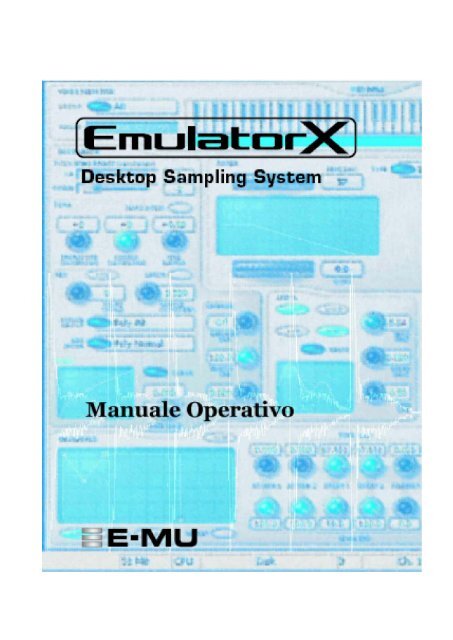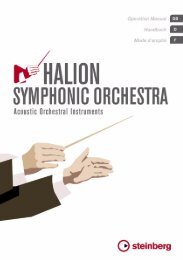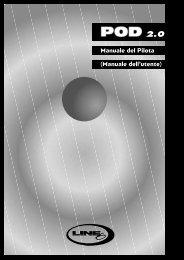Emulator X VSTI - Strumenti Musicali .net
Emulator X VSTI - Strumenti Musicali .net
Emulator X VSTI - Strumenti Musicali .net
Create successful ePaper yourself
Turn your PDF publications into a flip-book with our unique Google optimized e-Paper software.
Operation Manual © 2003 E-MU Systems All Rights Reserved Revision B<br />
Sommario<br />
1 – Introduzione ed installazione 1<br />
Introduzione 6<br />
<strong>Emulator</strong> X 6<br />
Requisiti di sistema 7<br />
Installazione del software 7<br />
Ottimizzare il sistema per <strong>Emulator</strong> X 8<br />
Unità SCSI e IDE: consigli e considerazioni 8<br />
Impostare laudio 9<br />
Settare le preferenze 10<br />
Preferenze Audio 11<br />
MIDI 14<br />
Controllers 16<br />
Other settings 17<br />
2 – Struttura dell’<strong>Emulator</strong> 18<br />
Un sistema modulare 18<br />
I banchi dell<strong>Emulator</strong> X 19<br />
Architettura flessibile 21<br />
Diagramma dei preset 22<br />
Voci 22<br />
Il campione 24<br />
3 – Guida introduttiva 25<br />
Esplorando la struttura ad albero 25<br />
Pagina Multisetup 26<br />
Modificare i preset 26<br />
Modificare i controlli 27<br />
Creare il proprio banco personalizzato 27<br />
Caricare un nuovo banco 28<br />
Aprire un preset 28<br />
Esaminare una voce 31<br />
Esaminare un campione 33<br />
Utilizzo del DSP 34<br />
Save e Save As 36<br />
La libreria 37<br />
4 – Multisetup / Controlli globali 39<br />
La finestra Multisetup 39<br />
Controlli Master 41<br />
Lavorare con i Multisetup 46<br />
2
5 – Editor dei preset 47<br />
Parametri globali del Preset 48<br />
Transpose e Volume 48<br />
Controlli A-P 48<br />
Tavole di accordatura 49<br />
Preset Modulators 50<br />
Mappatura delle voci e dei campioni 53<br />
Sezione Mix/Tune 53<br />
Selezioni delle voci 53<br />
Campioni e Multisample 53<br />
Gruppi 54<br />
Finestra Key 55<br />
Finestra velocity 57<br />
Finestra Real time 58<br />
Finestra Continuous Controller 60<br />
Utilità di voci e mappatura dei campioni 61<br />
Utilità voci 61<br />
Utilità del menù edit - taglia, copia e incolla 63<br />
Links 64<br />
Utilità dei Link 65<br />
Finestra Mix/Tune 65<br />
Finestra Key 66<br />
Finestra Velocity 66<br />
Finestra CC 66<br />
6 – Editor delle voci/ Livelli di sintesi 67<br />
Percorso del segnale in <strong>Emulator</strong> X semplificato 67<br />
Panoramica sul Voice Editor 68<br />
Template 68<br />
Oscillatore 70<br />
Pitch Bend Range 70<br />
Controlli di intonazione 70<br />
Chorus 71<br />
Valori e curve di Glide 71<br />
Controlli Key 72<br />
Amplificatore, filtri ed inviluppi ausiliari 73<br />
Inviluppi basati su tempo e BPM 74<br />
Ripetizione dellinviluppo 74<br />
Controlli dei filtri 76<br />
Descrizione dei filtri 76<br />
Filtri Morphing programmabili 79<br />
Controlli dellamplificazione 82<br />
Volume 82<br />
Pan 82<br />
Amp Envelope Dynamic Range 82<br />
Response 82<br />
Voice Effect Sends 83<br />
Catene di modulazione 84<br />
LFO 1 & 2 88<br />
Processori di Lag 1 e 2 90<br />
Assegnazione dei gruppi 91<br />
3
Modalità della tastiera 92<br />
Modalità Latch 93<br />
7 - Editor dei campioni 95<br />
Finestra Sample Editor 95<br />
<strong>Strumenti</strong> Zoom 96<br />
Esportare ed importare i campioni 96<br />
Modificare le unità di misura visualizzate 97<br />
Controlli di Trasporto e di Loop 97<br />
Autocorrelate Loop 98<br />
Taglia, Copia, Incolla e Cancella 99<br />
Tagliare una sezione 100<br />
Copiare una sezione 100<br />
Incollare una sezione 101<br />
<strong>Strumenti</strong> di editaggio del campione 104<br />
Truncate 104<br />
Fade 104<br />
Normalize 105<br />
Adjust Gain 106<br />
DC Filter 106<br />
Reverse 107<br />
Swap L-R Channels 107<br />
Bit Reduction 108<br />
Time Compression 108<br />
Pitch Change 110<br />
Sample Rate Convert 111<br />
Convert to Mono or Stereo 112<br />
Processare i Loop 113<br />
Settaggi del Loop 115<br />
Select Loop 115<br />
Select All 115<br />
Come mettere un campione in loop 116<br />
Zero Crossing 117<br />
8 - Controlli 119<br />
Le barre degli strumenti 119<br />
Visualizzare e nascondere le barre degli strumenti 120<br />
Drag & Drop 120<br />
Modificare i parametri 120<br />
Inserire valori numerici 120<br />
Modificare estensioni e fade 121<br />
Selezionare le voci dalla tastiera MIDI 121<br />
La tastiera virtuale della finestra Voice Processing 121<br />
Impostare gli inviluppi 122<br />
Tagliare, Copiare ed Incollare 122<br />
Menu View 123<br />
Visualizzazione principale 124<br />
Visualizzazione nella struttura ad albero 124<br />
Navigare nella struttura ad albero utilizzando la tastiera 125<br />
Refresh (F5) 126<br />
Menù di contesto 126<br />
4
Undo/Redo 126<br />
9 – Basi di sintesi 127<br />
Editare dei Preset 127<br />
Modulazione 127<br />
Sorgenti di modulazione 128<br />
Catene di modulazione 129<br />
Generatori di inviluppo 130<br />
Oscillatori a bassa frequenza (LFO) 131<br />
Sorgenti casuali 132<br />
Modulazioni di Clock 132<br />
Destinazioni di modulazione 134<br />
Processori di modulazione 135<br />
Esempi di uso dei processori di modulazione 136<br />
Filtri dinamici 137<br />
Il filtro Z-Plane 141<br />
Canali MIDI e controlli in tempo reale 142<br />
Comandi di Program Change MIDI 144<br />
Comandi di selezione del banco MIDI 144<br />
10 – Dal Campione al Preset 145<br />
Acquisizione (Campionamento) 145<br />
Registrare lAudio (Campionare) 146<br />
Gating del campione 148<br />
Salvare i campioni 151<br />
Importare campioni di altri formati 153<br />
Impostare le intonazioni originali 154<br />
Impostare i campioni 155<br />
Opzioni di costruzione del preset 156<br />
11 - Appendice 159<br />
<strong>Emulator</strong> X File Converter 159<br />
Tipo di file supportati 159<br />
Informazioni generali 160<br />
Informazioni sul formato di sorgente 160<br />
Note 164<br />
Note speciali 166<br />
<strong>Emulator</strong> X <strong>VSTI</strong> 167<br />
Avviare lapplicazione <strong>VSTI</strong> 167<br />
Controlli da eseguire per poter avviare <strong>Emulator</strong> X <strong>VSTI</strong> 168<br />
Scorciatoie della tastiera 169<br />
Scorciatoie con il tasto destro 171<br />
Drag & Drop 174<br />
Funzioni delle barre degli strumenti 175<br />
Tabelle di implementazione MIDI 176<br />
5
1 – Introduzione ed installazione<br />
Introduzione<br />
Il campionatore software <strong>Emulator</strong> X è un campionatore-sintetizzatore software professionale ispirato dalla serie di<br />
campionatori hardware <strong>Emulator</strong>. Gli ingegneri e sound designer dellE-MU Systems hanno messo a disposizione i loro<br />
anni di esperienza e competenza nel settore per creare il più intuitivo e flessibile strumento virtuale mai creato.<br />
<strong>Emulator</strong> X<br />
<strong>Emulator</strong> X consente di creare in modo semplice e veloce dei setup multitimbrici fino a 32 canali MIDI indipendenti.<br />
Altre caratteristiche sono le seguenti:<br />
Campionamento e riproduzione a 24-bit<br />
Lo streaming dei campioni direttamente dallhard disk consente lutilizzo di banchi enormi.<br />
Campionamento e riproduzione fino a 192 kHz<br />
Processing interno in virgola mobile a 32-bit<br />
Drag and drop di campioni, voci e selezione dei preset<br />
Percorso del segnale Phase Locked Stereo<br />
Interpolazione ad alta precisione del Pitch (selezionabile dallutente)<br />
Polifonia ad altissimo numero di voci (a seconda del sistema)<br />
Controllo in tempo reale di tutti i parametri più importanti.<br />
<strong>Emulator</strong> X consente, inoltre, ad esperti di sintesi sonora e programmatori di creare letteralmente strumenti personalizzati<br />
grazie alla rinomata architettura di sintesi dell<strong>Emulator</strong> 4.<br />
54 tipi di filtri differenti tra cui filtri risonanti multi-pole, phaser, flanger, filtri per la voce e morphing dei filtri multiparametrico.<br />
Mappatura dei campioni e delle voci estremamente potente e semplice da utilizzare per ottenere dei crossfade<br />
dalla posizione, dalla velocity o attraverso i controlli in tempo reale fino ad una profondità di 128 livelli.<br />
Tre inviluppi multifase, due processori del ritardo e due LFO multi-wave per voce.<br />
Una serie completa di funzioni gestite dal DSP compreso time compression/expansion, equalizazione e<br />
conversione del sample rate.<br />
Modalità soliste multiple ed assegnazioni dei gruppi permettono di simulare la risposta fisica di strumenti reali e<br />
synth classici.<br />
36 patchcords per voce permettono di rendere il suono complesso quanto si vuole nella fase di costruzione<br />
dello strumento. Modifiche aritmetiche della sezione patchcord permettono di costruire complessi modelli di<br />
sintesi.<br />
Prima di iniziare…<br />
È consigliabile essere in possesso delle nozioni principali sullutilizzo del proprio computer e del sistema operativo.; ad<br />
esempio conoscere lutilizzo del mouse, dei menù standard e dei comandi, ma anche delle funzioni taglia, copia, incolla,<br />
apertura e la chiusura dei file.<br />
Note, Consigli ed Avvisi<br />
Concetti di particolare interesse sono presentate in questo documento sotto forma di Note, Consigli ed Avvisi.<br />
Note<br />
Offrono informazioni addizionali relative ai temi discussi. Le Note, spesso, descrivono linterazione tra il tema<br />
trattato ed altri aspetti del sistema.<br />
Consigli<br />
Descrivono applicazioni pratiche riguardanti le tematiche discusse.<br />
6
Avvisi<br />
Particolarmente importanti in quanto aiutano ad evitare azioni potenzialmente dannose per i file, per il computer<br />
o per te stesso.<br />
Requisiti di sistema<br />
Per utilizzare <strong>Emulator</strong> X sono almeno necessari:<br />
Pentium III 1GHz o CPU equivalente (P4, 2 GHz o superiore raccomandato)<br />
512 MB RAM (1 GB DDR o superiore raccomandato)<br />
Hard disk con velocità di trasferimento di 200 MB/sec.<br />
Windows 2000 o XP<br />
Installazione del Software<br />
Programmi da installare<br />
<strong>Emulator</strong> X Ultra Sampler<br />
<strong>Emulator</strong> X VSTi<br />
<strong>Emulator</strong> X Converter<br />
<strong>Emulator</strong> X Factory Sound Bank (opzionale)<br />
Importante:<br />
Installare la scheda audio EMU Digital Audio System prima di installare ed utilizzare <strong>Emulator</strong> X.<br />
1. Inserire il CD intitolato <strong>Emulator</strong> X Program Disc nel lettore CD-ROM.<br />
2. Allinterno del CD-ROM, individuare il file nominato Install <strong>Emulator</strong> X e cliccarci due volte sopra con il tasto sinistro<br />
del mouse.<br />
3. Seguire le istruzioni su schermo.<br />
Lapplicazione <strong>Emulator</strong> X verrà installata nella cartella Creative Professional/<strong>Emulator</strong>X/Program Files.<br />
4. Cercare eventuali file di testo ReadMe nella cartella <strong>Emulator</strong> X on nel menù di avvio e leggerli prima di proseguire.<br />
Questi file contengono informazioni importanti informazioni dellultimo minuto non inserite in questo manuale.<br />
5. Togliere il disco dell<strong>Emulator</strong> X dal lettore CD-ROM.<br />
Installare la libreria di suoni dellX Sound Banks:<br />
6. Inserire il CD intitolato Sound Disk 1 ed inserirlo nel lettore CD-ROM. Questo disco contiene il banco di suoni<br />
Proteus Composer usato nei seguenti tutorial.<br />
7. Se lAutoPlay di Windows è attivato, linstallazione inizierà automaticamente.<br />
8. Seguire le istruzioni sullo schermo per installare il banco di suoni sullhard disk. Tutte le librerie di suoni verranno<br />
installate di default nella cartella Creative Professional\ <strong>Emulator</strong>X\Sound Banks.<br />
9. È possibile installare gli altri banchi contenuti negli altri Cd adesso o successivamente.<br />
10. Avviare il programma <strong>Emulator</strong> X facendo doppio click sullicona <strong>Emulator</strong> X presente sul desktop o selezionando<br />
<strong>Emulator</strong> X dal menù di avvio.<br />
Registrare il Software<br />
Registrare se possibile il software immediatamente per assicurarsi un uso ininterrotto dello stesso.<br />
7
Ottimizzare il sistema per <strong>Emulator</strong> X<br />
Windows:<br />
I seguenti consigli possono essere utili per configurare il proprio sistema nel migliore dei modi e per ottenere le migliori<br />
prestazioni. Dal momento che il sistema verrà modificato, è consigliabile annotare le impostazioni originali di tutti i<br />
parametri alterati in modo tale da poterli ripristinare in caso di eventuali inattesi problemi durante la fase di ottimizzazione<br />
del sistema per l<strong>Emulator</strong> X:<br />
Prendere seriamente in considerazione lipotesi di utilizzare il computer unicamente come audio workstation. Il<br />
computer può essere ottimizzato per ottenere le migliori performance con laudio.<br />
Se possibile, non assegnare periferiche lente al controller IDE controller utilizzato dalla scheda audio.<br />
Procurarsi il più veloce hard disk possibile, dal momento che questo è il componente che più di tutti influenzerà<br />
le performance di <strong>Emulator</strong> X. Molti hard disk offrono un buffer di 8MB, dato che sicuramente migliora le<br />
prestazioni generali.<br />
Deframmentare spesso lhard disk.<br />
Eseguire uninstallazione pulita del sistema operativo con installate solo le componenti ed i programmi<br />
essenziali.<br />
Utilizzare lopzione di Ripristino del Sistema di Windows XP o altri programmi di ripristino quali Ghost ® o Go<br />
Back® per mantenere il sistema veloce e stabile.<br />
Unità SCSI e IDE: consigli e considerazioni<br />
Se si vuol prendere in considerazione lidea di acquistare un nuovo disco SCSI o IDE da utilizzare con l <strong>Emulator</strong> X,<br />
assicurarsi che supporti una velocità di trasferimento dati di almeno 2 megabytes per secondo. Anche se è impossibile<br />
calcolare con esattezza le necessità del sistema operativo di ogni singolo computer al quale devono essere aggiunti i<br />
requisiti dell<strong>Emulator</strong> X è possibile avere unidea approssimativa della velocità necessaria dellhard disk a seconda del<br />
bitrate selezionato ed il numero di voci richiesto.<br />
Schema velocità di trasferimento dati:<br />
16 bits 44.1 k sample rate 86.2 k per canale per secondo<br />
48 k sample rate 93.8 k per canale per secondo<br />
24 bits 44.1 k sample rate 138 k per canale per secondo<br />
48 k sample rate 150 k per canale per secondo<br />
Deframmentare sovente lhard disk per ottenere le migliori prestazioni.<br />
Se possibile, utilizzare un sistema con due hard disk: uno per laudio, uno per il sistema operativo.<br />
8
Impostare l’Audio<br />
Prima di iniziare a suonare e comporre è necessario stabilire una connessione tra l<strong>Emulator</strong> X e luscita della scheda audio.<br />
Questo è possibile selezionando un driver software che rende possibile la connessione tra hardware e software.<br />
1. Selezionare Preferences dalla barra dei menù.<br />
2. Nella sezione Audio della finestra, selezionare E-MU ASIO (se non è già selezionato di default). Questa operazione rende<br />
operativa la connessione con la scheda E-MU Digital Audio System.<br />
3. Una volta selezionato E-MU ASIO, l<strong>Emulator</strong> X sarà propriamente connesso alla scheda E-MU Digital Audio System.<br />
Dopo lavvio di <strong>Emulator</strong> X, sarò possibile modificare le preferenze Audio per ottimizzare le performance del proprio<br />
computer. Vedi Settaggi Audio a pag. 11.<br />
4. Se per qualche motivo si desidera utilizzare hardware che non supporta i driver ASIO, selezionare i driver DirectSound.<br />
Affinché <strong>Emulator</strong> X possa comunicare con la scheda audio, sarà necessaria la presenza di Microsoft DirectSound e di<br />
driver DirectSound correttamente installati per la scheda audio utilizzata.<br />
Per ulteriori chiarimenti sulla preferenze Audio andare a pag. 11.<br />
9
Settare le preferenze<br />
Il menù Preferences contiene una serie di controlli molto importanti utilizzati per configurare <strong>Emulator</strong> X con la scheda<br />
audio e per adattare le varie voci al proprio modo di lavorare.<br />
Per accedere al menù Preferences:<br />
1. Selezionare Preferences dal menù Options. Apparirà la seguente schermata.<br />
2. Il menù preferences è suddiviso in quattro gruppi principali. Cliccare sul nome della sezione che si desidera visualizzare o<br />
modificare.<br />
Audio:<br />
Controlli di Streaming dallhard disk, Setup dellAudio Hardware e selezione dellalgoritmo di Pitch Shift.<br />
MIDI:<br />
Canali dingresso MIDI 1-16 e 17-32, IntelliEdit e Ricevere/Ignorare i Program Changes.<br />
Controllers:<br />
Questa sezione permette di impostare i controlli MIDI che si desidera far ricevere all <strong>Emulator</strong> X.<br />
Other Settings:<br />
Questa sezione contiene tre parametri che non rientravano in nessuna delle precedenti categorie: Load Last<br />
bank At Startup, Clear clip indicators after 10 seconds, Track changes to multisetup via MIDI.<br />
10
Preferenze Audio<br />
Streaming<br />
Quando si carica un banco <strong>Emulator</strong> X i campioni non vengono caricati allinterno della RAM del computer. Verranno<br />
caricate solo le informazioni sul preset ed i primi secondi del campione stesso. Il resto del campione verrà caricato<br />
direttamente dall hard disk quando richiesto.<br />
Questa tecnica di streaming rende possibili tempi di caricamento veloci anche quando si utilizzano banchi enormi che<br />
intaserebbero campionatori basati sulla RAM. Campioni Multi-layer, lunghi un minuto e stereo su ogni chiave non sono un<br />
problema per <strong>Emulator</strong> X. Lo streaming dei campioni non è una novità: è stato sviluppato per i registratori audio su hard<br />
disk per ottenere punch-in e punch-out veloci.<br />
È possibile comunque attivare o disattivare lo streaming diretto dellaudio da hard disk. Se lo streaming è disattivato,<br />
<strong>Emulator</strong> caricherà (o per lo meno ci proverà) lintero banco allinterno della RAM.<br />
Se lo streaming è così efficiente, perché disattivarlo? Se si utilizza il computer come un audio workstation, effettuare<br />
simultaneamente troppe operazioni sovraccaricherà, prima o poi, la CPU, la memoria o le risorse di accesso al disco del<br />
computer. Lo streaming dei campioni richiede un grande sforzo all hard disk. Se si cerca di registrare altre tracce audio,<br />
utilizzare numerosi plug-in software e utilizzare <strong>Emulator</strong> X con molte voci, si rischia di incappare in un collo di bottiglia<br />
provocato dalla velocità di accesso al disco. Disabilitando lo streaming e caricando il banco allinterno della RAM non<br />
utilizzata, si lascerà spazio all hard disk per gestire altre operazioni critiche.<br />
Pre-roll<br />
Questo importante opzione permette di scegliere quanti secondi di ogni campione verranno caricati all interno della RAM<br />
quando si carica il banco. Questa opzione influenza enormemente le performance di <strong>Emulator</strong> X quando lo streaming è<br />
attivato. Il valore inserito dipende dal numero di campioni che si desidera utilizzare e dal quantitativo di RAM che si<br />
desidera dedicare ad <strong>Emulator</strong> X.<br />
Minore sarà il valore del pre-roll, maggiore sarà laccesso al disco richiesto per i suoni sostenuti. Accessi frequenti al disco<br />
potranno sovraccaricare il sistema a seconda della sua velocità e dal quantitativo di applicazioni dipendenti dall hard disk<br />
utilizzate contemporaneamente. Valori di pre-roll alti miglioreranno polifonia e performance a spese della RAM e<br />
rallenteranno il caricamento dei banchi. Impostando valori di pre-roll sufficientemente alti, si potrà caricare lintero banco<br />
nella RAM senza alcuno streaming da disco.<br />
Consiglio: Diminuire il tempo di Pre-roll per caricare velocemente i campioni, ascoltare i suoni e creare nuovi banchi.<br />
Aumentare il tempo di Pre-roll quando si suonano molte note e sequenze fitte.<br />
11
Sample Buffers<br />
Questa opzione controlla il quantitativo di RAM che verrà dedicato ad <strong>Emulator</strong> X (in altre parole il numero dei campioni<br />
completi più grandi del banco che verranno conservati nella cache della RAM). Quando i campioni vengono suonati sono<br />
caricati dall hard disk nella RAM. Se questi campioni vengono suonati nuovamente, non verranno ricaricati perché già<br />
presenti nella RAM. Questa opzione seleziona le dimensioni della cache della RAM ed abbassa lo sforzo dell hard disk a<br />
scapito della RAM.<br />
Per ottimizzare le performance e la polifonia del sistema:<br />
La polifonia dell <strong>Emulator</strong> X dipende da un numero di fattori tra cui:<br />
Il valore di Pre-roll (se lo streaming è abilitato).<br />
Il valore di Buffer (se lo streaming è abilitato).<br />
Il valore di CPU Cap.<br />
Il bit depth dei campioni16 o 24 bits (24 bits =meno voci)<br />
Il sample rate impostato della scheda audio44.1kHz, 48kHz, 96kHz.<br />
La velocità del computervelocità della CPU, RAM e velocità daccesso dell hard disk.<br />
Iniziare scegliendo un sample rate duscita di 44.1kHz o 48.kHz.<br />
I filtri software possono assorbire risorse della CPU e ridurre la polifonia.<br />
Nessun Filtro La CPU non è sovraccaricata.<br />
Secondo Ordine Carico addizionale della CPU paragonabile al caricamento di un altro ½ campione.<br />
Quarto Ordine Carico addizionale della CPU paragonabile al caricamento di un altro ¾ di un campione.<br />
Sesto Ordine Carico addizionale della CPU paragonabile al caricamento di un altro campione. (polifonia<br />
dimezzata)<br />
Dodicesimo Ordine Carico addizionale della CPU paragonabile al caricamento di altri due campioni. (polifonia<br />
divisa in 3)<br />
Parametri di sintesi sovraccaricano la CPU. Nella creazione di preset è tranquillamente possibile utilizzare catene di<br />
modulazione quando richiesto, ma è consigliabile non lasciare catene connesse a metà, se non utilizzate, in quanto sprecano<br />
preziose risorse CPU. Disattivare sia le sorgenti che le destinazioni di catene inutilizzate.<br />
Setup Audio<br />
Queste voci permettono di settare il livello di qualità audio relativo all <strong>Emulator</strong> X ed alla scheda audio.<br />
Type<br />
Si può scegliere di utilizzare driver audio Direct Sound o ASIO. Se è presente unaltra scheda audio di alta qualità installata<br />
nel sistema, verrà mostrata in questa finestra. ASIO (Audio Stream Input/Output) è un protocollo di trasferimento audio<br />
multicanale a piattaforma mista. I driver ASIO sono veloci e supportano dati a 16-bit e 24-bit.<br />
Per utilizzare <strong>Emulator</strong> X con la E-MU Digital Audio System, selezionare i driver E-MU ASIO.<br />
Selezionando i driver Direct Sound, si potranno utilizzare le uscite specificate nel pannello di controllo del proprio sistema.<br />
In generale utilizzare i driver Direct Sound non è consigliabile per motivi di velocità ed alta latenza.<br />
Buffer Size<br />
Questa opzione permette di settare il numero periodico di campioni tra gli aggiornamenti dei parametri di sintesi. Le<br />
dimensioni del buffer possono essere settate in base alla velocità della CPU del computer. Maggiore è la velocità della CPU,<br />
minore può essere la dimensione del buffer. Il valore di default è 128, un buon compromesso tra performance e utilizzo<br />
della CPU.<br />
12
Use Optimal Buffer Size<br />
Se questa voce è vistata, <strong>Emulator</strong> X sceglierà il miglior valore di dimensione del buffer basandosi sul valore di ASIO<br />
Buffer Latency (situato nel pannello di controllo degli ASIO). È consigliabile lasciare questa voce attivata per ottenere le<br />
migliori performance audio. In alcuni rari casi si può modificare manualmente la dimensione del buffer per migliorare le<br />
performance MIDI o di sintesi.<br />
Sample Rate<br />
Questa opzione imposta il valore della frequenza di campionamento in uscita dell <strong>Emulator</strong> X e coinciderà sempre con il<br />
valore impostato sulla scheda audio. Di default è impostato su 44.1kHz.<br />
CPU Cap<br />
Questo valore imposta la percentuale di risorse della CPU che possono essere utilizzate da <strong>Emulator</strong> X e di conseguenza il<br />
numero massimo di campioni che possono essere suonati contemporaneamente. A seconda della struttura del preset, una<br />
singola voce dell <strong>Emulator</strong> X può contenere campioni multipli che possono essere suonate contemporaneamente. Il livello<br />
massimo selezionabile di utilizzo della CPU è 80%. Se alcune note non vengono riprodotte quando si riproduce la sequenza<br />
o mentre si suona la tastiera, se il livello del disk meter readout al fondo della finestra arriva al rosso, aumentare il valore di<br />
questa opzione. Se si utilizzano altre applicazioni, ridurre il valore per liberare risorse della CPU.<br />
Avviso:<br />
Suoni con un tempo di rilascio lungo caricheranno maggiormente il sistema rispetto a suoni percussivi brevi.<br />
Headroom/Boost<br />
Headroom è il quantitativo di gamma dinamica rimanente prima di ottenere dei clip. Il valore di headroom può confondere<br />
in quanto maggiore è il valore, minore sarà il volume.<br />
Il valore di headroom può essere impostato tra 12 dB e -30 dB con un incremento di 1 dB. Un valore di headroom di -15dB<br />
offre il massimo volume di uscita, (ed il maggior rapporto segnale rumore) ma può produrre dei clip quando si suonano<br />
molte note contemporaneamente. Il valore di default è -15 dB, ideale per mantenere un eccellente rapporto segnale rumore<br />
evitando clip indesiderati. Se si avvertono dei clip, aumentare il valore di headroom. In pratica, si può considerare questa<br />
opzione come il classico controllo del Volume Master.<br />
Pulsante Ultra-High Precision Interpolation<br />
Questo pulsante permette di scegliere tra l algoritmo di pitch shifting ad alta precisione di E-MU ed un schema di pitch<br />
shifting di qualità inferiore, ma meno gravoso per la CPU. Se si utilizza un preset con un campione presente su ogni tasto,<br />
come molto spesso accade, si può disattivare questa opzione per liberare risorse della CPU senza penalizzare la qualità del<br />
suono; non sarebbe comunque necessario alcun pitch shifting. Un pitch shifting di alta qualità è richiesto unicamente<br />
quando si utilizzano presets con pochi campioni mappati lungo tutta la tastiera. In questo caso <strong>Emulator</strong> X modifica<br />
intonazione del campione disponibile per riempire l intera tastiera.<br />
ASIO Control Panel<br />
Questo pulsante richiama il pannello di controllo E-MU ASIO che permette di selezionare la latenza ASIO in millisecondi.<br />
Questa importantissima voce determina la velocità con cui le note suoneranno dopo aver premuto il tasto della tastiera. Se il<br />
valore è superiore a 10mS la tastiera risponderà in modo lento ed impreciso. Se il valore è troppo piccolo però, il suono<br />
potrebbe essere spezzato ed impreciso suonando molte note. È consigliabile sperimentare quale valore si adatta meglio alle<br />
performance del computer.<br />
VST Output Buses<br />
Questa opzione è attiva solo nella versione VSTi di <strong>Emulator</strong> X. Questa opzione permette di aggiungere bus VST<br />
addizionali. L uscita dei canali di <strong>Emulator</strong> X può essere impostata nella finestra Multisetup, nel campo Output. Queste<br />
uscite sono inviate al Mixer VST dell applicazione. È necessario riavviare il <strong>VSTI</strong> per rendere effettive le modifiche.<br />
13
MIDI<br />
Questo gruppo di opzioni permette di impostare gli ingressi MIDI, regolare il volume MIDI master, le curve di velocity e<br />
attivare o disattivare l IntelliEdit.<br />
MIDI Inputs<br />
Canali 1-16, 17-32<br />
<strong>Emulator</strong> X può comunicare con 32 canali MIDI alla volta. Dal momento che solo 16 canali MIDI possono essere<br />
trasmessi da un cavo MIDI, sono selezionabili due ingressi. Impostare gli ingressi MIDI (Ch. 1-16, Ch. 17-32) per farli<br />
combaciare con due uscite dell interfaccia MIDI o del sequencer. Se non servono 32 canali, si può disattivare una delle due<br />
opzioni.<br />
IntelliEdit<br />
Questa opzione permette di attivare la modalità IntelliEdit. Selezionando None si disabiliterà l opzione.<br />
Quando si vuole modificare l estensione dei campioni o la posizione delle voci, è preferibile selezionare la posizione<br />
semplicemente suonando la tastiera MIDI. IntelliEdit permette di modificare l estensione dei tasti dalla tastiera quando<br />
necessario e di bloccarla quando non richiesto. Ecco come funziona:<br />
Per utilizzare l’IntelliEdit:<br />
1. Assicurarsi che IntelliEdit sia attivo sulla porta MIDI utilizzata dalla tastiera.<br />
2. In una delle finestre di mappatura delle voci e dei campioni quale Key Window, posizionare il cursore all interno di<br />
uno dei campi di estensione dei tasti (basso o alto).<br />
3. Premere Ctrl+Alt sulla tastiera del computer.<br />
4. Suonare la tastiera MIDI. L estensione dei tasti verrà modificata.<br />
5. Nella finestra Voice Edit, premendo Ctrl+Alt si possono selezionare le voci da modificare. Se più voci sono assegnate a<br />
quel tasto, le voci si muoveranno ciclicamente alla pressione dello stesso tasto.<br />
6. Per selezionare voci multiple, è necessario usare l opzione Gruppi. Vedi oltre.<br />
Receive Program Changes<br />
Questo pulsante permette di scegliere se ricevere o meno i messaggi di MIDI Program Change dal controller MIDI o dal<br />
sequencer. Premere sul pulsante per ricevere i messaggi.<br />
14
External Tempo Source<br />
Questo pulsante permette di scegliere di utilizzare il clock interno o il MIDI clock come sorgente di tempo. L <strong>Emulator</strong> X<br />
usa un tempo master globale per inviluppi, LFO e modulazioni. Se questo pulsante è attivo, il MIDI clock verrà utilizzato<br />
per il tempo globale e il controllo del tempo nella finestra Multisetup verrà disattivato.<br />
Importante! Se External Tempo Source è attivo, il controllo del tempo nel Voice Editor diverrà grigio e non funzionante.<br />
MIDI Response<br />
Questi controlli permettono di personalizzare la risposta MIDI dell <strong>Emulator</strong> X per funzionare al meglio con il Controller<br />
MIDI o con altri strumenti.<br />
Velocity Curve<br />
I valori di velocity in ingresso possono essere scelti tra le 24 curve disponibili per adattare <strong>Emulator</strong> X al proprio modo di<br />
suonare o al proprio controller MIDI. Selezionando linear si lascerà il valore di velocity inalterato. La forma della curva<br />
selezionata è raffigurata nella finestra. Selezionare la curva che meglio si presta alle proprie esigenze.<br />
Volume Curve<br />
Questo parametro aiuta a far combaciare il controller MIDI #7, cioè il volume, con equipaggiamenti di altre marche. Sono<br />
presenti tre curve: Linear, Inverse Square o Logarithmic. Lazione di queste curve è visualizzata nella finestra.<br />
Volume Sensitivity<br />
Questo parametro permette di modificare la curva di risposta del controller MIDI #7 (Volume). Permette di far combaciare<br />
la risposta dell <strong>Emulator</strong> con altri equipaggiamenti di altre marche. Numeri bassi comprimeranno la gamma di controllo del<br />
volume, alzando il volume a valori bassi del controller #7.<br />
15
Controllers<br />
Da qui è possibile settare quali controlli MIDI verranno ricevuti da <strong>Emulator</strong> X. È necessario far combaciare questi controlli<br />
con i numeri di controllo trasmessi dalla tastiera o dal sequencer. Quello che il controller sarà poi in grado di gestire è<br />
settabile per ogni preset.<br />
Come si può vedere in questa finestra, il numero dei controller MIDI è assegnato a lettere (dalla A alla P) o nomi (Pitch,<br />
Mod, Pressure, Pedal, etc.). Durante la fase di programmazione di un preset, queste lettere o nomi possono essere assegnati<br />
a vari parametri come la frequenza del filtro o la velocità di attacco.<br />
I campi contenenti già un nome come pitch o mod wheel sono talmente comuni che posseggono già un assegnazione; è<br />
comunque possibile assegnarli liberamente ad altri parametri a scelta. Se non si è molto familiari con queste operazioni è<br />
consigliabile lasciare invariate le impostazioni di default. Cliccare su Use Default per ripristinare le opzioni raffigurate<br />
nell illustrazione.<br />
16
Other Settings<br />
Load Last Bank at Startup<br />
- Questa opzione permette di caricare automaticamente l ultimo banco utilizzato all avvio dell <strong>Emulator</strong> X.<br />
Clear clip indicators after 10 seconds<br />
- Questa opzione elimina automaticamente dopo 10 secondi gli indicatori di clip dall uscita principale. Se questa funzione è<br />
disattivata, l indicatore di clip rimarrà acceso fin quando non si cliccherà manualmente sopra di esso.<br />
Opzioni di grafica in Windows<br />
Modificare le opzioni di performance in Windows renderà i pulsanti più facili da leggere ed aumenterà la nitidezza delle<br />
finestre trascinate nello schermo.<br />
Per migliorare tali opzioni:<br />
1. Aprire il pannello di controllo. (Avvio, Impostazioni , Pannello di controllo)<br />
2. Selezionare Sistema.<br />
3. Selezionare Avanzate.<br />
4. Sotto effetti visivi, selezionare Adjust for Best Performance.<br />
5. Cliccare su OK.<br />
17
2 – Struttura dell’<strong>Emulator</strong><br />
Questo capitolo contiene informazioni generali importanti sull organizzazione dei vari moduli dell <strong>Emulator</strong> X. Anche se<br />
non presenta alcun tutorial, le informazioni presenti in questo capitolo sono fondamentali per comprendere questo<br />
potentissimo strumento.<br />
Un sistema modulare<br />
Si può pensare all <strong>Emulator</strong> X come ad una collezione di moduli sonori, tutti compresi in un solo banco. La seguente è una<br />
breve descrizione dei cinque elementi principali della gerarchia strutturale dell <strong>Emulator</strong> X; inizieremo dall elemento più<br />
grande: il banco.<br />
Il Banco<br />
Prima di poter suonare l <strong>Emulator</strong> X è necessario caricare un Banco di preset. Un banco contiene tutti i suoni che si<br />
desidera utilizzare in una particolare sequenza o performance. Se si necessita di altri suoni, possono essere aggiunti<br />
semplicemente trascinandoli dalla finestra system o library. I suoni non necessari possono essere rimossi dal banco. Quando<br />
si carica un banco, <strong>Emulator</strong> X carica solo una piccola porzione dei campioni per ridurre i tempi di caricamento.<br />
Salvare<br />
Il banco conserva i dati solo fino a quando il computer è acceso. Dal momento che non ci aspettiamo che il computer venga<br />
tenuto acceso ventiquattro ore al giorno, parleremo ora della possibilità di salvare i dati.<br />
Salvando un banco sull hard disk si immagazzinano i dati in modo permanente, anche dopo aver spento il computer.<br />
SE UN BANCO NON VIENE SALVATO, QUALUNQUE MODIFICA APPORTATA VERRÀ PERSA QUANDO<br />
IL COMPUTER SARÀ SPENTO!<br />
Non aspettare la fine della sessione di lavoro per salvare. È consigliabile salvare periodicamente il proprio lavoro in caso di<br />
blackout o altri inconvenienti. Purtroppo hard disk e computer non sono infallibili. Tutti gli hard disk dovrebbero essere<br />
periodicamente salvati su copie di back up su un altro disco o supporto. Se poi il preset o il campione dovesse essere<br />
migliorato in seguito, è comunque possibile sovrascriverlo. Se qualcosa dovesse andare storto, il file originale sarà sempre<br />
disponibile per poter ripartire da zero.<br />
Quando si possiede molto lavoro che non si desidera perdere, creare copie di BACK UP!<br />
Selezionando Save (al posto di Save As), verranno salvati solo i preset modificati, le voci e i campioni, risparmiando tempo<br />
e memoria.<br />
Se si seleziona Save As dal menù file, lintero banco, le voci ed i campioni verranno riscritti sull hard disk. Questo<br />
metodo, anche se più pesante per la memoria, assicura che tutti i campioni rimangano legati al banco salvato.<br />
18
I banchi dell’<strong>Emulator</strong> X<br />
19
Multisetup<br />
Un raggruppamento che assegna un preset, volume, posizione del pan e un uscita ad ognuno dei 32 canali MIDI. I<br />
Multisetups possono essere salvati e richiamati per essere utilizzati all interno di una particolare canzone o sequenza in<br />
modo tale che ogni canale MIDI utilizzi il preset adeguato.<br />
Preset<br />
Un completo setup della tastiera controllato da un canale MIDI. I Preset sono composti da più voci. Lassegnazioni delle<br />
voci lungo la tastiera è completamente flessibile.<br />
Voci<br />
Un suono completo, contenente uno o più campioni con una mappatura sulla tastiera, velocity e parametri di sintesi<br />
programmabili. Le Voci possono essere assegnate ad un singolo tasto della tastiera o trasposte per coprire un intervallo più<br />
ampio sulla tastiera.<br />
20
Campione<br />
Una registrazione audio digitale con un nome, una frequenza di campionamento (sample rate) ed informazioni di loop.<br />
Architettura flessibile<br />
<strong>Emulator</strong> X offre una grande flessibilità di costruzione personalizzata dei preset. Ad esempio è possibile assegnare più<br />
campioni alla tastiera all interno di una voce o assegnare voci con un solo campione.<br />
Se non viene specificato altrimenti, viene assegnato un solo campione per voce. In questo caso è sufficiente assegnare le<br />
voci (e i singoli campioni che ognuna contiene) alla tastiera per creare un preset. In alternativa è possibile creare delle voci<br />
finite prima di iniziare a costruire i preset e trattare ogni voce come un suono finito. In questo caso, il preset può essere<br />
utilizzato per effetti di crossfade, stratificazione o per commutare complesse voci multiple.<br />
21
Diagramma dei Preset<br />
Il diagramma illustrato mostra i concetti principali dei preset e delle voci.<br />
Preset Una disposizione completa lungo la tastiera con voci illimitate.<br />
Voci Un suono completo contenente un singolo campione o campioni multipli.<br />
Campione Una singola registrazione digitale con informazione di loop.<br />
Voci<br />
Una voce è un suono completo che può essere assegnato ad un certo intervallo lungo la tastiera. Un campione è una parte<br />
della voce che genera il suono. È possibile considerare una voce come uno strumento completo costituito da uno o più<br />
campioni che può essere utilizzato come componente per costruire articolati preset.<br />
Una voce è costituita da uno o più campioni, un filtro dinamico, un amplificatore dinamico, fino a tre generatori di<br />
inviluppo a 6-stadi, fino a due LFO multi-wave e fino a 32 percorsi di modulazione chiamati catene per con<strong>net</strong>tere tutto<br />
insieme. Quando si registra un campione in <strong>Emulator</strong> X, solitamente viene creata una nuova voce per ogni nuovo campione<br />
(registrazione). In questo caso, ogni campione avrà la sua propria completa lista di parametri di sintesi.<br />
22
Voci Multi-campione<br />
In altre situazioni, si vorrà registrare diversi campioni di uno strumento (ad esempio un piano) e posizionarli nella stessa<br />
voce per condividere gli stessi parametri di sintesi. Se una voce contiene più di un campione, l oggetto contenente campioni<br />
multipli verrò chiamata Multisample. Il diagramma di una voce contenente un multisample è illustrato qui sotto.<br />
Una voce può contenere un singolo campione o campioni multipli, a seconda delle esigenze.<br />
Le voci contenenti Multisample sono strutturate per gestire gruppi di campioni in un unica maneggevole entità.<br />
La finestra sottostante mostra un multisample aperto. La mappatura del multisample sovrascrive la mappatura dei campioni<br />
in esso contenuti.<br />
multisample<br />
Normalmente questi campioni verrebbero posizionati fianco a fianco sulla tastiera come illustrato nella figura. È possibile<br />
assegnare il campione ad un certo intervallo impostando la chiave originale, (che solitamente è l intonazione originale del<br />
campione) il tasto più alto e quello più basso. Il numero di campioni richiesto per un emulazione realistica dipende dallo<br />
strumento, ma in linea di massima più sono meglio è.<br />
Quando si acquisisce un campione, è possibile collocarlo in una voce. È possibile anche posizionare manualmente la voce<br />
(insieme al suo campione) sulla tastiera. Se più voci sono assegnate allo stesso intervallo, premendo un tasto compreso in<br />
tale intervallo si farà suonare tutte le voci. Voci assegnate alla tastiera possono essere messe in crossfade a seconda della<br />
loro posizione sulla tastiera o alla velocity del tasto. Le voci possono inoltre essere attivate o dissolversi a seconda del<br />
valore di un controller in tempo reale quali la modulation wheel, un LFO o un generatore di inviluppo.<br />
23
Il campione<br />
Caricando un qualsiasi suono, in mono o stereo, creeremo un campione, cioè il materiale grezzo su cui poter lavorare con<br />
<strong>Emulator</strong> X.<br />
La parola campione solitamente ha due significati:<br />
1. Una registrazione digitale di un suono completo<br />
2. Ogni piccola porzione sonora di cui è composto il campione.<br />
In questo manuale utilizzeremo, dove non specificato, unicamente il primo significato.<br />
È possibile modificare un campione grezzo in molti modi. Un campione può essere trasposto di intonazione in alto o in<br />
basso per poter coprire un certo intervallo della tastiera e non dover registrare un campione per ogni tasto. La modifica di un<br />
campione può consistere nella creazione di Loop (in modo da far suonare a lungo anche campioni molto corti), Taglio<br />
(taglio di parti non utilizzate), o altri processi digitali atti a modificare il suono grezzo.<br />
assegnazione della chiave originale (Original Key) determina lintonazione a cui il campione verrà riprodotto. È<br />
quindi molto importante assegnare ad ogni campione l esatta chiave originale.<br />
È possibile nominare a piacere i campioni. È consigliabile scrivere anche l intonazione originale del campione per poterlo<br />
successivamente posizionare sulla tastiera in modo corretto.<br />
All interno di un banco ci possono essere un numero infinito di campioni. Il numero è limitato unicamente dalla capacità<br />
dell hard disk.<br />
24
3 – Guida introduttiva<br />
Esplorando la struttura ad albero<br />
In questa sezione vedremo come navigare all interno di <strong>Emulator</strong> X utilizzando la struttura ad albero. Non è il caso di<br />
preoccuparsi se quanto appare non ci è perfettamente chiaro, verrà tutto spiegato a suo tempo.<br />
1. Ad <strong>Emulator</strong> X avviato, aprire un banco selezionando Open dal menù File. Apparirà la schermata sottostante.<br />
Icona<br />
<strong>Emulator</strong> X<br />
Cartella<br />
Preset<br />
Aprire<br />
Preset<br />
Cartella<br />
Campione<br />
Cartella<br />
Multisetup<br />
Barra degli strumenti<br />
La struttura ad albero è presente nella parte sinistra dello schermo. Ci sono tre opzioni selezionabili al fondo della finestra<br />
chiamate Sampler, System e Library.<br />
Sampler Permette di vedere i contenuti del banco di <strong>Emulator</strong> X attualmente caricato.<br />
System Questa opzione consente di accedere alle risorse del computer: PC, hard disk, lettori CD-ROM, reti, etc. Preset,<br />
Campioni e Setup multipli possono essere cercati qui e poi caricati all interno del banco. Caricare i banchi <strong>Emulator</strong> 4 da qui.<br />
Library In questa sezione verranno mostrati tutti i file legati all <strong>Emulator</strong> X, sia che siano collocati su hard disk, CD-ROM o<br />
rete. Preset, Campioni e Setup multipli possono essere cercati nella Library e poi caricati nel banco attualmente in uso.<br />
25
Pagina Multisetup<br />
La finestra Multisetup è il livello più alto della gerarchia di <strong>Emulator</strong> ed è dove verranno scelti ed assegnati i preset ad ogni<br />
canale MIDI.<br />
Un multisetup assegna al preset volume, posizione nel panorama stereo (pan) e l uscita ad ognuno dei 32 canali MIDI. I<br />
Multisetup possono essere salvati e caricati per essere utilizzati in una particolare canzone o sequenza in modo tale da avere<br />
ogni canale MIDI assegnato al preset giusto.<br />
Canale<br />
selezionato<br />
Controlli<br />
MIDI<br />
Attività<br />
MIDI<br />
Preset<br />
selezionato<br />
Cliccare sull icona <strong>Emulator</strong> X per visualizzare la finestra di Multisetup. Consultare il capitolo 4 per una completa<br />
descrizione della finestra Multisetup.<br />
Modificare i Preset<br />
Provando a suonare la tastiera MIDI, si noterà che uno dei LED di attività MIDI si accenderà. Questo è il canale al quale la<br />
tastiera sta trasmettendo dati. Se non si illumina niente, controllare le connessioni MIDI ed assicurarsi di aver impostato i<br />
parametri corretti nella finestra del menù Preferences. Vedi pagina 14.<br />
Per sentire e selezionare i Preset<br />
1. Cliccare sul pulsante di selezione del preset (Preset Select) sul canale usato dalla tastiera MIDI. Apparirà la lista completa<br />
di preset contenuti nel banco.<br />
2. Cliccare una volta sul preset e suonare la tastiera per ascoltarlo.<br />
3. Provare alcuni dei preset disponibili. Una volta trovato il preset che si cercava, cliccarci sopra due volte per selezionarlo e<br />
ritornare alla finestra Multisetup.<br />
4. Per modificare il preset selezionato, cliccare sul numero a sinistra del nome del preset stesso. Il numero selezionato si<br />
illuminerà di rosso.<br />
5. Provare a suonare la piccola tastiera virtuale al fondo dello schermo. Si noterà che il LED di attività MIDI del preset<br />
selezionato si illuminerà alla pressione del tasto della tastiera virtuale riproducendo il suono di quel canale. (la tastiera MIDI<br />
continuerà a suonare il canale su cui è impostata)<br />
6. Cambiare il numero del canale dalla tastiera MIDI e poi suonare. <strong>Emulator</strong> ora riprodurrà il preset presente su quel<br />
canale.<br />
26
Selezionare i Preset dalla struttura ad albero<br />
Cliccando su un preset dalla struttura ad albero, lo si selezionerà per il canale MIDI selezionato. Questa azione richiamerà,<br />
inoltre, la finestra Preset Global.<br />
Per tornare alla finestra Multisetup, premere la freccia in giù dalla tastiera o cliccare sull icona dell <strong>Emulator</strong> X in alto a<br />
sinistra.<br />
Cambiare il canale MIDI selezionato<br />
Il canale MIDI selezionato è semplicemente il canale MIDI sul quale si sta lavorando. Per modificare il canale MIDI<br />
attualmente in uso, cliccare sul numero del canale nella finestra Multisetup. Il canale selezionato si illuminerà di rosso.<br />
Notare che cambierà anche il numero del canale al fondo della finestra.<br />
Modificare i controlli<br />
Ogni preset è dotato di 16 controlli che servono per modificare e controllare il suono durante l esecuzione. La tastiera MIDI<br />
dovrebbe essere dotata di numerosi controlli rotativi e slider in grado di trasmettere via MIDI. Questi possono essere<br />
utilizzati per controllare l <strong>Emulator</strong> X semplicemente facendo combaciare il numero di CC trasmesso dalla tastiera MIDI<br />
con il numero CC dell <strong>Emulator</strong> X.<br />
Questi settaggi possono essere eseguiti dal menù Options/Preferences/Controllers. Vedi pag. 16 per ulteriori informazioni.<br />
Per modificare il suono utilizzando i controlli MIDI:<br />
1. Suonare la tastiera MIDI e provare a modificare i valori dei controller rotativi su schermo. Il suono cambierà. Se il suono<br />
non dovesse cambiare assicurarsi che il preset selezionato (numero rosso) sia lo stesso di quella suonato.<br />
2. Se si possiede dei controlli rotativi sulla tastiera MIDI e si ha già settato tutto (da Options/Preferences/Controllers) per far<br />
combaciare con la tastiera, è possibile utilizzare questi controlli per modificare il suono. Notare che i controlli sullo schermo<br />
seguiranno il movimento dei controlli hardware.<br />
3. Proviamo a modificare il tipo di filtro. Cliccare sul selettore a destra del nome del filtro e sceglierne uno tra i 53 tipi<br />
diversi disponibili.<br />
4. Modificare i controlli di Tone e Presence mentre si suona per ascoltare i cambiamenti.<br />
5. Cambiare i valori di Volume e Pan per il canale MIDI utilizzato. Essi possono essere controllati utilizzando il MIDI<br />
controller #7 (volume) ed il MIDI controller #10 (pan).<br />
Creare il proprio banco personalizzato<br />
Creare banchi personalizzati è semplice: sarà sufficiente trascinare i preset o i campioni desiderati sull icona <strong>Emulator</strong> X<br />
presente nella parte superiore della struttura ad albero.<br />
Per creare un nuovo banco di suoni:<br />
1. Selezionare New dal menù File. Così facendo, si aprirà un nuovo banco vuoto. È anche possibile aggiungere preset o<br />
campioni ad un banco già esistente.<br />
2. Selezionare la sezione System. Apparirà l icona desktop nella struttura ad albero.<br />
3. Localizzare il preset che si desidera includere nel nuovo banco. Questi verranno installati di default nella cartella E-MU<br />
Systems collocato nella cartella Programmi. I CD-ROM compresi nella confezione contengono molti altri banchi di suoni.<br />
Cliccare sul file di installazione presente nel Cd per installare la libreria sull hard disk.<br />
4. Una volta trovato un preset che si desidera aggiungere, semplicemente cliccarci sopra con il tasto sinistro e trascinarlo<br />
sull icona <strong>Emulator</strong> X presente nella parte superiore della struttura ad albero. Il cursore del mouse assumerà la forma di un<br />
più (+) quando collocato sopra all icona <strong>Emulator</strong> X. Lasciare il tasto ed apparirà una finestra di pop-up con una barra<br />
progressiva che ci informerà quando il campione sarà caricato.<br />
5. Aggiungere nuovi preset al nuovo banco.<br />
6. Salvare il banco una volta soddisfatti.<br />
27
Metodo alternativo: usare la sezione Library per trovare i Presets<br />
1. Selezionare la sezione Library al posto di System.<br />
2. Se non è ancora stato fatto, aggiornare la libreria dalla voce Update.<br />
3. Scegliere uno dei preset dalla libreria, e trascinarlo sull icona <strong>Emulator</strong> X nella parte superiore della struttura ad albero.<br />
Caricare un nuovo Banco<br />
Caricare un nuovo banco per prepararsi ai successivi esempi. Caricare il banco Proteus Composer situato nella cartella di<br />
<strong>Emulator</strong>.<br />
1. Selezionare Open dal menù File, localizzare il banco Proteus Composer e cliccare su Open.<br />
Nota: I banchi <strong>Emulator</strong> 4 si possono caricare dalla sezione System, piuttosto che dal menù File.<br />
Aprire un Preset<br />
Un preset è un setup completo della tastiera per un canale MIDI. Si può pensare ad un preset come ad un suono completo<br />
contenente numerosi voci e campioni.<br />
1. Cliccare sulla cartella dei preset dalla struttura ad albero per visualizzare tutti i preset presenti nel banco.<br />
Visualizza Dettagli<br />
Pulsanti di<br />
categoria<br />
2. Cliccare sul pulsante Show Details. Verranno visualizzati i dettagli dei preset. I pulsanti di ordine permettono di ordinare<br />
i preset per nome (name). Numero ID (ID), numero di banco/programma (bank/program number), o categoria (category).<br />
Cliccare nuovamente per invertire l ordine.<br />
3. Cliccando sul segno (+) a fianco della cartella dei Preset o cliccando due volte sulla cartella stessa, si aprirà la cartella<br />
mostrando i preset nella struttura ad albero.<br />
28
4. Cliccando sul segno (+) a fianco del nome di un preset, appariranno i sotto-moduli del preset: Voices & Zone, Links e<br />
Voice Processing.<br />
Sotto-modulo Funzione<br />
Voices & Zones Assegna voci e campioni alla tastiera e possono essere attivati o eseguire crossfade a<br />
seconda della posizione, della velocity o settaggio dei controller.<br />
Links Preset multipli possono essere stratificati, attivati o eseguire crossfade lungo la tastiera.<br />
Voice Processing Parametri di sintesi della voce compresi filtri, LFO, inviluppi e catene.<br />
5. Aprire il preset And Voice cliccando sul segno (+) a lato della cartella.<br />
6. Cliccare sull icona Voices & Zones. Apparirà la finestra Key. La barra blu sta a significare che i due multisample di<br />
questo preset sono mappati lungo tutta la tastiera.<br />
7. Cliccare sulla sezione Mix/Tune in alto a sinistra della finestra.<br />
8. In questo preset sono presenti due voci. Regolare lo slider del volume delle due voci mentre si suona. Ora proviamo a<br />
modificare posizione del pan e transpose. Prima di lasciare questa finestra, alzare il volume delle due voci al massimo.<br />
Esplorare la finestra Key e Velocity<br />
1. Cliccare nuovamente nella sezione Key.<br />
2. Cliccare e trascinare le estremità delle barre blu e farle apparire come illustrato sopra. Le impostazioni non devono essere<br />
esatte.<br />
29
3. Suonare la tastiera dal tasto più basso a quello più alto. La Voce 1 suonerà nella parte bassa della tastiera, mentre la voce<br />
2 nella parte alta.<br />
4. Per riportare le voci alla loro posizione iniziale, selezionare Undo dal menù Edit. Cliccare su Undo fino a quando le due<br />
voci non torneranno a coprire l intera tastiera.<br />
Velocity Switching e Crossfading<br />
5. Cliccare sulla sezione Vel Win. Apparirà la seguente schermata:<br />
6. Questa schermata controlla la velocity utilizzata dai tasti e quanto forte bisogna premere per far suonare il tasto.<br />
Impostare le barre blu come illustrato sopra.<br />
7. Suonare la tastiera in qualunque punto, ma iniziare suonando piano e gradatamente sempre più forte. Notare che i cori<br />
(voce 2) suoneranno solo a valori di velocity bassi e il piano (voce 1) solo suonando forte. Abbiamo appena creato un crossswitch<br />
della velocity.<br />
8. Premere Ctrl-click al fondo della barra della voce 1 e trascinarla verso sinistra. L intensità del colore si dissolverà<br />
lentamente. La dissolvenza del colore è analoga al volume: più scuro il colore, maggiore il volume ad una certa velocity.<br />
9. Trascinare i punti di dissolvenza delle due voci in modo da farle assomigliare all illustrazione sottostante.<br />
10. Suonare la tastiera in un punto qualsiasi, suonando prima piano, poi gradatamente sempre più forte. Notare che i cori<br />
suoneranno a valori di velocity bassi e si dissolveranno nel pianoforte suonando sempre più forte. Abbiamo appena creato<br />
un crossfade della velocity.<br />
Aggiungere una Voce<br />
1. Selezionare Preset, New Voice dalla toolbar. Apparirà una nuova voce vuota sotto la voce 2.<br />
2. etichetta della nuova voce è ora vuota. Cliccare sul pulsante di selezione a destra dell etichetta vuota per visualizzare<br />
la lista intera dei campioni presenti nel banco<br />
3. Selezionare il campione 0350 SectionStringC3 cliccandoci sopra due volte. Abbiamo appena assegnato un campione ad<br />
una voce creata.<br />
4. Suonando la tastiera avremo ora anche un suono di archi.<br />
Cancellare una Voce<br />
1. Selezionare la voce appena creata cliccando sul nome del campione o sul numero a sinistra del nome stesso. Il numero si<br />
illuminerà di rosso.<br />
2. Selezionare Preset, Delete Voice dalla toolbar. La voce verrà così cancellata<br />
Questo è solo un assaggio di tutte le operazioni che possono essere eseguite nella sezione Voices and Zones. Maggiori<br />
informazioni sul Preset Editor verranno date nel capitolo 5.<br />
30
Esaminare a Voice<br />
Ogni voce contiene la sua propria sezioni di sintesi (chiamato Voice Processing) per processare i campioni grezzi. È<br />
possibile processare ogni voce separatamente o selezionare tutte le voci per processarle allo stesso modo.<br />
1. Dalla struttura ad albero selezionare il preset P0015 Dyna-heim. Suonare la tastiera. Si dovrebbe udire il preset.<br />
2. Aprire il preset cliccando sul segno (+) e cliccare sull icona del Voice Processing. Apparirà la finestra Voice<br />
Processing illustrata sotto.<br />
3: selezionare<br />
tutto<br />
5: imopstare<br />
LFO 1<br />
6: inserire la freqeunza<br />
del filtro<br />
3. In alto a sinistra, a fianco della tastiera virtuale, è presente il selettore di gruppi (Group). Selezionare All, per selezionare<br />
tutte le voci del preset.<br />
4. Possiamo liberamente esplorare la sezione di sintesi. Un buon punto per iniziare è la sezione dei filtri (Filter). Modificare<br />
il tipo di filtro (Type) e modificare la frequenza (Frequency) ed il Q suonando la tastiera. Notare che il display della risposta<br />
del filtro cambierà mentre si modificano i parametri.<br />
Catene<br />
Il motivo per cui i sintetizzatori sono in grado di generare suoni così complessi è perché molti, se non tutti, dei loro processi<br />
possono essere comandati da controlli automatici. Ecco un esempio.<br />
5. Stanchi di modificare la frequenza del filtro manualmente? Programmeremo ora un degli LFO per farlo al posto nostro.<br />
Selezioniamo la catena #8 e selezioniamo LFO 1 ~ nella finestra di sinistra.<br />
31
6. Abbiamo appena collegato un estremità della catena. Come in tutte le catene è necessario con<strong>net</strong>tere entrambe le<br />
estremità per ottenere un qualcosa. Selezionare nella sezione di destra Filter Frequency.<br />
7. Ogni catena possiede il suo controllo di attenuazione del segnale. Utilizzare il controllo rotativo situato al centro della<br />
catena ed impostarlo su +100%.<br />
8. Adesso impostare il controllo rotativo della frequenza del filtro a circa 1/3; suonando una nota sulla tastiera sentiremo<br />
oscillazione automatica del filtro.<br />
9. Modificare il tipo di filtro e modificare la frequenza se non si sente alcuna oscillazione.<br />
10. Aggiustare la frequenza (Frequency) dell LFO 1.<br />
11. Modificare la forma (Shape) dell LFO 1. È necessario premere di nuovo un tasto per ascoltare la nuova forma d onda.<br />
Catene di modulazione<br />
In <strong>Emulator</strong> X anche le catene possono essere controllate da altre sorgenti di modulazioni o controlli. Utilizzeremo la<br />
modulation wheel della tastiera per controllare il livello di LFO per la modulazione del filtro.<br />
12. La catena 0 ha già assegnata la Modulation Wheel come ingresso. Selezionare l uscita della catena 0 per andare al<br />
livello della catena 8 (Cord 8 Amount).<br />
13. Impostare il livello della catena 0 a 100%.<br />
14. Impostare il livello della catena 8 a 0%. Tale livello verrà gestito dalla modulation wheel.<br />
15. Ora suonare una nota e muovere la Modulation Wheel verso l alto.<br />
Esperimento<br />
16. Proviamo ad assegnare all uscita della catena 11 l intonazione (Pitch). Ora modifichiamo la forma dell LFO. Ora è più<br />
semplice sentire le differenti forme donda dell LFO.<br />
Cancellare la lavagna<br />
Il preset potrebbe diventare un po confuso dopo gli esperimenti. È buona cosa sapere che fino a quando non si salverà, il<br />
file originale non verrà distrutto. Per richiamare il preset originale, caricare semplicemente il file originale.<br />
È inoltre possibile annullare le modifiche apportate attraverso la funzione Undo o cliccando sul simbolo .<br />
32
Esaminare un campione<br />
I campioni sono registrazioni digitali e sono la base di qualunque suono di <strong>Emulator</strong> X. Come già visto, i campioni possono<br />
essere stratificati, commutati e trattati dalle funzioni della finestra Voice Processing per creare suoni completamente nuovi,<br />
ma anche i campioni stessi possono essere modificati e scolpiti. Un singolo preset può contenere più di cento campioni e un<br />
banco ne può contenere migliaia. Diamo un occhiata.<br />
1. Cliccare sul segno (+) vicino alla cartella Samples per aprire la cartella e visualizzare i campioni del banco. Se la cartella<br />
del preset è già aperta, cliccare sul segno (-) a fianco della finestra per ripulire la struttura ad albero.<br />
2. Cliccare su un campione qualunque per visualizzarne la forma d onda.<br />
Zoom Orizzontale Zoom Verticale<br />
3. I controlli di trasporto della forma d onda sono collocati nella parte in alto a destra della finestra. Cliccare sul pulsante<br />
Play per ascoltare il campione.<br />
4. Premere il pulsante Stop per fermare la riproduzione.<br />
5. Cliccare sul pulsante di ingrandimento (+) della sezione di Zoom orizzontale (Horizontal Zoom). Lasse X indicante la<br />
durata del campione verrà ingrandita per visualizzare più dettagli. Continuare a cliccare sul pulsante (+) fino a raggiungere<br />
il massimo ingrandimento. L unità di misura del campione è visualizzata come una serie di punti. Se la frequenza di<br />
campionamento è di 44.1 kHz, allora ci saranno 44,100 di questi punti per ogni secondo del suono.<br />
6. Cliccare ripetutamente sul segno (-) e l ingrandimento orizzontale diminuirà.<br />
7. La sezione di Zoom Verticale (Vertical Zoom) permette di ingrandire o restringere lo zoom sull asse Y. Lo zoom<br />
verticale ed orizzontale non modificano in alcun modo la forma d onda, sono semplicemente controlli di visualizzazione.<br />
33
Utilizzo del DSP<br />
È possibile eseguire sul campione grezzo un quantitativo di trattamenti del segnale digitale o DSP (digital signal<br />
processing). I campioni possono essere uniti tra loro, combinati, strecciati, invertiti, etc.<br />
A differenza delle funzioni Voices & Zones o Voice Processing, le modifiche effettuate con gli strumenti DSP modificano il<br />
campione originale. Questo vuol dire che bisogna prestare attenzione utilizzando queste funzioni per non sovrascrivere i<br />
preziosi file originali. È solitamente una buona idea salvare il banco (Save As) prima di eseguire operazioni di DSP. Detto<br />
questo, proviamo a modificare alcuni campioni.<br />
Compressione / Espansione del tempo<br />
1. Selezionare il campione Riff Trip Gb. Premere Play sulla barra di trasporto per ascoltarlo.<br />
2. Supponiamo di voler modificare il tempo per farlo combaciare con il Bpm della nostra canzone. Questo è possibile grazie<br />
agli strumenti di compressioni ed espansione del tempo. Selezionare Time Compress dalla barra degli strumenti DSP.<br />
Apparirà la seguente finestra di dialogo.<br />
3. Modificare il valore ratio. Valori sotto il 100% comprimeranno il tempo e diminuiranno la durata del campione. Valori<br />
sopra il 100% espanderanno il tempo ed aumenteranno la durata del campione. Notare che i campi tempo e length (durata)<br />
mostreranno la nuova durata ed il nuovo tempo.<br />
4. Premere OK per rendere effettive le modifiche. Premere nuovamente Play e notare il cambiamento di tempo del<br />
campione.<br />
Riproduzione in Loop<br />
5. Attivare il pulsante Loop Play sulla barra di trasporto. Il campione verrà ripetuto fino alla pressione del pulsante<br />
Stop.<br />
Inversione<br />
6. Selezionare Reverse dalla barra degli strumenti. Il campione verrà immediatamente invertito.<br />
7. Premere Play ed ascoltare il campione riprodotto al contrario.<br />
Copia e Incolla<br />
8. Selezionare l intero campione cliccando sul pulsante Select All della barra degli strumenti DSP.<br />
9. Scegliere copia (Copy) dal menù Edit. Il campione verrà copiato.<br />
34
10. Cliccare in un punto qualsiasi della forma d onda per deselezionare il campione e posizionare il cursore alla fine del<br />
campione premendo il pulsante Loop End nella barra di trasporto. La linea del cursore è ora posizionata alla fine del<br />
campione.<br />
11. Scegliere incolla (Paste) dal menù Edit. Apparirà la seguente finestra di dialogo.<br />
12. La modalità Insert è già selezionata ed è anche quella che desideriamo utilizzare; ciò che è stato copiato in precedenza<br />
verrà inserito partendo dalla locazione del cursore, allungando il campione. Premere su OK per rendere effettive le<br />
modifiche.<br />
13. Ora posizionare il cursore del mouse all estremità destra del campione. Cliccare con il tasto sinistro tenendo premuto il<br />
tasto shift. La sezione della forma d onda appena incollata verrà selezionata.<br />
35
Modifica dell intonazione<br />
14. Selezionare Pitch Shift dalla barra degli strumenti DSP. Apparirà la seguente finestra di dialogo.<br />
15. Impostiamo ora l intervallo dell intonazione (Tuning). 100 cents equivalgono ad un semitono. Proviamo a inserire un<br />
valore di 700 cents, equivalente ad una quinta perfetta.<br />
16. Selezionare Constant Time. Questo parametro modificherà l intonazione lasciando invariato il ritmo. Non<br />
modificheremo l algoritmo. Per maggiori informazioni su questa opzione consultare il capitolo 7.<br />
17. Cliccare su OK per modificare l intonazione.<br />
18. Cliccare sul pulsante Loop Start nella barra di trasporto per inviare il cursore all inizio del campione e premere Play.<br />
Esperimento!<br />
È consigliabile provare tutti i restanti strumenti DSP. Leggere il capitolo 7 per maggiori informazioni sulle modifiche dei<br />
campioni.<br />
Nulla è permanente fino a quando il banco non viene salvato, per cui possiamo sperimentare senza alcun timore.<br />
I campioni possono essere esportati come file WAVE o AIFF attraverso la funzione Export nel menù Sample Edit. Questa<br />
operazione permette di utilizzare altri programmi di elaborazione del suono presenti sul computer. Una volta modificati, i<br />
campioni possono essere re-importati attraverso la funzione Import dal menù File.<br />
Tutti gli strumenti DSP utilizzano una risoluzione di 32-bit.<br />
Save e Save As<br />
Scegliendo Save As dal menù file, l intero banco/preset, le voci ed i campioni verranno riscritti sull hard disk. Questo<br />
metodo, anche se esige maggiore spazio, assicura che il campione rimanga confinato nel banco.<br />
Scegliendo Save, (al posto di Save As) verranno salvati solo i preset e le voci modificate, risparmiando così tempo e<br />
memoria.<br />
36
La libreria<br />
Con l aumentare del numero di campioni, aumenteranno anche i problemi di gestione di banchi, preset e campioni. Come<br />
abbiamo già avuto modo di vedere, un singolo banco può contenere letteralmente centinaia di singoli campioni.<br />
Per accedere alla libreria cliccare sulla sezione Library situata al fondo della struttura ad albero. Per utilizzare la libreria,<br />
cliccare su Update dal menù File. Così facendo, creeremo un archivio contenente tutti i campioni, i preset, i banchi e i file<br />
audio (WAVE o AIFF).<br />
È possibile selezionare quali unità aggiungere alla libreria o selezionare manualmente dal pulsante Add Locations per<br />
restringere il campo di ricerca e velocizzare l operazione di ricerca. Il pulsante Add Location permette inoltre di specificare<br />
le unità in rete catalogabili. Solo gli obiettivi selezionati verranno sovrascritti con i nuovi dati quando si effettuerà la<br />
procedura di aggiornamento. Il pulsante Clear Library cancellerà l intera libreria per poter ricominciare da capo.<br />
Utilizzare la Library<br />
Catalogare i dischi<br />
1. Selezionare Update dal menù File. Apparirà la finestra di dialogo per la scelta dei dischi che si desidera catalogare.<br />
Consiglio utile: Catalogare preset multipli:<br />
1. Tornare alla struttura ad albero<br />
2. Fare doppio click sulla cartella Presets.<br />
3. Selezionare multiple preset.<br />
4. Cliccare con il tasto destro e scegliere category.<br />
5. Selezionare category.<br />
Update Aggiorna la libreria con le unità selezionate, lasciando invariate le unità non vistate.<br />
Clear Library Cancella il database della libreria.<br />
Add Location Permette di selezionare manualmente gli obiettivi della ricerca. Utilizzarlo per velocizzare il processo di<br />
ricerca o selezionare le cartelle presenti in una rete.<br />
2. Selezionare i dischi contenenti banchi, preset e campioni. Utilizzando il pulsante Add Location, si può selezionare unità<br />
collegate via rete. Il pulsante Add Location permette inoltre di selezionare cartelle specifiche per la catalogazione.<br />
3. Cliccare su Update per iniziare la catalogazione. Apparirà la scritta Updating. Questo processo potrebbe richiedere<br />
alcuni minuti, a seconda della quantità di file che dovranno essere catalogati.<br />
Trovare i File<br />
4. Selezionare la sezione Library situata al fondo della struttura ad albero. Tutti i banchi, preset e campioni <strong>Emulator</strong> X<br />
potranno essere caricati da qui.<br />
37
5. Selezionare una categoria (Category) di preset dalla lista. I Preset hanno dei prefissi di due-tre lettere che ne indicano il<br />
tipo di suono (bs = basso, kb = tastiera, ecc.). Selezionare Any per selezionare tutti i file catalogati.<br />
6. Cercare tra banchi, preset e campioni i suoni desiderati.<br />
Caricare i File<br />
7. Per aggiungere un file ad un banco, cliccare con il tasto sinistro e trascinare il file sull icona <strong>Emulator</strong> X sopra la<br />
struttura ad albero. Il file sarà così aggiunto al banco. Metodo alternativo: Selezionare l oggetto, cliccare con il tasto destro<br />
e selezionare Merge per inserire l oggetto nel banco.<br />
Consiglio: È possibile aggiungere etichette di categoria ai propri preset e campioni cliccandoci sopra con il tasto destro.<br />
38
4 - Multisetup / Controlli Globali<br />
La finestra Multisetup<br />
La finestra Multisetup è il livello principale della gerarchia di <strong>Emulator</strong> ed è il posto in cui verranno scelti ed assegnati i<br />
preset ad ognuno dei canale MIDI.<br />
Dalla finestra multisetup si assegnano preset, volume, posizione del pan e routing delle uscite di ognuno dei 32 canali. I<br />
Multisetup possono essere salvati e caricati per essere utilizzati con una particolare canzone o sequenza in modo tale che<br />
tutti i canali MIDI riproducano il suono corretto.<br />
Per selezionare la finestra di Multisetup in uso:<br />
1. Cliccare sull icona <strong>Emulator</strong> X sopra alla struttura ad albero. Apparirà la finestra Multisetup in uso.<br />
Il canale MIDI in uso<br />
La parte inferiore di questa finestra mostra i parametri associati al canale MIDI selezionato. Per cambiare canale MIDI<br />
cliccare in qualunque punto della riga del canale. Il Led rosso mostra il canale attualmente selezionato. La parte inferiore<br />
della finestra cambierà per mostrare i parametri del canale MIDI selezionato.<br />
39
Per scegliere un preset dalla struttura ad albero:<br />
1. Selezionare il canale MIDI che si intende utilizzare cliccando sul numero del canale nella finestra Multisetup.<br />
2. Scegliere il preset che si desidera utilizzare dalla struttura ad albero e cliccare con il tasto destro sull icona del preset.<br />
3. Scegliere Select on Current Channel. Il preset è ora selezionato per quel canale.<br />
4. È anche possibile selezionare il preset facendo doppio click dalla struttura ad albero.<br />
Attività<br />
MIDI<br />
Canale MIDI<br />
selezionato<br />
Canale MIDI<br />
Ogni canale risponde unicamente ai dati MIDI sul suo canale specifico. Utilizzare la tastiera virtuale nella parte inferiore<br />
della tastiera per sentire il preset caricato sul canale selezionato. Per cambiare canale MIDI cliccare in qualunque punto<br />
della riga del canale. Il Led rosso mostra il canale attualmente selezionato.<br />
Assegnare i Preset - Preset Assignment<br />
Per assegnare un preset ad un canale MIDI, cliccare sul pulsante di selezione a sinistra del nome del preset. Apparirà una<br />
finestra di dialogo con la lista completa dei preset disponibili per il banco caricato. Selezionare un preset e cliccare su OK.<br />
40
Volume del canale - Channel Volume<br />
Questo controller regola il volume relativo al canale MIDI. È equivalente al controller MIDI #7 (volume del canale) e tutte<br />
le modifiche eseguite via MIDI verranno mostrate qui.<br />
Posizione del Pan - Channel Pan<br />
Questo controllo regola la posizione nel panorama stereo del relativo canale MIDI. È equivalente al controller MIDI #10<br />
(pan del canale) e tutte le modifiche eseguite via MIDI verranno mostrate qui.<br />
Routing delle uscite - Output Assignment<br />
Questa sezione controlla l uscita stereo per quel canale MIDI. Il 100% del segnale stereo di uscita verrà inviato al bus di<br />
uscita selezionato.<br />
Il numero di canali stereo disponibili dipende dal numero di uscite di cui la scheda audio è dotata. Per esempio, se una<br />
scheda audio è dotata di 8 uscite ASIO stereo, ognuna di esse sarà selezionabile per ogni canale MIDI.<br />
Gli ingressi ASIO nel PatchMix DSP saranno elencate a seconda del nome del canale del mixer virtuale.<br />
Aggiungere ingressi ASIO nel PatchMix DSP per aumentare il numero di uscite disponibili. Il preset EX del PatchMix DSP<br />
è studiato apposta per essere usato con <strong>Emulator</strong> X.<br />
Abilita uscita Send - Aux Send Enables<br />
Quando premuti (rosso), questi pulsanti permettono agli Aux selezionati di essere utilizzati dalle voci. Questo consente di<br />
sentire il preset con o senza gli effetti.<br />
Controlli Master<br />
Controllo Volume Master & VU Meter<br />
Questo è il controllo del volume generale dell <strong>Emulator</strong> X. Questo slider regola il volume di tutti i canali MIDI. I limiti di<br />
questo controller possono essere impostati attraverso la funzione Headroom/Boost nella finestra preferences. Vedi pag. 13.<br />
Il VU meter indica il volume di uscita generale di <strong>Emulator</strong> X delle uscite ASIO 1&2. È molto utile per visualizzare<br />
eventuali clip o problemi di uscita dell audio.<br />
Controllo del Tempo<br />
Questo controllo ed il relativo display impostano il master tempo quando <strong>Emulator</strong> è scelto come sorgente del tempo.<br />
<strong>Emulator</strong> X possiede un clock globale che è utilizzato da inviluppi, LFO e modulazioni a clock.<br />
External Tempo Source nella finestra Preferences/MIDI deve essere impostato su Off affinché questo controllo sia<br />
operativo. Se External Tempo Source è impostato su On, il MIDI clock verrà generato da un dispositivo MIDI esterno o<br />
da un applicazione; il tempo dell <strong>Emulator</strong> X sarà vincolato alla sorgente esterna.<br />
41
Uscite Aux<br />
Queste tre uscite assegnano il routing degli Aux impostato nella finestra di Voice processing a coppie di canali ASIO o ai<br />
DirectSound. Ogni voce possiede tre effetti send con valore programmabile. I tre effetti sends di tutte le voci sono raccolti<br />
in queste tre uscite Aux dove vengono poi assegnate a coppie di canali ASIO. Il flusso degli Aux ASIO può essere<br />
indirizzato verso il mixer virtuale PatchMix DSP o ad altri software presenti nel computer. Vedi diagramma a pag. 44.<br />
Sessioni <strong>Emulator</strong> nel PatchMix DSP<br />
I banchi di <strong>Emulator</strong> sono stati creati per essere utilizzati con alcune sessioni speciali del E-MU Digital Audio System.<br />
Queste sessioni con<strong>net</strong>tono le uscite Aux agli ingressi del mixer PatchMix DSP contenenti degli effetti. La schermata<br />
PatchMix DSP delle seguenti pagine mostra le connessioni dell uscita principale e degli Aux dall <strong>Emulator</strong> X.<br />
IMPORTANTE<br />
L’ azione di creare canali ASIO nel mixer PatchMix li rende disponibili per <strong>Emulator</strong> X o qualunque altra<br />
applicazione. È necessario creare dei canali ASIO prima che <strong>Emulator</strong> X o qualunque altra applicazione<br />
riesca a riconoscerli.<br />
Per aprire una sezione <strong>Emulator</strong> nel PatchMix DSP:<br />
1. Aprire il PatchMix DSP cliccando sull icona e selezionare New Session.<br />
2. Selezionare EX o EX Studio.<br />
3. Selezionare Percussion EQ EX Studio per un utilizzare i suoni di percussioni del Cd 3. Selezionare Percussion EQ EX<br />
per tutti gli altri banchi.<br />
42
Master Tune<br />
La sezione Master Tune modifica l accordatura di tutti i preset in modo da poter accordare <strong>Emulator</strong> X con altri strumenti.<br />
unità di accordatura è di ±1 semitono in passi da un centesimo (1/100th o di un semitono). Un impostazione di master<br />
tune dello 0¢ indica che <strong>Emulator</strong> X è precisamente accordato (LA=440 Hz).<br />
Master Transpose<br />
La sezione Master Transpose traspone la chiave di tutti i preset di intervalli di un semitono. L intervallo selezionabile è di<br />
±12 semitoni (1 ottava).<br />
Limiter<br />
Suonando con l <strong>Emulator</strong> X potrebbero udirsi dei clip digitali. Questi clip sono causati dall hardware digitale e non dall<br />
<strong>Emulator</strong> X, il quale utilizza un calcolo in virgola mobile ad alta risoluzione e possiede un tetto limite interno incredibile.<br />
Per evitare questi clip, si può semplicemente abbassare il volume, ma cè un modo migliore per ovviare al problema. Il<br />
Limiter monitorizza il segnale prima dell uscita master ed abbassa automaticamente il volume prima di incorrere in clip.<br />
Se si sentono sbalzi elevati di volume, è possibile aumentare il tempo di rilascio (release). Ridurre il tempo di rilascio per i<br />
suoni percussivi.<br />
Usare il limiter<br />
1. Abilitare il Limiter, illuminando il tasto sotto la scritta Limiter.<br />
2. Impostare il controllo rotativo del Release a circa il 30% per iniziare. Il Release controlla quanto velocemente il limiter<br />
ripristina il volume dopo averlo ridotto per evitare dei clip.<br />
43
Diagramma delle uscite Aux<br />
Canali in<br />
uscita<br />
Da Voice Aux Send<br />
Tutte le Voci nel banco<br />
Multisetup Assegnazione<br />
uscite<br />
Uscite Aux<br />
uscita principale delle voci (Main Output) è indirizzata all uscita principale del canale MIDI. I livelli degli Aux 1-3 sono<br />
sommati ed inviati alla coppia di canali ASIO selezionata nella finestra Multisetup. Il pulsante Aux Send enable abilita le<br />
mandate Aux su quel canale.<br />
44
Filter Override<br />
Il tipo di filtro della prima voce del preset (del canale MIDI selezionato) è illustrata in questo display. Modificando il tipo di<br />
filtro in questa sezione, TUTTE le voci del preset verranno influenzate. Se appare la scritta - Not Set verranno utilizzati<br />
tutti i filtri programmati per ogni voce.<br />
MIDI Controllers<br />
Sono disponibili sedici controlli MIDI in tempo reale per controllare il preset sul canale attualmente selezionato. Questi<br />
controlli sono connessi alle sorgenti MIDI come assegnati nella finestra Preferences/MIDI e i cambiamenti effettuati via<br />
MIDI verranno riflessi qui. I nomi e i valori iniziali dei controlli sono programmabili nella finestra Preset. Vedi pag. 48.<br />
Tastiera virtuale<br />
La tastiera virtuale è utilizzata per sentire i suoni e le modifiche apportate senza dover modificare il canale MIDI dalla<br />
tastiera. La tastiera virtuale suonerà il canale MIDI selezionato. Selezionare il canale cliccando in un punto qualsiasi della<br />
striscia del canale.<br />
Preroll RAM Usata<br />
In questa zona viene visualizzato il quantitativo di RAM utilizzata dal computer nella gestione dei suoni. Il quantitativo di<br />
Pre-roll RAM può essere modificato nella finestra Preferences/Audio. Se lo streaming è disattivato, questa sezione mostra il<br />
quantitativo di RAM totale utilizzato. Vedi pag. 11.<br />
CPU Meter<br />
Questa zona indica quante risorse di CPU sono utilizzate dall <strong>Emulator</strong> X.<br />
Number of Samples<br />
Questa zona indica il quantitativo di campioni attualmente in riproduzione. Il numero massimo di campioni suonabili<br />
dipende da: velocità dell Hard Disk, velocità della RAM e velocità della CPU. Vedi Audio Setup a pag. 8 per maggiori<br />
informazioni sull ottimizzazione delle performance.<br />
Current Channel<br />
Questa zona mostra il canale MIDI attualmente selezionato. Selezionare un nuovo canale cliccando in un punto qualsiasi<br />
della striscia del canale.<br />
45
Lavorare con i Multisetup<br />
Un Multisetup è una fotografia delle impostazioni correnti dell <strong>Emulator</strong> X. Un Multisetup memorizza preset, volume,<br />
posizione del pan e routing del bus delle uscite per i 32 canali MIDI insieme al Tempo globale e alle tre destinazioni degli<br />
Aux Send.<br />
Per salvare il Multisetup in uso<br />
1. Impostare i parametri come desiderato.<br />
2. Selezionare Save dalla barra strumenti della finestra Multisetup.<br />
3. Scegliere un nome ed un numero per il multisetup. Modificare il numero permette di posizionare il Multisetup in un posto<br />
della lista.<br />
4. Premere su OK per salvare.<br />
Per ripristinare un Multisetup<br />
1. Aprire la cartella multisetup dalla struttura ad albero. Tutti i multisetup contenuti nel banco saranno elencati in questa<br />
lista.<br />
2. Cliccare con il tasto sinistro sul multisetup desiderato e trascinarlo sull icona <strong>Emulator</strong> X collocata sopra la struttura ad<br />
albero. Verrà così ripristinato il multisetup.<br />
3. Metodo Alternativo- Cliccare sopra l icona del Multisetup nella struttura ad albero e scegliere Load.<br />
Per rinominare un Multisetup<br />
1. Aprire la cartella multisetup nella struttura ad albero. Verranno mostrati tutti i multisetup contenuti nella cartella.<br />
2. Cliccare con il tasto destro sull icona del multisetup e selezionare Rename.<br />
3. Scrivere il nuovo nome del multisetup.<br />
Per cancellare un Multisetup<br />
1. Aprire la cartella multisetup nella struttura ad albero. Verranno mostrati tutti i multisetup contenuti nella cartella.<br />
2. Cliccare con il tasto destro sull icona del multisetup e selezionare Delete.<br />
3. Il Multisetup verrà cancellato.<br />
Per duplicare un Multisetup<br />
1. Aprire la cartella multisetup nella struttura ad albero. Verranno mostrati tutti i multisetup contenuti nella cartella.<br />
2. Cliccare con il tasto destro sull icona del multisetup e selezionare Duplicate.<br />
3. Il Multisetup verrà duplicato e chiamato Copy ofXX e posizionato nella prima locazione disponibile.<br />
Per modificare l’ ordine dei Multisetup<br />
1. Cliccare una volta sulla cartella multisetup nella struttura ad albero. Apparirà la lista dei multisetup.<br />
2. Selezionare Details View dalle opzioni view della barra strumenti e modificare il numero ID (ID number). Se si prova a<br />
salvare un Multisetup con un numero già in uso, apparirà una finestra di dialogo che chiederà se si desidera utilizzare il<br />
numero seguente o se si desidera immettere un nuovo numero ID.<br />
46
5 - Editor dei Preset<br />
Editor dei Preset consente di modificare i preset e la loro mappatura lungo la tastiera. I campioni possono essere<br />
organizzati in campioni singoli o voci con numerosi campioni con processi di sintesi applicati. Queste voci complete<br />
possono essere poi collocate in un punto qualsiasi della tastiera.<br />
Editor dei Preset contiene tre sezioni. La prima sezione, Voices & Zones, è utilizzata per collocare voci e campioni sulla<br />
tastiera e per modificare i parametri globali del preset.<br />
La sezione Links consente di creare facilmente nuovi preset combinando altri preset finiti. Preset multipli possono subire<br />
crossfade o cross-switch a seconda della loro posizione lungo la tastiera, velocity o attraverso controlli MIDI.<br />
La terza sezione, Voice Processing, è utilizzata per modifiche dettagliate delle voci quali inviluppi, filtri e parametri di<br />
modulazione. Questa è la sezione dell <strong>Emulator</strong> X dedicata alla sintesi e contiene i leggendari filtri E-MU Z-plane e una<br />
potente matrice di modulazione.<br />
Per modificare un Preset:<br />
1. Selezionare la sezione Sampler dalla struttura ad albero. Apparirà il contenuto del banco <strong>Emulator</strong> X attualmente in uso.<br />
2. Cliccare due volte sulla cartella Preset dalla struttura ad albero o cliccare sul simbolo (+). La cartella preset si aprirà<br />
mostrando i preset contenuti.<br />
3. Cliccare su una delle icone di preset per aprire la finestra principale di editor dei Preset.<br />
4. Cliccare due volte sull icona del preset dalla struttura ad albero o cliccare sul simbolo (+). L icona si espanderà per<br />
visualizzare le tre sezioni Voices and Zones, Links, e Voice Processing.<br />
5. Selezionare la sezione desiderata: Voices & Zones, Links, o Voice Processing cliccando sull icona relativa.<br />
Per selezionare un Preset dalla struttura ad albero:<br />
1. Impostare il canale che si desidera utilizzare cliccando sul numero del canale nella finestra Multisetup.<br />
2. Scegliere il preset desiderato dalla struttura ad albero cliccando con il tasto destro sull icona del preset.<br />
3. Scegliere Select on Current Channel. Il preset è ora selezionato per quel canale.<br />
47
Parametri globali del Preset<br />
Questi parametri hanno effetto sull intero preset e verranno salvati insieme al banco.<br />
Transpose e Volume<br />
Il parametro Transpose sposta la posizione del preset lungo la tastiera. I campioni non subiranno alcuna modifica di<br />
intonazione. In altre parole, se si utilizza uno stesso suono per ogni tasto, come nel caso del piano, il suono cambierà tasto<br />
quando si utilizza il transpose. D altro canto, se si ha un suono di batteria assegnato ad ogni canale, modificando il<br />
transpose si cambierà la posizione dei suoni lungo la tastiera.<br />
Il parametro volume permette di modificare il volume dell intero preset. L intervallo è compreso tra -96 dB (spento) e +10<br />
dB.<br />
Controlli A-P<br />
Da qui si imposta il valore iniziale dei controlli MIDI A-P del preset. Appena un controllo MIDI viene mosso, questo salterà<br />
immediatamente dal valore iniziale al nuovo valore impostato. I controlli A-P sono assegnati ad un controller MIDI esterno<br />
dalla finestra Preferences/Controllers.<br />
I Controlli A-P possono essere gestiti via MIDI o utilizzando i controlli rotativi nella finestra Multisetup. Il campo Label a<br />
destra del controllo rotativo può essere modificato. Questi campi saranno poi visualizzati nella finestra Multisetup per<br />
descrivere le funzioni dei controlli.<br />
Vedi pagina 142 per maggiori informazioni sui Controlli A-P.<br />
Modificare il valore iniziale di un controller è un modo semplice e veloce per personalizzare un preset. È sufficiente<br />
modificare i valori e salvare il banco.<br />
48
Tavole di accordatura (Tuning Tables)<br />
Oltre all accordatura tradizionale in cui l ottava è divisa in dodici parti uguali, <strong>Emulator</strong> X contiene dodici tavole di<br />
accordatura programmate. Da questa opzione è possibile selezionare il tipo di accordatura che si desidera utilizzare nel<br />
preset in uso.<br />
Le tavole di accordatura programmate sono descritte nella seguente tabella.<br />
Accordatura Descrizione<br />
Equal Temperament Accordatura occidentale standard: ottava divisa in<br />
12 parti uguali.<br />
Just C Basata su valori d intervallo piccoli. Dolce e pura<br />
con intervalli non-battenti.<br />
Vallotti Temperata in modo non uguale di Valotti e Young.<br />
Simile alla equal temperament a 12 semitoni. Ogni<br />
tasto ha un carattere diverso per una certa scala.<br />
19-Tone 19 toni uguali per ottava. Difficile da suonare, ma<br />
ottima se gestita da un sequencer.<br />
Gamelan 5 toni Slendro e 7 toni Pelog(Javanese). I Pelog<br />
sono i tasti bianchi, Slendro i tasti neri. Accordatura<br />
dal sapore esotico.<br />
Just C2 Permette di suonare i seguenti accordi in tonalità di<br />
Do: C, E, F, G, A, B, C#m, D#m, Em, F#m, G#m,<br />
Am, Bm<br />
Just C-minor Permette di suonare i seguenti accordi in tonalità di<br />
Do: C, E, F, G, A, B, Em, Am, Bm, C#m, D#m, G#m<br />
Just C3 Permette di suonare i seguenti accordi in tonalità di<br />
Do: C, D, F, Bb, C#m, Dm, Em, F#m, G#m, Am<br />
Werkmeister III Un accordatura ben temperata sviluppata nel<br />
diciassettesimo secolo. È possibile suonare ogni<br />
tasto, ma ognuno avrà un suono leggermente<br />
diverso.<br />
Kirnberger Un altra accordatura ben temperata sviluppata da<br />
Johann Philipp Kirnberger dove nessun valore è<br />
sfasato di più di 12 cent dal temperamento uguale.<br />
Scarlatti Una variante della accordatura a mezzi toni usata<br />
tra il quindicesimo ed il diciottesimo secolo.<br />
Repeating Octave ottava con base il Do centrale viene ripetuta lungo<br />
la tastiera. Creando un Link con un preset temperato<br />
creerà interessanti effetti lungo la tastiera.<br />
Le tavole d’ accordatura Just C<br />
Questo tipo di accordatura era uno standard di accordatura per tastiera fino al ventesimo secolo quando l accordatura a<br />
semi-toni uguali divenne prevalente. Nell accordatura a semi-toni uguali, l ottava è divisa in dodici parti uguali.<br />
Nellaccordatura Just o ben temperata, le dodici note sono intonate indipendentemente per produrre degli accordi puri. Con<br />
questa accordatura si è limitati però a suonare certi accordi; suonare accordi errati potrebbe risultare sgradevole!<br />
Le tavole d accordatura possono essere modificate durante l esecuzione attraverso un program change (creare numerosi<br />
preset con gli stessi suoni e diverse tavole d accordatura) o utilizzando un controllo MIDI (creare un link tra due preset e<br />
creare dei crossfade tra di loro utilizzando il controllo).<br />
Le tavole d’ accordatura Just C2, Just C min e Just C3<br />
Una spiegazione più approfondita dei misteri dell accordatura ben temperata non è lo scopo di questo manuale, ma il<br />
soggetto è trattato in maniera esaustiva nel testo di Hermann Helmholtz On the Sensations of Tone disponibile presso le<br />
maggiori librerie.<br />
49
Le quattro tavole sono: Just C2, Just C3, e Just C Minor. Proviamo a suonare in tonalità di Do Do minore nelle quattro<br />
tavole. Si potranno notare le meraviglie e le frustrazioni di queste accordature! In Just C, ad esempio, gli accordi C, Em, F,<br />
G e Am suoneranno in modo magnifico. Lasciando suonare questi accordi, non udiremo alcun battimento tra gli armonici.<br />
Dopo aver suonato per un po di minuti, proviamo a tornare alla tavola d accordatura a semi-toni uguali per un brutto<br />
risveglio!<br />
A questo punto è lecito chiedersi quale sia il motivo per cui utilizzare l accordatura a semi-toni uguali. Per una risposta<br />
chiara proviamo a suonare accordi quali D, Dm o Bb! L intervallo che rende gli accordi C e G così puri, rende l accordo D<br />
completamente scordato. Questo è il motivo per cui è stata inserita l accordatura Just C3. In questa accordatura D, Dm e Bb<br />
saranno accordati, ma G suonerà sgradevole.<br />
Ognuna delle quattro tavole permetterà di utilizzare differenti gruppi di accordi. Purtroppo non esiste un accordatura che<br />
rende utilizzabili tutti gli accordi, ed è proprio questa la ragione che ha introdotto l accordatura a semi-toni uguali oggi<br />
utilizzata.<br />
Just C<br />
Suonare questi accordi: C, E, F, G, A, Cm, C#m, Em, F#m, Gm, Am<br />
Just C2<br />
Suonare questi accordi: C, E, F, G, A, B, C#m, D#m, Em, G#m, Am, Bm<br />
Just C minor<br />
Suonare questi accordi: C, Db, D, Eb, G, Ab, Cm, Em, Fm, Gm<br />
Just C3<br />
Suonare questi accordi: C, D, F, Bb, C#m, Dm, Em, F#m, G#m, Am<br />
Preset Modulators<br />
I Preset Modulators sono speciali tipi di sorgenti di modulazione in ingresso che danno origine, ma la loro uscita sarà<br />
utilizzata nella PatchCords delle voci. Ci sono tre tipi di preset di sorgenti di modulazione.<br />
Preset Modulator Uso tipico<br />
Channel Lags 1 & 2 Effetto Leslie. Attivato aumenta/diminuisce la<br />
velocità dello LFO.<br />
Poly Ramp (Timer) Controlla il rilascio del volume mentre il tasto è<br />
premuto.<br />
Channel Ramp Rampe solo sulla prima nota. Percussioni dorgano<br />
stile Hammond.<br />
Channel Lag 1 & 2 Rate<br />
Come il processore di ritardo stratificato (Layer Lag processors descritto a pag. 90) il ritardo di canale (Channel Lag)<br />
rallenta rapidi cambi di segnale in ingresso. L uscita rallenta l ingresso ad un valore stabilito.<br />
A differenza di alcuni processori di ritardo, il Channel Lags 1 & 2 ha effetto appena il preset è selezionato. In contrasto, il<br />
level lag processors delle voci ha effetto solo quando un tasto della tastiera è premuto. Il Channel Lag è dotato inoltre di un<br />
quantitativo di ritardo (Lag Amount) che ne controlla il tempo di ritardo. Valori di ritardo positivi, aumentano il tempo del<br />
ritardo. Un controller MIDI è solitamente utilizzato per controllare il tempo di ritardo.<br />
Il Channel Lag può essere utilizzato per aumentare o diminuire lentamente la velocità di un LFO che a sua volta controlla<br />
altri effetti quali panning da sinistra a destra, o un filtro. Se un pedale MIDI viene utilizzato come ingresso, il ritardo<br />
rallenta il cambiamento immediato apportato. L uscita rallentata può essere indirizzata utilizzando un catena per ottenere<br />
un crossfade tra voci o per variare la velocità di un LFO.<br />
50
pedale<br />
Valore positivo=più lungo<br />
Poly Key Timer<br />
Questo processore fa partire un timer che inizia un conto alla rovescia quando un tasto è premuto e lo ferma quando il tasto<br />
è rilasciato. Il valore di questo timer può essere utilizzato su ogni voce assegnata al tasto dopo il suo rilascio. Il Poly Key<br />
Timer è una speciale sorgente di modulazione controllata dal tasto e non dalla voce.<br />
Il Poly Key Timer può essere usato per controllare il volume di un rilascio per ridurre il volume mentre il tasto è premuto.<br />
Questo controllo è comunemente usato sui preset di grand piano per abbassare il volume del pedale smorzatore mentre il<br />
tasto è premuto.<br />
Il livello di rilascio delle voci si ammorbidisce mentre il tasto è premuto.<br />
Note-On - Poly Key Timer inizia il conto alla rovescia.<br />
Note-Off - Poly Key Timer ferma il conto alla rovescia e il valore in uscita.<br />
51
Channel Ramp<br />
Questo processore genera inclinazioni in senso negativo ogni qual volta che il primo tasto è premuto sul canale MIDI.<br />
Questo processore di livello del preset fu creato in origine per simulare il click percussivo dei tasti negli organi Hammond,<br />
ma può essere utilizzato anche in altri modi.<br />
Prima nota suonata<br />
Channel Ramp<br />
Il Channel Ramp viene resettato immediatamente quando tutte le note vengono rilasciate ed il primo tasto del canale MIDI<br />
viene premuto. Il valore ramp rate regola l incremento. Valori alti producono rampe veloci e valori piccoli producono<br />
rampe lente.<br />
Per utilizzare il Channel Ramp per un inviluppo di decadimento sulla prima nota, impostare l uscita Channel Ramp verso<br />
Amp Volume ed impostare l Amp Envelope per un attacco veloce, un sustain del 100% e un rilascio lento.<br />
Catene di Preset<br />
Le catene di preset offrono controlli in tempo reale sui modulatori del Preset. Ce ne sono dodici per ogni Preset con<br />
sorgente, destinazione ed un controllo sul valore. Il valore può essere compreso tra 100 e +100.<br />
Sorgenti di Modulazione Destinazioni di Modulazione<br />
Off Off<br />
Pitch Wheel Channel Lag 1 In<br />
Mod Wheel (Modulation Wheel) Preset Lag 1 Rate<br />
Pressure (Channel Pressure) Channel Lag 2 In<br />
Pedal Preset Lag 2 Rate<br />
MIDI Volume (Controller 7) Channel Ramp<br />
MIDI Pan (Controller 10) Poly Ramp Rate<br />
Expression (Controller 11)<br />
MIDI A-P<br />
Footswitch 1<br />
Flip-Flop Footswitch 1 (Fswitch 1 FF)<br />
Footswitch 2<br />
Flip-Flop Footswitch 2 (Fswitch 2 FF)<br />
Thumbswitch<br />
Flip-Flop Thumbswitch (Tswitch FF)<br />
DC Offset<br />
52
Mappatura delle voci e dei campioni<br />
Sezione Mix/Tune<br />
Volume, pan, transpose, coarse tuning (intonazione grossolana) e fine tuning (intonazione dettagliata) possono essere<br />
regolati indipendentemente per ogni voce. Vedi pag. 70 per capire la differenza tra transpose e coarse tune. È inoltre<br />
possibile da questa sezione impostare il numero dei gruppi.<br />
I parametri Mix/Tune sono gli stessi visualizzati nell editor delle voci (pag. 70 e 82) e modifiche apportate in una, verranno<br />
anche visualizzate nell altra.<br />
Selezione delle voci<br />
Una voce può essere selezionata cliccando in un punto qualsiasi della striscia della voce. La selezione è circondata da un<br />
rettangolo rosso.<br />
1. Selezionare la prima voce nella finestra Voices & Zones (numero rosso).<br />
2. Premere il tasto Shift per selezionare voci contigue. Premere Ctrl per selezionare più voci non contigue. Premere Ctrl-A<br />
per selezionare più voci.<br />
Note sulle modifiche di più voci: se si aprono più voci dotate di parametri differenti, i parametri nelle singole voci<br />
rimarranno invariate fino a quando non verranno modificati. Ad esempio, se si selezionano tre voci e si modifica il cutoff<br />
del filtro, tutte e tre le voci avranno quel nuovo valore di cutoff, ma tutti gli altri parametri rimarranno invariati.<br />
Campioni e Multisample<br />
I campioni contenuti nella voce verranno visualizzati e potranno essere modificati. Se la voce contiene più di un campione,<br />
verrà visualizzata la parola Multisample. Tutti i campioni contenuti nel multisample condividono gli stessi parametri di<br />
sintesi. Volume, fine tune e pan possono essere regolati separatamente per ogni campione.<br />
Per vedere e modificare i campioni presenti in un Multisample<br />
1. Cliccare sulla freccia giù per visualizzare i campioni singoli e le loro estensioni.<br />
2. Cliccare sulla freccia su per richiudere il multisample.<br />
53
Espandi/chiudi Multisample<br />
Estensione Multisample Estensione singolo campione<br />
I multisample permettono di posizionare più campioni sotto lo stesso set di parametri di sintesi.<br />
estensione del multisample somma l estensione dei singoli campioni in esso contenuti.<br />
Nella finestra superiore, il campione in alto non verrà suonato, in quanto la sua estensione è fuori dal limite dell estensione<br />
del Multisample.<br />
Gruppi<br />
Le voci possono essere catalogate in gruppi in modo da poter organizzare e selezionare voci simili, come un layer di voci di<br />
piano e uno di voci di archi, in entità unificate.<br />
È possibile creare gruppi temporanei per modificare più voci. Raggruppare le voci e poi selezionare il gruppo è più veloce e<br />
comodo che selezionare manualmente ogni singola voce.<br />
Per collocare una voce in un gruppo:<br />
1. Immettere lo stesso numero di gruppo nelle voci che si desidera assegnare. Questo può essere fatto dalla finestra Voices<br />
and Sample Zones o dalla finestra Voice Editor.<br />
2. Ogni qual volta viene selezionato il numero del gruppo nella finestra Voice Editor, tutte le voci legate a quel gruppo<br />
verranno selezionate. È possibile definire fino a 32 gruppi, ma una voce può essere associata ad un solo gruppo alla volta.<br />
Per selezionare tutte le voci:<br />
Dalla finestra Voices & Sample Zones, premere Ctrl-A.<br />
Dalla finestra Synth Editor, selezionare Allnel box dei gruppi.<br />
Per selezionare un gruppo di voci da modificare:<br />
Semplicemente selezionare il numero del gruppo desiderato dalla finestra Voice Processing. Una volta selezionato il<br />
gruppo, verranno modificate tutte le voci assegnate a quel gruppo.<br />
54
Finestra Key (Key Win)<br />
Pulsante di<br />
selezione<br />
Nome campione<br />
Posizione<br />
Tasto alto/basso Crossfades<br />
Chiave<br />
originale<br />
Posizione voce<br />
Quando un campione viene registrato, viene automaticamente collocato in una voce ed assegnato ad un certo intervallo della<br />
tastiera specificato dal parametro Auto-Placement nelle sezioni Acquire o Import Samples del menù File. La finestra<br />
Key Win consente di modificare questa assegnazione e posizionare le voci e i campioni dove desiderato.<br />
Una voce contenente un solo campione, prende il nome del campione stesso. Se una voce contiene più di un campione,<br />
verrà chiamato Multisample ed i campioni contenuti verranno elencati sotto. L illustrazione mostra due voci contenenti<br />
campioni singoli. La voce uno suonerà nella porzione bassa della tastiera, mentre la voce 2 nella parte alta.<br />
La chiave originale determina l intonazione del campione. La chiave originale dovrà essere compresa tra i valori di<br />
posizione alto (high) / basso (low). I campioni molto spesso possiedono la chiave originale come parte del loro stesso nome.<br />
I campioni importati contenenti informazioni sulla loro chiave originale possono essere mappati automaticamente alla<br />
locazione corretta. Vedi pag. 154.<br />
estensione del campione è modificabile spostando il mouse sopra il parametro che si desidera modificare e premendo un<br />
tasto della tastiera MIDI o modificando il valore. È inoltre possibile trascinare con il mouse i margini delle barre blu fino<br />
alla posizione desiderata .<br />
Voci e campioni possono subire effetti di crossfade per posizione, aggiustando i parametri di Fade alto (high) e basso<br />
(low). Il valore del parametro fade è il numero di tasti ed è rappresentato graficamente da una dissolvenza graduale del<br />
colore blu delle barre.<br />
Per manipolare le barre:<br />
Per impostare la lunghezza delle barre: Cliccare con il tasto sinistro e trascinare le estremità.<br />
Per creare un Fade: Cliccare con il tasto sinistro e trascinare il margine tenendo premuto il tasto Ctrl dalla tastiera.<br />
La voce diminuirà gradatamente di volume allontanandosi dal tasto B2 della tastiera MIDI.<br />
Cambiare voci per posizione<br />
Assegnare le voci (i campioni o i multisample) in modo adiacente è il modo più semplice e comune utilizzato nella Key<br />
Window. La voci nella figura sottostante sono assegnate ad un ottava ciascuna.<br />
55
Un altro modo per visualizzare questa assegnazione è questo:<br />
I campioni possono essere organizzati in multisample nello stesso modo in cui le voci sono assegnate alla tastiera MIDI.<br />
Possono essere collocati l uno a fianco dell altro o sovrapposti per poter creare suoni stratificati; tutto all interno della<br />
stessa voce.<br />
Stratificare voci e Campioni<br />
estensione di due o più voci può essere sovrapposta; così facendo alla pressione di quel tasto, verranno riprodotte tutte le<br />
voci assegnate.<br />
Un altro modo per visualizzare questa assegnazione è il seguente:<br />
56
Crossfade di posizione<br />
Questa tecnica può essere utile per mascherare il punto in cui due suoni si incontrano o per creare dei crossfade tra effetti<br />
sonori. I parametri di fade permettono di dissolvere il volume della voce o del campione. Nell illustrazione sottostante le<br />
voci 1 e 2 subiscono un crossfade di posizione su un estensione di cinque note.<br />
Dal momento che i limiti delle voci sono intrecciate suonando la tastiera verso l alto, la voce inferiore dissolverà<br />
gradatamente mentre la voce superiore crescerà.<br />
Nota: È possibile assegnare le voci a diversi strati in diversi gruppi. Questo permette di selezionare tutte le voci di uno strato<br />
selezionando il numero del gruppo. Si può modificare il numero del gruppo di una voce in una delle finestre di modifica delle<br />
voci.<br />
Finestra Velocity (Vel Win)<br />
La finestra Velocity permette di controllare il volume di una voce a seconda della velocity impressa ad un certo tasto.<br />
Utilizzando questa funzione, si possono ottenere effetti di crossfade o cross-switch tra voci gestiti dalla velocity.<br />
Supponiamo di avere più campioni su una stessa nota di piano, una suonata piano, l altra suonata medio / forte e la terza<br />
suonata forte. Utilizzando questa funzione possiamo impostare la velocity a cui ogni voce suonerà, ricreando così la risposta<br />
dello strumento reale.<br />
Pulsante di<br />
selezione<br />
Nome del campione<br />
Estensione Velocity<br />
Vel. Alta, bassa e crossfade<br />
Rappresentazione grafica<br />
della Velocity<br />
57
Per cambiare voce attraverso la velocity:<br />
1. Per cambiare voce attraverso la velocity, è necessario assegnarle alla stessa estensione della tastiera. Nella finestra Key<br />
Window, impostare i valori di estensione alta (high) e bassa (low) in modo da farle combaciare perfettamente.<br />
2. Selezionare la finestra Velocity (Vel Win). Nell illustrazione le voci erano assegnate di default a valori di velocity pieni<br />
compresi tra 0-127.<br />
3. Impostare l estensione della velocity in modo da assegnare ad ogni voce la sua estensione di velocity. (Nell esempio<br />
illustrato, una velocity compresa tra 1-35 riprodurrà la voce 1, una velocity tra 36-80 la voce 2 e superiore ad 81 la voce<br />
3.)<br />
Per ottenere dei crossfade tra le voci con la velocity:<br />
1. Per ottenere dei crossfade tra le voci con la velocity, dovranno prima essere assegnate alla stessa estensione lungo la<br />
tastiera. Nella finestra Key Window, impostare i valori di estensioni alto (high) e basso (low) in modo da farle combaciare<br />
perfettamente.<br />
2. Selezionare la finestra Velocity. Le voci saranno assegnate di default a valori di velocity pieni compresi tra 0-127.<br />
3. Impostare i parametri di Fade per ogni voce in modo da far sfumare una voce nell altra.<br />
4. Suonare la tastiera e modificare i parametri fino ad ottenere la risposta desiderata.<br />
Finestra Realtime (RT Win)<br />
La finestra Realtime permette di controllare il volume di una voce utilizzando un controllo in tempo reale come modulation<br />
wheel, un pedale, un LFO o un generatore di inviluppo. Funziona in maniera molto simile alla finestra di velocity con la<br />
differenza che per controllare il volume viene utilizzato un controllo in tempo reale al posto della velocity.<br />
Pulsanti di<br />
selezione<br />
Nome del<br />
campione<br />
Estensione controllo in tempo reale<br />
Estensione alta, bassa e crossfade<br />
Rappresentazione grafica<br />
58
Per ottenere un crossfade in tempo reale tra voci:<br />
1. Per ottenere un crossfade in tempo reale tra voci, dovranno prima essere assegnate alla stessa estensione lungo la tastiera.<br />
Nella finestra Key Window, impostare i valori di estensioni alto (high) e basso (low) in modo da farle combaciare<br />
perfettamente.<br />
Attenzione: assicurarsi di aver compreso come selezionare le voci e assegnare le catene prima di tentare i crossfade in<br />
tempo reale.<br />
Impostare le voci<br />
2. Selezionare la finestra Realtime. Di default le voci saranno assegnate a valori compresi tra 0-127.<br />
3. Impostare i valori di Fade per ogni voce in modo da creare un crossfade. La voce 1 sarà a pieno volume fino a quando il<br />
controllo in tempo reale sarà ad un valore di 16 e poi inizierà a dissolversi. La voce entrerà lentamente e sarà a pieno<br />
volume nei valori compresi tra 100 e 127.<br />
Assegnare i controlli in tempo reale<br />
4. Selezionare una delle voci a cui si desidera assegnare il crossfade cliccando in un punto qualsiasi della riga relativa alla<br />
voce stessa. La voce verrà evidenziata da una riga rossa.<br />
5. Adesso cliccare sulla seconda voce a cui si desidera assegnare il crossfade tenendo premuto il tasto Crtl. Entrambe le<br />
voci saranno circondate dalla linea rossa.<br />
6. Con le due voci selezionate, selezionare Open Voices (Crtl+Enter) dal menù Preset. Apparirà la finestra di editaggio<br />
delle voci. Verificare che le due voci siano selezionate nella sezione Voice Selector della finestra.<br />
7. Assegnare ora un controllo in tempo reale per gestire il crossfade. Selezionare Amp Crossfade come destinazione.<br />
Selezionare una sorgente di modulazione che vada da 0-127 come ad esempio Aux Envelope+, LFO+ o MIDI A-P.<br />
Impostare il valore di Cord Amount a +127.<br />
8. Si dovrebbe ora sentire il crossfade in tempo reale suonando un tasto della tastiera. Probabilmente sarà necessario<br />
ritornare alla finestra Realtime per regolare in modo più preciso i valori di crossfade. Queste impostazioni andranno regolate<br />
a seconda dei suoni utilizzati nel crossfade.<br />
Per ottenere effetti di Cross-switch o Crossfade casuali tra voci:<br />
In certe situazioni, come ad esempio nella costruzione di kit di batteria, può essere comodo utilizzare un passaggio casuale<br />
tra voci. Crossfade Random è una sorgente di modulazione disegnata specificatamente per gestire queste situazioni. A<br />
differenza delle altre sorgenti casuali, Crossfade Random genera un numero casuale utilizzato da tutte le voci assegnate allo<br />
stesso tasto.<br />
1. Per ottenere crossfade o cross-switch tra voci in tempo reale, dovranno prima essere assegnate alla stessa estensione<br />
lungo la tastiera. Nella finestra Key Window, impostare i valori di estensioni alto (high) e basso (low) in modo da farle<br />
combaciare perfettamente.<br />
Impostare le voci<br />
2. Selezionare la finestra Realtime.<br />
3. Impostiamo ora un cross switch di base nella finestra Realtime come illustrato nella figura sottostante. Per questo<br />
esempio utilizzeremo due voci. Così facendo la voce 1 suonerà tutte le volte che il valore casuale sarà compreso tra valori di<br />
0 e 63 e la voce 2 quando i valori saranno compresi tra 64 e 127.<br />
59
Assegnare controlli in tempo reale<br />
4. Selezionare la prima voce cliccando in un punto qualsiasi della riga. La voce verrà evidenziata da una riga rossa.<br />
5. Adesso cliccare sulla seconda voce a cui si desidera assegnare il crossfade tenendo premuto il tasto Crtl. Entrambe le<br />
voci saranno circondate dalla linea rossa.<br />
6. Una volta selezionate entrambe le voci, selezionare Open Voices (Crtl+Enter) dal menù Preset. Apparirà la finestra di<br />
editaggio delle Voci. Verificare che le due voci siano selezionate nella sezione Voice Selector della finestra..<br />
7. Assegnare Crossfade Random come sorgente di modulazione nella sezione delle catene. Selezionare Amp Crossfade<br />
come destinazione. Impostare il valore di Cord Amount a +127.<br />
8. Le voci 1 e 2 saranno così selezionate casualmente quando si preme un tasto.<br />
Consiglio: Cross-Switch casuali possono essere utilizzati con cambiamenti di Velocity per riprodurre voci casuali quando si<br />
suona piano e voci certe quando si suona forte.<br />
Finestre Continuous Controller (CC Win 1,2,3,4,5)<br />
Le finestre CC Win (1-5) offrono possibilità di cambiamento e crossfade delle voci supplementari utilizzando messaggi<br />
MIDI CC (Continuous Controller). A differenza della finestra Realtime, i CC crossfades e cross-switches avvengono solo<br />
nel tempo di Note-on. Non possono essere alterati durante la riproduzione della voce. Questi controlli sono stati creati per<br />
cambiare e dissolvere le voci durante l esecuzione. È consigliabile utilizzare le finestre di CC per cambiare suoni di un set<br />
di batteria o per accentuare dei campioni.<br />
assegnazione dei CC è molto semplice da utilizzare in quanto consente di completare tutte le operazioni in questa<br />
finestra. La lista di sorgenti di controllo è accessibile cliccando sul pulsante sulla sinistra della sezione Assignment. Sono<br />
disponibile le seguenti sorgenti di controllo: Mod Wheel, Pressure, Pedal, MIDI A-P, Footswitch 1 & 2, Flip-Flop<br />
Footswitch 1 & 2, Thumbswitch e Flip- Flop Thumbswitch.<br />
Per ottenere un cross-switch tra due voci:<br />
Lista sorgenti di controllo<br />
1. Per ottenere un cross-switch tra due voci, dovranno prima essere assegnate alla stessa estensione lungo la tastiera. Nella<br />
finestra Key Window, impostare i valori di estensione alta (high) e bassa (low) in modo da farle combaciare perfettamente.<br />
2. Impostare un cross switch basilare in una delle finestre CC come illustrato sopra. In questo esempio utilizzeremo due<br />
voci. Così facendo la voce 1 suonerà ogni volta che i valori di CC saranno compresi tra 0 e 63 e la voce 2 suonerà quando i<br />
valori di CC saranno compresi tra 64 e 127.<br />
60
3. Selezionare uno dei controlli presenti nella lista. Ripetere l operazione per ogni voce che si desidera cambiare.<br />
Nell esempio riportato, la voce 1 suonerà quando la Mod Wheel sarà posizionata nella metà inferiore. La voce 2 suonerà,<br />
invece, quando la Mod Wheel sarà posizionata nella metà superiore.<br />
Utilità di voci e mappatura dei campioni<br />
Queste utilità sono di valore inestimabile nella fase di creazione e modifica delle voci di <strong>Emulator</strong> X. Le utilità di voci e<br />
mappatura dei campioni sono collocate nel menù Preset.<br />
Utilità voci<br />
Open Voices<br />
Questa funzione apre la finestra di editaggio della voce (o delle voci) selezionata.<br />
Open Sample<br />
Questa funzione apre la finestra di editaggio del campione attualmente selezionato.<br />
New Voice<br />
Questa funzione permette di aggiungere una nuova voce vuota al preset. Si utilizzerà questa funzione per costruire da zero<br />
dei preset o per aggiungere voci a preset già esistenti.<br />
Delete Voices<br />
Questa funzione cancella la voce selezionata, senza però eliminare i campioni contenuti.<br />
Duplicate Voices<br />
Questa funzione crea una copia della voce, senza però copiare i campioni.<br />
Combine Voices<br />
Questa funzione consente di unire tutte le voci selezionate in un unica voce con più campioni. I parametri di sintesi<br />
utilizzati nella prima voce saranno utilizzati per tutta la nuova voce. I parametri associati ad altre voci andranno persi.<br />
Expand Voice<br />
Questa funzione separa una voce contenente più campioni selezionata in una voce individuale per campione. Le<br />
informazioni di sintesi presenti verranno trasferite a tutte le nuove voci create.<br />
61
Utilità di mappatura dei campioni<br />
Una Sample Zone è la mappatura assegnata ai campioni contenuti nella voce lungo la tastiera. Utilizzare queste utilità nella<br />
fase di editaggio delle voci multisample.<br />
New Sample Zone<br />
Questa funzione consente di creare una nuova sample zone all interno della voce selezionata. Se questa operazione viene<br />
eseguita su una voce contenente un singolo campione, essa diverrà un multisample.<br />
Delete Sample Zones<br />
Questa funzione cancella le sample zone selezionate dalla voce.<br />
Duplicate Sample Zones<br />
Questa funzione permette di copiare le sample zone selezionate, senza però copiare i campioni contenuti.<br />
62
Utilità del menù Edit – taglia (Cut), copia (Copy) e incolla (Paste)<br />
Durante la fase di modifica e gestione di campioni e voci è possibile utilizzare le funzioni classiche di taglia, copia ed<br />
incolla. Voci singole o multiple possono essere selezionate e poi spostate o riordinate all interno del banco o tra diversi<br />
banchi. Questo permette di creare e modificare in maniera semplice ed intuitiva banchi e preset personalizzati.<br />
Le voci non possono essere incollate sul desktop o al di fuori del banco.<br />
Per copiare ed incollare una o più voci:<br />
1. Selezionare le voci che si desiderano copiare. (Premere il tasto Shift per selezionare voci contigue.)<br />
2. Selezionare Copy dal menù Edit.<br />
3. Aprire un nuovo preset se si desidera incollare voci diverse.<br />
4. Selezionare la finestra Voices and Samples.<br />
5. Selezionare Paste dal menù Edit. Apparirà la seguente finestra di dialogo.<br />
6. Si può scegliere se incollare le voci prima della voce selezionata (at the beginning of the selection), dopo la voce<br />
selezionata (after the end of the selection) o iniziando da un numero di voce specifico (starting at voice). Questa opzione<br />
permette di ordinare le voci in qualunque modo desiderato.<br />
7. Cliccare su OK per incollare la voce o Cancel per annullare l operazione.<br />
63
Links<br />
I Link sono preset addizionali all interno del banco e sono un modo semplice e veloce per creare stratificazioni o split della<br />
tastiera. I preset linkati non vengono in alcun modo alterati, vengono semplicemente suonati.<br />
estensione<br />
Estensione<br />
Stratificare due preset utilizzando i link<br />
estensione<br />
Splittare la tastiera utilizzando i link<br />
Un modo per creare nuovi preset è semplicemente linkare altri preset in un unico preset vuoto. Ogni preset linkato può<br />
subire modifiche di estensione lungo la tastiera, velocity, assegnazione CC, volume, posizione del pan e accordatura.<br />
Per accedere alla finestra Link:<br />
1. Selezionare la sezione Sampler dalla struttura ad albero.<br />
2. Aprire la cartella Presets cliccando sul segno (+) a lato della cartella.<br />
3. Selezionare un preset o Creare un nuovo preset (Presets > New Preset).<br />
4. Aprire il Preset cliccando sul segno (+) a lato della cartella.<br />
5. Appariranno tre sotto icone sotto l icona del Preset. Cliccare sull icona Links. Apparirà la finestra Links.<br />
6. Selezionare Links > New per aggiungere un nuovo link.<br />
7. Apparirà la finestra Mix/Tune. Cliccare sui pulsanti in alto per accedere alle altre finestre di modifica dei Link.<br />
Consiglio: è possibile creare nuovi Link semplicemente selezionando e trascinando un preset nel campo preset della<br />
finestra di Link.<br />
64
Utilità dei Link<br />
Queste tre voci sono accessibili dal menù principale.<br />
New Creare un nuovo link.<br />
Delete Cancellare i llink selezionati.<br />
Duplicate Duplicare i link selezionati.<br />
Per creare un enorme preset stratificato in maniera semplice:<br />
1. Caricare un qualsiasi banco di preset.<br />
2. Dalla sezione Sampler della struttura ad albero, cliccare sulla cartella Presets.<br />
3. Selezionare Preset > New Preset per creare un nuovo preset vuoto. Nella struttura ad albero apparirà la scritta Blank<br />
Preset (guardare al fondo della lista).<br />
4. Rinominare il nuovo preset e cliccare due volte sul segno più per aprirlo. Appariranno le icone Voices & Zones, Links e<br />
Voice Processing.<br />
5. Cliccare sull icona Links. Apparirà la finestra di Link.<br />
6. Selezionare Links > New Link per creare un nuovo link vuoto.<br />
7. Cliccare sul pulsante di selezione Preset nella sezione preset. Apparirà un menù di pop-up.<br />
8. Selezionare un preset.<br />
9. Ripetere i punti 6 e 7 per aggiungere preset fino ad ottenere il numero desiderato.<br />
Finestra Mix/Tune<br />
Questa finestra permette di impostare volume, posizione del pan, trasposizione e intonazione per i preset linkati.<br />
• Volume Regola il volume del preset linkato.<br />
• Pan Imposta la posizione del panorama stereo del preset linkato.<br />
• Transpose Traspone il preset linkato spostandone la posizione lungo la tastiera. (Vedi pag. 70)<br />
• Fine Tune Permette di scordare il preset linkato di ±100 cent. (1 semitono)<br />
65
Finestra Key<br />
La finestra key funziona esattamente come la finestra key della sezione Voices and Zones (pag. 53) e permette di impostare<br />
estensione lungo la tastiera di ogni preset linkato.<br />
Preset linkati<br />
Pulsante di<br />
selezione<br />
Posizione<br />
Tasto alto/basso crossfade<br />
Rappresentazione grafica<br />
Finestra Velocity<br />
La finestra velocity funziona esattamente come la finestra velocity della sezione Voices and Zones (pag. 53) e permette di<br />
impostare la velocity di ogni preset linkato. Nell esempio sottostante i preset sono impostati in modo da poter ottenere un<br />
crossfade dal link 1 al 2 con l aumentare della velocity.<br />
Preset linkati<br />
Pulsante di<br />
selezione<br />
Velocity<br />
Velocity alta/bassa, crossfade<br />
Rappresentazione<br />
grafica<br />
Finestra CC<br />
La finestra continuous controller funziona esattamente come la finestra continuous controller della sezione Voices and<br />
Zones (pag. 60) e permette di impostare l estensione di ogni preset linkato utilizzando controlli in tempo reale.<br />
Nell esempio sottostante i preset sono impostati in modo da passare dal link 1 al link 2 quando la Mod Wheel passa il<br />
valore di 63. I valori CC sono collegati al comando di note-on.<br />
Preset linkati<br />
Pulsante di<br />
selezione<br />
Estensione CC<br />
Alto/basso, crossfade<br />
Controlli<br />
assegnati<br />
Rappresentazione grafica<br />
66
6 - Editor delle voci/ livelli di sintesi<br />
Il trattamento delle voci (voice processing) contiene i tradizionali controlli di sintesi quali inviluppi, filtri e modulazione dei<br />
parametri. Se più voci sono selezionate, le modifiche dei parametri influenzeranno tutte le voci in questione (ad esempio<br />
impostando il cutoff del filtro a 50, influenzerà tutte le voci selezionate). I parametri di trattamento delle voci sono<br />
accessibili cliccando sull icona Voice Processing dalla struttura ad albero.<br />
Per selezionare più voci:<br />
Assegnare le voci ad un gruppo (vedi pag. 54) dalla sezione Voices and Zones e selezionare il gruppo.<br />
Selezionare le voci desiderate dalla sezione Voices and Zones.<br />
Trascinare la barra di estensione situata sotto la piccola tastiera virtuale per selezionare più voci.<br />
Premere Crtl+Alt e suonare la tastiera MIDI per selezionare le voci (con IntelliEdit impostato su on).<br />
IntelliEdit è abilitato dalla sezione MIDI della finestra Preferences. Vedi pag. 14.<br />
Premere Ctrl-A per selezionare tutte le voci dalla finestra voice processing.<br />
Percorso del segnale in <strong>Emulator</strong> X semplificato<br />
Un singola voce di <strong>Emulator</strong> X è illustrata nel diagramma sottostante. Il percorso dell audio comprende uno o più campioni<br />
un filtro controllato dinamicamente ed un amplificatore con controllo del panning. I parametri di modulazione operano<br />
simultaneamente su tutti i campioni contenuti nella voce. Le catene con controllo di valore con<strong>net</strong>tono le sorgenti di<br />
modulazione (inviluppi LFO, controlli rotativi, etc.) alle destinazioni di modulazione (intonazione del campione, filtro,<br />
volume, etc.). Memorizzare questo diagramma sull architettura delle voci aiuterà a comprendere l <strong>Emulator</strong> X e rendere la<br />
programmazione più semplice.<br />
67
Panoramica sul Voice Editor<br />
La finestra voice editor mostra tutti i controlli di sintesi e i routing delle catene (PatchCord) per le voci selezionate. Ogni<br />
modulo, circondato da un bordo blu, contiene una funzione di sintesi indipendente.<br />
Template<br />
In ogni singolo modulo contenuto nel voice editor è possibile creare una libreria dei settaggi personalizzata. Questi<br />
Templates rendono più semplice la creazione di voci e preset personalizzati. I Template vengono salvati insieme<br />
allapplicazione <strong>Emulator</strong> X per cui sono richiamabili in qualsiasi momento.<br />
Ecco come funzionano:<br />
Per creare un Template<br />
1. Impostare i controlli come desiderato per un particolare modulo.<br />
2. Cliccare con il tasto destro in un punto qualsiasi all interno del modulo<br />
in questione. Apparirà una finestra di dialogo.<br />
3. Selezionare Save as Template o premere appena la finestra sarà<br />
visibile. Apparirà la finestra illustrata a sinistra.<br />
4. Inserire un nome per il nuovo Template e cliccare su OK. Il Template<br />
verrà salvato nel programma, pronto ad essere utilizzato con altri banchi o<br />
preset.<br />
68
Per richiamare un Template<br />
1. Cliccare con il tasto destro in un punto qualsiasi all interno del modulo in questione. Apparirà una finestra di dialogo.<br />
2. Selezionare Template o premere il tasto appena la finestra sarà visibile. Apparirà la seguente finestra di dialogo.<br />
3. Selezionare il Template desiderato e cliccare su OK.<br />
Per rinominare o cancellare un Template<br />
1. Selezionare il template desiderato dalla finestra di gestione dei Template.<br />
2. Cliccare su Delete per rimuovere in modo permanente il Template.<br />
3. Cliccare su Rename ed inserire il nuovo nome del template selezionato.<br />
69
Oscillatore (Oscillator)<br />
Pitch Bend Range<br />
Questi due slider permettono di regolare il valore di variazione di intonazione (pitch bend) in alto (up) o in basso (down)<br />
quando viene ricevuto un segnale MIDI dalla pitch wheel. I messaggi della Pitch wheel sono automaticamente indirizzati a<br />
questa sezione a meno che questi valori siano impostati su zero.<br />
Controlli di intonazione<br />
Transpose<br />
Questa funzione permette di trasporre la chiave della voce selezionata di intervalli di semitono, modificando la posizione<br />
della tastiera relativamente al do centrale. L estensione di trasposizione è di 36 / +36 semitoni. Si utilizzerà questa<br />
funzione per accordare una voce alla sua posizione corretta lungo la tastiera o semplicemente per trasporre la voce.<br />
Questo è lo stesso tipo di controllo di trasporto della finestra Mix/Tune della sezione Voices & Zones (pag. 53) e le<br />
modifiche apportate in una finestra verranno applicate anche nell altra.<br />
Utilizzare la funzione Transpose quando si desidera mantenere il timbro della voce invariato.<br />
Coarse Tuning<br />
Questa funzione permette di modificare l accordatura delle voci di intervalli di semitono. L estensione del coarse tuning è<br />
di -72 / +24 semitoni. A differenza della funzione transpose, coarse tuning allungherà l intonazione del singolo campione<br />
assegnato ad un tasto e potrebbe modificarne il timbro.<br />
Questo è lo stesso tipo di controllo di coarse tuning della finestra Mix/Tune della sezione Voices & Zones (pag. 53) e le<br />
modifiche apportate in una finestra verranno applicate anche nell altra.<br />
Utilizzare la funzione Coarse Tuning quando si desidera modificare la timbrica della voce o modificare laccordatura di voci<br />
contenenti suoni di batteria multipli.<br />
Fine Tuning<br />
Questa funzione permette di modificare l accordatura della voce in intervalli di 1/100 cent (100 cent = 1 semitono).<br />
estensione del fine tuning è di ± 1 semitono. Fine tuning può essere utilizzato per scordare leggermente una voce, creando<br />
un suono pieno quando combinato con altre voci.<br />
Questo è lo stesso tipo di controllo di fine tuning della finestra Mix/Tune della sezione Voices & Zones (pag. 53) e le<br />
modifiche apportate in una finestra verranno applicate anche nell altra.<br />
Fixed Pitch<br />
Questa funzione attiva o disattiva la trasposizione della tastiera per quella voce. Con Fixed Pitch attivato, la tastiera non<br />
controllerà l intonazione della voce. Questa funzione è particolarmente utile per droni o suoni particolari che non si<br />
desidera tracciare lungo la tastiera.<br />
70
Chorus<br />
Il Chorus arricchisce il suono raddoppiando il suono in stereo e scordandolo. Il Chorus utilizza il<br />
doppio delle voci e, di conseguenza, il doppio delle risorse CPU di quando è spento.<br />
Amount<br />
Il quantitativo di scordatura apportato ed è variabile tra Off e 100%.<br />
Stereo Width<br />
Controlla la diffusione nel panorama stereo. Lo 0% riduce il chorus a mono mentre il 100% amplifica<br />
al massimo la diffusione stereo.<br />
Inter-Aural Time Delay (ITD)<br />
Regola il delay (ritardo) dei suoni sinistro e destro.<br />
Valori positivi fanno partire prima il canale destro e ritardano il canale sinistro.<br />
amount del Chorus e l ITD possono essere modulati da catene anche se l ITD può essere modificato solo alla pressione<br />
del tasto. Quando il Chorus è attiva, una voce mono utilizzerà il doppio dei canali.<br />
Nel chorus amount Off è diverso da . Nei campioni mono, chorus On converte un campione mono in stereo con L & R<br />
scordati, con il valore di Chorus Amount a regolare il livello di scordatura. Con chorus Off, nessuna modulazione avrà<br />
luogo. Con chorus On la modulazione può portare il valore di amount del chorus (scordatura) ad un minimo di zero, ma non<br />
disattivarlo.<br />
Consigli per l’ utilizzo del Chorus<br />
Impostare l amount di chorus a 1% ed utilizzare i valori di width come controllo del panning che non gestisce lintero<br />
panorama L/R.<br />
Impostare il valore di width a 0% e regolare l ITD per creare un effetto di flanger. Con un valore di With del 100%, si otterrà<br />
un effetto di panning-chorus.<br />
Per evitare effetti di L/R pitch drift, utilizzare tipi di modulazione nella sezione di selezione delle catene.<br />
Modulare l ITD per creare un effetto di panning Hass-Effect, (apparenti spostamenti di locazione utilizzando leggeri effetti<br />
di delay nei canali L-R).<br />
Per ottenere un suono da oscillatore analogico scordato, impostare il valore di width a 100%. Indirizzare un LFO (~) libero a<br />
chorus position con il valore di amount impostato a circa il 25%<br />
Valori e curve di Glide<br />
Il glide è un passaggio graduale tra note, differente dal classico cambio istantaneo di<br />
intonazione, in seguito alla pressione di un nuovo tasto della tastiera. Il Rate<br />
determina il tempo necessario per raggiungere la nuova intonazione.<br />
Maggiore è il valore di rate, più lento sarà il tempo di passaggio tra note. Il rate si<br />
può impostare in valori compresi tra 0 e 32.738 secondi. Zero secondi disattivano la<br />
funzione glide. Una curva di glide con rate 0 è lineare. Valori maggiori<br />
modificheranno la curva in maniera esponenziale. Il Glide è polifonico, ma può<br />
diventare monofonico quando in modalità solo.<br />
71
Controlli Key<br />
Delay<br />
Il delay modifica il lasso di tempo che intercorre tra l arrivo di un messaggio MIDI di<br />
Note-On e l invio (onset) di una nota. Il tempo di delay è impostabile in valori<br />
compresi tra 0 e 10,000 milliseconds (0-10 secondi). Il delay può essere utilizzato per<br />
creare effetti di eco o per arricchire il suono quando si utilizzano voci stratificate.<br />
Sample Offset<br />
Questa funzione permette di impostare il punto di inizio del campione nel momento in<br />
cui si preme il tasto della tastiera. Un valore di zero riprodurrà il campione dallinizio,<br />
valori maggiori sposteranno il punto di partenza verso la fine del suono.<br />
72
Amplificatore, Filtri ed inviluppi ausiliari<br />
<strong>Emulator</strong> X comprende tre generatori di inviluppo per voce. L inviluppo dell amplificatore è utilizzato per controllare il<br />
DCA (volume) e non può andare al di sotto della linea orizzontale (0-100). I generatori del filtro e degli inviluppi ausiliari<br />
sono inviluppi generici e dovranno essere indirizzati ad una destinazione attraverso una catena. I livelli del filtro e degli<br />
inviluppi ausiliari possono essere programmati in valori compresi tra -100 e +100.<br />
tempo<br />
livello<br />
Pressione<br />
del tasto<br />
Impostare gli inviluppi<br />
Ci sono quattro modi per impostare i valori degli inviluppi:<br />
Regolare i controlli rotativi Time/Level.<br />
Afferrare uno dei punti nel display dell inviluppo e trascinarlo.<br />
Posizionare il cursore nei campi numerici Time o Level ed inserire un valore.<br />
Posizionare il cursore nel campo numerico Time ed inserire il tempo esatto.<br />
Rilascio del<br />
tasto<br />
I valori di time sono calcolati utilizzando il tempo e la distanza verticale dal punto successivo.<br />
Selezione<br />
tempo/BPM<br />
Pulsanti di selezione<br />
Amp/filtro/aux<br />
Ripetizione<br />
inviluppo<br />
Controlli time<br />
Controlli level<br />
Suono trattenuto fino<br />
al rilascio del tasto<br />
73
Inviluppi basati su tempo e BPM<br />
Gli inviluppi possono essere basati sul tempo o sul BPM. Gli inviluppi basati sul tempo utilizzano valori temporali assoluti,<br />
come un secondo. Inviluppi basati sul BPM utilizzano come riferimento il valore del Master Tempo della finestra<br />
Multisetup. Il valore del Master Tempo gestirà il tempo degli inviluppi basati sul BPM.<br />
I tempi BPM sono indicati in valori ritmici musicali dove possibile. Per esempio, se si imposta il tempo di attacco a 1/16, il<br />
tempo di attacco durerà esattamente un sedicesimo di nota del master tempo.<br />
Inviluppi BPM<br />
Gli inviluppi basati sul BPM sono controllati dal Master Tempo (locato nella finestra Multisetup).<br />
Il Master Tempo può essere gestito da un MIDI clock esterno per sincronizzare il tempo degli inviluppi ed eventuali<br />
variazioni con sequencer esterni o arpeggiatori.<br />
Nota: Il master tempo può essere impostato internamente dalla finestra Multisetup, o controllato da un MIDI clock esterno.<br />
Selezionare la sorgente interna o esterna dalla finestra di dialogo Preferences.<br />
Inviluppi BPM<br />
Valore iniziale<br />
Aumento del master tempo<br />
Diminuzione del master tempo<br />
Ripetizione dell’ inviluppo<br />
I generatori di inviluppo possono anche essere impostati per ripetersi. Quando la funzione repeat è attivata, lattacco (Attack<br />
1 e 2) ed il decadimento (Decay 1 e 2) verranno ripetuti fino al rilascio del tasto della tastiera. Una volta rilasciato il tasto,<br />
inviluppo continuerà con i suoi valori normali di rilascio (Release 1 e 2).<br />
Il diagramma in alto mostra il funzionamento del loop dell inviluppo. Quando il tasto viene premuto l inviluppo attraversa<br />
in modo regolare le fasi di Attack 1, Attack 2, Decay 1 e Decay 2. Se il loop è disattivato, linviluppo rimane trattenuto alla<br />
fine della fase Decay 2 fino al rilascio del tasto. In modalità loop invece, ritorna alla fase Attack 1 e ripete i primi quattro<br />
stadi. Il loop continuerà fino al momento in cui il tasto non viene rilasciato; a quel punto l inviluppo salterà<br />
immediatamente alla fase Release 1.<br />
Solo gli inviluppi del filtro e ausiliario posseggono la modalità di ripetizione.<br />
74
La seguente tabella elenca la divisione delle note musicali utilizzate nell inviluppo basato sul BPM. La colonna<br />
Pulsazione Clock Master Tempo mostra il numero esatto di clock utilizzato da ogni valore basandosi sullo standard MIDI<br />
di 24 pulsazioni per quarto di nota. Le fasi di inviluppo dureranno per il valore esatto selezionato. È possibile impostare i<br />
tempi dell inviluppo con la classica metrica musicale.<br />
Valori temporali in BPM<br />
(basati sul Master Tempo)<br />
Divisione visualizzata<br />
Sedici volte una nota intera 16/1 1536<br />
Otto volte una nota intera<br />
puntata<br />
Sedici volte una nota intera<br />
terzinata<br />
8/1d 1152<br />
16/1t 1024<br />
Otto volte una nota intera 8/1 768<br />
Quattro volta una nota intera<br />
puntata<br />
Otto volte una nota intera<br />
terzinata<br />
4/1d 576<br />
8/1t 512<br />
Quattro volta una nota intera 4/1 384<br />
Doppia nota intera puntata 2/1d 288<br />
Quattro volta una nota intera<br />
terzinata<br />
4/1t 256<br />
Doppia nota intera 2/1 192<br />
Nota intera puntata 1/1d 144<br />
Doppia nota intera terzinata 2/1t 128<br />
Nota intera 1/1 96<br />
Mezza nota puntata 1/2d 72<br />
Nota intera terzinata 1/1t 64<br />
Mezza nota 1/2 48<br />
Quarto di nota puntato 1/4d 36<br />
Mezza nota terzinato 1/2 t 32<br />
Quarto di nota 1/4 24<br />
Ottavo di nota puntato 1/8d 18<br />
Quarto di nota terzinato 1/4 t 16<br />
Ottavo di nota 1/8 12<br />
Sedicesimo di nota puntato 1/16 d 9<br />
Ottavo di nota terzinato 1/8 t 8<br />
Sedicesimo di nota 1/16 6<br />
Trentaduesimo di nota puntato 1/32 d 4.5<br />
Sedicesimo di nota terzinato 1/16 t 4<br />
Trentaduesimo di nota 1/32 3<br />
Sessantaquattresimo di nota<br />
puntato<br />
Trentaduesimo di nota<br />
terzinato<br />
1/64 d 2.25<br />
1/32 t 2<br />
Sessantaquattresimo di nota 1/64 1.5<br />
Pulsazione Clock Master<br />
Tempo<br />
75
Controlli dei filtri<br />
In questo modulo è possibile selezionare 53 diversi tipi di filtro o scegliere No Filter per bypassare questa sezione.<br />
La maggior parte dei filtri posseggono due parametri: Frequency (o Morph) e Resonance (Q, Gain, Body Size). Questi due<br />
parametri possono essere variati durante la durata della nota (scegliere resonance in tempo reale).<br />
La curva di risposta del filtro è visualizzata accuratamente sul display mentre si modificano i parametri. La frequenza<br />
(Frequency) è rappresentata lungo lasse x, l ampiezza sull asse y.<br />
Valori alti di Q o resonance, amplificano le frequenze vicino al cutoff o alle frequenze centrali. In un filtro EQ, il gain<br />
controlla il quantitativo di enfatizzazione o taglio. In un phaser o un flanger, la resonance determina la profondità<br />
delleffetto. Nei filtri vocali, body size determina la dimensione apparente della cavità orale.<br />
Si può notare come bypassando un filtro, la polifonia totale aumenterà dal momento che i filtri assorbono risorse dalla CPU.<br />
Un filtro di dodicesimo ordine utilizzerà più CPU e quindi ridurrà la polifonia massima.<br />
Tipo di filtri: BPF filtro passa banda EQ+ filtro EQ boost EQ- filtro EQ cut FLG filtro Flanger HPF filtro passa<br />
alto LPF filtro passa basso PHA filtro Phaser PROG Programmabile REZ altamente risonante SFX effetto<br />
speciale VOW Vocale / formanti WOW pedale di Wah-Wah<br />
Descrizione dei filtri<br />
Nome del Filtro Ordine Tipo Descrizione<br />
2-pole Lowpass 02 LPF Tipico filtro passa banda basso OB con una<br />
inclinazione bassa di 12 dB/octave.<br />
4-pole Lowpass 04 LPF Filtro passa banda basso a 4 poli, uno standard di tutti i<br />
synths analogici. Rolloff di 24 dB/octave.<br />
6-pole Lowpass 06 LPF Filtro passa banda basso a 6 poli con uninclinazione<br />
più ripida di un filtro a 4 poli. Rolloff di 36 dB/octave<br />
2-pole Highpass 02 HPF<br />
4-pole Highpass<br />
2-pole Bandpass<br />
4-pole Bandpass<br />
04 HPF<br />
Filtro passa banda alto a 2 poli. Inclinazione di 12<br />
dB/octave.<br />
Filtro passa banda alto a 4 poli classico.<br />
02 BPF Filtro passa banda con rolloff di 6 dB/octave su<br />
entrambe le bande alte e basse e controllo del Q.<br />
04 BPF Filtro passa banda con rolloff di 12 dB/octave su<br />
entrambe le bande alte e basse e controllo del Q.<br />
76
Nome del Filtro Ordine Tipo Descrizione<br />
Contrary Band pass<br />
06 BPF Un filtro passa-banda dove la frequenza si alza e<br />
abbassa nella parte media.<br />
SweptEQ 1 octave<br />
06 EQ+ Filtro parametrico con un guadagno o taglio di 24 dB<br />
ed unottava di banda.<br />
Swept EQ 2->1<br />
octave<br />
06 EQ+ Filtro parametrico con un guadagno o taglio di 24 dB.<br />
La banda del filtro è larga due ottave nella parte bassa<br />
dello spettro sonoro, per poi cambiare gradatamente di<br />
un ottava nella parte alta.<br />
Swept EQ 3->1octave 06 EQ+ Filtro parametrico con un guadagno o taglio di 24 dB.<br />
La banda del filtro è larga tre ottave nella parte bassa<br />
dello spettro sonoro, per poi cambiare gradatamente di<br />
un ottava nella parte alta.<br />
Phaser 1 06 PHA Ricrea un filtro combo, effetto tipico dei dispositivi<br />
sfasatori. La frequenza si sposta di alcune tacche. Il<br />
valore di Q varia la profondità delle tacche.<br />
Phaser 2 06 PHA Filtro combo, valori della frequenza diversi di alcune<br />
tacche. Il valore di Q varia la profondità delle tacche.<br />
FlangerLite 06 FLG Contiene tre tacche. La frequenza modifica la<br />
frequenza e la spaziatura delle tacche. Il valore di Q<br />
aumenta la profondità del flanger.<br />
Vocal Aah-Ay-Eeh 06 VOW Filtro a formanti vocali che oscilla tra un suono ad<br />
Ah, attraverso un suono Ay per arrivare ad un<br />
suono Ee al valore di frequenza massimo. Il valore<br />
di Q varia la dimensione apparente della cavità orale.<br />
Vocal Ooh-Aah 06 VOW Filtro a formanti vocali che oscilla tra un suono ad<br />
Oo, attraverso un suono Oh per arrivare ad un<br />
suono Ah al valore di frequenza massimo. Il valore<br />
di Q varia la dimensione apparente della cavità orale.<br />
Dual EQ Morph 06 PROG Vedi la descrizione dettagliata a pag. 79.<br />
Dual EQ + Lowpass<br />
Morph<br />
Dual EQ Morph +<br />
Expression<br />
06 PROG Vedi la descrizione dettagliata a pag. 81.<br />
06 PROG Vedi la descrizione dettagliata a pag. 80.<br />
Peak/Shelf Morph 06 PROG Vedi la descrizione dettagliata a pag. 81.<br />
Ace of Bass 12 EQ+ morph da Bass-boost a bass-cut<br />
MegaSweepz 12 LPF<br />
LPF forte con un Q molto duro. Attenzione ai<br />
Tweeter!<br />
EarlyRizer 12 LPF Oscillazione analogica classica con buon Q e Lowend.<br />
Millennium 12 LPF Filtro passa basso aggressivo. Il valore di Q offre una<br />
vasta quantità di aguzzi picchi tonali.<br />
MeatyGizmo 12 REZ Filtro che si inverte a valori di Q intermedi.<br />
KlubKlassik 12 LPF Filtro passa basso sensibile con un vasto spettro di<br />
suoni Q.<br />
BassBox-303 12 LPF<br />
Enfatizzazione delle frequenze basse.<br />
FuzziFace 12 DST Distorsione aggressiva. Il Q funge da controllo del<br />
tono delle frequenze medie.<br />
DeadRinger 12 REZ Risposta permanente di Q Squillante. Molte<br />
variazioni di Q.<br />
77
Nome del Filtro Ordine Tipo Descrizione<br />
TB-OrNot-TB 12 EQ+ Grande Processore di linee di basso.<br />
Ooh-To-Eee 12 VOW Morph dei formanti da Oooh a Eeee.<br />
BolandBass 12 EQ+<br />
Enfatizzazione constante dei bassi con controllo dei<br />
toni medi assegnato a Q.<br />
MultiQVox 12 VOW Multi-Formanti, Map Q a velocity.<br />
TalkingHedz 12 VOW Filtro di morph Oui. Q aggiunge dei picchi.<br />
ZoomPeaks 12 REZ Filtro nasale ad alta risonanza.<br />
DJAlkaline 12 EQ+ Filtro accentuatore di banda, il valore di Q modifica le<br />
frequenze squillanti.<br />
BassTracer 12 EQ+ Un Q basso enfatizza i bassi. Provare forme donda a<br />
dente di sega o quadrate con Q impostato a 115.<br />
RogueHertz 12 EQ+ Basso con enfasi delle frequenze medie e Q morbido.<br />
Oscillazione del cutoff con Q a 127.<br />
RazorBlades 12 EQ- Taglia una serie di bande di frequenza. Il valore di Q<br />
seleziona bande differenti.<br />
RadioCraze 12 EQ- Banda limitata per un effetto simile alla radio.<br />
Eeh-To-Aah 12 VOW Movimento dei formanti da a Ah. Il valore di Q<br />
accentua i picchi.<br />
UbuOrator 12 VOW Vocali Aah-Uuh senza Q. Aumentare il Q per vocali<br />
gutturali.<br />
DeepBouche 12 VOW<br />
Vocali alla francese! Vocali Ou-Est a valori di Q<br />
basso.<br />
FreakShifta 12 PHA Movimento di tipo Phaser. Provare intervalli di sesta<br />
maggiore e valori di Q massimi.<br />
CruzPusher 12 PHA Accentua gli armonici a valori di Q alti. Provarlo<br />
insieme ad un LFO a dente di sega.<br />
AngelzHairz 12 FLG Flanger morbido. Ottimo per le tracce vocali. e.g. I094,<br />
Q =60<br />
DreamWeava 12 FLG Flanger direzionale. I poli cambiano da bassi a valori<br />
di Q bassi ad alti a valori di Q alti.<br />
AcidRavage 12 REZ Grande risposta analogica di Q. Gamma di toni ampia.<br />
Provarlo insieme ad un LFO a dente di sega.<br />
BassOMatic 12 REZ Enfatizza i bassi per le linee di basso. Q tende a<br />
distorcere ai valori massimi.<br />
LucifersQ 12 REZ Filtro mid Q violento! Attenzione con valori di Q tra<br />
40 e 90.<br />
ToothComb 12 REZ Picchi armonici altamente risonanti che si spostano<br />
allunisonoin. Provare Q medi.<br />
EarBender 12 WAH Via di mezzo tra wah e vocale. Forte enfasi delle<br />
frequenze medie. Aggressivo con valori di Q alti.<br />
KlangKling 12 SFX Filtro risonante Flange. Il valore di Q accorda la<br />
frequenza del ring.<br />
78
Filtri Morphing programmabili<br />
Sono presenti quattro filtri morphing programmabili che offrono la possibilità di modificare la loro risposta nel tempo. È<br />
così possibile creare filtri personalizzati che creano effetti di morphing tra diversi tipi di filtro. Vale la pena spendere un po<br />
di tempo per imparare ad usare questi filtri, in quanto sono estremamente utili e garantiscono un suono eccezionale.<br />
Il display della risposta di frequenza risulta particolarmente utile per capire le azioni eseguite da questi potenti filtri dal<br />
momento che le funzioni di controllo sono leggermente diverse tra i vari filtri.<br />
Dual EQ Morph<br />
Questo è un filtro di morphing a due segmenti con due sezioni di equalizzazione. Aumentando il valore di Morph, il filtro si<br />
interpolerà tra i settaggi alti e bassi. Il valore del Gain di ogni sezione rimarrà costante durante il processo di morphing, ma<br />
può essere aumentato o diminuito al comando di note-on controllando il parametro del Gain principale.<br />
Questo filtro può essere utilizzato per creare filtri di formanti vocali personalizzati.<br />
(Provare i settaggi illustrati e modulare con linviluppo + filter o +LFO.)<br />
Ampiezza<br />
Frequenza<br />
Aumentando il valore di Morph, il filtro si interpolerà tra i settaggi alti e bassi.<br />
79
2EQ Morph + Espressioni<br />
Morph = Freq. Filt.<br />
Expressn = Res. Filt.<br />
Questo filtro possiede due sezioni di equalizzazione e un filtro passa banda basso con controllo indipendente sulle frequenze<br />
basse da passare (Espressioni). Questo permette di utilizzare la velocity (ad esempio) per controllare l espressione del<br />
timbro tramite il filtro passa banda basso, con il parametro Morph modulato da un altro effetto. Aumentando il valore di<br />
Morph, il filtro si interpolerà tra i settaggi alti e bassi. Il valore del Gain di ogni sezione rimarrà costante durante il processo<br />
di morphing.<br />
Ampiezza<br />
Frequenza<br />
80
2EQ + Lowpass Morph<br />
FC/Morph = Freq. Filt.<br />
LPF Q = Res. Filt.<br />
Questo inusuale filtro possiede due sezioni di equalizzazione ed un filtro passa banda basso il cui Fc è controllato dal<br />
parametro di Morph. Il filtro passa banda basso è completamente aperto ad un valore di 255. Aumentando il valore di<br />
Morph, il filtro si interpolerà tra i settaggi alti e bassi ed il filtro passa banda basso consentirà alle frequenze alte di passare.<br />
Il Q del filtro passa banda basso è impostato su un valore iniziale e può essere modulato in tempo reale utilizzando il<br />
parametro Filter Resonance.<br />
Il valore del Gain di ogni sezione rimarrà costante durante il processo di morphing.<br />
Peak/Shelf Morph<br />
Morph = Filt. Freq.<br />
Peak = Filt. Resonance<br />
Questo è un filtro di morphing a due segmenti che offre controllo indipendente su frequenza (frequency), inclinazione<br />
(shelving) e picco (peak) per ognuno dei due filtri. Il parametro Peak può essere modulato in tempo reale dal parametro<br />
Filter Resonance.<br />
Quando il parametro Shelf è negativo, il filtro avrà una risposta di degradazione bassa. Se il parametro Shelf è positivo, il<br />
filtro avrà una risposta di degradazione alta. Con Shelf a zero, il filtro assume una risposta di filtro a picco.<br />
81
Notare che i tre controlli delle due sezioni di morphing sono raggruppate in questo filtro e tutti i controlli subiranno leffetto<br />
di morphing.<br />
Controlli dell’ Amplificatore<br />
Questi parametri controllano il volume generale e la posizione del pan, ma anche i canali di uscita per le voci selezionate.<br />
Volume<br />
Controlla il volume iniziale di una voce con valori compresi tra -96 dB (spento) e +10 dB. Questo è lo stesso controllo del<br />
volume presente nella finestra Mix/Tune della sezione Voices & Zones (pag. 53).<br />
Abbassare il volume dell amplificatore quando si desidera modulare il volume dell amplificatore (non si udirà alcuna<br />
modulazione se il volume è già alzato al massimo).<br />
Il valore di default è 0 dB che permette una piccola quantità di headroom in modo tale da permettere aggiungere altri<br />
modulatori senza avere dei clip sul segnale. Utilizzare questo controllo del volume per bilanciare luscita di una voce<br />
rispetto alle altre. Se si sentono dei clip, ridurre il volume.<br />
Pan<br />
Imposta la posizione iniziale del pan per la voce. Modulazioni successive vengono aggiunte o sottratte a questo valore.<br />
Questo è lo stesso controllo del pan presente nella finestra Mix/Tune della sezione Voices & Zones (pag. 53).<br />
Amp Envelope Dynamic Range<br />
Imposta il valore massimo di attenuazione del generatore di inviluppo dell amplificatore. Variabile tra -96 dB e -48 dB.<br />
Con tempi di attacco lunghi, ridurre la profondità dell inviluppo (verso i -48 dB) può aiutare ad ottenere un inviluppo del<br />
volume dal suono più naturale.<br />
Response<br />
Permette di scegliere tra una risposta d amplificazione Classica ed una propria dell <strong>Emulator</strong> X. Scegliere una risposta<br />
classica se si produce materiale per un hardware esterno e la risposta tipica dell <strong>Emulator</strong> X se si sta creando suoni per<br />
<strong>Emulator</strong> X.<br />
82
Voice Effect Sends<br />
Ogni voce possiede un controllo di volume Main Output e tre controlli Aux Send. L uscita Main di tutte le voci del preset<br />
vengono sommate nell uscita stereo principale del canale. Tutte gli Aux Sends 1-3 delle voci e dei canali vengono sommati<br />
nelle uscite stereo Aux 1-3, collocate nella finestra Multisetup page. Vedi pag. 41.<br />
uscita main di ogni canale e le somme di tutte le uscite Aux 1-3 Outputs sono assegnate a canali stereo Direct-Sound o<br />
ASIO nella finestra Multisetup. Questi canali sono disponibili a seconda del tipo di scheda audio o del tipo di applicazione<br />
utilizzata.<br />
I pulsanti Aux Enable sulla destra dell uscita di ogni canale consentono di abilitare o disabilitare gli Aux Sends per quel<br />
canale per poter sentire il canale con o senza effetti.<br />
Il livello di send possono anche essere gestiti da catene di modulazioni delle voci. Vedi Send Aux 1-3 a pagina 86.<br />
83
Catene di modulazione<br />
Ogni voce contiene 36 catene che possono essere utilizzate per indirizzare sorgenti di modulazione alle desiderate<br />
destinazioni e di controllare il quantitativo di modulazione. Esistono solo tre connessioni di modulazione permanentemente<br />
connesse: amp envelope a - amplifier, pitch wheel a - pitch, e key a - pitch. Tutte le altre connessioni di<br />
modulazione devono essere create attraverso una catena.<br />
Pulsanti di selezione pagine delle catene<br />
Sorgenti Destinazioni<br />
Livello modulazione<br />
Sorgente Livello +/- Destinazione<br />
effetto Tremolo è ottenuto indirizzando un LFO al volume dell amplificatore attraverso una catena.<br />
Sorgenti Descrizione<br />
Sorgenti e destinazioni delle Modulazioni<br />
Crossfade Random Genera gli stessi valori casuali per tutte le voci del preset. Questa sorgente è<br />
da utilizzare per crossfade casuali tra voci.<br />
Key (+, ~) Key Tracking Questo valore cresce suonando nella parte alta della tastiera.<br />
Velocity (+, ~, -)<br />
Key Velocity - Questo valore cresce se il tasto viene premuto con maggior<br />
forza.<br />
Release Velocity Questo valore cresce con rilasci del tasto più morbidi<br />
Gate Questo valore raggiunge valori pieni quando il tasto è premuto.<br />
Pitch Wheel Dati MIDI provenienti dal controllo di pitch bend della tastiera.<br />
84
Sorgenti Descrizione<br />
Mod Wheel Dati MIDI provenienti dal controllo di mod wheel della tastiera.<br />
Pressure Dati MIDI Aftertouch<br />
Pedal Dati MIDI dal pedale (normalmente controller #4)<br />
MIDI A - P 16 controller MIDI assegnabili. Vedi pag. 12.<br />
Footswitch 1 & 2 Dati MIDI da footswitch (normalmente controller 64 e 65)<br />
F-F Footswitch 1&2 Ingresso MIDI del footswitch con latch attivo/disattivo ad ogni pressione.<br />
MIDI Volume Dati MIDI trasmessi sul canale #7<br />
MIDI Pan Dati MIDI trasmessi sul canale #10<br />
Key Glide Sorgente di controllo con cambio morbido basata sul Glide Rate e lintervallo<br />
tra le ultime due note suonate.<br />
Amp Envelope Generatore di inviluppo dell amplificatore (+, ~, -) Vedi pag. 87.<br />
Filter Envelope Generatore di inviluppo del Filtro (+, ~, -) Vedi pag. 87.<br />
Aux Envelope Generatore di inviluppo dellausiliario (+, ~, -) Vedi pag. 87.<br />
LFO 1 & 2 (+, ~) Oscillatori a bassa frequenza 1 e 2.<br />
White Noise Una sorgente di controllo casuale per gli effetti.<br />
Pink Noise Una sorgente di controllo casuale a bassa frequenza.<br />
KRandom 1 & 2 Queste sorgenti generano diversi valori casuali per ogni voce. I valori vengono<br />
scelti quando il tasto viene premuto e rimangono costanti.<br />
Lag 0 & 1 in<br />
I processori di ritardo possono anche essere usati per sommare le<br />
amplificazioni. Vedi pag. 90.<br />
Lag Processor 1&2 Processori di ritardo per rallentare cambi repentini. Vedi pag. 90.<br />
Channel Lags 1&2 Processori di ritardo che operano sul canale. Vedi pag. 50.<br />
Channel Ramp Generatore di rampa triggherato alla pressione del primo tasto. Vedi pag. 52.<br />
Poly Key Timer<br />
Genera un segnale basato sul tempo in cui il tasto rimane premuto. Vedi pag.<br />
51.<br />
Clock Divisors MIDI clock diviso in valori specifici ed usato come sorgente di modulazione.<br />
Vedi pag. 132.<br />
DC Offset Valore stabilito che può essere scalato dalla catena.<br />
Summing Amp Il Summing Amp è utile per mixare più segnali e per controllarli da un unico<br />
valore di catena. Vedi pag. 135.<br />
Switch Lo switch emette valore pieno (100) se lingresso è maggiore di 0. (Questo<br />
valore può essere scalato da una catena). Vedi pag. 135.<br />
Absolute Value Questo processore inverte valori negativi lasciando invariati quelli positivi<br />
facendo così uscire solo valori positivi. Vedi pag. 135.<br />
Diode Questo processore lascia passare solo i valori positivi. I valori negativi vengono<br />
bloccati. Vedi pag. 135.<br />
Flip-Flop uscita di questo processore oscilla tra valore massimo e zero ogni volta che<br />
ingresso diventa positivo arrivando da zero o da valori negativi. Se si con<strong>net</strong>te<br />
un LFO in ingresso, luscita sarà una forma donda quadrata con una<br />
frequenza dingresso dimezzata. Vedi pag. 135.<br />
Quantizer Cambi di segnali morbidi sono trasformati in gradini. Il valore della catena<br />
ingresso determina il numero di gradini. I valori di uscita della catena<br />
determinano le dimensioni dei gradini. Vedi pag. 135. (Consiglio: Gain 4x può<br />
incrementare il numero e la dimensione dei gradini).<br />
Gain 4x Questo processore amplifica la modulazione in ingresso di 4 volte.<br />
85
Destinazioni Descrizione<br />
Key Sustain Mantiene i generatori di inviluppo nel punto di sustain fino a quando questo<br />
valore rimane sopra lo zero.<br />
Fine Pitch Modulazione del Fine pitch con estensione massima di 1 semitono.<br />
Pitch Modulazione dellintonazione totale.<br />
Glide Controlla il tempo di portamento (glide).<br />
Chorus Amount Controlla il valore del chorus.<br />
Chorus Position ITD Controlla lITD del chorus. Vedi pag. 90.<br />
Sample Start Controlla il punto di partenza del campione. Vedi pag. 72.<br />
Sample Loop Controlla la lunghezza del loop del campione. Vedi pag. 90.<br />
Sample Retrigger Un valore tendente al negativo, attraversando il punto zero retrigghera il<br />
campione dal punto di inizio.<br />
Filter Frequency Controlla la frequenza (o il morph) del filtro.<br />
Realtime Resonance Controllo in tempo reale della risonanza del filtro (Q, gain, body size).<br />
‘Filter Resonance La risonanza del filtro è impostata nel tempo di note-on.<br />
Amp Volume Controlla il volume della voce.<br />
Amp Pan Controlla il posizionamento sinistra/destra della voce.<br />
Amp Crossfade Controlla il crossfade programmato della voce. Vedi pag. 90.<br />
Send Main Controlla il livello della voce inviato al Main output.<br />
Send Aux 1-3 Controlla il livello della voce inviato all Aux Send 1, 2 o 3.<br />
Amp Envelope Rates Valori positivi riducono la velocità di tutte le fasi di inviluppo.<br />
Amp Env. Attack Valori positivi riducono la velocità di attacco dellinviluppo dellamplificatore.<br />
Amp Env. Decay<br />
Valori positivi riducono la velocità di decadimento dellinviluppo<br />
dellamplificatore.<br />
Amp Env. Release Valori positivi riducono la velocità di rilascio dellinviluppo dellamplificatore.<br />
Filter Envelope Rates Valori positivi riducono la velocità di tutti gli stadi dellinviluppo del filtro.<br />
Filt Env Atk, Dcy, Rel Uguali a quelli dellamplificatore. Vedi sopra.<br />
Filter Env. Trigger<br />
Un valore tendente al positivo, attraversando il punto zero retrigghera<br />
inviluppo.<br />
Aux. Envelope Rates Valori positivi riducono la velocità di tutti gli stadi dellinviluppo ausiliario.<br />
Aux Env Atk, Dcy, Rel Uguali a quelli dellamplificatore. Vedi sopra.<br />
Aux Env. Trigger<br />
Un valore tendente al positivo, attraversando il punto zero retrigghera<br />
inviluppo.<br />
LFO Rate (1 & 2) Valori positivi incrementano la velocità dell LFO.<br />
LFO Trigger (1 & 2) Un valore tendente al negativo, attraversando il punto zero resetta lLFO.<br />
Lag Processor (0&1) Ingresso al processore di Lag 0 e 1.Vedi pag. 90.<br />
Summing Amp Ingresso al Summing Amp. Vedi pag. 135.<br />
Switch Ingresso al Switch processor. Vedi pag. 135.<br />
Absolute Value Ingresso al Absolute Value. Vedi pag. 135.<br />
Diode Ingresso al Diode. Vedi pag. 135.<br />
Flip-Flop Ingresso al Flip-Flop. Vedi pag. 135.<br />
Quantizer Ingresso al Quantizer. Vedi pag. 135.<br />
Gain 4x Ingresso al 4x Gain. Vedi pag. 135.<br />
Cord 1 - 36 Amount Controlla il livello delle catene 1-36.<br />
86
Polarità delle sorgenti di modulazione<br />
In alcune sorgenti di modulazione sono presenti i seguenti suffissi: +, ~,
LFO 1 & 2<br />
Un oscillatore a bassa frequenza (Low Frequency Oscillator) o LFO è<br />
semplicemente un onda che si ripete con velocità bassa. Gli LFO sono usati per<br />
animare il suono.<br />
<strong>Emulator</strong> X possiede due LFO multi-onda per ogni voce con diciassette forme<br />
onda diverse illustrate nel diagramma sottostante.<br />
Esaminando il diagramma delle forme donda degli LFO, si può vedere come<br />
influirà sulla destinazione della modulazione. Immaginiamo di dover modulare<br />
intonazione di uno strumento; l onda sinusoidale ha un aspetto morbido e<br />
modificherà in modo morbido e graduale l intonazione, londa quadrata invece<br />
cambia in modo brusco e modificherà lintonazione in modo brusco.<br />
Nota: Il riferimento ad intervalli musicali nelle forme donda pattern hanno effetto con l LFO indirizzato allintonazione ed<br />
un valore di PatchCord di +38.<br />
Caca<br />
Casuale<br />
Triangolare<br />
Dente di sega<br />
Sinusoidale<br />
Quadrata<br />
Pulsante al 33%<br />
Pulsante al 25%<br />
Pulsante al 16%<br />
Pulsante al 12%<br />
Pat: Ottave<br />
Pat: Quinte+ottave<br />
Pat: Sus4<br />
Pat: Neener<br />
Sinusoidale 1,2<br />
Sinusoidale 1,3,5<br />
Sinusoidale + rumore<br />
Semicroma<br />
Delay<br />
Controlla il quantitativo di tempo tra il momento in cui si preme il tasto della tastiera e linizio della modulazione. Questo<br />
può essere utilizzato per simulare un effetto usato spesso da musicisti acustici, dove il vibrato è utilizzato solo quando si<br />
raggiunge la nota desiderata. I valori impostabili sono compresi tra 0 secondi e 20 secondi.<br />
Shape<br />
Seleziona il tipo di forma donda dell LFO e determina il tipo di effetto acustico ottenuto. Ci sono 16 forme donda LFO ed<br />
una casuale che produce valori in uscita casuali.<br />
88
Variation<br />
Imposta il quantitativo di variazioni casuali di un LFO ogni volta che si preme un tasto sulla tastiera; molto utile per creare<br />
effetti di ensamble, dove ogni nota suonata ha un diverso valore di modulazione. Maggiore il numero, maggiore sarà la<br />
variazione di quantitativo LFO tra nota e nota.<br />
Sync<br />
Sincronizzato al tasto o libero. Se key sync è selezionato, londa dell LFO inizia il suo ciclo ad ogni pressione di un tasto<br />
della tastiera. Con Key Sync disattivato, londa dell LFO inizia in un punto casuale del suo ciclo ad ogni pressione di un<br />
tasto.<br />
BPM<br />
Il pulsante BPM permette all LFO di essere controllato dal Master Tempo (collocato nella finestra Multisetup). Il Master<br />
Tempo può anche derivare da un MIDI clock esterno per poter così sincronizzare il tempo di inviluppo ed eventuali<br />
variazioni con sequencer o arpeggiatori esterni. La tabella sottostante elenca e spiega la divisione metrica delle note<br />
selezionabile quando l LFO è impostato su BPM. La colonna Pulsazione Clock Master Tempo contiene il numero esatto<br />
di clock utilizzati da ogni divisione della nota, basato sullo standard MIDI di 24 pulsazioni per quarto di nota. Il ciclo dell<br />
LFO durerà per lesatta durata della metrica selezionata.<br />
Il master tempo può essere impostato internamente dalla finestra Multisetup, o controllato da un MIDI clock esterno.<br />
Selezionare la sorgente interna o esterna dalla finestra di dialogo Preferences.<br />
Valori temporali in BPM<br />
(basati sul Master Tempo)<br />
Divisione visualizzata<br />
Otto volte una nota intera 8/1 768<br />
Quattro volta una nota intera<br />
puntata<br />
4/1d 576<br />
Otto volte una nota intera<br />
terzinata<br />
8/1t 512<br />
Quattro volta una nota intera 4/1 384<br />
Doppia nota intera puntata 2/1d 288<br />
Quattro volta una nota intera<br />
terzinata<br />
4/1t 256<br />
Doppia nota intera 2/1 192<br />
Nota intera puntata 1/1d 144<br />
Doppia nota intera terzinata 2/1t 128<br />
Nota intera 1/1 96<br />
Mezza nota puntata 1/2d 72<br />
Nota intera terzinata 1/1t 64<br />
Mezza nota 1/2 48<br />
Quarto di nota puntato 1/4d 36<br />
Mezza nota terzinato 1/2t 32<br />
Quarto di nota 1/4 24<br />
Ottavo di nota puntato 1/8d 18<br />
Quarto di nota terzinato 1/4t 16<br />
Ottavo di nota 1/8 12<br />
Sedicesimo di nota puntato 1/16d 9<br />
Ottavo di nota terzinato 1/8t 8<br />
Sedicesimo di nota 1/16 6<br />
Trentaduesimo di nota puntato 1/32d 4.5<br />
Sedicesimo di nota terzinato 1/16t 4<br />
Trentaduesimo di nota 1/32 3<br />
Pulsazione Clock Master<br />
Tempo<br />
89
LFO: trucchi e consigli:<br />
La forma donda casuale (Random) è veramente imprevedibile e diversa per ogni voce e strato.<br />
Le forme d onda Pattern (Pat) suoneranno allo stesso modo in diverse voci o strati.<br />
Quando il valore di una catena per un LFO è negativo, la forma d onda sarà invertita. (Una forma a dente di sega crescente<br />
diventerà decrescente).<br />
Sine + Noise è molto utile per simulare vibrati di tromba o flauto.<br />
Indirizzando la forma d’ onda Hemi-quaver all’ intonazione (Pitch)…<br />
+38 = scala maggiore / -38 = scala frigia / +76 = scala a toni interi<br />
(+38) + (+76) = scala diminuita (due catene) / valori dispari = suono S+H.<br />
Provare a combinare gli LFO Pattern, o controllare i livelli di uno con un altro, o combinarli con divisori di clock.<br />
Processori di Lag 1 e 2<br />
I processori di Lag (ritardo) possono essere inseriti in una catena di modulazione per evitare rapidi<br />
cambiamenti nella sorgente di modulazione o causarne il ritardo dopo l ingresso. Il livello (rate) di lag<br />
può essere impostato tra 0 e 10. Un valore di O porterà un quantitativo di ritardo minimo, 10 un ritardo<br />
maggiore.<br />
I processori di lag sono utilizzati per rallentare ed ammorbidire modifiche dei segnali di controllo repentine. Nell esempio<br />
sopra riportato, listantaneo comando proveniente dal pedale di switch diventa una transizione graduale.<br />
I processori di Lag possono anche essere utilizzati come due amplificatori addizionali sommati. Gli amplificatori sommati<br />
sono utilizzati per sommare tra loro numerose sorgenti di modulazione e gestirne luscita da una singola catena. Luscita del<br />
Lag 0 in e le sorgenti di modulazione Lag sono uguali alla somma di qualunque catena connessa alla destinazione del Lag<br />
in. Il nodo dove avviene la somma (sum node) è collocato prima del processore di lag come illustrato nel diagramma.<br />
Modulazione del Loop dei campioni<br />
Anche se non esiste un controllo iniziale, la posizione del loop del campione può essere modulata attraverso una catena.<br />
Vedi Destinazioni di Modulazione a pag. 86. La lunghezza del loop rimane invariata durante il processo di modulazione.<br />
Questa caratteristica può essere utilizzata per implementare modulazioni di larghezza della pulsazione e altre tecniche di<br />
sintesi relative.<br />
90
Modulando il loop di un ciclo singolo di una forma d onda quadrata si ottiene una larghezza di pulsazione modulata. Altre<br />
forme d onda più complesse possono essere modulate nello stesso modo.<br />
Assegnazione dei gruppi<br />
Questa funzione permette di assegnare un certo numero di canali d uscita ad ogni voce. Assegnando tutte le voci di un<br />
preset ad un gruppo, parti importanti possono essere protette dall essere rubate da tasti suonati più di recente. Oppure,<br />
una voce come quella di un high hat aperto può essere assegnata ad un canale mono in modo tale da essere messa in mute da<br />
un high hat chiuso. Le voci ruoteranno allinterno del loro contenitore assegnato senza interferire con gli altri. Poly All è<br />
la modalità impostata di default.<br />
Le modalità selezionabili sono le seguenti:<br />
Poly All<br />
Le note sono suonate in modo polifonico con assegnazione dinamica dei canali, utilizzando tutti i 128 canali.<br />
Poly 16 A-B<br />
Due contenitori con 16 canali ciascuno. Le note sono suonate in modo polifonico con assegnazione dinamica dei canali, ma<br />
utilizzando non più di 16 canali.<br />
Poly 8 A-D<br />
Quattro contenitori con 8 canali ciascuno. Le note sono suonate in modo polifonico con assegnazione dinamica dei canali,<br />
ma utilizzando non più di 8 canali.<br />
Poly 4 A-D<br />
Quattro contenitori con 4 canali ciascuno. Le note sono suonate in modo polifonico con assegnazione dinamica dei canali,<br />
ma utilizzando non più di 4 canali.<br />
Poly 2 A-D<br />
Quattro contenitori con 2 canali ciascuno. Le note sono suonate in modo polifonico con assegnazione dinamica dei canali,<br />
ma utilizzando non più di 2 canali.<br />
Mono A-I<br />
Nove canali monofonici. Ogni voce assegnata alla stessa lettera interrompe la precedente, ma non influisce con le altre voci.<br />
91
Modalità della tastiera<br />
La sezione Keyboard mode indica come la voce verrà triggherata dalla tastiera. Poly Normal è la modalità di default che<br />
permette di suonare accordi. Le otto modalità solo modes offrono la possibilità di suonare strumenti monofonici una<br />
singola nota suonata alla volta. <strong>Strumenti</strong> monofonici quali legni, ottoni ed archi spesso risultano più realistici se suonati in<br />
modalità monofonica. I lead dei sintetizzatori necessitano inoltre della modalità monofonica. Sono inoltre comprese<br />
modalità monofoniche che possono essere utilizzate con suoni di sintetizzatore o altri effetti di performance. Le modalità<br />
Release trigghera una voce solo quando il tasto verrà rilasciato. Molti strumenti acustici, come ad esempio il clavicembalo,<br />
generano suoni solo quando il tasto viene rilasciato. Per fare questo creare una speciale Release Voice ed attivare una di<br />
queste modalità di esecuzione per quella voce.<br />
Poly Normal<br />
Modalità polifonica standard. Qualunque numero di note può essere suonato.<br />
Multiple Trigger<br />
Priorità dell ultima nota. Nessuna azione con tasto rilasciato. Retrigghera inviluppi e campioni quando un tasto viene<br />
premuto. Priorità dell ultima nota. Nessuna azione con tasto rilasciato.<br />
First solo note: Gli inviluppi iniziano dal punto di attacco zero. I campioni partiranno dall inizio.<br />
Melody (last)<br />
Se la nota precedente è rilasciata: Gli inviluppi iniziano dal punto di attacco, ma dal livello attuale. I campioni partiranno<br />
dall inizio.<br />
Suonando in modalità “Legato”: gli inviluppi continueranno dal punto e livello attuale. I campioni partiranno dal punto di<br />
loop o dall inizio se privi di loop.<br />
Melody (low)<br />
Uguale a Melody (last), ma con priorità a nota premuta. Tasti nuovamente premuti più alti del tasto attuale non suoneranno.<br />
Melody (high)<br />
Uguale a Melody (last), ma con priorità a nota premuta. Tasti nuovamente premuti più bassi del tasto attuale non<br />
suoneranno.<br />
Synth (last)<br />
Simile a Melody (last) con azione a tasto rilasciato. Quando il tasto attualmente in riproduzione viene rilasciato con altre note<br />
già premute, il tasto più alto suonerà in stile Legato (gli inviluppi non saranno retriggherati).<br />
Synth (low)<br />
Uguale a Synth (last), ma con priorità alle note più basse. Quando il tasto attualmente in riproduzione viene rilasciato con<br />
altre note già premute, il tasto più basso suonerà in stile Legato. (MiniMoog).<br />
Synth (high)<br />
Uguale a Synth (last), ma con priorità alle note alte. Quando il tasto attualmente in riproduzione viene rilasciato con altre note<br />
già premute, il tasto più alto suonerà in stile Legato<br />
Fingered Glide<br />
Uguale a Synth (last), eccezion fatta per il Glide che sarà disabilitato suonando in modo Staccato ed abilitato suonando in<br />
modo legato Legato.<br />
Poly Release Trig Release Vel<br />
Azione polifonica, ma la voce verrà triggherata solo quando il tasto sarà rilasciato. La velocity per quel tasto sarà determinata<br />
dalla velocità con il quale il tasto sarà rilasciato.<br />
Poly Release Trig Note-on Vel<br />
Azione polifonica, ma la voce verrà triggherata solo quando il tasto sarà rilasciato. La velocity per quel tasto sarà determinata<br />
dalla velocità con il quale il tasto sarà premuto.<br />
Solo Release Trig Release Vel<br />
Azione monofonica, ma la voce verrà triggherata solo quando il tasto sarà rilasciato. La velocity per quel tasto sarà<br />
determinata dalla velocità con il quale il tasto sarà rilasciato.<br />
Solo Release Trig Note-on Vel<br />
Azione monofonica, ma la voce verrà triggherata solo quando il tasto sarà rilasciato. La velocity per quel tasto sarà<br />
determinata dalla velocità con il quale il tasto sarà premuto.<br />
92
Modalità Latch<br />
Quando la modalità Latch è attiva, premendo un tasto una volta sola, il tasto stesso si attiverà e, premendo il tasto<br />
nuovamente, si disattiverà. Questa funzione venne introdotta per lavori di gestione degli effetti sonori, ma si possono<br />
trovare molte altre applicazioni, come gestire dei campioni di groove. Tutte le voci assegnate ad un tasto come voce latch<br />
verranno attivate.<br />
Attenzione: Utilizzare la modalità Latch insieme a modalità monofoniche potrebbe causare risultati imprevedibili.<br />
93
7 – Editor dei campioni<br />
Finestra Sample Editor<br />
La finestra Sample Editor permette di modificare i dati del campione selezionato per poter attuare azioni quali: loop del<br />
campione, tagliare ed affettare i campioni, equalizzazione, compressione del tempo, conversione della frequenza di<br />
campionamento e molte altre ancora. Nella finestra Sample Editor andremo a lavorare l elemento base della gerarchia<br />
dell<strong>Emulator</strong>: il campione. È importante notare che ognuna di queste operazioni, a parte la gestione del loop, modificherà il<br />
campione.<br />
Anche se è possibile utilizzare la funzione Undo per tutte queste operazioni, è consigliabile creare una copia del campione<br />
prima di modificare l originale se si desidera tenere una versione originale del campione.<br />
Per aprire la finestra Sample Editor:<br />
Area di selezione Marker del loop<br />
Cliccare su qualunque campione nella struttura ad albero per aprire la finestra Sample Editor. Nella finestra sopra è<br />
illustrato un campione stereo.<br />
Cliccare due volte su un campione nella finestra Voices and Sample Zones.<br />
È anche possibile selezionare un campione cliccando due volte sul nome di un campione nella finestra voice editor o<br />
selezionando un campione e scegliendo Open Sample dalla finestra Preset.<br />
95
Per selezionare un’ area del campione da modificare:<br />
1. Cliccare in un punto qualsiasi della figura del campione per posizionare il cursore.<br />
2. Cliccare e trascinare il cursore per selezionare un area del campione da processare.<br />
3. O... premere il tasto Shift dopo aver posizionato il cursore e cliccare nuovamente sulla forma d onda per selezionare<br />
area compresa tra i due click effettuati.<br />
<strong>Strumenti</strong> Zoom<br />
Zoom In (Horizontal)<br />
Ingrandisce la scala di visualizzazione orizzontale per mostrare maggiori dettagli della forma d onda. È anche possibile<br />
utilizzare i controlli di zoom situati nell angolo in basso a destra del display della forma d onda per ingrandire o diminuire<br />
la risoluzione orizzontale.<br />
Zoom Out (Horizontal)<br />
Riduce la scala di visualizzazione orizzontale per mostrare meno dettagli ma avere una panoramica completa della forma<br />
onda.<br />
Zoom In (Vertical)<br />
Ingrandisce la scala di visualizzazione verticale della forma d onda per visualizzare maggiori dettagli.<br />
Zoom Out (Vertical)<br />
Riduce la scala di visualizzazione verticale della forma d onda.<br />
Zoom To Selection<br />
Permette di visualizzare automaticamente l area selezionata.<br />
Zoom To All<br />
Permette di visualizzare automaticamente l intera forma d onda.<br />
Esportare ed importare i campioni<br />
La funzione Export permette di esportare i campioni del banco come file.wav o .aiff. I campioni possono anche essere<br />
importati utilizzando l opzione import dal menù File (pagina 153). È anche possibile trascinare semplicemente un file<br />
Wave o AIFF sopra all icona <strong>Emulator</strong> X.<br />
Per esportare un campione:<br />
Cliccare con il tasto destro su un campione qualunque dalla struttura ad albero.<br />
Selezionare il campione e selezionare Export dal menù Sample Edit.<br />
Per importare un campione:<br />
Selezionare Import Samples dal menù File.<br />
Trascinare un file.wave o .aiff sopra all icona <strong>Emulator</strong> X.<br />
96
Modificare le unità di misura visualizzate<br />
Cliccare con il tasto destro nell area dell unità di misura verticale o orizzontale della forma d onda per far apparire la<br />
finestra di dialogo che permette di selezionare l unità di misura.<br />
Unità verticali<br />
Unità orizzontali<br />
• Percent Unità espressa in percentuali con 100% uguale alla massima risoluzione e 0% alla minima.<br />
• Decimal Unità espresse in forme decimali 1.0 uguale alla massima risoluzione e 0 alla minima.<br />
• dB Unità espresse in decibels (headroom) con 0.0 uguale alla massima risoluzione e infinite alla<br />
minima.<br />
• Samples Unità espresse in campioni partendo dall inizio del campione.<br />
• Seconds Unità espresse in secondi partendo dall inizio del campione.<br />
• Loop Start Imposta il punto di partenza nella posizione attuale del cursore.<br />
• Loop End Imposta il punto di fine nella posizione attuale del cursore.<br />
Controlli di Trasporto e di Loop<br />
Play<br />
Il campione verrà riprodotto partendo dal punto in cui è situato il cursore e continuerà a suonare tra i marker di loop. Questo<br />
pulsante rimarrà premuto fino a quando non si seleziona il tasto Stop o non si preme la barra spaziatrice della tastiera.<br />
Premere la barra spaziatrice dalla tastiera per riprodurre il campione.<br />
Play from Start<br />
Il campione verrà riprodotto dall inizio indipendentemente dalla posizione del cursore.<br />
Stop<br />
Interrompe la riproduzione immediatamente. Premere la barra spaziatrice dalla tastiera per interrompere la riproduzione del<br />
campione.<br />
Loop Play<br />
Riprodurrà il campione ripetutamente tra il cursore e la fine del campione quando il pulsante Play è premuto. Vedi Come<br />
mettere in loop un campione a pag. 116.<br />
97
Go to Sample Start<br />
Posiziona il cursore all inizio del campione.<br />
Go to Sample End<br />
Posiziona il cursore alla fine del campione.<br />
Go to Loop Start<br />
Posiziona il cursore all inizio del punto di loop.<br />
Go to Loop End<br />
Posiziona il cursore alla fine del punto di loop.<br />
Move Start to Previous Zero<br />
Muove il punto di inizio del loop verso l inizio del campione al prossimo punto di zerocrossing.<br />
Move Start to Next Zero<br />
Muove il punto di inizio del loop verso la fine del campione al prossimo punto di zerocrossing.<br />
Move End to Previous Zero<br />
Muove il punto di fine del loop verso l inizio del campione al prossimo punto di zerocrossing.<br />
Move End to Previous/Next Zero<br />
Muove il punto di fine del loop verso la fine del campione al prossimo punto di zerocrossing.<br />
Autocorrelate del Loop<br />
Selezionando questa opzione, il computer analizzerà la forma d onda intorno ai punti di loop specificati e sposterà il punto<br />
di inizio del loop fino a trovare una zona del campione simile a quella del punto di fine. La funzione Auto correlation può<br />
essere utilizzata più volte; il computer sposterà i punti ogni volta fino a trovare il punto ideale per ottenere un loop perfetto.<br />
Per maggiori informazioni, vedi Come mettere in loop un campione a pag. 116.<br />
98
Taglia, Copia, Incolla e Cancella<br />
Immaginiamo di avere una stampa del campione. Immaginiamo, inoltre, di avere un paio di forbici capaci di tagliare un<br />
pezzo di quel campione (o una copia per non toccare l originale) ed un blocco per gli appunti per conservare i pezzi tagliati<br />
o copiati. Ora immaginiamo di poter inserire perfettamente il contenuto del blocco per gli appunti in un punto qualsiasi di<br />
un qualunque campione o mixare i contenuti del blocco per gli appunti all interno di un campione, iniziando da un punto<br />
designato qualsiasi. L <strong>Emulator</strong> X consente di effettuare tutte queste operazioni e tutto in modo elettronico. Funzioni di<br />
correlazione automatica e di crossfade sono inoltre disponibili per transizioni dirette tra parti tagliate, copiate ed incollate.<br />
Dati inseriti nel blocco per gli appunti (CLIPBOARD). Il blocco per gli appunti tratterrà i dati fino a quando non verranno<br />
rimpiazzati da altri dati da copiare o tagliare. Questo succede in molti procedimenti dove si vuole annullare operazioni non efficaci.<br />
Undo e Redo<br />
Durante le operazioni di editaggio, i campioni processati saranno automaticamente copiati e salvati sull hard disk. Se il<br />
risultato di un operazione non è soddisfacente, si può ricorrere alla funzione Undo function e ripristinare il campione<br />
originale. (Ah, se la vita fosse così semplice.) Ancora meglio: i campioni processati saranno copiati come back up. Se per<br />
caso si decide che la versione processata era più adatta, è possibile annullare l undo (Redo). Ci sono 100 livelli di Undo.<br />
Applicazioni tipiche<br />
Le applicazioni tipiche di tagliare / copiare / incollare sono: tagliare l inizio di un campione ed incollarlo alla fine di un<br />
altro o mixare due campioni per conservare le risorse della CPU. (Questo è possibile copiando l intero campione ed<br />
incollandolo all inizio del secondo utilizzando l opzione mix). È possibile incollare un transiente d attacco ad un loop di<br />
una forma d onda di un sintetizzatore. Un altra possibilità è quella di aggiungere flanger e chorus. Copiare (mix) un<br />
campione su se stesso.<br />
99
Tagliare una sezione<br />
La funzione taglia (Cut) rimuove una sezione del campione ed immagazzina la porzione tagliata in una sezione particolare<br />
della memoria chiamata clipboard (blocco degli appunti). Porzioni del campione possono essere tagliati, copiati ed incollati<br />
ad altri campioni o posizionati in un nuovo campione. La funzione Cut può essere anche utilizzata semplicemente per<br />
rimuovere una sezione della forma d onda.<br />
Risultato del taglio<br />
La sezione tagliata è<br />
posizionata nel Clipboard<br />
Per tagliare una sezione:<br />
1. Cliccare sull icona di un campione dalla struttura ad albero per aprire la finestra di editaggio. Apparirà la<br />
rappresentazione grafica della forma d onda.<br />
Premere il pulsante Play per sentire il campione mentre si imposta l area di selezione.<br />
2. Ingrandire la forma d onda quanto desiderato utilizzando i pulsanti di zoom collocati sotto il display. Premere i pulsanti<br />
Go To Start o Go To End per saltare velocemente all inizio o alla fine del campione.<br />
3. Selezionare la sezione del campione che si desidera tagliare. Vedi pag. 96.<br />
4. Selezionare Cut dal menù Edit o dalla barra degli strumenti. L area selezionata verrà rimossa dal campione e posizionato<br />
nel clipboard.<br />
5. Utilizzare la funzione Undo (Ctrl+Z) dal menù Edit se il risultato non è gradito.<br />
Copiare una sezione<br />
La funzione copia (Copy) permette di duplicare la sezione del campione ed immagazzina la porzione copiata in una sezione<br />
particolare della memoria chiamata clipboard (blocco degli appunti).<br />
Inizio<br />
Copia<br />
Fine<br />
Copia<br />
Lunghezza del campione<br />
La porzione copiata è inserita nel<br />
blocco degli appunti<br />
100
Per copiare una sezione:<br />
1. Cliccare sull icona di un campione dalla struttura ad albero per aprire la finestra di editaggio. Apparirà la<br />
rappresentazione grafica della forma d onda.<br />
Premere il pulsante Play per sentire il campione mentre si imposta l area di selezione.<br />
2. Ingrandire la forma d onda quanto desiderato utilizzando i pulsanti di zoom collocati sotto il display. Premere i pulsanti<br />
Go To Start o Go To End per saltare velocemente all inizio o alla fine del campione.<br />
3. Selezionare la sezione del campione che si desidera copiare. Vedi pag. 96.<br />
4. Selezionare Copy dal menù Edit o dalla barra degli strumenti. L area selezionata verrà copiata e posizionata nel<br />
clipboard.<br />
5. Utilizzare la funzione Undo (Ctrl+Z) dal menù Edit se il risultato non è gradito.<br />
Incollare una sezione<br />
La funzione incolla (Paste) porta il contenuto del clipboard all interno di un campione in un punto specifico o lo mixerà con<br />
un campione partendo da un punto specifico.<br />
Modalità Insert:<br />
Per incollare una sezione:<br />
Campione di destinazione<br />
Il campione è incollato nel mezzo del campione di<br />
destinzaione<br />
Dimensione del crossfade<br />
o incollato con crossfade in e out nel mezzo del campione.<br />
1. Ingrandire la forma d onda quanto desiderato utilizzando i pulsanti di zoom collocati sotto il display.<br />
Nella forma d onda selezionare Zero Crossings utilizzando le Control keys. Vedi pag. 98 per i dettagli.<br />
2. Posizionare il cursore al punto in cui si desidera incollare il contenuto del clipboard.<br />
3. Selezionare Paste dal menù Edit o dalla barra degli strumenti. Apparirà la seguente finestra di dialogo.<br />
101
4. Scegliere il tipo di modalità per incollare Insert, Equal Power Mix o Linear Mix.<br />
Insert apre uno spazio nel campione nel quale verrà inserito il contenuto del clipboard.<br />
Equal Power Mix e Linear Mix combinano il contenuto del clipboard con il campione esistente, iniziando dalla<br />
posizione selezionata nel punto tre. Normalmente si utilizzerà l opzione Equal Power. Utilizzare Linear Mix quando i<br />
segnali sono molto simili o quando Equal Power provoca un guadagno eccessivo.<br />
5. Se si sceglie Linear o Equal Power Mix, lo slider Mix diventerà attivo, permettendo di selezionare il volume del<br />
contenuto del clipboard che verrà mixato. Selezionare il tipo e la lunghezza del crossfade.<br />
Far riferimento al seguente diagramma.<br />
Modalità: Mix Livello della sorgente: 100%<br />
Locazione del cursore<br />
Questa porzione verrà rimpiazzata<br />
Dopo il punto di partenza, una sezione della destinazione è rimpiazzata dal contenuto del clipboard.<br />
102
Modalità: Crossfade Mix Livello della sorgente: 100%<br />
Dimensione del Crossfade<br />
Il contenuto del clipboard verrà gradatamente mixato nel campione di destinazione e rimpiazzerà la destinazione quando il<br />
fase raggiunge il 100%.<br />
Modalità: Crossfade Mix Livello della sorgente: 50%<br />
Dimensione del Crossfade<br />
Il contenuto del clipboard verrà gradatamente mixato nel campione di destinazione e raggiungerà un massimo di mix del<br />
50%.<br />
6. Selezionare OK per incollare o Cancel per annullare l operazione.<br />
7. Utilizzare la funzione Undo (Ctrl+Z) dal menù Edit se il risultato non è gradito.<br />
103
<strong>Strumenti</strong> di editaggio del campione<br />
La barra degli strumenti di editaggio del campione mostra tutti gli strumenti più comuni di modifica dei campioni. Questi<br />
strumenti possono essere richiamati dalla sezione Sample del menù Edit. Selezionare l area del campione da processare<br />
utilizzando il mouse e selezionare il processo che si desidera attuare.<br />
Truncate<br />
Lo strumento Truncate accorcia il campione mantenendo la porzione selezionata del campione ed eliminandone l inizio<br />
e la fine. Questo strumento è spesso utilizzato per rimuovere porzioni indesiderate di un campione, ma può anche essere<br />
utile per modificare le caratteristiche di uno strumento rimuovendo, ad esempio, l attacco di una corda pizzicata o isolando<br />
una particolare sezione.<br />
Eliminare qualunque silenzio dall inizio del campione per evitare risposte lente alla pressione del tasto.<br />
Per troncare il campione:<br />
1. Cliccare sull icona del campione per selezionarlo per l editaggio. Apparirà la rappresentazione grafica della forma<br />
onda.<br />
2. Ingrandire la forma d onda quanto desiderato utilizzando i pulsanti di zoom collocati sotto il display. Premere i pulsanti<br />
Go To Start o Go To End per saltare velocemente all inizio o alla fine del campione.<br />
3. Selezionare l area della forma d onda che si desidera tenere.<br />
4. Premere il pulsante Truncate. Verrà cancellato tutto tranne l area selezionata.<br />
5. Utilizzare la funzione Undo (Ctrl+Z) dal menù Edit se il risultato non è gradito.<br />
Fade<br />
Lo strumento Fade permette di creare cambi di gain: potremo creare morbidi decadimenti artificiali di suoni di percussione<br />
privi di un decadimento naturale, creare un attacco veloce in suoni di arco con attacchi lenti o rimuovere rumori di fondo.<br />
Per effettuare un fade su un campione:<br />
1. Cliccare sull icona del campione per selezionarlo per l editaggio. Apparirà la rappresentazione grafica della forma d<br />
onda.<br />
2. Ingrandire la forma d onda quanto desiderato utilizzando i pulsanti di zoom collocati sotto il display se necessario.<br />
3. Selezionare l area della forma d onda al quale si desidera applicare il fade.<br />
Premere il pulsante Play per sentire il campione mentre si imposta l area di selezione.<br />
4. Premere il pulsante Fade. Apparirà la seguente finestra di dialogo.<br />
104
5. Il volume verrà aumentato / attenuato tra i due valori impostati (start ed end) seguendo il tipo di curva selezionata.<br />
Impostare il valore di inizio (start) e fine (end) ed il tipo di curva (curve).<br />
6. Se il campione è stereo si può scegliere nell opzione side di modificare solo il canale destro (right), sinistro (left) o<br />
entrambi (both).<br />
7. Selezionare OK per effettuare le modifiche o Cancel per annullare l operazione.<br />
8. Utilizzare la funzione Undo (Ctrl+Z) dal menù Edit se il risultato non è gradito.<br />
Normalize<br />
Lo strumento Normalize analizza il campione cercando il picco più alto nella selezione ed innalza il volume generale in<br />
modo da far arrivare il picco più alto al volume massimo (0dB).<br />
I campioni stereo vengono normalizzati in modo da incrementare il livello equamente sui due canali fino a quando il picco<br />
più alto di un canale raggiunge il 100%. Se si desidera normalizzare il singolo canale di un campione stereo, utilizzare<br />
opzione normalize dello strumento Adjust Gain.<br />
Per normalizzare un campione:<br />
1. Cliccare sull icona del campione per selezionarlo per l editaggio. Apparirà la rappresentazione grafica della forma<br />
onda.<br />
2. Solitamente si normalizza l intero campione. In questo caso non è necessario selezionare un area specifica.<br />
Selezionare una regione specifica del campione non è consigliabile, in quanto questo potrebbe creare dislivelli e pop<br />
improvvisi a causa di un innalzamento repentino del volume.<br />
3. Premere il pulsante Normalize. Il volume del campione aumenterà fino al livello massimo.<br />
4. Utilizzare la funzione Undo (Ctrl+Z) dal menù Edit se il risultato non è gradito.<br />
105
Adjust Gain<br />
Utilizzando questa funzione si aumenta o diminuisce il volume della porzione selezionata del campione da 96 dB a +96<br />
dB. È inoltre presente un opzione per normalizzare questa sezione.<br />
Nei file stereo, si può scegliere se normalizzare ogni canale in modo indipendente. Con questo metodo si aumenta il volume<br />
di ogni canale in modo indipendente senza preservare il bilanciamento tra il canale destro e sinistro.<br />
Per modificare il gain di un campione:<br />
1. Cliccare sull icona del campione per selezionarlo per l editaggio. Apparirà la rappresentazione grafica della forma<br />
onda.<br />
2. Solitamente si aggiusta il gain dell intero campione. In questo caso non è necessario selezionare un area specifica.<br />
Selezionare un area specifica del campione potrebbe causare dislivelli e pop improvvisi causati da aumenti o diminuzioni<br />
repentine del volume. Utilizzare lo strumento Fade per cambiare gradatamente il gain di una sezione.<br />
3. Premere il pulsante Adjust Gain. Apparirà la seguente finestra di dialogo.<br />
4. Selezionare il quantitativo di gain che si desidera aggiungere o togliere dal campione.<br />
5. Se il campione è stereo si può scegliere nell opzione side di modificare solo il canale destro (right), sinistro (left) o<br />
entrambi (both). Se si desidera normalizzare il campione, vistare la casella normalize. Se il campione è stereo si può<br />
scegliere se normalizzare i canali separatamente.<br />
6. Selezionare OK per effettuare le modifiche o Cancel per annullare l operazione.<br />
7. Utilizzare la funzione Undo (Ctrl+Z) dal menù Edit se il risultato non è gradito.<br />
DC Filter<br />
Questo strumento DSP rimuove le componenti DC dal campione, centrando la forma d onda intorno all asse zero.<br />
Per utilizzare il DC Filter su un Sample:<br />
1. Cliccare sull icona del campione per selezionarlo per l editaggio. Apparirà la rappresentazione grafica della forma d<br />
onda.<br />
2. Solitamente si applicherà il DC Filter all intero campione. In questo caso non è necessario selezionare un area specifica<br />
Selezionare un area specifica del campione potrebbe causare dislivelli e pop improvvisi causati da aumenti o diminuzioni<br />
repentine del volume.<br />
3. Premere il pulsante DC Filter. Il campione verrà centrato intorno all asse zero.<br />
4. Utilizzare la funzione Undo (Ctrl+Z) dal menù Edit se il risultato non è gradito.<br />
106
Reverse<br />
Inverte la porzione di campione selezionata; essa verrà riprodotta al contrario.<br />
Per invertire un campione:<br />
1. Cliccare sull icona del campione per selezionarlo per l editaggio. Apparirà la rappresentazione grafica della forma<br />
onda.<br />
2. Ingrandire la forma d onda quanto desiderato utilizzando i pulsanti di zoom collocati sotto il display.<br />
3. Selezionare l area della forma d onda che si desidera invertire.<br />
Premere il pulsante Play per sentire il campione mentre si imposta l area di selezione.<br />
4. Se il campione è stereo sarà fornita la possibilità di invertire solo il canale destro (right), sinistro (left) o entrambi (both).<br />
5. Premere il pulsante Reverse. La porzione selezionata verrà invertita.<br />
6. Utilizzare la funzione Undo (Ctrl+Z) dal menù Edit se il risultato non è gradito.<br />
Swap L-R Channels<br />
Inverte i canali di un campione stereo o sposta un campione mono da destra a sinistra e viceversa.<br />
Per invertire i canali sinistro e destro di un campione:<br />
1. Cliccare sull icona del campione per selezionarlo per l editaggio. Apparirà la rappresentazione grafica della forma<br />
onda.<br />
2. Solitamente si selezionerà l intero campione. In questo caso non è necessario selezionare un area specifica.<br />
Selezionare un area specifica del campione potrebbe causare dislivelli e pop improvvisi causati da aumenti o diminuzioni<br />
repentine del volume.<br />
3. Premere il pulsante Swap L-R. I canali destro e sinistro verranno invertiti.<br />
4. Utilizzare la funzione Undo (Ctrl+Z) dal menù Edit se il risultato non è gradito.<br />
107
Bit Reduction<br />
Questo strumento DSP converte il campione originario in una risoluzione selezionata. Mai avuto la curiosità di sapere come<br />
suona un campione a 2-bit? Scopriamolo utilizzando questo riduttore di bit. Valori di bit superiori ad otto risulteranno<br />
generalmente più rumorosi senza grandi differenze udibili.<br />
Dopo la riduzione di bit, un campione verrà immagazzinato come un campione lineare a 16 bit. Si permetterà così a questo<br />
strumento di convertire i campioni a 24-bit a 16-bits, con una riduzione della metà dello spazio occupato sull hard disk (i<br />
campioni a 24-bit sono salvati sul disco a 32-bit).<br />
Per ridurre il numero di Bit di un campione:<br />
1. Cliccare sull icona del campione per selezionarlo per l editaggio. Apparirà la rappresentazione grafica della forma<br />
onda.<br />
2. Ingrandire la forma d onda quanto desiderato utilizzando i pulsanti di zoom collocati sotto il display se necessario.<br />
3. Selezionare l area della forma d onda che si desidera processare.<br />
Premere il pulsante Play per sentire il campione mentre si imposta l area di selezione.<br />
4. Premere il pulsante Bit Reduction. Apparirà la seguente finestra di dialogo.<br />
5. Selezionare il numero di bit che si desidera ottenere.<br />
6. Selezionare OK per effettuare le modifiche o Cancel per annullare l operazione.<br />
7. Utilizzare la funzione Undo (Ctrl+Z) dal menù Edit se il risultato non è gradito.<br />
Time Compression<br />
Questo strumento DSP permette di modificare la lunghezza di un campione senza alterarne l intonazione. Questo strumento<br />
è estremamente utile per adattare i campioni al tempo della canzone. I campioni possono essere compressi o espansi di<br />
lunghezze comprese tra il 50% e il 200% in gradini di 1/10 dell un percento. I campioni stereo mantengono accuratamente<br />
la loro fase quando compressi o espansi.<br />
Compressioni temporali molto grandi possono produrre effetti non desiderati nel campione. Procedere quindi per piccoli<br />
passi nelle zone critiche. Gli artefatti prodotti da questo processo possono essere utilizzati per creare strani effetti sonori.<br />
Provare ad espandere comprimere espandere comprimere un campione per ottenere effetti veramente strani.<br />
Il calcolatore di tempo rende più semplice cambiare il tempo dei groove. È sufficiente inserire il tempo originale del<br />
campione ed inserire il tempo che si desidera ottenere.<br />
Percentuali di compressione temporale - 200% = Lunghezza doppia - 50% = Lunghezza dimezzata<br />
Per comprimere o espandere un campione:<br />
1. Cliccare sull icona del campione per selezionarlo per l editaggio. Apparirà la rappresentazione grafica della forma<br />
onda.<br />
108
2. Ingrandire la forma d onda quanto desiderato utilizzando i pulsanti di zoom collocati sotto il display se necessario.<br />
3. Selezionare l area della forma d onda che si desidera processare.<br />
Premere il pulsante Play per sentire il campione mentre si imposta l area di selezione.<br />
4. Premere il pulsante Time Compress. Apparirà la seguente finestra di dialogo.<br />
5. Selezionare la percentuale di compressione o espansione (ratio). La sezione calculator mostra la lunghezza ed il tempo<br />
originale del campione e la lunghezza ed il tempo dopo aver processato la selezione.<br />
6. Scegliere l algoritmo di processing utilizzando la tabella sottostante come guida.<br />
7. Selezionare OK per effettuare le modifiche o Cancel per annullare l operazione.<br />
8. Utilizzare la funzione Undo (Ctrl+Z) dal menù Edit se il risultato non è gradito. Provare diversi algoritmi fino ad ottenere<br />
il risultato desiderato.<br />
La tavola seguente elenca gli algoritmi disponibili.<br />
deep Bassi Profondi Predominanti (a 14 Hz)<br />
bass Bassi Predominanti (a 20 Hz)<br />
mid-1 Sorgente Media<br />
mid-2 Sorgente Media (medio alti)<br />
high Sorgente con frequenze alte<br />
tight Accuratezza temporale massima loop di batteria<br />
broad Enfatizza i bassi, ma penalizza gli alti<br />
broad-smooth Frequenze alte e basse - output morbido<br />
difficult Materiale inarmonico o a banda larga<br />
noisy Non-intonato Effetti sonori, ecc.<br />
tight-smooth Precisione ritmica Utilizzare percentuali basse<br />
x-smooth Precisione ritmica Utilizzare percentuali basse<br />
109
Pitch Change<br />
Lo strumento Pitch Change offre tre diverse modalità di modifica dell intonazione originale del campione.<br />
Nudge Sample Rate Modifica la frequenza di campionamento per variare l intonazione. Maggiore sarà la modifica<br />
intonazione, minore la frequenza di campionamento.<br />
Gosset-Smith Tuning Metodo di conversione ad interpolazione di alta qualità con frequenza di campionamento<br />
costante.<br />
Constant Time Gli algoritmi presenti in questa modalità modificano l intonazione, senza variare la lunghezza del<br />
campione. Questo processo potrebbe portare degli effetti indesiderati nel campione, specialmente quando si selezionano<br />
intervalli grandi.<br />
La massima modifica di intonazione è di ±1200 cents (100 cents = 1 semitono).<br />
Per modificare l’intonazione di un campione<br />
1. Cliccare sull icona del campione per selezionarlo per l editaggio. Apparirà la rappresentazione grafica della forma<br />
onda.<br />
2. Ingrandire la forma d onda quanto desiderato utilizzando i pulsanti di zoom collocati sotto il display se necessario.<br />
3. Selezionare l area della forma d onda che si desidera processare.<br />
Premere il pulsante Play per sentire il campione mentre si imposta l area di selezione.<br />
4. Premere il pulsante Pitch Change. Apparirà la seguente finestra di dialogo.<br />
5. Selezionare l intonazione in centesimi (cents) che si desidera ottenere.<br />
6. Selezionare il tipo di alterazione dell intonazione che si desidera ottenere: Nudge Sample Rate, Gosset- Smith, o<br />
Constant Time.<br />
7. Se si sceglie Constant Time, selezionare l algoritmo di processing utilizzando la tabella sottostante come guida.<br />
8. Selezionare OK per effettuare le modifiche o Cancel per annullare l operazione.<br />
9. Utilizzare la funzione Undo (Ctrl+Z) dal menù Edit se il risultato non è gradito. Provare diversi algoritmi fino ad ottenere<br />
il risultato desiderato.<br />
110
La tavola seguente elenca gli algoritmi disponibili.<br />
deep Bassi Profondi Predominanti (a 14 Hz)<br />
bass Bassi Predominanti (a 20 Hz)<br />
mid-1 Sorgente Media<br />
mid-2 Sorgente Media (medio alti)<br />
high Sorgente con frequenze alte<br />
tight Accuratezza temporale massima loop di batteria<br />
broad Enfatizza i bassi, ma penalizza gli alti<br />
broad-smooth Frequenze alte e basse - output morbido<br />
difficult Materiale inarmonico o a banda larga<br />
noisy Non-intonato Effetti sonori, ecc.<br />
tight-smooth Precisione ritmica Utilizzare percentuali basse<br />
x-smooth Precisione ritmica Utilizzare percentuali basse<br />
Sample Rate Convert<br />
Lo strumento Sample Rate Convert altera digitalmente la frequenza di campionamento da 8000 Hz a 100 kHz. Sample Rate<br />
Conversion può essere utilizzato per convertire la frequenza di campionamento e rendere un file utilizzabile da altre<br />
applicazioni o per ridurre le dimensioni del campione.<br />
Sample Rate Convert può essere anche utilizzato per far combaciare esattamente la frequenza di campionamento ad un<br />
multiplo della frequenza del suono per un loop a ciclo singolo perfetto. Inserire nel calcolatore integrato la nota che si<br />
desidera mettere in loop e questo calcolerà automaticamente il numero di campioni in un loop a ciclo singolo. Dopo di che<br />
regolare il sample rate fino ad avvicinarsi ad un valore integrale per il loop a ciclo singolo (single cycle) loop. Impostare la<br />
lunghezza del loop a questo valore quando si eseguiranno le operazioni di loop.<br />
Per modificare la frequenza di campionamento:<br />
1. Cliccare sull icona del campione per selezionarlo per l editaggio. Apparirà la rappresentazione grafica della forma<br />
onda.<br />
2. È possibile solo cambiare il sample rate dell intero campione, non è necessario selezionare una regione.<br />
3. Premere il pulsante Sample Rate Convert. Apparirà la seguente finestra di dialogo.<br />
111
4. Selezionare una nuova frequenza di campionamento. Apparirà la nuova lunghezza del campione.<br />
Se si desidera creare un loop a ciclo singolo, inserire nel campo Key del calcolatore lintonazione del campione ed<br />
impostare il sample rate fino ad ottenere un numero intero. Impostare la lunghezza del loop a questo valore quando si<br />
eseguiranno le operazioni di loop.<br />
5. Selezionare OK per effettuare le modifiche o Cancel per annullare l operazione.<br />
6. Utilizzare la funzione Undo (Ctrl+Z) dal menù Edit se il risultato non è gradito.<br />
Convert to Mono or Stereo<br />
Questo strumento permette di convertire un campione stereo in mono o un campione mono in stereo. Convertendo a stereo<br />
duplicheremo il campione in due parti leggermente scordate.<br />
Per convertire un campione da Mono a Stereo o viceversa:<br />
1. Cliccare sull icona del campione per selezionarlo per l editaggio. Apparirà la rappresentazione grafica della forma<br />
onda.<br />
2. È possibile solo cambiare il sample rate dell intero campione, non è necessario selezionare una regione.<br />
3. Premere il pulsante Convert Mono-Stereo. Quando si converte da mono a stereo, il campione verrà semplicemente<br />
duplicato. Quando si converte da stereo a mono, apparirà la seguente finestra di dialogo.<br />
4. Regolare il mix dei segnali destro e sinistro nel nuovo campione mono.<br />
5. Selezionare OK per effettuare le modifiche o Cancel per annullare l operazione.<br />
6. Utilizzare la funzione Undo (Ctrl+Z) dal menù Edit se il risultato non è gradito.<br />
112
Processare i loop<br />
Il Looping è una tecnica che permette di estendere la durata del suono in maniera indefinita; questo perché moltissimi<br />
campioni partono con complessi transienti di attacco, poi, nella fase di sustain, si stabilizzano fino ad ottenere un suono<br />
relativamente fermo.<br />
Ascoltare attentamente il suono di una corda di chitarra suonata con il plettro. La prima parte del suono è costituito da una<br />
complessa mistura di rumore del plettro e numerosi armonici; dopo un certo lasso di tempo la corda decade ad una forma<br />
onda costante e ripetitiva. Dal momento che questa seconda parte della forma d onda è ripetitiva, è possibile creare un<br />
loop di questa zona per far risuonare il loop fino a quando il tasto rimane premuto. Dopo aver raggiunto il punto di fine del<br />
loop, il suono ritornerà all inizio del loop e ripeterà il percorso. Questo processo terminerà quando si rilascerà il tasto.<br />
113
Crossfade del loop<br />
Il crossfade del loop consente di ottenere dei fade tra linizio e la fine del loop per far dissolvere la parte finale e far entrare<br />
in modo graduale l inizio. Questa funzione consente di eliminare eventuali click e pop che possono occorrere senza<br />
utilizzo di questa tecnica. I dati sonori presenti all inizio del punto di partenza del loop verranno miscelati con i dati del<br />
punto finale del loop in modo da rendere i dati intorno ai due punti identici.<br />
La lunghezza massima di crossfade è determinata dalla distanza del punto di inizio del campione. (Spostare il punto di<br />
partenza del loop verso la fine del campione per ottenere crossfade più lunghi.) È possibile selezionare un crossfade lineare<br />
o una curva.<br />
Nel diagramma sopra,ad una forma d onda sinusoidale verrà applicato un crossfaded con del silenzio per mostrare il fade-in<br />
ed il fade-out. Nel loop, entrambe i segnali subiranno un processo di crossfade.<br />
Troncare dopo il Loop<br />
Eliminare ogni informazione dopo il punto di fine del loop per risparmiare memoria.<br />
Compressione dei Loop<br />
La sezione contenente il loop può essere compressa, per eliminare differenze di volume. Modifiche nel volume possono<br />
causare effetti di respiro, rumori o click.<br />
Variazione Volume del Loop Dopo la Compressione<br />
Crossfade Size: (Crossfade Loop) Questa funzione crea un crossfade morbido tra i punti di inizio e fine del loop per<br />
ottenere una forma d onda in quei punti identica. Dal momento che il Crossfade altera il suono, potrebbero sentirsi<br />
variazioni di timbrica o volume. Un valore pari a 0.00 disabilita il crossfade del loop.<br />
Utilizzare valori di crossfade del loop con suoni complessi; valori piccoli potranno essere utilizzati semplicemente per<br />
mascherare piccoli difetti del loop.<br />
Tipo di crossfade - Equal Power: Questo è un tipo di crossfade misurato che evita linsorgere di sbalzi di volume ed è il<br />
più utilizzato.<br />
Tipo di crossfade - Linear: Crea un crossfade matematico diretto. Utilizzare la modalità linear con dei campioni con i<br />
punti di loop già configurati al meglio, come i campioni sul quale si è già utilizzata la funzione auto correlated.<br />
114
Settaggi del Loop<br />
Questi controlli permettono di attivare o disattivare il loop, selezionare se attivare l opzione Loop in Release o bloccare la<br />
lunghezza del loop.<br />
Pulsante Loop<br />
Questo pulsante abilita o disabilita il loop. È bene sapere che se si mette in loop un campione e si disattiva il loop, i punti di<br />
inizio e di fine rimarranno esattamente nello stesso punto in cui li abbiamo lasciati (anche dopo aver salvato).<br />
Loop in Release<br />
Con la funzione Loop in Release disattivata, il campione rimarrà in loop fino a quando si terrà premuto il tasto della tastiera<br />
e riprodurrà quanto contenuto dopo il loop quando il tasto verrà rilasciato. Con Loop in Release attivato, il campione<br />
rimarrà in loop quando il tasto verrà rilasciato.<br />
Pulsante Lock<br />
Il pulsante Lock fissa la lunghezza del loop al suo valore attuale. Questo può essere utile quando si è riusciti a trovare la<br />
giusta lunghezza del loop, ma si desidera cercare un punto di inizio migliore. Il pulsante lock è anche molto comodo per<br />
creare dei loop di groove o loop a ciclo singolo.<br />
Select Loop<br />
Questo strumento seleziona automaticamente la regione tra i marker di loop.<br />
Select All<br />
Questo strumento consente di selezionare l intero campione.<br />
115
Come mettere un campione in loop<br />
La creazione dei loop si è guadagnata negli anni la reputazione di una sorta di arte nera. Allo stato attuale, mettere in loop la<br />
maggior parte dei suoni non è poi così difficile, specialmente con tutti gli strumenti offerti da <strong>Emulator</strong> X.<br />
La porzione di attacco del suono è la porzione di inizio della forma d onda. L attacco solitamente contiene cambi armonici<br />
ed è difficile da mettere in loop. Per ottenere un loop dal suono armonioso, spostare il punto di partenza e di fine nella<br />
porzione della forma d onda che sembra e suona ripetitiva ed ha un volume costante. Cambi di volume tra il punto di<br />
partenza e fine provocheranno click o pop. Cosa che non vogliamo.<br />
Nota: Alcuni suoni non possono essere messi in loop. Suoni di percussioni ed ensamble sono notoriamente difficili da<br />
mettere in loop. Se non si è ancora molto pratici, sperimentare con suoni semplici come la propria voce che dice Ahh.<br />
1. Selezionare un campione dalla struttura ad albero cliccando due volte sul nome del campione o sull icona .<br />
Apparirà la finestra Sample Editor. È anche possibile selezionare i campioni cliccando due volte sul nome del campione<br />
nella finestra voice editor o selezionando il campione e scegliere Open Sample dal menù Preset.<br />
2. Premere il pulsante Select Loop per attivare qualunque loop già esistente.<br />
3. Ingrandire la forma d onda quanto desiderato utilizzando i pulsanti di zoom collocati sotto il display se necessario.<br />
Cercare una zona del campione vicino alla fine dove la forma d onda sembra essere ripetitiva.<br />
Settaggi iniziali<br />
4. Posizionare il marker di fine (End) vicino alla fine del campione trascinandolo in posizione. Posizionarla al punto di<br />
intersezione zero tenendo premuto il tasto Ctrl destro e premendo le frecce destra o sinistra. (Vedi pag. 98 per maggiori<br />
informazioni.)<br />
5. Utilizzare lo strumento Autocorrelate Loop (Ctrl + K nel menù Sample Loop per iniziare).<br />
Creare un buon loop è un arte che richiede un po di tempo per essere appresa al meglio. La funzione Auto Correlate sarà<br />
più efficace se si è già riusciti a trovare un buon punto di loop ad orecchio.<br />
Ascoltare ed aggiustare il punto di partenza<br />
6. Assicurarsi che Loop Play nella barra di trasporto sia disattivato e premere Play. Il campione continuerà a suonare<br />
allinterno dei punti di inizio e fine del loop.<br />
7. Mentre il campione è in riproduzione, trascinare lentamente il marker di inizio (Start) avanti e indietro lungo il<br />
campione. Notare come il carattere e l intonazione del suono cambierà. Provare a far combaciare l intonazione del loop<br />
con l intonazione del suono. Questo darà un idea della lunghezza appropriata. Cercare un punto dove il loop risulti<br />
armonioso e privo di suoni indesiderati.<br />
8. Se si avvertono dei tick leggeri, provare a cliccare con il tasto sinistro sui pulsanti di incremento e diminuzione dei<br />
controlli del loop sopra la rappresentazione della forma d onda. Questo sposterà il punto di loop di un unità alla volta.<br />
9. Provare nuovamente con la funzione Autocorrelation. Autocorrelation sposterà solo il punto di partenza, per cui se non<br />
si ottiene un buon loop, spostare il punto di fine leggermente e provare di nuovo.<br />
Non si riesce a trovare?<br />
10. Ripetere il punto 7, questa volta spostando il marker di fine. Esaminare visivamente la fine della forma d onda e<br />
provare ad individuare un area simile e spostare il marker in questa zona.<br />
116
Crossfade dei loop e compressione dei loop<br />
Utilizzare questi strumenti quando si ottiene un loop buono, ma non ottimo. Dal momento che questi strumenti alterano la<br />
struttura del campione, è meglio utilizzarli solo quando necessario. Crossfade looping è uno strumento potente, ma come<br />
molte altre funzioni necessita di un po di pratica per essere gestito al meglio.<br />
1. Una volta posizionati i punti di loop nel miglior modo possibile, selezionare Loop Processing dal menù Sample Edit o<br />
dalla barra degli strumenti. Apparirà la seguente finestra di dialogo.<br />
Utilizzare valori di crossfade del loop con suoni complessi; valori piccoli potranno essere utilizzati semplicemente per<br />
mascherare piccoli difetti del loop.<br />
2. La lunghezza massima di crossfade è determinata dalla distanza dal punto di inizio del campione. Quale lunghezza<br />
utilizzare? Dipende dal suono. Iniziare con un crossfade lungo ed utilizzare la funzione Undo (Ctrl + Z) dal menù Edit se il<br />
risultato non è gradito. Scegliere Equal Power. Truncate after Loop attivo.<br />
Muovere il punto di inizio verso la fine del campione per consentire crossfade più lunghi.<br />
3. Se si ottiene una buona timbrica, ma vi sono ancora problemi di variazione del volume nel loop, attivare Compress<br />
Loop.<br />
Zero Crossing<br />
Il termine zero crossing indica il punto in cui l inclinazione positiva della forma d onda passa attraverso lo zero. Nella fase<br />
di creazione di un loop può essere a volte utile localizzare un punto di zero crossing per creare dei loop privi di difetti.<br />
Per muovere un Markers di loop in un punto di Zero Crossings<br />
1. Tener premuto il tasto Ctrl sinistro e premere il tasto freccia destra o freccia sinistra per muovere il punto di inizio del<br />
loop.<br />
2. Tener premuto il tasto Ctrl destro e premere il tasto freccia destra o freccia sinistra per muovere il punto di fine del loop.<br />
Il tasto freccia sinistra sposta i marker verso l inizio del campione. Il tasto freccia destra sposta i marker verso la fine del<br />
campione.<br />
117
118
8 - Controlli<br />
Questo capitolo descrive come gestire i controlli dell <strong>Emulator</strong> X. Ci sono alcuni consigli e trucchi da imparare per<br />
diventare un utente esperto ed un buon numero di questi sono descritti in questo capitolo.<br />
Le barre degli strumenti<br />
Le barre degli strumenti sono situate sotto la barra dei menù nella parte alta della finestra più una (la barra di stato) situata al<br />
fondo. Le barre degli strumenti offrono controlli a click singolo comodi per la maggior parte delle operazioni. Fermandosi<br />
con il cursore sopra ad un oggetto, apparirà un etichetta che rivelerà lo scopo di ognuno.<br />
Le barre degli strumenti superiori possono essere organizzate a piacere semplicemente cliccando sulle maniglie (vedi sotto)<br />
e trascinandole in un punto qualsiasi. La barra di stato è sempre collocata al fondo della finestra ed offre informazioni<br />
relative al contesto di utilizzo quali il canale MIDI selezionato, nome e numero del campione o del preset o il numero di<br />
campioni in riproduzione.<br />
Barra degli strumenti Menù<br />
Barra di stato<br />
Barra dei Menù <strong>Strumenti</strong> Standard<br />
Maniglie strumenti editaggio dei campioni <strong>Strumenti</strong> di Zoom<br />
Campioni nella RAM Canale MIDI Channel Voce Corrente ed estensione tastiera<br />
Utilizzo CPU Numero di campioni Nome e numero<br />
In riproduzione del campione<br />
119
Visualizzare e nascondere le barre degli strumenti<br />
Selezionare Toolbars dal menù View per richiamare il menù Mostra / Nascondi Toolbar. Vistare le caselle delle barre degli<br />
strumenti che si desidera visualizzare. Flat Toolbars modifica l aspetto delle barre degli strumenti.<br />
Drag & Drop<br />
È possibile utilizzare il Drag & Drop per eseguire molte operazioni di <strong>Emulator</strong> X. Per esempio, per copiare una voce in<br />
un altro preset, semplicemente cliccare con il tasto sinistro sull icona della voce e trascinarla sopra ad un altro preset e<br />
rilasciare il tasto sinistro. Per importare file WAVE o AIFF, semplicemente trascinarli sull icona dell <strong>Emulator</strong>. A pagina<br />
173 sono elencate tutte le operazioni eseguibili con il drag & drop.<br />
Modificare i parametri<br />
Inserire valori numerici<br />
I valori numerici sono visualizzati in forma alfanumerica con associati un controllo rotativo o un pulsante su / giù attiguo al<br />
display.<br />
I valori numerici possono essere modificati:<br />
Girando un controllo rotativo (se ne esiste uno).<br />
Premendo i tasti freccia Su / Giù quando il cursore è collocato sopra un campo.<br />
Digitando il valore desiderato nel campo relativo.<br />
Muovere il cursore dalla tastiera<br />
Premere il tasto Tab per muovere il cursore al campo successivo.<br />
Premere Shift+Tab per muovere il cursore al campo precedente.<br />
Selezionare il controllo rotativo o lo Slider e poi:<br />
Utilizzare i tasti freccia sinistra / destra per incrementare il valore di 1.<br />
Utilizzare i tasti Page Up e Page Down per incrementare o diminuire di 10.<br />
Utilizzare la rotella del mouse per incrementare o diminuire i valori.<br />
Premere il tasto Home per abbassare completamente il controllo.<br />
Premere il tasto Fine per alzare completamente il controllo.<br />
Premere il tasto 5 del tastierino numerico per centrare il controllo.<br />
120
Modificare estensioni e fade<br />
La finestra Key contiene campi alfanumerici rappresentanti l estensione di voci e campioni lungo la tastiera.<br />
Modificare l’ estensione utilizzando il display grafico:<br />
Cliccare e trascinare<br />
Trascinare le estremità delle rappresentazioni grafiche per impostare le estensioni alte e basse.<br />
Premere il tasto Ctrl e trascinare le estremità per creare dei fade.<br />
Modificare l’ estensione dai campi alfanumerici:<br />
Posizionare il cursore all interno del campo alfanumerico e poi:<br />
Digitare il valore desiderato.<br />
Utilizzare i tasti +/- keys per incrementare o diminuire i valori.<br />
Utilizzare la rotella del mouse per incrementare o diminuire i valori.<br />
Premere i tasti Ctrl e Alt contemporaneamente, apparirà il simbolo di un con<strong>net</strong>tore MIDI al fondo della finestra.<br />
Suonare la tastiera MIDI per impostare i valori.<br />
Selezionare le voci dalla tastiera MIDI<br />
Prima di iniziare: Assicurarsi che IntelliEdit nelle preferenze MIDI, sia impostato sulla stessa porta della tastiera.<br />
Premere Ctrl + Alt + tasto MIDI per selezionare le voci dalla finestra di Voice Processing. Apparirà una piccola icona<br />
MIDI nella barra di stato nella parte bassa della finestra.<br />
La prima nota suonata selezionerà tutte le voci sovrapposte su quel tasto. La seconda nota, se differente, seleziona tutte le<br />
voci sovrapposte comprese nell intervallo tra le due note.<br />
Se la stessa nota è premuta ripetutamente e se ci sono più voci assegnate a quella nota, la selezione scorrerà tra le voci la cui<br />
estensione si sovrappone sul tasto.<br />
È possibile vedere l estensione di tasti selezionata sotto la tastiera virtuale della finestra Voice Processing.<br />
La tastiera virtuale della finestra Voice Processing<br />
La finestra Voice Processing è dotata nella parte alta di una piccola tastiera. Cliccando sulla tastiera si suonerà la nota<br />
corrispondente. La barra blu di estensione mostra l estensione delle voci selezionate; è possibile modificarla trascinando<br />
semplicemente le estremità della barra.<br />
121
Impostare gli inviluppi<br />
I livelli ed i parametri degli inviluppi possono essere modificati utilizzando i controlli rotativi, inserendo i valori numerici o<br />
semplicemente trascinando i punti nella posizione desiderata. Vedi anche, Amplificatore, Filtri ed inviluppi ausiliari a<br />
pagina 73.<br />
Modalità BPM e Tempo<br />
La modalità BPM consente di sincronizzare gli inviluppi ad un MIDI clock interno o esterno. Il master tempo è impostato e<br />
visualizzato nella finestra Multisetup (pag. 41). Questo consente al sintetizzatore di adattarsi al tempo della propria canzone.<br />
IL tempo si imposterà automaticamente su una sorgente esterna se presente nel sistema. Se si possiede una periferica esterna<br />
o un altra applicazione in grado di generare un MIDI clock, il tempo verrà fissato automaticamente al tempo del MIDI<br />
clock. Se nel sistema non è presente alcuna sorgente in grado di generare MIDI clock, verrà utilizzato il clock interno.<br />
Tagliare, Copiare ed Incollare<br />
È possibile utilizzare le funzioni taglia, copia ed incolla per la maggior pare delle funzioni di <strong>Emulator</strong> X.<br />
Pagina Utilizzo<br />
Campione Tagliare, Copiare ed Incollare i campioni tra i diversi banchi.<br />
Modificare l ordine dei campioni nella lista.<br />
Voices & Zones Tagliare, Copiare ed Incollare le voci tra i diversi banchi.<br />
Modificare l ordine delle voci nella lista.<br />
Voice Processing Tagliare, Copiare ed Incollare le impostazioni dei moduli di sintesi<br />
(come inviluppi, LFO, Catene) tra le voci nel banco. È anche possibile,<br />
ad esempio, copiare impostazioni dell inviluppo dell amplificatore<br />
allinviluppo del filtro.<br />
122
Menù View<br />
Barra degli strumenti di visualizzazione<br />
Nasconi numeri<br />
Numero oggetti Icone grandi Lista Aiuto<br />
Numero banco/programma Icone piccole Dettagli<br />
123
Visualizzazione principale<br />
Navigando nella struttura ad albero, cliccare su un campione o una cartella preset mostrerà tutti i campioni o i preset<br />
presenti nel banco nella finestra principale. Il menù View offre diverse opzioni di visualizzazione per campioni, preset e<br />
multisetup. Le opzioni disponibili sono queste:<br />
Icone grandi: permette di visualizzare le icone ingrandite ed è molto utile per i banchi più piccoli.<br />
Icone piccole: permette di visualizzare le icone rimpicciolite ed è molto utile per i banchi più grandi.<br />
Lista: permette di visualizzare preset e campioni in modalità lista (in ordine numerico)<br />
Dettagli: permette di visualizzare il numero ID Number, il numero di banco / programma e la categoria. Cliccare sui pulsanti<br />
di categoria in cima ad ogni colonna per ordinare la lista per quella categoria.<br />
Pulsanti di categoria<br />
Visualizzazione nella struttura ad albero<br />
Campioni, Preset o Multisetup nella struttura ad albero possono essere visualizzati in diversi modi. Il menù View offre<br />
diverse opzioni di visualizzazione. Le opzioni disponibili sono queste:<br />
Nascondi / Visualizza Numeri Nasconde o visualizza il numero dell oggetto di campioni, Preset o Multisetup.<br />
Mostra numero banco / programma I preset possono essere visualizzati nella struttura ad albero con il numero di oggetto<br />
(P003) o con il numero di banco o programma (002:003).<br />
124
Navigare nella struttura ad albero utilizzando la tastiera<br />
Tasti cursori<br />
È possibile navigare velocemente nella struttura ad albero utilizzando i tasti freccia sinistra destra su - giù.<br />
Salire nella lista<br />
Chiudere Aprire<br />
Scendere nella lista<br />
Una volta selezionata la cartella Presets, premere il tasto freccia destra per aprire la cartella.<br />
Premere il tasto freccia destra per aprire il preset.<br />
Aprire il<br />
preset<br />
Aprire<br />
la<br />
cartella<br />
IL tasto freccia sinistra inverte le operazioni. I tasti freccia su giù consentono di spostarsi in alto ed in basso nella lista. Il<br />
tasto Invio aprirà l oggetto.<br />
Trovare gli oggetti<br />
Quando il cursore è situato in una lista come, ad esempio, la struttura ad albero, è possibile localizzare preset o campioni<br />
specifici digitando semplicemente il nome. Digitando le prime lettere di un preset o di un campione, <strong>Emulator</strong> X cercherà i<br />
campioni o preset con quella lettera. Digitando ripetutamente la stessa lettera, si troverà l oggetto successivo che inizia per<br />
quella lettera e così via.<br />
Se Mostra Numero Oggetto è selezionato, è possibile inserire il numero del campione o del preset (preceduto dalla lettera<br />
P o S) per localizzare l oggetto attraverso il numero.<br />
125
Refresh (F5)<br />
A volte la visualizzazione su schermo non riflette lo stato dei parametri di sintesi o viceversa. Premere F5 o selezionare<br />
Refresh dal menù View per sincronizzare manualmente display e sintetizzatore.<br />
Menù di contesto<br />
Il tasto destro del mouse richiama i menù di contesto in molte aree dell <strong>Emulator</strong> X. Semplicemente cliccare sopra il campo<br />
o l area per aprire il menù relativo a quella funzione. Vedi pagina 171 per una lista completa dei menù di contesto.<br />
Undo/Redo<br />
Quasi ogni azione eseguita con l <strong>Emulator</strong> X può essere annullata grazie alla funzione undo. Si possono annullare fino a<br />
100 operazioni. Selezionare Undo o Redo dal menù Edit o premere Ctrl+Z (Undo) o Ctrl+Y (Redo) dalla tastiera.<br />
126
9 – Basi di Sintesi<br />
Questo capitolo contiene informazioni generali sui vari aspetti di programmazione dei sintetizzatori.<br />
Per chi non è molto pratico di sintetizzatori e musica elettronica, potrebbe essere necessario ricorrere ad altre fonti per<br />
arricchire le conoscenze in questo settore. Ci sono molti libri dedicati alle basi della sintesi sonora e al MIDI acquistabili<br />
presso il proprio rivenditore di fiducia. Altre informazioni si possono trovare nelle riviste del settore, contenenti numerose<br />
informazioni e preziosi consigli sulla programmazione. Inter<strong>net</strong> può essere un altra fonte di informazioni. Chi cerca trova.<br />
utilizzo iniziale dell <strong>Emulator</strong> X sarà probabilmente legato all uso di preset e banchi già esistenti. Anche se i suoni<br />
offerti nella libreria di <strong>Emulator</strong> X sono molto validi, ci sono probabilmente alcuni parametri che si vorrà modificare come<br />
ad esempio la velocità degli LFO, i settaggi dei filtri o il tempo di attacco. Eventualmente, si potrà provare a creare dei<br />
preset completamente personalizzati utilizzando complesse catene di modulazione.<br />
Editare dei Preset<br />
Il modo più semplice per creare dei nuovi preset è modificare quelli già esistenti. Questo è sicuramente il modo migliore per<br />
imparare a conoscere le potenzialità dell <strong>Emulator</strong> X. Se il risultato non è gradito, semplicemente caricare nuovamente il<br />
preset o banco per tornare al suono originale. Le modifiche non sono permanenti fino al momento in cui il banco non viene<br />
salvato. È quindi possibile sperimentare quanto si vuole con i preset, campioni o banchi senza preoccuparsi di perdere un<br />
suono.<br />
Il consiglio è sicuramente provare le differenti funzioni mentre si legge il loro scopo. Sentire ciò che un controllo è in grado<br />
di fare, eliminerà molto del mistero ad esso associato.<br />
<strong>Emulator</strong> X contiene un estesa implementazione di modulazioni grazie ai due LFO (Low Frequency Oscillators) con<br />
forme d onda multiple, tre generatori di inviluppo e la possibilità di ricevere messaggi multipli da contoller MIDI. È<br />
possibile indirizzare contemporaneamente qualunque combinazione di queste sorgenti a più destinazioni.<br />
Modulazione<br />
Modulare vuol dire modificare dinamicamente un parametro, che può essere il volume (modulazione di ampiezza),<br />
intonazione (modulazione di frequenza), o qualunque altra cosa. Alzare ed abbassare rapidamente il volume dello stereo<br />
può essere un esempio di modulazione applicata al volume. Per modulare un qualcosa, è necessario avere una sorgente ed<br />
una modulazione. La sorgente è la mano che gira il controllo del volume e la destinazione è il controllo del volume. Se fosse<br />
presente un meccanismo in grado di girare automaticamente il controllo del volume, lo potremmo tranquillamente definire<br />
una sorgente di modulazione.<br />
127
Alzare ed abbassare il volume dello stereo è un esempio di Modulazione di Ampiezza.<br />
<strong>Emulator</strong> è stato concepito in modo da avere per ognuno dei parametri modificabili, come il volume, un settaggio iniziale<br />
che può essere variato da una sorgente di modulazione. Per cui, nel caso del volume, è presente un valore iniziale che<br />
possiamo modificare o modulare con una sorgente di modulazione. Una modulazione positiva Aggiunge al valore iniziale.<br />
Una modulazione negativa Sottrae dal valore iniziale.<br />
Sorgenti di modulazione<br />
Le principale sorgenti di modulazione sono: generatori di inviluppo, controlli e LFO (Low Frequency Oscillators).<br />
Nellesempio del volume dello stereo, un generatore di inviluppo potrebbe essere indirizzato per controllare<br />
automaticamente il volume come programmato dall inviluppo oppure, un LFO potrebbe essere indirizzato per spostare il<br />
controllo del volume in alto e in basso in maniera ciclica.<br />
Le principali sorgenti di modulazione sono:<br />
Tasti della tastiera<br />
Quale tasto viene premuto.<br />
Velocity<br />
Con che intensità il tasto viene premuto.<br />
Velocity in rilascio<br />
Con che intensità il tasto viene rilasciato.<br />
Gate<br />
Alto quando il tasto viene premuto, basso quando il tasto viene rilasciato.<br />
Glide<br />
Un sorgente di controllo graduale basato sul Glide Rate e l intervallo tra le ultime due note suonate.<br />
Pitch e Mod Wheel<br />
Il controllo del pitch bend e la modulation wheel della tastiera.<br />
Pressione della tastiera (mono aftertouch)<br />
Pressione sul tasto applicata dopo aver premuto inizialmente il tasto.<br />
Pedale<br />
Un controllo a pedale variabile connesso alla tastiera MIDI.<br />
128
Controlli A -P<br />
Qualunque tipo di controller MIDI presente sulla tastiera o su altri controller. I numeri dei controller MIDI devono essere<br />
programmati nella finestra di dialogo Preferences (Vedi pag. 12).<br />
Oscillatori a bassa frequenza LFO (2 per voce)<br />
Generatori di onde in movimento e ripetitive utilizzati per dare maggiore interesse e vita al suono.<br />
Generatori di inviluppo (3 per voce)<br />
Generatori di contorno programmabile che si modificano nel tempo quando il tasto viene premuto.<br />
Rumori e generatori casuali<br />
Generatori di spettri sonori di rumori e segnali casuali da utilizzare come sorgente di modulazione.<br />
T-switch e interruttori a pedale<br />
Modificano un parametro quando un interruttore MIDI viene premuto. I numeri degli interruttori a pedale può essere<br />
modificato dalla finestra di dialogo Preferences (Vedi pag. 12).<br />
Catene di modulazione<br />
Utilizzare una catena per con<strong>net</strong>tere una sorgente di modulazione ad una destinazione. (Patchcord un eredità ricevuta dai<br />
tempi in cui i moduli dovevano essere connessi tra loro attraverso dei cavi. Ai giorni nostri, dobbiamo ancora con<strong>net</strong>tere i<br />
moduli tra loro, ma i cavi sono diventati virtuali.)<br />
È possibile con<strong>net</strong>tere le sorgenti di modulazione praticamente in qualunque modo alle destinazioni. È addirittura possibile<br />
modulare dei modulatori. Ogni catena è dotata di un controllo di livello (Amount) il quale determinano quanto la<br />
modulazione debba essere applicata alla destinazione. Il livello di modulazione può essere positivo o negativo e provvederà<br />
rispettivamente a sommare o sottrarre dal valore iniziale.<br />
Per utilizzare una catena di modulazione è necessario con<strong>net</strong>tere una sorgente di modulazione ad una destinazione di<br />
modulazione. Bisogna pensare ad una catena di modulazione come ad un cavo: è necessario con<strong>net</strong>tere le due estremità del<br />
cavo per avere una connessione. In <strong>Emulator</strong> X sono disponibili 36 corde generiche per voce.<br />
Sorgente di modulazione Livello +/- Destinazione<br />
129
Generatori di inviluppo<br />
Un inviluppo può essere descritto come un contorno che può essere usato per modellare il suono in un certo modo nel<br />
tempo. Sono presenti tre generatori di inviluppo per ogni voce e sono tutti di tipo velocità / livello.<br />
Ecco come funziona un inviluppo velocità / livello: quando un tasto viene premuto, l inviluppo parte da zero e si sposta<br />
verso il livello dell attacco 1 (Attack 1 level) Level alla velocità di attacco 1 (Attack 1 rate). Una volta raggiunto questo<br />
primo stadio, inizia immediatamente la fase di attacco 2 (Attack 2 level) e si sposta verso il livello di attacco 2 (Attack 2)<br />
alla velocità di attacco 2 (Attack 2 rate). Fino a quando il tasto rimane premuto, l inviluppo rimarrà nelle fasi di<br />
decadimento 1 (Decay 1) e decadimento 2 (Decay 2). Se il tasto è ancora premuto quando l inviluppo raggiunge la fine<br />
della fase di Decay 2 rimarrà semplicemente fermo in attesa del rilascio del tasto. Quando il tasto viene rilasciato,<br />
inviluppo prosegue attraverso le fasi di rilascio 1 (Release 1) rilascio 2 (Release 2), fermandosi alla fine della fase Release<br />
2. Gli inviluppi velocità / livello offrono la massima flessibilità di programmazione per generare inviluppi semplici o<br />
complessi.<br />
I generatori di inviluppo EOS utilizzati sono uguali agli standard ADSR, con l unica differenza di essere dotati di due<br />
segmenti per ogni fase.<br />
Per ottenere una curva ADSR standard, impostare i livelli levels uguali a levels e i rate a 0.<br />
tempo<br />
livello<br />
Pressione<br />
del tasto<br />
Rilascio del<br />
tasto<br />
Suono trattenuto fino<br />
al rilascio del tasto<br />
Il generatore dell inviluppo dell amplificatore controlla il volume della voce nel tempo ed è composto da 6 fasi: Attack 1,<br />
Attack 2, Decay 1, Decay 2, Release 1 e Release 2. Il generatore di inviluppo del filtro controlla il variare del filtro nel<br />
tempo ed è anch esso composto da 6 fasi. A differenza dell inviluppo dell amplificatore, l inviluppo del filtro ha la<br />
possibilità di assumere sia valori positivi che negativi. È inoltre presente un generatore di inviluppo ausiliario che è un<br />
inviluppo dallo scopo generico. L inviluppo ausiliario è identico all inviluppo del filtro e può assumere valori positivi e<br />
negativi. Il tempo di ogni fase può essere regolato in modo da ottenere miriadi di forme di inviluppo in grado di modificare<br />
il suono nel tempo.<br />
Indirizzando l inviluppo ausiliario all intonazione (pitch) tramite una catena, si potrà udire facilmente la forma dell inviluppo<br />
creato.<br />
Il modo in cui il volume di un suono cambia nel tempo determina come il suono verrà percepito. Per esempio, una campana<br />
colpita da un martello raggiungerà il volume massimo in maniera istantanea per poi dissolversi lentamente. Il suono di uno<br />
strumento ad arco aumenta e diminuisce di volume in modo graduale. Utilizzando l inviluppo dell amplificatore, è<br />
possibile simulare diversi tipi di inviluppi di strumenti programmandolo in modo adeguato.<br />
Retrigger<br />
Gli inviluppi del Filtro e ausiliario possono essere triggherati da un LFO o da una qualunque altra sorgente di modulazione<br />
come un divisore di clock. Regolare la sorgente di modulazione desiderata (utilizzando un valore positivo) verso Filter Env<br />
Trigger o Aux Env Trigger. Gli inviluppi verranno triggherati in direzione positiva.<br />
130
Oscillatori a bassa Frequenza (LFO)<br />
Un oscillatore a bassa frequenza o LFO è semplicemente una forma d onda che si ripete a bassa velocità. <strong>Emulator</strong><br />
possiede due LFO con forma d onda multipla per ogni canale. Le forme d onda disponibili sono illustrate nella figura<br />
sottostante.<br />
Caca<br />
Casuale<br />
Triangolare<br />
Dente di sega<br />
Sinusoidale<br />
Quadrata<br />
Pulsante al 33%<br />
Pulsante al 25%<br />
Pulsante al 16%<br />
Pulsante al 12%<br />
Pat: Ottave<br />
Pat: Quinte+ottave<br />
Pat: Sus4<br />
Pat: Neener<br />
Sinusoidale 1,2<br />
Sinusoidale 1,3,5<br />
Sinusoidale + rumore<br />
Semicroma<br />
Esaminando la forma d onda degli LFO, possiamo intuire come gli LFO influenzeranno le destinazioni della modulazione.<br />
Immaginiamo di dover modulare l intonazione di uno strumento. La forma d onda sinusoidale (sine) sembra armoniosa e<br />
modificherà l intonazione in modo armonioso. La forma d onda quadrata (square) cambia in modo brusco e modificherà l<br />
intonazione in modo brusco. La forma d onda a dente di sega (sawtooth) decresce lentamente e cresce bruscamente. L<br />
intonazione del suono seguirà lo stesso percorso. Controllare l intonazione di uno strumento è un modo semplice per udire<br />
gli effetti di una forma d onda di un LFO.<br />
Provare a combinare gli LFO Pattern tra loro o controllare il livello di uno attraverso un altro o combinarli con un divisore di<br />
clock.<br />
Come l inviluppo ausiliario, un LFO può essere utilizzato per controllare qualunque controllo in tempo reale come<br />
intonazione (Pitch), Filtro, Panning, o Volume. Un uso comune dell LFO è di controllare l intonazione del suono (LFO -><br />
Pitch). Questo effetto è chiamato vibrato ed è un parametro molto utilizzato. Molti preset utilizzano questa connessione con<br />
la modulation wheel che controlla quanto la modulazione dell LFO verrà applicata. Un altro effetto comunemente usato è<br />
il Tremolo e si ottiene controllando il volume di un suono attraverso un LFO (LFO -> Volume).<br />
Un altro esempio è con<strong>net</strong>tere l LFO a controllare il filtro per aggiungere un po di animazione al suono. In questo caso, il<br />
livello dell LFO (amount) deve essere basso per ottenere un effetto tenue.<br />
Valore Negativo<br />
Dente di sega Dente di sega invertita<br />
131
Quando il livello dell LFO è negativo, la forma d onda verrà invertita. Per esempio, invertendo una forma d onda a dente<br />
di sega, otterremo un onda che cresce lentamente e scende bruscamente. Dal momento che l onda invertita a dente di sega è<br />
ora negativa, aggiungendo un DC con un valore di catena di +100 la renderà nuovamente positiva. Vedi pag. 136 per<br />
maggiori informazioni su come utilizzare una catena DC.<br />
Sorgenti casuali<br />
Le sorgenti di modulazione casuali possono essere utilizzate quando si desidera ottenere un timbro sonoro animato in<br />
maniera casuale o non ripetitiva.<br />
Key Random 1 & 2 genera valori differenti per ogni voce selezionata ogni volta che viene premuto il tasto e non cambia<br />
nella durata della nota.<br />
I generatori White & Pink Noise producono valori casuali variabili. Le sorgenti white e pink noise sono rumori a bassa<br />
frequenza creati per funzioni di controllo. Entrambe le sorgenti possono essere filtrate ulteriormente facendole passare<br />
attraverso un processore di ritardo (lag).<br />
La funzione Crossfade Random genera gli stessi valori casuali per tutte le voci del preset. Questa sorgente è stata<br />
concepita per ottenere crossfade tra le voci, ma si possono trovare altre applicazioni.<br />
Modulazioni di Clock<br />
Il clock può anche essere utilizzato come sorgente di modulazione per triggherare i generatori dinviluppo del Filtro o<br />
Ausiliario, triggerherare l inizio del campione, sincronizzare gli LFO o usato direttamente come sorgente di modulazione<br />
ad onda quadrata. Gli inviluppi vengono triggherati in senso positivo. Gli LFO sono triggherati in senso negativo.<br />
Le sorgenti di clock sono disponibili in sei divisioni (doppia nota intera, nota intera, mezza nota, quarto di nota, ottavo di<br />
nota, sedicesimo di nota). Valori differenti possono essere usati separatamente o in congiunzione per creare complessi<br />
pattern ritmici synchro-sonic.<br />
Utilizzando i MIDI clock, il clock interno può anche essere sincronizzato con una periferica MIDI esterna come una drum<br />
machine o un sequencer.<br />
Il tempo del master clock è impostabile dalla finestra Multisetup.<br />
I Clock sono indirizzati esattamente come le altre sorgenti di modulazione utilizzando le catene. Il livello (Amount) della<br />
catena DEVE essere positivo (+) per consentire il passaggio del clock. Modulando il livello della corda, i clock divisi<br />
possono essere indirizzati utilizzando controlli in tempo reale o altre sorgenti di modulazione.<br />
Sincronizzare un LFO al Clock<br />
Quando un LFO è triggherato da un clock, l onda dell LFO si resetterà a zero ogni volta che l onda del clock sarà bassa.<br />
Per sincronizzare un LFO al clock, orientare un divisore del clock all LFO Trigger (Trg) nella sezione delle catene.<br />
Se la velocità (rate) dell LFO è vicina a quella del clock, l LFO si sincronizzerà con il clock. Se le due velocità saranno<br />
diverse, le forme d onda saranno leggermente o radicalmente alterate (come illustrato sotto).<br />
132
LFO triggherato<br />
Onda LFO<br />
Clock<br />
Triggherando l LFO, esso si resetterà ogni volta che la forma d onda del clock sarà bassa.<br />
Le possibilità offerte dalle modulazione del clock sono diverse e molto varie. Il ripetersi di una curva a sei segmenti di<br />
qualunque forma può essere creata triggherando il generatore d inviluppo del Filtro o Ausiliario con il clock.<br />
Altre possibilità sono:.<br />
• Attivare e disattivare diversi strati di voci utilizzando diverse divisioni di clock.<br />
• Creare triangolo globale di LFO indirizzando il Clock ad un processore di Lag.<br />
• Passare da un inviluppo del filtro ad un ausiliario utilizzando uno slider o un pedale.<br />
• Retriggherare LFO o inviluppi utilizzando noise o altri LFO per creare effetti casuali o semi casuali.<br />
• Modulare la velocità di triggheraggio dell LFO altererà la forma d onda dell LFO.<br />
• Indirizzare più clock con divisioni differenti alla stessa destinazione (come l intonazione) per creare strutture complesse.<br />
(Consiglio: regolare il livello della catena.)<br />
Ottavo di nota<br />
+<br />
Quarto di nota<br />
Sedicesimo di nota<br />
+<br />
Ottavo di nota<br />
+<br />
Quarto di nota<br />
Sommati con valori<br />
diversi producono<br />
Sommati con valori<br />
diversi producono<br />
133
Destinazioni di modulazione<br />
La sezione Cords della finestra di editaggio dei preset è dove si con<strong>net</strong>tono le sorgenti alle destinazioni. Ogni catena<br />
possiede un controllo di livello (amount) che regola il livello con cui la modulazione verrà applicata.<br />
La sezione delle catene e il diagramma sopra, illustrano come una sorgente di modulazione deve essere connessa alla<br />
destinazione. Le sorgenti di modulazione possono controllare qualunque destinazione di questa voce.<br />
Sorgenti di modulazione Note-on, come i tasti della tastiera MIDI, velocity e gate generano un singolo valore. Sorgenti di<br />
modulazione in tempo reale quali LFO, generatori di inviluppo e modulation wheel possono essere variate in continuazione.<br />
Le possibilità di connessione sono completamente flessibili come mostrato nel diagramma sopra. Più sorgenti possono<br />
controllare la stessa destinazione, o una singola sorgente, può controllare più destinazioni.<br />
VALORE<br />
Valore applicato<br />
+ la modulazione AGGIUNGE al valore iniziale. (Normale)<br />
~ centrato intorno allo zero. (utile per LFO, Filt. Freq.)<br />
< la modulazione SOTTRAE al valore iniziale.<br />
134
Processori di modulazione<br />
I processori di modulazione sono unità in grado di modificare sorgenti di modulazione quali LFO e generatori di inviluppo<br />
prima che questi vengano applicati alla destinazione. I processori di modulazione consentono di creare correzioni ed effetti<br />
altrimenti non possibili. In <strong>Emulator</strong> X sono implementati i seguenti processori:<br />
Summing Amp Consente di sommare più sorgenti di modulazione permettendo alla destinazione di essere controllata da<br />
un singolo livello di una catena.<br />
Switch Genera un segnale d uscita massimo (100) quando l ingresso è superiore a zero.<br />
Lag Processors Rallenta cambi repentini del segnale in ingresso. La velocità è regolabile.<br />
Absolute Value Inverte i valori negativi lasciando integri i valori positivi. In uscita avremo solo valori positivi.<br />
Diode Blocca i valori negativi e consente ai valori positivi di passare inalterati.<br />
Quantizer Wcon l ingresso della catena a 100% luscita è limitata a 16 gradini separati.<br />
4x Gain Questo processore moltiplica il valore in ingresso per quattro. Utilizzato per amplificare le sorgenti di modulazione.<br />
Flip-Flop Alterna tra il valore massimo (100) e 0 ogni volta che lingresso diventa positivo.<br />
135
Esempi di uso dei processori di modulazione<br />
In questo esempio indirizziamo il generatore Pink Noise attraverso un processore di ritardo (lag) per ottenere una funzione<br />
casuale morbida. Una forma d onda morbida ed armoniosa è utile con livelli bassi per aggiungere delle variazioni naturali<br />
di timbrica quando indirizzata al cutoff del filtro.<br />
Il normale pink noise è un rumore con filtro a bassa frequenza con una curva di 3 dB/octave per dare uguale energia alle<br />
ottave. Il nostro pink noise è un rumore con filtro a frequenza molto bassa, ma è perfetto per essere utilizzato come sorgente<br />
di controllo casuale.<br />
Lag ammorbidisce il Pink Noise Funzione casuale morbida<br />
Il Quantizer è in grado di generare interessanti scale a toni interi quando generatori di inviluppo o LFO sono indirizzate<br />
allingresso. Il quantizer converte un segnale in ingresso armonioso in una serie di gradini. Indirizzando luscita del<br />
quantizer all intonazione (Pitch) e regolando il livello della catena, è possibile controllare il numero di gradini e lintervallo<br />
intonazione di ogni gradino.<br />
Numero di gradini Dimensione gradini<br />
Il livello della catena in ingresso controlla il numero di gradini generati. Utilizzando una forma d onda a dente di sega<br />
(LFO+) in ingresso ed un livello di catena di 100% otterremo sedici gradini. Il livello della catena in uscita controlla la<br />
dimensioni (intervallo) dei gradini.<br />
Sperimentare nuove soluzioni con<strong>net</strong>tendo altre sorgenti e destinazioni al quantizer.<br />
Questa catena genera un arpeggio ascendente ogni volta che si preme un tasto. Il diagramma di questa catena è illustrato<br />
sotto. Questa combinazione è estremamente diretta ad eccezione del DC offset aggiunto per abbassare l intonazione. A<br />
volte bisogna risolvere alcuni problemi, ma utilizzando i processori di modulazione si troverà un modo per ottenere il<br />
risultato desiderato.<br />
Numero Dimensione<br />
Inizierete ora a capire alcune delle possibilità offerete da <strong>Emulator</strong> X (e ce ne sono molte). Ogni volta che si è alla ricerca di<br />
controlli strani e complessi, fermiamoci un minuto e pensiamo se cè un modo per raggiungere il risultato sperato attraverso<br />
utilizzo dei processori di modulazione.<br />
136
Filtri dinamici<br />
Questo diagramma rappresenta il percorso del segnale.<br />
Un filtro passa banda basso è un potente filtro di sintesi in grado di alterare drammaticamente il suono di un campione.<br />
Per capire come agisce un filtro, è necessario capire come si comporta un onda sonora. Un onda sinusoidale è la forma più<br />
semplice di forma d onda sonora. Qualunque forma d onda può essere analizzata come una mistura di onde sinusoidali.<br />
Un modo per rappresentare forme d onda complesse è di utilizzare un grafico con la frequenza su un asse e l ampiezza<br />
sull altra. Ogni linea verticale del grafico rappresenta un onda sinusoidale ad una specifica ampiezza e frequenza.<br />
Ampiezza<br />
Frequenza contro ampiezza<br />
Frequenza<br />
Che cos’è un filtro?<br />
La maggior parte dei campioni sono complesse onde contenenti molte onde sinusoidali di varia ampiezza e frequenza. Un<br />
filtro è un unità che permette di rimuovere alcune componenti del suono dipendenti dalla frequenza. Per esempio, un filtro<br />
passa banda basso (Low Pass Filter) permette alle basse frequenze di passare e rimuove solo le alte frequenze.<br />
137
Ampiezza<br />
Cutoff delle frequenze<br />
Frequenza<br />
Filtro passa<br />
basso<br />
Un filtro che consente di passare solo alle frequenze alte è chiamato filtro passa banda alto (high-pass filter).<br />
Ampiezza<br />
Frequenza iniziale<br />
Frequenza<br />
Filtro passa<br />
alto<br />
Un filtro che consente di passare solo a determinate bande di frequenza è chiamato filtro passa banda (band-pass).<br />
Ampiezza<br />
Frequenza centrale<br />
Frequenza<br />
Filtro Passa<br />
Banda<br />
138
Un filtro Notch funziona nel modo esattamente opposto ad un filtro passa banda e viene utilizzato per eliminare un ristretto<br />
numero di frequenze.<br />
Un altro controllo trovato comunemente nei filtri tradizionali è il Q o risonanza. Un filtro passa basso con un valore di Q<br />
alto enfatizzerà le frequenze vicine alle frequenze tagliate (cutoff frequency). Il grafico sottostante mostra come valori<br />
diversi di Q influiscano sulla risposta del filtro passa basso. In termini di suono, le frequenze intorno al valore di cutoff<br />
tendono a risuonare con valori di Q alti. Se il filtro viene lentamente oscillato avanti e indietro, con un valore di Q alto,<br />
vari toni verranno scelti dal suono e amplificati nel momento in cui il picco risonante transita sopra di essi. Campane e<br />
gongs sono esempi fisici di suoni con valore di Q molto alto.<br />
Ampiezza<br />
Q basso Q medio Q alto<br />
Frequenza<br />
Un altra caratteristica propria dei filtri è il numero di poli (pole) contenuti. I filtri dei sintetizzatori tradizionali erano<br />
solitamente a 2 o 4 poli. Nell <strong>Emulator</strong> X è possibile selezionare filtri passa basso a 2, 4 o 6-poli. Il numero di poli di un<br />
filtro descrive la ripidità della sua inclinazione. Maggiore è il numero di poli, maggiore sarà la ripidità dell inclinazione del<br />
filtro e maggiore sarà la sua azione filtrante.<br />
I controlli di tono dello stereo sono probabilmente filtri a uno o due poli. Gli equalizzatori parametrici sono solitamente filtri<br />
a due o tre poli. Parlando di sintetizzatori vintage, il Moog e l ARP utilizzavano filtri a quattro poli. L Oberheim e l E-mu<br />
erano famosi per il suono dei loro filtri a quattro poli.<br />
Ampiezza<br />
6 poli 4 poli 2 poli<br />
Frequenza<br />
Utilizzando un filtro, abbiamo ora la possibilità di controllare il contenuto armonico di un suono campionato. Come si potrà<br />
verificare, anche un semplice filtro passa basso può simulare la risposta di molti suoni naturali.<br />
Per esempio, quando la corda di un pianoforte viene percossa dal martelletto, saranno presenti inizialmente moltissime<br />
frequenze alte. Se la stessa nota verrà suonata in modo più morbido, avremo molte meno frequenze alte generate dalla<br />
corda. Possiamo simulare questo effetto indirizzando la velocity al controllo del filtro passa banda basso. Il risultato sarà un<br />
espressivo e naturale controllo del suono.<br />
139
Se utilizziamo un generatore di inviluppo per controllare la frequenza di taglio (cutoff frequency) del filtro, i valori della<br />
frequenza potranno essere variati dinamicamente nella durata della nota. Così facendo aggiungeremo animazione al suono<br />
e potremo simulare la risposta di molti strumenti naturali.<br />
Filtri parametrici<br />
Una categoria più complessa di filtri sono i filtri parametrici o Swept EQ. Un filtro parametrico consente di controllare tre<br />
parametri basilari del filtro. I tre parametri sono: Frequenza (Frequency), Banda (Bandwidth) e Sensibilità (Gain). Il<br />
parametro Frequency permette di selezionare l estensione delle frequenze da tagliare o enfatizzare, il parametro Bandwidth<br />
permette di selezionare la larghezza dell estensione ed il parametro Gain enfatizza o taglia le frequenze comprese nella<br />
banda selezionata di un quantitativo specifico. Le frequenze non comprese nella banda selezionata rimarranno inalterate.<br />
Questo filtro è diverso da un filtro passa banda che attenua (riduce) le frequenze al di fuori della banda selezionata.<br />
Ampiezza<br />
Enfasi<br />
Taglio<br />
Frequenza<br />
Filtro<br />
parametrico<br />
Un altro parametro utilizzato a volte dai filtri parametrici è la pendenza (Shelving). Lo Shelving semplicemente allarga il<br />
passa banda per estendere il limite dell estensione delle frequenze alte o basse.<br />
Il filtro parametrico è discretamente flessibile. Qualunque gamma di frequenza può essere amplificata o attenuata. Spesso il<br />
filtro parametrico è messo in cascata con altri per creare filtri con curve di risposta complesse.<br />
Se quattro filtri parametrici vengono messi in cascata, potremo ottenere la seguente risposta.<br />
Magnitudine<br />
db<br />
4 equalizzatori parametrici<br />
Frequenza lineare - Hertz<br />
140
Molti strumenti naturali posseggono risonanze complesse, basate sulle dimensioni della loro cassa armonica o tubo. La<br />
risonanza sopra illustrata sarebbe impossibile da ottenere utilizzando un normale filtro di sintesi.<br />
Il filtro Z-Plane<br />
Un filtro Z-plane è un filtro capace di cambiare le sue funzioni nel tempo. In un filtro Z-plane, partiamo da due tipi di filtro<br />
complessi e interveniamo su entrambe utilizzando un singolo parametro. Osservare il diagramma sotto.<br />
Ampiezza<br />
Filtro A<br />
Frequenza<br />
Filtro B<br />
Il filtro Z-plane possiede la caratteristica unica di modificare le sue funzioni nel tempo.<br />
I filtri A e B rappresentano due diversi filtri complessi o frames. Modificando un singolo parametro, il Morph, molti<br />
complessi parametri del filtro possono essere modificati simultaneamente. Seguendo l asse del Morph si può notare come<br />
la risposta del filtro si amalgama morbidamente tra i due filtri. Questa è l essenza dei filtri Z-plane. Attraverso luso di<br />
questi, molti parametri complessi sono condensati in una singola maneggevole entità.<br />
Consideriamo come esempio l apparato vocale umano, che è un tipo di filtro o risonatore complesso: sono presenti dozzine<br />
di muscoli in grado di controllare la forma dell apparato vocale. Parlando, però, non pensiamo ai muscoli, ricordiamo<br />
semplicemente la sensazione necessaria a produrre una vocale. Una vocale è il risultato della movenza di molti muscoli, ma<br />
la consideriamo come un oggetto singolo. Passando da una vocale all altra, non è necessario considerare le frequenze dei<br />
picchi risonanti! Basta ricordare la forma che la bocca deve assumere per ogni suono e transitare da una allaltra.<br />
Il filtro Z-plane può essere controllato da un generatore di inviluppo, un LFO, dalla modulation wheel o da un pedale, dalla<br />
velocity della tastiera, la pressione dei tasti, ecc. In pratica qualunque sorgente di modulazione è in grado di controllare il<br />
filtro Z-plane.<br />
141
Canali MIDI e controlli in tempo reale<br />
I controlli in tempo reale potrebbero ad un primo approccio confondere le idee, ma una volta compresi diventano molto<br />
semplici da gestire. Probabilmente saprete già che un cavo MIDI è in grado di gestire 16 canali MIDI. Ogni canale MIDI<br />
contiene tre tipi di messaggi; note on/off, cambi di preset (program change) e messaggi di controllo MIDI (continuous<br />
controller). Una tastiera MIDI, oltre a dire ad <strong>Emulator</strong> X quale nota far suonare, è anche in grado di inviare in tempo reale<br />
informazioni di aftertouch, il che significa controllare tutto in tempo reale o live. (È anche possibile utilizzare un altro tipo<br />
di unità MIDI, ma per semplificare parleremo sempre di tastiere MIDI). Sorgenti di controllo in tempo reale possono essere<br />
controlli rotativi, pitch bend, modulation wheel, pedali e aftertouch. Questi sono utilizzati per aggiungere espressività e<br />
controllo sul suono.<br />
I controlli rotativi del pannello della tastiera inviano messaggi in tempo reale su separati canali numerici (continuous<br />
controller). Esiste una serie di 95 numeri di controllo per ogni canale MIDI. Alcuni controlli, come modulation wheel,<br />
volume e pan hanno numeri standardizzati. Per esempio, il volume è solitamente inviato tramite il numero di controllo #7. I<br />
controlli rotativi possono essere programmati verso specifici controlli MIDI.<br />
Can. MIDI 1 Can. MIDI 2 Can. MIDI 3 Can. MIDI 16<br />
Qualunque controllo MIDI può essere indirizzato ad una destinazione di modulazione. Prima bisogna sapere quali numeri di<br />
controllo vengono inviati dalla tastiera. La maggior parte delle tastiere MIDI consentono di selezionare un numero di<br />
controllo per ogni controllo della tastiera. Per esempio potrebbe consentire di selezionare un numero tra 0-31 per uno slider.<br />
Il numero di controllo trasmesso dalla tastiera deve combaciare con i numeri ricevuti da <strong>Emulator</strong> X, altrimenti quando si<br />
muoverà il controller non succederà niente.<br />
Immaginiamo di voler inviare dati MIDI da quattro slider della tastiera. <strong>Emulator</strong> X è in grado di gestire fino a 16 controlli<br />
MIDI (A-P) a scelta. MIDI A-P sono semplicemente dei nomi per le connessioni interne atti ad indirizzare i controlli<br />
MIDI esterni ad una catena. È necessario con<strong>net</strong>tere due sezioni. Prima il numero di controllo MIDI è assegnato ad una<br />
lettera A-P nella finestra di dialogo Controllers, poi le lettere A-P vanno connesse al sintetizzatore nella sezione di creazione<br />
delle catene nella finestra Preset Edit. Il livello della catena (Amount) decide il livello di ogni controllo e se utilizzare valori<br />
positivi o negativi.<br />
Molti preset posseggono controlli MIDI A-P già connessi alle funzioni di sintesi standard (elencate nella finestra<br />
Multisetup). Scegliendo quattro funzioni delle 16 standard disponibili, i quattro sliders della tastiera avranno la stessa<br />
funzione in ogni preset. Lo schema seguente illustra come questo possa funzionare se la tastiera trasmette i dati degli slider<br />
sui controlli MIDI 21-24.<br />
142
Controller # MIDI controller Lettera indirizzo Funzione standard<br />
Slider 1 21 A Controlla la frequenza del filtro<br />
Slider 2 22 B Controlla la risonanza del filtro<br />
Slider 3 23 C Controlla l attacco del filtro<br />
Slider 4 24 D Controlla il decadimento del filtro<br />
I MIDI A-P sono connessioni interne che contengono i dati di controllo MIDI. Assegnare un numero di controllo MIDI ad una<br />
lettera A-P dal menù Preferences e assegnare la lettera ad una destinazione di modulazione nella finestra Voice Editor.<br />
143
Comandi di Program Change MIDI<br />
<strong>Emulator</strong> X riceve comandi di Program Change MIDI su ognuno dei 32 canali MIDI a disposizione. I program changes<br />
MIDI selezionano i preset <strong>Emulator</strong> X. Il pulsante Receive Program Changes deve essere attivato (premuto) nella finestra<br />
di dialogo Preferences per far si che <strong>Emulator</strong> X sia in grado di ricevere comandi di program change (cambio programma) o<br />
bank select (selezione banco).<br />
Comandi di selezione del banco MIDI<br />
<strong>Emulator</strong> X accetta comandi di selezione del banco MIDI utilizzando numeri di controllo MIDI (CC). Il numero di<br />
controllo (CC) 0 è il MSB (most significant byte, ) mentre il CC 32 è il LSB (least significant byte). Normalmente vengono<br />
inviati sia il MSB che LSB per ottenere un cambio di banco.<br />
Consiglio: Osservare Show Bank and Program Numbers nella barra degli strumenti per vedere i numeri di programma e<br />
del banco nella lista dei preset.<br />
<strong>Emulator</strong> X ricorda gli ultimi MSB ed LSB inviati (o gli ultimi cambiati dal pannello di controllo). Per esempio, se si ha già<br />
impostato il banco MSB a 04, sarà necessario inviare solo il LSB per cambiare banco.<br />
Il banco selezionato rimarrà selezionato fino a quando non verrà cambiato (via MIDI o modificando il banco dal pannello<br />
frontale). I comandi di Program Change MIDI Standard selezionano 128 presets all interno del banco.<br />
Background: comandi di selezione del banco<br />
Quando fu creato lo standard MIDI, non esisteva alcun sintetizzatore in grado di memorizzare più di 100 preset. A quei<br />
tempi essere in grado di selezionare fino a 128 preset non appariva sicuramente come una limitazione.<br />
I musicisti volevano però ancora più preset e così lo standard MIDI venne in seguito esteso per contenere i comandi di<br />
selezione dei banchi. Venne stabilito che i comandi di selezione dei banchi avrebbero utilizzato i controlli CC 0 e 32 per<br />
consentire la selezione di 16,384 banchi con 128 preset (oltre due milioni di preset).<br />
Dal momento che la selezione dei banchi avviene tramite controlli CC, la selezione del banco può avvenire per canale.<br />
(Andiamo sempre meglio!) Per ogni canale MIDI è possibile selezionare uno qualsiasi dei 16,384 banchi e poi uno dei 128<br />
preset disponibili nel banco. Naturalmente nessun sintetizzatore è dotato di 16,384 banchi (o per lo meno non ancora), ma è<br />
buona cosa sapere che ciò è possibile (per un progetto DAVVERO enorme).<br />
144
10 - Dal Campione al Preset<br />
Acquisizione (Campionamento)<br />
Il campionamento è sempre stato un lavoro difficile da eseguire a causa dei numerosi processi richiesti. In <strong>Emulator</strong> X, sono<br />
state implementate una serie di funzioni e strumenti automatizzati per rendere il processo di campionamento facile come<br />
mai stato fino ad oggi.<br />
La funzione chop (tagliare) estrae automaticamente campioni individuali da una sezione di registrazione audio contenente<br />
note multiple. Nella fase di registrazione del campione, è possibile configurare il registratore audio e far suonare ad un<br />
musicista ogni singola nota dello strumento separate da un breve periodo di silenzio. È possibile creare delle indicazioni<br />
vocali se si desidera e in seguito, quando si è pronti a inserire i campioni, il periodo di silenzio consentirà ad <strong>Emulator</strong> di<br />
separare automaticamente i campioni per poterli processare.<br />
Selezionare Acquire Samples... dal menù File. Apparirà la seguente finestra di dialogo.<br />
Controlli di ingresso (In)<br />
Record Selezionare questa opzione se si desidera campionare un sorgente audio da un ingresso ASIO o DirectSound.<br />
Load Questa opzione consente di caricare campioni in formato.wav o .aiff per utilizzarli con le opzioni di gating e<br />
posizionamento dei campioni. Il gating dei campioni sceglie porzioni di campioni separati da periodi di silenzio.<br />
145
Registrare l’ Audio (Campionare)<br />
Scegliere Record se si desidera campionare da una sorgente ASIO presente nel computer. Per campionare da un ingresso<br />
del PatchMIx DSP, è necessario inserire un Send ASIO sul canale desiderato del PatchMix.<br />
Per impostare il PatchMix DSP per campionare con <strong>Emulator</strong> X:<br />
Impostare il Mixer PatchMix DSP<br />
1. Aprire il mixer PatchMix DSP.<br />
2. Aggiungere un canale (strip) corrispondente ad un ingresso analogico o digitale. (Se si con<strong>net</strong>te un microfono,<br />
aggiungere un canale mic/line.)<br />
3. Inserire un Send ASIO nel canale del mixer. È consigliabile aggiungere un Peak Meter al canale per monitorare al<br />
meglio il livello dingresso.<br />
Impostare l <strong>Emulator</strong> X<br />
4. Aprire la finestra di dialogo Acquire Sample dal menù File di <strong>Emulator</strong> X.<br />
5. Selezionare Record dalla sezione di input nella parte in alto a destra. Apparirà la finestra di dialogo Record Audio<br />
(illustrata sotto).<br />
6. Cliccare sulla finestra di selezione dell ingresso. Verranno mostrati i nomi dei canali ASIO aperti. Selezionare l ingresso<br />
del PatchMix DSP che si desidera utilizzare.<br />
7. Si dovrebbe ora vedere attività sui misuratori di livello di <strong>Emulator</strong>.<br />
8. Questo è tutto!<br />
<strong>Emulator</strong> X registra solo in stereo. Per registrare dei campioni monofonici utilizzare un solo canale d ingresso e convertire<br />
il campione stereo in mono utilizzando lo strumento Convert to Mono or Stereo . Vedi pag. 112.<br />
Per iniziare a campionare:<br />
1. Selezionare Acquire dal menù File. Apparirà la finestra Acquire/Chop Samples.<br />
2. Premere il pulsante Record. Apparirà la seguente finestra di dialogo.<br />
Gain dingresso Indicatori di clip Selezione ingresso Monitoraggio sorgente in registrazione<br />
Misuratori livello Registrazione Stop Play Tempo di registrazione totale<br />
Tieni<br />
campione<br />
Cancella<br />
campione<br />
Tempo di<br />
registrazione<br />
146
Controlli sulla registrazione dell’ audio<br />
Level<br />
Input<br />
Monitor<br />
Record<br />
Stop<br />
Play<br />
OK<br />
Cancel<br />
Meters<br />
Questo controllo consente di attenuare il livello di ingresso per evitare dei clip.<br />
Scegliere la sorgente di ingresso desiderata. Una sorgente ASIO deve essere<br />
aperta prima di essere mostrata da questa finestra.<br />
Quando questo pulsante è premuto, è possibile monitorare l ingresso prima<br />
durante e dopo il processo di campionamento. Il monitoraggio avverrà<br />
attraverso l uscita ASIO 1&2 (o DirectSound se selezionata). Il monitoraggio è<br />
normalmente attivo.<br />
Premere questo pulsante per iniziare la registrazione. La registrazione<br />
proseguirà fino a quando non si preme il tasto stop.<br />
Interrompe la registrazione o la riproduzione del campione.<br />
Riproduce il campione registrato dall inizio. (Premendo la barra spaziatrice<br />
sulla tastiera si riprodurrà e fermerà il campione.)<br />
Mantiene il campione.<br />
Elimina il campione.<br />
Livello del segnale d ingresso Stereo. La parte alta rossa rimane attiva dopo i<br />
clip. Cliccarci sopra per cancellarla.<br />
3. Selezionare l ingresso che si desidera utilizzare per registrare. Gli ingressi mostrati si basano sui canali ASIO attivi nel<br />
momento in cui si ha aperto la finestra di Registrazione.<br />
Se non è presente alcun ingresso, assicurarsi che E-MU ASIO sia selezionato nella finestra Preferences e che il canale del<br />
mixer PatchMix DSP contenga almeno un Send ASIO.<br />
4. Impostare il livello di ingresso utilizzando il PatchMix DSP. Osservare i misuratori di livello con l segnale audio in<br />
ingresso. Regolare il livello d ingresso utilizzando il PatchMix DSP o modificando il livello del volume della sorgente. I<br />
picchi di segnale dovrebbero raggiungere la porzione gialla del misuratore di livello. Le barre rosse presente nella parte alta<br />
indicano clip e rimarranno attivi dopo aver captato un clip. Cliccare con il tasto sinistro su entrambe le barre per cancellare<br />
gli indicatori di clip.<br />
5. Premere il pulsante Record per iniziare a registrare. Il tempo di registrazione inizia ad aumentare ed il tempo totale di<br />
registrazione possibile inizierà a diminuire lentamente.<br />
6. Premere il pulsante Stop (o premere la barra spaziatrice) quando si termina la registrazione.<br />
7. Premere OK per mantenere il campione o Cancel per scartare il campione. (Premendo nuovamente il tasto Record<br />
cancellerà la registrazione avvenuta in precedenza.)<br />
8. Dopo aver premuto OK, siamo pronti per impostare le funzioni di campionamento automatico.<br />
147
Gating del campione<br />
La funzione di gating del campione è studiata per separare una serie di campioni separati dal silenzio (SSSS). È possibile<br />
registrare o importare un lungo campione contenente molti campioni corti e lasciare alla funzione gating separare i vari<br />
settori.<br />
Cliccare con il tasto destro sulle barre orizzontali o verticali per modificare lunità di misura di visualizzazione. Lunità<br />
orizzontale può essere in campioni o secondi, le verticali in percentuale, decimali o dB.<br />
Visuale del Gating<br />
Inizio/fine del gate Vista panoramica del campione Visualizzazione attuale<br />
Marker di soglia Controlli di zoom<br />
Controlli Gate/Chop<br />
Level<br />
Pre/Post<br />
Hold<br />
Apply<br />
Imposta il cambio di livello che deve avvenire affinché venga creato un gate.<br />
Regolare questo parametro per adeguare il gate al segnale. I margini di gate<br />
devono apparire come nel diagramma sopra illustrato.<br />
Imposta il tempo di pre-campionamento e post- campionamento. Incrementare<br />
questo valore se il segnale di attacco e rilascio sono troncati.<br />
Regola il minimo quantitativo di tempo che deve passare prima che si possa<br />
creare un altro gate. Questo controllo evita la creazione di un numero tropo<br />
elevato di gate.<br />
Imposta i punti di inizio e fine del gate a seconda delle impostazioni regolate in<br />
questa finestra.<br />
Incasellare e tagliare i campioni:<br />
Dopo aver registrato o importato una sezione di audio, è possibile incasellarlo e tagliarlo.<br />
Impostare i parametri<br />
1. Impostare il livello di soglia inserendo un valore o impostare i marker di soglia nella finestra di<br />
visualizzazione della forma d onda. Questa impostazione regolerà l accuratezza del gating. Per<br />
campioni percussivi come quelli illustrati sopra, inserire un valore di -40 dB o inferiore per<br />
iniziare. Segnali diversi richiederanno valori differenti.<br />
2. Impostare i valori Level, Pre/Post e Hold come illustrato a fianco per iniziare.<br />
3. Premere il pulsante Apply. I marker di inizio e fine del Gate appariranno ora sulla<br />
rappresentazione della forma d onda. Si può notare che appariranno delle regioni numerate nella<br />
sezione di elenco regioni collocata sotto la raffigurazione della forma d onda. Arriveremo a<br />
descriverla in un minuto.<br />
È possibile impostare il livello di soglia semplicemente trascinando i marker. Consiglio: prima zoommare.<br />
148
Display lista delle regioni<br />
Consiglio: Selezionare una regione e premere la barra spaziatrice per avviare la riproduzione.<br />
Play Play<br />
della regione di tutto laudio Stop Controlli della regione<br />
Cliccare per<br />
ordinare<br />
Regione aperta/ Nome chiave originale inizio fine<br />
chiusa<br />
4. I margini dei gate dovrebbero racchiudere il singolo campione, come rappresentato nella figura a pagina 148. Se così non<br />
fosse, modificare semplicemente i controlli Gate/Chop e premere nuovamente il pulsante Apply. Verrà chiesto se si<br />
desidera cancellare le regioni esistenti (Delete the Existing Regions). Cliccare su Yes.<br />
• Diminuire i valori (numeri negativi maggiori) se le regioni sono troppo larghe.<br />
• Incrementare i valori (numeri negativi inferiori) se le regioni sono troppo piccole.<br />
• Incrementare il valore di Hold se sono stati creati troppi gate.<br />
Potrebbe essere necessaria un po di pratica per padroneggiare al meglio il settaggio dei gate, ma è veramente molto<br />
semplice. È comunque possibile impostare i gate manualmente se si desidera. Vedi oltre.<br />
Lista dei controlli delle regioni<br />
Play- Riproduce la regione selezionata.<br />
Lock All<br />
Lock None<br />
Select All<br />
Select None<br />
Name<br />
Original Key<br />
Start Field<br />
End Field<br />
Icona di lock<br />
Set Keys<br />
Set names…<br />
Delete<br />
Play All Riproduce l intero campione (tutte le regioni)<br />
Stop- Interrompe la riproduzione<br />
Chiude tutte le regioni.<br />
Apre tutte le regioni<br />
Seleziona tutte le regioni<br />
De-seleziona tutte le regioni<br />
Mostra il nome della regione, inserire un nuovo nome direttamente in questo campo o utilizzare<br />
il pulsante Set Names.<br />
Mostra il numero della chiave (l intonazione) della regione. Inserirlo direttamente in questo<br />
campo o utilizzare il pulsante Set Keys per generare automaticamente il numero utilizzando il<br />
rilevatore di intonazione.<br />
Mostra il punto di partenza della regione in campioni.<br />
Mostra il punto di fine della regione in campioni.<br />
Le regioni chiuse sono protette da modifiche. Cliccare per aprire o chiudere la regione.<br />
Genera il numero di chiave basandosi su un rilevatore di intonazione di quella regione.<br />
Consente di inserire un nome per ogni regione selezionata e di aggiungere automaticamente la<br />
chiave originale al nome se desiderato.<br />
Rimuove i margini di gate delle regioni selezionate, rimuovendole dalla lista.<br />
149
Raffinare la selezione<br />
5. Provare ad utilizzare i controlli di zoom orizzontale e verticale collocati nell angolo in basso a destra della finestra di<br />
visualizzazione della forma d onda. Aumentare lo zoom della forma aiuterà a comprendere meglio ciò che si sta facendo.<br />
6. Cliccare sul nome di una delle regioni numerate presenti nella sezione di testo. Cliccare sulla parola Region, non<br />
sullicona del lucchetto presente sulla sinistra del nome. La raffigurazione della forma d onda zoommerà automaticamente<br />
per mostrare una vista ravvicinata della regione selezionata.<br />
7. Premere il pulsante Play.<br />
8. Regolare i punti di inizio (Start) e fine (End) del gate manualmente per adeguarli ai punti di inizio e fine della forma d<br />
onda. Semplicemente cliccare e trascinare i punti per muoverli. Provare ad utilizzare gli strumenti di zoom per operare con<br />
maggior precisione.<br />
Impostazioni manuali<br />
9. Le impostazioni di gate raffigurate nell illustrazione sottostante posseggono un paio di problemi. I punti di fine sono stati<br />
impostati troppo lontani ed è presente una regione extra che non contiene alcun campione.<br />
10. Cliccare su un nome di regione alla volta. Nell esempio sopra, la regione 8 non comprende alcun campione e deve<br />
essere quindi eliminata. Dopo aver selezionato il nome della regione, cliccare sul pulsante Delete per eliminare il gate.<br />
Poof!<br />
11. Nell esempio sopra illustrato, il punto di fine (End) può essere semplicemente trascinato verso il punto di inizio per<br />
rimuovere il silenzio presente alla fine del campione. Premere sul pulsante Play (o premere la barra spaziatrice) per<br />
ascoltare l area incasellata.<br />
Etichettare le regioni<br />
12. Premere il pulsante Set Keys presente nella sezione Edit. L <strong>Emulator</strong> X analizza ogni campione etichettandolo<br />
insieme all intonazione corretta. Questi numeri di chiave possono essere utilizzati in seguito per posizionare il campione<br />
lungo la tastiera.<br />
150
13. Se si conosce già l intonazione della regione, è possibile inserire manualmente il nome della regione cliccando sul<br />
campo ed inserendo il numero di chiave.<br />
14. Cliccare sul campo Name della sezione Region List. La porzione selezionata della forma d onda è evidenziata<br />
cliccando sul nome.<br />
15. Il pulsante Set Names consente di nominare ogni campione selezionato. Cliccare premendo i tasti Shift o Ctrl per<br />
selezionare più campioni. Utilizzare il pulsante Select All per selezionare tutte le regioni. È anche possibile inserire la<br />
chiave originale del campione per semplificare il posizionamento e l identificazione.<br />
16. Premere sui pulsanti Original, Key Start o End nella sezione di etichettaggio per ordinare le colonne. Premere<br />
nuovamente sui pulsanti per invertire l ordine.<br />
17. È possibile Chiudere ogni regione una volta terminate le impostazioni per evitare eventuali modifiche accidentali.<br />
Cliccare sulle icone a forma di lucchetto per chiudere o aprire le regioni, o utilizzare i pulsanti Lock All o Lock None.<br />
Salvare i campioni<br />
1. Una volta incasellati ed etichettati i campioni, avremo numerose possibilità. È possibile salvare i campioni in formato<br />
WAVE o AIFF, aggiungerli al banco attualmente in uso bank o creare automaticamente un nuovo preset contenente i<br />
campioni.<br />
2. Premere il pulsante To Files per salvare i campioni in formato WAVE o AIFF. Apparirà la seguente finestra di<br />
dialogo.<br />
3. Scegliere una cartella dove salvare i campioni, selezionare WAVE o AIFF e cliccare su OK per salvare o su Cancel per<br />
cancellare l operazione.<br />
4. Premere il pulsante To Sampler per aggiungere i campioni al banco attualmente in uso. Apparirà la seguente finestra<br />
di dialogo.<br />
151
5. I controlli di salvataggio del campionatore consentono di impostare i processi DSP ed le operazioni di posizionamento<br />
che normalizzeranno il campione, lo metteranno in loop e creeranno un nuovo un nuovo preset con i campioni collocati<br />
automaticamente lungo la tastiera.<br />
Controlli di salvataggio al campionatore<br />
Enfatizza il gain del campione per portarlo a livello massimo. Vedi pag. 154<br />
Normalize per maggiori informazioni.<br />
Auto-loop<br />
Build Preset<br />
Name<br />
Placement<br />
Stretch<br />
Single Voice<br />
Questa opzione consente di scegliere l algoritmo per impostare i punti di<br />
loop del campione importato. Vedi pag. 154 per maggiori informazioni.<br />
Se vistata, questa opzione consente di creare un nuovo preset utilizzando i<br />
campioni. Vedi pag. 156 per maggiori informazioni.<br />
opzione Build Preset consente di dare un nome al nuovo preset.<br />
Questa opzione consente di scegliere come il campione sarà posizionato<br />
nel nuovo preset. Vedi pag. 156 per maggiori informazioni.<br />
Questa opzione permette di controllare come i campioni riempiranno gli<br />
spazi vuoti lungo la tastiera. Vedi pag. 156 per maggiori informazioni.<br />
Se questa voce è vistata, i campioni verranno collocati in una singola voce<br />
multi-campione. Vedi pag. 23 per maggiori informazioni.<br />
Queste opzioni sono descritte nel dettaglio nella sezione successiva. Vedi pag. 154 per maggiori informazioni.<br />
6. Cliccare su OK per rendere operative le opzioni e costruire il preset (se abilitato). Se si sceglie di non costruire un preset,<br />
i campioni verranno aggiunti alla fine della lista di campioni. Se si sceglie di costruire un preset, verrà aggiunto un preset<br />
(con il nome scelto) alla fine della lista dei preset presenti nel banco.<br />
7. Aprire il nuovo preset nella finestra di Voice Processing e modificare a piacere per completare il preset.<br />
8. Ricordarsi di SALVARE IL BANCO o tutto il lavoro andrà perso.<br />
152
Importare campioni di altri formati<br />
<strong>Emulator</strong> X è in grado di importare campioni in altri formati come .wave .aiff. <strong>Emulator</strong> X costruirà automaticamente un<br />
preset tagliando, mettendo in loop e posizionando i campioni lungo la tastiera.<br />
Esistono tre modi per importare campioni:<br />
Selezionare Import Samples dal menù File per richiamare la finestra di dialogo di selezione.<br />
Cliccare con il tasto destro del mouse sullicona dell <strong>Emulator</strong> X nella struttura ad albero e selezionare<br />
Import Samples per richiamare la finestra di dialogo di selezione.<br />
Trascinare i file sopra l icona di <strong>Emulator</strong> X nella struttura ad albero.<br />
Per importare campioni in <strong>Emulator</strong> X<br />
1. Selezionando Import Samples, apparirà la seguente struttura ad albero.<br />
2. Localizzare e selezionare i campioni desiderati e premere il pulsante Open. Apparirà la seguente finestra di dialogo che<br />
illustrerà i campioni appena selezionati.<br />
Pulsanti di riordinamento<br />
Campioni<br />
selezionati<br />
Impostazione<br />
chiave originale<br />
Opzione<br />
campioni<br />
Opzioni di<br />
costruzione<br />
preset<br />
153
Sono presenti tre tipi di controlli nella parte destra di questa finestra.<br />
Set Original Keys Opzioni che determinano l intonazione di ogni campione.<br />
Sample Options Opzioni di assetto e messa in loop dei campioni.<br />
Build Preset Options Queste opzioni determinano il posizionamento lungo la tastiera di ogni campione.<br />
Impostare le intonazioni originali<br />
intonazione originale di un campione determina la sua posizione lungo la tastiera; è quindi importante posizionarla<br />
correttamente. Questa sezione di controlli consente di selezionare un metodo di posizionamento automatico per i campioni<br />
selezionati.<br />
Il pulsante Set Keys consente di impostare immediatamente un tipo di algoritmo per una serie di campioni. Il campo<br />
Original Key vicino al nome del campione cambierà, mostrando la nuova intonazione. È possibile scegliere altri algoritmi<br />
per gli altri campioni. Questo consente di provare ad utilizzare tutti gli algoritmi e di impostare l intonazione corretta di<br />
ogni campione prima di procedere all importazione.<br />
Gli algoritmi di identificazione dell’ intonazione<br />
Embedded Info L intonazione è impostata a seconda dei file di informazioni della<br />
chiave incluse nel campione stesso, se presente.<br />
File Name Il programma tenterà di estrarre lintonazione dal nome stesso del<br />
campione. (A#3, B2, etc.)<br />
Pitch Detect intonazione è impostata da una misurazione algoritmica<br />
dellintonazione del campione stesso.<br />
Auto Balance intonazione è impostata dividendo l estensione disponibile in parti<br />
uguali per il numero di campioni disponibili.<br />
White Keys I campioni verranno posizionati sui tasti bianchi consecutivamente<br />
partendo dal tasto più basso della tastiera.<br />
Chromatic I campioni verranno posizionati all interno del preset su tasti<br />
successivi, partendo dal tasto più basso di una tastiera ad 88-tasti (A-<br />
1).<br />
Impostare i campioni<br />
Le opzioni impostate in questa sezione verranno applicate a tutti i campioni selezionati.<br />
opzione Normalize consente di specificare quanto il campione stereo sarà normalizzato.<br />
Absolute Ogni lato del campione stereo verrà normalizzato individualmente senza tener conto dell altro canale.<br />
Relative Ogni lato del campione stereo verrà normalizzato dallo stesso livello di gain, in modo da mantenere il volume<br />
relativo di ogni canale.<br />
Off Non verrà applicato alcun processo di normalizzazione.<br />
opzione Auto-Loop consente di scegliere l algoritmo di impostazione dei punti di loop dei campioni importati. LAuto<br />
Loop cercherà di trovare i migliori punti di loop utilizzando la funzione auto correlation (Vedi pag. 98). Le opzioni relative<br />
all auto-loop sono elencate nella tabella sottostante.<br />
Per maggiori informazioni, vedi la sezione Normalize a pag. 105.<br />
154
Algoritmi della funzione Auto-loop<br />
Whole<br />
1/2<br />
1/2 + Crossfade<br />
1/3<br />
1/3 + Crossfade<br />
1/4<br />
1/4 + Crossfade<br />
1/8<br />
1/8 + Crossfade<br />
Consigli sull’ utilizzo dell’ Auto Loop<br />
I punti di loop di ogni campione importato verranno impostati per<br />
rinchiudere l intero campione.<br />
I punti di loop di ogni campione importato verranno impostati per<br />
rinchiudere la seconda metà del campione.<br />
I punti di loop di ogni campione importato verranno impostati per<br />
rinchiudere la seconda metà del campione, con un crossfade applicato<br />
al punto di partenza.<br />
I punti di loop di ogni campione importato verranno impostati per<br />
rinchiudere l ultimo terzo del campione.<br />
I punti di loop di ogni campione importato verranno impostati per<br />
rinchiudere l ultimo terzo del campione, con un crossfade applicato al<br />
punto di partenza<br />
I punti di loop di ogni campione importato verranno impostati per<br />
rinchiudere l ultimo quarto del campione.<br />
I punti di loop di ogni campione importato verranno impostati per<br />
rinchiudere l ultimo quarto del campione con un crossfade applicato al<br />
punto di partenza.<br />
I punti di loop di ogni campione importato verranno impostati per<br />
rinchiudere l ultimo ottavo del campione.<br />
I punti di loop di ogni campione importato verranno impostati per<br />
rinchiudere l ultimo ottavo del campione con un crossfade applicato al<br />
punto di partenza.<br />
Utilizzare loop lunghi (1/2) insieme al crossfade su campioni armonicamente complessi come piano o archi.<br />
Loop corti funzionano bene su forme d onda più semplici quali ottoni, flauti, chitarre, ecc.<br />
Non inserire il crossfade se si pianifica di modificare il fine tune del campione.<br />
Attenzione: Il Crossfade modifica permanentemente il campione. Per maggiori informazioni cedi pag. 114.<br />
155
Opzioni di costruzione del preset<br />
Queste opzioni consentono di specificare se si desidera creare un nuovo preset utilizzando i campioni importati.<br />
Se la casella Preset è vistata, verrà creato un preset utilizzando tutti i campioni importati. I campioni saranno ordinati<br />
allinterno del preset nello stesso ordine utilizzato nella lista dei file. Il preset verrà nominato automaticamente con il nome<br />
del primo campione importato.<br />
Se Build Preset non è vistato, non verrà creato alcun preset e i campioni importati saranno semplicemente aggiunti al pool<br />
di campioni dello strumento. Gli altri controlli presenti in questa sezione non saranno disponibili (colorati in grigio) se<br />
Build Preset non è vistato.<br />
Opzione Multisample È possibile costruire voci multiple (con un campione l una) o una singola voce multi-campione.<br />
Vedi Voci Multi-campioni a pag. 23. Vistare questa opzione per costruire una voce multi-campione.<br />
opzione Placement consente di specificare come i campioni verranno posizionati nel preset costruito. (Notare che questa<br />
opzione è diversa da quella presente nella sezione Original Key. L opzione presente in quella sezione è indicativa per<br />
ogni campione ed indica dove il campione sarà posizionato per una riproduzione ad intonazione unitaria. Lopzione<br />
Placement si riferisce all estensione lungo la tastiera di ogni campione all interno del preset.) Le opzioni relative a questa<br />
sezione sono elencate sotto.<br />
Algoritmi di posizionamento del campione<br />
Original Key I campioni verranno posizionati all interno del preset a seconda dei<br />
parametri di intonazione originale a loro assegnati.<br />
White Keys I campioni verranno posizionati all interno del campione sui tasti bianchi<br />
consecutivamente partendo dal tasto più basso della tastiera (A-1).<br />
Chromatic I campioni verranno posizionati all interno del preset su tasti successivi,<br />
partendo dal tasto più basso di una tastiera ad 88-tasti (A-1).<br />
opzione Stretch consente di controllare come i campioni andranno a riempire gli spazi inutilizzati della tastiera. Se si sta<br />
importando solo quattro campioni, ad esempio C1, C2, C3 e C4, probabilmente si vorrà allungare l estensione delle voci in<br />
modo da completare i tasti mancanti. Le opzioni di allungamento (Stretch) sono elencate sotto.<br />
Up Only assegnazione lungo la tastiera di ogni campione importato si estenderà verso l alto dalla posizione specificata<br />
fino a raggiungere il campione importato successivo. L estensione dell ultimo campione importato si estenderà<br />
automaticamente fino alla nota più alta di una tastiera ad 88 tasti (C7).<br />
156
Down Only assegnazione lungo la tastiera di ogni campione importato si estenderà verso il basso dalla posizione<br />
specificata fino a raggiungere il campione importato successivo. L estensione dell ultimo campione importato si estenderà<br />
automaticamente fino alla nota più bassa di una tastiera ad 88 tasti (A-1.)<br />
Up & Down assegnazione lungo la tastiera di ogni campione importato si estenderà verso l alto e verso il basso dalla<br />
posizione specificata, in modo da riempire lo spazio vuoto tra due campioni in modo equo. Se il numero di chiavi vuote è<br />
dispari, la chiave centrale verrà assegnata al campione più alto. L estensione dell ultimo campione importato si estenderà<br />
automaticamente fino alla nota più bassa di una tastiera ad 88 tasti (A-1), mentre l estensione dell ultimo campione<br />
importato si estenderà automaticamente fino alla nota più alta di una tastiera ad 88 tasti (C7).<br />
Off Ogni campione importato è assegnato solo alla chiave originale.<br />
157
158
11 - Appendice<br />
L’ <strong>Emulator</strong> X File Converter<br />
<strong>Emulator</strong> X Converter è una speciale applicazione che offre la possibilità di poter convertire i più popolari formati di<br />
campionatori in formato proprio di <strong>Emulator</strong> X, l .exb, per poterli utilizzare con <strong>Emulator</strong> X. È possibile utilizzare<br />
qualunque sorgente multimediale, come CD-ROM, hard disk, ZipDisk, unità rimuovibili, unità ottico-mag<strong>net</strong>iche, ecc..<br />
Eccezione: i floppy disk non sono supportati, comunque consultare la sezione note a pag. 166 per eventuali soluzioni.<br />
Tipo di File supportati<br />
<strong>Emulator</strong> X file Converter è in grado di convertire in formato <strong>Emulator</strong> X i seguenti tipi di file:<br />
Akai S-1000/3000<br />
Akai S-5000<br />
Emu E3/ESi<br />
Emu Emax II<br />
Tascam GigaStudio<br />
SoundFont<br />
Emagic EXS-24 Mark I e Mark II<br />
Steinberg HALion I e II<br />
ACID .wav files<br />
Se non si possiede alcun suono di questo formato, non sarà necessario utilizzare il File Converter. Mantenere il programma<br />
installato per un eventuale uso in un secondo tempo.<br />
Area dei file da convertire<br />
159
Per utilizzare il File Converter:<br />
1. File SoundFont GigaStudio, EXS, HALion e S5000:<br />
Trascinare i file che si desidera convertire dall hard disk nell area dei file da convertire (vedi figura sopra).<br />
File EIII, ESi, S1000 e S3000:<br />
Premere il pulsante Add sotto all area dei file da convertire e selezionare i file dal CD-ROM o dall hard disk.<br />
2. Selezionare una cartella di destinazione (Browse).<br />
3. Premere il pulsante Convert. Il file Converter farà il resto, preservando loop, campioni ed informazioni sul preset.<br />
4. I file possono essere rimossi dall area dei file da convertire selezionandoli e cliccando sul pulsante Remove.<br />
Overwrite Existing Files Se vistato, sovrascriverà i file con lo stesso nome presenti nella cartella di destinazione.<br />
Informazioni generali<br />
<strong>Emulator</strong> X Converter è il risultato di oltre otto anni di studi sulla conversione e ricerca effettuata sui comportamenti e le<br />
performance dei campionatori. Le conversioni effettuate per <strong>Emulator</strong> X saranno dunque di ottima qualità così elevata che<br />
spesso non si noterà nemmeno di utilizzare i suoni in un campionatore diverso!<br />
<strong>Emulator</strong> X Converter è in grado di convertire singoli file, file multipli ed interi dischi e anche più di un solo disco -<br />
simultaneamente. Cliccare semplicemente sul pulsante Add ed apparirà una finestra di ricerca dei file.<br />
Da questa finestra scegliere semplicemente quali dischi, cartelle o file si desidera convertire. È possibile selezionare singoli<br />
file cliccandoci sopra due volte, o cliccando sul pulsante Add. È possibile selezionare più file, cartelle o dischi<br />
selezionandoli e cliccando sul pulsante Add.<br />
Selezionare una cartella da tradurre comprenderà non solo tutti i file compresi nella cartella, ma anche quelli contenuti nelle<br />
sotto-cartelle. In altre parole, ricreerà tutta la struttura contenuta nella cartella. Così facendo si aggiungeranno gli oggetti che<br />
si desidera convertire nella lista degli oggetti del Converter. Questi non sono ancora convertiti sono semplicemente<br />
elencati per poter raggruppare tutti i file che si desidera convertire. Da questa lista è possibile aggiungere o togliere file.<br />
Notare inoltre che se si sceglie una cartella di file, ad esempio EXS-24, essi saranno inseriti nella lista del Converter<br />
individualmente. È possibile vedere il nome del file ed il percorso in esso contenuto.<br />
Informazioni sul formato di sorgente<br />
<strong>Emulator</strong> X Converter è in grado di leggere qualunque formato di disco, che sia formattato per PC, formattato per Mac o<br />
formattato per uno specifico campionatore. Sono in seguito elencate delle informazioni generali sui vari formati ed alcuni<br />
dettagli fondamentali su come alcune caratteristiche speciali siano convertite in formato <strong>Emulator</strong> X.<br />
Akai S-1000/3000<br />
Akai S-1000 fu uno dei primi campionatori hardware ad utilizzare il formato a 16-bit. L S-3000 uscì un paio di anni<br />
dopo, offrendo maggiori possibilità di programmazione ed una struttura più evoluta.<br />
Il formato Akai è proprietario; non è possibile dunque vedere il contenuto di un disco utilizzando il browser standard di un<br />
computer. Ci sono file che possono essere scritti in DOS che rappresentano il formato Akai; essi utilizzano le estensioni<br />
.ak1 o.ak3.<br />
<strong>Emulator</strong> X Converter li supporta.<br />
160
Il formato Akai è composto da questi elementi:<br />
Partizioni: Massimo 60mb di dimensione, uno o più per unità.<br />
Volumi: Contenuti nelle partizioni, essi contengono Programmi e campioni.<br />
Un volume Akai è l equivalente di un banco di <strong>Emulator</strong> X. L <strong>Emulator</strong> X Converter può convertire interi dischi,<br />
Partizioni, o Volumi. Non è possibile convertire singoli programmi, corrispondenti ad un preset Emu.<br />
Akai S-1000/3000 è in grado di accatastare programmi; in altre parole, riprodurre due programmi contemporaneamente,<br />
impostando ogni programma sullo stesso Numero di programma e lo stesso canale MIDI dai parametri di impostazione.<br />
<strong>Emulator</strong> X Converter combinerà automaticamente questi nello stesso preset di <strong>Emulator</strong> X in modo da emulare il modo<br />
in cui l Akai gestisce questi programmi.<br />
Akai S-1000/3000 utilizza due campioni indipendenti per eseguire operazioni stereo, solitamente con le lettere -L ed -<br />
contenuti nei loro nomi. L <strong>Emulator</strong> X Converter ,solitamente, combinerà i campioni che dovrebbero funzionare in<br />
contemporanea; consultare la sezione Combinare campioni mono in file Stereo a pag. 166 per maggiori informazioni.<br />
<strong>Emulator</strong> X Converter cercherà i campioni di riferimento del programma all interno dei volumi nella stessa cartella dei<br />
programmi, nello stesso modo in cui opera l Akai stesso. Nella maggior parte dei casi sarà così. Consultare la sezione<br />
Localizzare i campioni di riferimento a pag. 164 per maggiori informazioni.<br />
Akai S-5000<br />
Akai S-5000 utilizza file immagazzinati in formato per computer, dotati di estensione .akp per i programmi e file .wav<br />
per i campioni di riferimento. Questi possono essere sia mono che stereo.<br />
Ogni file .akp è l equivalente di un banco di <strong>Emulator</strong> X, anche se quando si convertono intere cartelle, ogni cartella sarà<br />
convertita in un singolo banco <strong>Emulator</strong> X, ed ogni file.akp diventerà un preset all interno del banco.<br />
I file Akai .akp ed i file .wav al quale sono connessi potrebbero essere molto grandi, fino a 512mb. L <strong>Emulator</strong> X cercherà i<br />
file .wav riferiti al .akp all interno della stessa cartella, nello stesso modo in cui opera l Akai stesso. Consultare la sezione<br />
Localizzare i campioni di riferimento a pag. 164 per maggiori informazioni.<br />
Emu E3/ESi<br />
La serie Emu E3 è ad oggi la più grande leggenda della storia dei campionatori. È così incredibile che è quasi spaventoso<br />
cercare di convertire il suo formato in qualcosa di diverso. Il formato della serie Emu E3, che comprende l <strong>Emulator</strong> 3,<br />
<strong>Emulator</strong> 3x, l ESi-32, ESi-4000, ed ESi-2000, è proprietario; non è possibile dunque vedere il contenuto di un disco<br />
utilizzando il browser standard di un computer. Ci sono file che possono essere scritti in DOS che rappresentano il formato<br />
Emu E3; utilizzano le estensioni .e3, .e3x, o .esi. L <strong>Emulator</strong> X Converter li supporta.<br />
La struttura di <strong>Emulator</strong> X è simile, se non identica, a quella dell E3s; un banco dell E3 è equivalente ad un banco<br />
<strong>Emulator</strong> X.<br />
161
Emu Emax II<br />
Emax II anticipò l <strong>Emulator</strong> 3 di un paio di secoli (anni).<br />
Il formato Emax era proprietario; non è possibile dunque vedere il contenuto di un disco utilizzando il browser standard di<br />
un computer. La struttura di <strong>Emulator</strong> X è simile a quella dell Emax; un banco dell Emax è equivalente ad un banco di<br />
<strong>Emulator</strong> X.<br />
<strong>Emulator</strong> X Converter supporta CD e dischi rigidi Emax II e supporta qualunque file Emax .em1 creato dai floppy EMX.<br />
È possibile convertire un intero disco Emax disk o uno o più banchi.<br />
Tascam GigaStudio<br />
Il Nemesys Gigasampler fu il primo prodotto a diventare GigaStudio. Questo campionatore software era in grado di<br />
riprodurre wave infiniti (tecnologia sviluppata e fornita su licenza da Rockwell) direttamente da disco. Gigasampler utilizza<br />
il looping dei campioni. Gigasampler utilizza il formato DOS,dal momento che è un programma per Windows.<br />
Nemesys espanse in seguito il prodotto e creò Gigastudio, che è in pratica Gigasampler 2.0; gigastudio è dotato di<br />
uninterfaccia migliorata, nuove funzioni e maggiore polifonia. Gigasampler e GigaStudio sono molto simili faremo<br />
riferimento a loro come Giga. Lo strumento base dei Giga è lo strumento o file .gig. Un file gig può gestire fino a 128<br />
strumenti; essi contengono i parametri ed i wave che dovranno essere suonati. Uno strumento contiene massimo 4 keymap<br />
(8 in GigaStudio), collocati in una mappatura orizzontale chiamata regione (uguale ai Keygroup dei campionatori Akai, con<br />
la sola eccezione che non vengono sovrapposti). È possibile utilizzare regioni per ogni tasto della tastiera ed una regione<br />
può contenere 4 (8 in GigaStudio) campioni (chiamati Layers). Sono supportati campioni separati (occupano due Layer<br />
naturalmente), ma una regione non è in grado di gestire campioni mono e stereo in contemporanea. È inoltre possibile<br />
specificare fino a 32 split di velocity (wow), ma questo numero diminuisce aumentando il numero di Layer. Gli inviluppi<br />
sono PADSR semi-regolari.<br />
Giga supporta inoltre file di Performance (.prf in Giga 1.0, .gsp in Giga 2.0), che sono in pratica dei macro in grado di<br />
caricare strumenti in differenti canali MIDI. L <strong>Emulator</strong> X Converter supporta sia i file Giga 1.0 .prf che i .gsp di<br />
GigaStudio files.<br />
Sono presenti in commercio alcune librerie Giga che utilizzano algoritmi di compressione speciali; questi file non<br />
consentono l estrazione dei .wav e rendono i file più piccoli di circa il 20%. Questi file .wav non sono messi in loop.<br />
Una cosa molto interessante di Gigasampler è che il formato dei file contiene una protezione sulla copia. Le compagnie di<br />
sviluppo delle librerie sono dunque in grado di produrre file che non possono essere caricati senza l inserimento di un<br />
codice; fatto ciò, il suono risiederà in quel computer, autorizzato da quel codice. Questo per proteggere la diffusione di<br />
copie pirata dei campioni. GigaStudio però non mantiene questa protezione.<br />
SoundFont<br />
Introdotti nel 1993, il formato SoundFont è diventato uno standard con il proliferare delle schede audio Creative<br />
Technology. La tecnologia SoundFont è un formato di campioni inventato dalla E-MU con lo scopo di ottenere una<br />
soluzione di sintesi flessibile per la Creative. La E-MU sfruttò la sua competenza nel settore per ottenere una soluzione<br />
ideale per applicazioni professionali e consumer.<br />
I SoundFonts sono campioni in formato .wav trasformati da un editor di SoundFont, come il Vienna, in strumenti<br />
controllabili via MIDI. Sono anche visualizzabili come file .sf2, patch o programmi e sono generalmente riuniti in gruppi<br />
noti come banchi SoundFont, contenenti fino a 128 strumenti ed un det di batteria..<br />
162
Emagic EXS-24 Mark I e Mark II<br />
Emagic EXS-24 è il campionatore integrato nel sistema DAW Logic. È anche disponibile in formato VST chiamato<br />
EXSP-24 che può essere utilizzato con o senza Logic.<br />
I fie EXS-24 possono esistere su dischi formattati per PC o Mac. L <strong>Emulator</strong> X è in gradi di accedere ad entrambe, dal<br />
momento che è in grado di vedere sia unità PC che Mac. Il Mark I ed il Mark II utilizzano lo stesso formato; il Mark II è<br />
semplicemente dotato di più caratteristiche. L EXS-24 utilizza file con estensione .exs, anche se, specialmente nel caso dei<br />
file Mac, non è necessario avere un estensione. L <strong>Emulator</strong> X Converter vedrà i file EXS-24 solo su dischi formattati per<br />
PC se dotati di estensione .exs; su dischi Mac, essi possono avere l estensione .exs o avere semplicemente il codice proprio<br />
dell EXS-24.<br />
Un file EXS-24 non contiene campioni; essi sono di riferimento e possono essere in formato AIFF, WAVE, Sound Designer<br />
1 or 2, o Mac System 7. L EXS-24 è estremamente popolare; le sue capacità di programmazione sono però limitate, il che<br />
rende la conversione in formato <strong>Emulator</strong> X molto semplice. Sono comunque presenti alcune funzioni che necessitano delle<br />
impostazioni speciali in <strong>Emulator</strong> X. Consultare la sezione Keyswitching e altre caratteristiche non proprie di <strong>Emulator</strong> X<br />
a pag. 164 per maggiori informazioni.<br />
EXS-24, così come <strong>Emulator</strong> X, utilizza una tecnologia di streaming per caricare e riprodurre grandi quantità di<br />
campioni. L <strong>Emulator</strong> X Converter convertirà campioni di qualunque dimensione ed <strong>Emulator</strong> X è abbastanza potente da<br />
poter riprodurre qualunque dimensione. Un file EXS-24 è equivalente ad un banco <strong>Emulator</strong> X, anche se quando si converte<br />
intere cartelle, ogni cartella si convertirà ad un singolo banco <strong>Emulator</strong> X, con ogni file EXS-24 trasformato in un preset<br />
allinterno del banco.<br />
I file EXS-24 immagazzinano la collocazione dei campioni di riferimento. I campioni non devono essere per forza collocati<br />
nella stessa cartella del file EXS-24. L <strong>Emulator</strong> X Converter si aspetterà che i file di riferimento siano collocati nel posto<br />
indicato dal file EXS-24, comportandosi esattamente come l EXS-24. Consultare la sezione Localizzare i campioni di<br />
riferimento a pag. 164 per maggiori informazioni.<br />
Steinberg HALion I e II<br />
HALion della Steinberg è un popolare campionatore software in formato VST. I file di HALion possono esistere su dischi<br />
formattati per PC o Mac. L <strong>Emulator</strong> X è in gradi di accedere ad entrambe, dal momento che è in grado di vedere sia unità<br />
PC che Mac.<br />
I file di HALion I e II utilizzano la stessa estensione; i file di HALion II posseggono solo più caratteristiche. I file HALion<br />
utilizzano l estensione .fxp, anche se, specialmente nel caso dei file Mac, non è necessario avere un estensione. L<br />
<strong>Emulator</strong> X Converter vedrà i file HALion-24 solo su dischi formattati per PC se dotati di estensione .fxp; su dischi Mac,<br />
essi possono avere l estensione .fxp o avere semplicemente il codice proprio dell HALion. È importante notare che<br />
estensione .fxp è utilizzata anche da altri programmi VST. L <strong>Emulator</strong> X Converter però mostrerà solo i file .fxp<br />
compatibili con HALion.<br />
Un file HALion non contiene campioni; essi sono di riferimento e possono essere in formato AIFF, WAVE, Sound<br />
Designer 1 o 2, o Mac System 7. Le numerose capacità di programmazione di HALion comprendono una grande matrice di<br />
modulazione. Le enormi capacità di <strong>Emulator</strong> X di gestire catene sono perfettamente in grado di gestire questa<br />
caratteristica; sono comunque presenti alcune funzioni che necessitano delle impostazioni speciali in <strong>Emulator</strong> X.<br />
Consultare la sezione Keyswitching e altre caratteristiche non proprie di <strong>Emulator</strong> X a pag. 164 per maggiori<br />
informazioni.<br />
163
HALion, così come <strong>Emulator</strong> X, utilizza una tecnologia di streaming per caricare e riprodurre grandi quantità di campioni.<br />
<strong>Emulator</strong> X Converter convertirà campioni di qualunque dimensione ed <strong>Emulator</strong> X è abbastanza potente da poter<br />
riprodurre qualunque dimensione.<br />
Un file di HALion è equivalente ad un banco <strong>Emulator</strong> X, anche se quando si convertono intere cartelle, ogni cartella si<br />
convertirà ad un singolo banco <strong>Emulator</strong> X, con ogni file HALion trasformato in un preset allinterno del banco..<br />
I file HALion immagazzinano la collocazione dei campioni di riferimento; Consultare la sezione Localizzare i campioni di<br />
riferimento a pag. 164 per maggiori informazioni.<br />
ACID .wav files<br />
I file ACID sono simili a livello concettuale ai file di Recycle; essi sono solitamente dei file WAVE con una definizione<br />
extra contenente due o più punti di slice. Essi utilizzano comunque la comune estensione.wav utilizzata da tutti i file<br />
WAVE.<br />
<strong>Emulator</strong> X Converter prende semplicemente i file "ACIDizzati" WAVE e li divide in due o più campioni <strong>Emulator</strong> X,<br />
mappandoli in un nuovo banco di <strong>Emulator</strong> X. Dal momento che i file ACID non contengono alcuna definizione di<br />
mappatura, essi verranno inseriti iniziando dal tasto C2.<br />
Note…<br />
Keyswitching e altre caratteristiche non proprie di <strong>Emulator</strong><br />
GigaStudio, EXS-24 ed HALion posseggono alcune caratteristiche particolari che l <strong>Emulator</strong> X Converter tenterà di<br />
ricreare in maniera innovativa. Ecco una lista delle caratteristiche principali.<br />
Key Switching: Questa è nuova caratteristica che consente di premere un tasto con nessun suono assegnato della tastiera<br />
MIDI per cambiare i campioni di riferimento in un nuovo set di campioni. L <strong>Emulator</strong> X non supporta questa opzione, per<br />
cui l <strong>Emulator</strong> X Converter dividerà ogni sezione di keyswitch in preset separati, seguiti dalla scritta KSW x dove la x<br />
sta per il numero dello split.<br />
Controller Switching: Molto simile al key switch, con la differenza che i campioni di riferimento vengono modificati in<br />
seguito alla ricezione di un segnale proveniente da un controller MIDI. Ad esempio, la modulation wheel può essere<br />
impostata per far riferimento ad un campione in posizione bassa, ad un altro quando raggiunge un valore di 40, ecc.<br />
<strong>Emulator</strong> X Converter traduce questa funzione includendo tutti i campioni e modificando il volume nel momento in cui il<br />
campione viene richiamato dal controllo MIDI. Questo non è esattamente quello che è in grado di fare il file di origine, dal<br />
momento che <strong>Emulator</strong> X è obbligato ad utilizzare una maggiore polifonia dove il file originale attiva o disattiva i campioni,<br />
risparmiando in termini di polifonia.<br />
Release Triggering: Avviene quando il campionatore viene programmato per suonare ad un messaggio di note-off, al posto<br />
del consueto segnale di note-on. Questo non è possibile con <strong>Emulator</strong> X e questa caratteristica verrà semplicemente<br />
ignorata.<br />
Localizzare i campioni di riferimento<br />
In ogni formato multicampione, come quello di <strong>Emulator</strong> Xs, sono presenti due elementi: il Programma ed il Campione.<br />
Il Programma può essere definito come l informazione che determina quale campione debba essere riprodotto quando una<br />
certa nota MIDI verrà triggherata dal motore. I Programmi posseggono nomi diversi a seconda della piattaforma con i<br />
sistemi Emu sono i Presets, su Ensoniq vengono chiamati Instruments, e così via.<br />
164
Il Campione (Sample) è semplicemente, un file contenente il suono e informazioni quali i punti di loop e la frequenza di<br />
campionamento.<br />
Alcuni formati immagazzinano tutte queste informazioni in un unico file; questo metodo è chiamato Monolitico (Monolithic<br />
Method).<br />
Un buon esempio di questo metodo sono i file di GigaStudio .gig. Un file .gig può essere enorme e contenere campioni<br />
molto lunghi o grandi quantità di campioni.<br />
Altri formati immagazzinano le informazioni dei programmi in file piccoli, chiamati, a volte, file di controllo. In questi file,<br />
sono presenti file di riferimento che indicano al motore del campionatore di caricare un campione da un altro file. Questi<br />
campioni di riferimento possono essere spezzati cancellando o spostando un campione, o in alcuni casi, spostando il file di<br />
controllo. Questo metodo di organizzazione è chiamato File Separati per Campioni (Separate File For Samples Method). O<br />
perlomeno così dovrebbe essere.<br />
In questo metodo, il meccanismo di ricerca interno del campione proprio del metodo monolitico non è valido. Il metodo dei<br />
File Separati per Campioni necessita un metodo per trovare la collocazione dei file separati per poterli caricare. Ecco una<br />
lista dei metodi utilizzati dai vari formati.<br />
Percorso Assoluto<br />
Formati che utilizzano questo metodo: EXS-24, HALion<br />
Questi file di controllo immagazzinano un percorso assoluto completo al campione. Un percorso assoluto potrebbe apparire<br />
nel seguente modo: c:\Programmi\My Kazoo Samples\hohner.wav.<br />
Percorso Relativo<br />
Formati che utilizzano questo metodo: Nessuno<br />
Questi file di controllo immagazzinano percorsi relativi ed assomigliano a questi: ..\..\My Kazoo Samples\hohner.wav.<br />
Questo vuol dire dal file di controllo, avanzare di due cartelle e poi scendere a questo file.<br />
Cartella a collocazione fissa<br />
Formati che utilizzano questo metodo: Akai S-5000, <strong>Emulator</strong> X<br />
Questi formati presuppongono semplicemente che i campioni siano contenuti nelle stesse cartelle dei file di controllo, nel<br />
caso dell <strong>Emulator</strong> X, debbano essere collocati in una cartella chiamata SamplePool contenuta nella stessa cartella del file<br />
di controllo.<br />
Riferimento Catalogo/FSSpec Mac<br />
Formati che utilizzano questo metodo: HALion<br />
File in formato Mac, come quelli di HALion, utilizzano un sistema di formattazione Mac per trovare i campioni di<br />
riferimento (questo sistema è chiamato ricerca di catalogo utilizzando l FSSpec).<br />
File Monolitici<br />
Formati che utilizzano questo metodo: GigaStudio, Emu Emax/E3/E3x/ESi, ACID<br />
Questi file immagazzinano i campioni nei file di programma, per cui i campioni sono contenuti nel file, senza alcun bisogno<br />
di localizzazione.<br />
165
Note Speciali<br />
Akai S-1000/3000: Questi formati utilizzano campioni separati allinterno del loro formato proprietario ed è possibile che<br />
un programma faccia riferimento a campioni smarriti, ma non è usuale.<br />
Quando l <strong>Emulator</strong> X Converter incontra il metodo dei File Separati per Campioni, utilizza il riferimento dei file di<br />
controllo per cercare i campioni, aspettandosi di trovarli. Se così non è l <strong>Emulator</strong> X Converter scriverà ugualmente il<br />
riferimento nel file .exb dell <strong>Emulator</strong> X, indirizzando verso una locazione vuota in modo da consentire di inserire<br />
manualmente il file in seguito.<br />
Combinare campioni mono in file stereo<br />
Molti formati non supportano file Stereo singoli, per cui simulano l effetto stereo utilizzando due file separati (solitamente<br />
vengono campionati in simultanea in un panorama stereo reale), stratificandoli ed impostare il pan di uno all estrema<br />
sinistra e il pan dell altro all estrema destra. Solitamente sono nominati con il nome del campione più un estensione -L e<br />
-R.<br />
Le tipologie di campioni possono anche esistere anche in formati in grado di supportare file stereo; per esempio, alcuni titoli<br />
Kurzweil sono creati da sorgenti originali Roland che non supportano campioni stereo singoli. Quindi i file Kurzweil<br />
posseggono due campioni separati configurati per agire come un solo file stereo. Con una programmazione più avanzata<br />
questi avrebbero potuto essere combinati, ma per qualche ragione ciò non è stato fatto.<br />
<strong>Emulator</strong> X Converter cercherà automaticamente file di questo tipo e li combinerà quando possibile. In generale ogni<br />
istanza verrà combinata, ma ci saranno un paio di eccezioni. Sotto sono riportate le caratteristiche specifiche necessarie per<br />
combinare due file mono in file stereo di <strong>Emulator</strong> X.<br />
Nome: I campioni devono avere lo stesso nome, compresi spazi, più una estensione finale simile con le lettere ed .<br />
Esempi: -L e -R, e , (L) e (R), ecc.<br />
Punti di Loop: I punti di loop devono essere gli stessi. Se così non è, <strong>Emulator</strong> X Converter non combinerà i due campioni.<br />
Dimensioni dei campioni: Nella maggior parte dei casi, l <strong>Emulator</strong> X Converter combinerà questi file creando un nuovo<br />
file delle dimensioni di quello più grosso.<br />
Estrazione di parametri alternativi: Alcuni formati immagazzinano Root Key, Sample Rate, Fine Tune ed altre<br />
informazioni insieme al campione. Questi devono essere necessariamente identici.<br />
Referenze Identiche: Ci sono casi in cui un programma o più programmi destinati allo stesso banco, faranno riferimento ad<br />
entrambe i campioni ad un punto, ma solo uno dentro l altro. L <strong>Emulator</strong> X Converter combinerà i due campioni, ma<br />
creerà anche una versione mono per soddisfare il riferimento mono.<br />
Supporto Floppy Disk<br />
<strong>Emulator</strong> X Converter non supporta formati proprietari su floppy quali Ensoniq, Akai, Roland, Emu o altri. Esistono dei<br />
programmi alternativi che consentono di estrarre i suoni dai floppy all hard disk in un formato che <strong>Emulator</strong> X Converter<br />
può convertire in formato <strong>Emulator</strong> X. Esistono numerosi programmi DOS studiati negli anni per svolgere questa funzione.<br />
Si possono trovare maggiori informazioni sul sito: www.chickensys.com/floppyprograms<br />
Notare che molti di questi programmi sono sovente incompatibili con Windows XP; visitare il sito per trovare la soluzione<br />
migliore.<br />
166
<strong>Emulator</strong> X <strong>VSTI</strong><br />
Avviare l’ applicazione <strong>VSTI</strong><br />
Le seguenti istruzioni si riferiscono a Cubase 5.1, offerto in bundle con <strong>Emulator</strong> X. Altre applicazioni avranno il loro<br />
metodo personalizzato per avviare le applicazioni <strong>VSTI</strong>. Se si desidera utilizzare un applicazione diversa da Cubase 5.1,<br />
consultare la documentazione relativa al programma.<br />
Consiglio: Se si desidera utilizzare più VSTi, distribuire la percentuale della CPU % tra i <strong>VSTI</strong>. Esempio: se un VSTi non<br />
presenta anomalie al 60%, impostare la percentuale di CPU% dei due VSTi in modo che la loro somma sia il 60%.<br />
Per avviare <strong>Emulator</strong> X<strong>VSTI</strong> in Cubase 5.1<br />
PatchMix DSP<br />
1. Cliccare sul pulsante New Session della bara degli strumenti.<br />
2. Selezionare la sessione Default MultiTrack.<br />
Cubase<br />
3. Avviare Cubase 5.1 dal menù di Avvio o dall icona presente sul desktop. Apparirà la seguente finestra di dialogo.<br />
Cliccare qui<br />
4. Selezionare un traccia MIDI come illustrato sopra.<br />
5. Cliccare sul pulsante Inspector come mostrato nella figura per aprire la Track Info.<br />
6. Una volta che Cubase è avviato, selezionare Panels, VST Instruments dalla barra dei menù. Apparirà la finestra dei<br />
VST Instruments.<br />
7. Cliccare su No VST Instrument e selezionare <strong>Emulator</strong>X<strong>VSTI</strong> dalla lista.<br />
8. Nella sezione Track Info, cliccare sul campo Instrument. Selezionare <strong>Emulator</strong>X<strong>VSTI</strong>.<br />
9. Sulla destra della selezione dell <strong>Emulator</strong> X <strong>VSTI</strong>, apparirà una finestra a pop-up di selezione del canale. Selezionare<br />
Any.<br />
<strong>Emulator</strong> X<br />
10. Nella finestra VST Instruments, cliccare su Edit. Si aprirà <strong>Emulator</strong> X <strong>VSTI</strong>.<br />
167
11. Dal menù File di <strong>Emulator</strong> X <strong>VSTI</strong>, selezionare Open e selezionare un banco da aprire.<br />
12. Suonare la tastiera MIDI. Il led di attività MIDI in <strong>Emulator</strong> X dovrebbe illuminarsi.<br />
Controlli da eseguire per poter avviare <strong>Emulator</strong> X<strong>VSTI</strong><br />
Cubase 5.1<br />
Scegliere le seguenti impostazioni dal menù Options.<br />
• Options, Audio Setup, System<br />
Audio I/O ...................................................... E-MU ASIO<br />
• Options, MIDI Setup, System<br />
MIDI Input .................................................... E-DSP MIDI port (B800)<br />
• Options, MIDI Setup, System<br />
MIDI Thru...................................................... Enabled, Thru Off Channel- Off<br />
PatchMix DSP<br />
Assicurarsi di avere un canale di ingresso ASIO 1 & 2 del mixer.<br />
168
Scorciatoia della tastiera<br />
Menù File<br />
Nuovo..................................................... Ctrl + N<br />
Aprire ..................................................... Ctrl + O<br />
Combinare............................................. Ctrl + M<br />
Salvare................................................... Ctrl + S<br />
Menù Edit<br />
Undo ..................................................... Ctrl + Z<br />
Redo ..................................................... Ctrl + Y<br />
Taglia..................................................... Ctrl + X<br />
Copia .................................................... Ctrl + C<br />
Incolla.................................................... Ctrl + V<br />
Seleziona Tutto ..................................... Ctrl + A<br />
Menù Sample Edit<br />
Seleziona Loop...................................... Ctrl + L<br />
Seleziona Tutto...................................... Ctrl + A<br />
Menù Transport<br />
Play dal cursore ...................................... Spazio<br />
Play dall inizio ............................... Ctrl + Spazio<br />
Vai allinizio ............................................. Home<br />
Vai alla fine................................................. Fine<br />
Vai allinizio del Loop...................... Ctrl + Home<br />
Vai alla fine del Loop......................... Ctrl + Fine<br />
Vai allinizio della selezione........................... [<br />
Vai alla fine della selezione............................]<br />
Menù Zoom<br />
Zoom In .............................................. Page Up<br />
Zoom Out ...................................... Page Down<br />
Zoom In Verticale...................... Ctrl + Page Up<br />
Zoom Out Verticale ............... Ctrl + Page Down<br />
Menù Sample Loop<br />
Posizionare linizio allo Zero precedente............. Ctrl sinistro + <br />
Posizionare la fine allo Zero precedente............. Ctrl destro + <br />
Autocorrelate del Loop .................................Ctrl + K<br />
169
Opzioni<br />
Suoni Off...................................Ctrl + Pausa<br />
Finestra<br />
Chiudere .....................................................Alt + F4<br />
Affianca Orizzontalmente .......................... Ctrl + Shift + H<br />
Affianca Verticalmente................................Ctrl + Shift + V<br />
Preset<br />
Nuovo Preset ........................................... Ctrl + W<br />
Apri Voce ................................... Ctrl + Invio<br />
Apri Campione ....................................Alt + Invio<br />
Nuova Voce.......................................... Ctrl + W<br />
Nuova zona del campione..........................Alt + W<br />
Links<br />
Nuovo Link.............................................. Ctrl + W<br />
Visuale<br />
Refresh ......................................................... F5<br />
Editor delle Voci<br />
(Posizionare il cursore su controlli rotativi o slider)<br />
Centrare il Controllo (Pan, ecc.).................. Ctrl + Click<br />
Settaggio Minimo .................................... Home<br />
Settaggio Massimo...................................... End<br />
170
Scorciatoie con il tasto destro<br />
Utilizzare il tasto destro del mouse per richiamare finestre di popup contenenti queste scorciatoie.<br />
Su uno strumento (icona <strong>Emulator</strong> X)<br />
Open Bank: Apri banco<br />
Merge: Combina<br />
Import Samples: Importa campione<br />
Acquire Samples: Acquisisci campione<br />
Save As: Salva come<br />
Preferences: Preferenze<br />
Sull’ icona dei Preset (struttura ad albero)<br />
Rename: Rinominare<br />
Delete: Cancellare<br />
Duplicate: Duplicare<br />
Category: Categoria<br />
Export: Esportare<br />
Select on Current Channel: Selezione del canale in uso<br />
Sull’ icona Link (struttura ad albero)<br />
Open in New Window: Aprire in nuova finestra<br />
New Link: Nuovo Link<br />
Sull’ icona Voice Processing (struttura ad albero)<br />
Open in New Window: Aprire in nuova finestra<br />
Sull’ icona della cartella Samples (struttura ad albero)<br />
Open in New Window: Aprire in nuova finestra<br />
Import: Importare<br />
Acquire: Acquisire<br />
Delete Unused Samples: Cancellare campioni inutilizzati<br />
Sull’ icona Sample (struttura ad albero)<br />
Open in New Window: Aprire in nuova finestra<br />
Rename: Rinominare<br />
Delete: Cancellare<br />
Duplicate: Duplicare<br />
Category: Categoria<br />
Export: Esportare<br />
Nella raffigurazione della forma d’onda<br />
Zoom In: Zoom In<br />
Zoom Out: Zoom Out<br />
Zoom In Vertically: Zoom In Verticalmente<br />
Zoom Out Vertically: Zoom Out Verticalmente<br />
Zoom To Selection: Zoommare alla Selezione<br />
Zoom To All: Zoommare su tutto<br />
171
Nella raffigurazione della forma d’onda – Scala Vert.<br />
Percent-Decimal-db Scale: Scala in percentuali-decimali-db<br />
Nella raffigurazione della forma d’onda – Scala Oriz.<br />
Samples-Seconds-Loop Start-Loop End: Fine/inizio del loop in campioni-secondi<br />
Voice Processing (Synth)<br />
Template List: Lista dei template<br />
Save As Template: Salvare come template<br />
Zone di voci & campioni<br />
(campo con i nomi dei Multisample)<br />
Open Voices: Aprire Voci<br />
Open Voices in New Window: Aprire Voci in una nuova finestra<br />
Cut Voice: Tagliare Voci<br />
Copy Voice: Copiare Voci<br />
Paste Voice: Incollare Voci<br />
Delete Voice: Cancellare Voci<br />
Duplicate Voice: Duplicare Voci<br />
Combine Voice: Combinare Voci<br />
Expand Voice: Espandere Voci<br />
New Sample Zones: Nuova zona di campioni<br />
Zone di voci & campioni<br />
(campo con i nomi dei campioni)<br />
Open Sample: Aprire nuovo campione<br />
Open Sample in New Window: Aprire nuovo campione in una nuova finestra<br />
Delete Sample Zones: Cancellare zona di campioni<br />
Duplicate Sample Zones: Duplicare zona di campioni<br />
Campi numerici<br />
Undo: Undo<br />
Cut: Taglia<br />
Copy: Copia<br />
Paste: Incolla<br />
Delete: Cancella<br />
Select All: Seleziona tutto<br />
Barre degli strumenti<br />
Vistare le voci per visionare: Status, Standard, Sample Edit, Sample Transport, Sample Zoom, Keyboard,<br />
Toolbars Dialog<br />
Icona Multisetup (struttura ad albero)<br />
Open in New Window: Aprire in una nuova finestra<br />
New: Nuovo<br />
172
Drag & Drop<br />
È possibile utilizzare la funzione Drag & Drop per molte operazioni in <strong>Emulator</strong> X.<br />
Operazioni Drag & Drop<br />
Da<br />
Drag & Drop<br />
verso…<br />
Azione<br />
File Banco in Windows Icona <strong>Emulator</strong> X Caricare o combinare Banchi<br />
File Banco in Windows<br />
Cartella di sistema<br />
Emu-X<br />
Copiare nuove i banchi<br />
File Audio in Windows Strumento Importare<br />
File Audio in Windows Cartella dei campioni Importare<br />
File Audio in Windows Cartella di Windows Copiare/Muovere<br />
File Banco di <strong>Emulator</strong> X Icona <strong>Emulator</strong> X Caricare/Combinare<br />
File Banco di <strong>Emulator</strong> X Cartella di Windows Copiare/Muovere<br />
File Banco di <strong>Emulator</strong> X<br />
Cartella di sistema<br />
Emu-X<br />
Copiare/Muovere<br />
Preset di banco <strong>Emulator</strong> X Icona <strong>Emulator</strong> X Combinare<br />
Preset di banco <strong>Emulator</strong> X Cartella Presets Combinare<br />
Preset di banco <strong>Emulator</strong> X Slot Multisetup Combinare e posizionare<br />
Preset di banco <strong>Emulator</strong> X Cartella di Windows Esportare come banco<br />
Preset di banco <strong>Emulator</strong> X<br />
Cartella di sistema<br />
Emu-X<br />
Esportare come banco<br />
Preset di banco <strong>Emulator</strong> X Link Combinare e rimpiazzare Link<br />
Preset di banco <strong>Emulator</strong> X Link (spazio vuoto) Combinare ed aggiungere Link<br />
Campione banco <strong>Emulator</strong> X Cartella dei campioni Importare<br />
Campione banco <strong>Emulator</strong> X Voce del Preset Combinare ed aggiungere Voci<br />
Campione banco <strong>Emulator</strong> X Cartella di Windows Esportare come Banchi/Wave/AIFF<br />
Campione banco <strong>Emulator</strong> X<br />
Cartella di sistema<br />
Emu-X<br />
Esportare come Banchi/Wave/AIFF<br />
Campione banco <strong>Emulator</strong> X Zona del Preset Rimpiazzare Zone<br />
Campione banco <strong>Emulator</strong> X<br />
Voce del Preset<br />
(spazio vuoto)<br />
Aggiungere Voci<br />
Multisetup banco <strong>Emulator</strong> X Icona <strong>Emulator</strong> X Combinare<br />
Multisetup banco <strong>Emulator</strong> X Cartella Multisetup Combinare<br />
Preset<br />
Slot Multisetup<br />
Preset<br />
Posizionare<br />
Preset Cartella di Windows Esportare come banco<br />
Preset<br />
Cartella di sistema<br />
Emu-X<br />
Esportare come banco<br />
Preset Link Rimpiazzare Link<br />
Preset Link (spazio vuoto) Aggiungere Link<br />
Campione Voce del Preset Aggiungere Zone alla Voce<br />
Campione<br />
Voce del Preset<br />
(spazio vuoto)<br />
Aggiungere Voce<br />
173
Da Drag & Drop To Azione<br />
Campione Zona del Preset Rimpiazzare Zona<br />
Campione Cartella di Windows Esportare come Banco/Wave/AIFF<br />
Campione<br />
Cartella di sistema<br />
Emu-X<br />
Esportare come Banco/Wave/AIFF<br />
Multisetup Strumento Caricare<br />
Strumento Cartella Multisetup Salvare<br />
Strumento Multisetup Rimpiazzare<br />
File banco E4 Strumento Caricare/Combinare<br />
File banco E4 Cartella di Windows Copiare/Spostare<br />
File banco E4<br />
Cartella di sistema<br />
Emu-X<br />
Copiare/Spostare<br />
Preset di banco E4 Strumento Combinare<br />
Preset di banco E4 Cartella Presets Combinare<br />
Preset di banco E4<br />
Slot Multisetup<br />
Preset<br />
Combinare e posizionare<br />
Preset di banco E4 Cartella di Windows Caricare /Combinare<br />
Preset di banco E4<br />
Cartella di sistema<br />
Emu-X<br />
Esportare come Banco<br />
Preset di banco E4 Link Combinare e rimpiazzare Link<br />
Preset di banco E4 Link (spazio vuoto) Combinare e aggiungere Link<br />
Campione banco E4 Strumento Combinare<br />
Campione banco E4 Cartella dei campioni Combinare<br />
Campione banco E4 Cartella di Windows Esportare come Banco/Wave/AIFF<br />
Campione banco E4<br />
Cartella di sistema<br />
Emu-X<br />
Esportare come Banco/Wave/AIFF<br />
Campione banco E4 Zona del Preset Rimpiazzare Zone<br />
Campione banco E4<br />
Voce del Preset<br />
(spazio vuoto)<br />
Aggiungere Voce<br />
E4 Bank Multisetup Strumento Combinare<br />
E4 Bank Multisetup Cartella Multisetup Combinare<br />
File banco E4 (da CD) Strumento Caricare/Spostare<br />
File banco E4 (da CD) Cartella di Windows Copiare/Spostare<br />
File banco E4 (da CD)<br />
Cartella di sistema<br />
Emu-X<br />
Copiare/Spostare<br />
Preset banco E4 (da CD) Strumento Combinare<br />
Preset banco E4 (da CD) Cartella Presets Combinare<br />
Preset banco E4 (da CD)<br />
Slot Multisetup<br />
Preset<br />
Combinare e posizionare<br />
Preset banco E4 (da CD) Cartella di Windows Esportare<br />
Preset banco E4 (da CD)<br />
Cartella di sistema<br />
Emu-X<br />
Esportare<br />
174
Funzioni delle barre degli strumenti<br />
<strong>Strumenti</strong> standard<br />
Barra di Stato<br />
Indietro Nuovo Banco Salva Banco Copia Undo<br />
Su Avanti Apri Banco Taglia Incolla Redo<br />
Mostra Banco/<br />
Mostra Nome No. Progr. Icone piccole Dettagli<br />
Mostra Numeri oggetti Icone Grandi Lista Aiuto<br />
Voce corrente ed estensione Canale MIDI Campioni nella RAM<br />
Nome/Numero del campione Campioni in Utilizzo della CPU<br />
riproduzione<br />
<strong>Strumenti</strong> di editaggio del campione<br />
Zoom In Zoom In Zoom verso<br />
Orizzontale Verticale la selezione<br />
Zoom Out Zoom Out Zoom su<br />
Orizzontale Verticale tutto<br />
175
Tabella di implementazione MIDI<br />
Informazioni MIDI Trasmesso Riconosciuto Commenti<br />
Canali MIDI No 1-16, 17-32 32 Canali MIDI.<br />
Numbero di note No 0-127<br />
Program Change No 0-127<br />
Risponde al Bank Select? No Si MSB + LSB<br />
Modi: Omni (Modo 1)<br />
Mono (Modo 2)<br />
Poly (Modo 3)<br />
Mode 4 (Y/N)<br />
Multi (Modo 5)<br />
No<br />
No<br />
No<br />
No<br />
No<br />
No<br />
No<br />
No<br />
No<br />
No<br />
Note On Velocity No Si<br />
Note Off Velocity No Si<br />
Aftertouch del canale No Si<br />
Poly (Key) Aftertouch No No<br />
Pitch Bend No Si<br />
Percezione attiva No No<br />
Reset del sistema No No<br />
Richiesta di regolazione No No<br />
System Exclusive<br />
Standard Sample Dump<br />
File Dump<br />
MIDI Tuning<br />
Volume Master<br />
Balance del Master<br />
Informazioni di notazione<br />
GM1 System On<br />
GM2 System On<br />
GM1 System Off<br />
Altri (vedi note)<br />
No<br />
No<br />
No<br />
No<br />
No<br />
No<br />
No<br />
No<br />
No<br />
No<br />
No<br />
No<br />
No<br />
No<br />
No<br />
No<br />
No<br />
No<br />
No<br />
No<br />
No<br />
No<br />
NRPNs No No<br />
RPN 00 (Pitch Bend Sensi.)<br />
RPN 01 (Fine Tune di Can.)<br />
RPN 02 (Coar.Tune di Can.)<br />
RPN 03 (Sel.Tuning Prog)<br />
RPN 04 (Sel.Tuning Bank)<br />
RPN 05 (Profondità Mod)<br />
No<br />
No<br />
No<br />
No<br />
No<br />
No<br />
No<br />
No<br />
No<br />
No<br />
No<br />
No<br />
MIDI Timing & Sync No No<br />
MIDI Clock Si Si<br />
Indicatore posizione Song No No<br />
Selezione Song No No<br />
Start<br />
Continue<br />
Stop<br />
No<br />
No<br />
No<br />
No<br />
No<br />
No<br />
MIDI Time Code No No<br />
MIDI Machine Control No No<br />
MIDI Show Control No No<br />
General MIDI Compat? No<br />
No<br />
GM come default?<br />
Compatibile DLS?<br />
Importare file DLS?<br />
Esportare file DLS?<br />
Importare file Std MIDI<br />
Esportare file Std MIDI<br />
No<br />
No<br />
No<br />
No<br />
No<br />
No<br />
No<br />
No<br />
No<br />
No<br />
No<br />
No<br />
Risponde a tutti i canali<br />
MIDI<br />
176
Tabella di implementazione MIDI (parte 2 - i Controllers)<br />
Controllo # Funzione Trasmesso Riconosciuto Commenti<br />
0 Selez. bancoMSB No Si Vedi nota<br />
1 Mod Wheel MSB No Si *<br />
2 Cntrl Breath MSB No No *<br />
3 No *<br />
4 Cntrl Foot MSB No No *<br />
5 Portamento MSB No No *<br />
6 Data Entry MSB No No *<br />
7 Volume Can. MSB No Si *<br />
8 Balance MSB No No *<br />
9 *<br />
10 Pan MSB No Si *<br />
11 Espressione MSB No Si *<br />
12 Cntrl Effetto 1 MSB No No *<br />
13 Cntrl Effetto 2 MSB No No *<br />
14 *<br />
15 *<br />
16 Ctrl GenPur 1 MSB *<br />
17 Ctrl GenPur 2 MSB *<br />
18 Ctrl GenPur 3 MSB *<br />
19 Ctrl GenPur 4 MSB *<br />
20 *<br />
21 *<br />
22 *<br />
23 *<br />
24 *<br />
25 *<br />
26 *<br />
27 *<br />
28 *<br />
29 *<br />
30 *<br />
31 *<br />
32 Selez.Banco LSB *<br />
33 Mod Wheel LSB *<br />
34 Cntrl Breath LSB *<br />
35 *<br />
36 CntrlFoot LSB *<br />
37 Portamento LSB *<br />
38 Data Entry LSB *<br />
39 Chan Volume LSB *<br />
40 Balance LSB *<br />
41 *<br />
42 Pan LSB *<br />
43 Espressione LSB *<br />
44 Cntrl Effetto 1 LSB *<br />
177
Controllo # Funzione Trasmesso Riconosciuto Commenti<br />
45 Cntrl Effetto 2 LSB *<br />
46 *<br />
47 *<br />
48 Ctrl GenPur 1 LSB *<br />
49 Ctrl GenPur 2 LSB *<br />
50 Ctrl GenPur 3 LSB *<br />
51 Ctrl GenPur 4 LSB *<br />
52 *<br />
53 *<br />
54 *<br />
55 *<br />
56 *<br />
57 *<br />
58 *<br />
59 *<br />
60 *<br />
61 *<br />
62 *<br />
63 *<br />
64 Pedale Sustain No Si *<br />
65 Portamento on/off No No *<br />
66 Sostenuto No No *<br />
67 Pedale Soft *<br />
68 Footswitch Legato *<br />
69 Hold 2 *<br />
70 Variazione *<br />
71 Timbre/Har Inten Si Si *<br />
72 Tempo Release Si *<br />
73 Tempo Attack Si *<br />
74 Chiarezza Si *<br />
75 Cntrl Suono 6 Si Si *<br />
76 Cntrl Suono 7 *<br />
77 Cntrl Suono 8 Si Si *<br />
78 Cntrl Suono 9 Si Si *<br />
79 Cntrl Suono 10 Si Si *<br />
80 Cntrl GenPurp 5 Si Si *<br />
81 Cntrl GenPurp 6 *<br />
82 Ctrl GenPur 7 Si Si *<br />
83 Ctrl Gen Pur 8 Si Si *<br />
84 Cntrl Portamento *<br />
85 *<br />
86 *<br />
87 *<br />
88 *<br />
89 *<br />
90 *<br />
178
Controllo # Funzione Trasmesso Riconosciuto Commenti<br />
91 Profondità Effetto 1 Si *<br />
92 Profondità Effetto 2 *<br />
93 Profondità Effetto 3 Si *<br />
94 Profondità Effetto 4 *<br />
95 Profondità Effetto 5 *<br />
96 Increment. Data<br />
97 Decrement. Data<br />
98 NRPN (LSB)<br />
99 NRPN (MSB)<br />
100 RPN (LSB)<br />
101<br />
102<br />
103<br />
104<br />
105<br />
106<br />
107<br />
108<br />
109<br />
110<br />
111<br />
112<br />
113<br />
114<br />
115<br />
116<br />
117<br />
118<br />
119<br />
RPN (MSB)<br />
120 Suoni Off No Si Vedi Nota <br />
121<br />
Reset di tutti<br />
Controlli<br />
No Si<br />
122 Cntrl Locale on/off No No<br />
123 Tutte le note Off No Si<br />
124 Mod. Omni Off No No<br />
125 Mod. Omni On No No<br />
126 Mod. Poly Off No No<br />
127 Mod. Poly On No No Modalità<br />
polifonica<br />
sempre on.<br />
NOTA: * <strong>Emulator</strong> X può ricevere qualunque numero CC da 1 a 95.<br />
Grazie al potente motore di sintesi di <strong>Emulator</strong> X, molti dei controlli standard<br />
MIDI possono essere programmati dallutente per ottenere la funzione<br />
desiderata. Una risposta Si nella tabella sta a significare che il controller è<br />
programmato di default in <strong>Emulator</strong> X.<br />
: Valore 0 = reset di tutto tranne vol & pan; valore 127 = reset di tutto.<br />
Altri: Pan: -64 =estrema sinistra, +63 = estrema destra<br />
179
Comandi di canale ricevuti<br />
Numero canale (n) = 0-15. I Message sono rappresentati in hex. Tutti gli altri numeri sono decimali. Running Status<br />
supportato.<br />
Comando Messaggio Commenti<br />
Note Off 8n kk vv<br />
Note On 9n kk vv velocity 0 = note off<br />
Aftertouch An kk vv kk = 0-127 vv = 0-127<br />
Program Change Cn vv 0-127<br />
Aftertouch del canale Dn vv 0-127<br />
Pitch Bend En ll mm l = lsb, m = msb<br />
Controllo in tempo reale Bn cc vv cc = 00-31, 64-95<br />
Footswitch Bn cc vv cc = 64-79, vv ε 64 = on<br />
Volume Bn 07 vv 0-127<br />
Pan Bn 0A vv 0=sinistra, 127=destra, 64=centro<br />
Souno Off Bn 78 00 Disattiva il suono<br />
Reset di tutti i controlli Bn 79 00 Ignorato in mod. omni<br />
Note Off Bn 7B 00 Ignorato in mod. omni<br />
Mod. Omni Off* Bn 7C 00 Forza note e controlli su off<br />
Mod. Omni On* Bn 7D 00 Forza note e controlli su off<br />
Mod. Mono On (Poly Off)* Bn 7E 00 Forza note e controlli su off<br />
Mod. Poly On (Mono Off) Bn 7F 00 Forza note e controlli su off<br />
Selezione Banco MSB Bn 00 bb bb = banco MSB Go There!<br />
Selezione Banco LSB Bn 20 bb bb = banco LSB Go There!<br />
Note Speciali:<br />
• Da Omni Mode Omni Off attiva Poly On.<br />
• Da Poly Mode Omni On attiva Omni On; Mono On attiva Mono On.<br />
• Da Mono Mode Mono Off attiva Poly On; Omni On attiva Omni On.<br />
• Da Multi Mode Omni On attiva Omni On;<br />
Omni Off o Mono Off attivano Poly On;<br />
Mono On attiva Mono On.<br />
Tutte le altre modifiche non hanno effetto.<br />
180