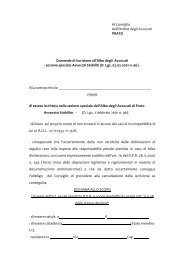Guide Operative PCT Aprile 2013.pdf - 1.85 MB - Ordine degli ...
Guide Operative PCT Aprile 2013.pdf - 1.85 MB - Ordine degli ...
Guide Operative PCT Aprile 2013.pdf - 1.85 MB - Ordine degli ...
You also want an ePaper? Increase the reach of your titles
YUMPU automatically turns print PDFs into web optimized ePapers that Google loves.
Commissione Informatica<br />
Care Colleghe e Cari Colleghi,<br />
Prato, 17.04.2013<br />
giunti a questa fase nello stato di avanzamento del Processo Civile<br />
Telematico, abbiamo ritenuto necessario predisporre una Guida Operativa per<br />
tutti gli iscritti affinché possano essere più agevoli le operazioni di preparazione e<br />
spedizione delle buste telematiche contenenti i ricorsi per decreti ingiuntivi, le<br />
memorie ex art. 183 c.p.c., le comparse conclusionali e le repliche.<br />
E’ necessario sottolineare l’importanza che ha assunto lo strumento<br />
informatico nell’ambito del procedimento civile ordinario (compresa la sezione<br />
lavoro), in quanto il servizio di deposito telematico di memorie e comparse è<br />
assolutamente operante ed ha assunto pieno valore legale (ovvero non vi è più<br />
necessità del successivo deposito cartaceo).<br />
Peraltro, dobbiamo ricordare che dal 30 giugno 2014 l’invio telematico sarà<br />
l’unico strumento possibile per tali depositi.<br />
Una tale realtà è già operativa, ad esempio, per il deposito delle domande<br />
di ammissione al passivo del fallimento, che devono necessariamente essere<br />
trasmesse – ai sensi del D.L. 179/2012 – unicamente alla casella pec del Curatore<br />
nominato (sulle novità in tema di processo fallimentare seguirà a breve una<br />
circolare).<br />
E’ facilmente comprensibile l’enorme vantaggio di poter effettuare depositi<br />
direttamente dallo studio senza necessità di recarsi fisicamente in Cancelleria.<br />
L’attuale situazione delle Cancellerie (ed in particolare di quella civile,<br />
maggiormente oberata di incombenze) è sotto gli occhi di tutti.<br />
L’utilizzo dello strumento telematico può essere di grande aiuto.<br />
Dallo studio, in pochi minuti, potranno essere inviate le memorie e le<br />
comparse, con gli eventuali documenti allegati, con certezza dell’avvenuto<br />
tempestivo deposito, certificato dalla Ricevuta di Avvenuta Consegna, che<br />
riceverete direttamente sulla Vostra Pec o che potrete individuare sulla Consolle.<br />
Non solo, ma all’atto dell’apertura della busta telematica da parte della<br />
Cancelleria, verrà automaticamente generata una Pec, che sarà inviata a tutte le<br />
parti del procedimento e che porterà in allegato la memoria depositata, con il<br />
vantaggio di non dover neppure depositare la memoria a scambio, che il Collega<br />
riceverà direttamente via mail.
Gli allegati saranno direttamente visibili all’interno del fascicolo sulla<br />
Consolle e potranno essere scaricati e, all’occorrenza, stampati direttamente in<br />
studio.<br />
Ho già utilizzato personalmente il procedimento e posso assicurarVi che è di<br />
facile uso e perfettamente funzionante.<br />
Dalla Cancelleria abbiamo ottenuto rassicurazioni sulla tempestività<br />
dell’apertura delle buste telematiche e continueremo a monitorare il<br />
funzionamento del sistema.<br />
I numeri dei depositi telematici sono in costante crescita, così come le<br />
iscrizioni al nostro Punto di Accesso e di tale impegno, il Consiglio non può che<br />
esserVi grato.<br />
Si tratta ora di mettere in campo un ulteriore sforzo per rendere ordinario<br />
l’uso di tali procedimenti telematici, con una costante contrazione dei depositi<br />
cartacei, godendo <strong>degli</strong> indubbi vantaggi di cui sopra dicevamo.<br />
Siamo, in ultimo, in fase di sperimentazione per il deposito dei ricorsi<br />
consensuali di separazione e divorzio, che pensiamo di rendere operativo in tempi<br />
brevi, così come per le comunicazioni penali agli avvocati a mezzo pec, che<br />
andranno ad incidere notevolmente sul carico di lavoro <strong>degli</strong> Ufficiali Giudiziari,<br />
liberando risorse per altre incombenze.<br />
Ricordo, poi, a tutti che nell’eventualità di problematiche di invio e/o di<br />
deposito esiste una specifica Commissione (composta dal sottoscritto, dal<br />
referente informatico del Tribunale, Dott.ssa Iannone, e da quello delle<br />
Cancellerie, Sig.ra Valecce) che ha lo specifico compito di esaminare tali<br />
problematiche e di risolverle, anche con la possibilità di una remissione in termini<br />
nei casi in cui questa si renda necessaria; così come esiste una struttura di<br />
supporto informatico presso l’<strong>Ordine</strong>, nelle persone della Dott.ssa Maini e del Sig.<br />
Branchetti, in grado di assisterVi in ipotesi di difficoltà tecniche.<br />
La Commissione Informatica dell’<strong>Ordine</strong> è in ogni caso a Vostra disposizione<br />
per qualsiasi necessità.<br />
Non mancheranno, comunque, nuovi corsi per tutti coloro che riterranno di<br />
averne necessità.<br />
Vi ringrazio per l’attenzione e auguro a tutti un buon lavoro.<br />
Cordiali saluti.<br />
Il Coordinatore della Commissione Informatica<br />
Avv. Giacomo Palazzi
GUIDA OPERATIVA<br />
per la corretta preparazione<br />
di un<br />
DECRETO INGIUNTIVO TELEMATICO<br />
Con la Consolle dell’Avvocato® di Netservice<br />
a cura di: Avv. Giacomo Palazzi - Responsabile dell’Informatica dell’Oda di Prato<br />
Dott.ssa Maribel Maini – Consulente per il <strong>PCT</strong> dell’Oda di Prato
Introduzione<br />
Il decreto ministeriale autorizza il deposito del decreto ingiuntivo in via telematica a valore<br />
legale presso il Tribunale di Prato a partire dal 6 Giugno 2011<br />
Gli avvocati possono quindi depositare i propri decreti ingiuntivi in via telematica senza<br />
necessità del deposito cartaceo.<br />
SCANSIONE di DOCUMENTI DA INSERIRE NELLA BUSTA TELEMATICA<br />
Creare sul proprio desktop una cartella che chiameremo “<strong>PCT</strong>” nella quale, a sua volta,<br />
creeremo via via le cartelle relative agli invii telematici che faremo:<br />
es. se le parti del mio decreto ingiuntivo sono Tizio e Caio, creerò all’interno della cartella<br />
<strong>PCT</strong> una sotto cartella denominata “Tizio- Caio” .<br />
Questa cartella è molto importante in quanto qui salveremo tutti i documenti e tutta la<br />
documentazione <strong>degli</strong> invii che faremo.<br />
IL RICORSO<br />
IL RICORSO NON DEVE ESSERE MAI SCANSIONATO.<br />
Come si vede nell’immagine seguente:<br />
Fig. 1<br />
Se all’interno del modello in Word del Ricorso vi è già la Procura a margine, va tolta, in<br />
quanto non compatibile con la procedura telematica (vedi voce Procura)
Formato File: aprire il File del Ricorso per decreto ingiuntivo che abbiamo creato in<br />
Word o Open document. Trasformare il decreto in formato PDF:<br />
da Word a PDF: attraverso il software gratuito PDF Creator o se si sta usando una<br />
versione di Office 2011 o superiori, basta salvare il file in formato pdf<br />
da Opendocument a PDF: Opendocument ha già nella Barra <strong>degli</strong> strumenti la possibilità<br />
di trasformare il file in pdf senza ulteriori software<br />
Tipo di Carattere: ricordarsi inoltre di scrivere il Ricorso in carattere non inferiore al<br />
Times New Roman 12 per due motivi:<br />
- lettura del documento a video più veloce e semplificata da parte del giudice<br />
- in caso di carattere di scrittura più piccolo, la stampa per l’Agenzia delle<br />
entrate non è leggibile<br />
Ricordarsi inoltre di non inserire, a fine del Ricorso, il modello di provvedimento del<br />
Giudice : questo perché il Giudice a sua volta emetterà il decreto telematico con la sua<br />
Consolle)<br />
L’elenco dei documenti dovrà rispecchiare quelli che saranno gli allegati che inseriremo<br />
nella busta telematica: ad esempio se ho sei fatture da allegare dovrò specificare già<br />
nell’elenco documenti per esempio fatture da 123 al numero 456.<br />
E’ importante inoltre numerare il file come segnato nel ricorso<br />
Infine salvare il file del Ricorso in formato PDF nella cartella creata all’interno della<br />
cartella <strong>PCT</strong> denominandolo “Ricorso Tizio-Caio.pdf”.<br />
PROCURA<br />
Non sarà più a margine del Ricorso, ma su un foglio staccato, che diverrà allegata<br />
mediante l’inserimento nella stessa busta telematica. Dovrà essere specificato<br />
nell’intestazione del ricorso la seguente dicitura “come da procura allegata al presente<br />
atto ai sensi dell’articolo 83 III comma c.p.c. e art. 10 DPR 123/2001”.<br />
Nella Procura devono essere presenti gli elementi essenziali della causa (ufficio davanti al<br />
quale si procede, tipo di procedimento, parti e valore della causa) . Per rispettare tale<br />
indicazione ci possono essere due modi:<br />
1. Si può facilmente avere una procura già compilata con tutti i dati nel seguente modo:<br />
una volta creato il fascicolo in Consolle nella sezione Fascicoli, al momento di creare la<br />
busta telematica si può cliccare su e a questo punto comparirà la seguente<br />
schermata:
Fig. 2<br />
La Procura verrà creata direttamente in Word con tutti di dati che precedentemente nel<br />
Fascicolo abbiamo inserito.<br />
Es. nella causa esempio “Tizio – Caio” , la procura sarà la seguente:<br />
Fig. 3
Una volta stampata la procura, fatta firmare dal cliente e firmata dall’avvocato stesso,<br />
occorre scansionarla: non a colori, ma in Bianco/Nero, in quanto la busta non può superare i<br />
30 Mb (meglio non superare i 20Mb) e le scansioni a colori sono più “pesanti”.<br />
A questo punto possiamo chiudere la Fig. 3 poiché comunque la busta telematica rimarrà<br />
salvata nella sezione depositi telematici (Lo Stato sarà: in fase di lavorazione):<br />
Fig. 4<br />
Potremo riaprire la busta ancora in fase di lavorazione cliccando nuovamente sulla riga<br />
evidenziata nella figura sopra non appena avremo finito di scansionare tutti gli altri allegati, in<br />
modo tale da poter finire di compilare la busta per l’invio telematico.<br />
2. modificare il proprio modello di procura alle liti fino ad ora usata in modo tale che abbia al<br />
suo interno tutti i dati necessari (vedi esempio fig. 4).<br />
Una volta stampata e fatta firmare al cliente e firmata dall’avvocato, occorrerà scansionare il<br />
documento.<br />
Infine, indipendentemente dai due modi sopra descritti per avere una Procura completa,<br />
occorrerà salvare il file PDF scansionato nella cartella del fascicolo creato all’interno della<br />
cartella <strong>PCT</strong> denominandola “Procura Tizio-Caio.pdf”.<br />
SOLO SE NON VIENE FATTO L’INVIO della busta si può cancellare direttamente il<br />
fascicolo creato e il relativo deposito.<br />
SE INVECE VIENE FATTO L’INVIO: MAI CANCELLARE IL FASCICOLO CREATO in<br />
Consolle perché VERRA’ CANCELLATO ANCHE IL DEPOSITO EFFETTUATO.
MARCHE DA BOLLO E CONTRIBUTO UNIFICATO<br />
Una volta creato il fascicolo nella sezione Fascicoli di Consolle (o se creato precedentemente<br />
senza dati, basterà cliccare su “Modifica” in fascicoli e potremo inserire i dati mancanti)<br />
dovranno essere inseriti tutti gli Estremi del Pagamento: nel caso di Marca Lottomatica<br />
occorre inserire solo gli estremi del Contributo Unificato e non della marca da 8,00 €.<br />
SIA LA MARCA CHE IL CONTRIBUTO devono essere comunque scansionati insieme in un<br />
unico documento denominato “Marca e Cuf”. A questo punto occorrerà salvare il file PDF<br />
scansionato ed immetterlo nella cartella dedicata alla specifica pratica creata all’interno della<br />
cartella <strong>PCT</strong> denominandola “Marca e Cuf”<br />
Pagamenti telematici:<br />
Anche in questo caso, le scansioni non a colori ma in Bianco/Nero, in quanto la busta non può<br />
superare i 30 Mb e le scansioni a colori sono più “pesanti”<br />
Si pensi che la sola scansione della marca e cuf a colori può essere di vari Mb.<br />
Altra modalità di pagamento è quella dell’F23 bancario, con l’indicazione del codice del C.U. e<br />
della Marca integrativa.<br />
Anche in tal caso, attivata dal menù a tendina questa modalità, occorrerà procedere alla<br />
scansione, con denominazione “Marca e Cuf”, e all’inserimento nella cartella dedicata.<br />
Ultima modalità di pagamento, già ammessa con valore legale presso il nostro Tribunale, è<br />
quella della Ricevuta Telematica. Per poter accedere a tale modalità di pagamento occorre<br />
essere correntisti di Unicredit Credit Management Bank o di Poste Italiane, unici soggetti,<br />
allo stato, abilitati a rilasciare le ricevute telematiche e con i quali l’<strong>Ordine</strong> di Prato ha<br />
stipulato apposite convenzioni contenenti condizioni di favore. In questo caso il pagamento<br />
verrà effettuato direttamente tramite la Consolle e la ricevuta telematica verrà inserita<br />
automaticamente nella busta telematica pronta per l’invio.<br />
DOCUMENTI<br />
Nei documenti, come nella procedura cartacea, vi rientrano, ad esempio, le fatture e le bolle<br />
da accompagnamento, le lettere, e l’estratto notarile; tutti questi documenti vanno<br />
scansionati, sempre in bianco e nero/tonalità di grigi e mai a colori.<br />
Una volta scansionati occorre salvare i files PDF scansionati nella cartella del fascicolo<br />
all’interno della cartella <strong>PCT</strong>, denominandoli come sotto descritti. Si possono raggruppare in<br />
due modi:<br />
1. tutte le fatture (o tutte le bolle di accompagnamento) insieme, se sono più di una,<br />
precisando nel nome del file PDF scansionato quali sono: es. se ho sei o più fatture posso<br />
inserirle o tutte insieme in un documento denominato “fatture da 1 a 6” o posso creare due<br />
files pdf scansionati denominandoli “fatture da 1 a 3” e l’altro “fatture da 4 a 6” .<br />
2. Fatture e relative bolle di accompagnamento insieme specificando sempre nel nome del<br />
files i documenti contenuti al suo interno: es. se ho cinque o più fatture con le relative bolle di<br />
accompagnamento posso formare o un unico file che denominerò “Fatture e bolle da 1 a 5” o<br />
creare due files che chiamerò “fatture e bolle da 1 a 3” e l’altro “fatture e bolle da 4 a 5“<br />
Le lettere vanno scansionate (sempre in bianco e nero /tonalità di grigi) in files separati che<br />
possono contenere solo un documento che denominerò “lettera del..” .<br />
Mai mettere nello stesso files più lettere insieme.<br />
L’estratto notarile, come le lettere, va scansionato in un unico file che denomineremo<br />
“Estratto notarile” e deve essere firmato digitalmente dall’Avvocato al momento dell’invio.
Da ricordare sempre che vi deve essere esatta corrispondenza fra il nome <strong>degli</strong> allegati della<br />
busta telematica e l’elenco dei documenti indicati nel Ricorso e che devono essere tenuti a<br />
disposizione presso il proprio studio per consentire una eventuale verifica.<br />
NOTA di ISCRIZIONE A RUOLO (N.I.R.)<br />
La N.I.R. viene direttamente compilata dalla Consolle nella penultima schermata: questo<br />
perché recupera i dati già inseriti nel fascicolo creato, immettendola direttamente nella busta<br />
telematica.<br />
NOTA SPESE<br />
Non è più necessario allegare la Nota spese. Il Giudice tramite la sua Consolle del Magistrato<br />
provvederà a liquidare in modo automatico secondo i parametri concordati tra Tribunale e<br />
<strong>Ordine</strong>.<br />
PROCEDURA DI DEPOSITO TELEMATICO<br />
Come si evince dalla figura sottostante n. 5, occorre andare su “Gestione Fascicoli” e nella<br />
sezione “Fascicoli” creare il “Nuovo” fascicolo.<br />
Fig. 5
Una volta scelto il registro, come da figura 5, occorre inserire tutti i dati che verranno<br />
richiesti nella procedura: sono dati che poi serviranno per avere la NIR già compilata dalla<br />
Consolle.<br />
A questo punto, selezionando il fascicolo per il quale si vuole procedere all’invio (come da<br />
figura 6), si può creare il “nuovo” deposito telematico, arrivando così alla compilazione, (vedi<br />
figura 7), della busta telematica.<br />
Fig. 6
Fig. 7<br />
Si ricorda di individuare partitamente gli allegati con lo stesso elenco indicato in ricorso.<br />
Una volta compilata la busta (con il comando “Crea Busta”), procedere alla firma dell’atto<br />
principale e del documento dati atto xml, nonché della “Procura alle liti”, della “Nota di<br />
iscrizione a ruolo” e dell’eventuale “Estratto autentico delle scritture contabili”. Non è invece<br />
necessario firmare digitalmente gli altri allegati semplici (appesantirebbero inutilmente la<br />
busta telematica).<br />
SI può quindi procedere all’invio.
GUIDA OPERATIVA<br />
per l’invio delle<br />
MEMORIE TELEMATICHE<br />
Con la Consolle dell’Avvocato® di Netservice<br />
a cura di: Avv. Giacomo Palazzi - Responsabile dell’Informatica dell’Oda di Prato<br />
Dott.ssa Maribel Maini – Consulente per il <strong>PCT</strong> dell’Oda di Prato<br />
-<br />
1
Introduzione<br />
Il decreto ministeriale autorizza il deposito delle memorie in via telematica a valore legale dal<br />
2 Novembre 2012.<br />
Gli avvocati possono quindi depositare in via telematica senza necessità del deposito cartaceo:<br />
MEMORIE EX ART. 183 SESTO COMMA (con relativi allegati)<br />
COMPARSE CONCLUSIONALI<br />
MEMORIE DI REPLICA<br />
A breve sarà possibile depositare anche gli atti di citazione e le comparse di risposta.<br />
MEMORIE EX ART. 183 SESTO COMMA – COMPARSE CONCLUSIONALI – MEMORIE<br />
DI REPLICA<br />
Creare sul proprio desktop una cartella che chiameremo “<strong>PCT</strong>”, all’interno della quale<br />
creeremo via via le cartelle relative agli invii telematici che faremo:<br />
es. se le parti del fascicolo a cui faccio riferimento sono Tizio e Caio, creerò all’interno<br />
della cartella <strong>PCT</strong> una sotto cartella denominata “Tizio- Caio” .<br />
Questa cartella è molto importante in quanto qui salveremo tutti i documenti e tutta la<br />
documentazione <strong>degli</strong> invii che faremo.<br />
Formato File: aprire il File della memoria che abbiamo creato in Word o Open document.<br />
Trasformare la memoria in formato PDF:<br />
da Word a PDF: attraverso il software gratuito PDF Creator o se si sta usando una<br />
versione di Office 2011 o superiori, basta salvare il file in formato pdf<br />
da Open document a PDF: Open document ha già nella Barra <strong>degli</strong> strumenti la possibilità<br />
di trasformare il file in pdf senza ulteriori software<br />
Tipo di Carattere: ricordarsi inoltre di scrivere la memoria in carattere non inferiore al<br />
Times New Roman 12.<br />
L’elenco dei documenti dovrà rispecchiare quelli che saranno gli allegati che inseriremo<br />
nella busta telematica<br />
Infine salvare il file della memoria in formato PDF nella cartella creata all’interno della<br />
cartella <strong>PCT</strong> denominando “I Memoria Tizio-Caio.pdf o II ... III ... o Conclusionale<br />
.... o Replica ....”.<br />
SOLO SE NON VIENE FATTO L’INVIO della busta si può cancellare direttamente il<br />
fascicolo creato dentro Consolle e il relativo deposito.<br />
SE INVECE VIENE FATTO L’INVIO: MAI CANCELLARE IL FASCICOLO CREATO IN<br />
CONSOLLE PERCHE’ VERRA’ CANCELLATO ANCHE IL DEPOSITO EFFETTUATO.<br />
DOCUMENTI<br />
Tutti i documenti da allegare devono essere scansionati, sempre in bianco e nero/tonalità di<br />
grigi e mai a colori; se si tratta di fotografie, usare una bassa risoluzione.<br />
-<br />
2
Controllare sempre la grandezza della busta telematica che non deve superare i 30 <strong>MB</strong><br />
(meglio se non supera i 20 Mb, perché anche la firma digitale l’appesantisce).<br />
Una volta scansionati, occorre salvare i files PDF nella cartella del fascicolo situata all’interno<br />
della cartella <strong>PCT</strong>, denominandoli come da elenco documenti.<br />
Ricordarsi sempre che occorre che il nome <strong>degli</strong> allegati posti all’interno della busta<br />
telematica corrispondano all’elenco dei documenti indicati nella Memoria.<br />
PROCEDURA DI DEPOSITO TELEMATICO<br />
Se non avete precedentemente creato il fascicolo sulla vostra Consolle (si ricorda che la<br />
busta telematica deve corrispondere ad un fascicolo presente sulla Consolle stessa), dalla<br />
schermata di apertura di Consolle, cliccare su LIVE!, come indicato dal quadrato rosso in<br />
figura 1<br />
-<br />
Fig. 1<br />
Una volta che si è aperta la schermata LIVE, come da figura 2, selezionare in “Selezione<br />
Registri e Uffici” il registro del Tribunale dove è registrato il fascicolo che ci serve.<br />
3
-<br />
Fig. 2<br />
Una volta selezionato, immettere nello spazio “Numero” il n. di RG e l’Anno e premere<br />
Ricerca.<br />
Una volta che comparirà il fascicolo cliccare su “Depositi Telematici” come da figura 3:<br />
Fig. 3<br />
4
A questo punto il software chiederà l’autorizzazione a formare il nuovo fascicolo con tutti<br />
i dati già presenti nel Registro di cancelleria. Premere OK.<br />
Si aprirà poi la schermata seguente in cui ci viene chiesto quale tipo di atto vogliamo<br />
inviare:<br />
-<br />
Fig. 4<br />
Sono evidenziate in rosso nella figura 4, le possibilità di deposito che possono essere<br />
fatte presso il Tribunale di Prato e nei Tribunali in cui è attivo, a valore legale, il deposito<br />
delle memorie e comparse (vedi www.processotelematico.giustizia.it area Uffici<br />
giudiziari). Dopo aver scelto il tipo di documento da depositare si aprirà la seguente<br />
schermata:<br />
5
Fig. 5<br />
Se vi sono dati da inserire basta semplicemente inserirli nelle varie finestre, altrimenti<br />
lasciare vuoto e premere OK in basso.<br />
A questo punto si aprirà la seguente schermata:<br />
-<br />
6
-<br />
Fig. 6<br />
Importare come Atto principale la Memoria, denominata “I memoria Tizio-Caio.pdf o ....”<br />
importando il documento con il tasto<br />
Gli allegati della Memoria, dopo essere stati scansionati in pdf, dovranno invece essere<br />
importati con il tasto<br />
Inseriti gli allegati, la schermata cambierà nel seguente modo:<br />
Fig. 7<br />
A questo punto occorrerà premere su LIVE!, controllare i dati del fascicolo e poi andare<br />
sull’ultima schermata da “Crea busta” per apporre le firme su:<br />
- Memoria<br />
- Datiatti.xml<br />
A questo punto premere INVIO.<br />
N.B. Nel momento in cui viene fatto il deposito occorre controllare la Ricevuta Breve di<br />
Avvenuta Consegna (RDAC) che riceverete sulla vosta Casella Pec o, in alternativa, la<br />
7
“Attestazione Temporale” che compare in Consolle prima della voce “esito Automatico”,<br />
perché ciò attesterà l’avvenuta tempestività del deposito.<br />
Ricordarsi inoltre che gli invii effettuati dopo le ore 14 avranno come data di deposito<br />
quella del giorno successivo.<br />
All’apertura da parte della Cancelleria della busta telematica contenente l’atto inviato,<br />
verrà automaticamente generata una Pec indirizzata a tutte le parti del procedimento,<br />
con allegato l’atto inviato in <strong>PCT</strong>, firmato digitalmente dall’Avvocato.<br />
Se l’atto prevede il deposito di documenti, questi potranno essere visionati e scaricati da<br />
tutte le parti del procedimento attraverso l’accesso al “Live” del fascicolo tramite la<br />
Consolle dell’Avvocato.<br />
-<br />
8