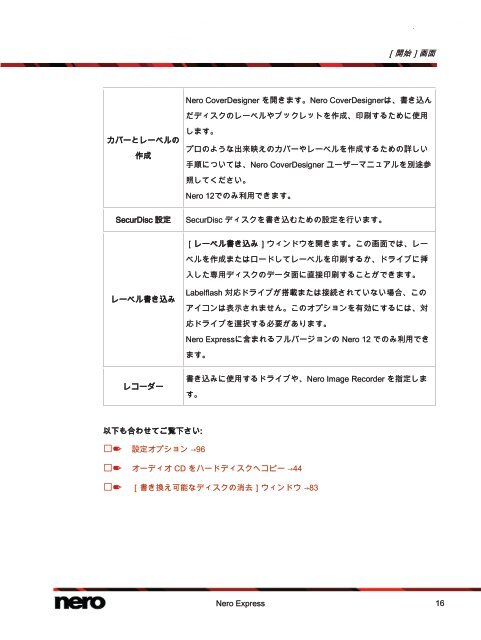Nero Express
Nero Express
Nero Express
Create successful ePaper yourself
Turn your PDF publications into a flip-book with our unique Google optimized e-Paper software.
カバーとレーベルの<br />
作成<br />
[開始]画面<br />
<strong>Nero</strong> CoverDesigner を開きます。<strong>Nero</strong> CoverDesignerは、書き込ん<br />
だディスクのレーベルやブックレットを作成、印刷するために使用<br />
します。<br />
プロのような出来映えのカバーやレーベルを作成するための詳しい<br />
手順については、<strong>Nero</strong> CoverDesigner ユーザーマニュアルを別途参<br />
照してください。<br />
<strong>Nero</strong> 12でのみ利用できます。<br />
SecurDisc 設定 SecurDisc ディスクを書き込むための設定を行います。<br />
レーベル書き込み<br />
レコーダー<br />
[レーベル書き込み]ウィンドウを開きます。この画面では、レー<br />
ベルを作成またはロードしてレーベルを印刷するか、ドライブに挿<br />
入した専用ディスクのデータ面に直接印刷することができます。<br />
Labelflash 対応ドライブが搭載または接続されていない場合、この<br />
アイコンは表示されません。このオプションを有効にするには、対<br />
応ドライブを選択する必要があります。<br />
<strong>Nero</strong> <strong>Express</strong>に含まれるフルバージョンの <strong>Nero</strong> 12 でのみ利用でき<br />
ます。<br />
書き込みに使用するドライブや、<strong>Nero</strong> Image Recorder を指定しま<br />
す。<br />
以下も合わせてご覧下さい:<br />
✒ 設定オプション →96<br />
✒ オーディオ CD をハードディスクへコピー →44<br />
✒ [書き換え可能なディスクの消去]ウィンドウ →83<br />
<strong>Nero</strong> <strong>Express</strong> 16