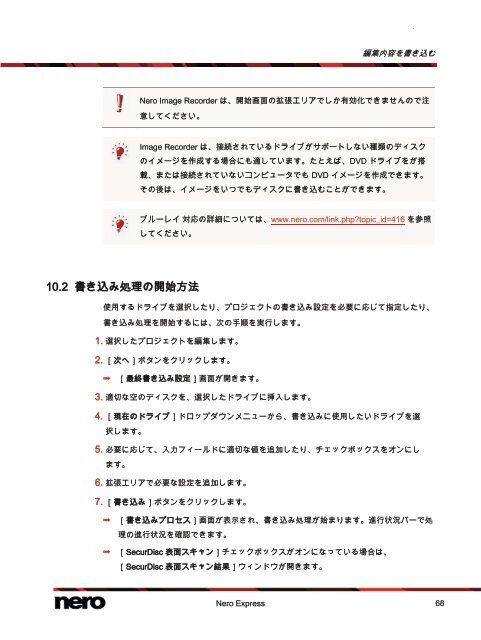Nero Express
Nero Express
Nero Express
You also want an ePaper? Increase the reach of your titles
YUMPU automatically turns print PDFs into web optimized ePapers that Google loves.
編集内容を書き込む<br />
<strong>Nero</strong> Image Recorder は、開始画面の拡張エリアでしか有効化できませんので注<br />
意してください。<br />
Image Recorder は、接続されているドライブがサポートしない種類のディスク<br />
のイメージを作成する場合にも適しています。たとえば、DVD ドライブをが搭<br />
載、または接続されていないコンピュータでも DVD イメージを作成できます。<br />
その後は、イメージをいつでもディスクに書き込むことができます。<br />
ブルーレイ 対応の詳細については、www.nero.com/link.php?topic_id=416 を参照<br />
してください。<br />
10.2 書き込み処理の開始方法<br />
使用するドライブを選択したり、プロジェクトの書き込み設定を必要に応じて指定したり、<br />
書き込み処理を開始するには、次の手順を実行します。<br />
1. 選択したプロジェクトを編集します。<br />
2. [次へ]ボタンをクリックします。<br />
➟ [最終書き込み設定]画面が開きます。<br />
3. 適切な空のディスクを、選択したドライブに挿入します。<br />
4. [現在のドライブ]ドロップダウンメニューから、書き込みに使用したいドライブを選<br />
択します。<br />
5. 必要に応じて、入力フィールドに適切な値を追加したり、チェックボックスをオンにし<br />
ます。<br />
6. 拡張エリアで必要な設定を追加します。<br />
7. [書き込み]ボタンをクリックします。<br />
➟ [書き込みプロセス]画面が表示され、書き込み処理が始まります。進行状況バーで処<br />
理の進行状況を確認できます。<br />
➟ [SecurDisc 表面スキャン]チェックボックスがオンになっている場合は、<br />
[SecurDisc 表面スキャン結果]ウィンドウが開きます。<br />
<strong>Nero</strong> <strong>Express</strong> 68