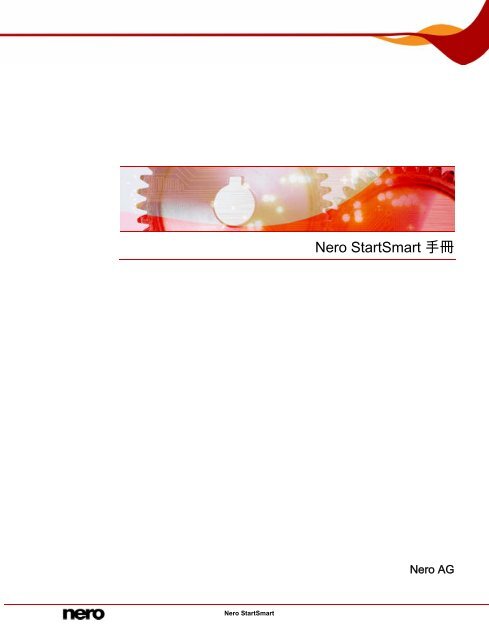Nero StartSmart 手冊
Nero StartSmart 手冊
Nero StartSmart 手冊
You also want an ePaper? Increase the reach of your titles
YUMPU automatically turns print PDFs into web optimized ePapers that Google loves.
<strong>Nero</strong> <strong>StartSmart</strong><br />
<strong>Nero</strong> <strong>StartSmart</strong> <strong>手冊</strong><br />
<strong>Nero</strong> AG
版權及商標資訊<br />
本<strong>手冊</strong>及其所有內容受著作權保護,且為 <strong>Nero</strong> AG 之財產。保留所有權利。本<strong>手冊</strong>所包含的<br />
內容受國際著作權法的保護。未經 <strong>Nero</strong> AG 明確的書面許可,不得重製、傳送或複製本<strong>手冊</strong><br />
中的任何部分。<br />
<strong>Nero</strong> 拒絕任何超出合法保證協議之賠償要求。對於<strong>手冊</strong>內容之正確性,<strong>Nero</strong> AG 不負擔任何<br />
責任。所附軟體之內容或<strong>手冊</strong>之內容如有變更,恕不預先通知。<br />
所有商標名稱及商標均為其各別擁有者之財產。<br />
此處所列出的商標僅做為資訊用途。<br />
版權所有 © 2007 <strong>Nero</strong> AG 及其授權者。保留所有權利。<br />
SW 3.99.4.0<br />
<strong>Nero</strong> <strong>StartSmart</strong>
目錄<br />
目錄<br />
1 一般資訊 5<br />
1.1 關於本<strong>手冊</strong> 5<br />
1.2 關於 <strong>Nero</strong> <strong>StartSmart</strong> 5<br />
1.3 <strong>Nero</strong> <strong>StartSmart</strong> 的版本 5<br />
2 技術資訊 6<br />
2.1 系統需求 6<br />
3 啟動程式 7<br />
3.1 啟動 <strong>Nero</strong> <strong>StartSmart</strong> 7<br />
3.2 更新 <strong>Nero</strong> Suite 9<br />
3.2.1 設定自動更新檢查 10<br />
3.3 <strong>Nero</strong> Suite 語言 10<br />
3.3.1 設定目前使用的語言 11<br />
3.3.2 設定通用語言 12<br />
4 [選項] 畫面 13<br />
4.1 設定內建功能選項 13<br />
4.2 設定新聞饋送 14<br />
5 <strong>Nero</strong> <strong>StartSmart</strong> 內建功能 16<br />
5.1 [燒錄資料光碟] 畫面 16<br />
5.2 [燒錄音訊] 畫面 17<br />
5.3 [儲存音軌] 畫面 19<br />
5.4 [複製光碟] 畫面 20<br />
6 索引標籤 22<br />
6.1 選擇工作的標準應用程式 22<br />
<strong>Nero</strong> <strong>StartSmart</strong>
目錄<br />
6.2 [擷取及燒錄] 標籤 23<br />
6.3 [製作與編輯] 標籤 25<br />
6.4 [家庭娛樂] 標籤 27<br />
6.5 [備份資料] 標籤 29<br />
7 技術支援聯絡 31<br />
<strong>Nero</strong> <strong>StartSmart</strong>
一般資訊<br />
1 一般資訊<br />
1.1 關於本<strong>手冊</strong><br />
本<strong>手冊</strong>是針對所有想要了解如何使用 <strong>Nero</strong> <strong>StartSmart</strong> 的使用者所編寫。內容以任務為基礎,<br />
並逐步說明達成特定目標的方法。<br />
為了讓<strong>手冊</strong>發揮最大的功效,請注意下列慣例:<br />
符號 意義<br />
1. 啟動 …<br />
1.2 關於 <strong>Nero</strong> <strong>StartSmart</strong><br />
表示警告、必須嚴格遵守的指定條件或注意事項訊息。<br />
表示其他資訊或建議。<br />
行首之編號表示要求執行某個動作。請依照指定的順序執行這些<br />
動作。<br />
表示中間結果。<br />
表示結果。<br />
確定 表示程式介面中出現的文字段落或按鈕。以粗體表示。<br />
章節 表示參照至其他章節。 以連結之形式執行並以紅色加底線表示。<br />
[…] 表示用來輸入命令的鍵盤捷徑。<br />
<strong>Nero</strong> <strong>StartSmart</strong> 是完全重新設計過的 <strong>Nero</strong> 套件指揮中心。您只需選擇所要執行的工作,相<br />
關的應用程式就會自動啟動。您也可以在此選擇語言。此外,在 <strong>Nero</strong> <strong>StartSmart</strong> 中,您可以<br />
經由網路連線檢查是否有新版的 <strong>Nero</strong> 程式可供下載 (如果有的話即可直接下載)。<br />
1.3 <strong>Nero</strong> <strong>StartSmart</strong> 的版本<br />
所有 <strong>Nero</strong> 8 套件版本均提供 <strong>Nero</strong> <strong>StartSmart</strong> 的完整功能。<br />
<strong>Nero</strong> <strong>StartSmart</strong> 5
技術資訊<br />
2 技術資訊<br />
2.1 系統需求<br />
<strong>Nero</strong> <strong>StartSmart</strong> 會與 <strong>Nero</strong> 套件一起安裝。兩者的系統需求相同。如需有關系統需求的詳細<br />
資訊,請參閱《<strong>Nero</strong> 快速入門<strong>手冊</strong>》。<br />
<strong>Nero</strong> <strong>StartSmart</strong> 6
啟動程式<br />
3 啟動程式<br />
安裝 <strong>Nero</strong> <strong>Nero</strong> <strong>StartSmart</strong> 套件後,<strong>Nero</strong> <strong>Nero</strong> <strong>StartSmart</strong> 圖示會出現在電腦桌面上。<strong>Nero</strong><br />
<strong>StartSmart</strong>, 是 <strong>Nero</strong> 套件的「指揮中心」,讓使用者能夠方便地存取所有的應用程式。按兩下<br />
<strong>Nero</strong> <strong>StartSmart</strong> 圖示 ,即可開啟 <strong>Nero</strong> <strong>StartSmart</strong> 開始視窗。<br />
3.1 啟動 <strong>Nero</strong> <strong>StartSmart</strong><br />
視窗中包含下列控制選項:<br />
按鈕<br />
圖 1: <strong>Nero</strong> <strong>StartSmart</strong> [開始] 頁面<br />
會顯示一個功能表,可讓您指定整合功能的設定、新聞饋送的選項 (請參<br />
閱 設定內建功能選項)、想要的語言 (請參閱 <strong>Nero</strong> Suite 語言),或檢查<br />
www.nero.com 上是否有 <strong>Nero</strong> 套件的可用更新 (請參閱 更新 <strong>Nero</strong><br />
Suite)。<br />
顯示 <strong>Nero</strong> 應用程式、工具及<strong>手冊</strong>的選項清單,在此處按一下項目即可將<br />
其開啟。<br />
顯示線上說明。<br />
建立連往 www.nero.com 的網際網路連線,並檢查是否有 <strong>Nero</strong> 套件的可<br />
用更新 (請參閱 更新 <strong>Nero</strong> Suite)。<br />
<strong>Nero</strong> <strong>StartSmart</strong> 7
啟動程式<br />
<strong>Nero</strong> <strong>StartSmart</strong> 開始畫面上方的標籤<br />
開始畫面<br />
擷取及燒錄轨<br />
道<br />
製作與編輯<br />
家庭娛樂<br />
備份資料<br />
顯示 <strong>Nero</strong> <strong>StartSmart</strong> 開始頁面並歡迎您使用。這裡也是 [預先啟<br />
動應用程式] 區域,您可將希望程式啟動後能夠立即存取的應用程<br />
式新增至此。<br />
供您選擇常用燒錄專案以及儲存光碟軌道的專案。這些專案是預先<br />
設定好的,因此可以輕鬆快速地加以執行。<br />
提供預先設定的專案,可輕鬆迅速地建立幻燈片及光碟標籤、編輯<br />
視訊、轉換音訊檔案,以及其他許多功能。<br />
提供預先設定的專案,可播放及錄製視訊、播放音訊檔案、檢視及<br />
錄製現場電視節目,以及其他許多功能。<br />
提供其他預先設定的專案,可備份資料、還原資料、排程未來備<br />
份、製作災害還原光碟,以及單純的複製光碟。<br />
功能表圖示<br />
<strong>Nero</strong> <strong>StartSmart</strong> 開始畫面左側的圖示是連往所謂內建功能的連結 – 內建功能是指已經預先設<br />
定至最佳況狀況的常用程序,您可從 <strong>Nero</strong> <strong>StartSmart</strong> 內直接執行,而不用再呼叫其他 <strong>Nero</strong><br />
套件應用程式 (請參閱 <strong>Nero</strong> <strong>StartSmart</strong> 內建功能)。<br />
其中包含下列功能表圖示:<br />
燒錄資料<br />
音訊燒錄<br />
儲存音軌<br />
複製光碟<br />
開啟 [燒錄資料光碟] 視窗,可讓您迅速燒錄所選檔案。請先命名光<br />
碟片並選擇目的光碟機、新增要燒錄的檔案,然後按 [燒錄]。<br />
開啟 [燒錄音訊] 視窗。您可在此處輕鬆迅速地建立音樂 CD、MP3<br />
Jukebox 光碟或 Jukebox 光碟 (採用 <strong>Nero</strong> Digital Audio+ 格式)。<br />
開啟視窗 [儲存音訊 CD 的軌道]。選擇目的光碟機、輸出檔案格式及<br />
目的目錄,然後按一下 [儲存]。儲存音樂 CD 的音軌就是這麼迅速簡<br />
單。<br />
開啟 [複製光碟] 視窗。在這裡,您只需要指定來源和目的光碟機,<br />
並按一下 [複製] 即可複製光碟。<br />
[預先啟動應用程式] 區域<br />
在這裡,您只需要指定來源和目的光碟機,並按一下 [複製] 即可複製光碟。<br />
其中包含下列按鈕:<br />
新增/<br />
移除<br />
開啟所有可用 <strong>Nero</strong> 套件應用程式的清單。您可在這份清單中,選擇<br />
或清除適當的核取方塊,藉以選擇所要的應用程式。所選擇的應用<br />
程式,會顯示在 [預先啟動應用程式] 區域內。<br />
<strong>Nero</strong> <strong>StartSmart</strong> 8
啟動程式<br />
[新聞] 區域<br />
<strong>Nero</strong> <strong>StartSmart</strong> 起始畫面下方的黃色 [新聞] 區域會顯示新聞,這些新聞來自您在按鈕功能表<br />
中所指定的新聞饋送 (請參閱 設定內建功能選項)。<br />
其中包含下列按鈕:<br />
下一步<br />
3.2 更新 <strong>Nero</strong> Suite<br />
開啟新聞饋送中,下一個新聞項目的標題。按標題可開啟完整的新<br />
聞項目。<br />
此功能需要網際網路連線,但您也可以利用先電腦中所儲存的下載更新,來更新您的安裝。要<br />
更新 <strong>Nero</strong> Suite,請執行下列步驟:<br />
1. 按一下 <strong>Nero</strong> <strong>StartSmart</strong> 開始頁面中的 [檢查更新] 按鈕。<br />
會出現 <strong>Nero</strong> ControlCenter 視窗,並附有一份所有已安裝 <strong>Nero</strong> 8 應用程式的清單。其中<br />
會顯示各應用程式的安裝版本,以及是否有更新可供下載。<br />
2. 按一下 [檢查更新] 按鈕來檢查是否有進一步的更新可供下載。<br />
此時會出現一個對話方塊,顯示進度及搜尋結果。<br />
3. 按一下 [立即更新] 按鈕來下載最新更新。<br />
圖 2:<strong>Nero</strong> ControlCenter [更新] 畫面<br />
此時會打開一個對話方塊,讓您選擇要經由網際網路或是使用先前下載並儲存在電腦上的<br />
更新檔案進行更新。<br />
<strong>Nero</strong> <strong>StartSmart</strong> 9
啟動程式<br />
4. 要經由網際網路進行更新,請按一下 [下載] 按鈕。<br />
接著會出現一個對話方塊,顯示進度及下載程序的結果。同時還會告知您必須將現有的<br />
<strong>Nero</strong> 8 版本解除安裝,接著才能安裝更新並自動執行。<br />
5. 要使用已存在於電腦上的更新檔案,請在所顯示對話視窗的文字欄位中輸入檔案的目錄路徑,<br />
或按一下 [瀏覽] 按鈕來選擇路徑。<br />
6. 按一下 [確定] 按鈕。<br />
3.2.1 設定自動更新檢查<br />
執行更新。在 [安裝的版本] 欄位中會顯示相關版本資訊。<br />
如果所選擇的應用程式沒有可用的更新,則會顯示含有適當訊息的對話框。<br />
Windows ® 防火牆封鎖更新程序<br />
會出現一個通知視窗,並提供您自動設定防火牆以允許更新程序的網際網路連線之選項。如<br />
果您接受,更新程序就會繼續。如果您希望手動設定防火牆,請拒絕此選項。<br />
更新功能為預設啟用,亦即每 30 天自動執行更新檢查。要改變時間間隔,請執行下列步驟:<br />
1. 請確認定期自動更新的方塊已選取。<br />
2. 決定要在多少天之後執行自動更新,在適當的欄位中輸入天數並點一下 [確定] 按鈕。<br />
3.3 <strong>Nero</strong> Suite 語言<br />
自動更新檢查的時間間隔已重新設定。<br />
<strong>Nero</strong> 套件的更新檢查,其實是 <strong>Nero</strong> <strong>StartSmart</strong> 所提供之 <strong>Nero</strong> ControlCenter 工具的一項<br />
功能。透過 <strong>Nero</strong> ControlCenter,您還可以設定 <strong>Nero</strong> 套件的語言、輸入其他序號,以及執<br />
行後續的安裝設定。您可在 <strong>Nero</strong> ControlCenter <strong>手冊</strong>中找到詳細說明,這本<strong>手冊</strong>可從<br />
www.nero.com 免費下載。<br />
在 <strong>Nero</strong> ControlCenter 的 [語言選擇] 畫面中,您可以定義希望 <strong>Nero</strong> 應用程式目前使用的語言<br />
以及其他通用語言。<strong>Nero</strong> <strong>StartSmart</strong> 也有提供 <strong>Nero</strong> ControlCenter 功能。<br />
<strong>Nero</strong> <strong>StartSmart</strong> 10
啟動程式<br />
為達到此目的,提供下列設定選項:<br />
選擇使用語言的下拉<br />
式方塊<br />
[立即變更語言] 按鈕。<br />
所有已安裝語言的清<br />
單<br />
3.3.1 設定目前使用的語言<br />
圖 3:<strong>Nero</strong> ControlCenter [語言選項] 畫面<br />
顯示目前使用的語言,並允許選擇其他語言 (若有安裝該語言<br />
的話)。已經安裝的語言,在下拉式方塊底下的清單中會以啟<br />
用的核取方塊來表示。<br />
立即啟用在各自下拉式方塊中選擇的語言,當 <strong>Nero</strong><br />
<strong>StartSmart</strong> 重新啟動時,就會立刻使用該語言。<br />
啟用的核取方塊表示目前 <strong>Nero</strong> 8 已安裝的語言。未啟用的核<br />
取方塊表示 <strong>Nero</strong> 8 可使用的語言,但目前未安裝。<br />
[新增/移除語言] 按鈕 移除停用的語言,若有啟用其他語言則接著會啟動安裝程<br />
序。<br />
要設定目前在所有 <strong>Nero</strong> 應用程式中使用的語言,請執行下列步驟。<br />
1. 在 <strong>Nero</strong> <strong>StartSmart</strong> 開始頁面中按一下 按鈕。<br />
2. 在顯示的功能表中按一下 [變更語言]。<br />
會出現語言選擇視窗。<br />
3. 在下拉式方塊中選擇所需語言。<br />
4. 按一下 [立即變更語言] 按鈕。<br />
會立即使用所選語言。<br />
<strong>Nero</strong> <strong>StartSmart</strong> 11
啟動程式<br />
3.3.2 設定通用語言<br />
1. 按一下 <strong>Nero</strong> ControlCenter 中的 [語言] 按鈕。<br />
會出現語言選擇畫面,顯示所有可安裝的語言;其中已安裝語言的核取方塊會呈現已選取<br />
的狀態。[部份安裝] 會顯示是否有 <strong>Nero</strong> 產品選擇不同的語言。<br />
2. 啟用/停用這些語言的核取方塊來新增/移除可用語言。<br />
新增的語言會以 [新增] 選項表示,而停用的語言則以 [移除] 選項表示。<br />
3. 按一下 [新增/移除語言] 按鈕。<br />
<strong>Nero</strong> 會自動檢查相對應的語言檔案下,是否有相對應的安裝檔案可供下載。<br />
4. 找到語言檔案時,請在出現的對話方塊中,確認語言檔案的啟用/停用安裝動作。<br />
新增的語言檔案已可使用,而停用的語言檔案則已移除。<br />
5. 如果找不到語言檔案,則會顯示一個對話方塊提供相對應的搜尋功能,讓您搜尋所有本機磁<br />
碟;同時還可以讓您存取網路,以下載最新的檔案。請選擇這兩個選項之一,然後按一下 [確<br />
定] 按鈕。<br />
當您利用上述兩個方法之一找到有效的語言檔案時,即會自動安裝。<br />
<strong>Nero</strong> 套件語言設定功能是 <strong>Nero</strong> <strong>StartSmart</strong> 額外加入的一項 <strong>Nero</strong> ControlCenter 工具。<br />
<strong>Nero</strong> ControlCenter 也可以用來更新 <strong>Nero</strong> 套件、輸入其他序號,以及執行後續的安裝設<br />
定。您可在 <strong>Nero</strong> ControlCenter <strong>手冊</strong>中找到詳細說明,這本<strong>手冊</strong>可從 www.nero.com 免費下<br />
載。<br />
<strong>Nero</strong> <strong>StartSmart</strong> 12
[選項] 畫面<br />
4 [選項] 畫面<br />
4.1 設定內建功能選項<br />
按鈕會開啟一個包含 [選項] 項目的下拉式方塊,用來分別顯示畫面。您可於此處選擇內<br />
建功能的選項。<br />
其中包含下列選項:<br />
燒錄資料<br />
音訊燒錄<br />
圖 4:[選項] 畫面<br />
開啟 [資料光碟燒錄選項] 畫面。您可以在此處選擇燒錄速度,並選<br />
擇燒錄後是否要檢查資料。<br />
其中包含下列速度:<br />
最低:速度最慢、燒錄效果最可靠。<br />
安全模式:速度中等,同時強調安全性。<br />
自動:針對選定燒錄器與要燒錄資料的最佳速度。<br />
最高:針對選定燒錄器的最高速度。<br />
開啟 [燒錄] 畫面。您可以在這個畫面中選擇燒錄速度,並決定燒錄<br />
後是否要檢查資料 - 音訊 CD 和 Jukebox CD 可以分開選擇。<br />
其中包含下列速度:<br />
最低:速度最慢、燒錄效果最可靠。<br />
安全模式:速度中等,同時強調安全性。<br />
自動:針對選定燒錄器與要燒錄資料的最佳速度。<br />
最高:針對選定燒錄器的最高速度。<br />
<strong>Nero</strong> <strong>StartSmart</strong> 13
[選項] 畫面<br />
4.2 設定新聞饋送<br />
儲存音軌<br />
複製光碟<br />
新聞饋送<br />
其它<br />
開啟 [儲存音訊 CD 的軌道] 畫面。您可以指定檔案格式、編碼品質<br />
(中、高或最小檔案大小) 及讀取速度。<br />
其中包含下列速度:<br />
若要訂閱新聞饋送,請執行下列步驟:<br />
最低:速度最慢、燒錄效果最可靠。<br />
安全模式:速度中等,同時強調安全性。<br />
自動:針對選定燒錄器與要燒錄資料的最佳速度。<br />
最高:針對選定燒錄器的最高速度。<br />
1. 按一下 [選項] 畫面中的 [新聞饋送] 按鈕。<br />
會顯示 [新聞饋送選項] 畫面。<br />
開啟 [複製光碟] 畫面。您可以選擇燒錄速度,並指定一開始是否要<br />
先模擬燒錄程序、燒錄完是否應檢查資料,或是從來源直接對燒至<br />
目的光碟機。<br />
其中包含下列速度:<br />
最低:速度最慢、燒錄效果最可靠。<br />
安全模式:速度中等,同時強調安全性。<br />
自動:針對選定燒錄器與要燒錄資料的最佳速度。<br />
最高:針對選定燒錄器的最高速度。<br />
開啟 [新聞饋送選項] 畫面。您可以指定在 [新聞] 區域顯示下次新聞<br />
饋送標題的時間間隔,並決定要訂閱哪些新聞饋送 (請參閱 設定新聞<br />
饋送)。<br />
開啟 [更多選項] 畫面。您可以選擇在關閉應用程式時儲存 <strong>Nero</strong><br />
<strong>StartSmart</strong> 設定、從 <strong>Nero</strong> 套件開啟其他應用程式時關閉 <strong>Nero</strong><br />
<strong>StartSmart</strong>,或切換關閉整合式映像檔燒錄器。<br />
2. 使用方向鍵選擇所要的 [更新間隔]。請指定分鐘數。<br />
3. 如果您要訂閱 <strong>Nero</strong> 新聞饋送,請更新相對應的核取方塊。<br />
4. 按一下 [訂閱] 按鈕,以建立新的新聞饋送。<br />
會顯示 [新增新聞饋送] 視窗。<br />
5. 在相對應的文字欄位中,輸入所要新聞饋送的位址。<br />
您已訂閱新的新聞饋送,其新聞項目會出現在 <strong>Nero</strong> <strong>StartSmart</strong> 開始畫面的 [新聞] 區域<br />
中。<br />
<strong>Nero</strong> <strong>StartSmart</strong> 14
[選項] 畫面<br />
6. 若要取消訂閱,請從 [新聞饋送選項] 視窗的清單中選擇各個項目。<br />
7. 按一下 [取消訂閱] 按鈕。<br />
8. 在所顯示的對話方塊中確認您的選擇。<br />
您已取消訂閱新聞饋送,該項目已從 [新聞饋送選項] 視窗中移除。<br />
<strong>Nero</strong> <strong>StartSmart</strong> 15
<strong>Nero</strong> <strong>StartSmart</strong> 內建功能<br />
5 <strong>Nero</strong> <strong>StartSmart</strong> 內建功能<br />
內建功能是已經預先設定至最佳況狀況的常用程序,可從 <strong>Nero</strong> <strong>StartSmart</strong> 內直接執行,不用<br />
再啟動其他 <strong>Nero</strong> 套件應用程式。您可以迅速燒錄資料或音樂光碟、擷取音訊資料以及複製光<br />
碟。其中包含下列內建功能:<br />
資料燒錄 (請參閱[燒錄資料光碟] 畫面)<br />
音訊燒錄 (請參閱[燒錄音訊] 畫面)<br />
音訊擷取 (請參閱[儲存音軌] 畫面)<br />
複製光碟 (請參閱<br />
[複製光碟] 畫面)<br />
5.1 [燒錄資料光碟] 畫面<br />
只需按幾下滑鼠,就能建立資料光碟。<br />
其中包含下列輸入選項。<br />
[光碟名稱]<br />
文本栏<br />
[目的光碟機]<br />
文字欄位<br />
在此處輸入所要燒錄的光碟名稱。<br />
圖 5: [燒錄資料] 光碟<br />
您可以選擇燒錄所要使用的光碟機。[映像檔燒錄器] 項目會建立映像<br />
檔,而映像檔一開始儲存在電腦上,位於相鄰文字欄位所示的路徑<br />
<strong>Nero</strong> <strong>StartSmart</strong> 16
<strong>Nero</strong> <strong>StartSmart</strong> 內建功能<br />
按鈕<br />
按鈕<br />
[新增]<br />
按鈕<br />
[刪除]<br />
按鈕<br />
按鈕<br />
5.2 [燒錄音訊] 畫面<br />
中。之後可將映像檔燒錄至光碟。<br />
在目錄區域中顯示順序較高之資料夾的目錄。<br />
在目錄區域建立新資料夾。<br />
開啟一個視窗,讓您只需點按滑鼠就能選擇要新增至光碟內容的檔<br />
案。當您按一下 [開啟],這些檔案會顯示在 [燒錄資料光碟] 畫面的<br />
目錄清單中。容量列則指出所列檔案的總 MB 大小。<br />
從目錄清單中移除所選項目。<br />
開啟 [燒錄資料] 內建功能的 [選項] 畫面 (請參閱 設定內建功能選<br />
項)。<br />
只需按幾下滑鼠,就能在此建立音樂光碟<br />
音樂 CD<br />
可以在所有標準播放裝置上進行播放的標準 CD。您可以從硬碟或其他音樂 CD中 選擇歌<br />
曲,並將這些歌曲燒錄至新的音樂 CD。<br />
MP3 格式的 Jukebox 光碟<br />
MP3 格式的音樂光碟,可在電腦及 MP3 播放裝置上進行播放。<br />
<strong>Nero</strong> Digital Audio+ 格式的 Jukebox 光碟<br />
<strong>Nero</strong> Digital Audio+ 格式的音樂光碟,所需儲存空間很小,同時又能提供驚人的高音效<br />
品質。這種音樂光碟類型可以在所有支援 <strong>Nero</strong> Digital Audio+ 格式的播放裝置上進行播<br />
放。<br />
<strong>Nero</strong> <strong>StartSmart</strong> 17
<strong>Nero</strong> <strong>StartSmart</strong> 內建功能<br />
建立程序幾乎與所有音樂光碟相同。<br />
其中包含下列輸入選項:<br />
[標題 (CD TEXT)]<br />
文本欄<br />
[演唱者 (CD<br />
TEXT)]<br />
文字欄<br />
[光碟名稱]<br />
文字欄<br />
[光碟機]<br />
下拉式功能表<br />
[新增]<br />
按鈕<br />
[刪除]<br />
按鈕<br />
[燒錄]<br />
按鈕<br />
圖 6:[燒錄 Jukebox 光碟] 畫面<br />
輸入所要燒錄之音訊 CD 的名稱。這段文字會出現在播放裝置的<br />
播放時顯示幕上。<br />
只有在建立音訊 CD 時,才能使用此文字欄位。<br />
輸入所要燒錄之音訊 CD 的演唱者名稱。這段文字會出現在播放<br />
裝置的播放時顯示幕上。<br />
只有在建立音訊 CD 時,才能使用此文字欄位。<br />
輸入要建立之光碟的名稱。這段文字會出現在播放裝置的播放時<br />
顯示幕上。<br />
只有在建立 Jukebox 光碟時,才能使用此文字欄位。<br />
您可以選擇燒錄所要使用的光碟機。[映像檔燒錄器] 項目會建立<br />
映像檔,而映像檔一開始儲存在電腦上,位於相鄰文字欄位所示<br />
的路徑中。之後可將映像檔燒錄至 CD。<br />
開啟一個視窗,讓您只需點按滑鼠就能選擇要新增至音訊 CD 內<br />
容的音訊檔案。按一下 [開啟] 可檢視 [燒錄音訊 CD] 畫面的目錄<br />
清單。容量列則指出所列歌曲的總長度,以分鐘計。<br />
從目錄清單中移除所選項目。<br />
啟動燒錄程序或建立映像檔的程序。<br />
<strong>Nero</strong> <strong>StartSmart</strong> 18
<strong>Nero</strong> <strong>StartSmart</strong> 內建功能<br />
5.3 [儲存音軌] 畫面<br />
按鈕<br />
開啟 [音訊燒錄] 內建功能的 [選項] 畫面 (請參閱 設定內建功能選<br />
項)。<br />
在這個畫面中,您可以輕鬆迅速地將音訊檔案轉換為 MP3 及 <strong>Nero</strong> Digital Audio+ 格式 (編<br />
碼),讓電腦可以讀取這些檔案並儲存至硬碟。這種編碼類型會壓縮資料,所以一張 Jukebox<br />
光碟上能容納的歌曲數會比音樂 CD 多很多。<br />
其中包含下列輸入選項。<br />
[來源光碟機]<br />
文字欄位<br />
[輸出的格式]<br />
文字欄<br />
[目的光碟機]<br />
文字欄位<br />
圖 7:[擷取音訊 CD] 畫面<br />
您可在此處選擇光碟機,您要轉換其音軌的 CD 就放在這台光碟<br />
機中。<br />
選擇用來儲存音軌的格式。其中包含下列格式。<br />
<strong>Nero</strong> Digital Audio (*.mp4):超小資料量、高音效品質;<br />
MP3 Audio (*.mp3): 可在所有常用電腦上 - 以及當然,所有 MP3<br />
播放器上 - 播放的常用格式;<br />
WAVE:Microsoft 系統認可的通用標準。<br />
選擇用來儲存音軌的光碟機。<br />
<strong>Nero</strong> <strong>StartSmart</strong> 19
<strong>Nero</strong> <strong>StartSmart</strong> 內建功能<br />
5.4 [複製光碟] 畫面<br />
[逐一儲存多張音訊<br />
CD]<br />
核取方塊<br />
[全選]<br />
按鈕<br />
[取消選取]<br />
按鈕<br />
[儲存]<br />
按鈕<br />
按鈕<br />
可一張接著一張,將任意音訊 CD 張數上的音軌儲存至所選擇目<br />
的目錄,並為每張音訊 CD 的音軌分別建立不同的資料夾。<br />
選擇整個軌道清單 (所有音軌)。<br />
從目錄清單中移除所選項目。<br />
將選擇的音軌儲存至所選目的目錄。<br />
開啟內建功能 的 [選項] 畫面 (請參閱 設定內建功能選項。<br />
在這裡可以非常迅速地複製光碟。插入光碟片、指定目的目錄然後按 [複製] 即可。<br />
其中包含下列輸入選項:<br />
[來源光碟機]<br />
文字欄位<br />
選擇已放入要複製光碟的光碟機。<br />
圖 8:[複製光碟] 畫面<br />
<strong>Nero</strong> <strong>StartSmart</strong> 20
<strong>Nero</strong> <strong>StartSmart</strong> 內建功能<br />
[目的光碟機]<br />
文字欄位<br />
[複製]<br />
按鈕<br />
按鈕<br />
選擇光碟機,其中內含要用來燒錄複本的空白光碟。您也可以選<br />
擇項目 [映像檔燒錄器] 建立要複製光碟的映像檔;之後再將映像<br />
檔燒錄至光碟。使用 [瀏覽] 按鈕可以選擇儲存映像檔的路徑。<br />
觸發複製程序或建立映像檔的程序。<br />
開啟內建功能 [儲存光碟軌道] 的 [選項] 畫面 (請參閱 設定內建功<br />
能選項。<br />
<strong>Nero</strong> <strong>StartSmart</strong> 21
索引標籤<br />
6 索引標籤<br />
常用工作已編輯到四個標籤上,讓您在 <strong>Nero</strong> <strong>StartSmart</strong> 類別中就能快速存取。<br />
[擷取及燒錄] 標籤<br />
主要包含燒錄各式各樣光碟的工作以及音軌擷取工作。<br />
[製作與編輯] 標籤<br />
包含製作光碟標籤、自己的音軌或視訊檔案等多項功能,以及相片、聲音檔或視訊的編輯<br />
功能,還有將音訊檔轉換為其他檔案格式的功能。<br />
[家庭娛樂] 標籤<br />
包含可用來檢視影片、相片與幻燈片,觀看電視與錄影以及傳送串流電視節目的電腦與電<br />
視應用程式。<br />
[備份資料] 標籤<br />
包含備份規劃、還原與執行等工作,以及製作災害還原光碟的功能。<br />
6.1 選擇工作的標準應用程式<br />
所有工作都連結到 <strong>Nero</strong> 應用程式。以滑鼠右鍵按一下工作圖示,就能看到應用程式。若工作<br />
有不只一個適用的應用程式,您可以選擇要將哪個應用程式當成預設值。<br />
要選擇燒錄器,請執行下列步驟:<br />
1. 以滑鼠右鍵按一下工作圖示。<br />
將會顯示連結的 <strong>Nero</strong> 應用程式,並出現 [當作預設值] 下拉式方塊。<br />
2. 按一下所需的項目。<br />
以後當您按一下每個工作,就會開啟選擇的 <strong>Nero</strong> 應用程式。<br />
圖 9:選擇標準應用程式<br />
<strong>Nero</strong> <strong>StartSmart</strong> 22
索引標籤<br />
6.2 [擷取及燒錄] 標籤<br />
您可以在這裡燒錄各種光碟以及擷取音軌。<br />
其中包含下列工作:<br />
儲存音訊 CD<br />
的<br />
軌道<br />
燒錄音訊 CD<br />
圖 10:[擷取及燒錄] 標籤<br />
開啟 <strong>Nero</strong> Burning ROM [儲存光碟軌道] 視窗。您可以針對要儲存<br />
到硬碟上的音訊檔案進行設定。視窗中包含一個軌道清單、控制按<br />
鈕、和各種設定選項。您可在 <strong>Nero</strong> Burning ROM <strong>手冊</strong>中找到詳細<br />
說明,這本<strong>手冊</strong>可從 www.nero.com 免費下載。<br />
此工作沒有其他適用的 <strong>Nero</strong> 應用程式。<br />
開啟 <strong>Nero</strong> Burning ROM 選擇畫面,您可在其中編輯音訊 CD 的檔<br />
案。音訊 CD 的來源音訊檔案可以是儲存在硬碟上的音訊壓縮檔,<br />
或來自於一張或多張音訊 CD。您也可以選擇 M3U 播放清單做為來<br />
源。<strong>Nero</strong> <strong>StartSmart</strong> 會自動從 M3U 播放清單中儲存的路徑找出要燒<br />
錄的 MP3 音訊檔案。<br />
<strong>Nero</strong> Express 也能用於此工作。如果您選擇以此應用程式來執行工<br />
作,則會開啟內含收集檔案的 <strong>Nero</strong> Express 視窗。您可以在此處新<br />
增資料至專案,並自訂 CD/DVD 的目錄結構以符合您的需求。<br />
您可在 <strong>Nero</strong> Burning ROM <strong>手冊</strong>及 <strong>Nero</strong> Express <strong>手冊</strong>中找到詳細說<br />
明,這兩本<strong>手冊</strong>可從 www.nero.com 免費下載。<br />
<strong>Nero</strong> <strong>StartSmart</strong> 23
索引標籤<br />
燒錄 Jukebox<br />
光碟<br />
燒錄資料光碟<br />
燒錄視訊光碟<br />
複製光碟<br />
開啟 <strong>Nero</strong> Express 開始畫面,其中已啟用 [Jukebox 音訊 CD] 專<br />
案。<br />
您可在 <strong>Nero</strong> Express <strong>手冊</strong>中找到詳細說明,這本<strong>手冊</strong>可從<br />
www.nero.com 免費下載。<br />
此工作沒有其他適用的 <strong>Nero</strong> 應用程式。<br />
開啟 <strong>Nero</strong> Burning ROM 選擇畫面,您可在其中編輯資料光碟的檔<br />
案。可使用標準光碟片來儲存所有資料類型與完整資料夾。<br />
<strong>Nero</strong> Express 也能用於此工作。如果您選擇以此應用程式來執行工<br />
作,則會開啟 <strong>Nero</strong> Express 開始視窗。已選擇 [資料] 類別,您可以<br />
決定要燒錄 CD 或 DVD。<br />
您可在 <strong>Nero</strong> Burning ROM <strong>手冊</strong>及 <strong>Nero</strong> Express <strong>手冊</strong>中找到詳細說<br />
明,這兩本<strong>手冊</strong>可從 www.nero.com 免費下載。<br />
開啟 <strong>Nero</strong> Burning ROM 視窗 [新編輯],您可在其中選擇光碟類<br />
型,並設定光碟格式的選項。<br />
<strong>Nero</strong> Express 也能用於此工作。如果您選擇以此應用程式來執行工<br />
作,則會開啟 <strong>Nero</strong> Express 開始視窗。已選擇 [視訊/映像] 類別,<br />
您可以決定要建立 Video CD、Super-Video CD 或 DVD 視訊檔案。<br />
可用於此工作的第三種應用程式是 <strong>Nero</strong> Vision。如果您選擇以此來<br />
執行工作,則會開啟 <strong>Nero</strong> Vision 開始視窗。<br />
您可在 <strong>Nero</strong> Burning ROM <strong>手冊</strong>、<strong>Nero</strong> Express <strong>手冊</strong>及 <strong>Nero</strong> Vision<br />
<strong>手冊</strong>中找到詳細說明,這三本<strong>手冊</strong>可從 www.nero.com 免費下載。<br />
開啟 <strong>Nero</strong> Burning ROM 視窗 [新編輯],您可在其中選擇光碟類<br />
型,並設定光碟格式的選項。[複製 CD] 工作已啟用。<br />
<strong>Nero</strong> Express 也能用於此工作。如果您選擇以此應用程式來執行工<br />
作,則會顯示 <strong>Nero</strong> Express 開始視窗。已選擇 [映像/專案/複製] 類<br />
別,您可以決定是要 [複製整張光碟] 還是建立 [光碟映像檔]。<br />
您可在 <strong>Nero</strong> Burning ROM <strong>手冊</strong>及 <strong>Nero</strong> Express <strong>手冊</strong>中找到詳細說<br />
明,這兩本<strong>手冊</strong>可從 www.nero.com 免費下載。<br />
<strong>Nero</strong> <strong>StartSmart</strong> 24
索引標籤<br />
6.3 [製作與編輯] 標籤<br />
可在這裡執行許多不同的工作。您可以製作光碟標籤、自己的音軌或視訊檔案,可以編輯相<br />
片、聲音檔或視訊,也可以將音訊檔轉換為其他檔案格式。<br />
其中包含下列工作:<br />
編輯您的相片<br />
製作影音相片<br />
光碟<br />
對音軌進行混<br />
音、編曲、和<br />
刮軌<br />
開啟 <strong>Nero</strong> PhotoSnap 程式介面 - 編輯所有映像類型的開端。<br />
圖 11:[製作與編輯] 標籤<br />
您可在 <strong>Nero</strong> PhotoSnap <strong>手冊</strong>中找到詳細說明,這本<strong>手冊</strong>可從<br />
www.nero.com 免費下載。<br />
此工作沒有其他適用的 <strong>Nero</strong> 應用程式。<br />
顯示 <strong>Nero</strong> Vision 的開始畫面。<br />
您可在 <strong>Nero</strong> Vision <strong>手冊</strong>中找到詳細說明,這本<strong>手冊</strong>可從<br />
www.nero.com 免費下載。<br />
此工作沒有其他適用的 <strong>Nero</strong> 應用程式。<br />
開啟 <strong>Nero</strong> SoundTrax 使用者介面。已選擇 [範本] 類別和專案類型<br />
[5.1 Surround Project with Autom. LFE (Low Frequency Effect)]。<br />
您可在《<strong>Nero</strong> SoundTrax <strong>手冊</strong>》中找到詳細說明,這本<strong>手冊</strong>可從<br />
www.nero.com 免費下載。<br />
此工作沒有其他適用的 <strong>Nero</strong> 應用程式。<br />
<strong>Nero</strong> <strong>StartSmart</strong> 25
索引標籤<br />
編輯聲音檔<br />
製作、編輯和<br />
擷取視訊<br />
製作光碟標籤<br />
或封面<br />
轉換音訊檔案<br />
開啟 <strong>Nero</strong> WaveEditor 主畫面和 [掃描格式設定] 視窗,您可於其中<br />
設定掃描格式的 [採樣率] 和 [位元深度]。接著會開啟 [錄製主控台]<br />
視窗,您可以設定各種錄製選項。<br />
您可在 <strong>Nero</strong> WaveEditor <strong>手冊</strong>中找到詳細說明,這本<strong>手冊</strong>可從<br />
www.nero.com 免費下載。<br />
此工作沒有其他適用的 <strong>Nero</strong> 應用程式。<br />
顯示 <strong>Nero</strong> Vision 的開始畫面。<br />
您可在《<strong>Nero</strong> Vision <strong>手冊</strong>》中找到詳細說明,這本<strong>手冊</strong>可從<br />
www.nero.com 免費下載。<br />
此工作沒有其他適用的 <strong>Nero</strong> 應用程式。<br />
開啟 <strong>Nero</strong> CoverDesigner 視窗 [新建文件]。您可以從多種版面配置<br />
中進行選擇,並決定要製作標籤的光碟類型,以及要製作封面的封<br />
面類型。<br />
您可在《<strong>Nero</strong> CoverDesigner <strong>手冊</strong>》中找到詳細說明,這本<strong>手冊</strong>可<br />
從 www.nero.com 免費下載。<br />
此工作沒有其他適用的 <strong>Nero</strong> 應用程式。<br />
開啟 <strong>Nero</strong> Burning ROM 視窗 [對檔案進行編碼]。您可以選擇要編<br />
碼的音訊檔案,並決定工作的屬性。<br />
您可在 <strong>Nero</strong> Burning ROM <strong>手冊</strong>中找到詳細說明,這本<strong>手冊</strong>可從<br />
www.nero.com 免費下載。<br />
此工作沒有其他適用的 <strong>Nero</strong> 應用程式。<br />
<strong>Nero</strong> <strong>StartSmart</strong> 26
索引標籤<br />
6.4 [家庭娛樂] 標籤<br />
您可以檢視影片、相片或幻燈片,觀看電視或錄影以及傳送串流電視節目。<br />
其中包含下列工作:<br />
播放<br />
音訊<br />
播放視訊與影<br />
音相簿<br />
管理電視的媒<br />
體檔案<br />
圖 12:[家庭娛樂] 標籤<br />
[<strong>Nero</strong> ShowTime 選項] 視窗便會開啟。您可以修改 <strong>Nero</strong> ShowTime<br />
畫面的外觀,進行一般設定,並指定播放音訊檔案的方式。<br />
<strong>Nero</strong> Home 也能用於此工作。如果您選擇以此應用程式來執行工<br />
作,則會顯示 <strong>Nero</strong> Home [音樂] 畫面。您可以在此管理並播放音<br />
軌,也可以編輯新的音樂集合。<br />
您可在《<strong>Nero</strong> ShowTime <strong>手冊</strong>》及《<strong>Nero</strong> Home <strong>手冊</strong>》中找到詳細<br />
說明,這兩本<strong>手冊</strong>可從以下網址免費下載:www.nero.com。<br />
開啟 <strong>Nero</strong> ShowTime 畫面,其中包含播放視窗與控制台。您可以使<br />
用控制台右上角的三角形資料夾按鈕,選擇要播放哪個視訊或幻燈<br />
片。<br />
<strong>Nero</strong> Home 也能用於此工作。如果您選擇以此應用程式來執行工<br />
作,則會顯示 <strong>Nero</strong> Home [視訊] 畫面。您可以在此管理並播放影<br />
片,也可以編輯新的影片集合。<br />
您可在《<strong>Nero</strong> ShowTime <strong>手冊</strong>》及《<strong>Nero</strong> Home <strong>手冊</strong>》中找到詳細<br />
說明,這兩本<strong>手冊</strong>可從以下網址免費下載:www.nero.com。<br />
會顯示 <strong>Nero</strong> Home [電視頻道] 畫面。您可以在電視偏好資料夾中調<br />
整電視頻道、將喜愛的電視頻道製作成合輯,並為其選擇名稱。您<br />
<strong>Nero</strong> <strong>StartSmart</strong> 27
索引標籤<br />
觀看電視<br />
電視錄影<br />
(PVR)<br />
管理網際網路<br />
服務<br />
專家模式<br />
傳送電視<br />
檢視相片<br />
只需要一台遙控器就夠了!<br />
您可在《<strong>Nero</strong> Home <strong>手冊</strong>》中找到詳細說明,這本<strong>手冊</strong>可從<br />
www.nero.com 免費下載。<br />
此工作沒有其他適用的 <strong>Nero</strong> 應用程式。<br />
開啟 <strong>Nero</strong> Home [電視頻道] 畫面。您可以在這裡選擇並播放電視節<br />
目。<br />
您可在《<strong>Nero</strong> Home <strong>手冊</strong>》中找到詳細說明,這本<strong>手冊</strong>可從<br />
www.nero.com 免費下載。<br />
此工作沒有其他適用的 <strong>Nero</strong> 應用程式。<br />
開啟 <strong>Nero</strong> Home [裝置] 畫面。您可以在這裡調整電視頻道、選擇電<br />
視節目並開始錄影或預約節目錄影。您可以在電視偏好資料夾中,<br />
將喜愛的電視頻道製作成合輯,並為其選擇名稱。您也可以管理並<br />
檢視您的影片。這就是您的個人錄放影機!<br />
<strong>Nero</strong> Vision 也能用於此工作。如果您選擇以此應用程式來執行工<br />
作,則會顯示 <strong>Nero</strong> Vision 開始畫面。<br />
您可在《<strong>Nero</strong> Home <strong>手冊</strong>》及《<strong>Nero</strong> Vision <strong>手冊</strong>》中找到詳細說<br />
明,這兩本<strong>手冊</strong>可從 www.nero.com 免費下載。<br />
開啟 <strong>Nero</strong> Home 主畫面 [裝置]。在這個畫面中,您不但可以存取由<br />
自動搜尋找到的檔案 (例如訂閱視訊播放),也可以存取電腦上的所<br />
有其他媒體檔案。<br />
您可在《<strong>Nero</strong> MediaHome <strong>手冊</strong>》中找到詳細說明,這本<strong>手冊</strong>可從<br />
www.nero.com 免費下載。<br />
此工作沒有其他適用的 <strong>Nero</strong> 應用程式。<br />
會顯示 <strong>Nero</strong> MediaHom 主畫面。已選擇 [分享] 類別。您可以選擇<br />
分享自己的媒體檔案以及電視節目,這些檔案會以串流方式傳送至<br />
網路。<br />
您可在《<strong>Nero</strong> Home <strong>手冊</strong>》中找到詳細說明,這本<strong>手冊</strong>可從<br />
www.nero.com 免費下載。<br />
此工作沒有其他適用的 <strong>Nero</strong> 應用程式。<br />
開啟 <strong>Nero</strong> Home [相片] 畫面。您可以使用許多不同的排序條件來顯<br />
示各式各樣的相片,並在電視上展示您自己獨一無二的相簿。<br />
<strong>Nero</strong> PhotoSnap Viewer 也能用於此工作。透過 <strong>Nero</strong> PhotoSnap,<br />
您的電腦可以化身成永無止盡的相簿。<br />
您可在《<strong>Nero</strong> Home <strong>手冊</strong>》中找到詳細說明,這本<strong>手冊</strong>可從<br />
www.nero.com 免費下載。<br />
<strong>Nero</strong> <strong>StartSmart</strong> 28
索引標籤<br />
6.5 [備份資料] 標籤<br />
您可在這個標籤上排程、還原及執行備份,或製作災害還原光碟。<br />
其中包含下列工作:<br />
備份資料<br />
還原備份<br />
定時備份<br />
圖 13:[備份資料] 標籤<br />
開啟 <strong>Nero</strong> BackItUp 畫面 [檔案備份]。您可於此處選擇要備份的<br />
檔案,然後啟動備份程序。另提供一個精靈,可引導您進行備份<br />
程序。按一下魔術師帽即可。<br />
您可在《<strong>Nero</strong> BackItUp <strong>手冊</strong>》中找到詳細說明,這本<strong>手冊</strong>可從<br />
www.nero.com 免費下載。<br />
此工作沒有其他適用的 <strong>Nero</strong> 應用程式。<br />
開啟 <strong>Nero</strong> BackItUp [還原] 畫面。您可於這個畫面中選擇現有備<br />
份,將其回復原始狀態 - 也就是還原它們 - 然後開始還原程序。另<br />
提供一個精靈,可引導您進行還原程序。按一下魔術師帽即可。<br />
您可在《<strong>Nero</strong> BackItUp <strong>手冊</strong>》中找到詳細說明,這本<strong>手冊</strong>可從<br />
www.nero.com 免費下載。<br />
此工作沒有其他適用的 <strong>Nero</strong> 應用程式。<br />
開啟 <strong>Nero</strong> BackItUp [工作] 畫面。工作是指排定的備份,<strong>Nero</strong><br />
BackItUp 會在定義好的時間自動執行該備份。<br />
例如,您可以透過新增工作來排程備份週期。若要執行工作,電<br />
腦必須開機並啟動作業系統。因為工作會在背景運行,所以不需<br />
為了執行工作而啟動 <strong>Nero</strong> BackItUp。<br />
<strong>Nero</strong> <strong>StartSmart</strong> 29
索引標籤<br />
製作災害還原光<br />
碟<br />
複製光碟<br />
您可在《<strong>Nero</strong> BackItUp <strong>手冊</strong>》中找到詳細說明,這本<strong>手冊</strong>可從<br />
www.nero.com 免費下載。<br />
此工作沒有其他適用的 <strong>Nero</strong> 應用程式。<br />
開啟 <strong>Nero</strong> BackItUp [硬碟備份] 畫面備份硬碟時,備份檔案通常<br />
很大。如果要將備份燒錄至光碟,通常需要好幾張光碟片。第一<br />
張備份光碟一定是可開機光碟。如果您不要將備份燒錄至光碟,<br />
建立可開機光碟仍會很有用,如此您就能在發生緊急狀況時從<br />
CD/DVD 啟動電腦 (以及硬碟還原)。您可在此處執行這道程序。<br />
您可在《<strong>Nero</strong> BackItUp <strong>手冊</strong>》中找到詳細說明,這本<strong>手冊</strong>可從<br />
www.nero.com 免費下載。<br />
此工作沒有其他適用的 <strong>Nero</strong> 應用程式。<br />
開啟 <strong>Nero</strong> Burning ROM 視窗 [新編輯],您可在其中選擇光碟類<br />
型,並設定光碟格式的選項。複製 CD 工作已啟用。<br />
<strong>Nero</strong> Express 也能用於此工作。如果您選擇以此應用程式來執行<br />
工作,則會顯示 <strong>Nero</strong> Express 開始視窗。已選擇 [映像/專案/複<br />
製] 類別,您可以決定是要 [複製整張光碟] 還是建立 [光碟映像<br />
檔]。<br />
您可在《<strong>Nero</strong> Burning ROM <strong>手冊</strong>》及《<strong>Nero</strong> Express <strong>手冊</strong>》中<br />
找到詳細說明,這兩本<strong>手冊</strong>可從 www.nero.com 免費下載。<br />
<strong>Nero</strong> <strong>StartSmart</strong> 30
技術支援聯絡<br />
7 技術支援聯絡<br />
<strong>Nero</strong> <strong>StartSmart</strong> 為 <strong>Nero</strong> AG 之產品。<br />
<strong>Nero</strong> AG<br />
Im Stoeckmaedle 13-15 網站: www.nero.com<br />
76307 Karlsbad 技術支援: http://support.nero.com<br />
德國 傳真: +49 724 892 8499<br />
<strong>Nero</strong> Inc.<br />
330 N. Brand Blvd., Ste 800 網站: www.nero.com<br />
Glendale, CA 91203-2335 技術支援: http://support.nero.com<br />
美國 傳真: (818) 956 7094<br />
<strong>Nero</strong> KK<br />
電子郵件: US-CustomerSupport@nero.com<br />
Rover Center-kita 8F-B, 1-2-2 Nakagawa-chuou, 網站: www.nero.com<br />
Tsuzuki-ku, Yokohama, Kanagawa 技術支援: http://support.nero.com<br />
Japan 224-0003<br />
版權所有 © 2007 <strong>Nero</strong> AG 及其授權者。保留所有權利。<br />
<strong>Nero</strong> <strong>StartSmart</strong> 31