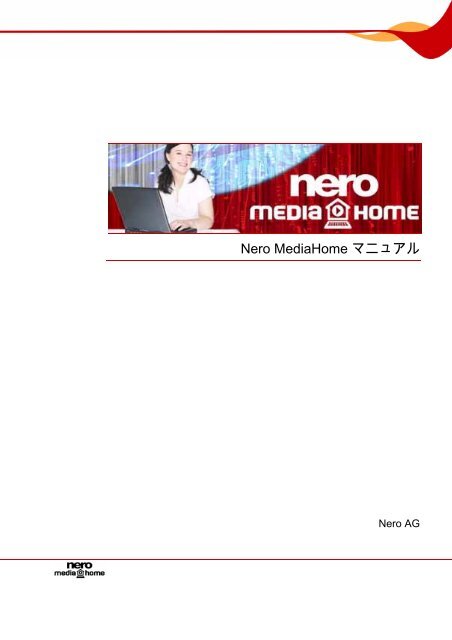Nero MediaHome - ftp.nero.com
Nero MediaHome - ftp.nero.com
Nero MediaHome - ftp.nero.com
Create successful ePaper yourself
Turn your PDF publications into a flip-book with our unique Google optimized e-Paper software.
<strong>Nero</strong> <strong>MediaHome</strong> マニュアル<br />
<strong>Nero</strong> AG
著作権および商標情報<br />
<strong>Nero</strong> <strong>MediaHome</strong> マニュアルとその内容のすべては、著作権によって保護されており、<br />
<strong>Nero</strong> AG が版権を所有しています。無断転載を禁止します。このマニュアル内容は、国際<br />
著作権条約により保護されています。<strong>Nero</strong> AG の書面による明確な許可なしに、本マニュ<br />
アルの一部または全部の複製、配布、複写を禁止します。<br />
<strong>Nero</strong> AG は、保証の範囲を超える一切の請求を拒否します。<strong>Nero</strong> AG は、<strong>Nero</strong><br />
<strong>MediaHome</strong> マニュアルの正確さに関して、いかなる責務も負わないものとします。<strong>Nero</strong><br />
<strong>MediaHome</strong> マニュアル、および提供するソフトウェアの内容は、事前の予告なしに変更さ<br />
れる場合があります。<br />
すべての商標名、商標はそれぞれの所有者に帰属します。<br />
本マニュアルで言及する登録商標は、情報を提供する目的でのみ記載されています。<br />
Copyright © 2007 <strong>Nero</strong> AG and its licensors. All rights reserved.<br />
REV 1.0, SW 2.0.999.5
目次<br />
目次<br />
1 はじめに 5<br />
1.1 このマニュアルについて 5<br />
1.2 <strong>Nero</strong> <strong>MediaHome</strong> について 6<br />
1.3 <strong>Nero</strong> <strong>MediaHome</strong> の各バージョン 6<br />
2 技術的な情報 7<br />
2.1 システム要件 7<br />
2.2 対応形式 7<br />
3 プログラムの起動 9<br />
4 <strong>Nero</strong> <strong>MediaHome</strong> を使用する 10<br />
4.1 メイン画面 11<br />
4.2 <strong>Nero</strong> <strong>MediaHome</strong> を設定してサーバーを起動する 12<br />
4.3 自動起動を設定する 14<br />
4.4 サンプルアプリケーション 15<br />
5 共有画面 16<br />
6 オプション画面 17<br />
7 ネットワーク画面 19<br />
8 デバイス画面 20<br />
8.1 リモートコントロールデバイス 21<br />
ページ3
目次<br />
9 トランスコーディング画面 22<br />
10 リモート UI 画面 24<br />
11 TV 画面 26<br />
11.1 ストリーミング用 TV チャンネルを選択して設定する 27<br />
12 状態画面 31<br />
13 用語集 32<br />
14 お問い合わせ 35<br />
ページ4
はじめに<br />
1 はじめに<br />
1.1 このマニュアルについて<br />
このマニュアルは、<strong>Nero</strong> <strong>MediaHome</strong> での作業方法を知りたいと思う、すべてのユーザー<br />
に向けた構成になっています。内容はプロセスベースになっており、特定の目的を達成する<br />
方法を、手順ごとに説明してあります。<br />
このマニュアルを有効活用するために、以下の表記ルールに注意してください。<br />
記号 意味<br />
1. 最初に、…<br />
正確に守っていただきたい、警告、要件、または注意メッセー<br />
ジを示します。<br />
補足的な情報や、役立つ情報を示します。<br />
行頭の番号は、必要な操作を示します。 番号順に、操作を実行<br />
してください。<br />
途中結果を示します。<br />
結果を示します。<br />
OK<br />
章のタイトル<br />
[…]<br />
プログラムインターフェースに表示される、テキストの一部ま<br />
たはボタンを示します。これらは、太字で表記されます。<br />
他章への参照を示します。 リンクと同様に動作し、下線付きの<br />
赤色文字で表記されます。<br />
コマンドを入力するための、キーボードショートカットを表し<br />
ます。<br />
ページ5
はじめに<br />
1.2 <strong>Nero</strong> <strong>MediaHome</strong> について<br />
<strong>Nero</strong> <strong>MediaHome</strong> は、認証済みの UPnP(ユニバーサルプラグアンドプレイ)AV(オー<br />
ディオ/ビデオ)メディアサーバーであり、ネットワーク上の UPnP を自動認識します。<br />
<strong>Nero</strong> <strong>MediaHome</strong> を使用すれば、<strong>MediaHome</strong> がインストールされているコンピュータと、<br />
互換性のあるソフトウェア(<strong>Nero</strong> ShowTime、<strong>Nero</strong> Home または <strong>Nero</strong> MediaStreaming プ<br />
ラグインなど)または UPnP デバイスがインストールされたその他のコンピュータの間<br />
で、オーディオファイル、ビデオファイル、および画像ファイルをローカルネットワーク経<br />
由で交換できます。<br />
<strong>Nero</strong> <strong>MediaHome</strong> は、サーバーの共有フォルダにあるファイルをクライアント(サービス<br />
要求プレーヤー)で再生できるようにするサーバーです。<strong>Nero</strong> <strong>MediaHome</strong> なら、お使い<br />
のコンピュータをほかの家庭用エンターテイメント電子機器(テレビセットなど)とリンク<br />
させて、統合メディアセンターを構築できます。これにより <strong>Nero</strong> <strong>MediaHome</strong> を使用して、<br />
送信されるテレビ番組を 2 つのプレーヤーで同時に見ることもできます(マルチルームビ<br />
ューイング)。<strong>Nero</strong> <strong>MediaHome</strong> では、お使いのプレーヤーに、自動的に適切な形式のフ<br />
ァイルを提供します。<br />
1.3 <strong>Nero</strong> <strong>MediaHome</strong> の各バージョン<br />
<strong>Nero</strong> <strong>MediaHome</strong> には、次のバージョンがあります。<br />
<strong>Nero</strong> <strong>MediaHome</strong> フルバージョン<br />
<strong>Nero</strong> <strong>MediaHome</strong> Essentials<br />
<strong>Nero</strong> <strong>MediaHome</strong> Essentials SE<br />
<strong>Nero</strong> <strong>MediaHome</strong> Essentials CE<br />
どのバージョンでも、すべての機能をご使用いただけます。<br />
ページ6
技術的な情報<br />
2 技術的な情報<br />
2.1 システム要件<br />
2.2 対応形式<br />
<strong>Nero</strong> <strong>MediaHome</strong> は、<strong>Nero</strong> 製品一式と一緒にインストールされ、動作に必要なシステム要<br />
件も同じです。システム要件の詳細は、『<strong>Nero</strong> QuickStart Guide』に記載されています。さ<br />
らに、次の要件も当てはまります。<br />
オプショ 標準の BDA ドライバに準拠する、アナログまたはデジタル TV カード<br />
(アナログ、DVB-T、DVB-S、DVB-C、ATSC)<br />
UPnP 認証デバイス(UPnP 認証デバイスのリストは、<br />
http://www.upnp-ic.org/kshowcase/view/catalog_search を参照)<br />
WHQL 認定の最新デバイスドライバのインストールを推奨します。WHQL は Windows<br />
Hardware Quality Labs の略語であり、Microsoft® によって認証されたデバイスドライバ<br />
には、Microsoft® Windows® および関連するハードウェアと互換性があることを示しま<br />
す。<br />
<strong>Nero</strong> <strong>MediaHome</strong> は、次の形式に対応しています。<br />
オーディオ形式<br />
MP3(MPEG-1<br />
オーディオ レ<br />
イヤー3)<br />
LPCM<br />
<br />
WAVE<br />
MPEG-4 AAC<br />
(<strong>Nero</strong><br />
Digital)<br />
<br />
MPEG-4 HE-<br />
AAC(<strong>Nero</strong><br />
Digital)<br />
WMA<br />
<br />
ビデオ形式 画像形式 メタデータ<br />
MPEG-1 JPEG ID3 タグ<br />
MPEG-2<br />
MPEG-4(<strong>Nero</strong><br />
PNG<br />
BMP<br />
(v1.1/v2)<br />
MP3(MPEG-1<br />
Digital)<br />
オーディオ レ<br />
WMV<br />
以下の形式は読み<br />
取り専用です。<br />
イヤー3)<br />
WAV<br />
以下の形式は読み<br />
取り専用で す。<br />
DV-AVI<br />
AVI<br />
<br />
<br />
GIF<br />
TIFF<br />
WMA<br />
AVI<br />
MPEG-1<br />
MPEG-2<br />
<br />
<strong>Nero</strong> Digital<br />
(MPEG-4)<br />
OGG/Vorbis<br />
ページ7
技術的な情報<br />
オーディオ形式 ビデオ形式 画像形式 メタデータ<br />
以下の形式は読み DIVX<br />
WMV<br />
取り専用です。<br />
MP4( オーディ<br />
Xvid<br />
ASF<br />
ASF<br />
JPEG<br />
オ)<br />
OGG Vorbis<br />
MP3PRO®<br />
AC3<br />
AIFF<br />
PNG<br />
BMP<br />
GIF<br />
TIFF<br />
ページ8
プログラムの起動<br />
3 プログラムの起動<br />
<strong>Nero</strong> StartSmart を使用して <strong>Nero</strong> <strong>MediaHome</strong> を起動するには、次の手順を実行します。<br />
1. [<strong>Nero</strong> StartSmart] アイコンをクリックします。<br />
<strong>Nero</strong> StartSmart ウィンドウが開きます。<br />
2. ボタンをクリックします。<br />
<strong>Nero</strong> アプリケーションのリストが表示されます。<br />
3. 選択リストから <strong>Nero</strong> <strong>MediaHome</strong> を選択します。<br />
<strong>Nero</strong> <strong>MediaHome</strong> ウィンドウが開きます。<br />
これで、<strong>Nero</strong> StartSmart からの <strong>Nero</strong> <strong>MediaHome</strong> の起動は完了です。<br />
図. 1 <strong>Nero</strong> StartSmart<br />
Windows の[スタート]メニューからすぐに <strong>Nero</strong> <strong>MediaHome</strong> を起動することもでき<br />
ます。<br />
ページ9
<strong>Nero</strong> <strong>MediaHome</strong> を使用する<br />
4 <strong>Nero</strong> <strong>MediaHome</strong> を使用する<br />
<strong>Nero</strong> <strong>MediaHome</strong> は UPnP メディアサーバーです。<strong>Nero</strong> <strong>MediaHome</strong> を使用すると、メ<br />
ディアファイル(オーディオファイル、画像ファイル、ビデオファイル)を共有できます。<br />
つまり、ローカルネットワーク上のすべてのユーザーがファイルにアクセスできるというこ<br />
とです。標準の UPnP に互換性があるプレーヤーでは、公開されたメディアファイルの<br />
再生と表示ができます。UPnP 互換のプレーヤーには、<strong>Nero</strong> ShowTime、XBox 360TM お<br />
よびテレビ(必要に応じて UPnP を使用)などがあります。<br />
<strong>Nero</strong> <strong>MediaHome</strong> では、メディアファイルをそれぞれのプレーヤーで必要な形式で利用で<br />
きるようにします(トランスコーディングします)。トランスコーディングはリアルタイム<br />
で実行されます。<br />
<strong>Nero</strong> Scout に登録されているインターネットサービス(Web TV、Web ラジオ、オーディ<br />
オキャスト、ビデオキャスト、イメージキャスト)はもちろん、テレビのチャンネルやラジ<br />
オ局も、<strong>Nero</strong> <strong>MediaHome</strong> を利用してプレーヤーで送信、使用、再生、表示できます。<br />
<strong>Nero</strong> Scout は、<strong>Nero</strong> 製品群に含まれるアプリケーションで、<strong>Nero</strong> 製品群のインストール<br />
時に自動的にインストールされます。<strong>Nero</strong> Scout は、ご利用のコンピュータにあるすべて<br />
のメディアファイルに索引をつけて登録します。インターネットサービスの購読や管理も<br />
できます。詳細は、『<strong>Nero</strong> Scout マニュアル』を参照してください。<br />
テレビ ローカルネットワークの PC<br />
UPnP ボックス<br />
ステレオシステム<br />
図 2 <strong>Nero</strong> <strong>MediaHome</strong> サーバーとクライアント<br />
ページ10
<strong>Nero</strong> <strong>MediaHome</strong> を使用する<br />
4.1 メイン画面<br />
<strong>Nero</strong> <strong>MediaHome</strong> の使用は、メイン画面から始まります。<br />
図 3 メイン画面<br />
メイン画面の選択リストには、メニューアイコンが表示されます。アイコンの 1 つをクリ<br />
ックすると、メイン画面の右側に、対応する画面が表示されます。<strong>Nero</strong> <strong>MediaHome</strong> の起<br />
動時に、初期設定では[共有フォルダ]画面が表示されます。使用できるメニューアイコン<br />
は、次のとおりです。<br />
[共有フォル<br />
ダ]<br />
[オプショ<br />
ン]<br />
[ネットワー<br />
ク]<br />
[トランスコ<br />
ーディング]<br />
リモート UI<br />
[共有フォルダ]画面を表示します。この画面で、共有するメディ<br />
アファイルのあるフォルダを選択できます(「共有画面」を参<br />
照)。<br />
[オプション]画面を表示します。この画面で、サーバーと自動起<br />
動に関する設定ができます(「オプション画面」を参照)。<br />
[ネットワーク]画面を表示します。この画面で、ネットワークに<br />
関する設定ができます(「ネットワーク画面」を参照)。<br />
[トランスコーディング]画面を表示します。この画面では、トラ<br />
ンスコーディングに関する設定ができます<br />
(「トランスコーディング画面」を参照)。<br />
[リモート UI]画面を表示します。この画面ではリモート UI を有<br />
効にできます(「リモート UI 画面」を参照)。<br />
ページ11
<strong>Nero</strong> <strong>MediaHome</strong> を使用する<br />
[デバイス]<br />
[TV]<br />
[状態]<br />
[デバイス]画面を表示します。この画面に、ネットワーク上で検<br />
出されたプレーヤーが表示されます(「デバイス画面」を参照)。<br />
[TV]画面を表示します。この画面では、TV ストリーミングにつ<br />
いて、設定や選択オプションを指定できます(「TV 画面」を参<br />
照)。<br />
[状態]画面を表示します。この画面に、サーバーと、プレーヤー<br />
が現在使用しているメディアファイルの状態が表示されます<br />
(「状態画面」を参照)。<br />
メイン画面には、次のボタンも含まれています。<br />
?<br />
[サーバーを開<br />
始]<br />
[サーバーを停<br />
止]<br />
[終了]<br />
[ヘルプ]を呼び出したり、[<strong>Nero</strong> <strong>MediaHome</strong> の情報]ウィン<br />
ドウや[<strong>Nero</strong> のホームページ]ウィンドウを開くことができるコ<br />
ンテキストメニューが表示されます。<br />
サーバーを起動します。サーバーが稼働している間は、[サーバー<br />
を停止]ボタンが表示されます。<br />
<strong>Nero</strong> <strong>MediaHome</strong> サーバーを停止します。サーバーが停止してい<br />
る間は、[サーバーを開始]ボタンが表示されます。<br />
<strong>Nero</strong> <strong>MediaHome</strong> サーバーを終了し、<strong>Nero</strong> <strong>MediaHome</strong> を終了し<br />
ます。<br />
4.2 <strong>Nero</strong> <strong>MediaHome</strong> を設定してサーバーを起動する<br />
<strong>Nero</strong> <strong>MediaHome</strong> を使用する前に、オーディオファイル、ビデオファイル、画像ファイル<br />
が含まれているフォルダを共有し、その他のオプションを設定する必要があります。これで、<br />
サーバーを起動できるようになります。その後、クライアントはサーバーにアクセスしたり、<br />
<strong>Nero</strong> <strong>MediaHome</strong> を使用できるようになります。<br />
<strong>Nero</strong> <strong>MediaHome</strong> を設定し、サーバーを起動するには、次の手順を実行します。<br />
1. [共有フォルダ]メニューアイコンをクリックし、共有するオーディオファイル、ビデオフ<br />
ァイル、画像ファイルを指定します。<br />
[共有フォルダ]画面が表示されます。<br />
2. <strong>Nero</strong> Scout でインデックスを作成したすべてのファイルを共有するには、[<strong>Nero</strong> Scout が<br />
インデックス化したコンテンツをすべて共有]フィールドを選択します。<br />
ページ12
<strong>Nero</strong> <strong>MediaHome</strong> を使用する<br />
<strong>Nero</strong> Scout は、<strong>Nero</strong> 製品群に含まれるアプリケーションで、<strong>Nero</strong> 製品群のインストール<br />
時に自動的にインストールされます。<strong>Nero</strong> Scout は、ご利用のコンピュータにあるすべて<br />
のメディアファイルに索引をつけて登録します。詳細は、『<strong>Nero</strong> Scout マニュアル』を参<br />
照してください。<br />
3. 共有するファイルを含むフォルダをユーザー自身が設定するには、次の手順を実行します。<br />
1. [特定のフォルダのみ共有]フィールドを選択します。<br />
2. [共有の追加...] ボタンをクリックします。<br />
[フォルダの参照]ダイアログボックスが開きます。<br />
3. 共有するフォルダを選択します。<br />
このフォルダにあるファイルのみが共有されます。フォルダ内のサブフォルダは共有でき<br />
ません。<br />
4. [OK] ボタンをクリックします。<br />
<strong>Nero</strong> Scout でフォルダがインデックス化されていない場合は、ダイアログボックス<br />
が開きます。<br />
5. [次へ]ボタンをクリックします。<br />
Neto Scout によりフォルダがインデックス化され、共有フォルダのリストに追加さ<br />
れます。<br />
6. 共有するフォルダを追加する場合は、上記の手順を繰り返します。<br />
4. [オプション]画面で、必要なオプションを設定します(「オプション画面」を参照)。<br />
5. [ネットワーク]画面で、必要なオプションを設定します(「ネットワーク画面」を参照)。<br />
6. [トランスコーディング]画面で、必要なオプションを設定します(「トランスコーディン<br />
グ画面」を参照)。<br />
7. [リモート UI]画面で、必要なオプションを設定します(「リモート UI 画面」を参照)。<br />
8. [TV]画面で、必要なオプションを設定します(「TV 画面」を参照)。<br />
9. [サーバーを開始]ボタンをクリックします。<br />
[セキュリティ情報]ダイアログボックスウィンドウが開きます。<br />
10. 次にサーバーを起動したときにセキュリティ情報を表示しない場合は、[このメッセージを<br />
以後表示しない]チェックボックスをオンにします。<br />
ページ13
<strong>Nero</strong> <strong>MediaHome</strong> を使用する<br />
11. [OK] ボタンをクリックします。<br />
初めてサーバーを起動したときには、[セキュリティ情報]ダイアログボックスが開き<br />
ます。<br />
12. [はい] ボタンをクリックします。<br />
<strong>Nero</strong> <strong>MediaHome</strong> により、Windows® のファイアウォールが自動的に設定されるため、<br />
サーバーへの接続が許可されます。<br />
<strong>Nero</strong> <strong>MediaHome</strong> サーバーが起動し、[状態]画面が表示されます。[状態]画面<br />
には、現在クライアントが使用しているファイルが表示されます。ネットワーク内<br />
で検出されたプレーヤーが、[デバイス]画面に表示されます。<br />
ネットワーク内のすべてのプレーヤーと他のコンピュータが一覧表示されます。こ<br />
れらは、共有ファイルを再生できます。<br />
サーバーが稼働している間は、画面上での設定ができません([デバイス]画面の[デバ<br />
イス]エリアは例外です。ここでは、必要に応じていつでも変更が可能です)。<br />
[サーバーを停止]ボタンを使用すれば、稼働中の <strong>Nero</strong> <strong>MediaHome</strong> サーバーをいつでも<br />
停止できます。<br />
4.3 自動起動を設定する<br />
<strong>Nero</strong> <strong>MediaHome</strong> サーバーは、自動的に起動するように設定できます。<br />
次の要件を必ず満たしてください。<br />
サーバーを起動していないこと。<br />
システムの起動毎にサーバーを自動起動させるには、次の手順を実行します。<br />
1. [オプション]メニューアイコンをクリックします。<br />
[オプション]画面が表示されます。<br />
2. [自動起動とトレイの設定]ダイアログボックスで、[コンピュータの起動時に <strong>Nero</strong><br />
<strong>MediaHome</strong> を自動的に起動する]チェックボックスをオンにします。<br />
3. [<strong>Nero</strong> <strong>MediaHome</strong> の起動時に自動的にメディアサーバーを起動する]チェックボックス<br />
をオンにします。<br />
次にコンピュータを起動するときに、自動的にサーバーと <strong>Nero</strong> <strong>MediaHome</strong> が起動し<br />
ます。<br />
ページ14
<strong>Nero</strong> <strong>MediaHome</strong> を使用する<br />
4.4 サンプルアプリケーション<br />
次の要件を必ず満たしてください。<br />
<strong>Nero</strong> <strong>MediaHome</strong> サーバーが起動していること。<br />
オーディオファイル、画像ファイル、ビデオファイルが共有されていること。<br />
<strong>Nero</strong> <strong>MediaHome</strong> のオーディオファイル、ビデオファイル、および画像ファイルを、クラ<br />
イアントである <strong>Nero</strong> ShowTime で受信できます。これを行うには、次の手順を実行します。<br />
1. <strong>Nero</strong> ShowTime を起動します。<br />
2. [ソースの選択]ボタンをクリックします。<br />
3. コンテキストメニューから、[メディアファイル]を選択します。<br />
[プレイリスト]ウィンドウが開きます。左側の選択リストに、[<strong>MediaHome</strong><br />
Network]エントリが表示されます。ソートされたフォルダ内のサブエントリに、共有<br />
するメディアファイルがあります。<br />
4. 必要なファイルを選択して、[追加]ボタンをクリックします。<br />
5. [OK] ボタンをクリックします。<br />
これで、<strong>Nero</strong> ShowTime を使用してファイルを表示できます。<br />
<strong>Nero</strong> ShowTime は、<strong>Nero</strong> 製品群に含まれるアプリケーションで、<strong>Nero</strong> 製品群のインスト<br />
ール時に自動的にインストールされます。詳細は、『<strong>Nero</strong> ShowTime マニュアル』を参<br />
照してください。<br />
ページ15
共有画面<br />
5 共有画面<br />
[共有]画面をクリックし、共有するオーディオファイル、ビデオファイル、画像ファイル<br />
を指定できます。サーバーが起動するまで、最終的な共有は実行されません。<br />
この画面では、次の設定オプションが使用できます。<br />
オプションフィールド<br />
<strong>Nero</strong> Scout がインデックス化し<br />
たコンテンツをすべて共有<br />
オプションフィールド<br />
特定のフォルダのみ共有<br />
ボタン<br />
共有の追加...<br />
ボタン<br />
共有の削除<br />
図 4 共有画面<br />
<strong>Nero</strong> Scout がインデックス化したすべてのオーデ<br />
ィオファイル、ビデオファイル、画像ファイルを<br />
共有します。<br />
[共有の追加...]ボタンが使用可能になり、ユー<br />
ザーが共有したいファイルを自分で選択できま<br />
す。<br />
[フォルダの参照]ウィンドウを開きます。共有<br />
するファイルが含まれたフォルダを選択します。<br />
選択したフォルダが共有フォルダのリストに追加<br />
されます。<br />
選択したフォルダを、共有フォルダのリストから<br />
削除します。<br />
ページ16
オプション画面<br />
6 オプション画面<br />
[オプション]画面では、サーバーと自動起動の設定ができます。<br />
この画面では、次の設定オプションが使用できます。<br />
[サーバー設定]エリア<br />
ボタン<br />
メッセージボックスをリセット<br />
[自動起動とトレイの設定]エリア<br />
チェックボックス<br />
コンピュータの起動時に <strong>Nero</strong><br />
<strong>MediaHome</strong> を自動的に起動する<br />
チェックボックス<br />
<strong>Nero</strong> <strong>MediaHome</strong> の起動時にメディア<br />
サーバーを自動的に起動する<br />
チェックボックス<br />
起動時にウィンドウを最小化<br />
図. 5: オプション画面<br />
無効にしたメッセージと警告を、すべて表<br />
示します。<br />
コンピュータの電源投入時に自動的に <strong>Nero</strong><br />
<strong>MediaHome</strong> が起動します。<br />
<strong>Nero</strong> <strong>MediaHome</strong> の起動時に、サーバーが<br />
自動的に起動します。<br />
<strong>Nero</strong> <strong>MediaHome</strong> を最小化した状態で起動<br />
します。<br />
ページ17
オプション画面<br />
[自動起動とトレイの設定]エリア<br />
チェックボックス<br />
最小化したときにこのウィンドウをシ<br />
ステムトレイに格納する<br />
チェックボックス<br />
<strong>Nero</strong> <strong>MediaHome</strong> アイコンを常にシス<br />
テムトレイに表示する<br />
ウィンドウを最小化したときに、タスクバ<br />
ーではなくシステムトレイにアイコンとし<br />
て表示されます。<br />
ウィンドウが開いていても、システムトレ<br />
イには、常に <strong>Nero</strong> <strong>MediaHome</strong> アイコンが<br />
表示されます。<br />
ページ18
ネットワーク画面<br />
7 ネットワーク画面<br />
[ネットワーク]画面では、ネットワーク設定を指定できます。<br />
この画面では、次の設定オプションが使用できます。<br />
入力フィールド<br />
ネットワーク名<br />
オプションフィールド<br />
ランダムポート番号を使<br />
用する<br />
オプションフィールド<br />
固定ポート番号を使用す<br />
る<br />
選択リスト<br />
ネットワークインターフ<br />
ェース<br />
サーバーのネットワーク名を指定します。<br />
図. 6: ネットワーク画面<br />
<strong>Nero</strong> <strong>MediaHome</strong> のネットワークポート番号がランダム<br />
に選択されます。<br />
ネットワークポートのポート番号を指定します。この番号<br />
は <strong>Nero</strong> <strong>MediaHome</strong> の起動時に、常に同じ番号に固定さ<br />
れています。<br />
インストールしたすべてのネットワーク接続とその状況、<br />
各ネットワークカードの名前、割り当てられた IP アドレ<br />
ス、およびネットワーク接続の種類が表示されます。<br />
[有効]チェックボックスをオンにすると、このネットワ<br />
ークからサーバーにアクセスできます。<br />
ページ19
デバイス画面<br />
8 デバイス画面<br />
[デバイス]画面では、プレーヤーのサーバーアクセスや、プレーヤー制御を使ったリモー<br />
トコントロールについて設定できます。<br />
図 7 デバイス画面<br />
サーバーが起動している場合は、ネットワークで検出されたプレーヤーが、リアルタイムで<br />
[ネットワーク上で検出されたプレーヤー]リストに表示されます。<br />
サーバーが停止しているときは、このリストに何も表示されません。<br />
この画面では、次の設定オプションが使用できます。<br />
選択リスト<br />
ネットワーク上で検出さ<br />
れたプレーヤー<br />
ボタン<br />
プレーヤー制御<br />
ボタン<br />
アクセス制御<br />
ネットワーク上で検出されたプレーヤーを表示しま<br />
す。<br />
選択したプレーヤーのプレーヤー制御を開きます<br />
(リモートコントロールデバイス を参照)。<br />
マークをつけたプレーヤーのサーバーアクセスについ<br />
て設定します。アクセスを許可する場合は[許可]、<br />
アクセスを拒否する場合は[拒否]、リストからプレ<br />
ーヤーを削除する場合は[削除]を選択します。<br />
ページ20
デバイス画面<br />
ボタン<br />
新規デバイスに <strong>Nero</strong><br />
<strong>MediaHome</strong> へのアクセ<br />
スを自動許可する<br />
8.1 リモートコントロールデバイス<br />
初期設定で新規プレーヤーのサーバーアクセスを許可<br />
し、このプレーヤーを[ネットワーク上で検出された<br />
デジタルメディアレンダラー]リストに追加します。<br />
プレーヤー制御を利用して、ネットワークで検出されたプレーヤーをリモートコントロール<br />
できます。UPnP を利用可能なすべての DMR デバイス(DMR = Digital Media<br />
Renderer)に対応しています。<br />
デバイスをリモートコントロールするには、次の手順を実行します。<br />
1. [ネットワーク上で検出されたプレーヤー]選択リストで目的のデバイスにマークをつけま<br />
す。<br />
2. [プレーヤー制御]ボタンをクリックします。<br />
[プレーヤー制御]が開きます。選択したデバイス名が表示されます。ステータスメッ<br />
セージや[参照]ボタン(有効/無効)のステータスから、デバイスの準備状況が分かり<br />
ます。<br />
同時に複数の[プレイヤー制御]を開くことができます。<br />
図 8 プレイヤー制御<br />
3. [参照]ボタンをクリックして、デバイスによりオーディオファイルまたはビデオファイル<br />
を選択します。<br />
オーディオファイルやビデオファイルをリモートコントロールにドラッグアンドドロップ<br />
することもできます。<br />
選択したデバイスで選択したファイルを再生します。通常は、<strong>Nero</strong> <strong>MediaHome</strong> がフ<br />
ァイルを自動的に適切な再生形式にトランスコードします。選択した次のファイルを<br />
再生するなど、再生を制御するために、制御ボタンを使用することもできます。<br />
ページ21
トランスコーディング画面<br />
9 トランスコーディング画面<br />
[トランスコーディング]画面では、[オーディオファイルトランスコーディング]、[ビ<br />
デオファイルトランスコーディング]、[イメージファイルトランスコーディング]の各エ<br />
リアで、オーディオ、ビデオ、画像の各ファイルのトランスコーディング設定を指定できま<br />
す。トランスコーディングとは、ビデオの場合は Xvid から MPEG-2 になど、ある形式のフ<br />
ァイルを別の形式のファイルに変換することです。<br />
高度なトランスコーディングのスキルをお持ちの場合にのみ、この画面で設定変更される<br />
ことをおすすめします。<br />
図 9 トランスコーディング画面<br />
関連形式の項目の他に、各エリアのドロップダウンメニューでは、次の項目を使用できます。<br />
元の形式を維持する<br />
元のファイルが常に保持されます。クライアント側<br />
で、目的のファイルがオリジナルの形式で再生でき<br />
るかどうかは確認しません。このため、クライアン<br />
トではこのファイルを再生できない場合がありま<br />
す。<br />
ページ22
トランスコーディング画面<br />
自動検出<br />
クライアントでこの形式を再生できるかどうか確認<br />
します。再生できる場合は、元の形式が保持されま<br />
す。ファイルの形式が、クライアントで再生できな<br />
い場合は、<strong>Nero</strong> <strong>MediaHome</strong> により対応している形<br />
式が確認され、ファイルはトランスコーディングさ<br />
れます。トランスコーディングはコンピュータの処<br />
理能力を必要とする作業なので、再生時の質が劣化<br />
する場合があります。<br />
初期設定ではすべての形式が[自動検出]になっています。元の形式のファイルをクライ<br />
アントで再生できない場合、この設定が実装されていれば、再生前にそれぞれのファイル<br />
がトランスコーディングされます。<br />
[ビデオファイルトランスコーディング]および[画像ファイルトランスコーディング]エ<br />
リアでは、次のフィールドも使用できます。<br />
PAL<br />
NTSC<br />
PAL(Phase Alternating Line)ビデオモードを選択しま<br />
す。このモードはヨーロッパ、オーストラリア、南アメリ<br />
カ、およびアフリカとアジアの多くの国で採用されていま<br />
す。<br />
NTSC(National Television System Committee)ビデオモ<br />
ードを選択します。このモードはアメリカの広域、および<br />
東アジアの数カ国で採用されています。<br />
元の解像度 元の解像度を保持します。<br />
ページ23
リモート UI 画面<br />
10 リモート UI 画面<br />
[リモート UI]画面では、リモート UI を有効にしたり、利用できるリモート UI のプラグ<br />
インを表示したりできます。リモート UI とは、デバイス上でグラフィックインターフェー<br />
スを表示可能にする、オープンな UPnP 標準です。<br />
Remote UI を使って、提供されている数独ゲームなどのアプリケーションをテレビに表示し<br />
て使用したり、テレビの機能を拡張したりできます。<br />
リモート UI 用にアプリケーションを独自にプログラミングすることも可能で、JScript の基<br />
本的なプログラミング知識があれば充分です。作成したアプリケーションは、<strong>Nero</strong><br />
<strong>MediaHome</strong> で検出できるように <strong>Nero</strong> <strong>MediaHome</strong> フォルダに入れる必要があります。<br />
この画面では、次の設定オプションが使用できます。<br />
チェックボックス<br />
リモート UI 有効<br />
入力フィールド<br />
ネットワークポー<br />
ト番号<br />
リモート UI を有効にします。<br />
図 10 デバイス画面<br />
ポート番号を割り当てます。ここで入力するポート番号は、<br />
[オプション]画面で入力するポート番号とは別の番号にす<br />
る必要があります。<br />
ページ24
リモート UI 画面<br />
リスト表示<br />
リモート UI プラグ<br />
イン<br />
リモート UI 用の利用可能なプラグインをリスト表示しま<br />
す。数独アプリケーションは、初期設定で提供されていま<br />
す。<br />
ページ25
TV 画面<br />
11 TV 画面<br />
[TV]画面では、TV ストリーミングの設定ができます。<br />
この機能は、サポートされている TV カードがインストールされ、PC に接続されている場<br />
合のみ使用できます。<br />
この画面では、次の設定オプションが使用できます。<br />
チェックボックス<br />
TV ストリーミング有効<br />
(対応する TV チューナー<br />
カードが必要)<br />
ボタン<br />
<strong>Nero</strong> TV Wizard を実行<br />
図 11 TV 画面<br />
TV ストリーミングと[<strong>Nero</strong> TV Wizard を実行]ボタ<br />
ンを有効にします。<br />
[TV ウィザード]ウィンドウを開きます。このウィ<br />
ンドウでは、TV カードの設定や、TV ストリーミング<br />
のチャンネル選択ができます。<br />
ページ26
TV 画面<br />
11.1 ストリーミング用 TV チャンネルを選択して設定する<br />
次の要件を必ず満たしてください。<br />
サーバーを起動していないこと。<br />
サポートされている TV カードがインストールされ、使用する PC に接続されているこ<br />
と。<br />
<strong>Nero</strong> <strong>MediaHome</strong> を使用して、ストリーミング用に TV チャンネルを選択、設定できます。<br />
ストリーミングとは、チャンネルの受信と表示が同時にできることを意味します。これを行<br />
うには、次の手順を実行します。<br />
1. [TV]メニューアイコンをクリックします。<br />
[TV]画面が表示されます。<br />
2. [TV ストリーミング有効(対応するTVチューナーカードが必要)]チェックボックスをオ<br />
ンにします。<br />
3. [<strong>Nero</strong> TV Wizard を実行]ボタンをクリックします。<br />
[TV ウィザード]ウィンドウの[デバイス選択]画面が開きます。<br />
図. 12 TV ウィザードウィンドウのデバイス選択画面<br />
4. [ビデオデバイス]コンボボックスから TV カードの項目を選択します。<br />
ページ27
TV 画面<br />
コンボボックスに表示される項目は、使用する TV カードによって変わります。<br />
5. TV カードに複数のビデオ入力がある場合は、[ビデオ入力]コンボボックスで、必要な項<br />
目を選択します。<br />
6. [オーディオ機器]コンボボックスで、オーディオ機器の項目を選択します。<br />
ほとんどの場合、適切な項目は[ビデオデバイスのオーディオを使用]になります。<br />
7. TV カードに複数のオーディオ入力がある場合は、[オーディオ入力]コンボボックスで、<br />
必要な項目を選択します。<br />
8. [録画品質]コンボボックスで、録画プロファイルを選択します。<br />
9. 録画が保存されているパスを変更する場合は、次の手順を実行します。<br />
1. [...]ボタンをクリックします。<br />
[フォルダの参照]ダイアログボックスが開きます。<br />
2. 目的のフォルダを選択します。<br />
3. [OK] ボタンをクリックします。<br />
ダイアログボックスが閉じ、選択したパスに変更されます。<br />
10. [次へ]ボタンをクリックします。<br />
[TV チャンネルサーチ]画面が表示されます。<br />
11. [国・地域の選択]コンボボックスで、今いる国を選択します。<br />
12. [検索開始]ボタンをクリックして、TV チャンネルの検索をします。<br />
検索が開始されます。[検索の状況]エリアの[進行状況]バーに、検索の進行状況が<br />
表示されます。検出されたチャンネル数が[検索の状況]エリアに表示されます。<br />
13. チャンネル検索が終了したら、[次へ]ボタンをクリックします。<br />
[TV チャンネルの編集]画面が表示されます。検出されたチャンネルが、[TV チャン<br />
ネル]タブおよび[ラジオチャンネル]タブのドロップダウンリストに表示されます。<br />
14. チャンネルの名前を変更する場合は、次の手順を実行します。<br />
1. ドロップダウンリストで、名前を変更するチャンネルを強調表示にします。<br />
2. [名前の変更] ボタンをクリックします。<br />
[チャンネル名変更]ダイアログボックスが開きます。<br />
ページ28
TV 画面<br />
3. 入力フィールドに名前を入力します。<br />
4. [OK] ボタンをクリックします。<br />
ダイアログボックスが閉じます。それぞれのチャンネルの名前が変更されます。<br />
15. チャンネルを削除するには、次の手順を実行します。<br />
1. チャンネルを選択します。<br />
2. [削除]ボタンをクリックします。<br />
ドロップダウンリストから、チャンネルが削除されます。<br />
16. チャンネルの位置を変更するには、次の手順を実行します。<br />
1. 該当するチャンネルを選択します。<br />
2. [上へ]または[下へ]ボタンをクリックします。<br />
クリックに応じて、チャンネルの位置が変わります。<br />
17. [次へ]ボタンをクリックします。<br />
[TV チャンネルグループの管理]画面が表示されます。<br />
18. TV チャンネルグループを管理する場合は、[TV チャンネルグループ]タブをクリックし<br />
ます。<br />
チャンネルグループは、TV チャンネルの管理に便利です。たとえば、すべてのスポーツ<br />
チャンネルを 「スポーツ」という 1 つのチャンネルグループにまとめることができます。<br />
19. 新しいグループを作成するには、次の手順を実行します。<br />
1. [追加]ボタンをクリックします。<br />
[グループを追加]ダイアログボックスが開きます。<br />
2. 入力フィールドに、必要な名前を入力します。<br />
3. [OK]ボタンをクリックします。<br />
ダイアログボックスが閉じ、ドロップダウンリストにグループが追加されます。<br />
20. チャンネルグループの位置を変更するには、次の手順を実行します。<br />
1. 必要なチャンネルグループを選択します。<br />
2. [上へ]または[下へ]ボタンをクリックします。<br />
クリックに応じて、チャンネルグループの位置が変わります。<br />
ページ29
TV 画面<br />
21. TV チャンネルを表示および管理する場合は、[TV チャンネルをグループへ]タブをクリ<br />
ックします。<br />
[視聴可能なチャンネル]ドロップダウンリストに、まだグループに割り当てられてい<br />
ないチャンネルが表示されます。<br />
22. [グループを変更]コンボボックスで、チャンネルを追加するグループや、チャンネルを削<br />
除するグループの項目を選択します。<br />
23. [視聴可能なチャンネル]リストから、グループに追加するチャンネルを選択します。<br />
24. [>>]ボタンをクリックします。<br />
25. チャンネルを割り当てるグループごとに、最後の 3 手順を繰り返します。<br />
26. チャンネルの位置を変更するには、次の手順を実行します。<br />
1. [グループを変更]エリアで、チャンネルを選択します。<br />
2. [上へ]または[下へ]ボタンをクリックします。<br />
クリックに応じて、チャンネルの位置が変わります。<br />
27. グループからチャンネルを削除するには、次の手順を実行します。<br />
1. [グループを変更]エリアで、チャンネルを選択します。<br />
2. [>>]ボタンをクリックします。<br />
グループからチャンネルが削除され、[視聴可能なチャンネル]ドロップダウンリ<br />
ストに移動されます。<br />
28. [完了]ボタンをクリックします。<br />
情報が保存されます。これで、ストリーミング用に TV チャンネルを選択、設定できま<br />
した。適切なプレーヤー(<strong>Nero</strong> ShowTime または <strong>Nero</strong> Home)を使用すると、サーバ<br />
ーから TV チャンネルを受信して視聴できます。<br />
ページ30
状態画面<br />
12 状態画面<br />
[状態]画面には、サーバーと、サーバーにアクセスしているクライアントについての、現<br />
在の状態が表示されます。<br />
図 13 状態画面<br />
信号機型のサーバーアイコンに、サーバーが稼働中か、停止しているかが表示されます。<br />
サーバーが稼動している場合は、参照リクエスト数、転送リクエスト数、転送バイト数、お<br />
よび現在提供中のファイルがリアルタイム表示されます。<br />
サーバーが停止しているときは、このエリアに何も表示されません。<br />
ページ31
用語集<br />
13 用語集<br />
AVI<br />
Audio Video Interleave の頭文字。Microsoft® の標準コンテナ形式です。<br />
クライアント<br />
クライアントとは、ネットワーク上のサーバーのサービスを利用するコンピュータ、プログ<br />
ラムまたはデバイスのことです。たとえば、<strong>Nero</strong> ShowTime は、<strong>Nero</strong> <strong>MediaHome</strong> のクラ<br />
イアントです。<br />
コーデック<br />
コンプレッサ/デコンプレッサの略語。コーデックとは、ディスクへの書き込みまたは保存<br />
用にデータをデジタルでエンコードし、再生用にデコードする方法です。<br />
コンテナ形式<br />
コンテナ形式とは、ビデオとオーディオ用に、複数のデータストリームに複数のファイル形<br />
式が保存されるファイル形式です。たとえば、MP4 コンテナ(つまり拡張子が .mp4 のフ<br />
ァイル)は、<strong>Nero</strong> Digital を使用してエンコードされたビデオ形式 MPEG-4 AVC のビデ<br />
オストリームと、<strong>Nero</strong> Digital を使用してエンコードされたオーディオ形式 MEPG-4 HE-<br />
AAC のオーディオストリームから構成されています。この形式や、他のコンテナ形式では、<br />
字幕やメニュー、他のサウンドトラックなどの補足的なデータも含むことができます。<br />
JPEG<br />
Joint Photographic Experts Group の頭文字。画像の圧縮方式を作成する、国際的なグルー<br />
プです。<br />
LAN<br />
Local Area Network(ローカルエリアネットワーク)の頭文字。LAN は、企業内など地理的<br />
に制限されたコンピュータのネットワークです。<br />
メタデータ<br />
メタデータには、アーティスト、アルバム、トラック、再生時間、ビットレート、解像度な<br />
どの情報が含まれています。これにより、ファイルを形式(オーディオ、ビデオまたは写<br />
真)に分類することが可能になり、ユーザーはアーティストやアルバム、ジャンルによる並<br />
べ替えを実行してファイルを検索できます。<br />
ページ32
用語集<br />
MPEG<br />
Moving Picture Experts Group の頭文字です。オーディオおよびビデオコーデックの業界標<br />
準を導入するグループです。<br />
MPEG-1<br />
MPEG 圧縮方式ファミリの 1 つ。<br />
MPEG-2<br />
MPEG-1 と MPEG-2 には、ごくわずかの違いしかありません。MPEG-2 の方が、インター<br />
レースの放送基準であるテレビに向いているという点だけが違います。MPEG-2 は、DVD<br />
のビデオ形式として使用されています。<br />
MPEG-4<br />
MPEG-4 は、ビデオやオーディオ用の最新の MPEG 標準です。1999 年に承認された<br />
MPEG-4 は、MPEG-1、MPEG-2 およびその他の標準にある、数多くの特徴を統一したもの<br />
です。<strong>Nero</strong> Digital ビデオと <strong>Nero</strong> Digital オーディオは、この標準をベースにしていま<br />
す。<br />
<strong>Nero</strong> Digital<br />
<strong>Nero</strong> Digital は、MPEG-4 と互換性のある、ビデオとオーディオコーデックのセットです。<br />
このコーデックは、完全に MPEG-4 標準と互換性があります。<strong>Nero</strong> では、より高い品質を<br />
達成し、字幕などの追加機能を使用可能にするために、このコーデックをさらに発展させま<br />
した。<br />
NTSC<br />
PAL<br />
National Television System Committee の頭文字。アメリカの広域、および東アジアの数カ<br />
国における、ビデオとテレビの標準です。NTSC は 1 秒あたりのフレーム数が PAL より多<br />
く、水平線は PAL より少なくなっています。<br />
PAL は Phase Alternating Line のことであり、ヨーロッパの多くの地域と南アメリカ、オー<br />
ストラリアで採用されているビデオとテレビの標準です。水平線は NTSC より多く、1 秒<br />
あたりのフレーム数は NTSC より少なくなっています。<br />
ポート<br />
ポートはインターフェースの 1 つであり、サーバーがネットワークで通信するときに使用<br />
される入出力チャンネルです。データパッケージを受信するサーバーでは、ポート番号を使<br />
用して WWW や FTP などのデータパッケージのサービスを識別します。Web サーバーで<br />
のポート 80 など、一部のサービスは固定ポート上で実行されます。ポートは開くことも閉<br />
ページ33
用語集<br />
じることも可能です。したがって、サーバーアプリケーションやオンラインゲームなどで使<br />
用するためには、特定のポートをルータ上で開いて、ターゲットコンピュータに転送する必<br />
要があります。<br />
サーバー<br />
サーバーは、データとリソースをネットワーク上の他のコンピュータ、プログラムまたは機<br />
器(クライアント)と共有するコンピュータ、プログラムまたは装置のことです。<br />
ストリーミング<br />
ストリーミングとは、受信しながらデータを再生できるようにする、継続的なデータ転送の<br />
ことです。つまり、メディアファイルを完全に受信するまで待たなくても、再生できるとい<br />
うことです。<br />
UPnP<br />
Universal Plug and Play の略語です。UPnP は、ローカルエリアネットワークでデバイス<br />
を制御するための、製造元に依存しないシステムです。ホームネットワークを構築するため<br />
に、周辺機器を PC に接続するときにも使用できます。<br />
ページ34
お問い合わせ<br />
14 お問い合わせ<br />
<strong>Nero</strong> <strong>MediaHome</strong> は、<strong>Nero</strong> AG 社の製品です。<br />
<strong>Nero</strong> AG<br />
Im Stoeckmaedle 13-15<br />
76307 Karlsbad<br />
Germany<br />
Web:<br />
ヘルプ:<br />
www.<strong>nero</strong>.<strong>com</strong><br />
http://support.<strong>nero</strong>.<strong>com</strong><br />
Fax: +49 724 892 8499<br />
Copyright © 2007 <strong>Nero</strong> AG and its licensors. All rights reserved.<br />
ページ35