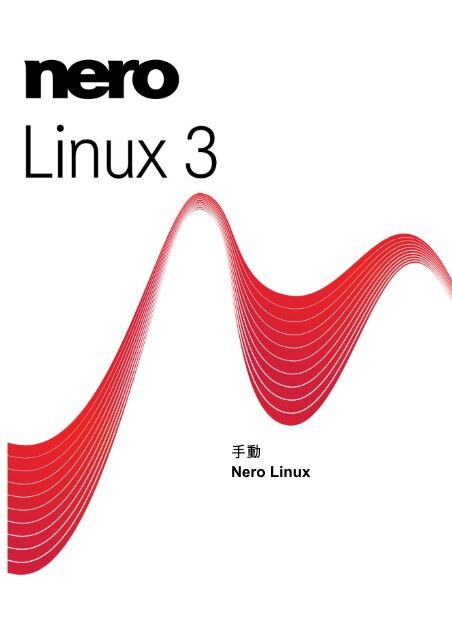手動Nero Linux - ftp.nero.com
手動Nero Linux - ftp.nero.com
手動Nero Linux - ftp.nero.com
Create successful ePaper yourself
Turn your PDF publications into a flip-book with our unique Google optimized e-Paper software.
手動<br />
Nero <strong>Linux</strong>
版權及商標資訊<br />
版權及商標資訊<br />
本文件與文件中所述的軟體一樣,是以授權方式提供,只能根據授權合約來使用或重製。本文件的內容及相關軟體,如有變更,恕不<br />
另行通知。Nero AG 不負責本文件內容的正確性,並且拒絕一切對於超出保證合約條款之要求。<br />
本文件及其所有內容受著作權保護,且為 Nero AG 之財產。保留所有權利。此外,本文件所包含之內容受國際著作權法保護。未經<br />
Nero AG 明確的書面許可,不得重製、傳送或複製本文件之所有或部份內容。<br />
請記住,您想插入或複製到專案中的現有圖形、圖片、視訊、音樂標題或其他材料可能受著作權保護。未經授權便在專案中使用此類<br />
型的材料可能會違反著作權擁有者的權利。請確保已從著作權擁有者處取得所有所需授權。<br />
除非您擁有著作權、取得著作權擁有者的許可或您的行為符合著作權法「公平使用」的規定,否則您可能違反國家或國際著作權法。<br />
複製、重編、修改或發行受著作權保護的材料可能會導致損害索賠以及對您實施其他法律措施。如果您不確定您的權利,請聯絡您的<br />
法律顧問。<br />
Nero <strong>Linux</strong> 需要協力製造商開發的技術,其中的一些包含在 Nero <strong>Linux</strong><br />
中作為試用版提供。可以透過線上免費的方式或傳送啟動傳真的方式啟動這些應用程式以無限制使用該版本。將只有啟動協力廠商授<br />
權技術所需的資料會被傳送。如需無限制使用 Nero <strong>Linux</strong>,需要擁有網際網路連線或傳真機。<br />
版權所有 © 2006 - 2008 Nero AG 及其授權者。保留所有權利。<br />
Nero、Nero 標誌、Nero Digital、Nero Essentials、Nero Express、Nero ImageDrive、Nero LiquidTV、Nero MediaHome、Nero<br />
PhotoSnap、Nero Recode、Nero RescueAgent、Nero ShowTime、Nero SecurDisc、Nero StartSmart、Nero Vision、InCD、Move<br />
it 及 UltraBuffer 均為 Nero AG 的商標或受保護的商標。<br />
Adobe、Acrobat、Acrobat Reader 及 Premiere 均為 Adobe Systems, Incorporated 的商標或受保護的商標。<br />
AMD Athlon、AMD Opteron、AMD Sempron、AMD Turion、ATI Catalyst 及 ATI Radeon 均為 Advanced Micro Devices, Inc.<br />
的商標或註冊商標。<br />
ATSC 是 Advanced Television Committee 的商標。<br />
ICQ 是 AOL, LLC. 的註冊商標。<br />
Apple、iPhoto、iPod、iTunes、iPhone、FireWire 及 Mac 均為 Apple, Inc. 的品牌或註冊商標名稱。<br />
ARM 是 ARM, Ltd. 的註冊商標。<br />
AudibleReady 是 Audible, Inc. 的註冊商標。<br />
BenQ 是 BenQ Corporation 的商標。<br />
Blu-ray Disc 是 Blu-ray Disc Association 的品牌。<br />
CyberLink 是 CyberLink Corp. 的註冊商標。<br />
DLNA 是 Digital Living Network Alliance 的註冊商標。<br />
DivX 及 DivX Certified 是 DivX, Inc. 的註冊商標。<br />
Dolby、Pro Logic 及雙 D 符號均為 Dolby Laboratories, Inc. 的品牌或註冊商標。<br />
DTS 及 DTS Digital Surround 均為 DTS, Inc. 的商標或註冊商標。<br />
DVB 是 DVB Project 的註冊商標。<br />
Freescale 是 Freescale Semiconductor, Inc. 的商標。<br />
Google 及 YouTube 均為 Google, Inc. 的商標。<br />
WinTV 是 Hauppauge Computer Works, Inc. 的註冊商標。<br />
Intel、Pentium 及 Core 均為 Intel Corporation 的商標或註冊商標。<br />
<strong>Linux</strong> 是 Linus Torvalds 的註冊商標。<br />
Memorex 是 Memorex Products, Inc. 的註冊商標。<br />
ActiveX、ActiveSync、DirectX, DirectShow、Internet Explorer、Microsoft、HDI、MSN、Outlook、Windows、Windows Mobile、Windows<br />
NT、Windows Server、Windows Vista、Windows Media、Xbox、Xbox 360、Windows Vista 開始按鈕及 Windows<br />
標誌均為 Microsoft Corporation 的商標或註冊商標。<br />
My Space 是 MySpace, Inc. 的商標。<br />
NVIDIA、GeForce 及 ForceWare 均為 NVIDIA Corporation 的品牌或註冊商標。<br />
Nokia 是 Nokia Corporation 的註冊商標。<br />
Nero <strong>Linux</strong>
CompactFlash 是 SanDisk Corporation 的註冊商標。<br />
Sony、Memory Stick、PlayStation、PLAYSTATION 及 PSP 均為 Sony Corporation 的品牌或註冊商標。<br />
HDV 是 Sony Corporation 及 Victor Company of Japan, Limited (JVC) 的商標。<br />
UPnP 是 UPnP Implementers Corporation 的註冊商標。<br />
Labelflash 是 Yamaha Corporation 的註冊商標。<br />
此處所列出的商標僅做為資訊用途。所有商標名稱及商標均為其各別擁有者之財產。<br />
Nero AG, Im Stoeckmaedle 13-15, D-76307 Karlsbad, Germany<br />
Nero <strong>Linux</strong>
目錄<br />
1 祝您有個成功的開始! 6<br />
1.1 關於 Nero <strong>Linux</strong> 6<br />
1.2 使用程式 6<br />
1.3 關於本手冊 6<br />
2 安裝 Nero <strong>Linux</strong> 8<br />
3 主畫面 9<br />
4 [編輯] 畫面 11<br />
4.1 [新編輯] 視窗 11<br />
4.2 選擇畫面 15<br />
5 資料光碟 17<br />
5.1 編輯資料 CD/DVD 17<br />
目錄<br />
5.2 定義選項 20<br />
5.2.1 多重區段設定 20<br />
5.2.2 ISO 設定 21<br />
5.2.3 UDF 設定 22<br />
6 音訊 CD 和音訊檔案 23<br />
6.1 編輯音樂 CD 23<br />
6.1.1 音樂 CD 設定 24<br />
6.2 混合模式 CD 與 CD EXTRA 24<br />
6.3 [儲存光碟軌道] 視窗 25<br />
6.3.1 來源標籤 26<br />
6.3.2 輸出 27<br />
6.4 [對檔案進行編碼] 視窗 28<br />
7 編輯 DVD-Videos 或 miniDVD 31<br />
8 可開機光碟 32<br />
8.1 從光碟開機的需求 32<br />
Nero <strong>Linux</strong> IV
8.2 可開機光碟範本 32<br />
8.3 製作及燒錄可開機光碟 33<br />
9 載入映像檔 34<br />
10 燒錄編輯 35<br />
10.1 選擇燒錄器 35<br />
10.2 [燒錄編輯清單] 視窗 35<br />
10.3 燒錄的設定 37<br />
10.4 開始燒錄程序 - 利用光碟機燒錄光碟 38<br />
10.5 利用 Image Recorder 燒錄 – 製作映像檔 39<br />
11 複製 CD/DVD 40<br />
11.1 複製的方法 40<br />
11.2 複製光碟 40<br />
11.3 複製設定 42<br />
12 [抹除可覆寫光碟] 視窗 44<br />
13 設定選項 46<br />
13.1 進階級屬性 47<br />
14 技術資訊 48<br />
14.1 系統需求 48<br />
14.1.1 一般系統需求 48<br />
14.1.2 <strong>Linux</strong> 核心要求 48<br />
14.1.3 進階系統要求 49<br />
14.1.4 支援發行版 54<br />
14.2 支援的格式 54<br />
14.2.1 磁碟格式 54<br />
14.2.2 磁碟類型 54<br />
14.2.3 音訊格式和編解碼 55<br />
15 詞彙 56<br />
目錄<br />
16 聯絡資訊 58<br />
Nero <strong>Linux</strong> V
1 祝您有個成功的開始!<br />
1.1 關於 Nero <strong>Linux</strong><br />
祝您有個成功的開始!<br />
功能強大的燒錄軟體 Nero <strong>Linux</strong> 可以將您的資料、音樂與影片燒錄至光碟上。Nero <strong>Linux</strong> 可<br />
讓您完全自訂您燒錄專案的控制項。您可以 - 在其他事務上 - 如定義檔案系統、檔案名稱長度<br />
與字元集,還可以變更光碟標籤。<br />
雖然功能相當廣泛,Nero <strong>Linux</strong> 依然是一個容易操作的燒錄程式,只需幾個步驟就可以製作<br />
光碟。您可以選擇要燒錄之光碟的類型、定義專案類型、新增所需的資料,然後就可以開始燒<br />
錄。<br />
Nero<br />
<strong>Linux</strong> 包含使用 Nero Burning ROM 的圖形使用者介面,這是個在 Windows 下的著名燒錄<br />
程式<br />
1.2 使用程式<br />
Nero <strong>Linux</strong> 因而成為 <strong>Linux</strong> 社群的燒錄解決方案。<br />
Nero <strong>Linux</strong> 的主要功能為選擇檔案與資料夾,然後燒錄至光碟。這包含下列三個基本步驟:<br />
在 [新編輯] 視窗中選擇光碟類型及光碟格式,並設定標籤上的選項。<br />
在選擇畫面中選擇要燒錄的檔案。<br />
開始燒錄程序。<br />
請參閱:<br />
1.3 關於本手冊<br />
[編輯] 畫面 11<br />
[新編輯] 視窗 11<br />
燒錄編輯 35<br />
本手冊是針對所有想要學習如何使用 Nero <strong>Linux</strong> 的使用者所編寫。內容以操作程序為基礎,<br />
並逐步說明達成特定目標的方法。<br />
Nero <strong>Linux</strong> 6
為了讓文件發揮最大的功效,請注意下列慣例:<br />
表示警告、必須嚴格遵守的指定條件或指示。<br />
表示其它資訊或建議。<br />
1. 啟動… 行首之編號表示動作的提示。<br />
表示中間結果。<br />
表示結果。<br />
確定 表示程式介面中出現的文字段落或按鈕。以粗體表示。<br />
祝您有個成功的開始!<br />
(請參閱...) 表示參照至其他章節。以連結之形式執行並以紅色加底線表示。<br />
[…] 表示用來輸入命令的鍵盤捷徑。<br />
Nero <strong>Linux</strong> 7
2 安裝 Nero <strong>Linux</strong><br />
安裝 Nero <strong>Linux</strong><br />
Nero <strong>Linux</strong> 是以 RPM 和 Debian 格式進行封包。多數的 <strong>Linux</strong> 發行版都是使用這些格式。<br />
若要安裝 Nero <strong>Linux</strong>,請執行下列步驟:<br />
1. 開啟終端機。<br />
2. 移至封包所在位置。<br />
3. 輸入下列命令來安裝 RPM 封包:<br />
1. rpm -i <strong>nero</strong>linux--.rpm<br />
4. 輸入下列命令來安裝 Debian 封包:<br />
1. dpkg -i <strong>nero</strong>linux--.deb<br />
您也可以使用發行版的軟體安裝程式工具來安裝 。<br />
有些捷徑將會加入到 KDE 和 GNOME 程式的功能表中。還會在 Debian 功能表的子系統<br />
儲存庫的 Nero <strong>Linux</strong> 中加入 Debian 封包。您可以在建立的捷徑中輕易地啟動 Nero <strong>Linux</strong><br />
。<br />
如果您未取得捷徑,您可以複製位於 usr/share/applications/<strong>nero</strong>linux.desktop<br />
的通用捷徑。<br />
Nero <strong>Linux</strong> 8
3 主畫面<br />
Nero <strong>Linux</strong> 中的主畫面是所有動作的開端。主畫面中包含一個功能表列、一個具有按鈕的工<br />
具列以及一個下拉式功能表。<br />
主畫面中的功能表列包含了下列設定選項:<br />
功能表<br />
檔案<br />
功能表<br />
編輯<br />
功能表<br />
檢視<br />
功能表<br />
燒錄器<br />
功能表<br />
工具<br />
功能表<br />
視窗<br />
功能表<br />
說明<br />
主畫面<br />
具有功能表和工具列的主畫面<br />
開啟 [檔案] 功能表,其中包含了開啟、儲存及結束等常用的檔案功能。您也<br />
可以顯示編輯的設定選項、更新編輯以及定義設定選項。<br />
開啟 [編輯] 功能表,其中包含檔案的編輯功能,例如剪下、複製、及刪除等<br />
常用功能。您可以顯示所選檔案的屬性,也可以直接在編輯中搜尋檔案。<br />
開啟 [檢視] 功能表,讓您自訂工具列及瀏覽區域。您也可以在此更新檔案瀏<br />
覽器。<br />
開啟 [燒錄器] 功能表,其中包含燒錄器的功能選項。您可以在此選擇燒錄器<br />
、開始燒錄程序以及清除可覆寫光碟。您也可以顯示關於光碟的資訊及退出<br />
光碟。<br />
開啟 [工具] 功能表,其中包含了將音訊檔轉換為其他格式及將音樂 CD 的歌<br />
曲儲存至硬碟中的功能。除此之外,資料軌可以十六進位的資料顯示。<br />
開啟 [視窗] 功能表,讓您變更編輯與瀏覽區域的位置。<br />
開啟 [說明] 功能表,其中包含常用的說明選項。您也可以視其需要更新您的<br />
防毒掃描器和輸入新的序號。<br />
Nero <strong>Linux</strong> 9
主畫面的工具列中包含下列設定選項:<br />
燒錄器選擇<br />
項目功能表<br />
開啟 [新編輯] 視窗,您可以在此設定燒錄或複製程序的選項。<br />
開啟現有編輯。<br />
儲存目前編輯。<br />
剪下編輯中選取的元件 (選取項目)。<br />
複製編輯中選取的元件 (選取項目)。<br />
貼上先前剪下或複製的選取項目。<br />
開啟其中包含 [燒錄] 標籤的 [燒錄編輯清單] 視窗以開始燒錄程序。<br />
開啟其中包含 [燒錄] 標籤的 [新編輯] 視窗以開始複製程序。<br />
顯示所放入光碟的資訊,例如內容與容量。<br />
開啟選擇的光碟機。<br />
顯示或隱藏檔案瀏覽器。<br />
顯示檔案瀏覽器中使用者主資料夾的內容。<br />
顯示可用的燒錄器。<br />
開啟 [選擇燒錄器] 視窗,讓您從清單中選擇燒錄程序所要使用的燒錄器。<br />
顯示程式資訊與版本號碼。<br />
主畫面<br />
Nero <strong>Linux</strong> 10
4 [編輯] 畫面<br />
4.1 [新編輯] 視窗<br />
[編輯] 畫面<br />
在 [新編輯] 視窗中選擇光碟類型,並設定標籤上的光碟格式選項。基本上,每一種光碟類型<br />
的視窗都相同。唯一的差別在於可以使用的標籤。啟動 Nero <strong>Linux</strong> 時,會自動開啟 [新編輯]<br />
視窗。如果視窗未開啟,請按一下 [新建] 按鈕。視窗中包含一個下拉式功能表、一份選項清<br />
單、各種標籤以及四個按鈕。<br />
只有那些燒錄器所支援的光碟類型會顯示於下拉式功能表中。如果燒錄器只能燒錄 CD,則下<br />
拉式功能表會呈現灰色而無法使用。<br />
利用 ,您也可以建立所安裝燒錄器無法燒錄之光碟類型的映像檔。若要啟用此選<br />
項,請選擇 [檔案] > [選項] > [進階級設定] 功能表中的 [啟用映像檔燒錄器支援<br />
的所有格式] 核取方塊。然後您就可以在 [編輯] 視窗的下拉式功能表中使用所有<br />
支援的光碟類型。<br />
選項清單中包含下列項目:<br />
項目<br />
CD/DVD-ROM (ISO)<br />
項目<br />
音樂 CD<br />
項目<br />
混合模式 CD<br />
建立資料 CD/DVD,每個檔案類型都可以燒錄。燒錄的資料符合<br />
ISO 標準。<br />
建立標準的音樂 CD,此類 CD 至少可以在所有的 (音樂) CD<br />
播放器上播放。<br />
建立單一區段中含有資料與音樂檔案的 CD。通常是在資料檔案<br />
後加上一或多個音樂檔(例如電腦遊戲的音效)。<br />
較舊的音樂 CD 播放器通常無法辨識這類資料檔案,因此會嘗試<br />
進行播放。<br />
Nero <strong>Linux</strong> 11
項目<br />
CD EXTRA<br />
項目<br />
複製 CD/DVD<br />
項目<br />
miniDVD<br />
項目<br />
CD/DVD-ROM (Boot)<br />
項目<br />
CD/DVD-ROM (UDF)<br />
項目<br />
CD/DVD-<br />
ROM (UDF/ISO)<br />
項目<br />
DVD-Video<br />
[編輯] 畫面<br />
以儲存於兩個區段中的音樂與資料檔案來建立多重區段 CD。第<br />
一個區段含有音樂檔,而第二個區段則含有資料。<br />
一般的 CD 播放器會將第一個區段當做音樂 CD 播放。第二個區<br />
段中的資料只能使用電腦中的 CD-<br />
ROM 光碟機來讀取,而無法為一般的 CD 音響所判讀。<br />
將來源光碟複製至 CD/DVD 光碟。<br />
建立使用 DVD 規格的 CD。miniDVD 具有與 DVD 相同的技術<br />
選項與品質。這種格式可輕易地在電腦上播放,不過不保證可於<br />
所有的 DVD 播放器中播放。<br />
如果有 DVD-<br />
Video<br />
影片 (即完整的 DVD 資料夾結構),則您可以利用 Nero L<br />
inux 來燒錄 miniDVD。<br />
建立可開機 CD。<br />
建立資料光碟,可以燒錄所有檔案類型。燒錄的資料符合 UDF<br />
標準。<br />
建立資料光碟,可以燒錄所有檔案類型。燒錄的資料符合 ISO<br />
與 UDF 標準。<br />
建立能夠在 DVD 播放器上播放高品質影片和/或圖片檔案的<br />
DVD。如果有 DVD-Video 影片 (即完整的 DVD 資料夾結<br />
構),則您可以利用 Nero <strong>Linux</strong> 來燒錄 DVD。<br />
可用的實際項目,以及可寫入的實際磁碟類型(例如 DVD)取決于使用的燒錄<br />
器。<br />
Nero <strong>Linux</strong> 12
其中包含下列按鈕:<br />
按鈕<br />
開啟<br />
按鈕<br />
新建<br />
按鈕<br />
取消<br />
[編輯] 畫面<br />
您可以在 www.<strong>nero</strong>.<strong>com</strong>/link.php?topic_id=416 找到有關藍光支援的更多資訊。<br />
開啟檔案瀏覽器,讓您尋找並開啟已儲存的專案。<br />
開啟選擇畫面,讓您選擇要燒錄的檔案。<br />
結束 [新編輯] 視窗。<br />
您可以在 [新編輯] 視窗的標籤中設定個別光碟格式的選項。<br />
其中包含下列標籤:<br />
標籤<br />
資訊<br />
標籤<br />
多重區段<br />
標籤<br />
ISO<br />
標籤<br />
UDF<br />
標籤<br />
曲目<br />
標籤<br />
日期<br />
顯示編輯的統計資訊。<br />
包含多重區段光碟的設定選項。<br />
只有當電腦上已安裝燒錄器時,才會顯示此標籤。<br />
包含 ISO 檔案系統的設定選項。<br />
包含 UDF 檔案系統的設定選項。<br />
定義 CD 標籤。<br />
讓您定義編輯與相關檔案的日期。您也可以指定光碟的有效期限。<br />
(無論所指定的有效期限為何,您都可以存取資料)<br />
Nero <strong>Linux</strong> 13
標籤<br />
其他<br />
標籤<br />
音樂 CD<br />
標籤<br />
開機<br />
標籤<br />
正在寫入<br />
請參閱:<br />
多重區段設定 20<br />
ISO 設定 21<br />
UDF 設定 22<br />
音樂 CD 設定 24<br />
[燒錄編輯清單] 視窗 35<br />
燒錄的設定 37<br />
複製設定 42<br />
定義是否要將檔案儲存在緩衝區記憶體中。<br />
包含音樂檔案的設定選項。<br />
您也可以輸入關於 CD 的額外資訊。<br />
包含可開機光碟的設定選項。<br />
包含設定燒錄的選項。<br />
[編輯] 畫面<br />
Nero <strong>Linux</strong> 14
4.2 選擇畫面<br />
[編輯] 畫面<br />
選擇畫面是編輯工作的開端。當您選擇光碟類型與格式,並按下 [新建] 按鈕後,就會在主畫<br />
面中開啟選擇畫面。選擇畫面中包含有編輯區域、瀏覽器區域、以及一個容量列。<br />
選擇畫面<br />
[編輯區域] 是以相對應的編輯命名。您可以在此編輯要燒錄的檔案與資料夾。在瀏覽器區域中<br />
([瀏覽器]),會顯示要燒錄的元件。[檔案瀏覽器] 類似於其他的檔案瀏覽器,提供工具列和<br />
位址列以及常用功能。<br />
畫面的下邊界上有一個容量列,以 MB(資料光碟) 或分鐘(音樂 CD) 為單位。容量列的大<br />
小視所選擇的光碟類型而定。<br />
如果 [瀏覽器區域] 為隱藏的狀態,則您可以利用 [ ] 按鈕來顯示。<br />
Nero <strong>Linux</strong> 15
[編輯] 畫面<br />
編輯檔案時,容量列會顯示檔案所使用的光碟空間。由容量列的顏色,您可以知道光碟是否能<br />
夠容納編輯中的資料:<br />
綠色容量列 光碟能夠容納資料。<br />
黃色容量列<br />
(從容量列的黃色標記<br />
開始)<br />
紅色容量列<br />
(從容量列的紅色標記<br />
開始)<br />
光碟可能可以容納資料。所放入光碟的容量將決定是否能夠容納<br />
資料。<br />
光碟無法容納資料。<br />
(除非放入了超過大小的光碟。)<br />
預設的黃色與紅色標記是依照市售光碟的容量來設定。您所選擇的光碟類型將決定準確的容量<br />
。<br />
可燒錄光碟的 CD 容量<br />
舉例來說,空白 CD 的容量為 650 MB 或 700 MB。因此 CD 的黃色標記位於<br />
650 MB,而紅色標記則位於 700 MB。<br />
顯示容量列<br />
如果容量列為隱藏的狀態,您可以按一下 [檔案] > [選項] > [編輯大小] 功能表,<br />
然後選取 [顯示編輯大小] 核取方塊。<br />
Nero <strong>Linux</strong> 16
5 資料光碟<br />
5.1 編輯資料 CD/DVD<br />
資料光碟<br />
您可以使用 Nero <strong>Linux</strong> 來編輯並燒錄各種類型的檔案與資料夾。如果電腦安裝有 DVD 燒錄器<br />
,您可以燒錄資料 CD 與資料 DVD。如果安裝有 CD 燒錄器,則您只能燒錄資料 CD,且開<br />
始畫面中的 DVD 的燒錄選項會顯示為灰色而無法使用。兩種編輯方法的程序完全相同。<br />
Nero Image Recorder 也適合用來建立所連接燒錄器並不支援的光碟類型映像檔<br />
。舉例來說,您不需要安裝 DVD 燒錄器也可以建立 DVD 映像檔。您隨時可以<br />
將映像寫入到光碟。<br />
您可以在 www.<strong>nero</strong>.<strong>com</strong>/link.php?topic_id=416 找到有關藍光支援的更多資訊。<br />
若要製作資料 CD/DVD,請執行下列步驟:<br />
1. 從 [新編輯] 視窗中的下拉式功能表中,選擇所需的 CD 格式 (CD、DVD)。(如果沒有出現 [<br />
新編輯] 視窗,按下主畫面上的 [新建] 按鈕便可顯示。)<br />
選項清單會顯示可以燒錄的編輯類型。<br />
Nero <strong>Linux</strong> 17
2. 從選項清單中 (CD/DVD-ROM (ISO)、CD/DVD-ROM (UDF) 或 CD/DVD-<br />
ROM (UDF/ISO)) 選擇資料光碟所需的編輯類型。<br />
會顯示對此編輯類型有效之具有編輯選項的標籤。<br />
3. 按一下 [新增] 按鈕。<br />
會關閉 [新編輯] 視窗並開啟選擇畫面。<br />
資料光碟<br />
[新編輯] 視窗<br />
Nero <strong>Linux</strong> 18
4. 在瀏覽區域中選擇要燒錄的檔案/資料夾<br />
5. 將所需的檔案/資料夾拖曳至左側的編輯區域。<br />
6. 檔案便會新增至編輯,並顯示在編輯畫面中。容量列會顯示所使用的光碟空間。<br />
7. 針對所有要新增的檔案重複前一個步驟。<br />
8. 按一下 [燒錄] 按鈕。<br />
會開啟 [燒錄編輯清單] 視窗。<br />
9. 在標籤上設定所需要的選項。<br />
您已經成功完成資料 CD/DVD 的編輯,現在即可燒錄此編輯。<br />
請參閱:<br />
燒錄編輯 35<br />
資料光碟<br />
[編輯] 畫面<br />
Nero <strong>Linux</strong> 19
5.2 定義選項<br />
5.2.1 多重區段設定<br />
資料光碟<br />
[多重區段] 標籤中包含多重區段資料光碟的建立選項。多重區段光碟可以分成多個區段燒錄,<br />
直到達到最大光碟容量為止。區段代表以單一程序燒錄而成的一個完整資料區域,由導入區<br />
(包含目錄)、一個或多個軌道、以及導出區所構成。無多重區段選項的光碟 (例如音樂<br />
CD) 則是一次燒錄完成。<br />
開始新的多重區段光碟時,Nero <strong>Linux</strong> 會同時儲存檔案的原始位置。此資訊會在繼續多重區<br />
段光碟時使用。<br />
繼續多重區段光碟時,Nero <strong>Linux</strong> 會自動設定重要區段的交互參照,也就是將所匯入區段的<br />
目錄複製到目前區段的目錄中。燒錄程序開始前,您必須先定義要匯入的區段。前一個區段中<br />
的檔案會保留在光碟中並繼續佔據光碟空間。<br />
在這個情況下,Nero <strong>Linux</strong> 會自動驗證是否已放入正確的多重區段光碟。如果不是,則會退<br />
出光碟。<br />
如果您停用 [燒錄] 標籤中的 [結束光碟] 核取方塊,則您可以在光碟上燒錄新的<br />
區段,不過只有最後一個區段可以看到,而且您只能夠存取最後一個區段的資料<br />
。<br />
多重區段光碟<br />
多重區段光碟特別適合用來定期備份重要檔案。<br />
[多重區段] 區域中的[多重區段] 標籤包含下列設定選項:<br />
選項按鈕<br />
第一次燒錄多重區段磁<br />
碟<br />
選項按鈕<br />
接續燒錄多重區段磁碟<br />
將選取的編輯燒錄至光碟上的一個區段中。<br />
光碟已含有區段時,您也可以選擇此選項。如此則不會匯入區段<br />
,且不會設定交互參照。<br />
燒錄新區段至含有至少一個區段的光碟,來繼續多重區段光碟。<br />
程序中會建立所匯入區段的交互參照。<br />
Nero <strong>Linux</strong> 20
選項按鈕<br />
無多重區段<br />
5.2.2 ISO 設定<br />
建立無多重區段的光碟。<br />
[ISO] 標籤包含設定 ISO 檔案系統的選項。<br />
資料光碟<br />
ISO 9660 是一種適用於各種系統的標準。此標準可以在所有作業系統上讀取。其功能如下:<br />
允許 8 個字元 (Level 1) 或 31 個字元 (Level 2) 的檔案名稱。<br />
允許 8 個字元的資料夾名稱。<br />
最大目錄深度現制為 8 層(包含根資料夾)。<br />
允許使用 A-Z、0-9 和底線 (_) 等字元。<br />
在 [寬鬆限制] 區域的 [ISO] 標籤中,您可以放寬檔案系統所設定的限制。例如,您可以允許<br />
使用較高的路徑層級,或者允許 Joliet 名稱使用 64 個以上的字元。<br />
如果光碟能夠在所有作業系統上讀取,請選擇 [ISO 9660] 做為檔案系統,並取<br />
消選取 [寬鬆限制] 區域中所有的方塊。<br />
如果光碟無法在所有作業系統上讀取,則 [資訊] 區域的 [ISO] 標籤中會顯示建議訊息。<br />
如果光碟主要用於 Windows ® 電腦,且您想要在檔名中使用小寫字母及其他語<br />
言的字元,請選擇 [ISO 9660 加上 Joliet] 做為檔案系統。<br />
[資料] 和 [檔案] 區域的 [ISO] 標籤中包含下列設定選項:<br />
下拉式功能表<br />
資料模式<br />
下拉式功能表<br />
檔案系統<br />
選擇資料模式。您可以選擇 [模式 1] 或 [模式 2/XA]。較新的光<br />
碟機可以輕鬆地讀取 [模式 1] 和 [模式 2/XA] 的 CD。<br />
不過,某些較舊的光碟機無法正確地讀取 [模式 1] 的光碟。在無<br />
法使用舊版光碟機讀取光碟的情形下,請選擇 [模式 2/XA] 格式<br />
。<br />
選擇資料所使用的檔案系統。您可以選擇 [僅 ISO 9660] 和 [ISO<br />
9660 加上 Joliet]。<br />
[僅 ISO 9660]:只使用 ISO 格式。<br />
[ISO 9660 加上 Joliet]:使用 ISO 格式並以 Joliet 標準加強。<br />
Nero <strong>Linux</strong> 21
下拉式功能表<br />
檔案名稱的長度<br />
下拉式功能表<br />
字元集<br />
下拉式功能表<br />
新增 Rock Ridge 延伸<br />
5.2.3 UDF 設定<br />
資料光碟<br />
設定可能的檔案名稱長度。您可以選擇 [Level 1] 或 [Level 2]。<br />
在 Level 1 中,檔案名稱長度可以為 8 個字元,副檔名(例如「<br />
*.doc」) 則為 3 個字元。在 Level 2 中,檔案名稱長度可以為<br />
31 個字元。<br />
定義使用的字型。<br />
在 Unix 系統上新增 Rock Ridge 延伸,以將 POSIX 新增至項目<br />
。<br />
[UDF] 標籤中包含 UDF 檔案系統的設定選項。UDF 標準由 Osta(Optical Storage<br />
Technology Association,光碟儲存技術協會) 針對 DVD 需求所開發。此標準適用於所有平<br />
台。<br />
[選項] 下拉式功能表中包含下列設定選項:<br />
項目<br />
自動設定<br />
項目<br />
使用手動設定<br />
項目<br />
啟用 Xbox 相容性模式<br />
自動設定 UDF 檔案系統的選項。<br />
建議您選擇此項目。<br />
讓您手動設定 UDF 分割區類型及檔案系統版本。<br />
建立相容於 Xbox 的光碟。<br />
如果選擇 [多重區段] 選項按鈕上的 [無多重區段] 標籤,就能使<br />
用此項目。<br />
Nero <strong>Linux</strong> 22
6 音訊 CD 和音訊檔案<br />
6.1 編輯音樂 CD<br />
音訊 CD 和音訊檔案<br />
利用 Nero <strong>Linux</strong>,您可以製作含有音樂檔的音樂 CD。此 CD 可以在所有的標準 CD 播放器上<br />
播放。編輯音樂 CD 時,不同音訊格式 (例如 MP4、MP3、或 WMA) 的來源檔案會在燒錄<br />
進行前自動轉換為音樂 CD 格式。<br />
請注意,某些 CD 播放器無法播放 CD-RW 光碟。 請使用 CD-<br />
R 光碟來燒錄音樂 CD。<br />
若要製作音樂 CD,請執行下列步驟:<br />
1. 從 [新編輯] 視窗中的下拉式功能表中,選擇所需要的 CD 項目。(如果沒有顯示 [新編輯] 視<br />
窗時,則可以按一下主視窗中的 [新建] 按鈕來顯示。)<br />
2. 從選項清單中選擇 [音樂 CD] 編輯類型。<br />
會顯示對此編輯類型有效之具有編輯選項的標籤。<br />
3. 按一下 [新增] 按鈕。<br />
會關閉 [新編輯] 視窗並開啟選擇畫面。<br />
4. 從左側的瀏覽器區域中選擇要燒錄的音訊檔。音樂檔案可來自於硬碟或音樂 CD。您也可以選<br />
擇 M3U 播放清單做為來源。<br />
5. 將所需要的音樂檔案拖曳至左側的編輯區域。<br />
檔案已新增至編輯,並顯示在編輯畫面中。容量列則會顯示所使用的光碟空間。<br />
6. 針對所有要新增的音樂檔案重複前一個步驟。<br />
7. 自訂音樂檔案的屬性以符合您的需求。<br />
8. 按一下 [燒錄]按鈕。<br />
開啟 [燒錄編輯清單] 視窗。<br />
9. 設定 [音樂 CD] 和 [CD-DA 選項] 標籤所需的選項。<br />
您已成功完成音樂 CD 編輯,現在即可燒錄此編輯。<br />
Nero <strong>Linux</strong> 23
6.1.1<br />
請參閱:<br />
燒錄編輯 35<br />
音樂 CD 設定<br />
[ 音樂 CD] 標 籤中包含音樂 CD<br />
的設定選項。<br />
[ 一般] 區域的 [音樂 CD]<br />
標籤 上包含下列設定選項:<br />
核取方塊<br />
使所有音訊檔標準化<br />
源不同,建議 您啟用此選項。<br />
音訊 CD 和音訊檔案<br />
啟用過濾器,使各音訊檔的音量燒錄成一樣。如果各音訊檔的來<br />
核取方塊 使音樂 CD 上各音訊檔之間互相合併,而沒有間隔(就像現場錄<br />
音軌間無間隔<br />
音一樣)。<br />
如果未選取此方塊,則各音訊檔之間會兩秒的間隔。<br />
[ CD Text] 區域 的 [音樂 CD] 標籤上包含下列設定選項:<br />
核取方塊<br />
寫入光碟<br />
輸入欄位<br />
標題<br />
啟用寫入 CD Text 的選項 。若使用支援 CD Text 的 CD 播放器<br />
,CD 標題、音訊檔的名稱以及演唱者名稱都會顯示在螢幕上。<br />
定義音樂 CD 的標籤。<br />
輸入欄位 定義演唱者。<br />
演唱者<br />
在 [其他資訊] 標籤中,您可以輸入關於音樂 CD 的其他資訊,例如製作者或註解。<br />
6.2 混合模 式 CD 與 CD EXTRA<br />
您可以使用 Nero <strong>Linux</strong> 來編輯包含音樂和資料檔案的 CD。<br />
其中包含下列編輯方法:<br />
混合模式 CD<br />
CD EXTRA<br />
Nero <strong>Linux</strong> 24
音訊 CD 和音訊檔案<br />
混合模式 CD 包含了單一區段中的資料和音樂檔案。CD EXTRA 在第一個區段中含有音樂檔<br />
案,而第二個區段則含有資料檔。<br />
編輯音樂和資料檔的程序基本上與編輯資料或音樂 CD 的程序相同。請確定在 [新編輯] 視窗<br />
中選擇相 對應的項目。選擇畫面中包含了音樂檔案和資料檔的編輯區域。<br />
請參閱:<br />
燒錄編輯 35<br />
編輯音樂 CD 23<br />
6.3 [儲存 光碟軌道] 視窗<br />
在 [儲存光碟軌道] 視窗中,您可以針對要儲存到硬碟上的音樂檔案進行設定。要開啟此視窗<br />
,請選擇 [其他選項] > [轉存光碟資料軌] 功能表。<br />
儲存歌曲 - 來源<br />
Nero <strong>Linux</strong> 25
6.3.1<br />
其中包含下列設定選項:<br />
標籤<br />
來源<br />
標籤<br />
輸出<br />
按鈕<br />
音樂擷取<br />
按鈕<br />
關閉<br />
來源標籤<br />
指定音樂資料來源設定。<br />
設定輸出檔案設定選項。<br />
開始儲存程序<br />
關閉視窗。將不會儲存音樂檔案。<br />
音訊 CD 和音訊檔案<br />
[來源] 標籤 會顯示音樂 CD 上的音樂檔案。控制按鈕的功能會與 CD 播放器上的類似控制按鈕<br />
相對應。<br />
其 中包含下列設定選項 :<br />
[光碟 機] 下拉式功能 選擇要放入音樂 CD 的光碟機。<br />
表<br />
區域<br />
標題<br />
區域<br />
屬性<br />
顯示音樂 CD 上的音樂檔案。<br />
顯示所選音軌的屬性。<br />
按鈕 如果在網際網路資料庫中已有適當的項目時,請將查詢傳送至網際網<br />
網際網路資料庫<br />
路資料庫 (www.freedb.org),以完成音樂 CD 的屬性,如曲目名稱。<br />
freedb.org 網際網路資料庫<br />
對於 www.freedb.org<br />
網頁,Nero AG 不承擔任何責任,而是提供連結該網頁的<br />
介面。<br />
Nero <strong>Linux</strong> 26
6.3.2 輸出<br />
您可以定義 [輸出] 標籤上建立音樂檔案的屬性。<br />
其中包含下列設定選項:<br />
輸入視窗<br />
輸出目錄<br />
按鈕<br />
瀏覽<br />
選項清單<br />
建立檔案名稱的模<br />
式<br />
選擇輸出檔案的儲存位置。<br />
開啟瀏覽視窗,讓您選擇儲存位置。<br />
選擇建立輸出檔案名稱的方式。<br />
音訊 CD 和音訊檔案<br />
儲存音軌 - 輸出<br />
Nero <strong>Linux</strong> 27
按鈕<br />
設定<br />
選項清單<br />
檔案格式<br />
按鈕<br />
設定<br />
6.4 [對檔案進行編碼] 視窗<br />
音訊 CD 和音訊檔案<br />
開啟您可以指定如何建立檔案名稱的視窗。可使用 [自動] 和 [使用者<br />
自訂]。<br />
選擇所選音樂檔案的輸出音訊格式。<br />
開啟一個視窗,讓您定義輸出音樂檔案的位元速率及頻率等選項。<br />
在 [對檔案進行編碼] 視窗中,您可以選擇要編碼的音訊檔並設定輸出屬性。要開啟此視窗,<br />
請選擇 [其他選項] > [檔案編碼] 功能表。視窗中包含一個選擇區域及一個 [屬性] 區域。<br />
[對檔案進行編碼] 視窗<br />
Nero <strong>Linux</strong> 28
選擇區域中包含下列設定選項:<br />
清單<br />
要編碼的檔案:<br />
核取方塊<br />
顯示完整路徑<br />
按鈕<br />
新增<br />
按鈕<br />
删除<br />
按鈕<br />
全部移除<br />
按鈕<br />
重設狀態<br />
按鈕<br />
啟動<br />
按鈕<br />
關閉<br />
顯示已選擇的檔案。<br />
音訊 CD 和音訊檔案<br />
在 [要編碼的檔案] 清單中顯示檔案的完整來源路徑與目的地路徑<br />
。<br />
開啟瀏覽器視窗,讓您選擇檔案加入要編碼的檔案清單中。<br />
移除選擇的檔案。<br />
從 [要編碼的檔案] 清單中移除所有檔案。<br />
將所選檔案的狀態重設為 [尚未完成]。<br />
開始編碼程序。<br />
關閉視窗。<br />
[屬性] 區域中包含下列設定選項:<br />
輸出檔案下拉式功能<br />
表<br />
按鈕<br />
設定<br />
顯示面板<br />
目標檔案/目標目錄<br />
選擇所選音訊檔的輸出音訊格式。<br />
開啟一個視窗,讓您設定輸出音訊檔的位元速率及頻率等選項。<br />
顯示輸出檔案的儲存位置。<br />
Nero <strong>Linux</strong> 29
按鈕<br />
瀏覽<br />
顯示面板<br />
來源檔案資訊<br />
開啟瀏覽視窗,讓您選擇儲存位置。<br />
顯示所選音訊檔的資訊。<br />
音訊 CD 和音訊檔案<br />
Nero <strong>Linux</strong> 30
7 編輯 DVD-Videos 或 miniDVD<br />
編輯 DVD-Videos 或 miniDVD<br />
利用 Nero <strong>Linux</strong>,您可以將硬碟中的 DVD-Video 檔案燒錄成 DVD。您可以在大多數的<br />
DVD 播放器上播放所燒錄的 DVD。<br />
miniDVD 會燒錄至 CD。由於會使用 DVD 的規格,因此會具有與 DVD 相同的技術選項與品<br />
質。然而,並不保證在所有 DVD 播放器上皆可播放。<br />
如果有 DVD-Video 影片 (即完整的 DVD 資料夾結構),則您可以利用 Nero <strong>Linux</strong> 來燒錄<br />
DVD 影片。<br />
若要編輯 DVD-Video 或 miniDVD,請執行下列步驟:<br />
1. 在 [新編輯] 視窗的下拉式功能表中,選擇 [DVD] 或 [CD] 項目。(如果沒有顯示 [新編輯] 視<br />
窗時,則可以按一下主視窗中的 [新建] 按鈕來顯示。)<br />
2. 從選項清單中選擇 [DVD-Video] 或 [miniDVD] 編輯類型。<br />
會顯示對此編輯類型有效之具有編輯選項的標籤。<br />
3. 按一下 [新增] 按鈕。<br />
會關閉 [新編輯] 視窗並開啟選擇畫面。其中包含了影片及映像檔的編輯區域和資料的區域<br />
。<br />
4. 在右側瀏覽區域中選擇要燒錄的影片檔案。<br />
5. 將影片 (Video TS) 的 DVD 資料夾結構拖曳至左側的影片編輯區域。<br />
檔案已新增至編輯,並顯示在編輯畫面中。而容量列則會顯示所使用的光碟空間。<br />
6. 按一下 [燒錄] 按鈕。<br />
會開啟 [燒錄編輯清單] 視窗。<br />
7. 在標籤上設定所需要的選項。<br />
您已成功完成 DVD-Video 或 miniDVD 編輯,現在您可以燒錄此編輯。<br />
請參閱:<br />
燒錄編輯 35<br />
Nero <strong>Linux</strong> 31
8 可開機光碟<br />
可開機光碟<br />
利用 Nero <strong>Linux</strong>,您可以建立可開機光碟,讓電腦不須存取硬碟即可開機。可開機光碟通常<br />
是在無法存取硬碟時做為電腦開機的「緊急光碟」使用。<br />
可開機光碟是依照「El Torito」標準建立,這是一種 ISO -9660 標準 (用來定義資料光碟<br />
的架構) 的延伸。這類光碟中含有一個開機映像和一個 ISO 部份。開機映象中含有所有載入<br />
作業系統與開機所需要的檔案。ISO 部分則可以包含您希望用這個方法來備份的檔案。<br />
8.1 從光碟開機的需求<br />
8.2 可開機光碟範本<br />
為確保電腦能夠從光碟開機,必須在電腦的 BIOS 中設定啟動順序,讓光碟機位於開機磁碟的<br />
第一個位置(例如啟動順序 CD-ROM,C,A)。若是使用 SCSI CD-ROM 光碟機,則必須<br />
連接至具有獨立 BIOS 的 SCSI 介面卡,然後再設定 BIOS。(必須在沒有 IDE 硬碟的情況下<br />
才可以進行,因為開機順序中,IDE 硬碟位於 SCSI 介面卡之前)。<br />
從光碟開機時,您只能啟動不會寫入媒體的作業系統,例如「MS DOS」或「<strong>Linux</strong>」。開機<br />
時,Microsoft ® Windows ® 2000 及 Microsoft ® Windows ® XP 會在開機的媒體上寫入資料。但<br />
這種情況不適用於光碟,因此會取消程序而無法開機。<br />
在 Nero <strong>Linux</strong> 中,可開機光碟的建立範本可以是邏輯磁碟 (例如 C 槽) 或是含有磁碟機各<br />
磁區檔案內容的磁碟映像檔。如果可開機光碟的範本是邏輯磁碟機,則可開機光碟會在開機時<br />
模擬此磁碟機。模擬類型共有下列三種:<br />
軟碟模擬:需要一張可開機磁片來製作可開機光碟。開機時,可開機光碟會模擬磁碟機 A:<br />
中的磁片。在開機程序中,磁碟機代號會往後移一位,使可開機光碟成為磁碟機 A:。啟動<br />
資料的容量受限於磁片容量 (例如 1 MB)。<br />
硬碟模擬:需要可開機的硬碟來建立可開機光碟。開機時,光碟會模擬磁碟機 C:。所有磁<br />
碟機 C: 以後的磁碟機代號都會往後移一位。啟動資料的容量受限於 CD 容量 (例如 700<br />
MB) 或 DVD 容量 (8.5 GB)。舉例來說,如果您的 200 GB 硬碟只有一個 (200 GB) 分<br />
割區,則您無法利用此硬碟來建立可開機光碟,除非您先依照光碟容量重新分割您的硬碟<br />
。<br />
Nero <strong>Linux</strong> 32
可開機光碟<br />
不模擬:在這個程序中,不會變更磁碟機名稱。這種類型主要用於可開機的安裝 CD。不<br />
需要磁片或硬碟模擬且想要安裝自己的裝置驅動程式的使用者,可以使用此設定。<br />
8.3 製作及燒錄可開機光碟<br />
若要建立可開機光碟,請執行下列步驟:<br />
1. 按一下 Nero <strong>Linux</strong> 主畫面中的 [新建] 按鈕。<br />
會開啟 [新編輯] 視窗<br />
2. 如果要建立可開機 CD,請在下拉式方塊中選擇 [CD] 項目,然後在選項清單中選擇 [CD-<br />
ROM (Boot)] 項目。<br />
如果要建立可開機 DVD,請在下拉式方塊中選擇 [DVD] 項目,然後在選項清單中選擇 [DVD-<br />
ROM (Boot)] 項目。<br />
會顯示可開機光碟的標籤;最前面為 [開機] 標籤。<br />
3. 如果要使用邏輯磁碟機做為可開機光碟的範本資料:<br />
1. 在 [可開機的映像檔位置] 區域中選擇 [可開機的邏輯磁碟] 選項按鈕。<br />
2. 在下拉式功能表中選擇所需要的項目。<br />
4. 如果要使用映像檔做為可開機光碟的範本資料:<br />
1. 在 [可開機的映像檔位置] 區域中選擇 [映像檔] 選項按鈕。<br />
2. 按一下 [瀏覽] 按鈕並選擇所需要的映像檔。<br />
3. 在 [地區國別] 下拉式功能表中選擇開機時要顯示的語言。<br />
4. 選取 [啟用進階設定] 方塊,然後在 [模擬類型] 下拉式功能表中選擇映像檔的模擬類型。<br />
5. 在標籤中選擇其他所需要的選項。<br />
6. 按一下 [新增] 按鈕。<br />
會顯示選擇畫面<br />
7. 選擇要寫入可開機光碟 ISO 部分的檔案/資料夾,然後拖曳至編輯區域。<br />
檔案/資料夾會顯示在編輯區域中,而容量列則會顯示所使用的光碟空間。您現在已建立可<br />
請參閱:<br />
開機光碟,而且可以開始燒錄程序。<br />
燒錄編輯 35<br />
Nero <strong>Linux</strong> 33
9 載入映像檔<br />
您可以使用 Nero <strong>Linux</strong> 從先前儲存在硬碟上的光碟映像檔來燒錄光碟。<br />
若要下載已儲存的映像檔,請執行下列步驟:<br />
1. 從下拉式功能表中選擇燒錄器:<br />
2. 按一下主畫面中的 [] 按鈕。<br />
[開啟] 視窗隨即顯示。<br />
3. 選擇所需要的影像檔案,然後按一下 [開啟] 按鈕。<br />
會開啟 [燒錄編輯清單] 視窗。<br />
4. 設定所需選項。<br />
您已成功載入映像檔,現在即可開始燒錄。<br />
請參閱:<br />
利用 Image Recorder 燒錄 – 製作映像檔 39<br />
載入映像檔<br />
Nero <strong>Linux</strong> 34
10 燒錄編輯<br />
10.1 選擇燒錄器<br />
如果裝有多部燒錄器,請選擇一部適用的燒錄器。<br />
請執行下列步驟:<br />
1. 按一下 [ ] 圖示。<br />
會開啟 [選擇燒錄器] 視窗。<br />
2. 選擇所需的燒錄器。<br />
3. 如果要燒錄空白 DVD,您可以在某些燒錄器上設定 [開機類型]。<br />
1. 按一下 [選項] 按鈕。<br />
2. 在 [開機類型設定] 下拉式功能表中選擇所需要的選項。<br />
其中包含下列四種 [開機類型] 設定:<br />
自動:自動選擇最適合光碟的開機類型。<br />
燒錄編輯<br />
DVD-ROM:將 [開機類型] 設定為 DVD-<br />
ROM。如果要在多台 DVD 播放器上播放 DVD,請選擇此設定。 如果要在多部<br />
DVD 播放機上播放此 DVD,或者您的 DVD 播放機無法自行燒錄 DVD、DVD+<br />
或 DVD-RW 規格的 DVD,請選擇此設定。<br />
實體光碟類型:選擇 DVD 上所指定的 Book Type。<br />
目前的燒錄器設定:讓燒錄器設定 Book Type。<br />
4. 按一下 [確定] 按鈕。<br />
此時會接受選擇的燒錄器,並關閉 [選擇燒錄器] 視窗。<br />
10.2 [燒錄編輯清單] 視窗<br />
在 [燒錄編輯清單] 視窗中,您可以設定或選取所需要的燒錄選項,然後才開始燒錄程序。視<br />
窗中包含一個下拉式功能表、一個選項清單、各種標籤以及按鈕。<br />
Nero <strong>Linux</strong> 35
燒錄編輯<br />
燒錄編輯清單<br />
所選擇的光碟格式會顯示在清單方塊中。如果此光碟格式具有多種光碟類型,且電腦上裝有適<br />
當的燒錄器,則您可以在下拉式方塊中選擇另一種光碟類型。<br />
其中包含下列按鈕:<br />
按鈕<br />
光碟資訊<br />
按鈕<br />
正在寫入<br />
按鈕<br />
確定<br />
顯示所放入光碟的資訊,例如內容與可用容量。<br />
如果已連接燒錄器,則開始燒錄程序。<br />
如果未連接燒錄器,則會開啟 [儲存映像檔] 視窗。<br />
只有在 [燒錄] 核取方塊啟用時才會顯示此按鈕。<br />
接受所有變更並關閉視窗<br />
只有在取消選取 [燒錄] 方塊後,才會顯示此按鈕。<br />
Nero <strong>Linux</strong> 36
按鈕<br />
取消<br />
10.3 燒錄的設定<br />
結束 [燒錄編輯清單] 視窗。<br />
[燒錄編輯清單] 視窗的 [燒錄] 標籤提供了燒錄程序的選項。<br />
[目前動作] 區域中包含下列核取方塊:<br />
核取方塊<br />
決定最大燒錄<br />
速度<br />
核取方塊<br />
模擬<br />
核取方塊<br />
正在寫入<br />
核取方塊<br />
終結光碟<br />
決定編輯檔案的最佳存取速度。<br />
燒錄編輯<br />
模擬燒錄。此程序會模擬燒錄程序的所有步驟,但不會啟動雷射光束。此測<br />
試可以決定資料流量是否穩定。<br />
啟用 [燒錄] 按鈕。<br />
結束光碟,讓您無法再寫入光碟。視光碟格式的不同而需終結光碟。<br />
Nero <strong>Linux</strong> 會自動選取相關光碟格式的方塊。<br />
[寫入中] 區域中包含下列設定選項:<br />
下拉式功能表<br />
寫入方法<br />
輸入欄位<br />
複製份數<br />
核取方塊<br />
防燒壞保護<br />
選擇光碟的燒錄方法。您可以選擇 [光碟一次燒錄] 或 [軌道一次燒錄]。<br />
光碟一次燒錄:整張光碟一次燒錄完成,而不在個別音樂檔案之間關閉雷射<br />
。<br />
軌道一次燒錄:將各音樂檔案 (軌道) 分別燒錄至光碟,也就是每寫入一<br />
個音樂檔案後會將雷射關閉再開啟。<br />
定義要燒錄的光碟數量。預設值為一張光碟。<br />
提供防燒壞保護<br />
只有當燒錄器支援防燒壞保護時,才會顯示此核取方塊。<br />
Nero <strong>Linux</strong> 37
核取方塊<br />
比對光碟上的<br />
資料<br />
燒錄編輯<br />
燒錄完成後檢查光碟上的資料。特別是燒錄備份時,您可以利用此選項來確<br />
保所有資料都已正確寫入。<br />
只有當選擇的燒錄器不是 Nero Image Recorder 時,才會顯示此核取方塊<br />
。<br />
若燒錄器具有防燒壞的功能,則不須使用速度測試與模擬。<br />
10.4 開始燒錄程序 - 利用光碟機燒錄光碟<br />
許多 CD 播放器不支可覆寫 CD (CD-RW)。因此,您應該使用一般的 CD-ROM<br />
來燒錄音樂 CD。<br />
若要開始燒錄程序,請執行下列步驟:<br />
1. 按一下主畫面中的 [燒錄] 按鈕。<br />
[燒錄編輯清單] 視窗隨即開啟,並且會開啟 [燒錄] 標籤。<br />
2. 核取或選擇各標籤上的選項。<br />
3. 放入適當的空白光碟,然後按一下 [燒錄] 按鈕。<br />
燒錄程序開始。畫面上的進度列會顯示燒錄程序的進度。<br />
4. 如果您想要在燒錄完成時將電腦關機(只要這項動作在技術上可行,請啟 [燒錄完成後關閉 P<br />
C] 核取方塊。<br />
5. 如果您想要在燒錄後檢查寫入的資料,請啟用 [比對光碟上的資料] 選項。<br />
燒錄程序完成時,會開啟一個對話方塊。<br />
6. 如果要在延伸區域顯示事件記錄,請按一下 [詳細資料] 按鈕。<br />
7. 如果要再燒錄一次相同的編輯,請按一下 [再次燒錄] 按鈕。<br />
8. 按一下 [確定] 按鈕。<br />
已完成燒錄程序。您現在可以將燒錄光碟從燒錄器中取出。<br />
Nero <strong>Linux</strong> 38
10.5 利用 Image Recorder 燒錄 – 製作映像檔<br />
要建立映像檔,請執行下列步驟:<br />
1. 按一下 [新建] 按鈕。<br />
2. 依需要建立新編輯。<br />
燒錄編輯<br />
利用 ,您也可以建立所安裝燒錄器無法燒錄之光碟類型的映像檔。若要啟用此選<br />
項,請選擇 [檔案] > [選項] > [進階級設定] 功能表中的 [啟用映像檔燒錄器支援<br />
的所有格式] 核取方塊。然後您就可以在 [編輯] 視窗的下拉式功能表中使用所有<br />
支援的光碟類型。<br />
3. 選擇要燒錄的檔案。<br />
4. 如果裝有多部燒錄器,請在下拉式功能表中選擇 Nero Image Recorder。<br />
5. 按一下 [燒錄] 按鈕。<br />
[燒錄編輯清單] 視窗隨即開啟,並且會開啟 [燒錄] 標籤。<br />
6. 按一下 [燒錄] 按鈕。<br />
會開啟 [儲存映像檔] 視窗。<br />
7. 指定映像檔的檔案名稱和儲存位置,然後按一下 [儲存] 按鈕。<br />
會建立映像檔,並將檔案儲存在所選擇的儲存位置。畫面上的進度列會顯示檔案建立的進<br />
度。建立程序完成時,會開啟一個對話方塊。<br />
8. 按一下 [確定] 按鈕。<br />
會關閉對話方塊,此時您已成功建立映像檔。<br />
請參閱:<br />
進階級屬性 47<br />
載入映像檔 34<br />
Nero <strong>Linux</strong> 39
11 複製 CD/DVD<br />
11.1 複製的方法<br />
11.2 複製光碟<br />
您可以利用 Nero <strong>Linux</strong> 來複製光碟。共有兩種方法:<br />
直接對燒<br />
映像檔複製<br />
每一種方法都有其優點與缺點,端視您的需求而定。<br />
若要複製光碟,請執行下列步驟:<br />
複製 CD/DVD<br />
若非擁有版權或取得版權所有人的授權,則未經授權複製 CD 或 DVD 係屬違反<br />
國家及國際法律的行為。<br />
您無法使用 複製具有防拷保護的音樂 CD。<br />
某些 CD/DVD 具有防拷保護,因此無法複製。 如果您不確定您的 CD/DVD 是否<br />
能夠複製,請在實體燒錄程序之前先啟動模擬。<br />
1. 按一下主畫面中的 [複製] 按鈕。<br />
會開啟 [新編輯] 視窗。<br />
2. 在下拉式功能表中選擇所需要的光碟類型。<br />
3. 在標籤中進行所需的設定。<br />
4. 如果要利用 [複製映像檔] 方法來複製光碟:<br />
1. 取消選取 [複製的選項] 標籤上的 [直接對燒] 方塊。<br />
2. 將要複製的光碟放入燒錄器中。<br />
5. 如果要利用 [直接對燒] 方法來複製光碟:<br />
1. 啟用 [複製的選項] 標籤上的 [直接對燒] 核取方塊。<br />
2. 在 [磁碟機] 下拉式功能表中選擇含有待複製光碟的光碟機。<br />
Nero <strong>Linux</strong> 40
3. 將要複製的光碟放入所選擇的光碟機。<br />
4. 放入空白光碟。<br />
6. 按一下 [複製] 按鈕。<br />
複製 CD/DVD<br />
如果要經由光碟機進行複製,則會開始複製程序。如果是使用 Nero Image Recorder,則<br />
會開啟 [儲存映像檔] 對話方塊:<br />
7. 在 [檔案名稱] 文字欄位中輸入映像檔名稱。<br />
8. 在 [儲存至] 樹狀目錄中選擇相對應的儲存位置,然後按一下 [儲存] 按鈕。<br />
開始複製或儲存程序。狀態列中會顯示進度。<br />
如果使用單一光碟機來進行複製,則會在寫入映像檔後提示您移除來源光碟並放入適當的<br />
空白光碟。<br />
9. 請按一下 [下一步] 按鈕。<br />
您已成功複製光碟。<br />
Nero <strong>Linux</strong> 41
11.3 複製設定<br />
複製 CD/DVD<br />
複製程序開始前,請在 [新編輯] 視窗中設定複製選項。您可以利用主畫面中的 [複製] 按鈕來<br />
開啟此視窗。 [新編輯] 視窗中包含一個下拉式功能表、多個標籤及按鈕。<br />
複製設定<br />
下拉式功能表中只會顯示燒錄器所支援的光碟類型。如果燒錄器只能燒錄 CD,則下拉式功能<br />
表會呈現灰色而無法使用。<br />
利用 ,您也可以建立所安裝燒錄器無法燒錄之光碟類型的映像檔。若要啟用此選<br />
項,請選擇 [檔案] > [選項] > [進階級設定] 功能表中的 [啟用映像檔燒錄器支援<br />
的所有格式] 核取方塊。然後您就可以在 [編輯] 視窗的下拉式功能表中使用所有<br />
支援的光碟類型。<br />
Nero <strong>Linux</strong> 42
其中包含下列設定選項:<br />
按鈕<br />
光碟資訊<br />
按鈕<br />
複製<br />
按鈕<br />
取消<br />
其中包含下列標籤:<br />
顯示所放入光碟的資訊,例如內容與可用容量。<br />
開始複製程序。<br />
關閉 [新編輯] 視窗。<br />
映像檔 提供暫存映像檔的路徑,並顯示硬碟速度的資訊。<br />
複製的選項 包含複製的設定選項。<br />
讀取選項 包含原始光碟的讀取設定選項。<br />
寫入中 包含燒錄程序的設定選項。<br />
複製 CD/DVD<br />
Nero <strong>Linux</strong> 43
12 [抹除可覆寫光碟] 視窗<br />
[抹除可覆寫光碟] 視窗<br />
Nero <strong>Linux</strong> 可用來清除可覆寫光碟 (亦即 RW 規格的光碟),但您的燒錄器必須支援此功能<br />
。為達到此目的,其中提供了兩種清除方法:<br />
快速清除不會實際移除光碟中的資料,而只是透過清除現有內容的參照使它無法存取。這些資<br />
料可以還原!<br />
完整清除可透過以零覆寫光碟來從光碟中移除資料。內容無法使用一般方法來還原。重複的全<br />
部清除會增加協力廠商將無法重建內容的可能性。<br />
[清除可覆寫光碟] 視窗中包含下列設定選項:<br />
選項清單<br />
選擇燒錄器<br />
定義想要的燒錄器。<br />
[清除可覆寫光碟] 視窗<br />
Nero <strong>Linux</strong> 44
選項清單<br />
選取要使用的清除方法<br />
選項清單<br />
清除速度<br />
按鈕<br />
刪除<br />
按鈕<br />
取消<br />
定義清除方法。共有兩個選項:<br />
[抹除可覆寫光碟] 視窗<br />
快速清除可覆寫光碟方法不會從光碟中實際清除所有資料,而只<br />
是將內容的參照移除。光碟在電腦上看起來就像空白光碟一般,<br />
但資料仍然存在。利用此方法來清除光碟需要約一到兩分鐘的時<br />
間。<br />
完整清除可覆寫光碟方法會從光碟中實際清除所有資料。內容無<br />
法使用一般方法來還原。重複的全部清除會增加協力廠商將無法<br />
重建內容的可能性。利用此方法來清除光碟會需要較長的時間,<br />
視光碟類型而定。<br />
定義清除速度。<br />
開始清除程序。<br />
取消動作並關閉視窗。<br />
Nero <strong>Linux</strong> 45
13 設定選項<br />
您可以在 [選項] 視窗中定義 Nero <strong>Linux</strong> 的工作選項。<br />
其中包含下列標籤:<br />
編輯 包含編輯畫面與選擇畫面的選項。<br />
快取 包含快取的選項。<br />
字型 包含字型的選項。<br />
聲音 包含燒錄工作的聲音選項。<br />
設定選項<br />
選項視窗<br />
Nero <strong>Linux</strong> 46
13.1 進階級屬性<br />
音樂 顯示音訊外掛程式的目錄。<br />
進階功能 包含超燒及燒錄的設定選項<br />
建議您保留預設設定。<br />
音樂 CD 資料庫 提供選項以使用 Internet 資料庫。<br />
超大緩衝區 定義 RAM 緩衝區的大小。<br />
系統設定 允許在啟動程式時檢查系統設定。<br />
檔案瀏覽器 包含檔案瀏覽器的設定選項。<br />
設定選項<br />
其它 包含編輯、燒錄、資料庫和使用者介面的設定選項,以及進階設定。<br />
進階級設定 標籤中包含下列設定選項:<br />
核取方塊<br />
啟用光碟一次燒錄超燒模式<br />
選項按鈕<br />
相對最大/最小超燒容量<br />
核取方塊<br />
啟用 DVD 超燒功能<br />
核取方塊<br />
啟用新一代快速導出功能<br />
核取方塊<br />
燒錄完成後不要退出光碟<br />
核取方塊<br />
啟動映像檔燒錄器支援的所有格<br />
式<br />
啟用其他選項並進行整體燒錄程序的設定。<br />
設定光碟可以超燒的程度。<br />
啟用可以超燒 DVD 的選項。<br />
啟用此選項可以在 CD 上寫入其他資料。<br />
只有啟用 啟用光碟一次燒錄超燒模式 選項時,才可以<br />
使用此功能。<br />
啟用燒錄程序完成時,光碟仍留在燒錄器中不予退出選<br />
項。<br />
啟用可以使用 Image Recorder 所支援的所有燒錄器格<br />
式的選項。<br />
Nero <strong>Linux</strong> 47
14 技術資訊<br />
14.1 系統需求<br />
14.1.1 一般系統需求<br />
必须具有管理員權限才能安裝 Nero <strong>Linux</strong>。<br />
寫入音樂及資料光碟之需求:<br />
800 MHz Intel Pentium III 處理器、AMD Sempron 2200+ 處理器或同等級處理器。<br />
最少 128 MB 或以上<br />
硬碟空間:<br />
CD 映像檔及暫存檔案需要 700 MB 的可用硬碟空間。<br />
DVD 映像檔及暫存檔需要達 9 GB 的可用硬碟空間<br />
Blu-ray 光碟 BD-R/RE 雙層光碟映像檔需要達 50 GB 的可用硬碟空間<br />
光碟機<br />
CD 和/或 DVD/DVD-RAM 燒錄器<br />
選購性配備:<br />
16 位元的音效卡和喇叭<br />
14.1.2 <strong>Linux</strong> 核心要求<br />
<strong>Linux</strong> 核心版本<br />
核心版本 2.4 或更新<br />
<br />
如果要與 Serial ATA 燒錄機一起使用,我們建議您使用核心版本 2.6 或更新版本。<br />
如何取得 <strong>Linux</strong> 核心版本<br />
技術資訊<br />
若要找出您目<br />
前正在使用的是哪一種 <strong>Linux</strong> 核心版本,您可以將使用者名稱輸入<br />
終端機中。<br />
Nero <strong>Linux</strong> 48
14.1.3 進階系統要求<br />
關於 <strong>Linux</strong> 核心版本<br />
核心是 <strong>Linux</strong> 系統的心臟。例如,它提供了用於存取裝置的低階驅動程式。<br />
技術資訊<br />
為了要能清楚地辨識裝置的檔案名稱,您必須要先知道您目前正在使用的 <strong>Linux</strong><br />
核心版本。<br />
在 <strong>Linux</strong> 下,所有的裝置都與特定稱為裝置檔案有關聯。所有在您的電腦上可獲得的裝置檔案<br />
都位於 /dev 目錄中。根據您目前正在使用的 <strong>Linux</strong> 核心版本,會因為使用的低階驅動程式,<br />
而使您的燒錄機裝置檔案名稱也會有所差異。<br />
在本章節中,您可以得到如何找出裝置檔案名稱和設定存取檔案方法的說明。在任何情況下,<br />
如果 Nero <strong>Linux</strong> 偵測到系統中出現錯誤配置時,則會在啟動時發出警告。<br />
14.1.3.1 <strong>Linux</strong> 下裝置檔案名稱之說明<br />
目前,您可以在燒錄器上擁有許多不同的介面:IDE、SCSI、USB、FireWire (IEEE 1394 )<br />
或 Serial ATA。<br />
14.1.3.1.1 IDE 裝置<br />
大多數的內接式燒錄器都是連接至 IDE 匯流排。<strong>Linux</strong> 會依照燒錄器在此匯流排上的位置 (匯<br />
流排編號及主/從設定) 指派裝置檔案。基本上,您應該使用下列命名慣例:<br />
/dev/hda:Primary Master 裝置<br />
/dev/hdb:Primary Slave 裝置<br />
/dev/hdc:Secondary Master 裝置<br />
/dev/hdd:Secondary Slave 裝置<br />
如果您的主機板上有其他的 IDE 控制器,則檔案名稱的命名方式相同, 但使用<br />
剩餘的字母 (例如 /dev/hde 及 /dev/hdf)。<br />
Nero <strong>Linux</strong> 49
14.1.3.1.2 SCSI 裝置<br />
技術資訊<br />
在 <strong>Linux</strong> 下,SCSI 燒錄裝置是由兩個不同的驅動程式處理,因此會建立兩個不同的裝置檔案<br />
來處理一個實體裝置:<br />
/dev/srX or /dev/scdX:僅用來讀取媒體上的資料<br />
/dev/sgX:Nero <strong>Linux</strong> 用來與裝置進行溝通<br />
(X 代表用來辨識裝置的數字)<br />
如果 <strong>Linux</strong> Kernel 已正確辨識您的燒錄器,則燒錄器應該會顯示在檔案「/proc/scsi/<br />
scsi」中。然而,您無法由燒錄器的 SCSI 座標決定 X 號碼。但通常號碼是從 0 開始,依照<br />
裝置在「/proc/scsi/scsi」檔案中的位置開始增加。<br />
通常所有發行套件的 Kernel 都已配置這些選項。在某些 Kernel 配置下,可能無法使用這些檔<br />
案中的某一個。為了同時使用這兩個裝置檔案,您應該確認您的 Kernel 是否已配置下列選項<br />
:<br />
CONFIG_SCSI (SCSI 支援)<br />
CONFIG_BLK_DEV_SR (SCSI CD-ROM 支援:提供「/dev/scdX」)<br />
CONFIG_CHR_DEV_SG (SCSI 泛用支援:提供「/dev/sgX」)<br />
關於 Kernel 的 CD 或 DVD 燒錄設定,請參閱一般的 <strong>Linux</strong> HOWTO,例如:<br />
CD-Writing HOWTO:http://www.ibiblio.org/pub/<strong>Linux</strong>/docs/HOWTO/other-<br />
formats/html_single/CD-Writing-HOWTO.html<br />
CDROM-Writing HOWTO:http://www.ibiblio.org/pub/<strong>Linux</strong>/docs/HOWTO/otherformats/html_single/CDROM-HOWTO.html<br />
14.1.3.1.3 外接式裝置<br />
因為所有的外 接式裝置都與一個虛擬 SCSI 裝置相關連,因此檔案名稱命名方式與實體 SCSI<br />
裝置相同。<br />
如果裝置連接後,在「/proc/scsi/scsi」檔案中沒有看到您的外接式裝 置,請檢查您的<br />
Kernel 是 否設定正確。詳細資訊請參閱您的 <strong>Linux</strong> 發行套件文件。<br />
如果您的外接式裝置已存在於「/proc/scsi/scsi」檔案中,但沒有出現在 N<br />
ero <strong>Linux</strong> 的燒錄器清單中,請檢查您是否已啟用 SCSI 泛用支援。大多數的情況<br />
下,載入「 sg」Kernel<br />
模組即可解決此問題。<br />
Nero <strong>Linux</strong> 50
14.1.3.1.4 Serial ATA 裝置<br />
技術資訊<br />
目前有部分新型燒錄器內建有 Serial ATA 連接埠,而非舊型的 IDE 連接埠。利用 2.6 Kernal<br />
「libata」可以正確地處理這些裝置。然而,我們強烈建議您使用 2.6.19 或更高版本,以避免<br />
在使用這類裝置時出現任何問題。<br />
由 libata 控制的 Serial ATA 裝置 (和外接式裝置相同) 會與一個虛擬 SCSI 裝置相關連,因此<br />
應該會出現在「/proc/scsi/scsi」檔案中。<br />
14.1.3.2 IDE 裝置配置<br />
14.1.3.2.1 具有 2.4 核心的 IDE 裝置設定<br />
如果使用的是 2.4 核心,所有要在 Nero <strong>Linux</strong> 中使用的 IDE 裝置則必須使用 ide-scsi<br />
驅動程式 (甚至 CD/DVD 讀取裝置)。這個驅動程式與具有標準 IDE 裝置的虛擬 SCSI 裝置<br />
相關。<br />
通常<strong>Linux</strong> 發行版會自動設定所有裝置,但只有讀取裝置可以使用驅動程式。在此情況下,您<br />
無法在 Nero <strong>Linux</strong> 中使用 CD 或 DVD 讀取裝置,而必須使該裝置使用 ide-scsi 驅動程式。<br />
在設定裝置前,請確認您已使用下列選項來設定核心:<br />
CONFIG_BLK_DEV_IDESCSI (SCSI 模擬支援)<br />
CONFIG_SCSI (SCSI 支援)<br />
CONFIG_BLK_DEV_SG (SCSI 一般支援)<br />
設定裝置,並讓裝置使用 ide-scsi 驅動程式,這可透過將特定參數 (hdx=ide-scsi) 提供給<br />
核心來完成。例如,如果對應至燒錄機的裝置檔案是 /dev/hdb,您就必須將 hdb=ide-scsi<br />
提供給核心命令列。<br />
如果您不知道要如何執行此操作,請參閱發行版文件,以找出如何在開機時將選項傳遞給核心<br />
。請注意大部分實際的發行版皆提供了一些圖形前端來修改開機載入器參數:<br />
對於 Red Hat <strong>Linux</strong>,請執行 ksconfig(這個應用程式也稱為Kickstart Configurator)。<br />
當應用程式正在執行時,請按一下 [開機載入器選項] 並填滿 [核心參數] 欄位。<br />
對於執行 YaST2 的 SuSE <strong>Linux</strong>,請選擇左側窗格中的 [系統],然後按兩下 [開機載入器<br />
設定]。一旦模式啟動後,請按一下 [設定檔案] 來設定裝置參數。<br />
Nero <strong>Linux</strong> 51
14.1.3.2.2 具有 2.6 核心的 IDE 裝置設定<br />
技術資訊<br />
使用 2.6 核心時,本機的 IDE CD-ROM 驅動程式 (稱為 ide-cdrom) 已被完全地重新寫入,<br />
以使用最新的技術並允許使用光碟燒錄。這個包含了 DMA 加速的驅動程式可以讓您使用高速<br />
裝置 (例如 DVD 燒錄器)。<br />
所以,已取代 ide-scsi 驅動程式 (已和較舊版本的核心一起使用)。如果您繼續使用此驅動<br />
程式與 2.6 核心,您無法使用 Nero <strong>Linux</strong> (請注意您在開機時就會看到一個核心的警告訊息<br />
)。<br />
若要在 2.6 核心下使用具有 Nero <strong>Linux</strong> 的 IDE 裝置,您必須將其與 ide-cdrom 驅動程式產生<br />
關聯。因此,核心命令列不得與「舊」的 ide-scsi 驅動程式 (無 hdXX=ide-scsi 參數)<br />
產生關聯。<br />
如果您不知道如何執行此操作,請參閱您的發行版文件。<br />
14.1.3.3 对裝置文件设定正确的权限<br />
14.1.3.3.1 設定靜態 "/dev" 支援的權限<br />
如果想要讓其他使用者存取光碟裝置,您可以設定相對應裝置檔案名稱的正確權限來執行此步<br />
驟。(請注意:這應該在作業系統的控制項中進行,而不是 Nero <strong>Linux</strong> 中。)<br />
條件:<br />
您擁有足夠的權限來進行此操作。<br />
若要設定裝置檔案上正確的權限,請執行下列步驟:<br />
1. 開啟終端機。<br />
2. 輸入下列命令 (X 是相對應至 IDE 裝置的字母)。<br />
1. chmod o+r+w /dev/sg*<br />
2. chmod o+r+w /dev/hdX<br />
3. 如果您擁有多個 IDE 裝置,您可以執行最後指令一次以上。<br />
使用者將被授予所有 SCSI 一般裝置 (例如 CD-ROM) 和 IDE 光碟裝置的讀取權限。<br />
Nero <strong>Linux</strong> 52
技術資訊<br />
如果您只想要讓某些使用者存取時,您還可以建立新的族群 (例如,名為 "<strong>nero</strong>"<br />
),並使用新的族群來變更對應至光碟裝置的裝置檔案族群。然後讀取權限會提<br />
供給這些裝置檔案上的族群,最後只要將所有允許使用 的使用者加入到新建立的<br />
群族即可。<br />
14.1.3.3.2 udev 支援<br />
Nero <strong>Linux</strong> 支援 udev,即在實際 <strong>Linux</strong> 發行版上所使用執行的新 /dev 檔案系統。<br />
使用此檔案系統,所有權限都會在開機時使用特定設定檔案時才會設定。若要進行參數之修改<br />
,您必須變更位於 /etc/udev/rules.d 的檔案。如需更多詳細資料,請參閱 udev 常見問題集。<br />
在極少見的情況下,已插上的 Hotplug 裝置可能會在 Nero <strong>Linux</strong> 安裝時還是無法直接辨識出<br />
來。在此情況下,請重新啟動 Nero <strong>Linux</strong>。<br />
14.1.3.4 在 IDE 裝置上設定 DMA 加速<br />
DMA 加速提昇了光碟機的吞吐量,並讓您能安全地使用所有的燒錄裝置。根據 <strong>Linux</strong> 核心和<br />
發行版的設定,可能會在開機時自動啟動 DMA 加速。<br />
如果您的硬體支援,我們建議不但要為 IDE 硬碟驅動程式,同時也應為光碟驅動程式 (如<br />
CD/DVD 讀取裝置以及燒錄機) 啟用 DMA 加速。<br />
如果其中一個裝置沒有 DMA 加速,Nero <strong>Linux</strong> 會在啟動應用程式時警告您。<br />
請執行下列步驟,以啟用裝置上的 DMA 加速 (請注意這個設定是要在作業系統中執行,而不<br />
是 Nero <strong>Linux</strong>):<br />
1. 將下列指令當作根來執行 (其中 X 即為對應至 IDE 裝置的字母)。<br />
啟用 DMA 加速。<br />
這個設定不是參數。如果您希望在開機時啟用 DMA,您可以在啟動指令碼中加<br />
入上述指令。當這些指令皆為發行版的相依指令時,請參閱發行版文件以了解如<br />
何執行。請注意大部分的發行版都擁有一些圖形前端來進行設定。<br />
Nero <strong>Linux</strong> 53
14.1.4 支援發行版<br />
Nero <strong>Linux</strong> 支援下列發行版:<br />
<br />
SuSE <strong>Linux</strong><br />
Fedora 4<br />
14.2 支援的格式<br />
10.0<br />
Debian GNU/<strong>Linux</strong><br />
3.1<br />
指定的版本可支援發行版。<br />
1 4.2.1<br />
磁碟格式<br />
音訊 CD<br />
混合模式 CD<br />
CD EXTRA<br />
miniDVD<br />
DVD-Video<br />
<br />
<br />
<br />
<br />
Red Hat Enterprise <strong>Linux</strong> 4<br />
Ubuntu 5.10<br />
Linspire 6.0.x<br />
14.2.2 磁碟類型<br />
CD<br />
DVD<br />
Blu-ray<br />
HD D VD<br />
技術資訊<br />
您可以 在 www.<strong>nero</strong>.<strong>com</strong>/link.php?topic_id=416 找到有關藍光支援的更多資訊。<br />
可用的實際項目,以及可寫入的實際磁碟類型(例如 DVD)取決于使用的燒錄<br />
器。<br />
Nero <strong>Linux</strong> 54
14.2.3 音訊格式和編解碼<br />
MP3/mp3PRO<br />
動態圖形專家小組-1 音訊層級 3 (MP3)<br />
OGG Vorbis (OGG、OGM)<br />
資源交換檔案格式 WAVE (WAV、WAVE)<br />
無損音訊壓縮編解碼器 (FLAC)<br />
線性脈沖編碼調制 (LPCM、PCM、L16)<br />
技術資訊<br />
Nero <strong>Linux</strong> 55
15 詞彙<br />
Book Type<br />
Book Type 會定義 DVD 的規格 (例如 DVD-、DVD+ 以及 DVD-ROM)。為了確保能夠正確播<br />
放,書中定義了 DVD 的規格,以便可以正確讀取所有媒體。規格是在所謂的「彩虹書」中定<br />
義的,這些書可透過自身的顏色來區分 (例如黃皮書)。<br />
CD-R<br />
Compact Disc-Recordable (可錄寫光碟) 是單次寫入媒體的技術。「橘皮書」標準定義了音<br />
訊資料及其他電腦可讀取資料的儲存。<br />
Joliet<br />
Joliet 是指符合 ISO-9660 標準的檔案名稱副檔名。Joliet 由 Microsoft 設計以顯示更多字元。<br />
檔案名稱最長可達 64 個字元,而且可以包含字母 A-Z、a-z、變母音以及 ß。<br />
MP3<br />
MPEG-1 Audio Layer 3 音訊格式用來將音樂檔案的大小縮小至原始大小的十分之一而稍有失<br />
真。如果原始檔案為每分鐘 10 MB,編碼後的預估大小約為每分鐘 1 MB。這個值與品質會視<br />
音訊的複雜性而有所不同。使用的位元速率可做為品質的評估標準。位元速率越高,品質越好<br />
,但也需要較多的記憶體。<br />
詞彙<br />
可開機 CD<br />
「開機」是指啟動電腦時載入作業系統。這通常是經由硬碟完成。但是,如果您不想從硬碟開<br />
機或無法從硬碟開機,您可以使用開機 CD 從磁碟載入作業環境。<br />
多重區段<br />
多重區段是指在多次循環中完成光碟。在第一個區段已寫入光碟中之後,由於光碟尚未終結,<br />
資訊便會加入另一個燒錄中。<br />
映像<br />
映像是指硬碟上包含完整光碟映像的單一檔案。如果燒錄程序期間出現問題或者如果沒有燒錄<br />
器連接至您的 PC,磁碟映像可以用來於稍後及時在媒體上建立精確副本。映像所需要的硬碟<br />
上的可用空間與原始光碟的內容一樣多。<br />
Nero <strong>Linux</strong> 56
藍光<br />
藍光是一種在特殊資料媒體上燒錄的技術。相對于使用紅光讀寫資料的 DVD 來說,藍光光碟<br />
使用藍光寫入資料。藍光的波長較短 (405 nm),這使得定位激光更準確。以更緊湊的方式寫<br />
入資料,并且占用更少的光碟空間。藍光光碟在單層光碟片上最多可以儲存 25 GB 資料,在<br />
雙層光碟片上最多可以儲存 50 GB 資料。<br />
詞彙<br />
Nero <strong>Linux</strong> 57
16 聯絡資訊<br />
Nero <strong>Linux</strong>為 Nero AG 之產品。<br />
Nero AG<br />
Im Stoeckmaedle 13-15 網站: www.<strong>nero</strong>.<strong>com</strong><br />
76307 Karlsbad 技術支援: http://support.<strong>nero</strong>.<strong>com</strong><br />
德國 傳真: +49 724 892 8499<br />
Nero Inc.<br />
330 N Brand Blvd Suite 800 網站: www.<strong>nero</strong>.<strong>com</strong><br />
Glendale, CA 91203-2335 技術支援: http://support.<strong>nero</strong>.<strong>com</strong><br />
美國 傳真: (818) 956 7094<br />
聯絡資訊<br />
電子郵件: US-CustomerSupport@<strong>nero</strong>.<strong>com</strong><br />
Nero KK<br />
Rover Center-kita 8F-B, 1-2-2<br />
Nakagawa-chuou Tsuzuki-ku<br />
網站: www.<strong>nero</strong>.<strong>com</strong><br />
Yokohama, Kanagawa 技術支援: http://support.<strong>nero</strong>.<strong>com</strong><br />
Japan 224-0003<br />
版權所有 © 2008 Nero AG 及其授權者。 保留所有權利。<br />
Nero <strong>Linux</strong> 58