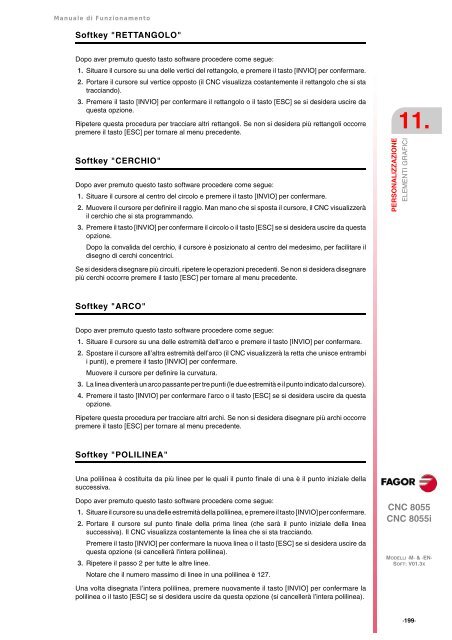IT: man_8055m_opt.pdf - Fagor Automation
IT: man_8055m_opt.pdf - Fagor Automation
IT: man_8055m_opt.pdf - Fagor Automation
Create successful ePaper yourself
Turn your PDF publications into a flip-book with our unique Google optimized e-Paper software.
Manuale di Funzionamento<br />
Softkey "RETTANGOLO"<br />
Dopo aver premuto questo tasto software procedere come segue:<br />
1. Situare il cursore su una delle vertici del rettangolo, e premere il tasto [INVIO] per confermare.<br />
2. Portare il cursore sul vertice opposto (il CNC visualizza costantemente il rettangolo che si sta<br />
tracciando).<br />
3. Premere il tasto [INVIO] per confermare il rettangolo o il tasto [ESC] se si desidera uscire da<br />
questa opzione.<br />
Ripetere questa procedura per tracciare altri rettangoli. Se non si desidera più rettangoli occorre<br />
premere il tasto [ESC] per tornare al menu precedente.<br />
Softkey "CERCHIO"<br />
Dopo aver premuto questo tasto software procedere come segue:<br />
1. Situare il cursore al centro del circolo e premere il tasto [INVIO] per confermare.<br />
2. Muovere il cursore per definire il raggio. Man <strong>man</strong>o che si sposta il cursore, il CNC visualizzerà<br />
il cerchio che si sta program<strong>man</strong>do.<br />
3. Premere il tasto [INVIO] per confermare il circolo o il tasto [ESC] se si desidera uscire da questa<br />
opzione.<br />
Dopo la convalida del cerchio, il cursore è posizionato al centro del medesimo, per facilitare il<br />
disegno di cerchi concentrici.<br />
Se si desidera disegnare più circuiti, ripetere le operazioni precedenti. Se non si desidera disegnare<br />
più cerchi occorre premere il tasto [ESC] per tornare al menu precedente.<br />
Softkey "ARCO"<br />
Dopo aver premuto questo tasto software procedere come segue:<br />
1. Situare il cursore su una delle estremità dell'arco e premere il tasto [INVIO] per confermare.<br />
2. Spostare il cursore all’altra estremità dell’arco (il CNC visualizzerà la retta che unisce entrambi<br />
i punti), e premere il tasto [INVIO] per confermare.<br />
Muovere il cursore per definire la curvatura.<br />
3. La linea diventerà un arco passante per tre punti (le due estremità e il punto indicato dal cursore).<br />
4. Premere il tasto [INVIO] per confermare l'arco o il tasto [ESC] se si desidera uscire da questa<br />
opzione.<br />
Ripetere questa procedura per tracciare altri archi. Se non si desidera disegnare più archi occorre<br />
premere il tasto [ESC] per tornare al menu precedente.<br />
Softkey "POLILINEA"<br />
Una polilinea è costituita da più linee per le quali il punto finale di una è il punto iniziale della<br />
successiva.<br />
Dopo aver premuto questo tasto software procedere come segue:<br />
1. Situare il cursore su una delle estremità della polilinea, e premere il tasto [INVIO] per confermare.<br />
2. Portare il cursore sul punto finale della prima linea (che sarà il punto iniziale della linea<br />
successiva). Il CNC visualizza costantemente la linea che si sta tracciando.<br />
Premere il tasto [INVIO] per confermare la nuova linea o il tasto [ESC] se si desidera uscire da<br />
questa opzione (si cancellerà l'intera polilinea).<br />
3. Ripetere il passo 2 per tutte le altre linee.<br />
Notare che il numero massimo di linee in una polilinea è 127.<br />
Una volta disegnata l’intera polilinea, premere nuovamente il tasto [INVIO] per confermare la<br />
polilinea o il tasto [ESC] se si desidera uscire da questa opzione (si cancellerà l’intera polilinea).<br />
11.<br />
PERSONALIZZAZIONE<br />
ELEMENTI GRAFICI<br />
CNC 8055<br />
CNC 8055i<br />
MODELLI ·M· & ·EN·<br />
SOFT: V01.3X<br />
·199·