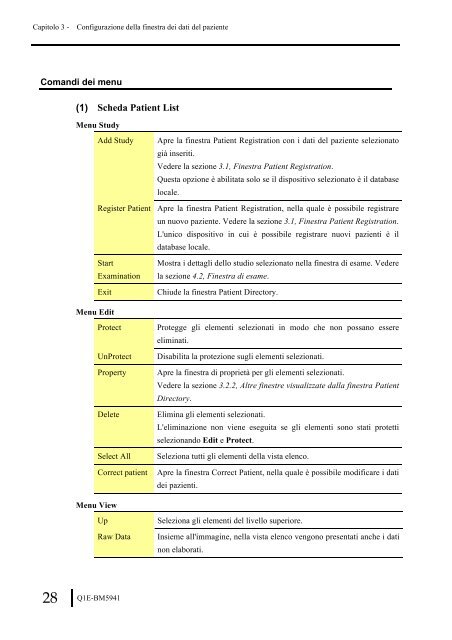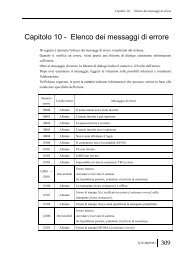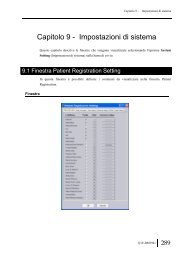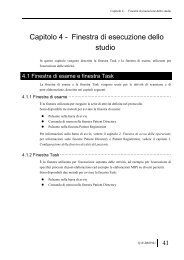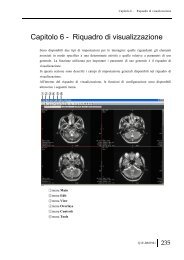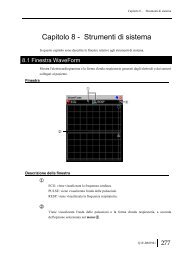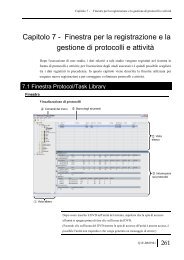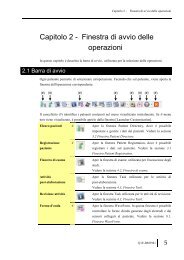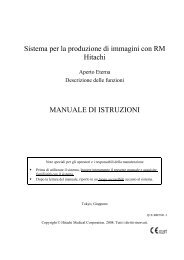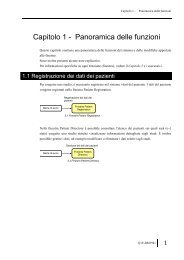Capitolo 3 - Configurazione della finestra dei dati del paziente
Create successful ePaper yourself
Turn your PDF publications into a flip-book with our unique Google optimized e-Paper software.
<strong>Capitolo</strong> 3 -<br />
<strong>Configurazione</strong> <strong><strong>del</strong>la</strong> <strong>finestra</strong> <strong>dei</strong> <strong>dati</strong> <strong>del</strong> <strong>paziente</strong><br />
Comandi <strong>dei</strong> menu<br />
(1) Scheda Patient List<br />
Menu Study<br />
Add Study<br />
Apre la <strong>finestra</strong> Patient Registration con i <strong>dati</strong> <strong>del</strong> <strong>paziente</strong> selezionato<br />
già inseriti.<br />
Vedere la sezione 3.1, Finestra Patient Registration.<br />
Questa opzione è abilitata solo se il dispositivo selezionato è il database<br />
locale.<br />
Register Patient Apre la <strong>finestra</strong> Patient Registration, nella quale è possibile registrare<br />
un nuovo <strong>paziente</strong>. Vedere la sezione 3.1, Finestra Patient Registration.<br />
L'unico dispositivo in cui è possibile registrare nuovi pazienti è il<br />
database locale.<br />
Start<br />
Examination<br />
Exit<br />
Mostra i dettagli <strong>del</strong>lo studio selezionato nella <strong>finestra</strong> di esame. Vedere<br />
la sezione 4.2, Finestra di esame.<br />
Chiude la <strong>finestra</strong> Patient Directory.<br />
Menu Edit<br />
Protect<br />
UnProtect<br />
Property<br />
Delete<br />
Select All<br />
Correct patient<br />
Protegge gli elementi selezionati in modo che non possano essere<br />
eliminati.<br />
Disabilita la protezione sugli elementi selezionati.<br />
Apre la <strong>finestra</strong> di proprietà per gli elementi selezionati.<br />
Vedere la sezione 3.2.2, Altre finestre visualizzate dalla <strong>finestra</strong> Patient<br />
Directory.<br />
Elimina gli elementi selezionati.<br />
L'eliminazione non viene eseguita se gli elementi sono stati protetti<br />
selezionando Edit e Protect.<br />
Seleziona tutti gli elementi <strong><strong>del</strong>la</strong> vista elenco.<br />
Apre la <strong>finestra</strong> Correct Patient, nella quale è possibile modificare i <strong>dati</strong><br />
<strong>dei</strong> pazienti.<br />
Menu View<br />
Up<br />
Raw Data<br />
Seleziona gli elementi <strong>del</strong> livello superiore.<br />
Insieme all'immagine, nella vista elenco vengono presentati anche i <strong>dati</strong><br />
non elaborati.<br />
28 Q1E-BM5941