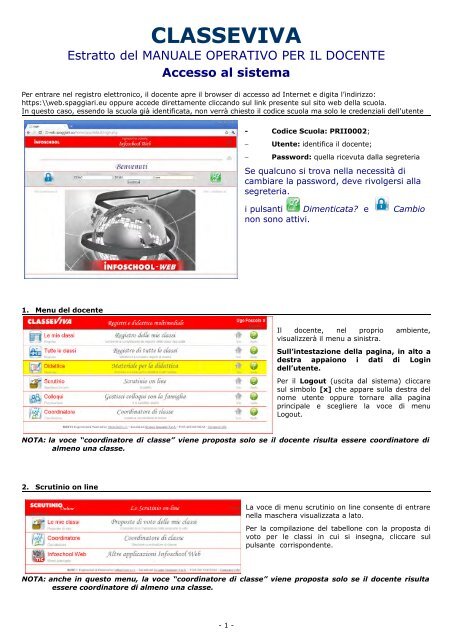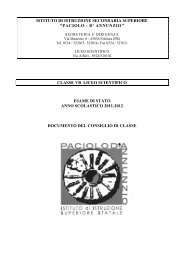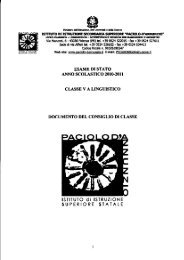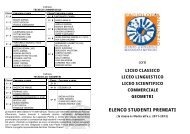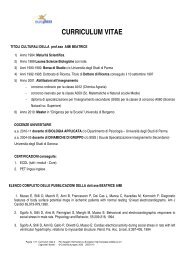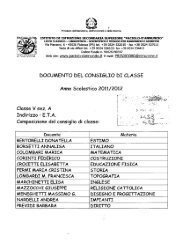complete - Paciolo-D'Annunzio
complete - Paciolo-D'Annunzio
complete - Paciolo-D'Annunzio
Create successful ePaper yourself
Turn your PDF publications into a flip-book with our unique Google optimized e-Paper software.
CLASSEVIVA<br />
Estratto del MANUALE OPERATIVO PER IL DOCENTE<br />
Accesso al sistema<br />
Per entrare nel registro elettronico, il docente apre il browser di accesso ad Internet e digita l’indirizzo:<br />
https:\\web.spaggiari.eu oppure accede direttamente cliccando sul link presente sul sito web della scuola.<br />
In questo caso, essendo la scuola già identificata, non verrà chiesto il codice scuola ma solo le credenziali dell'utente<br />
- Codice Scuola: PRII0002;<br />
−<br />
−<br />
Utente: identifica il docente;<br />
Password: quella ricevuta dalla segreteria<br />
Se qualcuno si trova nella necessità di<br />
cambiare la password, deve rivolgersi alla<br />
segreteria.<br />
i pulsanti Dimenticata? e Cambio<br />
non sono attivi.<br />
1. Menu del docente<br />
Il docente, nel proprio ambiente,<br />
visualizzerà il menu a sinistra.<br />
Sull’intestazione della pagina, in alto a<br />
destra appaiono i dati di Login<br />
dell’utente.<br />
Per il Logout (uscita dal sistema) cliccare<br />
sul simbolo [x] che appare sulla destra del<br />
nome utente oppure tornare alla pagina<br />
principale e scegliere la voce di menu<br />
Logout.<br />
NOTA: la voce “coordinatore di classe” viene proposta solo se il docente risulta essere coordinatore di<br />
almeno una classe.<br />
2. Scrutinio on line<br />
La voce di menu scrutinio on line consente di entrare<br />
nella maschera visualizzata a lato.<br />
Per la compilazione del tabellone con la proposta di<br />
voto per le classi in cui si insegna, cliccare sul<br />
pulsante corrispondente.<br />
NOTA: anche in questo menu, la voce “coordinatore di classe” viene proposta solo se il docente risulta<br />
essere coordinatore di almeno una classe.<br />
- 1 -
La maschera successiva consente di selezionare<br />
classe e materia<br />
Il docente può registrare/modificare i voti<br />
operando: con tastiera o con mouse<br />
cliccando sul simbolo della tastiera è<br />
possibile cambiare modalità di inserimento<br />
dei voti, portandolo da inserimento con<br />
mouse ad inserimento con tastiera.<br />
2.1.1. Inserimento/modifica del voto ad un singolo studente<br />
Per caricare un voto con mouse:<br />
1. clic sulla cella di interesse (riga dello studente e colonna della valutazione);<br />
2. selezionare il Voto;<br />
3. premere il pulsante Conferma per confermare.<br />
4. Per cancellare un voto già assegnato, premere il pulsante Cancella Voto.<br />
2.1.2. Proposta recuperi<br />
Analogamente si procede per le proposte di recupero<br />
NB:<br />
PER OGNI DISCIPINA CON UNA O PIU’ INSUFFICIENZE, assegnare<br />
una modalità di recupero (ignorare studio individuale e scegliere tra<br />
CORSO DI RECUPERO, SPORTELLO e , solo per il primo periodo,<br />
RECUPERO IN ITINERE).<br />
2.1.3. Attivazione dello scrutinio<br />
Il Dirigente scolastico o, in sua assenza, il coordinatore di classe possono avviare lo scrutinio.<br />
Attenzione l'avvio dello scrutinio blocca in modo definitivo la modifica dei voti proposti. Non attivare<br />
l'avvio prima della stesura definitiva dei voti proposti. La modifica dei voti sarà possibile durante lo<br />
scrutinio ma rimarrà lo storico dei voti da cui si è partiti come proposta dei singoli docenti.<br />
- 2 -
Istruzioni per il coordinatore di classe<br />
Il Dirigente Scolastico o, in sua assenza, il coordinatore di classe possono avviare lo scrutinio.<br />
Attenzione l'avvio dello scrutinio blocca in modo definitivo la modifica dei voti proposti. Non attivare<br />
l'avvio prima della stesura definitiva dei voti proposti. La modifica dei voti sarà possibile durante lo<br />
scrutinio ma rimarrà lo storico dei voti da cui si è partiti come proposta dei singoli docenti.<br />
All'interno del menu Scrutini online, selezionare la voce “Coordinatore di classe”<br />
Il coordinatore ha la possibilità di<br />
vedere tutte le proposte di voto,<br />
anche dei colleghi.<br />
Ci sono due opzioni:<br />
• voti proposti<br />
• stampa scrutinio<br />
OPZIONE “voti proposti”<br />
Da questa schermata, può<br />
iniziare lo scrutinio direttamente<br />
agendo sul pulsante GO! Oppure<br />
può selezionare il pulsante<br />
scrutinio che rimanda alla<br />
maschera seguente.<br />
Questa è la maschera principale.<br />
Controllare la correttezza di<br />
• data,<br />
• ora,<br />
• docenti presenti<br />
• eventuali sostituti,<br />
e infine iniziare lo scrutinio<br />
(pulsante go! O pulsante Inizio<br />
Scrutinio).<br />
Indicare nome del segretario<br />
Cambiando risoluzione si possono visualizzare un numero maggiore di colonne.<br />
- 3 -
Agendo su questo menu è possibile nasscondere o visualizzare le colonne vuote<br />
Menu della pagina<br />
1 2 3 4 5 6<br />
1. accede al tabellone dei voti proposti<br />
2. da inizio allo scrutinio<br />
3. pone fine allo scrutinio<br />
4. apre il modello di verbale (si consiglia di usare Word in quanto non è garantita la compatibilità con SW open<br />
source)<br />
5. accede ai tabelloni per la stampa<br />
6. accede al prospetto dei recuperi per tutta la classe<br />
- 4 -
Scrutini finali<br />
Si sottolinea che gli scrutini finali differiscono da quelli del primo periodo per la necessità di calcolare i<br />
crediti per il triennio e per la necessità di valutare le competenze per le seconde.<br />
In sintesi si richiama quanto segue:<br />
• i coordinatori non devono iniziare lo scrutinio per prova perchè questo blocca l'inserimento delle<br />
proposte di voto da parte degli altri docenti<br />
• prima di dare inizio allo scrutinio, verificare che tutti i docenti abbiano immesso i voti proposti e<br />
verificare se ci sono voti che possono essere modificati autonomamente dai docenti (senza<br />
necessità di voto di consiglio)<br />
• per gli studenti non avvalentesi della religione cattolica usare la voce DEL (delete cioè non verrà<br />
inserito nessun voto). Lo studio assistito al posto della religione non va valutato a sé .<br />
• dare inizio (pulsante GO ) solo a questo punto: i voti proposti da questo momento risultano non<br />
modificabili. Si potranno invece modificare i voti definitivi<br />
Una volta avviato lo scrutinio, si possono definire i voti con la solita modalità. Cliccando sul singolo voto<br />
compare la seguente maschera nella quale si deve indicare l'eventuale aiuto (voto di consiglio) e/o<br />
l'eventuale recupero. Ricordare di non indicare studio individuale<br />
Una volta aggiustati i voti, quelli che sono stati cambiati saranno segnalati con una C (voto di<br />
consiglio), mentre sotto il voto compariranno una R per gli studenti ai quali è stato assegnato un<br />
recupero e un asterisco per quelli a cui è stato dato un aiuto.<br />
NB Se in fase di scrutinio un voto viene modificato da insuff. a suff., ricordare di togliere il<br />
recupero assegnato.<br />
<br />
Impostare il numero di insufficienze per la non ammissione<br />
Per quanto riguarda gli esiti è possibile far calcolare in automatico l'esito cliccando il calcola in rosso in<br />
testa alla colonna esiti. E' tuttavia necessario controllarli con attenzione in modo singolo: per entrare nel<br />
singolo esito è suff. cliccare direttamente sul risultato di ciascuno.<br />
Quando si clicca sulla scritta calcola (fig succ) compare la maschera nella quale viene impostato il<br />
numero di insufficienze per la non ammissione
Credito (classi terze, quarte e quinte)<br />
Impostare l’attribuzione del credito<br />
Stessa procedura per quanto riguarda i crediti. Cliccare su calcola e quando si apre la maschera<br />
successiva, fare attenzione che sia spuntata l'opzione “usa minimo della banda”<br />
Successivamente, facendo click sul singolo credito si accede ad una maschera nella quale si può<br />
dettagliare motivazione, credito formativo e credito scolastico scegliendo tra le voci indicate. (campi a
selezione multipla cioè sono previste più voci ). Sarà messa a disposizione anche la scheda cartacea con<br />
cui definire se riccorrono le condizioni per l'attribuzione del credito Max o Min della fascia.<br />
Competenze (classi seconde)<br />
Per quanto riguarda le classi seconde, cliccare sul pulsante competenze<br />
per accedere alla maschera seguente.<br />
Selezionando il singolo studente si accede alla maschera seguente:
dove si possono indicare le competenze acquisite per assi culturali.<br />
Verbale<br />
La compilazione del verbale va effettuata direttamente dal programma perchè vengono<br />
automaticamente inseriti dati dal programma stesso.<br />
Procedere nel modo seguente:<br />
• terminata l’operazione di definizione dei voti, dei crediti e dell’esito, aprire il verbale dal<br />
programma, (vedi maschera sottostante facendo attenzione alla scelta del verbale relativo alla<br />
classe di interesse)<br />
• salvarlo possibilmente su pendrive (salva con nome),<br />
• riaprirlo, modificarlo a piacere e stampare. (Si precisa che la traccia di verbale contenuta nel<br />
programma può essere integrata/completata se necesario. Il verbale va salvato su<br />
pendrive e non nel programma (il programma non salva le modifiche). Non chiudere lo<br />
scrutinio se non si è prima estratto il verbale da salvare.)<br />
Stampe<br />
Una nota a parte richede il menù di stampa. Dal menù del coordinatore è possibile selezionare la voce<br />
Stampa<br />
Per quanto riguarda le lettere scegliere la voce Lettere Personalizzate
• stampare<br />
1. le lettere di comunicazione per i non ammessi, gli studenti che hanno ricevuto un aiuto, le<br />
sospensioni di giudizio con l'indicazione relativa al recupero<br />
2. tabellone A4 con le firme di tutti i docenti<br />
3. il verbale<br />
Ricordare le firme !!!!