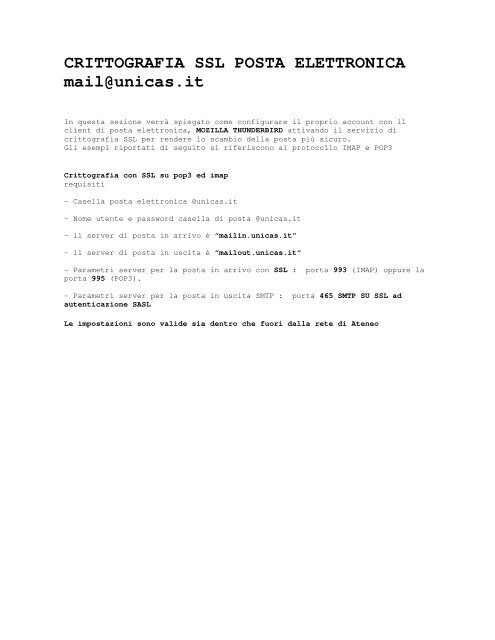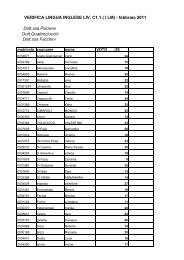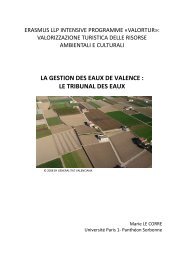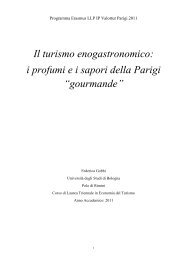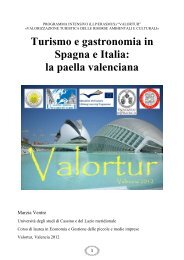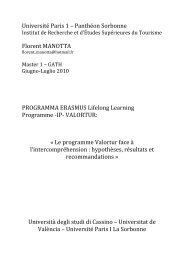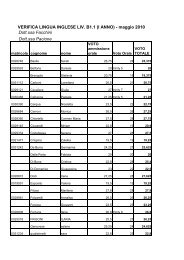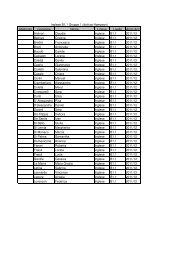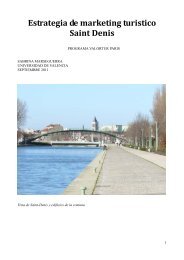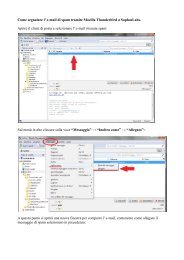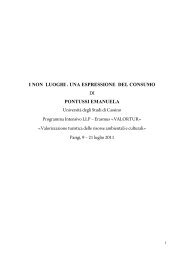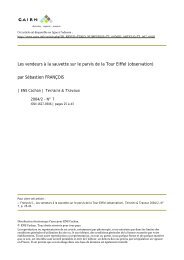mozilla thunderbird
mozilla thunderbird
mozilla thunderbird
You also want an ePaper? Increase the reach of your titles
YUMPU automatically turns print PDFs into web optimized ePapers that Google loves.
CRITTOGRAFIA SSL POSTA ELETTRONICA<br />
mail@unicas.it<br />
In questa sezione verrà spiegato come configurare il proprio account con il<br />
client di posta elettronica, MOZILLA THUNDERBIRD attivando il servizio di<br />
crittografia SSL per rendere lo scambio della posta più sicuro.<br />
Gli esempi riportati di seguito si riferiscono al protocollo IMAP e POP3<br />
Crittografia con SSL su pop3 ed imap<br />
requisiti<br />
- Casella posta elettronica @unicas.it<br />
- Nome utente e password casella di posta @unicas.it<br />
- il server di posta in arrivo è “mailin.unicas.it”<br />
- il server di posta in uscita è “mailout.unicas.it“<br />
- Parametri server per la posta in arrivo con SSL : porta 993 (IMAP) oppure la<br />
porta 995 (POP3).<br />
- Parametri server per la posta in uscita SMTP : porta 465 SMTP SU SSL ad<br />
autenticazione SASL<br />
Le impostazioni sono valide sia dentro che fuori dalla rete di Ateneo
CONFIGURAZIONE SSL SU POP3<br />
MOZILLA THUNDERBIRD<br />
PARAMETRI RICHIESTI PER AUTENTICAZIONE SSL<br />
SMTP : 465<br />
POP3 : 995<br />
Attenzione:<br />
nel caso in cui il client di posta fosse già stato precedentemente configurato<br />
ma si desiderasse attivare la crittografia per rendere lo scambio della posta<br />
più sicuro, sarà sufficiente seguire le istruzioni sotto riportate,<br />
intervenendo, però, solo dal passo 3 in poi.<br />
1. Aprire il menù a tendina “Strumenti” e selezionare “Impostazioni account”.
2. Sotto “Impostazioni account”, inserire nei campi “Nome account:” e “Indirizzo<br />
mail” il proprio username (ad es. mrossi) seguito da “unicas.it” ed inserire nel<br />
campo “Nome” il proprio nome e cognome<br />
3. Selezionare in alto a sinistra “Impostazioni server” e nel campo “Nome<br />
server” inserire “mailin.unicas.it“, nel campo “nome utente” il proprio username<br />
(ad es. mrossi) e selezionare la casella relativa a “SSL“<br />
4. Selezionare a sinistra “Server in uscita (SMTP)”, fare click su “Modifica”<br />
sulla finestra “Impostazioni server (SMTP) in uscita”.
5. Nella nuova finestra (”Server SMTP“) inserire “mailout.unicas.it” alla voce<br />
“Nomer server”, inserire il proprio nome utente e selezionare SSL.<br />
6. Premere OK per chiudere le finestre
CONFIGURAZIONE SSL SU IMAP<br />
MOZILLA THUNDERBIRD<br />
PARAMETRI RICHIESTI PER AUTENTICAZIONE SSL<br />
SMTP : 465<br />
IMAP : 993<br />
Attenzione:<br />
nel caso in cui il client di posta fosse già stato precedentemente configurato<br />
ma si desiderasse attivare la crittografia per rendere lo scambio della posta<br />
più sicuro, sarà sufficiente seguire le istruzioni sotto riportate,<br />
intervenendo, però, solo dal passo 3 in poi.<br />
1. Aprire il menù a tendina “Strumenti” e selezionare “Impostazioni account”.
2. Sotto “Impostazioni account”, inserire nei campi “Nome account:” e “Indirizzo<br />
mail” il proprio username (ad es. mrossi) seguito da “unicas.it” ed inserire nel<br />
campo “Nome” il proprio nome e cognome<br />
3. Selezionare in alto a sinistra “Impostazioni server” e nel campo “Nome<br />
server” inserire “mailin.unicas.it“, nel campo “nome utente” il proprio username<br />
(ad es. mrossi) e selezionare la casella relativa a “SSL“<br />
4. Selezionare a sinistra “Server in uscita (SMTP)”, fare click su “Modifica”<br />
sulla finestra “Impostazioni server (SMTP) in uscita”.
5. Nella nuova finestra (”Server SMTP“) inserire “mailout.unicas.it” alla voce<br />
“Nomer server”, inserire il proprio nome utente e selezionare SSL.<br />
6. Premere OK per chiudere le finestre