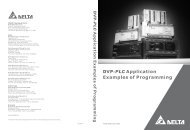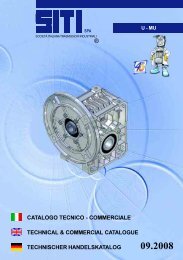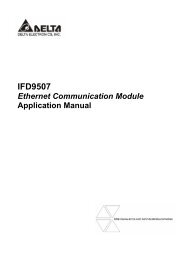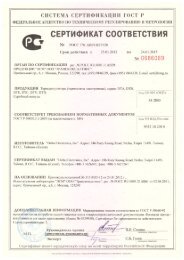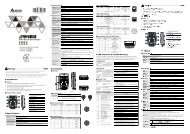Руководство по программированию TP04G и TP02G - Стоик Лтд
Руководство по программированию TP04G и TP02G - Стоик Лтд
Руководство по программированию TP04G и TP02G - Стоик Лтд
You also want an ePaper? Increase the reach of your titles
YUMPU automatically turns print PDFs into web optimized ePapers that Google loves.
Операторск<strong>и</strong>е панел<strong>и</strong><br />
сер<strong>и</strong><strong>и</strong> <strong>TP04G</strong> <strong>и</strong> <strong>TP02G</strong><br />
<strong>Руководство</strong> <strong>по</strong> <strong>программ<strong>и</strong>рован<strong>и</strong>ю</strong><br />
Январь. 2007г.<br />
ООО "НПО "СТОИК ЛТД", 107392 Москва ул.Просторная 7, (495) 661-24-61, http://www.stoikltd.ru
Панел<strong>и</strong> оператора сер<strong>и</strong><strong>и</strong> TP. <strong>Руководство</strong> <strong>по</strong> <strong>программ<strong>и</strong>рован<strong>и</strong>ю</strong><br />
Содержан<strong>и</strong>е<br />
ВВЕДЕНИЕ....................................................................................................................................................... 3<br />
ГЛАВА 1. АППАРАТНАЯ ЧАСТЬ ПАНЕЛЕЙ TP ....................................................................................... 4<br />
ГЛАВА 2. ОПИСАНИЕ СИСТЕМНОГО МЕНЮ ПАНЕЛИ <strong>TP04G</strong> ............................................................. 5<br />
2-1 Главный экран с<strong>и</strong>стемного меню ........................................................................................................ 5<br />
2-2 Оп<strong>и</strong>сан<strong>и</strong>е пунктов с<strong>и</strong>стемного меню................................................................................................... 6<br />
2-2-1 Загрузка программы <strong>TP04G</strong> PC................................................................................................... 6<br />
2-2-3 Коп<strong>и</strong>рован<strong>и</strong>е программы <strong>TP04G</strong> <strong>TP04G</strong> ................................................................................... 7<br />
2-2-4 Настройка <strong>TP04G</strong>............................................................................................................................... 8<br />
2-2-5 Запуск вы<strong>по</strong>лнен<strong>и</strong>я программы ........................................................................................................ 8<br />
2-3 Меню настройк<strong>и</strong> панел<strong>и</strong> <strong>TP04G</strong> ............................................................................................................ 9<br />
2-3-1 Коммун<strong>и</strong>кац<strong>и</strong>онный протокол ........................................................................................................... 9<br />
2-3-2 Контрастность .................................................................................................................................. 10<br />
2-3-3 Отключен<strong>и</strong>е <strong>по</strong>дсветк<strong>и</strong> экрана........................................................................................................ 11<br />
2-3-4 Установка даты <strong>и</strong> времен<strong>и</strong>.............................................................................................................. 11<br />
2-3-5 Зуммер .............................................................................................................................................. 12<br />
2-3-6 Выбор языка с<strong>и</strong>стемного меню....................................................................................................... 12<br />
2-3-7 Установка пароля............................................................................................................................. 12<br />
2-3-8 Начальный д<strong>и</strong>сплей......................................................................................................................... 13<br />
ГЛАВА 3. РАБОТА С ПРОГРАММНЫМ ОБЕСПЕЧЕНИЕМ TPEdit ...................................................... 14<br />
3-1 Аппаратные требован<strong>и</strong>я ...................................................................................................................... 14<br />
3-2 Установка программы .......................................................................................................................... 14<br />
3-3 Пред<strong>и</strong>слов<strong>и</strong>е .......................................................................................................................................... 17<br />
3-4 Ман<strong>и</strong>пуляц<strong>и</strong><strong>и</strong> пр<strong>и</strong> работе с мышью................................................................................................... 17<br />
3-5 Окно программы TPEdit ....................................................................................................................... 18<br />
3-5-1 Оп<strong>и</strong>сан<strong>и</strong>е .......................................................................................................................................... 18<br />
3-5-2 Обзор меню ...................................................................................................................................... 20<br />
3-6 Подробное оп<strong>и</strong>сан<strong>и</strong>е программы TPEdit.......................................................................................... 29<br />
3-6-1 Меню File........................................................................................................................................... 29<br />
3-6-2 Меню Edit(E) ..................................................................................................................................... 39<br />
3-6-3 Меню Compile (C) ............................................................................................................................. 41<br />
3-6-4 Меню Objects (O).............................................................................................................................. 42<br />
3-6-5 Меню View (V)................................................................................................................................... 67<br />
3-6-6 Меню Communication (M)................................................................................................................. 69<br />
3-6-7 Меню Local Page Settings (L)........................................................................................................... 71<br />
3-6-8 Меню Global Settings (G) ................................................................................................................. 77<br />
3-6-9 Меню Tools (T).................................................................................................................................. 80<br />
3-6-10 Меню Windows (W) ...................................................................................................................... 84<br />
3-6-11 Меню Help (H) .............................................................................................................................. 84<br />
ГЛАВА 4. МЕТОДЫ КОММУНИКАЦИИ.................................................................................................... 86<br />
ГЛАВА 5. ПРИМЕРЫ.................................................................................................................................. 91<br />
2<br />
ООО "НПО "СТОИК ЛТД", 107392 Москва ул.Просторная 7, (495) 661-24-61, http://www.stoikltd.ru
Панел<strong>и</strong> оператора сер<strong>и</strong><strong>и</strong> TP. <strong>Руководство</strong> <strong>по</strong> <strong>программ<strong>и</strong>рован<strong>и</strong>ю</strong><br />
Введен<strong>и</strong>е<br />
Панел<strong>и</strong> оператора сер<strong>и</strong><strong>и</strong> TP относятся к малым средствам человеко-маш<strong>и</strong>нного<br />
<strong>и</strong>нтерфейса (HMI) с достаточно больш<strong>и</strong>м<strong>и</strong> возможностям<strong>и</strong>. С <strong>и</strong>х <strong>по</strong>мощью<br />
оператор может осуществлять мон<strong>и</strong>тор<strong>и</strong>нг <strong>и</strong> управлен<strong>и</strong>е промышленным<strong>и</strong><br />
контроллерам<strong>и</strong> (PLC), частотно-регул<strong>и</strong>руемым<strong>и</strong> пр<strong>и</strong>водам<strong>и</strong>, <strong>и</strong> друг<strong>и</strong>м<strong>и</strong> средствам<strong>и</strong><br />
промышленной автомат<strong>и</strong>зац<strong>и</strong><strong>и</strong>, <strong>по</strong>ддерж<strong>и</strong>вающ<strong>и</strong>м<strong>и</strong> протокол MODBUS. Панел<strong>и</strong> TP<br />
<strong>и</strong>меют монохромный граф<strong>и</strong>ческ<strong>и</strong>й д<strong>и</strong>сплей <strong>и</strong> программ<strong>и</strong>руемую пленочную<br />
клав<strong>и</strong>атуру. Программ<strong>и</strong>рован<strong>и</strong>е панелей TP осуществляется с <strong>по</strong>мощью<br />
программного обеспечен<strong>и</strong>я TPEdit, установленного на персональный компьютер с<br />
операц<strong>и</strong>онной с<strong>и</strong>стемой Windows.<br />
Перед началом <strong>и</strong>с<strong>по</strong>льзован<strong>и</strong>я панелей сер<strong>и</strong><strong>и</strong> TP <strong>и</strong> программного обеспечен<strong>и</strong>я<br />
TPEdit, обязательно прочт<strong>и</strong>те руководство <strong>по</strong> эксплуатац<strong>и</strong><strong>и</strong>, которое <strong>и</strong>дет в<br />
комплекте с панелям<strong>и</strong>, а так же данное руководство <strong>по</strong> <strong>программ<strong>и</strong>рован<strong>и</strong>ю</strong>,<br />
<strong>по</strong>ставляемое <strong>по</strong> запросу.<br />
Не рекомендуется <strong>и</strong>с<strong>по</strong>льзовать кнопк<strong>и</strong> на панел<strong>и</strong> TP в качестве кно<strong>по</strong>к<br />
авар<strong>и</strong>йного отключен<strong>и</strong>я, так как в случае отключен<strong>и</strong>я п<strong>и</strong>тан<strong>и</strong>я с панел<strong>и</strong> TP<br />
кнопка авар<strong>и</strong>йного отключен<strong>и</strong>я не будет функц<strong>и</strong>он<strong>и</strong>ровать.<br />
ООО "НПО "СТОИК ЛТД", 107392 Москва ул.Просторная 7, (495) 661-24-61, http://www.stoikltd.ru<br />
3
Панел<strong>и</strong> оператора сер<strong>и</strong><strong>и</strong> TP. <strong>Руководство</strong> <strong>по</strong> <strong>программ<strong>и</strong>рован<strong>и</strong>ю</strong><br />
Глава 1.<br />
Аппаратная часть панелей TP<br />
Техн<strong>и</strong>ческ<strong>и</strong>е характер<strong>и</strong>ст<strong>и</strong>к<strong>и</strong> всех моделей TP, габар<strong>и</strong>тные <strong>и</strong> установочные<br />
размеры, оп<strong>и</strong>сан<strong>и</strong>е органов управлен<strong>и</strong>я <strong>и</strong> методы <strong>по</strong>дключен<strong>и</strong>я содержаться в<br />
руководстве <strong>по</strong> эксплуатац<strong>и</strong><strong>и</strong>.<br />
Характер<strong>и</strong>ст<strong>и</strong>к<strong>и</strong> <strong>TP04G</strong>:<br />
Габар<strong>и</strong>тные размеры: 147*97*41(мм)<br />
Пленочная клав<strong>и</strong>атура: 5 программ<strong>и</strong>руемых функц<strong>и</strong>ональных кно<strong>по</strong>к <strong>и</strong> 7<br />
с<strong>и</strong>стемных.<br />
• Функц<strong>и</strong>ональные кнопк<strong>и</strong>: F0/F5, F1/F6, F2/F7, F3/F8 <strong>и</strong> F4/F9.<br />
• С<strong>и</strong>стемные: Esc, Shift, Up/PgUp, Down/PgDn, Left, Right<br />
• Ресурс клав<strong>и</strong>атуры: более 500 тысяч нажат<strong>и</strong>й. Ресурс может<br />
сн<strong>и</strong>жаться <strong>и</strong>з-за плох<strong>и</strong>х услов<strong>и</strong>й эксплуатац<strong>и</strong><strong>и</strong> (нал<strong>и</strong>ч<strong>и</strong>е<br />
агресс<strong>и</strong>вных, корроз<strong>и</strong>онно-опасных ж<strong>и</strong>дкостей <strong>и</strong>л<strong>и</strong> газов), нажат<strong>и</strong>я<br />
на кнопк<strong>и</strong> металл<strong>и</strong>ческ<strong>и</strong>м<strong>и</strong> <strong>и</strong>л<strong>и</strong> друг<strong>и</strong>м<strong>и</strong> острым<strong>и</strong> предметам<strong>и</strong>,<br />
чрезмерного давлен<strong>и</strong>я пр<strong>и</strong> нажат<strong>и</strong><strong>и</strong>.<br />
Д<strong>и</strong>сплей:<br />
• Ж<strong>и</strong>дкокр<strong>и</strong>сталл<strong>и</strong>ческ<strong>и</strong>й LCM монохромный с желто-зеленой<br />
<strong>по</strong>дсветкой<br />
• Разрешен<strong>и</strong>е: 128X64 точек<br />
• Размеры экрана: 66.5мм x 33.2мм (ш<strong>и</strong>р<strong>и</strong>на x высота), д<strong>и</strong>агональ: 3"<br />
• Регул<strong>и</strong>ровка контрастност<strong>и</strong><br />
• Процессор (CPU): 16-т<strong>и</strong> разрядный<br />
• FLASH: 256кБ для <strong>по</strong>льзовательской <strong>и</strong>нформац<strong>и</strong><strong>и</strong><br />
• SRAM: 32кБ для с<strong>и</strong>стемной <strong>и</strong>нформац<strong>и</strong><strong>и</strong><br />
• Коммун<strong>и</strong>кац<strong>и</strong>онные <strong>по</strong>рты: RS232 (9Pin D-sub) <strong>и</strong> RS485/ RS422<br />
• Часы реального времен<strong>и</strong> (год, месяц, день, час, м<strong>и</strong>нута, секунда,<br />
неделя)<br />
4<br />
ООО "НПО "СТОИК ЛТД", 107392 Москва ул.Просторная 7, (495) 661-24-61, http://www.stoikltd.ru
Глава 2. Оп<strong>и</strong>сан<strong>и</strong>е с<strong>и</strong>стемного меню панел<strong>и</strong> <strong>TP04G</strong><br />
Глава 2.<br />
Оп<strong>и</strong>сан<strong>и</strong>е с<strong>и</strong>стемного меню панел<strong>и</strong> <strong>TP04G</strong><br />
С<strong>и</strong>стемное меню панел<strong>и</strong> <strong>TP04G</strong> состо<strong>и</strong>т <strong>и</strong>з 5-т<strong>и</strong> основных пунктов, <strong>и</strong>с<strong>по</strong>льзуемых<br />
для настройк<strong>и</strong> панел<strong>и</strong>, загрузк<strong>и</strong>/выгрузк<strong>и</strong>/коп<strong>и</strong>рован<strong>и</strong>я, запуска вы<strong>по</strong>лнен<strong>и</strong>я<br />
пр<strong>и</strong>кладной программы, а так же для вывода с<strong>и</strong>стемных сообщен<strong>и</strong>й:<br />
2-1 Главный экран с<strong>и</strong>стемного меню<br />
Пр<strong>и</strong> <strong>по</strong>даче на <strong>TP04G</strong> напряжен<strong>и</strong>я п<strong>и</strong>тан<strong>и</strong>я, на экране <strong>по</strong>яв<strong>и</strong>тся начальный экран с<br />
логот<strong>и</strong><strong>по</strong>м “Delta” <strong>и</strong> надп<strong>и</strong>сью “<strong>TP04G</strong>” (<strong>по</strong>льзовател<strong>и</strong> доступно создан<strong>и</strong>е своего<br />
начального экрана). Вход в с<strong>и</strong>стемное меню осуществляется нажат<strong>и</strong>ем <strong>и</strong><br />
удержан<strong>и</strong>ем кнопк<strong>и</strong> “Esc” на передней панел<strong>и</strong> “<strong>TP04G</strong>”.<br />
На экране <strong>по</strong>яв<strong>и</strong>ться 5 главных пунктов с<strong>и</strong>стемного меню:<br />
1. Download <strong>TP04G</strong> PC<br />
3. Copy <strong>TP04G</strong> PC<br />
4. <strong>TP04G</strong> Settings<br />
5. Execute<br />
Пр<strong>и</strong>мечан<strong>и</strong>е: объем <strong>и</strong> содержан<strong>и</strong>е с<strong>и</strong>стемного меню может быть разным в<br />
панелях с разл<strong>и</strong>чным<strong>и</strong> верс<strong>и</strong>ям<strong>и</strong> программно-аппаратного обеспечен<strong>и</strong>я.<br />
Выбор пунктов меню осуществляется клав<strong>и</strong>шам<strong>и</strong> “Up”, “Down” <strong>и</strong> “Enter”. Для<br />
отмены ош<strong>и</strong>бочного действ<strong>и</strong>я <strong>и</strong> выхода <strong>и</strong>з <strong>по</strong>дменю можно <strong>и</strong>с<strong>по</strong>льзовать клав<strong>и</strong>шу<br />
“Esc”.<br />
Есл<strong>и</strong> в памят<strong>и</strong> панел<strong>и</strong> нет <strong>по</strong>льзовательской программы <strong>и</strong>л<strong>и</strong> она не запущена, то на<br />
экране “<strong>TP04G</strong>” <strong>по</strong>яв<strong>и</strong>тся следующее сообщен<strong>и</strong>е.<br />
No User Data in Memory<br />
Press ESC 5 seconds<br />
Return to System<br />
Есл<strong>и</strong> верс<strong>и</strong>я программно-аппаратного обеспечен<strong>и</strong>я “<strong>TP04G</strong>” не соответствует BINфайлу<br />
(коммун<strong>и</strong>кац<strong>и</strong>онный файл созданный в TPEdit), на экране “<strong>TP04G</strong>” <strong>по</strong>яв<strong>и</strong>тся<br />
следующее сообщен<strong>и</strong>е.<br />
The version of F/W<br />
and BIN is different<br />
Press ESC 5 seconds<br />
Return to System<br />
ООО "НПО "СТОИК ЛТД", 107392 Москва ул.Просторная 7, (495) 661-24-61, http://www.stoikltd.ru<br />
5
Глава 2. Оп<strong>и</strong>сан<strong>и</strong>е с<strong>и</strong>стемного меню панел<strong>и</strong> <strong>TP04G</strong><br />
2-2 Оп<strong>и</strong>сан<strong>и</strong>е пунктов с<strong>и</strong>стемного меню<br />
2-2-1 Загрузка программы <strong>TP04G</strong> PC<br />
Ис<strong>по</strong>льзуется для выгрузк<strong>и</strong> программы <strong>и</strong>з <strong>TP04G</strong> в PC. После выбора пункта 2,<br />
<strong>TP04G</strong> будет ож<strong>и</strong>дать команды на PC (TPEdit) для начала передач<strong>и</strong> данных<br />
(пр<strong>и</strong>кладной программы). Ход процесса передач<strong>и</strong> данных будет отображаться на<br />
экране <strong>TP04G</strong>. После завершен<strong>и</strong>я пр<strong>и</strong>ема, вы можете вернуться в главное меню<br />
с <strong>по</strong>мощью клав<strong>и</strong>ш<strong>и</strong> “Esc”.<br />
Н<strong>и</strong>же про<strong>и</strong>ллюстр<strong>и</strong>ровано оп<strong>и</strong>сан<strong>и</strong>е процесса.<br />
1. Download <strong>TP04G</strong> PC<br />
3. Copy <strong>TP04G</strong> PC<br />
4. <strong>TP04G</strong> Settings<br />
5. Execute<br />
ENTER<br />
Waiting for Communicating...<br />
6<br />
ООО "НПО "СТОИК ЛТД", 107392 Москва ул.Просторная 7, (495) 661-24-61, http://www.stoikltd.ru
Глава 2. Оп<strong>и</strong>сан<strong>и</strong>е с<strong>и</strong>стемного меню панел<strong>и</strong> <strong>TP04G</strong><br />
Пр<strong>и</strong> отсутств<strong>и</strong><strong>и</strong> связ<strong>и</strong>, в течен<strong>и</strong>е определенного времен<strong>и</strong> ож<strong>и</strong>дан<strong>и</strong>я (time<br />
out), на экране “<strong>TP04G</strong>” <strong>по</strong>яв<strong>и</strong>тся следующее сообщен<strong>и</strong>е.<br />
Waiting for Communicating...<br />
Time Out<br />
Esc : Escape<br />
Enter : Retry<br />
Пр<strong>и</strong> успешном завершен<strong>и</strong><strong>и</strong> передач<strong>и</strong> данных, на экране “<strong>TP04G</strong>” <strong>по</strong>яв<strong>и</strong>тся<br />
следующее сообщен<strong>и</strong>е.<br />
Communication is Completed.<br />
Esc : Escape<br />
2-2-3 Коп<strong>и</strong>рован<strong>и</strong>е программы <strong>TP04G</strong> <strong>TP04G</strong><br />
Ис<strong>по</strong>льзуется для коп<strong>и</strong>рован<strong>и</strong>я программы <strong>и</strong>з <strong>TP04G</strong> в другую <strong>TP04G</strong>. Для<br />
связ<strong>и</strong> двух <strong>TP04G</strong> <strong>и</strong>с<strong>по</strong>льзуйте кабель с в<strong>и</strong>той парой <strong>по</strong>дключенный к<br />
<strong>по</strong>ртам RS485 панелей.<br />
Н<strong>и</strong>же про<strong>и</strong>ллюстр<strong>и</strong>ровано оп<strong>и</strong>сан<strong>и</strong>е процесса.<br />
1. Download <strong>TP04G</strong> PC<br />
3. Copy <strong>TP04G</strong> PC<br />
4. <strong>TP04G</strong> Settings<br />
5. Execute<br />
ENTER<br />
1. Transmit Program<br />
2. Receive Program<br />
В открывшемся <strong>по</strong>дменю панел<strong>и</strong>, <strong>и</strong>з которой должна коп<strong>и</strong>роваться<br />
программа, надо выбрать пункт 1. Transmit Program, а в <strong>по</strong>дменю панел<strong>и</strong>, в<br />
которую должна коп<strong>и</strong>роваться программа, надо выбрать пункт 2. Receive<br />
Program. Ход процесса коп<strong>и</strong>рован<strong>и</strong>я программы будет отображаться на<br />
экране.<br />
1. Transmit Program<br />
2. Receive Program<br />
ENTER<br />
Waiting for Communicating...<br />
1. Transmit Program<br />
2. Receive Program<br />
ООО "НПО "СТОИК ЛТД", 107392 Москва ул.Просторная 7, (495) 661-24-61, http://www.stoikltd.ru<br />
7
Глава 2. Оп<strong>и</strong>сан<strong>и</strong>е с<strong>и</strong>стемного меню панел<strong>и</strong> <strong>TP04G</strong><br />
Пр<strong>и</strong> отсутств<strong>и</strong><strong>и</strong> связ<strong>и</strong>, в течен<strong>и</strong>е определенного времен<strong>и</strong> ож<strong>и</strong>дан<strong>и</strong>я (time<br />
out), на экране “<strong>TP04G</strong>” <strong>по</strong>яв<strong>и</strong>тся следующее сообщен<strong>и</strong>е.<br />
Waiting for Communicating...<br />
Time Out<br />
Esc : Escape<br />
Enter : Retry<br />
Пр<strong>и</strong> успешном завершен<strong>и</strong><strong>и</strong> передач<strong>и</strong> данных, на экране “<strong>TP04G</strong>” <strong>по</strong>яв<strong>и</strong>тся<br />
следующее сообщен<strong>и</strong>е.<br />
Communication is Completed.<br />
Esc : Escape<br />
2-2-4 Настройка <strong>TP04G</strong><br />
После выбора 4 “<strong>TP04G</strong> Settings”, откроется меню настройк<strong>и</strong> панел<strong>и</strong>,<br />
зан<strong>и</strong>мающее 2 стран<strong>и</strong>цы <strong>и</strong> <strong>и</strong>меющее 8 пунктов.<br />
1. Download <strong>TP04G</strong> PC<br />
3. Copy <strong>TP04G</strong> PC<br />
4. <strong>TP04G</strong> Settings<br />
5. Execute<br />
ENTER<br />
1. Communication Protocol<br />
2. Contrast<br />
3. Back-lighted<br />
4. Date and Time<br />
5. Buzzer<br />
6. Language Settings<br />
7. Password Settings<br />
8. Start-up Display<br />
См. 2-3-1 для оп<strong>и</strong>сан<strong>и</strong>я меню настройк<strong>и</strong> панел<strong>и</strong> <strong>TP04G</strong>.<br />
2-2-5 Запуск вы<strong>по</strong>лнен<strong>и</strong>я программы<br />
Выбрав пункт 5. Execute, про<strong>и</strong>зойдет запуск вы<strong>по</strong>лнен<strong>и</strong>я пр<strong>и</strong>кладной<br />
программы TP <strong>и</strong> с<strong>и</strong>стемное меню закроется <strong>и</strong> на экране будет отображаться<br />
окно пр<strong>и</strong>кладной программы.<br />
1. Download <strong>TP04G</strong> PC<br />
3. Copy <strong>TP04G</strong> PC<br />
4. <strong>TP04G</strong> Settings<br />
ENTER<br />
0 25 50 75 100<br />
5. Execute<br />
Значен<strong>и</strong>е таймера T0<br />
8<br />
ООО "НПО "СТОИК ЛТД", 107392 Москва ул.Просторная 7, (495) 661-24-61, http://www.stoikltd.ru
Глава 2. Оп<strong>и</strong>сан<strong>и</strong>е с<strong>и</strong>стемного меню панел<strong>и</strong> <strong>TP04G</strong><br />
2-3 Меню настройк<strong>и</strong> панел<strong>и</strong> <strong>TP04G</strong><br />
Меню настройк<strong>и</strong> панел<strong>и</strong> зан<strong>и</strong>мает 2 стран<strong>и</strong>цы <strong>и</strong> <strong>и</strong>меет 8 пунктов.<br />
2-3-1 Коммун<strong>и</strong>кац<strong>и</strong>онный протокол<br />
1. Communication Protocol<br />
2. Contrast<br />
3. Back-lighted<br />
4. Date and Time<br />
ENTER<br />
Communication Protocol<br />
1. <strong>TP04G</strong> Settings<br />
2. RS232<br />
3. RS485<br />
A. Установка коммун<strong>и</strong>кац<strong>и</strong>онного адреса <strong>TP04G</strong><br />
Выбер<strong>и</strong>те пункт 1 “<strong>TP04G</strong> Settings” <strong>и</strong> откроется следующ<strong>и</strong>й экран.<br />
Communication Protocol<br />
1. <strong>TP04G</strong> Settings<br />
2. RS232<br />
3. RS485<br />
ENTER<br />
<strong>TP04G</strong> Settings<br />
1. Communication address 001<br />
Communication Address: <strong>и</strong>с<strong>по</strong>льзую клав<strong>и</strong>ш<strong>и</strong> "Left", "Right", F0-F4 <strong>и</strong> "Shift F0-<br />
F4" можно установ<strong>и</strong>ть коммун<strong>и</strong>кац<strong>и</strong>онный адрес панел<strong>и</strong> в д<strong>и</strong>апазоне 0~255.<br />
Для возврата на предыдущ<strong>и</strong>й экран, нажм<strong>и</strong>те клав<strong>и</strong>шу “Esc”.<br />
<strong>TP04G</strong> Settings<br />
1. Communication address 001<br />
2. PLC Control Port RS232<br />
ENTER<br />
<strong>TP04G</strong> Settings<br />
1. Communication address 001<br />
5<br />
B. Настройка <strong>по</strong>рта RS232<br />
Здесь можно установ<strong>и</strong>ть коммун<strong>и</strong>кац<strong>и</strong>онный протокол для <strong>по</strong>рта RS232<br />
Протокол включает в себя следующ<strong>и</strong>е параметры связ<strong>и</strong>: Baud rate (скорость<br />
передач<strong>и</strong> данных), Data Length (дл<strong>и</strong>на пакета данных), Parity check<br />
(проверка пар<strong>и</strong>тета), <strong>и</strong> Stop Bit (сто<strong>по</strong>вый б<strong>и</strong>т).<br />
Communication Protocol<br />
1. <strong>TP04G</strong> Settings<br />
2. RS232<br />
3. RS485<br />
ENTER<br />
RS232<br />
1. Transmission Rate 9600<br />
2. Data Length 7-bit<br />
3. Parity Check Even<br />
4. Stop Bit 1-bit<br />
Transmission Rate: клав<strong>и</strong>шам<strong>и</strong> "Left", "Right" можно установ<strong>и</strong>ть одну <strong>и</strong>з<br />
скоростей передач<strong>и</strong> данных (б<strong>и</strong>т/сек): 9600, 19200, 38400, 57600 <strong>и</strong>л<strong>и</strong> 115200.<br />
После установк<strong>и</strong> нажм<strong>и</strong>те клав<strong>и</strong>шу "Enter".<br />
ООО "НПО "СТОИК ЛТД", 107392 Москва ул.Просторная 7, (495) 661-24-61, http://www.stoikltd.ru<br />
9
Глава 2. Оп<strong>и</strong>сан<strong>и</strong>е с<strong>и</strong>стемного меню панел<strong>и</strong> <strong>TP04G</strong><br />
RS232 RS232 < ><br />
1. Transmission Rate 9600 ENTER 1. Transmission Rate 19200<br />
2. Data Length 7-bit<br />
2. Data Length 7-bit<br />
3. Parity Check Even<br />
3. Parity Check Even<br />
4. Stop Bit 1-bit<br />
4. Stop Bit 1-bit<br />
Data Length: клав<strong>и</strong>шам<strong>и</strong> "Left", "Right" можно установ<strong>и</strong>ть дл<strong>и</strong>ну пакета<br />
передач<strong>и</strong> данных: 7 б<strong>и</strong>т <strong>и</strong>л<strong>и</strong> 8 б<strong>и</strong>т. После установк<strong>и</strong> нажм<strong>и</strong>те клав<strong>и</strong>шу<br />
"Enter".<br />
RS232 RS232 < ><br />
1. Transmission Rate 9600 ENTER 1. Transmission Rate 9600<br />
2. Data Length 7-bit<br />
2. Data Length<br />
7-bit<br />
3. Parity Check Even<br />
3. Parity Check Even<br />
4. Stop Bit 1-bit<br />
4. Stop Bit 1-bit<br />
Parity Check: клав<strong>и</strong>шам<strong>и</strong> "Left", "Right" можно установ<strong>и</strong>ть проверку четност<strong>и</strong>:<br />
Even, None, Odd. После установк<strong>и</strong> нажм<strong>и</strong>те клав<strong>и</strong>шу "Enter".<br />
RS232 RS232 < ><br />
1. Transmission Rate 9600 ENTER 1. Transmission Rate 9600<br />
2. Data Length 7-bit<br />
2. Data Length 7-bit<br />
3. Parity Check Even<br />
3. Parity Check<br />
Odd<br />
4. Stop Bit 1-bit<br />
4. Stop Bit 1-bit<br />
Stop bit: клав<strong>и</strong>шам<strong>и</strong> "Left", "Right" можно установ<strong>и</strong>ть кол<strong>и</strong>чество сто<strong>по</strong>вых<br />
б<strong>и</strong>тов: 1 б<strong>и</strong>т <strong>и</strong>л<strong>и</strong> 2 б<strong>и</strong>та. После установк<strong>и</strong> нажм<strong>и</strong>те клав<strong>и</strong>шу "Enter".<br />
RS232 RS232 < ><br />
1. Transmission Rate 9600 ENTER 1. Transmission Rate 9600<br />
2. Data Length 7-bit<br />
2. Data Length 7-bit<br />
3. Parity Check Even<br />
3. Parity Check Even<br />
4. Stop Bit 1-bit<br />
4. Stop Bit 1-bit<br />
C. Настройка <strong>по</strong>рта RS485<br />
Процесс установк<strong>и</strong> коммун<strong>и</strong>кац<strong>и</strong>онного протокола для <strong>по</strong>рта RS485 аналог<strong>и</strong>чен<br />
RS232.<br />
2-3-2 Контрастность<br />
Выбер<strong>и</strong>те пункт “2. Contrast”, <strong>и</strong> клав<strong>и</strong>шам<strong>и</strong> "Left", "Right" установ<strong>и</strong>те<br />
требуемую контрастность экрана. После установк<strong>и</strong> нажм<strong>и</strong>те клав<strong>и</strong>шу<br />
"Enter".<br />
10<br />
ООО "НПО "СТОИК ЛТД", 107392 Москва ул.Просторная 7, (495) 661-24-61, http://www.stoikltd.ru
Глава 2. Оп<strong>и</strong>сан<strong>и</strong>е с<strong>и</strong>стемного меню панел<strong>и</strong> <strong>TP04G</strong><br />
1. Communication Protocol<br />
2. Contrast<br />
3. Back-lighted<br />
4. Date and Time<br />
ENTER<br />
Contrast<br />
- < > +<br />
2-3-3 Отключен<strong>и</strong>е <strong>по</strong>дсветк<strong>и</strong> экрана<br />
Ис<strong>по</strong>льзую клав<strong>и</strong>ш<strong>и</strong> "Left", "Right", F0-F4 можно установ<strong>и</strong>ть время в м<strong>и</strong>нутах,<br />
через которое лампа <strong>по</strong>дсветк<strong>и</strong> экрана <strong>по</strong>сле <strong>по</strong>следнего нажат<strong>и</strong>я на<br />
клав<strong>и</strong>ш<strong>и</strong> будет отключена. После установк<strong>и</strong> нажм<strong>и</strong>те клав<strong>и</strong>шу "Enter".<br />
1. Communication Protocol<br />
2. Contrast<br />
3. Back-lighted<br />
4. Date and Time<br />
ENTER<br />
Auto Close<br />
Back-lighted<br />
05 minutes<br />
Заводское значен<strong>и</strong>е - 01 м<strong>и</strong>нута. Д<strong>и</strong>апазон: 00~99 м<strong>и</strong>нут. Пр<strong>и</strong> значен<strong>и</strong><strong>и</strong> 00<br />
лампа <strong>по</strong>дсветк<strong>и</strong> отключаться не будет.<br />
2-3-4 Установка даты <strong>и</strong> времен<strong>и</strong><br />
1. Communication Protocol<br />
2. Contrast<br />
3. Back-lighted<br />
4. Date and Time<br />
Date and Time<br />
ENTER 1. Date 2003/01/10<br />
2. Day FRI<br />
3. Time 17:55:27<br />
Battery Capacity<br />
Редакт<strong>и</strong>рован<strong>и</strong>е даты: <strong>и</strong>с<strong>по</strong>льзую клав<strong>и</strong>ш<strong>и</strong> "Left", "Right", F0-F4 можно<br />
скоррект<strong>и</strong>ровать текущую дату встроенных часов реального времен<strong>и</strong>. После<br />
установк<strong>и</strong> нажм<strong>и</strong>те клав<strong>и</strong>шу "Enter".<br />
Date and Time<br />
1. Date 2003/01/10<br />
2. Day FRI<br />
3. Time 17:55:27<br />
Battery Capacity<br />
Date and Time<br />
ENTER 1. Date 2003/01/ 10<br />
2. Day FRI<br />
3. Time 17:55:27<br />
Battery Capacity<br />
День недел<strong>и</strong>: <strong>и</strong>с<strong>по</strong>льзую клав<strong>и</strong>ш<strong>и</strong> "Left", "Right", можно скоррект<strong>и</strong>ровать<br />
текущ<strong>и</strong>й день недел<strong>и</strong> встроенных часов реального времен<strong>и</strong>. После<br />
установк<strong>и</strong> нажм<strong>и</strong>те клав<strong>и</strong>шу "Enter".<br />
Date and Time<br />
1. Date 2003/01/10<br />
2. Day FRI<br />
3. Time 17:55:27<br />
Battery Capacity<br />
Date and Time<br />
ENTER 1. Date 2003/01/10<br />
2. Day<br />
3. Time<br />
FRI<br />
17:55:27<br />
Battery Capacity<br />
Время: <strong>и</strong>с<strong>по</strong>льзую клав<strong>и</strong>ш<strong>и</strong> "Left", "Right", F0-F4 можно скоррект<strong>и</strong>ровать<br />
текущее время встроенных часов реального времен<strong>и</strong>. После установк<strong>и</strong><br />
нажм<strong>и</strong>те клав<strong>и</strong>шу "Enter".<br />
ООО "НПО "СТОИК ЛТД", 107392 Москва ул.Просторная 7, (495) 661-24-61, http://www.stoikltd.ru<br />
11
Глава 2. Оп<strong>и</strong>сан<strong>и</strong>е с<strong>и</strong>стемного меню панел<strong>и</strong> <strong>TP04G</strong><br />
Date and Time<br />
1. Date 2003/01/10<br />
2. Day FRI<br />
3. Time 17:55:27<br />
Battery Capacity<br />
Date and Time<br />
ENTER 1. Date 2003/01/10<br />
2. Day FRI<br />
3. Time 17:57:27<br />
Battery Capacity<br />
Вн<strong>и</strong>зу экрана есть <strong>и</strong>нд<strong>и</strong>катор заряда батаре<strong>и</strong> (3V DC). Своевременно<br />
заменяйте батарею пр<strong>и</strong> обнаружен<strong>и</strong><strong>и</strong> н<strong>и</strong>зкого заряда!<br />
2-3-5 Зуммер<br />
5. Buzzer<br />
6. Language Settings<br />
7. Password Settings<br />
8. Start-up Display<br />
ENTER<br />
1. Normal<br />
2. Mute<br />
Buzzer<br />
Ис<strong>по</strong>льзуя клав<strong>и</strong>ш<strong>и</strong> "Up" <strong>и</strong> "Down" можно отключ<strong>и</strong>ть/включ<strong>и</strong>ть звуковой<br />
с<strong>и</strong>гнал (зуммер): Normal (включен) <strong>и</strong>л<strong>и</strong> Mute (выключен). После установк<strong>и</strong><br />
нажм<strong>и</strong>те клав<strong>и</strong>шу "Enter".<br />
2-3-6 Выбор языка с<strong>и</strong>стемного меню<br />
5. Buzzer<br />
6. Language Settings<br />
7. Password Settings<br />
8. Start-up Display<br />
ENTER<br />
Language Settings<br />
1. English<br />
2. Traditional Chinese<br />
3. Simplified Chinese<br />
4. User-defined<br />
Ис<strong>по</strong>льзуя клав<strong>и</strong>ш<strong>и</strong> "Up" <strong>и</strong> "Down" можно выбрать другой язык с<strong>и</strong>стемного<br />
меню панел<strong>и</strong>, в том ч<strong>и</strong>сле заданный <strong>по</strong>льзователем. Стран<strong>и</strong>цы с<strong>и</strong>стемного<br />
меню с <strong>по</strong>льзовательск<strong>и</strong>м языком должны быть предвар<strong>и</strong>тельно загружены<br />
в панель <strong>и</strong>з программы TPEdit.<br />
Пр<strong>и</strong>мечан<strong>и</strong>е: В "НПО "Сто<strong>и</strong>к ЛТД" есть стран<strong>и</strong>цы с<strong>и</strong>стемного меню на русском<br />
языке, которые могут быть предоставлены <strong>по</strong> запросу.<br />
2-3-7 Установка пароля<br />
5. Buzzer<br />
6. Language Settings<br />
7. Password Settings<br />
8. Start-up Display<br />
ENTER<br />
Password Settings<br />
1. New Password<br />
2. Enable No<br />
Ис<strong>по</strong>льзую клав<strong>и</strong>ш<strong>и</strong> "Left", "Right", F0-F4 можно установ<strong>и</strong>ть пароль от<br />
несанкц<strong>и</strong>он<strong>и</strong>рованного доступа. После установк<strong>и</strong> нажм<strong>и</strong>те клав<strong>и</strong>шу "Enter".<br />
Для выхода нажм<strong>и</strong>те клав<strong>и</strong>шу "Esc".<br />
12<br />
ООО "НПО "СТОИК ЛТД", 107392 Москва ул.Просторная 7, (495) 661-24-61, http://www.stoikltd.ru
Password Settings<br />
1. New Password<br />
2. Enable No<br />
Глава 2. Оп<strong>и</strong>сан<strong>и</strong>е с<strong>и</strong>стемного меню панел<strong>и</strong> <strong>TP04G</strong><br />
Input Password<br />
ENTER<br />
1234<br />
Esc : Escape Enter : Retry<br />
F0/F5<br />
F1/F6<br />
F2/F7<br />
F3/F8<br />
F4/F9<br />
Последовательно <strong>по</strong> кругу: 0, 5, A, B, C, D, E, F<br />
Последовательно <strong>по</strong> кругу: 1, 6, G, H, I, J, K<br />
Последовательно <strong>по</strong> кругу: 2, 7, L, M, N, O, P<br />
Последовательно <strong>по</strong> кругу: 3, 8, Q, R, S, T, U, V<br />
Последовательно <strong>по</strong> кругу: 4, 9, W, X, Y, Z<br />
Пароль может быть создан с <strong>и</strong>с<strong>по</strong>льзован<strong>и</strong>ем ц<strong>и</strong>фр <strong>и</strong> с<strong>и</strong>мволов, которые<br />
<strong>по</strong>следовательно <strong>по</strong>являются пр<strong>и</strong> нажат<strong>и</strong>е на соответствующ<strong>и</strong>е<br />
функц<strong>и</strong>ональные клав<strong>и</strong>ш<strong>и</strong> (см. табл<strong>и</strong>цу).<br />
2-3-8 Начальный д<strong>и</strong>сплей<br />
5. Buzzer<br />
6. Language Settings<br />
7. Password Settings<br />
8. Start-up Display<br />
ENTER<br />
Start-up Display<br />
1. <strong>TP04G</strong> Settings<br />
2. User-defined<br />
Выбрав пункт "1.<strong>TP04G</strong> settings" пр<strong>и</strong> включен<strong>и</strong><strong>и</strong> будет <strong>по</strong>являться<br />
начальный экран DELTA.<br />
Выбрав пункт "2. User defined settings" пр<strong>и</strong> включен<strong>и</strong><strong>и</strong> будет <strong>по</strong>являться<br />
начальный экран созданный <strong>по</strong>льзователем в TPEdit.<br />
ООО "НПО "СТОИК ЛТД", 107392 Москва ул.Просторная 7, (495) 661-24-61, http://www.stoikltd.ru<br />
13
Глава 3. Работа с программным обеспечен<strong>и</strong>ем TPEdit<br />
Глава 3.<br />
Работа с программным обеспечен<strong>и</strong>ем TPEdit<br />
3-1 Аппаратные требован<strong>и</strong>я<br />
М<strong>и</strong>н<strong>и</strong>мальные с<strong>и</strong>стемные требован<strong>и</strong>я конф<strong>и</strong>гурац<strong>и</strong><strong>и</strong> ПК для установк<strong>и</strong> <strong>и</strong> работы с<br />
TPEdit:<br />
Пункт<br />
С<strong>и</strong>стемные требован<strong>и</strong>я<br />
Операц<strong>и</strong>онная с<strong>и</strong>стема Windows 95/98/2000/NT/XP<br />
ЦПУ Pentium 90 <strong>и</strong>л<strong>и</strong> выше<br />
ОЗУ 16MB <strong>и</strong> больше (рекомендуется от 32MB)<br />
Жестк<strong>и</strong>й д<strong>и</strong>ск 20MB <strong>и</strong> больше<br />
Разрешен<strong>и</strong>е д<strong>и</strong>сплея 640x480, 16 цветов <strong>и</strong> больше<br />
Ман<strong>и</strong>пулятор "мышь" Совмест<strong>и</strong>мая с Windows<br />
Пр<strong>и</strong>нтер Совмест<strong>и</strong>мый с Windows<br />
RS-232 (Com-<strong>по</strong>рт). Пр<strong>и</strong> отсутств<strong>и</strong><strong>и</strong> Com-<strong>по</strong>рта можно<br />
Порт связ<strong>и</strong> <strong>и</strong>с<strong>по</strong>льзовать разл<strong>и</strong>чные преобразовател<strong>и</strong> <strong>и</strong>нтерфейса:<br />
напр<strong>и</strong>мер, USB/RS-232 <strong>и</strong> др.<br />
3-2 Установка программы<br />
Запуст<strong>и</strong>те Windows<br />
Вставьте установочный CD в д<strong>и</strong>сковод<br />
Запуст<strong>и</strong>те файл "Setup.exe" любым <strong>и</strong>з с<strong>по</strong>собов, напр<strong>и</strong>мер, вы<strong>по</strong>лн<strong>и</strong>в<br />
команду Run в меню Start:<br />
Выбер<strong>и</strong>те д<strong>и</strong>ск <strong>и</strong> д<strong>и</strong>ректор<strong>и</strong>ю для установк<strong>и</strong>.<br />
14<br />
ООО "НПО "СТОИК ЛТД", 107392 Москва ул.Просторная 7, (495) 661-24-61, http://www.stoikltd.ru
Глава 3. Работа с программным обеспечен<strong>и</strong>ем TPEdit<br />
Нажм<strong>и</strong>те Next> для перехода к следующему шагу<br />
Нажм<strong>и</strong>те Next> для перехода к следующему шагу<br />
Введ<strong>и</strong>те свое <strong>и</strong>мя <strong>и</strong> назван<strong>и</strong>е вашей орган<strong>и</strong>зац<strong>и</strong><strong>и</strong>.<br />
ООО "НПО "СТОИК ЛТД", 107392 Москва ул.Просторная 7, (495) 661-24-61, http://www.stoikltd.ru<br />
15
Глава 3. Работа с программным обеспечен<strong>и</strong>ем TPEdit<br />
Нажм<strong>и</strong>те Install> для начала установк<strong>и</strong><br />
Нажм<strong>и</strong>те Finish> для завершен<strong>и</strong>я установк<strong>и</strong>.<br />
16<br />
ООО "НПО "СТОИК ЛТД", 107392 Москва ул.Просторная 7, (495) 661-24-61, http://www.stoikltd.ru
Глава 3. Работа с программным обеспечен<strong>и</strong>ем TPEdit<br />
После завершен<strong>и</strong>я установк<strong>и</strong>, Вы можете запуст<strong>и</strong>ть TPEdit 1.08 <strong>и</strong>з меню Start.<br />
3-3 Пред<strong>и</strong>слов<strong>и</strong>е<br />
Программное обеспечен<strong>и</strong>е TPEdit предназначено для создан<strong>и</strong>я <strong>и</strong><br />
редакт<strong>и</strong>рован<strong>и</strong>я пр<strong>и</strong>кладной программы для панелей оператора DELTA сер<strong>и</strong><strong>и</strong><br />
TP04/02G в среде WINDOWS. Создан<strong>и</strong>е программы <strong>по</strong>дразумевает <strong>по</strong>д собой<br />
создан<strong>и</strong>е экранных форм, которые будут отображаться на д<strong>и</strong>сплее панел<strong>и</strong><br />
оператора точно в таком же в<strong>и</strong>де, как на экране ПК. Ис<strong>по</strong>льзуется объектноор<strong>и</strong>ент<strong>и</strong>рованный<br />
метод программ<strong>и</strong>рован<strong>и</strong>я, т.е. выб<strong>и</strong>рается <strong>и</strong>з меню требуемый<br />
элемент, перетаск<strong>и</strong>вается с <strong>по</strong>мощью мышк<strong>и</strong> на экран, <strong>и</strong> далее оп<strong>и</strong>сываются его<br />
свойства. Элементы можно легко масштаб<strong>и</strong>ровать <strong>и</strong> перемещать, <strong>и</strong>с<strong>по</strong>льзуя<br />
мышь. Программа TPEdit проста в освоен<strong>и</strong><strong>и</strong> <strong>и</strong> <strong>и</strong>с<strong>по</strong>льзован<strong>и</strong><strong>и</strong>, <strong>и</strong> не требует<br />
спец<strong>и</strong>альных знан<strong>и</strong>й <strong>и</strong> языков программ<strong>и</strong>рован<strong>и</strong>я.<br />
3-4 Ман<strong>и</strong>пуляц<strong>и</strong><strong>и</strong> пр<strong>и</strong> работе с мышью<br />
Для работы в среде TPEdit можно <strong>по</strong>льзоваться как клав<strong>и</strong>атурой, так <strong>и</strong> мышью.<br />
ООО "НПО "СТОИК ЛТД", 107392 Москва ул.Просторная 7, (495) 661-24-61, http://www.stoikltd.ru<br />
17
Глава 3. Работа с программным обеспечен<strong>и</strong>ем TPEdit<br />
Второй с<strong>по</strong>соб более удобен, <strong>и</strong> далее оп<strong>и</strong>сан<strong>и</strong>е TPEdit будет рассматр<strong>и</strong>ваться,<br />
основываясь на работе с мышью.<br />
Четыре основных операц<strong>и</strong><strong>и</strong> пр<strong>и</strong> работе с мышью в Windows:<br />
Од<strong>и</strong>ночный кл<strong>и</strong>к (кратковременное нажат<strong>и</strong>е) левой клав<strong>и</strong>шей: выбор<br />
функц<strong>и</strong><strong>и</strong> <strong>и</strong>л<strong>и</strong> элемента.<br />
Двойной кл<strong>и</strong>к левой клав<strong>и</strong>шей: ввод <strong>и</strong>л<strong>и</strong> вы<strong>по</strong>лнен<strong>и</strong>е элемента.<br />
Перемещен<strong>и</strong>е: нажм<strong>и</strong>те <strong>и</strong> удерж<strong>и</strong>вайте левую клав<strong>и</strong>шу для перемещен<strong>и</strong>я<br />
элемента <strong>и</strong>л<strong>и</strong> <strong>и</strong>зменен<strong>и</strong>я его размеров. Пр<strong>и</strong> отпускан<strong>и</strong><strong>и</strong> клав<strong>и</strong>ш<strong>и</strong> операц<strong>и</strong>я<br />
завершается.<br />
Од<strong>и</strong>ночный кл<strong>и</strong>к правой клав<strong>и</strong>шей: вызов контекстного меню.<br />
Указатель мыш<strong>и</strong> на экране в зав<strong>и</strong>с<strong>и</strong>мост<strong>и</strong> от место<strong>по</strong>ложен<strong>и</strong>я может пр<strong>и</strong>н<strong>и</strong>мать<br />
разл<strong>и</strong>чный в<strong>и</strong>д:<br />
Указатель<br />
мыш<strong>и</strong><br />
На<strong>и</strong>менован<strong>и</strong>е<br />
Оп<strong>и</strong>сан<strong>и</strong>е<br />
Стрелочный указатель Обозначен<strong>и</strong>е текущей <strong>по</strong>з<strong>и</strong>ц<strong>и</strong><strong>и</strong> мыш<strong>и</strong>.<br />
、<br />
Указатель <strong>и</strong>зменен<strong>и</strong>я Появляется на гран<strong>и</strong>це окон <strong>и</strong>л<strong>и</strong> объектов <strong>и</strong><br />
размеров <strong>по</strong>зволяет <strong>и</strong>змен<strong>и</strong>ть <strong>и</strong>х размеры.<br />
<br />
Перекрестный Появляется пр<strong>и</strong> создан<strong>и</strong><strong>и</strong> объекта на экране.<br />
указатель<br />
I Указатель "л<strong>и</strong>н<strong>и</strong>я" Появляется пр<strong>и</strong> редакт<strong>и</strong>рован<strong>и</strong><strong>и</strong> текста.<br />
3-5 Окно программы TPEdit<br />
3-5-1 Оп<strong>и</strong>сан<strong>и</strong>е<br />
Строка меню<br />
Стандартная панель<br />
<strong>и</strong>нструментов<br />
Панель объектов<br />
Панель текста/граф<strong>и</strong>к<strong>и</strong><br />
Панель р<strong>и</strong>сован<strong>и</strong>я<br />
Панель<br />
место<strong>по</strong>ложен<strong>и</strong>я<br />
Рабочая область<br />
Строка состоян<strong>и</strong>я<br />
18<br />
Строка меню состо<strong>и</strong>т <strong>и</strong>з 11 элементов (File, Edit, Compile, Object, View,<br />
Communication, Local Page Setting, Global Setting, Tools, Windows <strong>и</strong> Help).<br />
Стандартная панель <strong>и</strong>нструментов содерж<strong>и</strong>т элементы, <strong>и</strong>меющ<strong>и</strong>еся в<br />
больш<strong>и</strong>нстве пр<strong>и</strong>ложен<strong>и</strong>й WINDOWS.<br />
ООО "НПО "СТОИК ЛТД", 107392 Москва ул.Просторная 7, (495) 661-24-61, http://www.stoikltd.ru
Глава 3. Работа с программным обеспечен<strong>и</strong>ем TPEdit<br />
Панель объектов <strong>по</strong>зволяет одн<strong>и</strong>м кл<strong>и</strong>ком мыш<strong>и</strong> выбрать требуемый объект<br />
<strong>и</strong> перенест<strong>и</strong> его на рабочую область экрана.<br />
Панель текста/<strong>и</strong>зображен<strong>и</strong>й <strong>по</strong>зволяет выравн<strong>и</strong>вать текст <strong>и</strong>л<strong>и</strong> р<strong>и</strong>сунк<strong>и</strong> на<br />
объекте влево, вправо, вверх, <strong>по</strong> центру <strong>и</strong> т.д : (левое выравн<strong>и</strong>ван<strong>и</strong>е),<br />
(гор<strong>и</strong>зонтальное выравн<strong>и</strong>ван<strong>и</strong>е <strong>по</strong> центру),<br />
(верхнее выравн<strong>и</strong>ван<strong>и</strong>е),<br />
(правое выравн<strong>и</strong>ван<strong>и</strong>е),<br />
(верт<strong>и</strong>кальное выравн<strong>и</strong>ван<strong>и</strong>е <strong>по</strong> центру),<br />
(н<strong>и</strong>жнее выравн<strong>и</strong>ван<strong>и</strong>е). (Перемещать текст на объекте можно кнопкой<br />
<strong>и</strong> перемещать р<strong>и</strong>сунок на объекте можно кнопкой ).<br />
Панель р<strong>и</strong>сован<strong>и</strong>я <strong>по</strong>зволяет создавать простые геометр<strong>и</strong>ческ<strong>и</strong>е р<strong>и</strong>сунк<strong>и</strong><br />
для не<strong>по</strong>средственного отображен<strong>и</strong>я на д<strong>и</strong>сплее HMI.<br />
Инструменты панел<strong>и</strong> место<strong>по</strong>ложен<strong>и</strong>я <strong>по</strong>зволяют д<strong>и</strong>скретно перемещать<br />
объекты <strong>по</strong> рабочей област<strong>и</strong> экрана в соответствующ<strong>и</strong>х направлен<strong>и</strong>ях:<br />
(вверх), (вн<strong>и</strong>з), (влево), <strong>и</strong>л<strong>и</strong> (вправо); а так же выравн<strong>и</strong>вать<br />
объекты относ<strong>и</strong>тельно друг друга:<br />
(верхнее выравн<strong>и</strong>ван<strong>и</strong>е),<br />
(н<strong>и</strong>жнее выравн<strong>и</strong>ван<strong>и</strong>е), (левое выравн<strong>и</strong>ван<strong>и</strong>е), (правое<br />
выравн<strong>и</strong>ван<strong>и</strong>е).<br />
Рабочая область предназначена для создан<strong>и</strong>я <strong>и</strong> редакт<strong>и</strong>рован<strong>и</strong>я экранов,<br />
размещен<strong>и</strong>я на н<strong>и</strong>х объектов, которые будут отображаться на д<strong>и</strong>сплее HMI.<br />
Строка состоян<strong>и</strong>я <strong>и</strong>с<strong>по</strong>льзуется для отображен<strong>и</strong>я назван<strong>и</strong>я <strong>и</strong> коорд<strong>и</strong>нат,<br />
выбранного объекта.<br />
Пр<strong>и</strong> запуске TPEdit на экране будет отображаться окно, <strong>по</strong>казанное н<strong>и</strong>же. Пр<strong>и</strong><br />
этом в строке меню будет доступно 4 меню (File, Communication, Tools <strong>и</strong> Help)<br />
Пр<strong>и</strong> создан<strong>и</strong><strong>и</strong> нового файла (File>New), <strong>по</strong>яв<strong>и</strong>тся окно, в котором необход<strong>и</strong>мо<br />
ООО "НПО "СТОИК ЛТД", 107392 Москва ул.Просторная 7, (495) 661-24-61, http://www.stoikltd.ru<br />
19
ввест<strong>и</strong>:<br />
Глава 3. Работа с программным обеспечен<strong>и</strong>ем TPEdit<br />
1) т<strong>и</strong>п ПЛК <strong>и</strong>л<strong>и</strong> ПЧ, с которым будет связываться панель;<br />
2) т<strong>и</strong>п панел<strong>и</strong> TP;<br />
3) <strong>и</strong>мя файла.<br />
3-5-2 Обзор меню<br />
Меню File (F)<br />
20<br />
New – создать новый проект<br />
Open – открыть старый проект<br />
User Menu Setting – настройка <strong>по</strong>льзовательского меню в панел<strong>и</strong> TP-02 <strong>и</strong>л<strong>и</strong><br />
TP-04: <strong>и</strong>зменен<strong>и</strong>е языка с<strong>и</strong>стемного меню <strong>и</strong> т.д.<br />
Page property Outward to File – экс<strong>по</strong>рт<strong>и</strong>ровать свойства всех стран<strong>и</strong>ц<br />
редакт<strong>и</strong>руемой программы в файл формата TXT <strong>и</strong>л<strong>и</strong> EXCEL.<br />
ООО "НПО "СТОИК ЛТД", 107392 Москва ул.Просторная 7, (495) 661-24-61, http://www.stoikltd.ru
Глава 3. Работа с программным обеспечен<strong>и</strong>ем TPEdit<br />
Save – сохран<strong>и</strong>ть проект на д<strong>и</strong>ск ПК.<br />
Save as – сохран<strong>и</strong>ть проект на д<strong>и</strong>ск ПК с друг<strong>и</strong>м <strong>и</strong>менем файла.<br />
Print – печать текущего файла <strong>и</strong> настройка пр<strong>и</strong>нтера.<br />
Close – закрыть текущ<strong>и</strong>й проект.<br />
Exit – выход <strong>и</strong>з TPEdit.<br />
Меню Edit(E)<br />
Add New Page – добав<strong>и</strong>ть новую стран<strong>и</strong>цу<br />
Save Page Bitmap – сохран<strong>и</strong>ть текущую стран<strong>и</strong>цу в буфер обмена <strong>и</strong>л<strong>и</strong> в<br />
файл.<br />
Undo – вернуться назад к предыдущему состоян<strong>и</strong>ю (отмена <strong>по</strong>следнего<br />
действ<strong>и</strong>я).<br />
Redo – отмен<strong>и</strong>ть возврат к предыдущему состоян<strong>и</strong>ю (отмена действ<strong>и</strong>я<br />
команды Undo)<br />
Delete – удал<strong>и</strong>ть ком<strong>по</strong>нент на редакт<strong>и</strong>руемой стран<strong>и</strong>це.<br />
Cut – вырезать ком<strong>по</strong>нент на редакт<strong>и</strong>руемой стран<strong>и</strong>це.<br />
Copy – скоп<strong>и</strong>ровать ком<strong>по</strong>нент на редакт<strong>и</strong>руемой стран<strong>и</strong>це.<br />
Paste – встав<strong>и</strong>ть ком<strong>по</strong>нент на редакт<strong>и</strong>руемой стран<strong>и</strong>це.<br />
Multi-Copy – размнож<strong>и</strong>ть объект на редакт<strong>и</strong>руемой стран<strong>и</strong>це.<br />
Copy Page – коп<strong>и</strong>ровать все объекты на стран<strong>и</strong>це.<br />
Paste Page – встав<strong>и</strong>ть все объекты, скоп<strong>и</strong>рованные на другой стран<strong>и</strong>це.<br />
ООО "НПО "СТОИК ЛТД", 107392 Москва ул.Просторная 7, (495) 661-24-61, http://www.stoikltd.ru<br />
21
Глава 3. Работа с программным обеспечен<strong>и</strong>ем TPEdit<br />
Move Up – перемест<strong>и</strong>ть выбранный объект вперед, когда два <strong>и</strong>л<strong>и</strong> более<br />
объектов перекрыты.<br />
Move Down: перемест<strong>и</strong>ть выбранный объект назад, когда два <strong>и</strong>л<strong>и</strong> более<br />
объектов перекрыты.<br />
Move Top – перемест<strong>и</strong>ть выбранный объект в верхн<strong>и</strong>й слой, когда два <strong>и</strong>л<strong>и</strong><br />
более объектов перекрыты.<br />
Move Bottom – перемест<strong>и</strong>ть выбранный объект в н<strong>и</strong>жн<strong>и</strong>й слой, когда два <strong>и</strong>л<strong>и</strong><br />
более объектов перекрыты.<br />
Select all – выбрать все ком<strong>по</strong>ненты на редакт<strong>и</strong>руемой стран<strong>и</strong>це.<br />
Больш<strong>и</strong>нство элементов меню Edit(E), так<strong>и</strong>х как copy, paste, move <strong>и</strong> др., могут<br />
быть доступны в контекстном меню, которое может быстро вызываться правой<br />
кнопкой мыш<strong>и</strong>.<br />
Меню Compile (C)<br />
22<br />
ООО "НПО "СТОИК ЛТД", 107392 Москва ул.Просторная 7, (495) 661-24-61, http://www.stoikltd.ru
Глава 3. Работа с программным обеспечен<strong>и</strong>ем TPEdit<br />
Compile – комп<strong>и</strong>л<strong>и</strong>ровать готовые стран<strong>и</strong>цы перед загрузкой в TP.<br />
Меню Objects (O):<br />
Static Text – <strong>по</strong>зволяет создать <strong>и</strong>л<strong>и</strong> редакт<strong>и</strong>ровать текст на экране TP.<br />
Read Out – <strong>по</strong>зволяет ч<strong>и</strong>тать значен<strong>и</strong>е рег<strong>и</strong>стра PLC <strong>и</strong> отображать его на<br />
экране TP.<br />
Indicator (16x16) – <strong>и</strong>меется два т<strong>и</strong>па <strong>и</strong>нд<strong>и</strong>каторов: 1) Indicator: чтен<strong>и</strong>е <strong>и</strong><br />
отображен<strong>и</strong>е состоян<strong>и</strong>я б<strong>и</strong>товых устройств (ON <strong>и</strong>л<strong>и</strong> OFF); 2) Multi-state<br />
Indicator: чтен<strong>и</strong>е значен<strong>и</strong>я рег<strong>и</strong>стра <strong>и</strong> отображен<strong>и</strong>е <strong>и</strong>нформац<strong>и</strong><strong>и</strong>,<br />
соответствующей определенным значен<strong>и</strong>ям данных в этом рег<strong>и</strong>стре.<br />
Bitmap – <strong>и</strong>с<strong>по</strong>льзуется для отображен<strong>и</strong>я на экране TP стат<strong>и</strong>ческого<br />
растрового фонового р<strong>и</strong>сунка <strong>и</strong>л<strong>и</strong> д<strong>и</strong>нам<strong>и</strong>ческого, <strong>и</strong>зменяемого в<br />
зав<strong>и</strong>с<strong>и</strong>мост<strong>и</strong> от состоян<strong>и</strong>я заданного рег<strong>и</strong>стра.<br />
Scale – <strong>по</strong>зволяет отобраз<strong>и</strong>ть на экране TP мерную шкалу с заданной ценой<br />
делен<strong>и</strong>я.<br />
Progress Bar – <strong>по</strong>зволяет отобраз<strong>и</strong>ть значен<strong>и</strong>е рег<strong>и</strong>стра PLC на экране TP в<br />
ООО "НПО "СТОИК ЛТД", 107392 Москва ул.Просторная 7, (495) 661-24-61, http://www.stoikltd.ru<br />
23
Глава 3. Работа с программным обеспечен<strong>и</strong>ем TPEdit<br />
в<strong>и</strong>де столбчатой д<strong>и</strong>аграммы.<br />
Meter - <strong>по</strong>зволяет отобраз<strong>и</strong>ть значен<strong>и</strong>е рег<strong>и</strong>стра PLC на экране TP в в<strong>и</strong>де<br />
стрелочного <strong>и</strong>змер<strong>и</strong>тельного пр<strong>и</strong>бора.<br />
Message Display – <strong>по</strong>зволяет отображать заданные сообщен<strong>и</strong>я на экране TP<br />
в зав<strong>и</strong>с<strong>и</strong>мост<strong>и</strong> от сч<strong>и</strong>танного значен<strong>и</strong>я рег<strong>и</strong>стра PLC.<br />
Button – создает на экране TP кно<strong>по</strong>чные переключател<strong>и</strong>, <strong>по</strong>зволяющ<strong>и</strong>е<br />
<strong>и</strong>зменять состоян<strong>и</strong>е б<strong>и</strong>товых устройств в PLC.<br />
Clock Display – <strong>по</strong>зволяет отобраз<strong>и</strong>ть на экране TP дату <strong>и</strong> время со<br />
встроенных часов реального времен<strong>и</strong> (RTC) <strong>и</strong>л<strong>и</strong> с часов PLC.<br />
Multi-state Bitmap - чтен<strong>и</strong>е состоян<strong>и</strong>я реле <strong>и</strong>л<strong>и</strong> значен<strong>и</strong>я рег<strong>и</strong>стра <strong>и</strong><br />
отображен<strong>и</strong>е на экране TP определенного <strong>по</strong>льзователем р<strong>и</strong>сунка <strong>и</strong>л<strong>и</strong><br />
текста, соответствующего заданным значен<strong>и</strong>ям данных в этом рег<strong>и</strong>стре <strong>и</strong>л<strong>и</strong><br />
реле.<br />
Units - <strong>по</strong>зволяет отобраз<strong>и</strong>ть на экране TP ед<strong>и</strong>н<strong>и</strong>цы <strong>и</strong>змерен<strong>и</strong>я разл<strong>и</strong>чных<br />
вел<strong>и</strong>ч<strong>и</strong>н (дл<strong>и</strong>ны, скорост<strong>и</strong>, времен<strong>и</strong> <strong>и</strong> т.д.).<br />
Numeric Input - <strong>по</strong>зволяет <strong>и</strong>зменять значен<strong>и</strong>е в рег<strong>и</strong>страх PLC <strong>и</strong> отображать<br />
его на экране TP.<br />
Curve – <strong>по</strong>следовательное чтен<strong>и</strong>е значен<strong>и</strong>й рег<strong>и</strong>стров <strong>и</strong>з PLC,<br />
преобразован<strong>и</strong>е <strong>и</strong>х в кр<strong>и</strong>вые для отображен<strong>и</strong>я на экране TP.<br />
X-Y Curve - <strong>по</strong>следовательное чтен<strong>и</strong>е значен<strong>и</strong>й рег<strong>и</strong>стров <strong>и</strong>з PLC,<br />
преобразован<strong>и</strong>е <strong>и</strong>х в двухкоорд<strong>и</strong>натный XY граф<strong>и</strong>к для отображен<strong>и</strong>я на<br />
экране TP.<br />
Geometric Graphic – <strong>по</strong>зволяет создавать <strong>и</strong>л<strong>и</strong> редакт<strong>и</strong>ровать разл<strong>и</strong>чные<br />
геометр<strong>и</strong>ческ<strong>и</strong>е ф<strong>и</strong>гуры на экране TP.<br />
Меню View (V):<br />
Page Manager – управлен<strong>и</strong>е редакт<strong>и</strong>руемым<strong>и</strong> стран<strong>и</strong>цам<strong>и</strong>.<br />
TP Page – отображен<strong>и</strong>е редакт<strong>и</strong>руемых стран<strong>и</strong>ц TP <strong>и</strong> переключен<strong>и</strong>е между<br />
стран<strong>и</strong>цам<strong>и</strong> TP <strong>и</strong> начальным экраном.<br />
Start Figure – редакт<strong>и</strong>рован<strong>и</strong>е начального экрана <strong>и</strong> переключен<strong>и</strong>е между<br />
стран<strong>и</strong>цам<strong>и</strong> TP <strong>и</strong> начальным экраном.<br />
24<br />
ООО "НПО "СТОИК ЛТД", 107392 Москва ул.Просторная 7, (495) 661-24-61, http://www.stoikltd.ru
Глава 3. Работа с программным обеспечен<strong>и</strong>ем TPEdit<br />
Full Screen and Refer Device – <strong>по</strong>лноэкранное отображен<strong>и</strong>е стран<strong>и</strong>цы с<br />
адресам<strong>и</strong> объектов.<br />
Page Workspace – отображен<strong>и</strong>е древов<strong>и</strong>дной структуры всех редакт<strong>и</strong>руемых<br />
стран<strong>и</strong>ц <strong>и</strong> начального экрана.<br />
Object Inspector – отображен<strong>и</strong>е всех свойств выбранного объекта с<br />
возможностью быстрого доступа к н<strong>и</strong>м <strong>и</strong> редакт<strong>и</strong>рован<strong>и</strong>я.<br />
Standard Toolbar – <strong>по</strong>казать/скрыть стандартную панель <strong>и</strong>нструментов.<br />
Object Toolbar – <strong>по</strong>казать/скрыть панель объектов.<br />
Geometric Toolbar – <strong>по</strong>казать/скрыть панель р<strong>и</strong>сован<strong>и</strong>я.<br />
Text/Bmp Toolbar – <strong>по</strong>казать/скрыть панель текста/<strong>и</strong>зображен<strong>и</strong>й.<br />
Location Toolbar – <strong>по</strong>казать/скрыть панель место<strong>по</strong>ложен<strong>и</strong>я.<br />
Меню Communication (M)<br />
Read from TP – ч<strong>и</strong>тать пр<strong>и</strong>кладную программу (<strong>и</strong>з TP в TPEdit).<br />
Write to TP – п<strong>и</strong>сать пр<strong>и</strong>кладную программу (<strong>и</strong>з TPEdit в TP).<br />
Write Start figure to TP - п<strong>и</strong>сать начальный экран (<strong>и</strong>з TPEdit в TP).<br />
Write Menu to TP - п<strong>и</strong>сать отредакт<strong>и</strong>рованное <strong>по</strong>льзователем с<strong>и</strong>стемное<br />
меню (<strong>и</strong>з TPEdit в TP).<br />
Меню Local Page Settings (L):<br />
ООО "НПО "СТОИК ЛТД", 107392 Москва ул.Просторная 7, (495) 661-24-61, http://www.stoikltd.ru<br />
25
Глава 3. Работа с программным обеспечен<strong>и</strong>ем TPEdit<br />
Заданные в этом меню настройк<strong>и</strong> будут работать, только когда стран<strong>и</strong>ца, для<br />
которой он<strong>и</strong> заданы акт<strong>и</strong>вна. Для каждой стран<strong>и</strong>цы эт<strong>и</strong> настройк<strong>и</strong> должны быть<br />
заданы отдельно.<br />
Page Jump Condition Settings – задан<strong>и</strong>е услов<strong>и</strong>й перехода к назначенной<br />
стран<strong>и</strong>це.<br />
Function Key Setting – назначен<strong>и</strong>е функц<strong>и</strong>й кно<strong>по</strong>к F0~F9, Up, Down, Left,<br />
Right.<br />
Alarm Buzzer Setting – задан<strong>и</strong>е услов<strong>и</strong>й включен<strong>и</strong>я звукового с<strong>и</strong>гнала<br />
(зуммера).<br />
Alarm LED Setting – задан<strong>и</strong>е услов<strong>и</strong>й включен<strong>и</strong>я с<strong>и</strong>гнального светод<strong>и</strong>ода.<br />
Hide Page Setting – скрыт<strong>и</strong>е стран<strong>и</strong>цы от <strong>по</strong>льзователя пр<strong>и</strong> переключен<strong>и</strong><strong>и</strong><br />
кнопкам<strong>и</strong> UP/DOWN.<br />
Write Page No. Setting – задан<strong>и</strong>е рег<strong>и</strong>стра ПЛК, в который будет зап<strong>и</strong>сан<br />
номер текущей стран<strong>и</strong>цы пр<strong>и</strong> её открыт<strong>и</strong><strong>и</strong>.<br />
Некоторые элементы меню Local Page Settings (L), так<strong>и</strong>е как Page Jump<br />
Condition Settings, Function Key Setting, Alarm Buzzer Setting <strong>и</strong> др., могут быть<br />
доступны в контекстном меню, которое может быстро вызываться правой<br />
кнопкой мыш<strong>и</strong>.<br />
Меню Global Settings (G):<br />
26<br />
ООО "НПО "СТОИК ЛТД", 107392 Москва ул.Просторная 7, (495) 661-24-61, http://www.stoikltd.ru
Глава 3. Работа с программным обеспечен<strong>и</strong>ем TPEdit<br />
Заданные в этом меню настройк<strong>и</strong> будут работать незав<strong>и</strong>с<strong>и</strong>мо от того, какая<br />
стран<strong>и</strong>ца акт<strong>и</strong>вна в данный момент. Он<strong>и</strong> относятся ко всем стран<strong>и</strong>цам.<br />
System Page Jump Setting – глобальное задан<strong>и</strong>е услов<strong>и</strong>й перехода к<br />
назначенным стран<strong>и</strong>цам. Есл<strong>и</strong> заданные здесь услов<strong>и</strong>я вступят в конфл<strong>и</strong>кт<br />
с услов<strong>и</strong>ям<strong>и</strong> заданным<strong>и</strong> для отдельных стран<strong>и</strong>ц (Page Jump Condition<br />
Settings), то <strong>по</strong>следн<strong>и</strong>е будут <strong>и</strong>меть пр<strong>и</strong>ор<strong>и</strong>тет.<br />
System Function Key Setting – глобальное назначен<strong>и</strong>е функц<strong>и</strong>й кно<strong>по</strong>к F0~F9,<br />
Up, Down, Left, Right. Есл<strong>и</strong> заданные здесь функц<strong>и</strong><strong>и</strong> кно<strong>по</strong>к вступят в<br />
конфл<strong>и</strong>кт с функц<strong>и</strong>ям<strong>и</strong> заданным<strong>и</strong> для отдельных стран<strong>и</strong>ц (Alarm Buzzer<br />
Setting), то <strong>по</strong>следн<strong>и</strong>е будут <strong>и</strong>меть пр<strong>и</strong>ор<strong>и</strong>тет.<br />
System Alarm Buzzer Setting – глобальное задан<strong>и</strong>е услов<strong>и</strong>й включен<strong>и</strong>я<br />
звукового с<strong>и</strong>гнала (зуммера). Есл<strong>и</strong> заданные здесь услов<strong>и</strong>я вступят в<br />
конфл<strong>и</strong>кт с услов<strong>и</strong>ям<strong>и</strong> заданным<strong>и</strong> для отдельных стран<strong>и</strong>ц (Alarm Buzzer<br />
Setting), то <strong>по</strong>следн<strong>и</strong>е будут <strong>и</strong>меть пр<strong>и</strong>ор<strong>и</strong>тет.<br />
System Alarm LED Setting – глобальное задан<strong>и</strong>е услов<strong>и</strong>й включен<strong>и</strong>я<br />
с<strong>и</strong>гнального светод<strong>и</strong>ода. Есл<strong>и</strong> заданные здесь услов<strong>и</strong>я вступят в конфл<strong>и</strong>кт с<br />
услов<strong>и</strong>ям<strong>и</strong> заданным<strong>и</strong> для отдельных стран<strong>и</strong>ц (Alarm LED Setting), то<br />
<strong>по</strong>следн<strong>и</strong>е будут <strong>и</strong>меть пр<strong>и</strong>ор<strong>и</strong>тет.<br />
System Clock Setting - задан<strong>и</strong>е рег<strong>и</strong>стра ПЛК, в который будут зап<strong>и</strong>сываться<br />
текущ<strong>и</strong>е значен<strong>и</strong>я (время, неделя, дата) часов реального времен<strong>и</strong> TP.<br />
System Power ON Marco Setting – задан<strong>и</strong>е рег<strong>и</strong>стра ПЛК <strong>и</strong> установка<br />
<strong>и</strong>нтервала времен<strong>и</strong>, через который (<strong>по</strong>сле <strong>по</strong>дач<strong>и</strong> на TP п<strong>и</strong>тан<strong>и</strong>я)<br />
про<strong>и</strong>зойдет предустановленное здесь <strong>и</strong>зменен<strong>и</strong>е значен<strong>и</strong>я данного рег<strong>и</strong>стра.<br />
Меню Tools (T):<br />
ООО "НПО "СТОИК ЛТД", 107392 Москва ул.Просторная 7, (495) 661-24-61, http://www.stoikltd.ru<br />
27
Глава 3. Работа с программным обеспечен<strong>и</strong>ем TPEdit<br />
Default Text Font – установка атр<strong>и</strong>бутов шр<strong>и</strong>фта, который будет<br />
<strong>и</strong>с<strong>по</strong>льзоваться <strong>по</strong> умолчан<strong>и</strong>ю для всех объектов TPEdit.<br />
Communication Setting – установка коммун<strong>и</strong>кац<strong>и</strong>онного формата связ<strong>и</strong><br />
между ПК <strong>и</strong> TP.<br />
TP Protocol Setting – установка коммун<strong>и</strong>кац<strong>и</strong>онного формата связ<strong>и</strong> между TP<br />
<strong>и</strong> ПЛК (<strong>и</strong>л<strong>и</strong> ПЧ, <strong>и</strong>л<strong>и</strong> др. <strong>по</strong>дключенного устройства) для <strong>по</strong>ртов RS-232<br />
COM1 <strong>и</strong> RS-485(RS-422) COM2.<br />
TP Object Communication Default Setting – выбор коммун<strong>и</strong>кац<strong>и</strong>онного <strong>по</strong>рта в<br />
TP <strong>и</strong> сетевого адреса ПЛК (<strong>и</strong>л<strong>и</strong> ПЧ, <strong>и</strong>л<strong>и</strong> др. <strong>по</strong>дключенного устройства),<br />
которые будут <strong>и</strong>с<strong>по</strong>льзоваться <strong>по</strong> умолчан<strong>и</strong>ю для всех объектов TP.<br />
Change Device Type – <strong>и</strong>зменен<strong>и</strong>е т<strong>и</strong>па устройства (ПЛК, ПЧ, <strong>и</strong>л<strong>и</strong> др.),<br />
<strong>по</strong>дключенного к TP.<br />
User-Level/Password Setting – задан<strong>и</strong>е паролей <strong>и</strong> уровней доступа<br />
<strong>по</strong>льзователя.<br />
AutoSave setup – установка параметров авто-сохранен<strong>и</strong>я программы<br />
<strong>по</strong>льзователя.<br />
Function Key Setting – <strong>и</strong>с<strong>по</strong>льзуется для отключен<strong>и</strong>я основных функц<strong>и</strong>й<br />
кно<strong>по</strong>к Up, Down для возможност<strong>и</strong> дальнейшего назначен<strong>и</strong>я <strong>и</strong>м друг<strong>и</strong>х<br />
(<strong>по</strong>льзовательск<strong>и</strong>х) функц<strong>и</strong>й.<br />
Page Size – <strong>и</strong>с<strong>по</strong>льзуется для установк<strong>и</strong> масштаба отображен<strong>и</strong>я размера<br />
окон в TPEdit.<br />
Grid Settings – <strong>по</strong>казать/скрыть отображен<strong>и</strong>е сетк<strong>и</strong> в окнах TPEdit.<br />
Меню Windows (W):<br />
28<br />
ООО "НПО "СТОИК ЛТД", 107392 Москва ул.Просторная 7, (495) 661-24-61, http://www.stoikltd.ru
Глава 3. Работа с программным обеспечен<strong>и</strong>ем TPEdit<br />
Tile Vertically – верт<strong>и</strong>кальное рас<strong>по</strong>ложен<strong>и</strong>е редакт<strong>и</strong>руемых стран<strong>и</strong>ц в TPEdit.<br />
Tile Horizontally – гор<strong>и</strong>зонтальное рас<strong>по</strong>ложен<strong>и</strong>е редакт<strong>и</strong>руемых стран<strong>и</strong>ц в<br />
TPEdit.<br />
Cascade –каскадное рас<strong>по</strong>ложен<strong>и</strong>е редакт<strong>и</strong>руемых стран<strong>и</strong>ц в TPEdit.<br />
Меню Help (H):<br />
Version – <strong>и</strong>нформац<strong>и</strong><strong>и</strong> о верс<strong>и</strong><strong>и</strong> программы TPEdit.<br />
Help – <strong>по</strong>мощь <strong>по</strong> работе с TPEdit.<br />
3-6 Подробное оп<strong>и</strong>сан<strong>и</strong>е программы TPEdit<br />
3-6-1 Меню File<br />
New – создать новый проект<br />
Начать создан<strong>и</strong>е нового проекта (файла) можно одн<strong>и</strong>м <strong>и</strong>з трех методов:<br />
Метод 1:<br />
Шаг 1. Выбер<strong>и</strong>те меню File (F) > New<br />
ООО "НПО "СТОИК ЛТД", 107392 Москва ул.Просторная 7, (495) 661-24-61, http://www.stoikltd.ru<br />
29
Глава 3. Работа с программным обеспечен<strong>и</strong>ем TPEdit<br />
Шаг 2. Выбор т<strong>и</strong>па устройств (Set Device type).<br />
Шаг 3. В этом д<strong>и</strong>алоговом окне <strong>по</strong>льзователь может выбрать т<strong>и</strong>п <strong>по</strong>дключаемого<br />
контроллера (PLC) <strong>и</strong>л<strong>и</strong> <strong>и</strong>нвертера (ПЧ), т<strong>и</strong>п панел<strong>и</strong> оператора TP <strong>и</strong><br />
задать <strong>и</strong>мя файла создаваемого проекта.<br />
Шаг 4. Вы можете <strong>и</strong>с<strong>по</strong>льзовать <strong>и</strong>мя файла для удобного <strong>по</strong><strong>и</strong>ска <strong>и</strong><br />
<strong>и</strong>дент<strong>и</strong>ф<strong>и</strong>кац<strong>и</strong><strong>и</strong> программы, указав в <strong>и</strong>мен<strong>и</strong> назначен<strong>и</strong>е программы.<br />
Напр<strong>и</strong>мер, Вы можете <strong>и</strong>с<strong>по</strong>льзовать <strong>и</strong>мя ”MonitorProductionLine” для<br />
программы контрол<strong>и</strong>рующей <strong>по</strong>точную л<strong>и</strong>н<strong>и</strong>ю.<br />
Шаг 5. Файлы созданные в TPEdit обычно <strong>и</strong>меют расш<strong>и</strong>рен<strong>и</strong>е .tpe. По<br />
умолчан<strong>и</strong>ю TPEdit будет сохранять новые проекты <strong>по</strong>д <strong>и</strong>менам<strong>и</strong> Tpe0. tpe,<br />
Tpe1. tpe……<strong>и</strong> т.д.<br />
После нажат<strong>и</strong>я кнопк<strong>и</strong> "ОК" <strong>по</strong>яв<strong>и</strong>тся окно создан<strong>и</strong>я нового проекта.<br />
30<br />
ООО "НПО "СТОИК ЛТД", 107392 Москва ул.Просторная 7, (495) 661-24-61, http://www.stoikltd.ru
Глава 3. Работа с программным обеспечен<strong>и</strong>ем TPEdit<br />
Метод 2: Нажм<strong>и</strong>те кнопу<br />
нового проекта.<br />
на стандартной панел<strong>и</strong> <strong>и</strong>нструментов для создан<strong>и</strong>я<br />
Метод 3: Одновременно нажм<strong>и</strong>те клав<strong>и</strong>ш<strong>и</strong>[Ctrl]+[N]для создан<strong>и</strong>я нового<br />
проекта.<br />
Open – открыть старый проект<br />
Метод 1:<br />
Шаг 1. Выбер<strong>и</strong>те меню File (F) > Open.<br />
Шаг 2. В открывшемся д<strong>и</strong>алоговом окне выбер<strong>и</strong>те <strong>и</strong>мя файла нужного проекта.<br />
ООО "НПО "СТОИК ЛТД", 107392 Москва ул.Просторная 7, (495) 661-24-61, http://www.stoikltd.ru<br />
31
Глава 3. Работа с программным обеспечен<strong>и</strong>ем TPEdit<br />
File name выбор <strong>и</strong>мен<strong>и</strong> файла требуемого проекта.<br />
Files of type выбор т<strong>и</strong>па файла, который хот<strong>и</strong>те открыть: Tpe File (i.e. *.tpe)<br />
Look in выбор д<strong>и</strong>ска <strong>и</strong> папк<strong>и</strong> в которой сохранен требуемый файл.<br />
Метод 2: Нажм<strong>и</strong>те кнопу<br />
требуемого файла.<br />
на стандартной панел<strong>и</strong> <strong>и</strong>нструментов для открыт<strong>и</strong>я<br />
Метод 3: Одновременно нажм<strong>и</strong>те клав<strong>и</strong>ш<strong>и</strong>[Ctrl]+[O].<br />
User Menu Setting – настройка <strong>по</strong>льзовательского меню в панел<strong>и</strong> TP<br />
Вы можете <strong>и</strong>змен<strong>и</strong>ть язык <strong>и</strong> содержан<strong>и</strong>е, а так же добав<strong>и</strong>ть другую <strong>и</strong>нформац<strong>и</strong>ю<br />
в <strong>по</strong>льзовательское меню с<strong>и</strong>стемного меню панел<strong>и</strong> TP. Н<strong>и</strong>же рассмотрена<br />
<strong>по</strong>следовательность добавлен<strong>и</strong>я к трем <strong>и</strong>меющ<strong>и</strong>мся <strong>по</strong> умолчан<strong>и</strong>ю четвертого<br />
языка меню:<br />
Шаг 1. Выбер<strong>и</strong>те меню File (F) > User Menu Setting > PLC-TP04 <strong>и</strong> будет<br />
<strong>по</strong>казана 21 стран<strong>и</strong>ца <strong>по</strong>льзовательского меню (User Menu Setting-0 ~<br />
User Menu Setting-20).<br />
Выбер<strong>и</strong>те меню File (F) > User Menu Setting > PLC-TP02 <strong>и</strong> будет<br />
<strong>по</strong>казана 41 стран<strong>и</strong>ца <strong>по</strong>льзовательского меню (User Menu Setting-0 ~<br />
User Menu Setting-40).<br />
32<br />
ООО "НПО "СТОИК ЛТД", 107392 Москва ул.Просторная 7, (495) 661-24-61, http://www.stoikltd.ru
Глава 3. Работа с программным обеспечен<strong>и</strong>ем TPEdit<br />
Шаг 2. Вы можете сделать надп<strong>и</strong>с<strong>и</strong> на требуемом языке, но вы не сможете<br />
<strong>и</strong>змен<strong>и</strong>ть функц<strong>и</strong>ональное назначен<strong>и</strong>е <strong>и</strong> размер кно<strong>по</strong>к.<br />
Шаг 3. Двойным кл<strong>и</strong>ком мыш<strong>и</strong> <strong>по</strong> мод<strong>и</strong>ф<strong>и</strong>ц<strong>и</strong>руемой надп<strong>и</strong>с<strong>и</strong> вызов<strong>и</strong>те<br />
д<strong>и</strong>алоговое окно, в котором можно <strong>и</strong>змен<strong>и</strong>ть надп<strong>и</strong>сь <strong>и</strong> её параметры.<br />
ООО "НПО "СТОИК ЛТД", 107392 Москва ул.Просторная 7, (495) 661-24-61, http://www.stoikltd.ru<br />
33
Глава 3. Работа с программным обеспечен<strong>и</strong>ем TPEdit<br />
Шаг 4. После редакт<strong>и</strong>рован<strong>и</strong>я нажм<strong>и</strong>те "1. download <strong>TP04G</strong> PC" в с<strong>и</strong>стемном<br />
меню панел<strong>и</strong> TP. На экране TP должна <strong>по</strong>яв<strong>и</strong>ться надп<strong>и</strong>сь “ WAIT<br />
COMM…”.<br />
Шаг 5. Выбер<strong>и</strong>те меню Communication (M) > Write Menu to TP. Эта функц<strong>и</strong>я<br />
может <strong>и</strong>с<strong>по</strong>льзоваться только в реж<strong>и</strong>ме настройк<strong>и</strong> <strong>по</strong>льзовательского<br />
меню (User Menu Setting) <strong>и</strong> только для загрузк<strong>и</strong> <strong>по</strong>льзовательского меню<br />
в TP.<br />
Шаг 6. Чтобы установ<strong>и</strong>ть язык надо выбрать "6. language setting" в с<strong>и</strong>стемном<br />
меню панел<strong>и</strong> TP <strong>и</strong> нажать кнопку "Enter".<br />
5. Buzzer<br />
6. Language Settings<br />
7. Password Settings<br />
8. Start-up Display<br />
ENTER<br />
Language Settings<br />
1. English<br />
2. Traditional Chinese<br />
3. Simplified Chinese<br />
4. User-defined<br />
Пр<strong>и</strong>мечан<strong>и</strong>е: В "НПО "Сто<strong>и</strong>к ЛТД" есть стран<strong>и</strong>цы с<strong>и</strong>стемного меню на<br />
русском языке, которые могут быть предоставлены <strong>по</strong> запросу.<br />
Page property Outward to File – экс<strong>по</strong>рт<strong>и</strong>ровать свойства <strong>и</strong> данные всех<br />
стран<strong>и</strong>ц редакт<strong>и</strong>руемой программы в файл формата TXT <strong>и</strong>л<strong>и</strong> EXCEL<br />
Шаг 1. Выбер<strong>и</strong>те меню File (F) > Page property Outward to File.<br />
34<br />
ООО "НПО "СТОИК ЛТД", 107392 Москва ул.Просторная 7, (495) 661-24-61, http://www.stoikltd.ru
Глава 3. Работа с программным обеспечен<strong>и</strong>ем TPEdit<br />
Шаг 2. Выбер<strong>и</strong>те стран<strong>и</strong>цу, которую надо экс<strong>по</strong>рт<strong>и</strong>ровать.<br />
ООО "НПО "СТОИК ЛТД", 107392 Москва ул.Просторная 7, (495) 661-24-61, http://www.stoikltd.ru<br />
35
Глава 3. Работа с программным обеспечен<strong>и</strong>ем TPEdit<br />
Шаг 3. Выбер<strong>и</strong>те т<strong>и</strong>п файла в который вы хот<strong>и</strong>те экс<strong>по</strong>рт<strong>и</strong>ровать.<br />
Save – сохран<strong>и</strong>ть проект на д<strong>и</strong>ск ПК<br />
Сохраняет редакт<strong>и</strong>руемую программу на д<strong>и</strong>ск ПК без <strong>и</strong>зменен<strong>и</strong>я <strong>и</strong>мен<strong>и</strong> файла.<br />
Метод 1: Выбер<strong>и</strong>те меню File(F) > Save.<br />
36<br />
ООО "НПО "СТОИК ЛТД", 107392 Москва ул.Просторная 7, (495) 661-24-61, http://www.stoikltd.ru
Глава 3. Работа с программным обеспечен<strong>и</strong>ем TPEdit<br />
Метод 2: Нажм<strong>и</strong>те кнопу на стандартной панел<strong>и</strong> <strong>и</strong>нструментов для<br />
сохранен<strong>и</strong>я редакт<strong>и</strong>руемого файла.<br />
Метод 3: Одновременно нажм<strong>и</strong>те клав<strong>и</strong>ш<strong>и</strong>[Ctrl]+[S].<br />
Save as – сохран<strong>и</strong>ть проект на д<strong>и</strong>ск ПК с друг<strong>и</strong>м <strong>и</strong>менем файла.<br />
Позволяет сохран<strong>и</strong>ть редакт<strong>и</strong>руемую программу на д<strong>и</strong>ск ПК <strong>по</strong>д друг<strong>и</strong>м <strong>и</strong>менем<br />
файла <strong>и</strong>/<strong>и</strong>л<strong>и</strong> в другую папку.<br />
Шаг 1. Выбер<strong>и</strong>те File (F) > Save as.<br />
Шаг 2. Введ<strong>и</strong>те <strong>и</strong>мя файла <strong>и</strong> сохран<strong>и</strong>те его.<br />
ООО "НПО "СТОИК ЛТД", 107392 Москва ул.Просторная 7, (495) 661-24-61, http://www.stoikltd.ru<br />
37
Глава 3. Работа с программным обеспечен<strong>и</strong>ем TPEdit<br />
Print – печать текущего файла <strong>и</strong> настройка пр<strong>и</strong>нтера<br />
Шаг 1. Выбер<strong>и</strong>те File (F) >Print >print TP Page <strong>и</strong>л<strong>и</strong> >print Start Figure.<br />
Шаг 2. В открывшемся д<strong>и</strong>алоговом окне вы можете <strong>и</strong>змен<strong>и</strong>ть параметры печат<strong>и</strong><br />
<strong>и</strong> вызвать окно настройк<strong>и</strong> пр<strong>и</strong>нтера (Printer Set).<br />
38<br />
ООО "НПО "СТОИК ЛТД", 107392 Москва ул.Просторная 7, (495) 661-24-61, http://www.stoikltd.ru
Глава 3. Работа с программным обеспечен<strong>и</strong>ем TPEdit<br />
Шаг 3. Кнопка Preview <strong>по</strong>зволяет осуществ<strong>и</strong>ть предвар<strong>и</strong>тельные просмотр печат<strong>и</strong>.<br />
Close – закрыть текущ<strong>и</strong>й проект<br />
Выбер<strong>и</strong>те File (F) > Close.<br />
Exit – выход <strong>и</strong>з программы TPEdit<br />
Выбер<strong>и</strong>те File (F) > Exit <strong>и</strong>л<strong>и</strong> нажм<strong>и</strong>те значок в правом, верхнем углу<br />
программного окна. Далее следует <strong>по</strong>дтверд<strong>и</strong>ть выход <strong>и</strong>з TPEdit, сохран<strong>и</strong>в <strong>и</strong>л<strong>и</strong><br />
нет текущ<strong>и</strong>й проект.<br />
3-6-2 Меню Edit(E)<br />
Содерж<strong>и</strong>т элементы для создан<strong>и</strong>я <strong>и</strong> редакт<strong>и</strong>рован<strong>и</strong>я стран<strong>и</strong>ц<br />
Add New Page – добав<strong>и</strong>ть новую стран<strong>и</strong>цу<br />
Выбер<strong>и</strong>те Edit (E) > Add New Page <strong>и</strong>л<strong>и</strong> значок<br />
новой стран<strong>и</strong>цы.<br />
для добавлен<strong>и</strong>я в проект<br />
Save Page Bitmap – сохран<strong>и</strong>ть текущую стран<strong>и</strong>цу в буфер обмена <strong>и</strong>л<strong>и</strong> в<br />
файл.<br />
ООО "НПО "СТОИК ЛТД", 107392 Москва ул.Просторная 7, (495) 661-24-61, http://www.stoikltd.ru<br />
39
Глава 3. Работа с программным обеспечен<strong>и</strong>ем TPEdit<br />
Delete – удал<strong>и</strong>ть ком<strong>по</strong>нент на редакт<strong>и</strong>руемой стран<strong>и</strong>це.<br />
Cut – вырезать ком<strong>по</strong>нент на редакт<strong>и</strong>руемой стран<strong>и</strong>це.<br />
Copy – скоп<strong>и</strong>ровать ком<strong>по</strong>нент на редакт<strong>и</strong>руемой стран<strong>и</strong>це.<br />
Paste – встав<strong>и</strong>ть ком<strong>по</strong>нент на редакт<strong>и</strong>руемой стран<strong>и</strong>це.<br />
Multi-Copy – размнож<strong>и</strong>ть объект на редакт<strong>и</strong>руемой стран<strong>и</strong>це.<br />
Copy Page – коп<strong>и</strong>ровать все объекты на стран<strong>и</strong>це.<br />
Paste Page – встав<strong>и</strong>ть все объекты, скоп<strong>и</strong>рованные на другой стран<strong>и</strong>це.<br />
Move Up – перемест<strong>и</strong>ть выбранный объект вперед, когда два <strong>и</strong>л<strong>и</strong> более<br />
объектов перекрыты.<br />
Move Down – перемест<strong>и</strong>ть выбранный объект назад, когда два <strong>и</strong>л<strong>и</strong> более<br />
объектов перекрыты.<br />
Move Top – перемест<strong>и</strong>ть выбранный объект в верхн<strong>и</strong>й слой, когда два <strong>и</strong>л<strong>и</strong><br />
более объектов перекрыты.<br />
Move Bottom – перемест<strong>и</strong>ть выбранный объект в н<strong>и</strong>жн<strong>и</strong>й слой, когда два<br />
<strong>и</strong>л<strong>и</strong> более объектов перекрыты.<br />
Select all – выбрать все ком<strong>по</strong>ненты на редакт<strong>и</strong>руемой стран<strong>и</strong>це.<br />
Больш<strong>и</strong>нство элементов меню Edit(E), так<strong>и</strong>х как copy, paste, move <strong>и</strong> др., могут<br />
быть доступны в контекстном меню, которое может быстро вызываться правой<br />
кнопкой мыш<strong>и</strong>.<br />
40<br />
ООО "НПО "СТОИК ЛТД", 107392 Москва ул.Просторная 7, (495) 661-24-61, http://www.stoikltd.ru
Глава 3. Работа с программным обеспечен<strong>и</strong>ем TPEdit<br />
3-6-3 Меню Compile (C)<br />
Выбер<strong>и</strong>те Compile (C) > Compile <strong>и</strong>л<strong>и</strong> значок для комп<strong>и</strong>ляц<strong>и</strong><strong>и</strong> текущей<br />
пр<strong>и</strong>кладной программы <strong>и</strong> <strong>по</strong>дготовк<strong>и</strong> её к <strong>по</strong>следующей загрузке в панель TP.<br />
Всегда вы<strong>по</strong>лняйте комп<strong>и</strong>ляц<strong>и</strong>ю перед загрузкой программы в панель TP. Пр<strong>и</strong><br />
успешном вы<strong>по</strong>лнен<strong>и</strong><strong>и</strong> комп<strong>и</strong>ляц<strong>и</strong><strong>и</strong> на экране должно <strong>по</strong>яв<strong>и</strong>ться следующее<br />
окно с <strong>и</strong>нформац<strong>и</strong>ей о размере программы в % от объема памят<strong>и</strong> панел<strong>и</strong> TP:<br />
ООО "НПО "СТОИК ЛТД", 107392 Москва ул.Просторная 7, (495) 661-24-61, http://www.stoikltd.ru<br />
41
3-6-4 Меню Objects (O)<br />
Глава 3. Работа с программным обеспечен<strong>и</strong>ем TPEdit<br />
Вы можете выбрать Object (O) <strong>и</strong>л<strong>и</strong> нажать (ALT)+(O) для открыт<strong>и</strong>я меню выбора<br />
объектов. До <strong>и</strong>с<strong>по</strong>льзован<strong>и</strong>я этого меню надо должна быть открыта <strong>и</strong>л<strong>и</strong> создана<br />
стран<strong>и</strong>ца.<br />
Static Text – <strong>по</strong>зволяет создать <strong>и</strong>л<strong>и</strong> редакт<strong>и</strong>ровать текст на экране TP<br />
Шаг 1. Выбер<strong>и</strong>те Object (O) > Static Text <strong>и</strong>л<strong>и</strong> значок . Помест<strong>и</strong>те курсор мыш<strong>и</strong><br />
в месте, где требуется размест<strong>и</strong>ть текст, <strong>и</strong> с нажатой левой кнопкой<br />
мыш<strong>и</strong> перемещайте курсор вправо <strong>и</strong> вн<strong>и</strong>з <strong>по</strong>ка не обознач<strong>и</strong>те требуемую<br />
область размещен<strong>и</strong>я текста. Отпуст<strong>и</strong>те левую кнопку мыш<strong>и</strong>. Вы сможете<br />
<strong>по</strong>вторять создан<strong>и</strong>е текстовых объектов необход<strong>и</strong>мое кол<strong>и</strong>чество раз,<br />
<strong>по</strong>вторяя предыдущ<strong>и</strong>е действ<strong>и</strong>я, <strong>по</strong>ка нажат значок<br />
создан<strong>и</strong>е текстовых объектов, можно нажав на значок .<br />
. Законч<strong>и</strong>ть<br />
42<br />
ООО "НПО "СТОИК ЛТД", 107392 Москва ул.Просторная 7, (495) 661-24-61, http://www.stoikltd.ru
Глава 3. Работа с программным обеспечен<strong>и</strong>ем TPEdit<br />
Шаг 2. Помест<strong>и</strong>те курсор мыш<strong>и</strong> над созданным прямоугольн<strong>и</strong>ком, <strong>и</strong> дважды<br />
щелкн<strong>и</strong>те левой клав<strong>и</strong>шей мыш<strong>и</strong>. Откроется окно редакт<strong>и</strong>рован<strong>и</strong>я текста:<br />
Шаг 3. Вы можете ввест<strong>и</strong> текст <strong>и</strong> установ<strong>и</strong>ть его атр<strong>и</strong>буты (включая выбор рамк<strong>и</strong>,<br />
направлен<strong>и</strong>е текста, выравн<strong>и</strong>ван<strong>и</strong>е, а также т<strong>и</strong>п <strong>и</strong> параметры шр<strong>и</strong>фта).<br />
Рамка вокруг текста может быть од<strong>и</strong>ночной, двойной, ж<strong>и</strong>рной, пункт<strong>и</strong>рной,<br />
точечной, <strong>и</strong>л<strong>и</strong> отсутствовать. Направлен<strong>и</strong>е текста может быть задано<br />
слева направо, справа налево, сверху вн<strong>и</strong>з <strong>и</strong>л<strong>и</strong> сн<strong>и</strong>зу вверх.<br />
Выравн<strong>и</strong>ван<strong>и</strong>е текста может быть <strong>по</strong> левой <strong>и</strong>л<strong>и</strong> правой стороне, <strong>по</strong><br />
центру, <strong>по</strong> верхнему <strong>и</strong>л<strong>и</strong> н<strong>и</strong>жнему краю. Для <strong>и</strong>зменен<strong>и</strong>я т<strong>и</strong>па <strong>и</strong><br />
параметры шр<strong>и</strong>фта надо нажать кнопу “Font”, откроется следующее<br />
д<strong>и</strong>алоговое окно:<br />
ООО "НПО "СТОИК ЛТД", 107392 Москва ул.Просторная 7, (495) 661-24-61, http://www.stoikltd.ru<br />
43
Глава 3. Работа с программным обеспечен<strong>и</strong>ем TPEdit<br />
Шаг 4. После установк<strong>и</strong>, Вы <strong>по</strong>луч<strong>и</strong>те стат<strong>и</strong>ческ<strong>и</strong>й текст. Есл<strong>и</strong> он <strong>по</strong>мест<strong>и</strong>тся<br />
<strong>по</strong>лностью, Вы должны увел<strong>и</strong>ч<strong>и</strong>ть размер текстовой площад<strong>и</strong>.<br />
44<br />
Шаг 5. Вы можете выбрать View (V) > Object Inspector для отображен<strong>и</strong>я всех<br />
свойств выбранного объекта с возможностью быстрого доступа к н<strong>и</strong>м <strong>и</strong><br />
редакт<strong>и</strong>рован<strong>и</strong>я.<br />
ООО "НПО "СТОИК ЛТД", 107392 Москва ул.Просторная 7, (495) 661-24-61, http://www.stoikltd.ru
Глава 3. Работа с программным обеспечен<strong>и</strong>ем TPEdit<br />
Read Out – <strong>по</strong>зволяет ч<strong>и</strong>тать значен<strong>и</strong>е рег<strong>и</strong>стра PLC <strong>и</strong> отображать его на<br />
экране TP<br />
Шаг 1. Выбер<strong>и</strong>те Object (O) > Value Show <strong>и</strong>л<strong>и</strong> значок . Помест<strong>и</strong>те курсор<br />
мыш<strong>и</strong> в месте, где требуется размест<strong>и</strong>ть данный объект, <strong>и</strong> с нажатой<br />
левой кнопкой мыш<strong>и</strong> перемещайте курсор вправо <strong>и</strong> вн<strong>и</strong>з <strong>по</strong>ка не<br />
обознач<strong>и</strong>те требуемую область размещен<strong>и</strong>я объекта. Отпуст<strong>и</strong>те левую<br />
кнопку мыш<strong>и</strong>.<br />
Шаг 2. Помест<strong>и</strong>те курсор мыш<strong>и</strong> над созданным прямоугольн<strong>и</strong>ком, <strong>и</strong> дважды<br />
щелкн<strong>и</strong>те левой клав<strong>и</strong>шей мыш<strong>и</strong>. Откроется окно свойств объекта:<br />
ООО "НПО "СТОИК ЛТД", 107392 Москва ул.Просторная 7, (495) 661-24-61, http://www.stoikltd.ru<br />
45
Глава 3. Работа с программным обеспечен<strong>и</strong>ем TPEdit<br />
Шаг 3. В окне свойств объекта "Read out" вы должны установ<strong>и</strong>ть <strong>и</strong>мя <strong>и</strong> адрес<br />
ч<strong>и</strong>таемого рег<strong>и</strong>стра, т<strong>и</strong>п ч<strong>и</strong>сла, размер ч<strong>и</strong>сла, <strong>по</strong>з<strong>и</strong>ц<strong>и</strong>ю, выбрать <strong>по</strong>з<strong>и</strong>ц<strong>и</strong>ю<br />
десят<strong>и</strong>чной точк<strong>и</strong>, выбрать рамку, размер шр<strong>и</strong>фта, отображен<strong>и</strong>е нолей в<br />
старш<strong>и</strong>х разрядах ч<strong>и</strong>сла.<br />
Шаг 4. Кнопкой "Refer" вызывается окно выбора адреса ч<strong>и</strong>таемого рег<strong>и</strong>стра:<br />
Шаг 5. В этом д<strong>и</strong>алоговом окне нужно выбрать <strong>и</strong>мя (T, C, D, ...) <strong>и</strong> номер (0~F)<br />
ч<strong>и</strong>таемого рег<strong>и</strong>стра PLC. Есл<strong>и</strong> требуется ч<strong>и</strong>тать значен<strong>и</strong>е рег<strong>и</strong>стра <strong>и</strong>з<br />
преобразователя частоты, то <strong>и</strong>мя рег<strong>и</strong>стра указывать не надо. В этом<br />
<strong>по</strong>ле будет указан с<strong>и</strong>мвол $, а в <strong>по</strong>ле номера должен быть указан<br />
абсолютный адрес рег<strong>и</strong>стра. В этом же окне выб<strong>и</strong>рается<br />
коммун<strong>и</strong>кац<strong>и</strong>онный адрес устройства (PLC, ПЧ), <strong>и</strong>з которого будет<br />
ч<strong>и</strong>таться значен<strong>и</strong>е рег<strong>и</strong>стра, <strong>и</strong> <strong>по</strong>рт к которому это устройство<br />
<strong>по</strong>дключено.<br />
Шаг 6. В <strong>по</strong>ле установк<strong>и</strong> т<strong>и</strong>па ч<strong>и</strong>сла можно выбрать одну <strong>и</strong>з с<strong>и</strong>стем<br />
представлен<strong>и</strong>я ч<strong>и</strong>сел: unsigned (десят<strong>и</strong>чное без знака), signed<br />
(десят<strong>и</strong>чное со знаком), hexadecimal (шестнадцатер<strong>и</strong>чное), BCD<br />
(дво<strong>и</strong>чно-десят<strong>и</strong>чное), ASCII-код, Binary (дво<strong>и</strong>чное), Floating (с<br />
плавающей точкой). Размер ч<strong>и</strong>сла может быть 16 б<strong>и</strong>т <strong>и</strong>л<strong>и</strong> 32 б<strong>и</strong>та. В<br />
<strong>по</strong>ле "Position Set" можно выбрать выравн<strong>и</strong>ван<strong>и</strong>е ч<strong>и</strong>сла справа, слева<br />
<strong>и</strong>л<strong>и</strong> <strong>по</strong>серед<strong>и</strong>не.<br />
Шаг 7. Поз<strong>и</strong>ц<strong>и</strong>ю десят<strong>и</strong>чной точк<strong>и</strong> можно задать, установ<strong>и</strong>в ч<strong>и</strong>сло разрядов<br />
целой (integer numbers) <strong>и</strong> дробной (decimal numbers) частей. Напр<strong>и</strong>мер,<br />
есл<strong>и</strong> ч<strong>и</strong>таемое значен<strong>и</strong>е таймера T0 = 50 секунд, а "integer number" = 3 <strong>и</strong><br />
"decimal number" = 0, то на д<strong>и</strong>сплее будет отображаться ч<strong>и</strong>сло 500. Есл<strong>и</strong><br />
установ<strong>и</strong>ть "decimal number" =3, а "integer number" = 1, то на д<strong>и</strong>сплее<br />
будет отображаться ч<strong>и</strong>сло 050.0.<br />
Шаг 8. Рамка вокруг текста может быть од<strong>и</strong>ночной, двойной, ж<strong>и</strong>рной, пункт<strong>и</strong>рной,<br />
точечной, <strong>и</strong>л<strong>и</strong> отсутствовать. Размер шр<strong>и</strong>фта: 5X8, 8X8, 8X12 <strong>и</strong>л<strong>и</strong> 8X16.<br />
Шаг 9. В <strong>по</strong>ле "Feel leading zeroes" можно разреш<strong>и</strong>ть/запрет<strong>и</strong>ть отображен<strong>и</strong>е<br />
нолей в старш<strong>и</strong>х разрядах ч<strong>и</strong>сла. Напр<strong>и</strong>мер, выбрано "integer number" = 6,<br />
а "decimal number" = 2. Есл<strong>и</strong> отображен<strong>и</strong>е 0 будет разрешено, то<br />
значен<strong>и</strong>е 324836 на д<strong>и</strong>сплее будет отображаться, как 003248.36. Есл<strong>и</strong><br />
отображен<strong>и</strong>е 0 будет запрещено, то значен<strong>и</strong>е 324836 на д<strong>и</strong>сплее будет<br />
отображаться, как 3248.36.<br />
46<br />
ООО "НПО "СТОИК ЛТД", 107392 Москва ул.Просторная 7, (495) 661-24-61, http://www.stoikltd.ru
Глава 3. Работа с программным обеспечен<strong>и</strong>ем TPEdit<br />
Шаг 10. После установок окна свойств на д<strong>и</strong>сплее TP будет отображаться<br />
значен<strong>и</strong>е рег<strong>и</strong>стра PLC <strong>и</strong>л<strong>и</strong> ПЧ в соответств<strong>и</strong>е с заданным<strong>и</strong> атр<strong>и</strong>бутам<strong>и</strong>.<br />
Шаг 11. Вы можете выбрать View (V) > Object Inspector для отображен<strong>и</strong>я всех<br />
свойств выбранного объекта с возможностью быстрого доступа к н<strong>и</strong>м <strong>и</strong><br />
редакт<strong>и</strong>рован<strong>и</strong>я.<br />
Indicator (16x16)<br />
Имеется два т<strong>и</strong>па <strong>и</strong>нд<strong>и</strong>каторов:<br />
1) Indicator: чтен<strong>и</strong>е <strong>и</strong> отображен<strong>и</strong>е состоян<strong>и</strong>я б<strong>и</strong>товых устройств (ON <strong>и</strong>л<strong>и</strong> OFF) –<br />
выбер<strong>и</strong>те Object (O) > Indicator(16x16) > Indicator <strong>и</strong>л<strong>и</strong> значок ;<br />
2) Multi-state Indicator: чтен<strong>и</strong>е значен<strong>и</strong>я рег<strong>и</strong>стра <strong>и</strong> отображен<strong>и</strong>е <strong>и</strong>нформац<strong>и</strong><strong>и</strong>,<br />
соответствующей определенным значен<strong>и</strong>ям данных в этом рег<strong>и</strong>стре – выбер<strong>и</strong>те<br />
Object (O) > Indicator(16x16) > Multi-state Indicator <strong>и</strong>л<strong>и</strong> значок .<br />
Шаг 1. Помест<strong>и</strong>те курсор мыш<strong>и</strong> в месте, где требуется размест<strong>и</strong>ть данный<br />
объект, <strong>и</strong> с нажатой левой кнопкой мыш<strong>и</strong> перемещайте курсор вправо <strong>и</strong><br />
вн<strong>и</strong>з <strong>по</strong>ка не обознач<strong>и</strong>те требуемую область размещен<strong>и</strong>я объекта.<br />
Отпуст<strong>и</strong>те левую кнопку мыш<strong>и</strong>. Помест<strong>и</strong>те курсор мыш<strong>и</strong> над созданным<br />
прямоугольн<strong>и</strong>ком, <strong>и</strong> дважды щелкн<strong>и</strong>те левой клав<strong>и</strong>шей мыш<strong>и</strong>. Откроется<br />
окно свойств объекта:<br />
ООО "НПО "СТОИК ЛТД", 107392 Москва ул.Просторная 7, (495) 661-24-61, http://www.stoikltd.ru<br />
47
Глава 3. Работа с программным обеспечен<strong>и</strong>ем TPEdit<br />
Шаг 2. В <strong>по</strong>ле "Current State" доступны 5 возможных состоян<strong>и</strong>й <strong>и</strong>нд<strong>и</strong>катора (0~4).<br />
Для каждого <strong>и</strong>з состоян<strong>и</strong>й 0~4 выбер<strong>и</strong>те требуемое <strong>и</strong>зображен<strong>и</strong>е (bitmap<br />
set), выбер<strong>и</strong>те <strong>по</strong>рядок отображен<strong>и</strong>я (set display sequence) <strong>и</strong> в <strong>по</strong>ле<br />
"device value >= range value setting" задайте значен<strong>и</strong>я, пр<strong>и</strong> которых будут<br />
<strong>по</strong>являться заданные <strong>и</strong>зображен<strong>и</strong>я. Напр<strong>и</strong>мер, есл<strong>и</strong> выбрано текущее<br />
состоян<strong>и</strong>е 0 <strong>и</strong> уставка 300, текущее состоян<strong>и</strong>е 1 <strong>и</strong> уставка 500, когда<br />
значен<strong>и</strong>е рег<strong>и</strong>стра будет в д<strong>и</strong>апазоне от 300 до 500, будет <strong>по</strong>казано<br />
<strong>и</strong>зображен<strong>и</strong>е, соответствующее состоян<strong>и</strong>ю 0. Когда значен<strong>и</strong>е рег<strong>и</strong>стра<br />
будет больше 500, будет <strong>по</strong>казано <strong>и</strong>зображен<strong>и</strong>е, соответствующее<br />
состоян<strong>и</strong>ю 1. Но есл<strong>и</strong> значен<strong>и</strong>е рег<strong>и</strong>стра будет меньше 300, н<strong>и</strong>какая <strong>и</strong>з<br />
карт<strong>и</strong>нок отображаться не будет.<br />
Шаг 3. Вы можете выбрать View (V) > Object Inspector для отображен<strong>и</strong>я всех<br />
свойств выбранного объекта с возможностью быстрого доступа к н<strong>и</strong>м <strong>и</strong><br />
редакт<strong>и</strong>рован<strong>и</strong>я.<br />
Шаг 4. Двойным кл<strong>и</strong>ком левой кнопк<strong>и</strong> мыш<strong>и</strong> <strong>по</strong> <strong>по</strong>лю "device value >= range value<br />
setting" будет вызвано д<strong>и</strong>алоговое окно с табл<strong>и</strong>цей всех текущ<strong>и</strong>х<br />
состоян<strong>и</strong>й объекта:<br />
48<br />
ООО "НПО "СТОИК ЛТД", 107392 Москва ул.Просторная 7, (495) 661-24-61, http://www.stoikltd.ru
Глава 3. Работа с программным обеспечен<strong>и</strong>ем TPEdit<br />
Шаг 5. Нажат<strong>и</strong>ем “Refer Value” вы можете вызвать окно ввода значен<strong>и</strong>й<br />
д<strong>и</strong>апазона для всех текущ<strong>и</strong>х состоян<strong>и</strong>й:<br />
Bitmap<br />
Ис<strong>по</strong>льзуется для отображен<strong>и</strong>я на экране TP стат<strong>и</strong>ческого растрового фонового<br />
р<strong>и</strong>сунка <strong>и</strong>л<strong>и</strong> д<strong>и</strong>нам<strong>и</strong>ческого, <strong>и</strong>зменяемого в зав<strong>и</strong>с<strong>и</strong>мост<strong>и</strong> от состоян<strong>и</strong>я заданного<br />
рег<strong>и</strong>стра.<br />
Стат<strong>и</strong>ческ<strong>и</strong>й р<strong>и</strong>сунок: выбер<strong>и</strong>те Object (O) > Bitmap > Static Bitmap <strong>и</strong>л<strong>и</strong> значок<br />
. На экране TP можно <strong>по</strong>мест<strong>и</strong>ть р<strong>и</strong>сунок с расш<strong>и</strong>рен<strong>и</strong>ем .bmp<br />
Шаг 1. Помест<strong>и</strong>те курсор мыш<strong>и</strong> в месте, где требуется размест<strong>и</strong>ть данный<br />
объект, <strong>и</strong> с нажатой левой кнопкой мыш<strong>и</strong> перемещайте курсор вправо<br />
<strong>и</strong> вн<strong>и</strong>з <strong>по</strong>ка не обознач<strong>и</strong>те требуемую область размещен<strong>и</strong>я объекта.<br />
Отпуст<strong>и</strong>те левую кнопку мыш<strong>и</strong>. На экране <strong>по</strong>яв<strong>и</strong>тся следующ<strong>и</strong>й объект:<br />
.<br />
Шаг 2. Помест<strong>и</strong>те курсор мыш<strong>и</strong> над созданным прямоугольн<strong>и</strong>ком, <strong>и</strong> дважды<br />
щелкн<strong>и</strong>те левой клав<strong>и</strong>шей мыш<strong>и</strong>. Откроется д<strong>и</strong>алоговое окно, в котором<br />
надо выбрать требуемый BMP-файл <strong>и</strong> нажать кнопку "Open".<br />
ООО "НПО "СТОИК ЛТД", 107392 Москва ул.Просторная 7, (495) 661-24-61, http://www.stoikltd.ru<br />
49
Глава 3. Работа с программным обеспечен<strong>и</strong>ем TPEdit<br />
Шаг 3. Вы можете выбрать View (V) > Object Inspector для отображен<strong>и</strong>я всех<br />
свойств выбранного объекта с возможностью быстрого доступа к н<strong>и</strong>м <strong>и</strong><br />
редакт<strong>и</strong>рован<strong>и</strong>я.<br />
TPEdit <strong>и</strong>меет встроенную б<strong>и</strong>бл<strong>и</strong>отеку р<strong>и</strong>сунков (включающую разл<strong>и</strong>чные т<strong>и</strong>пы<br />
кно<strong>по</strong>к <strong>и</strong> переключателей) для <strong>и</strong>с<strong>по</strong>льзован<strong>и</strong>я в пр<strong>и</strong>кладной программе.<br />
Встроенные растровые <strong>и</strong>зображен<strong>и</strong>я находятся в следующей д<strong>и</strong>ректор<strong>и</strong><strong>и</strong>:<br />
C: Program File\ Delta\ Tpedit_1.09\ BmpGroup.<br />
50<br />
Д<strong>и</strong>нам<strong>и</strong>ческ<strong>и</strong>й р<strong>и</strong>сунок: выбер<strong>и</strong>те Object (O) > Bitmap > dynamic Bitmap <strong>и</strong>л<strong>и</strong><br />
значок . TP будет ч<strong>и</strong>тать состоян<strong>и</strong>е определенного здесь<br />
б<strong>и</strong>тового <strong>и</strong>л<strong>и</strong> словного рег<strong>и</strong>стра PLC, вы<strong>по</strong>лнять операц<strong>и</strong>ю<br />
сравнен<strong>и</strong>я <strong>и</strong> в соответств<strong>и</strong>е с результатом сравнен<strong>и</strong>я отображать<br />
на экране соответствующ<strong>и</strong>й растровый р<strong>и</strong>сунок (пр<strong>и</strong> <strong>и</strong>с<strong>по</strong>льзован<strong>и</strong><strong>и</strong><br />
б<strong>и</strong>тового операнда может быть два состоян<strong>и</strong>я 0 <strong>и</strong> 1, а пр<strong>и</strong><br />
<strong>и</strong>с<strong>по</strong>льзован<strong>и</strong><strong>и</strong> рег<strong>и</strong>стра – 255 состоян<strong>и</strong>й, каждому <strong>и</strong>з которых<br />
ООО "НПО "СТОИК ЛТД", 107392 Москва ул.Просторная 7, (495) 661-24-61, http://www.stoikltd.ru
Глава 3. Работа с программным обеспечен<strong>и</strong>ем TPEdit<br />
может соответствовать свое <strong>и</strong>зображен<strong>и</strong>е).<br />
Шаг 1. Помест<strong>и</strong>те курсор мыш<strong>и</strong> в месте, где требуется размест<strong>и</strong>ть данный<br />
объект, <strong>и</strong> с нажатой левой кнопкой мыш<strong>и</strong> перемещайте курсор вправо<br />
<strong>и</strong> вн<strong>и</strong>з <strong>по</strong>ка не обознач<strong>и</strong>те требуемую область размещен<strong>и</strong>я объекта.<br />
Отпуст<strong>и</strong>те левую кнопку мыш<strong>и</strong>. На экране <strong>по</strong>яв<strong>и</strong>тся следующ<strong>и</strong>й объект:<br />
.<br />
Шаг 2. Помест<strong>и</strong>те курсор мыш<strong>и</strong> над созданным прямоугольн<strong>и</strong>ком, <strong>и</strong> дважды<br />
щелкн<strong>и</strong>те левой клав<strong>и</strong>шей мыш<strong>и</strong>. Откроется окно свойств объекта:<br />
Шаг 3. Задайте рег<strong>и</strong>стр PLC, кол<strong>и</strong>чество состоян<strong>и</strong>й (Total state), текущее<br />
состоян<strong>и</strong>е (Current state), <strong>и</strong> <strong>по</strong>ле "device value >= range value setting",<br />
аналог<strong>и</strong>чно тому, как в настройках объекта "Multi-state Indicator".<br />
Кол<strong>и</strong>чество состоян<strong>и</strong>й может быть от 0 до 254. Нажат<strong>и</strong>ем кнопк<strong>и</strong> "BMP<br />
read", вы можете вызвать д<strong>и</strong>алоговое окно для выбора BMP-файла для<br />
каждого состоян<strong>и</strong>я. Каждое текущее состоян<strong>и</strong>е соответствует<br />
установленному д<strong>и</strong>апазону "device value >= range value". Напр<strong>и</strong>мер, есл<strong>и</strong><br />
текущее состоян<strong>и</strong>е = 0 <strong>и</strong> уставка = 100, текущее состоян<strong>и</strong>е = 1 <strong>и</strong> уставка<br />
= 300, когда значен<strong>и</strong>е рег<strong>и</strong>стра наход<strong>и</strong>тся между 100 <strong>и</strong> 300, то на экране<br />
будет отображаться растровый р<strong>и</strong>сунок состоян<strong>и</strong>я 0; есл<strong>и</strong> значен<strong>и</strong>е<br />
рег<strong>и</strong>стра больше 300, то на экране будет отображаться растровый<br />
р<strong>и</strong>сунок состоян<strong>и</strong>я 1. Но есл<strong>и</strong> значен<strong>и</strong>е рег<strong>и</strong>стра меньше 100, н<strong>и</strong>какая <strong>и</strong>з<br />
карт<strong>и</strong>нок отображаться не будет.<br />
Шаг 4. Вы можете выбрать View (V) > Object Inspector для отображен<strong>и</strong>я всех<br />
свойств выбранного объекта с возможностью быстрого доступа к н<strong>и</strong>м <strong>и</strong><br />
редакт<strong>и</strong>рован<strong>и</strong>я.<br />
Шаг 5. Двойным кл<strong>и</strong>ком левой кнопк<strong>и</strong> мыш<strong>и</strong> <strong>по</strong> <strong>по</strong>лю "device value >= range value<br />
setting" будет вызвано д<strong>и</strong>алоговое окно с табл<strong>и</strong>цей всех текущ<strong>и</strong>х<br />
состоян<strong>и</strong>й объекта:<br />
ООО "НПО "СТОИК ЛТД", 107392 Москва ул.Просторная 7, (495) 661-24-61, http://www.stoikltd.ru<br />
51
Глава 3. Работа с программным обеспечен<strong>и</strong>ем TPEdit<br />
Шаг 6. Нажат<strong>и</strong>ем “Refer Value” вы можете вызвать окно ввода значен<strong>и</strong>й<br />
д<strong>и</strong>апазона для всех текущ<strong>и</strong>х состоян<strong>и</strong>й:<br />
Scale – <strong>по</strong>зволяет отобраз<strong>и</strong>ть на экране TP мерную шкалу с заданной ценой<br />
делен<strong>и</strong>я.<br />
Шаг 1. Выбер<strong>и</strong>те Object (O) > Scale <strong>и</strong>л<strong>и</strong> значок<br />
<strong>и</strong> вызов<strong>и</strong>те следующее д<strong>и</strong>алоговое окно:<br />
, <strong>по</strong>мест<strong>и</strong>те объект на экране<br />
52<br />
ООО "НПО "СТОИК ЛТД", 107392 Москва ул.Просторная 7, (495) 661-24-61, http://www.stoikltd.ru
Глава 3. Работа с программным обеспечен<strong>и</strong>ем TPEdit<br />
Шаг 2. Вы должны задать ор<strong>и</strong>ентац<strong>и</strong>ю шкалы, направлен<strong>и</strong>е, цену делен<strong>и</strong>я,<br />
макс<strong>и</strong>мальное <strong>и</strong> м<strong>и</strong>н<strong>и</strong>мальное значен<strong>и</strong>я, значен<strong>и</strong>е дл<strong>и</strong>ны <strong>и</strong> размер<br />
шр<strong>и</strong>фта.<br />
Шаг 3. Шкала может быть сор<strong>и</strong>ент<strong>и</strong>рована вверх (up) , вн<strong>и</strong>з (down), влево (left)<br />
<strong>и</strong>л<strong>и</strong> вправо (right). Направлен<strong>и</strong>е шкалы может быть задано как<br />
нормальное (значен<strong>и</strong>я увел<strong>и</strong>ч<strong>и</strong>ваются слева направо <strong>и</strong>л<strong>и</strong> сн<strong>и</strong>зу вверх),<br />
так <strong>и</strong> обратное (значен<strong>и</strong>я увел<strong>и</strong>ч<strong>и</strong>ваются справа налево <strong>и</strong>л<strong>и</strong> сверху вн<strong>и</strong>з).<br />
Шаг 4. Цена делен<strong>и</strong>й шкалы включает в себя ч<strong>и</strong>сло основных <strong>и</strong> промежуточных<br />
делен<strong>и</strong>й.<br />
Шаг 5. Мерная шкала обычно <strong>и</strong>с<strong>по</strong>льзуется совместно со столбчатым<strong>и</strong><br />
д<strong>и</strong>аграммам<strong>и</strong>.<br />
Шаг 6. Вы можете выбрать View (V) > Object Inspector для отображен<strong>и</strong>я всех<br />
свойств выбранного объекта с возможностью быстрого доступа к н<strong>и</strong>м <strong>и</strong><br />
редакт<strong>и</strong>рован<strong>и</strong>я.<br />
Progress Bar – <strong>по</strong>зволяет отобраз<strong>и</strong>ть значен<strong>и</strong>е рег<strong>и</strong>стра PLC на экране TP в<br />
в<strong>и</strong>де столбчатой д<strong>и</strong>аграммы.<br />
Шаг 1. Выбер<strong>и</strong>те Object (O) > Progress Bar <strong>и</strong>л<strong>и</strong> значок<br />
экране <strong>и</strong> вызов<strong>и</strong>те следующее д<strong>и</strong>алоговое окно:<br />
, <strong>по</strong>мест<strong>и</strong>те объект на<br />
ООО "НПО "СТОИК ЛТД", 107392 Москва ул.Просторная 7, (495) 661-24-61, http://www.stoikltd.ru<br />
53
Глава 3. Работа с программным обеспечен<strong>и</strong>ем TPEdit<br />
Шаг 2. Вы должны задать <strong>и</strong>мя <strong>и</strong> адрес ч<strong>и</strong>таемого рег<strong>и</strong>стра, т<strong>и</strong>п ч<strong>и</strong>сла, размер<br />
ч<strong>и</strong>сла, направлен<strong>и</strong>е, макс<strong>и</strong>мальное <strong>и</strong> м<strong>и</strong>н<strong>и</strong>мальное значен<strong>и</strong>я.<br />
Шаг 3. Направлен<strong>и</strong>е (Direct Set) может быть задано сн<strong>и</strong>зу вверх, сверху вн<strong>и</strong>з,<br />
слева направо <strong>и</strong> справа налево.<br />
Шаг 4. Макс<strong>и</strong>мальное <strong>и</strong> м<strong>и</strong>н<strong>и</strong>мальное значен<strong>и</strong>я определяют д<strong>и</strong>апазон <strong>и</strong> масштаб<br />
столбчатой д<strong>и</strong>аграммы. Только значен<strong>и</strong>я рег<strong>и</strong>стра в заданном здесь<br />
д<strong>и</strong>апазоне будут отображаться столбчатой д<strong>и</strong>аграммой.<br />
Шаг 5. После задан<strong>и</strong>я всех свойств объекта значен<strong>и</strong>я рег<strong>и</strong>стра ПЛК будут<br />
преобразовываться в столбчатую д<strong>и</strong>аграмму <strong>и</strong> отображаться на экране<br />
TP.<br />
Шаг 6. Вы можете так же выбрать View (V) > Object Inspector для отображен<strong>и</strong>я<br />
всех свойств выбранного объекта с возможностью быстрого доступа к<br />
н<strong>и</strong>м <strong>и</strong> редакт<strong>и</strong>рован<strong>и</strong>я.<br />
Meter - <strong>по</strong>зволяет отобраз<strong>и</strong>ть значен<strong>и</strong>е рег<strong>и</strong>стра PLC на экране TP в в<strong>и</strong>де<br />
стрелочного <strong>и</strong>змер<strong>и</strong>тельного пр<strong>и</strong>бора.<br />
Шаг 1. Выбер<strong>и</strong>те Object (O) > Meter >circle meter <strong>и</strong>л<strong>и</strong> значок<br />
объект на экране <strong>и</strong> вызов<strong>и</strong>те следующее д<strong>и</strong>алоговое окно:<br />
, <strong>по</strong>мест<strong>и</strong>те<br />
54<br />
ООО "НПО "СТОИК ЛТД", 107392 Москва ул.Просторная 7, (495) 661-24-61, http://www.stoikltd.ru
Глава 3. Работа с программным обеспечен<strong>и</strong>ем TPEdit<br />
Шаг 2. Вы должны установ<strong>и</strong>ть <strong>и</strong>мя <strong>и</strong> адрес ч<strong>и</strong>таемого рег<strong>и</strong>стра, т<strong>и</strong>п ч<strong>и</strong>сла,<br />
выбрать <strong>по</strong>з<strong>и</strong>ц<strong>и</strong>ю десят<strong>и</strong>чной точк<strong>и</strong>, макс<strong>и</strong>мальное <strong>и</strong> м<strong>и</strong>н<strong>и</strong>мальное<br />
значен<strong>и</strong>я, ст<strong>и</strong>ль пр<strong>и</strong>бора, размер шр<strong>и</strong>фта, цену делен<strong>и</strong>я.<br />
Шаг 3. Ст<strong>и</strong>ль включает в себя два т<strong>и</strong>па шкалы: 300 <strong>и</strong> 360 градусов. Выбер<strong>и</strong>те<br />
одну <strong>и</strong>з н<strong>и</strong>х.<br />
Шаг 4. Вы можете так же выбрать View (V) > Object Inspector для отображен<strong>и</strong>я<br />
всех свойств выбранного объекта с возможностью быстрого доступа к<br />
н<strong>и</strong>м <strong>и</strong> редакт<strong>и</strong>рован<strong>и</strong>я.<br />
Message Display – <strong>по</strong>зволяет отображать заданные сообщен<strong>и</strong>я на экране<br />
TP в зав<strong>и</strong>с<strong>и</strong>мост<strong>и</strong> от сч<strong>и</strong>танного значен<strong>и</strong>я рег<strong>и</strong>стра PLC.<br />
Шаг 1. Выбер<strong>и</strong>те Object (O) > Message Display <strong>и</strong>л<strong>и</strong> значок<br />
на экране <strong>и</strong> вызов<strong>и</strong>те следующее д<strong>и</strong>алоговое окно:<br />
, <strong>по</strong>мест<strong>и</strong>те объект<br />
Шаг 2. Задайте рег<strong>и</strong>стр PLC, кол<strong>и</strong>чество состоян<strong>и</strong>й (Total state), текущее<br />
состоян<strong>и</strong>е (Current state), <strong>и</strong> <strong>по</strong>ле "device value >= range value setting",<br />
аналог<strong>и</strong>чно тому, как в настройках объекта "Multi-state Indicator".<br />
Кол<strong>и</strong>чество состоян<strong>и</strong>й может быть от 0 до 254. В <strong>по</strong>ле "Message Text", вы<br />
ООО "НПО "СТОИК ЛТД", 107392 Москва ул.Просторная 7, (495) 661-24-61, http://www.stoikltd.ru<br />
55
Глава 3. Работа с программным обеспечен<strong>и</strong>ем TPEdit<br />
можете нап<strong>и</strong>сать текст для каждого состоян<strong>и</strong>я. Текст может быть<br />
стат<strong>и</strong>ческ<strong>и</strong>м, есл<strong>и</strong> <strong>по</strong>ставлен флаг "Static", м<strong>и</strong>гающ<strong>и</strong>м (флаг "Blink") <strong>и</strong>л<strong>и</strong> в<br />
в<strong>и</strong>де бегущей строк<strong>и</strong> (Scroll Display) с заданным направлен<strong>и</strong>ем <strong>и</strong><br />
скоростью дв<strong>и</strong>жен<strong>и</strong>я.<br />
Шаг 3. Вы можете так же выбрать View (V) > Object Inspector для отображен<strong>и</strong>я<br />
всех свойств выбранного объекта с возможностью быстрого доступа к<br />
н<strong>и</strong>м <strong>и</strong> редакт<strong>и</strong>рован<strong>и</strong>я.<br />
Шаг 4. Двойным кл<strong>и</strong>ком левой кнопк<strong>и</strong> мыш<strong>и</strong> <strong>по</strong> <strong>по</strong>лю "device value >= range value<br />
setting" будет вызвано д<strong>и</strong>алоговое окно с табл<strong>и</strong>цей всех текущ<strong>и</strong>х<br />
состоян<strong>и</strong>й объекта:<br />
Шаг 5. Нажат<strong>и</strong>ем “Refer Value” вы можете вызвать окно ввода значен<strong>и</strong>й<br />
д<strong>и</strong>апазона для всех текущ<strong>и</strong>х состоян<strong>и</strong>й:<br />
56<br />
ООО "НПО "СТОИК ЛТД", 107392 Москва ул.Просторная 7, (495) 661-24-61, http://www.stoikltd.ru
Глава 3. Работа с программным обеспечен<strong>и</strong>ем TPEdit<br />
Button – создает на экране TP кно<strong>по</strong>чные переключател<strong>и</strong>, <strong>по</strong>зволяющ<strong>и</strong>е<br />
<strong>и</strong>зменять состоян<strong>и</strong>е б<strong>и</strong>товых устройств в PLC.<br />
В меню Object (O) > Button <strong>и</strong>л<strong>и</strong><br />
кно<strong>по</strong>к:<br />
доступны для выбора следующ<strong>и</strong>е т<strong>и</strong>пы<br />
Двух<strong>по</strong>з<strong>и</strong>ц<strong>и</strong>онные переключател<strong>и</strong> (Вкл/Выкл). 6 т<strong>и</strong><strong>по</strong>в двух<strong>по</strong>з<strong>и</strong>ц<strong>и</strong>онных<br />
кно<strong>по</strong>чных переключателей контактного т<strong>и</strong>па.<br />
• Set ON : пр<strong>и</strong> нажат<strong>и</strong><strong>и</strong> кнопка всегда перевод<strong>и</strong>т контакт во включенное<br />
состоян<strong>и</strong>е.<br />
• Reset : пр<strong>и</strong> нажат<strong>и</strong><strong>и</strong> кнопка всегда перевод<strong>и</strong>т контакт в выключенное<br />
состоян<strong>и</strong>е.<br />
• Rising Pulse: пр<strong>и</strong> включен<strong>и</strong><strong>и</strong> кнопк<strong>и</strong> контакту PLC передастся<br />
кратковременный <strong>и</strong>мпульс (<strong>и</strong>мпульс <strong>по</strong> переднему фронту).<br />
• Falling Pulse: пр<strong>и</strong> выключен<strong>и</strong><strong>и</strong> кнопк<strong>и</strong> контакту PLC передастся<br />
кратковременный <strong>и</strong>мпульс (<strong>и</strong>мпульс <strong>по</strong> заднему фронту).<br />
• Toggle On/Off: кнопка с ф<strong>и</strong>ксац<strong>и</strong>ей: пр<strong>и</strong> нажат<strong>и</strong><strong>и</strong> на кнопку – контакт PLC<br />
будет включен <strong>и</strong> сохран<strong>и</strong>т свое состоян<strong>и</strong>е пр<strong>и</strong> отпускан<strong>и</strong><strong>и</strong> кнопк<strong>и</strong>, а пр<strong>и</strong><br />
<strong>по</strong>вторном нажат<strong>и</strong><strong>и</strong> на кнопку – контакт PLC выключ<strong>и</strong>тся.<br />
• Momentary: кнопка без ф<strong>и</strong>ксац<strong>и</strong>ей: пр<strong>и</strong> нажат<strong>и</strong><strong>и</strong> на кнопку – контакт PLC<br />
будет включен, а есл<strong>и</strong> кнопку отпуст<strong>и</strong>ть – контакт PLC выключ<strong>и</strong>тся.<br />
Шаг 1. Выбер<strong>и</strong>те Object (O) > Button <strong>и</strong>л<strong>и</strong> значок . Помест<strong>и</strong>те курсор мыш<strong>и</strong> в<br />
месте, где требуется размест<strong>и</strong>ть данный объект, <strong>и</strong> с нажатой левой<br />
кнопкой мыш<strong>и</strong> перемещайте курсор вправо <strong>и</strong> вн<strong>и</strong>з <strong>по</strong>ка не обознач<strong>и</strong>те<br />
требуемую область размещен<strong>и</strong>я объекта. Отпуст<strong>и</strong>те левую кнопку мыш<strong>и</strong>.<br />
На д<strong>и</strong>сплее <strong>по</strong>яв<strong>и</strong>тся прямоугольн<strong>и</strong>к: .<br />
Шаг 2. Помест<strong>и</strong>те курсор мыш<strong>и</strong> над созданным прямоугольн<strong>и</strong>ком, <strong>и</strong> дважды<br />
щелкн<strong>и</strong>те левой клав<strong>и</strong>шей мыш<strong>и</strong>. Откроется окно свойств объекта:<br />
ООО "НПО "СТОИК ЛТД", 107392 Москва ул.Просторная 7, (495) 661-24-61, http://www.stoikltd.ru<br />
57
Глава 3. Работа с программным обеспечен<strong>и</strong>ем TPEdit<br />
Шаг 3. В <strong>по</strong>ле “Button Type” нажм<strong>и</strong>те<br />
для выбора т<strong>и</strong>па кнопк<strong>и</strong>.<br />
58<br />
Шаг 4. В <strong>по</strong>ле “Write-in” нажм<strong>и</strong>те для выбора адреса контакта PLC, на<br />
состоян<strong>и</strong>е которого будет воздействовать данная кнопка. И в <strong>по</strong>ле<br />
“Read” можно установ<strong>и</strong>ть адрес контакта PLC, состоян<strong>и</strong>е которого<br />
будет отображать данная кнопка.<br />
Шаг 5. Назначьте одну <strong>и</strong>з многофункц<strong>и</strong>ональных кно<strong>по</strong>к F0~F9 панел<strong>и</strong> TP,<br />
которым<strong>и</strong> будет ф<strong>и</strong>з<strong>и</strong>ческ<strong>и</strong> осуществляться <strong>и</strong>зменен<strong>и</strong>е состоян<strong>и</strong>я<br />
данного объекта Button. Имейте в в<strong>и</strong>ду, что кнопк<strong>и</strong> F5~F9 панел<strong>и</strong> <strong>TP04G</strong><br />
должны <strong>и</strong>с<strong>по</strong>льзоваться совместно с кнопкой Shift. You should set it by<br />
yourself, if you don’t set it and you can’t control the button component.<br />
Шаг 6. Установ<strong>и</strong>в уровень доступа (User level) <strong>и</strong> пароль в Tools (T) > User-<br />
Level/Password вы можете защ<strong>и</strong>т<strong>и</strong>ть кнопку от несанкц<strong>и</strong>он<strong>и</strong>рованного<br />
нажат<strong>и</strong>я. Пр<strong>и</strong> нажат<strong>и</strong><strong>и</strong> на кнопку будет запраш<strong>и</strong>ваться пароль.<br />
Шаг 7. Акт<strong>и</strong>в<strong>и</strong>з<strong>и</strong>ровав <strong>по</strong>ле “Call”, можно задать до<strong>по</strong>лн<strong>и</strong>тельный адрес<br />
устройства PLC <strong>и</strong> реж<strong>и</strong>м его включен<strong>и</strong>я/выключен<strong>и</strong>я: “after writing”- <strong>по</strong>сле<br />
зап<strong>и</strong>с<strong>и</strong>, “before writing” – перед зап<strong>и</strong>сью, Set <strong>и</strong>л<strong>и</strong> Reset. Напр<strong>и</strong>мер, есл<strong>и</strong><br />
выбрано б<strong>и</strong>товое устройство Y3 <strong>и</strong> задан реж<strong>и</strong>м “after writing” <strong>и</strong> “set”.<br />
Выход PLC Y3 будет <strong>и</strong>нформ<strong>и</strong>ровать о нажат<strong>и</strong><strong>и</strong> на кнопку сво<strong>и</strong>м<br />
включен<strong>и</strong>ем.<br />
Шаг 8. В <strong>по</strong>ле "Font Setting" можно выбрать од<strong>и</strong>н <strong>и</strong>з 4-х размеров шр<strong>и</strong>фта<br />
отображаемого на кнопке текста <strong>и</strong> его выравн<strong>и</strong>ван<strong>и</strong>е.<br />
Шаг 9. На кнопке можно отображать текст <strong>и</strong>л<strong>и</strong> растровые р<strong>и</strong>сунк<strong>и</strong>, разл<strong>и</strong>чные<br />
для разных состоян<strong>и</strong>й кнопк<strong>и</strong>. Текст должен быть введен в <strong>по</strong>ле "Button<br />
text", а <strong>и</strong>зображен<strong>и</strong>я выб<strong>и</strong>раются в д<strong>и</strong>алоговом окне, вызываемом<br />
кнопкой "Bitmap read".<br />
Шаг 10. После всех настроек нажм<strong>и</strong>те OK.<br />
ООО "НПО "СТОИК ЛТД", 107392 Москва ул.Просторная 7, (495) 661-24-61, http://www.stoikltd.ru
Глава 3. Работа с программным обеспечен<strong>и</strong>ем TPEdit<br />
Много<strong>по</strong>з<strong>и</strong>ц<strong>и</strong>онные переключател<strong>и</strong>:<br />
Multi-state: <strong>по</strong>следовательным нажат<strong>и</strong>ем можно <strong>и</strong>зменять состоян<strong>и</strong>я нескольк<strong>и</strong>х<br />
контактов PLC <strong>и</strong>л<strong>и</strong> значен<strong>и</strong>е рег<strong>и</strong>стра. С<strong>и</strong>гналы будут<br />
передаваться ц<strong>и</strong>кл<strong>и</strong>ческ<strong>и</strong>: S0 S1 S2 S3<br />
S4 S0 <strong>и</strong>л<strong>и</strong> S0 S4 S3 S2 S1 S0.<br />
Макс<strong>и</strong>мальное ч<strong>и</strong>сло состоян<strong>и</strong>й может быть для рег<strong>и</strong>стра 256<br />
(VALUE), 16 (LSB) <strong>и</strong> 2 (BIT). BIT = 0 <strong>и</strong>л<strong>и</strong> 1, LSB = 1, 2, 4, 8, 16, … <strong>и</strong><br />
VALUE = 1, 2, 3, 4, 5, 6,….<br />
Value: <strong>по</strong>зволяет вызывать на экран TP спец<strong>и</strong>альное окно, в котором можно<br />
ввест<strong>и</strong> в заданный рег<strong>и</strong>стр разл<strong>и</strong>чные значен<strong>и</strong>я.<br />
ООО "НПО "СТОИК ЛТД", 107392 Москва ул.Просторная 7, (495) 661-24-61, http://www.stoikltd.ru<br />
59
Глава 3. Работа с программным обеспечен<strong>и</strong>ем TPEdit<br />
Шаг 1. Порядок настройк<strong>и</strong> такой же, как для двух<strong>по</strong>з<strong>и</strong>ц<strong>и</strong>онных переключателей<br />
(ON/OFF). Отл<strong>и</strong>ч<strong>и</strong>я <strong>по</strong>казаны н<strong>и</strong>же.<br />
Шаг 2. Для рег<strong>и</strong>стров можно выбрать одну <strong>и</strong>з с<strong>и</strong>стем представлен<strong>и</strong>я ч<strong>и</strong>сел:<br />
unsigned (десят<strong>и</strong>чное без знака), signed (десят<strong>и</strong>чное со знаком),<br />
hexadecimal (шестнадцатер<strong>и</strong>чное), BCD (дво<strong>и</strong>чно-десят<strong>и</strong>чное). Размер<br />
ч<strong>и</strong>сла может быть 16 б<strong>и</strong>т <strong>и</strong>л<strong>и</strong> 32 б<strong>и</strong>та.<br />
Шаг 3. Поз<strong>и</strong>ц<strong>и</strong>ю десят<strong>и</strong>чной точк<strong>и</strong> можно задать, установ<strong>и</strong>в ч<strong>и</strong>сло разрядов<br />
целой (integer numbers) <strong>и</strong> дробной (decimal numbers) частей. Напр<strong>и</strong>мер,<br />
есл<strong>и</strong> "integer number" = 3 <strong>и</strong> "decimal number" = 2, то на д<strong>и</strong>сплее будет<br />
отображаться ч<strong>и</strong>сло 050.00, пр<strong>и</strong> вводе ч<strong>и</strong>сла 5000.<br />
Шаг 4. После всех настроек нажм<strong>и</strong>те OK.<br />
Constant: нажат<strong>и</strong>ем <strong>по</strong>зволяет ввест<strong>и</strong> в заданный рег<strong>и</strong>стр предвар<strong>и</strong>тельно<br />
установленное значен<strong>и</strong>е (константу).<br />
Increase/decrease: <strong>по</strong>следовательным нажат<strong>и</strong>ем <strong>по</strong>зволяет ступенчато<br />
увел<strong>и</strong>ч<strong>и</strong>вать/уменьшать значен<strong>и</strong>е рег<strong>и</strong>стра PLC на заданный шаг<br />
пр<strong>и</strong>ращен<strong>и</strong>я (Step value).<br />
60<br />
ООО "НПО "СТОИК ЛТД", 107392 Москва ул.Просторная 7, (495) 661-24-61, http://www.stoikltd.ru
Глава 3. Работа с программным обеспечен<strong>и</strong>ем TPEdit<br />
Page Jump: Позволяет переключ<strong>и</strong>ться на другую стран<strong>и</strong>цу TP, номер (Page No)<br />
которой предвар<strong>и</strong>тельно установлен в свойствах этого объекта.<br />
Password: Позволяет вызвать на экран TP окно установк<strong>и</strong> пароля для уровня<br />
доступа (User level), предвар<strong>и</strong>тельно выбранного в свойствах этого<br />
объекта.<br />
ООО "НПО "СТОИК ЛТД", 107392 Москва ул.Просторная 7, (495) 661-24-61, http://www.stoikltd.ru<br />
61
Глава 3. Работа с программным обеспечен<strong>и</strong>ем TPEdit<br />
Clock Display – <strong>по</strong>зволяет отобраз<strong>и</strong>ть на экране TP дату <strong>и</strong> время со<br />
встроенных часов реального времен<strong>и</strong> (RTC) <strong>и</strong>л<strong>и</strong> с часов PLC.<br />
Выбер<strong>и</strong>те Object (O) > Clock Display <strong>и</strong>л<strong>и</strong> значок<br />
<strong>и</strong> вызов<strong>и</strong>те следующее д<strong>и</strong>алоговое окно:<br />
, <strong>по</strong>мест<strong>и</strong>те объект на экране<br />
Здесь надо выбрать счетч<strong>и</strong>к времен<strong>и</strong> значен<strong>и</strong>е, которого будет отображать<br />
данный объект. Это могут быть часы граф<strong>и</strong>ческой панел<strong>и</strong> (GP Time) <strong>и</strong>л<strong>и</strong> часы<br />
внешнего контроллера (PLC Time). Далее следует выбрать – что следует<br />
отображать: время (Time), день недел<strong>и</strong> (Day) <strong>и</strong>л<strong>и</strong> дату (Date).<br />
Есл<strong>и</strong> <strong>по</strong>став<strong>и</strong>ть галочку "Write To" <strong>и</strong> выбрать рег<strong>и</strong>стр внешнего контроллера, то в<br />
него будет автомат<strong>и</strong>ческ<strong>и</strong> зап<strong>и</strong>сываться текущее время часов панел<strong>и</strong> TP.<br />
62<br />
ООО "НПО "СТОИК ЛТД", 107392 Москва ул.Просторная 7, (495) 661-24-61, http://www.stoikltd.ru
Глава 3. Работа с программным обеспечен<strong>и</strong>ем TPEdit<br />
Так же в данном д<strong>и</strong>алоговом окне можно задать размер шр<strong>и</strong>фта, т<strong>и</strong>п рамк<strong>и</strong> <strong>и</strong><br />
выравн<strong>и</strong>ван<strong>и</strong>е ч<strong>и</strong>сел, отображаемых данным объектом.<br />
Вы можете так же выбрать View (V) > Object Inspector для отображен<strong>и</strong>я всех<br />
свойств выбранного объекта с возможностью быстрого доступа к н<strong>и</strong>м <strong>и</strong><br />
редакт<strong>и</strong>рован<strong>и</strong>я.<br />
Multi-state Bitmap - чтен<strong>и</strong>е состоян<strong>и</strong>я реле <strong>и</strong>л<strong>и</strong> значен<strong>и</strong>я рег<strong>и</strong>стра <strong>и</strong><br />
отображен<strong>и</strong>е на экране TP определенного <strong>по</strong>льзователем р<strong>и</strong>сунка <strong>и</strong>л<strong>и</strong><br />
текста, соответствующего заданным значен<strong>и</strong>ям данных в этом рег<strong>и</strong>стре <strong>и</strong>л<strong>и</strong><br />
реле.<br />
Выбер<strong>и</strong>те Object (O) > Multi-state Bitmap <strong>и</strong>л<strong>и</strong> значок<br />
экране <strong>и</strong> вызов<strong>и</strong>те следующее д<strong>и</strong>алоговое окно:<br />
, <strong>по</strong>мест<strong>и</strong>те объект на<br />
Настройк<strong>и</strong> аналог<strong>и</strong>чны объекту "Д<strong>и</strong>нам<strong>и</strong>ческ<strong>и</strong>й р<strong>и</strong>сунок" (Dynamic Bitmap) <strong>и</strong><br />
до<strong>по</strong>лн<strong>и</strong>тельно есть возможность ввест<strong>и</strong> текст для каждого состоян<strong>и</strong>я в <strong>по</strong>ле<br />
Text input <strong>и</strong> задать шр<strong>и</strong>фт.<br />
Вы можете так же выбрать View (V) > Object Inspector для отображен<strong>и</strong>я всех<br />
свойств выбранного объекта с возможностью быстрого доступа к н<strong>и</strong>м <strong>и</strong><br />
редакт<strong>и</strong>рован<strong>и</strong>я.<br />
Units - <strong>по</strong>зволяет отобраз<strong>и</strong>ть на экране TP ед<strong>и</strong>н<strong>и</strong>цы <strong>и</strong>змерен<strong>и</strong>я разл<strong>и</strong>чных<br />
вел<strong>и</strong>ч<strong>и</strong>н (дл<strong>и</strong>ны, скорост<strong>и</strong>, времен<strong>и</strong> <strong>и</strong> т.д.).<br />
Выбер<strong>и</strong>те Object (O) > Units <strong>и</strong>л<strong>и</strong> значок<br />
вызов<strong>и</strong>те следующее д<strong>и</strong>алоговое окно:<br />
, <strong>по</strong>мест<strong>и</strong>те объект на экране <strong>и</strong><br />
ООО "НПО "СТОИК ЛТД", 107392 Москва ул.Просторная 7, (495) 661-24-61, http://www.stoikltd.ru<br />
63
Глава 3. Работа с программным обеспечен<strong>и</strong>ем TPEdit<br />
Здесь можно выбрать метролог<strong>и</strong>ческую вел<strong>и</strong>ч<strong>и</strong>ну <strong>и</strong> её ед<strong>и</strong>н<strong>и</strong>цы <strong>и</strong>змерен<strong>и</strong>я.<br />
Вы можете так же выбрать View (V) > Object Inspector для отображен<strong>и</strong>я всех<br />
свойств выбранного объекта с возможностью быстрого доступа к н<strong>и</strong>м <strong>и</strong><br />
редакт<strong>и</strong>рован<strong>и</strong>я.<br />
Numeric Input - <strong>по</strong>зволяет <strong>и</strong>зменять значен<strong>и</strong>е в рег<strong>и</strong>страх PLC <strong>и</strong> отображать<br />
его на экране TP.<br />
Выбер<strong>и</strong>те Object (O) > Numeric Input <strong>и</strong>л<strong>и</strong> значок<br />
экране <strong>и</strong> вызов<strong>и</strong>те следующее д<strong>и</strong>алоговое окно:<br />
, <strong>по</strong>мест<strong>и</strong>те объект на<br />
Настройк<strong>и</strong> аналог<strong>и</strong>чны объекту "Кнопка ввода значен<strong>и</strong>й" (Button Value).<br />
Вы можете так же выбрать View (V) > Object Inspector для отображен<strong>и</strong>я всех<br />
свойств выбранного объекта с возможностью быстрого доступа к н<strong>и</strong>м <strong>и</strong><br />
редакт<strong>и</strong>рован<strong>и</strong>я.<br />
Curve – <strong>по</strong>следовательное чтен<strong>и</strong>е значен<strong>и</strong>й рег<strong>и</strong>стров <strong>и</strong>з PLC,<br />
преобразован<strong>и</strong>е <strong>и</strong>х в кр<strong>и</strong>вые для отображен<strong>и</strong>я на экране TP.<br />
Выбер<strong>и</strong>те Object (O) > Curve <strong>и</strong>л<strong>и</strong> значок<br />
вызов<strong>и</strong>те следующее д<strong>и</strong>алоговое окно:<br />
, <strong>по</strong>мест<strong>и</strong>те объект на экране <strong>и</strong><br />
64<br />
ООО "НПО "СТОИК ЛТД", 107392 Москва ул.Просторная 7, (495) 661-24-61, http://www.stoikltd.ru
Глава 3. Работа с программным обеспечен<strong>и</strong>ем TPEdit<br />
В <strong>по</strong>ле "Refer Device" необход<strong>и</strong>мо задать рег<strong>и</strong>стр PLC, значен<strong>и</strong>е которого будет<br />
определять ч<strong>и</strong>сло <strong>по</strong>следующ<strong>и</strong>х опраш<strong>и</strong>ваемых рег<strong>и</strong>стров (макс.100: две кр<strong>и</strong>вые<br />
<strong>по</strong> 50 точек). Значен<strong>и</strong>я рег<strong>и</strong>стров с нечетным<strong>и</strong> адресам<strong>и</strong> (D1, D3, …) будут<br />
определять коорд<strong>и</strong>наты кр<strong>и</strong>вой 1 <strong>по</strong> ос<strong>и</strong> Y, а значен<strong>и</strong>я рег<strong>и</strong>стров с четным<strong>и</strong><br />
адресам<strong>и</strong> (D2, D4, …) будут определять коорд<strong>и</strong>наты кр<strong>и</strong>вой 2 <strong>по</strong> ос<strong>и</strong> Y.<br />
Напр<strong>и</strong>мер, в <strong>по</strong>ле "Refer Device" выбран рег<strong>и</strong>стр D100,<br />
D100 = ч<strong>и</strong>сло точек кр<strong>и</strong>вых = 6<br />
D101=1-я точка 1-й л<strong>и</strong>н<strong>и</strong><strong>и</strong><br />
D102=1-я точка 2-й л<strong>и</strong>н<strong>и</strong><strong>и</strong><br />
D103=2-я точка 1-й л<strong>и</strong>н<strong>и</strong><strong>и</strong><br />
D104=2-я точка 2-й л<strong>и</strong>н<strong>и</strong><strong>и</strong><br />
D105=3-я точка 1-й л<strong>и</strong>н<strong>и</strong><strong>и</strong><br />
D106=3-я точка 2-й л<strong>и</strong>н<strong>и</strong><strong>и</strong><br />
В данном д<strong>и</strong>алоговом окне можно огран<strong>и</strong>ч<strong>и</strong>ть м<strong>и</strong>н<strong>и</strong>мальные <strong>и</strong> макс<strong>и</strong>мальные<br />
значен<strong>и</strong>я коорд<strong>и</strong>нат кр<strong>и</strong>вых <strong>по</strong> ос<strong>и</strong> Y. На д<strong>и</strong>сплее не будут отображаться<br />
значен<strong>и</strong>я рег<strong>и</strong>стров не <strong>по</strong>падающ<strong>и</strong>е в данный д<strong>и</strong>апазон.<br />
Вы можете так же выбрать View (V) > Object Inspector для отображен<strong>и</strong>я всех<br />
свойств выбранного объекта с возможностью быстрого доступа к н<strong>и</strong>м <strong>и</strong><br />
редакт<strong>и</strong>рован<strong>и</strong>я.<br />
X-Y Curve - <strong>по</strong>следовательное чтен<strong>и</strong>е значен<strong>и</strong>й рег<strong>и</strong>стров <strong>и</strong>з PLC,<br />
преобразован<strong>и</strong>е <strong>и</strong>х в двухкоорд<strong>и</strong>натный XY граф<strong>и</strong>к для отображен<strong>и</strong>я на<br />
экране TP.<br />
Выбер<strong>и</strong>те Object (O) > X-Y Curve <strong>и</strong>л<strong>и</strong> значок<br />
вызов<strong>и</strong>те следующее д<strong>и</strong>алоговое окно:<br />
, <strong>по</strong>мест<strong>и</strong>те объект на экране <strong>и</strong><br />
ООО "НПО "СТОИК ЛТД", 107392 Москва ул.Просторная 7, (495) 661-24-61, http://www.stoikltd.ru<br />
65
Глава 3. Работа с программным обеспечен<strong>и</strong>ем TPEdit<br />
В <strong>по</strong>ле "Refer Device" необход<strong>и</strong>мо задать рег<strong>и</strong>стр PLC, значен<strong>и</strong>е которого будет<br />
определять ч<strong>и</strong>сло <strong>по</strong>следующ<strong>и</strong>х опраш<strong>и</strong>ваемых рег<strong>и</strong>стров. Значен<strong>и</strong>я рег<strong>и</strong>стров<br />
с нечетным<strong>и</strong> адресам<strong>и</strong> (D1, D3, …) будут определять коорд<strong>и</strong>наты <strong>по</strong> ос<strong>и</strong> X, а<br />
значен<strong>и</strong>я рег<strong>и</strong>стров с четным<strong>и</strong> адресам<strong>и</strong> (D2, D4, …) будут определять<br />
коорд<strong>и</strong>наты кр<strong>и</strong>вой <strong>по</strong> ос<strong>и</strong> Y.<br />
Напр<strong>и</strong>мер, в <strong>по</strong>ле "Refer Device" выбран рег<strong>и</strong>стр D100,<br />
D100 = ч<strong>и</strong>сло коорд<strong>и</strong>нат = 6<br />
D101= коорд<strong>и</strong>ната Х 1-й точк<strong>и</strong><br />
D102= коорд<strong>и</strong>ната Y 1-й точк<strong>и</strong><br />
D103= коорд<strong>и</strong>ната Х 2-й точк<strong>и</strong><br />
D104= коорд<strong>и</strong>ната Y 2-й точк<strong>и</strong><br />
D105= коорд<strong>и</strong>ната Х 3-й точк<strong>и</strong><br />
D106= коорд<strong>и</strong>ната Y 3-й точк<strong>и</strong><br />
В данном д<strong>и</strong>алоговом окне можно огран<strong>и</strong>ч<strong>и</strong>ть м<strong>и</strong>н<strong>и</strong>мальные <strong>и</strong> макс<strong>и</strong>мальные<br />
значен<strong>и</strong>я коорд<strong>и</strong>нат кр<strong>и</strong>вой <strong>по</strong> осям X <strong>и</strong> Y. На д<strong>и</strong>сплее не будут отображаться<br />
значен<strong>и</strong>я рег<strong>и</strong>стров не <strong>по</strong>падающ<strong>и</strong>е в данный д<strong>и</strong>апазон.<br />
Вы можете так же выбрать View (V) > Object Inspector для отображен<strong>и</strong>я всех<br />
свойств выбранного объекта с возможностью быстрого доступа к н<strong>и</strong>м <strong>и</strong><br />
редакт<strong>и</strong>рован<strong>и</strong>я.<br />
Geometric Graphic – <strong>по</strong>зволяет создавать <strong>и</strong>л<strong>и</strong> редакт<strong>и</strong>ровать разл<strong>и</strong>чные<br />
геометр<strong>и</strong>ческ<strong>и</strong>е ф<strong>и</strong>гуры на экране TP.<br />
Кнопкам<strong>и</strong><br />
выб<strong>и</strong>рается т<strong>и</strong>п геометр<strong>и</strong>ческой<br />
ф<strong>и</strong>гуры, а т<strong>и</strong>п <strong>и</strong> толщ<strong>и</strong>на л<strong>и</strong>н<strong>и</strong>й выб<strong>и</strong>рается кнопкам<strong>и</strong>:<br />
. Н<strong>и</strong>же<br />
пр<strong>и</strong>ведены пр<strong>и</strong>меры геометр<strong>и</strong>ческ<strong>и</strong>е ф<strong>и</strong>гуры, созданных данным<strong>и</strong><br />
<strong>и</strong>нструментам<strong>и</strong>.<br />
66<br />
ООО "НПО "СТОИК ЛТД", 107392 Москва ул.Просторная 7, (495) 661-24-61, http://www.stoikltd.ru
Глава 3. Работа с программным обеспечен<strong>и</strong>ем TPEdit<br />
3-6-5 Меню View (V)<br />
Page Manager – управлен<strong>и</strong>е редакт<strong>и</strong>руемым<strong>и</strong> стран<strong>и</strong>цам<strong>и</strong><br />
Выбер<strong>и</strong>те View (V) > Page Manager <strong>и</strong> откроется д<strong>и</strong>алоговое окно, в котором вы<br />
сможете ввод<strong>и</strong>ть назван<strong>и</strong>я стран<strong>и</strong>ц, удалять <strong>и</strong>л<strong>и</strong> добавлять, <strong>и</strong>л<strong>и</strong> вставлять<br />
стран<strong>и</strong>цы, осуществ<strong>и</strong>ть предвар<strong>и</strong>тельный просмотр <strong>и</strong> открыть все стран<strong>и</strong>цы.<br />
TP Page – отображен<strong>и</strong>е редакт<strong>и</strong>руемых стран<strong>и</strong>ц TP <strong>и</strong> переключен<strong>и</strong>е между<br />
стран<strong>и</strong>цам<strong>и</strong> TP <strong>и</strong> начальным экраном<br />
ООО "НПО "СТОИК ЛТД", 107392 Москва ул.Просторная 7, (495) 661-24-61, http://www.stoikltd.ru<br />
67
Глава 3. Работа с программным обеспечен<strong>и</strong>ем TPEdit<br />
Start Figure – редакт<strong>и</strong>рован<strong>и</strong>е начального экрана <strong>и</strong> переключен<strong>и</strong>е между<br />
стран<strong>и</strong>цам<strong>и</strong> TP <strong>и</strong> начальным экраном<br />
Full Screen and Refer Device – <strong>по</strong>лноэкранное отображен<strong>и</strong>е стран<strong>и</strong>цы с<br />
адресам<strong>и</strong> объектов:<br />
Page Workspace – отображен<strong>и</strong>е древов<strong>и</strong>дной структуры всех<br />
редакт<strong>и</strong>руемых стран<strong>и</strong>ц <strong>и</strong> начального экрана.<br />
По од<strong>и</strong>ночному кл<strong>и</strong>ку правой кнопкой мышк<strong>и</strong> будут доступны операц<strong>и</strong><strong>и</strong><br />
редакт<strong>и</strong>рован<strong>и</strong>я стран<strong>и</strong>ц: Add (добав<strong>и</strong>ть)、 Insert(встав<strong>и</strong>ть)、 Edit<br />
(редакт<strong>и</strong>ровать)、 Delete (удал<strong>и</strong>ть) <strong>и</strong> Open All (открыть все).<br />
Object Inspector – отображен<strong>и</strong>е всех свойств выбранного объекта с<br />
возможностью быстрого доступа к н<strong>и</strong>м <strong>и</strong> редакт<strong>и</strong>рован<strong>и</strong>я.<br />
68<br />
ООО "НПО "СТОИК ЛТД", 107392 Москва ул.Просторная 7, (495) 661-24-61, http://www.stoikltd.ru
Глава 3. Работа с программным обеспечен<strong>и</strong>ем TPEdit<br />
Standard Toolbar – <strong>по</strong>казать/скрыть стандартную панель <strong>и</strong>нструментов.<br />
Object Toolbar – <strong>по</strong>казать/скрыть панель объектов.<br />
Geometric Toolbar – <strong>по</strong>казать/скрыть панель р<strong>и</strong>сован<strong>и</strong>я.<br />
Text/Bmp Toolbar – <strong>по</strong>казать/скрыть панель текста/<strong>и</strong>зображен<strong>и</strong>й.<br />
Location Toolbar – <strong>по</strong>казать/скрыть панель место<strong>по</strong>ложен<strong>и</strong>я.<br />
3-6-6 Меню Communication (M)<br />
Read from TP – ч<strong>и</strong>тать пр<strong>и</strong>кладную программу (<strong>и</strong>з TP в TPEdit).<br />
Шаг 1: Выбер<strong>и</strong>те Communication (M) > Read from TP <strong>и</strong>л<strong>и</strong> значок<br />
программе TPEdit.<br />
в<br />
Шаг 2: Выбер<strong>и</strong>те<br />
в главном меню панел<strong>и</strong> TP. На<br />
экране должна <strong>по</strong>яв<strong>и</strong>ться надп<strong>и</strong>сь "WAIT COM…" <strong>и</strong> далее следующ<strong>и</strong>е окна,<br />
сопровождающ<strong>и</strong>е коп<strong>и</strong>рован<strong>и</strong>е программы <strong>и</strong>з TP в TPEdit:<br />
ООО "НПО "СТОИК ЛТД", 107392 Москва ул.Просторная 7, (495) 661-24-61, http://www.stoikltd.ru<br />
69
Глава 3. Работа с программным обеспечен<strong>и</strong>ем TPEdit<br />
Write to TP – п<strong>и</strong>сать пр<strong>и</strong>кладную программу (<strong>и</strong>з TPEdit в TP).<br />
Шаг 1: Выбер<strong>и</strong>те Communication (M) > Write to TP <strong>и</strong>л<strong>и</strong> значок<br />
TPEdit.<br />
в программе<br />
Шаг 2: Выбер<strong>и</strong>те<br />
в главном меню панел<strong>и</strong> TP. На<br />
экране должна <strong>по</strong>яв<strong>и</strong>ться надп<strong>и</strong>сь "WAIT COM…" <strong>и</strong> далее следующ<strong>и</strong>е окна,<br />
сопровождающ<strong>и</strong>е коп<strong>и</strong>рован<strong>и</strong>е программы <strong>и</strong>з TPEdit в TP:<br />
Для <strong>по</strong>дтвержден<strong>и</strong>я зап<strong>и</strong>с<strong>и</strong> следует нажать Yes.<br />
Write Start figure to TP - п<strong>и</strong>сать начальный экран (<strong>и</strong>з TPEdit в TP).<br />
Шаг 1: Выбер<strong>и</strong>те Communication (M) > Write Start figure to TP в программе TPEdit.<br />
Шаг 2: Выбер<strong>и</strong>те<br />
в главном меню панел<strong>и</strong> TP. На<br />
экране должна <strong>по</strong>яв<strong>и</strong>ться надп<strong>и</strong>сь "WAIT COM…".<br />
Write Menu to TP - п<strong>и</strong>сать отредакт<strong>и</strong>рованное <strong>по</strong>льзовательское меню (<strong>и</strong>з<br />
TPEdit в TP).<br />
70<br />
ООО "НПО "СТОИК ЛТД", 107392 Москва ул.Просторная 7, (495) 661-24-61, http://www.stoikltd.ru
Глава 3. Работа с программным обеспечен<strong>и</strong>ем TPEdit<br />
Шаг 1: Выбер<strong>и</strong>те Communication (M) > Write Menu to TP в программе TPEdit.<br />
Шаг 2: Выбер<strong>и</strong>те<br />
в главном меню панел<strong>и</strong> TP. На<br />
экране должна <strong>по</strong>яв<strong>и</strong>ться надп<strong>и</strong>сь "WAIT COM…".<br />
3-6-7 Меню Local Page Settings (L)<br />
Заданные в этом меню настройк<strong>и</strong> будут работать, только когда стран<strong>и</strong>ца, для<br />
которой он<strong>и</strong> заданы акт<strong>и</strong>вна. Для каждой стран<strong>и</strong>цы эт<strong>и</strong> настройк<strong>и</strong> должны быть<br />
заданы отдельно.<br />
Некоторые элементы меню Local Page Settings (L), так<strong>и</strong>е как Page Jump<br />
Condition Settings, Function Key Setting, Alarm Buzzer Setting <strong>и</strong> др., могут быть<br />
доступны в контекстном меню, которое может быстро вызываться правой<br />
кнопкой мыш<strong>и</strong>.<br />
Page Jump Condition Settings – задан<strong>и</strong>е услов<strong>и</strong>й перехода к назначенной<br />
стран<strong>и</strong>це.<br />
Шаг 1: Выбер<strong>и</strong>те Local Page Settings (L) > Page Jump Condition Settings <strong>и</strong>л<strong>и</strong><br />
правой кнопкой мыш<strong>и</strong> на редакт<strong>и</strong>руемой стран<strong>и</strong>це вызов<strong>и</strong>те контекстное<br />
меню <strong>и</strong> выбер<strong>и</strong>те “Page Jump Condition Settings”, <strong>и</strong>л<strong>и</strong> одновременно на<br />
клав<strong>и</strong>атуре ПК нажм<strong>и</strong>те +. Доступно не более 20 заданных<br />
услов<strong>и</strong>й перехода.<br />
Шаг 2: После вы<strong>по</strong>лнен<strong>и</strong>я предыдущего шага <strong>по</strong>яв<strong>и</strong>ться следующее д<strong>и</strong>алоговое<br />
окно:<br />
ООО "НПО "СТОИК ЛТД", 107392 Москва ул.Просторная 7, (495) 661-24-61, http://www.stoikltd.ru<br />
71
Глава 3. Работа с программным обеспечен<strong>и</strong>ем TPEdit<br />
Шаг 3. Вы должны установ<strong>и</strong>ть <strong>и</strong>мя <strong>и</strong> адрес сравн<strong>и</strong>ваемого реле (X, Y, M, S, C<br />
<strong>и</strong>л<strong>и</strong> T) <strong>и</strong>л<strong>и</strong> рег<strong>и</strong>стра (T, C, D). Кнопкой "Refer" вызывается окно выбора<br />
адреса ч<strong>и</strong>таемого рег<strong>и</strong>стра:<br />
В этом д<strong>и</strong>алоговом окне нужно выбрать <strong>и</strong>мя (X, Y, M, S, C, T, C, D, ...) <strong>и</strong> номер<br />
(0~F) сравн<strong>и</strong>ваемого рег<strong>и</strong>стра PLC. Есл<strong>и</strong> требуется сравн<strong>и</strong>вать значен<strong>и</strong>е<br />
рег<strong>и</strong>стра <strong>и</strong>з преобразователя частоты, то <strong>и</strong>мя рег<strong>и</strong>стра указывать не<br />
надо. В этом <strong>по</strong>ле будет указан с<strong>и</strong>мвол $, а в <strong>по</strong>ле номера должен быть<br />
указан абсолютный адрес рег<strong>и</strong>стра. В этом же окне выб<strong>и</strong>рается<br />
коммун<strong>и</strong>кац<strong>и</strong>онный адрес устройства (PLC, ПЧ), <strong>и</strong>з которого будет<br />
ч<strong>и</strong>таться значен<strong>и</strong>е рег<strong>и</strong>стра, <strong>и</strong> <strong>по</strong>рт к которому это устройство<br />
<strong>по</strong>дключено.<br />
Шаг 4. Есл<strong>и</strong> в качестве сравн<strong>и</strong>ваемого рег<strong>и</strong>стра выбран б<strong>и</strong>товый операнд (Bit),<br />
то вам надо задать стран<strong>и</strong>цу (Jump Page), на которую будет осуществлен<br />
переход в случае <strong>и</strong>зменен<strong>и</strong>я состоян<strong>и</strong>я данного операнда <strong>и</strong> услов<strong>и</strong>е<br />
перехода: пр<strong>и</strong> лог<strong>и</strong>ческом "0" (Set OFF) <strong>и</strong>л<strong>и</strong> пр<strong>и</strong> лог<strong>и</strong>ческой "1" (Set ON).<br />
72<br />
ООО "НПО "СТОИК ЛТД", 107392 Москва ул.Просторная 7, (495) 661-24-61, http://www.stoikltd.ru
Глава 3. Работа с программным обеспечен<strong>и</strong>ем TPEdit<br />
Есл<strong>и</strong> в качестве сравн<strong>и</strong>ваемого рег<strong>и</strong>стра выбран рег<strong>и</strong>стр данных (Value), то вам<br />
надо задать стран<strong>и</strong>цу (Jump Page), на которую будет осуществлен<br />
переход, услов<strong>и</strong>е перехода (Compare Settings: =, , >=,
Глава 3. Работа с программным обеспечен<strong>и</strong>ем TPEdit<br />
Шаг 6: После завершен<strong>и</strong>я ввода всех требуемых услов<strong>и</strong>й перехода нажм<strong>и</strong>те<br />
кнопку "Close"<br />
Function Key Setting – назначен<strong>и</strong>е функц<strong>и</strong>й кно<strong>по</strong>к F0~F9, Up, Down, Left,<br />
Right.<br />
Шаг 1: Выбер<strong>и</strong>те Local Page Settings (L) > Function Key Setting <strong>и</strong>л<strong>и</strong> правой<br />
кнопкой мыш<strong>и</strong> на редакт<strong>и</strong>руемой стран<strong>и</strong>це вызов<strong>и</strong>те контекстное меню <strong>и</strong><br />
выбер<strong>и</strong>те “Function Key Settings”, <strong>и</strong>л<strong>и</strong> одновременно на клав<strong>и</strong>атуре ПК<br />
нажм<strong>и</strong>те +.<br />
Шаг 2: После вы<strong>по</strong>лнен<strong>и</strong>я предыдущего шага <strong>по</strong>яв<strong>и</strong>ться следующее д<strong>и</strong>алоговое<br />
окно:<br />
Шаг 3: Назначьте кнопкам клав<strong>и</strong>атуры панел<strong>и</strong> TP (F0~F9, Up, Down, Left, Right)<br />
требуемые функц<strong>и</strong><strong>и</strong> аналог<strong>и</strong>чно настройкам объекта "Button". Для ввода<br />
<strong>и</strong> за<strong>по</strong>м<strong>и</strong>нан<strong>и</strong>я функц<strong>и</strong><strong>и</strong> кнопк<strong>и</strong> нажм<strong>и</strong>те клав<strong>и</strong>шу "Set". Для сброса<br />
функц<strong>и</strong><strong>и</strong> с кнопк<strong>и</strong> нажм<strong>и</strong>те клав<strong>и</strong>шу "Clear" <strong>и</strong>л<strong>и</strong> "Clear All".<br />
74<br />
ООО "НПО "СТОИК ЛТД", 107392 Москва ул.Просторная 7, (495) 661-24-61, http://www.stoikltd.ru
Глава 3. Работа с программным обеспечен<strong>и</strong>ем TPEdit<br />
Alarm Buzzer Setting – задан<strong>и</strong>е услов<strong>и</strong>й включен<strong>и</strong>я звукового с<strong>и</strong>гнала<br />
(зуммера).<br />
Шаг 1: Выбер<strong>и</strong>те Local Page Settings (L) > Alarm Buzzer Setting <strong>и</strong>л<strong>и</strong> правой<br />
кнопкой мыш<strong>и</strong> на редакт<strong>и</strong>руемой стран<strong>и</strong>це вызов<strong>и</strong>те контекстное меню <strong>и</strong><br />
выбер<strong>и</strong>те “Alarm Buzzer Settings”, <strong>и</strong>л<strong>и</strong> одновременно на клав<strong>и</strong>атуре ПК<br />
нажм<strong>и</strong>те +.<br />
Шаг 2: После вы<strong>по</strong>лнен<strong>и</strong>я предыдущего шага <strong>по</strong>яв<strong>и</strong>ться следующее д<strong>и</strong>алоговое<br />
окно:<br />
Шаг 3: Настройк<strong>и</strong> аналог<strong>и</strong>чны настройкам "Page Jump Condition Settings"<br />
(задан<strong>и</strong>е услов<strong>и</strong>й перехода к назначенной стран<strong>и</strong>це). Пр<strong>и</strong> вы<strong>по</strong>лнен<strong>и</strong><strong>и</strong><br />
заданных услов<strong>и</strong>й будет включаться звуковой с<strong>и</strong>гнал с <strong>по</strong>мощью<br />
встроенного в TP д<strong>и</strong>нам<strong>и</strong>ка.<br />
Alarm LED Setting – задан<strong>и</strong>е услов<strong>и</strong>й включен<strong>и</strong>я с<strong>и</strong>гнального светод<strong>и</strong>ода.<br />
Шаг 1: Выбер<strong>и</strong>те Local Page Settings (L) > Alarm LED Setting <strong>и</strong>л<strong>и</strong> правой кнопкой<br />
мыш<strong>и</strong> на редакт<strong>и</strong>руемой стран<strong>и</strong>це вызов<strong>и</strong>те контекстное меню <strong>и</strong><br />
выбер<strong>и</strong>те “Alarm LED Settings”, <strong>и</strong>л<strong>и</strong> одновременно на клав<strong>и</strong>атуре ПК<br />
нажм<strong>и</strong>те +.<br />
Шаг 2: После вы<strong>по</strong>лнен<strong>и</strong>я предыдущего шага <strong>по</strong>яв<strong>и</strong>ться следующее д<strong>и</strong>алоговое<br />
окно:<br />
ООО "НПО "СТОИК ЛТД", 107392 Москва ул.Просторная 7, (495) 661-24-61, http://www.stoikltd.ru<br />
75
Глава 3. Работа с программным обеспечен<strong>и</strong>ем TPEdit<br />
Шаг 3: Настройк<strong>и</strong> аналог<strong>и</strong>чны настройкам "Page Jump Condition Settings"<br />
(задан<strong>и</strong>е услов<strong>и</strong>й перехода к назначенной стран<strong>и</strong>це). Пр<strong>и</strong> вы<strong>по</strong>лнен<strong>и</strong><strong>и</strong><br />
заданных услов<strong>и</strong>й будет включаться с<strong>и</strong>гнальный светод<strong>и</strong>од,<br />
рас<strong>по</strong>ложенный на передней панел<strong>и</strong> TP.<br />
Hide Page Setting – скрыт<strong>и</strong>е стран<strong>и</strong>цы от <strong>по</strong>льзователя пр<strong>и</strong> переключен<strong>и</strong><strong>и</strong><br />
кнопкам<strong>и</strong> UP/DOWN.<br />
Шаг 1: Выбер<strong>и</strong>те Local Page Settings (L) > Hide Page Setting <strong>и</strong>л<strong>и</strong> правой кнопкой<br />
мыш<strong>и</strong> на редакт<strong>и</strong>руемой стран<strong>и</strong>це вызов<strong>и</strong>те контекстное меню <strong>и</strong><br />
выбер<strong>и</strong>те “Hide Page Settings” <strong>и</strong> данная стран<strong>и</strong>ца не будет <strong>по</strong>являться<br />
пр<strong>и</strong> переключен<strong>и</strong><strong>и</strong> кнопкам<strong>и</strong> UP/DOWN.<br />
Шаг 2: Есл<strong>и</strong> выбрать Tools (T) > Function Key Setting > Re-Define Up/Down Key,<br />
<strong>по</strong>яв<strong>и</strong>тся следующее окно:<br />
Шаг 3: После <strong>по</strong>дтвержден<strong>и</strong>я (Yes) функц<strong>и</strong>я “Hide Page Setting” будет не акт<strong>и</strong>вна.<br />
Write Page No. Setting – задан<strong>и</strong>е рег<strong>и</strong>стра ПЛК, в который будет зап<strong>и</strong>сан<br />
номер текущей стран<strong>и</strong>цы пр<strong>и</strong> её открыт<strong>и</strong><strong>и</strong>.<br />
Шаг 1: Выбер<strong>и</strong>те Local Page Settings (L) Write Page No. Setting <strong>и</strong>л<strong>и</strong> правой<br />
кнопкой мыш<strong>и</strong> на редакт<strong>и</strong>руемой стран<strong>и</strong>це вызов<strong>и</strong>те контекстное меню <strong>и</strong><br />
выбер<strong>и</strong>те “Write Page No. Setting” <strong>и</strong> <strong>по</strong>яв<strong>и</strong>тся следующее д<strong>и</strong>алоговое<br />
окно:<br />
76<br />
ООО "НПО "СТОИК ЛТД", 107392 Москва ул.Просторная 7, (495) 661-24-61, http://www.stoikltd.ru
Глава 3. Работа с программным обеспечен<strong>и</strong>ем TPEdit<br />
Здесь можно задать рег<strong>и</strong>стр ПЛК, в который будет зап<strong>и</strong>сываться номер текущей<br />
стран<strong>и</strong>цы TP.<br />
3-6-8 Меню Global Settings (G)<br />
Заданные в этом меню настройк<strong>и</strong> будут работать незав<strong>и</strong>с<strong>и</strong>мо от того, какая<br />
стран<strong>и</strong>ца акт<strong>и</strong>вна в данный момент. Он<strong>и</strong> относятся ко всем стран<strong>и</strong>цам.<br />
System Page Jump Setting – глобальное задан<strong>и</strong>е услов<strong>и</strong>й перехода к<br />
назначенным стран<strong>и</strong>цам. Есл<strong>и</strong> заданные здесь услов<strong>и</strong>я вступят в конфл<strong>и</strong>кт<br />
с услов<strong>и</strong>ям<strong>и</strong> заданным<strong>и</strong> для отдельных стран<strong>и</strong>ц (Page Jump Condition<br />
Settings), то <strong>по</strong>следн<strong>и</strong>е будут <strong>и</strong>меть пр<strong>и</strong>ор<strong>и</strong>тет.<br />
Выбер<strong>и</strong>те Global Settings (G) > System Page Jump Setting. Доступно не более 20<br />
заданных услов<strong>и</strong>й перехода. Настройк<strong>и</strong> аналог<strong>и</strong>чны настройкам "Page Jump<br />
Condition Settings" (задан<strong>и</strong>е услов<strong>и</strong>й перехода к назначенной стран<strong>и</strong>це).<br />
System Function Key Setting – глобальное назначен<strong>и</strong>е функц<strong>и</strong>й кно<strong>по</strong>к<br />
F0~F9, Up, Down, Left, Right. Есл<strong>и</strong> заданные здесь функц<strong>и</strong><strong>и</strong> кно<strong>по</strong>к вступят в<br />
конфл<strong>и</strong>кт с функц<strong>и</strong>ям<strong>и</strong> заданным<strong>и</strong> для отдельных стран<strong>и</strong>ц (Function Key<br />
Setting), то <strong>по</strong>следн<strong>и</strong>е будут <strong>и</strong>меть пр<strong>и</strong>ор<strong>и</strong>тет.<br />
ООО "НПО "СТОИК ЛТД", 107392 Москва ул.Просторная 7, (495) 661-24-61, http://www.stoikltd.ru<br />
77
Глава 3. Работа с программным обеспечен<strong>и</strong>ем TPEdit<br />
Выбер<strong>и</strong>те Global Settings (G) > System Function Key Setting. Настройк<strong>и</strong><br />
аналог<strong>и</strong>чны настройкам для отдельных стран<strong>и</strong>ц " Function Key Setting ".<br />
System Alarm Buzzer Setting – глобальное задан<strong>и</strong>е услов<strong>и</strong>й включен<strong>и</strong>я<br />
звукового с<strong>и</strong>гнала (зуммера). Есл<strong>и</strong> заданные здесь услов<strong>и</strong>я вступят в<br />
конфл<strong>и</strong>кт с услов<strong>и</strong>ям<strong>и</strong> заданным<strong>и</strong> для отдельных стран<strong>и</strong>ц (Alarm Buzzer<br />
Setting), то <strong>по</strong>следн<strong>и</strong>е будут <strong>и</strong>меть пр<strong>и</strong>ор<strong>и</strong>тет.<br />
Выбер<strong>и</strong>те Global Settings (G) > System Alarm Buzzer Setting. Настройк<strong>и</strong><br />
аналог<strong>и</strong>чны настройкам для отдельных стран<strong>и</strong>ц " Alarm Buzzer Setting ".<br />
78<br />
System Alarm LED Setting – глобальное задан<strong>и</strong>е услов<strong>и</strong>й включен<strong>и</strong>я<br />
с<strong>и</strong>гнального светод<strong>и</strong>ода. Есл<strong>и</strong> заданные здесь услов<strong>и</strong>я вступят в конфл<strong>и</strong>кт с<br />
услов<strong>и</strong>ям<strong>и</strong> заданным<strong>и</strong> для отдельных стран<strong>и</strong>ц (Alarm LED Setting), то<br />
<strong>по</strong>следн<strong>и</strong>е будут <strong>и</strong>меть пр<strong>и</strong>ор<strong>и</strong>тет.<br />
Выбер<strong>и</strong>те Global Settings (G) > System Alarm LED Setting. Настройк<strong>и</strong> аналог<strong>и</strong>чны<br />
настройкам для отдельных стран<strong>и</strong>ц " Alarm LED Setting ".<br />
ООО "НПО "СТОИК ЛТД", 107392 Москва ул.Просторная 7, (495) 661-24-61, http://www.stoikltd.ru
Глава 3. Работа с программным обеспечен<strong>и</strong>ем TPEdit<br />
System Clock Setting - задан<strong>и</strong>е рег<strong>и</strong>стра ПЛК, в который будут<br />
зап<strong>и</strong>сываться текущ<strong>и</strong>е значен<strong>и</strong>я (время, неделя, дата) часов реального<br />
времен<strong>и</strong> TP.<br />
Выбер<strong>и</strong>те Global Settings (G) > System Clock Setting. В д<strong>и</strong>алоговом окне задайте<br />
рег<strong>и</strong>стр ПЛК, в который будет зап<strong>и</strong>сываться текущее время / неделя / дата часов<br />
реального времен<strong>и</strong> TP.<br />
System Power ON Marco Setting – задан<strong>и</strong>е рег<strong>и</strong>стра ПЛК <strong>и</strong> установка<br />
<strong>и</strong>нтервала времен<strong>и</strong>, через который (<strong>по</strong>сле <strong>по</strong>дач<strong>и</strong> на TP п<strong>и</strong>тан<strong>и</strong>я)<br />
про<strong>и</strong>зойдет предустановленное здесь <strong>и</strong>зменен<strong>и</strong>е значен<strong>и</strong>я данного рег<strong>и</strong>стра.<br />
Выбер<strong>и</strong>те Global Settings (G) > System Power ON Marco Setting <strong>и</strong> в д<strong>и</strong>алоговом<br />
окне вы<strong>по</strong>лн<strong>и</strong>те требуемые настройк<strong>и</strong> макро-программы.<br />
ООО "НПО "СТОИК ЛТД", 107392 Москва ул.Просторная 7, (495) 661-24-61, http://www.stoikltd.ru<br />
79
Глава 3. Работа с программным обеспечен<strong>и</strong>ем TPEdit<br />
3-6-9 Меню Tools (T)<br />
Default Text Font – установка атр<strong>и</strong>бутов шр<strong>и</strong>фта, который будет<br />
<strong>и</strong>с<strong>по</strong>льзоваться <strong>по</strong> умолчан<strong>и</strong>ю для всех объектов TPEdit.<br />
Выбер<strong>и</strong>те Tools (T) > Default Text Font. Откроется следующее д<strong>и</strong>алоговое окно:<br />
Communication Setting – установка коммун<strong>и</strong>кац<strong>и</strong>онного формата связ<strong>и</strong><br />
между ПК <strong>и</strong> TP.<br />
Выбер<strong>и</strong>те Tools (T) > Communication Setting. Откроется следующее д<strong>и</strong>алоговое<br />
окно:<br />
80<br />
ООО "НПО "СТОИК ЛТД", 107392 Москва ул.Просторная 7, (495) 661-24-61, http://www.stoikltd.ru
Глава 3. Работа с программным обеспечен<strong>и</strong>ем TPEdit<br />
Здесь вы можете установ<strong>и</strong>ть коммун<strong>и</strong>кац<strong>и</strong>онный адрес TP в д<strong>и</strong>апазоне 0~255,<br />
выбрать <strong>по</strong>рт ПК (COM1 ~ COM8), к которому <strong>по</strong>дключена TP, а также задать<br />
скорость связ<strong>и</strong> в д<strong>и</strong>апазоне 9600~115200 б<strong>и</strong>т/с.<br />
TP Protocol Setting – установка коммун<strong>и</strong>кац<strong>и</strong>онного формата связ<strong>и</strong> между<br />
TP <strong>и</strong> ПЛК (<strong>и</strong>л<strong>и</strong> ПЧ, <strong>и</strong>л<strong>и</strong> др. <strong>по</strong>дключенного устройства) для <strong>по</strong>ртов RS-232<br />
COM1 <strong>и</strong> RS-485(RS-422) COM2.<br />
Выбер<strong>и</strong>те Tools (T) > TP Protocol Setting. Откроется следующее д<strong>и</strong>алоговое окно:<br />
Здесь можно задать формат связ<strong>и</strong> между TP <strong>и</strong> ПЛК (<strong>и</strong>л<strong>и</strong> ПЧ, <strong>и</strong>л<strong>и</strong> др.<br />
<strong>по</strong>дключенного устройства) для <strong>по</strong>ртов RS-232 COM1 <strong>и</strong> RS-485(RS-422) COM2.<br />
TP Object Communication Default Setting – выбор коммун<strong>и</strong>кац<strong>и</strong>онного<br />
<strong>по</strong>рта в TP <strong>и</strong> сетевого адреса ПЛК (<strong>и</strong>л<strong>и</strong> ПЧ, <strong>и</strong>л<strong>и</strong> др. <strong>по</strong>дключенного<br />
устройства), которые будут <strong>и</strong>с<strong>по</strong>льзоваться <strong>по</strong> умолчан<strong>и</strong>ю для всех<br />
объектов TP.<br />
Выбер<strong>и</strong>те Tools (T) > TP Object Communication Default Setting. Откроется<br />
следующее д<strong>и</strong>алоговое окно:<br />
ООО "НПО "СТОИК ЛТД", 107392 Москва ул.Просторная 7, (495) 661-24-61, http://www.stoikltd.ru<br />
81
Глава 3. Работа с программным обеспечен<strong>и</strong>ем TPEdit<br />
Change Device Type – <strong>и</strong>зменен<strong>и</strong>е т<strong>и</strong>па устройства (ПЛК, ПЧ, <strong>и</strong>л<strong>и</strong> др.),<br />
<strong>по</strong>дключенного к TP.<br />
Выбер<strong>и</strong>те Tools (T) > Change Device Type. Откроется следующее д<strong>и</strong>алоговое<br />
окно:<br />
82<br />
Здесь можно <strong>и</strong>змен<strong>и</strong>ть т<strong>и</strong>п устройства (ПЛК, ПЧ, <strong>и</strong>л<strong>и</strong> др.), <strong>по</strong>дключенного к TP.<br />
Напр<strong>и</strong>мер, в пр<strong>и</strong>веденном здесь окне выбран контроллер SIEMENS сер<strong>и</strong><strong>и</strong> S7-<br />
200 <strong>и</strong> <strong>по</strong>казаны его б<strong>и</strong>товые <strong>и</strong> словные операнды.<br />
User-Level/Password Setting – задан<strong>и</strong>е паролей <strong>и</strong> уровней доступа<br />
<strong>по</strong>льзователя.<br />
Выбер<strong>и</strong>те Tools (T) > User-Level/Password Setting. Откроется следующее<br />
ООО "НПО "СТОИК ЛТД", 107392 Москва ул.Просторная 7, (495) 661-24-61, http://www.stoikltd.ru
д<strong>и</strong>алоговое окно:<br />
Глава 3. Работа с программным обеспечен<strong>и</strong>ем TPEdit<br />
Пароль более высокого уровня доступа будет <strong>и</strong>меть пр<strong>и</strong>ор<strong>и</strong>тет перед более<br />
н<strong>и</strong>зк<strong>и</strong>м.<br />
AutoSave setup – установка параметров авто-сохранен<strong>и</strong>я программы<br />
<strong>по</strong>льзователя.<br />
Выбер<strong>и</strong>те Tools (T) > AutoSave setup. Откроется следующее д<strong>и</strong>алоговое окно:<br />
Здесь можно выбрать реж<strong>и</strong>м авто-сохранен<strong>и</strong>я пр<strong>и</strong>кладной программы:<br />
1) автомат<strong>и</strong>ческ<strong>и</strong> сохранять программу перед каждой комп<strong>и</strong>ляц<strong>и</strong>ей;<br />
2) сохранять через заданные <strong>и</strong>нтервалы времен<strong>и</strong>.<br />
Function Key Setting – <strong>и</strong>с<strong>по</strong>льзуется для отключен<strong>и</strong>я основных функц<strong>и</strong>й<br />
кно<strong>по</strong>к Up, Down для возможност<strong>и</strong> дальнейшего назначен<strong>и</strong>я <strong>и</strong>м друг<strong>и</strong>х<br />
(<strong>по</strong>льзовательск<strong>и</strong>х) функц<strong>и</strong>й.<br />
Выбер<strong>и</strong>те Tools (T) > Function Key Setting > Re-Define Up/Down Key для<br />
отключен<strong>и</strong>я/включен<strong>и</strong>я основных функц<strong>и</strong>й кно<strong>по</strong>к Up, Down. Откроется окно<br />
<strong>по</strong>дтвержден<strong>и</strong>я вы<strong>по</strong>лнен<strong>и</strong>я данной функц<strong>и</strong><strong>и</strong>.<br />
ООО "НПО "СТОИК ЛТД", 107392 Москва ул.Просторная 7, (495) 661-24-61, http://www.stoikltd.ru<br />
83
Глава 3. Работа с программным обеспечен<strong>и</strong>ем TPEdit<br />
Page Size – <strong>и</strong>с<strong>по</strong>льзуется для установк<strong>и</strong> масштаба отображен<strong>и</strong>я размера<br />
окон в TPEdit.<br />
Выбер<strong>и</strong>те Tools (T) > Page Size (All Page Size <strong>и</strong>л<strong>и</strong> Page Size) для установк<strong>и</strong><br />
масштаба: 100%, 200% <strong>и</strong>л<strong>и</strong> 400%.<br />
Grid Settings – <strong>по</strong>казать/скрыть отображен<strong>и</strong>е сетк<strong>и</strong> в окнах TPEdit.<br />
Выбер<strong>и</strong>те Tools (T) > Grid Settings.<br />
3-6-10 Меню Windows (W)<br />
Выбор <strong>по</strong>рядка рас<strong>по</strong>ложен<strong>и</strong>я окон в TPEdit.<br />
Tile Vertically – верт<strong>и</strong>кальное рас<strong>по</strong>ложен<strong>и</strong>е редакт<strong>и</strong>руемых стран<strong>и</strong>ц в<br />
TPEdit.<br />
Tile Horizontally – гор<strong>и</strong>зонтальное рас<strong>по</strong>ложен<strong>и</strong>е редакт<strong>и</strong>руемых стран<strong>и</strong>ц в<br />
TPEdit.<br />
Cascade –каскадное рас<strong>по</strong>ложен<strong>и</strong>е редакт<strong>и</strong>руемых стран<strong>и</strong>ц в TPEdit.<br />
3-6-11 Меню Help (H)<br />
Version – <strong>и</strong>нформац<strong>и</strong><strong>и</strong> о верс<strong>и</strong><strong>и</strong> программы TPEdit.<br />
84<br />
ООО "НПО "СТОИК ЛТД", 107392 Москва ул.Просторная 7, (495) 661-24-61, http://www.stoikltd.ru
Глава 3. Работа с программным обеспечен<strong>и</strong>ем TPEdit<br />
Help – <strong>по</strong>мощь <strong>по</strong> работе с TPEdit.<br />
ООО "НПО "СТОИК ЛТД", 107392 Москва ул.Просторная 7, (495) 661-24-61, http://www.stoikltd.ru<br />
85
Глава 4.<br />
Методы коммун<strong>и</strong>кац<strong>и</strong><strong>и</strong><br />
Глава 4. Методы коммун<strong>и</strong>кац<strong>и</strong><strong>и</strong><br />
До начала установлен<strong>и</strong>я связ<strong>и</strong> TP с ПК (TPEdit software) должны быть прав<strong>и</strong>льно<br />
вы<strong>по</strong>лнены настройк<strong>и</strong> с<strong>и</strong>стемного меню TP <strong>и</strong> ф<strong>и</strong>з<strong>и</strong>ческое соед<strong>и</strong>нен<strong>и</strong>е эт<strong>и</strong>х двух<br />
устройств.<br />
В с<strong>и</strong>стемном меню TP должны быть прав<strong>и</strong>льно заданы следующ<strong>и</strong>е параметры<br />
коммун<strong>и</strong>кац<strong>и</strong><strong>и</strong>.<br />
• Адрес TP <strong>и</strong> управляющ<strong>и</strong>й <strong>по</strong>рт.<br />
• Параметры <strong>по</strong>рта RS-232.<br />
• Параметры <strong>по</strong>рта RS-485.<br />
В TPEdit параметры коммун<strong>и</strong>кац<strong>и</strong><strong>и</strong> так же должны быть заданы прав<strong>и</strong>льно <strong>и</strong><br />
соответствовать параметрам с<strong>и</strong>стемного меню панел<strong>и</strong>.<br />
В TPEdit выбер<strong>и</strong>те “Tools” > “Communication Settings”. Введ<strong>и</strong>те требуемый<br />
коммун<strong>и</strong>кац<strong>и</strong>онный адрес TP, коммун<strong>и</strong>кац<strong>и</strong>онный <strong>по</strong>рт ПК <strong>и</strong> скорость связ<strong>и</strong>, как<br />
<strong>по</strong>казано н<strong>и</strong>же.<br />
86<br />
ООО "НПО "СТОИК ЛТД", 107392 Москва ул.Просторная 7, (495) 661-24-61, http://www.stoikltd.ru
После прав<strong>и</strong>льного ввода, ПК готов к связ<strong>и</strong> с TP.<br />
Глава 4. Методы коммун<strong>и</strong>кац<strong>и</strong><strong>и</strong><br />
Для ф<strong>и</strong>з<strong>и</strong>ческого соед<strong>и</strong>нен<strong>и</strong>я TP с ПК можно <strong>и</strong>с<strong>по</strong>льзовать ф<strong>и</strong>рменный кабель<br />
DVPACAB530 <strong>и</strong>л<strong>и</strong> кабель собственного <strong>и</strong>зготовлен<strong>и</strong>я (см. распайку на р<strong>и</strong>с.)<br />
Коммун<strong>и</strong>кац<strong>и</strong>онный кабель DVPACAB530<br />
PC<br />
TP<br />
к PC (RS-232)<br />
к TP<br />
9<br />
5<br />
1<br />
6<br />
6<br />
1<br />
5<br />
9<br />
9 PIN D-SUB (мама)<br />
9 PIN D-SUB (мама)<br />
RX<br />
TX<br />
1<br />
2<br />
3<br />
4<br />
5<br />
6<br />
7<br />
8<br />
9<br />
GND<br />
1<br />
2<br />
3<br />
4<br />
5<br />
6<br />
7<br />
8<br />
9<br />
RX<br />
TX<br />
Методы загрузк<strong>и</strong>/выгрузк<strong>и</strong> пр<strong>и</strong>кладной программы:<br />
Шаг 1. После создан<strong>и</strong>я всех экранов пр<strong>и</strong>кладной программы, до её загрузк<strong>и</strong> в TP<br />
обязательно должна быть вы<strong>по</strong>лнена комп<strong>и</strong>ляц<strong>и</strong>я. Выбер<strong>и</strong>те в меню<br />
“Compile” <strong>и</strong>л<strong>и</strong> значок . Есл<strong>и</strong> в программе есть ош<strong>и</strong>бк<strong>и</strong> он<strong>и</strong> будут<br />
выявлены пр<strong>и</strong> комп<strong>и</strong>ляц<strong>и</strong><strong>и</strong>.<br />
ООО "НПО "СТОИК ЛТД", 107392 Москва ул.Просторная 7, (495) 661-24-61, http://www.stoikltd.ru<br />
87
Глава 4. Методы коммун<strong>и</strong>кац<strong>и</strong><strong>и</strong><br />
Шаг 2. В с<strong>и</strong>стемном меню панел<strong>и</strong> TP, выбер<strong>и</strong>те “Download TP04 PC.” На экране<br />
панел<strong>и</strong> <strong>по</strong>яв<strong>и</strong>тся следующая <strong>и</strong>нформац<strong>и</strong>я (ож<strong>и</strong>дан<strong>и</strong>е коммун<strong>и</strong>кац<strong>и</strong><strong>и</strong>).<br />
Waiting for Communicating...<br />
Шаг 3. В меню “Communication” вы<strong>по</strong>лн<strong>и</strong>те команду “Write to TP” <strong>и</strong> далее нажм<strong>и</strong>те<br />
“Yes” для <strong>по</strong>дтвержден<strong>и</strong>я загрузк<strong>и</strong>. На экранах ПК <strong>и</strong> TP будет отображаться<br />
ход загрузк<strong>и</strong>.<br />
88<br />
ООО "НПО "СТОИК ЛТД", 107392 Москва ул.Просторная 7, (495) 661-24-61, http://www.stoikltd.ru
Глава 4. Методы коммун<strong>и</strong>кац<strong>и</strong><strong>и</strong><br />
89<br />
ООО "НПО "СТОИК ЛТД", 107392 Москва ул.Просторная 7, (495) 661-24-61, http://www.stoikltd.ru
Глава 4. Методы коммун<strong>и</strong>кац<strong>и</strong><strong>и</strong><br />
Шаг 4. Кроме загрузк<strong>и</strong> программы в TP <strong>по</strong>льзователь может осуществ<strong>и</strong>ть обратный<br />
процесс, т.е. выгруз<strong>и</strong>ть пр<strong>и</strong>кладную программу <strong>и</strong>з TP в TPEdit. Порядок<br />
вы<strong>по</strong>лнен<strong>и</strong>я этой операц<strong>и</strong><strong>и</strong> такой же, только в меню “Communication” надо<br />
вы<strong>по</strong>лн<strong>и</strong>ть команду “Read from TP”.<br />
90<br />
ООО "НПО "СТОИК ЛТД", 107392 Москва ул.Просторная 7, (495) 661-24-61, http://www.stoikltd.ru
Глава 5. Пр<strong>и</strong>меры<br />
Глава 5.<br />
Пр<strong>и</strong>меры<br />
Пр<strong>и</strong>мер 1. Редакт<strong>и</strong>рован<strong>и</strong>е начального экрана<br />
Шаг 1. Откройте программу TPEdit, выбер<strong>и</strong>те File(F)>New для создан<strong>и</strong>я нового<br />
файла. Далее выбер<strong>и</strong>те View(V)> Start Figure <strong>и</strong> будет открыто окно для создан<strong>и</strong>я<br />
начального экрана.<br />
Шаг 2. На редакт<strong>и</strong>руемой стран<strong>и</strong>це вы можете <strong>по</strong>мест<strong>и</strong>ть стат<strong>и</strong>ческ<strong>и</strong>й текст <strong>и</strong>л<strong>и</strong><br />
стат<strong>и</strong>ческ<strong>и</strong>й р<strong>и</strong>сунок. Пр<strong>и</strong> выборе стат<strong>и</strong>ческого р<strong>и</strong>сунка, <strong>по</strong>мест<strong>и</strong>те объект на<br />
стран<strong>и</strong>це .<br />
Шаг 3. Двойным кл<strong>и</strong>ком левой клав<strong>и</strong>ш<strong>и</strong> мыш<strong>и</strong> на объекте вызов<strong>и</strong>те<br />
д<strong>и</strong>алоговое окно выбора граф<strong>и</strong>ческого файла <strong>и</strong> откройте требуемый Bmp-файл.<br />
ООО "НПО "СТОИК ЛТД", 107392 Москва ул.Просторная 7, (495) 661-24-61, http://www.stoikltd.ru<br />
91
Глава 5. Пр<strong>и</strong>меры<br />
Шаг 4. В с<strong>и</strong>стемном меню <strong>TP04G</strong>, выбер<strong>и</strong>те 1. download program <strong>TP04G</strong>PC. На<br />
экране <strong>TP04G</strong> <strong>по</strong>яв<strong>и</strong>тся сообщен<strong>и</strong>е “WAIT COMM…”.<br />
Шаг 5. В TPEdit, выбер<strong>и</strong>те “Communication” > “Write Start figure to TP” <strong>и</strong> нажм<strong>и</strong>те “Yes”<br />
для <strong>по</strong>дтвержден<strong>и</strong>я загрузк<strong>и</strong>. На экране TP <strong>и</strong> ПК будет отображаться ход загрузк<strong>и</strong>.<br />
Загрузка начального экрана в TP может вы<strong>по</strong>лняться без комп<strong>и</strong>ляц<strong>и</strong><strong>и</strong>.<br />
Шаг 6. В с<strong>и</strong>стемном меню <strong>TP04G</strong>, выбер<strong>и</strong>те “4. <strong>TP04G</strong> SETUP” > “8. START-UP<br />
DISPLAY” > “2. USER DEFINE”, как <strong>по</strong>казано н<strong>и</strong>же, <strong>и</strong> теперь пр<strong>и</strong> каждом включен<strong>и</strong><strong>и</strong><br />
панел<strong>и</strong> на её экране будет <strong>по</strong>являться созданный <strong>по</strong>льзователем начальный экран.<br />
1. Download <strong>TP04G</strong> PC<br />
3. Copy <strong>TP04G</strong> PC<br />
4. <strong>TP04G</strong> Settings<br />
5. Execute<br />
92<br />
ООО "НПО "СТОИК ЛТД", 107392 Москва ул.Просторная 7, (495) 661-24-61, http://www.stoikltd.ru
5. Buzzer<br />
6. Language Settings<br />
7. Password Settings<br />
8. Start-up Display<br />
ENTER<br />
Start-up Display<br />
1. <strong>TP04G</strong> Settings<br />
2. User-defined<br />
Глава 5. Пр<strong>и</strong>меры<br />
Пр<strong>и</strong>мечан<strong>и</strong>е: Пр<strong>и</strong> создан<strong>и</strong><strong>и</strong> начального д<strong>и</strong>сплея <strong>и</strong>мейте вв<strong>и</strong>ду, что для <strong>и</strong>зображен<strong>и</strong>я<br />
можно <strong>и</strong>с<strong>по</strong>льзовать монохромный растровый граф<strong>и</strong>ческ<strong>и</strong>й файл с<br />
расш<strong>и</strong>рен<strong>и</strong>ем BMP <strong>и</strong> макс<strong>и</strong>мальным размером 128X64 точек. Есл<strong>и</strong> вы хот<strong>и</strong>те<br />
добав<strong>и</strong>ть на начальный экран еще <strong>и</strong> текст, то размер карт<strong>и</strong>нк<strong>и</strong> должен быть<br />
меньше 128X64, как <strong>по</strong>казано н<strong>и</strong>же.<br />
Пр<strong>и</strong>мер 2. Связь <strong>TP04G</strong> с двумя PLC <strong>и</strong> управлен<strong>и</strong>е <strong>и</strong>х выходным<strong>и</strong> контактам<strong>и</strong><br />
(ON/OFF).<br />
Шаг 1. Выбер<strong>и</strong>те File(F)>New для создан<strong>и</strong>я нового файла<br />
ООО "НПО "СТОИК ЛТД", 107392 Москва ул.Просторная 7, (495) 661-24-61, http://www.stoikltd.ru<br />
93
Глава 5. Пр<strong>и</strong>меры<br />
Шаг 2. В открывшемся д<strong>и</strong>алоговом окне вы<strong>по</strong>лн<strong>и</strong>те следующ<strong>и</strong>е пункты: 1. выбер<strong>и</strong>те<br />
модель ПЛК (в нашем пр<strong>и</strong>мере “DELTA PLC”), 2. выбер<strong>и</strong>те т<strong>и</strong>п панел<strong>и</strong> TP (в нашем<br />
пр<strong>и</strong>мере TP-04), введ<strong>и</strong>те <strong>и</strong>мя файла (напр<strong>и</strong>мер, “ Connection with two PLC”) <strong>и</strong><br />
нажм<strong>и</strong>те “OK”.<br />
Шаг 3. Выбер<strong>и</strong>те ”Object(O)” > "Button" <strong>и</strong> нажатой левой кнопкой мыш<strong>и</strong> <strong>по</strong>мест<strong>и</strong>те<br />
объект на текущей стран<strong>и</strong>це.<br />
Шаг 4. Двойным кл<strong>и</strong>ком левой клав<strong>и</strong>ш<strong>и</strong> мыш<strong>и</strong> на созданном объекте вызов<strong>и</strong>те<br />
д<strong>и</strong>алоговое окно свойств объекта:<br />
94<br />
ООО "НПО "СТОИК ЛТД", 107392 Москва ул.Просторная 7, (495) 661-24-61, http://www.stoikltd.ru
Глава 5. Пр<strong>и</strong>меры<br />
Шаг 5. Выбер<strong>и</strong>те в <strong>по</strong>ле "Button type" с <strong>по</strong>мощью<br />
(кнопка с ф<strong>и</strong>ксац<strong>и</strong>ей).<br />
т<strong>и</strong>п кнопк<strong>и</strong>: Toggle On/Off<br />
Шаг 6. В <strong>по</strong>ле “Write-in” нажм<strong>и</strong>те , <strong>и</strong> в открывшемся д<strong>и</strong>алоговом окне задайте<br />
адрес выходного контакта Y0 для управлен<strong>и</strong>я (ON/OFF) одно<strong>и</strong>менным выходным<br />
контактом первого PLC. Далее выбер<strong>и</strong>те коммун<strong>и</strong>кац<strong>и</strong>онный адрес PLC = 1 (каждый<br />
PLC должен <strong>и</strong>меть <strong>и</strong>нд<strong>и</strong>в<strong>и</strong>дуальный коммун<strong>и</strong>кац<strong>и</strong>онный адрес) <strong>и</strong> нажм<strong>и</strong>те "OK"<br />
Шаг 7. Есл<strong>и</strong> вам необход<strong>и</strong>мо ч<strong>и</strong>тать состоян<strong>и</strong>е контакта Y0, то в <strong>по</strong>ле “Read”<br />
нажм<strong>и</strong>те , <strong>и</strong> в открывшемся д<strong>и</strong>алоговом окне задайте адрес выходного контакта<br />
Y0. Далее выбер<strong>и</strong>те коммун<strong>и</strong>кац<strong>и</strong>онный адрес PLC = 1 <strong>и</strong> нажм<strong>и</strong>те "OK"<br />
Шаг 8. В <strong>по</strong>ле “Function key” <strong>по</strong>ставьте галочку <strong>и</strong> нажм<strong>и</strong>те<br />
функц<strong>и</strong>ональной кнопк<strong>и</strong> TP. Выбер<strong>и</strong>те F0.<br />
для назначен<strong>и</strong>я<br />
Шаг 9. Вы можете установ<strong>и</strong>ть пароль для защ<strong>и</strong>ты от несанкц<strong>и</strong>он<strong>и</strong>рованного нажат<strong>и</strong>я<br />
на эту кнопку.<br />
ООО "НПО "СТОИК ЛТД", 107392 Москва ул.Просторная 7, (495) 661-24-61, http://www.stoikltd.ru<br />
95
Глава 5. Пр<strong>и</strong>меры<br />
Шаг 10. В <strong>по</strong>ле "Button text" пр<strong>и</strong> текущем состоян<strong>и</strong><strong>и</strong> (Current state) = 0, вед<strong>и</strong>те текст:<br />
Y0 OFF, а пр<strong>и</strong> текущем состоян<strong>и</strong><strong>и</strong> (Current state) = 1, вед<strong>и</strong>те текст: Y0 ON. Кроме<br />
текста на кнопку можно <strong>по</strong>мест<strong>и</strong>ть растровый р<strong>и</strong>сунок, выбрав соответствующ<strong>и</strong>й<br />
файл в <strong>по</strong>ле "Bitmap read".<br />
Шаг 11. После всех установок нажм<strong>и</strong>те “OK”. Создайте вторую кнопку аналог<strong>и</strong>чно<br />
первой для управлен<strong>и</strong>я выходным контактом второго PLC, только установ<strong>и</strong>те<br />
коммун<strong>и</strong>кац<strong>и</strong>онный адрес PLC = 2.<br />
Шаг 12. Откомп<strong>и</strong>л<strong>и</strong>руйте созданную программу “Compile” > “Compile”.<br />
Шаг 13. В с<strong>и</strong>стемном меню <strong>TP04G</strong>, выбер<strong>и</strong>те “1. download program <strong>TP04G</strong> PC”,<br />
<strong>по</strong>яв<strong>и</strong>тся сообщен<strong>и</strong>е “WAIT COMM….“.<br />
Шаг 14. В TPEdit, выбер<strong>и</strong>те “Communicate” > “Write to TP” <strong>и</strong> нажм<strong>и</strong>те “OK” для<br />
<strong>по</strong>дтвержден<strong>и</strong>я загрузк<strong>и</strong> программы в <strong>TP04G</strong>.<br />
Шаг 15. Задайте в параметрах обо<strong>и</strong>х PLC соответствующ<strong>и</strong>е коммун<strong>и</strong>кац<strong>и</strong>онные<br />
адреса 1 <strong>и</strong> 2.<br />
Шаг 16. Ис<strong>по</strong>льзуя <strong>и</strong>нтерфейс RS485, соед<strong>и</strong>н<strong>и</strong>те TP с PLC. В с<strong>и</strong>стемном меню<br />
<strong>TP04G</strong>, выбер<strong>и</strong>те “5. EXIT & RUN” для запуска вы<strong>по</strong>лнен<strong>и</strong>я программы.<br />
Первый PLC<br />
Коммун<strong>и</strong>кац<strong>и</strong>онный адрес = 1<br />
Slave-устройство (ведомое)<br />
<strong>TP04G</strong><br />
Master-устройство<br />
(ведущее)<br />
Второй PLC<br />
Коммун<strong>и</strong>кац<strong>и</strong>онный адрес = 2<br />
Slave-устройство (ведомое)<br />
96<br />
ООО "НПО "СТОИК ЛТД", 107392 Москва ул.Просторная 7, (495) 661-24-61, http://www.stoikltd.ru
Глава 5. Пр<strong>и</strong>меры<br />
Первый PLC<br />
Коммун<strong>и</strong>кац<strong>и</strong>онный адрес = 1<br />
Slave-устройство (ведомое)<br />
<strong>TP04G</strong><br />
Master-устройство<br />
(ведущее)<br />
Второй PLC<br />
Коммун<strong>и</strong>кац<strong>и</strong>онный адрес = 2<br />
Slave-устройство (ведомое)<br />
N-й PLC<br />
Коммун<strong>и</strong>кац<strong>и</strong>онный адрес =<br />
N<br />
Slave-устройство (ведомое)<br />
Пр<strong>и</strong>мечан<strong>и</strong>я: Макс<strong>и</strong>мально к <strong>TP04G</strong> можно <strong>по</strong>дключ<strong>и</strong>ть до 255 PLC. Панель TP в<br />
сет<strong>и</strong> RS485 может работать только в реж<strong>и</strong>ме Master (ведущее устройство). Каждый<br />
PLC должен <strong>и</strong>меть <strong>и</strong>нд<strong>и</strong>в<strong>и</strong>дуальный коммун<strong>и</strong>кац<strong>и</strong>онный адрес. Протокол <strong>и</strong> скорость<br />
обмена всех устройств в сет<strong>и</strong> должны быть од<strong>и</strong>наковым<strong>и</strong>.<br />
Пр<strong>и</strong>мер 3. Связь <strong>TP04G</strong> с одн<strong>и</strong>м PLC <strong>и</strong> одн<strong>и</strong>м ПЧ (VFD-M) <strong>и</strong> управлен<strong>и</strong>е выходным<br />
контактом PLC <strong>и</strong> выходной частотой ПЧ одновременно.<br />
Шаг 1. Выбер<strong>и</strong>те File(F)>New для создан<strong>и</strong>я нового файла<br />
ООО "НПО "СТОИК ЛТД", 107392 Москва ул.Просторная 7, (495) 661-24-61, http://www.stoikltd.ru<br />
97
Глава 5. Пр<strong>и</strong>меры<br />
Шаг 2. В открывшемся д<strong>и</strong>алоговом окне вы<strong>по</strong>лн<strong>и</strong>те следующ<strong>и</strong>е пункты: 1. выбер<strong>и</strong>те<br />
модель ПЛК (в нашем пр<strong>и</strong>мере “DELTA PLC”), 2. выбер<strong>и</strong>те т<strong>и</strong>п панел<strong>и</strong> TP (в нашем<br />
пр<strong>и</strong>мере TP-04), введ<strong>и</strong>те <strong>и</strong>мя файла (напр<strong>и</strong>мер, “ Connection with PLC and Inverter”)<br />
<strong>и</strong> нажм<strong>и</strong>те “OK”.<br />
Шаг 3. Выбер<strong>и</strong>те ”Object(O)” > "Button" <strong>и</strong> нажатой левой кнопкой мыш<strong>и</strong> <strong>по</strong>мест<strong>и</strong>те<br />
объект на текущей стран<strong>и</strong>це.<br />
Шаг 4. Двойным кл<strong>и</strong>ком левой клав<strong>и</strong>ш<strong>и</strong> мыш<strong>и</strong> на созданном объекте вызов<strong>и</strong>те<br />
д<strong>и</strong>алоговое окно свойств объекта:<br />
98<br />
ООО "НПО "СТОИК ЛТД", 107392 Москва ул.Просторная 7, (495) 661-24-61, http://www.stoikltd.ru
Глава 5. Пр<strong>и</strong>меры<br />
Шаг 5. Выбер<strong>и</strong>те в <strong>по</strong>ле "Button type" с <strong>по</strong>мощью<br />
(кнопка с ф<strong>и</strong>ксац<strong>и</strong>ей).<br />
т<strong>и</strong>п кнопк<strong>и</strong>: Toggle On/Off<br />
Шаг 6. В <strong>по</strong>ле “Write-in” нажм<strong>и</strong>те , <strong>и</strong> в открывшемся д<strong>и</strong>алоговом окне задайте<br />
адрес выходного контакта Y0 для управлен<strong>и</strong>я (ON/OFF) одно<strong>и</strong>менным<br />
выходным контактом первого PLC. Далее выбер<strong>и</strong>те коммун<strong>и</strong>кац<strong>и</strong>онный адрес<br />
PLC = 1 (каждый PLC должен <strong>и</strong>меть <strong>и</strong>нд<strong>и</strong>в<strong>и</strong>дуальный коммун<strong>и</strong>кац<strong>и</strong>онный адрес)<br />
<strong>и</strong> нажм<strong>и</strong>те "OK"<br />
Шаг 7. Есл<strong>и</strong> вам необход<strong>и</strong>мо ч<strong>и</strong>тать состоян<strong>и</strong>е контакта Y0, то в <strong>по</strong>ле “Read”<br />
нажм<strong>и</strong>те , <strong>и</strong> в открывшемся д<strong>и</strong>алоговом окне задайте адрес выходного контакта<br />
Y0. Далее выбер<strong>и</strong>те коммун<strong>и</strong>кац<strong>и</strong>онный адрес PLC = 1 <strong>и</strong> нажм<strong>и</strong>те "OK"<br />
Шаг 8. В <strong>по</strong>ле “Function key” <strong>по</strong>ставьте галочку <strong>и</strong> нажм<strong>и</strong>те<br />
функц<strong>и</strong>ональной кнопк<strong>и</strong> TP. Выбер<strong>и</strong>те F0.<br />
для назначен<strong>и</strong>я<br />
Шаг 9. В <strong>по</strong>ле "Button text" пр<strong>и</strong> текущем состоян<strong>и</strong><strong>и</strong> (Current state) = 0, вед<strong>и</strong>те текст:<br />
ООО "НПО "СТОИК ЛТД", 107392 Москва ул.Просторная 7, (495) 661-24-61, http://www.stoikltd.ru<br />
99
Глава 5. Пр<strong>и</strong>меры<br />
Y0 OFF, а пр<strong>и</strong> текущем состоян<strong>и</strong><strong>и</strong> (Current state) = 1, вед<strong>и</strong>те текст: Y0 ON. Кроме<br />
текста на кнопку можно <strong>по</strong>мест<strong>и</strong>ть растровый р<strong>и</strong>сунок, выбрав соответствующ<strong>и</strong>й<br />
файл в <strong>по</strong>ле "Bitmap read".<br />
Шаг 10. После всех установок нажм<strong>и</strong>те “OK”.<br />
Шаг 11. Создайте вторую кнопку аналог<strong>и</strong>чно первой для задан<strong>и</strong>я выходной частоты<br />
ПЧ, только установ<strong>и</strong>те коммун<strong>и</strong>кац<strong>и</strong>онный адрес = 2, Device name = $, Absolute<br />
address = 2001. В <strong>по</strong>ле "Button type" с <strong>по</strong>мощью выбер<strong>и</strong>те т<strong>и</strong>п кнопк<strong>и</strong>: Value (ввод<br />
значен<strong>и</strong>я). В <strong>по</strong>ле “Function key” <strong>по</strong>ставьте галочку <strong>и</strong> нажм<strong>и</strong>те для назначен<strong>и</strong>я<br />
функц<strong>и</strong>ональной кнопк<strong>и</strong> TP. Выбер<strong>и</strong>те F1. Integer number <strong>и</strong> decimal number<br />
установ<strong>и</strong>те = 2. Макс<strong>и</strong>мальное значен<strong>и</strong>е задайте 5000, что будет соответствовать<br />
частоте 50.00 Гц.<br />
Шаг 12. После всех установок нажм<strong>и</strong>те “OK”. На экране должны быть следующ<strong>и</strong>е<br />
объекты.<br />
Шаг 13. Откомп<strong>и</strong>л<strong>и</strong>руйте созданную программу “Compile” > “Compile”.<br />
Шаг 14. В с<strong>и</strong>стемном меню <strong>TP04G</strong>, выбер<strong>и</strong>те “1. download program <strong>TP04G</strong> PC”,<br />
<strong>по</strong>яв<strong>и</strong>тся сообщен<strong>и</strong>е “WAIT COMM….“.<br />
Шаг 15. В TPEdit, выбер<strong>и</strong>те “Communicate” > “Write to TP” <strong>и</strong> нажм<strong>и</strong>те “OK” для<br />
<strong>по</strong>дтвержден<strong>и</strong>я загрузк<strong>и</strong> программы в <strong>TP04G</strong>.<br />
Шаг 16. Задайте в параметрах PLC <strong>и</strong> ПЧ соответствующ<strong>и</strong>е коммун<strong>и</strong>кац<strong>и</strong>онные<br />
адреса 1 <strong>и</strong> 2.<br />
Шаг 17. Ис<strong>по</strong>льзуя <strong>и</strong>нтерфейс RS485, соед<strong>и</strong>н<strong>и</strong>те TP с PLC <strong>и</strong> ПЧ. В с<strong>и</strong>стемном меню<br />
<strong>TP04G</strong>, выбер<strong>и</strong>те “5. EXIT & RUN” для запуска вы<strong>по</strong>лнен<strong>и</strong>я программы.<br />
100<br />
ООО "НПО "СТОИК ЛТД", 107392 Москва ул.Просторная 7, (495) 661-24-61, http://www.stoikltd.ru
Глава 5. Пр<strong>и</strong>меры<br />
PLC<br />
Коммун<strong>и</strong>кац<strong>и</strong>онный адрес = 1<br />
Slave-устройство (ведомое)<br />
<strong>TP04G</strong><br />
Master-устройство<br />
(ведущее)<br />
ПЧ (VFD-M)<br />
Коммун<strong>и</strong>кац<strong>и</strong>онный адрес = 2<br />
Slave-устройство (ведомое)<br />
ООО "НПО "СТОИК ЛТД", 107392 Москва ул.Просторная 7, (495) 661-24-61, http://www.stoikltd.ru<br />
101