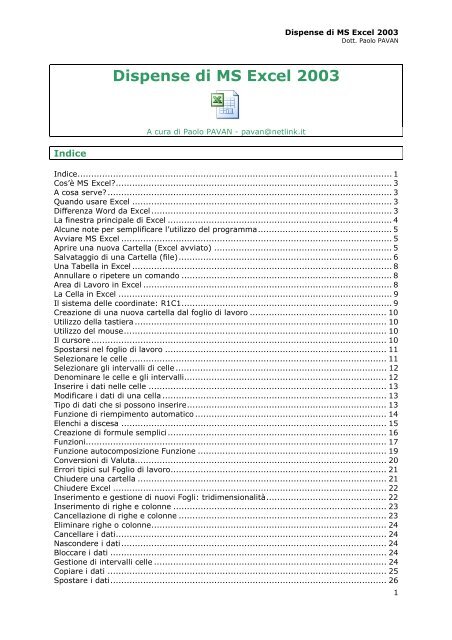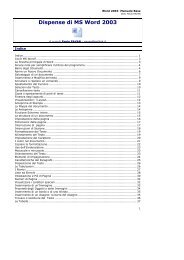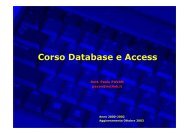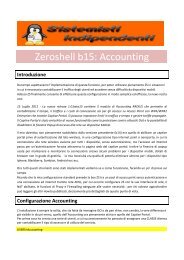Manuale Excel 2003 - Paolo PAVAN
Manuale Excel 2003 - Paolo PAVAN
Manuale Excel 2003 - Paolo PAVAN
Create successful ePaper yourself
Turn your PDF publications into a flip-book with our unique Google optimized e-Paper software.
Dispense di MS <strong>Excel</strong> <strong>2003</strong><br />
Dott. <strong>Paolo</strong> <strong>PAVAN</strong><br />
Dispense di MS <strong>Excel</strong> <strong>2003</strong><br />
A cura di <strong>Paolo</strong> <strong>PAVAN</strong> - pavan@netlink.it<br />
Indice<br />
Indice................................................................................................................... 1<br />
Cos’è MS <strong>Excel</strong>?..................................................................................................... 3<br />
A cosa serve? ........................................................................................................ 3<br />
Quando usare <strong>Excel</strong> ............................................................................................... 3<br />
Differenza Word da <strong>Excel</strong> ........................................................................................ 3<br />
La finestra principale di <strong>Excel</strong> .................................................................................. 4<br />
Alcune note per semplificare l’utilizzo del programma................................................. 5<br />
Avviare MS <strong>Excel</strong> ................................................................................................... 5<br />
Aprire una nuova Cartella (<strong>Excel</strong> avviato) ................................................................. 5<br />
Salvataggio di una Cartella (file).............................................................................. 6<br />
Una Tabella in <strong>Excel</strong> ............................................................................................... 8<br />
Annullare o ripetere un comando ............................................................................. 8<br />
Area di Lavoro in <strong>Excel</strong> ........................................................................................... 8<br />
La Cella in <strong>Excel</strong> .................................................................................................... 9<br />
Il sistema delle coordinate: R1C1............................................................................. 9<br />
Creazione di una nuova cartella dal foglio di lavoro .................................................. 10<br />
Utilizzo della tastiera ............................................................................................ 10<br />
Utilizzo del mouse................................................................................................ 10<br />
Il cursore............................................................................................................ 10<br />
Spostarsi nel foglio di lavoro ................................................................................. 11<br />
Selezionare le celle .............................................................................................. 11<br />
Selezionare gli intervalli di celle ............................................................................. 12<br />
Denominare le celle e gli intervalli.......................................................................... 12<br />
Inserire i dati nelle celle ....................................................................................... 13<br />
Modificare i dati di una cella .................................................................................. 13<br />
Tipo di dati che si possono inserire......................................................................... 13<br />
Funzione di riempimento automatico ...................................................................... 14<br />
Elenchi a discesa ................................................................................................. 15<br />
Creazione di formule semplici ................................................................................ 16<br />
Funzioni.............................................................................................................. 17<br />
Funzione autocomposizione Funzione ..................................................................... 19<br />
Conversioni di Valuta............................................................................................ 20<br />
Errori tipici sul Foglio di lavoro............................................................................... 21<br />
Chiudere una cartella ........................................................................................... 21<br />
Chiudere <strong>Excel</strong> .................................................................................................... 22<br />
Inserimento e gestione di nuovi Fogli: tridimensionalità............................................ 22<br />
Inserimento di righe e colonne .............................................................................. 23<br />
Cancellazione di righe e colonne ............................................................................ 23<br />
Eliminare righe o colonne...................................................................................... 24<br />
Cancellare i dati................................................................................................... 24<br />
Nascondere i dati................................................................................................. 24<br />
Bloccare i dati ..................................................................................................... 24<br />
Gestione di intervalli celle ..................................................................................... 24<br />
Copiare i dati ...................................................................................................... 25<br />
Spostare i dati..................................................................................................... 26<br />
1
Dispense di MS <strong>Excel</strong> <strong>2003</strong><br />
Dott. <strong>Paolo</strong> <strong>PAVAN</strong><br />
Copiare le formule ............................................................................................... 26<br />
Copiare i valori .................................................................................................... 26<br />
Trovare il testo .................................................................................................... 26<br />
Sostituire il testo ................................................................................................. 27<br />
Formattazione ..................................................................................................... 27<br />
Formattazione della pagina ................................................................................... 29<br />
Formattazione condizionale ................................................................................... 30<br />
Formattazione Automatica .................................................................................... 31<br />
Visualizzazione della pagina .................................................................................. 32<br />
Controllo ortografico ............................................................................................ 32<br />
Anteprima di stampa............................................................................................ 33<br />
Stampa .............................................................................................................. 34<br />
Utilizzo dell’Help .................................................................................................. 34<br />
Filtri ................................................................................................................... 35<br />
Ordinamento dei Dati ........................................................................................... 37<br />
Risolutore ........................................................................................................... 37<br />
Gli Scenari .......................................................................................................... 38<br />
Subtotali............................................................................................................. 38<br />
Le Strutture in <strong>Excel</strong> ............................................................................................ 39<br />
I Grafici .............................................................................................................. 40<br />
Tabelle Pivot ....................................................................................................... 44<br />
Convalida dei Dati................................................................................................ 49<br />
Uso dei Moduli..................................................................................................... 51<br />
Le Visualizzazioni personalizzate: le viste in <strong>Excel</strong> .................................................... 51<br />
Funzioni Complesse.............................................................................................. 52<br />
Inserimento di Commenti ..................................................................................... 34<br />
2
Dispense di MS <strong>Excel</strong> <strong>2003</strong><br />
Dott. <strong>Paolo</strong> <strong>PAVAN</strong><br />
FUNZIONI BASE<br />
Cos’è MS <strong>Excel</strong>?<br />
Dal nostro sistema operativo Windows XP, che serve a gestire il nostro sistema, possiamo<br />
utilizzare un applicativo come <strong>Excel</strong>), che serve a gestire un particolare tipo di file (un<br />
insieme di informazioni), il file con estensione .xls. E’ un software che rientra nella<br />
categoria dei fogli di calcolo, che ci permette di effettuare calcoli, realizzare funzioni,<br />
grafici e raccogliere e gestire in modo ordinato una grande quantità di informazioni.<br />
L’icona del file è caratteristica:<br />
A cosa serve?<br />
<strong>Excel</strong> serve per gestire fogli elettronici (per fare calcoli, elenchi, grafici – es. fatture,<br />
contabilità domestica, modulo d’ordine, listini prezzi). <strong>Excel</strong> è dotato di:<br />
• cartelle di lavoro con fogli multipli (! Differenza da Word) per una gestione<br />
multiforme della stessa informazione<br />
• comandi di formattazione per ottenere documenti di qualità<br />
• gestione di tabelle per ordinare e ricercare i dati<br />
• potenti funzioni di calcolo matematico per elaborazioni di informazioni<br />
• funzioni grafiche<br />
• possibilità di importare dati da altri programmi ed esportare ad altri programmi.<br />
Il grande vantaggio di <strong>Excel</strong> quello di poter modificare e formattare all’infinito il<br />
documento prima di stamparlo e soprattutto di permettere il ricalcolo automatico del<br />
risultato delle formule quando si modifica uno dei dati della formula.<br />
FOGLIO DI LAVORO: area suddivisa in colonne e righe nella quale si possono inserire i<br />
dati. Ogni foglio di lavoro è formato da 16.384 righe e 256 colonne.<br />
CARTELLA DI LAVORO: raccolta di fogli di lavoro che possono essere salvati insieme in un<br />
unico file. Le cartelle possono contenere fino a 16 fogli di lavoro. E’ come uno schedario.<br />
Quando usare <strong>Excel</strong><br />
Quando si vogliono gestire elenchi per cui è sufficiente una visualizzazione piatta o non<br />
relazionale dei dati, consentita invece da dagli RDBMS (Access)<br />
Questo vale soprattutto per dati prevalentemente numerici, matematici piuttosto che<br />
finanziari<br />
<strong>Excel</strong> mostra tutta la sua potenza e versatilità nell’eseguire calcoli e confronti statistici sui<br />
dati, e nell’offrire di questi analisi grafiche complesse.<br />
E’ opportuno che Il set di dati abbia una dimensione gestibile meglio non più di 15.000<br />
righe, in caso di volumi maggiori meglio adottare un RDBMS, strumento nato per i grandi<br />
carichi di lavoro.<br />
Differenza Word da <strong>Excel</strong><br />
Word ha un ambiente di lavoro caratterizzato da un foglio bianco in cui inserire e<br />
formattare essenzialmente del testo.<br />
3
Dispense di MS <strong>Excel</strong> <strong>2003</strong><br />
Dott. <strong>Paolo</strong> <strong>PAVAN</strong><br />
<strong>Excel</strong> ha un ambiente di lavoro rappresentato da un foglio grigliato suddiviso in righe e<br />
colonne. L’intersezione tra le due è detta cella.<br />
La finestra principale di <strong>Excel</strong><br />
Vediamo l’interfaccia di <strong>Excel</strong>, che vedremo poi nel dettaglio relativo all’Area di lavoro. Si<br />
susseguono una serie di barre:<br />
Dall’alto verso il basso:<br />
• La Barra del Titolo del documento<br />
• La Barra dei Menu, dai quali sono selezionabili i comandi.<br />
• Le Barre degli Strumenti, che contengono una serie di pulsanti selezionabili<br />
tramite mouse e consentono d'accedere rapidamente ai comandi di frequente<br />
utilizzo.<br />
• Barra degli strumenti di formattazione: contiene elenchi a tendina e pulsanti per la<br />
formattazione del testo. Cursore sul pulsante => alt con spiegazione<br />
• La barra della Formula<br />
• L’Area di Lavoro<br />
• Le Barre di scorrimento, che permettono di visualizzare varie parti del documento<br />
non contenute nello schermo.<br />
• La Barra di Stato, nella quale sono riportate le informazioni relative al documento<br />
attivo, o al comando evidenziato.<br />
Elementi cardine del foglio di lavoro<br />
• Colonne: gruppi di celle in senso verticale che hanno come riferimento le lettere<br />
• Righe: gruppi di celle in senso orizzontale che hanno come riferimento i numeri<br />
• Cella: unità di base del foglio di lavoro formata dall’intersezione di una riga con<br />
una colonna (es. A1) e dove si inseriscono le informazioni<br />
• Cella attiva: la cella utilizzata, quella influenzata dall’azione che si vuole eseguire.<br />
Ha i bordi evidenziati e le sue coordinate sono visibili nella casella nome.<br />
• Scheda foglio: visualizza il nome del foglio di lavoro e permette di spostarsi in un<br />
altro foglio<br />
4
Dispense di MS <strong>Excel</strong> <strong>2003</strong><br />
Dott. <strong>Paolo</strong> <strong>PAVAN</strong><br />
Alcune note per semplificare l’utilizzo del programma<br />
Nel caso in cui il testo visualizzato sia troppo piccolo si può utilizzare la funzione di zoom,<br />
presente nella barra dei bottoni:<br />
Impostare la dimensione voluta<br />
Per quel che concerne i comandi nascosti nei menu, occorre far notare che per<br />
visualizzare l’elenco completo dei comandi contenuti in ciascun menu si può cliccare<br />
sull’icona con una doppia freccia rivolta verso il basso. In caso contrario verranno<br />
visualizzati solo i comandi principali:<br />
Avviare MS <strong>Excel</strong><br />
Avviare dal nostro desktop il programma è un’operazione semplice ma può essere fatta in<br />
molti modi diversi, utilizzando i comandi da tastiera, delle barre, oppure usando il mouse.<br />
La cartella (primo file creato) si chiama Cartel1 di default. Vediamo come avviare MS<br />
<strong>Excel</strong> da Windows XP:<br />
• Bottone Start >> Tutti i Programmi >> Microsoft Office >> Microsoft <strong>Excel</strong> <strong>2003</strong><br />
• Icona <strong>Excel</strong> su barra degli strumenti di Office (se presente)<br />
• Tasto Dx del mouse >> Nuovo >> Foglio di lavoro Microsoft <strong>Excel</strong><br />
Aprire una nuova Cartella (<strong>Excel</strong> avviato)<br />
5
Dispense di MS <strong>Excel</strong> <strong>2003</strong><br />
Dott. <strong>Paolo</strong> <strong>PAVAN</strong><br />
<strong>Excel</strong> una volta avviato apre un foglio caratterizzato da una griglia, suddivisa in celle. Nel<br />
caso in cui volessimo aprire un nuovo file potremmo comunque usare il comando<br />
Menu File >> Nuovo<br />
Se volessimo invece aprire una cartella esistente, creata in precedenza<br />
Menu File >> Apri<br />
La finestra Apri, permette di selezionare il punto del disco da cui aprire il file.<br />
Attenzione! Il metodo più semplice e rapido per aprire un file consiste nel fare un<br />
doppio clic sull’icona del file stessa da Esplora Risorse, in questo modo viene eseguito<br />
Word e aperto il file automaticamente.<br />
L’apertura di un documento prevede la presenza di una doppia serie di bottoni di<br />
chiusura, uno per il programma intero ed uno per il singolo foglio aperto:<br />
Salvataggio di una Cartella (file)<br />
Salvare un documento significa memorizzarlo per potervi accedere in un secondo<br />
momento. Importanza del salvataggio frequente. Se non si specifica altrimenti, <strong>Excel</strong><br />
salva in Documenti (la cartella del sistema per questi file).<br />
Qundi dopo aver scritto il testo occorre salvare il documento:<br />
Menu File >> Salva con Nome<br />
6
Dispense di MS <strong>Excel</strong> <strong>2003</strong><br />
Dott. <strong>Paolo</strong> <strong>PAVAN</strong><br />
Oppure sulla barra dei bottoni premere l’icona simile ad un dischetto:<br />
A questo punto si pare una finestra di dialogo in cui inserire il nome nello spazio Nome<br />
File<br />
Il bottone Salva permette di salvare il file sul disco<br />
La voce Salva in ed il relativo menu a tendina permette di selezionare la posizione del<br />
disco (directory) in cui salvare i file<br />
Attenzione! Nel caso in cui il un documento venga modificato Word ci ricorda comunque<br />
di salvare le modifiche (se è quello che si vuole realmente)<br />
7
Dispense di MS <strong>Excel</strong> <strong>2003</strong><br />
Dott. <strong>Paolo</strong> <strong>PAVAN</strong><br />
Attenzione! Regole per il nome dei file:<br />
1) nomi corti facili da ricordare e per non creare problemi alla macchina (max 218<br />
caratteri alfanumerici)<br />
2) tutto in minuscolo perché tabella.doc è un file diverso da TABELLA.doc<br />
3) non usare spazi<br />
4) non usare punti per non far confusione con l’estensione.<br />
Una Tabella in <strong>Excel</strong><br />
In genere i dati in <strong>Excel</strong> vengono organizzati in tabelle, aventi una caratteristica comune<br />
quella di avere sempre una riga di intestazione (colonna) e in alcuni casi anche una<br />
intestazione di riga (colonna). In questo modo i dati sono più facilmente leggibili ed<br />
identificabili.<br />
Vediamo come deve essere una tabella in <strong>Excel</strong> per poter essere gestita in modo chiaro e<br />
semplice:<br />
Inserire serie di dati senza intestazioni rende la gestione e la lettura del foglio complessa<br />
e confusionaria.<br />
Annullare o ripetere un comando<br />
Nel caso in cui avessimo commesso un errore nel riempimento del nostro foglio<br />
elettronico si ha sempre il modo di recuperare lo stato precedente annullando l’ultimo<br />
comando.<br />
Nel caso avessimo perso una parte del testo erroneamente cancellato o effettuato<br />
un’operazione incauta, possiamo sempre salvarci annullando l’ultimo o anche più di un<br />
comando usando;<br />
Menu Modifica >> Annulla …….<br />
Usando questo comando oppure il bottone relativo, sulla barra dei bottoni si può uscire<br />
da operazioni che ci sembravano critiche.<br />
Attenzione! Anche chiudendo e riaprendo un documento salvato si può recuperare lo<br />
stato predente all’ultimo salvataggio, perdendo però la possibilità di annullare le ultime<br />
operazioni fatte.<br />
Area di Lavoro in <strong>Excel</strong><br />
8
Dispense di MS <strong>Excel</strong> <strong>2003</strong><br />
Dott. <strong>Paolo</strong> <strong>PAVAN</strong><br />
CARTELLA DI LAVORO: raccolta di fogli di lavoro che possono essere salvati insieme in un<br />
unico file. E’ come uno schedario (Tridimensionalità dell’ambiente di lavoro).<br />
FOGLIO DI LAVORO: area suddivisa in colonne e righe - a formare una griglia - il cui<br />
incrocio dà una cella, nella quale si possono inserire i dati. Ogni foglio di lavoro è formato<br />
da 65.536 righe e 256 colonne pari ad un area di 458 metri di altezza per 7,6 metri di<br />
larghezza.<br />
La Cella in <strong>Excel</strong><br />
E’ l’unità minima del nostro foglio di lavoro, se selezionata viene definita cella attiva; è<br />
quella bianca nella selezione:<br />
Indicata da una coordinata:<br />
• numeri per le righe<br />
• lettere per le colonne<br />
Metodo più semplice derivato dalla “notazione” riga colonna (R1C1)<br />
• Per inserire un valore selezionare con il mouse una cella o un intervallo e poi<br />
premere il tasto Invio, in questo modo accettiamo il valore.<br />
• Premendo il tasto Esc il valore inserito viene eliminato<br />
Il sistema delle coordinate: R1C1<br />
Per capire come si localizzano le celle sul foglio di lavoro dobbiamo pensare alla battaglia<br />
navale, sulle colonne abbiamo le lettere e sulle righe i numeri.<br />
Esempi di coordinate:<br />
• A1 coordinata di una cella<br />
o uguale a R1C1<br />
• B1 coordinata di una cella<br />
o uguale a R1C2<br />
9
Dispense di MS <strong>Excel</strong> <strong>2003</strong><br />
Dott. <strong>Paolo</strong> <strong>PAVAN</strong><br />
• C5 coordinata di una cella<br />
o uguale a R5C3<br />
Creazione di una nuova cartella dal foglio di lavoro<br />
Per creare una nuova cartella (file) di <strong>Excel</strong> esistono tre metodi:<br />
• Menu File >> Nuovo<br />
• Oppure Ctrl + N<br />
• Icona foglio sulla barra degli strumenti<br />
Utilizzo della tastiera<br />
Posizione delle mani sulla tastiera<br />
• Invio: per scendere nella cella sotto<br />
• Space e Backspace: per poter inserire info nella cella (vi appare il cursore)<br />
• Tabulatore e freccette: per spostarsi di cella in cella<br />
• Pag su o giù: per spostarsi di pagina<br />
• Come scrivere le maiuscole: CAPS LOCK (Maiuscolo) o SHIFT (Maiuscoletto)<br />
• Come scrivere i segni in alto: SHIFT<br />
• Come scrivere i segni a dx: ALT Gr<br />
• Come usare i numeri a dx: BLOC NUM<br />
Utilizzo del mouse<br />
Serve per spostarsi più rapidamente sullo schermo per raggiungere il punto desiderato.<br />
Il tasto Sx serve essenzialmente per selezionare celle ed elementi, mentre il tasto Dx ci<br />
permette di utilizzare i menù di scelta rapida.<br />
Anche il numero di click ha la sua importanza:<br />
• un semplice click permette di selezionare la cella<br />
• un doppio click fa appare il cursore per poter scrivere o modificare il contenuto<br />
della cella<br />
Il cursore<br />
Assume diverse forme a seconda della funzione svolta. Occorre fare attenzione nel<br />
momento in cui si effettua un cli alla forma del curso perché l’operazione che viene<br />
effettuata cambia radicalmente,<br />
• Freccia bianca: quando è sulla barra dei menù ed è pronto a selezionare<br />
• Cursore: quando è sulla barra della formula ed è pronto per scrivere<br />
• Croce bianca: quando è sulla griglia del foglio ed è pronto a selezionare le celle.<br />
10
Dispense di MS <strong>Excel</strong> <strong>2003</strong><br />
Dott. <strong>Paolo</strong> <strong>PAVAN</strong><br />
Spostarsi nel foglio di lavoro<br />
Prima di poter utilizzare effettivamente excel in produzione è bene imparare a muoversi<br />
sul suo foglio, caratterizzato dalle celle.<br />
• Per inserire o modificare il dato, accertarsi di essere nel punto desiderato.<br />
o Utilizzare il mouse: fare clic col pulsante Sx del mouse quando la croce<br />
(forma del puntatore) è nel punto desiderato<br />
o Utilizzare le barre di scorrimento<br />
o Utilizzare la Tastiera in particolare questi bottoni: frecce, pulsante Home<br />
pulsanti Page Up & Down<br />
o Premendo il tasto CTRL ci si può spostare tra gli estremi del foglio<br />
o Casella nome: digitare la coordinata della cella<br />
o Menu Modifica >>> Vai a (F5): specificare il punto dove si vuole arrivare<br />
Per spostarsi invece tra fogli di lavoro diversi si può cliccare sulla scheda foglio in basso<br />
oppure usare i tasti CTRL+Pag su/CTRL+Pag giù.<br />
Ma quanto è grande il nostro foglio la nostra area di lavoro?<br />
Ogni foglio di lavoro è formato da 65.536 righe e 256 colonne pari ad un area di 458<br />
metri di altezza per 7,6 metri di larghezza.<br />
Selezionare le celle<br />
Prima di inserire un valore in una data cella bisogna selezionare la cella da utilizzare,<br />
ovvero farla diventare attiva (le sue coordinate appaiono nella casella nome). Si può<br />
selezionare con:<br />
• Il mouse: puntare il puntatore nella cella e cliccare<br />
• La tastiera: con le freccette. Maiusc + freccette per non far partire il foglio o per<br />
finire una selezione.<br />
11
Dispense di MS <strong>Excel</strong> <strong>2003</strong><br />
Dott. <strong>Paolo</strong> <strong>PAVAN</strong><br />
INTERVALLO: gruppo di celle compreso tra quattro angoli. : identifica l’intervallo ; indica<br />
un altro intervallo spazio identifica l’intersezione tra due intervalli.<br />
Esempi<br />
A1:B2 intervallo di celle continuo<br />
A1;A2;B1;B2 intervallo di celle discontinuo<br />
Selezionare gli intervalli di celle<br />
Per gestire una parte dei dati del foglio di lavoro bisogna selezionare l’intervallo che<br />
comprende questi dati. La cella attiva è quella che rimane bianca. Si può selezionare con:<br />
• Il mouse: posizionare il puntatore in una cella, tenere premuto il pulsante Sx e<br />
trascinare sulle altre celle, rilasciare il pulsante<br />
• La tastiera: selezionare la cella, premere Maiusc e cliccare sulla cella dove si vuole<br />
arrivare oppure usare le frecce per estendere la selezione<br />
Attenzione! Per selezionare più di un intervallo: selezionare un intervallo, tenere<br />
premuto Ctrl e selezionare gli altri.<br />
Per selezionare tutto il foglio: clic sul pulsante seleziona tutto oppure Ctrl+A.<br />
Denominare le celle e gli intervalli<br />
Dare un nome serve per ricordarsi cosa c’è nella cella. Bisogna selezionare la cella o<br />
l’intervallo, cliccare sulla casella Nome, digitare il nome e premere invio. Per selezionare<br />
un intervallo si può cliccare sulla freccia della casella Nome che contiene tutti i nomi dati.<br />
12
Dispense di MS <strong>Excel</strong> <strong>2003</strong><br />
Dott. <strong>Paolo</strong> <strong>PAVAN</strong><br />
Selezionare prima l’intervallo di celle a cui si vuole dare un nome e poi digitare:<br />
Menu Inserisci >> Nome<br />
Inserire i dati nelle celle<br />
Dopo averla selezionata si possono inserire i dati nella cella. E’ sufficiente digitare i dati<br />
che appariranno nella cella attiva e nella barra della formula e premere invio (per<br />
spostarsi in basso) oppure cliccare sulla casella di immissione –spunta- (per rimanere<br />
nella stessa cella) oppure premere freccette (per spostarsi altrove).<br />
Attenzione! Se il numero immesso nella cella è troppo grande, al suo posto sarà<br />
visualizzato il suo numero esponenziale<br />
Modificare i dati di una cella<br />
I dati possono essere modificati nel momento in cui si stanno inserendo in una cella<br />
oppure dopo essere già stati inseriti ed accettati. Vediamo come modificare i dati in<br />
entrambi i casi:<br />
• Prima della conferma dell’inserimento: si può usare il tasto Backspace – Esc - X<br />
sulla barra della formula o col mouse direttamente nella cella<br />
• Dopo la conferma: basta fare doppio clic sulla cella che si vuole modificare e<br />
sovrascrivere e subito dopo premere [INVIO].<br />
Tipo di dati che si possono inserire<br />
<strong>Excel</strong> gestisce numerosi tipi di dati con formati diversi tra loro, occorre conoscerli perché<br />
una volta inseriti potranno avere aspetto diverso e creare effetti diversi a seconda del<br />
loro formato:<br />
• Testo: in <strong>Excel</strong> il testo è di solito usato come etichetta o descrizione. Il testo è<br />
allineato a Sx per default. Max 255 caratteri per cella altrimenti si sovrappone alla<br />
cella di dx.<br />
• Numeri: servono per fare i calcoli. <strong>Excel</strong> riconosce i numeri interi (263), gli interi<br />
negativi (-263), interi con il punto (1.263), decimali (2,63), valuta (L. 263),<br />
percentuale (26%).<br />
• Date e ore: vengono scritte in formato automatico e allineate a dx<br />
13
Dispense di MS <strong>Excel</strong> <strong>2003</strong><br />
Dott. <strong>Paolo</strong> <strong>PAVAN</strong><br />
• Formule: le formule servono per fare i calcoli. Iniziano sempre con il segno = e<br />
può essere formata da numeri o da riferimenti di cella. In questo modo <strong>Excel</strong><br />
ricalcola il risultato quando il contenuto della cella di riferimento viene modificato<br />
- + addizione<br />
- sottrazione<br />
- moltiplicazione<br />
- / divisione<br />
- % percentuale<br />
- ^ eleva a potenza<br />
Funzione di riempimento automatico<br />
Una delle attività più faticose è rappresentata dalla digitazione di numerose serie di dati.<br />
In <strong>Excel</strong> esistono dei metodi per ridurre drasticamente i tempi di queste operazioni. Si<br />
tratta delle Serie, funzioni che permettono il riempimento automatico.<br />
Hanno diverse funzionalità:<br />
• servono per completare velocemente una serie di dati in una colonna o in una<br />
riga senza sbagliare utilizzando il valore inserito per iniziare la serie.<br />
• consentono di riempire un intervallo di celle adiacenti: quando più celle adiacenti<br />
devono contenere lo stesso dato o la stessa formula. Tenere premuto e trascinare<br />
il quadratino di riempimento in basso a dx sul bordo della cella attiva.<br />
• consentono di incrementare una serie di numeri o date: <strong>Excel</strong> incrementa il<br />
valore iniziale in base al dato di partenza. Per i numeri bisogna inserire i primi due<br />
valori della sequenza in celle adiacenti e selezionare entrambe le celle da<br />
trascinare. Idem per le date con sequenza specifica.<br />
Per creare delle serie:<br />
Menu Strumenti – Opzioni – Elenchi<br />
Partendo da un elenco selezionato basta evidenziarlo nella parte relativa agli “elenchi<br />
personalizzati” e cliccare sul tasto “Aggiungi”.<br />
A questo punto basta<br />
• inserire uno qualsiasi dei nomi dell’elenco<br />
14
Dispense di MS <strong>Excel</strong> <strong>2003</strong><br />
Dott. <strong>Paolo</strong> <strong>PAVAN</strong><br />
• cliccare con il tasto sinistro e trascinare verso il basso per ottenere la lista<br />
In <strong>Excel</strong> <strong>2003</strong> questa funzione è stata perfezionata e viene aggiunto un piccolo pulsante<br />
che permette di ricopiare la serie oppure di copiare il valore presente nella cella in alto in<br />
tutte le celle sottostanti.<br />
Anche dopo aver scelto una delle opzioni si può scegliere di cambiare ricopiando la serie<br />
oppure copiando il valore nella prima cella verso il basso.<br />
Elenchi a discesa<br />
Spesso può risultare faticoso riempire il foglio di lavoro. Per questo motivo <strong>Excel</strong> <strong>2003</strong> ci<br />
fornisce una serie di funzioni utili che ci fanno risparmiare tempo nella digitazione del<br />
testo. Questa funzione è detta “intellisense” perché permette ad excel di intuire quelle<br />
che vogliamo scrivere, ricavando il dato da altri già immessi. Ad esempio se digitassimo<br />
una serie di valori e volessimo ripeterne uno basterebbe scrivere la prima lettera per<br />
vedere completato il termine:<br />
Anello stesso modo, ma ancora più apprezzabile è la scelta dall’elenco a discesa. Per<br />
poterla utilizzare basta inserire un elenco di valori e poi posizionarsi nelal cella<br />
sottostante. Cliccando con il tasto destro del mouse possiamo selezionare la voce<br />
“Seleziona da elenco a discesa”<br />
15
Dispense di MS <strong>Excel</strong> <strong>2003</strong><br />
Dott. <strong>Paolo</strong> <strong>PAVAN</strong><br />
Come mostrato nell’immagine si apre un menu a tendina che elenca i valori soprastanti,<br />
da cui possiamo scegliere quello desiderato senza doverlo per forza riscrivere.<br />
Creazione di formule semplici<br />
Per inserire una formula selezionare una cella, inserire =, il numero, l’operatore<br />
matematico, il secondo numero e invio. Si può anche digitare l’indirizzo della cella. La<br />
cella visualizza il risultato, la barra della formula visualizza la sintassi della formula.<br />
• Sottrazione: =A1-A2 oppure =A1-SOMMA(A2:A3)<br />
o Esempio: p lordo-tara= p netto / ricavi-spese=guadagni<br />
• Moltiplicazione: =A1*A2<br />
o Esempio: q x prezzo = p totale<br />
• Divisione: =A1/A2<br />
o Esempio: spesa da dividere in tre<br />
• Somma: = A1+A2+A3 oppure =SOMMA(A1:A3)<br />
• Percentuale: espressione numerica in base 100 (100% = a 0,1). Campo % da<br />
selezionare prima e poi scrivere 10% oppure scrivere 0,1 e selezionare %.<br />
o Esempio: Iva =importo*20/100<br />
Altri esempi di formule possono essere:<br />
=MAX o MIN (B5:C12)<br />
=MEDIA (A1:A5)<br />
=MAIUSC.INIZ(B3:B11)<br />
=CONTA.NUMERI(G4:G18)<br />
=SUBTOTALE(num_funzione;Intervallo)<br />
=CONCATENA()<br />
Elementi di una formula<br />
Una formula presenta diversi elementi che è bene conoscere, per maneggiare i dati con<br />
certezza, specie nelle operazioni di copia o fi aggiornamento.<br />
• FUNZIONE: formula incorporata che esegue un’azione specifica (es. somma).<br />
Abbreviazione di una formula<br />
• FORMULA: metodo di esecuzione di calcoli matematici che utilizza valori, indirizzi<br />
di celle e operatori matematici. Inizia con =<br />
• RIFERIMENTO: un riferimento identifica una cella o un intervallo di celle su un<br />
foglio di lavoro<br />
• RIFERIMENTO ASSOLUTO: formula che fa sempre riferimento alla stessa cella<br />
anche se si copia la formula in altre celle. Se la formula che contiene un<br />
riferimento assoluto viene spostata in un’altra posizione conterrà il riferimento alla<br />
stessa cella.<br />
Il riferimento assoluto lo si fissa nella cella d’arrivo scrivendo =, selezionando la<br />
prima cella che compone la formula, premendo F4, digitando un operatore<br />
16
Dispense di MS <strong>Excel</strong> <strong>2003</strong><br />
Dott. <strong>Paolo</strong> <strong>PAVAN</strong><br />
matematico, selezionando la seconda cella che compone la formula, di nuovo F4<br />
se anche questo è assoluto e invio<br />
o Esempio $A$1 blocco tutto (simbolo del dollaro)<br />
• RIFERIMENTO RELATIVO: formula che aggiorna i riferimenti delle celle quando<br />
viene copiata o spostata in nuova posizione (es. le indicazioni per arrivarci). Se la<br />
formula che contiene un riferimento relativo viene spostata in un’altra posizione,<br />
dopo lo spostamento conterrà un riferimento relativo ad un’altra cella.<br />
o Esempio: B6<br />
• RIFERIMENTO MISTO: Esempio: $A1 blocco la colonna o A$1 blocco la riga<br />
• RIFERIMENTI ESTERNI: riferimenti a celle di altre cartelle di lavoro: =Foglio2!A3.<br />
Nel caso in cui sia necessario collegare informazioni tra file differenti usare<br />
Menu Incolla Speciale >>Incolla Collegamento<br />
• RIFERIMENTI REMOTI: riferimenti a dati di altri programmi<br />
• RIFERIMENTI CIRCOLARI: una formula che fa riferimento direttamente o<br />
indirettamente alla cella contenente la formula stessa (comprende il suo risultato)<br />
Esempio di riferimento Assoluto<br />
Funzioni<br />
<strong>Excel</strong> prevede formule predefinite per fare operazioni meno comuni, o comunque più<br />
complesse. Queste operazioni predefinite sono chiamate FUNZIONI.<br />
Una funzione è, quindi, una formula predefinita da <strong>Excel</strong>, che in genere compie<br />
operazioni complesse.<br />
Utilizzare le funzioni predefinite è più semplice e veloce che creare una propria formula.<br />
Esempio: formula =C7+D7+E7 è uguale alla funzione =SOMMA(C7:E7)<br />
Attenzione! Per scrivere correttamente una formula seguire sempre queste tre regole:<br />
• Iniziare sempre con =<br />
• nome funzione sia in maiuscolo che minuscolo<br />
• racchiudere gli argomenti tra parentesi<br />
<strong>Excel</strong> identifica un intervallo di celle con l’indirizzo della prima cella, il segno: e l’indirizzo<br />
dell’ultima cella.<br />
Operatori nelle funzioni<br />
17
Dispense di MS <strong>Excel</strong> <strong>2003</strong><br />
Dott. <strong>Paolo</strong> <strong>PAVAN</strong><br />
Operatori Matematici<br />
• + addizione<br />
• sottrazione<br />
• moltiplicazione<br />
• / divisione<br />
• % percentuale<br />
• ^ eleva a potenza<br />
Operatori logici.<br />
• maggiore<br />
• < minore<br />
• = uguale<br />
• diverso<br />
• >= maggiore uguale<br />
• > Funzione<br />
Funzione somma<br />
Sintassi: =SOMMA (indirizzo prima cella : indirizzo ultima cella)<br />
=SOMMA (nome dell’intervallo)<br />
• Selezionare la cella nella quale si desidera inserire la funzione Somma<br />
• Digitare =SOMMA ( e l’indirizzo delle celle o il nome dell’intervallo.<br />
• Premere [INVIO]<br />
Oppure posizionarsi nella cella dove si desidera ottenere il risultato e scrivere la formula<br />
o la funzione nella barra della formula.<br />
18
Dispense di MS <strong>Excel</strong> <strong>2003</strong><br />
Dott. <strong>Paolo</strong> <strong>PAVAN</strong><br />
Funzione somma automatica<br />
Selezionare tutti i valori da sommare e fermarsi nella cella dove deve apparire il risultato,<br />
poi Somma automatica .<br />
Serve anche per calcolare contemporaneamente i totali di diverse righe o colonne.<br />
Funzione Media<br />
Sintassi: =MEDIA (indirizzo prima cella : indirizzo ultima cella)<br />
=MEDIA (nome dell’intervallo)<br />
• Selezionare la cella nella quale si desidera inserire la funzione Somma<br />
• Digitare =MEDIA ( e l’indirizzo delle celle o il nome dell’intervallo.<br />
• Premere [INVIO]<br />
Oppure posizionarsi nella cella dove si desidera ottenere il risultato e scrivere la formula<br />
o la funzione nella barra della formula.<br />
Funzione autocomposizione Funzione<br />
Una funzione può essere inserita direttamente dalla barra della formula usando il tasto<br />
Funzione :<br />
• Cliccare sul pulsante Autocomposizione Funzione sulla barra degli strumenti dalla<br />
casella dove deve apparire il risultato<br />
• Nella finestra di dialogo selezionare la categoria che descrive la funzione da<br />
inserire e poi selezionare la funzione<br />
• Nella finestra di dialogo inserire in Num1 il valore o l’intervallo del primo<br />
argomento. Per aggiungere altri argomenti Num2, ... (il cursore si sposta facendo<br />
clic o anche premendo Tab)<br />
• Quando la formula è terminata selezionare Ok<br />
• Serve anche per modificare una formula già esistente.<br />
• Selezionare la formula da modificare<br />
• Clic su autocomposizione funzione<br />
• Correggere la formula nella finestra di dialogo e ok<br />
19
Dispense di MS <strong>Excel</strong> <strong>2003</strong><br />
Dott. <strong>Paolo</strong> <strong>PAVAN</strong><br />
Categorie di funzioni<br />
• Finanziarie --> Es: Tasso o Rata<br />
• Data e ora --> Es: Giorno, Mese<br />
• Matematiche e trigonometriche --> Es: Coseno,ArcTang<br />
• Statistiche --> Es:Asimmetria, Varianza<br />
• Ricerca e riferimento --> Es: Cerca:Vert,Indice<br />
• Database -->Es: DB.Conta, DB.Media<br />
• Testo --> Es: Destra, Lunghezza<br />
• Logiche --> Es:Se,Vero,Falso<br />
• Informative --> Es:Num<br />
Conversioni di Valuta<br />
<strong>Excel</strong> <strong>2003</strong> ha introdotto un’utile qunato semplice funzione, che permette di fare<br />
velocemente conversioni di valuta.<br />
Per convertire un valore monetario da una valuta qualsiasi in Euro ad esempio basta<br />
selezionare la cella contenente il valore da convertire e cliccare sul bottone:<br />
Una volta cliccato sul bottone viene aperta una finestra di dialogo in cui selezionare una<br />
serie di elementi per completare l’operazione.<br />
20
Dispense di MS <strong>Excel</strong> <strong>2003</strong><br />
Dott. <strong>Paolo</strong> <strong>PAVAN</strong><br />
Oltre a specificare la cella o l’intervallo di celle in cui verranno inseriti i dati convertiti,<br />
bisogna indicare la valuta di origine e quella di destinazione.<br />
Errori tipici sul Foglio di lavoro<br />
Le formule devono essere scritte esattamente, senza errori di digitazione.<br />
<strong>Excel</strong> non distingue tra maiuscole o minuscole, quindi è indifferente scrivere una formula<br />
in uno dei due modi.<br />
• Il programma segnala un errore: = #RIF! + #RIF!<br />
Copiare una formula utilizzando riferimenti relativi può far si che <strong>Excel</strong> faccia<br />
riferimento ad una Cella che non esiste come nel nostro caso.<br />
• Il programma segnala un errore: = #NOME?<br />
In questo caso <strong>Excel</strong> non è in grado di capire quale operazione applicare, oppure il<br />
nome della funzione è scritto sbagliato.<br />
• Il programma segnala un errore: = #DIV/0<br />
In questo caso <strong>Excel</strong> tenta di divide un numero per una cella vuota (0).<br />
Chiudere una cartella<br />
E’ necessario chiudere un documento non utilizzato per liberare la memoria della<br />
macchina.<br />
• Menu File >> Chiudi<br />
21
Dispense di MS <strong>Excel</strong> <strong>2003</strong><br />
Dott. <strong>Paolo</strong> <strong>PAVAN</strong><br />
• Bottone X<br />
• Se il documento non è stato salvato, appare una finestra di dialogo:<br />
• Sì per salvare le modifiche, No per non salvarle, Annulla per tornare al<br />
documento.<br />
• Per chiudere più cartelle aperte: tenere premuto Maiusc; File; rilasciare Maiusc;<br />
Chiudi tutto.<br />
Chiudere <strong>Excel</strong><br />
• Menu File >> Esci<br />
• Bottone X<br />
• Se il documento non è stato salvato, appare una finestra di dialogo:<br />
• Sì per salvare le modifiche, No per non salvarle, Annulla per tornare al<br />
documento.<br />
Inserimento e gestione di nuovi Fogli: tridimensionalità<br />
La tridimensionalità in <strong>Excel</strong> la si apprezza quando si gestiscono dati su più fogli di una<br />
stessa cartella. In pratica si possono avere più fogli sovrapposti e qundi lo spazio sempre<br />
libero per aggiungere i dati.<br />
Il collegamento tra i dati di fogli diversi è sempre possibile usando i riferimenti esterni. In<br />
questo modo si possono estendere enormemente le possibilità di gestione e<br />
immagazzinamento dei dati.<br />
Per aggiungere un nuovo Foglio alla nostra Cartella cliccare su:<br />
Menu Inserisci >> Foglio di lavoro<br />
Oppure usare il tasto Dx cliccando nella parte bassa dell’area di lavoro dove compaiono i<br />
nomi dei fogli. Attraverso questo menu i fogli possono essere spostati, copiati, rinominati<br />
o eliminati.<br />
22
Dispense di MS <strong>Excel</strong> <strong>2003</strong><br />
Dott. <strong>Paolo</strong> <strong>PAVAN</strong><br />
Inserimento di righe e colonne<br />
Posizionarsi sulla lettera della colonna o sul numero della riga; tasto dx; inserisci. Per<br />
aggiungere più righe o colonne, selezionare l’intervallo modello e clic dx.<br />
Menu Inserisci >> Righe<br />
oppure<br />
Menu Inserisci >> Colonne<br />
Cancellazione di righe e colonne<br />
23
Dispense di MS <strong>Excel</strong> <strong>2003</strong><br />
Dott. <strong>Paolo</strong> <strong>PAVAN</strong><br />
Posizionarsi sulla lettera della colonna o sul numero della riga; tasto Dx; elimina. Per<br />
cancellare più righe o colonne, selezionare l’intervallo modello e clic Dx.<br />
Eliminare righe o colonne<br />
Eliminare righe o colonne dati significa farle sparire. <strong>Excel</strong> mantiene però intatta la<br />
numerazione delle righe o delle colonne.<br />
Cancellare i dati<br />
Cancellare significa svuotare le celle del loro contenuto lasciando inalterata la loro<br />
posizione.<br />
• Selezionare una cella o un intervallo di celle e premere il tasto Canc<br />
• Selezionare una cella o un intervallo di celle, tasto dx e Cancella Contenuto<br />
• Selezionare una cella o un intervallo di celle, Menu Modifica >> Cancella (opzioni<br />
su cosa cancellare)<br />
• Selezionare una cella o un intervallo di celle, fare clic sul quadratino di<br />
riempimento e trascinare indietro fino a quando si colora di grigio<br />
• Pulsante annulla in caso di errata cancellazione.<br />
Nascondere i dati<br />
Nascondere i dati significa renderli momentaneamente invisibili. <strong>Excel</strong> mostra il salto<br />
nella numerazione delle righe o delle colonne.<br />
Per nascondere una riga o una colonna selezionarle e poi utilizzare il comando<br />
Menu Formato Riga/Colonna >> Nascondi<br />
Per scoprire usare invece<br />
Menu Formato Riga/Colonna >> Scopri<br />
Bloccare i dati<br />
Nel caso in cui ci siano fogli con molte colonne o righe può essere necessario, ad esempio<br />
per operazioni di confronto, bloccare una riga o una colonna ed evitare che questa scorra<br />
e qundi scompaia quando il cursore esce dalla schermata.<br />
Per bloccare una riga o una colonna<br />
Menu Finestra >> Blocca Riquadri<br />
Per sbloccare basta usare invece<br />
Menu Finestra >> Sblocca Riquadri<br />
Se usato su una cella invece che su una intera colonna o riga, permette di suddividere il<br />
foglio in riquadri sia verticali che orizzontali. Può essere utile ma in alcuni casi anche<br />
difficile da gestire, richiede una certa capacità nella gestione del foglio di lavoro.<br />
Gestione di intervalli celle<br />
Due o più celle contigue selezionate costituiscono un intervallo di celle, la cui gestione<br />
viene facilitata da una serie di comandi. Vediamo come Eliminare o Inserire un intervallo.<br />
24
Dispense di MS <strong>Excel</strong> <strong>2003</strong><br />
Dott. <strong>Paolo</strong> <strong>PAVAN</strong><br />
• Eliminare un intervallo: eliminare significa rimuovere sia il contenuto, sia le celle<br />
stesse. Quando si elimina un intervallo <strong>Excel</strong> sposta i dati adiacenti sulle celle<br />
eliminate per riempire lo spazio.<br />
Selezionare l’intervallo ed fare clic con il tasto Dx e selezionare l’opzione Elimina:<br />
o<br />
o<br />
o<br />
o<br />
Sposta le celle a sinistra: sposta i dati a Sx per riempire lo spazio<br />
Sposta le celle in alto: sposta in alto in dati per riempire lo spazio<br />
Riga intera: elimina l’intera riga e sposta in alto i dati (anche clic dx<br />
sull’intestazione di riga a Elimina)<br />
Colonna intera: elimina l’intera colonna e sposta a Sx le altre colonne<br />
(anche clic dx sull’intestazione di colonna e Elimina)<br />
• Inserire un intervallo: inserire significa includere nuove righe o colonne per far<br />
spazio ad altre informazioni.<br />
Selezionare l’intervallo dove inserire celle, righe o colonne fare clic con il tasto Dx,<br />
e selezionare la voce inserisci (solo per le celle):<br />
o<br />
o<br />
o<br />
o<br />
Sposta le celle a destra: sposta le celle a Dx per far spazio a quelle inserite<br />
Sposta le celle in basso: sposta le celle in basso per far spazio a quelle<br />
inserite<br />
Riga intera: inserisce una riga (si ottiene lo stesso effetto facendo clic con<br />
il tasto Dx sull’intestazione di riga e selezionando la voce Inserisci)<br />
Colonna intera: inserisce una colonna (si ottiene lo stesso effetto facendo<br />
clic con il tasto Dx sull’intestazione di colonna e selezionando la voce<br />
Inserisci)<br />
Copiare i dati<br />
Per copiare i dati sul foglio di lavoro si possono utilizzare due metodo che in effetti<br />
permettono di ottenere lo stesso obiettivo:<br />
25
Dispense di MS <strong>Excel</strong> <strong>2003</strong><br />
Dott. <strong>Paolo</strong> <strong>PAVAN</strong><br />
• Copia e incolla con tecnica Drag & Drop: selezionare l’intervallo da copiare;<br />
posizionare il puntatore del mouse sul bordo della selezione finché diventa una<br />
freccia; tenere premuto Ctrl (appare un +); tenere premuto il pulsante Sx del<br />
mouse e trascinare in nuova posizione; rilasciare. Se la zona di arrivo contiene già<br />
altri dati, <strong>Excel</strong> chiede se vogliamo sostituirli.<br />
• Copia e incolla con tecnica Appunti: selezionare l’intervallo da copiare; clic sul<br />
pulsate Copia (o da Menù Modifica o Ctrl+C); selezionare la cella di arrivo; clic su<br />
incolla (o da Menù Modifica o Ctrl+V)<br />
Spostare i dati<br />
Per spostare i dati sul foglio di lavoro si possono utilizzare due metodo che in effetti<br />
permettono di ottenere lo stesso obiettivo:<br />
• Taglia e incolla: selezionare l’intervallo da tagliare; clic sul pulsate Taglia (o da<br />
Menù Modifica o Ctrl+X); selezionare la cella di arrivo; clic su incolla (o da Menù<br />
Modifica o Ctrl+V)<br />
• Drag & Drop: selezionare l’intervallo da spostare; posizionare il puntatore del<br />
mouse sul bordo della selezione finché diventa una freccia; tenere premuto il<br />
pulsante Sx del mouse e trascinare in nuova posizione; rilasciare. Se la zona di<br />
arrivo contiene già altri dati, <strong>Excel</strong> chiede se vogliamo sostituirli.<br />
Copiare le formule<br />
Quando si copia una formula da una parte all’altra del foglio <strong>Excel</strong> utilizza i riferimenti<br />
relativi e adegua la formula sulla base della sua nuova posizione, cioè cambia le<br />
coordinate nella formula. La formula deve contenere sempre lo stesso numero di<br />
elementi.<br />
Se invece la formula da copiare deve continuare a fare riferimento ad una specifica cella<br />
bisogna inserire riferimenti assoluti a questo valore. Sintassi di un riferimento assoluto:<br />
$A$1<br />
Anche riempimento automatico per copiare le formule.<br />
Copiare i valori<br />
Per copiare solo il risultato della formula e non la formula operare come segue:<br />
• selezionare l’intervallo da copiare<br />
• cliccare sul pulsante Copia<br />
• selezionare la cella di destinazione<br />
• fare clic con il tasto Dx >>Incolla speciale (oppure Modifica >> Incolla speciale /<br />
Clic con il tasto Dx >> Incolla speciale) e selezionare la voce Valori.<br />
Trovare il testo<br />
Serve per trovare testo o valori nel testo o all’interno di uno specifico intervallo.<br />
Menu Modifica >> Trova oppure Ctrl+Maiusc+T<br />
26
Dispense di MS <strong>Excel</strong> <strong>2003</strong><br />
Dott. <strong>Paolo</strong> <strong>PAVAN</strong><br />
• Trova: campo dove digitare il dato da trovare<br />
• Cerca: per specificare l’ordine di ricerca (per righe o per colonne)<br />
• Cerca in: per specificare dove eseguire la ricerca<br />
• Maiuscole/minuscole: se la ricerca deve tenere conto delle maiuscole (ditta vs<br />
Ditta)<br />
• Solo celle intere: cerca i caratteri che corrispondono esattamente al testo<br />
specificato (22 non trova 122)<br />
• Trova successivo: per trovare un altro valore come quello ricercato<br />
• Chiudi: torna alla cartella di lavoro<br />
• Sostituisci: per sostituire il dato con un altro<br />
<strong>Excel</strong> si ferma non appena trova il testo e visualizza sempre l’ultima cosa cercata in modo<br />
da poter continuare la ricerca con Trova successivo. Se la ricerca non è iniziata da inizio<br />
documento, <strong>Excel</strong> chiede se deve continuare la ricerca dall’inizio. <strong>Excel</strong> informa quando<br />
ha terminato la ricerca.<br />
Sostituire il testo<br />
Serve per sostituire testo o valori nel testo o all’interno di uno specifico intervallo.<br />
Menu Modifica >> Sostituisci oppure Ctrl+Maiusc+S<br />
La finestra di dialogo è la stessa del comando Trova, in più propone lo spazio per la<br />
sostituzione dei valori.<br />
Formattazione<br />
E’ l’operazione che fa assumere al testo l’impaginazione desiderata sia prima, sia dopo<br />
l’inserimento dei dati nelle celle. Esistono diversi formati che si possono applicare al<br />
foglio:<br />
Menu Formato >> Celle<br />
27
Dispense di MS <strong>Excel</strong> <strong>2003</strong><br />
Dott. <strong>Paolo</strong> <strong>PAVAN</strong><br />
• Modificare il formato numerico dei dati: selezionare l’intervallo di celle a cui<br />
applicare il formato e cliccare sul pulsante sulla barra degli strumenti di<br />
formattazione<br />
o Stile valuta: i numeri sono preceduti dal segno di valuta di default<br />
o Stile percentuale: moltiplica i numeri per 100 e aggiunge il simbolo %<br />
o Stile separatore: separa le migliaia con un punto<br />
o Aumenta decimali: aggiunge una posizione decimale ogni volta che si clicca<br />
o Diminuisci decimali: elimina una posizione decimale ogni volta che si clicca<br />
o Formato - Celle – Numero oppure clic dx - formato celle hanno più opzioni<br />
• Modificare il tipo di carattere, la dimensione, lo stile e il colore del testo:<br />
selezionare l’intervallo di celle e cliccare sul pulsante adatto sulla barra degli<br />
strumenti. Per selezionare solo una parte del contenuto della cella: doppio clic e<br />
poi selezione del testo desiderato.<br />
Menù formato >> Celle >> Carattere oppure clic Dx >> formato celle<br />
• Modificare l’allineamento dei dati nelle celle: <strong>Excel</strong> allinea automaticamente a dx i<br />
numeri e a Sx il testo. Selezionare la cella e cliccare allineamento a Sx, a dx, al<br />
centro o centra nelle colonne dalla barra degli strumenti di formattazione oppure<br />
clic dx – formato celle oppure menù Formato – Celle – Allineamento<br />
• Aggiungere bordi e colori agli intervalli: per evidenziare le celle selezionare<br />
l’intervallo, cliccare sul pulsante bordo o sul pulsante colore riempimento o sul<br />
pulsante colore carattere e scegliere l’opzione desiderata. Anche menù Formato -<br />
Celle – Bordo o motivo oppure clic dx – formato celle – bordo o motivo<br />
• Modificare la larghezza delle colonne: quando i valori si estendono oltre la<br />
larghezza della cella, <strong>Excel</strong> visualizza una serie di #. In questo caso bisogna<br />
aumentare la larghezza della colonna. Diminuire la larghezza serve invece ad<br />
ottimizzare lo spazio del foglio. Tre modi:<br />
o Menù a scelta rapida: clic dx sulla lettera che contrassegna la colonna;<br />
scegliere larghezza colonna; mettere la dimensione all’interno della<br />
finestra; invio o ok.<br />
o Menù formato – Colonna – Larghezza dopo aver selezionato una cella<br />
o Mouse: posizionare il puntatore al confine della colonna (diventa una linea<br />
verticale attraversata da una freccia) e trascinare<br />
• Modificare l’altezza delle righe: quando servono righe più alte senza doverne<br />
creare altre. Tre modi:<br />
o<br />
Menù a scelta rapida: clic dx sulla lettera che contrassegna la riga;<br />
scegliere altezza riga; mettere la dimensione all’interno della finestra; invio<br />
o ok.<br />
28
Dispense di MS <strong>Excel</strong> <strong>2003</strong><br />
Dott. <strong>Paolo</strong> <strong>PAVAN</strong><br />
o<br />
o<br />
Menù formato – Riga – Altezza dopo aver selezionato una cella<br />
Mouse: posizionare il puntatore al confine della riga (diventa una linea<br />
verticale attraversata da una freccia) e trascinare<br />
Ridimensionamento automatico in base al contenuto: doppio clic sull’intestazione<br />
di riga o colonna. Per evitare l’effetto ####<br />
Dopo aver applicato ad un intervallo un formato che ci piace (formato numerico, dei<br />
caratteri, allineamento, bordi e colori) possiamo duplicarlo con il pulsante Copia Formato<br />
(pennello). Per copiare il formato in più posizioni: doppio clic sul pennello.<br />
Per cancellare il formato:<br />
Menu Modifica >> Cancella >> Formato (sempre dopo aver selezionato)<br />
Formattazione della pagina<br />
La formattazione dell’intera pagina, come le sue dimensioni o il suo orientamento si<br />
effettuano con modalità del tutto analoghe a quelle di Word:<br />
Menu File >> Imposta pagina oppure da Anteprima<br />
• Pagina: per specificare l’orientamento della stampa (orizzontale o verticale), se<br />
allargare o ridurre il foglio, per scegliere la dimensione del foglio, per specificare la<br />
risoluzione, se dare il numero anche alla prima pagina<br />
• Margini: per cambiare i margini, per modificare la distanza tra l’intestazione ed il<br />
bordo superiore oppure tra il piè di pagina e il bordo inferiore (margini inferiori<br />
agli altri) e per centrare nella pagina in orizzontalo o verticale.<br />
• Intestazione/piè di pagina: possono contenere sia testo, sia quelle incorporate, sia<br />
info (data, n. di pag)<br />
• Foglio: per specificare l’area di stampa (l’intervallo da stampare), se stampare la<br />
stessa riga o la stessa colonna a inizio pag, se stampare la griglia, se stampare in<br />
verticale o orizzontale<br />
29
Dispense di MS <strong>Excel</strong> <strong>2003</strong><br />
Dott. <strong>Paolo</strong> <strong>PAVAN</strong><br />
Attenzione! La funzione stampa titolo permette di ripetere per ogni foglio (nel caso di<br />
lunghi elenchi di righe) le intestazioni di riga o di colonna.<br />
Formattazione condizionale<br />
<strong>Excel</strong> è in grado di utilizzare elementi di formattazione, come i colori, i bordi e gli sfondi<br />
per mettere in evidenza determinate celle (valori) che verificando una determinata<br />
condizione.<br />
Per comprendere meglio questa funzione facciamo un esempio: supponiamo di avere una<br />
tabella con dei valori numerici, noi possiamo impostare una condizione e fare in modo<br />
che <strong>Excel</strong> evidenzi con una formattazione particolare questi valori, mettendoli in evidenza<br />
ai nostri occhi.<br />
Per prima cosa selezioniamo i valori da “filtrare” e pi clicchiamo su:<br />
Menu Formato >> Formattazione condizionale<br />
In pratica occorre esprimere una condizione, usando gli operato di confronto (minore,<br />
maggiore, maggiore uguale, ecc) che se verificata verrà evidenziata con un particolare<br />
formato, ad esempio uno sfondo azzurro:<br />
30
Dispense di MS <strong>Excel</strong> <strong>2003</strong><br />
Dott. <strong>Paolo</strong> <strong>PAVAN</strong><br />
Formattazione Automatica<br />
Nel caso di voglia dare un aspetto professionale alla propria tabella e farlo in modo rapido<br />
si possono usare delle “formattazioni automatiche” preimpostate, da applicare<br />
direttamente alla nostra tabella.<br />
Per applicare uno di questi formati selezionare la tabella e cliccare su:<br />
Menu Formato >> Formattazione Automatica<br />
La finestra che si apre premette di scegliere tra alcuni modelli, mostrando anche<br />
un’anteprima e l’aspetto che la tabelle avranno una volta applicata la formattazione:<br />
Con poco sforzo la nostra tabella avrà un aspetto decisamente più professionale e<br />
leggibile:<br />
31
Dispense di MS <strong>Excel</strong> <strong>2003</strong><br />
Dott. <strong>Paolo</strong> <strong>PAVAN</strong><br />
Visualizzazione della pagina<br />
Il documento può essere visualizzato in diversi modi. Per accedere alle visualizzazioni<br />
possibili:<br />
Menu Visualizza >> ……<br />
• Normale: la più semplice e anche quella di default<br />
• Anteprima interruzioni di pagina: per vedere tutte le pagine<br />
• Zoom: per visualizzare il documento a diverse dimensioni da 200% a 10%<br />
Controllo ortografico<br />
Selezionare la parte del documento da correggere o posizionarsi in un punto qualsiasi per<br />
correggerlo tutto. <strong>Excel</strong> confronta le parole che trova con quelle del suo dizionario.<br />
Per accedere al controllo Ortografico:<br />
Menu Strumenti >> Controllo ortografia (oppure pulsante sulla barra degli strumenti<br />
standard)<br />
Come funziona?<br />
Alla prima parola sconosciuta appare una finestra di dialogo per la correzione:<br />
32
Dispense di MS <strong>Excel</strong> <strong>2003</strong><br />
Dott. <strong>Paolo</strong> <strong>PAVAN</strong><br />
o Non nel dizionario: indica la parola che non trova nel suo dizionario<br />
o Cambia in: per digitare la parola che deve sostituire l’errore<br />
o Suggerimenti: elenca le grafie possibili per l’errore<br />
o Aggiungi parole a: indica il nome del dizionario a cui si aggiungono le<br />
parole<br />
o Valore della cella: visualizza il contenuto della cella che contiene la parola<br />
non trovata nel dizionario<br />
o Ignora: per saltare la parola trovata<br />
o Ignora tutto: per saltare le ricorrenze della parola<br />
o Cambia: per sostituire la parola<br />
o Cambia tutto: per sostituire le ricorrenze della parola<br />
o Aggiungi: per aggiungere la parola al dizionario<br />
o Suggerisci: per ottenere suggerimenti quando “suggerisci sempre” non è<br />
selezionato<br />
o Suggerisci sempre: per ottenere suggerimenti<br />
o Ignora maiuscole: non controlla l’ortografia delle parole che sono scritte<br />
tutte in maiuscolo<br />
o Correzione automatica: vedi sotto<br />
o Annulla: esce<br />
o Annulla ultimo: annulla la correzione<br />
• Strumenti – Correzione automatica: utile per farsi correggere errori ricorrenti o<br />
abbreviazioni da sostituire nelle impostazioni con il testo desiderato.<br />
Anteprima di stampa<br />
Permette di visualizzare come risulterà il documento stampato.<br />
Menu File >> Anteprima di stampa (oppure pulsante Anteprima di stampa)<br />
Il puntatore del mouse diventa una lente d’ingrandimento. Esc per uscire da Anteprima di<br />
stampa.<br />
• Successivo: si sposta alla pagina successiva del foglio di lavoro<br />
• Precedente: si sposta alla pagina precedente del foglio di lavoro<br />
• Zoom: da visualizzazione ingrandita a pagina intera<br />
• Stampa: invia il documento alla stampante (accesa!)<br />
• Imposta: visualizza la finestra di dialogo Imposta pagina<br />
• Margini: visualizza i quadratini per gestire i margini del foglio di lavoro<br />
• Anteprima interruzioni di pagina: mostra le interruzioni di pagina<br />
• Chiudi: per tornare alla cartella di lavoro<br />
• ?:guida<br />
• Ingrandisci: lente di ingrandimento che ingrandisce cliccando su una specifica<br />
area<br />
33
Dispense di MS <strong>Excel</strong> <strong>2003</strong><br />
Dott. <strong>Paolo</strong> <strong>PAVAN</strong><br />
Stampa<br />
La stampa di una cartella di <strong>Excel</strong> presenta lacune particolarità rispetto ad esempio a<br />
Word. Può essere infatti necessario stampare solo una porzione del foglio di lavoro,<br />
vediamo come è possbile gestire queste operazioni:<br />
• Da Anteprima di stampa<br />
• Da barra degli strumenti standard<br />
• Ctrl+Maiusc+F12<br />
• Da Menu File >> Stampa: apre una finestra di dialogo con le impostazioni:<br />
• Da Imposta pagina per selezionare solo un intervallo e poi File – Stampa e<br />
specificare solo la selezione.<br />
Per annullare la stampa premere Esc oppure clic sul tasto Dx o usare l’icona della<br />
stampante in basso a destra.<br />
E’ possibile stampare anche solo una parte del foglio di lavoro: selezionare l’area da<br />
stampare, File – Stampa – selezione oppure File – Imposta pagina – Foglio e digitare<br />
l’intervallo da stampare nella casella Area di Stampa.<br />
Utilizzo dell’Help<br />
• Premere F1<br />
• Premere pulsante sulla barra degli strumenti<br />
• Selezionare la guida dalla barra dei Menù<br />
Inserimento di Commenti<br />
FUNZIONI AVANZATE<br />
Per sua natura le informazioni nelle celle di <strong>Excel</strong> sono spesso numeri e sono sintetiche.<br />
Può capitare di dover descrivere in maniera estesa il contenuta di una cella o di un<br />
intervallo di celle senza dover però impegnare il foglio di lavoro.<br />
A questo punto occorre usare l’apposita funzione dei commenti, che permette di inserire<br />
dei veri e propri posti-it sul foglio.<br />
Selezionare la cella a cui associare il commento e poi cliccare su:<br />
Menu Inserisci >> Commento<br />
34
Dispense di MS <strong>Excel</strong> <strong>2003</strong><br />
Dott. <strong>Paolo</strong> <strong>PAVAN</strong><br />
Nello spazio a sfondo giallo possiamo inserire il testo voluto. Le celle con i commenti sono<br />
caratterizzate da un piccolo triangolo rosso sull’angolo destro della cella.<br />
Per nascondere o visualizzare i commenti si può utilizzare il tasto<br />
Menu Visualizza >> Commenti<br />
Stili in <strong>Excel</strong><br />
Anche <strong>Excel</strong> permtte di creare ed utilizzare degli stili nella stesura dei fogli di lavoro, ma<br />
il loro campo di applicazione è diverso, almeno in parte, rispetto a quello di Word.<br />
In <strong>Excel</strong> si possono creare stili a cui associare elementi di formattazione ma anche il<br />
formato numerico in modo da poterli applicare a singole celle a interi gruppi<br />
semplicemente selezionandoli e poi applicando lo stile scelto:<br />
Per applicare o creare uno stile cliccare su una cella e poi scegliere<br />
Menu Formato >> Stile<br />
Per creare un nuovo stile agire in questo modo:<br />
Filtri<br />
• Selezionare una cella con la combinazione di formati che si desidera includere nel<br />
nuovo stile. È possibile specificare i formati quando si assegna il nome allo stile.<br />
• Scegliere Stile dal menu Formato.<br />
• Digitare il nome da assegnare al nuovo stile nella casella Nome dello stile.<br />
• Per definire lo stile e applicarlo alle celle selezionate, scegliere OK.<br />
• Per definire lo stile senza applicarlo, scegliere Aggiungi, quindi scegliere Chiudi.<br />
Capita spesso in <strong>Excel</strong> di gestire lunghi elenchi di dati, con diverse centinaia se non<br />
migliaia di righe. Il metodo migliore per poterli visualizzare sulla base di criteri voluti e<br />
quello di usare i filtri, che permettono appunto di filtrare lunghi elenchi di dati e<br />
visualizzare solo quelli interessati.<br />
35
Dispense di MS <strong>Excel</strong> <strong>2003</strong><br />
Dott. <strong>Paolo</strong> <strong>PAVAN</strong><br />
Sul nostro elenco di righe possiamo applicare un filtro di tipo automatico selezionando<br />
prima la tabella su cui applicare il filtro e poi cliccando su:<br />
Menu Dati >> Filtro >> Filtro Automatico<br />
Le possibilità di selezione sono basate sul criterio presente nell’intestazione di colonna.<br />
Oppure si possono visualizzare solo i primi dati oppure scegliendo la voce personalizza,<br />
specificare un criterio usando gli operatori logici per filtrare i dati:<br />
Per rimuovere il filtro cliccare di nuovo su:<br />
Menu Dati >> Filtro >> Filtro Automatico<br />
Verrà rimosso il segno di spunta che abilitava la funzione.<br />
Un’altra evidente utilità dei filtri è rappresentata dal poter ordinare in modo crescente o<br />
decrescente i dati.<br />
Il filtro avanzato può essere applicato se abbiamo delle condizioni, in genere inserite in<br />
delle celle che possiamo usare, per filtrare i dati contenuti nell’elenco.<br />
Per applicare un filtro avanzato possiamo fare in questo modo:<br />
• Selezionare l’area contenente i dati da filtrare<br />
• Menu Dati >> Filtro >> Filtro Avanzato<br />
36
Dispense di MS <strong>Excel</strong> <strong>2003</strong><br />
Dott. <strong>Paolo</strong> <strong>PAVAN</strong><br />
Il primo intervallo corrisponde all’elenco dei dati da filtrare, il secondo ai criteri esterni da<br />
usare per filtrare i dati.<br />
Ordinamento dei Dati<br />
Il semplice ordinamento dei dati è reso possibile dalla funzione:<br />
Menu Dati >> Ordina<br />
Dopo avere selezionato l’intervallo di dati possiamo decidere di ordinare sulla base di<br />
criteri multipli.<br />
Si possono usare fino a 3 criteri di ordinamento. In genere l’area di dati da ordinare<br />
contiene sempre una riga di intestazione e sotto i dati da ordinare. Si usano proprio le<br />
etichette dei dati per effettuare l’ordinamento.<br />
Risolutore<br />
Rappresenta l’evoluzione della ricerca obiettivo, consente di calcolare soluzioni per<br />
scenari di tipo what-if basati su celle variabili e celle impostate per il vincolo.<br />
Il Risolutore fa parte di una serie di comandi detti anche strumenti di analisi di<br />
simulazione. Il Risolutore consente di trovare un valore ottimale per una formula<br />
contenuta in una cella del foglio di lavoro denominata cella obiettivo.<br />
Per utilizzare la funzione del risolutore:<br />
Menu Strumenti >> Risolutore<br />
37
Dispense di MS <strong>Excel</strong> <strong>2003</strong><br />
Dott. <strong>Paolo</strong> <strong>PAVAN</strong><br />
Gli Scenari<br />
Sono una delle funzionalità più interessanti di <strong>Excel</strong>, ma quali caratteristiche hanno:<br />
• Mostrano visioni particolari dei dati presenti nel foglio.<br />
• Consentono di fare confronti tra differenti scenari per lo stesso insieme di dati<br />
• Possono essere salvati come Riepiloghi senza modificare i dati originali sul foglio<br />
Per utilizzare gli scenari, cliccare su:<br />
Menu Strumenti >> Scenari<br />
Subtotali<br />
Sono funzioni molto utili che consentono di riepilogare agevolmente i dati dopo averli<br />
ordinati per gruppi coerenti su cui calcolare i subtotali. I calcoli vanno fatti su campi<br />
numerici (somme, medie, conteggi)<br />
Per calcolare un subtotali selezionare i dati della tabelle<br />
e cliccare su:<br />
Menu Dati >> Subtotali<br />
38
Dispense di MS <strong>Excel</strong> <strong>2003</strong><br />
Dott. <strong>Paolo</strong> <strong>PAVAN</strong><br />
A questo punto la nostra tabella verrà trasformata, con l’inserimento dei subtotali (totali<br />
parziali).<br />
Si può anche scegliere di nasconde i singoli valori per visualizzare solo i totali parziali,<br />
funzione molto comoda nel caso di riepiloghi di dati.<br />
La funzione nella cella sarà ad esempio:<br />
Esempio:<br />
=SUBTOTALE(9;E2:E10)<br />
Il numero indica il tipo di funzione (9=Somma)<br />
Le Strutture in <strong>Excel</strong><br />
• Il comando raggruppa e struttura consente di raggruppare dati sul foglio in modo<br />
da poter gestire ed evidenziare i dati essenziali su fogli ricchi di informazioni.<br />
39
Dispense di MS <strong>Excel</strong> <strong>2003</strong><br />
Dott. <strong>Paolo</strong> <strong>PAVAN</strong><br />
• Si realizzano su fogli che contengono calcoli, come i totali usati in genere come<br />
elementi cardine per il raggruppamento<br />
Per usare questa funzione cliccare su:<br />
Menu Dati >> Raggruppa e struttura >> Struttura automatica<br />
I Grafici<br />
<strong>Excel</strong> è nato per realizzare grafici, in modo semplice ed immediato. Con un po’ più di<br />
abilità si possono realizzare grafici dinamici ed integrarli con altre applicazioni di Office.<br />
Ma cosa sono i grafici?<br />
I grafici sono immagini che rappresentano le tabelle, o meglio che rappresentano i dati<br />
contenuti nelle tabelle.<br />
Come è risaputo risulta molto più semplice e immediato consultare un grafico piuttosto<br />
che una tabella.<br />
Il piano del grafico<br />
• I grafici sono rappresentati sul piano cartesiano, diviso in quattro quadranti da<br />
due rette chiamate rispettivamente ASCISSE e ORDINATE, chiamate anche asse<br />
delle X e asse delle Y.<br />
• Il quadrante utilizzato in genere è il primo.<br />
• Il Programma Utilizzato per realizzare i grafici da <strong>Excel</strong> si chiama Microsoft Graph,<br />
ed è comune a tutte le applicazioni di Office.<br />
40
Dispense di MS <strong>Excel</strong> <strong>2003</strong><br />
Dott. <strong>Paolo</strong> <strong>PAVAN</strong><br />
Le serie di dati<br />
I grafici si realizzano per serie. Per capire meglio questo concetto facciamo un esempio:<br />
Gli istogrammi consentono di rappresentare e confrontare più serie di dati e in genere<br />
includono due elementi variabili per cui viene espresso un valore. Ecco perché sono<br />
visualizzabili con i valori in serie di Colonna o in serie di Riga. In caso di lunghezza uguale<br />
<strong>Excel</strong> dispone in serie Orizzontale<br />
SERIE DI DATI: è un insieme di valori che rappresentano lo stesso oggetto (elemento)<br />
della tabella, ad valori per lo stesso Trimestre o per lo stesso Reparto.<br />
41
Dispense di MS <strong>Excel</strong> <strong>2003</strong><br />
Dott. <strong>Paolo</strong> <strong>PAVAN</strong><br />
Attenzione! MsGraph dispone sempre sull’asse delle X (Ascisse) il lato più lungo della<br />
tabella (serie di dati) questo per esigenze di formattazione e predispone l’altro elemento<br />
variabile in legenda.<br />
Ma come si realizza un grafico?<br />
Basta selezionare i dati delle propria tabelle intestazione di colonne comprese e cliccare<br />
su:<br />
Menu Inserisci >> Grafico<br />
La creazione del grafico viene fatta attraverso una comoda autocomposizione i cui<br />
quattro passaggi sono:<br />
1. Scelta del Tipo di grafico (istogramma, torta, punti,area, ecc)<br />
42
Dispense di MS <strong>Excel</strong> <strong>2003</strong><br />
Dott. <strong>Paolo</strong> <strong>PAVAN</strong><br />
2. Selezione dei Dati di origine (in genere sono già indicati se si è selezionata prima<br />
l’area del grafico.<br />
3. Impostazione delle Opzioni del Grafico, ovvero i Titoli, gli Assi, la legenda e le<br />
Etichette dei dati.<br />
4. Posizione del Grafico: permette di scegliere se inserire i grafici nel foglio corrente<br />
(Come oggetto in) in cui è presenta la nostra tabella dati oppure creare un<br />
grafico in un foglio singolo (Crea nuovo foglio).<br />
Esempio di un Istogramma<br />
Alcuni tipi di Grafici<br />
43
Dispense di MS <strong>Excel</strong> <strong>2003</strong><br />
Dott. <strong>Paolo</strong> <strong>PAVAN</strong><br />
Ma come scegliamo il giusto grafico?<br />
• Istogrammi: particolarmente indicati per rappresentare valori assoluti (i fatturati<br />
mensili, per esempio) o per favorire confronti, comunque per più serie di dati.<br />
• Grafici a Torta: particolarmente indicati per interpretare la ripartizione di un unico<br />
dato globale, ad esempio una percentuale su di un unico totale.<br />
• Grafici Lineari: Si presta bene per descrivere il variare nel tempo di fenomeni della<br />
natura più disparata: commerciali, scientifici, naturali<br />
• Grafici particolari: azionari, dispersione di punti a bolle e grafici personalizzati.<br />
Tabelle Pivot<br />
Le tabelle pivot sono strumenti analitici e di reporting che permettono di raggruppare i<br />
dati e darne una rappresentazione grafica.<br />
Dal punto di vista pratico una tabella pivot è uno strumento che ci permette di<br />
organizzare i dati, la cui struttura viene determinata dalle nostre scelte, ovvero i campi e<br />
gli elementi essenziali (campi) che devono apparire nella tabella.<br />
L’utilità reale di questo complesso strumento è quella da una parte di raccogliere dati in<br />
gruppi e visualizzare tali gruppi dall’altra, analizzare le loro relazioni reciproche.<br />
Sono particolarmente utili per analizzare tabelle di grandi dimensioni, e fornire una<br />
visione raggruppata ed elaborata dei dati, potremmo definirlo una specie di “riassunto<br />
visivo” dei dati.<br />
Tali tabelle si generano da una tabella di origine che viene trasformata, per cui nelle<br />
tabelle pivot non è possibile immettere e modificare i dati, perché sono basate sui valori<br />
della tabella iniziale.<br />
Per creare una tabella pivot occorre qundi avere dei dati di origine in genere intabellati<br />
che possono essere soggetti ad uno o più livelli di raggruppamento. Questo significa che<br />
non si possono creare le tabelle pivot su qualsiasi dato, ma che occorrono i giusti<br />
presupposti ed i nostri dati di partenza devono essere elaborabili in tal senso.<br />
Questo capita soprattutto quando i dati di una tabella appartengono a categorie e sono<br />
raggruppabili. Su questi gruppi la tabella pivot mi permetterà di fare dei calcoli.<br />
Per realizzare la tabella pivot selezioniamo i nostri dati e clicchiamo su.<br />
44
Dispense di MS <strong>Excel</strong> <strong>2003</strong><br />
Dott. <strong>Paolo</strong> <strong>PAVAN</strong><br />
Menu Dati >> Rapporto tabella pivot e grafico pivot<br />
Da questa finestra possiamo scegliere l’origine dei dati ed il tipo di elaborazione (tabella o<br />
grafico pivot). Siccome il nostro scopo è quello di creare una tabella per raggruppamento<br />
procediamo.<br />
Se abbiamo già selezionato i dati in partenza si può proseguire (Avanti) oltre questa<br />
schermata. Se si volesse modificare L’intervallo si può premere sul bottone a destar<br />
dell’9intervallo indicato e modificare con il trascinamento l’intervallo di celle.<br />
Successivamente occorre scegliere se inserire la tabella pivot nel foglio corrente o in un<br />
nuovo foglio, che sarà la nostra scelta, per facilitare le operazioni di creazione della<br />
tabella pivot. A questo punto possiamo cliccare su “Fine”.<br />
45
Dispense di MS <strong>Excel</strong> <strong>2003</strong><br />
Dott. <strong>Paolo</strong> <strong>PAVAN</strong><br />
A questo punto viene creato lo schema che utilizzeremo per creare la vera tabella pivot,<br />
nel senso che dobbiamo decidere noi come disporre i dati (campi riga e campi colonna)<br />
per ottenere il raggruppamento desiderato dei dati. Questa è la parte più difficile perché<br />
dobbiamo sapere in partenza qual è l’obiettivo della nostra elaborazione.<br />
Vediamo nel dettaglio come abbiamo deciso di effettuare il trascinamento dei dati:<br />
1. Per prima cosa selezionare il campo LINEA nella tabella campi di destra, premere<br />
e tenere premuto il pulsante sinistro del mouse e trascinare LINEA all’interno<br />
dell’area “Rilasciare qui i campi riga”. Mollare il pulsante sinistro del mouse, si<br />
vedrà il nome LINEA scritto all’interno dell’area utilizzata.<br />
2. Allo stesso modo trascinare il campo PRODOTTO dalla barra degli strumenti<br />
nell’area denominata “Rilasciare qui i campi colonna”.<br />
3. Per ultimo trascinare il campo VENDITE all’interno dell’area “Rilasciare qui dati”.<br />
Il risultato di questa operazione lo vediamo nell’immagine successiva:<br />
Adesso la nostra tabella pivot è pronta e possiamo usarla per visualizzare i nostri dati<br />
raggruppati, potendo con facilità selezionare solo alcuni elementi, come le linee o i<br />
prodotti nell’esempio:<br />
46
Dispense di MS <strong>Excel</strong> <strong>2003</strong><br />
Dott. <strong>Paolo</strong> <strong>PAVAN</strong><br />
Modificando la selezione dei campi, escludendo alcune voci possiamo vedere quali sono i<br />
totali parziali di particolari linee o prodotti. Inoltre la “funzione calcolata”, in questo caso<br />
la somma può essere modificata e sostituita con altre come la media o il conteggio. In<br />
questo modo apprezziamo ancora di più la versatilità di queste tabelle che possono<br />
fornirci elaborazioni dei dati che in altro modo ci sarebbero costate molta fatica e<br />
complesse elaborazioni manuali.<br />
È possibile aggiungere e togliere i campi dalla tabella pivot semplicemente trascinando i<br />
nomi dei campi nelle varie aree, per aggiungerli, o fuori dalla tabella, per toglierli. E’<br />
anche possibile spostare un campo dalle righe nelle colonne, o viceversa, semplicemente<br />
trascinando il nome del campo.<br />
Per modificare la nostra tabella pivot, possiamo ad esempio inserire un ulteriore<br />
elemento di suddivisone dei dati ovvero trascinare il campo ZONA in alto nella zona<br />
“Rilasciare qui i campi pagina”.<br />
Per modifica la struttura della tabella ciccarci sopra con il tasto destro e scegliere la voce<br />
“Creazione guidata tabella pivot”, sulla schermata successiva cliccare su Fine.<br />
Ci viene aperta di nuovo la tabella in modalità struttura, e possiamo procedere la<br />
trascinamento del campo ZONA nella parte alta della tabella (campi pagina).<br />
47
Dispense di MS <strong>Excel</strong> <strong>2003</strong><br />
Dott. <strong>Paolo</strong> <strong>PAVAN</strong><br />
A questo punto potremmo effettuare una selezione dei dati anche per zona oltre che per<br />
LINEA e PRODOTTO.<br />
Nel caso in cui i dati di origine vengano modificati è necessario cliccare sulla tabella con il<br />
tasto destro del mouse e selezionare la voce “aggiorna campo”:<br />
Lo scopo delle tabelle pivot è quello di fornire dei riassunti dei dati, bisogna quindi stare<br />
attenti a non generare tabelle troppo complesse da leggere perché si perderebbe di vista<br />
il motivo per cui sono state create.<br />
Ad esempio, provando a mettere sulle righe i campi LINEA e REGIONE e sulle colonne i<br />
campi PRODOTTO e DATA e nell’area dati i campi VENDITE e UNITÀ, otterremo come<br />
risultato una tabella pivot di grandi dimensioni e di difficile lettura.<br />
Nel nostro caso pare chiaro come i campi PRODOTTO LINEA ZONA sono tutti<br />
elementi raggruppabili nel campo successivo. Ovvero i prodotti nelle loro linee, e<br />
quest’ultime nelle loro zone. Questo è il giusto punto di partenza per la progettazione e la<br />
successiva realizzazione di una tabella pivot.<br />
Molte delle operazioni fatte con i tasti del mouse o selezionando i comandi dalla barre dei<br />
menu possono essere fatte con la barra della tabella pivot<br />
48
Dispense di MS <strong>Excel</strong> <strong>2003</strong><br />
Dott. <strong>Paolo</strong> <strong>PAVAN</strong><br />
I vari bottoni da sinistra a destra nella barra permettono di:<br />
• richiamare il menu con tutti i comandi per la tabella pivot<br />
• la formattazione automatica della tabella, per migliorare l’aspetto finale dei dati e<br />
renderli maggiormente leggibili<br />
• creare il grafico pivot partendo dai dati della tabella<br />
• mostrare e nascondere i dettagli, ovvero i dati per un singolo raggruppamento<br />
• aggiornare i dati della tabella pivot se i dati nella tabella di origine sono stati<br />
modificati<br />
• Includi gli elementi nascosti<br />
• Visualizza sempre gli elementi<br />
• Impostazioni di campo, per modificare il tipo di calcolo da effettuare su quel<br />
raggruppamento<br />
• Mostra elenco campi, per visualizzare ed eventualmente modificare i campi nella<br />
tabella pivot<br />
Il Grafico Pivot, origina ovviamente dalla tabella pivot e mostra i dati in forma grafica.<br />
Possiamo dire che da un certo punto di vista è ancora più utile della tabella perché come<br />
noto la visualizzazione grafica dei risultati è decisamente più immediata.<br />
Una tabella pivot viene trasformata in grafico pivot al volo semplicemente cliccando sulla<br />
tabella con il tasto destro e scegliendo la voce “Grafico pivot”<br />
Il grafico che si ottiene è un istogramma che può comunque essere modificato nel tipo<br />
desiderato su cui è possibili effettuare le sezioni, come per la tabella, selezionando dai<br />
menu a tendina le voci desiderate:<br />
Convalida dei Dati<br />
L’inserimento dei dati in <strong>Excel</strong> è sempre un momento critico specie se si prepara un foglio<br />
di lavoro ma si fanno inserire i dati ad altri.<br />
49
Dispense di MS <strong>Excel</strong> <strong>2003</strong><br />
Dott. <strong>Paolo</strong> <strong>PAVAN</strong><br />
Esiste uan comoda funzione che permette di convalidare i dati quando questi venogno<br />
inseriti:<br />
Menu Dati >> Convalida<br />
La finestra di convalida è composta da tre schermate:<br />
1. Impostazioni: è la scheda in cui inseriamo i vincoli ai valori che verranno inseriti.<br />
Possiamo specificare il formato dei dati, l’intervallo di valori oppure se questi<br />
devono essere selezionati da un elenco preimpostato (metodo molto sicuro)<br />
2. Messaggi di Input: e’ il messaggio che compare quando si clicca su una cella ad<br />
inserimento vincolato<br />
3. Messaggio di errore: e il messaggio che compare quando si viola il vincolo. Questo<br />
può presentare tre stadi:<br />
a. Interruzione: se si sceglie questo tipo di messaggio di errore, l’inserimento<br />
viene impedito se esso viola i vincoli. E’ quello più restrittivo.<br />
b. Avviso: ci avvisa se l’inserimento è errato e ci propone se continuare (si)<br />
oppure rinunciare (No)<br />
c. Informazione: ci segnala solo l’errore (vincolo violato) ma accetta il dato<br />
inserito<br />
50
Dispense di MS <strong>Excel</strong> <strong>2003</strong><br />
Dott. <strong>Paolo</strong> <strong>PAVAN</strong><br />
Questa funzione è assolutamente indispensabile quando si mettono a disposizione dei<br />
fogli di <strong>Excel</strong> in cui si possono commettere degli errori di compilazione, specie su dati che<br />
vengono ripetuti. Vincolando le aree di inserimento, usando addirittura gli elenchi<br />
preimpostati si impedisce che l’utente compili in modo errato il foglio.<br />
Uso dei Moduli<br />
Quando si lavora in modo continuativo su lunghe tabelle dalle colonne preimpostate,<br />
inserendo sempre nuovi valori, può essere utili e più veloce usare la funzione dei moduli.<br />
Poniamo l’esempio di una tabella composta da un tot di colonne, tutte con la loro<br />
etichetta, basta selezionare la tabella interamente e poi cliccare su:<br />
Menu Dati >> Modulo<br />
Con il tasto Nuovo si possono inserire nuove righe nella tabella, usando la struttura<br />
modulare.<br />
Con i comandi Trova si possono cercare specifiche righe per poi eventualmente eliminare<br />
delle righe.<br />
Questa modalità di gestione dei dati di tabelle è molto efficace specie se si devono fare<br />
revisioni di dati, in modo veloce e preciso.<br />
Le Visualizzazioni personalizzate: le viste in <strong>Excel</strong><br />
Spesso anche in <strong>Excel</strong> può essere necessario visualizzare i dati di un foglio in modo<br />
parziale e ed eventualmente personalizzato.<br />
In un database parleremmo di una vista del database.<br />
Per aggiungere una nuova vista, specie su fogli molto complessi e ricchi di informazioni:<br />
Menu Visualizza >> Visualizzazioni Personalizzate<br />
51
Dispense di MS <strong>Excel</strong> <strong>2003</strong><br />
Dott. <strong>Paolo</strong> <strong>PAVAN</strong><br />
Dopo avere cliccato su Aggiungi dare un nome alla nostra visualizzazione di partenza,<br />
quella originale non modificata.<br />
Dopo avere cliccato su Ok, possiamo modificare l’aspetto del nostro foglio, ad esempio<br />
nascondendo dati (nascondi riga o colonna) oppure impostando filtri.<br />
Per recuperare la vista originale basta ripetere il comando<br />
Menu Visualizza >> Visualizzazioni Personalizzate<br />
E scegliere il nome della visualizzazione originale:<br />
Funzioni Complesse<br />
Esistono in <strong>Excel</strong> alcune funzioni particolarmente utili, che permettono di elaborare i dati<br />
in funzione di decisioni o interazioni tra i dati stessi. Vediamo alcune di queste funzioni ne<br />
dettaglio con degli esempi specifici:<br />
Funzioni Decisionali<br />
Sono funzioni che consentono l’analisi e la manipolazione dei dati:<br />
SE (Condizione;se_vero;se_falso):<br />
Se la verifica della Condizione (il risultato) genera un valore Vero allora verrà restituito il<br />
valore se_vero in caso contrario verrà restituito se_falso<br />
Esempio:<br />
SE (B2>B5;Vero;Falso)<br />
Funzione CONFRONTA e INDICE<br />
Sono funzioni che permettono il confronto e la restituzione di dati sulla base di<br />
intersezioni.<br />
CONFRONTA(valore;matrice;corrisp)<br />
Cerca un valore specifico in una singola colonna o riga e restituisce un numero che indica<br />
la posizione del valore nell'elenco.<br />
52
Dispense di MS <strong>Excel</strong> <strong>2003</strong><br />
Dott. <strong>Paolo</strong> <strong>PAVAN</strong><br />
INDICE(rif;riga;colonna)<br />
Cerca un intervallo per una specifica posizione di riga o di colonna e restituisce il valore di<br />
quella posizione.<br />
Funzione CERCA VERTICALE<br />
Questa è una funzione molto utile che consente di cercare un valore in una tabella. In<br />
pratica cerca un valore nella colonna più a sinistra di una tabella e lo restituisce nella<br />
colonna indicata in corrispondenza della stessa riga.<br />
CERCA.VERT(Valore;Matrice_tabella;Indice;Intervallo)<br />
• Valore:è il valore da ricercare nella prima colonna della matrice.<br />
• Tabella Matrice: tabella in cui si cercano i dati<br />
• Indice: è il numero della colonna nella tabella matrice dal quale deve essere<br />
restituito il valore corrispondente.<br />
• Intervallo: valore logico da rispettare. Se VERO o omesso il valore ritrovato sarà<br />
per approssimazione, verrà restituito il il valore successivo più grande che sia<br />
minore del valore, se FALSO la corrispondenza ritrovata sarà esatta.<br />
53
Dispense di MS <strong>Excel</strong> <strong>2003</strong><br />
Dott. <strong>Paolo</strong> <strong>PAVAN</strong><br />
Funzioni sulle Date<br />
Sono funzioni molto utili, permettono di calcolare intervalli di tempo:<br />
• ANNO(), MESE(), GIORNO()<br />
• ORA(), MINUTO(), SECONDO()<br />
• OGGI() e ADESSO(): restituiscono la data e la data e l’ora dell’orologio interno al<br />
computer<br />
Esempio di Conversione Data<br />
Nel caso dell’esempio il seriale 25451 indica i giorni trascorsi tra il 1 gennaio 1900 e oggi.<br />
54