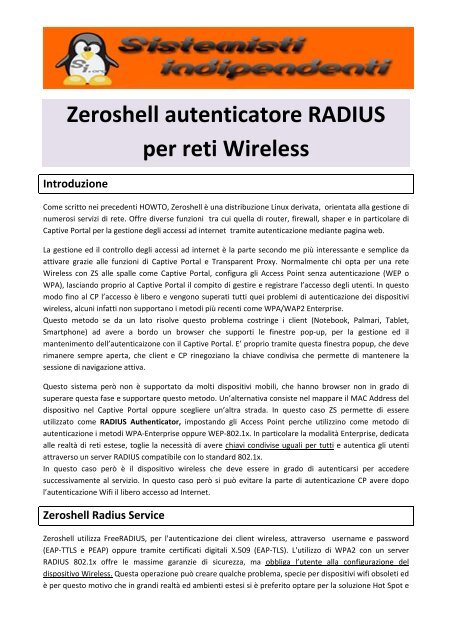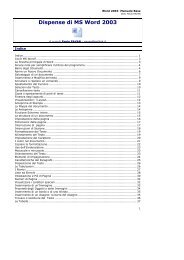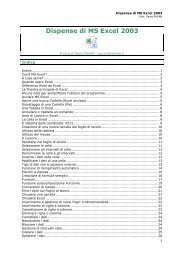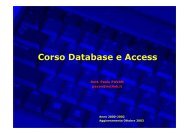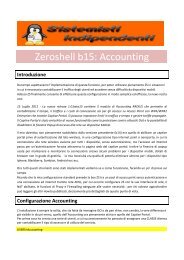Zeroshell autenticatore RADIUS per reti Wireless - Paolo PAVAN
Zeroshell autenticatore RADIUS per reti Wireless - Paolo PAVAN
Zeroshell autenticatore RADIUS per reti Wireless - Paolo PAVAN
You also want an ePaper? Increase the reach of your titles
YUMPU automatically turns print PDFs into web optimized ePapers that Google loves.
<strong>Zeroshell</strong> <strong>autenticatore</strong> <strong>RADIUS</strong><br />
<strong>per</strong> <strong>reti</strong> <strong>Wireless</strong><br />
Introduzione<br />
Come scritto nei precedenti HOWTO, <strong>Zeroshell</strong> è una distribuzione Linux derivata, orientata alla gestione di<br />
numerosi servizi di rete. Offre diverse funzioni tra cui quella di router, firewall, sha<strong>per</strong> e in particolare di<br />
Captive Portal <strong>per</strong> la gestione degli accessi ad internet tramite autenticazione mediante pagina web.<br />
La gestione ed il controllo degli accessi ad internet è la parte secondo me più interessante e semplice da<br />
attivare grazie alle funzioni di Captive Portal e Transparent Proxy. Normalmente chi opta <strong>per</strong> una rete<br />
<strong>Wireless</strong> con ZS alle spalle come Captive Portal, configura gli Access Point senza autenticazione (WEP o<br />
WPA), lasciando proprio al Captive Portal il compito di gestire e registrare l’accesso degli utenti. In questo<br />
modo fino al CP l’accesso è libero e vengono su<strong>per</strong>ati tutti quei problemi di autenticazione dei dispositivi<br />
wireless, alcuni infatti non supportano i metodi più recenti come WPA/WAP2 Enterprise.<br />
Questo metodo se da un lato risolve questo problema costringe i client (Notebook, Palmari, Tablet,<br />
Smartphone) ad avere a bordo un browser che supporti le finestre pop‐up, <strong>per</strong> la gestione ed il<br />
mantenimento dell’autenticaizone con il Captive Portal. E’ proprio tramite questa finestra popup, che deve<br />
rimanere sempre a<strong>per</strong>ta, che client e CP rinegoziano la chiave condivisa che <strong>per</strong>mette di mantenere la<br />
sessione di navigazione attiva.<br />
Questo sistema <strong>per</strong>ò non è supportato da molti dispositivi mobili, che hanno browser non in grado di<br />
su<strong>per</strong>are questa fase e supportare questo metodo. Un’alternativa consiste nel mappare il MAC Address del<br />
dispositivo nel Captive Portal oppure scegliere un’altra strada. In questo caso ZS <strong>per</strong>mette di essere<br />
utilizzato come <strong>RADIUS</strong> Authenticator, impostando gli Access Point <strong>per</strong>che utilizzino come metodo di<br />
autenticazione i metodi WPA‐Enterprise oppure WEP‐802.1x. In particolare la modalità Enterprise, dedicata<br />
alle realtà di <strong>reti</strong> estese, toglie la necessità di avere chiavi condivise uguali <strong>per</strong> tutti e autentica gli utenti<br />
attraverso un server <strong>RADIUS</strong> compatibile con lo standard 802.1x.<br />
In questo caso <strong>per</strong>ò è il dispositivo wireless che deve essere in grado di autenticarsi <strong>per</strong> accedere<br />
successivamente al servizio. In questo caso <strong>per</strong>ò si può evitare la parte di autenticazione CP avere dopo<br />
l’autenticazione Wifi il libero accesso ad Internet.<br />
<strong>Zeroshell</strong> Radius Service<br />
<strong>Zeroshell</strong> utilizza Free<strong>RADIUS</strong>, <strong>per</strong> l'autenticazione dei client wireless, attraverso username e password<br />
(EAP‐TTLS e PEAP) oppure tramite certificati digitali X.509 (EAP‐TLS). L'utilizzo di WPA2 con un server<br />
<strong>RADIUS</strong> 802.1x offre le massime garanzie di sicurezza, ma obbliga l’utente alla configurazione del<br />
dispositivo <strong>Wireless</strong>. Questa o<strong>per</strong>azione può creare qualche problema, specie <strong>per</strong> dispositivi wifi obsoleti ed<br />
è <strong>per</strong> questo motivo che in grandi realtà ed ambienti estesi si è preferito optare <strong>per</strong> la soluzione Hot Spot e
Captive Portal che consente l’accesso libero alla rete Wifi, senza autenticazione, <strong>per</strong> poi passare dalla<br />
pagina di web login <strong>per</strong> l’accesso ad internet.<br />
Nel caso in cui non si voglia comunque lasciare l’accesso Wifi open e si voglia utilizzare un metodo di<br />
autenticazione degli utenti distribuito, ZS <strong>per</strong>mette di gestire gli utenti attraverso il servizio <strong>RADIUS</strong>, sia<br />
tramite l’autenticazione con le credenziali (user e password) che con i certificati X509.<br />
Prima di affrontare la parte di configurazione dei servizi necessari sul nostro sistema ZS, vediamo un<br />
semplice schema della nostra struttura di rete.<br />
Il nostro sistema ZS rappresenta il nodo della rete posto tra la rete Wifi, con gli access point alle sue spalle e<br />
il gateway che <strong>per</strong>mtte l’accesso libero ad internet. In ogni caso ZS funge da strumento di controllo e<br />
autenticazione del traffico verso internet della rete Wifi.<br />
Se vogliamo configurare Zs <strong>per</strong> autenticare tramite <strong>RADIUS</strong> il traffico provenienete dagli Access Point <strong>per</strong><br />
prima cosa dobbiamo abilitare il servizio:<br />
User>Radius>Enabled
Dopo aver Cliccato su “Enabled”, premere il bottone “Save”. In questo modo il servizio Radius, si attiva. La<br />
gestione degli utenti e dei loro certificati viene fatta normalmente accedendo al menu USER.<br />
A questo punto dobbiamo procedere con la mappatura degli access point che saranno abilitati all’uso del<br />
servizio Radius di ZS. Per fare questo servono l’indirizzo IP e la “Shared Secret”. Questi due elementi<br />
<strong>per</strong>mettono all’AP di associarsi e far passare il traffico crittografato.<br />
Vediamo come aggiungere un AP alla lista, con una banale password di esempio 1234 (voi usatela<br />
robusta).<br />
Radius>Access points >Add<br />
Se il sistema non restituisce errori vuol dire che il nostro AP è associato.<br />
Per visualizzare le connessioni degli utenti esiste un apposito bottone “Show Request” che mostra l’utente<br />
che si è connesso con il relativo MAC ADDRESS del suo dispositivo wireless.<br />
Radius>Show Request
A questo punto occorre solo creare gli utenti con relativi certificati e distribuirli.<br />
USERS>Add<br />
Da notare in particolare le voci in basso a destra Kerberos e <strong>RADIUS</strong> che devono essere abilitate (spuntate),<br />
di default lo sono.<br />
Tramite queste checkbox si può abilitare o disabilitare l’accesso del’utente al servizio di Autenticazione<br />
Kerberos e Radius.
L’o<strong>per</strong>azione di distribuzione invece può essere semplificata indicando l’accesso all’host ZS da cui poter<br />
scaricare i certificati<br />
Nella parte destra della pagina di accesso al sistema ZS, si ha la possibilità di scaricare il certificato della CA<br />
e i certificato utente.<br />
Il certificato della CA va salvato/esportato in formato DER, questo <strong>per</strong>mette di essere installato sul nostro<br />
sistema semplicemente cliccandoci sopra e seguendo le fasi <strong>per</strong> caricare la CA sul nostro sistema (vedi<br />
Howto precedente su ZS).<br />
Certificato CA – FORMATO .DER<br />
Il certificato utente va invece salvato/esportato in formato PKCS#12(PFX), questo <strong>per</strong>mette di essere<br />
installato sul nostro sistema semplicemente cliccandoci sopra e seguendo le fasi <strong>per</strong> caricare il nostro<br />
certificato <strong>per</strong>sonale sul nostro sistema.
Certificato Utente – FORMATO .PKCS#12<br />
Attenzione!! E’ buona norma fornire comunque ad ogni utente il suo account (user e password), corredato<br />
di certificato (CA e Utente)<br />
Configurazione Access Point<br />
Ovviamente gli AP utilizzati <strong>per</strong> questo tipo di installazione devono supportare metodi di autenticazione <strong>per</strong><br />
cui poter specificare un server Radius Remoto (nel nostro caso ZS). I metodi supportati sono:<br />
WPA/WAP2‐Enterprise<br />
WEP‐802.1x<br />
Nel nostro schema di configurazione oltre all’Access Point, al Radius Authenticator (ZS) avremo il<br />
supplicant, ovvero il client che richiede di essere autenticato ed ammesso all’accesso alla rete.<br />
Come detto Il server <strong>RADIUS</strong> di <strong>Zeroshell</strong> supporta i metodi di autenticazione EAP e PEAP che sono tra quelli<br />
che danno maggiore garanzia di sicurezza e sono supportati da buona parte dei supplicant:<br />
• EAP‐TLS che usa TLS <strong>per</strong> la mutua autenticazione tra supplicant e Access Point, tanto il server<br />
<strong>RADIUS</strong> quanto il supplicant devono disporre di una chiave privata e del relativo certificato X.509.<br />
Per questo motivo ad ogni utente/client occorre fornire il proprio certificato, cosa che lo rende il<br />
metodo di autenticazione più sicuro e comodo poiché non viene richiesto l'inserimento di una<br />
password da parte dell'utente<br />
• PEAP (Protected EAP) utilizza TLS <strong>per</strong> autenticare l'Access Point e stabilire un tunnel crittografato in<br />
cui utilizzare il protocollo MS‐CHAPv2 <strong>per</strong> autenticare il supplicant tramite l’inserimento di<br />
username e password. Questo metodo è più semplice infatti solo il server <strong>RADIUS</strong> deve disporre di<br />
un certificato server e della chiave privata mentre l'utente usa le stesse credenziali (user e<br />
password) utilizzate <strong>per</strong> autenticarsi con Kerberos 5.<br />
Dallo schema di funzionamento sembrerebbe che sia con EAP‐TLS che con PEAP gli Access Point non siano<br />
in grado di certificare loro identità nei confronti dei supplicant poiché non sono dotati di un certificato e di<br />
una chiave privata. In verità non è così poiché gli Access Point condividono con <strong>RADIUS</strong> una “Shared Secret”
che li rende fidati nei confronti di quest'ultimo. Tale fiducia <strong>per</strong>mette a un supplicant che si fida di <strong>RADIUS</strong><br />
(grazie al TLS) di fidarsi anche degli Access Point.<br />
Vediamo ad esempio come configurare un AP tipo Cyber Guard SG5560 <strong>per</strong>ché supporti il metodo di<br />
autenticazione WPA‐Enterprise. Sotto la voce Network Setup selezioniamo:<br />
Network Setup> <strong>Wireless</strong>>Edit> Security Method> WPA‐Enterprise/ WPA Encryption TKIP<br />
Poi vediamo come configurare e testare la connessione al Radius Server (ZS). Accediamo al menu<br />
SYSTEM>Users><strong>RADIUS</strong><br />
Inseriamo i parametri necessari:<br />
• 192.168.150.2 � è l’IP dell’Interfaccia di ZS verso la LAN WIFI.<br />
• 1812 è la porta del Radius server
• Radius Secret: è la password associata all’AP, caricato (mappato) precedentemente in ZS<br />
Radius Secret ‐> quello impostato in ZS <strong>per</strong> l’access Point<br />
Effettuare il test <strong>per</strong> provare l’utente.<br />
A questo punto i nostri client (supplicant) dovrebbero poter accedere alla rete in quanto autenticati dl<br />
<strong>RADIUS</strong> Server tramite user password del servizio Kerberos oppure tramite i certificati del servizio CA X509.<br />
Configurazione dei Client <strong>Wireless</strong> (supplicant)<br />
Per accedere alla rete <strong>Wireless</strong> attraverso il nostro client, è necessario che il supplicant supporti il metodo<br />
di autenticazione scelto, in questo caso WPA/WPA2‐Enterprise oppure WPA‐802.1x<br />
Per poter accedere occorre installare il certificato della CA in formato DER, e fornire user e password come<br />
<strong>per</strong> un normale login. Solo che in questo caso l’AP passerà nel tunnel crittografato i dati al Radius Server<br />
(ZS) che provvederà all’autenticazione dell’utente.<br />
Se volessimo riepilogare in modo generico i dati necessari all’autenticazione:<br />
• Sicurezza Senza Fili: WPA/WPA2<br />
• Autenticazione: TLS via Tunnel<br />
• Certificato CA: CA.DER<br />
• Autenticazione interna: MSCHAPv2<br />
• Nome utente: utente assegnato<br />
• Password: password assegnata<br />
Sotto Windows prima di connetterci alla rete <strong>Wireless</strong> carichiamo il certificato della CA (formato DER), o da<br />
un supporto rimovibile o scaricandolo dalla home di <strong>Zeroshell</strong>, sezione CA.<br />
Basta un doppio clic sul file certificato CA.DER.<br />
Il certificato va messo nella Sezione “Autorità di certificazione radice attendibili”
Si può procedere fino al termine dell’importazione che restituisce un Avviso sull’avvenuta importazione del<br />
certificato della CA della nostra WLAN.<br />
A questo punto si può procedere alla connessione alla rete <strong>Wireless</strong>:
Nel caso in cui il client mostri un messaggio di server non autenticato, dipende dal fatto che la CA non è<br />
riconosciuta dal Browser. Si può tranquillamente accettare e continuare la connessione.<br />
La procedura di autenticazione prevede il salvataggio delle credenziali assieme al certificato della CA, senza<br />
il quale sarebbe impossibile accedere. In questo modo le successive riconnessioni avvengono<br />
automaticamente, senza ulteriori richieste di credenziali.
Come si può vedere il nostro dispositivo wireless (supplicant) identifica la rete WPA‐Enterprise e una volta<br />
caricato il certificato CA, richiede la validazione delle credenziali fornite al server Radius.<br />
La voce “Abilita connessione rapida” <strong>per</strong>mette appunto la riconnessione con le credenziali salvate.<br />
La connessione da un desktop Linux è ancora più semplice e non presenta difficoltà:
La maschera <strong>per</strong>mette di specificare tutti parametri necessari, in realtà è sufficiente indicare user/password<br />
oltre al certificato della CA. Questo <strong>per</strong>mette di connettersi senza ulteriori messaggi o avvisi.<br />
Controllo LOG sotto <strong>Zeroshell</strong><br />
Una delle funzioni più interessanti del Captive Portal è quella di poter tracciare l’accesso e l’attività<br />
dell’utente. Nel caso in cui si opti <strong>per</strong> l’autenticazione tramite Radius e si disabiliti il servizio di Captive<br />
Portal, si può comunque effettuare una traccia completa dell’accesso (utente) incrociando le informazioni<br />
di diversi file di log. I file di log da analizzare sono radiusd, Conntrack e proxy.<br />
root@gwf gwf> tail –f radiusd<br />
Jun 8 18:55:56 gwf radiusd[2831]: Login incorrect: [paolo] (from client TPALL port 0)<br />
Jun 8 18:56:13 gwf radiusd[2831]: Login incorrect: [paolo] (from client TPALL port 0)<br />
Jun 8 18:56:35 gwf radiusd[2831]: Login OK: [paolo] (from client TPALL port 0)<br />
Jun 8 18:56:53 gwf radiusd[2831]: Login OK: [paolo] (from client TPALL port 0 via TLS tunnel)<br />
Jun 8 18:56:53 gwf radiusd[2831]: Login OK: [paolo] (from client TPALL port 0 cli 00‐21‐5D‐D3‐7C‐90)<br />
� utente con associato MAC ADDRESS<br />
Dal MAC Address possiamo ottenere l’indirizzo IP fornito dal nostro DHCP nella sessione.<br />
root@gwf gwf> arp ‐a |grep 00:21:5D:D3:7C:90<br />
? (192.168.150.102) at 00:21:5D:D3:7C:90 [ether] on ETH01<br />
� Indirizzo IP associato al MAC ADDRESS<br />
Nei LOG di Conntrack e proxy (se attivo) si possono tracciare le connessioni effettuate dall’utente<br />
root@gwf gwf> tail ‐f ConnTrack |grep 192.168.150.102<br />
Jun 8 18:59:31 gwf ConnTrack: [DESTROY] udp 17 src=192.168.150.102 dst=192.168.150.2 sport=51802<br />
dport=53 packets=1 bytes=73 src=192.168.150.2 dst=192.168.150.102 sport=53 dport=51802 packets=1<br />
bytes=329<br />
Jun 8 18:59:31 gwf ConnTrack: [DESTROY] udp 17 src=192.168.150.102 dst=192.168.150.2 sport=55190<br />
dport=53 packets=1 bytes=62 src=192.168.150.2 dst=192.168.150.102 sport=53 dport=55190 packets=1<br />
bytes=268<br />
Jun 8 18:59:49 gwf ConnTrack: [DESTROY] udp 17 src=192.168.150.102 dst=192.168.150.255 sport=138<br />
dport=138 packets=1 bytes=237 src=192.168.150.255 dst=192.168.150.102 sport=138 dport=138<br />
packets=0 bytes=0<br />
Se impostato anche il proxy trasparente sarò possibile anche risalire ai siti consultati.<br />
root@gwf gwf> tail ‐f proxy |grep 192.168.150.102<br />
Jun 8 18:45:11 gwf proxy[28324]: 192.168.150.102 GET 200 http://secure‐it.imrworldwide.com/cgi‐bin/m?<br />
305+44 OK<br />
Jun 8 18:45:12 gwf proxy[28352]: 192.168.150.102 GET 200<br />
http://www.repubblica.it/images/2011/06/08/090122871‐b2db75f7‐1c33‐400d‐9e86‐9a084d828cb8.jpg<br />
385+73821 OK<br />
Jun 8 18:45:13 gwf proxy[383]: 192.168.150.102 GET 200 http://secure‐it.imrworldwide.com/cgi‐bin/m?<br />
305+44 OK
Jun 8 18:45:14 gwf proxy[32204]: 192.168.150.102 GET 200<br />
http://www.repubblica.it/images/2011/06/08/090122887‐c2aa04f1‐b1f4‐4c1f‐9e55‐a5f782497657.jpg<br />
385+97754 OK<br />
Considerazioni finali<br />
Come si può notare anche optando <strong>per</strong> questa soluzione, disabilitando il Captive Portal, si può comunque<br />
mantenere traccia degli accessi e delle consultazioni effettuate dagli utenti. La differenza sostanziale è che<br />
la rete <strong>Wireless</strong> non è open, ma bensì protetta da un robusto metodo di autenticazione e che la<br />
centralizzazione ed il controllo degli utenti avviene sempre attraverso il nostro sistema <strong>Zeroshell</strong> attraverso<br />
cui gli utenti sono costretti a passare.<br />
Mettere in piedi una soluzione di questo tipo è semplice quanto efficace e consente di realizzare una<br />
struttura di autenticazione valida e robusta <strong>per</strong> la nostra rete Wifi. E’ consigliabile in quelle situazioni in cui<br />
non si vuole realizzare una Wifi area di tipo Open e si preferisce gestire la fase di autenticazione<br />
direttamente dal dispositivo <strong>Wireless</strong>.<br />
Risorse<br />
• http://www.zeroshell.net/radiusdetails/<br />
• http://www.zeroshell.net/faq/wifi/<br />
• http://bryanpopham.com/tutorials/ZeroShell‐WPA‐Enterprise.pdf<br />
• http://www.linuxplanet.com/linuxplanet/tutorials/6737/1<br />
Doc: zeroshell‐radiusl.pdf<br />
Dott. <strong>Paolo</strong> <strong>PAVAN</strong> [Netlink Sas]– admin@sistemistiindipendenti.org<br />
Data: Giugno 2011<br />
Note finali<br />
� Il presente documento è a semplice scopo divulgativo<br />
� L’autore non si assume la responsabilità di eventuali danni diretti o indiretti derivanti dall'uso dei programmi, o<br />
dall’applicazione delle configurazioni menzionate nel seguente articolo<br />
� I marchi citati sono di proprietà dei rispettivi proprietari e sono stati utilizzati solo a scopo didattico o divulgativo.<br />
� Il documento viene rilasciato sotto Licenza Creative Commons.<br />
� Sono possibili errori o imprecisioni, segnalatemele a admin@sistemistiindipendenti.org<br />
� Chi volesse integrare il presente documento, può scrivere a admin@sistemistiindipendenti.org<br />
� Questo documento è stato pubblicato su http://www.sistemistiindipendenti.org