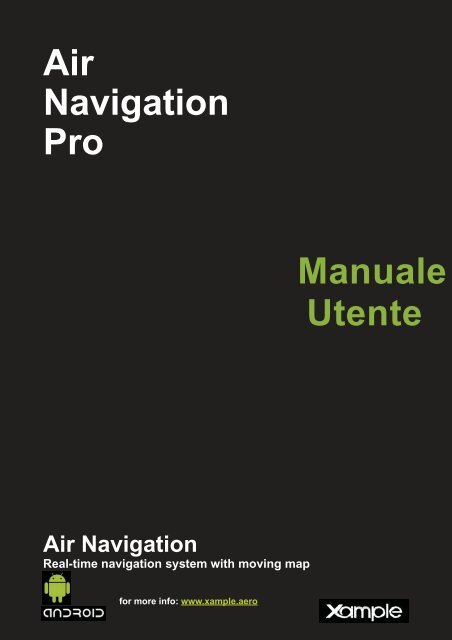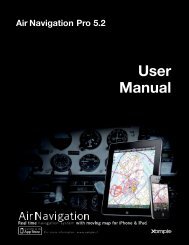Air Navigation Pro Manuale Utente - Xample
Air Navigation Pro Manuale Utente - Xample
Air Navigation Pro Manuale Utente - Xample
You also want an ePaper? Increase the reach of your titles
YUMPU automatically turns print PDFs into web optimized ePapers that Google loves.
<strong>Air</strong><br />
<strong>Navigation</strong><br />
<strong>Pro</strong><br />
<strong>Manuale</strong><br />
<strong>Utente</strong><br />
<strong>Air</strong> <strong>Navigation</strong><br />
Real-time navigation system with moving map<br />
for more info: www.xample.aero
<strong>Air</strong> <strong>Navigation</strong> <strong>Pro</strong> Android<br />
Le informazioni contenute in questo documento sono soggette a modifiche senza preavviso<br />
e non rappresentano un impegno da parte di <strong>Xample</strong> Ltd. Il software descritto in questo<br />
documento è soggetto a un accordo di licenza e non può essere copiato su altri supporti.<br />
Tutti i nomi di prodotti e aziende sono marchi TM o ® dei rispettivi proprietari.<br />
Software sviluppato da: Johann Huguenin, Flavien Volken and Alexander Hauser.<br />
<strong>Pro</strong>duct Version: 1.3.3 v64 (06/2013)<br />
Document version: 1.3.3 (06/2013)<br />
Documento scritto da Sebastián Vecchio<br />
Tradotto da Francesco De Filippis<br />
Un ringraziamento speciale ai nostri beta tester, partner e utenti per il prezioso contributo nel<br />
rendere questo prodotto migliore.<br />
Contact info<br />
<strong>Xample</strong> LLC<br />
Coteau des Ifs 41B<br />
1400 Cheseaux-Noréaz<br />
Switzerland<br />
http://www.xample.aero<br />
http://www.facebook.com/<strong>Air</strong>NavNews<br />
1
<strong>Air</strong> <strong>Navigation</strong> <strong>Pro</strong> Android<br />
Contenuti<br />
(Vai alla pagina facendo clic su)<br />
1. Introduzione<br />
1.1. Informazioni su questo documento<br />
1.2. Requisiti minimi<br />
1.3. Esonero di responsabilità<br />
2. Interfaccia utente<br />
2.1. <strong>Air</strong> <strong>Navigation</strong> <strong>Pro</strong> su un Tablet<br />
2.2. <strong>Air</strong> <strong>Navigation</strong> <strong>Pro</strong> su un mobile<br />
2.3. Pulsanti della barra degli strumenti<br />
3. Installazione<br />
3.1. Per iniziare<br />
4. Installazione<br />
4.1. Mappe e carte<br />
4.2. Il Map Store<br />
4.3. Installare prodotti in altri dispositivi<br />
4.4. La pagina Addons<br />
4.5. installare addons<br />
4.6. Ripristinare Acquisti / sincronizzare prodotti con iOS<br />
5. Mappa mobile<br />
5.1. La mappa mobile<br />
5.2. Pianificazione della rotta<br />
5.3. Opzioni menu mappa<br />
5.4. Grafico altitudine<br />
6. Strumenti<br />
6.1. HSI<br />
7. Strumenti / caratteristiche<br />
7.1. Creare un profilo di aereo<br />
7.2. Creazione di waypoint utente<br />
7.3. Grafici Approccio georeferenziato<br />
7.4. Allegare un documento PDF ad un waypoint<br />
7.5. Importare / esportare file GPX (Routes)<br />
8. Servizi <strong>Xample</strong><br />
8.1. Account utente<br />
8.2. Dispositivi di sincronizzazione con l'account utente<br />
8.3 Servizio di monitoraggio realistico<br />
9. Dispositivi esterni<br />
9.1. Utilizzare <strong>Air</strong> Nav <strong>Pro</strong> con un dispositivo GPS esterno<br />
10.Ottenere supporto<br />
10.1. Invia diagnostica<br />
10.2. Contattaci<br />
2
<strong>Air</strong> <strong>Navigation</strong> <strong>Pro</strong> Android<br />
1.Introduzione<br />
Grazie per il il vostro interesse per <strong>Air</strong> <strong>Navigation</strong> <strong>Pro</strong>. <strong>Air</strong> <strong>Navigation</strong> è stata inizialmente<br />
sviluppata per i dispositivi Apple che girano con sistema operativo iOS versione 4 o<br />
superiore. Esso è stato sviluppato pensando all'aviazione generale, ma è stato rapidamente<br />
adottato da piloti di vari veivoli tra cui, ad esempio: parapendii,alianti, ultraleggeri, aerei singoli<br />
o plurimotori , elicotteri e mongolfiere. Dopo aver avuto buon riscontro sugli utenti provenienti<br />
da diverse parti del mondo, abbiamo deciso di sviluppare <strong>Air</strong> <strong>Navigation</strong> per la piattaforma<br />
Android.<br />
Il nostro obiettivo è quello di implementarlo con numerosi strumenti e funzioni come nella<br />
versione Apple, rilasciando regolarmente aggiornamenti ogni mese.<br />
<strong>Air</strong> <strong>Navigation</strong> è una potente applicazione di navigazione in tempo reale a prezzi accessibili<br />
per la pianificazione del volo. Ci auguriamo che possiate divertirvi quanto noi lavorando su di<br />
esso.<br />
1.1.Informazioni su questo documento<br />
Il presente documento ha lo scopo di mostrare all'utente tutti gli strumenti e le funzionalità<br />
esistenti in <strong>Air</strong> <strong>Navigation</strong> <strong>Pro</strong>, viene fornito per aiutare a come utilizzali.<br />
Questo potrebbe essere incompleto, dal momento che rilasceremo molto spesso nuovi<br />
aggiornamenti, il che significa che la versione dell' applicazione potrebbe essere<br />
superiore a quella indicata nella prima pagina.<br />
1.2.Requisiti minimi<br />
<strong>Air</strong> <strong>Navigation</strong> <strong>Pro</strong> girerà su:<br />
- Un cellulare o un tablet con sistema operativo<br />
Android versione 2.3 o superiore.<br />
- 200 MB di<br />
spazio disponibile per l'applicazione e database.<br />
- circa 350 MB di<br />
spazio disponibile per ogni mappa delle dimensioni di un paese come la Francia o Germania.<br />
- Un modulo GPS è indispensabile per la navigazione in tempo reale. Se il dispositivo non ha un GPS interno,<br />
allora ci vorrà un GPS esterno. Siamo in grado di consigliare il XGPS Garmin GLO.<br />
3<br />
Torna all'indice
<strong>Air</strong> <strong>Navigation</strong> <strong>Pro</strong> Android<br />
1.3.Esonero di responsabilità<br />
Prima di utilizzare questo software, è necessario leggere e accettare i seguenti termini<br />
e condizioni.<br />
Questo software non è destinato a sostituire un dispositivo di navigazione certificata!<br />
Non garantiamo l'accuratezza e la completezza delle informazioni fornite. Il database<br />
di navigazione integrato è fornito solo a scopo informativo. Esso può non essere completo<br />
e può contenere dati errati.<br />
È consigliabile utilizzare sempre la documentazione ufficiale di aeronautica (AIP) durante<br />
la pianificazione e l'esecuzione di un volo. Si consiglia di utilizzare sempre i dispositivi di<br />
navigazione certificate durante l'esecuzione di un volo. Questo software è fornito 'così com'è',<br />
senza alcuna garanzia espressa o implicita. In nessun caso gli autori o fornitori di dati terzi<br />
possono essere ritenuti responsabili per eventuali danni derivanti dall'uso di questo software.<br />
L'UTILIZZO DI QUESTA APPLICAZIONE IN TEMPO REALE E' A VOSTRO<br />
RISCHIO E PERICOLO LA DOVE I DATI POTREBBERO NON ESSERE CORRETTI.<br />
4<br />
Torna all'indice
<strong>Air</strong> <strong>Navigation</strong> <strong>Pro</strong> Android<br />
2.Interfaccia utente<br />
2.1.<strong>Air</strong> <strong>Navigation</strong> <strong>Pro</strong> su un TABLET<br />
Su un tablet lo schermo è suddiviso per visualizzare il percorso selezionato e lo<br />
strumento HSI. La mappa mobile è sul lato destro insieme alla barra dati in basso.<br />
<strong>Air</strong> <strong>Navigation</strong> <strong>Pro</strong> può essere impostata a schermo intero e, in questo caso, il percorso e<br />
l'HSI verrà nascosto.<br />
Altri moduli, funzionalità e impostazioni sono accessibili dalla barra degli strumenti in alto.<br />
La figura seguente mostra le diverse parti di cui sopra:<br />
Riferimenti :<br />
1. Barra degli strumenti<br />
2. Mappa mobile<br />
3. Barra dati<br />
4. Grafico altitudine<br />
5. Modulo rotta<br />
6. Strumento HSI<br />
1<br />
2<br />
5<br />
6<br />
3<br />
4<br />
5<br />
Torna all'indice
<strong>Air</strong> <strong>Navigation</strong> <strong>Pro</strong> Android<br />
2.2.<strong>Air</strong> <strong>Navigation</strong> <strong>Pro</strong> su un MOBILE<br />
Su un mobile, un modulo può essere visualizzato uno alla volta. Per impostazione predefinita,<br />
la mappa in movimento viene visualizzata in fase di avvio. Altri moduli possono essere<br />
visualizzati premendo i pulsanti corrispondenti nella parte inferiore dello schermo.<br />
La barra degli strumenti è nascosta per default ed è necessario premere<br />
il pulsante sul lato superiore sinistro «cacciavite» per visualizzarla.<br />
Altre impostazioni sono disponibili nella scheda «Config» nell'angolo in basso a destra.<br />
La figura seguente mostra le diverse parti di cui sopra:<br />
1<br />
2<br />
Riferimenti:<br />
1. Barra degli strumenti (aperto)<br />
2. Mappa mobile<br />
3. Barra dati<br />
4. Grafico altitudine<br />
5. Barra delle schede inferiore<br />
6. Barra degli strumenti (chiuso)<br />
6<br />
3<br />
4<br />
5<br />
6<br />
Torna all'indice
<strong>Air</strong> <strong>Navigation</strong> <strong>Pro</strong> Android<br />
2.3.Pulsanti della barra degli strumenti<br />
Su un mobile, questo pulsante attiva o disattiva la visibilità della barra dati sulla<br />
mappa in movimento.<br />
Su un tablet, questo tasto commuta tra la modalità schermo parziale e schermo intero.<br />
Lo schermo diviso mostra lo strumento HSI sul lato sinistrodel modulo dela rotta .<br />
«Map options» Visualizza le impostazioni della mappa, dove è possibile configurare cosa<br />
e come che verrà visualizzato sulla mappa. Troverete le opzioni per configurare il<br />
formato dello spazio aereo, filtro waypoint, attivare o disattivare il grafico di elevazione<br />
e altro.<br />
Alterna tra la modalità di volo e modalità di modifica. Quando la modalità Edit è attivata, una barra<br />
di colore giallo-nera nella parte superiore dello schermo indica che è attiva. E 'possibile toccare i<br />
waypoint sulla mappa per aggiungere / rimuovere da un attuale rotta, o premere e trascinare<br />
una rotta su un waypoint per includerlo nella stessa rotta.<br />
Consente di visualizzare il database di waypoint in cui è possibile cercare un particolare waypoint<br />
o elencare waypoint vicini in ordine di distanza. La ricerca può essere effettuata per nome<br />
aeroporto, nome città, codice ICAO, o direttamente accedendo alla lista dei paesi.<br />
Visualizza la lista delle rotte memorizzate. Selezionando una rotta dalla lista la si renderà attiva,<br />
rendendo visibili le tratte nel modulo «Route» e la rotta stessa sulla mappa mobile sotto forma di<br />
vettore di colore magenta.<br />
Seleziona il Campo d'aviazione più vicino dalla vostra posizione come un direct-to-waypoint.<br />
Cancella la rotta attiva o il waypoint di destinazione "direct to". Premete questo bottone se<br />
volete selezionare la mappa mobile in modo «volo libero» e/o se volete inizializzare una<br />
nuova rotta vuota.<br />
Il «Browser del documento» permette all'utente di creare un profilo di aereo da utilizzare con<br />
<strong>Air</strong> Nav <strong>Pro</strong>. Su un cellulare, questo strumento è raggiungibile dal «Config» nell'angolo<br />
in basso a destra.<br />
Consente di visualizzare l'elenco Strumenti dove è possibile trovare ulteriori utilità.<br />
Su un cellulare, gli strumenti sono raggiungibili dal «Config» nell'angolo in basso a destra.<br />
Visualizza il modulo «Settings» nel quale potete modificare il comportamento<br />
dell'applicazione e modificare le unità di misura ed altri parametri. Su mobile, questo<br />
modulo è raggiungibile dal «Config» nell'angolo in basso a destra.<br />
7<br />
Torna all'indice
<strong>Air</strong> <strong>Navigation</strong> <strong>Pro</strong> Android<br />
3.Installazione<br />
3.1.Per iniziare<br />
Dopo l'installazione dell'applicazione, per ogni avvio,<br />
il sistema chiede di attivare l'antenna GPS nel caso<br />
non lo sia.<br />
Si dovrebbe consentire l'accesso al GPS per la<br />
navigazione aerea e le funzionalità di navigazione<br />
in tempo reale, in caso contrario non funzionerà<br />
correttamente.<br />
Al primo avvio di <strong>Air</strong> <strong>Navigation</strong> <strong>Pro</strong>, la mappa dobrebbe<br />
centrarsi sulla posizione corrente.L'applicazione dispone<br />
di un database waypoint interno, si dovrebbero vedere<br />
sulla mappa i waypoint nelle vicinanze.<br />
Vi preghiamo di notare che NESSUNA MAPPA di sfondo<br />
è installata con l'applicazione.Potete installare le mappe<br />
di sfondo da diverse fonti sia di pubblico domino che<br />
commerciali attraverso il modulo «Map Store» situato<br />
nella scheda «Configuration» accessibile da «Config»<br />
che su un mobile è situata in basso a destra. Potete<br />
trovare ulteriori informazioni su come installare le mappe e carte nel prossimo capitolo.<br />
Se si desidera cambiare le UNITA di lunghezza, velocità o<br />
altitudine, lo si può fare dal pannello «Settings».<br />
È anche possibile attivare / disattivare l'opzione per la rotazione<br />
della mappa, utilizzare nord magnetico o nord vero per la rotta.<br />
Se non si è connessi a una rete wi-fi, si può scaricare una mappa<br />
tramite GSM attivando l'opzione.<br />
In questo pannello, sarà possibile configurare il tipo di<br />
diagramma di approccio che si intende utilizzare (VFR o IFR)<br />
sulla mappa mobile.<br />
8<br />
Torna all'indice
<strong>Air</strong> <strong>Navigation</strong> <strong>Pro</strong> Android<br />
4.Installazione<br />
4.1.Mappe e carte<br />
Schermate Carte commerciali : http:// www.facebook.com/<strong>Air</strong>NavShots<br />
Diversi tipi di prodotti possono essere installati per essere utilizzati<br />
come immagine di sfondo sulla mappa mobile, come informazioni aggiuntive<br />
visualizzate sulla mappa o da utilizzare con il modulo 3D ed il grafico delle elevazioni:<br />
Mappe gratuite 1:250k<br />
(da mappe stradali di pubblico dominio)<br />
Carte di pubblico dominio<br />
(ONC 1:1000k ed altre carte VFR)<br />
Carte a pagamento<br />
(ICAO, carte ufficiali & non officiali VFR)<br />
Carte di approccio geo referenziate<br />
Data base gratis di elevazione<br />
Questi prodotti sono memorizzati nella memoria del mobile / tablet<br />
e non necessitano di una connessione ad internet durante il volo.<br />
.<br />
Ci sono due modi di ottenere i Carte:<br />
Dal modulo «Mappa Store»,mappe di pubblico dominio<br />
Carte ICAO / VFR a pagamento e Carte dati di elevazione gratuite<br />
Pagina «Addons» da <strong>Xample</strong> Servizi, Carte di approccio geo referenziate<br />
9<br />
Torna all'indice
<strong>Air</strong> <strong>Navigation</strong> <strong>Pro</strong> Android<br />
4.2. Il Map Store<br />
Installed <strong>Pro</strong>ducts<br />
Si visualizza un elenco di mappe e carte installate<br />
sul dispositivo. Reinstallare o disinstallare un<br />
prodotto intero o solo parti di esso.<br />
All my products<br />
All'interno di questa parte, si ripristineranno e si<br />
sincronizzeranno, su dispositivi Android (max tre),<br />
mappe e carte acquistate.<br />
Download queue<br />
Visualizza download che sono in corso e/o in sospeso;<br />
è possibile annullare un download in corso.<br />
Download products<br />
Il catalogo verrà visualizzato in questa parte e si<br />
sceglieranno quali mappe o carte verranno installate.<br />
Per sfogliare il Catalogo delle mappe/Carte disponibili, scegliere<br />
«Map Store» dal menu «Configuration» (pulsante in alto a destra)<br />
su un tablet o dalla scheda «Config» (in basso a destra) su un mobile.<br />
Il modulo «Map Store» ha 4 parti:<br />
Prima di tentare di scaricare una mappa è necessario verificare che:<br />
- il tablet / cellulare è collegato a una rete Wifi funzionale.<br />
- il Bluetooth è disattivato, può disturbare la rete Wifi<br />
- ci sia abbastanza spazio sulla sdcard o disco interno del tablet / mobile<br />
<strong>Pro</strong>dotti installati appaiono in colori diversi<br />
secondo:<br />
• Bianco : la mappa non è installata;<br />
• Verde : le mappe sono installate e aggiornate;<br />
• Arancio: nuova versione disponibile per il download.<br />
Dopo l'installazione di una mappa o carta, si sarà<br />
in grado di gestirla dal modulo «Map Options».<br />
Altri prodotti, come i dati di elevazione gratuiti e le carte<br />
di avvicinamento georeferenziati non compariranno nel<br />
modulo «Map Options», ma solo sotto «Installed<br />
<strong>Pro</strong>ducts» del modulo Map Store.<br />
10<br />
Torna all'indice
<strong>Air</strong> <strong>Navigation</strong> <strong>Pro</strong> Android<br />
4.3. Installare prodotti in altri dispositivi<br />
Mappe, grafici, abbonamenti gratuiti e altri acquisti possono essere installati su più di<br />
1 dispositivo secondo le seguenti condizioni:<br />
Utilizzando il tuo account Google Play<br />
Questi prodotti sono acquistabili dal modulo Map Store all'interno <strong>Air</strong> Nav <strong>Pro</strong>. Potrai controllare<br />
i termini Play Store e le condizioni per conoscere a fino a quanti dispositivi Android è possibile<br />
installare le app acquistatecon lo stesso account (normalmente si sarà in grado di installarli<br />
in un massimo di 3-5 dispositivi). per installare i vostri prodotti in un diverso dispositivo,<br />
leggere il capitolo "Ripristina acquisti".<br />
Utilizzando il tuo account Servizi <strong>Xample</strong><br />
Questi prodotti sono acquistabili dalla pagina Addons. Voi sarete in grado di installare i prodotti su<br />
massimo di tredispositivi Android o iOS. Questo non vuol dire che si è permesso di . installarli su tre<br />
dispositivi Android + tre dispositivi iOS, ma fino a un totale di tre (esempio: 2 + 1 Android + iOS).<br />
Per installare i vostri prodotti in un dispositivo diverso, leggere il capitolo "Installare addons".<br />
.<br />
Nota: ricordate che l'account Servizi <strong>Xample</strong> non è lo stesso che l'account Google Play.<br />
Per ulteriori informazioni, leggere il capitolo «L'account utente».<br />
11<br />
Torna all'indice
<strong>Air</strong> <strong>Navigation</strong> <strong>Pro</strong> Android<br />
4.4.La pagina Addons<br />
La pagina Addons permetterà agli utenti:<br />
• Vedere tutti i loro acquisti, sottoscrizioni e prodotti di sincronizzati con i loro dispositivi;<br />
• Acquistare prodotti come abbonamenti annuali alle carte di avvicinamento;<br />
• Sottoscriversi a pacchetti di database gratuito come waypoint e database spazi aerei;<br />
• Rinnovare abbonamenti.<br />
La pagina Addons sarà accessibile sotto «Services» del menu dal sito web dei servizi <strong>Xample</strong>.<br />
Si dovrà prima accedere con il tuo account utente <strong>Xample</strong> Servizi , a:<br />
http://services.xample.ch<br />
Se non si dispone di un account utente <strong>Xample</strong> Servizi , leggere il capitolo «L'account utente».<br />
Collegato come "vostro account"<br />
Mostrerà tre liste separate:<br />
My Addons<br />
Vi mostrerà tutti i vostri acquisti, abbonamenti<br />
ed i prodotti che è possibile sincronizzare dal<br />
tuo iOS / dispositivi Android<br />
Nota: un utente può sincronizzare fino a un<br />
totale di tre dispositivi con lo stesso account<br />
Servizi <strong>Xample</strong>, non importa che siano di<br />
naturaAndroid o iOS. Esempio: l'account utente<br />
"svecchio" è sincronizzato con un iPhone, un<br />
iPad e un cellulare Android.<br />
Paid Addons<br />
Offrirà i prodotti da acquistare e utilizzare<br />
con <strong>Air</strong> <strong>Navigation</strong> <strong>Pro</strong>.<br />
Free Addons<br />
Vi darà la possibilità di iscriversi<br />
gratuitamente agli aggiornamenti del<br />
database per entrambi i waypoint e lo<br />
spazio aereo.<br />
12<br />
Torna all'indice
<strong>Air</strong> <strong>Navigation</strong> <strong>Pro</strong> Android<br />
4.5.Installare addons<br />
Una volta che avete fatto un acquisto attraverso la<br />
pagina Addons, si procederà come segue:<br />
Eseguire <strong>Air</strong> Nav <strong>Pro</strong> sul proprio Tablet / mobile;<br />
Accedi con i tuoi dati di account utente<br />
con «servizi di navigazione aerea» pannello;<br />
1<br />
3<br />
2<br />
Aprire il modulo «Map Store» e andare<br />
alla sezione «All my products»;<br />
4<br />
Premere il pulsante Restore purchases<br />
(Ripristina acquisti) e attendere gli acquisti<br />
nella lista;<br />
Premere sul prodotto per installarlo.<br />
Nota: ricordate che l'account Servizi <strong>Xample</strong> non è lo stesso che l'account Google Play.<br />
Per ulteriori informazioni, leggere il capitolo «L'account . utente».<br />
13<br />
Torna all'indice
<strong>Air</strong> <strong>Navigation</strong> <strong>Pro</strong> Android<br />
4.6.Ripristinare gli acquisti / sincronizzare prodotti con iOS<br />
Il pulsante «Restore purchases» si trova in alto a destra dei «All my products» nel modulo<br />
«MapStore».<br />
Si utilizzerà questo pulsante nelle seguenti situazioni:<br />
Reinstallare l'acquisto mappe sul dispositivo o dispositivi;<br />
È necessario utilizzare lo stesso account Google Play<br />
che si è utilizzato per l'acquisto.<br />
Installare gli acquisti effettuati sulla pagina Addons;<br />
(leggi pagina precedente per imparare)<br />
Sincronizzare le mappe e le carte con altri dispositivi Android o iOS.<br />
(Si procederà come nella pagina precedente)<br />
Prima di sincronizzare tutti i prodotti con un nuovo dispositivo, sarà necessario<br />
sincronizzare prima con il vostro dispositivo precedente. Sempre utilizzando lo<br />
stesso <strong>Xample</strong> Servizi Account utente.<br />
Nota: ricordate che l'account Servizi <strong>Xample</strong> non è lo stesso che l'account Google Play.<br />
Per ulteriori informazioni, leggere il capitolo «L'account utente».<br />
14<br />
Torna all'indice
<strong>Air</strong> <strong>Navigation</strong> <strong>Pro</strong> Android<br />
5.Mappa Mobile<br />
5.1.La mappa mobile La mappa mobile è il principale strumento di <strong>Air</strong><br />
<strong>Navigation</strong> <strong>Pro</strong>. Viene utilizzato per la navigazione<br />
in tempo reale, nonché per la pianificazione della rotta<br />
o per creare dei waypoint utente.<br />
È possibile creare una rotta direttamente nella<br />
mappa mobile. E' possibile aggiungere tappe<br />
intermedie al vostro percorso attuale durante un<br />
volo (per evitare cattive condizioni atmosferiche,<br />
per esempio).<br />
Per impostazione predefinita, la mappa mobile è<br />
centrata sulla posizione corrente, orientata a nord.<br />
Premendo sul simbolo in alto a sinistra, è possibile<br />
scegliere tra:<br />
Orientata a nord, posizione corrente al centro dello<br />
schermo, in movimento.<br />
Orientamento traccia, posizione corrente rotante in modo<br />
che corrisponda alla traccia corrente, in movimento.<br />
Modo panoramico. Toccando la mappa e strisciando si<br />
passa alla modalità panoramica. In questo caso la mappa<br />
sarà spostata nella posizione a vostra scelta, orientata a nord o che punta a qualsiasi direzione nel caso<br />
in cui si ha la possibilità di rotazione della mappa abilitata nelle impostazioni. Non si muoverà a seguire<br />
la posizione corrente, invece, il simbolo del velivolo si sposterà sulla mappa, probabilmente lasciando<br />
l'aria dello schermo. È possibile centrare nuovamente la mappa e il ripristino di movimenti mappa<br />
premendo sul simbolo in alto a sinistra.<br />
Il tocco su un'area di interesse della mappa farà<br />
apparire un popup contenente informazioni utili.<br />
Gli oggetti selezionabili sono:<br />
Waypoint:codice : ID, elevazione,nome completo,<br />
latitudine, longitudine, frequenza (Navaids), orientamenti<br />
.<br />
pista, frequenza (Aeroporti).<br />
Spazio aereo: : limiti inferiore e superiore, il nome,<br />
la classe e informazioni aggiuntive. Questi spazi aerei<br />
vengono visualizzati sulla mappa in colori diversi a<br />
seconda loro classe.<br />
15<br />
Torna all'indice
<strong>Air</strong> <strong>Navigation</strong> <strong>Pro</strong> Android<br />
È possibile premere su un qualsiasi waypoint nella<br />
mappa per collegarlo allo strumento HSI o per selezionarlo<br />
come destinazione, premendo il tasto opportuno:<br />
Premere per selezionare<br />
La barra dati nella parte inferiore della mappa mobile visualizzerà in tempo reale informazioni di<br />
navigazione relative al prossimo waypoint (identificatore, nome, prua, distanza, stimato di arrivo),<br />
velocità corrente come riportata dal GPS (ground speed), rotta, altitudine come riportata dal GPS.<br />
La barra dati mostra anche un simbolo segnale GPS come segue:<br />
Segnale GPS Eccellente<br />
Segnale GPS Buono<br />
Segnale GPS Debole<br />
Segnale GPS Molto debole<br />
Per la navigazione in tempo reale, la qualità<br />
del segnale GPS deve essere un simbolo<br />
verde o giallo. Un simbolo rosso o arancione<br />
mostra soltanto una posizione approssimativa<br />
e non riporterà velocità né informazioni della<br />
traccia. Per ottenere risultati migliori, è<br />
necessario posizionare il dispositivo vicino ad<br />
una finestra, con vista diretta del cielo. Se si<br />
vola con un aereo pieno di metallo o il vostro velivolo è equipaggiato con parabrezza anti-ghiaccio,<br />
il GPS interno del vostro tablet / mobile può essere un po 'debole e potrebbe essere necessario un<br />
dispositivo GPS esterno.<br />
16<br />
Torna all'indice
<strong>Air</strong> <strong>Navigation</strong> <strong>Pro</strong> Android<br />
5.2.Pianificazione della rotta<br />
Per impostazione predefinita, la mappa mobile è in «Flight mode». È possibile attivare o<br />
disattivare la mappa mobile da «Flight mode» a «Edit Mode» in qualsiasi momento, per<br />
creare o modificare un percorso, premendo il tasto «Edit» nella barra degli strumenti.<br />
Per creare una rotta:<br />
- Passare a «Edit Mode», una barra a strisce gialle e nere<br />
dovrebbe apparire nella parte superiore della mappa<br />
mobile. Un campo di ricerca verrà visualizzato anche in<br />
cima al «Route module».<br />
-Per aggiungere waypoint alla rotta, premere il waypoint<br />
di vostra scelta sulla mappa in movimento. Nel popup<br />
waypoint, premere l'opzione «add». Una stella gialla<br />
dovrebbe ora appare sulla mappa in movimento e il<br />
vostro waypoint deve essere nel lista «Route».<br />
-In alternativa, è possibile inserire uno o più identificativi di<br />
waypoint nel campo di «ricerca» in cima al «Route module»<br />
e premere su “search”. Identificativii multipli devono<br />
essere separati da uno spazio:<br />
In «edit mode» è anche possibile rimuovere i waypoint<br />
dalla lista del «Route module». In alternativa, è<br />
possibile rimuovere un waypoint premendo sulla mappa<br />
e scegliere l'opzione «remove».<br />
E 'possibile inserire un waypoint premendo, e trascinando<br />
il segmento magenta spostandolo in una nuova posizione<br />
sulla mappa.Come risultato,<br />
un nuovo waypoint verrà<br />
inserito nella «rotta». Se la posizione sulla mappa non è<br />
su un waypoint esistente, verra creato un waypoint «temporanio»<br />
il cui nome è "user waypoint".<br />
17<br />
Torna all'indice
<strong>Air</strong> <strong>Navigation</strong> <strong>Pro</strong> Android<br />
Nel «Route module», è possibile premere sotto la riga<br />
«Summary» in cima alla lista per scrivere il nome della<br />
rotta e la velocità di crociera. Il nome di rotta viene<br />
utilizzato per identificare una rotta particolare nel<br />
«Routes list» quando vengono salvati.<br />
Informazione sulla velocità di crociera verrà utilizzata per<br />
visualizzare ETA in cima alla lista.<br />
Quando siete soddisfatti della vostra rotta, è possibile<br />
tornare indietro a «Flight mode», ed il percorso verrà<br />
memorizzato automaticamente nella «Routes list»<br />
(vedi immagine a sinistra).<br />
Sulla schermata di sinistra potete vedere tre rotte<br />
memorizzate come esempio. Selezionando una di esse<br />
<strong>Air</strong> <strong>Navigation</strong> <strong>Pro</strong> la visualizzerà sulla mappa mobile<br />
come rotta corrente.<br />
Al fine di invertire la rotta, è necessario premere il<br />
pulsante in alto a destra del «Route module»,<br />
come mostrato nello screenshot a destra.<br />
Avrete anche la possibilità di salvare la rotta attuale<br />
come una nuova, inviarla via e-mail e anche per<br />
importare un file GPX come un nuovo percorso.<br />
Quando si torna alla «Flight mode», comparirà il waypoint<br />
successivo della lista del bearing (BRG) e naturalmente la<br />
direzione magnetica dalla posizione attuale.<br />
18<br />
Torna all'indice
<strong>Air</strong> <strong>Navigation</strong> <strong>Pro</strong> Android<br />
5.3.Opzioni menu mappa<br />
Dal pulsante Toolbar si accede alla «Map Options»e quindi<br />
alle diverse opzioni per la mappa mobile.<br />
<strong>Air</strong>spaces:è possibile<br />
visualizzare o nascondere<br />
le diversi classi di spazi<br />
aerei interattivi sulla mappa<br />
e si può anche filtrare per<br />
"altitudine".<br />
Waypoint: È possibile visualizzare o nascondere diversi<br />
tipi di waypoint (<strong>Air</strong>field, Eliporto, IFR, VFR, NDB, VOR,<br />
TACAN, ecc)<br />
Inoltre, si dispone di una opzione in basso al pannello che<br />
permette di filtrare la lunghezza minima della pista.<br />
Mappe: È possibile visualizzare<br />
o nascondere la mappa scaricata<br />
o spostarla al di sopra o al di sotto<br />
di per renderla visibile in caso di<br />
sovrapposizione con un altra.<br />
Widgets:<br />
Bearing line, traccia una linea che punta verso il prossimo waypoint<br />
selezionato sulla mappa.<br />
Extended track line, è una linea proiettata dalla posizione attuale che<br />
mostra l'ETE ai prossimi 2, 5 e 10 minuti.<br />
Vector label, è una etichetta che mostra la direzione e la distanza al<br />
waypoint successivo.<br />
Runway identifier, mostra le direzioni della testate pista per il<br />
waypoint di destinazione di una rotta.<br />
19<br />
Torna all'indice
<strong>Air</strong> <strong>Navigation</strong> <strong>Pro</strong> Android<br />
5.4.Grafico elevazione (profilo del terreno)<br />
Dal menu «Map Options», si può accendere al<br />
grafico elevazione. Se, per la vostra regione, i dati<br />
di elevazione sono installati, il grafico elevazione<br />
visualizzerà le informazioni terreno. Si noti<br />
che le informazioni saranno visibili solo dopo<br />
aver scaricato «gratis» «Free Elevation data»<br />
dalla Map Store.<br />
In «Flight mode», il grafico della elevazione<br />
visualizzerà il terreno davanti al velivolo,<br />
aggiornando la vista ogni 5 secondi. La massima<br />
altitudine riferita alla distanza totale del profilo del<br />
terreno davanti a noi sarà visualizzata a sinistra nel<br />
grafico.la vista può essere zoomata utilizzando due<br />
dita per vedere più o meno terreno.La scala viene<br />
visualizzat in NM. Un simbolo che rappresenta il<br />
vostro aereo apparirà nella vista con una linea tratteggiata rossa, che rappresenta<br />
l'altitudine corrente, come riportato dal GPS.<br />
In «Edit mode», il grafico della quota visualizza<br />
il terreno tra i due waypoint della tratta selezionata.<br />
Sulla schermata accanto, viene visualizzato il<br />
profilo del terreno per la tratta NZKK-NZKO con una<br />
distanza totale di 13,4 NM.This è molto utile al<br />
momento di pianificare il vostro itinerario, per<br />
ottenere una stima della quota minima di sicurezza.<br />
Nota: Si prega di notare che anche con un buon segnale<br />
GPS, l'altitudine, come riportato dal GPS può avere una<br />
precisione di + / - 200 ft. Il database delle Altitudini di può<br />
inoltre contiene alcune imprecisioni. Dovreste sempre<br />
pianificare il vostro volo con un margine ragionevole rispetto<br />
agli ostacoli.<br />
20<br />
Torna all'indice
<strong>Air</strong> <strong>Navigation</strong> <strong>Pro</strong> Android<br />
6.Strumenti<br />
Utilizzando un segnale GPS <strong>Air</strong> <strong>Navigation</strong> <strong>Pro</strong> può simulare uno strumento HSI.<br />
A differenza di strumenti reali di navigazione, gli strumenti virtuali possono essere<br />
puntati su qualsiasi waypoint del database (aeroporto, VOR / DME, waypoint utente,<br />
ecc.)<br />
6.1.HSI<br />
L' HSI è il più pratico di tutti gli strumenti di navigazione<br />
tradizionali ma richiede anche un pò di<br />
allenamento prima di poter essere utilizzato in<br />
modo efficiente.<br />
Se la ricezione del GPS è cattiva, la bandierina<br />
di avvertimento verrà visualizzata per segnalare<br />
che lo strumento non fornisce dati attendibili.<br />
La parte superiore dello schermo rappresenta un<br />
emulatore di HSI (Horizontal situation indicator).<br />
L'ago giallo è il selettore di rotta, la cui parte mobile<br />
nel mezzo è l'indicatore di deviazione di rotta (Course<br />
deviation indicator - CDI) che mostra la deviazione<br />
(+/- 12°) rispetto alla radiale o rotta selezionata da o<br />
verso il waypoint prescelto. Diversamente da un<br />
reale HSI in cui la bug arancio di selezione prua è<br />
utilizzata per preselezionare la prua per l'autopilota,<br />
qui essa indica la rotta verso il waypoint selezionato.<br />
Inoltre l'HSI non indica la prua magnetica ma la rotta<br />
dell'aeroplano.<br />
Il vantaggio della HSI è che mostra la posizione dell' aereo nel mezzo relativamente alla rotta<br />
selezionata. La rosa della bussola ruota automaticamente per allinearsi alla rotta effettivamente<br />
percorsa. La selezione di radiale o di rotta è effettuata toccando e scorrendo su e giù sulla<br />
sinistra o sula destra della rosa della bussola.<br />
La bandiera di avvertimento "NAV" (come mostrato nell'immagine qui sopra) ti consente<br />
di capire che non ci si deve fidare della spia HSI nei seguenti casi:<br />
Nessun waypoint è selezionato per lo strumento;<br />
La distanza waypoint è di oltre 250 miglia nautiche;<br />
La precisione del GPS è cattiva;<br />
Groudspeed è a meno di 5 nodi . (Kts).<br />
Sotto l'indicatore principale, il waypoint selezionato viene visualizzata la distanza dal<br />
waypoint (distanza ortodromica). È possibile utilizzare qualsiasi tipo di waypoint (Aeroporti,<br />
VOR, NDB, ecc) con lo strumento HSI. (Un vero e proprio indicatore di HSI necessita di<br />
segnali radio dal VOR, VOR / DME o trasmettitori VORTAC).<br />
21<br />
Torna all'indice
<strong>Air</strong> <strong>Navigation</strong> <strong>Pro</strong> Android<br />
7.Strumenti / caratteristiche<br />
7.1.Creare un profilo di aereo<br />
Se si desidera creare un profilo di aeromobile, è necessario farlo attraverso il menu<br />
«Tools» nel modulo «<strong>Air</strong>craft Editor»<br />
22<br />
Torna all'indice
<strong>Air</strong> <strong>Navigation</strong> <strong>Pro</strong> Android<br />
7.2.Create User Waypoints<br />
Un «user waypoint» può essere creato come segue:<br />
direttamente sulla «moving map», premendo e<br />
tenendo premuto per 2 secondi sulla posizione<br />
desiderata della mappa.<br />
dalla «Custom waypoint Editor» nel menu Tools<br />
Una volta creato il vostro waypoint, dovrebbe apparire<br />
sulla mappa. Di seguito un esempio.<br />
Se il waypoint NON appare sulla mappa, verificare<br />
che il tipo di waypoint creato sia selezionata in<br />
«Map Options».<br />
23<br />
Torna all'indice
<strong>Air</strong> <strong>Navigation</strong> <strong>Pro</strong> Android<br />
7.3.Grafici Approccio Georeferenziato<br />
<strong>Air</strong> <strong>Navigation</strong> <strong>Pro</strong> supporta carte di avvicinamento<br />
georeferenziate che possono essere aperte direttamente<br />
sulla mappa.<br />
Offriamo un pacchetto di 1 anno di abbonamento che<br />
comprende:<br />
Grafici di Approccio Georeferenziati da utilizzare nella mappa<br />
Carte di Approccio formato PDF (con informazioni aggiuntive)<br />
Aggiornamenti regolari in funzione dei cicli di modifica<br />
Per acquistare un abbonamento, leggere il capitolo<br />
"Installazione".<br />
Il pacchetto Approccio grafico contiene:<br />
- Tabella Geo-riferimenti di approccio (che verrà aperta<br />
sulla mappa)<br />
- Tabella in PDF (non ha informazioni aggiuntive per<br />
completare la tabella di avvicinamento)<br />
Entrambi possono essere aperte selezionando un waypoint sulla mappa. Come esempio,<br />
abbiamo selezionato il waypoint SKBG dalla mappa mobile. I file da sopra sono i documenti in<br />
formato PDF, mentre i file in fondo sono le carte di avvicinamento georeferenziate classificate<br />
per IFR o VFR (strumentale o visivo).<br />
Voi imposterete la classe di approccio (VFR / IFR) che vorrete<br />
usare nel pannello Settings, dove potrete abilitare odisabilitare<br />
l'opzione «Auto approach chart». Quando abilitato, le carte di<br />
avvicinamento georeferenziate saranno aperte automaticamente<br />
da <strong>Air</strong> Nav <strong>Pro</strong> sulla mappa per il waypoint di destinazione.<br />
Esempio: se creo una Rotta: SKBG - SKBO - SAEZ. e abbiamo<br />
scaricato le carte di avvicinamento per Saez, un grafico approccio<br />
si aprirà sulla mappa quando SAEZ sarà il nostro prossimo waypoint<br />
selezionato.<br />
Per nascondere la tabella di approccio è necessario utilizzare l'icona rossa<br />
dalla toolbar.<br />
24<br />
Torna all'indice
<strong>Air</strong> <strong>Navigation</strong> <strong>Pro</strong> Android<br />
7.4.Allegare un documento PDF ad un waypoint<br />
Un documento PDF può essere collegato a QUALSIASI waypoint del database, per uno dei<br />
seguenti motivi:<br />
- Aggiungi un diagramma grafico di un aeroporto dalla mappa<br />
- Aggiungere un foglio PDF per correggere / integrare i dati dei waypoint<br />
- Aggiungere un foglio PDF con ulteriori informazioni quali:<br />
contati frequenza<br />
istruzioni per approccio<br />
informazioni sul posto<br />
foto aeree per riconoscere la zona<br />
etc<br />
La procedura per allegare un documento PDF in un waypoint è la seguente:<br />
Creare una cartella <strong>Air</strong>Nav<strong>Pro</strong> nella / sdcard / del dispositivo Android:<br />
(per i dispositivi senza sdcard, la si creerà nella cartella principale)<br />
Creare un'altra cartella "user_app_charts" all'interno di <strong>Air</strong>Nav<strong>Pro</strong><br />
Creare una cartella con l'ID del waypoint all'interno user_app_charts<br />
Example 1 : Ho un documento PDF per SADM<br />
allora creeremo una cartella SADM<br />
Example 2: Ho un documento PDF per "La Colorada"<br />
allora creeremo una cartella la colorada<br />
Copiare il documento PDF nella cartella ID<br />
Example 1: avremmo dovuto avere:<br />
/sdcard/<strong>Air</strong>Nav<strong>Pro</strong>/user_app_charts/SADM/documento.PDF<br />
Per APRIRE il documento PDF, è necessario selezionare il waypoint direttamente sulla mappa.<br />
PAGE NUMBER<br />
25<br />
Torna all'indice
<strong>Air</strong> <strong>Navigation</strong> <strong>Pro</strong> Android<br />
7.5.Importare / esportare file GPX (Rotte)<br />
<strong>Air</strong> <strong>Navigation</strong> <strong>Pro</strong> può importare o esportare una rotta in formato GPX.<br />
Al fine di esportare un Rotta, è necessario premere<br />
il pulsante in alto a destra che si trova nel pannello<br />
«Route Module», quindi selezionare l'opzione<br />
“Send by email”.<br />
Per prima cosa è necessario disporre di un account<br />
e-mail configurato sul dispositivo.<br />
Per importare una rotta si hanno 3 alternative:<br />
Copiare i file GPX direttamente nella cartella consigliata<br />
dal pulsante “Show GPX folder”. Questa cartella avrà<br />
tutte le Rotte che appaiono in <strong>Air</strong> Nav <strong>Pro</strong>.<br />
Selezionare “Import GPX file”, quindi si cerca il file GPX<br />
e si apre.<br />
Utilizzare il “Open with” caratteristica dall'esterno <strong>Air</strong> Nav <strong>Pro</strong>.<br />
Nota: In alternativa, è possibile inviare un<br />
file GPX (Route) alla casella e-mail e<br />
quindi aprirlo direttamente sul tuo<br />
dispositivo tramite la funzione "Apri con".<br />
26<br />
Torna all'indice
<strong>Air</strong> <strong>Navigation</strong> <strong>Pro</strong> Android<br />
8.Servizi xample<br />
8.1.Account utente<br />
<strong>Xample</strong> introduce l'accesso ai nuovi servizi<br />
online. Gli utenti possono creare un account<br />
gratuito sul nostro server che dà accesso a<br />
diversi servizi:<br />
Acquisti sincronizzati con <strong>Air</strong> Nav <strong>Pro</strong> iOS<br />
Controllare i vostri prodotti<br />
(mappe, grafici, waypoint e spazi aerei)<br />
Voli: Live Tracking System<br />
(sync / Visualizzare, condividere i vostri voli<br />
in tempo reale)<br />
Condividere voli con amici e parenti<br />
Condivisione di voli su Facebook<br />
Iinterfaccia facile da usare<br />
How to create an account ?<br />
Go to http://services.xample.ch<br />
Register your Email Address;<br />
Check you Email inbox and click on<br />
the link to finish registration;<br />
Make sure you are connected.<br />
Diversi layer di base<br />
(Google, Bing e le mappe di OpenStreetMap)<br />
Ogni account utente può essere configurato<br />
"cliccando" sul il nickname dell'utentenell'angolo<br />
in alto a destra della barra superiore.<br />
(vedi immagine a sinistra)<br />
L'account utente offre<br />
l'accesso a:<br />
• <strong>Air</strong><strong>Navigation</strong><br />
(live tracking)<br />
• Addons<br />
27<br />
Torna all'indice
<strong>Air</strong> <strong>Navigation</strong> <strong>Pro</strong> Android<br />
8.2.Dispositivi di sincronizzazione con l'account utente<br />
Per sincronizzare un dispositivo Android con un account utente, sarà sufficiente effettuare il login<br />
con il vostro account Servizi <strong>Xample</strong> sul dispositivo attraversoil modulo «<strong>Air</strong> <strong>Navigation</strong> Services».<br />
Nota: ricordate che l'account Servizi <strong>Xample</strong> non è lo stesso che l'account Google Play.<br />
Per ulteriori informazioni, leggere la pagina precedente.<br />
L'account <strong>Xample</strong> Servizi è unico e può essere sincronizzato con un massimo di un<br />
totale di tre dispositivi. Che possono includere dispositivi iOS e Android (Esempio: 1 iOS<br />
e 2 e Android). Si possono scollegare in qualsiasi momento facendo un logout da<br />
<strong>Air</strong> <strong>Navigation</strong> Services.<br />
È anche possibile scollegare per sempre (normalmente questo viene fatto quando il<br />
dispositivo non viene più utilizzato dall'utente) utilizzando l'opzione «Revoca».<br />
Ci vorranno fino a due settimane per l'elaborazine.<br />
28<br />
Torna all'indice
<strong>Air</strong> <strong>Navigation</strong> <strong>Pro</strong> Android<br />
8.3.Servizio di monitoraggio realistico<br />
(registrare un volo on-line)<br />
L'applicazione invierà punti attraverso il server in tempo reale, come si svolge il volo e allo<br />
stesso tempo una persona collegata con il vostro account sarà in grado di controllare i<br />
punti che formano la rotta avendo informazioni pertinenti, quali altitudine, direzione e tempo.<br />
(vedi immagine sotto)<br />
Al fine di illustrare questa funzionalità:<br />
• Accedi con il tuo<br />
account utente;<br />
• abilitare «Live<br />
tracking service»<br />
nel menu «Tools».<br />
Nota: per il tracciamento Volo è indispensabilela<br />
persistenza della rete GSM.<br />
Ogni volo registrato viene memorizzato nella barra a sinistra nella sezione «AIRNAVIGATION»<br />
del sito Account utente. Esso può essere scaricato come file KML o come file GPX dalla barra<br />
sotto a destra. È anche possibile eliminare un volo.<br />
ELENCO voli registrati<br />
Scarica il file KML/GPX<br />
ELIMINARE VOLO<br />
29<br />
Torna all'indice
<strong>Air</strong> <strong>Navigation</strong> <strong>Pro</strong> Android<br />
E 'possibile, con una password, rendere<br />
il volo privato o condividerlo con la famiglia<br />
o gli amici o impostarla come "pubblico".<br />
Questo può essere configurato nella scheda<br />
«Options» nella barra di sinistra (vedi immagine<br />
a sinistra).<br />
Da questa scheda è anche possibile modificare<br />
le unità di altitudine e velocità, modificare il colore<br />
della linea della traccia e anche l'utilizzo di altre<br />
mappe con svariati sfondi.<br />
30<br />
Torna all'indice
<strong>Air</strong> <strong>Navigation</strong> <strong>Pro</strong> Android<br />
9.Dispositivi esterni<br />
9.1.Utilizzare <strong>Air</strong> Nav <strong>Pro</strong> con un dispositivi GPS esterno<br />
Se il vostro dispositivo Android non è dotato di un GPS integrato, con <strong>Air</strong> Nav <strong>Pro</strong><br />
e possibile utilizzare un GPS esterno.<br />
Il GPS esterno deve essere compatibile con il vostro dispositivo Android. Un esempio<br />
di una buon GPS è il Garmin GLO.<br />
Per poter utilizzare il dispositivo GPS esterno con <strong>Air</strong> Nav <strong>Pro</strong> procedere come segue:<br />
Disabilitare il GPS interno nelle impostazioni di Android (se è il caso)<br />
Attivare il Bluetooth in Impostazioni Android<br />
Accoppiare il GPS esterno bluetooth nelle impostazioni Android<br />
Installare l'applicazione "GPS Bluetooth":<br />
https://play.google.com/store/apps/details?id=googoo.android.btgps<br />
Avviare "Bluetooth GPS"<br />
Premere su «Connect» (vedi immagine)<br />
Abilitare «<strong>Pro</strong>vider Mock GPS»(vedi immagine)<br />
Eseguire <strong>Air</strong> Nav <strong>Pro</strong><br />
31<br />
Torna all'indice
<strong>Air</strong> <strong>Navigation</strong> <strong>Pro</strong> Android<br />
10.Come ottenere supporto<br />
Assicuratevi di avere l'ultima versione di <strong>Air</strong> Nav <strong>Pro</strong> installata sul dispositivo.<br />
10.1.Invia diagnostica<br />
Se avete problemi o pensate che ci sia un bug e <strong>Air</strong> Nav <strong>Pro</strong> lavora impropriamente,<br />
potete mandarci una diagnosi da dentro l'applicazione.<br />
Questo ci fornirà informazioni importanti ed essenziali relative alle impostazioni del<br />
dispositivo, la memoria e il processore per meglio aiutarci a trovare una soluzione.<br />
Per inviarci una diagnosi, si prega<br />
di seguire la procedura descritta:<br />
Soluzione<br />
dei problemi<br />
più comuni<br />
32<br />
Torna all'indice
<strong>Air</strong> <strong>Navigation</strong> <strong>Pro</strong> Android<br />
10.2.Contattaci<br />
Current user manual is a work in progress, since it will be updated and completed<br />
as new features and tools are released.<br />
Questo manuale utente è in corso di lavorazione, in quanto verrà aggiornato e completato<br />
da nuove funzioni e strumenti che vengono rilasciati.<br />
http://xample.desk.com/<br />
Noi di solito rispondiam alle richieste di assistenza entro pochi giorni lavorativi.<br />
33<br />
Torna all'indice