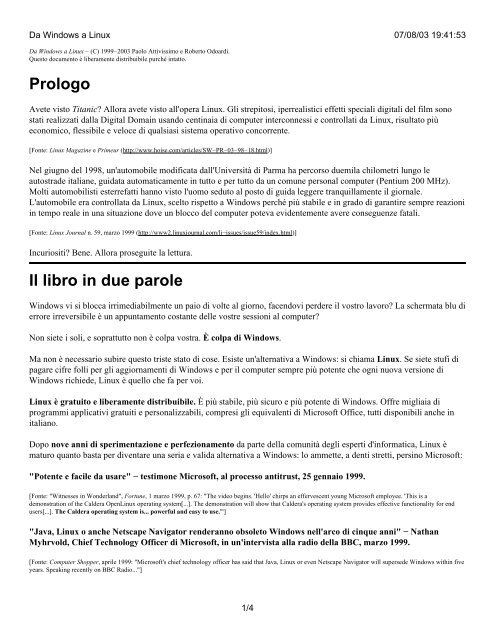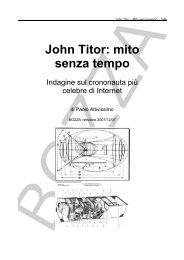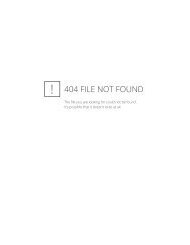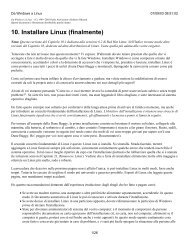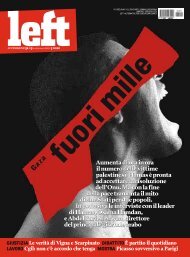Da Windows a Linux - Paolo Attivissimo
Da Windows a Linux - Paolo Attivissimo
Da Windows a Linux - Paolo Attivissimo
Create successful ePaper yourself
Turn your PDF publications into a flip-book with our unique Google optimized e-Paper software.
<strong>Da</strong> <strong>Windows</strong> a <strong>Linux</strong> 07/08/03 19:41:53<br />
<strong>Da</strong> <strong>Windows</strong> a <strong>Linux</strong> − (C) 1999−2003 <strong>Paolo</strong> <strong>Attivissimo</strong> e Roberto Odoardi.<br />
Questo documento è liberamente distribuibile purché intatto.<br />
Prologo<br />
Avete visto Titanic? Allora avete visto all'opera <strong>Linux</strong>. Gli strepitosi, iperrealistici effetti speciali digitali del film sono<br />
stati realizzati dalla Digital Domain usando centinaia di computer interconnessi e controllati da <strong>Linux</strong>, risultato più<br />
economico, flessibile e veloce di qualsiasi sistema operativo concorrente.<br />
[Fonte: <strong>Linux</strong> Magazine e Primeur (http://www.hoise.com/articles/SW−PR−03−98−18.html)]<br />
Nel giugno del 1998, un'automobile modificata dall'Università di Parma ha percorso duemila chilometri lungo le<br />
autostrade italiane, guidata automaticamente in tutto e per tutto da un comune personal computer (Pentium 200 MHz).<br />
Molti automobilisti esterrefatti hanno visto l'uomo seduto al posto di guida leggere tranquillamente il giornale.<br />
L'automobile era controllata da <strong>Linux</strong>, scelto rispetto a <strong>Windows</strong> perché più stabile e in grado di garantire sempre reazioni<br />
in tempo reale in una situazione dove un blocco del computer poteva evidentemente avere conseguenze fatali.<br />
[Fonte: <strong>Linux</strong> Journal n. 59, marzo 1999 (http://www2.linuxjournal.com/lj−issues/issue59/index.html)]<br />
Incuriositi? Bene. Allora proseguite la lettura.<br />
Il libro in due parole<br />
<strong>Windows</strong> vi si blocca irrimediabilmente un paio di volte al giorno, facendovi perdere il vostro lavoro? La schermata blu di<br />
errore irreversibile è un appuntamento costante delle vostre sessioni al computer?<br />
Non siete i soli, e soprattutto non è colpa vostra. È colpa di <strong>Windows</strong>.<br />
Ma non è necessario subire questo triste stato di cose. Esiste un'alternativa a <strong>Windows</strong>: si chiama <strong>Linux</strong>. Se siete stufi di<br />
pagare cifre folli per gli aggiornamenti di <strong>Windows</strong> e per il computer sempre più potente che ogni nuova versione di<br />
<strong>Windows</strong> richiede, <strong>Linux</strong> è quello che fa per voi.<br />
<strong>Linux</strong> è gratuito e liberamente distribuibile. È più stabile, più sicuro e più potente di <strong>Windows</strong>. Offre migliaia di<br />
programmi applicativi gratuiti e personalizzabili, compresi gli equivalenti di Microsoft Office, tutti disponibili anche in<br />
italiano.<br />
Dopo nove anni di sperimentazione e perfezionamento da parte della comunità degli esperti d'informatica, <strong>Linux</strong> è<br />
maturo quanto basta per diventare una seria e valida alternativa a <strong>Windows</strong>: lo ammette, a denti stretti, persino Microsoft:<br />
"Potente e facile da usare" − testimone Microsoft, al processo antitrust, 25 gennaio 1999.<br />
[Fonte: "Witnesses in Wonderland", Fortune, 1 marzo 1999, p. 67: "The video begins. 'Hello' chirps an effervescent young Microsoft employee. 'This is a<br />
demonstration of the Caldera Open<strong>Linux</strong> operating system[...]. The demonstration will show that Caldera's operating system provides effective functionality for end<br />
users[...]. The Caldera operating system is... powerful and easy to use.'"]<br />
"Java, <strong>Linux</strong> o anche Netscape Navigator renderanno obsoleto <strong>Windows</strong> nell'arco di cinque anni" − Nathan<br />
Myhrvold, Chief Technology Officer di Microsoft, in un'intervista alla radio della BBC, marzo 1999.<br />
[Fonte: Computer Shopper, aprile 1999: "Microsoft's chief technology officer has said that Java, <strong>Linux</strong> or even Netscape Navigator will supersede <strong>Windows</strong> within five<br />
years. Speaking recently on BBC Radio..."]<br />
1/4
<strong>Da</strong> <strong>Windows</strong> a <strong>Linux</strong> 07/08/03 19:41:53<br />
"<strong>Windows</strong> deve vedersela con la concorrenza di terminali per Internet, <strong>Linux</strong> e altro ancora." − Bill Gates,<br />
intervista a Time, 22 novembre 1999.<br />
[Fonte: Time, 22 novembre 1999: "<strong>Windows</strong> is facing competition from Internet terminal devices, <strong>Linux</strong> and other things"]<br />
Questo libro spiega come migrare in modo graduale e indolore da <strong>Windows</strong> a <strong>Linux</strong> senza perdere la possibilità di<br />
usare applicazioni <strong>Windows</strong> e di comunicare con gli utenti dei prodotti Microsoft, scambiando con loro documenti e<br />
connessioni in rete in modo semplice e trasparente.<br />
Non è il solito, noioso manuale tecnico. Le istruzioni dettagliate per migrare da <strong>Windows</strong> a <strong>Linux</strong> sono infatti raccontate<br />
informalmente dal sottoscritto, <strong>Paolo</strong> <strong>Attivissimo</strong>, come appunti di viaggio di un normale utente di <strong>Windows</strong>, del tutto<br />
incompetente in fatto di <strong>Linux</strong> ma con velleitarie ambizioni di scrittore, sotto la guida di Roberto "Odo" Odoardi, che<br />
invece mangia pane e sistemi operativi da anni.<br />
E se ce l'ho fatta io a capire <strong>Linux</strong>, perché non dovreste riuscirci anche voi?<br />
L'obiettivo del testo<br />
Il testo ha uno scopo fondamentale:<br />
• consentire a un utente <strong>Windows</strong><br />
• che ha un solo computer e un solo disco rigido<br />
• di passare a <strong>Linux</strong><br />
• sul medesimo computer<br />
• senza cancellare di colpo <strong>Windows</strong>, ma affiancando provvisoriamente i due sistemi operativi<br />
• e senza dover fermare il lavoro per giorni e giorni,<br />
• con l'obiettivo di fare meglio con <strong>Linux</strong> quello che faceva con <strong>Windows</strong>, particolarmente per lavoro.<br />
I capitoli sono articolati in modo da diventare brevi "lezioni", da fare una alla volta. Al termine di ognuna, vi troverete con<br />
la parte <strong>Windows</strong> del computer perfettamente intatta, per cui potrete migrare in modo graduale e soltanto quando vi<br />
sentite padroni della situazione.<br />
Il livello di competenza richiesto al lettore<br />
Se siete un utente medio di <strong>Windows</strong> 95/98/ME, che non ha idea di cosa sia il DOS e forse non ha mai visto un'interfaccia<br />
utente non grafica, siete più che qualificati.<br />
Chi sono io per fare un libro su <strong>Linux</strong><br />
L'ignoranza è forza − George Orwell, 1984<br />
In una sorta di ju−jitsu letterario, l'idea è di sfruttare la mia debolezza (l'ignoranza) come punto di forza: io di <strong>Linux</strong> so<br />
poco e niente, mentre qualcosa di <strong>Windows</strong> ci capisco. Per cui mi viene facile immedesimarmi nei panni e nei dubbi di chi<br />
lascia <strong>Windows</strong> per entrare in <strong>Linux</strong>.<br />
Chi sa fare un'installazione coi controfiocchi di <strong>Linux</strong> è troppo esperto per ricordarsi quali cose gli sembravano ostiche e<br />
quindi non riesce a divulgare bene. Ci vuole uno ignorante come me, che prenda appunti durante il suo apprendimento,<br />
per spiegare queste cose, e tutto sommato credo di aver dimostrato di cavarmela bene con le spiegazioni divulgative.<br />
2/4
<strong>Da</strong> <strong>Windows</strong> a <strong>Linux</strong> 07/08/03 19:41:53<br />
Ma non temete: il libro non è farcito di incompetenze. Ho comunque con me il supporto di tanti amici <strong>Linux</strong>iani che<br />
possono guidarmi nella scoperta del sistema operativo, e soprattutto di Odo, il mio spirito guida, le cui note tecniche<br />
dettatemi in trance mi mantengono sulla retta via.<br />
Pubblicazione online<br />
Credo sia importante usare per questo libro la stessa filosofia di pubblicazione online simultanea con quella cartacea, già<br />
adottata con risultati molto piacevoli per un altro mio libro, intitolato Internet per tutti.<br />
Infatti il 'rischio' di fare libri su <strong>Linux</strong>, attingendo inevitabilmente al sapere della comunità <strong>Linux</strong> italiana e internazionale,<br />
è di essere visti come 'sfruttatori' delle loro fatiche. Loro tribolano, scrivono una bellissima FAQ, io la utilizzo e ci<br />
guadagno. Non è bello.<br />
Pubblicandolo online, invece, il libro entra a far parte della documentazione online di <strong>Linux</strong>: restituisco alla comunità<br />
parte di ciò che mi ha dato.<br />
Questo non è un libro di religione<br />
Il mio obiettivo non è passare a <strong>Linux</strong> per tifo o partigianeria anti−Microsoft (anche se è noto che quest'ultima mi viene<br />
facile).<br />
Voglio semplicemente scoprire se con <strong>Linux</strong> posso fare quello che faccio ora con <strong>Windows</strong>, ma farlo meglio e con più<br />
stabilità, sicurezza e a costi più bassi (come spesa software e come spesa hardware). Non mi interessa <strong>Linux</strong> in quanto<br />
tale: per me è solo un taxi elegante che mi serve per andare dove voglio andare.<br />
Di conseguenza, questo non è il solito libro scritto con il solito, fin troppo diffuso atteggiamento "venite a me, o<br />
miscredenti, e mondate la vostra anima contemplando la suprema beltà di <strong>Linux</strong>". Se c'è qualcosa che non mi va (e c'è<br />
senz'altro), lo dico, pane al pane e vino al vino.<br />
Niente trucchi<br />
Non desidero insegnare gli intimi segreti di <strong>Linux</strong>. Io voglio soltanto fare con <strong>Linux</strong> quello che faccio con <strong>Windows</strong>:<br />
lavorare. Sarò forse utilitaristico nel mio atteggiamento, ma tenete presente che lo scopo del libro è migrare da <strong>Windows</strong><br />
a <strong>Linux</strong>, punto e basta.<br />
Per gli approfondimenti e i dettagli potete tranquillamente rivolgervi ai tanti libri pubblicati sulla materia e alla vastissima<br />
documentazione online.<br />
Buon divertimento!<br />
<strong>Paolo</strong> <strong>Attivissimo</strong> (topone@pobox.com)<br />
Ottobre 2000<br />
3/4
<strong>Da</strong> <strong>Windows</strong> a <strong>Linux</strong> 07/08/03 19:41:53<br />
Attenzione alla Red Hat 7.0<br />
Durante la lavorazione di questo libro Red Hat ha distribuito una versione 7.0 del suo <strong>Linux</strong>. Tuttavia è emerso<br />
immediatamente che la versione 7.0 è affetta da un numero enorme di difetti di funzionamento che non sono certamente<br />
compensati dalle sue innovazioni (che per l'utente medio si riducono al supporto parziale per le porte USB). Alla<br />
chiusura dell'edizione su carta di questo libro, l'ultima versione stabile e affidabile della distribuzione <strong>Linux</strong> di Red Hat<br />
era la 6.2.<br />
Di conseguenza il libro presenta sia la versione 7.0, per dovere di cronaca e perché era al momento la più recente, sia la<br />
versione 6.2. Malfunzionamenti e porte USB a parte, le due versioni si somigliano moltissimo, per cui le poche<br />
differenze sono segnalate caso per caso.<br />
Se potete, non installate la versione 7.0. Procuratevi la 6.2, salvo che vi serva a tutti i costi l'uso delle porte USB e<br />
siate disposti a sopportare qualche malfunzionamento, oppure la versione 7.1, che ha corretto le magagne della 7.0.<br />
Sostenete <strong>Da</strong> <strong>Windows</strong> a <strong>Linux</strong>!<br />
Questo libro è distribuito gratuitamente, ma le donazioni sono sempre ben accette, sia tramite PayPal, sia tramite il<br />
collaudato sistema della banconota in una busta. Se volete dettagli e istruzioni su come procedere, le trovate presso<br />
http://www.attivissimo.net/donazioni/donazioni.htm.<br />
Grazie!<br />
<strong>Da</strong> <strong>Windows</strong> a <strong>Linux</strong> − (C) 1999−2003 <strong>Paolo</strong> <strong>Attivissimo</strong> e Roberto Odoardi.<br />
Questo documento è liberamente distribuibile purché intatto.<br />
4/4
<strong>Da</strong> <strong>Windows</strong> a <strong>Linux</strong> 07/08/03 19:43:05<br />
<strong>Da</strong> <strong>Windows</strong> a <strong>Linux</strong> − (C) 1999−2003 <strong>Paolo</strong> <strong>Attivissimo</strong> e Roberto Odoardi.<br />
Questo documento è liberamente distribuibile purché intatto.<br />
1. Lo scopo di questo testo<br />
Molti utenti di <strong>Windows</strong> sono stufi del suo elefantismo, dei suoi costi, delle sue incoerenze e prepotenze, dei suoi continui<br />
aggiornamenti e collassi e dei suoi perenni problemi di sicurezza. Molti hanno sentito parlare di <strong>Linux</strong> come un'alternativa<br />
libera e gratuita a <strong>Windows</strong>, ma non sanno come fare per adottarla. Quand'anche lo sapessero, temono che all'atto pratico<br />
l'adozione sarebbe troppo complicata o, peggio ancora, impossibile.<br />
Io ero uno di questi utenti. E un bel giorno mi sono stufato di subire. Visto che ho la cattiva abitudine di scrivere libri, già<br />
che c'ero ho pensato di documentare la mia esperienza, nella speranza che possa essere utile a qualcun altro.<br />
Patti chiari, amicizia lunga<br />
Nello stile più semplice e informale possibile, questo libro vuole esclusivamente:<br />
•<br />
•<br />
insegnare il funzionamento di base di <strong>Linux</strong> a chi già conosce quello di <strong>Windows</strong>;<br />
spiegare come si migra gradatamente da <strong>Windows</strong> a <strong>Linux</strong>, in modo da fare con <strong>Linux</strong> quello che<br />
si fa con <strong>Windows</strong>, ma senza i problemi di <strong>Windows</strong>.<br />
Punto e basta.<br />
Per questo motivo qui non troverete trucchi da superesperti e dettagliati approfondimenti dell'intima struttura di <strong>Linux</strong>:<br />
sarebbero fuori tema. Anzi, probabilmente gli esperti che sfoglieranno questo libro troveranno scelte tecniche e approcci<br />
che faranno loro storcere il naso, ma io non sono un purista: mi interessa soltanto che le cose funzionino.<br />
Di conseguenza, questo è un libro estremamente superficiale. Chi sa già qualcosa di <strong>Linux</strong> probabilmente inorridirà di<br />
fronte al mio approccio, ma ho cercato di risolvere quello che secondo me è il problema fondamentale di <strong>Linux</strong>: la<br />
documentazione esistente è dettagliatissima, ma troppo ricca e tecnica.<br />
Tante volte, nel corso del mio apprendimento di <strong>Linux</strong>, mi sono trovato sommerso da montagne di documentazione, tutta<br />
inutilizzabile perché troppo complessa e priva di un chiaro punto di partenza. Agognavo di trovare qualche documento<br />
che mi dicesse cosa fare nel mio caso specifico (che poi è piuttosto comune: passare da <strong>Windows</strong> a <strong>Linux</strong> su un normale<br />
PC), un passo alla volta, senza coprire tutti i casi strani possibili, senza continuare a rimandarmi ad altre documentazioni e<br />
senza spiegarmi per filo e per segno la teoria del TCP/IP su macchine SPARC e la storia di UNIX.<br />
Questo libro è il mio tentativo di offrire ai lettori e alla comunità di Internet quello che a me è mancato: una guida<br />
spiccia e sporca, sufficiente per cominciare a usare <strong>Linux</strong>. Consideratelo come un salvagente: non vi farà nuotare come<br />
un campione, ma almeno vi terrà a galla quando vi buttate in acqua. Una volta in acqua, imparerete con calma lo stile di<br />
nuoto.<br />
Chi sono io per fare un libro su <strong>Linux</strong><br />
Avrete capito, quindi, che sono soltanto un ex incompetente e nulla più. Quando ho cominciato a scrivere questo libro, io<br />
di <strong>Linux</strong> sapevo poco e niente (e anche adesso vado maluccio).<br />
In questo caso, però, la mia ignoranza è stata un vantaggio, perché mi ha reso facile immedesimarmi nei panni e nei dubbi<br />
1/6
<strong>Da</strong> <strong>Windows</strong> a <strong>Linux</strong> 07/08/03 19:43:05<br />
di chi lascia <strong>Windows</strong> per entrare in <strong>Linux</strong>.<br />
Consideratemi quindi non un esperto, ma un semplice apripista: uno che ha già percorso il sentiero sul quale vorreste<br />
inerpicarvi e ha lasciato, strada facendo, un po' di istruzioni e di avvisi di pericolo per chi verrà dopo di lui.<br />
Ma non temete che questo libro sia farcito d'incompetenza: l'ho scritto con il supporto di chi poteva guidarmi nella<br />
scoperta di <strong>Linux</strong>. Mi riferisco in particolare a Roberto Odoardi, che tutti conoscono come Odo ed è il coautore per la<br />
parte tecnica (o, più propriamente, il mio spirito−guida). In più ci sono centinaia di utenti di <strong>Windows</strong> e di <strong>Linux</strong> che<br />
hanno partecipato via Internet alla stesura del testo, rivedendolo e criticandolo senza pietà.<br />
Chi è Odo?<br />
Spesso gli informatici attingono alla fantascienza per i loro pseudonimi. Se siete seguaci di Star Trek e in particolare<br />
della serie Deep Space Nine, saprete che Odo è il nome di un alieno mutaforma che ricopre il ruolo di supervisore della<br />
sicurezza a bordo della stazione spaziale di frontiera che dà il nome alla serie.<br />
Tuttavia questa omonimia è involontaria: l'Odo che ha collaborato a questo libro si faceva chiamare così ben prima<br />
dell'esordio di Deep Space Nine. Il fatto che entrambi gli Odo si occupino professionalmente di sicurezza non fa che<br />
rendere più intrigante e calzante la coincidenza.<br />
Migrare senza smettere di lavorare<br />
Questo è un manuale per chi non ha tempo da perdere e non possiede computer in sovrabbondanza. So che molti di voi<br />
hanno un solo computer e lo usano per lavoro, e non possono permettersi il lusso di fermare la propria attività e bloccare il<br />
proprio computer per giorni e giorni mentre tolgono <strong>Windows</strong> e poi installano e imparano <strong>Linux</strong>.<br />
Pertanto i capitoli sono articolati per compartimenti stagni, da aprire una alla volta e in sequenza quando avete tempo, e la<br />
migrazione è studiata in modo da far coesistere <strong>Windows</strong> e <strong>Linux</strong> su un medesimo computer. Al termine di ogni capitolo<br />
vi troverete sempre e comunque con la parte <strong>Windows</strong> del vostro computer perfettamente intatta, per cui potrete<br />
proseguire la migrazione in modo graduale e soltanto quando vi sentite padroni della situazione.<br />
Questo non è un libro di religione<br />
Sarò sincero: per me <strong>Linux</strong> è uno strumento, non un fine. Non mi interessa <strong>Linux</strong> in sé: per me è solo un taxi elegante che<br />
mi serve per andare dove voglio andare. Spesso chi usa <strong>Linux</strong> assume un atteggiamento da evangelizzatore, quasi avesse<br />
avuto in dono la Verità e fosse suo preciso dovere catechizzare dall'alto in basso i miscredenti che ancora usano <strong>Windows</strong>.<br />
Ma io non sono un fondamentalista digitale.<br />
(Odo dissente scuotendo vigorosamente il capo. Per lui, dice, questo è un libro di religione).<br />
Per me, il motivo dell'adozione di <strong>Linux</strong> non è stato né il tifo né la partigianeria anti−Microsoft, ma semplicemente il<br />
desiderio di trovare un modo per lavorare meglio con il computer, liberandomi dalla schiavitù dei continui costi, collassi,<br />
aggiornamenti e rappezzamenti del sistema operativo cui ci ha assuefatti Microsoft.<br />
Visto che io col computer mi guadagno da vivere, ho bisogno di soluzioni stabili e sicure e di spendere il meno possibile<br />
in software e hardware, e <strong>Linux</strong> è un ingrediente fondamentale di queste soluzioni. Ma non ho intenzione di abbandonare<br />
<strong>Windows</strong> per ripicca: lo userò se e quando mi serve.<br />
2/6
<strong>Da</strong> <strong>Windows</strong> a <strong>Linux</strong> 07/08/03 19:43:05<br />
Per cui non preoccupatevi: non nasconderò, facendo finta di niente, le difficoltà e le magagne che affliggono <strong>Linux</strong>. Se c'è<br />
qualche magagna o qualcosa che non trovo giusto o sensato, lo dirò, sia per <strong>Windows</strong> sia per <strong>Linux</strong>.<br />
Siete pronti per questo libro?<br />
Ho cercato di scrivere questo libro guardandomi allo specchio, cioè dal punto di vista dell'utente medio di <strong>Windows</strong>. Sono<br />
quindi partito da alcuni presupposti fondamentali:<br />
• che abbiate a disposizione almeno un personal computer sul quale è installato <strong>Windows</strong> 95/98/ME;<br />
• che siate in grado di gestire la normale attività del vostro computer usando <strong>Windows</strong>: eseguire applicazioni,<br />
installare e disinstallare programmi, aggiungere collegamenti alla barra delle applicazioni, collegarvi a Internet e<br />
fare un minimo di manutenzione (spostare o eliminare file, deframmentare il disco rigido, installare i driver per le<br />
nuove periferiche, backup e simili).<br />
La conoscenza di un po' di inglese e la dimestichezza con il mondo DOS naturalmente non guastano, visto che molte parti<br />
di <strong>Linux</strong> sono redatte in inglese (o in qualcosa che vorrebbe assomigliargli) e che spesso il modo più veloce per<br />
comandare <strong>Linux</strong> è visivamente simile al DOS: niente grafica, ma soltanto schermate quasi vuote in cui digitare comandi<br />
(se non sapete cos'è il DOS, non preoccupatevi: non è indispensabile).<br />
A parte questo, due requisiti fondamentali sono la curiosità e la determinazione.<br />
• Curiosità perché sembra strano e affascinante che un prodotto libero e gratuito possa funzionare meglio di un<br />
prodotto fantastiliardario come <strong>Windows</strong>, e perché <strong>Linux</strong> offre un modo di ragionare completamente diverso da<br />
quello cui siete abituati con il prodotto Microsoft. Non è un modo di ragionare più difficile; è semplicemente<br />
diverso.<br />
• Determinazione perché <strong>Linux</strong> è uno strumento molto potente e di conseguenza complesso; in più, a differenza di<br />
<strong>Windows</strong>, <strong>Linux</strong> non cerca di nascondere la propria complessità, ma presenta all'utente le cose come stanno, in<br />
modo che sia lui (l'utente) ad avere il controllo.<br />
Il vostro computer è pronto per questo libro?<br />
Le procedure, le situazioni e gli esempi che troverete descritti in questo libro sono concepiti per funzionare su un normale<br />
computer fisso di media categoria e abbastanza recente; in altre parole, su una macchina che ha grosso modo queste<br />
caratteristiche:<br />
• Almeno un disco rigido normale (cioè non SCSI), capiente abbastanza da contenere la vostra attuale installazione<br />
di <strong>Windows</strong> lasciando comunque libero almeno un gigabyte di spazio.<br />
• Un processore almeno di classe Pentium (I, II o III; non ha molta importanza).<br />
• Almeno 16 megabyte di memoria RAM (32 sono consigliabili).<br />
• Una tastiera italiana.<br />
• Un mouse con almeno due tasti.<br />
• Almeno una porta seriale.<br />
• Almeno una porta parallela.<br />
• Almeno un drive per dischetti da 1,44 megabyte.<br />
• Almeno un lettore o masterizzatore di CD−ROM.<br />
• Un modem.<br />
• Un monitor a colori in grado di visualizzare schermate ad almeno 800x600 punti.<br />
• Una scheda audio (non indispensabile).<br />
3/6
<strong>Da</strong> <strong>Windows</strong> a <strong>Linux</strong> 07/08/03 19:43:05<br />
Questi sono requisiti minimi: se avete due dischi rigidi, o centinaia di megabyte di memoria RAM, o se avete altri<br />
accessori (scanner, stampanti, telecamere digitali, porte USB, schede di rete, eccetera), non daranno fastidio, anzi:<br />
tutt'altro. Troverete maggiori dettagli nel Capitolo 7 (<strong>Windows</strong>: controlli preliminari).<br />
Una cosa che mi permetto di consigliarvi è l'acquisto di un mouse a tre tasti, se non l'avete già. Con quello che costano<br />
oggi i mouse, e considerato che il mouse che avete probabilmente è decrepito e funziona a singhiozzo a causa dello sporco<br />
che inevitabilmente si intrufola dentro questi aggeggi, vale decisamente la pena di cambiarlo in favore di un modello a tre<br />
tasti (con o senza rotelline di scorrimento). <strong>Linux</strong> sfrutta massicciamente il terzo tasto, che vi consente davvero di<br />
velocizzare moltissimo il lavoro.<br />
Perché ho specificato computer "fisso"? I computer portatili non possono usare <strong>Linux</strong>? Tutt'altro. In realtà vanno<br />
benissimo: tant'è vero che quello su cui ho scritto questo libro funziona egregiamente sotto <strong>Linux</strong>. Il problema è che ogni<br />
computer portatile ha accessori e componenti piuttosto insoliti e personalizzati (schermi, schede video, mouse o touchpad,<br />
modem) che possono complicare notevolmente l'installazione di <strong>Linux</strong> e metterla al di fuori della portata del principiante.<br />
Insomma, installare <strong>Linux</strong> su un computer portatile si può, e lo fanno in tanti (c'è persino un sito Internet dedicato a <strong>Linux</strong><br />
sui laptop). Ma siccome è più difficile, è meglio cimentarsi nell'impresa dopo aver preso dimestichezza con la faccenda in<br />
condizioni più facili, cioè su un computer fisso.<br />
Di quale <strong>Windows</strong> stiamo parlando?<br />
Questo libro è dedicato alle versioni di <strong>Windows</strong> per il singolo utente o per la singola workstation, cioè quelle che si<br />
acquistano normalmente insieme al personal computer. Non è dedicato alle versioni di <strong>Windows</strong> destinate alla gestione di<br />
reti locali o di gruppi di utenti.<br />
Pertanto copre la migrazione verso <strong>Linux</strong> dalle varie versioni di <strong>Windows</strong> 95, <strong>Windows</strong> 98, <strong>Windows</strong> 98 Seconda<br />
Edizione e <strong>Windows</strong> ME, e non tratta quella da <strong>Windows</strong> NT e <strong>Windows</strong> 2000. Se non indico diversamente, quando<br />
scrivo <strong>Windows</strong> in questo testo intendo riferirmi a queste versioni monoutente.<br />
Di quale <strong>Linux</strong> stiamo parlando?<br />
Questo libro è dedicato principalmente a due distribuzioni specifiche di <strong>Linux</strong> (la Red Hat 6.2 e la Red Hat 7.0),<br />
all'interfaccia grafica KDE e a un particolare pacchetto di applicazioni per ufficio (StarOffice 5.2) per il semplice motivo<br />
che sia io, sia Odo li abbiamo trovati i più adatti a rimpiazzare <strong>Windows</strong> e Office.<br />
Né io né Odo siamo stati incentivati economicamente a fare questa scelta dalle rispettive aziende distributrici. Se tuttavia<br />
dette aziende desiderano ringraziarci a posteriori, per me va benissimo una Ferrari 512BB di qualsiasi colore purché rossa.<br />
A Odo, che abita in periferia, va altrettanto bene un appartamento in centro oppure una villetta in campagna, purché dotata<br />
di connessione Internet in fibra ottica. Gli spiriti guida non disdegnano i confort materiali.<br />
Alla cortese attenzione degli avvocati Microsoft<br />
Questo libro parla male di Microsoft <strong>Windows</strong>, Microsoft Office e altri prodotti Microsoft. Lo fa sulla base di documenti<br />
e prove autorevoli, ma ne parla male.<br />
Se desiderate che io smetta di dire cose che possono ledere i profitti di Microsoft, ci sono due soluzioni:<br />
1. Microsoft scriva del software migliore.<br />
2. Offritemi ingenti somme di denaro. Sono facilmente corruttibile (io sì, Odo no).<br />
4/6
<strong>Da</strong> <strong>Windows</strong> a <strong>Linux</strong> 07/08/03 19:43:05<br />
Pubblicazione online<br />
Il rischio di fare libri su <strong>Linux</strong>, attingendo inevitabilmente al sapere delle comunità <strong>Linux</strong> italiane e internazionali, è di<br />
essere visti come sfruttatori delle loro fatiche. Loro tribolano, scrivono documentazioni bellissime; noi le utilizziamo e ci<br />
guadagniamo. Non è bello.<br />
È per questo che questo testo viene pubblicato non soltanto su carta ma anche su Internet (gratuitamente) presso<br />
http://www.attivissimo.net. In questo modo entra a far parte della documentazione online di <strong>Linux</strong> e quindi Odo e io<br />
restituiamo alle comunità <strong>Linux</strong> qualcosa in cambio di ciò che ci hanno dato. Se comunque volete acquistare la versione<br />
su carta, ad esempio perché trovate che il formato elettronico è poco pratico e maneggevole, non saremo certo noi a<br />
vietarvelo. Anzi, il nostro editore ci conta. Indovinate perché.<br />
Ringraziamenti<br />
Questo libro è stato sviluppato in pubblico: le sue bozze sono state man mano pubblicate su Internet e hanno ricevuto<br />
l'apporto costruttivo e critico di tanti utenti. A tutti va la nostra riconoscenza per aver reso questo libro molto più efficace<br />
e sensato di quanto saremmo riusciti a fare da soli.<br />
<strong>Da</strong> parte mia, ho inoltre un debito speciale di gratitudine con alcune persone che hanno dato a questo libro un contributo<br />
magari piccolo in sé ma fondamentale per farlo uscire dalle secche in cui l'ho fatto maldestramente arenare tante volte:<br />
• la redazione di Apogeo al completo, che da tempo crede nella formula apparentemente suicida della distribuzione<br />
gratuita su Internet e non s'è ancora ravveduta;<br />
• mia moglie Elena, per la post−produzione del testo e il ritocco delle immagini, per le massicce dosi di focaccia<br />
che ha preparato come carburante per scrittori e soprattutto perché anche lei da tempo crede in una formula<br />
apparentemente suicida (sposare un traduttore) e non s'è ancora ravveduta;<br />
• Fabio Belli;<br />
• Giuliano Grandin (giuliano@ronchiato.it) per le sue idee esclamative;<br />
• nutella@cavazza.it per il supporto all'installazione di <strong>Linux</strong> sul mio portatile;<br />
• Nazzareno Valori (n.valori@mclink.it);<br />
• Gabriele Gianini;<br />
• <strong>Paolo</strong> (rudy69@libero.it), Giovanni Di Bernardo, "milan.m" (milan.m@tiscalinet.it), Zane<br />
(sexyzane@bigfoot.com) per la revisione del testo e la sistemazione dei refusi.<br />
Odo invece è riconoscente verso:<br />
• il LOA Hacklab di Milano (http://www.ecn.org/loa), e la Gente degli Hackmeeting;<br />
• Richard Stallman, per averci pensato, e Linus Torvalds per averlo fatto;<br />
• Alessandro Rubini, <strong>Da</strong>niele Giacomini di Appunti<strong>Linux</strong>, <strong>Da</strong>vidone e i LUG d'Italia;<br />
• La sua Famiglia, nel senso più ampio del termine, che è riuscita a sopportarlo per il tempo sottratto allo studio, al<br />
sonno, e purtroppo anche a loro.<br />
Avvertenze<br />
Le procedure descritte in questo libro sono state tutte collaudate personalmente, sia da me, sia da Odo, su un notevole<br />
numero di computer piuttosto eterogenei (definire "eterogenei" certi computer assemblati da Odo è senz'altro un<br />
eufemismo, ma lasciamo stare).<br />
5/6
<strong>Da</strong> <strong>Windows</strong> a <strong>Linux</strong> 07/08/03 19:43:05<br />
Questo non vuol dire che funzioneranno sicuramente sul vostro computer: significa semplicemente che funzionano sui<br />
miei e su quelli di Odo e pertanto probabilmente anche sul vostro. Poiché non esistono due computer o due installazioni<br />
software identiche, non possiamo permetterci di garantirvi di più.<br />
Molti dei procedimenti descritti in queste pagine possono mettere a serio repentaglio il funzionamento stabile del vostro<br />
computer e dei vostri sistemi operativi oppure causare la perdita dei vostri dati.<br />
Prima di ogni procedimento, eseguite sempre almeno una copia integrale di backup dei vostri dati e della<br />
configurazione di <strong>Windows</strong> e <strong>Linux</strong>. Dopo ogni procedimento, verificate approfonditamente il funzionamento del<br />
vostro computer e dei vostri sistema operativi prima di riprendere a utilizzarli per lavorare.<br />
Creare con cadenza frequente e regolare copie di sicurezza dei vostri dati e del vostro software dovrebbe già far parte del<br />
vostro modo di operare (in caso contrario, vi piace vivere pericolosamente, oppure non avete niente da perdere). Per tutto<br />
il periodo in cui effettuate la migrazione, dovreste aumentare questa cadenza e maggiorare le dimensioni del vostro<br />
archivio storico di copie di sicurezza dei vostri dati.<br />
Gran parte dei programmi descritti e citati qui è distribuita gratuitamente e contiene avvertenze analoghe. Proprio perché<br />
gli autori di questi programmi non ne traggono alcun guadagno, non si possono permettere di garantirne formalmente il<br />
funzionamento: basterebbe una sola causa legale per ridurli sul lastrico. Se tutti gli autori di software fossero tenuti a<br />
garantire legalmente le loro creazioni, nessuno scriverebbe software gratuito.<br />
Qui non troverete pubblicità occulta. Nessuno dei programmi commerciali citati è stato scelto perché il produttore ci ha<br />
pagato per farlo. Anzi, il software non gratuito l'abbiamo pagato di tasca nostra io e Odo. Questo ci ha consentito di<br />
scegliere liberamente quali programmi descrivere e consigliare.<br />
Sostenete <strong>Da</strong> <strong>Windows</strong> a <strong>Linux</strong>!<br />
Questo libro è distribuito gratuitamente, ma le donazioni sono sempre ben accette, sia tramite PayPal, sia tramite il<br />
collaudato sistema della banconota in una busta. Se volete dettagli e istruzioni su come procedere, le trovate presso<br />
http://www.attivissimo.net/donazioni/donazioni.htm.<br />
Grazie!<br />
<strong>Da</strong> <strong>Windows</strong> a <strong>Linux</strong> − (C) 1999−2003 <strong>Paolo</strong> <strong>Attivissimo</strong> e Roberto Odoardi.<br />
Questo documento è liberamente distribuibile purché intatto.<br />
6/6
<strong>Da</strong> <strong>Windows</strong> a <strong>Linux</strong> 07/08/03 20:00:39<br />
<strong>Da</strong> <strong>Windows</strong> a <strong>Linux</strong> − (C) 1999−2003 <strong>Paolo</strong> <strong>Attivissimo</strong> e Roberto Odoardi.<br />
Questo documento è liberamente distribuibile purché intatto.<br />
2. Che cos'è <strong>Linux</strong>, e perché tutti ne parlano<br />
Per farla breve, <strong>Linux</strong> è un'alternativa gratuita e libera a Microsoft <strong>Windows</strong>. Per essere più precisi, è un sistema<br />
operativo: il programma che amministra il vostro computer. Non un sistema operativo qualsiasi: una versione di Unix, che<br />
ha trent'anni di reputazione alle spalle ed è tuttora utilizzato, molto più di <strong>Windows</strong>, dai grandi computer che fanno<br />
funzionare Internet.<br />
<strong>Linux</strong> è il prodotto collettivo di migliaia di programmatori indipendenti sparsi per il mondo, sviluppato sulla base del<br />
nucleo originale scritto nel 1991 dal finlandese Linus Torvalds, all'epoca studente di informatica. In altre parole, è un<br />
progetto nato e cresciuto per pura sfida intellettuale, senza vincoli commerciali.<br />
I suoi creatori hanno fatto delle scelte decisamente controcorrente, rendendolo pubblico, liberamente modificabile e<br />
distribuibile da chiunque. L'unico vincolo legale, altrettanto controcorrente, è che le sue modifiche e le distribuzioni<br />
devono essere libere nello stesso modo.<br />
Questa è un'enorme differenza rispetto a <strong>Windows</strong>. <strong>Windows</strong> viene sviluppato da una cerchia ristretta di dipendenti di una<br />
singola azienda (Microsoft); il suo contenuto è un segreto commerciale; la sua duplicazione e modifica senza<br />
autorizzazione sono reati punibili dalla legge (per la verità ben poco puniti, soprattutto in Italia, ma questa è un'altra<br />
storia).<br />
Essendo liberamente distribuibile, duplicabile e prelevabile da Internet, il costo di <strong>Linux</strong> è sostanzialmente zero. Ai fini<br />
pratici, <strong>Linux</strong> e i suoi aggiornamenti sono completamente gratuiti.<br />
Gratis? E allora perché ci sono le confezioni di <strong>Linux</strong> in vendita?<br />
Avrete probabilmente visto in giro nei negozi d'informatica le scatole di prodotti come Red Hat <strong>Linux</strong>, a centomila lire o<br />
più. Allora, direte voi, <strong>Linux</strong> non è gratis: si paga.<br />
Non è del tutto esatto. Red Hat e le altre società che distribuiscono <strong>Linux</strong>, infatti, non si fanno pagare per il software in<br />
sé, ma per le comodità associate alla confezione:<br />
• avere tutto <strong>Linux</strong> in ordine e impacchettato su CD−ROM, invece di doverlo copiare da qualcuno o prelevare da<br />
Internet;<br />
• avere programmi di installazione facilitata e di supporto;<br />
• disporre di un bel manuale su carta, più facile da consultare rispetto alla versione elettronica;<br />
• e soprattutto avere diritto all'assistenza tecnica del personale esperto della società distributrice.<br />
In altre parole, si paga per avere un servizio supplementare, ma <strong>Linux</strong> in sé è liberamente duplicabile e distribuibile, e<br />
quindi all'atto pratico è gratuito (anche se in effetti nulla, se non l'ovvia futilità dell'impresa, vieterebbe di distribuirlo a<br />
pagamento).<br />
Di solito quello che costa poco vale poco, quindi che dire di un prodotto che non costa nulla? Sorprendentemente, il fatto<br />
che <strong>Linux</strong> sia realizzato da appassionati indipendenti invece che da un'organizzazione commerciale centralizzata non ha<br />
partorito un sistema operativo di qualità scadente.<br />
Tutt'altro, perché a <strong>Linux</strong> collaborano molte delle migliori menti informatiche del mondo, con la foga, la passione e il<br />
perfezionismo che soltanto chi crea per soddisfazione personale può fornire. Anzi, a riprova della sua qualità, <strong>Linux</strong> è<br />
1/4
<strong>Da</strong> <strong>Windows</strong> a <strong>Linux</strong> 07/08/03 20:00:39<br />
usato da un elenco sterminato di centri di ricerca, aziende e fornitori d'accesso a Internet come perno delle proprie attività<br />
informatiche.<br />
Chi usa <strong>Linux</strong>?<br />
Visitando il sito Internet di Netcraft (http://www.netcraft.com) potete digitare il nome di un sito qualsiasi e farvi dire<br />
quale sistema operativo viene usato per gestirlo. Spesso, anzi molto spesso, otterrete come risposta <strong>Linux</strong>.<br />
Tanto per fare qualche nome di sito famoso basato su <strong>Linux</strong>, vale la pena di menzionare:<br />
• Déjà News (http://www.dejanews.com), l'archivio planetario dei newsgroup;<br />
• RealNetworks (http://www.realnetworks.com), casa del celebre Real Player per i video via Internet;<br />
• Etoys (http://www.etoys.com), uno dei più grandi negozi online di giocattoli negli USA;<br />
• da buon mezzo inglese, non posso resistere alla tentazione di citare il sito ufficiale della famiglia reale britannica<br />
(http://www.royal.gov.uk). [AGGIORNAMENTO: da dicembre 2001 non è piùvero: da dicembre 2001, il sito<br />
usa Microsoft IIS 5.0 su <strong>Windows</strong> 2000]<br />
Lo stesso sito Netcraft offre un grafico sempre aggiornato sulle quote di mercato dei principali programmi per la gestione<br />
dei siti (i web server) presso http://www.netcraft.com/survey. La riga più in alto, etichettata Apache, rappresenta la quota<br />
detenuta da questo web server gratuito e open source (http://www.apache.org), noto e apprezzato per la sua robustezza e<br />
stabilità, che gira sotto sistemi operativi di tipo UNIX e quindi anche sotto <strong>Linux</strong>.<br />
A maggio del 2000, Netcraft rilevava 9.095.140 server Apache nel mondo. Va precisato subito che la spettacolare quota di<br />
mercato di Apache non coincide necessariamente con quella di <strong>Linux</strong>, proprio perché Apache può essere installato su<br />
sistemi operativi diversi da <strong>Linux</strong>. Tutto quello che si può dire sulla base di questo grafico è che la quota di <strong>Linux</strong> è un<br />
sottoinsieme (quanto grande, non si sa) di quella di Apache. Il grafico è quindi poco indicativo se volete fare la conta dei<br />
server web che girano sotto <strong>Linux</strong>.<br />
È invece molto significativo da un altro punto di vista, perché fa notare un fatto poco conosciuto al di fuori degli addetti ai<br />
lavori: la famosa Microsoft, monopolista nei sistemi operativi per personal computer, annaspa nel mercato dei server web,<br />
con una quota di mercato pari al 21%. In altre parole, su Internet <strong>Windows</strong> conta poco ed è Unix ad avere il predominio.<br />
Figura 2−1. Quote di mercato dei web server.<br />
Queste cifre danno un'indicazione della diffusione di Unix e <strong>Linux</strong> come server: ma quanti utenti usano <strong>Linux</strong> come<br />
sistema operativo per gestire il proprio personal computer?<br />
Presso http://counter.li.org/ trovate un contatore del numero di utenti <strong>Linux</strong> registrati nel mondo. Siccome registrarsi non è<br />
obbligatorio, il numero effettivo è sicuramente maggiore di quello riportato dal contatore. Lo stesso sito stima che vi siano<br />
circa quattordici milioni di utenti <strong>Linux</strong> nel mondo.<br />
Un'altra fonte, Cnet.com, cita dati della International <strong>Da</strong>ta Corporation secondo i quali <strong>Linux</strong> ha una quota di mercato del<br />
4%, paragonabile quindi a quella di ben più pubblicizzati concorrenti come il MacOS.<br />
2/4
<strong>Da</strong> <strong>Windows</strong> a <strong>Linux</strong> 07/08/03 20:00:39<br />
Figura 2−2. Quote di mercato dei sistemi operativi.<br />
È difficile dire quanto siano affidabili queste stime, ma ha molta importanza se gli utenti <strong>Linux</strong> sono tredici o dieci o<br />
cinquanta milioni? Sono tanti comunque. E alla fin della fiera, l'importante è che <strong>Linux</strong> funzioni per voi e risolva i vostri<br />
problemi.<br />
Non solo <strong>Linux</strong><br />
Praticamente tutti i programmi per <strong>Windows</strong> hanno un equivalente <strong>Linux</strong>, e gran parte dei programmi per <strong>Linux</strong> è gratuita<br />
o ha prezzi bassissimi. Combinando <strong>Linux</strong> e questi rimpiazzi, è possibile avere le stesse prestazioni dei prodotti<br />
commerciali spendendo cifre irrisorie.<br />
Un tipico esempio di software gratuito ma ciononostante confrontabile con programmi ben più costosi è StarOffice di Sun,<br />
che è l'equivalente <strong>Linux</strong> del pacchetto Office di programmi per ufficio di Microsoft (scrittura testi, foglio di calcolo,<br />
presentazioni e database).<br />
Riunendo <strong>Linux</strong>, StarOffice e il software libero disponibile su Internet, un utente può fare a costi enormemente più bassi<br />
le stesse cose che si fanno (a caro prezzo) con <strong>Windows</strong>, Office e i programmi commerciali: comporre testi, collegarsi a<br />
Internet, creare pagine Web, gestire la contabilità, generare complesse tabelle con ricalcoli automatici, produrre grafici,<br />
disegnare, registrare e manipolare suoni e musica, gestire database, eccetera.<br />
<strong>Windows</strong>, venduto senza computer, può costare anche più di quattrocentomila lire. Office, nella versione base, costa un<br />
milione. Gli equivalenti <strong>Linux</strong> sono gratuiti.<br />
Adesso avrete intuito perché se ne parla tanto.<br />
Dove sta l'inghippo?<br />
Domanda più che lecita. Se <strong>Linux</strong> è così potente e bello, e se non costa nulla ed è liberamente copiabile, perché non<br />
stiamo tutti usando <strong>Linux</strong> al posto di <strong>Windows</strong>?<br />
I motivi sono vari. Eccone brevemente alcuni:<br />
• Prima di tutto, l'embrione di <strong>Linux</strong> è nato nel 1991, quando Microsoft era già sul mercato da undici anni con il suo<br />
MS−DOS e da sei con <strong>Windows</strong>, per cui ultimo arrivato, male accomodato.<br />
• In secondo luogo, <strong>Linux</strong> è prodotto da appassionati; non ha il sostegno degli enormi capitali di una società come<br />
Microsoft. Il budget pubblicitario di <strong>Linux</strong> è zero; Microsoft, invece, può permettersi di ingaggiare addirittura i<br />
Rolling Stones per la propria campagna pubblicitaria (è successo per <strong>Windows</strong> 95).<br />
3/4
<strong>Da</strong> <strong>Windows</strong> a <strong>Linux</strong> 07/08/03 20:00:39<br />
• Terzo, fino a poco tempo fa non esistevano società che potevano trarre profitto o prestigio dalla diffusione di<br />
<strong>Linux</strong>, per cui non era nell'interesse economico di nessuno promuoverne l'uso.<br />
• Quarto, è solo di recente che <strong>Linux</strong> ha iniziato a offrire applicazioni in grado di sostituire degnamente i<br />
programmi più gettonati per <strong>Windows</strong> (come Office), per cui era inutile avere un gran bel sistema operativo senza<br />
applicazioni produttive.<br />
• Quinto, e più importante, <strong>Linux</strong> è basato su una filosofia radicalmente diversa da quella di <strong>Windows</strong>. <strong>Linux</strong> vi<br />
offre il controllo totale del vostro computer. Un simile potere, per essere esercitato bene, richiede dedizione,<br />
attenzione e responsabilità; qualità di cui non tutti gli esseri umani sono dotati in egual misura. La maggior parte<br />
delle persone preferisce seguire il gregge piuttosto che condurlo. Per definizione, quindi, nonostante sia<br />
tecnicamente superiore, <strong>Linux</strong> è destinato a scontentare una fetta consistente di utenti. <strong>Windows</strong>, invece, è molto<br />
meno esigente, ma in cambio non offre altrettanto potere.<br />
In altre parole, stavolta l'inghippo non c'è.<br />
Sostenete <strong>Da</strong> <strong>Windows</strong> a <strong>Linux</strong>!<br />
Questo libro è distribuito gratuitamente, ma le donazioni sono sempre ben accette, sia tramite PayPal, sia tramite il<br />
collaudato sistema della banconota in una busta. Se volete dettagli e istruzioni su come procedere, le trovate presso<br />
http://www.attivissimo.net/donazioni/donazioni.htm.<br />
Grazie!<br />
<strong>Da</strong> <strong>Windows</strong> a <strong>Linux</strong> − (C) 1999−2003 <strong>Paolo</strong> <strong>Attivissimo</strong> e Roberto Odoardi.<br />
Questo documento è liberamente distribuibile purché intatto.<br />
4/4
<strong>Da</strong> <strong>Windows</strong> a <strong>Linux</strong> 07/08/03 20:02:33<br />
<strong>Da</strong> <strong>Windows</strong> a <strong>Linux</strong> − (C) 1999−2003 <strong>Paolo</strong> <strong>Attivissimo</strong> e Roberto Odoardi.<br />
Questo documento è liberamente distribuibile purché intatto.<br />
3. Perché passare a <strong>Linux</strong><br />
Può darsi che siate già abbastanza documentati e motivati da non aver bisogno di sentirvi ripetere i buoni motivi della<br />
vostra scelta. Ma è perfettamente possibile che siate invece ancora riluttanti ad abbandonare un ambiente, quello di<br />
<strong>Windows</strong>, che conoscete e frequentate da tempo, per passare ad un mondo nuovo e inesplorato.<br />
C'è anche il dubbio inevitabile che sorge quando si fa qualcosa controcorrente. La massa degli utenti di personal computer<br />
usa <strong>Windows</strong>, ci sarà dunque un buon motivo per usarlo... (Come no. A questa obiezione un mio amico ribatte<br />
invariabilmente dicendo che se miliardi di mosche mangiano letame, si vede che è buono).<br />
In più c'è la reputazione di <strong>Linux</strong> con cui fare i conti. <strong>Linux</strong> ha la fama di essere ostico e difficile; <strong>Windows</strong> quella di<br />
essere facile e intuitivo. Vorrei mettere subito le cose in chiaro: <strong>Linux</strong> è difficile. Non è stato concepito, come <strong>Windows</strong>,<br />
con l'intento di nascondere il funzionamento del computer all'utente dietro una patina di apparente semplicità: è stato<br />
progettato come sistema operativo per chi vuole essere padrone del proprio computer anziché suo schiavo, ed è<br />
notoriamente più difficile guidare che essere guidati. Non solo in informatica.<br />
<strong>Linux</strong> non è nato come prodotto orientato alla produttività aziendale. Lo sta diventando, ma le sue origini sono nella<br />
comunità hacker (nel senso vero e originario di questo termine, cioè "chi si diverte alla sfida intellettuale di far fare a un<br />
apparecchio cose non previste dai suoi costruttori", non in quello giornalistico di "pirata informatico"). E si vede: <strong>Linux</strong><br />
deve fare ancora un po' di strada prima di avere strutture, procedure e comportamenti coerenti e standardizzati come quelli<br />
di <strong>Windows</strong>, ma funziona e consente prestazioni impossibili con il prodotto Microsoft nelle sue varie incarnazioni. Per cui<br />
siate pronti ad affrontare una vera sfida intellettuale.<br />
I motivi per cui sentirsi nella schiera degli indecisi, dunque, non mancano. Potrà farvi allora piacere trovare riassunte qui<br />
le ragioni principali (dal punto di vista dell'utente <strong>Windows</strong>) per cui vale la pena di intraprendere la migrazione. Quando<br />
sarete presi da crisi di sconforto e tutti vi chiederanno, scuotendo sconsolatamente la testa, perché mai vi siete imbarcati in<br />
quest'impresa, potrete rivolgervi a queste pagine per trarne rinnovata determinazione e indicarle a chi critica i vostri sforzi.<br />
Nel prossimo capitolo troverete invece i motivi per cui la migrazione a <strong>Linux</strong> potrebbe non fare al caso vostro. Ognuno di<br />
noi usa il computer in modo diverso, e ci sono effettivamente alcune situazioni in cui abbandonare <strong>Windows</strong> sarebbe<br />
insensato o impraticabile. Lo scopo di questo capitolo e del successivo è consentirvi di prendere una decisione informata.<br />
Odiate Microsoft<br />
Suvvia, siamo seri. Detestare un'azienda non è un buon motivo per smettere di usare i suoi prodotti. Questo non impedisce<br />
a molta gente di passare a <strong>Linux</strong> soltanto per fare un dispetto a Microsoft e, nella fattispecie, a Bill Gates. Del resto, molta<br />
gente fa cose molto peggiori per motivi altrettanto sciocchi, per cui forse non c'è da sorprendersi.<br />
Non nutro particolare simpatia per Gates e la sua azienda. Obiettivamente è difficile provare simpatia per una persona che<br />
guadagna seicentomila lire al secondo (come indicato dal Bill Gates Wealth Index, presso<br />
http://www.templetons.com/brad/billg.html) e non ha ancora trovato i soldi per farsi un taglio di capelli decente. Ma la<br />
scelta di un sistema operativo non deve basarsi su considerazioni emotive. Se avete deciso di leggere questo libro in preda<br />
al fervore anti−Microsoft, andate a fare una doccia fredda.<br />
Perché altrimenti sarà <strong>Linux</strong> a farvela quando comincerete a studiarlo da vicino e il vostro entusiasmo si raffredderà.<br />
1/10
<strong>Da</strong> <strong>Windows</strong> a <strong>Linux</strong> 07/08/03 20:02:33<br />
Figura 3−1. Bill Gates. Foto autentica tratta da un video Microsoft. Fonte: BBC. Gates è quello in mezzo.<br />
Prezzo<br />
Essendo nato a York, a un'ora di strada dal confine con la Scozia, si vede che ho ereditato un po' della proverbiale<br />
taccagneria locale: non ho saputo resistere all'impulso di mettere questo aspetto quasi in cima alla lista. Come dicevo nel<br />
capitolo precedente, <strong>Windows</strong> costa caro; Office costa anche di più. <strong>Linux</strong> è gratis, e lo sono quasi tutte le sue<br />
applicazioni, compreso StarOffice, l'equivalente <strong>Linux</strong> di Microsoft Office.<br />
E non venite a dirmi che <strong>Windows</strong> è in omaggio insieme al computer quando lo comperate. Il fabbricante del computer<br />
paga Microsoft per il privilegio di "regalarvi" <strong>Windows</strong>, per cui state certi che questo costo viene ricaricato sul prezzo che<br />
pagate per il computer, tant'è vero che molti rivenditori hanno un doppio listino: i prezzi di uno stesso computer, con e<br />
senza <strong>Windows</strong>, possono variare anche di 150.000 lire.<br />
Anzi, il contratto di licenza Microsoft prevede che l'utente possa chiedere addirittura il rimborso delle copie indesiderate<br />
di <strong>Windows</strong>, Word eccetera, e vi posso garantire che è vero: io l'ho fatto (trovate tutti i dettagli presso<br />
http://www.apogeonline.com/informaz/art_199.html).<br />
A questi costi, fra l'altro, bisogna aggiungere anche quelli per un buon programma antivirus e per i suoi canoni periodici<br />
di aggiornamento (in genere fra le cinquanta e le centomila lire l'anno). Lavorare con <strong>Windows</strong> senza antivirus, o con un<br />
antivirus non aggiornato, è come guidare in città facendo ciondolare fuori dal finestrino il braccio sul quale indossate un<br />
Rolex d'oro: non piangete se poi qualcuno ve lo ruba.<br />
E se pensate che tanto a voi non capiterà mai di essere spiati via computer, installate il programma gratuito ZoneAlarm<br />
(http://www.zonelabs.com), che rileva i tentativi di accesso al vostro computer che <strong>Windows</strong> non segnala. Resterete<br />
stupiti di quanta gente vi fa visita senza che neppure ve ne accorgiate.<br />
Per il singolo utente privato, quelle centocinquanta o duecentomila lire possono essere una cifra tutto sommato marginale<br />
nel quadro della spesa per un computer, ma sono comunque soldi che sarebbe più efficace spendere in altro modo, ad<br />
esempio per comperare accessori o periferiche (o per fare una donazione al vostro ente benefico preferito). Ma considerate<br />
il caso delle aziende, che hanno decine o centinaia di computer: su ciascuno devono installare un pacchetto di applicazioni<br />
per ufficio, e la scelta cade quasi sempre su Microsoft Office. Cento licenze per <strong>Windows</strong> e Office, più relativi antivirus,<br />
costano ben oltre il centinaio di milioni; cento licenze di <strong>Linux</strong> e di StarOffice, zero.<br />
Considerate poi le scuole, con le loro aule d'informatica, o gli enti benefici: per loro il costo dei programmi Microsoft può<br />
essere semplicemente insostenibile.<br />
I più maliziosi potrebbero obiettare che è facile procurarsi una copia pirata di <strong>Windows</strong> e Office, e che quindi il maggior<br />
2/10
<strong>Da</strong> <strong>Windows</strong> a <strong>Linux</strong> 07/08/03 20:02:33<br />
prezzo di <strong>Windows</strong> non è un problema. Teoria interessante, soprattutto considerato il giro di vite contro la pirateria<br />
informatica aziendale che sta colpendo l'Italia. Ne riparliamo nel prossimo capitolo.<br />
Meno maliziosamente, potreste obiettare che anche <strong>Linux</strong> ha un costo: in termini di fatica mentale, di ore di lavoro e di<br />
sonno perse per imparare a farlo funzionare e per migrare da <strong>Windows</strong> tutti i vostri dati e le vostre procedure. Giusto. Ma<br />
come dicono gli americani, no pain, no gain (per migliorare bisogna penare, o se preferite, a ogni sforzo il suo guadagno).<br />
Inoltre con <strong>Linux</strong> farete lo sforzo una volta sola, perché il suo modo di funzionare non cambia mai; con <strong>Windows</strong> dovrete<br />
rimettervi a studiare ogni volta che ne viene messa in vendita una nuova versione.<br />
Stabilità<br />
<strong>Da</strong>to che usate <strong>Windows</strong> da qualche tempo, sarete ormai al corrente del fatto che tende a bloccarsi con una certa<br />
frequenza. Un paio di volte al giorno è una media abbastanza normale. Sotto <strong>Windows</strong>, quando un programma fa le bizze,<br />
quasi sempre blocca l'intero sistema operativo. Questo significa, in genere, che perdete tutto il lavoro che non avete<br />
salvato prima del crash.<br />
Anche quando non perdete il vostro lavoro, perdete comunque tempo per chiudere e riavviare <strong>Windows</strong>, che dopo un<br />
blocco deve eseguire tutta una serie di procedure di verifica interna prima di ripartire. Probabilmente ci avete fatto il callo<br />
e accettate questa instabilità come uno dei fatti spiacevoli ma inevitabili della vita, come le tasse, le zanzare e i peli nel<br />
naso.<br />
Allora considerate che ci sono molte macchine <strong>Linux</strong> che funzionano ininterrottamente da due o tre anni, senza dover<br />
essere mai riavviate. I server di Internet, cioè le macchine sulle quali fisicamente risiedono le pagine Web, le caselle di<br />
posta, i newsgroup eccetera, non possono permettersi fermi o blocchi del sistema operativo: devono funzionare sempre.<br />
Per ottenere queste prestazioni spesso usano, guarda caso, <strong>Linux</strong>.<br />
Ancora stabilità<br />
Stabilità, tuttavia, non va inteso soltanto nel senso di "non si ferma mai": come dicevo, c'è anche quello di "funziona<br />
sempre allo stesso modo ovunque". L'interfaccia utente di <strong>Linux</strong> (il modo in cui si presenta all'utente e i comandi da usare<br />
per farlo funzionare) è sempre la stessa da anni e anni. Di conseguenza, l'investimento di risorse mentali che fate per<br />
imparare <strong>Linux</strong> dura nel tempo, diversamente da quello dedicato a <strong>Windows</strong>, che in sette anni (dal 1994 al 2000) è<br />
passato attraverso almeno otto versioni massicciamente diverse (contando soltanto le principali, <strong>Windows</strong> 3.1, <strong>Windows</strong><br />
per Workgroup, <strong>Windows</strong> 95, <strong>Windows</strong> 95A, <strong>Windows</strong> 95B/OSR2, <strong>Windows</strong> 98, <strong>Windows</strong> 98 Seconda Edizione,<br />
<strong>Windows</strong> ME), più le innumerevoli "pezze" di correzione (patch o Service Pack).<br />
In più, <strong>Linux</strong> gira allo stesso modo su macchine di ogni sorta, dalle agende elettroniche (organizer) ai PC ai<br />
supercomputer di ogni marca (c'è persino un orologio da polso, fabbricato da IBM, che gira sotto <strong>Linux</strong>). Se sapete usare<br />
<strong>Linux</strong>, sapete adoperare tutti questi dispositivi. È come se il cruscotto fosse uguale per tutte le marche di automobili: vi<br />
trovereste subito a vostro agio invece di dovervi dannare per scoprire dove diavolo hanno nascosto il pulsante dei vetri<br />
elettrici.<br />
3/10
<strong>Da</strong> <strong>Windows</strong> a <strong>Linux</strong> 07/08/03 20:02:33<br />
Figura 3−2. È l'ora di <strong>Linux</strong>: l'orologio di IBM gestito da <strong>Linux</strong>.<br />
<strong>Windows</strong> invece funziona soltanto su computer dotati di processori Intel e compatibili. <strong>Windows</strong> CE, la versione per<br />
agende elettroniche, ha in comune con <strong>Windows</strong> soltanto il nome e l'aspetto esteriore: internamente è del tutto<br />
incompatibile. Word per <strong>Windows</strong>, ad esempio, non funziona con <strong>Windows</strong> CE: ci vuole una versione apposita (che si<br />
paga). A sua volta, <strong>Windows</strong> NT è diverso da <strong>Windows</strong> 95/98, anche se ne può utilizzare i programmi.<br />
Sempre stabilità<br />
Esiste anche un terzo tipo di stabilità: quella verso l'hardware. Con <strong>Windows</strong>, l'introduzione sul mercato di hardware<br />
nuovo, spesso non previsto dalla versione corrente di <strong>Windows</strong>, comporta la necessità di acquistare la versione successiva<br />
di <strong>Windows</strong> o di installare delle "pezze" (patch) di aggiornamento, a meno che il fabbricante non distribuisca direttamente<br />
il software di gestione del suo prodotto (driver).<br />
Faccio un esempio. Se usate <strong>Windows</strong> 95A e comperate un disco rigido da più di due gigabyte di capacità (assai<br />
probabile, visto che ormai il taglio minimo è 8 gigabyte), non potete vederlo come disco singolo: dovete suddividerlo in<br />
più dischi "virtuali" da non più di due gigabyte l'uno (*). Per utilizzare appieno il disco rigido nuovo senza doverlo<br />
spezzettare, siete costretti a cambiare versione di sistema operativo, passando a <strong>Windows</strong> 95 OSR2 o a <strong>Windows</strong> 98.<br />
(*) <strong>Windows</strong> 95A usa soltanto il sistema FAT16 di gestione dei dischi rigidi, il cui limite è appunto 2 GB. Il sistema FAT32 è stato introdotto da <strong>Windows</strong> 95 OSR2 e<br />
permane in <strong>Windows</strong> 98/ME. Il suo limite è 2047 gigabyte. I dischi di capacità superiore a 8 GB richiedono inoltre l'aggiornamento del BIOS del computer, se questo<br />
non gestisce la specifica INT13h. Fonte: PC World Italia, dicembre 1999.<br />
In altre parole, con <strong>Windows</strong> siete obbligati a scucire altri soldi per l'aggiornamento e ad accettare in blocco tutte le<br />
variazioni di funzionamento di una versione rispetto all'altra, soltanto per il fatto di aver acquistato un disco rigido più<br />
grande.<br />
Con <strong>Linux</strong> questo problema non si pone. Già adesso <strong>Linux</strong> supporta dischi rigidi fino a 4095 gigabyte (il doppio rispetto a<br />
<strong>Windows</strong> 98/ME). Più in generale, gli aggiornamenti di <strong>Linux</strong> sono sempre gratuiti e comunque non comportano<br />
l'accettazione in blocco di tutte le altre modifiche di funzionamento decise dall'estro di un reparto marketing.<br />
Somiglia a <strong>Windows</strong>!<br />
<strong>Linux</strong> è completamente personalizzabile. La sua parte grafica può assumere la veste che preferite, e in questo la fantasia<br />
dei programmatori si è sbizzarrita. Vi farà piacere sapere che fra le tante interfacce grafiche offerte da <strong>Linux</strong> ce n'è una,<br />
chiamata KDE, che assomiglia in modo impressionante a <strong>Windows</strong>: è quella che troverete descritta in questo libro. Come<br />
vedrete, <strong>Linux</strong> non è una bestia così tanto diversa da <strong>Windows</strong>, almeno esteriormente.<br />
4/10
<strong>Da</strong> <strong>Windows</strong> a <strong>Linux</strong> 07/08/03 20:02:33<br />
Figura 3−3. Un ambiente di lavoro sotto <strong>Windows</strong>...<br />
Maggiore resistenza ai virus<br />
Figura 3−4. ...e sotto <strong>Linux</strong>.<br />
<strong>Linux</strong> è meno soggetto di <strong>Windows</strong> ai virus informatici. Innanzi tutto <strong>Linux</strong> è stato dotato in partenza di difese più<br />
efficaci; non poteva essere altrimenti, visto che è stato scritto da hacker e programmatori esperti in fatto di sicurezza<br />
informatica allo scopo preciso di funzionare all'interno di una vasta rete di computer, dove è facile incappare in qualche<br />
utente ostile o troppo curioso.<br />
5/10
<strong>Da</strong> <strong>Windows</strong> a <strong>Linux</strong> 07/08/03 20:02:33<br />
<strong>Windows</strong>, invece, è nato per il personal computer, che prima dell'avvento di Internet raramente poteva essere oggetto di<br />
incursioni se non stando fisicamente davanti alla macchina o tramite scambio di dischetti infetti. L'esigenza di sicurezza<br />
era obiettivamente meno pressante. Purtroppo, però, Microsoft ha continuato a prestare poca attenzione al problema della<br />
sicurezza anche nell'era di Internet, privilegiando gli aspetti estetici o commerciali del proprio software anche quando<br />
potevano condurre a danni gravi agli utenti.<br />
Ci sono stati numerosissimi casi di virus trasmessi via e−mail che funzionavano soltanto se colpivano un computer dotato<br />
di <strong>Windows</strong> (ricordo i popolarissimi Melissa, Happy99 e I Love You), ma il caso più eclatante è stato BubbleBoy, il virus<br />
"dimostrativo" presentato nel 1999: non era necessario eseguire un allegato a un e−mail, come avviene per i normali virus,<br />
ma bastava visualizzare l'anteprima del messaggio sullo schermo di una macchina <strong>Windows</strong> con Outlook per essere<br />
infettati.<br />
L'utente, insomma, era completamente indifeso. Successivamente Microsoft ha distribuito via Internet una correzione<br />
gratuita del problema, ma non tutti l'hanno prelevata e installata, per cui questi virus possono continuare a circolare e far<br />
danni anche anni dopo la loro prima comparsa.<br />
Tuttavia, per essere obiettivi, la questione va considerata anche da un altro punto di vista. Chi scrive virus lo fa con<br />
l'intento di colpire il maggior numero possibile di vittime, per cui è inevitabile che i suoi sforzi si concentrino su<br />
<strong>Windows</strong>, che non solo è più facile da infettare ma è anche utilizzato da un numero di persone molto più elevato di <strong>Linux</strong>.<br />
Quindi parte dell'immunità di <strong>Linux</strong> ai virus è dovuta a semplice mancanza di interesse per <strong>Linux</strong> da parte degli autori di<br />
virus. Quando <strong>Linux</strong> comincerà ad essere diffuso quanto <strong>Windows</strong>, i virus non mancheranno di farsi vivi (anche se sarà<br />
intrinsecamente più facile difendersi).<br />
Mentre scrivo questo libro, cominciano a giungere le prime segnalazioni di virus per <strong>Linux</strong>, in grado però di fare danni<br />
soltanto se l'utente viola una delle regole fondamentali di sicurezza di <strong>Linux</strong> e accede al proprio computer nella modalità<br />
root per la normale attività (l'accesso root, che scavalca tutte le protezioni, va usato esclusivamente per la manutenzione).<br />
Più che i virus, comunque, il vero pericolo per l'utente <strong>Linux</strong> è l'incursione da parte di qualcuno che cerca di acquisire<br />
questo accesso root. Questo consente al malintenzionato di avere il controllo totale del computer violato, ad esempio allo<br />
scopo di leggerne i file o usarlo come base per attacchi informatici su larga scala, come i recenti Distributed Denial of<br />
Service che hanno intasato alcuni dei più importanti siti Internet.<br />
C'è da dire, però, che chi usa <strong>Linux</strong> ha una maggiore consapevolezza dei problemi di sicurezza. La protezione del proprio<br />
computer e delle proprie informazioni è parte integrante del modo di pensare di un utente <strong>Linux</strong> a qualsiasi livello, molto<br />
più che per gli utenti <strong>Windows</strong> (confessatelo: quando avete fatto l'ultimo backup? E l'ultimo aggiornamento<br />
dell'antivirus?). Per cui è difficile che si assista al propagarsi incontrollato di virus come I Love You sotto <strong>Linux</strong>.<br />
Controllo totale<br />
A differenza di <strong>Windows</strong>, il codice sorgente di <strong>Linux</strong> non è segreto ed è liberamente modificabile. Questo consente<br />
all'utente di avere il controllo assoluto e totale su cosa c'è dentro <strong>Linux</strong> ed evitare orpelli inutili, sorprese sgradite e<br />
soprattutto occhi indiscreti.<br />
Torte e computer<br />
Il codice sorgente è la sequenza delle istruzioni contenute in un programma, presentate in un formato leggibile dagli esseri umani (o almeno dai<br />
programmatori). Nei programmi commerciali come <strong>Windows</strong> o Office, questo formato viene tenuto gelosamente segreto: viene distribuita ai clienti<br />
soltanto la versione compilata del programma, cioè quella che un apposito software (detto compilatore) traduce in un formato non modificabile e<br />
leggibile soltanto dai computer, dal quale è praticamente impossibile risalire al formato precedente. Nei programmi come <strong>Linux</strong>, invece, al cliente<br />
viene fornito anche il formato "umano".<br />
6/10
<strong>Da</strong> <strong>Windows</strong> a <strong>Linux</strong> 07/08/03 20:02:33<br />
Siccome il codice sorgente è aperto alla verifica da parte di chiunque, si parla di software open source ("[codice] sorgente aperto", appunto). I<br />
programmi che non pubblicano il proprio codice sorgente si chiamano closed source ("[codice] sorgente chiuso").<br />
Per fare un paragone, pensate a una torta. La ricetta, contenente l'elenco degli ingredienti, è il codice sorgente (le istruzioni per fare la torta, in<br />
formato leggibile da un essere umano). Il forno, nel quale si mettono a cuocere gli ingredienti opportunamente miscelati, è il compilatore. La torta<br />
finita è il programma commerciale closed source, non più modificabile e dal quale non è possibile risalire agli ingredienti originali, almeno non<br />
senza ricorrere ad un sofisticato laboratorio d'analisi al di fuori della portata dell'utente normale.<br />
Se le regole del software closed source a cui si attengono praticamente tutte le società di software commerciale (Microsoft inclusa) si applicassero<br />
alle torte, ci sarebbe un coro di proteste e si griderebbe allo scandalo. Già, perché comperando una torta closed source dovreste fidarvi delle<br />
dichiarazioni del fornaio: non potreste chiedere la ricetta e non potreste sapere nulla sulla bontà degli ingredienti. Anzi, gli ingredienti non sarebbero<br />
neppure scritti sulla confezione, perché segreti. Ci sono coloranti? Ci sono ingredienti geneticamente modificati? Segreto.<br />
Non potreste neppure rivolgervi ai NAS per una verifica antisofisticazione. Per giunta, cercare di scoprire gli ingredienti analizzando la torta<br />
sarebbe un reato. Comperando una torta open source, invece, insieme alla torta otterreste anche la ricetta e l'elenco degli ingredienti, per cui potreste<br />
valutarne la qualità.<br />
Accidenti, tutto questo parlar di torte mi ha fatto venire l'acquolina. Scusatemi, chiudo qui la divagazione e vado a mangiarmi una fetta di torta<br />
Paradiso di Pavia con contorno di crema pasticciera. Torno subito. Beh, non proprio subito...<br />
Questo controllo prende varie forme. Al livello più semplice, consente di capire e modificare il funzionamento di un<br />
programma: per adattarlo meglio alle proprie necessità, per tradurlo in italiano oppure per eliminarne le parti inutili. A<br />
livelli più complessi, permette all'utente esperto di verificare che nel programma non siano state annidate istruzioni<br />
pericolose che consentano intrusioni ostili o violino la sua privacy.<br />
Il timore di funzioni−spia occultate nei programmi non è paranoia. Queste cose sono già successe in passato con<br />
programmi di società di software molto importanti (non solo Microsoft), che raccoglievano più o meno segretamente<br />
informazioni personali e commerciali sui loro utenti. Nel vostro computer ci sono sicuramente annidati pezzi di<br />
programmi di cui non sospettate neppure l'esistenza.<br />
• In <strong>Windows</strong> 98, cliccate su Start, scegliete Impostazioni e poi tenete premuto il tasto Ctrl cliccando su Barra delle<br />
applicazioni e menu Avvio: compare una scheda extra, intitolata Opzioni barra del desktop, che però non<br />
funziona. È un avanzo lasciato nella fretta di pubblicare <strong>Windows</strong> 98, o forse un anticipo delle correzioni già<br />
previste per le versioni successive.<br />
• Chi è (saggiamente) rimasto a <strong>Windows</strong> 95 può scoprire dove si nascondono i nomi degli autori del sistema<br />
operativo. Cliccate sul Desktop col pulsante destro del mouse e scegliete Nuovo e poi Cartella. Assegnate alla<br />
cartella il nome "and now, the moment you've all been waiting for". Poi cambiate il nome della cartella in "we<br />
proudly present for your viewing pleasure" e cambiatelo ancora in "The Microsoft <strong>Windows</strong> 95 Product Team!".<br />
Ora aprite la cartella: vedrete un'animazione con i nomi dei programmatori che hanno creato <strong>Windows</strong> 95. Ora<br />
sapete chi maledire quando <strong>Windows</strong> fa le bizze.<br />
• Ancora più impressionante: in Excel 97 è nascosto un giochino. Aprite un foglio di calcolo nuovo, andate alla riga<br />
95, selezionatela tutta cliccando sul numero di riga e poi premete il tasto Tab per raggiungere la colonna B. Poi<br />
cliccate sul menu Guida e scegliete Informazioni su. Tenete premuti i tasti Ctrl, Alt e Maiusc<br />
contemporaneamente e cliccate su Supporto prodotto. Compare un vero e proprio videogioco in stile Quake,<br />
intitolato "la sala delle anime tormentate" (Hall of Tortured Souls): in fondo alla sala scorrono i nomi dei<br />
programmatori. Tornate sui vostri passi e digitate excelkfa. Il muro scompare e, se riuscite a percorrere una<br />
passerella a zig zag, vedrete le foto delle "anime tormentate".<br />
Questi esempi sono del tutto innocui; non fanno alcun danno, ad eccezione dello spazio che occupano in memoria e sul<br />
disco rigido, ma dimostrano che se il codice sorgente è segreto, è possibile ficcare davvero di tutto dentro un programma.<br />
Al posto delle anime tormentate avrebbe potuto esserci ben altro, ad esempio un sottoprogramma che registra le battute<br />
della tastiera e le manda via e−mail a chissà chi, permettendogli di leggere tutto quello che scrivete, password comprese.<br />
7/10
<strong>Da</strong> <strong>Windows</strong> a <strong>Linux</strong> 07/08/03 20:02:33<br />
Se il codice sorgente è pubblico, il programmatore non tenta nemmeno di infilare qualche routine malefica, perché tanto<br />
sa che verrà scoperta: magari non da voi, ma sicuramente da qualche altro utente con l'hobby di leggere i codici sorgente<br />
(e ce ne sono tanti).<br />
Figura 3−5. La sala delle anime tormentate nascosta in Excel.<br />
A caccia di uova<br />
Come si fa a scoprire queste chicche, se sono così ben nascoste? Semplice: quelle innocue in realtà sono nascoste soltanto per finta. Chi le crea,<br />
infatti, ne fa trapelare l'esistenza perché vuole che la gente le scopra e si diverta. Lo stesso non si può dire di quelle meno innocue, che rimangono<br />
ben nascoste salvo fughe di notizie.<br />
Per saperne di più, andate su Internet e visitate un motore di ricerca, immettendo come parole chiave easter egg ("uovo di Pasqua"; così si<br />
chiamano in gergo queste trovate). Se volete un sito apposito bell'e pronto (ma in inglese), visitate http://www.eeggs.com, dal quale ho tratto<br />
queste sorpresine. Ce ne sono per tutti i programmi e anche per i computer che non usano <strong>Windows</strong>.<br />
Migliore protezione<br />
Controllo significa anche la possibilità di evitare che l'utente maldestro faccia danni a sé stesso e agli altri. In <strong>Windows</strong>, le<br />
cartelle di sistema (in genere c:\windows e c:\windows\system) non sono protette in alcun modo: potete cancellare i file<br />
più vitali del sistema senza alcuna difficoltà, rendendo completamente inservibile il computer. Molti virus, come ad<br />
esempio Pikachu, approfittano di questa debolezza.<br />
Inoltre, se uno stesso computer è condiviso da più persone, ciascuna può leggere e soprattutto alterare o cancellare il<br />
contenuto di qualsiasi file o cartella creata dagli altri. Una cliccata sbadata e vostro figlio (o il vostro collega) può<br />
disintegrare la contabilità alla quale avete dedicato tante ore di fatica.<br />
Questo con <strong>Linux</strong> non succede. I dati presenti in una macchina <strong>Linux</strong> possono essere protetti in modo che soltanto un<br />
determinato utente (identificatosi a <strong>Linux</strong> mediante nome e password) possa vederli o modificarli. Se più utenti<br />
condividono lo stesso computer, ciascuno vede soltanto i propri dati: quelli degli altri sono invisibili e intoccabili, come se<br />
non ci fossero.<br />
Anche l'accesso ai programmi può essere protetto in questo modo in <strong>Linux</strong>. Ad esempio è possibile consentire soltanto a<br />
chi conosce la password giusta di attivare il collegamento a Internet o di eseguire determinati programmi.<br />
Per carità, la sicurezza di <strong>Linux</strong> non è a prova di bomba. Odo mi ha descritto alcune tecniche impressionanti per penetrare<br />
8/10
<strong>Da</strong> <strong>Windows</strong> a <strong>Linux</strong> 07/08/03 20:02:33<br />
nei sistemi altrui: si va dalla forza bruta (asportazione fisica del disco rigido per montarlo altrove) alla malizia più sottile.<br />
Il fatto di passare a <strong>Linux</strong> non vi deve illudere di aver risolto per sempre tutti i vostri problemi di sicurezza. Usare <strong>Linux</strong> è<br />
semmai un ottimo passo avanti verso la loro risoluzione.<br />
Parsimonia di risorse<br />
<strong>Windows</strong> è notoriamente avido di risorse. Ogni successiva edizione di <strong>Windows</strong> aumenta le proprie pretese in termini di<br />
potenza del processore e spazio occupato su disco e in memoria. Questo inevitabilmente si traduce in un periodico,<br />
sofferto mettere mano al portafogli. Tuttavia le prestazioni fornite da <strong>Windows</strong> non aumentano di pari passo con le sue<br />
pretese: le differenze fra <strong>Windows</strong> 95 e <strong>Windows</strong> 98/ME non sono certo spettacolari, eppure un computer che corre<br />
spedito con <strong>Windows</strong> 95 arranca con <strong>Windows</strong> 98/ME.<br />
<strong>Linux</strong> è un'altra storia. Essendo pubblico e senza segreti, l'utente può configurarlo e ottimizzarlo a suo piacimento,<br />
attivandone soltanto i componenti che effettivamente gli servono e creandosi letteralmente un <strong>Linux</strong> su misura (in un<br />
rituale mistico chiamato ricompilazione del kernel). Ridotto all'essenziale, <strong>Linux</strong> è piccolo abbastanza da stare su un<br />
dischetto, e gira allegramente su un vetusto processore 486. Figuriamoci sui mostri di potenza cui ci ha assuefatti<br />
<strong>Windows</strong>.<br />
Soprattutto, essendo <strong>Linux</strong> sganciato dalla logica commerciale, non è nel suo interesse richiedere macchine più potenti.<br />
Ad ogni aumento dei requisiti di sistema di <strong>Windows</strong>, invece, i venditori di computer si fregano le mani perché sanno che<br />
venderanno tanti PC nuovi, resi necessari da quei maggiori requisiti. Nasce inevitabilmente un patto diabolico non scritto<br />
fra Microsoft e i produttori di computer, il cui risultato è che ogni due anni il vostro PC è da buttare perché obsoleto.<br />
<strong>Linux</strong> parla con tutti<br />
Ciascun sistema operativo registra i dati su dischi e dischetti in un formato diverso, alla faccia della standardizzazione.<br />
Questo significa, ad esempio, che un utente <strong>Windows</strong> non può leggere un dischetto scritto da un Apple Mac. <strong>Windows</strong> è<br />
particolarmente schizzinoso in questo senso: legge soltanto i dischetti scritti nei propri formati (sì, ce n'è più di uno).<br />
Esistono programmi aggiuntivi per consentire la lettura di questi formati non−<strong>Windows</strong>, ma <strong>Windows</strong> da solo non ha<br />
questa possibilità.<br />
Molti computer Apple sono meno xenofobi e riescono a leggere e scrivere i dischetti di <strong>Windows</strong>, ma il campione della<br />
categoria è <strong>Linux</strong>, che legge e scrive con uguale facilità dischi e dischetti nei formati Apple, DOS, <strong>Windows</strong> (tutte le<br />
versioni), Amiga, OS/2, Xenix System V e altro ancora, senza dover ricorrere a software supplementare.<br />
Per dire quanto sia potente questa funzione, basti considerare che si può prendere un disco rigido da una macchina<br />
<strong>Windows</strong>, montarlo su una macchina <strong>Linux</strong> e dire a <strong>Linux</strong> "questo è un disco rigido in formato <strong>Windows</strong>": <strong>Linux</strong> lo<br />
leggerà e scriverà in formato <strong>Windows</strong>. Non occorre riformattarlo o convertirlo in alcun modo. Per contro, <strong>Windows</strong> non<br />
è assolutamente in grado di usare un disco in formato <strong>Linux</strong> (con la piacevole, recente eccezione di un programma<br />
freeware chiamato Explore2fs, di cui vi parlerò nel Capitolo 17).<br />
Una conseguenza interessante di tutto questo è che potete scambiare dati con gli utenti <strong>Windows</strong> senza grossi problemi:<br />
usare <strong>Linux</strong> non vi taglierà fuori. Ad esempio, potete farvi dare un documento Word da un utente <strong>Windows</strong>, elaborarlo<br />
sotto <strong>Linux</strong> e restituirglielo in formato Word senza che l'utente si accorga che non avete usato né <strong>Windows</strong> né Word.<br />
Documentazione pubblica<br />
Una delle accuse più frequenti a <strong>Linux</strong> è che non c'è un'assistenza tecnica cui rivolgersi e non c'è documentazione. Non è<br />
vero, ci sono eccome: semplicemente sono offerte in forma diversa da quella cui ci ha abituati <strong>Windows</strong>.<br />
9/10
<strong>Da</strong> <strong>Windows</strong> a <strong>Linux</strong> 07/08/03 20:02:33<br />
In <strong>Windows</strong> l'assistenza tecnica è compresa nel prezzo del prodotto, sia che vi serva, sia che non vi serva; in <strong>Linux</strong> si paga<br />
a parte, e soltanto se ne avete bisogno. Se pensate che vi serva assistenza tecnica professionale, comperate una confezione<br />
di <strong>Linux</strong> (tecnicamente si chiama distribuzione) che la include, avendo cura di verificare che l'assistenza tecnica sia<br />
disponibile in Italia o comunque senza svenarsi in telefonate verso gli USA; altrimenti usate tranquillamente una qualsiasi<br />
copia gratuita di <strong>Linux</strong> di qualunque provenienza (purché la fonte sia affidabile).<br />
La migliore assistenza tecnica per <strong>Linux</strong>, comunque, la fanno gli utenti stessi. Nell'ambiente <strong>Linux</strong> vige il principio del<br />
libero scambio di conoscenze, per cui quando un utente risolve un problema, ne pubblica la soluzione su Internet (come<br />
facciamo io e Odo con questo libro), così chiunque altro avrà in futuro lo stesso problema saprà come affrontarlo.<br />
Questa prassi ha portato all'accumulo di una massa enorme di documentazione gratuita ed estremamente specifica: ad<br />
esempio, ci sono istruzioni di configurazione per ogni singolo modello di computer di ogni singola marca e per quasi tutti<br />
gli accessori per computer. Per attingervi, è sufficiente mettere le parole chiave giuste in un motore di ricerca di Internet.<br />
Questa massa di documentazione è a volte addirittura sovrabbondante ed è facile perdervisi, ma in genere raggiunge il suo<br />
scopo.<br />
<strong>Linux</strong> stesso, comunque, contiene circa 200 megabyte di file di documentazione, in buona parte tradotta anche in italiano;<br />
è un ottimo punto di partenza. Se però non vi basta, e se anche Internet non vi assiste, potete ricorrere ai <strong>Linux</strong> User<br />
Group (libere associazioni di utenti <strong>Linux</strong>) presenti in ogni città d'Italia: nel Capitolo 22 (Risorse) trovate tutti i dettagli di<br />
come contattare i loro soci. In cambio di una pizza, una birra e un po' di buone chiacchiere vi guideranno nel risolvere<br />
qualsiasi magagna di <strong>Linux</strong>.<br />
Ambizioni di carriera<br />
Ormai saper usare <strong>Windows</strong> e Office non conta più granché nel mondo del lavoro: lo sanno fare tutti (male, magari, ma si<br />
arrangiano). Se avete interesse per l'informatica e ne volete fare una carriera, dovete distinguervi dalla massa. In questo<br />
senso <strong>Linux</strong> è un'aggiunta obbligata al vostro curriculum: il settore di Internet sta vivendo un periodo di espansione<br />
vertiginosa, e usare Internet professionalmente significa usare <strong>Linux</strong>, c'è poco da fare.<br />
Basta guardare le offerte di lavoro sui giornali: c'è fame di persone competenti in questo sistema operativo. Se siete ancora<br />
esitanti, vuol dire che non avete ancora scoperto quanto guadagna all'ora un consulente informatico esperto in <strong>Linux</strong>.<br />
Sostenete <strong>Da</strong> <strong>Windows</strong> a <strong>Linux</strong>!<br />
Questo libro è distribuito gratuitamente, ma le donazioni sono sempre ben accette, sia tramite PayPal, sia tramite il<br />
collaudato sistema della banconota in una busta. Se volete dettagli e istruzioni su come procedere, le trovate presso<br />
http://www.attivissimo.net/donazioni/donazioni.htm.<br />
Grazie!<br />
<strong>Da</strong> <strong>Windows</strong> a <strong>Linux</strong> − (C) 1999−2003 <strong>Paolo</strong> <strong>Attivissimo</strong> e Roberto Odoardi.<br />
Questo documento è liberamente distribuibile purché intatto.<br />
10/10
<strong>Da</strong> <strong>Windows</strong> a <strong>Linux</strong> 07/08/03 20:11:26<br />
<strong>Da</strong> <strong>Windows</strong> a <strong>Linux</strong> − (C) 1999−2003 <strong>Paolo</strong> <strong>Attivissimo</strong> e Roberto Odoardi.<br />
Questo documento è liberamente distribuibile purché intatto.<br />
4. Perché non passare a <strong>Linux</strong><br />
<strong>Linux</strong> non è la soluzione universale a tutti i problemi d'informatica di ogni essere umano. Nella maggior parte dei casi è<br />
un'ottima soluzione, ma ci sono alcune circostanze in cui non lo è. Come dicevo, questo non è un libro dedicato al culto<br />
acritico di <strong>Linux</strong>, per cui non vi nasconderò i difetti di questo sistema operativo.<br />
Quasi niente Winmodem, poco DVD, poco USB<br />
Ci sono alcune periferiche che <strong>Linux</strong> non supporta bene quanto <strong>Windows</strong>. Ad esempio, il supporto per le porte USB ha<br />
iniziato a funzionare solo recentissimamente e viene considerato stabile soltanto per mouse e tastiere USB (anche se<br />
funziona occasionalmente anche con altri accessori, come le fotocamere digitali) (*). Inoltre i DVD video causano per ora<br />
molti problemi, come spiegato qui sotto, anche se non ci sono problemi con i DVD−ROM.<br />
(*) Aggiornamento: la versione 2.4 del kernel, uscita dopo la pubblicazione della versione su carta di questo libro, gestisce pienamente le periferiche USB.<br />
Il supporto per i cosiddetti Winmodem, invece, non è neppure previsto per il futuro. I Winmodem sono modem particolari,<br />
molto diffusi sui PC portatili, che per funzionare richiedono del software particolare che esiste soltanto per <strong>Windows</strong> ed è<br />
coperto dal segreto commerciale, per cui la comunità di <strong>Linux</strong> non riesce a scriverne versioni per il proprio sistema<br />
operativo.(*)<br />
(*) Aggiornamento: una delle poche eccezioni è il Winmodem della Lucent, presente in molti computer portatili (ad esempio sul mio Acer Travelmate), che è<br />
supportato egregiamente da <strong>Linux</strong> tramite un "driver" prelevabile da Linmodems.org (http://linmodems.org/).<br />
Se la vostra attività al computer dipende dalla possibilità di usare queste periferiche e non riuscite a trovare alternative (ad<br />
esempio un modem esterno o PC Card al posto del Winmodem), <strong>Linux</strong> non fa per voi. Potreste naturalmente tenere sia<br />
<strong>Windows</strong>, sia <strong>Linux</strong> sulla stessa macchina e attivare <strong>Windows</strong> quando vi occorrono queste periferiche, ma sarebbe<br />
comunque un ripiego scomodo.<br />
Chiarimento tecnico sui DVD<br />
Bisogna distinguere fra DVD video (quelli che contengono un film) e DVD−ROM. Semplificando, la differenza fra i due<br />
è paragonabile a quella fra un CD audio e un CD−ROM.<br />
<strong>Linux</strong> è in grado di leggere entrambi i tipi di DVD, ma non è necessariamente in grado di visualizzare il contenuto di un<br />
DVD video, perché il DVD di questo tipo è protetto da un sistema di cifratura chiamato CSS (Content Scrambling<br />
System).<br />
Siccome la maggior parte dei DVD−ROM (quelli contenenti raccolte di software) è scritta con un filesystem compatibile<br />
con il formato ISO9660, che è quello dei CD−ROM, <strong>Linux</strong> "vede" un DVD−ROM esattamente come se fosse un<br />
CD−ROM molto capiente. Pertanto potete tranquillamente leggere i DVD−ROM con <strong>Linux</strong>.<br />
Le cose si complicano con i DVD video. Infatti <strong>Linux</strong> "vede" un DVD video bene quanto vede un DVD−ROM, cioè<br />
come un normale disco contenente dei normali file, ma non riesce ad eseguire questi file (e quindi mostrare il film sullo<br />
schermo) a causa della cifratura che li protegge. È come avere un documento protetto da password registrato su un<br />
CD−ROM: potete copiarlo al vostro disco rigido, ma non potete leggerne il contenuto.<br />
Ci sono due soluzioni a questo problema: la prima è procurarsi una scheda di decodifica per DVD che disponga di un<br />
1/5
<strong>Da</strong> <strong>Windows</strong> a <strong>Linux</strong> 07/08/03 20:11:26<br />
driver per <strong>Linux</strong> (ad esempio la Dxr2 DVD Decoder della Creative). Questa scheda contiene nei propri chip un<br />
programma che decodifica i file contenuti nel DVD video.<br />
La seconda soluzione, più economica, consiste nel procurarsi un apposito programma di decodifica, come DeCSS,<br />
abbastanza facilmente reperibile su Internet: dico "abbastanza" perché sono in corso azioni legali, peraltro su basi<br />
discutibili, per vietarne l'uso denunciando i siti che lo ospitano (è stato denunciato persino un sito, Copyleft.org perché<br />
stampa il brevissimo codice sorgente di DeCSS sulle magliette). La decodifica fatta tramite software richiede però una<br />
macchina piuttosto potente: almeno un Pentium III 500 MHz.<br />
Per entrambe le soluzioni occorre poi procurarsi un player, cioè un programma che visualizzi i file video: ce ne sono sia<br />
a pagamento (come LSDVD, presso http://www.csh.rit.edu/lsdvd), sia gratuiti (come LiViD, presso<br />
http://livid.on.openprojects.net).<br />
Fonte: <strong>Linux</strong> DVD Update, di Craig Knudsen, <strong>Linux</strong> Journal (http://www.linuxjournal.com).<br />
Non c'è l'equivalente <strong>Linux</strong> della vostra applicazione preferita<br />
L'assortimento di software per <strong>Linux</strong> è vasto quanto quello per <strong>Windows</strong>, e la stragrande maggioranza delle applicazioni<br />
<strong>Windows</strong> ha un equivalente (o addirittura una versione migliorata) sotto <strong>Linux</strong>.<br />
Ci sono però eccezioni di non poco conto: ad esempio i dizionari e le enciclopedie su CD−ROM, in cui il programma di<br />
consultazione è disponibile soltanto in versione <strong>Windows</strong> e non c'è modo né speranza che ne venga realizzata una<br />
versione <strong>Linux</strong>. Molte società di software, soprattutto quelle specializzate in programmi per Internet, non pubblicano una<br />
versione <strong>Linux</strong> delle proprie applicazioni.<br />
Prima di gettare la spugna, potete provare a ricorrere ai software di emulazione <strong>Windows</strong> per <strong>Linux</strong>, che fanno credere al<br />
programma di essere in esecuzione sotto <strong>Windows</strong> quando in realtà sta girando su una macchina <strong>Linux</strong> (come descritto<br />
nei capitoli successivi). Ma se neppure questo escamotage funziona, dovete rinunciare a <strong>Linux</strong> oppure optare per la<br />
convivenza di <strong>Windows</strong> e <strong>Linux</strong>.<br />
Preferite sopportare una schermata blu ogni tanto<br />
Imparare <strong>Linux</strong>, sostituire le applicazioni <strong>Windows</strong> con gli equivalenti <strong>Linux</strong>, capire come funzionano questi equivalenti e<br />
cambiare il proprio modo di ragionare e lavorare col computer non è un'impresa facile. Senza un discreto bagaglio di<br />
competenza informatica, la migrazione rischia di diventare una colossale, frustrante perdita di tempo. Se il vostro lavoro<br />
al computer non è gravemente ostacolato dall'instabilità, dall'insicurezza e dai costi di <strong>Windows</strong> e avete poco tempo da<br />
perdere, lasciate stare <strong>Linux</strong> (e qualsiasi altro sistema operativo alternativo).<br />
Mi rendo conto che chiudere la porta in faccia a <strong>Linux</strong>, senza nemmeno provarlo, può essere una decisione difficile da<br />
prendere. La curiosità, la sfida intellettuale e la promessa di stabilità possono essere tentazioni molto allettanti, soprattutto<br />
dopo che <strong>Windows</strong> si è piantato con la sua classica schermata blu per la terza volta in un giorno, perdendo tutto il faticoso<br />
lavoro dell'ultima mezz'ora o più. Eppure, se ci si limita a fare il conto delle ore perse, alla maggior parte degli utenti<br />
conviene obiettivamente sopportare qualche schermata blu di <strong>Windows</strong> ogni tanto, piuttosto che cambiare sistema<br />
operativo.<br />
Probabilmente la comunità <strong>Linux</strong> mi detesterà per quello che ho detto, ma è la pura verità.<br />
2/5
<strong>Da</strong> <strong>Windows</strong> a <strong>Linux</strong> 07/08/03 20:11:26<br />
Vi serve la totale compatibilità con Microsoft Office<br />
Sarebbe bello poter abbandonare i programmi a pagamento di Microsoft (<strong>Windows</strong> e Office) per passare alle loro<br />
alternative gratuite (<strong>Linux</strong> e StarOffice, ad esempio), ma poter continuare a scambiare dati in modo trasparente con chi<br />
invece ha deciso di restare con i prodotti Microsoft.<br />
In gran parte questo è effettivamente possibile: <strong>Linux</strong> sostituisce egregiamente <strong>Windows</strong>. Il problema è che le specifiche<br />
esatte del formato dei file scritti da Word, Excel e gli altri componenti del pacchetto Office sono un segreto commerciale<br />
custodito gelosissimamente, e quindi è difficilissimo decifrarle ed emularle. Questo non ha impedito ai linuxiani di<br />
provarci (e talvolta riuscirci), ma è un compito pazzesco.<br />
In altre parole, qualsiasi programma alternativo a Office, sia sotto <strong>Windows</strong>, sia sotto <strong>Linux</strong>, non può garantirvi l'assoluta,<br />
esatta compatibilità con i formati dei file Microsoft. Se lo facesse, probabilmente Microsoft intenterebbe una causa per<br />
violazione del suo segreto commerciale. Qualcosa, quindi, si perderà nella conversione da un formato all'altro. Dipende<br />
dal vostro caso specifico determinare se questo qualcosa è accettabile o meno.<br />
Morale della storia: se il vostro obiettivo è avere la perfetta compatibilità con i file Microsoft Office, in modo da essere<br />
assolutamente certi di poter scambiare documenti con utenti Microsoft in modo trasparente senza che questi si accorgano<br />
del fatto che non usate Office, lasciate stare. L'unico pacchetto applicativo totalmente compatibile con Microsoft Office è<br />
Microsoft Office. A patto, ovviamente, di usare la stessa versione nella stessa lingua.<br />
Troverete maggiori dettagli in merito nel Capitolo 15 (StarOffice).<br />
La vostra copia di <strong>Windows</strong> non vi è costata nulla: è piratata<br />
Certamente uno dei bonus più importanti di <strong>Linux</strong> e dei suoi programmi è che nella stragrande maggioranza dei casi non<br />
c'è nulla da pagare. Ma anche <strong>Windows</strong> e Office, tutto sommato, si possono avere gratis. Basta piratarli.<br />
È inutile far finta di niente: la pirateria software dilaga, soprattutto in Italia. Il fatto che Office costi un milione e passa<br />
non è mai stato un ostacolo alla sua larghissima diffusione semplicemente perché tanti, tantissimi utenti ne usano copie<br />
pirata che non sono costate un centesimo. Idem per <strong>Windows</strong>. Quindi il vantaggio economico di <strong>Linux</strong> cala drasticamente;<br />
anzi, si riduce a zero.<br />
Non mi lancerò in una filippica sulla morale e l'etica della giusta retribuzione del lavoro e sulla difesa del diritto d'autore e<br />
della proprietà intellettuale. Tuttavia presumo che siate al corrente che duplicare abusivamente software è un reato punito<br />
dalla legge. Punito anche severamente, fra l'altro: dovendo scegliere in base alla durata della pena, vi conviene perpetrare<br />
una truffa miliardaria piuttosto che fare una sola copia illegale di <strong>Windows</strong> (o di qualsiasi altro programma commerciale).<br />
Eppure le copie pirata dilagano e gli arresti per pirateria software sono talmente rari che fanno notizia sui quotidiani.<br />
Perché Microsoft accetta questo stato di cose? Perché non assistiamo a quotidiane incursioni della Guardia di Finanza<br />
presso privati e aziende per mettere fine a questa piaga? Perché Office e <strong>Windows</strong> non sono protetti dalla copia abusiva?<br />
In fin dei conti, ogni copia pirata di Office rappresenta una perdita secca di un milione per Microsoft, e non mi risulta che<br />
Microsoft lavori per beneficenza.<br />
La risposta è semplice. Microsoft tollera la duplicazione abusiva dei suoi programmi perché in questo modo i suoi prodotti<br />
diventano e rimangono lo standard di fatto. Tanto Microsoft ricava, dalla vendita delle copie legali di Office e <strong>Windows</strong><br />
acquistate dagli utenti onesti (o timorosi della legge), abbastanza denaro da coprire abbondantemente le perdite derivanti<br />
dalle copie pirata.<br />
3/5
<strong>Da</strong> <strong>Windows</strong> a <strong>Linux</strong> 07/08/03 20:11:26<br />
Non è una mia ipotesi di complotto. Secondo la rivista economica Fortune,<br />
(http://www.fortune.com/fortune/1997/970818/fea.html), "nell'Europa dell'Est, in Cina e gran parte del resto dell'Asia<br />
oltre il 90% delle copie di software è pirata [...] Secondo Orlando Ayala, responsabile commerciale Microsoft per<br />
America Latina, Sud−Est asiatico, Pacifico del Sud, India, Africa e Medio Oriente, il valore di mercato del software<br />
illecito si aggira intorno alle decine di miliardi di dollari l'anno. Dice: 'Più che piangerci sopra, ne ho l'acquolina in<br />
bocca, perché se riusciamo a recuperare anche una frazione di quelle mancate vendite, è tutto guadagno'".<br />
Decine di miliardi (di dollari) di perdite dovute a pirateria, e Microsoft non si scompone. Interessante.<br />
Piccola nota storica<br />
I meno giovani si ricorderanno che le prime versioni di Microsoft Word, quelle per DOS, erano protette contro la copia<br />
(come lo erano tanti programmi all'epoca); protette maldestramente, ma comunque difficili da duplicare illegalmente.<br />
Microsoft si rese conto ben presto che questo nuoceva alle vendite: gli utenti preferivano adottare programmi più<br />
facilmente piratabili, come il mitico WordStar 3.4, e quindi nessuno comperava Word, che pure era un prodotto<br />
tecnicamente più evoluto.<br />
Togliendo la protezione anticopia a Word, certamente è aumentato il numero delle sue copie pirata, ma nel contempo il<br />
formato Word si è imposto, inducendo all'acquisto molti utenti che prima non avrebbero avuto motivo di comperare il<br />
prodotto Microsoft.<br />
Risultato: Microsoft guadagna più di prima, e i formati Office sono diventati lo standard assoluto di riferimento.<br />
Mi affretto a dire che questa scelta commerciale di tollerare la pirateria software non è esclusiva di Microsoft. Tutte le<br />
grandi aziende di software strillano di essere ferite a morte dalla pirateria, ma sotto sotto sanno bene che le protezioni<br />
antipirateria e la persecuzione degli utenti abusivi finirebbero per ritorcersi contro di loro. Quante Playstation in meno si<br />
venderebbero se fossero disponibili soltanto le costosissime copie legali dei suoi videogiochi?<br />
Tirando le somme, e lasciando da parte per un momento gli scrupoli etici e morali, per molti utenti (soprattutto privati) le<br />
probabilità di essere colti dalla Finanza con copie pirata di prodotti Microsoft sono ridicolmente basse. È un insulto al<br />
buon senso e alla legge, ma le cose stanno così. E finché stanno così, per questi utenti <strong>Linux</strong> non offre nessun vantaggio<br />
economico.<br />
Sorpresi?<br />
Ma come, scrivo un libro su come passare da <strong>Windows</strong> a <strong>Linux</strong> e già dopo poche pagine vi sto dicendo di non farlo?<br />
Certo che no. Quello che ho l'obbligo morale di dirvi è che la scelta di abbracciare <strong>Linux</strong> non si deve basare soltanto su un<br />
arido computo di tempo perduto. Deve essere motivata da ragioni più profonde, come la frustrazione, la voglia di<br />
cambiare, conoscere e imparare. E, non ultimo, il desiderio di non dare altro denaro a una delle aziende più ricche del<br />
mondo.<br />
Altrimenti tornerete indietro dopo che siete arrivati a metà strada e mi stramaledirete per non avervi detto come stavano le<br />
cose.<br />
4/5
<strong>Da</strong> <strong>Windows</strong> a <strong>Linux</strong> 07/08/03 20:11:26<br />
Sostenete <strong>Da</strong> <strong>Windows</strong> a <strong>Linux</strong>!<br />
Questo libro è distribuito gratuitamente, ma le donazioni sono sempre ben accette, sia tramite PayPal, sia tramite il<br />
collaudato sistema della banconota in una busta. Se volete dettagli e istruzioni su come procedere, le trovate presso<br />
http://www.attivissimo.net/donazioni/donazioni.htm.<br />
Grazie!<br />
<strong>Da</strong> <strong>Windows</strong> a <strong>Linux</strong> − (C) 1999−2003 <strong>Paolo</strong> <strong>Attivissimo</strong> e Roberto Odoardi.<br />
Questo documento è liberamente distribuibile purché intatto.<br />
5/5
<strong>Da</strong> <strong>Windows</strong> a <strong>Linux</strong> 07/09/03 05:27:27<br />
<strong>Da</strong> <strong>Windows</strong> a <strong>Linux</strong> − (C) 1999−2003 <strong>Paolo</strong> <strong>Attivissimo</strong> e Roberto Odoardi.<br />
Questo documento è liberamente distribuibile purché intatto.<br />
5. Piano d'azione<br />
Vorrei darvi una panoramica generale del procedimento che descriverò poi in dettaglio nei prossimi capitoli. Questa<br />
visione d'insieme vi aiuterà a capire lo scopo dei vari singoli passi.<br />
• Purtroppo, prima di buttarci nella pratica, ci vuole una bella dose di teoria. Di solito la teoria di un sistema<br />
operativo è un rimedio infallibile contro l'insonnia, ma nel caso di <strong>Linux</strong>, visto attraverso gli occhi di un utente<br />
<strong>Windows</strong>, le sorprese e le apparenti stranezze sono davvero tante, per cui non credo che soffrirete d'abbiocco.<br />
• Superata la parte di teoria, ci diamo alla pratica. Tuttavia, visto che abbiamo appena messo le prime piume, non è<br />
il caso di buttarsi a capofitto dal nido. Ci prepariamo ben bene per il decollo, raccogliendo le informazioni che ci<br />
serviranno durante l'installazione.<br />
• Poi facciamo spazio per un <strong>Linux</strong> vero e proprio sul nostro computer. Questa è una fase molto delicata, in cui la<br />
parte <strong>Windows</strong> del computer viene manipolata in modo poco ortodosso, per cui ci vogliono nervi saldi e mano<br />
ferma.<br />
• Ora che abbiamo detto a <strong>Windows</strong> di farsi un po' da parte, possiamo installare <strong>Linux</strong>. Cominciamo con<br />
un'installazione alla buona, che affineremo in seguito: l'importante, per ora, è dimostrare che siamo capaci di far<br />
coesistere <strong>Windows</strong> e <strong>Linux</strong>.<br />
Alla fine di ognuno di questi passi vi ritroverete con la parte <strong>Windows</strong> del vostro computer perfettamente funzionante (o<br />
per meglio dire, funzionante esattamente come e quanto prima), per cui potrete riprendere la vostra normale attività con<br />
<strong>Windows</strong> come se non fosse successo nulla e <strong>Linux</strong> non ci fosse. Questo vi consentirà di affrontare l'arrivo di <strong>Linux</strong> un<br />
passo alla volta, proseguendo soltanto quando vi sentite pronti e avete tempo per farlo.<br />
Naturalmente il viaggio non finisce a questo punto: non è mia intenzione lasciarvi con un abbozzo di <strong>Linux</strong> sulla<br />
macchina e dirvi di arrangiarvi. Gli affinamenti che consentiranno a <strong>Linux</strong> di sostituire integralmente <strong>Windows</strong> saranno<br />
presentati nei capitoli successivi.<br />
Ma questa è un'altra storia, e come dicevo prima, dobbiamo cominciare con un capitoletto di teoria. Voltate pagina e buon<br />
divertimento.<br />
Sostenete <strong>Da</strong> <strong>Windows</strong> a <strong>Linux</strong>!<br />
Questo libro è distribuito gratuitamente, ma le donazioni sono sempre ben accette, sia tramite PayPal, sia tramite il<br />
collaudato sistema della banconota in una busta. Se volete dettagli e istruzioni su come procedere, le trovate presso<br />
http://www.attivissimo.net/donazioni/donazioni.htm.<br />
Grazie!<br />
<strong>Da</strong> <strong>Windows</strong> a <strong>Linux</strong> − (C) 1999−2003 <strong>Paolo</strong> <strong>Attivissimo</strong> e Roberto Odoardi.<br />
Questo documento è liberamente distribuibile purché intatto.<br />
1/1
<strong>Da</strong> <strong>Windows</strong> a <strong>Linux</strong> 07/09/03 05:36:09<br />
<strong>Da</strong> <strong>Windows</strong> a <strong>Linux</strong> − (C) 1999−2003 <strong>Paolo</strong> <strong>Attivissimo</strong> e Roberto Odoardi.<br />
Questo documento è liberamente distribuibile purché intatto.<br />
6. Benvenuti in un mondo strano<br />
Per chi viene dal mondo di <strong>Windows</strong>, <strong>Linux</strong> è un ambiente davvero inconsueto. Comincio ad anticiparvi qui alcune delle<br />
sorprese e delle principali differenze e analogie fra <strong>Windows</strong> e <strong>Linux</strong> che incontreremo strada facendo.<br />
Per questo capitolo non serve impegnare il computer, basta una bella dose di elasticità mentale.<br />
Cominciamo dalle cose importanti<br />
Innanzi tutto, facciamo il possibile per non sembrare pivelli. Le prime due cose da fare sono imparare la corretta<br />
pronuncia della parola <strong>Linux</strong> e saper riconoscere il simbolo di <strong>Linux</strong>.<br />
In un linuxiano (così si chiama chi usa <strong>Linux</strong>), vedere che un utente <strong>Windows</strong> come voi sa cos'è e come si pronuncia<br />
<strong>Linux</strong> e addirittura ne riconosce l'icona suscita commossi sentimenti di immediata fratellanza, che vi torneranno molto<br />
utili quando avrete bisogno del suo aiuto.<br />
La corretta pronuncia di <strong>Linux</strong> è, in tutte le lingue, li−nucs. Non pensate di fare i poliglotti pronunciandolo "all'inglese",<br />
cioè lai−nacs. E non fidatevi delle pronunce che sentite scaturire dalla bocca di inglesi e americani: anche molti di loro<br />
non sanno qual è la giusta pronuncia e tirano a indovinare.<br />
Veniamo al simbolo: è un pinguino di nome Tux. Il suo nome si pronuncia tùcs in italiano. Gli americani (e gli italiani<br />
aspiranti americani modello Alberto "Uazzamèriga" Sordi) lo chiamano tacs, come il telefonino. Facciano pure, per carità,<br />
ma voi chiamatelo tucs. L'importante è non pronunciarlo tiucs.<br />
Figura 6−1. Tux, il pinguino simbolo di <strong>Linux</strong>.<br />
Si può amare un sistema operativo?<br />
Di solito un utente <strong>Windows</strong> detesta <strong>Windows</strong>, o nella migliore delle ipotesi lo sopporta o gli è indifferente; gli utenti<br />
<strong>Linux</strong>, per contro, amano il loro sistema operativo, anche nelle sue più incoerenti stravaganze.<br />
Gli utenti <strong>Linux</strong> sono convinti che il loro sistema operativo sia il migliore in assoluto (un po' come ogni seguace di ogni<br />
religione è convinto che solo la sua sia la Vera Fede), e non fanno alcuno sforzo per non ostentare questo atteggiamento.<br />
1/17
<strong>Da</strong> <strong>Windows</strong> a <strong>Linux</strong> 07/09/03 05:36:09<br />
Questo, a prima vista, può sembrare un comportamento borioso, ma in effetti è difficile argomentare il contrario. Se non è<br />
il migliore, <strong>Linux</strong> è obiettivamente fra i migliori sistemi operativi in assoluto.<br />
Allo stesso tempo, questo non significa che gli utenti <strong>Linux</strong> abbiano la puzza sotto il naso e non vogliano avere a che fare<br />
con gli utenti <strong>Windows</strong>. Il loro disdegno è per <strong>Windows</strong>, non per chi lo usa; per loro, vedere un utente <strong>Windows</strong> chiedere<br />
di imparare <strong>Linux</strong> è come vedere un peccatore che si redime e si converte. Vi accoglieranno a braccia aperte, lieti di aver<br />
sottratto un'altra anima al "demonio": in altre parole, di aver sottratto un altro utente allo strapotere di Microsoft.<br />
Non denigrate gli utenti <strong>Linux</strong> per questa loro mania di atteggiarsi a membri del popolo eletto. È tipico di chi ha faticato<br />
non poco per andare controcorrente e si volta indietro a guardare chi ancora nuota insieme alla massa, facendosi portare<br />
dovunque vada la corrente. Cosa ancora più importante, se imparate a conoscere <strong>Linux</strong>, ben presto potreste trovarvi anche<br />
voi a comportarvi in questo modo.<br />
Libero e gratuito<br />
È disorientante usare un prodotto che non costa nulla ed è liberamente modificabile e distribuibile, dopo che abbiamo<br />
passato anni a spendere l'iradiddio per gli aggiornamenti, angosciarci per i controlli antipirateria ("Cesira, c'è l'ispettore<br />
della Finanza, dove diavolo hai messo il certificato di licenza di <strong>Windows</strong>?") e a vederci imporre dall'alto le regole di<br />
comportamento del software. Infatti per una delle stranezze della licenza d'uso di <strong>Linux</strong>, chiunque lo può duplicare e<br />
distribuire e non è vietato farsi pagare per farlo.<br />
Mi spiego. Io posso dare una copia di <strong>Linux</strong> a un amico, a cento amici, o anche disseminarla via Internet senza alcun<br />
problema: è perfettamente lecito. Posso addirittura farmi pagare centomila lire, un milione o quanto mi pare per ogni<br />
copia distribuita. Se mi va, posso addirittura andare in un negozio, comperare per centomila lire una copia di <strong>Linux</strong><br />
confezionata da una società come Caldera, duplicarla e poi rivenderne dieci o mille copie al prezzo che mi pare. È tutto<br />
legale. Solo io, però, avrò diritto all'assistenza tecnica compresa nelle centomila lire; gli altri si dovranno arrangiare da<br />
soli.<br />
Posso anche prendere quella singola copia pagata di <strong>Linux</strong> e installarla legalmente su dieci, cento o mille computer, e<br />
usufruire dell'assistenza tecnica su ciascuno di quei computer, a patto che sia io in persona a richiederla.<br />
Attenzione: questo non vuol dire che tutto il software per <strong>Linux</strong> sia gratuito. Il sistema operativo in sé lo è, ma le<br />
applicazioni possono anche essere a pagamento. Controllate sempre le condizioni d'uso, distribuzione e licenza dei<br />
programmi che usate.<br />
Per chi si avvicina all'informatica adesso, l'idea di produrre un programma e poi regalarlo all'umanità può sembrare strana<br />
e commercialmente suicida, ma in realtà non è né nuova né originale: risale agli albori dell'informatica personale, quando<br />
scrivere un programma e poi distribuirlo liberamente e gratuitamente, rivendicandone al massimo la proprietà<br />
intellettuale, era prassi comune.<br />
A questo proposito c'è una celebre lettera, pubblicata nel 1976 sulla newsletter degli utilizzatori di Altair (uno dei<br />
primissimi personal computer), in cui uno studente diciannovenne sfidava la tradizione informatica dell'epoca e rifiutava il<br />
concetto, scontato a quei tempi, di regalare il frutto delle proprie fatiche. Lo studente era Bill Gates, e sappiamo tutti<br />
com'è andata.<br />
In questi ultimi anni l'idea di tornare al vecchio modo di distribuire programmi si è riaffacciata, debitamente trasformata e<br />
aggiornata, con l'etichetta di open source. Molti dei nuovi imprenditori rampanti sono convinti che l'open source sia una<br />
novità sfornata dalla new economy e l'abbracciano perché fa tendenza e fa notizia (cioè fa pubblicità). Beata ignoranza.<br />
La lettera di Bill Gates (1)<br />
2/17
<strong>Da</strong> <strong>Windows</strong> a <strong>Linux</strong> 07/09/03 05:36:09<br />
By William Henry Gates III<br />
February 3, 1976<br />
AN OPEN LETTER TO HOBBYISTS<br />
To me, the most critical thing in the hobby market right now is the lack<br />
of good software courses, books and software itself. Without good<br />
software and an owner who understands programming, a hobby<br />
computer is wasted. Will quality software be written for the hobby<br />
market?<br />
Almost a year ago, Paul Allen and myself, expecting the hobby market<br />
to expand, hired Monte <strong>Da</strong>vidoff and developed Altair BASIC. Though<br />
the initial work took only two months, the three of us have spent most of<br />
the last year documenting, improving and adding features to BASIC.<br />
Now we have 4K, 8K, EXTENDED, ROM and DISK BASIC. The value<br />
of the computer time we have used exceeds $40,000.<br />
The feedback we have gotten from the hundreds of people who say they<br />
are using BASIC has all been positive. Two surprising things are<br />
apparent, however, 1) Most of these "users" never bought BASIC (less<br />
than 10% of all Altair owners have bought BASIC), and 2) The amount<br />
of royalties we have received from sales to hobbyists makes the time<br />
spent on Altair BASIC worth less than $2 an hour.<br />
Why is this? As the majority of hobbyists must be aware, most of you<br />
steal your software. Hardware must be paid for, but software is<br />
something to share. Who cares if the people who worked on it get paid?<br />
Is this fair? One thing you don't do by stealing software is get back at<br />
MITS for some problem you may have had. MITS doesn't make money<br />
selling software. The royalty paid to us, the manual, the tape and the<br />
overhead make it a break−even operation. One thing you do do is<br />
prevent good software from being written. Who can afford to do<br />
professional work for nothing? What hobbyist can put 3−man years into<br />
programming, finding all bugs, documenting his product and distribute<br />
for free? The fact is, no one besides us has invested a lot of money in<br />
hobby software. We have written 6800 BASIC, and are writing 8080<br />
APL and 6800 APL, but there is very little incentive to make this<br />
software available to hobbyists. Most directly, the thing you do is theft.<br />
What about the guys who re−sell Altair BASIC, aren't they making<br />
money on hobby software? Yes, but those who have been reported to us<br />
may lose in the end. They are the ones who give hobbyists a bad name,<br />
and should be kicked out of any club meeting they show up at.<br />
I would appreciate letters from any one who wants to pay up, or has a<br />
suggestion or comment. Just write to me at 1180 Alvarado SE, #114,<br />
Albuquerque, New Mexico, 87108. Nothing would please me more than<br />
being able to hire ten programmers and deluge the hobby market with<br />
good software.<br />
Bill Gates<br />
General Partner, Micro−Soft<br />
di William Henry Gates III<br />
3 febbraio 1976<br />
LETTERA APERTA AGLI HOBBISTI<br />
Secondo me, la cosa più critica nel mercato hobbistico, in questo preciso<br />
momento, è la mancanza di corsi e libri di software validi e di software<br />
di qualità. Senza software di qualità e un proprietario che s'intenda di<br />
programmazione, un computer hobbistico è sprecato. Ma verrà mai<br />
scritto del software di qualità per il mercato hobbistico?<br />
Quasi un anno fa, Paul Allen e io, prevedendo un'espansione del<br />
mercato hobbistico, abbiamo assunto Monte <strong>Da</strong>vidoff e abbiamo<br />
sviluppato l'Altair BASIC. Anche se il lavoro iniziale ci ha richiesto<br />
soltanto due mesi, noi tre abbiamo trascorso la maggior parte dell'anno<br />
scorso a documentare, migliorare e aggiungere funzioni al BASIC. Ora<br />
abbiamo il BASIC 4K, 8K, EXTENDED, ROM e DISK. Il valore del<br />
tempo−macchina che abbiamo utilizzato supera i 40.000 dollari.<br />
Le reazioni che abbiamo avuto dalle centinaia di persone che dicono di<br />
usare il BASIC sono state tutte positive. Tuttavia sono evidenti due fatti<br />
sorprendenti: 1) la maggior parte di questi "utenti" non ha mai<br />
acquistato il BASIC (meno del 10% di tutti gli utenti Altair ha<br />
acquistato il BASIC); 2) se si considera l'ammontare delle royalty<br />
risultanti dalle vendite agli hobbisti, il tempo che abbiamo dedicato<br />
all'Altair BASIC vale meno di due dollari l'ora.<br />
Come mai? Come la maggior parte degli hobbisti non può non sapere, la<br />
maggioranza di voi ruba il software che usa. L'hardware va pagato, ma il<br />
software è una cosa da condividere. A chi importa se la gente che ci ha<br />
lavorato viene pagata?<br />
È giusto tutto questo? Una cosa che di certo non riuscite a fare rubando<br />
il software è vendicarvi della MITS per qualche problema che avete<br />
forse incontrato. La MITS non guadagna dalla vendita di software. La<br />
royalty pagata a noi, il manuale, il nastro e i costi amministrativi la<br />
rendono un'operazione che chiude in pareggio. Una cosa che invece<br />
riuscite a fare è impedire che venga scritto del buon software. Chi può<br />
permettersi di svolgere gratuitamente un lavoro di qualità professionale?<br />
Quale hobbista può dedicare 3 anni−uomo alla programmazione, al<br />
debug, alla documentazione del prodotto e poi distribuirlo gratis? Il fatto<br />
è che nessuno, a parte noi, ha investito molto denaro nel software<br />
hobbistico. Abbiamo scritto il BASIC 6800 e stiamo scrivendo l'APL<br />
8080 e l'APL 6800, ma l'incentivo a rendere disponibile agli hobbisti<br />
questo software è molto scarso. Per dirla esplicitamente, quello che voi<br />
commettete è un furto.<br />
E che dire dei signori che rivendono l'Altair BASIC? Non stanno forse<br />
lucrando sul software per hobbisti? Certamente, ma coloro che ci sono<br />
stati segnalati alla fine ci potrebbero rimettere. Sono costoro che danno<br />
una brutta nomea agli hobbisti e dovrebbero essere cacciati a pedate da<br />
qualsiasi raduno di club al quale si presentano.<br />
Sarei lieto di ricevere lettere da chiunque voglia pagare il dovuto o abbia<br />
suggerimenti o commenti da fare. Scrivetemi all'1180 di Alvarado SE,<br />
#114, Albuquerque, New Mexico, 87108. Nulla mi farebbe più piacere<br />
che essere in grado di assumere dieci programmatori e inondare il<br />
mercato hobbistico di buon software.<br />
Bill Gates<br />
Socio accomandatario, Micro−Soft<br />
3/17
<strong>Da</strong> <strong>Windows</strong> a <strong>Linux</strong> 07/09/03 05:36:09<br />
(1) Episodio citato in "Alla sorgente del software libero", Corriere Multimedia, 15/2/1999. Non mi è stato possibile reperire il testo direttamente dalla fonte originale,<br />
per cui è possibile che vi sia qualche errore: se ne scoprite, segnalatemeli. La versione pubblicata qui è quella circolante su Internet e verificata con controllo incrociato<br />
fra varie fonti. La traduzione è opera mia.<br />
Prima che me lo chiediate, ebbene sì, all'epoca Microsoft si scriveva con il trattino. E riconosco che anch'io, a diciannove anni, ho detto e scritto cose anche più<br />
avventate di queste. Ma siccome ho avuto il buon gusto di non diventare fantastiliardario, nessuno me le rinfaccia.<br />
Un'osservazione interessante, riguardo ai 40.000 dollari di tempo−macchina utilizzato, è che Bill Gates si ritirò da Harvard proprio in seguito a una disputa in cui era<br />
accusato di aver sfruttato i computer dell'università per scopi commerciali personali [fonte: http://www.boston.com/globe/metro/packages/harvard/partone.htm].<br />
Un nuovo concetto: la distribuzione<br />
<strong>Windows</strong> ha un solo fabbricante: Microsoft. Tutto sgorga dalla catena di produzione di un'unica azienda. <strong>Linux</strong>, invece,<br />
proviene da una miriade di fonti diverse. Un pezzo è fabbricato di qua, uno di là, e ognuno è libero di assemblare i pezzi<br />
che preferisce.<br />
Un'azienda, un'associazione o persino un privato può creare un bouquet specifico di pezzi di <strong>Linux</strong> che ritiene funzionino<br />
bene insieme e poi decidere di distribuirli (gratis o meno). Nel gergo di <strong>Linux</strong>, questo bouquet si chiama distribuzione.<br />
In virtù di questa libertà di assemblaggio, che fra l'altro è obbligatoria in base alle condizioni di licenza di <strong>Linux</strong>, esistono<br />
tante fonti diverse per rifornirsi di <strong>Linux</strong>. È un po' quel che succede per il carburante: di pompe di benzina ce ne sono<br />
tante di marche differenti, ma tutte vendono grosso modo lo stesso prodotto, confezionato in varianti leggermente diverse<br />
(con o senza l'additivo X oppure con e senza self−service, ad esempio).<br />
Le distribuzioni di <strong>Linux</strong> prendono il nome dalle aziende o associazioni che le assemblano. Ad esempio, questo libro è<br />
dedicato a Red Hat <strong>Linux</strong>, ossia al bouquet di pezzi di <strong>Linux</strong> assemblato dalla società americana Red Hat Inc., ma ci sono<br />
moltissime altre fonti di distribuzione, con nomi come Mandrake, Suse, Corel, Slackware, Debian, eccetera.<br />
L'esistenza di tante fonti indipendenti di <strong>Linux</strong> non comporta necessariamente confusione e incompatibilità. Infatti tutte le<br />
varianti di <strong>Linux</strong> in circolazione contengono lo stesso bouquet di base, cioè le parti essenziali di <strong>Linux</strong>, e si differenziano<br />
soltanto negli accessori. Questo vuol dire che un programma scritto per <strong>Linux</strong> funziona con qualsiasi variante recente di<br />
<strong>Linux</strong>.<br />
Quale distribuzione scegliere?<br />
La differenza fondamentale fra le varie distribuzioni è costituita dai pezzi di <strong>Linux</strong> che vengono inclusi. Ad esempio, i CD<br />
di alcune distribuzioni potrebbero non contenere i codici sorgente di <strong>Linux</strong>, che però per legge devono essere disponibili<br />
almeno via Internet presso il sito del distributore.<br />
Tuttavia anche i programmi accessori sono molto importanti. Ad esempio, spesso il programma di installazione di <strong>Linux</strong><br />
spesso è scritto appositamente dalla società distributrice, e lo è anche il programma che gestisce l'installazione delle<br />
applicazioni. Ci sono programmi di installazione grafici, molto accattivanti e facili da usare, ma ci sono anche programmi<br />
basati su un'interfaccia di puro testo, più universali ma mentalmente più impegnativi.<br />
Va a gusti, ma installare <strong>Linux</strong> o un'applicazione usando un programma ostico e scontroso, magari neppure tradotto in<br />
italiano, è in genere una vera pena. Questo è uno dei motivi per cui abbiamo scelto la distribuzione Red Hat: i suoi<br />
programmi di installazione sono piuttosto ben fatti, grafici e molto intuitivi, e soprattutto sono in italiano.<br />
Gli utenti <strong>Linux</strong> fanno della scelta della distribuzione una guerra di religione. Red Hat è considerata la distribuzione per<br />
dilettanti, Debian o Slackware quella per professionisti, e così via. Ma sotto sotto, tutte le distribuzioni usano gli stessi<br />
pezzi fondamentali, per cui non è il caso di lasciarsi trascinare in queste polemiche. Non sentitevi inferiori perché usate<br />
4/17
<strong>Da</strong> <strong>Windows</strong> a <strong>Linux</strong> 07/09/03 05:36:09<br />
Red Hat.<br />
Edizioni numerate<br />
Ogni versione di <strong>Windows</strong> è un blocco unico: il CD di Microsoft contiene tutti i componenti scritti su misura per quella<br />
versione. Solitamente, il successivo aggiornamento di un componente di <strong>Windows</strong> viene distribuito soltanto in occasione<br />
dell'uscita di una nuova versione dell'intero sistema operativo. Tutti i componenti di <strong>Windows</strong>, in altre parole, crescono di<br />
pari passo e marciano insieme. Una determinata versione di <strong>Windows</strong> "fotografa" un momento preciso dello sviluppo del<br />
sistema operativo.<br />
<strong>Linux</strong> usa un sistema completamente diverso. Ogni suo pezzo cresce e si evolve separatamente e con ritmi diversi rispetto<br />
agli altri, e viene distribuito quando è pronto invece di aspettare la versione successiva dell'intero sistema operativo.<br />
Questo ha diverse conseguenze molto interessanti. <strong>Windows</strong> procede a balzi, e ogni nuova versione viene annunciata<br />
come un grande evento (fra una versione o l'altra vengono distribuite le patch o service pack, ossia le correzioni agli errori<br />
presenti nella versione in vendita, ma si tratta di rattoppi, non di ristrutturazioni serie). L'evoluzione di <strong>Linux</strong>, invece,<br />
procede a ritmo costante. Versioni nuove dei suoi componenti possono uscire a distanza di qualche settimana l'una<br />
dall'altra. Il nucleo di <strong>Linux</strong>, il cosiddetto kernel, viene distribuito talvolta con cadenza addirittura quotidiana.<br />
Siccome i componenti di <strong>Linux</strong> sono liberamente prelevabili da Internet, le sue migliorie sono immediatamente<br />
disponibili a tutti e non c'è bisogno di attendere il rilascio dell'intero sistema operativo come avviene con <strong>Windows</strong>. E,<br />
ovviamente, non c'è nulla da pagare per gli aggiornamenti.<br />
Per carità, non abbiate paura che questo fluire incessante di aggiornamenti diventi un onere angosciante. Non è<br />
obbligatorio installare tutte le nuove versioni dei componenti di <strong>Linux</strong>. Se quelle che avete funzionano, non c'è motivo di<br />
cambiarle. Inoltre, per il modo in cui è stata concepita la struttura di <strong>Linux</strong>, gli aggiornamenti si fanno senza dover<br />
reinstallare tutto da capo. Si preleva la versione nuova del componente, la si installa nel <strong>Linux</strong> esistente, e si riprende il<br />
lavoro.<br />
Un'altra conseguenza di questa situazione è che ogni componente di <strong>Linux</strong> ha un numero di versione diverso. Ad esempio,<br />
il kernel può essere la versione 2.2.14, l'interfaccia grafica può essere la versione 1.1.2, e così via, senza che questo<br />
pregiudichi il funzionamento del sistema. In <strong>Windows</strong>, invece, tutti i componenti prendono il numero di versione del<br />
sistema operativo a cui appartengono.<br />
Niente di nuovo sotto il sole<br />
Perché <strong>Linux</strong> non usa l'anno di produzione per identificare la versione, come fa <strong>Windows</strong>? La domanda è legittima, ma<br />
è l'approccio che è sbagliato. La numerazione usata da <strong>Linux</strong> non è un parto della fantasia bacata di un linuxiano<br />
eccentrico: è la norma in informatica, tant'è vero che un tempo anche <strong>Windows</strong> la seguiva.<br />
Infatti <strong>Windows</strong> ha avuto versioni numerate 1.0, 2.0, 3.0, 3.1, 3.11 e doveva avere anche una versione 4.0. Poi è<br />
intervenuto il reparto marketing e ha avuto la trovata commerciale di appioppare le annate al posto dei numeri di<br />
versione, per cui la 4.0 è diventata 95. In questo modo venite indotti a sentirvi all'antica se usate ancora <strong>Windows</strong> 95 nel<br />
2000, quasi come se il software avesse la data di scadenza al pari dello yogurt, e c'è una maggiore pressione psicologica<br />
a comperare la nuova versione.<br />
Ci sono ancora tracce della numerazione standard in <strong>Windows</strong>. Nella versione 95, se andate nel Pannello di Controllo e<br />
cliccate due volte su Sistema, otterrete la dicitura Microsoft <strong>Windows</strong> 95 − 4.00.950 B o qualcosa di simile. <strong>Windows</strong> 98<br />
Seconda Edizione italiano, ad esempio, risulta essere la versione 4.10.2222A o giù di lì.<br />
5/17
<strong>Da</strong> <strong>Windows</strong> a <strong>Linux</strong> 07/09/03 05:36:09<br />
Fra l'altro, numerare i programmi o i sistemi operativi per annate ha un difetto: ne potete pubblicare una sola versione<br />
l'anno, altrimenti siete costretti a chiamarle, che so, 2000A e 2000B, e allora tanto vale tornare al sistema di numerazione<br />
tradizionale.<br />
Infatti Microsoft si è recentemente impegolata in questo senso. <strong>Da</strong> tempo esistono due edizioni parallele di <strong>Windows</strong>:<br />
una "per consumatori", chiamata <strong>Windows</strong> e basta, e una "professionale", chiamata <strong>Windows</strong> NT. Nei primi anni del loro<br />
sviluppo entrambe le edizioni erano numerate separatamente, per cui c'era un <strong>Windows</strong> 3.1 accanto a un <strong>Windows</strong> NT<br />
3.5.<br />
Poi la versione per consumatori ha adottato le annate, e così sono arrivati <strong>Windows</strong> 95 e <strong>Windows</strong> 98. Ma di recente<br />
anche la versione professionale si è unita alla festa, ed è stata battezzata <strong>Windows</strong> 2000. Quindi <strong>Windows</strong> 2000 non è il<br />
successore di <strong>Windows</strong> 98, come parrebbe invece logico supporre dal nome. Il che pone un problema: come chiamare<br />
l'edizione 2000 di <strong>Windows</strong> per consumatori? I geni del reparto marketing hanno tirato fuori il jolly: <strong>Windows</strong><br />
Millennium Edition, abbreviato in <strong>Windows</strong> ME. Chiaro, no?<br />
In <strong>Linux</strong>, inoltre, vige la consuetudine di distribuire contemporaneamente sia versioni "sperimentali" dei componenti, sia<br />
versioni stabili e ben collaudate. Per aiutare gli utenti a distinguerle, le versioni sperimentali terminano con un numero<br />
dispari e quelle stabili con un numero pari.<br />
Numeri e ancora numeri<br />
Per confondere un po' le cose, anche le distribuzioni di <strong>Linux</strong> hanno i loro bravi numeri di versione. I distributori di <strong>Linux</strong><br />
pubblicano periodicamente versioni aggiornate della loro confezione di <strong>Linux</strong>, e per distinguerle le numerano: abbiamo<br />
quindi, ad esempio, una distribuzione chiamata <strong>Linux</strong> Red Hat 7.0. Traduzione: questa è la versione 7.0 della distribuzione<br />
di <strong>Linux</strong> curata dalla società Red Hat.<br />
Questo numero di versione della distribuzione non ha nulla a che vedere con quelli dei componenti di <strong>Linux</strong> contenuti<br />
nella distribuzione stessa; inoltre, siccome i vari distributori non sono sincronizzati, non è detto che un numero di<br />
distribuzione più alto contenga necessariamente un <strong>Linux</strong> più aggiornato. Ad esempio, una distribuzione Caldera 3.0<br />
potrebbe essere più aggiornata rispetto a una Slackware 7.<br />
Se tutto questo vi sembra un gran caos, avete perfettamente ragione: lo è.<br />
Clic o doppio clic, questo è il dilemma<br />
Una delle cose che inviperisce maggiormente chi sta cercando di imparare <strong>Windows</strong> è la storia del clic e del doppio clic.<br />
Probabilmente ormai vi siete abituati al fatto che si seleziona un oggetto con un clic singolo e lo si apre con un doppio<br />
clic, però un doppio clic sull'iconcina a sinistra nella barra del titolo non apre, ma chiude il programma, e un clic singolo<br />
sul pulsante di chiusura non seleziona il pulsante ma chiude ancora il programma... eccetera, eccetera, eccetera.<br />
Non sapete la regola generale, ma a furia di sbagliare avete imparato quando ci vuole il clic singolo e quando ci vuole<br />
quello doppio. Be', ho buone notizie per voi. In <strong>Linux</strong> il doppio clic praticamente non esiste. Tutto si fa con una sola<br />
cliccata del mouse.<br />
Questo in genere lascia disorientati, perché tipicamente si cerca di lanciare un programma in <strong>Linux</strong> facendo doppio clic<br />
sulla sua icona (come si fa in <strong>Windows</strong>), con il risultato di farne partire due copie. Nell'equivalente <strong>Linux</strong> di Esplora<br />
risorse, per lanciare un programma basta un clic solo; per aprire una cartella basta un clic solo.<br />
In <strong>Windows</strong> 98 e ME, in realtà, esiste l'opzione di impostare <strong>Windows</strong> in modo che basti fare un singolo clic per aprire un<br />
6/17
<strong>Da</strong> <strong>Windows</strong> a <strong>Linux</strong> 07/09/03 05:36:09<br />
file. Tuttavia non ho ancora incontrato nessuno che la usi: tutti si attengono al modo "tradizionale" di usare <strong>Windows</strong>, cioè<br />
fare doppio clic per aprire i file.<br />
In <strong>Linux</strong>, se volete semplicemente selezionare un file o una cartella, lo fate con il riquadro di selezione: cliccate al di fuori<br />
del nome del file e tenete premuto il pulsante del mouse intanto che trascinate. Si forma un riquadro che potete estendere<br />
per contenere il file da selezionare. Al rilascio del pulsante, il file viene selezionato.<br />
Questa differenza ha un risvolto abbastanza divertente. Come si riconosce un utente <strong>Windows</strong> che sta imparando <strong>Linux</strong>?<br />
<strong>Da</strong>l fatto che in <strong>Windows</strong> clicca una sola volta su un nome di file e aspetta invano che il file si apra. Non temete, capiterà<br />
anche a voi.<br />
Alziamo il cofano<br />
Abbiamo cominciato a fare conoscenza con alcune delle differenze generali fra <strong>Windows</strong> e <strong>Linux</strong>, ma adesso è il<br />
momento di dedicarci a un confronto più tecnico. Ho volutamente tralasciato la descrizione delle differenze strettamente<br />
tecnologiche dei due sistemi operativi, concentrandomi su quelle che hanno un effetto pratico e tangibile sul modo di<br />
lavorare dell'utente.<br />
L'ho già detto, ma lo ripeto per chiarezza: qui come nel resto del libro, se non specifico diversamente, quando scrivo<br />
<strong>Windows</strong> mi riferisco alla versione per consumatori del prodotto Microsoft. Quella professionale (<strong>Windows</strong> NT/2000) è<br />
tutt'altra creatura, con prestazioni, difficoltà d'uso e costi completamente differenti.<br />
Multiutenza<br />
Solitamente in <strong>Windows</strong> si accende il computer e si comincia a lavorare, punto e basta, senza che il computer vi chieda<br />
chi siete, dove andate e cosa volete fare. In effetti si può impostare <strong>Windows</strong> in modo che chieda il vostro nome e un<br />
codice di accesso, ma non è obbligatorio e non lo fa quasi nessuno (anche perché la protezione offerta da questa<br />
limitazione d'accesso è irrisoria).<br />
In <strong>Linux</strong>, invece, identificarsi è un obbligo. Prima di iniziare a lavorare, <strong>Linux</strong> vi chiede nome e codice d'accesso<br />
(password), in una procedura chiamata login (si pronuncia "loghìn"). Se non date il nome giusto e il codice<br />
corrispondente, non potete accedere a <strong>Linux</strong> e ai dati presenti nel computer. In realtà anche questa protezione è<br />
scavalcabile, ma farlo è parecchio più impegnativo che in <strong>Windows</strong>.<br />
Ogni coppia composta da nome e password è chiamata utenza o utente. Lo scopo fondamentale di questo rito di login è<br />
consentire a <strong>Linux</strong> di sapere in ogni momento chi è ai comandi del computer, in modo da poter offrire una serie di servizi<br />
e di accessi su misura per la persona che sta lavorando in quel momento.<br />
Ad esempio, un'utenza può essere impostata in modo da avere accesso limitato al computer, per ridurre al minimo i danni<br />
che può combinare chi la usa, o in modo da avere accesso completo per consentire la manutenzione approfondita del<br />
computer.<br />
In un ambiente in cui più persone condividono lo stesso computer, si può assegnare a ciascuna persona un'utenza diversa<br />
con livelli di accesso differenti: in questo modo si può evitare che una persona inesperta cancelli file vitali per il<br />
funzionamento del sistema operativo o che una persona danneggi il lavoro di un'altra. Questo tipo di protezione non è<br />
disponibile in <strong>Windows</strong>.<br />
Questa faccenda delle utenze è utile anche quando la persona che usa il computer è una sola. Per evitare che una cliccata<br />
sbadata causi un disastro, è buona consuetudine accedere a <strong>Linux</strong> usando un'utenza con un livello di accesso basso per il<br />
normale lavoro e accedere usando un'altra utenza, con pieni poteri di accesso, soltanto quando si fa manutenzione.<br />
7/17
<strong>Da</strong> <strong>Windows</strong> a <strong>Linux</strong> 07/09/03 05:36:09<br />
In altre parole, anche se sarete solo voi a usare la macchina <strong>Linux</strong>, per il vostro bene creerete due utenze: una onnipotente<br />
e una normale. Quella onnipotente prende abitualmente il nome di root (si pronuncia "rut"), ed ha la mansione di<br />
amministratore del sistema; quella normale prende il nome che più preferite, ed ha il ruolo di lavoratore addetto alla<br />
produzione.<br />
Schizofrenia in agguato<br />
Il fatto di assegnare a una stessa persona non una, ma due utenze è ovviamente una grossa complicazione in più rispetto a<br />
<strong>Windows</strong>. Ricordarsi due nomi di accesso e due password è senz'altro una scocciatura, ma vi assicuro che è necessario e<br />
utile. Eseguire le normali attività con un'utenza che ha un basso livello di accesso è una delle migliori forme di protezione<br />
dagli attacchi dei virus e degli intrusi che bussano alla vostra porta quando vi collegate a Internet o scambiate CD e<br />
dischetti.<br />
A furia di usare <strong>Linux</strong> e frequentare linuxiani, comunque, vi abituerete presto a questo andazzo un po' schizofrenico. Per<br />
tenere a bada la confusione, solitamente il linuxiano parla delle proprie utenze in terza persona, chiamandole utenti, come<br />
se si trattasse di altre persone fisiche ("l'utente root può fare quello che vuole, l'utente normale no"), distinte da lui. Questa<br />
è la convenzione che troverete nel resto del libro.<br />
Permessi<br />
Un'altra conseguenza della multiutenza di <strong>Linux</strong> è che ogni singolo file presente sul computer ha un proprietario, cioè<br />
appartiene a un utente specifico, ed ha una serie di permessi, ossia codici che determinano quali utenti possono leggere,<br />
modificare o eseguire il file. Questi codici possono dire ad esempio "questo file è di Marco, solo lui lo può leggere",<br />
"anche quest'altro file è di Marco, lo possono leggere tutti ma solo lui lo può modificare", e così via. Questa possibilità<br />
non è disponibile in <strong>Windows</strong>.<br />
I file vitali del sistema operativo sono accessibili soltanto alla persona designata come "superutente" root (di solito il<br />
proprietario del computer, cioè voi).<br />
Gruppi<br />
Oltre agli utenti, in <strong>Linux</strong> ci sono anche i gruppi di utenti. Un file può appartenere simultaneamente a un singolo utente e<br />
a un gruppo designato di utenti. Se siete i soli a lavorare sul vostro computer, è difficile che abbiate bisogno di creare<br />
gruppi di utenti, perché vi basta avere l'utente root e quello normale, ma <strong>Linux</strong> prepara lo stesso vari gruppi per la propria<br />
amministrazione interna, per cui è importante che sappiate che esistono. Troverete dettagli in proposito nel Capitolo 12.<br />
<strong>Linux</strong> a strati<br />
Una delle differenze più vistose fra <strong>Linux</strong> e <strong>Windows</strong> è la parte grafica. In <strong>Windows</strong> è un componente essenziale e<br />
obbligatorio; in <strong>Linux</strong> è un accessorio facoltativo. In altre parole, quando avviate <strong>Windows</strong> dovete usare l'interfaccia<br />
grafica. Certo, potreste avviare il computer in modalità MS−DOS e quindi fare a meno della grafica, ma sareste così<br />
limitati in quello che potete fare che non riuscireste a combinare nulla.<br />
Ad esempio, il Registro di <strong>Windows</strong>, uno dei file di configurazione fondamentali, non è modificabile con un semplice<br />
editor di testi: ci vuole un editor apposito, che <strong>Windows</strong> offre soltanto in versione grafica. Per modificare il Registro,<br />
quindi dovete per forza avviare l'interfaccia grafica. Più in generale, praticamente tutte le funzioni di manutenzione e<br />
amministrazione del sistema operativo dipendono da programmi che funzionano soltanto nell'interfaccia grafica.<br />
In effetti, è improprio parlare di "modalità" MS−DOS, perché quando usate quest'opzione chiudete <strong>Windows</strong> e avviate un<br />
8/17
<strong>Da</strong> <strong>Windows</strong> a <strong>Linux</strong> 07/09/03 05:36:09<br />
sistema operativo separato (MS−DOS, appunto). Si può quindi dire che nonostante la presenza della modalità testuale<br />
dell'MS−DOS, <strong>Windows</strong> dispone esclusivamente di un'interfaccia grafica e non può essere usato diversamente.<br />
<strong>Linux</strong> è tutt'altra pasta. L'interfaccia grafica è addirittura un componente separato dal sistema operativo vero e proprio,<br />
tant'è vero che <strong>Linux</strong> parte prima in una modalità puramente testuale e poi, soltanto se lo richiedete, attiva l'interfaccia<br />
grafica. Molte macchine <strong>Linux</strong> non avviano mai l'interfaccia grafica perché non ne hanno bisogno.<br />
Tutto quello che potete fare nell'interfaccia grafica è fattibile anche nell'interfaccia testuale (con l'ovvia eccezione<br />
dell'attività grafica). I file di configurazione di <strong>Linux</strong> sono praticamente tutti file di testo semplice, modificabili con un<br />
comune editor, e <strong>Linux</strong> dispone di editor di testi per l'interfaccia testuale.<br />
La separazione fra interfaccia grafica e interfaccia testuale è talmente netta che l'interfaccia grafica è considerata da <strong>Linux</strong><br />
come un qualsiasi altro programma. All'interno di questo programma "madre" (chiamato X) gira un altro programma, il<br />
window manager, all'interno del quale girano i programmi che necessitano di usare la grafica. Nel resto di questo libro,<br />
per semplicità parlerò di "interfaccia grafica" intendendo sia X, sia il window manager.<br />
Va detto, per onestà, che questo approccio stratificato in effetti riduce le prestazioni grafiche di <strong>Linux</strong> rispetto a quelle di<br />
<strong>Windows</strong>, in cui l'interfaccia grafica è integrata molto più intimamente nel sistema operativo. Tuttavia è la separazione in<br />
strati distinti che consente ad esempio di scegliere fra interfacce grafiche completamente diverse, dai nomi come KDE e<br />
Gnome, e di modificarle e aggiornarle separatamente dal resto del sistema operativo. Questa separazione permette inoltre<br />
il pieno controllo a distanza di un computer anche tramite una connessione molto lenta.<br />
Aperto o chiuso?<br />
Fate attenzione a una differenza molto importante di <strong>Linux</strong> rispetto a <strong>Windows</strong>: in <strong>Linux</strong>, quando si chiude l'interfaccia<br />
grafica non si chiude il sistema operativo: <strong>Linux</strong> continua a funzionare in modalità non grafica, e i programmi che erano<br />
in esecuzione nella parte non grafica di <strong>Linux</strong> (ad esempio i trasferimenti di file o le connessioni a Internet) continuano<br />
a girare indisturbati.<br />
In <strong>Windows</strong>, invece, chiudere l'interfaccia grafica significa chiudere <strong>Windows</strong> e spegnere il computer, cessando ogni<br />
attività, oppure uscire a DOS, ma comunque interrompere tutti i programmi in esecuzione. Ricordatevi che l'interfaccia<br />
grafica è per <strong>Linux</strong> soltanto un programma come tanti altri.<br />
Come contano gli ingegneri<br />
Si sa che gli ingegneri hanno la fama di vivere un po' fuori dal mondo normale. Evidentemente il gene dell'ingegnere era<br />
ben radicato nei creatori di <strong>Linux</strong>, perché sotto <strong>Linux</strong> si conta quasi sempre partendo da zero.<br />
Faccio un esempio. Se vi chiedo di contare le dita di una mano, senza pensarci due volte toccherete un dito per volta e<br />
reciterete "uno, due, tre, quattro, cinque". Se chiedete a un utente <strong>Linux</strong> di vecchia data di fare la stessa cosa, vi risponderà<br />
probabilmente "zero, uno, due, tre, quattro"; eppure se gli chiedete quante dita ha in quella mano, la sua risposta sarà un<br />
normalissimo "Cinque!".<br />
Questo principio si applica a (quasi) tutto quello che si può numerare in <strong>Linux</strong>. Ad esempio, se avete due drive per floppy,<br />
il primo sarà il drive zero (non il drive 1) e il secondo sarà il drive uno. E così via.<br />
Il file è tutto, e tutto è un file<br />
9/17
<strong>Da</strong> <strong>Windows</strong> a <strong>Linux</strong> 07/09/03 05:36:09<br />
In <strong>Windows</strong> siete abituati a distinguere chiaramente fra dischi rigidi, floppy, modem, stampanti, monitor eccetera, e sapete<br />
benissimo che non c'entrano niente con file e cartelle.<br />
In <strong>Linux</strong> le cose stanno molto diversamente. <strong>Da</strong>l suo punto di vista, tutti gli elementi che ho elencato sono file. Sì, avete<br />
capito bene: il disco rigido, per <strong>Linux</strong>, è un file; il modem è un file; una cartella è un file; una stampante è sempre un file.<br />
Questo approccio incredibilmente unificato è disorientante all'inizio, ma ha i suoi vantaggi: la gestione di tutti questi<br />
elementi avviene nello stesso modo, rendendo molto più snello il funzionamento di <strong>Linux</strong>. È una questione paurosamente<br />
tecnica che non è il caso di affrontare adesso; per il momento vorrei soltanto mettervi in preallarme a proposito di questa<br />
stranezza.<br />
Una delle conseguenze di questo modo di operare è che i nomi dei dispositivi, in <strong>Linux</strong>, sono tutti nomi di file. Ad<br />
esempio, il floppy si chiama /dev/fd0, il disco rigido non si chiama C:, ma /dev/hda, e così via. Li vedremo tra un attimo.<br />
Prima, però, ci vuole una precisazione che sarà fondamentale per chi viene dal mondo <strong>Windows</strong> e DOS.<br />
Slash e backslash<br />
Se avete guardato attentamente i nomi di "file" <strong>Linux</strong> che ho appena citato, avrete notato che contengono il carattere "/",<br />
che in informatica si chiama slash (fa rima con splash) e nel mondo normale si chiama barra. In <strong>Linux</strong>, questo carattere<br />
ha lo stesso ruolo che in <strong>Windows</strong> è ricoperto invece dal carattere backslash, cioè dalla barra rovescia (il carattere "\").<br />
Ad esempio, una cartella che in <strong>Windows</strong> viene descritta come \formaggi\provolone\, in <strong>Linux</strong> è descritta come<br />
/formaggi/provolone/. All'inizio è facile confondersi fra barra rovescia e barra normale, e questa differenza d'uso fra<br />
<strong>Windows</strong> e <strong>Linux</strong> fa dannare un po' tutti. Se un comando non funziona, una delle prime cose che dovete controllare è la<br />
digitazione corretta delle barre.<br />
Perché <strong>Linux</strong> non segue la convenzione di <strong>Windows</strong> e usa la barra rovescia? Il mondo sarebbe un pochino più vivibile se<br />
non ci fosse da ricordare anche questa differenza. In realtà il problema è da capovolgere. È <strong>Windows</strong> che non rispetta lo<br />
standard. Infatti UNIX, il sistema operativo da cui deriva <strong>Linux</strong>, era in giro molto, molto tempo prima che arrivasse<br />
<strong>Windows</strong>, e usava le barre normali (e le usa tuttora). Se ci fate caso, anche Internet usa le barre normali dappertutto,<br />
proprio perché Internet è nata su macchine UNIX. Il DOS e <strong>Windows</strong> si sono uniti tardi alla festa e adesso pretendono di<br />
dirigerla.<br />
Nomi nuovi per cose già viste<br />
<strong>Linux</strong> usa convenzioni molto diverse da quelle di <strong>Windows</strong> per identificare molti componenti del computer. Ecco un po'<br />
di tabelle che riepilogano i nomi dei componenti principali.<br />
Porte seriali<br />
Nome <strong>Windows</strong><br />
COM1<br />
COM2<br />
COM3<br />
COM4<br />
Nome <strong>Linux</strong><br />
/dev/ttyS0<br />
/dev/ttyS1<br />
/dev/ttyS2<br />
/dev/ttyS3<br />
10/17
<strong>Da</strong> <strong>Windows</strong> a <strong>Linux</strong> 07/09/03 05:36:09<br />
Porte parallele<br />
Nome <strong>Windows</strong><br />
Nome <strong>Linux</strong><br />
LPT1:<br />
LPT2:<br />
Floppy<br />
/dev/lp0<br />
/dev/lp1<br />
Nome <strong>Windows</strong><br />
Nome <strong>Linux</strong><br />
A: /dev/fd0<br />
B: /dev/fd1<br />
CD−ROM<br />
Nome <strong>Windows</strong><br />
Nome <strong>Linux</strong><br />
Primo CD−ROM: una lettera da D: in poi<br />
Secondo CD−ROM: una lettera da E: in poi<br />
Dischi rigidi<br />
/dev/hdc<br />
/dev/hdd<br />
I dischi rigidi seguono delle regole troppo diverse in <strong>Linux</strong> e in <strong>Windows</strong>, per cui non è possibile metterle in forma di<br />
semplice tabella di equivalenze. Ci vogliono degli esempi.<br />
Immaginate di avere un unico disco rigido contenente una singola partizione. In questo caso, per <strong>Windows</strong> quella<br />
partizione è C:. Per <strong>Linux</strong>, la partizione è invece /dev/hda1, dove:<br />
• la h indica che si tratta di un disco rigido IDE (nel caso di un disco rigido SCSI sarebbe s);<br />
• la a indica che si tratta del primo disco rigido del computer (per il secondo disco la lettera diventa b, per il terzo<br />
diventa c, eccetera);<br />
• la cifra 1 è un numero progressivo che indica che si tratta della prima partizione di quel disco rigido (la seconda<br />
sarebbe hda2, la terza hda3, e così via).<br />
Adesso immaginate di avere ancora un unico disco rigido, ma diviso in due partizioni. Per <strong>Windows</strong>, la prima partizione<br />
diventa C: e la seconda diventa D:; per <strong>Linux</strong>, la prima partizione è /dev/hda1 e la seconda è /dev/hda2.<br />
Altro esempio: due dischi rigidi, entrambi con una partizione a testa. Per <strong>Windows</strong>, la partizione del primo disco è C: e la<br />
partizione del secondo è D:. Per <strong>Linux</strong>, la partizione del primo disco rigido è /dev/hda1 e la partizione del secondo disco è<br />
/dev/hdb1.<br />
Il vantaggio del sistema di <strong>Linux</strong> è che le partizioni non cambiano mai nome anche se aggiungete o togliete un disco<br />
rigido o ripartizionate quello esistente. Ad esempio, considerate un normale computer che usa <strong>Windows</strong>: il disco rigido è<br />
C: e il CD−ROM è D:.<br />
Se ripartizionate il disco e lo dividete in due partizioni, la lettera D: che era del CD−ROM viene riassegnata alla seconda<br />
partizione del disco rigido. Di conseguenza, tutti i programmi che si aspettano che il CD−ROM sia D: non sanno più che<br />
pesci pigliare e vanno reinstallati o riconfigurati. Su macchine <strong>Windows</strong> con due o più dischi rigidi, ciascuno con più<br />
partizioni, le lettere vengono riassegnate secondo uno schema non lineare e assurdamente complesso.<br />
11/17
<strong>Da</strong> <strong>Windows</strong> a <strong>Linux</strong> 07/09/03 05:36:09<br />
Se invece ripartizionate un disco in una macchina <strong>Linux</strong>, i nomi delle partizioni non cambiano: il disco rigido acquista<br />
semplicemente una partizione in più, chiamata /dev/hda2, ma il CD−ROM continua ad essere /dev/hdc.<br />
Altri nomi per cose appena viste<br />
Non basta doversi imparare tutta una serie di nomi nuovi per i dispositivi collegati al computer; bisogna impararne due.<br />
Infatti a ciascuno dei dispositivi di memoria di massa (floppy, dischi rigidi, CD−ROM) è associato anche un altro nome,<br />
che è quello che si usa nella normale interazione con <strong>Linux</strong>. Questi secondi nomi si chiamano mount point, ossia "punti di<br />
montaggio".<br />
Ad esempio, il drive per i floppy è /dev/fd0, ma quando dovete sfogliarne il contenuto vi rivolgete al drive usando il suo<br />
secondo nome, che è /mnt/floppy. Il lettore di CD−ROM, vale a dire /dev/hdc, prende il secondo nome di /mnt/cdrom.<br />
Tecnicamente, si dice che il mount point di /dev/hdc è /mnt/cdrom. Per complicare ulteriormente le cose, in Red Hat<br />
<strong>Linux</strong> 6.2 il lettore di CD−ROM ha anche un terzo nome, che è /dev/cdrom.<br />
La partizione del disco rigido che contiene <strong>Linux</strong> (in genere /dev/hda2, se <strong>Linux</strong> convive con <strong>Windows</strong>) viene invece<br />
gestita chiamandola semplicemente "/", che per convenzione si chiama root (niente a che fare con l'utente root già visto).<br />
Sempre a proposito di nomi, c'è un'altra particolarità da imparare. Le cartelle in <strong>Linux</strong> non si chiamano cartelle: si<br />
chiamano directory ("dai−réctori"). In <strong>Windows</strong>, una cartella contenuta in un'altra cartella è una sottocartella, mentre in<br />
<strong>Linux</strong> si chiama, per simmetria, sottodirectory.<br />
Addio alle lettere<br />
Come avrete notato dalla descrizione dei nomi usati da <strong>Linux</strong> per i dischi rigidi, in <strong>Linux</strong> non esistono le lettere dei drive,<br />
come C:\ o D:\, a cui siete abituati in <strong>Windows</strong>. In realtà <strong>Linux</strong> considera tutto l'insieme dello spazio disponibile sui vari<br />
dischi, dischetti e CD−ROM, locali e connessi in rete, come un'unica grande struttura di directory, senza spezzarla in drive<br />
distinti.<br />
Al livello più alto di questa struttura c'è la directory principale o root directory, quella contrassegnata dal simbolo "/", che<br />
in genere risiede sul primo disco rigido del computer. Tutte le altre unità di memoria di massa, compresi gli eventuali altri<br />
dischi rigidi, i floppy e i lettori di CD−ROM, vengono visti da <strong>Linux</strong> come sottodirectory della directory principale.<br />
È a questo livello che entrano in gioco i "secondi nomi" dei dispositivi di memoria, cioè i mount point. I mount point sono<br />
fisicamente delle sottodirectory della root directory, e <strong>Linux</strong> vede i dispositivi di memoria attraverso queste sottodirectory,<br />
come se il contenuto dei dispositivi fosse effettivamente residente in esse. È un concetto piuttosto astratto, e non vi<br />
preoccupate se non lo capite al volo: la pratica renderà tutto molto più chiaro.<br />
Questo criterio dell'unica, grande struttura di directory vale persino per dischi rigidi situati su altri computer in una rete<br />
locale o addirittura per file situati all'altro capo di una connessione via Internet (non nel normale accesso via Web, ma nel<br />
caso di una condivisione di file e directory effettuata attraverso Internet).<br />
In effetti anche <strong>Windows</strong> cerca di approssimare questo approccio. L'icona Desktop in Esplora risorse raggruppa sotto di sé<br />
tutti i dischi rigidi del computer e le risorse di rete, ma è una convenzione grafica più che un modo di operare effettivo del<br />
sistema operativo.<br />
L'importanza delle presentazioni: mount<br />
In <strong>Linux</strong>, qualsiasi dispositivo di memoria di massa (disco rigido, floppy, CD−ROM, Zip, eccetera), per essere visibile al<br />
sistema operativo, deve essergli presentato formalmente, altrimenti <strong>Linux</strong> lo ignora. Anche se il drive è fisicamente<br />
12/17
<strong>Da</strong> <strong>Windows</strong> a <strong>Linux</strong> 07/09/03 05:36:09<br />
collegato al computer, per <strong>Linux</strong> è come se non esistesse.<br />
La presentazione formale avviene tramite un apposito comando (chiamato mount), che specifica il tipo di dispositivo e il<br />
modo in cui va utilizzato: ad esempio, si può dire a <strong>Linux</strong> "guarda, qui c'è un floppy, lo puoi leggere ma non scrivere",<br />
oppure "eccoti una partizione <strong>Windows</strong>, leggila e scrivila pure".<br />
Una volta fatte le presentazioni, <strong>Linux</strong> comunica con il dispositivo senza ulteriori problemi e lo protegge come se fosse<br />
roba sua finché date il comando di rilascio, umount, che in sostanza dice a <strong>Linux</strong> "fai ciao a questo dispositivo, scrivici<br />
eventuali dati ancora in sospeso e liberalo". Queste due operazioni si chiamano abitualmente montare e smontare.<br />
Se volete una spiegazione (leggermente) più tecnica, il montaggio è l'operazione che associa il nome "vero" di un<br />
dispositivo (ad esempio /dev/fd0) con un secondo nome a scelta (ad esempio /mnt/floppy, ma potreste anche scegliere<br />
/mnt/dischetto o /mnt/pizzamargherita).<br />
La conseguenza di questo modo di operare è che non basta infilare un CD−ROM o un floppy nel computer per rendere<br />
visibile al sistema operativo il suo contenuto: bisogna dare il comando mount. Persino le partizioni in cui risiede <strong>Linux</strong> gli<br />
vengono presentate in questo modo durante l'avvio: la presentazione avviene in automatico grazie a parametri<br />
memorizzati nel file fstab, che elenca le partizioni e i dispositivi da attivare e indica le corrispondenze fra nomi dei<br />
dispositivi e loro mount point.<br />
Allo stesso modo, non si può semplicemente rimuovere un floppy o un CD dal drive. Si deve dare il comando di rilascio<br />
umount, altrimenti <strong>Linux</strong> si arrabbia perché gli togliete i file da sotto il naso. Nel caso dei CD, addirittura, non è<br />
fisicamente possibile estrarre il disco dal lettore: <strong>Linux</strong> disabilita il pulsante di espulsione. Si ha proprio l'impressione che<br />
la macchina infernale abbia conquistato il potere e sia dotata di vita propria. Le espressioni di panico dei novellini di<br />
<strong>Linux</strong> le prima volte che incappano in questa particolarità sono sempre molto divertenti.<br />
Che cosa stupida. Perché mai bisogna fare questa trafila di mount e umount ogni volta che si infila un CD? In <strong>Windows</strong><br />
non ce n'è bisogno: quando inserite un floppy o un CD−ROM, ne potete visualizzare subito il contenuto. Anzi, c'è persino<br />
una comoda funzione autoplay, per cui basta inserire un CD audio perché <strong>Windows</strong> cominci a suonarlo. Meglio ancora, in<br />
<strong>Windows</strong> c'è l'autorun: infili un CD−ROM e il programma che contiene viene eseguito automaticamente. Un classico<br />
esempio è dato dai CD−ROM autoinstallanti per l'accesso a Internet. Comodissimo.<br />
Già: comodissimo anche per gli intrusi. In <strong>Windows</strong>, qualsiasi programma presente sul CD−ROM e specificato nel file<br />
autorun.inf sul CD−ROM verrà eseguito automaticamente, senza alcun controllo preliminare. E se quel programma fosse<br />
un virus? Uno dei trucchetti preferiti dei buontemponi è scrivere un CD−ROM autoinstallante che installa Back Orifice<br />
(un potentissimo strumento di sorveglianza e manutenzione a distanza, utilizzabile anche per scopi meno ortodossi). Basta<br />
infilare il CD−ROM nel computer bersaglio per prenderne completamente il controllo, anche se il computer è protetto (si<br />
fa per dire) dallo screen saver con la password.<br />
Ci sono vari altri motivi per cui <strong>Linux</strong> vi assoggetta all'onere di montare e smontare i dispositivi. Uno dei più validi è<br />
evitare quello che succede spesso in <strong>Windows</strong>: inserite un CD−ROM o un floppy per usarlo con un'applicazione (ad<br />
esempio un'enciclopedia o un dischetto per salvarvi sopra un documento), poi sbadatamente rimuovete il dispositivo<br />
prima di aver chiuso l'applicazione. Risultato: schermo blu di errore se vi va bene, schermo blu della morte (crash di<br />
<strong>Windows</strong>) se vi va male.<br />
Va detto che è comunque possibile attivare la funzione automount, che scavalca l'impostazione normale di <strong>Linux</strong> e lo<br />
rende più simile a <strong>Windows</strong>, per cui un floppy o un CD−ROM infilati vengono immediatamente visti (ma non eseguiti) da<br />
<strong>Linux</strong>. Tuttavia, dato che si tratta di un'opzione che indebolisce la sicurezza di <strong>Linux</strong>, non è completamente attivata nelle<br />
installazioni standard (funziona soltanto se cliccate sull'icona del desktop grafico che rappresenta il dispositivo).<br />
13/17
<strong>Da</strong> <strong>Windows</strong> a <strong>Linux</strong> 07/09/03 05:36:09<br />
Nomi dei file<br />
Alcuni di voi, utenti <strong>Windows</strong> sin dalle prime versioni (la mitica 3.1 dei primi anni novanta, che fu la prima ad avere<br />
grande successo commerciale), o utenti MS−DOS dall'alba dei tempi, ricorderanno che per anni chi usava questi sistemi<br />
operativi è stato obbligato a rispettare la regola "otto punto tre". In altre parole, i nomi dei file potevano essere composti<br />
da un massimo di otto caratteri, seguiti facoltativamente da un punto e da altri tre caratteri (chiamati estensione).<br />
Problemi di lunghezza<br />
Ad esempio, aldogiovannigiacomo.doc non era un nome accettabile per un file. Gli utenti erano obbligati ad inventarsi<br />
abbreviazioni e contrazioni facilmente ricordabili (che però immancabilmente si dimenticavano due giorni più tardi),<br />
come algiogia.doc. Nel frattempo, gli utenti Mac e Unix si rotolavano per terra dal ridere di fronte alle acrobazie<br />
ortografiche dei loro malcapitati colleghi utenti DOS e <strong>Windows</strong>. Già, perché chi usava il Mac o computer Unix non<br />
aveva queste limitazioni.<br />
Gli utenti MS−DOS e <strong>Windows</strong>, in realtà, non le hanno mai perse: tuttora questi sistemi operativi devono sottostare alla<br />
regola "otto punto tre", ma usano un escamotage per far sembrare all'utente che i nomi possano essere più lunghi. Di<br />
conseguenza, in <strong>Windows</strong> potete dare a un file il nome AldoGiovanniGiacomo.doc, ma il sistema operativo lo salva come<br />
ALDOGI~1.DOC e usa un trucchetto software per associare al file il nome più lungo. Se elencate il file<br />
AldoGiovanniGiacomo.doc con il comando dir di MS−DOS, vedete i due nomi: quello vero, tutto in maiuscolo e spesso<br />
terminante con una tilde, e quello "falso", lungo e con maiuscole e minuscole.<br />
Ma lasciamo stare il punto di vista tecnico (che però tra poco ci ripiomberà addosso) e guardiamo quello pratico.<br />
Escamotage o meno, resta il fatto che <strong>Windows</strong> vi consente di assegnare ai file nomi molto lunghi e di usare maiuscole,<br />
minuscole e spazi. Le estensioni possono avere più di tre caratteri. Per la maggior parte delle situazioni sono limiti più che<br />
ragionevoli e in effetti nessuno se ne lamenta.<br />
<strong>Linux</strong>, invece, usa un approccio molto più concreto. I nomi dei file possono contenere fino a 256 caratteri, e non sono<br />
fittizi: il sistema operativo scrive i file usando direttamente i nomi lunghi, senza adoperare nomi brevi intermedi.<br />
Cosa importante, <strong>Linux</strong> distingue fra maiuscole e minuscole; <strong>Windows</strong> no.<br />
Un problema minuscolo ma non troppo<br />
Un momento. Poche righe fa ho detto che <strong>Windows</strong> consente di usare le maiuscole e le minuscole. Adesso dico che<br />
<strong>Windows</strong> non le distingue. Sono rimbambito?<br />
Probabilmente sì, ma questa è un'altra storia. Attenzione, infatti alla differenza: <strong>Windows</strong> può usare maiuscole e<br />
minuscole, ma non le distingue. Vi propongo un piccolo esercizio che chiarisce la differenza e fa quasi sempre restare a<br />
bocca aperta gli utenti <strong>Windows</strong>.<br />
• In <strong>Windows</strong>, create nella stessa cartella due file (anche vuoti) di nome Prova.txt e test.txt. Fate attenzione a<br />
scrivere la P in maiuscolo e il resto in minuscolo.<br />
• Rinominate test.txt in prova.txt. A questo punto vi aspettereste di ottenere due file distinti: prova.txt (P minuscola)<br />
e Prova.txt (P maiuscola). Mica vero! <strong>Windows</strong> non vi lascia rinominare il file: vi dice Impossibile rinominare<br />
test: File già esistente. Specificare un altro nome file.<br />
Perché succede una cosa del genere? Succede per via di quell'escamotage accennato prima: nonostante quello che vi fa<br />
vedere sullo schermo, sotto sotto <strong>Windows</strong> non fa distinzione fra maiuscole e minuscole. Per <strong>Windows</strong>, prova.txt,<br />
Prova.txt, PROVA.TXT, pRoVa.TxT sono tutti lo stesso nome di file, e non è ammesso avere file omonimi in una<br />
14/17
<strong>Da</strong> <strong>Windows</strong> a <strong>Linux</strong> 07/09/03 05:36:09<br />
medesima cartella, per cui prova.txt e Prova.txt non possono coesistere.<br />
In <strong>Linux</strong>, invece, dato che il sistema operativo gestisce realmente i nomi lunghi, non ci sono problemi. Prova.txt e<br />
prova.txt sono, per <strong>Linux</strong>, due nomi di file assolutamente distinti e possono coesistere in una stessa directory. Più in<br />
generale, l'intero sistema operativo distingue fra maiuscole e minuscole.<br />
Questa è una delle cose che gli utenti <strong>Windows</strong> trovano più difficile da padroneggiare a causa dell'abitudine acquisita con<br />
il sistema operativo Microsoft. Ad esempio, in <strong>Windows</strong> potete lanciare il Blocco Note digitando indifferentemente<br />
c:\windows\notepad.exe, c:\<strong>Windows</strong>\Notepad.exe, C:\WinDOWS\NOTEpad.EXE, eccetera. In <strong>Linux</strong>, se non digitate<br />
il nome del file (o della directory) rispettando esattamente le maiuscole e le minuscole, non otterrete un bel nulla.<br />
Il silenzio è d'oro<br />
<strong>Linux</strong> è pieno di stranezze, per chi arriva dal mondo <strong>Windows</strong>. Ad esempio, ha un atteggiamento estremamente<br />
laconico, che regolarmente fa imbestialire gli utenti <strong>Windows</strong>; infatti spesso risponde ai comandi con il silenzio più<br />
totale (c'è una buona ragione per questo comportamento, ma ve la racconto altrove). La regola generale è che se non<br />
ottenete alcuna risposta a un comando, il comando è andato a buon fine, ma non sempre è così.<br />
Facciamo il punto<br />
Un'altra differenza fra <strong>Windows</strong> e <strong>Linux</strong> che vi conviene tenere a mente è l'uso del punto nei nomi dei file. In virtù delle<br />
sue origini nel DOS, <strong>Windows</strong> usa molto l'estensione del nome del file e la separa dal nome con un punto. Il punto è<br />
quindi molto importante in <strong>Windows</strong> a causa di questa sua funzione di separatore.<br />
Per <strong>Linux</strong>, invece, il punto è un carattere come un altro. Questo significa che alcuni nomi di file perfettamente accettabili<br />
in <strong>Linux</strong> non lo sono in <strong>Windows</strong>. Ad esempio, in <strong>Linux</strong> si può avere un nome di file che inizia con il punto, come questo:<br />
.pippo<br />
Anzi, un nome di file del genere va così a genio a <strong>Linux</strong> che viene usato per identificare dei file speciali che vedremo più<br />
in là. Nomi di questo tipo, invece, sono inaccettabili in <strong>Windows</strong>.<br />
La cosa buffa è che è perfettamente possibile aprire una finestra DOS di <strong>Windows</strong> e assegnare a un file un nome che<br />
inizia con un punto: <strong>Windows</strong> lo gestirà e leggerà come qualsiasi altro file. Tuttavia non potete usare <strong>Windows</strong> (ad<br />
esempio Esplora risorse) per fare la stessa cosa, il che dimostra che il prompt di MS−DOS contenuto in <strong>Windows</strong><br />
appartiene in realtà a un sistema operativo completamente separato da <strong>Windows</strong> che ha delle regole tutte sue.<br />
Questioni di carattere<br />
Anche se tecnicamente in <strong>Linux</strong> un nome di file può contenere qualsiasi simbolo tranne la barra (/), ci sono alcuni<br />
caratteri che è meglio evitare nei nomi, perché possono confondere il sistema operativo. <strong>Linux</strong> infatti li potrebbe<br />
interpretare come comandi o parametri:<br />
• & (ampersand)<br />
• ' (apostrofo)<br />
• * (asterisco)<br />
• ^ (accento circonflesso)<br />
• / (barra)<br />
• ? (punto interrogativo)<br />
• " (virgolette)<br />
15/17
<strong>Da</strong> <strong>Windows</strong> a <strong>Linux</strong> 07/09/03 05:36:09<br />
• | (barra verticale)<br />
Spazio, ultima frontiera<br />
Un altro carattere che va evitato in <strong>Linux</strong> e che invece <strong>Windows</strong> gestisce con disinvoltura è lo spazio. Per <strong>Windows</strong>, Aldo<br />
Giovanni Giacomo.doc è un nome perfettamente legittimo. Invece se <strong>Linux</strong> incontra in un comando un nome di file che<br />
contiene spazi, è molto probabile che lo interpreti come se si trattasse di due parametri o nomi di file distinti, anche se in<br />
senso stretto lo spazio è un carattere legittimo per i nomi dei file anche in <strong>Linux</strong>. Questo può causare non pochi problemi<br />
se scambiate file fra <strong>Windows</strong> e <strong>Linux</strong>.<br />
La soluzione semplice a questo rischio consiste nell'evitare di usare gli spazi nei nomi dei file, sia in <strong>Windows</strong>, sia in<br />
<strong>Linux</strong>. Se proprio volete separare le parole nei nomi dei file, usate il carattere underscore (_):<br />
Aldo_Giovanni_Giacomo.doc va bene sia a <strong>Windows</strong>, sia a <strong>Linux</strong>.<br />
Un'altra differenza importante (e pericolosa) a proposito di spazi è che <strong>Linux</strong> consente di usare lo spazio come primo<br />
carattere di un nome; <strong>Windows</strong> no. Il pericolo sta nel fatto che alcuni individui particolarmente dispettosi salvano i file<br />
creati con <strong>Linux</strong> usando uno spazio all'inizio del nome, e l'utente che li riceve si danna per capire perché non riesce ad<br />
aprirli. Peggio ancora, questo trucchetto può essere usato per commettere vari atti distruttivi e vandalici a danno di un<br />
sistema <strong>Linux</strong>.<br />
Estensioni<br />
La parte del nome del file che segue l'ultimo punto, dicevo, delimita l'estensione: ad esempio, nel nome di file<br />
comandante.straker.jpg, l'estensione è jpg, non straker.jpg. <strong>Windows</strong> usa le estensioni per sapere di che tipo di file si<br />
tratta: tutti i documenti Word finiscono in .doc, i fogli di calcolo di Excel finiscono in .xls, e così via. Se cambiate<br />
l'estensione a un file, <strong>Windows</strong> non è più in grado di associare quel file all'applicazione che lo gestisce.<br />
In <strong>Linux</strong>, invece, le estensioni sono meno importanti. Potete usare l'estensione che volete: magari usate .prova per indicare<br />
documenti non definitivi o .ricetta per identificare le vostre ricette di cucina. <strong>Linux</strong> preferisce distinguere i tipi di file<br />
usando una cosa chiamata magic number, che in realtà non è necessariamente un numero come potreste sospettare, ma è<br />
una sequenza di byte presente verso l'inizio del file.<br />
In pratica, quando chiedete a <strong>Linux</strong> di aprire un file, <strong>Linux</strong> guarda l'inizio del file alla ricerca di una delle sequenze di byte<br />
che tipicamente contraddistinguono file di un certo tipo: ad esempio, se il file contiene verso l'inizio la sequenza 0xffd8 è<br />
un'immagine in formato JPEG. Anche se un file non ha l'estensione .jpg, <strong>Linux</strong> sa che è un'immagine JPEG.<br />
Tuttavia molti programmi per <strong>Linux</strong> usano le estensioni per identificare i file, e anche in molte situazioni <strong>Linux</strong> stesso usa<br />
le estensioni o qualcosa di simile: ad esempio, un file il cui nome termina con la tilde viene identificato come file da<br />
cestinare.<br />
Fra l'altro, <strong>Linux</strong> usa anche i prefissi per identificare i file: un file il cui nome inizia con il punto è considerato file di<br />
configurazione e viene nascosto alla normale elencazione dei file.<br />
Copiare e spostare file<br />
Il procedimento per copiare e spostare file e directory in <strong>Linux</strong> è grosso modo lo stesso adottato da <strong>Windows</strong>, a parte la<br />
questione del doppio clic (che in <strong>Linux</strong> non si usa quasi mai). La cosa più importante da sapere e a cui fare molta<br />
attenzione è la datazione dei file copiati. In <strong>Windows</strong>, infatti, se copiate un file la data del file rimane invariata. In <strong>Linux</strong>,<br />
invece, la data cambia.<br />
16/17
<strong>Da</strong> <strong>Windows</strong> a <strong>Linux</strong> 07/09/03 05:36:09<br />
Ad esempio, se il 9 dicembre 2001 copiate con <strong>Linux</strong> un file che avete aggiornato l'ultima volta il 28 settembre dello<br />
stesso anno, la copia verrà datata 9 dicembre e sembrerà quindi più recente rispetto all'originale, anche se in realtà è<br />
assolutamente identica (ma è stata creata in un momento diverso). Ci sono vari modi per scavalcare questa stranezza, e li<br />
vedremo nei capitoli successivi. Per ora, l'importante è che vi ricordiate che <strong>Linux</strong> si comporta così.<br />
Collegamenti<br />
Come utenti <strong>Windows</strong>, avete probabilmente dimestichezza con i collegamenti (chiamati anche link), che sono quelle icone<br />
con la freccina il cui nome inizia con Collegamento a...; cliccando sull'icona, viene lanciato il programma (o aperto il file)<br />
che è collegato a quell'icona.<br />
È un sistema molto comodo per radunare in un unico posto (tipicamente sul desktop) le applicazioni e i documenti che<br />
usate più frequentemente, che materialmente restano dov'erano. Il collegamento è semplicemente un rimando.<br />
Anche <strong>Linux</strong> ha i collegamenti, ma li chiama link. Questo, fra l'altro, ha il vantaggio di evitare la confusione che impera<br />
nella versione italiana di <strong>Windows</strong> fra collegamento e connessione: a Internet non ci si "collega", ma ci si "connette", ma<br />
chi si ricorda mai la differenza?<br />
Essendo <strong>Linux</strong> quel che è, non si accontenta di avere le stesse cose di <strong>Windows</strong>: deve avere qualche variante in più. Infatti<br />
in <strong>Linux</strong> esistono due tipi di link: quello hard o fisico e quello soft o simbolico. Quello simbolico è l'equivalente di un<br />
collegamento di <strong>Windows</strong>: un rimando a un file (documento o programma) situato altrove. Quello hard, invece, è una<br />
peculiarità di <strong>Linux</strong>: è una copia integrale del file a cui è collegato.<br />
Ad esempio, il terzo nome del lettore di CD−ROM, cioè /dev/cdrom, è un link simbolico collegato al nome vero del<br />
dispositivo, che è /dev/hdc.<br />
Non è necessario che sappiate vita, morte e miracoli dei link di <strong>Linux</strong>; per ora è sufficiente che sappiate che esistono e che<br />
si adoperano spessissimo, così non vi spaventerete quando ne incontrerete uno.<br />
Sostenete <strong>Da</strong> <strong>Windows</strong> a <strong>Linux</strong>!<br />
Questo libro è distribuito gratuitamente, ma le donazioni sono sempre ben accette, sia tramite PayPal, sia tramite il<br />
collaudato sistema della banconota in una busta. Se volete dettagli e istruzioni su come procedere, le trovate presso<br />
http://www.attivissimo.net/donazioni/donazioni.htm.<br />
Grazie!<br />
<strong>Da</strong> <strong>Windows</strong> a <strong>Linux</strong> − (C) 1999−2003 <strong>Paolo</strong> <strong>Attivissimo</strong> e Roberto Odoardi.<br />
Questo documento è liberamente distribuibile purché intatto.<br />
17/17
<strong>Da</strong> <strong>Windows</strong> a <strong>Linux</strong> 07/09/03 05:49:02<br />
<strong>Da</strong> <strong>Windows</strong> a <strong>Linux</strong> − (C) 1999−2003 <strong>Paolo</strong> <strong>Attivissimo</strong> e Roberto Odoardi.<br />
Questo documento è liberamente distribuibile purché intatto.<br />
7. <strong>Windows</strong>: controlli preliminari<br />
Per poter applicare al vostro computer le procedure descritte in questo libro è indispensabile che la vostra macchina sia<br />
configurata e impostata in un modo abbastanza specifico.<br />
Questa non è pignoleria da parte mia e di Odo: serve per permettervi di partire dalle stesse basi dalle quali siamo partiti<br />
noi. Se partite da una situazione troppo differente, non riuscirete a seguire i nostri appunti. Avere le istruzioni per andare<br />
da Roma a Milano non vi sarà molto utile se poi partite da Helsinki.<br />
Configurazione dell'hardware<br />
Cominciamo con l'elenco dei componenti hardware che è necessario o opportuno avere a disposizione. Non vi<br />
preoccupate: è una lista decisamente modesta. Il vostro computer avrà quasi sicuramente doti superiori: nei miei<br />
esperimenti ho intenzionalmente usato come cavia una macchina per nulla recente e di prestazioni mediocri. Le macchine<br />
che usa Odo per i suoi esperimenti, invece, evocano visioni di razzie notturne nei cimiteri alla ricerca di parti di cadavere.<br />
Frankenstein inside.<br />
C'è una regola generale che vi consiglio di tenere a mente: con <strong>Linux</strong> non conviene avere un computer ultramoderno. È<br />
meglio averne uno di qualche mese fa o più. Questa regola, apparentemente senza senso, nasce dal fatto che sotto <strong>Linux</strong> il<br />
software di gestione per i componenti (l'equivalente <strong>Linux</strong> dei "driver" di <strong>Windows</strong>) non viene fornito quasi mai dalle<br />
case produttrici.<br />
Di conseguenza la comunità <strong>Linux</strong> si deve arrangiare e scriverselo in proprio. Questo richiede tempo, diligenza e<br />
pazienza. È per questo che se comprate ad esempio una scheda video recentissima, probabilmente non saranno ancora<br />
disponibili i suoi driver <strong>Linux</strong> e non potrete sfruttarla appieno.<br />
Indispensabili<br />
• Processore. Qualsiasi cosa sia in grado di far girare <strong>Windows</strong> è più che sufficiente per <strong>Linux</strong>. Io ho usato un<br />
Celeron 266 MMX, ma potrebbe andare bene anche un Pentium o persino un 486.<br />
• RAM. Più ce n'è e meglio è, ma 32 megabyte sono sufficienti (16 sono pochini).<br />
• Disco rigido. Un'installazione completa di <strong>Linux</strong> si aggira intorno ai 600 megabyte, e <strong>Windows</strong> con un po' di<br />
applicazioni e di dati occupa tranquillamente più di un gigabyte (GB). È opportuno avere un disco rigido da<br />
almeno 4 gigabyte, o almeno 2 GB di spazio libero prima di installare <strong>Linux</strong>.<br />
Lo spazio su disco può eventualmente essere ripartito su due dischi rigidi più piccoli, ma questa è una<br />
configurazione poco diffusa che richiede qualche complicazione in più. Considerati i costi ridicoli dei dischi rigidi<br />
di oggi, se siete a corto di spazio vale la pena di cogliere l'occasione per sostituire il disco attuale con uno più<br />
capiente piuttosto che montarne un secondo.<br />
• Lettore di CD−ROM. In teoria potreste farne anche a meno, ma vi rendereste la vita inutilmente difficile.<br />
Praticamente tutti i computer recenti sono dotati di lettore, e installare <strong>Linux</strong> senza un lettore di CD è fattibile ma<br />
divertente come stare a guardare la vernice mentre asciuga (Odo ricorda i tempi in cui <strong>Linux</strong> si distribuiva su<br />
dischetti. Tanti dischetti).<br />
• Modem. Il collegamento a Internet è fondamentale per usare <strong>Linux</strong>: serve per prelevare programmi, trovare<br />
documentazione, comunicare con amici e colleghi linuxiani e altro ancora. Al posto del modem va benissimo<br />
qualsiasi altro sistema di accesso a Internet (telefonino GSM, linee dedicate, ISDN, ADSL, e compagnia bella).<br />
• Monitor. La risoluzione minima utilizzabile per l'interfaccia grafica KDE di <strong>Linux</strong> è 800x600 (l'interfaccia non<br />
grafica di <strong>Linux</strong>, invece, non ha questa pretesa). Assicuratevi che il vostro monitor sia in grado di gestirla: lo sono<br />
1/6
<strong>Da</strong> <strong>Windows</strong> a <strong>Linux</strong> 07/09/03 05:49:02<br />
praticamente tutti i monitor moderni, ma preferisco avvisarvi per evitarvi brutte sorprese.<br />
In realtà la modalità grafica di <strong>Linux</strong> viene visualizzata anche a risoluzioni inferiori, come 640x480, solo che è<br />
praticamente inutilizzabile perché molte delle finestre di dialogo usate per la configurazione sono troppo grandi<br />
per essere visualizzate completamente a queste basse risoluzioni.<br />
La stessa cautela vale, ovviamente, anche per i display dei computer portatili.<br />
• Le solite cose. Naturalmente vi serve la normale dotazione di accessori di un computer: un mouse, una tastiera e<br />
un drive per dischetti.<br />
Facoltativi<br />
• Scheda audio. Se l'audio non vi interessa, potete tranquillamente farne a meno, ma se volete arricchire col suono<br />
la vostra interazione con <strong>Linux</strong>, la scheda audio è indispensabile. Va sicuramente benissimo una qualsiasi scheda<br />
audio SoundBlaster o compatibile (lo sono praticamente tutte), ma <strong>Linux</strong> gestisce anche molti altri tipi di scheda<br />
audio. Per ascoltare i suoni ci vorrà anche una coppia di altoparlanti o una cuffia.<br />
• Scheda Ethernet. È difficile assaporare appieno la potenza di <strong>Linux</strong> se non lo si usa per collegare in rete locale<br />
due o più computer. Già è piacevole, sotto <strong>Windows</strong>, poter condividere una stampante fra due computer e<br />
scambiare dati ad alta velocità fra macchine distinte: ma sotto <strong>Linux</strong> diventa un'esperienza magica, perché si può<br />
fare ben altro, come usare lo schermo di un computer come video per visualizzare quello che avviene su un altro,<br />
lanciare da una macchina il comando di eseguire un programma su un'altra, e così via.<br />
Naturalmente se avete un solo computer può sembrarvi inutile perdersi dietro alle schede di rete, ma visto che<br />
costano pochissimo (sotto le cinquantamila lire per i PC fissi, centomila per i portatili), vale la pena di installarne<br />
una e di procurarsi un cavo Ethernet con connettori RJ−45 oppure un più lento ma più versatile cavo coassiale per<br />
poter scambiare grandi quantità di dati con amici e colleghi.<br />
• Gruppo di continuità. <strong>Linux</strong> non gradisce molto che gli venga tolto il tappeto sotto i piedi, come quando viene a<br />
mancare la corrente elettrica; nemmeno <strong>Windows</strong>, ma <strong>Linux</strong> è un po' più incline a disastrarsi. A prescindere dal<br />
sistema operativo che usate, se adoperate il computer per lavoro, se usate computer non portatili e se vivete in<br />
zone dove la corrente salta spesso, vi conviene investire in un piccolo gruppo di continuità, che alimenti la vostra<br />
macchina per i cinque minuti necessari per sopravvivere indisturbati alle momentanee mancanze di tensione o, se<br />
la corrente non torna, per chiudere <strong>Windows</strong> o <strong>Linux</strong> con ordine.<br />
Macchina in ordine, per il vostro bene<br />
Un'altra cosa che vi raccomando caldamente è di installare <strong>Linux</strong> su una macchina che funziona correttamente e non ha<br />
conflitti hardware. Se il vostro computer ha problemi sotto <strong>Windows</strong>, non aspettatevi che installare <strong>Linux</strong> ve li risolva<br />
(anche se può succedere).<br />
Inoltre, dato che attingerete a <strong>Windows</strong> per avere molte informazioni sulla configurazione della vostra macchina in modo<br />
da immetterle in <strong>Linux</strong>, è importante che queste informazioni siano valide, altrimenti <strong>Linux</strong> non riuscirà a raccapezzarsi.<br />
Niente orpelli e stravaganze<br />
Ricordatevi che questo è il vostro primo approccio all'installazione di <strong>Linux</strong>. Probabilmente avete già installato e<br />
reinstallato <strong>Windows</strong> fino alla nausea, ma qui state addentrandovi in un territorio per voi inesplorato. Per cui è saggio non<br />
caricare il vostro computer di accessori stravaganti.<br />
Mi riferisco in particolare ai componenti hardware più vitali, come monitor, mouse e tastiera. Stanno prendendo piede<br />
sempre più tastiere e mouse senza fili, schermi sensibili al tatto (touchscreen), soluzioni alternative al mouse (touchpad,<br />
tavolette grafiche) e schermi particolari (a cristalli liquidi, al plasma): tutta roba molto bella, per carità, ma non è quello<br />
che si aspetta <strong>Linux</strong> appena apre gli occhi.<br />
2/6
<strong>Da</strong> <strong>Windows</strong> a <strong>Linux</strong> 07/09/03 05:49:02<br />
Il problema è che in genere questi accessori richiedono del software apposito per funzionare, e per installare questo<br />
software dovete avere un sistema operativo funzionante. Qualsiasi periferica che non funziona se non installate software<br />
apposito è da scartare, almeno temporaneamente.<br />
In altre parole, non cercate di installare <strong>Linux</strong> usando componenti di questo tipo. Collegate al computer un monitor, un<br />
mouse e una tastiera normali, finite l'installazione, poi installate il software che gestisce le versioni più sofisticate di<br />
queste periferiche. Solo allora potrete ricollegarle al computer. Questa non è una stravaganza di <strong>Linux</strong>: ne risente anche<br />
<strong>Windows</strong>, se lo reinstallate da zero.<br />
Configurazione del software<br />
Questo libro è stato preparato usando come cavie principalmente computer equipaggiati di <strong>Windows</strong> 98 Seconda<br />
Edizione, versione italiana, installato in modo assolutamente standard (scegliendo Tipica dal menu di installazione).<br />
Pertanto l'ideale sarebbe che anche voi aveste questa stessa versione di <strong>Windows</strong>. Tuttavia non dovrebbero esserci grandi<br />
differenze anche se disponete di <strong>Windows</strong> 98 prima edizione o <strong>Windows</strong> ME.<br />
Se avete <strong>Windows</strong> 95 noterete qualche differenza di funzionamento (soprattutto se avete <strong>Windows</strong> 95A), ma nulla che<br />
renda impossibile la migrazione a <strong>Linux</strong>: è comunque consigliabile installare Internet Explorer (disponibile<br />
gratuitamente), perché in questo modo <strong>Windows</strong> 95 diventa praticamente uguale a <strong>Windows</strong> 98, almeno dal punto di vista<br />
visivo.<br />
Chi ha nascosto questo file?<br />
Molti di voi già lo sanno: <strong>Windows</strong> nasconde molti dei file presenti nel vostro computer. Semplicemente non ve li fa<br />
vedere, ne nega l'esistenza. Eppure ci sono. Siccome fra l'altro si tratta di file fondamentali per il funzionamento di<br />
<strong>Windows</strong>, nasconderli non vi aiuta di certo a capire cosa non va quando <strong>Windows</strong> fa le bizze.<br />
Non è finita. <strong>Windows</strong> nasconde anche parte dei nomi dei file. Immaginate di adoperare Word per scrivere un documento,<br />
salvandolo con il nome poesie. Questo è il nome che ordinate a Word di usare, ma in realtà il file viene salvato con il<br />
nome poesie.doc. Solo che il pezzettino ".doc" non vi viene mostrato.<br />
Questo "pezzettino" (tecnicamente si chiama estensione) ha una funzione molto importante: serve a <strong>Windows</strong> per capire<br />
quale programma avviare quando fate doppio clic su un file, come già detto nel Capitolo 6.<br />
Che senso ha nascondere interi file e parti così importanti dei loro nomi? Semplice: secondo la filosofia di Microsoft, siete<br />
troppo stupidi per capire come funzionano i computer, per cui è meglio non farvi vedere troppo i dettagli del loro<br />
funzionamento. Meno ne sapete, e meno pasticci potete fare.<br />
Questo virus è gentilmente offerto da Microsoft<br />
Come no. Il virus Iloveyou si è diffuso in modo così devastante sfruttando proprio questo malvezzo di creare confusione<br />
nascondendo le estensioni (ha usato anche molte altre falle di sicurezza di <strong>Windows</strong>, ma questa è un'altra storia).<br />
Iloveyou e derivati, infatti, viaggiano sotto forma di miniprogrammi con nomi del tipo loveletter.txt.vbs. Nascondendo<br />
vbs, il nome diventa loveletter.txt: sembra cioè avere l'estensione che identifica i file di testo semplice (che non possono<br />
trasportare virus). L'utente, che non sa che gli è stata nascosta la vera estensione del file, è convinto di avere a che fare<br />
con un innocuo file di testo, e così lo apre senza controllarlo con l'antivirus. E infetta la macchina.<br />
Iloveyou e soci hanno effetto soltanto sui computer che usano <strong>Windows</strong> (se usano <strong>Windows</strong> più Outlook, l'efficacia<br />
dell'infezione raddoppia). Nessun computer che usa <strong>Linux</strong>, BeOS, DOS, OS/2, MacOS o qualsiasi altro sistema<br />
3/6
<strong>Da</strong> <strong>Windows</strong> a <strong>Linux</strong> 07/09/03 05:49:02<br />
operativo diverso da <strong>Windows</strong> è stato infettato da Iloveyou.<br />
Meditate, gente, meditate.<br />
Be', se volete installare <strong>Linux</strong>, per prima cosa dovete riconquistare il controllo del vostro computer. Dovete quindi<br />
dissipare la cortina di segretezza da regime sovietico che <strong>Windows</strong> attiva nella sua installazione standard. Ecco come fare<br />
per attivare la vostra glasnost digitale.<br />
• <strong>Windows</strong> 95: avviate Esplora Risorse, scegliete il menu Visualizza e la voce di menu Opzioni. Cliccate sulla<br />
scheda Visualizza e assicuratevi che il pulsante Mostra tutti i file della sezione File nascosti sia attivato (deve<br />
contenere il puntino) e che la casella Nascondi le estensioni dei file per i tipi di file conosciuti non contenga il<br />
segno di spunta. Poi cliccate su OK per chiudere la finestra.<br />
• <strong>Windows</strong> 98/ME: avviate Esplora Risorse, scegliete il menu Visualizza e la voce di menu Opzioni Cartella.<br />
Cliccate sulla scheda Visualizza: assicuratevi che il pulsante Mostra tutti i file della sezione File nascosti sia<br />
attivato (deve contenere il puntino) e che la casella Nascondi le estensioni dei file per i tipi di file conosciuti non<br />
contenga il segno di spunta. Cliccate sul pulsante Come cartella corrente e rispondete Sì alla richiesta di utilizzare<br />
le impostazioni di visualizzazione della cartella corrente per tutte le cartelle del computer. Poi cliccate su OK per<br />
chiudere la finestra.<br />
Figura 7−1. L'aspetto della finestra Opzioni cartella in <strong>Windows</strong> 98 dopo che avete cambiato le impostazioni<br />
standard.<br />
Barre e alberi<br />
Un'altra cosa che vi conviene fare, se non l'avete già fatta, è disattivare la visualizzazione "come pagina Web" di Esplora<br />
Risorse e attivare la visualizzazione della struttura delle cartelle. Lo scopo di entrambe queste modifiche, necessarie<br />
soltanto per gli utenti di <strong>Windows</strong> 98/ME, è facilitarvi l'orientamento nei meandri del vostro disco rigido.<br />
• In Esplora Risorse, scegliete una cartella qualsiasi e poi cliccate sul menu Visualizza: disattivate la voce di menu<br />
Come pagina Web. Questo elimina dallo schermo quella (piuttosto inutile) fetta di finestra che contiene una<br />
descrizione e un'anteprima dei singoli file selezionati. Poi scegliete Visualizza > Opzioni cartella e la scheda<br />
Visualizza. Nella scheda, cliccate su Come cartella corrente e confermate la modifica cliccando su Sì quando vi<br />
viene chiesto e poi su OK. Questo fa in modo che tutte le cartelle vengano visualizzate senza la fetta inutile, e<br />
noterete inoltre un certo aumento di velocità di reazione di <strong>Windows</strong>, che non deve più fermarsi a generare<br />
l'anteprima di ogni file.<br />
4/6
<strong>Da</strong> <strong>Windows</strong> a <strong>Linux</strong> 07/09/03 05:49:02<br />
• Sempre in Esplora Risorse, scegliete dal menu Visualizza la voce Barra di Explorer e attivate la voce Cartelle. In<br />
questo modo ottenete sullo schermo, a fianco dell'elencazione dei file, anche una rappresentazione grafica della<br />
struttura ramificata delle cartelle presenti sul disco rigido.<br />
• Restando in Esplora Risorse, scegliete dal menu Visualizza la voce Dettagli. Come per incanto, compariranno le<br />
dimensioni di ogni singolo file e la data e l'ora in cui è stato aggiornato l'ultima volta. Informazioni, direi,<br />
piuttosto preziose, soprattutto quando c'è da decidere quale versione di un documento è la più recente. Perché<br />
nasconderle? Non chiedetelo a me.<br />
Chiudete Esplora Risorse e riavviatelo: dovreste vedere l'effetto delle vostre modifiche. Assicuratevi di applicare le stesse<br />
nuove impostazioni anche a Risorse del Computer.<br />
Figura 7−2. Esplora Risorse in versione "con paraocchi"...<br />
Figura 7−3. ... e in versione "senza paraocchi": a sinistra una mappa di dove mi trovo nel mio computer, a destra<br />
l'elenco dei file con tutte le estensioni e le relative dimensioni e date di aggiornamento. E non cominciate a<br />
commentare i miei gusti musicali. Grazie.<br />
Anche dopo queste modifiche, <strong>Windows</strong> eserciterà ancora una notevole censura sul contenuto del vostro computer. Ad<br />
esempio, probabilmente in <strong>Windows</strong> 98/ME i file delle cartelle Programmi e <strong>Windows</strong> non verranno elencati: al loro<br />
posto comparirà una dicitura del tipo "non toccare, è roba che non ti riguarda" (durante le mie prove, però, a volte questa<br />
censura veniva disattivata automaticamente; non chiedetemi perché).<br />
Ci sono modi per scavalcare anche questo bavaglio, ma non sono indispensabili per migrare a <strong>Linux</strong>, per cui ve li<br />
risparmio.<br />
5/6
<strong>Da</strong> <strong>Windows</strong> a <strong>Linux</strong> 07/09/03 05:49:02<br />
Sostenete <strong>Da</strong> <strong>Windows</strong> a <strong>Linux</strong>!<br />
Questo libro è distribuito gratuitamente, ma le donazioni sono sempre ben accette, sia tramite PayPal, sia tramite il<br />
collaudato sistema della banconota in una busta. Se volete dettagli e istruzioni su come procedere, le trovate presso<br />
http://www.attivissimo.net/donazioni/donazioni.htm.<br />
Grazie!<br />
<strong>Da</strong> <strong>Windows</strong> a <strong>Linux</strong> − (C) 1999−2003 <strong>Paolo</strong> <strong>Attivissimo</strong> e Roberto Odoardi.<br />
Questo documento è liberamente distribuibile purché intatto.<br />
6/6
<strong>Da</strong> <strong>Windows</strong> a <strong>Linux</strong> 07/09/03 05:57:16<br />
<strong>Da</strong> <strong>Windows</strong> a <strong>Linux</strong> − (C) 1999−2003 <strong>Paolo</strong> <strong>Attivissimo</strong> e Roberto Odoardi.<br />
Questo documento è liberamente distribuibile purché intatto.<br />
8. Conoscete il vostro PC?<br />
Molte delle cose che fate durante l'installazione di <strong>Linux</strong> hanno un effetto secondario: vi insegnano nozioni che troverete<br />
utili non soltanto in <strong>Linux</strong> ma in tutto il vostro lavoro con il computer, anche se rimanete fedeli (o parzialmente fedeli) a<br />
<strong>Windows</strong>.<br />
Questa regola vale in particolare per la lista dei componenti hardware che va preparata a questo punto. Non si tratta di un<br />
compito astratto, da prendere alla leggera: le attuali versioni di <strong>Linux</strong> sono abbastanza abili nel riconoscere<br />
automaticamente i componenti del vostro computer e configurarsi di conseguenza, ma non si può mai dire. Capita spesso<br />
che uno o più dei componenti hardware non venga riconosciuto del tutto oppure venga riconosciuto in modo anomalo o<br />
con prestazioni inferiori a quelle effettive.<br />
Per evitare questi problemi, è indispensabile redigere una lista completa dei componenti hardware presenti nel vostro<br />
computer. L'installazione vi farà molte domande su questi componenti, e non è il caso di interromperla perché non sapete<br />
come rispondere. Quindi seguite il mio consiglio e prendete la buona, vecchia carta e penna e scrivete, così saprete che<br />
risposte dare. Redigere questa lista vi farà conoscere cose del vostro computer che non immaginavate e che troverete utili<br />
anche in caso di problemi con <strong>Windows</strong>.<br />
E non fate i sapientoni dicendo che sapete a memoria la configurazione del vostro computer. Quali sono gli IRQ assegnati<br />
al mouse, al disco rigido e alla porta seriale? Che chipset ha la vostra scheda video? Qual è la frequenza di refresh del<br />
vostro monitor? Se sapete le risposte a tutte queste domande, perché diavolo state leggendo questo libro?<br />
Vi ho preparato un facsimile di lista da completare. La maggior parte delle informazioni è reperibile in uno o più dei<br />
seguenti modi:<br />
1. Guardando con attenzione le schermate di avvio del computer;<br />
2. Andando nel Pannello di Controllo di <strong>Windows</strong>, facendo doppio clic sull'icona Sistema e poi esaminando la<br />
scheda Generale e la scheda Gestione periferiche, scegliendo l'elencazione Mostra periferiche per tipo e<br />
cliccando sulle proprietà di ciascun componente;<br />
3. Consultando il manuale del componente hardware;<br />
4. Guardando cosa c'è scritto sul componente o esaminando il componente stesso;<br />
5. Esaminando la schermata di Esplora risorse;<br />
6. Consultando il programma di configurazione del BIOS del vostro computer;<br />
7. Usando appositi programmi diagnostici, come Microsoft System Information, incluso in <strong>Windows</strong>, o Check−It<br />
(http://www.touchstonesoftware.com);<br />
8. Cercando su Internet o presso il sito del fabbricante del componente;<br />
9. Chiedendo a un'amica esperta di usare uno o più dei metodi da 1 a 8.<br />
Perché dico amica? Perché non tutti i linuxiani sono maschietti, suvvia. Basta con questi preconcetti sessisti. Odo dice che<br />
fra l'altro le linuxiane sono pure carine.<br />
Scusate, sto divagando. Per ciascuna domanda della lista ho indicato fra parentesi il metodo più opportuno da usare. Non è<br />
indispensabile ottenere tutte queste informazioni prima di installare <strong>Linux</strong>: diciamo che più ne avete e meno rischi correte<br />
di restare in imbarazzo durante l'installazione.<br />
Potreste anche farne a meno completamente e confidare nel rilevamento automatico di <strong>Linux</strong>: c'è gente che l'ha fatto ed è<br />
sopravvissuta. Personalmente lo trovo piacevole come guidare bendato contromano in autostrada a bordo di una 2CV, ma<br />
1/6
<strong>Da</strong> <strong>Windows</strong> a <strong>Linux</strong> 07/09/03 05:57:16<br />
va a gusti.<br />
C'è un altro trucchetto che potete adottare se avete un computer il cui hardware sicuramente non è stato modificato da<br />
quando è stato fabbricato (ad esempio un portatile, ma anche molte macchine fisse di marca): cercate su Internet qualcuno<br />
che abbia una macchina analoga e l'abbia configurata per <strong>Linux</strong>. In genere basta andare in un motore di ricerca e digitare<br />
il nome del proprio computer seguito da <strong>Linux</strong>.<br />
Figura 8−1. Usare <strong>Windows</strong> per scoprire le caratteristiche tecniche dei componenti hardware del vostro computer.<br />
Si prega di compilare il presente modulo..<br />
Processore<br />
Tipo (486, Pentium, Pentium II, eccetera) (1, 2, 3)<br />
Memoria RAM<br />
Quantità (MB) (1, 2)<br />
BIOS<br />
Gestisce il risparmio energetico APM? (2, 6, 8)<br />
Disco rigido<br />
Capienza (MB o GB) (1, 3, 4, 5, 6)<br />
IDE o SCSI? (2, 3)<br />
Tipo ATA66? (3, 4, 8, 9)<br />
Formattato FAT16 o FAT32? (2, 6, 7)<br />
2/6
<strong>Da</strong> <strong>Windows</strong> a <strong>Linux</strong> 07/09/03 05:57:16<br />
Lettore di CD−ROM/DVD<br />
Marca e modello (2, 3)<br />
IDE o SCSI? (2, 3)<br />
Masterizzatore di CD−ROM<br />
Marca e modello (2, 3)<br />
IDE o SCSI? (2, 3)<br />
Unità per floppy<br />
Diametro (3,5", 5,25") (1, 4, 5)<br />
Capienza (1,44 MB, 1,2 MB, 720 KB, altre) (1, 2, 5, 6, 7)<br />
Legge anche i SuperDisk da 120 MB? (3)<br />
Unità ZIP<br />
Capienza (100 MB, 250 MB) (2, 3, 5)<br />
Se esterno, su porta parallela o USB? (2, 3, 4)<br />
Se interno, IDE o SCSI? (1, 2, 3)<br />
Scheda di rete (Ethernet)<br />
Marca e modello (2, 3)<br />
Livello di interrupt (2, 3, 7)<br />
Intervallo di I/O (2, 3, 7)<br />
<strong>Da</strong> 10 o 100 Mbps? (2, 3, 7)<br />
Indirizzo IP assegnato sotto <strong>Windows</strong> (2, comando<br />
winipcfg di <strong>Windows</strong>)<br />
<strong>Windows</strong> la riconosce come compatibile con che modello?<br />
(2, 3, comando winipcfg di <strong>Windows</strong>)<br />
Tipo di cavo (coassiale 10Base2 o doppino 10BaseT o<br />
100BaseT)? (3, 4)<br />
Scheda audio<br />
Marca e modello (2, 3)<br />
In grado di emulare altre schede audio? Quali? (3)<br />
Livello di interrupt o IRQ (2, 7)<br />
DMA (2, 7)<br />
Intervallo di I/O (2, 7)<br />
Porta di I/O (2, 7)<br />
3/6
<strong>Da</strong> <strong>Windows</strong> a <strong>Linux</strong> 07/09/03 05:57:16<br />
Scheda video<br />
Marca e modello (2, 3)<br />
RAM a bordo della scheda (3)<br />
Tipo di X Server di <strong>Linux</strong> usato dalla scheda (8, 9)<br />
Chipset (3, 8, 9)<br />
Risoluzione massima gestita sotto <strong>Windows</strong>, incluso il<br />
numero di colori (2, 3, 8, 9)<br />
Monitor<br />
Marca e modello (2, 3, 4)<br />
Tubo catodico o pannello a cristalli liquidi? (4)<br />
Risoluzioni supportate sotto <strong>Windows</strong> (ad esempio<br />
800x600, 1024x768) (2, 3, 8, 9)<br />
Frequenza di refresh orizzontale (in kHz) e verticale (in Hz)<br />
(solo se a tubo catodico) (3, 8, 9)<br />
Porte seriali<br />
Quante porte seriali ha il computer? (2, 3, 4, 6, 7, 9)<br />
Livello di interrupt della prima porta seriale (2)<br />
Intervallo di input/output della prima porta seriale (2)<br />
Livello di interrupt della seconda porta seriale (2)<br />
Intervallo di input/output della seconda porta seriale (2)<br />
Livelli di interrupt e intervalli di input/output delle porte<br />
seriali successive (2)<br />
Porte parallele<br />
Quante porte parallele (porte per stampante) ci sono nel<br />
computer? (2, 3, 4, 6, 7, 9)<br />
Livello di interrupt della prima porta parallela (2)<br />
Intervallo di input/output della prima porta parallela (2)<br />
Livelli di interrupt e intervalli di input/output delle porte<br />
parallele successive (2)<br />
Mouse, trackball, touchpad, trackpoint (dispositivo di puntamento, insomma)<br />
Marca e modello (2, 3, 4)<br />
A due tasti o tre tasti? (4)<br />
Seriale, USB, su bus, senza filo o PS/2? (2, 3, 4)<br />
Livello di interrupt (2, 7)<br />
4/6
<strong>Da</strong> <strong>Windows</strong> a <strong>Linux</strong> 07/09/03 05:57:16<br />
Se seriale, collegato su quale porta? (2, 4)<br />
Ha la rotellina? (4)<br />
Tastiera<br />
Tipo (101/102 tasti o altro) (2, 3, 4)<br />
Italiana o per altre lingue? (4)<br />
Collegata al connettore USB? (4)<br />
Stampante<br />
Marca e modello (2, 3, 4)<br />
In grado di emulare altre stampanti? Quali? (3, 8)<br />
Postscript? (2, 3, 8)<br />
Collegata su porta parallela o seriale o altro? (3, 4, 7)<br />
Esiste un driver per <strong>Linux</strong>? (3, 8, 9)<br />
Modem<br />
Marca e modello (2, 3, 4)<br />
È un Winmodem? (3, 7, 8)<br />
Velocità massima di trasmissione e ricezione (3)<br />
Collegato su quale porta (seriale o di altro tipo)? (2, 4, 7)<br />
Per linea telefonica normale, ISDN, ADSL? (2, 3, 4, 8)<br />
Stringhe di inizializzazione (9)<br />
Altri componenti<br />
Ormai ai computer si collega un po' di tutto, per cui non vi tedio ulteriormente con prolisse elencazioni di possibili<br />
componenti. <strong>Da</strong>lla lista qui sopra ormai avrete capito l'andazzo: procuratevi più informazioni che potete su ciascun<br />
componente.<br />
Soprattutto non dimenticate qualche pezzo. Eccovi una breve lista per aiutarvi la memoria:<br />
• Porte e accessori su PC Card o PCMCIA (molto diffuse sui computer portatili)<br />
• Scanner<br />
• Fotocamere digitali<br />
• Webcam<br />
• Porte a infrarossi<br />
• Agende elettroniche<br />
• Schede speciali, come schede di cattura video/TV, schede radio, lettori di smart card, e così via.<br />
5/6
<strong>Da</strong> <strong>Windows</strong> a <strong>Linux</strong> 07/09/03 05:57:16<br />
Sostenete <strong>Da</strong> <strong>Windows</strong> a <strong>Linux</strong>!<br />
Questo libro è distribuito gratuitamente, ma le donazioni sono sempre ben accette, sia tramite PayPal, sia tramite il<br />
collaudato sistema della banconota in una busta. Se volete dettagli e istruzioni su come procedere, le trovate presso<br />
http://www.attivissimo.net/donazioni/donazioni.htm.<br />
Grazie!<br />
<strong>Da</strong> <strong>Windows</strong> a <strong>Linux</strong> − (C) 1999−2003 <strong>Paolo</strong> <strong>Attivissimo</strong> e Roberto Odoardi.<br />
Questo documento è liberamente distribuibile purché intatto.<br />
6/6
<strong>Da</strong> <strong>Windows</strong> a <strong>Linux</strong> 07/09/03 08:30:59<br />
<strong>Da</strong> <strong>Windows</strong> a <strong>Linux</strong> − (C) 1999−2003 <strong>Paolo</strong> <strong>Attivissimo</strong> e Roberto Odoardi.<br />
Questo documento è liberamente distribuibile purché intatto.<br />
9. Alta chirurgia: fare spazio per <strong>Linux</strong><br />
Ci sono due metodi di base per installare <strong>Linux</strong> su un computer sul quale già risiede <strong>Windows</strong>:<br />
• installarlo all'interno di un enorme file compatibile con <strong>Windows</strong> (tecnicamente si tratta di un file in formato<br />
FAT32). Questo rallenta leggermente le prestazioni di <strong>Linux</strong>, ma rende l'installazione molto semplice, tant'è vero<br />
che potete saltare il resto di questo capitolo. Se volete semplicemente vedere com'è fatto <strong>Linux</strong> e impratichirvi un<br />
po', questa soluzione è senz'altro consigliabile; non lo è se invece intendete lavorare seriamente con <strong>Linux</strong>.<br />
• installarlo in una partizione apposita, ricavata ridimensionando quella di <strong>Windows</strong>, come descritto nellle prossime<br />
pagine. È un'operazione più impegnativa rispetto alla precedente, ma è anche quella "dura e pura", che vi<br />
restituisce un <strong>Linux</strong> vero, indipendente e incontaminato da <strong>Windows</strong>. Solo questo tipo di installazione vi consente<br />
di usufruire delle vere prestazioni di <strong>Linux</strong> sia in fatto di velocità, sia in fatto di sicurezza.<br />
Bene! Se state leggendo queste righe e non siete passati al capitolo successivo, vuol dire che volete installare un <strong>Linux</strong><br />
"duro e puro". Per farlo, però, dobbiamo fargli spazio sul disco rigido accanto a <strong>Windows</strong>.<br />
Purtroppo fare spazio per <strong>Linux</strong> non è soltanto una questione di avere spazio libero su disco sotto <strong>Windows</strong>. <strong>Linux</strong> usa un<br />
sistema di gestione del disco (in gergo tecnico un filesystem) completamente diverso da quello di <strong>Windows</strong> (sto cercando<br />
di ignorare le gomitate di Odo. "Non diverso", dice, inorridito dalla mia mancanza di fede. "Migliore").<br />
In altre parole, far convivere <strong>Linux</strong> e <strong>Windows</strong> su un unico disco rigido significa che una parte del disco deve essere<br />
formattata nel formato di <strong>Windows</strong> e un'altra parte deve essere formattata nel formato di <strong>Linux</strong>.<br />
Di primo acchito, l'idea di avere un disco rigido formattato un po' così e un po' cosà potrà sembrarvi peregrina: non è che<br />
un disco trattato in questo modo farà confusione e manderà per ogni dove i suoi file? Non è un po' come ordinare un<br />
gelato metà al pistacchio e metà stracciatella e sperare che i sapori rimangano separati? Niente affatto. Dividere un disco<br />
in due o più parti è un'operazione vecchia come il mondo, tant'è vero che ha un nome specifico: partizionamento.<br />
Il partizionamento, fra l'altro, non è una novità neppure per gli utenti <strong>Windows</strong>, che fino alla versione 95A erano obbligati<br />
ad effettuarlo in caso di dischi rigidi di capienza superiore ai 2 gigabyte. Certo, nel caso di <strong>Windows</strong> il partizionamento<br />
crea due porzioni di disco entrambe formattate alla stessa maniera (un cono con due palline di stracciatella divise da un<br />
biscotto, per proseguire l'analogia), mentre noi ne vogliamo due diverse, ma il ragionamento non cambia.<br />
Partizionare si può, dunque. Il problema è che normalmente non è possibile partizionare un disco rigido senza perdere i<br />
dati che contiene: infatti il normale partizionamento vuota il disco rigido, cancellando tutto il suo contenuto. Di<br />
conseguenza si devono prima trasferire i dati dal disco rigido a un altro supporto, poi partizionare il disco, e infine<br />
ritrasferirvi i dati. Per fortuna ci sono vari programmi, fra cui uno gratuito chiamato fips, che consentono di "barare" in<br />
questo senso.<br />
Questo non vuol dire che partizionare, nel modo tradizionale o "barando", sia una procedura facile e sicura: dato che state<br />
andando a toccare le parti più delicate del vostro computer, è il caso di fare una bella copia di sicurezza di tutti i vostri dati<br />
e programmi prima di cominciare.<br />
1/11
<strong>Da</strong> <strong>Windows</strong> a <strong>Linux</strong> 07/09/03 08:30:59<br />
Per i più fortunati<br />
Nel descrivere la procedura di partizionamento, presumo che siate come la maggior parte degli utenti ai quali è destinato<br />
questo libro: in altre parole, che abbiate un solo disco rigido, sul quale è già installato <strong>Windows</strong> e sul quale ora volete<br />
installare anche <strong>Linux</strong>.<br />
Se invece non avete ancora installato <strong>Windows</strong>, se la vostra attuale installazione di <strong>Windows</strong> è sacrificabile, o se la<br />
vostra intenzione è di eliminare del tutto <strong>Windows</strong> dal vostro computer, meglio per voi: potete saltare questo capitolo.<br />
Un altro sistema per evitare il partizionamento del disco rigido è averne due intercambiabili (ad esempio rimovibili con<br />
un cassetto estraibile, tipo autoradio) oppure due coesistenti sullo stesso computer (ad esempio C: occupato da <strong>Windows</strong><br />
e D: come disco di archiviazione o di backup, che è la mia soluzione preferita).<br />
• Nel primo caso è sufficiente spegnere il computer, estrarre il disco rigido di <strong>Windows</strong>, inserire il disco rigido di<br />
<strong>Linux</strong>, riaccendere ed eventualmente impostare i parametri del disco rigido nel BIOS se i due dischi sono<br />
differenti: però avrete una macchina puramente <strong>Linux</strong>iana, senza traccia di <strong>Windows</strong>.<br />
• Nel secondo caso potete assegnare a <strong>Windows</strong> il primo disco e a <strong>Linux</strong> il secondo; per avviare la macchina<br />
dall'uno o dall'altro inserirete o meno il dischetto di avvio di <strong>Linux</strong>.<br />
In un libro introduttivo come questo non mi è possibile esemplificare tutte le possibili soluzioni e configurazioni dei<br />
computer, per cui scusatemi se mi attengo a quella più comune.<br />
Pulizie preliminari<br />
<strong>Linux</strong> è un tipo senza pretese, che si adatta facilmente alla convivenza: l'unico requisito fondamentale è che ci siano circa<br />
1,5 gigabyte di spazio libero contiguo, dopo l'ultimo file di <strong>Windows</strong>, sul disco sul quale volete installarlo (la quantità di<br />
spazio libero necessaria si può ridurre a circa 600 megabyte con qualche acrobazia). Questo spazio contiguo viene<br />
sottratto a <strong>Windows</strong> e formattato in formato <strong>Linux</strong> dal partizionamento che vi apprestate ad eseguire, e diventa la<br />
partizione di residenza di <strong>Linux</strong>.<br />
La parola chiave del partizionamento è contiguo. Per motivi molto tecnici e per nulla interessanti, <strong>Windows</strong> non scrive<br />
sempre i file uno dopo l'altro sul disco rigido: li mette un po' qua e un po' là. Più usate il disco rigido, più aumenta questa<br />
disseminazione di file. A un certo punto, persino i singoli file vengono spezzettati e registrati un po' qua e un po' là, a<br />
seconda di dove è rimasto spazio libero.<br />
Questa situazione viene in gran parte nascosta all'utente. Anche quando <strong>Windows</strong> segnala che il disco rigido ha due, tre o<br />
più gigabyte liberi, non è detto che quei gigabyte siano contigui: anzi, è probabile che siano frammentati in una miriade di<br />
"buchi" sparsi per ogni dove: utilizzabili tranquillamente per i normali scopi di <strong>Windows</strong>, ma totalmente inservibili per<br />
quello che dobbiamo fare in questo capitolo.<br />
Per visualizzare quello che intendo dire, immaginate lo spazio del disco rigido come una striscia, tipo quella mostrata in<br />
Figura 9−1 (ho ipotizzato un disco da 8 gigabyte, ma la solfa non cambia per dimensioni maggiori o minori).<br />
Figura 9−1<br />
All'inizio, quando installate <strong>Windows</strong>, i file vengono scritti consecutivamente partendo dall'inizio del disco rigido,<br />
occupando le zone grigie nell'esempio di Figura 9−2.<br />
2/11
<strong>Da</strong> <strong>Windows</strong> a <strong>Linux</strong> 07/09/03 08:30:59<br />
Figura 9−2<br />
A lungo andare, però, cancellando e riscrivendo ripetutamente i file, <strong>Windows</strong> finisce per usare anche la zona finale del<br />
disco, lasciando "buchi" qua e là.<br />
Figura 9−3<br />
Lo spazio totale occupato su disco è lo stesso di prima, ma <strong>Windows</strong> ha scritto dei file (o dei pezzi di file) fin nella zona<br />
finale del disco. Questa è la condizione in cui, con tutta probabilità, si trova adesso il vostro disco rigido. In questa<br />
situazione non è possibile creare una partizione per <strong>Linux</strong>.<br />
A questo problema si rimedia con un procedimento chiamato deframmentazione, che riordina i file presenti sul disco e li<br />
accumula, senza lasciare buchi, nella zona iniziale del disco. Sotto <strong>Windows</strong>, il programma di deframmentazione si<br />
chiama Defrag.<br />
Figura 9−4<br />
Dopo la deframmentazione rappresentata schematicamente in Figura 9−4, lo spazio contiguo situato dopo l'ultimo file di<br />
<strong>Windows</strong> (la zona bianca) diventa utilizzabile per un partizionamento non distruttivo. Naturalmente sarà meglio non<br />
prendere tutto lo spazio libero, ma lasciarne un po' come margine per la crescita di <strong>Windows</strong> (richiesta ad esempio<br />
dall'aggiunta di nuovi programmi).<br />
Dopo il partizionamento, eseguito con il già citato programma fips fornito con <strong>Linux</strong>, il disco rigido è diviso in due parti<br />
da una barriera invalicabile: <strong>Windows</strong> può scrivere soltanto nella propria partizione e <strong>Linux</strong> è altrettanto confinato al<br />
proprio territorio (salvo limitatissime eccezioni che vedremo in seguito). Il pregio di fips è che non altera il contenuto<br />
della zona <strong>Windows</strong> del disco, e per questo si parla di partizionamento non distruttivo. Nello schema di Figura 9−5, la<br />
parte a sinistra è la partizione di <strong>Windows</strong>, con un po' di spazio libero (zona bianca); la parte a destra è quella (per ora<br />
vuota) destinata a <strong>Linux</strong>.<br />
Figura 9−5<br />
Riassumendo, creare la partizione di <strong>Linux</strong> richiede due operazioni:<br />
• deframmentare il disco rigido in modo da ottenere uno spazio contiguo di almeno 1,5 gigabyte, situato dopo<br />
l'ultimo file di <strong>Windows</strong>, usando il programma Defrag;<br />
• trasformare lo spazio contiguo in una partizione, senza alterare il contenuto di dati del disco rigido, usando il<br />
programma fips.<br />
Tutte le operazioni descritte da qui in avanti, in questo capitolo, devono essere eseguite una dopo l'altra senza interruzioni.<br />
3/11
<strong>Da</strong> <strong>Windows</strong> a <strong>Linux</strong> 07/09/03 08:30:59<br />
Siccome richiedono parecchio tempo, fatele soltanto in un momento in cui sapete di avere davanti almeno un paio d'ore in<br />
cui potete fare a meno del computer.<br />
Preparativi<br />
Prima di cominciare, dovete procurarvi un programma di ripartizionamento e installarlo su un dischetto di avvio. Se<br />
proprio volete spendere dei soldi, potete rivolgervi a Partition Magic (http://www.powerquest.com) o prodotti analoghi,<br />
ma siccome questo è un libro dedicato al software libero e gratuito, nelle pagine che seguono descriverò soltanto fips, che<br />
è gratuito e liberamente distribuibile. Lo trovate su Internet nei siti <strong>Linux</strong> e sul CD di installazione di <strong>Linux</strong> (in quasi tutte<br />
le distribuzioni è nella directory dosutils).<br />
Per creare un dischetto di avvio, procedete così:<br />
• Primo metodo (spiccio, ma valido solo per <strong>Windows</strong> 95/98): inserite un dischetto vuoto nell'unità, poi aprite<br />
Risorse del computer, cliccate con il pulsante destro sull'icona del floppy e scegliete Formatta dal menu che<br />
compare. Nella finestra di dialogo, attivate l'opzione di copia dei file di sistema.<br />
• Secondo metodo (più lento, ma valido anche per <strong>Windows</strong> ME): andate al Pannello di Controllo, scegliete<br />
Installazione applicazioni e la scheda Disco di ripristino. Inserite un dischetto vuoto nell'unità e poi cliccate su<br />
Crea disco.<br />
Poi copiate su questo dischetto i programmi fips.exe e restorrb.exe, entrambi presenti, come dicevo, nella directory<br />
dosutils del CD di Red Hat.<br />
A costo di essere noioso e ripetitivo, lo dico ancora: fate il backup integrale del vostro computer (una copia integrale dei<br />
dati e dei programmi contenuti nel disco rigido). Questo vi consentirà di ripristinare la situazione precedente se qualcosa<br />
va storto.<br />
Ci tengo molto a sottolineare l'importanza del backup. Durante la lavorazione di questo libro abbiamo eseguito tanti<br />
ripartizionamenti senza problemi: uno, però, è fallito, facendomi perdere tutti i dati e i programmi dell'area <strong>Windows</strong>.<br />
Senza il backup, un evento del genere sarebbe stato disastroso.<br />
Questo dimostra che le avvertenze che compaiono nei programmi di ripartizionamento non sono un eccesso di scrupolo: a<br />
volte questi programmi sbagliano davvero, e quando sbagliano lo fanno alla grande. Insomma, io vi ho avvisato. Se poi<br />
succede un disastro e non avete fatto il backup, non venite a piangere sulla mia spalla.<br />
Backup del computer<br />
Con <strong>Windows</strong> non basta copiare semplicemente l'intero contenuto del disco a un altro disco. Ognuno ha il proprio<br />
programma di backup preferito: usate quello che adoperate normalmente. Il mio preferito è Norton Ghost<br />
(http://www.symantec.com) ma potete considerare anche PowerQuest DriveImage (http://www.powerquest.com).<br />
La terza cosa da fare nell'ambito dei preparativi è eseguire un controllo dell'integrità del vostro disco rigido usando<br />
Scandisk, un programma di <strong>Windows</strong>. Se deframmentate un disco contenente errori di integrità, otterrete un disastro<br />
assicurato: per questo si esegue Scandisk per prima cosa.<br />
Per eseguire Scandisk, aprite Esplora Risorse e cliccate con il pulsante destro sull'icona del disco rigido. <strong>Da</strong>l menu che<br />
compare, scegliete Proprietà e poi la scheda Strumenti. Cliccate sul pulsante Esegui Scandisk e scegliete il controllo<br />
standard e la correzione automatica degli errori, come mostrato qui. In questo modo, se Scandisk trova errori, cercherà di<br />
risolverli automaticamente. I dettagli su cosa fare in caso di errore sono nella Guida di <strong>Windows</strong>. Cliccate su Avvio per<br />
avviare il controllo.<br />
4/11
<strong>Da</strong> <strong>Windows</strong> a <strong>Linux</strong> 07/09/03 08:30:59<br />
Figura 9−6. Scandisk al lavoro.<br />
La verifica eseguita da Scandisk può richiedere diversi minuti, durante i quali non dovete fare assolutamente nulla sul<br />
computer. Ogni volta che fate qualcosa, anche soltanto avviare uno screen saver, i dati su disco vengono aggiornati e<br />
Scandisk deve ricominciare la verifica da capo.<br />
Deframmentazione in pratica<br />
Superata con successo la verifica di Scandisk, passate finalmente alla deframmentazione vera e propria, con il programma<br />
Defrag. Anche questo programma si trova nella scheda Strumenti che avete richiamato per Scandisk. Cliccate sul pulsante<br />
Esegui Defrag.<br />
Una volta iniziata la deframmentazione, cliccate su Dettagli: otterrete una rappresentazione grafica molto eloquente del<br />
lavoro che sta eseguendo il programma e lo vedrete spostare i file da un punto all'altro del disco. La legenda, disponibile<br />
cliccando appunto sul pulsante Legenda, spiega il significato dei vari colori dei quadratini, ciascuno dei quali rappresenta<br />
una porzione di un file.<br />
La deframmentazione è un procedimento lungo e metodico. Come prima, la macchina va lasciata assolutamente<br />
indisturbata durante tutto il procedimento, altrimenti ricomincerà da capo.<br />
Figura 9−7. Deframmentazione in corso.<br />
5/11
<strong>Da</strong> <strong>Windows</strong> a <strong>Linux</strong> 07/09/03 08:30:59<br />
La storia infinita<br />
Se notate che Scandisk e/o Defrag continuano a ripartire da capo decine e decine di volte anche se non toccate<br />
assolutamente il computer, vuol dire che c'è qualche programma in esecuzione automatica, tipicamente un antivirus, che<br />
ogni tanto scrive qualcosina su disco e quindi obbliga Scandisk o Defrag a ricominciare.<br />
In casi come questi, se non riuscite a trovare quale programma causa il problema, provate queste due strade:<br />
• Sotto <strong>Windows</strong>, premete Ctrl−Alt−Canc una sola volta. Questo farà comparire una finestra intitolata Termina<br />
applicazione, che elenca tutti i programmi in funzione. Il nome del programma colpevole dovrebbe comparire<br />
qui dentro. Selezionatelo e cliccate su Termina operazione, poi chiudete la finestra cliccando su Annulla.<br />
• Se neppure questo funziona, con <strong>Windows</strong> 95/98 (non con ME) potete provare a riavviare <strong>Windows</strong> in modalità<br />
provvisoria. Chiudete <strong>Windows</strong> dicendogli di riavviare il sistema e tenete premuto il tasto Ctrl (o, in alcuni<br />
computer, il tasto funzione F8) finché compare il menu di avvio di <strong>Windows</strong>. Qui immettete il numero che<br />
corrisponde alla voce modalità provvisoria. Questo avvia un <strong>Windows</strong> "minimo" che non esegue eventuali<br />
programmi impostati per l'avvio automatico. Eseguite Scandisk e/o Defrag in questa modalità.<br />
Prove di partizionamento (prudenza, prudenza!)<br />
Subito dopo il termine della deframmentazione, riavviate <strong>Windows</strong> (se avete fatto ricorso alla modalità provvisoria sopra<br />
descritta) e aprite una finestra DOS. Andate alla directory radice del dischetto (A:\) e lanciate fips. Fate attenzione a non<br />
dirgli di eseguire modifiche alle partizioni esistenti: l'obiettivo, per ora, è soltanto sapere quanto spazio avrete a<br />
disposizione per <strong>Linux</strong>.<br />
Fips sarà gratuito ma è tutt'altro che stupido. Se lo avviate in una finestra DOS di <strong>Windows</strong> e premete un tasto qualsiasi<br />
alla sua richiesta Press any key, si accorgerà della situazione e vi presenterà un chilometrico messaggio di ammonizione.<br />
Figura 9−8. Avvio di fips in una finestra DOS.<br />
Notate che fips identifica <strong>Windows</strong> 98 come "<strong>Windows</strong> 4.3"; <strong>Windows</strong> 98 Seconda Edizione viene identificato come<br />
"<strong>Windows</strong> 4.10", e <strong>Windows</strong> ME risulta essere "<strong>Windows</strong> 4.90". Questo dimostra che la formula <strong>Windows</strong>−anno o<br />
<strong>Windows</strong>−sigla è soltanto una trovata commerciale appiccicata dai pubblicitari: dietro le quinte, <strong>Windows</strong> usa ancora la<br />
numerazione progressiva classica. Ma lasciamo stare, e torniamo a noi.<br />
Fidatevi di me: per questa volta ignorate l'avvertimento e premete Y per proseguire. Questo vi porterà ad una schermata<br />
che presenta la tabella delle partizioni, ossia l'elenco delle "fette" in cui è attualmente diviso il vostro disco rigido. Nella<br />
maggior parte dei computer la fetta sarà una sola, grande come tutto il disco, ma gli utenti di <strong>Windows</strong> 95A con dischi<br />
grandi oltre 2 gigabyte potrebbero trovarsi con due o più fette.<br />
6/11
<strong>Da</strong> <strong>Windows</strong> a <strong>Linux</strong> 07/09/03 08:30:59<br />
Nei computer portatili, in particolare, le fette (le partizioni) potrebbero essere due: una per <strong>Windows</strong>, l'altra per<br />
l'ibernazione: una tecnica che salva su disco il contenuto della memoria RAM, consentendo di spegnere la macchina e<br />
riavviarla con <strong>Windows</strong> già attivo e in funzione esattamente come prima dello spegnimento. Se trovate partizioni<br />
supplementari di cui non sapete lo scopo, lasciatele intatte.<br />
Le colonne più importanti della tabella elencano:<br />
Figura 9−9. La tabella delle partizioni.<br />
• il numero progressivo assegnato a ciascuna partizione (Part);<br />
• se la partizione è in grado di avviarsi da sola o no (bootable);<br />
• la testina, il cilindro e il settore in cui inizia la partizione (Start Head Cyl. Sector);<br />
• testina, cilindro e settore in cui la partizione finisce (End Head Cyl. Sector);<br />
• il numero progressivo del settore in cui inizia la partizione (Start Sector);<br />
• il numero di megabyte assegnati alla partizione (MB).<br />
Non ha molta importanza se non vi ricordate la differenza fra testine, cilindri e settori. Queste informazioni vi saranno<br />
utili fra poco: per ora limitatevi ad ambientarvi.<br />
Premete un tasto qualsiasi per proseguire: compare una serie di informazioni sulla struttura del vostro disco rigido. Poi<br />
inizia una serie di verifiche, indicate da Checking boot sector... Checking FAT... e infine inizia la ricerca di spazio libero,<br />
come segnalato dal messaggio Searching for free space. Queste operazioni possono richiedere qualche minuto di attesa.<br />
Alla fine compare la richiesta Do you want to make a backup copy..., che vuole sapere da voi se creare una copia di<br />
backup dei settori di root e di boot (due porzioni assolutamente vitali del vostro disco rigido) prima di proseguire. Per<br />
questa volta, rispondete N: state ancora conducendo una prova e non avete ancora intenzione di modificare in alcun modo<br />
il disco rigido.<br />
Nella schermata successiva, concentrate la vostra attenzione sulla tabellina Old partition... cylinder.... New partition.<br />
Usando i tasti freccia destro e sinistro, potete regolare a vostro piacimento i valori della riga immediatamente successiva,<br />
che indicano le dimensioni in megabyte della partizione <strong>Windows</strong> (sotto Old partition) e di quella <strong>Linux</strong> (sotto New<br />
partition).<br />
Regolate per prova questi due valori e verificate che si possa lasciare un po' di spazio per l'inevitabile crescita di <strong>Windows</strong><br />
(diciamo almeno 200−500 megabyte) e al tempo stesso lasciare almeno un gigabyte e mezzo a disposizione della nuova<br />
partizione, da assegnare a <strong>Linux</strong>.<br />
7/11
<strong>Da</strong> <strong>Windows</strong> a <strong>Linux</strong> 07/09/03 08:30:59<br />
Figura 9−10. Regolare per prova le dimensioni della partizione.<br />
Qualunque sia l'esito di questa schermata, non è ancora il momento di attivare le modifiche proposte, per cui premete<br />
Invio. Compare una tabella delle partizioni aggiornata, seguita dalla domanda Do you want to continue or reedit the<br />
partition table (c/r)?, a cui rispondete C per continuare.<br />
Alla domanda successiva, Ready to write new partition scheme to disk − Do you want to proceed? (sono pronto a scrivere<br />
sul disco la nuova struttura delle partizioni − vuoi che lo faccia?), fate molta attenzione. Dovete assolutamente<br />
rispondere N. Se rispondete Y, le modifiche proposte, e fin qui simulate, diverranno reali, e lo faranno mentre <strong>Windows</strong> è<br />
in funzione. Il risultato potrebbe essere molto, molto spiacevole.<br />
Rispondendo N, fips termina e potete chiudere la finestra DOS (probabilmente si chiuderà da sola).<br />
Insomma, se in questa simulazione siete riusciti a ridimensionare le partizioni esistenti in modo da poterne creare una<br />
nuova che occupa almeno 1,5 gigabyte, siete a cavallo e potete procedere con il partizionamento vero e proprio. In caso<br />
contrario, andate alla sezione Se qualcosa va storto di questo capitolo, poi tornate qui.<br />
Partizionamento vero e proprio<br />
Tutte le fasi precedenti sono preliminari: adesso viene l'atto pratico. Fin qui non avete ancora alterato in alcun modo la<br />
struttura del vostro disco rigido. È quello che farete adesso: questo è un punto di non ritorno. Avete fatto il backup, vero?<br />
Se il vostro computer dispone di una cosiddetta "protezione a livello di BIOS del settore di boot", disattivatela. Se non<br />
sapete cos'è, fatela disattivare da qualcuno che lo sa: è un'impostazione molto delicata del computer che non è il caso di<br />
regolare a casaccio.<br />
Disattivate anche eventuali programmi antivirus e comunque qualunque cosa possa impedire l'aggiornamento del settore<br />
di boot del vostro disco rigido. Inoltre assicuratevi che la sequenza di boot inizi con l'unità floppy.<br />
Lasciate il dischetto di fips nell'unità e chiudete <strong>Windows</strong>, dicendogli di riavviare il sistema. Il computer avvia l'MS−DOS<br />
presente sul dischetto invece di avviare <strong>Windows</strong> come al solito.<br />
Se avete creato il dischetto usando il secondo metodo, quello valido anche per <strong>Windows</strong> ME, scegliete l'opzione Avvia<br />
computer senza supporto CD−ROM. Compare una lunga serie di messaggi, che potete tranquillamente ignorare.<br />
Quando compare il laconico messaggio A:\, immettete fips. per lanciare fips dal dischetto.<br />
Finalmente lasciategli eseguire il partizionamento del disco rigido. La procedura è esattamente la stessa di prima, solo che<br />
8/11
<strong>Da</strong> <strong>Windows</strong> a <strong>Linux</strong> 07/09/03 08:30:59<br />
alla domanda Do you want to make a backup copy of your root and boot sector before proceeding (y/n)? rispondete Y.<br />
Questo fa comparire la richiesta Do you have a bootable floppy disk in drive A: as described in the documentation (y/n)?<br />
Traduzione: fips vuole sapere se avete un dischetto avviabile (contenente un sistema operativo) nel drive. Stavolta<br />
premete Y. Fips scrive sul dischetto una copia dei settori di root e di boot.<br />
Conservate il dischetto di fips!<br />
Può darsi che decidiate, anche a distanza di tempo, di voler togliere <strong>Linux</strong> dal computer. In tal caso, per riassegnare a <strong>Windows</strong> tutto il disco rigido<br />
vi sarà utilissimo il dischetto di fips, perché contiene una copia della tabella dei settori di root e di boot che potete usare per ripristinare la situazione<br />
originale senza perdere il contenuto della partizione <strong>Windows</strong>.<br />
Se perdete questo dischetto, ci sono comunque delle soluzioni alternative, descritte nel Capitolo 21 (Rimuovere <strong>Linux</strong>), ma sono più impegnative e<br />
laboriose.<br />
Rimuovete il dischetto e tenetelo a portata di mano in caso di disastri. Fatto questo, procedete come prima: regolate le<br />
dimensioni delle partizioni, usando i tasti freccia, su valori adatti alla vostra configurazione, poi premete Invio. All'ultima<br />
domanda (Ready to write new partition scheme to disk − Do you want to proceed?), quando fips chiede se scrivere su<br />
disco la nuova struttura delle partizioni, stavolta rispondete Y.<br />
Questo in genere causa il riavvio praticamente immediato del computer e di <strong>Windows</strong>. Niente panico: va bene così. Una<br />
volta riavviato, Risorse del computer in <strong>Windows</strong> probabilmente rileverà due dischi rigidi anziché uno, e potrebbe<br />
comparire un messaggio che avvisa che l'unità D: è illeggibile: non preoccupatevi, è giusto così. Anche la lettera<br />
assegnata al lettore di CD−ROM sarà cambiata, ma è soltanto un effetto temporaneo che scomparirà nel prossimo<br />
capitolo.<br />
Eseguite scandisk sul disco C: (ora in realtà costituito solo da una porzione, o più precisamente partizione, del disco<br />
rigido) per verificare che il ripartizionamento sia avvenuto correttamente. La schermata finale di Scandisk indicherà<br />
inoltre quanto spazio su disco avete nella partizione <strong>Windows</strong>: dovrebbe essersi ridotto di una misura pari allo spazio che<br />
avete riservato per <strong>Linux</strong>.<br />
A questo punto, finalmente, siete pronti per l'installazione di <strong>Linux</strong>. Non è indispensabile che procediate subito con<br />
l'installazione: avete già fatto molta strada in questo capitolo. Potete riprendere a lavorare sotto <strong>Windows</strong> come prima, con<br />
l'unica cautela che la lettera assegnata al lettore di CD−ROM sarà diversa da quella solita.<br />
Se qualcosa va storto<br />
Se non riuscite a liberare spazio a sufficienza o non riuscite a deframmentare i vostri file <strong>Windows</strong> in modo che stiano<br />
tutti all'inizio del disco, cominciano le magagne. Risolvibili, per carità, ma pur sempre magagne. Dovrete tentare uno dei<br />
seguenti rimedi e poi ripetere tutta la procedura che ho appena descritto (ossia rilanciare Scandisk, Defrag e fips).<br />
<strong>Windows</strong> è esteso oltre il 1024° cilindro<br />
Questo è in realtà ormai un falso problema: ne accenno soltanto perché nella documentazione di <strong>Linux</strong> troverete<br />
moltissimi accenni alla questione del 1024° cilindro. Le vecchie versioni di <strong>Linux</strong> non potevano essere installate nella<br />
zona del disco situata al di là di questo cilindro a causa di una limitazione del programma di avvio. Con le versioni recenti<br />
di <strong>Linux</strong> (per le distribuzioni Red Hat, dalla 6.2 in poi), questo problema non si pone più.<br />
9/11
<strong>Da</strong> <strong>Windows</strong> a <strong>Linux</strong> 07/09/03 08:30:59<br />
Ci sono file inamovibili<br />
Capita spesso che fips si rifiuti di creare una nuova partizione di dimensioni sufficienti per ospitare <strong>Linux</strong>, anche se il<br />
totale dello spazio occupato dai file sembrerebbe consentirlo. Questo rifiuto deriva dalla presenza di file inamovibili, cioè<br />
di file che la deframmentazione di Defrag non può spostare.<br />
Spesso, infatti, la deframmentazione riesce a spostare verso l'inizio del disco praticamente tutti i file tranne alcuni, che<br />
rimangono isolati nel bel mezzo del disco. Siccome fips può creare una partizione soltanto usando spazio contiguo (cioè<br />
ininterrotto), se un file si piazza in questo modo, può avere centinaia di megabyte prima e dopo di sé, ma fips potrà<br />
utilizzare soltanto lo spazio disponibile dopo quel file.<br />
Questo può portare a situazioni ridicole: interi gigabyte liberi ma inutilizzabili perché verso la fine del disco c'è un solo,<br />
microscopico file che Defrag non riesce a schiodare.<br />
L'unico rimedio al problema è scoprire di che file si tratta e trovare la maniera di rimuoverlo. L'ideale sarebbe avere un<br />
programma che riveli il nome del file, cosa che Defrag non fa, ma per quel che ne so non ci sono programmi gratuiti che<br />
lo facciano e occorre ricorrere a soluzioni a pagamento come le Norton Utilities (http://www.symantec.com).<br />
Se non volete spendere, potete provare l'opzione gratuita: tentate una per una ciascuna delle seguenti possibilità, usando<br />
fips al termine di ogni tentativo per vedere se lo spazio utilizzabile su disco è aumentato a sufficienza.<br />
• Lo swapfile di <strong>Windows</strong>. Quando <strong>Windows</strong> è a corto di memoria RAM, usa una parte del disco rigido come area<br />
di appoggio temporaneo: scarica dalla memoria RAM i dati che non sta usando in quel momento (ad esempio un<br />
programma avviato ma non in uso) e li registra temporaneamente sul disco rigido in un file, chiamato<br />
genericamente swapfile (il nome esatto del file sul vostro computer può variare, ma in genere è<br />
C:\windows\Win386.swp o simile).<br />
Provate a impostare a zero, o a valori massimi molto bassi (diciamo 10 megabyte), la dimensione dello swapfile:<br />
nel Pannello di Controllo, scegliete Sistema, la scheda Prestazioni e il pulsante Memoria virtuale; attivate<br />
l'opzione Impostazione manuale della memoria virtuale e immettete i valori desiderati. Cliccate su OK per<br />
confermare, poi riavviate <strong>Windows</strong> e lanciate di nuovo Defrag; infine eseguite fips per prova, senza consentirgli<br />
di ripartizionare, per vedere se lo spazio utilizzabile su disco è aumentato.<br />
Se la vostra versione di <strong>Windows</strong> consente di regolare le dimensioni massime e minime dello swapfile,<br />
impostatele entrambe allo stesso valore (diciamo 32 MB).<br />
• Programmi protetti con sistemi anticopia. Alcuni programmi, per evitare le copie abusive, scrivono un file<br />
nascosto che fa da chiave di protezione. Questo file è spesso inamovibile: per eliminarlo potete provare a<br />
disinstallare il programma che l'ha creato. Il problema, ovviamente, è scoprire qual è questo programma; potete<br />
soltanto sperare che la documentazione del vostro software ne parli.<br />
• File di backup. Molti programmi salvano automaticamente una copia di sicurezza dei documenti che modificate.<br />
In genere il nome di questi file inizia con Backup di oppure termina con l'estensione bak. Assicuratevi che queste<br />
copie di backup siano sacrificabili, poi cancellatele.<br />
• File di ibernazione. Alcuni computer portatili salvano il contenuto della memoria RAM in un file anziché in una<br />
partizione come accennato prima. Questo file è molto probabilmente classificato come inamovibile, e lo si<br />
riconosce facilmente perché le sue dimensioni sono praticamente identiche a quelle della RAM; inoltre il suo<br />
nome dovrebbe essere indicato nella documentazione del computer portatile. Potete provare a eliminarlo<br />
temporaneamente e ricrearlo al termine del partizionamento.<br />
• Il Cestino di <strong>Windows</strong>. I file che cancellate mandandoli nel Cestino possono essere considerati inamovibili da<br />
<strong>Windows</strong>: vuotate il Cestino con l'apposito comando. Se questo non basta, potreste riavviare il computer in<br />
modalità MS−DOS e cancellare tutto il contenuto della cartella Recycled (si chiama così anche nella versione<br />
italiana di <strong>Windows</strong>).<br />
• Le cartelle temporanee di <strong>Windows</strong>. Solitamente <strong>Windows</strong> e le sue applicazioni usano c:\windows\temp e<br />
10/11
<strong>Da</strong> <strong>Windows</strong> a <strong>Linux</strong> 07/09/03 08:30:59<br />
c:\temp come cartelle in cui depositare i file temporanei, cioè quelli creati durante un'installazione di un<br />
programma o durante la modifica di un documento. Se non sono più necessari, questi file sono cancellabili. Per<br />
prudenza, però, fate attenzione a cancellare soltanto i file la cui data è diversa da quella corrente.<br />
• Eventuali volumi cifrati o compressi. Alcuni programmi consentono di creare sul vostro disco rigido dei grandi<br />
file che poi <strong>Windows</strong> vede come se fossero dischi rigidi separati. Questo in genere si fa per aumentare la capienza<br />
apparente del disco rigido o per proteggere dati particolarmente riservati usando programmi di cifratura, come<br />
BestCrypt, che consentono di bloccare con una password l'accesso al contenuto di questi dischi rigidi "virtuali".<br />
Spesso questi grandi file sono classificati da <strong>Windows</strong> come inamovibili. La soluzione migliore è trasferire il<br />
contenuto di questi dischi virtuali a normali cartelle del disco rigido e poi eliminare (cancellare) i grandi file che li<br />
contengono. Fatto questo, provate di nuovo a deframmentare il disco rigido e poi rilanciate fips per vedere se<br />
avete avuto successo nell'aumentare lo spazio utilizzabile su disco.<br />
• Programmi antivirus. Molti di questi programmi creano piccoli file di sicurezza che consentono loro di salvarvi<br />
la pelle dopo che siete stati tanto imprudenti da lasciarvi infettare da un virus. Anche questi file vengono spesso<br />
considerati inamovibili da <strong>Windows</strong>.<br />
Disattivare un programma antivirus di solito richiede non soltanto la chiusura del programma sotto <strong>Windows</strong> ma<br />
anche l'eliminazione dei comandi di attivazione automatica dell'antivirus contenuti nei file autoexec.bat e<br />
config.sys presenti nella cartella radice del vostro disco rigido. Leggete la documentazione del programma.<br />
• Nessuno di questi metodi ha funzionato. In questo caso, e soltanto in questo caso, con <strong>Windows</strong> 95/98 potete<br />
provare ad avviare <strong>Windows</strong> in modalità provvisoria: chiudete <strong>Windows</strong> e riavviate il computer. Quando<br />
compare la dicitura Avvio di <strong>Windows</strong>, premete il tasto funzione F8 o il tasto Ctrl e scegliete l'opzione Modalità<br />
provvisoria. Questo farà partire <strong>Windows</strong> in una configurazione ridotta all'osso, nella quale potete lanciare di<br />
nuovo la deframmentazione. Tenete le dita incrociate.<br />
Se anche questo non ottiene il risultato sperato e lo spazio su disco è ancora insufficiente per installare <strong>Linux</strong>,<br />
dovreste considerare un'opzione a pagamento: usare programmi come Partition Magic, che spesso sono più<br />
potenti e flessibili di fips e riescono a scalzare questi file inamovibili senza mandare <strong>Windows</strong> in tilt.<br />
Nel caso peggiore, se avete un'installazione di <strong>Windows</strong> rigorosamente documentata (caso rarissimo), salvate i<br />
vostri dati, riformattate il disco rigido, partizionatelo e reinstallate <strong>Windows</strong>. Questo ha il vantaggio, fra l'altro, di<br />
rimuovere la "ciccia" che <strong>Windows</strong> accumula con l'uso (programmi non più in uso, file temporanei dimenticati,<br />
eccetera) e aumentarne le prestazioni.<br />
In un modo o nell'altro...<br />
...dovreste avercela fatta. Nei casi più disperati, rivolgetevi ad un amico o collega più esperto o al vostro <strong>Linux</strong> User<br />
Group locale (leggete il Capitolo 22, Risorse, per scoprire come trovarlo). Saranno lieti di aiutarvi, a patto che<br />
documentiate bene quali passi avete già compiuto.<br />
Adesso siete finalmente pronti a installare <strong>Linux</strong>, ma per oggi avete già fatto abbastanza. Il computer ora può riprendere a<br />
lavorare con <strong>Windows</strong> esattamente come prima: la sola differenza è che avete meno spazio libero sul disco rigido e la<br />
lettera del lettore di CD−ROM è temporaneamente cambiata. Se questo cambio di lettera vi scombussola troppo,<br />
proseguite con il capitolo successivo, al termine del quale tutto tornerà a posto.<br />
Sostenete <strong>Da</strong> <strong>Windows</strong> a <strong>Linux</strong>!<br />
Questo libro è distribuito gratuitamente, ma le donazioni sono sempre ben accette, sia tramite PayPal, sia tramite il<br />
collaudato sistema della banconota in una busta. Se volete dettagli e istruzioni su come procedere, le trovate presso<br />
http://www.attivissimo.net/donazioni/donazioni.htm.<br />
Grazie!<br />
<strong>Da</strong> <strong>Windows</strong> a <strong>Linux</strong> − (C) 1999−2003 <strong>Paolo</strong> <strong>Attivissimo</strong> e Roberto Odoardi.<br />
Questo documento è liberamente distribuibile purché intatto.<br />
11/11
<strong>Da</strong> <strong>Windows</strong> a <strong>Linux</strong> 07/09/03 09:03:28<br />
<strong>Da</strong> <strong>Windows</strong> a <strong>Linux</strong> − (C) 1999−2003 <strong>Paolo</strong> <strong>Attivissimo</strong> e Roberto Odoardi.<br />
Questo documento è liberamente distribuibile purché intatto.<br />
10. Installare <strong>Linux</strong> (finalmente)<br />
Nota: Questa versione del Capitolo 10 è dedicata alla versione 7.1 di Red Hat <strong>Linux</strong>. Nell'Indice trovate anche altre<br />
versioni del Capitolo 10, dedicate ad altre distribuzioni di <strong>Linux</strong>. Usate quella più adatta alle vostre esigenze.<br />
Temevate che non arrivasse mai questo momento? Vi capisco. D'altronde dovete tenere presente che quello che vi<br />
accingete a fare è molto diverso da quello che vi fa fare <strong>Windows</strong>. Installare <strong>Windows</strong> è come comperare un'auto dal<br />
concessionario, accettando i colori e la dotazione di accessori che vi impone lui, prendere o lasciare; installare <strong>Linux</strong> è<br />
come portarsi a casa tutti i pezzi di un kit di una Dune Buggy e montarseli, dipingendo la carrozzeria a mano come più<br />
preferite.<br />
Certo, nel primo caso basta infilare la chiave d'avviamento e guidare; ma volete mettere la soddisfazione di essersi<br />
costruiti da soli la propria auto e di conoscerla amorevolmente nei suoi dettagli più segreti?<br />
Alcuni di voi staranno pensando "Come no, e vuoi mettere invece la comodità di poter usare un'auto subito e senza troppi<br />
problemi?". Se siete fra loro, non posso darvi tutti i torti, ma state leggendo il libro sbagliato e siete interessati al sistema<br />
operativo sbagliato.<br />
Ho fatto questo esempio non soltanto per confortarvi della lunga attesa prima di arrivare al fatidico momento, ma anche<br />
per introdurre un concetto fondamentale dell'installazione di <strong>Linux</strong>. L'obiettivo dell'installazione è ottenere uno straccio di<br />
<strong>Linux</strong> funzionante (qualcosa che si avvii correttamente); gli affinamenti e la messa a punto si fanno in seguito.<br />
Per tornare all'esempio della Dune Buggy, la prima installazione consiste nel montare il motore sul telaio, collegarlo alla<br />
marmitta, alla batteria, al serbatoio e al cambio, e dare contatto: l'importante è riuscire a far girare il motore. Ruote, sedili,<br />
carrozzeria e autoradio verranno in seguito (mi rendo conto che molti di voi sono troppo giovani per sapere cos'è una<br />
Dune Buggy. Be', peggio per voi: non sapete cosa vi siete persi. Documentatevi).<br />
Il secondo concetto fondamentale di <strong>Linux</strong> è questo: <strong>Linux</strong> non si installa. Si reinstalla. Strada facendo, mentre<br />
aggiungete a <strong>Linux</strong> funzioni sempre più sofisticate, sicuramente commetterete qualche errore che renderà inservibile il<br />
sistema operativo. In tal caso è meglio ripartire da capo con l'installazione piuttosto che rabberciare quella che si è arenata<br />
(le istruzioni sono nel Capitolo 21, Rimuovere <strong>Linux</strong>). Vedrete che a furia di reinstallare eliminerete molte altre magagne e<br />
otterrete un <strong>Linux</strong> più snello, sodo e robusto.<br />
La procedura che descrivo nelle prossime pagine non è affatto l'unica: si può installare <strong>Linux</strong> in molti modi, forse anche<br />
troppi. Tuttavia ho cercato di scegliere il modo più universale e generico possibile. Esperti di <strong>Linux</strong> che leggete queste<br />
pagine, non mandatemi troppi accidenti.<br />
Ho quattro raccomandazioni dettatemi dall'esperienza (traduzione: dagli sbagli che ho fatto e pagato caro):<br />
• Se avete un modem esterno, una stampante o altre periferiche alimentate separatamente, accendetele. In questo<br />
modo il rilevamento automatico di <strong>Linux</strong> le può riconoscere e attivare durante l'installazione.<br />
• Se avete deciso di installare <strong>Linux</strong> in una partizione apposita, dovete ridimensionare la partizione di <strong>Windows</strong><br />
prima di iniziare l'installazione.<br />
• State per diventare amministratori di sistema del vostro computer: è il momento di comportarsi da persone<br />
responsabili e documentare su carta ogni passo dell'installazione (sì, su carta, non sul computer; altrimenti se il<br />
computer si guasta, porterà con sé nel limbo anche i vostri appunti). In questo modo saprete esattamente cosa<br />
avete fatto e cosa avete già tentato in caso di problemi, e vi sarà più facile spiegare la situazione alle persone alle<br />
1/20
<strong>Da</strong> <strong>Windows</strong> a <strong>Linux</strong> 07/09/03 09:03:28<br />
quali chiederete eventualmente aiuto.<br />
• Prima di iniziare l'installazione, create un dischetto di ripristino di <strong>Windows</strong> e controllate che contenga il<br />
programma FDISK. Spiegazione tecnica: l'installazione di <strong>Linux</strong> descritta qui sovrascrive l'MBR (Master Boot<br />
Record). Se la sovrascrittura non funziona correttamente, non riuscirete a riavviare <strong>Windows</strong>. Ma se avete il<br />
dischetto di ripristino, potete rimettere a posto l'MBR dal dischetto, usando il programma FDISK con il comando<br />
fdisk /mbr.<br />
Installare Red Hat <strong>Linux</strong> 7.1: preliminari<br />
La distribuzione 7.1 di <strong>Linux</strong> offerta da Red Hat può essere installata avviandola in due modi fondamentali:<br />
• creando un dischetto di avvio, dal quale avviare il computer e procedere con l'installazione attingendo ai file<br />
presenti sul primo CD di installazione;<br />
• avviando il computer direttamente dal primo dei due CD di installazione, se il computer lo consente.<br />
La prima soluzione è applicabile universalmente a qualsiasi computer, ma è più scomoda della seconda, che vi consiglio<br />
caldamente. Comunque le troverete descritte entrambe tra poco.<br />
La seconda soluzione non è adatta a tutti i computer perché funziona soltanto con quelli in grado di avviarsi da CD.<br />
Normalmente, il computer è impostato (nel BIOS) in modo che quando lo accendete cerca un sistema operativo sul<br />
dischetto contenuto nel drive A:; se non lo trova, lo cerca nel primo disco rigido (di solito C:). Se non lo trova neppure lì,<br />
vi sommerge di insulti e si blocca.<br />
L'ordine in cui vengono esaminati i drive del computer è modificabile: ad esempio, molto spesso si imposta il computer in<br />
modo che cerchi subito un sistema operativo su C:. Questo velocizza l'avvio, ma soprattutto evita che un dischetto lasciato<br />
nel drive all'accensione possa far avviare un sistema operativo contenente virus o simili.<br />
Un numero crescente di computer consente di estendere questa ricerca anche al lettore di CD−ROM e di mettere il lettore<br />
all'inizio della sequenza di ricerca. In questo modo è possibile avviare il computer dal primo CD di installazione di <strong>Linux</strong><br />
anche se sul disco rigido c'è un altro sistema operativo (tipicamente <strong>Windows</strong>).<br />
Come fate a sapere se il vostro computer ha questa possibilità? I dettagli della procedura variano da modello a modello,<br />
ma grosso modo sono questi:<br />
• Uscite da <strong>Windows</strong> chiedendogli di riavviare il sistema.<br />
• Dopo il riavvio, quando cominciano a comparire i messaggi diagnostici di avvio (test della memoria, nome della<br />
scheda video, configurazione del disco rigido eccetera), cercate una scritta del tipo Press to enter Setup.<br />
In genere c'è un tasto da premere durante l'accensione per accedere alle impostazioni di base del computer (il<br />
cosiddetto BIOS, che è una sorta di elementare mini−sistema operativo residente nei chip del computer).<br />
Altrettanto in genere, questo tasto è Canc (che in inglese si chiama Del), ma molti computer, soprattutto quelli di<br />
marca, usano il tasto funzione F1 o F2.<br />
• Se avete premuto il tasto giusto al momento giusto, comparirà una schermata con una serie di opzioni, dove si<br />
parla di BIOS, chipset, standard CMOS setup e altre cose incomprensibili e tutte rigorosamente in inglese.<br />
• Cercate nelle varie voci di menu qualcosa che assomigli a BIOS features setup o BIOS setup e che contenga un<br />
parametro di nome boot sequence. Se non trovate niente del genere, fatevi aiutare da qualcuno, dicendo che<br />
dovete "cambiare la sequenza di boot" del vostro computer. Chi sa metterci le mani capirà cosa intendete.<br />
• Se avete trovato il punto in cui regolare la sequenza di boot del computer, sfogliate le varie opzioni disponibili per<br />
la sequenza (in genere con i tasti PgSu e PgGiù). Se ne trovate una che inizia con CDROM, sceglietela e salvate la<br />
nuova impostazione, poi uscite dalla schermata: ora potete installare <strong>Linux</strong> usando il metodo senza floppy.<br />
2/20
<strong>Da</strong> <strong>Windows</strong> a <strong>Linux</strong> 07/09/03 09:03:28<br />
• Se non trovate un'opzione che inizia con CDROM, vi è andata buca e dovete percorrere la strada più difficile: in<br />
questo caso impostate la sequenza in modo che al primo posto ci sia A seguito da C; poi salvate le nuove<br />
impostazioni e uscite dalla schermata.<br />
• Già che siete in questa sezione del vostro computer, controllate se esiste una protezione del boot sector o qualcosa<br />
del genere (è una misura antivirus adottata da alcuni fabbricanti di computer). Se c'è, disattivatela, e fatevi un<br />
promemoria di riattivarla alla fine dell'installazione.<br />
Attenzione ai CD non originali<br />
Se state usando una copia di Red Hat <strong>Linux</strong> 7.1 fatta da un amico o comunque non originale (ossia non acquistata in<br />
negozio o allegata ad una rivista), fate attenzione. Per carità, non c'è assolutamente niente di illegale nel duplicare i<br />
CD−ROM contenenti una distribuzione <strong>Linux</strong> di Red Hat; non è questo il problema.<br />
Il problema è che per consentire l'uso del metodo di installazione semplice (quello con avvio da CD−ROM), i CD−ROM<br />
copiati devono essere stati duplicati in un modo particolare che non tutti hanno la competenza di realizzare: non tramite<br />
copia semplice dei file, ma mantenendone intatto il filesystem, ossia creandone un'immagine assolutamente identica.<br />
Se chi vi ha duplicato i CD non è stato capace di creare una copia di questo tipo, otterrete CD dai quali potrete soltanto<br />
effettuare l'installazione tramite dischetto di avvio, anche se il vostro computer sarebbe in grado di eseguire<br />
l'installazione direttamente da CD.<br />
Paragrafo tecnico per i padroni del gergo: il primo dei CD−ROM di installazione di Red Hat <strong>Linux</strong> 7.1 è un CD<br />
bootable. Se ne copiate il contenuto file per file, il CD risultante dalla copia non è bootable e quindi non potete fare boot<br />
da quel CD. Dovete copiarne l'immagine. Tutti i programmi di masterizzazione decenti sono in grado di farlo.<br />
Installare con avvio da dischetto<br />
Questa tecnica di installazione crea un dischetto di boot che contiene un <strong>Linux</strong> ridotto all'osso, sufficiente a eseguire il<br />
programma di installazione. Il dischetto di boot vi servirà anche in caso di problemi di configurazione o se commettete<br />
qualche errore di impostazione della macchina che vi impedisce di avviare <strong>Linux</strong>.<br />
Avviate <strong>Windows</strong> e aprite una finestra DOS. Inserite il primo CD di Red Hat <strong>Linux</strong> 7.1 nel lettore, poi rendete corrente la<br />
directory dosutils del CD Red Hat (digitate la lettera del lettore di CD−ROM che contiene il CD, seguita dal simbolo "due<br />
punti", e poi premete Invio; infine digitate cd dosutils e premete Invio).<br />
3/20
<strong>Da</strong> <strong>Windows</strong> a <strong>Linux</strong> 07/09/03 09:03:28<br />
Aprire una finestra DOS per creare il floppy di avvio di <strong>Linux</strong>.<br />
Procuratevi dunque un dischetto vuoto e formattato da 1,44 MB. Odo mi dice di raccomandarvi che sia completamente<br />
esente da errori eseguendo uno ScanDisk: ha visto troppi uomini e donne di nobile tempra e indiscusso self−control<br />
ridursi alle lacrime perché non riuscivano a superare questo semplice passo dell'installazione per questo motivo.<br />
Se un dischetto contiene anche un solo byte difettoso, scartatelo. Evitate inoltre di fare formattazioni "veloci" o altre<br />
diavolerie del genere, e non fidatevi dei dischetti preformattati. Fate le cose alla vecchia maniera: prendete un dischetto e<br />
formattatelo scegliendo la formattazione standard e completa.<br />
Lanciate il programma rawrite contenuto nella directory dosutils. Alla domanda Enter disk image source file name,<br />
rispondete \images\it\boot.img, facendo attenzione a digitare correttamente le barre rovesce tipiche di <strong>Windows</strong>, anziché<br />
quelle normali che usa <strong>Linux</strong> (state lavorando in <strong>Windows</strong> e quindi ne dovete rispettare le convenzioni, perbacco).<br />
Alla domanda Enter target diskette drive, rispondete A: (o più genericamente, con la lettera del drive in cui avete inserito<br />
il floppy su cui intendete scrivere). Rawrite vi chiede di inserire un floppy nel drive e di premere Invio (Please insert a<br />
formatted diskette into drive A: and press ENTER).<br />
Intanto che rawrite scrive sul floppy, probabilmente vi state chiedendo che cosa state facendo di preciso. Mi spiego subito.<br />
Sul primo CD di installazione di <strong>Linux</strong> ci sono dei file che contengono una immagine di un dischetto di avvio di <strong>Linux</strong>:<br />
una sorta di copia integrale bit per bit. Rawrite prende una di queste immagini (nel caso specifico, il file boot.img in<br />
4/20
<strong>Da</strong> <strong>Windows</strong> a <strong>Linux</strong> 07/09/03 09:03:28<br />
versione italiana contenuto nella sottocartella \images\it del primo CD) e la scrive sul dischetto che avete inserito<br />
nell'unità.<br />
In altre parole, state usando un sistema ingegnoso che consente di scavalcare le limitazioni di <strong>Windows</strong> e creare un<br />
dischetto di avvio formattato in formato <strong>Linux</strong> anche se state lavorando sotto <strong>Windows</strong>: è uno dei pochissimi modi in cui<br />
<strong>Windows</strong> può scrivere in un formato di un altro sistema operativo.<br />
Se volete, al termine di quest'operazione potete riprendere a lavorare con <strong>Windows</strong> e proseguire l'installazione in un<br />
secondo momento. Quando lo fate, assicuratevi di aver impostato la sequenza di avvio in modo che il computer cerchi il<br />
sistema operativo prima nel lettore di dischetti e poi negli altri drive.<br />
Altre opzioni di rawrite<br />
Il file boot.img non è l'unico file di immagine presente sul primo CD. A cosa servono gli altri? Servono per i casi<br />
particolari. Ad esempio, pcmcia.img serve quando è indispensabile avere subito, durante l'installazione, il supporto per le<br />
porte PCMCIA (note anche come PC Card) e bootnet.img serve quando occorre subito il supporto per la scheda di rete.<br />
Se avete un computer che ha bisogno di questo tipo di supporto, siete alle prese con una configurazione davvero<br />
particolare che non è il caso di usare come cavia per la vostra prima installazione di <strong>Linux</strong>. Se non avete scelta, fatevi<br />
aiutare da un linuxiano esperto.<br />
Installare con avvio da CD−ROM<br />
Se state leggendo questa sezione, mi congratulo con voi per la vostra fortuna: evidentemente avete un computer in grado<br />
di avviarsi da CD−ROM. La vita oggi vi sorride.<br />
Assicuratevi di aver impostato la sequenza di avvio in modo che il computer cerchi il sistema operativo prima nel lettore<br />
di CD−ROM e poi negli altri drive. Non occorre preparare dischetti.<br />
Inizia l'installazione<br />
In un modo o nell'altro siete pronti per procedere all'installazione vera e propria di <strong>Linux</strong>:<br />
• se avete creato il dischetto di avvio, lasciatelo nel drive; lasciate anche il primo CD di installazione di <strong>Linux</strong> nel<br />
lettore e chiudete la finestra DOS;<br />
• se non avete creato il dischetto perché potete avviare dal CD, inserite il primo CD di installazione di <strong>Linux</strong> nel<br />
lettore;<br />
• in entrambi i casi, uscite da <strong>Windows</strong> dicendogli di riavviare il sistema.<br />
Al riavvio, verificate come descritto sopra la sequenza di avvio del computer: nel primo caso deve essere impostata in<br />
modo che il computer cerchi il sistema operativo prima sul dischetto e poi sul disco rigido, mentre nel secondo caso lo<br />
deve cercare prima sul CD−ROM.<br />
Invece del solito avvio di <strong>Windows</strong>, ottenete una schermata di benvenuto che è in italiano se avviate dal dischetto e in<br />
inglese se avviate dal CD. E' un'incongruenza poco elegante, ma poco importa: tanto tutto quello che dovete fare è<br />
premere Invio per proseguire. Notate le altre opzioni della schermata di avvio, che consentono l'installazione in modalità<br />
non grafica, il ripristino di un <strong>Linux</strong> già installato e altro ancora. Sia come sia, se non fate nulla, dopo alcune decine di<br />
secondi l'installazione parte automaticamente.<br />
5/20
<strong>Da</strong> <strong>Windows</strong> a <strong>Linux</strong> 07/09/03 09:03:28<br />
La schermata iniziale di Red Hat <strong>Linux</strong> 7.1. Ho digitato b al prompt semplicemente per bloccare la schermata<br />
mentre facevo la foto al monitor. La qualità dell'immagine non è sublime perché si tratta di una fotografia di uno<br />
schermo LCD anziché di una cattura digitale diretta.<br />
Dopo il messaggio Loading initrd.img, compare la dicitura Loading vmlinuz seguita da una lunghissima serie di scritte che<br />
scorrono sullo schermo più velocemente di quanto riusciate a leggere. Nessun problema: è <strong>Linux</strong> che sta identificando e<br />
riconoscendo i componenti del vostro computer. Qua e là potreste riconoscere alcune sigle familiari che avete conosciuto<br />
durante la raccolta delle informazioni sulla configurazione del vostro hardware.<br />
Questo è uno dei punti critici dell'installazione di <strong>Linux</strong>. La serie di messaggi potrebbe bloccarsi improvvisamente e darvi<br />
una schermata di informazioni d'errore indecifrabili. <strong>Linux</strong> si è piantato: capita (soltanto durante l'installazione, ma<br />
capita). In tal caso, trascrivete fedelmente quello che vedete sullo schermo e fatelo leggere a un linuxiano; vi dirà cosa<br />
fare.<br />
Se temete di esservi persi qualche messaggio importante, potete far scorrere le schermate digitando Maiusc−PgSu e<br />
Maiusc−PgGiù.<br />
Aspettatevi una lunga pausa di inattività dopo il messaggio che parla di /sbin/loader: è normale. Dopo qualche altro<br />
messaggio, improvvisamente la schermata si oscura completamente e rimane nera per diversi secondi, mentre il CD<br />
continua a girare a lungo.<br />
6/20
<strong>Da</strong> <strong>Windows</strong> a <strong>Linux</strong> 07/09/03 09:03:28<br />
Niente panico! È <strong>Linux</strong> che sta identificando la vostra scheda video e testando il vostro monitor per usare le schermate<br />
grafiche più adatte. Infatti dopo qualche istante di angosciante attesa e una schermata grigia con una grossa X in mezzo,<br />
dovrebbe comparire il logo della Red Hat.<br />
Un buon segno: il logo grafico della Red Hat.<br />
Se siete arrivati fin qui, siete a buon punto! <strong>Linux</strong> non si è piantato, e questo vuol dire che il vostro computer non ha<br />
componenti fondamentali o configurazioni che <strong>Linux</strong> non riesce a gestire. In particolare, il fatto di vedere il logo della<br />
Red Hat dimostra che <strong>Linux</strong> è in grado di gestire la vostra scheda grafica e il vostro monitor.<br />
Se non compare la schermata grafica, interrompete con Ctrl−Alt−Canc e riavviate il computer. L'installazione non ha<br />
ancora scritto niente sul vostro computer, per cui potete riprendere a lavorare con <strong>Windows</strong> esattamente come prima.<br />
Scelta della lingua<br />
Salvo inceppamenti, a questo punto compare la schermata in cui scegliete la lingua da usare per l'installazione (i CD di<br />
installazione di <strong>Linux</strong>, infatti, non sono monolingue come il CD di <strong>Windows</strong>: contengono una ventina di lingue diverse).<br />
Avviando da dischetto, la schermata sarà già in italiano e sarà intitolata Selezione della lingua; avviando dal CD, la<br />
schermata sarà in inglese e porterà il titolo Language selection. In entrambi i casi, dato che presumo vogliate proseguire<br />
l'installazione in italiano e installare la versione italiana di <strong>Linux</strong>, cliccate su Italian e poi su Avanti (versione floppy) o<br />
Next (versione CD).<br />
<strong>Da</strong> questo momento in poi, il resto dell'installazione prosegue nella lingua di <strong>Da</strong>nte, o almeno in una sua ragionevole<br />
approssimazione, e segue lo stesso binario sia per l'installazione da CD−ROM, sia per quella da floppy.<br />
L'installazione prosegue<br />
L'installazione di <strong>Linux</strong> è molto cauta e prudente. Come dicevo, non scrive sul vostro disco rigido fino al momento in cui<br />
ha raccolto tutte le informazioni necessarie per installarsi. In tutta la sequenza di operazioni che ho descritto finora in<br />
questo capitolo, il vostro disco rigido non è stato toccato, e non lo sarà per un bel pezzo (vi avviserò quando succederà).<br />
Questo significa che se dovete interrompere l'installazione per qualsiasi motivo, potete farlo senza alcun problema. Il<br />
disco rigido non resterà "sporco" in alcun modo. Per interrompere l'installazione è sufficiente fare reset (tramite il pulsante<br />
omonimo o premendo contemporaneamente i tasti Ctrl, Alt e Canc) o spegnere il computer.<br />
7/20
<strong>Da</strong> <strong>Windows</strong> a <strong>Linux</strong> 07/09/03 09:03:28<br />
Premendo Ctrl−Alt−Canc, la procedura di installazione verrà terminata in modo ordinato (persino il CD viene espulso) e il<br />
computer verrà riavviato con il sistema operativo normale: in altre parole, con <strong>Windows</strong>.<br />
Tastiera<br />
La prima cosa da impostare è la tastiera. Solitamente il modello da scegliere è il Generic 102−key (Intl) PC se avete una<br />
tastiera recente con i tasti per <strong>Windows</strong> (quelli fra Ctrl e Alt e fra Ctrl e AltGr); il layout, cioè la disposizione dei simboli<br />
sui tasti, è Italian. I dead keys ("tasti morti", letteralmente) servono per la composizione di caratteri tramite combinazioni<br />
di tasti (ad esempio la parentesi quadra o il simbolo @): abilitateli.<br />
Nel riquadro in basso, etichettato Verifica della configurazione, potete provare a digitare un po' di caratteri per vedere se il<br />
risultato a video corrisponde al tasto premuto. Provate in particolare le lettere accentate, le parentesi quadre, il simbolo @<br />
e le parentesi graffe.<br />
Se non riuscite a ottenere tutti i caratteri, provate a selezionare un altro modello di tastiera. In particolare è probabile che<br />
le parentesi graffe non funzionino: in realtà non è che non funzionino, è che si producono con una combinazione di tasti<br />
diversa da quella di <strong>Windows</strong>.<br />
Sotto <strong>Windows</strong> italiano, infatti, le parentesi graffe si generano digitando e tenendo premuti tre tasti: Maiusc, AltGr e la E<br />
accentata grave (è) per la graffa aperta e Maiusc, AltGr e + per la graffa chiusa. Sotto <strong>Linux</strong>, invece, le graffe sono un po'<br />
più semplici: se avete impostato correttamente la tastiera, e a seconda della versione che installate, si ottengono digitando<br />
AltGr insieme a un numero da 7 a 0.<br />
Se anche questo non funziona, non vi preoccupate: l'importante è che funzionino almeno le lettere dell'alfabeto (la W e la<br />
punteggiatura, ad esempio, la cui posizione cambia da paese a paese). Potete sempre rifinire la tastiera in seguito, con<br />
l'aiuto della documentazione online. Ricordate, l'obiettivo dell'installazione è ottenere uno straccio di <strong>Linux</strong> funzionante;<br />
ai dettagli si pensa dopo.<br />
Cliccate su Avanti per proseguire.<br />
Mouse<br />
Leggete le istruzioni della schermata Configurazione del mouse e scegliete la descrizione che più si avvicina alla marca e<br />
al modello del vostro mouse. Il rilevamento automatico di Red Hat <strong>Linux</strong> in genere indovina il vostro modello, ma non<br />
fidatevi ciecamente.<br />
Attenti a scegliere fra mouse collegati alla porta PS/2 e mouse collegati alla porta seriale. L'ideale per <strong>Linux</strong> è avere un<br />
mouse con tre pulsanti, ma se ne avete uno con due soli pulsanti, potete attivare l'emulazione del terzo cliccando su<br />
Emulazione 3 pulsanti: quando cliccherete premendo contemporaneamente entrambi i pulsanti del mouse, <strong>Linux</strong> crederà<br />
che abbiate premuto il terzo pulsante e si comporterà di conseguenza.<br />
Se avete un mouse seriale, dovete verificare che <strong>Linux</strong> l'abbia trovato sulla porta giusta: per vostra comodità, la schermata<br />
presenta anche i nomi DOS delle porte seriali (COM1, COM2 eccetera) accanto ai nomi corrispondenti sotto <strong>Linux</strong>.<br />
Cliccate su Avanti per proseguire; quando compare il logo di Red Hat e la scritta System installer, cliccate di nuovo su<br />
Avanti.<br />
8/20
<strong>Da</strong> <strong>Windows</strong> a <strong>Linux</strong> 07/09/03 09:03:28<br />
Tipo di installazione<br />
In questa schermata c'è da scegliere il tipo di macchina <strong>Linux</strong> che volete ottenere: la scelta standard è l'opzione<br />
Workstation. Poi cliccate su Avanti.<br />
Giusto per soddisfare la vostra curiosità, le altre opzioni corrispondono ad altrettanti modi diversi di installare o<br />
reinstallare <strong>Linux</strong>. Le caratteristiche (e i pericoli) di ciascuna opzione sono spiegati nella colonna di sinistra della<br />
schermata.<br />
L'opzione Workstation installa circa 1050 megabyte di software. Lo so che è tanto, ma potrete sfrondare parecchi di quei<br />
megabyte in seguito, una volta che le cose cominciano a funzionare.<br />
Partizionamento automatico o manuale?<br />
Come noterete cliccando su Avanti, la distribuzione 7.1 di Red Hat <strong>Linux</strong> ha un'opzione di partizionamento automatico,<br />
che consente di lasciar decidere al programma di installazione se e come partizionare il vostro disco rigido. Per carità, non<br />
dubito che il partizionamento automatico funzioni benissimo, ma lo scopo di usare <strong>Linux</strong> è avere il controllo della<br />
situazione. Se ci sono troppi automatismi e le decisioni le prende la macchina, tanto vale usare <strong>Windows</strong>.<br />
Di conseguenza qui vi descrivo (e vi consiglio) l'altra opzione della schermata, cioè il partizionamento manuale con Disk<br />
Druid: è non solo la soluzione più cauta, ma anche quella che vi consente di decidere in dettaglio come volete partizionare<br />
lo spazio su disco; questo è particolarmente utile in caso di configurazioni insolite. Esiste anche una terza opzione, vale a<br />
dire il partizionamento manuale con fdisk, ma siccome è giustamente etichettata per esperti, è meglio non toccarla,<br />
almeno per ora. Scegliete dunque il partizionamento manuale con Disk Druid e cliccate su Avanti.<br />
Disk Druid<br />
Come già descritto nei capitoli precedenti, Red Hat <strong>Linux</strong> può essere installato in due modi: all'interno di due enormi file<br />
compatibili con <strong>Windows</strong> e senza partizionare, oppure in una partizione apposita, ricavata ridimensionando quella di<br />
<strong>Windows</strong>, come descritto nel Capitolo 9. I puristi non me ne vogliano, ma il primo di questi modi a mio avviso può<br />
servire soltanto per brevi dimostrazioni: per vedere davvero come lavora <strong>Linux</strong>, bisogna dargli una casa tutta sua invece di<br />
farlo ospitare da <strong>Windows</strong>. Di conseguenza qui descriverò soltanto il secondo di questi modi di installazione.<br />
Attenzione: come dicevo, per installare <strong>Linux</strong> in una partizione apposita, quella partizione deve essere già pronta per l'uso<br />
quando lanciate il programma di installazione. Se non è pronta, createla come descritto nei capitoli precedenti, poi<br />
ricominciate l'installazione.<br />
La schermata di Disk Druid presenta la situazione delle partizioni del vostro disco rigido e vi chiede di definire come e<br />
dove installare <strong>Linux</strong>. Normalmente troverete elencato il vostro disco rigido, suddiviso in due partizioni, che <strong>Linux</strong><br />
chiama rispettivamente hda1 (quella che contiene <strong>Windows</strong>) e hda2 (quella che tra poco conterrà <strong>Linux</strong>).<br />
Nella zona superiore della schermata, quella etichettata Partizioni, fate clic sulla riga che rappresenta la partizione che<br />
volete assegnare a <strong>Linux</strong>: dovrebbe essere la seconda. Fate attenzione a non sbagliare riga, altrimenti cancellerete il<br />
contenuto della partizione di <strong>Windows</strong>! Non vi preoccupate troppo, comunque: per ora non viene scritto nulla sul disco,<br />
per cui eventuali errori non lasceranno traccia.<br />
La prima cosa da fare, anche se vi sembrerà strano, è cancellare la seconda partizione. Infatti dovete ridefinirla ad uso e<br />
consumo di <strong>Linux</strong>: fips ci è servito semplicemente per ridurre le dimensioni della partizione di <strong>Windows</strong>. Assicuratevi<br />
ancora una volta di non avere scelto la prima partizione, quella di <strong>Windows</strong>, e poi cliccate su Cancella. Cliccate su Sì in<br />
risposta alla richiesta di conferma. Notate che la situazione della metà inferiore della schermata è cambiata per<br />
9/20
<strong>Da</strong> <strong>Windows</strong> a <strong>Linux</strong> 07/09/03 09:03:28<br />
rispecchiare questa modifica.<br />
Adesso cominciamo ad aggiungere le partizioni necessarie al funzionamento di <strong>Linux</strong>. Le partizioni? Esatto: infatti in<br />
realtà a <strong>Linux</strong> si devono assegnare normalmente due partizioni (gli utenti più evoluti ne creano anche più di due). Cliccate<br />
su Aggiungi. Nella finestra di dialogo cliccate sul menu a tendina <strong>Linux</strong> Native e scegliete <strong>Linux</strong> swap.<br />
Cos'è una partizione <strong>Linux</strong> swap?<br />
Quando <strong>Windows</strong> è a corto di memoria RAM, crea uno swapfile: un file sul disco rigido che usa come una sorta di<br />
espansione di memoria. Per essere più stabile, efficiente e veloce, <strong>Linux</strong> invece usa una partizione separata per lo stesso<br />
scopo.<br />
Le dimensioni di questa partizione di swap sono regolabili a piacimento, ma i criteri generali sono questi:<br />
• più è grande e meglio è;<br />
• il limite massimo è 128 megabyte (salvo condizioni particolari che vi risparmio);<br />
• il limite minimo è generalmente 16 megabyte, ma va calcolato sottraendo la vostra memoria RAM (ad esempio,<br />
se avete solo 4 megabyte di RAM, vi serve una partizione di swap di almeno 16−4 = 12 megabyte);<br />
• se avete più di 16 megabyte di memoria RAM, in teoria potete anche fare a meno della partizione di swap se siete<br />
disperatamente a corto di spazio su disco;<br />
• la regola spannometrica è assegnare, se possibile, 128 megabyte alla partizione di swap. Con la capienza dei<br />
dischi rigidi di oggi, è un investimento accettabile. Odo non perde occasione per ricordarmi che una volta<br />
cancellato <strong>Windows</strong>, si libera tanto di quello spazio su disco...<br />
Cliccate su OK. Scegliete di nuovo Aggiungi per aggiungere la partizione nativa di <strong>Linux</strong>, ossia quella in cui risiederanno<br />
il sistema operativo, i dati e i programmi. Stavolta potete accettare il tipo di partizione proposto (<strong>Linux</strong> native) e dovete<br />
solo specificare il mount point della partizione: non importa se non sapete cos'è un mount point, l'importante è sapere che<br />
serve e va impostato nel modo che vi dico adesso. Fidatevi.<br />
Digitate uno slash (/) nella casella Mount Point, poi cliccate su Usa spazio rimanente: questo dice a <strong>Linux</strong> di usare tutto lo<br />
spazio rimanente sul disco per questa partizione. Poi cliccate su OK.<br />
A questo punto dovreste avere tre partizioni:<br />
• la prima, identificata come e hda1, che è quella di <strong>Windows</strong>, come indicato dalla dicitura<br />
Win95 FAT32 (o FAT16; dirà Win95 anche se usate <strong>Windows</strong> 98/ME);<br />
• la seconda, contrassegnata da / e hda2, di tipo <strong>Linux</strong> native;<br />
• la terza, definita come e hda5, di tipo <strong>Linux</strong> swap.<br />
A seconda della configurazione del vostro computer, le assegnazioni hda2 e hda5 potrebbero ricevere numeri diversi;<br />
l'importante è che abbiate una partizione <strong>Linux</strong> nativa e una partizione <strong>Linux</strong> swap. Prendete nota, comunque, dei numeri<br />
assegnati a queste due partizioni.<br />
Se tutto è in ordine, cliccate su Avanti per proseguire.<br />
Scelta delle partizioni da formattare<br />
Il programma di installazione vi propone di formattare la partizione /dev/hda2 (o un hda seguito da un altro numero). Per<br />
sapere di che partizione si tratta, guardate i vostri appunti: dovrebbe essere quella <strong>Linux</strong> nativa (se non lo è, l'importante è<br />
che non sia quella di <strong>Windows</strong>).<br />
10/20
<strong>Da</strong> <strong>Windows</strong> a <strong>Linux</strong> 07/09/03 09:03:28<br />
Cliccate sul pulsante Controllo dei blocchi danneggiati durante la formattazione in modo da farvi comparire un segno di<br />
spunta: in questo modo il programma di installazione verifica l'integrità del disco rigido, e se trova porzioni di disco<br />
danneggiate le contrassegna in modo che non vengano più utilizzate. Cliccate su Avanti.<br />
Configurazione della rete<br />
Se avete nel computer una scheda di rete che viene riconosciuta dal programma di installazione, a questo punto compare<br />
sullo schermo la richiesta di immettere i parametri di configurazione della connessione di rete. Se non sapete che pesci<br />
pigliare, cliccate su Avanti; potete sempre configurare la connessione di rete in seguito, anche se otterrete sicuramente<br />
messaggi d'errore (non fatali) ogni volta che avviate <strong>Linux</strong> finché non eseguite questa configurazione. Se invece sapete<br />
quali parametri immettere, immetteteli e poi proseguite cliccando su Avanti.<br />
Capita molto spesso che la scheda di rete sia presente nel computer ma venga completamente ignorata dal programma di<br />
installazione di <strong>Linux</strong>. Questo non vuol dire affatto che <strong>Linux</strong> non sarà in grado di gestirla: significa semplicemente che ci<br />
vorrà probabilmente un po' di configurazione manuale prima di convincere <strong>Linux</strong> a degnarsi di usare la scheda.<br />
Configurazione del firewall<br />
Un firewall è un sistema (software o hardware) per impedire l'accesso agli intrusi: è una sorta di buttafuori digitale. Il fatto<br />
che la richiesta di configurare un firewall faccia parte della procedura di installazione dimostra quanto sia radicata in<br />
<strong>Linux</strong> la cultura della sicurezza. A titolo di confronto, l'installazione di <strong>Windows</strong> non prevede alcun firewall; anzi, in<br />
<strong>Windows</strong> non esiste affatto un firewall e occorre aggiungerlo come programma a parte.<br />
Leggete attentamente le spiegazioni nella colonna di sinistra per capire il significato delle varie opzioni. Se vi fidate e non<br />
vi angoscia il mio atteggiamento da paranoico, vi suggerisco di adottare l'opzione Alto per il livello di sicurezza, attivando<br />
il pulsante Personalizza e attivando la casella eth0 nella sezione Periferiche fidate. Poi cliccate su Avanti.<br />
Selezione delle lingue di supporto<br />
Come dicevo, i CD di installazione contengono <strong>Linux</strong> in decine di lingue. Questa sezione dell'installazione vi consente di<br />
scegliere quali lingue volete installare, evitando di installare le altre. E', in altre parole, una misura salvaspazio.<br />
Nulla vi vieta di selezionare due o più lingue di installazione: così facendo, potreste ad esempio commutare al volo fra<br />
<strong>Linux</strong> inglese e <strong>Linux</strong> italiano. In genere, però, si usa e si installa una sola lingua (l'italiano, in questo caso), per cui<br />
lasciate il segno di spunta su Italian (Italy) e cliccate su Avanti.<br />
Scelta del fuso orario<br />
Nel menu a tendina del pulsante Vista potete scegliere la zona del mondo da visualizzare nella mappa: probabilmente vi<br />
interesserà l'Europa. Se volete usare l'ora italiana, cliccate sul puntino che indica Roma (o, se preferite, San Marino o il<br />
Vaticano).<br />
Il mio consiglio personale, però, è di non usare l'ora italiana, ma l'ora standard di Greenwich o GMT, che equivale all'ora<br />
UTC presentata fra le opzioni di <strong>Linux</strong>. Questo non perché io sono metà inglese, ma semplicemente perché in questo<br />
modo non dovrete mai più litigare con i cambi imposti dall'ora legale. L'ora di Greenwich è uno standard di riferimento<br />
internazionale in moltissimi settori scientifici, tecnologici, industriali e commerciali, e non fa mai salti per cambi d'ora<br />
legale o solare.<br />
Praticamente tutti i computer di Internet usano GMT o UTC: questo dà a tutti gli utenti la certezza dell'ora in cui, ad<br />
esempio, è stato aggiornato un documento o spedito un messaggio, a prescindere da fusi orari o ore legali.<br />
11/20
<strong>Da</strong> <strong>Windows</strong> a <strong>Linux</strong> 07/09/03 09:03:28<br />
Fra l'altro, scegliendo l'ora italiana dovrete eseguire manualmente questi cambi d'ora: <strong>Linux</strong> infatti supporta soltanto quelli<br />
americani, a differenza di <strong>Windows</strong> che supporta anche quelli italiani (un punto a favore di <strong>Windows</strong>). Certo, tutto è<br />
personalizzabile, in <strong>Linux</strong>, per cui volendo si possono impostare a mano le date italiane di cambio d'ora, ma è<br />
un'incombenza scomoda.<br />
• Se scegliete di adottare l'ora di Greenwich, cliccate su L'orologio di sistema usa UTC, poi scegliete la scheda<br />
Offset UTC e selezionate la riga UTC (senza numeri positivi o negativi).<br />
• Se scegliete l'ora italiana, cliccate sul puntino che rappresenta Roma sulla mappa oppure selezionate la località dal<br />
menu sottostante.<br />
• Infine cliccate su Avanti.<br />
Per i puristi<br />
Se vi piace partire subito col piede giusto, vi racconto per filo e per segno come un vero linuxiano imposta l'ora del<br />
proprio computer. Lo so che sembra una sottigliezza, ma sono cose come queste che distinguono le anime nobili dai<br />
semplici mortali.<br />
Tutte le macchine <strong>Linux</strong> che si rispettino adottano l'ora di Greenwich, impostandola nel Setup (a livello di BIOS).<br />
Durante l'installazione di <strong>Linux</strong>, si dice a <strong>Linux</strong> che l'orologio di sistema usa UTC, cioè l'ora di Greenwich, come<br />
descritto sopra; poi si comunica a <strong>Linux</strong> quante ore di differenza ci sono fra l'ora locale (quella della località in cui si<br />
trova il computer) e l'ora di Greenwich, e si imposta questa differenza nella scheda Offset UTC. In questo modo <strong>Linux</strong><br />
visualizza l'ora locale, pur "ragionando" internamente in termini di ora di Greenwich.<br />
Uno dei problemi della convivenza <strong>Linux</strong>−<strong>Windows</strong> è che <strong>Windows</strong> tende a "correggere" l'ora dell'orologio di sistema<br />
(quella indicata nel Setup del BIOS) per impostarla sull'ora locale. Così facendo, al successivo avvio di <strong>Linux</strong> l'orologio<br />
non visualizza più l'ora giusta.<br />
L'unico rimedio a questa magagna è impostare l'ora di Greenwich come ora da visualizzare in <strong>Linux</strong>, ossia scegliere il<br />
primo dei casi indicati sopra.<br />
Configurazione account: superutente e utente comune<br />
Prendete carta e penna e prendete nota delle password e dei nomi di account (nomi di login) che immettete in questa<br />
schermata. Lo so che sembra stupido, ma uno degli errori più comuni delle installazioni di <strong>Linux</strong> è fare tutto giusto e<br />
trovarsi con un <strong>Linux</strong> correttamente configurato, ma non ricordarsi più la password di root.<br />
Fate anche attenzione che non sia attivato il blocco delle maiuscole sulla tastiera (di solito l'attivazione è indicata da una<br />
lucetta con scritto Caps Lock o Bloc Maiu o qualcosa di simile), altrimenti digiterete la password in maiuscolo credendo<br />
di farlo in minuscolo. <strong>Linux</strong> distingue fra maiuscolo e minuscolo e quindi in seguito considererà sbagliata la vostra<br />
digitazione e non vi farà accedere al computer.<br />
Nella casella Password di root specificate la password che verrà usata dal superutente root. Per evitare che qualcuno la<br />
sbirci e diventi onnipotente sul vostro computer, la password non compare sullo schermo, ma viene sostituita da<br />
asterischi. Per evitare che sbagliate a scriverla, dovete digitarla due volte, una qui e una nella casella sottostante. Inoltre la<br />
password deve essere lunga almeno sei caratteri, altrimenti non verrà accettata.<br />
Scegliete una password non troppo ovvia (niente nome di battesimo, nome del vostro gatto o simili) e che contenga<br />
almeno sei caratteri (è il minimo obbligatorio). Per questo libro, la password di root sarà topone (è il mio nome su<br />
12/20
<strong>Da</strong> <strong>Windows</strong> a <strong>Linux</strong> 07/09/03 09:03:28<br />
Internet, per motivi che è meglio non discutere in questa sede). Non prendetelo come esempio di buona password!<br />
La casella Nome account serve per definire il nome, o userid, di un utente comune, cioè che non ha i privilegi e gli accessi<br />
assegnati al superutente amministratore. Nelle caselle sottostanti definite la sua password (due volte, come prima) e<br />
immettete il suo nome e cognome (facoltativo o di fantasia, se preferite).<br />
Come già accennato, anche se siete la sola persona che usa questo computer, è meglio definire anche un utente non<br />
privilegiato (spesso lo si chiama "utente comune" o "utente normale"). Userete root soltanto per la manutenzione, e<br />
l'utente non privilegiato per il lavoro normale. È una semplice ma efficace forma di autodifesa da errori e distrazioni.<br />
In questo libro assegnerò all'utente non privilegiato il nome cesira e la password sarà sesamo (come in "apriti Sesamo").<br />
Dietro questa scelta c'è una storia personale molto comica che però avrò il buon gusto di non raccontarvi.<br />
Fatto questo, cliccate su Aggiungi (se questo pulsante non è cliccabile, vuol dire che non avete digitato la password<br />
dell'utente comune nello stesso modo nelle due caselle). I dati dell'utente non privilegiato compariranno nella parte<br />
inferiore della schermata. A questo punto potete anche creare altri utenti, se vi può essere utile, cliccando su Nuovo e<br />
immettendone i dati (ad esempio creando un account per gli esperimenti: io l'ho chiamato cavia, con password dilbert).<br />
Quando avete finito, cliccate su Avanti per proseguire.<br />
Scegliamo i pacchetti<br />
Questa schermata vi consente di scegliere quale tipo di interfaccia grafica volete usare (<strong>Linux</strong> ne offre due, KDE e<br />
GNOME) e di decidere se volete dedicare una quarantina di megabyte ai giochi allegati a Red Hat <strong>Linux</strong>. Volendo, è qui<br />
che l'utente esperto può scegliere esattamente quali programmi (o pacchetti) installare e quali no e quindi crearsi<br />
un'installazione più compatta e snella.<br />
Visto che probabilmente volete un'interfaccia che vi ricordi quella di <strong>Windows</strong>, scegliete KDE (lasciando attivato soltanto<br />
il suo pulsante di scelta e disattivando gli altri, per risparmiare circa 120 megabyte) e cliccate su Avanti.<br />
Configurazione di X: rilevamento della scheda video<br />
Il rilevamento automatico di <strong>Linux</strong> è in grado di identificare automaticamente la vostra scheda video nella maggior parte<br />
dei casi. Controllate, in particolare, che la quantità di memoria RAM video che avete sulla vostra scheda video<br />
corrisponda a quella rilevata da <strong>Linux</strong>.<br />
Se <strong>Linux</strong> non sa che pesci pigliare, selezionate Generic VGA compatible.<br />
Quando siete sicuri della vostra scelta, cliccate su Avanti per proseguire.<br />
Configurazione di X: rilevamento del monitor<br />
Questo è uno dei passaggi più delicati dell'installazione: l'attivazione della modalità grafica di <strong>Linux</strong>. Il rilevamento<br />
automatico in genere riesce a identificare le schede video e i monitor più comuni, ma non sempre tutto fila liscio. In tal<br />
caso l'installazione può fallire e bisogna percorrere altre strade.<br />
Questa schermata presenta il risultato del tentativo di <strong>Linux</strong> di rilevare automaticamente il tipo di monitor. Se questo<br />
risultato corrisponde alle caratteristiche effettive del vostro monitor, provate ad accettarlo cliccando su Avanti.<br />
13/20
<strong>Da</strong> <strong>Windows</strong> a <strong>Linux</strong> 07/09/03 09:03:28<br />
Se non viene rilevato nulla oppure viene indicato un modello completamente diverso da quello che possedete, vuol dire<br />
che <strong>Linux</strong> non ha la più pallida idea di quale sia il vostro monitor, e vi viene presentata una lista dalla quale scegliere le<br />
voci che più si avvicinano, come caratteristiche e definizioni, al monitor in questione. Nel dubbio, scegliete la sezione<br />
Generic e la sottosezione Generic VGA compatible.<br />
Ad esempio, nel mio caso il rilevamento automatico indicava che il mio monitor era un CTX 4516. Tuttavia se accettavo<br />
la proposta, la risoluzione massima dello schermo era limitata a 640x480. Siccome l'etichetta sul monitor lo dichiarava<br />
come CTX 1451ELR (sì, lo so, è uno dei più modesti in circolazione, ma non sono uno che spende e spande), ho scelto di<br />
scavalcare l'automatismo e di adottare le impostazioni per il modello CTX 1451 presente nell'elenco dei monitor<br />
supportati da <strong>Linux</strong>. La risoluzione è salita a 800x600, 32 bit per pixel (funziona anche la risoluzione 1024x768, ma<br />
l'effetto su un monitor di questo tipo è orrido).<br />
Attenzione! Pericolo fisico!<br />
Se non siete più che sicuri di quello che fate, non pasticciate con queste scelte e soprattutto con le caselle<br />
Sincronizzazione orizzontale e Sincronizzazione verticale. Se le impostate in modo errato, potete fisicamente<br />
danneggiare il vostro monitor in modo irreparabile (della serie "fumo azzurro e odor di bruciato"). Impostatele soltanto<br />
se i loro valori sono indicati nel manuale del vostro monitor.<br />
Test della configurazione grafica<br />
Nella schermata Configurazione personalizzata, incrociate le dita e cliccate sul pulsante Verifica dell'impostazione.<br />
• Se dopo qualche spasmodico secondo vedete quella che sembra una schermata di <strong>Windows</strong> un po' strana (in realtà<br />
è un'immagine di una schermata grafica di <strong>Linux</strong>) e la domanda Potete vedere questo messaggio?, cliccate su Sì e<br />
attivate l'opzione Grafico nella sezione Scegliete il tipo di login (è il vostro giorno fortunato).<br />
• Se non vedete nulla, attendete una ventina di secondi per tornare automaticamente alla schermata di<br />
configurazione grafica. Tentate con altri parametri per la risoluzione dello schermo e la profondità di colore. E'<br />
probabile che almeno una delle varie combinazioni di queste due caratteristiche faccia funzionare correttamente il<br />
vostro monitor.<br />
• Se non c'è verso di ottenere una configurazione grafica funzionante, cliccate su Indietro fino a tornare alla<br />
schermata di riconoscimento della scheda video e attivate il segno di spunta nella casella Salta la configurazione<br />
di X; poi cominciate a telefonare ai vostri amici linuxiani.<br />
In ogni caso, cliccate su Avanti per proseguire finché compare una schermata intitolata Processo di installazione.<br />
Adesso si fa sul serio<br />
Attenzione: Se cliccate su Avanti in questa schermata, le modifiche e le impostazioni che avete fatto cesseranno di essere<br />
virtuali e diverranno reali: il programma di installazione comincerà a scrivere sul vostro disco rigido e continuerà a<br />
scrivervi per un bel pezzo. Fino a questo momento potete interrompere l'installazione brutalmente, togliendo CD di <strong>Linux</strong><br />
e floppy e premendo il pulsante di reset o la combinazione di tasti Ctrl−Alt−Canc: il computer non serberà traccia<br />
dell'installazione interrotta. Dopo questo momento, invece, il vostro disco rigido verrà "sporcato" dall'installazione<br />
incompleta.<br />
Cliccando su Avanti, sullo schermo compare la scritta Formattazione filesystem /. Significa, in sostanza, che il programma<br />
di installazione di <strong>Linux</strong> sta formattando, secondo il formato di <strong>Linux</strong>, la partizione che gli avete indicato nei passi<br />
precedenti. La scritta rimarrà sullo schermo per qualche minuto.<br />
14/20
<strong>Da</strong> <strong>Windows</strong> a <strong>Linux</strong> 07/09/03 09:03:28<br />
Installazione dei pacchetti<br />
A questo punto il programma di installazione inizia ad installare il sistema operativo e i pacchetti, cioè i programmi<br />
allegati e accessori a <strong>Linux</strong>. Noterete che la lista è davvero enorme e ricca: oltre 450 applicazioni diverse, tutte gratuite.<br />
È vero che molte di queste applicazioni sono del tutto inutili per l'utente comune (perché dedicate a operazioni sofisticate<br />
ma poco usate), ma è bello sapere che sono a vostra disposizione. Potete sempre eliminarle dalla vostra installazione in<br />
seguito, come descritto nel Capitolo 20.<br />
A un certo punto dell'installazione dei pacchetti vi verrà chiesto di inserire il secondo CD di Red Hat <strong>Linux</strong>. Inseritelo e<br />
poi cliccate su OK per proseguire.<br />
Dischetto di boot<br />
Al termine dell'installazione dei pacchetti, il programma di installazione vi chiede un dischetto da usare come boot disk<br />
(dischetto di avvio): inseritelo e cliccate su Avanti. Il programma di installazione crea un dischetto da usare per avviare<br />
<strong>Linux</strong> in caso d'emergenza. Non date al programma di installazione lo stesso dischetto che avete adoperato prima: usatene<br />
un altro. In questo modo, se vi capita di reinstallare (e ve lo garantisco, vi capiterà) non è necessario ricreare il dischetto di<br />
installazione e potete quindi saltare tutta la parte di rawrite.<br />
Finita la creazione del dischetto, compare un messaggio che vi annuncia che l'installazione è completa. Cliccate su Esci.<br />
Togliete dal drive il CD−ROM non appena <strong>Linux</strong> lo espelle e rimuovete il floppy che avete appena creato.<br />
Lo schermo si oscura per qualche decina di secondi, poi il computer si riavvia. Se tutto è andato liscio, compare una<br />
schermata grafica con due opzioni (linux e dos): selezionate dos e premete Invio se volete avviare <strong>Windows</strong>. Se<br />
selezionate linux, o se non rispondete del tutto, dopo una breve attesa parte <strong>Linux</strong>. Se volete uscire da <strong>Linux</strong> e tornare alla<br />
schermata di avvio in cui scegliere fra <strong>Windows</strong> e <strong>Linux</strong>, cliccate su Shutdown e poi selezionate Shutdown e cliccate su<br />
OK.<br />
Se siete particolarmente perspicaci, vi state chiedendo perché vi ho consigliato questa procedura di uscita, che spegne e<br />
riaccende il computer, invece di dirvi di usare l'opzione Reboot, che lo riavvia e basta. La spiegazione è molto semplice: è<br />
il metodo più universale e sicuro.<br />
Infatti la distribuzione 7.1 di Red Hat ha un comportamento di avvio molto diverso dalle precedenti. Nelle passate<br />
distribuzioni, uscendo da <strong>Linux</strong> si poteva scegliere soltanto fra riavviare il computer e spegnerlo del tutto. In entrambi i<br />
casi, al successivo avvio compariva la schermata in cui si poteva scegliere quale sistema operativo far partire. Con la Red<br />
Hat 7.1, all'uscita da <strong>Linux</strong> si può scegliere fra spegnere completamente il computer, come prima, e specificare quale<br />
sistema operativo dovrà partire dopo il riavvio.<br />
Riassumendo:<br />
• se avviate "a freddo", cioè avviate il computer da spento, compare sempre la schermata grafica di scelta del<br />
sistema operativo;<br />
• se riavviate il computer uscendo da <strong>Windows</strong>, compare ancora la schermata grafica di scelta del sistema<br />
operativo;<br />
• se riavviate il computer uscendo da <strong>Linux</strong>, potete selezionare Reboot e poi scegliere dal menu a tendina linux<br />
oppure dos; scegliendo il primo, dopo il riavvio partirà inesorabilmente <strong>Linux</strong>; scegliendo il secondo, dopo il<br />
riavvio partirà <strong>Windows</strong>.<br />
15/20
<strong>Da</strong> <strong>Windows</strong> a <strong>Linux</strong> 07/09/03 09:03:28<br />
In altre parole, mentre prima la scelta del sistema operativo da avviare si faceva dopo il riavvio del computer, adesso se<br />
state uscendo da <strong>Linux</strong> dovete farla prima; se state uscendo da <strong>Windows</strong>, la fate ancora dopo. Non è molto intuitivo e<br />
ordinato, ma è così. Imparerete comunque a modificare anche quest'impostazione decisamente stravagante.<br />
A questo punto, se volete, potete riprendere a lavorare con <strong>Windows</strong>. Verificate, per scrupolo, l'integrità di <strong>Windows</strong> con<br />
Scandisk. Quando siete pronti a collaudare <strong>Linux</strong>, leggete la sezione Primo collaudo qui sotto.<br />
Il dischetto di boot è il vostro salvagente<br />
Perché creare un dischetto di boot, quando <strong>Linux</strong> si avvia dal disco rigido? Semplice. Il dischetto di boot è indispensabile<br />
se qualcosa o qualcuno danneggia il contenuto del master boot record (record di avvio principale) del vostro computer. I<br />
computer sono progettati per leggere automaticamente una zona ben precisa del disco rigido a ogni avvio: il master boot<br />
record, appunto. In base al contenuto di questo boot record, il computer sa come proseguire l'avvio e quindi sa dove<br />
trovare il sistema operativo (<strong>Linux</strong> o <strong>Windows</strong>).<br />
Quando installate <strong>Linux</strong> partizionando, il master boot record viene modificato e vi viene installato un microprogramma,<br />
chiamato LILO, che vi consente di scegliere se avviare <strong>Windows</strong> o <strong>Linux</strong>.<br />
Tuttavia <strong>Windows</strong> non gradisce molto che gli si cambino le cose sotto il naso, per cui può darsi che a un certo punto<br />
cancelli o alteri il master boot record e ci scriva qualcosa di suo. Questo avviene, tipicamente, in caso di reinstallazione<br />
di <strong>Windows</strong>. Se succede, l'unico modo in cui riuscirete ad avviare <strong>Linux</strong> sarà con il dischetto di boot. Naturalmente<br />
esiste una procedura per ripristinare la situazione corretta e reinstallare LILO, ma è parecchio complicata e per ora non è<br />
il caso di infliggervela.<br />
Primo collaudo<br />
Dopo tutta questa fatica, è finalmente giunto il momento di vedere se questo benedetto <strong>Linux</strong> funziona o no.<br />
Uscite da <strong>Windows</strong> e riavviate il computer, senza inserire floppy. Se aspettate qualche secondo, <strong>Linux</strong> si avvia da solo. Se<br />
avete fretta, premete Invio.<br />
Compare il messaggio Loading linux... e inizia un'elencazione dei componenti hardware rilevati (l'avete già vista quando<br />
avete avviato il computer dal dischetto di installazione). A questa litania ne fa seguito un'altra, in cui ogni singolo<br />
elemento del software e dell'hardware viene verificato e, se tutto è in ordine, attivato con un bell'OK. Tutta la tiritera non è<br />
fine a se stessa: serve per localizzare la causa di eventuali problemi di avvio della macchina.<br />
Noterete che <strong>Linux</strong> ci mette molto più tempo di <strong>Windows</strong> a partire (e già <strong>Windows</strong> non è un fulmine). Il motivo è<br />
semplice: <strong>Linux</strong> non è concepito per macchine che si accendono e spengono frequentemente. È fatto per funzionare in<br />
continuazione, e questo retaggio si sente.<br />
(Odo ha un'obiezione interessante. Dice che siccome <strong>Windows</strong> tende a bloccarsi o a rendere necessario un riavvio<br />
mediamente una volta al giorno, bisogna confrontare il tempo di un avvio e spegnimento di <strong>Linux</strong> con quello di due avvii<br />
e spegnimenti di <strong>Windows</strong>, più il tempo necessario per riavviare tutte le applicazioni e riposizionarsi al punto in cui si<br />
stava lavorando nei vari documenti, e allora il confronto è molto meno impari).<br />
Finalmente compare la richiesta di accesso:<br />
localhost login:<br />
16/20
<strong>Da</strong> <strong>Windows</strong> a <strong>Linux</strong> 07/09/03 09:03:28<br />
<strong>Linux</strong> si è avviato, incredibile ma vero. Ignorate la richiesta e aspettate qualche secondo: compare la schermata grafica di<br />
login, nella quale potete immettere il nome dell'utente comune (non quello di root) e la sua password, che non viene<br />
visualizzata, nemmeno con asterischi (sicurezza, sicurezza!). Cliccate su Go! e avviate <strong>Linux</strong> (o, per essere corretti, la sua<br />
interfaccia grafica KDE; <strong>Linux</strong> è in realtà già in funzione).<br />
Se la schermata grafica di login non compare, digitate nome e password dell'utente comune e poi digitate startx per<br />
(tentare di) avviare l'interfaccia grafica di <strong>Linux</strong>. Ci vuole qualche decina di secondi per completare l'avvio. Compare un<br />
draghetto di nome Kandalf che vi propone il suggerimento del giorno. Cliccate su Chiudi per zittirlo.<br />
A questo punto siete liberi di fare un giretto non troppo impegnativo, giusto per darvi un pizzicotto e confermare che non<br />
state sognando. Avete davvero installato <strong>Linux</strong> sul vostro computer, accanto a <strong>Windows</strong>. Cliccate sulla K della "barra<br />
delle applicazioni" e scegliete Accessori > Calcolatrice. Compare sullo schermo la calcolatrice di <strong>Linux</strong>. Lo so che è un<br />
inizio un po' modesto, ma rimane il fatto che per la prima volta state eseguendo un'applicazione sotto <strong>Linux</strong> sul vostro<br />
computer.<br />
Il vostro primo contatto con <strong>Linux</strong>: la sua calcolatrice.<br />
Per finire il vostro primo, timidissimo approccio, cliccate sulla K e scegliete Termina sessione. Nella finestra di dialogo<br />
Termino la sessione KDE?, cliccate su Termina la sessione. Ritornate alla schermata di login: a questo punto cliccate su<br />
Shutdown. Per spegnere il computer, selezionate l'opzione Shutdown e cliccate su OK. Poi togliete il dischetto dall'unità,<br />
se l'avevate inserito, e cliccate su OK.<br />
Dopo un momento di oscuramento dello schermo, può darsi che ricompaia la schermata di login: va bene così, non vi<br />
preoccupate.<br />
Se l'interfaccia grafica non è partita automaticamente durante l'avvio di <strong>Linux</strong>, dovrete digitare il comando di chiusura di<br />
<strong>Linux</strong>, che è shutdown −r now.<br />
17/20
<strong>Da</strong> <strong>Windows</strong> a <strong>Linux</strong> 07/09/03 09:03:28<br />
Durante la chiusura di <strong>Linux</strong> compare un'altra litania di messaggi diagnostici, al termine della quale vedrete il messaggio<br />
Power down, che vi conferma che potete spegnere manualmente il computer, oppure assisterete allo spegnimento<br />
automatico se il vostro computer gestisce questa funzione.<br />
Un ultimo scrupolo...<br />
E così, a quanto pare, <strong>Linux</strong> funziona sul vostro computer. Magari non a puntino, ma perlomeno non si pianta. Su questa<br />
base solida potrete costruire tutti i perfezionamenti e le ottimizzazioni che vedrete nei prossimi capitoli.<br />
Ma cos'è successo a <strong>Windows</strong> durante tutta questa procedura? Può aver sofferto qualche danno dall'arrivo di <strong>Linux</strong>?<br />
L'unica è provare ad avviarlo e vedere che faccia fa.<br />
Procedete con molta cautela. Riaccendete il computer e avviate <strong>Windows</strong>, stando all'erta per eventuali anomalie di avvio.<br />
Se <strong>Windows</strong> parte correttamente, aprite Esplora risorse.<br />
• La lettera del CD−ROM dovrebbe essere tornata quella solita (in genere D:\) e non ci dovrebbe essere traccia<br />
della partizione <strong>Linux</strong>. Lanciate ScanDisk, eseguendo il test standard, poi eseguite Defrag con deframmentazione<br />
completa: questo mette a dura prova il ripartizionamento, e se c'è qualche errore è qui che dovrebbe saltare fuori.<br />
• Un'altra cosa che potrebbe succedere è che il vostro programma antivirus cominci a dire peste e corna a proposito<br />
del "settore di boot". L'installazione di <strong>Linux</strong>, infatti, scrive nel settore di boot del vostro disco rigido (vi installa<br />
LILO); fin qui niente di male, solo che anche molti virus hanno questa spiacevole abitudine, per cui il vostro<br />
antivirus, nel dubbio, vi avvisa che qualcuno ha cambiato il settore di boot. Per questa volta, ditegli di non<br />
preoccuparsi e che va bene così.<br />
Si torna al lavoro<br />
A questo punto, se siete stati attenti e fortunati, potete ricominciare a lavorare come prima. Fate attenzione: questo è il<br />
punto di non ritorno. Se c'è qualcosa che non va, è ora che vi conviene scoprirlo. Sotto <strong>Windows</strong>, eseguite un po' di<br />
programmi, provate a scrivere qualche file di prova, fate finta di lavorare (ma senza eseguire modifiche reali). Se tutto va<br />
bene, potete riprendere a lavorare. Se avete il minimo dubbio, ripristinate il computer alle condizioni iniziali usando la<br />
copia di backup che avete preparato durante i preliminari.<br />
Ricordate di riattivare la protezione del settore di boot nel BIOS, se l'avevate disattivata all'inizio, altrimenti la vostra<br />
protezione antivirus non sarà completa.<br />
Attenzione ai crash<br />
La convivenza di <strong>Windows</strong> con un <strong>Linux</strong> installato in una partizione apposita non è delle più serene: <strong>Windows</strong> non ama<br />
stare in compagnia. Per tutto il periodo durante il quale terrete attivi entrambi i sistemi operativi in questo modo,<br />
consideratevi in preallarme continuo: fate frequenti backup completi del sistema e state attenti a eventuali sintomi di<br />
malfunzionamento. Possono succedere le cose più strane (a me, ad esempio, ha smesso di funzionare un programma per la<br />
manipolazione dell'audio), ma il pericolo maggiore è un crash di <strong>Windows</strong>.<br />
Infatti, in particolari circostanze (partizione di <strong>Windows</strong> formattata con FAT32, Luna in Ariete, eccetera) <strong>Windows</strong> si<br />
blocca, come fa spesso anche in situazioni normali, e vi tocca spegnere il computer per riavviarlo. Al riavvio, <strong>Windows</strong><br />
esegue automaticamente lo ScanDisk, che per un difetto di funzionamento può riappropriarsi senza preavviso dell'intera<br />
partizione <strong>Linux</strong>, cancellandone in blocco il contenuto. A me è successo, e non sono il solo, come testimoniano le<br />
esperienze analoghe pubblicate in Rete. Un altro esempio di ottima programmazione Microsoft, insomma.<br />
18/20
<strong>Da</strong> <strong>Windows</strong> a <strong>Linux</strong> 07/09/03 09:03:28<br />
Il mio consiglio è questo: finché convivono <strong>Windows</strong> e <strong>Linux</strong> sullo stesso disco rigido in partizioni diverse, usate <strong>Linux</strong><br />
soltanto per prendere dimestichezza con questo sistema operativo. Se create documenti sotto <strong>Linux</strong>, createli nella<br />
partizione <strong>Windows</strong> (che <strong>Linux</strong> è in grado di vedere con appositi accorgimenti descritti in seguito), oppure fate backup<br />
frequenti della partizione <strong>Linux</strong>; così in caso di crash non perderete il vostro lavoro.<br />
Ma allora tutto questo vuol dire che la vera convivenza pacifica di <strong>Windows</strong> e <strong>Linux</strong> non è possibile? E se ci sono delle<br />
applicazioni che vi servono assolutamente ma esistono soltanto per <strong>Windows</strong>, o se per qualsiasi altro motivo avete<br />
bisogno di tenere sullo stesso computer sia <strong>Windows</strong>, sia <strong>Linux</strong>, non ci sono speranze?<br />
Non necessariamente. L'approccio migliore, quello che offre maggiori garanzie di stabilità, è installare prima <strong>Linux</strong> e poi<br />
<strong>Windows</strong> (cosa non certo agevole, lo ammetto), oppure installare <strong>Linux</strong> come descritto sopra, ma su un disco rigido<br />
separato da quello di <strong>Windows</strong>.<br />
Ma questi affinamenti possono aspettare finché non avete preso dimestichezza con <strong>Linux</strong>.<br />
"Nascondere" <strong>Linux</strong><br />
Ora che avete installato <strong>Linux</strong>, a ogni avvio vedrete la richiesta di scelta del sistema operativo. Su un computer condiviso<br />
con altre persone, questo può dar fastidio o disorientare. C'è un modo molto semplice per far sparire questa richiesta e far<br />
avviare automaticamente <strong>Windows</strong> esattamente come prima dell'installazione di <strong>Linux</strong>.<br />
• Avviate il computer usando il dischetto di ripristino di <strong>Windows</strong>.<br />
• Digitate fdisk /mbr e seguite le istruzioni.<br />
• Riavviate il computer.<br />
Fatto questo, l'unico modo per avviare <strong>Linux</strong> è usare il dischetto di boot, che diventa la vostra "chiave" personale di<br />
avviamento. L'avviamento sarà un po' più lento, ma perlomeno chiunque altro accenda il computer avvierà <strong>Windows</strong> e<br />
non si accorgerà dell'esistenza di <strong>Linux</strong>.<br />
Se le cose non funzionano<br />
Un recente sondaggio ha rivelato che l'installazione di <strong>Linux</strong> può andar male in esattamente 1.072.435 modi diversi. Sto<br />
scherzando, ovviamente, ma non troppo: i possibili problemi di installazione sono comunque troppi, e troppo vari, per<br />
poterli descrivere completamente.<br />
Tutto quello che posso fare, quindi, è darvi qualche consiglio di massima:<br />
• Se avete problemi di installazione, non perdete tempo a cercare di risolverli da soli (salvo che siano cose banali<br />
del tipo floppy difettosi, cavo di alimentazione del monitor staccato o simili): non siete ancora abbastanza esperti<br />
per farlo. Chiedete aiuto (cortesemente) a un linuxiano.<br />
• Se non riuscite a vedere nulla al posto della schermata grafica dell'installazione, provate a riavviare l'installazione<br />
in modo testuale: il procedimento è lo stesso, solo che le schermate sono in formato testo, più universalmente<br />
riconoscibile, invece che in formato grafico.<br />
• Se il computer si blocca (va in crash) ogni volta che avviate <strong>Linux</strong>, non cancellate l'installazione: fatela esaminare<br />
al linuxiano di cui sopra. L'area <strong>Windows</strong> del vostro computer è comunque utilizzabile esattamente come prima.<br />
• Se dovete reinstallare da capo, eliminate le partizioni di <strong>Linux</strong> e ricreatele da zero, in modo da cancellare tutto<br />
quello che c'era nelle partizioni di <strong>Linux</strong>. Troverete tutti i dettagli nel Capitolo 21 (Rimuovere <strong>Linux</strong>).<br />
19/20
<strong>Da</strong> <strong>Windows</strong> a <strong>Linux</strong> 07/09/03 09:03:28<br />
Sostenete <strong>Da</strong> <strong>Windows</strong> a <strong>Linux</strong>!<br />
Questo libro è distribuito gratuitamente, ma le donazioni sono sempre ben accette, sia tramite PayPal, sia tramite il<br />
collaudato sistema della banconota in una busta. Se volete dettagli e istruzioni su come procedere, le trovate presso<br />
http://www.attivissimo.net/donazioni/donazioni.htm.<br />
Grazie!<br />
<strong>Da</strong> <strong>Windows</strong> a <strong>Linux</strong> − (C) 1999−2003 <strong>Paolo</strong> <strong>Attivissimo</strong> e Roberto Odoardi.<br />
Questo documento è liberamente distribuibile purché intatto.<br />
20/20
<strong>Da</strong> <strong>Windows</strong> a <strong>Linux</strong> 07/09/03 09:31:20<br />
<strong>Da</strong> <strong>Windows</strong> a <strong>Linux</strong> − (C) 1999−2003 <strong>Paolo</strong> <strong>Attivissimo</strong> e Roberto Odoardi.<br />
Questo documento è liberamente distribuibile purché intatto.<br />
11. Orientarsi in <strong>Linux</strong><br />
Bene! <strong>Linux</strong> è installato sul vostro computer accanto a <strong>Windows</strong>. Questo di certo non vuol dire che siate perfettamente a<br />
vostro agio e sappiate cosa fare e come comandare <strong>Linux</strong>. Siete insomma nella condizione di chi ha appena comperato<br />
un'auto nuova ma non ha la più pallida idea di dove si trovi il comando del lunotto termico, e anzi magari fa fatica ad<br />
aprire la portiera senza attivare l'antifurto.<br />
Tranquilli. I sistemi operativi sono come le marche di automobili: grosso modo, offrono tutti le medesime funzioni, anche<br />
se la posizione dei comandi e il modo di usarli cambia da marca a marca. Analogamente, molte parti dell'interfaccia di<br />
<strong>Windows</strong> e <strong>Linux</strong> consentono di effettuare le operazioni fondamentali, come spostare o rinominare un file, ma lo fanno in<br />
modo leggermente diverso.<br />
Questo capitolo serve per darvi un'infarinatura dei comandi e dei metodi di uso fondamentali di <strong>Linux</strong>, confrontati con<br />
quelli di <strong>Windows</strong>. È insomma una guida semplice che spiega come sono disposte le marce e dove è stato nascosto il<br />
pulsante del lunotto termico.<br />
Accendere e spegnere il computer<br />
A costo di sembrarvi un po' eccessivo, vorrei dedicare un momento a una cosa apparentemente semplicissima come<br />
accendere e spegnere il computer sotto <strong>Linux</strong>. Lo so che è indecente che ci voglia una sezione di manuale per imparare ad<br />
accendere e spegnere un elettrodomestico. Se fosse necessario un manuale per accendere un tostapane, ci sarebbe<br />
un'insurrezione popolare contro i fabbricanti. Ma siamo in informatica, o miei compagni di sventura, e in informatica si è<br />
rassegnati ad accettare che le cose non sono mai così semplici come dovrebbero essere.<br />
Installazione senza partizionamento<br />
Se avete installato <strong>Linux</strong> senza partizionare, per accendere e spegnere il computer procedete così:<br />
• Accensione. A computer spento, inserite il dischetto di boot creato da <strong>Linux</strong> e accendete il computer. Se siete<br />
sotto <strong>Windows</strong>, invece, inserite il dischetto di boot creato da <strong>Linux</strong> e dite a <strong>Windows</strong> di chiudere la sessione e<br />
riavviare il sistema. Il computer si avvia leggendo il dischetto. Compare una lunghissima serie di messaggi, fra<br />
cui riconoscerete LILO e Loading <strong>Linux</strong> e tanti altri già visti. Al termine compare la schermata grafica con il<br />
simbolo della Red Hat e una finestra di dialogo in cui immettere il vostro nome utente e la vostra password.<br />
Immettetele e premete Invio o cliccate su Vai.<br />
• Spegnimento. Per chiudere <strong>Linux</strong> e spegnere il computer, cliccate sulla K nella "barra delle applicazioni" di<br />
<strong>Linux</strong> e scegliete Fine sessione. Quando compare Sessione pronta per il LogOut, cliccate su Esci dal KDE.<br />
Ricompare la finestra di dialogo in cui immettere nome utente e password: cliccate su Arresta sistema. Alla<br />
domanda Vuoi spengere o riavviare il computer? rispondete selezionando Arresta sistema. Poi cliccate su OK.<br />
Attendete qualche secondo; se si ripresenta la schermata di immissione nome e login, ignoratela; se lo schermo si<br />
oscura completamente per qualche secondo e rimane così, potete spegnere il computer. I modelli recenti di<br />
computer che si spengono automaticamente quando uscite da <strong>Windows</strong> dovrebbero spegnersi automaticamente<br />
anche uscendo da <strong>Linux</strong>: se non lo fanno, premete il pulsante di reset e poi immediatamente quello di<br />
spegnimento. Ricordate di togliere il dischetto di boot dal drive.<br />
• Passaggio da <strong>Linux</strong> a <strong>Windows</strong>. Procedete come per lo spegnimento, ma alla domanda Vuoi spengere o<br />
riavviare il computer? rispondete selezionando Riavvia il Computer. Poi cliccate su OK. Attendete qualche<br />
secondo; se si ripresenta la schermata di immissione nome e login, ignoratela. Togliete il dischetto di boot dal<br />
drive. Lo schermo si oscura completamente per qualche secondo e rimane così, poi si riavvia il computer e parte<br />
1/18
<strong>Da</strong> <strong>Windows</strong> a <strong>Linux</strong> 07/09/03 09:31:20<br />
<strong>Windows</strong>.<br />
Installazione con partizionamento<br />
Se avete installato <strong>Linux</strong> in una partizione separata, per accendere e spegnere il computer procedete così:<br />
• Accensione. A computer spento, premete il pulsante di accensione del computer. Se siete sotto <strong>Windows</strong>, invece,<br />
dite a <strong>Windows</strong> di chiudere la sessione e riavviare il sistema. Nella schermata grafica iniziale, scegliete linux<br />
oppure aspettate qualche secondo: compare una lunghissima serie di messaggi, fra cui riconoscerete Loading<br />
<strong>Linux</strong> e tanti altri messaggi che ormai cominceranno a esservi familiari. Al termine compare la schermata grafica<br />
con il simbolo della Red Hat e una finestra di dialogo in cui immettere il vostro nome utente e la vostra password.<br />
Immettetele e cliccate su Vai.<br />
• Spegnimento. Per chiudere <strong>Linux</strong> e spegnere il computer, cliccate sulla K nella "barra delle applicazioni" di<br />
<strong>Linux</strong> e scegliete Fine sessione. Quando compare Sessione pronta per il LogOut, cliccate su Esci dal KDE.<br />
Ricompare la finestra di dialogo in cui immettere nome utente e password: cliccate su Arresta sistema. Alla<br />
domanda Vuoi spengere o riavviare il computer? rispondete selezionando Arresta sistema. Poi cliccate su OK.<br />
Attendete qualche secondo; se si ripresenta la schermata di immissione nome e login, ignoratela; se lo schermo si<br />
oscura completamente per qualche secondo e rimane così, potete spegnere il computer. In alcuni modelli recenti<br />
di computer (quelli che si spengono automaticamente quando uscite da <strong>Windows</strong>) sarà necessario premere il<br />
pulsante di reset e poi quello di spegnimento.<br />
• Passaggio da <strong>Linux</strong> a <strong>Windows</strong>. Procedete come per lo spegnimento, ma alla domanda Vuoi spengere o<br />
riavviare il computer? rispondete selezionando Riavvia il Computer. Poi cliccate su OK. Attendete qualche<br />
secondo; se si ripresenta la schermata di immissione nome e login, ignoratela. Lo schermo si oscura<br />
completamente per qualche secondo e rimane così, poi si riavvia il computer e compare la schermata grafica<br />
iniziale di <strong>Linux</strong>: scegliete dos e premete Invio per far partire <strong>Windows</strong> come consueto.<br />
La "barra delle applicazioni": il Pannello<br />
La fila di pulsanti che trovate nella zona inferiore dello schermo somiglia molto alla barra delle applicazioni di <strong>Windows</strong>,<br />
ma offre molte risorse in più. Ve le presento una per una.<br />
A proposito, la barra in <strong>Linux</strong> si chiama Pannello. Se vi sembra un nome stupido che non descrive affatto l'oggetto ma fa<br />
pensare a tutt'altra forma, siamo perfettamente d'accordo. Notate che se lasciate fermo il puntatore del mouse sopra un<br />
pulsante per qualche istante, compare una breve descrizione del pulsante medesimo (a volte un po' enigmatica, come nel<br />
caso di La Guida KDE è la guida in linea del KDE, ma lasciamo stare).<br />
Figura 11−1. Il Pannello di <strong>Linux</strong>.<br />
Cominciamo da sinistra, dove trovate un sottile rettangolo verticale contenente un triangolino: si<br />
chiama Nascondi Pannello. Come il suo gemello all'estrema destra del Pannello, serve appunto<br />
per togliere momentaneamente dallo schermo l'intero Pannello, ad eccezione del rettangolo in<br />
questione. Provate: cliccate sul rettangolo (quello di destra o di sinistra, non ha importanza): il<br />
Pannello sparisce.<br />
Cliccate di nuovo sul rettangolo per far ricomparire il Pannello. Notate che quando fate<br />
scomparire il Pannello, nell'angolo in alto a sinistra dello schermo compare una sua versione<br />
miniaturizzata, per consentirvi di accedere rapidamente alle applicazioni senza dover far<br />
ricomparire il Pannello vero e proprio.<br />
2/18
<strong>Da</strong> <strong>Windows</strong> a <strong>Linux</strong> 07/09/03 09:31:20<br />
Nel capitolo precedente avete già fatto conoscenza con il secondo pulsante, quello decorato<br />
dall'ingranaggio e dalla lettera K. Questo pulsante corrisponde, grosso modo, al pulsante Start o<br />
Avvio della barra delle applicazioni di <strong>Windows</strong>. Cliccandovi sopra, compare un menu dal quale<br />
potete scegliere le applicazioni da lanciare, esattamente come in <strong>Windows</strong>.<br />
Figura 11−2. Il menu per il lancio delle applicazioni.<br />
In particolare, vale la pena di dedicare un po' di attenzione a due delle voci del menu. La prima è<br />
Pannello, che come sicuramente avrete sospettato serve per personalizzare il contenuto del<br />
Pannello (non fatelo adesso: è troppo presto). La seconda è Blocca schermo. Se<br />
malauguratamente cliccate su questa voce di menu, lo schermo si annerisce completamente.<br />
Muovendo il mouse o toccando un tasto scoprirete il perché: è uno screen saver o salvaschermo<br />
protetto da una password (quella di login dell'utente). Oltre a ridurre il consumo dei fosfori del<br />
vostro monitor, serve a impedire l'accesso ai burloni o ai malintenzionati quando vi allontanate<br />
momentaneamente dal computer.<br />
Il pulsante Lista finestre presenta la lista delle finestre del desktop, numerate in genere da uno a<br />
quattro. Queste finestre sono una funzione caratteristica di <strong>Linux</strong>: in pratica sono quattro desktop<br />
completamente indipendenti, fra i quali potete commutare cliccando su questo pulsante.<br />
All'inizio tutti i desktop sono configurati allo stesso modo, per cui è difficile apprezzare l'utilità<br />
di questa funzione ed è invece facile disorientarsi. Per questo motivo ho preparato una sezione di<br />
questo capitolo dedicata ai desktop, che incontrerete tra poco. Per ora fidatevi, come mi sono<br />
fidato io a suo tempo.<br />
Il pulsante successivo, quello con la casetta e la cartella, è un collegamento diretto alla vostra<br />
home directory (o per essere più precisi, alla home directory dell'utente che state adoperando).<br />
La home directory è il posto dove ciascun utente tiene i propri documenti; c'è una home<br />
directory per ciascun utente. Cliccando su questo pulsante, compare kfm (l'equivalente <strong>Linux</strong> di<br />
Esplora Risorse) con un'elencazione dei file contenuti nella home directory.<br />
Il Centro di controllo KDE è un pulsante che conduce a una sorta di Pannello di Controllo<br />
dedicato esclusivamente all'interfaccia grafica di <strong>Linux</strong>. Ciascun utente può venire qui a regolare<br />
3/18
<strong>Da</strong> <strong>Windows</strong> a <strong>Linux</strong> 07/09/03 09:31:20<br />
le impostazioni personali dell'aspetto grafico del proprio ambiente di lavoro: sfondo<br />
(facoltativamente diverso per ciascun desktop), colori delle varie parti delle finestre, temi del<br />
desktop, risparmio energetico, salvaschermo (ce ne sono alcuni veramente favolosi, come quello<br />
di The Matrix, che è rovesciato perché voi state dall'altra parte dello schermo, e lo Schermo<br />
Nero della Morte, che simula un crash di un sistema operativo che vi lascio indovinare), e altro<br />
ancora. [Nota: sì, è lo schermo nero, non blu; è un altro tipo di crash]<br />
Il Centro di controllo offre anche varie informazioni più tecniche sull'hardware del computer, ma<br />
non ne consente la modifica; consente invece di personalizzare il funzionamento del mouse e<br />
della tastiera, di impostare i suoni di sistema (quelli che udrete quando avviate o chiudete <strong>Linux</strong>,<br />
aprite una directory, eccetera) e anche la struttura delle finestre.<br />
Vi scongiuro, per il momento, di resistere alla tentazione di personalizzare tutto subito. Fareste<br />
molta fatica a orientarvi in seguito rispetto agli esempi mostrati in questo libro.<br />
Il pulsante Utilities è in gran parte una ripetizione del pulsante che consente accesso ai menu di<br />
lancio delle applicazioni: contiene un menu di programmi di utilità. Vale la pena di citare,<br />
almeno per ora, kfloppy (programma per formattare i dischetti in formato DOS/<strong>Windows</strong> o<br />
<strong>Linux</strong>) e la Ricerca file (l'equivalente <strong>Linux</strong> di Trova file in <strong>Windows</strong>). Gli altri programmi di<br />
utilità acquisiranno un senso man mano che prendete dimestichezza con l'ambiente di <strong>Linux</strong>.<br />
Il pulsantino Fine Sessione serve, guarda un po', per chiudere la sessione di KDE (che non è la<br />
stessa cosa che chiudere <strong>Linux</strong>), esattamente come la voce di menu Fine sessione che avete già<br />
usato.<br />
Il pulsantino Blocca schermo, come il precedente, ripete una funzione omonima già presente<br />
altrove nei menu del Pannello: oscura lo schermo e protegge il computer con una password.<br />
Seguono poi quattro pulsanti etichettati, per motivi abbastanza evidenti, Uno, Due, Tre e<br />
Quattro: richiamano i quattro desktop normalmente a disposizione dell'utente (nomi e numero<br />
dei desktop sono personalizzabili).<br />
Il pulsante Guida del KDE offre accesso alla guida online dell'interfaccia KDE, un documento<br />
pregevole e molto dettagliato, con un unico difetto: è interamente in inglese, per cui è<br />
assolutamente inutile per un gran numero di utenti.<br />
Terminal emulation è un pulsante che richiama un emulatore di terminale. Nelle vecchie versioni<br />
di <strong>Windows</strong> esisteva qualcosa di simile, chiamato Terminale; che in quelle più recenti è<br />
scomparso: ora c'è telnet, ma la somiglianza con l'emulatore di terminale di <strong>Linux</strong> è molto<br />
approssimativa. Forse l'applicazione <strong>Windows</strong> che più somiglia all'emulatore di terminale <strong>Linux</strong><br />
è il Prompt di MS−DOS, dato che entrambi danno accesso, in un certo senso, al livello non<br />
grafico del sistema operativo.<br />
Cliccando sul pulsante si apre una finestra nella quale l'utente può lavorare in modalità testo in<br />
modo autonomo rispetto al resto dell'ambiente: ad esempio, potete aver avviato <strong>Linux</strong> come<br />
utente normale e nel contempo aprire una di queste finestre e fare login come root, ad esempio<br />
per una rapida incursione di manutenzione. Per uscire dalla finestra di terminale, digitate exit.<br />
Il pulsante con il matitone, boriosamente intitolato Un potente editor di testi, è un collegamento<br />
all'Editor Avanzato. Niente di speciale.<br />
Gestione posta, invece, è un pulsante che avvia kmail, un programma per mandare e ricevere<br />
e−mail. La prima volta che lo avviate, crea una directory al di sotto della home directory<br />
dell'utente e chiede dei parametri di configurazione. Lasciate stare, per il momento: ritorneremo<br />
in seguito a queste cose.<br />
4/18
<strong>Da</strong> <strong>Windows</strong> a <strong>Linux</strong> 07/09/03 09:31:20<br />
Il pulsante Lettore CD è esattamente quello che vi aspettate che sia: un collegamento a un<br />
programma per leggere i normali CD audio nel drive per CD−ROM del vostro computer. Nella<br />
maggior parte dei computer, questo lettore funziona subito, ancor prima che sia configurata la<br />
scheda audio (come faremo nel prossimo capitolo).<br />
Provatelo: male non fa. Se non funziona, non provate a sistemarlo: ignorate i messaggi che<br />
compaiono (o cliccate su OK per farli sparire) e proseguite oltre.<br />
Questo pulsante Controlla il voulme dei canali sonori (sì, c'è scritto proprio voulme) funziona<br />
soltanto se avete configurato la scheda audio: servirà per regolare il volume dei singoli canali<br />
audio (microfono, MIDI, CD, eccetera).<br />
L'ultimo pulsante della fila, Navigatore Netscape, avvia la versione <strong>Linux</strong> di questo popolare<br />
browser. Per il momento, fidatevi e non cliccatevi sopra. Se invece vi cliccate sopra, accettate o<br />
cliccate su OK in tutte le finestre che compariranno: alla configurazione di Netscape penseremo<br />
dopo. Per ora, l'importante è sapere che c'è e dov'è.<br />
Ora che avete visto a cosa servono i vari pulsanti del Pannello, sicuramente avrete trovato che alcuni sono per voi<br />
totalmente superflui e che invece ne mancano altri ben più preziosi. Magari anche l'estetica piuttosto corpulenta del<br />
Pannello vi garba poco, soprattutto se confrontata con la snella barra delle applicazioni di <strong>Windows</strong>. Non vi preoccupate:<br />
è tutto modificabile, configurabile e personalizzabile.<br />
Dov'è il tasto <strong>Windows</strong>?<br />
Vi sentite orfani del tasto <strong>Windows</strong>, quello che sulle recenti tastiere siede fra Ctrl e Alt e si fregia del simbolo di<br />
<strong>Windows</strong>? Non vi aspetterete certo che installando <strong>Linux</strong> il simbolo venga sostituito da un pinguino, però anche <strong>Linux</strong><br />
ha il suo "tasto <strong>Windows</strong>", nel senso che si può richiamare il menu del Pannello tramite la tastiera anche quando il<br />
Pannello è nascosto.<br />
Il "tasto <strong>Windows</strong>" di <strong>Linux</strong> è in realtà una combinazione di tasti: premete Alt−F1 e otterrete sullo schermo il menu del<br />
Pannello, esattamente come in <strong>Windows</strong> il tasto <strong>Windows</strong> fa comparire il menu Avvio.<br />
Si può naturalmente cambiare quest'impostazione, per nulla naturale per un utente <strong>Windows</strong>, e fare in modo che<br />
premendo il tasto <strong>Windows</strong> compaia il menu del Pannello, esattamente come in <strong>Windows</strong>: la semplice procedura è<br />
descritta nel Capitolo 13. Alcune distribuzioni, come ad esempio la Mandrake 7.1, sono già impostate in questo modo.<br />
Barra task o Taskbar<br />
Questa funzione della schermata grafica di <strong>Linux</strong> solitamente è nascosta, ma vale la pena di attivarla e presentarla qui. La<br />
Barra task è una fila di pulsanti, ciascuno dei quali rappresenta le applicazioni attive (alcuni punti dell'interfaccia grafica<br />
di <strong>Linux</strong> usano il termine Taskbar). È utile perché vi consente di passare da un'applicazione all'altra cliccando sui<br />
rispettivi pulsanti, senza dover frugare fra le varie finestre aperte. Per gli utenti <strong>Windows</strong> non è certamente una grande<br />
novità: è quello che fa da sempre la barra delle applicazioni.<br />
La differenza è che mentre in <strong>Windows</strong> i pulsanti per far comparire le applicazioni e il menu per lanciare le applicazioni<br />
risiedono entrambi in un'unica barra (la barra delle applicazioni, appunto), in <strong>Linux</strong> queste funzioni sono suddivise fra il<br />
Pannello e la Barra task.<br />
Per attivare la Barra task, andate nel Centro di controllo KDE e scegliete Applicazioni > Pannello. Nella scheda Pannello<br />
troverete sulla destra la sezione Barra task, dove potete scegliere se visualizzare o meno la Barra task e dove farla<br />
comparire sullo schermo. Cliccate su OK e la Barra task comparirà nella posizione richiesta.<br />
5/18
<strong>Da</strong> <strong>Windows</strong> a <strong>Linux</strong> 07/09/03 09:31:20<br />
Come il Pannello, anche la Barra task è condivisa fra i quattro desktop di <strong>Linux</strong>. A proposito di desktop, la Barra task è<br />
particolarmente comoda perché elenca le applicazioni attive in tutti e quattro i desktop, per cui consente di passare a<br />
un'applicazione situata in un altro desktop in modo diretto, senza dover prima commutare desktop e poi selezionare<br />
l'applicazione.<br />
Cliccando con il pulsante destro del mouse sui pulsanti della Barra task compare un menu che contiene grosso modo le<br />
stesse opzioni della barra delle applicazioni di <strong>Windows</strong>: ingrandire, ridurre a icona (o "iconificare", da non confondere<br />
con cornificare), più alcune tipiche di <strong>Linux</strong>, come Attaccata (che vedremo tra poco) e un interessante Riduci a icona le<br />
altre finestre.<br />
La Barra task, fra l'altro, contiene anche una versione ridotta di tre pulsanti del Pannello (la K che attiva i menu per il<br />
lancio delle applicazioni, la Lista finestre e il KdiskNavigator, che non è altro che il contenuto della voce di menu Disk<br />
Navigator del Pannello), per cui consente di accedere direttamente a molte delle funzioni offerte dal Pannello.<br />
Se state pensando a questo punto che c'è un bel po' di ridondanza fra Barra task e Pannello, avete perfettamente ragione.<br />
In effetti è perfettamente possibile fare a meno del Pannello (nascondendolo) e usare solo la Barra task. Siete voi i padroni<br />
del vostro computer; non c'è un modo "ufficiale" per impostare la schermata di <strong>Linux</strong>. Se vi trovate bene senza il<br />
Pannello, fate pure.<br />
Dov'è finita la mia barra?<br />
Una delle cose che ho apprezzato di <strong>Linux</strong>, dal mio punto di vista come utente <strong>Windows</strong>, è che il Pannello e la Barra<br />
task sono "inchiodate" al loro posto. Mi ha sempre mandato in bestia il fatto che in <strong>Windows</strong> 95/98 basta un errore di<br />
trascinamento della barra delle applicazioni per strapparla dal bordo inferiore della schermata e appiccicarla a un altro<br />
bordo oppure, peggio ancora, raddoppiarne le dimensioni o anche farla scomparire del tutto. In <strong>Windows</strong> ME il<br />
problema è stato risolto: per alterare la posizione o configurazione della barra delle applicazioni dovete attivare<br />
intenzionalmente un apposito parametro.<br />
Tanti utenti ai primi approcci con <strong>Windows</strong> si trovano improvvisamente privati della barra delle applicazioni o se la<br />
ritrovano in un punto totalmente imprevisto, e dato che l'hanno spostata sbagliando un comando non hanno idea di come<br />
fare per riportarla al suo posto. Questo in <strong>Linux</strong> non può succedere. Per spostare Pannello e Barra task occorre eseguire<br />
una sequenza di comandi che non è possibile attivare per sbaglio.<br />
Commutare fra le applicazioni<br />
Oltre alla Taskbar, <strong>Linux</strong> offre un altro metodo per passare da un'applicazione attiva all'altra. Vi farà piacere sapere che è<br />
esattamente lo stesso metodo disponibile in <strong>Windows</strong>: basta premere Alt−Tab ripetutamente per far comparire una<br />
finestra, al centro dello schermo, che elenca le applicazioni attive. Rilasciate i tasti quando la finestra visualizza il nome<br />
dell'applicazione che vi interessa e il gioco è fatto.<br />
Desktop virtuali<br />
Come dicevo, <strong>Linux</strong> dispone di una funzione chiamata desktop virtuale. Il desktop di <strong>Linux</strong> è grosso modo uguale a<br />
quello di <strong>Windows</strong>, solo che <strong>Linux</strong> ne ha quattro che potete richiamare a turno sullo schermo. In pratica, è come se <strong>Linux</strong><br />
avesse quattro monitor separati, ciascuno contenente le proprie applicazioni ma con un Pannello condiviso. Cliccando su<br />
Lista Finestre, commutate da uno all'altro di questi quattro "monitor virtuali".<br />
Vi propongo allora un piccolo esperimento. <strong>Da</strong>l Pannello, voce Accessori, scegliete la calcolatrice. Poi cliccate sul<br />
pulsante Lista Finestre e scegliete un desktop diverso da quello corrente (se siete nel desktop Uno, scegliete il Due).<br />
6/18
<strong>Da</strong> <strong>Windows</strong> a <strong>Linux</strong> 07/09/03 09:31:20<br />
Sparisce tutto! Calma, calma. Ho quasi finito.<br />
Adesso lanciate dal Pannello, voce Accessori, l'Editor Testi. L'Editor compare sullo schermo, pronto a ricevere i vostri<br />
comandi. Ora cliccate di nuovo sul pulsante Lista Finestre e scegliete il desktop Uno. La calcolatrice ritorna dov'era prima<br />
e l'Editor svanisce. Cliccate su Lista Finestre e scegliete di nuovo il desktop Due: la calcolatrice scompare e torna l'Editor.<br />
In realtà le applicazioni non scompaiono e ricompaiono: siete voi che portate sullo schermo desktop diversi. La<br />
calcolatrice è nel desktop Uno, l'Editor Testi è nel desktop Due. Quando scegliete il desktop Uno, compaiono sullo<br />
schermo le applicazioni che risiedono in quel momento in quel desktop, e così via.<br />
Notate, fra l'altro, che nell'impostazione normale di <strong>Linux</strong> non si tratta di quattro "fette" di una schermata più grande: se<br />
trascinate un'applicazione in modo che debordi dallo schermo, la parte debordante non compare in un altro monitor<br />
virtuale. Tuttavia, anche questo comportamento, come tutto in <strong>Linux</strong>, è modificabile e personalizzabile: lo sono anche i<br />
nomi dei quattro desktop e persino il loro numero (potete arrivare fino a otto). Ma questa è un'altra storia.<br />
Nel frattempo, vi consiglio di rendere più chiara la questione dei desktop rendendoli uno diverso dall'altro, così vi sarà più<br />
intuitivo capire in quale vi trovate. Andate nel Centro di controllo KDE e scegliete Sfondo. Togliete il segno di spunta<br />
dalla casella Sfondo comune: i nomi dei quattro desktop diventeranno selezionabili. Assegnate un colore diverso a ciascun<br />
desktop, scegliendo il nome del desktop e poi cliccando sulla barra colorata sotto Colore uno per far comparire una<br />
selezione di colori, cliccando infine su OK. Al termine cliccate su OK per attivare le nuove impostazioni.<br />
Figura 11−3. Regolare i colori per gli sfondi.<br />
Come in <strong>Windows</strong>, potreste usare un'immagine come sfondo: <strong>Linux</strong> ne offre una selezione già pronta nel menu a discesa<br />
Sfondo di questa finestra di dialogo. Sono tutte molto belle, ma anche molto psichedeliche, per cui ve le sconsiglio a meno<br />
che abbiate una passione segreta per il vostro oculista.<br />
A differenza di <strong>Windows</strong>, invece, è possibile impostare non solo un semplice colore di sfondo ma anche una transizione<br />
sfumata da un colore a un altro, usando Colore due per indicare il colore finale e Impostazioni per decidere l'orientamento<br />
della sfumatura. L'effetto è decisamente gradevole, se scegliete i colori giusti.<br />
7/18
<strong>Da</strong> <strong>Windows</strong> a <strong>Linux</strong> 07/09/03 09:31:20<br />
Figura 11−4. Colori sfumati per il desktop.<br />
Se adesso cliccate sul pulsante Lista finestre o sui pulsanti che contengono i nomi dei desktop e selezionate a turno i vari<br />
desktop, l'effetto visivo e il senso di quello che state facendo saranno molto più chiari.<br />
Le finestre di <strong>Linux</strong><br />
Se avete già provato a pasticciare con <strong>Linux</strong>, avrete già visto come sono fatte e come si controllano le finestre delle<br />
applicazioni, e avrete notato che la somiglianza con <strong>Windows</strong> è davvero notevole.<br />
8/18
<strong>Da</strong> <strong>Windows</strong> a <strong>Linux</strong> 07/09/03 09:31:20<br />
Figura 11−5. Finestre di <strong>Linux</strong> e di <strong>Windows</strong> a confronto.<br />
La finestra di <strong>Linux</strong> mostrata in Figura 11−5 è quella dell'Editor Avanzato, ma la solfa è la stessa in qualsiasi finestra di<br />
qualsiasi applicazione. Cominciamo dalle cose facili: a destra in alto trovate un pulsante per ridurre a icona l'applicazione<br />
(che diventa un pulsante nella Barra task), uno per ingrandire la finestra a tutto schermo o riportarla alle dimensioni<br />
originali, e uno per terminare l'applicazione.<br />
La finestra si può ridimensionare usando la medesima tecnica di <strong>Windows</strong>, cioè trascinandone un lato o un angolo. La<br />
finestra si trascina da un punto all'altro dello schermo cliccando e trascinando nella sua barra del titolo, come in <strong>Windows</strong>.<br />
Cliccando con il pulsante destro nella barra del titolo, compare un menu con le opzioni di ingrandire, ridurre a icona,<br />
spostare, e ridimensionare la finestra, ancora come <strong>Windows</strong>. Però ci sono in più due opzioni che non compaiono in<br />
<strong>Windows</strong>: Attaccata e Al desktop.<br />
• Al desktop è un'opzione abbastanza intuitiva: serve per trasferire la finestra da un desktop virtuale all'altro.<br />
• Attaccata richiede qualche spiegazione in più. Anche quest'opzione, come la precedente, ha a che fare con i<br />
desktop virtuali. In <strong>Linux</strong>, una finestra può rimanere fissa rispetto al monitor oppure rispetto al desktop. Di norma<br />
è fissa rispetto al desktop, ma potete anche dirle di restare visibile sullo schermo anche se cambiate desktop. È più<br />
facile a farsi che a dirsi, ma ci provo lo stesso: immaginate di fissare la finestra al vetro del vostro monitor come<br />
un Post−It e otterrete il comportamento di una finestra attaccata, che non scompare dallo schermo quando<br />
cambiate desktop. Per chiarirvi le idee, provate ad attaccare e staccare la finestra di un'applicazione e commutare<br />
da un desktop all'altro.<br />
Coraggio, il peggio è passato. I pulsanti nell'angolo superiore sinistro della finestra sono molto facili, perché sono simili a<br />
quelli di <strong>Windows</strong>. Il pulsante che reca l'icona dell'applicazione fa comparire il menu già visto a proposito della barra del<br />
titolo (se vi cliccate sopra una volta sola) oppure chiude l'applicazione (se vi fate sopra un doppio clic). Il pulsante a forma<br />
di puntina commuta e visualizza la condizione "attaccata" o "staccata" della finestra.<br />
Le sottili bande tratteggiate in diagonale sul bordo sinistro della barra menu della finestra servono per visualizzare o<br />
nascondere le relative barre. Ad esempio, nell'Editor Avanzato, cliccando sulla banda che si trova sul bordo sinistro<br />
all'altezza dei nomi dei menu, la barra dei menu scompare: ricompare se cliccate di nuovo sulla banda tratteggiata (che si<br />
dispone orizzontalmente). Idem per la barra degli strumenti che si trova appena sotto.<br />
Alcuni di voi avranno già incontrato questo tipo di pulsante anche in <strong>Windows</strong>: infatti è adottato dal browser Netscape<br />
Navigator.<br />
9/18
<strong>Da</strong> <strong>Windows</strong> a <strong>Linux</strong> 07/09/03 09:31:20<br />
Le Console<br />
Figura 11−6. Visualizzare e nascondere le barre dei menu e degli strumenti.<br />
Le console di <strong>Linux</strong> non hanno niente a che fare con le console per videogiochi che hanno tanto successo: anzi, sono<br />
l'esatta antitesi. Le console per giocare hanno una grafica strepitosa; quelle di <strong>Linux</strong> non ne hanno affatto.<br />
Premete Ctrl−Alt−F1: la schermata grafica scompare dal monitor e al suo posto appare una schermata di testo contenente<br />
una serie incomprensibile di messaggi. Non preoccupatevene, per ora. Premete Alt−F2: otterrete un'altra schermata di<br />
testo che vi chiede di identificarvi, ponendovi la richiesta localhost login: o qualcosa di simile. Siete in una console di<br />
<strong>Linux</strong>.<br />
Perché mai <strong>Linux</strong> vi sta chiedendo di identificarvi se l'avete già fatto prima, durante l'avvio? Semplice: quella che avete<br />
davanti è una sessione completamente separata da quella grafica. Infatti potete identificarvi e fare login con un nome<br />
utente diverso da quello immesso prima per avviare <strong>Linux</strong>.<br />
Questo vi consente di lavorare simultaneamente sullo stesso computer con identità diverse: in genere si sfrutta questa<br />
possibilità per fare login come utente comune nell'interfaccia grafica e fare login come root in una console quando occorre<br />
fare manutenzione o amministrazione del sistema operativo, oppure quando l'interfaccia grafica fa le bizze. In altre parole,<br />
non è necessario chiudere l'interfaccia grafica e rifare login come root ogni volta che dovete fare manutenzione: vi basta<br />
attivare una console e fare login come root nella console. Prudenza, però!<br />
Per accedere alle console si preme Ctrl−Alt e un tasto funzione da F1 a F6; quando siete in una console, per passare da<br />
una console all'altra si preme Alt e un tasto funzione da F1 a F6: in altre parole, ci sono sei console. Il tasto F7 è assegnato<br />
a una settima console che ospita l'interfaccia grafica, per cui digitando Alt−F7 ritornate alla schermata grafica alla quale<br />
siete stati abituati fin qui.<br />
A livello superficiale e visivo, le console di <strong>Linux</strong> possono farvi venire in mente le finestre DOS di <strong>Windows</strong>, portate a<br />
tutto schermo. La somiglianza, però, è puramente estetica. Infatti le finestre DOS di <strong>Windows</strong> dipendono completamente<br />
dall'interfaccia grafica di <strong>Windows</strong>: se cade quella, cade tutto. Inoltre in <strong>Windows</strong> si avvia prima l'interfaccia grafica, poi<br />
10/18
<strong>Da</strong> <strong>Windows</strong> a <strong>Linux</strong> 07/09/03 09:31:20<br />
si apre una finestra DOS.<br />
In <strong>Linux</strong> avviene esattamente il contrario: le console sono totalmente indipendenti dall'interfaccia grafica e si avviano<br />
prima dell'interfaccia grafica. Anzi, l'interfaccia grafica, se volete, può anche non partire del tutto. Come avrete<br />
probabilmente già capito a questo punto, <strong>Linux</strong> è un sistema operativo che comunica con l'utente tramite schermate di<br />
testo puro e semplice, come faceva il DOS. La schermata grafica con la quale avete interagito fin qui è soltanto un<br />
interprete grafico, separato dal sistema operativo, che "riveste" l'interfaccia reale di puro testo (a titolo di curiosità storica,<br />
anche le prime versioni di <strong>Windows</strong> erano strutturate in questo modo).<br />
L'interfaccia grafica non è altro che un programma eseguito da una console in modalità grafica. Le applicazioni grafiche<br />
di <strong>Linux</strong> lavorano all'interno di questo grande programma: quelle non grafiche lavorano direttamente all'interno di una<br />
console.<br />
<strong>Da</strong>to che l'interfaccia grafica è separata dal sistema operativo (a differenza di <strong>Windows</strong>) e in molti casi non è necessaria,<br />
molte installazioni di <strong>Linux</strong> non avviano automaticamente l'interfaccia grafica ma si fermano alla schermata di testo<br />
(console). Poi l'utente, se desidera, lancia l'interfaccia grafica digitando startx.<br />
Il fatto che le console siano soltanto a tutto schermo e non siano ridimensionabili come le finestre DOS di <strong>Windows</strong> può<br />
trarre in inganno e dare l'impressione che quando passate dalla schermata grafica a una console la schermata grafica si<br />
fermi o si chiuda. Niente affatto: se c'è un programma in esecuzione nella schermata grafica e passate a una console, il<br />
programma continua a girare. Lo stesso vale anche per i programmi che eseguite nelle console. Potete avere<br />
contemporaneamente un programma in esecuzione in ciascuna console e altri nella schermata grafica, e commutare da una<br />
console all'altra senza per questo fermarli.<br />
Micro−console<br />
Se tutto quello che vi serve è dare un comando adoperando l'utente corrente, non è necessario aprire una console o una<br />
finestra di terminale. Digitando Alt−F2 ottenete una mini−finestra (alta una riga) nella quale potete digitare il comando.<br />
Questa mini−finestra è l'equivalente <strong>Linux</strong> della voce di menu Esegui della barra delle applicazioni di <strong>Windows</strong>.<br />
Esplora Risorse: kfm<br />
Facciamo ora conoscenza con kfm, l'equivalente <strong>Linux</strong> di Esplora Risorse. Potete attivarlo cliccando nel Pannello<br />
sull'icona a forma di cartella con la casetta davanti. È sufficiente un solo clic.<br />
Figura 11−7. Kfm, l'"Esplora Risorse" di <strong>Linux</strong>.<br />
11/18
<strong>Da</strong> <strong>Windows</strong> a <strong>Linux</strong> 07/09/03 09:31:20<br />
La schermata di kfm è molto simile a quella di Esplora Risorse in <strong>Windows</strong>: a sinistra c'è un'icona che ricorda che state<br />
visualizzando il contenuto di una cartella −− pardon, di una directory −− e c'è il nome della directory. In questo caso<br />
specifico, il nome della directory è quello dell'utente (nel mio esempio è cesira) perché avete cliccato sul pulsante del<br />
Pannello che visualizza il contenuto della directory principale assegnata all'utente, cioè la directory /cesira che sta dentro<br />
la directory /home.<br />
Sulla destra, invece, è elencato tramite una o più icone il contenuto della directory. In questo caso c'è soltanto l'icona<br />
Desktop, che rappresenta la directory che contiene gli elementi del desktop assegnato all'utente. Cliccando (una volta sola,<br />
mi raccomando) su quest'icona compare l'elenco degli elementi del desktop.<br />
Come per Esplora Risorse, l'organizzazione del vostro disco sarà più chiara e informativa se apportate alcune modifiche<br />
alle impostazioni normali del programma.<br />
• Visualizzare i file nascosti. Come <strong>Windows</strong>, anche <strong>Linux</strong> ha i file nascosti. Per rivelarli, scegliete il menu<br />
Visualizza e attivate la voce Mostra file nascosti.<br />
• Visualizzare la struttura delle directory. Scegliete ancora il menu Visualizza e attivate la voce Mostra struttura<br />
directory. In questo modo viene visualizzata la struttura ad albero delle directory di <strong>Linux</strong>.<br />
• Visualizzare i dettagli dei file. Per avere sullo schermo le dimensioni e le date di creazione di ogni file scegliete<br />
di nuovo il menu Visualizza e cliccate su Elenco dettagliato. A differenza di <strong>Windows</strong>, qui ogni file ha anche i<br />
propri permessi di lettura e scrittura, che pertanto vengono visualizzati da kfm (sono quelle strane sigle del tipo<br />
drwxr... a cui per ora non è il caso di prestare attenzione), insieme al nome del proprietario del file e alle consuete<br />
informazioni su dimensioni e ora e data di ultima modifica.<br />
• Disattivare la vista in stile Web. Per togliere l'icona e il nome della cartella corrente dalla schermata, scegliete il<br />
menu Visualizza e disattivate Dir info view.<br />
Nessuna di queste modifiche è strettamente obbligatoria; potete impostare kfm come preferite. Tuttavia questa è<br />
l'impostazione visiva che troverete in questo libro e quindi se volete orientarvi facilmente rispetto alle figure vi conviene<br />
adottarla.<br />
Figura 11−8. La finestra di kfm al termine delle modifiche.<br />
Rendete permanenti queste modifiche alle impostazioni di kfm scegliendo il menu Opzioni e la voce Salva impostazioni.<br />
Ricordate che queste impostazioni valgono esclusivamente per l'utente che state usando in quel momento: tutti gli altri<br />
utenti non ne vengono influenzati.<br />
Il programma kfm è lo strumento principale di gestione dei file nell'interfaccia grafica di <strong>Linux</strong>, per cui lo vedremo molto<br />
spesso nelle pagine che seguono e ne scopriremo man mano le funzioni e le caratteristiche. Per ora è importante conoscere<br />
il funzionamento della barra strumenti di kfm:<br />
12/18
<strong>Da</strong> <strong>Windows</strong> a <strong>Linux</strong> 07/09/03 09:31:20<br />
• la freccia rivolta in su visualizza la directory al livello superiore;<br />
• la freccia rivolta a sinistra riporta kfm alla directory precedentemente visualizzata (come avviene in un<br />
browser);<br />
• la freccia rivolta a destra porta kfm alla directory successiva della sequenza di directory recentemente<br />
visualizzate;<br />
• la casetta (Home) riporta kfm alla directory home dell'utente (/home/nomeutente);<br />
• le frecce circolari aggiornano la visualizzazione di kfm;<br />
• il pulsante con due foglietti (Copia) serve per copiare un elemento selezionato nella finestra di kfm;<br />
• il pulsante con il foglietto attaccato al leggio (Incolla) serve per incollare un elemento selezionato nella finestra<br />
di kfm;<br />
• l'ingranaggio all'estrema destra avvia una seconda copia dell'applicazione: in questo caso, una copia di kfm.<br />
Infine ci sono i triangoli nella parte di sinistra della finestra di kfm: hanno la stessa funzione dei quadratini contenenti il<br />
segno "+" in Esplora Risorse, cioè espandere e chiudere le parti della struttura di directory.<br />
Bene! Ora siete pronti per esplorare il vostro ambiente <strong>Linux</strong>.<br />
Super−kfm alla riscossa<br />
Oltre al normale kfm, esiste una variante "super": è quella destinata all'utente root. Il suo pregio principale è che vi<br />
consente di gestire i file in modo grafico, con i privilegi di root, anche durante una sessione in cui state usando<br />
l'interfaccia grafica come utenti comuni.<br />
Per usare super−kfm (o meglio, il kfm per il superutente), scegliete dal menu del Pannello la voce Sistema > File<br />
Manager (Modalità Super User). Vi verrà chiesta la password di root: se la digitate correttamente, si aprirà un kfm in<br />
grado di vedere e manipolare tutti i file del computer, anche quelli non accessibili all'utente normale.<br />
La mappa del sistema<br />
Ora che avete a disposizione uno strumen to di navigazione come kfm, potete esplorare il vostro disco rigido per<br />
cominciare a familiarizzare con la disposizione delle directory e dei servizi di <strong>Linux</strong>. È come entrare in un albergo per la<br />
prima volta: sapete che da qualche parte c'è sicuramente un bagno, ma ogni hotel lo nasconde in un posto diverso. Meglio<br />
fare un giretto di sopralluogo adesso, con calma, piuttosto che doverlo fare di corsa nel momento del, come dire, bisogno.<br />
La mappa che vedete descritta qui è quella standard di Red Hat <strong>Linux</strong>: altre distribuzioni di <strong>Linux</strong> possono avere mappe<br />
diverse, ma l'impostazione generale è sempre la stessa.<br />
Per vedere tutta la struttura delle directory è necessario fare login come root. Quando aprite le directory di <strong>Linux</strong>, può<br />
darsi che dobbiate attendere qualche secondo prima che compaia l'elencazione del contenuto della directory: è normale,<br />
soprattutto nelle cartelle che contengono un gran numero di file.<br />
• /Root. Il livello più alto della struttura delle directory di <strong>Linux</strong> viene visualizzato con il nome Root, con la R<br />
maiuscola, ma non lasciatevi ingannare. In realtà per <strong>Linux</strong> questa directory non si chiama Root, ma<br />
semplicemente "/". Però, siccome pronunciare "/" è piuttosto scomodo, per consuetudine si indica questa directory<br />
con il nome root (se trovate che usare root sia per il nome dell'utente onnipotente, sia per la directory più alta di<br />
<strong>Linux</strong> sia ambiguo e faciliti la confusione, sono perfettamente d'accordo).<br />
Ricordate che durante l'installazione avete definito un misterioso "mount point" rispondendo con il carattere "/"?<br />
Ecco che cos'era. Era la definizione del nome della directory più alta della struttura di <strong>Linux</strong>. Tutte le directory di<br />
<strong>Linux</strong>, comprese le altre che vi descrivo qui, risiedono al di sotto di questa Root.<br />
• /bin. Contiene i principali programmi e comandi di <strong>Linux</strong>.<br />
13/18
<strong>Da</strong> <strong>Windows</strong> a <strong>Linux</strong> 07/09/03 09:31:20<br />
• /boot. Il kernel di <strong>Linux</strong> e altri file necessari durante l'avvio risiedono qui. Se non siete ultrasicuri di quello che<br />
fate, non avventuratevi qui dentro. Guardare e non toccare!<br />
• /dev. Questa directory ospita una lunghissima serie di file "speciali", chiamati device. A ogni dispositivo (disco<br />
rigido, CD−ROM, floppy, porte seriali e parallele, stampanti) è associato uno di questi file.<br />
• /etc. Contiene file e programmi per la gestione della rete, della sicurezza e dei dischi visibili a <strong>Linux</strong>, insieme a<br />
tutti i file di configurazione di <strong>Linux</strong> e dei programmi installati.<br />
• /home. Sotto questa directory sono ospitate le directory di lavoro dei singoli utenti.<br />
• /lib. Altra area di deposito di file di sistema di <strong>Linux</strong> (tecnicamente si chiamano librerie). Anche qui è meglio non<br />
toccare niente.<br />
• /lost+found. Il "triangolo delle Bermude" di <strong>Linux</strong>: qui si radunano i file persi o danneggiati (ad esempio da un<br />
improvviso calo di tensione che fa spegnere il computer), se <strong>Linux</strong> riesce a recuperarli.<br />
• /mnt. Questa directory contiene le sottodirectory alle quali sono associati i dischi rigidi, i floppy, i lettori<br />
CD−ROM e gli altri dispositivi analoghi.<br />
• /opt. Qui si installano le applicazioni "opzionali", cioè non indispensabili per il funzionamento del sistema<br />
operativo.<br />
• /proc. Una directory virtuale che non contiene file veri e propri ma dati, aggiornati in continuazione, sulla<br />
situazione del sistema. Un utente può chiedere a <strong>Linux</strong> di visualizzare il contenuto di questi "file" per avere<br />
informazioni sull'hardware del computer o sull'efficienza del funzionamento di <strong>Linux</strong>.<br />
• /La mia Home. Questa non è una vera directory: è un rimando a una directory. Ne parliamo tra un attimo.<br />
• /sbin. Ospita comandi e utility di <strong>Linux</strong> il cui uso è riservato all'utente root.<br />
• /usr. Questa directory contiene documentazione sul funzionamento di <strong>Linux</strong> e applicazioni (in /usr/doc e in<br />
/usr/man), programmi accessibili a tutti gli utenti (in /usr/bin) o accessibili soltanto all'utente root (in /usr/sbin),<br />
librerie e codici sorgente usati dalle applicazioni e per la compilazione di programmi (in /usr/lib, /usr/src,<br />
/usr/include e altre sottodirectory) e altro ancora.<br />
• /var. Qui risiedono vari file dedicati all'amministrazione del computer, come i log di sistema (in /var/log), e altri<br />
file utilizzati dalle utility automatiche di <strong>Linux</strong>. In questa directory trovate anche /spool, che è la directory dove<br />
<strong>Linux</strong> deposita temporaneamente i file in attesa di essere stampati o trasmessi.<br />
• /tmp. È una directory dedicata a contenere i file temporanei creati da <strong>Linux</strong> e dalle applicazioni.<br />
La mia Home e Desktop<br />
Oltre alle directory elencate sopra, nella struttura visualizzata da kfm trovate anche due directory di nome La mia Home e<br />
Desktop, che fra l'altro sono ripetute nella parte bassa dell'elencazione di kfm. Queste directory richiedono qualche<br />
spiegazione in più per evitare di perdersi.<br />
Tanto per cominciare, in realtà non esiste una directory chiamata La mia Home. L'icona visualizzata due volte da kfm è<br />
soltanto un rimando o collegamento (link) alla home directory (directory di lavoro) dell'utente che state usando in quel<br />
momento. Ad esempio, se siete l'utente cesira l'icona La mia home rimanda alla directory /home/cesira, che è appunto la<br />
home directory dell'utente cesira. Se siete root, l'icona La mia home rimanda alla directory /root.<br />
Lo stesso discorso vale, grosso modo, per le icone Desktop. Si tratta ancora di rimandi a una directory che cambia a<br />
seconda dell'utente che state adoperando, ma stavolta esiste una directory che si chiama Desktop. Ad esempio, per l'utente<br />
cesira il rimando Desktop porta alla directory /home/cesira/Desktop (attenzione alla D maiuscola); per l'utente root, il<br />
rimando Desktop porta alla directory /root/Desktop.<br />
Ora che sapete dove si trovano queste directory, vediamo cosa c'è dentro. La home directory di un utente (root compreso)<br />
è la directory dove normalmente quell'utente scrive e modifica i propri file e installa i propri programmi: è il suo spazio di<br />
lavoro, isolato e protetto da quello degli altri (un utente normale non può sbirciare dentro la home directory di un altro<br />
utente normale).<br />
14/18
<strong>Da</strong> <strong>Windows</strong> a <strong>Linux</strong> 07/09/03 09:31:20<br />
Se avete attivato la visualizzazione dei file nascosti, troverete che la home directory contiene vari file il cui nome inizia<br />
con un punto (come .Xdefaults): sono file che contengono parametri di configurazione specifici per quell'utente. Ci sono<br />
anche intere directory nascoste, che contengono altri dati di configurazione personale (ad esempio le impostazioni e il<br />
contenuto del Pannello di quell'utente). Per il momento non è il caso di preoccuparsene troppo.<br />
La home directory, fra l'altro, contiene la directory Desktop già incontrata poco fa. Desktop contiene file che consentono<br />
di personalizzare il contenuto del desktop dell'utente, più alcune directory nascoste. La più interessante di queste directory<br />
nascoste è Trash, che è il posto dove vengono accumulati i file che cancellate mettendoli nel Cestino di <strong>Linux</strong>.<br />
Attenzione a non confondere root e home<br />
Sentirete spesso utenti <strong>Linux</strong> alle prime armi usare il termine root per indicare una directory diversa da "/" e in<br />
particolare per riferirsi alla directory principale di lavoro di un utente normale, cioè /home/nomeutente (ad esempio, per<br />
l'utente cesira la directory si chiama /home/cesira).<br />
È sbagliato: la directory principale di lavoro di un utente normale si chiama "home directory", non "root". "Root" è il<br />
nome assegnato alla directory più alta in assoluto dell'intero sistema.<br />
Per complicare ulteriormente le cose, la home directory dell'utente root si chiama /root. <strong>Da</strong> non confondere, ovviamente,<br />
con la directory root, cioè "/".<br />
Se questa confusione vi fa venire il mal di testa, consolatevi: a voi verrà una volta sola, ma a me è venuto sia quando<br />
l'ho scoperto, sia quando ho scritto questa spiegazione. In questo caso, <strong>Windows</strong> è molto più semplice, con la sua<br />
suddivisione in directory chiamate Programmi, Documenti e <strong>Windows</strong>.<br />
Icone sul desktop<br />
Il desktop dell'interfaccia grafica KDE di <strong>Linux</strong> è (volutamente) molto simile a quello di <strong>Windows</strong> e funziona<br />
praticamente allo stesso modo: è uno sfondo sul quale sono presenti delle icone che rappresentano alcuni dei principali<br />
elementi del computer (directory, drive, la stampante, il Cestino, eccetera). Cliccando sulle icone si attiva o si apre il loro<br />
contenuto (si avvia un programma o si apre una finestra di kfm che mostra il contenuto della directory o del drive<br />
rappresentato dall'icona).<br />
Come quello di <strong>Windows</strong>, il desktop di <strong>Linux</strong> è totalmente personalizzabile con sfondi e immagini a piacere e le icone<br />
sono modificabili e riconfigurabili. Cliccando con il pulsante destro in un qualsiasi punto sgombro del desktop compare<br />
un menu che consente queste personalizzazioni: ne parleremo in dettaglio in seguito.<br />
Se avete un mouse a tre pulsanti o avete attivato l'emulazione del terzo pulsante, cliccando su un punto sgombro del<br />
desktop con il terzo pulsante compare un altro menu molto comodo che serve per commutare da un desktop virtuale<br />
all'altro e saltare da un'applicazione all'altra.<br />
Le icone in sé non sono particolarmente diverse, in termini di funzionamento, da quelle di <strong>Windows</strong>: l'unica cosa che vale<br />
la pena di ricordare è che basta una singola cliccata per attivarle (non ne servono due in rapida successione come in<br />
<strong>Windows</strong>).<br />
Cercasi medium disperatamente<br />
È importante però, soprattutto come utenti <strong>Windows</strong> (o presto ex utenti?), notare una profonda differenza di<br />
funzionamento delle icone dedicate ai drive e in particolare ai floppy e al lettore di CD−ROM. È una differenza che vale<br />
15/18
<strong>Da</strong> <strong>Windows</strong> a <strong>Linux</strong> 07/09/03 09:31:20<br />
per qualsiasi dispositivo di memoria di massa e si chiama mounting o "montaggio". Ne avete già sentito parlare a livello<br />
teorico nel Capitolo 6 (Benvenuti in un mondo strano). Ora è il momento di fare un po' di pratica.<br />
• Inserite un CD−ROM qualsiasi nel drive e cliccate sull'icona cdrom. Dopo il messaggio sto montando /dev/cdrom,<br />
che indica che <strong>Linux</strong> sta montando automaticamente il dispositivo, compare una finestra di kfm che elenca il<br />
contenuto del CD−ROM. Ora provate a estrarre il CD−ROM dal drive premendo il pulsante di espulsione. Non<br />
funziona! Infatti non è possibile rimuovere un CD−ROM una volta montato da <strong>Linux</strong>, a meno che non diate il<br />
comando di smontarlo, cliccando con il pulsante destro sull'icona del drive e scegliendo la voce di menu Smonta<br />
o, se volete, Eject. La prima voce si limita a rilasciare il CD−ROM dal controllo di <strong>Linux</strong>, per cui potete<br />
rimuovere il CD−ROM pigiando l'apposito tasto sul drive: la seconda provvede anche ad espellere il CD−ROM.<br />
• I floppy non sono così sofisticati. Se inserite un floppy nel drive e poi cliccate sull'icona floppy, <strong>Linux</strong> segnala sto<br />
montando /dev/fd0 e poi apre una finestra di kfm che elenca il contenuto del dischetto. Tuttavia, a differenza del<br />
CD−ROM, siete ancora liberi di estrarre il floppy. Togliere il floppy così brutalmente da sotto il naso di <strong>Linux</strong><br />
non causa scompensi gravi al sistema operativo. Se cercate di scrivere con <strong>Linux</strong> su un floppy che gli è stato tolto<br />
senza smontarlo, <strong>Linux</strong> vi dirà che non lo potete fare, punto e basta. Tuttavia tirar via i dischetti in questo modo<br />
non è un comportamento corretto: ricordatevi di smontare i floppy (cliccando con il pulsante destro sull'icona<br />
floppy e scegliendo Smonta dal menu) prima di estrarli.<br />
• Notate che le icone cambiano aspetto a seconda della condizione (montata o smontata) del dispositivo associato.<br />
Nella versione standard dell'interfaccia grafica, l'icona di un dispositivo montato ha un quadratino verde<br />
nell'angolo inferiore destro e quella di un dispositivo smontato è priva del quadratino.<br />
• Se dovete montare un dispositivo senza usare l'interfaccia grafica, dovete dare manualmente il comando di<br />
montaggio. Per montare il floppy, ad esempio, dovete digitare mount /dev/fd0 oppure mount /mnt/fd0; per<br />
montare il CD−ROM dovete digitare mount /dev/cdrom oppure mount /mnt/cdrom. Per smontarli, invece, i<br />
comandi sono rispettivamente umount /dev/fd0 (o umount /mnt/fd0) e umount /dev/cdrom (o umount<br />
/mnt/cdrom).<br />
Ma la medium che c'entra? Mi spiego subito. Se cliccate sull'icona del CD−ROM quando il cassetto del drive per<br />
CD−ROM è estratto, <strong>Linux</strong> visualizza il messaggio Non è stato trovato un medium. L'intenzione era chiaramente quella di<br />
dire che <strong>Linux</strong> non trova il supporto da cui leggere (medium è il singolare di media), ma detto così sembra che il sistema<br />
operativo sia alla ricerca di un paragnosta figlio di paragnosta che evochi gli spiriti. <strong>Linux</strong> è pieno di traduzioni buffe e<br />
sconclusionate come questa. Se vi danno fastidio, potete sempre correggerle.<br />
Non tutti i Cestini sono uguali<br />
Un'altra icona degna di nota è quella del Cestino. In apparenza è molto simile a quella omonima di <strong>Windows</strong>, ma in realtà<br />
il suo funzionamento è diverso e parecchio più primitivo. Il vero linuxiano naturalmente obietta che chi pensa prima di<br />
agire non ha bisogno un cestino che faccia da rete di sicurezza in caso di errori. Il vero linuxiano non commette errori.<br />
Ma gli esseri umani normali come me e voi ogni tanto sbagliano, e quindi la comunità <strong>Linux</strong> si è arresa al fatto che è<br />
meglio avere un Cestino per far contenti i più sbadati. In pratica, il Cestino di <strong>Linux</strong> è semplicemente una directory<br />
(distinta per ogni utente) nella quale vengono depositati i file indesiderati invece di cancellarli. Per scegliere di mandare<br />
nel Cestino un file, è sufficiente cliccargli sopra con il pulsante destro in kfm e scegliere la voce di menu Cestina al posto<br />
di Elimina (che cancella irrecuperabilmente il file).<br />
Anche in <strong>Windows</strong> il Cestino è una directory (chiamata recycle, anche se <strong>Windows</strong> italiano la visualizza con il nome<br />
Cestino), ma è una directory unica condivisa da tutti gli utenti. Per contro, è più sofisticato del Cestino di <strong>Linux</strong> perché<br />
tiene traccia della provenienza dei file che riceve, per cui è possibile ripristinarli facilmente alla loro posizione originale.<br />
In <strong>Linux</strong>, invece, siete voi che dovete sapere da dove provenivano i file messi nel Cestino.<br />
16/18
<strong>Da</strong> <strong>Windows</strong> a <strong>Linux</strong> 07/09/03 09:31:20<br />
Gestire i file con kfm<br />
Un altro passo importante per padroneggiare <strong>Linux</strong> è sapere come gestire i file. Inevitabilmente vi capiterà di dover<br />
cancellare, rinominare o spostare dei file o delle directory, oppure aprire un file per modificarlo. Ecco come fare.<br />
La maggior parte dei comandi di kfm è identica a Esplora Risorse, per cui molte azioni vi verranno istintivamente giuste<br />
ed è inutile che ve le elenchi noiosamente qui. Mi limito a presentarvi le più importanti differenze.<br />
• Selezionare un file. A differenza di <strong>Windows</strong>, i file non si possono selezionare in kfm cliccandovi sopra: se lo<br />
fate, li aprite. L'unico modo per selezionare un file in kfm è cliccare con il pulsante sinistro in un punto sgombro<br />
della finestra di kfm e poi trascinare: si forma un rettangolo mobile che "prende" i file la cui icona finisce dentro il<br />
suo perimetro. Questo, fra l'altro, è un sistema comodo per selezionare più di un file.<br />
Il tasto Maiusc, utile in <strong>Windows</strong> per selezionare una serie di file cliccando sul primo e sull'ultimo intanto che si<br />
tiene premuto questo tasto, non funziona in <strong>Linux</strong>. Invece il tasto Ctrl, che in <strong>Windows</strong> seleziona file non<br />
consecutivi, funziona nello stesso modo anche in <strong>Linux</strong>.<br />
Il "drag and drop" funziona per la maggior parte delle applicazioni, esattamente come in <strong>Windows</strong>.<br />
• Aprire un file. È sufficiente una singola cliccata (non una doppia come in <strong>Windows</strong>). Se <strong>Linux</strong> ha associato<br />
un'applicazione a quel tipo di file, il file viene aperto dentro quell'applicazione. Tipico esempio: cliccando su un<br />
qualsiasi file che kfm riconosce come Testo (come indicato nell'angolo in basso a sinistra della finestra di kfm), il<br />
file viene aperto dentro l'editor di testi.<br />
Se invece <strong>Linux</strong> non ha associato un'applicazione a quel tipo di file, compare una finestra con la richiesta Apri<br />
con. Qui potete scegliere percorso e nome dell'applicazione con la quale volete aprire il file oppure sfogliare le<br />
applicazioni disponibili cliccando su Browser.<br />
Se cliccate una sola volta su un file con il pulsante destro del mouse, ottenete un menu la cui prima voce è di<br />
nuovo Apri con, che vi riporta alla finestra da cui potete scegliere con che applicazione aprire il file. In questo<br />
modo potete scavalcare le impostazioni automatiche di <strong>Linux</strong> e, per esempio, aprire un file con un'applicazione<br />
diversa da quella normalmente associata da <strong>Linux</strong> a quel file.<br />
• Cancellare un file. Non potete selezionare il file e poi premere il pulsante Canc come in <strong>Windows</strong>: dovete<br />
cliccare sul nome del file usando il pulsante destro. Ottenete un menu dal quale potete scegliere Elimina: <strong>Linux</strong><br />
risponde chiedendovi di confermare che davvero volete "canellare" il file (c'è proprio scritto canellare).<br />
Fate attenzione! Quando cancellate un file in <strong>Linux</strong> scegliendo Elimina, lo cancellate sul serio: è definitivamente<br />
andato, perso, kaputt, disintegrato, defunto, tutt'uno col caos primordiale dell'universo. In <strong>Windows</strong>, invece,<br />
quando scegliete Elimina mettete il file nel Cestino e quindi lo potete recuperare.<br />
Se volete "cancellare per finta" un file come fa <strong>Windows</strong>, scegliete la voce Cestina. Non dimenticate che se<br />
cestinate un file in <strong>Linux</strong>, dovete sapere dove si trovava prima di essere cestinato: non esiste il ripristino<br />
automatico offerto dal cestino di <strong>Windows</strong>.<br />
Seconda cosa importante: se siete root e cestinate un file di un utente, finisce nel cestino di root<br />
(/root/Desktop/Trash), non in quello dell'utente.<br />
• Copiare e spostare un file. Il metodo per copiare un file è assolutamente identico a quello di <strong>Windows</strong>: si usa il<br />
"copia e incolla". Cliccate con il pulsante destro sul file da copiare, poi scegliete Copia dal menu che compare.<br />
Visualizzate la directory in cui volete copiare il file e cliccate con il pulsante destro in una zona sgombra della<br />
finestra di kfm: compare un menu, dal quale scegliete Incolla. La copia del file compare nella directory di<br />
destinazione.<br />
Se copiate un file alla stessa directory in cui si trova l'originale, non viene creata automaticamente una copia del<br />
file con il nome prefissato da Copia di, come avviene in <strong>Windows</strong>: in <strong>Linux</strong> compare una finestra che vi chiede il<br />
nome da assegnare al file.<br />
Spostare un file, invece, è una storia ben diversa. In <strong>Windows</strong> scegliereste Taglia ed eseguireste un "taglia e<br />
incolla" in Esplora Risorse. In <strong>Linux</strong> Taglia non c'è: si usa Copia e poi si cancella il file originale. Scomodo,<br />
senz'altro, ma molto prudente.<br />
• Rinominare un file. Cliccate con il pulsante destro sul file e scegliete Proprietà, scegliete la scheda Generali e<br />
17/18
<strong>Da</strong> <strong>Windows</strong> a <strong>Linux</strong> 07/09/03 09:31:20<br />
poi immettete il nuovo nome del file, cliccando su OK per completare l'operazione.<br />
Attenzione! Se rinominate un file dandogli un nome che già esiste nella directory in cui state lavorando, <strong>Linux</strong> vi<br />
avvisa del conflitto di nomi, ma se cliccate su Continua procederà con la rinominazione, cancellando il file<br />
omonimo e sostituendolo con il file che stavate rinominando.<br />
• Permessi. Cliccando con il pulsante destro su un file e scegliendo la voce Proprietà potete cambiare i permessi di<br />
lettura, scrittura ed esecuzione del file (se ne avete il diritto).<br />
• Segnalibri. Una cliccata con il pulsante destro sul nome di un file offre anche una voce Aggiungi ai segnalibri. I<br />
"segnalibri" (bookmark) di kfm sono l'equivalente dei Preferiti di Internet Explorer: un elenco di indirizzi (locali e<br />
su Internet) di documenti che volete tenere a portata di mano. Come Internet Explorer, anche kfm è infatti non<br />
soltanto un programma per gestire i file ma anche un browser. Lo potete addirittura usare per navigare nelle<br />
pagine del Web: basta digitare un indirizzo Internet nella casella Locazione.<br />
D'ora in poi si fa sul serio<br />
<strong>Da</strong> questo punto in avanti devo presumere che abbiate effettuato una vera installazione di <strong>Linux</strong> (cioè un'installazione<br />
con partizionamento). I capitoli che seguono non tengono più conto delle installazioni "di assaggio" senza<br />
partizionamento, anche se è possibile che le tecniche descritte funzionino anche in queste installazioni. Io non le ho<br />
collaudate, e detto molto francamente, non dovreste sprecare altro tempo con installazioni di assaggio. O fate sul serio, o<br />
non potete fare altri passi avanti.<br />
Sostenete <strong>Da</strong> <strong>Windows</strong> a <strong>Linux</strong>!<br />
Questo libro è distribuito gratuitamente, ma le donazioni sono sempre ben accette, sia tramite PayPal, sia tramite il<br />
collaudato sistema della banconota in una busta. Se volete dettagli e istruzioni su come procedere, le trovate presso<br />
http://www.attivissimo.net/donazioni/donazioni.htm.<br />
Grazie!<br />
<strong>Da</strong> <strong>Windows</strong> a <strong>Linux</strong> − (C) 1999−2003 <strong>Paolo</strong> <strong>Attivissimo</strong> e Roberto Odoardi.<br />
Questo documento è liberamente distribuibile purché intatto.<br />
18/18
<strong>Da</strong> <strong>Windows</strong> a <strong>Linux</strong> 07/09/03 09:34:08<br />
<strong>Da</strong> <strong>Windows</strong> a <strong>Linux</strong> − (C) 1999−2003 <strong>Paolo</strong> <strong>Attivissimo</strong> e Roberto Odoardi.<br />
Questo documento è liberamente distribuibile purché intatto.<br />
12. Gli incantesimi di base<br />
Nonostante l'interfaccia grafica di <strong>Linux</strong> sia piuttosto sofisticata ed efficace, la vera potenza di <strong>Linux</strong> si rivela quando<br />
usate la sua interfaccia "vera", cioè quella testuale che trovate ad esempio nelle sue console o nelle finestre di terminale.<br />
Quando l'interfaccia grafica non parte, risulta lenta o annaspa, l'interfaccia testuale scatta veloce e risolve ogni problema.<br />
Inoltre l'interfaccia di testo è l'unica disponibile nelle installazioni su macchine molto modeste.<br />
Insomma, qualunque cosa facciate, prima o poi vi troverete ad aver bisogno dell'interfaccia non grafica di <strong>Linux</strong>. Lo so<br />
bene, perché troppe volte, durante la stesura di questo libro, non sapevo che pesci pigliare o l'interfaccia grafica si<br />
rifiutava di fare quello che le chiedevo; tutto si risolveva aprendo una console e digitando gli arcani comandi<br />
dell'interfaccia testuale. Certo, bisogna tribolare per impararli, mentre l'interfaccia grafica "punta e clicca" è molto più<br />
intuitiva, ma se volete il potere, dovete guadagnarvelo.<br />
Solitamente i libri su <strong>Linux</strong> si dilungano in chilometriche spiegazioni su tutte le possibili varianti di tutti i comandi<br />
disponibili nell'interfaccia testuale. Questo no. Tutti gli approfondimenti dei singoli comandi sono disponibili nella<br />
documentazione allegata alla vostra copia di <strong>Linux</strong>; qui vi presento soltanto una selezione dei comandi indispensabili per<br />
iniziare a lavorare.<br />
Scorciatoie<br />
Nonostante le dicerie che affermano il contrario, agli utenti <strong>Linux</strong> non piace usare la tastiera più dello stretto necessario.<br />
Non sono innamorati della riga di comando e non si eccitano a digitare comandi arcani e lunghissimi come find / −type f<br />
\( −perm −04000 −o −perm −02000 \) > suid−sgid.txt. Infatti esistono varie tecniche per risparmiare sul numero di<br />
caratteri da digitare.<br />
Completamento automatico<br />
Quando digitate un nome di file o di directory, è sufficiente scriverne le prime lettere e poi premere il tasto Tab. Se non ci<br />
sono ambiguità, cioè se nella directory corrente c'è un solo file o una sola sottodirectory il cui nome contiene le lettere che<br />
avete digitato, <strong>Linux</strong> scrive automaticamente il resto.<br />
Ad esempio, immaginate di essere in una directory contenente tre programmi dai nomi chilometrici:<br />
• so−5_2−ga−bin−linux−it.bin<br />
• soa−5_2−ga−bin−linux−it.bin<br />
• sop−5_2−ga−bin−linux−it.bin<br />
Come vedrete nei prossimi capitoli, non sono nomi inventati: la maggior parte dei nomi di file in <strong>Linux</strong> è di questa<br />
lunghezza. Questo però non vuol dire che dovete intrecciarvi le dita nel tentativo di scriverli giusti. Grazie al<br />
completamento automatico, per avviare il programma prescelto vi basta digitare l'inizio del suo nome (in alcune<br />
configurazioni di <strong>Linux</strong>, dovrete precederlo con "./", per i motivi spiegati nella sezione Problemi di path più avanti).<br />
Infatti so− è quanto basta per risolvere le ambiguità (digitare so senza trattino non basterebbe, perché nell'elencazione ci<br />
sono tre file che iniziano con so) e consentire a <strong>Linux</strong> di capire a quale file vi state riferendo. Premendo il tasto Tab, il<br />
nome completo verrà scritto da <strong>Linux</strong> per voi.<br />
1/20
<strong>Da</strong> <strong>Windows</strong> a <strong>Linux</strong> 07/09/03 09:34:08<br />
Comodo, vero? Questo trucchetto vale un po' dappertutto in <strong>Linux</strong>, sia per i nomi di file, sia per i nomi di directory. Ad<br />
esempio, per digitare il percorso /usr/bin/office52/program/setup, basta digitare /u e il tasto Tab, b e di nuovo Tab, off e<br />
ancora Tab, p e Tab, e infine se e Tab. In altre parole:<br />
Voi scrivete<br />
/u[TAB]<br />
b[TAB]<br />
off[TAB]<br />
p[TAB]<br />
se[TAB]<br />
<strong>Linux</strong> completa con...<br />
/usr/<br />
/usr/bin/<br />
/usr/bin/office52/<br />
(14 battute) (31 battute)<br />
/usr/bin/office52/program/<br />
/usr/bin/office52/program/setup<br />
Esiste anche il completamento automatico parziale: ad esempio, supponete che una directory contenga tre soli file i cui<br />
nomi cominciano tutti per configurazion (ad esempio configurazione_stampante, configurazioni_schermi,<br />
configurazione_account). Digitando cat (un comando di visualizzazione) e il tasto Tab, la parte comune del nome<br />
(configurazion) verrà scritta automaticamente da <strong>Linux</strong>.<br />
Se ci sono anche altri file con nomi completamente diversi, basta digitare l'inizio del nome che vi interessa: ad esempio, se<br />
nella directory appena citata c'è anche un file di nome impostazione_internet, basta digitare la C minuscola seguita dal<br />
tasto Tab per dire a <strong>Linux</strong> "mi interessa uno dei file che comincia per C minuscola, completa quello che puoi", ottenendo<br />
così il completamento automatico della parte comune (configurazion). Confusi? È più facile da mettere in pratica che da<br />
descrivere.<br />
Anche molti programmi supportano il completamento automatico nei loro parametri. Se usate un programma che richiede<br />
un file come parametro (che so, zip), potete digitare zip seguito dalle prime lettere del nome del file e poi premere Tab per<br />
lasciare che <strong>Linux</strong> completi il nome del file.<br />
Spesso è difficile determinare quante lettere occorre digitare per non essere ambigui e consentire il completamento<br />
automatico. In casi come questi potete digitare il tasto Tab due volte: ottenete l'elenco dei file e delle directory che<br />
corrispondono alle lettere immesse fino a quel punto.<br />
Questo tipo di scorciatoia non è appannaggio esclusivo dell'interfaccia testuale di <strong>Linux</strong>. Funziona anche in buona parte<br />
dei programmi dell'interfaccia grafica. È inutile tediarvi elencando dove funziona e dove no: ricordatevi di provarlo ogni<br />
volta che dovete digitare un percorso o un nome di file, e imparerete presto quali (pochi) punti di <strong>Linux</strong> non accettano la<br />
scorciatoia.<br />
Concisione o crudele ermetismo?<br />
Nelle prossime pagine noterete che i nomi dei comandi di <strong>Linux</strong> sono incredibilmente corti. Molti sono addirittura di due<br />
lettere (mv, ls, cd e simili). Anche questo dimostra che i linuxiani non amano digitare più del necessario.<br />
Tuttavia molti trovano che questa concisione sia un po' eccessiva e finisca per rendere poco comprensibili i comandi.<br />
Quando è stato creato <strong>Linux</strong> c'era carestia di vocali? Sarebbe stato davvero così faticoso digitare, che so, move al posto di<br />
mv (il comando per spostare i file)? In fin dei conti, con move se uno sa un minimo d'inglese il senso del comando è<br />
chiarissimo: move infatti vuol dire "sposta".<br />
2/20
<strong>Da</strong> <strong>Windows</strong> a <strong>Linux</strong> 07/09/03 09:34:08<br />
La scelta di essere così concisi non deriva da un innato sadismo dei linuxiani. <strong>Linux</strong>, infatti, non fa altro che imitare<br />
fedelmente l'organizzazione e i comandi del sistema operativo UNIX dal quale deriva. UNIX, a sua volta, è così conciso<br />
perché ai tempi in cui fu concepito non si usavano i monitor: il computer "visualizzava" comandi e risposte su una specie<br />
di stampante.<br />
Sì, lo so che sembra improbabile a chi si avvicina adesso all'informatica, ma il monitor grafico a colori che diamo oggi per<br />
scontato era un costosissimo privilegio di pochi eletti negli anni Sessanta e Settanta: la prossima volta che guardate<br />
Guerre stellari (il primo della serie, intendo), fate attenzione alla presentazione degli schemi della Morte Nera. Quello era<br />
il massimo livello della grafica computerizzata dell'epoca, altro che i giochi di ombreggiatura tridimensionale che trovate<br />
sulla Playstation. Di conseguenza, quasi tutti coloro che avevano accesso agli enormi computer di quegli anni, e quei<br />
pazzi che usavano i primi rudimentali personal computer, comunicavano col cervellone tramite stampante.<br />
Sempre in tema di fantascienza, se vi siete mai chiesti perché diavolo il computer di Spazio: 1999 rispondeva<br />
principalmente tramite striscioline di carta invece di usare uno schermo, adesso sapete perché. Allora i computer erano<br />
fatti così, e la fantascienza estrapolava le tecnologie più moderne del momento. Nel Centro di Comando di base Alpha<br />
c'erano tanti teleschermi per la comunicazione video, ma un solo monitor collegato al computer, e lo si usava solo per le<br />
grandi occasioni.<br />
Insomma, stampare mv al posto di move consumava il 50% in meno di inchiostro e richiedeva metà tempo. Moltiplicate<br />
questo risparmio per cento o mille volte e vedrete che comincia ad essere significativo, soprattutto se siete voi a pagare<br />
carta e inchiostro.<br />
In un certo senso, questa estrema brevità dei comandi <strong>Linux</strong> è linguisticamente democratica. Molti altri sistemi operativi a<br />
interfaccia testuale, come ad esempio il DOS, usano parole inglesi come comandi: copy, rename, format, delete, eccetera.<br />
Questo ovviamente li rende più facili per chi mastica l'inglese, ma chi parla altre lingue è svantaggiato.<br />
Con comandi come ls, cp, dd, <strong>Linux</strong> invece è difficile anche se sapete l'inglese: solo alcuni dei suoi comandi sono basati<br />
su parole di questa lingua. Per cui gli anglofoni non partono avvantaggiati.<br />
I comandi più recenti<br />
Per richiamare sulla riga di comando gli ultimi comandi immessi, premete ripetutamente Ctrl−P o il tasto freccia verso<br />
l'alto. Questo vi evita di dover ridigitare sequenze di comandi lunghe e ripetitive e vi consente di riesaminare i comandi<br />
immessi, per vedere esattamente che cosa è stato fatto quando qualcosa va storto.<br />
Caratteri jolly<br />
Se avete dimestichezza con il DOS, saprete cosa sono i caratteri jolly. Sono dei caratteri speciali che possono<br />
rappresentare uno o più caratteri (donde il nome) quando dovete specificare un nome di file in un comando.<br />
Ad esempio, supponete di avere nella directory corrente due file di nome pippo1 e pippo2 e di volerli cancellare. Il<br />
comando da usare è rm, descritto in dettaglio tra poco. Potreste dare due comandi:<br />
rm pippo1<br />
rm pippo2<br />
Ma potreste essere più efficienti dando il comando:<br />
rm pi*<br />
3/20
<strong>Da</strong> <strong>Windows</strong> a <strong>Linux</strong> 07/09/03 09:34:08<br />
Se i file da cancellare fossero più numerosi, il vantaggio di questo metodo sarebbe ancora più evidente. L'asterisco,<br />
insomma, sta per "qualsiasi carattere o serie di caratteri". Se digitate rm *, tutti i file contenuti nella directory corrente<br />
verranno cancellati, qualunque sia il loro nome. Notate la differenza rispetto al DOS, dove "qualsiasi file" si specifica<br />
digitando "*.*": in <strong>Linux</strong>, invece, è sufficiente l'asterisco singolo per indicare anche file che hanno un'estensione.<br />
C'è anche un altro carattere jolly importante, ed è il punto interrogativo. Si comporta in modo simile all'asterisco, con una<br />
sola differenza da ricordare: mentre l'asterisco rappresenta qualsiasi numero di caratteri, il punto interrogativo rappresenta<br />
un solo carattere.<br />
Ad esempio, se la directory corrente contiene tre file, papero, paperino e paperina, il comando rm paper* significa<br />
"cancella tutti i file che cominciano per paper", e quindi cancella tutti e tre i file. Se invece digitate rm paper?, ordinate a<br />
<strong>Linux</strong> di cancellare tutti i file che cominciano per paper e proseguono con un solo carattere. Di conseguenza, cancellate<br />
soltanto papero (l'unico file che corrisponde alla specifica), mentre paperino e paperina si salvano.<br />
Taglia e incolla con il mouse<br />
In <strong>Linux</strong>, il mouse funziona anche nelle finestre di terminale e nelle console e consente di selezionare, copiare e incollare<br />
porzioni di testo. <strong>Windows</strong> fa le stesse cose nelle finestre di MS−DOS. La differenza è il modo in cui si comandano<br />
queste funzioni nei due sistemi operativi.<br />
In <strong>Windows</strong>, per poter selezionare del testo la finestra di MS−DOS non può occupare tutto lo schermo, ma va ridotta in<br />
modo che compaiano i pulsanti per attivare la modalità di selezione, di copia e di incollaggio. Poi trascinate il puntatore<br />
del mouse sulla porzione di testo desiderata e premete Invio (o selezionate il pulsante Copia) per mettere la selezione nella<br />
memoria temporanea della Clipboard. Infine, quando volete incollare altrove nella finestra di MS−DOS il testo<br />
selezionato, cliccate sul pulsante Incolla.<br />
In <strong>Linux</strong> la cosa è un po' più semplice, ma richiede del tempo per dimenticare le abitudini acquisite con <strong>Windows</strong>. Infatti<br />
non occorre selezionare pulsanti per attivare le varie modalità: basta trascinare il mouse, senza preamboli, sopra la<br />
porzione di testo che vi interessa. Rilasciando il pulsante del mouse, il testo viene automaticamente copiato nella memoria<br />
temporanea. Cliccando con il terzo pulsante (reale o emulato), la porzione di testo copiata viene incollata.<br />
Le buone notizie non sono finite. Questo sistema rapido di selezione, copia e incollaggio funziona non solo nelle finestre<br />
di terminale, ma anche nelle console, e addirittura da una console all'altra. Fra l'altro, un doppio clic su una parola<br />
seleziona automaticamente tutta la parola. Se invece trascinate il mouse sopra l'ultima parola di una riga, possono<br />
succedere due cose: se trascinate fino alla fine della parola, copiate la parola; se invece trascinate appena oltre la fine della<br />
parola, copiate la parola più l'"a capo" che c'è a fine riga.<br />
Questo è molto comodo quando occorre venire in soccorso di un <strong>Linux</strong> che fa le bizze. Infatti mentre in <strong>Windows</strong> è in<br />
genere il mouse il primo a paralizzarsi in caso di avaria mentre la tastiera continua a funzionare, in <strong>Linux</strong> capita più<br />
spesso che sia la tastiera a dare i numeri e il mouse rimanga operativo. Selezionando le lettere giuste per comporre i<br />
comandi e gli "a capo", si può emulare la tastiera quanto basta per tirarsi fuori dai guai.<br />
Fermo o sparo!<br />
Quelli che presento qui non sono comandi in senso stretto, ma vi conviene conoscerli lo stesso perché vi permetteranno di<br />
tirarvi fuori dalle situazioni difficili.<br />
• All'avvio, i messaggi spariscono dallo schermo troppo in fretta. Di solito questo non è un problema e di certo<br />
non siete obbligati a leggere tutti i messaggi che compaiono ad ogni accensione, ma se <strong>Linux</strong> ha dei problemi di<br />
avvio, i primi indizi delle cause di questi problemi si annidano fra questi messaggi. Se avete bisogno di tornare<br />
4/20
<strong>Da</strong> <strong>Windows</strong> a <strong>Linux</strong> 07/09/03 09:34:08<br />
indietro o scorrerli durante l'avvio, magari per leggerli esattamente a qualcuno che vi sta aiutando, usate la<br />
combinazione di tasti Maiusc−PgSu per rivedere i messaggi scomparsi dal video e Maiusc−PgGiù per farli<br />
scorrere in avanti. Questo trucchetto funziona sia con i messaggi di avvio, sia con quelli di chiusura, a patto di non<br />
cambiare console. Più in generale, funziona in tutte le schermate delle console.<br />
• Nonostante il trucchetto sopra indicato, i messaggi scorrono troppo veloci perché vengono sostituiti da<br />
quelli nuovi. Usate Ctrl−S per sospendere l'arrivo di nuovi messaggi. Quando avete finito, digitate Ctrl−Q per<br />
riavviare il flusso di messaggi.<br />
• Non riuscite a uscire dall'interfaccia grafica. Anche questo può capitare, ma non è un problema grave come in<br />
<strong>Windows</strong>, perché l'interfaccia grafica è per <strong>Linux</strong> soltanto un programma come gli altri: il sistema operativo vero<br />
e proprio non è influenzato da eventuali magagne dell'interfaccia. Di conseguenza, in caso di blocco<br />
dell'interfaccia potete tranquillamente chiuderla brutalmente digitando Ctrl−Alt−Backspace. Il sistema operativo<br />
sottostante continuerà a funzionare (le applicazioni non grafiche non verranno neppure interrotte); se avete<br />
impostato <strong>Linux</strong> per avviare automaticamente l'interfaccia grafica, dopo una breve attesa l'interfaccia si riavvierà.<br />
• Non riuscite a chiudere <strong>Linux</strong>. Aprite una console e digitate Ctrl−Alt−Canc. Non è necessario fare login: basta<br />
aprire la console. Fate attenzione: in <strong>Windows</strong>, questa digitazione richiama un menu che consente di interrompere<br />
brutalmente un qualsiasi programma e, se ripetuta, chiude ancora più brutalmente <strong>Windows</strong> (è l'equivalente di un<br />
reset o di un calo di tensione), mentre in <strong>Linux</strong> le cose funzionano diversamente: basta un solo Ctrl−Alt−Canc per<br />
imporre direttamente la chiusura del sistema operativo. Inoltre la chiusura di <strong>Linux</strong> è ordinata: è come digitare<br />
shutdown −r now oppure scegliere Fine sessione dal Pannello e Riavvia il computer dalla schermata grafica di<br />
login. In entrambi i casi, comunque, perdete i dati non salvati.<br />
Alcune installazioni di <strong>Linux</strong> sono configurate in modo da disabilitare la possibilità di spegnere il sistema<br />
digitando Ctrl−Alt−Canc per motivi di sicurezza. La faccenda è spiegata in dettaglio nel Capitolo 18.<br />
Conto fino a tre e poi riavvio<br />
A proposito del comando shutdown: ci sono alcune opzioni interessanti che vale la pena di conoscere. Innanzi tutto, il<br />
parametro −r ordina a <strong>Linux</strong> di spegnersi e riavviarsi; in alternativa, potete dare il parametro −h, che si limita a spegnere<br />
il computer senza riavviarlo.<br />
Al posto di now, invece, potete specificare un'ora (nel formato ore:minuti) oppure un tempo (espresso in minuti e<br />
preceduto dal segno "+").<br />
Ad esempio:<br />
• shutdown −h 23:55 avvia la chiusura di <strong>Linux</strong> cinque minuti prima di mezzanotte e spegne il computer.<br />
• shutdown −r +5 avvia la chiusura di <strong>Linux</strong> tra cinque minuti e successivamente riavvia il computer.<br />
Avete presente i classici film d'azione dove l'eroe innesca la superbomba per distruggere tutto e poi ovviamente succede<br />
un contrattempo per cui il tempo impostato sul timer non gli basta e deve tornare indietro a fermarlo? Be', il comando<br />
shutdown può incastrarvi allo stesso modo. Capita spesso di dare il comando di chiusura del sistema in modo che si<br />
spenga da solo entro cinque minuti per poi rendersi conto che c'è ancora qualcosa di importante da fare prima della<br />
chiusura e che non c'è tempo di aspettare il riavvio.<br />
Per casi come questo c'è l'opzione −c. In sostanza, se date il comando shutdown −c e poi digitate Ctrl−C prima dello<br />
scadere del tempo, otterrete (dopo una lunga, angosciante pausa) la risposta Shutdown cancelled. Attenzione: dato che<br />
shutdown disattiva quasi immediatamente ogni ulteriore possibilità di fare login, in pratica potete dare il comando di<br />
cancellazione soltanto dalla console aperta dalla quale avete dato il comando di chiusura.<br />
5/20
<strong>Da</strong> <strong>Windows</strong> a <strong>Linux</strong> 07/09/03 09:34:08<br />
Ampersand, chi era costui?<br />
Cosa c'entra con l'informatica Hans Christian Ampersand, famoso autore danese di fiabe celebri come La piccola<br />
fiammiferaia? Niente, assolutamente niente. Ampersand (non Andersen) è il nome del simbolo "&". Tutti lo chiamano "E<br />
commerciale", ma non è il suo nome ufficiale.<br />
Tutto questo preambolo di dubbio umorismo serve a introdurre una funzione molto comoda delle finestre di terminale<br />
dell'interfaccia grafica: la possibilità di lanciare un programma digitandone il nome al prompt. Esempio: aprite una<br />
finestra di terminale e vi trovate nella necessità di aprire un editor di testi per modificare un file. Vi basta digitare kedit<br />
per avviare l'editor.<br />
Sistema comodo, per carità, ma con un difetto: finché non chiudete il programma lanciato in questo modo, la finestra di<br />
terminale è inutilizzabile. Il prompt infatti ricompare solo alla chiusura del programma. Magari volete lanciare<br />
un'elaborazione molto lunga e intanto fare qualcos'altro, ma non potete. Dovreste aprire una seconda finestra di terminale.<br />
Ecco dove entra in scena il nostro ampersand. Per ovviare a questo problema, infatti, basta digitare l'ampersand dopo il<br />
nome del programma (ad esempio kedit &). In questo modo, il programma viene lanciato separatamente dalla finestra di<br />
terminale, che quindi ritorna al prompt ed è utilizzabile immediatamente senza dover attendere la fine del programma<br />
lanciato.<br />
La sibillina riga di comando<br />
Se siete stati allevati nell'era della grafica computerizzata, probabilmente ritenete che l'interfaccia testuale sia rozza e<br />
primitiva. In realtà è un sistema molto economico per fornire tante informazioni in poco spazio e senza richiedere ingenti<br />
potenze di calcolo. L'unico suo svantaggio è che richiede un po' di uso del cervello da parte dell'utente per interpretarne il<br />
significato. È per motivi come questi che <strong>Linux</strong> non piace a tutti. Molta gente preferisce la pappa pronta e qualcuno che<br />
gliela imbocchi.<br />
Ecco come decifrare le informazioni presenti nella riga di comando, o per essere più precisi, nel prompt dei comandi.<br />
Considerate ad esempio questo prompt:<br />
[root@deepspace9 /root]#<br />
Quel root@deepspace9, che somiglia tanto a un indirizzo di email, è proprio un indirizzo di e−mail: indica chi siete (root)<br />
e su che computer vi trovate (deepspace9). Tuttavia funziona soltanto se impostate correttamente il software di<br />
smistamento locale della posta. Non confondetelo con il vostro normale indirizzo e−mail su Internet.<br />
Se vi sembra stupido specificare il nome del computer di fronte al quale siete seduti perché sapete benissimo dove siete,<br />
ricordate che le console possono essere attivate anche durante una connessione via Internet a un computer remoto: il<br />
vostro computer diventa un terminale della macchina remota. In questo caso, il prompt vi indicherà il nome della<br />
macchina a cui siete collegati per ricordarvi che state dando comandi a quel computer e non a quello davanti al quale siete<br />
seduti.<br />
Il prompt prosegue con la specificazione della directory corrente (in questo caso /root) e si conclude con un carattere #<br />
(abitualmente chiamato "cancelletto"). Il carattere finale è importante, perché vi ricorda che poteri avete in quel momento:<br />
se è il cancelletto, avete i superpoteri di root; se è il dollaro ($), avete i privilegi di un utente normale.<br />
6/20
<strong>Da</strong> <strong>Windows</strong> a <strong>Linux</strong> 07/09/03 09:34:08<br />
Fare login in una console<br />
C'è una differenza notevole fra usare una finestra di terminale e usare una console. Se aprite una finestra di terminale,<br />
<strong>Linux</strong> presume che vogliate lavorare con l'identità dell'utente che in quel momento sta lavorando nell'interfaccia grafica di<br />
<strong>Linux</strong>, per cui non vi chiede né nome né password.<br />
Se fate login da una console, invece, vi viene chiesto esplicitamente chi siete (alla richiesta login: digitate il vostro nome<br />
utente) e la vostra password; quindi potete accedere con identità diverse a seconda delle necessità, e lo potete fare anche<br />
simultaneamente. Ad esempio, tipicamente si entra in una console come root per la manutenzione e si lavora<br />
nell'interfaccia grafica come utente normale.<br />
Ecco un tipico esempio di login:<br />
deepspace9 login: root<br />
Password: [non visualizzata]<br />
Last login: Thu Aug 31 14:19:51 on tty3<br />
[root@deepspace9 /root]#<br />
Una cosa interessante del login da console è che vi viene detto in che giorno e a che ora, e da che terminale o console,<br />
l'utente ha effettuato l'ultimo login. Questo è molto utile in termini di sicurezza: se notate che l'ora indicata non<br />
corrisponde al vostro ultimo accesso, gatta ci cova.<br />
Per terminare una sessione in una console, digitate il comando logout o exit. Vi conviene imparare a usare exit, dato che<br />
questo comando funziona sia per le console, sia per le finestre di terminale.<br />
Problemi di path<br />
A differenza di altri sistemi operativi (tipo il DOS), molte installazioni di <strong>Linux</strong> non includono automaticamente nel path<br />
la directory corrente, specialmente se state lavorando come root. In altre parole, se accedete al computer come root e<br />
digitate il nome di un comando o di un programma contenuto nella directory corrente, può darsi che <strong>Linux</strong> non lo lanci<br />
perché non lo trova.<br />
Dietro questo comportamento apparentemente stravagante ci sono considerazioni di sicurezza molto importanti sulle quali<br />
non mi dilungo. L'importante, per ora, è sapere come scavalcare questa limitazione se si presenta: basta digitare "./"<br />
(punto e slash) prima del nome del comando o programma da lanciare dalla directory corrente.<br />
Quando serve aiuto: man<br />
Molto presto le brevi e superficiali spiegazioni di questo capitolo non vi basteranno più. Se volete saperne di più su un<br />
comando o una qualsiasi funzione di <strong>Linux</strong>, la prima risorsa da consultare è la cosiddetta pagina man corrispondente.<br />
"Man" non è, come potreste pensare, l'inglese di uomo, per cui i linuxiani usano delle misteriose "pagine uomo"; è la<br />
contrazione di manual, nel senso di "manuale, guida". In altre parole, pagina man significa semplicemente "pagina del<br />
manuale di <strong>Linux</strong>".<br />
E allora perché non chiamarla semplicemente "pagina del manuale"? Perché il comando che si usa per consultare le<br />
pagine del manuale è man. E siccome gli utenti di <strong>Linux</strong> non sono quei mostri di memoria che si dice in giro, consultano<br />
molto, molto spesso le pagine del manuale online di <strong>Linux</strong>. Usano così spesso il comando man seguito dall'argomento su<br />
cui vogliono informazioni che parlare di "pagine man" è diventata una consuetudine, anche per distinguere il manuale<br />
online da quelli cartacei.<br />
7/20
<strong>Da</strong> <strong>Windows</strong> a <strong>Linux</strong> 07/09/03 09:34:08<br />
Ad esempio, se volete saperne di più sul comando cat, digitate man cat.<br />
Figura 12−1. Il risultato del comando man cat.<br />
Potete anche chiedere informazioni sul comando man digitando man man. Anche i più importanti file del sistema<br />
operativo hanno una pagina man apposita: ad esempio, man modules.conf spiega tutti i parametri che potete includere nel<br />
file /etc/modules.conf.<br />
Quando usate il comando man, potete usare i tasti PgSu e PgGiù per far scorrere il testo una schermata alla volta e i tasti<br />
freccia verticali per farlo scorrere una riga alla volta. Una cosa che probabilmente troverete comoda è, nelle finestre di<br />
terminale, la possibilità di "allungare" verticalmente la finestra (cosa impossibile con le finestre DOS di <strong>Windows</strong>) per<br />
visualizzare più testo: potete anche allargarla orizzontalmente se ridimensionate la finestra prima di avviare il comando<br />
man.<br />
Per uscire da man basta digitare q.<br />
Molte di queste pagine man sono in inglese, ma è possibile che ne sia stata preparata una versione italiana non presente<br />
nella vostra distribuzione di <strong>Linux</strong>. Nel Capitolo 22 (Risorse) trovate l'indirizzo Internet da consultare per ottenere la<br />
versione italiana più recente delle pagine man. Nella pagina man del comando man, inoltre, trovate le istruzioni su come<br />
installare le pagine man italiane al posto di quelle inglesi.<br />
Panico: <strong>Linux</strong> grafico non parte<br />
L'avete fatta grossa: siete entrati come root, avete modificato malamente qualche file di configurazione del sistema e<br />
adesso l'interfaccia grafica non funziona più o addirittura gran parte di <strong>Linux</strong> è completamente inservibile.<br />
Non è uno scenario improbabile: è capitato a tutti almeno una volta, e se non vi è ancora capitato, vi capiterà. Sto facendo<br />
il menagramo? No, per carità: semplicemente conosco la natura umana. Se siete interessati a <strong>Linux</strong>, siete interessati anche<br />
a smanettarlo, e questo prima o poi vi porterà a commettere qualche errore. Ecco come rimediare.<br />
Riavviate il computer, facendo reset se necessario, e all'avvio, quando compare la schermata grafica in cui scegliete fra<br />
<strong>Linux</strong> e DOS (cioè <strong>Windows</strong>), premete Ctrl−X. Compare la richiesta boot, alla quale rispondete digitando linux 3. Questo<br />
fa partire <strong>Linux</strong> senza avviare l'interfaccia grafica. Se conoscete i comandi descritti in questo capitolo, potete così<br />
accedere ai file che avete modificato e ripararli, ad esempio usando un editor di testi come pico, che si richiama<br />
digitandone il nome sulla riga di comando.<br />
Una volta risolto il problema, potete avviare l'interfaccia grafica digitando startx. Quando la avviate in questo modo, non<br />
vi chiede di fare login: l'avete già fatto nella console, e l'interfaccia grafica si avvia usando il nome e la password che<br />
avete dato al login e acquisisce i privilegi che ha l'utente con il quale avete fatto login. In altre parole, se ad esempio avete<br />
8/20
<strong>Da</strong> <strong>Windows</strong> a <strong>Linux</strong> 07/09/03 09:34:08<br />
avviato <strong>Linux</strong> come root, digitando startx l'interfaccia grafica parte a nome di root e con i suoi privilegi.<br />
Lanciare l'interfaccia grafica in questo modo ha anche un altro effetto interessante. Quando la chiudete, non compare la<br />
schermata che vi propone di riavviare il server X: tornate direttamente alla riga di comando, senza troppi salamelecchi.<br />
Questo vi consente di entrare e uscire rapidamente dall'interfaccia grafica, e in effetti è il metodo usato dai veri linuxiani,<br />
che non avviano automaticamente la grafica ma lo fanno solo al momento del bisogno.<br />
Ancora panico: avete dimenticato la password di root<br />
Come è possibile dimenticarsi una cosa così fondamentale come la password di root? Vi assicuro, per esperienza<br />
personale, che è facilissimo. Tipicamente capita durante una reinstallazione frettolosa o al ritorno dalle vacanze. Basta<br />
passare un po' di tempo lontano dal computer e le password scivolano via dalla memoria con disinvoltura imbarazzante.<br />
Il rimedio è semplice: leggete il Capitolo 18 (Sicurezza), che spiega come scavalcare la password di root (ebbene sì, si<br />
può).<br />
Trasformazione!<br />
Per cambiare identità, ad esempio per passare dall'utente cesira all'utente mario, non occorre eseguire tutta la procedura di<br />
chiusura e di accesso: si usa il comando su seguito dal nome dell'utente.<br />
Ad esempio, supponete di aver fatto login come cesira, che è il nome di login di un utente normale non privilegiato. La<br />
finestra di terminale o la console vi presenterà un prompt di questo tipo:<br />
[cesira@deepspace9 cesira] $<br />
Se ora digitate su e premete Invio, vi viene chiesta la password di root (se su non è seguito dal nome di un utente, <strong>Linux</strong><br />
presume che vogliate diventare root). Immettendo la password, diventate root a tutti gli effetti e con tutti i suoi poteri, e il<br />
prompt cambia di conseguenza:<br />
[root@deepspace9 cesira] #<br />
Notate due dettagli importanti: la directory corrente non cambia (siete ancora nella home directory dell'utente cesira), e al<br />
posto del simbolo di dollaro c'è il cancelletto, che vi ricorda che siete root. Questo è importante per motivi di sicurezza: è<br />
un promemoria per evitarvi di lasciare aperto un accesso root.<br />
Potete usare il comando su anche per cambiare da un utente normale a un altro utente normale. Ad esempio, se l'utente<br />
cesira vuole assumere l'identità di dilbert, digita su dilbert e immette la password dell'utente dilbert. È necessario<br />
conoscere la password dell'utente per evitare che un utente faccia disastri spacciandosi per qualcun altro o sbirci nel<br />
lavoro di un altro utente.<br />
Se siete root, invece, siete onnipotenti. Non vi verrà chiesta la password dell'utente di cui volete assumere l'identità: la<br />
assumerete, punto e basta.<br />
Per tornare all'utente originale, digitate exit. Mi raccomando, se sovrapponete più sessioni di su (ad esempio diventate<br />
prima root, poi usate ancora su per diventare utente normale), digitate un numero di exit corrispondente al numero di<br />
sessioni di su. Non digitatene troppi, altrimenti chiuderete la finestra di terminale o, se siete in una console, dovrete rifare<br />
login.<br />
9/20
<strong>Da</strong> <strong>Windows</strong> a <strong>Linux</strong> 07/09/03 09:34:08<br />
Dove siete?<br />
Anche se il prompt contiene il nome della directory corrente, capita abbastanza spesso di non sapere esattamente dove si<br />
trovi questa directory. Ad esempio, in <strong>Linux</strong> ci sono due directory sbin: una è /usr/sbin e l'altra è /sbin. In entrambi i casi,<br />
il prompt visualizza soltanto sbin.<br />
Come sapere in quale delle due directory vi trovate? Basta usare il comando pwd. Digitandolo, <strong>Linux</strong> vi risponderà con il<br />
percorso completo che porta alla directory corrente. Il comando prende il nome dalle iniziali di print working directory,<br />
cioè "stampa la directory di lavoro".<br />
Figura 12−2. Usare il comando pwd per sapere dove siete.<br />
Se siete stati attenti, avrete notato che questo problema di orientamento esiste soltanto per le console. Nelle finestre di<br />
terminale, infatti, il percorso corrente è indicato chiaro e tondo nella barra del titolo.<br />
Trovare un file<br />
La struttura di directory di <strong>Linux</strong> è obiettivamente piuttosto complessa, ed è facile dimenticarsi dove si trova un<br />
determinato file. Per trovarlo rapidamente dovunque sia nel computer, potete usare due comandi: find e locate.<br />
Primo metodo: find<br />
Usate il comando find seguito dalla directory dalla quale volete iniziare la ricerca, dalla specificazione −name e dal nome<br />
del file da ricercare o una sua approssimazione che usi i caratteri jolly (l'asterisco e il punto interrogativo). Troverete che<br />
find è decisamente più veloce della versione grafica di questo comando, cioè kfind.<br />
Per esempio, supponete di dover trovare il programma Xconfigurator. Si tratta di un file importante, che serve per<br />
configurare l'interfaccia grafica, per cui può capitare spesso di averne bisogno. Per trovarlo potete digitare:<br />
find / −name Xconfigurator<br />
Dopo una breve attesa, otterrete la risposta:<br />
/usr/X11R6/bin/Xconfigurator<br />
/usr/X11R6/share/Xconfigurator<br />
In altre parole, nel computer ci sono due file di nome Xconfigurator: uno si trova in /usr/X11R6/bin/ e l'altro si trova in<br />
/usr/X11R6/share/.<br />
C'è un problema: specificando il carattere slash dopo il comando find, la ricerca esplora l'intera struttura di directory<br />
10/20
<strong>Da</strong> <strong>Windows</strong> a <strong>Linux</strong> 07/09/03 09:34:08<br />
partendo dal livello più alto (la root directory). Ovviamente un'esplorazione così approfondita può richiedere un bel po' di<br />
tempo: se una ricerca dura troppo a lungo, potete interromperla digitando Ctrl−C.<br />
Se avete un'idea di dove si trovi il file, potete specificare un percorso al posto dello slash: in questo modo find limita la<br />
ricerca alle directory e sottodirectory di quel percorso, e il tempo necessario si riduce massicciamente. Ad esempio:<br />
find /usr/ −name Xconfigurator<br />
ricerca il file Xconfigurator soltanto nella directory /usr/ e in qualsiasi sua sottodirectory.<br />
Se omettete il percorso, find cerca soltanto nella directory corrente e nelle sue sottodirectory. Alcune configurazioni di<br />
<strong>Linux</strong> non "vedono" il contenuto della directory corrente per motivi di sicurezza e quindi è possibile che dobbiate digitare<br />
"./" per includere la directory corrente nell'area ricerca di find.<br />
Fin qui tutto bene, a patto di sapere esattamente come si chiama il file, il che significa ricordarsi anche se è scritto in<br />
maiuscolo o in minuscolo. Per fortuna find accetta anche i caratteri jolly, per cui potete specificarli al posto del nome del<br />
file. Ad esempio:<br />
find /usr/ −name Xconf*<br />
trova tutti i file che sono presenti nella directory /usr/ o in una sua sottodirectory e il cui nome inizia per Xconf.<br />
Specificando un punto interrogativo, invece, find trova qualsiasi file il cui nome ha un qualsiasi carattere (uno solo) al<br />
posto del punto interrogativo. Ad esempio:<br />
find /usr/ −name ?configurator<br />
trova qualsiasi file, nella directory /usr/ e nelle sue sottodirectory, il cui nome inizia con qualsiasi lettera o cifra e<br />
prosegue con configurator. Questo è un buon sistema da usare quando non ricordate se il nome del file contiene delle<br />
lettere maiuscole.<br />
Ma si può fare di meglio. Infatti se specificate iname al posto di name, il comando find non farà distinzione tra maiuscole<br />
e minuscole, per cui:<br />
find /usr/ −iname xconfigurator<br />
troverà il file Xconfigurator anche se il suo nome ha l'iniziale maiuscola.<br />
Secondo metodo: locate<br />
Se la ricerca è a largo raggio, ad esempio perché include tutta la struttura di directory del computer, ci possono volere<br />
alcuni minuti prima che find finisca di spazzolarsi tutti i dischi a caccia del file che gli avete chiesto. In casi come questo<br />
si usa il comando locate seguito dal nome del file.<br />
Ad esempio, per trovare il solito file Xconfigurator digitate locate Xconfigurator.<br />
Questo comando è velocissimo perché invece di leggersi tutti i dischi legge un database contenente i nomi e le ubicazioni<br />
di tutti i file. Tuttavia ha un difetto: il database deve essere aggiornato, altrimenti non rispecchia la situazione reale e<br />
allora addio ricerca. Per aggiornare il database si usa il comando updatedb (bisogna essere root per eseguirlo), che<br />
richiede un po' di tempo per l'esecuzione.<br />
11/20
<strong>Da</strong> <strong>Windows</strong> a <strong>Linux</strong> 07/09/03 09:34:08<br />
Morale della favola: se state cercando file che sono presenti sul disco da tempo, usate locate, perché li troverà senza dover<br />
prima eseguire l'aggiornamento del database con updatedb. Se invece dovete trovare file creati di recente, o prima<br />
dell'ultimo aggiornamento del database, usate find.<br />
Cambiare la password<br />
Può capitare che la password di un utente venga scoperta da qualcuno. In genere questo avviene per sbadataggine<br />
dell'utente, tipicamente perché non centra il tasto Invio alla richiesta di login e quindi la sua password viene digitata in<br />
chiaro sullo schermo e dietro di lui c'è qualcuno che sbircia. Anche se l'utente non commette errori, è abbastanza facile<br />
carpire la sua password guardando la tastiera mentre la digita, soprattutto se la password è corta.<br />
Come regola generale, insomma, cambiate la vostra password ogni volta che avete il dubbio che qualcuno l'abbia vista, e<br />
comunque cambiatela lo stesso periodicamente. Il comando da digitare è passwd.<br />
Alla risposta Changing password for, seguita dal nome dell'utente e dalla richiesta (current) UNIX password, rispondete<br />
con la password attuale. Alla richiesta New UNIX password, rispondete con la nuova password. Infine, alla richiesta<br />
Retype new UNIX password, rispondete digitando di nuovo la password. Se <strong>Linux</strong> risponde con passwd: all<br />
authentication tokens updated successfully, ce l'avete fatta.<br />
Cambiare la password può essere meno facile di quel che sembra, soprattutto nel caso degli utenti normali. <strong>Linux</strong> è molto<br />
schizzinoso in fatto di password. Ad esempio, rifiuterà la nuova password:<br />
• se è troppo simile a quella vecchia;<br />
• se è troppo corta;<br />
• se è basata su una parola del dizionario interno di <strong>Linux</strong>, che considera anche le parole scritte a rovescio;<br />
• se coincide con il nome dell'utente;<br />
• se gli gira (giuro). Per essere più precisi, <strong>Linux</strong> memorizza in un file le password già usate e adopera delle<br />
complesse regole per decidere se la password nuova che proponete è troppo simile ad una password già usata.<br />
Il superutente root non è soggetto a queste limitazioni, peraltro dettate dal buonsenso informatico, e può scegliersi la<br />
password che vuole. Non solo: non gli viene chiesta neppure quella vecchia. Per questo motivo non dovete mai lasciare<br />
aperta una sessione di root e allontanarvi dal computer. Chiunque può passare di lì e digitare semplicemente passwd,<br />
scegliersi una nuova password e diventare padrone del vostro computer, chiudendovi fuori. È come farsi rubare le chiavi<br />
di casa, insomma.<br />
Trovate maggiori dettagli su come scegliersi una buona password nel Capitolo 18 (Sicurezza).<br />
Il superutente root, essendo amministratore, può inoltre cambiare la password agli altri utenti: il comando è passwd<br />
seguito dal nome dell'utente. Non gli viene chiesta la vecchia password: questo significa che l'utente normale può<br />
cambiarsi la password quante volte gli pare, ma l'amministratore di sistema può a sua volta cambiargliela senza aver<br />
bisogno di chiedergli quella attuale. Mettiamo bene in chiaro chi comanda, insomma.<br />
Andare in giro per il computer<br />
Inevitabilmente prima o poi avrete bisogno di passare da una directory a un'altra, soprattutto per evitare di digitare ogni<br />
volta il percorso completo che porta a un file. Cambiare directory è semplice: si digita cd seguito dal nome della directory<br />
di destinazione, preceduto se necessario dal suo percorso.<br />
Ad esempio, supponiamo che siate nella directory /home/cesira. Se volete andare nella directory /home/cesira/Desktop,<br />
cioè in una directory che sta sotto quella corrente, basta digitare cd Desktop/.<br />
12/20
<strong>Da</strong> <strong>Windows</strong> a <strong>Linux</strong> 07/09/03 09:34:08<br />
Per salire di un livello, ad esempio per passare dalla directory /home/cesira/Desktop/ alla directory /home/cesira/, vi basta<br />
digitare cd .. (attenzione: è "cd" seguito da uno spazio e da due punti; non confondetevi con il comando CD del DOS, che<br />
accetta anche la forma senza spazio).<br />
Se invece volete andare nella directory /usr/bin/, cioè in una directory situata lungo un altro ramo della struttura di<br />
directory, dovete digitare anche il percorso: cd /usr/bin/.<br />
Altra finezza: dovunque siate, se digitate cd e basta venite teletrasportati direttamente alla vostra home directory.<br />
Mi raccomando, non pensate di poter scorrazzare liberamente per il disco come fate in <strong>Windows</strong>. Se state lavorando come<br />
utente non privilegiato e cercate di passare a una directory per la quale non avete diritto d'accesso, <strong>Linux</strong> vi risponderà con<br />
un bel Permesso negato. Soltanto root ha il diritto di esplorare tutto il computer.<br />
Elencare i file di una directory<br />
In <strong>Linux</strong> ci sono due comandi di elencazione dei file: uno è dir, che vi sarà familiare se avete usato il DOS o la finestra<br />
DOS di <strong>Windows</strong>. L'altro, più diffuso, è ls, ed è questo il comando che vi presento qui.<br />
Per elencare il contenuto della directory corrente è sufficiente digitare ls. Se volete includere anche i file nascosti (cioè<br />
quelli che iniziano con il punto), aggiungete il parametro −a.<br />
Se volete elencare i file di una directory diversa da quella corrente, digitate ls seguito dal percorso della directory che vi<br />
interessa. Ad esempio, ls /tmp elenca tutti i file (non nascosti) contenuti nella directory /tmp. Se volete elencare soltanto i<br />
file che hanno un nome specifico, indicate il nome alla fine del comando, come in ls /tmp/foto* per elencare tutti i file<br />
contenuti nella directory /tmp/ il cui nome inizia per foto.<br />
Questo formato del comando, però, elenca soltanto i nomi dei file. Se volete maggiori dettagli, aggiungete il parametro −l,<br />
che elenca anche la data di ultimo aggiornamento dei file e lo spazio complessivo occupato dai file elencati.<br />
Fra l'altro, il comando ls −l, se non specificate un nome di file da elencare, elenca tutti i file presenti nella directory e vi<br />
dice quanto spazio (espresso in kilobyte) occupano nella riga che inizia con totale.<br />
Un'altra opzione molto comoda è −−color (sì, con due trattini): attiva la visualizzazione a colori dei nomi dei file e delle<br />
directory. Le directory sono elencate in blu, i file in bianco, i file di testo in bianco (in nero nelle finestre di terminale) e i<br />
file non di testo (binari) sono elencati in fucsia. Di solito quest'opzione è attivata automaticamente.<br />
Come per tutti gli altri comandi di <strong>Linux</strong>, anche qui valgono i permessi. Un utente normale non può elencare i file<br />
contenuti nella home directory di un altro utente normale: solo root vede tutto e può tutto.<br />
Copiare un file<br />
Il comando per copiare un file o una directory, cioè scriverne una copia in un altro posto (o con un altro nome) senza però<br />
cancellare l'originale, è cp. Specificate prima il nome del file di partenza e poi quello di destinazione.<br />
Supponiamo che l'utente cesira abbia nella propria home directory (/home/cesira/) il file foto_fidanzato.jpg e ne voglia<br />
creare una copia di nome copia_foto_fidanzato.jpg (si vede che è un fidanzato che le piace proprio tanto): in tal caso il<br />
comando diventa:<br />
cp foto_fidanzato.jpg copia_foto_fidanzato.jpg.<br />
13/20
<strong>Da</strong> <strong>Windows</strong> a <strong>Linux</strong> 07/09/03 09:34:08<br />
Se il file di partenza e/o quello di destinazione non sono nella directory corrente, si specifica il loro percorso. Considerate<br />
l'esempio precedente, ma supponete che l'utente cesira voglia creare una copia del suo file nella directory /tmp. Il<br />
comando diventa allora:<br />
cp foto_fidanzato.jpg /tmp/foto_fidanzato.jpg<br />
Potete usare i caratteri jolly per specificare un insieme di file, e potete cambiare a vostro piacimento il nome del file di<br />
destinazione. Al posto del nome di destinazione potete anche specificare un nome di directory: in questo caso i file<br />
verranno copiati dentro la directory che avete specificato.<br />
Una delle stranezze di <strong>Linux</strong> rispetto al mondo <strong>Windows</strong> è la gestione delle date dei file. Infatti in <strong>Windows</strong>, quando<br />
copiate un file, la sua data di ultima modifica rimane invariata. In <strong>Linux</strong> no: la copia prende la data e l'ora in cui è stata<br />
creata. Questo può scombussolare non poco, soprattutto se state creando delle copie di sicurezza e volete sapere qual è la<br />
più recente. Se volete che <strong>Linux</strong> mantenga uguali le date nel file di partenza e nel file di destinazione, specificate il<br />
parametro −p.<br />
Ad esempio, se l'utente cesira vuole creare una copia del file foto_fidanzato.jpg e chiamarla copia_foto_fidanzato.jpg<br />
nella medesima directory, ma vuole che la data della copia rimanga uguale a quella dell'originale, deve digitare cp −p<br />
foto_fidanzato.jpg copia_foto_fidanzato.jpg.<br />
Spostare un file<br />
Figura 12−3. Copia di file con e senza il parametro −p che preserva le date.<br />
Se sapete copiare un file, sapete quasi tutto quello che occorre sapere per spostarlo da un punto a un altro del computer.<br />
La struttura del comando mv che si usa per spostare i file è infatti molto simile a quella del comando cp.<br />
Ad esempio, per spostare il file pippo.txt dalla directory corrente alla sottodirectory /Desktop si usa questo comando:<br />
mv pippo.txt Desktop/<br />
Come in cp, potete specificare, se necessario, il percorso dell'attuale ubicazione del file da spostare. Anche qui valgono le<br />
solite limitazioni derivanti dai permessi: se siete un utente normale, non potete spostare file da e verso directory sulle<br />
quali non avete diritti di scrittura.<br />
Con mv potete spostare sia i file, sia le directory. A differenza di cp, mv non cambia le date dei file.<br />
14/20
<strong>Da</strong> <strong>Windows</strong> a <strong>Linux</strong> 07/09/03 09:34:08<br />
Rinominare un file<br />
Per cambiare il nome a un file o a una directory non c'è un comando apposito: si usa ancora il comando mv, specificando<br />
il nome vecchio e il nome nuovo. Ad esempio:<br />
mv foto_fidanzato.jpg foto_ex_fidanzato.jpg<br />
rinomina il file foto_fidanzato.jpg assegnandogli il nome foto_ex_fidanzato.jpg.<br />
Cancellare un file<br />
C'è poco da raccontare in proposito: il comando è rm seguito dal nome del file da cancellare. Come al solito, non potete<br />
cancellare file per i quali non avete i permessi appropriati, e potete specificare il percorso se il file non si trova nella<br />
directory corrente.<br />
Una particolarità degna di nota è che rm, quando vi chiede di confermare o meno la richiesta di cancellare un file, accetta<br />
sia la Y di Yes, sia la S di Sì. Inoltre se specificate −r dopo rm, potete usare questo comando per cancellare una directory e<br />
tutte le sue sottodirectory e i file contenuti.<br />
Se dovete eseguire cancellazioni di massa, inoltre, vi conviene usare il parametro −f, che evita la richiesta di conferma per<br />
ogni singolo file e procede direttamente alla cancellazione. Assicuratevi di sapere esattamente quello che state facendo!<br />
Visualizzare un file di testo semplice<br />
Questa è senz'altro un'attività molto frequente, visto il numero di file di questo tipo presenti in qualsiasi installazione di<br />
<strong>Linux</strong>, per cui il sistema operativo è dotato di più di un comando per gestirla. I due principali sono cat e less. Cominciamo<br />
da cat, che equivale al comando type sotto DOS: cat seguito dal nome del file visualizza il contenuto del file. Se il file è<br />
troppo lungo per essere contenuto nella schermata, la visualizzazione scorre fino alla fine del file.<br />
Ovviamente questo non è molto utile se vi interessa leggere tutto il file: va bene soltanto se dovete visualizzare<br />
rapidamente un file molto breve. Se volete sfogliare per bene un file più grande, usate less, che ha una miriade di opzioni<br />
(leggete bene la sua pagina man) ma ha un uso di base molto semplice: digitate less seguito dal nome del file e usate i tasti<br />
PgSu e PgGiù per far scorrere il file. Quando avete finito, digitate q per terminare.<br />
Gestire le directory<br />
Per creare una directory si usa il comando mkdir seguito dal nome della directory da creare; per cancellare una directory<br />
esistente, si usa invece rmdir seguito dal nome della directory da cancellare. Attenzione, però: la directory da cancellare<br />
deve essere vuota. Se non lo è, usate il comando rm con il parametro −r seguito dal nome della directory.<br />
Per cambiare nome a una directory, invece, si usa il comando mv che avete già visto.<br />
Spazio libero<br />
Per sapere quanto spazio libero avete sul disco rigido, digitate df. Per essere precisi, questo comando elenca sia lo spazio<br />
libero sia quello utilizzato, e lo fa non soltanto per il disco rigido, ma per tutti i filesystem visibili a <strong>Linux</strong>. Ad esempio, in<br />
Figura 12−4 la risposta del comando df elenca la situazione di ben tre partizioni: /dev/hda1, che è la partizione <strong>Windows</strong>;<br />
/dev/hda2, che è la partizione <strong>Linux</strong> e risiede sullo stesso disco rigido che ospita la partizione <strong>Windows</strong>; e /dev/hdb1, che<br />
15/20
<strong>Da</strong> <strong>Windows</strong> a <strong>Linux</strong> 07/09/03 09:34:08<br />
è la partizione unica di un secondo disco rigido.<br />
Figura 12−4. Spazio libero su disco, in kilobyte e in megabyte.<br />
Nel suo formato standard, df elenca il numero di blocchi da 1024 byte. Tuttavia, coi tempi che corrono, è probabile che<br />
troviate più comprensibile il formato che usa i megabyte come unità di misura: come mostrato in Figura 12−4, il comando<br />
per ottenere questo formato è df −m.<br />
Tenere a bada i programmi<br />
Uno dei motivi principali per cui si ricorre alla console è l'eliminazione dei programmi che sono andati in tilt. <strong>Linux</strong> è<br />
stabile, ma non è detto che lo siano tutte le applicazioni che gli girano sotto. Quello che sto per descrivere è molto simile a<br />
quello che succede in <strong>Windows</strong> premendo Ctrl−Alt−Canc: compare una finestra che elenca le applicazioni attive e<br />
consente di sceglierle e terminarle individualmente, in modo da riportare <strong>Windows</strong> al funzionamento normale.<br />
Quando il computer sembra rallentare o bloccarsi, il primo passo per tornare alla normalità è scoprire quale applicazione<br />
sta intasando la macchina. Il comando per scoprirlo è top, che elenca i programmi (tecnicamente si chiamano processi) in<br />
esecuzione. Lo stesso comando visualizza anche il consumo di memoria e di swapfile e varie altre statistiche di utilizzo.<br />
Come noterete, offre molti più dettagli della schermata corrispondente in <strong>Windows</strong>.<br />
16/20
<strong>Da</strong> <strong>Windows</strong> a <strong>Linux</strong> 07/09/03 09:34:08<br />
Figura 12−5. Il comando top elenca la miriade di processi attivi.<br />
In caso di applicazioni in crisi, la colonna più importante è quella dell'utilizzo del processore (%CPU), seguita dalla<br />
colonna che indica il consumo di memoria. Un programma che ha un consumo smodato di queste due risorse mentre la<br />
macchina è apparentemente inattiva è molto probabilmente bloccato ed è quindi candidato al patibolo digitale.<br />
Per interrompere brutalmente ma non troppo l'esecuzione di un programma, dandogli una piccola possibilità di salvare i<br />
file che sta manipolando, si usa il comando kill seguito dal nome del programma (desunto dalla colonna Command della<br />
schermata di top). Se kill da solo non riesce a interrompere il programma, digitate kill −9 al posto del normale kill.<br />
Questo fermerà immediatamente il programma recalcitrante, lasciando cocci dappertutto.<br />
Per motivi abbastanza evidenti, un utente normale non può cancellare l'esecuzione di programmi che ha lanciato un altro<br />
utente. Il compito di poliziotto della CPU è riservato all'utente root.<br />
Proprietari dei file<br />
Ciascun file ha uno o più proprietari (owner) i cui nomi si scoprono usando il comando ls −l. Ad esempio, un'elencazione<br />
di questo tipo:<br />
−rw−r−−r−− 1 cesira cesira 1155894 set 16 00:45 foto_fidanzato.jpg<br />
indica che il proprietario è l'utente cesira: il nome è ripetuto due volte perché la prima indica l'utente proprietario, il<br />
secondo indica il gruppo di utenti che ne condivide la proprietà. È un'informazione importante, perché il proprietario di un<br />
file ha sempre dei diritti (o permessi, come vedremo tra poco) maggiori rispetto agli altri utenti. Ad esempio, un file può<br />
essere modificabile soltanto dal suo proprietario e/o dal gruppo specificato e gli altri lo possono leggere e basta.<br />
Ovviamente root può sempre fare tutto quel che gli pare.<br />
L'indicazione del proprietario di ciascun file ha anche lo scopo di facilitare l'amministrazione del sistema quando ci sono<br />
tanti utenti. Chi ha creato quell'enorme file che ha intasato il disco rigido? È facile scoprirlo: il file è firmato con il nome<br />
17/20
<strong>Da</strong> <strong>Windows</strong> a <strong>Linux</strong> 07/09/03 09:34:08<br />
del suo creatore.<br />
Capita spesso di dover cambiare il proprietario di un file. Ad esempio, un file creato da root può servire a un utente non<br />
privilegiato che lo deve modificare, ma se il proprietario del file rimane root, l'utente non privilegiato non può<br />
modificarlo. Allora root cambia il proprietario del file e ne assegna la proprietà all'utente non privilegiato, che può così<br />
lavorarci senza ulteriori problemi.<br />
Un altro caso tipico è quando root installa un programma e desidera che l'utente normale possa eseguirlo: root può<br />
assegnarne la proprietà all'utente normale.<br />
Ovviamente questo meccanismo ha delle limitazioni per motivi di sicurezza. Un utente comune, non privilegiato, può<br />
cambiare soltanto le proprietà dei propri file ma non quelle degli altri. Certamente non può prendere un file che appartiene<br />
a root e intestarselo, né può prendere uno dei propri file e intestarlo a root.<br />
L'utente normale può assegnare la proprietà dei propri file soltanto ad utenti normali. È grazie a questa protezione che i<br />
file di sistema di <strong>Linux</strong> sono protetti dagli errori (e dalle incursioni intenzionali) degli utenti comuni: sono tutti intestati a<br />
root.<br />
Per cambiare proprietario a un file si usa il comando chown, seguito dal nome del nuovo proprietario e dal nome del file.<br />
Tornando all'esempio della foto del fidanzato di Cesira, root può assegnare il file a un altro utente (diciamo dilbert)<br />
digitando chown dilbert foto_fidanzato.jpg. Così facendo, le proprietà del file diventeranno le seguenti:<br />
−rw−r−−r−− 1 dilbert cesira 1155894 set 16 00:45 foto_fidanzato.jpg<br />
Lo stesso comando può cambiare anche il gruppo che è proprietario del file: basta specificare, oltre al nome dell'utente,<br />
anche il nome del gruppo, separandoli con il segno di "due punti". Ad esempio, chown dilbert:utenti_sfigati<br />
foto_fidanzato.jpg assegna la proprietà del file all'utente dilbert e al gruppo utenti_sfigati.<br />
Se volete modificare soltanto il gruppo proprietario, potete usare il comando chgrp. Ad esempio, chgrp utenti_sfigati<br />
foto_fidanzato.jpg mantiene l'utente proprietario originale ma cambia il gruppo proprietario in utenti_sfigati.<br />
Permessi<br />
In <strong>Linux</strong>, file e directory sono contrassegnati da permessi che definiscono chi può leggerli, chi può modificarli e chi può<br />
eseguirli. Quando elencate i file con il comando ls, o con kfm nell'interfaccia grafica, avrete notato quella strana serie di<br />
lettere apparentemente senza senso, tipo drwxr−xr−x. Non è marziano: è una forma molto, molto concisa per indicare la<br />
natura e i permessi di un file.<br />
Il primo carattere definisce il tipo di file: ad esempio, d indica che si tratta di una directory (in <strong>Linux</strong>, anche le directory<br />
sono considerate come file); il trattino indica che si tratta di un file normale; l segnala che il file è un link. Ci sono anche<br />
altre possibilità, ma sorvoliamo.<br />
I nove caratteri rimanenti sono suddivisi idealmente in blocchi di tre: il primo blocco indica i permessi che ha l'utente<br />
proprietario del file; il secondo indica quelli che ha il gruppo al quale appartiene l'utente; il terzo indica quelli che hanno<br />
tutti gli altri utenti.<br />
I caratteri di ciascun blocco indicano il tipo di permesso concesso agli utenti definiti da quel blocco: r indica il permesso<br />
di lettura (dall'inglese read); w indica il permesso di scrittura (da write); x segnala il permesso di esecuzione. Il trattino<br />
indica "nessun permesso".<br />
18/20
<strong>Da</strong> <strong>Windows</strong> a <strong>Linux</strong> 07/09/03 09:34:08<br />
Complicato, vero? Chiarisco con qualche esempio.<br />
Immaginate di avere un file che ls −l elenca in questo modo:<br />
−rw−r−−r−− 1 cesira cesira 1155894 set 16 00:45 foto_fidanzato.jpg<br />
Il primo carattere (trattino) indica che si tratta di un file normale, e fin qui niente di difficile. La prima terna di caratteri<br />
(rw−) specifica i permessi concessi all'utente proprietario (cesira): dato che sono presenti la R e la W, vuol dire che il file<br />
può essere letto e scritto dall'utente.<br />
La seconda terna di caratteri (r−−) specifica invece cosa è permesso fare agli utenti del gruppo (che in questo caso è<br />
omonimo di cesira): siccome è specificata soltanto la R, gli utenti del gruppo possono soltanto leggere il file ma non<br />
modificarlo.<br />
L'ultima terna di caratteri è uguale alla seconda, e indica i permessi concessi agli utenti che non fanno parte del gruppo: in<br />
questo caso l'unico permesso concesso è la lettura.<br />
Non è un sistema molto intuitivo, lo so. L'unica cosa che vi posso consigliare è esercitarvi a decifrare i permessi elencati<br />
da ls −l il più possibile.<br />
Dopo cotanta premessa, finalmente vengo al sodo. Il comando per modificare i permessi è chmod. La sua sintassi è<br />
complicata quanto il meccanismo che ho appena descritto, ma cercherò di semplificarne la presentazione. Non è un<br />
comando che userete in continuazione, per cui non vergognatevi se vi trovate a consultare più volte queste pagine.<br />
Ecco la sequenza delle parti che compongono il comando:<br />
• La parola chmod.<br />
• Una lettera che specifica per chi volete modificare i permessi: se volete cambiarli per l'utente, la lettera è u; se<br />
volete modificarli per il gruppo, è g; se la modifica deve avere effetto sugli altri utenti, è o. Se volete applicare la<br />
modifica contemporaneamente a utente, gruppo e altri utenti, la lettera è a.<br />
• Un segno "+" o "−", a seconda che vogliate aggiungere o togliere un permesso.<br />
• Una lettera che specifica il tipo di permesso che volete aggiungere o togliere: r per la lettura, w per la scrittura, x<br />
per l'esecuzione. Ce ne sono anche altre, ma non è necessario approfondirle qui.<br />
• Il file a cui devono applicarsi tutte queste modifiche.<br />
Faccio qualche esempio su un ipotetico file pippo.txt:<br />
• Per togliere all'utente proprietario il diritto di modificare il file (e quindi concedere questo diritto solo a root),<br />
digitate chmod u−w pippo.txt. Notate la mancanza di spazi fra la U e il parametro −w.<br />
• Per ridare il diritto di modifica all'utente proprietario, il comando diventa chmod u+w pippo.txt.<br />
• Per togliere agli altri utenti il diritto di lettura, per cui solo l'utente proprietario e gli utenti del gruppo proprietario<br />
possono leggere il file, digitate chmod o−r pippo.txt.<br />
• Per togliere a tutti quanti il diritto di lettura, per cui soltanto root può avere accesso al file, digitate chmod a−r<br />
pippo.txt.<br />
Esiste anche un'altra sintassi del comando chmod che si basa su codici numerici, ma ve la risparmio. È in effetti molto<br />
efficiente se sapete a memoria i codici numerici che si applicano ai casi più ricorrenti, ma per carità, in un libro<br />
introduttivo come questo sarebbero fuori posto. Per queste cose c'è la relativa pagina man.<br />
19/20
<strong>Da</strong> <strong>Windows</strong> a <strong>Linux</strong> 07/09/03 09:34:08<br />
Per gli amanti della grafica<br />
La storia dei permessi e dei proprietari è piuttosto complicata, vero? Se pensate che una versione grafica di questi<br />
comandi possa rendervi le cose un po' più chiare, nell'interfaccia grafica, e specificamente in kfm, potete cliccare con il<br />
pulsante destro sul nome di un file. Otterrete un menu: scegliendo Proprietà e la scheda Permessi potrete fare<br />
graficamente quasi tutte le cose descritte qui.<br />
Caro vecchio DOS: Mtools<br />
Se avete dimestichezza con il DOS, sia come sistema operativo autonomo, sia come finestra all'interno di <strong>Windows</strong>, vi<br />
farà piacere sapere che <strong>Linux</strong> capisce buona parte dei comandi DOS usati per accedere a dischi e dischetti formattati dal<br />
DOS. Basta prefissarli con la lettera M, e non è necessario eseguire prima il mount. Collettivamente, questi<br />
pseudo−comandi DOS sono conosciuti come mtools.<br />
Ad esempio:<br />
• mdir a: elenca i file contenuti nel floppy inserito nel drive che in DOS/<strong>Windows</strong> sarebbe etichettato dalla lettera<br />
A:;<br />
• mcopy a:pippo.jpg copia il file pippo.jpg dal dischetto in A: alla directory corrente;<br />
• mformat a: formatta in formato DOS il dischetto contenuto nel drive A:;<br />
• mren a:pippo.jpg pluto.jpg rinomina il file pippo.jpg sul dischetto in A: e gli assegna il nuovo nome pluto.jpg;<br />
• mdel a:pippo.jpg cancella il file pippo.jpg dal dischetto in A:.<br />
L'elenco completo dei comandi DOS "emulati" da <strong>Linux</strong> è nella pagina man mtools.<br />
Il funzionamento di questi comandi DOS in <strong>Linux</strong> richiede un minimo di configurazione del file /etc/mtools.conf. Di<br />
norma, questo file è già impostato in modo da consentire l'accesso ai drive per floppy (A: e B:). Per attivare anche<br />
l'accesso alla partizione <strong>Windows</strong> del computer, aggiungete una riga con questa istruzione:<br />
drive c: file="/dev/hda1"<br />
Lo stesso sistema si può applicare ad altre partizioni o altri dischi rigidi eventualmente presenti nel computer: ad esempio,<br />
un secondo disco rigido formattato da <strong>Windows</strong> può essere reso visibile agli mtools sostituendo "c:" con "d:" e<br />
"/dev/hda1" con "/dev/hdb1", e così via.<br />
Sostenete <strong>Da</strong> <strong>Windows</strong> a <strong>Linux</strong>!<br />
Questo libro è distribuito gratuitamente, ma le donazioni sono sempre ben accette, sia tramite PayPal, sia tramite il<br />
collaudato sistema della banconota in una busta. Se volete dettagli e istruzioni su come procedere, le trovate presso<br />
http://www.attivissimo.net/donazioni/donazioni.htm.<br />
Grazie!<br />
<strong>Da</strong> <strong>Windows</strong> a <strong>Linux</strong> − (C) 1999−2003 <strong>Paolo</strong> <strong>Attivissimo</strong> e Roberto Odoardi.<br />
Questo documento è liberamente distribuibile purché intatto.<br />
20/20
<strong>Da</strong> <strong>Windows</strong> a <strong>Linux</strong> 07/09/03 09:42:48<br />
<strong>Da</strong> <strong>Windows</strong> a <strong>Linux</strong> − (C) 1999−2003 <strong>Paolo</strong> <strong>Attivissimo</strong> e Roberto Odoardi.<br />
Questo documento è liberamente distribuibile purché intatto.<br />
13. Messa a punto di <strong>Linux</strong><br />
D'accordo, state gongolando perché avete installato <strong>Linux</strong> sul vostro computer e siete ancora vivi, ma la fatica non è<br />
finita. C'è sicuramente parecchio lavoro da fare per ottenere una buona messa a punto.<br />
Questo capitolo è dedicato alle sistemazioni necessarie per far funzionare tutte le periferiche del vostro computer e far<br />
somigliare il più possibile la parte grafica di <strong>Linux</strong> a quella di <strong>Windows</strong> alla quale siete abituati. In questo modo ridurrete<br />
al minimo le difficoltà di apprendimento e di orientamento. Troverete anche alcune sistemazioni per rendere più stabile e<br />
sicuro questo periodo di familiarizzazione con <strong>Linux</strong> e per separare completamente l'avvio di <strong>Linux</strong> da quello di<br />
<strong>Windows</strong>.<br />
Non è necessario che eseguiate in un sol colpo tutte le modifiche descritte in questo capitolo: potete attivarle una alla<br />
volta, con calma, nei ritagli di tempo.<br />
Problemi di tastiera della distribuzione Red Hat 7.0<br />
Può darsi che ve ne siate già accorti: in tutta l'interfaccia grafica, il tasto Backspace non funziona e il simbolo di<br />
chiocciolina (@) non compare quando lo digitate sulla tastiera, mentre nelle console tutto funziona regolarmente. Non è<br />
un baco di <strong>Linux</strong> in senso stretto: si tratta di un difetto che esiste esclusivamente nella distribuzione 7.0 di Red Hat e non<br />
compare nelle altre (compresa, stranamente, la precedente 6.2 di Red Hat).<br />
Il problema verrà probabilmente corretto nelle prossime distribuzioni, che potrebbero già essere in circolazione quando<br />
leggete questo libro. Se però avete installato la distribuzione 7.0 e vi accorgete di questa magagna, la potete risolvere in<br />
questo modo:<br />
• Avviate <strong>Linux</strong> come utente root. <strong>Da</strong>l Pannello, scegliete Sistema > Layout tastiera internazionale. Ottenete un<br />
messaggio metà in inglese e metà in italiano, al quale rispondete cliccando su OK.<br />
• Nella finestra di dialogo Tastiera internazionale che compare, cliccate su Aggiungi.<br />
• Nella finestra di dialogo Aggiungi tastiera che compare, selezionate la tastiera italiana e cliccate su OK.<br />
• Ora che siete tornati alla finestra di dialogo Tastiera internazionale, selezionate la tastiera italiana (la riga che<br />
contiene la bandierina tricolore) e cliccate su Su per mettere in cima alla lista la tastiera italiana e degradare<br />
quella USA.<br />
• Cliccate sul pulsante Avanzate e scegliete dal menu a tendina la voce Codes for pc keyboard with windows keys,<br />
poi cliccate su OK.<br />
• Arrivati ancora una volta alla finestra di dialogo Tastiera internazionale, selezionate la scheda Avvio e attivate<br />
la casella Avvio automatico. Poi cliccate su OK.<br />
• Nell'angolo destro del Pannello compare un riquadro che contiene in verde l'abbreviazione En, che indica che è<br />
attiva la tastiera americana. Cliccatevi sopra per commutare a quella italiana (indicata dall'abbreviazione It).<br />
D'ora in poi verrà attivata automaticamente la tastiera italiana a ogni avvio dell'interfaccia grafica.<br />
• Ripetete i passi sopra indicati per ciascun utente.<br />
Fatto questo, rimane un solo punto in cui non funzionano i tasti Backspace e chiocciolina: la schermata grafica di login.<br />
Per la chiocciolina c'è poco da fare, e comunque è improbabile che vi serva in questo punto, mentre per il tasto<br />
Backspace potete usare la combinazione di tasti Ctrl−H.<br />
1/25
<strong>Da</strong> <strong>Windows</strong> a <strong>Linux</strong> 07/09/03 09:42:48<br />
Audio<br />
Cominciamo con un'impostazione abbastanza facile e indolore, che ha il pregio di non alterare in alcun modo i dati<br />
presenti nel vostro computer: rendiamo attiva la scheda audio sotto <strong>Linux</strong>. Di norma, infatti, in <strong>Linux</strong> l'audio non viene<br />
attivato automaticamente come invece avviene in <strong>Windows</strong> (si vede che i linuxiani considerano l'audio una frivolezza<br />
facoltativa). Questa modifica ha effetto su tutti gli utenti.<br />
Avviate <strong>Linux</strong> e accedete come root. Assicuratevi che gli altoparlanti del vostro computer siano accesi e collegati e che il<br />
volume non sia a zero.<br />
Nel Pannello, cliccate sul pulsante Terminal Emulation. Compare una finestra di terminale, nella quale digitate<br />
/usr/sbin/sndconfig.<br />
Figura 13−1. Avvio di sndconfig.<br />
Il programma sndconfig è riservato all'utente root e il suo scopo fondamentale è configurare la parte audio del vostro<br />
computer in ambiente <strong>Linux</strong>. Selezionate OK (non cliccate, il mouse non funziona in questa finestra: spostate la selezione<br />
usando il tasto Tab e "cliccate" premendo Invio). Compare un messaggio di avvertimento a proposito del fatto che<br />
DISPLAY non è impostato eccetera eccetera: ignoratelo e selezionate Sì.<br />
Se tutto va bene, nel senso che avete sul computer una scheda audio riconoscibile e gestibile da <strong>Linux</strong>, ottenete un<br />
messaggio che annuncia il tipo di scheda audio rilevato da <strong>Linux</strong>. Se il modello indicato da <strong>Linux</strong> è quello che avete<br />
effettivamente installato, non vi resta che accettarlo e quindi scegliere OK.<br />
Il programma sndconfig, prudentemente, crea una copia del file /etc/conf.modules (Red Hat 6.2) o /etc/modules.conf (Red<br />
Hat 7.0) che contiene le impostazioni originali della parte audio di <strong>Linux</strong>. In questo modo, se qualcosa non funziona,<br />
potete ripristinare le vecchie impostazioni. Sndconfig vi avvisa di questo fatto: scegliete OK per proseguire.<br />
Sndconfig prova a suonare un campione di audio. Se sentite la voce di Linus Torvalds enunciarvi la corretta pronuncia<br />
della parola <strong>Linux</strong>, anche se a bassissimo volume (e quando dico bassissimo intendo che mettendo il volume al massimo si<br />
sente appena), siete a cavallo: alla domanda Siete riusciti a sentire il campione audio? rispondete Sì.<br />
2/25
<strong>Da</strong> <strong>Windows</strong> a <strong>Linux</strong> 07/09/03 09:42:48<br />
Ora è la volta di un campione di audio MIDI. Anche qui, se udite un suono che assomiglia a un'arpa immersa nella<br />
maionese, va tutto bene. Confermate e proseguite scegliendo Sì: sndconfig termina. Chiudete pure la finestra di terminale<br />
digitando exit.<br />
Se invece qualcosa va storto e non riuscite a sentire, neppure debolmente, la voce di <strong>Linux</strong> e la musica MIDI, rispondete<br />
No a sndconfig, che vi chiederà maggiori dettagli sulla vostra scheda video: marca e modello, porta di I/O, IRQ, DMA e<br />
simili. Sono informazioni che dovreste aver raccolto nei capitoli precedenti durante i preliminari all'installazione.<br />
Se anche questo non funziona, ci vuole (come sempre) la mano di un esperto.<br />
Se tutto è andato bene, chiudendo la finestra di terminale avete concluso la configurazione della scheda audio (notate che<br />
non è stato necessario riavviare <strong>Linux</strong>). A questo punto potete cliccare nel Pannello, sul pulsante di controllo volume:<br />
compare il Pannello Mixer, in cui potete regolare i volumi dei vari canali audio del vostro computer. Non chiudete il<br />
Pannello Mixer, vi servirà tra poco.<br />
Figura 13−2. Il Pannello Mixer.<br />
Adesso provate qualcosa di più impegnativo: suonare un brano musicale MP3. Se non ne avete, o se non sapete cosa sono,<br />
avete vissuto sulla Luna fino a ieri: MP3 è un formato di compressione digitale della musica che riduce enormemente lo<br />
spazio occupato da un brano, rendendolo abbastanza piccolo da poterlo trasmettere agevolmente via Internet.<br />
Procuratevene uno, preferibilmente su CD−ROM, così non avete problemi di trasferimento da ambiente <strong>Windows</strong> a<br />
<strong>Linux</strong>.<br />
<strong>Da</strong>l Pannello, scegliete Red Hat > Multimedia > XMMS. Viene lanciato XMMS, che è un programma per suonare musica<br />
MP3 sotto <strong>Linux</strong>. Digitate la lettera L per far comparire la finestra di dialogo da cui scegliere il file audio da suonare.<br />
Specificate il percorso che porta al file e fate doppio clic sul nome del file musicale quando compare. Se avete mai usato<br />
Winamp, il programma per suonare MP3 sotto <strong>Windows</strong>, XMMS non avrà segreti: è praticamente identico.<br />
Se ottenete un messaggio in inglese intitolato Couldn't open audio, non desistete: cliccate su OK e proseguite. Lo so che è<br />
strano, ma <strong>Linux</strong> è fatto così. Se tutto funziona, vedrete il programma animarsi e suonare il brano, presentandone il titolo<br />
e il tempo di esecuzione trascorso. Usate il Pannello Mixer e i comandi di XMMS per regolare il volume, se necessario.<br />
Se non funziona, provate a riavviare <strong>Linux</strong> (non soltanto l'interfaccia grafica) e poi ritentate.<br />
3/25
<strong>Da</strong> <strong>Windows</strong> a <strong>Linux</strong> 07/09/03 09:42:48<br />
Figura 13−3. Suoniamo MP3 sotto <strong>Linux</strong>.<br />
<strong>Da</strong>to che quest'impostazione è stata eseguita dall'utente root, ne beneficiano tutti gli utenti. Provate a chiudere l'utente<br />
root e attivarne un altro, riavviando XMMS e il Pannello Mixer: troverete la scheda audio già abilitata.<br />
Suoni di sistema<br />
Adesso che siete padroni dell'audio di <strong>Linux</strong>, potete impostare i suoni di sistema, ossia i suoni che il vostro computer<br />
emetterà all'avvio, allo spegnimento, quando aprite o chiudete una finestra e in varie altre occasioni, come avviene in<br />
<strong>Windows</strong>. L'impostazione è separata per ciascun utente. Non si tratta di una funzione indispensabile: anzi, se vi piace<br />
lavorare in silenzio senza versacci di accompagnamento, saltate pure questa sezione.<br />
<strong>Da</strong>l Pannello, scegliete Impostazioni > Suono > Suoni di sistema. Ascoltate in anteprima i vari suoni cliccando sui loro<br />
nomi nella casella Suoni e poi sul pulsante Prova (se non funziona, provate a riavviare <strong>Linux</strong>). Per associare un suono a<br />
un evento, cliccate su Abilita suoni di sistema in modo da far comparire il segno di spunta. Poi scegliete l'evento, nella<br />
casella Eventi, e il suono che volete associargli. Nella figura ho associato KDE_Startup.wav all'evento Avvio (che non è<br />
l'avvio di <strong>Linux</strong>, ma l'avvio dell'interfaccia grafica KDE).<br />
4/25
<strong>Da</strong> <strong>Windows</strong> a <strong>Linux</strong> 07/09/03 09:42:48<br />
Figura 13−4. Associare un suono a un evento.<br />
Ciascun utente ha impostazioni separate: pertanto potete avere una serie di suoni per quando siete root e una diversa per<br />
quando siete utenti normali. I suoni, fra l'altro, sono personalizzabili e sostituibili con altri a vostra scelta, ma non mettete<br />
troppa carne al fuoco: per ora accontentatevi di sperimentare quelli forniti con <strong>Linux</strong>.<br />
Suoni personalizzati<br />
Al diavolo! Tanto lo so che non resisterete alla tentazione di personalizzare immediatamente i suoni di sistema di <strong>Linux</strong>,<br />
attivando quelli che adorate e che (stranamente) tutti quelli che vi stanno intorno trovano assolutamente insopportabili.<br />
Volete aggiungere un suono personalizzato a <strong>Linux</strong>? Per aggiungerlo alla lista dei suoni che potete selezionare, basta<br />
essere root e copiare il file contenente il suono alla directory /usr/share/sounds, poi seguire la procedura appena<br />
descritta.<br />
Cambiare la risoluzione dello schermo<br />
Capita spesso che <strong>Linux</strong> riesca a installare un'interfaccia grafica, ma che le finestre di configurazione siano troppo grandi<br />
per le dimensioni dello schermo. Questo succede perché spesso, durante l'installazione, il rilevamento automatico<br />
configura la scheda grafica per la risoluzione 640x480.<br />
Per lavorare decentemente nell'interfaccia grafica di <strong>Linux</strong>, invece, ci vuole almeno una risoluzione pari a 800x600.<br />
Alcune schermate particolarmente ricche possono richiedere risoluzioni anche maggiori, come 1024x768. Ecco come<br />
procedere per modificare la risoluzione dello schermo per tutti gli utenti.<br />
Se avete bisogno di modificare permanentemente la risoluzione della schermata grafica, la prima cosa da fare è avere tutte<br />
le informazioni necessarie sulla vostra scheda video e sul vostro monitor. La scheda video rivela molte delle sue<br />
informazioni tramite il programma SuperProbe.<br />
Usando l'utente root, aprite una console ed eseguite SuperProbe (attenti a scrivere S e P in maiuscolo), che risiede in<br />
/usr/X11R6/bin. Dopo una schermata di presentazione, otterrete un'analisi della vostra scheda video sulla falsariga di<br />
5/25
<strong>Da</strong> <strong>Windows</strong> a <strong>Linux</strong> 07/09/03 09:42:48<br />
questa:<br />
First video: Super−VGA<br />
Chipset: ATI 264GT3 (3D Rage Pro) (Port Probed)<br />
Memory: 2048 Kbytes<br />
RAMDAC: ATI Mach64 integrated 15/15/24/32−bit DAC w/clock<br />
(with 6−bit wide lookup tables (or in 6−bit mode))<br />
(programmable for 6/8−bit wide lookup tables)<br />
Attached graphics coprocessor:<br />
Chipset: ATI Mach64<br />
Memory: 2048 Kbytes<br />
Fate una copia di sicurezza di /etc/X11/XF86Config, che è il file che contiene i parametri di configurazione della scheda<br />
video e del monitor.<br />
Come utente root, aprite una console o una finestra di terminale e lanciate Xconfigurator, il programma di configurazione<br />
della scheda video e del monitor, che risiede in /usr/X11R6/bin. Alla prima schermata rispondete OK. Se il programma<br />
riconosce la vostra scheda video, sullo schermo compaiono il suo nome e il tipo di X server (grosso modo, l'equivalente<br />
<strong>Linux</strong> di un driver video <strong>Windows</strong>). Se Xconfigurator non riesce a riconoscerla, vi chiede maggiori informazioni.<br />
Rispondete OK.<br />
Nella schermata Setup monitor, scegliete il modello del vostro monitor e premete Invio. Rispondete alle domande<br />
attingendo alle informazioni che avete raccolto nel Capitolo 8 e con SuperProbe. Nella schermata Scelta delle modalità<br />
video, selezionate la risoluzione desiderata premendo la barra spaziatrice per far comparire un asterisco accanto alla<br />
risoluzione scelta.<br />
Scegliete OK per passare alla schermata Esecuzione di X, poi scegliete di nuovo OK: il programma prova ad attivare la<br />
risoluzione che avete scelto, in modo che possiate vedere se funziona o se il vostro monitor esplode (o quasi). Se tutto va<br />
bene, vedrete una finestra di dialogo che chiede Potete vedere questo messaggio? Cliccate su Sì entro dieci secondi.<br />
Il messaggio successivo vi chiede se volete configurare il vostro computer per attivare automaticamente X (l'interfaccia<br />
grafica) all'avvio. Rispondete cliccando su Sì e poi su OK per terminare la procedura. Uscite dalla console digitando<br />
logout (o chiudete la finestra di terminale digitando exit) e riavviate l'interfaccia, scegliendo Fine sessione dal Pannello e<br />
poi Riavvia Server X dalla schermata di login grafico. Al riavvio avrete la risoluzione desiderata.<br />
Se il vostro <strong>Linux</strong> è impostato in modo da gestire più di una risoluzione video, potete commutare al volo la risoluzione<br />
dello schermo usando la combinazione di tasti Ctr−Alt e "+" o "−" del tastierino numerico. Se <strong>Linux</strong> non è impostato per<br />
gestire più di una risoluzione, procedete come segue:<br />
• Accedete come root. Fate ancora una copia di sicurezza del file /etc/X11/XF86Config e poi aprite il file. Trovate<br />
la sezione etichettata Section "Screen", verso la fine del file. Può darsi che ce ne sia più di una, nel qual caso<br />
dovete trovare quella che elenca il vostro monitor, la vostra scheda video e almeno una risoluzione.<br />
• Fatto questo, potete aggiungere alla riga Modes le risoluzioni fra cui volete commutare, facendo attenzione a non<br />
immettere valori superiori a quelli già presenti (pena la possibile distruzione del monitor). Ad esempio, se la riga<br />
Modes riporta Modes "1024x768", potete aggiungere la risoluzione inferiore di 800x600 modificando la riga in<br />
Modes "1024x768" "800x600", ma non è il caso di aggiungere risoluzioni superiori a 1024x768. Il primo valore<br />
dopo la parola Modes è quello usato all'avvio: in questo esempio, <strong>Linux</strong> partirà a risoluzione 1024x768. Se volete<br />
che parta con la risoluzione 800x600, scambiate l'ordine delle risoluzioni e scrivete prima "800x600" e poi<br />
"1024x768".<br />
• Salvate le modifiche e riavviate l'interfaccia grafica scegliendo Fine sessione dal Pannello. Riavviate l'interfaccia<br />
grafica di <strong>Linux</strong> cliccando su Arresta sistema e poi su Riavvia Server X. A questo punto potete commutare<br />
risoluzione.<br />
6/25
<strong>Da</strong> <strong>Windows</strong> a <strong>Linux</strong> 07/09/03 09:42:48<br />
Altre finezze video<br />
La riga Depth di questa sezione del file XF86Config regola il numero di bit per pixel usati per il colore. Più bit usate, più<br />
fini saranno le sfumature di colore; tuttavia sfumature più fini consumano più memoria della scheda grafica e possono<br />
rallentare i tempi di risposta dell'interfaccia grafica di <strong>Linux</strong>. Valori tipici sono 8, 16, 24 e 32.<br />
In molte schede video, se scegliete di visualizzare sul monitor le risoluzioni più basse (tipo 640x480 o 800x600) ma la<br />
scheda è in grado di visualizzare risoluzioni maggiori, ottenete un effetto curioso. Il desktop rimane comunque alla<br />
risoluzione maggiore (ad esempio 1024x768), ma sullo schermo ne viene mostrata soltanto una fetta che cambia a<br />
seconda di come spostate il mouse: quando avvicinate il puntatore del mouse al bordo dello schermo, l'immagine scorre<br />
automaticamente in direzione opposta a quella in cui muovete il mouse. Avete così a disposizione una schermata<br />
"virtuale" molto più ampia di quella visualizzata dal monitor.<br />
Ancora problemi di tastiera?<br />
Potreste notare che la tastiera non digita correttamente tutti i caratteri (ad esempio le parentesi graffe). Questo, in realtà,<br />
non è un difetto di <strong>Linux</strong>: semplicemente, in <strong>Linux</strong> alcuni caratteri si digitano utilizzando una combinazione di tasti<br />
diversa da quella di <strong>Windows</strong>.<br />
Le graffe, ad esempio, si ottengono rispettivamente con AltGr−8 e AltGr−9; la tilde e l'apice inverso, non presenti sulla<br />
tastiera, si producono rispettivamente con AltGr−0 e AltGr−'. <strong>Da</strong>to che la configurazione della tastiera è personalizzabile,<br />
come descritto ad esempio nei documenti online Configuration Howto (versione italiana di Guido Gonzato) e <strong>Linux</strong><br />
Italian−Howto di Marco Gaiarin, potreste incontrare tastiere che rispondono diversamente da quanto descritto qui.<br />
Ci sono alcune altre particolarità della tastiera in <strong>Windows</strong> e in <strong>Linux</strong> che vale la pena di notare:<br />
• In <strong>Windows</strong> italiano si possono digitare molti altri caratteri oltre a quelli presenti sulla tastiera: basta premere il<br />
tasto Alt e tenerlo premuto intanto che si compone un codice a tre o quattro cifre (da 0000 a 0255 e da 000 a 255)<br />
specifico per ciascun simbolo.<br />
Le due serie di codici sono identiche fino a 126/0126 incluso e si differenziano soltanto in alcuni punti dal<br />
127/0127 in poi: in altre parole, digitando Alt−034 e Alt−0034 ottenete lo stesso simbolo (le virgolette doppie<br />
aperte), mentre digitando Alt−175 e Alt−0175 ottenete due caratteri diversi (i "sergenti" chiusi e, rispettivamente,<br />
la riga di sopralineatura). In entrambe le serie ci sono alcuni codici "muti" che non producono caratteri.<br />
• Nell'interfaccia grafica di <strong>Linux</strong>, il tasto di blocco delle maiuscole (conosciuto come Caps Lock o Bloc Maiusc e<br />
situato a sinistra fra il tasto delle maiuscole e quello di tabulazione) attiva le vocali accentate maiuscole e la C con<br />
cediglia maiuscola.<br />
• La questione del simbolo dell'euro è profondamente diversa in <strong>Windows</strong> e in <strong>Linux</strong> ed è troppo complessa da<br />
presentare in una tabella: troverete tutti i dettagli in proposito nel Capitolo 15 (StarOffice).<br />
Attivare il tasto <strong>Windows</strong><br />
Si può impostare il tasto che reca l'icona di <strong>Windows</strong> e quello con l'icona di menu in modo che si comportino sotto <strong>Linux</strong><br />
esattamente come in <strong>Windows</strong>: in altre parole, in modo che premendo il tasto <strong>Windows</strong> compaia il menu del Pannello,<br />
esattamente come in <strong>Windows</strong> compare il menu Avvio/Start, e premendo il tasto menu compaia il menu pop−up<br />
dell'applicazione corrente. Alcune distribuzioni di <strong>Linux</strong>, come ad esempio Mandrake 7.1, sono già configurate in questo<br />
modo, ma questo può essere un problema se si usano certi emulatori di <strong>Windows</strong> descritti nei capitoli successivi. Red Hat<br />
6.2 e 7.0, invece, richiedono che provvediate manualmente alla configurazione del tasto <strong>Windows</strong>. Ecco come fare:<br />
• Accedete all'interfaccia grafica come utente normale.<br />
• Andate nella vostra home directory.<br />
7/25
<strong>Da</strong> <strong>Windows</strong> a <strong>Linux</strong> 07/09/03 09:42:48<br />
• Usando un editor di testo qualsiasi, scrivete un file di nome .Xmodmap (con il punto davanti) che contenga queste<br />
due righe:<br />
keycode 115=F13<br />
keycode 117=F15<br />
• <strong>Da</strong>te il comando xmodmap .Xmodmap, che dice al programma xmodmap di leggere il file che avete appena<br />
scritto e assegna ai codici di tastiera 115 e 117 (quelli del tasto <strong>Windows</strong> e del tasto menu) i valori F13 e F15<br />
(dice a <strong>Linux</strong> di considerarli come tasti funzione).<br />
• Aprite il Centro di Controllo KDE e scegliete la voce Tasti e la sua prima sotto−voce (in <strong>Linux</strong> inglese è Global<br />
Keys; in <strong>Linux</strong> italiano è Tasti Globali).<br />
• Nell'elenco delle azioni abbinate ai vari tasti, cercate l'azione abbinata ad Alt−F1 (in inglese è Pop−up system<br />
menu; in italiano è Menu di sistema) e selezionatela.<br />
• Assegnate il tasto funzione F13 a quest'azione, cliccando su Tasto personalizzato, poi sull'icona del tasto funzione<br />
e poi premendo il tasto <strong>Windows</strong> (disattivate le caselle Shift, Ctrl, Alt).<br />
• Nell'elenco delle azioni abbinate ai vari tasti, cercate l'azione abbinata ad Alt−F3 (in inglese è Window operations<br />
menu; in italiano è Menu operazioni della finestra) e selezionatela.<br />
• Assegnate il tasto funzione F15 a quest'azione, cliccando su Tasto personalizzato, poi sull'icona del tasto funzione<br />
e poi premendo il tasto menu (disattivate le caselle Shift, Ctrl, Alt).<br />
Questa configurazione va fatta per ogni singolo utente.<br />
Finezze estetiche<br />
Se avete scelto <strong>Linux</strong>, è probabile che abbiate una personalità spiccata e amiate fare le cose diversamente dal gregge. Vi<br />
serve un modo per esprimere il vostro individualismo? L'avete trovato. Questa sezione spiega come personalizzare alcuni<br />
dettagli estetici dell'avvio di <strong>Linux</strong>.<br />
Per cambiare la schermata di login (quella con il logo di Red Hat, in cui immettete nome di login e password) per tutti gli<br />
utenti, fate login come root. <strong>Da</strong>l Pannello, scegliete Impostazioni > Applicazioni > Manager login, che lancia il<br />
programma kdmconfig. <strong>Da</strong> qui potete modificare una caterva di impostazioni: vi accenno qui le più interessanti.<br />
• Il messaggio di saluto. Questo è il testo che compare in caratteri più grandi nella casella in cui immettete nome e<br />
password di login: all'inizio è Red Hat <strong>Linux</strong> [localhost]. Lasciate la dicitura HOSTNAME, che verrà sostituita<br />
automaticamente dal nome del computer. Ad esempio, se il messaggio di saluto che avete scelto è Benvenuti a<br />
[HOSTNAME] e il vostro computer si chiama localhost (il nome che prende se non indicate diversamente), nella<br />
schermata di login comparirà il messaggio di saluto Benvenuti a [localhost]. Potete anche togliere le parentesi<br />
quadre.<br />
• Il logo di KDM. Questa è l'immagine che compare in fianco alla richiesta di login. Se non indicate diversamente,<br />
l'immagine è la K bianca su sfondo di ingranaggi. Cliccate sull'immagine per scegliere fra quelle disponibili,<br />
oppure immettetene percorso e nome nella casella logo di KDM. Se usate un'immagine diversa da quelle proposte<br />
(ad esempio una creata da voi), ne viene generata una copia in formato .xpm che risiede in<br />
/usr/share/apps/kdm/pics/.<br />
Figura 13−5. Messaggio di saluto e logo di KDM sono personalizzabili.<br />
8/25
<strong>Da</strong> <strong>Windows</strong> a <strong>Linux</strong> 07/09/03 09:42:48<br />
• La lingua di dialogo. Nel menu a discesa intitolato Lingua, scegliete Italiano (o un'altra lingua che più vi<br />
aggrada).<br />
• Lo sfondo. Nella scheda Sfondo potete scegliere il colore dello sfondo, come per il desktop, e/o un'immagine da<br />
usare come sfondo. Potete anche scegliere un'immagine da usare nello sfondo: per attivare la casella in cui<br />
immettere il nome del file, cliccate su una delle opzioni di posizionamento (Affiancata, centrata eccetera).<br />
Figura 13−6. Configurazione dell'aspetto estetico del login con kdmconfig.<br />
Al termine delle modifiche, cliccate su OK e riavviate l'interfaccia grafica di <strong>Linux</strong> per vedere il risultato.<br />
Sbarazzarsi del logo Red Hat<br />
Il guaio è che nonostante abbiate scelto il colore dello sfondo e l'immagine da usare, il logo della Red Hat si ostina a<br />
rimanere sullo schermo. Ecco come fare per eliminarlo.<br />
Fate login come root e aprite con un editor di testi il file /etc/X11/xdm/Xsetup_0. Fatene una copia di sicurezza, così potete<br />
tornare indietro se combinate dei pasticci.<br />
In questo file, la riga che richiama il logo Red Hat è quella che cita redhat−transparent.png (il nome del file contenente il<br />
logo). Per eliminare il logo, vi basta cancellare le righe da if [ −x.... a fi (o trasformarle in commento iniziando ciascuna<br />
riga con il simbolo #).<br />
9/25
<strong>Da</strong> <strong>Windows</strong> a <strong>Linux</strong> 07/09/03 09:42:48<br />
Figura 13−7. Il file Xsetup_0 aperto per eliminare il logo Red Hat.<br />
Salvate il file e riavviate l'interfaccia grafica: il logo è scomparso. Volendo, potreste metterne uno vostro: invece di<br />
cancellare o trasformare in commento le righe sopra accennate, sostituite il nome del file nella riga che cita<br />
redhat−transparent.png. Il file non deve necessariamente essere in formato .png: può essere ad esempio anche in formato<br />
BMP di <strong>Windows</strong>.<br />
Schermate blu in <strong>Linux</strong>?<br />
Anche <strong>Linux</strong> è afflitto dalle schermate blu che sono la piaga di <strong>Windows</strong>? Sì, ma in tutt'altro senso. Mentre in <strong>Windows</strong> la<br />
schermata blu è triste presagio di un imminente collasso del sistema operativo, in <strong>Linux</strong> è soltanto una magagna estetica.<br />
Se cambiate il colore dello sfondo della schermata di login (ad esempio in un bel giallo canarino che farà la gioia dei<br />
vostri utenti) e usate lo stesso colore anche per il desktop di un utente, vi troverete lo stesso una schermata con lo sfondo<br />
blu fra la schermata di login e quella del desktop. Una situazione, converrete, assolutamente inaccettabile. Ecco come<br />
modificarla per tutti gli utenti.<br />
Ancora una volta, fate login come root. Aprite con un editor di testi il file /etc/X11/xdm/Xsession. Verso l'inizio del file,<br />
cercate la riga che inizia con xsetroot. In questa riga, sostituite "#356390" con il nome inglese del colore che desiderate<br />
come sfondo al posto del blu (yellow per giallo, red per rosso, eccetera), senza virgolette. Salvate il file.<br />
Questo elimina la schermata blu all'avvio, ma non quella alla chiusura di <strong>Linux</strong>: per ottenere anche questa importantissima<br />
modifica, fate login come root e aprite di nuovo con un editor di testi il file /etc/X11/xdm/Xsetup_0. Trovate la riga che<br />
cita xsetroot e correggete il numero indicato dopo solid, sostituendolo con il nome inglese del colore che avete definito<br />
per l'avvio dell'interfaccia grafica. Salvate il file.<br />
Non sbizzarritevi troppo con i nomi dei colori: <strong>Linux</strong> ne riconosce tanti, ma non aspettatevi che riconosca l'equivalente<br />
inglese di terra di siena o simili. Se avete voglia di studiare, la documentazione di <strong>Linux</strong> rivela che quel codice numerico<br />
che avete cancellato rappresenta un colore secondo regole molto particolari (che vi risparmio). Usando questo codice e<br />
parametri diversi dal solid che lo precede, potete impostare una gamma infinita di colori e sfumature.<br />
Sfondi personalizzati<br />
A proposito, come fanno gli utenti a personalizzare il proprio desktop? Semplice: ciascun utente fa login con il proprio<br />
nome e password, come al solito, poi lancia il Centro di Controllo KDE. A questo punto ha due possibilità:<br />
• scegliere dalla voce Desktop > Theme Manager un tema del desktop, cioè una serie completa di personalizzazioni<br />
predefinite (alcune veramente molto belle) che alterano l'aspetto di tutte le parti della schermata grafica e sono<br />
simili ai Temi di <strong>Windows</strong>;<br />
• definire una personalizzazione "su misura", in cui specificare manualmente ogni singola caratteristica desiderata<br />
della schermata grafica, scegliendo Desktop e poi le singole voci Sfondo, Colori, Icone Desktop e Stile.<br />
Gli sfondi a disposizione di tutti gli utenti sono in /usr/share/wallpapers. Se volete aggiungere uno sfondo personalizzato<br />
e consentire a chiunque di usarlo, mettetelo qui e poi sceglietelo come sfondo nella scheda Sfondo (cliccate su Sfoglia per<br />
vedere quali sfondi sono disponibili). Se preferite non condividerlo, mettete il file dello sfondo nella vostra home<br />
directory.<br />
10/25
<strong>Da</strong> <strong>Windows</strong> a <strong>Linux</strong> 07/09/03 09:42:48<br />
Screensaver e risparmio energetico<br />
Ho già accennato al fatto che gli screensaver di <strong>Linux</strong> sono spettacolari e ipnotici: li trovate nel Centro di Controllo KDE<br />
alla voce Desktop > Salva schermo. Tuttavia, come probabilmente saprete, sono "salvaschermo" solo per modo di dire. I<br />
salvaschermo originali erano programmi che variavano periodicamente l'immagine sul monitor, in modo da evitare che i<br />
fosfori dello schermo conservassero "memoria" di un'immagine che rimaneva statica troppo a lungo, lasciando<br />
un'immagine fantasma.<br />
Oggi la memoria dei fosfori dello schermo non è più un problema molto serio (anche se lo si nota ancora, ad esempio,<br />
negli schermi dei Bancomat, perché mantengono sullo schermo per ore la stessa dicitura), per cui i salvaschermo sono<br />
diventati oggetti di ricreazione, visualizzando animazioni di ogni sorta con la scusa di non lasciare a lungo la stessa<br />
immagine sul monitor.<br />
Se però volete davvero salvare il vostro schermo e ridurne l'invecchiamento e i consumi energetici, potete scegliere lo<br />
schermo nero come screensaver (noioso, ma efficacissimo) oppure, meglio ancora, potete attivare le funzioni di risparmio<br />
energetico di <strong>Linux</strong>, un po' nascoste nel Centro di Controllo KDE dietro l'enigmatica voce DPMS della sezione Desktop.<br />
Ma dov'è questo DPMS?<br />
Mentre nella distribuzione 6.2 il risparmio energetico viene installato automaticamente, nella 7.0 è necessario installarlo<br />
a mano. Se aprite il Centro di Controllo e non trovate la voce DPMS, è segno che dovete provvedere all'installazione<br />
manuale.<br />
Accedete come root a una console o aprite una finestra di terminale. Inserite il CD−ROM di installazione di Red Hat<br />
<strong>Linux</strong> nel drive, poi digitate rpm −i /mnt/cdrom/RedHat/RPMS/kdpms−0.2.8−1.i386.rpm (aiutatevi con il tasto Tab<br />
nel digitare questo comando lunghissimo).<br />
Premete Invio e aspettate qualche secondo: comparirà l'icona DPMS nel Centro di Controllo.<br />
Figura 13−8. Attivare il risparmio energetico del monitor.<br />
11/25
<strong>Da</strong> <strong>Windows</strong> a <strong>Linux</strong> 07/09/03 09:42:48<br />
È sufficiente attivare la casella DPMS enabled e scegliere i tempi per l'oscuramento, la messa in standby e lo spegnimento<br />
del monitor, cliccando su OK per attivare le nuove scelte. Con i monitor recenti, questa funzione spegne effettivamente il<br />
monitor dopo un certo numero di minuti di inattività e quindi ottiene davvero un notevole risparmio di energia. Per<br />
riaccendere il monitor basta muovere il mouse o premere un qualsiasi tasto della tastiera.<br />
Personalizzare i menu: kmenuedit<br />
Man mano che prendete dimestichezza con <strong>Linux</strong>, scoprirete che la struttura dei menu del Pannello è, se mi passate<br />
l'espressione, una vera schifezza. Le funzioni di manutenzione del sistema sono sparse caoticamente in vari menu e<br />
sottomenu e c'è persino un sottomenu in inglese (quello intitolato Red Hat). C'è un Centro di controllo KDE sul menu e<br />
uno sul pannello che mi sembrano un tantino ridondanti. Eccetera eccetera.<br />
Per modificare questo triste stato di cose potete usare il programma kmenuedit, che è accessibile dal menu del Pannello<br />
alla voce Accessori > Editor menu. Se siete inclini allo smanettamento manuale, potete provare a modificare le<br />
sottodirectory /usr/share/applnk e .kde/share/applnk (quest'ultima nella home directory di ciascun utente), che contengono<br />
i singoli file che costituiscono il menu del Pannello, ma fatelo soltanto se siete ben consapevoli di quello che fate.<br />
Kmenuedit funziona in due modi diversi, a seconda che lo usiate come root o come utente normale. Se siete root, avete<br />
pieno accesso alla modifica di tutte le voci del menu del Pannello, e le modifiche che apportate valgono per tutti gli utenti;<br />
se invece lo adoperate accedendo come utente normale, potete modificare soltanto il contenuto del menu Personale.<br />
Le modifiche al menu Personale sono, appunto, personali per ciascun utente, per cui ogni utente di <strong>Linux</strong> può disporre di<br />
un proprio menu personalizzato diverso da quello degli altri.<br />
Le ultime quattro voci del Pannello, ossia Disk Navigator, Pannello, Blocca schermo e Fine sessione non sono<br />
modificabili con kmenuedit, neppure se siete root, per evitare che eliminiate funzioni vitali come la possibilità di chiudere<br />
l'interfaccia grafica.<br />
Figura 13−9. La schermata principale di kmenuedit.<br />
La schermata principale di kmenuedit mostra la struttura corrente del menu del Pannello, meno le voci non modificabili<br />
già accennate. L'immagine del menu mostrata da kmenuedit è cliccabile: se cliccate sulle sue voci, compaiono i sottomenu<br />
corrispondenti. Nella schermata c'è anche un pulsante chiamato Vuoto, che rappresenta il contenuto del menu Personale.<br />
Se accedete a kmenuedit come utente normale, questo è l'unico elemento che potete modificare.<br />
12/25
<strong>Da</strong> <strong>Windows</strong> a <strong>Linux</strong> 07/09/03 09:42:48<br />
Supponiamo che accediate invece come root, che del resto è quello che probabilmente fare, dato che si tratta di attività di<br />
manutenzione. Ecco alcune delle cose che potete fare per migliorare il menu del Pannello. Le operazioni descritte valgono<br />
sia per il menu Personale, sia per il menu primario.<br />
Cancellare una voce<br />
Per cancellare una voce dal menu, o da un qualsiasi sottomenu, è sufficiente cliccarvi sopra con il pulsante destro e<br />
selezionare Elimina dal menu a discesa che compare. Se cancellate una voce che porta a un sottomenu, cancellate anche i<br />
sottomenu corrispondenti.<br />
Spostare una voce<br />
Potete decidere l'ordine delle voci in un menu usando il terzo pulsante del mouse per trascinare la voce desiderata alla<br />
nuova posizione. In alternativa, potete cliccare con il pulsante destro sulla voce da spostare, poi scegliere Taglia dal menu<br />
a discesa che compare, e infine cliccare di nuovo con il pulsante destro nel punto in cui desiderate inserire la voce<br />
spostata, scegliendo Incolla dal menu a discesa.<br />
Modificare una voce<br />
Questa è senz'altro l'opzione più ricca e flessibile di kmenuedit. Se cliccate con il pulsante destro su una voce che non sia<br />
un sottomenu e scegliete Cambia dal menu a discesa, ottenete una finestra piena di parametri che potete modificare.<br />
Quelli che contano di più sono:<br />
• Il Tipo, che determina appunto il tipo di voce: può essere una semplice linea di separazione, un sottomenu, un<br />
lancio di applicazione, un dispositivo e altro ancora. Per esempio potete definire una voce del tipo Dispositivo e<br />
ottenere nel menu una voce che porta direttamente a un'elencazione dei file contenuti su quel dispositivo (un disco<br />
rigido o un CD−ROM o altro).<br />
• Il Nome, che definisce il testo della voce di menu.<br />
• Il Commento, che definisce il testo dell'"aiutino" che compare quando cliccate con il pulsante destro su una voce<br />
del menu del Pannello.<br />
• L'icona, che potete personalizzare cliccandovi sopra.<br />
• La voce Execute, che definisce il comando che viene eseguito per lanciare il programma eventualmente associato<br />
a quella voce di menu, passandogli eventuali parametri.<br />
13/25
<strong>Da</strong> <strong>Windows</strong> a <strong>Linux</strong> 07/09/03 09:42:48<br />
Aggiungere una voce<br />
Figura 13−10. La finestra di modifica di una voce del menu del Pannello.<br />
Ormai l'andazzo dovrebbe essere chiaro: cliccate con il pulsante destro e scegliete dal menu a discesa che compare la voce<br />
Nuovo. Ottenete la finestra di modifica già vista, solo che stavolta non contiene parametri: li dovete immettere voi.<br />
Configurare il menu Personale<br />
Le operazioni viste fin qui valgono sia per il menu primario, sia per il menu Personale, per cui anche nel menu Personale<br />
potete aggiungere, cambiare e togliere voci. La cosa interessante è che potete copiare da un menu all'altro: se siete root, la<br />
copia è possibile in entrambe le direzioni, mentre se siete un utente normale potete soltanto copiare dal menu primario al<br />
menu Personale.<br />
Rendere attive le modifiche<br />
Se cliccate sull'icona di salvataggio della finestra principale di kmenuedit o scegliete File > Salva, le modifiche vengono<br />
memorizzate su disco e immediatamente attivate nel Pannello. Per non rendere attive delle modifiche di cui vi siete pentiti<br />
è sufficiente non salvarle.<br />
Creare icone sul desktop<br />
Se volete avere sul desktop un'icona che rappresenta un file o una directory che volete tenere a portata di mano (o di<br />
mouse), è sufficiente salvare il file o la directory in questione nella sottodirectory Desktop/ dell'utente: l'icona compare<br />
automaticamente.<br />
Ovviamente può essere un po' scomodo, o addirittura impraticabile, radunare nella sottodirectory Desktop/ tutti i file che<br />
vi interessano. Per queste cose ci sono i link simbolici, simili ai collegamenti di <strong>Windows</strong>, accennati nel Capitolo 6. Il<br />
metodo più spiccio è usare la riga di comando: andate nella sottodirectory Desktop/ dell'utente e digitate ln −s seguito dal<br />
nome del file a cui volete collegarvi e dal nome che volete dare al link.<br />
Ad esempio, se volete creare sul desktop un'icona che porta al file di testo /home/cesira/poesia e volete che il link si<br />
chiami La_mia_prima_poesia, digitate ln −s /home/cesira/poesia La_mia_prima_poesia e dopo qualche secondo<br />
comparirà l'icona sul desktop.<br />
Questo sistema funziona con le directory, con i programmi e con i file per i quali <strong>Linux</strong> ha associata un'applicazione,<br />
come ad esempio i file di testo semplice (vedremo tra un attimo come associare un'applicazione a un file). Per creare icone<br />
relative a dischi rigidi, CD−ROM o simili, invece, c'è una procedura diversa: vi descrivo quella per creare un'icona per un<br />
secondo lettore CD−ROM che avete appena installato e che volete rendere accessibile all'utente normale.<br />
• Accedete come root e modificate il file /etc/fstab duplicando la riga che contiene le specifiche del primo lettore di<br />
CDROM. Nella riga che avete creato, sostituite /dev/cdrom con il nome <strong>Linux</strong> del dispositivo (potrebbe essere ad<br />
esempio /dev/cdrom1 oppure /dev/hdc o /dev/hdd) e sostituite /mnt/cdrom con un altro nome di directory da usare<br />
come mount point (ad esempio /mnt/cdrom1); poi sostituite owner con user (questo è il parametro che consente<br />
anche all'utente normale di montare il dispositivo).<br />
14/25
<strong>Da</strong> <strong>Windows</strong> a <strong>Linux</strong> 07/09/03 09:42:48<br />
Figura 13−11. Modificare il file /etc/fstab.<br />
• Salvate il file /etc/fstab e create la directory che avete definito come mount point (/mnt/cdrom1).<br />
• <strong>Da</strong>te il comando mount −a per attivare le nuove impostazioni registrate in /etc/fstab.<br />
• Accedete come utente normale. Cliccate con il pulsante destro in un qualsiasi punto vuoto del desktop. Compare<br />
un menu dal quale potete scegliere Nuovo > Dispositivo con Filesystem.<br />
• Alla richiesta di compilare la casella Nuovo dispositivo con Filesystem, sostituite la parola Device con qualcosa di<br />
vostro gradimento, preferibilmente che descriva il dispositivo in questione (ad esempio cdrom2). Non modificate<br />
l'estensione .kdelnk del nome. Cliccate su OK.<br />
• Nella finestra di kfm che compare, scegliete la scheda Dispositivo e immettete il suo nome <strong>Linux</strong> (quello indicato<br />
prima in /etc/fstab) nella casella Dispositivo. Infine scegliete le due icone che lo rappresenteranno sul desktop:<br />
una per quando è montato, l'altra per quando è smontato.<br />
Figura 13−12. Creare un'icona di dispositivo sul desktop.<br />
Fra l'altro, è possibile che nell'installazione standard di <strong>Linux</strong> l'utente normale non abbia il diritto di smontare il<br />
CD−ROM. Questo viene fatto per motivi di sicurezza e stabilità, ma se volete il permesso di lavorare con i CD−ROM<br />
anche come utente normale, dovete modificare owner in user nella riga di /etc/fstab che descrive il lettore di CD−ROM ed<br />
eseguire mount −a per attivare la nuova impostazione.<br />
15/25
<strong>Da</strong> <strong>Windows</strong> a <strong>Linux</strong> 07/09/03 09:42:48<br />
Rimuovere un'icona<br />
Per rimuovere un'icona dal desktop è sufficiente cliccarvi sopra con il pulsante destro e selezionare Elimina. Attenzione<br />
agli effetti collaterali:<br />
• se l'icona rappresenta un documento presente nella cartella Desktop/ dell'utente, verrà cancellato il documento<br />
stesso;<br />
• se l'icona è un link simbolico, verrà cancellato soltanto il link e il documento al quale è collegato resterà intatto;<br />
• se l'icona rappresenta un dispositivo, cancellando l'icona il contenuto del dispositivo non viene cancellato.<br />
Associare un file a un programma<br />
In <strong>Windows</strong> siete abituati a fare doppio clic su un file e vedere che viene attivata automaticamente l'applicazione adatta<br />
per visualizzarlo, modificarlo o suonarlo. Se cliccate su un file la cui estensione è .mp3, viene lanciato Media Player<br />
oppure WinAmp o un altro lettore di file audio MP3.<br />
Ma se provate a fare clic (clic singolo, mi raccomando) su un file .mp3 in <strong>Linux</strong>, non succede assolutamente nulla: al<br />
massimo compare una finestra di dialogo di kfm che chiede Apri con?, nel senso che kfm vuole sapere che programma<br />
usare per aprire il file.<br />
Ovviamente il modo di automatizzare questa risposta come in <strong>Windows</strong> esiste anche in <strong>Linux</strong>; semplicemente non è<br />
attivato automaticamente. Alcuni tipi di file (i file di testo, ad esempio) avviano automaticamente l'applicazione<br />
corrispondente se vi cliccate sopra, ma molti no.<br />
<strong>Linux</strong> non usa soltanto le estensioni dei nomi dei file per capire quale applicazione associare a quale file: usa anche un<br />
altro sistema, chiamato magic number, che in pratica consiste nell'aprire il file, guardare come inizia e da lì dedurre di che<br />
tipo di file si tratta. È grazie a questo meccanismo che kedit, l'editor di testi dell'interfaccia grafica, parte anche se il file di<br />
testo non ha l'estensione .txt.<br />
Purtroppo l'uso di questo doppio sistema di identificazione introduce delle complicazioni tecniche, che vi risparmio, ma<br />
che comportano il fatto che per associare un'applicazione a un file si devono usare i tipi MIME (MIME types). È una<br />
procedura decisamente più complicata di quella di <strong>Windows</strong>, è inutile nascondervelo.<br />
Vi risparmio anche la spiegazione di cos'è un tipo MIME: vi dico solo che è il sistema usato da Internet e dai browser per<br />
sapere cosa fare dei vari file che compongono una pagina Web. Netscape o Internet Explorer, ad esempio, sanno che<br />
quando incontrano un file video in formato QuickTime lo devono passare al programma che esegue i file video di questo<br />
tipo, e lo sanno perché riconoscono il file dal suo tipo MIME.<br />
Quello che importa sapere, per ora, è come definire un tipo MIME in modo che quando cliccate su un file, <strong>Linux</strong> faccia<br />
partire l'applicazione giusta per quel file. Visto che c'è tanta gente che ha musica in formato MP3 e che questo formato<br />
non è gestito automaticamente da <strong>Linux</strong>, userò l'MP3 come esempio pratico di definizione di un tipo MIME.<br />
Accedete all'interfaccia grafica come utente normale (per comodità diciamo che si tratta del solito, sfigato utente cesira) e<br />
aprite una finestra di kfm. <strong>Da</strong>l menu Modifica, scegliete Mime types. Questo vi trasferisce nella home directory<br />
dell'utente: per essere precisi, in una sottodirectory di nome .kde/share/mimelnk.<br />
In questa sottodirectory ci sono delle ulteriori sottodirectory dai nomi come text, audio, image eccetera. Ciascuna di<br />
queste sottodirectory è dedicata a una categoria di file (rispettivamente testo, sonoro, grafica, eccetera). Ogni tipo MIME<br />
va definito nella sottodirectory che descrive la sua categoria, per cui nel caso di un file audio MP3 dovremo definire il suo<br />
tipo MIME nella sottodirectory audio.<br />
16/25
<strong>Da</strong> <strong>Windows</strong> a <strong>Linux</strong> 07/09/03 09:42:48<br />
Cliccando sulla sottodirectory audio venite teletrasportati alla directory /usr/share/mimelnk/audio, che però non è una<br />
sottodirectory della home directory dell'utente. Non preoccupatevi di come sia possibile saltare da un punto all'altro in<br />
questo modo: funziona, e questo per ora è sufficiente.<br />
Nella sottodirectory audio trovate una serie di file con l'estensione .kdelnk, uno dei quali si chiama x−mp3.kdelnk.<br />
Cliccatevi sopra con il pulsante destro per ottenere un menu, nel quale scegliete la voce Proprietà. Questo fa comparire<br />
una finestra dalla quale scegliete la scheda Collegamenti.<br />
Figura 13−13. Configurazione di un tipo MIME.<br />
Questa finestra presenta un paio di informazioni interessanti: la prima è che non c'è nessuna applicazione associata al tipo<br />
MIME dei file audio MP3, come indicato nella casella Applicazione di default. La seconda è che il nome esatto del tipo<br />
MIME per l'audio MP3 è audio/x−mp3. Questo nome ci servirà tra poco, per cui va tenuto a mente.<br />
Chiudete la finestra cliccando su Annulla e tornate alla finestra principale di kfm. <strong>Da</strong>l menu Modifica, scegliete<br />
Applicazioni (se vi state chiedendo cosa diavolo state facendo e dove sto andando a parare, avete perfettamente ragione;<br />
me lo sono chiesto anch'io le prime volte). Questo vi porta di nuovo nella home directory dell'utente e precisamente in una<br />
sua sottodirectory di nome .kde/share/applnk/.<br />
Qui create una nuova directory il cui nome deve corrispondere alla prima parte del nome del tipo MIME, cioè quella<br />
prima della barra. In questo caso, quindi, la directory da creare si chiama audio/. Se non compare dopo che l'avete creata,<br />
cliccate sul pulsante Ricarica di kfm.<br />
Entrate nella nuova directory e scegliete File > Nuovo > Applicazione. Alla richiesta del nome da usare, rispondete con la<br />
seconda parte del nome del tipo MIME: in questo caso, perciò, rispondete x−mp3. Non cancellate l'estensione .kdelnk.<br />
Nella finestra di kfm che compare sullo schermo, scegliete la scheda Applicazione. Qui immettete i parametri<br />
dell'applicazione che deve gestire il tipo di file di cui vi state occupando, per cui in questo caso immettete i parametri di<br />
XMMS, il programma per suonare gli MP3 incluso in Red Hat <strong>Linux</strong>.<br />
• Nella casella Schema del file binario, immettete il nome esatto dell'applicazione, seguito dal punto e virgola (non<br />
includete il suo percorso; basta il nome).<br />
• Nella casella Commento potete immettere un commento a vostro piacimento.<br />
17/25
<strong>Da</strong> <strong>Windows</strong> a <strong>Linux</strong> 07/09/03 09:42:48<br />
• Nella casella Nome immettete il nome che volete dare all'applicazione.<br />
• <strong>Da</strong>lla lista di destra, che è un elenco dei tipi MIME riconosciuti dall'interfaccia grafica di <strong>Linux</strong>, scegliete il tipo<br />
MIME di cui vi state occupando (in questo caso è quindi audio/x−mp3) e cliccate sul pulsante che reca la freccia<br />
verso sinistra. Il tipo MIME compare nella casella di sinistra.<br />
Figura 13−14. Altri parametri da definire.<br />
• Scegliete ora la scheda Esecuzione, e immettete nella casella Esegui il percorso e il nome esatti dell'applicazione<br />
che deve partire automaticamente quando cliccate su un file del tipo che state impostando (in questo caso,<br />
/usr/bin/xmms). Cliccate su OK per chiudere la finestra.<br />
Ora scegliete di nuovo Modifica > Mime Types e aprite la directory audio. In questa directory, cliccate con il pulsante<br />
destro sul file x−mp3.kdelnk, che è lo stesso che avete visto poco fa, e scegliete Proprietà dal menu che compare. Nella<br />
finestra visualizzata quando scegliete Proprietà, scegliete la scheda Collegamenti.<br />
Nel menu a discesa Applicazione di default trovate una voce in più rispetto a prima: è la descrizione che avete appena<br />
indicato nella casella Nome. Cliccate su OK.<br />
Ora, finalmente, provate a cliccare (una sola volta!) su un file del tipo che avete impostato per l'esecuzione automatica. Se<br />
avete fatto tutto giusto, parte il programma che avete richiesto, che apre il file. Se avete configurato l'esecuzione degli<br />
MP3, parte XMMS e suona il brano. Ce l'avete fatta.<br />
L'impostazione che avete appena completato è individuale: vale soltanto per l'utente che la esegue. Questo è un bene, nel<br />
senso che le impostazioni sballate di un utente non hanno effetto sugli altri e ciascuno è libero di scegliere l'applicazione<br />
che preferisce per aprire un certo tipo di documento; però significa anche che dovete ripetere la trafila per ogni utente.<br />
Configurare LILO<br />
Avrete notato che da quando avete installato <strong>Linux</strong>, l'avvio del computer è cambiato: c'è da immettere la scelta del sistema<br />
operativo da avviare. La gestione di questa scelta è affidata a un programma che si chiama LILO (contrazione di <strong>Linux</strong><br />
Loader). È un programma piuttosto particolare, dato che si avvia prima del sistema operativo.<br />
Siete stati abituati da sempre a vedere che i programmi hanno bisogno di un sistema operativo per poter funzionare, e<br />
adesso cos'è questa novità? In realtà non è affatto una novità. Programmi che fanno a meno del sistema operativo esistono<br />
18/25
<strong>Da</strong> <strong>Windows</strong> a <strong>Linux</strong> 07/09/03 09:42:48<br />
da una vita: ai tempi in cui i videogiochi per PC stavano su un floppy da cinque pollici (sì, cinque), spesso non occorreva<br />
avviare il DOS e poi chiamare il programma contenente il gioco. Si infilava direttamente il dischetto del gioco e si<br />
accendeva il computer, punto e basta.<br />
Questi strani programmi in realtà non fanno a meno del sistema operativo: semplicemente ce l'hanno dentro, magari in<br />
forma striminzita, quanto basta per il compito specifico che devono svolgere. LILO è fatto così: contiene quel poco di<br />
sistema operativo che gli basta per avviarsi da solo quando accendete il computer e permettervi di scegliere quale sistema<br />
operativo vero e proprio avviare. Tecnicamente, programmi di questo tipo si chiamano bootloader.<br />
LILO fa bene il proprio mestiere, ma ogni tanto può aver bisogno di una regolata. Il suo nemico principale è proprio<br />
<strong>Windows</strong>, che in caso di reinstallazione spazza via LILO senza il minimo preavviso. È quindi necessario sapere come<br />
rimettere le cose a posto.<br />
Inoltre la domanda iniziale di LILO può lasciare disorientati gli altri utenti del vostro computer, che magari non sono al<br />
corrente dei vostri esperimenti con <strong>Linux</strong>. Per far scomparire la richiesta di LILO e rendere del tutto invisibile la presenza<br />
di <strong>Linux</strong> sul computer, potete modificare il funzionamento di LILO in modo che stia su un dischetto: se inserite il<br />
dischetto e accendete il computer, parte <strong>Linux</strong>; se non lo inserite, parte automaticamente <strong>Windows</strong>, senza fare domande<br />
strane. Il dischetto diventa una sorta di "chiave di avviamento" di <strong>Linux</strong>, senza la quale <strong>Linux</strong> è come se non esistesse.<br />
In teoria potreste rimuovere LILO dal disco rigido e poi usare il dischetto di boot creato durante l'installazione per avviare<br />
<strong>Linux</strong>, ma l'avvio da floppy è piuttosto lento: ho una soluzione migliore da proporvi.<br />
Infine ci sono alcune personalizzazioni che potreste trovare utili: ad esempio, perché LILO vuole che gli si risponda dos<br />
per avviare <strong>Windows</strong>? Non sarebbe più intuitivo e sensato rispondergli win o windows? Certamente. Ma procediamo con<br />
ordine.<br />
LILO visto da vicino<br />
La prima cosa da fare è esaminare il file /etc/lilo.conf, che è il posto dove LILO tiene i propri parametri di avvio. Tanto<br />
per chiarire come funziona LILO, questo file non viene letto ad ogni avvio: viene letto soltanto quando create o aggiornate<br />
il settore di boot in cui risiede LILO. In pratica, il programma /sbin/lilo legge /etc/lilo.conf e lo usa come base per scrivere<br />
la copia di LILO che risiede nel settore di boot.<br />
Figura 13−15. Il file /etc/lilo.conf visto da vicino.<br />
19/25
<strong>Da</strong> <strong>Windows</strong> a <strong>Linux</strong> 07/09/03 09:42:48<br />
Modificando questo file e dicendo a LILO di rileggerselo, modifichiamo il modo in cui lavora LILO. Cominciamo con<br />
una modifica semplice: invece di dos, diciamo a LILO di accettare win per far avviare <strong>Windows</strong>.<br />
• Se avete un controllo antivirus del settore di boot nel BIOS, disattivatelo.<br />
• Accedete come root.<br />
• Create una copia di sicurezza del file /etc/lilo.conf.<br />
• Aprite il file /etc/lilo.conf e modificate la riga label=dos in label=win.<br />
• Salvate il file.<br />
• In una console o in una finestra di terminale, date il comando lilo −v. Lo scopo di questo comando è rendere<br />
effettive le modifiche che avete immesso in /etc/lilo.conf: in pratica, il programma /sbin/lilo legge /etc/lilo.conf e<br />
ne memorizza i parametri nel settore di boot. Infatti otterrete un lungo messaggio di risposta in cui si parla di<br />
scrivere nel boot sector. Va bene così.<br />
Figura 13−16. La risposta di LILO al comando lilo −v.<br />
• Chiudete <strong>Linux</strong> e riavviatelo. Stavolta, al prompt di LILO dovrete rispondere win anziché dos per far partire<br />
<strong>Windows</strong>. Il mondo comincia ad avere un senso?<br />
• Se avviate <strong>Windows</strong>, è possibile che il vostro antivirus rilevi un tentativo di aggressione. Orrore! In realtà è<br />
soltanto un eccesso di zelo da parte dell'antivirus. In effetti LILO ha riscritto il settore di boot del vostro disco<br />
rigido, cosa che in genere fanno soltanto i virus (e <strong>Windows</strong> durante la reinstallazione), per cui ha ragione di<br />
preoccuparsi. Ditegli che va tutto bene e di accettare le modifiche.<br />
Quelle presentate qui sono solo una minima parte delle opzioni disponibili per LILO: ad esempio, potreste cambiare il<br />
valore di timeout (espresso in decimi di secondo) per avere un tempo più lungo o più breve prima dell'avvio automatico<br />
del sistema operativo che LILO usa come default; oppure potreste dire a LILO, modificando la riga default, che il sistema<br />
operativo da avviare se non si digita nulla è <strong>Windows</strong> anziché <strong>Linux</strong>. Per saperne di più, date un'occhiata al Capitolo 18 e<br />
leggete le pagine man lilo e lilo.conf.<br />
Creare la chiave d'avviamento<br />
Passiamo a qualcosa di più difficile: proviamo a creare un dischetto che faccia da "chiave di avviamento" di <strong>Linux</strong>, come<br />
descritto prima. Tecnicamente, questo non è un dischetto di boot vero e proprio, dato che il kernel continua a risiedere sul<br />
disco rigido (nei floppy di boot veri, risiede sul floppy in forma compressa): è soltanto un floppy che fa da boot loader.<br />
In pratica, sul floppy c'è LILO, configurato in modo da avviarsi automaticamente all'accensione del computer e lanciare la<br />
versione di <strong>Linux</strong> presente sul disco rigido. Rispetto al normale dischetto di boot, questo floppy ha il vantaggio di essere<br />
molto più veloce a partire.<br />
Ecco come procedere:<br />
• Se avete un controllo del settore di boot nel BIOS, disattivatelo.<br />
• Assicuratevi che il vostro computer abbia il floppy come primo drive nella sequenza di boot.<br />
20/25
<strong>Da</strong> <strong>Windows</strong> a <strong>Linux</strong> 07/09/03 09:42:48<br />
• Inserite un floppy, preferibilmente formattato da <strong>Linux</strong> e non protetto contro la scrittura, nel drive del computer.<br />
Se dovete formattare il floppy, usate il programma kfloppy, disponibile nel Pannello sotto Accessori.<br />
• Accedete come root e create una copia di /etc/lilo.conf.<br />
• Modificate il file /etc/lilo.conf in modo che la riga boot= specifichi /dev/fd0. In pratica, questo dice a <strong>Linux</strong> di<br />
scrivere una copia di LILO sul floppy.<br />
• Salvate il file.<br />
• Come prima, andate in una console o in una finestra di terminale e date il comando lilo −v. Questo comando<br />
attinge al file /etc/lilo.conf aggiornato e lo usa per scrivere il nuovo settore di boot (in questo caso, sul dischetto).<br />
La luce del drive per dischetti si illumina: <strong>Linux</strong> sta scrivendo sul floppy. Come prima, otterrete un lungo<br />
messaggio di risposta in cui si parla di scrivere nel boot sector. Va bene così.<br />
• Chiudete <strong>Linux</strong> chiedendo di riavviare il computer, senza estrarre il floppy.<br />
• Dopo il riavvio, il computer legge dal dischetto e presenta l'ormai consueta richiesta di LILO. Rispondete<br />
premendo Invio o digitando linux per avviare <strong>Linux</strong>, oppure digitate win (o quello che avete specificato nella riga<br />
label= della sezione other di /etc/lilo.conf dedicata a <strong>Windows</strong>) per avviare <strong>Windows</strong>.<br />
Questo è un metodo abbastanza spiccio, ma è senz'altro affinabile. Ad esempio, se infilate il dischetto si presume che<br />
vogliate avviare <strong>Linux</strong>, per cui la richiesta di LILO è in effetti superflua. Potete modificare lilo.conf per evitare la<br />
richiesta, ma siccome l'unico modo per imparare è fare, lascio a voi questo compito.<br />
Rimuovere LILO dal disco rigido<br />
Nella fase precedente avete creato un dischetto per avviare <strong>Linux</strong>, ma per il momento il computer, se non inserite il<br />
floppy−chiave all'avvio, vi presenta ancora il prompt di LILO. Questo avviene perché LILO risiede ancora nel settore di<br />
boot del disco rigido, oltre che in quello del floppy, per cui quando il computer si avvia partendo dal disco rigido incontra<br />
ancora per prima cosa LILO.<br />
Per evitare la richiesta di scegliere quale sistema operativo usare è quindi necessario rimuovere la copia di LILO dal disco<br />
rigido. Ci sono vari modi per farlo, ma tutto sommato il più spiccio è usare il dischetto di ripristino di <strong>Windows</strong>.<br />
Avete un dischetto di ripristino di <strong>Windows</strong>, vero? Dovreste averlo creato durante l'installazione, ma con tutta probabilità<br />
l'avete perso chissà dove. In tal caso, avviate <strong>Windows</strong> e scegliete Start > Impostazioni > Pannello di controllo ><br />
Installazione applicazioni. Qui scegliete la scheda Disco di ripristino e seguite le istruzioni.<br />
Se avete un controllo del settore di boot nel BIOS, disattivatelo. Riavviate il computer dal dischetto di ripristino e<br />
accettate la prima opzione (Avvia il computer con supporto CD−ROM). Al termine dell'avvio, quando siete al prompt<br />
A:\> digitate:<br />
fdisk /mbr<br />
Rimuovete il dischetto di ripristino e riavviate il computer premendo Ctrl−Alt−Canc. <strong>Windows</strong> si avvia automaticamente<br />
senza più fare pause per le domande di LILO. Avete rimosso ogni traccia di <strong>Linux</strong> dall'ambiente <strong>Windows</strong>.<br />
L'ultima cosa da fare, se avete un antivirus e/o un controllo del settore di boot nel BIOS, è tranquillizzare il primo e<br />
riattivare il secondo. Come prima, probabilmente l'antivirus segnala che è stato alterato il settore di boot del disco rigido.<br />
In effetti è quello che è successo, ma non è opera di un virus: siete stati voi con il programma fdisk.<br />
21/25
<strong>Da</strong> <strong>Windows</strong> a <strong>Linux</strong> 07/09/03 09:42:48<br />
Stampante<br />
Per configurare la stampante dovete essere root, ma soprattutto dovete documentarvi. Il supporto per le stampanti in <strong>Linux</strong><br />
è in continuo miglioramento, ma rimane comunque abbastanza probabile che la vostra stampante non sia fra quelle gestite<br />
da <strong>Linux</strong>.<br />
Se è così, avete due strade da esplorare:<br />
• Il sito Internet del produttore della stampante. Alcuni fabbricanti cominciano a offrire "driver" per <strong>Linux</strong> per<br />
le loro stampanti, o perlomeno spiegano come si configurano sotto <strong>Linux</strong> i loro prodotti. Se trovate un driver,<br />
prelevatelo.<br />
• Il manuale della vostra stampante. Anche se il vostro specifico modello non è supportato da <strong>Linux</strong>, è possibile<br />
che la stampante sia in grado di emulare altri modelli che invece <strong>Linux</strong> supporta. Quest'informazione è sepolta da<br />
qualche parte nel manuale.<br />
In questo caso siete a cavallo: vi basta dire a <strong>Linux</strong> di gestire la stampante come se fosse il modello emulato. Ad<br />
esempio, la mia stampante da viaggio, una Canon BJC−80, non è gestita da <strong>Linux</strong>. Tuttavia la mia stampante è in<br />
grado di emulare una Canon BJC−600, che è un modello che <strong>Linux</strong> gestisce. Dico quindi a <strong>Linux</strong> che possiedo<br />
una BJC−600 e lui stampa tranquillo e beato.<br />
Una volta acquisite queste informazioni, collegate e accendete la stampante e poi lanciate printtool, uno dei programmi di<br />
configurazione della stampante offerti da <strong>Linux</strong>. Se compare la segnalazione ncpfs does not appear to be installed,<br />
saltatela cliccando su Ignore.<br />
Figura 13−17. La schermata iniziale di printtool.<br />
Cliccate su Add. Nella finestra di dialogo che compare, scegliete Local printer. Dovreste ottenere un messaggio che parla<br />
di auto−detection (rilevamento automatico) e che vi comunica quale porta è utilizzata, secondo <strong>Linux</strong>, dalla stampante. In<br />
genere è /dev/lp0.<br />
Nella finestra di dialogo successiva, Edit Local Printer Entry, cliccate su Select. Compare la schermata di configurazione<br />
del filtro, come lo chiama <strong>Linux</strong>, ossia del "driver" della stampante. Un filtro è un programma di conversione che<br />
trasforma la stampa standard di <strong>Linux</strong>, che è in formato PostScript, in un formato adatto alla vostra stampante.<br />
Ovviamente, se avete una stampante PostScript, non c'è bisogno di conversione, per cui selezionando un modello<br />
PostScript dalla lista il filtro non deve fare nulla.<br />
Selezionate il vostro modello di stampante o quello che più le si avvicina, come accennato prima. Regolate, se necessario,<br />
la risoluzione di stampa. Soprattutto, ricordatevi di impostare il formato carta ad A4, a meno che usiate altri formati meno<br />
consueti, nell'elenco Paper Size. Nell'elenco Color depth potete scegliere, a seconda del modello di stampante, se abilitare<br />
la stampa a colori o quella in nero.<br />
22/25
<strong>Da</strong> <strong>Windows</strong> a <strong>Linux</strong> 07/09/03 09:42:48<br />
Figura 13−18. Configurazione di una stampante.<br />
Cliccate su OK e poi di nuovo su OK per tornare alla schermata iniziale di printtool, che ora non è più vuota: contiene il<br />
nome della stampante che avete configurato.<br />
Per collaudare la configurazione, scegliete il menu Test ed eseguite i primi due test, Print ASCII test page e Print<br />
Postscript test page. Se tutto funziona correttamente, siete a posto e potete uscire scegliendo il menu PrintTool e poi Quit.<br />
Se invece le cose vanno male, selezionate il nome della stampante e poi cliccate su Edit per tornare alle schermate di<br />
configurazione. Tentate con altri modelli e altre impostazioni, ma soprattutto fate ricerche su Internet e fra gli amici<br />
linuxiani (direttamente o nei loro newsgroup) per sapere se qualcuno ha già risolto il vostro problema.<br />
Una volta risolti i problemi di configurazione, tutte le applicazioni <strong>Linux</strong> e tutti gli utenti dovrebbero essere in grado di<br />
stampare sulla stampante configurata. C'è anche una coda di stampa, simile a quella di <strong>Windows</strong>, nel menu Accessori.<br />
Installare e disinstallare le applicazioni<br />
Le varie distribuzioni di <strong>Linux</strong> hanno metodi diversi di installare le applicazioni, ma quello adottato da Red Hat sta<br />
riscuotendo un notevole successo. In pratica, le applicazioni vengono "impacchettate" dentro un unico file che ha<br />
l'estensione .rpm e che si chiama pacchetto (package), e <strong>Linux</strong> è impostato in modo che cliccando su un file di questo tipo<br />
venga avviato il programma automatico di installazione, chiamato kpackage.<br />
Magagne della distribuzione 7.0<br />
La distribuzione Red Hat 7.0 non installa automaticamente kpackage (perlomeno non lo ha fatto nelle mie ripetute<br />
prove), per cui dovete provvedere manualmente. La distribuzione precedente (la 6.2) invece non ha questo problema.<br />
Inserite nel drive il secondo CD−ROM di installazione di Red Hat <strong>Linux</strong> 7.0: fatto questo, il comando da dare, come<br />
root e in una console o finestra di terminale, è:<br />
rpm −i /mnt/cdrom/RedHat/RPMS/kpackage−1.3.10−5.i386.rpm.<br />
Fra l'altro, questo rpm −i seguito dal nome del pacchetto da installare è il programma di installazione per l'interfaccia<br />
non grafica, che fa le stesse cose di kpackage e molte altre. Non è graficamente intuitivo e accattivante come kpackage,<br />
ma fa benissimo il suo mestiere.<br />
23/25
<strong>Da</strong> <strong>Windows</strong> a <strong>Linux</strong> 07/09/03 09:42:48<br />
Per includere kpackage nel menu del Pannello e consentire a <strong>Linux</strong> di riconoscere i file rpm quando vi cliccate sopra,<br />
riavviate l'interfaccia grafica.<br />
Il formato rpm non è l'unico, come dicevo: vi imbatterete spesso in file con l'estensione .tar.gz, che sono file compressi la<br />
cui installazione segue tutt'altro procedimento (e fra l'altro è un procedimento parecchio complicato). Tuttavia la maggior<br />
parte del software per <strong>Linux</strong> è distribuito in formato rpm, per cui cercate sempre di procurarvi quest'ultimo.<br />
Figura 13−19. La schermata principale di kpackage.<br />
Per usare kpackage (è nel menu Accessori) dovete essere root. Questo requisito ha il vantaggio di impedire all'utente<br />
normale di installare programmi, il che è comodo ad esempio per evitare che qualcuno riempia la macchina di giochini, e<br />
soprattutto tiene l'utente normale alla larga dal software, per cui non c'è pericolo che una cliccata sbadata disintegri le<br />
applicazioni presenti nel computer.<br />
Kpackage è più furbo della media dei programmi di installazione per <strong>Windows</strong>. Innanzi tutto compila automaticamente un<br />
database delle applicazioni installate (purché installate a partire da pacchetti in formato rpm e alcuni altri formati<br />
analoghi), completo di informazioni e descrizioni per ogni singola applicazione e visualizzato come struttura ad albero di<br />
cartelle tematiche.<br />
In secondo luogo, è anche in grado di aggiornare automaticamente i pacchetti installati e ha un controllo delle dipendenze:<br />
se tentate di disinstallare un'applicazione la cui presenza è necessaria per un'altra applicazione, kpackage vi avvisa del<br />
problema e procede alla disinstallazione soltanto se glielo ordinate.<br />
Per disinstallare, si sceglie l'applicazione dalla struttura ad albero della parte sinistra della schermata (nella quale potete<br />
effettuare ricerche di testo) e poi si clicca sul pulsante Uninstall.<br />
A questo punto compare una finestra di dialogo in cui scegliere Test, se volete simulare gli effetti di una disinstallazione<br />
prima di effettuarla sul serio, e poi cliccare su un secondo pulsante Uninstall. Se volete scavalcare i controlli sulle<br />
dipendenze, disattivate Check dependencies.<br />
Installare un'applicazione è altrettanto banale. Si clicca sul file: questo fa partire kpackage con una schermata diversa da<br />
quella di Figura 13−19: viene presentata la descrizione dell'applicazione (che è memorizzata all'interno del file rpm),<br />
accompagnata da una serie di opzioni:<br />
24/25
<strong>Da</strong> <strong>Windows</strong> a <strong>Linux</strong> 07/09/03 09:42:48<br />
• Upgrade, da attivare se dovete aggiornare un'applicazione già installata;<br />
• Replace files, per consentire a kpackage di sostituire eventuali file omonimi già presenti;<br />
• Replace packages, per sostituire pacchetti già installati;<br />
• Check dependencies, che verifica se l'installazione può causare conflitti con altre applicazioni;<br />
• Test per eseguire un'installazione simulata, allo scopo di vederne gli effetti.<br />
Il pulsante Install avvia l'installazione secondo le opzioni appena descritte. Fine della storia.<br />
Rispetto a <strong>Windows</strong>, noterete alcune caratteristiche insolite. Innanzi tutto, non è praticamente mai necessario riavviare<br />
l'interfaccia grafica o addirittura <strong>Linux</strong> per attivare un'applicazione appena installata; in <strong>Windows</strong>, invece, il riavvio è un<br />
appuntamento fisso di quasi tutte le installazioni.<br />
In secondo luogo, nei pacchetti rpm non viene data la possibilità di scegliere la directory di installazione. Salvo artifici e<br />
acrobazie, la directory di installazione è fissa e non modificabile. Questo produce un'installazione di gran lunga più<br />
ordinata di quella di <strong>Windows</strong>.<br />
Kpackage è uno strumento valido, ma la versione da console (il comando rpm che avete visto più volte nelle pagine<br />
precedenti) è decisamente più potente e flessibile. Suggerisco caldamente una scorsa alle sue pagine man, per scoprire<br />
come funziona ad esempio la riparazione del database dei pacchetti.<br />
Magagne della 7.0<br />
La distribuzione 6.2 di Red Hat non ha di questi problemi, ma la 7.0 sbaglia misteriosamente a installare molti pacchetti;<br />
inoltre kpackage va spesso in crash quando chiedete di elencare i file contenuti in un pacchetto già installato, e dice<br />
erroneamente che alcuni pacchetti non sono installati anche quando lo sono.<br />
Di conseguenza è facile che alcuni componenti importanti di <strong>Linux</strong> non siano stati installati correttamente durante<br />
l'installazione generale: usate kpackage per reinstallarli, specificando le opzioni Replace packages e Replace files. In<br />
particolare, mettete in cima alla lista dei pacchetti da reinstallare linuxconf, un comodo programma di configurazione<br />
che useremo spesso nei prossimi capitoli. Se avete installato la distribuzione 6.2, linuxconf è già installato<br />
correttamente.<br />
Sostenete <strong>Da</strong> <strong>Windows</strong> a <strong>Linux</strong>!<br />
Questo libro è distribuito gratuitamente, ma le donazioni sono sempre ben accette, sia tramite PayPal, sia tramite il<br />
collaudato sistema della banconota in una busta. Se volete dettagli e istruzioni su come procedere, le trovate presso<br />
http://www.attivissimo.net/donazioni/donazioni.htm.<br />
Grazie!<br />
<strong>Da</strong> <strong>Windows</strong> a <strong>Linux</strong> − (C) 1999−2003 <strong>Paolo</strong> <strong>Attivissimo</strong> e Roberto Odoardi.<br />
Questo documento è liberamente distribuibile purché intatto.<br />
25/25
<strong>Da</strong> <strong>Windows</strong> a <strong>Linux</strong> 07/09/03 10:04:00<br />
<strong>Da</strong> <strong>Windows</strong> a <strong>Linux</strong> − (C) 1999−2003 <strong>Paolo</strong> <strong>Attivissimo</strong> e Roberto Odoardi.<br />
Questo documento è liberamente distribuibile purché intatto.<br />
14. Internet e reti locali<br />
Sicuramente vorrete usare il vostro computer per accedere alla Rete. È con un accesso a Internet che <strong>Linux</strong> dimostra tutta<br />
la sua potenza e flessibilità. E, non da ultimo, la sua maggiore sicurezza rispetto a <strong>Windows</strong>, a patto di configurarlo<br />
correttamente: leggete attentamente i consigli di sicurezza di Odo.<br />
La prima parte di questo capitolo spiega come attivare l'accesso al modem e a Internet. <strong>Da</strong>pprima presenta la<br />
configurazione facile, che consente soltanto a root di attivare la connessione alla Rete; poi vi mostra come attivarla anche<br />
per l'utente comune.<br />
La seconda parte del capitolo è facoltativa e vi serve soltanto se intendete collegare il vostro computer ad altri che usano<br />
<strong>Linux</strong> o <strong>Windows</strong> con una connessione di rete locale. Tuttavia, siccome molte delle tecniche descritte per le reti locali<br />
valgono anche per Internet (che non è altro che una "rete locale" un tantinello più grande), vale comunque la pena di<br />
leggere questa seconda parte anche se non usate le reti locali.<br />
Modem e Internet<br />
Come sempre in <strong>Linux</strong>, una buona preparazione è fondamentale. Per far funzionare il vostro modem e collegarvi a<br />
Internet sotto <strong>Linux</strong> è indispensabile avere a portata di mano alcune informazioni.<br />
• Su quale porta seriale è collegato il modem? Se il modem è esterno, il modo più facile per scoprirlo è seguire il<br />
cavo seriale che va dal modem al computer. Il connettore sul computer sarà probabilmente etichettato con una<br />
sigla del tipo COM1, COM2 o simili: è questa l'informazione che vi serve.<br />
Se il modem è interno, le cose si complicano un pochino: conviene avviare <strong>Windows</strong> e guardare nel Pannello di<br />
Controllo, alla voce Modem, nella scheda Diagnostica. Troverete indicata la porta seriale utilizzata dal modem (sì,<br />
lo so che può sembrare strano che un aggeggio interno usi una porta seriale, ma è così).<br />
In un modo o nell'altro, avete scoperto a quale COM è collegato il modem. Non vi resta che tradurre il nome<br />
<strong>Windows</strong> della porta seriale nell'equivalente <strong>Linux</strong>. Come già accennato nel Capitolo 6 (Benvenuti in un mondo<br />
strano), COM1 equivale a /dev/ttyS0, COM2 a /dev/ttyS1, e così via. Praticamente basta sostituire COM con<br />
/dev/ttyS e scalare di una unità il numero.<br />
1/22
<strong>Da</strong> <strong>Windows</strong> a <strong>Linux</strong> 07/09/03 10:04:00<br />
Figura 14−1. Usiamo <strong>Windows</strong> per scoprire su che porta seriale è il modem.<br />
• Si tratta di un Winmodem? Come già accennato, i Winmodem non sono utilizzabili sotto <strong>Linux</strong>. Non è facile<br />
sapere se avete un Winmodem o no. Come regola molto generale, se avete dovuto caricare un driver apposito per<br />
farlo funzionare sotto <strong>Windows</strong> e se il modem non funziona quando avviate il computer in modalità MS−DOS, è<br />
probabile che sia un Winmodem. Consultate la documentazione del vostro computer e del modem. Se scoprite di<br />
avere un Winmodem, l'unica strada è comperare un modem normale.<br />
• Parametri di accesso a Internet. Qualsiasi fornitore d'accesso a Internet degno di questo nome riporta, nelle<br />
pagine del proprio sito, le istruzioni di configurazione per accedere a Internet tramite <strong>Linux</strong>. Se così non fosse,<br />
accedete (in <strong>Windows</strong>) alla cartella Accesso remoto e cliccate con il pulsante destro sull'icona della connessione a<br />
Internet che usate abitualmente e volete adoperare sotto <strong>Linux</strong>.<br />
Scegliete la voce di menu Proprietà: otterrete una serie di schede contenenti le informazioni che vi servono: il<br />
numero di telefono è nella scheda Generale e gli altri parametri di connessione sono nella scheda Tipi di server,<br />
dietro il pulsante Impostazioni TCP/IP.<br />
Link simbolico al modem (ovvero come faticare meno)<br />
Una delle scoperte più interessanti che ho fatto durante la lavorazione di questo libro è che la comunità linuxiana non è<br />
quel blocco monolitico di fondamentalisti che potrebbe sembrare a chi non ne fa parte. Verrebbe spontaneo pensare che di<br />
fronte alla minaccia continua di essere assimilati dall'"orda barbara" degli utenti Microsoft, i linuxiani formino un fronte<br />
compatto, senza spazio per i dissensi.<br />
Niente affatto. Fra gli utenti <strong>Linux</strong> ci sono moderati, ortodossi, radicali e contestatori, peggio che in un partito politico (e<br />
come i partiti politici, più è piccolo il loro peso percentuale, più sono violente le dispute interne). L'ho scoperto studiando<br />
una cosa banale come l'impostazione del modem. Infatti la documentazione di <strong>Linux</strong>, che rappresenta il Verbo<br />
dell'ortodossia del sistema operativo, considera riprovevole quello che sto per proporvi a proposito di modem, eppure Odo<br />
(e con lui molti altri utenti) ha insistito perché io andassi contro il Verbo e scrivessi questa sezione.<br />
Mah. Sinceramente non so cosa ci sia di tanto cruciale nella "configurazione del link simbolico al modem" da suscitare<br />
aspri dibattiti e battibecchi via e−mail fra gli utenti di <strong>Linux</strong>, ma se l'umanità ha dibattuto per secoli sul numero di angeli<br />
che possono danzare su una capocchia di spillo, forse non dovrei stupirmi.<br />
La lezione che se ne può trarre è forse che in qualsiasi conflitto (militare, morale, razziale, religioso, politico, calcistico,<br />
culinario) non bisogna mai considerare l'opposta fazione come una massa anonima e robotica tutta sintonizzata sullo<br />
stesso pensiero. Anche loro hanno dubbi e dissidi individuali, proprio come noi.<br />
Ma vengo subito al sodo. Alla fine ho accettato la tesi di Odo per due motivi fondamentali. Primo, non si contraddice mai<br />
il proprio spirito−guida. Secondo, trovo la sua proposta molto pratica. Ve la illustro subito.<br />
L'idea di base è che man mano che vi addentrate in <strong>Linux</strong>, il numero delle applicazioni che usano il modem tende a<br />
crescere. Come vedremo tra poco, anche se l'applicazione è una sola, ha un file di configurazione corrispondente per<br />
ciascun utente; in caso di modifiche al sistema occorre quindi modificare manualmente ciascuno di questi file di<br />
configurazione.<br />
Allo stesso tempo, è abbastanza facile che prima o poi vi capiti di cambiare il modem o di cambiarne la configurazione<br />
(da esterno a interno, ad esempio). Questo significa che ad ogni cambiamento del modem dovrete reimpostare tutti i<br />
programmi, uno per uno e per ciascun utente, in modo che trovino il modem sulla porta seriale giusta.<br />
Per evitare questa scomodità, si può creare un link simbolico (descritto nel Capitolo 6, Benvenuti in un mondo strano) dal<br />
dispositivo /dev/modem alla porta seriale dove risiede il modem. Poi si impostano i programmi, una volta per tutte, in<br />
2/22
<strong>Da</strong> <strong>Windows</strong> a <strong>Linux</strong> 07/09/03 10:04:00<br />
modo che usino il modem che sta sulla porta seriale indicata in /dev/modem, qualunque essa sia. Così se il modem cambia<br />
porta seriale, basta modificare il link simbolico di /dev/modem e automaticamente tutti i programmi saranno aggiornati.<br />
Esempio pratico: avete configurato l'accesso a Internet in modo da usare il modem interno che sta sulla porta seriale<br />
/dev/ttyS2 (la COM3 in DOS) e avete abilitato tre utenti all'uso di Internet. Immaginate di averlo fatto anche per qualche<br />
altro programma che usa il modem: ad esempio Minicom, un programma di telecomunicazioni che trovate nel Pannello<br />
sotto Red Hat > Internet > Minicom e che a molti ricorderà lo storico Telix disponibile in MS−DOS.<br />
Adesso, però, volete usare un altro modem e non potete rimuovere quello interno, per cui collegate il nuovo modem a<br />
un'altra porta seriale (diciamo COM2, cioè /dev/ttyS1). Se non usate il link simbolico, vi tocca riconfigurare manualmente,<br />
uno per uno, ciascuno dei programmi e degli utenti che usano il modem, cambiando l'impostazione da /dev/ttyS2 a<br />
/dev/ttyS1 in ogni file di configurazione. Poco divertente.<br />
Con il link simbolico, invece, i programmi e gli utenti cercano il modem nel posto indicato in /dev/modem, per cui basta<br />
modificare /dev/modem in modo che punti a /dev/ttyS1 anziché /dev/ttyS2. Ve la cavate con una sola, rapida modifica al<br />
posto di tante modifiche quanti sono i programmi e gli utenti che usano il modem.<br />
Convinti? Allora ecco come procedere per usare il link simbolico: c'è la maniera spiccia della riga di comando, che<br />
consiste nell'aprire una console o una finestra di terminale, accedervi come root e digitare ln −sf /dev/ttyS1 /dev/modem.<br />
Se però preferite l'agio dell'interfaccia grafica, procedete così:<br />
• Accedete come root e lanciate il programma control−panel.<br />
Figura 14−2. La schermata iniziale di control−panel.<br />
• Cliccate sul pulsante Modem Configuration (il quinto dall'alto). Nella schermata Configure Modem, cliccate sulla<br />
riga corrispondente alla porta seriale alla quale è collegato il modem che volete usare. Cliccate su OK e poi<br />
chiudete control−panel. Tutto qui.<br />
3/22
<strong>Da</strong> <strong>Windows</strong> a <strong>Linux</strong> 07/09/03 10:04:00<br />
Figura 14−3. Configurare il link al modem.<br />
D'ora in poi vi basterà impostate, una volta per tutte, i vostri programmi in modo che usino /dev/modem e non avrete più<br />
bisogno di modificarli se cambiate modem: vi basterà rilanciare control−panel e rieseguire questa rapida modifica.<br />
Configurare il modem sotto <strong>Linux</strong><br />
Avviate <strong>Linux</strong> e assicuratevi che il modem sia acceso e collegato alla linea telefonica. Fate login come root e scegliete dal<br />
Pannello la voce Internet > kppp. Dietro questo strano nome si cela il programma di gestione dell'accesso a Internet di<br />
<strong>Linux</strong>: in pratica è l'equivalente dell'Accesso Remoto di <strong>Windows</strong>.<br />
Si chiama kppp non per sadismo dei programmatori, ma semplicemente perché tutte le applicazioni per l'interfaccia<br />
grafica KDE di <strong>Linux</strong> cominciano per K e perché PPP è il nome del protocollo usato da quasi tutti i computer, compresi<br />
quelli <strong>Windows</strong>, per accedere a Internet (PPP sta per Point−to−Point Protocol, se ci tenete a saperlo).<br />
La prima schermata di kppp è completamente in inglese ma potete tranquillamente ignorarla: dice soltanto che potete<br />
cliccare con il pulsante destro del mouse sui punti più importanti di qualsiasi schermata di kppp per avere aiuto (bell'aiuto:<br />
è in inglese, purtroppo).<br />
Cliccate sulla casella Don't show this hint again in modo da far comparire un segno di spunta: in questo modo questo<br />
promemoria non vi scoccerà più in futuro. Poi cliccate su OK per proseguire.<br />
Figura 14−4. La schermata iniziale di kppp.<br />
<strong>Da</strong>to che è la prima volta che avviate il programma, non ci sono connessioni predefinite da scegliere: dovete impostarle.<br />
Cliccate sul pulsante Configurazione e scegliete la scheda Dispositivo.<br />
4/22
<strong>Da</strong> <strong>Windows</strong> a <strong>Linux</strong> 07/09/03 10:04:00<br />
Figura 14−5. La scelta del dispositivo in kppp.<br />
Nella casella Modem dovete scegliere il nome <strong>Linux</strong> della porta seriale alla quale è collegato il modem oppure, se avete<br />
impostato il link simbolico, lasciare /dev/modem. Se volete verificare la correttezza della vostra scelta, selezionate la<br />
scheda Modem e cliccate sul pulsante Interroga modem:<br />
• Se ottenete il messaggio Modem pronto, seguito da una finestra intitolata Responso interrogazione modem, siete a<br />
posto: avete indicato correttamente il modem a <strong>Linux</strong>.<br />
• Se avete sbagliato, <strong>Linux</strong> vi dice Spiacente, impossibile accedere al modem e vi tocca provare con un altro valore<br />
della casella Modem. Assicuratevi che il modem sia acceso!<br />
Un'altra cosa che vi conviene impostare nella scheda Modem è il volume dell'altoparlante del modem. Almeno per i primi<br />
collegamenti, è meglio tenerlo alzato (non a zero, insomma), in modo da poter ascoltare quello che succede lungo la linea.<br />
È un metodo molto semplice per diagnosticare eventuali problemi.<br />
Nella scheda PPP, invece, attivate la casella Aggiungi al Pannello appena connesso. In questo modo, non appena la<br />
connessione viene attivata, nel Pannello compare un'icona che rappresenta il modem e sulla quale potete cliccare per<br />
chiudere la connessione a Internet, in modo molto simile a <strong>Windows</strong>.<br />
Configurare l'accesso a Internet<br />
Risolta la configurazione del modem, è ora il turno di quella dell'accesso a Internet. Cliccate sulla scheda Accounts e poi<br />
sul pulsante Nuovo.<br />
• Nella scheda Chiama, le caselle vanno compilate immettendo un nome a piacere nella casella Nome connessione e<br />
il numero di telefono del fornitore d'accesso nella casella Numero telefonico. Il tipo di autenticazione giusto,<br />
invece, dovrebbe essere indicato nei dati forniti dal vostro fornitore d'accesso (mal che vada, potete provarli tutti e<br />
vedere quale funziona).<br />
5/22
<strong>Da</strong> <strong>Windows</strong> a <strong>Linux</strong> 07/09/03 10:04:00<br />
Figura 14−6. La scheda Chiama nella configurazione di un account Internet.<br />
• Nella scheda IP non c'è nulla da modificare, dato che praticamente tutti i fornitori d'accesso a Internet assegnano<br />
un indirizzo IP dinamico agli utenti connessi via modem.<br />
• Nella scheda DNS va indicato il nome di dominio (ad esempio tin.it per Tin.it, libero.it per Libero, eccetera) e<br />
l'indirizzo IP del DNS (domain name server) del vostro fornitore d'accesso. Anche questi sono dati che vi deve<br />
dare il fornitore. Nel caso peggiore, potete utilizzare l'indirizzo IP di qualsiasi domain name server di Internet,<br />
anche se non è quello del vostro fornitore; sarà un po' più lento, ma sempre meglio di niente.<br />
Cliccate sul pulsante Aggiungi: l'indirizzo IP che avete immesso nella casella Indirizzo IP del DNS viene riportato<br />
nella casella Lista indirizzi DNS e potete specificare altri indirizzi IP di domain name server da usare se quello<br />
precedente non funziona o è troppo intasato.<br />
Le altre schede della finestra sono dedicate a raffinatezze che non è il caso di introdurre adesso. Non lasciatevi tentare<br />
dalla scheda Costi telefonici: a causa del continuo rincorrersi delle offerte dei vari operatori telefonici, i valori per l'Italia<br />
sono perennemente obsoleti. Va detto che le versioni aggiornate di questi valori sono prelevabili da Internet, ma per il<br />
momento non conviene complicarsi la vita.<br />
Cliccate su OK per chiudere la schermata Nuovo account e poi di nuovo su OK per tornare alla schermata di kppp, il cui<br />
menu a discesa ora contiene il nome dell'account che avete appena creato. Immettete il vostro userid o identificativo di<br />
accesso (quello indicato in Nome utente nell'Accesso Remoto di <strong>Windows</strong>) nella casella Nome utente per l'accesso e la<br />
vostra password nella casella omonima.<br />
Pronti per il grande salto? Allora cliccate su Connetti. Se tutto va bene, compare il messaggio Chiamata in corso seguito<br />
dal numero di telefono del fornitore d'accesso che <strong>Linux</strong> sta chiamando. A questo fa seguito Sto accedendo alla rete... e<br />
poi la schermata di kpp scompare, trasformandosi in un'icona nel Pannello.<br />
Se volete verificare che davvero avete accesso a Internet, usate kfm, che è a tutti gli effetti un piccolo browser: basta<br />
digitare l'indirizzo di un sito che volete visitare. Se il sito compare in kfm, vuol dire che siete in Internet con <strong>Linux</strong>.<br />
Complimenti.<br />
6/22
<strong>Da</strong> <strong>Windows</strong> a <strong>Linux</strong> 07/09/03 10:04:00<br />
Figura 14−7. Primo collegamento a Internet con <strong>Linux</strong> e kfm.<br />
Per terminare la connessione, cliccate con il pulsante destro sull'icona e scegliete Disconnetti.<br />
Mi raccomando, non usate subito <strong>Linux</strong> per collegarvi assiduamente a Internet. Nel suo stato naturale, <strong>Linux</strong> è più aperto<br />
di <strong>Windows</strong> verso eventuali intrusioni da Internet. Una volta modificato, è molto più sicuro di <strong>Windows</strong>, ma siccome per<br />
ora non avete ancora apportato queste modifiche, descritte nel Capitolo 18 (Sicurezza), usate <strong>Linux</strong> per Internet il meno<br />
possibile. Se lo fate, non collegatevi con l'utente root, come descritto tra poco.<br />
Dettagli importanti<br />
Cliccando con il pulsante destro sull'icona del modem nel Pannello avrete notato una voce di menu chiamata Dettagli. Se<br />
cliccate su questa voce mentre è attiva la connessione a Internet, ottenete una schermata ricca di informazioni sul<br />
funzionamento della connessione: byte trasmessi, byte ricevuti, indirizzi IP della connessione, un grafico dell'efficienza<br />
di trasferimento dati, e altro ancora.<br />
7/22
<strong>Da</strong> <strong>Windows</strong> a <strong>Linux</strong> 07/09/03 10:04:00<br />
Internet (non) per tutti<br />
Figura 14−8. Dettagli sulla connessione a Internet in kppp.<br />
Nell'installazione standard di Red Hat <strong>Linux</strong>, il programma kppp, che è l'equivalente <strong>Linux</strong> dell'Accesso remoto di<br />
<strong>Windows</strong>, è accessibile soltanto all'utente root; gli utenti comuni possono usarlo soltanto se conoscono la password di<br />
root. Per consentire anche agli utenti comuni di utilizzare kppp e quindi collegarsi a Internet senza dover rivelare loro la<br />
password di root, procedete come segue:<br />
• Accedete a <strong>Linux</strong> come root.<br />
• Cancellate o rinominate il file /usr/bin/kppp.<br />
• Digitate il comando chmod u+s /usr/sbin/kppp in una console o in una finestra di terminale. Fate attenzione alla<br />
differenza fra bin e sbin. Questo serve a consentire agli utenti di lanciare kppp assegnandogli automaticamente i<br />
privilegi di root che gli servono per accedere al modem.<br />
• Nel Pannello, scegliete Pannello e poi Modifica menu. Compare kmenuedit, noto anche come l'Editor menu di<br />
<strong>Linux</strong>, ossia l'applicazione che consente di personalizzare i menu del Pannello, già vista nel Capitolo 13.<br />
Figura 14−9. Modificare i menu con kmenuedit.<br />
• Nella finestra di kmenuedit, cliccate sulla voce Internet; nel sottomenu che compare, cliccate con il pulsante<br />
destro su kppp. Questo fa comparire un menu, dal quale scegliete Cambia.<br />
8/22
<strong>Da</strong> <strong>Windows</strong> a <strong>Linux</strong> 07/09/03 10:04:00<br />
Figura 14−10. Cambiare la voce di menu per kppp.<br />
• Ottenete sullo schermo una finestra contenente tutti i parametri della voce di menu kppp. Tanto per cominciare,<br />
nella casella Nome potete cambiare il nome di questa voce di menu da un ben poco intuitivo kppp a un più chiaro<br />
Accesso a Internet (o altra descrizione a vostro piacimento). Nella casella Execute, invece, dovete specificare<br />
/usr/sbin/kppp. Salvate le modifiche e chiudete kmenuedit. Queste modifiche si applicano a tutti gli utenti.<br />
Una volta fatte queste modifiche, ciascun utente ha accesso a kppp tramite il Pannello, alla voce Internet > Accesso a<br />
Internet (al posto di Accesso a Internet ci sarà eventualmente la descrizione a vostro piacimento che avete immesso prima)<br />
e può configurarsi la propria connessione come descritto sopra. I parametri di connessione di ciascun utente sono<br />
memorizzati principalmente nella home directory dell'utente, all'interno della sottocartella /.kde/share/config/, nel file<br />
kpprc.<br />
Duplicare una connessione<br />
Se tutti gli utenti utilizzeranno la stessa connessione a Internet, non è necessario ripetere per ciascun utente la trafila di<br />
immettere tutti i parametri di connessione: basta ricopiare un file. Se avete definito l'accesso a Internet come root, il file<br />
contenente i parametri di connessione è /root/.kde/share/config/kpprc. Copiatelo alla directory corrispondente di ciascun<br />
utente (ad esempio, per l'utente cesira il file va ricopiato in /home/cesira/.kde/share/config/kpprc), assegnate la proprietà<br />
del file all'utente e il gioco è fatto.<br />
A proposito di sicurezza: il file kpprc contiene (in chiaro) la password della connessione a Internet, ma gli utenti normali<br />
non possono aprire i file kpprc degli altri utenti; solo root può farlo. Provare per credere. Questo impedisce agli utenti<br />
dispettosi di rubarsi le password a vicenda e connettersi a Internet spacciandosi per un altro utente.<br />
Grazie a queste modifiche, tutti gli utenti comuni hanno accesso a kppp e quindi a Internet. Ma supponiamo che sia<br />
necessario porre delle restrizioni ad alcuni utenti, ad esempio perché il computer di casa è condiviso da più persone e<br />
volete impedire che qualcuno si attacchi a Internet e si metta a chattare come un ossesso, regalandovi una bolletta<br />
telefonica dolorosissima e occupandovi la linea per ore e ore. Di certi genitori proprio non ci si può fidare.<br />
Ci sono vari modi per assegnare agli utenti comuni il diritto di usare kppp. Quello che vi presento qui è, a mio avviso, il<br />
metodo più semplice: l'utente root crea un file, /etc/kppp.allow, che contiene la lista degli utenti autorizzati a usare kppp, e<br />
rende questo file leggibile a tutti (ma non modificabile, per ovvi motivi). Solo gli utenti indicati in questo file potranno<br />
accedere a Internet.<br />
9/22
<strong>Da</strong> <strong>Windows</strong> a <strong>Linux</strong> 07/09/03 10:04:00<br />
In dettaglio, si procede così:<br />
• Accedete al sistema come root.<br />
• Avviate l'editor di testi dal Pannello (è sotto Applicazioni) e digitate, uno per riga, i nomi degli utenti da<br />
autorizzare all'uso di kppp. Se volete immettere dei commenti nel file, iniziate la riga con il simbolo #.<br />
Nell'esempio mostrato qui sotto, soltanto gli utenti normale e cesira possono usare kppp; cavia e bimbogigi sono<br />
elencati nel file, ma vengono ignorati (e quindi non abilitati all'uso di kppp) perché prefissati dal simbolo #.<br />
Figura 14−11. Definire gli utenti autorizzati a Internet.<br />
• Salvate il file con il percorso e il nome /etc/kppp.allow.<br />
Soltanto root ha il potere di modificare questo file e quindi cambiare le autorizzazioni all'uso di Internet. Chi non è<br />
autorizzato riceve il messaggio Non avete i permessi per usare kppp − Contattate l'amministratore di sistema. Gli utenti<br />
comuni possono comunque leggere il file e rodersi il fegato vedendo chi ha accesso alla Rete e chi no (e magari perché, se<br />
root ha messo qualche commento).<br />
Configurare il browser: Netscape Navigator<br />
Come avete visto nelle pagine precedenti, kfm può essere usato tranquillamente come browser. Tuttavia non è l'unico<br />
browser a vostra disposizione in <strong>Linux</strong>. La vostra installazione, infatti contiene anche i due opposti estremi dei browser:<br />
lynx, che è un browser di puro testo, velocissimo e microscopico (un megabyte tutto compreso), che gira in una finestra di<br />
terminale, e il superaccessoriato Netscape.<br />
In più, se avete installato StarOffice, potete anche provare il browser incluso in quest'applicazione. Se invece cercate una<br />
via di mezzo fra il gigantismo di Netscape e StarOffice e il minimalismo di lynx, potete provare Opera<br />
(http://www.operasoftware.com), un browser a pagamento rinomato per la sua velocità e per le sue dimensioni ed<br />
occupazioni di memoria estremamente contenute.<br />
Qui vi descrivo soltanto Netscape perché ha un vantaggio fondamentale: è disponibile anche sotto <strong>Windows</strong>, come<br />
probabilmente già sapete (lo è anche Opera). In questo modo avrete lo stesso modo di funzionare del browser sia sotto<br />
<strong>Windows</strong>, sia sotto <strong>Linux</strong>, e questo renderà meno difficile imparare l'uso di <strong>Linux</strong> per Internet.<br />
Per lanciare Netscape per la prima volta e configurarlo, cliccate sull'icona che rappresenta la ruota del timone nel<br />
Pannello, oppure scegliete dal menu la voce Internet > Netscape.<br />
Al suo primo avvio, Netscape vi chiede di accettare la licenza (cliccando su Accept) e vi avvisa che è stata creata una<br />
sottodirectory della vostra home directory in cui verranno tenuti i suoi file temporanei (tecnicamente, la sua cache).<br />
Questa procedura verrà rieseguita per ciascun utente che lancia Netscape. Cliccate prima sul pulsante Accept e poi sui<br />
pulsanti OK per accettare la creazione delle directory.<br />
10/22
<strong>Da</strong> <strong>Windows</strong> a <strong>Linux</strong> 07/09/03 10:04:00<br />
Prima di proseguire, mi fermo per una precisazione. Tutti lo chiamano semplicemente Netscape, ma in realtà il<br />
programma si chiama Netscape Communicator; Netscape è semplicemente il nome della società che produce il<br />
programma (un po' come avere una Punto e chiamarla semplicemente Fiat). Netscape Communicator contiene il browser<br />
Navigator, il programma per e−mail e newsgroup Messenger, e l'editor di pagine Web Composer. Volendo essere pignoli,<br />
dovrei quindi chiamarlo Communicator, ma mi adeguerò all'uso comune parlando semplicemente di Netscape sempre e<br />
comunque.<br />
Già a questo punto, se vi collegate a Internet siete in grado di usare Netscape per navigare nel Web, ma come dicevo<br />
potete usarlo anche per gestire e−mail e newsgroup, se gli immettete i parametri corrispondenti. Se usate Netscape in<br />
<strong>Windows</strong>, sapete già dove mettere le mani per immettere i vostri parametri. Se siete digiuni di Netscape, andate in Edit ><br />
Preferences e scegliete Mail & Newsgroups.<br />
Lo so che è brutto autocitarsi, ma i dettagli della configurazione di browser e programmi per e−mail e newsgroup sono<br />
descritti estesamente in un altro mio libro, Internet per tutti; siccome il suo testo è disponibile integralmente e<br />
gratuitamente su Internet presso http://www.attivissimo.net, eviterò di ripetere qui tutta la tiritera.<br />
E−mail<br />
Figura 14−12. Netscape sotto <strong>Linux</strong>.<br />
Netscape è in grado di gestire l'e−mail, ma se preferite usare un'applicazione separata e più piccola per gestire la vostra<br />
posta Internet, <strong>Linux</strong> mette a disposizione kmail, che trovate nel Pannello (l'icona con la busta e la E arancione) e nel<br />
menu sotto Internet > Client Posta.<br />
Al primo avvio, kmail si ferma e chiede di creare, al di sotto della home directory dell'utente, una directory in cui<br />
conservare i messaggi spediti e ricevuti: cliccate su OK per accettare. Fatto questo, immettete i vostri dati nelle schede del<br />
11/22
<strong>Da</strong> <strong>Windows</strong> a <strong>Linux</strong> 07/09/03 10:04:00<br />
programma, ricavandoli dal vostro programma di e−mail per <strong>Windows</strong>. In particolare, fate attenzione ad alcuni punti<br />
critici:<br />
• Nella scheda Identità, correggete il valore predefinito per il vostro indirizzo di e−mail e metteteci quello vero.<br />
• Nella scheda Rete, scegliete SMTP anziché sendmail e correggete il nome del server, immettendo quello del<br />
server di posta del vostro fornitore d'accesso.<br />
• Sempre nella scheda Rete, cliccate su Aggiungi per aggiungere almeno un account del quale volete leggere i<br />
messaggi. Alla richiesta Scelta account, selezionate POP3 e cliccate su OK. Nella finestra Configure account che<br />
compare, immettete i dati della vostra casella di posta e disattivate la casella Elimina la posta dal server.<br />
Figura 14−13. Configurare i parametri per l'e−mail in kmail.<br />
• Nella scheda Compositore messaggi, attivare l'opzione In seguito in modo che la posta che scrivete non venga<br />
spedita immediatamente e quindi possiate preparare i vari messaggi prima di collegarvi.<br />
Terminata l'impostazione del programma, collegatevi a Internet e poi scegliete in kmail la voce File > Controlla posta.<br />
Attendete qualche minuto: se tutto funziona, dovreste ricevere da Internet una copia dei messaggi presenti nella vostra<br />
casella di e−mail. Il primo collegamento sarà probabilmente più lungo della norma; i successivi saranno di durata<br />
normale.<br />
12/22
<strong>Da</strong> <strong>Windows</strong> a <strong>Linux</strong> 07/09/03 10:04:00<br />
Figura 14−14. Riceviamo la posta con kmail.<br />
Ho detto che ricevete una "copia" della vostra posta perché per sicurezza, visto che state facendo delle prove, vi ho<br />
consigliato di non eliminare la posta dal server del vostro fornitore. Di conseguenza i messaggi vengono scaricati sulla<br />
vostra macchina ma restano disponibili sul server di posta del vostro fornitore per essere prelevati in seguito dal vostro<br />
abituale programma di posta per <strong>Windows</strong>. In questo modo non vi troverete con un po' di messaggi da leggere con kmail e<br />
il resto da leggere con il vostro programma per <strong>Windows</strong>.<br />
Fate qualche prova di funzionamento: il metodo di collaudo più tipico è mandare un messaggio a se stessi, ma potete<br />
anche provare a spedirne qualcuno ad amici e colleghi chiedendo loro di confermarvi la ricezione del messaggio sia via<br />
e−mail, sia a voce o per telefono. In questo modo provate a vedere se funzionano la ricezione dei messaggi e le<br />
impostazioni del campo Risposte all'indirizzo (noto anche come reply−to), che sono indispensabili se volete che la gente<br />
risponda ai vostri e−mail.<br />
Per spedire un messaggio: File > Nuovo compositore messaggi. Al termine cliccate sulla bustina per spedire subito o<br />
scegliete File > Spedisci per mettere il messaggio in coda di uscita e spedirlo successivamente.<br />
Figura 14−15. Spedire un e−mail da <strong>Linux</strong> con kmail.<br />
13/22
<strong>Da</strong> <strong>Windows</strong> a <strong>Linux</strong> 07/09/03 10:04:00<br />
Newsgroup<br />
Ci sono molti newsreader (programmi per gestire i newsgroup) per <strong>Linux</strong>, e il vostro computer ne ha già uno preinstallato<br />
di nome KRN, disponibile nel Pannello sotto Internet > Client News, ma se volete usare Netscape perché avete<br />
dimestichezza con questo programma sotto <strong>Windows</strong>, fate pure. Anche qui la procedura è molto simile a quella della<br />
versione <strong>Windows</strong> del programma, per cui se siete già pratici potete saltare queste brevi istruzioni di configurazione.<br />
• Collegatevi a Internet.<br />
• Avviate Netscape e scegliete Edit > Preferences. Nella sezione Mail & Newsgroups, selezionate la voce<br />
Newsgroup servers, e cliccate su Add. Immettete il nome del news server, come indicato dal vostro fornitore<br />
d'accesso, e cliccate su OK. Poi cliccate su Set as Default per usare quel news server come server predefinito.<br />
Figura 14−16. Impostare il news server in Netscape per <strong>Linux</strong>.<br />
• Nella finestra principale di Netscape Navigator, cliccate sul menu Communicator e poi scegliete la voce<br />
Messenger. Compare la finestra di gestione di e−mail e newsgroup, nella quale trovate sulla sinistra il nome del<br />
news server. Cliccate sopra questo nome con il pulsante destro del mouse per far comparire un menu, dal quale<br />
scegliete Subscribe to newsgroups.<br />
• Il programma si collega al news server e inizia a prelevare l'indice dei newsgroup. Siccome è in genere un indice<br />
piuttosto lungo, è normale che ci metta diversi minuti. Quando compare l'indice che elenca i newsgroup<br />
disponibili, cliccate su quelli che vi interessano e poi cliccate sul pulsante Subscribe. Infine cliccate su OK per<br />
tornare alla schermata principale.<br />
14/22
<strong>Da</strong> <strong>Windows</strong> a <strong>Linux</strong> 07/09/03 10:04:00<br />
Figura 14−17. Prelevare la lista dei newsgroup e scegliere i newsgroup che ci interessano.<br />
• Se cliccate sul nome di un newsgroup, nella zona di destra della schermata principale compaiono i titoli dei<br />
messaggi. Il problema è che spesso la finestra del programma è un po' sbilanciata e bisogna regolare le dimensioni<br />
delle sue sezioni per rendere visibile la sezione contenente l'elenco dei titoli e il testo del messaggio.<br />
Il trucco sta nel cliccare sul quadratino che trovate in basso nella riga che separa la porzione di sinistra della<br />
schermata da quella di destra: fatto questo, potete trascinare e ridimensionare le porzioni della schermata a vostro<br />
piacimento.<br />
Figura 14−18. Il pulsantino che consente di ridimensionare le parti della schermata.<br />
Cliccando sul titolo di un messaggio, il programma preleva da Internet il testo corrispondente. Il resto dell'uso del<br />
programma è del tutto standard e credo non farete fatica a orientarvi, soprattutto se avete dimestichezza con i newsgroup e<br />
conoscete già Netscape per <strong>Windows</strong>.<br />
15/22
<strong>Da</strong> <strong>Windows</strong> a <strong>Linux</strong> 07/09/03 10:04:00<br />
Altre applicazioni per Internet<br />
Internet non è soltanto e−mail, Web e newsgroup, per cui <strong>Linux</strong> offre molti programmi per altre funzioni utili o<br />
ricreative della Rete, come ICQ e il chat di IRC. Ecco un elenco parziale dei programmi per Internet già preinstallati da<br />
Red Hat <strong>Linux</strong>:<br />
• kSirc, un programma per IRC;<br />
• karchie, per la ricerca di file negli archivi "vecchio stile" della Rete;<br />
• ftp, sia come comando nelle finestre di terminale e nelle console, sia come programma client, di nome NcFTP;<br />
• un'infinità di comandi per Internet da digitare in una finestra di terminale o console, fra cui traceroute, ping e<br />
telnet.<br />
Se cercate un programma per ICQ sotto <strong>Linux</strong>, probabilmente non lo troverete preinstallato, ma dovrete prelevarlo da<br />
Internet: provate Licq. Su Internet, ovviamente, troverete intere biblioteche di programmi <strong>Linux</strong> per le più svariate<br />
applicazioni connesse a Internet: c'è soltanto l'imbarazzo della scelta. Nel Capitolo 22 (Risorse) trovate gli indirizzi delle<br />
principali biblioteche <strong>Linux</strong>.<br />
A proposito di telnet: Odo mi scongiura di raccomandarvi di non usare mai questo programma su Internet. Telnet è uno<br />
strumento molto potente, tanto che vi consente di comandare a distanza un computer esattamente come vi se foste seduti<br />
davanti.<br />
Purtroppo questo suo potere lo rende un bersaglio altamente desiderabile per gli intrusi, anche perché la trasmissione dei<br />
dati fra i due computer connessi da telnet non è cifrata o protetta in alcun modo e quindi è facilmente intercettabile; una<br />
volta intercettata, prendere il controllo dei computer interessati e carpirne i dati è una passeggiata.<br />
Probabilmente non vi capiterà mai di usare telnet, ma se si dovesse presentare una situazione che ne richiede l'uso su<br />
Internet o su reti locali insicure, leggete il Capitolo 19 (Manutenzione di base) per scoprire come creare una connessione<br />
di tipo telnet un po' meno colabrodo.<br />
Mettere in rete <strong>Linux</strong><br />
Come dicevo, questa sezione del capitolo è del tutto facoltativa, e vi serve soltanto se disponete di due o più computer e li<br />
volete collegare in rete locale (ad esempio un portatile e un PC fisso), o se volete installare <strong>Linux</strong> su un computer che fa<br />
parte di una rete locale; diversamente potete anche saltarla.<br />
Collegare i computer in rete tramite schede Ethernet, anche in casa, sta diventando un'abitudine sempre più diffusa, anche<br />
grazie ai costi ridicolmente bassi di queste schede. Inoltre installare <strong>Linux</strong> sui vecchi computer è un ottimo sistema per<br />
dare loro nuova vita a costo zero.<br />
Grazie alle caratteristiche di <strong>Linux</strong>, inoltre, anche computer di prestazioni modeste tornano utili, perché è abbastanza<br />
facile trasformarli in "terminali" grafici che sfruttano la maggior potenza di calcolo degli altri computer presenti nella rete<br />
locale.<br />
Inoltre, visti i tempi che corrono, è consigliabilissimo riesumare un vecchio PC (va bene anche un umilissimo 486) e<br />
installargli <strong>Linux</strong>, usandolo come firewall gratuito per tenere fuori gli intrusi quando vi collegate a Internet. Collegando<br />
questo PC a Internet (con ADSL, ISDN o anche via modem) e collegando gli altri computer della rete locale al PC <strong>Linux</strong>,<br />
tutti i computer saranno in grado di condividere la connessione a Internet e godranno di un ragionevole livello di<br />
protezione. Senza spendere una lira.<br />
16/22
<strong>Da</strong> <strong>Windows</strong> a <strong>Linux</strong> 07/09/03 10:04:00<br />
Non che queste cose non si possano fare anche con <strong>Windows</strong>, per carità; solo che dovreste comperare una licenza di<br />
<strong>Windows</strong> per ogni computer che riesumate, e in più dovreste procurarvi il software per firewall sotto <strong>Windows</strong>. Alla fine,<br />
la spesa per il sistema operativo supererebbe il valore dei computer.<br />
Siccome siete ancora alle prime armi con <strong>Linux</strong>, gli obiettivi di questa sezione sono abbastanza modesti: si tratta<br />
semplicemente di riuscire a stabilire uno straccio di connessione fra due macchine collegate da un cavo Ethernet, tanto per<br />
essere certi che tutto è impostato correttamente. Gli affinamenti, come al solito, verranno in seguito.<br />
Tralascio la parte hardware del cablaggio perché è al di fuori della portata di questo libro, ma trovate fior di descrizioni<br />
nella documentazione online di <strong>Linux</strong>. Inoltre presumo che abbiate già un minimo di dimestichezza con il collegamento in<br />
rete Ethernet di due o più PC <strong>Windows</strong> tramite il protocollo TCP/IP.<br />
Per i solutori più che abili<br />
La configurazione della scheda di rete è una delle parti più sofferte della messa a punto di <strong>Linux</strong>. Se non siete<br />
particolarmente fortunati, vi troverete in serie difficoltà. Vi consiglio di tenere a portata di mano il numero di telefono di<br />
un linuxiano esperto e di prepararvi a lunghe ricerche in Internet per sapere come gli altri utenti hanno risolto la<br />
configurazione del vostro modello di scheda di rete.<br />
Raccogliere informazioni<br />
Prima di iniziare la configurazione della rete locale in <strong>Linux</strong> occorre estrarre da <strong>Windows</strong> un po' di informazioni<br />
sull'argomento. Lanciate quindi <strong>Windows</strong> e procedete come segue:<br />
• Lanciate il programma winipcfg per scoprire il tipo di scheda di rete, il suo indirizzo, l'indirizzo IP e la maschera<br />
di sottorete (Subnet mask).<br />
Figura 14−19. <strong>Windows</strong> rivela un po' di informazioni utili.<br />
• Andate nel Pannello di Controllo e attivate la sezione Sistema. Nella scheda Gestione periferiche trovate elencata<br />
la scheda di rete con il suo nome completo (nel mio caso, ad esempio, si tratta di una Realtek RTL8019 PnP,<br />
anche se winipcfg la considera una Novell 2000 perché la scheda, come tante altre, emula la Novell 2000).<br />
Cliccando su Proprietà scoprite anche l'intervallo di input/output e il livello di interrupt (noto anche come IRQ).<br />
17/22
<strong>Da</strong> <strong>Windows</strong> a <strong>Linux</strong> 07/09/03 10:04:00<br />
Figura 14−20. Altri dettagli sulla scheda di rete rivelati da <strong>Windows</strong>.<br />
Un'altra cosa da fare prima di cominciare è collegarsi a Internet e usare un motore di ricerca per trovare informazioni sulla<br />
vostra specifica scheda di rete in abbinamento a <strong>Linux</strong>. In genere è sufficiente digitare il nome della scheda seguito da<br />
linux per trovare le informazioni che vi servono. In genere, purtroppo, saranno in inglese, ma non si può certo avere tutto.<br />
Armati di queste informazioni, dovreste poter configurare <strong>Linux</strong> per la connessione in rete locale.<br />
Cambiare il nome del computer<br />
Ci sono due ottime ragioni per cambiare il nome del proprio computer (più propriamente si tratta di cambiare il proprio<br />
nome di host o hostname). La prima, e la più importante per un linuxiano, è eliminare quel banale localhost che imbratta<br />
tutti i prompt delle console e sostituirla con qualcosa di più personale, tipicamente un nome di un personaggio dei fumetti<br />
giapponesi. La seconda è dare un nome che renderà univocamente identificabile il computer quando lo collegherete in rete<br />
(locale o Internet).<br />
Accedete come root, aprite una finestra di terminale e digitate linuxconf. Se non ottenete alcuna reazione, provate a<br />
specificare il percorso, digitando /sbin/linuxconf se neppure questo funziona, linuxconf non è stato installato e vi tocca<br />
provvedere all'installazione, come accennato nel Capitolo 13. Nella distribuzione Red Hat 7.0, il pacchetto di linuxconf è<br />
sul primo CD−ROM e si chiama linuxconf−1.19r2−4.i386.rpm.<br />
Nella sezione Rete, sottosezione Client tasks, trovate una riga etichettata basic host information. Cliccatevi sopra per<br />
ottenere la schermata mostrata qui sotto.<br />
18/22
<strong>Da</strong> <strong>Windows</strong> a <strong>Linux</strong> 07/09/03 10:04:00<br />
Figura 14−21. Usare linuxconf per cambiare il nome del computer.<br />
Nella casella host name or IP number, immettete il nome che avete scelto per il vostro computer. Ci sono delle regole<br />
piuttosto complesse per l'assegnazione del nome, descritte in modo molto umoristico in inglese in un documento chiamato<br />
RFC1178 disponibile su Internet; non sono vincolanti, ma rispettarle è altamente consigliabile per la vostra stessa<br />
convenienza. Per il momento, scegliete un nome qualsiasi, tutto in minuscolo e senza spazi. Nel mio caso ho scelto<br />
deepspace9, in omaggio alla serie di Star Trek (è la stazione spaziale dove lavora Odo. Il loro Odo, ovviamente).<br />
Cliccate su Accetta e poi su Act/Changes. A seconda della versione di Red Hat <strong>Linux</strong> e di linuxconf che usate, ottenete<br />
uno dei due risultati descritti qui sotto.<br />
• In Red Hat <strong>Linux</strong> 6.2, arrivate a una scheda chiamata Status of the system, nella quale cliccate su Activate (i più<br />
prudenti possono cliccare prima su Preview per avere un'anteprima delle modifiche che eseguirà tra poco<br />
linuxconf) e attendete qualche secondo finché si vuota la finestra. Poi cliccate su Quit: ottenete la richiesta di<br />
scegliere fra Activate, Preview e Don't quit: scegliete la prima opzione per chiudere linuxconf e rendere effettive<br />
le modifiche.<br />
• In Red Hat <strong>Linux</strong> 7.0, invece, può succedere quello che ho descritto per la versione 6.2, ma soprattutto le prime<br />
volte può comparire un messaggio Nothing to do e poi linuxconf termina. Va bene lo stesso, le modifiche<br />
vengono applicate comunque.<br />
Ricordatevi queste sequenze, le incontreremo di nuovo molte volte.<br />
Non aspettatevi di poter aprire una finestra di terminale o una console e di vedere subito il frutto dei vostri sforzi nel<br />
prompt. Dovete proprio riavviare <strong>Linux</strong>: è una delle poche modifiche per le quali devo consigliarvi il riavvio.<br />
Odo, che aborrisce l'idea di dover riavviare un sistema operativo per un cambio di configurazione, mi ha spiegato che in<br />
effetti esiste un modo per evitare il riavvio (con il comando hostname). Tuttavia in questo caso le applicazioni aperte<br />
potrebbero non accorgersi subito del cambio di nome, e in più ci sono altri problemi che non sto a raccontarvi, per cui vi<br />
conviene riavviare e basta. Fatelo prima di proseguire questo capitolo.<br />
19/22
<strong>Da</strong> <strong>Windows</strong> a <strong>Linux</strong> 07/09/03 10:04:00<br />
Configurare la scheda di rete Ethernet<br />
Il passo successivo, ora che avete battezzato il computer, è dargli un identificativo Ethernet e far riconoscere a <strong>Linux</strong> la<br />
scheda di rete installata nel computer. Per quest'operazione potete ricorrere di nuovo al programma linuxconf.<br />
• Accedete come root.<br />
• Lanciate linuxconf e scegliete Rete > Client tasks > basic host information, come avete fatto prima per definire il<br />
nome del computer.<br />
• Scegliete la scheda Adaptor 1 (c'è più di una scheda Adaptor, cioè "adattatore [di rete]", perché <strong>Linux</strong> può gestire<br />
più di una scheda di rete).<br />
• Assicuratevi che siano attivati i pulsanti Enabled e Manual.<br />
• In Primary name + domain specificate un nome a vostro piacimento; conviene usare ancora quello che avete<br />
assegnato prima al computer. Questo sarà il nome con il quale verrà identificato il computer quando vi accedete<br />
tramite la scheda di rete (ad esempio da un altro computer).<br />
• Nella casella IP address, immettete l'indirizzo IP che desiderate assegnare al computer. Per convenzione e per<br />
evitare conflitti se vi collegate a Internet, si deve dare un indirizzo del tipo 192.168.x.y, dove x è un numero a<br />
piacere fra 0 e 254 e y è ancora un numero a piacere, ma stavolta tra 1 e 255. Odo raccomanda, per buona creanza,<br />
di evitare 192.168.0.1 e 192.168.0.255 perché solitamente questi indirizzi vengono usati per funzioni speciali.<br />
È importantissimo che non ci siano due computer con il medesimo indirizzo IP nella stessa rete (la stessa regola<br />
vale anche per Internet). Se avete già collegato via Ethernet questo computer in <strong>Windows</strong>, potete riutilizzare lo<br />
stesso indirizzo IP che gli avete dato in <strong>Windows</strong>.<br />
• Nella casella Netmask specificate la sottorete di cui farà parte il computer. Solitamente, per le reti locali numerate<br />
192.168.x.x si imposta 255.255.255.0, che potete anche scegliere dal menu a discesa.<br />
• Nella casella Net device, scegliete dal menu a discesa la voce eth0. Questo è il nome <strong>Linux</strong> della prima scheda di<br />
rete (nel nostro caso, è anche l'unica).<br />
• La scelta per la casella Kernel module dipende dal modello di scheda di rete che avete. In genere quasi tutte<br />
emulano la NE2000, per cui potete provare a scegliere la voce ne o ne2k−pci del menu a discesa, ma nel dubbio<br />
consultate la documentazione online di <strong>Linux</strong> e della vostra scheda (per esempio, le voci di menu che iniziano con<br />
3c riguardano schede della 3Com).<br />
• Le caselle I/O port e IRQ sono etichettate come facoltative, ma in realtà con molte schede di rete sono caselle<br />
obbligatorie. Specificate qui l'intervallo di input/output e l'interrupt che avete ricavato dall'analisi con <strong>Windows</strong>.<br />
L'intervallo di input/output va specificato nel formato 0xNNN, dove NNN è la prima parte del valore indicato da<br />
<strong>Windows</strong>, senza lo zero iniziale. Ad esempio, se <strong>Windows</strong> indica 0280−029F, dovete immettere 0x280.<br />
• Cliccate su Accetta e poi su Act/Changes. Poi cliccate su Activate e aspettate che si vuoti la schermata.<br />
• Sempre in linuxconf, scegliete Rete > Client tasks > Name server specification (DNS). Disattivate il pulsante DNS<br />
is required for normal operation. Fate molta attenzione a non dimenticare o sbagliare questo parametro, altrimenti<br />
il riavvio di <strong>Linux</strong> potrebbe essere incredibilmente lento e anzi sembrerà essersi bloccato. In tal caso, pazientate:<br />
alla fine <strong>Linux</strong> riuscirà a partire e potrete correggere l'errore.<br />
• Scegliete la sezione o scheda Controllo e la voce Verifica lo stato dei servizi. Cercate nell'elenco di destra il nome<br />
Sendmail e cliccatevi sopra. Nella schermata che compare, cliccate su Stop e disattivate il pulsante Automatic.<br />
Sendmail è un programma di gestione avanzata della posta, che trasforma il vostro computer in una centrale di<br />
smistamento per la posta di più utenti. Non è necessario per l'uso normale di <strong>Linux</strong> su un personal computer di<br />
casa o d'ufficio, ma il programma di installazione lo installa e lo attiva lo stesso. Il suo problema è che se non lo<br />
disattivate, rende lentissimo il riavvio del computer una volta che avete configurato i servizi di rete.<br />
• Cliccate su Accetta e poi su Quit per terminare linuxconf. Vi viene chiesto di confermare le modifiche cliccando<br />
su Activate, poi linuxconf termina.<br />
• Riavviate il computer: durante il riavvio dovreste vedere un messaggio che parla di attivazione di eth0:<br />
specificamente, dovreste vedere la dicitura Bringing up interface eth0 [OK]. Se la vedete e <strong>Linux</strong> si avvia<br />
regolarmente, la configurazione di rete è davvero a posto. In caso contrario, e se l'avvio si blocca, non spegnete<br />
subito il computer: lasciatelo tranquillo, anche per diversi minuti se necessario. Alla fine riuscirà probabilmente a<br />
20/22
<strong>Da</strong> <strong>Windows</strong> a <strong>Linux</strong> 07/09/03 10:04:00<br />
partire e potrete intervenire sulla configurazione della rete usando linuxconf.<br />
• Aprite una finestra di terminale e digitate ifconfig. Se non ottenete risposta, provate a digitare /sbin/ifconfig. Se<br />
tutto funziona, ottenete una schermata che elenca due dispositivi, eth0 e lo. Quest'ultimo è il cosiddetto loopback,<br />
una connessione di rete virtuale sempre attiva in <strong>Linux</strong> per consentire varie prove tecniche della rete. Se vedete i<br />
dettagli di eth0 mostrati in Figura 14.22, siete a posto. Se c'è elencato soltanto lo, siete nei guai. Chiamate un<br />
linuxiano e siate molto gentili: la configurazione delle schede di rete è una brutta gatta da pelare.<br />
Primi passi nella rete<br />
Figura 14−22. Il comando ifconfig conferma l'attivazione della scheda di rete.<br />
Il primo controllo da effettuare per vedere se la rete locale funziona consiste nell'usare il comando ping. Questo comando<br />
si limita a mandare un pacchetto di byte verso l'indirizzo IP specificato e aspetta che tornino indietro, misurando il tempo<br />
intercorso. Ping è una delle forme più elementari di comunicazione in rete: se non funziona questo, non può funzionare<br />
nient'altro.<br />
Uno dei motivi per cui ping potrebbe non funzionare anche se la rete è fisicamente a posto è la presenza di un firewall che<br />
blocca anche i ping per motivi di sicurezza. Prima di provare ping, assicuratevi che non sia attivo un firewall di qualsiasi<br />
genere.<br />
Il primo ping da fare è verso noi stessi: aprite una finestra di terminale e digitate ping 127.0.0.1 per vedere se funziona<br />
correttamente il comando. Se ottenete una schermata come quella mostrata qui, siete a cavallo. Ricordatevi di<br />
interrompere ping digitando Ctrl−C.<br />
Figura 14−23. Il primo ping di <strong>Linux</strong>.<br />
21/22
<strong>Da</strong> <strong>Windows</strong> a <strong>Linux</strong> 07/09/03 10:04:00<br />
Se questo primo ping ha funzionato, potete provare un ping verso l'indirizzo IP di un altro computer al quale siete<br />
collegati. Una risposta positiva a questo ping significa che il livello fisico della connessione, cioè schede e cavi di rete,<br />
funzionano correttamente e vengono riconosciuti bene da <strong>Linux</strong>. Questa è una verifica basilare e indispensabile prima di<br />
provare a usare servizi di rete più complessi.<br />
Fra l'altro, potete usare ping anche da <strong>Windows</strong>: aprite una finestra DOS e digitate ping seguito dall'indirizzo IP del<br />
computer sul quale sta girando <strong>Linux</strong>. Non occorre digitare Ctrl−C per fermare il ping di <strong>Windows</strong>: si ferma da solo.<br />
Figura 14−24. Ping da <strong>Windows</strong> a <strong>Linux</strong>. Incredibile! Si parlano!<br />
Avete dimostrato che la rete funziona, ed è già tanto. Per ora fermatevi qui e concedetevi una pausa. Se vi interessa<br />
proseguire e potenziare la connessione di rete locale di <strong>Linux</strong>, ad esempio per trasferire dati da e verso un altro computer<br />
<strong>Linux</strong> o <strong>Windows</strong>, leggete il Capitolo 17 (Comunicare con il mondo <strong>Windows</strong>).<br />
Sostenete <strong>Da</strong> <strong>Windows</strong> a <strong>Linux</strong>!<br />
Questo libro è distribuito gratuitamente, ma le donazioni sono sempre ben accette, sia tramite PayPal, sia tramite il<br />
collaudato sistema della banconota in una busta. Se volete dettagli e istruzioni su come procedere, le trovate presso<br />
http://www.attivissimo.net/donazioni/donazioni.htm.<br />
Grazie!<br />
<strong>Da</strong> <strong>Windows</strong> a <strong>Linux</strong> − (C) 1999−2003 <strong>Paolo</strong> <strong>Attivissimo</strong> e Roberto Odoardi.<br />
Questo documento è liberamente distribuibile purché intatto.<br />
22/22
<strong>Da</strong> <strong>Windows</strong> a <strong>Linux</strong> 07/09/03 10:06:41<br />
<strong>Da</strong> <strong>Windows</strong> a <strong>Linux</strong> − (C) 1999−2003 <strong>Paolo</strong> <strong>Attivissimo</strong> e Roberto Odoardi.<br />
Questo documento è liberamente distribuibile purché intatto.<br />
15. StarOffice<br />
Se vi interessano le applicazioni per ufficio, come Word ed Excel, e le volete usare sotto <strong>Linux</strong>, il mio consiglio è di<br />
adoperare StarOffice, come già accennato nei capitoli precedenti. Se usate il computer per cose meno noiose del lavoro<br />
d'ufficio, saltate pure questo capitoletto.<br />
StarOffice, della Sun Microsystems, è un pacchetto gratuito costituito da un elaboratore di testi, un foglio di calcolo, un<br />
database, un gestore di presentazioni, un programma di disegno vettoriale e bitmap, un generatore grafico di equazioni, un<br />
editor grafico per HTML e un'agenda.<br />
In sostanza, questi programmi sostituiscono Microsoft Word, Excel, PowerPoint e Outlook, ossia le quattro applicazioni<br />
offerte dalla versione Standard di Microsoft Office 2000. In più, StarOffice contiene un database, più un browser, un<br />
mailer e un newsreader: i programmi fondamentali per consultare il Web, scambiare e−mail e frequentare i newsgroup.<br />
Inoltre non c'è traccia di quel petulante fermaglio animato che in Microsoft Office insiste nel volervi aiutare a comporre i<br />
documenti.<br />
Al momento StarOffice è arrivato alla versione 5.2, disponibile anche in italiano. È questa la versione che vi presenterò in<br />
questo capitolo, nell'edizione per <strong>Windows</strong> e in quella per <strong>Linux</strong>.<br />
Le alternative<br />
StarOffice non è l'unica soluzione a vostra disposizione, se cercate applicazioni per ufficio da usare sotto <strong>Linux</strong> che siano<br />
in grado di scambiare file con Microsoft Office.<br />
Per esempio, Corel (http://www.corel.com) offre WordPerfect Office 2000, una suite di applicazioni d'ufficio molto<br />
ricca, sia in versione <strong>Linux</strong>, sia in versione <strong>Windows</strong>. Tuttavia non è gratuita, e al momento in cui scrivo non esiste<br />
un'edizione italiana della versione <strong>Linux</strong>.<br />
Esiste anche Applixware (http://www.applix.com) per <strong>Windows</strong> e per <strong>Linux</strong>, ma ha gli stessi problemi del prodotto<br />
Corel: non è gratuito e non è disponibile in italiano.<br />
Ci sono vari progetti piuttosto promettenti che aspirano ad offrire a <strong>Linux</strong> un pacchetto di applicazioni per ufficio, la cui<br />
attuale mancanza sembra essere il principale ostacolo all'utilizzazione diffusa di <strong>Linux</strong>. Vale la pena di citare, ad<br />
esempio, l'embrionale Gnome Office (reperibile presso http://www.gnome.org/gnome−office/index.shtml), di cui la<br />
comunità <strong>Linux</strong> sta preparando la traduzione in italiano: è gratuito e liberamente distribuibile, e importa i file di Word ed<br />
Excel. Tuttavia Gnome Office è destinato agli utenti <strong>Linux</strong> che hanno scelto l'interfaccia grafica Gnome invece della<br />
KDE presentata qui. Questo vuol dire soltanto che non è "in tema" con questo libro, ma nulla vi vieta di imparare <strong>Linux</strong> e<br />
poi adottare l'interfaccia Gnome al posto della KDE e quindi usare Gnome Office.<br />
Come avrete notato, se siete disposti a usare programmi in inglese, la rosa del software gratuito disponibile per <strong>Linux</strong>, sia<br />
per applicazioni d'ufficio, sia per altre attività, si amplia non poco. Per saperne di più e avere una panoramica completa<br />
dei programmi disponibili per <strong>Linux</strong>, consultate la <strong>Linux</strong> FAQ di Marco Iannacone, disponibile in Rete nei siti indicati<br />
nel Capitolo 22 (Risorse).<br />
1/18
<strong>Da</strong> <strong>Windows</strong> a <strong>Linux</strong> 07/09/03 10:06:41<br />
Procurarsi StarOffice<br />
Per procurarsi StarOffice basta prelevarlo dal sito Internet della Sun (http://www.sun.com/staroffice). Alcune riviste<br />
d'informatica lo includono nei CD allegati, e spesso il programma è fornito in omaggio con stampanti e computer. In<br />
alternativa, potete acquistare il CD−ROM via Internet dal sito della Sun per una decina di dollari (più le spese di<br />
spedizione). La versione su CD−ROM, fra l'altro, contiene programmi e moduli linguistici supplementari rispetto alla<br />
versione prelevabile da Internet.<br />
In teoria la soluzione più spiccia sarebbe farsi copiare StarOffice da qualcuno che l'ha già: non sembrerebbe illegale, dato<br />
che si tratta di un prodotto gratuito. Tuttavia non posso consigliarvi formalmente questa soluzione: al momento in cui<br />
scrivo, la licenza d'uso di StarOffice non la consente (infatti recita minacciosa: "L'utente non è autorizzato a distribuire il<br />
software... L'utente è autorizzato ad eseguire copie del software solo per uso proprio e a patto di riprodurre tutte le<br />
avvertenze contenute nel software").<br />
Lo scopo di questa restrizione, presumibilmente, non è fare i difficili, ma semplicemente mantenere il controllo qualitativo<br />
sulla distribuzione e sapere chi distribuisce il software. Un CD copiato potrebbe infatti contenere virus o file incompleti o<br />
danneggiati. Se qualcuno usasse un CD del genere, ne sembrerebbe responsabile la Sun, con ovvie conseguenze di<br />
credibilità e di immagine. Con queste condizioni di licenza, Sun può sapere a chi fare causa miliardaria in caso di guai,<br />
insomma. Oppure gli avvocati di Sun si erano fumati l'impossibile prima di scrivere la licenza.<br />
Disponibile il codice sorgente di StarOffice<br />
<strong>Da</strong>l 13 ottobre 2000, il codice sorgente di StarOffice è disponibile presso http://www.openoffice.org. Questo sito<br />
diventerà la nuova "casa" di StarOffice, per cui è possibile, anzi probabile, che le istruzioni di prelevamento che vi offro<br />
qui diverranno obsolete in breve tempo: quelle aggiornate sono su Internet presso il sito Openoffice.org.<br />
Allo stesso modo, anche le regole di distribuzione e duplicazione potrebbero cambiare radicalmente, per cui vi conviene<br />
leggere attentamente la licenza valida al momento del prelevamento o della duplicazione del CD−ROM.<br />
Fra l'altro, già che siamo in tema, mi permetto un piccolo consiglio di sicurezza: sottoponete sempre tutti i file che<br />
ricevete a un controllo antivirus utilizzando un antivirus aggiornato. Non importa se la fonte dei file è una persona fidata,<br />
una rivista o un sito Internet di specchiatissima reputazione. Gli errori capitano a tutti, e non sarebbe la prima volta che<br />
una rivista include un virus nel CD allegato.<br />
Se optate per il prelievo diretto da Internet, mi auguro per voi che abbiate una connessione veloce o perlomeno che non<br />
paghiate in base al tempo di connessione. StarOffice 5.2 per <strong>Windows</strong> ammonta a 70 megabyte, e la versione per <strong>Linux</strong> è<br />
ancora più grande: prelevarli via modem richiede almeno una decina di ore in tutto.<br />
Se non avete una connessione veloce ma avete un amico che ce l'ha, potete rispettare i termini della licenza se vi sedete<br />
davanti al computer del vostro amico e prelevate personalmente StarOffice dal sito della Sun. Usare una connessione<br />
Internet altrui, almeno credo, non rende il vostro amico un "distributore" abusivo, ma non sono un esperto di diritto<br />
informatico. Se invece chiedete al vostro amico di prelevare StarOffice a nome vostro (cioè immettendo i vostri dati<br />
personali nel modulo di registrazione online) e consegnarvelo masterizzato su CD−ROM, volendo essere cavillosi siete in<br />
violazione della licenza d'uso. Tuttavia ho la sensazione che Sun non vi starà molto alle calcagna per una trasgressione<br />
così veniale.<br />
Veniamo ai dettagli del prelevamento. StarOffice è disponibile gratuitamente per il prelievo da Internet sia come unico<br />
grande file, sia come serie di file relativamente più piccoli, da assemblare in seguito. Se volete usare anche il database di<br />
StarOffice, non dimenticate di prelevare anche il file che lo contiene (quello etichettato Adabas), sia nella versione per<br />
<strong>Windows</strong>, sia in quella per <strong>Linux</strong>.<br />
2/18
<strong>Da</strong> <strong>Windows</strong> a <strong>Linux</strong> 07/09/03 10:06:41<br />
Viste le dimensioni dei file da prelevare, consiglio vivamente di non usare il browser per il prelievo: rivolgetevi a un<br />
programma apposito (download manager), come GetRight (http://www.getright.com), che vi consente di eseguire il<br />
prelevamento a puntate e di riprendere i prelevamenti interrotti da cadute di linea e crash di <strong>Windows</strong>.<br />
Insomma, in una maniera o nell'altra è facile procurarsi StarOffice. Ma è roba affidabile?<br />
Si può prelevare un file <strong>Linux</strong> con <strong>Windows</strong>?<br />
<strong>Da</strong>to che <strong>Linux</strong> formatta il disco rigido e i floppy in modo diverso da <strong>Windows</strong>, potrebbe venirvi il dubbio più che<br />
legittimo che si debba usare <strong>Linux</strong> per prelevare e salvare su disco i file di un programma per <strong>Linux</strong>; altrimenti, se li fate<br />
passare da <strong>Windows</strong> (ad esempio perché li prelevate usando l'accesso a Internet di <strong>Windows</strong>), magari vengono alterati in<br />
qualche maniera.<br />
La risposta, per fortuna, è semplice: state tranquilli. Potete prelevare StarOffice per <strong>Linux</strong> usando <strong>Windows</strong> e salvando i<br />
file nella partizione <strong>Windows</strong>. Non verranno alterati da <strong>Windows</strong> in alcun modo. Questo vale per qualsiasi file <strong>Linux</strong>,<br />
non solo per quelli di StarOffice.<br />
Gratuito, ma quanto vale?<br />
Nell'elencare i vantaggi di StarOffice è difficile non mettere al primo posto il suo prezzo. StarOffice è gratuito e non è<br />
soggetto a restrizioni o limitazioni d'uso di alcun genere. Considerato il prezzo della concorrenza Microsoft (circa un<br />
milione di lire), direi che non c'è confronto. Potreste obiettare che Microsoft Office costa di più perché è più affidabile e<br />
potente. Può darsi. Tra poco andremo dietro le quinte di StarOffice e vi mostrerò spietatamente le sue magagne; poi<br />
giudicherete voi. Nel frattempo, ricordate che provare StarOffice non costa nulla; "provare" Microsoft Office con una<br />
copia pirata può costarvi la galera.<br />
Al secondo posto c'è il vantaggio che StarOffice è multipiattaforma. Tradotto in italiano, significa che è disponibile per<br />
più di un sistema operativo. Infatti StarOffice esiste non solo per <strong>Windows</strong> e per <strong>Linux</strong>, ma anche in versioni per Solaris e<br />
OS/2 (in quest'ultimo caso soltanto fino alla versione 5.1 di StarOffice) e a breve anche per Mac (Sun ha annunciato la<br />
versione Mac per la fine del 2000). In particolare, StarOffice per <strong>Windows</strong> e StarOffice per <strong>Linux</strong> sono pressoché identici.<br />
Questo ha un beneficio enorme: se imparate a usare StarOffice sotto <strong>Windows</strong>, saprete automaticamente usarlo sotto<br />
<strong>Linux</strong> (e sotto OS/2, Mac, eccetera). Questo ridurrà drasticamente i vostri tempi di migrazione e vi permetterà di<br />
scambiare dati e documenti fra <strong>Windows</strong> e <strong>Linux</strong>, dato che un documento scritto da StarOffice per <strong>Linux</strong> è leggibile dalla<br />
versione per <strong>Windows</strong> e viceversa. Pur essendoci varie altre suite di applicazioni per ufficio sotto <strong>Linux</strong>, in questo libro la<br />
scelta è caduta su StarOffice proprio per via di questa sua disponibilità nei vari sistemi operativi.<br />
In parole povere: StarOffice vi consente di lavorare allo stesso modo a prescindere dal sistema operativo del computer che<br />
usate. È per questo motivo che questo capitolo comprende le istruzioni di installazione sia per la versione <strong>Windows</strong>, sia<br />
per la versione <strong>Linux</strong>: il mio consiglio è di cominciare installando la versione per <strong>Windows</strong>, in modo da prendere<br />
dimestichezza con StarOffice in un ambiente che già conoscete. Poi, se siete convinti della bontà del prodotto, installate la<br />
versione per <strong>Linux</strong>.<br />
Terzo vantaggio: dal punto di vista della capacità di acquisire dati da formati diversi, StarOffice batte Microsoft Office<br />
senza alcun dubbio. Nella smisurata lista dei filtri d'importazione, che consentono di aprire e salvare con StarOffice<br />
documenti redatti con altri programmi, ci sono persino formati vetusti come Wordstar 3.3 o WordPerfect 4.2 per DOS.<br />
Roba che non vedo in Microsoft Office da tempo immemorabile. Anche i formati di esportazione sono particolarmente<br />
ricchi e numerosi.<br />
3/18
<strong>Da</strong> <strong>Windows</strong> a <strong>Linux</strong> 07/09/03 10:06:41<br />
Se vi capita di dover redigere documenti in varie lingue, apprezzerete la presenza dei moduli linguistici per il controllo<br />
ortografico in italiano, inglese (americano e britannico), francese e spagnolo.<br />
Un'altra funzione insolita ma potenzialmente molto utile (soprattutto se siete come certi scrittori dal vocabolario ripetitivo<br />
che conosce Odo), è il completamento automatico delle parole. Voi iniziate a scrivere, ad esempio, la parola<br />
completamente: non appena arrivate a scrivere completa, StarOffice vi propone di scrivere automaticamente la parte<br />
restante della parola. Per accettare la proposta vi basta premere Invio. È senz'altro questione di gusti: ad alcuni utenti<br />
questo lampeggiare di parole sullo schermo può dare fastidio e distrarre, ma a lungo andare questi completamenti<br />
automatici fanno risparmiare molto tempo di battitura. Sono comunque disattivabili, se occorre.<br />
Volete un esempio pratico delle potenzialità di StarOffice? Lo state leggendo. Questo libro è stato scritto e convertito in<br />
formato HTML, grafica compresa, interamente con StarOffice 5.2, un po' sotto <strong>Windows</strong> e un po' sotto <strong>Linux</strong>.<br />
Compatibilità con Microsoft Office<br />
Secondo i test condotti da fonti autorevoli e indipendenti come le riviste online Pc Week e ZDnet, StarOffice è in grado di<br />
leggere e gestire senza grandi problemi tutti i documenti scritti con la suite Microsoft: è anche in grado di importare i<br />
template (modelli) di Microsoft Office. L'unica difficoltà riscontrata da StarOffice è in qualche dettaglio della<br />
formattazione, ma nulla che non succeda già quando si passa da un Word a un altro o si cambia stampante.<br />
Cosa più importante, StarOffice è in grado di salvare (esportare) in tutti i formati di Microsoft Office, compresa la<br />
versione 2000, sia pure con varie imperfezioni. È un bonus non da poco. Infatti significa che non siete obbligati a<br />
comperare, installare e imparare ogni nuova versione del programma Microsoft soltanto perché lo hanno fatto tutti gli altri<br />
utenti con i quali scambiate documenti. Per motivi più spesso commerciali che tecnici, è infatti prassi comune (non solo di<br />
Microsoft) che ogni nuova versione di un programma salvi in un formato illeggibile dalle versioni precedenti, in modo da<br />
costringervi all'aggiornamento.<br />
Questo significa, ad esempio, che se un vostro cliente vi chiede di consegnargli i documenti in formato Word 2000, potete<br />
farlo senza dover comperare Word 2000. Un bel risparmio.<br />
Migrare da Microsoft Office, fra l'altro, è particolarmente facile grazie a una funzione chiamata esplicitamente<br />
Importazione Microsoft (sotto File > Pilota Automatico), che converte intere cartelle di documenti Microsoft Office ai<br />
corrispondenti formati di StarOffice.<br />
Sarà. Tuttavia secondo le mie prove personali, la conversione dei documenti Word al formato di StarOffice non è così<br />
sublime come la dipingono le recensioni online: è buona, ma di certo non perfetta. Ad esempio, StarOffice non sembra<br />
avere un'opzione che consenta di numerare le righe delle pagine ripartendo con la numerazione su ogni pagina (perlomeno<br />
io non l'ho trovata). Word, invece, può numerare le righe in questo modo.<br />
A causa di questa discrepanza, se aprite con StarOffice un documento Word in cui le righe sono numerate, la numerazione<br />
si perde senza avvisarvi in alcun modo del problema. Più in generale, ci sono molte funzioni di impaginazione che Office<br />
ha e StarOffice no: se il documento Office che volete aprire ha una di queste funzioni, verrà persa da StarOffice.<br />
Ci sono problemi significativi anche con la conversione degli spreadsheet di Excel. Ad esempio, gli elementi grafici<br />
inclusi nei fogli di calcolo (ad esempio una torta o un grafico a barre, o i bordi delle celle) subiscono alterazioni non<br />
trascurabili: la struttura generale rimane, ma molte scritte cambiano e i colori vengono alterati. Ovviamente, se i vostri<br />
fogli di calcolo non contengono elementi grafici, tutto funziona a meraviglia.<br />
La conversione verso i formati Microsoft, invece, sembra essere più precisa e affidabile. Va detto che parte di questi<br />
problemi è causata da Microsoft. Come già accennato, le specifiche dei formati dei file generati dal prodotto Microsoft<br />
4/18
<strong>Da</strong> <strong>Windows</strong> a <strong>Linux</strong> 07/09/03 10:06:41<br />
sono infatti segrete [o perlomeno poco documentate; date un'occhiata agli aggiornamenti al testo]. La conversione<br />
operata da StarOffice (e da tutti gli altri programmi analoghi) è quindi il risultato di un paziente lavoro sperimentale di<br />
reverse engineering o "analisi a ritroso", che è un po' come costruire un puzzle senza poter guardare la foto sulla scatola.<br />
StarOffice e l'euro<br />
Nella loro infinita saggezza, gli euroburocrati hanno deciso che era necessario avere un simbolo apposito per la moneta<br />
che non c'è: l'euro. Probabilmente non si erano resi conto dell'onere immane che comporta, nel mondo informatizzato di<br />
oggi, l'introduzione di un nuovo simbolo tipografico. Immaginatevi il caos che succederebbe se si decidesse che da<br />
domani cambia l'ordine delle lettere dell'alfabeto e la G cade appena prima della Q. Dizionari da riscrivere, elenchi<br />
telefonici da buttare, rubriche, agende, registri di classe, liste anagrafiche... tutto da rifare.<br />
In pratica, supportare il simbolo dell'euro richiede una riscrittura di alcuni aspetti fondamentali sia del sistema operativo,<br />
sia dei programmi. <strong>Windows</strong> 98 gestisce l'euro correttamente (<strong>Windows</strong> 95 lo fa soltanto con un apposito<br />
aggiornamento scaricabile da Internet), ma questo non vuol dire che tutti i programmi per <strong>Windows</strong> facciano altrettanto.<br />
Provate ad aprire il Blocco Note e digitare il simbolo dell'euro: anche con <strong>Windows</strong> 98 non otterrete il carattere giusto.<br />
Infatti, come dicevo, non basta che il sistema operativo gestisca l'euro: lo deve gestire anche il programma che<br />
desiderate usare. Tutti i programmi del pacchetto Microsoft Office gestiscono questo simbolo senza problemi, a patto<br />
che usiate le loro versioni recenti, altrimenti siete daccapo.<br />
Personalmente, la mia politica di conversione al simbolo dell'euro è stata molto semplice e indolore: scrivo<br />
semplicemente la parola euro. Funziona con qualsiasi programma, provare per credere.<br />
Scusate se sto facendo una lunga digressione, ma è necessaria, e comunque adesso è finita. In conseguenza del problema<br />
tecnico che ho appena descritto, la risposta alla domanda "StarOffice gestisce il simbolo dell'euro?" non è un semplice Sì<br />
o No. È un bel dipende. Se la vostra versione di <strong>Windows</strong> supporta l'euro, anche StarOffice per <strong>Windows</strong> lo supporta.<br />
Altrimenti al posto del simbolo dell'euro avrete un bel due di picche (in senso figurato).<br />
In altre parole, StarOffice per <strong>Windows</strong> supporta il simbolo dell'euro se gira sotto <strong>Windows</strong> 98 o sotto <strong>Windows</strong> 95 con<br />
l'aggiornamento euro.<br />
E StarOffice per <strong>Linux</strong>? Il supporto completo per l'euro in <strong>Linux</strong> (comprese le schermate di testo delle console) è una<br />
cosa talmente complicata da richiedere decine di pagine di documentazione e configurazione. Presso<br />
http://www.interface−ag.com/~jsf/europunx_en.html trovate dettagli sul supporto per l'euro in <strong>Linux</strong>; il sito Freshmeat<br />
offre una patch per l'euro presso http://freshmeat.net/news/1998/11/24/911939067.html. La documentazione ufficiale sul<br />
supporto per l'euro in informatica è disponibile presso http://www.stri.is/TC304/Euro. Bla bla bla. Che goduria.<br />
Ma se vi accontentate di avere il simbolo dell'euro soltanto in StarOffice, le cose si semplificano notevolmente. Infatti i<br />
font il cui nome termina con "CE" contengono il famigerato simbolo. In StarOffice, aprite un documento di testo e<br />
scegliete dal menu Inserisci la voce Carattere speciale. Compare una tabella di caratteri, dalla quale potete scegliere un<br />
font, come ad esempio il Lucida Bright (CE), che offre l'euro. Cliccate sul simbolo e poi su OK per inserirlo nel<br />
documento.<br />
Tirando le somme, StarOffice è in grado di scambiare dati con Microsoft Office nella maggior parte delle circostanze; i<br />
documenti semplici funzionano egregiamente, mentre quelli particolarmente sofisticati e complessi possono subire<br />
qualche alterazione nella formattazione. Per il normale uso d'ufficio e domestico, la compatibilità è senz'altro sufficiente,<br />
ma ci vuole molta cautela.<br />
5/18
<strong>Da</strong> <strong>Windows</strong> a <strong>Linux</strong> 07/09/03 10:06:41<br />
Vorrei comunque mettere in chiaro una cosa: se il vostro obiettivo è la totale compatibilità con l'ambiente Microsoft<br />
Office, scordatevela. L'unico programma totalmente compatibile con i formati di Microsoft Office è... Microsoft Office.<br />
Qualsiasi altra applicazione, gratuita o a pagamento, per <strong>Windows</strong> o per <strong>Linux</strong> o qualsiasi altro sistema operativo, non vi<br />
garantisce l'assoluta intercambiabilità dei dati. Qualche cosa, nella conversione, cambia sempre.<br />
Nell'introdurre StarOffice nel vostro lavoro, vi consiglio di procedere per tappe:<br />
• Provate ad aprire senza modificare un po' di documenti in formato Word, Excel e PowerPoint, usando sia<br />
StarOffice, sia Microsoft Office, e cercate le differenze. Valutate se ogni singolo documento è convertito<br />
adeguatamente o se per strada si perde qualche dettaglio di troppo.<br />
• Scrivete qualche documento di prova con StarOffice e salvatelo in formato Microsoft Office: anche qui,<br />
controllate e confrontate il modo in cui i due pacchetti di applicazioni visualizzano il documento.<br />
• Ricordate questa regola generale: meno conversioni fate e meglio è. Ad esempio, se aprite con StarOffice un<br />
documento scritto con Excel, lo modificate con StarOffice e poi lo risalvate in formato Excel (usando StarOffice),<br />
eseguite due conversioni (da Excel a StarOffice e di nuovo a Excel): il file risultante sarà molto meno simile<br />
all'originale rispetto a un documento creato da Excel e poi aperto, modificato e salvato da StarOffice nel formato<br />
StarOffice (una sola conversione).<br />
• Non buttatevi a capofitto in StarOffice usandolo subito per creare o modificare documenti importanti.<br />
Potreste pentirvene molto, molto amaramente se decidete di rinunciare a StarOffice o se vi accorgete che la<br />
conversione ha perso qualche dettaglio di importanza vitale.<br />
• Se dovete scambiare con documenti con utenti Word o Excel, salvateli in formato RTF e, rispettivamente, Lotus<br />
123, e dite a chi usa Word o Excel di fare altrettanto. In questo modo è molto più probabile che i documenti<br />
risultino identici sia in StarOffice, sia in Office.<br />
• Se non disponete di Microsoft Word o Excel, o se non ne avete la versione più recente, e volete stampare o<br />
visualizzare (ma non modificare) documenti scritti con queste applicazioni, potete prelevare gratuitamente da<br />
Internet gli appositi programmi viewer di Microsoft. Sono programmi che consentono di aprire e stampare i<br />
documenti Office ma non ne permettono la modifica: utili per verificare la qualità della conversione di un<br />
documento Office effettuata da StarOffice.<br />
Sicurezza<br />
In termini di sicurezza informatica, per ora StarOffice non è afflitto dai problemi di macrovirus che sono una piaga<br />
dell'equivalente Microsoft (sono virus che si annidano esclusivamente nei documenti di Word e Excel). Obiettivamente,<br />
non è facile capire se si tratta di migliore robustezza intrinseca del software o piuttosto di minore interesse da parte dei<br />
creatori di virus, che non hanno ancora avuto il tempo di svelarne le falle.<br />
Sempre in fatto di sicurezza, ci sono alcune finezze che trovo particolarmente apprezzabili, come il supporto per il PGP<br />
per l'autenticazione e la protezione dei documenti. Altro che le ridicole password di protezione dei documenti Office,<br />
decifrabili da una miriade di appositi programmi freeware.<br />
Magagne<br />
StarOffice non è perfetto. Fa niente, direte voi; anche Microsoft Office non è perfetto. Tuttavia devo riconoscere che la<br />
traduzione italiana della versione <strong>Windows</strong> del prodotto ha davvero parecchie pecche.<br />
Misericordiosamente, lo stile è meno impersonale di quello delle traduzioni Microsoft (con quell'ossessivo "si è fatto<br />
questo... si è fatto quello... ") ed è qualitativamente accettabile, ma quando vedo certi errori clamorosi mi viene un<br />
inevitabile dubbio. Se il controllo qualità di StarOffice non ha scoperto che nel menu principale, sia della versione<br />
<strong>Windows</strong> sia della versione <strong>Linux</strong>, c'è un vistosissimo Dokumenti, con la K che richiama gli anni di piombo quando le<br />
scritte Kossiga appestavano i muri, quali altre magagne non avrà rilevato?<br />
6/18
<strong>Da</strong> <strong>Windows</strong> a <strong>Linux</strong> 07/09/03 10:06:41<br />
Figura 15−1. Qualche "pikkola svista" nel menu principale di StarOffice.<br />
Pazienza, direte voi. La K di Dokumenti fa sorridere, ed è magari anche scusabile perché StarOffice era in origine un<br />
programma scritto in tedesco da Marco Börries, che nel 1986, a soli sedici anni, fondò la StarOffice<br />
Softwareentwicklungs GmbH nell'allora Germania Ovest (la società fu poi acquisita dalla Star Division Corporation, a sua<br />
volta acquisita da Sun Microsystems ad agosto del 1999). Però esisteva già nella versione 5.1 del programma, e non è<br />
stata corretta.<br />
Ma le magagne non sono finite:<br />
• Intere sezioni della Guida non sono state tradotte: ad esempio, le spiegazioni sull'uso della guida (help agent)<br />
inframmezzano italiano e inglese e la guida della funzione di conversione in euro (sotto File > Pilota Automatico<br />
> Convertitore Euro) è tutta in inglese.<br />
• Molti degli "aiutini" che compaiono quando lasciate fermo il mouse sopra un pulsante sono rimasti in inglese (ad<br />
esempio, quello sopra Ignora nella finestra di dialogo della schermata di controllo ortografico).<br />
• La Guida parla del menu Vista, ma non c'è un menu con questo nome: il nome giusto è Visualizza.<br />
• C'è persino un pezzo in tedesco nella Guida del foglio elettronico: fa bella mostra di sé un polisillabico<br />
Tabellendokument−Tastaturbefehle. Stampando un documento Excel, il piè di pagina indica Seite 1, cioè "pagina<br />
1" in tedesco. Chi l'ha tradotto, questo programma, le Sturmtruppen?<br />
• I documenti−esempio contengono delle vere chicche: nel file Capitolo 1, ad esempio, si parla di bere londrinks, di<br />
andare in una dispenza e di un'anatretta che fa il bagno. Il bello è che il controllo ortografico italiano rileva<br />
correttamente che queste parole sono sbagliate. Si vede che nessuno ha pensato di usarlo per dare una<br />
controllatina.<br />
• Quando si cerca di chiudere un documento senza averne salvato le modifiche, StarOffice offre le opzioni Salva,<br />
Annulla e... Rigetta. Disgustoso.<br />
7/18
<strong>Da</strong> <strong>Windows</strong> a <strong>Linux</strong> 07/09/03 10:06:41<br />
Figura 15−2. Una schermata della Guida della versione italiana di StarOffice. Sì, avete letto bene: la versione<br />
italiana.<br />
La mia non è soltanto una superficiale ricerca estetica: il fatto è che se non vengono tradotte le istruzioni per l'uso, come si<br />
fa a imparare ad usare il programma? Questo è un difetto gravissimo. Se masticate l'inglese, potete scavalcare questi<br />
problemi usando la versione inglese di StarOffice, che ovviamente non ne soffre. Mi affretto a dire che proponendo questa<br />
soluzione non voglio certo cercare scusanti per la pessima traduzione italiana del prodotto.<br />
La mia seconda critica è rivolta all'impostazione stessa del programma: come dice Odo, è una grande mamma che ti<br />
soffoca nel suo abbraccio. Quando avvio la versione <strong>Windows</strong> del programma, la barra delle applicazioni (la taskbar)<br />
viene affiancata dall'equivalente di StarOffice, per cui ci si ritrova con due barre sovrapposte, che fanno molta confusione.<br />
Volendo, si può eliminare quella di <strong>Windows</strong> usando la funzione Visualizza > Desktop integrato, che permette a<br />
StarOffice di occupare tutto lo schermo e far scomparire ogni traccia visibile di <strong>Windows</strong>. In effetti, la finestra di<br />
StarOffice si propone come sostituto totale del desktop di <strong>Windows</strong>, tant'è vero che StarOffice chiama la propria finestra<br />
Desktop, appunto.<br />
Lo scopo di quest'impostazione è molto semplice: evitare il più possibile all'utente di dover interagire con il sistema<br />
operativo. In questo modo, StarOffice è davvero uguale sotto <strong>Windows</strong> e sotto <strong>Linux</strong>, il che non è certo un male. Il prezzo<br />
che si paga per questa scelta, però, è che la schermata di StarOffice è troppo ingombra e frammentata; assale l'occhio con<br />
un fuoco di sbarramento di icone, pulsanti e scritte molto disorientanti per chi sta cercando di impratichirsi.<br />
Un'altra conseguenza negativa è che nella versione per <strong>Linux</strong> non è possibile sfruttare i desktop virtuali con StarOffice e<br />
distribuire le varie applicazioni su desktop diversi per fare ordine.<br />
Nella versione <strong>Windows</strong> ho inoltre notato una certa allarmante tendenza ad andare in crash quando StarOffice è a corto di<br />
memoria o ha molti documenti aperti. Il salvataggio automatico dei dati funziona molto bene, per cui non ho mai perso dei<br />
dati, ma vi consiglio di attivarlo subito e impostarlo a una cadenza molto serrata (diciamo uno o due minuti fra un<br />
salvataggio e il successivo).<br />
Nonostante tutto...<br />
Come vedete, quindi, non è tutto rose e fiori. Il software gratuito ha le sue brave magagne: è meglio che cominciate ad<br />
accettare questo fatto. Va detto che le magagne che ho segnalato non sono difetti di funzionamento tecnico, ma difetti<br />
estetici, con i quali molti utenti (me compreso) saranno disposti a convivere, visti i costi delle alternative.<br />
Per carità, non è detto che non emergeranno in futuro falle di funzionamento più serie in StarOffice. In tal caso, però,<br />
8/18
<strong>Da</strong> <strong>Windows</strong> a <strong>Linux</strong> 07/09/03 10:06:41<br />
perlomeno non avrete speso una cifra, come è capitato invece a chi ha comperato Microsoft Office e ha poi scoperto che<br />
apriva la porta a una serie infinita di macrovirus. Giusto per ricordare che il fatto che il prezzo esorbitante di un prodotto<br />
non è assolutamente una garanzia della sua qualità.<br />
Insomma, rimane un vantaggio fondamentale: come dicevo, provare StarOffice non costa nulla. Procurarsi le versioni<br />
future, in cui queste magagne (si spera) verranno corrette, sarà altrettanto gratuito. In qualsiasi momento, se decidete che<br />
non fa per voi, lo disinstallate e non ci avete rimesso nulla. Anche i documenti creati con StarOffice non vengono persi:<br />
basta salvarli in formato Microsoft Office.<br />
In termini economici, il dubbio non si pone: spendere un milione e passa per avere Microsoft Office è stupido, quando c'è<br />
StarOffice gratuito. Lo so che tanto tutti usano copie pirata (quindi gratuite) dei programmi Microsoft, ma siamo seri: è un<br />
andazzo illegale che non può durare e che contribuisce a mantenere l'Italia nel terzo mondo informatico.<br />
Un po' di paranoia non guasta mai<br />
Come mai Sun regala StarOffice? In fin dei conti, Sun è una società commerciale, che dovrebbe avere a cuore il profitto.<br />
Perché distribuisce gratis un prodotto che Microsoft riesce a vendere a un milione al pezzo?<br />
I motivi basilari sono due: togliere mercato a Microsoft (per cui Office è una fonte di reddito fondamentale), e<br />
promuovere il progetto StarPortal.<br />
Avete presente i siti Internet come Libero, Hotmail e Yahoo, che vi permettono di consultare la vostra posta da un<br />
qualsiasi computer dotato di browser? StarPortal è lo stesso principio, esteso alle applicazioni d'ufficio. Con questo<br />
sistema, le applicazioni e i vostri dati risiedono sui computer superprotetti della Sun. Non avete più l'onere della<br />
manutenzione del software e dei backup, né quello di dover comperare computer sempre più potenti. A voi basta avere<br />
un qualsiasi PC, anche modesto, o addirittura un set top box o un telefonino, purché dotato di browser e accesso a<br />
Internet. In più potete accedere ai vostri dati e ai vostri programmi ovunque voi siate, dall'ufficio come da casa o in<br />
vacanza, senza doverli portare appresso. Basterà pagare un canone di accesso al servizio.<br />
Al momento StarPortal è ancora un'utopia: ci sono problemi non trascurabili di sicurezza e di velocità di connessione da<br />
risolvere. L'unico tassello già in posizione è StarOffice, che è il prototipo di quello che sarà StarPortal. Sun distribuisce<br />
StarOffice proprio per abituare gli utenti all'interfaccia che si troveranno di fronte quando StarPortal diverrà operativo.<br />
Quali che siano i motivi di Sun, rimane il fatto piuttosto gradevole che grazie al progetto StarPortal ora si può avere a<br />
costo zero un pacchetto di programmi che prima si doveva pagare caro e salato. Se poi StarPortal si rivelerà un<br />
fallimento, che importa a noi consumatori? StarOffice non ha una data di scadenza e quindi può rimanere sui nostri<br />
computer in eterno. Gratis.<br />
Installare StarOffice per <strong>Windows</strong><br />
Le istruzioni che seguono si riferiscono alla versione 5.2 italiana di StarOffice da prelevare da Internet; la versione su CD<br />
contiene file diversi che richiedono una procedura differente, descritta nei documenti contenuti nel CD stesso. L'edizione<br />
per <strong>Windows</strong> viene solitamente distribuita in due formati:<br />
• come unico, grande file autoscompattante, di nome so−5_2−ga−bin−windows−it.exe o simile, di circa 70<br />
megabyte; oppure<br />
• come serie di otto file denominati so−5_2−ga−bin−windows−it−000.exe, numerati da 000 a 007.<br />
A questi file si aggiunge, se volete, il file facoltativo del database Adabas, che è di circa 12 megabyte e si chiama<br />
soa−5_2−ga−bin−windows−it.exe. Fate attenzione alla somiglianza dei nomi, che differiscono soltanto di una lettera<br />
9/18
<strong>Da</strong> <strong>Windows</strong> a <strong>Linux</strong> 07/09/03 10:06:41<br />
(soa al posto di so all'inizio del nome).<br />
Collocate tutti i file in una singola cartella temporanea, e poi eseguite l'unico grande file da 70 megabyte oppure, se avete<br />
prelevato la serie di file, eseguite quello numerato 000 (è l'unico eseguibile, e si occupa di controllare l'integrità degli altri<br />
file della serie e lancia direttamente l'installazione). Al termine dell'installazione di StarOffice, se avete prelevato il file di<br />
installazione di Adabas, eseguitelo per installare Adabas e integrarlo in StarOffice.<br />
Installazione in dettaglio<br />
L'installazione di StarOffice è simile a quella di tanti altri programmi analoghi ed è piuttosto intuitiva, per cui è inutile che<br />
mi dilunghi su ogni singolo passo. Ci sono alcuni punti, però, che credo valga la pena di segnalare.<br />
• Se ci tenete alla privacy e non volete "firmare" automaticamente con nome e cognome ogni documento che create<br />
con StarOffice, non immettete niente nella schermata Introduci dati utente. StarOffice funzionerà egregiamente lo<br />
stesso.<br />
• L'installazione standard di StarOffice è sufficiente per gli usi più frequenti, ed è quella che ho adottato per questo<br />
libro. Potete comunque scegliere il tipo di installazione: quella Personalizzata vi consentirà di scegliere uno a uno<br />
i componenti che desiderate installare. Potete sempre aggiungere o togliere parti di StarOffice in seguito.<br />
Figura 15−3. Scelte di installazione di StarOffice.<br />
• Sia in StarOffice, sia in Adabas, fate attenzione alla cartella di installazione proposta: è meglio cambiarla in<br />
c:\programmi\office52 e, rispettivamente, c:\programmi\adabas. Tecnicamente, nulla vi vieterebbe di accettare<br />
quella proposta, ma è una questione di ordine e disciplina. Come regola generale, i programmi vanno in cartelle<br />
situate al di sotto della cartella programmi, i documenti in cartelle al di sotto della cartella documenti, e così via.<br />
Abituarsi a essere ordinati in questo modo, anche in un ambiente facilmente caotico come <strong>Windows</strong>, vi sarà<br />
utilissimo quando lavorerete con <strong>Linux</strong>.<br />
• Se StarOffice non trova un Java Runtime Environment già presente (non ha importanza se non sapete cos'è: è un<br />
programma che vi consente di eseguire programmi scritti in linguaggio Java, molto diffusi su Internet), cliccate su<br />
10/18
<strong>Da</strong> <strong>Windows</strong> a <strong>Linux</strong> 07/09/03 10:06:41<br />
Installa e seguite queste istruzioni:<br />
• Alla domanda This will install Java(tm) Runtime Environment..., rispondete cliccando su Sì. Notate un'altra pecca<br />
della versione italiana: questa parte dell'installazione non è stata tradotta.<br />
Figura 15−4. Installazione di Java.<br />
• Cliccate su Next e, nella schermata successiva, su Yes.<br />
• Nella schermata Select components, se volete un'installazione particolarmente ordinata (consigliabile), potete<br />
cliccare su Browse e scegliere c:\programmi\javasoft\jre\1.1. Non è indispensabile, ma se non lo fate, l'interprete<br />
Java si installerà nella cartella c:\program files\javasoft anziché nella più sensata c:\programmi\javasoft: è un<br />
altro errore di traduzione (program files è il nome della cartella programmi nella versione inglese di <strong>Windows</strong>).<br />
Accettate la scelta dei componenti e cliccate su Next e poi ancora su Next nella schermata successiva. Inizia<br />
finalmente la copia dei file.<br />
• Saltate pure la richiesta di leggere il file readme, cliccando su Finish.<br />
• A questo punto tornate alla schermata che lamentava la mancanza di un Java Runtime Environment, ma stavolta<br />
vi viene detto che il JRE è presente (l'avete appena installato), per cui potete cliccare semplicemente su OK per<br />
proseguire.<br />
Se installate StarOffice prima di aver installato Adabas, durante l'installazione di StarOffice otterrete un messaggio che vi<br />
avvisa che StarOffice non ha trovato Adabas. Cliccate su OK per proseguire.<br />
Al termine dell'installazione, StarOffice è nella barra delle applicazioni, in Programmi > StarOffice 5.2 > StarOffice 5.2.<br />
Lanciatelo e procedete alla configurazione, oppure installate prima Adabas come descritto qui sotto e poi lanciate<br />
StarOffice per configurarlo.<br />
Installare Adabas per <strong>Windows</strong><br />
Lanciate il file soa−5_2−ga−bin−windows−it.exe. Il programma propone di installarsi nella cartella c:\adabas, ma per<br />
una questione di ordine è meglio dirgli di installarsi nella cartella c:\programmi\adabas della home directory dell'utente, e<br />
poi seguite le semplici istruzioni. Come avviene frequentemente in <strong>Windows</strong>, è necessario riavviare il sistema operativo al<br />
11/18
<strong>Da</strong> <strong>Windows</strong> a <strong>Linux</strong> 07/09/03 10:06:41<br />
termine dell'installazione. Adabas non aggiunge voci al menu Avvio: si integra direttamente in StarOffice.<br />
Installare StarOffice per <strong>Linux</strong><br />
Ci sono due modi fondamentali per installare StarOffice per <strong>Linux</strong>: uno facile e uno meno facile. Quello meno facile è il<br />
modo multiutente, per cui StarOffice è utilizzabile da ciascun utente normale, con personalizzazioni individuali; quello<br />
facile è il modo monoutente, in cui un solo utente normale installa StarOffice in una sottodirectory della propria home<br />
directory ed è l'unico a poter utilizzare il programma.<br />
L'installazione multiutente non è poi così complessa e macchinosa, ma di solito quella monoutente è sufficiente, visto che<br />
probabilmente siete comunque l'unico utilizzatore del computer. Comunque ve le descrivo entrambe, così potete scegliere.<br />
Come già accennato, StarOffice per <strong>Linux</strong> è disponibile via Internet in due formati:<br />
• uno costituito da un unico grande file, chiamato so−5_2−ga−bin−linux−it.bin o qualcosa di simile, cui<br />
facoltativamente si aggiunge il file di installazione del database (soa−5_2−ga−bin−linux−it.bin; attenzione alla<br />
somiglianza dei nomi, che differiscono soltanto di una lettera);<br />
• uno costituito da una serie di nove file con nomi del tipo so−5_2−ga−bin−linux−it−000.bin (numerati da 000 a<br />
008), cui si aggiunge ancora il file facoltativo di installazione del database.<br />
In entrambi i casi, collocate tutti i file in una singola directory temporanea, e poi:<br />
Per l'installazione monoutente:<br />
• accedete a <strong>Linux</strong> come utente normale;<br />
• di avere il permesso di esecuzione sui file di StarOffice (se non li avete, accedete come root e assegnateli<br />
all'utente normale);<br />
• se avete prelevato l'unico grande file, eseguitelo;<br />
• se avete prelevato la serie di file, eseguite quello numerato 000.<br />
Per l'installazione multiutente:<br />
• accedete a <strong>Linux</strong> come root;<br />
• aprite una finestra di terminale e rendete corrente la directory temporanea;<br />
• eseguite il comando ./nomefile −net, dove al posto di nomefile digitate il nome del file di installazione (se state<br />
usando la serie di file, digitate il nome di quello numerato 000). Ad esempio, se avete prelevato l'unico grande<br />
file, digitate ./so−5_2−ga−bin−linux−it.bin −net;<br />
• non vi preoccupate se non succede nulla per diversi secondi dopo che avete cliccato sul file da eseguire: se vedete<br />
che la luce del disco rigido lampeggia, vuol dire che il programma è partito correttamente. Compare poi il<br />
messaggio Il file script viene letto, che vi conferma che l'installazione è in corso;<br />
• rispondete alle varie schermate di benvenuto e di licenza e scegliete il tipo di installazione che preferite (in genere<br />
è il primo);<br />
• rifiutate la directory proposta (/root/office52) e scegliete /usr/bin/office52 (il posto dove si mettono le applicazioni<br />
accessibili agli utenti comuni). Durante l'installazione come root non vi vengono chiesti dati personali: è normale,<br />
perché verranno chiesti ai singoli utenti;<br />
• terminata l'installazione come root, ordinate a <strong>Linux</strong> di rendere visibili a tutti la directory e i file d'installazione:<br />
nella finestra di terminale di root, rendete corrente la directory /usr/bin e poi digitate il comando chmod −R −v<br />
777 office52/. Otterrete una lunga serie di messaggi che confermano il cambio di "modo" di ciascun file di<br />
StarOffice. A questo punto potete anche interrompere il lavoro e proseguire più tardi;<br />
12/18
<strong>Da</strong> <strong>Windows</strong> a <strong>Linux</strong> 07/09/03 10:06:41<br />
• chi desidera usare StarOffice deve fare login con il proprio nome e la propria password e poi lanciare<br />
/usr/bin/office52/program/setup. Questo lancia di nuovo l'installazione, ma stavolta in versione monoutente. Dopo<br />
aver immesso (facoltativamente) i propri dati personali, l'utente sceglie l'opzione Installazione workstation<br />
standard, così vengono installati soltanto pochi file nella sua home directory. Il grosso del programma rimane in<br />
/usr/bin/office52;<br />
• ricordatevi di non eseguire mai StarOffice come utente root. L'utente root è solo un amministratore di sistema,<br />
che deve eseguire esclusivamente programmi per manutenzione e deve essere attivo soltanto quando è<br />
strettamente necessario, altrimenti compromettete la vostra sicurezza. Se dovete usare StarOffice, uscite<br />
dall'utente root e rientrate come utente normale.<br />
A parte questo, l'installazione di StarOffice è simile a quella di tanti altri programmi analoghi ed è piuttosto intuitiva, per<br />
cui è inutile che mi dilunghi su ogni singolo passo. Ci sono alcuni punti, però, che credo valga la pena di segnalare.<br />
• Se ci tenete alla privacy e non volete "firmare" automaticamente con nome e cognome ogni documento che create<br />
con StarOffice, non immettete niente nella schermata Introduci dati utente. StarOffice funzionerà egregiamente lo<br />
stesso.<br />
• Per evitare di perdere dati, impostate subito il salvataggio automatico: scegliete Strumenti > Opzioni > Generale ><br />
Salva, attivate le caselle Crea sempre copia di backup e Salva automaticamente ogni, regolate la cadenza di<br />
salvataggio e disattivate Richiedi conferma.<br />
• L'installazione standard di StarOffice è sufficiente per gli usi più frequenti, ed è quella che ho adottato per questo<br />
libro. Potete comunque scegliere il tipo di installazione: quella Personalizzata vi consentirà di scegliere uno a uno<br />
i componenti che desiderate installare. Potete sempre aggiungere o togliere parti di StarOffice in seguito.<br />
• Se StarOffice non trova un Java Runtime Environment già presente (è assai probabile), non ha importanza: potete<br />
installarlo in un secondo tempo. Cliccate su OK per proseguire.<br />
• Se installate StarOffice prima di aver installato Adabas, durante l'installazione di StarOffice otterrete un<br />
messaggio che vi avvisa che StarOffice non ha trovato Adabas: nessun problema, lo potete installare<br />
successivamente. Cliccate su OK per proseguire.<br />
• Una volta completata l'installazione, riavviate il Pannello scegliendo dal Pannello la voce Pannello e l'opzione<br />
Riavvia. Fatto questo, trovate StarOffice nel Pannello, sotto Personale > StarOffice 5.2 > StarOffice. Lanciatelo e<br />
procedete alla configurazione, oppure installate prima Adabas come descritto qui sotto e poi lanciate StarOffice<br />
per configurarlo.<br />
Installare Adabas per <strong>Linux</strong><br />
Ciascun utente che desidera aggiungere Adabas a StarOffice lancia il file soa−5_2−ga−bin−linux−it.bin. Il programma ci<br />
mette un po' a partire, ma quando finalmente si avvia si installa nella sottodirectory adabas della home directory<br />
dell'utente. Non è necessario riavviare il Pannello di <strong>Linux</strong> perché Adabas non aggiunge voci al Pannello: si integra<br />
direttamente in StarOffice.<br />
Configurare StarOffice<br />
Le istruzioni dei prossimi paragrafi valgono sia per la versione <strong>Windows</strong>, sia per la versione <strong>Linux</strong>. Se ci sono differenze,<br />
ve le segnalerò di volta in volta.<br />
Al primo avvio (parecchio più lento di quelli successivi), StarOffice chiede se volete usarlo anche come applicazione<br />
Internet, ossia se volete adoperarlo non solo per scrivere testi e comporre fogli di calcolo, ma anche come browser,<br />
programma di e−mail, gestore dei newsgroup e programma per ftp.<br />
Se volete continuare a usare le corrispondenti applicazioni già presenti sul vostro computer, cliccate su Non usare Internet<br />
(consigliato). Potete sempre cambiare idea in seguito, cliccando su File > Pilota automatico > Internet setup.<br />
13/18
<strong>Da</strong> <strong>Windows</strong> a <strong>Linux</strong> 07/09/03 10:06:41<br />
Se invece volete usare StarOffice per Internet, cliccate direttamente su Avanti e poi immettete i parametri del vostro<br />
consueto accesso a Internet (indirizzo e−mail, server SMTP, e così via). Poi cliccate su Avanti. StarOffice è in grado di<br />
leggere la vostra configurazione di Netscape (e di Internet Explorer e Outlook Express nella versione <strong>Windows</strong>) e<br />
autoconfigurarsi.<br />
Anche se avete deciso almeno per ora di non usare StarOffice per Internet, è una buona idea dire a StarOffice di<br />
autoconfigurarsi: così, se cambiate idea, avete tutto già pronto.<br />
Figura 15−5. Importazione delle impostazioni Internet in StarOffice.<br />
StarOffice vi chiederà come comportarsi con i messaggi in sospeso: infatti è in grado di importarli, per cui non perdete il<br />
vostro archivio di e−mail. Inoltre attingerà dal vostro browser i parametri di configurazione e tutti gli indirizzi dei vostri<br />
siti preferiti.<br />
Configurazione generale<br />
Come noterete, StarOffice aggiunge alla barra delle applicazioni di <strong>Windows</strong> (e al Pannello di <strong>Linux</strong>) una sua barra<br />
alternativa, etichettata Avvio, che contiene quasi tutto quello che c'è nella barra di <strong>Windows</strong> (e, rispettivamente, nel<br />
Pannello di <strong>Linux</strong>; peccato che la versione <strong>Linux</strong> usi i nomi inglesi delle voci di menu). Se vi danno fastidio due barre<br />
(probabile), procedete come segue:<br />
• Versione <strong>Windows</strong>: scegliete il menu Visualizza e cliccate su Desktop integrato: farete sparire la barra di<br />
<strong>Windows</strong> e la finestra di StarOffice si espanderà a tutto schermo, perdendo la barra del titolo.<br />
• Versione <strong>Linux</strong>: cliccate sul pulsante Nascondi Pannello del Pannello.<br />
14/18
<strong>Da</strong> <strong>Windows</strong> a <strong>Linux</strong> 07/09/03 10:06:41<br />
Figura 15−6. La schermata di StarOffice nella versione integrata e in quella... "dis−integrata" per <strong>Windows</strong>.<br />
A questo punto potete cominciare a familiarizzare con StarOffice usando la sua guida in linea e leggendo i suggerimenti<br />
proposti sullo schermo. È un modo di lavorare molto diverso da quello di Microsoft Office, e richiede una discreta dose di<br />
ginnastica mentale. Per incoraggiarvi nello sforzo, ricordatevi sempre che StarOffice è gratuito, e che quello che imparate<br />
nella versione per <strong>Windows</strong> lo ritrovate pari pari nella versione <strong>Linux</strong>.<br />
Provate ad aprire qualche documento scritto con Word o Excel, per valutare le capacità di importazione ed esportazione di<br />
StarOffice. Quando ne avete abbastanza, cliccate su File > Esci per uscire da StarOffice.<br />
Per proseguire la configurazione, riavviate StarOffice (stavolta l'avvio dovrebbe essere un po' più celere): se non avete<br />
scelto StarOffice come browser predefinito, probabilmente compare un messaggio di supplica che vi invita a farlo. A voi<br />
la scelta, ma se volete lasciare le cose come stanno (cioè continuare a usare il browser che avete usato fin qui), cliccate su<br />
15/18
<strong>Da</strong> <strong>Windows</strong> a <strong>Linux</strong> 07/09/03 10:06:41<br />
Nessuna modifica e disattivate la voce Verifica sempre all'avvio di StarOffice, in modo da evitare che StarOffice vi assilli<br />
ulteriormente con questa richiesta.<br />
Registrazione<br />
All'avvio di StarOffice vi verrà chiesto se volete registrarvi come utente del programma (in altre parole, far sapere a quelli<br />
della Sun che usate il loro programma). La registrazione non è obbligatoria e non vi chiede dati particolarmente sensibili:<br />
sta a voi decidere se eseguirla o no. Il programma non verrà menomato in alcun modo nelle sue prestazioni se non vi<br />
registrate. Se non volete essere più importunati da questa richiesta, scegliete Nessuna registrazione e poi cliccate su OK;<br />
altrimenti cliccate direttamente su OK e seguite le istruzioni.<br />
Impostazioni dell'Explorer<br />
Ricordate il lavoro che avete fatto per impostare <strong>Windows</strong> in modo che visualizzasse le estensioni dei file e le loro date di<br />
ultimo aggiornamento? Vi conviene farlo anche nel desktop di StarOffice (che somiglia molto, come funzioni, a Esplora<br />
Risorse in <strong>Windows</strong>): ci sono due pulsanti appositi, etichettati Vista dettagli e Mostra le estensioni dei file.<br />
Per visualizzare i file nascosti, visualizzate una qualsiasi cartella che non sia quella chiamata desktop (come indicato in<br />
alto a sinistra dalla dicitura file:///{desktop}/ nella versione <strong>Windows</strong> e dalla dicitura<br />
file:///home/nomeutente/office52/user/desktop nella versione <strong>Linux</strong>) e poi cliccate in una zona vuota della finestra usando<br />
il pulsante destro. Ottenete un menu, nel quale scegliete Mostra > Oggetti nascosti. <strong>Da</strong>llo stesso menu, scegliete poi<br />
Imposta come standard per applicare quest'impostazione a tutte le cartelle visualizzate da StarOffice.<br />
Figura 15−7. I pulsanti per regolare la visualizzazione nell'Explorer di StarOffice (sono il terzo e il settimo da<br />
sinistra, mostrati "premuti").<br />
Pulsanti strani<br />
A proposito di pulsanti, presto noterete che le finestre di StarOffice hanno vari pulsanti in più rispetto a quelle tradizionali<br />
delle applicazioni <strong>Windows</strong>. Ad esempio, scegliete File > Nuovo > Documento di testo per creare un documento di testo<br />
(donde il nome del comando). Poi scegliete File > Nuovo > Foglio elettronico per (indovinate un po') creare un foglio<br />
elettronico.<br />
Ciascuna delle due applicazioni parte a tutto schermo, ma potete disporle entrambe sullo schermo scegliendo Finestra ><br />
Affianca. Nella barra del titolo delle singole applicazioni (in realtà sono finestre di sezioni separate dell'unico programma<br />
StarOffice) troverete a destra quattro pulsanti invece dei soliti tre: nell'ordine da sinistra a destra, servono rispettivamente<br />
per:<br />
• "avvolgere a tapparella" la finestra (sullo schermo rimane soltanto la barra del titolo) e farla ricomparire;<br />
• togliere la finestra dallo schermo e ridurla a pulsante sulla barra delle applicazioni di StarOffice;<br />
16/18
<strong>Da</strong> <strong>Windows</strong> a <strong>Linux</strong> 07/09/03 10:06:41<br />
• riportare la finestra alle dimensioni massime (a tutto schermo);<br />
• chiudere l'applicazione.<br />
Figura 15−8. Pulsanti strani nella barra del titolo delle applicazioni di StarOffice.<br />
A sinistra, invece, c'è un'icona che con un po' di fantasia può assomigliare a una puntina da disegno. Soprattutto nella<br />
versione <strong>Linux</strong>, è facile che la puntina da disegno di StarOffice vi mandi in confusione: infatti pur essendo visivamente<br />
identica alle puntine che "attaccano" una finestra di un'applicazione allo schermo e la mantengono visibile anche quando<br />
passate da un desktop all'altro, le puntine di StarOffice hanno una funzione molto diversa.<br />
Quando una di queste puntine di StarOffice è "infilata", la sua finestra rimane visibile sullo schermo (dentro la grande<br />
finestra principale di StarOffice) anche se cliccate al di fuori di essa. Quando è "rimossa" (coricata come mostrato in<br />
figura), la finestra funziona nel modo normale: se cliccate al di fuori di essa, viene coperta da quella in cui avete cliccato.<br />
Detto così sembra molto caotico, ma vi assicuro che è molto più facile da fare in pratica che da descrivere a parole.<br />
È <strong>Windows</strong>! No, è un Mac! No, è <strong>Linux</strong>...<br />
Un'altra opzione degna di nota di StarOffice è la possibilità di personalizzarne l'aspetto, emulando quello di un sistema<br />
operativo diverso da quello in uso. Ad esempio, potete avere barre del titolo e pulsanti "stile Mac", "stile OS/2" o "stile<br />
<strong>Linux</strong>" anche se lavorate sotto <strong>Windows</strong>, e viceversa.<br />
Questo è molto utile per uniformare ancora di più il modo di lavorare di StarOffice nei vari sistemi operativi. Ad esempio,<br />
un utente a proprio agio con <strong>Windows</strong> può scegliere l'impostazione grafica "stile <strong>Windows</strong>" all'interno di StarOffice per<br />
<strong>Linux</strong>: quasi non si accorge di lavorare su una macchina <strong>Linux</strong>. Viceversa, un utente <strong>Linux</strong> che si trova a lavorare su un<br />
computer <strong>Windows</strong> può attivare l'aspetto "stile <strong>Linux</strong>" (StarOffice lo chiama X−Window).<br />
Questa funzione è accessibile nel menu Strumenti, alla voce Opzioni > Generale > Vista > Look & Feel.<br />
Per saperne di più<br />
Quella che state leggendo è una guida per passare da <strong>Windows</strong> a <strong>Linux</strong>, non un dettagliato manuale d'uso di StarOffice: se<br />
volete conoscerne a fondo il funzionamento di questo programma, potete leggere la relativa guida elettronica (almeno le<br />
parti tradotte in italiano...) oppure, soprattutto se ve la cavate con l'inglese, rivolgervi ai numerosi manuali cartacei<br />
dedicati all'argomento: alcuni sono citati nel Capitolo 22 (Risorse). Mi piacerebbe spiegarvi di più, ma ho dei limiti di<br />
lunghezza (o lungaggine) da rispettare.<br />
E per finire...<br />
Se, come è inevitabile prima o poi, vi stufate di usare il computer per scrivere o far di conto, StarOffice contiene una<br />
chicca molto ricreativa: è un vero e proprio videogame nascosto nel programma. Questa "funzione" non è documentata nel<br />
manuale di StarOffice, ma è stata scoperta dalla comunità di appassionati di Internet prima ancora che venisse divulgato il<br />
codice sorgente.<br />
Ecco come attivarlo:<br />
• Avviate StarOffice. Scegliete dal menu File la voce Nuovo, e da qui scegliete Foglio elettronico.<br />
17/18
<strong>Da</strong> <strong>Windows</strong> a <strong>Linux</strong> 07/09/03 10:06:41<br />
• Nella prima casella in alto a sinistra del foglio elettronico digitate esattamente quanto segue, rispettando le<br />
maiuscole e le minuscole:<br />
=GAME("StarWars")<br />
• Premete Invio. Scegliete il vostro personaggio e poi divertitevi con questo remake di un classico dei videogiochi<br />
dei primi anni Ottanta. Purtroppo le istruzioni sono in tedesco, ma il gioco è comunque abbastanza comprensibile.<br />
Buon lavoro!<br />
Sostenete <strong>Da</strong> <strong>Windows</strong> a <strong>Linux</strong>!<br />
Figura 15−9. Il videogame nascosto in StarOffice.<br />
Questo libro è distribuito gratuitamente, ma le donazioni sono sempre ben accette, sia tramite PayPal, sia tramite il<br />
collaudato sistema della banconota in una busta. Se volete dettagli e istruzioni su come procedere, le trovate presso<br />
http://www.attivissimo.net/donazioni/donazioni.htm.<br />
Grazie!<br />
<strong>Da</strong> <strong>Windows</strong> a <strong>Linux</strong> − (C) 1999−2003 <strong>Paolo</strong> <strong>Attivissimo</strong> e Roberto Odoardi.<br />
Questo documento è liberamente distribuibile purché intatto.<br />
18/18
<strong>Da</strong> <strong>Windows</strong> a <strong>Linux</strong> 07/09/03 10:34:55<br />
<strong>Da</strong> <strong>Windows</strong> a <strong>Linux</strong> − (C) 1999−2003 <strong>Paolo</strong> <strong>Attivissimo</strong> e Roberto Odoardi.<br />
Questo documento è liberamente distribuibile purché intatto.<br />
16. Strategie di migrazione<br />
Arrivati a questo punto, dovreste avere sia <strong>Linux</strong>, sia <strong>Windows</strong> correttamente installati fianco a fianco sullo stesso<br />
computer. Se siete fortunati, la convivenza procede serena. Ma questo è soltanto il primo passo: se non volete restare a<br />
metà del guado, dovete anche preoccuparvi di rendere produttivo l'ambiente <strong>Linux</strong>.<br />
Questo richiede innanzi tutto che i due sistemi operativi possano scambiarsi i dati, e questa è una cosa che vedremo nel<br />
prossimo capitolo. Diamo dunque per scontato che siate in grado di trasferire dati dalla zona <strong>Windows</strong> alla zona <strong>Linux</strong> e<br />
viceversa e che <strong>Linux</strong> sia in grado di lavorare sui dati contenuti nella partizione <strong>Windows</strong>. Ora si tratta di pianificare come<br />
trasferire l'attività di lavoro da <strong>Windows</strong> a <strong>Linux</strong>, e questo è un processo che va iniziato con largo anticipo rispetto alla<br />
migrazione vera e propria.<br />
Quando uso la parola pianificare non lo faccio per darmi un tono da consulente aziendale d'alto bordo. Cambiare sistema<br />
operativo non è mai una passeggiata. Toglietevi subito dalla testa di trasferire tutto da <strong>Windows</strong> a <strong>Linux</strong> in un solo colpo:<br />
è un procedimento che richiede tempo, e finché la migrazione non è completa vi troverete a saltare fra un sistema<br />
operativo e l'altro, perdendo tempo in quantità industriali.<br />
Se vi organizzate, però, il tempo che passerete a oscillare fra <strong>Linux</strong> e <strong>Windows</strong> si ridurrà drasticamente. Lo scopo del<br />
capitolo che state leggendo è proprio aiutarvi a ridurre il tempo della migrazione ed evitare che perdiate qualcosa nel<br />
trasloco digitale.<br />
Le regole di base<br />
Solo voi conoscete le vostre specifiche esigenze e il vostro profilo di lavoro con il computer. Perciò io posso soltanto<br />
dipingervi il quadro generale della situazione per consentirvi di evitare i trabocchetti in cui si incappa abitualmente<br />
durante una migrazione: i dettagli dovrete completarli da soli. I paragrafi che seguono vi presentano le informazioni<br />
indispensabili per cominciare a creare questi dettagli.<br />
La prima cosa da fare è distinguere le tre fasi fondamentali del processo:<br />
• la migrazione dei vostri dati;<br />
• la migrazione delle configurazioni;<br />
• la migrazione delle applicazioni.<br />
La seconda cosa che dovete imparare assolutamente è la regola fondamentale: chiedete e vi sarà detto. Qualunque sia il<br />
vostro particolare bouquet di dati e di applicazioni, tutti i problemi che affronterete nel corso di una migrazione sono già<br />
stati affrontati e risolti da qualcun altro, magari da migliaia di persone in giro per il mondo. È quindi molto probabile che<br />
esistano su Internet soluzioni già pronte per ciascuno dei vostri problemi, specialmente se riguardano applicazioni o<br />
formati di file molto comuni. Consultate le risorse online citate nel Capitolo 22 e soprattutto non trascurate i newsgroup.<br />
Migrare i dati<br />
Come vedrete tra poco, questa è in realtà l'ultima fase del processo di migrazione, ma è quella che deve prendere la<br />
rincorsa più lunga. Ci sono infatti numerosi compiti preliminari da svolgere sotto <strong>Windows</strong>, magari prima ancora di aver<br />
installato e configurato <strong>Linux</strong>, per predisporre un trasferimento ordinato dei dati. Durante un trasloco, non aspettereste<br />
certo di trovarvi il camion davanti a casa con il motore acceso prima di cominciare a imballare tutto, vero? Lo stesso si fa<br />
1/11
<strong>Da</strong> <strong>Windows</strong> a <strong>Linux</strong> 07/09/03 10:34:55<br />
con i dati.<br />
Giusto per chiarire la terminologia, in questo capitolo uso la parola dati per indicare complessivamente tutti i file gestiti<br />
dall'utente e non creati automaticamente da un programma. In questo senso i dati includono ad esempio i testi che scrivete,<br />
le immagini che create o salvate su disco, i file audio, gli spreadsheet, l'archivio della posta, l'agenda degli appuntamenti,<br />
l'elenco degli indirizzi di amici e colleghi, le ricette di cucina.<br />
Dove tenere i dati<br />
<strong>Windows</strong> non è in grado di scrivere in modo affidabile nelle partizioni <strong>Linux</strong>: riesce soltanto a leggerle se gli si aggiunge<br />
un programma che faccia da interprete (come descritto nel prossimo capitolo). <strong>Linux</strong>, invece, legge e scrive senza alcun<br />
problema nelle partizioni formattate da <strong>Windows</strong>.<br />
Questo significa che non conviene spostare subito tutti i dati alla partizione <strong>Linux</strong>, perché diventerebbero inaccessibili alle<br />
applicazioni <strong>Windows</strong>, che potrebbero servirvi ancora per qualche tempo.<br />
Di conseguenza, la prima regola è questa: i dati non migrano fino a che siete completamente pronti. Durante il periodo di<br />
transizione, le applicazioni <strong>Linux</strong> se li vanno a leggere, creare e modificare nella partizione <strong>Windows</strong>. Una volta che avete<br />
completato tutti gli altri aspetti della migrazione e siete sicuri che tutto funziona, trasferite all'ultimo momento i dati dalla<br />
partizione <strong>Windows</strong> a quella <strong>Linux</strong>.<br />
Se <strong>Linux</strong> legge così bene le partizioni <strong>Windows</strong>, perché prendersi la briga di trasferire i dati? Non si potrebbe<br />
semplicemente lasciarli permanentemente dove sono? Dubbio più che lecito. La risposta è che si potrebbe effettivamente<br />
lasciare i dati dove stanno, ma nella maggior parte delle situazioni non conviene.<br />
I file che rimangono nella partizione di <strong>Windows</strong> devono rispettarne le convenzioni, per cui non ci sono le protezioni<br />
offerte dalla proprietà dei file o dai permessi individuali di lettura o scrittura. Se condividete il computer con altre persone,<br />
i vostri dati sono alla mercé di una loro cliccata sbadata. In secondo luogo, è presumibile che prima o poi vorrete disfarvi<br />
di <strong>Windows</strong>, per cui non ha senso tenere i dati in una partizione creata da un sistema operativo che non usate più.<br />
Fino all'ultimo momento, insomma, i dati possono restare tranquilli dove sono. Ma dove sono?<br />
Dove sono i vostri dati?<br />
<strong>Windows</strong> crea automaticamente una cartella Documenti in cui l'utente ripone i propri dati. Be', almeno in teoria. In<br />
pratica, invece, siccome l'utente non è confinato alla propria home directory, i dati finiscono per essere scritti qua e là<br />
nelle varie cartelle di <strong>Windows</strong>. Quand'anche l'utente adottasse una disciplina di ferro, molti programmi tendono a<br />
scrivere i documenti in cartelle completamente separate da Documenti salvo massicci interventi di configurazione<br />
manuale.<br />
La prima cosa da fare è quindi radunare i dati. Questa è una cosa che potete fare anche prima di passare a <strong>Linux</strong>, e che in<br />
effetti dovrebbero fare tutti gli utenti <strong>Windows</strong>: scegliere una cartella, ad esempio quella chiamata Documenti, e prendere<br />
l'abitudine di scrivere sistematicamente lì tutti i dati (testi, spreadsheet, immagini, file prelevati da Internet, eccetera),<br />
raggruppandoli in sottocartelle, ciascuna dedicata a un argomento specifico.<br />
Se condividete il computer con altre persone, dovreste creare una sottocartella per ciascuna persona e trasferire lì dentro<br />
tutti i suoi dati. Questo faciliterà la successiva migrazione dei dati alla partizione <strong>Linux</strong>: vi basterà copiare tutto quello che<br />
c'è nella cartella <strong>Windows</strong> di ciascuna persona nella home directory <strong>Linux</strong> che avete creato per quella persona.<br />
2/11
<strong>Da</strong> <strong>Windows</strong> a <strong>Linux</strong> 07/09/03 10:34:55<br />
Ad esempio, se condividete il computer con Cesira, create la cartella C:\Documenti\cesira e vi trasferite tutti i file di dati<br />
di Cesira, chiedendole di salvare lì anche i nuovi file che creerà in futuro. Nel frattempo, sotto <strong>Linux</strong> create l'utente cesira,<br />
che acquisisce la home directory /home/cesira. Quando arriva il momento della migrazione, copiate tutto quello che c'è in<br />
C:\Documenti\cesira a /home/cesira e il gioco è fatto.<br />
Il guaio è che alcuni dati sono difficili o impossibili da radunare in questo modo. Come dicevo, molti programmi salvano i<br />
propri dati in una sottocartella della propria cartella di installazione. Per fortuna è in genere possibile convincerli a fare<br />
diversamente: la guida online e il manuale di qualsiasi programma decente dovrebbero spiegare dove vengono salvati i<br />
file e come si ordina al programma di salvarli altrove.<br />
Ad esempio, StarOffice per <strong>Windows</strong> non salva automaticamente i documenti nella cartella C:\Documenti. Per dirgli di<br />
farlo, avviate StarOffice, scegliete dal menu Strumenti la voce Opzioni. Nella finestra di dialogo che compare, scegliete la<br />
sezione Generale e la sottosezione Percorsi: qui sono definite le cartelle usate da StarOffice per salvare i vari tipi di dati<br />
che gestisce o come punto di partenza per il suo lavoro.<br />
Per modificare le sue impostazioni, selezionate la descrizione della cartella che volete modificare (ad esempio Cartella di<br />
lavoro se volete dire a StarOffice dove salvare i documenti), cliccate sul pulsante Modifica e selezionate la cartella che<br />
volete adottare d'ora in poi come cartella di lavoro (C:\Documenti o una sua sottocartella). Potrebbe valere la pena, già che<br />
ci siete, di modificare anche la cartella di backup, quella di download, quella per i dizionari utente e quella del desktop.<br />
Figura 16−1. Diciamo a StarOffice di cambiare cartella.<br />
Spesso i programmi nascondono all'utente la possibilità di effettuare queste modifiche o non la offrono in modo così<br />
esplicito come fa StarOffice. Alcune versioni del popolare programma di e−mail Eudora, ad esempio, si basano sulle<br />
impostazioni specificate nelle proprietà di avvio della barra delle applicazioni, come mostrato in Figura 16−2. Altri<br />
programmi usano piccoli file di testo, in genere con l'estensione .ini, per memorizzare le cartelle da usare (diabolicamente,<br />
Eudora usa sia l'uno, sia l'altro).<br />
3/11
<strong>Da</strong> <strong>Windows</strong> a <strong>Linux</strong> 07/09/03 10:34:55<br />
Figura 16−2. Impostazione delle cartelle in Eudora.<br />
Questo riordino è sempre un'esperienza molto educativa, a prescindere dalla migrazione a <strong>Linux</strong>, perché rivela moltissime<br />
informazioni sul modo di lavorare "dietro le quinte" dei programmi che usate tutti i giorni. Sono sicuro che molti utenti<br />
non salvano una copia del proprio archivio di e−mail perché non hanno la più pallida idea di dove si trovi sul disco rigido.<br />
Un altro esempio: quando un programma va in crash, non è detto che abbiate perso tutto. Molto probabilmente ha già<br />
scritto da qualche parte una copia di sicurezza dei dati sui quali stavate lavorando. Sapere dove viene creata questa copia<br />
di backup vi permette di evitare di ricominciare da capo il lavoro.<br />
All'inseguimento dei dati dispersi<br />
Molto dipende dalla vostra configurazione <strong>Windows</strong> e dai programmi che usate, ma ci sono alcune tappe obbligatorie<br />
nella ricerca dei vostri dati annidati sul disco rigido. Ve le elenco concisamente qui come promemoria per le vostre<br />
indagini.<br />
• Guardatevi allo specchio. Probabilmente, nell'arco della giornata davanti al computer usate molti più programmi<br />
diversi di quanto pensiate. Provate a redigere a freddo una lista dei programmi che vi sembra di usare, poi<br />
sorvegliate il vostro lavoro per qualche giorno. Salteranno fuori molti programmi che non avevate incluso nella<br />
lista; non vi preoccupate, è normale.<br />
Per ciascuno di questi programmi, chiedetevi dove salva i suoi dati; se non è nella cartella Documenti o in una sua<br />
sottocartella, scoprite come si fa a modificare quest'impostazione.<br />
• Il Desktop di <strong>Windows</strong>. Molti utenti (e molti programmi) hanno l'abitudine di salvare i documenti sul Desktop di<br />
<strong>Windows</strong>, in modo da averne l'icona sullo schermo quando avviano <strong>Windows</strong>. È un ottimo promemoria, ma il<br />
contenuto del Desktop di <strong>Windows</strong> non è nella cartella Documenti: solitamente si trova in C:\<strong>Windows</strong>\Desktop,<br />
se non avete attivato i Profili utente. Potete procurarvi TweakUI, un programma gratuito Microsoft, prelevabile da<br />
Internet, che consente di cambiare la cartella usata da <strong>Windows</strong> come Desktop e dirgli di usarne una al di sotto<br />
della cartella Documenti. In alternativa potete prendere l'abitudine di salvare i documenti nella cartella Documenti<br />
e mettere nel Desktop un collegamento al documento, anziché il documento vero e proprio.<br />
• Programmi e dati scaricati da Internet. Quando ricevete un allegato a un e−mail, dove viene salvato? Quando<br />
prelevate un programma da Internet usando Internet Explorer o Netscape, in che cartella viene memorizzato?<br />
• La rubrica degli indirizzi. Il vostro programma di e−mail salva da qualche parte l'elenco degli indirizzi di<br />
e−mail delle persone a cui scrivete. Non dimenticate di farne una copia prima della migrazione; nel frattempo,<br />
trovate la maniera di salvarlo sotto la cartella Documenti.<br />
• I bookmark del vostro browser. I bookmark (letteralmente "segnalibro") sono gli indirizzi dei siti Internet che<br />
visitate più spesso. Vengono salvati tutti insieme in un file, ma dove? Dipende dal browser che usate. Scoprite se<br />
è possibile salvare il file in formato HTML (il perché lo spiego più avanti).<br />
4/11
<strong>Da</strong> <strong>Windows</strong> a <strong>Linux</strong> 07/09/03 10:34:55<br />
Mettiamo a posto i nomi<br />
Un'altra cosa che vi conviene cominciare a fare sin da dubito è adeguare i nomi dei file. Come già accennato, <strong>Linux</strong> e<br />
<strong>Windows</strong> usano regole diverse per gestire i nomi dei file. Per garantire la migrazione indolore dalla partizione <strong>Windows</strong> a<br />
quella <strong>Linux</strong>, vi conviene adottare per i file dei nomi che siano validi sia sotto <strong>Linux</strong>, sia sotto <strong>Windows</strong>. Tipicamente<br />
questo significa:<br />
• sostituire gli spazi con il carattere underscore (_), per cui un file <strong>Windows</strong> di nome Foto di Emilio Fede.jpg va<br />
rinominato in Foto_di_Emilio_Fede.jpg;<br />
• non usare <strong>Linux</strong> per scrivere nella partizione <strong>Windows</strong> file con nomi che iniziano con il punto (ma noterete che<br />
<strong>Linux</strong> ogni tanto lo fa di sua sponte; va bene così, l'importante è che non lo facciate voi);<br />
• fare attenzione all'uso delle maiuscole e delle minuscole;<br />
• rinominare file e cartelle di <strong>Windows</strong> i cui nomi non sono conformi agli standard di <strong>Linux</strong>, avendo cura però di<br />
non toccare i nomi dei file e delle directory del sistema operativo (tipo C:\<strong>Windows</strong>\Downloaded Program Files o<br />
C:\<strong>Windows</strong>\Menu Avvio) e di aggiornare i nomi anche nelle impostazioni dei programmi che usano le cartelle<br />
rinominate;<br />
• (ri)leggere il Capitolo 6, dove vengono spiegate le differenze fra i nomi di file in <strong>Windows</strong> e in <strong>Linux</strong>.<br />
Conversione<br />
In un mondo perfetto, esisterebbe una versione <strong>Linux</strong> di ogni programma per <strong>Windows</strong>, per cui potreste semplicemente<br />
usare la versione <strong>Linux</strong> delle applicazioni che usavate sotto <strong>Windows</strong>. Ma il mondo non è perfetto, come probabilmente<br />
avrete notato, per cui le cose non sono così semplici.<br />
Spesso, infatti, non esiste una versione <strong>Linux</strong> del programma che usate sotto <strong>Windows</strong>; basta pensare a nomi di grosso<br />
calibro come Word, Excel, Outlook e Internet Explorer, giusto per citarne qualcuno. In questo caso è necessario cercare<br />
un programma per <strong>Linux</strong> che gestisca lo stesso formato di file. Sarete sorpresi di scoprire che esiste un programma per<br />
<strong>Linux</strong> per gestire perfettamente quasi tutti i formati di file di cui sono note le specifiche tecniche (PostScript, PDF, JPG,<br />
MP3, WAV, RTF eccetera), e che anche molti formati di file "segreti" sono gestiti dignitosamente, come avrete notato con<br />
StarOffice e i file di Word e Excel.<br />
Tuttavia capita ogni tanto che non esista un'applicazione <strong>Linux</strong> che legga direttamente i file creati da un'applicazione<br />
<strong>Windows</strong> (ad esempio gli archivi di posta di Outlook). In questi casi occorre armarsi di un programma di conversione che<br />
trasformi i file in un formato utilizzabile da un'applicazione <strong>Linux</strong>.<br />
In casi come questi è fondamentale ricordarsi di applicare la regola numero due della migrazione (chiedete e vi sarà<br />
detto): è assai probabile che il vostro problema sia già capitato a qualcun altro, per cui cercate su Internet, chiedete ad<br />
amici e colleghi, e sondate i newsgroup. Quasi sempre troverete istruzioni per la conversione o addirittura un programma<br />
già fatto che la esegue automaticamente. Ad esempio, la posta di Outlook Express può essere convertita automaticamente<br />
al formato usato dal programma <strong>Linux</strong> Kmail usando un programma chiamato oe2mbx, che trovate su<br />
http://www.freshmeat.net.<br />
Conversione per i file di solo testo<br />
Sembra strano che possano esserci problemi di compatibilità sui file di puro testo (quelli scritti dal Blocco Note, ad<br />
esempio), ma è così. Infatti il DOS e <strong>Windows</strong> spezzano le righe dei file di testo andando a capo con due codici speciali<br />
non visualizzati, chiamati CR e LF o anche ASCII 13 e ASCII 10, mentre <strong>Linux</strong> va a capo usando uno solo di questi codici<br />
(LF, se volete saperlo).<br />
5/11
<strong>Da</strong> <strong>Windows</strong> a <strong>Linux</strong> 07/09/03 10:34:55<br />
In pratica, questo significa che potreste trovare che quando visualizzate con <strong>Linux</strong> un file di testo scritto con DOS o<br />
<strong>Windows</strong> ci sono degli strani simboli a fine riga (ad esempio ^M) e che visualizzando sotto <strong>Windows</strong> un file di testo<br />
scritto con <strong>Linux</strong> le righe non sono spezzate, diventando chilometriche.<br />
Se vi imbattete in questo tipo di problema e avete bisogno di scambiare file di testo fra <strong>Windows</strong> e <strong>Linux</strong>, è necessario un<br />
processo di conversione. Niente paura: su Internet trovate due programmini, dos2unix e unix2dos, che si occupano della<br />
faccenda.<br />
I file di testo hanno anche un altro problema: le lettere accentate. Se dovete usarle in un file di testo, scrivetelo con il<br />
Blocco Note, non con un programma DOS, altrimenti tutte le accentate verranno interpretate malamente dai programmi<br />
<strong>Linux</strong>.<br />
Figura 16−3. Due possibili risultati della lettura sotto <strong>Linux</strong> di un file di testo scritto con programmi DOS.<br />
Conversione dei bookmark<br />
Ho accennato prima al problema dei file di bookmark, nei quali potete memorizzare gli indirizzi dei siti Web che visitate<br />
abitualmente, in modo da non doverli digitare ogni volta. Se avete accumulato un gran numero di indirizzi, probabilmente<br />
vorrete trasferirli al browser che userete sotto <strong>Linux</strong>.<br />
Chiaramente, se usate browser disponibili sia sotto <strong>Linux</strong>, sia sotto <strong>Windows</strong>, come Opera e Netscape, il problema non si<br />
pone: condividete il file immediatamente. Se usate browser differenti nei due sistemi operativi, avete tre possibilità di<br />
conversione:<br />
• esportare il file degli indirizzi Web dal vostro browser <strong>Windows</strong> a quello <strong>Linux</strong>, dicendo al primo di salvare il<br />
file nel formato usato dal secondo;<br />
• importare i file del browser <strong>Windows</strong> usando l'apposita funzione del browser <strong>Linux</strong>;<br />
• trovare su Internet uno degli appositi programmi di conversione.<br />
Il mio metodo preferito, però, non è la conversione pura e semplice, ma salvare i bookmark in un file in formato HTML,<br />
cioè come una pagina Web, sotto la cartella Documenti. Fatto questo, basta dire a tutti i browser che usate di adottare quel<br />
file come pagina iniziale, e i bookmark saranno disponibili a tutti i browser, sia sotto <strong>Linux</strong>, sia sotto <strong>Windows</strong>.<br />
6/11
<strong>Da</strong> <strong>Windows</strong> a <strong>Linux</strong> 07/09/03 10:34:55<br />
Le figure 16−4 e 16−5 mostrano questo metodo applicato a tre browser: uno sotto <strong>Windows</strong> (Opera, ma potrebbe<br />
benissimo essere Internet Explorer) e due sotto <strong>Linux</strong> (kfm e Netscape). Tutti condividono lo stesso file di bookmark<br />
situato in C:\Documenti, che viene visto come una comune pagina Web. Cosa più importante, potete continuare a usare i<br />
bookmark sia in <strong>Windows</strong>, sia in <strong>Linux</strong>, per cui non siete obbligati a navigare in Rete con uno solo dei due sistemi<br />
operativi.<br />
Fra l'altro, Netscape usa già il formato HTML, per cui non solo non avete problemi di esportazione e di importazione, ma<br />
vi conviene usare Netscape per aggiornare il file dei bookmark.<br />
Figura 16−4. Condividere i bookmark: in <strong>Windows</strong>...<br />
7/11
<strong>Da</strong> <strong>Windows</strong> a <strong>Linux</strong> 07/09/03 10:34:55<br />
Figura 16−5. ... e in <strong>Linux</strong>, con due browser.<br />
Questo trucchetto è talmente comodo che potreste potenziarlo ulteriormente: se avete un sito Web personale, salvate sul<br />
sito una copia del file di bookmark in formato HTML. In questo modo, se vi capita di dover accedere a Internet da un<br />
computer diverso da quello che usate di solito, vi basterà accedere al vostro sito per avere sottomano tutti i vostri indirizzi<br />
Internet preferiti.<br />
Migrare le configurazioni<br />
Delle tre fasi della migrazione, questa è probabilmente la più noiosa. Non che le altre siano divertenti, ma perlomeno<br />
richiedono un po' di intelligenza e d'impegno. Qui, invece, il lavoro è quasi tutto manuale e di impegno mentale ce ne<br />
vuole davvero poco.<br />
Probabilmente avete personalizzato la maggior parte dei programmi che avete installato, scegliendo le varie opzioni di<br />
configurazione o immettendo dei parametri di attivazione (codici di sblocco o password di accesso, ad esempio). Ora si<br />
tratta di trasferire tutte queste informazioni alle applicazioni corrispondenti sotto <strong>Linux</strong>.<br />
Mi spiace per voi, ma qui l'informatica deve cedere il passo a carta e penna. Infatti è raro trovare un programma che salva<br />
la propria configurazione in un file che può essere letto dalla versione <strong>Linux</strong> dello stesso programma. Se poi non esiste<br />
una versione <strong>Linux</strong> del programma e dovete usare un programma alternativo, è praticamente impossibile che riesca a<br />
leggere il file di configurazione <strong>Windows</strong>.<br />
Insomma, l'unica cosa da fare è tirar fuori carta e penna e prendere nota delle impostazioni dei programmi che usate sotto<br />
<strong>Windows</strong> e riportarle nei programmi corrispondenti sotto <strong>Linux</strong>. Ad esempio, l'accesso a Internet di <strong>Windows</strong> è<br />
memorizzato in un formato e quello di <strong>Linux</strong> in un altro, e non c'è modo di convertirli. Dovete trascrivere password, nome<br />
di login, numero di telefono, indirizzi di DNS eccetera dall'Accesso Remoto di <strong>Windows</strong> e reimmetterli in kppp sotto<br />
<strong>Linux</strong>.<br />
Sfogliate tutti i programmi che usate sotto <strong>Windows</strong> e guardate se hanno delle personalizzazioni che vi possono servire<br />
sotto <strong>Linux</strong>. Vi offro un breve elenco delle situazioni più frequenti, da usare come spunto per questo lavoro di<br />
trascrizione.<br />
• Newsgroup. Trascrivete la lista dei newsgroup ai quali siete iscritti, i vostri nickname e la signature. Se non<br />
sapete che cosa sono queste due cose, non preoccupatevene.<br />
• E−mail. Anche qui occorre ricopiare la signature. È possibile che sia salvabile in un file di testo che potrete poi<br />
inserire nel programma di e−mail che userete sotto <strong>Linux</strong>. Prendete nota anche degli indirizzi e−mail memorizzati<br />
nel programma e della vostre password di accesso alla casella postale.<br />
• FTP. Trascrivete la lista dei siti FTP che utilizzate, ricordando di includere nome di login e password.<br />
• ICQ, IRC, Napster, Scour e simili. Prendete nota delle password di accesso, dei nickname e delle directory che<br />
utilizzate.<br />
• Servizi Internet protetti da password. Se avete accesso a servizi come home banking, siti riservati ad abbonati o<br />
siti di chat che richiedono password per l'accesso, prendetene nota.<br />
• Dizionari personalizzati. Durante il controllo ortografico, si tende in genere ad aggiungere parole al dizionario<br />
del programma di scrittura, ad esempio per evitare che segnali continuamente come errori il vostro cognome o<br />
parole come desossiribonucleico o nickname. In genere queste parole aggiunte sono salvate in un file a parte: sta a<br />
voi scoprire quale. Una volta che l'avete scoperto, se è in formato testo, potete aprirlo con il vostro programma di<br />
scrittura per <strong>Linux</strong> e sottoporlo al controllo ortografico, dicendo al programma di accettare tutte le parole e<br />
memorizzarle nel suo dizionario personalizzato.<br />
8/11
<strong>Da</strong> <strong>Windows</strong> a <strong>Linux</strong> 07/09/03 10:34:55<br />
Migrare le applicazioni<br />
Lo scopo di questa fase è predisporre un equivalente <strong>Linux</strong> per ciascuna delle applicazioni che usate sotto <strong>Windows</strong>.<br />
Durante la prima fase, quella di preparazione alla migrazione dei dati, dovreste aver compilato una lista delle applicazioni<br />
che adoperate. È un buon inizio, ma potrebbe non bastare.<br />
Infatti se confrontate questa lista con il contenuto delle cartelle C:\Programmi e C:\Program Files (se esiste) è assai<br />
probabile che troverete delle applicazioni in più, assenti nella lista. La loro assenza significa presumibilmente che sono<br />
applicazioni cadute in disuso, ma è prudente esaminarle una per una e chiedersi a cosa servono e se servono ancora.<br />
L'idea è non solo di cogliere l'occasione per fare pulizia, eliminando la fuffa che inevitabilmente si accumula a furia di<br />
lavorare al computer, installare e disinstallare programmi, esplorare i CD allegati alle riviste e via dicendo, ma soprattutto<br />
di ridurre allo stretto indispensabile il numero dei programmi da migrare. Chiedetevi sempre: mi serve veramente<br />
quest'applicazione? Se la risposta è No, ottenete un duplice risultato: eliminare un programma dalla partizione <strong>Windows</strong>,<br />
liberando quindi spazio su disco, ed evitare la ricerca e l'installazione di un equivalente <strong>Linux</strong>.<br />
Una volta redatta la lista delle applicazioni indispensabili, dovete trovare gli equivalenti <strong>Linux</strong>. Per ogni applicazione<br />
potete seguire questa sequenza di ricerca:<br />
• La prima cosa da fare è contattare il sito Internet del produttore dell'applicazione e vedere se ne esiste una<br />
versione per <strong>Linux</strong>. Questa è senz'altro la soluzione migliore. Se si tratta di software a pagamento del quale siete<br />
già utenti regolari sotto <strong>Windows</strong>, è possibile che spiegando al rivenditore che state migrando da <strong>Windows</strong> a<br />
<strong>Linux</strong> vi faccia uno sconto. Tentar non nuoce, e ho notato che buona parte dei rivenditori è incline ad accettare la<br />
richiesta.<br />
• Se non esiste una versione <strong>Linux</strong> dell'applicazione, cercate un programma per <strong>Linux</strong> che gestisca lo stesso<br />
formato di file. Esempio tipico: Microsoft Word non è disponibile sotto <strong>Linux</strong>, per cui per gestire il formato .doc<br />
si usa un'altra applicazione, come ad esempio StarOffice. WinAmp (un programma per suonare musica MP3) non<br />
ha una versione <strong>Linux</strong>, ma esiste XMMS, che fa praticamente le stesse cose. Fra l'altro non dovete neppure<br />
cercarlo, dato che è incluso nel CD di installazione di Red Hat <strong>Linux</strong>.<br />
• Niente da fare? Allora chiedetevi se è davvero indispensabile usare il formato standard dell'applicazione di cui<br />
non trovate un equivalente. Può darsi che possiate usare l'applicazione <strong>Windows</strong> per salvare i dati in un formato<br />
che potrà essere letto da un'applicazione <strong>Linux</strong>.<br />
• Se anche questo tentativo fallisce, procuratevi Wine, l'emulatore <strong>Windows</strong> descritto nel Capitolo 17, che dovrebbe<br />
consentirvi di eseguire sotto <strong>Linux</strong> l'applicazione originale per <strong>Windows</strong>.<br />
Questa ricerca può richiedere parecchio tempo, ma non è indispensabile eseguirla tutta in una volta. Potete proseguire il<br />
normale lavoro con <strong>Windows</strong> e installare una per una, con calma, le applicazioni equivalenti <strong>Linux</strong>. Man mano che le<br />
installate, potete lavorare sempre più a lungo in <strong>Linux</strong> e sempre meno in <strong>Windows</strong>. La migrazione avviene quindi<br />
gradualmente e in modo indolore.<br />
Font<br />
Una delle cose che facilmente dimenticherete di fare è migrare la vostra collezione di font. Se non li migrate, i vostri<br />
documenti perderanno tutta la loro cesellata composizione grafica e potrebbero addirittura diventare illeggibili perché a<br />
<strong>Linux</strong> manca il font equivalente.<br />
<strong>Linux</strong> è in grado di usare i font in formato .ttf di <strong>Windows</strong> (che tecnicamente non sono font di <strong>Windows</strong>; sono font<br />
generici che usa anche <strong>Windows</strong>). Solitamente i font di questo tipo vengono registrati da <strong>Windows</strong> nella cartella<br />
C:\windows\fonts. Per usarli in <strong>Linux</strong> è sufficiente copiarli alla directory /usr/lib/X11/fonts/TrueType e modificare<br />
opportunamente il file /etc/XF86Config come descritto nella sua pagina man.<br />
9/11
<strong>Da</strong> <strong>Windows</strong> a <strong>Linux</strong> 07/09/03 10:34:55<br />
Come tenere il piede in due scarpe<br />
Preparatevi, per un po' di tempo, a commutare con una certa frequenza fra <strong>Windows</strong> e <strong>Linux</strong>. Man mano che prosegue la<br />
migrazione, vi troverete a commutare sempre meno, fino a non doverlo fare del tutto.<br />
Prima di arrivare a questo traguardo, però, ci sono da superare dei punti di non ritorno: in altre parole, per quasi tutte le<br />
applicazioni c'è un momento dopo il quale non potete più lavorare sia con <strong>Windows</strong>, sia con <strong>Linux</strong>, ma dovete scegliere<br />
uno solo dei due sistemi operativi.<br />
Per fortuna questi momenti non capitano tutti insieme, per cui potete affrontarli gradualmente e con serenità. Ma è<br />
comunque fondamentale arrivare pronti a questo punto di non ritorno. Ve ne accenno alcuni, con le dritte corrispondenti<br />
per evitare naufragi.<br />
E−mail<br />
Come si fa a collaudare il mailer (programma per gestire l'e−mail) senza ritrovarsi con un po' di posta sotto <strong>Linux</strong> e un po'<br />
di posta sotto <strong>Windows</strong>? Soprattutto se usate l'e−mail per lavoro, non potete permettervi di disperdere messaggi, né potete<br />
correre il rischio di attivare subito il programma di e−mail per <strong>Linux</strong> e poi scoprire che non funziona o non vi soddisfa.<br />
Il rimedio è estremamente semplice. Durante il periodo di collaudo del mailer, impostatelo in modo che lasci i messaggi<br />
sul server di posta e ne scarichi soltanto una copia. In questo modo i messaggi verranno sì scaricati dal mailer <strong>Linux</strong>, ma<br />
resteranno a disposizione per il mailer <strong>Windows</strong>, che sarà l'unico autorizzato a cancellare i messaggi dal server. Se volete<br />
spedire messaggi dal mailer <strong>Linux</strong>, ricordatevi di mandarne una copia a voi stessi, così ne resterà traccia anche nel mailer<br />
<strong>Windows</strong>.<br />
Una volta soddisfatti del funzionamento del mailer <strong>Linux</strong>, invertite le parti: ditegli di cancellare la posta dal server e<br />
impostate il mailer <strong>Windows</strong> in modo che non la cancelli.<br />
Sorvegliare, sorvegliare!<br />
Il fatto che un'applicazione sia in grado di leggere un formato di file non garantisce che lo legga perfettamente. Anche<br />
quando ci sono di mezzo versioni <strong>Windows</strong> e <strong>Linux</strong> dello stesso programma, è possibile che qualcosa vada perso.<br />
Dopotutto state passando da un sistema operativo a un altro, e non è cosa da poco. Funzioneranno i font? La stampante<br />
stamperà esattamente allo stesso modo?<br />
Migrare è un po' come tradurre in un'altra lingua: è facile che il senso generale si capisca, ma è altrettanto facile che<br />
vadano perse le sfumature; non per incompetenza del traduttore, ma semplicemente a causa delle diverse limitazioni delle<br />
due lingue. Quindi siate pronti e cauti.<br />
• Durante la transizione, decidete quale delle due applicazioni deve essere quella "dominante". In altre parole,<br />
seguite sempre la regola che all'inizio soltanto l'applicazione <strong>Windows</strong> è autorizzata a creare o modificare file e<br />
l'applicazione equivalente <strong>Linux</strong> può soltanto leggerli passivamente. Questo vi consente di confrontare a lungo e<br />
senza pericolo il modo in cui un medesimo file viene letto dalle due applicazioni e cercare eventuali<br />
incompatibilità. Ad esempio, StarOffice per <strong>Linux</strong> mantiene le note dei file di Excel? Una playlist MP3 di<br />
WinAmp viene letta correttamente da XMMS? Il ruolo dominante e quello passivo si invertiranno soltanto dopo<br />
queste verifiche; nel frattempo i vostri dati saranno al sicuro.<br />
• Non è necessario invertire i ruoli per tutti i programmi nello stesso momento. Potete farlo gradualmente.<br />
Però, per evitare di passare molto tempo con un po' di programmi dominanti sotto <strong>Linux</strong> e un po' sotto <strong>Windows</strong>,<br />
adottate questa regola: chi è pronto per primo aspetta. In altri termini, anche quando siete soddisfatti della<br />
compatibilità di un'applicazione <strong>Linux</strong>, aspettate a invertire i ruoli. Prendete la lista delle vostre applicazioni e<br />
10/11
<strong>Da</strong> <strong>Windows</strong> a <strong>Linux</strong> 07/09/03 10:34:55<br />
segnate che quell'applicazione <strong>Linux</strong> è pronta per diventare dominante, ma continuate a lasciare dominante<br />
l'applicazione <strong>Windows</strong> corrispondente. Eseguirete l'inversione dei ruoli soltanto quando saranno pronte tutte le<br />
applicazioni (o almeno quelle principali).<br />
Prudenza, prudenza e ancora prudenza<br />
Condividere i dati con due sistemi operativi così differenti come <strong>Linux</strong> e <strong>Windows</strong> è impegnativo come avere due amanti:<br />
una minima disattenzione e vi troverete conciati (o conciate) per le feste da entrambe le parti. Potreste rimetterci qualcosa<br />
a cui tenete molto e non potete rimpiazzare: i dati, nel caso dei sistemi operativi, e tutt'altro materiale nel caso delle<br />
amanti.<br />
Di conseguenza non posso chiudere questo capitolo senza suggerirvi, anzi implorarvi, di eseguire backup dei dati a getto<br />
continuo durante tutta la migrazione. In ossequio alle leggi di Murphy, se fate i backup, non ne avrete bisogno; se non li<br />
fate, sicuramente vi capiterà qualcosa che vi farà rimpiangere di non averli fatti.<br />
Sostenete <strong>Da</strong> <strong>Windows</strong> a <strong>Linux</strong>!<br />
Questo libro è distribuito gratuitamente, ma le donazioni sono sempre ben accette, sia tramite PayPal, sia tramite il<br />
collaudato sistema della banconota in una busta. Se volete dettagli e istruzioni su come procedere, le trovate presso<br />
http://www.attivissimo.net/donazioni/donazioni.htm.<br />
Grazie!<br />
<strong>Da</strong> <strong>Windows</strong> a <strong>Linux</strong> − (C) 1999−2003 <strong>Paolo</strong> <strong>Attivissimo</strong> e Roberto Odoardi.<br />
Questo documento è liberamente distribuibile purché intatto.<br />
11/11
<strong>Da</strong> <strong>Windows</strong> a <strong>Linux</strong> 07/09/03 10:37:17<br />
<strong>Da</strong> <strong>Windows</strong> a <strong>Linux</strong> − (C) 1999−2003 <strong>Paolo</strong> <strong>Attivissimo</strong> e Roberto Odoardi.<br />
Questo documento è liberamente distribuibile purché intatto.<br />
17. Comunicare con il mondo <strong>Windows</strong><br />
Prima o poi vi capiterà di dover scambiare dati con computer che non usano <strong>Linux</strong>. Anzi, in questo momento è assai<br />
probabile che la vostra esigenza più pressante sia scambiare dati fra <strong>Linux</strong> e <strong>Windows</strong> sul vostro stesso computer.<br />
In questo capitolo farete conoscenza con i più importanti metodi per trasferire file da un ambiente <strong>Linux</strong> a uno <strong>Windows</strong> e<br />
viceversa, sullo stesso computer o su computer diversi, collegati in vari modi (ad esempio via Internet oppure in rete<br />
locale).<br />
Scoprirete, però, che trasferire dati da <strong>Windows</strong> a <strong>Linux</strong> a volte non è sufficiente. Alla fine, nonostante l'enorme serbatoio<br />
di programmi per <strong>Linux</strong> disponibili in Rete e commercialmente, quasi sicuramente incapperete in qualche applicazione<br />
che semplicemente non esiste sotto <strong>Linux</strong> e che dovete assolutamente usare. Penso in particolare a vecchi programmi che<br />
non riuscite a sostituire (o che non volete sostituire perché funzionano benissimo) e a prodotti come giochi, enciclopedie<br />
su CD−ROM e programmi per pilotare telefonini o organizer che funzionano soltanto sotto <strong>Windows</strong> o addirittura sotto<br />
DOS.<br />
In casi come questi, bisogna ricorrere all'emulazione. Questo significa, in pratica, creare all'interno di <strong>Linux</strong> un'area in cui<br />
<strong>Linux</strong> si comporta come se fosse <strong>Windows</strong> o DOS. I programmi per <strong>Windows</strong> o DOS girano all'interno di quest'area,<br />
convintissimi di essere in esecuzione sotto il loro sistema operativo nativo.<br />
Queste, a grandi linee, sono le strategie per mettere in comunicazione il mondo <strong>Windows</strong> e il mondo <strong>Linux</strong>. Ma<br />
cominciamo dalle cose semplici.<br />
Il cavallo di san Francesco: floppy e affini<br />
Può sembrarvi un approccio un po' rozzo e antiquato, ma ci sono molti casi in cui un dischetto è ancora la soluzione più<br />
spiccia al problema di passare file da una macchina <strong>Linux</strong> a un computer <strong>Windows</strong> e viceversa. Con le dimensioni<br />
elefantiache dei file che circolano oggigiorno, la praticità di questo approccio non è garantita, ma se vi serve spostare<br />
piccoli file e non volete disperarvi con la configurazione di <strong>Linux</strong>, il floppy è la soluzione che fa per voi.<br />
La prima cosa che vi serve è appunto un dischetto. Il dischetto deve essere già stato formattato da un computer sul quale<br />
gira <strong>Windows</strong> (o DOS): in questo modo, quando <strong>Linux</strong> vi scrive sopra, usa il formato DOS e quindi produce un dischetto<br />
che potete leggere direttamente infilandolo in un computer <strong>Windows</strong>.<br />
<strong>Da</strong> <strong>Linux</strong> a <strong>Windows</strong><br />
• Infilate il dischetto nel drive del computer <strong>Linux</strong> e cliccate sull'icona floppy sul desktop. Questo fa aprire una<br />
finestra di kfm che presenta il contenuto del dischetto. Notate che <strong>Linux</strong> è perfettamente in grado di leggere e<br />
scrivere un dischetto DOS/<strong>Windows</strong>.<br />
• Aprite un'altra finestra di kfm in cui visualizzate il file che desiderate copiare o spostare dall'ambiente <strong>Linux</strong> al<br />
dischetto. Poi cliccate una sola volta con il pulsante destro sul nome del file per far comparire un menu dal quale<br />
scegliete Copia.<br />
• Tornate alla finestra di kfm che elenca il contenuto del floppy e cliccatevi dentro una sola volta con il pulsante<br />
destro: compare un menu dal quale scegliete Incolla. <strong>Linux</strong> copia il file al dischetto.<br />
• Al termine della copia, chiudete la finestra di kfm che presenta il contenuto del floppy (ora aggiornato in modo da<br />
elencare anche il file appena copiato) e smontate il floppy, cliccando con il pulsante destro sull'icona del floppy<br />
presente sul desktop e selezionando Smonta. A questo punto potete estrarre il floppy, infilarlo in un computer<br />
1/20
<strong>Da</strong> <strong>Windows</strong> a <strong>Linux</strong> 07/09/03 10:37:17<br />
<strong>Windows</strong> e leggerlo senza alcun problema.<br />
<strong>Da</strong> <strong>Windows</strong> a <strong>Linux</strong><br />
Trasferire file da un computer <strong>Windows</strong> a un computer <strong>Linux</strong> è molto più semplice. Sotto <strong>Windows</strong>, salvate il file sul<br />
dischetto. Poi infilate il dischetto nel computer <strong>Linux</strong> e cliccate sull'icona del floppy. Compare una finestra di kfm che<br />
elenca il contenuto del floppy: non vi resta che copiarlo alla sua destinazione nell'area <strong>Linux</strong>.<br />
Ovviamente non è indispensabile che questo procedimento coinvolga due computer: potreste anche usarlo per trasferire<br />
file dalla partizione <strong>Windows</strong> a quella <strong>Linux</strong> e viceversa sullo stesso computer, ma questo comporterebbe chiudere un<br />
sistema operativo e avviare l'altro; quindi è il caso di usare questo sistema soltanto in emergenza e occasionalmente.<br />
Per chi ha fretta<br />
Se usare una riga di comando al posto di un'interfaccia grafica non vi manda in crisi, ci sono metodi molto più rapidi per<br />
trasferire file tramite dischetto fra <strong>Windows</strong> e <strong>Linux</strong> e viceversa.<br />
Per trasferire file da <strong>Windows</strong> a <strong>Linux</strong>, copiateli sotto <strong>Windows</strong> a un dischetto (sempre formattato DOS) e poi inserite il<br />
dischetto nel drive della macchina <strong>Linux</strong>. Aprite una console o una finestra di terminale e poi digitate:<br />
• mount /mnt/floppy per montare il dischetto DOS e farlo vedere a <strong>Linux</strong>;<br />
• cp /mnt/floppy/nomefile /destinazione per copiare il file dal dischetto, dove nomefile sta a indicare il nome del<br />
file da copiare e destinazione è la directory o sottodirectory di destinazione a cui va copiato il file;<br />
• umount /mnt/floppy per smontare il dischetto e non farlo più vedere a <strong>Linux</strong>.<br />
Per effettuare un trasferimento in senso inverso (cioè da <strong>Linux</strong> a <strong>Windows</strong>), digitate:<br />
• mount /mnt/floppy per montare il dischetto DOS e farlo vedere a <strong>Linux</strong>;<br />
• cp nomefile /mnt/floppy per copiare il file al dischetto (al posto di nomefile, ovviamente, ci va il nome del file<br />
e il suo percorso, se il file non risiede nella directory corrente);<br />
• umount /mnt/floppy per smontare il dischetto e non farlo più vedere a <strong>Linux</strong>.<br />
In alternativa, se siete pratici del DOS, potete usare gli mtools (comandi <strong>Linux</strong> che imitano quelli DOS) descritti nel<br />
Capitolo 12 (Gli incantesimi di base) per trasferire file ancora più velocemente:<br />
• <strong>Da</strong> <strong>Windows</strong> a <strong>Linux</strong>: copiate il file al dischetto, poi infilate il dischetto nel drive della macchina <strong>Linux</strong> e<br />
digitate mcopy a:nomefile destinazione. Non occorre dare il comando mount o umount.<br />
• <strong>Da</strong> <strong>Linux</strong> a <strong>Windows</strong>: infilate il dischetto nel drive della macchina <strong>Linux</strong> e poi digitate mcopy<br />
/percorso/nomefile a: (dove nomefile è il nome del file da copiare e percorso è il suo percorso sotto <strong>Linux</strong>). Poi<br />
infilate lo stesso dischetto nella macchina <strong>Windows</strong> e usate <strong>Windows</strong> per copiare il file dal dischetto alla<br />
macchina <strong>Windows</strong>. Anche in questo caso non occorre dare il comando mount o umount.<br />
L'unico vero problema dello scambio di file tramite floppy è il limite di capienza del dischetto. Oggigiorno 1,44 megabyte<br />
sono poca cosa se dovete trasferire un programma: StarOffice, ad esempio, occuperebbe più di cinquanta dischetti, e<br />
andrebbe prima spezzettato con appositi programmi e poi ricomposto a destinazione.<br />
Tuttavia i floppy non sono l'unico supporto rimovibile in circolazione. Le considerazioni fatte per i dischetti valgono<br />
anche per i dischi ZIP Iomega e persino per i CD−ROM. <strong>Linux</strong> è in grado di leggere dischi ZIP preparati da macchine<br />
<strong>Windows</strong>, e per i CD−ROM il problema non si pone perché questi supporti sono "formattati" in un formato che non è né<br />
quello di <strong>Windows</strong> né quello di <strong>Linux</strong> ma che tutti i sistemi operativi riconoscono direttamente.<br />
2/20
<strong>Da</strong> <strong>Windows</strong> a <strong>Linux</strong> 07/09/03 10:37:17<br />
Se dovete trasferire grandi quantità di dati, quindi, potete benissimo masterizzare un CD−ROM (magari un riscrivibile,<br />
così lo riutilizzate) su uno dei due computer e infilarlo nell'altro per leggerlo.<br />
Scambio di file via Internet<br />
Anche il sistema che vi descrivo adesso vi sembrerà probabilmente un po' assurdo di primo acchito, ma in realtà è<br />
perfettamente praticabile. Uno dei metodi più semplici per trasferire file da una macchina <strong>Windows</strong> a una macchina <strong>Linux</strong><br />
o viceversa è spedire i file come allegati a un e−mail. Chiaramente non è adatto a tutte le circostanze, ma è una possibilità<br />
in più che può risolvere parecchi problemi.<br />
Non ridete! A prima vista usare Internet per passare file da una macchina all'altra sembra aver senso quanto spedire un<br />
pacco postale al vicino di casa invece di portarglielo a mano, ma siamo in informatica, e l'informatica non sempre ragiona<br />
negli stessi termini del mondo reale.<br />
I vantaggi principali di questo metodo rispetto a qualsiasi altro sono tre:<br />
• Funziona a prescindere dalla distanza fra i due computer. Mandare un file a un utente <strong>Windows</strong> di Calcutta<br />
costa quanto spedirli al vicino di casa e richiede lo stesso tempo.<br />
• Non richiede configurazioni o attivazioni di funzioni extra. È sufficiente che funzionino l'e−mail e l'accesso a<br />
Internet su entrambi i computer. Non c'è da perdere tempo con programmi speciali, password, parametri o altre<br />
amenità, che non funzionano mai al primo colpo soprattutto quando avete fretta.<br />
• Funziona con qualsiasi sistema operativo. Lo scambio via e−mail è utilizzabile anche fra macchine che usano<br />
sistemi operativi diversi da <strong>Windows</strong> e <strong>Linux</strong>. Un utente <strong>Linux</strong> può mandare file a un utente BeOS, un utente<br />
<strong>Windows</strong> li può mandare a un iMac, un utente iMac può spedirli a un utente <strong>Linux</strong>, e così via. Non serve neppure<br />
sapere che tipo di sistema operativo c'è sulla macchina di destinazione.<br />
L'unica limitazione, che peraltro vale per qualsiasi scambio di file fra computer diversi, è il formato dei file. Ad esempio,<br />
se mandate un file Word a un utente iMac, lo riceverà senza alcun problema, ma non lo potrà aprire e manipolare a meno<br />
che abbia un programma compatibile con il formato Word. Questo problema, fra l'altro, si pone anche fra utenti <strong>Windows</strong>.<br />
Chiaramente questo metodo non è la cura per tutti i mali, altrimenti questo capitolo finirebbe qui. I suoi benefici<br />
diminuiscono man mano che diminuisce la distanza fra i due computer e man mano che aumenta la dimensione dei file. È<br />
senz'altro comodo per spedire qualche centinaio di kilobyte, ma è evidente che usare l'e−mail per passare file da un<br />
computer all'altro nella stessa stanza, o addirittura fra la partizione <strong>Windows</strong> e quella <strong>Linux</strong> del medesimo computer, è<br />
demenziale.<br />
Allo stesso modo, spedire via e−mail un centinaia di megabyte di file su una connessione a Internet via modem<br />
richiederebbe troppo tempo. Tuttavia, se il computer destinatario dista diversi chilometri dal vostro, vale la pena di usare<br />
questo sistema anche per file piuttosto grandi (dell'ordine dei 10 megabyte), perché il tempo che ci mettereste a trasportare<br />
manualmente i file da un luogo all'altro è senz'altro maggiore del tempo necessario a trasmetterli anche su una normale<br />
linea telefonica.<br />
C'è un'altra considerazione da fare a proposito dello scambio di file via e−mail, e ha a che fare con la sicurezza. Innanzi<br />
tutto, se spedite un documento come allegato a un e−mail, è molto facile intercettarlo: se si tratta di scambiare documenti<br />
riservati, usate un buon sistema di crittografia. In secondo luogo, gli allegati sono notoriamente uno dei veicoli di<br />
infezione preferiti dai virus informatici, per cui è indispensabile eseguire un controllo antivirus (con un programma<br />
antivirus aggiornato) su ogni singolo file allegato che ricevete, qualunque ne sia la fonte.<br />
3/20
<strong>Da</strong> <strong>Windows</strong> a <strong>Linux</strong> 07/09/03 10:37:17<br />
Vedere la partizione <strong>Windows</strong><br />
Se tutto quello che volete fare è scambiare dati fra la partizione <strong>Windows</strong> e quella <strong>Linux</strong> (e viceversa) di un medesimo<br />
computer mentre lavorate con <strong>Linux</strong>, la soluzione più efficace è configurare <strong>Linux</strong> in modo che "veda" la partizione<br />
<strong>Windows</strong>.<br />
<strong>Linux</strong> è perfettamente in grado di leggere e scrivere secondo la formattazione usata da DOS e <strong>Windows</strong>, per cui una volta<br />
che gli avete detto "guarda, qui c'è una partizione <strong>Windows</strong>, usala pure", il gioco è fatto: potete trasferire file da una<br />
partizione all'altra, cancellarli, rinominarli e modificarli a vostro piacimento come se si trattasse di normali file presenti<br />
nella partizione <strong>Linux</strong>.<br />
Anzi, <strong>Linux</strong> vede la partizione <strong>Windows</strong> come se fosse una comunissima directory di <strong>Linux</strong>, per cui potete addirittura<br />
lavorare sui file della partizione <strong>Windows</strong> lasciandoli dove sono, cioè senza doverli copiare alla partizione <strong>Linux</strong> prima di<br />
poterli manipolare.<br />
Interessati? Allora seguitemi. Far vedere a <strong>Linux</strong> una partizione formattata da <strong>Windows</strong> richiede due passi:<br />
• creare una directory vuota;<br />
• dire a <strong>Linux</strong> di associare la partizione <strong>Windows</strong> a questa directory.<br />
Ad esempio, potete definire una nuova directory nella struttura di directory di <strong>Linux</strong> e chiamarla win (o un altro nome<br />
qualsiasi); con opportuni comandi, <strong>Linux</strong> associa questa directory alla partizione <strong>Windows</strong>. Grazie a quest'associazione,<br />
aprendo la directory win di <strong>Linux</strong> vedrete elencato il contenuto della partizione <strong>Windows</strong>, a partire dalla directory<br />
principale.<br />
Questa è la teoria. Ma in pratica, come si fa? Eccovi le istruzioni. C'è un modo spiccio e temporaneo e uno più complicato<br />
ma permanente. Comincio con quello spiccio.<br />
• Accedete a <strong>Linux</strong> come root.<br />
• Create una directory nella directory /mnt di <strong>Linux</strong>. Chiamatela come preferite: io in genere uso win o un altro<br />
nome che indichi chiaramente che si tratta di qualcosa a che fare con <strong>Windows</strong>.<br />
• Aprite una finestra di terminale e digitate il seguente incantesimo: mount −t vfat /dev/hda1 /mnt/win.<br />
Attenzione: scritto così, l'incantesimo funziona soltanto se la vostra partizione <strong>Windows</strong> è la prima del primo<br />
disco rigido (come indicato da hda1) e se la directory che avete appena creato si chiama win. Se non è così,<br />
dovete cambiare questi valori e digitare quelli corrispondenti al vostro caso. In genere, però, questi sono i valori<br />
giusti.<br />
• Usate kfm per aprire la directory /mnt/win. Vi troverete dentro l'intero contenuto della partizione <strong>Windows</strong>.<br />
Soltanto root può modificarne il contenuto: gli altri utenti possono soltanto leggerlo. Questo consente all'utente<br />
normale di copiare un file da <strong>Windows</strong> a <strong>Linux</strong> ma non di modificare un file nella partizione <strong>Windows</strong>: per<br />
modificarlo, deve prima copiarlo alla partizione <strong>Linux</strong> e chiedere a root di assegnarli i permessi adatti.<br />
Non lasciatevi tentare dall'idea di usare l'utente root per lavorare direttamente nella partizione <strong>Windows</strong>: l'utente<br />
root va usato esclusivamente per la manutenzione. C'è un metodo più sicuro, che vi descrivo tra poco.<br />
• Quando avete finito di interagire con la partizione <strong>Windows</strong>, aprite una finestra di terminale e date l'incantesimo<br />
di chiusura, cioè umount /mnt/win. Questo chiude l'accesso alla partizione <strong>Windows</strong> e scrive su disco eventuali<br />
dati non ancora salvati.<br />
Se invece volete fare in modo che la partizione <strong>Windows</strong> sia automaticamente visibile a <strong>Linux</strong>, procedete come segue.<br />
• Accedete a <strong>Linux</strong> come root.<br />
4/20
<strong>Da</strong> <strong>Windows</strong> a <strong>Linux</strong> 07/09/03 10:37:17<br />
• Create una directory nella directory /mnt di <strong>Linux</strong>. Come descritto sopra, potete chiamarla come preferite: io in<br />
genere uso win o un altro nome che indichi chiaramente che si tratta di qualcosa a che fare con <strong>Windows</strong>.<br />
• Fate una copia di sicurezza del file /etc/fstab, poi apritelo (è sufficiente cliccarvi sopra una volta per aprirlo in un<br />
editor). Otterrete una schermata simile a quella mostrata in Figura 17−1.<br />
Figura 17−1. Il file /etc/fstab.<br />
• Esaminiamo la struttura di questo file. Ogni sua riga definisce un dispositivo del computer. La prima colonna<br />
indica il device, ossia il file speciale associato da <strong>Linux</strong> a quel dispositivo. La seconda specifica il mount point di<br />
quel dispositivo, cioè il nome e il percorso della directory con la quale quel dispositivo è visto da <strong>Linux</strong>. La terza<br />
indica il tipo di filesystem, ossia il modo in cui quel dispositivo è formattato. La quarta colonna specifica il modo<br />
in cui il dispositivo va montato.<br />
Esempio pratico: al CD−ROM viene assegnato il nome di device /dev/cdrom, il mount point /mnt/cdrom, il tipo<br />
iso9660 e la modalità di mount noauto,owner,ro (vi risparmio la spiegazione di questi parametri). Le cifre a fine<br />
riga servono per dire a <strong>Linux</strong> cosa fare in caso di backup e di spegnimento inatteso del computer; normalmente si<br />
lasciano entrambe a zero per le unità rimovibili o non−<strong>Linux</strong>.<br />
• Quello che dobbiamo fare adesso è aggiungere a questo file una riga che contenga le specifiche del nostro nuovo<br />
dispositivo. <strong>Da</strong>to che si tratta della prima partizione del primo disco rigido IDE, il device da specificare è<br />
/dev/hda1. Il mount point, invece, è il nome della directory che abbiamo creato prima, quindi /mnt/win. Il tipo di<br />
filesystem è vfat, cioè quello usato da <strong>Windows</strong> per i dischi grandi. La modalità di mount è defaults, e le cifre a<br />
fine riga sono entrambe zero. Salvate il file /etc/fstab.<br />
• Aprite una finestra di terminale e digitate questo comando: /bin/mount −a. In questo modo, <strong>Linux</strong> rilegge il file<br />
/etc/fstab aggiornato e prende atto delle modifiche.<br />
• Usate kfm per aprire la directory /mnt/win. Vi troverete dentro l'intero contenuto della partizione <strong>Windows</strong>. Come<br />
prima, soltanto root può modificarne il contenuto: gli altri utenti possono soltanto leggerlo. Questo consente<br />
all'utente normale (per essere precisi, a tutti gli utenti con privilegi normali) di copiare un file da <strong>Windows</strong> a<br />
<strong>Linux</strong> o di leggere un file della partizione <strong>Windows</strong>, ma non di modificare un file nella partizione <strong>Windows</strong>.<br />
In questo modo, la partizione <strong>Windows</strong> sarà automaticamente visibile a <strong>Linux</strong> a ogni avvio del computer.<br />
Aggiungere dischi rigidi<br />
Se il vostro computer contiene altri dischi rigidi oltre il primo e li avete destinati a <strong>Windows</strong> (e quindi formattati di<br />
conseguenza), per farli vedere a <strong>Linux</strong> potete usare lo stesso metodo. Tutto quello che dovete fare è specificare, al posto<br />
di hda1, che rappresenta la prima partizione del primo disco rigido, hdb1, vale a dire la prima partizione del secondo<br />
disco rigido, e così via per analogia.<br />
Più potere al popolo<br />
Limitare l'accesso degli utenti alla partizione <strong>Windows</strong> nel modo descritto sopra, cioè consentirne soltanto la lettura senza<br />
che vi possano scrivere, è un'ottima idea negli ambienti di lavoro in cui più persone condividono lo stesso computer ed è<br />
5/20
<strong>Da</strong> <strong>Windows</strong> a <strong>Linux</strong> 07/09/03 10:37:17<br />
necessario garantire che soltanto chi sa quello che fa possa eseguire operazioni potenzialmente distruttive come cancellare<br />
o modificare un file.<br />
Così come stanno le cose, però, per consentire a un utente normale di modificare un file della partizione <strong>Windows</strong> è<br />
necessario copiare il file alla partizione <strong>Linux</strong>, usare root per riassegnare i permessi di scrittura in modo che il file diventi<br />
modificabile dall'utente normale, modificare la copia usando l'utente comune, poi rientrare come root per trasferire la<br />
versione modificata dalla partizione <strong>Linux</strong> alla partizione <strong>Windows</strong>.<br />
Anche se siete voi l'amministratore del sistema e quindi conoscete la password di root, questo è sicuramente un modo<br />
molto macchinoso di procedere. È anche un modo molto prudente, ma alla lunga troppa prudenza può scocciare.<br />
A costo di ripetermi, e so che ce n'è bisogno perché la tentazione è forte e l'ho provata anch'io, non pensate neppure per un<br />
istante di mettervi a lavorare usando l'utente root! Questo va contro ogni più basilare norma di sicurezza. D'altronde esiste<br />
un metodo molto semplice per risolvere il problema salvando capra e cavoli: abilitare un utente normale (ad esempio il<br />
vostro) alla scrittura nella partizione <strong>Windows</strong>.<br />
Il requisito fondamentale per quest'operazione è conoscere l'UID (il codice identificativo numerico) dell'utente che avete<br />
scelto: lo trovate nel file /etc/group, accanto al nome dell'utente. Ad esempio, nel mio caso l'utente cesira ha in /etc/group<br />
una riga contenente<br />
cesira:x:500:<br />
Questo significa che il suo UID è 500, ed è questo il codice che ci serve per abilitare Cesira all'uso della partizione<br />
<strong>Windows</strong>.<br />
Supponiamo che la partizione <strong>Windows</strong> sia la prima del primo disco rigido (/dev/hda1) e che il suo mount point sia<br />
/mnt/win. Per consentire a un singolo utente normale di scrivere e modificare la partizione <strong>Windows</strong> una tantum,<br />
procedete nel modo seguente:<br />
• Accedete a <strong>Linux</strong> come root.<br />
• Assicuratevi che nessun altro utente stia utilizzando la partizione <strong>Windows</strong> o la stia mantenendo come directory<br />
corrente in una console.<br />
• Come root, date il comando umount /mnt/win per smontare la partizione <strong>Windows</strong>. Questo è indispensabile per<br />
poterne cambiare i permessi.<br />
• Sempre come root, date il comando mount −t vfat −o exec,dev,suid,rw,uid=xxx,gid=xxx /dev/hda1 /mnt/win,<br />
dove al posto di xxx specificate l'UID dell'utente (nel mio caso, 500) e al posto di /dev/hda1 e /mnt/win mettete i<br />
nomi corrispondenti del vostro computer.<br />
• Accedete con l'identità dell'utente normale prescelto e verificate di poter modificare e scrivere nella partizione<br />
<strong>Windows</strong>.<br />
Se volete rendere permanenti e automatiche queste impostazioni, accedete come root e modificate il file /etc/fstab in<br />
modo che la partizione <strong>Windows</strong> sia specificata nel modo seguente:<br />
/dev/hda1 /mnt/win vfat exec,dev,suid,rw,uid=xxx,gid=xxx 1 1<br />
Salvate il file /etc/fstab e poi date (come root) il comando /bin/mount −a per dire a <strong>Linux</strong> di rileggere il file /etc/fstab<br />
aggiornato e prendere atto delle modifiche. A questo punto, l'utente che avete scelto è d'ora in poi abilitato<br />
automaticamente a leggere, scrivere, cancellare e modificare i file della partizione <strong>Windows</strong>; gli altri utenti normali sono<br />
abilitati soltanto alla lettura. Root, ovviamente, rimane onnipotente.<br />
6/20
<strong>Da</strong> <strong>Windows</strong> a <strong>Linux</strong> 07/09/03 10:37:17<br />
Tutto il potere al popolo<br />
Se invece volete allentare ancora di più i legacci della sicurezza, potete assegnare i diritti di scrittura nella partizione<br />
<strong>Windows</strong> a tutti gli utenti. Il modo più semplice è modificare il file /etc/fstab come appena descritto, con l'unica differenza<br />
che al posto di specificare uid=xxx,gid=xxx specificate umask=0.<br />
<strong>Da</strong>ndo il solito comando /bin/mount −a per rileggere /etc/fstab renderete permanente e automatica questa nuova<br />
impostazione.<br />
<strong>Windows</strong> "vede" <strong>Linux</strong><br />
Avete visto come si può usare <strong>Linux</strong> per lavorare nella partizione <strong>Windows</strong> e scambiare file fra le due partizioni.<br />
Purtroppo questo sistema significa che se volete trasferire un file da una partizione all'altra dovete per forza usare <strong>Linux</strong>.<br />
Questo significa che se state usando <strong>Windows</strong> e vi serve un file che si trova nella partizione <strong>Linux</strong>, dovete:<br />
• chiudere <strong>Windows</strong> e tutti i programmi attivi;<br />
• riavviare il computer facendo partire <strong>Linux</strong>;<br />
• trasferire il file dalla partizione <strong>Linux</strong> a quella <strong>Windows</strong>;<br />
• chiudere <strong>Linux</strong>;<br />
• riavviare <strong>Windows</strong> e riaprire i programmi che avevate attivi inizialmente.<br />
Sarebbe bello se si potesse fare con <strong>Windows</strong> quello che abbiamo fatto con <strong>Linux</strong>, cioè consentirgli di leggere e<br />
manipolare i file presenti nella partizione dell'altro sistema operativo. Per fortuna qualcosa in questo senso si può fare.<br />
Non aspettatevi grandi cose, però, perché una delle regole d'oro della convivenza di <strong>Linux</strong> e <strong>Windows</strong> è "occhio non vede,<br />
cuore non duole". In altre parole, se <strong>Windows</strong> non sa che c'è <strong>Linux</strong> a tenergli compagnia, le cose vanno bene e voi vi<br />
godete due sistemi operativi. L'importante è appunto non far sapere a <strong>Windows</strong> dell'esistenza dell'altro sistema operativo,<br />
altrimenti scatta il finimondo.<br />
<strong>Linux</strong>, invece, essendo di natura accomodante, non ha problemi a sapere del menage à trois che avete realizzato e scambia<br />
tranquillamente informazioni con la partizione <strong>Windows</strong>. Qualunque parallelo con la vostra vita sentimentale è puramente<br />
casuale e di certo non vi sto consigliando di applicare questo esempio informatico ai vostri rapporti personali.<br />
C'è un'eccezione a questa regola, ed è explore2fs, un piccolo programma per <strong>Windows</strong> che consente appunto di leggere (e,<br />
se siete avventurosi, scrivere) da <strong>Windows</strong> nella partizione <strong>Linux</strong>. Beninteso, questo vi consente soltanto di scambiare<br />
file, non di eseguire programmi <strong>Linux</strong> sotto <strong>Windows</strong>, ma è pur sempre una bella comodità e sicuramente vi può far<br />
risparmiare continui riavvii per passare da <strong>Windows</strong> a <strong>Linux</strong> solo per spostare un file.<br />
Attenzione: Questo programma funziona bene sotto <strong>Windows</strong> 95B e <strong>Windows</strong> 98; funziona anche sotto <strong>Windows</strong> 95A,<br />
ma in quest'ultimo caso richiede una configurazione piuttosto delicata, descritta nelle istruzioni che accompagnano il<br />
programma. Tuttavia, vi sconsiglio di usarlo se state ancora adoperando <strong>Windows</strong> 95A: il rischio di fare disastri è molto<br />
elevato.<br />
Prelevare explore2fs<br />
Explore2fs, scritto da John Newbigin, è gratuito e liberamente distribuibile. Le istruzioni per prelevare la versione più<br />
recente sono disponibili (in inglese) presso http://uranus.it.swin.edu.au/~jn/linux/explore2fs.htm. Il file è molto piccolo<br />
(circa 320 kilobyte) e quindi il prelievo è veramente indolore.<br />
7/20
<strong>Da</strong> <strong>Windows</strong> a <strong>Linux</strong> 07/09/03 10:37:17<br />
Installare explore2fs<br />
Il prelevamento consiste di un unico file in formato ZIP. Sotto <strong>Windows</strong>, create una cartella (ad esempio<br />
c:\programmi\explore2fs) e scompattatevi dentro il file ZIP appena prelevato.<br />
Otterrete una serie di file, fra cui troverete explore2fs.exe. Eseguitelo, e vedrete il contenuto della vostra partizione <strong>Linux</strong>.<br />
Facile, no?<br />
Se volete aggiungere Explore2fs alla barra delle applicazioni, usate il consueto metodo di <strong>Windows</strong>, creando un link<br />
(collegamento) al file explore2fs.exe.<br />
Usare explore2fs<br />
Figura 17−2. Vedere la partizione <strong>Linux</strong> da <strong>Windows</strong> con Explore2fs.<br />
Anche se le diciture a video sono in inglese, non dovreste avere molti problemi ad orientarvi (se volete la versione<br />
italiana, fatevela: il codice sorgente è liberamente disponibile e John Newbigin sarebbe felicissimo del vostro aiuto). La<br />
schermata è praticamente identica a quella di Esplora Risorse.<br />
Nella sua installazione standard, Explore2fs è impostato per consentire l'accesso alla partizione <strong>Linux</strong> soltanto in lettura.<br />
È possibile anche scrivere nella partizione <strong>Linux</strong>, ma l'autore lo sconsiglia, o perlomeno vi avvisa che lo fate a vostro<br />
esclusivo rischio e pericolo. Siete stati avvisati. Le mie prove non sono state molto confortanti.<br />
Copiare un file dalla partizione <strong>Linux</strong> a quella <strong>Windows</strong> è molto semplice: visualizzate la directory che contiene il file da<br />
copiare, selezionate il file e cliccate con il pulsante destro sul nome del file selezionato (non usate il sistema<br />
"copia−e−incolla" di Esplora Risorse, non funziona). <strong>Da</strong>l menu che compare, scegliete Export file.<br />
Compare una finestra di dialogo nella quale potete scegliere la cartella <strong>Windows</strong> di destinazione del file. Una volta che<br />
avete cliccato sulla cartella, inizia la copia del file.<br />
Un altro uso molto comodo di Explore2fs è l'esplorazione della partizione <strong>Linux</strong>. Soprattutto i primi tempi, farete fatica a<br />
ricordare come sono organizzate le directory di <strong>Linux</strong> e vi perderete spesso. Questo programma vi offre un modo agevole<br />
per fare un giro nella struttura di directory di <strong>Linux</strong> usando un'interfaccia familiare come quella di Esplora Risorse.<br />
8/20
<strong>Da</strong> <strong>Windows</strong> a <strong>Linux</strong> 07/09/03 10:37:17<br />
Sicurezza<br />
Installare Explore2fs sul computer è un'arma a doppio taglio. <strong>Da</strong> un lato vi consente di leggere la partizione <strong>Linux</strong> da<br />
<strong>Windows</strong>, e questo è in genere utile; dall'altro, però, il fatto stesso di poter leggere indiscriminatamente (e copiare) quello<br />
che avete nella partizione <strong>Linux</strong> può essere un pericolo per la sicurezza.<br />
Infatti Explore2fs è in grado di leggere tutte le directory di <strong>Linux</strong>, comprese quelle di sistema e quelle degli utenti. Non<br />
occorre digitare password o altro.<br />
Questo significa che finché <strong>Windows</strong> convive con <strong>Linux</strong> sul vostro computer, chiunque può accedere ai dati dell'area<br />
<strong>Linux</strong> anche se avete preso tutte le precauzioni possibili sotto <strong>Linux</strong>: gli basta installare sotto <strong>Windows</strong> Explore2fs per<br />
scavalcare tutte le vostre password e diventare superutente. L'unica protezione praticabile è la crittografia dei singoli file,<br />
che non è mai una cosa facile da mantenere.<br />
Anche con la crittografia, comunque, se l'intruso abilita Explore2fs alla scrittura nella partizione <strong>Linux</strong>, può cancellare<br />
qualsiasi file e rendere del tutto inservibile la vostra installazione di <strong>Linux</strong>. Chiaramente, se siete voi l'unica persona a<br />
gestire il computer, questi problemi non si pongono. Sta dunque a voi valutare se questo programma è un pericolo o un<br />
beneficio per la vostra specifica situazione.<br />
<strong>Da</strong> <strong>Windows</strong> a <strong>Linux</strong> in rete locale<br />
Se si tratta di trasferire dati da un computer <strong>Linux</strong> a una macchina <strong>Windows</strong> o viceversa e avete modo di accoppiare i due<br />
computer tramite un cavo Ethernet, avete a disposizione il metodo più veloce e pratico per muovere grandi quantità di dati<br />
in poco tempo. Inoltre vi si aprono nuove possibilità, tipo la condivisione di file e stampanti, che gli altri metodi di<br />
comunicazione fra <strong>Windows</strong> e <strong>Linux</strong> non consentono.<br />
Non è detto che il cavo debba far parte di una rete locale esistente: potete anche creare al volo una "mini−rete" collegando<br />
i due computer con un cavo Ethernet del tipo cross−connect con connettori RJ45. Questo cavo particolare, facilmente<br />
reperibile nei negozi d'informatica, non necessita di un hub, cioè di una centralina di smistamento dei segnali del tipo<br />
usato nelle reti locali vere e proprie: si attacca direttamente ai due computer e permette loro di comunicare. Di<br />
conseguenza è comodissimo da installare al volo, ad esempio se portate il computer a un <strong>Linux</strong> Installation Party (se non<br />
sapete cos'è, date un'occhiata al Capitolo 22).<br />
Le istruzioni che seguono sono dedicate al caso di una connessione diretta tramite cavo Ethernet fra un computer <strong>Linux</strong> e<br />
una macchina <strong>Windows</strong> (ma valgono anche per la connessione fra due macchine <strong>Linux</strong>) e partono dal presupposto che<br />
abbiate già eseguito tutte le fasi preliminari descritte nella sezione Mettere in rete <strong>Linux</strong> del Capitolo 14 e che la macchina<br />
<strong>Windows</strong> sia già correttamente configurata per quanto riguarda la sua scheda di rete.<br />
Mi scuso per le inevitabili ripetizioni in cui incapperò descrivendo i servizi di rete due volte (per le distribuzioni 7.0 e<br />
6.2), ma questo è un manuale di <strong>Linux</strong>, non un manuale di stile letterario.<br />
Mi raccomando, eseguite queste operazioni soltanto se intendete condividere con altri computer (locali o su Internet) i file<br />
presenti sul vostro computer. Ricordate che potete navigare in Internet e prelevare file dai computer altrui anche senza<br />
attivare i servizi di rete descritti nelle prossime pagine. Il motivo di questa raccomandazione è semplice: prima di tutto,<br />
non si deve mai installare ciò che non serve; in secondo luogo, una macchina <strong>Linux</strong> in cui sono stati attivati questi servizi<br />
di rete diventa più vulnerabile agli attacchi informatici.<br />
Un'altra cosa: nelle prossime pagine sentirete parlare spesso di demoni. Nel gergo di <strong>Linux</strong>, si chiama demone qualsiasi<br />
programma che viene avviato quando parte <strong>Linux</strong> e rimane dormiente in attesa che qualcuno abbia bisogno di evocare i<br />
suoi servizi. I programmi che gestiscono la comunicazione in rete sono appunto classificati come demoni. Non chiedetemi<br />
9/20
<strong>Da</strong> <strong>Windows</strong> a <strong>Linux</strong> 07/09/03 10:37:17<br />
perché si chiamano così. Qualunque riferimento satanico è puramente umoristico e non intende certo promuovere culti o<br />
superstizioni di cui si vergognerebbe un Neanderthal.<br />
Attivare i servizi di rete in Red Hat <strong>Linux</strong> 7.0<br />
Per prima cosa bisogna scoprire se è installato il cosiddetto "superdemone" di gestione dei servizi di rete, che in Red Hat<br />
<strong>Linux</strong> 7.0 prende il nome di xinetd. Per sapere se xinetd è già installato o no, lanciate kpackage e cercatelo: cliccate sul<br />
pulsante che reca la lente d'ingrandimento e digitate xinetd nella finestra di dialogo Find package. Kpackage elencherà i<br />
pacchetti che contengono la sequenza di lettere xinetd: se non trova nulla, vuol dire che xinetd non è installato.<br />
Installare xinetd è molto semplice: inserite il primo CD−ROM di Red Hat <strong>Linux</strong> 7.0 nel lettore e andate nella<br />
sottodirectory RedHat/RPMS, che contiene i principali pacchetti installabili. Cliccate sul file il cui nome inizia per inetd<br />
per far partire il programma di installazione kpackage: poi cliccate su Install per eseguire l'installazione vera e propria.<br />
Se l'installazione di <strong>Linux</strong> si è dimenticata di xinetd, è probabile che abbia perso di vista anche due altri demoni<br />
importanti per le comunicazioni in rete locale: ftpd e telnetd. Questi demoni non sono strettamente indispensabili per l'uso<br />
della rete locale, ma se volete che la macchina <strong>Linux</strong> risponda alle richieste di comando a distanza o di trasferimento di<br />
file provenienti da altri computer, vi servono.<br />
Per sapere se sono installati, usate il comando find per cercare due file di nome /usr/sbin/in.ftpd e, rispettivamente,<br />
/usr/sbin/in.telnetd. Se questi file non ci sono, vuol dire che i demoni non sono stati installati: in tal caso accedete al primo<br />
CD−ROM di Red Hat <strong>Linux</strong> 7.0 come prima e cliccate rispettivamente sul file che inizia con wu−ftpd e poi su quello che<br />
inizia con telnet−server per far partire kpackage e poi cliccate su Install.<br />
Al termine, riavviate il computer per rendere attive le modifiche. Noterete che nei messaggi di avvio compare<br />
l'indicazione dell'avvio di xinetd (Starting xinetd).<br />
Attivare i servizi di rete in Red Hat <strong>Linux</strong> 6.2<br />
Il primo passo è verificare se durante l'installazione di <strong>Linux</strong> è stato installato il cosiddetto "superdemone" di gestione dei<br />
servizi di rete. In Red Hat <strong>Linux</strong> 6.2, questo demone prende il nome di inetd. Per sapere se inetd è già installato o no,<br />
lanciate kpackage e cercatelo: cliccate sul pulsante che reca la lente d'ingrandimento e digitate inetd nella finestra di<br />
dialogo Find package. Kpackage elencherà i pacchetti che contengono la sequenza di lettere inetd: se non trova nulla,<br />
vuol dire che inetd non è installato.<br />
Installare inetd è molto semplice: inserite il CD−ROM di Red Hat <strong>Linux</strong> 6.2 nel lettore e andate nella sottodirectory<br />
RPMS, che contiene tutti i pacchetti installabili. Cliccate sul file il cui nome inizia per inetd per far partire il programma di<br />
installazione kpackage: poi cliccate su Install per eseguire l'installazione vera e propria.<br />
Se l'installazione di <strong>Linux</strong> si è dimenticata di inetd, è probabile che abbia perso di vista anche due altri demoni importanti<br />
per le comunicazioni in rete locale: ftpd e telnetd. Questi demoni non sono strettamente indispensabili per l'uso della rete<br />
locale, ma se volete che la macchina <strong>Linux</strong> risponda alle richieste di comando a distanza o di trasferimento di file<br />
provenienti da altri computer, vi servono.<br />
Per sapere se sono installati, usate il comando find per cercare due file di nome /usr/sbin/in.ftpd e, rispettivamente,<br />
/usr/sbin/in.telnetd. Se questi file non ci sono, vuol dire che i demoni non sono stati installati: accedete al CD−ROM di<br />
<strong>Linux</strong> come prima e cliccate rispettivamente sul file che inizia con wu−ftpd e su quello che inizia con telnet−server per<br />
far partire kpackage e poi cliccate su Install.<br />
10/20
<strong>Da</strong> <strong>Windows</strong> a <strong>Linux</strong> 07/09/03 10:37:17<br />
Al termine, riavviate il computer per rendere attive le modifiche. Noterete che nei messaggi di avvio compare<br />
l'indicazione dell'avvio di inetd.<br />
Internet in casa: scambiare file con FTP<br />
FTP è uno dei protocolli usati su Internet per trasferire file da un punto all'altro della Rete. Se avete una vostra pagina<br />
Web personale, probabilmente lo avete già incontrato come strumento per inviare al sito ospitante i file che compongono<br />
la pagina Web.<br />
<strong>Da</strong>to che le reti locali si basano quasi sempre sugli stessi protocolli che usa Internet, potete usare gli strumenti di Internet<br />
anche per scambiare dati localmente. In pratica, invece di collegarvi con FTP a un sito remoto situato chissà dove, vi<br />
collegate con lo stesso programma a un "sito" che non è altro che il computer situato all'altro capo del cavo di rete. In altre<br />
parole, vi create una "piccola Internet" in casa.<br />
Se siete abituati all'angosciante lentezza dei trasferimenti di dati con FTP su Internet, vi assicuro che vi ricrederete: una<br />
connessione diretta con un cavo Ethernet da 10 megabit ha tempi di reazione sostanzialmente istantanei. Trasferire file in<br />
questo modo è un vero piacere, ma ha il suo prezzo: occorre infatti che siano attivi i servizi ftp sui due computer.<br />
<strong>Windows</strong> è già a posto, dato che ftp è automaticamente attivato e installato (è disponibile in una finestra DOS oppure<br />
tramite programmi aggiuntivi come CuteFTP e simili). L'unica cautela è che bisogna impostare eventuali programmi<br />
firewall, come l'ottimo ZoneAlarm, in modo che consentano all'ftp di <strong>Windows</strong> di accedere bidirezionalmente alla rete<br />
locale (cioè mandare e ricevere file).<br />
Normalmente anche <strong>Linux</strong> è già in ordine e pronto a scambiare dati tramite ftp, ma non lo sarà se avete già adottato le<br />
impostazioni di sicurezza descritte nel Capitolo 18 o se <strong>Linux</strong> le ha adottate automaticamente per voi. Se quello che<br />
descrivo nelle prossime righe non funziona, date un'occhiata al Capitolo 18 per vedere se è stato disabilitato l'ftp in<br />
entrata.<br />
Supponiamo che tutto sia configurato correttamente. Per avviare una sessione di ftp e scambiare file fra i due computer,<br />
andate a quello sul quale gira <strong>Windows</strong> e aprite una finestra DOS.<br />
In questa finestra, digitate ftp seguito dall'indirizzo IP della macchina <strong>Linux</strong>. Ottenete una risposta di questo genere:<br />
C:\WINDOWS>ftp 192.168.1.3<br />
Connected to 192.168.1.3.<br />
220 deepspace9 FTP server (Version wu−2.6.0(1) Mon Feb 28 10:30:36 EST 2000)<br />
ready.<br />
User (192.168.1.3:(none)):<br />
Non è necessario dare alcun comando alla macchina <strong>Linux</strong>, che risponde automaticamente alla richiesta di connessione.<br />
Alla richiesta user, rispondete immettendo il nome di login di un utente autorizzato della macchina <strong>Linux</strong>.<br />
User (192.168.1.3:(none)): paolo<br />
331 Password required for paolo.<br />
Password:<br />
Immettete la password di login dell'utente (che non viene visualizzata) per ottenere il prompt di ftp.<br />
230 User paolo logged in.<br />
ftp><br />
11/20
<strong>Da</strong> <strong>Windows</strong> a <strong>Linux</strong> 07/09/03 10:37:17<br />
A questo punto le due macchine sono collegate e lo scambio di file può avvenire senza ulteriori complicazioni, eccetto<br />
quella di ricordarsi i vari comandi di ftp. I principali sono elencati qui:<br />
• quit termina la connessione;<br />
• pwd vi indica in quale directory della macchina <strong>Linux</strong> vi trovate;<br />
• ascii attiva la modalità per il trasferimento dei file di testo semplice (contenenti soltanto caratteri del set ASCII);<br />
• binary attiva la modalità per il trasferimento di file contenenti qualsiasi tipo di carattere (programmi, immagini,<br />
file audio, eccetera);<br />
• cd nomedirectory cambia la directory corrente sulla macchina <strong>Linux</strong>, se avete i permessi adeguati;<br />
• ls o dir elenca i file contenuti nella directory corrente della macchina <strong>Linux</strong>;<br />
• mdelete nomefile cancella il file specificato dalla directory corrente della macchina <strong>Linux</strong>;<br />
• get nomefile copia il file specificato dalla directory corrente della macchina <strong>Linux</strong> alla directory corrente della<br />
macchina <strong>Windows</strong>;<br />
• put nomefile copia il file specificato dalla directory corrente della macchina <strong>Windows</strong> alla directory corrente<br />
della macchina <strong>Linux</strong>;<br />
• rename nomeattuale nuovonome rinomina il file indicato al posto di nomeattuale e gli assegna il nome<br />
specificato al posto di nuovonome.<br />
Per saperne di più, avete a disposizione le pagine man ftp e ftpd. Tuttavia non è indispensabile memorizzare le centinaia di<br />
opzioni di ftp: conviene di gran lunga usare un programma ad interfaccia grafica, come CuteFTP, che gestisce per voi tutti<br />
i comandi.<br />
Creare una connessione in CuteFTP significa cliccare su Add site nella schermata iniziale, immettere i parametri di<br />
connessione: il nome della macchina <strong>Linux</strong> in Site label, il suo indirizzo IP in Host address, il nome dell'utente in User<br />
ID, e la sua password in Password. Fatto questo, vi basta cliccare su Connect per avviare la connessione.<br />
Figura 17−3. FTP grafico da <strong>Windows</strong> a <strong>Linux</strong> con CuteFTP.<br />
La schermata di CuteFTP è molto intuitiva: a sinistra trovate la directory corrente della macchina locale (<strong>Windows</strong>), a<br />
destra quella della macchina "remota" (<strong>Linux</strong>). In alto scorrono i comandi corrispondenti alle azioni che potete effettuare<br />
con il mouse: per mandare un file alla macchina remota, cliccate sul nome del file e poi sul pulsante Upload (freccia verso<br />
l'alto); per prelevare, cliccate sempre sul nome del file e poi sul pulsante Download (freccia verso il basso).<br />
12/20
<strong>Da</strong> <strong>Windows</strong> a <strong>Linux</strong> 07/09/03 10:37:17<br />
Le altre operazioni più comuni, come rinominare e cancellare un file o cambiare directory, si eseguono con gli stessi<br />
metodi che ben conoscete in Esplora Risorse. L'altra cosa importante da notare è che l'accesso alla macchina <strong>Linux</strong><br />
tramite FTP mantiene gli stessi permessi e le stesse regole dell'accesso normale: non potete scorrazzare liberamente per il<br />
disco rigido, ma potete leggere e modificare soltanto le directory e i file sui quali l'utente che avete usato per collegarvi ha<br />
i permessi corrispondenti.<br />
In altre parole, se l'utente cesira è impostato in modo da avere accesso in scrittura soltanto alla propria home directory, se<br />
vi collegate tramite FTP usando il suo nome e la sua password avrete accesso in scrittura soltanto a /home/cesira,<br />
esattamente come se foste seduti davanti alla macchina <strong>Linux</strong> in una normale sessione di lavoro con quell'utente.<br />
<strong>Linux</strong> e <strong>Windows</strong> in rete locale: Samba<br />
Se usate <strong>Windows</strong> in un ambiente in cui ci sono vari computer collegati fra loro in rete locale, avrete apprezzato la<br />
comodità di condividere risorse come la stampante o l'accesso veloce a Internet o i dischi rigidi. Se migrate a <strong>Linux</strong> il<br />
vostro computer, verrete tagliati fuori?<br />
Per fortuna no, grazie a un programma chiamato Samba, gratuito e reperibile presso http://www.samba.org. Non mi posso<br />
addentrare qui nei dettagli della sua installazione e configurazione: sarei troppo fuori tema e ci vorrebbe mezzo libro.<br />
L'importante, per ora, è che sappiate che esiste la possibilità di includere una macchina <strong>Linux</strong> in una rete di macchine<br />
<strong>Windows</strong> in modo totalmente trasparente, cioè senza che gli utenti <strong>Windows</strong> si accorgano di comunicare con un sistema<br />
operativo non−Microsoft.<br />
Figura 17−4. <strong>Windows</strong> non lo sa, ma quelle cartelle condivise e quella stampante sono su una macchina <strong>Linux</strong>.<br />
Procurarsi Samba è piuttosto semplice: lo potete prelevare gratuitamente da Internet, ma ce l'avete anche sul CD di<br />
installazione di <strong>Linux</strong> (si tratta di tre file RPM i cui nomi iniziano per samba). Non occorre installare nulla sulle macchine<br />
<strong>Windows</strong> con le quali volete comunicare: basta dare il comando di sfogliare la rete per vedere le directory e stampanti<br />
<strong>Linux</strong> condivise.<br />
La configurazione sulla macchina <strong>Linux</strong>, invece, è parecchio impegnativa, perché vi serve conoscere molto bene<br />
l'organizzazione delle condivisioni di file e stampanti nelle varie versioni di <strong>Windows</strong>, con relative password e nomi<br />
utente. Le pagine man di samba sono molto eloquenti, e alcune delle funzioni di configurazione sono automatizzabili con<br />
linuxconf e programmi interattivi prelevabili a parte, ma configurare correttamente Samba rimane comunque un'impresa<br />
notevole: fatelo soltanto se davvero dovete includere una macchina <strong>Linux</strong> in una rete <strong>Windows</strong> senza che si noti la<br />
differenza. Se dovete soltanto condividere file, usare Samba è esagerato.<br />
Per incoraggiarvi nell'impresa, posso dirvi che l'integrazione fra <strong>Windows</strong> e <strong>Linux</strong> offerta da Samba è davvero magnifica<br />
e trasparente. Con Samba potete usare il comando smbmount, o le impostazioni del file /etc/stab, per montare directory<br />
13/20
<strong>Da</strong> <strong>Windows</strong> a <strong>Linux</strong> 07/09/03 10:37:17<br />
condivise che risiedono su altri computer sui quali gira <strong>Windows</strong>. <strong>Linux</strong> le vede come se fossero semplici sottodirectory<br />
della propria struttura di directory. Lavorare in rete con Samba è una pacchia, insomma.<br />
Non solo Samba<br />
Samba è dedicato all'integrazione di macchine <strong>Linux</strong> in una rete <strong>Windows</strong>. Se invece dovete creare una rete locale<br />
composta da macchine <strong>Linux</strong> (o, più in generale, da macchine che usano UNIX), si usa NFS. La configurazione e<br />
l'installazione di NFS, e la descrizione dei suoi inevitabili problemi di sicurezza, sono argomenti piuttosto sofisticati che<br />
vi risparmio. Per ora, l'importante è che sappiate che esiste qualcosa chiamato NFS e che si usa per collegare in rete<br />
computer <strong>Linux</strong>.<br />
Spirito di emulazione<br />
Ogni tanto bisogna arrendersi al fatto che non esiste la versione <strong>Linux</strong> di tutti i programmi <strong>Windows</strong>. Ad esempio, non<br />
esiste una versione <strong>Linux</strong> di Microsoft Office, nonostante le voci dei bene informati affermino che sarà disponibile tra<br />
breve. Staremo a vedere.<br />
Nel frattempo, se siete alle prese con un programma per <strong>Windows</strong> di cui non riuscite a trovare una versione o un sostituto<br />
che funzioni sotto <strong>Linux</strong>, vi resta soltanto una strada: l'emulazione. In pratica, si tratta di usare un programma (chiamato<br />
emulatore) che gira sotto <strong>Linux</strong> e all'interno del quale girano, a loro volta, i programmi per <strong>Windows</strong>.<br />
I programmi <strong>Windows</strong>, se l'emulatore è fatto bene, non si accorgono nemmeno di essere in esecuzione su una macchina<br />
<strong>Linux</strong>: per quel che ne sanno, stanno girando sotto un normalissimo <strong>Windows</strong>.<br />
Figura 17−5. Un programma per <strong>Windows</strong> gira sotto <strong>Linux</strong> grazie a Wine.<br />
14/20
<strong>Da</strong> <strong>Windows</strong> a <strong>Linux</strong> 07/09/03 10:37:17<br />
Ci sono vari programmi che consentono di emulare <strong>Windows</strong> sotto <strong>Linux</strong>. <strong>Da</strong>ta la complessità dell'impresa, è<br />
comprensibile che gli emulatori più sofisticati siano prodotti non gratuiti, come VMware, disponibile in prova presso<br />
http://www.vmware.com. Tuttavia anche gli emulatori gratuiti sono più che dignitosi, e uno dei più diffusi è Wine,<br />
prelevabile da http://www.winehq.com.<br />
Se non avete problemi di denaro e avete un computer particolarmente potente, non posso che consigliarvi VMware. Non è<br />
a buon mercato (una licenza per uso professionale costa seicentomila lire, ma si scende a duecentomila per uso<br />
amatoriale), ma consente cose spettacolari come far girare contemporaneamente <strong>Windows</strong> e <strong>Linux</strong> sullo stesso computer.<br />
Con VMware, Microsoft Office gira tranquillamente sotto <strong>Linux</strong>. Anzi, per essere precisi gira sotto <strong>Windows</strong> 95/98, che<br />
gira "dentro" una finestra di <strong>Linux</strong>. Questa è una differenza importante rispetto a Wine, che non ha bisogno di <strong>Windows</strong><br />
(o perlomeno ne ha bisogno solo alcune piccole parti). VMWare, invece, richiede che installiate comunque tutto<br />
<strong>Windows</strong>, per cui siete daccapo e avete mancato lo scopo di passare da <strong>Windows</strong> a <strong>Linux</strong>.<br />
Figura 17−6. VMware esegue Excel e altri programmi <strong>Windows</strong> su una macchina <strong>Linux</strong>. Immagine tratta dal sito<br />
VMware.<br />
Se invece preferite non spendere e le vostre esigenze sono più modeste, Wine è una soluzione accettabilissima. È in grado<br />
di far girare gran parte delle applicazioni <strong>Windows</strong>, ma non bene quanto VMware. Ha senso usarlo, ad esempio, per far<br />
girare sotto <strong>Linux</strong> uno o due programmi <strong>Windows</strong> abbastanza semplici, come ad esempio i dizionari, ma non aspettatevi<br />
di farci girare AutoCAD o Microsoft Office.<br />
A prescindere dall'emulatore che usate, il vero guaio è che qualsiasi emulazione ha un prezzo in termini di prestazioni. Far<br />
girare un sistema operativo (<strong>Linux</strong>) che ne fa girare un secondo (<strong>Windows</strong>) che a sua volta fa girare le applicazioni<br />
(Word, per esempio) richiede un processore paurosamente veloce e moltissima RAM, altrimenti il risultato sarà una<br />
lentezza esasperante di tutto l'insieme.<br />
In altre parole, se si tratta di usare ogni tanto un emulatore per far girare gli unici due o tre programmi <strong>Windows</strong> che non<br />
siete riusciti a rimpiazzare con versioni o equivalenti per <strong>Linux</strong>, nessun problema. Ma se vi trovate a trascorrere buona<br />
parte del tempo ad usare programmi per <strong>Windows</strong>, forse fareste bene a usare direttamente <strong>Windows</strong> invece di passare<br />
15/20
<strong>Da</strong> <strong>Windows</strong> a <strong>Linux</strong> 07/09/03 10:37:17<br />
attraverso <strong>Linux</strong>.<br />
Emulare il DOS<br />
Se avete un programma DOS al quale non volete o non potete rinunciare, ma volete usarlo sotto <strong>Linux</strong>, provate uno dei<br />
più diffusi emulatori gratuiti dell'ambiente DOS per <strong>Linux</strong>: dosemu.<br />
Emulatori come Dosemu sono considerati "instabili e immaturi" dalla comunità <strong>Linux</strong>, ma già così sono sufficientemente<br />
robusti da consentire di lavorare con tranquillità con le applicazioni DOS che non riuscite a sostituire con un equivalente<br />
<strong>Linux</strong>. Dosemu gestisce i TSR (le applicazioni che si "siedono sopra" i programmi DOS, come il mitico Sidekick o il<br />
supporto per mouse) e la memoria espansa, le porte seriali e parallele, i CD−ROM, e molte altre funzioni del DOS che<br />
non sto qui a rievocare.<br />
In linea di principio potete farci girare anche la maggior parte dei giochi per DOS, compresi quelli altamente grafici come<br />
<strong>Da</strong>rk Forces, Doom e parenti vari, ma non è consigliabile, visto che l'emulazione DOS, come tutte le emulazioni, produce<br />
un rallentamento che non si avverte nelle applicazioni normali ma che diventa fastidioso quando si usano i giochi.<br />
Procurarsi Dosemu<br />
Siccome ormai il DOS interessa a pochi utenti, spesso Dosemu non è incluso nelle distribuzioni di <strong>Linux</strong>. Il modo più<br />
affidabile di procurarselo è quindi il prelevamento da Internet, ad esempio presso il sito dedicato al programma<br />
(http://www.dosemu.org).<br />
Il file da prelevare è la versione binaria, il cui nome è del tipo dosemu*.rpm. Il prelevamento è piuttosto rapido, dato che il<br />
pacchetto occupa meno di un megabyte e mezzo.<br />
La documentazione del programma è anch'essa reperibile su Internet presso il sito di Dosemu; ce n'è anche una versione<br />
in italiano presso i siti italiani di documentazione di <strong>Linux</strong> (come Pluto, citato nel Capitolo 22 dedicato alle risorse<br />
<strong>Linux</strong>). Cercate un documento intitolato dosemu−howto.<br />
Installare Dosemu<br />
Come sempre, la prima cosa da fare per installare un'applicazione <strong>Linux</strong> è leggere con devozione la documentazione.<br />
Fatto questo, cliccate sul file RPM per far partire kpackage e cliccate su Install per installare il pacchetto. Tutto qui.<br />
Come vedete, l'installazione in sé è quindi molto semplice. La parte interessante è la configurazione, senza la quale<br />
Dosemu non gira nemmeno se piangete in swahili. Quella che vi presento qui è solo una, la più prudente, delle tante<br />
possibili che troverete descritte nei manuali di Dosemu. È molto rudimentale, ma è sufficiente a darvi un rapido assaggio<br />
del programma.<br />
Create una directory in /var/lib/dosemu. <strong>Da</strong>tele il nome che preferite: conviene usarne uno che ne spieghi la funzione,<br />
come ad esempio area_dos. Questa directory diventa infatti la directory radice di un disco rigido DOS emulato: in altre<br />
parole, Dosemu vede questa directory come se si trattasse della directory c:\ di un computer DOS, e le applicazioni DOS<br />
che installerete in questa cartella saranno convinte di trovarsi nella directory c:\ di un disco rigido di un computer DOS.<br />
Nulla sapranno del <strong>Linux</strong> che li circonda.<br />
In questa cartella copiate i file fondamentali del DOS, cioè command.com, msdos.sys e io.sys (alcune versioni di DOS<br />
usano nomi diversi, come ibmbio.sys; consultate la documentazione del vostro DOS). Questi file non sono inclusi in<br />
Dosemu: ve li dovete procurare altrove.<br />
16/20
<strong>Da</strong> <strong>Windows</strong> a <strong>Linux</strong> 07/09/03 10:37:17<br />
L'emulatore di DOS, infatti, non è una creatura autosufficiente, perché crea semplicemente un ambiente compatibile con il<br />
DOS, ma non contiene i file del sistema operativo DOS. È come un parco giochi: un ambiente sicuro in cui far giocare i<br />
bambini, ma i bambini ce li dovete mettere voi.<br />
Se avete una qualsiasi versione di MS−DOS di cui possedete regolare licenza, potete usarne i file per questa emulazione<br />
del DOS sotto <strong>Linux</strong>. Anche <strong>Windows</strong> 95/98 contiene una versione di DOS utilizzabile a questo scopo: ci sono vari modi<br />
per crearla, ma il più spiccio è creare un dischetto di ripristino d'emergenza e copiare i vari file da lì.<br />
Sbarazzarsi del DOS Microsoft<br />
Continuare a usare programmi DOS non significa necessariamente che dovete continuare a dipendere da Microsoft e<br />
dalle relative licenze. Innanzi tutto, il DOS non è un monopolio Microsoft: ne esistono molte altre versioni di altre case<br />
produttrici.<br />
Vale la pena di citare, in particolare, Caldera e il suo OpenDOS, che è liberamente distribuibile. Anche la comunità<br />
<strong>Linux</strong> non è rimasta inerte: infatti è nato il progetto FreeDOS, il cui sito Internet è http://www.freedos.org. Gli autori<br />
avvisano che si tratta di un DOS sperimentale e quindi soggetto a una certa instabilità, ma si sa che i linuxiani sono<br />
perfezionisti e autocritici fino all'eccesso.<br />
Aprite il file /etc/dosemu.conf con un editor di testi e modificate la riga che inizia con $_hdimage. Al posto di quello che<br />
c'è scritto fra le virgolette, mettete il nome della directory <strong>Linux</strong> che avete creato prima (nell'esempio, area_dos). Salvate<br />
e chiudete il file. Quest'operazione serve per dire a dosemu dove cercare i programmi DOS che deve far girare.<br />
Figura 17−7. Modificare /etc/dosemu.conf.<br />
A questo punto aprite una finestra di terminale <strong>Linux</strong> e digitate xdos. Vi comparirà una bella finestra nera con il classico<br />
prompt "C:". Complimenti: avete creato un ambiente DOS sotto <strong>Linux</strong> e ora potete sbizzarrirvi. Tutti i comandi interni del<br />
DOS sono a vostra completa disposizione. Ad esempio, potete usare md per creare delle sottodirectory, o copy per<br />
copiare un file, o ancora ren per cambiarne il nome o del per cancellarlo.<br />
Usando <strong>Linux</strong>, potete copiare dentro la cartella area_dos un qualsiasi programma DOS ed eseguirlo dentro dosemu,<br />
facendogli credere di essere su un disco rigido DOS. Ad esempio, ho copiato WordStar 3.4, insieme ai suoi file di<br />
supporto, alla cartella /var/lib/dosemu/area_dos, e lui è convinto di trovarsi nella directory radice di un disco rigido DOS.<br />
Beata innocenza.<br />
17/20
<strong>Da</strong> <strong>Windows</strong> a <strong>Linux</strong> 07/09/03 10:37:17<br />
Non solo DOS e <strong>Windows</strong><br />
Figura 17−8. WordStar... per <strong>Linux</strong>?<br />
Le emulazioni offerte da <strong>Linux</strong> non si limitano certo a DOS e <strong>Windows</strong>. Sotto <strong>Linux</strong> sono disponibili emulatori per una<br />
varietà strepitosa di sistemi operativi e di macchine che adesso suscitano calde lacrime di nostalgia nei veterani al solo<br />
nominarle: Sinclair Spectrum, Apple II, CP/M... La lista è lunga: per saperne di più, usate un motore di ricerca con le<br />
parole chiave <strong>Linux</strong> e emulator, oppure consultate il sito http://www.linux.com/links/Software/Emulators/, da cui ho<br />
riassunto quest'elenco parziale.<br />
• 3Com/USRobotics Pilot/PalmPilot/PalmIII (Xcopilot)<br />
• Amiga 500/1000/2000 (UAE Amiga Emulator)<br />
• Apple Macintosh Plus basato su Motorola 68000 (vMac)<br />
• Atari 2600 (Stella)<br />
• C64 (Frodo)<br />
• ColecoVision (ColEm)<br />
• Commodore C64, C128, VIC20, PET (eccetto SuperPET 9000) e CBM−II (VICE Commodore Emulator)<br />
• HP−67 (HP−67 Emulator)<br />
• Mac (ARDI Executor)<br />
• Mac 68k (Basilisk II)<br />
• MSX/MSX2/MSX2+ (MSX emulator)<br />
• Nintendo NES (iNES), Nintendo 64 (News64), Nintendo GameBoy (VGB Virtual GameBoy)<br />
• Sega Genesis (DGen Genesis, DGen/SDL), Sega Game Gear/Master System (8 bit) (Sega Game Gear Emulator) e<br />
Sega System 16 (System16Sega Emulator)<br />
• Sony Playstation (Sope)<br />
• TRS−80 Model I/III/4<br />
• ZX Spectrum (xz80) e ZX Spectrum 48k (Spectemu), ZX Spectrum 128k/+3 (XZX)<br />
18/20
<strong>Da</strong> <strong>Windows</strong> a <strong>Linux</strong> 07/09/03 10:37:17<br />
<strong>Linux</strong> dentro <strong>Windows</strong><br />
Per finire, vale la pena almeno di citare i client X per <strong>Windows</strong>, ossia programmi che consentono di avere una "finestra<br />
<strong>Linux</strong>" all'interno di <strong>Windows</strong>. Attenzione, però: non si tratta di emulazione, perché in realtà <strong>Linux</strong> è quello vero, non<br />
un'imitazione, e soprattutto gira su un computer separato.<br />
Mi spiego meglio. Immaginate di avere due computer collegati in rete (preferibilmente in rete locale, anche se si può in<br />
teoria collegarli via Internet, a patto di avere una connessione velocissima): su uno gira <strong>Windows</strong>, sull'altro <strong>Linux</strong>. Con un<br />
client X per <strong>Windows</strong>, potete sedervi davanti alla macchina <strong>Windows</strong> e aprire una finestra nella quale vedete lo schermo<br />
grafico del <strong>Linux</strong> che sta girando sull'altro computer. In sostanza, la macchina <strong>Windows</strong> fa da terminale grafico remoto<br />
della macchina <strong>Linux</strong>.<br />
Ci sono vari client X per <strong>Windows</strong> in circolazione: quello mostrato qui è MI/X, della MicroImages<br />
(http://www.microimages.com). Non è gratuito, ma è prelevabile per un periodo di prova di quindici giorni. Fra l'altro,<br />
esistono client X anche per altri sistemi operativi, come ad esempio BeOS e Amiga.<br />
Figura 17−9. <strong>Linux</strong> dentro una finestra di <strong>Windows</strong>: un client X.<br />
Una delle applicazioni più tipiche di questo genere di programma è il riciclaggio dei vecchi computer. Infatti è sufficiente<br />
un computer di prestazioni anche molto modeste (quanto basta per far girare il suo sistema operativo più il client X). Il<br />
vecchio computer diventa un terminale grafico di <strong>Linux</strong> e sfrutta la potenza di calcolo e le risorse hardware della<br />
macchina <strong>Linux</strong> al quale è collegato.<br />
Un'altra possibilità è "remotizzare" la macchina <strong>Linux</strong>. Ad esempio, se non avete voglia di spendere l'iradiddio per un<br />
monitor piatto a cristalli liquidi ma avete un PC portatile sul quale gira <strong>Windows</strong>, potete installare un client X sul portatile<br />
e "telecomandare" la macchina <strong>Linux</strong> dal portatile, usando il suo schermo piatto come monitor della macchina <strong>Linux</strong>.<br />
Potete addirittura installare la macchina <strong>Linux</strong> in uno sgabuzzino o in un'altra stanza, in modo da non essere afflitti dal<br />
rumore della sua ventola, e dato che sono i dischi e CD−ROM della macchina <strong>Linux</strong> a girare, il portatile non fa girare i<br />
propri e quindi diventa completamente silenzioso. Per chi lavora in casa è una vera pacchia: niente rumore e niente<br />
ingombro di monitor a tubo catodico.<br />
19/20
<strong>Da</strong> <strong>Windows</strong> a <strong>Linux</strong> 07/09/03 10:37:17<br />
Sostenete <strong>Da</strong> <strong>Windows</strong> a <strong>Linux</strong>!<br />
Questo libro è distribuito gratuitamente, ma le donazioni sono sempre ben accette, sia tramite PayPal, sia tramite il<br />
collaudato sistema della banconota in una busta. Se volete dettagli e istruzioni su come procedere, le trovate presso<br />
http://www.attivissimo.net/donazioni/donazioni.htm.<br />
Grazie!<br />
<strong>Da</strong> <strong>Windows</strong> a <strong>Linux</strong> − (C) 1999−2003 <strong>Paolo</strong> <strong>Attivissimo</strong> e Roberto Odoardi.<br />
Questo documento è liberamente distribuibile purché intatto.<br />
20/20
<strong>Da</strong> <strong>Windows</strong> a <strong>Linux</strong> 07/09/03 10:43:00<br />
<strong>Da</strong> <strong>Windows</strong> a <strong>Linux</strong> − (C) 1999−2003 <strong>Paolo</strong> <strong>Attivissimo</strong> e Roberto Odoardi.<br />
Questo documento è liberamente distribuibile purché intatto.<br />
18. Sicurezza in <strong>Linux</strong><br />
Tanti utenti di computer hanno verso la sicurezza informatica un atteggiamento molto disinvolto. Credono che prendere<br />
precauzioni contro intrusioni informatiche sia necessario quanto portare con sé lo spray accecante per difendersi in caso di<br />
avances pesanti da parte di Claudia Schiffer.<br />
"Tanto a me non capita". Il fatto è che invece capita, ma non se ne accorgono. Ricordo ancora quanto mi ha lasciato<br />
scioccato l'installazione di ZoneAlarm (un firewall per <strong>Windows</strong>, prelevabile gratuitamente da http://www.zonelabs.com).<br />
Mi sembrava di navigare tranquillo, come un pesce qualsiasi nel mare degli utenti; poi ho attivato ZoneAlarm e ho<br />
scoperto invece quanta gente, a mia insaputa, veniva a sbirciare alla mia finestra su Internet, risalendo su per il filo del<br />
telefono fino ad essere fermata soltanto dalla presenza del firewall (e di una configurazione un po' prudente di <strong>Windows</strong>).<br />
È stato come svegliarsi e trovare un ladro in casa.<br />
Figura 18−1. ZoneAlarm rivela i tentativi di incursione in <strong>Windows</strong> durante l'accesso a Internet.<br />
Molti utenti sono attratti da <strong>Linux</strong> per la sua reputazione in fatto di sicurezza, soprattutto per quanto riguarda Internet. Ma<br />
attenzione: se c'è una cosa che Odo è riuscito a inculcarmi durante la lavorazione di questo libro, è che l'illusione della<br />
sicurezza è più pericolosa della mancanza di sicurezza.<br />
Faccio un paragone: immaginate due persone che viaggiano in autostrada. Una guida una Saab nuova di zecca, con airbag,<br />
ABS, cinture con pretensionatori e barre anti−intrusione. L'altra guida una Fiat 850 del 1975, con le gomme lisce, i freni<br />
sballati e il volante allentato. Improvvisamente la sezione centrale del ponte che stanno imboccando crolla: a cinquanta<br />
metri davanti a loro si è aperto un baratro. Secondo voi, chi si salva?<br />
La Fiat, perché il suo conducente, consapevole di essere su una bagnarola, andava molto piano e teneva gli occhi aperti.<br />
L'altro, confidando nelle tecnologie del suo bolide, filava come un pazzo mentre parlava al telefonino. La sua protezione<br />
non contemplava questo tipo di imprevisto.<br />
1/15
<strong>Da</strong> <strong>Windows</strong> a <strong>Linux</strong> 07/09/03 10:43:00<br />
Lo stesso ragionamento vale per la sicurezza informatica. La sicurezza non si compra; bisogna guadagnarsela. Non<br />
illudetevi che basti installare <strong>Linux</strong> per essere totalmente blindati contro le intrusioni. <strong>Linux</strong> è in effetti un sistema<br />
operativo molto sicuro, ma soltanto se lavorate per impostarlo correttamente e tenete gli occhi ben aperti, altrimenti la<br />
protezione è solo apparente.<br />
Nonsolospie<br />
Inoltre la sicurezza non è soltanto una questione di difendere i propri dati dagli sguardi indiscreti degli intrusi. Per la<br />
maggior parte degli utenti, soprattutto quelli alle prime armi o che condividono il proprio computer con altre persone, la<br />
vera priorità in fatto di sicurezza è difendersi dai pasticcioni.<br />
E sia ben chiara una cosa: il pasticcione più pericoloso di tutti, specialmente in questa fase di apprendimento, siete proprio<br />
voi. È per questo che vi ho raccomandato, e continuerò a raccomandarvi, di usare l'utente root esclusivamente per la<br />
manutenzione e soltanto dopo averci pensato attentamente e dopo aver creato una copia di sicurezza di tutti i file che<br />
modificate.<br />
I maldestri, tuttavia, esistono anche in Internet. Uno dei motivi per cui potreste trovarvi vittima di un'incursione è<br />
semplicemente il gusto della sfida o la curiosità di un aspirante hacker (dove per hacker si intende semplicemente uno che<br />
si diverte a studiare a fondo il funzionamento delle cose e specialmente dei computer). Per questo motivo qualunque<br />
computer collegato a Internet può subire intrusioni, magari benevole, magari no, e magari maldestre: l'hacker non voleva<br />
far danni, ma li ha fatti involontariamente.<br />
Per semplicità di esposizione, in questo capitolo userò la parola intruso per indicare sia chi aggredisce intenzionalmente il<br />
vostro <strong>Linux</strong>, sia chi gli arreca danni involontari.<br />
La sicurezza totale non esiste<br />
Toglietevi subito dalla testa l'idea che possiate blindare completamente il vostro computer. Un intruso sufficientemente<br />
deciso riuscirà comunque, alla fine, a penetrarvi. Magari con metodi poco informatici (pistola puntata, furto del computer,<br />
eccetera), ma ci riuscirà.<br />
Altra idea da eliminare subito: questo capitolo non spiega tutto quello che c'è da sapere. È, come il resto del libro, soltanto<br />
una guida introduttiva all'argomento. Ci sono ottimi manuali e interi siti Internet dedicati alla sicurezza informatica in<br />
<strong>Linux</strong> e in <strong>Windows</strong>, e ogni giorno si scoprono tecniche nuove di intrusione e, corrispondentemente, nuove misure di<br />
protezione. Restare aggiornati è fondamentale.<br />
Non è comunque il caso di farsi prendere dal panico e dalla paranoia. La sicurezza totale non esiste, ma la sicurezza<br />
ragionevole sì. Occorre sempre trovare un compromesso fra quello che bisognerebbe fare in teoria e quello che si riesce a<br />
fare in pratica. Questo è l'approccio che troverete qui.<br />
Vi presenterò qualche suggerimento di sicurezza, con il contributo preponderante di Odo, su due livelli:<br />
• la protezione da incursioni fisiche, nel senso di ciò che una persona (o un utente sbadato) può fare se ha modo di<br />
sedersi davanti al vostro computer;<br />
• la protezione da incursioni via Internet o tramite rete locale.<br />
A entrambi i livelli, gran parte dei sistemi di protezione si basa sull'uso di password. È da qui che cominciamo.<br />
2/15
<strong>Da</strong> <strong>Windows</strong> a <strong>Linux</strong> 07/09/03 10:43:00<br />
Password innanzi tutto<br />
Le password sono il cardine su cui poggia la maggior parte delle tecniche di sicurezza. Potete usare le tecniche più<br />
sofisticate al mondo, ma se le adoperate con password scadenti, l'intruso avrà gioco facile. Qualunque cosa facciate, vi<br />
servono delle buone password. Ecco un po' di suggerimenti su come non crearle.<br />
Qualche cattivo esempio<br />
Un sondaggio condotto dalla Visa (quella delle carte di credito) verso la metà del 2000 ha rilevato che il 67% delle<br />
password scelte per proteggere le informazioni consiste di nomi o numeri facili da indovinare. La maggior parte delle<br />
persone sceglie come password la propria data di nascita, il proprio nomignolo o la squadra sportiva preferita.<br />
Di solito si pensa che un pirata informatico debba disporre di chissà quali diavolerie per poter scoprire i codici di accesso<br />
delle proprie vittime. Mica vero. Il peggior nemico dell'utente è l'utente stesso, con la sua sbadataggine, pigrizia e<br />
indifferenza ai problemi della sicurezza.<br />
Che l'utente medio si ponga pochi problemi di sicurezza lo posso anche capire e perdonare. Ma che personalità di spicco<br />
come il presidente americano Bill Clinton diano il cattivo esempio mi impensierisce non poco. Di recente ha firmato con<br />
gran pompa la legge americana che autorizza l'uso delle firme digitali: un codice univoco usa e getta che identifica il<br />
firmatario perché solo lui conosce la password che può generare quel codice.<br />
Secondo la legge, in Italia come negli USA, se c'è il codice di una persona in calce a un documento, vuol dire che il<br />
documento è stato firmato da quella persona. La firma digitale ha insomma valore legale esattamente come la firma<br />
tradizionale. Ovviamente, visto l'argomento, Clinton ha firmato usando una firma digitale. Be', sapete che password ha<br />
usato per la propria firma? Il nome del suo cane: Buddy. Confido che usi delle password un po' più robuste per proteggere<br />
la valigetta nucleare.<br />
Ecco la classifica delle password più comuni, secondo il sondaggio Visa:<br />
1. il proprio nome o nomignolo (19%)<br />
2. il nome o nomignolo del proprio partner (11%)<br />
3. la propria data di nascita o segno zodiacale (11%)<br />
4. la squadra per cui si tifa (8%)<br />
5. la località dove si va in vacanza (8%)<br />
6. la popstar preferita (5%)<br />
7. il proprio luogo di nascita (5%)<br />
Qualche buon esempio di password<br />
Ovviamente non posso scrivere qui un elenco di password da usare. Posso soltanto spiegarvi alcune regole generali su<br />
come si crea una buona password.<br />
• Non usate nessuna delle voci citate nella classifica.<br />
• Non usate nomi propri o parole di senso compiuto, nemmeno se le scrivete a ritroso o le racchiudete fra asterischi<br />
o fra X o simili.<br />
• Mescolate lettere e cifre, come in a47bxc12, ma non sostituite la I con la cifra 1, la O con lo zero, la E con il 3 e la<br />
A con il 4 per creare parole di senso compiuto facili da ricordare come C3S1R4 ("Cesira"). È un vecchio trucco, e<br />
tutti i programmi di cracking (decifrazione) delle password lo conoscono bene.<br />
• Se possibile, usate le maiuscole e le minuscole, come in 46FcA7AAq.<br />
• Se possibile, usate anche i segni di punteggiatura, come in !47mcP;aa45.<br />
3/15
<strong>Da</strong> <strong>Windows</strong> a <strong>Linux</strong> 07/09/03 10:43:00<br />
• Non scrivete la password su un'etichetta sul bordo del monitor. Non sto scherzando, capita spesso: sapeste quante<br />
volte mi è capitato di entrare in un ufficio e vedere la password scritta in bella mostra in questo modo. Odo mi<br />
dice che c'è ad esempio un server AIX di un ospedale lombardo che ha la password di root appiccicata al monitor.<br />
• Non usate la stessa password per proteggere più di un'informazione (ad esempio l'abbonamento a Internet e il<br />
vostro accesso al Bancomat).<br />
• Non rivelate mai le vostre password per telefono a chiunque, anche se il vostro interlocutore si spaccia per un<br />
addetto all'assistenza tecnica o simile.<br />
• Non sceglietevi una password che fate fatica a digitare: se siete costretti a scriverla lentamente, è più facile da<br />
decifrare per chi sbircia.<br />
• Cambiate spesso le password che usate.<br />
Queste regole, fra l'altro, non valgono soltanto per l'attività informatica: dovreste applicarle anche al PIN che protegge la<br />
tessera Bancomat, a quello che evita l'uso illecito del vostro telefonino, al codice che controlla l'allarme antifurto in casa, e<br />
così via.<br />
Ricordarsi una buona password<br />
Il problema delle password che non hanno senso compiuto è che sono dannatamente difficili da ricordare. Odo<br />
suggerisce un trucco per facilitare l'impresa: usate le lettere iniziali delle parole di un verso di una poesia o di una<br />
canzone.<br />
Ad esempio, Nel mezzo del cammin di nostra vita diventa Nmdcdnv; Io penso positivo perché son vivo perché son vivo<br />
genera ipppsvpsv. Quarantaquattro gatti in fila per sei col resto di due produce una password davvero eccezionale:<br />
44gifp6crd2.<br />
Un altro metodo che potete usare è scrivere da qualche parte una frase che vi ricordi qual è la password grazie a un<br />
indizio che solo voi potete capire (ad esempio Canzone dei Beatles preferita).<br />
Tecnologia del cracker<br />
Non mi riferisco al prodotto alimentare friabile, ma al "cugino cattivo" dell'hacker: un intruso che cerca di decifrare le<br />
vostre password. Sapere come opera un cracker, oltre a essere molto educativo, vi renderà più chiari i motivi dei consigli<br />
che ho appena dato.<br />
La prima cosa che fa un buon cracker è informarsi su di voi e tentare manualmente le password più ovvie (quelle citate<br />
nella classifica). In genere questo è sufficiente: sapeste quanti siti Internet sono protetti da password patetiche.<br />
Se però la password è scelta con un minimo di criterio, il cracker cambia tattica: con uno dei tanti facili stratagemmi<br />
disponibili, si procura una copia del file che contiene le password del vostro computer (in <strong>Linux</strong> le password sono in<br />
/etc/passwd e/o in /etc/shadow) e la analizza con un programma che tenta automaticamente tutte le parole del dizionario:<br />
sono tante, ma alla velocità del computer si fa in fretta a farle passare. Se anche questo fallisce, prova con le sequenze di<br />
numeri e le varianti "semplici" (1 al posto della I e simili, parole scritte a rovescio, eccetera). Anche questo è un tentativo<br />
relativamente rapido.<br />
Se però non ha successo, è necessario ricorrere alla forza bruta: tentare tutte le possibili combinazioni di lettere maiuscole<br />
e minuscole, numeri, segni di punteggiatura eccetera. Siccome questo tipo di approccio richiede molta potenza di calcolo<br />
oppure molto tempo, viene adottato per gradi: prima si tentano le combinazioni di sole lettere, poi quelle di soli numeri,<br />
poi lettere e numeri insieme, e così via, arrivando alla punteggiatura soltanto dopo aver tentato tutte le altre strade.<br />
4/15
<strong>Da</strong> <strong>Windows</strong> a <strong>Linux</strong> 07/09/03 10:43:00<br />
È per questo che password di senso compiuto sono considerate facili, mentre la combinazione di lettere maiuscole e<br />
minuscole, numeri e punteggiatura è più sicura: il tempo necessario per la decifrazione è immensamente maggiore.<br />
Facciamo due conticini molto spannometrici. Gli esperti di crittografia mi perdoneranno le semplificazioni.<br />
Volendo essere abbondanti, le parole di senso compiuto sono circa centomila. Una password di sole sette lettere<br />
minuscole o maiuscole senza senso compiuto può avere circa otto miliardi di combinazioni (26 moltiplicato per se stesso<br />
sette volte), e quindi richiede ottantamila volte più tempo di una password di senso compiuto.<br />
Non male. Ma una password di lettere maiuscole e minuscole (totale 52 caratteri), cifre (altri 10 caratteri) e punteggiatura<br />
(altri 25 caratteri circa) ha circa trentasettemila miliardi di combinazioni (87 moltiplicato per se stesso sette volte);<br />
richiede cioè un tempo 470 volte maggiore di una password di sole lettere senza senso.<br />
Adesso potete confrontare i livelli di sicurezza offerti dai vari tipi di password, ma non dimenticate una cosa<br />
fondamentale: grazie alla potenza di calcolo dei computer (e spesso il cracker usa più computer in parallelo, magari non<br />
suoi) è comunque solo questione di tempo prima che anche la password più sicura venga svelata. Di conseguenza bisogna<br />
cambiare password spesso, in modo che il cracker non abbia tempo sufficiente per i suoi tentativi.<br />
Primo livello: sicurezza fisica<br />
Vi racconto qualche tecnica abbastanza semplice per rendere più difficile la vita a chi ha modo di accedere fisicamente al<br />
computer, sia in casa, sia sul posto di lavoro. Sia ben chiaro, nessuna di queste soluzioni vi proteggerà contro un intruso<br />
particolarmente determinato e che abbia molto tempo a disposizione, perché gli basta arrivare con un cacciavite e<br />
asportare il disco rigido dal computer. Tuttavia queste semplici precauzioni basteranno a scoraggiare la maggior parte dei<br />
curiosi e sicuramente bloccheranno i maldestri.<br />
Se siete realmente affetti da esigenze di sicurezza tali che è plausibile che qualcuno vi rubi il computer per i dati che<br />
contiene, considerate l'adozione di un filesystem cifrato (encrypted filesystem) in <strong>Linux</strong> e/o in <strong>Windows</strong>. Un ottimo<br />
programma per questo tipo di protezione è BestCrypt (http://www.jetico.com), disponibile sia per <strong>Windows</strong>, sia per<br />
<strong>Linux</strong>. Non impedirà che vi rubino il computer, ma perlomeno non potranno leggerne il contenuto.<br />
Presa di corrente e pulsante di reset<br />
Lo so che sembra sciocco preoccuparsi della presa di corrente, ma nessuna delle protezioni che descriverò nelle pagine<br />
successive ha molto senso se chiunque può allungare una mano e staccare la spina del computer (o inciampare nel cavo di<br />
alimentazione), causando un collasso immediato della macchina.<br />
Lo stesso discorso vale per l'eventuale pulsante di reset sul corpo del computer: è consigliabile disattivarlo (basta<br />
scollegare i fili) o bloccarlo fisicamente in modo che solo voi possiate premerlo quando serve.<br />
Più in generale, è senz'altro consigliabile rendere difficile accedere fisicamente al computer (specificamente alla CPU,<br />
cioè alla "scatola" che contiene tutta la ferraglia). Questo consiglio diventa un obbligo se avete bambini in casa: le lucine<br />
del computer e i suoi pulsanti sono una tentazione irresistibile, e le fessure dei drive sono un ricettacolo ideale per pezzetti<br />
di carta, tessere di puzzle e quant'altro. Ne so qualcosa grazie a Linda e Lisa, le mie due gemelline.<br />
Password di boot nel BIOS<br />
Praticamente tutti i computer hanno nel BIOS (o setup) l'opzione di protezione tramite password. Attivandola, soltanto chi<br />
conosce la password può avviare il computer. Esistono tecniche piuttosto semplici per scavalcare questa protezione, ma<br />
richiedono una certa competenza; comunque la password sul BIOS è un ostacolo in più da superare.<br />
5/15
<strong>Da</strong> <strong>Windows</strong> a <strong>Linux</strong> 07/09/03 10:43:00<br />
Sequenza di boot<br />
Il BIOS o setup del computer definisce anche l'ordine in cui la macchina analizza i drive alla ricerca di un sistema<br />
operativo da caricare: in termini tecnici, quest'ordine si chiama sequenza di boot. Impostatela, se potete, in modo che il<br />
computer cerchi prima sul disco rigido e poi sul floppy, anziché il contrario (che è la norma), e che non cerchi del tutto sul<br />
CD−ROM.<br />
Ovviamente, se usate un dischetto per avviare <strong>Linux</strong>, questa soluzione non è praticabile.<br />
Antivirus nel BIOS<br />
Il BIOS di molti computer ha anche una rudimentale protezione antivirus, che blocca l'accesso al Master Boot Record del<br />
disco rigido, cioè al posto dove si insediano parecchi virus e programmi analoghi di intrusione. Una volta conclusa<br />
l'installazione di <strong>Linux</strong>, attivatela. Ricordatevi di disattivarla se dovete modificare il Master Boot Record, ad esempio in<br />
occasione di una modifica di LILO.<br />
Password su LILO<br />
Normalmente, per avviare <strong>Linux</strong> è sufficiente battere Invio quando compare la schermata grafica di scelta del sistema<br />
operativo (in Red Hat 7.0) o il prompt LILO (in Red Hat 6.2) durante l'avvio del computer. Per impedire a un intruso di<br />
avviare <strong>Linux</strong>, potete proteggere LILO con una password.<br />
Modificate il file /etc/lilo.conf in modo da includere l'opzione password, come mostrato in Figura 18−2 e in Figura 18−3.<br />
Nel primo caso, la password viene chiesta sempre e comunque, sia che si voglia avviare <strong>Windows</strong>, sia che si desideri<br />
avviare <strong>Linux</strong>; nel secondo viene chiesta soltanto sull'avvio di <strong>Linux</strong>, mentre l'avvio di <strong>Windows</strong> non è protetto da<br />
password.<br />
Figura 18−2. Configurazione di /etc/lilo.conf per proteggere sia <strong>Windows</strong>, sia <strong>Linux</strong>.<br />
6/15
<strong>Da</strong> <strong>Windows</strong> a <strong>Linux</strong> 07/09/03 10:43:00<br />
Figura 18−3. Configurazione per proteggere soltanto <strong>Linux</strong>.<br />
Eseguite /sbin/lilo per aggiornare il Master Boot Record (ovviamente la protezione a livello BIOS sull'MBR deve essere<br />
temporaneamente disattivata). Riavviate il computer: LILO vi chiederà la password prima di lasciarvi proseguire.<br />
Un'altra forma di protezione di LILO che potreste trovare interessante è data dal parametro restricted, da aggiungere dopo<br />
password: consente il normale avvio di <strong>Linux</strong> (o di <strong>Windows</strong>) senza disturbarvi con richieste di password, ma protegge<br />
con la richiesta di password ogni tentativo di avviare <strong>Linux</strong> aggiungendo parametri dopo la normale risposta al prompt di<br />
LILO.<br />
In altre parole, se digitate linux non vi verrà chiesta la password; se digitate qualsiasi cosa oltre a linux, ad esempio linux<br />
−s per scavalcare la password di root come descritto più avanti, vi verrà richiesta la password.<br />
Attenzione: la password che protegge l'avvio di LILO è scritta in chiaro nel file /etc/lilo.conf, per cui chiunque può<br />
leggerla se trova <strong>Linux</strong> già avviato. Modificate i diritti di lettura di questo file in modo che sia leggibile soltanto da root:<br />
accedete come root e date i comandi chmod −r /etc/lilo.conf e chown root.root /etc/lilo.conf. Un intruso che avvia<br />
<strong>Windows</strong> e adopera Explore2fs riuscirà comunque a leggere il file e carpirvi la password, ma perlomeno dovrà tribolare<br />
un po'.<br />
Uso cauto del comando su e delle sessioni di root<br />
Quando usate il comando su per passare dall'utente root all'utente normale, è facile dimenticarsi che siete onnipotenti,<br />
perché avete davanti agli occhi il prompt dell'utente normale (l'unico promemoria del fatto che avete i poteri di root è il<br />
fatto che il prompt termina con un cancelletto anziché col dollaro). Ricordatevi sempre di uscire dalla sessione digitando<br />
exit. Se avete sovrapposto più sessioni su, uscite da ciascuna.<br />
Non lasciate mai incustodita una sessione di questo tipo: l'intruso potrebbe essere più osservatore di voi e notare il<br />
cancelletto, potendo quindi lavorare come root, ad esempio per crearsi un accesso da remoto da usare in seguito o<br />
semplicemente fare strage dei vostri file.<br />
Più in generale, non dovete mai allontanarvi dal computer quando c'è aperta una sessione dell'utente root. Chiunque può<br />
passare di lì e far danni.<br />
Che danni fa un intruso che diventa root?<br />
Una volta che un intruso si trova a disposizione una sessione di root incustodita, può divertirsi in molti modi. Ne<br />
accenno soltanto alcuni per darvi un'idea di quanto sia rapido e facile carpire informazioni pericolose se lasciate il<br />
computer alla mercé del primo che passa. Ciascuna delle intrusioni descritte qui richiede meno di un minuto.<br />
7/15
<strong>Da</strong> <strong>Windows</strong> a <strong>Linux</strong> 07/09/03 10:43:00<br />
• Rubare la password di accesso a Internet. <strong>Da</strong>to che oggigiorno gli accessi a Internet non sono cari, non è la<br />
facoltà di collegarsi a Internet che fa gola all'intruso: è l'occasione di collegarsi spacciandosi per voi. Questo gli<br />
consente di commettere qualsiasi reato e di far ricadere la colpa su di voi. Leggete bene il vostro contratto di<br />
accesso a Internet: siete legalmente responsabili di qualunque atto compiuto usando il vostro nome di login e la<br />
vostra password di accesso alla Rete. La password, fra l'altro, è in chiaro, nel file /.kde/share/config/kppprc<br />
contenuto nella home directory di ciascun utente.<br />
• Copiare i file /etc/passwd e /etc/shadow. Questi file contengono i nomi degli utenti e le loro password. Le<br />
password sono in forma cifrata, ma basta dare in pasto la copia del file a un programma di cracking e in capo a<br />
qualche giorno (nel caso peggiore) l'intruso avrà trovato le password di tutti gli utenti. In sostanza, copiando<br />
questi due file è come se un ladro si portasse via una copia delle chiavi di casa, per poi poter tornare a suo<br />
piacimento.<br />
• Cancellare il vostro disco rigido con un solo comando. No, non ho intenzione di dirvi qual è. Studiate e lo<br />
scoprirete.<br />
• Cambiarvi la password di root e chiudere la sessione di root. Questo equivale sostanzialmente a un intruso<br />
che vi chiude fuori di casa vostra cambiandovi tutte le serrature.<br />
Screensaver inutili<br />
Potreste essere tentati di proteggere una sessione di <strong>Linux</strong> usando lo screensaver dotato di password (attivabile dal<br />
Pannello con il pulsante Blocca schermo). Come no. State dimenticando che siete in <strong>Linux</strong>, non in <strong>Windows</strong>: lo<br />
screensaver protegge soltanto la sessione grafica, ma lascia completamente scoperte le console.<br />
L'intruso non deve fare altro che digitare Ctrl−Alt−tasto funzione (da F1 a F6) per avere una console a disposizione. Se è<br />
fortunato e voi siete sbadati, troverà qualche console in cui è già stato fatto login, per cui potrà dare un'occhiatina in giro<br />
(se il login è quello di root, potrà fare tutto quel che gli pare).<br />
Disattivare Ctrl−Alt−Canc<br />
Una cosa che di certo non gradireste è che un burlone passasse davanti al computer e ve lo riavviasse premendo<br />
semplicemente Ctrl−Alt−Canc in una console.<br />
Per impedire questa nefasta possibilità, modificate il file /etc/inittab, alla riga che inizia con ca::ctrlaltdel, facendola<br />
diventare commento, cioè prefissandola con un carattere "#". Anzi, per ricordarvi che siete stati voi a trasformarla in<br />
commento, prendete l'abitudine di usare due simboli di cancelletto in tutti i file che modificate.<br />
Una volta salvato il file e riavviato <strong>Linux</strong>, la combinazione di tasti Ctrl−Alt−Canc non avrà più alcun effetto.<br />
Figura 18−4. Modificare il file /etc/inittab per evitare scherzi.<br />
8/15
<strong>Da</strong> <strong>Windows</strong> a <strong>Linux</strong> 07/09/03 10:43:00<br />
Ovviamente questa modifica ha il risultato che non potete usare Ctrl−Alt−Canc neppure intenzionalmente per tirarvi fuori<br />
da una situazione in cui dovete chiudere <strong>Linux</strong> ma non riuscite a farlo con altri mezzi.<br />
Se volete, invece di cambiare le impostazioni di /etc/inittab potete modificare il file /etc/shutdown.allow, scrivendovi root,<br />
in modo che Ctrl−Alt−Canc funzioni, ma soltanto se l'utente root ha una sessione attiva. In questo modo il buontempone<br />
di passaggio non potrà fare danni (sempre che non siate così incauti da lasciare una sessione di root aperta), ma voi avrete<br />
la possibilità di usare Ctr−Alt−Canc quando vi serve.<br />
Un altro modo per contenere i danni che può produrre un intruso è cambiare il contenuto della riga già citata di /etc/inittab<br />
in modo che al posto di shutdown −r, che riavvia il sistema, ci sia shutdown −h, che lo chiude ordinatamente senza<br />
riavviarlo.<br />
In questo modo, l'eventuale gesto sconsiderato dell'intruso aumenterà le difese del vostro <strong>Linux</strong>, dato che l'intruso dovrà<br />
superare la password sul BIOS, la password su LILO e la password di login prima di riuscire a fare qualcosa di concreto.<br />
È un po' come un antifurto che blocca tutte le porte in caso di tentativo di intrusione.<br />
Disattivare Ctrl−Alt−Backspace<br />
Questa combinazione di tasti consente di chiudere piuttosto brutalmente l'interfaccia grafica ed è quindi interessante per i<br />
buontemponi. Se volete impedire che nuocciano e prenderli in castagna, modificate il file /etc/X11/XF86Config. Cercate la<br />
sezione Server flags e, poco più sotto, la riga che inizia con #DontZap.<br />
Togliendo il simbolo di cancelletto da questa riga e riavviando il server X (l'interfaccia grafica, insomma), la<br />
combinazione di tasti sarà disabilitata.<br />
Scavalcare la password di root<br />
Una delle buone ragioni per cui conviene mettere una password su LILO è che è molto facile usare LILO per scavalcare le<br />
password di login e accedere completamente al sistema senza conoscere la password di root. Vi spiego come si fa non<br />
soltanto per dimostrarvi quanto è importante proteggere LILO, ma anche perché potrebbe capitarvi di dimenticarvi la<br />
password di root e quindi non riuscire più a fare la manutenzione del vostro <strong>Linux</strong>.<br />
Certo che se mettete la password su LILO e ve la dimenticate, e in più vi siete dimenticati anche la password di root, avete<br />
due problemi:<br />
• il primo è che l'installazione di <strong>Linux</strong> è da rifare (salvo smontare il disco e rimontarlo su un'altra macchina che ha<br />
un <strong>Linux</strong> funzionante, o avviare dal floppy d'emergenza);<br />
• il secondo è che la vostra memoria fa veramente schifo.<br />
Ma torniamo a noi. Per scavalcare la password di root procedete come segue. All'avvio, in Red Hat 7.0, quando compare<br />
la schermata grafica iniziale di scelta fra <strong>Linux</strong> e <strong>Windows</strong> digitate Ctrl−X per uscire dalla schermata grafica e poi linux<br />
−s; in Red Hat 6.2, quando compare la richiesta di LILO, digitate direttamente linux −s. Attenzione: all'avvio la tastiera<br />
non è ancora impostata sulla configurazione italiana, per cui il trattino non è al solito posto. Potete usare quello presente<br />
sul tastierino numerico oppure premere il tasto che reca il simbolo di apostrofo.<br />
Questo fa comparire il prompt bash. In pratica avete avviato un <strong>Linux</strong> "minimo" che non chiede password. Non funziona<br />
l'interfaccia grafica, per cui dovete destreggiarvi con i comandi dell'interfaccia testuale. Non che ce ne vogliano molti:<br />
basta digitare /usr/bin/passwd. Vi verrà chiesta due volte la nuova password che volete dare a root, senza chiedere quella<br />
vecchia. Fatto questo, riavviate e il gioco è fatto.<br />
9/15
<strong>Da</strong> <strong>Windows</strong> a <strong>Linux</strong> 07/09/03 10:43:00<br />
Ora siete convinti dell'utilità di proteggere LILO con una password?<br />
Secondo livello: sicurezza di rete<br />
Per un intruso, una macchina <strong>Linux</strong> è più appetibile di una su cui gira <strong>Windows</strong>. Siccome in genere chi usa <strong>Linux</strong> è<br />
piuttosto bravo in informatica, è probabile che usi massicciamente il computer per lavoro e quindi vi depositi informazioni<br />
importanti.<br />
Inoltre <strong>Linux</strong> viene spesso utilizzato per servizi Internet avanzati (ad esempio come web server o come firewall in<br />
ambienti commerciali), per cui "bucare" un computer di questo tipo può portare a ricompense più stimolanti: si va dal<br />
riscrivere le pagine Web di un sito al carpire numeri di carta di credito, passando per la contabilità aziendale.<br />
Infine, le macchine <strong>Linux</strong> sono interessanti perché sono spesso collegate permanentemente a Internet. Di conseguenza<br />
sono un'ottima testa di ponte per attacchi informatici basati sull'esecuzione simultanea di programmi depositati<br />
furtivamente su decine o centinaia di computer altrui, come i distributed denial of service (DDOS) che hanno colpito i più<br />
importanti siti commerciali di Internet (Yahoo, eBay, Amazon) nei mesi scorsi.<br />
La sicurezza di rete in <strong>Linux</strong> è quindi orientata non tanto verso i virus, che invece sono la principale minaccia per<br />
<strong>Windows</strong>, quanto verso la protezione contro le intrusioni. Chi attacca una macchina <strong>Linux</strong> non vuole piantarvi un virus:<br />
vuole acquisire l'accesso come root.<br />
In questa sezione del capitolo vi presento un po' di consigli su come blindare una macchina <strong>Linux</strong>, sia verso Internet, sia<br />
verso altri utenti di una rete locale. Come, anche contro le intrusioni dei colleghi di lavoro e degli amici? Certamente.<br />
Innanzi tutto, se vi fate di questi scrupoli, si vede che non avete idea delle cattiverie che avvengono in un vero posto di<br />
lavoro. In secondo luogo, è inutile blindare la vostra macchina se le altre alle quali è collegata sono lasciate spalancate:<br />
l'intruso le userà per aggirare le vostre difese. Vi dice niente l'espressione linea Maginot?<br />
Le regole fondamentali sono queste:<br />
• Riducete al minimo indispensabile i servizi di rete. Ogni servizio è un possibile appiglio per il piede di porco<br />
digitale dell'intruso.<br />
• Chiudete tutti gli accessi ai programmi e servizi di rete non necessari e riapriteli manualmente solo quando avete<br />
ottime ragioni per farlo e soltanto per il tempo strettamente necessario.<br />
• Fate un elenco degli utenti di cui potete fidarvi ciecamente e consentite solo a loro di accedere ai servizi di rete<br />
indispensabili.<br />
• Verificate periodicamente i file di log di <strong>Linux</strong>. Ogni accesso, o tentativo di accesso, viene registrato nei file<br />
presenti in /var/log (ad esempio in messages e secure). Su Internet troverete programmi che esaminano<br />
automaticamente questi file alla ricerca di anomalie (ad esempio 1000 tentativi di login, uno al secondo, alle 4 del<br />
mattino). Potete anche sorvegliare i messaggi d'errore in tempo reale modificando il file /etc/syslog.conf in modo<br />
da includere una riga che specifichi *.* /dev/tty12: i messaggi verranno trasmessi anche alla console 12, che si<br />
porta sul monitor con Ctrl−Alt−F12 o Alt−F12.<br />
• Non eseguite mai programmi o pacchetti d'installazione di dubbia provenienza.<br />
Alcune di queste regole si spiegano da sole. Vi spiego brevemente quelle che richiedono un po' di lavoro per essere messe<br />
in pratica.<br />
Ridurre i servizi disponibili: la teoria<br />
Come già accennato nel Capitolo 17, i servizi di rete in <strong>Linux</strong> sono gestiti tramite programmi chiamati demoni. Ad<br />
esempio, per trasferire file da un computer <strong>Windows</strong> a una macchina <strong>Linux</strong> potreste usare ftp. Quando lanciate il<br />
10/15
<strong>Da</strong> <strong>Windows</strong> a <strong>Linux</strong> 07/09/03 10:43:00<br />
programma per ftp sulla macchina <strong>Windows</strong>, quest'ultima manda all'altra una richiesta di attivare il demone ftpd.<br />
Se il demone ftpd risponde automaticamente, offre un appiglio all'intruso. È un po' come bussare a una porta chiusa: se<br />
qualcuno risponde, può darsi che chi bussa riesca a farsi aprire, raccontando qualche bugia molto convincente o insistendo<br />
e implorando. Ma se non risponde nessuno, la parlantina dell'aspirante intruso non ha speranze.<br />
Fate un esame molto critico della vostra attività e valutate attentamente quali servizi di rete usate e quali no (magari non<br />
ne usate nessuno). Ricordate che ciascuno dei demoni, se lasciato attivo, può fare da breccia per un'intrusione devastante.<br />
Disattivate tutto quello che non usate, e ricordate che state soltanto disabilitando la risposta automatica: potete sempre<br />
rispondere manualmente se e quando lo decidete voi. Ecco un po' di spunti:<br />
• Prevedete di consentire l'accesso al vostro computer da altre macchine? Assicuratevi di avere una ragione<br />
veramente buona per farlo, e se lo dovete fare, non usate telnet: chiunque può leggere il flusso di dati di una<br />
sessione telnet ed estrarne nome di login e password. Usate invece ssh (se avete la distribuzione Red Hat 6.2)<br />
oppure openssh (se avete la 7.0), entrambi descritti nel Capitolo 19, che consentono l'accesso remoto protetto con<br />
sistemi di crittografia. Comunque sia, disattivate il servizio telnet.<br />
• Vi serve davvero a qualcosa permettere agli altri di fare finger al vostro computer? Non avete la più pallida idea<br />
di cosa voglia dire "fare finger"? Benissimo: allora disattivate il servizio finger.<br />
• <strong>Da</strong>vvero volete consentire a chiunque di fare ftp sul vostro computer senza preavviso? Se non è così, disattivate il<br />
servizio ftp.<br />
Ridurre i servizi disponibili: la pratica (Red Hat <strong>Linux</strong> 7.0)<br />
In Red Hat <strong>Linux</strong> 7.0, i file che controllano l'attivazione dei demoni di rete sono nella directory /etc/xinetd.d. Per ciascun<br />
servizio è presente un file: ad esempio, il demone telnetd (risposta automatica alle richieste di telnet prevenienti<br />
dall'esterno) è controllato dal file /etc/xinetd.d/telnet; il demone ftpd (risposta automatica alle richieste di trasferimento file<br />
tramite FTP) è controllato dal file /etc/xinetd.d/wu−ftpd.<br />
Per disabilitare un servizio, aprite il file corrispondente con un editor di testi e trasformate in commento tutte le righe (lo<br />
so che esistono metodi più raffinati, ma sono anche più complessi) digitando a inizio riga un simbolo "#" (cancelletto).<br />
Meglio ancora, digitatene due, così potete distinguere le righe che avete modificato.<br />
Per attivare la modifica, salvate il file e digitate il comando /etc/rc.d/init.d/xinetd restart. Se in futuro decidete di<br />
riattivare il servizio, riaprite il file che definisce quel servizio e togliete i simboli di cancelletto che avete inserito, poi<br />
ridate il comando /etc/rc.d/init.d/xinetd restart.<br />
Ridurre i servizi disponibili: la pratica (Red Hat <strong>Linux</strong> 6.2)<br />
Disattivare l'avvio automatico di un servizio di rete in Red Hat <strong>Linux</strong> 6.2 è molto semplice: basta trasformare in<br />
commento (anteponendo il carattere "#") la riga del file /etc/inetd.conf che lo definisce.<br />
11/15
<strong>Da</strong> <strong>Windows</strong> a <strong>Linux</strong> 07/09/03 10:43:00<br />
Figura 18−5. Il file inetd.conf ha bisogno di una regolata.<br />
Trasformate in commento tutto il commentabile, soprattutto ftp, telnet, shell, login e finger; potete lasciare talk e ntalk, se<br />
pensate vi possano servire. Come promemoria di cosa avete disattivato, usate due simboli di cancelletto per distinguere<br />
quello che avete disattivato voi da quello che era già disattivato in partenza.<br />
Per attivare le modifiche, salvate il file e poi date il comando killall −HUP inetd. Questo obbliga <strong>Linux</strong> a rileggere il file<br />
inetd.conf modificato ed attivarne immediatamente le impostazioni. Se in futuro volete riattivare un servizio, togliete i<br />
simboli di cancelletto dalla riga che lo definisce e ridate il comando killall −HUP inetd.<br />
<strong>Da</strong> questo momento in poi, nessuno potrà attivare dall'esterno i servizi che avete disattivato. Ad esempio, chi dovesse<br />
tentare di fare telnet verso la vostra macchina dopo queste modifiche otterrebbe per tutta risposta, invece della richiesta di<br />
login, un secco Connessione rifiutata, per cui non avrà neppure occasione di tentare di indovinare nome di login e<br />
password.<br />
Il buttafuori digitale<br />
Nella directory /etc/ ci sono altri due file molto utili se volete consentire l'accesso dall'esterno soltanto a determinati<br />
utenti: hosts.allow e hosts.deny. Questi due file decidono quali indirizzi IP possono accedere al vostro computer e quali<br />
no, e che tipo di accesso possono avere.<br />
La configurazione di questi due file è complessa e articolata, come descritto nelle relative pagine man, ma non è<br />
indispensabile fare cose ultrasofisticate. Il modo più pratico e semplice di impostare questo livello di sicurezza è scrivere<br />
questa riga in hosts.deny:<br />
ALL : ALL<br />
Traduzione: è vietato l'accesso, con qualsiasi servizio, a chiunque, a meno che il suo indirizzo IP sia specificato<br />
esplicitamente in hosts.allow. Il primo ALL ("tutti" in inglese) specifica i tipi di servizi vietati (tutti, appunto), il secondo<br />
indica quali indirizzi IP verranno rifiutati (tutti).<br />
Una volta eseguita questa modifica, avete chiuso completamente le saracinesche. Non importa chi vi chiama, dalla rete<br />
locale o da Internet: la sua chiamata verrà respinta.<br />
Se volete concedere l'accesso a un utente specifico (ad esempio una macchina della rete locale o un utente Internet di cui<br />
vi fidate ciecamente), potete modificare il file hosts.allow scrivendo una serie di righe, una per ciascun indirizzo IP che<br />
12/15
<strong>Da</strong> <strong>Windows</strong> a <strong>Linux</strong> 07/09/03 10:43:00<br />
volete autorizzare. Per ogni indirizzo IP autorizzato potete inoltre specificare quali servizi concedergli.<br />
Le righe di hosts.allow sono simili a quelle di hosts.deny. Per prima cosa si specifica il nome del servizio da concedere<br />
(per concedere tutti i servizi si scrive ALL), poi si scrive un carattere "due punti" di separazione, e infine si scrive<br />
l'indirizzo IP da autorizzare. Ad esempio:<br />
ALL : 192.168.1.25<br />
autorizza solo ed esclusivamente la macchina della rete locale che ha l'indirizzo IP 192.168.1.25 ad accedere alla<br />
macchina <strong>Linux</strong> e a usarne tutti i servizi, sempre che quei servizi non siano stati disattivati in inetd.conf (per la<br />
distribuzione 6.2) o in xinetd.d (per la distribuzione 7.0).<br />
La parete tagliafuoco: firewall con ipchains<br />
La sicurezza non si basa sulla fiducia in un unico strumento, ma sulla stratificazione di più strumenti di protezione. Per un<br />
ladro è più difficile forzare due porte che forzarne una; lo stesso vale per l'informatica. È possibile che un intruso<br />
particolarmente abile riesca a scavalcare una delle vostre difese, ma non gli servirà a molto se poi se ne troverà davanti<br />
un'altra ancora intatta.<br />
Inoltre può sempre capitarvi un momento di distrazione, per cui uno dei vostri meccanismi di protezione rimane<br />
disattivato perché l'avete rimosso per manutenzione o per qualsiasi altro motivo. Se è il solo che avete, lasciate la<br />
macchina totalmente indifesa; se è soltanto uno dei tanti, la sicurezza è momentaneamente indebolita ma non<br />
compromessa.<br />
È per questo che nonostante le procedure di blindatura che ho già descritto siano di per sé sufficienti a bloccare le più<br />
comuni intrusioni, vi accenno anche ipchains, che è uno dei sistemi di sicurezza più quotati in ambiente <strong>Linux</strong>. Il<br />
programma è installato automaticamente da Red Hat <strong>Linux</strong> 6.2, per cui dovrebbe essere già presente sul vostro computer,<br />
ma in ogni caso lo potete trovare presso http://www.rustcorp.com/linux/ipchains.<br />
Ipchains è un firewall, ossia un programma che fa da barriera (letteralmente, da "parete tagliafuoco") fra voi e Internet a<br />
un livello molto fondamentale della comunicazione: il livello dei pacchetti IP, che sono le particelle elementari che<br />
trasmettono le informazioni su Internet. Quando inviate o trasmettete qualsiasi cosa via Internet, viene convertita in<br />
pacchetti IP per la trasmissione e riconvertita all'arrivo. Ipchains decide quali pacchetti possono uscire dal vostro<br />
computer, quali possono transitarvi e quali possono entrarvi.<br />
Le decisioni di ipchains si basano su una serie di regole la cui esatta impostazione è piuttosto complessa e varia a seconda<br />
della vostra specifica situazione, ma rispetta questo principio generale:<br />
• Ci sono tre flussi di dati fondamentali, o "catene" (chains): in ingresso (da Internet verso il vostro computer), in<br />
uscita (dal vostro computer a Internet) e in transito (da Internet, passando per il vostro computer, verso altre<br />
macchine della rete locale o di Internet).<br />
• Per ciascuno di questi tre flussi potete definire cosa fare dei relativi pacchetti IP in base al tipo di pacchetto e alla<br />
sua provenienza e destinazione: ad esempio accettarli (con il parametro ACCEPT) o rifiutarli (con DENY).<br />
Affinché ipchains possa funzionare, è necessario che sia attivato: in linuxconf, nella sezione Controllo, trovate Verifica<br />
dello stato dei servizi. Scegliete ipchains e attivate Automatic (per attivarlo automaticamente ad ogni avvio di <strong>Linux</strong>) e<br />
Start (per avviarlo subito). Salvate le modifiche e uscite da linuxconf.<br />
Fatto questo, potete eseguire qualche piccola prova per familiarizzare con ipchains. Tanto per cominciare, andate come<br />
root in una console o in una finestra di terminale e digitate ipchains −L. Otterrete una risposta di questo tipo:<br />
13/15
<strong>Da</strong> <strong>Windows</strong> a <strong>Linux</strong> 07/09/03 10:43:00<br />
Chain input (policy ACCEPT):<br />
Chain forward (policy ACCEPT):<br />
Chain output (policy ACCEPT):<br />
Questo significa che i pacchetti IP vengono accettati tutti, in ingresso come in uscita come in transito, a prescindere dalla<br />
loro destinazione e dalla loro origine. In altre parole, il firewall è attivo ma non blocca assolutamente nulla. Avete messo<br />
una guardia alla porta, ma non le avete detto chi lasciar passare e chi no, per cui la guardia lascia passare tutti.<br />
In queste condizioni, potete eseguire il comando ping 127.0.0.1, che in pratica dice alla vostra macchina <strong>Linux</strong> di<br />
contattare se stessa usando i protocolli Internet. Contattare se stessi è una prassi normale per verificare il funzionamento<br />
del software di rete.<br />
Il comando ping genera un flusso di pacchetti IP che "esce" dal vostro computer, passa attraverso i protocolli di rete e<br />
"rientra" sul computer medesimo. Siccome ipchains accetta tutto per ora, il risultato del comando ping è quello normale: i<br />
pacchetti trasmessi arrivano a destinazione.<br />
Figura 18−6. Ipchains è attivo, ma lascia passare tutto.<br />
Se però adesso date il comando ipchains −P input DENY, tutti i pacchetti in ingresso vengono ignorati totalmente, come<br />
se non fossero mai arrivati. Facendo di nuovo ping 127.0.0.1, i pacchetti "escono" regolarmente, ma non riescono più a<br />
"rientrare", perché c'è il firewall che li blocca, anzi li disintegra all'arrivo.<br />
Figura 18−7. Ipchains ha chiuso i boccaporti e non passa più nulla.<br />
Chiaramente questo esempio è molto brutale, perché taglia completamente le comunicazioni, ma si possono dare vari<br />
parametri al comando ipchains per ottenere filtraggi molto più mirati. Tipicamente, si inizia bloccando tutto il traffico in<br />
14/15
<strong>Da</strong> <strong>Windows</strong> a <strong>Linux</strong> 07/09/03 10:43:00<br />
ingresso e in uscita; poi si sblocca soltanto quello del tipo desiderato. Ad esempio:<br />
ipchains −P input DENY<br />
ipchains −P output DENY<br />
ipchains −A input −i eth0 −j ACCEPT<br />
ipchains −A output −i eth0 −j ACCEPT<br />
blocca tutto e poi sblocca esclusivamente il traffico che entra ed esce dalla scheda di rete (eth0). Il risultato è che se fate<br />
ping 127.0.0.1, i vostri pacchetti verranno respinti alla partenza. Se invece digitate ping seguito dall'indirizzo IP di un<br />
computer collegato alla vostra macchina <strong>Linux</strong> tramite la scheda di rete, i pacchetti usciranno ed entreranno liberamente.<br />
Una volta che avete preso dimestichezza con la caterva di opzioni di ipchains, potete definire un insieme di regole più<br />
complesso e salvarlo in un file da eseguire automaticamente a ogni avvio di <strong>Linux</strong>. Ipchains consente ad esempio di<br />
accettare soltanto i pacchetti provenienti da indirizzi IP fidati e di ignorare i rimanenti.<br />
Uno dei trucchetti preferiti di Odo è dire a ipchains di rifiutare i pacchetti che arrivano dagli indirizzi IP dei siti<br />
pubblicitari, come Doubleclick: in questo modo, durante la navigazione nel Web i banner pubblicitari non vengono<br />
neppure scaricati e quindi l'uso di Internet diventa nettamente più veloce.<br />
Sostenete <strong>Da</strong> <strong>Windows</strong> a <strong>Linux</strong>!<br />
Questo libro è distribuito gratuitamente, ma le donazioni sono sempre ben accette, sia tramite PayPal, sia tramite il<br />
collaudato sistema della banconota in una busta. Se volete dettagli e istruzioni su come procedere, le trovate presso<br />
http://www.attivissimo.net/donazioni/donazioni.htm.<br />
Grazie!<br />
<strong>Da</strong> <strong>Windows</strong> a <strong>Linux</strong> − (C) 1999−2003 <strong>Paolo</strong> <strong>Attivissimo</strong> e Roberto Odoardi.<br />
Questo documento è liberamente distribuibile purché intatto.<br />
15/15
<strong>Da</strong> <strong>Windows</strong> a <strong>Linux</strong> 07/09/03 10:45:21<br />
<strong>Da</strong> <strong>Windows</strong> a <strong>Linux</strong> − (C) 1999−2003 <strong>Paolo</strong> <strong>Attivissimo</strong> e Roberto Odoardi.<br />
Questo documento è liberamente distribuibile purché intatto.<br />
19. Manutenzione di base<br />
Dunque, dunque. Arrivati a questo punto avete un <strong>Linux</strong> che funziona (e magari funziona anche bene, grazie a un po' di<br />
messa a punto). Per mantenerlo sano e stabile, consiglio caldamente le cure amorevoli che vi descrivo qui. Come al solito,<br />
in questo capitolo vi descrivo soltanto le operazioni strettamente indispensabili: in realtà la manutenzione potrebbe essere<br />
molto più approfondita. Ma per gli approfondimenti c'è tempo.<br />
Manutenzione a distanza<br />
Nel corso di questo libro potreste aver avuto l'impressione che io sia riuscito a decifrare <strong>Linux</strong> praticamente tutto da solo e<br />
che Odo si sia limitato ad un'occasionale imposizione delle mani. Mi piacerebbe farvelo credere, così da fare bella figura,<br />
ma lo sapete che sono una frana a mentire. Le volte in cui Odo è intervenuto per tirarmi fuori dai guai sono innumerevoli.<br />
Come è successo a me, succederà anche a voi di impantanarvi con <strong>Linux</strong>. Non voglio menar gramo; è un dato di fatto.<br />
Probabilmente, però, sarete più fortunati di me: avrete a portata di mano un linuxiano che possa venirvi a trovare e sedersi<br />
davanti al computer per risolvervi i problemi. Io, invece, ho avuto un problema in più: per gran parte della lavorazione di<br />
questo libro, io e Odo non abbiamo potuto lavorare fianco a fianco (io ero in Inghilterra e lui in Italia).<br />
Se anche voi avete bisogno di assistenza ma il vostro linuxiano non è in grado di sedersi al vostro computer a causa delle<br />
distanze (non necessariamente internazionali), potete fare quello che ho fatto io: sfruttare la potenza di <strong>Linux</strong> per<br />
predisporre un canale di comunicazione che consenta la manutenzione a distanza.<br />
In questo modo, se avete un problema, potete chiedere al vostro linuxiano di fiducia di "telecomandare" il vostro computer<br />
e correggerne le magagne via Internet, senza dovervi venire a trovare. Questo è un campo in cui <strong>Linux</strong> è decisamente più<br />
avanti di <strong>Windows</strong>, grazie al fatto che <strong>Linux</strong> è interamente controllabile tramite la sua interfaccia testuale, che viaggia<br />
molto veloce anche sulla connessione Internet più scalcinata.<br />
Chiaramente la telemanutenzione ha i suoi rischi. In pratica, è come lasciare l'auto aperta in strada, con le chiavi nel<br />
cruscotto, e chiedere al meccanico di venirsela a prendere. È ovvio che qualcun altro potrebbe passare di lì, notare la<br />
macchina aperta e decidere di portarsela via, rubare l'autoradio o spiaccicarvi un cheeseburger sui sedili.<br />
Usare una semplice sessione di telnet e lasciare che il linuxiano entri nel vostro computer come root, quindi con poteri<br />
assoluti (necessari per fare manutenzione), non è affatto una bella idea. <strong>Da</strong>to che la comunicazione fra il linuxiano e il<br />
vostro computer avviene via Internet, chiunque con un po' di astuzia può entrare al posto del linuxiano e fare opera di<br />
sistematica devastazione.<br />
Ci vuole quindi un canale di comunicazione sicuro e protetto. Io e Odo abbiamo usato due programmi:<br />
• per Red Hat <strong>Linux</strong> 7.0 abbiamo adoperato Openssh, incluso nei CD di installazione;<br />
• per Red Hat <strong>Linux</strong> 6.2, che non include Openssh, abbiamo adottato ssh, un programma open source e gratuito<br />
facilmente reperibile su Internet. Esiste una versione 2, ma è a pagamento e ha varie magagne che non è il caso di<br />
approfondire qui. Prelevate la versione 1.2.27, che funziona bene.<br />
Le istruzioni che seguono spiegano come installare Openssh e ssh per una connessione protetta via Internet che consenta<br />
la telemanutenzione. Per semplificare, darò per scontato che il computer da manutenere sia il vostro.<br />
1/11
<strong>Da</strong> <strong>Windows</strong> a <strong>Linux</strong> 07/09/03 10:45:21<br />
Installazione di Openssh (Red Hat <strong>Linux</strong> 7.0)<br />
Il programma Openssh è costituito da tre parti, contenute in altrettanti pacchetti RPM:<br />
• un pacchetto base, da installare su entrambi i computer da collegare, il cui nome inizia per openssh seguito da un<br />
numero (ad esempio openssh−2.1.1p4−1.−i386.rpm); questo pacchetto viene installato automaticamente durante<br />
l'installazione di Red Hat <strong>Linux</strong> 7.0;<br />
• un pacchetto client, che va installato sul computer che deve collegarsi al vostro e si chiama openssh−clients<br />
seguito da un numero; anche questo pacchetto viene installato automaticamente durante l'installazione di Red Hat<br />
<strong>Linux</strong> 7.0;<br />
• un pacchetto server, che installate sul vostro computer e si chiama openssh−server seguito da un numero; questo<br />
pacchetto non viene installato automaticamente e dovete provvedere a mano (lo trovate sul primo CD di<br />
installazione).<br />
Il vostro linuxiano manutentore deve quindi installarsi la parte client più la base; tuttavia, per semplificarvi la vita, vi<br />
conviene installare tutti e tre i pacchetti. Nel database di kpackage, il pacchetto base e il client di Openssh vengono<br />
registrati nella sezione Applications > Internet, mentre il server va in System Environment > <strong>Da</strong>emons.<br />
Terminata l'installazione con kpackage, riavviate <strong>Linux</strong>. Esiste un modo per attivare Openssh senza dover riavviare, ma<br />
non ve lo voglio infliggere. Al riavvio noterete una congrua serie di messaggi che annunciano la generazione delle chiavi<br />
(password) e il messaggio nuovo Starting sshd. Questo conferma che il demone di Openssh è attivo automaticamente.<br />
Installazione di ssh (Red Hat <strong>Linux</strong> 6.2)<br />
Il programma ssh è in realtà costituito da tre parti, distribuite via Internet in altrettanti pacchetti RPM:<br />
• una base, da installare su entrambi i computer da collegare, che si chiama ssh−1.2.27−6cl−i386.rpm;<br />
• una client, che va installata sul computer che deve collegarsi al vostro e si chiama<br />
ssh−clients−1.2.27−6cl.i386.rpm;<br />
• una server, che installate sul vostro computer e si chiama ssh−server−1.2.27−6cl.i386.rpm.<br />
Il vostro linuxiano manutentore deve quindi installarsi la parte client più la base; tuttavia, per semplificarvi la vita, vi<br />
conviene installare tutti e tre i pacchetti. La sequenza giusta di installazione è questa: prima la base, poi il client e/o il<br />
server. Se non installate prima la base, kpackage vi segnalerà un problema con le dipendenze. Ovviamente dovete essere<br />
root per eseguire l'installazione.<br />
Nel database di kpackage, il pacchetto base e il client di ssh vengono registrati nella sezione Applications > Internet,<br />
mentre il server va in System Environment > <strong>Da</strong>emons.<br />
Terminata l'installazione con kpackage, riavviate <strong>Linux</strong>. Esiste un modo per attivare ssh senza dover riavviare, ma non ve<br />
lo voglio infliggere. Una volta tanto potete anche riavviare, suvvia. Al riavvio noterete il messaggio nuovo Starting sshd,<br />
che conferma che il demone di ssh è attivo automaticamente.<br />
Ssh per <strong>Windows</strong><br />
Non è detto che il computer usato dal manutentore debba per forza essere una macchina <strong>Linux</strong>. È ovviamente<br />
presumibile che un linuxiano abbastanza bravo da fare manutenzione alle macchine altrui usi <strong>Linux</strong>, ma ci possono<br />
essere parecchie circostanze in cui il manutentore non ha a disposizione il proprio computer e deve lavorare seduto<br />
davanti a una macchina <strong>Windows</strong>.<br />
2/11
<strong>Da</strong> <strong>Windows</strong> a <strong>Linux</strong> 07/09/03 10:45:21<br />
Per questo tipo di esigenze c'è Putty, un client ssh gratuito per <strong>Windows</strong>, scritto da Simon Tatham e reperibile<br />
facilmente in Rete (ad esempio presso http://www.chiark.greenend.org.uk/~sgtatham/putty/). Non ha bisogno di<br />
installazione: è un programmino da 150 K che si esegue così com'è.<br />
Telemanutenzione all'atto pratico<br />
Una volta che avete installato ssh o Openssh, siete pronti. Telefonate al vostro manutentore e avvisatelo che state per<br />
rendervi disponibili per la telemanutenzione e poi collegatevi a Internet. Potrebbe venirvi il dubbio di dovervi collegare<br />
come root, dato che state predisponendo il computer per attività di manutenzione, ma non è così. Mai, mai, mai collegarsi<br />
a Internet come root.<br />
Quando siete collegati a Internet, dovete scoprire il vostro indirizzo IP temporaneo: quello che il fornitore d'accesso vi<br />
assegna per la durata della connessione. Aprite una console o una finestra di terminale e digitate ifconfig. Otterrete<br />
un'elencazione delle connessioni di rete locale e Internet attive, simile a quella mostrata in Figura 19−1.<br />
Figura 19−1. Scopriamo il nostro indirizzo IP durante una connessione a Internet.<br />
La sezione che vi interessa è quella etichettata ppp0: l'indirizzo IP assegnatovi per la connessione a Internet è quello<br />
indicato dopo inet addr. Ora che lo sapete, comunicatelo al manutentore, ad esempio via e−mail o con una telefonata<br />
(usando un'altra linea, ovviamente, o un telefonino).<br />
In alcuni casi, ad esempio all'interno di reti aziendali filtrate oppure con collegamenti speciali tipo ADSL o simili, potreste<br />
non avere un indirizzo IP valido. Potreste per esempio trovarvi indirizzi IP del tipo 192.168.xxx.yyy, 172.16.xxx.yyy o<br />
10.xxx.yyy.zzz, che sono inaccessibili dall'esterno. In questo caso dovete procurarvi un modem e collegarvi con un metodo<br />
più "tradizionale", usando per l'occasione un fornitore d'accesso gratuito come Tiscalinet e soci. Soprattutto in ambito<br />
aziendale, vi conviene anche parlarne con il responsabile della sicurezza informatica, visto che state temporaneamente<br />
scavalcando le sue difese.<br />
Il manutentore (se usa <strong>Linux</strong>) digita ssh −l root seguito dal vostro indirizzo IP. Sul suo computer compare una serie di<br />
richieste, fra cui c'è quella della vostra password di root. Digitandola, il manutentore entra come root onnipotente sul<br />
vostro computer e può procedere alla manutenzione. Se il manutentore usa <strong>Windows</strong> e Putty la procedura è<br />
sostanzialmente analoga, solo che al posto della riga di comando c'è una finestra di dialogo.<br />
A questo punto potete procedere alla telemanutenzione. Per terminare la connessione, il manutentore digita<br />
semplicemente exit come per una qualsiasi sessione di telnet. <strong>Da</strong> parte vostra, potete sempre terminare la connessione<br />
chiudendo a connessione a Internet (o, nel caso peggiore, staccando la spina del telefono, ma lo sconsiglio).<br />
3/11
<strong>Da</strong> <strong>Windows</strong> a <strong>Linux</strong> 07/09/03 10:45:21<br />
In condizioni normali, il manutentore ha accesso all'interfaccia testuale di <strong>Linux</strong> e non può vedere gli effetti del suo lavoro<br />
se ha a che vedere con l'interfaccia grafica. Per queste cose è necessaria la vostra presenza davanti al computer e ci vuole<br />
un modo per comunicare durante la manutenzione, per sapere se le modifiche funzionano o meno.<br />
Se avete entrambi una seconda linea telefonica o un telefonino, usate quelli, ma se non vi è possibile o volete evitare<br />
bollette salate, potete "parlarvi" tramite tastiera grazie al programma talk. Occorre installare sulla vostra macchina (e<br />
preferibilmente anche su quella del manutentore) la parte server di questo programma, che è sul CD di Red Hat <strong>Linux</strong>,<br />
nella directory RPMS, nel file che inizia per talk−server (ad esempio talk−server−0.16−4.i386.rpm). Inoltre conviene che<br />
sia definito almeno un altro utente normale oltre a quello che usate voi di solito.<br />
Dopo aver installato il server di talk, dovrete probabilmente riavviare il computer per attivarlo. Se usate Red Hat <strong>Linux</strong><br />
7.0, modificate i file di controllo /etc/xinetd.d/talk e /etc/xinetd.d/ntalk, sostituendo disable=yes con disable=no, prima di<br />
riavviare o dare il comando /etc/rc.d/init.d/xinetd restart già visto nel Capitolo 18.<br />
Per comunicare tramite talk, dovete aprire una console e fare login come utente normale. Digitate mesg y per attivare la<br />
visualizzazione dei messaggi di sistema sulla console (probabilmente è già attiva, ma non si sa mai); il manutentore farà<br />
altrettanto. Se potete, comunicate al manutentore il nome dell'utente con il quale avete fatto login. Se non potete, il<br />
manutentore dovrebbe essere abbastanza abile da scoprirselo da solo (con il comando who). Lasciate la console sullo<br />
schermo e aspettate.<br />
Un altro indizio del fatto che il manutentore sa quello che fa è che attiva una seconda sessione ssh oltre a quella già aperta<br />
(sì, è possibile farlo): in questa seconda sessione entra come utente normale (è a questo che serve il secondo utente<br />
normale) e usa talk. In questo modo la prima sessione ssh, quella iniziata come root, rimane libera per il lavoro e la<br />
seconda sessione viene usata per comunicare.<br />
Il manutentore digita talk seguito dal nome dell'utente che state usando. Sul vostro schermo compare un messaggio che vi<br />
segnala la richiesta di comunicazione del manutentore e vi invita a rispondere digitando talk seguito dal nome dell'utente<br />
usato dal manutentore.<br />
In alternativa, potete iniziare voi la "conversazione", anche in una finestra di terminale (comoda da tenere in un angolo<br />
dello schermo) oltre che in una console, digitando talk e il nome dell'utente usato dal manutentore.<br />
A questo punto lo schermo si divide orizzontalmente in due parti: in quella di sopra compare quello che scrivete voi, in<br />
quella di sotto viene visualizzato quello che vi scrive il manutentore. Per terminare la chiacchierata, premete Ctrl−C.<br />
Figura 19−2. Talk al lavoro.<br />
La comunicazione tramite talk è possibile anche durante una normale sessione di telnet; è un ottimo sistema per chattare a<br />
due durante una connessione via Internet (ed è molto, molto più veloce dei servizi di chat normali). Tuttavia talk non è<br />
4/11
<strong>Da</strong> <strong>Windows</strong> a <strong>Linux</strong> 07/09/03 10:45:21<br />
protetto contro le intercettazioni, quindi se lo usate insieme al normale telnet quello che scrivete può essere ascoltato. Se<br />
invece lo usate, come nel caso appena descritto, durante una sessione di ssh, non ci sono problemi, perché talk utilizza il<br />
canale protetto creato da ssh.<br />
Abituati come siete a lavorare con <strong>Windows</strong>, probabilmente vi stupirà il fatto che sia possibile riavviare l'interfaccia<br />
grafica senza far cadere la connessione a Internet, ma ricordatevi che chiudere l'interfaccia e rientrare con un altro utente<br />
non comporta il riavvio di <strong>Linux</strong>. Questo è molto comodo quando il manutentore deve modificare la configurazione<br />
dell'interfaccia e vi chiede di entrarvi prima come root e poi come utente normale o viceversa.<br />
Tuttavia quest'opzione non è attivata automaticamente: dovete andare nella configurazione di kppp (descritta nel Capitolo<br />
14) e selezionare la scheda PPP, dove troverete l'opzione Disconnetti all'uscita da X. Togliete il segno di spunta da<br />
quest'opzione e la connessione non verrà chiusa automaticamente quando riavviate l'interfaccia grafica.<br />
Creare un nuovo utente<br />
Se avete letto la sezione precedente dedicata alla telemanutenzione, può darsi che vi stiate chiedendo come si crea un<br />
utente nuovo. Telemanutenzione a parte, ci sono varie altre ragioni per cui può essere necessario creare un utente nuovo:<br />
ad esempio per fare delle prove senza pasticciare con l'utente che usate per il normale lavoro col computer, o perché ci<br />
sono altre persone che condividono il computer con voi: potete assegnare loro un'utenza personale dove possono fare tutti<br />
i pasticci che vogliono senza interferire con il funzionamento degli altri utenti.<br />
Ci sono vari modi per creare un nuovo utente. Ad esempio, potete usare il comando adduser, con le varie opzioni<br />
descritte nella sua pagina man; oppure potete usare kdeadmin, il pacchetto di amministrazione dell'interfaccia grafica.<br />
Controllate con kpackage se questo pacchetto è installato: se non lo è, installate il file RPM il cui nome inizia per<br />
kdeadmin (nella distribuzione Red Hat <strong>Linux</strong> 7.0 è sul secondo CD−ROM, nella directory /RedHat/RPMS).<br />
Per creare un nuovo utente dovete essere root. <strong>Da</strong>l Pannello, scegliete Sistema > Gestione Utenti, e cliccate sul menu<br />
Utente, scegliendo la voce Aggiungi. Assegnate al nuovo utente il nome che preferite, meglio se concordato con la<br />
persona che dovrà adoperarlo.<br />
Nella schermata successiva, immettete il nome completo dell'utente; come shell di login, dategli /bin/bash e dategli una<br />
password cliccando su Imposta password. Infine cliccate su OK per attivare le impostazioni e scegliete File > Salva per<br />
salvarle.<br />
5/11
<strong>Da</strong> <strong>Windows</strong> a <strong>Linux</strong> 07/09/03 10:45:21<br />
Figura 19−3. Creare un nuovo utente.<br />
Se vi state chiedendo che cosa vuol dire Copia scheletro, ve lo dico subito. Attivando quest'opzione, viene creata<br />
automaticamente la struttura di directory standard che c'è nella home directory di ciascun utente: la directory Desktop, i<br />
file di configurazione, le sottodirectory Autostart, Templates, Trash eccetera. Siccome inizialmente la struttura è vuota,<br />
viene chiamata "scheletro".<br />
Cancellare un utente<br />
Come avrete intuito, con lo stesso programma si possono modificare i parametri degli utenti e si possono anche eliminare<br />
quelli non più necessari: basta cliccare sull'utente e poi sul pulsante Elimina Utente (DEL, il secondo da sinistra). Se<br />
confermate la vostra intenzione cliccando su Elimina, vi viene chiesto anche se volete cancellare il gruppo privato<br />
dell'utente. Se confermate ancora una volta, l'utente viene eliminato.<br />
L'unico residuo che dovete eliminare manualmente è la home directory dell'utente e le sue sottodirectory.<br />
Backup sotto <strong>Linux</strong><br />
Questa sezione del libro è dedicata alla memoria del disco rigido di Zane, uno dei miei revisori. Ha avuto un problema<br />
fisico serio (il disco, non il revisore) per cui Zane ha perso dieci gigabyte di dati, cinque anni della sua (intensa) vita<br />
informatica, tutta la sua posta, la musica, e altro ancora. Tutto perché non aveva fatto il backup di quei dati.<br />
Se credete che fare un backup sia superfluo perché i dischi non si rompono mai o perché credete di non avere dati preziosi<br />
sul vostro computer, accomodatevi. Evidentemente siete più inclini a imparare dalle vostre batoste personali che dalle<br />
disgrazie degli altri.<br />
Supporti di backup<br />
Con le dimensioni esagerate dei dischi rigidi attuali è facile trovarsi con una quantità notevole di dati da salvare. Fare una<br />
copia di backup su floppy è semplicemente impensabile: un gigabyte equivarrebbe a circa 740 dischetti. Esistono le<br />
cosiddette unità a nastro, che registrano i file su un nastro di aspetto simile a quello delle cassette audio, ma sono cari,<br />
lenti e, francamente, molto macchinosi. Potreste anche considerare le unità di backup Iomega Jaz o simili, ma richiedono<br />
6/11
<strong>Da</strong> <strong>Windows</strong> a <strong>Linux</strong> 07/09/03 10:45:21<br />
un investimento iniziale piuttosto salato.<br />
A mio avviso ci sono due sole possibilità di effettuare backup in modo efficiente ed efficace: un secondo disco rigido<br />
oppure un CD masterizzato.<br />
Il secondo disco rigido è la soluzione più costosa ma è di gran lunga la più semplice: basta copiarvi i file, eventualmente<br />
comprimendoli con comandi tipo gzip (l'equivalente <strong>Linux</strong> di PKZIP) per occupare meno spazio. La copia avviene alla<br />
velocità tipica dei dischi rigidi, per cui un backup completo richiede un solo comando e pochi minuti di attesa.<br />
Il difetto del backup su un secondo disco rigido è che il disco, salvo soluzioni piuttosto particolari (dischi rimovibili), è<br />
installato dentro il computer e non è facile rimuoverlo. Tenere originale e backup nello stesso posto non è molto saggio: se<br />
succede qualcosa al computer, dalla sovratensione al furto all'inondazione di caffè, avrete perso tutto. Inoltre lo spazio su<br />
disco tende a esaurirsi in fretta: se non usate un disco di backup molto capiente, riuscirete a farci stare tre o quattro copie<br />
di backup e basta. Peggio ancora, tenere tutti i backup sullo stesso disco significa che se quel disco si danneggia, avete<br />
perso tutto.<br />
La seconda soluzione, quella con il CD masterizzato, ha un costo molto modesto (se avete già un masterizzatore, cosa<br />
ormai abbastanza frequente) ed è molto flessibile, però è lenta e ha dei limiti di capienza. Costa poco perché si possono<br />
usare i CD riscrivibili, per cui avete la spesa dei CD una sola volta. È flessibile perché potete espandere il numero di<br />
backup a vostro piacimento quando vi serve farlo, magari uno per volta per diluire la spesa nel tempo. Cosa più<br />
importante, i CD sono rimovibili e quindi possono essere conservati in un luogo sicuro.<br />
Per contro, la velocità di scrittura di un CD è decisamente inferiore a quella di un disco rigido, per cui è probabile che un<br />
backup richieda più di mezz'ora. Inoltre, dato che i CD hanno un limite di capienza di circa 640 megabyte, se i file di cui<br />
dovete effettuare backup superano complessivamente questo limite è necessario comprimerli prima oppure spezzare il<br />
backup su più CD, moltiplicando il tempo necessario.<br />
Il mio trucco preferito è il backup incrociato: se avete due computer di capienza grosso modo uguale, potete collegarli in<br />
rete locale e fare il backup di uno sull'altro. Questo sistema ha il pregio di essere più veloce del backup su CD e di<br />
consentire di tenere copia e originale su due computer diversi. Se uno dei due è un portatile, è facile tenere copia e<br />
originale in due posti fisicamente diversi (a casa e in ufficio, ad esempio).<br />
A voi la scelta di come fare il backup. L'importante è che lo facciate.<br />
Strumenti di backup<br />
Esiste una caterva di programmi specificamente dedicati al backup sotto <strong>Linux</strong>, ciascuno con le sue regole, le sue<br />
peculiarità... e il suo bravo manuale. Per questo motivo non ha senso che io vi spieghi il funzionamento di un programma<br />
specifico: posso darvi una panoramica dei concetti di base comuni a tutti i programmi di backup.<br />
Spesso, come vedrete, non è necessario prendersi la briga di usare un programma apposito. Grazie al modo in cui funziona<br />
<strong>Linux</strong>, e diversamente da quanto avviene con <strong>Windows</strong>, la semplice copia con kfm o con il comando cp è normalmente<br />
più che sufficiente. <strong>Linux</strong> include comandi appositi per il backup, come cpio, tar e il già citato gzip, che creano archivi<br />
compressi, ma dovete studiarvi i loro parametri e le loro righe di comando, e sto cercando di risparmiarvi<br />
quest'incombenza.<br />
Nulla vi vieta, ovviamente, di approfondire in seguito le tante opzioni di backup disponibili. Per ora quello che conta è che<br />
cominciate immediatamente a salvare il vostro lavoro di impostazione di <strong>Linux</strong>.<br />
7/11
<strong>Da</strong> <strong>Windows</strong> a <strong>Linux</strong> 07/09/03 10:45:21<br />
Backup dei dati<br />
Il lavoro sotto <strong>Linux</strong> tende a essere molto più disciplinato di quello sotto <strong>Windows</strong>, semplicemente perché l'utente<br />
normale può scrivere soltanto in directory specifiche e quindi non può spargere file per ogni dove. Tipicamente, l'utente<br />
ha accesso alla propria home directory e alle directory condivise (ad esempio /tmp).<br />
Questo significa che salvare i dati generati dagli utenti richiede semplicemente la copia della directory /home e delle sue<br />
sottodirectory.<br />
Backup incrementale (quello svelto)<br />
Sentirete spesso parlare di backup incrementale. Funziona così: si fa un grande backup generale, diciamo una volta la<br />
settimana, e poi si fa giornalmente il backup esclusivamente dei file modificati quel giorno. Finita la settimana, si fa un<br />
nuovo backup generale e si ricomincia.<br />
Questo rende molto veloce il backup quotidiano, ma richiede ordine e disciplina di ferro, e so che non tutti sono tagliati<br />
per queste cose (io per primo). Il backup incrementale è l'approccio adottato molto spesso nelle aziende, dove c'è una<br />
persona addetta a queste cose, ma non credo sia uno strumento pratico per l'uso individuale. Visto che presumibilmente<br />
la mole di dati che generate ogni giorno non è immensa, una normale copia giornaliera dell'area dati è probabilmente<br />
altrettanto veloce e molto più facile da gestire. Insomma, sappiate che esiste, ma non usatelo.<br />
Backup completo<br />
Se avete esperienza di backup sotto <strong>Windows</strong>, saprete che il modo migliore per avere una copia di sicurezza dal<br />
funzionamento garantito è un backup completo sotto forma di immagine della partizione. Questo tipo di backup non copia<br />
semplicemente tutti i file, ma prende l'intero contenuto della partizione e lo duplica bit per bit (o quasi). Se si può<br />
paragonare la normale copia dei file a una fotocopia, l'immagine della partizione è come una fotocopia che riproduce<br />
persino lo stesso tipo di carta e di inchiostro dell'originale.<br />
Questo tipo di backup piuttosto particolare è reso necessario da una particolarità di <strong>Windows</strong> che <strong>Linux</strong> non ha: in<br />
<strong>Windows</strong> ci sono file che devono assolutamente occupare posizioni fisiche ben precise sul disco, altrimenti il sistema<br />
operativo non funziona. Infatti se provate a copiare (con la normale copia di Esplora Risorse) un <strong>Windows</strong> già installato<br />
da un disco da 4 GB a un altro disco da 10 GB e poi installate il 10 GB al posto del 4 GB, <strong>Windows</strong> non funzionerà. Ci<br />
vuole l'immagine della partizione, realizzata con programmi commerciali come il Ghost di cui ho già parlato.<br />
Venendo dal mondo <strong>Windows</strong>, quindi, avrete due abitudini: la prima è che per fare il backup completo del computer ci<br />
vuole un programma apposito che non è gratuito. La seconda è che l'unico modo di avere un backup funzionante è creare<br />
l'immagine della partizione.<br />
Sono due abitudini che per fortuna potete perdere in <strong>Linux</strong>. Non avendo file obbligati ad occupare punti precisi del disco,<br />
è sufficiente fare la semplice copia di tutti i file e di tutte le directory che stanno sotto la root directory, e non occorre<br />
comperare un programma apposito.<br />
È ovviamente inutile copiare il contenuto della directory /mnt, dato che non contiene solo file ma soltanto punti di mount<br />
(directory vuote), quello della directory /tmp (dedicata ai file temporanei "usa e getta") e quello della directory virtuale<br />
/proc. Se volete snellire i backup e non avete gravi esigenze di sicurezza, potete anche sacrificare il backup di /var/log, la<br />
directory che contiene i file di log.<br />
Il ripristino è altrettanto semplice: si ricopiano i file desiderati oppure, in caso di azzeramento completo di <strong>Linux</strong>, si avvia<br />
dal floppy di boot e si ritrasferisce tutto dal backup al disco originale. Se persino il Master Boot Record è stato azzerato,<br />
8/11
<strong>Da</strong> <strong>Windows</strong> a <strong>Linux</strong> 07/09/03 10:45:21<br />
dovrete eseguire lilo per consentire l'avvio dal disco rigido.<br />
Se avete fretta di arrivare al sodo, vi dico come fare il backup di una directory di <strong>Linux</strong> racchiudendolo in un unico file,<br />
chiamato tecnicamente archivio, con questo comando:<br />
• tar −cf (c sta per "crea un nuovo archivio", f consente di specificare il dispositivo di backup);<br />
• seguito dal nome del dispositivo su cui volete scrivere il backup e dal nome del file che deve contenere il backup<br />
(ad esempio, se il dispositivo è il secondo disco rigido e il file è pippo.tar, scrivete /dev/hdb1/pippo.tar);<br />
• seguito dal file o dalla directory di cui volete creare il backup.<br />
Il risultato finale è una riga di comando del tipo tar −cf /dev/hdb1/pippo.tar /home, che crea un file di nome pippo.tar<br />
sul secondo disco rigido e in questo file archivia il contenuto della directory /home. Usate questa riga di comando per<br />
ciascuna delle directory contenute nella root directory (tranne le eccezioni già citate) e avrete un perfetto backup di <strong>Linux</strong>.<br />
Se volete un backup compresso, potete aggiungere il parametro z Per ripristinare tutto dal backup creato con tar, invece, il<br />
comando è tar −xf seguito dal nome del file di archivio. Se volete estrarre un singolo file dal backup di tar, invece,<br />
specificatene il nome alla fine del comando precedente. Il contenuto di un archivio si elenca digitando tar −tvf seguito dal<br />
nome dell'archivio e da | less per permettervi di sfogliare l'elencazione sullo schermo.<br />
Backup di <strong>Linux</strong>, versione light<br />
Gran parte della struttura di directory di <strong>Linux</strong> non viene mai modificata ed è quindi inutile eseguirne il backup. Vi<br />
conviene concentrare i vostri sforzi sulle directory di configurazione (/etc e /usr/X11R6/lib/X11) e su quelle degli utenti<br />
(/home) e reinstallare il resto dal CD di installazione.<br />
Addirittura, in molti casi la soluzione più rapida a un grave sconquasso del sistema operativo è reinstallare da capo <strong>Linux</strong><br />
e poi ricopiare dal backup i file di configurazione e quelli degli utenti. In entrambi i casi, le dimensioni di un backup<br />
essenziale come questo sono davvero modeste e vi consentono di eseguire backup giornalieri (sempre usando tar) senza<br />
occupare quantità di spazio esagerate.<br />
Backup... su carta<br />
Vi conviene annotare sempre su carta le modifiche che apportate a <strong>Linux</strong>: le applicazioni che installate o rimuovete, i file<br />
di configurazione che modificate, e così via. Dico "su carta" perché se scrivete le annotazioni sul computer, non potrete<br />
leggerle in caso di crisi, cioè proprio quando ne avete il massimo bisogno.<br />
Inoltre quando installate o rimuovete un'applicazione, usate i dettagli offerti da kpackage per scoprire quali directory<br />
verranno alterate dall'installazione o rimozione, e fate il backup soltanto di quelle.<br />
Duplicare un floppy di boot e simili<br />
Durante l'installazione di <strong>Linux</strong> avete creato un dischetto di boot per l'installazione (con il programma per DOS<br />
rawrite.exe) e un dischetto di boot normale. Nel corso dei capitoli precedenti avete probabilmente creato anche altri<br />
floppy, ad esempio il dischetto che fa da "chiave di avviamento", quello di parted, e così via.<br />
Molti di questi floppy sono vitali per il funzionamento di <strong>Linux</strong> o per il suo ripristino in caso di problemi. Dipendere da<br />
un'unica copia di questi dischetti, però, non è saggio. Se li smarrite o se si danneggiano, siete davvero in braghe di tela.<br />
Per copiare esattamente un dischetto di quelli citati, usate questa sequenza di comandi, accessibile anche all'utente<br />
comune:<br />
9/11
<strong>Da</strong> <strong>Windows</strong> a <strong>Linux</strong> 07/09/03 10:45:21<br />
• inserite il dischetto da duplicare nel drive;<br />
• digitate dd if=/dev/fd0 of= seguito da un nome di file. Questo comando legge il dischetto contenuto nel<br />
dispositivo /dev/fd0 e ne crea un'immagine in un file a cui impone il nome specificato nel comando. Ad esempio,<br />
dd if=/dev/fd0 of=parted.img crea un'immagine del dischetto in un file di nome parted.img;<br />
• rimuovete il dischetto originale e inserite quello su cui volete scrivere la copia;<br />
• digitate dd if= seguito dal nome di file usato per il comando precedente e da of=/dev/fd0. Ad esempio, se avete<br />
usato il nome parted.img, il comando diventa dd if=parted.img of=/dev/fd0;<br />
• al termine, cancellate dal disco rigido il file che contiene l'immagine (nell'esempio parted.img).<br />
Quando l'interfaccia grafica fa le bizze<br />
Capita ogni tanto che <strong>Linux</strong> vero e proprio funzioni egregiamente mentre l'interfaccia grafica va periodicamente in crash<br />
oppure rallenta paurosamente la macchina. I motivi di questo comportamento possono essere tanti, ma una cosa è certa: in<br />
attesa che arrivino soccorsi, ci vuole un modo per evitare l'avvio dell'interfaccia grafica.<br />
Ci possono essere inoltre varie situazioni in cui l'interfaccia grafica non vi interessa affatto, ad esempio perché usate<br />
soltanto programmi <strong>Linux</strong> non grafici. In questo caso vi conviene disabilitare l'avvio automatico dell'interfaccia grafica,<br />
liberando memoria e sveltendo il computer.<br />
Se volete una disattivazione manuale una tantum, potete digitare linux 3 all'avvio, quando compare la richiesta di LILO.<br />
In Red Hat <strong>Linux</strong> 7.0, per far comparire la richiesta di LILO dovete digitare Ctrl−X nella schermata grafica in cui<br />
scegliete fra <strong>Windows</strong> e <strong>Linux</strong>.<br />
Se preferite rendere permanente questa disattivazione, modificate il file /etc/inittab alla riga che inizia con id: sostituite la<br />
cifra 5 con la cifra 3. Questi numeri indicano il runlevel di <strong>Linux</strong>, che è una cosa che ho fatto di tutto per risparmiarvi (e ci<br />
sono riuscito, con quest'unica eccezione).<br />
In entrambi i modi, l'avvio di <strong>Linux</strong> si ferma all'interfaccia di testo. Per avviare l'interfaccia grafica è sufficiente digitare<br />
startx. Per riattivare l'avvio automatico dell'interfaccia grafica, modificate di nuovo il file /etc/inittab, rimettendo un 5 al<br />
posto del 3.<br />
A caccia di elefanti<br />
Figura 19−4. Modificare l'avvio di <strong>Linux</strong>.<br />
Una delle attività di manutenzione più importanti è la ricerca ed eliminazione dei file e delle directory che riempiono<br />
inutilmente il disco rigido. Tipicamente si tratta di file di log, che per loro natura crescono continuamente, o di file core<br />
10/11
<strong>Da</strong> <strong>Windows</strong> a <strong>Linux</strong> 07/09/03 10:45:21<br />
generati automaticamente quando un'applicazione non termina correttamente. Ci sono anche i file creati sbadatamente<br />
dagli utenti e le copie di backup obsolete.<br />
Visto che i dischi rigidi odierni contengono tipicamente migliaia di file e centinaia di directory, conviene concentrare la<br />
propria attenzione sugli esemplari più corpulenti. Per avere un elenco delle directory che occupano più spazio, digitate<br />
questo comando:<br />
du −m −S −x / | sort −n −r | less<br />
Questo produce una risposta nel formato mostrato in Figura 19−5, dove le directory più ingombranti sono elencate per<br />
prime e le loro dimensioni sono espresse in megabyte.<br />
Sostenete <strong>Da</strong> <strong>Windows</strong> a <strong>Linux</strong>!<br />
Figura 19−5. Scoprire le directory più ingombranti.<br />
Questo libro è distribuito gratuitamente, ma le donazioni sono sempre ben accette, sia tramite PayPal, sia tramite il<br />
collaudato sistema della banconota in una busta. Se volete dettagli e istruzioni su come procedere, le trovate presso<br />
http://www.attivissimo.net/donazioni/donazioni.htm.<br />
Grazie!<br />
<strong>Da</strong> <strong>Windows</strong> a <strong>Linux</strong> − (C) 1999−2003 <strong>Paolo</strong> <strong>Attivissimo</strong> e Roberto Odoardi.<br />
Questo documento è liberamente distribuibile purché intatto.<br />
11/11
<strong>Da</strong> <strong>Windows</strong> a <strong>Linux</strong> 07/09/03 10:49:44<br />
<strong>Da</strong> <strong>Windows</strong> a <strong>Linux</strong> − (C) 1999−2003 <strong>Paolo</strong> <strong>Attivissimo</strong> e Roberto Odoardi.<br />
Questo documento è liberamente distribuibile purché intatto.<br />
20. <strong>Linux</strong> mette il turbo<br />
Non è indispensabile che completiate tutte le attività che descrivo in questo capitolo: anzi, a dire il vero potete lavorare<br />
benissimo con <strong>Linux</strong> anche se non fate niente di quello che sto per raccontarvi. Tuttavia se eseguite queste operazioni<br />
migliorerete il funzionamento di <strong>Linux</strong> sul vostro computer.<br />
Cosa forse più importante, la disinvoltura (o lo smarrimento più abietto) con il quale affronterete questo capitolo vi darà<br />
una misura precisa del livello di dimestichezza e competenza che avete raggiunto e dei progressi che avete fatto dall'inizio<br />
della vostra avventura linuxiana.<br />
Se non superate questo capitolo, non demoralizzatevi. Io ci ho sbattuto la testa prima di voi, e sono sopravvissuto. Vivrete<br />
lo stesso.<br />
Il riordino che vi propongo agisce su tre livelli fondamentali:<br />
• Libera un bel po' di memoria RAM. La memoria non basta mai, ed è certamente inutile affollarla con cose che<br />
non vengono utilizzate.<br />
• Recupera spazio sul disco rigido. <strong>Linux</strong> contiene un sacco di programmi e librerie che sicuramente non<br />
utilizzerete mai. Tanto vale eliminarli.<br />
• Toglie carico di lavoro al processore. Se il processore ha meno programmi a cui badare, fa girare più<br />
velocemente quei pochi che restano.<br />
<strong>Da</strong>to che si tratta di operazioni di manutenzione, dovete eseguirle tutte accedendo a <strong>Linux</strong> con l'utente root Di<br />
conseguenza, fate molta attenzione a quello che combinate: siete temporaneamente onnipotenti, e uno sbaglio potrebbe<br />
rendere inservibile <strong>Linux</strong>. Lo dico qui all'inizio, ma vale per tutto il capitolo:<br />
• Fate un backup prima di procedere.<br />
• Prendete nota (su carta!) di tutto quello che fate, così saprete dove avete sbagliato.<br />
Pulire i servizi<br />
Non temete, non occorre che tiriate fuori la spugna e il WC Net. I "servizi" ai quali mi riferisco sono i programmi che<br />
<strong>Linux</strong> lancia automaticamente quando lo avviate. Molti di questi servizi sono orientati all'uso di <strong>Linux</strong> come sistema<br />
operativo per macchine collegate in rete e sono perciò inutili per chi vuole usare il computer soltanto per applicazioni<br />
personali, ad esempio per scrivere documenti o lavorare con StarOffice e simili.<br />
Odo puntualizza che il termine servizi viene solitamente utilizzato con <strong>Windows</strong> NT, mentre il termine corretto per UNIX<br />
è daemon, di cui spesso incontrerete l'equivalente italiano demone. Si tratta di programmi che svolgono il loro lavoro di<br />
supporto silenziosamente e di nascosto. Potete riconoscerli dal fatto che quasi sempre il loro nome termina con la lettera d<br />
(ad esempio httpd, ftpd, lpd, inetd).<br />
Lanciate linuxconf. Nella sezione Controllo, scegliete Pannello di controllo e trovate la voce Verifica lo stato dei servizi.<br />
1/19
<strong>Da</strong> <strong>Windows</strong> a <strong>Linux</strong> 07/09/03 10:49:44<br />
Figura 20−1. Verificare lo stato dei servizi con linuxconf.<br />
Disattivare e attivare un servizio è semplice: lo si seleziona dalla lista, in modo da far comparire la sua scheda. Una volta<br />
visualizzata la scheda, e se siete ben consapevoli di quello che state facendo:<br />
• per disattivare il servizio, fermatelo immediatamente cliccando sul pulsante Stop e disattivatelo permanentemente<br />
cliccando sulla casella Automatic. In questo modo il servizio non ripartirà più automaticamente quando riavviate<br />
<strong>Linux</strong>;<br />
• per attivare un servizio inattivo, cliccate sul pulsante Start per attivarlo immediatamente e cliccate sulla casella<br />
Automatic per farlo ripartire automaticamente ad ogni avvio di <strong>Linux</strong>.<br />
Cliccate poi sul pulsante Accetta per tornare alla schermata che elenca lo stato dei servizi. Se ci sono altre modifiche da<br />
fare, ripetete i passi che ho appena descritto; altrimenti uscite da linuxconf confermando le modifiche che avete immesso.<br />
Piuttosto facile, non vi pare? La vera difficoltà consiste nel sapere cosa disattivare e cosa no. Per aiutarvi nella scelta ho<br />
preparato una breve descrizione di ciascun servizio, corredandola di un consiglio non vincolante sulla sua attivazione o<br />
disattivazione. Il consiglio presuppone che vogliate usare <strong>Linux</strong> per fare cose simili a quelle che facevate con <strong>Windows</strong> e<br />
non per cose tipicamente linuxiane come gestire una macchina firewall o un server di rete.<br />
Servizio A cosa serve Condizione consigliata<br />
anacron<br />
apmd<br />
atd<br />
crond<br />
Esegue operazioni di manutenzione a<br />
intervalli/orari prefissati dall'utente.<br />
Spegnimento automatico,<br />
monitoraggio batterie e/o ibernazione<br />
del computer quando chiudete <strong>Linux</strong>.<br />
Richiede un BIOS compatibile.<br />
Esegue operazioni di manutenzione a<br />
intervalli/orari prefissati dall'utente.<br />
Esegue operazioni di manutenzione a<br />
intervalli/orari prefissati dall'utente.<br />
Attivato.<br />
Attivato: il computer si comporterà<br />
come con <strong>Windows</strong>, spegnendosi da<br />
solo quando chiudete il sistema<br />
operativo. Se lo attivate, ricordatevi di<br />
impostare correttamente il BIOS.<br />
Attivato.<br />
Attivato.<br />
2/19
<strong>Da</strong> <strong>Windows</strong> a <strong>Linux</strong> 07/09/03 10:49:44<br />
firewall<br />
Blocca gli accessi non autorizzati al<br />
computer effettuati via Internet e reti<br />
locali.<br />
Attivato.<br />
gpm Gestione del mouse nelle console. Attivato, a meno che non usiate il<br />
mouse.<br />
identd<br />
inetd (6.2)<br />
xinetd (7.0)<br />
ipchains<br />
Verifica dell'identità degli utenti<br />
tramite TCP/IP.<br />
Il super−demone di <strong>Linux</strong> che fa<br />
partire gli altri demoni che gestiscono<br />
servizi di rete opzionali come telnet e<br />
ftp.<br />
Sorveglianza degli accessi da Internet<br />
al vostro computer e viceversa.<br />
Attivato.<br />
Attivato.<br />
Attivato sempre e comunque; è un<br />
elemento fondamentale della<br />
sicurezza.<br />
irda Gestione comunicazione a infrarossi. Disattivato, a meno che abbiate una<br />
porta a infrarossi (improbabile su un<br />
computer fisso, probabile su un<br />
portatile).<br />
kdcrotate<br />
keytable<br />
kudzu<br />
Gestione della sicurezza tramite<br />
Kerberos.<br />
Impostazione della tastiera in modo<br />
che adotti la disposizione dei tasti<br />
nazionale.<br />
Rilevamento automatico del nuovo<br />
hardware.<br />
Disattivato, se non avete un'ottima<br />
ragione per usare Kerberos (ad<br />
esempio perché sapete che cos'è).<br />
Attivato sempre e comunque.<br />
Attivato sempre e comunque, a meno<br />
che non installiate mai nuovo<br />
hardware (improbabile). Il vero<br />
linuxiano, però, lo disattiva perché,<br />
per usare la metafora di Odo, vuole<br />
tenere il cacciavite dalla parte del<br />
manico (cioè decidere lui come e<br />
quando far vedere l'hardware al<br />
sistema operativo).<br />
linuxconf Il programma che state usando. Attivato in ogni caso.<br />
lpd Gestione delle stampanti. Attivatelo se avete collegata una<br />
stampante.<br />
netfs<br />
network<br />
Gestione dei file system accessibili<br />
tramite rete: ad esempio Samba e<br />
NFS.<br />
Controllo delle interfacce di rete<br />
(schede di rete e simili).<br />
Attivato soltanto se il vostro computer<br />
è collegato in rete con altri computer<br />
con i quali volete condividere file.<br />
Attivato anche se non avete una<br />
scheda di rete.<br />
3/19
<strong>Da</strong> <strong>Windows</strong> a <strong>Linux</strong> 07/09/03 10:49:44<br />
nfs<br />
nfslock<br />
pcmcia<br />
portmap<br />
random<br />
rwhod<br />
sendmail<br />
smb<br />
sshd (non presente nell'installazione<br />
standard)<br />
syslog<br />
xfs<br />
Controllo della condivisione di file in<br />
rete.<br />
Controllo della condivisione di file in<br />
rete.<br />
Gestione delle schede PC Card o<br />
PCMCIA.<br />
Gestione avanzata della condivisione<br />
di file tramite NFS o NIS.<br />
Gestione evoluta della generazione di<br />
numeri casuali.<br />
Elencazione dall'esterno degli utenti<br />
che stanno accedendo al computer.<br />
Gestione avanzata dell'e−mail da<br />
ritrasmettere ad altri computer. Non<br />
serve per il normale scambio di<br />
e−mail.<br />
Condivisione di risorse (file e<br />
stampanti) in una rete <strong>Windows</strong>.<br />
Connessione protetta e cifrata di utenti<br />
esterni al vostro computer.<br />
Archiviazione dei messaggi di<br />
sistema.<br />
Gestione dei font dell'interfaccia<br />
grafica.<br />
Attivato soltanto se sapete cos'è NFS<br />
e se lo usate.<br />
Come sopra.<br />
Disattivato, se non avete schede di<br />
questo tipo.<br />
Disattivato se non usate NFS o NIS<br />
per la condivisione di file.<br />
Sicuramente disattivato se il vostro<br />
computer non è collegato in rete.<br />
Attivato, anche non non avete idea di<br />
quale sia lo scopo di generare numeri<br />
casuali (indizio: sicurezza).<br />
Disattivato.<br />
Disattivato.<br />
Attivato soltanto se usate Samba per<br />
condividere file con macchine<br />
<strong>Windows</strong>.<br />
Attivato. Questo servizio non è<br />
incluso nella normale installazione;<br />
compare nella lista soltanto se avete<br />
installato la manutenzione a distanza<br />
(ssh) descritta nel Capitolo 19.<br />
Attivato.<br />
Attivato, a meno che non usiate mai<br />
l'interfaccia grafica.<br />
ypbind Connessione di rete tramite NIS. Disattivato.<br />
Quelli elencati in tabella sono i servizi installati sia da Red Hat 7.0, sia da Red Hat 6.2. La distribuzione 7.0, però, ne<br />
installa anche degli altri che riassumo qui:<br />
• arpwatch: verifica incrociata degli indirizzi di rete (MAC e IP). Disattivatelo.<br />
• isdn: se non avete una linea ISDN, disattivatelo.<br />
• linuxconf−web: consente di comandare linuxconf tramite un browser da remoto. Disattivatelo.<br />
• nfslock: utile soltanto se avete a che fare con filesystem NFS. Disattivatelo.<br />
• pppoe: realizza una rete privata virtuale su Ethernet. Disattivatelo.<br />
4/19
<strong>Da</strong> <strong>Windows</strong> a <strong>Linux</strong> 07/09/03 10:49:44<br />
• rhnsd: aggiornamento automatico del software (simile a <strong>Windows</strong> Update). A Odo fa venire i brividi da Grande<br />
Fratello (il personaggio di Orwell, non la patetica trasmissione televisiva). Disattivatelo.<br />
Misurare i risultati<br />
Il programma ktop, accessibile tramite il Pannello in Sistema > Task Manager, vi offre un modo per verificare il risultato<br />
delle vostre modifiche. La scheda Monitor performance indica quanto carico di lavoro affidate al processore e quanta<br />
memoria viene utilizzata.<br />
Figura 20−2. Uso del processore e della memoria: ktop.<br />
L'ideale è che a riposo, cioè quando <strong>Linux</strong> è attivo ma non state adoperando il computer, il carico dal processore sia a<br />
livelli minimi e il consumo di memoria sia stabile (preferibilmente a un livello modesto). Se non è così, vuol dire che ci<br />
sono servizi troppo pesanti che divorano risorse, ed è il caso di guardare cosa si può disattivare.<br />
Odo adora il suo screensaver di The Matrix, ma questo non gli impedisce di ricordarmi che ogni fronzolo ha il suo prezzo<br />
in termini di consumo di risorse del computer, e lo screensaver è un fronzolo. Se volete velocizzare il vostro computer,<br />
mettete in cima alla lista delle cose da fare la disattivazione degli screensaver.<br />
La scheda Lista processi di ktop elenca tutti i processi attivi (se selezionate la voce di menu Tutti i processi). Non<br />
sorprendetevi se molti dei loro nomi non vi sono familiari. Cliccando sull'intestazione della colonna CPU o della colonna<br />
Memoria, la lista dei processi viene riordinata in base al carico che ciascun processo impone al processore o,<br />
rispettivamente, in base alla quantità di memoria che utilizza, così potete identificare con facilità i processi troppo avidi.<br />
Attivando la casella Mostra albero, tra l'altro, i processi vengono visualizzati in ordine gerarchico. Infatti capita spesso in<br />
<strong>Linux</strong> che un processo lanci un altro processo che a sua volta ne lancia un terzo, e così via. Quest'informazione è utile<br />
quando c'è qualche processo che fa le bizze e dovete scoprire chi (o cosa) l'ha attivato.<br />
Mettiamo <strong>Linux</strong> a dieta<br />
Con poche eccezioni, tipo tenori stramiliardari residenti a Montecarlo e lottatori di sumo, la ciccia non fa bene a nessuno:<br />
appesantisce e rallenta. Lo stesso vale per <strong>Linux</strong>; e di ciccia, nell'installazione che vi ho proposto nel Capitolo 10, ce n'è<br />
tanta.<br />
5/19
<strong>Da</strong> <strong>Windows</strong> a <strong>Linux</strong> 07/09/03 10:49:44<br />
Ci sono infatti due approcci fondamentali all'installazione di <strong>Linux</strong>: scegliere soltanto i pezzi che servono, oppure<br />
installare tutto e poi sfrondare. Il primo metodo produce sicuramente un <strong>Linux</strong> ultrasnello, ma richiede conoscenze che<br />
non avevate dieci capitoli fa. Il secondo, benché occupi molto spazio su disco, ha il vantaggio di darvi subito un <strong>Linux</strong><br />
funzionante (magari un po' appesantito, ma funzionante), ed è per questo che l'ho scelto per questo libro.<br />
Lo svantaggio è che ora sul vostro disco rigido c'è un enorme bouquet di programmi, la maggior parte dei quali serve a<br />
cose che non c'entrano nulla con la vostra attività e sta consumando inutilmente spazio su disco. Se volete sbarazzarvene,<br />
seguitemi.<br />
Approcci alternativi<br />
Adesso che siete un po' più pratici di <strong>Linux</strong>, potreste anche esplorare un'altra strada: reinstallare <strong>Linux</strong> scegliendo<br />
l'opzione di personalizzazione. I risultati di una personalizzazione ben fatta sono strepitosi, ma definire con precisione (e<br />
soprattutto senza sbagliare) tutte le scelte necessarie richiede ore di lavoro e di studio. In più, perdereste tutto il lavoro di<br />
adattamento fatto fin qui. A voi la scelta.<br />
Se volete misurare quanto spazio liberate al termine della pulizia, prima di cominciare aprite una finestra di terminale e<br />
digitate df −m. Ottenete l'elencazione, in megabyte, dello spazio libero su tutte le unità disponibili a <strong>Linux</strong>. Ripetete<br />
l'operazione dopo che avete terminato la pulizia e fate i debiti conticini. A me, ad esempio, la pulizia di base (grosso modo<br />
quella che vedete elencata nelle prossime pagine) ha liberato 220 megabyte di spazio, riducendo il totale a 470 megabyte<br />
occupati. E si può fare di meglio.<br />
Con i dischi rigidi immensi che ci sono in giro oggigiorno, potreste pensare che non ci sia troppo da esaltarsi per aver<br />
liberato "soltanto" duecento megabyte: dopotutto, che differenza c'è fra avere liberi 19,5 gigabyte e averne liberi 19,3?<br />
Non posso darvi torto, ma riflettete un momento. Non è soltanto una questione di spazio su disco: dovete tenere conto<br />
dello spazio occupato dai backup.<br />
L'installazione standard di <strong>Linux</strong>, infatti, ammonta a circa 700 megabyte: troppo per copiare tutto a un CD−ROM da usare<br />
come backup. Togliendo 220 megabyte o giù di lì, lo spazio occupato scende al di sotto della soglia di capienza di un<br />
CD−ROM (circa 640 megabyte) e potete salvare tutto il vostro <strong>Linux</strong> su un solo CD. Grazie alla dieta, il backup di <strong>Linux</strong><br />
ingombra (e quindi costa) la metà.<br />
Per rimuovere i pezzi inutili dell'installazione di Red Hat <strong>Linux</strong>, che tecnicamente si chiamano pacchetti, lanciate<br />
kpackage (dal Pannello, scegliete Accessori > kpackage), che elenca tutti i programmi e tutte le librerie installate.<br />
Ricordate che dovete essere root quando lanciate kpackage, altrimenti vi verrà chiesta la sua password. <strong>Da</strong>ll'elenco offerto<br />
da kpackage, selezionate l'elemento che volete disinstallare e cliccate su Uninstall.<br />
6/19
<strong>Da</strong> <strong>Windows</strong> a <strong>Linux</strong> 07/09/03 10:49:44<br />
Figura 20−3. La finestra di kpackage.<br />
Come prima, il problema è sapere cosa rimuovere e cosa no. La regola generale da seguire è questa: se non sapete a cosa<br />
serve un pacchetto di <strong>Linux</strong>, non toccatelo. Rimuovetelo soltanto se siete ben sicuri che non vi serva. Il modo migliore per<br />
saperlo è leggere la descrizione dell'elemento visualizzata nella finestra di kpackage.<br />
L'unico, piccolo problema di questo approccio è che la descrizione è quasi sempre in inglese, e per giunta anche in gergo<br />
tecnico. Siccome non tutti masticano pane e inglese dalla mattina alla sera, Odo e io abbiamo preparato una lista di<br />
rimozioni consigliate. Ecco come usarla:<br />
• Mi raccomando, non prendete il nostro elenco come oro colato. È soltanto una lista di suggerimenti che, come<br />
prima, si basa sul presupposto che <strong>Linux</strong> venga usato per le normali attività di <strong>Windows</strong>, quindi non come server<br />
di rete o per programmazione in linguaggi esoterici.<br />
• Sicuramente ci sono altri pacchetti sacrificabili che non abbiamo citato qui. Nello stilare l'elenco abbiamo<br />
preferito eccedere in prudenza piuttosto che dirvi di gettar via qualcosa che potrebbe servirvi.<br />
• Per non generare una lista chilometrica, abbiamo omesso i pacchetti che sono sicuramente da mantenere e<br />
abbiamo elencato soltanto i casi dubbi, cioè quelli in cui la rimozione è possibile ma non sempre consigliabile.<br />
• Facendo scorrere la lista di kpackage vi imbatterete sicuramente in molti programmi che non sapevate neppure di<br />
avere sul computer. Se volete provarli prima di decidere di rimuoverli o meno, fate pure: lanciateli digitando<br />
Alt−F2 per far comparire la "mini−console" in cui digitare il nome del programma.<br />
• La lista delle rimozioni consigliate risparmia molti programmi, come vi, che non servono a voi ma probabilmente<br />
serviranno a chi deve aiutarvi nella manutenzione della vostra installazione di <strong>Linux</strong>.<br />
• Se vi pentite di una rimozione, potete sempre reinstallare: trovate tutto nel CD di installazione, nella directory<br />
RPMS.<br />
• a di quello che rimuovete dal computer. Se qualcosa non funziona più, basterà consultare gli appunti per<br />
ripristinare la situazione originale.<br />
• L'elenco presenta i pacchetti nello stesso ordine in cui li presenta kpackage, ripartiti in cartelle tematiche.<br />
• Alcuni pacchetti dipendono da altri, nel senso che non potete disinstallarli se prima non disinstallate il pacchetto<br />
da cui dipendono. Se compare il messaggio Dependency problem, vuol dire che siete incappati in una dipendenza<br />
di questo tipo. Per risolverla, prendete nota del nome del pacchetto citato nel messaggio dopo le parole is needed<br />
by e disinstallate prima quel pacchetto. Poi ritentate.<br />
• Prima di disinstallare un pacchetto, fate una disinstallazione simulata attivando la casella Test (do not uninstall)<br />
nella finestra di dialogo che compare dopo che avete cliccato su Uninstall nella schermata principale di kpackage.<br />
Questo vi permetterà di verificare eventuali dipendenze e di scoprire se il pacchetto che volete disinstallare è<br />
7/19
<strong>Da</strong> <strong>Windows</strong> a <strong>Linux</strong> 07/09/03 10:49:44<br />
inaspettatamente richiesto da un altro pacchetto che invece volete mantenere nel computer.<br />
• Se volete disinstallare nonostante siano segnalate delle dipendenze, disattivate la casella Check dependencies.<br />
• Spesso la disinstallazione segnala cannot remove seguito da un nome di directory. Questo significa che la<br />
disinstallazione non è riuscita a cancellare la directory indicata perché contiene ancora dei file appartenenti a<br />
qualche altra applicazione. Va bene così: accettate cliccando su OK e proseguite tranquilli.<br />
Pacchetti probabilmente disinstallabili<br />
Ambiente di sistema<br />
• Librerie: libc (salvo che usate vecchie applicazioni <strong>Linux</strong>).<br />
Amusements<br />
• Games: fortune−mod (viene usato dal programma di gestione dello screensaver, ma se non adoperate lo<br />
screensaver potete eliminare questo pacchetto).<br />
• Graphics: xmorph, xscreensaver (se non usate gli screensaver).<br />
Applications<br />
• Communications: kpilot e pilot−link (sicuramente da eliminare, salvo abbiate un Palm Pilot), uucp (sicuramente<br />
da eliminare), minicom.<br />
• Editors: emacs, emacs−X11, emacs−nox, psmgl.<br />
• Engineering: bc.<br />
• Internet: elm, exmh, nmh, pine, slrn, rsync, tin, trn, xmailbox, xrn.<br />
• Multimedia: scegliete uno dei vari programmi per l'audio e la grafica e rimuovete i rimanenti: difficilmente ve ne<br />
servirà più di uno.<br />
• Productivity: qui va a gusti, se non usate i programmi−organizer potete buttare via tutto.<br />
• Publishing: se non usate TeX, sicuramente potete buttare jadetex, tutti i pacchetti che iniziano con tetex, nonché<br />
texinfo e sgml−tools. Questa rimozione, da sola, libera una cinquantina di megabyte.<br />
• System: arpwatch, autorun, irda−utils (se non avete porte a infrarossi), mt−st, samba−client e samba−common<br />
(se non siete collegati in rete con macchine <strong>Windows</strong>), timetool.<br />
• Text: docbook, stylesheets, ed, jade (ben 45 megabyte), sgml−common, indent.<br />
Development<br />
• Debuggers: gdb, xxgdb, ltrace, memprof, strace.<br />
• Libraries: pilot−link−devel (a meno che abbiate un Palm Pilot), linuxconf−devel.<br />
• Tools: ElectricFence, bison, byacc, cvs, flex, gettext, rcs.<br />
8/19
<strong>Da</strong> <strong>Windows</strong> a <strong>Linux</strong> 07/09/03 10:49:44<br />
User Interface<br />
• Desktops: fvwm2, fvwm2−icons.<br />
Anema e core<br />
Ci sono altri due trucchetti per liberare spazio su disco. Il primo consiste nell'eliminare i core dump, ossia le immagini<br />
della memoria che <strong>Linux</strong> salva su disco quando un'applicazione va in tilt. A meno che la vostra passione sia analizzare i<br />
motivi dei crash delle applicazioni, questi file di core dump sono del tutto inutili.<br />
Solitamente i file di core dump si chiamano core (abbastanza ovviamente) e risiedono nelle home directory degli utenti<br />
che hanno lanciato le applicazioni andate in crash. Il metodo migliore per localizzarli tutti è essere root e usare kfind per<br />
trovare qualsiasi file di nome core ovunque sotto la root directory. Non cancellate eventuali directory di nome core (ad<br />
esempio /proc/sys/net/core/).<br />
In alternativa, Odo coglie l'occasione di mostrare la potenza della riga di comando di <strong>Linux</strong>:<br />
find / −name core −type f −print<br />
elenca tutti i file di core dump, ma si può fare anche di meglio:<br />
rm −f `find / −name core −type f −print `<br />
li scova e cancella direttamente, ma fate molta attenzione a quello che fate, prima di cancellare cose di cui poi vi<br />
pentirete.<br />
Il secondo trucchetto è cancellare i vecchi file di log, che risiedono in /var/log. Quelli vecchi si riconoscono dalla data<br />
del loro ultimo aggiornamento e dal fatto che sono numerati.<br />
Ricompilare il kernel<br />
Questa, fra tutte le operazioni che potete effettuare con <strong>Linux</strong>, è senz'altro la più mistica. Per gli utenti <strong>Linux</strong>, ricompilare<br />
il kernel non è una semplice operazione di manutenzione, come cambiare l'olio all'auto o spolverare; è un gesto altamente<br />
spirituale, una sorta di rito di purificazione dell'anima. Abbiate rispetto per il luogo sacro nel quale state per entrare.<br />
Misticismo a parte, ci sono delle ottime ragioni per ricompilare il kernel. La prima, ovviamente, è dimostrare che siete<br />
veri linuxiani (un vero utente <strong>Linux</strong> non si accontenta del pacchetto preconfezionato; ci deve smanettare). Poi ci sono<br />
delle motivazioni pratiche:<br />
• Snellire. Il kernel standard fornito con i CD di installazione è un modello universale, tipo temperino svizzero,<br />
adatto un po' per tutti i computer e tutti i componenti hardware, ma contenente una sovrabbondanza di accessori<br />
inutili per il vostro caso specifico. Ricompilandolo, si eliminano i driver relativi a dispositivi che non sono<br />
presenti nel vostro computer e quindi il kernel occupa meno spazio in memoria. Lo spazio liberato diventa<br />
disponibile per eseguire altri programmi.<br />
• Ottimizzare. Il kernel può essere impostato in modo da sfruttare le caratteristiche specifiche del vostro<br />
particolare modello di processore, consentendo elaborazioni più rapide ed efficienti.<br />
• Aggiornare. Periodicamente il kernel di <strong>Linux</strong> viene aggiornato per perfezionarlo o consentirgli di gestire nuovi<br />
componenti hardware. La ricompilazione serve per includere questi aggiornamenti nella vostra installazione senza<br />
dover reinstallare tutto il sistema operativo. Gli aggiornamenti di <strong>Linux</strong>, ovviamente, sono gratuiti; in <strong>Windows</strong>,<br />
invece, in genere è necessario comperare la nuova versione dell'intero sistema operativo o installare delle "pezze"<br />
(patch), e in caso di reinstallazione occorre reinstallare anche tutte le pezze.<br />
9/19
<strong>Da</strong> <strong>Windows</strong> a <strong>Linux</strong> 07/09/03 10:49:44<br />
Quello descritto qui non è senz'altro l'unico modo per compilare un kernel di <strong>Linux</strong>. Come capita spesso in questo sistema<br />
operativo, ci sono tantissimi modi diversi per ottenere lo stesso risultato. Non stupitevi, quindi, se trovate altrove una<br />
descrizione molto diversa della procedura di compilazione.<br />
Pari e dispari<br />
Il posto migliore dove sapere se è disponibile un kernel aggiornato è http://www.kernel.org. Questo sito elenca sempre<br />
l'attuale situazione dei kernel.<br />
Dei kernel? Perché, quanti ce ne sono? Chiarisco subito. Su Internet sono disponibili sia il kernel più aggiornato, sia i<br />
prototipi degli aggiornamenti successivi. I prototipi sono più sofisticati delle versioni normali del kernel e contengono<br />
nuove caratteristiche di funzionamento; tuttavia non sono ancora considerati stabili dalla comunità di <strong>Linux</strong>, per cui<br />
vanno usati soltanto da chi sta collaborando allo sviluppo del sistema operativo o da chi ama il rischio.<br />
Distinguere un kernel normale da un prototipo è facile. Tutte le versioni del kernel sono etichettate da una serie di tre<br />
numeri (ad esempio linux−2.2.14). Se il numero di mezzo è pari, si tratta di un kernel normale; se è dispari, è un<br />
prototipo.<br />
I kernel normali, a loro volta, si distinguono in stabili (stable, in inglese), cioè tranquillamente utilizzabili dall'utente<br />
comune, e beta, cioè kernel la cui affidabilità è una via di mezzo fra quella dei kernel stabili e quella dei kernel dispari.<br />
Ci sono anche kernel normali alpha, ancora meno stabili dei beta ma comunque migliori di quelli prototipo. Gli utenti<br />
normali dovrebbero usare soltanto i kernel normali classificati come stabili.<br />
Figura 20−4. La situazione aggiornata dei kernel è presso http://www.kernel.org.<br />
Se volete sapere quale versione di kernel state usando sul vostro computer, aprite una console o una finestra di terminale<br />
e digitate uname −a. Ottenete una risposta di questo tipo:<br />
<strong>Linux</strong> deepspace9 2.2.14−6.1.1 #1 Thu Apr 13 20:01:58 EDT 2000 i686 unknown<br />
<strong>Da</strong> sinistra a destra, trovate il nome del sistema operativo (<strong>Linux</strong>, ovviamente), il nome di rete del computer, la versione<br />
del kernel e la data di compilazione; infine viene indicato il tipo di processore.<br />
10/19
<strong>Da</strong> <strong>Windows</strong> a <strong>Linux</strong> 07/09/03 10:49:44<br />
Materiale occorrente<br />
Cominciamo con un caso abbastanza semplice: una ricompilazione della versione già installata del kernel per rimuoverne<br />
le parti non necessarie per la vostra specifica configurazione hardware.<br />
Innanzi tutto occorre che siano presenti sul disco i cosiddetti sorgenti del kernel: gli "ingredienti" di base che lo<br />
compongono e che la ricompilazione "impasta" per ottenere il kernel cotto a puntino. Trovate tutti i file necessari sul CD<br />
di Red Hat, nella directory /RedHat/RPMS.<br />
I file più importanti da installare sono:<br />
• kernel−doc*.rpm<br />
• kernel−headers*.rpm<br />
• kernel−pcmcia*.rpm (soltanto se avete hardware PC Card o PCMCIA)<br />
• kernel−source*.rpm<br />
• kernelcfg*.rpm<br />
Al posto dell'asterisco trovate il numero di versione del kernel e/o il tipo di processore a cui il file si riferisce (ad esempio<br />
kernel−doc−2.2.14−6.1.1.i386.rpm). A proposito del tipo di processore, non fatevi ingannare dalla dicitura i386, che non<br />
vuol dire "per processori Intel 386", ma "per processori Intel e compatibili dal 386 in su". Per cui prelevate i file<br />
contenenti la dicitura i386 anche se avete un Pentium 4.<br />
Per contro, non prelevate file contenenti diciture tipo i586, i686 eccetera, come ad esempio kernel−2.2.14−12.i686.rpm:<br />
Sono kernel precompilati, ottimizzati per i vari tipi di processore ma non personalizzati per la vostra specifica<br />
installazione: roba da lazzaroni.<br />
È probabile che molti di questi file siano già installati, ma fate prima a ricaricarli dal CD piuttosto che fare la conta per<br />
vedere chi c'è e chi non c'è. Inoltre ci sono vari altri file di supporto che non cito qui perché sono sicuramente già installati<br />
e non vengono toccati dalla cura dimagrante della sezione precedente.<br />
L'installazione è semplice: cliccate sul nome del file RPM. Questo fa comparire il programma kpackage, nel quale vi basta<br />
cliccare su Install per installare il tutto. Le directory di installazione sono predefinite e non modificabili, per cui non c'è da<br />
preoccuparsi di questo dettaglio.<br />
Terminata l'installazione dei pacchetti necessari, siete pronti per la fase successiva. Aprite una finestra di terminale e<br />
digitate cd /usr/src/linux per andare nella directory che contiene i sorgenti. Tecnicamente, la directory /usr/src/linux non<br />
esiste: è in realtà un link simbolico che porta alla vera directory che effettivamente contiene i sorgenti, che è in genere<br />
/usr/src/linux−x.x.x (dove x.x.x è il numero di versione del kernel). Ma per ora non preoccupatevi di questo dettaglio.<br />
Scelta dei componenti<br />
<strong>Da</strong>lla directory /usr/src/linux, digitate make xconfig: questo lancia un questionario grafico, nel quale dovete scegliere<br />
quali parti del kernel volete includere e quali no. Ahimè, il programma−questionario è tutto in inglese: attendiamo con<br />
fiducia e impazienza una traduzione italiana.<br />
11/19
<strong>Da</strong> <strong>Windows</strong> a <strong>Linux</strong> 07/09/03 10:49:44<br />
Figura 20−5. Configurazione grafica del kernel.<br />
Questa fase della compilazione del kernel consiste semplicemente nel cliccare un pulsante dopo l'altro di questa schermata<br />
di configurazione, procedendo per colonne partendo dall'angolo superiore sinistro. Ad ogni pulsante corrisponde una serie<br />
di scelte. Nel complesso, queste scelte definiscono la configurazione del nostro kernel "su misura" e la registrano in un<br />
file che verrà poi usato come traccia per generare il kernel.<br />
Per ciascuna scelta ci sono sempre almeno due risposte possibili: y (cioè "sì") e n ("no"). Fin qui non sembra troppo<br />
difficile, vero? Il guaio è che molte scelte presentano anche una terza risposta: una misteriosa "m". Visto la difficoltà di<br />
certe scelte a cui dovrete rispondere, verrebbe spontaneo pensare che stia per "Mah!".<br />
Purtroppo non è così. La M sta per "modulo", e richiede una spiegazione di come funziona il kernel di <strong>Linux</strong>. Non è una<br />
materia molto stimolante, ma che ci volete fare, non l'ho inventata io. Cercherò di renderla meno soporifera con un<br />
esempio.<br />
Immaginate di dover preparare le valigie per un viaggio. Se non sapete che clima vi attende a destinazione, dovrete<br />
portare un po' di tutto, dal costume da bagno alle mutande termiche, dalla crema solare ai guanti imbottiti. Risultato: siete<br />
sicuramente ben attrezzati per qualsiasi evenienza, ma i vostri bagagli sono mostruosamente pesanti e c'è il rischio che vi<br />
facciano pagare il sovrappeso al check−in. Le vostre valigie sono come il kernel standard di <strong>Linux</strong>: contengono un po' di<br />
tutto in modo da coprire sicuramente ogni eventualità, ma di certo includono molte cose ingombranti che non userete.<br />
Ovviamente, se sapete che tempo fa nel vostro luogo di arrivo, potete preparare una valigia molto più leggera che contiene<br />
soltanto quello che davvero vi serve: se andate ad Acapulco, infilate in valigia costume e crema, ma lasciate a casa<br />
mutande termiche e guanti. Questo equivale a compilare un kernel su misura per il vostro computer: sfrondate il superfluo<br />
per viaggiare più leggeri.<br />
C'è anche una terza via: saltare in aeroplano senza bagagli, portando soltanto documenti e carta di credito per comperare<br />
tutto il necessario quando arrivate a destinazione, e soltanto se e quando vi serve. Così siete sicuri di non portarvi appresso<br />
roba inutile e se diluvia non avrete comperato invano la crema solare; tuttavia perderete un po' di tempo a procurarvela in<br />
caso di improvviso solleone. Questo approccio è l'equivalente di rispondere m a una scelta del programma di<br />
configurazione: la parte di codice corrispondente non viene integrata direttamente nel file di kernel ma viene memorizzata<br />
separatamente sul disco rigido, con istruzioni per richiamarla e caricarla soltanto se e quando serve.<br />
In altre parole, la compilazione permette di assemblare i vari pezzi del kernel in due modi diversi: integrandoli in un unico<br />
file oppure mantenendoli in più file separati. Potete anche mescolare le due tecniche e ottenere un kernel un po'<br />
monolitico e un po' modulare: per tornare all'esempio vacanziero, è un po' come partire con lo spazzolino da denti e un<br />
cambio di biancheria, le cose più indispensabili, ma comperare il resto sul posto.<br />
12/19
<strong>Da</strong> <strong>Windows</strong> a <strong>Linux</strong> 07/09/03 10:49:44<br />
Le tre scelte hanno rispettivi vantaggi e svantaggi:<br />
• Se un pezzo di kernel dedicato a un dispositivo non viene incluso del tutto (rispondendo n), il kernel diventa più<br />
piccolo e quindi occupa meno memoria, e lo spazio occupato su disco da <strong>Linux</strong> si riduce; tuttavia, se il computer<br />
è dotato di quel dispositivo, <strong>Linux</strong> non potrà gestirlo.<br />
• Se includete una parte di kernel direttamente nel file primario del kernel medesimo (rispondendo y), il dispositivo<br />
gestito da quella parte di kernel verrà gestito da <strong>Linux</strong> nel modo migliore e più veloce possibile, ma al prezzo di<br />
un'occupazione supplementare di spazio in memoria.<br />
• Se rispondete m per rendere disponibile a <strong>Linux</strong> una parte di kernel (un modulo, appunto) senza integrarla<br />
direttamente nel file primario del kernel stesso, non aumenterete l'occupazione di memoria del kernel e potrete<br />
comunque gestire, all'occorrenza, il dispositivo a cui quella parte di kernel è dedicata; per contro, dato che <strong>Linux</strong><br />
deve leggere quella parte di kernel dal disco rigido invece che dalla memoria, i suoi tempi di reazione saranno più<br />
lunghi.<br />
La regola generale, quindi, è rispondere y a tutte le scelte che riguardano funzioni o dispositivi che usate molto spesso, m<br />
per quelli che vi possono servire saltuariamente, e n per quelli che sicuramente non vi serviranno mai. Se non avete idea di<br />
che cosa tratti una determinata scelta, non modificate le sue impostazioni.<br />
Tutto chiaro? Allora cominciamo il questionario. Nelle pagine che seguono, Odo e io abbiamo raccolto un po' di consigli<br />
su cosa includere e cosa escludere nella compilazione di un kernel su misura. Ovviamente, siccome le vostre esigenze<br />
possono essere diverse dalle nostre, quello che è su misura per noi non è detto che lo sia anche per voi, ma è probabile che<br />
lo sia, visto che siamo partiti dal presupposto che abbiate un computer abbastanza generico e privo di accessori troppo<br />
stravaganti.<br />
Non è necessario che completiate tutto il questionario in un'unica sessione. In qualsiasi momento potete tornare al menu<br />
principale del programma di configurazione, cliccare su Save and Exit per salvare le impostazioni fatte fino a quel punto e<br />
uscire dal programma di configurazione. Potete proseguire il questionario in un secondo momento: basta rilanciare il<br />
programma, che ricaricherà automaticamente le impostazioni che avete già fatto.<br />
Voce di menu<br />
Code maturity level options (opzioni<br />
per il livello di maturità del codice)<br />
Processor type and features (tipo e<br />
caratteristiche del processore)<br />
Loadable module support (supporto per<br />
modul caricabili)<br />
General setup (impostazione generale)<br />
Consiglio<br />
Se non fate parte del team di sviluppo di <strong>Linux</strong>, rispondete n. Questa scelta,<br />
infatti, consente al programma di configurazione di includere (con richiesta di<br />
conferma) parti di kernel non ancora considerate del tutto stabili che però<br />
consentono di gestire funzioni e dispositivi che il kernel normale non<br />
contempla.<br />
Per un corretto funzionamento del kernel è indispensabile scegliere il tipo di<br />
processore giusto in questa schermata. Se avete un processore superiore al<br />
486sx, potete impostare a n il parametro Math emulation (emulazione del<br />
coprocessore matematico). Per il resto, accettate pure le impostazioni<br />
proposte.<br />
Lasciate tutto attivato, altrimenti non potrete usare i moduli per il kernel.<br />
Attivate con y l'Advanced Power Management BIOS support se avete un<br />
BIOS che gestisce l'APM: questo consentirà a <strong>Linux</strong> di spegnere fisicamente<br />
il computer quando chiudete il sistema operativo, esattamente come fa<br />
<strong>Windows</strong>.<br />
13/19
<strong>Da</strong> <strong>Windows</strong> a <strong>Linux</strong> 07/09/03 10:49:44<br />
Plug and Play support (supporto per le<br />
funzioni Plug and Play)<br />
Block devices (dispositivi a blocchi)<br />
Networking options (opzioni di rete)<br />
QoS and/or fair queuing (qualità del<br />
servizio e/o criteri di gestione equa<br />
delle code)<br />
Telephony support (supporto per<br />
servizi di telefonia)<br />
SCSI support (supporto per dispositivi<br />
SCSI)<br />
SCSI low−level drivers (driver a basso<br />
livello per dispositivi SCSI)<br />
Network device support (supporto per<br />
dispositivi di rete)<br />
ARCnet devices (dispositivi ARCnet)<br />
Ethernet (10 or 100 Mbit) (Ethernet a<br />
10 o 100 megabit)<br />
Ethernet 1000 Mbit (Ethernet a 1000<br />
megabit)<br />
Appletalk devices (dispositivi<br />
Appletalk)<br />
Token ring driver support (supporto per<br />
driver Token Ring)<br />
Wan interfaces (interfacce Wan)<br />
Amateur Radio support (supporto<br />
radioamatori)<br />
IrDA subsystem support (supporto per<br />
sottosistema IrDA)<br />
Nulla da modificare.<br />
Nulla da modificare, ma ricordate che se avete unità a disco esterne (ad<br />
esempio collegate alla porta parallela), è qui che dovete venire a regolare le<br />
impostazioni del kernel. Se avete un drive ZIP su porta parallela o volete<br />
usare un masterizzatore IDE con programmi concepiti per drive SCSI, attivate<br />
(almeno come modulo) SCSI emulation support.<br />
Disabilitate tutto quel che riguarda IPX (a meno che dobbiate collegarvi a reti<br />
Novell), Appletalk (a meno che dobbiate collegarvi a macchine Apple) e tutti i<br />
riferimenti a X.25.<br />
Tutto disattivato.<br />
Tutto disattivato.<br />
<strong>Da</strong> attivare soltanto se avete dispositivi SCSI, un drive ZIP su porta parallela<br />
o masterizzatori IDE da usare tramite programmi per apparecchi SCSI; se li<br />
avete, attivate l'opzione SCSI generic support come modulo.<br />
Tutto disattivato, salvo abbiate dispositivi SCSI o drive ZIP su porta parallela.<br />
Lasciate tutto com'è, salvo probabilmente disattivare General instruments<br />
Surfboard 1000, FDDI driver support e SBNI12−xx support.<br />
<strong>Da</strong> attivare soltanto se avete una scheda di rete ARCnet.<br />
Se avete una scheda di rete Ethernet, scegliete y nella prima opzione della lista<br />
e poi attivate l'opzione corrispondente alla marca e al modello della vostra<br />
scheda. Tenete presente che molte schede di rete non citate nella lista sono<br />
cloni della NE2000 e quindi funzionano se attivate NE2000/NE1000 support.<br />
<strong>Da</strong> attivare soltanto se avete una connessione di rete a mille megabit<br />
(altamente improbabile).<br />
Se non avete dispositivi Appletalk, non attivate niente.<br />
<strong>Da</strong> attivare soltanto se il vostro computer è collegato a una rete Token Ring<br />
(altamente improbabile).<br />
Lasciate tutto disattivato.<br />
Lasciate tutto disattivato, salvo che vogliate collegare il vostro computer a un<br />
impianto di trasmissione radioamatoriale.<br />
<strong>Da</strong> attivare soltanto se avete porte a infrarossi.<br />
14/19
<strong>Da</strong> <strong>Windows</strong> a <strong>Linux</strong> 07/09/03 10:49:44<br />
Infrared−port devices (dispositivi con<br />
porta a infrarossi)<br />
ISDN subsystem (sottosistema ISDN)<br />
Old CD−ROM drivers (not SCSI, not<br />
IDE) (driver per vecchi drive<br />
CD−ROM non−SCSI e non−IDE)<br />
Character devices (dispositivi a<br />
caratteri)<br />
Mice (tipi di mouse)<br />
Joysticks (tipi di joystick)<br />
Watchdog cards (schede watchdog)<br />
Video for <strong>Linux</strong> (video per <strong>Linux</strong>)<br />
Ftape<br />
Filesystems (tipi di filesystem<br />
supportati)<br />
Network file systems (filesystem di rete<br />
supportati)<br />
Partition types (tipi di partizione)<br />
Native language support (supporto<br />
lingue locali)<br />
Console drivers (driver per le console)<br />
Sound (Audio)<br />
Additional low level sound drivers<br />
(altri driver audio a basso livello)<br />
Kernel hacking<br />
<strong>Da</strong> attivare soltanto se avete porte a infrarossi.<br />
<strong>Da</strong> attivare soltanto se avete una connessione ISDN.<br />
<strong>Da</strong> attivare soltanto se avete un lettore di CD−ROM che non è né SCSI né<br />
IDE.<br />
Lasciare tutto invariato. Disattivate QIC−02 tape support, a meno che abbiate<br />
un drive a nastro di questo tipo.<br />
Lasciare tutto invariato, a meno che il vostro mouse sia specificato nell'elenco<br />
che viene presentato (improbabile).<br />
Se avete un joystick, attivate Joystick support (con y o m) e la voce<br />
corrispondente al vostro modello di joystick.<br />
<strong>Da</strong> attivare soltanto se avete una scheda watchdog (molto improbabile).<br />
<strong>Da</strong> attivare soltanto se avete schede TV/radio o Webcam indicate nella lista<br />
presentata dalla schermata.<br />
<strong>Da</strong> attivare soltanto se avete un dispositivo a nastro QIC−80/Travan.<br />
Attivate come moduli tutti i filesystem che prevedete di utilizzare e disattivate<br />
gli altri. Ad esempio, se avete <strong>Linux</strong> su un portatile, è probabilmente inutile<br />
attivare il supporto per OS/2.<br />
<strong>Da</strong> attivare soltanto se intendete condividere attraverso la rete dischi installati<br />
su altri computer.<br />
Tutto disattivato.<br />
Attivare come modulo le codepage contrassegnate United States, Europe,<br />
Latin−1e Latin 9 (supporto euro). Le altre codepage sono disattivabili, salvo<br />
che vogliate gestire documenti redatti nelle lingue alle quali si riferiscono.<br />
Attivate le prime due opzioni, VGA text console e Video mode selection<br />
support, se volete usare formati diversi da 80 x 25 caratteri nelle console.<br />
Se avete una scheda audio, attivate (con y o m) la prima voce, Sound card<br />
support, e le voci riguardanti il vostro specifico modello di scheda audio.<br />
Se avete una scheda audio, attivate (con y) la prima voce, Additional low level<br />
sound drivers, e le voci riguardanti il vostro specifico modello di scheda<br />
audio.<br />
Disattivato, sempre e comunque.<br />
Terminate le domande, tornate alla schermata principale del programma di configurazione e cliccate su Save and Exit se<br />
volete salvare la configurazione nel file standard, sovrascrivendo quella esistente, oppure cliccate su Store configuration<br />
to file per salvare la nuova configurazione altrove e mantenere quella originale.<br />
15/19
<strong>Da</strong> <strong>Windows</strong> a <strong>Linux</strong> 07/09/03 10:49:44<br />
A questo punto il file di configurazione è creato e disponibile per generare il kernel. Se volete, potete fare pausa e<br />
proseguire in un altro momento.<br />
Verifica delle dipendenze<br />
Torniamo un momento all'esempio del viaggio e delle valigie. Se decidete di portare con voi il telefonino, dovrete portare<br />
anche il suo caricabatterie e i suoi accessori. Portare solo il telefonino, o soltanto gli accessori, non vi servirebbe a niente.<br />
In altre parole, il telefonino è dipendente dai suoi accessori: non può funzionare senza.<br />
Le dipendenze del kernel di <strong>Linux</strong> sono molto simili: alcune parti di kernel non possono funzionare se non sono presenti<br />
certe altre parti. Questa fase del rito di compilazione del kernel serve proprio a verificare che se avete richiesto di<br />
includere una certa funzione vengano selezionate tutte le parti di codice sorgente direttamente o indirettamente necessarie<br />
per attivarla.<br />
Aprite una finestra di terminale e rendete corrente la directory /usr/src/linux. Digitate make dep per avviare la verifica<br />
delle dipendenze. La verifica richiede qualche minuto e presenta una quantità impressionante di messaggi sullo schermo.<br />
Se la verifica si blocca con qualche errore, leggete i messaggi d'errore, sistemate il problema indicato dai messaggi e poi<br />
rilanciate la verifica. Se non riuscite a ottenere una verifica senza errori, non vi preoccupate: <strong>Linux</strong> continuerà a<br />
funzionare perché fino a questo punto il kernel attuale non è stato toccato minimamente.<br />
Un po' di pulizia<br />
Figura 20−6. Make dep genera un fiume di messaggi.<br />
Se make dep non ha dato errori, digitate make clean (sempre stando nella directory /usr/src/linux). Questo elimina i file<br />
temporanei prodotti dalla compilazione, liberando spazio sul disco rigido. In genere è un'operazione molto rapida.<br />
A proposito di pulizia, preparate un dischetto, anche formattato in formato DOS; l'importante è che sia vuoto. Quello che<br />
vi propongo, infatti, è di creare il nuovo kernel su un floppy di avvio, lasciando intatto il kernel attuale. In questo modo, se<br />
il nuovo kernel non funziona per qualsiasi motivo, avete ancora a disposizione il kernel vecchio.<br />
Commutare fra il kernel nuovo e quello vecchio, con questo sistema, è estremamente facile. Se volete avviare <strong>Linux</strong> con il<br />
kernel nuovo, avviate dal dischetto che state per creare. Se volete avviare <strong>Linux</strong> con il kernel vecchio (che sicuramente<br />
funziona), avviate dal disco rigido o, se avete rimosso LILO, dal floppy di avvio rapido creato nei capitoli precedenti.<br />
Facile, no?<br />
Generazione vera e propria<br />
Controllate di aver inserito il floppy vuoto nel drive, poi assicuratevi di essere nella directory /usr/src/linux e date il<br />
comando make bzdisk: si avvia la generazione vera e propria del kernel. Questa è la parte più lunga del procedimento,<br />
16/19
<strong>Da</strong> <strong>Windows</strong> a <strong>Linux</strong> 07/09/03 10:49:44<br />
ma per fortuna non richiede la vostra presenza: potete farvi una buona pausa caffè, o dedicarvi ad altro lavoro, intanto che<br />
il nuovo kernel viene generato e poi scritto sul floppy.<br />
Anche se il dischetto viene scritto alla fine di questa fase, il lavoro non è ancora finito: digitate make modules, poi<br />
preparatevi a un'altra attesa di diversi minuti.<br />
Quando ricompare il prompt dei comandi, digitate make modules_install. L'elaborazione risultante è brevissima.<br />
Infine, digitate depmod −a. Questo comando crea un file (/usr/lib/modules/versione_kernel/modules.dep) contenente i<br />
nomi dei moduli che possono essere caricati. Attenzione a eventuali messaggi d'errore: sottoponeteli al vostro linuxiano di<br />
fiducia.<br />
Bene! In teoria a questo punto il vostro nuovo kernel ottimizzato su misura è pronto per l'uso. Per provarlo, chiudete<br />
<strong>Linux</strong> e riavviatelo, tenendo il floppy inserito nel drive. Prestate molta attenzione ai messaggi anomali che potrebbero<br />
comparire durante il riavvio e prendetene nota.<br />
Non è detto che eventuali messaggi di avvertimento siano sintomo di fallimento: <strong>Linux</strong> probabilmente sta semplicemente<br />
facendo il pignolo e ricordandovi che c'è ancora qualche perfezionamento da fare. Affidatevi comunque alle mani esperte<br />
di un linuxiano per decifrare il senso dei messaggi all'avvio.<br />
Se <strong>Linux</strong> non parte del tutto o si pianta a metà strada, rimuovete il floppy e riavviate il computer: in teoria ricomparirà il<br />
<strong>Linux</strong> di sempre, come se nulla fosse accaduto. Se non dovesse succedere, ricorrete al backup che avete fatto prima di<br />
cominciare e rileggete gli appunti in cui avete preso nota di quello che avete fatto, controllando di non aver dimenticato<br />
nulla.<br />
Se invece <strong>Linux</strong> parte, fate un giretto qua e là per vedere se funzionano tutte le periferiche (dischi, stampanti, mouse,<br />
scheda di rete). Tutto a posto? <strong>Da</strong>tevi un pizzicotto. Por verificare che non state sognando, ma che state davvero<br />
eseguendo un kernel che avete creato con le vostre mani, aprite una finestra di terminale e digitate uname −a. Come già<br />
accennato, compare un messaggio che specifica la versione di kernel in esecuzione e, cosa più importante, la sua data di<br />
compilazione. Se è quella di oggi, state davvero eseguendo il vostro kernel "fai da te".<br />
Sostituire il kernel<br />
Una volta che vi siete sincerati che il nuovo kernel funziona bene, potete decidere di sostituirlo al kernel presente sul disco<br />
rigido, in modo da fare a meno del dischetto di avvio contenente il nuovo kernel e quindi ottenere un avvio più veloce.<br />
Mi raccomando, non prendete alla leggera questa decisione. Se cancellate il kernel vecchio e lo sostituite con uno nuovo<br />
che non funziona correttamente, potreste paralizzare completamente <strong>Linux</strong> e renderlo inservibile. Potreste addirittura non<br />
essere più in grado di riavviarlo, perdendo quindi l'accesso a eventuali dati presenti nella partizione <strong>Linux</strong>. Certo, ci sono<br />
procedure d'emergenza per risolvere questi problemi, ma vi assicuro che sono lunghe e dolorose. Se siete un tipo prudente,<br />
restate fedeli al vostro dischetto di kernel.<br />
Se invece amate la sperimentazione e il rischio, ecco come procedere, preferibilmente con un linuxiano a portata di mano<br />
per i momenti difficili.<br />
• Fate un po' di copie di sicurezza: copiate /usr/src/linux−x.x.x a un'altra directory, ad esempio<br />
/usr/src/linux−x.x.x_originale, e copiate la directory /boot a un'altra directory, ad esempio /boot_originale.<br />
• Rieseguite la compilazione partendo dal comando make dep, ma invece di dare il comando make bzdisk, digitate<br />
make bzImage. Attenzione a digitare correttamente la I in maiuscolo. Questo comando crea il file del kernel sul<br />
disco rigido invece che sul floppy. Il kernel nuovo non sovrascrive quello vecchio, per cui se qualcosa va storto<br />
17/19
<strong>Da</strong> <strong>Windows</strong> a <strong>Linux</strong> 07/09/03 10:49:44<br />
potrete comunque avviare <strong>Linux</strong> senza problemi.<br />
• Il risultato del passo precedente è un file di nome bzImage che risiede nella directory<br />
/usr/src/linux−x.x.x/arch/i386/boot/. Siete al punto di non ritorno: copiate il file alla directory /boot e dategli il<br />
nome del kernel originale compresso, che è vmlinuz seguito dai numeri di versione. Attenzione a digitare vmlinuz<br />
con la zeta, non con la X.<br />
• Eseguite il comando lilo. Questo dice a LILO di "agganciare" il nuovo kernel e riscrive il settore di boot del disco<br />
rigido. Se preferite mettere LILO su un floppy per avere un dischetto che fa da "chiave di avviamento", seguite le<br />
istruzioni del Capitolo 13 (Messa a punto di <strong>Linux</strong>).<br />
• Riavviate <strong>Linux</strong> e tenete le dita incrociate. Se <strong>Linux</strong> parte correttamente, digitate uname −a in una finestra di<br />
terminale per verificare che state davvero eseguendo il nuovo kernel dal disco rigido (lo si vede dalla data indicata<br />
nella risposta a questo comando).<br />
Aggiornare il kernel<br />
Il kernel di <strong>Linux</strong> è soggetto ad aggiornamenti molto frequenti, a volte addirittura quotidiani. Non è indispensabile<br />
procurarsi sempre ogni nuova versione del kernel: se quella che avete funziona soddisfacentemente, non sostituitela.<br />
Ogni tanto, però, esce una nuova versione di kernel che contiene cambiamenti piuttosto importanti o consente finalmente<br />
di gestire qualche dispositivo di cui avevate bisogno sotto <strong>Linux</strong>. In casi come questi conviene installare l'aggiornamento<br />
del kernel.<br />
Come tutte le modifiche al cuore del sistema operativo, anche questa è molto pericolosa. Se fallisce, potreste rendere<br />
totalmente inservibile il vostro <strong>Linux</strong>. Se possibile, eseguite l'aggiornamento in presenza di un linuxiano.<br />
Procurarsi il nuovo kernel<br />
Potete prelevare i file del nuovo kernel direttamente da Internet, ad esempio presso http://www.redhat.it, oppure da un CD<br />
di distribuzione. Se avete una normale connessione via modem, il prelievo da Internet richiede un po' di tempo, dato che i<br />
file contenenti il codice sorgente di <strong>Linux</strong> occupano una ventina di megabyte.<br />
I file del kernel sono solitamente disponibili in due formati: quello con l'estensione .rpm, ottimizzato per Red Hat <strong>Linux</strong>, e<br />
quello con l'estensione .tar.gz, valido per qualsiasi distribuzione. La versione RPM è più facile da usare, per cui preferitela<br />
all'altra (il contenuto è comunque identico). La descrizione che segue presuppone che abbiate la versione RPM.<br />
I file che dovete procurarvi sono gli stessi elencati nella sezione Materiale occorrente di questo capitolo. Copiateli a una<br />
directory temporanea della partizione <strong>Linux</strong> ed installateli uno per uno cliccando sul nome del file e cliccando sul pulsante<br />
Install nella finestra di kpackage che compare.<br />
Generare il nuovo kernel<br />
Non temete di sovrascrivere il kernel precedente: i file del nuovo kernel vengono installati in directory separate. Il<br />
pericolo, semmai, è di intasare il disco rigido con troppe versioni di kernel. Ricordatevi di fare pulizia delle versioni che<br />
non usate più.<br />
Ad esempio, se il vostro kernel attuale è la versione 2.2.14 e volete installare la versione 2.2.16, il kernel attuale risiede in<br />
/usr/src/linux−2.2.14, mentre la versione nuova verrà installata in /usr/src/linux−2.2.16, e così via. I kernel dormono<br />
quindi in stanze separate. Fate attenzione alla possibilità che venga alterato il link simbolico che collega la directory<br />
fittizia /usr/src/linux alla directory effettiva che contiene i file del kernel: installando i file di un nuovo kernel, questo link<br />
potrebbe puntare alla directory del nuovo kernel invece che a quella del kernel preesistente.<br />
18/19
<strong>Da</strong> <strong>Windows</strong> a <strong>Linux</strong> 07/09/03 10:49:44<br />
Non vi preoccupate troppo di questo problema: l'importante è che sappiate se è stata apportata questa modifica e che vi<br />
ricordiate di ripristinare la situazione originale se fate marcia indietro e ritornate al kernel preesistente.<br />
Cosa più importante, se durante l'installazione del nuovo kernel compaiono messaggi che segnalano problemi di<br />
dipendenza, lasciate stare e parlatene con il vostro linuxiano di fiducia.<br />
Nessun problema? Allora andate nella directory in cui si è installato il nuovo kernel e usatela al posto di /usr/src/linux per<br />
eseguire la sequenza già vista per la ricompilazione del kernel esistente, partendo dal comando make xconfig. Al termine<br />
della sequenza dovreste ottenere un floppy contenente il nuovo kernel. Tutto qui.<br />
Una volta assodato che il nuovo kernel funziona, potete decidere di sostituirlo a quello precedente anche sul disco rigido:<br />
basta rieseguire le operazioni descritte nella sezione Sostituire il kernel.<br />
Sostenete <strong>Da</strong> <strong>Windows</strong> a <strong>Linux</strong>!<br />
Questo libro è distribuito gratuitamente, ma le donazioni sono sempre ben accette, sia tramite PayPal, sia tramite il<br />
collaudato sistema della banconota in una busta. Se volete dettagli e istruzioni su come procedere, le trovate presso<br />
http://www.attivissimo.net/donazioni/donazioni.htm.<br />
Grazie!<br />
<strong>Da</strong> <strong>Windows</strong> a <strong>Linux</strong> − (C) 1999−2003 <strong>Paolo</strong> <strong>Attivissimo</strong> e Roberto Odoardi.<br />
Questo documento è liberamente distribuibile purché intatto.<br />
19/19
<strong>Da</strong> <strong>Windows</strong> a <strong>Linux</strong> 07/09/03 10:51:47<br />
<strong>Da</strong> <strong>Windows</strong> a <strong>Linux</strong> − (C) 1999−2003 <strong>Paolo</strong> <strong>Attivissimo</strong> e Roberto Odoardi.<br />
Questo documento è liberamente distribuibile purché intatto.<br />
21. Rimuovere <strong>Linux</strong><br />
Può darsi che a un certo punto decidiate di voler rimuovere <strong>Linux</strong> dal vostro computer. I motivi possono essere tanti: ad<br />
esempio perché avete deciso di non installare <strong>Linux</strong> su quel computer ma lo volete installare altrove, o perché avete<br />
bisogno di dedicare quel computer o quel disco rigido interamente a <strong>Windows</strong>. Può anche darsi che decidiate che <strong>Linux</strong><br />
non fa per voi e vogliate quindi tornare sui vostri passi.<br />
Più semplicemente, è assai probabile che mentre muovete i vostri primi passi in <strong>Linux</strong> combiniate, come root, qualche<br />
disastro irrecuperabile o vi confondiate così tanto da rendere indispensabile fare tabula rasa e ricominciare da capo.<br />
Se avete installato <strong>Linux</strong> senza partizionare, il problema si risolve in un batter d'occhio: avviate <strong>Windows</strong> e cancellate i<br />
due file redhat.img e rh−swap.img. Tutto qui.<br />
I problemi cominciano se avete installato <strong>Linux</strong> in una sua partizione. È a questo caso che è dedicato il resto di questo<br />
capitolo.<br />
È importantissimo che abbiate a disposizione, prima di cominciare, un dischetto di emergenza di <strong>Windows</strong> e un dischetto<br />
di boot di <strong>Linux</strong>. In questo modo, se qualcosa non va, non resterete impantanati con il computer completamente<br />
paralizzato.<br />
Va da sé che considerata l'alta chirurgia che vi apprestate a fare, è indispensabile eseguire un backup completo dell'area<br />
<strong>Windows</strong>. Inoltre è molto probabile che dovrete disattivare la protezione BIOS del settore di boot e gli antivirus che avete<br />
installato.<br />
Lo strumento: parted<br />
Parted è un programma gratuito open source, reperibile su Internet presso http://www.gnu.org/software/parted. Va detto<br />
che parted non è l'unico programma del suo genere: ne esistono molti altri, come il già nominato PartitionMagic (della<br />
Powerquest) oppure Partition−It e Ghost (entrambi della Symantec), che consentono di semplificare queste operazioni<br />
molto delicate, grazie a un'interfaccia grafica chiara e istruzioni dettagliate.<br />
Tuttavia sono programmi a pagamento, per cui può darsi che non ve la sentiate di sborsare denaro per usarli una volta<br />
nella vita. Pertanto ho scritto questo capitolo in modo da usare soltanto software gratuito (parted, appunto), che magari<br />
non offre le grazie grafiche dei prodotti commerciali ma funziona lo stesso.<br />
<strong>Da</strong>l sito appena citato potete prelevare il file d'immagine partboot.img e installarlo usando il programma rawrite su un<br />
floppy. Questo crea un floppy <strong>Linux</strong> di boot contenente parted. È necessario creare un floppy per manipolare le partizioni<br />
<strong>Linux</strong> fino al livello più alto (root); se dovete soltanto manipolare altre partizioni, potete anche eseguire semplicemente<br />
parted sotto <strong>Linux</strong>.<br />
• Riavviate il computer e andate nel setup del BIOS, prendendo nota (senza modificare) della geometria del disco<br />
rigido (cilindri, testine eccetera).<br />
• In <strong>Windows</strong>, copiate in una cartella temporanea il programma rawrite.exe (è sul CD di installazione Red Hat,<br />
nella cartella dosutils) e il file partboot.img (quello che avete appena prelevato).<br />
• Inserite un dischetto formattato nel drive.<br />
• Aprite una finestra DOS e andate nella cartella temporanea.<br />
• <strong>Da</strong> lì, digitate rawrite −f partboot.img −d A.<br />
1/4
<strong>Da</strong> <strong>Windows</strong> a <strong>Linux</strong> 07/09/03 10:51:47<br />
• Alla richiesta Please insert a formatted diskette into drive A: and press −ENTER− :, premete Invio.<br />
• Rawrite scrive sul dischetto. Al termine della scrittura, chiudete la finestra DOS.<br />
Lo strumento è pronto. Ora vediamo come usarlo.<br />
• Inserite il dischetto che avete appena creato e riavviate il computer da modificare. Parte un mini−<strong>Linux</strong> senza<br />
interfaccia grafica, nel quale viene visualizzata una schermata di istruzioni (in inglese) e il prompt bash#.<br />
Lanciate parted digitando parted /dev/hda (se la partizione <strong>Linux</strong> da modificare è sul primo disco rigido,<br />
altrimenti correggete hda in hdb, e così via).<br />
• Vi accorgerete subito che la tastiera è impazzita: al posto dello slash (/) compare l'ampersand (&). Il dischetto di<br />
boot infatti non sa che state usando una tastiera italiana e usa quella americana, dove lo slash sta al posto del<br />
trattino e molti altri simboli sono disposti diversamente. Per digitare lo slash su una tastiera italiana, quindi,<br />
digitate il carattere "−" (quello a destra del punto) oppure, se avete il tastierino numerico, il tasto "/", che funziona<br />
regolarmente. Niente panico, niente panico!<br />
• Ottenete una schermata di presentazione in cui parted segnala la geometria del disco rigido così come risulta alla<br />
sua analisi, e vi consiglia caldamente di verificare che il BIOS dia gli stessi valori. Fatelo. Se le due serie di valori<br />
coincidono, procedete, altrimenti lasciate perdere o perderete tutti i vostri dati.<br />
• Cominciamo con qualcosa di semplice, tanto per prendere un po' di confidenza. Al prompt di parted, digitate<br />
print. Ottenete una mappa delle partizioni del disco rigido.<br />
Disk geometry for /dev/hda: 0−4110.4 megabytes<br />
Minor Start End Type Filesystem Flags<br />
1 0.0 1921.8 primary FAT boot<br />
2 1921.8 4039.8 primary ext2<br />
3 4039.8 4110.4 extended<br />
5 4039.9 4110.4 logical linux−swap<br />
Cose da fare in ogni caso<br />
• Se non avete rimosso LILO dal disco rigido, fatelo seguendo i passi descritti nel Capitolo 13, nella sezione<br />
intitolata Rimuovere LILO dal disco rigido.<br />
• Lanciate parted dal dischetto. Identificate le tre partizioni di <strong>Linux</strong> (sì, tre: per motivi tecnici che non vale la pena<br />
di approfondire qui, parted vede due volte la partizione di swap). Due sono rispettivamente etichettate linux−swap<br />
e ext2 nella colonna Filesystem e la terza è contrassegnata da extended nella colonna Type. A ciascuna<br />
corrisponde un numero nella colonna Minor. Prendetene nota.<br />
• In parted, digitate rm seguito dal numero della partizione da eliminare, partendo dal numero più alto (ad esempio,<br />
se le partizioni <strong>Linux</strong> sono etichettate 2, 3, 5, partite dalla 5). Ripetete per tutte le partizioni <strong>Linux</strong> (dovrebbero<br />
essere le ultime due), ma non toccate quelle di <strong>Windows</strong>.<br />
• Ora tutto dipende da cosa volete fare: eliminare la partizione <strong>Linux</strong> per reinstallarlo oppure per ridare tutto il<br />
disco rigido a <strong>Windows</strong>. Proseguite eseguendo una o l'altra delle due sezioni che seguono.<br />
Rimuovere <strong>Linux</strong> per reinstallarlo<br />
Questo è di gran lunga il caso più frequente: a causa di vostri errori irrimediabili o di cambiamenti drastici nelle vostre<br />
esigenze di utilizzo di <strong>Linux</strong>, diventa necessario azzerare l'installazione di <strong>Linux</strong> e ricominciare da capo.<br />
Non lasciatevi tentare dall'idea di reinstallare <strong>Linux</strong> sopra un'installazione precedente senza prima azzerare la partizione:<br />
<strong>Linux</strong> creerebbe una nuova serie di partizioni senza eliminare quelle vecchie, facendovi sprecare spazio su disco.<br />
2/4
<strong>Da</strong> <strong>Windows</strong> a <strong>Linux</strong> 07/09/03 10:51:47<br />
• Terminate il programma digitando quit.<br />
• Chiudete il mini−<strong>Linux</strong> digitando exit e poi premendo Ctrl−Alt−Canc.<br />
• Estraete il dischetto e riavviate il computer spegnendolo e riaccendendolo oppure premendo il tasto di reset. Parte<br />
<strong>Windows</strong>: a questo punto potete fare pausa, se volete, e proseguire più tardi.<br />
• Per reinstallare <strong>Linux</strong>, procedete esattamente come per un'installazione su una macchina sulla quale non è mai<br />
stato installato <strong>Linux</strong>, come descritto nel Capitolo 10, Installare <strong>Linux</strong>. La sola differenza è che il programma di<br />
installazione vi chiederà probabilmente in quale modo volete cancellare l'installazione di <strong>Linux</strong> preesistente:<br />
automaticamente o manualmente. Scegliete la seconda opzione, etichettata Partizionamento manuale. <strong>Da</strong> lì in poi<br />
tutto procede come al solito, dal punto in cui cominciate ad aggiungere le partizioni <strong>Linux</strong>.<br />
• Ricordatevi di riattivare gli antivirus di <strong>Windows</strong> e la protezione del settore di boot nel BIOS al termine<br />
dell'installazione di <strong>Linux</strong>.<br />
Rimuovere <strong>Linux</strong> definitivamente<br />
Se volete eliminare definitivamente <strong>Linux</strong> dal computer e restituire a <strong>Windows</strong> lo spazio liberato, procedete invece così:<br />
• In parted, esaminate la situazione delle partizioni digitando print. Dovreste ottenere l'elencazione di un'unica<br />
partizione, che è quella di <strong>Windows</strong>.<br />
• Cambiate le dimensioni della partizione <strong>Windows</strong> digitando resize seguito dal numero della partizione <strong>Windows</strong><br />
(in genere 1) e dalle posizioni di inizio e di fine della partizione. <strong>Da</strong>to che vogliamo usare tutto il disco rigido per<br />
questa partizione, la posizione di inizio è 0.0 e la posizione di fine è quella indicata nella riga disk geometry del<br />
comando print che avete dato poco fa, meno un decimo di megabyte.<br />
Ad esempio, se parted riferisce questi dati:<br />
(parted) print<br />
Disk geometry for /dev/hda: 0−4110.4 megabytes<br />
Minor Start End Type Filesystem Flags<br />
1 0.0 1921.8 primary FAT boot<br />
il comando da immettere è resize 1 0.0 4110.3. Fate attenzione: se non sottraete quel decimo di megabyte, parted non<br />
riuscirà a ridimensionare la partizione.<br />
• Se parted vi segnala cose del tipo Warning: The file \MSDOS.−−− is marked as a system file, vuol dire che teme<br />
che ci siano file inamovibili nella partizione <strong>Windows</strong> e vi avvisa che spostarli potrebbe impedire il<br />
funzionamento di determinati programmi. Rispondete I per accettare di proseguire nonostante l'avvertimento.<br />
• Verificate la nuova situazione delle partizioni digitando print. Noterete che parted ha usato anche quel decimo di<br />
megabyte che avevate sottratto.<br />
• Terminate il programma digitando quit.<br />
• Chiudete il mini−<strong>Linux</strong> digitando exit e poi premendo Ctrl−Alt−Canc.<br />
• Estraete il dischetto e riavviate il computer spegnendolo e riaccendendolo oppure premendo il tasto di reset. Parte<br />
<strong>Windows</strong>, che ora vede tutto il disco rigido. Verificate attentamente il funzionamento del sistema operativo e dei<br />
programmi, ed eseguite uno Scandisk per sincerarvi che tutto sia in ordine.<br />
• Ricordatevi di riattivare gli antivirus di <strong>Windows</strong> e la protezione del settore di boot nel BIOS al termine delle<br />
verifiche.<br />
3/4
<strong>Da</strong> <strong>Windows</strong> a <strong>Linux</strong> 07/09/03 10:51:47<br />
Sostenete <strong>Da</strong> <strong>Windows</strong> a <strong>Linux</strong>!<br />
Questo libro è distribuito gratuitamente, ma le donazioni sono sempre ben accette, sia tramite PayPal, sia tramite il<br />
collaudato sistema della banconota in una busta. Se volete dettagli e istruzioni su come procedere, le trovate presso<br />
http://www.attivissimo.net/donazioni/donazioni.htm.<br />
Grazie!<br />
<strong>Da</strong> <strong>Windows</strong> a <strong>Linux</strong> − (C) 1999−2003 <strong>Paolo</strong> <strong>Attivissimo</strong> e Roberto Odoardi.<br />
Questo documento è liberamente distribuibile purché intatto.<br />
4/4
<strong>Da</strong> <strong>Windows</strong> a <strong>Linux</strong> 07/09/03 10:53:43<br />
<strong>Da</strong> <strong>Windows</strong> a <strong>Linux</strong> − (C) 1999−2003 <strong>Paolo</strong> <strong>Attivissimo</strong> e Roberto Odoardi.<br />
Questo documento è liberamente distribuibile purché intatto.<br />
22. Risorse per <strong>Linux</strong><br />
Ho raccolto qui le fonti più interessanti per gli approfondimenti che vorrete sicuramente fare alla fine di questo libro. Non<br />
sono tappe obbligate, ma punti di riferimento da consultare quando siete in crisi o volete capire meglio come funziona<br />
<strong>Linux</strong>.<br />
Prima, però, siccome ho cominciato con un prologo, mi tocca finire con un epilogo. Eccolo.<br />
Epilogo<br />
Ora che sono arrivato alla fine della storia, mi rendo conto che l'esperienza di questo libro mi ha cambiato: la<br />
documentazione online e i manuali di <strong>Linux</strong>, che prima mi sembravano ostrogoto, ora cominciano ad avere un senso. Se<br />
anche voi vi trovate nella stessa felice condizione, questo libro ha raggiunto il suo obiettivo fondamentale: permettervi di<br />
leggere tutti gli altri documenti riguardanti <strong>Linux</strong> e capirci qualcosa.<br />
Ma attenzione: questo non significa che voi e io siamo diventati linuxiani. Nonostante tutto quello che abbiamo visto<br />
insieme nei capitoli precedenti, abbiamo soltanto scalfito la superficie di <strong>Linux</strong>. Per ora siamo come bambini che nuotano<br />
col salvagente e soltanto dove si tocca. Un vero linuxiano è tutt'altra pasta: va sotto a cento metri in apnea e già che c'è fa<br />
una sosta a ripulire il fondale dalle lattine di birra.<br />
Tanto per darvi un'idea di quanto ancora c'è da imparare (se volete), vi accenno alcuni degli argomenti che non ho toccato<br />
in questo libro:<br />
• l'esecuzione automatica di operazioni programmate, come i backup e la cancellazione dei log, grazie ai comandi<br />
cron e at;<br />
• la vera potenza della riga di comando, dalla quale si può fare davvero tutto, persino masterizzare e rispondere agli<br />
attacchi informatici degli script kiddie (gli intrusi dilettanti come quello che sta bussando alle porte del mio PC<br />
mentre scrivo questo capitolo);<br />
• la "filosofia" di <strong>Linux</strong> e del software libero, incarnata dalla licenza GNU GPL o copyleft (in contrapposizione al<br />
copyright), di cui troverete alcuni riferimenti nelle risorse alla fine di questo capitoletto;<br />
• il supporto per componenti hardware come i joystick, le Webcam, le schede TV, i "modem" ISDN e ADSL, le<br />
schede PCMCIA, i drive ZIP su porta parallela, gli scanner, i plotter, gli schermi tattili, e altro ancora, che però<br />
troverete descritti in un documento online intitolato <strong>Linux</strong> Hardware Compatibility HOWTO;<br />
• le stravaganze della directory /proc, piena di file che in realtà non esistono ma vengono usati da <strong>Linux</strong> per il<br />
monitoraggio del funzionamento del sistema a un livello estremamente dettagliato;<br />
• i runlevel, ossia le varie modalità in cui potete eseguire <strong>Linux</strong> (oltre a quella grafica e quella non grafica che<br />
abbiamo visto);<br />
• le espressioni regolari o regular expressions, che sono un elemento fondamentale per sviluppare tutta la potenza<br />
della riga di comando, effettuando ricerche, riordini, rinominazioni di massa secondo criteri personalizzati, e tante<br />
altre cose che sono semplicemente impossibili sotto <strong>Windows</strong> (ad esempio, ditemi voi come procedereste con<br />
<strong>Windows</strong> per rinominare cinquanta file dando loro come nuovo nome un numero progressivo);<br />
• l'analisi dei file di log, fondamentale per capire cosa non va quando si presentano problemi di avvio o di<br />
sicurezza: qui posso dirvi soltanto di guardare bene i file in /var/log, ad esempio boot.log e dmesg (che contiene i<br />
messaggi che vedete all'avvio);<br />
• la connessione in rete locale con Samba e NFS e tutte le potenzialità dei computer connessi in rete,<br />
dall'elaborazione parallela (Beowulf) capace di decifrare il codice GSM al riciclaggio di vecchi 486 come<br />
postazioni di lavoro a costo zero;<br />
1/6
<strong>Da</strong> <strong>Windows</strong> a <strong>Linux</strong> 07/09/03 10:53:43<br />
• i "<strong>Linux</strong> minimi", piccoli abbastanza da stare su un dischetto ma sufficientemente potenti da smistare la posta per<br />
migliaia di utenti;<br />
• l'installazione di <strong>Linux</strong> su macchine diverse dai PC, come ad esempio i Mac e gli organizer da tasca Psion, Palm<br />
Pilot e simili;<br />
• la creazione di un server Web sulla propria macchina <strong>Linux</strong>, per trasformarla a tutti gli effetti in un sito Web di<br />
Internet.<br />
Troverete tutto questo, e molto altro ancora, nei siti e nella documentazione cartacea che cito nelle prossime pagine.<br />
Noterete anche che alla fine del libro <strong>Windows</strong> è ancora presente sul computer. Non c'è un capitolo Rimuovere <strong>Windows</strong><br />
per due motivi fondamentali. Il primo è che strada facendo dovreste aver imparato quanto basta per cavarvela da soli. Il<br />
secondo è che non è assolutamente obbligatorio eliminare <strong>Windows</strong>.<br />
Io, ad esempio, mantengo <strong>Windows</strong> accanto a <strong>Linux</strong> su alcuni dei miei computer (almeno per ora) perché devo fare molte<br />
prove con <strong>Windows</strong> per scrivere libri come questo e perché in fin dei conti l'ho pagato, dannazione, e quindi intendo<br />
sfruttarlo per quelle poche applicazioni che <strong>Linux</strong> non offre ancora. Se decidete di optare per la rimozione di <strong>Windows</strong>,<br />
assicuratevi che sia per motivi pratici piuttosto che per ripicche emotive.<br />
Lo so che prima di guardare quest'elenco di argomenti vi sembrava di aver fatto tanta strada e adesso vi rendete conto che<br />
siete soltanto all'inizio, ma non avvilitevi. Non è detto che si debba tutti diventare guru di <strong>Linux</strong> e Internet; per molti<br />
<strong>Linux</strong> è un semplice strumento di lavoro, non una tappa verso le vette dell'hacking esoterico. È possibile che quello che<br />
avete imparato fin qui sia sufficiente per quello che dovete fare con il computer.<br />
Comunque sia, spero che vi siate divertiti nel fare insieme questo pezzo di strada. Non dimenticate che il viaggio prosegue<br />
con gli aggiornamenti di questo libro pubblicati su Internet, per cui possiamo incontrarci di nuovo.<br />
A presto!<br />
Per saperne di più<br />
Qui ho riassunto le risorse che ho utilizzato per imparare <strong>Linux</strong>. Sono citate qui non necessariamente perché sono migliori<br />
delle altre, ma semplicemente perché le ho effettivamente utilizzate e quindi posso esprimere un giudizio in merito, o<br />
perché erano troppo interessanti per non citarle.<br />
Libri in inglese<br />
<strong>Linux</strong> for <strong>Windows</strong> Users, R.A. Penfold, Babani Computer Books.<br />
Sun StarOffice 5.1 for <strong>Linux</strong> Fast and Easy, Brian Proffitt, Primatech.<br />
Libri in italiano<br />
Se notate che in questa lista ci sono soltanto libri pubblicati da Apogeo, è semplicemente perché questa casa editrice ha il<br />
buon gusto di mandarmi una copia di tutto quello che pubblica. Ciononostante, ho citato qui soltanto i libri che ho trovato<br />
effettivamente utili. Non faccio pubblicità ai bidoni.<br />
<strong>Linux</strong> la guida, Matt Welsh, Matthias Kalle <strong>Da</strong>lheimer, Lar Kaufman, Apogeo.<br />
<strong>Linux</strong> HOWTO − Hardware, Apogeo/OpenPress.<br />
2/6
<strong>Da</strong> <strong>Windows</strong> a <strong>Linux</strong> 07/09/03 10:53:43<br />
<strong>Linux</strong> HOWTO − Installazione e configurazione, Apogeo/OpenPress.<br />
<strong>Linux</strong> HOWTO − Networking, Apogeo/OpenPress.<br />
StarOffice per <strong>Linux</strong> e <strong>Windows</strong> flash, Giovanni Malafarina, Apogeo.<br />
Hacker! Tecniche di protezione dei sistemi, McClure, Scambray, Kurtz, Apogeo.<br />
<strong>Linux</strong> − Massima sicurezza, Anonimo, Apogeo.<br />
Associazioni di utenti <strong>Linux</strong> italiani<br />
Usare <strong>Linux</strong> non è necessariamente un passatempo solitario. Non pensate di essere gli unici a cimentarvi nell'installazione<br />
di questo sistema operativo. Non siete soli. Gli utenti <strong>Linux</strong> italiani si radunano in gruppi, chiamati LUG (<strong>Linux</strong> User<br />
Group), dispostissimi ad aiutare i principianti. Se usate <strong>Linux</strong> per motivi di lavoro, però, non considerateli come una<br />
risorsa di assistenza tecnica gratuita da scroccare: gli utenti <strong>Linux</strong> sono altruisti, mica stupidi.<br />
La mappa italiana dei LUG è presso http://www.linux.it/LUG. I LUG ed altri gruppi simili organizzano spesso i cosiddetti<br />
<strong>Linux</strong> Installation Party, ai quali potete partecipare portando il vostro PC per installare <strong>Linux</strong> accanto a <strong>Windows</strong> con il<br />
supporto di un linuxaro navigato che vi annoierà di spiegazioni. Questi eventi sono spesso annunciati sulle pagine Web<br />
dei LUG della vostra città.<br />
Fate attenzione a non confondere un <strong>Linux</strong> Installation Party con l'altro genere di festa organizzato dai linuxari più<br />
fondamentalisti, che si chiama <strong>Windows</strong> Erasure Party. Non ditemi che devo tradurre. Va bene, va bene: erasure vuol<br />
dire "cancellazione". Al resto ci arrivate da soli.<br />
Documenti online in italiano<br />
<strong>Da</strong> dove cominciare. Il primo documento online da leggere è sicuramente <strong>Linux</strong> Italian−HOWTO, gestito da Marco<br />
Gaiarin (gaio@pluto.linux.it). <strong>Da</strong>lla sezione 10.9 in poi, raccoglie tutte le più importanti risorse per <strong>Linux</strong> in lingua<br />
italiana. Molte delle risorse che cito in questo capitolo sono segnalate in questo HOWTO. Il documento è reperibile sia<br />
online presso http://www.pluto.linux.it/ildp/IH/stable/Italian−HOWTO.html, sia in molte distribuzioni di <strong>Linux</strong> su<br />
CD−ROM.<br />
Il secondo testo da consultare è senz'altro LDR: <strong>Linux</strong> Domande e Risposte, di Gaetano <strong>Paolo</strong>ne, reperibile presso<br />
http://web.tiscalinet.it/linuxfaq/. Si compone di due documenti, uno dedicato al software libero e l'altro dedicato al<br />
software "non libero" (soggetto a qualche restrizione di distribuzione, ma non necessariamente a pagamento).<br />
Dove proseguire. Se cercate tutto su <strong>Linux</strong>, quello che fa per voi è Appunti<strong>Linux</strong> (ora distribuito come Appunti di<br />
informatica libera) di <strong>Da</strong>niele Giacomini (http://www.pluto.linux.it/ildp/Appunti<strong>Linux</strong>/index.html); è uno dei documenti<br />
italiani fondamentali su <strong>Linux</strong>, molto vasto e molto ricco. Trovate un'altra valida risorsa di approfondimento in <strong>Linux</strong><br />
facile, di <strong>Da</strong>niele Medri (http://www.linuxfacile.org/).<br />
Pagine man. Le versioni italiane più recenti delle pagine man, con le istruzioni per installarle, sono presso<br />
ftp://ftp.pluto.linux.it/pub/pluto/ildp/man.<br />
HOWTO e mini−HOWTO. Le guide essenziali a "come fare" (how to, in inglese) qualsiasi cosa volete fare con <strong>Linux</strong>.<br />
Molte sono tradotte in italiano. Trovate il tutto presso http://www.pluto.linux.it/ildp/IH/index.html (italiano) e<br />
http://www.pluto.linux.it/ildp/HOWTO/index.html (inglese).<br />
3/6
<strong>Da</strong> <strong>Windows</strong> a <strong>Linux</strong> 07/09/03 10:53:43<br />
Newsgroup. Avete a disposizione l'intera gerarchia it.comp.linux, con le suddivisioni tematiche it.comp.linux.setup<br />
(installazione e configurazione), it.comp.linux.annunci (annunci per la comunità <strong>Linux</strong> italiana), e altro ancora.<br />
Mailing list. L'elenco completo è fornito nel <strong>Linux</strong> Italian−HOWTO già citato.<br />
Siti Internet italiani dedicati a <strong>Linux</strong><br />
Il sito dell'Italian <strong>Linux</strong> Documentation Project, che si occupa di tradurre in italiano gli HOWTO già citati e la<br />
documentazione non italiana di <strong>Linux</strong>, è http://www.pluto.linux.it/ildp. Il vostro contributo, come revisori o traduttori, è<br />
sempre ben accetto.<br />
<strong>Linux</strong>.it (http://www.linux.it) offre un elenco dei <strong>Linux</strong> User Group italiani e collegamenti alla ILS (Italian <strong>Linux</strong> Society),<br />
l'associazione che (cito) "si occupa di favorire progetti relativi allo sviluppo su <strong>Linux</strong> in Italia, nonché di favorire il<br />
coordinamento tra i vari LUG italiani".<br />
Per sapere tutto sull'HTML e sugli altri linguaggi di composizione delle pagine Web, c'è HTML.it, che come avrete<br />
sospettato è presso http://www.html.it.<br />
Il sito Internet di Red Hat Italia, dal quale prelevare gli aggiornamenti di Red Hat <strong>Linux</strong>, è http://www.redhat.it.<br />
Pippo.com (http://www.pippo.com) è una raccolta libera di articoli sempre aggiornati sulle ultime novità del mondo<br />
<strong>Linux</strong>. Chiunque vi può contribuire, basta registrarsi (gratuitamente).<br />
Quando cercate trucchi e consigli sull'impostazione e la configurazione di <strong>Linux</strong>, provate ZioBudda<br />
(http://www.ziobudda.net), che offre anche un servizio gratuito che vi invia e−mail con le notizie e i trucchi <strong>Linux</strong> del<br />
giorno, insieme ad articoli ottimi e chiari su sicurezza informatica e dintorni.<br />
Risorse online in inglese<br />
Ci sono tanti siti con un approccio introduttivo a <strong>Linux</strong>, come <strong>Linux</strong>.org (http://www.linux.org) e <strong>Linux</strong> Newbie<br />
(http://www.linuxnewbie.org/), ma se cercate i siti dove si radunano i linuxiani (o linuxari) duri e puri, provate questi:<br />
• Slashdot (http://www.slashdot.org), il sito preferito di Odo, sempre ricco di notizie raccontate con un piglio molto<br />
ironico;<br />
• Sourceforge (http://www.sourceforge.org) offre spazio a nuovi progetti software e raccoglie applicazioni di ogni<br />
sorta. Se sapete programmare, potete unirvi via Internet a uno dei loro team di sviluppo;<br />
• il "lato oscuro" della passione per <strong>Linux</strong> è rappresentato da siti come Attrition.org, con la sua galleria di vignette e<br />
immagini anti−Microsoft (http://www.attrition.org/gallery/ms/) accanto a documentazione e software per<br />
facilitare (e ostacolare) le intrusioni e una mailing list che segnala in tempo quasi reale i siti defaced (ossia quelli<br />
a cui l'intruso, non legato ad Attrition.org, ha cambiato il contenuto delle pagine per dimostrare la cattiva<br />
sicurezza del sito). Usate il contenuto di questo sito a vostro rischio e pericolo. Non giocate con i fiammiferi se<br />
avete paura di scottarvi.<br />
L'elenco europeo dei <strong>Linux</strong> User Group è presso Eurolinux (http://www.linux.eu.org/).<br />
La documentazione online originale di <strong>Linux</strong>, quella in inglese, viene sviluppata e organizzata da <strong>Linux</strong>doc.org<br />
(http://www.linuxdoc.org/).<br />
Un sito "storico", nel vero senso del termine, è <strong>Linux</strong> International, dove trovate la storia di <strong>Linux</strong> e i messaggi originali<br />
di Linus Torvalds che annunciano l'inizio del progetto e ne raccontano gli sviluppi. Per fanatici, presso http://www.li.org.<br />
4/6
<strong>Da</strong> <strong>Windows</strong> a <strong>Linux</strong> 07/09/03 10:53:43<br />
Oltre alla storia c'è la filosofia di <strong>Linux</strong> (da non prendere sottogamba, anzi): la Free Software Foundation è presso<br />
http://www.fsf.org/home.it.html (in italiano). Uno dei documenti fondamentali che spiega le ragioni del software libero<br />
(che non è soltanto <strong>Linux</strong>) è stato scritto da Richard Stallman ed è disponibile presso<br />
http://www.gnu.org/philosophy/why−free.html.<br />
Per rifornirvi di software <strong>Linux</strong>, potete rivolgervi a biblioteche online come Freshmeat (http://www.freshmeat.net),<br />
<strong>Linux</strong>berg (http://www.linuxberg.com/), che è l'edizione <strong>Linux</strong> della popolarissima biblioteca Tucows, e Cnet.com<br />
(http://download.cnet.com).<br />
Per tutti i problemi di stampa c'è un sito fondamentale: <strong>Linux</strong> Printing.org (http://www.linuxprinting.org).<br />
I siti ufficiali delle principali distribuzioni sono:<br />
• Red Hat: http://www.redhat.com<br />
• Debian: http://www.debian.org<br />
• SuSe: http://www.suse.de<br />
• Caldera: http://www.calderasystems.com<br />
• Slackware: http://www.slackware.com<br />
• Mandrake: http://www.mandrake.com<br />
L'interfaccia grafica KDE ha il proprio sito ufficiale presso http://www.kde.org, mentre Xfree, il software che gli consente<br />
di funzionare, è presso http://www.xfree.org/.<br />
Ci sono anche siti non dedicati specificamente a <strong>Linux</strong> ma ricchi di informazioni sui pericoli che correte, sia se restate con<br />
<strong>Windows</strong>, sia se abbracciate <strong>Linux</strong> senza leggere il Capitolo 18 di questo libro:<br />
• Trend Micro offre la Top Ten dei virus più diffusi, in tempo reale e con tanto di mappa interattiva del mondo,<br />
presso http://wtc.trendmicro.com/wtc/pcc_wmap.html;<br />
• <strong>Linux</strong> Security.com (http://www.linuxsecurity.com) è un sito dedicato alle tecniche di protezione dalle intrusioni;<br />
• Rootshell (http://www.rootshell.org) e Security Focus (http://www.securityfocus.com/) offrono notizie sulle<br />
vulnerabilità di <strong>Windows</strong> e <strong>Linux</strong> e su come ripararle man mano che vengono scoperte;<br />
• Il CERT (http://www.cert.org) è una delle fonti non commerciali più autorevoli e tempestive per la segnalazione<br />
di nuove "epidemie" di virus e di falle nella sicurezza di tutti i sistemi operativi.<br />
Se avete problemi hardware e volete sapere se c'è modo di far funzionare un Winmodem con <strong>Linux</strong>, date un'occhiata a<br />
Linmodems.org (http://linmodems.org/) e alle informazioni pubblicate presso<br />
http://www.o2.net/~gromitkc/winmodem.html (anche in versione italiana). Per l'installazione di <strong>Linux</strong> sui computer<br />
portatili c'è il <strong>Linux</strong> Laptop Volunteer Support <strong>Da</strong>tabase, con le sue pagine di istruzioni specifiche per un'infinità di<br />
modelli di PC portatili (http://www.cs.utexas.edu/users/kharker/linux−laptop/).<br />
Internet non è soltanto Web. Anche i newsgroup, per quanto trascurati dalla massa dei nuovi utenti, sono una<br />
preziosissima fonte di sapere. A differenza delle pagine Web, nei newsgroup potete sperare in un dialogo personale con<br />
gli altri utenti (a patto che chiediate con cortesia e facciate domande intelligenti). In inglese avete a disposizione l'intera<br />
gerarchia comp.os.linux.<br />
Infine, non posso resistere alla tentazione di segnalarvi il sito di un'autoradio comandata tramite <strong>Linux</strong>: contiene un disco<br />
rigido sul quale potete registrare fino a 600 ore dei vostri brani MP3 preferiti e suonarli in macchina, e ha una porta<br />
Ethernet per poterla collegare al computer ad alta velocità. Un po' cara, ma neanche tanto rispetto a certi modelli di punta.<br />
Deliziatevi gli occhi presso http://www.empeg.com.<br />
5/6
<strong>Da</strong> <strong>Windows</strong> a <strong>Linux</strong> 07/09/03 10:53:43<br />
Riviste d'informatica italiane e straniere<br />
Comperare una rivista per via del CD−ROM allegato potrà sembrarvi assurdo quando comperare Playboy per leggerne gli<br />
articoli, ma è un dato di fatto che le riviste sono una delle fonti principali di diffusione delle distribuzioni di <strong>Linux</strong>. Fra<br />
l'altro, nonostante la grafica spesso dilettantesca e il controllo ortografico latitante, il livello tecnico degli articoli è al di<br />
sopra della media, per cui la carta allegata al CD−ROM è tutt'altro che da buttare.<br />
Nei CD−ROM allegati alle riviste trovate non solo le distribuzioni di <strong>Linux</strong>, ma tanto software accessorio, pronto da usare<br />
e provare senza perdere tempo in lunghi prelevamenti da Internet.<br />
Posso consigliare senza esitazioni <strong>Linux</strong> & C., della Piscopo Editore srl (http://www.oltrelinux.com), e il mensile<br />
Inter.net, che pur non essendo interamente dedicato a <strong>Linux</strong> offre per meno di diecimila lire ben due CD−ROM, uno dei<br />
quali è quasi sempre una distribuzione di <strong>Linux</strong>.<br />
Quest'ultima rivista, fra l'altro, offre tramite il proprio un sito Internet (http://www.interpuntonet.it/) una mailing list,<br />
Angolinux, dedicata alla risoluzione dei problemi di installazione e uso di <strong>Linux</strong>. Per iscriversi basta mandare un e−mail a<br />
angolinux−subscribe@systems.it, scrivendo subscribe angolinux seguito dal vostro indirizzo di e−mail nella prima riga<br />
del messaggio.<br />
A livello internazionale, una delle riviste più quotate è il <strong>Linux</strong> Journal, il cui sito Web (http://www.linuxjournal.com)<br />
riporta sempre la versione più aggiornata del kernel <strong>Linux</strong> (sia quella considerata stabile, sia quella considerata "di<br />
sviluppo") e offre l'archivio completo degli articoli arretrati della rivista.<br />
Sostenete <strong>Da</strong> <strong>Windows</strong> a <strong>Linux</strong>!<br />
Questo libro è distribuito gratuitamente, ma le donazioni sono sempre ben accette, sia tramite PayPal, sia tramite il<br />
collaudato sistema della banconota in una busta. Se volete dettagli e istruzioni su come procedere, le trovate presso<br />
http://www.attivissimo.net/donazioni/donazioni.htm.<br />
Grazie!<br />
<strong>Da</strong> <strong>Windows</strong> a <strong>Linux</strong> − (C) 1999−2003 <strong>Paolo</strong> <strong>Attivissimo</strong> e Roberto Odoardi.<br />
Questo documento è liberamente distribuibile purché intatto.<br />
6/6