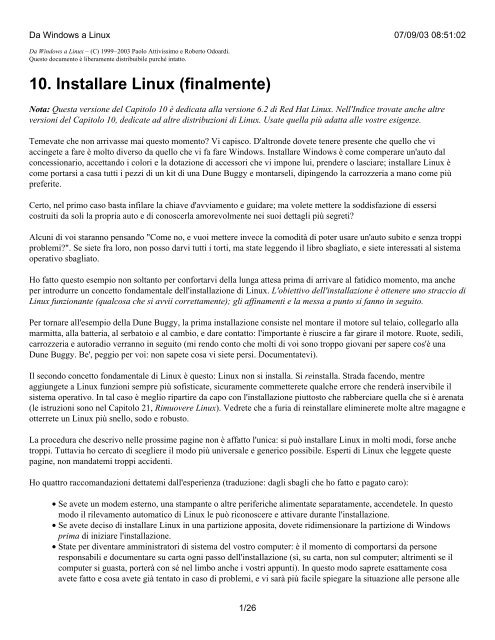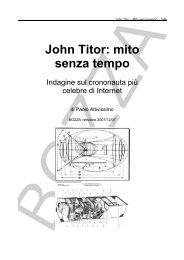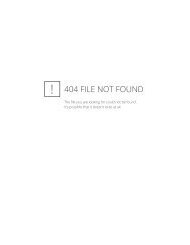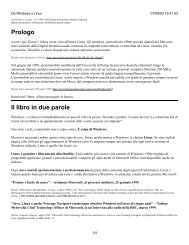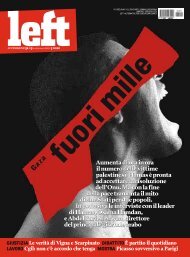Installazione vera e propria (Red Hat Linux 6.2) - Paolo Attivissimo
Installazione vera e propria (Red Hat Linux 6.2) - Paolo Attivissimo
Installazione vera e propria (Red Hat Linux 6.2) - Paolo Attivissimo
- No tags were found...
You also want an ePaper? Increase the reach of your titles
YUMPU automatically turns print PDFs into web optimized ePapers that Google loves.
Da Windows a <strong>Linux</strong> 07/09/03 08:51:02<br />
Da Windows a <strong>Linux</strong> − (C) 1999−2003 <strong>Paolo</strong> <strong>Attivissimo</strong> e Roberto Odoardi.<br />
Questo documento è liberamente distribuibile purché intatto.<br />
10. Installare <strong>Linux</strong> (finalmente)<br />
Nota: Questa versione del Capitolo 10 è dedicata alla versione <strong>6.2</strong> di <strong>Red</strong> <strong>Hat</strong> <strong>Linux</strong>. Nell'Indice trovate anche altre<br />
versioni del Capitolo 10, dedicate ad altre distribuzioni di <strong>Linux</strong>. Usate quella più adatta alle vostre esigenze.<br />
Temevate che non arrivasse mai questo momento Vi capisco. D'altronde dovete tenere presente che quello che vi<br />
accingete a fare è molto diverso da quello che vi fa fare Windows. Installare Windows è come comperare un'auto dal<br />
concessionario, accettando i colori e la dotazione di accessori che vi impone lui, prendere o lasciare; installare <strong>Linux</strong> è<br />
come portarsi a casa tutti i pezzi di un kit di una Dune Buggy e montarseli, dipingendo la carrozzeria a mano come più<br />
preferite.<br />
Certo, nel primo caso basta infilare la chiave d'avviamento e guidare; ma volete mettere la soddisfazione di essersi<br />
costruiti da soli la <strong>propria</strong> auto e di conoscerla amorevolmente nei suoi dettagli più segreti<br />
Alcuni di voi staranno pensando "Come no, e vuoi mettere invece la comodità di poter usare un'auto subito e senza troppi<br />
problemi". Se siete fra loro, non posso darvi tutti i torti, ma state leggendo il libro sbagliato, e siete interessati al sistema<br />
operativo sbagliato.<br />
Ho fatto questo esempio non soltanto per confortarvi della lunga attesa prima di arrivare al fatidico momento, ma anche<br />
per introdurre un concetto fondamentale dell'installazione di <strong>Linux</strong>. L'obiettivo dell'installazione è ottenere uno straccio di<br />
<strong>Linux</strong> funzionante (qualcosa che si avvii correttamente); gli affinamenti e la messa a punto si fanno in seguito.<br />
Per tornare all'esempio della Dune Buggy, la prima installazione consiste nel montare il motore sul telaio, collegarlo alla<br />
marmitta, alla batteria, al serbatoio e al cambio, e dare contatto: l'importante è riuscire a far girare il motore. Ruote, sedili,<br />
carrozzeria e autoradio verranno in seguito (mi rendo conto che molti di voi sono troppo giovani per sapere cos'è una<br />
Dune Buggy. Be', peggio per voi: non sapete cosa vi siete persi. Documentatevi).<br />
Il secondo concetto fondamentale di <strong>Linux</strong> è questo: <strong>Linux</strong> non si installa. Si reinstalla. Strada facendo, mentre<br />
aggiungete a <strong>Linux</strong> funzioni sempre più sofisticate, sicuramente commetterete qualche errore che renderà inservibile il<br />
sistema operativo. In tal caso è meglio ripartire da capo con l'installazione piuttosto che rabberciare quella che si è arenata<br />
(le istruzioni sono nel Capitolo 21, Rimuovere <strong>Linux</strong>). Vedrete che a furia di reinstallare eliminerete molte altre magagne e<br />
otterrete un <strong>Linux</strong> più snello, sodo e robusto.<br />
La procedura che descrivo nelle prossime pagine non è affatto l'unica: si può installare <strong>Linux</strong> in molti modi, forse anche<br />
troppi. Tuttavia ho cercato di scegliere il modo più universale e generico possibile. Esperti di <strong>Linux</strong> che leggete queste<br />
pagine, non mandatemi troppi accidenti.<br />
Ho quattro raccomandazioni dettatemi dall'esperienza (traduzione: dagli sbagli che ho fatto e pagato caro):<br />
• Se avete un modem esterno, una stampante o altre periferiche alimentate separatamente, accendetele. In questo<br />
modo il rilevamento automatico di <strong>Linux</strong> le può riconoscere e attivare durante l'installazione.<br />
• Se avete deciso di installare <strong>Linux</strong> in una partizione apposita, dovete ridimensionare la partizione di Windows<br />
prima di iniziare l'installazione.<br />
• State per diventare amministratori di sistema del vostro computer: è il momento di comportarsi da persone<br />
responsabili e documentare su carta ogni passo dell'installazione (sì, su carta, non sul computer; altrimenti se il<br />
computer si guasta, porterà con sé nel limbo anche i vostri appunti). In questo modo saprete esattamente cosa<br />
avete fatto e cosa avete già tentato in caso di problemi, e vi sarà più facile spiegare la situazione alle persone alle<br />
1/26
Da Windows a <strong>Linux</strong> 07/09/03 08:51:02<br />
quali chiederete eventualmente aiuto.<br />
• Prima di iniziare l'installazione, create un dischetto di ripristino di Windows e controllate che contenga il<br />
programma FDISK. Spiegazione tecnica: l'installazione di <strong>Linux</strong> descritta qui sovrascrive l'MBR (Master Boot<br />
Record). Se la sovrascrittura non funziona correttamente, non riuscirete a riavviare Windows. Ma se avete il<br />
dischetto di ripristino, potete rimettere a posto l'MBR dal dischetto, usando il programma FDISK con il comando<br />
fdisk /mbr.<br />
Per chi non ha scelto <strong>Red</strong> <strong>Hat</strong> <strong>Linux</strong> <strong>6.2</strong><br />
La procedura di installazione descritta in questo capitolo è quella di <strong>Red</strong> <strong>Hat</strong> <strong>Linux</strong> <strong>6.2</strong>. Dai miei libri e articoli sapete<br />
benissimo che non sono il tipo da fare pubblicità gratuita a nessuno, ma Odo e io abbiamo scelto <strong>Red</strong> <strong>Hat</strong> <strong>6.2</strong> (con<br />
riluttanza di Odo, ben più purista di me) perché fra le varie distribuzioni è quella che abbiamo trovato più congeniale<br />
all'utente Windows.<br />
Tuttavia nulla vi impedisce di seguire queste istruzioni usando altre distribuzioni di <strong>Linux</strong>: grosso modo si somigliano<br />
tutte, e con un po' di ragionamento dovreste riuscire a colmare le differenze.<br />
Installare <strong>Red</strong> <strong>Hat</strong> <strong>Linux</strong> <strong>6.2</strong>: preliminari<br />
La distribuzione di <strong>Linux</strong> offerta da <strong>Red</strong> <strong>Hat</strong> può essere installata avviandola in due modi fondamentali:<br />
• creando un dischetto di avvio, dal quale avviare il computer e procedere con l'installazione attingendo ai file<br />
presenti sul CD di installazione<br />
• avviando il computer direttamente dal CD di installazione, se il computer lo consente.<br />
La prima soluzione è applicabile universalmente a qualsiasi computer, ma è più scomoda della seconda, che vi consiglio<br />
caldamente. Comunque le troverete descritte entrambe tra poco.<br />
La seconda soluzione non è adatta a tutti i computer perché funziona soltanto con quelli in grado di avviarsi da CD.<br />
Normalmente, il computer è impostato (nel BIOS) in modo che quando lo accendete cerca un sistema operativo sul<br />
dischetto contenuto nel drive A:; se non lo trova, lo cerca nel primo disco rigido (di solito C:). Se non lo trova neppure lì,<br />
vi sommerge di insulti e si blocca.<br />
L'ordine in cui vengono esaminati i drive del computer è modificabile: ad esempio, molto spesso si imposta il computer in<br />
modo che cerchi subito un sistema operativo su C: questo velocizza l'avvio, ma soprattutto evita che un dischetto lasciato<br />
nel drive all'accensione possa far avviare un sistema operativo contenente virus o simili.<br />
Un numero crescente di computer consente di estendere questa ricerca anche al lettore di CD−ROM e di mettere il lettore<br />
all'inizio della sequenza di ricerca. In questo modo è possibile avviare il computer dal CD di installazione di <strong>Linux</strong> anche<br />
se sul disco rigido c'è un altro sistema operativo (Windows).<br />
Come fate a sapere se il vostro computer ha questa possibilità I dettagli della procedura variano da modello a modello,<br />
ma grosso modo sono questi:<br />
• Uscite da Windows chiedendogli di riavviare il sistema.<br />
• Dopo il riavvio, quando cominciano a comparire i messaggi diagnostici di avvio (test della memoria, nome della<br />
scheda video, configurazione del disco rigido eccetera), cercate una scritta del tipo Press to enter Setup.<br />
In genere c'è un tasto da premere durante l'accensione per accedere alle impostazioni di base del computer (il<br />
cosiddetto BIOS, che è una sorta di elementare mini−sistema operativo residente nei chip del computer).<br />
Altrettanto in genere, questo tasto è Canc (che in inglese si chiama Del), ma molti computer, soprattutto quelli di<br />
marca, usano il tasto funzione F1 o F2.<br />
2/26
Da Windows a <strong>Linux</strong> 07/09/03 08:51:02<br />
• Se avete premuto il tasto giusto al momento giusto, comparirà una schermata con una serie di opzioni, dove si<br />
parla di BIOS, chipset, standard CMOS setup e altre cose incomprensibili e tutte rigorosamente in inglese.<br />
• Cercate nelle varie voci di menu qualcosa che assomigli a BIOS features setup o BIOS setup, e che contenga un<br />
parametro di nome boot sequence. Se non trovate niente del genere, fatevi aiutare da qualcuno, dicendo che<br />
dovete "cambiare la sequenza di boot" del vostro computer. Chi sa metterci le mani capirà cosa intendete.<br />
• Se avete trovato il punto in cui regolare la sequenza di boot del computer, sfogliate le varie opzioni disponibili per<br />
la sequenza (in genere con i tasti PgSu e PgGiù). Se ne trovate una che inizia con CDROM, sceglietela e salvate la<br />
nuova impostazione, poi uscite dalla schermata: ora potete installare <strong>Linux</strong> usando il metodo senza floppy.<br />
• Se non trovate l'opzione di regolazione della sequenza di boot, vi è andata buca e dovete percorrere la strada più<br />
difficile: in questo caso impostate la sequenza in modo che al primo posto ci sia A seguito da C; poi salvate le<br />
nuove impostazioni e uscite dalla schermata.<br />
• Già che siete in questa sezione del vostro computer, controllate se esiste una protezione del boot sector o qualcosa<br />
del genere (è una misura antivirus adottata da alcuni fabbricanti di computer). Se c'è, disattivatela, e fatevi un<br />
promemoria di riattivarla alla fine dell'installazione.<br />
Attenzione ai CD non originali<br />
Se state usando una copia di <strong>Linux</strong> <strong>Red</strong> <strong>Hat</strong> <strong>6.2</strong> fatta da un amico o comunque non originale (ossia non acquistata in<br />
negozio o allegata ad una rivista), fate attenzione. Per carità, non c'è assolutamente niente di illegale nel duplicare un<br />
CD−ROM contenente le distribuzioni <strong>Linux</strong> di <strong>Red</strong> <strong>Hat</strong>; non è questo il problema.<br />
Il problema è che per consentire l'uso del metodo di installazione semplice (quello con avvio da CD−ROM), il<br />
CD−ROM copiato deve essere stato duplicato in un modo particolare che non tutti hanno la competenza di realizzare:<br />
non tramite copia semplice dei file, ma mantenendone intatto il filesystem, ossia creandone un'immagine assolutamente<br />
identica.<br />
Se chi vi ha duplicato il CD non è stato capace di creare una copia di questo tipo, otterrete un CD dal quale potrete<br />
soltanto effettuare l'installazione tramite dischetto di avvio, anche se il vostro computer sarebbe in grado di eseguire<br />
l'installazione direttamente da CD.<br />
Paragrafo tecnico per i padroni del gergo: il CD−ROM di <strong>Red</strong> <strong>Hat</strong> <strong>Linux</strong> <strong>6.2</strong> è un CD bootable. Se ne copiate il<br />
contenuto file per file, il CD risultante dalla copia non è bootable e quindi non potete fare boot da quel CD. Dovete<br />
copiarne l'immagine. Tutti i programmi di masterizzazione decenti sono in grado di farlo.<br />
Installare con avvio da dischetto<br />
Questa tecnica di installazione crea un dischetto di boot che contiene un <strong>Linux</strong> ridotto all'osso, sufficiente a eseguire il<br />
programma di installazione. Il dischetto di boot vi servirà anche in caso di problemi di configurazione o se commettete<br />
qualche errore di impostazione della macchina che vi impedisce di avviare <strong>Linux</strong>.<br />
Avviate Windows e aprite una finestra DOS. Inserite il CD di <strong>Red</strong> <strong>Hat</strong> <strong>Linux</strong> nel lettore, poi rendete corrente la directory<br />
dosutils del CD <strong>Red</strong> <strong>Hat</strong> (digitate la lettera del lettore di CD−ROM che contiene il CD, seguita dal simbolo "due punti", e<br />
poi premete Invio; infine digitate cd dosutils e premete Invio).<br />
3/26
Da Windows a <strong>Linux</strong> 07/09/03 08:51:02<br />
Figura 10−1. Aprire una finestra DOS per creare il floppy di avvio di <strong>Linux</strong>.<br />
Procuratevi dunque un dischetto vuoto e formattato da 1,44 MB, ormai standard su tutti i computer. Odo mi dice di<br />
raccomandarvi che sia completamente esente da errori eseguendo uno ScanDisk: ha visto troppi uomini e donne di nobile<br />
tempra e indiscusso self−control ridursi alle lacrime perché non riuscivano a superare questo passo dell'installazione per<br />
questo motivo.<br />
Se un dischetto contiene anche un solo byte difettoso, scartatelo. Evitate inoltre di fare formattazioni "veloci" o altre<br />
diavolerie del genere, e non fidatevi dei dischetti preformattati. Fate le cose alla vecchia maniera: prendete un dischetto e<br />
formattatelo scegliendo la formattazione standard e completa.<br />
Lanciate il programma rawrite contenuto nella directory dosutils. Alla domanda Enter disk image source file name,<br />
rispondete \images\it\boot.img, facendo attenzione a digitare correttamente le barre rovesce anziché quelle normali che<br />
usa <strong>Linux</strong>.<br />
Alla domanda Enter target diskette drive, rispondete A: (o più genericamente, con la lettera del drive in cui avete inserito<br />
il floppy su cui intendete scrivere). Rawrite vi chiede di inserire un floppy nel drive e di premere Invio (Please insert a<br />
formatted diskette into drive A: and press ENTER).<br />
Intanto che rawrite scrive sul floppy, probabilmente vi state chiedendo che cosa state facendo di preciso. Mi spiego subito.<br />
Sul CD di installazione di <strong>Linux</strong> ci sono dei file che contengono una immagine di un dischetto di avvio di <strong>Linux</strong>: una sorta<br />
di copia integrale bit per bit. Rawrite prende una di queste immagini (nel caso specifico, il file boot.img in versione<br />
italiana contenuto nella sottodirectory \images\it del CD) e la scrive sul dischetto che avete inserito nell'unità.<br />
In altre parole, state usando un sistema ingegnoso che consente di scavalcare le limitazioni di Windows e creare un<br />
dischetto di avvio formattato in formato <strong>Linux</strong> anche se state lavorando sotto Windows: è uno dei pochissimi modi in cui<br />
Windows può scrivere in un formato di un altro sistema operativo.<br />
Se volete, al termine di quest'operazione potete riprendere a lavorare con Windows e proseguire l'installazione in un<br />
secondo momento.<br />
4/26
Da Windows a <strong>Linux</strong> 07/09/03 08:51:02<br />
Altre opzioni di rawrite<br />
Il file boot.img non è l'unico file di immagine presente sul CD. A cosa servono gli altri Servono per i casi particolari. Ad esempio, pcmcia.img<br />
serve quando è indispensabile avere subito, durante l'installazione, il supporto per le porte PCMCIA (note anche come PC Card) e bootnet.img<br />
serve quando occorre subito il supporto per la scheda di rete.<br />
Se avete un computer che ha bisogno di questo tipo di supporto, siete alle prese con una configurazione davvero particolare che non è il caso di<br />
usare come cavia per la vostra prima installazione di <strong>Linux</strong>. Se non avete scelta, fatevi aiutare da un linuxiano esperto.<br />
Chiudete la finestra DOS e uscite da Windows dicendogli di riavviare il computer; lasciate il floppy appena creato e il CD<br />
di installazione al loro posto, o se li avete rimossi, rimetteteli dov'erano nei rispettivi drive. Al riavvio, verificate come<br />
descritto sopra la sequenza di avvio del computer: deve essere impostata in modo che il computer cerchi il sistema<br />
operativo prima sul dischetto e poi sul disco rigido.<br />
Invece del solito avvio di Windows, ottenete una schermata di benvenuto in italiano (che però, a voler essere critici<br />
pignoli, inizia con una dicitura inglese: Welcome to <strong>Red</strong> <strong>Hat</strong> <strong>Linux</strong> <strong>6.2</strong>). Premete Invio per proseguire. Se non fate nulla,<br />
dopo alcune decine di secondi l'installazione parte automaticamente.<br />
5/26
Da Windows a <strong>Linux</strong> 07/09/03 08:51:02<br />
Figura 10−2. La prima schermata dell'installazione di <strong>Red</strong> <strong>Hat</strong> <strong>Linux</strong> <strong>6.2</strong>.<br />
Dopo il messaggio Loading initrd.img, compare la dicitura Loading vmlinuz seguita una lunghissima serie di scritte che<br />
scorrono sullo schermo più velocemente di quanto riusciate a leggere. Nessun problema: è <strong>Linux</strong> che sta identificando e<br />
riconoscendo i componenti del vostro computer. Qua e là potreste riconoscere alcune sigle familiari che avete conosciuto<br />
durante la raccolta delle informazioni sulla configurazione del vostro hardware.<br />
Figura 10−3. <strong>Linux</strong> sta annusando i componenti del computer per riconoscerli.<br />
Questo è uno dei punti critici dell'installazione di <strong>Linux</strong>. La serie di messaggi potrebbe bloccarsi improvvisamente e darvi<br />
una schermata di informazioni d'errore indecifrabili. <strong>Linux</strong> si è piantato: capita (soltanto durante l'installazione, ma<br />
capita). In tal caso, trascrivete fedelmente quello che vedete sullo schermo e fatelo leggere a un linuxiano; vi dirà cosa<br />
fare.<br />
Se temete di esservi persi qualche messaggio importante, potete far scorrere le schermate digitando Maiusc−PgSu e<br />
Maiusc−PgGiù.<br />
Aspettatevi una lunga pausa di inattività dopo il messaggio che parla di /sbin/loader: è normale. Dopo qualche altro<br />
messaggio, improvvisamente la schermata si oscura completamente e rimane nera per diversi secondi; il CD continua a<br />
girare a lungo.<br />
Niente panico! È <strong>Linux</strong> che sta identificando la vostra scheda video e testando il vostro monitor per usare le schermate<br />
grafiche più adatte. Infatti dopo qualche istante di angosciante attesa e una schermata grigia con una grossa X in mezzo,<br />
dovrebbe comparire il logo della <strong>Red</strong> <strong>Hat</strong>.<br />
6/26
Da Windows a <strong>Linux</strong> 07/09/03 08:51:02<br />
Figura 10−4. Un buon segno: il logo grafico della <strong>Red</strong> <strong>Hat</strong>.<br />
Se siete arrivati fin qui, siete a buon punto! <strong>Linux</strong> non si è piantato, e questo vuol dire che il vostro computer non ha<br />
componenti fondamentali o configurazioni che <strong>Linux</strong> non riesce a gestire. In particolare, il fatto di vedere il logo della<br />
<strong>Red</strong> <strong>Hat</strong> dimostra che <strong>Linux</strong> è in grado di gestire la vostra scheda grafica e il vostro monitor. Saltate pure la sezione che<br />
segue (intitolata Installare con avvio da CD−ROM) e andate direttamente a quella intitolata L'installazione prosegue.<br />
Se non compare la schermata grafica, interrompete con Ctrl−Alt−Canc e riavviate il computer. L'installazione non ha<br />
ancora scritto niente sul vostro computer, per cui potete riprendere a lavorare con Windows esattamente come prima.<br />
Installare con avvio da CD−ROM<br />
Se state leggendo questa sezione, mi congratulo con voi per la vostra fortuna: evidentemente avete un computer in grado<br />
di avviarsi da CD−ROM. La vita oggi vi sorride.<br />
Assicuratevi di aver impostato la sequenza di avvio in modo che il computer cerchi il sistema operativo prima nel lettore<br />
di CD−ROM e poi negli altri drive. Inserite il CD−ROM di installazione di <strong>Linux</strong> nel lettore (se ne avete più di uno,<br />
inserite il CD−ROM nel primo) e poi riavviate il computer.<br />
Se tutto va bene, compare una schermata in inglese con il saluto Welcome to <strong>Red</strong> <strong>Hat</strong> <strong>Linux</strong> <strong>6.2</strong> e, in basso, la richiesta<br />
boot: forse non vi sembrerà, ma siete già al lavoro sotto <strong>Linux</strong>. Premete Invio oppure attendete l'avvio automatico<br />
dell'installazione.<br />
Sullo schermo inizia a scorrere una serie interminabile quanto incomprensibile di messaggi, alla fine dei quali appare il<br />
logo della <strong>Red</strong> <strong>Hat</strong> (un cappello rosso, appunto). Non preoccupatevi del senso di questi messaggi. Se vedete l'omino col<br />
cappello rosso, vuol dire che tutto va bene. Se l'omino non fa capolino, trascrivete fedelmente quello che vedete sullo<br />
schermo e fatelo leggere a un linuxiano; vi dirà come rimediare al problema.<br />
Salvo inceppamenti, a questo punto compare la schermata Language selection, in cui scegliete (presumo) di proseguire<br />
l'installazione in italiano e di installare la versione italiana di <strong>Linux</strong>. Cliccate su Italian e poi su Next.<br />
Se non compare la schermata grafica, interrompete con Ctrl−Alt−Canc e riavviate il computer. L'installazione non ha<br />
ancora scritto niente sul vostro computer, per cui potete riprendere a lavorare con Windows esattamente come prima.<br />
7/26
Da Windows a <strong>Linux</strong> 07/09/03 08:51:02<br />
Da questo momento in poi, il resto dell'installazione prosegue nella lingua di Dante, o almeno in una sua ragionevole<br />
approssimazione, e segue lo stesso binario sia per l'installazione da CD−ROM. sia per quella da floppy.<br />
L'installazione prosegue<br />
L'installazione di <strong>Linux</strong> è molto cauta e prudente. Come dicevo, non scrive sul vostro disco rigido fino al momento in cui<br />
ha raccolto tutte le informazioni necessarie per installarsi. In tutta la sequenza di operazioni che ho descritto finora in<br />
questo capitolo, il vostro disco rigido non è stato toccato, e non lo sarà per un bel pezzo (vi avviserò quando succederà).<br />
Questo significa che se dovete interrompere l'installazione per qualsiasi motivo, potete farlo senza alcun problema. Il<br />
disco rigido non resterà "sporco" in alcun modo. Per interrompere l'installazione è sufficiente fare reset (tramite il pulsante<br />
omonimo o premendo contemporaneamente i tasti Ctrl, Alt e Canc) o spegnere il computer.<br />
Premendo Ctrl−Alt−Canc, la procedura di installazione verrà terminata in modo ordinato (persino il CD viene espulso) e il<br />
computer verrà riavviato con il sistema operativo normale: in altre parole, con Windows.<br />
Tastiera<br />
La prima cosa da impostare è la tastiera. Solitamente il modello da scegliere è il Generic 102−key (Intl) PC se avete una<br />
tastiera recente con i tasti per Windows (quelli fra Ctrl e Alt e fra Ctrl e AltGr); il layout, cioè la disposizione dei simboli<br />
sui tasti, è Italian. I dead keys ("tasti morti", letteralmente) servono per la composizione di caratteri tramite combinazioni<br />
di tasti (ad esempio la parentesi quadra o il simbolo @): abilitateli.<br />
Figura 10−5. Scegliere la tastiera in <strong>Linux</strong>.<br />
Nel riquadro in basso, etichettato Test della configurazione, potete provare a digitare un po' di caratteri per vedere se il<br />
risultato a video corrisponde al tasto premuto. Provate in particolare le lettere accentate, le parentesi quadre, il simbolo @<br />
e le parentesi graffe.<br />
Se non riuscite a ottenere tutti i caratteri, provate a selezionare un altro modello di tastiera. In particolare è probabile che<br />
le parentesi graffe non funzionino: in realtà non è che non funzionino, è che si producono con una combinazione di tasti<br />
diversa da quella di Windows.<br />
Sotto Windows italiano, infatti, le parentesi graffe si generano digitando e tenendo premuti tre tasti: Maiusc, AltGr e la E<br />
accentata grave (è) per la graffa aperta e Maiusc, AltGr e + per la graffa chiusa. Sotto <strong>Linux</strong>, invece, le graffe sono un po'<br />
8/26
Da Windows a <strong>Linux</strong> 07/09/03 08:51:02<br />
più semplici: se avete impostato correttamente la tastiera, si ottengono digitando AltGr−7 e AltGr−0.<br />
Se anche questo non funziona, non vi preoccupate: l'importante è che funzionino almeno le lettere dell'alfabeto (la W e la<br />
punteggiatura, ad esempio, la cui posizione cambia da paese a paese). Potete sempre rifinire la tastiera in seguito, con<br />
l'aiuto della documentazione online. Ricordate, l'obiettivo dell'installazione è ottenere uno straccio di <strong>Linux</strong> funzionante;<br />
ai dettagli si pensa dopo.<br />
Cliccate su Avanti per proseguire.<br />
Mouse<br />
Leggete le istruzioni della schermata Configurazione del mouse e scegliete la descrizione che più si avvicina alla marca e<br />
al modello del vostro mouse. Il rilevamento automatico di <strong>Linux</strong> <strong>Red</strong> <strong>Hat</strong> in genere indovina il vostro modello, ma non<br />
fidatevi ciecamente.<br />
Figura 10−6. Scelta del mouse.<br />
Attenti a scegliere fra mouse collegati alla porta PS/2 e mouse collegati alla porta seriale. L'ideale per <strong>Linux</strong> è avere un<br />
mouse con tre pulsanti, ma se ne avete uno con due soli pulsanti, potete attivare l'emulazione del terzo cliccando su<br />
Emulazione 3 pulsanti: quando cliccherete premendo contemporaneamente entrambi i pulsanti del mouse, <strong>Linux</strong> crederà<br />
che abbiate premuto il terzo pulsante e si comporterà di conseguenza.<br />
Se avete un mouse seriale, dovete verificare che <strong>Linux</strong> l'abbia trovato sulla porta giusta: per vostra comodità, la schermata<br />
presenta anche i nomi DOS delle porte seriali (COM1, COM2 eccetera) accanto ai nomi corrispondenti sotto <strong>Linux</strong>.<br />
Cliccate su Avanti per proseguire; quando compare il logo di <strong>Red</strong> <strong>Hat</strong> e la scritta System installer, cliccate di nuovo su<br />
Avanti.<br />
9/26
Da Windows a <strong>Linux</strong> 07/09/03 08:51:02<br />
Tipo di installazione<br />
Figura 10−7. La schermata "System installer".<br />
In questa schermata c'è da scegliere il tipo di macchina <strong>Linux</strong> che volete ottenere: la scelta standard è l'opzione KDE<br />
workstation. Poi cliccate su Avanti.<br />
Giusto per soddisfare la vostra curiosità, le altre opzioni corrispondono ad altrettanti modi diversi di installare o<br />
reinstallare <strong>Linux</strong>. Le caratteristiche (e i pericoli) di ciascuna opzione sono spiegati nella colonna di sinistra della<br />
schermata.<br />
L'opzione KDE workstation installa circa 700 megabyte di software. Lo so che è tanto, ma potrete sfrondare parecchi di<br />
quei megabyte in seguito, una volta che le cose cominciano a funzionare.<br />
Disk Druid<br />
Figura 10−8. Scelta del tipo di installazione.<br />
Come già descritto nei capitoli precedenti, <strong>Red</strong> <strong>Hat</strong> <strong>Linux</strong> <strong>6.2</strong> può essere installato in due modi: all'interno di un enorme<br />
file compatibile con Windows, oppure in una partizione apposita, ricavata ridimensionando quella di Windows, come<br />
10/26
Da Windows a <strong>Linux</strong> 07/09/03 08:51:02<br />
descritto nel capitolo sopra citato. Per brevità, qui chiamerò la prima installazione senza partizionamento e la seconda, in<br />
un impeto di originalità, installazione con partizionamento.<br />
Il modo di installazione va scelto, come dicevo, prima di avviare il programma di installazione: infatti se avete deciso di<br />
installare <strong>Linux</strong> in una partizione apposita, quella partizione deve essere già pronta per l'uso quando lanciate il programma<br />
di installazione. Se volete installare <strong>Linux</strong> in un unico grande file senza dover preparare partizioni apposite, invece, non<br />
sono necessari preparativi.<br />
Questa schermata presenta la situazione delle partizioni del vostro disco rigido e vi chiede di definire come e dove<br />
installare <strong>Linux</strong>. Quello che dovete fare a questo punto dipende dal tipo di installazione che avete scelto, come descritto<br />
nelle prossime due sezioni: leggete e usate quella che corrisponde al vostro caso e ignorate l'altra.<br />
<strong>Installazione</strong> senza partizionamento<br />
Normalmente troverete elencato il vostro disco rigido, contenente una sola partizione (che <strong>Linux</strong> chiama hda1) che<br />
occupa tutto il disco, come indicato nella colonna Used (%). Nella zona superiore della schermata, quella etichettata<br />
Partitions, fate doppio clic sulla riga che rappresenta il vostro disco rigido. Ottenete una finestra di dialogo in cui digitare<br />
il carattere slash (cioè "/") nella casella Mount point. Poi cliccate su OK.<br />
Compare una finestra di dialogo in inglese il cui senso è questo: chiede conferma della vostra intenzione di installare<br />
senza partizionare, e vi rammenta che per quest'agevolazione pagherete un prezzo in termini di prestazioni. Cliccate su<br />
Yes per proseguire e poi su Avanti.<br />
A questo punto ottenete la schermata Configuratione del filesystem (sì, configuratione con la T). Qui si definiscono le<br />
dimensioni del grande file che conterrà <strong>Linux</strong>. Nel regolarne le dimensioni, tenete presente che il file deve essere grande<br />
abbastanza da contenere non solo <strong>Linux</strong>, ma anche un po' di spazio libero di lavoro e per i documenti e programmi. In<br />
genere non conviene scendere sotto 1500 megabyte per la dimensione del root filesystem (nome tecnico del grande file).<br />
Di solito potete semplicemente accettare i valori preimpostati, ma se quello proposto per il root filesystem è inferiore a<br />
1500 megabyte, probabilmente non avete spazio a sufficienza su disco per l'installazione senza partizionamento. In tal<br />
caso interrompete l'installazione, fate un po' di spazio sul vostro disco rigido, e ritentate.<br />
Se lo spazio è sufficiente, cliccate su Avanti. Poi andate alla sezione Scelta del fuso orario di questo capitolo.<br />
<strong>Installazione</strong> con partizionamento<br />
Normalmente troverete elencato il vostro disco rigido, suddiviso in due partizioni, che <strong>Linux</strong> chiama rispettivamente hda1<br />
(quella che contiene Windows) e hda2 (quella che tra poco conterrà <strong>Linux</strong>).<br />
11/26
Da Windows a <strong>Linux</strong> 07/09/03 08:51:02<br />
Figura 10−9. La mappa delle partizioni.<br />
Nella zona superiore della schermata, quella etichettata Partitions, fate clic sulla riga che rappresenta la partizione che<br />
volete assegnare a <strong>Linux</strong>: dovrebbe essere la seconda. Fate attenzione a non sbagliare riga, altrimenti cancellerete il<br />
contenuto della partizione di Windows! Non vi preoccupate troppo, comunque: per ora non viene scritto nulla sul disco,<br />
per cui eventuali errori non lasceranno traccia.<br />
La prima cosa da fare, anche se vi sembrerà strano, è cancellare la seconda partizione. Infatti dovete ridefinirla ad uso e<br />
consumo di <strong>Linux</strong>: fips ci è servito semplicemente per ridurre le dimensioni della partizione di Windows. Assicuratevi<br />
ancora una volta di non avere scelto la prima partizione, quella di Windows, e poi cliccate su Delete. Cliccate su Yes in<br />
risposta alla richiesta di conferma in inglese (Are you sure you want to delete this partition). Notate che la situazione<br />
della metà inferiore della schermata è cambiata per rispecchiare questa modifica.<br />
Figura 10−10. Cancellata la seconda partizione, si libera spazio per <strong>Linux</strong>.<br />
Adesso cominciamo ad aggiungere le partizioni necessarie al funzionamento di <strong>Linux</strong>. Le partizioni Esatto: infatti in<br />
realtà a <strong>Linux</strong> si devono assegnare normalmente due partizioni (gli utenti più evoluti ne creano anche più di due). Cliccate<br />
su Add. Nella finestra di dialogo (anche lei in inglese, accidenti) cliccate sul pulsante <strong>Linux</strong> Native, che si rivela essere un<br />
menu a tendina: qui scegliete <strong>Linux</strong> swap.<br />
12/26
Da Windows a <strong>Linux</strong> 07/09/03 08:51:02<br />
Cos'è una partizione <strong>Linux</strong> swap<br />
Quando Windows è a corto di memoria RAM, crea uno swapfile: un file sul disco rigido che usa come una sorta di espansione di memoria. Per<br />
essere più stabile, efficiente e veloce, <strong>Linux</strong> invece usa una partizione separata per lo stesso scopo.<br />
Le dimensioni di questa partizione di swap sono regolabili a piacimento, ma i criteri generali sono questi:<br />
• più è grande e meglio è;<br />
• il limite massimo è 128 megabyte (salvo condizioni particolari che vi risparmio);<br />
• il limite minimo è generalmente 16 megabyte, ma va calcolato sottraendo la vostra memoria RAM (ad esempio,<br />
se avete solo 4 megabyte di RAM, vi serve uno swapfile di almeno 16−4 = 12 megabyte);<br />
• se avete più di 16 megabyte di memoria RAM, in teoria potete anche fare a meno dello swapfile se siete<br />
disperatamente a corto di spazio su disco;<br />
• la regola spannometrica è assegnare, se possibile, 128 megabyte alla partizione di swap. Con la capienza dei<br />
dischi rigidi di oggi, è un investimento accettabile. Odo non perde occasione per ricordarmi che una volta<br />
cancellato Windows, si libera tanto di quello spazio su disco...<br />
Cliccate su OK. Scegliete di nuovo Add per aggiungere la partizione nativa di <strong>Linux</strong>, ossia quella in cui risiederanno il<br />
sistema operativo, i dati e i programmi. Stavolta potete accettare il tipo di partizione proposto (<strong>Linux</strong> native) e dovete solo<br />
specificare il mount point della partizione: non importa se non sapete cos'è un mount point, l'importante è sapere che serve<br />
e va impostato nel modo che vi dico adesso. Fidatevi.<br />
Digitate uno slash (/) nella casella Mount Point, poi cliccate su Grow to fill disk: questo dice a <strong>Linux</strong> di usare tutto lo<br />
spazio rimanente sul disco per questa partizione. Poi cliccate su OK.<br />
A questo punto dovreste avere tre partizioni:<br />
• la prima, identificata come e hda1, che è quella di Windows, come indicato dalla dicitura Win95 FAT32<br />
(o FAT16; dirà Win95 anche se usate Windows 98);<br />
• la seconda, contrassegnata da / e hda2, di tipo <strong>Linux</strong> native;<br />
• la terza, definita come e hda5, di tipo <strong>Linux</strong> swap.<br />
A seconda della configurazione del vostro computer, le assegnazioni hda2 e hda5 potrebbero ricevere numeri diversi;<br />
l'importante è che abbiate una partizione <strong>Linux</strong> native e una partizione <strong>Linux</strong> swap. Prendete nota, comunque, dei numeri<br />
assegnati a queste due partizioni.<br />
13/26
Da Windows a <strong>Linux</strong> 07/09/03 08:51:02<br />
Figura 10−11. La nuova mappa delle partizioni, pronta per accogliere <strong>Linux</strong>.<br />
Se tutto è in ordine, cliccate su Avanti per proseguire.<br />
Scelta delle partizioni da formattare<br />
Il programma di installazione vi propone di formattare la partizione /dev/hda2 (o un hda seguito da un altro numero). Per<br />
sapere di che partizione si tratta, guardate i vostri appunti: dovrebbe essere quella <strong>Linux</strong> native (se non lo è, l'importante è<br />
che non sia quella di Windows).<br />
Cliccate sul pulsante Controllo blocchi danneggiati durante la formattazione: questo esegue una verifica dell'integrità del<br />
disco rigido, e se trova porzioni di disco danneggiate le contrassegna in modo che non vengano più utilizzate.<br />
Figura 10−12. Scegliete bene quale partizione formattare!<br />
Cliccate su Avanti. A questo punto, i percorsi delle due modalità di installazione convergono di nuovo, per cui proseguite<br />
leggendo la sezione qui sotto.<br />
Configurazione della rete<br />
Se avete nel computer una scheda di rete che viene riconosciuta dal programma di installazione, a questo punto compare<br />
sullo schermo la richiesta di immettere i parametri di configurazione della connessione di rete. Se non sapete che pesci<br />
pigliare, cliccate su Avanti; potete sempre configurare la connessione di rete in seguito, anche se otterrete sicuramente<br />
messaggi d'errore (non fatali) ogni volta che avviate <strong>Linux</strong> finché non eseguite questa configurazione. Se invece sapete<br />
quali parametri immettere, immetteteli e poi proseguite cliccando su Avanti.<br />
Capita molto spesso che la scheda di rete sia presente nel computer ma venga completamente ignorata dal programma di<br />
installazione di <strong>Linux</strong>. Questo non vuol dire affatto che <strong>Linux</strong> non sarà in grado di gestirla: significa semplicemente che ci<br />
vorrà probabilmente un po' di configurazione manuale prima di convincere <strong>Linux</strong> a degnarsi di usare la scheda.<br />
Scelta del fuso orario<br />
Nel menu a tendina del pulsante Vista potete scegliere la zona del mondo da visualizzare nella mappa: probabilmente vi<br />
interesserà l'Europa. Se volete usare l'ora italiana, cliccate sul puntino che indica Roma (o, se preferite, San Marino o il<br />
Vaticano).<br />
14/26
Da Windows a <strong>Linux</strong> 07/09/03 08:51:02<br />
Figura 10−13. La scelta del fuso orario non è una passeggiata.<br />
Il mio consiglio personale, però, è di non usare l'ora italiana, ma l'ora standard di Greenwich o GMT, che equivale all'ora<br />
UTC presentata fra le opzioni di <strong>Linux</strong>. Questo non perché io sono metà inglese, ma semplicemente perché in questo<br />
modo non dovrete mai più litigare con i cambi imposti dall'ora legale. L'ora di Greenwich è uno standard di riferimento<br />
internazionale in moltissimi settori scientifici, tecnologici, industriali e commerciali, e non fa mai salti per cambi d'ora<br />
legale o solare.<br />
Praticamente tutti i computer di Internet usano GMT o UTC: questo dà a tutti gli utenti la certezza dell'ora in cui, ad<br />
esempio, è stato aggiornato un documento o spedito un messaggio, a prescindere da fusi orari o ore legali.<br />
Fra l'altro, scegliendo l'ora italiana dovrete eseguire manualmente questi cambi d'ora: <strong>Linux</strong> infatti supporta soltanto quelli<br />
americani, a differenza di Windows che supporta anche quelli italiani. Certo, tutto è personalizzabile, in <strong>Linux</strong>, per cui<br />
volendo si possono impostare a mano le date italiane di cambio d'ora, ma è un'incombenza scomoda. Un punto a favore di<br />
Windows... sempre che esegua giusti questi famosi cambi, cosa che non sempre è avvenuto.<br />
• Se scegliete di adottare l'ora di Greenwich, cliccate su System clock uses UTC (l'orologio di sistema usa UTC), poi<br />
scegliete la scheda UTC Offset e selezionate la riga UTC (senza numeri positivi o negativi).<br />
• Se scegliete l'ora italiana, cliccate sul puntino che rappresenta Roma sulla mappa oppure selezionate la località dal<br />
menu sottostante.<br />
• Infine cliccate su Avanti.<br />
Per i puristi<br />
Se vi piace partire subito col piede giusto, vi racconto per filo e per segno come un vero linuxiano imposta l'ora del<br />
proprio computer. Lo so che sembra una sottigliezza, ma sono cose come queste che distinguono le anime nobili dai<br />
semplici mortali.<br />
Tutte le macchine <strong>Linux</strong> che si rispettino adottano l'ora di Greenwich, impostandola nel Setup (a livello di BIOS).<br />
Durante l'installazione di <strong>Linux</strong>, si dice a <strong>Linux</strong> che l'orologio di sistema usa UTC, cioè l'ora di Greenwich, come<br />
descritto sopra; poi si comunica a <strong>Linux</strong> quante ore di differenza ci sono fra l'ora locale (quella della località in cui si<br />
trova il computer) e l'ora di Greenwich, e si imposta questa differenza nella scheda UTC Offset. In questo modo <strong>Linux</strong><br />
visualizza l'ora locale, pur "ragionando" internamente in termini di ora di Greenwich.<br />
15/26
Da Windows a <strong>Linux</strong> 07/09/03 08:51:02<br />
Uno dei problemi della convivenza <strong>Linux</strong>−Windows è che Windows tende a "correggere" l'ora dell'orologio di sistema<br />
(quella indicata nel Setup del BIOS) per impostarla sull'ora locale. Così facendo, al successivo avvio di <strong>Linux</strong> l'orologio<br />
non visualizza più l'ora giusta.<br />
L'unico rimedio a questa magagna è impostare l'ora di Greenwich come ora da visualizzare in <strong>Linux</strong>, ossia scegliere il<br />
primo dei casi indicati sopra.<br />
Poi cliccate su Avanti per proseguire.<br />
Configurazione account: superutente e utente comune<br />
Prendete carta e penna e prendete nota delle password e dei nomi di account (nomi di login) che immettete in questa<br />
schermata. Lo so che sembra stupido, ma uno degli errori più comuni delle installazioni di <strong>Linux</strong> è fare tutto giusto e<br />
trovarsi con un <strong>Linux</strong> correttamente configurato, ma non ricordarsi più la password di root.<br />
Fate anche attenzione che non sia attivato il blocco delle maiuscole sulla tastiera (di solito l'attivazione è indicata da una<br />
lucetta con scritto Caps Lock o Bloc Maiu o qualcosa di simile), altrimenti digiterete la password in maiuscolo credendo<br />
di farlo in minuscolo. <strong>Linux</strong> distingue fra maiuscolo e minuscolo e quindi considererà sbagliata la vostra digitazione e non<br />
vi farà accedere al computer.<br />
Nella casella Password di root specificate la password che verrà usata dal superutente root. Per evitare che qualcuno la<br />
sbirci e diventi onnipotente sul vostro computer, la password non compare sullo schermo, ma viene sostituita da<br />
asterischi. Per evitare che sbagliate a scriverla, dovete digitarla due volte, una qui e una nella casella sottostante. Inoltre la<br />
password deve essere lunga almeno sei caratteri, altrimenti non verrà accettata.<br />
Scegliete una password non troppo ovvia (niente nome di battesimo, nome del vostro gatto o simili) e che contenga<br />
almeno sei caratteri (è il minimo obbligatorio). Per questo libro, la password di root sarà topone (è il mio nome su<br />
Internet, per motivi che è meglio non discutere in questa sede). Non prendetelo come esempio di buona password!<br />
La casella Nome account serve per definire il nome, o userid, di un utente comune, cioè che non ha i privilegi e gli accessi<br />
assegnati al superutente amministratore. Nelle caselle sottostanti definite la sua password (due volte, come prima) e<br />
immettete il suo nome e cognome (facoltativo o di fantasia, se preferite).<br />
Come già accennato, anche se siete la sola persona che usa questo computer, è meglio definire anche un utente non<br />
privilegiato (spesso lo si chiama "utente comune" o "utente normale"). Userete root soltanto per la manutenzione, e<br />
l'utente non privilegiato per il lavoro normale. È una semplice ma efficace forma di autodifesa da errori e distrazioni.<br />
In questo libro assegnerò all'utente non privilegiato il nome cesira e la password sarà sesamo (come in "apriti Sesamo").<br />
Dietro questa scelta c'è una storia personale molto comica che però avrò il buon gusto di non raccontarvi.<br />
Fatto questo, cliccate su Aggiungi (se questo pulsante non è cliccabile, vuol dire che non avete digitato la password<br />
dell'utente comune nello stesso modo nelle due caselle). I dati dell'utente non privilegiato compariranno nella parte<br />
inferiore della schermata. A questo punto potete anche creare altri utenti, se vi può essere utile, cliccando su Nuovo e<br />
immettendone i dati (ad esempio creando un account per gli esperimenti: io l'ho chiamato cavia, con password dilbert).<br />
Quando avete finito, cliccate su Avanti per proseguire.<br />
16/26
Da Windows a <strong>Linux</strong> 07/09/03 08:51:02<br />
Figura 10−14. Impostare le password di root e degli utenti comuni.<br />
Configurazione di X: rilevamento del monitor<br />
Questo è uno dei passaggi più delicati dell'installazione: l'attivazione della modalità grafica di <strong>Linux</strong>. Il rilevamento<br />
automatico in genere riesce a identificare le schede video e i monitor più comuni, ma non sempre tutto fila liscio. In tal<br />
caso l'installazione può fallire e bisogna percorrere altre strade.<br />
La prima schermata di configurazione di X indica il risultato del rilevamento automatico del monitor. Se questo risultato<br />
corrisponde alle caratteristiche effettive del vostro monitor, provate ad accettarlo cliccando su Avanti.<br />
Se non viene rilevato nulla oppure viene indicato un modello completamente diverso da quello che possedete, vuol dire<br />
che <strong>Linux</strong> non ha la più pallida idea di quale sia il vostro monitor, e vi viene presentata una lista dalla quale scegliere le<br />
voci che più si avvicinano, come caratteristiche e definizioni, al monitor in questione. Nel dubbio, scegliete Generic e la<br />
sottosezione Generic Monitor.<br />
Ad esempio, nel mio caso il rilevamento automatico indicava che il mio monitor era un CTX 4516. Tuttavia se accettavo<br />
la proposta, la risoluzione massima dello schermo era limitata a 640x480. Siccome l'etichetta sul monitor lo dichiarava<br />
come CTX 1451ELR (sì, lo so, è uno dei più modesti in circolazione, ma non sono uno che spende e spande), ho scelto di<br />
scavalcare l'automatismo e di adottare le impostazioni per il modello CTX 1451 presente nell'elenco dei monitor<br />
supportati da <strong>Linux</strong>. La risoluzione è salita a 800x600, 32 bit per pixel (funziona anche la risoluzione 1024x768, ma<br />
l'effetto su un monitor di questo tipo è orrido).<br />
17/26
Da Windows a <strong>Linux</strong> 07/09/03 08:51:02<br />
Figura 10−15. Configurazione del monitor.<br />
Attenzione! Pericolo fisico!<br />
Se non siete più che sicuri di quello che fate, non pasticciate con queste scelte e soprattutto con le caselle<br />
Sincronizzazione orizzontale e Sincronizzazione verticale. Se le impostate in modo errato, potete fisicamente<br />
danneggiare il vostro monitor in modo irreparabile (della serie "fumo azzurro e odor di bruciato"). Impostatele soltanto<br />
se i loro valori sono indicati nel manuale del vostro monitor.<br />
Configurazione di X: rilevamento della scheda video<br />
Anche qui, il rilevamento automatico di <strong>Linux</strong> è in grado di identificare automaticamente la vostra scheda video nella<br />
maggior parte dei casi. Controllate, in particolare, che la quantità di memoria RAM video che avete sulla vostra scheda<br />
video corrisponda a quella rilevata da <strong>Linux</strong>.<br />
Se <strong>Linux</strong> non sa che pesci pigliare, selezionate Generic VGA compatible.<br />
Incrociate le dita e cliccate su Test della configurazione.<br />
Figura 10−16. Rilevamento della scheda video.<br />
18/26
Da Windows a <strong>Linux</strong> 07/09/03 08:51:02<br />
• Se dopo qualche spasmodico secondo vedete uno sfondo prima grigio con una grossa X e poi uno sfondo verde<br />
con una finestra di dialogo in cui compare la domanda Potete vedere questo messaggio, cliccate su Sì e attivate<br />
la casella Attivazione login grafico (è il vostro giorno fortunato).<br />
• Se non vedete nulla, attendete una ventina di secondi per tornare automaticamente alla schermata di<br />
configurazione, poi attivate Personalizzazione configurazione di X e cominciate a telefonare ai vostri amici<br />
linuxiani.<br />
In ogni caso, cliccate su Avanti per proseguire.<br />
Se avete scelto la configurazione personalizzata di X, arrivate a una schermata nella quale potete scegliere la risoluzione<br />
dello schermo e il numero di colori visualizzabili. Provate ad attivare una opzione alla volta, partendo dalle più basse e<br />
procedendo verso le più alte, fino a trovare la più alta che funziona (come potete verificare cliccando su Test della<br />
configurazione).<br />
Dovreste riuscire a far funzionare almeno una risoluzione a 640x480; meglio ancora, se potete, una di quelle a 800x600<br />
(non importa a quanti bit per pixel). Se però nessuna delle configurazioni funziona, cliccate su Indietro e attivate la casella<br />
Salta la configurazione di X: vorrà dire che installerete <strong>Linux</strong> lo stesso, ma senza interfaccia grafica. A quella arriverete<br />
dopo, ma questo punto avete bisogno urgente di prenotarvi una serata con un linuxiano esperto.<br />
Ancora una volta, cliccate su Avanti per proseguire.<br />
Adesso si fa sul serio<br />
A questo punto arrivate a una schermata intitolata About to install.<br />
Figura 10−17. Pronti a installare<br />
Attenzione: Se cliccate su Avanti in questa schermata, le modifiche e le impostazioni che avete fatto cesseranno di essere<br />
virtuali e diverranno reali: il programma di installazione comincerà a scrivere sul vostro disco rigido e scriverà per un bel<br />
pezzo. Fino a questo momento potete interrompere l'installazione brutalmente, togliendo CD di <strong>Linux</strong> e floppy e<br />
premendo il pulsante di reset o la combinazione di tasti Ctrl−Alt−Canc: il computer non serberà traccia dell'installazione<br />
interrotta. Dopo questo momento, invece, il vostro disco rigido verrà "sporcato" dall'installazione incompleta.<br />
Come prima, quello che succede a questo punto dipende dal tipo di installazione che avete scelto, come descritto nelle<br />
prossime due sezioni: leggete quella che corrisponde al vostro caso e ignorate l'altra.<br />
19/26
Da Windows a <strong>Linux</strong> 07/09/03 08:51:02<br />
<strong>Installazione</strong> senza partizionamento<br />
Cliccando su Avanti, compare il messaggio Creating loopback filesystem on device /dev/hda1. Chiaro, no Spiego subito:<br />
vuol dire che il programma di installazione sta scrivendo sul vostro disco rigido due file: uno immenso, di nome<br />
redhat.img, grande oltre 1,5 gigabyte, e uno relativamente più piccolo, rh−swap.img, di qualche decina di megabyte. In<br />
questi due file verrà contenuto tutto l'ambiente <strong>Linux</strong>. La scritta rimane attiva, e il disco rigido continua a macinare, per<br />
diversi minuti. È normale.<br />
<strong>Installazione</strong> con partizionamento<br />
Cliccando su Avanti, sullo schermo compare la scritta Formattazione filesystem /. Significa, in sostanza, che il programma<br />
di installazione di <strong>Linux</strong> sta formattando, secondo il formato di <strong>Linux</strong>, la partizione che gli avete indicato nei passi<br />
precedenti. La scritta rimarrà sullo schermo per qualche minuto.<br />
<strong>Installazione</strong> dei pacchetti<br />
A questo punto il programma di installazione inizia ad installare il sistema operativo e i pacchetti, cioè i programmi<br />
allegati e accessori a <strong>Linux</strong>. Noterete che la lista è davvero enorme e ricca: oltre 370 applicazioni diverse, tutte gratuite.<br />
È vero che molte di queste applicazioni sono del tutto inutili per l'utente comune (perché dedicate a operazioni sofisticate<br />
ma poco usate), ma è bello sapere che sono a vostra disposizione. Potete sempre eliminarle dalla vostra installazione in<br />
seguito, come descritto nel Capitolo 20.<br />
Dischetto di boot<br />
Al termine dell'installazione dei pacchetti, il programma di installazione vi chiede un dischetto da usare come boot disk<br />
(floppy di avvio): inseritelo e cliccate su Avanti. Il programma di installazione crea un dischetto da usare per avviare<br />
<strong>Linux</strong> in caso d'emergenza. Non date al programma di installazione lo stesso dischetto che avete adoperato prima: usatene<br />
un altro. In questo modo, se vi capita di reinstallare (e ve lo garantisco, vi capiterà) non è necessario ricreare il dischetto di<br />
installazione e potete quindi saltare tutta la parte di rawrite.<br />
Finita la creazione del dischetto, compare un messaggio che vi annuncia che l'installazione è completa. Cliccate su Uscita.<br />
Togliete dal drive il CD−ROM non appena <strong>Linux</strong> lo espelle e rimuovete il floppy che avete appena creato.<br />
Lo schermo si oscura per qualche decina di secondi, poi il computer si riavvia. Se tutto è andato liscio, ottenete uno di<br />
questi comportamenti:<br />
• se avete eseguito l'installazione senza partizionamento, compare la familiare schermata di avvio di Windows e il<br />
vostro computer torna a funzionare come prima.<br />
• se avete effettuato l'installazione con partizionamento, compare la richiesta LILO boot: rispondete dos se volete<br />
avviare Windows. Se non rispondete in questo modo, o se non rispondete del tutto, dopo una breve attesa parte<br />
<strong>Linux</strong>: in tal caso cliccate su Arresta sistema e scegliete Riavvia il computer per tornare, dopo una breve pausa e<br />
un riavvio, alla schermata con la richiesta di LILO.<br />
A questo punto, se volete, potete riprendere a lavorare con Windows. Verificate, per scrupolo, l'integrità di Windows con<br />
Scandisk. Quando siete pronti a collaudare <strong>Linux</strong>, leggete la sezione Primo collaudo qui sotto.<br />
20/26
Da Windows a <strong>Linux</strong> 07/09/03 08:51:02<br />
Il dischetto di boot è il vostro salvagente<br />
Perché si crea un dischetto di boot anche se eseguite l'installazione con partizionamento, che non ha bisogno del<br />
dischetto per avviarsi<br />
Semplice. Il dischetto di boot è indispensabile se qualcosa o qualcuno danneggia il contenuto del master boot record<br />
(record di avvio principale) del vostro computer. I computer sono progettati per leggere automaticamente una zona ben<br />
precisa del disco rigido a ogni avvio: il master boot record, appunto. In base al contenuto di questo boot record, il<br />
computer sa come proseguire l'avvio e quindi sa dove trovare il sistema operativo (<strong>Linux</strong> o Windows).<br />
Quando installate <strong>Linux</strong> partizionando, il master boot record viene modificato e vi viene installato un microprogramma,<br />
chiamato LILO, che vi consente di scegliere se avviare Windows o <strong>Linux</strong>.<br />
Tuttavia Windows non gradisce molto che gli si cambino le cose sotto il naso, per cui può darsi che a un certo punto<br />
cancelli o alteri il master boot record e ci scriva qualcosa di suo. Questo avviene, tipicamente, in caso di reinstallazione<br />
di Windows.<br />
Se succede, l'unico modo in cui riuscirete ad avviare <strong>Linux</strong> sarà con il dischetto di boot. Naturalmente esiste una<br />
procedura per ripristinare la situazione corretta e reinstallare LILO, ma è parecchio complicata e per ora non è il caso di<br />
infliggervela.<br />
Primo collaudo<br />
Dopo tutta questa fatica, è finalmente giunto il momento di vedere se questo benedetto <strong>Linux</strong> funziona o no.<br />
• Avete installato senza partizionare In tal caso, uscite da Windows chiedendo di riavviare il computer e inserite il<br />
floppy di boot di <strong>Linux</strong>.<br />
• Avete partizionato Allora è sufficiente uscire da Windows e chiedergli di riavviare il computer, senza inserire<br />
floppy.<br />
In entrambi i casi otterrete una lunga serie di messaggi diagnostici e poi uno dei due messaggi mostrati qui sotto.<br />
<strong>Installazione</strong> con partizionamento<br />
<strong>Installazione</strong> senza partizionamento<br />
LILO boot:<br />
LILO<br />
Press (or wait 10 seconds) to boot your <strong>Red</strong> <strong>Hat</strong> <strong>Linux</strong> system from<br />
/dev/loop0. If you want to use a rescue disk, type "rescue" now.<br />
boot:<br />
Se aspettate qualche secondo, <strong>Linux</strong> si avvia da solo. Se avete fretta, premete Invio.<br />
Compare il messaggio Loading linux... e inizia un'elencazione dei componenti hardware rilevati (l'avete già vista quando<br />
avete avviato il computer dal dischetto di installazione). A questa litania ne fa seguito un'altra, in cui ogni singolo<br />
elemento del software e dell'hardware viene verificato e, se tutto è in ordine, attivato con un bell'OK. Tutta la tiritera non è<br />
fine a sé stessa: serve per localizzare la causa di eventuali problemi di avvio della macchina.<br />
21/26
Da Windows a <strong>Linux</strong> 07/09/03 08:51:02<br />
Figura 10−18. Una parte dei test di avvio di <strong>Linux</strong>.<br />
Noterete che <strong>Linux</strong> ci mette molto più tempo di Windows a partire (e già Windows non è un fulmine). Il motivo è<br />
semplice: <strong>Linux</strong> non è concepito per macchine che si accendono e spengono frequentemente. È fatto per funzionare in<br />
continuazione, e questo retaggio si sente.<br />
(Odo ha un'obiezione interessante. Dice che siccome Windows tende a bloccarsi o a rendere necessario un riavvio<br />
mediamente una volta al giorno, bisogna confrontare il tempo di un avvio e spegnimento di <strong>Linux</strong> con quello di due avvii<br />
e spegnimenti di Windows, più il tempo necessario per riavviare tutte le applicazioni e riposizionarsi al punto in cui si<br />
stava lavorando nei vari documenti, e allora il confronto è molto meno impari).<br />
Finalmente compare la richiesta di accesso:<br />
localhost login:<br />
<strong>Linux</strong> si è avviato, incredibile ma vero. Ignorate la richiesta e aspettate qualche secondo: compare la schermata grafica di<br />
login, nella quale potete immettere il nome dell'utente comune (non quello di root) e la sua password, che non viene<br />
visualizzata, nemmeno con asterischi (sicurezza, sicurezza!).<br />
Se la schermata grafica di login non compare, digitate nome e password dell'utente comune e poi digitate startx per<br />
(tentare di) avviare l'interfaccia grafica di <strong>Linux</strong>.<br />
Cliccate su Vai! e avviate <strong>Linux</strong> (o, per essere corretti, la sua interfaccia grafica KDE). Se avete effettuato l'installazione<br />
senza partizionamento, ci vorrà qualche decina di secondi per completare l'avvio.<br />
22/26
Da Windows a <strong>Linux</strong> 07/09/03 08:51:02<br />
Figura 10−19. La schermata di login di <strong>Linux</strong>.<br />
Fate pure un giretto non troppo impegnativo, giusto per darvi un pizzicotto e confermare che non state sognando. Avete<br />
davvero installato <strong>Linux</strong> sul vostro computer, accanto a Windows. Cliccate sulla K della "barra delle applicazioni" e<br />
scegliete Accessori > Calculator. Compare sullo schermo la calcolatrice di <strong>Linux</strong>. Lo so che è un inizio un po' modesto,<br />
ma rimane il fatto che per la prima volta state eseguendo un'applicazione sotto <strong>Linux</strong> sul vostro computer.<br />
Figura 10−20. Il vostro primo contatto con <strong>Linux</strong>: la sua calcolatrice.<br />
Per finire il vostro primo, timidissimo approccio, cliccate sulla K e scegliete Fine sessione. Cliccate su Esci dal KDE per<br />
tornare alla schermata di login: a questo punto cliccate su Arresta sistema e confermate cliccando su Riavvia il computer,<br />
in modo da chiudere <strong>Linux</strong> e riavviare il computer. Poi togliete il dischetto dall'unità, se l'avevate inserito, e cliccate su<br />
OK.<br />
Dopo un momento di oscuramento dello schermo, può darsi che ricompaia la schermata di login: va bene così, non vi<br />
preoccupate.<br />
23/26
Da Windows a <strong>Linux</strong> 07/09/03 08:51:02<br />
Se avete installato senza partizionare, compare un'altra litania di messaggi diagnostici, al termine della quale vedrete il<br />
messaggio Power down, che vi conferma che potete spegnere il computer. Se invece avete installato partizionando, il<br />
computer si riavvia immediatamente.<br />
Un ultimo scrupolo...<br />
E così, a quanto pare, <strong>Linux</strong> funziona sul vostro computer. Magari non a puntino, ma perlomeno non si pianta. Su questa<br />
base solida potrete costruire tutti i perfezionamenti e le ottimizzazioni che vedrete nei prossimi capitoli.<br />
Ma cos'è successo a Windows durante tutta questa procedura Può aver sofferto qualche danno dall'arrivo di <strong>Linux</strong><br />
L'unica è provare ad avviarlo e vedere che faccia fa.<br />
Procedete con molta cautela. Riaccendete il computer e avviate Windows, stando all'erta per eventuali anomalie di avvio.<br />
Se Windows parte correttamente, aprite Esplora risorse.<br />
• Se avete installato <strong>Linux</strong> con il partizionamento, la lettera del CD−ROM dovrebbe essere tornata quella solita<br />
(D:\) e non ci dovrebbe essere traccia della partizione <strong>Linux</strong>. Lanciate ScanDisk, eseguendo il test standard, poi<br />
eseguite Defrag con deframmentazione completa: questo mette a dura prova il ripartizionamento, e se c'è qualche<br />
errore è qui che dovrebbe saltare fuori.<br />
• Un'altra cosa che potrebbe succedere in caso di installazione con partizionamento è che il vostro programma<br />
antivirus cominci a dire peste e corna a proposito del "settore di boot". Questo tipo di installazione di <strong>Linux</strong>,<br />
infatti, scrive nel settore di boot del vostro disco rigido (vi installa LILO); fin qui niente di male, solo che anche<br />
molti virus hanno questa spiacevole abitudine, per cui il vostro antivirus, nel dubbio, vi avvisa che qualcuno ha<br />
cambiato il settore di boot. Per questa volta, ditegli di non preoccuparsi e che va bene così.<br />
• Se avete installato <strong>Linux</strong> senza partizionamento, non ci sarà alcun cambiamento eccetto una diminuzione dello<br />
spazio libero su disco e la presenza dei due file (redhat.img e rh−swap.img) creati dall'installazione nella<br />
directory principale del vostro disco rigido. Non occorre fare alcun controllo: Windows non è stato minimamente<br />
toccato.<br />
Si torna al lavoro<br />
A questo punto, se siete stati attenti e fortunati, potete ricominciare a lavorare come prima.<br />
• Se avete installato senza partizionare, l'unica differenza che dovreste notare è la riduzione dello spazio libero sul<br />
disco rigido.<br />
• Se avete installato partizionando, questo è il punto di non ritorno: se c'è qualcosa che non va, è ora che vi<br />
conviene scoprirlo. Eseguite un po' di programmi, provate a scrivere qualche file di prova, fate finta di lavorare<br />
(ma senza eseguire modifiche reali). Se tutto va bene, potete riprendere a lavorare. Se avete il minimo dubbio,<br />
ripristinate il computer alle condizioni iniziali usando la copia di backup che avete preparato durante i preliminari.<br />
• Ricordate di riattivare la protezione del settore di boot nel BIOS, se l'avevate disattivata all'inizio, altrimenti la<br />
vostra protezione antivirus non sarà completa.<br />
Attenzione ai crash<br />
La convivenza di Windows con un <strong>Linux</strong> installato in una partizione apposita non è delle più serene: Windows non ama<br />
stare in compagnia. Per tutto il periodo durante il quale terrete attivi entrambi i sistemi operativi in questo modo,<br />
consideratevi in preallarme continuo: fate frequenti backup completi del sistema e state attenti a eventuali sintomi di<br />
malfunzionamento. Possono succedere le cose più strane (a me, ad esempio, ha smesso di funzionare un programma per la<br />
manipolazione dell'audio), ma il pericolo maggiore è un crash di Windows.<br />
24/26
Da Windows a <strong>Linux</strong> 07/09/03 08:51:02<br />
Infatti, in particolari circostanze (partizione di Windows formattata con FAT32, Luna in Ariete, eccetera) Windows si<br />
blocca, come fa spesso anche in situazioni normali, e vi tocca spegnere il computer per riavviarlo. Al riavvio, Windows<br />
esegue automaticamente lo ScanDisk, che per un difetto di funzionamento può riap<strong>propria</strong>rsi senza preavviso dell'intera<br />
partizione <strong>Linux</strong>, cancellandone in blocco il contenuto. A me è successo, e non sono il solo, come testimoniano le<br />
esperienze analoghe pubblicate in Rete. Un altro esempio di ottima programmazione Microsoft, insomma.<br />
Il mio consiglio è questo: finché convivono Windows e <strong>Linux</strong> sullo stesso disco rigido in partizioni diverse, usate <strong>Linux</strong><br />
soltanto per prendere dimestichezza con questo sistema operativo. Se create documenti sotto <strong>Linux</strong>, createli nella<br />
partizione Windows (che <strong>Linux</strong> è in grado di vedere con appositi accorgimenti descritti in seguito), oppure fate backup<br />
frequenti della partizione <strong>Linux</strong>; così in caso di crash non perderete il vostro lavoro.<br />
Tutti questi problemi di convivenza non si pongono con l'installazione senza partizionamento, ma in compenso se non<br />
partizionate ci sono problemi di altro tipo:<br />
• Sicurezza. Chiunque può cancellare, da Windows, i due file che contengono <strong>Linux</strong> e tutti i dati che avete creato<br />
sotto <strong>Linux</strong>. Non c'è alcuna protezione. In altre parole, installando senza partizionare perdete uno dei vantaggi<br />
fondamentali di <strong>Linux</strong>: la protezione dei dati da interventi maldestri o ostili.<br />
• Spazio ristretto. Potete lavorare con <strong>Linux</strong> soltanto nei limiti di spazio libero all'interno del file−contenitore.<br />
Questo significa che sicuramente non sfruttate appieno il vostro spazio su disco.<br />
• Lentezza. Se avete modo di confrontare i tempi di risposta delle due installazioni su un medesimo computer,<br />
noterete immediatamente che l'installazione senza partizionamento è molto meno scattante di quella normale. Non<br />
potete farvi un'idea della potenza di <strong>Linux</strong> se lo appesantite in questo modo.<br />
• Non è un vero <strong>Linux</strong>. Anche se l'aspetto e il funzionamento sono in tutto e per tutto quelli del <strong>Linux</strong> "normale",<br />
un <strong>Linux</strong> installato senza partizionare dipende sempre da un'organizzazione del disco (filesystem) creata da<br />
Windows. In altre parole, non è un <strong>Linux</strong> "duro e puro".<br />
Ma allora tutto questo vuol dire che la <strong>vera</strong> convivenza pacifica di Windows e <strong>Linux</strong> non è possibile E se ci sono delle<br />
applicazioni che vi servono assolutamente ma esistono soltanto per Windows, o se per qualsiasi altro motivo avete<br />
bisogno di tenere sullo stesso computer sia Windows, sia <strong>Linux</strong>, non ci sono speranze<br />
Non necessariamente. L'approccio migliore, quello che offre maggiori garanzie di stabilità, è installare prima <strong>Linux</strong> e poi<br />
Windows (cosa non certo agevole, lo ammetto), oppure installare <strong>Linux</strong> come descritto sopra, ma su un disco rigido<br />
separato da quello di Windows.<br />
Ma questi affinamenti possono aspettare finché non avete preso dimestichezza con <strong>Linux</strong>.<br />
"Nascondere" <strong>Linux</strong><br />
Se avete installato partizionando, vedrete la richiesta LILO a ogni avvio. Su un computer condiviso con altre persone,<br />
questo può dar fastidio o disorientare. C'è un modo molto semplice per far sparire questa richiesta e far avviare<br />
automaticamente Windows esattamente come prima dell'installazione di <strong>Linux</strong>.<br />
• Avviate il computer usando il dischetto di ripristino di Windows.<br />
• Digitate fdisk /mbr e seguite le istruzioni.<br />
• Riavviate il computer.<br />
Fatto questo, l'unico modo per avviare <strong>Linux</strong> è usare il dischetto di boot, che diventa la vostra "chiave" personale di<br />
avviamento. L'avviamento sarà un po' più lento, ma perlomeno chiunque altro accenda il computer avvierà Windows e<br />
non si accorgerà dell'esistenza di <strong>Linux</strong>.<br />
25/26
Da Windows a <strong>Linux</strong> 07/09/03 08:51:02<br />
Se le cose non funzionano<br />
Un recente sondaggio ha rivelato che l'installazione di <strong>Linux</strong> può andar male in esattamente 1.072.435 modi diversi. Sto<br />
scherzando, ovviamente, ma non troppo: i possibili problemi di installazione sono comunque troppi, e troppo vari, per<br />
poterli descrivere completamente.<br />
Tutto quello che posso fare, quindi, è darvi qualche consiglio di massima:<br />
• Se avete problemi di installazione, non perdete tempo a cercare di risolverli da soli (salvo che siano cose banali<br />
del tipo floppy difettosi, cavo di alimentazione del monitor staccato o simili): non siete ancora abbastanza esperti<br />
per farlo. Chiedete aiuto (cortesemente) a un linuxiano.<br />
• Se non riuscite a vedere nulla al posto della schermata grafica dell'installazione, provate a riavviare l'installazione<br />
in modo testuale: il procedimento è lo stesso, solo che le schermate sono in formato testo, più universalmente<br />
riconoscibile, invece che in formato grafico.<br />
• Se il computer si blocca (va in crash) ogni volta che avviate <strong>Linux</strong>, non cancellate l'installazione: fatela esaminare<br />
al linuxiano di cui sopra. L'area Windows del vostro computer è comunque utilizzabile esattamente come prima.<br />
• Se dovete reinstallare da capo, eliminate le partizioni di <strong>Linux</strong> e ricreatele da zero, in modo da cancellare tutto<br />
quello che c'era nelle partizioni di <strong>Linux</strong>. Troverete tutti i dettagli nel Capitolo 21 (Rimuovere <strong>Linux</strong>).<br />
Sostenete Da Windows a <strong>Linux</strong>!<br />
Questo libro è distribuito gratuitamente, ma le donazioni sono sempre ben accette, sia tramite PayPal, sia tramite il<br />
collaudato sistema della banconota in una busta. Se volete dettagli e istruzioni su come procedere, le trovate presso<br />
http://www.attivissimo.net/donazioni/donazioni.htm.<br />
Grazie!<br />
Da Windows a <strong>Linux</strong> − (C) 1999−2003 <strong>Paolo</strong> <strong>Attivissimo</strong> e Roberto Odoardi.<br />
Questo documento è liberamente distribuibile purché intatto.<br />
26/26