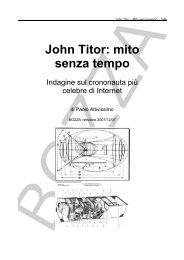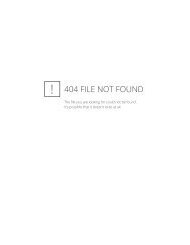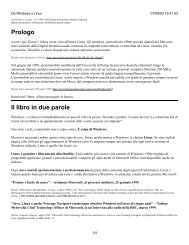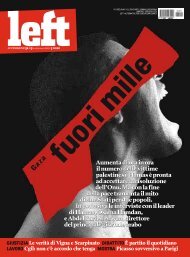Installazione vera e propria (Red Hat Linux 6.2) - Paolo Attivissimo
Installazione vera e propria (Red Hat Linux 6.2) - Paolo Attivissimo
Installazione vera e propria (Red Hat Linux 6.2) - Paolo Attivissimo
- No tags were found...
Create successful ePaper yourself
Turn your PDF publications into a flip-book with our unique Google optimized e-Paper software.
Da Windows a <strong>Linux</strong> 07/09/03 08:51:02<br />
Uno dei problemi della convivenza <strong>Linux</strong>−Windows è che Windows tende a "correggere" l'ora dell'orologio di sistema<br />
(quella indicata nel Setup del BIOS) per impostarla sull'ora locale. Così facendo, al successivo avvio di <strong>Linux</strong> l'orologio<br />
non visualizza più l'ora giusta.<br />
L'unico rimedio a questa magagna è impostare l'ora di Greenwich come ora da visualizzare in <strong>Linux</strong>, ossia scegliere il<br />
primo dei casi indicati sopra.<br />
Poi cliccate su Avanti per proseguire.<br />
Configurazione account: superutente e utente comune<br />
Prendete carta e penna e prendete nota delle password e dei nomi di account (nomi di login) che immettete in questa<br />
schermata. Lo so che sembra stupido, ma uno degli errori più comuni delle installazioni di <strong>Linux</strong> è fare tutto giusto e<br />
trovarsi con un <strong>Linux</strong> correttamente configurato, ma non ricordarsi più la password di root.<br />
Fate anche attenzione che non sia attivato il blocco delle maiuscole sulla tastiera (di solito l'attivazione è indicata da una<br />
lucetta con scritto Caps Lock o Bloc Maiu o qualcosa di simile), altrimenti digiterete la password in maiuscolo credendo<br />
di farlo in minuscolo. <strong>Linux</strong> distingue fra maiuscolo e minuscolo e quindi considererà sbagliata la vostra digitazione e non<br />
vi farà accedere al computer.<br />
Nella casella Password di root specificate la password che verrà usata dal superutente root. Per evitare che qualcuno la<br />
sbirci e diventi onnipotente sul vostro computer, la password non compare sullo schermo, ma viene sostituita da<br />
asterischi. Per evitare che sbagliate a scriverla, dovete digitarla due volte, una qui e una nella casella sottostante. Inoltre la<br />
password deve essere lunga almeno sei caratteri, altrimenti non verrà accettata.<br />
Scegliete una password non troppo ovvia (niente nome di battesimo, nome del vostro gatto o simili) e che contenga<br />
almeno sei caratteri (è il minimo obbligatorio). Per questo libro, la password di root sarà topone (è il mio nome su<br />
Internet, per motivi che è meglio non discutere in questa sede). Non prendetelo come esempio di buona password!<br />
La casella Nome account serve per definire il nome, o userid, di un utente comune, cioè che non ha i privilegi e gli accessi<br />
assegnati al superutente amministratore. Nelle caselle sottostanti definite la sua password (due volte, come prima) e<br />
immettete il suo nome e cognome (facoltativo o di fantasia, se preferite).<br />
Come già accennato, anche se siete la sola persona che usa questo computer, è meglio definire anche un utente non<br />
privilegiato (spesso lo si chiama "utente comune" o "utente normale"). Userete root soltanto per la manutenzione, e<br />
l'utente non privilegiato per il lavoro normale. È una semplice ma efficace forma di autodifesa da errori e distrazioni.<br />
In questo libro assegnerò all'utente non privilegiato il nome cesira e la password sarà sesamo (come in "apriti Sesamo").<br />
Dietro questa scelta c'è una storia personale molto comica che però avrò il buon gusto di non raccontarvi.<br />
Fatto questo, cliccate su Aggiungi (se questo pulsante non è cliccabile, vuol dire che non avete digitato la password<br />
dell'utente comune nello stesso modo nelle due caselle). I dati dell'utente non privilegiato compariranno nella parte<br />
inferiore della schermata. A questo punto potete anche creare altri utenti, se vi può essere utile, cliccando su Nuovo e<br />
immettendone i dati (ad esempio creando un account per gli esperimenti: io l'ho chiamato cavia, con password dilbert).<br />
Quando avete finito, cliccate su Avanti per proseguire.<br />
16/26