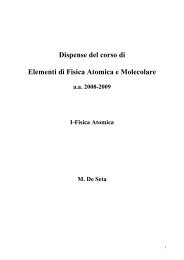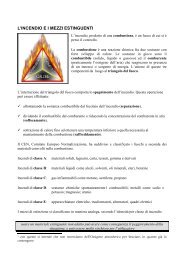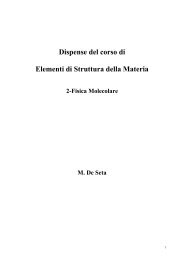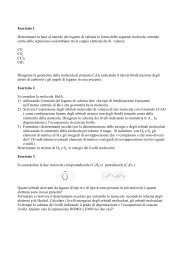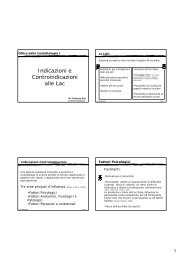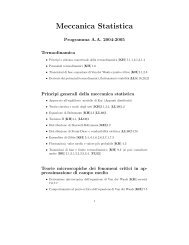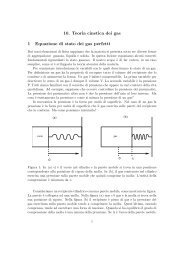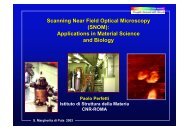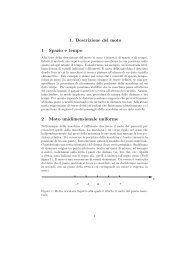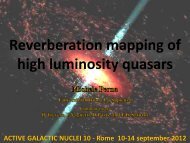(Microsoft PowerPoint - Esercitazione_PowerPoint_4 [modalit\340 ...
(Microsoft PowerPoint - Esercitazione_PowerPoint_4 [modalit\340 ...
(Microsoft PowerPoint - Esercitazione_PowerPoint_4 [modalit\340 ...
You also want an ePaper? Increase the reach of your titles
YUMPU automatically turns print PDFs into web optimized ePapers that Google loves.
<strong>Microsoft</strong> Power Point - IV Lezione<br />
Continuiamo a vedere le funzionalità di Power Point e in<br />
particolare:<br />
Come scrivere formule matematiche con Equation Editor<br />
Come inserire e gestire le animazioni degli oggetti<br />
Infine creiamo una presentazione su un argomento tecnico o<br />
scientifico. La cura dell’estetica del documento deve essere<br />
presa in considerazione.<br />
Dario Corradini Esercitazioni di Laboratorio di Calcolo
<strong>Microsoft</strong> Equation<br />
Potete inserire espressioni matematiche come in Word, anche se le<br />
modalità sono leggermente diverse. Per inserire un’espressione<br />
matematica dovete selezionare Inserisci → Oggetto e poi dal menù che si<br />
apre dovete selezionare <strong>Microsoft</strong> Equation 3.0<br />
Si apre un sottoprogramma dal quale potete digitare le espressioni<br />
matematiche come in Word, selezionando i simboli e le strutture dal<br />
menù in alto<br />
Dario Corradini Esercitazioni di Laboratorio di Calcolo
<strong>Microsoft</strong> Equation<br />
I simboli e i comandi di Equation Editor sono raggruppati in<br />
categorie:<br />
Simboli relazionali<br />
Spazi ed ellissi<br />
Ornamenti<br />
Simboli operatori<br />
Simboli Freccia<br />
Simboli logici<br />
Simboli insiemi<br />
Simboli vari<br />
Caratteri greci (minuscolo)<br />
Caratteri greci (maiusocolo)<br />
Recinti<br />
Frazioni e Radicali<br />
Indici superiori ed inferiori<br />
Sommatorie<br />
Integrali<br />
Barre sovrascritte e sottoscritte<br />
Frecce<br />
Prodotti ed Insiemi<br />
Matrici<br />
Dario Corradini Esercitazioni di Laboratorio di Calcolo
Dario Corradini Esercitazioni di Laboratorio di Calcolo<br />
Animazioni<br />
A qualsiasi Oggetto di Power Point (casella di testo, immagine<br />
disegno o anche equazione) è possibile associare una<br />
animazione personalizzata<br />
Per fare ciò selezionare l’oggetto e dalla scheda Animazioni si<br />
possono gestire le animazioni con gli oggetti del gruppo Animazioni<br />
e in particolare tramite Animazione personalizzata<br />
Le animazioni possono essere utilizzate per l’entrata o l’<br />
uscita di un oggetto o per metterlo in risalto (enfasi)
Animazioni (2)<br />
Poiché all’interno della stessa diapositiva possono essere<br />
presenti più oggetti animati, è necessario stabilire anche l’<br />
ordine con il quale le animazioni vengono eseguite. L’ordine<br />
delle animazioni può essere modificato all’interno del menù<br />
Animazione personalizzata<br />
E’ bene considerare che troppe animazioni appesantiscono<br />
la presentazione. Specialmente se associate agli effetti di<br />
transizione delle diapositive, possono confondere o distrarre<br />
il pubblico. Vanno quindi usate con cautela.<br />
Dario Corradini Esercitazioni di Laboratorio di Calcolo
<strong>Esercitazione</strong> IV (Presentazione)<br />
Create una presentazione di argomento tecnico o scientifico. La<br />
presentazione deve contenere almeno cinque diapositive anche se un<br />
numero superiore è consigliato. Devono essere presenti le seguenti<br />
caratteristiche:<br />
Non utilizzate per questa presentazione i Temi<br />
Nella diapositiva iniziale scrivete il titolo della presentazione e i vostri<br />
nomi. Inoltre con gli strumenti di disegno create una barra colorata<br />
superiore ed una inferiore, come nell’esempio. Scrivete nella barra<br />
inferiore a sinistra i vostri nomi e a destra la data.<br />
A partire dalla seconda diapositiva, selezionate un effetto di transizione<br />
per ogni diapositiva, attraverso Animazioni → Transizione alla diapositiva.<br />
Dario Corradini Esercitazioni di Laboratorio di Calcolo
<strong>Esercitazione</strong> IV (Presentazione) - 2<br />
Create un sommario che contenga sia elenchi puntati, sia elenchi<br />
numerati<br />
Ogni diapositiva deve avere un titolo.<br />
Per quanto riguarda lo sfondo, scegliete voi se utilizzare uno sfondo<br />
colorato o bianco e cambiate di conseguenza il carattere dello scritto.<br />
Inserite almeno due immagini da file nella presentazione e ad almeno<br />
una associate un’animazione personalizzata.<br />
Scrivete almeno tre espressioni matematiche utilizzando <strong>Microsoft</strong><br />
Equation. Cercate di utilizzare le varie componenti e in particolare le<br />
frazioni, le parentesi, gli apici e i pedici e le lettere greche.<br />
Dario Corradini Esercitazioni di Laboratorio di Calcolo
<strong>Esercitazione</strong> IV (Presentazione) - 3<br />
Mettete almeno due animazioni personalizzate nella stessa diapositiva<br />
e fate attenzione all’ordine con il quale compaiono nella presentazione.<br />
Mettete un bordo esterno ad una delle vostre espressioni matematiche<br />
cliccando con il tasto destro sull’espressione e selezionando Formato<br />
Oggetto.<br />
Scrivete le conclusioni del vostro lavoro alla fine della presentazione.<br />
Nell’ultima diapositiva inserite i ringraziamenti. Tutti gli elementi in<br />
questa diapositiva devono possedere delle animazioni personalizzate.<br />
Fate attenzione all’ordine.<br />
Curate in tutta la presentazione l’estetica del documento e in particolare<br />
fate attenzione alla dimensione e il colore delle scritte e la disposizione<br />
degli oggetti.<br />
Dario Corradini Esercitazioni di Laboratorio di Calcolo