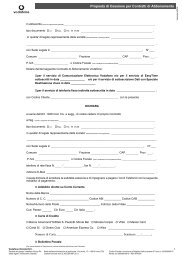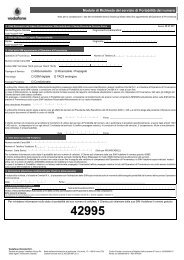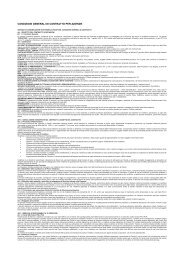Mozilla Thunderbird - POP3 standard - Vodafone
Mozilla Thunderbird - POP3 standard - Vodafone
Mozilla Thunderbird - POP3 standard - Vodafone
Create successful ePaper yourself
Turn your PDF publications into a flip-book with our unique Google optimized e-Paper software.
Guida alla configurazione<br />
della Mail Aziendale<br />
<strong>Mozilla</strong> <strong>Thunderbird</strong><br />
Configurazione <strong>POP3</strong>
1<br />
Creazione di un nuovo account di posta elettronica su <strong>Thunderbird</strong><br />
Dal menu File, selezionare l’opzione Nuovo, ed<br />
in seguito l’opzione Account. Se <strong>Thunderbird</strong><br />
viene avviato per la prima volta, il wizard di<br />
configurazione sarà mostrato automaticamente.<br />
Nella successiva finestra di dialogo,<br />
selezionare l’opzione Account di<br />
posta e cliccare su Avanti.
2<br />
Inserimento dei dati di accesso alla casella di posta elettronica<br />
Inserire il Nome, che verrà<br />
visualizzato come mittente per i<br />
messaggi in uscita, e l’Indirizzo<br />
email. In seguito, cliccare sul tasto<br />
Avanti.
3<br />
Configurazione dei server di posta in entrata e uscita<br />
Dal menu Informazioni sul server, selezionare l’opzione POP.<br />
Inserire l’indirizzo del Server<br />
in ingresso associato al<br />
proprio dominio, ad es.<br />
pop3.miodominio.it<br />
Inserire l’indirizzo del Server<br />
in uscita associato al proprio<br />
dominio, ad es.<br />
smtp.miodominio.it<br />
Una volta inserite tutte le<br />
informazioni, cliccare sul tasto<br />
Avanti.
4<br />
Inserimento dei dati di accesso alla casella di posta elettronica<br />
Inserire il Nome utente posta in entrata,<br />
ed il Nome utente posta in uscita, nel<br />
formato nomeutente@miodominio.it.<br />
In seguito, cliccare sul tasto Avanti.<br />
Specificare il Nome account che verra’<br />
visualizzato su <strong>Thunderbird</strong>, ad esempio<br />
<strong>Vodafone</strong> Mail. Infine, cliccare sul tasto<br />
Avanti.
5<br />
Conclusione della creazione account di posta elettronica<br />
Nella finestra di dialogo conclusiva, cliccare su Fine.<br />
In seguito verrà visualizzato l’avviso Questa cartella<br />
è già in uso. Attendere la fine dell’elaborazione<br />
per accedere ai messaggi. Premere OK per<br />
avanzare.<br />
Per scaricare i messaggi presenti sul server, inserire<br />
la Password. Per non reinserirla ad ogni accesso,<br />
selezionare l’opzione Usa gestione password per<br />
memorizzare questa password e premere OK.
6<br />
Conclusione della configurazione account di posta elettronica<br />
Nella finestra delle impostazioni<br />
account, cliccare su OK.<br />
L’account di posta elettronica è<br />
ora configurato, e i messaggi di<br />
posta elettronica saranno visibili<br />
su <strong>Thunderbird</strong> nella cartella<br />
Posta in Arrivo.