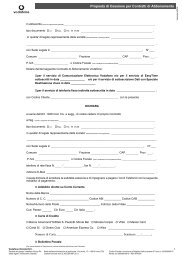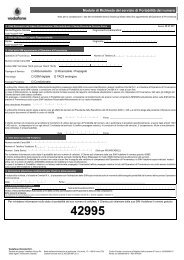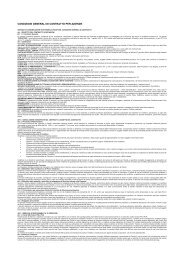Mozilla Thunderbird - IMAP sicura - Vodafone
Mozilla Thunderbird - IMAP sicura - Vodafone
Mozilla Thunderbird - IMAP sicura - Vodafone
You also want an ePaper? Increase the reach of your titles
YUMPU automatically turns print PDFs into web optimized ePapers that Google loves.
1Creazione di un nuovo account di posta elettronica su <strong>Thunderbird</strong>Dal menu File, selezionare l’opzione Nuovo, edin seguito l’opzione Account. Se <strong>Thunderbird</strong>viene avviato per la prima volta, il wizard diconfigurazione sarà mostrato automaticamente.Nella successiva finestra di dialogo,selezionare l’opzione Account diposta e cliccare su Avanti.
3Configurazione dei server di posta in entrata e uscitaDal menu Informazioni sulserver, selezionare l’opzione<strong>IMAP</strong>.Inserire, nel campo Server iningresso l’indirizzo.imap.email-biz.vodafone.it.Inserire, nel campo Server inuscita, l’indirizzosmtp.email-biz.vodafone.it.In seguito, cliccare sul tastoAvanti.
4Inserimento dei dati di accesso alla casella di posta elettronicaInserire il Nome utente posta inentrata, nel formatonomeutente@miodominio.it. Inseguito, cliccare sul tasto Avanti.Specificare il Nome account che verra’visualizzato su <strong>Thunderbird</strong>, ad esempio<strong>Vodafone</strong> Mail. Infine, cliccare sul tastoAvanti.
5Conclusione della creazione account di posta elettronicaNella finestra di dialogo conclusiva, cliccare su Fine.In seguito verrà visualizzato l’avviso Questa cartellaè già in uso. Attendere la fine dell’elaborazioneper accedere ai messaggi. Premere OK peravanzare.Per scaricare i messaggi presenti sul server, inserirela Password. Per non reinserirla ad ogni accesso,selezionare l’opzione Usa gestione password permemorizzare questa password e premere OK.
6Configurazione dei server di posta in entrata e uscitaDal menu Strumenti, selezionareImpostazioni account.Nella finestra successiva, cliccare sullavoce Impostazioni server dall’elencoa sinistra.
7Impostazioni di connessione <strong>sicura</strong> (criptata) per la posta in arrivoPer utilizzare unaconnessione <strong>sicura</strong> (criptata)per la posta in arrivo,selezionare l’opzione SSL.In seguito, dal menu asinistra cliccare sulla voceServer in uscita (SMTP).
8Impostazioni di connessione <strong>sicura</strong> (criptata) per la posta in arrivoPer utilizzare una connessione<strong>sicura</strong> (criptata) per la posta inuscita, cliccare sul tasto Modificae selezionare nella finestrasuccessiva l’opzione SSL. La vocePorta deve essere impostata sulvalore 465. Infine, cliccare su OK.
9Conclusione della configurazione account di posta elettronicaNella finestra delle impostazioniaccount, cliccare su OK.L’account di posta elettronica èora configurato, e i messaggi diposta elettronica saranno visibilisu <strong>Thunderbird</strong> nella cartellaPosta in Arrivo sotto la voce<strong>Vodafone</strong> Mail.