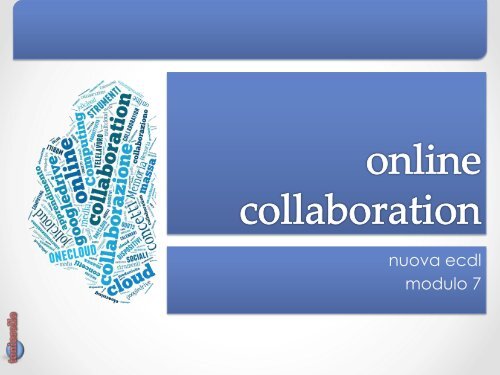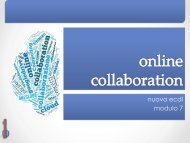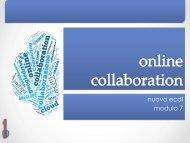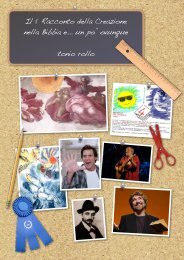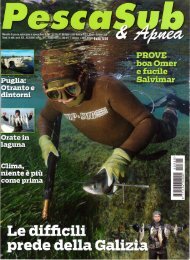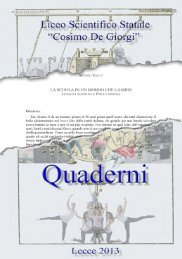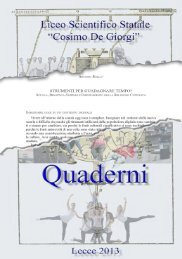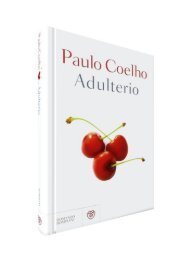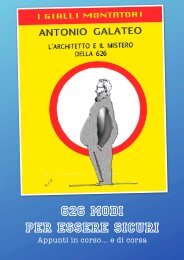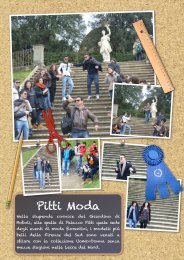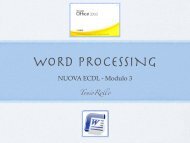nuova ecdl modulo 7
You also want an ePaper? Increase the reach of your titles
YUMPU automatically turns print PDFs into web optimized ePapers that Google loves.
<strong>nuova</strong> <strong>ecdl</strong><br />
<strong>modulo</strong> 7
<strong>nuova</strong> <strong>ecdl</strong><br />
<strong>modulo</strong> 7
• Il <strong>modulo</strong> definisce i concetti<br />
e le competenze per<br />
l’impostazione e l’uso di<br />
strumenti per la<br />
collaborazione online, quali:<br />
o memorie di massa,<br />
o applicazioni di produttività,<br />
o calendari,<br />
o reti sociali,<br />
o riunioni via web,<br />
o ambienti per l’apprendimento<br />
o tecnologie mobili.
• Comprendere i concetti<br />
fondamentali relativi alla<br />
collaborazione online e<br />
al cloud computing.<br />
• Impostare gli account<br />
necessari agli strumenti di<br />
collaborazione online.<br />
• Usare memorie di massa<br />
remote e applicazioni di<br />
produttività basate sul<br />
web per collaborare con<br />
altri.
• Usare calendari online e su<br />
dispositivi mobili per gestire e<br />
pianificare le attività.<br />
• Collaborare e interagire<br />
usando reti sociali, blog e<br />
wiki.<br />
• Pianificare e ospitare riunioni<br />
online e usare ambienti per<br />
l’apprendimento online.<br />
• Comprendere i concetti base<br />
relativi alla tecnologie mobili<br />
e usare strumenti quali posta<br />
elettronica, applicazioni e<br />
sincronizzazione.
sezione 1 – online collaboration
• la diffusione dell’ITC<br />
(Tecnologia<br />
dell’informazione e della<br />
comunicazione) ha<br />
trasformato il modo in un<br />
villaggio globale dove è<br />
più facile spostare bit che<br />
spostare persone. Da qui la<br />
necessità di supportare e<br />
promuovere la<br />
collaborazione online.<br />
concetti fondamentali
L'ICT mette a disposizione degli<br />
utenti una infrastruttura di reti e<br />
servizi mirati alla collaborazione<br />
anche a distanza:<br />
• lo scambio di file,<br />
• la possibilità di lavorare<br />
contemporaneamente sullo<br />
stesso file<br />
• la possibilità di comunicare<br />
• per mezzo di programmi di IM o di<br />
VoIP,<br />
rende estremamente facile ed<br />
economico collaborare online.<br />
servizi di collaborazione online
servizi di collaborazione online<br />
o Servizi come<br />
• il cloud computing,<br />
• la diffusione di<br />
tecnologie portatili<br />
• la possibilità di una<br />
commessione<br />
costante<br />
o permette di interagire in qualsiasi<br />
momento e ovunque
il Cloud computing<br />
(elaborazione nella nuvola =<br />
internet).<br />
• il cloud è sia uno spazio di<br />
archiviazione su server<br />
remoti messi a disposizione,<br />
gratuitamente o a<br />
pagamento,<br />
• sia una serie di applicativi<br />
basati sul web, i quali cioè<br />
non richiedono l'installazione<br />
sul proprio computer<br />
servizi di collaborazione online
servizi di collaborazione online<br />
le tecnologie mobili permettono di<br />
utilizzare strumenti come:<br />
• le più comuni applicazioni di<br />
produttività, come la<br />
videoscrittura, i fogli di calcolo o<br />
le presentazioni<br />
• i media sociali, per mettere in<br />
comunicazione gli utenti e di<br />
scambiare informazioni tra di loro<br />
• i calendari online, essendo<br />
condivisibili con altri, facilitano le<br />
riunioni e gli appuntamenti tra<br />
persone
servizi di collaborazione online<br />
le tecnologie mobili permettono di<br />
utilizzare strumenti come:<br />
• le riunioni online, come<br />
videoconferenze, danno la<br />
possibilità di incontrare altre<br />
persone per discutere e<br />
scambiarsi opinioni, senza<br />
doversi spostare,<br />
• gli ambienti di apprendimento<br />
online permettono di<br />
partecipare a corsi anche<br />
complessi e di poter interagire<br />
col docente senza doversi<br />
recare presso il luogo in cui<br />
vengono erogati.
Uso e funzionalità di strumenti per<br />
utenti multipli:<br />
• le attività vengono svolte real<br />
time (in tempo reale): il lavoro<br />
svolto su un file riutilizzato<br />
istantaneamente da altri<br />
• ciò che si fa deve avere<br />
diffusione su scala globale,<br />
cioè poter essere fatto<br />
ovunque e non essere<br />
confinato in una zona<br />
particolare<br />
caratteristiche di collaborazione online
caratteristiche di collaborazione online<br />
Uso e funzionalità di<br />
strumenti per utenti<br />
multipli:<br />
• tali attività si svolgono<br />
con accessi concorrenti<br />
cioè più persone<br />
possono accedere alla<br />
stessa risorsa e<br />
modificarla<br />
contemporaneamente.
vantaggi della collaborazione online<br />
I vantaggi sono molteplici:<br />
• più utenti possono<br />
condividere file sui quali<br />
lavorare e calendari per<br />
mezzo dei quali<br />
coordinare i propri<br />
impegni<br />
• le riunioni online riducono<br />
o addirittura eliminano le<br />
spese di viaggio
vantaggi della collaborazione online<br />
Altri vantaggi sono:<br />
• avere a disposizione<br />
diversi strumenti (email,<br />
VoIP, chat,<br />
videoconferenza)<br />
facilitano la<br />
comunicazione<br />
• la facilità di<br />
comunicazione migliora<br />
il lavoro di gruppo
Inoltre:<br />
• la possibilità di<br />
accedere a internet<br />
quasi ovunque, rende<br />
globale l'accesso a<br />
questi strumenti, per<br />
cui è possibile<br />
collaborare online<br />
anche in mobilità.<br />
vantaggi della collaborazione online
ischi della collaborazione online<br />
Ma ci sono anche dei rischi<br />
della condivisione dei file:<br />
• possibile l'accesso di<br />
persone non autorizzate<br />
• un non corretto controllo<br />
di versione consiste nel<br />
non tener conto poiché<br />
lavorano più persone sugli<br />
stessi file, che qualcuno<br />
dei collaboratori<br />
danneggi il lavoro di altri
ischi della collaborazione online<br />
Altri rischi<br />
• con la collaborazione<br />
crescono anche i rischi di<br />
minacce provenienti da<br />
malware, perchè basta che<br />
uno dei collaboratori abbia<br />
il proprio dispositivo infetto<br />
• i dati e le identità dei<br />
collaboratori possono essere<br />
rubate e utilizzate per crimini<br />
informatici
E poi…<br />
• poiché si dipende<br />
dall'accesso a internet<br />
per collaborare<br />
online, ci può essere il<br />
rischio di interruzioni<br />
del servizio dovute a<br />
cause non dipendenti<br />
dagli utenti.<br />
rischi della collaborazione online
• Quando si lavora online<br />
bisogna essere coscienti<br />
dei diritti di proprietà<br />
intellettuale (copyright)<br />
evitando di plagiare cose<br />
realizzate da altri,<br />
rispettando le licenze<br />
d'uso.<br />
• E’ importante utilizzare<br />
correttamente i materiali<br />
condivisi, tenendo conto<br />
degli altri collaboratori.<br />
diritti di proprietà e utilizzo dei contenuti
• Il cloud computing<br />
permette a più utenti<br />
autorizzati di accedere a<br />
file e documenti condivisi,<br />
disponibili sempre e<br />
ovunque sia disponibile<br />
un accesso a internet, e<br />
con qualsiasi dispositivo,<br />
fisso o mobile.<br />
facilitare la condivisione
Permette di utilizzare una serie<br />
di applicazioni che facilitano<br />
la comunicazione tra utenti,<br />
come<br />
• la posta elettronica,<br />
• l'instant messaging,<br />
• la videoconferenza<br />
Sul cloud sono disponibili<br />
anche applicazione basate sul<br />
web, che permettono di<br />
lavorare anche senza che il<br />
software sia installato sul<br />
dispositivo.<br />
facilitare la condivisione
i vantaggi<br />
Utilizzare i servizi cloud ha<br />
diversi vantaggi:<br />
• riduce i costi rispetto<br />
all'installazione degli<br />
applicativi sui dispositivi<br />
• permette di lavorare<br />
ovunque utilizzando<br />
qualsiasi tipo di<br />
dispositivo, a condizione<br />
che sia possibile<br />
connettersi a internet
Altri vantaggi:<br />
• coordinare spazio<br />
utilizzato e applicazioni<br />
secondo le necessità<br />
• le applicazione<br />
vengono aggiornate<br />
automaticamente dal<br />
gestore, riducendo i<br />
costi di manutenzione<br />
i vantaggi
i rischi<br />
I possibili rischi:<br />
• i servizi sono disponibili<br />
solo in presenza di un<br />
accesso a internet, che<br />
viene fornito da un<br />
provider (ISP), si<br />
dipende da esso per<br />
poter utilizzare i dati<br />
memorizzati in remoto<br />
e le applicazioni web<br />
• – è possibile che, a<br />
causa di accessi non
i rischi<br />
Altri rischi:<br />
• è possibile che, a<br />
causa di accessi non<br />
autorizzati o di<br />
malware, i dati non<br />
siano protetti in modo<br />
ottimale<br />
• se si verifica questa<br />
condizione, sono<br />
possibili perdite di dati.
sezione 2 – online collaboration
Molte applicazioni online<br />
vengono erogate<br />
attraverso un semplice<br />
browser internet. Si<br />
richiede di utilizzare una<br />
versione aggiornata di<br />
uno dei browser più<br />
diffusi, come Internet<br />
Explorer, Mozilla Firefox o<br />
Google Chrome per<br />
motivi di vulnerabilità.<br />
plug-in addizionali per la c.o.
plug-in addizionali per la c.o.<br />
• In diversi casi può essere<br />
richiesta l'installazione di<br />
plugin per poter utilizzare<br />
le applicazioni o almeno<br />
le loro funzionalità più<br />
avanzate, per esempio<br />
Java, Flash o simili.<br />
• In alcuni casi viene<br />
chiesto di installare degli<br />
applicativi sui dispositivi<br />
locali per poter utilizzare i<br />
servizi.
apparati per la c.o.<br />
Alla connessione a internet,<br />
è opportuno aggiungere<br />
alcuni dispositivi hardware:<br />
• la webcam è una<br />
telecamera per la<br />
trasmissione di immagini in<br />
movimento. La<br />
maggioranza dei<br />
dispositivi mobili<br />
(notebook, smartphone,<br />
tablet) dispone di una<br />
webcam integrata.
• il microfono permette di<br />
catturare e digitalizzare<br />
dei suoni, tipicamente la<br />
voce di chi partecipa a<br />
una telefonata VoIp o a<br />
una videoconferenza.<br />
Anche per questo è<br />
integrato nei dispositivi<br />
mobili, mentre è esterno in<br />
un computer desktop,<br />
collegato generalmente<br />
all'apposito ingresso della<br />
scheda audio<br />
apparati per la c.o.
• gli altoparlanti<br />
permettono di ascoltare<br />
suoni, la voce della<br />
persona con la quale si<br />
sta effettuando una<br />
telefonata VoIP o dei<br />
partecipanti a una<br />
videoconferenza.<br />
apparati per la c.o.
estrizioni sui firewall<br />
Il firewall può essere<br />
impostato per motivi di<br />
sicurezza per bloccare il<br />
traffico per determinate<br />
applicazioni, verso certi siti<br />
web oppure su determinate<br />
porte del computer, che<br />
vengono utilizzate dalle<br />
applicazioni di<br />
collaborazione.<br />
In questo caso è necessario<br />
modificarne le impostazioni.
scaricare software<br />
Per utilizzare determinati servizi<br />
di collaborazione online è<br />
necessario scaricare e installare<br />
dei software di supporto:<br />
• un software per le telefonate<br />
VoIP (come Skype)<br />
• un software IM (Instant<br />
Messaging), già compreso in<br />
altri software come Skype, o<br />
anche in siti di media sociali,<br />
come Facebook
• un software per la<br />
condivisione dei<br />
documenti, che in alcuni<br />
casi viene messo a<br />
disposizione come<br />
applicazione web, per<br />
esempio I Documenti di<br />
Google Drive, e in altri<br />
richiede di essere<br />
scaricato, come Onedrive<br />
di Microsoft.<br />
scaricare software
• Per poter utilizzare gli<br />
strumenti di<br />
collaborazione online, è<br />
necessario disporre di un<br />
account e delle relative<br />
credenziali di accesso.<br />
• Se il servizio è gratuito,<br />
occorre semplicemente<br />
registrarsi.<br />
account utente
account utente<br />
Per registrare il proprio<br />
account basta seguire<br />
una semplice procedura.<br />
• accedere alla pagina di<br />
registrazione<br />
• cliccare sul pulsante<br />
Registrati<br />
• compilare il <strong>modulo</strong> con<br />
i propri dati, avendo<br />
cura di utilizzare una<br />
password sicura
sezione 3 – online collaboration
• L'archiviazione sul cloud<br />
(memoria di massa<br />
online) consiste nel<br />
salvare dei file su server<br />
remoti in modo che<br />
siano disponibili da<br />
qualsiasi dispositivo a<br />
condizione che sia<br />
connesso a internet.<br />
soluzioni di memoria di massa online
limitazioni memoria di massa online<br />
Si tratta di servizi gratuiti nella<br />
forma base in cui sono<br />
presenti delle limitazioni:<br />
• limitata dimensione dello<br />
spazio di archiviazione<br />
• limiti di dimensione dei file<br />
• ridotte possibilità di<br />
condivisione<br />
• limiti temporali<br />
Se a pagamento i limiti<br />
cadono!
limitazioni memoria di massa online<br />
Confronto dello spazio gratuito tra cloud
Per poter interagire con lo<br />
spazio di archiviazione online<br />
bisogna accedere al proprio<br />
account.<br />
• Per accedere a Google<br />
Drive (come ai servizi simili)<br />
bisogna fare il login con<br />
nome utente e password e<br />
quindi accedere alla sezione<br />
Drive dalla home page di<br />
Google o direttamente al<br />
suo indirizzo<br />
o https://drive.google.com.<br />
Google Drive
In caso di mancanza di un<br />
account si può creare un<br />
proprio accesso: crea un<br />
account<br />
• completando il <strong>modulo</strong><br />
proposto si verifica la<br />
disponibilità dell’account<br />
• si inserisce la propria<br />
password sicura<br />
• i dati relativi ad altra mail di<br />
riferimento o telefonino<br />
servono per il recupero della<br />
password<br />
Google Drive
Google Drive<br />
Gdrive si presenta con a sinistra:<br />
• il pulsante di carico file/cartelle:<br />
Nuovo<br />
o cartelle<br />
o caricamento di file<br />
o documento google<br />
o fogli di google<br />
o presentazione google<br />
o Altro… come<br />
• moduli google<br />
• disegni google<br />
• google my maps
Google Drive<br />
Gdrive sempre a sinistra ci<br />
sono le cartelle:<br />
• i miei file, cioè la<br />
directory principale<br />
• condivisi con me, i file<br />
che ho scelto di<br />
condividere con altri,<br />
• recenti<br />
• speciali<br />
• cestino
Google Drive<br />
Gdrive sulla destra oltre<br />
a scegliere:<br />
• entrare nelle<br />
impostazioni<br />
• visualizzare i dettagli<br />
• ordinare le cartelle/<br />
file<br />
• la visualizzazione:<br />
o a griglia<br />
o a elenco
Da qualsiasi servizio di Google,<br />
compreso naturalmente Chrome,<br />
è possibile accedere alle app di<br />
default tra cui anche Gdrive. E<br />
viceversa… da Gdrive alle altre<br />
app della gruppo.<br />
Nella stessa finestra a comparsa si<br />
trova:<br />
• gmail<br />
• maps<br />
• calendar<br />
• google<br />
• ecc.<br />
Google Drive
caricare, scaricare, eliminare cartelle<br />
Per caricare un file o una<br />
cartella cliccare il pulsante<br />
NUOVO e scegliere se si vuole<br />
caricare un file o una cartella.<br />
Se si utilizza un browser diverso<br />
da Chrome, per poter caricare<br />
intere cartelle è necessaria<br />
l'installazione di un applet Java<br />
(cfr Fb), mentre il caricamento<br />
di uno o più file può essere<br />
eseguito senza dover installare<br />
nulla.
caricare, scaricare, eliminare cartelle<br />
Per scaricare un file o una<br />
cartella:<br />
• fare clic col pulsante<br />
destro sul file o la cartella<br />
selezionati, e scegliere la<br />
voce Scarica dalla finestra<br />
di dialogo<br />
• Per i file della piattaforma<br />
Drive si sceglie il formato<br />
dei file da scaricare, se<br />
supportato (MS Office,<br />
Open/LibreOffice, PDF).
Per cancellare un file o<br />
una cartella:<br />
• dopo averla selezionata<br />
fare clic sul simbolo del<br />
cestino nella barra in<br />
alto,<br />
• oppure scegliere<br />
Rimuovi dal menu<br />
contestuale cui si<br />
accede facendo clic<br />
col pulsante destro del<br />
mouse.<br />
caricare, scaricare, eliminare cartelle
Oltre allo spazio di<br />
archiviazione online, nel<br />
cloud è possibile utilizzare<br />
delle comuni applicazioni di<br />
produttività, simili a quelle<br />
che normalmente sono<br />
installate sui computer:<br />
• – elaboratori di testi, che<br />
permettono di scrivere<br />
documenti di testo, e<br />
possono essere utilizzati al<br />
posto di Writer o di Word<br />
Applicazioni di produttività via web
• fogli elettronici, che<br />
permettono di<br />
svolgere calcoli e<br />
funzioni su dati<br />
numerici, nonchè di<br />
realizzare grafici, e<br />
che possono essere<br />
utilizzati al posto di<br />
Calc o Excel<br />
Applicazioni di produttività via web
• presentazioni<br />
multimediali, che<br />
permettono di<br />
realizzare<br />
diapositive da<br />
proiettare a un<br />
pubblico per<br />
esporre idee, e che<br />
possono essere<br />
utilizzate al posto di<br />
Impress o<br />
Powerpoint.<br />
Applicazioni di produttività via web
Applicazioni di produttività via web<br />
Applicazioni di produttività<br />
sono presenti anche in<br />
Onedrive della Microsoft.<br />
Si tratta di applicazioni<br />
essenziali di:<br />
• Word<br />
• Excel<br />
• OneNote<br />
• PowerPoint<br />
• Testo normale
In genere le applicazioni online<br />
hanno funzionalità essenziali<br />
rispetto a quelle installate sul<br />
computer, ma permettono di<br />
svolgere la maggior parte dei<br />
compiti quotidiani. Però hanno<br />
delle funzionalità aggiuntive utili<br />
per la collaborazione online. In<br />
particolare permettono di:<br />
• lavorare in più persone sullo<br />
stesso file, facilitando il lavoro di<br />
gruppo e la collaborazione.<br />
• condividere file e cartelle in<br />
modo che più persone<br />
autorizzate possano accedervi.<br />
Aggiornamento dei file in tempo reale
Creare, modificare e salvare file online<br />
Per creare un nuovo documento<br />
utilizzando un'applicazione basata<br />
sul web come quelle di Google<br />
Drive (ma la procedura è molto<br />
simile per le altre soluzioni<br />
concorrenti), dopo aver effettuato<br />
l'accesso al proprio account,<br />
bisogna fare clic sul pulsante Nuovo<br />
oppure sul tipo di file che si vuole<br />
creare<br />
• Il file creato può essere<br />
modificato direttamente online e<br />
viene salvato automaticamente<br />
nel proprio spazio di<br />
archiviazione. Se lo si desidera lo<br />
può scaricare in locale.
Condivisione di un file o cartella<br />
Per condividere un file o una<br />
cartella, occorre:<br />
• fare clic col pulsante destro<br />
del mouse e scegliere la voce<br />
Condividi → Condividi...,<br />
• oppure selezionare il file o la<br />
cartella e cliccare sul pulsante<br />
Condividi nella barra in alto.
Condivisione di un file o cartella<br />
Nella finestra di dialogo<br />
cui si accede, si possono<br />
impostare tutte le possibili<br />
opzioni di condivisione:<br />
• tramite link da inviare ai<br />
collaboratori<br />
• tramite i social media<br />
• definire i permessi di accesso<br />
(privato, solo agli invitati,<br />
• pubblico)<br />
• il proprietario del file.
Una volta che il file o<br />
cartella è condiviso,<br />
compare nella finestra di<br />
dialogo l'elenco dei<br />
collaboratori ed è possibile<br />
renderlo proprietario: se lo<br />
si desidera nella casella a<br />
destra del suo nome si può<br />
indicare la voce “È<br />
proprietario”.<br />
Condivisione di un file o cartella
Per togliere la condivisione:<br />
• selezionare e tornare su<br />
Condividi<br />
• Nella finestra di dialogo<br />
cliccare sulla x di fianco al<br />
nome del collaboratore<br />
per eliminare la<br />
condivisione e salvare le<br />
modifiche.<br />
• In alternativa, si possono<br />
modifica le impostazioni di<br />
condivisione utilizzando il<br />
pulsante Cambia... e<br />
rendere il file privato.<br />
Condivisione di un file o cartella
I file salvati nel cloud<br />
mantengono anche versioni<br />
precedenti, e questo è<br />
abbastanza logico per due<br />
motivi:<br />
• perchè sono pensati<br />
affinché più persone<br />
possono modificarli<br />
• perché le modifiche fatte<br />
da un collaboratore<br />
vengono salvate<br />
immediatamente.<br />
Ripristinare versioni precedenti
Ripristinare versioni precedenti<br />
Se la modifica apportata da uno non è<br />
adeguata dal proprietario del file c'è la<br />
possibilità di ripristinare una versione<br />
precedente.<br />
• aprire il file Google Drive (o simile).<br />
• Da File si sceglie la voce Cronologia<br />
delle revisioni o in alternativa si<br />
preme la combinazioni di tasti Ctrl +<br />
Alt + Maiusc + G.<br />
• Nella finestra cui si accede,<br />
cliccando su una delle versioni, ne<br />
viene mostrato l'aspetto. Una volta<br />
trovata la versione da ripristinare, si<br />
clicca sulla scritta “Ripristina questa<br />
revisione”.
• Per condividere un<br />
calendario online,nel<br />
nostro caso Google<br />
Calendar, si deve<br />
accedere<br />
all'applicazione web col<br />
proprio account e<br />
scegliere la voce<br />
“Condividi questo<br />
calendario” dal menu<br />
cui si accede cliccando<br />
sulla freccina a fianco<br />
del calendario stesso.<br />
Condividere un calendario
Condividere un calendario<br />
Si apre una finestra in cui è<br />
possibile:<br />
• scegliere le persone<br />
ammesse alla<br />
condivisione<br />
• impostare le<br />
autorizzazioni per<br />
ciascun collaboratore<br />
o<br />
o<br />
o<br />
o<br />
Fare modifiche e gestire le opzioni di<br />
condivisione,<br />
Fare modifiche,<br />
Vedere i dettagli dell'evento,<br />
Visualizzare solo se si è liberi od occupati<br />
• completare l'operazione<br />
cliccando su Salva.
mostrare/nascondere calendario<br />
Un calendario condiviso viene<br />
mostrato nella scheda Altri calendari<br />
nella schermata visibile ai<br />
collaboratori con cui è stato<br />
condiviso.<br />
• Se per caso non fosse visibile, lo si<br />
può mostrare utilizzando il<br />
pulsante Impostazioni e<br />
accedendo alla scheda<br />
Calendari. Cliccare sulla voce<br />
“tutto” di Mostra nell'elenco<br />
accanto al calendario condiviso.<br />
• Per nascondere un calendario<br />
condiviso da un collaboratore<br />
cliccare sulla freccina accanto al<br />
calendario e scegliere Nascondi<br />
questo calendario dall'elenco.
Creare un evento<br />
Per creare un evento occorre cliccare sul<br />
pulsante Crea. Nella pagina cui si accede<br />
si possono impostare tutti i dettagli<br />
dell'evento:<br />
• il titolo<br />
• il giorno e l'orario in cui si svolge<br />
• i dettagli dell'evento (il luogo in cui si<br />
svolge,<br />
Si viene proiettati in una finestra in cui è<br />
possibile:<br />
• scegliere le persone ammesse alla<br />
condivisione<br />
• impostare le autorizzazioni per ciascun<br />
collaboratore<br />
• completare l'operazione cliccando su<br />
Salva.
Nella stessa finestra in cui si<br />
crea un evento, è possibile<br />
impostare un promemoria sia<br />
come modalità che come<br />
tempistica (quanto tempo<br />
prima) in modo che giunga<br />
una notifica dell’evento nella<br />
posta elettronica o sul<br />
telefonino<br />
Promemoria di un evento
Poi è possibile impostare una<br />
ripetizione dell'evento,<br />
definendolo in tutti i particolari<br />
(frequenza settimanale,<br />
mensile, annuale, numero di<br />
volte, e così via) utilizzando la<br />
finestra di dialogo in figura.<br />
Invito ad un evento
Promemoria di un evento<br />
Si possono invitare persone all'evento<br />
• inserire il loro indirizzo email nell'apposita<br />
casella Aggiungi invitati e cliccare su<br />
Aggiungi dopo aver inserito ciascun<br />
indirizzo.<br />
• Dopo aver aggiunto in questo modo dei<br />
collaboratori, si può inviare loro una mail<br />
cliccando sulla scritta Invia email agli<br />
invitati.<br />
• Per annullare l'invito, dopo aver aperto<br />
l'evento, cliccare sulla X di fianco a<br />
ciascun collaboratore a cui si vuole<br />
annullare l'invito.<br />
Se invitati da qualche collaboratore a un<br />
evento, si riceve una email con la<br />
richiesta di accettare o respingere l'invito. La<br />
stessa richiesta la si trova anche<br />
nell'evento del calendario, se condiviso.<br />
Cliccando su sì, si conferma la<br />
partecipazione e cioè viene segnalato al<br />
creatore dell'evento. Se si clicca su no,<br />
avviene l'opposto.
Cliccando su un evento già salvato<br />
lo si può modificare in tutti i dettagli;<br />
• per salvare le modifiche fare clic<br />
su Salva.<br />
• Lo si può anche eliminare,<br />
facendo clic su Elimina.<br />
• Se si tratta di un evento cui si<br />
erano invitati collaboratori, si può<br />
inviare una mail di avviso che<br />
l'evento è stato cancellato.<br />
• L’evento può essere anche<br />
duplicato con nuove<br />
caratteristiche<br />
Modificare, annullare un evento
Media sociali per la collaborazione online<br />
Esistono molti media sociali che<br />
permettono la collaborazione online,<br />
in modalità simili ma con qualche<br />
differenza:<br />
• le reti sociali, come Facebook,<br />
Google+, Linkedin e molti altri,<br />
sono dei siti web che mettono in<br />
comunicazione i propri utenti a<br />
scopi ricreativi o professionali<br />
• i wiki, come Wikipedia, sono dei<br />
siti web che producono<br />
conoscenza in modo<br />
collaborativo grazie ai propri<br />
utenti
Media sociali per la collaborazione online<br />
• i blog, sono dei siti web in cui<br />
l'autore (blogger) scrive in modo<br />
regolare articoli generalmente<br />
tematici, che possono essere<br />
commentati dai lettori.<br />
• i microblog, come Twitter, sono<br />
caratterizzati dalla lunghezza (o<br />
meglio, dalla brevità) dei<br />
messaggi normalmente entro i 140<br />
caratteri. Hanno alcune<br />
caratteristiche che li fanno<br />
assomigliare ai blog, come la<br />
diffusione di informazioni,<br />
soprattutto di carattere politico,<br />
ed altre che li fanno assomigliare<br />
alle reti sociali (contatti tra utenti)
Media sociali per la collaborazione online<br />
• forum e gruppi di<br />
discussione, sono dei siti web<br />
che permettono agli utenti<br />
di porre domande e dare<br />
risposte gli uni gli altri;<br />
• le Comunità di condivisione<br />
dei contenuti sono dei siti<br />
web i cui gli utenti<br />
condividono un interesse<br />
specifico. Molto diffuse sono<br />
le comunità che<br />
condividono interesse per la<br />
fotografia, come Flickr o<br />
Picasa.
Tutte le applicazioni che permettono<br />
la collaborazione online, prevedono<br />
delle politiche di tutela della privacy<br />
preimpostate, che possono essere<br />
modificate.<br />
• In Google+, per esempio, è<br />
possibile modificare queste<br />
politiche sulla privacy cliccando su<br />
Home e poi su Impostazioni, infine<br />
su Profilo e Privacy.<br />
Modifica opzioni/permessi privacy
Modifica opzioni/permessi privacy<br />
• La prima sezione permette di visualizzare il<br />
proprio profilo come risulta visibile<br />
facendo una ricerca in rete.<br />
• Cliccare su Modifica visibilità sul profilo per<br />
impostare cosa è pubblico, cosa privato e<br />
cosa visibile a determinati collaboratori.<br />
• Nella sezione successiva si possono gestire<br />
le cerchie, cioè i collaboratori, suddivisi in<br />
gruppi (parenti, amici, colleghi, ecc...). Si<br />
può anche scegliere se nel profilo<br />
vengono mostrati i propri contatti o meno.<br />
• Per impostazione predefinita i post<br />
vengono condivisi come l'ultimo scritto.<br />
Tuttavia si può, prima di pubblicare un<br />
post, modificare le impostazioni<br />
predefinite.
È possibile trovare collaboratori<br />
digitandone il nome nella casella di ricerca<br />
e premere il pulsante cerca, come<br />
nell'immagine di esempio che si riferisce a<br />
Google+, ma la procedura è simile in altri<br />
media sociali.<br />
• Una volta individuato il collaboratore, per<br />
collegarsi con lui è sufficiente premere il<br />
pulsante Aggiungi alle cerchie, indicando<br />
in quale cerchia inserirlo.<br />
• Per Eliminare una connessione con un<br />
collaboratore su Google+ bisogna<br />
individuarne il nome andando su Home,<br />
Persone, scegliendo la scheda Le tue<br />
cerchie, e cliccando sulla X in alto a<br />
destra nel riquadro del collaboratore.<br />
Trovare/eliminare utenti e gruppi
pubblicare un post/link<br />
Si può pubblicare del testo e delle immagini da<br />
condividere tra gli utenti<br />
• nella pagina iniziale si deve inserire il testo desiderato<br />
nella casella “Condividi le ultime novità...”.<br />
• Oltre al testo si possono pubblicare immagini, link,<br />
filmati, eventi, cliccando sui rispettivi pulsanti.<br />
• Cliccando sulla casella A: si può scegliere con chi<br />
condividere il post (le proprie cerchie, tutti, persone<br />
specifiche).
ispondere ad un post/link<br />
Per rispondere a un<br />
commento ricevuto,<br />
posizionarsi col mouse sul<br />
commento e cliccare nella<br />
casella Aggiungi un<br />
commento.<br />
Anche su Fb il<br />
procedimento è simile. Si<br />
può commentare un post<br />
direttamente dal link:<br />
commenta
inoltrare un post/link<br />
Per inoltrare ad altri un commento<br />
bisogna fare clic sulla freccina<br />
(compare una vignetta che ci<br />
informa sullo scopo del pulsante).<br />
• Si accede in tal modo a una<br />
finestra in cui si può scrivere la<br />
risposta al commento nella<br />
casella Aggiungi un commento,<br />
e condividere il commento e la<br />
risposta con altre persone<br />
scegliendole nella casella A:.
sezione 3 – online collaboration