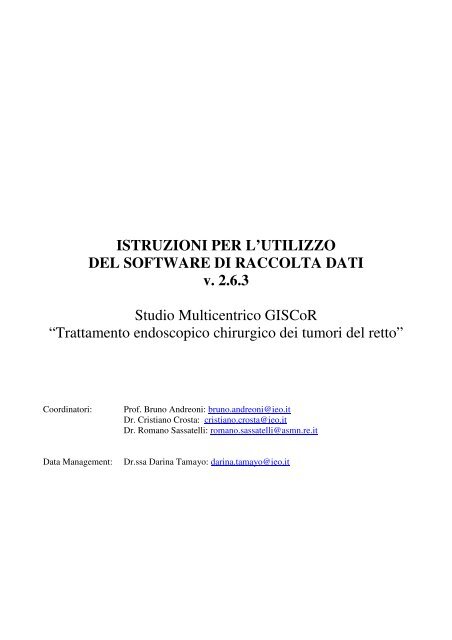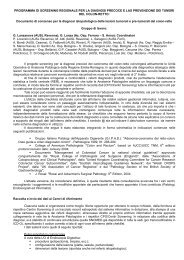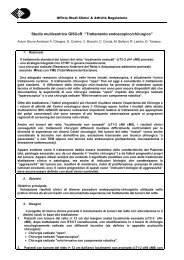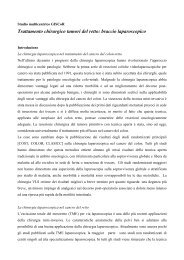Manuale di compilazione della CRF elettronica - GISCoR
Manuale di compilazione della CRF elettronica - GISCoR
Manuale di compilazione della CRF elettronica - GISCoR
You also want an ePaper? Increase the reach of your titles
YUMPU automatically turns print PDFs into web optimized ePapers that Google loves.
ISTRUZIONI PER L’UTILIZZO<br />
DEL SOFTWARE DI RACCOLTA DATI<br />
v. 2.6.3<br />
Stu<strong>di</strong>o Multicentrico <strong>GISCoR</strong><br />
“Trattamento endoscopico chirurgico dei tumori del retto”<br />
Coor<strong>di</strong>natori:<br />
Prof. Bruno Andreoni: bruno.andreoni@ieo.it<br />
Dr. Cristiano Crosta: cristiano.crosta@ieo.it<br />
Dr. Romano Sassatelli: romano.sassatelli@asmn.re.it<br />
Data Management:<br />
Dr.ssa Darina Tamayo: darina.tamayo@ieo.it
Stu<strong>di</strong>o Multicentrico <strong>GISCoR</strong> “Trattamento endoscopico chirurgico dei tumori del retto” 11/01/2010<br />
SOMMARIO<br />
1. IL SOFTWARE: Download e primo avvio dell’applicazione ........................................................3<br />
2. ACCESSO .......................................................................................................................................4<br />
3. SINCRONIZZAZIONE ..................................................................................................................5<br />
4. MENU PRINCIPALE .....................................................................................................................5<br />
5. GESTIONE DEI DATI ...................................................................................................................6<br />
Dettagli Scheda ...............................................................................................................................7<br />
Scheda 1: Criteri <strong>di</strong> eleggibilità .......................................................................................................8<br />
Scheda 2: Dati Preoperatori .............................................................................................................8<br />
Scheda 3: Chirurgia Open................................................................................................................9<br />
Scheda 4: Chirurgia Video-Laparoscopica ......................................................................................9<br />
Scheda 5: Chirurgia Robotica ........................................................................................................10<br />
Scheda 6: Trattamento Conservativo .............................................................................................10<br />
Scheda 7: Dati Post-operatori ........................................................................................................10<br />
7. ESPORTARE I DATI in EXCEL..................................................................................................13<br />
8. Il SISTEMA DI NOTIFICA FOLLOW-UP……………………………………………………...13<br />
9. DATA MENAGEMENT: LE QUERY…………………………………………………………..14<br />
10. USCIRE DAL SOFTWARE……………………………………………………………………14
Stu<strong>di</strong>o Multicentrico <strong>GISCoR</strong> “Trattamento endoscopico chirurgico dei tumori del retto” 11/01/2010<br />
1. IL SOFTWARE<br />
Il sistema <strong>di</strong> e<strong>CRF</strong> è basato su una tecnologia <strong>di</strong> tipo ‘peer-to-peer’. Questa consente l’installazione in<br />
locale (client dell’utente) del software dando così la possibilità all’utente <strong>di</strong> lavorare ‘off-line’, cioè<br />
non collegati alla rete internet. Il sistema, non appena una connessione internet è <strong>di</strong>sponibile, aggiorna<br />
perio<strong>di</strong>camente in modo trasparente all’utente l’applicativo (qualora siano <strong>di</strong>sponibili aggiornamenti a<br />
livello centrale) e sincronizza i dati <strong>di</strong> tutti i centri, lasciando però visibile ad ogni singolo centro i<br />
record (pazienti) <strong>di</strong> sua pertinenza.<br />
Nonostante la rete peer-to-peer permetta <strong>di</strong> fatto una ‘ridondanza dei dati’ tra i vari centri e quin<strong>di</strong> i<br />
dati sono oggetto <strong>di</strong> ‘backup’ continuo, è suggerito installare l’applicativo in un <strong>di</strong>sco <strong>di</strong> rete<br />
accessibile a un gruppo ristretto <strong>di</strong> utenti del centro (utenti del centro che sono autorizzati ad<br />
randomizzare e mo<strong>di</strong>ficar i dati) e che possibilmente questo <strong>di</strong>sco sia sotto ‘backup-up’.<br />
Download e primo avvio dell’applicazione<br />
Digitare sul proprio Browser l’in<strong>di</strong>rizzo internet: http://www.heavybase.org/giscor/giscor_rectum.exe.<br />
Si avvierà il download automatico. Salvare l’eseguibile in una cartella a scelta (es. cartella <strong>di</strong> windows<br />
‘documenti’ o in una cartella <strong>di</strong> rete). Fare quin<strong>di</strong> doppio click sull’eseguibile. Icona:<br />
Nota bene<br />
Per l'esecuzione del Software in ambiente Linux, sarà necessario installare il pacchetto aggiuntivo<br />
python-wxgtk2.8, successivamente effettuare il download <strong>di</strong> giscor_rectum_linux.zip<br />
(http://www.heavybase.org/giscor/giscor_rectum_linux.zip), click con il pulsante destro del mouse,<br />
quin<strong>di</strong> "estrai qui". Entrare nella cartella "giscor_rectum_linux" e doppio clic sull’icona del<br />
programma "giscor_rectum" scegliendo "esegui" al <strong>di</strong>alog box che appare.<br />
Per l'esecuzione del software su un sistema MAC con sistema Mac OS X 10.5 leopard la procedura è<br />
identica a quella illustrata per l'ambiente Linux, ad eccezione che non sarà necessario il pacchetto<br />
aggiuntivo python-wxgtk2.8 perchè già preinstallato <strong>di</strong> default.<br />
Nel caso in cui il vostro sistema operativo vi mostri la schermata in figura 1, selezionate la voce<br />
“Esegui”.<br />
Figura 1: Messaggio “Verifica autore”
Stu<strong>di</strong>o Multicentrico <strong>GISCoR</strong> “Trattamento endoscopico chirurgico dei tumori del retto” 11/01/2010<br />
Dopo qualche secondo, verrà visualizzata la finestra in figura 2.<br />
Quin<strong>di</strong>, selezionare ‘OK’<br />
Figura 2: Apertura<br />
Dopo qualche istante apparirà la schermata <strong>di</strong> accesso/login (figura 3).<br />
ATTENZIONE: a seconda del sistema operativo, l’operazione potrebbe avere un tempo d’attesa<br />
<strong>di</strong>verso senza che il sistema vi aggiorni sullo stato <strong>di</strong> avanzamento dell’avvio dell’applicazione.<br />
Questa attesa si ridurrà notevolmente già dal secondo accesso.<br />
2. ACCESSO<br />
Inserite le informazioni richieste in figura 3: “username”, “password” e “cypher key” che vi saranno<br />
fornite dal Centro <strong>di</strong> coor<strong>di</strong>namento al momento dell’attivazione del vostro centro, secondo le modalità<br />
previste per l’adesione allo stu<strong>di</strong>o.<br />
Figura 3: Schermata <strong>di</strong> accesso/Login<br />
Se le vostre credenziali <strong>di</strong> accesso vengono accettate dal sistema la finestra in figura 4 verrà<br />
visualizzata.
Stu<strong>di</strong>o Multicentrico <strong>GISCoR</strong> “Trattamento endoscopico chirurgico dei tumori del retto” 11/01/2010<br />
3. SINCRONIZZAZIONE<br />
Il software, ogni qualvolta <strong>di</strong>sporrà <strong>di</strong> una connessione internet attiva, effettuerà in automatico la<br />
sincronizzazione con gli altri utenti in quello stesso momento connessi.<br />
Nella parte bassa <strong>di</strong> ogni schermata, all’interno <strong>della</strong> barra <strong>di</strong> stato del software, appariranno i seguenti<br />
messaggi:<br />
e<br />
Nota Bene:<br />
La fase <strong>di</strong> inserimento dei casi non richiede necessariamente una connessione ad internet attiva. La<br />
sincronizzazione verrà effettuata una volta che si avrà il software avviato e la connessione internet<br />
<strong>di</strong>sponibile.<br />
4. MENU PRINCIPALE<br />
Una volta effettuato l’accesso al sistema, viene visualizzata la schermata in figura 4.<br />
Figura 4: Menu Principale<br />
Le opzioni <strong>di</strong>sponibili sono le seguenti:<br />
• “Nuova Scheda” per inserire un nuovo paziente<br />
• Effettuare una ricerca inserendo il parametro desiderato e premendo il tasto ‘Cerca’<br />
NB: per visualizzare tutti i pazienti del vostro centro, premere ‘Cerca’ senza inserire nessun<br />
parametro <strong>di</strong> ricerca o spuntare Tolerance, in caso i dati inseriti per la ricerca siano<br />
approssimativi.<br />
• Consultare la programmazione delle visite <strong>di</strong> Follow-up<br />
• “Export search results” per esportare in Excel l’elenco pazienti arruolati dal centro <strong>di</strong><br />
appartenenza (Ve<strong>di</strong> punto 7 <strong>della</strong> seguente guida)<br />
• Menu a ten<strong>di</strong>na “Report” per esportare in Excel i contenuti delle varie schermate<br />
• “Esci” per uscire dal programma
Stu<strong>di</strong>o Multicentrico <strong>GISCoR</strong> “Trattamento endoscopico chirurgico dei tumori del retto” 11/01/2010<br />
5. GESTIONE DEI DATI<br />
Per inserire un nuovo paziente cliccare su “Nuova Scheda”;<br />
Per richiamare casi già inseriti, <strong>di</strong> cui si vogliono mo<strong>di</strong>ficare le informazioni, selezionare (doppio<br />
click) il paziente desiderato (es. 01 1 PPPP 25/05/1960 F 22/05/2009).<br />
Sarà quin<strong>di</strong> possibile accedere alle varie schede <strong>di</strong> raccolta dati selezionando la scheda desiderata dal<br />
menu a ten<strong>di</strong>na come mostrato in figura 6.<br />
Figura 6: Accesso alle schede <strong>di</strong> raccolta dati<br />
Nella fase <strong>di</strong> inserimento dati:<br />
• Il programma provvederà in automatico ad aggiornare i campi “Cod. Centro” e “Cod. paziente”<br />
• Completare quin<strong>di</strong> la sezione nella parte alta <strong>della</strong> finestra riguardante i dati anagrafici del<br />
paziente. Queste informazioni saranno visualizzate ed aggiornate in automatico in tutte le<br />
schede che compongono la <strong>CRF</strong> <strong>elettronica</strong>.<br />
• Proseguire quin<strong>di</strong> con l’inserimento dei dati contenuti nelle varie schermate accessibili<br />
selezionandole dal menù a ten<strong>di</strong>na nella parte alta a sinistra <strong>della</strong> finestra (Figura 6)<br />
In qualunque momento è possibile salvare (‘Salva’) o annullare le mo<strong>di</strong>fiche apportate (‘Esci senza<br />
salvare’) selezionando le opzioni mostrate in figura 6 (in alto a destra)
Stu<strong>di</strong>o Multicentrico <strong>GISCoR</strong> “Trattamento endoscopico chirurgico dei tumori del retto” 11/01/2010<br />
La tabella 1 riporta il dettaglio delle schede <strong>di</strong> raccolta dati <strong>di</strong>sponibili nel sistema.<br />
SCHEDE DI RACCOLTA DATI<br />
ELEGGIBILITA’<br />
PREOPERATORI<br />
OPEN<br />
VLS<br />
ROBOT<br />
CONSERVATIVO<br />
POST-OPERATORIO<br />
FUP mese 3<br />
FUP mese 6<br />
FUP mese 12<br />
FUP mese 18<br />
FUP mese 24<br />
FUP mese 36<br />
FUP mese 48<br />
FUP mese 60<br />
Tabella 1: Elenco scheda <strong>di</strong> raccolta dati<br />
DATI<br />
Criteri <strong>di</strong> eleggibilità<br />
Dati anamnestici e preoperatori<br />
Trattamento in chirurgia Open<br />
Trattamento in chirurgia Video- Laparoscopica<br />
Trattamento in chirurgia Robotica<br />
Trattamento conservativo (Endoscopia)<br />
Dati relativi al post-operatorio, complicanze, ecc<br />
Dati relativi al Follow-up (3 mesi)*<br />
Dati relativi al Follow-up (6 mesi)*<br />
Dati relativi al Follow-up (12 mesi)*<br />
Dati relativi al Follow-up (18 mesi)*<br />
Dati relativi al Follow-up (24 mesi)*<br />
Dati relativi al Follow-up (36 mesi)*<br />
Dati relativi al Follow-up (48 mesi)*<br />
Dati relativi al Follow-up (60 mesi)*<br />
* la scelta tra i 4 possibili schemi <strong>di</strong> follow-up (consultare la documentazione sul sito www.giscor.it)<br />
varierà in base alla stazione patologica.<br />
Dettagli Scheda<br />
La <strong>CRF</strong> <strong>di</strong>spone dei seguenti campi:<br />
• Menù a ten<strong>di</strong>na con cui è possibile inserire una sola risposta<br />
• Campi in cui sono possibili più risposte contemporaneamente (apporre un segno <strong>di</strong> spunta<br />
nel quadratino accanto all’opzione desiderata).<br />
• Menù mutuamente esclusivi<br />
, che permettono una sola scelta<br />
• Campi liberi in cui è possibile inserire del testo .<br />
Nota Bene: Si raccomanda, ai fini <strong>della</strong> rielaborazione statistica dei dati raccolti, <strong>di</strong> limitare<br />
l’uso <strong>di</strong> tali campi alle situazioni nelle quali le opzioni fornite nella <strong>CRF</strong> non comprendano la<br />
risposta desiderata e <strong>di</strong> essere sintetici nel dare l’informazione mancante.
Stu<strong>di</strong>o Multicentrico <strong>GISCoR</strong> “Trattamento endoscopico chirurgico dei tumori del retto” 11/01/2010<br />
Scheda 1: Criteri <strong>di</strong> eleggibilità<br />
Scheda 2: Dati Preoperatori
Stu<strong>di</strong>o Multicentrico <strong>GISCoR</strong> “Trattamento endoscopico chirurgico dei tumori del retto” 11/01/2010<br />
Scheda 3: Chirurgia Open<br />
Scheda 4: Chirurgia Video-Laparoscopica
Stu<strong>di</strong>o Multicentrico <strong>GISCoR</strong> “Trattamento endoscopico chirurgico dei tumori del retto” 11/01/2010<br />
Scheda 5: Chirurgia Robotica<br />
Scheda 6: Trattamento Conservativo
Stu<strong>di</strong>o Multicentrico <strong>GISCoR</strong> “Trattamento endoscopico chirurgico dei tumori del retto” 11/01/2010<br />
Scheda 7: Dati Post-operatori<br />
Scheda 8: Follow-up (a seconda dello sta<strong>di</strong>o <strong>di</strong> malattia del paziente)
Stu<strong>di</strong>o Multicentrico <strong>GISCoR</strong> “Trattamento endoscopico chirurgico dei tumori del retto” 11/01/2010<br />
7. ESPORTARE I DATI in EXCEL<br />
Nella schermata principale (figura 4) è possibile accedere, me<strong>di</strong>ante il menu a ten<strong>di</strong>na “Report”,<br />
alle seguenti voci:<br />
- esportazione eleggibilità<br />
- esportazione dati preoperatori<br />
- esportazione Open<br />
- esportazione VLS<br />
- esportazione Robot<br />
- esportazione conservativo<br />
- esportazione postoperatorio<br />
- esportazione FUP 3<br />
- esportazione FUP 6<br />
- esportazione FUP 12<br />
- esportazione FUP 18<br />
- esportazione FUP 24<br />
- esportazione FUP 36<br />
- esportazione FUP 48<br />
- esportazione FUP 60<br />
Selezionando una delle seguenti voci, i dati contenuti nel Form (limitatamente alla schermata cui<br />
la voce fa riferimento) verranno esportati in una tabella Excel.<br />
Il database si avvierà in automatico e verrà creata una copia del file all’interno <strong>della</strong> cartella<br />
“giscor_rectum” (che potete trovare nella stessa <strong>di</strong>rectory in cui si trova il file “giscor_rectum”).<br />
8. IL SISTEMA DI NOTIFICA FOLLOW-UP<br />
Il software è dotato <strong>della</strong> funzione <strong>di</strong> gestione dei follow-up. Il sistema <strong>di</strong> notifica è nato allo scopo <strong>di</strong><br />
guidare lo sperimentatore nei controlli post <strong>di</strong>missione garantendo una rigorosa adesione agli schemi<br />
<strong>di</strong> follow-up concordati.<br />
Nella porzione inferiore <strong>della</strong> schermata principale del programma (figura 4) è presente un campo<br />
all’interno del quale vengono illustrati i pazienti che devono essere sottoposti a visita <strong>di</strong> follow-up nei<br />
15 giorni successivi o sarebbero dovuti essere sottoposti alla visita nei 5 giorni precedenti. Tali date<br />
fanno riferimento agli schemi <strong>di</strong> follow-up consultabili sul sito www.giscor.it (4 possibili schemi) e il<br />
calcolo <strong>della</strong> data si basa sulla data dell’intervento (o <strong>della</strong> data del trattamento endoscopico se il<br />
paziente è stato trattato conservativamente).<br />
La sezione del software de<strong>di</strong>cata al sistema <strong>di</strong> notifica contiene le seguenti informazioni:<br />
- Numero centro<br />
- Numerazione paziente<br />
- Iniziali paziente<br />
- Data prevista per il follow-up<br />
- Mese follow-up<br />
- Esami richiesti
Stu<strong>di</strong>o Multicentrico <strong>GISCoR</strong> “Trattamento endoscopico chirurgico dei tumori del retto” 11/01/2010<br />
Nota bene<br />
l’associazione del caso allo schema <strong>di</strong> follow-up si basa su 4 criteri:<br />
- polipo cancerizzato ad alto rischio<br />
- polipo cancerizzato a basso rischio<br />
- pazienti sottoposti a chirurgia con esito dell’esame istologico Dukes A<br />
- pazienti sottoposti a chirurgia con esito dell’esame istologico Dukes B o C<br />
Si raccomanda quin<strong>di</strong>, per garantire il corretto funzionamento del software la <strong>compilazione</strong> dei campi:<br />
- Polipo cancerizzato (alto o basso rischio) nella schermata “Trattamento Conservativo”<br />
- Dukes nella schermata “Dati Post Operatori”<br />
9. DATA MENAGEMENT: LE QUERY<br />
Il software <strong>di</strong>spone inoltre <strong>di</strong> una funzione Query, utile per l’estrazione <strong>di</strong> alcuni dati che rispondono a<br />
determinati parametri <strong>di</strong> ricerca, in una tabella formato excel.<br />
Per accedere a tale funzione, seguire il seguente percorso:<br />
- menù a ten<strong>di</strong>na “Data menagement”<br />
- cliccare su “Data extraction mode”<br />
Si aprirà una sezione del programma in cui a sinistra saranno elencate tutte le variabili del database, e a<br />
destra il form in cui inserire i criteri <strong>di</strong> ricerca cui dovranno far riferimento le variabili<br />
precedentemente selezionate. È possibile inoltre utilizzare simboli matematici come “”, “=”, …<br />
o “(”, “)” per rendere la ricerca più precisa.<br />
10. USCIRE DAL SOFTWARE<br />
Per uscire dal programma si può scegliere tra una delle seguente modalità :<br />
- cliccare sulla X in alto a destra nella finestra <strong>di</strong> Windows<br />
- cliccare sul menù “Activity” e quin<strong>di</strong> su “Exit”<br />
- combinazione rapida <strong>di</strong> tasti: CTRL + X