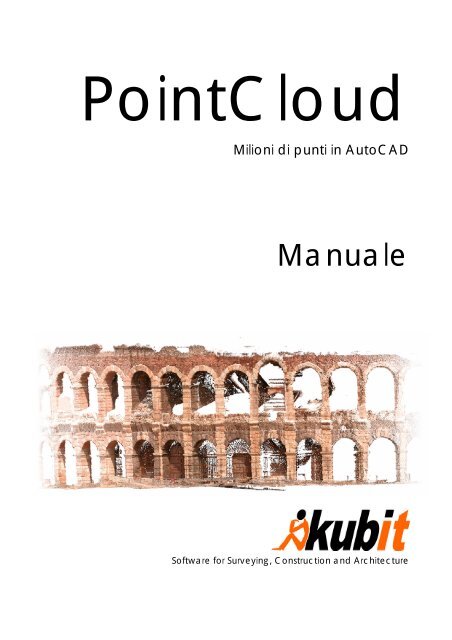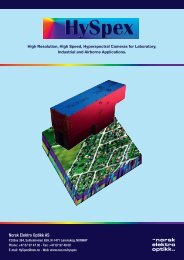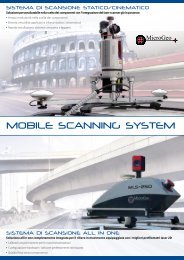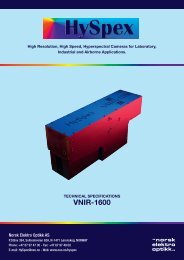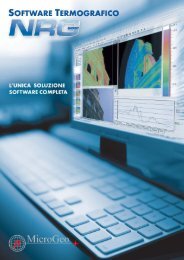Manuale - Microgeo S.r.l.
Manuale - Microgeo S.r.l.
Manuale - Microgeo S.r.l.
Create successful ePaper yourself
Turn your PDF publications into a flip-book with our unique Google optimized e-Paper software.
PointCloud<br />
Milioni di punti in AutoCAD<br />
<strong>Manuale</strong><br />
Software for Surveying, Construction and Architecture
PointCloud Copyright<br />
PointCloud 3.0.1<br />
Le informazioni e i contenuti di questo manuale sono aggiornati. Kubit GmbH non<br />
accetta responsabilità su violazioni di brevetti, leggi, o diritti di terzi risultanti dall’uso<br />
illecito di questo manuale.<br />
Kubit GmbH si riserva il diritto di modificare i propri prodotti per garantirne<br />
l’aggiornamento al progresso tecnologico senza preavviso.<br />
Nessuna parte di questa documentazione può essere riprodotta in qualsiasi forma<br />
(stampe, fotocopie o altre procedure di riproduzione) né trattata, duplicata o<br />
distribuita attraverso l’uso di sistemi elettronici senza autorizzazione scritta da parte<br />
di Kubit.<br />
Agosto 2006<br />
Contatti;<br />
Produttore<br />
kubit GmbH Tel: +49 351 41767-0 Fax: +49 351 41767-29<br />
Altplauen 19 Internet: www.kubit.de Email: info@kubit.de<br />
01187 Dresden, Germany<br />
Rivenditore<br />
Topotek Srl Tel: 030-2002115 Fax: 030-2002115<br />
Viale Europa, 46 Internet: www.topotek.it Email: laser@topotek.it<br />
25123, Brescia - Italia<br />
Marchi<br />
AutoCAD e AutoCAD LT sono marchi registrati di Autodesk Inc.
Due parole su questo manuale<br />
Gentili utenti:<br />
Due parole su questo manuale<br />
desideriamo ringraziarvi per la fiducia che ci avete accordata e vi auguriamo un<br />
proficuo lavoro con il software PointCloud. Vi assicuriamo che abbiamo fatto del<br />
nostro meglio per sviluppare PointCloud in un sistema che vi permetta di completare<br />
le vostre operazioni il più facilmente possibile.<br />
Questo manuale contiene un esempio applicativo che vi condurrà passo dopo passo<br />
ad utilizzare tutti gli strumenti di PointCloud in AutoCAD. Dall’esempio imparerete le<br />
procedure per importare nuvole di punti e tratterete i semplici comandi di gestione e<br />
validazione delle nuvole stesse.<br />
Al capitolo 4 troverete una descrizione dettagliata di ogni singolo comando.<br />
Contattateci pure nel caso abbiate necessità di un nostro supporto. Le vostre<br />
domande e osservazioni sono molto preziose per sviluppare in maniera sempre più<br />
completa il nostro software. Un sistema come PointCloud dipende dalle idee e dalla<br />
creatività degli utenti.<br />
La nuvola di punti di esempio utilizzata in questo manuale è stata gentilmente fornita<br />
da Arctron. E’ una scansione del “Schottenportal” della “Schottenkirche” San<br />
Giacomo in Regensburg.<br />
Vi auguriamo buon lavoro con PointCloud.
Indice<br />
Indice<br />
1 Cosa può fare PointCloud?...............................................................................1-1<br />
2 Installazione e avvio di PointCloud ..................................................................2-1<br />
2.1 Installazione da CD........................................................................................2-1<br />
2.2 Installazione della chiave Hardware...............................................................2-1<br />
2.3 Includere PointCloud in AutoCAD..................................................................2-2<br />
3 Lavorare con PointCloud – I primi Passi .........................................................3-1<br />
4 I comandi di PointCloud ....................................................................................4-1<br />
Carica nuvola di punti (Kubit PTC format)............................................................4-2<br />
Importazione dati (altri formati) � Importa nuvola di punti (ASCII)......................4-3<br />
Importazione dati (altri formati) � Importazione progetto Riegl RiSCAN Pro .....4-5<br />
Importazione dati (altri formati) � Importazione orto-immagini da Trimble<br />
RealWorks..........................................................................................................4-10<br />
Importazione dati (altri formati) � Importazione ortofoto da JRC Reconstructor...4-<br />
12<br />
Configurazione ...................................................................................................4-14<br />
Definire la nuvola di punti corrente.....................................................................4-16<br />
Definizione porzioni � Definire porzione ...........................................................4-17<br />
Definizione porzioni � Sposta porzione ............................................................4-18<br />
Definizione porzioni � Sposta porzione verso l’alto ..........................................4-19<br />
Definizione porzioni � Sposta porzione verso il basso .....................................4-20<br />
Definizione porzioni � Change slice thickness..................................................4-21<br />
Definizione porzioni � Define multiple slices.....................................................4-22<br />
Definizione porzioni � Definisci la scatola di ingombro.....................................4-24<br />
Definizione porzioni � Definire poligono di selezione .......................................4-25<br />
Definizione porzioni � Previous section definition.............................................4-26<br />
Definizione porzioni � Section Manager ...........................................................4-27<br />
Mostra/cancella punti .........................................................................................4-36<br />
Mostra / nascondi scatola d’ingombro................................................................4-37
Inhalt<br />
Strumento di digitalizzazione � Imposta valore di altezza (dato un punto) ...... 4-38<br />
Clash Detection ................................................................................................. 4-39<br />
Attivare nuvole di punti per la Versione Free ..................................................... 4-45<br />
Muovi / Ruota nuvola di punti ............................................................................ 4-49<br />
<strong>Manuale</strong>............................................................................................................. 4-50<br />
5 Adattamento e Configurazione di PointCloud ................................................ 5-1<br />
5.1 Lista dei file installati ..................................................................................... 5-1<br />
5.2 Utili settaggi di AutoCAD ............................................................................... 5-2<br />
5.3 Requisiti di sistema ....................................................................................... 5-6<br />
6 Licence Contract ............................................................................................... 6-1<br />
PointCloud
Cosa può fare PointCloud ? 1-1<br />
1 Cosa può fare PointCloud?<br />
PointCloud è un’applicativo AutoCAD per la visualizzazione e l’analisi di milioni di<br />
punti 3D all’interno del ben noto ambiente AutoCAD. I punti 3D acquisiti con un laser<br />
scanner possono essere trattati usando la funzionalità standard 2D e 3D di AutoCAD.<br />
PointCloud incrementa le potenzialità di AutoCAD nella gestione di grandi nuvole di<br />
punti. PointCloud permette la gestione di nuvole di punti contenenti milioni di punti<br />
altrimenti non gestibili dal solo AutoCAD.<br />
PointCloud Base include funzioni per una veloce navigazione 3D e la possibilità di<br />
selezionare porzioni di nuvole per una visualizzazione avanzata.<br />
La nuvola di punti è gestibile con le funzionalità di navigazione 3D (comando orbit) ed<br />
il supporto dello Snap consente l’identificazione delle coordinate 3D di ciascun punto.<br />
Queste informazioni insieme a tutti i comandi AutoCAD, possono essere utilizzati per<br />
gestire con accuratezza la geometria di un oggetto scansionato.<br />
Inoltre sono a disposizione una serie di comandi dedicati per una corretta<br />
interpretazione e gestione della nuvola di punti.<br />
Librerie di componenti industriali, rilievo di edifici storici, di sculture o altro, può<br />
essere registrato a diversi livelli di dettaglio. La nuvola di punti può essere<br />
incrementata o combinata con altre informazioni di disegno CAD quali immagini o<br />
piani di pavimentazione.<br />
Il formato ASCII degli scanner è supportato. PointCloud funziona all’interno delle più<br />
recenti versioni di AutoCAD e AutoCAD LT.<br />
PointCloud
Installazione e avvio di PointCloud 2-1<br />
2 Installazione e avvio di PointCloud<br />
l’installazione del software si compone di alcuni passi che devono essere eseguiti<br />
nella sequenza corretta. Sono richieste le autorizzazioni di Amministratore.<br />
2.1 Installazione da CD<br />
Inserire il CD di setup nel drive CD-ROM. Il programma di installazione parte<br />
automaticamente. Nel caso in cui non dovesse partire automaticamente, lanciate il<br />
file SETUP.EXE manualmente. Apparirà quindi la seguente finestra di dialogo.<br />
Selezionate la lingua che desiderate installare, premete il tasto Avanti e seguite le<br />
istruzioni di installazione del programma.<br />
Durante la procedura di installazione vi verrà chiesta la versione di AutoCAD<br />
installata. Se desiderate installare più di una versione di PointCloud separate le<br />
Directory di ciascuna installazione. In questo modo potrete utlilizzare PointCloud su<br />
diverse versioni di AutoCAD (esempio AutoCAD 2004 e 2007) in parallelo.<br />
2.2 Installazione della chiave Hardware<br />
PointCloud è protetto da una chiave Hardware contro l’utilizzo non autorizzato.<br />
Questa può essere sia una chiave grigia per la porta parallela, sia una chiave blu per<br />
la porta USB del vostro PC.<br />
Installate la chiave nella porta corretta.<br />
PointCloud
2-2 Installazione e avvio di PointCloud<br />
Nel caso possediate una chiave per la porta parallela e state utilizzando un altro<br />
programma con una chiave di questo tipo (esempio AutoCAD), connettete la chiave<br />
PoitCloud in coda alla chiave che già occupa la porta parallela. L’ordine di<br />
connessione in alcuni casi può essere importante.<br />
2.3 Includere PointCloud in AutoCAD<br />
Nel caso aveste installato una versione precedente di PointCloud, rimuovetela da<br />
AutoCAD prima di procedere. Per fare ciò, seguite i seguenti passi.<br />
Rimuovete il Menu di PointCloud. Digitate “_menuload” nella linea di comando. La<br />
seguente finestra vi apparirà:<br />
Personalizza Menù � Gruppi di menù: PointCloud � Scarica � Chiudi<br />
Rimuovete la directory di PointCloud dal percorso di ricerca per i file di supporto.<br />
Digitate nella linea di comando “_config” e la seguente vi apparirà la seguente<br />
finestra:<br />
Opzioni � File � Percorso di ricerca dei file di supporto: percorso di PointCloud<br />
� Rimuovi � OK<br />
PointCloud
Installazione e avvio di PointCloud 2-3<br />
Riavviate AutoCAD.<br />
PointCloud
2-4 Installazione e avvio di PointCloud<br />
Avviate AutoCAD e inserire nella linea di comando “appload”. Apparirà la seguente<br />
finestra di dialogo.<br />
Selezionate il file POINTCLOUD.ARX dalla Directory di installazione di PointCloud e<br />
confermate la selezione con il tasto Carica. Uscite dalla finestra di dialogo con il<br />
comando Chiudi.<br />
In AutoCAD dovrebbe apparire a questo punto la barra degli strumenti di PointCloud.<br />
Se ciò non avvenisse, digitate pcmenu dalla riga di comando di AutoCAD. Una<br />
nuova barra degli strumenti apparirà in AutoCAD. La potete attivare o disattivare da<br />
‘Visualizza – Barre degli strumenti – Gruppo di Menu – PointCloud’.<br />
PointCloud
Lavorare con PointCloud – i primi passi 3-1<br />
3 Lavorare con PointCloud – I primi Passi<br />
Questo capitolo vi introduce all’uso di PointCloud mediante semplici esempi. Una<br />
completa descrizione di tutti i comandi verrà proposta nel capitolo 4.<br />
Vi raccomandiamo di seguire passo dopo passo i seguenti esempi per avere una più<br />
completa visione di tutte le potenzialità di PointCloud.<br />
Per eseguire le operazioni proposte negli esempi, è richiesta l’installazione di una<br />
versione completa di AutoCAD 2004/2005/2006/2007 e di PointCloud. Se non avete<br />
ancora provveduto all’installazione, fate riferimento alle istruzioni riportate nel<br />
capitolo 2 di questo manuale.<br />
Come primo passo, importeremo una nuvola di punti in AutoCAD. PointCloud<br />
supporta due differenti formati:<br />
• ASCII (*.TXT). La maggior parte degli scanner supporta questo formato per<br />
l’esportazione dati;<br />
• formato Proprietario PointCloud (*.PTC). PointCloud crea questo tipo di formato<br />
automaticamente dopo l’importazione di file ASCII. L’importazione di un file<br />
*.PTC è molto più veloce rispetto al file ASCII. Per questo motivo, verrà utilizzato<br />
nell’esempio riportato un file formato *.PTC.<br />
Avviate AutoCAD e aprite un nuovo disegno..<br />
Selezionate il comando Importa nuvola di punti dal Menu a tendina di PointCloud o<br />
usate questo pulsante .<br />
Apparirà la seguente finestra di dialogo.<br />
Dalla Directory di installazione di PointCloud, selezionate il file EXAMPLE.PTC e<br />
premete OK. Potete seguire il livello di importazione dalla barra di avanzamento.<br />
Ora dovreste vedere la nuvola di punti importata.<br />
PointCloud
3-2 Lavorare con PointCloud – i primi passi<br />
La scatola che delimita la nuvola di punti, mostra i limiti massimi degli oggetti<br />
importati e serve per gestire con più rapidità la nuvola di punti.<br />
Utilizzando il comando AutoCAD Orbita3D o cliccando sul pulsante nella barra<br />
degli strumenti di navigazione, potete vedere la vostra nuvola di punti da diversi<br />
punti di vista. Durante questa operazione la nuvola di punti è sottocampionata per<br />
garantire alte prestazioni nella visualizzazione.<br />
PointCloud
Lavorare con PointCloud – i primi passi 3-3<br />
Utilizzando la funzione AutoCAD snap a oggetto (OSNAP) potete selezionare ogni<br />
singolo punto della nuvola e disegnare linee tra i punti che la compongono.<br />
Utilizzate questa funzione per disegnare alcune linee all’interno della nuvola di punti.<br />
Per maggiore comodità, è utile lanciare il comando OSNAP e attivare l’opzione<br />
nodo.<br />
PointCloud
3-4 Lavorare con PointCloud – i primi passi<br />
Potete trovare la spiegazione di tutti i comandi di PointCloud nel Capitolo 4.<br />
Consiglio: PointCloud supporta anche i comandi RIPRISTINA e ANNULLA<br />
Altri esempi di nuvole di punti sono presenti nella Directory \EXAMPLE sul vostro CD<br />
di installazione.<br />
PointCloud
I comandi di PointCloud 4-1<br />
4 I comandi di PointCloud<br />
In questo capitolo verranno elencati tutti i comandi di PointCloud, descrivendoli<br />
secondo lo schema di seguito riportato:<br />
Pulsante<br />
Menu text<br />
Nome comando:<br />
Modulo aggiuntivo:<br />
In questa riga troverete il nome del comando così come riportato nel menu a tendina<br />
di PointCloud.<br />
Pulsante<br />
In questo spazio viene riportata la rappresentazione del tasto corrispondente al<br />
comando sulla barra degli strumenti di PointCloud.<br />
Nomi dei comandi<br />
Trovate la sintassi per digitare il comando alla riga di comando di AutoCAD.<br />
Moduli aggiuntivi<br />
Ogni comando di PointCloud è associato a uno o più moduli. Di seguito vengono<br />
illustrati i comandi relativi a ciascun modulo. Solo se è attiva la licenza relativa ad un<br />
modulo, saranno attivi i relativi comandi. E’ comunque possibile testare i comandi di<br />
un modulo di cui non è attiva la licenza per un massimo di 20 sessioni di lavoro in<br />
AutoCAD.<br />
PointCloud
4-2 I comandi di Point Cloud<br />
Carica nuvola di punti (Kubit PTC format)<br />
PointCloud<br />
Nome comando: PCLOAD<br />
Modulo aggiuntivo: PointCloud<br />
Con questo comando si possono importare file di nuvole di punti nel disegno<br />
AutoCAD attivo.<br />
Compare la seguente finestra di dialogo<br />
Selezionato il file, tutti i punti della nuvola verranno visualizzati nel disegno di<br />
AutoCAD.
I comandi di PointCloud 4-3<br />
Importazione dati (altri formati) � Importa nuvola di punti (ASCII)<br />
Nome comando: PCIMPORT<br />
Modulo aggiuntivo: PointCloud<br />
Questo comando permette di importare la nuvola di punti di una scansione in<br />
PointCloud e quindi in un disegno AutoCAD.<br />
Potete importare ASCII file. La maggior parte dei Laser Scanner esportano questo<br />
tipo di formato.<br />
Dopo aver importato un ASCII file, PointCloud lo converte nel suo formato binario<br />
(*.PTC). Tutti i punti di PointCloud possono essere salvati in questo formato.<br />
Il formato binario (*.PTC) rende più veloce le operazioni di importazione della nuvola<br />
di punti rispetto al formato ASCII.<br />
Selezionate il file da<br />
importare attraverso<br />
l’apposita interfaccia<br />
di navigazione<br />
Selezionate la<br />
directory e il file<br />
che verrà<br />
automaticamente<br />
creato nel formato<br />
binario *.ptc<br />
Se l’opzione Carica immediatamente è selezionata, la nuvola di punti sarà<br />
visualizzata immediatamente nel disegno AutoCAD. In caso contrario, se viene<br />
importato un file ASCII, PointCloud genera un corrispondente file *.PTC, ma non<br />
mostra a video nessun punto.<br />
Mediante il tasto Formato file potete accedere agli strumenti di gestione del formato<br />
di file ASCII.<br />
PointCloud
4-4 I comandi di Point Cloud<br />
Se scegliete la modalità colore Colore RGB, Grigio codificato o Colore codificato,<br />
dovete digitare i valori limite o utilizzare quelli calcolati in automatico mediante il tasto<br />
Cerca valori.<br />
PointCloud<br />
Scegliete quale<br />
valore associare a<br />
ciascuna colonna.<br />
Valori di anteprima<br />
del file di<br />
importazione.<br />
Selezione del tipo<br />
di separazione.<br />
Selezione delle<br />
informazioni di<br />
colore.<br />
Selezione del<br />
separatore<br />
decimale.
I comandi di PointCloud 4-5<br />
Importazione dati (altri formati) � Importazione progetto Riegl<br />
RiSCAN Pro<br />
Nome comando: PCIMPORTRSP<br />
Modulo aggiuntivo PointCloud Riegl Extension<br />
Con questo comando potete importare una nuvola di punti o un’ortofoto direttamente<br />
dal progetto RiSCAN Pro.<br />
Il comando è costituito dei seguenti passaggi.<br />
Importante:<br />
La cartella del progetto RiSCAN PRO ha generalmente l’attributo “SYSTEM” per<br />
default. Utilizzando Windows 2000 si possono riscontrare problemi quando si cerca<br />
di aprire un cartella di questo tipo (per esempio con Windows Explorer). Si<br />
suggerisce di modificare gli attributi di tale cartella ( per esempio utilizzando il<br />
comando windows “ATTRIB –S /S /D”.<br />
Passo 1:<br />
Scegli il file di<br />
progetto:<br />
PointCloud
4-6 I comandi di Point Cloud<br />
Passo 2 (importa nuvola di punti):<br />
PointCloud<br />
Scegli la nuvola di<br />
punti che vuoi<br />
importare
I comandi di PointCloud 4-7<br />
Passo 3 (importa nuvola di punti):<br />
Proprietà della<br />
nuvola di punti<br />
Dati di colore da<br />
associare alla<br />
nuvola di punti<br />
Nella fase di<br />
importazione da<br />
RiSCAN PRO<br />
viene creato un file<br />
kubit PTC<br />
Nome e indirizzo<br />
del file PTC<br />
Per importare altri<br />
dati<br />
successivamente<br />
attivare questo<br />
campo.<br />
PointCloud
4-8 I comandi di Point Cloud<br />
Passo 4 (importa ortofoto):<br />
PointCloud<br />
Scegliere l’ortofoto<br />
che si vuole<br />
inserire
I comandi di PointCloud 4-9<br />
Passo 5 (importa ortofoto):<br />
Si può creare un nuovo UCS<br />
(sitama di coordinate<br />
dell’utente allineato con<br />
l’ortofoto.<br />
PointCloud
4-10 I comandi di Point Cloud<br />
Importazione dati (altri formati) � Importazione orto-immagini da<br />
Trimble RealWorks<br />
PointCloud<br />
Nome comando: PCIMPORTTRIMBLE<br />
Moduli aggiuntivi: PointCloud<br />
Con questo comandi possono essere importati orto-immagini dal progetto Trimble<br />
RealWorks.<br />
Il comando è costituito dei seguenti passaggi.<br />
Passo 1:<br />
Scegliere il file<br />
immagine<br />
In generale per ogni ortofoto esiste un corrispondente file di testo con lo stesso nome<br />
in contenente le necessarie informazioni d’orientamento. Nel caso tale non venga<br />
trovato in automatico va selezionato manualmente.
I comandi di PointCloud 4-11<br />
Passo 2:<br />
Può essere creato un nuovo<br />
UCS (sistema di coordinate<br />
utente) allineato con il piano<br />
dell’ortofoto<br />
PointCloud
4-12 I comandi di Point Cloud<br />
Importazione dati (altri formati) � Importazione ortofoto da JRC<br />
Reconstructor<br />
PointCloud<br />
Nome comando: PC_IMPORT_RECONSTRUCTO<br />
R<br />
Moduli aggiuntivi: PointCloud<br />
Con questo comando potete importare un’ortofoto direttamente dal progetto del<br />
programma JRC Reconstructor.<br />
Il comando è costituito dei seguenti passaggi.<br />
Passo 1:<br />
Seleziona il file<br />
dell’immagine<br />
Generalmente per ogni ortofoto esiste una file di testo collegato (con lo stesso nome)<br />
che contiene le necessarie informazioni di orientamento. Se questo file non venisse<br />
trovato automaticamente, è necessario selezionarlo manualmente.
I comandi di PointCloud 4-13<br />
Passo 2:<br />
Crea un nuovo UCS (sistema<br />
di coordinate dell’utente)<br />
allineato al piano dell’ortofoto.<br />
PointCloud
4-14 I comandi di Point Cloud<br />
Configurazione<br />
PointCloud<br />
Nome comando: PCCFGDISPLAY<br />
Moduli aggiuntivi: PointCloud<br />
Per nuvole di punti caratterizzate da un enorme numero di dati, è consigliabile<br />
visualizzare solo i punti appartenenti a determinate viste. Questa tecnica è nota col<br />
nome di Level of Detail (LoD).<br />
La rigenerazione del disegno dopo l’uso dello ZOOM in tempo reale o del PAN, può<br />
essere fatta manualmente o automaticamente.<br />
La scelta tra la visualizzazione di tutti i punti (draw all points) o solo di quelli<br />
appartenenti al livello di dettaglio scelto (draw only visibile points) è controllata dal<br />
numero di punti inserito alla linea Usare la tecnica “Level of Detail” per nuvole di<br />
punti composte da più di. Le nuvole di punti più grandi rispetto al numero inserito<br />
verranno disegnate con la tecnica LoD.<br />
Attivate questa opzione per una<br />
rigenerazione manuale del disegno.<br />
Per rigenerare la nuvola di punti<br />
usate il tasto funzione F12.<br />
Inserimento del<br />
valore limite per<br />
l’utilizzo del LoD.<br />
Inserimento dei<br />
valori limite per la<br />
rigenerazione<br />
automatica dopo<br />
l’uso di ZOOM e<br />
PAN<br />
Reset di tutti I<br />
settaggi.
I comandi di PointCloud 4-15<br />
Per una veloce navigazione in PointCloud con il comando Orbita3D, il numero di<br />
punti visibili deve essere ridotto. Potete gestire questa operazione dalla seguente<br />
finestra di dialogo.<br />
Quando AutoCAD è nella modalità di visualizzazione Ombreggiatura (Shaded) il<br />
numero dei punti visibili viene ridotto. Nella finestra sottostante potete inserire il<br />
numero massimo di punti visibili. Impostate il valore in base alle caratteristiche del<br />
vostro computer.<br />
PointCloud
4-16 I comandi di Point Cloud<br />
Definire la nuvola di punti corrente<br />
PointCloud<br />
Nome comando: PCSETCUR<br />
Moduli aggiuntivi:<br />
Se avete importato più di una nuvola di punti in un disegno AutoCAD una qualsiasi<br />
nuvola può essere selezionata con questo comando che semplifica l’estrazione di<br />
informazioni durante i processi di lavoro del software.<br />
Dalla riga di comando di AutoCAD digitate PCSETCUR; potete ora leggere:<br />
Select point cloud: (Selezionare la nuvola di punti da rendere corrente)<br />
Potete utilizzare tutti i comandi che verranno di seguito descritti con la nuvola di punti<br />
corrente (nuvola di punti corrente). Se volete utilizzare un comando con un’altra<br />
nuvola di punti, essa deve essere configurata come nuvola di punti corrente.<br />
Se il disegno AutoCAD contiene una sola nuvola di punti essa sarà considerata<br />
automaticamente nuvola di punti corrente.
I comandi di PointCloud 4-17<br />
Definizione porzioni � Definire porzione<br />
Nome comando: PCSLICE<br />
Moduli aggiuntivi: PointCloud<br />
Con questo comando potete definire un settore all’interno della nuvola di punti,<br />
all’interno del quale i punti siano selezionabili. Il settore di selezione può essere<br />
definito nell’attuale sistema di coordinate (UCS).<br />
Dalla riga di comando AutoCAD digitate PC_SLICE e la seguente sequenza di<br />
operazioni compare:<br />
Porzione parallela al piano UCS [XY/YZ/XZ] : (Piano rispetto al quale la porzione sarà<br />
parallela)<br />
Primo punto limite della porzione: (Scegliete il primo limite della porzione)<br />
Secondo punto limite della porzione o [Spessore]< Spessore >: (Scegliete il secondo limite della<br />
porzione o definite lo spessore)<br />
Esempio:<br />
PointCloud
4-18 I comandi di Point Cloud<br />
Definizione porzioni � Sposta porzione<br />
PointCloud<br />
Nome comando: PCSLICESHIFT<br />
Moduli aggiuntivi: PointCloud<br />
Con questo comando potete muovere il settore predefinito di una scansione e<br />
selezionare i punti visibili nella nuova posizione del settore stesso. Potete muovere il<br />
settore verso l’alto, verso il basso o ridefinirne lo spessore.<br />
Dalla riga di comando AutoCAD digitate PCSLICESHIFT:<br />
Valore assoluto dello spostamento verso il basso [alto/basso] : (muove il settore di<br />
selezione predefinito, verso l’alto o il basso con spessore definibile cambiando il numero proposto)<br />
L’operazione può essere ripetuta più volte. Premendo il tasto ESC da tastiera, la<br />
ripetizione delle operazioni viene interrotta.
I comandi di PointCloud 4-19<br />
Definizione porzioni � Sposta porzione verso l’alto<br />
Nome comando: PCSLICESHIFTUP<br />
Moduli aggiuntivi: PointCloud<br />
Con questo comando potete muovere un settore di scansione predefinito verso l’alto<br />
e selezionare i punti visibili nella nuova posizione del settore.<br />
Esempio:<br />
PointCloud
4-20 I comandi di Point Cloud<br />
Definizione porzioni � Sposta porzione verso il basso<br />
PointCloud<br />
Nome comando: PCSLICESHIFTDOWN<br />
Moduli aggiuntivi: PointCloud<br />
Con questo comando potete muovere un settore di scansione predefinito verso il<br />
basso e selezionare i punti visibili nella nuova posizione del settore.<br />
Esempio:
I comandi di PointCloud 4-21<br />
Definizione porzioni � Change slice thickness<br />
Nome comando: PCSLICECHANGETHICKNESS<br />
Moduli aggiuntivi: PointCloud<br />
Con questo comando potete cambiare lo spessore della porzione selezionata.<br />
Comando: PCSLICECHANGETHICKNESS<br />
Enter the new slice thickness : (Inserisci il nuovo spessore di selezione.)<br />
Alignment relative to current slice [Top/Bottom/Center] :<br />
(Seleziona l’allineamento della nuova porzione:<br />
Top � riduzione o incremento dello spessore della porzione partendo dall’alto,<br />
Bottom � riduzione o incremento dello spessore della porzione partendo dal basso,<br />
Center � riduzione o incremento dello spessore della porzione partendo dal centro)<br />
PointCloud
4-22 I comandi di Point Cloud<br />
Definizione porzioni � Define multiple slices<br />
PointCloud<br />
Nome comando: PCMULTISLICE<br />
Moduli aggiuntivi: PointCloud<br />
Con questo comando potete creare porzioni multiple in un unico passaggio. Il<br />
software genera porzioni parallele con spessore e interdistanze definibili sull’intera<br />
nuvola di punti.<br />
„Distance“ è la distanza tra il centro delle varie porzioni. Il centro della prima<br />
porzione coincide con il piano UCS selezionato. Le porzioni che stanno al di fuori<br />
della nuvola di punti non verranno create.<br />
Potete utilizzare questo comando per generare velocemente sezioni, profili, ecc.<br />
Applica il comando alla<br />
porzione (porzioni) visibili o a<br />
tutti i punti della nuvola.<br />
Le porzioni generate<br />
possono essere<br />
numerate o possono<br />
essere collegate alle<br />
informazioni di posizione
I comandi di PointCloud 4-23<br />
Esempio:<br />
PointCloud
4-24 I comandi di Point Cloud<br />
Definizione porzioni � Definisci la scatola di ingombro<br />
PointCloud<br />
Nome comando: PCSBB<br />
Moduli aggiuntivi: PointCloud<br />
Con questo comando potete definire un box limitato per selezionare punti. Solo i<br />
punti visibili all’interno del box saranno rappresentati nel disegno attivo di AutoCAD.<br />
Potete definire il box nell’attuale sistema di coordinate utente (UCS).<br />
Dalla riga di comando di AutoCAD digitate PCSBB<br />
Definizione di una scatola parallela al Sistema UCS:<br />
Spigolo della scatola: (Scegliete il primo vertice del box)<br />
Spigolo opposto della scatola: (Scegliete il secondo vertice del box)<br />
Esempio:
I comandi di PointCloud 4-25<br />
Definizione porzioni � Definire poligono di selezione<br />
Nome comando: PCSP<br />
Moduli aggiuntivi PointCloud<br />
Con questo comando può essere definito un prisma per selezionare una porzione di<br />
punti dalla nuvola attiva. Solo i punti visibili all’interno del prisma vengono visualizzati<br />
in AutoCAD.<br />
La posizione del prisma dipende dalla visione corrente sullo schermo; il prisma di<br />
selezione è perpendicolare al piano dello schermo. Se effettuate il comando<br />
ripetutamente la porzione di selezione della nuvola di punti verrà ulteriormente<br />
ridotta.<br />
comando: PCSP<br />
Definisci la selezione poligonale visibile: (Selezionare lo spigolo del prisma)<br />
Esempio:<br />
PointCloud
4-26 I comandi di Point Cloud<br />
Definizione porzioni � Previous section definition<br />
PointCloud<br />
Nome comando: PCSO<br />
Moduli aggiuntivi: PointCloud<br />
Con questo comando lavora come il comando “Indietro” ma è dedicato alla selzioni di<br />
porzioni. Quando viene utilizzato la selezione corrente viene scartata e bviene<br />
ripristinata la precedente selezione.
I comandi di PointCloud 4-27<br />
Definizione porzioni � Section Manager<br />
Nome comando: PCSECMAN<br />
Moduli aggiuntivi: PointCloud<br />
Con questo comando viene avviato il Section Manager.<br />
Il Section Manager permette di gestire le varie porzioni precedentemente generate<br />
utilizzando i comandi di selezione o il Clash Detection.<br />
Potete cambiare colore alle porzioni, modificarne il nome o cancellarle, esportarle,<br />
utilizzando l’Export Wizard, o unirle.<br />
Tutte le selezioni e le loro proprietà (attiva, colore, nome) sono durature (sono<br />
salvate e caricate nei DWG) – con un’eccezione: le Temporary Sections! Potete<br />
riconoscerle dal ckeckbox nella seconda colonna. Queste porzioni sono create da<br />
modulo Clash Detection. Per ragioni pratiche di gestione contengono punti collegati.<br />
Se volete salvare le porzioni temporanee dovete esportarle o copiarle.<br />
Mostra la<br />
porzione<br />
selezionata<br />
e avvia il<br />
comando<br />
orbita 3d.<br />
Mostra le<br />
porzioni<br />
selezionate<br />
animando il<br />
marker.<br />
Inverte le<br />
porzioni<br />
slezionate<br />
Copia le<br />
porzioni<br />
selezionate.<br />
Unisce le<br />
porzioni<br />
selezionate<br />
(disgiunte).<br />
Unisce le<br />
porzioni<br />
selezionate<br />
(congiunte).<br />
Cancella le<br />
porzioni<br />
selezionate<br />
Esporta i punti<br />
delle porzioni<br />
selezionate<br />
PointCloud
4-28 I comandi di Point Cloud<br />
Nome<br />
della<br />
porzione.<br />
Descrizione delle funzionalità del Section Manager<br />
La lista delle porzioni<br />
Se una porzione è selezionata la su a scatola di ingombro è visualizzata.<br />
Potete selezionare più di una porzione per volta utilizzando i tasti SHIFT o<br />
CONTROL e il vostro mouse.<br />
- Rinominare una porzione:<br />
Cliccando sul nome della porzione potete modificarlo. Eccezzione: la porzione<br />
predefinita “All Points” non può essere rinominata.<br />
- Rendere visibile una porzione:<br />
Attivando la colonna “visibile” potete visualizzare la porzione.<br />
- Assegnare ad una porzione un colore:<br />
Cliccando sul colore di una porzione, potete assegnare un colore personalizzato<br />
che verrà applicato a tutti i punti della porzione. Se selezionate “original” viene<br />
ripristinato il colore originale della porzione. Se due porzioni si sovrappongono<br />
per i punti di sovrapposizione viene effettuato un bilanciamento del colore.<br />
PointCloud<br />
É<br />
temporanea?<br />
E’ visibile? Colore<br />
della<br />
nuvola.<br />
Numero di<br />
punti.
I comandi di PointCloud 4-29<br />
I pulsanti<br />
- Enlarge Section Marker<br />
Questo piulsante individua la porzione selezionata con un’animazione.<br />
È partoclarmente utile quando le porzioni sono piccole (come quelle genetrate<br />
da Clash Detection).<br />
- Show section and start AutoCAD 3D orbit<br />
Avvia il comando orbita 3D di AutoCAD. La porzione selezionata è<br />
evidenziata. Quando uscite dall’orbita 3D viene automaticamente riavviato il<br />
Section Manager.<br />
- Copy section:<br />
Copia le porzioni selezionate.<br />
- Invert section:<br />
Crea una nuova porzione che è l’inverso di quella selezionata (contiene tutti i<br />
punti che non sono contenuti nella porzione originale).<br />
PointCloud
4-30 I comandi di Point Cloud<br />
- Merge (disjunction):<br />
PointCloud<br />
Fig.: Invert section<br />
Unisce porzioni in un’unica nuova porzione. Contiene i punti che delle porzioni<br />
selezionate.<br />
Il comando è attivo solo se sono selezionate minimo due porzioni.<br />
- Merge (conjunction):<br />
Unisce porzioni in un’unica nuova porzione. La nuova porzione conterrà solo<br />
quei punti in comune alle porzioni selezionate.<br />
Il comando è attivo solo se sono selezionate minimo due porzioni.<br />
- Export sections:<br />
Esporta le porzioni selezionate. Per praticità un percorso guidato vi guiderà nel<br />
processo di esportazione. I possibili formati di esportazione sono: ASCII, PTC<br />
e punti AutoCAD.<br />
- Delete section(s):<br />
Cancella le porzioni selezionate. Se cancellate per errore delle porzioni<br />
premete Cancel sul Section Manager per ripristinarle.<br />
Export Wizard:<br />
Con l’aiuto di un menù guidato potete esportare i punti delle porzioni selezionate.<br />
Le coordinate dei punti sono esportate nel sistema di riferimento Globale di<br />
AutoCAD, così che gli UCS correntemente o precedentemente definito non<br />
modifichino l’esportazione.<br />
Potete esportare i punti in uno o più file ASCII. Potete creare uno o più file PTC<br />
(PointCloud) che possono essere caricati in PointCloud. Infine potete esportare i<br />
punti come punti nativi di AutoCAD. In quest’ultimo caso dovete tenet presente che<br />
AutoCAD non è fatto per gestire milioni di punti. Il limite – legato alla vostra<br />
configurazione di sistema – è di circa 100.000 punti.
I comandi di PointCloud 4-31<br />
Scegliere un formato di esportazione:<br />
Passo 1: ASCII file<br />
Se avete selezionato più di una porzione da esportare, vi comparirà la seguente<br />
finestra:<br />
Scrive tutti i punti di<br />
tutte le sezioni in un<br />
unico file ASCII.<br />
Scrive i punti di ogni<br />
sezione in singoli file<br />
ASCII.<br />
PointCloud
4-32 I comandi di Point Cloud<br />
Passo 2: Generare un singolo file ASCII<br />
Passo 2: Generare un singolo file ASCII da ogni sezione<br />
PointCloud<br />
Selezionate il file<br />
ASCII da scivere.<br />
Una finestra di<br />
selezione vi appare.<br />
L’estensione<br />
preimpostata del file è<br />
TXT, ma sono<br />
supportati altri formati<br />
Selezionate la<br />
cartella di<br />
destinazione.<br />
Definite come il<br />
file dovrà essere<br />
composto.
I comandi di PointCloud 4-33<br />
Passo 3: Definire il formato del file ASCII<br />
Definite il separatore<br />
di colonne.<br />
Passo 1: file PTC (PointCloud)<br />
Ytilizzate il menù a tendina<br />
per asseganre le proprietà<br />
alle singole colonne.<br />
Definite il<br />
separatore<br />
decimale.<br />
Se avete selezionato più di una porzione da esportare, vi comparirà la seguente<br />
finestra:<br />
Scrive tutti i punti di<br />
tutte le sezioni in un<br />
unico file (PTC file).<br />
Scrive i punti di ogni<br />
sezione in singoli file<br />
(PTC file).<br />
PointCloud
4-34 I comandi di Point Cloud<br />
Passo 2: Generare singoli file<br />
Passo 2: Generare un file PTC per ogni porzione<br />
PointCloud<br />
Selezionate il file PTC da<br />
generare.<br />
Vi appare una finestra di<br />
selezione file.<br />
Selezionate la<br />
cartella dove<br />
volete sia<br />
generato.<br />
Definite come il<br />
file dovrà essere<br />
composto.
I comandi di PointCloud 4-35<br />
Esportare punti AutoCAD<br />
La seguente tabella vi fornisce un’idea le proprietà d colore delle porzioni<br />
condizionino il colore dei punti e dei layer AutoCAD generati:<br />
Porzione con colore<br />
diverso dall’originale<br />
Porzione con colore<br />
originale<br />
Layer singolo Layer Multipli<br />
Punti � colore della<br />
porzione<br />
…scrive i punti<br />
di ogni porzione<br />
su un layer<br />
personale.<br />
Scrive tutti i<br />
punti di una<br />
porzione in un<br />
singolo layer o<br />
...<br />
Definite come il<br />
dovrà essere<br />
composto il<br />
nome del layer.<br />
Punti � colore del Layer<br />
Layer � colore della<br />
porzione<br />
Punti � colore originale Punti � colore originale<br />
PointCloud
4-36 I comandi di Point Cloud<br />
Mostra/cancella punti<br />
PointCloud<br />
Nome comando: PCVISIBLE<br />
Moduli aggiuntivi:<br />
Con questo comando è possibile accendere o spegnere tutti i punti visibili. Quando<br />
tutti i punti sono spenti, la definizione di un box può comunque aiutare a maneggiare<br />
la nuvola di punti invisibile.<br />
Salvando l’attuale disegno AutoCAD con i punti spenti, la stessa situazione verrà<br />
ricaricata alla nuova apertura del file.<br />
Questa funzione è particolarmente utile lavorando con nuvole di punti consistenti per<br />
evitare lunghi tempi di caricamento.
I comandi di PointCloud 4-37<br />
Mostra / nascondi scatola d’ingombro<br />
Nome comando: PCBOUNDINGBOX<br />
Nuvola punti. PointCloud Basic<br />
Questo comando rende visibile o disattiva le linee della scatola d’ingombro della<br />
nuvola attiva.<br />
Tale scatola d’ingombro e rappresentata da una linea a “filo di ferro” che racchiude la<br />
nuvola di punti<br />
PointCloud
4-38 I comandi di Point Cloud<br />
Strumento di digitalizzazione � Imposta valore di altezza (dato un<br />
punto)<br />
PointCloud<br />
Nome comando: PCELEVPOINT<br />
Moduli aggiuntivi PointCloud Base<br />
Con questo comando si può facilmente configurare la variabile ELEVATION di<br />
AutoCAD in base alle coordinate di un punto selezionato dalla nuvola. Questo<br />
consente di digitalizzare su un piano parallelo al piano XY dell’UCS corrente con la<br />
profondità selezionata.<br />
Seleziona il punto. Il valore Z del punto selezionato definisce l’altezza in AutoCAD:<br />
(Seleziona qualsiasi punto, La funzione OSNAP deve essere attiva)<br />
L'altezza è pari a .
I comandi di PointCloud 4-39<br />
Clash Detection<br />
Nome comando: PCCLASH<br />
Moduli aggiuntivi: Clash Detection Extension<br />
Con questo comando potete trovare le zone di sovrapposizione tra solidi 3D<br />
AutoCAD e le nuvole di punti. Le zone di sovrapposizioni sono raggruppate e<br />
compaiono nel (vedi 4-27).<br />
Il Clash Detection funziona con le parti visibili delle nuvola di punti corrente!<br />
Una procedura guidata vi permette di eseguire le operazioni necessarie.<br />
Passo 1:<br />
Dovete selezionare uno o più solidi AutoCAD.<br />
Dopo aver cliccato sul pulsante “Next>”, inizia il processo di ricerca delle<br />
sovrapposizioni. Il tempo necessario a tale operazione dipende dal numero e dalla<br />
complessità dei solidi e dal numero di punti visibili.<br />
PointCloud
4-40 I comandi di Point Cloud<br />
Passo 2:<br />
Potete indicare se i punti di sovrapposizione debono essere raggruppati o no.<br />
Clustering significa che i punti che sono nell’intorno di una determinata misura<br />
vengono raggruppati in una porzione, mentre quelli esterni non vengono inclusi nel<br />
gruppo.<br />
Dovete quindi specificare una distanza (nella unità di misura di AutoCAD), che<br />
definisce la distanza minima tra due gruppi (cluster). In altre parole: se due punti<br />
hanno un’interdistanza superiore a quella specificata, essi appartengo a gruppi<br />
diversi.<br />
Ogni gruppo (cluster) viene considerato come temporary nel Section Manager (vedi<br />
4-25)<br />
PointCloud<br />
Dopo aver selezionato i<br />
solidi 3D AutoCAD<br />
compare questa finestra.
I comandi di PointCloud 4-41<br />
Passo 3:<br />
Numero di punti che<br />
intercettano il solidi<br />
selezionati.<br />
Viene quindi mostrato il numero di cluster risultante. Se volete avere più o meno<br />
cluster potete cambiare la distanza e ripetere l’operazione. Aumentando la distanza<br />
verranno generati menu cluster, diminuendola viceversa.<br />
Considerate che non esiste un numero „corretto“ di cluster (gruppi). Dipende dalle<br />
vostre esigenze. Sentitevi liberi di provare varie impostazioni.<br />
PointCloud
4-42 I comandi di Point Cloud<br />
Passo 4:<br />
Nell’ultimo passaggio dovete specificare il nome di base dei cluster risultanti. Il nome<br />
verrà completato da una numerazione consecutiva.<br />
PointCloud<br />
Numero di cluster.
I comandi di PointCloud 4-43<br />
Se avete selezionato l’opzione „Colour each section“, ogni cluster avrà un suo colore:<br />
verrà utilizzata la tabella colori di AutoCAD partendo dal colore 1 (rosso).<br />
Se avete selezionato l’opzione „Start section manager“, ptremendo il pulsante<br />
“Finish” vi apparirà il Section Manager (vedi 4-25) con le nuove porzioni generate dal<br />
Clash Detection. Poi potete rendere visibile o nascondere i cluster, colorarli<br />
singolarmente, rinominarli o esportarli.<br />
Bisogna prestare attenzione al fatto che le porzioni generate dai cluster sono<br />
temporanee. Questo significa che sono valide solo finche è attiva la sezione<br />
AutoCAD corrente! Se volete rendere i cluster permanenti dovete esportare le<br />
porzioni relative (vedi 4-25 � Esportazione).<br />
PointCloud
4-44 I comandi di Point Cloud<br />
PointCloud
I comandi di PointCloud 4-45<br />
Attivare nuvole di punti per la Versione Free<br />
Nome comando: PCACTIVATE<br />
Modulo aggiuntivo: PointCloud<br />
Con questo comando potete attivare una nuvola di punti (file PTC) per l’utilizzo con la<br />
“Free Version” di PointCloud.<br />
La “Free Version” di PointCloud è una versione dimostrativa che funziona senza<br />
alcuna chiave software o hardware. Basta semplicemente installare PointCloud<br />
senza inserire la licenza. La versione aggiornata di PointCloud “Free Edition” la<br />
potete trovare sul nostro sito internet.<br />
La nuvola di punti (PTC) può esser così fornita al vostro cliente insieme a una copia<br />
di PointCloud. In questo modo loro possono lavorare sulla nuvola attivata con tutte le<br />
funzioni di PointCloud.<br />
Quando iniziate ad utilizzare PointCloud avete a disposizione 10 nuvole da attivare<br />
già incluse. Se avete la necessità di attivare più nuvole di punti per la “Free Edition”<br />
di PointCloud contattateci direttamente.<br />
Una procedura guidata vi condurrà nel processo di attivazione delle nuvole di punti.<br />
Passo 1:<br />
Attivazione – Passo 2: Attivare nuvole di punti<br />
Attiva nuvole di punti<br />
per la „Free Edition“.<br />
Aumenta il numero<br />
di attivazioni a<br />
vostra disposizione.<br />
PointCloud
4-46 I comandi di Point Cloud<br />
Potete scegliere se attivare nuvole di punti presenti nel disegno AutoCAD o attivare<br />
nuvole (file PTC) non caricate.<br />
Attivazione – Passo 3: Attivare nuvole di punti<br />
Premete il pulsante „Finish“ per attivare definitivamente la nuvola di punti.<br />
PointCloud
I comandi di PointCloud 4-47<br />
Nuove Attivazioni – Passo 2: Aumentare il numero di attivazioni<br />
Nuove Attivazioni – Passo 3: Richiesta di attivazioni<br />
Se avete ricevuto il codice di<br />
attivazione, potete inserirlo<br />
nel passaggio successivo.<br />
Per richiedere il codice di<br />
attivazione dovete compilare<br />
il formulario indicato nei<br />
passaggio successivi.<br />
Inserite i vostri<br />
dati<br />
Indicate il numero di<br />
attivazioni che<br />
intendete<br />
acquistare<br />
PointCloud
4-48 I comandi di Point Cloud<br />
Nuove Attivazioni – Passo 3: Inserisci il codice di attivazione<br />
PointCloud<br />
Inserite il codice di<br />
attivazione che<br />
avete ricevuto.
I comandi di PointCloud 4-49<br />
Muovi / Ruota nuvola di punti<br />
Command name:<br />
MOVE / ROTATE<br />
Questo comando permette di muovere e ruotare nello spazio la nuvola di punti<br />
utilizzando la funzioni standard di AutoCAD.<br />
Esportando punti mediante il comando PCEXPORT verranno esportate le coordinate<br />
originali dei punti in formato ASCII.<br />
PointCloud
4-50 I comandi di Point Cloud<br />
<strong>Manuale</strong><br />
PointCloud<br />
Nome comando: PCHELP<br />
Modulo aggiuntivo: PointCloud<br />
Questo comando attiva il manuale di PointCloud.
Contratto di licenza 5-1<br />
5 Adattamento e Configurazione di PointCloud<br />
In questa sezione imparerete come adattare PointCloud alle vostre specifiche<br />
necessità.<br />
5.1 Lista dei file installati<br />
La seguente tabella elenca tutti I file installati da PointCloud.<br />
File name Description<br />
PointCloud.arx PointCloud<br />
PointCloud.dll Risorse per il menù di PointCloud<br />
PointCloud.mnl Caricamento manù di PointCloud<br />
PointCloud.mnu PointCloud menu<br />
PointCloud.hlp Help file per Help on-line<br />
PointCloud-Manual.pdf <strong>Manuale</strong> di PointCloud<br />
pclang.kub Risorse per la Lingua per PointCloud<br />
withImageXXXX.dwg Disegno con definizionde di immagine per AutoCAD<br />
XXXX<br />
msvcp60.dll File di programma di PointCloud<br />
vtkCommon.dll File di programma di PointCloud<br />
vtkexpat.dll File di programma di PointCloud<br />
vtkFiltering.dll File di programma di PointCloud<br />
vtkfreetype.dll File di programma di PointCloud<br />
vtkIO.dll File di programma di PointCloud<br />
vtkjpeg.dll File di programma di PointCloud<br />
vtkpng.dll File di programma di PointCloud<br />
vtktiff.dll File di programma di PointCloud<br />
vtkzlib.dll File di programma di PointCloud<br />
xerces-c_2_3_0.dll File di programma di PointCloud<br />
INSTALL.LOG Log file di installazione<br />
UNWISE.EXE Programma di disinstallazione<br />
UNWISE.INI File di configurazione per il programma di disinstallazione<br />
HlDriver Hardlock driver<br />
HlDiag Programma di diagnostica per Hardlock<br />
README Informazioni di importend<br />
Example File di esempio di PointCloud<br />
extensions<br />
PointCloudMensi.arx Applicfazione per importazione di file da progetti di<br />
PointCloud
5-2 Contratto di licenza<br />
PointCloud<br />
Trimble RealWorks Survey<br />
PointCloudReconstructor.arx Applicazione per l’importazione di ortofoto da JRC<br />
Reconstructor<br />
PointCloudRiegl.arx Applicazione per l’importazione da file di progetto RiScan<br />
Al primo avvio di PointCloud verrà generata una cartella separata:<br />
\kubit\ PointCloud v3.0.1 English ACx<br />
La cartella dell’applicazione con Windows 2000 o XP di solito è la seguente:<br />
"C:\Documents and Settings\{Active User}\Application Data\kubit\".<br />
"Active User" indica il Nome con cui siete loggati sul vostro computer.<br />
Qui verranno salvate dati specifici (es. il file di Configurazione di PointCloud).<br />
5.2 Utili settaggi di AutoCAD<br />
Configurare il salvataggio automatico dei dati con un valore basso (es. 10 minuti)<br />
permette di ridurre al minimo i dati persi in caso di crash del sistema.<br />
Potete eseguire questa operazione inserendo nella linea di comando di<br />
AutoCAD il comando “_config”: andate nella cartella “Apri e Salva” �<br />
"Sicurezza File", attivate l’opzione “Salvataggio Automatico” e inserite i “Minuti<br />
tra due Salvataggi”.
Contratto di licenza 5-3<br />
Per una più efficace funzionalità del comando 3DORBIT controllate il settaggio di 3D<br />
Graphics System Configuration sempre.<br />
Per AutoCAD 2004-2006 inserite nella linea di comando di AutoCAD il<br />
comando “_config”: andate nella cartella “Sistema” � “Sistema grafico 3D<br />
corrente” e selezionate sotto “Proprietà” come “Accelerazione” l’opzione<br />
“Software”.<br />
PointCloud
5-4 Contratto di licenza<br />
PointCloud<br />
Per AutoCAD 2007 inserite nella linea di comando di AutoCAD il comando<br />
“_config”: andate nella cartella “Sistema” � “Prestazioni 3D” � “Impostazioni<br />
prestazione” � “Regolazione <strong>Manuale</strong>”. Vi apparirà la seguente finestra. Sotto<br />
“Impostazioni Hardware” dovete disattivare l’opzione “Attiva accelerazione<br />
hardware”.
Contratto di licenza 5-5<br />
In AutoCAD 2006 PointCloud disabilitate la Preview di Selezione. È<br />
necessario perché altrimenti AutoCAD cerca di campionare l’immagine<br />
quando muovete il mouse su di essa.<br />
In AutoCAD 2006 PointCloud disabilita il Dynamic Imput. È necessario perchè<br />
la rigenerazione automatica della nuvola di punti nella modalità “Livello di<br />
Dettaglio” non funziona correttamente<br />
AutoCAD 2007 funziona correttamente solo nella modalità proiezione parallela<br />
e nella modalità di visualizzazione “Wireframe 2D”.<br />
PointCloud
5-6 Contratto di licenza<br />
5.3 Requisiti di sistema<br />
Per maneggiare grandi nuvole di punti con buone performance il computer deve<br />
avere delle caratteristiche di RAM pari a quelle necessarie per la fase di importazione<br />
della nuvola di punti. La regola generale è:<br />
PointCloud<br />
circa 65 MB RAM per ogni milione di punti<br />
se il computer ha poca RAM la nuvola di punti viene caricata sull’Hard Disk con<br />
aumento dei tempi di elaborazione.<br />
Una CPU con alte prestazioni è importante per lavorare velocemente con le nuvole,<br />
e.g. per snappare punti o definire selezione di punti stessi.<br />
PointCloud 3.0 funziona solo con Windows 2000 o XO e AutoCAD 2004 – 2007.
Contratto di licenza 6-1<br />
6 Licence Contract<br />
This is a licence contract not a bill of sale between you (short ‘licensee’) and kubit<br />
GmbH (short ‘licence holder’). With the opening of the sealed envelope you agree to<br />
the terms of this contract. The rights for using, transferring and duplicating are limited<br />
by this contract.<br />
§1 Subject of the Contract<br />
Subject of the contract is the handing out of the program package PointCloud.<br />
PointCloud is given to the licensee in the form of an object program. There is no right<br />
for obtaining the source code. The program package also includes data storage<br />
devices, the manual and a software protection or a hardware copy protection<br />
(dongle). Maintenance and upgrades are not included and may be offer by separate<br />
conditions.<br />
The parties to the contract start out from the ability to protect the program according<br />
to copyright. The licence holder or a third party have a copyright for the delivered<br />
subject. As far as a third party has any copyrights the licence holder owns the<br />
corresponding user rights.<br />
§2 Extent of Use<br />
For the duration of the contract the licensee is granted the simple not exclusive and<br />
personal right (licence) to use the computer programs stored on the data storage<br />
devices according to the regulations stated below.<br />
A licence of the software may not be used by the licensee on more than one single<br />
computer at any time.<br />
The licensee is entitled to make a back-up copy of the program. The program<br />
package and the firm names, trade marks and copyright remarks contained in it may<br />
not be altered or processed in any way. The licensee is not entitled to copy or in any<br />
way duplicate the software as well as the written material completely or partly in its<br />
original or in altered form or in a form merged with or included in other software.<br />
The licensee is obliged not to disassemble the program or parts of it or to have it<br />
disassembled. In case the licensee needs information for creating the interoperability<br />
these information will be provided by the licence holder. It is also not allowed to<br />
translate or alter the written material or to create works derived from the written<br />
material.<br />
The licensee is not entitled to remove the software protection or hardware copy<br />
protection (dongle) connected to the software program or to by-pass it in any way.<br />
The licensee has to make sure that programs, documentation and duplicated items<br />
are not accessible to third parties without previous consent of the license holder. The<br />
licensee is especially not entitled to transfer, rent or lend the software to a third party<br />
without an explicit consent of the licence holder. In principle a transfer is only<br />
possible if the third party agrees to the conditions of the contract. These conditions<br />
PointCloud
6-2 Contratto di licenza<br />
have to be pointed out explicitly to the third party. With a licensed transfer all user<br />
rights of the transferring party are void.<br />
A further use is not allowed.<br />
§3 Warranty and Liability<br />
The software and accompanying written materials are licensed. The creation of the<br />
software is carried out with carefulness in compliance with established programming<br />
rules. According to the development of the technology errors in the creation of the<br />
software can not be excluded completely.<br />
The licence holder is not liable for errors and does not guarantee the specific<br />
usefulness of the software for the requirements of the licensee. The licensee is<br />
responsible for the correct choice and the consequences from the use of the software<br />
as well as for the desired and obtained results from the use of this software. There is<br />
no right for guarantee claims, as far as they are legally permitted.<br />
The licence holder is especially not liable for indirect damages or resultant damages<br />
caused by errors or faults of the licensed software. The limitation of liability is void for<br />
intention, gross negligence and guaranteed characteristics.<br />
§4 Duration of Contract<br />
The contract runs for an indefinite time. The licensee’s right to use the software runs<br />
out automatically without termination if the licensee violates a condition of this<br />
contract. If the user right is terminated due to a violation of the contract the licensee<br />
is obliged to destroy all parts of the program package transferred with the licence as<br />
well as all software copies including probably altered copies.<br />
§5 Final Regulations<br />
In case that one or more than one regulation of this contract are or will become<br />
inoperative or the contract should contain loopholes the legal validity of the other<br />
regulations is not affected by this. Instead of the inoperative regulation an operative<br />
one, that is economically as close as possible to the desire of both parties, is seen as<br />
agreed on.<br />
Each alteration of this contract must be drawn up in writing. There are no<br />
supplementary agreements to this contract.<br />
Valid is the law of the Federal Republic of Germany. Sole court of jurisdiction for all<br />
lawsuits resulting from this contract is Dresden.<br />
PointCloud
Contratto di licenza 6-3<br />
Supplementary Regulations for the Use under AutoCAD LT<br />
PointCloud uses LTX under licence from ManuSoft (http://www.manusoft.com) for the<br />
required software support in order to load and carry out PointCloud within AutoCAD<br />
LT®. Herewith you obtain the licence to use the software LTX as a part of PointCloud<br />
for an indefinite time. This licence is exclusively valid for the use of LTX within the<br />
framework for which PointCloud was developed, planned and licensed. Each and<br />
every other use of the LTX-files is strictly forbidden and any violation of these licence<br />
regulations will be legally prosecuted in full scale. Neither ManuSoft nor a probable<br />
heir or legal successor implicitly or explicitly guarantees the usability or faultlessness<br />
of LTX for the end-user or a third party. ManuSoft is not resuming liability for direct,<br />
indirect, special, accidental or resultant damages in any connection with LTX.<br />
PointCloud utlilizza “Visualization Toolkit” (vtk), Copyright © 1993-2004 Ken Martin,<br />
Will Schroeder, Bill Lorensen All rights reserved.<br />
PointCloud utilizza Software sviluppate da Apache Software Foundation<br />
(http://www.apache.org/).<br />
PointCloud