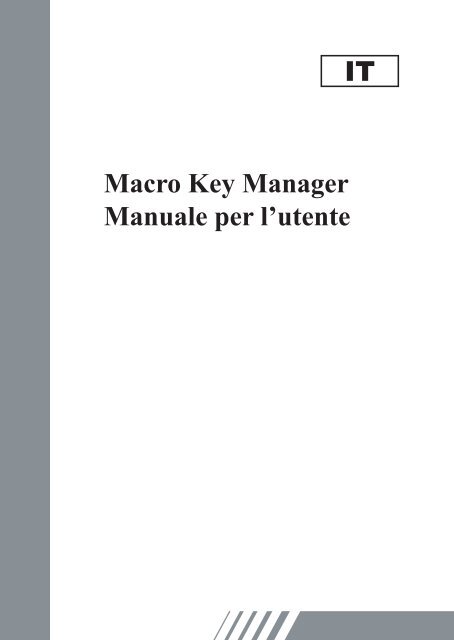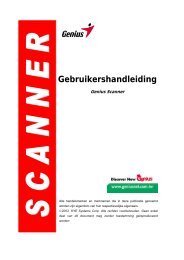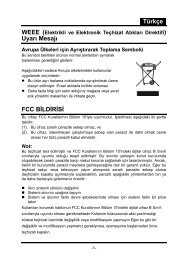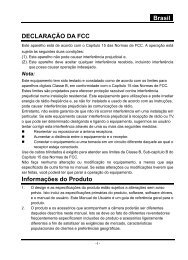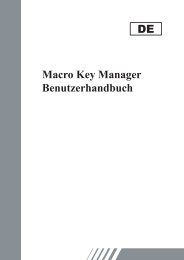Macro Key Manager Manuale per l'utente IT
Macro Key Manager Manuale per l'utente IT
Macro Key Manager Manuale per l'utente IT
You also want an ePaper? Increase the reach of your titles
YUMPU automatically turns print PDFs into web optimized ePapers that Google loves.
<strong>Macro</strong> <strong>Key</strong> <strong>Manager</strong><br />
<strong>Manuale</strong> <strong>per</strong> l’utente<br />
<strong>IT</strong>
<strong>Macro</strong> <strong>Key</strong> <strong>Manager</strong><br />
50<br />
Introduzione<br />
<strong>Macro</strong> <strong>Key</strong> <strong>Manager</strong> è un particolare tipo di software<br />
applicativo <strong>per</strong> tablet, che consente di impostare<br />
o<strong>per</strong>azioni da tastiera (Copia = “CTRL+C”) o collegamenti<br />
i<strong>per</strong>testuali <strong>per</strong> le attività utilizzate più frequentemente.<br />
Tali o<strong>per</strong>azioni possono quindi essere salvate come profili<br />
preferiti di tasti macro.<br />
Sono disponibili diversi profili predefiniti. Alcuni tasti<br />
macro sono predefiniti e contengono impostazioni fisse<br />
che non possono essere modificate. È possibile, invece,<br />
definire e modificare le impostazioni dei tasti macro<br />
non predefiniti. Se i profili predefiniti non soddisfano<br />
le esigenze dell’utente, è possibile creare nuovi profili<br />
<strong>per</strong>sonalizzati.<br />
Poiché le o<strong>per</strong>azioni da tastiera non sono uniformi nei<br />
diversi software, è disponibile la funzione “Apri (*.exe)”<br />
<strong>per</strong> abilitare il profilo di <strong>Macro</strong> <strong>Key</strong> <strong>Manager</strong> in base al<br />
software utilizzato. Se non viene impostato Apri (*.exe),<br />
<strong>Macro</strong> <strong>Key</strong> <strong>Manager</strong> potrebbe funzionare in modo<br />
imprevisto nei diversi tipi di software.
Pannello di controllo di <strong>Macro</strong> <strong>Key</strong><br />
<strong>Manager</strong> Introduzione<br />
Area di impostazione dei profili<br />
Area di impostazione dei tasti macro<br />
•<br />
•<br />
•<br />
Area anteprima<br />
Area di impostazione dei profili<br />
Qui è possibile selezionare, creare o modificare profili di<br />
tasti macro.<br />
Area di impostazione dei tasti macro<br />
Qui è possibile impostare la funzione dei singoli tasti<br />
macro. Esistono due tipi di impostazione: una <strong>per</strong><br />
le o<strong>per</strong>azioni da tastiera e l’altra <strong>per</strong> i collegamenti<br />
i<strong>per</strong>testuali. Inoltre, <strong>per</strong> completare la procedura<br />
di impostazione è necessario assegnare un nome al<br />
suggerimento.<br />
Area anteprima<br />
Qui è possibile visualizzare l’immagine del tablet e i<br />
relativi tasti macro. Se si posiziona il cursore sul tasto<br />
macro, accanto al tasto verrà visualizzato un riquadro<br />
contenente il relativo suggerimento.<br />
<strong>Macro</strong> <strong>Key</strong> <strong>Manager</strong><br />
51
<strong>Macro</strong> <strong>Key</strong> <strong>Manager</strong><br />
52<br />
Installazione<br />
Dopo aver installato “<strong>Macro</strong> <strong>Key</strong> <strong>Manager</strong>” e collegato il<br />
tablet al PC, sulla barra delle applicazioni verrà visualizzata<br />
l’icona “ “. Tuttavia, è possibile scegliere di disabilitare<br />
<strong>Macro</strong> <strong>Key</strong> <strong>Manager</strong> facendo clic su di esso con il pulsante<br />
destro del mouse. Dopo aver disabilitato <strong>Macro</strong> <strong>Key</strong> <strong>Manager</strong><br />
e aver scollegato il tablet dal PC, l’icona originale cambia<br />
aspetto e diventa “ “.<br />
— 1.<br />
2.<br />
3.<br />
4.<br />
Impostazione di un nuovo profilo<br />
Fare clic su “Nuovo” e assegnare un nome al profilo.<br />
Se il profilo viene impostato <strong>per</strong> un software<br />
particolare, fare clic sull’icona del browser . In<br />
caso contrario, ignorare questo processo e fare clic<br />
su “OK” <strong>per</strong> completare l’impostazione del nuovo<br />
profilo.<br />
Verranno visualizzati tutti i software installati. Fare<br />
clic sul software desiderato, quindi selezionare<br />
“OK”.<br />
Fare clic su “OK” <strong>per</strong><br />
completare l’impostazione.
— 1.<br />
2.<br />
3.<br />
— 1.<br />
2.<br />
—<br />
Modifica di un profilo<br />
Selezionare il profilo che si desidera modificare.<br />
Eseguire i passaggi necessari <strong>per</strong> modificare<br />
l’impostazione del tasto macro.<br />
Fare clic su “OK”.<br />
Eliminazione di un profilo<br />
Selezionare il profilo che si desidera eliminare.<br />
Fare clic su “Elimina”.<br />
Impostazione di una funzione del tasto<br />
macro<br />
a.<br />
b.<br />
c.<br />
d.<br />
Fare clic su “Impostazione”.<br />
Digitare il nome che si desidera utilizzare come<br />
suggerimento <strong>per</strong> la funzione del tasto macro<br />
(obbligatorio).<br />
Definire la funzione come tasto di scelta rapida o<br />
collegamento i<strong>per</strong>testuale.<br />
Fare clic su “Conferma”.<br />
Impostazione:<br />
Posizionare il cursore sull’icona di <strong>Macro</strong> <strong>Key</strong><br />
<strong>Manager</strong> nella barra delle applicazioni, quindi fare clic<br />
sul pulsante destro del mouse.<br />
Windows 2000/XP/Vista Basic<br />
Windows Vista Premium<br />
<strong>Macro</strong> <strong>Key</strong> <strong>Manager</strong><br />
53
<strong>Macro</strong> <strong>Key</strong> <strong>Manager</strong><br />
54<br />
INFORMAZIONI SU<br />
Questa opzione consente di visualizzare le versioni di <strong>Macro</strong><br />
<strong>Key</strong> <strong>Manager</strong>, del driver e del firmware.<br />
Mostra<br />
Questa opzione consente di visualizzare l’interfaccia utente di<br />
<strong>Macro</strong> <strong>Key</strong> <strong>Manager</strong>.
EnablE/ DisablE<br />
Impostazione<br />
—<br />
—<br />
Timer dei tasti macro<br />
È possibile impostare un timer che specifichi<br />
l’intervallo di tempo <strong>per</strong> l’attivazione della<br />
funzione del tasto macro. Sono disponibili quattro<br />
impostazioni: 0, 1, 1,5 e 3 secondi. Ciò significa che<br />
il tasto macro funzionerà soltanto se la penna resta<br />
posizionata sull’area del tasto macro <strong>per</strong> almeno 0,<br />
1, 1,5 o 3 secondi.<br />
Segnale acustico di puntamento:<br />
È possibile scegliere di impostare o meno un<br />
segnale acustico che indichi il posizionamento della<br />
penna sul tablet.<br />
<strong>Macro</strong> <strong>Key</strong> <strong>Manager</strong><br />
55
<strong>Macro</strong> <strong>Key</strong> <strong>Manager</strong><br />
56<br />
Pen Pad (solo <strong>per</strong> Windows 2000/XP/<br />
Vista Basic)<br />
Si tratta di un driver <strong>per</strong> il tablet. Per informazioni<br />
relative all’utilizzo del driver, fare riferimento al manuale<br />
corrispondente.<br />
Primo utilizzo<br />
Dopo aver eseguito la procedura di impostazione dei profili, è<br />
possibile iniziare a utilizzare <strong>Macro</strong> <strong>Key</strong> <strong>Manager</strong>.<br />
Selezionare il profilo desiderato e fare clic su “OK”. Il profilo<br />
selezionato verrà impostato come profilo attivo.
DRiVER DEl PEn PaD<br />
Utilizzo della penna<br />
—<br />
—<br />
Penna<br />
La penna viene utilizzata come una normale<br />
penna da scrivere. Nella scheda “Informazioni<br />
su” verificare che ”Tracking Mode” sia impostato<br />
su ”Pen”.<br />
Pulsanti laterali<br />
Nella scheda<br />
”Buttons” fare clic<br />
su ”Side Button 1”<br />
<strong>per</strong> <strong>per</strong>sonalizzare il<br />
pulsante laterale.<br />
Impostazioni predefinite<br />
Side Button 1 = Right click<br />
Side Button 2 = Left double click<br />
Punta della penna = Left click
<strong>Macro</strong> <strong>Key</strong> <strong>Manager</strong><br />
58<br />
—<br />
1.<br />
2.<br />
3.<br />
Pen Offset Value<br />
Quando si utilizza il tablet, se si desidera cambiare<br />
penna senza riavviare il computer, è necessario<br />
selezionare l’impostazione ”Pen Offset Value”.<br />
Nella scheda ”Buttons” deselezionare la casella<br />
”Auto setting” <strong>per</strong> rimuovere il valore precedente.<br />
Fare clic sul pulsante ”Adjust”. Quindi seguire le<br />
istruzioni visualizzate a schermo <strong>per</strong> effettuare la<br />
regolazione. Al termine, fare clic sul pulsante “OK”.<br />
Selezionare la casella ”Auto Setting” <strong>per</strong> consentire<br />
al computer di rilevare automaticamente il nuovo<br />
valore di offset della penna al riavvio.
—<br />
1.<br />
2.<br />
Pressione del clic<br />
Nella scheda ”Buttons” regolare il dispositivo di<br />
scorrimento in modo da impostare la pressione<br />
della penna su un valore compreso tra 0% e 8% (0% è<br />
il livello di pressione minimo, 8% corrisponde a<br />
quello massimo).<br />
Fare clic sul pulsante ”Test” <strong>per</strong> accedere all’area di<br />
scrittura ”Click Pressure Test”, in cui è possibile<br />
verificare se l’impostazione è corretta.<br />
<strong>Macro</strong> <strong>Key</strong> <strong>Manager</strong><br />
59