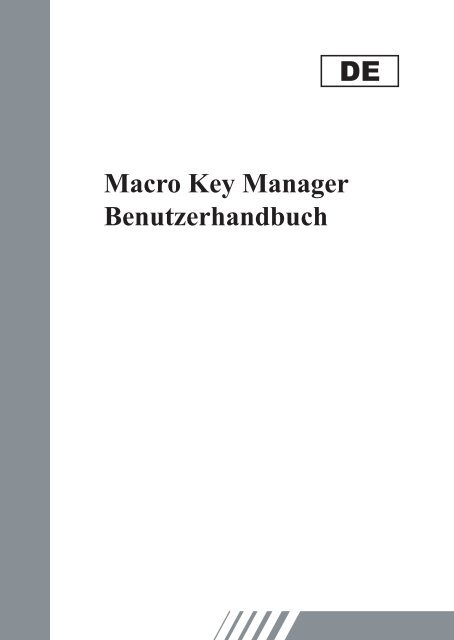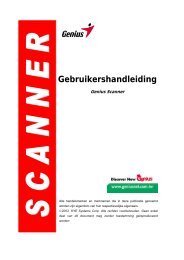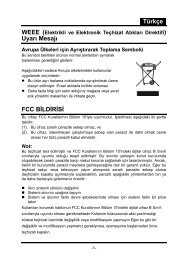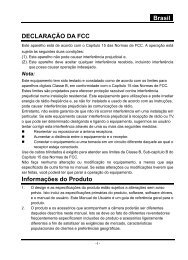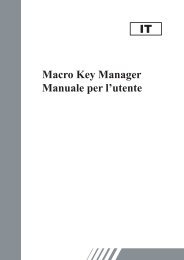Macro Key Manager Benutzerhandbuch DE
Macro Key Manager Benutzerhandbuch DE
Macro Key Manager Benutzerhandbuch DE
Sie wollen auch ein ePaper? Erhöhen Sie die Reichweite Ihrer Titel.
YUMPU macht aus Druck-PDFs automatisch weboptimierte ePaper, die Google liebt.
<strong>Macro</strong> <strong>Key</strong> <strong>Manager</strong><br />
<strong>Benutzerhandbuch</strong><br />
<strong>DE</strong>
<strong>Macro</strong> <strong>Key</strong> <strong>Manager</strong><br />
Einführung<br />
<strong>Macro</strong> <strong>Key</strong> <strong>Manager</strong> ist eine spezielle<br />
Anwendungssoftware für Grafiktabletts und Tablet<br />
PCs. Mit Hilfe von <strong>Macro</strong> <strong>Key</strong> <strong>Manager</strong> können Sie<br />
die wichtigsten Tastenkombinationen (z. B. Kopieren =<br />
„Strg+C“) oder Hyperlinks als Makrotasten für Ihr Gerät<br />
einrichten und als Makrotastenprofil abspeichern.<br />
Es gibt mehrere Standardprofile. Bei den Makrotasten<br />
handelt es sich teilweise um Standard-Makrotasten, deren<br />
Einstellungen vorgegeben sind und nicht geändert werden<br />
können. Alle anderen Makrotasten können definiert und<br />
bearbeitet werden. Sollten die Standardprofile nicht Ihren<br />
Anforderungen entsprechen, können Sie eigene Profile<br />
erstellen.<br />
Da Tastenkombinationen in verschiedenen Programmen<br />
nicht einheitlich sind, bieten die Funktionen von „open.<br />
exe“ die Möglichkeit, je nach verwendeter Software das<br />
entsprechende Profil in <strong>Macro</strong> <strong>Key</strong> <strong>Manager</strong> zu aktivieren.<br />
Wenn Sie „open.exe“ nicht einrichten, kann es sein, dass<br />
<strong>Macro</strong> <strong>Key</strong> <strong>Manager</strong> in einigen Programmen nicht wie<br />
erwartet funktioniert.
Systemsteuerung für <strong>Macro</strong> <strong>Key</strong> <strong>Manager</strong><br />
Einführung<br />
Bereich Profileinstellungen<br />
Bereich Makrotasteneinstellungen<br />
•<br />
•<br />
•<br />
Bereich Vorschau<br />
Bereich Profileinstellungen<br />
Hier können Sie Makrotastenprofile auswählen, erstellen<br />
und bearbeiten.<br />
Bereich Makrotasteneinstellungen<br />
Hier können Sie die Funktion einzelner Makrotasten<br />
festlegen. Es gibt zwei mögliche Einstellungen: die<br />
Einstellung für ein Tastaturereignis oder die Einstellung<br />
für einen Hyperlink. Außerdem müssen Sie einen<br />
Namen für den Tipp angeben, um die Einstellungen<br />
abzuschließen.<br />
Bereich Vorschau<br />
Es wird eine Abbildung Ihres Tablet und der<br />
Makrotasten angezeigt. Wenn Sie den Stift über die<br />
Makrotasten bewegen, wird neben der Taste der<br />
jeweilige Makro-Tipp angezeigt.<br />
<strong>Macro</strong> <strong>Key</strong> <strong>Manager</strong>
<strong>Macro</strong> <strong>Key</strong> <strong>Manager</strong><br />
Installation<br />
Nachdem Sie <strong>Macro</strong> <strong>Key</strong> <strong>Manager</strong> installiert und das Tablet an Ihren<br />
PC angeschlossen haben, wird das Symbol „ “ in der Taskleiste<br />
angezeigt. Sie können <strong>Macro</strong> <strong>Key</strong> <strong>Manager</strong> jederzeit über die rechte<br />
Taste deaktivieren. Wenn Sie <strong>Macro</strong> <strong>Key</strong> <strong>Manager</strong> deaktivieren<br />
oder das Tablet von Ihrem PC trennen, ändert sich das ursprüngliche<br />
Symbol in das Symbol „ “ .<br />
— 1.<br />
2.<br />
3.<br />
4.<br />
Neues Profil einrichten<br />
Klicken Sie auf „Neu“, und geben Sie einen Namen für das<br />
Profil ein.<br />
Wenn das Profil für ein bestimmtes Programm eingerichtet<br />
wird, klicken Sie auf das Symbol zum Durchsuchen<br />
. Andernfalls überspringen Sie diesen Schritt, und klicken<br />
Sie auf „OK“, um das neue<br />
Profil einzurichten.<br />
Alle installierten Programme<br />
werden angezeigt. Klicken<br />
Sie auf das gewünschte<br />
Programm. Klicken Sie auf<br />
„OK“.<br />
Klicken Sie auf „OK“, um die<br />
Einrichtung abzuschließen.
— 1.<br />
2.<br />
3.<br />
— 1.<br />
2.<br />
—<br />
Profil ändern<br />
Wählen Sie das zu ändernde Profil.<br />
Nehmen Sie die Einstellung für die Makrotasten vor.<br />
Klicken Sie auf „OK“.<br />
Profil löschen<br />
Wählen Sie das zu löschende Profil.<br />
Klicken Sie auf „Löschen“.<br />
Makrotastenfunktionen einrichten<br />
a.<br />
b.<br />
c.<br />
Klicken Sie auf „Einstellungen“, um die<br />
Optionen aufzurufen.<br />
Geben Sie einen Namen für den Tipp der<br />
Makrotastenfunktion ein (Pflichtfeld).Legen Sie<br />
die Makrotaste als Hotkey oder Hyperlink fest.<br />
Klicken Sie auf „Übernehmen“.<br />
Einstellungen:<br />
Bewegen Sie den Cursor über das Symbol für <strong>Macro</strong><br />
<strong>Key</strong> <strong>Manager</strong> in der Taskleiste, und klicken Sie mit der<br />
rechten Taste.<br />
Windows 2000/XP/Vista Basic<br />
und höher/Windows Vista Premium<br />
<strong>Macro</strong> <strong>Key</strong> <strong>Manager</strong>
<strong>Macro</strong> <strong>Key</strong> <strong>Manager</strong><br />
INFO<br />
Anzeige der Version von <strong>Macro</strong> <strong>Key</strong> <strong>Manager</strong> sowie der<br />
Treiber- und Firmware-Version.<br />
Anzeigen<br />
Benutzeroberfläche von <strong>Macro</strong> <strong>Key</strong> <strong>Manager</strong> einblenden.
EnablE/ DisablE<br />
Einstellungen<br />
—<br />
—<br />
Timer für Makrotasten<br />
Sie können festlegen, wie lange die<br />
Makrotastenfunktion aktiv ist. Es gibt vier mögliche<br />
Einstellungen: 0, 1, 1,5 oder 3 Sekunden. Der<br />
jeweilige Wert bewirkt, dass die Makrofunktion<br />
nur ausgelöst wird, wenn Sie mit dem Eingabestift<br />
für die gewählte Zeitspanne auf den Bereich der<br />
Makrotaste drücken.<br />
Stift-Klick:<br />
Hier können Sie wählen, ob ein Tonsignal erklingen<br />
soll, wenn Sie die Stiftspitze auf dem Tablet<br />
aufsetzen.<br />
<strong>Macro</strong> <strong>Key</strong> <strong>Manager</strong>
<strong>Macro</strong> <strong>Key</strong> <strong>Manager</strong><br />
Tablet (nur unter Windows 2000/XP/<br />
Vista Basic)<br />
Dies ist der Treiber für das Tablet. Informationen zur<br />
Verwendung des Treibers finden Sie im Treiberhandbuch.<br />
Verwendung<br />
Wenn Sie die Profileinstellungen vorgenommen haben,<br />
können Sie <strong>Macro</strong> <strong>Key</strong> <strong>Manager</strong> verwenden.<br />
Wählen Sie das gewünschte Profil, und klicken Sie auf „OK“.<br />
Das gewählte Profil wird als aktives Profil verwendet.
TablET-TREibER<br />
Eingabestift verwenden<br />
—<br />
—<br />
Stift<br />
Der Stift wird wie ein herkömmlicher Stift zum<br />
Schreiben verwendet. Vergewissern Sie sich,<br />
dass auf der Registerkarte „Info“ die Einstellung<br />
„Tracking Mode“ auf den Wert „Stift“ eingestellt<br />
ist.<br />
Seitliche Schaltflächen<br />
Klicken Sie auf<br />
der Registerkarte<br />
„Buttons“ auf „Side<br />
Button 1“, um die<br />
seitliche Schaltfläche<br />
an Ihre Anforderungen<br />
anzupassen.<br />
Standardeinstellungen<br />
Seitliche Schaltfläche 1 = Rechtsklick<br />
Seitliche Schaltfläche 2 = Linksklick<br />
Stiftspitze = Linksklick
<strong>Macro</strong> <strong>Key</strong> <strong>Manager</strong><br />
10<br />
—<br />
1.<br />
2.<br />
3.<br />
Offset-Wert für Stift<br />
Wenn Sie während der Verwendung des Tablet einen<br />
neuen Stift benutzen möchten, ohne den Computer<br />
neu zu starten, müssen Sie die Einstellung „Pen<br />
Offset Value“ vornehmen.<br />
Deaktivieren Sie auf der Registerkarte „Buttons“ das<br />
Feld „Auto Setting“, um den vorherigen Wert zu<br />
löschen.<br />
Klicken Sie auf die Schaltfläche „Adjust“. Folgen<br />
Sie anschließend den Anweisungen auf dem<br />
Bildschirm, um die Anpassung vorzunehmen. Wenn<br />
die Bestätigungsmeldung angezeigt wird, klicken<br />
Sie auf die Schaltfläche „OK“.<br />
Aktivieren Sie das Feld „Auto Setting“, wenn der<br />
neue Offset-Wert für den Stift beim nächsten<br />
Neustart automatisch ermittelt werden soll.
—<br />
1.<br />
2.<br />
Druck beim Klicken<br />
Verschieben Sie auf der Registerkarte „Buttons“<br />
den Schieberegler nach oben bzw. unten, um den<br />
Stiftdruck auf einen Wert zwischen 0% und 8%<br />
einzustellen (0% steht für den geringsten und 8% für<br />
den stärksten Druck).<br />
Klicken Sie auf die Schaltfläche „Test“, um einen<br />
Bereich für den „Click Pressure Test“ aufzurufen. In<br />
diesem Bereich können Sie testen, ob die<br />
Einstellung korrekt ist.<br />
<strong>Macro</strong> <strong>Key</strong> <strong>Manager</strong><br />
11