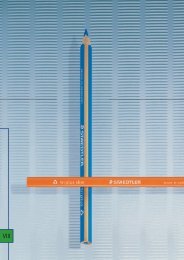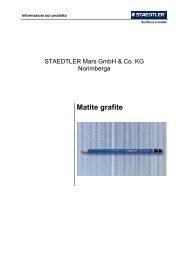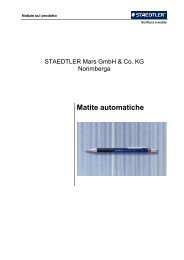2 CD - Staedtler
2 CD - Staedtler
2 CD - Staedtler
You also want an ePaper? Increase the reach of your titles
YUMPU automatically turns print PDFs into web optimized ePapers that Google loves.
Indice<br />
Indice<br />
1 Sommario .......................................................................................................................................... 5<br />
1.1 Caratteristiche principali .......................................................................................................... 5<br />
1.2 Nella confezione ...................................................................................................................... 5<br />
1.3 Avvertenze di sicurezza ........................................................................................................... 6<br />
1.4 Requisiti di sistema .................................................................................................................. 7<br />
1.5 La penna digitale STAEDTLER ............................................................................................... 7<br />
1.5.1 Inserimento/ sostituzione del refill .............................................................................. 7<br />
1.5.2 Inserimento/sostituzione delle batterie della penna ................................................... 9<br />
1.6 Il dispositivo ricevente .............................................................................................................. 9<br />
1.6.1 Descrizione del dispositivo ricevente ....................................................................... 10<br />
1.6.2 Resettare il dispositivo ............................................................................................. 11<br />
1.6.3 Display L<strong>CD</strong> ............................................................................................................. 11<br />
1.6.4 Ricarica delle batterie del dispositivo ricevente ....................................................... 11<br />
1.6.5 Fissaggio del dispositivo alla carta .......................................................................... 12<br />
1.6.6 Posizionamento del dispositivo ricevitore ................................................................ 13<br />
1.6.7 Collegamento al computer ....................................................................................... 13<br />
2 Installazione per Windows (2 <strong>CD</strong>) ................................................................................................... 15<br />
2.1 Requisiti di sistema ................................................................................................................ 15<br />
2.2 MyScript Studio Notes Edition ............................................................................................... 15<br />
2.2.1 Installazione di MyScript Studio Notes Edition e My Script Ink Retriever ................ 15<br />
2.2.2 Attivazione di MyScript Studio Notes Edition ........................................................... 18<br />
2.3 Mobile Note Taker (Gestione note) ........................................................................................ 19<br />
2.3.1 Installazione di Mobile Note Taker ........................................................................... 19<br />
3 Installazione per MAC (2 <strong>CD</strong>) ......................................................................................................... 22<br />
3.1 MyScript Studio Notes Edition ............................................................................................... 22<br />
3.1.1 Installazione di MyScript Studio Notes Edition e My Script Ink Retriever ................ 22<br />
3.1.2 Attivazione di MyScript Studio Notes Edition ........................................................... 26<br />
3.2 Note Taker (Gestore note) ..................................................................................................... 27<br />
3.2.1 Installazione diNote Taker ....................................................................................... 27<br />
4 Creare note ..................................................................................................................................... 30<br />
4.1 Modalità offline ....................................................................................................................... 30<br />
4.2 Modalità online....................................................................................................................... 31<br />
4.2.1 Funzionamento dellapenna digitale STAEDTLER ................................................... 31<br />
4.2.2 Utilizzo della penna digitale STAEDTLER in applicazioni Ink di Windows Vista ..... 34<br />
4.3 Trasferire le note sul computer .............................................................................................. 35<br />
1 / 101 penna digitale STAEDTLER
1 Sommario<br />
1.1 Caratteristiche principali<br />
4.3.1 Trasferire le note tramite MyScript Studio Notes Edition ......................................... 35<br />
4.3.2 Trasferire le note tramite Mobile Note Taker ............................................................ 35<br />
5 Elaborare le note tramite MyScript Studio Notes Edition ................................................................ 36<br />
5.1 Configurazione delle proprietà di upload ................................................................................ 36<br />
5.1.1 Scheda "Info su" ....................................................................................................... 36<br />
5.1.2 Scheda "Impostazioni di recupero" .......................................................................... 37<br />
5.2 Preferenze ............................................................................................................................. 38<br />
5.2.1 Scheda "Generale" ................................................................................................... 38<br />
5.2.2 Scheda "Lingue" ....................................................................................................... 39<br />
5.2.3 Scheda "Note" .......................................................................................................... 39<br />
5.3 Interfaccia utente ................................................................................................................... 40<br />
5.3.1 Finestra .................................................................................................................... 40<br />
5.3.2 Tasti di scelta rapida (Shortcut) ............................................................................... 41<br />
5.4 Gestione note ......................................................................................................................... 42<br />
5.4.1 Importare le note ...................................................................................................... 43<br />
5.4.2 Aprire le note ............................................................................................................ 43<br />
5.4.3 Navigazione in una nota ........................................................................................... 44<br />
5.4.4 Esportare le note ...................................................................................................... 44<br />
5.4.5 Stampare le note ...................................................................................................... 45<br />
5.4.6 Gestione etichette .................................................................................................... 45<br />
5.4.7 Sfogliare le note ....................................................................................................... 48<br />
5.4.8 Modificare le dimensioni di una pagina di note ........................................................ 49<br />
5.4.9 Cancellare le note .................................................................................................... 50<br />
5.4.10 Modificare la lingua predefinita ................................................................................ 50<br />
5.5 Elaborare il testo scritto a mano ............................................................................................. 51<br />
5.5.1 Selezionare la scrittura ............................................................................................. 52<br />
5.5.2 Aggiungere/cancellare delle scritte .......................................................................... 52<br />
5.5.3 Copiare/ tagliare/ incollare la scrittura ...................................................................... 53<br />
5.5.4 Distribuire la scrittura ............................................................................................... 53<br />
5.5.5 Modificare lo spazio interlineare della scrittura ........................................................ 54<br />
5.5.6 Modificare la grandezza / il colore della scrittura ..................................................... 55<br />
5.5.7 Evidenziare la scrittura ............................................................................................. 55<br />
5.6 Convertire le note ................................................................................................................... 56<br />
5.6.1 Impostazioni ............................................................................................................. 56<br />
5.6.2 Convertire note di solo testo .................................................................................... 57<br />
5.6.3 Note con forme o illustrazioni ................................................................................... 58<br />
penna digitale STAEDTLER 2 / 101
Indice<br />
5.6.4 Convertire le tabelle ................................................................................................. 59<br />
5.6.5 Aree per contenuti speciali ...................................................................................... 60<br />
5.6.6 Escludere aree ......................................................................................................... 61<br />
5.7 Elaborare le note convertite ................................................................................................... 62<br />
5.7.1 Note di solo testo ..................................................................................................... 62<br />
5.7.2 Testi con grafica ...................................................................................................... 63<br />
5.7.3 Copiare e selezionare testi ...................................................................................... 64<br />
5.7.4 Sostituire forme ........................................................................................................ 64<br />
5.8 Esportare le note convertite ................................................................................................... 65<br />
5.8.1 Esportare nel Programma standard di elaborazione testi ........................................ 65<br />
5.8.2 Come e-mail ............................................................................................................ 65<br />
5.8.3 In un texteditor ......................................................................................................... 66<br />
5.8.4 Esportare in un file Word ......................................................................................... 67<br />
5.8.5 Come immagine ....................................................................................................... 67<br />
5.9 Profilo di riconoscimento personale ....................................................................................... 67<br />
5.9.1 Crea profilo di riconoscimento ................................................................................. 68<br />
5.9.2 Gestione profilo di riconoscimento ........................................................................... 73<br />
5.9.3 Esportare/importare il profilo di riconoscimento ....................................................... 73<br />
5.10 Dizionario ............................................................................................................................... 73<br />
5.10.1 Inserire parole .......................................................................................................... 73<br />
5.10.2 Elaborare/cancellare registrazioni ........................................................................... 74<br />
5.10.3 Importare/esportare dizionario personale ................................................................ 75<br />
5.10.4 Gestione sostituzioni automatiche ........................................................................... 76<br />
6 Elaborare note tramite Mobile Note Taker (Gestione note) ............................................................ 79<br />
6.1 Definizione delle preferenze .................................................................................................. 79<br />
6.1.1 Accesso alle preferenze: ......................................................................................... 79<br />
6.1.2 Scheda "Generale" .................................................................................................. 79<br />
6.1.3 Scheda "Mobile" ...................................................................................................... 80<br />
6.1.4 Scheda "In stampa" ................................................................................................. 80<br />
6.1.5 Scheda "Fermacarte" ............................................................................................... 81<br />
6.2 Barra degli strumenti .............................................................................................................. 82<br />
6.3 Scaricare note sul PC ............................................................................................................ 83<br />
6.4 Modificare note ...................................................................................................................... 84<br />
6.5 Stampare le note ................................................................................................................... 86<br />
6.5.1 Stampare una nota da un file ................................................................................... 86<br />
6.5.2 Stampare una nota aperta ....................................................................................... 87<br />
3 / 101 penna digitale STAEDTLER
1 Sommario<br />
1.1 Caratteristiche principali<br />
6.6 Salvare le note ....................................................................................................................... 87<br />
6.7 Rinominare le note ................................................................................................................. 87<br />
6.8 Spostare le note ..................................................................................................................... 87<br />
6.9 Trovare le note ....................................................................................................................... 88<br />
6.10 Esportare le note .................................................................................................................... 88<br />
6.10.1 Esportare come JPEG ............................................................................................. 88<br />
6.10.2 Esportare in un formato dati ..................................................................................... 89<br />
6.11 Importare formati di dati ......................................................................................................... 90<br />
6.12 Inviare/ ricevere note.............................................................................................................. 91<br />
6.12.1 Per e-mail ................................................................................................................. 91<br />
6.12.2 Inviare attraverso la rete locale ................................................................................ 91<br />
6.12.3 Ricevere attraverso la rete locale ............................................................................. 92<br />
6.13 Aggiungere note in altre applicazioni ..................................................................................... 92<br />
6.14 Creare note adesive ............................................................................................................... 93<br />
6.15 Creare note fermacarte .......................................................................................................... 94<br />
6.16 Selezionare stili della penna .................................................................................................. 95<br />
6.17 Gestione cartelle .................................................................................................................... 96<br />
6.17.1 Creare una nuova cartella ........................................................................................ 96<br />
6.17.2 Rinominare una cartella ........................................................................................... 96<br />
6.17.3 Cancellare una cartella ............................................................................................ 96<br />
6.18 Funzione di avviso ................................................................................................................. 97<br />
6.18.1 Creare un avviso ...................................................................................................... 97<br />
6.19 Backup e ripristino Database ................................................................................................. 98<br />
6.19.1 Backup Database ..................................................................................................... 98<br />
6.19.2 Ripristino Database .................................................................................................. 99<br />
7 Risoluzione di problemi ................................................................................................................. 100<br />
7.1 Sommario ............................................................................................................................. 100<br />
8 Indicazioni per lo smaltimento ....................................................................................................... 101<br />
8.1 Per i paesi EU ...................................................................................................................... 101<br />
8.2 Per i paesi non EU ............................................................................................................... 101<br />
penna digitale STAEDTLER 4 / 101
1 Sommario<br />
1.1 Caratteristiche principali<br />
1 Sommario<br />
1.1 Caratteristiche principali<br />
1.2 Nella confezione<br />
Grazie per aver acquistato questo pregevole ed efficace prodotto!<br />
La penna digitale STAEDTLER è in grado di registrare ogni tipo di<br />
appunto e disegno scritto a mano su carta e salvarli nella memoria<br />
flash interna. La penna è utile in particolare quando non si ha un<br />
computer a portata di mano ma si vogliono registrare pensieri<br />
improvvisi ed importanti notizie. Le note memorizzate possono essere<br />
in seguito trasferite sul computer tramite connessione USB.<br />
La penna digitale STAEDTLER è composta da un dispositivo di<br />
scrittura ed un ricevitore che unisce la tecnologia degli ultrasuoni e<br />
degli infrarossi con specifici algoritmi. In questo modo è possibile<br />
ottenere un accurato sistema di posizionamento e tracciamento che<br />
registra il movimento della punta del dispositivo di scrittura su ogni<br />
tipo di sfondo per trasformarlo poi in un'immagine vettoriale della<br />
scrittura dell'utente. La penna digitale riporta poi questa immagine<br />
vettoriale nella memoria contenuta nel dispositivo ricevitore.<br />
Avvertenza!<br />
Per informazioni dettagliate sul dispositivo si prega di leggere<br />
questo manuale al fine di familiarizzare con tutte le funzioni!<br />
• Catturare e registrare le proprie note scritte a mano anche senza il<br />
computer.<br />
• Memorizzare le proprie note scritte a mano nella memoria flash<br />
incorporata.<br />
• Trasferire le note scritte a mano memorizzate nel dispositivo sul<br />
proprio computer tramite connessione USB.<br />
• Il dispositivo funziona come una penna digitale che permette di<br />
scrivere direttamente su Windows e Office 2007.<br />
• Funzione selezionabile di puntatore mouse.<br />
• Non è necessaria alcuna ulteriore installazione di Digital Ink<br />
Features in Vista né in Office 2007.<br />
• Non è necessario utilizzare alcun tipo di carta speciale.<br />
• Penna digitale<br />
• 2 batterie a bottone SR41<br />
• 3 refill in formato D<br />
• Refill stilo<br />
• Pinzetta<br />
• Dispositivo ricevitore<br />
• Cavo USB<br />
5 / 101 penna digitale STAEDTLER
1.3 Avvertenze di sicurezza<br />
1 Sommario<br />
1.3 Avvertenze di sicurezza<br />
• Astuccio di metallo<br />
• 2 <strong>CD</strong> (Mobile Note Taker/ MyScript Studio Notes Edition)<br />
• Manuale (multilingue)<br />
Attenzione!<br />
Inserire le batterie in maniera errata può portare ad un rischio<br />
di esplosione! Assolutamente fare attenzione alla polarità delle<br />
batterie per evitare infortuni!!<br />
Le batterie non possono in alcun caso essere esposte a<br />
fiamme, essere smontate, cortocircuitate o ricaricate!<br />
Se c'è una fuoriuscita del liquido delle batterie, evitare<br />
tassativamente il contatto con la pelle, gli occhi o le mucose.<br />
Se il liquido della batteria viene a contatto con una delle parti<br />
descritte, risciacquare immediatamente con abbondante acqua<br />
corrente. Dopodichè consultare immediatamente un medico.<br />
Tenere le batterie lontane dalla portata dei bambini. Se ingerite,<br />
le batterie sono altamente tossiche e possono causare gravi<br />
danni per la salute. Se una batteria viene accidentalmente<br />
ingerita rivolgersi immediatamente ad un medico!<br />
Tenere l'imballaggio e le piccole parti che possono essere<br />
ingerite lontane dalla portata dei bambini. Tra gli altri pericoli,<br />
esiste anche la possibilità di soffocamento!<br />
Rimuovere le batterie se queste sono scariche o se la penna digitale<br />
STAEDTLER non viene utilizzata per un lungo periodo. In questo<br />
modo si evitano danni derivanti dalla fuoriuscita del liquido delle<br />
batterie.<br />
Avvertenza!<br />
utilizzare solamente batterie del medesimo tipo delle originali!<br />
La penna digitale STAEDTLER, il ricevitore e le batterie non<br />
possono essere sottoposti a forti sbalzi di temperatura, umidità,<br />
esposizione diretta ai raggi solari, polvere o colpi.<br />
Non tentare di riparare la penna digitale STAEDTLER o gli<br />
accessori annessi. Questo articolo può venire seriamente<br />
danneggiato tramite riparazioni improprie.<br />
La penna digitale STAEDTLER non deve in nessun caso venire<br />
aperta! L'apertura può portare ad un danneggiamento permanente<br />
del dispositivo!<br />
Figura 1 Non aprire la penna!<br />
penna digitale STAEDTLER 6 / 101
1 Sommario<br />
1.4 Requisiti di sistema<br />
1.4 Requisiti di sistema<br />
1.5 La penna digitale STAEDTLER<br />
Per potere installare ed utilizzare il software fornito con i cd allegati<br />
sono necessari i seguenti requisiti minimi di sistema:<br />
• Microsoft ® Windows XP (Sp3) o una versione superiore<br />
• 100 MB di spazio libero sul disco rigido<br />
• Minimo 128 MB di RAM (consigliati 512 MB)<br />
• Risoluzione minima dello schermo: 1024 x 768 Pixel<br />
• Modalità colori a 32bit<br />
• Una porta USB libera<br />
1.5.1 Inserimento/ sostituzione del refill<br />
Per rimuovere il refill si consiglia l'utilizzo delle pinzette fornite nella<br />
confezione!<br />
Avvertenza!<br />
La penna digitale STAEDTLER può utilizzare solo refill in formato D<br />
(lunghezza 67 mm – diametro 2.35 mm)!<br />
Avvertenza!<br />
I refill vengono distribuiti con una protezione per il trasporto posta<br />
sulla punta (tappo gel). Prima dell'utilizzo del refill, la protezione deve<br />
essere rimossa.<br />
Rimozione del refill con le apposite pinzette<br />
1. Rimuovere il tappo della penna dalla penna digitale<br />
STAEDTLER.<br />
2. Tenere il refill della penna digitale STAEDTLER con le pinzette.<br />
3. Stringere saldamente la penna con la mano e tirare lentamente il<br />
refill fuori dall'alloggiamento.<br />
Figura 2 Rimozione del refill tramite le apposite pinzette<br />
Rimozione del refill tramite il tappo della penna<br />
La parte superiore del tappo della penna può essere utilizzata come<br />
strumento di rimozione del refill.<br />
1. Rimuovere il tappo della penna dalla penna digitale<br />
STAEDTLER.<br />
2. Posizionare il refill al centro del dispositivo di rimozione.<br />
Stringere saldamente la penna con la mano ed esercitare una<br />
leggera pressione con il dispositivo di rimozione.<br />
7 / 101 penna digitale STAEDTLER
Figura 3 Dispositivo di rimozione<br />
1 Sommario<br />
1.5 La penna digitale STAEDTLER<br />
Attenzione!<br />
Se viene esercitata eccessiva pressione tramite il dispositivo di<br />
rimozione del tappo della penna possono eventualmente essere<br />
riportati danni alle componenti elettroniche contenute nella<br />
penna.<br />
3. Rimuovere il refill consumato.<br />
Figura 4 Rimozione del refill<br />
Sostituzione del refill<br />
1. Introdurre manualmente il refill nella punta della penna.<br />
Figura 5 Introduzione del refill<br />
2. Premere delicatamente con le dita il nuovo refill all'interno della<br />
penna fino a che questo è ben fisso.<br />
Figura 6 Introduzione del refill<br />
penna digitale STAEDTLER 8 / 101
1 Sommario<br />
1.6 Il dispositivo ricevente<br />
Attenzione!<br />
Se viene esercitata eccessiva pressione possono<br />
eventualmente essere riportati danni alle componenti<br />
elettroniche contenute nella penna.<br />
1.5.2 Inserimento/sostituzione delle batterie della penna<br />
1. Rimuovere il coperchio dell'alloggiamento delle batterie.<br />
1.6 Il dispositivo ricevente<br />
2. Introdurre due batterie SR41 con i poli positivi (+) verso l'alto.<br />
3. Richiudere il coperchio dell'alloggiamento delle batterie.<br />
Figura 7 Sostituzione delle batterie<br />
Attenzione!<br />
Fare attenzione alla corretta polarità delle batterie prima di<br />
inserirle.<br />
Se le batterie non vengono sostituite tramite l'appropriato tipo<br />
può sussistere pericolo di esplosione. Quando le batterie si<br />
stanno per scaricare apparirà sul display L<strong>CD</strong> del dispositivo<br />
ricevente il seguente simbolo:<br />
Figura 8 Simbolo batterie<br />
Avvertenza!<br />
Questo simbolo apparirà durante ogni nota nuova. L'icona sulla barra<br />
delle applicazioni cambia dopo la sostituzione delle batterie.<br />
Figura 9 Icona sulla barra delle applicazioni<br />
La penna digitale STAEDTLER è un dispositivo unico capace di<br />
catturare note scritte a mano su normale carta che vengono salvate<br />
nella memoria interna e trasferite poi sul proprio computer.<br />
Con la penna digitale STAEDTLER si possono catturare e<br />
memorizzare fino a 100 pagine in formato A4.<br />
Sul display L<strong>CD</strong> l'utente può leggere il corrente numero di pagina, lo<br />
stato di carica delle batterie e l'attuale modo operativo.<br />
Tramite il cavo USB, la penna digitale STAEDTLER può essere<br />
collegata a casa o in ufficio ad un PC. Le note memorizzate possono<br />
essere trasferitie sul computer e quindi essere rielaborate.<br />
9 / 101 penna digitale STAEDTLER
1. .6.1 Desscrizione<br />
del d dispossitivo<br />
ricev vente<br />
penna digitale<br />
STAEDDTLER<br />
Figura F 10 Disppositivo<br />
riceve ente<br />
1 Porta USBB<br />
2 Pulsante ddi<br />
selezione e funzione<br />
3 Display LC<strong>CD</strong><br />
4 Clip<br />
5 Pulsante ddi<br />
RESET<br />
1 Sommarrio<br />
1. 6 Il disposit tivo ricevennte<br />
Porta P USB<br />
Rende R posssibile<br />
il colle egamento del<br />
dispositivvo<br />
al PC tra amite cavo<br />
USB. U<br />
Pulsante P di<br />
selezione e funzione<br />
Modalità M offfline:<br />
premere p breevemente<br />
per p creare una<br />
nota nuoova<br />
o per passare<br />
ad<br />
una u nuova ppagina.<br />
Premere P il ppulsante<br />
per<br />
circa 5 secondi<br />
per aaccendere<br />
o spegnere il<br />
dispositivo. d<br />
Modalità M onnline:<br />
premere p breevemente<br />
per p passare da modalitàà<br />
mouse a nota<br />
Display D LC<strong>CD</strong><br />
Sul S display vengono mostrate m tutte e le informaazioni<br />
rileva anti.<br />
Clip C<br />
La L clip permmette<br />
di fissare<br />
il dispos sitivo riceveente<br />
alla carta.<br />
Pulsante P di<br />
RESET<br />
Riporta R il disspositivo<br />
ric cevente alle e impostaziooni<br />
originali<br />
Avvertenza!<br />
A !<br />
Il I dispositivoo<br />
si spegne e automatica amente doppo<br />
60 minuti i di inattivitàà.<br />
10 / 1101
1 Sommario S<br />
1.6 6 Il dispositiivo<br />
riceventte<br />
11 / 101<br />
1.6.22<br />
Resetttare<br />
il disp positivo<br />
Il dispositivo<br />
è provvisto di d un tasto di d reset situaato<br />
nella pa arte<br />
pos steriore. Utillizzare<br />
ques sto pulsante e qualora il dispositivo non<br />
reag gisca. Per rreimpostare<br />
e il dispositiv vo riceventee<br />
premere il<br />
pulsante<br />
di re eset nel foroo<br />
cerchiato con uno strumento<br />
apppuntito.<br />
Figu ura 11 Pulsantte<br />
di RESET<br />
1.6.33<br />
Displaay<br />
L<strong>CD</strong><br />
A se econda dellla<br />
modalità d'utilizzo, sul s display LL<strong>CD</strong><br />
apparir ranno i<br />
seg guenti simbooli:<br />
Simboloo<br />
Descrizione<br />
D e<br />
Il dispositivo o ricevente è collegato ad un PC.<br />
La L memoria interna del dispositivo o ricevente<br />
è almeno pe er il 90% pieena.<br />
Traspo ortare le<br />
note n sul com mputer o canncellare<br />
qua alche dato.<br />
Le L batterie della d penna sono quasi<br />
esaurite e<br />
devono d esse ere sostituite te.<br />
Le L batterie del d dispositivvo<br />
ricevente e sono<br />
quasi q esaurite<br />
e devonoo<br />
essere ric caricate.<br />
La L penna dig gitale STAEEDTLER<br />
è in<br />
modalità<br />
note. n<br />
La L penna dig gitale STAEEDTLER<br />
è in<br />
modalità<br />
mouse. m<br />
Numero N di note<br />
memorrizzate.<br />
1.6.44<br />
Ricarica<br />
delle batterie b del<br />
dispositivo<br />
ricevente<br />
Il dispositivo<br />
riccevente<br />
dis spone di una a batteria riccaricabile<br />
in nterna.<br />
Non n è necessaaria<br />
alcuna batteria est terna. Se la a batteria è quasi q<br />
esa aurita, questta<br />
può esse ere semplice emente ricaaricata<br />
colle egando il<br />
disp positivo al ccomputer<br />
ac cceso tramit te l'appositoo<br />
cavo USB B.<br />
Non n appena il dispositivo viene colleg gato al commputer<br />
in fun nzione, le<br />
batt terie vengonno<br />
caricate.<br />
Il tempo di<br />
carica durra<br />
ca. 3 ore e mezza.<br />
pennaa<br />
digitale ST TAEDTLERR
1 Sommario<br />
1.6 Il dispositivo ricevente<br />
Le batterie permettono un utilizzo di circa 15 ore dopo essere state<br />
caricate completamene.<br />
1.6.5 Fissaggio del dispositivo alla carta<br />
Le seguenti immagini rappresentano la posizione di fissaggio del<br />
dispositivo ricevente.<br />
Avvertenza!<br />
Per un utilizzo ottimale viene consigliato unicamente il<br />
posizionamento centrale nella parte superiore!<br />
Da Windows Vista in poi, la posizione centrale sulla parte superiore<br />
è preimpostata e non può essere cambiata.<br />
Per un utilizzo ottimale viene consigliato unicamente il<br />
posizionamento centrale nella parte superiore:<br />
Figura 12 Posizionamento del dispositivo al centro<br />
Le persone mancine possono posizionare il dispositivo nella parte<br />
superiore a destra del blocco note:<br />
Figura 13 Posizionamento del dispositivo a destra<br />
Persone destrimano possono posizionare il dispositivo nella parte<br />
superiore a sinistra.<br />
Figura 14 Posizionamento del dispositivo a sinistra<br />
Avvertenza!<br />
Non bloccare il segnale che dalla punta della penna viene inviato al<br />
ricevitore.<br />
Mentre si scrive l'inclinazione della penna digitale STAEDTLER<br />
rispetto alla carta deve rimanere tra i 45° ed i 90°.<br />
Non impugnare la penna come se fosse un pennello.<br />
penna digitale STAEDTLER 12 / 101
1 Sommario<br />
1.6 Il dispositivo ricevente<br />
Figura 15 Corretto utilizzo della penna<br />
Figura 17 Segnale verso il ricevitore<br />
bloccato<br />
1.6.6 Posizionamento del dispositivo ricevitore<br />
Figura 16 Segnale verso il ricevitore<br />
bloccato<br />
Figura 18 Impugnatura errata<br />
Le seguenti figure illustrano il posizionamento del dispositivo<br />
ricevitore.<br />
Figura 19 Posizionamento del dispositivo ricevitore<br />
1. Posizionamento del ricevitore posizionato in alto a sinistra.<br />
2. Posizionamento del ricevitore posizionato in alto a destra.<br />
3. Posizionamento del ricevitore posizionato in alto al centro.<br />
Avvertenza!<br />
Il formato del foglio di carta deve rispecchiare un A4.<br />
La linea tratteggiata mostra il campo massimo per ogni posizione.<br />
1.6.7 Collegamento al computer<br />
Per collegare il dispositivo ricevitore al computer, utilizzare il cavo<br />
USB in dotazione.<br />
1. Collegare il connettore mini USB alla porta USB del ricevitore.<br />
13 / 101 penna digitale STAEDTLER
1 Sommario<br />
1.6 Il dispositivo ricevente<br />
2. Collegare il connettore USB ad una porta USB libera del proprio<br />
computer.<br />
Non appena il dispositivo è collegato al computer è possibile<br />
effettuare le seguenti operazioni:<br />
• Trasferire le note dal dispositivo ricevitore sul proprio PC<br />
• Lavorare in modalità online<br />
Attenzione!<br />
NON muovere o inclinare il dispositivo ricevitore mentre questo<br />
è in funzione. Fissare il dispositivo al bordo del foglio di carta<br />
rivolto verso l'alto. Muovere od inclinare il dispositivo può<br />
provocare la registrazione di tratti irregolari e note incorrette!<br />
penna digitale STAEDTLER 14 / 101
2 Installazione per Windows (2 <strong>CD</strong>)<br />
2.1 Requisiti di sistema<br />
2 Installazione per Windows (2 <strong>CD</strong>)<br />
2.1 Requisiti di sistema<br />
2.2 MyScript Studio Notes Edition<br />
Vedere capitolo 1.4 Requisiti di sistema<br />
2.2.1 Installazione di MyScript Studio Notes Edition e My Script Ink Retriever<br />
1. Inserire il <strong>CD</strong> d'installazione nel lettore <strong>CD</strong>-ROM.<br />
Apparirà la seguente finestra:<br />
Figura 20 Programma d'installazione di MyScript Studio Notes Edition<br />
Avvertenza!<br />
Il programma di setup parte automaticamente. Se questo non<br />
dovesse avvenire, avviare il programma d'installazione<br />
automaticamente aprendo il contenuto del <strong>CD</strong>-ROM direttamente<br />
dalle risorse del computer.<br />
2. Cliccare su Avanti per proseguire.<br />
3. Selezionare la lingua d'installazione del software dal menu a<br />
tendina e cliccare su Avanti.<br />
4. Leggere le condizioni di licenza. Spuntare la voce Accetto le<br />
condizioni di licenza e cliccare su Avanti.<br />
Avvertenza!<br />
Se non si accettano le condizioni di licenza il software non può<br />
essere installato.<br />
5. Cliccare su Avanti per installare il software nella cartella<br />
impostata. Cliccare su Sfoglia per selezionare un'altra cartella<br />
per l'installazione.<br />
15 / 101 penna digitale STAEDTLER
Figura 21 Selezione della cartella d'installazione<br />
2 Installazione per Windows (2 <strong>CD</strong>)<br />
2.2 MyScript Studio Notes Edition<br />
6. Selezionare la voce Crea collegamento sul desktop, se si vuole<br />
creare un collegamento sul desktop. Cliccare dunque su<br />
Successivo.<br />
7. Cliccare sul tasti Indietro per ricontrollare o cambiare le proprie<br />
impostazioni. Cliccare su Installa per avviare l'installazione del<br />
software.<br />
Figura 22 Avviare l'installazione<br />
Windows avvia l'installazione. Dopo poco appare la finestra di setup<br />
per il software integrato My Script Ink Retriever:<br />
penna digitale STAEDTLER 16 / 101
2 Installazione per Windows (2 <strong>CD</strong>)<br />
2.2 MyScript Studio Notes Edition<br />
Figura 23 Programma d'installazione di My Script Ink Retriever<br />
8. Chiudere tutti gli altri programmi al di fuori del programma<br />
d'installazione e cliccare dunque su Avanti.<br />
9. Leggere le condizioni di licenza. Spuntare la voce Accetto le<br />
condizioni di licenza e cliccare su Avanti.<br />
Avvertenza!<br />
Se non si accettano le condizioni di licenza il software non può<br />
essere installato.<br />
10. Cliccare su OK per terminare l'installazione.<br />
configurazione di My Script Ink Retriever<br />
Dopo aver installato il software apparirà sullo schermo la seguente<br />
finestra:<br />
Figura 24 Finestra di dialogo dopo l'installazione<br />
1. Settare le impostazioni come descritto nel capitolo 5.1<br />
Configurazione delle proprietà di upload.<br />
17 / 101 penna digitale STAEDTLER
Successivamente è necessario attivare il software.<br />
2.2.2 Attivazione di MyScript Studio Notes Edition<br />
Attivazione automatica<br />
1. Avviare il collegamento ad internet.<br />
2 Installazione per Windows (2 <strong>CD</strong>)<br />
2.2 MyScript Studio Notes Edition<br />
2. Aprire il programma MyScript Studio Notes Edition tramite l'icona<br />
creata sul desktop o dal menu di avvio di Windows. Apparirà la<br />
seguente finestra:<br />
Figura 25 Attivazione di MyScript Studio Notes Edition<br />
3. Immettere il proprio codice d'attivazione nel campo.<br />
Avvertenza!<br />
Il codice d'attivazione si trova sul Cd del software.<br />
4. Cliccare su Attiva... per attivare il programma.<br />
Se la procedura si è svolta senza errori, il programma sarà ora attivo.<br />
Avvertenza!<br />
Non verrà inviata alcuna informazione confidenziale!<br />
In caso non sia possibile eseguire l'attivazione direttamente via<br />
Internet, apparirà un messaggio d'errore. A questo punto è possibile<br />
attivare il software manualmente.<br />
Attivazione manuale<br />
1. Nel messaggio di errore che appare, cliccare sul tasto<br />
Attivazione manuale. Si apre una pagina con le istruzioni.<br />
penna digitale STAEDTLER 18 / 101
2 Installazione per Windows (2 <strong>CD</strong>)<br />
2.3 Mobile Note Taker (Gestione note)<br />
Figura 26 Richiesta del file di registrazione<br />
2. Leggere attentamente le istruzioni e cliccare infine su OK.<br />
Nella seguente finestra di dialogo vengono riassunti tutti i dati rilevanti<br />
per l'attivazione del programma.<br />
Copiare l'intero testo in un messaggio e-mail ed inviarlo all'indirizzo:<br />
activation.studio.support@visionobjects.com.<br />
Avvertenza!<br />
Non verrà inviata alcuna informazione confidenziale!<br />
Verrà inviata una e-mail con il programma license.licvo in allegato.<br />
3. Attivare il programma con un doppio clic.<br />
Il programma verrà attivato.<br />
2.3 Mobile Note Taker (Gestione note)<br />
Avvertenza!<br />
Se si desidera eseguire l'attivazione su un computer senza<br />
collegamento internet, è possibile copiare il file di testo da un<br />
computer che dispone di collegamento internet ed inviarcelo.<br />
Avvertenza!<br />
Se la procedura non dovesse svolgersi correttamente, cliccare sul<br />
tasto . Aprire con un clic su il proprio browser per<br />
accedere alla pagina di assistenza. Qui sarà possibile postare le<br />
proprie domande nel forum di aiuto.<br />
2.3.1 Installazione di Mobile Note Taker<br />
1. Inserire il <strong>CD</strong> d'installazione nel lettore <strong>CD</strong>-ROM.<br />
Apparirà la seguente finestra:<br />
19 / 101 penna digitale STAEDTLER
Figura 27 Selezione lingua<br />
2 Installazione per Windows (2 <strong>CD</strong>)<br />
2.3 Mobile Note Taker (Gestione note)<br />
Avvertenza!<br />
Il programma di setup parte automaticamente. Se questo non<br />
dovesse avvenire, avviare il programma d'installazione<br />
automaticamente aprendo il contenuto del <strong>CD</strong>-ROM direttamente<br />
dalle risorse del computer.<br />
2. Selezionare la lingua d'installazione del software.<br />
3. Nella successiva finestra di dialogo cliccare su Successivo per<br />
settare le proprietà d'installazione.<br />
4. Cliccare su Cambia per selezionare una specifica cartella per<br />
l'installazione o premere su Successivo per installare il software<br />
nella cartella mostrata.<br />
Figura 28 Selezione della cartella d'installazione<br />
5. Cliccare su Indietro per modificare le proprie impostazioni o<br />
cliccare su Installa per avviare l'installazione.<br />
6. Cliccare sul tasto Annulla per concludere l'installazione.<br />
penna digitale STAEDTLER 20 / 101
2 Installazione per Windows (2 <strong>CD</strong>)<br />
2.3 Mobile Note Taker (Gestione note)<br />
Avvertenza!<br />
Avviando il programma per la prima volta dopo la procedura<br />
d'installazione, verrà creata una nuova cartella col nome "Le Mie<br />
Note" nella directory "Documenti". Tutte le note verranno salvate in<br />
questa cartella. Se la cartella non fosse presente, questa verrà<br />
automaticamente creata dal programma d'installazione sul disco<br />
rigido.<br />
Anche se il software viene re-installato, disinstallato o aggiornato, le<br />
note contenute in questa cartella non verranno cancellate.<br />
21 / 101 penna digitale STAEDTLER
3 Installazione per MAC (2 <strong>CD</strong>)<br />
3.1 MyScript Studio Notes Edition<br />
3 Installazione per MAC (2 <strong>CD</strong>)<br />
3.1 MyScript Studio Notes Edition<br />
3.1.1 Installazione di MyScript Studio Notes Edition e My Script Ink Retriever<br />
1. Inserire il <strong>CD</strong> d'installazione nel lettore <strong>CD</strong>-ROM.<br />
2. Decomprimere il contenuto del file<br />
MyScriptStudioNotesEdition-1.2.1-it_IT-OEM-Installer.zip con<br />
un doppio click.<br />
3. Sotto Download si trova la cartella MyScriptStudioNotesEdition-<br />
Installer contenente il file d'installazione relativo<br />
MyScriptStudioNotesEdition.mpkg. Avviare il file con un doppio<br />
click.<br />
Apparirà la seguente finestra:<br />
Figura 29 Finestra d'avvertimento<br />
4. Premere su Continua. Partirà il programma d'installazione.<br />
Figura 30 Programma d'installazione di MyScript Studio Notes Edition<br />
Avvertenza!<br />
Il programma di setup non parte automaticamente. Avviare il<br />
programma d'installazione automaticamente aprendo il contenuto<br />
del <strong>CD</strong>-ROM direttamente.<br />
5. Cliccare sempre su Continua.<br />
penna digitale STAEDTLER 22 / 101
3 Installazione per MAC (2 <strong>CD</strong>)<br />
3.1 MyScript Studio Notes Edition<br />
Figura 31 Condizioni di licenza<br />
6. Leggere le condizioni di licenza e cliccare su Accetto.<br />
Figura 32 Condizioni di licenza<br />
Avvertenza!<br />
Se non si accettano le condizioni di licenza il software non può<br />
essere installato.<br />
7. Selezionare la lingua d'installazione del software dal menu a<br />
tendina. Cliccare su Continua.<br />
Figura 33 Selezionare le lingue<br />
8. Cliccare sul simbolo del volume di destinazione e cliccare su<br />
Continua.<br />
23 / 101 penna digitale STAEDTLER
Figura 34 Configurazione dell'istallazione<br />
9. Cliccare su Installa.<br />
Figura 35 Avviare l'installazione<br />
3 Installazione per MAC (2 <strong>CD</strong>)<br />
3.1 MyScript Studio Notes Edition<br />
10. Inserire il nome utente e la password e premere su OK.<br />
Figura 36 Immissione nome utente e password<br />
11. Premere su seguente continua.<br />
penna digitale STAEDTLER 24 / 101
3 Installazionee<br />
per MAC (2 <strong>CD</strong>)<br />
3.1 1 MyScript SStudio<br />
Notees<br />
Edition<br />
25 5 / 101<br />
Figu ura 37 Driver MMy<br />
Script Ink Retriever R<br />
Figu ura 38 Driver MMy<br />
Script Ink Retriever R<br />
12.<br />
L'installaziione<br />
viene dunque d com mpletata conn<br />
successo o<br />
Figu ura 39 Installazzione<br />
riuscita<br />
pennaa<br />
digitale ST TAEDTLERR
3.1.2 Attivazione di MyScript Studio Notes Edition<br />
Attivazione automatica<br />
1. Avviare il collegamento ad internet.<br />
3 Installazione per MAC (2 <strong>CD</strong>)<br />
3.1 MyScript Studio Notes Edition<br />
2. Aprire il programma MyScript Studio Notes Edition da<br />
Programmi. Apparirà la seguente finestra:<br />
Figura 40 Attivazione di MyScript Studio Notes Edition<br />
3. Immettere il proprio codice d'attivazione nel campo.<br />
Avvertenza!<br />
Il codice d'attivazione si trova sul Cd del software.<br />
4. Cliccare su Attiva... per attivare il programma.<br />
Se la procedura si è svolta senza errori, il programma sarà ora attivo.<br />
Avvertenza!<br />
Non verrà inviata alcuna informazione confidenziale!<br />
In caso non sia possibile eseguire l'attivazione direttamente via<br />
Internet, apparirà un messaggio d'errore. A questo punto è possibile<br />
attivare il software manualmente.<br />
Attivazione manuale<br />
5. Nel messaggio di errore che appare, cliccare sul tasto Attivazione<br />
manuale. Si apre una pagina con le istruzioni.<br />
penna digitale STAEDTLER 26 / 101
3 Installazione per MAC (2 <strong>CD</strong>)<br />
3.2 Note Taker (Gestore note)<br />
3.2 Note Taker (Gestore note)<br />
Figura 41 Richiesta del file di registrazione<br />
6. Leggere attentamente le istruzioni e cliccare infine su OK.<br />
Nella seguente finestra di dialogo vengono riassunti tutti i dati rilevanti<br />
per l'attivazione del programma.<br />
Copiare l'intero testo in un messaggio e-mail ed inviarlo all'indirizzo:<br />
activation.studio.support@visionobjects.com.<br />
Avvertenza!<br />
Non verrà inviata alcuna informazione confidenziale!<br />
Verrà inviata una e-mail con il programma license.licvo in allegato.<br />
7. Attivare il programma con un doppio clic.<br />
Il programma verrà attivato.<br />
Avvertenza!<br />
Se si desidera eseguire l'attivazione su un computer senza<br />
collegamento internet, è possibile copiare il file di testo da un<br />
computer che dispone di collegamento internet ed inviarcelo.<br />
Avvertenza!<br />
Se la procedura non dovesse svolgersi correttamente, cliccare sul<br />
tasto . Aprire con un clic su il proprio browser per<br />
accedere alla pagina di assistenza. Qui sarà possibile postare le<br />
proprie domande nel forum di aiuto.<br />
3.2.1 Installazione diNote Taker<br />
1. Inserire il <strong>CD</strong> d'installazione nel lettore <strong>CD</strong>-ROM.<br />
2. Avviare l'installazione di Note Taker cliccando due volte sul file<br />
Note Taker.pkg.<br />
Apparirà la seguente finestra:<br />
27 / 101 penna digitale STAEDTLER
Figura 42 Directory<br />
3 Installazione per MAC (2 <strong>CD</strong>)<br />
3.2 Note Taker (Gestore note)<br />
3. Nella successiva finestra di dialogo cliccare su Continua per<br />
settare le proprietà d'installazione.<br />
Figura 43 Installazione<br />
4. Selezionare il volume d'istallazione e cliccare su Continua.<br />
Figura 44 Selezione del volume d'istallazione<br />
5. Cliccare su Installa per installare il software.<br />
penna digitale STAEDTLER 28 / 101
3 Installazione per MAC (2 <strong>CD</strong>)<br />
3.2 Note Taker (Gestore note)<br />
Figura 45 Installazione<br />
6. Dopo l'installazione si può cambiare la posizione d'installazione<br />
premendo su Cambia posizione di installazione… ed indicando<br />
la nuova posizione.<br />
Figura 46 Posizione d'installazione<br />
Avvertenza!<br />
Anche se il software viene re-installato, disinstallato o aggiornato, le<br />
note contenute in questa cartella non verranno cancellate.<br />
29 / 101 penna digitale STAEDTLER
4 Creare note<br />
4.1 Modalità offline<br />
4 Creare note<br />
4.1 Modalità offline<br />
La penna digitale STAEDTLER offre due modalità di funzionamento<br />
per creare note scritte a mano o schizzi. La modalità online e offline.<br />
Avvertenza!<br />
Prima di lavorare con la penna digitale STAEDTLER, verificare che<br />
le batterie si trovino nella penna.<br />
NON premere il tasto mouse durante la scrittura. questo tasto è<br />
necessario solo per utilizzare la funzione di puntamento mouse.<br />
Si consiglia di lavorare su una superficie liscia e stabile per ottenere<br />
risultati ottimali ed evitare errori!<br />
La modalità offline permette di creare e salvare note importanti<br />
durante lezioni, riunioni, conferenze o presentazioni.<br />
1. Premere il tasto funzione sul dispositivo ricevitore per ca. 5<br />
secondi per attivare il dispositivo.<br />
2. Aprire il fermaglio sulla parte posteriore del dispositivo ricevitore<br />
e fissarlo alla carta.<br />
Avvertenza!<br />
Se si lavora con Windows Vista o una versione superiore, fissare il<br />
dispositivo ricevitore sempre in alto ed al centro. Questi sistemi<br />
operativi non supportano la scelta della posizione di fissaggio!<br />
3. Prendere la penna digitale ed iniziare a scrivere.<br />
Figura 47 Scrittura in modalità offline<br />
Avvertenza!<br />
Impugnare la penna in modo che il segnale che viene inviato dalla<br />
punta al dispositivo ricevitore non venga bloccato.<br />
4. Dopo aver finito di prendere note, premere brevemente sul tasto<br />
funzione per salvare la pagina corrente e/o iniziare una nuova<br />
pagina. Sullo schermo del ricevitore il numero di pagina<br />
aumenterà di uno dopo il salvataggio.<br />
Tutti le note vengono salvate nel dispositivo ricevitore. Queste<br />
possono essere trasferite sul PC per essere visualizzate, elaborate o<br />
spedite via e-mail (vedere il capitolo 4.3 Trasferire le note sul<br />
computer).<br />
penna digitale STAEDTLER 30 / 101
4 Creare note<br />
4.2 Modalità online<br />
4.2 Modalità online<br />
Con la penna in modalità online è possibile trasferire note dal<br />
dispositivo ricevente al PC, scrivere note o creare schizzi.<br />
La penna digitale STAEDTLER in modalità online può inoltre essere<br />
utilizzata come mouse. Ci sono poi funzioni specifiche che possono<br />
solamente essere utilizzate in modalità online. Queste funzioni<br />
verranno descritte in dettaglio nelle sezioni successive.<br />
Prima di collegare il dispositivo al PC, accertarsi che i software in<br />
dotazione (MyScript Studio Notes Edition e Mobile Note Taker) sono<br />
installati ed avviati.<br />
Avvertenza!<br />
Per utilizzare la funzione online deve perlomeno essere installato il<br />
software in dotazione „Mobile Note Taker“.<br />
Figura 48 Scrittura in modalità online<br />
Avvertenza!<br />
Se non in utilizzo, si consiglia di posizionare la penna digitale<br />
STAEDTLER come rappresentato nella figura per evitare<br />
un'interferenza con il mouse.<br />
Figura 49 Mobile Note Taker non in utilizzo<br />
Il dispositivo si spegne automaticamente dopo 60 minuti di inattività.<br />
Le note prese vengono salvate.<br />
Per interrompere lo stato di risparmio energetico, premere il pulsante<br />
sul ricevitore.<br />
Attenzione!<br />
Non connettere più di un dispositivo ricevitore alla volta. I<br />
dispositivi possono interferire l'uno con l'altro.<br />
4.2.1 Funzionamento dellapenna digitale STAEDTLER<br />
La penna digitale supporta una modalità nota ed una modalità<br />
mouse.<br />
31 / 101 penna digitale STAEDTLER
Informazioni per MAC<br />
4 Creare note<br />
4.2 Modalità online<br />
La modalità standard può essere definita in due modi:<br />
• Al primo avvio del programma Mobile Note Taker oppure<br />
• tramite il menu di configurazione di Mobile Note Taker ("Imposta<br />
modalità nota digitale").<br />
Durante l'utilizzo si può passare da una modalità all'altra in diversi<br />
modi:<br />
• Premere brevemente sul pulsante funzione del ricevitore.<br />
• Cliccare col tasto destro sull'icona di Mobile Note Taker nella barra<br />
delle applicazioni.<br />
• Premere con la penna sulla superficie virtuale.<br />
Figura 50 Superficie virtuale<br />
Avvertenza!<br />
Ogni volta che si passa da una modalità all'altra appare un<br />
messaggio che indica la modalità corrente e si accende il rispettivo<br />
LED.<br />
Il passaggio da una modalità all'altra avviene con il MAC<br />
automaticamente. Appena il puntatore si trova sopra un menu o<br />
simile, la modalità mouse si attiva automaticamente. Se si inizia a<br />
scrivere in una zona "libera" del desktop, la finestra di Ink-Well in cui<br />
compare il testo appena scritto si apre automaticamente. Questo<br />
testo viene convertito ed inserito automaticamente in un campo attivo<br />
di un documento di un'applicazione (per es. Indesign).<br />
Modalità nota<br />
In modalità nota, si possono visualizzare i propri schizzi e note in<br />
tempo reale sullo schermo.<br />
Non appena si inizia a scrivere o fare uno schizzo con la penna<br />
digitale, appare un Blocco note virtuale sul proprio schermo.<br />
Figura 51 Pagina note<br />
Su questo blocco note viene riportato tutto ciò che viene scritto in<br />
tempo reale sulla carta a cui è applicato il dispositivo ricevitore.<br />
penna digitale STAEDTLER 32 / 101
4 Creare note<br />
4.2 Modalità online<br />
Tramite l'icona del blocco note è possibile effettuare varie funzioni di<br />
base quali salvare, editare, copiare o spedire via e-mail le note prese.<br />
Se le note vengono salvate, possono essere rielaborate in seguito<br />
tramite la Gestione Note.<br />
Avvertenza!<br />
Accertarsi che non vi sia nulla che blocchi il segnale tra la penna ed<br />
il dispositivo ricevitore durante la scrittura. Se il segnale viene<br />
bloccato la penna digitale non funzionerà correttamente.<br />
Modalità mouse<br />
In modalità mouse la penna digitale STAEDTLER si comporta come<br />
un normale mouse.<br />
Per attivare la funzione mouse si può premere il pulsante sul lato<br />
della penna digitale STAEDTLER oppure picchiettare con la penna<br />
sulla carta. La penna funzionerà ora per ca. 30 secondi come<br />
puntatore mouse.<br />
Avvertenza!<br />
La modalità mouse si avvia non appena il tasto del mouse viene<br />
premuto brevemente sulla penna. Non è necessario tenere premuto!<br />
Per muovere il puntatore del mouse, muovere la penna sulla carta.<br />
• Per cliccare su un oggetto, portarsi sul simbolo desiderato e<br />
picchiettare con la penna sulla carta oppure premere il pulsante<br />
laterale della penna.<br />
• Per effettuare un doppio click portare il puntatore del mouse sul<br />
rispettivo oggetto e picchiettare due volte con la penna oppure<br />
premere due volte il pulsante laterale della penna.<br />
• Per simulare la funzione del tasto destro del mouse, portarsi<br />
sull'obbiettivo e premere la punta della penna un po' più a lungo<br />
sulla carta. Alternativamente si può premere il pulsante laterale<br />
della penna per ca. 2 secondi. Apparirà un "puntatore mouse del<br />
tasto destro".<br />
Figura 52 Indicatore del tasto destro<br />
Sollevando la punta della penna, apparirà il menu richiamabile con il<br />
tasto destro e si può procedere con la selezione della funzione<br />
desiderata.<br />
33 / 101 penna digitale STAEDTLER
4 Creare note<br />
4.3 Trasferire le note sul computer<br />
4.2.2 Utilizzo della penna digitale STAEDTLER in applicazioni Ink di Windows<br />
Vista<br />
La penna digitale STAEDTLER permette di utilizzare applicazioni ink<br />
di Windows Vista quali per es. journal o note adesive oppure inserire<br />
note in applicazioni del pacchetto Office 2007.<br />
Avvertenza!<br />
Il ricevitore della penna digitale STAEDTLER deve essere collegato<br />
al PC per utilizzare queste funzioni.<br />
utilizzo della penna digitale STAEDTLER con Windows Journal<br />
1. Selezionare la modalità mouse.<br />
2. Far partire Windows Journal.<br />
3. Iniziare a scrivere su carta osservando lo schermo.<br />
4. Possono essere utilizzate diverse funzioni quali Evidenzia Testo<br />
o Riconoscimento. Il testo può essere inoltre cancellato,<br />
evidenziato ecc.<br />
Utilizzo della penna digitale STAEDTLER con MS Word 2007<br />
1. Aprire un documento Microsoft Word 2007.<br />
2. Cliccare nel menu Revisione sulla voce Avvia input penna.<br />
3. Scegliere la penna rossa tramite la barra degli strumenti Input<br />
penna. Vi sono diverse opzioni per il tipo d'inchiostro. È possibile<br />
per esempio scrivere o annotare qualcosa.<br />
4. Cliccare sulla penna blu sulla nota gialla sulla barra strumenti<br />
Input penna (commento scrittura). A destra si apre un'area<br />
commenti che può essere utilizzata per l'immissione di commenti<br />
scritti a mano.<br />
Utilizzo dell'area strumento di input tramite tablet PC in<br />
applicazioni Office (disponibile per Windows Vista e versioni<br />
superiori)<br />
In ogni applicazione Office sulla sinistra dello schermo si trova<br />
un'area di inserimento per tablet PC.<br />
1. Puntare alla fine dell'area di inserimento per tablet PC. Si<br />
visualizza al completo sullo schermo.<br />
2. Scrivere delle frasi o singole lettere. La propria calligrafia viene<br />
riconosciuta automaticamente: parola per parola o lettera per<br />
lettera.<br />
Avvertenza!<br />
Se il mouse non dovesse più reagire, picchiettare con la penna una<br />
volta sulla carta. In questo modo si esce dallo stato di stand-by.<br />
penna digitale STAEDTLER 34 / 101
4 Creare note<br />
4.3 Trasferire le note sul computer<br />
4.3 Trasferire le note sul computer<br />
In modalità online si possono trasferire le note dal dispositivo<br />
ricevitore sul PC tramite l'apposito software. Accertarsi che il software<br />
sia installato e che il dispositivo ricevitore sia collegato alla porta USB<br />
del proprio PC tramite il cavo in dotazione.<br />
Durante la connessione USB il seguente simbolo apparirà sullo<br />
schermo L<strong>CD</strong> del ricevitore.<br />
Figura 53 Connessione USB<br />
4.3.1 Trasferire le note tramite MyScript Studio Notes Edition<br />
Vedere il capitolo 5.1 Configurazione delle proprietà di upload<br />
4.3.2 Trasferire le note tramite Mobile Note Taker<br />
Vedere il capitolo 6.3 Scaricare note sul PC<br />
35 / 101 penna digitale STAEDTLER
5 Elaborare le note tramite MyScript Studio Notes Edition<br />
5.1 Configurazione delle proprietà di upload<br />
5 Elaborare le note tramite MyScript Studio Notes Edition<br />
MyScript Studio Notes Edition è una suite completa per note digitali<br />
che offre la massima libertà nel trattamento di note scritte a mano.<br />
Mobile Note Taker può essere utilizzato per esportare le proprie note<br />
sul sistema di riconoscimento dei caratteri MyScript Studio Notes<br />
Edition.<br />
Tramite questo software è possibile:<br />
• Visualizzare, gestire e selezionare note;<br />
• Ricercare del testo nei file note originali;<br />
• Convertire la propria scrittura, forme e tabelle in testo digitale con<br />
eccellente precisione;<br />
• Elaborare il testo convertito in digitale nella finestra del<br />
programma;<br />
• Inviare il testo elaborato a Microsoft Word o ad altri programmi di<br />
elaborazione testi, ad un file di testo o al programma predefinito di<br />
gestione posta elettronica.<br />
5.1 Configurazione delle proprietà di upload<br />
5.1.1 Scheda "Info su"<br />
Le proprietà di InkRetrievier vengono richiamate al primo avvio di<br />
MyScript Studio Notes Edition e ad ogni avvio di Windows. Questo<br />
però avviene solamente se l'opzione Non mostrare questa pagina al<br />
prossimo riavvio nella finestra di dialogo rimane deselezionata.<br />
Se la finestra per la configurazione dell'importazione delle note non si<br />
apre automaticamente si può decidere di richiamarla manualmente.<br />
1. Aprire il menu di My Script Ink Retriever cliccando con il tasto<br />
destro sull'icona .<br />
2. Selezionare l'opzione Configura.<br />
Nella finestra di dialogo My Script Ink Retriever nella scheda Info su è<br />
possibile cliccare sul link Verifica l'elenco di dispositivi compatibili per<br />
ottenere una lista dei dispositivi supportati.<br />
Selezionare l'opzione Non mostrare questa pagina al prossimo<br />
riavvio, se la finestra di dialogo non deve apparire al prossimo riavvio<br />
diMyScript Studio Notes Edition.<br />
penna digitale STAEDTLER 36 / 101
5 Elaborare le note tramite MyScript Studio Notes Edition<br />
5.1 Configurazione delle proprietà di upload<br />
Figura 54 Finestra di dialogo di InkRetriever (scheda "Info su")<br />
5.1.2 Scheda "Impostazioni di recupero"<br />
Nella scheda Impostazioni di recupero si seleziona la cartella in cui<br />
devono essere memorizzate le note salvate sul dispositivo ricevitore.<br />
1. Cliccare su Sfoglia per selezionare la cartella.<br />
2. Decidere poi in quale modo i dati devono essere trasferiti.<br />
• Si può scegliere se tutti i file presenti nella cartella che hanno lo<br />
stesso nome dei file da trasferire devono essere sovrascritti.<br />
• Si può decidere se le note devono rimanere nella memoria del<br />
ricevitore o venire cancellate dopo il trasferimento.<br />
• Si può decidere se MyScript Studio Notes Edition debba<br />
controllare ogni dispositivo USB connesso al computer per<br />
verificare la presenza di "scrittura digitale".<br />
Figura 55 Finestra di dialogo Impostazioni di recupero<br />
37 / 101 penna digitale STAEDTLER
5.2 Preferenze<br />
5.2.1 Scheda "Generale"<br />
5 Elaborare le note tramite MyScript Studio Notes Edition<br />
5.2 Preferenze<br />
Avvertenza!<br />
Se questa opzione viene attivata, ogni dispositivo USB verrà<br />
esaminato. Per dispositivi di grandi dimensioni questo può durare a<br />
lungo.<br />
Consigliamo di lasciare attiva l'opzione Avvia automaticamente<br />
all'avvio di Windows affinché il monitoraggio dei file possa avvenire<br />
senza intervento.<br />
Si possono impostare le preferenze che influenzano il<br />
comportamento standard del programma per determinati elementi.<br />
All'apertura della finestra di dialogo Preferenze cliccare sul tasto .<br />
Figura 56 finestra di dialogo Preferenze (scheda Generale)<br />
• Se si desidera mantenere nel testo scritto a mano determinate<br />
righe con i ritorni a capo originali, attivare l'opzione Mantieni i<br />
ritorni a capo durante la conversione nel formato di solo testo.<br />
Questa opzione riguarda solo campi con conversione in solo testo<br />
(privi di forme o illustrazioni).<br />
• Si può stabilire il posto in cui vengono salvati tutti i documenti<br />
convertiti che si esportano. Inserire il percorso file nel campo<br />
Cartella per file esportati oppure cliccare sul tasto Sfoglia per<br />
selezionare una cartella.<br />
penna digitale STAEDTLER 38 / 101
5 Elaborare le note tramite MyScript Studio Notes Edition<br />
5.2 Preferenze<br />
5.2.2 Scheda "Lingue"<br />
5.2.3 Scheda "Note"<br />
Figura 57 finestra di dialogo Preferenze (scheda Lingue)<br />
• Selezionare le lingue che sono necessarie per lavorare nel<br />
programma.<br />
• Utilizzare i tasti Seleziona tutti e Deseleziona se la lista é troppo<br />
lunga.<br />
• Se si desidera modificare le lingue predefinite per la ricerca ed il<br />
riconoscimento, selezionare la lingua nella lista e quindi cliccare<br />
sul tasto Modifica.<br />
Avvertenza!<br />
Per ottenere ulteriori lingue si può cliccare sul link Ottieni di più<br />
Figura 58 finestra di dialogo Preferenze (scheda Note)<br />
39 / 101 penna digitale STAEDTLER
5.3 IInterfacccia<br />
utente e<br />
5. .3.1 Fineestra<br />
penna digitale<br />
STAEDDTLER<br />
Per P le funziooni<br />
di gestio one delle no ote il MyScrript<br />
Studio Notes N Editioon<br />
monitora m deeterminate<br />
cartelle c ed inserisce<br />
auutomaticame<br />
ente le notee<br />
nuove n che vvengono<br />
vis sualizzate in n queste caartelle<br />
note configurate c .<br />
• Per selezzionare<br />
una a cartella ne ella quale i ddocumenti<br />
scritti s a manno<br />
vengonoo<br />
eventualmente<br />
salvati<br />
cliccare suul<br />
tasto Agg giungi.<br />
• Disattivare<br />
il monitoraggio<br />
di un na cartella pper<br />
interrom mperlo<br />
provvisorriamente.<br />
Per P rimuovere<br />
la cartellaa<br />
dalla lista a<br />
permaneentemente,<br />
selezionare e la cartella e cliccare sul s tasto<br />
Rimuovi. .<br />
• Selezionare<br />
l'opzion ne Cerca ne elle sottocarrtelle<br />
per inc cludere ancche<br />
i contenuuti<br />
di altre so ottocartelle nelle cartellle<br />
di note stabilite. s<br />
• Selezionare<br />
l'opzion ne Cerca so olo negli inddici<br />
esistenti i se molte<br />
note nuoove<br />
scritte a mano sono o state receentemente<br />
copiate c dal<br />
supportoo<br />
dati ma ad desso si des sidera sfogliare<br />
solo tra a i documennti<br />
esistenti in precedenza.<br />
Avvertenza!<br />
A !<br />
Durante D queesta<br />
ricerca a vengono ig gnorati nuovi<br />
documen nti che<br />
vengono v incclusi<br />
nel cas so di una ric cerca normaale.<br />
L'indicizzazione,<br />
che c può durrare<br />
a lungo o, viene app portata sulloo<br />
sfondo: ut tilizzare<br />
questa q opzione<br />
in caso o non si abb bia il tempo di attender re<br />
l'inizializzazzione<br />
delle note n nuove.<br />
• Se sono state apportate<br />
modifiche,<br />
cliccarre<br />
su OK pe er confermaare<br />
le modificche.<br />
Figura F 59 Interrfaccia<br />
utente<br />
In<br />
generalee:<br />
5 Elaborare e le note tra amite MyScrript<br />
Studio Notes N Editioon<br />
5.3 Inter rfaccia utennte<br />
40 / 1101
5 Elaborare le note tramite MyScript Studio Notes Edition<br />
5.3 Interfaccia utente<br />
Nel MyScript Studio Notes Edition viene utilizzata una finestra a<br />
schede. La pagina iniziale, le note, i risultati della ricerca ecc.<br />
vengono rispettivamente visualizzati in una scheda (8).<br />
Nella lista delle icone predefinite (1) sono disponibili funzioni per<br />
azioni generali e per aprire le preferenze.<br />
Nella barra menu (2) possono essere selezionate funzioni,<br />
impostazioni di conversione ed azioni.<br />
Nella parte in alto a destra si trova anche il campo di ricerca (3) nel<br />
quale si possono inserire parole chiave per cercare le proprie note.<br />
Scheda Pagina iniziale:<br />
Sulla scheda Pagina iniziale è possibile modificare con i tasti (4)<br />
l'ordinamento dei documenti e il loro raggruppamento.<br />
Nella finestra principale (5) viene visualizzato il contenuto della<br />
cartella selezionata sotto "Tutte le Mie Note" o "Tutte le Mie Domande<br />
di ricerca" (5).<br />
Nella sezione di finestra a sinistra (6) sono ordinate in un elenco le<br />
proprie note secondo etichetta. Inoltre qui è possibile trovare le<br />
procedure di ricerca eseguite.<br />
Nella barra degli strumenti (7) è possibile selezionare le funzioni di<br />
base più importanti.<br />
5.3.2 Tasti di scelta rapida (Shortcut)<br />
Qui si trova una lista delle funzioni principali che possono essere<br />
eseguite e i loro rispettivi comandi veloci. Questi vengono<br />
principalmente impiegati nella pagina iniziale.<br />
Per la schermata Gestione Note:<br />
Windows MAC<br />
Crea un nuovo documento Ctrl - N N<br />
Apri il documento sul supporto dati Ctrl - O O<br />
Salva il documento attuale Ctrl - S S<br />
Chiudi il documento attuale Ctrl - F4 F4<br />
Annulla l'ultima azione Ctrl - Z Z<br />
Ripristina l'operazione annullata Ctrl - Y Z<br />
Copia le note selezionate Ctrl - C C<br />
Taglia le note selezionate Ctrl - X X<br />
Incolla le note selezionate Ctrl - V V<br />
Cancellare la selezione Canc Tasto di<br />
41 / 101 penna digitale STAEDTLER
5.4 Gestione note<br />
5 Elaborare le note tramite MyScript Studio Notes Edition<br />
5.4 Gestione note<br />
Inserisci grassetto al testo Ctrl - G B<br />
Inserisci corsivo al testo Ctrl - I I<br />
Sottolinea il testo Ctrl - U U<br />
Stampa il documento Ctrl - P P<br />
Per la navigazione del documento:<br />
Ingrandire Ctrl - + +<br />
Rimpicciolire Ctrl - - -<br />
Per andare all'inizio del documento Ctrl - Pos1<br />
Per andare alla fine del documento Ctrl - Fine<br />
backspace<br />
Andare alla pagina seguente Pag - giù Pag - giù<br />
Andare alla pagina precedente Pag - su Pag - su<br />
Se sono state create note con la propria penna digitale STAEDTLER,<br />
queste note dovranno innanzitutto essere caricate dal dispositivo<br />
ricevente sul proprio computer (si veda il capitolo 4.3 Trasferire le<br />
note sul computer).<br />
Non appena i file note si trovano sul computer, questi verranno<br />
automaticamente visualizzati sulla pagina iniziale del programma di<br />
riconoscimento di scrittura a mano.<br />
Figura 60 Note sulla pagina iniziale<br />
Sulla pagina iniziale si trovano tutte le note inserite nel programma.<br />
Qui le proprie note possono essere visualizzate, selezionate e<br />
gestite.<br />
Avvertenza!<br />
Una nota visualizzata con una grande croce rossa indica che questa<br />
non è più disponibile sul proprio supporto dati.<br />
La maggior parte delle azioni relative alle note possono essere<br />
eseguite tramite il menu richiamabile con il tasto destro:<br />
penna digitale STAEDTLER 42 / 101
5 Elaborare le note tramite MyScript Studio Notes Edition<br />
5.4 Gestione note<br />
Figura 61 Menu richiamabile con il tasto destro<br />
5.4.1 Importare le note<br />
1. Installare nuovamente il dispositivo ricevente sul proprio<br />
computer.<br />
Si apre la finestra My Script Ink Retriever.<br />
2. Cliccare sulla scheda Impostazioni dispositivo su Scarica per<br />
importare le proprie note nella cartella creata e così nel MyScript<br />
Studio Notes Edition.<br />
Avvertenza!<br />
Definire le proprietà di upload come descritto nel capitolo 5.1<br />
Configurazione delle proprietà di upload.<br />
MyScript Studio Notes Edition comprende un sistema che ricerca<br />
regolarmente nuove note in determinate cartelle. Se si salvano note<br />
nuove in questa cartella, queste verranno visualizzate nel MyScript<br />
Studio Notes Edition. Si arriva all'etichetta "Note non etichettate".<br />
5.4.2 Aprire le note<br />
Se si desidera aprire un file esistente con note scritte a mano:<br />
• Nella pagina iniziale fare doppio clic su un documento o cliccarlo<br />
con il tasto destro del mouse e selezionare Aprire.<br />
Avvertenza!<br />
Si può anche utilizzare il tasto di scelta rapida Ctrl - O .<br />
Se si desidera creare un nuovo documento vuoto con note:<br />
• Cliccare nella pagina iniziale con il tasto destro del mouse sulla<br />
lista con i documenti e selezionare Nuovo documento.<br />
Nella lista viene visualizzato un nuovo file:<br />
• Fare doppio clic su questo file per aprirlo.<br />
43 / 101 penna digitale STAEDTLER
5 Elaborare le note tramite MyScript Studio Notes Edition<br />
5.4 Gestione note<br />
Avvertenza!<br />
Si può anche utilizzare il tasto di scelta rapida Ctrl - N.<br />
5.4.3 Navigazione in una nota<br />
Nel caso in cui il documento contenga più pagine,si può navigare di<br />
pagina in pagina.<br />
• Per andare alla prima pagina: cliccare sul tasto oppure<br />
utilizzare il comando veloce Ctrl - Pos1.<br />
• Per andare all'ultima pagina: cliccare sul tasto oppure<br />
utilizzare il comando veloce Ctrl - Fine.<br />
• Per sfogliare in avanti: cliccare per la durata necessaria su<br />
oppure utilizzare il tasto Pag - giù.<br />
• Per sfogliare indietro: cliccare su oppure utilizzare il tasto Pag<br />
- su.<br />
5.4.4 Esportare le note<br />
MyScript Studio Notes Edition può esportare note scritte a mano in<br />
diversi programmi.<br />
Allegare la nota in un'e-mail<br />
1. Cliccare sul tasto o utilizzare File > Esporta > Esporta<br />
documento.<br />
2. Cliccare nella parte sinistra del menu di esportazione sul tasto<br />
.<br />
Figura 62 Menu di esportazione<br />
L'intero file scrittura viene ora inviato come allegato in nuovo<br />
messaggio e-mail all'e-mail client di default.<br />
penna digitale STAEDTLER 44 / 101
5 Elaborare le note tramite MyScript Studio Notes Edition<br />
5.4 Gestione note<br />
Tutte le pagine delle note vengono convertite in un file immagine JPG<br />
ed allegate al messaggio:<br />
Esportare come file immagine<br />
1. Cliccare sul tasto o utilizzare File > Esporta > Esporta<br />
documento.<br />
2. Cliccare nella parte sinistra del menu di esportazione sul tasto<br />
.<br />
3. Selezionare nella finestra di dialogo successivamente<br />
visualizzata il tipo di file, il luogo di salvataggio ed il nome del file<br />
e cliccare su Salva.<br />
Esportare in un file Word<br />
1. Cliccare sul tasto o utilizzare File > Esporta > Esporta<br />
documento.<br />
2. Cliccare nella parte sinistra del menu di esportazione sul tasto<br />
.<br />
5.4.5 Stampare le note<br />
1. Cliccare sul tasto per stampare una nota aperta o etichettata.<br />
In alternativa, selezionare File > In stampa > Documento.<br />
2. Cliccare nel menu di stampa che appare sul tasto sinistro .<br />
5.4.6 Gestione etichette<br />
Non appena le proprie note sono disponibile in MyScript Studio Notes<br />
Edition queste potranno essere gestite con l'aiuto di etichette.<br />
Un'etichetta può essere una data, un oggetto di riferimento, un<br />
motivo, un nome di una persona o di una ditta o qualsiasi cosa si<br />
voglia.<br />
Una nota può avere più etichette ed appare sotto ogni etichetta<br />
assegnata. In questo modo diviene facile gestire le proprie etichette.<br />
Visualizza le note in base alle etichette<br />
• Se si desidera visualizzare tutte le note, sia quelle etichettate che<br />
quelle non etichettate, cliccare nella pagina iniziale su Tutte le Mie<br />
Note.<br />
• Per visualizzare le note a cui sono assegnate determinate<br />
etichette, cliccare sul nome dell'etichetta nella pagina iniziale.<br />
45 / 101 penna digitale STAEDTLER
5 Elaborare le note tramite MyScript Studio Notes Edition<br />
5.4 Gestione note<br />
Figura 63 Visualizza le note in base alle etichette<br />
Etichettare un documento<br />
Esistono tre possibilità per selezionare un documento:<br />
• Trascinare il documento dalla lista centrale sulla pagina iniziale<br />
sull'etichetta desiderata.<br />
• Cliccare sul tasto per aprire la finestra di dialogo Gestione<br />
etichette, nella quale si possono assegnare le etichette.<br />
• Cliccare con il tasto destro del mouse sul documento e selezionare<br />
Gestione etichette. Nella finestra di dialogo che appare Gestione<br />
etichette è ora possibile assegnare le etichette desiderate.<br />
Figura 64 Finestra di dialogo Gestione etichette<br />
Eliminare un'etichetta<br />
Avvertenza!<br />
Rimuovendo l'etichetta il file stesso non verrà cancellato! Verrà<br />
eliminata solamente l'etichetta di questo documento.<br />
Per rimuovere un'etichetta di un documento sono disponibili tre<br />
opzioni:<br />
• Cliccare con il tasto destro del mouse sul documento aperto e<br />
selezionare Elimina etichetta attuale.<br />
penna digitale STAEDTLER 46 / 101
5 Elaborare le note tramite MyScript Studio Notes Edition<br />
5.4 Gestione note<br />
• Aprire la finestra di dialogo Gestione etichette cliccando una volta<br />
sul tasto . Disattivare le etichette che non devono più essere<br />
visualizzate su questa nota.<br />
• Cliccare con il tasto destro del mouse sul documento e selezionare<br />
Gestione etichette. Nella finestra di dialogo Gestione etichette è<br />
ora possibile disattivare le etichette desiderate.<br />
Avvertenza!<br />
Nella schermata delle icone colorate indicano quali etichette<br />
sono state aggiunte ad ogni documento. Se più etichette adottano lo<br />
stesso colore, si visualizza solo un'icona con questo colore.<br />
Crea un'etichetta<br />
1. Per creare una nuova etichetta nella lista, cliccare nella propria<br />
lista nella pagina iniziale sul tasto . In alternativa, cliccare con<br />
il tasto destro del mouse nella sezione di finestra e selezionare<br />
l'opzione Crea etichetta.<br />
2. La nuova etichetta appena creata ha un nome standard e non è<br />
assegnata ad alcun colore. Cliccare con il tasto destro del mouse<br />
sull'etichetta per modificarne il colore, per rinominarla o per<br />
eseguire altre azioni:<br />
Figura 65 Menu richiamabile con il tasto destro Gestione etichette<br />
Cancellare un'etichetta<br />
• Se si desidera cancellare una o più etichette, selezionarle e<br />
cliccare nella pagina iniziale sul tasto . In alternativa , cliccare<br />
con il tasto destro del mouse sull'etichetta e selezionare l'opzione<br />
Elimina etichetta.<br />
47 / 101 penna digitale STAEDTLER
5. .4.7 Sfogliare<br />
le note n<br />
1. 1 Inseriree<br />
il proprio termine<br />
di ricerca<br />
nel caampo<br />
di ricerca<br />
penna digitale<br />
STAEDDTLER<br />
5 Elaborare e le note tra amite MyScrript<br />
Studio Notes N Editioon<br />
5.4 Gestione G noote<br />
Avvertenza!<br />
A !<br />
Cancellando<br />
C o l'etichetta a il file stess so non verràà<br />
cancellato o! Verrà<br />
eliminata e soolamente<br />
l'e etichetta di questo q docuumento.<br />
. Se si im mmettono più<br />
parole, verrà effett tuata una ric cerca delle note che co ontengono<br />
una di qqueste<br />
paro ole. Se si de esidera cerccare<br />
una de eterminata<br />
espresssione,<br />
porla a tra virgolet tte.<br />
2. 2 Indicaree<br />
dove si de esidera ricercare:<br />
• In tutte le<br />
note: imm mettere il pr roprio terminne<br />
di ricerca a e<br />
confermaare<br />
direttam mente l'immi issione clicccando<br />
su<br />
• Nelle notte<br />
scritte in un determin nato momeento:<br />
aprire la finestra<br />
delle opzzioni<br />
di ricer rca cliccand do su e selezionare e un'opzione<br />
nella zonna<br />
Data.<br />
• In determminate<br />
etich hette: aprire e la finestraa<br />
delle opzio oni di ricercaa<br />
cliccandoo<br />
su e selezionare<br />
s l'etichetta/le<br />
etichette nella zona<br />
Volume.<br />
Figura F 66 Cerccare<br />
le opzion ni di ricerca<br />
Una U ricerca può essere e terminata cliccando ssul<br />
tasto sul bordo<br />
inferiore<br />
dellla<br />
finestra.<br />
I risultati della<br />
ricerca verranno v ord dinati in unaa<br />
schermata a separata in<br />
base b alla rileevanza:<br />
.<br />
48 / 1101
5 Elaborare le note tramite MyScript Studio Notes Edition<br />
5.4 Gestione note<br />
Figura 67 Risultati della ricerca<br />
È possibile trovare le procedure di ricerca eseguite sulla pagina<br />
iniziale sotto Tutte le Mie Domande di ricerca.<br />
Figura 68 Procedure di ricerca eseguite<br />
Avvertenza!<br />
Le procedure di ricerca si possono effettuare solo nell'attuale lingua<br />
predefinita!<br />
MyScript Studio Notes Edition indicizza automaticamente tutti i tuoi<br />
documenti. Se si avvia una ricerca ed alcuni documenti non sono<br />
stati ancora inclusi (indicizzati) nella cartella, tale operazione verrà<br />
eseguita durante la ricerca. In tal modo verrà rallentata la ricerca.<br />
Se non si desidera aspettare che il processo sia terminato,<br />
selezionare l'opzione Cerca solo negli indici esistenti (finestra di<br />
dialogo Preferenze, scheda Note). Se questa opzione è attiva, si<br />
cercherà solo nelle note che sono già visualizzate.<br />
5.4.8 Modificare le dimensioni di una pagina di note<br />
Le dimensioni delle note possono essere adattate in vari modi:<br />
• Per aumentare le dimensioni del documento cliccare sul tasto<br />
nel pannello di controllo.<br />
49 / 101 penna digitale STAEDTLER
5. .4.9 Canncellare<br />
le e note<br />
Si S può canccellare<br />
un do ocumento nota n in una cartella sul computer<br />
direttamente<br />
d e nella fines stra di programma.<br />
• Cliccare nella finestra<br />
di gestione<br />
documeenti<br />
con il tas sto destro ddel<br />
mouse sul<br />
documen nto e selezio onare l'opziione<br />
Cancella<br />
file dal<br />
supportoo<br />
dati. In alte ernativa è possibile p sellezionare<br />
il documentoo<br />
5. .4.10 Moddificare<br />
la lingua prredefinita<br />
Nell'installaz<br />
N zione del pr rogramma MyScript M Sttudio<br />
Notes Edition<br />
selezionare<br />
s una lingua predefinita a per il riconnoscimento<br />
delle note e<br />
per p la ricercca.<br />
Questa lingua l è ide entica alla linngua<br />
dell'interfaccia<br />
utente. u Se ssi<br />
desidera, la lingua pe er la ricercaa<br />
ed il ricono oscimento<br />
possono p essere<br />
modificate<br />
nelle preferenze.<br />
p<br />
penna digitale<br />
STAEDDTLER<br />
5 Elaborare e le note tra amite MyScrript<br />
Studio Notes N Editioon<br />
5.4 Gestione G noote<br />
• Per ridurrre<br />
le dimen nsioni del do ocumento ccliccare<br />
sul tasto t neel<br />
pannello di controllo o.<br />
• Il tasto di<br />
funzione<br />
permette dii<br />
adattare la a propria noota<br />
alla dimeensione<br />
o la arghezza de ella finestra. . È inoltre possibile p<br />
selezionaare<br />
grandez zze predefin nite.<br />
Figura F 69 Seleezione<br />
della di imensione del lla nota<br />
da canceellare<br />
e clicc care sul tasto<br />
.<br />
• Bisogna confermare e il processo o di cancellaazione.<br />
Il do ocumento<br />
viene canncellato<br />
e spostato s nel cestino.<br />
Avvertenza!<br />
A !<br />
Una U nota vis isualizzata con c una gra ande croce rrossa<br />
indica a che questta<br />
non n è più diisponibile<br />
su ul proprio supporto<br />
datti.<br />
Se non si<br />
desidera<br />
che c il docummento<br />
conti inui ad esse ere visualizzzato<br />
sulla pr ropria<br />
pagina p iniziaale,<br />
cliccarc ci sopra con n il tasto desstro<br />
del mouse<br />
e<br />
selezionare<br />
s e Escludere dalle mie note… n .<br />
50 / 1101
5 Elaborare le note tramite MyScript Studio Notes Edition<br />
5.5 Elaborare il testo scritto a mano<br />
Avvertenza!<br />
MyScript Studio Notes Edition indicizza automaticamente tutti i<br />
documenti in modo da poterli scorrere più velocemente. Il<br />
programma indicizza anche tutti i documenti che sono stati importati<br />
manualmente. Se si modifica la lingua predefinita, tutte le note<br />
vengono indicizzate nella nuova lingua (tale operazione può durare<br />
a lungo).<br />
Così si modifica la lingua predefinita:<br />
1. All'apertura della finestra di dialogo Preferenze cliccare sul tasto<br />
.<br />
2. Cliccare sulla scheda Lingue.<br />
3. Selezionare nella lista delle lingue di lavoro la nuova lingua<br />
predefinita.<br />
4. Cliccare sul tasto Modifica per confermare la selezione.<br />
Figura 70 Modifica lingua predefinita<br />
5.5 Elaborare il testo scritto a mano<br />
Avvertenza!<br />
Se dovesse essere disponibile come possibilità di scelta solo la<br />
lingua predefinita installata, si possono scaricare altre lingue tramite<br />
il link "Ottieni di più" oppure da<br />
http://www.visionobjects.com/en/webstore/get-more-languagesstudio-ne-win-11.<br />
Avvertenza!<br />
Il termine "scrittura" si riferisce alle note scritte a mano.<br />
Si possono salvare le modifiche in un documento in qualsiasi<br />
momento cliccando sul tasto di funzione .<br />
51 / 101 penna digitale STAEDTLER
5. .5.1 Seleezionare<br />
la<br />
scritturaa<br />
5. .5.2 Agggiungere/c<br />
cancellaree<br />
delle scr ritte<br />
Modifiche M apportate<br />
all la propria ca alligrafia veengono<br />
trasmesse<br />
al<br />
proprio p file nnota.<br />
All'ute ente verrà richiesto<br />
di ssalvare<br />
queste<br />
modifichhe.<br />
Per P vedere le modifiche<br />
nella nota a convertita è necessario<br />
eseguiree<br />
nuovamente<br />
n e la convers sione.<br />
penna digitale<br />
STAEDDTLER<br />
È possibile visualizzare e il documento<br />
che si ssta<br />
elaboran ndo in<br />
modalità m a sschermo<br />
int tero. Cliccar re a questo o scopo sul tasto t<br />
Avvertenza!<br />
A !<br />
Se S non si deesidera<br />
lavo orare nella nota originaale,<br />
cliccare e con il tastoo<br />
destro d del mmouse<br />
e sel lezionare Salva<br />
con noome.<br />
Inserir re un nome<br />
di d documennto<br />
e conferm mare con salva.<br />
MyScrript<br />
Studio Notes N<br />
Edition E creaa<br />
una copia del docume ento note e la salva ne ella cartella<br />
attuale. a<br />
• Se si vuoole<br />
effettuar re una selezione<br />
rettaangolare,<br />
at ttivare la<br />
funzione<br />
premuto<br />
• Se si vuoole<br />
effettuar re una selezione<br />
irreggolare,<br />
per es. e una<br />
singola pparola<br />
o un piccolo simbolo,<br />
attivaare<br />
la funzio one e<br />
trascinarre<br />
il puntatore<br />
mouse con c il tasto ddestro<br />
prem muto intornoo<br />
al<br />
campo che<br />
si vuole selezionare e.<br />
• Utilizzaree<br />
Ctrl + A pe er seleziona are l'intera scrittura sulla<br />
pagina<br />
Non N appenaa<br />
viene sele ezionata la scrittura s è ppossibile<br />
co opiarla,<br />
tagliarla, t cancellarla,<br />
sp postarla o cambiarne c laa<br />
dimensione.<br />
Aggiungere<br />
A e scritte<br />
• Attivare lla<br />
funzione<br />
addizionaali.<br />
5 Elaborare e le note tra amite MyScrript<br />
Studio Notes N Editioon<br />
5.5 5 Elaboraare<br />
il testo scritto<br />
a manno<br />
e trascinare t il l puntatore mouse con il tasto desstro<br />
intorno al campo c che si s vuole seleezionare.<br />
• Cliccare sulla freccia a sul tasto<br />
colore deella<br />
scrittura a.<br />
Cancellare<br />
C scritte<br />
• Se si dessidera<br />
eliminare<br />
una pa arte delle prroprie<br />
note, , attivare la<br />
funzione e spostare s il cursore c sullla<br />
scrittura che c si<br />
desideraa<br />
eliminare.<br />
• Cliccare sulla freccia a sul tasto<br />
gomma.<br />
ed aggiungeree<br />
testi o ogg getti<br />
perr<br />
modificare e il corpo e iil<br />
perr<br />
modificare e il corpo deella<br />
52 / 1101
5 Elaborare E lee<br />
note tramite<br />
MyScript<br />
Studio Nootes<br />
Edition<br />
5.5 5 Elaboraree<br />
il testo scrritto<br />
a mano<br />
53 3 / 101<br />
Avv vertenza!<br />
Per r cancellare una parte grande g della<br />
scrittura, selezionare e con lo<br />
stru umento corrrispondente<br />
e (si veda 5. 5.1 Selezioonare<br />
la scri rittura) e<br />
cliccare<br />
il tastoo<br />
Canc.<br />
5.5.33<br />
Copiare/<br />
tagliare/<br />
incollarre<br />
la scritt tura<br />
1.<br />
2.<br />
• Copiare C la sselezione<br />
co on Ctrl + C o con .<br />
• Tagliare T la sselezione<br />
con<br />
Ctrl + X o con .<br />
• Incollare<br />
la scrittura copiata<br />
o tagliata<br />
con Ctrrl<br />
+ V o con n in un<br />
documento.<br />
d . Trascinare e la scrittura a nella sua nnuova<br />
posiz zione.<br />
5.5.44<br />
Distribbuire<br />
la sc crittura<br />
Se due testi in una nota sono<br />
scritti uno u sopra l'aaltro,<br />
proba abilmente<br />
non n è stata creeata<br />
una nuova<br />
pagina.<br />
A ciò si puuò<br />
rimediare e con una<br />
funz zione di ripaartizione<br />
pa articolare su u MyScript SStudio<br />
Notes<br />
Edition.<br />
1. Aprire il doocumento<br />
che c contiene e la scritturaa<br />
sovrappos sta.<br />
2.<br />
Figu ura 71 Elaboraazione<br />
scrittura a – Selezione secondo dataa<br />
Sotto il doccumento<br />
vie ene ora visu ualizzato unn<br />
cursore sc correvole.<br />
Avv vertenza!<br />
Que esto cursoree<br />
scorrevole e seleziona a il testo scri ritto a mano in<br />
funz zione del mmomento<br />
nel l quale è sta ato scritto e non in bas se alla<br />
sua a posizione spaziale.<br />
3.<br />
Selezionarre<br />
la scrittura<br />
interessa ata con la fuunzione<br />
.<br />
Elaborare la scrittura selezionata a:<br />
Cliccare suul<br />
menu Ela aborazione scrittura e sselezionare<br />
e la<br />
funzione SSelezione<br />
se econdo data a.<br />
Trascinaree<br />
il cursore scorrevole per determiinare<br />
l'inizio o della<br />
selezione. Trascinare e l'altro cursore<br />
scorrevvole<br />
per det terminare<br />
la fine della<br />
selezione e. Il colore della d scritturra<br />
seleziona ata cambia.<br />
pennaa<br />
digitale ST TAEDTLERR<br />
o
5 Elaborare le note tramite MyScript Studio Notes Edition<br />
5.5 Elaborare il testo scritto a mano<br />
Figura 72 Selezione del testo<br />
4. Cliccare sul tasto per ripartire la scrittura.<br />
Avvertenza!<br />
La selezione verrà copiata in un documento nuovo. (Questo<br />
documento deve essere quindi salvato.) Il documento originale non<br />
verrà modificato. Tale procedura può essere ripetuta se si desidera<br />
dividere altre parti del testo scritto a mano.<br />
5. Per cessare il cursore scorrevole attivare un altro tasto di<br />
funzione qualsiasi.<br />
5.5.5 Modificare lo spazio interlineare della scrittura<br />
1. Per modificare lo spazio interlineare, cliccare nel menu<br />
Elaborazione scrittura sul punto Spaziatore.<br />
Figura 73 Elaborazione scrittura - Spaziatore<br />
2. Puntare sul punto in cui si desidera modificare la distanza e<br />
trascinare verso l'alto con il cursore per diminuire la distanza,<br />
verso il basso per aumentare la distanza.<br />
penna digitale STAEDTLER 54 / 101
5 Elaborare le note tramite MyScript Studio Notes Edition<br />
5.5 Elaborare il testo scritto a mano<br />
Trascinare verso il<br />
basso per<br />
aumentare<br />
l'interlinea.<br />
Trascinare verso<br />
l'alto per ridurre<br />
l'interlinea.<br />
3. Per terminare la funzione, attivare un altro tasto di funzione<br />
qualsiasi.<br />
5.5.6 Modificare la grandezza / il colore della scrittura<br />
4. Cliccare nel documento scritto a mano sul tasto per avviare<br />
l'elaborazione della scrittura.<br />
5. Cliccare sul tasto<br />
6. Elaborare la scrittura:<br />
• Se si desidera modificare il colore della scrittura, aprire una<br />
selezione del colore con il tasto e cliccare sul nuovo colore.<br />
• Se si desidera modificare il corpo della scrittura, cliccare nella<br />
funzione<br />
più largo.<br />
sui tasti relativi, per rendere il tratto più sottile o<br />
7. Per abbandonare il modo di elaborazione della scrittura cliccare<br />
sul tasto .<br />
5.5.7 Evidenziare la scrittura<br />
1. Se si desidera evidenziare note a colori, attivare la funzione<br />
e spostare il cursore sulla scrittura che si desidera<br />
evidenziare.<br />
2. Cliccare sulla freccia sul tasto per modificare il corpo e il<br />
colore della scrittura.<br />
Avvertenza!<br />
Questo colore verrà visualizzato nei risultati della conversione.<br />
55 / 101 penna digitale STAEDTLER
5.6 Convertire le note<br />
5 Elaborare le note tramite MyScript Studio Notes Edition<br />
5.6 Convertire le note<br />
5.6.1 Impostazioni<br />
Impostazioni generali di conversione<br />
1. Per aprire la finestra di dialogo Impostazioni generali di<br />
conversione cliccare nella barra menu su Conversione<br />
Impostazioni conversione.<br />
Figura 74 finestra di dialogo Impostazioni generali di conversione<br />
2. Per selezionare gli elementi da convertire, selezionare le opzioni<br />
nel campo Tipo di contenuto.<br />
3. Selezionare dalla lista delle lingue la lingua in cui sono scritte le<br />
note.<br />
Avvertenza!<br />
Le lingue in questa lista sono le lingue selezionate nella finestra di<br />
dialogo Preferenze sulla scheda Lingue.<br />
4. Selezionare lo stile di scrittura che verrà adottato nel documento:<br />
• Stampatello: la scrittura lettera per lettera può essere convertita. In<br />
tale caso il presupposto è che ogni lettera termini prima che<br />
incominci la nuova lettera.<br />
• Lettere maiuscole: l'intero documento è scritto esclusivamente in<br />
lettere maiuscole.<br />
• Scrittura naturale: ogni ulteriore stile esclusivamente in corsivo<br />
Avvertenza!<br />
In caso non si è sicuri, consigliamo di attivare la Scrittura naturale.<br />
5. Confermare le impostazioni cliccando su OK<br />
penna digitale STAEDTLER 56 / 101
5 Elaborare le note tramite MyScript Studio Notes Edition<br />
5.6 Convertire le note<br />
Avvertenza!<br />
Disattivando l'opzione "Chiedi prima della conversione l'intervallo<br />
pagine o le impostazioni di conversione", la finestra di dialogo (che<br />
si apre automaticamente di default) non verrà più visualizzata ad<br />
ogni conversione.<br />
5.6.2 Convertire note di solo testo<br />
1. Al momento di convertire note che contengono solo testo,<br />
assicurarsi che nella finestra di dialogo Impostazioni generali di<br />
conversione nel campo Tipo di contenuto venga selezionata solo<br />
l'opzione Testo:<br />
Figura 75 Tipo di contenuto solo testo<br />
2. Cliccare su<br />
Questa finestra di dialogo si apre di default.<br />
Figura 76 Finestra di dialogo Conversione<br />
3. Selezionare se devono essere convertite tutte le pagine del<br />
documento, solo la pagina attuale o un gruppo di pagine (inserire<br />
la pagina iniziale e finale nei riquadri).<br />
4. Se si desidera modificare le impostazioni generali di conversione,<br />
cliccare sul tasto Modifica per aprire la finestra di dialogo<br />
corrispondente.<br />
5. Cliccare su OK per avviare la conversione.<br />
57 / 101 penna digitale STAEDTLER
5 Elaborare le note tramite MyScript Studio Notes Edition<br />
5.6 Convertire le note<br />
I risultati sono in formato rich text e possono essere elaborati<br />
direttamente nel programma prima di salvare o esportare.<br />
Avvertenza!<br />
Premere per interrompere la conversione.<br />
5.6.3 Note con forme o illustrazioni<br />
1. Al momento di convertire note con forme o illustrazioni,<br />
assicurarsi che vengano selezionate le opzioni Forma e/o<br />
Disegno a mano libera nella finestra di dialogo Impostazioni<br />
generali nel campo Tipo di contenuto.<br />
Figura 77 Tipo di contenuto forme/illustrazioni<br />
Avvertenza!<br />
Le opzioni Forma e Disegno a mano libera, se necessario, possono<br />
essere combinate con l'opzione Testo.<br />
2. Cliccare su<br />
Questa finestra di dialogo si apre di default.<br />
Figura 78 Finestra di dialogo Conversione<br />
3. Selezionare se devono essere convertite tutte le pagine del<br />
documento, solo la pagina attuale o un gruppo di pagine (inserire<br />
la pagina iniziale e finale nei riquadri).<br />
4. Se si devono modificare le impostazioni generali di conversione,<br />
cliccare sul tasto Modifica per aprire la finestra di dialogo<br />
corrispondente.<br />
penna digitale STAEDTLER 58 / 101
5 Elaborare le note tramite MyScript Studio Notes Edition<br />
5.6 Convertire le note<br />
5. Cliccare su OK o premere il tasto Enter per avviare la<br />
conversione.<br />
I risultati contengono tutte le forme o immagini delle note: se<br />
desiderato, si può modificare il tipo di una forma.<br />
Così si disegnano forme con risultati ottimali<br />
Disegnare le linee delle forme nel<br />
modo più uniforme possibile:<br />
evitare linee "tremanti"<br />
Se si disegnano forme chiuse fare<br />
attenzione che i punti terminali si<br />
incontrino l'uno con l'altro il più<br />
precisamente possibile<br />
Si possono disegnare poligoni, ma<br />
questi non devono contenere più di<br />
quattro linee<br />
NON OK OK<br />
Così si disegnano linee e frecce con risultati ottimali<br />
Disegnare le linee dritte nel modo<br />
più diritto possibile; evitare uncini o<br />
curve<br />
Le linee con più curve non<br />
vengono convertite in forme<br />
Molti tipi di frecce, ma non tutti,<br />
possono essere convertiti in forme<br />
Fare attenzione alle dimensioni<br />
della punta della freccia: non deve<br />
essere più grande in relazione alla<br />
lunghezza della linea<br />
NON OK OK<br />
Si deve finire di disegnare una forma prima di cominciare con<br />
un'altra.<br />
Avvertenza!<br />
Meno linee si utilizzano disegnando le forme, più corretta sarà la<br />
conversione del formato.<br />
5.6.4 Convertire le tabelle<br />
Questo programma può convertire le tabelle ed i loro contenuti che<br />
sono stati disegnati nel documento, se le impostazioni di conversione<br />
sono state configurate correttamente.<br />
59 / 101 penna digitale STAEDTLER
5. .6.5 Areee<br />
per contenuti<br />
speeciali<br />
penna digitale<br />
STAEDDTLER<br />
1. 1 Per connvertire<br />
test ti con tabelle e andare allle<br />
impostaz zioni di<br />
converssione<br />
e sele ezionare Te esto e Forma<br />
come Tip po di<br />
contenuuto.<br />
2. 2 Converrtire<br />
il testo come di solito<br />
con il taasto<br />
risultatoo<br />
è un mix grafica g e tes sto<br />
Disegnare D lee<br />
tabelle ac ccuratamente<br />
per ottennere<br />
la migliore<br />
precisione p ddi<br />
conversio one. Se le ta abelle non ssono<br />
disegn nate<br />
correttamen<br />
c nte, si ottengono<br />
righe quadrettatee<br />
disordinate<br />
oppure unn<br />
numero n infinnito<br />
di celle invece di una u tabella aaccurata.<br />
Disegnare D ssempre<br />
una a tabella<br />
completa c coomprensiva<br />
del bordo<br />
esterno: e nonn<br />
disegnare e solo linee<br />
tra t i contenuuti.<br />
Fare F attenzione<br />
che la tabella<br />
venga v diseggnata<br />
con linee<br />
orizzontali o e verticali. Se S la tabella a<br />
è inclinata, la conversi ione sarà<br />
imperfetta.<br />
Si S deve diseegnare<br />
nell' 'intera<br />
tabella t dapppertutto<br />
lo stesso s<br />
numero n di righe<br />
e colon nne. Non<br />
disegnare d ccelle<br />
sparpa agliate nella<br />
tabella. t<br />
Aggiungere<br />
A e aree<br />
Un'area U speecifica<br />
di co ontenuto è una u parte deel<br />
documento<br />
che si è<br />
stabilita s per r la quale si può preimp postare un'aaltra<br />
modalità<br />
di<br />
conversione<br />
c e e/o un'altr ra lingua. In tal modo ssi<br />
può escludere<br />
anchee<br />
una u parte deel<br />
contenuto<br />
del processo<br />
di convversione.<br />
1. 1 Cliccaree<br />
sul tasto<br />
5 Elaborare e le note tra amite MyScrript<br />
Studio Notes N Editioon<br />
5.6 Conv vertire le noote<br />
per attiv varle.<br />
NONN<br />
OK<br />
Avvertenza!<br />
A !<br />
Questa Q funzzione<br />
non è disponibile e nel modo ddi<br />
elaborazione<br />
della<br />
scrittura. s<br />
2. 2 Trascinnare<br />
un bord do con il mo ouse intornoo<br />
al campo che deve<br />
compreendere<br />
il con ntenuto spe eciale. Si appre<br />
la finestra<br />
di dialogo<br />
Impostaazioni<br />
camp pi con conte enuti speciaali.<br />
. Il<br />
OK<br />
60 / 1101
5 Elaborare le note tramite MyScript Studio Notes Edition<br />
5.6 Convertire le note<br />
Figura 79 Finestra di dialogo Impostazioni campi con contenuti speciali<br />
3. Selezionare nella finestra di dialogo le impostazioni per i campi<br />
con contenuti speciali.<br />
4. Cliccare dopo la selezione su OK o premere il tasto Enter.<br />
Avvertenza!<br />
Queste impostazioni possono essere effettuate anche in seguito.<br />
Fare doppio click sull'area oppure aprire il menu di selezione con<br />
click destro sull'area. Cliccare sull'opzione Modifica selezione delle<br />
impostazioni dell'area.<br />
Elaborare/cancellare aree<br />
Non appena viene creata un'area, è possibile eseguire le seguenti<br />
azioni:<br />
Per poter elaborare un'area specifica di contenuto, cliccarci sopra.<br />
• Spostare l'area: cliccare l'area e spostarla sulla nota tenendo<br />
premuto il tasto del mouse.<br />
• Modificare la dimensione: tirare le maniglie rosse di spostamento<br />
per modificare la dimensione.<br />
• Elaborazione delle impostazioni: per aprire le impostazioni,<br />
cliccare sul tasto .<br />
• Convertire solo l'area: per la sola conversione dei contenuti<br />
cliccare sul tasto .<br />
• Cancellazione del campo: cliccare sul tasto per cancellare il<br />
campo. I contenuti dell'area rimangono così mantenuti.<br />
5.6.6 Escludere aree<br />
Con questo metodo si può escludere dalla conversione un'area<br />
parziale.<br />
1. Cliccare sul tasto per attivarle.<br />
61 / 101 penna digitale STAEDTLER
5 Elaborare le note tramite MyScript Studio Notes Edition<br />
5.7 Elaborare le note convertite<br />
Avvertenza!<br />
Questa funzione non è disponibile nel modo di elaborazione della<br />
scrittura.<br />
2. Trascinare un bordo con il mouse intorno al campo che si<br />
desidera escludere dalla conversione. Si apre la finestra di<br />
dialogo Impostazioni campi con contenuti speciali.<br />
Figura 80 Finestra di dialogo Impostazioni campi con contenuti speciali<br />
3. Nella finestra di dialogo delle impostazioni visualizzata disattivare<br />
tutte le opzioni sotto Tipo di contenuto:<br />
Figura 81 finestra di dialogo Tipo di contenuto<br />
4. Confermare con OK.<br />
5.7 Elaborare le note convertite<br />
Durante la conversione quest'area verrà ignorata.<br />
5.7.1 Note di solo testo<br />
Si può elaborare il contenuto del testo con la tastiera, come se si<br />
trattasse di un programma normale di elaborazione testi. Cancellare e<br />
aggiungere il testo, trascinarlo intorno, tagliarlo, copiarlo o incollarlo.<br />
Questo tipo di elaborazione si riferisce al testo che è stato convertito<br />
con queste impostazioni:<br />
penna digitale STAEDTLER 62 / 101
5 Elaborare le note tramite MyScript Studio Notes Edition<br />
5.7 Elaborare le note convertite<br />
Figura 82 finestra di dialogo Tipo di contenuto<br />
In alternativa si può selezionare il testo in questione, aprire le funzioni<br />
di elaborazione del testo con ed utilizzare tali funzioni:<br />
• Grassetto<br />
• Corsivo<br />
• Sottolinea<br />
• Allinea i paragrafi (allinea a sinistra , allinea a destra , centra<br />
o giustifica )<br />
• Testo in liste con elenchi puntati .<br />
Con il tasto è possibile inoltre modificare la dimensione del<br />
testo.<br />
Quando si esporta in Word il testo elaborato, la formattazione nel<br />
documento viene mantenuta.<br />
5.7.2 Testi con grafica<br />
Questo tipo di elaborazione riguarda il testo che è stato convertito<br />
con queste impostazioni: Testo e Forma e/o Disegno a mano libera:<br />
Figura 83 finestra di dialogo Tipo di contenuto<br />
1. Nel caso in cui il tasto non sia attivo, attivarlo cliccandolo.<br />
2. Cliccare sulle righe di testo che si desidera elaborare.<br />
3. Editare il testo come si desidera e premere il tasto Enter oppure<br />
cliccare su OK<br />
63 / 101 penna digitale STAEDTLER
5 Elaborare le note tramite MyScript Studio Notes Edition<br />
5.7 Elaborare le note convertite<br />
5.7.3 Copiare e selezionare testi<br />
Il testo selezionato può essere copiato nella clipboard per utilizzarlo<br />
in un altro punto. Osservare che le forme non possono essere copiate<br />
con questo metodo. Ciò vale per il testo che è convertito con questa<br />
impostazione:<br />
Figura 84 finestra di dialogo Tipo di contenuto<br />
1. Cliccare sul tasto per attivarle.<br />
Avvertenza!<br />
La freccia di demarcazione viene visualizzata come una freccia<br />
bianca standard.<br />
2. Tirare la freccia sulle righe del testo che si desidera selezionare<br />
o cliccare nel testo per selezionare una singola parola o riga.<br />
3. Se si desidera copiare tutti i risultati per la pagina attuale,<br />
utilizzare per la selezione il tasto di scelta rapida Ctrl + A.<br />
4. Se si desidera copiare la selezione nella clipboard, utilizzare Ctrl<br />
-C o la funzione nella barra degli strumenti.<br />
5. Questa copia può dunque essere inserita in un altro programma.<br />
5.7.4 Sostituire forme<br />
Si può sostituire una forma geometrica con un'altra forma da una lista<br />
predefinita.<br />
1. Cliccare sul tasto<br />
2. Fare doppio clic sulla forma che si desidera modificare.<br />
3. Selezionare una forma dalla lista aperta con forme con le quali si<br />
desidera sostituire la forma esistente.<br />
penna digitale STAEDTLER 64 / 101
5 Elaborare le note tramite MyScript Studio Notes Edition<br />
5.8 Esportare le note convertite<br />
Figura 85 Seleziona una forma<br />
5.8 Esportare le note convertite<br />
Avvertenza!<br />
Accanto ad ogni forma si trova un numero. Questo numero<br />
rappresenta quanto il MyScript Studio Notes Edition è sicuro che la<br />
suddetta forma corrisponda alla forma originalmente disegnata.<br />
5.8.1 Esportare nel Programma standard di elaborazione testi<br />
1. Cliccare sul tasto<br />
2. Cliccare infine nelle opzioni Esporta visualizzate nei risultati della<br />
conversione sul tasto .<br />
Il testo verrà ora aperto in formato rich text nel programma di<br />
elaborazione testi standard.<br />
Nel caso in cui il documento contenga forme o disegni, anche questi<br />
verranno esportati in formato rich text. Il testo si visualizza in campi di<br />
testo singoli.<br />
Se si esporta solo testo, si deve utilizzare il formato solo testo. Per<br />
ogni pagina del documento viene creata una nuova pagina anche nel<br />
programma di elaborazione testi.<br />
5.8.2 Come e-mail<br />
Se si desidera inviare il risultato della conversione ad un messaggio<br />
nel proprio programma di e-mail standard, eseguire i seguenti step:<br />
1. Cliccare sulla funzione .<br />
2. Cliccare nelle opzioni Esporta visualizzate nei risultati della<br />
conversione sul tasto .<br />
Il testo verrà esportato direttamente in formato solo testo in un<br />
messaggio e-mail.<br />
65 / 101 penna digitale STAEDTLER
5 Elaborare le note tramite MyScript Studio Notes Edition<br />
5.8 Esportare le note convertite<br />
Figura 86 Esportazione del testo in una e-mail<br />
Avvertenza!<br />
In questo formato non si può ottenere alcun tipo di forme o disegni.<br />
5.8.3 In un texteditor<br />
Se si desidera inviare il testo convertito al Notepad (oppure al<br />
programma di elaborazione standard per testi semplici), eseguire i<br />
seguenti step:<br />
1. Cliccare sulla funzione .<br />
2. Cliccare nelle opzioni Esporta visualizzate nei risultati della<br />
conversione sul tasto .<br />
Il testo verrà copiato in formato solo testo con il nome di file originale<br />
nel programma di elaborazione standard per testi semplici.<br />
penna digitale STAEDTLER 66 / 101
5 Elaborare le note tramite MyScript Studio Notes Edition<br />
5.9 Profilo di riconoscimento personale<br />
5.8.4 Esportare in un file Word<br />
5.8.5 Come immagine<br />
Figura 87 Esportazione del testo in un texteditor<br />
1. Cliccare sul tasto o utilizzare File > Esporta > Esporta<br />
documento.<br />
2. Cliccare nelle opzioni Esporta visualizzate nei risultati della<br />
conversione sul tasto .<br />
1. Cliccare sulla funzione .<br />
5.9 Profilo di riconoscimento personale<br />
2. Cliccare nelle opzioni Esporta visualizzate nei risultati della<br />
conversione sul tasto .<br />
3. Aprire la lista a tendina nella finestra di dialogo visualizzata Tipo<br />
di file e selezionare il formato dell'immagine.<br />
4. Selezionare un luogo di salvataggio ed il nome del file e cliccare<br />
su Salva.<br />
Con My Script Trainer si può creare il proprio profilo di<br />
riconoscimento personale. Nel programma di allenamento si deve<br />
copiare un testo campione con la penna digitale STAEDTLER. In<br />
base a questo modello il programma crea un profilo di riconoscimento<br />
personalizzato.<br />
67 / 101 penna digitale STAEDTLER
5 Elaborare le note tramite MyScript Studio Notes Edition<br />
5.9 Profilo di riconoscimento personale<br />
5.9.1 Crea profilo di riconoscimento<br />
1. Per aprire le Impostazioni generali di conversione cliccare sul<br />
tasto e cliccare su Modifica.<br />
2. Cliccare sul tasto .<br />
Si apre la finestra di dialogo Profilo di riconoscimento.<br />
3. Nella successiva finestra di dialogo cliccare sul tasto Crea nuovo<br />
profilo. Si apre la finestra per il My Script Trainer.<br />
Figura 88 Finestra di dialogo My Script Trainer<br />
4. Cliccare su Successivo per creare un file di profilo di<br />
riconoscimento.<br />
5. Inserire il nome e la lingua per il profilo di riconoscimento.<br />
Cliccare dunque su Successivo.<br />
Figura 89 Seleziona nome e lingua<br />
6. Leggere con attenzione le istruzioni per creare un testo di<br />
esempio e stamparle se necessario. Cliccare su Successivo per<br />
visualizzare il testo di esempio.<br />
penna digitale STAEDTLER 68 / 101
5 Elaborare le note tramite MyScript Studio Notes Edition<br />
5.9 Profilo di riconoscimento personale<br />
Figura 90 Creazione di un testo di esempio<br />
7. Copiare il testo di esempio nelle due finestre di dialogo che<br />
seguono, dopo aver finito di copiare, cliccare rispettivamente su<br />
Successivo .<br />
Figura 91 Testo di esempio 1<br />
69 / 101 penna digitale STAEDTLER
5 Elaborare le note tramite MyScript Studio Notes Edition<br />
5.9 Profilo di riconoscimento personale<br />
Figura 92 Testo di esempio 2<br />
8. Caricare il testo di esempio salvato con My Script Ink Retriever<br />
dal dispositivo di memoria sul PC (vedere 4.3.1 Configurazione<br />
delle proprietà di upload).<br />
Avvertenza!<br />
Se il testo di esempio viene caricato con Mobile Note Taker, questo<br />
non può essere letto da My Script Trainer!<br />
9. Si apre la finestra per caricare il testo di esempio salvato.<br />
Selezionare le pagine nelle quali si trova si trova il testo di<br />
esempio e cliccare su Apri.<br />
Figura 93 Carica il testo di esempio<br />
10. Modificare la selezione in caso siano state scelte le pagine<br />
sbagliate. Per confermare le pagine cliccare su Successivo.<br />
penna digitale STAEDTLER 70 / 101
5 Elaborare le note tramite MyScript Studio Notes Edition<br />
5.9 Profilo di riconoscimento personale<br />
Figura 94 Conferma la selezione<br />
11. My Script Trainer carica ora la prova di scrittura.<br />
Figura 95 Carica la prova di scrittura<br />
12. Adesso si deve controllare la conversione proposta della prova di<br />
scrittura e, se necessario, correggerla. A tal fine seguire le<br />
istruzioni in My Script Trainer. Una volta terminata la correzione<br />
della prova di scrittura, cliccare su Successivo.<br />
71 / 101 penna digitale STAEDTLER
5 Elaborare le note tramite MyScript Studio Notes Edition<br />
5.9 Profilo di riconoscimento personale<br />
Figura 96 Correggi la prova di scrittura<br />
Avvertenza!<br />
Per poter creare un profilo con successo è necessario che almeno<br />
l'80% degli esempi sia valido. Se gli esempi validi dovessero essere<br />
meno dell'80%, controllare che le unità dell'esercitazione siano<br />
complete. Si può tornare alla finestra di dialogo precedente per<br />
creare una prova di scrittura nuova oppure per aggiungere una<br />
pagina nuova.<br />
13. My Script Trainer crea adesso il profilo di riconoscimento<br />
personalizzato.<br />
14. Al termine si ottiene un file di profilo di riconoscimento che viene<br />
salvato sul computer come segue:<br />
• ...\AppData\Vision Objects\MyScript Trainer\profiles (XP)<br />
• ...\AppData\Roaming\Vision Objects\MyScript Trainer\profiles<br />
(VISTA, WIN7)<br />
Figura 97 Profilo di riconoscimento creato con successo<br />
penna digitale STAEDTLER 72 / 101
5 Elaborare le note tramite MyScript Studio Notes Edition<br />
5.10 Dizionario<br />
5.9.2 Gestione profilo di riconoscimento<br />
1. Per aprire le Impostazioni generali di conversione cliccare sul<br />
tasto e cliccare su Modifica.<br />
2. Cliccare sul tasto<br />
Si apre la finestra di dialogo Profilo di riconoscimento.<br />
3. Se si desidera attivare un altro profilo, cliccare sulla lingua.<br />
Cliccare nella lista sul profilo e cliccare su Seleziona.<br />
4. Con il tasto Verifica si aprono nuovamente gli esempi di<br />
allenamento in modo da poter verificare se questi sono stati<br />
convalidati correttamente.<br />
5. Con il tasto Approfondisci viene creato un altro livello di profilo.<br />
Vengono scritti altri esempi o caratteri speciali per il processo di<br />
apprendimento. Ciò vale SOLO per le lingue asiatiche.<br />
6. Se si vuole cancellare un profilo non desiderato, selezionarlo e<br />
cliccare sul tasto Cancella.<br />
5.9.3 Esportare/importare il profilo di riconoscimento<br />
5.10 Dizionario<br />
5.10.1 Inserire parole<br />
• Esporta: cliccare sul tasto Esporta. Selezionare il nome del profilo<br />
e luogo di salvataggio e cliccare sul tasto Salva.<br />
• Importa: cliccare sul tasto Importa profilo. Navigare sul file di<br />
profilo, selezionarlo e cliccare su Apri.<br />
Se si verifica che il programma ha problemi a riconoscere alcune<br />
delle parole o dei termini utilizzati più spesso, aggiungerli nel<br />
dizionario personale. Queste parole possono essere nomi propri,<br />
termini o abbreviazioni. Questo processo consente al programma di<br />
riconoscere correttamente e più facilmente queste parole.<br />
1. Per inserire una parola nel proprio dizionario personale, cliccare<br />
sul tasto ed infine sulla scheda Dizionario.<br />
2. Cliccare nella scheda Dizionario su Vocabolario.<br />
Nell'area principale si visualizza il punto di inserimento:<br />
73 / 101 penna digitale STAEDTLER
5 Elaborare le note tramite MyScript Studio Notes Edition<br />
5.10 Dizionario<br />
Figura 98 finestra di dialogo Preferenze (scheda Dizionario)<br />
3. Inserire la parola nuova e cliccare sul tasto oppure premere il<br />
tasto Enter per confermare la parola.<br />
4. Aggiungere allo stesso modo un quantitativo di parole nuove a<br />
piacere.<br />
5. Cliccare su OK per confermare le nuove registrazioni.<br />
6. Se non di desidera confermare le modifiche, cliccare sul tasto<br />
Annulla.<br />
5.10.2 Elaborare/cancellare registrazioni<br />
Elabora le registrazioni del dizionario<br />
1. Se si desidera modificare una registrazione del dizionario,<br />
cliccare su<br />
2. Cliccare sulla scheda Dizionario.<br />
3. Selezionare dalla scheda Vocabolario la parola che si desidera<br />
elaborare e cliccare sul tasto .<br />
Avvertenza!<br />
La parola selezionata si visualizza nel campo di testo con un punto<br />
di inserzione lampeggiante.<br />
penna digitale STAEDTLER 74 / 101
5 Elaborare le note tramite MyScript Studio Notes Edition<br />
5.10 Dizionario<br />
Figura 99 finestra di dialogo Preferenze (scheda Dizionario)<br />
4. Effettuare le modifiche desiderate e cliccare su per<br />
confermare. Se non di desidera salvare le modifiche, cliccare per<br />
annullare su .<br />
5. Terminata l'operazione, cliccare su OK per confermare e<br />
chiudere la finestra di dialogo.<br />
Cancella registrazioni del dizionario<br />
1. Cliccare su<br />
2. Cliccare poi sulla scheda Dizionario.<br />
3. Selezionare dalla scheda Vocabolario la registrazione che di<br />
desidera cancellare dalla lista delle registrazioni.<br />
4. Cliccare sul tasto<br />
5. Cliccare su OK per concludere l'operazione.<br />
5.10.3 Importare/esportare dizionario personale<br />
Importare il dizionario<br />
1. Cliccare su<br />
2. Cliccare sulla scheda Dizionario.<br />
3. Nella finestra di dialogo dizionario personale cliccare sul tasto<br />
Importa.<br />
Avvertenza!<br />
Si può esportare anche un file di testo proprio in formato UTF-8.<br />
4. Navigare verso il file del dizionario e selezionarlo.<br />
5. Cliccare su Apri o fare doppio clic sul nome del file.<br />
Esportare dizionario<br />
75 / 101 penna digitale STAEDTLER
1. Cliccare su<br />
5 Elaborare le note tramite MyScript Studio Notes Edition<br />
5.10 Dizionario<br />
2. Cliccare sulla scheda Dizionario.<br />
3. Cliccare nella finestra di dialogo sul tasto Esporta.<br />
4. Selezionare un luogo dove deve essere salvato il dizionario.<br />
Inserire quindi il nome del file.<br />
Avvertenza!<br />
Il dizionario, incluse tutte le parole e le sostituzioni automatiche,<br />
viene salvato come file di testo. Il luogo di salvataggio standard per<br />
l'esportazione/ importazione di dizionari è: My files/MyScript<br />
Documents/export.<br />
5. Per confermare cliccare sul tasto Salva.<br />
5.10.4 Gestione sostituzioni automatiche<br />
Il programma elabora sostituzioni automatiche: se si utilizzano<br />
abbreviazioni, iniziali o acronimi nelle note, questi possono essere<br />
sostituiti automaticamente durante la conversione con un'espressione<br />
completa o un nome.<br />
Aggiungi sostituzioni automatiche<br />
1. Per accedere alle sostituzioni automatiche cliccare sul tasto<br />
e cliccare sulla scheda Sostituzioni automatiche.<br />
2. Inserire una sostituzione automatica:<br />
Figura 100 Campi di testo sostituzione automatica<br />
3. Inserire nel campo di testo sulla sinistra la forma breve o<br />
abbreviazione che deve essere sostituita con un altro testo (per<br />
es. "MPI").<br />
4. Inserire poi nel campo di testo sulla destra la forma estesa che<br />
va a sostituire il testo originale nelle posizioni in cui appare (per<br />
es. Istituto Max Planck).<br />
penna digitale STAEDTLER 76 / 101
5 Elaborare le note tramite MyScript Studio Notes Edition<br />
5.10 Dizionario<br />
Figura 101 Finestra di dialogo Preferenze (scheda Dizionario - Sostituzioni<br />
automatiche)<br />
5. Cliccare su per inserire la sostituzione automatica nel<br />
dizionario.<br />
6. Terminata l'operazione, cliccare su OK per chiudere la finestra di<br />
dialogo.<br />
Modifica sostituzioni automatiche<br />
1. Per modificare una selezione automatica selezionare la<br />
registrazione che si desidera elaborare e cliccare sul tasto .<br />
Si visualizza la registrazione selezionata che può essere elaborata.<br />
2. Effettuare le modifiche desiderate e cliccare su per<br />
confermare. Se non di desidera salvare le modifiche, si può<br />
cliccare su per annullare.<br />
3. Cliccare suOK per chiudere la finestra di dialogo.<br />
77 / 101 penna digitale STAEDTLER
5 Elaborare le note tramite MyScript Studio Notes Edition<br />
5.10 Dizionario<br />
Figura 102 Finestra di dialogo Preferenze (scheda Dizionario - Sostituzioni<br />
automatiche)<br />
Cancella sostituzioni automatiche<br />
1. Per cancellare una sostituzione automatica cliccare sulla<br />
registrazione che si desidera eliminare dalla lista.<br />
2. Cliccare sul tasto<br />
3. Terminata l'operazione, cliccare su OK per chiudere la finestra di<br />
dialogo.<br />
penna digitale STAEDTLER 78 / 101
6 Elaborare note tramite Mobile Note Taker (Gestione note)<br />
6.1 Definizione delle preferenze<br />
6 Elaborare note tramite Mobile Note Taker (Gestione note)<br />
Con la Gestione note si possono salvare, visualizzare, cercare,<br />
copiare ed esportare note.<br />
È impostato in formato Windows Explorer in modo che i file si<br />
possano sfogliare nella parte sinistra e osservare nella parte destra.<br />
Figura 103 Gestione note<br />
6.1 Definizione delle preferenze<br />
Definire le preferenze standard come il colore delle note, le proprietà<br />
di salvataggio automatico, le preferenze di stampa, ecc.<br />
La finestra di dialogo è suddivisa in quattro schede di registro ognuna<br />
delle quali controlla un aspetto del sistema: Generale, In stampa ed<br />
Inchiostro.<br />
6.1.1 Accesso alle preferenze:<br />
Nella Gestione note aprire il menu Configurazione e da qui l'opzione<br />
Preferenze.<br />
6.1.2 Scheda "Generale"<br />
• Nel campo di inserimento Salvataggio automatico della nota in si<br />
può stabilire l'intervallo di tempo (in minuti) dopo il quale il sistema<br />
salva le note automaticamente.<br />
Avvertenza!<br />
Questo salvataggio automatico attiva contemporaneamente una<br />
funzione di recupero che, in caso di interruzione di alimentazione<br />
elettrica o che il sistema si blocchi, recupera i dati allo stato dell'ultimo<br />
salvataggio.<br />
• Attivare la casella di controllo Carica all'avvio di Windows per<br />
aprire Mobile Note Taker automaticamente ad ogni avvio del<br />
Computer.<br />
• Attivare la casella di controllo Salva le note adesive in uscita per<br />
salvare automaticamente tutte le note adesive create<br />
recentemente. Le note adesive appaiono la prossima volta che si<br />
accende il PC oppure si riavvia il programma Mobile Note Taker.<br />
79 / 101 penna digitale STAEDTLER
6 Elaborare note tramite Mobile Note Taker (Gestione note)<br />
6.1 Definizione delle preferenze<br />
Figura 104 finestra di dialogo Preferenze (scheda Generale)<br />
6.1.3 Scheda "Mobile"<br />
Nella scheda Mobile si può impostare l'Upload automatico. Esistono<br />
tre possibilità.<br />
• Sì - Le note vengono caricate automaticamente non appena il<br />
dispositivo ricevitore è collegato al PC.<br />
• No - Le note devono essere caricate manualmente.<br />
• Chiedimi - ogni volta che si collega il dispositivo ricevitore, Mobile<br />
Note Taker chiederà se si desidera caricare le note.<br />
6.1.4 Scheda "In stampa"<br />
Figura 105 finestra di dialogo Preferenze (scheda Mobile)<br />
Qui si possono effettuare impostazioni per la stampa.<br />
• Attivare la casella di controllo Nota per pagina per stabilire che si<br />
stampi solo una nota per pagina.<br />
penna digitale STAEDTLER 80 / 101
6 Elaborare note tramite Mobile Note Taker (Gestione note)<br />
6.1 Definizione delle preferenze<br />
6.1.5 Scheda "Fermacarte"<br />
• Attivare la casella di controllo Centra nota sulla pagina per stabilire<br />
che le note vengano stampate centrate.<br />
Figura 106 finestra di dialogo Preferenze (scheda In stampa)<br />
Nella scheda Fermacarte si può impostare la trasparenza del<br />
fermacarte.<br />
• Trascinare il cursore in Opacità fermacarte fino al livello di<br />
trasparenza desiderato.<br />
Se sono state apportate impostazioni, confermarne l'inserimento<br />
cliccando su OK.<br />
Figura 107 finestra di dialogo Preferenze (scheda Fermacarte)<br />
81 / 101 penna digitale STAEDTLER
6.2 BBarra<br />
degli<br />
strum menti<br />
penna digitale<br />
STAEDDTLER<br />
La L barra degli<br />
strumenti<br />
della gest tione note ccontiene<br />
pulsanti<br />
che<br />
danno d facilee<br />
accesso ai a comandi del d menu uttilizzati<br />
più spesso. s<br />
La L tabella seguente<br />
co ontiene una lista di ciasscun<br />
pulsan nte nella barrra<br />
degli d strumeenti<br />
assieme<br />
ad una de escrizione ddella<br />
sua funzione.<br />
Pulsante<br />
della<br />
barra<br />
degli<br />
strumenti s<br />
6 EElaborare<br />
note n tramite Mobile Notte<br />
Taker (Gestione<br />
notte)<br />
66.2<br />
Barra de egli strumennti<br />
Descrizione<br />
Caricare – Nella mod dalità onlinee<br />
con l'aiuto o del softwaare<br />
Mobile No ote Taker si<br />
possono ccaricare<br />
tutte<br />
le note daal<br />
dispositivo<br />
ricevitore sul PC .<br />
Converti la l nota nel testo t con l'aaiuto<br />
di MyS Script Studioo<br />
Notes Edition.<br />
(Solo possibile see<br />
il software e di<br />
riconoscim mento è ins stallato.)<br />
Taglia – Taglia T la nota<br />
selezionaata<br />
e la salv va nel<br />
clipboard.<br />
Copia – Copia C la not ta selezionaata<br />
e la salv va nel<br />
clipboard.<br />
Incolla – Incolla tutto o ciò che è sstato<br />
copiat to o tagliato<br />
recentemente<br />
nel clipboard.<br />
Elimina – Elimina la/ e nota/e seelezionata/e.<br />
Modifica nota n – Elabora<br />
una notta<br />
seleziona ata.<br />
Stampa – Stampa la/e<br />
nota/e seelezionata/e<br />
e.<br />
Mostra co ome nota ad desiva – Coonverte<br />
la nota<br />
in nota<br />
adesiva.<br />
Mostra co ome fermac carte – Convverte<br />
una nota<br />
in<br />
fermacart te.<br />
Minifoto Piccole P – Mo ostra antepprime<br />
piccole<br />
nella<br />
schermata<br />
Gestione note.<br />
Minifoto Medie M – Mostra<br />
antepriime<br />
medie nella n<br />
schermata<br />
Gestione note.<br />
Minifoto Grandi G – Mo ostra anteprrime<br />
grandi nella<br />
schermata<br />
Gestione note.<br />
Modalità Nota<br />
Modalità Mouse – co onverte la ppenna<br />
in mo ouse<br />
82 / 1101
6 Elaborare E nnote<br />
tramite Mobile Not te Taker (Gestione<br />
not te)<br />
6.3 3 Scaricare note sul PCC<br />
6.3 Scaricare<br />
nnote<br />
sul PC<br />
83 3 / 101<br />
Pu ulsante<br />
della d<br />
barra b<br />
degli d<br />
strumenti<br />
1.<br />
2.<br />
Figu ura 108 finestra ra di dialogo Orientamento O<br />
Unità U di Base<br />
Avv vertenza!<br />
La selezione s ddella<br />
posizio one di fissag ggio NON è supportata a a partire<br />
da Windows VVista.<br />
In generale,<br />
è pre eimpostata lla<br />
posizione e centrale<br />
in alto. a<br />
Se viene indicaata<br />
una pos sizione errata,<br />
le note vverranno<br />
vis sualizzate<br />
sul PC in obliqquo!<br />
3.<br />
DDescrizione<br />
Innformazioni<br />
su Mobile Note Takerr<br />
– Visualizz za<br />
innformazioni<br />
su questa versione di Mobile Not te Taker-<br />
VVersion.<br />
Avviare Moobile<br />
Note Taker. T<br />
All'avvio del<br />
programm ma, selezio onare la possizione<br />
nella a quale il<br />
dispositivoo<br />
ricevitore era e attaccato<br />
e cliccaree<br />
su OK. Questa<br />
impostazioone<br />
può ess sere modific cata tramitee<br />
il menu<br />
Configurazzione<br />
> Imp posta Orient tamento Disspositivo.<br />
Al primo aavvio<br />
compa are il messa aggio che sii<br />
sta usando o la penna<br />
digitale STTAEDTLER<br />
in modalità à mouse. Peer<br />
conferma are tale<br />
operazionee<br />
cliccando o su OK. Questa<br />
imposstazione<br />
può ò essere<br />
modificataa<br />
in qualsias si momento (vedere il ccapitolo<br />
4.2.1<br />
Selezionarre<br />
la scritturas).<br />
pennaa<br />
digitale ST TAEDTLERR
Informmazioni<br />
per MAC<br />
6.4 MModificare<br />
note<br />
penna digitale<br />
STAEDDTLER<br />
6 EElaborare<br />
note n tramite Mobile Notte<br />
Taker (Gestione<br />
notte)<br />
6.4 Mo odificare noote<br />
Caricando C ssu<br />
MAC le note n scritte a mano trammite<br />
il softw ware Mobile<br />
Note N Taker questi veng gono salvati<br />
su MAC inn<br />
formato TIFF.<br />
Le notee<br />
in<br />
formato TTIFF<br />
tuttavia a non posso ono essere trasferite nel<br />
software di<br />
riconoscime<br />
r ento di scritt tura a mano o MyScript SStudio<br />
Note es Edition con<br />
il<br />
quale è immpossibile<br />
una u conversione<br />
delle nnote<br />
in scrittura<br />
di<br />
computer. c PPer<br />
converti ire le note in n scrittura ddi<br />
computer è necessarrio<br />
caricarle c traamite<br />
My Sc cript Ink Ret triever.<br />
Il<br />
Mobile Noote<br />
Taker tra asferisce au utomaticammente<br />
le note e dal<br />
dispositivo d rricevitore<br />
al l MAC e can ncella la meemoria<br />
del ricevitore. r<br />
Pertanto P è nnecessario<br />
la cancellaz zione autommatica<br />
della memoria ddel<br />
ricevitore r veenga<br />
disattiv vata in Note e Taker Preeferences<br />
.<br />
Figura F 109 Dissattiva<br />
la canc cellazione auto omatica<br />
4. 4 Selezioonare<br />
nel me enu l'opzion ne Caricaree.<br />
Tutte le no ote sul<br />
disposittivo<br />
ricevito ore vengono o ora caricatte<br />
sul PC.<br />
Al A termine ddel<br />
processo o verrà chie esto se si deesidera<br />
can ncellare tuttee<br />
le<br />
note del ddispositivo<br />
ricevitore. r<br />
• Selezionare<br />
Sì per cancellare c tutte<br />
le notee<br />
dal dispositivo<br />
ricevitoree.<br />
• Selezionare<br />
No per mantenere le note.<br />
Avvertenza!<br />
A !<br />
Se S si selezio iona "No", tu utte le note che si trovaano<br />
già nel PC non<br />
verranno v piùù<br />
caricate al a prossimo upload.<br />
Tuttavia, T see<br />
si cancella ano le note dal d PC, ancche<br />
queste verranno<br />
caricate c nuoovamente.<br />
Le L note posssono<br />
esser re elaborate e in qualsiassi<br />
momento o<br />
indipendenttemente<br />
se questi sono o al momennto<br />
in elabor razione<br />
oppure o se ssono<br />
già sal lvate nella Gestione G Noote.<br />
1. 1 Per elaborare<br />
una nota, clicca are sul pulssante<br />
Modifi ica nota<br />
oppure cliccare co on il tasto de estro del moouse<br />
sulla nota n e<br />
selezionnare<br />
nel me enu che app pare Modificca<br />
nota.<br />
Si S apre la finnestra<br />
Modifica<br />
nota co on la nota sselezionata.<br />
.<br />
84 / 1101
6 Elaborare E nnote<br />
tramite Mobile Not te Taker (Gestione<br />
not te)<br />
6.4 4 Modificaree<br />
note<br />
85 5 / 101<br />
Figu ura 110 Finestr tra Modifica no ote<br />
2.<br />
Elaborare la nota<br />
• Usare U il pulssante<br />
Selez ziona area nella bbarra<br />
degli strumenti s o<br />
l'opzione<br />
Seeleziona<br />
dal<br />
menu Stru umenti per sselezionare<br />
una linea<br />
o un gruppoo<br />
di linee.<br />
• Cliccare C nell<br />
menu Mod difica su Seleziona<br />
Tutt tto per selez zionare la<br />
nota n compleeta.<br />
Avv vertenza!<br />
Men ntre si modi difica la nota a si può con ntinuare a diisegnare<br />
o scrivere<br />
nell la nota con la penna.<br />
Mod difica nota ccontiene<br />
me enu ed una barra strummenti<br />
che co onsentono<br />
l'accesso<br />
ad unna<br />
vasta ga amma di fun nzioni di moodifica.<br />
Alla a destra dellla<br />
finestra Modifica M not ta si trova laa<br />
Barra deg gli<br />
stru umenti:<br />
Sccegli<br />
area – Permette di d selezionaare<br />
un'area cliccando<br />
e trascinando o con il mou use.<br />
Peenna<br />
– Permette<br />
di dis segnare a mmano<br />
libera con il<br />
mmouse.<br />
Evvidenzia<br />
– Permette P di evidenziare re a mano libera<br />
con il<br />
mmouse<br />
ogni area. a<br />
Linea<br />
– Perm mette di inse erire una linnea<br />
di qualsiasi<br />
lunghezza.<br />
Ceerchio<br />
– Pe ermette di in nserire un ce cerchio di qu ualsiasi<br />
grrandezza.<br />
Reettangolo<br />
– Permette di d inserire uun<br />
rettangolo o di<br />
quualsiasi<br />
grandezza.<br />
Teesto<br />
– Perm mette di inse erire un testto<br />
digitato.<br />
pennaa<br />
digitale ST TAEDTLERR
6.5 SStampare<br />
le note e<br />
6. .5.1 Stammpare<br />
una a nota da un file<br />
1. 1 Cliccaree<br />
nella Ges stione note sul s nome deella<br />
nota o sull'immagin<br />
s ne<br />
di antepprima.<br />
penna digitale<br />
STAEDDTLER<br />
Sotto S nella ffinestra<br />
Modifica<br />
nota si s trova la BBarra<br />
degli<br />
strumentii<br />
manager m<br />
Una U nota puuò<br />
essere stampata s da a ognuna deelle<br />
3 interfa acce di notaa:<br />
la<br />
finestra ddi<br />
nota, la fin nestra Modifica<br />
nota o la Gestione e note.<br />
2. 2 Selezioonare<br />
nel me enu File l'op pzione Anteeprima<br />
di st tampa per<br />
avere uun'anteprima<br />
a della nota a prima di sttamparla.<br />
Avvertenza!<br />
A !<br />
6 EElaborare<br />
note n tramite Mobile Notte<br />
Taker (Gestione<br />
notte)<br />
6.5 Stam mpare le noote<br />
Modifica colore c penna/evidenziaatore<br />
– Perm mette di<br />
modificare e il colore de el tratto di ppenna,<br />
dell'e evidenziatoore<br />
o del testo o.<br />
Larghezza a della riga – Permettee<br />
di selezion nare o<br />
modificare e la larghezza<br />
del trattoo.<br />
Cancella la<br />
nota com mpletamentee<br />
– Cancella a<br />
completam mente la nota<br />
che si troova<br />
sullo sc chermo.<br />
Annulla – Cancella l'u ultima azionne.<br />
Ripristina – Ripristina a l'azione caancellata<br />
precedent temente.<br />
Ingrandisc ci – Ingrandisce<br />
la visuualizzazione<br />
e della nota. .<br />
Adatta allo o schermo automaticam<br />
a mente- Ripr ristina la<br />
visualizzazione<br />
della nota alla diimensione<br />
originale. o<br />
Rimpicciolisci<br />
– Rimp picciolisce laa<br />
visualizza azione della<br />
nota.<br />
Ruota a destra<br />
– Gira a l'intera immmagine<br />
della<br />
nota di<br />
180°verso o destra.<br />
Ruota a sinistra<br />
– Gir ra l'intera immmagine<br />
de ella nota di<br />
180°verso o sinistra.<br />
Si S possono vedere nell l'anteprima più note coontemporan<br />
neamente.<br />
Selezionare<br />
S e la prima nota<br />
tenendo o premuto ill<br />
tasto e<br />
selezionare<br />
s e le altre not te.<br />
86 / 1101
6 Elaborare note tramite Mobile Note Taker (Gestione note)<br />
6.6 Salvare le note<br />
3. Selezionare nel menu File l'opzione Stampa oppure cliccare sul<br />
pulsante .<br />
4. Selezionare le impostazioni e proprietà di stampa desiderate.<br />
5. Per stampare cliccare su OK.<br />
6.5.2 Stampare una nota aperta<br />
1. Selezionare nella finestra Modifica nota nel menu File l'opzione<br />
6.6 Salvare le note<br />
6.7 Rinominare le note<br />
6.8 Spostare le note<br />
Stampa oppure cliccare sul pulsante<br />
Le note possono essere salvate in qualsiasi momento durante la loro<br />
creazione. Verranno salvate automaticamente nella cartella standard<br />
e nominate secondo la data di creazione. Non appena sono salvate,<br />
le note possono essere rinominate in qualsiasi momento.<br />
• Cliccare nella barra degli strumenti della finestra della nota sul<br />
pulsante Salva e chiudi per salvare la nota nella cartella<br />
Standard Miscellanea.<br />
• Cliccare sul pulsante Salva nella cartella per salvare la nota<br />
nella cartella desiderata.<br />
Avvertenza!<br />
È anche possibile impostare la funzione di salvataggio automatico.<br />
Ogni qual volta che si crea e salva una nuova nota, questa viene<br />
nominata automaticamente secondo la data e l'ora attuale. Le note<br />
possono essere rinominate in qualsiasi momento.<br />
1. Cliccare con il tasto destro del mouse sulla nota che si desidera<br />
rinominare.<br />
2. Selezionare Rinomina nel menu che appare. Il nome è<br />
evidenziato.<br />
3. Inserire un nome nuovo per la nota.<br />
È possibile spostare una nota dalla cartella attuale in un'altra.<br />
1. Selezionare nella Gestione note il nome della nota o l'immagine<br />
di anteprima.<br />
2. Cliccare nel menu File sull'opzione Sposta in.<br />
3. Selezionare una cartella dove deve essere salvata la nota il<br />
dizionario.<br />
87 / 101 penna digitale STAEDTLER
6.9 Trovare le note<br />
6.10 Esportare le note<br />
6 Elaborare note tramite Mobile Note Taker (Gestione note)<br />
6.9 Trovare le note<br />
Avvertenza!<br />
Si può spostare la nota anche tramite "Trascina e Lascia".<br />
È possibile sfogliare tra le note salvate per trovarne una in<br />
particolare.<br />
1. Selezionare l'opzione Trova Nota nel menu Modifica.<br />
2. Selezionare la/le cartella/e che si desidera sfogliare.<br />
3. Se si desidera cercare per descrizione o nome della nota,<br />
selezionare Per descrizione e inserire nella zona input Cerca per<br />
il nome o la descrizione della nota.<br />
4. Per cercare per data di creazione selezionare Tutte le note<br />
create ed inserire il periodo di tempo che si desidera cercare.<br />
5. Cliccare su Cerca.<br />
Figura 111 Trova Nota<br />
6.10.1 Esportare come JPEG<br />
Si può esportare ogni nota in formato file JPEG e convertirla così in<br />
file immagine. Questa funzione è utile quando per esempio si<br />
desidera aggiungere note in documenti di altre applicazioni come MS<br />
Word o PowerPoint.<br />
1. Selezionare nella Gestione note la nota che si desidera<br />
esportare.<br />
2. Cliccare con il tasto destro del mouse sul nome della nota oppure<br />
aprire il menu File Selezionare l'opzione Esporta. Cliccare nella<br />
lista apparsa su JPEG.<br />
Appare la finestra di dialogo Esporta.<br />
penna digitale STAEDTLER 88 / 101
6 Elaborare note tramite Mobile Note Taker (Gestione note)<br />
6.10 Esportare le note<br />
Figura 112 finestra di dialogo Esporta nota come file JPEG<br />
3. Selezionare nel campo Nome file il percorso di destinazione.<br />
4. Stabilire la qualità di risoluzione in Risoluzione.<br />
5. Cliccare su Salva.<br />
Avvertenza!<br />
Si possono esportare più note contemporaneamente. Tenere<br />
premuto il tasto della tastiera e selezionare quindi nella<br />
Gestione note le note che si desidera esportare.<br />
6.10.2 Esportare in un formato dati<br />
Ciascuna nota può essere esportata anche in formato vettoriale (file<br />
.pegvf) in modo che un altro utente della penna digitale possa<br />
importare questo file nel database Gestione note.<br />
1. Selezionare nella Gestione note la nota che si desidera<br />
esportare.<br />
2. Cliccare con il tasto destro del mouse sul nome della nota oppure<br />
aprire il menu File Selezionare l'opzione Esporta. Cliccare nella<br />
lista apparsa su esporta come file dati.<br />
Appare la finestra di dialogo Esporta.<br />
89 / 101 penna digitale STAEDTLER
6.11 Importare formati di dati<br />
6 Elaborare note tramite Mobile Note Taker (Gestione note)<br />
6.11 Importare formati di dati<br />
Figura 113 finestra di dialogo Esporta nota come file .pegvf<br />
3. Selezionare nel campo Nome file il percorso di destinazione.<br />
4. Cliccare su Salva.<br />
Ciascuna nota può essere importata nel database Gestione note in<br />
formato vettoriale (file .pegvf) .<br />
1. Selezionare nel menu l'opzione Importa nel menu File.<br />
Appare la finestra di dialogo Importa.<br />
Figura 114 finestra di dialogo importa dati<br />
2. Cliccare sul file che si desidera importare.<br />
3. Cliccare su Apri.<br />
penna digitale STAEDTLER 90 / 101
6 Elaborare note tramite Mobile Note Taker (Gestione note)<br />
6.12 Inviare/ ricevere note<br />
6.12 Inviare/ ricevere note<br />
6.12.1 Per e-mail<br />
È possibile inviare ciascuna nota via e-mail oppure attraverso la rete<br />
locale. Una nota inviata come e-mail appare al destinatario sotto<br />
forma di allegato in JPEG. Per inviare una nota nella rete locale, il<br />
destinatario deve installare il software Mobile Note Taker ed avviarlo<br />
sul PC.<br />
Mobile Note Taker utilizza la propria e-mail client di default per inviare<br />
note via e-mail.<br />
Ogni nota salvata può essere inviata come file JPEG o PEGVF .<br />
1. Cliccare nella Gestione note sul nome della nota oppure<br />
sull'immagine di anteprima.<br />
2. Selezionare nel menu File l'opzione Invia a > e-mail se si<br />
desidera inviare la nota come file JPEG. Selezionare l'opzione<br />
Invia a >Invia per e-mail come file dati se si vuole inviare la nota<br />
come file PEGVF. In alternativa, si può cliccare con il tasto destro<br />
del mouse sul nome della nota oppure sull'immagine di<br />
anteprima e selezionare nel menu apparso Invia a> e-mail<br />
oppure Invia per e-mail come file dati .<br />
Si apre un campo e-mail nuovo con la nota in allegato come JPEG o<br />
PEGVF.<br />
Figura 115 Invio della nota per e-mail con allegato JPEG<br />
3. Inserire l'indirizzo e-mail del destinatario desiderato, l'oggetto ed<br />
il testo dell'e-mail.<br />
4. Inviare l'e-mail.<br />
6.12.2 Inviare attraverso la rete locale<br />
1. Cliccare nella Gestione note sul nome della nota oppure<br />
sull'immagine di anteprima.<br />
2. Selezionare nel menu File l'opzione Invia a> PC della rete<br />
oppure cliccare con il tasto destro del mouse sul nome della nota<br />
91 / 101 penna digitale STAEDTLER
6 Elaborare note tramite Mobile Note Taker (Gestione note)<br />
6.13 Aggiungere note in altre applicazioni<br />
oppure sull'immagine di anteprima e selezionare nel menu che<br />
appare Invia a> PC della rete.<br />
Si pare la finestra di dialogo Invia nota…. Qui si trova una lista di tutti<br />
gli utenti della rete che hanno installato ed avviato l'applicazione<br />
Mobile Note Taker.<br />
3. Selezionare il nome o l'indirizzo IP della persona a cui si desidera<br />
inviare la nota. Si possono selezionare più destinatari premendo<br />
il tasto .<br />
Avvertenza!<br />
Con il pulsante Seleziona Tutto si può inviare la nota a tutti gli utenti<br />
della rete presenti nella lista.<br />
4. Cliccare su Invia.<br />
6.12.3 Ricevere attraverso la rete locale<br />
Gli utenti di una rete locale possono ricevere note tramite la LAN.<br />
Quando si riceve una nota, questa appare automaticamente sullo<br />
schermo del PC accompagnata da un segnale acustico.<br />
Cliccare con il tasto destro del mouse sulla nota ricevuta per ottenere<br />
le seguenti opzioni:<br />
Figura 116 Opzioni alla ricezione tramite rete locale<br />
6.13 Aggiungere note in altre applicazioni<br />
• Modifica & Rispondi (l'utente può aggiungere testo o schizzi).<br />
• Stampa nota<br />
• Salva nota<br />
• Invia nota ad altri utenti della rete<br />
• Chiudi nota<br />
Avvertenza!<br />
Le note che sono state ricevute tramite la LAN vengono salvate nella<br />
cartella Note Ricevute nella Gestione note .<br />
È possibile aggiungere ogni nota salvata in un'altra applicazione.<br />
Così la nota viene convertita automaticamente in immagine JPEG<br />
1. Selezionare nella Gestione note la nota o l'immagine di<br />
anteprima.<br />
2. Aprire il menu Modifica oppure cliccare con il tasto destro del<br />
mouse sul nome della nota oppure sull'immagine di anteprima.<br />
penna digitale STAEDTLER 92 / 101
6 Elaborare note tramite Mobile Note Taker (Gestione note)<br />
6.14 Creare note adesive<br />
6.14 Creare note adesive<br />
3. Selezionare copia o taglia.<br />
Avvertenza!<br />
Se si taglia la nota, questa verrà cancellata dalla sua posizione<br />
attuale.<br />
4. Aprire l'applicazione nella quale si desidera incollare la nota.<br />
5. Nell'applicazione aperta selezionare l'opzione Incolla.<br />
Avvertenza!<br />
É anche possibile copiare la nota che si sta modificando. Per fare ciò<br />
cliccare sul pulsante nella barra degli strumenti della nota.<br />
È possibile creare note adesive nei seguenti modi:<br />
1. Selezionare una nota nella Gestione note cliccando<br />
2. Cliccare con il tasto destro del mouse sulla nota e selezionare<br />
Mostra Come Nota Adesiva.<br />
Figura 117 Crea nota adesiva<br />
In alternativa, si può cliccare nella barra degli strumenti sul pulsante<br />
Mostra Come Nota Adesiva.<br />
Figura 118 Pulsante Mostra Come Nota Adesiva<br />
93 / 101 penna digitale STAEDTLER
6.15 Creare note fermacarte<br />
6 Elaborare note tramite Mobile Note Taker (Gestione note)<br />
6.15 Creare note fermacarte<br />
Avvertenza!<br />
Si può trascinare la nota sul desktop anche semplicemente tramite<br />
"Trascina e Lascia".<br />
Cliccare con il tasto destro del mouse sulla nota adesiva per<br />
visualizzare ulteriori opzioni per note adesive.<br />
Figura 119 Opzioni nota adesiva<br />
• Converti In Testo: questa opzione converte la scrittura a mano in<br />
testo nella nota adesiva con l'aiuto del software MyScript Studio<br />
Notes Edition.<br />
• Stampa: qui si può stampare la nota adesiva.<br />
• Nascondi: selezionare nascondi per nascondere una nota adesiva<br />
nel simbolo del programma.<br />
Per visualizzare una nota nascosta cliccare sul tasto destro del<br />
mouse sull'icona del programma nella barra dei task e selezionare<br />
Le Mie Note Adesive. Cliccare sulla nota che si desidera<br />
ripristinare.<br />
Figura 120 Ripristina nota nascosta<br />
Avvertenza!<br />
Si visualizza una nota adesiva anche al riavvio dell'applicazione.<br />
• Chiudi: chiude la nota adesiva.<br />
Una nota fermacarte permette di vedere le note sempre in primo<br />
piano. Inoltre, é possibile impostarne la trasparenza.<br />
1. Selezionare nella Gestione note la nota che si desidera<br />
visualizzare cliccandola.<br />
2. Cliccare con il tasto destro del mouse su questa e selezionare<br />
Mostra Come Fermacarte.<br />
penna digitale STAEDTLER 94 / 101
6 Elaborare note tramite Mobile Note Taker (Gestione note)<br />
6.16 Selezionare stili della penna<br />
6.16 Selezionare stili della penna<br />
Figura 121 Crea nota fermacarte<br />
In alternativa, si può cliccare nella barra degli strumenti della<br />
Gestione note sul pulsante Mostra Come Fermacarte.<br />
Figura 122 Pulsante Mostra Come Fermacarte<br />
3. Impostare la trasparenza delle note fermacarte (vedere il<br />
capitolo 6.1 Trasferire le note tramite MyScript Studio Notes<br />
Edition)<br />
È possibile modificare in qualsiasi momento il colore e la larghezza<br />
della penna che appare sullo schermo.<br />
1. Aprire nella Gestione note il menu Configurazione. Selezionare<br />
l'opzione Stile penna.<br />
2. Cliccare sulla freccia alla destra del colore attuale per aprire la<br />
lista dei colori. Selezionare il colore desiderato.<br />
3. Usare la freccia alla destra della larghezza penna attuale per<br />
selezionare una larghezza tra 1-10. Si può inserire la larghezza<br />
desiderata anche direttamente nel campo.<br />
95 / 101 penna digitale STAEDTLER
6.17 Gestione cartelle<br />
6 Elaborare note tramite Mobile Note Taker (Gestione note)<br />
6.17 Gestione cartelle<br />
4. Cliccare su OK per confermare la selezione oppure su Annulla<br />
per non salvare la selezione.<br />
Avvertenza!<br />
Cliccare sul pulsante Default per ripristinare le impostazioni standard.<br />
La Gestione note viene installata con cartelle predefinite,<br />
Miscellanea, Articoli Eliminati, Contatti, Seguito, Note Ricevute e Nota<br />
Mobile.<br />
È possibile usare queste cartelle per salvare le note e, se necessario,<br />
creare altre cartelle definite dall'utente.<br />
6.17.1 Creare una nuova cartella<br />
È possibile creare una nuova cartella in diversi modi:<br />
1. Selezionare cliccando la cartella in cui si desidera salvare una<br />
sottocartella.<br />
2. Cliccare sul menu File e selezionare l'opzione Nuova Cartella.<br />
123 Crea nuova cartella<br />
6.17.2 Rinominare una cartella<br />
3. Inserire il nome della nuova cartella.<br />
Tutte le cartelle possono essere rinominate tranne le cartelle<br />
preimpostate Miscellanea, Articoli Eliminati, Contatti, Seguito, Note<br />
ricevute e Nota Mobile.<br />
1. Cliccare con il tasto destro del mouse sulla cartella che si<br />
desidera rinominare.<br />
2. Selezionare l'opzione Rinomina. Il nome della cartella ora è<br />
evidenziato.<br />
3. Inserire un nome nuovo per la cartella.<br />
6.17.3 Cancellare una cartella<br />
Tutte le cartelle possono essere cancellate tranne le cartelle<br />
preimpostate Miscellanea, Articoli Eliminati, Contatti, Seguito, Note<br />
ricevute e Nota Mobile.<br />
1. Cliccare con il tasto destro del mouse sulla cartella che si<br />
desidera eliminare.<br />
2. Selezionare l'opzione Cancella nel menu che appare.<br />
penna digitale STAEDTLER 96 / 101
6 Elaborare note tramite Mobile Note Taker (Gestione note)<br />
6.18 Funzione di avviso<br />
6.18 Funzione di avviso<br />
3. Confermare il cancellamento di una cartella con Sì.<br />
Le note salvate sul PC possono essere usate anche come avvisi.<br />
Stabilire una data ed ora precisa per la nota selezionata in modo che<br />
questa appaia automaticamente sullo schermo al momento<br />
desiderato.<br />
6.18.1 Creare un avviso<br />
1. Selezionare nella Gestione note una nota o un'immagine di<br />
anteprima.<br />
2. Cliccare nel menu File sull'opzione Imposta Avviso. In alternativa<br />
si può cliccare con il tasto destro del mouse sulla nota e nel<br />
menu che appare selezionare Imposta Avviso.<br />
3. Spuntare la casella di controllo Abilita Avviso.<br />
Figura 124 Imposta Avviso<br />
4. Cliccare sulla freccia a destra accanto alla lista Avvisa di e<br />
selezionare una data dal calendario a tendina.<br />
5. Se si desidera stabile un'ora esatta per l'avviso, utilizzare la<br />
freccia accanto alla lista Alle oppure inserire direttamente l'ora<br />
desiderata.<br />
Avvertenza!<br />
Se non si inserisce un'ora precisa, l'avviso apparirà all'avvio del<br />
computer il giorno stabilito.<br />
Sopprimi l'avviso (funzione Sonnellino)<br />
Quando appare un avviso, è possibile sopprimerlo in modo che<br />
riappaia dopo 5, 10, 15 o 20 minuti in base all'impostazione<br />
selezionata.<br />
1. Cliccare su Sonnellino (snooze)<br />
2. Nella lista a tendina selezionare il numero di minuti dopo il quale<br />
l'avviso soppresso deve riapparire.<br />
97 / 101 penna digitale STAEDTLER
6.19 Backup e ripristino Database<br />
6 Elaborare note tramite Mobile Note Taker (Gestione note)<br />
6.19 Backup e ripristino Database<br />
Figura 125 Imposta funzione sonnellino (snooze)<br />
È possibile utilizzare la Gestione note per un backup dell'intero<br />
database e ripristinarlo se necessario.<br />
6.19.1 Backup Database<br />
1. Selezionare nel menu File -->Backup/Ripristina --> Ripristina<br />
Database.<br />
Appare la seguente finestra di dialogo:<br />
Figura 126 seleziona luogo di salvataggio<br />
2. Selezionare il luogo di salvataggio per il ripristino del database.<br />
3. Cliccare sul tasto Backup.<br />
4. Dopo un backup eseguito con successo appare il seguente<br />
messaggio:<br />
Figura 127 finestra di dialogo backup eseguito con successo<br />
penna digitale STAEDTLER 98 / 101
6 Elaborare note tramite Mobile Note Taker (Gestione note)<br />
6.19 Backup e ripristino Database<br />
6.19.2 Ripristino Database<br />
1. Selezionare nel menu File > Backup/Ripristina > Ripristina<br />
Database.<br />
Appare la seguente finestra di dialogo:<br />
Figura 128 seleziona luogo di salvataggio<br />
2. Selezionare il luogo di salvataggio per il backup del database.<br />
3. Cliccare sul tasto Ripristina.<br />
4. Una volta effettuato il ripristino con successo, il database viene<br />
ripristinato in una cartella nuova nella Gestione note.<br />
Figura 129 banca dati ricreata<br />
Avvertenza!<br />
Questa cartella nuova viene nominata "banca dati ripristinata" e in<br />
conformità alla data di ripristino.<br />
99 / 101 penna digitale STAEDTLER
7 Risoluzione di problemi<br />
7.1 Sommario<br />
Problema Possibile causa Soluzione<br />
Il display L<strong>CD</strong> non visualizza<br />
nulla dopo l'avvio.<br />
Nella modalità offline il simbolo<br />
della penna non si accende sul<br />
display L<strong>CD</strong> mentre si scrive<br />
Il simbolo batteria non<br />
lampeggia durante il processo di<br />
caricamento.<br />
Il tratto non è visibile sullo<br />
schermo nella modalità online.<br />
Il tratto è irregolare o si<br />
interrompe.<br />
Il mouse non reagisce.<br />
Il testo è rappresentato in<br />
obliquo.<br />
Due testi sono scritti uno sopra<br />
l'altro<br />
La batteria del dispositivo<br />
ricevitore è troppo debole.<br />
Le batterie della penna sono<br />
troppo deboli.<br />
Il refill non è inserito<br />
correttamente.<br />
Il cavo USB non è collegato<br />
correttamente.<br />
Il cavo USB è danneggiato.<br />
7 Risoluzione di problemi<br />
7.1 Sommario<br />
collegare il dispositivo ricevitore<br />
ad un computer.<br />
Cambiare le batterie della penna<br />
(SR 41).<br />
Inserire il refill correttamente (v.<br />
1.5.1 Funzionamento<br />
dellapenna digitale<br />
STAEDTLER)<br />
Collegare il cavo USB<br />
nuovamente.<br />
Sostituire il cavo USB con uno<br />
nuovo.<br />
La Gestione note non si avvia. Avviare la Gestione note.<br />
Il dispositivo ricevitore non è<br />
collegato correttamente al PC.<br />
La penna è in modalità mouse.<br />
Le penna si trova fuori dal<br />
raggio d'azione del ricevitore.<br />
La batteria della penna digitale è<br />
troppo debole.<br />
C'è un ostacolo tra penna e<br />
dispositivo ricevitore.<br />
La penna è impugnata troppo<br />
vicino alla punta. La<br />
trasmissione dalla punta della<br />
penna è bloccata dalle dita.<br />
Il supporto alla scrittura non è<br />
sufficientemente piano o la carta<br />
non è stata stesa correttamente.<br />
La batteria della penna è troppo<br />
debole.<br />
La penna non è in modalità<br />
mouse.<br />
Le penna si trova fuori dal<br />
raggio d'azione del ricevitore.<br />
L'orientamento del ricevitore non<br />
è impostato correttamente.<br />
Non è stata creata una pagina<br />
nuova.<br />
Installare nuovamente il<br />
dispositivo ricevitore.<br />
Convertire la penna nella<br />
modalità penna (v. 4.2<br />
Definizione delle preferenze)<br />
Vedere 1.6.6 Fissaggio del<br />
dispositivo alla carta<br />
Cambiare le batterie della penna<br />
(SR 41).<br />
Eliminare l'ostacolo (v. 1.6.5<br />
Inserimento/ sostituzione del<br />
refill).<br />
Per una corretta impugnatura<br />
vedere 1.6.5 Modalità online<br />
Utilizzare un supporto stabile e<br />
liscio.<br />
Cambiare le batterie della penna<br />
(SR 41).<br />
Convertire la penna nella<br />
modalità mouse (v. 4.2<br />
Posizionamento del dispositivo<br />
ricevitore)<br />
Vedere 1.6.6 Fissaggio del<br />
dispositivo alla carta<br />
Vedere 4.3 Fissaggio del<br />
dispositivo alla carta<br />
Si può rimediare in MyScript<br />
Studio Notes Edition, (v. 5.5.4<br />
Modalità online)<br />
penna digitale STAEDTLER 100 / 101
8 Indicazioni<br />
pper<br />
lo smalttimento<br />
8.1 1 Per i paessi<br />
EU<br />
8<br />
Indicazzioni<br />
peer<br />
lo smaltimennto<br />
8.1 Per<br />
i paesi EU<br />
8.2 Per<br />
i paesi non EU<br />
10 01 / 101<br />
L'ar rticolo, il suoo<br />
imballagg gio e le batte erie incluse e nella conse egna sono<br />
stat ti creati conn<br />
materiali pregiati p che possono esssere<br />
riutiliz zzati.<br />
Con n il recuperoo<br />
di alcune parti o delle e materie prrime<br />
dei pro odotti usati<br />
si contribuisce<br />
in modo im mportante alla<br />
riduzionee<br />
dei rifiuti ed e alla<br />
prot tezione delll'ambiente.<br />
Smaltire<br />
le singgole<br />
compo onenti in ma aniera correettamente<br />
diffe erenziata. PPer<br />
informaz zioni più dettagliate<br />
sui<br />
centri di ra accolta più<br />
vicini<br />
contattarre<br />
la propria a amministra azione communale.<br />
I dispositivi<br />
elettronici<br />
contrasseg<br />
c gnati con questo<br />
simmbolo<br />
non devono d ess sere smalttiti<br />
con i rifiuti<br />
dommestici!<br />
Ogn ni consumaatore<br />
è perta anto legalmente<br />
obbligato<br />
a smalt tire in<br />
man niera differeenziata<br />
dai rifiuti domes stici i dispossitivi<br />
usati.<br />
Per r informaziooni<br />
su centri di raccolta che accettaano<br />
gratuita amente<br />
disp positivi usatti<br />
rivolgersi alla propria amministraazione<br />
comunale<br />
o<br />
citta adina.<br />
Le bbatterie<br />
e le e pile non devono d esssere<br />
gettate<br />
nei<br />
rifiuti<br />
domestic ci!<br />
Ogn ni consumaatore<br />
è legal lmente obbligato<br />
a resttituire<br />
tutte batterie e<br />
le pile p scarichee.<br />
Le batteri ie e pile usa ate possonoo<br />
essere consegnate<br />
grat tuitamente ai centri di raccolta pubblici<br />
dell'ammministrazi<br />
ione<br />
com munale o citttadina<br />
oppu ure ai negoz zi specializzzati<br />
nel com mmercio di<br />
batt terie.<br />
Le batterie b e lee<br />
pile che co ontengono sostanze s daannose<br />
son no<br />
con ntrassegnatee<br />
con le seg guenti sigle:<br />
Pb = piombo, CCd<br />
= cadmi io, Hg = me ercurio.<br />
Smaltire<br />
le singgole<br />
compo onenti in mo odo conformme<br />
alle norm mative<br />
vige enti nel propprio<br />
paese.<br />
pennaa<br />
digitale ST TAEDTLERR