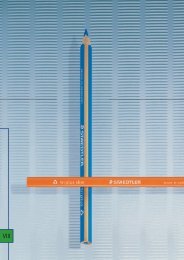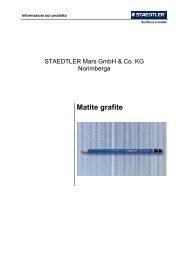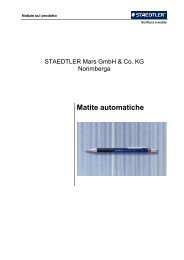2 CD - Staedtler
2 CD - Staedtler
2 CD - Staedtler
Create successful ePaper yourself
Turn your PDF publications into a flip-book with our unique Google optimized e-Paper software.
6.15 Creare note fermacarte<br />
6 Elaborare note tramite Mobile Note Taker (Gestione note)<br />
6.15 Creare note fermacarte<br />
Avvertenza!<br />
Si può trascinare la nota sul desktop anche semplicemente tramite<br />
"Trascina e Lascia".<br />
Cliccare con il tasto destro del mouse sulla nota adesiva per<br />
visualizzare ulteriori opzioni per note adesive.<br />
Figura 119 Opzioni nota adesiva<br />
• Converti In Testo: questa opzione converte la scrittura a mano in<br />
testo nella nota adesiva con l'aiuto del software MyScript Studio<br />
Notes Edition.<br />
• Stampa: qui si può stampare la nota adesiva.<br />
• Nascondi: selezionare nascondi per nascondere una nota adesiva<br />
nel simbolo del programma.<br />
Per visualizzare una nota nascosta cliccare sul tasto destro del<br />
mouse sull'icona del programma nella barra dei task e selezionare<br />
Le Mie Note Adesive. Cliccare sulla nota che si desidera<br />
ripristinare.<br />
Figura 120 Ripristina nota nascosta<br />
Avvertenza!<br />
Si visualizza una nota adesiva anche al riavvio dell'applicazione.<br />
• Chiudi: chiude la nota adesiva.<br />
Una nota fermacarte permette di vedere le note sempre in primo<br />
piano. Inoltre, é possibile impostarne la trasparenza.<br />
1. Selezionare nella Gestione note la nota che si desidera<br />
visualizzare cliccandola.<br />
2. Cliccare con il tasto destro del mouse su questa e selezionare<br />
Mostra Come Fermacarte.<br />
penna digitale STAEDTLER 94 / 101