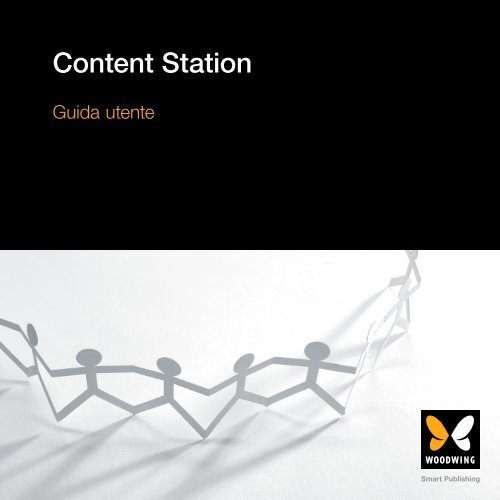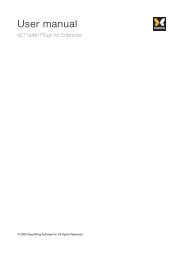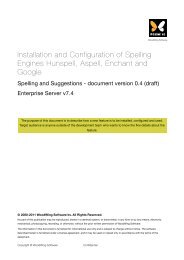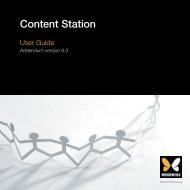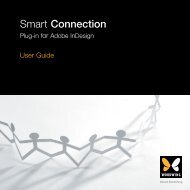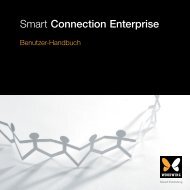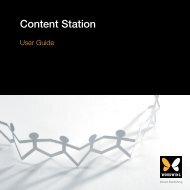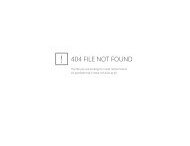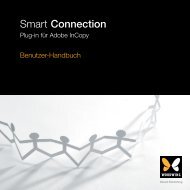Content Station - WoodWing.com
Content Station - WoodWing.com
Content Station - WoodWing.com
- No tags were found...
You also want an ePaper? Increase the reach of your titles
YUMPU automatically turns print PDFs into web optimized ePapers that Google loves.
<strong>Content</strong> <strong>Station</strong>Guida utenteSmart Publishing
<strong>Content</strong> <strong>Station</strong>Guida utenteversione 6.2
Note legali© 1998-2009 <strong>WoodWing</strong> Software bv. Tutti i diritti riservati.Guida utente di <strong>Content</strong> <strong>Station</strong>Nessuna porzione della presente guida può essere riprodotta,memorizzata in un sistema per il recupero dati otrasmessa in qualsiasi forma o con qualsiasi mezzo, siaesso elettronico, meccanico, di fotocopiatura, di registrazioneo altro, senza il previo consenso scritto da parte di<strong>WoodWing</strong> Software.Note di produzioneQuesta guida è stata redatta elettronicamente utilizzandoAdobe InDesign, Adobe InCopy, <strong>WoodWing</strong> Smart Styles,<strong>WoodWing</strong> Smart Layout, <strong>WoodWing</strong> Smart Speller,<strong>WoodWing</strong> Smart Hyphen, <strong>WoodWing</strong> <strong>Content</strong> <strong>Station</strong>e <strong>WoodWing</strong> Smart Connection Enterprise.Il contenuto della guida viene fornito unicamente a scopoinformativo ed è soggetto a modifiche senza preavviso.Il programma descritto nella presente guida viene fornitoin licenza e può essere usato o copiato solo secondo itermini della licenza stessa.Smart Layout, Smart Styles, Smart Catalog, SmartHyphen, Smart Speller e Smart Connection Enterprisesono marchi di <strong>WoodWing</strong> Software. Adobe, InDesigne InCopy sono marchi di Adobe Systems Incorporated.Apple, Mac e Macintosh sono marchi di Apple ComputerInc., registrati negli Stati Uniti e in altri Paesi. Microsoft,Windows, Windows XP e Windows Vista sono marchidi Microsoft Corporation registrati negli Stati Uniti e/o inaltri Paesi. Tutti gli altri marchi appartengono ai rispettiviproprietari.
<strong>WoodWing</strong> SoftwarePagina lasciata intenzionalmente vuotaiii
Soluzioni editoriali <strong>WoodWing</strong>Soluzioni editoriali <strong>WoodWing</strong>Informazioni su <strong>WoodWing</strong> SoftwareSin dal 1997 <strong>WoodWing</strong> Software sviluppa soluzioni editorialibasate su Adobe InDesign e InCopy. Adottandotecnologie standard e ben collaudate, <strong>com</strong>ponenti opensource e un’architettura aperta, <strong>WoodWing</strong> ha saputoideare le soluzioni più innovative del mercato per pubblicazionionline e su supporto cartaceo.<strong>WoodWing</strong> vanta un ampio ventaglio di clienti internazionali,fra i quali i principali editori mondiali di riviste,quotidiani e libri, oltre ad altre importanti aziende.<strong>WoodWing</strong> ha sede a Zaandam, nei Paesi Bassi, e ha sedi<strong>com</strong>merciali locali in Europa, Stati Uniti, Asia e Pacifico eAmerica latina. Il supporto ai clienti viene fornito da partneraccuratamente selezionati.Piattaforma editoriale EnterpriseLa piattaforma editoriale Enterprise è la struttura portantesu cui poggiano tutte le soluzioni editoriali di <strong>WoodWing</strong>. Èinfatti il fulcro del processo editoriale e consente a grafici,redattori, giornalisti esterni, personale IT e responsabilidi collaborare e rispettare le scadenze, tenendo sottocontrollo versioni, diritti di accesso, archiviazione e altriaspetti.Enterprise si integra <strong>com</strong>pletamente con soluzioni dipianificazione, invio, DAM, archiviazione, CMS per Web,publishing per dispositivi mobili e numerosi altri sistemi,essendo stato specificatamente progettato per facilitarnel’integrazione con qualsiasi altro sistema.<strong>Content</strong> <strong>Station</strong>La soluzione <strong>WoodWing</strong> consente di eseguire tutte lefasi del processo editoriale (pianificazione dei contenuti,acquisizione del materiale, modifica e selezione, nonchégestione strategica della pubblicazione mediante diversicanali) in un solo ambiente: <strong>Content</strong> <strong>Station</strong> di <strong>WoodWing</strong>.<strong>Content</strong> <strong>Station</strong> è un “desktop editoriale” che permetteall’utente di svolgere tutte le attività attraverso un’interfacciaintuitiva e coerente in tutte le fasi del processoeditoriale. <strong>Content</strong> <strong>Station</strong> è disponibile nelle versioni Proe Standard.Plug-in per la produttività <strong>WoodWing</strong><strong>WoodWing</strong> offre plug-in per Adobe InDesign e InCopyche semplificano, velocizzano e rendono più efficienti iprocessi editoriali. Nelle pagine seguenti viene presentatala gamma <strong>com</strong>pleta dei plug-in.iv
Soluzioni editoriali <strong>WoodWing</strong>Smart StylesSmart Styles è il premiato strumento per l’applicazioneautomatica degli stili che offre agli utenti di AdobeInDesign eccezionali funzionalità di formattazione. Questoprogramma insostituibile <strong>com</strong>bina stili di oggetti, tabellee testo in potenti “Smart Style”.Gli Smart Style sono archiviati in librerie e possono essereapplicati con il semplice trascinamento, per impostaretutti gli attributi dell’oggetto o dei gruppi di oggetti. SmartStyles elimina le operazioni ripetitive e che richiedonotempo, garantendo una formattazione coerente.Smart ImageSmart Image per Adobe InDesign consente di inserirerapidamente le immagini con una descrizione, aggiungendoautomaticamente cornici di testo per didascaliee autori.I contenuti delle cornici di testo vengono generati dalleinformazioni IPTC/XMP descrittive presenti nei file delleimmagini stesse. È possibile definire posizione, orientamento,stile e formato del testo, nonché aggiungereprefissi e suffissi. Altre funzioni consentono di spostare eridimensionare le cornici di testo insieme all’immagine edi aggiornare i contenuti.Smart LayoutSmart Layout ottimizza e accelera il processo di impaginazioneintegrando in InDesign il concetto di articolo. Unarticolo è costituito da numerosi elementi, quali l’intestazione,l’introduzione, il corpo e le immagini. Smart Layoutconsente di definire la relazione fra questi elementi.Le funzionalità e i processi automatici di Smart Layoutconsentono agli utenti di InDesign di lavorare con piùcolonne di testo in modo molto più efficiente. Questasoluzione risulta quindi particolarmente interessante perquotidiani e riviste con scadenze serrate.InDesign. Con Smart Catalog è possibile collegare a undocumento di InDesign le informazioni contenute in un filedi testo, un file XML o un database. Dopo aver impostatotutti i collegamenti necessari, Smart Catalog consente digestire i dati direttamente in InDesign.Smart Catalog è la soluzione ideale per creare qualsiasitipo di pubblicazione collegata a dati esterni, quali listini,cataloghi di immagini, descrizioni di prodotti, brochure diviaggi, cataloghi di mostre, ecc.L’aggiornamento della pubblicazione con le informazionipiù recenti può successivamente essere eseguito conun semplice clic.Smart SpellerSmart Speller integra in Adobe InDesign e InCopy lafunzionalità avanzata di controllo ortografico dell’istitutolinguistico *TALŌ.Smart Speller migliora notevolmente il controllo ortograficodi InDesign e InCopy. Oltre all’ottimizzazione delcontrollo ortografico per le lingue standard di InDesign eInCopy, Smart Speller aggiunge tale funzionalità ancheper altre lingue non disponibili nelle versioni standard diInDesign e InCopy.Smart HyphenSmart Hyphen integra in Adobe InDesign e InCopy latecnologia di sillabazione intelligente dell’istituto *TALŌ,introducendo una <strong>com</strong>prensione quasi umana della lingua.Smart Hyphen migliora notevolmente la sillabazionestandard di InDesign e InCopy; supporta inoltre numeroselingue aggiuntive che vengono costantemente aggiornate.In questo modo viene migliorato lo scorrimento del testoe l’incidenza di spazi vuoti.Per ulteriori informazioni sui prodotti <strong>WoodWing</strong>, visitatewww.woodwing.<strong>com</strong>.Smart CatalogSmart Catalog è una potente soluzione scalabile che consentedi pubblicare dati variabili direttamente da Adobev
SommarioSommarioCapitolo 01 | Introduzione 101. Informazioni sulla guida dell’utente 101.1 Icone 101.2 Consultazione del PDF 112. Commenti 11Capitolo 02 | Informazioni su <strong>Content</strong> <strong>Station</strong> 121. Ruoli degli utenti 122. Edizioni di <strong>Content</strong> <strong>Station</strong> 133. Versioni di <strong>Content</strong> <strong>Station</strong> 144. Funzioni di <strong>Content</strong> <strong>Station</strong> 154.1 Colore dell’utente 154.2 Scelte rapide da tastiera 165. Terminologia di Enterprise 6 166. Profili di accesso 177. L’ambiente Enterprise 17Capitolo 03 | La struttura concettuale 181. Pubblicazione di contenuti con Enterprise 182. Struttura di Enterprise 202.1 Separazione di contenuti e pubblicazione 212.2 Altre funzioni di Enterprise222.2.1 Dossier222.2.2 Numero corrente222.2.3 Scadenze 223. Utenti e gruppi di utenti23Capitolo 04 | L’interfaccia241. Aree dell’interfaccia 242. La finestra Accesso 263. La barra dei menu del programma 274. Le schede delle applicazioni 274.1 Aprire in una nuova finestra 284.2 Chiudere una scheda o una finestra 285. I riquadri delle applicazioni 286. La barra dei menu di <strong>Content</strong> <strong>Station</strong>306.1 La finestra Informazioni su <strong>Content</strong> <strong>Station</strong>306.2 Nome del server 316.3 Disconnettersi 316.4 Preferenze di <strong>Content</strong> <strong>Station</strong>327. Il riquadro Destinazioni personali 328. Regolare le dimensioni dell’interfaccia338.1 Barretta di ridimensionamento 338.2 Pulsante Apri/Chiudi358.3 Casella Dimensione35Capitolo 05 | Guida rapida361. Accedere 372. La pagina Cerca383. Creare un dossier394. Aggiungere contenuti a un dossier405. Modificare un articolo solo testo 416. Modificare un articolo HTML 427. Modificare un articolo InCopy438. Disconnettersi44Capitolo 06 | Le applicazioni461. Applicazioni disponibili462. Icone482.1 Aprire un’applicazione 483. Descrizione delle applicazioni49Capitolo 07 | La Home page501. Componenti della Home page 502. Il riquadro Inbox 523. Il riquadro Elementi recenti 524. Il riquadro Applicazioni53Capitolo 08 | Le applicazioni di ricerca541. Componenti della pagina Cerca542. Il riquadro di ricerca562.1 Il menu Cerca562.2 Modalità Browse (Sfoglia) 572.3 Modalità Cerca582.3.1 La barra del titolo602.3.2 Filtri602.3.3 Criteri 612.3.4 Pulsanti di gestione 612.4 Modalità Inbox 672.5 Modalità Libraries (Librerie) 672.6 Modalità Name Search (Ricerca per nome)682.7 Modalità Templates (Modelli)683. Il riquadro dei documenti693.1 Modalità di visualizzazione693.1.1 Modalità Visualizzazione elenco 703.1.2 Modalità Visualizzazione anteprima 753.1.3 Modalità Visualizzazione dettagli 763.2 Modificare le colonne773.2.1 Modificare la larghezza delle colonne 77vi
Sommario3.2.2 Mostrare e nascondere le colonne 773.2.3 Ridisporre le colonne 783.2.4 Ordinare le colonne 783.2.5 Modificare la dimensione del font 793.3 Icone e metodi di visualizzazione 793.3.1 Icone 803.3.2 Formattazione del testo803.4 Aggiornare il riquadro dei documenti 813.4.1 Aggiornamento dinamico 813.4.2 Aggiornamento manuale824. La barra di stato825. Il riquadro di anteprima 835.1 Anteprima di articoli e file di testo835.1.1 In <strong>Content</strong> <strong>Station</strong> Web 835.1.2 In <strong>Content</strong> <strong>Station</strong> Air 845.2 Anteprima dei file PDF855.3 Anteprima dei filmati855.4 Anteprima dei file audio866. Il riquadro dei metadati86Capitolo09 | L’applicazione Profilo personale881. Cambiare la password88Capitolo 10 | L’applicazione Carica921. File da caricare922. Caricare i file94Capitolo 11 | L’applicazione Panoramica sullapubblicazione981. Componenti981.1 Il riquadro di ricerca1002. Il riquadro di anteprima 1012.1 Opzioni del riquadro di anteprima1023. Anteprima del layout a pagina intera1033.1 Le note1053.1.1 Creare una nota1053.1.2 Modificare una nota1063.1.3 Visualizzare e nascondere una nota1063.1.4 Riposizionare una nota 1073.1.5 Salvare una nota 1073.1.6 Eliminare una nota 1084. Gestire i layout108Capitolo 12 | L’applicazione Pianificazione 1101. Componenti della pagina Pianificazione 1101.1 L’elenco delle pubblicazioni 1121.2 L’elenco delle categorie 1121.3 Il riquadro dei numeri 1131.3.1 Creare un nuovo numero 1131.4 Il riquadro dei dossier 1141.5 Il riquadro Dossier Templates 1152. Spostare i dossier da un numero a un altro 115Capitolo 13 | Lavorare con i dossier 1161. Tipi di dossier 1172. Creare dossier e modelli di dossier 1172.1 Mediante il riquadro dei documenti 1182.2 Mediante il riquadro Destinazioni personali 1192.3 Mediante l’applicazione Pianificazione 1202.3.1 Creare un dossier 1202.3.2 Creare un modello di dossier 1213. La pagina del dossier 1223.1 Il LiveBlog 1243.2 Il riquadro dei documenti 1263.3 Il riquadro di anteprima 1263.4 Il riquadro dei metadati 1263.5 La barra degli strumenti 1263.6 Il riquadro Imposta proprietà 1273.7 Il riquadro Canali di pubblicazione 1273.8 Il riquadro Dossier correlati 1284. Aggiungere contenuti a un dossier 1284.1 Aggiungere contenuti di Enterprise1294.1.1 Aggiungere un dossier a un altro dossier1294.2 Aggiungere contenuti non di Enterprise1304.2.1 Mediante trascinamento1304.2.2 Mediante la funzione Carica 1315. Rimuovere un file da un dossier 1316. Operazioni1326.1 Creare un’operazione1326.2 Aggiungere file a un’operazione1336.3 Aggiungere un collegamento 1346.4 Modificare le proprietà delle operazioni1357. Gestire i dossier 135Capitolo 14 | Lavorare con gli articoli1361. Tipi di articoli ed editor di testo1362. Lavorare con gli articoli di solo testo 1372.1 Anteprima di un articolo di solo testo1382.1.1 La barra degli strumenti1392.1.2 L’area di anteprima1392.1.3 La barra delle informazioni1402.2 Modificare un articolo di solo testo1402.2.1 La barra degli strumenti 1422.2.2 L’area di anteprima145vii
Sommario2.2.3 La barra delle informazioni1452.3 Combinare articoli di solo testo1453. Lavorare con articoli HTML 1473.1 Anteprima di un articolo HTML 1473.2 Modificare un articolo HTML1483.2.1 L’area di anteprima1503.2.2 La barra degli strumenti1503.2.3 La barra di formattazione1503.3 Creare un articolo HTML155Capitolo 15 | L’editor Web1561. Nuove funzioni1562. Accedere all’editor Web1583. Interfaccia dell’editor Web1583.1 Regolare le dimensioni dell’area di lavoro 1603.2 La barra degli strumenti 1613.2.1 Salva versione 1613.2.2 Archivia1623.2.3 Interrompi estrazione1633.2.4 Ricalcola1643.2.5 Pulsante temporaneo 1643.3 Il riquadro dei <strong>com</strong>ponenti dell’articolo 1653.4 Il riquadro dell’editor1663.4.1 Barra di stato 1673.4.2 Barra di formattazione1683.5 Il riquadro laterale 1713.5.1 Barra degli strumenti 1723.5.2 Selezione dell’anteprima 1733.5.3 La scheda Anteprima 1733.5.4 La scheda Versioni 1753.5.5 La scheda Conteggio parole 1763.5.6 La scheda Messaggi 1763.5.7 Inviare messaggi 177Capitolo 16 | Lavorare con i siti Web 1781. Siti Web <strong>com</strong>e applicazione 1782. Aggiungere un collegamento a Enterprise1802.1 Mediante trascinamento1802.2 Mediante il pulsante New Hyperlink 181Capitolo 17 | Lavorare con i rapporti1821. Accedere ai rapporti1822. Creare un rapporto184Capitolo 18 | Il riquadro Destinazioni personali1861. Componenti di Destinazioni personali1862. Il pulsante Nuovo dossier 1873. L’elenco delle destinazioni 1873.1 Creare una nuova destinazione1883.2 Aggiungere contenuti a una destinazione1883.3 Gestire una destinazione1893.4 Rimuovere una destinazione189Capitolo 19 | Pubblicazione dei contenuti 1901. Preparare i contenuti 1902. Selezionare i contenuti 1913. Il riquadro Canali di pubblicazione 1914. Canali di pubblicazione1924.1 Assegnare un canale di pubblicazione1934.2 Rimuovere un canale di pubblicazione1945. Pubblicare i contenuti1946. Aggiornare i contenuti pubblicati 1967. Annullare la pubblicazione di contenuti 197Capitolo 20 | Gestire il flusso di lavoro 1981. Modalità di gestione1982. Salva2013. Salva Preview, Salva Original2014. Interrompi estrazione2025. Estrai2036. Archivia 2047. Apri in una nuova scheda2048. Modifica in una nuova scheda 2059. Modifica in una nuova finestra20510. Mostra versioni20611. Invia allo stato successivo20712. Invia a20713. Copia in20814. Elimina20915. Rimuovi da dossier 21016. Rimuovi da operazione 21017. Crea dossier 21118. Proprietà 211Appendice A | Profili di accesso2141. Accesso ai file 2152. Stili del testo 2153. Flusso di lavoro 216Appendice B | Scelte rapide da tastiera218viii
SommarioPagina lasciata intenzionalmente vuotaix
01IntroduzioneLe sezioni seguenti descrivono <strong>com</strong>e usare la presenteguida, ottenere ulteriore supporto e inviare<strong>com</strong>menti.1. Informazioni sulla guida dell’utenteNelle sezioni seguenti vengono descritti alcuni simboli etermini usati nella presente Guida utente, nonché alcunefunzioni per la consultazione del PDF su schermo.1.1 IconeIn questa guida sono stati utilizzati quattro tipi di icone perle note, che hanno la funzione seguente:Nota importante su una funzione o operazioneSuggerimento per migliorare il flusso di lavoroNuova funzione di EnterprisePFunzione che richiede l’assegnazione dei diritti diaccesso da parte dell’amministratoreFunzione disponibile solo in <strong>Content</strong> <strong>Station</strong> - ProEdition10
Capitolo 01 Introduzione1.2 Consultazione del PDFPer utilizzare al meglio la Guida utente, aprite il PDFcon Adobe Acrobat o Adobe Reader. Potete scaricaregratuitamente Adobe Reader dal sito www.adobe.<strong>com</strong>.2. CommentiPer eventuali <strong>com</strong>menti, correzioni e osservazionisulla presente guida, inviate un messaggio e-mail adocumentation@woodwing.<strong>com</strong>.Per consultare la versione PDF della presente guida evelocizzare la ricerca delle sezioni, potete usare gli strumentiinterattivi seguenti:Sommario. Per passare immediatamente a unapagina, fate clic su un capitolo o su una sezione.Indice. Per passare immediatamente a una pagina,fate clic sul numero di pagina accanto a una vocedell’indice.Pannello Segnalibri. Il pannello Segnalibri vienevisualizzato all’apertura della Guida utente; perpassare a una sezione, fate clic sul segnalibrocorrispondente.Pannello Pagine. Per passare immediatamente auna pagina, fate clic sulla relativa miniatura.Collegamenti ipertestuali. Visualizzati in corsivo edi colore grigio. Si tratta di riferimenti ad altre sezionidella guida, a siti Web o ad altre fonti di informazioniesterne. Fate clic su un collegamento per passarea un’altra sezione della guida o aprire un sito Web.11
02Informazioni su <strong>Content</strong> <strong>Station</strong>Benvenuti in <strong>Content</strong> <strong>Station</strong>, il più recente strumentodella linea Woodwing Enterprise 6 perentrare già da oggi nel futuro del publishing.<strong>Content</strong> <strong>Station</strong> è un’applicazione client che offre unambiente <strong>com</strong>binato e integrato per la creazione di contenutiper la stampa e la pubblicazione online, mediantequalsiasi canale.<strong>Content</strong> <strong>Station</strong> consente all’utente di richiedere facilmenteun’anteprima di ogni canale di pubblicazione primadella distribuzione dei contenuti, per una migliore visioneglogale e gestione dei materiali selezionata.Questo capitolo offre una breve panoramica delle funzionidi <strong>Content</strong> <strong>Station</strong> nonché informazioni generali sul prodottoe i suoi utenti.Il vostro amministratore di sistema avrà già installatoe configurato <strong>Content</strong> <strong>Station</strong>; siete quindi prontiper iniziare a usarlo.1. Ruoli degli utenti<strong>Content</strong> <strong>Station</strong> è un’applicazione per diversi tipi di utenti,ognuno con il proprio ruolo nell’ambito del flusso di lavoroper la creazione e la pubblicazione di contenuti. Ogniutente può accedere ad alcune sezioni dell’applicazione,ma non necessariamente a tutte.Segue un elenco di possibili ruoli che potreste riscontrarenel vostro lavoro con <strong>Content</strong> <strong>Station</strong>:Tabella 1 Ruoli degli utentiRuoloRedattoreAddetto alnewsdeskRedattorecapoOperazioni■ Creazione di nuovi dossier■ Coordinazione delle varie persone chelavorano su un dossier■ Creazione di operazioni■ Assegnazione di contenuti ai canali dipubblicazione■ Selezione degli articoli ricevuti dalleagenzie e invio degli stessi ai variredattori■ Pianificazione delle storie per canaledi pubblicazione e numero(Continua nella pagina seguente)12
Capitolo 02 Informazioni su <strong>Content</strong> <strong>Station</strong>Tabella 1 Ruoli degli utenti (continua)RuoloGiornalistaDirettoreresponsabileFotografoRedattoreiconograficoOperazioni■ Presentazione di idee/ suggerimenti■ Creazione di nuovi articoli (con osenza un’operazione assegnata)■ Veduta d’insieme dei dossierpianificati■ Avanzamento del numero in corsodal punto di vista delle pagine e deicontenuti■ Caricamento delle immagini (con osenza un’operazione assegnata)■ Visualizzazione e gestione delleoperazioni■ Manipolazione delle immagini2. Edizioni di <strong>Content</strong> <strong>Station</strong><strong>Content</strong> <strong>Station</strong> è disponibile in due diverse edizioni:<strong>Content</strong> <strong>Station</strong> - Pro Edition e <strong>Content</strong> <strong>Station</strong> - BasicEdition.In <strong>Content</strong> <strong>Station</strong> - Pro Edition sono disponibili tutte lefunzioni, mentre in <strong>Content</strong> <strong>Station</strong> - Basic Edition alcunefunzioni sono disattivate. Nella presente Guida utente di<strong>Content</strong> <strong>Station</strong> sono descritte tutte le funzioni e vieneindicato se una determinata funzione è disponibile soloin <strong>Content</strong> <strong>Station</strong> - Pro Edition. Per informazioni sui tipi diicone usate, consultate il capitolo 1 “Introduzione”.Le seguenti funzioni sono disponibili solo in <strong>Content</strong><strong>Station</strong> - Pro Edition:Destinazioni personaliPianificazioneCrea operazioneSupporto dei dossierPubblica sul WebDopo l’avvio di <strong>Content</strong> <strong>Station</strong>, potete scegliere qualeedizione di <strong>Content</strong> <strong>Station</strong> usare dalla finestra di accesso(figura 2 nella pagina seguente).13
Capitolo 02 Informazioni su <strong>Content</strong> <strong>Station</strong>3. Versioni di <strong>Content</strong> <strong>Station</strong>Esistono due diverse versioni di <strong>Content</strong> <strong>Station</strong>:<strong>Content</strong> <strong>Station</strong> Air. Applicazione indipendente,basata su Adobe Air.<strong>Content</strong> <strong>Station</strong> Web. Applicazione eseguibileda un browser Web, mediante il plug-inAdobe Flash Player.A causa delle differenti tecnologie utilizzate, esistonoalcune differenze tra queste due versioni. Se una particolarefunzione è diversa per una versione, questo vieneevidenziato. In caso contrario, la funzione descritta è identicaper entrambe le versioni.Figura 2 Fate clic su Opzioni nella finestra di accesso perscegliere la versione di <strong>Content</strong> <strong>Station</strong> da utilizzare.14
Capitolo 02 Informazioni su <strong>Content</strong> <strong>Station</strong>4. Funzioni di <strong>Content</strong> <strong>Station</strong>Alcune delle funzioni di <strong>Content</strong> <strong>Station</strong> sono:<strong>Content</strong> <strong>Station</strong> versione Web<strong>Content</strong> <strong>Station</strong> può ora essere eseguito anche da unbrowser Web.Supporto di più canali di outputÈ possibile assegnare simultaneamente a più canali dioutput contenuti per stampa, Web e SMS.Prepianificazione delle storie<strong>Content</strong> <strong>Station</strong> consente agli utenti di creare e assegnarerapidamente agli utenti le operazioni, per un maggior controllonelle fasi iniziali della pianificazione. È infatti possibileassegnare le operazioni alle persone più indicate già almomento del concepimento di un’idea per una storia.Organizzazione dei contenutiConsente all’utente di raccogliere e organizzare i contenuti(testo, immagini, video, audio) in dossier.4.1 Colore dell’utenteL’amministratore imposta il profilo utente, che include uncolore dell’utente usato nelle aree seguenti:Le noteIl colore delle note dipende dall’impostazione del coloreutente.Figura 4.1 Quando create una nota, questa assume il coloreimpostato nel profilo utente.Possibilità di caricare file esterniGli utenti possono caricare file (<strong>com</strong>e file di testo, audio,video o immagini) dal desktop direttamente in <strong>Content</strong><strong>Station</strong>. Sono inoltre disponibili le sorgenti di contenuticollegate alla piattaforma Enterprise (<strong>com</strong>e feed di agenzie,sistema DAM o archivio).Integrazione con sistemi CMS Web<strong>Content</strong> <strong>Station</strong> consente di pubblicare direttamente susistemi CMS Web (<strong>com</strong>e Drupal).15
Capitolo 02 Informazioni su <strong>Content</strong> <strong>Station</strong>4.2 Scelte rapide da tastiera<strong>Content</strong> <strong>Station</strong> è dotato di numerose scelte rapide datastiera con cui controllare varie funzioni dell’applicazione.Tali scelte rapide non sono però attive per impostazionepredefinita e devono pertanto essereinizialmente abilitate dall’amministratore di sistema.L’assegnazione delle scelte rapide da tastiera puòessere modificata dall’amministratore.Per una panoramica di tutte le funzioni incluse nel set discelte rapide da tastiera, consultate l’appendice B “Scelterapide da tastiera”.5. Terminologia di Enterprise 6Poiché molti utenti di <strong>Content</strong> <strong>Station</strong> hanno anchelavorato con precedenti versioni di Enterprise o SmartConnection, la tabella 5 elenca le differenze di terminologiaintrodotte con Enterprise 6:Tabella 5 Nuova terminologiaVersione 6CategoriaMenu CercaFinestra Criteri di ricercaCercaIntestazione riferimentiposizioneVersioni precedentiArgomentoMenu di accesso allericercheFinestra RicercaRicercaSnippet16
Capitolo 02 Informazioni su <strong>Content</strong> <strong>Station</strong>6. Profili di accessoÈ importante sapere che l’amministratore può gestire ladisponibilità di alcune opzioni o applicazioni di <strong>Content</strong><strong>Station</strong> mediante i profili di accesso associati agli accountutenti. Mentre lavorate con articoli registrati in Enterprise,è pertanto possibile che non possiate vedere alcune delleapplicazioni descritte in questa Guida utente o accederead alcune funzioni nell’editor Web Editor.Per informazioni sulle funzioni (per area) gestibili mediantei profili di accesso, consultate l’appendice A “I profili diaccesso”.7. L’ambiente EnterpriseEnterprise è un sistema altamente configurabile. È quindipossibile che vi siano state apportate delle modifiche daparte del vostro amministratore che incidono sulla terminologiautilizzata, sui contenuti delle finestre di dialogo esu eventuali messaggi. È possibile implementare ancheulteriori personalizzazioni, aggiungendo altre funzionalitànon descritte in questa guida o modificando il funzionamentodi quelle descritte. In caso di dubbi, rivolgeteviall’amministratore.Tale controllo di alcune funzioni consente di proteggereil contenuto dei layout o degli articoli ed evitare che venganoapportate modifiche non conformi allo stile dellapubblicazione. È inoltre possibile associare limitazioni aun particolare stato del flusso di lavoro. L’accesso alle funzionidi <strong>Content</strong> <strong>Station</strong> potrebbe quindi variare a secondadello stato in cui si trova il layout o l’articolo.Nella presente guida potreste quindi trovare opzioni a cuinon avete accesso. Quando viene descritta un’opzioneil cui uso potrebbe essere limitato da un profilo, essa ècontrassegnata da un’icona. Per informazioni sui tipi diicone usate, consultate il capitolo 1 “Introduzione”.17
03La struttura concettualePrima di utilizzare <strong>Content</strong> <strong>Station</strong>, è importanteapprendere <strong>com</strong>e funziona il sistema. Conoscendola struttura, le impostazioni e <strong>com</strong>e gli altri utentipossono interagire con voi (e voi con loro), potetecapire <strong>com</strong>e usare le funzioni di <strong>Content</strong> <strong>Station</strong>.Questo capitolo illustra la struttura concettuale delsistema Enterprise.1. Pubblicazione di contenuti con EnterpriseIl sistema Enterprise rappresenta il nucleo di Enterprise<strong>Content</strong> & Publishing Platform (o Enterprise, per brevità),a cui possono collegarsi altri sistemi e applicazioni client:Applicazioni di gestione. Applicazioni quali<strong>Content</strong> <strong>Station</strong> per la pianificazione, creazione,modifica e gestione dei contenuti.Applicazioni di progettazione e creazione.Applicazioni quali InDesign e InCopy.Sistemi di gestione dei contenuti. Perregistrare dati e pubblicare contenuti sul Web.Applicazioni di terzi. È possibile aggiungereulteriori funzionalità mediante varie applicazionidi terzi.La struttura è rappresentata nella figura 1 della paginaseguente.18
Capitolo 03 La struttura concettualeFigura 1 Piattaforma Enterprise per contenuti e publishing conle applicazioni e i sistemi connessiEnterprise fa parte di una struttura che, nella sua formapiù semplice, è <strong>com</strong>posta di tre livelli: (1) un livello di applicazioniper lavorare con i file registrati; (2) la piattaformadi publishing Enterprise stessa; (3) un sistema di archiviazionedei dati.In tale struttura, Enterprise si colloca tra le applicazioni el’archivio dei dati. Per recuperare o archiviare dei contenutiin un database, occorre accedere al livello Enterprise,al fine di garantire il rispetto della struttura e la sicurezzadei contenuti; entrambi questi fattori vengono configuratidall’amministratore di sistema.La famiglia di applicazioni EnterpriseCome utente di <strong>Content</strong> <strong>Station</strong> ed Enterprise, fate partedi un gruppo di lavoro più ampio. Enterprise consenteinfatti a più utenti di accedere contemporaneamente alsistema, per lavorare su un articolo, apportare le ultimemodifiche a un’immagine, revisionare un articolo inseritoin InCopy o scrivere un nuovo articolo in Microsoft Word.Durante tale processo, lo stato dei file o dei rispettivi contenutipotrebbe pertanto cambiare sotto i vostri occhi.Tutti questi utenti possono usare Enterprise con strumentidiversi:<strong>Content</strong> <strong>Station</strong>. Applicazione indipendenteper la pianificazione, la creazione 1 , il caricamento,la modifica 1 e l gestione dei file.Editor Web. Applicazione basata su browsere accessibile da <strong>Content</strong> <strong>Station</strong>, usata permodificare articoli di InCopy.Smart Connection 2 . Plug-in per AdobeInDesign, InCopy, Photoshop e Illustrator, oMicrosoft Word 3 ed Excel 2 .Smart Mover. Applicazione indipendenteutilizzata per caricare o spostare contenuti inEnterprise.Archiviazione ed estrazioneTutte le volte che aprite un file dal sistema, il file vieneestratto, ciò significa che soltanto voi potete modificarneil contenuto. Dopo che lo avrete nuovamente archiviato(salvandolo nel database e chiudendolo), il file diventeràdisponibile per gli altri utenti, che potranno estrarlo emodificarlo.Comunicazione internaEnterprise offre agli utenti vari metodi per interagire fradi loro con mezzi diversi: inviando file o messaggi olasciando <strong>com</strong>menti.1Solo articoli2I plug-in di Smart Connection nelle precedenti versioni eranodenominati plug-in di Smart Connection Enterprise3Solo per Mac OS19
Capitolo 03 La struttura concettuale2. Struttura di EnterpriseLa struttura del sistema Enterprise simula l’ambiente diproduzione di giornali, riviste, libri, siti Web, ecc. Seguequindi la struttura della pubblicazione (ad esempio, ungiornale con le sue categorie o rubriche e numeri, o unsito Web <strong>com</strong>posto di più pagine). Quando lavorate sucontenuti in <strong>Content</strong> <strong>Station</strong>, potete specificare a qualeparte della struttura debba appartenere un layout o unsuo elemento.La struttura è stata rivista rispetto alle precedenti versionied è ora così <strong>com</strong>posta:PubblicazioneEnterpriseCanle di pubblicazioneCategoriaEdizioneNumeroFlusso di lavoroAutorizzazioniFigura 2 Struttura di una pubblicazione in EnterprisePubblicazioneNome del prodotto, ad esempio: La Gazzetta dello Sport,Il codice Da Vinci, Guida utente di Smart Connection ecosì via. È possibile impostare più pubblicazioni.Canale di pubblicazioneIntrodotto in Enterprise 6, il canale di pubblicazionerappresenta il tipo di media a cui è destinata la pubblicazione:stampa, Web, sms o altro.Ogni canale di pubblicazione può essere ulteriormentediviso in:Edizione. Per la creazione di diverse edizionidi una stessa pubblicazione. Ad esempio, perun giornale possono esistere diverse versioniregionali, con alcune differenze di contenuti.Vista la natura delle edizioni, sono disponibilisolo per i canali di pubblicazione di tipo Stampa.Numero. Ad esempio, il quotidiano di oggi odi domani, oppure una relazione annuale per il2008 o il 2009.Nelle precedenti versioni di Enterprise le edizioni ei numeri facevano parte della pubblicazione.Per ciascuna pubblicazione è possibile impostare piùdi un canale, il che permette di usare i contenuti di unastessa pubblicazione per la carta stampata, il Web o ladiffusione mediante SMS.CategoriaLe categorie sono un sottogruppo della pubblicazione. Unquotidiano potrebbe avere diverse categorie o rubricheche trattano finanza, sport, scienze, ecc.Nelle precedenti versioni di Enterprise le categorieerano denominate argomenti.20
Capitolo 03 La struttura concettualeFlusso di lavoroQuando un file segue il processo di produzione (pianificazione,creazione, modifica e pubblicazione), ciascuna faseviene rilevata assegnando al file uno stato. Ad esempio,un semplice flusso di lavoro di un file potrebbe includereuna prima e una seconda bozza e la versione finale.AutorizzazioniÈ possibile impostare profili di accesso con varie regoleper definire le operazioni che un utente specifico puòeffettuare su un file quando lo apre. Tali regole possonoessere definite a livello di categoria e stato, stabilendo chesia possibile ad esempio aprire e modificare un file nellostato di seconda bozza, ma non quando quello stessofile è pronto per essere pubblicato.Regole di percorsoLe regole di percorso sono strettamente collegate aglistati del flusso di lavoro, in quanto definiscono a chideve essere inviato un file quando si trova in uno statoparticolare.2.1 Separazione di contenuti e pubblicazioneIl vantaggio della nuova struttura, in particolare l’introduzionedei canali di pubblicazione, sta nella maggioreflessibilità, in quanto è ora possibile pianificare e crearei contenuti anche senza sapere esattamente quando e<strong>com</strong>e verranno pubblicati.Un redattore di un quotidiano può, ad esempio, volerscrivere un articolo su un artista, adatto a una specificacategoria di una pubblicazione. D’altro canto potrebbenon essere ancora chiaro quando l’articolo verrà pubblicatoe se apparirà anche sulla versione online. Enterprise 6consente di pianificare e creare un contenuto e di assegnarlosolo a una pubblicazione e categoria. Quando saràchiaro <strong>com</strong>e verrà pubblicato, potrà essere assegnato airelativi canali di pubblicazione, edizioni e numeri.In altre parole, il contenuto è stato separato dallapubblicazione.Ad esempio, è possibile impostare una regola che inviiun file a un utente (o gruppo di utenti) quando raggiungelo stato di revisione, affinché sia possibile correggere ilcontenuto dell’articolo.21
04L’interfacciaL’interfaccia utente di <strong>Content</strong> <strong>Station</strong> è esteticamentegradevole e facile da apprendere e usare.Questo capitolo fornisce una descrizione generale dei<strong>com</strong>ponenti della nuova interfaccia.1. Aree dell’interfacciaL’interfaccia di <strong>Content</strong> <strong>Station</strong> è costituita dalle seguentiaree principali (figura 1 nella pagina seguente):Finestra di dialogo Accesso. Includeopzioni per scegliere il server Enterprise a cuiconnettersi e l’edizione di <strong>Content</strong> <strong>Station</strong> dausare.Barra dei menu del programma. Include leopzioni generali dell’applicazione (solo versioneMac OS e <strong>Content</strong> <strong>Station</strong> Air).Schede delle applicazioni. Le applicazioniaperte vengono visualizzate in una paginaseparata ed è possibile passare da una all’altrafacendo clic sulla scheda della pagina omediante una scelta rapida da tastiera.Riquadri delle applicazioni. Le pagine dellesingole applicazioni sono suddivise in uno o piùriquadri, ciascuno con informazioni e funzionispecifiche.Barra dei menu di <strong>Content</strong> <strong>Station</strong>.Include opzioni per effettuare la disconnessionee accedere alle preferenze.Riquadro Destinazioni personali.Include i dossier, i modelli di dossier e leoperazioni più frequenti; è possibile aggiungerefacilmente i file trascinandoli.Queste aree sono descritte nelle pagine seguenti.24
Capitolo 04 L’interfacciaA B C D EABarra dei menu del programma B Schede delle applicazioni C Riquadro dell’applicazioneDBarra dei menu di <strong>Content</strong> <strong>Station</strong> E Riquadro Destinazioni personaliFigura 1 Interfaccia principale di <strong>Content</strong> <strong>Station</strong>25
Capitolo 04 L’interfaccia2. La finestra AccessoQuando si avvia <strong>Content</strong> <strong>Station</strong>, appare la finestraAccesso con le opzioni seguenti:Opzioni di accesso. Per scegliere il serverEnterprise a cui accedere.Opzioni per l’edizione di <strong>Content</strong> <strong>Station</strong>.Per scegliere l’edizione di <strong>Content</strong> <strong>Station</strong> dausare.Passaggio 3. Nella casella Password, digitatela vostra password.Passaggio 4. (Facoltativo) Per scegliere l’edizionedi <strong>Content</strong> <strong>Station</strong> da usare, fate clic sulwidget ( ) accanto a Opzioni.Passaggio 4a. Fate clic su <strong>Content</strong><strong>Station</strong> - Edizione base o <strong>Content</strong> <strong>Station</strong>- Edizione Pro (impostazione predefinita).L’edizione di <strong>Content</strong> <strong>Station</strong> da usaredipende dal tipo di licenza installata edalle impostazioni dell’account utente. In casodi dubbi, rivolgetevi all’amministratore.ABÈ possibile che anche se si tenta di accedereall’edizione Pro, Enterprise avvii<strong>com</strong>unque l’edizione Basic. Per verificare la versionein esecuzione, fate doppio clic sul logo<strong>WoodWing</strong> nella barra dei menu di <strong>Content</strong><strong>Station</strong> per aprire la finestra delle informazionisu <strong>Content</strong> <strong>Station</strong>. Per informazioni, consultatela sezione 6.1 “La finestra delle informazioni su<strong>Content</strong> <strong>Station</strong>”.Passaggio 5. Fate clic su Accesso.AOpzioni di accessoBOpzioni per le edizioni di <strong>Content</strong> <strong>Station</strong>Dopo aver <strong>com</strong>pletato l’accesso al serverEnterprise, appare la finestra principale dell’interfacciadi <strong>Content</strong> <strong>Station</strong>.Figura 2 Finestra di dialogo AccessoPer accedere a <strong>Content</strong> <strong>Station</strong>:Passaggio 1. Dall’elenco Server, scegliete ilserver Enterprise a cui connettervi.Passaggio 2. Nella casella Nome utente,digitate il vostro nome utente.26
Capitolo 04 L’interfaccia3. La barra dei menu del programma(Solo Mac OS e <strong>Content</strong> <strong>Station</strong> Air) La barra dei menu di<strong>Content</strong> <strong>Station</strong> include opzioni per la gestione del programmasul sistema operativo in uso.Sono disponibili i menu seguenti:<strong>Content</strong> <strong>Station</strong>Informazioni su <strong>Content</strong> <strong>Station</strong>. Apre la finestradelle informazioni su <strong>Content</strong> <strong>Station</strong> che mostra laversione di <strong>Content</strong> <strong>Station</strong> installata.Nascondi <strong>Content</strong> <strong>Station</strong>. Per nascondere<strong>Content</strong> <strong>Station</strong>.Nascondi gli altri. Per nascondere le altre applicazioniaperte.Mostra tutti. Per visualizzare le applicazioninascoste.Esci da <strong>Content</strong> <strong>Station</strong>. Per uscire dall’applicazione.FileChiudi. Per chiudere la finestra di <strong>Content</strong> <strong>Station</strong>in primo piano. Se è aperta una sola finestra,questa opzione consente di chiuderla e usciredall’applicazione.4. Le schede delle applicazioniQuando fate doppio clic su un’applicazione nel riquadroApplicazioni della Home page, l’applicazione si apre inuna nuova pagina. Ciascuna pagina ha una scheda, incui appare il nome dell’applicazione aperta.Quando si usano le applicazioni di ricerca (ad esempioCerca, Inbox, Templates [Modelli], ecc.) e sisceglie una diversa modalità di ricerca dal menu Cerca,il nome visualizzato nella scheda della pagina cambia diconseguenza. Inoltre, quando si apre un’applicazione diricerca, l’intestazione della scheda indica il numero dinuovi file presenti nei risultati della ricerca; quando laricerca viene aggiornata, l’etichetta appare in grassetto,ad esempio “Inbox (2)”.Potete aprire le schede in una finestra separata e chiuderle,<strong>com</strong>e descritto nelle sezioni delle pagine seguenti.Le applicazioni possono essere aperte in piùistanze, ciascuna in una scheda separata.ModificaTaglia, Copia, Incolla, Elimina, Seleziona tutto,Caratteri speciali. Comandi predefiniti del sistemaoperativo.FinestraRiduci a icona. Per ridurre a icona la finestra di<strong>Content</strong> <strong>Station</strong> aperta. Per informazioni sull’uso di<strong>Content</strong> <strong>Station</strong> in più finestre, consultate la sezione4.1 “Aprire in una nuova finestra”.Zoom. Per ingrandire o ripristinare la finestravisualizzata.Porta tutto in primo piano. Porta tutte le finestreaperte di <strong>Content</strong> <strong>Station</strong> davanti alle altre finestredelle applicazioni.27
Capitolo 04 L’interfacciaABCDARiquadro di ricerca B Riquadro dei documenti C Riquadro di anteprima D Riquadro dei metadatiFigura 5 Riquadri della pagina Cerca29
Capitolo 04 L’interfaccia6. La barra dei menu di <strong>Content</strong> <strong>Station</strong>La barra dei menu di <strong>Content</strong> <strong>Station</strong> consente di accederealle opzioni seguenti:Finestra delle informazioni su <strong>Content</strong><strong>Station</strong>. Per visualizzare edizione e versione di<strong>Content</strong> <strong>Station</strong>.Nome del server. Per visualizzare il server diEnterprise a cui si è connessi.Opzioni di disconnessione. Per disconnettersida Enterprise.Preferenze. Per specificare alcune impostazionidi <strong>Content</strong> <strong>Station</strong>.6.1 La finestra Informazioni su <strong>Content</strong> <strong>Station</strong>Facendo doppio clic sul logo <strong>WoodWing</strong> nella barra deimenu di <strong>Content</strong> <strong>Station</strong>, si apre la finestra delle informazionisu <strong>Content</strong> <strong>Station</strong>.Nelle sezioni seguenti vengono descritte tali opzioni.Figura 6.1 Finestra delle informazioni su <strong>Content</strong> <strong>Station</strong>Questa finestra presenta le seguenti informazioni:Edizione di <strong>Content</strong> <strong>Station</strong> in esecuzione (Proo base).Versione di <strong>Content</strong> <strong>Station</strong> installata.(<strong>Content</strong> <strong>Station</strong> Air) Versione di Adobe Airinstallata.(<strong>Content</strong> <strong>Station</strong> Web) Versione di AdobeFlash Player installata.30
Capitolo 04 L’interfaccia6.2 Nome del serverPer visualizzare il nome del server a cui siete connessi,collocate il mouse sull’area Disconnetti nella barra deimenu di <strong>Content</strong> <strong>Station</strong>. Il nome del server viene visualizzatoin una descrizione <strong>com</strong>andi.Figura 6.2 Visualizzazione del nome del server connesso portandoil mouse sull’area Disconnetti6.3 DisconnettersiQuando avete <strong>com</strong>pletato il lavoro nell’applicazione,disconnettetevi dal sistema. Durante il processo didisconnessione vengono salvate le impostazioni seguenti:Impostazioni di tutte le pagine aperteImpostazioni del riquadro DestinazionipersonaliTutte le ricerche personalizzatePer le applicazioni di ricerca predefinite equelle personalizzate: gli ultimi parametri selezionati,l’altezza del riquadro dei documenti e lalarghezza del riquadro di anteprimaAl successivo accesso a <strong>Content</strong> <strong>Station</strong>, queste impostazionivengono caricate automaticamente, anche se siutilizza un altro sistema.Per disconnettervi da <strong>Content</strong> <strong>Station</strong>:Sulla barra dei menu di <strong>Content</strong> <strong>Station</strong>, fateclic su Disconnetti [nome utente].Viene <strong>com</strong>pletata l’operazione di disconnessionedal sistema e appare la finestra Accesso.Quando si chiude l’applicazione, prima della suac h i u s u r a v i e n e e f f e t t u a t a a n c h e l adisconnessione.Se sono ancora aperti documenti non salvati, verràprima richiesto di salvarli. Per informazioni, consultateil capitolo 14 “Lavorare con gli articoli”.31
Capitolo 04 L’interfaccia6.4 Preferenze di <strong>Content</strong> <strong>Station</strong>La finestra di dialogo Preferenze consente di controllarevarie impostazioni preferite del programma.Per accedere alle preferenze:Fate clic su Preferenze nella barra dei menudi <strong>Content</strong> <strong>Station</strong>.7. Il riquadro Destinazioni personaliIl riquadro Destinazioni personali è utile per memorizzarecollegamenti a dossier, modelli di dossier eoperazioni frequenti.L’uso del riquadro Destinazioni personali è descritto nelcapitolo 18 “Il riquadro Destinazioni personali”.Viene visualizzata la finestra Preferenze.Figura 6.4 Finestra di dialogo PreferenzePotete impostare le preferenze seguenti:Dimensioni font. Per regolare la dimensionedelle voci visualizzate in Inbox, nel riquadro deidocumenti (in modalità Visualizzazione elencoo Visualizzazione dettagli), nonché nel riquadrodei metadati. Le impostazioni disponibili sono:Molto piccole, Piccole, Medie (impostazionepredefinita), Grandi e Molto grandi.Numero di righe. Per impostare il numerodi righe di testo visibili (solo in Visualizzazionedettagli).Per visualizzare una descrizione <strong>com</strong>andi con leimpostazioni possibili, tenete premuto il pulsantedel mouse sul cursore.Per visualizzare l’effetto della nuova impostazionecon la dimensione o l’altezza desiderate, aprite lafinestra Preferenze sul riquadro Inbox o su quello deidocumenti.32
Capitolo 04 L’interfaccia8. Regolare le dimensioni dell’interfacciaL’interfaccia di <strong>Content</strong> <strong>Station</strong> è molto flessibile e consentedi regolare le dimensioni della finestra e dei riquadrispecifici delle applicazioni.Per ridimensionare un riquadro di un’applicazione sonodisponibili gli strumenti seguenti (figura 8 nella paginaseguente):Barretta di ridimensionamento. Per modificarela dimensione di un riquadro.Pulsante Apri/Chiudi. Per visualizzareo nascondere un riquadro.Casella Dimensione. Per regolare ladimensione della finestra del programma odell’applicazione.L’uso degli strumenti disponibili è descritto nelle sezioniseguenti.8.1 Barretta di ridimensionamentoQuando due riquadri appaiono uno accanto all’altro,ad esempio quello di anteprima e quello del metadatinell’applicazione Cerca (figura 8.1 nella pagina seguente),è possibile regolarne le dimensioni con la barretta diridimensionamento.Per modificare la dimensione di un riquadro mediante labarretta:Passaggio 1. Portate il puntatore del mousesulla barretta.Il puntatore assume l’aspetto di una doppia frecciaa sinistra e destra ( ) o in alto e in basso ( ).Passaggio 2. Trascinate la barretta in alto, inbasso, a sinistra o a destra per allargare oridurre il riquadro.33
Capitolo 04 L’interfaccia8.2 Pulsante Apri/ChiudiIl pulsante Apri/Chiudi appare fra il riquadroDestinazioni personali e quello dell’applicazioneaperta. Potete usarlo per visualizzare o nascondere ilriquadro Destinazioni personali effettuando le operazioniseguenti:Fate clic sul pulsante Apri/Chiudi.Se il riquadro Destinazioni personali èaperto, viene chiuso, <strong>com</strong>e indicato dallafreccia a destra ( ) all’interno del pulsanteApri/Chiudi.Se il riquadro Destinazioni personali èchiuso, viene aperto, <strong>com</strong>e indicato dallafreccia a sinistra ( ) all’interno del pulsanteApri/Chiudi.8.3 Casella DimensionePer ridimensionare la finestra del programma o un’applicazioneaperta in una nuova finestra:Passaggio 1. F a t e c l i c s u l l a c a s e l l aDimensione.Passaggio 2. Tenendo premuto il pulsante delmouse, ridimensionate la finestra.Passaggio 3. Una volta ottenuta la dimensionedesiderata, rilasciate il pulsante del mouse.35
05Guida rapidaPrima di addentrarvi nei dettagli delle numerosefunzioni di <strong>Content</strong> <strong>Station</strong>, è opportuno conoscerele nozioni di base per l’uso quotidiano. Questo capitolodescrive tali nozioni e fornisce istruzioni sulleoperazioni più <strong>com</strong>uni dell’uso di <strong>Content</strong> <strong>Station</strong>.Una volta acquisite le nozioni di base, potreteapprendere tutti i dettagli di ciascuna funzioneleggendo gli altri capitoli di questa guida.Prima di leggere il presente capitolo, è opportunoconsultare i capitoli 3 “La struttura concettuale” e4 “L’interfaccia”.Questo capitolo descrive le operazioni seguenti:1. Accedere2. La pagina Cerca3. Creare un dossier4. Aggiungere contenuti a un dossier5. Modificare un articolo solo testo6. Modificare un articolo HTML7. Modificare un articolo InCopy8. Disconnettersi36
Capitolo 05 Guida rapida1. AccedereABPassaggio 1. Avviate <strong>Content</strong> <strong>Station</strong>(<strong>Content</strong> <strong>Station</strong> Air <strong>com</strong>e applicazione indipendenteo <strong>Content</strong> <strong>Station</strong> Web in un browserWeb).Si apre la finestra di accesso A .Passaggio 2. (Facoltativo) Fate clic su OpzioniBe scegliete l’edizione di <strong>Content</strong> <strong>Station</strong> chedesiderate usare.Passaggio 3. Fate clic su Accesso.Viene visualizzata l’applicazione <strong>Content</strong><strong>Station</strong>.37
Capitolo 05 Guida rapida2. La pagina CercaABCDPassaggio 1. Nel riquadro Applicazioni, fatedoppio clic su Cerca.Viene visualizzata la pagina Sfoglia, una dellevarie pagine di ricerca da cui è possibile accedereai file registrati nel sistema Enterprise. Lautilizzerete soprattutto per cercare i file usandouna delle numerose modalità di ricerca.Passaggio 3. Quando selezionate un file nelriquadro dei documenti, vengono visualizzatiun’anteprima nel riquadro Anteprima C e imetadati Enterprise nel riquadro Proprietà D .Passaggio 2. Utilizzate gli elenchi presentinel riquadro Cerca A per sfogliare le pubblicazionia cui avete accesso. I file individuativengono elencati nel riquadro dei documenti B .38
Capitolo 05 Guida rapida3. Creare un dossierABI dossier sono elementi fondamentali di<strong>Content</strong> <strong>Station</strong>. Vengono utilizzati <strong>com</strong>econtenitori per i diversi contenuti richiesti nelprocesso di raccolta, creazione e pubblicazionedi una storia.Passaggio 3. Fate clic su OK per creare il dossier.Il dossier creato viene elencato nel riquadroDestinazioni personali.Passaggio 1. Nel riquadro Destinazioni personali,fate clic su Nuovo dossier A .Passaggio 2. Nella finestra di dialogo Creadossier B , <strong>com</strong>pilate i dettagli richiesti.39
Capitolo 05 Guida rapida4. Aggiungere contenuti a un dossierBECADPer aggiungere contenuti a un dossier, usateuno dei seguenti metodi:Trascinate un file dal riquadro dei documenti diuna delle pagine Cerca sul dossier desideratonel riquadro Destinazioni personali A . Accanto alpuntatore viene visualizzata un’icona verde ( ). Alrilascio del mouse, il file viene aggiunto al dossier.Trascinate un file dal riquadro dei documentidi una delle pagine Cerca sulla scheda DossierB di un dossier aperto. Viene aperta la paginaDossier. Inserite il file sul riquadro dei documentiC . Accanto al puntatore viene visualizzataun’icona verde ( ). Al rilascio del mouse, il fileviene aggiunto al dossier.(Solo <strong>Content</strong> <strong>Station</strong> Air) Trascinate un filelocale (ad esempio, dal vostro desktop) suldossier nel riquadro Destinazioni personaliA . Viene visualizzata la finestra Carica D .Compilate i dettagli richiesti e fate clic su Caricaper aggiungere il file al dossier. Nella barra degli strumenti della pagina deldossier, fate clic su Carica E . Nella finestraSeleziona, individuate il file locale da caricare.Viene visualizzata la finestra Carica D .Compilate i dettagli richiesti e fate clic su Caricaper aggiungere il file al dossier.40
Capitolo 05 Guida rapida5. Modificare un articolo solo testoABCD<strong>Content</strong> <strong>Station</strong> riconosce tre tipi di articoli:articoli in formato solo testo, HTML e InCopy.Quando aprite un articolo da modificare, questoviene aperto nell’editor per il relativo formato.Per modificare un articolo solo testo:Passaggio 1. Individuate un articolo solo testo(identificabile dall’icona di testo bianca ) utilizzandouna delle applicazioni di ricerca oaprendo un dossier che lo contenga.Passaggio 4. Archiviate l’articolo facendo clicsul pulsante Archivia C .Si apre la finestra Archivia D .Passaggio 5. Compilate i dettagli richiesti efate clic su OK per salvare e chiudere l’articolo.Passaggio 2. Fate doppio clic sull’articolo peraprirlo nella scheda dell’Editor solo testo A .Passaggio 3. Modificate l’articolo mediantegli strumenti della barra degli strumenti B .41
Capitolo 05 Guida rapida6. Modificare un articolo HTMLABCDPer modificare un articolo HTML:Passaggio 1. Individuate un articolo solotesto (identificabile dall’icona di testo gialla )utilizzando una delle applicazioni di ricerca oaprendo un dossier che lo contenga.Passaggio 2. Fate clic con il pulsante destrodel mouse sull’articolo e scegliete Modifica innuova scheda per aprirlo nell’Editor HTML perla modifica.Passaggio 4. Archiviate l’articolo facendo clicsul pulsante Archivia C .Si apre la finestra Archivia D .Passaggio 5. Compilate i dettagli richiesti efate clic su OK per salvare e chiudere l’articolo.Passaggio 3. Modificate l’articolo mediante glistrumenti disponibili nella barra degli strumentiA o la barra del formato B .42
Capitolo 05 Guida rapida8. DisconnettersiAQuando avete <strong>com</strong>pletato il lavoro in <strong>Content</strong> <strong>Station</strong>,disconnettetevi dal sistema Enterprise. Con la disconnessionevengono salvate nel sistema tutte le impostazionidei pannelli, che potrete riutilizzare al successivo accesso,anche da un’altra postazione.Dal menu <strong>Content</strong> <strong>Station</strong> A , sceglieteDisconnetti.Dopo la disconnessione, <strong>com</strong>pare la finestra di dialogoAccesso.44
Capitolo 05 Guida rapidaPagina lasciata intenzionalmente vuota45
06Le applicazioniLa funzionalità di <strong>Content</strong> <strong>Station</strong> si basa sullevarie applicazioni disponibili. Ogni applicazionepuò essere visualizzata <strong>com</strong>e uno strumento peroperazioni specifiche.Questo capitolo descrive le applicazioni disponibili e<strong>com</strong>e utilizzarle.1. Applicazioni disponibiliTutte le applicazioni disponibili sono accessibili dal riquadroApplicazioni nella pagina principale, o Home page.(Per informazioni sulla pagina principale, consultate ilcapitolo 7 “La Home page”.)La tabella 1 elenca le applicazioni predefinite fornite con<strong>Content</strong> <strong>Station</strong>:Tabella 1 Applicazioni predefiniteApplicazioneCerca 1Profilopersonale 1Carica 1Pianificazione 1Panoramicasullapubblicazione 1DescrizionePer individuare un particolare file nelsistema Enterprise.Per modificare le impostazioni dell’accountutente.Per caricare i file nel sistemaEnterprise.Per pianificare i dossier in base ainumeri e per la creazione dinumeri, dossier e modelli di dossier.Panoramica sull’avanzamentodel processo di produzione di unapubblicazione.(Continua nella pagina seguente)46
Capitolo 06 Le applicazioniTabella 1 Applicazioni predefinite (continua)ApplicazioneNuovo articolo[Sito Web] 2Creazionerapporti 2InboxLibraries(Librerie)Name Search(Ricerca pernome)Templates(Modelli)[Ricercapersonalizzata]DescrizionePer creare un nuovo articolo e salvarlonel sistema Enterprise.Per visualizzare un sito Web (in<strong>Content</strong> <strong>Station</strong> o in un browser Web)Per visualizzare la pagina Creazionerapporti, da cui è possibile eseguirediversi tipi di rapporti.Per visualizzare tutti i file che sonostati instradati verso di voi o verso igruppi di utenti di cui fate parte.Per visualizzare tutte le librerieInDesign.Per individuare per nome un particolarefile nel sistema Enterprise.Per visualizzare tutti i modelli presentinel sistema Enterprise.Eventuali ricerche personalizzatesalvate in <strong>Content</strong> <strong>Station</strong> vengonoautomaticamente aggiunte <strong>com</strong>e iconedi applicazioni.Editor WebUn’altra applicazione disponibile in <strong>Content</strong> <strong>Station</strong> èl’Editor Web. Per accedere all’Editor Web non è previstaalcun’icona specifica nel riquadro Applicazioni; è invecesufficiente aprire un articolo o modello di articolo esistente.Per informazioni, consultate il capitolo 15 “L’EditorWeb”.1Disponibile solo se l’amministratore vi ha concessoi diritti necessari.2Disponibile solo se è stato aggiunto al sistemadall’amministratore.Home pageUn’ulteriore applicazione è rappresentata dalla Homepage. Poiché la Home page viene visualizzata per impostazionepredefinita e non può essere chiusa nelle finestrevisualizzate, non è elencata nel riquadro Applicazioni.47
Capitolo 06 Le applicazioni2. IconeI tipi di applicazioni sono identificati dalle rispettive icone.La tabella 2 elenca le varie icone possibili.Tabella 2 Icone delle applicazioniIconaDescrizioneCercaProfilo personale2.1 Aprire un’applicazioneÈ possibile aprire un’applicazione in due modi:Come nuova scheda: fate doppio clicsull’icona dell’applicazione.Come nuova finestra: (solo <strong>Content</strong> <strong>Station</strong>Air) fate clic con il pulsante destro del mousesull’icona dell’applicazione e scegliete Apri inuna nuova finestra dal menu di scelta rapida.Per informazioni su <strong>com</strong>e lavorare con le schede e lefinestre, consultate il capitolo 4 “L’interfaccia”.CaricaPanoramica sulla pubblicazioneNuovo articoloSito Web, Creazione rapportiPianificazioneRicerca personalizzata (aggiuntadall’amministratore)Ricerca personalizzata (aggiunta da voi stessi)48
Capitolo 06 Le applicazioni3. Descrizione delle applicazioniI capitoli successivi descrivono le singole applicazioni.Poiché le applicazioni per l’individuazione dei file nelsistema Enterprise sono quasi identiche e condividonogli stessi <strong>com</strong>ponenti, la relativa descrizione è <strong>com</strong>binatain soli due capitoli.La tabella 3 indica i capitoli che trattano le varieapplicazioni:Tabella 3 Descrizione delle applicazioniApplicazioneHome pageCercaProfilo personaleCaricaPianificazionePanoramica sullapubblicazioneNuovo articolo[Sito Web]Creazione rapportiCerca, Inbox,Libraries(Librerie),Name Search(Ricerca pernome), Templates(Modelli), [Ricercapersonalizzata]Editor WebCapitoloCapitolo 7 “La Home page”Capitolo 8 “Le applicazioni diricerca”Capitolo 9 “L’applicazione Profilopersonale”Capitolo 10 “L’applicazione Carica”Capitolo 12 “L’applicazionePianificazione”Capitolo 11 “L’applicazionePanoramica sulla pubblicazione"Capitolo 14 “Lavorare con gliarticoli”Capitolo 16 “Lavorare con i siti Web”Capitolo 17 “Lavorare con i rapporti”Capitolo 8 “Le applicazioni diricerca”Capitolo 15 “L’editor Web”49
07La Home pageLa Home page è la prima e unica pagina che<strong>com</strong>pare al primo avvio di <strong>Content</strong> <strong>Station</strong> dopol’installazione. La Home page consente di accedererapidamente all’area di <strong>Content</strong> <strong>Station</strong> in cuiinizierete a lavorare. Potrebbe trattarsi di un fileche vi è stato inviato (o “instradato”), un elementoutilizzato di recente o un’applicazione.Questo capitolo descrive la funzionalità di tutti i <strong>com</strong>ponentiche si trovano nella Home page.1. Componenti della Home pageLa Home page contiene i seguenti <strong>com</strong>ponenti (figura 1nella pagina seguente):Riquadro Inbox. Mostra tutti i file registrati inEnterprise che sono stati instradati verso di voi overso i gruppi di utenti di cui fate parte.Riquadro Elementi recenti. Elenca gli ultimifile su cui avete lavorato.Riquadro Applicazioni. Elenca tutte leapplicazioni disponibili.Nelle pagine successive viene descritto ogni riquadro.50
Capitolo 07 La Home pageABCARiquadro Inbox B Riquadro Applicazioni C Riquadro Elementi recentiFigura 1 La Home page51
Capitolo 07 La Home page2. Il riquadro InboxNel riquadro Inbox vengono elencati tutti i file presentinel sistema Enterprise che sono stati instradati verso divoi o verso i gruppi di utenti di cui fate parte. Contieneun riquadro in cui i documenti sono presentati in formatabellare; ogni documento è elencato su una propria rigacon le relative informazioni disposte su più colonne (figura1 nella pagina precedente).È possibile cambiare la visualizzazione del riquadro deidocumenti, modificando le colonne <strong>com</strong>e segue:Allargandole o stringendoleNascondendole o visualizzandoleRidisponendoleOrdinandoleModificando la dimensione del fontPer informazioni su <strong>com</strong>e effettuare queste operazioni,consultate il capitolo 8 “Le applicazioni di ricerca”, sezione3.2 “Modificare le colonne”.3. Il riquadro Elementi recentiIl riquadro Elementi recenti presenta gli ultimi elementicon cui avete lavorato. Gli elementi sono elencati pernome e ac<strong>com</strong>pagnati dall’icona di tipo di oggettocorrispondente.Possono essere visualizzati i seguenti tipi di file: dossier,articolo e modello di articolo. Su ogni elemento è possibileeffettuare le seguenti operazioni:Doppio clic sull’elemento per visualizzarlo inuna propria schedaClic con il pulsante destro del mousesull’elemento per visualizzarne il menu discelta rapida. Il menu di scelta rapida contienei <strong>com</strong>andi con cui è possibile gestire il file inquestione. Per informazioni sui <strong>com</strong>andi disponibili,consultate il capitolo 20 “Gestire il flussodi lavoro”.La Inbox può essere visualizzata nella propria scheda ofinestra (consultate il capitolo 4 “L’interfaccia”), in mododa visualizzare i file in modalità miniature o dettagli. Perinformazioni su queste modalità di visualizzazione, consultateil capitolo 8 “Le applicazioni di ricerca”.Il contenuto della Inbox viene aggiornato automaticamentenon appena vi viene inviato un file.52
Capitolo 07 La Home page4. Il riquadro ApplicazioniIl riquadro Applicazioni contiene le icone delle varie applicazionidisponibili in <strong>Content</strong> <strong>Station</strong>. Ogni applicazionepuò essere visualizzata <strong>com</strong>e uno strumento per operazionispecifiche.Le applicazioni disponibili sono descritte nel capitolo 6“Le applicazioni”.53
08Le applicazioni di ricercaMolte delle applicazioni disponibili nel riquadroApplicazioni della Home page rientrano nellastessa categoria, cioè quella della ricerca di fileregistrati nel sistema Enterprise.Tali applicazioni sono: Cerca, Inbox, Libraries (Librerie)Name Search (Ricerca per nome) e Templates (Modelli),oltre alle ricerche personalizzate create e salvatedall’utente.Poiché tali applicazioni di ricerca utilizzano i medesimi<strong>com</strong>ponenti, sono tutte illustrate in questo capitolo.Per informazioni sulla modalità di visualizzazionedelle informazioni nella scheda Applicazioni, consultateil capitolo 4 “L’interfaccia”, sezione 4 “Le schededelle applicazioni”.1. Componenti della pagina CercaQuando si apre una delle applicazioni di ricerca sopramenzionate, appare una pagina con i seguenti <strong>com</strong>ponenti(figura 1 nella pagina seguente):Riquadro di ricerca. Usato per specificarei criteri di ricerca dei file archiviati in Enterprise.I risultati vengono visualizzati nel riquadro deidocumenti.Riquadro dei documenti. Visualizza tutti ifile che soddisfano i criteri specificati nel riquadrodi ricerca.Barra di stato. Include l’icona Aggiornamentoautomatico e i pulsanti per spostarsi fra i risultatidelle ricerche.Riquadro di anteprima. Quando selezionateun file nel riquadro dei documenti, in questoriquadro appare un’anteprima del file.Riquadro dei metadati. Quando selezionateun file nel riquadro dei documenti, in questoriquadro appaiono i relativi metadati (ad esempiola pubblicazione a cui appartiene, lo stato incui si trova, ecc.).Questi riquadri sono descritti nelle pagine seguenti.54
Capitolo 08 Le applicazioni di ricercaABCDEARiquadro di ricerca B Riquadro dei documenti C Barra di stato D Riquadro di anteprima E Riquadro dei metadatiFigura 1 Componenti della pagina Cerca55
Capitolo 08 Le applicazioni di ricerca2. Il riquadro di ricercaIn questo riquadro potete specificare i criteri per cercarei file archiviati in Enterprise. È costituito dai <strong>com</strong>ponentiseguenti:A B C DAMenu Cerca B Casella di immissione del valoreCElenco di selezione D AggiornaFigura 2 Componenti del riquadro di ricercaMenu Cerca. Per scegliere una delle applicazionidi ricerca disponibili.Elenchi, caselle di immissione di valori,caselle di controllo, ecc. Per specificare, scegliereo selezionare criteri di ricerca aggiuntivi.Pulsante Cerca/Aggiorna. Per avviare lericerche o aggiornare i risultati visualizzati.I <strong>com</strong>ponenti visualizzati variano a seconda dellamodalità di ricerca scelta.Le sezioni seguenti descrivono tali <strong>com</strong>ponenti.2.1 Il menu CercaPer aprire un’applicazione di ricerca specifica è possibilesceglierla dal menu Cerca o fare doppio clic sulla relativaicona nel riquadro Applicazioni della Home page.Il menu Cerca consente di cambiare rapidamentele modalità di ricerca senza dover abbandonare lapagina corrente.Per impostazione predefinita, il menu Cerca include seimodalità di ricerca 1 (tabella 2.1).Tabella 2.1 Modalità di ricercaModalitàBrowse (Sfoglia)CercaInboxLibraries (Librerie)Name Search(Ricerca per nome)Templates(Modelli)DescrizionePer cercare i file navigando nellastruttura del database di Enterprise.Questa modalità è utile per cercare ifile di cui conoscete la posizione.Per aprire la finestra Ricerca incui creare ricerche personalizzatespecificando i criteri desiderati.Per cercare tutti i file che sono statiinstradati verso di voi o verso igruppi di utenti di cui fate parte.Per cercare tutte le librerie diInDesign.Per cercare i file in base a nome etipo.Per cercare tutti i layout, moduli dilayout e modelli di articoli.Queste procedure sono descritte nelle sezioni dellepagine seguenti.1L’amministratore può aggiungere altre modalità di ricerca. Le ricerchepersonalizzate che salvate vengono aggiunte al menu.56
Capitolo 08 Le applicazioni di ricerca2.2 Modalità Browse (Sfoglia)La modalità Browse (Sfoglia) è il metodo di ricerca piùgenerico, utile per effettuare ricerche in tutto il sistemaEnterprise.In questa modalità, i <strong>com</strong>ponenti del riquadro sono:ABAElenco delle pubblicazioni B Elenco delle categorieCElenco degli stati D Cerca/AggiornaFigura 2.2 Riquadro di ricerca in modalità Browse (Sfoglia)Elenco delle pubblicazioni. Elenca tuttele pubblicazioni registrate nel server a cui sieteconnessi e per le quali l’amministratore vi ha rilasciatoi diritti di accesso.Elenco delle categorie. Elenca tutte lecategorie disponibili per la pubblicazioneselezionata.Elenco degli stati. Elenca tutti gli stati dellapubblicazione selezionata.Pulsante Cerca/Aggiorna. Esegue laricerca e popola il riquadro dei documenti congli eventuali documenti trovati. Ha inoltre la funzionedi pulsante di aggiornamento del riquadrodei documenti.CDPotete usare il <strong>com</strong>ando Cerca/Aggiorna anchemediante le scelte rapide da tastiera Cmd+R(Mac OS) o Ctrl+R (Windows).Per cercare i file in modalità Browse (Sfoglia):Passaggio 1. Dall’elenco delle pubblicazioni,scegliete una pubblicazione specifica.Tenete presente che:Gli elenchi delle categorie e degli statisono impostati su [Tutti] e vengono popolaticon le voci della pubblicazione selezionata.Passaggio 2. (Facoltativo) Dall’elenco dellecategorie, scegliete il nome di una categoria ol’impostazione predefinita [Tutti].Passaggio 3. (Facoltativo) Dall’elenco deglistati, scegliete il nome di uno stato o l’impostazionepredefinita [Tutti].Quando scegliete una voce dall’elenco deglistati, il sistema esegue automaticamente laricerca e popola il riquadro dei documenti coni file che corrispondono ai criteri impostati. Senon appare alcun risultato, nessuno dei filecorrisponde ai criteri o non disponete dei dirittinecessari per visualizzarli.Oltre a scegliere una voce dall’elencodegli stati, potete avviare la ricerca anchefacendo clic sul pulsante Cerca.La prima volta che usate la modalità Browse (Sfoglia),nell’elenco delle pubblicazioni è preselezionata una pubblicazione,mentre tutti gli altri elenchi sono impostatisu [Tutti], per includere tutte le voci nella ricerca. Non ènecessario effettuare le selezioni in un ordine specifico,ma è opportuno procedere da sinistra a destra.57
Capitolo 08 Le applicazioni di ricerca2.3 Modalità CercaCon la modalità Cerca è possibile effettuare le ricercheimpostando i criteri desiderati e creando una ricerca personalizzata,che può essere salvata per aggiungerla almenu Cerca e al riquadro Applicazioni della Home pagee usarla regolarmente.Nella modalità Cerca, il riquadro di ricerca include i <strong>com</strong>ponentiseguenti:ABARicerca personalizzataBAggiornaFigura 2.3a Riquadro di ricerca in modalità CercaRicerca personalizzata. Per aggiornare icriteri della ricerca personalizzata nella finestraRicerca.Aggiorna. Per aggiornare i risultati visualizzati.Per gestire le ricerche personalizzate, usate la finestra didialogo Ricerca (figura 2.3b nella pagina seguente). Peraprire la finestra:Passaggio 1. Dal menu Cerca, sceglieteCerca. .Passaggio 2. Fate clic sul pulsante Ricerca( ).Si apre la finestra Ricerca.La finestra Ricerca è suddivisa in quattro aree:Barra del titolo. Quando aprite una ricercapersonalizzata (o dopo averla salvata), nellabarra del titolo appare il relativo nome. Filtri. Per selezionare l’area di Enterprise incui effettuare la ricerca (selezioni singole o multipledi pubblicazioni, categorie, stati, numeri oedizioni).Criteri. Per definire criteri che perfezionanola ricerca.Pulsanti di gestione. Per gestire le ricerchepersonalizzate.58
Capitolo 08 Le applicazioni di ricercaABCDABarra del titolo B Filtri C Criteri D Pulsanti di gestioneFigura 2.3b Finestra di dialogo Ricerca59
Capitolo 08 Le applicazioni di ricerca2.3.1 La barra del titoloQuando visualizzate una ricerca personalizzata nella finestraRicerca, il suo nome appare nella barra del titolo.È bene tenere conto del titolo, perché eventuali modificheverranno applicate alla ricerca personalizzata in questione.Ad esempio, se desiderate eliminare una ricercapersonalizzata (sezione “Elimina”), la barra del titolo è unutile riferimento per essere certi di eliminare la ricercacorretta.2.3.2 FiltriI filtri sono utili per cercare nelle pubblicazioni e consentonodi effettuare selezioni singole, multiple o nessuna selezionedalle colonne disponibili. Quando aprite per la prima volta lafinestra Ricerca, sono elencate solo le pubblicazioni disponibili.Gli altri elenchi sono vuoti e si popolano solo quandoselezionate almeno una pubblicazione (se disponibile).Se le colonne sono troppo strette per visualizzareil nome <strong>com</strong>pleto, portate il puntatore del mousesul nome: il nome <strong>com</strong>pleto viene visualizzato in unadescrizione <strong>com</strong>andi.Effettuate le selezioni usando uno dei metodi seguenti:Per selezioni multiple non contigue, fateclic sulla prima voce e Cmd+clic (Mac OS) oCtrl+clic (Windows) sulle altre.Per selezioni multiple contigue, fate clicsulla prima voce e Maiusc+clic sull’ultima.Per selezionare tutto, Cmd+clic (Mac OS) oCtrl+clic (Windows) su ciascuna voce.Per cancellare tutti gli elenchi e deselezionaretutte le pubblicazioni, Cmd+clic(Mac OS) o Ctrl+clic (Windows) sulla pubblicazioneselezionata.Numero correnteQuando selezionate una pubblicazione in cui è statoimpostato un numero corrente, in cima all’elenco Edizioneappariranno le voci Corrente, Indietro e Avanti in corsivo.All’interno di una pubblicazione l’amministratore puòimpostare un numero <strong>com</strong>e Numero corrente, cioèin corso, ad esempio il giornale di domani, la rivista delprossimo mese, ecc. Potete impostare una ricerca personalizzatasul numero corrente senza dover specificare ilnome del numero. Poiché il numero corrente viene aggiornatodall’amministratore (o automaticamente) a intervalliprestabiliti, dovrete creare la ricerca personalizzata una solavolta e i risultati saranno sempre aggiornati. Sono statiintrodotti anche i concetti di numero precedente e successivo,per eseguire ricerche sui numeri usciti subito prima eche usciranno dopo quello impostato <strong>com</strong>e corrente.60
Capitolo 08 Le applicazioni di ricerca2.3.3 CriteriNella sezione intermedia della finestra potete perfezionarela ricerca aggiungendo o eliminando dei criteri. Per fareciò, specificate le impostazioni dei criteri di ricerca, ossiaproprietà, operatore e valore.Non dovete necessariamente includere dei criteri inuna ricerca e potete eliminarli tutti per usare solo leselezioni dell’area dei filtri.A B C2.3.4 Pulsanti di gestioneLa metà inferiore della finestra Ricerca include vari pulsantiper gestire le ricerche personalizzate:Cancella tutto. Per cancellare le selezionieffettuate nell’area dei filtri.Elimina. Per eliminare una ricercapersonalizzata.Rinomina. Per rinominare una ricercapersonalizzata.Salva. Per salvare una ricerca personalizzata.Annulla. Per chiudere la finestra senza eseguirela ricerca.OK. Per chiudere la finestra ed eseguire laricerca in base ai criteri impostati.DENelle pagine seguenti vengono descritte le funzioni deipulsanti.AProprietà B Elenco di operatori C Casella di immissionedel valore D Elenco Aggiungi criteriEIcona di eliminazione dei criteriFigura 2.3.3 Area dei criteriNell’elenco Aggiungi criteri potete scegliere fra i criteriseguenti:Nome. Nome del file.Instrada verso. Nome dell’utente a cui il fileè stato inviato.Commento. Commento aggiunto al file.Per questi tre criteri, dall’elenco degli operatori potetescegliere: Contiene, Inizia con, Termina con, È, Non è.Nella casella di immissione potete immettere il testo dacercare.61
Capitolo 08 Le applicazioni di ricercaCancella tuttoSe avete effettuato più selezioni nell’area dei filtri, ma decidetedi azzerare le impostazioni per ri<strong>com</strong>inciare, fate clicsul pulsante Cancella tutto. Azzererete così le selezioninell’area dei filtri, mentre l’area dei criteri rimarrà invariata.EliminaPotete eliminare una ricerca personalizzata con il pulsanteElimina effettuando le operazioni seguenti:Passaggio 1. Aprite la ricerca personalizzatausando uno dei metodi seguenti:Dal riquadro Applicazioni della Homepage, fate doppio clic sull’icona dellaricerca personalizzata da rinominare.Dal menu Cerca del riquadro di ricerca,scegliete la ricerca personalizzata darinominare.Potete eliminare solo le ricerche personalizzate.Tutte le altre modalità di ricercadell’elenco Cerca non possono essere eliminate.Passaggio 2. Fate clic sul pulsante Ricerca( ).Appare la finestra Ricerca con il nome dellaricerca personalizzata nella barra del titolo.Passaggio 3. Fare clic su Elimina.Viene visualizzato un messaggio:Figura 2.3.4a Messaggio visualizzato quando eliminateuna ricerca personalizzataPassaggio 4. Rispondete <strong>com</strong>e segue:Per eliminare la ricerca personalizzata,fate clic su Sì.Per tornare alla finestra Ricerca senza eliminarela ricerca personalizzata, fate clic su No.62
Capitolo 08 Le applicazioni di ricercaRinominaPotete rinominare una ricerca personalizzata con il pulsanteRinomina effettuando le operazioni seguenti:Passaggio 1. Aprite la ricerca personalizzatausando uno dei metodi seguenti:Passaggio 4. Specificate un nuovo nome nellacasella Inserisci il nome.Passaggio 5. Fate clic su OK per registrare laricerca personalizzata con un nuovo nome.Dal riquadro Applicazioni della Homepage, fate doppio clic sull’icona dellaricerca personalizzata da rinominare.Dal menu Cerca del riquadro di ricerca,scegliete la ricerca personalizzata darinominare.Potete rinominare solo le ricerche personalizzate.Tutte le altre modalità di ricercadell’elenco Cerca non possono essererinominate.Passaggio 2. Fate clic sul pulsante Ricerca( ).Appare la finestra Ricerca con il nome dellaricerca personalizzata nella barra del titolo.Passaggio 3. Fate clic su Rinomina.Appare la finestra per rinominare la ricerca, conil nome corrente della ricerca personalizzatanella casella Inserisci il nome.Figura 2.3.4b Finestra per rinominare una ricerca63
Capitolo 08 Le applicazioni di ricercaSalvaSe usate spesso un gruppo di criteri di ricerca, potetesalvarli <strong>com</strong>e ricerca personalizzata. Tali ricerche vengonoaggiunte automaticamente al menu Cerca (e al riquadroApplicazioni nella Home page) affinché possiate eseguirlerapidamente quando necessario.Passaggio 4. Fate clic su Salva.Si apre la finestra Nuova ricerca.Al momento della disconnessione, tutte le ricerchepersonalizzate vengono registrate in Enterprise. Inquesto modo, al successivo accesso anche da unsistema diverso, le ricerche saranno disponibili.Per salvare un gruppo di criteri di ricerca:Passaggio 1. Dall’elenco Pubblicazione, sceglieteuna o più pubblicazioni in cui voletecercare i file.Passaggio 2. (Facoltativo) Dagli elenchiCategoria, Stato, Edizione e/o Edizione,effettuate le selezioni desiderate.Passaggio 3. (Facoltativo) Impostate i criteriscegliendoli dall’elenco Aggiungi criteri.Passaggio 3a. (Facoltativo) Per eliminare deicriteri, fate clic sull’icona di eliminazione ( )corrispondente.Quando selezionate proprietà dello stessotipo, viene creata una condizione OR. Adesempio: potete prima aggiungere NomeContiene Sport, quindi Nome Inizia con N.Questa istruzione verrà interpretata <strong>com</strong>e NomeContiene Sport OR Nome Inizia con N.Quando selezionate proprietà di tipodiverso, viene creata una condizioneAND. Ad esempio: Nome Contiene Sportseguito da Instrada verso Contiene Redattoreviene interpretata <strong>com</strong>e Nome Contiene SportAND Instrada verso Contiene Redattore.Figura 2.3.4c Finestra Nuova ricercaPassaggio 5. Nella casella Inserisci il nome,immettete un nome descrittivo.Passaggio 6. Fate clic su OK.La ricerca personalizzata viene salvata e nellabarra del titolo appare il nome specificato.Quando chiudete la finestra Ricerca, la ricercapersonalizzata viene aggiunta anche al menuCerca, oltre che nel riquadro Applicazioni e nellaHome page.Salvare una ricerca modificataPotete usare il pulsante Salva anche per salvare eventualimodifiche apportate a una ricerca personalizzata già registrata.Effettuate le operazioni seguenti:Passaggio 1. Aprite la ricerca personalizzatausando uno dei metodi seguenti:Dal riquadro Applicazioni della Homepage, fate doppio clic sull’icona dellaricerca personalizzata da modificare.Dal menu Cerca del riquadro di ricerca,scegliete la ricerca personalizzata damodificare.64
Capitolo 08 Le applicazioni di ricercaPotete modificare solo le ricerche personalizzate.Tutte le altre modalità di ricercadell’elenco Cerca non possono esseremodificate.AnnullaQuando fate clic sul pulsante Annulla, la finestra Ricercasi chiude senza salvare le impostazioni né eseguire laricerca.Passaggio 2. Fate clic sul pulsante Ricerca( ).Si apre la finestra Ricerca con tutte le impostazioniregistrate per la ricerca personalizzata selezionata.Il nome della ricerca personalizzata apparenella barra del titolo a indicare che le impostazionisono relative a una ricerca personalizzata.Passaggio 3. A p p o r t a te l e m o d i f i c h enecessarie.Passaggio 4. Per salvare le nuove impostazioni,usate uno dei metodi seguenti:Metodo 1Passaggio 5. Fate clic su Salva.Le modifiche vengono salvate.Metodo 2Passaggio 5. Fate clic su OK.Un messaggio segnala che la ricerca personalizzataè stata modificata e chiedese salvare le modifiche. Per informazioni,consultate la sezione “Salvare una ricercamodificata – OK”.La finestra Ricerca si chiude e il sistema popolail riquadro dei documenti con tutti i file che soddisfanoi criteri impostati.Se non trovate un file specifico e siete certiche i criteri di ricerca siano validi, potrestenon disporre dei diritti di visualizzazionenecessari.65
Capitolo 08 Le applicazioni di ricercaOKIl pulsante OK ha numerose funzioni, fra le quali la principaleè quella di eseguire la ricerca in base ai criteriimpostati. Se eseguite una ricerca personalizzata di cuiavete modificato le impostazioni, quando fate clic su OKvi viene chiesto se salvare o meno le nuove impostazioni.Eseguire una ricercaPer eseguire una ricerca personalizzata:Passaggio 1. Create la ricerca personalizzata<strong>com</strong>e descritto nella sezione “Salva”.Passaggio 2. Fate clic su OK.La finestra Ricerca si chiude e il sistema popolail riquadro dei documenti con tutti i file che soddisfanoi criteri impostati.Se non trovate un file specifico e siete certiche i criteri di ricerca siano validi, potrestenon disporre dei diritti di visualizzazionenecessari.Quando eseguite una ricerca personalizzatanon registrata, il menu Cerca viene impostatosu Cerca; in caso contrario visualizza il nomedella ricerca personalizzata che avete registrato.Per informazioni, consultate la sezione “Salva”.Figura 2.3.4f Messaggio visualizzato quanto avviateuna ricerca personalizzata dopo averne modificato leimpostazioniPassaggio 3. Rispondete <strong>com</strong>e segue:Fate clic su No per annullare leimpostazioni.Fate clic su Sì per salvare le impostazionidella ricerca personalizzata.La finestra Ricerca si chiude e il sistema popolail riquadro dei documenti con tutti i file che soddisfanoi criteri impostati.Se non trovate un file specifico e siete certiche i criteri di ricerca siano validi, potrestenon disporre dei diritti di visualizzazionenecessari.Salvare una ricerca modificataSe salvate una ricerca personalizzata e successivamentela modificate, quando fate clic su OK un messaggiosegnala che le impostazioni sono state modificate epotete decidere se salvarle o meno (figura 2.3.4f).66
Capitolo 08 Le applicazioni di ricerca2.4 Modalità InboxLa modalità Inbox consente di visualizzare tutti i file registratinel sistema Enterprise che sono stati inviati a voi oa un gruppo di utenti di cui fate parte.In questa modalità, il riquadro di ricerca include i <strong>com</strong>ponentiseguenti:2.5 Modalità Libraries (Librerie)La modalità Libraries (Librerie) consente di visualizzaretutte le librerie di InDesign (file .indb) disponibili nel sistemaEnterprise. Come utenti di <strong>Content</strong> <strong>Station</strong> utilizzereteraramente questa modalità di ricerca. È disponibile poichéfa parte delle modalità di ricerca predefinite impostatedall’amministratore per tutti gli utenti di Enterprise, ma èutile soprattutto per gli utenti di InDesign.AACerca/AggiornaIn questa modalità, il riquadro di ricerca include i <strong>com</strong>ponentiseguenti:Figura 2.4 Riquadro di ricerca in modalità InboxPulsante Cerca/Aggiorna. Per aggiornareil riquadro dei documenti.AACerca/AggiornaFigura 2.5 Riquadro di ricerca in modalità Libraries (Librerie)Pulsante Cerca/Aggiorna. Per aggiornareil riquadro dei documenti.67
Capitolo 08 Le applicazioni di ricerca2.6 Modalità Name Search (Ricerca per nome)La modalità Name Search (Ricerca per nome) consentedi cercare i file in base al nome.In questa modalità, il riquadro di ricerca include i <strong>com</strong>ponentiseguenti:2.7 Modalità Templates (Modelli)La modalità Templates (Modelli) consente di visualizzaretutti i file dei modelli registrati nel sistema Enterprise, valea dire layout, moduli di layout e articoli.In questa modalità, il riquadro di ricerca include i <strong>com</strong>ponentiseguenti:A B CAACerca/AggiornaACasella di immissione del nome del fileBElenco dei tipi di file C Cerca/AggiornaFigura 2.6 Riquadro di ricerca in modalità Name Search(Ricerca per nome)Figura 2.7 Riquadro di ricerca in modalità Libraries (Librerie) Pulsante Cerca/Aggiorna. Per aggiornareil riquadro dei documenti.Casella di immissione del nome del file.Per specificare tutto o parte del nome del fileda cercare.Elenco dei tipi di file. Contiene tutti i tipi difile supportati da Enterprise, quali articoli, layout,filmati, ecc.Pulsante Cerca/Aggiorna. Esegue la ricercae popola il riquadro dei documenti con i documentitrovati. Ha inoltre la funzione di pulsante diaggiornamento del riquadro dei documenti.Per usare la modalità Name Search (Ricerca per nome):Passaggio 1. Nella casella di immissione delnome del file, digitate il nome <strong>com</strong>pleto delfile da cercare.Passaggio 2. Dall’elenco dei tipi di file, sceglieteil tipo di file.Passaggio 3. Avviate la ricerca in uno dei modiseguenti:Premete il tasto Invio/A capo.Fate clic su Cerca.68
Capitolo 08 Le applicazioni di ricerca3. Il riquadro dei documentiUna volta impostati i criteri nel riquadro di ricerca (sezione2 “Il riquadro di ricerca”), i risultati vengono visualizzati nelriquadro dei documenti (figura 3).Mediante questa area potete gestire i file, cioè aggiungerlia un dossier, inviarli a un utente o gruppo di utenti, rimuoverlidal sistema, ecc.Potete anche personalizzare la modalità di visualizzazionedei file in base al vostro flusso di lavoro modificando glielementi seguenti:Modalità di visualizzazione. Per visualizzarei risultati in Visualizzazione elenco,Visualizzazione anteprima o Visualizzazionedettagli.Colonne. (Solo Visualizzazione elenco eVisualizzazione dettagli) Per aggiungere o eliminarecolonne e disporle in un diverso ordine.Ordinamento. (Solo Visualizzazione elenco eVisualizzazione dettagli) Per ordinare le colonnein modo ascendente o discendente.Dimensione del font. (Solo Visualizzazioneelenco e Visualizzazione dettagli) Per modificarela dimensione del testo visualizzato.Numero di righe. (Solo Visualizzazione dettagli)Numero di righe di testo visibili.3.1 Modalità di visualizzazionePotete visualizzare il riquadro dei documenti in tre diversemodalità:Visualizzazione elenco (impostazionepredefinita). Utilizza una visualizzazionetabellare.Visualizzazione anteprima. Visualizzaun’anteprima dei file.Visualizzazione dettagli. Visualizza i primi250 caratteri di ciascun articolo o file di testo.Per selezionare queste modalità, usate i pulsanti di visualizzazionedel riquadro di ricerca (figura 3.1).A B CAVisualizzazione elenco B Visualizzazione anteprimaCVisualizzazione dettagliFigura 3.1 Pulsanti di visualizzazione nel riquadro di ricercaNelle sezioni seguenti vengono descritte le singolemodalità.Queste opzioni sono descritte nelle sezioni delle pagineseguenti.Figura 3 Riquadro dei documenti in modalità Visualizzazione elenco69
Capitolo 08 Le applicazioni di ricercaTabella 3.1.1 Colonne disponibiliColonnaTipo (icona)DescrizioneIcona del tipo di file:Articolo (file di InCopy)Articolo (file solo testo)Articolo (file HTML)Modello di articolo (file di InCopy)Modello di articolo (file solo testo)Modello di articolo (file HTML)LayoutModello di layoutModulo di layoutModello di modulo di layoutImmagine pianificataPDFFilmatoAudioDossierModello di dossierCollegamentoLibreriaFile ExcelFile WordOperazioneApplicazioni di ricercaBrowse, Cerca, Inbox,Libraries, Name Search,TemplatesScadenza (icona) Colore dello stato di scadenza del file. Browse, Cerca SìStato (icona)Colore dello stato del flusso di lavoro del file(sezione 3.3.1 “Icone”).Browse, Cerca, Inbox,Libraries, Name Search,TemplatesVisualizzazionepredefinitaSìSì(Continua nella pagina seguente)71
Capitolo 08 Le applicazioni di ricercaTabella 3.1.1 Colonne disponibili (continua)Colonna Descrizione Applicazioni di ricercaUsato da (icona)TipoNomeStatoInstrada versoUsato daCreato daModificato daIndica se il file è stato estratto (da voi o da unaltro utente).Tipo di file per nome (layout, modulo di layout,immagine, articolo).Nome del file.Stato del flusso di lavoro del file.Nome dell’utente o gruppo di utenti a cui il fileè stato inviato.Nome dell’utente che ha estratto il file permodificarlo.Nome dell’utente che ha aggiunto il file nelsistema Enterprise.Nome dell’ultimo utente che ha modificato ilfile.Browse, Cerca, Inbox,Libraries, Name Search,TemplatesBrowse, Cerca, Inbox,Libraries, Name Search,TemplatesBrowse, Cerca, Inbox,Libraries, Name Search,TemplatesBrowse, Cerca, Inbox,Libraries, Name Search,TemplatesBrowse, Cerca, Inbox,Libraries, Name Search,TemplatesBrowse, Cerca, Inbox,Libraries, Name Search,TemplatesInbox, Libraries, NameSearch, TemplatesBrowse, Cerca, Inbox,Libraries, Name Search,TemplatesModificato il Data dell’ultima modifica al file. Browse, Cerca, Inbox NoPosizionato suNome del layout in cui l’elemento è inserito(solo articoli, immagini e moduli di layout).Browse, Cerca, InboxVisualizzazionepredefinitaSìNoSìSìNoNoNoNoNo(Continua nella pagina seguente)72
Capitolo 08 Le applicazioni di ricercaTabella 3.1.1 Colonne disponibili (continua)Colonna Descrizione Applicazioni di ricercaPosizionato sullapaginaNumeri di pagina del documento in cui il file èinserito.Browse, CercaScadenza Scadenza impostata per il file. Browse, Cerca NoDimensioni Dimensioni del file in GB, MB o KB. Browse, Cerca, Inbox NoConteggio paroleConteggio caratteriConteggio righeWorkflow Comment(Commento)Intestazione riferimentiposizioneIntervallo di pagineIntervallo di paginepianificatoNumero totale di parole dell’articolo (soloarticoli).Numero totale di caratteri dell’articolo (soloarticoli).Numero totale di righe dell’articolo (soloarticoli).Commento associato al file.Browse, CercaBrowse, CercaBrowse, CercaBrowse, Cerca, Inbox,Libraries, Name Search,TemplatesPrimi 250 caratteri (solo file di testo). Browse, Cerca NoIntervallo dei numeri di pagina. Viene visualizzatoanche se impostate edizioni diverse perintervalli di pagina differenti.Quando Enterprise si interfaccia con unostrumento esterno di pianificazione, apparel’intervallo di pagine pianificato del file. Se nonavete ancora aperto il file, questo intervallopotrebbe essere diverso da quello correnteindicato nella colonna Intervallo di pagine. Seavete aperto il file, Enterprise vi chiederà disincronizzare l’intervallo di pagine correntecon quello pianificato.Viene visualizzato anche se impostate edizionidiverse per intervalli di pagina differenti.Browse, CercaBrowse, CercaVisualizzazionepredefinitaNoNoNoNoNoNoNo(Continua nella pagina seguente)73
Capitolo 08 Le applicazioni di ricercaTabella 3.1.1 Colonne disponibili (continua)Colonna Descrizione Applicazioni di ricercaPubblicazioneNome della pubblicazione a cui il fileappartiene.Browse, Cerca, Inbox,Libraries, Name Search,TemplatesNumeri Nome del numero a cui il file appartiene. Browse, Cerca NoCategoriaNome della categoria a cui il file appartiene.Browse, Cerca, Inbox,Libraries, Name Search,TemplatesEdizioni Nome delle edizioni a cui il file appartiene. Browse, Cerca NoFormatoColoreID documentoFormato del file.Spazio cromatico: BW, RGB, CMYK, LAB, ecc.(solo per immagini, filmati, audio, annuncipubblicitari e layout)ID del documento XMP (eccetto per i collegamenti,di cui viene visualizzato l’URL)Browse, Cerca, Inbox,Libraries, Name Search,TemplatesInbox, Libraries, NameSearch, TemplatesBrowse, CercaVisualizzazionepredefinitaNoNoNoNoNo74
Capitolo 08 Le applicazioni di ricerca3.1.2 Modalità Visualizzazione anteprimaQuando il riquadro dei documenti è in Visualizzazioneanteprima, appare un’anteprima dei file che mostral’aspetto del contenuto, utile soprattutto per i layout e leimmagini. Sotto l’anteprima viene visualizzato il nome delfile (figura 3.1.2).L’anteprima non appare per:Articoli e file di testoFile audio, video e FlashFile grafici per i quali non è stata salvataun’anteprima. Per la maggior parte dei formati ilserver è in grado di generare un’anteprima. Perle immagini senza anteprima, non viene visualizzatonulla.Dossier e librerieFile per i quali non è stata ancora generataun’anteprimaPer questi file appare una delle icone riportate nella tabella3.1.2.Tabella 3.1.2 Icone dei file senza anteprimaIconaDescrizioneArticolo (file di InCopy)Articolo (file HTML)Articolo (file solo testo)Modello di articolo o file di testoLayout per cui non è stata generataun’anteprimaModello di layout per cui non è stata generataun’anteprimaImmagine per cui non è stata salvata un’anteprima,file .AI, .EPS, .PDF e FlashDossier(Continua nella pagina seguente)Figura 3.1.2 Riquadro dei documenti in Visualizzazione anteprima75
Capitolo 08 Le applicazioni di ricercaTabella 3.1.2 Icone dei file senza anteprima (continua)Icona DescrizioneModello di dossierAudioLibraries (Librerie)Collegamento ipertestualeOperazioneFilmato3.1.3 Modalità Visualizzazione dettagliVisualizzazione dettagli è una variante della modalitàVisualizzazione elenco (sezione 3.1.1 “ModalitàVisualizzazione elenco”), utile per visualizzare i primi 250caratteri degli articoli o dei file di testo (figura 3.1.3).Consente di visualizzare un’anteprima nel relativo riquadrosenza dover selezionare gli articoli uno ad uno. Tutte leopzioni della modalità predefinita Visualizzazione elencosono identiche a quelle della Visualizzazione dettagli. Perinformazioni, consultate la sezione 3.1.1 “ModalitàVisualizzazione elenco”.Potete regolare la dimensione dell’area di anteprimaimpostando il numero di righe nelle preferenze di<strong>Content</strong> <strong>Station</strong>. Per informazioni, consultate il capitolo 4“L’interfaccia”, sezione 6.4 “Preferenze di <strong>Content</strong> <strong>Station</strong>”.Per visualizzare il contenuto di questi file (eccettodossier, librerie, file audio e video), aprite il riquadrodi anteprima e selezionate il file per generare l’anteprima.Per informazioni sul riquadro di anteprima, consultate lasezione 5 “Il riquadro di anteprima”.Figura 3.1.3 Riquadro dei documenti in Visualizzazione dettagli76
Capitolo 08 Le applicazioni di ricerca3.2 Modificare le colonneIn Visualizzazione elenco e Visualizzazione dettagli potetemodificare la visualizzazione delle colonne <strong>com</strong>e segue:Allargandole o stringendoleNascondendole o visualizzandoleRidisponendoleOrdinandoleModificando la dimensione del fontNelle sezioni seguenti vengono descritte tali opzioni.3.2.1 Modificare la larghezza delle colonnePer modificare la larghezza di una colonna:Passaggio 1. Posizionate il cursore sul divisorea destra della colonna di cui volete modificarela larghezza.Il cursore diventa un puntatore a doppia freccia( ).Passaggio 2. Effettuate una delle operazioniseguenti:Trascinate il divisore a sinistra per restringerela colonna.3.2.2 Mostrare e nascondere le colonnePer mostrare o nascondere le colonne:Passaggio 1. Fate clic sul pulsante dell’elencodelle colonne ( ) nell’angolo destro sopra leintestazioni.Si apre un menu di scelta rapida con tutte lecolonne disponibili. Le colonne correntementevisualizzate sono contrassegnate da un segnodi spunta accanto al nome.Quando lo spazio non è sufficiente pervisualizzare il menu <strong>com</strong>pleto, in cima e infondo all’elenco appaiono delle frecce discorrimento.Passaggio 2. Fate clic sul nome di unacolonna.Il menu di scelta rapida si chiude. Se la colonnaera nascosta, viene visualizzata a destradell’ultima colonna; se era visualizzata, vienenascosta.Passaggio 3. (Facoltativo) Ripetete i passaggi1 e 2 per visualizzare o nascondere tutte lecolonne necessarie.Trascinate il divisore a destra per allargarela colonna.Non è possibile ridimensionare le colonne contenentiicone.77
Capitolo 08 Le applicazioni di ricerca3.2.3 Ridisporre le colonnePer ridisporre le colonne in un diverso ordine:Passaggio 1. Trascinate l’intestazione dellacolonna da spostare in un’altra posizione suldivisore fra le due colonne in cui volete inserirequella spostata.Mentre trascinate, l’intestazione della colonnadiventa di colore blu.Figura 3.2.3 Colonne visualizzate in blu durante lo spostamentoin una diversa posizionePassaggio 2. Rilasciate il pulsante del mouse.La colonna viene spostata nella nuovaposizione.3.2.4 Ordinare le colonnePotete ordinare le colonne in modo ascendente o discendenteeffettuando le operazioni seguenti:Ordinamento di una colonna. Fate clic unavolta su un’intestazione. Se la colonna non eraordinata, viene inserita nell’ordine discendente.A ogni clic successivo l’ordinamento vieneinvertito. Il tipo di ordinamento è indicato da untriangolo rivolto verso l’alto o il basso accantoall’intestazione (figura 3.2.4).Ordinamento di più colonne. Per ordinarel’elenco in base ai criteri di più colonne, fateclic una volta sulla prima intestazione, quinditenete premuto il tasto Cmd (Mac OS) o Ctrl(Windows) e fate clic sulle intestazioni successive.Le colonne vengono ordinate in baseall’ordine in cui avete fatto clic su di esse. Il tipodi ordinamento è indicato da un triangolo rivoltoverso l’alto o il basso accanto all’intestazione(figura 3.2.4). Per disattivare l’ordinamento di piùcolonne, fate clic su una colonna.AATriangolo di ordinamentoFigura 3.2.4 Direzione di ordinamento delle colonne indicatada un triangolo78
Capitolo 08 Le applicazioni di ricerca3.2.5 Modificare la dimensione del fontLa dimensione del font del testo in Visualizzazioneelenco e Visualizzazione dettagli può essere regolatamediante l’opzione Dimensioni font nelle preferenze di<strong>Content</strong> <strong>Station</strong>. Per informazioni, consultate il capitolo 4“L’interfaccia”, sezione 6.4 “Preferenze di <strong>Content</strong> <strong>Station</strong>”.Questa impostazione non modifica la dimensionedel font delle intestazioni.3.3 Icone e metodi di visualizzazioneQuando visualizzate il file in Visualizzazione elenco oVisualizzazione dettagli, nel riquadro dei documenti vieneindicato se il file ha subito modifiche. Potrebbe trattarsi diuna modifica derivante da un’operazione vostra o di unaltro utente (ad esempio archiviazione, estrazione, ecc.)oppure una variazione dello stato del file (ad esempioaggiunto o rimosso da Enterprise).Nel riquadro dei documenti questo viene segnalato indue modi:Icone. Per le modifiche derivanti da un’operazione,appare un’icona nella colonna Usato da.Delle icone indicano inoltre il tempo che mancaalla scadenza.Formattazione del testo. Se lo stato vienemodificato, il testo appare in grassetto, corsivoo attenuato.Queste procedure sono descritte nelle sezioni dellepagine seguenti.79
Capitolo 08 Le applicazioni di ricerca3.3.1 IconeLa tabella 3.3.1 riporta le varie icone riportate nel riquadrodei documenti quando si esegue un’operazione specificasu un file.Tabella 3.3.1 Icone del riquadro dei documentiColonna Icona DescrizioneUsato daUsato daIcona dellascadenza 1Matita gialla. File o finestradelle proprietà del file apertodall’utente.Lucchetto giallo. File o finestradelle proprietà del file aperto da unaltro utente.Grigio. Oggetto senza scadenza.Verde. Oggetto entro la scadenza.Giallo. Oggetto vicino allascadenza.Rosso. Scadenza superata.3.3.2 Formattazione del testoSe lo stato di un file cambia, ad esempio perché nemodificate le proprietà nella finestra Proprietà, anche laformattazione del relativo testo viene modificata:Grassetto. Usato per i file aggiunti e visualizzatiin cima all’elenco.Corsivo. Usato per i file aggiornati.Figura 3.3.2 Modifiche dello stato in grassetto o corsivoQuando fate clic sul pulsante Aggiorna, le voci appaionoin stile normale e ordinate in base all’ordinamento dellecolonne. I file aggiornati vengono visualizzati in stile normaleanche quando selezionate un file.1Verificate con l’amministratore i tempi impostati per lescadenze e quanto tempo prima della scadenza l’iconacambia colore.80
Capitolo 08 Le applicazioni di ricerca3.4 Aggiornare il riquadro dei documentiL’aggiornamento dei contenuti nel riquadro dei documentiavviene in due modi:Automaticamente, mediante Aggiornamentodinamico (solo <strong>Content</strong> <strong>Station</strong> Air).Manualmente, facendo clic sul pulsanteAggiorna o premendo una scelta rapida datastiera.Le sezioni seguenti descrivono tali metodi.3.4.1 Aggiornamento dinamico(Solo <strong>Content</strong> <strong>Station</strong> Air) I contenuti del riquadro deidocumenti vengono aggiornati automaticamente dallafunzione Aggiornamento dinamico, il cui stato è indicatodalla relativa icona nella barra di stato.AAIconaAggiornamentodinamicoFigura 3.4.1 Icona Aggiornamento dinamicoAggiornamento dinamico è disponibile in due modalità:Completa. Attiva solo quando usate l’applicazioneInbox. Le modifiche vengonovisualizzate in grassetto e corsivo (sezione 3.3.2”Formattazione del testo”). In questa modalitàl’icona Aggiornamento dinamico è verde.Parziale. Attiva in tutte le applicazioni diricerca eccetto Inbox. Vengono visualizzatesolo le modifiche in corsivo. In questa modalitàl’icona Aggiornamento dinamico è rossa.Quando viene visualizzato il contenuto di un’origineesterna, l’aggiornamento dinamico è disponibile aseconda dell’integrazione con l’origine del contenuto. Perinformazioni, rivolgetevi all’amministratore.81
Capitolo 08 Le applicazioni di ricerca3.4.2 Aggiornamento manualePotete aggiornare il riquadro dei documenti in qualsiasimomento effettuando una delle operazioni seguenti:Facendo clic sul pulsante Aggiorna ( ) nelriquadro di ricerca.Premendo le <strong>com</strong>binazioni di tasti Cmd+R(Mac OS) o Ctrl+R (Windows).L’aggiornamento ha i seguenti effetti:Gli elementi aggiunti in cima all’elenco e ingrassetto vengono ordinati in base alle regoledi ordinamento e visualizzati in stile normale.Gli elementi visualizzati in corsivo appaiono instile normale.Dopo aver effettuato una selezione in unodegli elenchi di ricerca, il riquadro dei documentiviene popolato con i risultati.4. La barra di statoLa barra di stato sotto il riquadro dei documenti presentadue <strong>com</strong>ponenti:Icona Aggiornamento dinamico. Indica lostato di Aggiornamento dinamico (sezione 3.4.1“Aggiornamento dinamico”.)Pulsanti di navigazione. Se il risultato dellaricerca supera i 100 file (numero massimo predefinito),i risultati vengono visualizzati in gruppidi 100 con un identificativo numerico.Figura 4 Pulsanti di navigazione che appaiono quandovengono trovati più di 100 fileI pulsanti di navigazione consentono divisualizzare l’ultimo, il primo e fino a tregruppi prima e dopo quello correntementevisualizzato.Per scorrere i vari gruppi, fate clic sui relativinumeri o usate i pulsanti Avanti e Indietro.82
Capitolo 08 Le applicazioni di ricerca5. Il riquadro di anteprimaQuando selezionate un file nel riquadro dei documenti,in questo riquadro appare un’anteprima. Se l’anteprimanon è disponibile (ad esempio se non sono state salvateminiature con un layout o immagine), appare l’iconadell’applicazione.Quando si selezionano più file, il riquadro di anteprimarimane vuoto.La funzione del riquadro di anteprima varia a secondadel tipo di file selezionato, <strong>com</strong>e descritto nelle sezioniseguenti.5.1 Anteprima di articoli e file di testoL’anteprima di articoli e file di testo presenta piccole differenzein <strong>Content</strong> <strong>Station</strong> Web rispetto a quella in <strong>Content</strong><strong>Station</strong> Air, <strong>com</strong>e spiegato nelle sezioni che seguono.5.1.1 In <strong>Content</strong> <strong>Station</strong> WebIn <strong>Content</strong> <strong>Station</strong> Web, l’anteprima dei file di InCopy, solotesto e testo HTML è identica.CABAIcona Modifica B Conteggio paroleCBarra di scorrimentoFigura 5.1.1 Stesso tipo di anteprima per i file InCopy, solotesto o testo HTML in <strong>Content</strong> <strong>Station</strong> WebViene visualizzato tutto il testo dell’articolo. Per scorrere iltesto sono disponibili delle barre di scorrimento e in fondoal riquadro è riportato il numero di parole. Nella barradegli strumenti a sinistra è disponibile l’icona Modifica,per aprire e modificare file solo testo o testo HTML inuna nuova scheda. Per informazioni sulla modifica degliarticoli, consultate il capitolo 14 “Lavorare con gli articoli”.83
Capitolo 08 Le applicazioni di ricerca5.1.2 In <strong>Content</strong> <strong>Station</strong> AirIn <strong>Content</strong> <strong>Station</strong> Air, l’anteprima degli articoli di InCopyè diversa da quella dei file solo testo e testo HTML.InCopy, articoliViene visualizzato tutto il testo dell’articolo. Per scorrere iltesto sono disponibili delle barre di scorrimento e in fondoal riquadro è riportato il numero di parole. Nella barradegli strumenti a sinistra è disponibile l’icona Modifica,per aprire e modificare gli articoli. Per informazioni sullamodifica degli articoli, consultate il capitolo 14 “Lavorarecon gli articoli”.ACFile di testo (solo testo e testo HTML)Viene visualizzato tutto il testo dell’articolo. Per scorrere iltesto sono disponibili delle barre di scorrimento e in fondoal riquadro è riportato il numero di parole. Nella barra deglistrumenti a sinistra sono disponibili le icone seguenti:Icona Modifica. Per aprire gli articoli emodificarli.Icona Stampa. Per stampare gli articoli.Cerca/Sostituisci. Per cercare parole o frasinegli articoli.Per informazioni sulla modifica degli articoli, consultate ilcapitolo 14 “Lavorare con gli articoli”.AEBCBAIcona Modifica B Conteggio paroleCBarra di scorrimentoFigura 5.1.2a Articolo di InCopy nell’anteprima di <strong>Content</strong><strong>Station</strong> AirDAIcona Modifica B Icona Stampa C Icona CercaDConteggio parole E Barra di scorrimentoFigura 5.1.2b Anteprima di un articolo nel riquadro di anteprima84
Capitolo 08 Le applicazioni di ricerca5.4 Anteprima dei file audioI file audio vengono riprodotti automaticamente. Sonodisponibili i controlli seguenti:Nome del file. Fate clic per scaricare il fileaudio in formato Flash o riprodurlo con un lettoreFlash esterno.Cursore di scorrimento. Per scorrere il fileavanti e indietro.Riproduci/Pausa. Fate clic per mettere inpausa o avviare la riproduzione.ABANome del file B Cursore di scorrimentoCRiproduci/PausaFigura 5.4 Anteprima di un file audio nel riquadro di anteprimaC6. Il riquadro dei metadatiQuando si seleziona un file nel riquadro dei documenti, imetadati registrati con il file in Enterprise vengono visualizzatinel riquadro dei metadati.Quando si selezionano più file, il riquadro di anteprimarimane vuoto.La tabella 6 riporta le proprietà predefinite dei metadati.Tabella 6 Proprietà predefinite dei metadatiProprietàNomePubblicazionePubblica inEdizioneCategoriaStatoInstrada versoWorkflowComment(Commento)Canali dipubblicazioneDescrizioneNome del fileNome della pubblicazione in cui il fileè stato salvatoNome della <strong>com</strong>binazione numero/edizione in cui il file è stato salvatoNome del numero in cui il file è statosalvatoNome della categoria in cui il file èstato salvatoStato assegnato al fileNome dell’utente a cui il file è statoinviatoCommento aggiunto al fileCanali di pubblicazione a cui il file èstato assegnatoQuesto riquadro ha solo una funzione informativa.Per modificare le proprietà, usate la finestra di dialogoProprietà (capitolo 20 “Gestire il flusso in lavoro”).86
Capitolo 08 Le applicazioni di ricercaPagina lasciata intenzionalmente vuota87
09L’applicazione Profilo personaleL’applicazione Profilo personale consente digestire il proprio account utente.Questo capitolo offre una panoramica generale sull’utilizzodella pagina Profilo personale.Per visualizzare la pagina Profilo personale, fatedoppio clic sull’icona Profilo personale nel riquadroApplicazioni della Home page (figura 1a nella paginaseguente).Per informazioni sulle applicazioni e sul loro utilizzo, consultateil capitolo 6 “Le applicazioni”.1. Cambiare la passwordAttualmente, l’unica opzione disponibile nella paginaProfilo personale è quella per cambiare la password delproprio account utente.Per il primo utilizzo di <strong>Content</strong> <strong>Station</strong>, il vostro amministratoredi sistema vi avrà creato una password predefinita.È pertanto importante modificarla.Poiché il vostro account utente può scadere trascorso undeterminato periodo, <strong>Content</strong> <strong>Station</strong> potrebbe chiederedi impostare una nuova password.Per cambiare la password del vostro account utente:Passaggio 1. Nel campo Password corrente,digitate la password corrente.Passaggio 2. Nel campo Nuova password,digitate la nuova password.Passaggio 3. Nel campo Conferma nuovapassword, digitate di nuovo la password.Passaggio 4. Fate clic su Modifica passwordutente corrente.88
Capitolo 09 L’applicazione Profilo personaleSe quanto digitato nelle due caselle per lanuova password non coincide, il pulsanteModifica password utente corrente non vieneabilitato.Figura 1a Pagina Profilo personale89
Capitolo 09 L’applicazione Profilo personaleVerifica non riuscitaSe la verifica non ha esito positivo, <strong>com</strong>pare unafinestra di dialogo:Nome utente o password errati. Se lapassword corrente non è corretta, <strong>com</strong>pare ilseguente messaggio:Rispondete <strong>com</strong>e segue:Fate clic su OK.Nella pagina Profilo personale, fate clic suAnnulla. Tutte le caselle di testo vengonoazzerate.Ripetete i passaggi da 1 a 4.Verifica riuscitaSe la verifica ha esito positivo, viene visualizzatoil seguente messaggio:Figura 1b Messaggio visualizzato quando la passwordcorrente immessa non è correttaRispondete <strong>com</strong>e segue:Figura 1d Modifica della password riuscitaFate clic su OK.Nella pagina Profilo personale, fate clic suAnnulla. Tutte le caselle di testo vengonoazzerate.Ripetete i passaggi da 1 a 4.Modifica della password non consentita.È possibile che l’amministratore abbia impostatoil vostro account in modo che non sia possibilemodificarne la password. In tal caso, <strong>com</strong>pareil seguente messaggio:Figura 1c Finestra visualizzata quando non è possibilemodificare la password90
Capitolo 09 L’applicazione Profilo personalePagina lasciata intenzionalmente vuota91
10L’applicazione CaricaIl sistema Enterprise consente agli utenti di diverseapplicazioni di lavorare su diversi tipi di file. Benché<strong>Content</strong> <strong>Station</strong> permetta di creare solo file di duetipi (articoli e dossier), l’applicazione Carica permettedi aggiungere al sistema Enterprise anchefile di tipi diversi.Questo può essere utile, ad esempio, quando sicrea un dossier e si desidera caricarvi dei file <strong>com</strong>emateriale di riferimento. Per informazioni sui dossier, consultateil capitolo13 “Lavorare con i dossier”.Questo capitolo descrive <strong>com</strong>e utilizzare la pagina Carica.Per visualizzare la pagina Carica, fate doppio clicsull’icona Carica nel riquadro Applicazioni dellaHome page. Per informazioni sulle applicazioni e sul loroutilizzo, consultate il capitolo 6 “Le applicazioni”.In <strong>Content</strong> <strong>Station</strong> Web è possibile caricare file didimensione massima di 100 MB .1. File da caricarePer impostazione predefinita, è possibile caricare numerositipi di file, <strong>com</strong>e indicato nella tabella 1:Tabella 1 Tipi di file caricabili predefinitiEstensione.ai.aif.aifc.aiff.asf.asx.au.avi.eps.flv.gif.htm.html.incdTipo di fileImmagine (Illustrator)AudioAudioAudioFilmatoFilmatoAudioFilmatoImmagine (PostScript)FilmatoImmagineArticoloArticoloArticolo di InCopy(Continua nella colonna successiva)92
Capitolo 10 L’applicazione CaricaTabella 1 Tipi di file caricabili predefiniti (continua)Estensione Tipo di file.incx Articolo di InCopy.indd Layout di InDesign.indl Libreria di InDesign.indt Modello di layout di InDesign.jpeg Immagine.jpgImmagine.karAudio.m3u Audio.mid Audio.midi Audio.mov Filmato.mp2 Audio.mp3 Audio.mpeg Filmato.mpg Filmato.mpga Audio.pdfImmagine (PDF).png Immagine.psd Immagine (Photoshop).raAudio.ram Audio.rmAudio.rpm Audio.rtfArticolo (testo formattato).snd Audio.swfFile Flash.tifImmagine(Continua nella colonna successiva)Tabella 1 Tipi di file caricabili predefiniti (continua)Estensione Tipo di file.tiffImmagine.txtArticolo (solo testo).wav Audio.wm Filmato.wma Filmato.wmd Filmato.wmv Filmato.wmx Filmato.wmz Filmato.wwct Modello di articolo InCopy.wwcx Articolo di InCopy.xml File XML.doc Documento Word.docm Documento Word.docx Documento Word.dotModello di Word.dotm Modello di Word.dotx Modello di Word.flvFilmato.odm Modello di articolo.odp Altro.ods Articolo.odtArticolo.othArticolo.otpAltro.otsModello di articolo.ottModello di articolo(Continua nella colonna successiva)93
Capitolo 10 L’applicazione CaricaTabella 1 Tipi di file caricabili predefiniti (continua)Estensione Tipo di file.potm Modello di presentazione PowerPoint.potx Modello di presentazione PowerPoint.ppam Componente aggiuntivo di PowerPoint.ppsm Presentazione di PowerPoint.ppsx Presentazione di PowerPoint.pptFile PowerPoint.pptm Presentazione di PowerPoint.pptx Presentazione di PowerPoint.sldm Presentazione di PowerPoint.sldx Presentazione di PowerPoint.xlam Componente aggiuntivo di Excel.xlsFoglio Excel.xlsb Cartella di lavoro binaria di Excel.xlsm Foglio di lavoro Excel.xlsx Cartella di lavoro Excel.xltm Modello Excel.xltx Modello Excel2. Caricare i filePer caricare un file con l’applicazione Carica:Passaggio 1. Nel riquadro Applicazioni dellaHome page, fate doppio clic sull’icona Carica.Viene visualizzata la finestra Seleziona i file dacaricare.Passaggio 2. Individuate e selezionate uno opiù file da caricare.Passaggio 3. Fate clic su Apri.Per selezionare più file, questi devonoessere dello stesso tipo; in caso contrario<strong>com</strong>pare un messaggio.Figura 2a Messaggio visualizzato se si tenta di caricarefile di formato diversoSe si tenta di caricare un file in un formatonon supportato (tabella 1), <strong>com</strong>pare unmessaggio.Figura 2b Messaggio visualizzato quando si tenta di caricareun file in un formato non supportato94
Capitolo 10 L’applicazione CaricaViene visualizzata la finestra di dialogo Carica,con i file selezionati elencati nella sezione File, asinistra (figura 2c nella pagina seguente).Passaggio 4. (Facoltativo) Per caricare altri file,fate clic sull’icona Aggiungi ( ) o trascinatelinell’elenco File. Viene verificato se i file sono inun formato supportato.Passaggio 5. (Facoltativo) Per rimuovere unodei file elencati nella sezione File, selezionateloe fate clic sull’icona Rimuovi ( ).Nell’elenco deve rimanere almeno un file.Passaggio 12. (Facoltativo) Dall’elencoInstrada verso, scegliete un utente o gruppodi utenti a cui inviare i file.Passaggio 13. (Facoltativo) Nella casellaWorkflow Comment (Commento), aggiungeteun <strong>com</strong>mento.Passaggio 14. Fate clic su Carica.I file vengono caricati. Per informazioni sulleschermate visualizzate durante il caricamento,consultate le pagine successive.Passaggio 6. (Facoltativo) Fate clic sul nomedel file per modificarlo.Passaggio 7. Dall’elenco Pubblicazioni, sceglietela pubblicazione in cui caricare i file.Passaggio 8. (Facoltativo) Dalla sezionePubblica in, scegliete la posizione della pubblicazionein cui caricare i file:Passaggio 8a. Dall’elenco Numero, selezionateil numero desiderato.Passaggio 8b. Fate clic sull’icona Cerca( ) per visualizzare un elenco di Edizioni eselezionare l’edizione in cui caricare il file.Passaggio 9. (Facoltativo) Per scegliere ulterioriposizioni nella pubblicazione, fate clicsull’icona Aggiungi ( ) e ripetete il passaggio 7.Passaggio 10. Dall’elenco Categoria, sceglietela categoria in cui caricare i file.Passaggio 11. Dall’elenco Stato, scegliete lostato da assegnare ai file caricati.95
Capitolo 10 L’applicazione CaricaABCAElenco dei file B Icona Aggiungi C Icona RimuoviFigura 2c Finestra di dialogo Carica96
Capitolo 10 L’applicazione CaricaDurante il caricamento, viene visualizzato unindicatore del tempo.Figura 2d Caricamento dei file in corsoSe il caricamento non ha esito positivo, un messaggiochiede di riprovare.Figura 2e Messaggio visualizzato in caso di caricamento deifile non riuscito97
11L’applicazione Panoramica sulla pubblicazioneLa pagina Panoramica sulla pubblicazione presentaun quadro generale dello stato di avanzamentodel processo produttivo di una pubblicazione.Consente di visualizzare un’anteprima dei layoutcon le relative informazioni sugli elementi che nefanno parte, incluso lo stato del flusso di lavoro.Su ciascun layout è possibile effettuare operazioni specifiche,quali la visualizzazione a pagina intera, l’inserimentodi note e la modifica delle proprietà.Questo capitolo illustra <strong>com</strong>e usare la pagina Panoramicasulla pubblicazione.Per visualizzare la pagina Panoramica sulla pubblicazione,fate clic sull’icona Panoramica sullapubblicazione nel riquadro Applicazioni della Home page.Per informazioni sulle applicazioni e sul loro utilizzo, consultateil capitolo 6 “Le applicazioni”.1. ComponentiI <strong>com</strong>ponenti della pagina Panoramica sulla pubblicazionesono i seguenti (figura 1 nella pagina seguente):Riquadro di ricerca. Per specificare i criteridi ricerca delle pubblicazioni registrate inEnterprise.Riquadro di anteprima. Per visualizzareun’anteprima e le informazioni di tutti i layouttrovati, in base ai criteri impostati nel riquadrodi ricerca.Nelle pagine seguenti vengono descritti i singoli<strong>com</strong>ponenti.98
Capitolo 11 Panoramica sulla pubblicazioneABARiquadro di ricerca B Riquadro di anteprimaFigura 1 Pagina Panoramica sulla pubblicazione99
Capitolo 11 Panoramica sulla pubblicazione1.1 Il riquadro di ricercaMediante il riquadro di ricerca è possibile cercare i layoutdella pubblicazione di cui si desidera verificare lo statocorrente. I <strong>com</strong>ponenti del riquadro sono:Elenco delle pubblicazioni. Elenca tuttele pubblicazioni registrate nel server a cui sieteconnessi e per le quali l’amministratore vi ha rilasciatoi diritti di accesso.Elenco dei numeri. Elenca tutti i numeridisponibili per la pubblicazione selezionata.Elenco delle edizioni. Elenca tutte le edizionidisponibili per la pubblicazione selezionata.Elenco degli stati. Elenca tutti gli statidei layout appartenenti alla pubblicazioneselezionata.Pulsante Cerca/Aggiorna. Esegue laricerca e popola il riquadro di anteprima congli eventuali layout trovati. Ha inoltre la funzionedi pulsante di aggiornamento del riquadro dianteprima.Per effettuare ricerche in una pubblicazione mediante ilriquadro di ricerca:Passaggio 1. Impostate le voci degli elenchidelle pubblicazioni, dei numeri, delle edizionee degli stati.Passaggio 2. Fate clic su Cerca.Nel riquadro di anteprima vengono visualizzati ilayout che soddisfano i criteri.Se non appare alcun layout o non tutti ilayout previsti, è possibile che i layoutregistrati non soddisfino i criteri impostati o chenon disponiate di diritti sufficienti pervisualizzarli.A B C D EAElenco delle pubblicazioni B Elenco dei numeri C Elenco delle edizioni D Elenco degli statiEPulsante Cerca/AggiornaFigura 1.1 Componenti del riquadro di ricerca100
Capitolo 11 Panoramica sulla pubblicazione2. Il riquadro di anteprimaNel riquadro di anteprima appaiono tutti i layout che soddisfanoi criteri impostati nel riquadro di ricerca (sezione1.1 “Il riquadro di ricerca”). I layout vengono visualizzatiinsieme alle informazioni seguenti (figura 2):Colore dello stato del flusso di lavoro dellayout. Il colore corrispondente allo stato delflusso di lavoro appare in un quadrato nell’angolosuperiore.La posizione di tale quadrato indica quelladella pagina: a sinistra per le pagine sinistree a destra per le pagine destre.Nome dello stato del flusso di lavoro dellayout. Il nome dello stato del flusso di lavoroappare in una descrizione <strong>com</strong>andi quandoportate il mouse sul quadrato colorato.Nome del layout e dello stato del flussodi lavoro. Il nome del layout e del relativo statodel flusso di lavoro appare in una descrizione<strong>com</strong>andi quando portate il mouse su un’areavuota della pagina.Colore dello stato del flusso di lavorodell’elemento di layout. Tutti gli elementi dilayout registrati in Enterprise appaiono evidenziatinel colore dello stato del flusso di lavoro.Ciò facilita anche l’individuazione di ciascunelemento sulla pagina.Nome dell’elemento di layout e delrelativo stato del flusso di lavoro. Il nomedell’elemento di layout e il relativo stato del flussodi lavoro appaiono in una descrizione <strong>com</strong>andiquando portate il mouse su un elemento.Icona PDF. Indica che il sistema ha generatoun PDF per il layout. Per scaricare il PDF in unpercorso specifico, fate clic sull’icona.Icona lucchetto. Visualizzata quando unutente sta modificando il file.Numero di pagina. Numero di pagina (visualizzatonello stile del numero di pagine impostato).Lo stato dei layout e degli elementi di layoutviene aggiornato automaticamente.F G HAColore dello stato del flusso di lavoro del layoutBNome dello stato del flusso di lavoro del layoutCNome del layout e del relativo stato del flusso di lavoroDColore dello stato del flusso di lavoro dell’elemento dilayoutENome dell’elemento di layout e del relativo stato del flussodi lavoroFIcona PDF G Icona lucchetto H Numero di paginaFigura 2 Dettagli del layout nel riquadro di anteprimaABCDE101
Capitolo 11 Panoramica sulla pubblicazione2.1 Opzioni del riquadro di anteprimaPotete controllare le anteprime visualizzate in questoriquadro usando i <strong>com</strong>andi seguenti:Mostra/Nascondi anteprima. Per visualizzaree nascondere il contenuto del layout.Mostra/Nascondi stato. Per visualizzare enascondere lo stato del flusso di lavoro deglielementi di layout.Dimensione dell’anteprima. Per regolarela dimensione delle anteprime (in percentuali).Questi controlli sono disponibili nel riquadro di ricerca.ABABCACursore della dimensionedi visualizzazionedell’anteprimaBM o s t r a / N a s c o n d ianteprimaCMostra/Nascondi statoCDFigura 2.1a Comandi dell’anteprimaMediante Mostra/Nascondi anteprima e Mostra/Nascondistato, potete visualizzare le anteprime in quattro diversemodalità (figura 2.1b):Tabella 2.1 Modalità di anteprima nel riquadro dianteprimaStato Anteprima del layout Stato dell’elementodi layout1 Visualizzata Visualizzato2 Visualizzata Nascosto3 Nascosta Visualizzato4 1 Nascosta NascostoAIcona del layout con anteprima e stato visualizzatiBIcona del layout con solo l’anteprimaCIcona del layout con solo lo statoDIcona del layout senza anteprima e statoFigura 2.1b Quattro possibili visualizzazioni del layout nelriquadro di anteprimaDimensione dell’anteprimaPer regolare la dimensione delle anteprime, usate il cursore.Le dimensioni possibili vanno da 100% a 500%. Pervisualizzare la dimensione selezionata, fate clic sul cursoree tenete premuto il pulsante del mouse; l’impostazionecorrente appare in una descrizione <strong>com</strong>andi.1Modalità predefinita.102
Capitolo 11 Panoramica sulla pubblicazione3. Anteprima del layout a pagina interaÈ possibile visualizzare tutte le pagine del layout caricandol’anteprima a pagina intera, dotata di una barradegli strumenti con vari <strong>com</strong>andi e strumenti (figura 3nella pagina seguente).Per visualizzare un layout a pagina intera:Fate doppio clic sull’anteprima.Fate clic con il pulsante destrodel mouse sull’anteprima e sceglieteAnteprima dal menu di scelta rapida.La pagina appare nelle dimensioni reali.I <strong>com</strong>ponenti della pagina sono:Pulsante Chiudi. Per chiudere la visualizzazionea pagina intera e tornare alla paginaPanoramica sulla pubblicazione.Pulsanti di navigazione. Per spostarvi all’internodella pubblicazione, usate i pulsanti Primapagina, Pagina precedente, Pagina successivae Ultima pagina.Pagina corrente/Pagine totali. Indica lapagina correntemente visualizzata e il numerototale di pagine della pubblicazione.Cursore della dimensione di visualizzazione.Per regolare la dimensione della paginadi anteprima. Le dimensioni possibili vanno da10% a 300%. Per visualizzare la dimensioneselezionata, fate clic sul cursore e tenete premutoil pulsante del mouse; l’impostazionecorrente appare in una descrizione <strong>com</strong>andi.Mostra/Nascondi note. Per visualizzare enascondere le note inserite nel layout. Per informazionisulle note, consultate la sezione 3.1 “Lenote”.Pagina singola/Visualizzazione estesa.Per passare dalla visualizzazione di una paginasingola a quella estesa.Mostra/Nascondi elementi inseriti. Pervisualizzare o nascondere gli elementi inseriti nellayout e registrati in Enterprise. Quando è attivo,al bordo della cornice viene applicato il coloredello stato del flusso di lavoro dell’elemento.Informazioni sul layout. Quando passateil puntatore del mouse su un’area vuota dellayout, <strong>com</strong>pare una descrizione <strong>com</strong>andi conil nome del layout e il relativo stato del flusso dilavoro.Informazioni sull’elemento di layout.Quando passate il puntatore del mouse suun elemento inserito nel layout, <strong>com</strong>pare unadescrizione <strong>com</strong>andi con il nome del layout e ilrelativo stato del flusso di lavoro.Contenuto dell’articolo. Quando fatedoppio clic su un articolo inserito, il testo delcontenuto appare in una nuova finestra. Modifica degli articoli. Per modificare unarticolo nell’editor Web, fate clic con il pulsantedestro sull’articolo e scegliete Modifica dalmenu di scelta rapida.Aggiungi nota. Per aggiungere una nota nellayout. Per informazioni sulle note, consultate lasezione 3.1 “Le note”.103
Capitolo 11 Panoramica sulla pubblicazioneABCDEFGHIJAPulsante Chiudi B Pulsanti di navigazione C Pagina corrente/Pagine totali D Cursore della dimensione di visualizzazioneE Aggiungi nota F Mostra/Nascondi note G Pagina singola/Visualizzazione estesa H Mostra/Nascondi elementiinseriti I Informazioni sul layout J Informazioni sull’elemento della paginaFigura 3 Componenti della visualizzazione a pagina intera del layout104
Capitolo 11 Panoramica sulla pubblicazione3.1 Le noteLe note sono utili per lasciare brevi messaggi ad altriutenti, inclusi quelli di InDesign e InCopy, ad esempio persegnalare modifiche o correzioni da apportare.I <strong>com</strong>ponenti di una nota sono:Area del testo. Per immettere un <strong>com</strong>mentoo un messaggio.Nome dell’autore. Nome dell’utente che hacreato la nota.Data e ora di creazione. Data e ora in cui lanota è stata creata.Icona Salva. Per salvare le modificheapportate.Icona Elimina. (Disponibile solo per le notecreate da voi) Per eliminare la nota.Maniglia di ridimensionamento. Per ridimensionarela nota.3.1.1 Creare una notaPer creare una nota:Passaggio 1. Fate clic sul pulsante Nuovanota.La nota viene inserita nel layout.Passaggio 2. Digitate un messaggio nell’areadel testo.Per salvare una nota:Chiudete la pagina Panoramica sullapubblicazione.Nella barra dei menu di <strong>Content</strong> <strong>Station</strong>,fate clic su Disconnetti.Viene visualizzato un messaggio.ABCDEFFigura 3.1.1 Messaggio visualizzato per salvare le notequando si chiude la pagina Panoramica sulla pubblicazioneo ci si disconnette da <strong>Content</strong> <strong>Station</strong>AIcona Salva B Nome dell’autore C Icona EliminaDData e ora di creazione E Area del testoFManiglia di ridimensionamentoFigura 3.1 Componenti di una nota.Potete creare, modificare, visualizzare e nascondere,riposizionare ed eliminare le note <strong>com</strong>e descritto nellesezioni seguenti.Rispondete <strong>com</strong>e segue:Per salvare le modifiche, fate clic su Sì.Per continuare senza salvare le notemodificate, fate clic su No.Per annullare l’operazione, fate clic suAnnulla.105
Capitolo 11 Panoramica sulla pubblicazione3.1.2 Modificare una notaPer modificare una nota:È possibile modificare soltanto le note create inprima persona. Il testo delle note non modificabiliappare di colore grigio.Passaggio 1. Individuate la nota da modificare.Se le note non sono visualizzate masapete che sono state inserite nellapagina, potrebbero essere nascoste. Per visualizzarle,fate clic su Mostra note.3.1.3 Visualizzare e nascondere una notaPotete visualizzare e nascondere tutte le note inserite nellayout usando il metodo seguente:Fate clic sul pulsante Mostra/Nascondinote.Se le note sono visualizzate, vengono nascostee viceversa.Passaggio 2. Collocate il cursore sul testo eapportate le modifiche desiderate.106
Capitolo 11 Panoramica sulla pubblicazione3.1.4 Riposizionare una notaPotete riposizionare tutte le note inserite nel layout usandoil metodo seguente:Trascinate la nota nella nuova posizionedel layout tenendo premuto il pulsante delmouse nella parte superiore (area con il nomedell’utente) o inferiore (area con la data e l’ora dicreazione) della nota.3.1.5 Salvare una notaQuando modificate una nota, potete salvare le modificheusando uno dei metodi seguenti:Fate clic sull’icona Salva ( ) nella nota.Chiudete la pagina Panoramica sullapubblicazione.Disconnettetevi o chiudete <strong>Content</strong> <strong>Station</strong>.Se usate uno degli ultimi due metodi, un messaggiochiede se desiderate salvare le modificheapportate alle note.Figura 3.1.5 Messaggio visualizzato quando si chiudePanoramica sulla pubblicazione con note non salvateRispondete <strong>com</strong>e segue:Per chiudere la pagina Panoramica sullapubblicazione e salvare tutte le note nonsalvate, fate clic su Sì.Per chiudere la pagina Panoramica sullapubblicazione senza salvare le note nonsalvate, fate clic su No.Per tornare alla pagina Panoramica sullapubblicazione senza salvare le note nonsalvate, fate clic su Annulla.107
Capitolo 11 Panoramica sulla pubblicazione3.1.6 Eliminare una notaPer eliminare una nota:Potete eliminare soltanto le note che avete creato inprima persona.Passaggio 1. Individuate la nota da eliminare.Se le note non sono visualizzate masapete che sono state inserite nellapagina, potrebbero essere nascoste. Per visualizzarle,fate clic su Mostra note.Passaggio 2. Fate clic sull’icona Elimina ( ).Viene visualizzato un messaggio.4. Gestire i layoutNella pagina Panoramica della pubblicazione è inoltrepossibile gestire il flusso di lavoro dei layout effettuandole operazioni seguenti:Passaggio 1. Nella pagina Panoramica sullapubblicazione o nella visualizzazione del layout apagina intera, fate clic con il pulsante destrosul layout.Passaggio 2. Scegliete Proprietà dal menudi scelta rapida.Per informazioni su <strong>com</strong>e modificare le proprietà,consultate il capitolo 20 “Gestire il flussodi lavoro”, sezione 16 “Proprietà”.Figura 3.1.6 Messaggio visualizzato quando si eliminauna notaRispondete <strong>com</strong>e segue:Per confermare l’eliminazione della nota,fate clic su Sì.Per continuare senza eliminare la nota,fate clic su No.108
Capitolo 11 Panoramica sulla pubblicazionePagina lasciata intenzionalmente vuota109
12L’applicazione PianificazioneL’applicazione Pianificazione è utile principalmenteper i responsabili di <strong>Content</strong> <strong>Station</strong>, che devonopianificare regolarmente le pubblicazioni correntie future. La pianificazione si basa sulla gestionedei dossier e dei relativi contenuti.L’applicazione Pianificazione consente di creare i dossier,aggiungerli ai numeri ed effettuare altre operazioni digestione. In questa pagina è inoltre possibile creare nuovinumeri e nuovi dossier.Questo capitolo illustra <strong>com</strong>e usare la paginaPianificazione.Per visualizzare la pagina Pianificazione, fate clicsull’icona Pianificazione nel riquadro Applicazionidella Home page. Per informazioni sulle applicazioni e sulloro utilizzo, consultate il capitolo 6 “Le applicazioni”.1. Componenti della pagina PianificazioneI <strong>com</strong>ponenti della pagina Pianificazione sono (figura 1nella pagina seguente):Elenco delle pubblicazioni. Per scegliere lapubblicazione di cui gestire i dossier.Elenco delle categorie. Per scegliere lacategoria di cui gestire i dossier.Riquadro dei numeri. Visualizza i numeridisponibili nella pubblicazione e categoriaselezionate.Riquadro dei dossier. Visualizza i dossierdisponibili nel numero selezionato.Riquadro Dossier Templates (Modelli didossier). Visualizza i modelli di dossier disponibilinella pubblicazione e categoria selezionate.Nelle pagine seguenti vengono descritti i singoli<strong>com</strong>ponenti.110
Capitolo 12 L’applicazione PianificazioneA B C DEFGHAElenco delle pubblicazioni B Elenco delle categorie C Riquadro dei dossier D Riquadro Dossier Templates(Modelli di dossier) E Riquadro dei numeri F Icona Aggiungi edizione G Icona Nuovo dossier H Icona Creamodello dossierFigura 1 Pagina Pianificazione111
Capitolo 12 L’applicazione Pianificazione1.1 L’elenco delle pubblicazioniMediante l’elenco delle pubblicazioni potete scegliere lapubblicazione di cui gestire i dossier. Elenca tutte le pubblicazionia cui avete accesso.Quando scegliete una voce dall’elenco delle pubblicazioni,i riquadri dei numeri e degli elementi da importare eil riquadro Dossier Templates (Modelli di dossier) vengonopopolati automaticamente con gli eventuali contenuti dellapubblicazione scelta.1.2 L’elenco delle categorieNell’elenco delle categorie appaiono tutte le categoriedella pubblicazione selezionata. Quando scegliete unnuovo numero, il riquadro Dossier Templates (Modelli didossier) viene aggiornato e visualizza tutti i modelli di dossierdella categoria selezionata. Inoltre, quando sceglieteun numero nel riquadro dei numeri, l’elenco dei dossiervisibili viene filtrato in base alla categoria selezionata.112
Capitolo 12 L’applicazione Pianificazione1.3 Il riquadro dei numeriQuando scegliete una voce dall’elenco delle pubblicazioni,questo riquadro viene popolato automaticamente con inumeri eventualmente disponibili nella pubblicazione.Appare inoltre l’elemento [Unassigned] (Non assegnato).Facendo clic su questo elemento, potete visualizzare tuttigli eventuali dossier della pubblicazione selezionata chenon fanno ancora parte di un numero.1.3.1 Creare un nuovo numeroPer iniziare a pianificare un nuovo numero, dovete primadi tutto crearlo <strong>com</strong>e segue:Passaggio 1. Fate clic sull’icona Aggiungiedizione ( ) in fondo al riquadro dei numeri.Si apre la finestra Aggiungi edizione.Per iniziare la pianificazione dei dossier, scegliete unnumero dall’elenco. Il riquadro degli elementi da importareviene popolato automaticamente con i dossier eventualmentedisponibili per il numero.Se il numero desiderato non è stato ancora creato, potetecrearlo <strong>com</strong>e descritto nella sezione 1.3.1 “Creare unnuovo numero”.Figura 1.3.1 Finestra di dialogo Aggiungi edizionePassaggio 2. Nella casella Nome, immetteteun nome descrittivo.Passaggio 3. (Facoltativo) Nella casella Datadi pubblicazione, specificate una data usandouno dei metodi seguenti:Digitate la data.Fate clic sull’icona Selezione data ( ) peraprire il calendario e scegliere una data.Passaggio 4. (Facoltativo) Impostate l’oradella pubblicazione immettendo un orario nellacasella dell’orario.113
Capitolo 12 L’applicazione PianificazionePassaggio 5. (Facoltativo) Nella casellaScadenza, specificate una data usando unodei metodi seguenti:Digitate la data.Fate clic sull’icona Selezione data ( ) peraprire il calendario e scegliere una data.Passaggio 6. (Facoltativo) Impostate l’ora dellascadenza immettendo un orario nella caselladell’orario.Passaggio 7. (Facoltativo) Impostate il numerodi pagine previsto usando l’elenco Numero dipagine previsto.Passaggio 8. (Facoltativo) Nella casellaArgomento, specificate un argomento.Passaggio 9. (Facoltativo) Nella casellaDescrizione, specificate una descrizione.Passaggio 10. Per rendere attivo il numero,selezionate la casella di controllo Attivo, oppuredeselezionatela per non renderlo attivo.Passaggio 11. Fate clic su OK.Il numero viene creato e aggiunto al riquadrodei numeri.1.4 Il riquadro dei dossierQuando selezionate un numero nel riquadro dei numeri,il riquadro dei dossier visualizza tutti gli eventuali dossierassegnati a tale numero.Modificare la visualizzazioneIl riquadro dei dossier funziona <strong>com</strong>e il riquadro dei documentidelle applicazioni di ricerca: è possibile visualizzaree nascondere le colonne, ordinarle, ecc. Per informazionisulle modalità di visualizzazione dei dossier, consultateil capitolo 8 “Le applicazioni di ricerca”, sezione 3.2“Modificare le colonne”.Gestire i dossierPer gestire i dossier, usate i metodi seguenti:Fate doppio clic su un dossier per aprirlo inuna nuova scheda. Viene visualizzata la paginadel dossier in cui potete effettuare varie operazioni,quali l’inserimento di contenuti, lacreazione di operazioni, di articoli, ecc. Perinformazioni sulla pagina del dossier, consultateil capitolo 13 “Lavorare con i dossier”.Fate clic con il pulsante destro sul dossier peraprire il menu di scelta rapida e scegliete unodei <strong>com</strong>andi disponibili. Per informazioni su<strong>com</strong>e usare i <strong>com</strong>andi, consultate il capitolo 20“Gestire il flusso di lavoro”.Create un nuovo dossier facendo clicsull’icona Nuovo dossier ( ). Per informazionisu <strong>com</strong>e creare un dossier con questo metodo,consultate il capitolo 13 “Lavorare con i dossier”,sezione 2.3.1 “Creare un dossier”.114
Capitolo 12 L’applicazione Pianificazione1.5 Il riquadro Dossier TemplatesUn modello di dossier è un dossier riutilizzabile checontiene tutti i <strong>com</strong>ponenti necessari per un progettospecifico. Ad esempio, se un progetto deve sempre<strong>com</strong>prendere un file con istruzioni, operazioni particolari,ecc., è possibile creare un modello con tutti questi <strong>com</strong>ponenti.Il modello può essere rapidamente trasformatoin un dossier, evitando così di crearlo manualmente dazero tutte le volte.Quando selezionate una pubblicazione dal relativo elenco,il riquadro Dossier Templates (Modelli di dossier) visualizzatutti i modelli di dossier disponibili nella pubblicazione.Per informazioni sulla creazione di modelli di dossiere di dossier basati su modelli, consultate il capitolo13 “Lavorare con i dossier”, sezione 2.3.1 “Creare undossier”.Per gestire i contenuti di un modello di dossier, fate doppioclic sul modello nel relativo riquadro per aprirlo in unanuova scheda. In tale scheda, la gestione dei modelli didossier è uguale a quella dei normali dossier descritta nelcapitolo 13 “Lavorare con i dossier”, fatta eccezione per ilfatto che ai modelli di dossier non è possibile aggiungerei canali di pubblicazione.2. Spostare i dossier da un numero a un altroUna funzione importante dell’applicazione Pianificazioneconsente di spostare i dossier da un numero a un altro.Effettuate le operazioni seguenti:Passaggio 1. Dall’elenco delle pubblicazioni,scegliete la pubblicazione in cui intendetespostare il dossier.Passaggio 2. Nel riquadro dei numeri, sceglieteun numero esistente o il numero[Unassigned] (Non assegnato).Tutti i dossier che fanno parte del numero vengonovisualizzati nel riquadro dei dossier.Passaggio 3. Utilizzate uno dei seguentimetodi:Trascinate un dossier su un numero nelriquadro dei numeri. Il dossier viene spostatodal numero corrente e aggiunto aquello nuovo.Ripetete la stessa operazione, tenendopremuto il tasto Ctrl. Invece di essere spostato,il dossier viene copiato nel nuovonumero.Trascinate un dossier nel numero[Unassigned] (Non assegnato). Tutti inumeri assegnati vengono eliminati daldossier.115
13Lavorare con i dossierInsieme alle applicazioni, i dossier sono i <strong>com</strong>ponentiprincipali di <strong>Content</strong> <strong>Station</strong>. Consentonodi raggruppare elementi quali articoli, immagini,layout, clip video e clip audio per creare notizieriguardanti uno stesso argomento.Solo l’edizione Pro di <strong>Content</strong> <strong>Station</strong> supporta lagestione dei dossier.In <strong>Content</strong> <strong>Station</strong>, i dossier non sono solo semplici cartellee integrano funzionalità per la creazione di operazioniche devono svolgere altri utenti, la creazione e la modificadi articoli e il caricamento di file. Offrono inoltre unLiveBlog, grazie al quale gli utenti di <strong>Content</strong> <strong>Station</strong> possonofacilmente <strong>com</strong>unicare fra loro sull’argomento deldossier. In caso di pubblicazione mediante altri sistemi (adesempio il Web o un archivio), i contenuti usati possono,anche in questo caso, essere basati su un dossier. 1Quando si aggiunge un file a un dossier, il file nonviene spostato fisicamente. Viene invece registratoun riferimento al file, mentre l’oggetto stesso è sempredisponibile <strong>com</strong>e oggetto a parte nel suo percorsooriginale.<strong>Content</strong> <strong>Station</strong> offre vari strumenti per lavorare con idossier, grazie ai quali è possibile crearli (se necessarioin base a un modello), aggiungere e rimuovere contenutie creare collegamenti a quelli di uso frequente. I dossiersvolgono un ruolo importante anche nell’applicazionePianificazione, in cui è possibile pianificare i numeri (futuri).In questo capitolo viene descritto <strong>com</strong>e lavorare con idossier.Tenete presente che ciascun singolo oggetto all’internodi un dossier può seguire un proprio flusso di lavoro indipendente,ma anche i dossier stessi hanno un loro flussodi lavoro.1Tenete presente che anche gli altri utenti di Enterprise cheusano InDesign o InCopy possono creare i dossier, ma lefunzionalità che hanno a disposizione per gestirli sono piùlimitate. Ad esempio, non hanno accesso al LiveBlog.116
Capitolo 13 Lavorare con i dossier1. Tipi di dossierIn Enterprise esistono due tipi di dossier: i dossier e imodelli di dossier. I modelli di dossier sono un utile puntodi partenza per creare nuovi dossier, soprattutto quandoi progetti hanno sempre contenuti simili, quali articoli eoperazioni. Avendo a disposizione modelli con questi elementigià inseriti, non è più necessario creare i dossierogni volta da zero, poiché è possibile crearli rapidamentee con la massima facilità partendo da un modello.2. Creare dossier e modelli di dossierPer creare dossier e modelli di dossier è possibilescegliere fra due metodi: 1) selezione del contenuto ecreazione del dossier con il contenuto selezionato e 2)creazione di un dossier vuoto per inserire i contenutisuccessivamente.È possibile aggiungere contenuti ai dossier in qualsiasimomento, anche dopo la creazione.Dossier e modelli di dossier possono essere creati in variearee di <strong>Content</strong> <strong>Station</strong> usando metodi diversi:Mediante il riquadro dei documenti(solo creazione di dossier). Questo metodoconsente di creare un dossier e aggiungereautomaticamente i file selezionati.Mediante il riquadro Destinazioni personali(solo creazione di dossier). Questometodo consente di creare un dossier vuoto acui aggiungere i contenuti successivamente.Mediante l’applicazione Pianificazione(sia dossier che modelli di dossier). Questometodo consente di creare un dossier o unmodello di dossier vuoto a cui aggiungere icontenuti successivamente.Le sezioni seguenti descrivono tali metodi.117
Capitolo 13 Lavorare con i dossier2.1 Mediante il riquadro dei documentiQuando create un dossier mediante il riquadro deidocumenti, dovete selezionare almeno un file, che verràautomaticamente aggiunto al dossier. Con questo metodonon potete creare dossier vuoti né modelli di dossier.Per informazioni sul riquadro dei documenti, consultateil capitolo 8 “Le applicazioni di ricerca”.Per creare un dossier mediante il riquadro dei documenti:Passaggio 1. Selezionate uno o più oggetti nelriquadro dei documenti.Gli oggetti possono fare parte di più dossier;è quindi possibile selezionare oggettigià appartenenti a un altro dossier.Passaggio 2. Fate clic con il pulsantedestro su uno degli oggetti selezionati e sceglieteCrea dossier dal menu di scelta rapida.Viene visualizzata la finestra di dialogo Creadossier (figura 2.1).Passaggio 3. Nella casella Nome, immetteteun nome descrittivo.Passaggio 4. Dall’elenco Pubblicazione, sceglietela pubblicazione di cui il dossier devefare parte.Passaggio 5. (Facoltativo) Per assegnare ildossier a una <strong>com</strong>binazione di numero ededizione, fate clic su Aggiungi ( ) nell’areaPubblica in.Apparirà l’elenco dei numeri e la casella delleedizioni (figura 2.1).Passaggio 5a. Dall’elenco dei numeri,scegliete il numero di cui il dossier devefare parte.Figura 2.1 Finestra di dialogo Crea dossierPassaggio 5b. Fate clic su Cerca ( )accanto alla casella delle edizioni. Vengonovisualizzate tutte le edizioni impostate perla pubblicazione selezionata. Scegliete unao più edizioni di cui il dossier deve fareparte.Passaggio 5c. (Facoltativo) Ripetete ipassaggi 5, 5a e 5b per assegnare il dossierad altre <strong>com</strong>binazioni di numero ededizione.Passaggio 5d. (Facoltativo) Per eliminareuna <strong>com</strong>binazione di numero ed edizione,fate clic su Elimina ( ).Passaggio 6. Dall’elenco Categoria, sceglietela categoria di cui il dossier deve fare parte.Passaggio 7. Dall’elenco Stato, scegliete lostato da assegnare al dossier.Passaggio 8. (Fa c o l t ati vo) D a l l’e l e n c oInstrada verso, scegliete un utente o gruppodi utenti a cui inviare il dossier.118
Capitolo 13 Lavorare con i dossierPassaggio 9. (Facoltativo) Nella casellaCommento, aggiungete un <strong>com</strong>mento.Passaggio 10. Fate clic su OK.Questa operazione ha gli effetti seguenti:Il dossier viene salvato nel sistemaEnterprise.Il dossier appare nel riquadro dei documenti(quando sono visualizzati gli oggettidel percorso in cui il dossier è stato salvato).Eventuali file selezionati fanno ora partedel dossier.Quando si aggiunge un file a un dossier, il file nonviene spostato fisicamente. Viene invece registratoun riferimento al file, mentre l’oggetto stesso è sempredisponibile <strong>com</strong>e oggetto a parte nel suo percorsooriginale.Quando eseguite le istruzioni precedenti nel riquadrodei documenti di una pagina del dossier, ilnuovo dossier diventa un “dossier correlato” visualizzatonel riquadro Dossier correlati. Per informazioni, consultatela sezione 3.8 “Il riquadro Dossier correlati”.Per informazioni su <strong>com</strong>e aggiungere contenuti a un dossier,consultate la sezione 4 “Aggiungere contenuti a undossier”.2.2 Mediante il riquadro Destinazioni personaliQuesto riquadro include collegamenti ai dossier di usofrequente. Per informazioni sul riquadro Destinazioni personali,consultate il capitolo 18 “Il riquadro Destinazionipersonali”.È utile anche per creare un nuovo dossier da zero effettuandole operazioni seguenti:Passaggio 1. Nella parte superiore del riquadroDestinazioni personali, fate clic su Nuovodossier.Viene visualizzata la finestra di dialogo Creadossier (figura 2.1 nella pagina precedente).I passaggi da eseguire sono uguali a quelli elencatinella sezione 2.1 “Mediante il riquadro deidocumenti”. Eseguite i passaggi da 3 a 10.Quando fate clic su OK, si verifica quanto segue:Il dossier viene salvato nel sistemaEnterprise.Il dossier appare nei riquadri Destinazionipersonali ed Elementi recenti e nel riquadrodei documenti (se visualizza gli oggetti nelpercorso in cui il dossier è stato salvato).Per informazioni su <strong>com</strong>e aggiungere contenuti a un dossier,consultate la sezione 4 “Aggiungere contenuti a undossier”.119
Capitolo 13 Lavorare con i dossier2.3 Mediante l’applicazione PianificazioneNell’applicazione Pianificazione i dossier vengono usatiper pianificare i contenuti dei numeri (futuri). Per informazionisull’applicazione Pianificazione, consultate il capitolo12 “L’applicazione Pianificazione”. La pianificazione <strong>com</strong>portala creazione di un dossier per ciascun argomento el’aggiunta di contenuti e operazioni a tali dossier.Dalla pagina Pianificazione è possibile creare da zero unnuovo dossier o modello di dossier o creare un dossiera partire da un modello. Le sezioni seguenti descrivonotali metodi.2.3.1 Creare un dossierNella pagina Pianificazione, è possibile creare un dossierda zero (senza contenuti) o in base a un modello (concontenuti).Da zeroPer creare un nuovo dossier da zero:Passaggio 1. Dall’elenco dei numeri, sceglieteil numero a cui aggiungere il dossier.Se il numero non esiste, createlo. Per informazionisulla creazione dei numeri, consultate ilcapitolo 12 “L’applicazione Pianificazione”,sezione 1.3.1 “Creare un nuovo numero”. Inalternativa, scegliete il numero [Unassigned](Non assegnato) per creare un dossier nonassegnato ad alcun numero.Se necessario, potete scegliere un altronumero nel passaggio 5a.Sotto il riquadro degli elementi da importare,appare l’icona Nuovo dossier ( ).Passaggio 2. Fate clic sull’icona Nuovo dossier.Viene visualizzata la finestra di dialogo Creadossier (figura 2.1).I passaggi da eseguire sono uguali a quelli elencatinella sezione 2.1 “Mediante il riquadro deidocumenti”. Eseguite i passaggi da 3 a 10.Quando fate clic su OK, si verifica quanto segue:Il dossier viene salvato nel sistemaEnterprise.Il dossier appare nel riquadro degli elementida importare (in ordine alfabetico).Per aggiungere contenuti al dossier, consultate la sezione4 “Aggiungere contenuti a un dossier”.120
Capitolo 13 Lavorare con i dossierBasato su un modello di dossierPer creare un dossier basato su un modello:Passaggio 1. Dall’elenco dei numeri, sceglieteil numero a cui aggiungere il dossier.Se il numero non esiste, createlo. Per informazionisulla creazione dei numeri, consultate ilcapitolo 12 “L’applicazione Pianificazione”,sezione 1.2.1 “Creare un nuovo numero”.Passaggio 2. Dal riquadro Dossier Templates(Modelli di dossier), trascinate un modello didossier nel riquadro degli elementi da importare.Accanto al puntatore del mouse appareun’icona verde ( ).Passaggio 3. Rilasciate il pulsante del mouse.Viene creato un nuovo dossier basato sulmodello e aggiunto al riquadro degli elementida importare.Gli oggetti che appartengono al modellodi dossier vengono gestiti in base alleregole seguenti:2.3.2 Creare un modello di dossierPer creare un modello di dossier dalla paginaPianificazione:Passaggio 1. Sotto il riquadro DossierTemplates (Modelli di dossier), fate clic sull’iconaCrea modello dossier ( ).Viene visualizzata la finestra di dialogo Creamodello dossier. Questa finestra è analoga allafinestra di dialogo Crea dossier (figura 2.1).I passaggi da eseguire sono uguali a quelli elencatinella sezione 2.1 “Mediante il riquadro deidocumenti”. Eseguite i passaggi da 3 a 10.Quando fate clic su OK, si verifica quanto segue:Il modello di dossier viene salvato nelsistema Enterprise.Il modello di dossier appare nel riquadroDossier Templates (Modelli di dossier).Per informazioni su <strong>com</strong>e aggiungere contenuti a unmodello di dossier, consultate la sezione 4 “Aggiungerecontenuti a un dossier”.Se l’oggetto è un articolo, al nuovo dossierviene aggiunta una copia.Se l’oggetto è un modello di articolo,il modello viene aggiunto al nuovo dossier.Se l’oggetto è un layout o un modulodi layout, viene ignorato e non inserito nelnuovo dossier.Se l’oggetto è un modello di layout o unmodello di modulo di layout, viene creatauna nuova istanza basata sul modelloe aggiunta al nuovo dossier.Librerie, immagini, file audio e filmativengono aggiunti così <strong>com</strong>e sono.Per aggiungere contenuti a un dossier, consultate lasezione 4 “Aggiungere contenuti a un dossier”.121
Capitolo 13 Lavorare con i dossier3. La pagina del dossierLa gestione dei dossier avviene principalmente nellapagina del dossier. Per aprire la pagina di un dossier,effettuate le operazioni seguenti.Nelle sezioni delle pagine seguenti vengono descritti isingoli <strong>com</strong>ponenti.Passaggio 1. Utilizzate uno dei seguenti metodi: Individuate il dossier da aprire medianteuna delle applicazioni di ricerca. Perinformazioni sulle applicazioni di ricerca,consultate il capitolo 8 “Le applicazioni diricerca””.Nel riquadro Destinazioni personali, individuateil dossier da aprire.Passaggio 2. Fate doppio clic sul dossier.Si apre la pagina del dossier (figura 3 nellapagina seguente).I <strong>com</strong>ponenti della pagina del dossier sono:LiveBlog. Per <strong>com</strong>unicare rapidamente conaltri utenti che hanno accesso al dossier.Riquadro dei documenti. Visualizza il contenutodel dossier.Riquadro di anteprima. Visualizza un’anteprimadel file selezionato nel riquadro deidocumenti.Riquadro dei metadati. Visualizza i metadatidi Enterprise relativi al file selezionato nel riquadrodei documenti.Barra degli strumenti. Include vari strumentiper lavorare con i contenuti e gli utentidei dossier.Riquadro Imposta proprietà. Visualizza leproprietà del dossier.Riquadro Canali di pubblicazione. Per pubblicarei contenuti di un dossier sul Web e via SMS.Riquadro Dossier correlati. Visualizzai dossier correlati a quello correntementevisualizzato.122
Capitolo 13 Lavorare con i dossierADBEFGCHALiveBlog B Riquadro dei documenti C Riquadro di anteprima D Barra degli strumenti E Riquadro Imposta proprietàFRiquadro Canali di pubblicazione G Riquadro Dossier correlati H Riquadro dei metadatiFigura 3 Pagina del dossier123
Capitolo 13 Lavorare con i dossier3.1 Il LiveBlogIl LiveBlog consente di <strong>com</strong>unicare in modo rapido e semplicecon altri utenti che hanno accesso al dossier. È un<strong>com</strong>odo strumento per discutere le tematiche dei dossier,per verificare i dati con altri utenti e per lasciare <strong>com</strong>mentisul lavoro da <strong>com</strong>pletare.Il LiveBlog offre due modalità:Modalità Messaggi più recenti (ridotta).Visualizza solo l’ultimo messaggio (figura 3.1a).Modalità Aggiungi messaggio (espansa).Per aggiungere un nuovo messaggio (figura 3.1bnella pagina seguente).Per aggiungere un nuovo messaggio:Passaggio 1. Fate clic sull’espansore perespandere il LiveBlog.Passaggio 2. Fate c l i c s u A g g i u n g imessaggio.Passaggio 3. Fate clic nella casella di testo incui appare “Enter text here” (Digitare il testo qui).Passaggio 4. Digitate il messaggio.Passaggio 5. Fate clic su OK.Il messaggio viene registrato insieme al nomedell’utente che lo ha creato e alla data e ora dicreazione.Passaggio 6. Fate clic sull’espansore percontrarre il LiveBlog.ABAMessaggi più recenti B EspansoreFigura 3.1a LiveBlog in visualizzazione ridotta124
Capitolo 13 Lavorare con i dossierABCANuovo messaggio B Ultimo messaggio C EspansoreFigura 3.1b LiveBlog in visualizzazione espansa125
Capitolo 13 Lavorare con i dossier3.2 Il riquadro dei documentiPer informazioni dettagliate sul riquadro dei documenti,consultate il capitolo 8 “Le applicazioni di ricerca”, sezione3 “Il riquadro dei documenti”.3.3 Il riquadro di anteprimaPer informazioni dettagliate sul riquadro di anteprima,consultate il capitolo 8 “Le applicazioni di ricerca”, sezione5 “Il riquadro di anteprima”.3.4 Il riquadro dei metadatiPer informazioni dettagliate sul riquadro dei metadati,consultate il capitolo 8 “Le applicazioni di ricerca”, sezione6 “Il riquadro dei metadati”.3.5 La barra degli strumentiGli strumenti disponibili nella barra degli strumenti dellapagina del dossier sono:Imposta proprietà. Per modificare le proprietàdel dossier in Enterprise. Per informazionisull’impostazione delle proprietà di un dossier,consultate il capitolo 19 “Gestire il flusso dilavoro”.Nuovo articolo. Per creare un nuovo articolo.Per informazioni sulla creazione degliarticoli, consultate il capitolo 14 “Lavorare congli articoli”.Nuova operazione. Per creare una nuovaoperazione. Per informazioni sulla creazionedelle operazioni, consultate la sezione 6 “Leoperazioni”.Carica. Per caricare file esterni nel dossier.Per informazioni sul caricamento dei file in undossier, consultate la sezione 4 “Aggiungerecontenuti a un dossier”.New Hyperlink (Nuovo collegamento). Peraggiungere collegamenti al dossier. Per informazionisu <strong>com</strong>e aggiungere un collegamentoa un dossier, consultate il capitolo 16 “Lavorarecon i siti Web”, sezione 2.2 “Mediante il pulsanteAdd Hyperlink”.Quando create un nuovo articolo o una nuova operazione,oppure quando caricate un file, lapubblicazione e la categoria vengono impostate automaticamentein base alle impostazioni del dossiervisualizzato. Naturalmente potete anche salvare l’oggettoin un percorso diverso del sistema.126
Capitolo 13 Lavorare con i dossier3.6 Il riquadro Imposta proprietàIl riquadro Imposta proprietà visualizza le proprietàimpostate per il dossier. Nella visualizzazione iniziale, leproprietà sono nascoste. Per visualizzarle, fate clic sullabarra Imposta proprietà.3.7 Il riquadro Canali di pubblicazioneIl riquadro Canali di pubblicazione svolge un ruolo fondamentalenella pubblicazione dei contenuti dei dossier.Consente di assegnare rapidamente i canali di pubblicazionee include strumenti per pubblicare, aggiornare eannullare la pubblicazione di contenuti sul Web e via SMS.Il processo di pubblicazione dei contenuti è descritto nelcapitolo 19 “Pubblicazione dei contenuti”.Figura 3.6 Riquadro Impostaproprietà espansoNella colonna a sinistra appaiono le proprietà, mentre inquella di destra i valori corrispondenti.Per ordinare le colonne in modo discendente, fateclic sull’intestazione. Per invertire l’ordinamento, fatenuovamente clic sull’intestazione.Potete modificare le proprietà del dossier facendo clicsull’icona Imposta proprietà ( ). Per informazioni sullamodifica delle proprietà di un dossier, consultate il capitolo20 “Gestire il flusso di lavoro”.127
Capitolo 13 Lavorare con i dossier3.8 Il riquadro Dossier correlatiQuando si raggruppano contenuti all’interno di un dossierpuò accadere che parte di essi siano già disponibili in altridossier. Invece di aggiungere nuovamente il contenutoa un dossier, è possibile stabilire una relazione con undossier esistente. Questa relazione si crea mediante lafunzione Dossier correlati. Per informazioni, consultate lasezione 4.1.1 “Aggiungere un dossier a un altro dossier”.Le relazioni con altri dossier vengono visualizzate nelriquadro Dossier correlati. Nella visualizzazione iniziale, idossier sono nascosti. Per visualizzare i dossier, fate clicsulla barra Dossier correlati.Figura 3.8 Riquadro Dossiercorrelati espanso4. Aggiungere contenuti a un dossierDopo aver creato un dossier è possibile aggiungervi contenutie persino altri dossier in qualsiasi momento.Quando si aggiunge un file a un dossier, il file nonviene spostato fisicamente. Viene invece registratoun riferimento al file, mentre l’oggetto stesso è sempredisponibile <strong>com</strong>e oggetto a parte nel suo percorsooriginale.Per quanto riguarda l’inserimento di contenuti, è possibiledistinguere due diversi tipi:Contenuti già registrati in EnterpriseContenuti memorizzati all’esterno di EnterprisePer aggiungere questi tipi di contenuti a un dossier, sonodisponibili metodi diversi, descritti nelle sezioni seguenti.La colonna visualizzata mostra tutti i dossier aggiunti aquello correntemente visualizzato. Potete effettuare leoperazioni seguenti:Per ordinare la colonne, fate clic sull’intestazione;per invertire l’ordinamento, fatenuovamente clic.Per aprire uno dei dossier dell’elenco, fatedoppio clic su di esso. Il dossier viene aperto inuna nuova scheda.Per modificare le proprietà del dossier, fateclic su di esso con il pulsante destro e sceglieteuno dei <strong>com</strong>andi del menu di scelta rapida. Perinformazioni sull’uso di questi <strong>com</strong>andi, consultateil capitolo 20 “Gestire il flusso di lavoro”.128
Capitolo 13 Lavorare con i dossier4.1 Aggiungere contenuti di EnterprisePer aggiungere file registrati in Enterprise a un dossieresistente:Passaggio 1. Individuate i file da aggiungereal dossier mediante una delle applicazioni diricerca. Per informazioni sulle applicazioni diricerca, consultate il capitolo 8 “Le applicazionidi ricerca””.Passaggio 2. Nel riquadro dei documenti,selezionate uno o più file.Passaggio 3. Utilizzate uno dei seguentimetodi:Trascinate i file su un dossier nel riquadroDestinazioni personali.Trascinate i file su una scheda di un dossieraperto per visualizzare la pagina deldossier. Quindi, trascinateli nel riquadrodei documenti.Accanto al puntatore del mouse appareun’icona verde ( ).Passaggio 4. Rilasciate il pulsante del mouse.4.1.1 Aggiungere un dossier a un altro dossierInvece di aggiungere al dossier un file normale, <strong>com</strong>edescritto nella sezione precedente, è possibile ancheaggiungere un altro dossier. Questa operazione generaun dossier correlato ed evita di ripetere il medesimo contenutoin più dossier.Per aggiungere un dossier a un altro, usate i metodiseguenti:Primo metodo. Eseguite i passaggi illustratinella sezione 4.1 “Aggiungere contenuti diEnterprise”, ma selezionate un dossier invecedi un file.Secondo metodo. Nel riquadro dei documentidi un dossier, fate clic con il pulsantedestro su uno o più file, quindi scegliete Creadossier dal menu di scelta rapida. Vienevisualizzata la finestra di dialogo Crea dossier.Eseguite i passaggi illustrati nella sezione 2.1“Mediante il riquadro dei documenti”.A differenza dei file aggiunti ai dossier, i dossier correlatinon vengono visualizzati nel riquadro deidocumenti, ma nel riquadro Dossier correlati. Per ulterioriinformazioni sul riquadro Dossier correlati, consultate lasezione 3.8 “Il riquadro Dossier correlati”.I file vengono aggiunti al dossier.129
Capitolo 13 Lavorare con i dossier4.2 Aggiungere contenuti non di EnterpriseI file non registrati in Enterprise (ad esempio quelli memorizzatinel desktop o su un server condiviso) possonoessere aggiunti a un dossier esistente usando uno deimetodi seguenti:Mediante trascinamento (solo <strong>Content</strong> <strong>Station</strong>Air)Mediante la funzione CaricaLe sezioni seguenti descrivono tali metodi.4.2.1 Mediante trascinamento(Solo <strong>Content</strong> <strong>Station</strong> Air) Per aggiungere file non registratiin Enterprise a un dossier trascinandoli:Passaggio 1. Selezionate uno o più file daaggiungere al dossier.Per un elenco dei formati di file <strong>com</strong>patibilicon Enterprise, consultate il capitolo 10“L’applicazione Carica”, sezione 1 “File dacaricare”.Passaggio 2. Utilizzate uno dei seguentimetodi:Trascinate i file su un dossier nel riquadroDestinazioni personali.Trascinate i file su una scheda di un dossieraperto per visualizzare la pagina deldossier. Quindi, trascinateli nel riquadrodei documenti.Accanto al puntatore del mouse appareun’icona verde ( ).Passaggio 3. Rilasciate il pulsante del mouse.Viene visualizzata la finestra di selezione dei fileda caricare.Passaggio 4. Eseguite i passaggi descritti nelcapitolo 10 “L’applicazione Carica”, sezione 2“Caricare i file“, iniziando dal passaggio 4.I file caricati vengono aggiunti automaticamenteal dossier.Le proprietà relative a pubblicazione,numero, edizione e categoria vengonoimpostate automaticamente in base a quelle deldossier a cui i file vengono aggiunti.130
Capitolo 13 Lavorare con i dossier4.2.2 Mediante la funzione CaricaPer aggiungere un file non registrato in Enterprise a undossier mediante la funzione Carica:Passaggio 1. Aprite il dossier a cui intendeteaggiungere il file.Passaggio 2. Nella barra degli strumenti, fateclic sull’icona Carica ( ).Viene visualizzata la finestra di selezione dei fileda caricare.Passaggio 3. Eseguite i passaggi descritti nelcapitolo 10 “L’applicazione Carica”, sezione 2“Caricare i file“, iniziando dal passaggio 2.Per un elenco dei formati di file <strong>com</strong>patibilicon Enterprise, consultate il capitolo 10“L’applicazione Carica”, sezione 1 “File dacaricare”.5. Rimuovere un file da un dossierPer rimuovere un file o un dossier correlato da un dossier:Passaggio 1. Utilizzate uno dei seguentimetodi:Per i file: nel riquadro dei documenti diun dossier, selezionate uno o più file.Per i dossier correlati: nel riquadroDossier correlati di una pagina del dossier,selezionate un dossier correlato.Passaggio 2. Fate clic con il pulsantedestro del mouse su uno dei file selezionatie scegliete Rimuovi da dossier dal menu discelta rapida.Viene visualizzato un messaggio.I file caricati vengono aggiunti automaticamenteal dossier.Le proprietà relative a pubblicazione ecategoria vengono impostate automaticamentein base a quelle del dossier a cui i filevengono aggiunti.Figura 5 Messaggio per l’eliminazione di file da un dossierPassaggio 3. Rispondete <strong>com</strong>e segue:Fate clic su Sì per rimuovere i file o i dossiercorrelati dal dossier. Gli oggetti eliminativengono rimossi.Fate clic su No per chiudere la finestra delmessaggio senza rimuovere i file o i dossiercorrelati dal dossier.Quando si rimuove un file da un dossier non lo sielimina dal sistema e il file originale resta intatto. Perrimuovere fisicamente un file, scegliete il <strong>com</strong>ando Eliminadal menu di scelta rapida. Per ulteriori informazioni sull’eliminazionedei file, consultate il capitolo 20 “Gestire ilflusso di lavoro”, sezione 14 “Elimina”.131
Capitolo 13 Lavorare con i dossier6. OperazioniLa pubblicazione di un articolo è un lavoro di squadrache coinvolge numerose persone con diverse <strong>com</strong>petenzeper la ricerca iniziale dei contenuti, le interviste, lefoto, il layout della pagina e la pubblicazione su un sitoWeb. Affinché tutte le persone coinvolte sappiano quali<strong>com</strong>piti devono svolgere per pubblicare l’articolo, è possibilecreare delle operazioni e assegnarle a un utente ogruppo di utenti. Quando l’utente <strong>com</strong>pleta il contenutoa lui assegnato, lo può facilmente caricare in Enterpriseusando la medesima operazione.Inizialmente le operazioni vengono create all’internodi un dossier, ma poiché nel sistema esse sono filea parte, possono essere gestite indipendentemente daldossier.6.1 Creare un’operazionePer creare un’operazione:Passaggio 1. Aprite la pagina di un dossierin cui intendete aggiungere un’operazione. Perinformazioni sull’apertura della pagina di undossier, consultate la sezione 3 “Pagina deldossier”.Passaggio 2. Nella barra degli strumenti, fateclic sul pulsante Nuova operazione ( ).Si apre la finestra di dialogo Crea operazione.I file di un’operazione vengono aggiunti al dossier acui appartiene l’operazione quando essa raggiungelo stato di Prodotto.Figura 6.1 Finestra di dialogo Crea operazionePassaggio 3. Nella casella Nome, immetteteun nome descrittivo.Passaggio 4. Dall’elenco Pubblicazione, sceglietela pubblicazione di cui l’operazione devefare parte.132
Capitolo 13 Lavorare con i dossierPassaggio 5. (Facoltativo) Per assegnare l’operazionea una <strong>com</strong>binazione di numero ed edizione,fate clic su Aggiungi ( ) nell’area Pubblica in.Apparirà l’elenco dei numeri e la casella delleedizioni (figura 6.1 nella pagina precedente).Passaggio 5a. Dall’elenco dei numeri,scegliete il numero di cui l’operazione devefare parte.Passaggio 5b. Fate clic su Cerca ( )accanto alla casella delle edizioni. Vengonovisualizzate tutte le edizioni impostate per lapubblicazione selezionata. Scegliete una o piùedizioni di cui l’operazione deve fare parte.Passaggio 5c. (Facoltativo) Ripetete i passaggi5, 5a e 5b per assegnare l’operazionead altre <strong>com</strong>binazioni di numero ed edizione.Passaggio 5d. (Facoltativo) Per eliminareuna <strong>com</strong>binazione di numero ed edizione,fate clic su Elimina ( ).Passaggio 6. Dall’elenco Categoria, sceglietela categoria di cui l’operazione deve fare parte.Passaggio 7. Dall’elenco Stato, scegliete lostato da assegnare all’operazione.Passaggio 8. (Fa c o l t ati vo) D a l l’e l e n c oInstrada verso, scegliete un utente o gruppodi utenti a cui inviare l’oggetto.Passaggio 9. (Facoltativo) Nella casellaCommento, aggiungete un <strong>com</strong>mento.Passaggio 10. Fate clic su OK.L’operazione viene aggiunta nel sistemaEnterprise. Se assegnata a un utente o gruppodi utenti, appare nella Inbox degli utenti.6.2 Aggiungere file a un’operazioneDopo aver creato l’operazione, potete aggiungervi dei file.Questo processo è utile per due ragioni:1. Se l’operazione richiede che l’utente lavorisu un file specifico (ad esempio un articolo),potete aggiungere il file affinché l’utente nondebba cercarlo.2. Se l’utente che esegue l’operazione deve crearenuovi contenuti (ad esempio un fotografoche deve produrre degli scatti), può facilmentee rapidamente aggiungere le foto all’operazione.L’operazione può quindi essere reinviata al mittenteallegando le foto, affinché possa essereverificata.Per aggiungere file a un’operazione:Passaggio 1. Aprite l’operazione.Appare la finestra di impostazione delle proprietàdell’operazione (figura 6.2 nella paginaseguente).Passaggio 2. Utilizzate uno dei seguentimetodi:(Solo <strong>Content</strong> <strong>Station</strong> Air) Trascinate unfile nel riquadro dei documenti all’internodella sezione File. Accanto al puntatoredel mouse appare un’icona verde ( ).Rilasciate il pulsante del mouse.Fate clic sul pulsante Carica ( ) visualizzatosopra il riquadro dei documenti. Vienevisualizzata la finestra di selezione dei fileda caricare. Individuate un file nel vostrosistema e fate clic su Apri.Viene visualizzata la finestra di selezione dei fileda caricare.133
Capitolo 13 Lavorare con i dossierPassaggio 3. Eseguite i passaggi descritti nelcapitolo 10 “L’applicazione Carica”, sezione 2“Caricare i file“, iniziando dal passaggio 4.I file caricati vengono automaticamente aggiuntiall’operazione.6.3 Aggiungere un collegamentoCon <strong>Content</strong> <strong>Station</strong> 6.2 è possibile aggiungere alleoperazioni un collegamento effettuando le operazioniseguenti:Passaggio 1. Nella finestra di impostazionedelle proprietà delle operazioni, fate clic sulpulsante Collegamento ( ).Viene visualizzata la finestra di creazione delcollegamento.Figura 6.3 Finestra di creazione del collegamentoPassaggio 2. Immettete l’URL.Passaggio 3. Fate clic su OK.Viene visualizzata la finestra di selezione dei fileda caricare.Passaggio 4. Per caricare l’elemento <strong>com</strong>ecollegamento nel sistema Enterprise, seguite leistruzioni del capitolo 10 ”L’applicazione Carica”.Figura 6.2 Finestra di impostazione delle proprietà delleoperazioniLe proprietà relative a pubblicazione ecategoria vengono impostate automaticamentein base a quelle dell’operazione a cuii file vengono aggiunti.134
Capitolo 13 Lavorare con i dossier6.4 Modificare le proprietà delle operazioniPer modificare le proprietà di un operazione:Passaggio 1. Aprite l’operazione.Appare la finestra di impostazione delle proprietàdell’operazione (figura 6.2).Passaggio 2. N e lla sezione superioredella finestra modificate le proprietà Nome,Pubblicazione o Pubblica in.Passaggio 3. Nella sezione File, effettuateuna delle seguenti operazioni:Aggiungete i file all’operazione <strong>com</strong>e illustratonella sezione 6.2 “Aggiungere file aun’operazione”.Modificate le proprietà dei file facendo cliccon il pulsante destro su un file nell’elencoe scegliendo uno dei <strong>com</strong>andi del menudi scelta rapida. Per informazioni sull’usodi questi <strong>com</strong>andi, consultate il capitolo 20“Gestire il flusso di lavoro”.Passaggio 4. Al termine, fate clic su OK.7. Gestire i dossierÈ possibile gestire i dossier a livello di dossier vero e proprioe anche di contenuti. Per questi due tipi di gestionesono disponibili dei <strong>com</strong>andi nel menu di scelta rapidache si apre facendo clic con il pulsante destro sul dossiero su un file in esso contenuto.Per gestire i dossier e i file in essi contenuti sono disponibilii <strong>com</strong>andi seguenti:Invia allo stato successivo. Per inviareautomaticamente il dossier allo stato successivonel flusso di lavoro.Invia a. Per inviare manualmente un dossiera uno stato nel flusso di lavoro.Copia in. Per creare una copia del dossier esalvarla in un percorso specifico di Enterprise.Elimina. Per rimuovere il dossier daEnterprise.Proprietà. Per modificare le proprietàEnterprise del dossier.Alcuni file, fra i quali articoli, layout e immagini,sono associati ad altri <strong>com</strong>andi per estrarre esalvare una versione del file.Questi <strong>com</strong>andi sono descritti nel capitolo 20 “Gestireil flusso di lavoro”.135
14Lavorare con gli articoli<strong>Content</strong> <strong>Station</strong> semplifica i processi di creazionee modifica degli articoli sia che i contenuti sianodestinati alla carta stampata, al Web o a una <strong>com</strong>binazionedi entrambi.<strong>Content</strong> <strong>Station</strong> integra vari strumenti di modifica checonsentono di lavorare sull’articolo avviando automaticamentel’editor corrispondente all’apertura del file.Questo capitolo descrive tutte le operazioni per lavorarecon gli articoli registrati in Enterprise. Per informazioni su<strong>com</strong>e aggiungere gli articoli nel sistema Enterprise, consultatei capitoli 10 “L’applicazione Carica” e 13 ”Lavorarecon i dossier”.Per informazioni sul concetto di articolo, consultateil capitolo 3 “La struttura concettuale”.1. Tipi di articoli ed editor di testoGli articoli registrati in Enterprise possono essere di trediversi tipi e utilizzare quindi tre diversi editor di testo:Articoli di solo testo. Non contengono informazionidi formattazione e layout e possonoessere modificati con l’editor di testo.Articoli HTML. Contengono informazionidi formattazione ma non sul layout e possonoessere modificati con l’editor HTML.Articoli di InCopy. Possono contenereinformazioni di formattazione e layout e devonoessere modificati con l’editor Web.Nella tabella 1 sono riportate le icone che identificanociascun tipo di articolo nel riquadro dei documenti:Tabella 1 Icone degli articoliIcona Tipo di articoloArticolo di solo testoModello di articolo di solo testoArticolo HTMLModello di articolo HTML(Continua nella pagina seguente)136
Capitolo 14 Lavorare con gli articoliTabella 1 Icone degli articoli (continua)IconaTipo di articoloArticolo di InCopyModello di articolo di InCopyGli articoli usati per una pubblicazione su cartastampata possono essere inizialmente creati <strong>com</strong>efile di testo, ma non appena vengono inseriti in un layoutdi InDesign, vengono convertiti in articoli di InCopy.Pertanto, nel corso del processo di produzione il tipo diarticolo cambia, così <strong>com</strong>e la relativa icona del file edeventualmente l’editor necessario per la sua modifica.2. Lavorare con gli articoli di solo testoIn <strong>Content</strong> <strong>Station</strong> è possibile lavorare con gli articoli disolo testo:Visualizzandone l’anteprimaModificandoliUnendoli Le sezioni seguenti descrivono tali operazioni.137
Capitolo 14 Lavorare con gli articoli2.1 Anteprima di un articolo di solo testoPer visualizzare l’anteprima di un articolo di solo testo:Passaggio 1. Individuate l’articolo medianteuna delle applicazioni di ricerca (capitolo 8 “Leapplicazioni di ricerca”) o aprite un dossier chelo contenga.Passaggio 2. Utilizzate uno dei seguentimetodi:ABSelezionate l’articolo nel riquadrodei documenti. Nel riquadro di anteprimaappare l’anteprima dell’articolo.Fate doppio clic sull’articolo nelriquadro dei documenti. L’anteprimadell’articolo appare in una nuova scheda.Fate clic con il pulsante destrodel mouse sull’articolo nel riquadro deidocumenti, quindi scegliete Apri in unanuova scheda dal menu di scelta rapida.L’anteprima dell’articolo appare in unanuova scheda.CAArea di anteprima B Barra degli strumentiCBarra delle informazioniFigura 2.1 Anteprima dell’articolo di solo testo (<strong>Content</strong> <strong>Station</strong>Air)Indipendentemente dal metodo scelto, viene visualizzatal’anteprima con i <strong>com</strong>ponenti seguenti (figura 2.1):Barra degli strumenti. Contiene vari strumentiper lavorare con gli articoli.Area di anteprima. Per visualizzare il contenutodell’articolo.Barra delle informazioni. Per visualizzareinformazioni aggiuntive sull’articolo.Nelle pagine seguenti vengono descritti i singoli<strong>com</strong>ponenti.138
Capitolo 14 Lavorare con gli articoli2.1.1 La barra degli strumentiNella barra degli strumenti sono disponibili gli strumentiseguenti:2.1.2 L’area di anteprimaNell’area di anteprima viene visualizzato tutto il contenutodell’articolo. Per scorrerlo, usate le barre di scorrimento.Pulsante ModificaPer aprire l’articolo e modificarlo, fate clic sul pulsanteModifica ( ). In <strong>Content</strong> <strong>Station</strong> Air l’articolo viene apertonel riquadro di anteprima; in <strong>Content</strong> <strong>Station</strong> Web vieneaperto in una nuova scheda. Per informazioni, consultatela sezione 2.2 “Modificare un articolo di solo testo”.Pulsante Stampa(Solo <strong>Content</strong> <strong>Station</strong> Air) Facendo clic sul pulsanteStampa ( ) si apre la finestra Stampa della stampantepredefinita del sistema in uso.Pulsante CercaFacendo clic sul pulsante Cerca (Cerca.) appare la barraFigura 2.1.1 Barra di ricercaI <strong>com</strong>ponenti della barra sono:Casella Cerca. Per digitare il testo dacercare.Pulsante di direzione. Per impostare la direzionein cui effettuare la ricerca.Pulsante Trova successivo. Per avviare laricerca e/o cercare l’occorrenza successiva.139
Capitolo 14 Lavorare con gli articoli2.1.3 La barra delle informazioniSulla barra delle informazioni appaiono i <strong>com</strong>ponentiseguenti:Icona lucchettoL’icona lucchetto ( ) indica che l’articolo è stato estrattodal sistema e altri utenti non possono modificare il file.Per visualizzare in una descrizione <strong>com</strong>andi il nomedell’utente che ha aperto e sta modificando il file,portate il mouse sull’icona lucchetto.Conteggio delle paroleIndica il numero totale di parole dell’articolo.2.2 Modificare un articolo di solo testoPer modificare un articolo di solo testo:Nel riquadro di anteprima dell’articolo(sezione 2.1 “Anteprima di un articolo di solotesto”), fate clic su Modifica ( ). In <strong>Content</strong><strong>Station</strong> Air l’articolo viene aperto nel riquadro dianteprima; in <strong>Content</strong> <strong>Station</strong> Web viene apertoin una nuova scheda.Fate clic con il pulsante destro del mousesull’articolo nel riquadro dei documenti, quindiscegliete Modifica in una nuova scheda dalmenu di scelta rapida. L’articolo viene apertoin una nuova scheda in cui potete modificarlo.Fate clic con il pulsante destro del mousesull’articolo nel riquadro dei documenti, quindiscegliete Modifica in una nuova finestra dalmenu di scelta rapida. L’articolo viene apertoin una nuova finestra in cui potete modificarlo.Quando aprite un articolo per modificarlo, l’operazioneha gli effetti seguenti:Il file viene estratto dal sistema.Nella colonna Usato da del riquadro deidocumenti, accanto al file appare l’icona diuna matita gialla ( ).I <strong>com</strong>ponenti dell’area di modifica dell’articolo di solo testosono (figura 2.2 nella pagina seguente):Barra degli strumenti. Contiene vari strumentiper lavorare con gli articoli.Area di anteprima. Per visualizzare il contenutodell’articolo.Barra delle informazioni. Per visualizzareinformazioni aggiuntive sull’articolo.Le sezioni seguenti illustrano nei dettagli i singoli<strong>com</strong>ponenti.140
Capitolo 14 Lavorare con gli articoliABCABarra degli strumenti B Area di anteprima C Barra delle informazioniFigura 2.2 Articolo di solo testo in modalità Modifica141
Capitolo 14 Lavorare con gli articoli2.2.1 La barra degli strumentiNella barra degli strumenti sono disponibili gli strumentiseguenti:Pulsante Salva versionePer salvare una versione intermedia dell’articolo nelsistema Enterprise, fate clic su Salva versione ( ).L’articolo rimane aperto e potete continuare a modificarlo.Questo pulsante è attivo solo se avete effettuato almenouna modifica.Passaggio 3. (Facoltativo) Per assegnarel’articolo a una <strong>com</strong>binazione di numero ededizione, fate clic su Aggiungi ( ) nell’areaPubblica in.Appare l’elenco dei numeri e la casella delleedizioni (figura 2.2.1b nella pagina precedente).Passaggio 3a. Dall’elenco dei numeri,scegliete il numero di cui l’articolo devefare parte.Pulsante ArchiviaQuando fate clic su Archivia (Articolo.) si apre la finestra CreaPassaggio 3b. Fate clic su Cerca ( )accanto alla casella delle edizioni. Vengonovisualizzate tutte le edizioni impostate per lapubblicazione selezionata. Scegliete una opiù edizioni di cui l’articolo deve fare parte.Passaggio 3c. (Facoltativo) Ripetete ipassaggi 3, 3a e 3b per assegnare l’articoload altre <strong>com</strong>binazioni di numero ededizione.Passaggio 3d. (Facoltativo) Per eliminareuna <strong>com</strong>binazione di numero ed edizione,fate clic su Elimina ( ).Passaggio 4. Dall’elenco Categoria, sceglietela categoria di cui l’articolo deve fare parte.Passaggio 5. Dall’elenco Stato, scegliete lostato da assegnare all’articolo.Figura 2.2.1a Finestra di dialogo Archivia in ArticoloProcedete <strong>com</strong>e segue:Passaggio 1. (Facoltativo) Nella casella Nome,immettete un nome descrittivo.Passaggio 2. Dall’elenco Pubblicazione, sceglietela pubblicazione di cui l’articolo devefare parte.Passaggio 6. ( Fa c o l t ati vo) D a l l’e l e n c oInstrada verso, scegliete un utente o gruppodi utenti a cui inviare l’articolo.Passaggio 7. (Facoltativo) Nella casellaCommento, aggiungete un <strong>com</strong>mento.Passaggio 8. Fate clic su OK.Questa operazione ha gli effetti seguenti: L’articolo viene salvato in Enterprise.142
Capitolo 14 Lavorare con gli articoliL’articolo appare nel riquadro dei documenti(quando sono visualizzati gli oggettidel percorso in cui l’articolo è stato salvato).Nella colonna Usato da del riquadro deidocumenti, accanto al file s<strong>com</strong>pare l’iconamatita gialla ( ).Se stavate modificando l’articolo in unascheda o finestra separata, l’articolo vienechiuso.Se invece stavate lavorando nel riquadrodi anteprima, l’articolo viene visualizzato inmodalità Anteprima.Pulsante Interrompi estrazioneFacendo clic su Interrompi estrazione ( ), l’articoloviene chiuso senza salvare le modifiche apportate. Vieneriportato al suo stato originale, vale a dire quello in cui sitrovava al momento dell’apertura o dell’ultimo salvataggio.Quando fate clic su questo pulsante, appare un messaggio.lavorando nel riquadro di anteprima, l’articoloviene visualizzato in modalità Anteprima.Fate clic su Annulla per chiudere la finestradel messaggio e tornare all’articolo.Pulsante StampaFacendo clic su Stampa ( ) si apre la finestra Stampadella stampante predefinita del sistema in uso.Pulsante Controllo ortograficoFacendo clic su Controllo ortografico ( ) viene avviatoil controllo ortografico. Quando il controllo ortografico èin corso, il pulsante appare attenuato.Potete impostare la lingua predefinita mediante leimpostazioni dell’utente o di sistema. Se la linguan e c e s s a r i a n o n è d i s p o n i b i l e, r i vo l g e te v iall’amministratore.Quando viene rilevato un errore ortografico, la parolaappare sottolineata in rosso Fate clic una volta sulla parolasottolineata per aprire un elenco di suggerimentiFigura 2.2.1b Finestra di interruzione dell’estrazioneRispondete <strong>com</strong>e segue:Per archiviare l’articolo e salvare le modifiche,fate clic su Sì. Si apre la finestra di dialogoArchivia in Articolo. Per informazioni sulla finestraCrea Articolo, consultate la sezione 5.1“Pulsante Archivia”.Fate clic su No per chiudere l’articolo senzasalvare le modifiche. L’articolo diventa disponibileaffinché altri utenti possano modificarlo. Se stavatemodificando l’articolo in una scheda o finestraseparata, l’articolo viene chiuso, se invece stavateAAParola sottolineata B Elenco di suggerimentiFigura 2.2.1c Controllo ortograficoScegliete uno dei suggerimenti dall’elenco. La parolaerrata viene sostituita. In alternativa, fate clic su IgnoreWord (Ignora la parola) o Ignore All (Ignora tutti) per ignorarequesta o tutte le occorrenze della parola.B143
Capitolo 14 Lavorare con gli articoliQuando il sistema non trova parole errate, nonvedrete alcuna sottolineatura rossa.Per terminare il controllo ortografico, fate nuovamente clicsu Controllo ortografico.Converti in HTMLFacendo clic sul pulsante Converti in HTML ( ) il filedi solo testo viene convertito in HTML. Un messaggiorichiede di confermare l’operazione.Casella Cerca. Per digitare il testo da cercare.Pulsante di direzione. Per impostare la direzionein cui effettuare la ricerca.Pulsante Trova successivo. Per avviare laricerca e/o cercare l’occorrenza successiva.Casella Sostituisci con. Per immettere iltesto con cui sostituire quello cercato.Pulsante Sostituisci con. Per sostituire soloil testo trovato.Pulsante Sostituisci tutto. Per sostituiretutte le occorrenze del testo cercato.Icona Chiudi. Per nascondere la barraCerca/Sostituisci.Figura 2.2.1d Messaggio visualizzato quando si converte unarticolo da solo testo in HTMLRispondete <strong>com</strong>e segue:Fate clic su Sì per convertire l’articolo.L’articolo viene aperto nell’editor HTML. Perinformazioni su questo editor, consultate lasezione 3 “Lavorare con gli articoli HTML”.Fate clic su No per chiudere la finestra e tornareall’articolo senza convertirlo.Fate clic su Annulla per chiudere la finestra etornare all’articolo senza convertirlo.Pulsante Cerca/SostituisciFacendo clic su Cerca/Sostituisci ( ) appare la barraCerca/Sostituisci, che consente di cercare del testo nell’articoloe sostituirlo (figura 2.2.1e). I <strong>com</strong>ponenti della barra sono:Figura 2.2.1e Barra Cerca/Sostituisci144
Capitolo 14 Lavorare con gli articoli2.2.2 L’area di anteprimaNell’area di anteprima viene visualizzato tutto il contenutodell’articolo. Per scorrerlo, usate le barre di scorrimento.2.2.3 La barra delle informazioniSulla barra delle informazioni appaiono i <strong>com</strong>ponentiseguenti:Icona lucchettoL’icona lucchetto ( ) indica che l’articolo è stato estrattodal sistema e altri utenti non possono modificare il file.2.3 Combinare articoli di solo testoPotete unire più articoli di solo testo in un solo nuovoarticolo effettuando le operazioni seguenti:Passaggio 1. Selezionate almeno due articolidi solo testo nel riquadro dei documenti.Passaggio 2. Fate clic con il pulsante destrosugli articoli selezionati, quindi sceglieteCombina articoli dal menu di scelta rapida.Viene visualizzata la finestra Combina articoli.Per visualizzare in una descrizione <strong>com</strong>andi il nomedell’utente che ha aperto e sta modificando il file,portate il mouse sull’icona lucchetto.Conteggio delle paroleIndica il numero totale di parole dell’articolo.Elenco delle etichette degli elementiPer assegnare un’etichetta all’articolo (impostazione predefinita:body [corpo]). Per informazioni sulle etichettedegli elementi, consultate il capitolo 3 “La strutturaconcettuale”.Per assegnare una diversa etichetta all’articolo, sceglieteuna voce dall’elenco.Le etichette degli elementi vengono impostatedall’amministratore. Se desiderate aggiungere altreetichette, rivolgetevi all’amministratore.Figura 2.3a Finestra di dialogo Combina articoliL’ordine degli articoli nell’elenco determinaquello dei contenuti inseriti nel nuovo articolo.Tale ordine dipende dalla sequenza di selezione:il primo articolo appare in fondo all’elenco.Passaggio 3. (Facoltativo) Modificate l’ordinedegli articoli trascinandoli nella posizione desiderataall’interno dell’elenco.Passaggio 4. Fate clic su OK.Viene visualizzata la finestra di dialogo Crea articolo(figura 2.3b nella pagina seguente).145
Capitolo 14 Lavorare con gli articoliPassaggio 7b. Fate clic su Cerca ( )accanto alla casella delle edizioni. Vengonovisualizzate tutte le edizioni impostate per lapubblicazione selezionata. Scegliete una opiù edizioni di cui l’articolo deve fare parte.Passaggio 7c. (Facoltativo) Ripetete ipassaggi 7, 7a e 7b per assegnare l’articoload altre <strong>com</strong>binazioni di numero ededizione.Passaggio 7d. (Facoltativo) Per eliminareuna <strong>com</strong>binazione di numero ed edizione,fate clic su Elimina ( ).Figura 2.3b Finestra di dialogo Crea articoloProcedete <strong>com</strong>e segue:Passaggio 5. (Facoltativo) Nella casellaNome, immettete un nome descrittivo.Passaggio 6. Dall’elenco Pubblicazione, sceglietela pubblicazione di cui l’articolo devefare parte.Passaggio 7. (Facoltativo) Per assegnarel’articolo a una <strong>com</strong>binazione di numero ededizione, fate clic su Aggiungi ( ) nell’areaPubblica in.Appare l’elenco dei numeri e la casella delleedizioni (figura 2.3b).Passaggio 8. Dall’elenco Categoria, sceglietela categoria di cui l’articolo deve fare parte.Passaggio 9. Dall’elenco Stato, scegliete lostato da assegnare all’articolo.Passaggio 10. (Facoltativo) Dall’elencoInstrada verso, scegliete un utente o gruppodi utenti a cui inviare l’articolo.Passaggio 11. (Facoltativo) Nella casellaCommento, aggiungete un <strong>com</strong>mento.Passaggio 12. Fate clic su OK.Questa operazione ha gli effetti seguenti:L’articolo viene salvato in Enterprise.L’articolo appare nel riquadro dei documenti(quando sono visualizzati gli oggettidel percorso in cui l’articolo è stato salvato).Passaggio 7a. Dall’elenco dei numeri,scegliete il numero di cui l’articolo devefare parte.146
Capitolo 14 Lavorare con gli articoli3. Lavorare con articoli HTMLIn <strong>Content</strong> <strong>Station</strong> è possibile lavorare con gli articoliHTML:Visualizzandone l’anteprimaModificandoliCreandoli Le sezioni seguenti descrivono tali operazioni.3.1 Anteprima di un articolo HTMLPer visualizzare l’anteprima di un articolo HTML:Passaggio 1. Individuate l’articolo medianteuna delle applicazioni di ricerca (capitolo 8 “Leapplicazioni di ricerca”) o aprite un dossier chelo contenga.Passaggio 2. Utilizzate uno dei seguentimetodi:Selezionate l’articolo nel riquadrodei documenti. Nel riquadro di anteprimaappare l’anteprima dell’articolo.Fate doppio clic sull’articolo nelriquadro dei documenti. L’anteprimadell’articolo appare in una nuova scheda.Fate clic con il pulsante destrodel mouse sull’articolo nel riquadro deidocumenti, quindi scegliete Apri in unanuova scheda dal menu di scelta rapida.L’anteprima dell’articolo appare in unanuova scheda.Indipendentemente dal metodo scelto, viene visualizzatal’anteprima con i <strong>com</strong>ponenti seguenti (figura 3.1 nellapagina seguente):Barra degli strumenti. Contiene vari strumentiper lavorare con gli articoli.Area di anteprima. Per visualizzare il contenutodell’articolo.Barra delle informazioni. Per visualizzareinformazioni aggiuntive sull’articolo.I <strong>com</strong>ponenti della finestra di anteprima sono gli stessi diquella per gli articoli di solo testo. Per una descrizione,consultate la sezione 2.1 “Anteprima di un articolo di solotesto”.147
Capitolo 14 Lavorare con gli articoliAB3.2 Modificare un articolo HTMLPer modificare un articolo HTML:CAArea di anteprima B Barra degli strumentiCBarra delle informazioniFigura 3.1 Anteprima di un articolo HTML (<strong>Content</strong> <strong>Station</strong> Air)Nel riquadro di anteprima dell’articolo(sezione 3.1 “Anteprima di un articolo HTML”),fate clic sul pulsante Modifica ( ). L’articoloviene aperto e potete modificarlo.Fate clic con il pulsante destro del mousesull’articolo nel riquadro dei documenti, quindiscegliete Modifica in una nuova scheda dalmenu di scelta rapida. L’articolo viene apertoin una nuova scheda in cui potete modificarlo.Fate clic con il pulsante destro del mousesull’articolo nel riquadro dei documenti, quindiscegliete Modifica in una nuova finestra dalmenu di scelta rapida. L’articolo viene apertoin una nuova finestra in cui potete modificarlo.Quando aprite un articolo per modificarlo, l’operazioneha gli effetti seguenti:Il file viene estratto dal sistema.Nella colonna Usato da del riquadro deidocumenti, accanto al file appare l’icona diuna matita gialla ( ).I <strong>com</strong>ponenti dell’area di modifica dell’articolo HTML sono(figura 3.2 nella pagina seguente):Area di anteprima. Per visualizzare il contenutodell’articolo.Barra degli strumenti. Contiene vari strumentiper lavorare con gli articoli.Barra degli strumenti di formattazione.Contiene gli strumenti per formattare il testodell’articolo.Barra delle informazioni. Per visualizzareinformazioni aggiuntive sull’articolo.Le sezioni seguenti illustrano nei dettagli i singoli<strong>com</strong>ponenti.148
Capitolo 14 Lavorare con gli articoliABCDABarra degli strumenti B Barra di formattazione C Area di anteprima D Barra delle informazioniFigura 3.2 Articolo HTML in modalità Modifica149
Capitolo 14 Lavorare con gli articoli3.2.1 L’area di anteprimaNell’area di anteprima viene visualizzato tutto il contenutodell’articolo. Per scorrerlo, usate le barre di scorrimento.3.2.2 La barra degli strumentiNella barra degli strumenti sono disponibili i medesimistrumenti della finestra dell’editor di solo testo, eccetto ilpulsante Converti in HTML, che in questo caso è denominatoConverti in solo testo. Per informazioni, consultatela sezione 2.2.1 “La barra degli strumenti”.3.2.3 La barra di formattazioneLa barra di formattazione contiene gli strumenti seguenti:Pulsante GrassettoPer formattare in grassetto il testo selezionato, o digitatodopo aver premuto il pulsante, fate clic su Grassetto ( ).In modalità Grassetto, il pulsante è evidenziato in arancione;per disattivarlo, fate nuovamente clic su Grassetto.Pulsante CorsivoPer formattare in corsivo il testo selezionato, o digitatodopo aver premuto il pulsante, fate clic su Corsivo ( ).In modalità Corsivo, il pulsante è evidenziato in arancione;per disattivarlo, fate nuovamente clic su Corsivo.Pulsante SottolineatoPer sottolineare il testo selezionato, o digitato dopo averpremuto il pulsante, fate clic su Sottolineato ( ). In modalitàSottolineato, il pulsante è evidenziato in arancione; perdisattivarlo, fate nuovamente clic su Sottolineato.Pulsante BarratoPer barrare il testo selezionato, o digitato dopo aver premutoil pulsante, fate clic su Barrato ( ). In modalitàBarrato, il pulsante è evidenziato in arancione; per disattivarlo,fate nuovamente clic su Barrato.Pulsante Carattere personalizzatoFacendo clic su Carattere speciale ( ) si apre la finestraCharacter Map (Mappa dei caratteri) (figura 3.2.3a nellapagina seguente). Mediante questa finestra potete inserirecaratteri speciali nel testo effettuando le operazioni seguenti:Passaggio 1. Portate il cursore nella posizionein cui volete inserire il carattere.Passaggio 2. Fate clic sul pulsante Caratterespeciale.Viene visualizzata la finestra Character Map(Mappa dei caratteri) (figura 3.2.3a nella paginaseguente).150
Capitolo 14 Lavorare con gli articoliPulsante Elenco puntatoPer creare un elenco puntato, fate clic su Elenco puntato( ). In modalità Elenco puntato, il pulsante è evidenziatoin arancione; per disattivarlo, fate nuovamente clicsu Elenco puntato.Pulsante Elenco numeratoPer creare un elenco numerato, fate clic su Elenconumerato ( ). In modalità Elenco numerato, il pulsanteè evidenziato in arancione; per disattivarlo, fate nuovamenteclic su Elenco numerato.Figura 3.2.3a Finestra Character Map (Mappa dei caratteri)Passaggio 3. Per visualizzare un’anteprimapiù grande nell’area a destra, portate il puntatoredel mouse sui caratteri.Passaggio 4. Fate clic su uno dei caratteri.Il carattere viene inserito nel testo.Passaggio 5. Per terminare e chiudere la finestra,fate clic su Cancel (Annulla).Pulsante Riduci rientroPer ridurre il rientro del paragrafo (in decrementi), fate clicsu Riduci rientro ( ).Pulsante Aumenta rientroPer applicare un rientro al paragrafo (in incrementi), fateclic su Aumenta rientro ( ).Pulsante CitazionePer applicare un rientro al paragrafo e aggiungere una rigavuota prima e dopo, fate clic su Citazione ( ). Per rimuoverela formattazione, fate nuovamente clic su Citazione.Quando collocate il cursore in un paragrafo a cui aveteapplicato la formattazione di citazione, il pulsante diventaarancione.Elenco degli stili di paragrafoL’elenco degli stili di paragrafo () include tuttigli stili di paragrafo preimpostati. Per assegnare uno stilea un paragrafo, portate il cursore nel paragrafo e sceglieteuno stile dall’elenco.Pulsante Colore caratterePer applicare un colore al testo, usate il pulsante Colorecarattere. Facendo clic su Colore carattere ( ) si apreil pannello dei colori.Figura 3.2.3b Pannello deicoloriPer applicare un colore, aprite il pannello e scegliete ilcolore desiderato.Pulsante EvidenziaPer evidenziare il testo, usate il pulsante Evidenzia.Facendo clic su Evidenzia ( ) si apre il pannello deicolori (figura 3.2.3b).Per applicare un colore, aprite il pannello e scegliete ilcolore desiderato.151
Capitolo 14 Lavorare con gli articoliInserisci/Modifica immaginePer inserire immagini nell’articolo, usate il pulsanteInserisci/Modifica immagine. Facendo clic sul pulsanteInserisci/Modifica immagine ( ) si apre la finestra Insert/edit image (Inserisci/Modifica immagine).Passaggio 4. Scegliete l’immagine da inseriredall’elenco Image (Immagine).Passaggio 5. (Facoltativo) Nella casella ImageDescription (Descrizione immagine), digitateuna descrizione dell’immagine.Passaggio 6. (Facoltativo) Nella casellaImage Title (Nome immagine), digitate il nomedell’immagine.Passaggio 7. S e l e z i o n a t e l a s c h e d aAppearance (Aspetto).Vengono visualizzate le opzioni relative all’aspetto.Figura 3.2.3c Finestra di dialogo Insert/edit image (Inserisci/Modifica immagine)Per inserire un’immagine:Passaggio 1. Accertatevi che l’articolo e l’immaginefacciano parte dello stesso dossier.Passaggio 2. Portate il cursore nell’articolo,nella posizione in cui intendete inserirel’immagine.Passaggio 3. Fate clic sul pulsante Inserisci/Modifica immagine.Si apre la finestra Insert/edit image (Inserisci/Modifica immagine). Tutte le immagini chefanno parte del dossier sono elencate in Image(Immagine).Figura 3.2.3d Opzioni della scheda Appearance (Aspetto)Passaggio 8. ( F a c o l t a t i v o ) S c e g l i e t eun’opzione di allineamento da Alignment(Allineamento).Passaggio 9. (Facoltati vo) S p e c i f i c atelarghezza e altezza in pixel nelle caselleDimensions (Dimensioni).152
Capitolo 14 Lavorare con gli articoliPassaggio 10. (Facoltativo) Specificate unospazio verticale nella casella Vertical Space(Spazio verticale).Passaggio 11. (Facoltativo) Specificate unospazio orizzontale nella casella HorizontalSpace (Spazio orizzontale).Passaggio 12. (Facoltativo) Immettete leproprietà dello stile CSS per l’immagine nellacasella Style (Stile).Passaggio 13. Fate clic su Insert/Edit(Inserisci/Modifica) per inserire l’immagine.Per modificare un’immagine precedentemente inserita:Passaggio 1. Aprite l’articolo contenente l’immagineda modificare.Passaggio 2. Selezionate l’immagine.Passaggio 3. Fate clic sul pulsante Inserisci/Modifica immagine.Si apre la finestra Insert/edit image (Inserisci/Modifica immagine) con le proprietàdell’immagine.Passaggio 4. A p p o r t a te l e m o d i f i c h enecessarie.Passaggio 5. Fate clic su Insert/Edit (Inserisci/Modifica).Le modifiche vengono applicate.Inserisci/Modifica collegamentoPer creare collegamenti ipertestuali, usate il pulsanteInserisci/Modifica collegamento. Facendo clic su Inserisci/Modifica collegamento ( ) si apre la finestra Insert/editlink (Inserisci/Modifica collegamento).Figura 3.2.3e Finestra di dialogo Insert/edit link (Inserisci/Modifica collegamento)In questa finestra potete creare nuovi collegamenti ipertestualio modificare quelli esistenti.Per inserire un collegamento ipertestuale:Passaggio 1. Selezionate una sezione di testo.Passaggio 2. Fate clic sul pulsante Inserisci/Modifica collegamento.Si apre la finestra Insert/edit link (Inserisci/Modifica collegamento).Passaggio 3. Nella casella Link URL (URL delcollegamento), specificate l’URL.Passaggio 4. D a l l ’ e l e n c o T a r g e t(Destinazione), scegliete una destinazione,vale a dire l’operazione da eseguire quando ilcollegamento viene aperto in un browser Web.Passaggio 5. Fate clic su Inser t /Edit(Inserisci/Modifica).Il testo viene convertito in un collegamentoipertestuale.Per modificare un collegamento ipertestuale:153
Capitolo 14 Lavorare con gli articoliPassaggio 1. Selezionate un collegamentoipertestuale.Passaggio 2. Fate clic sul pulsante Inserisci/Modifica collegamento.Si apre la finestra Insert/edit link (Inserisci/Modifica collegamento) con le impostazioni delcollegamento.Passaggio 3. Modificate le impostazionisecondo necessità.Passaggio 4. Fate clic su Inser t /Edit(Inserisci/Modifica).Il collegamento viene aggiornato.Pulsante Inserisci tabellaPer inserire tabelle nell’articolo, usate il pulsante Inseriscitabella. Facendo clic su Inserisci tabella ( ) si apre lafinestra Insert/edit table (Inserisci/Modifica tabella) (figura3.2.3f).Per inserire una tabella:Passaggio 1. Collocate il cursore nella posizionedell’articolo in cui intendete inserire latabella.Passaggio 2. Fate clic sul pulsante Inseriscitabella.Si apre la finestra Insert/edit table (Inserisci/Modifica tabella).Passaggio 3. Nella scheda General (Generale)impostate le opzioni per numero di colonne,numero di righe, spaziatura interna, spaziaturafra le celle, allineamento, spessoredel bordo, larghezza e altezza della tabella.Passaggio 4. (Facoltativo) Nella schedaAdvanced (Avanzate) impostate le opzioni didirezione del testo, stile del bordo, coloredel bordo e colore di sfondo.Passaggio 5. Fate clic su Inser t /Edit(Inserisci/Modifica).La tabella viene inserita.Per modificare una tabella precedentemente inserita:Passaggio 1. Aprite l’articolo contenente latabella da modificare.Passaggio 2. Inserite il cursore nella tabella damodificare.Passaggio 3. Fate clic sul pulsante Inseriscitabella.Si apre la finestra Insert/edit table (Inserisci/Modifica tabella) con le proprietà impostateper la tabella.Figura 3.2.3f Finestra di dialogo Insert/edit table (Inserisci/Modifica tabella)154
Capitolo 14 Lavorare con gli articoliPassaggio 4. A p p o r t a te l e m o d i f i c h enecessarie.Passaggio 5. Fate clic su Insert/Edit (Inserisci/Modifica).Le modifiche vengono applicate.3.3 Creare un articolo HTMLNelle sezioni precedenti di questo capitolo sono statedescritte le operazioni per aprire e modificare articoli giàregistrati in Enterprise. Con <strong>Content</strong> <strong>Station</strong> è possibileanche creare un nuovo articolo da zero mediante uno deimetodi seguenti:) vengono ripristinate le modi-Pulsante AnnullaFacendo clic su Annulla (modifiche apportate.Pulsante RipetiFacendo clic su Ripeti (fiche annullate.) vengono annullate le ultimeNel riquadro Applicazioni della Homepage, fate doppio clic sull’icona Nuovoarticolo.Nella barra degli strumenti di una paginadel dossier, fate clic sul pulsante Nuovoarticolo ( ).Si apre l’editor HTML in una nuova schedadenominata “Nuovo articolo”.Per informazioni sull’uso del editor HTML, consultate lasezione 3.2 “Modificare un articolo HTML”.155
15L’editor WebL’editor Web è un’applicazione facile da usareche consente di creare e modificare gli articoli diInCopy. Include numerose e potenti funzionalitàeditoriali e si avvia automaticamente all’aperturadi un articolo di InCopy.Per informazioni sui diversi tipi di articoli, consultateil capitolo 14 “Lavorare con gli articoli”.L’editor Web incluso nella versione 6.0 di Enterprisepuò essere usato <strong>com</strong>e applicazione indipendenteo con InDesign Server, per una migliore integrazione conil layout dell’articolo.Questo capitolo descrive tutte le opzioni dell’editor Web.1. Nuove funzioniL’editor Web era già disponibile nelle versioni precedentidi Enterprise. Rispetto alla versione inclusa in Enterprise5, l’editor Web di <strong>Content</strong> <strong>Station</strong> offre le seguenti nuovefunzionalità:Caratteri speciali. Tutti i <strong>com</strong>andi del menuInserisci carattere speciale di InCopy sono oradisponibili nell’editor Web.Numero nota a piè di pagina di InCopy nonè disponibile, poiché con l’editor Web nonè possibile modificare le note a piè di pagina.Spazi vuoti. Tutti i <strong>com</strong>andi del menuInserisci spazio vuoto di InCopy sono ora disponibilinell’editor Web.Caratteri di interruzione. Tutti i <strong>com</strong>andidel menu Inserisci carattere di interruzione diInCopy sono ora disponibili nell’editor Web.A causa delle limitazioni tecniche dell’editorWeb non sono disponibili i caratteriRitorno a capo e Interruzione di riga forzata.Mappa dei caratteri. Mediante il pulsanteInserisci carattere personalizzato, è possibileinserire nell’articolo tutti i caratteri disponibili.(Continua nella pagina seguente)156
Capitolo 15 L’editor WebMappa dei caratteri. (Continua) Questafinestra è stata aggiornata rispetto alle versioniprecedenti dell’editor Web. Caratteri speciali,spazi vuoti e caratteri di interruzione sono oraelencati all’inizio della tabella, seguiti dai caratteriaccentati e dai simboli.I caratteri di formattazione e gli spazi vuotisono ora rappresentati con icone blu.Mostra caratteri nascosti. Quando questafunzione è attivata, tutti i caratteri di formattazioneutilizzano ora i simboli di InCopy e sonorappresentati da icone blu. Se portate il puntatoredel mouse su un’icona, una descrizione<strong>com</strong>andi ne spiega il significato.In Enterprise 6 Il pulsante Caratteri di formattazioneOn/Off è stato rinominatoMostra/Nascondi caratteri nascosti.Localizzazione. I nomi dei caratteri nascostisono stati localizzati e sono disponibili in tutte lelingue supportate. Più precisamente, sono statilocalizzati i menu, la mappa dei caratteri e ledescrizioni dei <strong>com</strong>andi.Il cinese tradizionale non è supportato, acausa delle limitazioni delle barre deglistrumenti. Quando si seleziona questa lingua,viene invece usato il cinese semplificato.Incolla <strong>com</strong>e solo testo/da Word. Sono stateaggiunte due nuove funzioni per incollare il testo:Incolla da Word (Ctrl+V)I n c o l l a c o m e s o l o t e s t o(Ctrl+Maiusc+V)Per incollare il testo è possibile usare una sceltarapida da tastiera o i nuovi pulsanti della barradei pulsanti.Queste funzioni convertono il testo incollatoin formato XHTML per ottimizzarel’importazione nell’editor Web.Ai fini di una corretta conversione deltesto, gli utenti di Macintosh Firefoxdevono importare il testo mediante Incolla <strong>com</strong>esolo testo o Incolla da Word, a causa di unalimitazione di Firefox.Scelte rapide da tastiera. L’editor Web diEnterprise 6 consente di usare numerose nuovescelte rapide da tastiera, che <strong>com</strong>pletano quelledelle versioni precedenti (vedere tabella 1).Tabella 1 Scelte rapide da tastiera (editor Web)FunzioneSpazio normaleSpazio unificatoreRitorno a capoInterruzione di rigaforzataTab. normaleTab. rientro a destraIncolla da WordIncolla <strong>com</strong>e solotestoCercaAnnullaRipetiGrassettoCorsivoSottolineatoScelta rapidaSpazioMaiusc + SpazioInvioMaiusc + InvioTabulazioneMaiusc + TabulazioneCtrl + VCtrl + Maiusc + VCtrl + FCtrl + ZCtrl + YCtrl + BCtrl + ICtrl + U Riquadro dei <strong>com</strong>ponenti dell’articolo.Il riquadro dell’editor visualizza ora un solo<strong>com</strong>ponente per volta. Se l’articolo includepiù <strong>com</strong>ponenti, è possibile scegliere quelloda modificare nel riquadro dei <strong>com</strong>ponentidell’articolo.157
Capitolo 15 L’editor Web2. Accedere all’editor WebPer accedere all’editor Web:Passaggio 1. Individuate un articolo di InCopy,contrassegnato dall’icona viola ( ), medianteun’applicazione di ricerca (capitolo 8 “Le applicazionidi ricerca”), o aprite un dossier che necontenga uno.Passaggio 2. Fate doppio clic sull’articolo.L’articolo si apre nell’editor Web, nella finestrapredefinita del browser. Il nome dell’articoloappare in tutte le schede e nella barra delledidascalie nella parte superiore di ciascunafinestra.Quando aprite altri articoli, ognuno di essi vieneaperto in una nuova scheda, per facilitare il lavorosu più articoli contemporaneamente.3. Interfaccia dell’editor WebL’interfaccia dell’editor Web è suddivisa in quattro areeprincipali (figura 3 nella pagina seguente):Barra degli strumenti. Contiene vari strumentiper lavorare con l’articolo.Riquadro dei <strong>com</strong>ponenti dell’articolo.(Disponibile solo se un articolo è costituito dapiù <strong>com</strong>ponenti) Elenca i <strong>com</strong>ponenti dell’articolo,che possono essere caricati e modificatinel riquadro dell’editor facendo clic su di essi.Riquadro dell’editor. Visualizza il contenutodell’articolo o del <strong>com</strong>ponente e gli strumentidi modifica.Riquadro laterale. Include varie schede conaltre informazioni sull’articolo, inclusa un’anteprimadel layout in cui è inserito l’articolo.Queste aree sono descritte nelle pagine seguenti.CommentiQuando insieme all’articolo viene salvato un <strong>com</strong>mento,esso appare <strong>com</strong>e messaggio prima della visualizzazionedell’articolo. Fate clic su OK per chiudere il messaggio eaprire l’articolo.158
Capitolo 15 L’editor WebCDABABarra degli strumenti B Riquadro dei <strong>com</strong>ponenti dell’articolo C Riquadro dell’editor D Riquadro lateraleFigura 3 Aree dell’interfaccia dell’editor Web159
Capitolo 15 L’editor Web3.1 Regolare le dimensioni dell’area di lavoroÈ possibile regolare l’area di lavoro aumentando oriducendo le dimensioni dei riquadri dei <strong>com</strong>ponentidell’articolo, dell’editor e laterale. Questa operazione puòessere effettuata ridimensionando i riquadri stessi o lafinestra del browser.Finestra del browser Web Per ridimensionare la finestra delbrowser Web, usate la barra della maniglianell’angolo inferiore destro della finestra delbrowser. I riquadri dell’editor Web vengonoautomaticamente adattati alle nuove dimensioni.Per regolare le dimensioni dell’area di lavoro:Riquadro dei <strong>com</strong>ponenti dell’articoloPer nascondere il riquadro dei <strong>com</strong>ponentidell’articolo, fate clic sul pulsante alcentro del separatore fra i riquadri ( ). Il separatorefra i riquadri si sposta all’estrema sinistrae accanto ad esso appare una barra verticalegrigia.Per visualizzare il riquadro quando ènascosto, fate clic sul pulsante al centro delseparatore fra i riquadri ( ) o sulla barra grigiaall’estrema sinistra dello schermo.Riquadro lateralePer nascondere il riquadro laterale, fateclic sul pulsante al centro del separatore fra iriquadri ( ). Il separatore fra i riquadri si spostaall’estrema destra e accanto ad esso appareuna barra verticale grigia.Per visualizzare il riquadro quando ènascosto, fate clic sul pulsante al centro delseparatore fra i riquadri ( ) o sulla barra grigiaall’estrema destra dello schermo.Per ridimensionare l’area del riquadrolaterale, portate il puntatore del mouse sulseparatore fra i riquadri, evitando il pulsantecentrale. Il puntatore diventa una freccia ( ).Tenete premuto il pulsante sinistro del mouse etrascinate verso sinistra o destra. Vengono cosìregolate le dimensioni dei riquadri dell’editor elaterale. Quando l’area di lavoro è delle dimensionidesiderate, rilasciate il pulsante del mouse.160
Capitolo 15 L’editor Web3.2 La barra degli strumentiLa barra degli strumenti si trova nella parte superiore dellafinestra del browser e include i pulsanti seguenti:Salva versione. Salva una versione intermediasul sistema Enterprise. L’articolo rimane nellospazio di lavoro.Archivia l’articolo nel sistema Enterprise.Dopo l’archiviazione l’articolo sparisce dallospazio di lavoro.Interrompi estrazione. Chiude un articoloestratto senza salvare le modifiche. L’articoloviene riportato al suo stato originale e s<strong>com</strong>paredallo spazio di lavoro.Ricalcola. Ricalcola il numero di caratteri,parole e paragrafi.Pulsante temporaneo. In alcuni casi appareun pulsante temporaneo con una ruota che girae il nome del processo, a indicare che è statoavviato un processo e il sistema è in attesa diun’operazione dell’utente.3.2.1 Salva versioneL’opzione Salva versione ha i seguenti effetti:Viene salvata una versione intermediadell’articolo.L’articolo rimane aperto e potete continuarea modificarlo.Per usare Salva versione:Passaggio 1. Nella barra degli strumenti, fateclic su Salva versione.Si apre la finestra Salva versione.Le sezioni seguenti descrivono le funzioni dei pulsanti.Figura 3.2.1 Finestra di dialogo Salva versioneL’opzione Salva versione è disponibile soloper gli articoli che avete estratto e non perquelli aperti in sola lettura.161
Capitolo 15 L’editor WebPoiché salvate una versione di un articoloaperto, potete modificare solo alcuneproprietà.Passaggio 2. Dall’elenco Stato, scegliete lostato in cui deve trovarsi l’articolo.Passaggio 3. (Fa c o l t ati vo) D a l l’e l e n c oInstrada verso, scegliete un utente o gruppodi utenti a cui inviare il file.Passaggio 4. (Facoltativo) Nella casellaCommento, aggiungete un <strong>com</strong>mento.Passaggio 5. Fate clic su Salva.3.2.2 ArchiviaL’opzione Archivia ha i seguenti effetti:In Enterprise viene salvata una versionedell’articolo.L’articolo viene chiuso nell’editor Web.L’articolo diventa disponibile affinché gli altriutenti possano estrarlo (<strong>com</strong>e indicato dallarimozione dell’icona matita nel riquadro deidocumenti).Per archiviare un articolo:Passaggio 1. Nella barra degli strumenti, fateclic su Archivia.L’opzione Archivia è disponibile solo pergli articoli che avete estratto e non perquelli aperti in sola lettura.Si apre la finestra Archivia (figura 3.2.2 nellapagina seguente).Passaggio 2. (Facoltativo) Nella casellaNome, modificate il nome dell’articolo o lasciatequello originale.Passaggio 3. Dall’elenco Pubblicazione, sceglietela pubblicazione di cui l’articolo devefare parte.Passaggio 4. (Facoltativo) Nella sezionePubblica in, effettuate le operazioni seguenti:Passaggio 4a. Dall’elenco Numero, sceglieteil numero di cui deve fare partel’articolo.Passaggio 4b. Dall’elenco Edizione, sceglietel’edizione di cui deve fare partel’articolo.162
Capitolo 15 L’editor WebPassaggio 4c. Per assegnare l’articolo auna <strong>com</strong>binazione, fate clic sull’icona più ( );per eliminare l’assegnazione dell’articolo auna <strong>com</strong>binazione, fate clic sull’icona X ( ).Passaggio 5. Dall’elenco Categoria, sceglietela categoria di cui deve fare parte l’articolo.Passaggio 6. Dall’elenco Stato, scegliete lostato in cui deve trovarsi l’articolo.Passaggio 7. ( Fa c o l t ati vo) D a l l’e l e n c oInstrada verso, scegliete un utente o gruppodi utenti a cui inviare il file.Passaggio 8. (Facoltativo) Nella casellaCommento, aggiungete un <strong>com</strong>mento.Passaggio 9. Fate clic su Salva.3.2.3 Interrompi estrazioneL’opzione Interrompi estrazione ha i seguenti effetti:L’articolo viene chiuso nell’editor Web e tornaal suo stato originale, cioè quello dell’ultimaapertura o salvataggio, senza le modificheapportate dopo l’ultimo salvataggio e senzasalvarne una versione.L’articolo diventa disponibile affinché gli altriutenti possano modificarlo (<strong>com</strong>e indicato dallarimozione dell’icona matita nel riquadro deidocumenti).Per usare Interrompi estrazione:Passaggio 1. Nella barra degli strumenti, fateclic su Interrompi estrazione.L’opzione Interrompi estrazione è disponibilesolo per gli articoli che avete estrattoe non per quelli aperti in sola lettura.Viene visualizzato un messaggio.Figura 3.2.3 Messaggio per l’interruzione dell’estrazioneFigura 3.2.2 Finestra di dialogo ArchiviaPassaggio 2. Rispondete <strong>com</strong>e segue:Fate clic su OK per chiudere l’articolosenza salvare le modifiche.Fate clic su Annulla per tornare all’articolosenza chiuderlo.163
Capitolo 15 L’editor Web3.2.4 RicalcolaPer ricalcolare il numero di caratteri e parole riportatoin alto nel riquadro dell’editor e nella scheda Conteggioparole del riquadro laterale, usate il pulsante Ricalcola.3.2.5 Pulsante temporaneoIn alcuni casi appare un pulsante temporaneo con unaruota che gira e il nome del processo, a indicare cheè stato avviato un processo e il sistema è in attesa diun’operazione dell’utente. Ad esempio, quando usateArchivia, questo pulsante ( ) rimane visualizzatofino a quando non premete Annulla o Salva nella finestra.In alcune condizioni questo pulsante può essere usato perinterrompere il processo e rendere nuovamente disponibilitutti gli altri pulsanti.Figura 3.2.4 Aggiornamento del conteggio di caratteri e parolecon Ricalcola164
Capitolo 15 L’editor Web3.3 Il riquadro dei <strong>com</strong>ponenti dell’articoloQuando lavorate su un articolo, nel riquadro dell’editorviene visualizzato un solo <strong>com</strong>ponente per volta. Sel’articolo è <strong>com</strong>posto di più <strong>com</strong>ponenti, il riquadro dei<strong>com</strong>ponenti dell’articolo consente di aprire un <strong>com</strong>ponentenel riquadro dell’editor per modificarlo.Se l’articolo è <strong>com</strong>posto di un solo <strong>com</strong>ponente, ilriquadro dei <strong>com</strong>ponenti dell’articolo non èdisponibile.ABCDAEtichetta dell’elementoBColore statoCIntestazione riferimentiposizioneDInformazioni diadattamentoPer ciascun <strong>com</strong>ponente appaiono le informazioniseguenti:Etichetta dell’elemento. Nome dell’etichettadell’elemento assegnata al <strong>com</strong>ponente.Icona dello stato. Colore dello stato in cui sitrova il <strong>com</strong>ponente.Intestazione riferimenti posizione. Primeparole dell’articolo. Questa intestazione fungeanche da collegamento, su cui potete fare clicper aprire il <strong>com</strong>ponente nel riquadro dell’editor.C o p y F i t . V i s u a l i z z a i n f o r m a z i o n isull’adattamento.Figura 3.3 Componenti del riquadro dei <strong>com</strong>ponentidell’articoloQuando si passa da un <strong>com</strong>ponente dell’articolo aun altro, le modifiche apportate al contenuto vengonomantenute.165
Capitolo 15 L’editor Web3.4 Il riquadro dell’editorNel riquadro dell’editor, è possibile modificare l’articolo ei suoi <strong>com</strong>ponenti. I <strong>com</strong>ponenti del riquadro dell’editorsono (figura 3.4):Barra di stato. Visualizza informazioniaggiuntive sull’articolo o un suo <strong>com</strong>ponente.Barra di formattazione. Include vari strumentiper formattare il testo.Area di modifica. Visualizza l’articolo o il<strong>com</strong>ponente affinché l’utente possa modificarlo.Nelle sezioni seguenti sono descritti i singoli <strong>com</strong>ponenti.ABCABarra di stato B Barra di formattazione C Area di modificaFigura 3.4 Componenti del riquadro dell’editor166
Capitolo 15 L’editor Web3.4.1 Barra di statoLa barra di stato consente di visualizzare informazioniaggiuntive sull’articolo o i suoi <strong>com</strong>ponenti.I <strong>com</strong>ponenti della barra di stato sono (figura 3.4.1a):Anteprima specificaFacendo clic su Anteprima specifica appare il layout in cuiil <strong>com</strong>ponente dell’articolo è inserito e la cornice dell’articoloviene contrassegnata da uno spesso bordo rosso(solo con InDesign Server). Questo effetto facilita l’individuazionedell’articolo che si sta modificando nel layout.Etichetta dell’elementoVisualizza il nome dell’etichetta dell’elemento assegnataall’articolo o al <strong>com</strong>ponente.Conteggio di caratteri e paroleVisualizza il numero totale di caratteri e parole dell’articoloo <strong>com</strong>ponente di articolo in corso di modifica. Per aggiornareil conteggio dei caratteri e delle parole, fate clic suRicalcola nella barra degli strumenti dell’editor Web. Perinformazioni sull’uso del pulsante Ricalcola, consultate lasezione 3.2.4 “Ricalcola”.CopyFitVisualizza informazioni sull’adattamento (solo conInDesign Server). Quando l’adattamento è corretto,appare l’etichetta verde CopyFit, mentre quando non ècorretto le etichette blu Imposta in eccesso o Imposta indifetto, insieme al numero totale di righe in eccedenza omancanti nell’articolo o nel <strong>com</strong>ponente. Per ricalcolarel’adattamento, fate clic sul pulsante Componi nel riquadrolaterale. Per informazioni sull’uso del pulsante Componi,consultate la sezione 3.5.1 “Barra degli strumenti”.Figura 3.4.1b Evidenziazione del <strong>com</strong>ponente dell’articolo sullayout nel riquadro Anteprima mediante il pulsante AnteprimaspecificaA B C DAEtichetta elemento B Conteggio caratteri e parole C Informazioni di adattamentoDAnteprima specificaFigura 3.4.1a Componenti della barra di stato167
Capitolo 15 L’editor Web3.4.2 Barra di formattazioneNella barra di formattazione appaiono gli strumentiseguenti:Pulsante GrassettoPer formattare in grassetto il testo selezionato o quellodigitato dopo aver premuto il pulsante, fate clic suGrassetto ( ). In modalità Grassetto, il pulsante è evidenziatoin blu; per disattivarlo, fate nuovamente clic suGrassetto.Pulsante CorsivoPer formattare in corsivo il testo selezionato o quello digitatodopo aver premuto il pulsante, fate clic su Corsivo( ). In modalità Corsivo, il pulsante è evidenziato in blu;per disattivarlo, fate nuovamente clic su Corsivo.Pulsante SottolineatoPer sottolineare il testo selezionato o quello digitato dopoaver premuto il pulsante, fate clic su Sottolineato ( ). Inmodalità Sottolineato, il pulsante è evidenziato in blu; perdisattivarlo, fate nuovamente clic su Sottolineato.Pulsante BarratoPer barrare il testo selezionato o quello digitato dopo averpremuto il pulsante, fate clic su Barrato ( ). In modalitàBarrato, il pulsante è evidenziato in blu; per disattivarlo,fate nuovamente clic su Barrato.Pulsante Carattere personalizzatoFacendo clic su Carattere speciale ( ) si apre la finestradella mappa dei caratteri (figura 3.4.2a). Mediante questafinestra potete inserire caratteri personalizzati nel testoeffettuando le operazioni seguenti:Passaggio 1. Portate il cursore nella posizionein cui volete inserire il carattere.Figura 3.4.2a Finestra della mappa dei caratteriPassaggio 3. Per visualizzare un’anteprimapiù grande nell’area sulla destra, portate il puntatoredel mouse sui caratteri.Passaggio 4. Fate clic su uno dei caratteri.Il carattere viene inserito nel testo e la finestradella mappa dei caratteri si chiudeautomaticamente.Pulsante TestoFacendo clic su Testo ( ) appaiono tre sottomenu:Inserisci carattere speciale, Inserisci spazio vuoto eInserisci carattere di interruzione. Per inserire un caratterenella posizione in cui si trova il cursore, scegliete un<strong>com</strong>ando da uno dei sottomenu.Pulsante Mostra/Nascondi caratteri nascostiFacendo clic su Mostra caratteri nascosti ( ) appaionoi caratteri non stampabili: spazi, tabulazioni, indicatori difine paragrafo, di indice e di fine brano. Facendo clic unaseconda volta, i caratteri vengono nascosti.Passaggio 2. Fate clic sul pulsante Caratterespeciale.Viene visualizzata la mappa dei caratteri.168
Capitolo 15 L’editor WebPulsante PedicePer formattare <strong>com</strong>e pedice il testo selezionato o quellodigitato dopo aver premuto il pulsante, fate clic su Pedice( ). In modalità Pedice, il pulsante è evidenziato in blu;per disattivarlo, fate nuovamente clic su Pedice.Pulsante ApicePer formattare <strong>com</strong>e apice il testo selezionato o quellodigitato dopo aver premuto il pulsante, fate clic su Apice( ). In modalità Apice, il pulsante è evidenziato in blu;per disattivarlo, fate nuovamente clic su Apice.Pulsante Elenco puntatoPer creare un elenco puntato, fate clic su Elenco puntato( ). In modalità Elenco puntato, il pulsante è evidenziatoin blu; per disattivarlo, fate nuovamente clic su Elencopuntato.Pulsante Elenco numeratoPer creare un elenco numerato, fate clic su Elenconumerato ( ). In modalità Elenco numerato, il pulsanteè evidenziato in blu; per disattivarlo, fate nuovamente clicsu Elenco numerato.Pulsante RipetiSe si fa clic su Ripeti (ripristinate.), le modifiche annullate vengonoPulsante Cerca/SostituisciFacendo clic su Cerca/Sostituisci ( ) appare la finestraTrova/Sostituisci, che consente di cercare del testonell’articolo e di sostituirlo (figura 3.4.2b). I <strong>com</strong>ponentidella finestra sono:Cosa cercare. Per digitare il testo da cercare.Direzione. Per impostare la direzione in cuieffettuare la ricerca.Sostituisci con. Per immettere il testo concui sostituire quello cercato.Maiuscole/Minuscole. Per differenziaremaiuscole e minuscole.Trova successivo. Per avviare la ricerca e/ocercare l’occorrenza successiva.Sostituisci. Per sostituire solo il testo trovato.Sostituisci tutto. Per sostituire tutte leoccorrenze del testo cercato.Elenco degli stili di paragrafoL’elenco degli stili di paragrafo () include gli stilidi paragrafo disponibili nell’articolo e applicati in InDesigno InCopy. Per assegnare uno stile a un paragrafo, inseriteil cursore nel paragrafo e scegliete uno stile dall’elenco.Elenco degli stili di carattereL’elenco degli stili di carattere () include gli stilidi carattere disponibili nell’articolo e applicati in InDesigno InCopy. Per assegnare uno stile a un carattere, selezionatedel testo e scegliete uno stile dall’elenco.), la formatta-Pulsante Rimuovi formattazioneFacendo clic su Rimuovi formattazione (zione applicata al testo viene rimossa.Figura 3.4.2b Finestra Trova/Sostituisci), le ultime modifiche appor-Pulsante AnnullaFacendo clic su Annulla (tate vengono annullate.169
Capitolo 15 L’editor WebPulsante Incolla <strong>com</strong>e testo semplicePulsante Incolla da WordFacendo clic sui pulsanti Incolla <strong>com</strong>e testo semplice () o Incolla da Word ( ), si aprono rispettivamente lefinestre Incolla <strong>com</strong>e testo semplice o Incolla da Word.Queste opzioni consentono di ripulire il testo importatoe convertirlo in formato XHTML <strong>com</strong>patibile con l’editorWeb.Ai fini di una corretta conversione del testo, gli utentidi Macintosh Firefox devono importare il testomediante Incolla <strong>com</strong>e testo semplice o Incolla da Word,a causa di una limitazione di Firefox.Per usare le opzioni sopramenzionate:Passaggio 1. Copiate una sezione di testonegli Appunti.Passaggio 2. Effettuate una delle operazioniseguenti:Se non avete copiato il testo da un documentodi Word, fate clic su Incolla <strong>com</strong>etesto semplice.Se avete copiato il testo da un documentodi Word, fate clic su Incolla da Word.Si apre la finestra Incolla <strong>com</strong>e testo sempliceo Incolla da Word.Passaggio 3. Inserite il cursore nella finestra.Passaggio 4. Usate i <strong>com</strong>andi Cmd+V(Mac OS) o Ctrl+V (Windows) per incollare iltesto copiato nella finestra.Passaggio 5. (Facoltativo) Per eliminare leinterruzioni di riga originali e adattare il flussodel testo allo spazio disponibile, deselezionate lacasella di controllo Mantieni interruzioni di riga.Passaggio 6. Fate clic su Inserisci.Il testo viene inserito <strong>com</strong>e solo testo.Figura 3.4.2c Finestra Incolla <strong>com</strong>e testo semplice170
Capitolo 15 L’editor WebPulsante Controllo ortograficoFacendo clic sul pulsante Controllo ortografico ( )viene avviato il controllo ortografico. Quando il controlloortografico è attivo, il pulsante è evidenziato in blu.Potete impostare la lingua predefinita mediante leimpostazioni dell’utente o di sistema. Se la linguan e c e s s a r i a n o n è d i s p o n i b i l e, r i vo l g e te v iall’amministratore.Quando viene rilevato un errore ortografico, la parolaappare sottolineata in rosso. Fate clic una volta sullaparola sottolineata per aprire un elenco di suggerimenti.AAParola sottolineata B Elenco di suggerimentiB3.5 Il riquadro lateraleIl riquadro laterale include opzioni relative a funzionidisponibili solo con InDesign Server. È quindinecessario effettuare l’accesso a InDesign Server.I <strong>com</strong>ponenti del riquadro laterale sono (figura 3.5 nellapagina seguente):Barra degli strumenti. Contiene varistrumenti.Selezione dell’anteprima. Per selezionare illayout e l’edizione da visualizzare nella schedaAnteprima.Scheda Anteprima. Quando l’articolo èinserito in un layout, nella scheda Anteprimaviene visualizzata l’anteprima del layout.Scheda Versioni. Visualizza tutte le versionidell’articolo, con quella più recente in cimaall’elenco.Scheda Conteggio parole. Visualizza il conteggiodei caratteri, delle parole e dei paragrafi.Messaggi. Visualizza eventuali messaggi.Nelle sezioni delle pagine seguenti vengono descritti isingoli <strong>com</strong>ponenti.Figura 3.4.2d Controllo ortograficoScegliete uno dei suggerimenti dall’elenco. La parolaerrata viene sostituita. In alternativa, fate clic su Ignoreword o Ignore all per ignorare questa o tutte le occorrenzedella parola.Quando il sistema non trova parole errate, nonvedrete alcuna sottolineatura rossa.Per terminare il controllo ortografico, fate nuovamente clicsu Controllo ortografico.171
Capitolo 15 L’editor WebA B C3.5.1 Barra degli strumentiNella barra degli strumenti sono disponibili gli strumentiseguenti:AnteprimaFacendo clic su Anteprima viene generata l’anteprimadelle pagine del layout in cui l’articolo è stato inserito.Il pulsante Anteprima è disponibile solo quando leinformazioni sul layout sono incorporate all’articolo.Le informazioni sul layout sono disponibili solo se l’articoloè stato inserito in un layout o creato da un modello diarticoli generato da un layout.ComponiPer calcolare il testo in eccedenza o mancante di tutti i<strong>com</strong>ponenti dell’articolo (adattamento), usate il pulsanteComponi. Il risultato viene visualizzato nella barra di statodel riquadro dell’editor e per ciascun <strong>com</strong>ponente dell’articoloche appare nel riquadro dei <strong>com</strong>ponenti dell’articolo.PDFFacendo clic sul pulsante PDF potete creare il PDF dellayout visualizzato.ABarra degli strumenti B Selezione dell’anteprimaCSchedeFigura 3.5 Componenti del riquadro lateraleIl pulsante PDF è disponibile solo quando le informazionisul layout sono incorporate all’articolo. Leinformazioni sul layout sono disponibili solo se l’articolo èstato inserito in un layout o creato da un modello di articoligenerato da un layout.Facendo clic sul pulsante PDF si apre una finestra in cuipotete scegliere se aprire il PDF o salvarlo su disco.172
Capitolo 15 L’editor Web3.5.2 Selezione dell’anteprimaSe l’articolo che avete aperto è stato inserito in diversilayout e/o edizioni, potete scegliere il layout e l’edizione davisualizzare nel riquadro di anteprima mediante gli elenchidi selezione:Passaggio 1. Dall’elenco dei layout, sceglieteil layout da visualizzare.Passaggio 2. Dall’elenco delle edizioni, sceglietel’edizione da visualizzare.3.5.3 La scheda AnteprimaLa scheda Anteprima mostra l’anteprima delle pagine dellayout in cui l’articolo è stato inserito. Visualizza inoltreinformazioni aggiuntive sugli elementi inseriti nel layout,nonché altri strumenti. I <strong>com</strong>ponenti di questa schedasono (figura 3.5.3a):Barra degli strumenti. Include vari strumenti.Area di anteprima. Visualizza il layout.ABABarra degli strumenti B Area di anteprimaFigura 3.5.3a Componenti della scheda AnteprimaGli strumenti disponibili nella barra degli strumenti sonodescritti nella pagina seguente.173
Capitolo 15 L’editor WebI <strong>com</strong>ponenti della barra degli strumenti sono:Informazioni sull’edizioneAppare il nome dell’edizione visualizzata.Pulsanti di navigazioneQuando appaiono più pagine, usate i pulsanti di navigazioneper visualizzare la pagina precedente o successiva.ABCDEFGElenco ZoomScegliete una delle opzioni di zoom seguenti: Adatta allapagina, 200%, 150%, 100%, 75% o 50%.Informazioni sullo statoPer ciascun elemento del layout, fate clic per visualizzareo nascondere la finestra Informazioni sullo stato. I <strong>com</strong>ponentidella finestra sono (figura 3.5.3b):Icona Modifica. (Solo articoli) Fate clic peraprire l’articolo nell’editor Web.Stato. Visualizza il colore dello stato del flussodi lavoro in cui si trova l’elemento.Icona lucchetto. Indica che l’articolo è statoestratto da un altro utente.Nome utente. Nome dell’utente che haestratto l’articolo.Icona Invia messaggio. Usate questa iconaper inviare un messaggio all’utente che stamodificando l’articolo. Se l’articolo è chiuso, ilmessaggio appare al primo utente che lo apre.Per informazioni, consultate la sezione 3.5.7“Inviare messaggi”.Nome del <strong>com</strong>ponente. Visualizza il nomedel <strong>com</strong>ponente. Fate clic sul collegamentoipertestuale per visualizzare la pagina di informazionisul <strong>com</strong>ponente.Tipo file/Nome stato. Visualizza il tipo di filee il nome dello stato del flusso di lavoro in cui sitrova il <strong>com</strong>ponente.AIcona Modifica B Colore stato C Icona lucchettoDNome utente E Icona Invia messaggio F Nome <strong>com</strong>ponenteG Tipo di file/Nome statoFigura 3.5.3b Finestra Informazioni sullo statoVisualizzazione estesa/pagina singolaPer visualizzare il layout su una pagina singola o in visualizzazioneestesa.NoteLe note sono brevi messaggi che potete inserire ovunquenel layout, <strong>com</strong>e promemoria personali o note per altriutenti. Le note includono i <strong>com</strong>ponenti seguenti.DEAANome utente B Bordo colorato C Data e ora di creazioneD Area del testo E Icona EliminaFigura 3.5.3c Componenti di una notaBC174
Capitolo 15 L’editor WebPer mostrare e nascondere le note, fate clic sull’iconaMostra/Nascondi note ( ).Per creare una nota:Passaggio 1. Fate clic su Nuova nota ( )nella barra degli strumenti. Nell’angolo in altoa sinistra della finestra Anteprima viene inseritauna nota.Passaggio 2. Fate clic nell’area del testo edigitate un messaggio.Passaggio 3. (Facoltativo) Per posizionare lanota inserita, trascinate il bordo colorato superioreo inferiore fino alla posizione desideratasul layout.Per eliminare una nota, fate clic sull’icona Elimina nota( ) nell’angolo in basso a sinistra della nota.3.5.4 La scheda VersioniNella scheda Versioni vengono visualizzate informazionisulle varie versioni di un articolo salvato. I <strong>com</strong>ponentidella scheda Versioni sono (figura 3.5.4):Colonna del numero di versione. Visualizzail numero di versione.Icona di lettura. Per aprire in una nuovascheda una versione in sola lettura.Icona Scarica. Per scaricare una copiadell’articolo.Colonna Utente. Indica il nome dell’utenteche ha creato la versione.Colonna Creato. Indica la data e l’ora di creazionedell’articolo.Colonna dei <strong>com</strong>menti. Contiene eventuali<strong>com</strong>menti salvati con la versione.Colonna Stato. Indica il colore e il nome dellostato in cui si trova l’articolo.A B C D E F GAColonna del numero di versione B Icona di lettura C Icona Scarica D Colonna Utente E Colonna CreatoFColonna dei <strong>com</strong>menti G Colonna StatoFigura 3.5.4 Componenti della scheda Versioni175
Capitolo 15 L’editor Web3.5.5 La scheda Conteggio paroleLa scheda Conteggio parole indica il numero totale dicaratteri, parole e paragrafi di ciascun <strong>com</strong>ponentedell’articolo e il totale <strong>com</strong>plessivo.3.5.6 La scheda MessaggiLa scheda Messaggi visualizza tutti i messaggi inviati daaltri utenti. Se il messaggio viene inviato mentre l’articoloè archiviato, apparirà alla successiva apertura:Figura 3.5.6a Finestra del nuovo messaggioFigura 3.5.5 Informazioni visualizzate nella scheda ConteggioparoleLa scheda Messaggi viene portata in primo piano eappare il messaggio:Figura 3.5.6b Messaggio visualizzato nella scheda Messaggi176
Capitolo 15 L’editor Web3.5.7 Inviare messaggiPer ciascuno degli elementi del layout visualizzati nelriquadro Anteprima, potete inviare un messaggio all’utenteche ha modificato o modificherà l’elemento. Per inviareun messaggio:Se un utente sta modificando l’articolo, il messaggioappare immediatamente. Se invece l’articolo è chiuso,il messaggio viene visualizzato non appena un utente loapre.Passaggio 1. Nella finestra Informazioni sullo stato,fate clic su Invia messaggio ( ).Per informazioni sulla finestra Informazioni sullostato, consultate la sezione 3.5.3 “La schedaAnteprima”.)Viene visualizzata la finestra per l’invio delmessaggio.Figura 3.5.7b Messaggio ricevuto in InCopyFigura 3.5.7a Finestra per l’invio del messaggioPassaggio 2. Fate clic su OK per inviare ilmessaggio.177
16Lavorare con i siti WebInternet è una ricca fonte di informazioni di cui probabilmentevi servite per raccogliere materiale diriferimento per i contenuti da pubblicare.<strong>Content</strong> <strong>Station</strong> consente di aggiungere facilmente alsistema Enterprise dei collegamenti per accedere a sitiWeb, da usare nei dossier.In questo capitolo viene descritto <strong>com</strong>e lavorare con icollegamenti e i siti Web in <strong>Content</strong> <strong>Station</strong>.1. Siti Web <strong>com</strong>e applicazioneIl vostro amministratore di sistema può impostare <strong>Content</strong><strong>Station</strong> in modo che un particolare sito Web sia disponibile<strong>com</strong>e icona nel riquadro Applicazioni, nella Home page.Il sito Web può quindi essere visualizzato dall’interno di<strong>Content</strong> <strong>Station</strong> Air in una propria pagina o finestra (figura1 nella pagina successiva) oppure, con <strong>Content</strong> <strong>Station</strong>Web, nel browser Web predefinito.Per informazioni sulle applicazioni, consultate ilcapitolo 6 “Le applicazioni”.La pagina del sito Web contiene i seguenti <strong>com</strong>ponenti:Barra dell’indirizzo. Indica l’URL del sito Web.Riquadro del sito Web. Mostra il contenutodel sito Web.Pulsante Aggiorna. Consente di aggiornarela visualizzazione.Il sito Web visualizzato da <strong>Content</strong> <strong>Station</strong> è <strong>com</strong>pletamentenavigabile. È inoltre possibile passare a un altrosito Web immettendone l’URL. Gli utenti di <strong>Content</strong> <strong>Station</strong> Air – Pro Edition possonotrarre maggiori benefici dalla visualizzazionedei siti Web da <strong>Content</strong> <strong>Station</strong>, in quanto possono facilmentetrascinare i collegamenti dalla pagina a un dossiermediante il riquadro Destinazioni personali (sezione 2“Aggiungere un collegamento a Enterprise).178
Capitolo 16 Lavorare con i siti WebABCABarra dell’indirizzo B Riquadro del sito Web C Pulsante AggiornaFigura 1 Pagina di un sito Web in <strong>Content</strong> <strong>Station</strong> Air179
Capitolo 16 Lavorare con i siti Web2. Aggiungere un collegamento a EnterpriseÈ possibile aggiungere rapidamente un collegamentoal sistema Enterprise mediante trascinamento o con ilpulsante New Hyperlink (Nuovo collegamento), <strong>com</strong>edescritto di seguito.2.1 Mediante trascinamentoÈ possibile aggiungere un collegamento mediantetrascinamento solo in <strong>Content</strong> <strong>Station</strong> Air.Per aggiungere un collegamento mediante trascinamento:Passaggio 1. Individuate un elemento contenentele informazioni sul collegamento, adesempio:Il logo del sito Web desiderato, nella barradegli indirizzi del browser WebUn collegamento presente in una paginaWeb, visualizzata in un browser Web o in<strong>Content</strong> <strong>Station</strong>, ad esempio un elementodi testo o graficaPassaggio 2. Utilizzate uno dei seguentimetodi:Trascinate l’elemento su un dossiernel riquadro Destinazioni personali.Trascinate l’elemento sul riquadro deidocumenti di una pagina di un dossier.Quando l’elemento si trova sul riquadro deidossier o dei documenti del dossier, accantoal puntatore del mouse viene visualizzato unsegno più (+) bianco.Figura 2.1 Quando portate un collegamento su un dossiero sul riquadro dei documenti del dossier, <strong>com</strong>pare unsegno più (+) biancoPassaggio 3. Rilasciate il pulsante del mouse.180
Capitolo 16 Lavorare con i siti WebViene visualizzata al finestra Carica.Passaggio 4. Per caricare l’elemento <strong>com</strong>ecollegamento nel sistema Enterprise, seguite leistruzioni del capitolo 10 ”L’applicazione Carica”.2.2 Mediante il pulsante New HyperlinkPer aggiungere un collegamento mediante il pulsanteNew Hyperlink (Nuovo collegamento):Passaggio 1. Nella barra degli strumenti nellapagina di un dossier, fate clic sul pulsante NewHyperlink (Nuovo collegamento) ( ).Viene visualizzata la finestra di dialogo CreateHyperlink (Crea collegamento).Figura 2.2 Finestra di dialogo Create Hyperlink (Creacollegamento)Passaggio 2. Immettete l’URL.Passaggio 3. Fate clic su OK.Viene visualizzata al finestra Carica.Passaggio 4. Per caricare l’elemento <strong>com</strong>ecollegamento nel sistema Enterprise, seguite leistruzioni del capitolo 10 ”L’applicazione Carica”.181
17Lavorare con i rapportiI rapporti possono offrire una visione <strong>com</strong>pletadello stato di avanzamento di un progetto. Adesempio, potete vedere quanti oggetti sono ancoraassegnati a un determinato stato e prendere lemisure necessarie. Alcuni rapporti consentono discaricare le informazioni <strong>com</strong>e file .csv qualora idati debbano essere elaborati in modo più articolatocon un’applicazione per fogli di calcolo.La funzione Creazione rapporti deve essere appositamentesbloccata dall’amministratore; perimpostazione predefinita, non è inizialmente disponibile.Inoltre, il profilo di accesso assegnato al vostro accountutente potrebbe impedirvi di accedere a tale funzione. Incaso di dubbi, rivolgetevi all’amministratore.In questo capitolo viene descritto <strong>com</strong>e lavorare con irapporti disponibili.1. Accedere ai rapportiPer accedere ai rapporti:Nel riquadro Applicazioni della Home page,fate doppio clic sull’icona My Reporting(Creazione rapporti).Nel browser Web viene aperta la pagina Creazione rapporti.Al primo accesso non è disponibile alcun rapporto,<strong>com</strong>e illustrato.I <strong>com</strong>ponenti della pagina Creazione rapporti sono (figura1 nella pagina seguente):Elenco delle pubblicazioni. Elenca tutte lepubblicazioni a cui avete accesso.Elenco dei numeri. Elenca tutti i numeridella pubblicazione selezionata nell’elenco dellepubblicazioni.Elenco dei rapporti. Elenca tutti i rapportidisponibili.Grafico. Rappresenta il rapporto sotto formagrafica.Legenda. Legenda relativa al grafico.182
Capitolo 17 Lavorare con i rapportiA B CDEAElenco delle pubblicazioni B Elenco dei numeri C Elenco dei rapporti D Grafico E Legenda del graficoFigura 1 Pagina Creazione rapporti183
Capitolo 17 Lavorare con i rapporti2. Creare un rapportoPer creare un rapporto:Passaggio 1. Dall’elenco delle pubblicazioni,scegliete una pubblicazione per la quale desiderategenerare un rapporto.Nell’elenco dei numeri vengono visualizzati inumeri disponibili per tale pubblicazione.Passaggio 2. Dall’elenco dei numeri, sceglieteil numero per il quale desiderate generare ilrapporto.Passaggio 3. Dall’elenco dei rapporti, sceglieteuna delle seguenti opzioni:Article Status (Stato degli articoli).Indica lo stato degli articoli per la <strong>com</strong>binazionedi pubblicazione e numero scelta:stato assegnato (nome e colore), numerototale di articoli assegnati a tale stato epercentuale.<strong>Content</strong> Statistics (Statistiche contenuti).Indica il tipo e il numero di oggettipresenti per la <strong>com</strong>binazione di pubblicazionee numero scelta (articolo, dossier,immagine, ecc.)Deadline Status (Stato scadenza).Indica lo stato della scadenza per ogni categoriaper nome dello stato, colore dello statoe scadenza. Fate clic su Esporta <strong>com</strong>e CSVper esportare i dati <strong>com</strong>e file .csv.Image Status (Stato immagini). Indicalo stato delle immagini per la <strong>com</strong>binazionedi pubblicazione e numero scelta: statoassegnato (nome e colore), numero totale diimmagini assegnate a tale stato e percentuale.Layout Status (Stato layout). Indicalo stato dei layout per la <strong>com</strong>binazione dipubblicazione e numero scelta: stato assegnato(nome e colore), numero totale dilayout assegnati a tale stato e percentuale.184
Capitolo 17 Lavorare con i rapportiPagina lasciata intenzionalmente vuota185
18Il riquadro Destinazioni personaliNel riquadro Destinazioni personali si trovanoi collegamenti verso i dossier, i modelli di dossiero le operazioni usati più frequentemente, perrenderli facilmente accessibili senza dover ricorrerealle applicazioni di ricerca.La presenza di un dossier nel riquadro Destinazionipersonali è inoltre <strong>com</strong>oda per poter aggiungererapidamente dei contenuti al dossier mediantetrascinamento.Le destinazioni sono univoche per ogni utente e vengonomemorizzate <strong>com</strong>e parte delle impostazioni dell’account.Quando accedete a <strong>Content</strong> <strong>Station</strong> da un altrosistema, potrete quindi ritrovare tutte le vostre destinazionipersonali.Questo capitolo illustra <strong>com</strong>e usare il riquadro Destinazionipersonali.1. Componenti di Destinazioni personaliIl riquadro Destinazioni personali contiene i seguenti<strong>com</strong>ponenti:Pulsante Nuovo dossier. Per creareun nuovo dossier e aggiungerlo al riquadroDestinazioni personali.Elenco delle destinazioni. Indica tutte ledestinazioni create.ABAPulsante Nuovo dossierBElenco delle destinazioniFigura 1 Componenti del riquadro Destinazioni personali186
Capitolo 18 Il riquadro Destinazioni personali2. Il pulsante Nuovo dossierIl pulsante Nuovo dossier consente di creare un nuovodossier e di aggiungerlo al riquadro Destinazioni personali.Per informazioni sull’utilizzo del pulsante Nuovo dossier,consultate il capitolo 13 “Lavorare con i dossier”, sezione2.2 “Mediante il riquadro Destinazioni personali”.3. L’elenco delle destinazioniL’elenco delle destinazioni contiene tutte le destinazionicreate. Quando vi disconnettete da <strong>Content</strong> <strong>Station</strong>, tuttele destinazioni vengono memorizzate nel server Enterprise<strong>com</strong>e parte delle impostazioni del vostro account. Al successivoaccesso a <strong>Content</strong> <strong>Station</strong>, anche da un altrosistema, tali destinazioni vengono automaticamentecaricate.Su ogni destinazione è possibile effettuare le seguentioperazioni:Creare una nuova destinazioneAggiungere contenuti a una destinazioneGestire una destinazioneRimuovere una destinazione dal riquadroDestinazioni personaliLe relative procedure sono descritte nelle pagine seguenti.187
Capitolo 18 Il riquadro Destinazioni personali3.1 Creare una nuova destinazionePer creare una nuova destinazione si aggiunge un dossiero modello di dossier all’elenco delle destinazioni, effettuandouna delle operazioni seguenti:Trascinate il dossier o modello di dossier dalriquadro Elementi recenti della Home page finoall’elenco delle destinazioni.Trascinate il dossier o modello di dossier dalriquadro Inbox della Home page fino all’elencodelle destinazioni.Usate una delle applicazioni di ricerca perindividuare un dossier o modello di dossier etrascinatelo dal riquadro dei documenti finoall’elenco delle destinazioni.Fate clic sul pulsante Nuovo dossier e seguitei passaggi descritti nel capitolo 13 “Lavorarecon i dossier”, sezione 2.2 ”Mediante il riquadroDestinazioni personali”.3.2 Aggiungere contenuti a una destinazionePer aggiungere rapidamente dei contenuti a un dossierè sufficiente trascinarli sulla relativa destinazione nelriquadro Destinazioni personali. Questa procedura èdescritta nel capitolo 13 “Lavorare con i dossier”, sezione4 ”Aggiungere contenuti a un dossier”.Quando utilizzate uno di questi tre metodi, un’icona verde( ) viene visualizzata accanto al puntatore del mouse.Dopo il rilascio del mouse, il dossier o modello di dossierviene aggiunto al riquadro Destinazioni personali.188
Capitolo 18 Il riquadro Destinazioni personali3.3 Gestire una destinazionePer gestire una destinazione sono disponibili i <strong>com</strong>andidel menu di scelta rapida per la destinazione in questione(accessibile facendo clic con il pulsante destro del mousesulla destinazione).Sono disponibili i seguenti <strong>com</strong>andi:Rimuovi da Destinazioni personali. Perrimuovere la destinazione dall’elenco delledestinazioni.Invia allo stato successivo. Per inviareautomaticamente la destinazione allo stato successivonel flusso di lavoro.Invia a. Per inviare manualmente la destinazionea uno stato del flusso di lavoro.Copia in. Per creare una copia della destinazionee salvarla in un percorso specifico diEnterprise.Elimina. Per rimuovere la destinazione daEnterprise.Proprietà. Per modificare le proprietà diEnterprise della destinazione.3.4 Rimuovere una destinazionePer rimuovere una destinazione dall’elenco delledestinazioni:Passaggio 1. Nell’elenco delle destinazioni,fate clic con il pulsante destro del mouse sulladestinazione da rimuovere.Passaggio 2. Dal menu di scelta rapida, sceglieteRimuovi da Destinazioni personali.La destinazione viene rimossa dall’elenco delledestinazioni.Tenete presente che il dossier o modello di dossier stessonon viene rimosso da Enterprise: ne viene rimosso soloil collegamento. Per eliminare un dossier o modello didossier, usate il <strong>com</strong>ando Elimina, disponibile in questostesso menu di scelta rapida. Per informazioni sull’utilizzodel <strong>com</strong>ando Elimina, consultate il capitolo 20 “Gestire ilflusso di lavoro”, sezione 14 “Elimina”.)Tutti i <strong>com</strong>andi sono descritti nel capitolo 20 “Gestireil flusso di lavoro”, eccetto il <strong>com</strong>ando Rimuovi daDestinazioni personali che viene descritto di seguito.189
19Pubblicazione dei contenutiCon <strong>Content</strong> <strong>Station</strong> la pubblicazione dei contenutiè un processo estremamente semplice, cherichiede un solo clic sia per il Web che per la diffusionemediante SMS. Anche l’aggiornamento el’eliminazione dei contenuti pubblicati possonoessere effettuati con un clic del mouse.Questo capitolo illustra <strong>com</strong>e pubblicare i contenuti sulWeb o via SMS mediante <strong>Content</strong> <strong>Station</strong>.1. Preparare i contenutiLa pubblicazione dei contenuti da <strong>Content</strong> <strong>Station</strong> si effettuamediante i dossier. Raggiunta la fase di pubblicazione,il dossier conterrà sia elementi necessari unicamentea scopo di riferimento, sia elementi da pubblicare. Glistrumenti del dossier consentono di specificare quali contenutisi desidera pubblicare.L’amministratore di sistema avrà già impostato Enterpriseaffinché siano disponibili i canali di pubblicazione necessari.Per impostazione predefinita i canali sono stampa,Web ed SMS, ma l’amministratore può aggiungerne altri.La preparazione dei contenuti per la pubblicazione è pertantoun processo in due fasi:1. Creazione di un dossier e assegnazione deicanali di pubblicazione al dossier.2. Inserimento nel dossier di contenuti dapubblicare.Per informazioni sui dossier, consultate il capitolo13 “Lavorare con i dossier”.Le istruzioni riportate in questo capitolo si basano sulpresupposto che entrambe le fasi siano state <strong>com</strong>pletate.190
Capitolo 19 Pubblicazione dei contenuti2. Selezionare i contenutiNel riquadro dei documenti della pagina di un dossier èdisponibile un’ulteriore colonna per i canali di pubblicazioneassegnati al dossier.3. Il riquadro Canali di pubblicazioneGli strumenti per pubblicare, aggiornare ed eliminare dallapubblicazione i contenuti sono disponibili nel riquadroCanali di pubblicazione della pagina del dossier.I <strong>com</strong>ponenti del riquadro Canali di pubblicazione sono(figura 3 nella pagina seguente):Figura 2 File selezionati per la pubblicazione nel riquadro deidocumentiPer selezionare i contenuti da pubblicare, aggiornare orimuovere dalla pubblicazione:Passaggio 1. Per ciascun file su cui intendeteeseguire un’operazione, selezionate la caselladi controllo nella colonna del canale di pubblicazionedesiderato.Passaggio 2. Per i file sui quali non volete eseguirel’operazione, deselezionate la casella dicontrollo nella colonna del canale di pubblicazionein questione.Se la colonna del canale di pubblicazione desideratonon è disponibile, il dossier non è statoassegnato a tale canale di pubblicazione. Per assegnarlo,usate il riquadro Canali di pubblicazione (sezione 3 “Ilriquadro Canali di pubblicazione”.)Aggiungi/Rimuovi canali di pubblicazione.Per aggiungere o rimuovere i canali dipubblicazione di un dossier.Elenco dei canali di pubblicazione.Visualizza i canali di pubblicazione a cui il dossierè stato assegnato.Indicatore di data e ora. Visualizza informazionisulla pubblicazione del contenuto.Icona delle informazioni. Apre una nuovafinestra con informazioni sul contenuto pubblicato,inclusa la cronologia, i file pubblicati conil numero della versione pubblicata e di quellacorrente. A seconda della configurazione delsistema, è possibile che vengano visualizzatianche dati personalizzati sul sito Web, quali ilnumero di <strong>com</strong>menti, la classificazione degliutenti, le statistiche delle pagine visualizzate,ecc.Icona del mondo. Per visualizzare i contenutinello stato di pubblicazione (che potrebbeessere diverso da quello corrente).Icona Pubblica. Per pubblicare il contenuto.Icona Aggiorna. Per aggiornare il contenutopubblicato.Icona Anteprima. Per visualizzare un’anteprimadel contenuto.Icona Annulla pubblicazione. Per annullarela pubblicazione del contenuto.191
Capitolo 19 Pubblicazione dei contenutiABCD4. Canali di pubblicazionePer poter selezionare i contenuti da pubblicare impostandoil canale di pubblicazione desiderato, è necessarioassegnare il canale di pubblicazione al dossier. Per eseguirerapidamente questa operazione, usate il riquadroCanali di pubblicazione <strong>com</strong>e descritto nelle sezioniseguenti.E F G H IAAggiungi/Rimuovi canali di pubblicazioneBElenco dei canali di pubblicazioneCIcona del mondo D Icona delle informazioniEIcona Pubblica F Icona Aggiorna G Icona AnteprimaHIcona Annulla pubblicazioneIIndicatore di data e oraFigura 3 Riquadro Canali di pubblicazione192
Capitolo 19 Pubblicazione dei contenuti4.1 Assegnare un canale di pubblicazionePer assegnare un canale di pubblicazione a un dossier:Passaggio 1. Fate clic sull’icona del più ( )nella parte superiore del riquadro Canali dipubblicazione.Questa operazione ha gli effetti seguenti:Il canale di pubblicazione viene aggiuntoall’elenco dei canali.Nel riquadro dei documenti vieneaggiunta una colonna per il canale di pubblicazioneaggiunto.Si apre la finestra Aggiungi canali dipubblicazione.Figura 4.1 Finestra di dialogo Aggiungi canali di pubblicazionePassaggio 2. Nell’elenco dei canali di pubblicazione,fate clic sull’espansore accanto alcanale da aggiungere.Appaiono i numeri impostati per tale canale dipubblicazione.Passaggio 3. Utilizzate uno dei seguentimetodi:Selezionate il numero desiderato e fateclic su OK.Fate doppio clic su un numero.193
Capitolo 19 Pubblicazione dei contenuti4.2 Rimuovere un canale di pubblicazionePer rimuovere un canale di pubblicazione da un dossier:Passaggio 1. Nell’elenco dei canali di pubblicazione,selezionate il canale da rimuovere.Passaggio 2. Fate clic sull’icona del meno( ) nella parte superiore del riquadro Canalidi pubblicazione.Questa operazione ha gli effetti seguenti:Il canale di pubblicazione viene rimossodall’elenco dei canali.Nel riquadro dei documenti viene rimossala colonna per il canale di pubblicazione.5. Pubblicare i contenutiPer pubblicare i contenuti sul Web o via SMS:Passaggio 1. Nel riquadro dei documenti,effettuate le operazioni seguenti:Passaggio 1a. Selezionate le caselledi controllo nella colonna dei canali dipubblicazione corrispondenti ai file dapubblicare.Passaggio 1b. Deselezionate le caselledi controllo nella colonna dei canali dipubblicazione corrispondenti ai file da nonpubblicare.Passaggio 2. Nel riquadro Canali di pubblicazione,selezionate il canale di pubblicazione dausare per il contenuto.Può trattarsi di un canale di pubblicazionedi qualsiasi tipo, eccetto stampa.Le icone Pubblica ( ) e Anteprima ( ) diventanodisponibili.Passaggio 3. (Facoltativo) Per visualizzareun’anteprima del contenuto:Passaggio 3a. Fate c l i c s u l l’i c o n aAnteprima ( ).L’anteprima viene visualizzata in una nuovascheda (<strong>Content</strong> <strong>Station</strong> Air, vedere figure5a e 5b nella pagina seguente) o nella finestrapredefinita del browser Web (<strong>Content</strong><strong>Station</strong> Web).Passaggio 3b. (Solo <strong>Content</strong> <strong>Station</strong> Air)Chiudete la scheda di anteprima.194
Capitolo 19 Pubblicazione dei contenutiPassaggio 4. Fate clic sull’icona Pubblica( ).Viene visualizzata la finestra di pubblicazionedel dossier (figura 5c nella pagina seguente).Figura 5a Anteprima di contenuti per SMSFigura 5b Anteprima di contenuti Web195
Capitolo 19 Pubblicazione dei contenuti6. Aggiornare i contenuti pubblicatiQuando per un canale di pubblicazione sono disponibilidei contenuti aggiornati, nel riquadro Canali di pubblicazionequesti sono contrassegnati da un’icona a formadi lampo.AFigura 5c Finestra di pubblicazione del dossierPassaggio 5. Verificate che i file elencati sianoquelli che intendete pubblicare, quindi fate clicsu OK.I file vengono pubblicati. Se l’operazione viene<strong>com</strong>pletata, appare un messaggio di conferma.AIcona a forma di lampoFigura 6.a Icona a forma di lampo che contrassegna i contenutiaggiornatiPer aggiornare un contenuto pubblicato:L’aggiornamento è possibile solo per i contenutipubblicati sul Web e non diffusi via SMS.Figura 5d Contenuto pubblicatoPassaggio 1. Nel riquadro dei documenti,effettuate le operazioni seguenti:Passaggio 1a. Selezionate le caselle dicontrollo nella colonna del canale di pubblicazionecorrispondenti ai file pubblicatida aggiornare sul Web.Passaggio 1b. Deselezionate le caselledi controllo nella colonna del canale dipubblicazione corrispondenti ai file pubblicatida non aggiornare sul Web.196
Capitolo 19 Pubblicazione dei contenutiPassaggio 2. Nel riquadro Canali di pubblicazione,selezionate il canale di pubblicazione dausare per aggiornare il contenuto.Deve essere un canale di pubblicazionedi tipo Web.L’icona Aggiorna () diventa disponibile.Passaggio 3. Fate clic sull’icona Aggiorna( ).Il contenuto pubblicato viene aggiornato. Sel’operazione viene <strong>com</strong>pletata, appare un messaggiodi conferma.7. Annullare la pubblicazione di contenutiPer annullare la pubblicazione di un contenuto pubblicato:L’annullamento è possibile solo per i contenuti pubblicatisul Web e non diffusi via SMS.Passaggio 1. Nel riquadro dei documenti,effettuate le operazioni seguenti:Passaggio 1a. Selezionate le caselle dicontrollo nella colonna del canale di pubblicazionecorrispondenti ai file pubblicatida annullare sul Web.Passaggio 1b. Deselezionate le caselledi controllo nella colonna del canale dipubblicazione corrispondenti ai file pubblicatida non annullare sul Web.Passaggio 2. Nel riquadro Canali di pubblicazione,selezionate il canale di pubblicazione dacui annullare la pubblicazione del contenuto.Figura 6b Contenuto pubblicatoSe non sono disponibili aggiornamenti, appareun messaggio:Deve essere un canale di pubblicazionedi tipo Web.L’icona Annulla pubblicazione (disponibile.) diventaPassaggio 3. Fate clic sull’icona Annullapubblicazione ( ).Figura 6c Aggiornamenti non disponibiliViene annullata la pubblicazione del contenuto.Se l’operazione viene <strong>com</strong>pletata, appare unmessaggio di conferma.Figura 7 Pubblicazione annullata197
20Gestire il flusso di lavoroQuando si lavora con i dossier o le applicazionidi ricerca, <strong>Content</strong> <strong>Station</strong> offre la possibilità digestire i file in vari modi, inviandoli agli utenti interessati,creando copie, eliminandoli dal sistema ecosì via.Questo capitolo offre una panoramica sulle modalità digestione dei file.1. Modalità di gestionePer gestire i file in <strong>Content</strong> <strong>Station</strong> è possibile usare ilmenu di scelta rapida dei file, che si apre facendo cliccon il pulsante destro del mouse su un file. Quando unfile è visualizzato, le opzioni di gestione sono quindi rapidamenteaccessibili.La tabella 1 nella pagina seguente riporta i <strong>com</strong>andidisponibili (elencati nell’ordine in cui appaiono) e i tipi difile per i quali sono attivi.Le sezioni seguenti descrivono i singoli <strong>com</strong>andi.La possibilità di utilizzare tali opzioni dipende daidiritti di accesso assegnati dall’amministratore alvostro profilo utente.L’amministratore ha la possibilità di aggiungere altri<strong>com</strong>andi al menu di scelta rapida. È quindi possibileche il menu includa <strong>com</strong>andi non descritti in questo capitolo.In caso di dubbi, rivolgetevi all’amministratore.198
Capitolo 20 Gestire il flusso di lavoroTabella 1 Comandi del menu di scelta rapidaComando Descrizione DisponibilitàSalva(<strong>Content</strong> <strong>Station</strong> Air)Salva PreviewApre un sottomenu con i <strong>com</strong>andiAnteprima e Originale per salvare in localeuna copia del file.Per salvare un’anteprima del file fuori daEnterpriseLayout di InDesign, modelli di layout diInDesign, moduli di layout, librerie di InDesign,articoli di InCopy, modelli di articoli di InCopy,file di testo (solo testo e HTML), immagini,filmati e file audioLayout di InDesign, modelli di layout diInDesign, modelli di layout, librerie di InDesign,file di testo (solo testo e HTML), immagini,filmati e file audioSalva Original Per salvare il file fuori da Enterprise Layout di InDesign, modelli di layout diInDesign, moduli di layout, librerie di InDesign,articoli di InCopy, modelli di articoli di InCopy,file di testo (solo testo e HTML), immagini,filmati e file audioInterrompi estrazionePer interrompere l’estrazione del file senzasalvare le modifiche. Il file viene riportatoallo stato in cui si trovava al momentodell’apertura o dell’ultimo salvataggio.Layout di InDesign, modelli di layout diInDesign, moduli di layout, librerie di InDesign,articoli di InCopy, modelli di articoli di InCopy,file di testo (solo testo e HTML), immagini,filmati e file audioEstrai Per estrarre il file Tutti i tipi di file, eccetto operazioni e dossierArchivia Per archiviare il file Tutti i tipi di file, eccetto operazioni e dossierApri in una nuovaschedaModifica in una nuovaschedaModifica in una nuovafinestraMostra versioniPer aprire un’anteprima del file in unanuova schedaPer aprire il file in una nuova scheda emodificarloPer aprire il file in una nuova finestra emodificarloPer aprire la finestra Mostra versioni e ripristinareuna versione del fileFile di testo (solo testo e HTML)File di testo (solo testo e HTML)File di testo (solo testo e HTML)Layout di InDesign, modelli di layout diInDesign, moduli di layout, librerie di InDesign,articoli di InCopy, modelli di articoli di InCopy,file di testo (solo testo e HTML), immagini,filmati e file audio(Continua nella pagina seguente)199
Capitolo 20 Gestire il flusso di lavoroTabella 1 Comandi del menu di scelta rapida (continua)Comando Descrizione DisponibilitàShow Dossier (Mostradossier)Invia allo statosuccessivoInvia aCopia inPer aprire una nuova finestra con l’elencodei dossier di cui fa parte l’oggettoselezionatoPer inviare automaticamente un file allostato successivo del flusso di lavoro (sedisponibile)Apre la finestra di dialogo Invia [tipo file]a, per selezionare manualmente lo stato delflusso di lavoro da assegnare a un file.Per aprire la finestra di dialogo Copia [tipofile] in e creare una copia del fileTutti i tipi di fileTutti i tipi di fileTutti i tipi di fileTutti i tipi di fileElimina Per eliminare il file dal sistema Tutti i tipi di fileRimuovi da dossier Per rimuovere un file da un dossier Tutti i tipi di file (devono appartenere a undossier)Rimuovi da operazione Per rimuovere un file da un’operazione Tutti i tipi di file (devono appartenere aun’operazione)Combina articoliCrea dossierProprietàPer <strong>com</strong>binare il contenuto di più articoli inun nuovo articoloPer creare un nuovo dossier e aggiungervi ifile selezionatiPer aprire la finestra di impostazione delleproprietà e modificare le proprietà diEnterpriseFile di solo testoTutti i tipi di file, eccetto dossier e modelli didossierTutti i tipi di file200
Capitolo 20 Gestire il flusso di lavoro2. SalvaIl <strong>com</strong>ando Salva è disponibile per i seguenti tipi difile: layout di InDesign, modelli di layout di InDesign,moduli di layout, librerie di InDesign, articoli di InCopy,modelli di articoli di InCopy, file di testo (solo testo eHTML), immagini, filmati e file audio.Mediante questo <strong>com</strong>ando potete salvare un’anteprimao una copia di un file sul sistema locale. Per usare questo<strong>com</strong>ando:Passaggio 1. Selezionate uno o più file.Passaggio 2. Fate clic con il pulsantedestro del mouse su un file selezionato e sceglieteSalva dal menu di scelta rapida.Si apre un sottomenu.Passaggio 3. Usate uno dei <strong>com</strong>andi seguenti:Anteprima. Per salvare un’immagine dianteprima del file selezionatoOriginale. Per salvare il file vero e proprioSi apre la finestra Salva.3. Salva Preview, Salva OriginalIl <strong>com</strong>ando Salva Original è disponibile per tutti i tipidi file, mentre Salva Preview solo per gli articoli.Per usare questi <strong>com</strong>andi quando appaiono nelsottomenu di Salva in <strong>Content</strong> <strong>Station</strong> Air, consultatela sezione 2 “Salva”.Mediante i <strong>com</strong>andi Salva Preview e Salva Original potetesalvare un’anteprima o una copia del file sul sistemalocale. Per usare questo <strong>com</strong>ando:Passaggio 1. Fate clic con il pulsantedestro del mouse sul file e scegliete uno dei<strong>com</strong>andi seguenti:Preview. Per salvare un’immagine dianteprima del file selezionato.Original. Per salvare il file vero e proprio.Il file viene scaricato e lo stato di avanzamentovisualizzato sullo schermo.Al termine del download, i pulsanti Salva eAnnulla diventano disponibili.Passaggio 4. Selezionate il percorso in cuisalvare il file.Passaggio 5. Fate clic su Salva.Il file viene salvato.Figura 3 File scaricato pronto per essere salvatoPassaggio 2. Fate clic su Salva.Si apre la finestra Salva.Passaggio 3. Selezionate il percorso in cuisalvare i file.201
Capitolo 20 Gestire il flusso di lavoroPassaggio 4. Fate clic su Salva.Il file viene salvato.4. Interrompi estrazioneIl <strong>com</strong>ando Interrompi estrazione è disponibile peri seguenti tipi di file: layout di InDesign, modelli dilayout di InDesign, moduli di layout, librerie di InDesign,articoli di InCopy, modelli di articoli di InCopy, file di testo(solo testo e HTML), immagini, filmati e file audio.Mediante questo <strong>com</strong>ando potete chiudere il file estrattosenza salvare le modifiche. Il file viene riportato allo statoin cui si trovava al momento dell’apertura o dell’ultimosalvataggio. Per usare questo <strong>com</strong>ando:Fate clic con il pulsante destro del mousesul file e scegliete Interrompi estrazione dalmenu di scelta rapida.Questa operazione ha gli effetti seguenti:Il file viene archiviato nel sistema.Nella colonna Usato da del riquadro deidocumenti, accanto al file s<strong>com</strong>pare l’iconamatita gialla ( ).202
Capitolo 20 Gestire il flusso di lavoro5. EstraiIl <strong>com</strong>ando Estrai è disponibile per i seguenti tipi difile: immagini, filmati e file audio.<strong>Content</strong> <strong>Station</strong> WebIl file viene scaricato e lo stato di avanzamentovisualizzato sullo schermo.Mediante questo <strong>com</strong>ando potete estrarre i file e modificarli.Per usare questo <strong>com</strong>ando:Passaggio 1. Selezionate uno o più file.Passaggio 2. Fate clic con il pulsantedestro del mouse su un file selezionato e sceglieteEstrai dal menu di scelta rapida.A seconda della versione di <strong>Content</strong> <strong>Station</strong> inuso, l’operazione ha gli effetti seguenti:<strong>Content</strong> <strong>Station</strong> AirSi apre la finestra Salva.Passaggio 3. Selezionate il percorso in cuisalvare i file.Passaggio 4. Fate clic su Apri.Questa operazione ha gli effetti seguenti:Il file viene salvato.Il file viene estratto dal sistema.Nella colonna Usato da del riquadro deidocumenti, accanto al file appare l’iconamatita gialla ( ).Figura 5b File scaricato pronto per essere salvatoAl termine del download, i pulsanti Salva eAnnulla diventano disponibili.Passaggio 5. Fate clic su Salva.Si apre la finestra Salva.Passaggio 6. Selezionate il percorso in cuisalvare i file.Passaggio 7. Fate clic su Salva.Questa operazione ha gli effetti seguenti:Il file viene salvato.Il file viene estratto dal sistema.Nella colonna Usato da del riquadro deidocumenti, accanto al file appare l’iconamatita gialla ( ).203
Capitolo 20 Gestire il flusso di lavoro6. ArchiviaIl <strong>com</strong>ando Archivia è disponibile per i seguenti tipidi file: immagini, filmati e file audio, ma solo quandoil file è stato estratto. Per informazioni sull’estrazione deifile, consultate la sezione 5 “Estrai”.Mediante questo <strong>com</strong>ando potete archiviare un fileestratto. Per usare questo <strong>com</strong>ando:Passaggio 1. Fate clic con il pulsantedestro del mouse sul file e scegliete Archiviadal menu di scelta rapida.Viene visualizzata la finestra di selezione dei fileda archiviare.Passaggio 2. Individuate il percorso in cui sitrova il file e selezionatelo.7. Apri in una nuova schedaIl <strong>com</strong>ando Apri in una nuova scheda è disponibilesolo per i file di testo (solo testo e HTML).Mediante questo <strong>com</strong>ando potete aprire un’anteprimadel file di testo, analogamente a quanto avviene facendodoppio clic sul file.Per usare questo <strong>com</strong>ando:Fate clic con il pulsante destro del mousesul file e scegliete Apri in una nuova schedadal menu di scelta rapida.Il file di testo viene aperto in una nuova scheda. Per informazionisulle opzioni disponibili nella scheda, consultateil capitolo 14 “Lavorare con gli articoli”.Passaggio 3. Fate clic su Apri.Questa operazione ha gli effetti seguenti:Il file viene archiviato nel sistema senzaeliminare la copia salvata in locale.Nella colonna Usato da del riquadro deidocumenti, accanto al file s<strong>com</strong>pare l’iconamatita gialla ( ).204
Capitolo 20 Gestire il flusso di lavoro8. Modifica in una nuova schedaIl <strong>com</strong>ando Modifica in una nuova scheda è disponibilesolo per i file di testo (solo testo e HTML).Mediante questo <strong>com</strong>ando potete aprire un file di testo inuna nuova scheda e modificarlo.Per usare questo <strong>com</strong>ando:Fate clic con il pulsante destro del mousesul file e scegliete Modifica in una nuovascheda dal menu di scelta rapida.Il file di testo viene aperto in una nuova scheda. Per informazionisulle opzioni disponibili nella scheda, consultateil capitolo 14 “Lavorare con gli articoli”.9. Modifica in una nuova finestraIl <strong>com</strong>ando Modifica in una nuova finestra è disponibilesolo per i file di testo (solo testo e HTML).Mediante questo <strong>com</strong>ando potete aprire un file di testo inuna nuova finestra e modificarlo.Per usare questo <strong>com</strong>ando:Fate clic con il pulsante destro del mousesul file e scegliete Modifica in una nuova finestradal menu di scelta rapida.Il file di testo viene aperto in una nuova finestra. Per informazionisulle opzioni disponibili nella finestra, consultateil capitolo 14 “Lavorare con gli articoli”.205
Capitolo 20 Gestire il flusso di lavoro10. Mostra versioniIl <strong>com</strong>ando Mostra versioni è disponibile per iseguenti tipi di file: layout di InDesign, modelli dilayout di InDesign, moduli di layout, librerie di InDesign,articoli di InCopy, modelli di articoli di InCopy, file di testo(solo testo e HTML), immagini, filmati e file audioQuando si lavora su uno dei tali file, Enterprise salva unaversione dell’oggetto ogni volta che viene effettuata unadelle operazioni seguenti:Per ripristinare la precedente versione di un file:Passaggio 1. Fate clic con il pulsantedestro del mouse sul file e scegliete Mostraversioni dal menu di scelta rapida.Si apre la finestra Mostra versioni con tutte leversioni disponibili del file.ArchiviazioneSalvataggio di una versioneModifica dello stato (possibile solo se l’amministratoreattiva l’opzione)La tabella 10 mostra il numero predefinito di file registratoper ogni tipo di file:Tabella 10 Tipi di file per i quali vengono salvate le versioniTipo di fileNumero predefinitodi versioni salvateLayout 5Modello di layout 5Modulo di layout 5Modello di modulo dilayoutArticolo 10Modello di articolo 10Libreria 5Oggetti audio 5Oggetti video 5Oggetti immagine 55Figura 10 Finestra di dialogo Mostra versioniPassaggio 2. Selezionate la versione daripristinare.Passaggio 3. (Facoltativo) Per aprire il file inmodalità di sola lettura e verificarne il contenuto,fate clic sul pulsante Visualizza. Gli articoli diInCopy vengono aperti nell’editor Web. Unavolta trovata la versione da ripristinare, chiudetel’anteprima.Passaggio 4. Fate clic sul pulsante Ripristina.La versione selezionata diventa la versione corrente.All’apertura dell’oggetto, viene presentato ilcontenuto della versione precedente selezionata.206
Capitolo 20 Gestire il flusso di lavoro11. Invia allo stato successivoIl <strong>com</strong>ando Invia allo stato successivo è disponibileper tutti i tipi di file.Mediante questo <strong>com</strong>ando potete inviare automaticamentei file allo stato successivo del flusso di lavoro. Se ilfile si trova già nell’ultimo stato del flusso di lavoro, rimarràin tale stato.Per usare questo <strong>com</strong>ando:Fate clic con il pulsante destro del mousesul file e scegliete Invia allo stato successivodal menu di scelta rapida.Lo stato del file viene modificato.12. Invia aIl <strong>com</strong>ando Invia a è disponibile per tutti i tipi di file.Mediante questo <strong>com</strong>ando potete assegnare manualmenteal file uno stato del flusso di lavoro e inviarlo a unutente o gruppo di utenti.Per usare questo <strong>com</strong>ando:Passaggio 1. Fate clic con il pulsantedestro del mouse sul file e scegliete Invia adal menu di scelta rapida.Viene visualizzata la finestra di dialogo Invia [tipofile] a.Figura 12 Finestra di dialogo Invia [tipo file] aPassaggio 2. Dall’elenco Stato, scegliete lostato da assegnare al file.Passaggio 3. (Fa c o l t ati vo) D a l l’e l e n c oInstrada verso, scegliete un utente o gruppodi utenti a cui inviare il file.207
Capitolo 20 Gestire il flusso di lavoroPassaggio 4. (Facoltativo) Nella casellaCommento, aggiungete un <strong>com</strong>mento.Passaggio 5. Fate clic su OK.Passaggio 6. Lo stato del file viene modificato.13. Copia inIl <strong>com</strong>ando Copia in è disponibile per tutti i tipi difile.Mediante questo <strong>com</strong>ando potete creare una copia del filee salvarla in un percorso specifico del sistema Enterprise.Per usare questo <strong>com</strong>ando:Passaggio 1. Fate clic con il pulsantedestro del mouse sul file e scegliete Copia indal menu di scelta rapida.Viene visualizzata la finestra di dialogo Copia[tipo file] in.Figura 13 Finestra di dialogo Copia [tipo file] aPer impostazione predefinita, nel campo Nome,davanti al nome del file viene aggiunto Copia di.Apportate le modifiche necessarie (per salvareuna copia nello stesso percorso dell’originale,ricordate di usare un nome diverso).208
Capitolo 20 Gestire il flusso di lavoroPassaggio 2. (Facoltativo) Per salvare il file inun percorso diverso da quello originale, effettuatele selezioni dagli elenchi disponibili.Passaggio 3. Fate clic su OK.Una copia del file viene salvata nel sistemaEnterprise.14. EliminaIl <strong>com</strong>ando Elimina è disponibile per tutti i tipi di file.Mediante questo <strong>com</strong>ando potete eliminare un file dalsistema Enterprise.Per usare questo <strong>com</strong>ando:Passaggio 1. Fate clic con il pulsantedestro del mouse sul file e scegliete Eliminadal menu di scelta rapida.Viene visualizzato un messaggio.Figura 14 Messaggio per l’eliminazione di un filePassaggio 2. Rispondete <strong>com</strong>e segue:Fate clic su Sì per eliminare il file.Il file non viene eliminato in modo permanentedal sistema e, in caso dinecessità, può essere ripristinato. Se aveteeliminato un file per errore, rivolgeteviall’amministratore.Fate clic su No per chiudere il messaggioe continuare senza eliminare il file.209
Capitolo 20 Gestire il flusso di lavoro15. Rimuovi da dossierIl <strong>com</strong>ando Rimuovi da dossier è disponibile pertutti i tipi di file che fanno parte di un dossier.Mediante questo <strong>com</strong>ando potete rimuovere un file daun dossier.Il file viene eliminato solo dal dossier e non dalsistema Enterprise. Per rimuovere un file daEnterprise, usate il <strong>com</strong>ando Elimina (sezione 14“Elimina”).Per usare questo <strong>com</strong>ando:Passaggio 1. Fate clic con il pulsantedestro del mouse sul file e scegliete Rimuovida dossier dal menu di scelta rapida.Viene visualizzato un messaggio.16. Rimuovi da operazioneIl <strong>com</strong>ando Rimuovi da operazione è disponibile pertutti i tipi di file che fanno parte di un’operazione.Mediante questo <strong>com</strong>ando potete rimuovere un file daun’operazione.Il file viene eliminato solo dall’operazione e non dalsistema Enterprise. Per rimuovere un file daEnterprise, usate il <strong>com</strong>ando Elimina (sezione 14“Elimina”).Per usare questo <strong>com</strong>ando:Passaggio 1. Fate clic con il pulsantedestro del mouse sul file e scegliete Rimuovida operazione dal menu di scelta rapida.Viene visualizzato un messaggio.Figura 15 Messaggio per l’eliminazione di un file da un dossierPassaggio 2. Rispondete <strong>com</strong>e segue:Fate clic su Sì per rimuovere il file daldossier.Fate clic su No per chiudere il messaggioe continuare senza rimuovere il file.Figura 16 Messaggio per l’eliminazione di un file daun’operazionePassaggio 2. Rispondete <strong>com</strong>e segue:Fate clic su Sì per rimuovere il filedall’operazione.Fate clic su No per chiudere il messaggioe continuare senza rimuovere il file.210
Capitolo 20 Gestire il flusso di lavoro17. Crea dossierIl <strong>com</strong>ando Crea dossier è disponibile per tutti i tipidi file, eccetto i dossier e i modelli di dossier.Quando applicate il <strong>com</strong>ando a un dossier, il nuovodossier diventa un dossier correlato. Per informazionisui dossier correlati, consultate il capitolo 13“Lavorare con i dossier”, sezione 4.1.1 “Aggiungere undossier a un altro dossier”.Mediante questo <strong>com</strong>ando potete creare un dossier eaggiungervi automaticamente il file.Per usare questo <strong>com</strong>ando:Passaggio 1. Fate clic con il pulsantedestro del mouse sul file e scegliete Creadossier dal menu di scelta rapida.Viene visualizzata la finestra di dialogo Creadossier.18. ProprietàIl <strong>com</strong>ando Proprietà è disponibile per tutti i tipi difile.Mediante questo <strong>com</strong>ando potete modificare le proprietàdi Enterprise di un file.Per usare questo <strong>com</strong>ando:Passaggio 1. Fate clic con il pulsantedestro del mouse sul file e scegliete Proprietàdal menu di scelta rapida.È possibile modificare le proprietà di undossier anche facendo clic sull’icona delleinformazioni ( ) nella barra degli strumenti diuna pagina del dossier.Viene visualizzata la finestra di impostazionedelle proprietà.Per ulteriori informazioni, consultate il capitolo13 “Lavorare con i dossier”, sezione 2.1“Mediante il riquadro dei documenti”.Figura 18 Finestra di impostazione delle proprietà211
Capitolo 20 Gestire il flusso di lavoroPassaggio 2. Dagli elenchi disponibili, selezionatele impostazioni desiderate.Passaggio 3. Fate clic su OK.Le nuove impostazioni vengono salvate.212
Capitolo 20 Gestire il flusso di lavoroPagina lasciata intenzionalmente vuota213
AProfili di accessoI profili di accesso sono set di regole associateal vostro account utente. Mediante tali regolel’amministratore di sistema può determinare ilfunzionamento di alcune funzioni (<strong>com</strong>preso quelledell’editor Web).Questa appendice vi offre una panoramica <strong>com</strong>pleta ditutte le funzionalità controllabili.L’amministratore può inoltre nascondere alcuni deipulsanti delle barre degli strumenti o dell’editorWeb.Se una funzione non risponde <strong>com</strong>e previsto, rivolgetevial vostro amministratore.214
Appendice A Profili di accesso1. Accesso ai fileElencati nei risultati delle ricercheL’utente può visualizzare/trovare i file nei risultati dellericerche del riquadro dei documenti.LeggiL’utente può aprire il file.2. Stili del testoApplica stili paragrafoL’utente può applicare stili di paragrafo (solo editor Web).Applica stili carattereL’utente può applicare stili di carattere (solo editor Web).I diritti di accesso Elencati nei risultati delle ricerchee Leggi potrebbero inizialmente confondervi. Ingenere, se vi è consentito aprire e leggere un file, vi sonostati assegnati i diritti Elencati nei risultati delle ricerche eLeggi. Se è impostato solo Elencati nei risultati delle ricerche,vi è consentito visualizzare i file e il loro stato, ma nonaprirli e leggerli.Apri per la modificaL’utente può aprire i file per la modifica.ScriviL’utente può creare e salvare i file.EliminaL’utente può eliminare i file.Modifica stato a seguenteL’utente può inviare un file allo stato successivo del flussodi lavoro.Modifica statoL’utente può modificare lo stato del file impostato in quellosuccessivo o precedente del flusso di lavoro.215
Appendice A Profili di accesso3. Flusso di lavoroModifica edizioneL’utente può modificare le edizioni in una delle finestre delflusso di lavoro.Modifica noteL’utente può modificare le note.Crea dossierL’utente può creare dossier.Interrompi estrazioneL’utente può chiudere l’articolo estratto senza salvare lemodifiche apportate.Modifica proprietà con restrizioniL’utente può modificare le proprietà dei metadati che sonostate definite <strong>com</strong>e “limitate”.Modifica pubblicazione/numero/categoriaL’utente può modificare pubblicazione, numero e categoriaa cui i file appartengono usando una delle finestredel flusso di lavoro.216
Appendice A Profili di accessoPagina lasciata intenzionalmente vuota217
BScelte rapide da tastieraLa tabella 1 riporta le scelte rapide da tastiera disponibiliin <strong>Content</strong> <strong>Station</strong>.L’unica scelta rapida disponibile per impostazionepredefinita è Cmd+R/Ctrl+R (Aggiorna). Le altrepossono essere abilitate dal vostro amministratore disistema.Tabella 1 Scelte rapide da tastiera predefiniteScelta rapida da tastieraCmd+Opzione+1 (Mac OS)Ctrl+Alt+1 (Windows)Cmd+L (Mac OS)Ctrl+L (Windows)Cmd+K (Mac OS)Ctrl+K (Windows)Cmd+R (Mac OS)Ctrl+R (Windows)Cmd+Maiusc+C (Mac OS)Ctrl+Maiusc+C (Windows)DescrizioneQuando un file è selezionato nel riquadro dei documenti, premendo questi tasti si aggiungeil file alla categoria definita.Diverse richieste di proprietà sono relative al tipo di oggetto. Se, nella sessione corrente,è stata precedentemente inviata una data operazione di proprietà per un tipo di oggetto,questa può essere usata anche per altri oggetti. Nella nuova finestra di dialogo verrannousati gli stessi valori inviati nella precedente operazione.Archivia l’articolo.Aggiorna la pagina.Quando un file è selezionato nel riquadro dei documenti, premendo questi tasti si apre lafinestra di dialogo Copia file in.Cmd+N (Mac OS)Ctrl+N (Windows)Viene visualizzata la finestra di dialogo Crea articolo.(Continua nella pagina seguente)218
Appendice B Scelte rapide da tastieraScelta rapida da tastieraCmd+N+D (Mac OS)Ctrl+N+D (Windows)Cmd+D (Mac OS)Ctrl+D (Windows)Cmd+Maiusc+D (Mac OS)Ctrl+Maiusc+D (Windows)Cmd+I (Mac OS)Ctrl+I (Windows)Cmd+O (Mac OS)Ctrl+O (Windows)Cmd+E (Mac OS)Ctrl+E (Windows)Cmd+Opzione+E (Mac OS)Ctrl+Alt+E (Windows)Cmd+Maiusc+E (Mac OS)Ctrl+Maiusc+E (Windows)Cmd+Maiusc+F (Mac OS)Ctrl+Maiusc+F (Windows)Cmd+S (Mac OS)Ctrl+S (Windows)Cmd+F (Mac OS)Ctrl+F (Windows)Cmd+Maiusc+S (Mac OS)Ctrl+Maiusc+S (Windows)Cmd+S (Mac OS)Ctrl+S (Windows)Cmd+Opzione+S (Mac OS)Ctrl+Alt+S (Windows)DescrizioneViene visualizzata la finestra di dialogo Crea dossier.Quando un file è selezionato nel riquadro dei documenti, premendo questi tasti si eliminail file dal sistema.Quando un file è selezionato nel riquadro dei documenti, premendo questi tasti si eliminail file dai dossier a cui appartiene.Quando un file è selezionato nel riquadro dei documenti, premendo questi tasti si apre lafinestra di dialogo Proprietà.Apre l’articolo in una nuova scheda.Modifica l’articolo nell’anteprima corrente.Modifica l’articolo in una nuova scheda.Modifica l’articolo in una nuova finestra.Apre una finestra per impostare una sostituzione testuale nell’articolo attivo corrente.Salva <strong>com</strong>e una versione dell’articolo.Apre una finestra per impostare una ricerca testuale nell’articolo attivo corrente.Apre la finestra di dialogo Invia a per inviare manualmente un file a un altro stato nelflusso di lavoro.Quando un file è selezionato nel riquadro dei documenti, premendo questi tasti si inviaautomaticamente il file al successivo stato nel flusso di lavoro (se disponibile).Quando un file è selezionato nel riquadro dei documenti, premendo questi tasti si impostala destinazione e lo stato su un particolare valore. I valori predefiniti prevedono “Canaledi pubblicazione”, ”Numero”, ”Edizioni” e “Stato”. Il valore non può essere nullo.(Continua nella pagina seguente)219
Appendice B Scelte rapide da tastieraScelta rapida da tastieraCtrl+1 (Mac OS)Ctrl+1 (Windows)Ctrl+2 (Mac OS)Ctrl+2 (Windows)Cmd+Maiusc+V (Mac OS),Ctrl+Maiusc+V (Windows)Cmd+Z (Mac OS)Ctrl+Z (Windows)Cmd+Maiusc+Z (Mac OS)Ctrl+Maiusc+Z (Windows)DescrizioneVisualizza la successiva scheda di applicazione.Visualizza la precedente scheda di applicazione.Quando un file è selezionato nel riquadro dei documenti, premendo questi tasti si apre lafinestra di dialogo Mostra versioni.Annulla l’ultima operazione eseguita nell’editor di testi.Ripete l’ultima operazione eseguita nell’editor di testi.220
IndiceIndiceAAccedere 26AccessoAccesso, finestra di dialogo 26Addetto al newsdesk 12Aggiornare i contenuti pubblicati196Annullare la pubblicazione di contenuti pubblicati 197Anteprima, riquadro83Applicazioni46AprireIn una nuova finestra48In una nuova scheda 48Carica, applicazione. Vedere Carica, applicazioneIcone 48Inbox. Vedere Ricerca, applicazioniLibraries (Librerie). Vedere Ricerca, applicazioniName Search (Ricerca per nome). Vedere Ricerca,applicazioniNuovo articolo, applicazione. Vedere Nuovo articoloPanoramica sulla pubblicazione, applicazione.Vedere Panoramica sulla pubblicazione,applicazionePianificazione, applicazione. Vedere Pianificazione,applicazioneProfilo personale, applicazione. Vedere Profilopersonale, applicazioneRicerca, applicazioni. Vedere Ricerca, applicazioniRicerca personalizzata. Vedere Ricerca, applicazioniTemplates (Modelli). Vedere Ricerca, applicazioniApri in una nuova scheda204Archivia204ArticoliAnteprima83<strong>Content</strong> <strong>Station</strong> Air84<strong>Content</strong> <strong>Station</strong> Web83Editor di testo. Vedere Editor di testoIcone 136InCopy. Vedere InCopy, articoliTipi136Articolo di solo testoAnteprima138Componenti138Area di anteprima 138, 139, 145Barra degli strumenti 138, 139Barra delle informazioni 138, 140, 145Combinare 145Modificare 140Archivia 142Controllo ortografico143Converti in HTML144Interrompi estrazione143Salva versione143Sostituisci144Stampa143Articolo HTMLAnteprima 147CollegamentiInserire153Modificare 153Creare 155ImmaginiInserire 152Modificare 153Modificare 148Aggiungi rientro 151Annulla155Barrato150Carattere speciale150Citazione 151Colore carattere 151Corsivo150Elenco numerato 151Elenco puntato 151Evidenzia 151Grassetto150Riduci rientro 151Ripeti155Sottolineato150Stile paragrafo 151Articolo in HTMLAnteprima84Autorizzazioni 21221
IndiceBBarra dei menu24, 30Finestra delle informazioni su <strong>Content</strong> <strong>Station</strong>30Nome del server30, 31Opzioni di disconnessione 30, 31Preferenze 30, 32Dimensioni font32Numero di righe32CCanali di pubblicazione 192Assegnare193Rimuovere194Canali di pubblicazione, riquadro 191Componenti 191Aggiungi/Rimuovi canali di pubblicazione 191Elenco dei canali di pubblicazione 191Icona Aggiorna 191Icona Annulla pubblicazione 191Icona Anteprima 191Icona delle informazioni 191Icona del mondo 191Icona Pubblica 191Indicatore di data e ora 191Carica, applicazione 46, 92File <strong>com</strong>patibili 92Icona 48Categoria 20Cerca, modalità 56, 58Cerca, pagina. Vedere Ricerca, applicazioniCollegamenti. Vedere Articolo HTML, modificareAggiungere 126, 134, 180<strong>Content</strong> <strong>Station</strong> Air 14<strong>Content</strong> <strong>Station</strong> Web 14Copia in 208Crea dossier 211DDestinazioni188Aggiungere contenuti188Creare 188Gestire189Rimuovere189Destinazioni personali, riquadro 24, 32. Vedereanche DestinazioniComponenti 186Elenco delle destinazioni 186, 187Pulsante Nuovo dossier 186, 187Dimensioni font (riquadro dei documenti) 32Direttore responsabile 13DisconnettersiOpzioni30Documenti, riquadro69Aggiornare 81Aggiornamento dinamico 81Aggiornamento manuale82Colonne 77Modificare la larghezza77Nascondere77Ordinare 78Ridisporre 78Visualizzare77Dimensioni font 79Icone e metodi di visualizzazione 79Modalità di visualizzazione69Visualizzazione anteprima 75Visualizzazione dettagli 76Visualizzazione elenco 70Dossier22, 116Aggiungere contenuti 128Aggiungere un dossier a un altro dossier 129Contenuti di Enterprise 129Contenuti non registrati in Enterprise130Mediante la funzione Carica 131Mediante trascinamento130Creare 117Mediante il riquadro dei documenti 118, 211Mediante il riquadro Destinazioni personali 119Mediante l’applicazione Pianificazione 120Gestire114, 135Rimuovere i file 210Modello di dossier 115Creare 117Mediante l’applicazione Pianificazione 120Pagina del dossier. Vedere Dossier, paginaRimuovere un file da un dossier 131Spostare i dossier da un numero a un altro 115Tipi 117222
IndiceDossier, pagina 122ComponentiBarra degli strumenti 122, 126LiveBlog122, 124Aggiungere un nuovo messaggio 124Riquadro Canali di pubblicazione122, 127Riquadro dei documenti122, 126Riquadro dei metadati122, 126Riquadro di anteprima122, 126Riquadro Dossier correlati122, 128Riquadro Imposta proprietà122, 127EEditor di testo136Editor, riquadro (editor Web) 158, 166Componenti 166Area di modifica 166Barra di formattazione166Barra di stato166Editor Web 47, 156Accedere158Interfaccia158Barra degli strumenti 158, 161Archivia161, 162Interrompi estrazione161, 163Pulsante temporaneo161, 164Ricalcola161, 164Salva versione 161Barra di formattazione. Vedere Formattazione,barra (editor Web)Barra di stato. Vedere Stato, barra (Editor Web)Regolare le dimensioni dell’area di lavoro160Riquadro dei <strong>com</strong>ponenti dell’articolo 158, 165Riquadro dell’editor. Vedere Editor, riquadro (editorWeb)Riquadro laterale. Vedere Riquadro laterale (editorWeb)Nuove funzioni 156Edizioni (<strong>Content</strong> <strong>Station</strong>) 13Opzioni 26Elimina 209Estrai203FFileGestire198Apri in una nuova scheda 204Archivia204Copia in208Crea dossier 211Elimina209Estrai203Interrompi estrazione202Invia a207Invia allo stato successivo207Modifica in una nuova finestra205Modifica in una nuova scheda205Mostra versioni206Proprietà 211Rimuovi da dossier 210FinestraAprire 28Chiudere 28ModificareIn una nuova finestra205Flusso di lavoro 21Formattazione, barra (editor Web) 168Annulla169Apice169Barrato168Carattere personalizzato168Cerca/Sostituisci 169Controllo ortografico 171Corsivo168Elenco numerato169Elenco puntato169Grassetto168Incolla <strong>com</strong>e solo testo 170Incolla da Word 170Mostra/Nascondi caratteri nascosti168Pedice169Rimuovi formattazione169Ripeti 169Sottolineato168Stile carattere169Stile paragrafo169Testo168223
IndiceFotografo 13GGiornalista 13HHome page46, 47, 50Componenti 50Riquadro Applicazioni 50, 53Riquadro Elementi recenti50, 52Riquadro Inbox50, 52IIcone (applicazioni)48Icone (Guida utente) 10ImmaginiInserire. Vedere Articolo HTML, modificareInbox. Vedere Ricerca, applicazioniInbox, modalità56, 67Informazioni su <strong>Content</strong> <strong>Station</strong>27, 30Interfaccia 24Ridimensionare33Interrompi estrazione202Invia a207Invia allo stato successivo207LLibraries (Librerie). Vedere Ricerca, applicazioniLibraries (Librerie), modalità56, 67LiveBlog. Vedere Dossier, pagina del dossier -ComponentiMMetadati, riquadro86Modello di dossier 115Modifica in una nuova finestra205Modifica in una nuova scheda205Mostra versioni206NName Search (Ricerca per nome). Vedere Ricerca,applicazioniName Search (Ricerca per nome), modalità 56, 68Nome del server30, 31Note (applicazione Panoramica sulla pubblicazione).Vedere Panoramica sulla pubblicazione,applicazione:NoteNote (Editor Web) 174Creare 175Numeri20Creare 113Numero corrente 60Spostare i dossier da un numero a un altro 115Numero corrente 22, 60Numero di righe (riquadro dei documenti)32Nuovo articolo, applicazione 47, 155Icona 48OOperazioni132Aggiungere file 133Creare 132Modificare le proprietà135Rimuovere i file 210PPanoramica sulla pubblicazione, applicazione 46, 98Anteprima del layout a pagina intera103Componenti 98Riquadro di anteprima 98, 101Opzioni102Riquadro di ricerca 98, 100Gestire i layout 108Icona 48Note105Creare105Eliminare108Nascondere106Riposizionare 107Salvare 107Visualizzare106PasswordCambiare88Percorso, regole 21Pianificazione48Pianificazione, applicazione46, 110Componenti 110Elenco delle pubblicazioni 110, 112224
IndiceRiquadro dei dossier 110, 114Gestire i dossier 114Modificare la visualizzazione 114Riquadro dei numeri 110, 113Riquadro Dossier Templates (Modelli didossier) 110, 115Creare un dossier 120Creare un modello di dossier 121Preferenze 30, 32Dimensioni font32Numero di righe32Profili di accesso 214Profilo personale, applicazione 46, 88Icona 48Proprietà 211Pubblicare i contenuti 190, 194Vedere anche Canali di pubblicazione, riquadroAggiornare196Annullare la pubblicazione 197Preparare i contenuti190Selezionare i contenuti 191RRapporti182Accedere182Componenti 183Creare 184Redattore 12Redattore capo 12Redattore iconografico 13Ricerca, applicazioni54Cerca46Icona48Cerca, paginaComponenti. Vedere Ricerca, applicazioniBarra di stato 54, 82Riquadro dei documenti. Vedere Documenti,riquadroRiquadro dei metadati 54, 86Riquadro di anteprima. Vedere Anteprima,riquadroRiquadro di ricerca 54, 56Inbox 47Libraries (Librerie) 47Name Search (Ricerca per nome) 47Ricerca personalizzata 47Templates (Modelli) 47Ricerca, finestra58Ricerca personalizzataEliminare 60Eseguire66Rinominare 63Salvare64Ricerca personalizzata, applicazioneIcona 48Ricerca, riquadroComponenti 56Menu Cerca56Browse (Sfoglia) 56, 57Cerca 56, 58Inbox56, 67Libraries (Librerie)56, 67Name Search (Ricerca per nome) 56, 68Templates (Modelli) 56, 68Rimuovi da dossier 210Riquadri. Vedere Riquadri delle applicazioniRiquadri delle applicazioni24, 28Riquadro dei documenti. Vedere Riquadro deidocumentiRiquadro dei metadati. Vedere Riquadro dei metadatiRiquadro di anteprima. Vedere Riquadro di anteprimaRiquadro di ricerca. Vedere Riquadro di ricercaRiquadro dei documenti 28Riquadro dei metadati 28Riquadro di anteprima 28Riquadro di ricerca 28Riquadro laterale (editor Web)158, 171Componenti 171Barra degli strumenti 171, 172Anteprima 172Componi 172PDF 172Scheda Anteprima 171, 173Elenco Zoom 174Informazioni sull’edizione 174Informazioni sullo stato 174Note (vedere Note [Editor Web]) 174Pulsanti di navigazione 174225
IndiceVisualizzazione di una pagina singola 174Visualizzazione estesa 174Scheda Conteggio parole 171, 176Scheda Messaggi 171, 176Inviare messaggi 177Scheda Versioni 171, 175Selezione anteprima 171, 173Ruoli degli utenti 12UUtenti 23SSalva201Scadenze22Scelte rapide da tastiera (<strong>Content</strong> <strong>Station</strong>) 218Scelte rapide da tastiera (editor Web) 157Schede. Vedere Schede delle applicazioniSchede delle applicazioni 24, 27Apri in una nuova scheda204Chiudere 28Modifica in una nuova scheda 205Sfoglia, modalità 56, 57Sito Web, applicazione 47, 178Icona 48Pagina di sito WebComponenti 178Barra dell’indirizzo 178Pulsante Aggiorna 178Riquadro del sito Web 178Smart Mover 19Solo testo, articoloAnteprima84Stato, barra (Editor Web) 167Componenti 167Adatta a copia 167Anteprima specifica 167Conteggio di caratteri e parole 167Etichetta dell’elemento 167TTabelle (editor Web)Inserire154Templates (Modelli). Vedere Ricerca, applicazioniTemplates (Modelli), modalità 56, 68226
ectionengI prodotti, le funzioni e le specifiche qui descritti sono soggetti a modifiche senza preavviso. Il logoAdobe, InDesign e InCopy sono marchi o marchi registrati di Adobe Systems Incorporated negli StatiUniti e/o in altri Paesi. Ogni altro marchio appartiene al rispettivo proprietario.©2009 <strong>WoodWing</strong> Software<strong>WoodWing</strong> EuropeZaandam, Paesi BassiTel +31 75 61 43 400info@woodwing.<strong>com</strong><strong>WoodWing</strong> Asia PacificSelangor Darul Ehsan, MalesiaTel +60 3 8320 1839asiapacific@woodwing.<strong>com</strong>r<strong>WoodWing</strong> USADetroit, Michigan USATel +1 313 962 0542usa@woodwing.<strong>com</strong><strong>WoodWing</strong> Latin AmericaMonterrey NL, MessicoTel +52 1 81 88345 8927latinam@woodwing.<strong>com</strong>www.woodwing.<strong>com</strong>