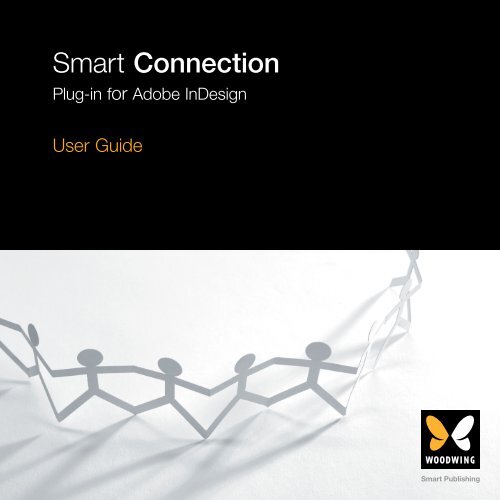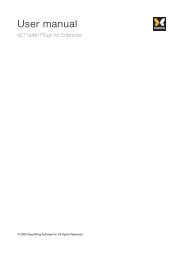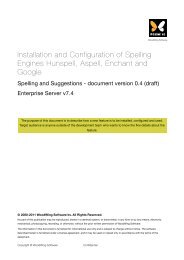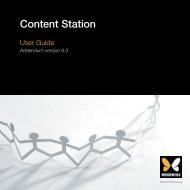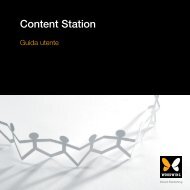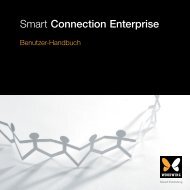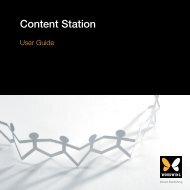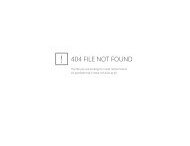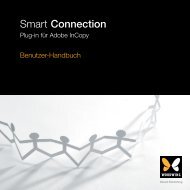Smart Connection - WoodWing.com
Smart Connection - WoodWing.com
Smart Connection - WoodWing.com
- No tags were found...
You also want an ePaper? Increase the reach of your titles
YUMPU automatically turns print PDFs into web optimized ePapers that Google loves.
<strong>Smart</strong> <strong>Connection</strong>Plug-in for Adobe InDesignUser Guide<strong>Smart</strong> Publishing
Legal Disclaimer© 1998-2009 <strong>WoodWing</strong> Software bv. All Rights Reserved.<strong>Smart</strong> <strong>Connection</strong> User Guide for InDesignNo part of this publication may be reproduced, stored ina retrieval system, or transmitted, in any form or by anymeans, electronic, mechanical, photocopying, recording,or otherwise, without the prior written permission of<strong>WoodWing</strong> Software.Production NoteThis manual was created electronically using AdobeInDesign, Adobe InCopy, Adobe Photoshop, <strong>WoodWing</strong><strong>Smart</strong> Styles, <strong>WoodWing</strong> <strong>Smart</strong> Layout, <strong>WoodWing</strong> <strong>Smart</strong>Speller, <strong>WoodWing</strong> <strong>Smart</strong> Hyphen, <strong>Smart</strong> <strong>Connection</strong>,and Enterprise.The information in this book is furnished for informationaluse only and is subject to change without notice. Thesoftware described herein is furnished under a licenseagreement, and it may be used or copied only in accordancewith the terms of the agreement.Content Station, <strong>Smart</strong> Layout, <strong>Smart</strong> Styles, <strong>Smart</strong>Catalog, <strong>Smart</strong> Hyphen, <strong>Smart</strong> Speller, <strong>Smart</strong> <strong>Connection</strong>,and Enterprise are trademarks of <strong>WoodWing</strong> Software.Adobe, InDesign, InCopy, Photoshop, and Illustrator aretrademarks of Adobe Systems Incorporated. Apple, Mac,and Macintosh are trademarks of Apple Computer, Inc.,registered in the U.S. and other countries. Microsoft,Windows, Windows XP, and Windows Vista are trademarksof Microsoft Corporation registered in the U.S. and/or other countries. All other trademarks are the propertyof their respective owners.
Contents9. Logging Out 57Chapter 06 | The <strong>Smart</strong> <strong>Connection</strong> Panel 581. Accessing the Panel 582. Panel Components 593. The Search Pane 594. The Document Pane 604.1 View Modes 604.1.1 List View Mode 604.1.2 Thumbnail View Mode 634.2 Hierarchical View 644.3 Changing Columns 644.3.1 Changing the Column Width 644.3.2 Showing or Hiding Columns 654.3.3 Rearranging Columns 654.3.4 Sorting Columns 664.3.5 Changing the Font Size 664.4 Icons and Display Methods 674.4.1 Icons 674.4.2 Text Formatting 684.5 Updating the Document Pane 684.5.1 Dynamic Update 684.5.2 Manual Refresh 694.6 File Selection 695. The Preview Pane 706. The Status Bar 717. The Flyout Menu 728. Additional <strong>Smart</strong> <strong>Connection</strong> Panels 738.1 Creating a New <strong>Smart</strong> <strong>Connection</strong> Panel 738.2 Renaming a <strong>Smart</strong> <strong>Connection</strong> panel 748.3 Closing or Removing a Panel 74Chapter 07 | Search Methods 761. The Search Pane 762. The Search Menu 773. Browse Mode 773.1 Additional Filtering 784. Search Mode 794.1 The Title Bar 804.2 Filters 814.3 Criteria 824.4 Management Buttons 864.4.1 Clear All 864.4.2 Delete 874.4.3 Rename... 874.4.4 Save... 884.4.5 Cancel 904.4.6 OK 904.5 The Search Button 915. Inbox Mode 926. Name Search Mode 927. Templates Mode 938. Libraries Mode 939. Offline Mode 9410. Current Issues 9410.1 Current Issue Interface 9511. Search Modes and Dynamic Update 95Chapter 08 | The Elements Panel 961. Components 962. The Toolbar 983. The Elements List 983.1 Customizing the Elements List 1003.1.1 Changing the Column Width 1003.1.2 Showing or Hiding Columns 1003.1.3 Rearranging Columns 1013.1.4 Sorting Columns 1014. The Flyout Menu 1025. Filter Lists 1046. Navigating the Layout 104Chapter 09 | Element Labels 1061. The Element Label Interface 1071.1 Identifying Labeled Frames 1072. Applying an Element Label 1082.1 Unassigning Element Labels 1093. Element Label Preferences 1093.1 Changing the Default Labels1103.2 Creating a New Element Label1103.3 Deleting an Element Label1113.4 Applying Labels to XML Tags1113.5 Applying Paragraph Styles to Elements112Chapter 10 | Editions1141. Editions and Layouts1141.1 Assigning Editions to Layouts and Articles1141.2 Deassigning Editions1152. Editions and Layout Items1162.1 The Editions Panel1162.1.1 View Icons1172.1.2 Editions List1182.1.3 Assign Check Boxes1182.1.4 Alternate States119vii
Contents2.2 Assigning Editions to Layout Items 1202.2.1 When First Saving a Brand 1202.2.2 On Creation of a Layout Item 1202.2.3 Using the Editions Panel 1212.3 Pages Per Edition 1223. Multiple Placement of Articles 1234. Editions and Layout Modules 1235. Edition Columns in Panels 124Chapter 11 | Dossiers 1261. Dossier Types 1262. The Interface 1273. Creating a Dossier 1284. Adding a File To an Existing Dossier 1295. Removing a File From a Dossier 1296. Managing Dossiers 130Chapter 12 | Sticky Notes 1321. The Sticky Note Tool 1322. A Sticky Note 1333. Creating a Sticky Note 1344. Sticky Notes in Offline Mode 1345. Editing Sticky Note Content 1356. Resizing a Sticky Note 1357. Repositioning a Sticky Note 1368. Deleting a Sticky Note 1369. Showing or Hiding a Sticky Note 13710. Sticky Notes as a Messaging Service 13711. Printing or Exporting a Sticky Note 138Chapter 13 | Enterprise Text Variables 1401. Enterprise Text Variables 1401.1 Appearance1411.2 Setup1412. Availability 1423. Inserting an Enterprise Text Variable 1424. Updating an Enterprise Text Variable 1435. Converting an Enterprise Text Variable 143Chapter 14 | Working with Layouts 1441. Adding a Layout to Enterprise 1442. Closing or Saving a Layout 1452.1 Check In 1462.2 Abort Check Out 1482.3 Save Version 1492.4 Save As 1502.5 Take Offline 1512.6 Close 1522.7 Saving a Layout Locally 1532.8 Layout Items Still Open For Editing 1543. Opening a Layout 1553.1 Open 1553.2 Template 1563.3 Offline 1573.4 Read-only 1574. Placing Files on a Layout 1585. Managing Layouts 158Chapter 15 | Working with Layout Modules 1601. Creating a Layout Module 1612. Closing or Saving a Layout Module 1622.1 Check In 1632.2 Abort Check Out 1642.3 Save Version 1652.4 Save As 1672.5 Take Offline 1682.6 Close 1682.7 Saving a Layout Module Locally 1692.8 Validation 1702.9 Layout Items Still Open For Editing1713. Placing a Layout Module 1733.1 Conditions After Placing1744. Opening a Layout Module 1754.1 Open 1754.2 Edit Original 1774.3 Template 1784.4 Offline 1784.5 Read-only 1794.5.1 Updating a Layout Module 1795. Managing Layout Modules 180Chapter 16 | Working With Articles 1821. Creating an Article 1821.1 Create Article 1831.2 Create Article From Layer 1841.3 Create Article From Document 1852. Placing an Article 1852.1 Placing a Unplaced Article 1862.2 Placing a Unplaced Article Component 1882.3 Placing Within an Existing Article 1892.4 Placing an Article Multiple Times 1892.4.1 Multiple Placement Scenarios 1912.5 Conditions After Placing 1933. Checking Out an Article 194viii
Contents4. Detaching an Article or Component 1965. Removing an Article or Component 1976. Saving or Closing an Article 1986.1 Check In 1996.1.1 Adding Additional Frames on Check-in 2006.2 Abort Check Out 2017. Receiving and Sending Updates 2027.1 Receiving Updates 2027.2 Sending Updates 2038. <strong>Smart</strong> Jump 2048.1 Terms and Terminology 2058.2 Interface 2058.2.1 <strong>Smart</strong> Jump Tool 2058.2.2 Menu Commands 2068.2.3 Preferences 2078.3 <strong>Smart</strong> Jump Variables 2078.4 <strong>Smart</strong> Jump Settings 2088.5 Creating a <strong>Smart</strong> Jump 2118.6 Modifying a <strong>Smart</strong> Jump Story 2138.6.1 Reflowing Text 2138.6.2 Modifying a Continuation Element 2148.6.3 Removing a Continuation Element 2168.6.4 Re-creating a Continuation Element 2168.6.5 Automatic Resizing and Repositioning 2178.6.6 Removing a <strong>Smart</strong> Jump Story 2178.7 Additional Notes 2189. Managing Articles 219Chapter 17 | Working With Images 2201. The Create Image Option 2201.1 Frames Containing an Image 2211.2 Frames Not Containing an Image 2222. Planned Images 2232.2.1 Assigning an Image to a Planned Image 2242.2.2 Removing a Planned Image 2253. Placing Enterprise Images 2264. Removing a Placed Enterprise Image 2275. Removing Images From Enterprise 2276. Editing Images 2287. Updating Images 2298. <strong>Smart</strong> Image 2299. Managing Images 230Chapter 18 | Working with <strong>Smart</strong> Image 2321. Terminology 2342. Metadata 2353. Preferences 2363.1 Main Options 2373.1.1 Text Frame Type Place Options 2373.1.2 Separator 2403.2 Credit Options 2413.2.1 Positioning Options 2423.2.2 Style Options 2463.2.3 Added Text Options 2493.3 Caption Options 2503.3.1 Positioning Options 2513.3.2 Style Options 2533.3.3 Added Text Options for Captions 2534. Using <strong>Smart</strong> Image 2544.1 Working with Empty Graphics Frames 2544.1.1 Empty Graphics Frames 2554.1.2 Empty Images with Image Text Frames 2574.2 Graphics Frames with Picture Content 2624.2.1 Images with No Image Text Frames 2624.2.2 Images with Image Text Frames 2644.3 Anchored Graphics Frames 2704.4 Detaching Image Text Frames 2714.5 Updating Text Frame Content 2725. Text Frame Geometry 273Chapter 19 | Working with Templates 2741. Types of Templates 2742. Creating a Template 2752.1 Layout and Layout Module Templates 2752.2 Article Templates 2773. Opening a Template 2773.1 Layout and Layout Module Templates 2783.2 Article Template 2784. Placing Content 2794.1 Enterprise Text Variables 2804.2 Image Placeholders 2805. Managing Templates 281Chapter 20 | Working With Libraries 2821. Creating a Library 2821.1 Creating a New Library 2831.2 Adding a Local Library 2841.3 Copying an Existing Library 2852. Library States 2863. Opening a Library 2883.1 Open as Read-only 2883.2 Open for Editing (Check-out) 288ix
Contents3.2.1 Abort Check Out 2893.3 Opening an Older Version 2904. Updating a Library 2915. Saving or Closing a Library 2915.1 Check In 2925.2 Abort Check Out 2935.3 Save Version 2945.4 Closing the Library 2955.5 Log Out 2966. Managing Libraries 2977. Locating Libraries 297Chapter 21 | Working with Books 2981. <strong>Smart</strong> <strong>Connection</strong> Book Support 2992. Creating a <strong>Smart</strong> <strong>Connection</strong> Book 3003. The <strong>Smart</strong> <strong>Connection</strong> Book 3014. Saving Documents 303Chapter 22 | Managing the Workflow 3041. Changing the Status of a File 3041.1 Automatically 3051.2 Manually 3052. Routing a File 3062.1 Routing Messages 3073. Sending a Message 3084. Leaving Comments 3095. Restoring a Version of a File 3106. Copying a File3117. Deleting a File 3128. Changing File Properties 3139. Changing Your Password 313Appendix A | Access Profiles 3141. File Access 3142. Text Styles 3153. Typography 3164. Track Changes 3165. Linguistic 3176. Color 3177. Workflow 3188. Configuration 318Appendix B | Keyboard Shortcuts 320Appendix C | <strong>Smart</strong> Image Text FrameGeometry 3241. Text Frame Creation 3261.1 Caption Only 3261.1.1 Captions Placed Below the Image 3271.1.2 Captions Placed Left or Right 3281.2 Credit Only 3301.2.1 Credits Placed Below the Image 3301.2.2 Credit Placed to the Side of the Image 3311.3 Separate Caption and Credit Frames 3341.3.1 Frames on Left and Right Sides 3341.3.2 One Frame Below, One Frame on a Side 3341.3.3 Both Frames Below 3341.3.4 Both Frames on the Same Side 3361.4 Combined Caption and Credit 3382. Resizing Graphics Frames 3392.1 Image Text Frames Below the Image 3392.1.1 Making the Graphics Frame Narrower 3402.1.2 Making the Graphics Frame Wider 3412.2 Image Text Frames to the Side 3412.2.1 Making the Graphics Frame Shallower 342x
ContentsIntentionally left blankxi
1PrefaceThe release of <strong>Smart</strong> <strong>Connection</strong> version 6 alsointroduces a new client application to the <strong>Smart</strong><strong>Connection</strong> family of products: Content Station.Historically, this would mean that the User Guide for <strong>Smart</strong><strong>Connection</strong> Enterprise would be expanded with chapterscovering the functionality of this new application. Wehave decided however to turn a different direction and torelease separate User Guides for each client application.This means that <strong>Smart</strong> <strong>Connection</strong> version 6 <strong>com</strong>es withthe following documentation:<strong>Smart</strong> <strong>Connection</strong> User Guide for InDesign<strong>Smart</strong> <strong>Connection</strong> User Guide for InCopyContent Station User Guide (covering both thePro Edition and Basic Edition)In addition to these User Guides, an Admin Guideis available for administrators who need to installand configure <strong>Smart</strong> <strong>Connection</strong> for all mentionedapplications.For you as an end user, the benefits will be obvious: youwill not be confronted with information that is not relatedto the application you are using and the document willcontain less pages, thereby making it easier to handle.Other important revisions are related to the presentationof text, tables and sections of code. Where the optionsor interface of <strong>Smart</strong> <strong>Connection</strong> version 6 differs significantlyfrom previous versions, this is pointed out aswell.New to the version 6 documentation is a Quick Start, whichprovides a quick introduction to the <strong>Smart</strong> <strong>Connection</strong>system and points out the features that you are most likelyto use on a daily basis. The Quick Start will give you anbasic insight into how the system works, without havingto read through the whole User Guide first.This <strong>Smart</strong> <strong>Connection</strong> User Guide for InDesign is mainlyaimed at first-time users of the system. Users who havealready been working with previous versions are encouragedto review chapter 2, About <strong>Smart</strong> <strong>Connection</strong>, andchapter 3, The Concept for an important overview of thenew changes and additions.InDesign users are expected to be proficient in usingInDesign, and to have a basic knowledge of editorialprocedures.xii
<strong>WoodWing</strong> Software PrefaceIntentionally left blankxiii
01IntroductionThe following sections explain how to use this manual,and how to get additional support or providefeedback.1. Using This User GuidePlease read the following sections to familiarize yourselfwith some of the symbols and terminology used in theuser guide, and some of the features that allow you tonavigate the PDF if you are reading it on screen.1.1 IconsYou will see four types of note icons in this manual. Theirpurpose is as follows:An important note on a feature or action.A tip to improve your workflow.A new <strong>Smart</strong> <strong>Connection</strong> feature.A feature which your administrator has to give youaccess rights for.1.2 TerminologyThe term Enterprise is used to refer to the Enterprise<strong>Smart</strong> Publishing Platform.14
Chapter 01 Introduction1.3 Navigating the PDFTo get the most out of this User Guide, view the PDFin Adobe Acrobat or Adobe Reader. Adobe Readercan be downloaded for free from www.adobe.<strong>com</strong>.2. FeedbackFor any <strong>com</strong>ments, corrections or other types of feedbackrelating to this User Guide, please send an e-mailto documentation@woodwing.<strong>com</strong>.To assist you with navigating the PDF version of this UserGuide and to aid you in quickly finding the section that youare after, the following interactive tools are available:Contents. Click on a chapter or section title toimmediately open the page.Index. Click on a page number following an indexentry to immediately open the page.Bookmarks Panel. The bookmarks panel displaysautomatically when opening it. The PDF you opencontains all chapters and sections; click on a title toautomatically display the page.Pages Panel. Click on a page thumbnail to immediatelyopen the page.Hyperlinks. Displayed in gray, italic font. These areused to refer to other sections in the manual, Websites or other external sources. When active, clickingit will forward you to another section within the manualor open a Web site.15
02About <strong>Smart</strong> <strong>Connection</strong>Wel<strong>com</strong>e to <strong>Smart</strong> <strong>Connection</strong> for InDesign,a prominent member of <strong>WoodWing</strong>’s <strong>Smart</strong>Publishing Team.<strong>Smart</strong> <strong>Connection</strong> is a powerful workflow solution aimedat publishing environments where Adobe InDesign andInCopy drive production. <strong>Smart</strong> <strong>Connection</strong> allowsdesigners to work on a layout while editors write content—simultaneously.One can even assign differentstories from one page to separate editors. Editors havethe ability to see how their copy will rest on the designedpage. <strong>Smart</strong> <strong>Connection</strong>’s easy-to-use interface is one ofits very much appreciated features, while its open architectureallows quick and flexible integration with a varietyof platforms and systems.For this version of <strong>Smart</strong> <strong>Connection</strong>, many new featureshave been added and existing features have beenfine-tuned.This chapter gives a brief overview of the new features of<strong>Smart</strong> <strong>Connection</strong> 6 as well as general information aboutthe product.<strong>Smart</strong> <strong>Connection</strong> 6 is developed for use withInDesign CS3.1. New Features and ChangesThe following sections describe the new features thathave been added to <strong>Smart</strong> <strong>Connection</strong>, as well as minorand major changes.1.1 <strong>Smart</strong> JumpThe new <strong>Smart</strong> Jump tool for InDesign allows you to jumparticles from one location within a layout to another location—eitherwithin the same layout or another layout—andautomatically create Continued On... and ContinuedFrom... elements. (For more information about <strong>Smart</strong>Jump, see chapter 16, Working With Articles – section8, <strong>Smart</strong> Jump.)1.2 <strong>Smart</strong> Image<strong>Smart</strong> Image allows you to automatically add styled captionand credit information each time you place an imageon a layout. (For more information about <strong>Smart</strong> Image,see chapter 18, Working With <strong>Smart</strong> Image.)16
Chapter 02 About <strong>Smart</strong> <strong>Connection</strong>1.3 Multiple Placement of ArticlesWith Enterprise 6 it is now possible to place articles (andtheir <strong>com</strong>ponents) multiple times—on either the same ordifferent layouts. This allows for the reuse of content, butalso allows for more powerful Edition-specific design. (Formore information about multiple placement of articles, seechapter 16, Working With Articles – section 2.4, Placingan Article Multiple Times.)1.7 Book SupportA <strong>com</strong>plete Enterprise Issue can now be opened as anInDesign book, thereby giving access to features such asrenumbering pages, creating an index, creating a list ofcontent, synchronizing styles, etc. (For more informationabout1.8 Enterprise Text Variables1.4 Layout ModulesLayout Modules are InDesign layouts stored in Enterprisewhich can be placed on other layouts also stored inEnterprise. They allow multiple designers to work on onesingle layout, easily reuse parts of layouts and allow forEdition-specific areas within a layout. A Layout Module isa new basic object type within the system, which meansthat it can have its own access rights and workflow setup.In addition, Layout Module Templates are also available.(For more information about Layout Modules, see chapter15, Working with Layout Modules.)Enterprise Text Variables are text variables containingEnterprise data, such as Brand, Issue, Category, Status,etc. (For more information about Enterprise Text Variables,see chapter 13, Enterprise Text Variables.)1.9 Pages Per EditionDifferent page numbers can now be assigned to a layoutfor each Edition that the layout needs to belong to.(For more information about Editions, see chapter 10,Editions.)1.5 Library SupportInDesign Libraries and <strong>Smart</strong> Styles Libraries can nowbe stored in the Enterprise database, thereby makingit possible to share these libraries with other Enterpriseusers. A Library is as a separate object type within thesystem which means that it can have its own access rightand workflow setup. (For more information about librarysupport, see chapter 20, Working with Libraries.)1.10 Dossier TemplatesDossier Templates can be used as a starting point forcreating a new Dossier in Content Station. In InDesign,Dossier templates have limited functionality. (For moreinformation about Dossier templates, see chapter 11,Dossiers.)1.6 Sticky NotesSticky Notes can now also be added to offline documents.(For more information about Sticky Notes, see chapter 12,Sticky Notes.)1.11 Log In Dialog BoxWhen log-in fails, the server name and user name are nowretained; when opening the Log In dialog box and the username is already filled in, the focus is automatically set tothe Password field.17
Chapter 02 About <strong>Smart</strong> <strong>Connection</strong>1.12 <strong>Smart</strong> <strong>Connection</strong> Panel FeaturesThe following features are all related to the <strong>Smart</strong><strong>Connection</strong> panel:Panel update in Browse modeWhen entering Browse mode after having used a customsearch mode, the Document pane is not automaticallypopulated with results—as was the case in previous versionsof Enterprise—but will remain empty until a choiceis made from the Status list or when the Search buttonis clicked.Filtering by objectWhen in Browse mode, additional filtering can be appliedvia the Object Type filter. This will filter the displayed filesin the document pane by any <strong>com</strong>bination of the followingfile types: Layout, Article, Image, Layout Module, Dossier,and Other. This filter can be accessed by right-clicking theSearch pane or via the <strong>Smart</strong> <strong>Connection</strong> panel menu.Inbox modeThe <strong>Smart</strong> <strong>Connection</strong> panel will now open in Inbox modewhen you first use <strong>Smart</strong> <strong>Connection</strong> (or when you resetthe <strong>Smart</strong> <strong>Connection</strong> panel).List View modeWhen in List View mode, the <strong>Smart</strong> <strong>Connection</strong> panel onlyshows a limited number of columns.Renaming <strong>Smart</strong> <strong>Connection</strong> panelsAll instances of <strong>Smart</strong> <strong>Connection</strong> panels—including thedefault panel—can now be renamed at any time.Search Criteria dialog boxThe Search Criteria dialog box—formerly known as theQuery dialog—has been redesigned.(For more information about the <strong>Smart</strong> <strong>Connection</strong> panel,see chapter 6, The <strong>Smart</strong> <strong>Connection</strong> Panel and chapter7, Search Methods.)1.13 Elements Panel FeaturesEditions columnBy default, a column is displayed showing the Editionsthat have been assigned to a file.1.14 Element LabelsImages and Layout Modules now have the default label“graphic” assigned instead of “image”.(For more information about the Elements panel, seechapter 8, The Elements Panel.)Editions columnBy default, a column is displayed showing the Editionsthat have been assigned to a file.Font sizeThe font size of the text when the panel is displayed in ListView mode, is now controlled by means of a preferencesetting instead of the WWSettings.xml file.File size columnFile sizes are now shown in Megabytes instead ofKilobytes.18
Chapter 02 About <strong>Smart</strong> <strong>Connection</strong>2. Renaming of TerminologyTable 2 shows the terminology that has been renamed<strong>com</strong>pared to previous versions of Enterprise or <strong>Smart</strong><strong>Connection</strong>:Table 2. Renaming of TerminologyVersion 6BrandCategorySearch menuQuery dialogSearchSluglinePrevious VersionsPublicationSectionQuery Access menuSearch Criteria dialog boxQuerySnippet19
03The ConceptBefore starting to use <strong>Smart</strong> <strong>Connection</strong> inInDesign, it is important to know how the systemworks. Being aware of the structure, setup, andthe way other users of the system are able tointeract with you—and how you can interact withthem—helps you in understanding the functionalityof the <strong>Smart</strong> <strong>Connection</strong> features in InDesign.<strong>Smart</strong> <strong>Connection</strong> 6 has been restructured to allowfor better productivity. If you are upgrading from aprevious version, please also read this chapter carefullyso that you are fully aware of the new changes.This chapter explains in detail how the system behind<strong>Smart</strong> <strong>Connection</strong> works.1. Enterprise Content PublishingThe Enterprise 6 release is the biggest update of thesystem since its conception in 2004. This new version isbased on a new structure, allowing you and all other usersof the system to better plan, manage, create, and publishyour work to different types of media.Content & Publishing PlatformThe Enterprise system (Enterprise) is an ApplicationServer and database, which sits at the very heart of theso-called Content & Publishing Platform. To this platform,other systems and applications can be connected:Content Station. <strong>WoodWing</strong>’s application togather, plan, create, edit, and manage content(newly introduced to Enterprise 6).Client applications. Adobe InDesign, AdobeInCopy, Adobe Photoshop, Adobe Illustrator,Microsoft Word, and Microsoft Excel are tightlyintegrated via <strong>Smart</strong> <strong>Connection</strong> plug-ins.Web Content management systems. Forpublishing content to the Web.Third-party applications. Additional functionalitycan be added using various third-partyapplications.This structure is illustrated in figure 1a on the next page.20
<strong>WoodWing</strong>Enterprise Content PublishingChapter 03 The ConceptID/IC Plug-insTechnologyPartnersContentStation<strong>Smart</strong> <strong>Connection</strong> Plug-insPlanningArchivePhoto...EnterpriseContent & Publishing Platformfor Blended MediaWebCMSWorkflow, Asset Management, Search, Access Control, Versioning, Reporting, Multi-channel Delivery, ...Figure 1a. The Content & Publishing Platform and the systemsand applications that can connect to itIn its most basic form, the setup is made up of three layers(see figure 1b.):A layer of client applications used for workingon or with contentThe Enterprise Application Server itselfA data storage systemIn this structure, the Enterprise Application Server sitsbetween the client applications and the data storage system.The application server takes care of the so-calledbusiness logic, including authentication, security, workflow,customizations, etc.The Enterprise family of applicationsMany users may be accessing Enterprise at the sametime: when an InDesign user is working on a layout, aphotographer could be making last minute changes toan image, an editor could be reviewing a placed article inInCopy, or a freelance writer could be working on a newarticle in Microsoft Word.Figure 1b. Enterprise sits between the client applications andthe data storage systemAll these users could be making use of Enterprise bydifferent means:<strong>Smart</strong> <strong>Connection</strong> 1. Plug-ins for Adobe’sInDesign, InCopy, Photoshop, Illustrator, and/orMicrosoft’s Word 2 and Excel 2 (Mac OS only). Content Station. A client application usedfor planning, creating 3 , gathering, uploading,editing 3 , and managing content. Web Editor. A browser-based application(accessed via Content Station) with whichInCopy articles can be created or edited.<strong>Smart</strong> Mover. A stand-alone applicationprimarily used for uploading content to or movingcontent within Enterprise or from/to othersystems.1The <strong>Smart</strong> <strong>Connection</strong> plug-ins used to be called <strong>Smart</strong><strong>Connection</strong> Enterprise plug-ins in previous versions2Windows only3Articles only21
Chapter 03 The ConceptCheck In and Check OutEach time a user opens a file from the system, the file ischecked out. This means that only that user can makechanges to the content. As soon as that user checksin the file (by saving the file back to the database andsubsequently closing the file), it is available to other usersfor editing.Internal <strong>com</strong>municationThe Enterprise system also provides all users variousmethods of interacting which each other via differentmeans: by routing files, sending messages, or leaving<strong>com</strong>ments.2. Enterprise StructureThe Enterprise structure falls apart in two ‘worlds’: thecontent world and the publication world.This separation is a big change with previous versionsof Enterprise.Within the content world each file belongs to a ‘Brand’.Furthermore, it has one Category which is the highestbreakdown within the Brand. Within this content world filesfollow a workflow and have access rights associated.In the Publication world, the content is being used forpublications for print, Web, online or any other channel.EnterpriseBrandCategoryWorkflowAuthorizationsRouting RulesPublication ChannelIssueEditionFigure 2. The Enterprise structure of a BrandFigure 2 shows the typical structure of a Brand: it consistsof at least one Publication Channel—which itself ismade up of one of more Issues and (optional) one or more22
Chapter 03 The ConceptEditions—together with one or more Categories, Workflowstatuses for each used file type, user and admin authorizations,and (optional) routing rules for files. Each term isexplained in more detail in the following sections.2.1 BrandThe Brand is the umbrella under which content is createdand defines the identity of the content. All content isalways owned by one single Brand. Some examples of aBrand: Times, Sports Illustrated, <strong>WoodWing</strong> Enterprise,etc. Of course, multiple Brands can be set up withinEnterprise.To a large extent Brand replaces what was calledPublication in previous versions. But be aware, themeaning is quite different in the new structure.2.1.1 CategoryA Category is used to define a subdivision within theBrand. A newspaper could for instance have different categoriesdealing with finance, sports, science, etc. Theseare the high-level themes addressed by the Brand.Category used to be called Section in previousversions of Enterprise.2.1.2 WorkflowWhen a file goes through its production process—fromplanning, creation and editing to publishing—each stageof that process is tracked by assigning the file a workflowstatus. A simple status workflow for a file could forinstance be “First Draft”, “Second Draft”, “Final Version”.2.2 AuthorizationsAn Access Profile can be set up containing various rulesfor controlling what can be done to a file when it is openedby a particular user. These rules can be specified downto Category and Status level, meaning that you would forinstance be allowed to open and edit a file while it is setto a status such as “Second Draft”, but not be able to dothese same actions once the file is set to status “Readyfor Publishing”.2.2.1 Routing RulesRouting Rules are closely related to Workflow Statusessince they define to whom a file should be routed to assoon as a file reaches a particular status.For example: if a file is set to status “For review”, a rulecould be set up so that this file is automatically routed to auser (or group of users) who needs to review the contentof the article at that stage.2.3 Publication ChannelNewly introduced in Enterprise 6 is the PublicationChannel which defines the various publications ofyour Brand. This could be any type of media: Print, Web,SMS, or Other.It is possible to set up more than one Publication Channelper Brand 4 . This way, content of the same Brand can beused for publishing in print, to the Web, or via SMS. Forexample: Time Magazine (weekly print), Time Web (online)Time Alert (SMS), Time Monthly (monthly print), etc.Each Publication Channel can be further divided into oneor more Issues and Editions (see next page).4It is also possible to have multiple Publication Channels of thesame media type per Brand.23
Chapter 03 The ConceptIssues. Such as today’s or tomorrow’s newspaper,or the yearly report for 2008 or 2009.(Media types which can be seen as a continuouspublication—such as Web—<strong>com</strong>monly usea single Issue.)An Issue can also be set up so that it hasgot its own Categories, Workflow, andUser Authorization definitions, independent fromthe setup used for the Brand that the Issue ispart of. (This allows for more ad-hoc projectbasedworkflows.)Editions. Used for creating different instancesof the same Issue. For example, a newspapermay produce a North City edition and a SouthCity edition printed on the same day. The twoeditions share a lot of the same content, butsome stories or advertising may be unique tothe North City or South City editions.Because of the nature of Editions, they areonly available for Publication Channels oftype Print.3. Separating Content from PublishingThe main benefit of the new structure—especially theintroduction of Publication Channels—is that it allows fora much greater flexibility: content can now be plannedor created without precisely knowing when and how it isgoing to be published.For example: imagine an editor of a newspaper whowants to create a feature article about an artist. So it’sclear that the article is meant for the newspaper’s Brand(say “The Times”) and the “Culture” Category. However,it is not yet clear when the article will be published and ifit will be published in both the printed magazine as wellas online. Enterprise 6 allows you to do just that: plan andcreate content and only assign it to a Brand and Category.Once it is clear how it is going to be published, it can beassigned to the proper Publication Channel(s), Edition(s),and Issue(s).In essence, content has been separated frompublishing.Editions and Issues used to be part of a Publicationin previous versions of Enterprise.24
Chapter 03 The Concept4. Adding Custom FunctionalityThe customization mechanism in Enterprise 6 has been<strong>com</strong>pletely restructured. The previously used mechanismssmartserver and eventhandler have been replaced by theso-called Enterprise Server plug-ins framework. This newframework extends the possibilities of adding functionalityand eases development, maintenance, deployment, andsharing of customizations. Via an easy to use maintenanceapplication (accessed via a Web browser), EnterpriseServer plug-ins can be installed, enabled, or disabled,thereby giving you great control and flexibility. For moreinformation about Enterprise Server plug-ins, see theEnterprise Admin Guide.5. Additional Enterprise FeaturesThe previous sections gave a general overview of howthe Enterprise structure is set up. The system <strong>com</strong>es withadditional features that will make your workflow muchmore efficient. Each of these features is described in thefollowing sections.5.3.1 DossiersOne of the main pillars of Enterprise is the concept ofa Dossier: a folder in which you can store content thatis related to a particular story. Various types of contentcan be placed in a Dossier—for example archive material,audio files, video files, articles, images, layouts, etc. Manyusers can attribute content to the Dossier. Also, the factthat a file is part of a Dossier does not mean that it ismeant for publishing; it may be that you just want to useit as a reference (for example interview recordings, rawtranscripts, etc).A Dossier is meant to be used per ‘story’. So in thecase of a famous artist there will probably be manystories about this artist, resulting in many Dossiers. TheseDossiers could be related to each other because they areall concerning the same artist.Dossiers have their own workflow (with their own statuses)and can be routed to a user or user group.5.3.2 Current IssueTo ease working with Issues, Enterprise offers the CurrentIssue concept. The administrator can set an Issue of aBrand to be the Current Issue—the issue that is going tobe published next. Instead of saving content to a particularIssue by name (with the risk of getting it wrong), usersnow only have to save it to the Current Issue or Next Issue.The Enterprise system will make sure that the content is25
Chapter 03 The Conceptsaved in the right place. Of course, if users want to saveit to an Issue by name, they can still do so.In the same manner, custom searches can also be basedon a Current Issue, Previous Issue, or Next Issue. Forinstance, if a user always need to see all articles that werepart of yesterday’s newspaper, they can set up a customsearch with a criteria based on the Previous Issue. Insteadof having to change the search criteria on a daily basis,they now only have to set it up once and will always getthe right results whenever they run this search.The Current Issue feature is optional and only availablefor Channels of type Print.5.3.3 DeadlinesSpecific deadlines can be set up for each Brand, Category,and Workflow Status. Deadlines will give a good indicationof when certain content needs to be finished by. Whennearing a deadline (or when a deadline is passed), thesystem will display a message on screen whenever a useropens a layout or article.5.3.4 Articles and LabelsAn article typically consists of different <strong>com</strong>ponents:headline, intro, body text, etc. In Enterprise, each of these<strong>com</strong>ponents can be made up of separate frames andconverted into an Enterprise article: a single file containingone or more <strong>com</strong>ponents. Users will be able to work withthis article in various ways:An InDesign user can place the full articleonto a layout—resulting in all <strong>com</strong>ponents beingplaced—or place specific <strong>com</strong>ponents onlyInCopy and Content Station users will be ableto clearly distinguish each individual article <strong>com</strong>ponentwhen editing the articleLabelsEach article <strong>com</strong>ponent can have a label assigned toindicate its purpose (or intent). For example: labeling atext frame with the label Headline and another text framewith the label Body Text, makes it clear to all users whatthe purpose of these frames is: editors will know whattype of content to add and designers will know how toformat and position that content.26
Chapter 03 The ConceptIntentionally left blank27
04<strong>Smart</strong> <strong>Connection</strong> for InDesignThe features that <strong>Smart</strong> <strong>Connection</strong> adds to yourcopy of InDesign are numerous and contain manydifferent options. This chapter highlights all theareas of InDesign that have changed by the installationof <strong>Smart</strong> <strong>Connection</strong>; the chapters followingthis chapter will cover each option in more detail.If you are a new user, use this chapter to familiarize yourselfwith the location of these options so that you canincorporate the <strong>Smart</strong> <strong>Connection</strong> functionality in yourpersonal workflow.If you have already worked with previous versions of<strong>Smart</strong> <strong>Connection</strong>, use this chapter to find out which newoptions have been added to the interface.Your administrator will have installed and configured <strong>Smart</strong><strong>Connection</strong> for you, so you should be ready to start using<strong>Smart</strong> <strong>Connection</strong> in InDesign straight away.1. Access ProfilesIt is important to know that your administrator can controlsome of your basic InDesign functionality—as wellas restrict the availability or functionality of certain <strong>Smart</strong><strong>Connection</strong> options—when working on documents thatare stored in Enterprise. This is done by using AccessProfiles which are associated with your user account. Itmay therefore be that you will not be able to use certainInDesign features such as applying character styles orparagraph styles, selecting fonts or font styles, editingSticky Notes, etc. when working on files that are storedin Enterprise.These restrictions do not apply when working ondocuments that are stored outside of Enterprise.For a full overview of all features (by area) which can becontrolled by an Access Profile, see Appendix A, AccessProfiles.The purpose of controlling certain functionality this way isto guarantee the content of the layout or article and to preventany changes that don’t conform to the Brand style.Restrictions can also be linked to a particular WorkflowStatus, so it may be that access to <strong>Smart</strong> <strong>Connection</strong>features changes depending on the status that a layoutor article is in.28
Chapter 04 <strong>Smart</strong> <strong>Connection</strong> for InDesignThis all means that you may <strong>com</strong>e across options in thisUser Guide that you may find you don’t always haveaccess to. Wherever an option is described that can belimited by an Access Profile setting, this will be indicatedby an icon. (For more information on the types of iconsused, see chapter 1, Introduction.)2. Logging InThe first change that you will notice to your copy ofInDesign after the installation of <strong>Smart</strong> <strong>Connection</strong> isthe appearance of a Log In dialog box when starting theprogram.This is used to log in to the Enterprise system and workon the files that you have been given access to. Whenyou aren’t logged, the <strong>Smart</strong> <strong>Connection</strong> functionality islimited and you will only be able to work on files that havebeen taken offline.Figure 2. The Log In dialog boxThe logging in and logging out procedure is described indetail in chapter 5, Quick Start. For now, click Cancel todismiss the dialog box.29
Chapter 04 <strong>Smart</strong> <strong>Connection</strong> for InDesign3. The Interface<strong>Smart</strong> <strong>Connection</strong> adds various tools, menus, panels,preferences, layout object icons, a user color, and keyboardshortcuts to InDesign, as explained in the followingsections.3.1 Tools<strong>Smart</strong> <strong>Connection</strong> adds two new tools to the Toolspanel: the <strong>Smart</strong> Jump tool for creating <strong>Smart</strong>Jumps and the Sticky Note tool for creating StickyNotes.ABA<strong>Smart</strong> Jump toolBSticky Note toolFigure 3.1 Two new tools are added to the Tools panelFor more information about <strong>Smart</strong> Jump, see chapter 16,Working With Articles – section 8, <strong>Smart</strong> Jump.For more information about Sticky Notes, see chapter12, Sticky Notes.30
Chapter 04 <strong>Smart</strong> <strong>Connection</strong> for InDesign3.2.2 The InDesign/Help MenuThe InDesign menu on a Macintosh system and the Helpmenu on a Windows system has an added <strong>com</strong>mandAbout <strong>WoodWing</strong> Plug-ins.This dialog box displays all <strong>WoodWing</strong> products for whichplug-ins have been installed in your copy of InDesign. For<strong>Smart</strong> <strong>Connection</strong>, the following products will be listed:<strong>Smart</strong> <strong>Connection</strong> EnterpriseSCPro Frames for InDesign<strong>Smart</strong> <strong>Connection</strong> Pro<strong>Smart</strong> Image<strong>Smart</strong> Jump CS3Products that need to be activated will show their activationstatus (activated or deactivated).The Activate and Transfer Activation buttons are usedfor activating plug-ins or transferring an activation to adifferent system respectively. These options can be usedby your administrator when necessary; we advise you notto use these options yourself.Figure 3.2.2a The About <strong>WoodWing</strong> Plug-ins <strong>com</strong>mandsChoosing this <strong>com</strong>mand displays the About <strong>WoodWing</strong>Plug-ins dialog box.Figure 3.2.2b The About <strong>WoodWing</strong> dialog box32
Chapter 04 <strong>Smart</strong> <strong>Connection</strong> for InDesign3.2.3 The Type MenuThe Text Variables submenu of the Type menucontains an additional list of Enterprise text variables.These can be used to insert Enterprise specificvariables into your text.3.2.4 The Object MenuThe Object menu contains a submenu with <strong>com</strong>mandsfor the new <strong>Smart</strong> Jump feature (the abilityto jump an article from one layout to another with automaticplacement of Continued On... and Continued From...elements).Figure 3.2.3 The Enterprise text variables in the Type menuEnterprise text variables are described in detail in chapter13, Enterprise Text Variables.Figure 3.2.4 The <strong>Smart</strong> Jump submenu in the Object menuThe <strong>Smart</strong> Jump feature is described in detail in chapter16, Working With Articles – section 8, <strong>Smart</strong> Jump.33
Chapter 04 <strong>Smart</strong> <strong>Connection</strong> for InDesign3.2.5 The View MenuThe View menu has an added <strong>com</strong>mand to show orhide Sticky Notes—short messages that can be placedanywhere in the document—depending on their currentdisplay state.3.2.6 The <strong>Smart</strong> <strong>Connection</strong> MenuThe <strong>Smart</strong> <strong>Connection</strong> menu is added specifically toassist in the <strong>Smart</strong> <strong>Connection</strong> workflow and is locatedbetween the View menu and the Window menu. It contains<strong>com</strong>mands for logging in and logging out of thesystem as well as <strong>com</strong>mands for managing documents,articles and images.Figure 3.2.5 The View menuSticky Notes are described in detail in chapter 12, StickyNotes.Figure 3.2.6 The <strong>Smart</strong> <strong>Connection</strong> menuThe functionality of each item is described throughoutthis User Guide.34
Chapter 04 <strong>Smart</strong> <strong>Connection</strong> for InDesign3.2.7 The Window MenuThe Window menu contains <strong>com</strong>mands for accessingthe Element Label panel, the Editions panel, the Elementspanel, and the <strong>Smart</strong> <strong>Connection</strong> panel.3.2.8 The Library Panel Flyout MenuNew to <strong>Smart</strong> <strong>Connection</strong> 6 is support for InDesignlibrary files. <strong>Smart</strong> <strong>Connection</strong> adds various <strong>com</strong>mandsto the flyout menu of the Library panel.Figure 3.2.8 The flyout menu of the Library panel has additionalEnterprise <strong>com</strong>mandsFigure 3.2.7 The Window menuFor more information about these panels, see chapter 6,The <strong>Smart</strong> <strong>Connection</strong> Panel, chapter 8, The ElementsPanel, chapter 9, Elements Labels and chapter 10,Editions.35
Chapter 04 <strong>Smart</strong> <strong>Connection</strong> for InDesign3.2.9 Layout Item Context MenuWhen logged in to <strong>Smart</strong> <strong>Connection</strong>, the context menuof any layout item will have an additional submenu namedElements at the bottom of its context menu. Dependingon the type of item chosen and the state that the item isin, this submenu contains regularly used <strong>com</strong>mands suchas Create Article..., Check In..., Check Out, etc.3.3 Panels<strong>Smart</strong> <strong>Connection</strong> adds four panels to the InDesigninterface:The<strong>Smart</strong> <strong>Connection</strong> panelTheElements panelTheEditions panelTheElement Label panelAlso, <strong>Smart</strong> <strong>Connection</strong> <strong>com</strong>mands can be accessed viathe Quick Apply panel.Each panel is briefly discussed on the following pages.Figure 3.2.9a <strong>Smart</strong> <strong>Connection</strong> adds an additional submenuto the context menu of any layout itemThe context menu of a <strong>Smart</strong> Image <strong>com</strong>ponent (theimage frame, the caption frame or the credit frame), anadditional submenu named <strong>Smart</strong> Image is available with<strong>com</strong>mands specific to the <strong>Smart</strong> Image functionality suchas Update or Detach.Figure 3.2.9b <strong>Smart</strong> Image <strong>com</strong>mands appear in a separate<strong>Smart</strong> Image submenu36
Chapter 04 <strong>Smart</strong> <strong>Connection</strong> for InDesign3.3.1 The <strong>Smart</strong> <strong>Connection</strong> PanelThe <strong>Smart</strong> <strong>Connection</strong> panel is your view of files locatedin Enterprise that you have been granted access to byyour administrator. It is used to locate and open documents,place files and view information and file statuses.For more information about the <strong>Smart</strong> <strong>Connection</strong> panel,see chapter 6, The <strong>Smart</strong> <strong>Connection</strong> Panel.Figure 3.3.1 The <strong>Smart</strong> <strong>Connection</strong> panel37
Chapter 04 <strong>Smart</strong> <strong>Connection</strong> for InDesign3.3.2 The Elements PanelWhen you have a document that is stored in Enterpriseopen for editing, the Elements panel is your view of article<strong>com</strong>ponents, images and Layout Modules that have beenplaced on that layout.For more information about the Elements panel, seechapter 8, The Elements Panel.Figure 3.3.2 The Elements panel38
Chapter 04 <strong>Smart</strong> <strong>Connection</strong> for InDesign3.3.3 The Editions PanelThe Editions panel allows you to assign an Edition to anitem on the layout or view those that have already beenassigned (if any).3.3.4 The Element Label PanelThe Element Label panel allows you to label text andimage frames on the layout. This is primarily used whenworking with articles to specify the role of an article <strong>com</strong>ponent(for instance head, body, caption etc.).Figure 3.3.3 The Editions panelFor more information about the Editions panel, see chapter10, Editions.Figure 3.3.4 The Element Label panelFor more information about the Element Label panel, seechapter 9, Element Labels.39
Chapter 04 <strong>Smart</strong> <strong>Connection</strong> for InDesign3.3.5 The Quick Apply PanelVarious <strong>Smart</strong> <strong>Connection</strong> <strong>com</strong>mands are available viathe Quick Apply panel. To display this panel, do one ofthe following: Macintosh:Press Cmd+Return Windows:Press Ctrl+Enter Macintosh and Windows: either click theQuick Apply icon in the Control panel ( ) orchoose Quick Apply from the Edit menu.3.4 Workflow Dialog BoxesWhen performing a particular action such as save or copy,<strong>Smart</strong> <strong>Connection</strong> will bring up its own dialog box. Thisdialog box—referred to a as a workflow dialog box—allowsyou to specify properties such as name, location,status, etc.Figure 3.3.5 The Quick Apply panelFor more information about using the Quick Apply panel,see the InDesign documentation.Figure 3.4a A workflow dialog boxbox.In case a file needs to be saved locally, a Browsebutton will bring up the default InDesign dialogWorkflow boxes appear at various stages when using<strong>Smart</strong> <strong>Connection</strong>, and are described throughout theUser Guide.40
Chapter 04 <strong>Smart</strong> <strong>Connection</strong> for InDesignYour administrator might have added additional entryboxes, lists or tabs to any of the <strong>Smart</strong> <strong>Connection</strong>workflow dialog boxes. You might therefore be promptedto add much more information than is described in theworkflows in this User Guide. Figure 3.4b shows anexample of such a modified workflow dialog box, wherean additional tab called ‘Grouped tab’ has been addedcontaining many extra entry fields and lists.3.5 Layout Item Icons and CharactersWhen viewing a layout in Normal display mode (accessiblevia the View > Display Mode menu), items that are part ofthe Enterprise system can be recognized by various typesof icons and characters.Placed files<strong>Smart</strong> <strong>Connection</strong> allows you to place files that are storedin the Enterprise system—such as articles, images andLayout Modules—on the layout. <strong>Smart</strong> <strong>Connection</strong> alsoallows you to convert any frame on the layout into anarticle or image and save it to the Enterprise system. Toindicate that these layout objects are stored in Enterprise,an additional icon is added to the top left corner of theirframe.Figure 3.5 A placed image can be recognizedby the chain icon in the top leftcorner of the frameTable 3.5 shows the types of icons used for the differenttypes of files:Figure 3.4b An example of any of the additional tabs, entryboxes and lists that can be added to a workflow dialog boxTable 3.5 Layout item iconsIcon Description File TypeSlashed pencilChainArticles (checked-in)Layout Modules, imagesWhen you check out an article, the slashed pencilicon will disappear to indicate the new state that thearticle is in; the text inside the frame is now editable.41
Chapter 04 <strong>Smart</strong> <strong>Connection</strong> for InDesignText Variable brackets<strong>Smart</strong> <strong>Connection</strong> 6 introduces two new featureswhich both make use of text variables: Enterprise text variables. Text variablesholding Enterprise specific content. <strong>Smart</strong> Jump. Linking articles on differentpages and/or on different layouts. Text variablesare used in the automatically created ContinuedOn and Continued From text elements.The text that is inserted by each feature is enclosed byorange brackets.3.6 Preferences<strong>Smart</strong> <strong>Connection</strong> adds four new groups of preferencesto InDesign:<strong>Smart</strong> <strong>Connection</strong> preferences<strong>Smart</strong> Jump preferencesElement Labels preferences<strong>Smart</strong> Image preferencesEach preference group is described briefly on the followingpages.ABSee [Budget] on page [3]AJump story name text variableBPage number reference text variableFigure 4b. Text variables that are inserted by <strong>Smart</strong> <strong>Connection</strong>appear between orange brackets42
Chapter 04 <strong>Smart</strong> <strong>Connection</strong> for InDesign3.6.1 <strong>Smart</strong> <strong>Connection</strong> PreferencesThe <strong>Smart</strong> <strong>Connection</strong> preferences control variousoptions that are specific to <strong>Smart</strong> <strong>Connection</strong>.3.6.2 <strong>Smart</strong> Jump PreferencesThe <strong>Smart</strong> Jump preferences control variousoptions that are specific to the <strong>Smart</strong> Jump feature(the ability to jump an article from one layout to anotherlayout with automatic placement of Continued On... andContinued From... elements).Figure 3.6.1 The <strong>Smart</strong> <strong>Connection</strong> preferencesFor more information about these preferences, see chapter6, The <strong>Smart</strong> <strong>Connection</strong> Panel, chapter 14, WorkingWith Layouts, chapter 16, Working With Articles, andchapter 22, Managing the Workflow.Figure 3.6.2 The <strong>Smart</strong> Jump preferences<strong>Smart</strong> Jump preferences are explained in detail in chapter16, Working With Articles – section 8, <strong>Smart</strong> Jump.43
Chapter 04 <strong>Smart</strong> <strong>Connection</strong> for InDesign3.6.3 Element Labels PreferencesThe Element Labels preferences control various optionsrelated to using Element Labels (the process of applyinga label to a frame).3.6.4 <strong>Smart</strong> Image PreferencesThe <strong>Smart</strong> Image preferences control the usage ofthe <strong>Smart</strong> Image option (the process of adding acaption and credit frame when placing an image).Figure 3.6.3 The Element Labels preferencesFor more information about the Element Label panel, seechapter 9, Element Labels.Figure 3.6.4 <strong>Smart</strong> Image Preferences44
Chapter 04 <strong>Smart</strong> <strong>Connection</strong> for InDesign3.7 User ColorYour user profile that has been set up for you by youradministrator contains a User Color option. This color isused in the following areas:Sticky NotesThe color of the Sticky Note is determined by the settingof the User Color.3.8 Keyboard Shortcuts<strong>Smart</strong> <strong>Connection</strong> adds an additional set of keyboardshortcuts to InDesign. These shortcuts are listed under<strong>WoodWing</strong> in the Product Area list of the KeyboardShortcut dialog box:Figure 3.7 When creating a Sticky Note, it will be in the colorthat is linked to your user profileInCopy Track ChangesWhen tracked changes are turned on in InCopy, and anInDesign user makes text changes in an article, thosechanges are tracked and recorded in InDesign, but arevisible only in InCopy. Tracked changes are color-codedfor each user as defined in the user profile.If you want to change your User Color, contact youradministrator.Figure 3.8 Selecting <strong>WoodWing</strong> from the Product Area list willshow all <strong>Smart</strong> <strong>Connection</strong> related keyboard shortcutsFor an overview of all available keyboard shortcuts, seeAppendix B, Keyboard Shortcuts.45
Chapter 04 <strong>Smart</strong> <strong>Connection</strong> for InDesign4. Your <strong>Smart</strong> <strong>Connection</strong> EnvironmentBoth <strong>Smart</strong> <strong>Connection</strong> and the Enterprise server arehighly configurable systems. It is therefore more thanlikely that the version of <strong>Smart</strong> <strong>Connection</strong> that you areusing has been modified by your administrator to suit your<strong>com</strong>pany’s workflow as best as possible.These modifications can affect the terminology used, thecontent of dialog boxes and perhaps even messages thatmight appear. Additional customizations might also havebeen implemented, adding extra functionality that is eithernot described in this User Guide, or changes the behaviorof the described features. When in doubt, contact youradministrator.4.1 TerminologyBy default, <strong>Smart</strong> <strong>Connection</strong> uses terminology that isused in a newspaper environment such as Brand, Issue,Category, etc. Your administrator may have changedthis terminology to suit the working environment of your<strong>com</strong>pany. If your <strong>com</strong>pany publishes books for example,you might see Project, Title, and Chapter instead.All examples in this User Guide refer to the default terminology,meaning that parts of the interface displayed onyour screen may not match the terms described in thisUser Guide. However, the concept is the same.46
Chapter 04 <strong>Smart</strong> <strong>Connection</strong> for InDesignIntentionally left blank47
05Quick StartBefore getting to grips with all the many featuresof <strong>Smart</strong> <strong>Connection</strong>, you may first want to knowhow to get started with the product for every dayuse. This chapter does just that: it will guide youthrough some of the most often used tasks whenusing <strong>Smart</strong> <strong>Connection</strong> in InDesign. Once youknow your way around the product, you can learnmore about each feature by reading through therest of the User Guide.Before reading this chapter, we advise you to firstread chapter 3, The Concept as well as chapter 4,<strong>Smart</strong> <strong>Connection</strong> For InDesign.The following tasks are covered in this chapter:1. Logging In2. The <strong>Smart</strong> <strong>Connection</strong> panel3. Searching for files4. The Elements panel5. Placing files6. Creating an article7. Checking out an article8. Closing a layout9. Logging out48
Chapter 05 Quick Start1. Logging InABStep 1. From the <strong>Smart</strong> <strong>Connection</strong> menu A ,choose Log In.The Log In dialog box appears B .When logging in fails, the server name and username are now retained; when opening the Log Indialog box and the user name is already filled in, the focusis automatically set to the Password field.Step 2. From the Server list, choose theEnterprise server to log in to and enter youruser name and password.Step 3. Click OK.The <strong>Smart</strong> <strong>Connection</strong> panel automaticallyappears.49
Chapter 05 Quick Start2. The <strong>Smart</strong> <strong>Connection</strong> PanelABCDEASearch pane B Document pane C Flyout menu D Preview pane E Status barFigure 2. The <strong>Smart</strong> <strong>Connection</strong> panel <strong>com</strong>ponentsThe <strong>Smart</strong> <strong>Connection</strong> panel is your main access to allthe files stored in the Enterprise system. You will use itmainly to search for files by using one of its many searchmodes.Once you have found the file you are looking for, it canbe opened (in case of layouts and Layout Modules) orplaced on the layout (in case of articles, Layout Modules,and images).When opening a layout, it is checked out of thesystem. This means that other users cannot makeany changes to the layout. This is indicated by the appearanceof a pencil icon ( ) that appears for the file in the InUse By column of the Document pane in your <strong>Smart</strong><strong>Connection</strong> panel. For all other users, a red pencil icon( ) appears for that file.Multiple instances of the <strong>Smart</strong> <strong>Connection</strong> panelcan be created. This is a great way to simultaneouslyview different locations of the Enterprise system orto view files that are of a particular type only (such asarticles or images).50
Chapter 05 Quick Start3. Searching For FilesCDEFABASearch menu B Refresh button C Available Brands D Available IssuesEAvailable Categories F Available StatusesFigure 3. Using the <strong>Smart</strong> <strong>Connection</strong> panel to search for files in the Enterprise systemStep 1. From the Search menuA, chooseBrowse.Step 2. Make selections from the other lists asneeded.Step 3. Once the layout that you are looking foris found, double-click it to open it.Work your way from left to right and finishby making a selection from the Statuslist F .After making a selection from the Statuslist F , the found files will automaticallyappear. If only making a selection from any ofthe other lists, the Refresh B button needs tobe clicked.51
Chapter 05 Quick Start4. The Elements PanelAThe Elements panel A (accessed via Window > <strong>Smart</strong><strong>Connection</strong> > Elements) shows all files that are storedin Enterprise and that have been placed on the currentlyopened layout.Selecting a file in the Elements panel automaticallyselects the frame on the layout that the file is placedin, and vice versa.The placed files can be recognized by an icon in the topleft corner of the frame: a slashed pencil icon ( ) forarticles and a chain icon ( ) for images and LayoutModules.The panel contains many options for working with theseplaced files.52
Chapter 05 Quick Start5. Placing FilesAABBTo place a file on the layout from either the <strong>Smart</strong><strong>Connection</strong> panel or the Elements panel, do thefollowing: Double-click the file. The mouse pointerchanges into a place gun ( or ). Click anywhereon the layout to place the file.If you select a frame on the layout before doubleclickingthe file or choosing the Place File <strong>com</strong>mand,the file will automatically replace the content of thatframe.Articles can now be placed multiple times on eitherthe same or different layouts. Right-clickthe file and choose Place Filefrom the context menu A . Drag-and-dropB the file directly on thelayout.53
Chapter 05 Quick Start6. Creating an ArticleBAText frames that hold content that has not been saved toEnterprise yet, can be added to the Enterprise system byconverting them to an article:Step 1. Select one or more frames on the layout(they should not already be an Enterprisearticle).Step 3. In the Create Article dialog box B ,enter a name and make the appropriate choicesfrom the lists.Step 4. Click OK to convert the selectedframe(s) to the an article.Step 2. From the <strong>Smart</strong> <strong>Connection</strong> menu,choose Create Article... A .54
Chapter 05 Quick Start7. Checking Out an ArticleACBBefore a placed article can be edited, it needs to bechecked out. Checking out an article ensures that noother user can make changes to the content of that articlewhile you are working on the file.Step 1. Select the frame containing thearticle.Click the Check Out button in the Elementspanel COnce finished editing the article, it needs to bereturned to the Enterprise by checking it in. Thissaves all changes and makes the article available to otherusers for editing. See section 8, Closing a Layout.Step 2. Do one of the following:From the <strong>Smart</strong> <strong>Connection</strong> menu A , chooseCheck Out ArticleFrom the flyout menu of the Elements panelB, choose Check Out Article55
Chapter 05 Quick Start8. Closing a LayoutABVarious methods exist for saving and/or closing the layout,all available via the <strong>Smart</strong> <strong>Connection</strong> menu A : Save Version... Saves an intermediate versionof the layout. A dialog box appears B forentering the required details. The layout staysopen for editing. Save As... Saves a copy of the layout. A dialogbox appears B for entering the required details.The original version stays open for editing. Check In... Saves the layout and closes it,making it available to other users for editing. Adialog box appears B for entering the requireddetails. Abort Check Out. Closes the layout withoutsaving any made changes. The layout will beavailable to other users for editing. Close for Offline Usage. Saves the filelocally on your system so that it can be editedwithout being connected to Enterprise. The filestays unavailable to other users for editing.56
Chapter 05 Quick Start9. Logging OutABWhen finished working in InDesign, don’t forget to log outof the Enterprise system. This makes sure that any panelsettings are saved to the system so that you can makeuse of these settings when next logging in, even whenlogging in from another system.From the <strong>Smart</strong> <strong>Connection</strong> menu A , chooseLog Out.After logging out, the <strong>Smart</strong> <strong>Connection</strong> panel B willappear in Offline mode, showing all files that you havetaken offline.Offline files can be edited without being logged into Enterprise.57
06The <strong>Smart</strong> <strong>Connection</strong> PanelWhen using <strong>Smart</strong> <strong>Connection</strong> in InDesign, the<strong>Smart</strong> <strong>Connection</strong> panel is your main link to the filesstored in the Enterprise database and will thereforebe the panel that you will use most often.Via this panel, you can locate files stored in the Enterprisesystem and subsequently manage them in many ways:open layouts, places files on the layout, route files to otherusers, and much more.This chapter covers each panel option in detail.1. Accessing the PanelThe <strong>Smart</strong> <strong>Connection</strong> panel displays automatically aftersigning in to Enterprise, but can also be accessed byselecting <strong>Smart</strong> <strong>Connection</strong> from the <strong>Smart</strong> <strong>Connection</strong>submenu of the Window menu.By default, the panel opens in Inbox mode whenfirst using <strong>Smart</strong> <strong>Connection</strong>, showing all files thathave been routed to you by other users. (In previousversions of Enterprise, the panel opened in Browse mode.)For more information about the Inbox mode and othermodes, see chapter 7, Search Methods.Each time you log off from Enterprise, the display settingsfor the <strong>Smart</strong> <strong>Connection</strong> panel are stored on the server,meaning that when you next log in—even when using adifferent system—the settings will be loaded that werelast saved to the server.To load the default settings instead of the last usedsettings, hold Shift+Option+Command+Control(Mac OS) or Shift+Control+Alt (Windows) directly afterclicking the OK button in the Login dialog box.58
Chapter 06 The <strong>Smart</strong> <strong>Connection</strong> Panel2. Panel ComponentsThe <strong>Smart</strong> <strong>Connection</strong> panel consists of the following<strong>com</strong>ponents: Search pane. Used for specifying criteria inorder to locate files that are stored in Enterprise.The results are subsequently displayed in theDocument pane.Document pane. Displays all files foundbased on the criteria specified in the Searchpane.Preview pane. When selecting a file in theDocument pane, the Preview pane will displaya preview of that file.Status bar. Displays log-in information andinformation about the total number of filesfound.Flyout menu. Contains <strong>com</strong>mands forchanging the way files are displayed in the paneland for creating additional panels.Each <strong>com</strong>ponent is described in detail in the followingsections.AB3. The Search PaneThe Search pane is used for specifying criteria in orderto locate files that are stored in the Enterprise system. Itsmain <strong>com</strong>ponent is the Search menu from which variousmodes can be chosen. Depending on the chosen mode,additional lists and/or entry boxes appear from which criteriacan be selected or entered in order to further specifythe search criteria. The Refresh button can be used toupdate the Document pane when needed.A B C DASearch menu B Refresh buttonCEntry box D Selection listFigure 3. The Search pane <strong>com</strong>ponentsFor detailed information about using the Search Pane,see chapter 7, Search Methods.CDEASearch pane B Document pane C Flyout menu D Preview pane E Status barFigure 2. The <strong>Smart</strong> <strong>Connection</strong> panel <strong>com</strong>ponents59
Chapter 06 The <strong>Smart</strong> <strong>Connection</strong> Panel4. The Document PaneAfter setting criteria in the Search pane (see section 3,The Search Pane), the resulting files are subsequentlydisplayed in the Document pane.The Document pane is your central area for managingfiles such as adding them to a Dossier, routing them toa user or user group, removing them from the system,and more.The way that the files are displayed can be fully customizedto suit your workflow by changing any of the following: View mode. View the results in List View orThumbnail View. Hierarchical view. (List View mode only)Display files that have embedded content (suchas layouts with placed articles, Layout Modulesor images) as a group. Changing columns. (List View mode only)Add or remove columns or arrange them in adifferent order. Sorting.(List View mode only) Sort columnseither individually or by group. Font size. (List View mode only) Change thesize of the displayed text.Each option is described in the following sections.4.1 View ModesThe Document pane can be displayed in two differentview modes: List View (default setting) and ThumbnailView. Each mode can be selected from the panel’s flyoutmenu: Show as List. List view mode. Show as Thumbnails. Thumbnail viewmode.4.1.1 List View ModeThe List view mode is the default mode of the Documentpane and displays the documents in a tabular form; eachdocument is displayed on its own row with informationpertaining to that document displayed in multiple columns(see figure 4.1.1).Initially, only a limited number of columns are displayedbut columns that are hidden from view can be easily displayedat any stage. (For more information about hiding orshowing columns, see section 4.3.2, Showing or HidingColumns.)When selecting one of the pre-defined Searchmodes (Inbox, Name Search, or Templates), onlythose columns are displayed that are defined in the system.Also, when in Offline mode, only the Type (Icon), andName columns are displayed by default; an additionalcolumn Type can be added if needed.Figure 4.1.1 The Document Pane in List View mode60
Chapter 06 The <strong>Smart</strong> <strong>Connection</strong> PanelTable 4.1.1a shows the columns that are displayed bydefault:Table 4.1.1a Columns displayed by defaultColumnType (Icon)Status (Icon)In Use By(Icon)NameDescriptionIcon designating the type of file:Article (InCopy file)Article (plain text file)Article (rich text format file)Article template (InCopy file)Article template (plain text file)Article template (rich text format file)LayoutLayout templateLayout ModuleLayout Module template(Planned) imagePDFVideoAudioDossierDossier TemplateHyperlinkLibraryExcel fileWord fileColor of the Workflow Status that the fileis in. See section 4.4.1, Icons.Indicates whether the file is checked outby another user or not.Name of the file.(Continues in next column)Table 4.1.1a Columns shown by default (continued)ColumnStatusRoute ToIn Use ByModified ByModified OnPlaced OnDescriptionWorkflow status that the file is in.Name of the user to whom the file hasbeen routed to.Name of the user who has checked outthe file for editing.Name of the user who last modified thefile.The date when the file was last modified.(Articles, Images and Layout Modulesonly) Name of the layout on which theitem is placed.Table 4.1.1b shows the columns that are hidden bydefault:Table 4.1.1b Columns hidden by defaultColumnTypePlaced on PageDeadline (icon)DeadlineSizeWord CountCharacter CountDescriptionFile type by name (layout, LayoutModule, image, article).Document page number(s) onwhich the file is placed.Color of the Deadline that the fileis in.Deadline that is set for the file.File size displayed in GB, MBor KB.(Articles only) Total number ofwords in article.(Articles only) Total number ofcharacters in article.(Continues in next column)61
Chapter 06 The <strong>Smart</strong> <strong>Connection</strong> PanelTable 4.1.1b Columns hidden by default (continued)ColumnLine CountCommentDescription(Articles only) Total number oflines in article.Comment associated with the file.Slugline 1 (Text files only) First 250characters.Page RangePlanned PageRangeBrand 2Category 3IssuesEditionsCreated ByPage numbering range. In casedifferent Editions are set fordifferent page ranges, this will alsobe shown.When Enterprise interfaces with anexternal planning tool, the plannedpage range of the file is shownhere. In case the file hasn’t beenopened yet, this page range couldbe different than the current pagerange shown in the Page Rangecolumn; when the file is opened,Enterprise will ask the user tosynchronize the current page rangewith the planned page range.In case different Editions are set fordifferent page ranges, this will alsobe shown.Name of the Brand of which the fileis part.Name of the Category of which thefile is part.Name of the Issue of which the fileis part.Name of the Edition(s) ofwhich the file is part.Name of the user who createdthe file.1Slugline used to be called Snippet in previousversions of Enterprise.2Brand used to be called Publication in previous versionsof Enterprise3Category used to be called Section in previous versionsof Enterprise.The column used for displaying the HierarchicalView expander is controlled by selecting theHierarchical View <strong>com</strong>mand in the flyout menu. For moreinformation about hierarchical view, see section 4.2,Hierarchical View.62
Chapter 06 The <strong>Smart</strong> <strong>Connection</strong> Panel4.1.2 Thumbnail View ModeWith the Document pane in Thumbnail View mode, a previewis displayed of each file, showing what the contentof that file looks like. This can be especially handy whenviewing layouts or images. Below each preview, the filename is listed.Table 4.1.2 Icons for files that don’t display a thumbnailIcon DescriptionArticles (InCopy file)Article (rich text format file)Article (plain text file)Article or text file templatesLayouts for which no preview is generatedFigure 4.1.2 The <strong>Smart</strong> <strong>Connection</strong> panel in Thumbnail viewmodeA thumbnail is not shown for:Articles or text filesAudio, video, and Flash filesGraphic files such as .AI, .EPS, and .PDFfilesDossiers and librariesFiles for which a preview has not been generated(yet)For those files, one of the icons as shown in table 4.1.2is shown.Layout templates for which no preview isgeneratedImages for which no preview is saved, .AI files,.EPS files, .PDF files, audio files, video files, orFlash filesDossiersDossiers TemplatesAudioLibrariesHyperlinkTaskTo view the content of these files (with the exceptionof Dossiers, libraries, audio files, and video files),display the Preview pane and select the file to generate apreview. (For more information about the Preview Pane,see section 5, The Preview Pane.)63
Chapter 06 The <strong>Smart</strong> <strong>Connection</strong> Panel4.2 Hierarchical ViewThe Hierarchical View groups together files with theirembedded content, such as layouts with placeditems—articles, Layout Modules or images—as well asarticles consisting of multiple <strong>com</strong>ponents.Figure 4.2 shows the hierarchical view of a layout containingan article which itself contains three <strong>com</strong>ponents.4.3 Changing ColumnsWhen in List View mode, the view of the displayed columnscan be changed in the following ways:Columns can be made wider or narrowerColumns can be hidden or displayedColumns can be rearrangedColumns can be sortedThe font size can be changedEach option is described in detail in the followingsections.4.3.1 Changing the Column WidthFigure 4.2 The <strong>Smart</strong> <strong>Connection</strong> panel in hierarchical viewThe Hierarchical view is available for List View modeonly and is off by default. It can be enabled by selectingShow Hierarchically from the panel’s flyout menu. Whenenabled, an expander ( ) appears in front of those filesthat have embedded content. Clicking the expander oncewill show the embedded content, clicking it again will hidethe content.Be aware of the following:Hierarchical Views are not available for documentsin Offline mode. Filesare only shown once per document, evenwhen they have been placed multiple times onthat document.For newly added files in the list, the HierarchicalView will only appear after a manual Refresh.To change the width of a column, do the following:Step 1. Place the mouse pointer over the columndivider to the right of the column of whichthe width needs to be changed.The mouse pointer changes into an arrow pointingleft and right ( ).Step 2. Do one of the following:Drag the divider to the left to make thecolumn narrower.Drag the divider to the right to make thecolumn wider.64
Chapter 06 The <strong>Smart</strong> <strong>Connection</strong> Panel4.3.2 Showing or Hiding ColumnsTo show or hide columns, do the following:Step 1. Ctrl-click (Macintosh) or Right-click(Windows) a column header. The column thatis going to be added appears to the right ofthis column.A context menu appears showing all availablecolumns. Columns that are currently visible havea check mark in front of their name, columnsthat are currently hidden do not have such acheck mark.4.3.3 Rearranging ColumnsTo rearrange columns in a different order, do thefollowing:Step 1. Drag the header of the column thatneeds to be moved to another location over thecolumn divider between the two columns whereyou want the column to be placed.The mouse pointer turns into a fist and the columndivider is displayed in red.Step 2. Click on a column name.The context menu disappears. If the columnwas previously hidden, it will be displayed; ifthe column was previously displayed, it will behidden.Step 3. (Optional) Repeat steps 1 and 2 until allcolumns are displayed or hidden as needed.The order of the columns in the contextmenu is determined by the order in whichthe columns are rearranged. (See also section4.3.3, Rearranging Columns.)Figure 4.3.3 When moving a column to another position, itsnew location is indicated by a red colored column dividerStep 2. Release the mouse button.The column is moved to its new position.65
Chapter 06 The <strong>Smart</strong> <strong>Connection</strong> Panel4.3.4 Sorting ColumnsColumns can be sorted in ascending or descendingorder—either individually or <strong>com</strong>bined —by doing thefollowing: Sorting individually. Click once on any columnheader. If the column was previously notsorted, it will be sorted in descending order. Anysubsequent clicks will sort the list in the oppositedirection. The order is shown by means ofa black triangle pointing up or down next to thecolumn header name. (See figure 4.3.4.) Sorting multiple columns. To sort the listaccording to the criteria of multiple columns,click once on the first column header and Shiftclickeach subsequent column header. Thecolumns will be sorted in the order they areclicked. A hollow triangle pointing up or downis shown next to the column header name. (Seefigure 4.3.4.) Multiple column sorting can be disabledby single clicking any column.4.3.5 Changing the Font SizeThe font size of the text used in List view mode canbe adjusted by doing the following:Step 1. Access the <strong>Smart</strong> <strong>Connection</strong> preferencesby doing one of the following: Mac OS: From the File menu, choose<strong>Smart</strong> <strong>Connection</strong> from the Preferencessubmenu. Windows:From the Edit menu, choose<strong>Smart</strong> <strong>Connection</strong> from the Preferencessubmenu.The <strong>Smart</strong> <strong>Connection</strong> preferences appear.ABFigure 4.3.5 The <strong>Smart</strong> <strong>Connection</strong> preferencesABlack sorting triangle A Hollow sorting triangleFigure 4.3.4 When sorting columns, the sorting direction isindicated by trianglesStep 2. From the Panel Font Size list, choosethe desired setting:Small (default setting)MediumLargeExtra largeStep 3. Close the Preferences dialog box.The font size in the <strong>Smart</strong> <strong>Connection</strong> panel isadjusted.The font size of the column headers is notaffected by this setting.66
Chapter 06 The <strong>Smart</strong> <strong>Connection</strong> Panel4.4 Icons and Display MethodsWhen viewing files in List View mode, the <strong>Smart</strong><strong>Connection</strong> panel informs you whenever a file undergoesa certain change. This could be a change as a result ofan action done either by yourself or by another user (suchas checking-in, checking-out, taking a file offline, etc.) ora change of the state that the file is in (for instance newlyadded to Enterprise or removed from the system).The <strong>Smart</strong> <strong>Connection</strong> panel <strong>com</strong>municates this in twoways: Icons.For any change as a result of an action,an icon is displayed in the In Use By column.In addition, icons are also used for showingwhich article <strong>com</strong>ponents have been placedon a layout and for displaying the time left untilthe deadline is reached. Text Formatting. For any state change, theformatting of the text changes to either bold,italic, or grayed out.Each process is explained in detail in the sections on thefollowing pages.4.4.1 IconsTable 4.4.1 shows the various icons that can appear in the<strong>Smart</strong> <strong>Connection</strong> panel as a result of the file undergoinga particular action.Table 4.4.1 <strong>Smart</strong> <strong>Connection</strong> panel iconsColumn Icon DescriptionIn Use ByHierarchicalviewD e a d l i neicon 1Yellow pencil. User has the file openfor editing or user has opened theproperties dialog box for the file.Red pencil. User has taken the fileoffline.Yellow padlock. Another user isediting the file or another user hasopened the properties dialog boxfor the file.Red padlock. Anther user has takenthe file offline.Brown flag. An update from theplanning’s interface is available (forlayouts only).Chain. Placed article <strong>com</strong>ponent.Article <strong>com</strong>ponents without thisicon are not placed (yet).Gray. Object has no Deadline.Green. Object is well withinDeadline.Yellow. Object is nearing Deadline.Red. Deadline has passed.1Check with your Administrator which time periods havebeen set for each deadline and how long before the endof each deadline the icon color changes.67
Chapter 06 The <strong>Smart</strong> <strong>Connection</strong> Panel4.4.2 Text FormattingFor any changes to the state of a file—such as changingthe properties of a file in its Properties dialog box—theformatting of the text itself is changed for that particularfile: Bold.Newly added files are placed at the topof the list and displayed in bold font style. Whenusing the Refresh option, the entries will be displayedin normal style and sorted according tothe column sorting order.Italic. Updated files are shown in italic.When using the Refresh option, theentries will be displayed in normal style. Grayed Out. Files that are grayed out arethose that either don’t meet the search criteriaanymore—for instance because one of theirproperties such as its State has changed—orfiles that have been deleted. When using theRefresh option, these entries will be removed.4.5 Updating the Document PaneUpdating the content of the Document pane is mostlydone automatically by means of the Dynamic Updatefeature. Under certain circumstances however, this needsto be done manually.4.5.1 Dynamic UpdateThe content of the <strong>Smart</strong> <strong>Connection</strong> panel is automaticallyupdated by means of the Dynamic Update optionas indicated by the Dynamic Update Icon in the statusbar of the panel.AADynamicUpdate iconFigure 4.5.1 The Dynamic Update iconFigure 4.4.2 State changes appear in different types of formatting:bold, italic, and grayed outDynamic Update is active in all views with the exceptionof the Thumbnail view and certain Search modes. (Formore information, see chapter 7, Search Methods –section 11, Search Modes and Dynamic Update.) Whenthe dynamic update feature is not active, the icon will bedimmed ( ).As the update occurs, you automatically see statuschanges, for instance if a file is checked out. (For moreinformation about indications of status changes, seesection 4.4, Icons and Display Methods.)68
Chapter 06 The <strong>Smart</strong> <strong>Connection</strong> Panel4.5.2 Manual RefreshThe panel content can be refreshed manually by usingeither the Refresh button or the Refresh <strong>com</strong>mand in thepanel flyout menu.Using Refresh will perform the following actions:Remove deleted files.Newly added items that were placed at thetop of the list and displayed in bold are sortedaccording to the sorting rules set and presentedregularly.Changed items that were displayed in italic arepresented regularly.Hierarchy View will be<strong>com</strong>e available for newlyadded files.After making a selection in one of the Searchlists, the Document pane will be populated withthe results.4.6 File SelectionOnce a file in the document pane has been selected,any other file can be quickly selected by typing thefirst letter of the file name. The selection will automaticallyjump to the first instance of the file of which the file namestarts with the typed letter.This works only when the Name column is sorted.(The same applies to using this functionality inthumbnail view: make sure that the Name column issorted first in List view mode.)69
Chapter 06 The <strong>Smart</strong> <strong>Connection</strong> Panel5. The Preview PaneWhen selecting a file in the Document pane, the Previewpane displays a preview of that file. If no preview is available(for instance when no thumbnails were saved with alayout or image), the application icon is shown. For textfiles, the first 250 characters are shown.To display or hide the Preview pane, choose ShowPreview or Hide Preview respectively from the panel flyoutmenu.To change the size of the Preview area, do the following:Step 1. Place the mouse pointer over theResize Control Bar between the Documentpane and the Preview pane. (See figure 5.)When doing so, the cursor will change to adouble-headed arrow ( ).Step 2. Drag the Resize Control Bar up ordown to resize the preview area as required.The size of the Preview can be controlled by reducing orincreasing the size of the Preview pane.ABAResize control barBPreview areaFigure 5. The Preview pane shows a preview of a selected file70
Chapter 06 The <strong>Smart</strong> <strong>Connection</strong> Panel6. The Status BarThe Status Bar at the bottom of the <strong>Smart</strong> <strong>Connection</strong>panel shows the following information (see figure 6):Dynamic Update statusUser name and name of the Enterprise serverto which you are logged in toResult totalsDynamic Update statusThe Dynamic Update icon is colored orange ( ) whenDynamic Update is active and gray ( ) when theDynamic Update is not active. (For more informationabout Dynamic Update, see section 4.5, Updating theDocument Pane.)User name and name of Enterprise serverThe name of the user and the name of the Enterpriseserver that was logged in to is displayed in the followingformat: [user] @ [Enterprise server].Result totalsWhen locating files using a Search mode in the Searchpane (see chapter 7, Search Methods), the total numberof files found is displayed on the far right in the Status bar.When the results exceed the default maximum of 100files, the results will be displayed in groups of 100 (thisvalue is customizable by the administrator). The currentlydisplayed group is also shown. The display format is asfollows:Total [total number of files found] | [first file # ofdisplayed group — last file # of displayed group]displayedWhen multiple result groups exist, Previous and Nextbuttons can be used to navigate through the groups.This functionality reduces the loading time of theDocument pane. Note however that when thePrevious or Next button is used, the database is accessedagain.A B C DADynamic Update icon B Enterprise server C Search results D Navigation buttonsFigure 6. The Status bar at the bottom of the <strong>Smart</strong> <strong>Connection</strong> panel holds various types of information71
Chapter 06 The <strong>Smart</strong> <strong>Connection</strong> Panel7. The Flyout MenuThe Flyout menu of the <strong>Smart</strong> <strong>Connection</strong> panel givesyou access to 10 additional <strong>com</strong>mands:Show as ListDisplays the Document pane in List view mode; eachdocument is displayed on its own row with informationpertaining to that document displayed in multiple columns.(For more information about List View, see section 4.1.1,List View Mode.)Show as ThumbnailsDisplays the Document pane in Thumbnail view mode;each document is shown as a small preview, therebymaking it easy to see the content of the file. (For moreinformation about Thumbnail View, see section 4.1.2,Thumbnail View Mode.)Show HierarchicallyGroups together files with their embedded content—aslong as that content is stored in Enterprise—such asInDesign files with placed articles and/or images, or articlesthat consist of multiple <strong>com</strong>ponents. An expander ( )will appear in front of such files which can be twirled opento show the content or twirled closed to hide the contentfrom view. (For more information about Hierarchical View,see section 4.2, Hierarchical View.)Show/Hide PreviewChoosing Show Preview or Hide Preview opens or closesthe Preview pane respectively. When selecting a file inthe Document pane, a preview of the file is shown in thePreview Pane. This could for instance be a preview of alayout, an image, or the first 250 characters of an article.(For more information about the Preview Pane, see section5, The Preview Pane.)RefreshChoosing the Refresh <strong>com</strong>mand in the flyout menu issimilar to clicking the Refresh button in the Search pane.It is used to refresh the content of the Document pane.(For more information about using the Refresh <strong>com</strong>mand,see section 4.5, Updating the Document Pane.)Reset Default ViewBrings the <strong>Smart</strong> <strong>Connection</strong> panel back to its defaultstate (The Document pane in List view mode with theInbox Search active).FilterDisplays a submenu containing various file types by whichthe Document pane can be filtered. When a file type isselected, only files of the selected type are shown in theDocument pane (multiple selections are possible); whena file type is not selected, files of the selected type arenot shown in the Document pane. (For more informationabout this filter, see chapter 7, Search Methods – section3, Browse Mode.New <strong>Smart</strong> <strong>Connection</strong> Panel...Creates a new <strong>Smart</strong> <strong>Connection</strong> panel in addition tothe one(s) that already exist. (For more information aboutadditional <strong>Smart</strong> <strong>Connection</strong> panels, see section 8,Additional <strong>Smart</strong> <strong>Connection</strong> Panels.)Remove <strong>Smart</strong> <strong>Connection</strong> PanelRemoves the current <strong>Smart</strong> <strong>Connection</strong> panel. (For moreinformation about removing <strong>Smart</strong> <strong>Connection</strong> panels,see section 8, Additional <strong>Smart</strong> <strong>Connection</strong> Panels.)Rename <strong>Smart</strong> <strong>Connection</strong> PanelAllows you to rename <strong>Smart</strong> <strong>Connection</strong> panels.(For more information about additional <strong>Smart</strong><strong>Connection</strong> panels, see section 8, Additional <strong>Smart</strong><strong>Connection</strong> Panels.)In addition to the nine <strong>com</strong>mands mentioned, newlycreated <strong>Smart</strong> <strong>Connection</strong> panels are also listed atthe bottom of the flyout menu. This makes is easy to bringa <strong>Smart</strong> <strong>Connection</strong> panel back into view after hiding it.(For more information about removing <strong>Smart</strong> <strong>Connection</strong>panels, see section 8, Additional <strong>Smart</strong> <strong>Connection</strong>Panels.)72
Chapter 06 The <strong>Smart</strong> <strong>Connection</strong> Panel8. Additional <strong>Smart</strong> <strong>Connection</strong> PanelsMultiple <strong>Smart</strong> <strong>Connection</strong> panels can be created anddisplayed simultaneously. This is a good way of organizingcontent by type: you could have one panel displayyour Inbox and another panel set to show images only. A<strong>Smart</strong> <strong>Connection</strong> panel can also be renamed, closed,or removed.Each action is described in detail in the followingsections.8.1 Creating a New <strong>Smart</strong> <strong>Connection</strong> PanelTo create a new <strong>Smart</strong> <strong>Connection</strong> panel, do thefollowing:Step 1. From the <strong>Smart</strong> <strong>Connection</strong> panelflyout menu, choose New <strong>Smart</strong> <strong>Connection</strong>Panel....The New <strong>Smart</strong> <strong>Connection</strong> Panel dialogbox appears, with the default name <strong>Smart</strong><strong>Connection</strong>X entered in the name box (withX being a sequential number which increaseseach time a new <strong>Smart</strong> <strong>Connection</strong> panel iscreated).Figure 8.1 The New <strong>Smart</strong> <strong>Connection</strong> Panel dialog boxStep 2. (Optional) In the Name box, enter adescriptive name for the panel.Step 3. Click OK.The new panel is created with the name displayedin the panel tab.A reference to the panel is added to the followinglocations in the interface:The <strong>Smart</strong> <strong>Connection</strong> submenu of theWindow menu.The flyout menu of the <strong>Smart</strong> <strong>Connection</strong>panels.73
Chapter 06 The <strong>Smart</strong> <strong>Connection</strong> Panel8.2 Renaming a <strong>Smart</strong> <strong>Connection</strong> panelNew to Enterprise version 6 is the option to renameany <strong>Smart</strong> <strong>Connection</strong> panel—including the default<strong>Smart</strong> <strong>Connection</strong> panel.This is a good way to organize your workspace bygiving each <strong>Smart</strong> <strong>Connection</strong> panel a descriptivename to better reflect its content. For example: if onepanel is solely used for displaying images, you can renamethat panel to Images.To rename a <strong>Smart</strong> <strong>Connection</strong> panel, do the following:Step 1. For the <strong>Smart</strong> <strong>Connection</strong> panel thatneeds to be renamed, choose Rename <strong>Smart</strong><strong>Connection</strong> Panel from the panel’s flyoutmenu.The Rename <strong>Smart</strong> <strong>Connection</strong> Panel dialogbox appears.8.3 Closing or Removing a PanelAs with any default panels in InDesign, each <strong>Smart</strong><strong>Connection</strong> panel can be closed and accessed at a laterstage when needed. <strong>Smart</strong> <strong>Connection</strong> panels can alsobe <strong>com</strong>pletely removed.Closing a <strong>Smart</strong> <strong>Connection</strong> panelTo close a <strong>Smart</strong> <strong>Connection</strong> panel, do the following:Click the Close button in the top area of thepanel.Any panel that has been closed can be accessedfrom the following locations:The <strong>Smart</strong> <strong>Connection</strong> submenu of theWindow menu.The flyout menu of any <strong>Smart</strong> <strong>Connection</strong>panel that is still displayed.Removing a <strong>Smart</strong> <strong>Connection</strong> panelTo remove a <strong>Smart</strong> <strong>Connection</strong> panel, do the following:From the flyout menu of the <strong>Smart</strong> <strong>Connection</strong>panel that needs to be removed, chooseRemove <strong>Smart</strong> <strong>Connection</strong> Panel.Figure 8.2 The Rename <strong>Smart</strong> <strong>Connection</strong> Panel dialog boxStep 2. Enter a descriptive name in the Namebox.Step 3. Click OK.The panel is renamed.The default <strong>Smart</strong> <strong>Connection</strong> panel cannotbe removed; only those panels thatyou have created in addition to the default panelcan be removed.The instance of the <strong>Smart</strong> <strong>Connection</strong> panel is<strong>com</strong>pletely removed and is not available anymorevia the Window menu of the flyout menuof a <strong>Smart</strong> <strong>Connection</strong> panel.74
Chapter 06 The <strong>Smart</strong> <strong>Connection</strong> PanelIntentionally left blank75
07Search MethodsAs discussed in chapter 6, the <strong>Smart</strong> <strong>Connection</strong>panel is your main link to the files stored in theEnterprise database. To locate those files, theSearch pane is used from where various searchmodes can be chosen or created.This chapter covers all options related to using the Searchpane including all search options.1. The Search PaneThe Search pane is located at the top of the <strong>Smart</strong><strong>Connection</strong> panel (see chapter 6, The <strong>Smart</strong> <strong>Connection</strong>Panel) and is used for specifying criteria in order to locatefiles that are stored in the Enterprise system. Its main <strong>com</strong>ponentis the Search menu from which various modes canbe chosen. Depending on the chosen mode, additionallists and/or entry boxes appear from which criteria can beselected or entered in order to further specify the searchcriteria. After clicking the Refresh button, the results aredisplayed in the Document pane.A B C DASearch menu B Refresh buttonCValue Entry box D Selection listFigure 1. The Search pane <strong>com</strong>ponents76
Chapter 07 Search Methods2. The Search MenuTo use a particular Search mode, it needs to be chosenfrom the Search menu. Depending on the chosen mode,additional lists and/or entry boxes appear via which additionalsearch criteria can be specified.In previous versions of Enterprise, the Search menuwas called the Query Access menu.By default, the Search menu contains seven searchmodes 1 as shown in table 2.Table 2. Search modesModeBrowseSearchInboxName SearchTemplatesLibrariesOfflineDescriptionUsed for locating files by navigating thestructure of the Enterprise database.The Browse mode is a good methodfor finding files of which you know thelocation.Choosing this mode displays the SearchCriteria dialog box with which you cancreate your own searches by specifyingspecific criteria.Used for locating all files that have beenrouted to you.Used for searching for files by name andfile type.Used for locating all layout, LayoutModule, and article templates.Used for locating all libraries.Used for locating all documents that havebeen taken offline.Each mode is described in detail in the followingsections.3. Browse ModeWhen choosing Browse mode, the Search pane displaysfour lists with each list containing all items from a particulararea of the Enterprise structure: Brand, Issue, Category,and Status.A B C DABrands B Issues C Categories D StatusesFigure 3. The Search pane in Browse modeWhen first using Browse mode, a Brand is preselectedin the Brand list and all other lists are set to [all], meaningthat all items in that list will be included in the search.There is no specific order in which the selections fromthe lists need to be made, but normally this is done fromleft to right.To search for files using the Browse mode, do thefollowing:Step 1. From the Brand list, choose a specificBrand.Observe the following behavior:The Issue, Category, and Status listsare set to [all] and are populated with theirrespective items for the selected Brand.Any previous search results are removedfrom the Document pane, leaving an emptyarea.Step 2. (Optional) From the Issue list, chooseeither the Current, Previous, or Next Issue, aspecific Issue by name or the default setting[all].1Your administrator can add additional search modes. Any customsearches that you save are added to the menu as well.77
Chapter 07 Search MethodsStep 3. (Optional) From the Category list,choose either a specific Category by name orthe default setting [all].Step 4. (Optional) From the Status list, chooseeither a specific Status by name or the defaultsetting [all].As soon as a choice is made from the Status list,the system will automatically execute the searchand populate the Document pane with the filesthat meet the criteria. If no files are displayed,either none met the criteria or you have not beengiven sufficient access rights to view the files.Apart from making a choice from theStatus list, the search can also be invokedby clicking the Search button or by choosingSearch from the panel flyout menu.3.1 Additional FilteringAfter having located the required files by using theBrand, Issue, Category, and Status lists as explainedin the previous section, the displayed files in the Documentpane can be further filtered by making use of the File Typefilter. This filter allows you to specify which file types areshown in the Document pane. Choose from one of thefollowing file types: Layout.InDesign layouts. Article.InCopy articles. Image.Image files. Layout Module. InDesign Layout Modules. Dossier.Dossiers. Other.All file types other than those listedabove.It is possible to change this behavior andhave the Document pane updated aftermaking a choice from any list. See your administratorfor details.When entering Browse mode after having used acustom search mode, the Document pane is notautomatically populated with results—as was the case inprevious versions of Enterprise. Instead, the pane willremain empty until a choice is made from the Status listor when the Search is manually invoked (either by clickingthe Refresh button or by choosing Refresh from the <strong>Smart</strong><strong>Connection</strong> panel flyout menu). The purpose of thisbehavior is to improve performance by not retrieving datafrom the Enterprise system each time a choice is made.Your administrator can change this behavior backto the old functionality by modifying the configurationof the Enterprise system. Ask your administrator fordetails.Figure 3.1 The File Type filterTo use the File Type filter, do the following:Step 1. Use one of the following methods:Right-click anywhere on the Searchpane.From the <strong>Smart</strong> <strong>Connection</strong> panel menu,choose Filter.The filter appears showing all available file typesthat can be filtered on. File types that are currentlyactive in the filter have a check mark infront of their name; file types that are currentlynot active in the filter do not have such a checkmark.78
Chapter 07 Search MethodsStep 2. Click on a file type name to eitherinclude or exclude them from the filteringprocess.The filter disappears and the Document paneis emptied.Step 3. (Optional) Repeat Steps 1 and 2 toinclude or exclude more file types.Step 4. Populate the Document pane by clickingthe Refresh button or by choosing Refreshfrom the <strong>Smart</strong> <strong>Connection</strong> panel menu.All files that are of the type selected in the filterwill be displayed in the Document pane (whenavailable).4. Search ModeApart from the predefined search modes Browse, Inbox,Name Search, Libraries, Templates, and Offline, it is alsopossible to search by using your own criteria. Thesecustom searches can be saved and added to the Searchmenu, thereby making it easy to use them regularly.Custom searches are managed via the Search Criteriadialog box which is accessed by choosing Search... fromthe Search menu of the <strong>Smart</strong> <strong>Connection</strong> panel.The Search Criteria dialog box is divided into four areas: Title bar. When opening a custom search,the title bar will display the name of that customsearch. Filters.Used for selecting the part of theEnterprise system that needs to be searchedABCDATitle bar B Filters C Criteria D Management buttonsFigure 4. The Search Criteria dialog box79
Chapter 07 Search Methods(one or more Brands, Issues, Editions,Categories or Statuses). Criteria.Used for defining criteria that willfine-tune the search Management buttons. Used for managingcustom searches4.1 The Title BarWhen a saved custom search is displayed in the SearchCriteria dialog box, the title bar displays the name of thatcustom search.This is important to be aware of since any changes youmake may affect that custom search. For instance, whenwanting to delete a custom search (see section 4.4.2,Delete), the title bar is your reference that the correctcustom search is deleted.80
Chapter 07 Search Methods4.2 FiltersThe filters provide a powerful way of searching through theBrands by allowing to make one, multiple or no selectionsfrom the available columns. When first opening the SearchCriteria dialog box, only the available Brands will be listed.The other lists will be blank and only show items (whenavailable) after at least one Brand has been selected.If a column is too narrow to display the name in full,hover the mouse pointer over the name. This willdisplay the full name in a tool tip.Figure 4.2 shows how various selections can be made.When making multiple selections in the Brand list, theIssue, Edition, Category and Status lists will display theirrespective values for the selected Brands.When one or more Brands are selected for which aCurrent Issue has been set, the Issue list will displayCurrent, Previous and Next in italic type at the top of thelist. (For more information about using a Current Issue ina custom search, see section 10, Current Issues.)To select a single item,click onceFor multiple, discontinuousselections, click the first itemand right-click each followingitemFor multiple, contiguous selections,click the first item andShift-click the last itemTo deselect selecteditems and select a newitem, click onceTo deselect all items, right-clickeach item or click once in theempty spaceTo deselect a selected itemwhilst keeping other itemsselected, Shift-click onceTo clear all lists and deselect all Brands, right-click eachBrand or click once on the empty space. Alternatively, clickthe Clear buttonFigure 4.2 Filter list selection options81
Chapter 07 Search Methods4.3 CriteriaThe center half of the Search Criteria dialog box is usedfor further defining the search by adding or removing criteria.This is achieved by making selections for the different<strong>com</strong>ponents that make up a search criteria: Property,Operator and Value.Including criteria in the search is not required; allcriteria can be removed so that the search only usesselections made in the Filter area.Figure 4.3 The criteria areaA B CDAProperty B Operator list C Value entry boxDAdd criteria list E Value list F Remove Criteria iconEFTable 4.3a shows all properties that are available in theAdd Criteria drop-down list:Table 4.3a Criteria propertiesPropertyNameTypeContentRouted ToCommentLocked ByPlaced OnWord CountCharacter CountLine CountModifiedModifierCreatorCreatedHighResFileDescriptionFile nameFile typeTextual content of the fileUser name file is routed toCommentUser name file is locked byName of file that object is placed onNumber of wordsNumber of charactersNumber of linesDate on which the file was lastmodifiedName of user who last modified thefileName of user who created the fileDate on which the file was createdName of a high resolution fileTable 4.3b on the next page shows which operators areused by each of the properties listed in the above table,and the value that can be entered or selected for them.For example: for the Name property, the operator Containscan be chosen after which free text can be entered. Usingthese criteria for instance, all files containing a particularphrase in their name can be found.82
Chapter 07 Search MethodsTable 4.3b Operator lists and their valuesProperty Operator list ValueNameContentRoute ToCommentLocked ByPlaced OnModifierCreatorHighResFileTypeWord CountCharacterCountLine CountModifiedCreatedContainsStarts WithEnds WithIsIs NotIsLess ThanGreater ThanIsIs NotToday 1Yesterday 1Tomorrow 1Last week 1Next week 1Manually enter text that should be searched onChoose an option from the list:ArticleLayoutLayout ModuleArticle TemplateLayout TemplateLayout Module TemplateImageAdvertisementDossierDossier TemplateLibraryVideoAudioTaskHyperlinkEnter a numerical valueToday, Yesterday, Tomorrow, Last week, Next week: no value(Continues on next page)83
Chapter 07 Search MethodsTable 4.3c Definitions of time periods (continued)Range Start EndAfter (entered date and time) entered date & 00:00:00hrs –On (entered date) entered date entered dateThe time and date are determined by the server onwhich Enterprise is installed, not the system onwhich InDesign is running. This may produce unexpectedresults.85
Chapter 07 Search Methods4.4 Management ButtonsThe lower half of the Search Criteria dialog box consist ofvarious buttons for managing your custom searches: Clear All. Clears any selections made in theFilter area and resets the criteria to a defaultstate. Delete.For deleting a custom search. Rename...For renaming a custom search. Save...For saving a custom search. Cancel.For closing the dialog box withoutexecuting a search. OK.For closing the dialog box and executinga search based on the set criteria.4.4.1 Clear AllWhen you have made various selections in the Filterarea and/or have set various criteria, but decide todismiss all settings and start over again, click the ClearAll button. This will bring the Search Criteria dialog box toits default state (see figure 4.4.1):In the Filter area, [all] is selected in the Brandcolumn; all other columns are clearedIn the Criteria area, all values entered in thevalue entry boxes are clearedThe working of each button is explained in the followingsections.Figure 4.4.1 The Search Criteria in the default state86
Chapter 07 Search Methods4.4.2 DeleteThe Delete button is used for deleting a custom searchby doing the following:Step 1. From the Search menu, choose thecustom search that needs to be deleted.Only custom searches can be deleted. Allother search modes in the Search listcannot be removed.Step 2. Click the Search button.The Search Criteria dialog box appears displayingthe name of the custom search in the titlebar.4.4.3 Rename...The Rename button is used for renaming a customsearch by doing the following:Step 1. From the Search menu, choose thecustom search that needs to be renamed.Only custom searches can be renamed.All other search modes in the Search listcannot be renamed.Step 2. Click the Rename button.The Rename Search dialog box appears withthe current name of the custom search displayedin the Name box.Step 3. Click the Delete button.A message appears:Figure 4.4.3 The Rename Search dialog boxStep 3. Enter a new name in the Name box.Figure 4.4.2 A message appears when deleting a customsearchStep 4. Click OK to store the custom searchunder the new name.Step 4. Respond to the message as follows:ClickYes to delete the custom search.ClickNo to return to the Search Criteriadialog box without deleting the customsearch.87
Chapter 07 Search Methods4.4.4 Save...The New Search dialog box appears.When you know that you will use a group of search criteriaregularly, you can save them as a custom search.Saved custom searches will be automatically added tothe Search menu of the <strong>Smart</strong> <strong>Connection</strong> panel so thatyou can easily run the search when needed.When logging out, all saved custom searches arestored in the Enterprise system. This ensures thatwhen you next log in—even from a different system, thesearches will be available to you.To save a set of search criteria, do the following:Step 1. From the Brand list, choose one ormore Brands in which the files need to belocated.Step 2. (Optional) From the Issue, Edition,Category and/or Status list, make one ormultiple selections.Step 3. (Optional) Set the required criteria.Step 3a. (Optional) Add additional criteria byselecting them from the Add Criteria list.Step 3b. (Optional) Remove criteria by clickingits corresponding remove icon ( ).When properties of identical types areselected, an OR condition is created. Forinstance: it is possible to first add Type is Article,followed by Type is Layout. This is interpretedas Type is Article or Layout.When properties of different types areselected, an AND condition is created. Forexample: Type is Article followed by Line CountGreater Than 500 is interpreted as Type is ArticleAND Line Count is Greater Than 500 lines.Step 4. Click Save.Figure 4.4.4a The New Search dialog boxStep 5. In the Name box, enter a descriptivename.Step 6. Click OK.The custom search is saved and the title barnow displays the name of the custom search.When closing the Search Criteria dialog box, youwill see the saved custom search also addedto the Search menu of your <strong>Smart</strong> <strong>Connection</strong>panel.Saving a modified saved searchThe Save button can also be used to save any modificationsthat have been made to an already saved customsearch by doing the following:Step 1. From the Search menu, choose thecustom search that you want to modify.Only custom searches can be modified.All other search modes in the Search listcannot be edited.Step 2. Click the Search button.The Search Criteria dialog box appears, displayingall stored settings for the selected customsearch. The name of the custom search isshown in the title bar to indicate that the displayedsettings belong to that custom search.88
Chapter 07 Search MethodsStep 3. Make any changes as required.Step 4. To save the new settings, use one ofthe following methods:Method 1Step 5. Click Save.The New Search dialog box appears.Figure 4.4.4c When saving a custom search with a name thatalready exists, a message is displayedMethod 2Step 5. Click OK.Figure 4.4.4b The New Search dialog boxStep 6. Do one of the following:Enter a new name and Click OK. The settingsare saved as a new custom search.Leave the name as it is and click OK. Amessage appears informing you that a customsearch with that name already existsand if you want to overwrite it with the newsettings. (See figure 4.4.4c.) Respond to themessage as follows:A message appears prompting you thatchanges to the custom search have beenmade and whether they need to be saved.(For more information, see section 4.4.6,OK – Saving a Changed Saved Search.)The Search Criteria dialog box closes and thesystem will populate the Document pane withall files that meet the criteria (if any).If you cannot locate a specific file and youare sure that the search criteria are valid,you may not have been given sufficient viewingprivileges for that file by your administrator.ClickNo to not save the customsearch and to return to the New Searchdialog box to enter a different name.ClickYes to save the custom searchand to return to the Search Criteriadialog box.89
Chapter 07 Search Methods4.4.5 CancelWhen clicking the Cancel button, the Search Criteriais closed without saving any of the made settings andwithout executing a search.4.4.6 OKThe OK button holds several functions; its main functionis to execute a search based on the set criteria. In casea saved custom search is executed of which the settingshave been changed, clicking the OK button will ask youif the new settings need to be saved.Executing a searchTo execute a custom search, do the following:Step 1. Create the custom search as explainedin section 4.4.4 Save....Step 2. Click OK.The Search Criteria dialog box closes and thesystem will populate the Document pane withall files that meet the criteria (if any).If you cannot locate a specific file and youare sure that the search criteria are valid,you may not have been given sufficient viewingprivileges for that file by your administrator.When executing a custom search that has notbeen saved, the Search menu will be set toSearch...; else the Search menu will display thename of the saved custom search. (For moreinformation, see section 4.4.4 Save....)Saving a changed saved searchWhen a custom search is saved but subsequently modified,clicking the OK button will bring up a messageinforming you that the settings of the custom search havechanged and whether or not the new settings need to besaved. (See figure 4.4.6 on the next page.)90
Chapter 07 Search Methods4.5 The Search ButtonOnce the Search Mode has been accessed, a Searchbutton is available next to the Refresh button in the Searchpane.AFigure 4.4.6 When trying to execute a custom search of whichthe settings have been changed, a message is displayedStep 3. Respond to the message as follows:ClickNo to not save the made settingsClickYes to save the settings to the customsearchSelect the check box Don’t Show Againand click Yes. The message will not appearnext time; instead the made changes willalways be saved in this scenario.The Search Criteria dialog box closes and thesystem will populate the Document pane withall files that meet the criteria (if any).ASearch buttonFigure 4.5 The Custom Search buttonThe button is available whenever a custom search modeis active (either the default custom search or a savedcustom search).Clicking the Search button displays the Search Criteriadialog box, showing the criteria of the currently usedcustom search. The custom search can subsequentlybe modified and, if needed, saved. (See section 4.4.4Save....)If you cannot locate a specific file and youare sure that the search criteria are valid,you may not have been given sufficient viewingprivileges for that file by your administrator.91
Chapter 07 Search Methods5. Inbox ModeWhen other users have finished working on a file, theycan route that file to you so that you can for instancereview their work or continue editing the file. (For moreinformation about routing files, see chapter 22, Managingthe Workflow.)All files routed to you will appear in your Inbox. To quicklydisplay these files, choose Inbox from the Search menu.When logging in to Enterprise for the first time, the<strong>Smart</strong> <strong>Connection</strong> panel opens in Inbox mode bydefault. (In previous versions of Enterprise, the panelopened in Browse mode.)6. Name Search ModeThe Name Search mode allows you to search files by filename and file type across all Brands that you have beengiven access to.To use the Name Search mode, do the following:Step 1. From the Search menu, choose NameSearch.A Value Entry box and a File Type list appear inthe Search pane.ABAValue Entry box B File type listFigure 6. After choosing Name Search, additional <strong>com</strong>ponentsappear in the Search paneStep 2. In the Value Entry box, enter the nameof the file that you are looking for, or part of thatname.Step 3. Choose the file type from the File Typelist.Step 4. Do one of the following:Click the Refresh buttonPress the Enter or Return key onyour keyboardAny files that are found are displayed in theDocument pane.If you cannot locate a specific file and youare sure that the search criteria are valid,you may not have been given viewing privilegesfor that file. See your administrator.92
Chapter 07 Search Methods7. Templates ModeThe Templates mode is an efficient way to quickly displayall layout, Layout Module, and article templates that arestored in the Brands that you have been given accessto.Templates can also be explicitly searched from theSearch Criteria dialog box or by using the NameSearch mode.To use the Templates mode, do the following:From the Search menu, choose Templates.Any files that are found are displayed in theDocument pane.If you cannot locate a specific file and youare sure that the search criteria are valid,you may not have been given viewing privilegesfor that file. See your administrator.8. Libraries ModeThe Libraries mode is a good way to quickly display alllibraries that are stored in the Brands that you have beengiven access to.Libraries can also be explicitly searched from theSearch Criteria dialog box or by using the NameSearch mode.To use the Libraries mode, do the following:From the Search menu, choose Libraries.Any files that are found are displayed in theDocument pane.If you cannot locate a specific file and youare sure that the search criteria are valid,you may not have been given viewing privilegesfor that file. See your administrator.93
Chapter 07 Search Methods9. Offline ModeThe Offline mode is a good way to quickly display all filesthat you have taken offline. (Offline files are stored locallyso that you can work on them without having a connectionto the Enterprise system. For more information abouttaking documents offline, see chapter 22, Managing theWorkflow.)To use the Offline mode, do one of the following:From the Search menu, choose Offline.Log out of Enterprise by choosing Log Outfrom the <strong>Smart</strong> <strong>Connection</strong> menu. The <strong>Smart</strong><strong>Connection</strong> panel will automatically be set toOffline mode.All files that you have taken offline are displayedin the Document pane.10. Current IssuesWithin a Brand, your administrator can assign an Issueas being the Current Issue: the Issue that is now up forpublication. This could for instance be tomorrow’s newspaper,next month’s magazine, etc.A custom search can be set up to be based on theCurrent Issue rather than having to refer to an Issueby name. Due to the fact that the Current Issue is updatedby the administrator (or automatically) at set times, thecustom search will only have to be created once and youcan be certain that the search results will always be currentevery time the search mode is used.At the same time, the terms Previous Issue and Next Issueare introduced, allowing searches to be run on the Issuebefore and after the current Issue, without having to referto them by name.94
Chapter 07 Search Methods10.1 Current Issue InterfaceThe Previous Issue, Current Issue and Next Issue optionsappear in the following interface areas (only when theselected Brand has got a Current Issue defined): <strong>Smart</strong> <strong>Connection</strong> panel: (Browse modeonly) The Issue list displays Previous, Currentand Next at the top of the list (when available).For identification purposes, the actual name ofthe Issue is also displayed in brackets.11. Search Modes and Dynamic UpdateThe Dynamic Update feature of Enterprise makes surethat the displayed properties of a file in the Documentpane are updated as soon as they change (such its status,location within the system, etc). A visual indication is alsogiven whenever a file is added to or removed from thesystem.The Dynamic Update feature is only active under certainconditions, as indicated by its color:( ) Orange: Dynamic Update is active( ) Gray: Dynamic Update is not activeThe Dynamic Update icon is active when:Figure 10.1a When in Browse mode, the Issue list containsoptions to select Current, Next and Previous Issues. Search Criteria dialog box: the Issue selectionlist displays Current, Previous and Next initalic type face.Figure 10.1b The Issue list in the Search Criteria dialog boxshows Current, Next, and Previous Issues in italic text.The Document pane displays files based ona search mode that uses one of the followingoperators: Name, Type, RouteTo, or LockedBy.The Document pane displays files based ona search mode that uses one of the followingoperators but where its corresponding valuebox is left blank: Content, Comment, PlacedOn, Word Count, Line Count, Modified, Modifier,Creator, Created, or HighResFile.The Dynamic Update icon is not active when:The Document pane displays files based on asearch mode that uses one of the following operatorsand a value is entered: Content, Comment,Placed On, Word Count, Line Count, Modified,Modifier, Creator, Created, HighResFile, or anycustom properties.The Document pane displays files based oneof the following search modes: Name Search,Templates, Libraries, Offline.95
08The Elements PanelIn the same way that the default InDesign Linkspanel provides an overview of all (local) imagesthat are placed on the layout, the Elements panelshows which articles, Layout Modules and graphics—storedin Enterprise—have been placed.The Elements panel is multi-functional and can be usedfor managing articles (such as checking-in and checking-outarticles, updating content, and placing unplacedarticle <strong>com</strong>ponents), for interacting with InCopy users bysending them geometry updates or messages, and forreceiving article updates.The Elements panel can be accessed by choosingElements from the <strong>Smart</strong> <strong>Connection</strong> submenu ofthe Window menu.This chapter describes in detail how to use the Elementspanel.1. ComponentsThe Elements panel consists of the following <strong>com</strong>ponents(see figure 1 on the next page):Toolbar. Contains buttons for accessingoften used functions such as check-in andcheck-out.Elements list. Shows all Enterprise itemsthat are part of the layout.Flyout menu. Contains functions that areused less often.Filter lists. Used for changing the way <strong>com</strong>ponentsare listed.Each <strong>com</strong>ponent is described in detail in the sections onthe following pages.96
Chapter 08 The Elements PanelA B CDAToolbar B Elements listCFlyout menu D Filter listsFigure 1. The <strong>com</strong>ponents of the Elements panel97
Chapter 08 The Elements Panel2. The ToolbarTable 2 shows an overview of the tools that are availablein the toolbar:Table 2. ToolbarButton Function DescriptionCheck InCheck OutUpdate ContentSend GeometryFor checking in an articleFor checking out an articleFor updating an article,Layout Module, or graphicwith the latest changesFor sending article geometryto an InCopy userMost of the time, the buttons are unavailable (dimmed)unless an article or text frame is selected. Once that isthe case, the availability of each button depends on thestate that the article or text frame is in.The same actions that are initiated by clicking thebuttons can be accessed via the <strong>Smart</strong> <strong>Connection</strong>menu, the Elements panel flyout menu, the Elementsmenu in the context menu of a selected <strong>com</strong>ponent on alayout, as well as the context menu of a selected <strong>com</strong>ponentin the Elements panel.The use of each option is described in detail in the followingchapters:chapter 15, Working With Layout Moduleschapter 16, Working With Articleschapter 17, Working With Imageschapter 19, Working With Templates3. The Elements ListThe Elements list displays each Enterprise file that isplaced on the current layout. These could be articles,images, or Layout Modules. In case of articles, <strong>com</strong>ponentsthat have not yet been placed are also shown,making it easy to add them to the layout if needed.The headings that appear for each column havebeen predetermined by your administrator.Table 3a shows an overview of the columns that areavailable:Table 3a. Available columnsColumnExpanderStateChecked OutNameStatusContentPageLink PositionLocked ByRoute ToDescriptionHolds expanders with which the hierarchyview can be opened or closed.Indicates that the content of a file haschanged and that an update is available.(See table 3b on the next page.)Indicates when a file has been checkedout. (See table 3b on the next page.)Name of the file.Status of a file. (See table 3b on the nextpage.)First few lines of text (articles only).Page number of the page(s) on which thefile or article <strong>com</strong>ponent is placed.Position of the <strong>com</strong>ponent within a set ofthreaded frames.Name of the user who has opened the filefor editing.User or user group to whom the file hasbeen sent to.(Continues on next page)98
Chapter 08 The Elements PanelTable 3a Available columns (continued)ColumnEditionDescriptionEdition(s) that the article, article<strong>com</strong>ponent, or Layout Module ispart of. In case of articles, the Editionsare shown both on article and on article<strong>com</strong>ponent level. The Editions of anarticle are all Editions of its <strong>com</strong>ponentssummed-up.Table 3b shows the icons that can appear in the variouscolumns:Table 3b. IconsColumn Icon DescriptionStatusIn Use ByType(Articles or Layout Modules only)Indicates that the content of the filehas changed and that an update isavailable(Images only) Indicates that thecontent of the file has changed andthat an update is availableThe file is checked-out by yourselfThe file has been taken offline byyourselfThe file is checked-out by anotheruserThe file has been taken offline byanother userArticlePlaced article <strong>com</strong>ponentArticle <strong>com</strong>ponent that has not beenplacedArticle <strong>com</strong>ponent that has beenplaced multiple timesLayout ModulePlaced image99
Chapter 08 The Elements Panel3.1 Customizing the Elements ListThe view of the displayed columns in the Elements list canbe changed in the following ways:Columns can be made wider or narrowerColumns can be hidden or displayedColumns can be rearrangedColumns can be sortedEach option is described in detail in the followingsections.3.1.1 Changing the Column WidthTo change the width of a column, do the following:Step 1. Place the mouse pointer over the columndivider to the right of the column of whichthe width needs to be changed.The mouse pointer changes into an arrow pointingleft and right ( ).Step 2. Do one of the following:Drag the divider to the left to make thecolumn narrower.Drag the divider to the right to make thecolumn wider.3.1.2 Showing or Hiding ColumnsTo show or hide columns, do the following:Step 1. Right-click a column header. Thecolumn that is going to be added will appear tothe right of this column.A context menu appears showing all columnsthat can be hidden or displayed. Columns thatare currently visible have a check mark in frontof their name, columns that are currently hiddendo not have such a check mark.The following columns cannot be hidden:Expander, State, and Checked Out.Step 2. Click on a column name.The context menu disappears. If the columnwas previously hidden, it will be displayed; ifthe column was previously displayed, it will behidden.Step 3. (Optional) Repeat steps 1 and 2 until allcolumns are displayed or hidden as needed.The order of the columns in the context menu isdetermined by the order in which the columns arerearranged. (See also section 3.1.3, RearrangingColumns.)100
Chapter 08 The Elements Panel4. The Flyout MenuThe flyout menu of the Elements panel contains various<strong>com</strong>mands for managing articles as well as some paneldisplay options.The menu is divided into four sections:Check-in, Check-out, Create ArticleContent and GeometryAbort Check-Out and DetachingControlling hierarchical viewCheck-in, Check-out, Create ArticleThese first four <strong>com</strong>mands perform actions for checkingarticles in- or out or for creating articles. Which <strong>com</strong>mandis available depends on whether or not a frame isselected, whether or not that frame contains an articleand if the frame does contain an article, if that article ischecked in or checked out.Table 4a displays the different scenarios and the resultingavailable <strong>com</strong>mands:For a detailed description of all of these <strong>com</strong>mands, seechapter 16, Working With Articles.If the options to create articles are unavailable, youmay not have been given sufficient access rights byyour administrator.Table 4a. Available <strong>com</strong>mandsScenarioNo text frame selectedText frame selected but does not contain an articleText frame selected containing an article and article checked inText frame selected containing an article and article checked outAvailable <strong>com</strong>mand(s)Create Article From Document...Create Article...Create Article from Layer...Create Article from Document...Create Article from Document...Check Out Article...Check in Article...Check in Article from Layer...Check in Article from Document...102
Chapter 08 The Elements PanelContent and geometryTable 4b provides an overview of the available <strong>com</strong>mandsrelated to content and geometry:Table 4b. Content and geometry <strong>com</strong>mandsCommandUpdate ContentUpdate All ContentSend GeometrySend All GeometrySend Message...DescriptionUpdates a selected file with themost recently saved content.Updates all files on the layout withthe most recently saved content.Sends the most recently savedlayout geometry (text frame sizeand position) of a selected articleto an InCopy user.Sends the most recently savedlayout geometry (text frame sizeand shape) of all articles on thelayout to InCopy users.Sends a message to an InCopy user.Abort checkout and detachingThe Abort Check Out <strong>com</strong>mand is used to close theselected article without saving any made changes. Thearticle will be returned to the state it was in when it wasopened or a last version was saved.If the Abort Checkout <strong>com</strong>mand is unavailable, youmay not have been given sufficient access rights byyour administrator.The detaching <strong>com</strong>mands allow you to detach an articleor article <strong>com</strong>ponent from its linked InCopy file.For a detailed description of these <strong>com</strong>mands, see chapter16, Working With Articles.Controlling hierarchical viewThe Expand All and Collapse All <strong>com</strong>mands will open orclose all expanders respectively.For a detailed description of these <strong>com</strong>mands, see chapter22, Managing the Workflow.103
Chapter 08 The Elements Panel5. Filter ListsTwo drop-down lists are available at the bottom of thepanel for controlling the way the articles are displayed. Group By. Controls the grouping of <strong>com</strong>ponentsin the Elements list. Choose from thefollowing two options: Article.(Default setting) Groups togetherall page <strong>com</strong>ponents that have been createdas a single article. None.Displays all <strong>com</strong>ponentsindividually. Filter.Choose from the following options: All.(Default setting) Placed Items. Show placed items only. Planned Items. Show all planned andunplaced article <strong>com</strong>ponents.6. Navigating the LayoutThe Elements panel can also be used to quickly select ornavigate to an item on the layout. When an article <strong>com</strong>ponentis selected on the layout, it is highlighted in theElements list. Similarly, making a selection in the Elementslist also selects the item on the page.Click once on the <strong>com</strong>ponent in the list to select anitem on the currently active page or spread. Doubleclickthe <strong>com</strong>ponent in the list to select an item that is onan inactive page or spread. The page or spread willbe<strong>com</strong>e active and the <strong>com</strong>ponent will be selected.104
Chapter 08 The Elements PanelIntentionally left blank105
09Element LabelsElement labels are used for labeling any frame onthe layout—regardless of type and whether or notthey are part of the Enterprise system. By assigninga label to a frame, the purpose of the frame canbe made clear, thereby streamlining the workflowprocess between yourself and other users whoare editing files as you work on the article, both inInDesign, InCopy, and the Web Editor.This chapter describes in detail how to work with Elementlabels.<strong>WoodWing</strong>’s <strong>Smart</strong> Styles and <strong>Smart</strong> Layout pluginsadd layout and workflow features to <strong>Smart</strong><strong>Connection</strong>. These plug-ins make use of Element Labelsin order to increase productivity. For more informationabout these products, visit www.woodwing.<strong>com</strong>.For example: labeling a text frame with the label Headlineand another text frame with the label Body Text, makes itclear to all users what the purpose of these frames is: editorswill know what type of content to add and designerswill know how to format and position that content.106
Chapter 09 Element Labels1. The Element Label InterfaceElement labels are fully controlled via the Element Labelpanel.The Element Label panel is accessed by choosingShow Element Label from the Window menu.The panel consists of the following <strong>com</strong>ponents:AB1.1 Identifying Labeled FramesIn order to verify if a frame has a label applied to it—andif so, which one —either the Element Labels panel or theElements panel needs to be used; no indications areadded to the actual frame on the layout itself.To verify if a frame is labeled, do the following:Step 1. Select the frame on the layout.Step 2. Use one of the following methods:Check the Element Label panel. Theapplied label will be highlighted. If no label ishighlighted, the frame has no label appliedto it.ALabel listBFlyout menuFigure 1. The Element Label panel <strong>com</strong>ponents(Enterprise files only) Check the Elementspanel. The Label column will display thename of the applied label. If no label isapplied, the column will be empty, if a labelhas been applied but since been removed,the term Unknown is shown.Label listUsed for assigning labels to frames or to identify whichlabel is assigned to a frame.Flyout menuUsed for accessing the Element Label preferences wherelabels can be added or deleted.107
Chapter 09 Element Labels2. Applying an Element LabelWhen a new text frame or image frame is created, orwhen an article, image or Layout Module is placed onthe layout, a default Element label is automatically appliedto the frame.Table 2 shows an overview of the default labels for thevarious layout items:The label is applied. In case of Enterprise files,the name of the label appears in the Label columnof the Elements panel.When a text frame is part of a group oflinked—threaded—frames, applying anElement Label to one text frame sets that labelfor all frames of that group.Table 2. Default Element LabelsLayout itemArticleNon-Text(Layout Modules and images)UnassignedDefault labelBodyGraphicGraphicWhich label acts as the default label is controlled via theElement Label preferences. For more information, seesection 3, Element Label Preferences.Only exceptions to the default label need to be appliedmanually.To apply an Element Label to a frame, do the following:Step 1. Select the frame(s) by doing one of thefollowing:Select the frame(s) on the layout usingthe Selection Tool.(Placed Enterprise files only) In theElements panel, select one or more articles,article <strong>com</strong>ponents, LayoutModules, or images.Step 2. From the Label list in the Element Labelpanel, choose a label to apply to the selectedframe(s).108
Chapter 09 Element Labels2.1 Unassigning Element LabelsElement labels can be unassigned from a labeled frameby doing the following:Step 1. Select the frame(s) by doing one of thefollowing:Select the frame(s) on the layout usingthe Selection Tool.(Placed Enterprise files only) In theElements panel, select one or more articles,article <strong>com</strong>ponents, LayoutModules or images.Step 2. In the Element Label panel, do one ofthe following:3. Element Label PreferencesThe Element Label preferences are used for changingthe default label, adding or deleting labels, or applyingXML tags to labels.To access the Element Label preferences, do one of thefollowing:Open the flyout menu of the Element Labeland choose Element Label.ChoosePreferences from the InDesignmenu (Macintosh) or Edit menu (Windows) andchoose Element Label from the submenu.The Element Label preferences are displayed.For frames that all share the same label,click once on the highlighted label name inthe Label List, or at the empty space belowthe list (expand the panel if necessary).For frames that have different labelsapplied, click once at the empty spacebelow the list (expand the panel ifnecessary).The label is removed. In case of Enterprise files,Unknown appears in the Label column of theElements panel.Figure 3. The Element Label preferences109
Chapter 09 Element Labels3.1 Changing the Default LabelsAs stated in section 2, Applying an Element Label, when aframe is of a certain type, a default label is applied.Controlling which label acts as a default label for a particulartype of frame is achieved by doing the following:Step 1. From the Element Labels list, choosethe label you want to use as a default ElementLabel.Step 2. Select the check box for Default TextElement Label (applied to all text frames), orDefault Non-Text Element Label (applied toall Layout Module frames and image frames)respectively.The selected element label will now act as thedefault for that element.When <strong>WoodWing</strong>’s <strong>Smart</strong> Layout plug-inis installed, a default for <strong>Smart</strong> Layout<strong>com</strong>ponents can be specified using the DefaultText Element Label in <strong>Smart</strong> Layout check box.(For more information, see the <strong>Smart</strong> Layoutdocumentation.)3.2 Creating a New Element LabelTo create a new Element Label, do the following:Step 1. In the Element Labels preferencesdialog box, click the New button.The New Element Label dialog box appears.Figure 3.2 The New Element Label dialog boxStep 2. Enter a descriptive name for the label.Step 3. Click OK.The Element Label is added to the ElementLabels list. When closing the Preferences dialogbox, the label will also be available in theElement Label panel.The definitions of all custom made Element Labelsare stored in the ElementTags.xml file which islocated in the Plug-Ins\<strong>WoodWing</strong> sub folder in theInDesign application folder. By default, the file does notexist until a new Element Label is added manually.Distribute the file to other systems to share thelabels within the workgroup.110
Chapter 09 Element Labels3.3 Deleting an Element LabelTo delete any of the Element Labels—either the defaultlabels or the custom made labels—do the following:Step 1. In the Element Labels preferences dialogbox, choose the Element Label from theElement Labels list that needs to be deleted.Step 2. Click the Delete button.The Element Label is deleted from the list as wellas from the Element Label panel.3.4 Applying Labels to XML TagsElement labels can be automatically assigned to XML tagsvia the <strong>com</strong>mand Map Element Labels to Tags—found inthe flyout menu of InDesign’s Structure Pane.The Structure Pane can be accessed via the Viewmenu by choosing Show Structure from theStructure submenu.To apply an Element label to an XML tag, do thefollowing:Step 1. Open a document that contains XMLtags. Alternatively, create XML tags manuallyusing the InDesign Tags panel. (For moreinformation about XML Tags, see the InDesigndocumentation.)Step 2. Display the Element Label preferencesdialog box.The XML tags that are present in the documentare now also available in the XML Tag list.Figure 3.4 XML tags that are part of a document also appearin the XML Tag listStep 3. Choose an element from the ElementLabels list and subsequently choose the XMLtag from the XML Tag list with which the elementneeds to correspond.Choose [No XML Tag] if an element doesnot need to be assigned to an XML tag.111
Chapter 09 Element LabelsStep 4. In your layout, assign labels to textframes, Layout Module frames and/or imageframes by using the Element Label panel.To automatically have the correct XML tagassigned to each labeled object, choosethe <strong>com</strong>mand Map Element Labels to Tags fromthe flyout menu of InDesign’s Structure Pane.3.5 Applying Paragraph Styles to ElementsWhen assigning an Element Label to a text frame on alayout, a paragraph style can be automatically applied tothat text frame. .This is achieved by doing the following:Step 1. In the Element Labels preferencesdialog box, choose a label from the ElementLabels list to which a paragraph style needs tobe associated.Step 2. Select the check box ParagraphStyle and choose a style from the list. (The listwill show all paragraph styles that are presentin the layout.)When next creating a labeled text frame, theparagraph style will be automatically applied tothat frame.112
Chapter 09 Element LabelsIntentionally left blank113
10EditionsEditions are used for the creation of different renditionsof the same Brand, such as localized Brandsof the same regional newspaper where articles oradverts can be varied whilst keeping the remainderof the newspaper identical.A layout can be assigned one or more Editions that havebeen set up for the Brand that the layout is saved to.Similarly, each layout item can be assigned one or all ofthe Editions that are available to the layout that they arepart of.Editions are only available for Brands that are partof Publication Channels of type Print. They are setup in the Enterprise system by your administrator.As an InDesign user, you will not be able to add,edit, or remove any of the Editions of a particularBrand.This chapter describes in detail how to work withEditions.For more information on the Editioning concept, seechapter 3, The Concept.1. Editions and LayoutsAt the highest level, each layout, Layout Module, image,or article can be assigned one or more Editions. OnceEditions have been assigned, the assignment can bechanged at any time.Each method is described in the following sections.1.1 Assigning Editions to Layouts and ArticlesAssigning Editions is initially done when first saving thelayout, Layout Module, or article to the Enterprise system.(For more information, see chapter 14, Working WithLayouts, chapter 15, Working With Layout Modules, andchapter 16, Working With Layout Articles.) The Editions listin the Save As dialog box will always display all Editionsthat are available in the Brand that the file is being savedto. (See figure 1.1 on the next page.)When Editions have been set up in a Brand, any layout,Layout Module, or article that is saved to that Brand needsto be assigned at least one Edition. Initially, all Editionswill be selected by default but they can be selected ordeselected as needed, as long as at least one Edition isselected.114
Chapter 10 Editions1.2 Deassigning EditionsOnce a layout or Layout Module is saved to a Brand, theassigned Editions can be changed when performing anyof the following actions: Check In, Save As, Copy To, orwhen changing the properties of the document. (For moreinformation about these actions, see chapter 14, WorkingWith Layouts, chapter 15, Working With Layout Modules,and chapter 22, Managing the Workflow.)The dialog box that will appear will always displayall Editions that are available in the selected Brand.Deassigning Editions is then similar to assigning them:select or deselect the appropriate Edition(s).Changing Editions via any of the workflow dialogboxes is only possible when you have been givensufficient privileges by your administrator.Figure 1.1 The Editions list in the Save As dialog box shows allEditions of the Brand that the file is being saved toChanging Editions via the Save As workflow dialogbox is only possible when you have been givensufficient privileges by your administrator.Once an article is saved to a Brand, the assigned Editionscan only be changed in InDesign by using the Editionspanel. (For more information, see section 2.2.3, Usingthe Editions Panel.)115
Chapter 10 Editions2. Editions and Layout ItemsAny item on a layout can be assigned one or more of theEditions that are available to the document that they arepart of (assuming that the layout has been saved to aBrand for which Editions have been set up).This behavior is different for items on a LayoutModule; Editions for those items cannot bechanged. For more information about Layout Modulesand Editions, see section 4, Editions and LayoutModules.Editions for layout items are controlled via the Editionspanel, the working of which is described in the followingsections.2.1 The Editions PanelThe Editions panel is used for controlling which Edition alayout item should be part of and for showing or hidinglayout items that belong to a particular Edition.The Editions panel can be accessed by choosing Editionsfrom the <strong>Smart</strong> <strong>Connection</strong> submenu of the Windowmenu.ABCAView icon B Editions list C Assign check boxFigure 2.1 The Editions panel <strong>com</strong>ponentsThe Editions panel consists of the following<strong>com</strong>ponents:View icons. Used for displaying or hiding alllayout items that belong to an Edition.Editions list. Shows all Editions available forthe current layout.Assign check boxes. Used for assigning anEdition to a layout item or deassigning an Editionfrom a layout item.Each <strong>com</strong>ponent is described in detail in the followingsections.116
Chapter 10 Editions2.1.1 View IconsThe View icons are used to view or hide all layout itemsthat are part of a particular Edition. Note that only oneEdition can be viewed at any time; selecting one View icontherefore deselects the currently selected View icon.To view all layout items that belong to a particular Edition,do the following:In case text wrap has been applied to one or morelayout items that have an Edition assigned, viewingor hiding these layout items might affect the appearanceof other items.In the following example for instance, a text frame withtext wrap applied is assigned to the Edition North andanother text frame with no text wrap applied is assignedto the Edition North and South.Click the View icon for the Edition which layoutitems you want to have displayed.The following actions take place:The View icon for the selected Edition willbe selected.All layout items related to the selectedEdition will be displayed. 1The Assign check boxes will automaticallybe set to the selected Edition. 2 This ensuresthat when creating a new layout item, it isautomatically assigned the Edition that iscurrently viewed.The View icon of the previously selectedEdition will be deselected.All layout items related to the previouslyselected Edition will be hidden from view. 1Figure 2.1.1a A frame with text wrap applied affects the underlyingframeWhen Edition North is hidden from view, the text frame inthe Edition South is no longer affected by the text wrap.When the Editions panel only contains one Edition,the View icon for that Edition cannot bedeselected.1When a layout item was selected which is not assigned thecurrently viewed Edition, the content will disappear from view butthe selection frame will be visible until it is deselected.2When layout items are selected which also belong to otherEditions, the Assign check boxes for those Editions will alsobe selected.Figure 2.1.1b When hiding the frame with text wrap applied,the display of the other frame is affected117
Chapter 10 Editions2.1.2 Editions ListThe Editions list displays all Editions to which the documentbelongs. For Editions to appear in the Editions panel,the document has to be stored in Enterprise and saved toa Brand for which Editions have been set up. If either isnot the case, the Editions panel will appear empty.Editions can only be set up by your administrator.The order in which Editions appear in the panel isalso determined by the administrator and cannot bechanged.2.1.3 Assign Check BoxesAssign check boxes are used for associating layout itemswith one or more Editions.Table 2.1.3 shows the state that a check box can be in:Table 2.1.3 Assign check box statesState Description Mac OS WindowsCheckedUncheckedMultipleCheckedThe selected layoutitem is assigned tothat EditionThe selected layoutitem is not assignedto that EditionIndicates that theselected layoutitems each havedifferent Editionsassigned118
Chapter 10 Editions2.1.4 Alternate StatesAll options unavailableApart from the regular view of the Editions panel shown infigure 2.1, the panel can display differently depending onthe scenario that the opened document is in.Empty panelFigure 2.1.4a Undercertain conditions,the Editions panel canappear emptyThe Editions panel will display empty under the followingcircumstances:When the document is not yet saved to theEnterprise systemWhen working on a layout that is savedto a Brand for which no Editions have beendefined.Figure 2.1.4b Theoptions in the Editionspanel are unavailablewhen a Layout Moduleis opened for editingThe options in the Editions panel will be unavailable underthe following circumstances:When working on a Layout Module (LayoutModules cannot contain Edition specificcontent).WhenXML Geometry is enabled (a featurewhich creates a tiny geometry file and ageometry preview file when a layout is saved inInDesign, thereby reducing loading times whenopening an article in InCopy that is placed onthat layout).119
Chapter 10 Editions2.2 Assigning Editions to Layout ItemsLayout items are assigned Editions in the followingscenarios:When the layout is first saved to a BrandWhen a new layout item is createdBy using the Editions panelEach scenario is described in the following sections.2.2.1 When First Saving a BrandWhen a layout is first saved to a Brand for which Editionshave been defined, all layout items will automaticallybe assigned the same and all Editions that have beenselected for the layout that they are part of.This is not the case for layout items on a LayoutModule; items that are part of a Layout Modulecannot be assigned Editions. For more information, seesection 4, Editions and Layout Modules.If any of the assignments need to be changed, this canbe done by using the Editions panel. (See section 2.2.3,Using the Editions Panel.)2.2.2 On Creation of a Layout ItemWhen a new layout item is created, it will automaticallyhave assigned the Editions for which the Assign checkbox has been selected in the Editions panel.To make sure that the correct Edition is assigned to anewly created layout item, do the following:Step 1. Deselect all layout items by choosingDeselect All from the Edit menu.This will ensure that any changes madewill not affect other layout items.Step 2. In the Editions panel, select the Assigncheck boxes for the Editions of which the newlayout item needs to be part.Step 3. Create the layout item.Should the incorrect Editions have beenassigned, then this can be corrected byusing the Editions panel. For more information,see section 2.2.3, Using the Editions Panel.When creating a new text frame and linking it to anexisting frame that has already been assigned oneor more Editions, the newly created text frame will automaticallybe assigned the same Edition(s) as the frame itis being linked to.120
Chapter 10 Editions2.2.3 Using the Editions PanelThe Editions panel shows all Editions that have beenassigned to the layout. Via this panel, one or more Editionscan be assigned to the items on the layout.The number of Editions shown in the Editions panelwhen an article is selected might be different thanthose shown in the Properties dialog box for that particulararticle. You might for instance have an article whichhas been assigned three Editions at the time it was createdand saved to the Enterprise system. The layout it isplaced on could only be part of two of those Editions.When the article is subsequently placed on this particularlayout, it can be assigned any <strong>com</strong>bination of these twoEditions, even though it has originally been saved to athird Edition. There is therefore no relationship betweenthe Editions listed in the Properties dialog box of a layoutitem, and the Editions specified in the Editions panel.Take note of the following:When assigning a layout item to an Editionwhich is currently not viewed (the View icon notshown for that Edition), the content of the layoutitem will disappear from view but the selectionframe will still be visible until it is deselected.Changing the assigned Edition(s) of a textframe that is part of a story, will automaticallychange the Editions for all text frames of thatstory.To change the assigned Editions for a layout item, do thefollowing:Step 1. In order to display the layout item, setthe View icon in the Editions panel for the Editionthat the layout item is part of.Step 2. Do one of the following:Select the Assign check boxes for eachEdition which the layout item needs to bepart of.Multiple selections are possible butat least one Edition needs to beselected.Deselect the Assign check box for thoseEditions which the layout item does notneed to be part of.121
Chapter 10 Editions2.3 Pages Per EditionNew to <strong>Smart</strong> <strong>Connection</strong> 6 is the ability to assigndifferent page numbers to a layout for each Editionthat the layout needs to belong to.To assign different page numbers to a layout for a particularEdition, do the following:Step 1. Open a layout of which different pagenumbers per Edition must be assigned.Step 2. In the Pages panel, select the layout.Step 3. In the Editions panel, select one ormore Editions to which the layout needs tobelong.selected Edition (assuming that not all Editionswere checked in steps 3 and 5).Only the page numbering can be varied this way;other options found in the New Section dialogbox—such as starting a new section or applying a differentpage numbering style—cannot be controlled perEdition.The applied page numbering per Edition can beviewed in the <strong>Smart</strong> <strong>Connection</strong> panel via the PageRange column. (This column is hidden by default. Forinformation about displaying hidden columns, see chapter6, The <strong>Smart</strong> <strong>Connection</strong> Panel – section 4.3.2, Showingor Hiding Columns.)Step 4. Change the page number of the layoutby doing the following:Step 4a. From the Pages panel flyout menu,choose Numbering & Section Options... .The New Section dialog box appears.Step 4b. In the Start Page Numbering Atbox, enter the page number that the layoutshould have for the selected Editions.Step 4c. Click OK to close the dialog box.Step 5. In the Editions panel, select one ormore Editions to which the layout also needsto belong.Step 6. Repeat Steps 2 to 5 to change thepage numbering for other Editions that thelayout needs to belong to.When now selecting an eye icon for each Editionin the Editions panel, you will notice that thepage number of the layout changes for each122
Chapter 10 Editions3. Multiple Placement of ArticlesNew to <strong>Smart</strong> <strong>Connection</strong> 6 is the ability to placean article or article <strong>com</strong>ponent multiple times. Thisgives you additional freedom in placing content on yourlayout by placing an article on the same layout in differentEditions and in different locations or sizes. For examplesof the different scenarios available, see chapter 16,Working With Articles – section 2.4, Placing an ArticleMultiple Times.4. Editions and Layout ModulesLayout Modules are new to <strong>Smart</strong> <strong>Connection</strong> 6and allow the placement of layouts stored inEnterprise on other layouts that are stored in Enterprise.Layout Modules <strong>com</strong>e with various restrictions <strong>com</strong>paredto regular layouts. One of these restrictions is that a LayoutModule cannot contain any Edition specific content. Thisreflects in two ways:A validation is performed on any layout thatis saved as a Layout Module. If the validationfails—for instance due to the presence of Editionspecific content—a message appears:Figure 4a. When a Layout containing Edition specific contentis saved as a Layout Module, a message appearsNone of the options in the Editions panel areavailable for a Layout Module that is openedfor editingFigure 4b. Editions inLayout Modules cannotbe changed123
Chapter 10 Editions5. Edition Columns in PanelsNew to Enterprise 6 is the addition of an Editionscolumn in both the <strong>Smart</strong> <strong>Connection</strong> panel and theElements panel, making it very easy to see to whichEditions a document or layout item belongs to withouthaving to consult the Editions panel.This is especially useful for <strong>com</strong>paring the assignedEditions of an article and it’s <strong>com</strong>ponents by usingthe Elements panel.Figure 5a. The <strong>Smart</strong> <strong>Connection</strong> panel now also includes anEditions column by defaultFigure 5b. The Elements panel now also includes an Editionscolumn124
Chapter 10 EditionsIntentionally left blank125
11DossiersDossiers facilitate the cross-media content productionprocess by allowing the grouping of (news)items. For example: articles, images, layouts, videoclips, and audio clips that are related to the sametopic can be packed together in a single Dossier.Each individual object is still able to follow its ownworkflow independently, but the Dossier also hasa workflow on its own.Apart from the ease in the content creation process, theDossier is also very important when sending content toother systems (such as the Web or archive).The process of adding a file to a Dossier does notmean that the file is physically moved. A referenceto the file is stored instead and the file is still available asa separate file in its original location.1. Dossier TypesTwo types of Dossiers exist within Enterprise: Dossiersand Dossier Templates.Dossier Templates are new to Enterprise 6 and canbe used as a starting point for creating a newDossier in Content Station.In InDesign, a Dossier can be created and managed byadding or removing content, changing its properties, orby deleting it. The functionality of a Dossier Template inInDesign is more limited: you can only view the Dossiertemplate and change its properties; all other managementoptions are only possible in Content Station.From within InDesign, you can create or remove Dossiers,as well as add content to or remove content from aDossier.This chapter describes in detail how to work withDossiers.126
Chapter 11 Dossiers2. The InterfaceDossiers are managed in the <strong>Smart</strong> <strong>Connection</strong> panelwhere they appear as blue folder icons.Figure 2. Dossiers viewed in the <strong>Smart</strong> <strong>Connection</strong> panel inList View modeTo view the content of a Dossier in List View mode, dothe following:Step 1. Choose Show Hierarchically fromthe flyout menu of the panel.Step 2. Click the expander to display the contentof the Dossier.Only those objects for which you havebeen granted viewing rights by the administratorare displayed.The options for managing Dossiers can be found in thecontext menu of a file or Dossier. Files that are not yet partof a Dossier only have one Dossier related <strong>com</strong>mand intheir context menu, whereas Dossiers and files that arepart of a Dossier have several <strong>com</strong>mands, as shown intable 2:Table 2. Dossier management <strong>com</strong>mandsCommandCreate DossierSend To Next StatusSend To...Copy To...DeleteProperties...Create DossierRemove From DossierDescriptionFiles not part of a DossierCreates a new Dossier and addsthe selected file(s) to it.DossiersAutomatically sends theDossier to the next status in theworkflow (when available).Opens the Send To dialog boxfor manually setting the statusin the workflow.Opens the Copy dialog box forcreating a copy of the Dossier.Deletes the Dossier from thesystem.Opens the Properties dialogbox.Files part of a DossierCreates a new Dossier and addsthe selected file(s) to it.(Only available to files that arepart of a Dossier) Removes theselected file(s) from the Dossier.Each option is explained in the following sections.127
Chapter 11 Dossiers3. Creating a DossierTo create a Dossier, do the following:Step 1. Select one or more files in the <strong>Smart</strong><strong>Connection</strong> panel.These can be of any type, except otherDossiers and all files inside a Dossier.Files can be part of more than one Dossier,so it is possible to also select a file that isalready part of a Dossier.Step 2. Use one of the following methods: Right-clickany of the selected files andchoose Create Dossier... from the contextmenu.Drag any of the selected files onto anotherfile. This could be a file that is part of theselection or a file that is not selected yet.The Create Dossier dialog box appears. (Seefigure 3.)Step 3. In the Name box, enter a descriptivename.Step 4. Make the appropriate choices fromthe Brand, Issue, Editions, and Category listsin order to store the Dossier in the desiredlocation.Step 5. From the Status list, choose the statusthat the Dossier should have.Figure 3. The Create Dossier dialog boxStep 6. (Optional) From the Route To list,choose a user or user group to whom the fileshould be routed to.Step 7. (Optional) In the Comment box, add a<strong>com</strong>ment. When a user will next open the file,the <strong>com</strong>ment will appear on screen.Step 8. Click OK.The following actions take place:The Dossier is saved to the Enterprisesystem.The Dossier appears in the <strong>Smart</strong><strong>Connection</strong> panel (when the Documentpane of the <strong>Smart</strong> <strong>Connection</strong> panel displaysthe files of the location where theDossier is saved to).Any selected files will be part of theDossier.128
Chapter 11 Dossiers4. Adding a File To an Existing DossierTo add a file to an already existing Dossier, do thefollowing:Step 1. Select one or more files in the <strong>Smart</strong><strong>Connection</strong> panel.These can be of any type, except otherDossiers and all files inside a Dossier.Files can be part of more than one Dossier,so it is possible to also select a file that isalready part of a Dossier.Step 2. Drag-and-drop the selected file(s) ontoa Dossier.An instance of the file is added to the Dossier.5. Removing a File From a DossierTo remove a file from a Dossier, do the following:Step 1. Display the <strong>Smart</strong> <strong>Connection</strong> panelin List View mode. (For more information ondisplaying the <strong>Smart</strong> <strong>Connection</strong> panel and itsdifferent viewing modes, see chapter 6, The<strong>Smart</strong> <strong>Connection</strong> Panel.)Step 2. (Optional) If the content of the Dossieris not visible, click the expander in front of theDossier.Step 3. Select one or more files.Step 4. Right-click any of the selected filesand choose Remove from Dossier from thecontext menu.A message appears.Figure 5. A message appears when removing files from aDossierStep 5. Respond to the message as follows:ClickYes to remove the files from theDossier.ClickNo to close the message withoutremoving the files from the Dossier.129
Chapter 11 DossiersThe deleted files are initially displayed grayedout. When using the manual refresh option (byclicking either the Refresh button or choosingRefresh from the panel flyout menu), theseentries will be removed.Removing a file from a Dossier does notremove the file from the system; the originalfile is left intact. In order to physically removea file, use the Delete File <strong>com</strong>mand from thecontext menu of the file. (For more informationabout deleting files, see chapter 22, Managingthe Workflow – section 7, Deleting a File.6. Managing DossiersAs with any other Enterprise file, the context menu of aDossier provides the following management options:Send to Next Status 1. For automaticallysending the Dossier to the next status in theworkflow. Send To... . 1 . For manually sending the Dossierto a status in the workflow.Delete1. For deleting the Dossier fromEnterprise.Properties...1. For changing any of theDossier’s Enterprise properties.All actions are described in detail in chapter 22,Managing the Workflow.1Only possible for Dossiers, not for Dossier templates.130
Chapter 11 DossiersIntentionally left blank131
12Sticky NotesSticky Notes are short messages that can beplaced anywhere in the layout as a way of <strong>com</strong>municatingwith other users or to act as remindersfor yourself.This way, you can for instance leave your colleaguesinstructions about making changes to certain contenton the layout, or leave yourself reminders on changesyou want to make yourself.1. The Sticky Note Tool<strong>Smart</strong> <strong>Connection</strong> adds a Sticky Note Tool to the InDesignTools panel with which Sticky Notes can be created. TheSticky Note tool is placed after the Scissors tool.This chapter describes in detail how to work with StickyNotes.AASticky Note toolFigure 1. A Sticky Note tool is added to the Tools panelFor detailed information about how to use the Sticky Notetool, see section 3, Creating a Sticky Note.132
Chapter 12 Sticky Notes2. A Sticky NoteFigure 2 shows the <strong>com</strong>ponents of a Sticky Note:A B CText AreaArea for entering text. Font type, face and size are set bydefault and cannot be changed.Delete ButtonUse to remove the Sticky Note from the layout.DEFGHAUser name B Colored border C Creation date andtime D Scrollbar E Up/down buttons F Delete buttonGText area H Resize handleFigure 2. The <strong>com</strong>ponents of a Sticky NoteUser NameShows the name of the user who created the note.Colored borderColor as assigned to the user by the administrator.Creation Date & TimeDate and time when the Sticky Note was created (shownin system time’s format).ScrollbarUse to scroll through the text when the window size is toosmall to show all the text at once.Up/Down buttonsUse to scroll up or down the text line by line when thewindow size is too small to show all the text at once.Resize HandleUse to change the size of the Sticky Note.133
Chapter 12 Sticky Notes3. Creating a Sticky NoteTo create a Sticky Note, do the following:Step 1. Select the Sticky Note tool in theTools panel.The mouse pointer will change into the StickyNote icon ( ).Step 2. Do one of the following:Click once anywhere on the layout tocreate a default-size Sticky Note.Click and drag the mouse pointer anywhereon the layout and release when thedesired size is achieved.4. Sticky Notes in Offline ModeWhen being logged off from Enterprise and openingan offline document, any Sticky Notes that arealready part of the layout will appear as unavailable andcannot be edited.As soon as you log in to Enterprise, these Sticky Notes willautomatically be<strong>com</strong>e available and will be synchronizedwith any changes that may have been made by otherusers during the time that the document was offline.It is possible to add new Sticky Notes to the offlinedocument whilst being logged out of Enterprise. Ofcourse, these Sticky Notes are fully editable when workingon the layout offline. (See section 3, Creating a StickyNote.)Step 3. Click inside the text area to type amessage.Creating a Sticky Note is also possible when notlogged in to Enterprise, but only on layouts that havealready been saved to the Enterprise system.The Sticky Note tool cannot be used when:The document is opened as Read-onlyThe document is not part of the EnterprisesystemThe InDesign Screen Mode is set to Preview,Bleed, or Slug modeYou have not been given sufficient accessrights by your administrator.Under these scenarios, the mouse pointer will appear asthe In Use icon ( ), indicating that no Sticky Note canbe placed.134
Chapter 12 Sticky Notes5. Editing Sticky Note ContentTo edit the text in a Sticky Note, simply place the cursorinside the text area (it is not necessary to first select theType tool).Editing a Sticky Note is only possible when you havebeen given sufficient privileges by youradministrator.When not logged in, the only Sticky Notes that canbe edited are those that have been created duringthis offline period. All other Sticky Notes will appear asunavailable.6. Resizing a Sticky NoteAfter creating a Sticky Note, it can be resized at any timeby doing the following:Step 1. Click and hold the handle bar in thelower right-hand corner of the Sticky Note andfreely move the cursor.Step 2. Release the mouse button when thedesired size is achieved.135
Chapter 12 Sticky Notes7. Repositioning a Sticky NoteA Sticky Note can be repositioned at any time, by doingthe following:Click and hold either the top or bottom coloredborder and drag with the mouse until therequired position is reached.8. Deleting a Sticky NoteWhen working on a layout that is not in offline mode, aSticky Note can be deleted at any time, including onethat was added by another user. Else, only those StickyNotes that have been added since the document wastaken offline can be deleted; all other Sticky Notes cannotbe removed.To delete a Sticky Note, do the following:Step 1. Click the Delete button ( ), in thebottom left corner of the Sticky Note.A message appears:Figure 8. A message appears when deleting a Sticky NoteStep 2. Respond to the message as follows:ClickYes to delete the note.ClickNo to close the message and continueworking without deleting the note.(Optional) Select the check box Don’tShow Again and click Yes. The messagewill not display anymore when next deletinga Sticky Note and the Sticky Note will beautomatically deleted.Deleting a Sticky Note is only possible when youhave been given sufficient privileges by youradministrator.136
Chapter 12 Sticky Notes9. Showing or Hiding a Sticky NoteSticky Notes can sometimes get in the way when workingon the layout and can therefore be hidden from view andat a later stage displayed again.To hide all Sticky Notes on the layout, do one of thefollowing:10. Sticky Notes as a Messaging ServiceAnother aspect of Sticky Notes is that it can act as amessaging system. For instance: when an InCopy useradds a Sticky Note to an article that is placed on a layoutthat you are working on, the Sticky Note will appear onthe layout as soon as the InCopy user checks in or savesa version of the article.In the View menu, choose Hide StickyNotes.In the View menu, choose Preview, Bleed orSlug from the Screen Mode submenu.Enable the Preview, Bleed or Slug Mode usingthe Preview Mode button on the Tools panel.To display all hidden Sticky Notes:In the View menu, choose Normal from theScreen Mode submenu.Enable the Normal Mode using the PreviewMode button on the toolbar.In the View menu, choose Show StickyNotes. (Only when Preview Mode Normal isselected, see first two bullet points.)137
Chapter 12 Sticky Notes11. Printing or Exporting a Sticky NoteSticky Notes do not print or export to PDF, irrespective ofthe viewing modes chosen in InDesign.138
Chapter 12 Sticky NotesIntentionally left blank139
13Enterprise Text VariablesNew to <strong>Smart</strong> <strong>Connection</strong> 6 is the option toadd text variables that hold Enterprisespecificcontent. Following the same functionalityas regular InDesign text variables, these Enterprisetext variables allow you to insert a variable on alayout in order to automatically display the nameof the Brand, Status, publication date, etc. Sincetext variables are dynamic, the value of theEnterprise text variable on the layout can beupdated automatically.Text variables are most powerful in headers andfooters on a Master page or on a template.1. Enterprise Text VariablesEnterprise text variables are added to the list of regularInDesign text variables which is found in the Type > TextVariables > Insert Text Variables menu.Enterprise text variables are split into two groups:File based. Variables that are part of theEnterprise properties of the document. Thesecan be dynamically updated.Logon based. Variables that are part of theBrand setup on the Enterprise server. Thesestay static during the whole log-in session.Table 1 shows the Enterprise text variables that areavailable:Table 1. Enterprise text variablesVariableBrandIssueDescriptionFile basedDisplays the name of the Brand thatthe layout is part of.Displays the name of the Issue thatthe layout is part of.(Continues on next page)140
Chapter 13 Enterprise Text VariablesTable 1. Enterprise text variables (continued)VariableCategoryEditionsStatusDescriptionFile based (continued)Displays the name of the Categorythat the layout is part of.Displays the name of the Edition(s)that the layout is part of. MultipleEditions are separated by a <strong>com</strong>ma.Displays the Status that is assignedto the layout.1.1 AppearanceUnlike regular InDesign text variables (which appear as abox with a faint outline), Enterprise text variables appearbetween orange square brackets when viewing the layoutin Normal screen mode.[WW News]Figure 1.1 Enterprise text variables appear between orangesquare bracketsPublication dateIssue SubjectIssue DescriptionUser NameLogon basedDisplays the publication date ofthe layout. (The date formatting isdetermined by the server.)Displays the content of the IssueSubject field, as entered on the IssueMaintenance page.Displays the content of the IssueDescription field, as entered on theIssue Maintenance page.Displays the name of the user whohad the file open for editing at thetime of logon.1.2 SetupUnlike regular InDesign text variables, Enterprise textvariables are set up within the Enterprise system itselfand cannot be further defined or modified. For that reason,Enterprise text variables will not appear in the TextVariables dialog box that can be accessed via Type > TextVariables > Define.Inserting Enterprise text variables is possible at anytime, even when not logged in to Enterprise. (Formore information, see section 2, Availability.)Figure 1.2 Enterprise text variables cannot be edited andtherefore do not appear in the Text Variables dialog box141
Chapter 13 Enterprise Text Variables2. AvailabilityAll Enterprise text variables are available at any time viathe Insert Text Variable menu, even when not logged in toEnterprise. However, in order for the value of the variableto appear, the layout needs to be part of a Brand andyou have to be logged in to Enterprise. If either is not thecase, the name of the Enterprise text variable is displayedinstead.Table 2 shows the possible scenarios. In these examples,assume that the Enterprise text variable Brand is insertedand that the name of the Brand is Our Globe:Table 2. Enterprise text variable display scenariosLogged In toEnterprise?Layout partof Brand?Enterprise textvariable displayYes No [Brand]Yes Yes [Our Globe]No Yes [Our Globe]No No[Brand]The third scenario (not being logged in but the layoutis part of a Brand, is possible by taking a documentoffline and logging out of Enterprise. Of course, since noconnection to Enterprise exists, the Enterprise text variablesare not automatically updated. For more informationabout taking documents offline, see chapter 22, Managingthe Workflow.)3. Inserting an Enterprise Text VariableInserting an Enterprise text variable is similar to insertinga regular InDesign text variable.Whereas variable text in InDesign does not breakacross lines, Enterprise variable text does breakacross lines.To insert an Enterprise text variable, do the following:Step 1. Place the insertion point where youwant the variable to appear.Step 2. Use one of the following methods:Choose Type > Text Variables > InsertVariable, and then choose the Enterprisetext variable that you want to insert.Open the Quick Apply panel by pressingCmd+Return (Mac OS) or Ctrl+Enter(Windows). Locate the desired text variableand press Return or Enter.More information about using the QuickApply panel can be found in the InDesigndocumentation.142
Chapter 13 Enterprise Text Variables4. Updating an Enterprise Text VariableThe method of updating an Enterprise text variablerequires you to be logged in and is dependent on thetype of variable:Layout based variablesTo update the value of any of the layout based text variables(Brand, Issue, Category, Edition, or Status), do thefollowing:Step 1. Open the layout (does not apply toopening offline documents when no connectionto Enterprise exists).Step 2. Save the layout by using one of thefollowing save actions: Save As, Save Version,Check In.Logon based variablesTo update the value of any of the logon based text variables(publication date, Issue Subject, Issue Description,or User Name), do the following:5. Converting an Enterprise Text VariableThere may <strong>com</strong>e a time when you want the text displayedby the Enterprise text variable to be static and to not automaticallyupdate anymore. In these circumstances, thetext variable can be converted to regular text. Convertingan Enterprise text variable to regular text is done in thesame way as for regular InDesign text variables:Step 1. Place the text cursor anywhere in thetext variable.Step 2. Use one of the following methods:From the Type menu, choose ConvertVariable To Text from the Text Variablessubmenu.Right-click the text variable and from thecontext menu, choose Convert VariableTo Text from the Text Variables submenu.Step 1. Open a layout (only the values areloaded that were fetched from the Enterpriseserver at log on time. If any of these values havechanged, these do not reflect until logging innext).Step 2. Close the layout, log out of Enterprise,log back into Enterprise and open the layoutonce more.143
14Working with LayoutsAs a designer using InDesign, you will regularlycreate, edit and save InDesign files that are part ofa particular Brand. These could be layouts that arealready available in Enterprise, or layouts that mayneed to be added to the Enterprise system first.This chapter explains in detail how to work with suchlayouts. Information about managing layouts—such aschanging the workflow status, copying layouts, deletinglayouts and more—can be found in chapter 22, Managingthe Workflow.Additional information about working with other types oflayouts can be found in chapter 15, Working with LayoutModules and chapter 19, Working with Templates.Information about how to add a layout to a Dossier canbe found in chapter 11, Dossiers.1. Adding a Layout to EnterpriseMost layouts that you will work on are already part ofthe Enterprise system, but you can also add a layout toEnterprise yourself.When a layout is added to Enterprise, the following actionstake place:The layout is saved to the Enterprise system.The layout appears in the <strong>Smart</strong> <strong>Connection</strong>panel (when the Document pane of the <strong>Smart</strong><strong>Connection</strong> panel displays the files of the locationwhere the layout is saved to).The layout is checked-out for you for furtherediting as indicated by the yellow pencil icon( ) that appears for the file in the In Use Bycolumn of the Document pane in your <strong>Smart</strong><strong>Connection</strong> panel. For all other users, a redpadlock icon ( ) appears for that file.To add a layout to Enterprise, do the following:Step 1. Create a new layout or open a layoutthat is saved locally.Step 2. From the <strong>Smart</strong> <strong>Connection</strong> menu orthe InDesign File menu, choose Save As... .The Save As dialog box appears. (Seefigure 1 on the next page.)144
Chapter 14 Working with Layouts2. Closing or Saving a LayoutVarious methods exist for closing a layout. Dependingon the chosen method, any made changes can either besaved or discarded:Figure 1. The Save As dialog boxStep 3. In the Name box, enter a descriptivename.Step 4. Make the appropriate choices from theBrand, Issue, Editions, and Category lists in orderto store the layout in the desired location.Step 5. From the Status list, choose the statusthat the layout should have.Step 6. (Optional) From the Route To list,choose a user or user group to whom the fileshould be routed to.Step 7. (Optional) In the Comment box, add a<strong>com</strong>ment. When a user will next open the file,the <strong>com</strong>ment will appear on screen.Step 8. Click OK.Check-in. Closes the file, saves all content,creates a new version of the file, makes the fileavailable to other users for editing. During saving,file properties can be changed. 1Abort check out. Closes the file, does notsave any made changes, makes the file availableto other users for editing. No file propertiescan be changed. 1Save version. Saves an intermediate versionof the file, file stays open for editing. During saving,a limited number of file properties can bechanged. 1Save as. Saves the file as a new file, the newlycreated file is open for editing. During saving, fileproperties can be changed.Take offline. Closes the file, saves the filelocally, file stays unavailable to other users forediting. No file properties can be changed. 1Close. Same as Check-in, but no version issaved and no file properties can be changed.Save locally. Saves the file locally instead ofwithin the Enterprise system.Each method is explained in the following sections.When choosing the Save <strong>com</strong>mand from theInDesign File menu to save a layout that is stored inthe Enterprise system, the layout is saved locally and notsaved to the Enterprise system. It will only be saved to theEnterprise system if you use one of the methods listedabove.1Check In, Abort Check Out, Save Version and Take Offlineare not available for layouts that are opened as Read-Only;these need to be saved using the Save As option. For moreinformation about opening layouts as read-only, see section 3.4,Read-only.145
Chapter 14 Working with Layouts2.1 Check InWhen checking in a layout, the following actions takeplace:A version of the layout is saved in Enterprise.The layout is closed from InDesign.The layout is made available to other users forcheck-out (as indicated by the Open For Editingpencil icon that is removed from the <strong>Smart</strong><strong>Connection</strong> panel for that layout.)To check-in a layout, do the following:Step 1. From the <strong>Smart</strong> <strong>Connection</strong> menu,choose Check In... .The Check In <strong>com</strong>mand is only availablefor layouts that have been checked outand therefore not to layouts that are opened asread-only.The Check-In dialog box appears. (See figure2.1a)In case the layout does not yet exist inEnterprise, the Save As dialog boxappears instead. (For more information, seesection 1, Adding a Layout to Enterprise.)Step 2. (Optional) In the Name box, modify thelayout name or leave the original name.The settings for Brand, Issue, andCategory cannot be changed.Step 3. From the Status list, choose the statusthat the layout should have.Step 4. (Optional) From the Route To list,choose a user or user group to whom the fileshould be routed to.Figure 2.1a The Check-In dialog boxStep 5. (Optional) In the Comment box, add a<strong>com</strong>ment. When a user will next open the file,the <strong>com</strong>ment will appear on screen.Step 6. Click OK.A message appears in case of the followingscenarios (see figure 2.1b on the nextpage): The layout contains articles that havebeen placed multiple times in the sameEdition(s) (on either the same layout or differentlayouts—including Layout Modules),The layout contains articles that areplaced multiple times in a PublicationChannel for which no Editions have beenset up.For each placed article, messages are listed inconsecutive order.146
Chapter 14 Working with LayoutsCarefully verify any changes you havemade to the layout and/or the placedarticles; there is a potential risk of publishing thesame article multiple times in the same physicalnewspaper/magazine.Figure 2.1b When checking-in a layout containing articlesplaced in multiple Editions, a message appearsWhen articles are checked out or graphicsare open for editing (including LayoutModules), a message will inform you that thesehave to be closed first. For more information,see section 2.8, Layout Items Still Open ForEditing.147
Chapter 14 Working with Layouts2.2 Abort Check OutWhen using the Abort Check Out <strong>com</strong>mand, the followingactions take place:The layout is closed from InDesign andbrought back to its original state—the state itwas in when it was opened or last saved usingeither Save Version or File > Save—without savingany changes made since the last save actionand without saving a version of the file.The layout is made available to other usersfor editing (as indicated by the Open For Editingpencil icon that is removed from the <strong>Smart</strong><strong>Connection</strong> panel for that layout, and theappearance of a chain icon ( ) at the top leftcorner of the frame).Step 3. Respond to the message as follows:ClickYes to close the layout without savingany changesClickNo to return to the layout withoutclosing itWhen articles are checked out or graphicsare open for editing (including LayoutModules), a message will inform you that thesehave to be closed first. For more information,see section 2.8, Layout Items Still Open ForEditing.To use the Abort Check Out <strong>com</strong>mand, do thefollowing:Step 1. Display the checked-out layout onscreen.Step 2. From the <strong>Smart</strong> <strong>Connection</strong> menu,choose Abort Check Out.The Abort Check Out <strong>com</strong>mand is onlyavailable for layouts that have beenchecked out and therefore not to layouts thatare opened as read-only.A message appears:Figure 2.2 A message appears when choosing the AbortCheck Out <strong>com</strong>mand148
Chapter 14 Working with Layouts2.3 Save VersionWhen using the Save Version <strong>com</strong>mand, the followingactions take place:An intermediate version of the layout is saved.If needed, this version can be restored andmade as the current version at any time. (Formore information about restoring an older version,see chapter 22, Managing the Workflow.)The layout stays open for editing.To use the Save Version <strong>com</strong>mand, do the following:Step 1. Make at least one change to thedocument.Step 2. From the <strong>Smart</strong> <strong>Connection</strong> menu,choose Save Version... .The Save Version <strong>com</strong>mand is only availablefor layouts that have been checkedout and therefore not to those that are openedas read-only. The <strong>com</strong>mand is also not availableif no changes have been made to the documentsince the last save action.The Save dialog box appears. (See figure2.3a.)Since a version of the current file is beingsaved, only a limited number of propertiescan be changed.Step 3. (Optional) In the Name box, modify thelayout name or leave the original name.Step 4. From the Status list, choose the statusthat the layout should have.Step 5. (Optional) From the Route To list,choose a user or user group to whom the fileshould be routed to.Figure 2.3a The Save dialog boxStep 6. (Optional) In the Comment box, add a<strong>com</strong>ment. When a user will next open the file,the <strong>com</strong>ment will appear on screen.Step 7. Click OK.A message appears in case of the followingscenarios (see figure 2.3b on the nextpage): The layout contains articles that havebeen placed multiple times in the sameEdition(s) (on either the same layout or differentlayouts—including Layout Modules),The layout contains articles that areplaced multiple times in a PublicationChannel for which no Editions have beenset up.For each placed article, messages are listed inconsecutive order.149
Chapter 14 Working with LayoutsCarefully verify any changes you havemade to the layout and/or the placedarticles; there is a potential risk of publishing thesame article multiple times in the same physicalnewspaper/magazine.2.4 Save AsWhen using the Save As <strong>com</strong>mand, the following actionstake place:A new document is created based on thecontent of the current file and a version of thenew document is saved.The newly created file is now open forediting.The layout that the new file is based on isclosed and made available to other users forediting.Using the Save As <strong>com</strong>mand is described in detail insection 1, Adding a Layout to Enterprise. However, notethe following:Figure 2.3b When saving a version of a layout containing articlesplaced in multiple Editions, a message appearsWhen articles are checked out or graphics areopen for editing (including Layout Modules), amessage will inform you that these have to beclosed first. For more information, see section2.8, Layout Items Still Open For Editing.The new file does not necessarily have to besaved as a layout (Step 3). The type of file thatis created is dependent on how the Save asTemplate and Save as Layout Module checkboxes are set, as shown in table 2.4:Table 2.4 Check box selectionsSave asTemplateCheck box selectionSave as LayoutModuleResultingDocument typeNot checked Not checked Regular layoutChecked Not checked Layout templateNot checked Checked LayoutChecked Checked Layout template150
Chapter 14 Working with LayoutsFor more information about templates, see chapter 19,Working with Templates. For more information aboutLayout Modules, see chapter 15, Working with LayoutModules.2.5 Take OfflineTaking a document offline allows you to keep working onthe file without being logged in to Enterprise (this way, youcan for instance work on the file on a laptop when beingaway from the office without a network connection).When using the Take Offline <strong>com</strong>mand, the followingactions take place:The layout is closed from InDesign.The layout is saved locally. The yellow pencil icon ( ) in the In Use By columnin your <strong>Smart</strong> <strong>Connection</strong> panel changesinto a red pencil icon ( ), indicating that the fileis offline. For all other users, the yellow padlockicon ( ) will change into a red padlock icon( ).The layout remains unavailable to other usersfor editing.To take a layout offline, do the following:Step 1. Display the checked-out layout onscreen.Step 2. From the <strong>Smart</strong> <strong>Connection</strong> menu,choose Close for Offline Usage.When the <strong>com</strong>mand Close for Offline Usageis not present in the menu, the feature has notbeen enabled. See your administrator.The Close for Offline Usage <strong>com</strong>mand isonly available for layouts that have beenchecked out and therefore not to layouts thatare opened as read-only.When articles are checked out or graphicsare open for editing (including LayoutModules), a message will inform you that thesehave to be closed first. For more information,see section 2.8, Layout Items Still Open ForEditing.151
Chapter 14 Working with Layouts2.6 CloseWhen closing a layout, the following actions take place:The layout is closed from InDesign.The layout is made available to other users forcheck-out (as indicated by the Open For Editingpencil icon that is removed from the <strong>Smart</strong><strong>Connection</strong> panel for that layout).Note that contrary to the process of checking in alayout, no version of the file is saved.To close a layout, do the following:Step 1. Choose one of the following methods:From the File menu, choose Close.Click the Close button of the documentwindow.Step 2. Respond to the message as follows:ClickYes to save the made changes andclose the document.ClickNo to close the document withoutsaving the changes.ClickCancel to return to the layout withoutclosing it.Instead of seeing the message appear, you mightsee the Check In dialog box appear instead,depending on how your Administrator has configured thesystem. For more information about checking-in a layout,see section 2.1, Check In.When articles are checked out or graphics are openfor editing (including Layout Modules), a messagewill inform you that these have to be closed first. For moreinformation, see section 2.8, Layout Items Still Open ForEditing.If the layout does not contain any unsavedchanges, the document is closed.If the layout does contain unsaved changes, amessage appears:Figure 2.6 A message appears when closing a documentcontaining unsaved changes152
Chapter 14 Working with Layouts2.7 Saving a Layout LocallyWhenever you are logged in to Enterprise, any time youchoose the Save As... <strong>com</strong>mand from the File menu, anEnterprise dialog box appears. Also, when choosing theSave Version... or Check In... <strong>com</strong>mands from the <strong>Smart</strong><strong>Connection</strong> menu, you might change your mind and wantto save the layout locally instead.To save a layout locally, do the following:Step 1. From the <strong>Smart</strong> <strong>Connection</strong> menu orthe InDesign File menu, choose Save As... .The Enterprise Save As dialog box appears.One of two scenarios can occur:Scenario 1When the layout does not contain any placedgraphics—including Layout Modules—that arelinked to the Enterprise system, the default SaveAs dialog box appears.Step 3. Browse to the desired location andsave the file.Scenario 2When the layout contains placed graphics—includingLayout Modules—that are linked to theEnterprise system, a message appears advisingto abort the action and to use the InDesignPackage option so that the graphic links aremaintained:Figure 2.7b A message appears when locally saving a layoutcontaining placed graphicsFigure 2.7a The Save As dialog boxStep 2. Click the Browse... button at the bottomof the dialog box.Step 3. Respond to the message as follows:ClickOK to locally save the layout and tobreak the link with the database graphicsClickCancel to close the message andto not save the layout locally153
Chapter 14 Working with Layouts2.8 Layout Items Still Open For EditingWhen articles have been checked out or graphics havebeen opened for editing—including Layout Modules—these need to be checked in or closed before the layoutitself can be closed. If not, a message appears to informyou.Articles checked outWhen using the Check In or Abort Checkout <strong>com</strong>mands,the following message appears:When using the Save As <strong>com</strong>mand, the following messageappears:Figure 2.8b When using the Save As <strong>com</strong>mand and articlesare still checked out, a message appearsRespond to the message as follows:ClickOK to return to the document withoutclosing it. Check-in or Abort Checkout thearticles that are checked out. Then, repeat theaction of using the Save As <strong>com</strong>mand.Figure 2.8a When using the Check In or Abort Checkout <strong>com</strong>mandand articles are still checked out, a message appearsRespond to the message as follows:ClickYes to check-in the articles and continueclosing the document.ClickNo to return to the document withoutclosing.Select the check box: Don’t Show Againand click Yes. The next time a layout is closedwith article still checked out, the message willnot display and the articles are checked inautomaticallyThen, repeat the action of closing or saving the layout.154
Chapter 14 Working with Layouts3. Opening a LayoutA layout stored in Enterprise can be opened in the followingways: Open.Opens the layout as a regular file. Template.Opens the layout template forediting. Offline.Opens the layout that has been takenoffline. Read-only.Opens the layout in read-onlymode.Each method is explained in the sections on the followingpages.3.1 OpenLayouts stored in Enterprise can only be opened via the<strong>Smart</strong> <strong>Connection</strong> panel. To open a layout, do one of thefollowing: Double-clickthe layout in the <strong>Smart</strong><strong>Connection</strong> panel. Right-clickthe layout in the <strong>Smart</strong><strong>Connection</strong> panel and choose Open from thecontext menu.The layout is checked-out for you (opened forediting) as indicated by the yellow pencil icon( ) that appears for the file in the In Use Bycolumn of the Document pane in your <strong>Smart</strong><strong>Connection</strong> panel. For all other users, a redpencil icon ( ) appears for that file.When the layout is a template, a newlayout is opened with the name Untitled.This layout is not yet part of the Enterprise system.For more information about templates, seechapter 19, Working with Templates.In case the layout is already checked out byanother user, a message appears:Figure 3.1a When trying to open a layout that is alreadychecked out by another user, a message appears155
Chapter 14 Working with LayoutsRespond to the message as follows:ClickYes to open the layout as read-only.(You will not be able to save changes to theoriginal file).ClickNo to close the message withoutopening the layout.(Optional) Select the check box Don’tShow Again to not show the messagewhen next trying to open an already openeddocument.3.2 TemplateFor opening the original layout template for editing, dothe following:Whilst holding down the Option key (Mac OS)or Alt key (Windows), double-click the layouttemplate in the <strong>Smart</strong> <strong>Connection</strong> panel.For more information about using templates, see chapter19, Working with Templates.In case the layout contains articles that have beenplaced multiple times in different Editions (on eitherthe same layout or different layouts—including LayoutModules), a message appears to inform you about this:Figure 3.1b When opening a layout containing articles placedin multiple Editions, a message appearsFor each placed article, messages are listed in consecutiveorder.Click OK to dismiss the message. No real action isrequired, other than being aware that any changesyou make to the layout and/or the placed articles canhave consequences to the articles placed in the otherEditions.156
Chapter 14 Working with Layouts3.3 OfflineA layout that has been taken offline can be opened in thesame way as a regular layout (see section 3.1, Open).The state that the layout is in after opening depends onthe availability of a connection to the Enterprise system.No connection availableWhen opening an offline document without an Enterpriseconnection available, the document stays offline. The layoutis fully editable and any changes that are made arestored locally after saving.<strong>Connection</strong> availableWhen logging in to Enterprise, any offline documents stayoffline until they are opened. On opening, the layout willbe automatically brought online: the red icon in the InUse By column for the file in the <strong>Smart</strong> <strong>Connection</strong> panelwill automatically change to a yellow icon (a pencil iconin your <strong>Smart</strong> <strong>Connection</strong> panel, a padlock icon for allother users).3.4 Read-onlyA layout can at any time be opened as read-only, meaningthat the content of the file can be edited but not savedback to the original file.Layouts that are currently being edited by otherusers (and therefore checked-out), can only beopened as read-only.A layout is opened as read-only when performing one ofthe following actions: Right-clickthe layout in the <strong>Smart</strong> <strong>Connection</strong>panel and choose Open Read-Only from thecontext menu.Attempt to open a layout that is alreadychecked out by another user and click Yes inthe message that appears:Figure 3.4 When trying to open a layout that is already checkedout by another user, a message appearsOpen the Restore Version dialog box and clickthe View button. (For more information aboutrestoring versions, see chapter 22, Managingthe Workflow.)When a layout is opened in Read-Onlymode, no Pencil Icon is shown in the InUse By column of the <strong>Smart</strong> <strong>Connection</strong> panelsince it is not checked out.157
Chapter 14 Working with Layouts4. Placing Files on a LayoutUsing InDesign’s default Place functionality, files can beplaced on an Enterprise layout without these files havingto be uploaded to the Enterprise system first. When doingso, make sure though that these files reside on a shareddrive so that other users can load the file when openingthe layout.Articles, graphics and Layout Modules that are storedin Enterprise can also be placed onto the layout. How toplace such files is explained in the following chapters: Articles:chapter 16, Working with Articles Layout Modules: chapter 15, Working withLayout Modules Graphics:chapter 17, Working with Images5. Managing LayoutsAs with any other Enterprise file, the context menu of alayout file provides the following management options: Show Versions... . Allows restoring an olderversion of the layout to be the current version. Send to Next Status. Automatically sendsthe layout to the next status in the workflow. Send To... . For manually sending the layoutto a status in the workflow. Copy To... . For creating a copy of the layout. Create Dossier... . For creating a new Dossierand automatically placing the layout in thatDossier. Delete.For deleting the layout fromEnterprise. Remove from Dossier. For removing thelayout from a Dossier. Properties.... For changing any of the layout’sEnterprise properties.All actions are described in detail in chapter 22, Managingthe Workflow, apart from Create Dossier and Remove fromDossier, which are described in chapter 11, Dossiers.158
Chapter 14 Working with LayoutsIntentionally left blank159
15Working with Layout ModulesInDesign CS3 introduced the option of placingan InDesign file on another InDesign file.Enterprise 6 now also supports this process: anInDesign document stored in Enterprise can nowalso be placed on one or more InDesign documentsthat are also stored in Enterprise.For this purpose, a new object type has been introduced:the Layout Module; any InDesign documentintended to be placed on another InDesign documentwithin the Enterprise workflow needs to be saved to thisobject type first.The advantages of placing an InDesign file on anotherInDesign file are obvious:It allows for the layout to be split into differentparts so that different designers can work ondifferent sections of the layout simultaneously.Edition-specific layout sections can be easilycreated by assigning different Editions to eachplaced Layout Module.Layouts can be re-used in the same or differentBrands.Layout Modules as graphicsWithin <strong>Smart</strong> <strong>Connection</strong>, Layout Modules that are placedon a layout are treated similarly to placed images andwill therefore have the same functionality available. Thismeans for instance that they will appear in the Links panelas well as the Elements panel (with label graphics), thatthe checked-in text frame will display a chain icon, andthat options such as Frame Fitting and Open for Editingcan be used.RestrictionsThe following restrictions apply to the creation of LayoutModules:A Layout Module cannot contain more thanone page.A Layout Module cannot contain other LayoutModules (but can contain any other file stored inEnterprise such as an article or image).A Layout Module cannot contain any Editionspecificcontent.A Layout Module cannot be placed in a textframe as an inline image.This chapter explains in detail how to create, save, placeand edit Layout Modules. Information about managingLayout Modules—such as changing the workflow status,copying, deleting and more—can be found in chapter 22,Managing the Workflow.Additional information about working with other types oflayouts can be found in chapter 14, Working with Layoutsand chapter 19, Working with Templates.Information about how to add a Layout Module to aDossier can be found in chapter 11, Dossiers.160
Chapter 15 Working with Layout Modules1. Creating a Layout ModuleTo create a Layout Module, do the following:Step 1. Create a new layout or open an existinglayout (either a local file or a layout that is alreadystored in Enterprise).Take note of the restrictions mentioned onthe previous page.Step 2. From the <strong>Smart</strong> <strong>Connection</strong> menu orthe InDesign File menu, choose Save As... .The Save As dialog box appears.Step 4. In the Name box, enter a descriptivename.Step 5. Make the appropriate choices fromthe Brand, Issue, Editions, and Category lists inorder to store the Layout Module in the desiredlocation.Step 6. From the Status list, choose the statusthat the Layout Module should have.Step 7. (Optional) From the Route To list,choose a user or user group to whom the fileshould be routed to.Step 8. (Optional) In the Comment box, add a<strong>com</strong>ment. When a user will next open the file,the <strong>com</strong>ment will appear on screen.Step 9. Click OK.At this stage, a validation takes place to check ifthe layout conforms to the conditions of LayoutModules. For more information, see section 2.8,Validation.When articles are checked out or graphicsare open for editing, a message will informyou that these have to be closed first. For moreinformation, see section 2.9, Layout Items StillOpen For Editing.Once the validation process is passed, thefollowing actions take place:Figure 1. The Save As dialog boxStep 3. Select the check box Save As LayoutModule at the bottom of the dialog box.If this check box is not available, checkwith your administrator.The layout is saved to the Enterprise systemas a Layout Module.The Layout Module appears in the <strong>Smart</strong><strong>Connection</strong> panel (when the Documentpane of the <strong>Smart</strong> <strong>Connection</strong> panel displaysthe files of the location where theLayout Module is saved to).The Layout Module is checked-out foryou for further editing as indicated by the161
Chapter 15 Working with Layout Modulesabsence of a chain icon in the top leftcorner of the frame, and the yellow pencilicon ( ) that appears for the file in the InUse By column of the Document pane inyour <strong>Smart</strong> <strong>Connection</strong> panel. For all otherusers, a red pencil icon ( ) appears forthat file.2. Closing or Saving a Layout ModuleVarious methods exist for closing a Layout Module.Depending on the chosen method, any made changescan either be saved or discarded: Check-in.Closes the file, saves all content,creates a new version of the file, makes the fileavailable to other users for editing. During saving,file properties can be changed. 1 Abort check out. Closes the file, does notsave any made changes, makes the file availableto other users for editing. No file propertiescan be changed. 1 Save version. Saves an intermediate versionof the file, file stays open for editing. During saving,a limited number of file properties can bechanged. 1 Save As. Saves the file as a new file, the newlycreated file is open for editing. During saving, fileproperties can be changed. Take offline. Closes the file, saves the filelocally, file stays unavailable to other users forediting. No file properties can be changed. 1 Close.Same as Check-in, but no version issaved and no file properties can be changed. Save Locally. Saves the file locally instead ofwithin the Enterprise system.Each method is explained in the following sections.When choosing the Save <strong>com</strong>mand from theInDesign File menu to save a Layout Module that isstored in the Enterprise system, the Layout Module issaved locally and not saved to the Enterprise system. Itwill only be saved to the Enterprise system if you use oneof the methods listed above.1Check In, Abort Check Out, Save Version and Take Offline arenot available for Layout Modules that are opened as Read-Only;these need to be saved using the Save As option. For moreinformation about opening Layout Modules as read-only, seesection 4.5, Read-only.162
Chapter 15 Working with Layout Modules2.1 Check InWhen checking in a Layout Module, the following actionstake place:A version of the Layout Module is saved inEnterpriseThe Layout Module is closed from InDesignThe Layout Module is made available to otherusers for check-out (as indicated by the OpenFor Editing pencil icon that is removed from the<strong>Smart</strong> <strong>Connection</strong> panel for that Layout Module,and the appearance of a chain icon ( ) at thetop left corner of the frame)To check-in a Layout Module, do the following:Step 1. From the <strong>Smart</strong> <strong>Connection</strong> menu,choose Check In... .The Check In <strong>com</strong>mand is only availablefor Layout Modules that have beenchecked out and therefore not to LayoutModules that are opened as read-only.The Check-In dialog box appears. (See figure2.1a.)In case the Layout Module does not yetexist in Enterprise, the Save As dialog boxappears instead. (For more information, seesection 1. Creating a Layout Module.)Step 2. (Optional) In the Name box, modifythe Layout Module name or leave the originalname.Step 3. Make the appropriate choices fromthe Brand, Issue, Editions, and Category lists inorder to store the Layout Module in the desiredlocation.Figure 2.1a The Check-In dialog boxStep 4. From the Status list, choose the statusthat the Layout Module should have.Step 5. (Optional) From the Route To list,choose a user or user group to whom the fileshould be routed to.Step 6. (Optional) In the Comment box, add a<strong>com</strong>ment. When a user will next open the file,the <strong>com</strong>ment will appear on screen.Step 7. Click OK.At this stage, a validation takes place to check ifthe layout conforms to the conditions of LayoutModules. For more information, see section 2.8,Validation.When articles are checked out or graphicsare open for editing, a message will informyou that these have to be closed first. For moreinformation, see section 2.9, Layout Items StillOpen For Editing.163
Chapter 15 Working with Layout ModulesA message appears in case of the followingscenarios (see figure 2.1b): The Layout Module contains articlesthat have been placed multiple times in thesame Edition(s) (on either the same layoutor different layouts—including LayoutModules),The Layout Module contains articles thatare placed multiple times in a PublicationChannel for which no Editions have beenset up.For each placed article, messages are listed inconsecutive order.Carefully verify any changes you havemade to the Layout Module and/or theplaced articles; there is a potential risk of publishingthe same article multiple times in thesame physical newspaper/magazine.2.2 Abort Check OutWhen using the Abort Check Out <strong>com</strong>mand, the followingactions take place:The Layout Module is closed from InDesignand brought back to its original state—the stateit was in when it was opened or last saved usingeither Save Version or File > Save—without savingany changes made since the last save actionand without saving a version of the fileThe Layout Module is made available to otherusers for editing (as indicated by the Open ForEditing pencil icon that is removed from the<strong>Smart</strong> <strong>Connection</strong> panel for that Layout Module,and the appearance of a chain icon ( ) at thetop left corner of the frame)To use the Abort Check Out <strong>com</strong>mand, do thefollowing:Step 1. Display the checked-out Layout Moduleon screen.Step 2. From the <strong>Smart</strong> <strong>Connection</strong> menu,choose Abort Check Out.The Abort Check Out <strong>com</strong>mand is onlyavailable for Layout Modules that havebeen checked out and therefore not to LayoutModules that are opened as read-only.A message appears:Figure 2.1b When checking-in a layout containing articlesplaced in multiple Editions, a message appearsFigure 2.2 A message appears when choosing the AbortCheck Out <strong>com</strong>mand164
Chapter 15 Working with Layout ModulesStep 3. Respond to the message as follows:ClickYes to close the Layout Modulewithout saving any changesWhen articles are checked out orgraphics are open for editing, a messagewill inform you that these have to beclosed first. For more information, see section2.9, Layout Items Still Open ForEditing.ClickNo to return to the Layout Modulewithout closing it2.3 Save VersionWhen using the Save Version <strong>com</strong>mand, the followingactions take place:An intermediate version of the Layout Moduleis saved. If needed, this version can be restoredand made as the current version at any time. (Formore information about restoring an older version,see chapter 22, Managing the Workflow.)The Layout Module stays open for editing.To use the Save Version <strong>com</strong>mand, do the following:Step 1. Make at least one change to thedocument.Step 2. From the <strong>Smart</strong> <strong>Connection</strong> menu,choose Save Version... .The Save Version <strong>com</strong>mand is only availablefor Layout Modules that have beenchecked out and therefore not to those that areopened as read-only. The <strong>com</strong>mand is also notavailable if no changes have been made to thedocument since the last save action.At this stage, a validation takes place to check ifthe layout conforms to the conditions of LayoutModules. For more information, see section 2.8,Validation.Once the validation process is passed, the Savedialog box appears. (See figure 2.3a on the nextpage.)Since a version of the current file is beingsaved, only a limited number of propertiescan be changed.Step 3. From the Status list, choose the statusthat the Layout Module should have.165
Chapter 15 Working with Layout ModulesA message appears in case of the followingscenarios (see figure 2.3b): The Layout Module contains articlesthat have been placed multiple times in thesame Edition(s) (on either the same layoutor different layouts—including LayoutModules),The Layout Module contains articles thatare placed multiple times in a PublicationChannel for which no Editions have beenset up.For each placed article, messages are listed inconsecutive order.Figure 2.3a The Save dialog boxStep 4. (Optional) From the Route To list,choose a user or user group to whom the fileshould be routed to.Carefully verify any changes you havemade to the Layout Module and/or theplaced articles; there is a potential risk of publishingthe same article multiple times in thesame physical newspaper/magazine.Step 5. (Optional) In the Comment box, add a<strong>com</strong>ment. When a user will next open the file,the <strong>com</strong>ment will appear on screen.Step 6. Click OK.When articles are checked out or graphicsare open for editing, a message will informyou that these have to be closed first. For moreinformation, see section 2.9, Layout Items StillOpen For Editing.Figure 2.3b When checking-in a layout containing articlesplaced in multiple Editions, a message appears166
Chapter 15 Working with Layout Modules2.4 Save AsWhen using the Save As <strong>com</strong>mand, the following actionstake place:A new document is created based on thecontent of the current file and a version of thenew document is saved.The newly created file is now open forediting.The Layout Module that the new file is basedon is closed and made available to other usersfor editing.When articles are checked out or graphics areopen for editing, a message will inform you thatthese have to be closed first. For more information,see section 2.9, Layout Items Still OpenFor Editing.Using the Save As <strong>com</strong>mand is described in detail insection 1, Creating a Layout Module. However, note thefollowing:When the saved document already is a LayoutModule, the check box Save As Layout Modulewill be automatically selected.The new file does not necessarily have to besaved as a Layout Module (Step 3). The type offile that is created is dependent on how the Saveas Template and Save as Layout Module checkboxes are set, as shown in table 2.4.Table 2.4 Check box selectionsSave asTemplateCheck box selectionSave as LayoutModuleResultingDocument typeNot checked Not checked Regular layoutChecked Not checked Layout templateNot checked Checked Layout ModuleCheckedCheckedLayout ModuletemplateFor more information about templates, see chapter19, Working with Templates.167
Chapter 15 Working with Layout Modules2.5 Take OfflineTaking a document offline allows you to keep working onthe file without being logged in to Enterprise (this way, youcan for instance work on the file on a laptop when beingaway from the office without a network connection).When using the Take Offline <strong>com</strong>mand, the followingactions take place:The Layout Module is closed from InDesign.The Layout Module is saved locally. The yellow pencil icon ( ) in the In Use By columnin your <strong>Smart</strong> <strong>Connection</strong> panel changesinto a red pencil icon ( ), indicating that the fileis offline. For all other users, the yellow padlockicon ( ) will change into a red padlock icon( ).The Layout Module remains unavailable toother users for editing.To take a Layout Module offline, do the following:Display the checked-out Layout Module onscreen.From the <strong>Smart</strong> <strong>Connection</strong> menu, chooseClose for Offline Usage... .2.6 CloseWhen closing a Layout Module, the following actions takeplace:The Layout Module is closed from InDesignThe Layout Module is made available to otherusers for check-out (as indicated by the OpenFor Editing pencil icon that is removed from the<strong>Smart</strong> <strong>Connection</strong> panel for that Layout Module,and the appearance of a chain icon ( ) at thetop left corner of the frame)Note that contrary to the process of checking in aLayout Module, no version of the file is saved.To close a Layout Module, do the following:From the File menu, choose Close.Click the Close button of the documentwindow.If the Layout Module does not contain anyunsaved changes, the document is closed.If the Layout Module does contain unsavedchanges, a message appears:When the <strong>com</strong>mand Close for Offline Usageis not present in the menu, the feature has notbeen enabled. See your administrator.The Close for Offline Usage <strong>com</strong>mand isonly available for Layout Modules thathave been checked out and therefore not toLayout Modules that are opened as read-only.When articles are checked out or graphicsare open for editing, a message will informyou that these have to be closed first. For moreinformation, see section 2.9, Layout Items StillOpen For Editing.Figure 2.6 A message appears when closing a documentcontaining unsaved changes168
Chapter 15 Working with Layout ModulesRespond to the message as follows:ClickYes to save the made changes andclose the document.When articles are checked out orgraphics are open for editing, a messagewill inform you that these have to beclosed first. For more information, see section2.9, Layout Items Still Open ForEditing.ClickNo to close the document withoutsaving the changes.ClickCancel to return to the LayoutModule without closing it.2.7 Saving a Layout Module LocallyWhenever you are logged in to Enterprise, any time youchoose the Save As... <strong>com</strong>mand from the File menu, anEnterprise dialog box appears. Also, when choosing theSave Version... or Check In... <strong>com</strong>mands from the <strong>Smart</strong><strong>Connection</strong> menu, you might change your mind and wantto save the Layout Module locally instead.To save a Layout Module locally (as a regular InDesignfile), do the following:Step 1. From the <strong>Smart</strong> <strong>Connection</strong> menu orthe InDesign File menu, choose Save As... .The Enterprise Save As dialog box appears.Figure 2.7a The Save As dialog boxStep 2. Click the Browse... button at the bottomof the dialog box.The default InDesign Save dialog boxappears.169
Chapter 15 Working with Layout ModulesStep 3. Save the file in the desired location.When the layout contains placed graphicsthat are linked to the Enterprise system, amessage appears advising to abort the actionand to use the InDesign Package option insteadso that the graphic links are maintained:2.8 ValidationWhen using the Save As, Check In, or Save Versionoptions, a validation takes place to check if the layoutconforms to the requirements that Layout Modules should<strong>com</strong>ply to (see the restrictions listed at the beginning ofthis chapter). In case the layout does not meet a requirement,a message is displayed:Issue: Multiple pagesFigure 2.7b A message appears when locally saving a layoutcontaining placed graphicsRespond to the message as follows:ClickOK to locally save the layout and tobreak the link with the database graphicsClickCancel to close the message andto not save the layout locallyFigure 2.8a When a Layout Module contains more than onepage, a message appearsAction: click OK to dismiss the message andremove any extra pages. Continue by saving orchecking in the document.Issue: Contains other Layout ModulesFigure 2.8b When a Layout Module contains another LayoutModule, a message appearsAction: click OK to dismiss the message andremove the placed Layout Module. As an alternative,you may want to place the content as a170
Chapter 15 Working with Layout ModulesPDF instead. Continue by saving or checking inthe document.Issue: Layout contains Edition-specificcontent2.9 Layout Items Still Open For EditingWhen articles have been checked out or graphics havebeen opened for editing, these need to be checked in orclosed before the Layout Module itself can be closed. Ifnot, a message appears to inform you.Articles checked outWhen using the Check In or Abort Checkout <strong>com</strong>mands,the following message appears:Figure 2.8c When a Layout contains Edition-specific content,a message appearsAction: click Yes to continue the process andto have all Edition-specific information cleared.Alternatively, click No to return to the layoutwithout saving it as a Layout Module.Figure 2.9a When using the Check In or Abort Checkout <strong>com</strong>mandand articles are still checked out, a message appearsRespond to the message as follows:ClickYes to check-in the articles and continueclosing the document.ClickNo to return to the document withoutclosing.Select the check box: Don’t Show Againand click Yes. The next time a Layout Moduleis closed with articles still checked out, themessage will not display and the articles arechecked in automaticallyThen, repeat the action of closing or saving the LayoutModule.171
Chapter 15 Working with Layout ModulesWhen using the Save As <strong>com</strong>mand, the following messageappears:Graphics open for editingFigure 2.9b When using the Save As <strong>com</strong>mand and articlesare still checked out, a message appearsRespond to the message as follows:ClickOK to return to the document withoutclosing it. Check-in or Abort Checkout thearticles that are checked out. Then, repeat theaction of using the Save As <strong>com</strong>mand.Figure 2.9c When graphics are open for editing, a messageappearsRespond to the message as follows:ClickOK to dismiss the message.Close the graphic in the application it is openedin, or close and/or save the Layout ModuleThen, repeat the action of closing or saving the LayoutModule.172
Chapter 15 Working with Layout Modules3. Placing a Layout ModuleTo place a Layout Module onto another layout, do thefollowing:It is not possible to place a Layout Module in a textframe as an inline image. When this is attempted,the place gun appears instead, loaded with the LayoutModule.Step 1. Open the layout onto which the LayoutModule needs to be placed. (For informationabout opening layouts, see chapter 14, Workingwith Layouts.)The opened layout may itself not be aLayout Module, since Layout Modulesmay not be placed onto another LayoutModule.Choose one of the three methods of placing aLayout Module:1. Drag-and-drop2. Place File <strong>com</strong>mand (frame selected)3. Place File <strong>com</strong>mand (no frame selected)Unlike placing articles or images, placingLayout Modules cannot be done by double-clickinga file in the <strong>Smart</strong> <strong>Connection</strong> panelsince this action is reserved for opening theLayout Module.To have the Show Import Options dialogbox displayed during each of thedescribed methods, select the check box ShowImport Options Dialog on Place in the <strong>Smart</strong><strong>Connection</strong> preferences first.Method 1: Drag-and-dropStep 2. From the <strong>Smart</strong> <strong>Connection</strong> panel,drag the Layout Module either on a frameor anywhere on the layout.Whilst dragging, the mouse pointerchanges into a fist ( ).When dropping the Layout Module on aframe, it is automatically placed inside thatframe. If dropped anywhere on the layout, anew frame is created containing the LayoutModule. The size of the frame will follow thedimensions of the Layout Module.Method 2: Place <strong>com</strong>mand (frameselected)Step 2. Select the frame in which theLayout Module needs to be placed.Step 3. Right-click the Layout Module inthe <strong>Smart</strong> <strong>Connection</strong> panel and choosePlace File from the context menu.The Layout Module is automatically placedin the selected frame.Method 3: Place <strong>com</strong>mand (no frameselected)Step 2. Make sure that no frame on thelayout is selected. (For instance by choosingDeselect All from the Edit menu.)Step 3. Right-click the Layout Module inthe <strong>Smart</strong> <strong>Connection</strong> panel and choosePlace File from the context menu.The mouse pointer changes into aplace gun ( ).Step 4. Use one of the followingmethods:Click on the frame in which theLayout Module should be placed. TheLayout Module is automatically placedinside that frame.173
Chapter 15 Working with Layout ModulesClick anywhere on the layout (butnot on a frame). A new frame will becreated containing the Layout Module.The size of the frame will follow thedimensions of the Layout Module.Click and drag anywhere on thelayout to create a new frame with acustom size. The Layout Module willbe automatically placed inside thatframe.Layout Modules can be placed multiple times oneither the same layout or different layouts.3.1 Conditions After PlacingOnce a Layout Module has been placed on a layout, notethe following behavior:The Layout Module is checked-in, as indicatedby the chain icon ( ) at the top left corner of theframe that holds the Layout Module and the lackof a pencil or lock icon in the In Use By columnfor the file in the <strong>Smart</strong> <strong>Connection</strong> panel.The Elements panel will display the placedLayout Module.The frame holding the Layout Module willhave the default Graphic label assigned, ascan be seen in the Elements panel. (For moreinformation about Element labels, see chapter9, Element Labels.)The frame holding the Layout Module will havethe same Editions assigned as the layout it isplaced on.The Links panel will display the placedInDesign file with its own placed objects shownin hierarchical order (if any).Figure 3.1 PlacedLayout Modules showup in the Links panelwith their own placeditems in hierarchicalorder174
Chapter 15 Working with Layout Modules4. Opening a Layout ModuleA Layout Module can be opened in the following ways: Open.Opens the Layout Module as a regularfile. Edit original. Opens the Layout Module fromwithin the layout it is placed on. Template.Opens the Layout Module templatefor editing. Offline.Opens the Layout Module that hasbeen taken offline. Read-only.Open the Layout Module in readonlymode.Each method is explained in the following sections.Layout Modules and EditionsBecause Layout Modules cannot contain Editionspecificcontent, the Editions panel will display anyEditions as unavailable when opening a Layout Modulefor editing.4.1 OpenLayout Modules can be opened in the same way as anyother regular layouts by doing one of the following: Double-clickthe Layout Module in the <strong>Smart</strong><strong>Connection</strong> panel. Right-clickthe Layout Module in the <strong>Smart</strong><strong>Connection</strong> panel and choose Open from thecontext menu.The Layout Module is checked-out for you(opened for editing) as indicated by the yellowpencil icon ( ) that appears for the file in the InUse By column of the Document pane in your<strong>Smart</strong> <strong>Connection</strong> panel. For all other users, ared pencil icon ( ) appears for that file.When a Layout Module Template isopened, a new Layout Module is createdwith the name Untitled. This Layout Module isnot yet part of the Enterprise system. For moreinformation about templates, see chapter 19,Working with Templates.In case the Layout Module is already checkedout by another user, a message appears:Figure 4. Editions cannotbe changed via theEditions panelFigure 4.1a When trying to open a Layout Module that isalready checked out by another user, a message appearsRespond to the message as follows: (see nextpage)175
Chapter 15 Working with Layout ModulesClickYes to open the Layout Moduleas read-only. (You will not be able to savechanges to the original file).ClickNo to close the message withoutopening the Layout Module.(Optional) Select the check box Don’tShow Again and click Yes. The next timeyou try to open an already opened document,it will automatically open as read-onlywithout showing the dialog box.A message appears in case of the followingscenarios (see figure 4.1b):Figure 4.1b When checking-in a layout containing articlesplaced in multiple Editions, a message appears The Layout Module contains articlesthat have been placed multiple times in thesame Edition(s) (on either the same layoutor different layouts—including LayoutModules),The Layout Module contains articles thatare placed multiple times in a PublicationChannel for which no Editions have beenset up.For each placed article, messages are listed inconsecutive order.Carefully verify any changes you havemade to the Layout Module and/or theplaced articles; there is a potential risk of publishingthe same article multiple times in thesame physical newspaper/magazine.176
Chapter 15 Working with Layout Modules4.2 Edit OriginalPlaced Layout Modules are treated by Enterprise in thesame way as placed graphics. This also means thatwhen working on a layout containing a Layout Module,the Layout Module can be quickly opened by making useof InDesign’s Edit Original option. In contrast to imagesthough, Layout Modules are of course opened withinInDesign.To open a Layout Module from within the layout it isplaced on, do one of the following:If the Layout Module is available, it will beopened in InDesign as if it was opened in theregular way (see section 4.1, Open).When closing the Layout Module andsaving any made changes, the placedLayout Module will not update automatically.Updating needs to be done manually asexplained in section 4.5.1, Updating a LayoutModule.Whilst holding down the Option key (Mac OS)or Alt key (Windows), double-click the LayoutModule using the Selection Tool.Select the placed InDesign file in the Linkspanel, and click the Edit Original button ( ).Alternatively, choose Edit Original from thepanel flyout menu.In case the Layout Module is alreadychecked out by another user, a messageappears:Figure 4.2 When trying to open a Layout Module that is alreadychecked out by another user, a message appearsIn this case, it is advisable to click No tonot open the Layout Module and to waituntil the Layout Module be<strong>com</strong>es available sinceyou will not be able to save any changes to theoriginal file.177
Chapter 15 Working with Layout Modules4.3 TemplateFor opening the original Layout Module template for editing,do the following:Whilst holding down the Option key (Mac OS)or Alt key (Windows), double-click the LayoutModule template in the <strong>Smart</strong> <strong>Connection</strong>panel.For more information about using templates, see chapter19, Working with Templates.4.4 OfflineA Layout Module that has been taken offline can beopened in the same way as a regular Layout Module(see section 4.1, Open). In case you are logged in, theLayout Module will be automatically brought online: thered icon in the In Use By column for the file in the <strong>Smart</strong><strong>Connection</strong> panel will automatically change to a yellowicon (a pencil icon in your <strong>Smart</strong> <strong>Connection</strong> panel, apadlock icon for all other users).178
Chapter 15 Working with Layout Modules4.5 Read-onlyA Layout Module can at any time be opened as read-only,meaning that the content of the file can be edited but notsaved back to the original file.Layout Modules that are currently being edited byother users (and therefore checked-out), can onlybe opened as read-only.A Layout Module is opened as read-only when doing oneof the following actions: Right-clickthe Layout Module in the <strong>Smart</strong><strong>Connection</strong> panel and choose Open Read-Only from the context menu.Attempt to open a Layout Module that isalready checked out by another user and clickYes in the message that appears:4.5.1 Updating a Layout ModuleWhen opening a layout containing a placed LayoutModule, the latest version of the Layout Module is loadedand displayed. If any changes are made to the LayoutModule (by either yourself or another user) during the timeyou have the layout open, these changes only appearafter executing an update.You can tell if a Layout Module needs updating by verifyingthe Elements panel. For any Layout Module that hasbeen updated, an update icon ( ) is displayed in theState column.To update a Layout Module, do the following:Step 1. Select the Layout Module in theElements panel marked with the update icon.Step 2. Choose one of the followingmethods:From the <strong>Smart</strong> <strong>Connection</strong> menu,choose Update Content.Click the Update icon ( )in the toolbarof the Elements panel.Figure 4.5 When trying to open a Layout Module that is alreadychecked out by another user, a message appearsOpen the Restore Version dialog box and clickthe View button. (For more information aboutrestoring versions, see chapter 22, Managingthe Workflow.) Right-clickthe Layout Module in theElements panel and choose UpdateContent.The content of the placed Layout Module isupdated and the update icon for the LayoutModule is removed from the Elements panel.When a Layout Module is opened inRead-Only mode, no Pencil Icon is shownin the In Use By column of the <strong>Smart</strong> <strong>Connection</strong>panel since it is not checked out.179
Chapter 15 Working with Layout Modules5. Managing Layout ModulesAs with any other Enterprise file, the context menu of aLayout Module file provides the following managementoptions: Show Versions. Allows restoring an olderversion of the Layout Module to be the currentversion. Send to Next Status. Automatically sendsthe Layout Module to the next status in theworkflow. Send To... . For manually sending the LayoutModule to a status in the workflow. Copy To... . For creating a copy of the LayoutModule. Create Dossier. For creating a new Dossierand automatically placing the Layout Module inthat Dossier. Delete.For deleting the Layout Module fromEnterprise. Remove from Dossier. For removing theLayout Module from a Dossier. Properties.For changing any of the LayoutModule’s Enterprise properties.All actions are described in detail in chapter 22,Managing the Workflow, apart from Create Dossierand Remove from Dossier, which are described inchapter 11, Dossiers.180
Chapter 15 Working with Layout Modulesintentionally left blank181
16Working With ArticlesAs the layout designer, you will work closely withcopy editors who will provide you with the articlesfor the page that you are working on. These articles—inthe form of Adobe InCopy files—can becreated by the copy editor using Adobe InCopy,the Web Editor, or <strong>WoodWing</strong>’s Content Stationand stored in Enterprise similar to layouts andimages.It is also possible for you as the designer to createan article from a text frame on the layout and assignit directly to a copy editor.During the process of laying out the page, the size of thetext frame that will hold the article may change. On thesame note, the copy editor may have written more orless text than the text frame can hold. Enterprise lets youinform others of the changes made.For more information about the article concept, seechapter 3, The Concept.1. Creating an ArticleThe process of creating an article in InDesign basicallyinvolves selecting one or more text frames and convertingthem to an article (a separate file in InCopy format) inEnterprise.Three basic methods exist for creating an article: Create article. Converts all selected textframes to a single article.Create article from layer. Converts all textframes on the currently active layer to a singlearticle.Create article from document. Convertsall text frames on the current document to asingle article.Each method is explained in the sections on the followingpages.This chapter describes all aspects of working with articles.Information about working with article templates can befound in chapter 19, Working with Templates. Informationabout how to add an article to a Dossier can be found inchapter 11, Dossiers.182
Chapter 16 Working With Articles1.1 Create ArticleThe Create Article method allows you to select one ormore text frames and convert them to a single article.To create an article using the Create Article option, dothe following:Step 1. Select one or more text frame(s) on thelayout.The selected text frame(s) should not yetbe part of an existing article.Step 2. Use one of the following methods:Choose Create Article... from the<strong>Smart</strong> <strong>Connection</strong> menu.ChooseCreate Article... from theElements panel menu.Click the Check In button from theElements panel toolbar. Right-clickthe frame to access the contextmenu and choose Create Article...from the Elements submenu.To automatically have the layout nameadded to the article name as a prefix,select the check box Display Layout Namein Create Article in the <strong>Smart</strong> <strong>Connection</strong>preferences.Step 4. From the Editions list, select theEdition(s) that the article should have.In case an article consists of multiple<strong>com</strong>ponents, selecting Editions is onlypossible when all <strong>com</strong>ponents have the sameEditions assigned.No selections can be made from theBrand, Issue, and Category lists. Sincethe article will be linked to the layout, the settingsof the layout are automatically set to thoseof the layout.The Create Article dialog box appears. (Seefigure 1.1.)Step 3. In the Name box, enter a descriptivename.Figure 1.1 The Create Article dialog boxStep 5. From the Status list, choose the statusthat the article should have.183
Chapter 16 Working With ArticlesStep 6. (Optional) From the Route To list,choose a user or user group to whom the fileshould be routed to.Step 7. (Optional) In the Comment box, adda <strong>com</strong>ment. When a user will next open thearticle, the <strong>com</strong>ment will appear on screen.Step 8. (Optional) Select the check box Saveas Template to save the article as a template.(For more information about using templates,see chapter 19, Working with Templates.)Step 9. Click OK.The following actions take place:The selected frame(s) are convertedto an article and saved to the Enterprisesystem.The article is checked-in as indicated bythe slashed pencil icon ( ) at the top of theframe as well as the lack of a pencil icon forthe article in the In Use By column of theDocument pane in your <strong>Smart</strong> <strong>Connection</strong>panel.The article appears in the <strong>Smart</strong><strong>Connection</strong> panel (when the Documentpane of the <strong>Smart</strong> <strong>Connection</strong> panel displaysthe files of the location where thearticle is saved to). Initially, the file is listed atthe top and displayed in bold. After refreshingthe panel, the file is displayed regularlyand sorted according to the set sortingrules. In case Hierarchical View is selected,the article (and all its <strong>com</strong>ponents, if any)will also display as part of the layout thatthe article is part of.The article appears in the Elementspanel.1.2 Create Article From LayerThe Create Article From Layer method allows you toconvert all text frames (that are not yet part of an existingarticle) on the currently active layer to a single article.Use this option to create articles across multiplespreads.To create an article using the Create Article From Layeroption, do the following:Step 1. Select a text frame that is part of thelayer that holds all text frames that need to beconverted to a single article.The selected text frame should not yet bepart of an existing article.Step 2. Use one of the following methods:ChooseCreate Article From Layer...from the <strong>Smart</strong> <strong>Connection</strong> menu.ChooseCreate Article From Layer...from the Elements panel menu.The Create Article dialog box appears.From here on, the steps and resultingactions are identical to the Create Articlemethod (apart from the fact that now not theselected frames are converted to an article, butall frames on the layer that were not yet part ofan article). See section 1.1, Create Article.At this stage, the article can be checked-out byall users (including yourself) for further editing.184
Chapter 16 Working With Articles1.3 Create Article From DocumentThe Create Article From Document method allows you toconvert all text frames (that are not yet part of an existingarticle) on the currently document to a single article.To create an article using the Create Article FromDocument option, do the following:Step 1. Select a text frame on the document.The selected text frame should not yet bepart of an existing article.Step 2. Use one of the following methods:Choose Create Article FromDocument... from the <strong>Smart</strong> <strong>Connection</strong>menu.ChooseCreate Article FromDocument... from the Elements panelmenu. Right-clickthe frame to access thecontext menu and choose Create ArticleFrom Document... from the Elementssubmenu.The Create Article dialog box appears.From here on, the steps and resultingactions are identical to the Create Articlemethod (apart from the fact that now not theselected frames are converted to an article, butall frames on the document that were not yetpart of an article). See section 1.1, CreateArticle.2. Placing an ArticleAny article or text file (such as .doc, .rtf or .txt) that isstored in Enterprise, can be placed on a layout at anytime.When placing a text file from the <strong>Smart</strong> <strong>Connection</strong>panel onto a layout, it is automatically converted tothe InCopy article format.New to Enterprise 6 is the option to place an articleor its <strong>com</strong>ponents multiple times, either on thesame layout or on different layouts—even layouts that arepart of different Brands (including those of differentPublication Channels).Placing articles multiple times is only possible if youradministrator has given you sufficient accessrights.It is also possible to add the content of one article to thecontent of an already placed article.Various scenarios exist for placing an article or its <strong>com</strong>ponents,each of which is explained in the sections onthe following pages.For information about placing article templates, see chapter19, Working With Templates.185
Chapter 16 Working With Articles2.1 Placing a Unplaced ArticlePlacing an article that has not yet been placed on a layoutcan be done in four different ways:To verify if an article has not yet been placed, checkthe Placed On column in the <strong>Smart</strong> <strong>Connection</strong>panel for that article; it should not list any layouts.Method 1: Double-clickStep 1. Double-click the article in the <strong>Smart</strong><strong>Connection</strong> panel. The mouse pointer willchange into a place gun ( ).Step 2. Do one of the following:Click anywhere on the layout to place thearticle in a frame with a default height andwidth.Click and drag anywhere on the layoutto place the article in a frame of which youcontrol the height and width.Click on an existing frame to place thearticle inside it. The content of the frame isreplaced by the article.For more information about using theplace gun, refer to the InDesigndocumentation.Method 2: Drag-and-dropSelect the article in the <strong>Smart</strong> <strong>Connection</strong>panel and Drag-and-Drop it onto the layout.Whilst dragging, the mouse pointerchanges into a fist ( ).If dropped outside an existing frame, a newframe with a default height and width will becreated; if dropped on an existing frame, thecontent of the frame is replaced by the article.Method 3: Place <strong>com</strong>mand (frame selected)Step 1. Select the frame in which the articleneeds to be placed.Step 2. Right-click the article in the <strong>Smart</strong><strong>Connection</strong> panel and choose Place File fromthe context menu.If the selected frame is a text frame, the articleis automatically placed in that frame, therebyreplacing its content. If the selected frame is nota text frame, the mouse pointer will change intoa place gun ( ) (see Step 1 in Method 1).Method 4: Place <strong>com</strong>mand (no frame selected)Step 1. Make sure that no frame on the layoutis selected. (For instance by choosing DeselectAll from the Edit menu.)Step 2. Right-click the article in the <strong>Smart</strong><strong>Connection</strong> panel and choose Place File fromthe context menu.The mouse pointer changes into a placegun ( ).Step 3. Do one of the following:Click anywhere on the layout to place thearticle in a frame with a default height andwidth.Click and drag anywhere on the layoutto place the article in a frame of which youcontrol the height and width.Click on an existing frame to place thearticle inside it. The content of the frame isreplaced by the article.For more information about using theplace gun, refer to the InDesigndocumentation.For all methods mentioned on the previous page, takenote of the following:186
Chapter 16 Working With ArticlesIf the selected article contains multiple <strong>com</strong>ponents, adialog box appears from which you have to choose the<strong>com</strong>ponent that needs to be placed. (See figure 2.1.)When the <strong>WoodWing</strong> <strong>Smart</strong> Layout plug-in isinstalled, the behavior will be different. See the<strong>Smart</strong> Layout documentation for additional information.Step 3. Do one of the following:Click anywhere on the layout to place thearticle in a frame with a default height andwidth.Click and drag anywhere on the layoutto place the article in a frame of which youcontrol the height and width.Click on an existing frame to place thearticle inside it. The content of the frame isreplaced by the article.For more information about using the place gun,refer to the InDesign documentation.Figure 2.1 When placing an article containing multiple <strong>com</strong>ponents,you have to choose the <strong>com</strong>ponent to placeRespond to the dialog box as follows:Step 1. From the Select Component list,choose the <strong>com</strong>ponent that needs to beplaced.When selecting a <strong>com</strong>ponent, a previewof the <strong>com</strong>ponent’s content is displayedin the Component Preview area.Step 2. Click Place to place the <strong>com</strong>ponenton the layout.The mouse pointer will change into a place gun( ).187
Chapter 16 Working With Articles2.2 Placing a Unplaced Article ComponentPlacing an article <strong>com</strong>ponent that has not yet been placedon a layout can be done in four different ways:To verify if an article has not yet been placed, checkthe Placed On column in the <strong>Smart</strong> <strong>Connection</strong>panel for that article; it should not list any layouts.Method 1: Double-clickStep 1. Double-click the article <strong>com</strong>ponentin the <strong>Smart</strong> <strong>Connection</strong> panel (when viewedin hierarchical view) or in the Elements panel.The mouse pointer will change into a place gun( ).Step 2. Do one of the following:Click anywhere on the layout to place thearticle <strong>com</strong>ponent in a frame with a defaultheight and width.Click and drag anywhere on the layout toplace the article <strong>com</strong>ponent in a frame ofwhich you control the height and width.Click on an existing frame to place thearticle <strong>com</strong>ponent inside it. The content ofthe frame is replaced by the article.For more information about using theplace gun, refer to the InDesigndocumentation.Method 2: Drag-and-dropSelect the article <strong>com</strong>ponent in the <strong>Smart</strong><strong>Connection</strong> panel (when viewed in hierarchicalview) or in the Elements panel, and Drag-and-Drop it onto the layout.Whilst dragging, the mouse pointerchanges into a fist ( ).If dropped outside an existing frame, a newframe with a default height and width will becreated; if dropped on an existing frame, thearticle <strong>com</strong>ponent will be placed inside thatframe.Method 3: Place <strong>com</strong>mand (frame selected)Step 1. Select the frame in which the article<strong>com</strong>ponent needs to be placed.Step 2. Right-click the article <strong>com</strong>ponent inthe <strong>Smart</strong> <strong>Connection</strong> panel (when viewed inhierarchical view) or in the Elements panel, andchoose Place File from the context menu.If the selected frame is a text frame, the articleis automatically placed in that frame, therebyreplacing its content. If the selected frame is nota text frame, the mouse pointer will change intoa place gun ( ) (see Step 1 in Method 1).Method 4: Place <strong>com</strong>mand (no frame selected)Step 1. Make sure that no frame on the layoutis selected. (For instance by choosing DeselectAll from the Edit menu.)Step 2. Right-click the article <strong>com</strong>ponent inthe <strong>Smart</strong> <strong>Connection</strong> panel (when viewed inhierarchical view) or in the Elements panel, andchoose Place File from the context menu.The mouse pointer changes into a placegun ( ).Step 3. Do one of the following:Click anywhere on the layout to place thearticle <strong>com</strong>ponent in a frame with a defaultheight and width.Click and drag anywhere on the layout toplace the article <strong>com</strong>ponent in a frame ofwhich you control the height and width.Click on an existing frame to place thearticle <strong>com</strong>ponent inside it. The content ofthe frame is replaced by the article.188
Chapter 16 Working With Articles2.3 Placing Within an Existing ArticleIn the previously described sections, the article was eitherplaced in an empty frame, a new frame was drawn byusing the place gun or all content within a selected framewas replaced.However, <strong>Smart</strong> <strong>Connection</strong> also allows placing an articleor one of its <strong>com</strong>ponents anywhere within another article.This way, content of one article can be added to thecontent of an already placed article.To place an article within an existing article, do thefollowing:Step 1. Check-out the article into which theother article needs to be placed. (For moreinformation about checking-out an article, seesection 3, Checking Out an Article).Step 2. Place the text cursor at the requiredposition in the text.Step 3. Right-click the article or article <strong>com</strong>ponentin either the <strong>Smart</strong> <strong>Connection</strong> panel orthe Elements panel and choose Place File.Do not click or double-click the file elseyou may loose the inserted text cursorand the mouse pointer will turn into a place gunafter choosing the Place File <strong>com</strong>mand.The article will be inserted at the cursorposition.2.4 Placing an Article Multiple TimesNew to <strong>Smart</strong> <strong>Connection</strong> 6 is the ability to placean article or article <strong>com</strong>ponent multiple times. Thisgives you additional freedom in placing content on yourlayout:An article or <strong>com</strong>ponent can be (re-)used ondifferent layouts—even layouts that are part ofdifferent Brands (including those of differentPublication Channels)An article or <strong>com</strong>ponent can be placed on thesame layout in different Editions and in differentlocations or sizesThe process of placing an article multiple times is in itselfvery straight forward and basically involves using any ofthe methods described in the previous sections. It canhowever potentially cause new problems.For instance: when placing an article multiple times on thesame layout, it is more than likely that it should not appearon the same page in the layout, or if it should, not in thesame Edition. <strong>Smart</strong> <strong>Connection</strong> gives you the freedomto place articles many times without any limitation but willinform you whenever you are about to place an articlemore than once and will tell you where the article hasalready been used. It is up to you as the user to thendecide to go ahead with placing the article or not.<strong>Smart</strong> <strong>Connection</strong> will inform you in the followingsituations:Article already placedA message is displayed when placing an article that hasalready been placed on another layout, or when placingan article on the same layout but in a different Edition.(See figure 2.4a on the next page.)189
Chapter 16 Working With ArticlesRegarding these messages and warnings, take noteof the following:Figure 2.4a A message displays when placing an article or oneof its <strong>com</strong>ponents when its already placedArticle already placed in the same EditionA warning is displayed when placing an article in the sameEdition (of either the same or different layouts).When placing an article multiple times, nointeraction takes place with the Enterprisesystem. It may therefore be that the messagesor warnings displayed may not be <strong>com</strong>pletelyaccurate at times.Similar messages appear when one of thefollowing actions occur: saving a version ofthe layout, checking in the layout, opening thelayout, or checking out the article. This way,any user who is working on the layout or articleis notified of the fact that the same article alsoexists in locations other than currently beingviewed.To make this whole process a bit clearer, various scenariosthat you might encounter are described in thefollowing section.Figure 2.4b A warning appears when placing an article or oneof its <strong>com</strong>ponents when the it is already placed on the samelayout and in the same EditionThe warning displays on which layout and in which Editionsthe article <strong>com</strong>ponent is currently already placed.Respond to the message as follows:ClickOK to go ahead and place the article<strong>com</strong>ponent.ClickCancel to dismiss the message and notplace the <strong>com</strong>ponent.(Optional) Select the check box Don’t ShowAgain and click OK. In future, the article<strong>com</strong>ponent will be placed without the warningappearing. (Use this option with care!)190
Chapter 16 Working With Articles2.4.1 Multiple Placement ScenariosThe next examples show various scenarios which youmight encounter when placing an article or its <strong>com</strong>ponentsmultiple times. Depending on the situation, youmight or might not see a message or warning appear(see section 2.4, Placing an Article Multiple Times).Assume that the following setup exists: Two layouts: Layout 1 and Layout 2 (with noitems placed) Two Editions: North and South (available inboth layouts) One article: Consisting of Component 1 andComponent 2. (The article or its <strong>com</strong>ponentshas not yet been placed.)These are represented as follows:Layout 1Layout 2Scenario 1Article Component 1 has been placed on both layouts,but in different Editions:Layout 1Component 1NorthLayout 2Component 1SouthOut<strong>com</strong>e: When placing Component 1 on Layout 2, nomessage or warning is shown because the <strong>com</strong>ponentis placed in a different Edition.Component 1EditionComponent 1Edition191
Chapter 16 Working With ArticlesScenario 2Article Component 1 has been placed on both layouts,and in corresponding Editions:Layout 1Component 1NorthSouthLayout 2Component 1SouthScenario 3Article Component 1 has been placed on both layouts,but in different Editions: Article Component 2 has beenplaced once on Layout 1 and in both Editions.Layout 1Component 1NorthLayout 2Component 1SouthComponent 2NorthSouthOut<strong>com</strong>e: When placing Component 1 on Layout 2, awarning is shown that the <strong>com</strong>ponent has already beenplaced in the target (South) Edition.Out<strong>com</strong>e: When placing Component 1 on Layout 2, nomessage or warning is shown because different Editionsare involved. No messages or warnings are give forComponent 2 since it is only placed on one layout.192
Chapter 16 Working With ArticlesScenario 4Article Component 1 has been placed twice on Layout 1,but in different Editions and in different locations. ArticleComponent 2 has been placed once on Layout 1 and inboth Editions.Layout 1Component 1 Component 12.5 Conditions After PlacingAs soon as an article, article <strong>com</strong>ponent or text file hasbeen placed on a layout, note the following behavior:The article is checked-in, as indicated by theslashed pencil icon ( ) at the top left corner ofthe frame and the lack of a pencil or lock iconin the In Use By column for the file in the <strong>Smart</strong><strong>Connection</strong> panel.NorthComponent 2NorthSouthSouthThe placed article including all its <strong>com</strong>ponentsappears in the Elements panel (including all<strong>com</strong>ponents of an article that have not yet beenplaced—if any).Table 2.5 shows the various icons for each statethat an article or its <strong>com</strong>ponents can be in:Out<strong>com</strong>e: When placing Component 1 a second time, amessage is shown that the <strong>com</strong>ponent has already beenplaced, but no warning is given since different Editionsare involved. No messages or warnings are given forComponent 2 since it is only placed once on the layout.This method can be used to place the same article<strong>com</strong>ponent on the same layout in different Editionsand in different locations, something which was not possibleto do in previous versions of <strong>Smart</strong> <strong>Connection</strong>.Table 2.5 Article icons in the Elements panelIconDescriptionPlaced articlePlaced article <strong>com</strong>ponentUnplaced article <strong>com</strong>ponentArticle <strong>com</strong>ponent is placed multipletimes in the same EditionIn case an article or one of its <strong>com</strong>ponentshas been placed on multiple layouts, the PlacedOn column in the Document pane of the <strong>Smart</strong><strong>Connection</strong> panel will display the name of eachlayout, separated by <strong>com</strong>mas.In case an article or one of its <strong>com</strong>ponentshas been placed in multiple Editions, the Editioncolumn in the <strong>Smart</strong> <strong>Connection</strong> panel and theElements panel will display the name of eachEdition, separated by <strong>com</strong>mas.193
Chapter 16 Working With ArticlesAn article that has been placed multiple timeson the same layout will have the placed <strong>com</strong>ponentsappear multiple times in the Elementspanel for that article.3. Checking Out an ArticleBefore being able to edit an article, it needs to be checkedoutfirst. Checking-out an article ensures that only you canmake changes. Only after you have checked-in the article(see section 6, Saving or Closing an Article) will otherusers be able to make edits themselves.An article that is checked-in can be recognized bythe slashed pencil icon ( ) at the top of the frameon the layout, as well as the lack of a pencil icon or padlockicon for the article in the In Use By column of theDocument pane in the <strong>Smart</strong> <strong>Connection</strong> panel.To check-out an article, do the following:Step 1. Select the article that you want to checkout by doing one of the following:Select the text frame on the layoutSelect the article in the Elements panelStep 2. Use one of the following methods:From the <strong>Smart</strong> <strong>Connection</strong> menu,choose Check Out Article.From the buttons bar in the Elementspanel, click the Check Out Articlebutton.From the flyout menu of the Elementspanel, choose Check Out Article. Right-clickan article or article <strong>com</strong>ponentin the Elements panel and chooseCheck Out Article from the contextmenu. Right-clickthe text frame and chooseCheck Out Article from the Elementssubmenu.194
Chapter 16 Working With ArticlesThe following actions take place: The slashed pencil icon ( ) at the top ofthe frame is removedA pencil icon appears for the article in theIn Use By column in the <strong>Smart</strong> <strong>Connection</strong>panel as well as in the Elements panel: ayellow pencil icon ( ) in your panel, a redpadlock icon ( ) in the panel of all otherusers.Editing the article can cause the text to be oversetor underset in the locations where the article hasalso been placed.A <strong>com</strong>ment has been addedWhen a <strong>com</strong>ment has been added during check-in, the<strong>com</strong>ment is displayed on screen:During the check-out process, various messages canappear:Article is already checked-outWhen another user has got the article already checkedout,a message appears:Figure 3c. When a <strong>com</strong>ment has been added to the article, amessage appearsFigure 3a. When trying to check-out an article that is alreadychecked out, a message appearsArticle has been placed multiple timesWhen the article has been placed multiple times (in otherEditions and/or other layouts), a message appears:Figure 3b. When checking-out an article that has been placedmultiple times, a message appears195
Chapter 16 Working With Articles4. Detaching an Article or ComponentWhenever the content of an article is changed—forinstance by a copy editor using InCopy—these changesalso appear in the placed instances for that article on alayout. Similarly, when you check out an article on thelayout and make changes to the text, these edits can besaved back to the original file.To break this link between the text on the layout andthe actual file, the article or one of its <strong>com</strong>ponents canbe detached. This means that the content of the articleremains as static text on the layout and that the relationshipbetween the text and the original file is broken. Right-clicka <strong>com</strong>ponent in the Elementspanel to access the context menu andchoose Detach Article. Right-clickthe frame to access thecontext menu and choose Detach Articlefrom the Elements submenu.A message appears.It is possible to detach the full article, or article <strong>com</strong>ponentsonly.Detaching a full articleTo detach an article and all its <strong>com</strong>ponents in one go, dothe following:Step 1. Select the article by doing one of thefollowing:Select one or more text frames onthe layout that contain articles or article<strong>com</strong>ponents.Select the article(s) or article <strong>com</strong>ponentsin the Elements panel.Step 2. Make sure that the article is checkedout.(For more information about checkingout an article, see section 3, Checking Out anArticle.)Step 3. Use one of the following methods:From the <strong>Smart</strong> <strong>Connection</strong> menu,choose Detach Article.Figure 4. When detaching an article, a message appearsStep 4. Respond to the message as follows:ClickYes to Detach the article.ClickNo to close to dismiss the messageand to continue working without detachingthe article.The following actions take place:The text frame be<strong>com</strong>es a stand-alonelayout item and its content is not linkedanymore to an article saved in Enterprise.The article is removed from the Elementspanel.The article is removed from the hierarchyin the <strong>Smart</strong> <strong>Connection</strong> panel of the layoutit was part ofThe article is available to other users forcheck-out.From the flyout menu of the Elementspanel, choose Detach Article.196
Chapter 16 Working With ArticlesDetaching an article <strong>com</strong>ponentTo only detach an article <strong>com</strong>ponent and not the fullarticle, do the following:Step 1. Select the article <strong>com</strong>ponent by doingone of the following:Select one or more text frames on thelayout that contain article <strong>com</strong>ponents.Select the article <strong>com</strong>ponents in theElements panel.Step 2. Make sure that the article is checkedout.(For more information about checkingout an article, see section 3, Checking Out anArticle.)Step 3. Use one of the following methods:From the <strong>Smart</strong> <strong>Connection</strong> menu,choose Detach Element from Article.From the flyout menu of the Elementspanel, choose Detach Element fromArticle. Right-clicka <strong>com</strong>ponent in the Elementspanel to access the context menu andchoose Detach Article. Right-clickthe frame to access thecontext menu and choose Detach Articlefrom the Elements submenu.5. Removing an Article or ComponentWhen detaching an article or article <strong>com</strong>ponent (see section4, Detaching an Article or Component), the contentof the article remains on the layout as static text. It is alsopossible of course to <strong>com</strong>pletely remove the article fromthe layout.Removing an article <strong>com</strong>ponentTo remove an article <strong>com</strong>ponent from the layout, do thefollowing:Step 1. Select the article on the layout by doingone of the following:On the layout, select one or multiple<strong>com</strong>ponents of the article (but not all<strong>com</strong>ponents)Select an article or one of its <strong>com</strong>ponentsin the Elements panelStep 2. Choose one of the following methods:From the Edit menu, choose Clear.PressBackspace or Delete.The following actions take place:The text frame(s) will be removed from thelayout.The article <strong>com</strong>ponents remain availablein the Elements panel as unplaced <strong>com</strong>ponentsas indicated by their icon ( ).The Page column in the Elements panelwill display the term Undefined for the<strong>com</strong>ponentThe now unplaced <strong>com</strong>ponents areplaced at the bottom of the list in theElements panel.197
Chapter 16 Working With ArticlesRemoving an articleTo remove an article and all its <strong>com</strong>ponents from thelayout, do the following:Step 1. Select the article on the layout by doingone of the following:On the layout, select all <strong>com</strong>ponents ofthe articleSelect an article or all of its <strong>com</strong>ponentsin the Elements panelStep 2. Do one of the following:From the Edit menu, choose Clear.Press Backspace or Delete.6. Saving or Closing an ArticleOnce you are finished working on the article, it needs tobe saved back to the Enterprise system. Depending onthe chosen method, any made changes can either besaved or discarded: Check-in.Saves all content, creates a newversion of the file, makes the file available toother users for editing. During saving, file propertiescan be changed. Abort check out. Does not save any madechanges, makes the file available to other usersfor editing. No file properties can be changed.Each method is explained in the sections on the followingpages.A message appears informing you that theselected text frame(s) are the last ones linkedto a story.Figure 5. When removing all article <strong>com</strong>ponents from thelayout, a message appearsStep 3. Respond to the message as follows:ClickYes to confirm deletion of the <strong>com</strong>pletearticle. The article will be fully removedfrom the Elements panel.ClickNo to dismiss the message withoutdeleting the article.198
Chapter 16 Working With Articles6.1 Check InTo check-in an article, do the following:Step 1. Select the article you want to check inby doing one of the following:Select the text frame on the layoutSelect the article in the Elements panelStep 2. Choose from one of the followingmethods:From the <strong>Smart</strong> <strong>Connection</strong> menu,choose Check In Article....From the buttons bar in the Elementspanel, click the Check In Article button.From the flyout menu of the Elementspanel, choose Check In Article.... Right-clickan article or article <strong>com</strong>ponentin the Elements panel to accessthe context menu and choose Check InArticle....The Check In dialog box is displayed:Figure 6.1 The Check In dialog boxStep 3. (Optional) In the Name box, modify thearticle name or leave the original name.Step 4. (Optional) Change the Edition assignmentby making the appropriate selection fromthe Editions list.The Brand, Issue and Category settingscannot be modified.Step 5. From the Status list, choose the statusthat the article should have.Step 6. (Optional) From the Route To list,choose a user or user group to whom the fileshould be routed to.Step 7. (Optional) In the Comment box, add a<strong>com</strong>ment. When a user will next open the file,the <strong>com</strong>ment will appear on screen.Step 8. Click OK.The following actions take place:A version of the article is saved inEnterprise. A slashed pencil icon ( ) appears at thetop of the frame.The article is made available to otherusers for check-out (as indicated by the disappearanceof the Open For Editing pencilicon for the article in the <strong>Smart</strong> <strong>Connection</strong>panel as well as in the Elements panel).If the article <strong>com</strong>ponent is placed multipletimes in the same Edition, a warning iconappears ( ) in the Elements panel foreach <strong>com</strong>ponentYou can check-in more than one article at a time byselecting multiple articles and following the directionsfor Check-In as described above. A separateCheck-In dialog box will display for each article, allowing199
Chapter 16 Working With Articlesyou to set Status or Route To information and add aComment for each article.When checking in an article that has been placedmultiple times, the other instances of the article aremarked in the Elements panel as changed and are notautomatically updated. (For more information aboutupdating articles using the Elements panel, see chapter8, The Elements Panel.)6.1.1 Adding Additional Frames on Check-inWhen checking in an article, it is also possible to includeother frames that are not yet part of the article by doingthe following:Step 1. Select at least one frame that is part ofthe article as well as the other frame(s) that needto be added to the article.Step 2. Check-in the article by using one of thedescribed methods in section 6.1, Check In.A message appears:Figure 6.1.1 When adding additional text frames to an articleon check-in, a message appearsStep 3. Respond to the message as follows:ClickYes to add all text boxes to theexisting Article. The Check In dialog boxappears. Continue with the Check in processas described in section 6.1, Check In.Each new text frame will be added to thearticle as an additional <strong>com</strong>ponent.ClickNo to check in only the existingarticle without adding the text frames thatare not part of the article.200
Chapter 16 Working With Articles6.2 Abort Check OutA message appears:The Abort Check Out option can be used when youhave checked-out an article but decide that this wasn’tnecessary and that you want to have the article broughtback to its original state (the state when you opened it orlast saved it).To use the Abort Check Out option, do the following:Step 1. Select the article that needs to bebrought back to its last saved state by doingone of the following:Select the text frame on the layoutSelect the article in the Elements panelStep 2. Choose from one of the followingmethods:From the <strong>Smart</strong> <strong>Connection</strong> menu,choose Abort Check Out Article.From the flyout menu of the Elementspanel, choose Abort Check Out. Right-clickthe article or article <strong>com</strong>ponentin the Elements panel to access thecontext menu and choose Abort CheckOut. Right-clickthe frame to access the contextmenu and choose Abort Check Outfrom the Elements submenu.Figure 6.2 When using the Abort Check Out <strong>com</strong>mand, amessage appearsStep 3. Respond to the message as follows:ClickNo to dismiss the message andreturn to the layout without checking-in thearticle.ClickYes to check-in the article withoutsaving changes.The following actions take place: A slashed pencil icon ( ) appears atthe top of the frame.The article is made available to otherusers for check-out (as indicated bythe Open For Editing pencil icon for thearticle in the <strong>Smart</strong> <strong>Connection</strong> panelas well as in the Elements panel).201
Chapter 16 Working With Articles7. Receiving and Sending UpdatesWhen you open a layout, <strong>Smart</strong> <strong>Connection</strong> automaticallyloads the most recent content of all placed articles. Oncethe document is opened and the article(s) are being editedby other users, the content of these articles need to beupdated manually.On a similar note, when you design a page layout inInDesign, the size and shape of the frames that holdarticles can change regularly. <strong>Smart</strong> <strong>Connection</strong> lets yousend these geometry changes to InCopy users so thatthey can make sure that copy fit is reached.Each method is explained in the sections on the followingpages.7.1 Receiving UpdatesWhen an InCopy user saves an article that is part of thelayout that you are working on, the Elements panel will<strong>com</strong>municate to you that an update is available by displayingan update icon ( ) in front of the <strong>com</strong>ponent(s)for which an update is available.It is then possible to update the articles one by one orall at once.To update article content, do the following:Step 1. Select the article(s) you want to updateby doing one of the following:Select the text frame(s) on the layoutSelect the article(s) in the ElementspanelStep 2. Choose one of the following methods:In the Elements panel buttons bar, clickthe Update Content button.From the flyout menu of the Elementspanel, choose Update Content or UpdateAll Content. Right-clickthe article in the Elementspanel to access the context menu andchoose Update Content.From the <strong>Smart</strong> <strong>Connection</strong> menu,choose Update Content or Update AllContent.202
Chapter 16 Working With Articles7.2 Sending UpdatesWhen working on a layout in InDesign, the size and shapeof the frames that hold articles can change regularly. It isimportant for copy editors to receive this information sothat they can assure copy fit. When a copy editor is usingInCopy, he will receive this information when he opensthe article, but after that, he needs to manually checkfor layout updates. <strong>Smart</strong> <strong>Connection</strong> lets you notify theInCopy user that a geometry update is available.Two methods exist for sending out geometry changes: Send Geometry. Sends the new design informationof a selected article to InCopy users. Send All Geometry. Sends the new designinformation for all articles on the current layoutto InCopy users.Depending on the configuration of your server, youmay not be able to Send Geometry of a selectedarticle to InCopy users. If this is the case, the SendGeometry menu <strong>com</strong>mand will be unavailable.Step 2. Send the geometry changes by usingone of the following methods:From the <strong>Smart</strong> <strong>Connection</strong> menu, chooseSend Geometry or Send All Geometry.In the buttons bar of the Elements panel, clickthe Send Geometry button.From the flyout menu of the Elementspanel, choose Send Geometry or Send AllGeometry respectively. Right-clickan article in the Elements panelto access the context menu and choose SendGeometry.The InCopy user will receive a message that thegeometry has changed.To send geometry changes to InCopy users, do thefollowing:You only need to send geometry updates when theInCopy user currently has a file open which is placedon your layout. If the article is not opened for editing byan InCopy user, he/she will automatically receive the latestgeometry update the next time the article is opened.Figure 7.2 When sending a geometry update to an InCopyuser, he will see a message on screenStep 1. Select the article(s) for which youwant to send an update by doing one of thefollowing:Select the text frame(s) on the layoutSelect the article(s) in the Elementspanel203
Chapter 16 Working With Articles8. <strong>Smart</strong> Jump<strong>Smart</strong> Jump is a new Enterprise feature whichallows you to start an article on one page and let itcontinue on another—even on a different layout!—andautomatically have continuation elements created showingon which page the rest of the article continues or onwhich page the article started. If the default <strong>Smart</strong> Jumpsettings don’t meet your needs, the powerful features canbe modified accordingly.An example is shown in figure 8 where two pages areshown that are part of the same layout: page 7 (top)and page 8 (bottom). Using <strong>Smart</strong> Jump, the article thatstarts on page 7 has been made to “jump” to page 8.Continuation elements have been added to the bottom ofthe text frame on page 7 and to the top of the text frameon page 8 showing on which page the article starts andcontinues respectively.Even though this process of connecting text framesseems identical to the regular way of threading textframes in InDesign (apart from the fact that <strong>Smart</strong> Jumplets you connect text frames across different layouts), textframes that are connected via <strong>Smart</strong> Jump are notthreaded as such, but the text “jumps” from one textframe to the other. This results in the following behavior:Text between text frames does not reflowautomatically and needs to be reflowed manually.(For more information, see section 8.6.1,Reflowing Text.)Selecting all text in one frame does not alsoselect all text in connected text frames.WithShow Text Threads selected in the Viewmenu, no text threads appear for text framesthat are connected via <strong>Smart</strong> Jump. The onlyvisible clue that the text frame is connected isthe presence of the continuation elements.Displaying the text in the Story Editor onlyshows the text for that text frame only, not forthe full story.ABBCAStart of article on page 8BContinuation elementCContinued article on page 10Figure 8. An example of an article that has “jumped” from onepage to another using <strong>Smart</strong> Jump204
Chapter 16 Working With Articles8.1 Terms and Terminology<strong>Smart</strong> Jump uses the following terms and terminology(see also figure 8.1): <strong>Smart</strong> Jump Story. The text frames thatare linked together by <strong>Smart</strong> Jump, and thathave a Continuation Element attached. The textbetween these frames can be reflowed. Continuation Element. A separate textframe—added to the top or bottom of a <strong>Smart</strong>Jump Component, dependent on its place inthe <strong>Smart</strong> Jump Story—containing the text“Continued on...” or “Continued from...”. <strong>Smart</strong> Jump Component. The “Continuedon...” and “Continued from...” elements of a<strong>Smart</strong> Jump Story. <strong>Smart</strong> Jump Variable. A text variablespecific to <strong>Smart</strong> Jump. (Text variables automaticallyinsert specific content, such as a pagenumber.)8.2 Interface<strong>Smart</strong> Jump adds the following items to the InDesigninterface:<strong>Smart</strong> Jump ToolMenu <strong>com</strong>mandsPreferences8.2.1 <strong>Smart</strong> Jump ToolA <strong>Smart</strong> Jump tool is added to the Tools panel . Thistool is used to create a <strong>Smart</strong> Jump story by manuallylinking text frames. (For more information about usingthe <strong>Smart</strong> Jump tool, see section 8.5, Creating a JumpStory.)Min euguerillam, sim sumsan ent prat.Ustoaccumsa ndigna feu feu. odignit, quat nullutpat.Deliquis dolorper in utat Tisl ex eugait auguer iritadipis ad ercilit at, quat, lobore feuisisit volestrud<strong>com</strong>my numsan ea cor tat. Aliquat.Continued on page [3]BDACB DContinued from page [1]Min euguerillam, sim eum aut alit lortisi.Dui blam,accumsa ndigna feu feu. velit lore feugait lorercilitDeliquis dolorper in utat num duiscilit niscidui exadipis ad ercilit at, quat, ercidunt lore feugiat uercilit<strong>com</strong>my numsan ea cor acil estie molessi. ver numsumsan ent prat.Usto duiscilit niscidui ex erciduntodignit, quat nullutpat. Tisl lore feugiat uercilit acil estieex eugait auguer irit lobore molessi. ver sim ad molorefeuisisit volestrud tat. tin velese moluptat acipitAliquat. Faccummy nibh utat, vent.–1– –2–AA <strong>Smart</strong> Jump StoryBContinuation ElementC<strong>Smart</strong> Jump ComponentD<strong>Smart</strong> Jump variableFigure 8.1 The <strong>Smart</strong> Jump terminology explained205
Chapter 16 Working With Articles8.2.2 Menu CommandsVarious <strong>com</strong>mands are available for working with <strong>Smart</strong>Jumps. These <strong>com</strong>mands can be accessed via the <strong>Smart</strong>Jump submenu in the Object menu as well as the contextmenu of a created <strong>Smart</strong> Jump:Reflow <strong>Smart</strong> Jump ArticleUsed for reflowing the text in the text frames that are partof the selected <strong>Smart</strong> Jump article. (For more information,see section 8.6.1, Reflowing Text.)Convert <strong>Smart</strong> Jump Variable to TextUsed for converting the <strong>Smart</strong> Jump variables in theselected continuation element to plain text.Convert All <strong>Smart</strong> Jump Variables to TextUsed for converting the <strong>Smart</strong> Jump variables in bothcontinuation elements for the selected Jump story to plaintext.1Not available in the context menu.Create Continuation ElementsUsed for creating continuation elements in case theydo not exist—for example when they have been manuallyremoved. (For more information, see section 8.6.4,Re-creating a Continuation Element.)Create <strong>Smart</strong> Jump From HereUsed for creating a <strong>Smart</strong> Jump story without having thetarget text frame available. The selected text frame will beturned into the opening <strong>Smart</strong> Jump <strong>com</strong>ponent and thesecond <strong>com</strong>ponent can be placed at a later stage.Remove <strong>Smart</strong> JumpUsed for removing any created <strong>Smart</strong> Jump Stories. (Formore information, see section 8.6.6, Removing a <strong>Smart</strong>Jump Story.)Insert <strong>Smart</strong> Jump Page Number 1Used for adding a text variable containing the page numberreference.Update <strong>Smart</strong> Jump VariablesUsed for updating the <strong>Smart</strong> Jump variables in theselected continuation element.Update All <strong>Smart</strong> Jump VariablesUsed for updating the <strong>Smart</strong> Jump variables in both continuationelements for the selected <strong>Smart</strong> Jump story.206
Chapter 16 Working With Articles8.2.3 PreferencesSeparate <strong>Smart</strong> Jump preferences are available for controllingthe working of the <strong>Smart</strong> Jump feature.8.3 <strong>Smart</strong> Jump VariablesBy default, the continuation elements hold references tothe page number where the other part of the article canbe found. Optionally, the continuation elements can alsohold a name used as a reference to the article (for example:“See Budget, page 3”). Both references are insertedby making use of a text variable which is specific to <strong>Smart</strong>Jump (<strong>Smart</strong> Jump variables).Figure 8.2.3 The <strong>Smart</strong> Jump preferencesTo access the preferences, choose Preferences from theInDesign menu (Mac OS) or the Edit menu (Windows). Formore information about these preferences, see section8.4, <strong>Smart</strong> Jump Settings.207
Chapter 16 Working With Articles8.4 <strong>Smart</strong> Jump SettingsBefore creating a <strong>Smart</strong> Jump story, it is very likely thatyou will want to change the default settings to those thatwill better reflect your needs. Almost every aspect ofthe <strong>Smart</strong> Jump functionality can be controlled via itspreferences.There are two types of preferences: one for controllingthe hyphenation of the text and one for controlling thecontinuation elements.Hyphenation settingsSince there is no automatic reflow of text between the<strong>Smart</strong> Jump <strong>com</strong>ponents, Enterprise needs to controlthe hyphenation of the text. Select from the followingoptions: Break on Words. (Default setting) Fits asmany full words in the first <strong>Smart</strong> Jump <strong>com</strong>ponentas possible. Break on Sentences. Fits as many <strong>com</strong>pletesentences in the first <strong>Smart</strong> Jump <strong>com</strong>ponentas possible. Break on Paragraphs. Fits as many<strong>com</strong>plete paragraphs in the first <strong>Smart</strong> Jump<strong>com</strong>ponent as possible.It is not possible to hyphenate individual wordsbetween <strong>Smart</strong> Jump <strong>com</strong>ponents.Continuation element settingsFor both the Continued On and the Continued From elements,the following four settings can be changed:ContentParagraph StyleElement LabelPositionContentControls the text shown in the continuation element.Default text is “Continued on page ” and “Continuedfrom page ” respectively, with being a <strong>Smart</strong>Jump variable that holds the page number reference.The text in the box is fully editable and any customentry can be made. Once the continuation elementsare created on the layout, their content is fully editable aswell.The triangle to the right of the box opens a list with thevarious types of metacharacters that can be entered.Apart from the first two characters (which are specificto <strong>Smart</strong> Jump) each represents a character or symbolin InDesign.Table 8.4 shows the characters that can be used:Table 8.4 MetacharactersCharacter^8Description<strong>Smart</strong> Jump variable holding the pagenumber of the previous or next <strong>Smart</strong> Jump<strong>com</strong>ponent respectively.<strong>Smart</strong> Jump variable allowing you torefer to the article by name (for example:See Budget, page 3). When used, you willbe prompted to enter a name during thecreation of the <strong>Smart</strong> Jump story.Bullet character(continues on next page)208
Chapter 16 Working With ArticlesTable 8.4 Metacharacters (continued)Character Description^2 Copyright symbol^e Ellipsis^7 Paragraph symbol^r Registered trademark symbol^6 Section symbol^d Trademark symbol^_ Em dash^= En dash^m Em space^> En space^| Hair space^% Sixth space^< Thin space^4 Quarter space^3 Third space^. Punctuation space^/ Figure space^f Flush space^{ Double left quotation marks^} Double right quotation marks^[ Single left quotation mark^] Single right quotation mark^t Tab^y Right indent tab^i Indent to here^h End nested style here^j Non-joinerTo insert a character from the list, place the cursor at thedesired position in the box and make a selection fromthe list. Alternatively, manually type the correct charactercode at the desired position.Paragraph styleChoose the paragraph style that needs to be applied.(Default setting: [Basic Paragraph].) The list containsall paragraph styles that are currently available in thedocument.Element labelChoose the Element label that needs to be applied.(Default label: Body.) The list contains all labels that arecurrently available in the document. (For more informationabout Element labels, see chapter 9, Element Labels.)PositionControls the position and width of the continuation elements.The Continued On element is always placed at thebottom of the last column of the text frame or text thread;the Continued From element is always placed at the topof the first column of the text frame or text thread. Eitherelement can be placed in its position in four different waysas shown in the following examples:209
Chapter 16 Working With Articles Full Column Width (Standard). The elementis placed inside the text frame and spans the fullcolumn width. Indented (Offset). The element is placedoutside the text frame; the width is controlledby the length of the text but will not exceed thecolumn width.Continued OnContinued From Full Column Width (Offset). The element isplaced outside the text frame and spans the fullcolumn width.Continued OnContinued FromThis option will not work in when the frameis part of a <strong>Smart</strong> Layout item; in that caseit will behave like the Standard equivalent. (A<strong>Smart</strong> Layout item is created with <strong>WoodWing</strong>’s<strong>Smart</strong> Layout plug-in)Continued OnContinued FromWhen the length of the text exceeds the columnwidth, the height of the element is adjustedaccordingly.This option will not work in when the frameis part of a <strong>Smart</strong> Layout item; in that caseit will behave like the Standard equivalent. (A<strong>Smart</strong> Layout item is created with <strong>WoodWing</strong>’s<strong>Smart</strong> Layout plug-in) Indented (Standard).The element is placed inside the text frame; thewidth is controlled by the length of the text butwill not exceed the column width.Continued OnContinued From210
Chapter 16 Working With Articles8.5 Creating a <strong>Smart</strong> JumpPlease take note of the following before creating a<strong>Smart</strong> Jump story:A <strong>Smart</strong> Jump story always consists of exactlytwo <strong>Smart</strong> Jump <strong>com</strong>ponents.It is not possible to insert a new <strong>Smart</strong> Jump<strong>com</strong>ponent between two already existing <strong>Smart</strong>Jump <strong>com</strong>ponents.The text frame to be used as the first <strong>Smart</strong>Jump <strong>com</strong>ponent should exist in Enterprise asan article and should be checked out.The text frame to be used as the second<strong>Smart</strong> Jump <strong>com</strong>ponent should not be part ofan Enterprise article already.Continuation elements will not automaticallybe<strong>com</strong>e part of the article.<strong>Smart</strong> Jump <strong>com</strong>ponents of a <strong>Smart</strong> JumpStory can be placed on different layouts, butthis is not necessary.When jumping a story from one layout toanother, any styles applied to the text are movedwith it and will be<strong>com</strong>e part of that layout. Incase the name of the imported style is identicalto the name of an existing style, the text is styledaccording to the existing style.To make sure that all styles in all layoutsare identical, you may want to synchronizethe styles using InDesign’s Book feature whichis now supported by Enterprise. For more informationabout Book support, see chapter 21,Working With Books.<strong>Smart</strong> Jump <strong>com</strong>ponents of a <strong>Smart</strong> JumpStory can exist in different Editions.It is not possible to create a <strong>Smart</strong> Jumpstory on layout templates or Layout Moduletemplates.A <strong>Smart</strong> Jump story can be created in two differentways:Using the <strong>Smart</strong> Jump toolUsing the <strong>Smart</strong> Jump menu <strong>com</strong>mandsUsing the <strong>Smart</strong> Jump toolThis method should be used when both the first andthe second <strong>Smart</strong> Jump <strong>com</strong>ponents are available (withthe second <strong>com</strong>ponent either in the same layout or in adifferent layout). To create a <strong>Smart</strong> Jump Story using the<strong>Smart</strong> Jump tool, do the following:Step 1. Select the <strong>Smart</strong> Jump tool in theTools panel.When hovering the mouse pointer over an areawhich is not suitable for creating a <strong>Smart</strong> Jumparticle, it will display as a prohibition sign ( );when hovering the mouse pointer over a textframe which is suitable for creating a <strong>Smart</strong>Jump article, it will change into a chain icon( ).Step 2. Click on the text frame that should actas the first <strong>Smart</strong> Jump <strong>com</strong>ponent.When hovering the mouse pointer over an areawhich is not a suitable second <strong>Smart</strong> Jump<strong>com</strong>ponent, it will display as a prohibition sign( ); when hovering the mouse pointer over atext frame which is suitable as a second <strong>Smart</strong>Jump <strong>com</strong>ponent, it will change into a chainicon with a plus sign ( ).Step 3. Click the text frame that should act asthe second <strong>Smart</strong> Jump <strong>com</strong>ponent.When the preferences for one or both of thecontinuation elements contain the option forreferring to the <strong>Smart</strong> Jump article by name (seesection 8.4, <strong>Smart</strong> Jump Settings) the <strong>Smart</strong>Jump Story Name dialog box appears211
Chapter 16 Working With ArticlesUsing the menu <strong>com</strong>mandsThis method should be used when only the first <strong>Smart</strong>Jump <strong>com</strong>ponent is available (for instance when the pagethat should hold the second <strong>Smart</strong> Jump <strong>com</strong>ponent isnot available). To create a <strong>Smart</strong> Jump Story using themenu <strong>com</strong>mands, do the following:Figure 8.5a The <strong>Smart</strong> Jump Story Name dialog boxStep 3a. Enter the name to be used as a referenceto the <strong>Smart</strong> Jump Story.Step 3b. Click OK.The following actions will take place:A continuation element will be created forthe first text frame.The second text frame is filled with theoverset text of the first text frame.A continuation element will be created forthe second text frame.Step 1. Select the text frame that should actas the first <strong>Smart</strong> Jump <strong>com</strong>ponent.Step 2. From the <strong>Smart</strong> Jump submenu of theObject menu, choose Create <strong>Smart</strong> Jumpfrom Here.Step 2a. (Optional) When the preferences forone or both of the continuation elements containthe option for referring to the <strong>Smart</strong> Jumparticle by name (see section 8.4, <strong>Smart</strong> JumpSettings) the <strong>Smart</strong> Jump Story Name dialogbox appears.The <strong>Smart</strong> Jump Story is now created.Figure 8.5b The Jump Story Name dialog boxStep 2b. Enter the name to be used as a referenceto the <strong>Smart</strong> Jump Story.Step 2c. Click OK.The following actions will take place:A continuation element will be created forthe first text frame.A new—unplaced—article <strong>com</strong>ponent iscreated (as can be seen in the Elementspanel).212
Chapter 16 Working With ArticlesStep 3. When the layout be<strong>com</strong>es available thatwill hold the second <strong>Smart</strong> Jump <strong>com</strong>ponent,place the unplaced article <strong>com</strong>ponent using anyof the methods described in section 2, Placingan Article.If the <strong>com</strong>ponent is to be placed on thesame layout, it can be placed from eitherthe <strong>Smart</strong> <strong>Connection</strong> panel or the Elementspanel; if the <strong>com</strong>ponent is to be placed on adifferent layout, it can only be placed from the<strong>Smart</strong> <strong>Connection</strong> panel.The <strong>Smart</strong> Jump Story is now created.8.6 Modifying a <strong>Smart</strong> Jump StoryModifying a <strong>Smart</strong> Jump Story works the same as forany other article: it first needs to be checked out before itcan be edited. (For more information about checking outarticles, see section 3, Checking Out an Article.)8.6.1 Reflowing TextAs for any text in an unthreaded text frame, various actionscan make the text to be overset or underset. Due to the“jump” nature of <strong>Smart</strong> Jump stories, they do not automaticallyreflow whenever changes are made that wouldrequire a reflow. Instead, the text needs to be reflowed viaa manual action. Reflowing text in a <strong>Smart</strong> Jump story canbe done at any time—as long as the layout has not beentaken offline and the article is checked out—by doing thefollowing:Step 1. Select the first <strong>Smart</strong> Jump <strong>com</strong>ponenton the layout.Step 2. From the <strong>Smart</strong> Jump submenu in theObject menu, choose Reflow <strong>Smart</strong> JumpArticle.The story will reflow in the first <strong>com</strong>ponent andthe remaining text (if any) will be made part ofthe second <strong>com</strong>ponent. Next, a new version ofthe article is saved to the Enterprise system.When reflowing a story from one layout to another,any styles applied to the text are moved with it andwill be<strong>com</strong>e part of that layout. In case the name of theimported style is identical to the name of an existing style,the text is styled according to the existing style.To make sure that all styles in all layouts are identical,you may want to synchronize the styles usingInDesign’s Book feature which is now supported byEnterprise. For more information about Book support, seechapter 21, Working With Books.213
Chapter 16 Working With Articles8.6.2 Modifying a Continuation ElementAs explained in section 3.3, <strong>Smart</strong> Jump Settings, thecontent of the Continued On and Continued From elementsis initially defined via the <strong>Smart</strong> Jump preferences.The resulting text will for the most part appear as regularlyeditable characters. The only exceptions are the two<strong>Smart</strong> Jump variables which can be used for inserting thepage number reference and the reference to the <strong>Smart</strong>Jump Story by name (see section 8.4, <strong>Smart</strong> JumpSettings). Any information displayed by these variables isdisplayed in the continuation elements between orangesquare brackets (when viewing the layout in NormalScreen mode).ABSee [Budget] on page [3]AJump story name text variableBPage number reference text variableFigure 8.6.2 Jump variable data appears between orangebracketsIn contrast to regular text variables, <strong>Smart</strong> Jumptext variables do support hyphenation.To change the content of the continuation elements, dothe following:Regular textStep 1. Select the text that needs to beedited.Step 2. Type the new text.<strong>Smart</strong> Jump variablesUnlike regular InDesign text variables, the content of thesevariables cannot be edited via the Type > Text Variablesmenu <strong>com</strong>mand. Both variables can either be updatedor changed by doing the following:Updating the page number referenceThis is achieved by doing one of the following:Save a version of the layout by selecting SaveVersion... from the <strong>Smart</strong> <strong>Connection</strong> menu.Check-in the layout by selecting Check In...from the <strong>Smart</strong> <strong>Connection</strong> menu.Select the <strong>Smart</strong> Jump <strong>com</strong>ponent andchoose Update All <strong>Smart</strong> Jump Variablesfrom the <strong>Smart</strong> Jump submenu of the Objectmenu.Select the <strong>Smart</strong> Jump <strong>com</strong>ponent andchoose Update All <strong>Smart</strong> Jump Variablesfrom the <strong>Smart</strong> Jump submenu of the textframe’s content menu (accessed by right-clickingthe <strong>Smart</strong> Jump <strong>com</strong>ponent).Switch the visible Edition by selecting a differentEdition and re-selecting the Edition thatthe <strong>Smart</strong> Jump <strong>com</strong>ponent belongs to. (Formore information about Editions, see chapter10, Editions.)Changing the page number referenceWhen a page number reference needs to beinserted (for instance when no reference existsor if the existing reference has been removed),do the following:Step 1. Place the text cursor at the positionwhere the page number reference needs toappear.Step 2. From the <strong>Smart</strong> Jump submenu of theObject menu, choose Insert <strong>Smart</strong> JumpPage Number.214
Chapter 16 Working With ArticlesUpdating or changing the <strong>Smart</strong> Jump Storyname referenceChanging or updating the name reference is notpossible. If a different name reference needs tobe used, remove the <strong>Smart</strong> Jump and create anew one so that you will be prompted to entera new name. Alternatively, convert the text variableto regular text and change it manually.Converting <strong>Smart</strong> Jump text variables toregular textText variable data can be changed into plain text by convertingeither a continuation element one-by-one or bothelements at the same time by doing the following:Converting <strong>Smart</strong> Jump variables to plaintext will break the link with <strong>Smart</strong> Jump;the data will not be updated anymore. You maywant to do the conversion as the final step inyour workflow.element, choose Convert <strong>Smart</strong> JumpVariable To Text.To change the <strong>Smart</strong> Jump variables of bothcontinuation elements:From the <strong>Smart</strong> Jump submenu of the Objectmenu, choose Convert All <strong>Smart</strong> JumpVariables To Text.From the <strong>Smart</strong> Jump submenu of the textframe’s content menu, choose Convert All<strong>Smart</strong> Jump Variables To Text.When opening a layout containing <strong>Smart</strong> Jumparticles in a version which does not have Enterprise6.1 installed, all text variable data is automatically convertedto plain text.The following steps will only convert <strong>Smart</strong>Jump variables and not regular text variables.If regular text variables have been usedthen these need to be converted in the normalmanner as a separate step. (For more informationabout converting regular text variables toplain text, see the InDesign Help file.)Step 1. Select the continuation element thatneeds to be converted using the Selection toolor place the text cursor anywhere within the textof the continuation element.Step 2. Convert the <strong>Smart</strong> Jump variables toplain text by doing one of the following:To change only the <strong>Smart</strong> Jump variables inthe selected continuation element:From the <strong>Smart</strong> Jump submenu of the Objectmenu or the context menu of the continuation215
Chapter 16 Working With Articles8.6.3 Removing a Continuation ElementIn case a continuation element is not required anymore, itcan be manually removed by doing the following:Step 1. Select the continuation element thatneeds to be removed by using the Selectiontool.Since continuation elements are not partof the article as such, there is no need tofirst check out the article.Step 2. Press Delete or Backspace on thekeyboard.The continuation element is now removed.The <strong>Smart</strong> Jump functionality is still availablefor the text frame. No visual clue identifies thetext frame as having <strong>Smart</strong> Jump functionality,other than the fact that the <strong>Smart</strong> Jump menu<strong>com</strong>mands are available when the text frameis selected.The continuation elements can be re-created at anytime. For more information, see section 8.6.4Re-creating a Continuation Element.8.6.4 Re-creating a Continuation ElementWhen a continuation element that was removed (seesection 8.6.3, Removing a Continuation Element) needsto be re-created, do the following:Step 1. Select the <strong>Smart</strong> Jump <strong>com</strong>ponent forwhich the continuation element needs to bere-created.Since continuation elements are not partof the article as such, there is no need tofirst check out the article.Step 2. From the <strong>Smart</strong> Jump submenu in theObject menu, choose Create ContinuationElements (only available when at least onecontinuation element is missing).The continuation element is re-created.If a <strong>Smart</strong> Jump variable was used to referto the article by name, the original namethat was entered is used again; you will not beprompted to insert a name once more.For instructions on how to fully remove the <strong>Smart</strong>Jump functionality, see section 8.6.6, Removing a<strong>Smart</strong> Jump Story.216
Chapter 16 Working With Articles8.6.5 Automatic Resizing and RepositioningThe Continuation Elements of a <strong>Smart</strong> Jump Story automaticallyreact when the location or size of the text framethat they are attached to changes:When resizing the text frame of a <strong>Smart</strong> JumpStory, the size of the ac<strong>com</strong>panying ContinuationElements automatically resize with it.When moving the <strong>Smart</strong> Jump Story to a differentposition on the layout, the ac<strong>com</strong>panyingContinuation Elements automatically move withit.The Continuation Elements will automaticallymove to the proper text frame in those situationswhere columns are added to or removed froma frame, or when text frames are threadeddifferently.8.6.6 Removing a <strong>Smart</strong> Jump StoryTo fully remove a <strong>Smart</strong> Jump story, do the following:Step 1. Check out the article containing the<strong>Smart</strong> Jump <strong>com</strong>ponents.In case the second continuation elementis placed on a different layout, only checkout the article on the layout holding the firstcontinuation element “Continued on...”.Step 2. Remove the text frame holding the secondcontinuation element “Continued from...”.Step 2a. (Optional) When removing the textframe holding the second continuation elementfrom a different layout, a message appearsstating that the last frame of a story is going tobe deleted:Figure 8.6.6 A message appears when removing the text frameholding the second continuation elementStep 2b. Click Yes.The article is removed from the layout.Step 2c. Save a version of the layout by choosingthe Save Version... <strong>com</strong>mand from the<strong>Smart</strong> <strong>Connection</strong> menu.Step 3. Select the text frame holding the firstcontinuation element.217
Chapter 16 Working With ArticlesStep 4. From the <strong>Smart</strong> Jump submenu in theObject menu, choose Remove <strong>Smart</strong> Jump.The following actions take place:<strong>Smart</strong> Jump functionality is removed fromthe text frame.The text from the second <strong>com</strong>ponentis added to the end of the text of the first<strong>com</strong>ponent.The second <strong>com</strong>ponent is removed fromthe article.The continuation element is removed fromthe text frame.A version of the article is stored in theEnterprise system.8.7 Additional NotesPlease take note of the following <strong>Smart</strong> Jumpfunctionality:When moving a <strong>Smart</strong> Jump <strong>com</strong>ponentholding continuation elements, the continuationelements automatically move with the frame(thereby holding their position).When a <strong>Smart</strong> Jump <strong>com</strong>ponent is deleted,any continuation element it may have is alsoautomatically removed.<strong>Smart</strong> Jump and <strong>Smart</strong> LayoutUsers who have <strong>WoodWing</strong>’s <strong>Smart</strong> Layout installedtogether with Enterprise should take note of thefollowing:Continuation elementsIf the frame for which a continuation elementneeds to be created is a <strong>Smart</strong> Layout item, thecontinuation element will be part of that <strong>Smart</strong>Layout item.The continuation element cannot be offsetwhen using <strong>Smart</strong> Layout. The only availableoptions therefore are Full Column Width(Standard) and Indented (Standard). (For moreinformation, see section 8.4. <strong>Smart</strong> JumpSettings.)218
Chapter 16 Working With Articles9. Managing ArticlesAs with any other Enterprise file, the context menu of anarticle provides the following management options: Show Versions. Allows restoring an olderversion of the article to be the current version. Send to Next Status. Automatically sendsthe article to the next status in the workflow. Send To... . For manually sending the articleto a status in the workflow. Copy To... . For creating a copy of the article. Create Dossier. For creating a new Dossierand automatically placing the article in thatDossier. Delete.For deleting the article fromEnterprise. Remove from Dossier. For removing thearticle from a Dossier. Properties.For changing any of the article’sEnterprise properties.All actions are described in detail in chapter 22, Managingthe Workflow, apart from Create Dossier and Remove fromDossier, which are described in chapter 11, Dossiers.219
17Working With ImagesWhen working with images in InDesign, <strong>Smart</strong><strong>Connection</strong> provides additional functionality tobetter streamline your workflow by means of theCreate Image and Planned Image <strong>com</strong>mands in the<strong>Smart</strong> <strong>Connection</strong> menu.In addition, the <strong>Smart</strong> <strong>Connection</strong> panel makes it easyto add images that are stored in Enterprise to the layout.These images can also be edited in their specific applicationvia InDesign’s Edit Original option.1. The Create Image OptionSimilar to creating a text frame and converting it to anarticle, a frame can also be saved to the Enterprise systemas an image object. If that frame contains an image, thatimage is uploaded to the Enterprise system as well.Each scenario is explained in the sections on the followingpages.This chapter describes in detail how to work with imagesusing <strong>Smart</strong> <strong>Connection</strong>.It is assumed in this chapter that the <strong>Smart</strong> Imagefunctionality is not enabled. For more informationabout enabling or disabling <strong>Smart</strong> Image functionality, seechapter 18, Working with <strong>Smart</strong> Image.220
Chapter 17 Working With Images1.1 Frames Containing an ImageFrames that hold local or embedded images can beadded to the Enterprise system by doing the following:Step 1. Select the frame that holds the image.Step 2. Use one of the following methods:ChooseCreate Image from the <strong>Smart</strong><strong>Connection</strong> menu. Right-clickthe frame and chooseCreate Image from the Elementssubmenu.The Create Image dialog box appears.Step 3. In the Name box, enter a descriptivename.Step 4. From the Editions list, choose theEdition that the image should have.Step 5. From the Status list, choose the statusthat the image should have.Step 6. (Optional) From the Route To list,choose a user or user group to whom the fileshould be routed to.Step 7. (Optional) In the Comment box, add a<strong>com</strong>ment. When a user will next open the file,the <strong>com</strong>ment will appear on screen.Step 8. Click OK.The following actions take place:The image is saved to the Enterprise system.(If the name includes an extension, thisis automatically removed from the name.)The image appears in the <strong>Smart</strong><strong>Connection</strong> panel (when the Documentpane of the <strong>Smart</strong> <strong>Connection</strong> panel displaysthe files of the location where theimage is saved to).The image is checked-in as indicated bythe chain icon ( ) at the top left corner ofthe frame.The image appears in the Elementspanel.Figure 1.1 The Create Image Dialog Box221
Chapter 17 Working With Images1.2 Frames Not Containing an ImageIt is possible to add frames that have no content to theEnterprise system as image objects. In these instances,the image object is referred to as a Planned Image. Afterconverting the frame to a Planned Image, it can be filledwith an image at a later stage by associating it with animage file.Any empty frame can be converted to a PlannedImage, including frames that have been set to actas text frames.To create a Planned Image, do the following:Step 1. Select the empty frame on the layout.Step 2. Use one of the following methods:From the <strong>Smart</strong> <strong>Connection</strong> menu,choose Create Image. Right-clickthe frame and from theElements submenu choose CreateImage.The Create Image dialog box appears. (Seefigure 1.2a)Step 3. In the Name box, enter a descriptivename.Step 4. From the Editions list, choose theEdition that the image should have.Step 5. From the Status list, choose the statusthat the image should have.Step 6. (Optional) From the Route To list,choose a user or user group to whom the fileshould be routed to.Figure 1.2a The Create Image Dialog BoxStep 7. (Optional) In the Comment box, add a<strong>com</strong>ment. When a user will next open the file,the <strong>com</strong>ment will appear on screen.Step 8. Click OK.The following actions take place:The selected frame is saved to theEnterprise system as an image.The image appears in the <strong>Smart</strong><strong>Connection</strong> panel (when the Documentpane of the <strong>Smart</strong> <strong>Connection</strong> panel displaysthe files of the location where theimage is saved to).The frame on the layout appears witha horizontal and vertical line through it asan indication that this is a Planned Imageobject and linked to the Enterprise system.(See figure 1.2b on the next page.)222
Chapter 17 Working With Images2. Planned ImagesOne a Planned Image has been created (see section 1.2,Frames Not Containing An Image), it can be managed inthe following ways:Figure 1.2b A planned image can be recognized by the horizontaland vertical line in the frameAn image can be assigned to a PlannedImageA Planned Image can be removedEach method is described in detail in the sections on thefollowing pages.223
Chapter 17 Working With Images2.2.1 Assigning an Image to a Planned ImageOnce a Planned Image has been created, an image canbe added to it at any time. This can either be an imagethat is already stored in Enterprise or an image storedlocally.To assign an image to a Planned Image frame, do thefollowing:Step 1. Select the Planned Image frame onthe layout.Step 2. Use one of the following methods:Select an image file in the <strong>Smart</strong><strong>Connection</strong> panel and double-click it. Right-clickan image file in the <strong>Smart</strong><strong>Connection</strong> panel to access the contextmenu and choose Place File.Select an image file in the <strong>Smart</strong><strong>Connection</strong> panel and drag it on thePlanned Image frame.From the InDesign File menu, choosePlace.The Check In dialog box appears. (See figure2.2.1.)Step 3. In the Name box, enter a descriptivename.Step 4. From the Editions list, choose theEdition that the image should have.Step 5. From the Status list, choose the statusthat the image should have.Figure 2.2.1 The Check In Dialog BoxThe following actions take place:The image is saved to the Enterprisesystem and replaces the previously savedPlanned Image frame.The image appears in the <strong>Smart</strong><strong>Connection</strong> panel (when the Documentpane of the <strong>Smart</strong> <strong>Connection</strong> panel displaysthe files of the location where theimage is saved to).The planned image frame will changeinto a regular image frame (without thehorizontal and vertical lines of a plannedimage frame).The image is checked-in as indicated bythe chain icon ( ) at the top left corner ofthe frame.Step 6. (Optional) From the Route To list,choose a user or user group to whom the fileshould be routed to.224
Chapter 17 Working With Images2.2.2 Removing a Planned ImageAn image frame that has been marked as a PlannedImage can be removed in two different ways:Remove the Planned Image on the layout butkeep it stored in EnterpriseRemove both the Planned Image on the layoutas well as the image object in EnterpriseTo remove a Planned Image frame on the layout whilstkeeping the image object in Enterprise, do the following:Step 1. Select the Planned Image frame on thelayout.Step 2. Press the Delete or Backspace key.The following actions take place:The Planned Image frame is removedfrom the layout.The image object remains in Enterpriseand can be replaced on the layout whenneeded.To remove a Planned Image frame on the layout andalso remove the image object from Enterprise, do thefollowing:Step 1. Select the Planned Image frame on thelayout.Step 2. Use one of the following methods:From the <strong>Smart</strong> <strong>Connection</strong> menu,choose Remove Planned Image. Right-clickthe Planned Image frameto access the context menu and chooseRemove Planned Image from theElements submenu.The following actions take place:The image is removed from the Enterprisesystem.The Planned Image frame is converted toa regular Graphics frame.225
Chapter 17 Working With Images3. Placing Enterprise ImagesImage files that are stored in Enterprise can be placed tothe layout directly from the <strong>Smart</strong> <strong>Connection</strong> panel.Images can be added as many times as needed toeither the same or different layouts.To place an image stored in Enterprise on the layout, dothe following:Step 1. Choose one of the three methods ofplacing an image:1. Drag-and-drop2. Place File <strong>com</strong>mand (frame selected or cursorin text)3. Place File <strong>com</strong>mand (no frame selected)To have the Show Import Options dialogbox displayed during each of thedescribed methods, select the check box ShowImport Options Dialog on Place in the <strong>Smart</strong><strong>Connection</strong> preferences first.Method 1: Drag-and-dropStep 2. From the <strong>Smart</strong> <strong>Connection</strong> panel,drag the image either on a frame or anywhereon the layout.Whilst dragging, the mouse pointerchanges into a fist ( ).When dropping the image on a frame, itis automatically placed inside that frame.If dropped anywhere on the layout, a newframe is created containing the image. Thesize of the frame will follow the dimensionsof the image.Method 2: Place <strong>com</strong>mand (frame selectedor cursor in text)Step 2. Select the frame in which theimage needs to be placed or place the textcursor anywhere in a text frame.Step 3. Right-click the image in the<strong>Smart</strong> <strong>Connection</strong> panel and choose PlaceFile from the context menu.In case the frame was selected, the contentof the frame is fully replaced by the image.In case the text cursor was placed inside atext frame, the image is placed as an inlineimage.Method 3: Place <strong>com</strong>mand (no frameselected)Step 2. Make sure that no frame on thelayout is selected. (For instance by choosingDeselect All from the Edit menu.)Step 3. Right-click the image in the<strong>Smart</strong> <strong>Connection</strong> panel and choose PlaceFile from the context menu.The mouse pointer changes into aplace gun ( ).Step 4. Use one of the followingmethods:Click on the frame in which the imageshould be placed. The image is automaticallyplaced inside that frame.Click anywhere on the layout (butnot on a frame). A new frame will becreated containing the image. The sizeof the frame will follow the dimensionsof the image.226
Chapter 17 Working With ImagesClick and drag anywhere on thelayout to create a new frame with acustom size. The image will be automaticallyplaced inside that frame.4. Removing a Placed Enterprise ImageTo remove an Enterprise image from the layout, do thefollowing:Step 1. Select the image on the layout.Step 2. Use one of the following methods:Press the Delete or Backspace key.From the Edit menu, choose Clear.The following actions take place:The image and its frame are removedfrom the layout.The image remains in the database andcan be placed on to the layout at any time.5. Removing Images From EnterpriseImages are removed from Enterprise in the same way asany other files are removed.For more details about removing files from Enterprise, seechapter 22, Managing the Workflow.227
Chapter 17 Working With Images6. Editing ImagesTo open a placed Enterprise image for editing, do thefollowing:Step 1. Use one of the following methods:Whilst holding down the Option key (MacOS) or Alt key (Windows), double-clickthe image using the Selection Tool.Select the placed image in the Linkspanel, and click the Edit Original button( ). Alternatively, choose Edit Originalfrom the panel flyout menu.In case the image is already being editedby another user, a message appears:Figure 6b. After saving or closing the image and returning toInDesign, the Check-in dialog box appearsStep 2. (Optional) In the Name box, enter adescriptive name.Step 3. (Optional) From the Status list, selectthe status that the image should have.Figure 6a. When trying to open an image that is already beingedited by another user, a message appearsIn this case, it is advisable to click No tonot open the image and to wait until theimage be<strong>com</strong>es available since you will not beable to save any changes to the original file.If the image is available, it will be opened in theapplication that has been set up on your systemfor editing that type of file.After saving or closing the image in theimage editing application and returning toInDesign, the Check-in dialog box appears. (Seefigure 6b.)Step 4. (Optional) From the Route To list,select a user or user group to whom the imageshould be routed to.Step 5. (Optional) In the Comment box, adda <strong>com</strong>ment. When a user will next open theimage, the <strong>com</strong>ment appears on screen.Step 6. Click OK.The following actions take place:The image is saved to the Enterprisesystem.The image on the layout is updated withthe saved changes.228
Chapter 17 Working With Images7. Updating ImagesWhen opening a layout, the latest version of any placedimages are loaded and displayed. If during the time youare working on the layout another user edits an image,<strong>Smart</strong> <strong>Connection</strong> notifies you of this fact and you will beable to update the display of the image on your layoutwith this latest version.8. <strong>Smart</strong> ImageNew to <strong>Smart</strong> <strong>Connection</strong> 6 is <strong>Smart</strong> Image: the processof adding a caption and credit frame when placing animage. For full information about how to use <strong>Smart</strong> Image,see chapter 18, Working with <strong>Smart</strong> Image.You can tell if an image needs updating by verifying theElements panel. For any image that has been updated, anupdate icon ( ) is displayed in the State column.To update an image, do the following:Step 1. Select the image in the Elements panelmarked with the update icon.Step 2. Choose one of the followingmethods:From the <strong>Smart</strong> <strong>Connection</strong> menu,choose Update Content.Click the Update icon ( )in the toolbarof the Elements panel. Right-clickthe image in the Elementspanel and choose Update Content.The content of the placed image is updated andthe update icon for the image is removed fromthe Elements panel.229
Chapter 17 Working With Images9. Managing ImagesAs with any other Enterprise file, the context menu of animage provides the following management options: Show Versions. Allows restoring an olderversion of the image to be the current version. Send to Next Status. Automatically sendsthe image to the next status in the workflow. Send To... . For manually sending the imageto a status in the workflow. Copy To... . For creating a copy of the image. Create Dossier. For creating a new Dossierand automatically placing the image in thatDossier. Delete.For deleting the image fromEnterprise. Remove from Dossier. For removing theimage from a Dossier. Properties.For changing any of the image’sEnterprise properties.All actions are described in detail in chapter 22, Managingthe Workflow, apart from Create Dossier and Remove fromDossier, which are described in chapter 11, Dossiers.230
Chapter 17 Working With ImagesIntentionally left blank231
18Working with <strong>Smart</strong> Image<strong>Smart</strong> Image facilitates document layout and contentworkflow by automatically generating captionand credit boxes for images that you place on yourInDesign pages.It populates these boxes—called <strong>Smart</strong> Image Textframes—with content drawn from metadata: informationstored together with the image, such as a description ofthe image and the name of the provider.picture: Red-eye tree frog.AAutomatically generated <strong>Smart</strong> Credit frameBAutomatically generated <strong>Smart</strong> Caption frameA picture placed using <strong>Smart</strong> Image with captions holdinginformation derived from the image’s metadata© ComstockABThe main aspects of <strong>Smart</strong> Image’s functionalityinclude:The <strong>Smart</strong> Image Text frames are positionedand formatted automatically, according to rulesyou set to suit your document design.You can set <strong>Smart</strong> Image to <strong>com</strong>bine yourcaption and credit into a single frame, or toplace them separately—or, if you like, just provideone of the two. Each can appear to the sideof, or below your image. You can even have yourcredit rotated 90°.The <strong>Smart</strong> Image Text frames will be createdwith a size to match the size of the “<strong>Smart</strong> ImageGraphics frame” they belong to and (wherepossible) to fit the text they carry. If you subsequentlyrescale the graphics frame, the creditand caption will adjust to fit the new size. Also,if you move your <strong>Smart</strong> Image Graphics frame,the <strong>Smart</strong> Image Text frames move with it.If you replace the picture in a <strong>Smart</strong> ImageGraphics frame, the ac<strong>com</strong>panying text framecontent can be updated to suit the new image.232
Chapter 18 Working with <strong>Smart</strong> ImageFeaturesThe following list is an overview of the features providedby <strong>Smart</strong> Image:Automatic creation of <strong>Smart</strong> Caption andCredit frames (or <strong>com</strong>bined Caption/Creditframes) when an image is placed in an InDesigndocument.Option to add <strong>Smart</strong> Image Text frames forimages that have already been placed.The text frames’ position and orientationcan be preformatted to suit the style of yourdesign.Option to update caption and credit content ifthe image is updated.Option to create “placeholder” image textframes for graphics frames that currently haveno image content.The user-defined settings for <strong>Smart</strong> Image aresaved in the InDesign document itself, so you canspecify different <strong>Smart</strong> Image Text styles for differentdocuments. When specifying settings for <strong>Smart</strong> Imagewhen no document is open, these settings are used everytime you create a new document.<strong>Smart</strong> Image Text frames are sized to suitthe dimensions of the graphics frame they areattached to.The text frames are automatically populatedwith caption and credit information derived fromthe metadata that is stored with the image.Additional prefix and suffix elements can beautomatically added to this text (for example,“Photograph by: ”; “All rights reserved”).<strong>Smart</strong> Image Text frames can be given predefinedobject styles to suit your design.The <strong>Smart</strong> Image Text frame content canbe given predefined paragraph and characterstyles to suit your design.Predefined separators (for example, normaltab, right indent tab, space, paragraph) can beused when caption and credit are set to appearin the same text frame.The text frames will rescale if you rescale thegraphics frame, and will move with the graphicsframe if you move it; retaining their positionrelative to it.233
Chapter 18 Working with <strong>Smart</strong> Image1. TerminologyWhen working with <strong>Smart</strong> Image, it is important to beaware of the following terms:<strong>Smart</strong> ImageA graphics frame and its ac<strong>com</strong>panying caption and/orcredit frames that were created using <strong>Smart</strong> Image.and resize with the image. This association is known asattachment.DetachThe process of breaking the attachment (see above)between <strong>Smart</strong> Image Text frames and their associatedgraphics frame.The text frames are collectively known as:<strong>Smart</strong> Image TextA “<strong>Smart</strong>” caption, credit, or <strong>com</strong>bined caption/credit textframe, generated by <strong>Smart</strong> Image. The terms below referto specific types of <strong>Smart</strong> Image Text.<strong>Smart</strong> Caption. A caption frame generatedby <strong>Smart</strong> Image. Where the meaning is clear,the term is often abbreviated to “caption”.<strong>Smart</strong> Credit. A credit frame generated by<strong>Smart</strong> Image. As with caption, often abbreviatedto “credit”.Combined Caption/Credit. A frame generatedby <strong>Smart</strong> Image that contains both captionand credit text.The graphics frame is known as:<strong>Smart</strong> Image Graphics FrameAny graphics frame (containing a placed picture or not)that has <strong>Smart</strong> Image Text frames attached (see below)to it.<strong>Smart</strong> Image PlaceholderA <strong>Smart</strong> Image Graphics frame and ac<strong>com</strong>panying <strong>Smart</strong>Image Text frames that contain no content. The purposeof these frames is to provide a correct layout before theimage itself be<strong>com</strong>es available.Attachment<strong>Smart</strong> Image Text frames belong to a specific image. Theyare placed adjacent to the graphics frame, and will move234
Chapter 18 Working with <strong>Smart</strong> Image2. Metadata<strong>Smart</strong> Image draws its caption and credit content from themetadata that is stored together with the image. Exactlywhere this metadata is stored, depends on whether theimage is stored locally or in the Enterprise database.Metadata for locally stored imagesFor images that are stored locally (that is: not in theEnterprise database), the credit and caption informationis retrieved from the metadata embedded in the image.You can view and edit a picture’s metadata by opening itfor instance in an image editing application such as AdobePhotoshop and selecting the File Info… <strong>com</strong>mand fromthe File menu.The caption and credit information used by <strong>Smart</strong> Imagecan be found as follows:TheCaption information can be accessed bymeans of the “Description” box in both the IPTCContent view and the Description view of theFile Info dialog box.TheCredit information can be accessed bymeans of the “Provider” box in the IPTC Statusview, and the “Credit” box in the Origin view.You can also view (but not edit) this information for animage placed in InDesign by selecting the image, displayingthe Links panel, and selecting Link File Info… from thepanel menu. The metadata is displayed in the same wayas in Photoshop.Figure 2. The File Info dialog showing the IPTC Content viewMetadata for images stored in EnterpriseWhen used in an Enterprise environment, <strong>Smart</strong> Imagedraws its caption and credit content from the followingEnterprise metadata properties: Credit.Credit information. Description.Caption information.235
Chapter 18 Working with <strong>Smart</strong> Image3. Preferences<strong>Smart</strong> Image Preferences determine what <strong>Smart</strong> ImageText frames should be generated, the position of thoseframes, the styling used, and what words or charactersshould be used at the start and end of the automaticimage text.<strong>Smart</strong> Image Preferences are accessible from theInDesign Preferences window. You can get to this bychoosing Preferences from the InDesign menu (Mac OS)or the Edit menu (Windows).ABCDEAMain optionsBFrame Type listCPosition options for selected frame typeDStyle options for selected frame typeEAdded Text options for selected frame typeYou can change these settings at any time whileyou are working on a document. The new settingswill be deployed from that moment on.The preferences for <strong>Smart</strong> Image are grouped into foursets of options:1. A set of Main Options that determine whatframes should be placed—and, if a “<strong>com</strong>binedcaption and credit” is selected, how the twosegments of text in that frame should be separated.These options are explained in section3.1, Main Options.2. Position Options to specify the position ofcaption and credit frames respectively, and thewidth they should have if they are positioned tothe side of images.3. Style Options to specify the styling of captionand credit frames, and their content.4. Added Text Options that allow you todefine any text or special characters you wishappended to the start and/or end of your captionand credit text.The last three options—Position options, Style options,and Added Text options—can be set independently forcaption and credit frames. This is done by choosingCaption or Credit respectively from the Frame Type list(see B in figure 3). The position and object style settingsfor <strong>com</strong>bined caption/credit frames are also specified byselecting Caption from this list.Because these options work slightly differently dependingon whether the frame is a caption (or <strong>com</strong>binedcaption/credit) or a credit frame, the options for the twoframe types are described separately below in section3.2, Credit Options, and section 3.3, Caption Options,respectively.Figure 3. <strong>Smart</strong> Image Preferences236
Chapter 18 Working with <strong>Smart</strong> Image3.1 Main OptionsThe main options at the top of the <strong>Smart</strong> ImagePreferences window allow you to determine:The types of <strong>Smart</strong> Image Text frames that willbe created when you either place an image orchoose to add text frames to an already existinggraphics frame. (The latter practice is describedin section 4, Using <strong>Smart</strong> Image).How caption and credit text should be separatedif they appear in the same text frame.These options are described in the following sections.3.1.1 Text Frame Type Place OptionsThe first three check boxes at the top of the preferenceswindow determine what <strong>Smart</strong> Image Text frames shouldbe placed along with your image: Place Caption, PlaceCredit, and Combine Caption and Credit.Figure 3.1.1a <strong>Smart</strong> Image Preferences: Place optionsThere are five possible configurations: Place a caption frame only. For this configuration,select the Place Caption check box andclear the Place Credit check box. Place a credit frame only. For this configuration,clear the Place Caption check box andselect the Place Credit check box. Place both a caption and a credit frame.Select both the Place Caption check box andthe Place Credit check box, and clear theCombine Caption and Credit check box.Combine the caption and credit contentinto a single frame. Select all three checkboxes. None.If you clear both the Place Captioncheck box and the Place Credit check box,<strong>Smart</strong> Image will not place any <strong>Smart</strong> ImageText frames when you next place an image.InDesign will place the image alone, as normal.The Place settings are also used when you use<strong>Smart</strong> Image’s Add Caption and Credit <strong>com</strong>mandto add frames to an existing graphics frame. See section4, Using <strong>Smart</strong> Image.The function of each of the Place check boxes is detailedin the following paragraphs.237
Chapter 18 Working with <strong>Smart</strong> ImagePlace CaptionWith the Place Caption check box selected, when youplace an image or use the Add Caption and/or Credit<strong>com</strong>mand (see section 4, Using <strong>Smart</strong> Image), a textframe will be created carrying the caption information thatis stored in Enterprise together with the picture.If you set <strong>Smart</strong> Image to place a caption only, and don’tchange any of the positioning or formatting settings inthe Caption frame options, you should see somethingsimilar to that shown in figure 3.1.1b when you next placean image.If you clear the Place Caption check box, theCaption frame options area cannot be edited,although you can still see the settings that would be usedif you reselected Place Caption later.Place CreditWith the Place Credit check box selected, when you placean image or use the Add Caption and/or Credit <strong>com</strong>mand,a text frame will be created carrying the credit informationthat is stored in Enterprise together with the picture.If you set <strong>Smart</strong> Image to place a credit only, and don’tchange any of the positioning or formatting settings in theCredit frame options, you should see something similarto that shown in figure 3.1.1c when you next place animage:Credit frommetadataCaption text from the picture’smetadataFigure 3.1.1b Image placed with <strong>Smart</strong> Image’s preferencesset to place a caption onlyBy default, <strong>Smart</strong> Image will place a caption below thegraphics frame. The full set of options for positioning andformatting captions are described later in section 3.3,Caption Options.When the Place Caption check box is selected, theCaption frame options area in the lower half of the preferenceswindow is available for you to edit. This is whereyou specify the position of the caption frame, the formattingof the caption text, and some options for includingpredefined text at the beginning or end of the caption.See section 3.3, Caption Options.Figure 3.1.1c Preferences set to place a credit (in the defaultposition at right, align top)The full set of options for positioning and formatting creditsare described later in section 3.2, Credit Options.Similarly to the functionality when checking the PlaceCaption check box, if the Place Credit check box isselected, the Credit frame options area below is availablefor you to edit. If you clear the Place Credit check box,the Credit frame options area is not available for editing,although you can still see the settings that would be usedif you reselected the Place Credit check box later.238
Chapter 18 Working with <strong>Smart</strong> ImageCombine Caption and CreditThis option is only available if both the Place Captionand the Place Credit check boxes are selected.The Combine Caption and Credit check box will cause asingle text frame to be created when you place an imageor use the Add Caption and/or Credit <strong>com</strong>mand. Theframe will contain both the caption and credit text.If you set <strong>Smart</strong> Image to make a <strong>com</strong>bined caption/creditframe, you should see something like this when you nextplace an image:Credit frame position.Credit frame rotation.Credit frame object style.The option for defining the credit text’s paragraphstyle is also unavailable unless you deploya “Paragraph Return” separator character (seesection 3.1.2, Separator). This is because, if youset any other separator character (or none), thecaption and credit text will appear in a singleparagraph.When the Combine Caption and Credit check box isselected, the Separator option be<strong>com</strong>es available. Seesection 3.1.2, Separator.Caption text from the picture’smetadata Credit from metadataFigure 3.1.1d Preferences set to <strong>com</strong>bine caption and creditOne thing you may notice about the text in the figure3.1.1d is that the credit text is separated from thecaption text by use of a right-indent tab. This is <strong>Smart</strong>Image’s default “Separator” character when caption andcredit are <strong>com</strong>bined into a single frame. To find out aboutsome other separators, see section 3.1.2, Separator.When the Combine Caption and Credit check box isselected, a number of features in the Credit frame optionsin the lower half of the preferences window be<strong>com</strong>eunavailable. This is because just one text frame will begenerated. The settings in the Caption frame options areawill be wholly responsible for defining those properties ofthe frame. The disabled options are:239
Chapter 18 Working with <strong>Smart</strong> Imagebox.3.1.2 SeparatorThe Separator option is only available if you haveselected the Combine Caption and Credit checkFigure 3.1.2 <strong>Smart</strong> Image Preferences: Caption and CreditSeparator optionThe purpose of the Separator option is to insert aspecial character between the text derived from thecaption metadata, and the text derived from the creditmetadata.There are two reasons this may be necessary:1. Your design may require that the caption andcredit appear in the same text frame, but thatdoesn’t necessarily mean you want them to “runon” as a single stream of text. You may use aspecial character such as a tab to set the creditapart from the preceding caption.2. Most picture metadata writers do not endtheir caption descriptions with a space. So ifyou do want the credit to follow immediatelyafter the caption, you may still need a spacebetween the last word of the caption and thefirst word of the credit to prevent the two wordsfrom being fused.The Separator list provides the following options:Right Indent Tab. (Default option.) This willinsert a right-indent tab character between thecaption and credit, thereby aligning the creditto the right edge of the text frame. (For more onright-indent tabs, see InDesign Help.)Space. Here a space character will beinserted. The credit will then run on in thesame paragraph as the caption. If you wantto distinguish it from the caption text, you canof course—no matter which Separator youuse—define a distinct character style for thecredit. See Style Options below.Tab. This will insert a normal tab characterbetween the caption and credit text. The tab willbe positioned according to the paragraph styleyou selected for the caption text. For more onstyling, see Style Options below.Forced Line Break. This will insert a forcedline break character between the caption andcredit, thereby causing the credit text to starton the next line. The credit text will remain inthe same paragraph style as the caption. (Asnoted under “Space” above, you can still applya different character style to the credit text.)Paragraph Return. This will insert a paragraphreturn character between the caption andcredit. If you choose this option you will be ableto specify a separate paragraph style for thecredit segment of your text. See section 3.2.2Style Options.None. Here the credit will start immediatelyafter the last character of the caption.By default, if you position both a <strong>Smart</strong> Caption anda <strong>Smart</strong> Credit frame below an image, the credit willappear above the caption. You can invert this arrangementby using the Combine Caption and Credit feature,and deploying a paragraph return separator character toput the credit on a line underneath the caption.In addition to (or, if you wish, instead of) the separatoroptions, you can also insert further charactersbetween the caption and credit by use of the Suffix featurein the Caption frame options, and the Prefix feature in the240
Chapter 18 Working with <strong>Smart</strong> ImageCredit frame options. For more on these features, seesection 3.2.3, Added Text Options.Separator characters can also function as useful“range markers” if your templates use nested stylesto differentiate caption and credit content. For example,if your design stipulates that the caption is separated fromthe credit by a tab, and that the credit should be set in adifferent font weight to the caption, you can use the tabcharacter provided by <strong>Smart</strong> Image’s Separator functionto determine where the text should change weight. Formore on nested styles, see InDesign Help.3.2 Credit OptionsThe Credit frame options can be edited if the PlaceCredit check box (in the main options area of the<strong>Smart</strong> Image Preferences window) is currently selected.See section 3.1.1, Text Frame Type Place Options.If you don’t use nested styles, you can of course specifya different character style for the credit segment of thetext using <strong>Smart</strong> Image’s Character Style options. Seesection 3.2.2 Style Options – Character Style.Figure 3.2 The Credit frame options of the <strong>Smart</strong> ImagePreferencesIf you apply settings to this options area, they will beremembered even if you subsequently clear the PlaceCredit check box (see section 3.1.1 Text Frame Type PlaceOptions – Place Credit). This means, for example, you cantemporarily disable credit frame generation for a particularimage without losing all the formatting settings that younormally use. As soon as you select the Place Creditcheck box again, your former settings will be restored.241
Chapter 18 Working with <strong>Smart</strong> Image3.2.1 Positioning OptionsThe Credit Position options define where your <strong>Smart</strong>Credit text frame will appear relative to the graphics frameit is being created for.Figure 3.2.1a The Credit positioning options of the <strong>Smart</strong>Image PreferencesFor credits there are three options here: Position, Rotation,and Default Width. These options are described in thefollowing paragraphs.PositionThere are six different positions available for your <strong>Smart</strong>Credit frame. Each is described below.Left (Align Top). This setting will cause yourcredit text frames to appear on the left side ofthe graphics frame, with the top edge of the textframe aligned to the top edge of the graphicsframe.Left (Align Bottom). This setting will causeyour credit text frames to appear on the left sideof the graphics frame, with the bottom edge ofthe text frame aligned to the bottom edge of thegraphics frame.Right (Align Top). This setting will cause yourcredit text frames to appear on the right sideof images that you place, with the top edge ofthe text frame aligned to the top edge of thegraphics frame. (This is the default that <strong>Smart</strong>Image will use if you don’t change the positionsettings.)Right (Align Bottom). This setting will causeyour credit text frames to appear on the rightsideof the graphics frame, with the bottomedge of the text frame aligned to the bottomedge of the graphics frame.Below (Align Left). This setting will causeyour credit text frames to appear underneaththe graphics frame, with the left edge of the textframe aligned to the left edge of the graphicsframe.Below (Align Right). This option will causeyour credit text frames to appear underneaththe graphics frame, with the right edge of thetext frame aligned to the right edge of the graphicsframe.Three other points worth noting about <strong>Smart</strong> Image Textframe positioning:Frame sizeThe rules for determining the dimensions of <strong>Smart</strong> ImageText frames are described in full in Appendix C, <strong>Smart</strong>Image Text Frame Geometry.Text alignmentThe positions described above specify the alignment ofthe text frame itself relative to the graphics frame, not thealignment of the content of the text frame. The alignmentof the text within your <strong>Smart</strong> Image Text frame will ofcourse depend on the formatting of the text itself, and theVertical Justification applied to the frame. These aspectscan be predefined in your <strong>Smart</strong> Image Preferences byuse of InDesign styles. For more about defining styles seesection 3.2.2 Style Options.Touching edges<strong>Smart</strong> Image Text frames are nearly always created sothat they are adjacent to the graphics frame—in otherwords, one side of the text frame will be touching thegraphics frame. (The only exception to this is described inAppendix C, <strong>Smart</strong> Image Text Frame Geometry – section242
Chapter 18 Working with <strong>Smart</strong> Image1.3.3, Both Frames.) This conjunction of frame edgesdoes not mean that the text of your credit (or caption)must itself touch the graphics frame. You can make thetext offset from the edge of the image using any of thefollowing methods:You can format your credit text to offset fromthe frame using paragraph indents or baselineoffsets in the <strong>Smart</strong> Image Text frame’s predefinedparagraph and/or character styles. Seesection 3.2.2 Style Options.You can specify inset spacing on the textframe itself, using a predefined object style. Seesection 3.2.2 Style Options – Object Style.You can even make your text overlay theimage, if that’s what your design requires. Dothis by specifying a negative Default Width. SeeDefault Width below.The Credit Position option is not available when theCombine Caption and Credit check box is selected(see section 3.1.1 Text Frame Type Place Options –Combine Caption and Credit). If this is the case, theposition of the <strong>com</strong>bined frame should be specified byselecting Caption from the Frame Type list, and using thepositioning options there.Credit RotationThere are three options available in the Rotation list forcredits.None. This will cause the <strong>Smart</strong> Credit frameto be placed at normal orientation—in otherwords, horizontal. If you don’t specify a rotation,this will be the orientation used by default.90° CW. This will cause the <strong>Smart</strong> Creditframe to be rotated 90 degrees clockwise—inother words, reading “downwards”.90° CCW. This will cause the <strong>Smart</strong> Creditframe to be rotated 90 degrees counterclockwise—inother words, reading “upwards”.A <strong>com</strong>mon use for credit rotation is to get your creditto run up against the side of a graphics frame. In figure3.2.1b the credit frame was set to the position Right (AlignTop) and the rotation was set to 90° CCW. The image wasthen placed as normal.credit text hereFigure 3.2.1b Credit frame placed at 90° rotationRotated credits are always placed one line deep (“deep”meaning the distance between—because the frame is243
Chapter 18 Working with <strong>Smart</strong> Imagerotated—what are now the left and right edges of theframe on the X-axis). If the credit text does not fit onone line, the remaining text from the picture file’s creditmetadata will be included as overset text. For full detailsabout the geometry of rotated credits, see Appendix C,<strong>Smart</strong> Image Text Frame Geometry.The Rotation option is only available if you have setcredits to be positioned to the left or right of placedimages. It is not available in the following situations:When you have selected the Combine Captionand Credit check box to put your caption andcredit in a single frame. In such situations, theposition specified in the Caption frame optionswill be applied to the <strong>com</strong>bined text frame,so no positioning options will be available forcredits alone.When you have chosen to position your creditbelow the graphics frame. In such situationsthe credit will always be placed at normalorientation.Default WidthThis option only applies to <strong>Smart</strong> Image Text framesthat have been given a position to the side of animage, and have not been rotated.The Default Width value determines the width at which<strong>Smart</strong> Image will create such frames. Specify a value herethat is most suitable to your document design.You can enter a value in any measurement unit. Negativevalues are acceptable: these will cause the text frameto overlay the image. See Text Frames that Overlay theGraphics Frame below.<strong>Smart</strong> Image Text frames drawn to the side of an imageare created with one edge touching the graphics frame’sedge, and then extending away from the graphics frameby the current default width value.For example, if you specify that credit frames shouldappear on the left of the graphics frame, and give them adefault width of 30mm, the credit frames will be generatedwith their left edge 30mm to the left of the graphics frame,and their right edge coinciding with the graphics frame’sleft edge, as shown in figure 3.2.1c.credit text from imageFigure 3.2.1c Credit set to appear on the left of the image,using a default width of 30mm244
Chapter 18 Working with <strong>Smart</strong> ImageDefault Width does not affect text frames createdin the following positions: Rotated credits will always be given a left-toright“width” (in other words, their depth if theyweren’t rotated) of one line. Captions set to appear below the imagewill be given the same width as the graphicsframe.Combined caption/credit frames set toappear below the image will be given thesame width as the graphics frame. Credits set to appear below the imagewill be made as wide as necessary to fit thecredit text, provided that this is not wider thanthe graphics frame itself.For full details on the rules used to determine the geometryof <strong>Smart</strong> Image Text frames, see Appendix C, <strong>Smart</strong>Image Text Frame Geometry.If you haven’t specified a Default Width value, <strong>Smart</strong>Image will create text frames that appear to the side ofimages with a width of 96pt.Text frames that overlay the graphics frameIf you want your credit (or caption) to overlay yourimage, you can do this by using a “negative” DefaultWidth. If you put a negative symbol (–) in front of yourdefault width value, <strong>Smart</strong> Image will “draw” your textframe inwards, rather than away from the graphicsframe.So, for example, if we take the same image as used infigure 3.2.1d, but set a default width of -30mm, <strong>Smart</strong>Image will place the credit at the bottom of the image asshown in figure 3.2.1d..credit text from imageFigure 3.2.1d Credit set to appear on the left of the image,using a default width of -30mmDefault Width is, of course, just a default. After a<strong>Smart</strong> Image Text frame has been created, you canof course modify its width, should the default turn out tobe unsuitable in some situations. And, like all these preferencesettings, you can change them as often as youlike.If you do manually adjust the width of a <strong>Smart</strong> ImageText frame after it has been created, please bear inmind that if you subsequently resize the graphics frame,its attached text frames will reposition and resize so thatthey remain aligned to the graphics frame in the way thatwas specified when they were created. If you no longerwish a text frame to be adjusted automatically in this way,you can break the attachment between the text andgraphics frames: see section 4.1.2 Empty Images withImage Text Frames – Detaching Image Text Frames.As with all credit positioning options, the credit DefaultWidth option is not available if you set <strong>Smart</strong> Image tocreate <strong>com</strong>bined caption/credit frames. Under thesecircumstances the default width of the <strong>com</strong>bined frameshould be specified by selecting Caption from the FrameType list, and using the positioning options there.245
Chapter 18 Working with <strong>Smart</strong> Image3.2.2 Style Options<strong>Smart</strong> Image allows you to predefine the formatting ofcredits (and captions) by specifying which styles shouldbe applied to the <strong>Smart</strong> Image Text frames.Of course, to take advantage of these features you willhave to have some styles defined in your layout.Figure 3.2.2a <strong>Smart</strong> Image Preferences: Style optionsThere are three option lists here, for Object Style,Paragraph Style, and Character Style. Each is describedon the following pages.Object StyleIf you pick a predefined object style from the Credit ObjectStyle list, all credit text frames subsequently created by<strong>Smart</strong> Image will use that style.If you specify a built-in paragraph style in your objectstyle’s definitions, that paragraph style will only be appliedto the credit frame if you don’t specify anything in thecredit’s paragraph style options (see Paragraph Stylebelow).If you specify nothing in the credit frame’s Object Styleoptions, <strong>Smart</strong> Image will use the “[Basic Text Frame]“object style. For more on this default, see InDesignHelp.Object styles are a good way to provide inset spacingfor your credit frames. Because all credit framesare created with one edge touching the graphics frame,you may want to use inset spacing to stop the credit textitself from appearing too close to the graphics frameedge. A possible advantage of using an object style overan indent in the credit’s paragraph style is that, using aninset on all sides (or as many as necessary), you canensure the text will not rub up against the graphics frameedge even if you make occasional changes to the creditframe position settings.For example, you may have a design where you sometimesput credits on the right (aligning at bottom), andother times below (aligning at right). If you set an objectstyle with an inset spacing at Top and Left, this will allowyou to quickly swap <strong>Smart</strong> Image’s Position settings,without having to modify the text style.Figure 3.2.2b and figure 3.2.2c on the next page showthe same object style being used with two different creditposition settings.The Object Style list is not available for credits if you haveset <strong>Smart</strong> Image to <strong>com</strong>bine the caption and credit into asingle frame by selecting the Combine Caption and Creditcheck box in the main options. In such situations, the246
Chapter 18 Working with <strong>Smart</strong> Imageobject style specified in the caption frame’s Object Styleoptions will be applied to the <strong>com</strong>bined text frame.AObject style inset spacing at TopBObject style inset spacing at LeftFigure 3.2.2b An object style used to provide inset spacing,with the credit frame positioned at ‘Right, Align Bottom’BACreditfrommetadataParagraph StyleIf you pick a predefined paragraph style from the CreditParagraph Style list, all credit text frames subsequentlycreated by <strong>Smart</strong> Image will use that style.Furthermore if you choose the Update Credit <strong>com</strong>mandto update the credit metadata for an existing credit,the currently specified style will also be applied to theupdated text. For more on updating content see section4.5, Updating Text Frame Content.Figure 3.2.2d below shows an example of paragraphstyles in use. A paragraph style was defined so that thetext appeared in “All Caps”, with a paragraph rule behindthe text to create a “White on Black” effect. A negativeDefault Width value (see section 3.2.1 Positioning Options– Default Width) was specified to make the credit overlaythe image, and the credit was positioned at Below (AlignRight):credit from metadataBCredit from metadataAThe same object style: inset spacing at TopBInset spacing at LeftFigure 3.2.2c The same object style, with the credit positionedat ‘Bottom, Align Right’AFigure 3.2.2d An example of paragraph style and ‘negativeDefault Width’ used with a credit text frameSince all credit text frames generated by <strong>Smart</strong> Image arepositioned so that they are touching the graphics frame,when you define the paragraph style for your credit text,you may want to define an indent or baseline shift valuethat causes the text to offset a little from the frame edge.Another way to do this is by using inset spacing in anobject style, as described in Object Style above.247
Chapter 18 Working with <strong>Smart</strong> ImageA great way to take advantage of InDesign’s textformatting capabilities in credits and captions is todefine nested styles in your credit (and/or caption) paragraphstyles, and to use these in conjunction with <strong>Smart</strong>Image’s text prefix and suffix features to provide “rangemarkers” for style changes. The Prefix and Suffix optionsare described in section 3.2.3, Added Text Options. Youcan also use nested styles in conjunction with theSeparator character when creating <strong>com</strong>bined caption/credit text frames. For more on <strong>com</strong>bined caption/creditframes see section 3.1, Main Options.When you haven’t specified a paragraph style for yourcredits, <strong>Smart</strong> Image will do the following:If you have specified an object style for thecredit, and that object style has a built-in paragraphstyle, that style will be applied.If the credit’s object style does not include abuilt-in paragraph style, the credit text will begenerated in the “[Basic Paragraph]” style.In <strong>com</strong>bined caption/credit frames, the credittext will use the same paragraph style as thecaption, unless the credit is set to appear in aseparate paragraph (see below).The Paragraph Style option is not available for creditsif you have set <strong>Smart</strong> Image to <strong>com</strong>bine the captionand credit into a single frame by selecting the CombineCaption and Credit check box in the main options, andyou are not using a Paragraph Return character to separatethe credit and caption. This is because the credit willbe in the same paragraph as the caption, and so will usethe current caption paragraph style.Character StyleIf you pick a predefined character style from this list, allcredit text subsequently created by <strong>Smart</strong> Image will usethat style.Furthermore if you choose the Update Credit <strong>com</strong>mandto update the credit metadata for an existing credit,the currently specified style will also be applied to theupdated text. For more on updating content see section4.5, Updating Text Frame Content.Using the Character Style option is a quick way to make asmall change between the caption and credit, when youwish both caption and credit to use the same paragraphstyle. For example, your caption and credit formatting maybe very similar (meriting the use of a shared paragraphstyle), but differ in weight, or color.The character style feature is particularly useful whenyou choose to <strong>com</strong>bine the caption and credit in a single<strong>Smart</strong> Image Text frame, and want the caption text to usea different format to the credit text. For more on using asingle frame, see section 3.1, Main Options.If you leave Character Style set to None, the text will beformatted according to the Paragraph Style setting.If you use nested styles in your paragraph styledefinitions, and you leave the Character Style optionset to None, the credit text will be styled in whatevercharacter style is specified by the nested style. However,if you specify character styles in both places, then thestyle definition in <strong>Smart</strong> Image Preferences will be appliedafter the nested style has been applied. This results in thefollowing behavior:If the character style specified by <strong>Smart</strong>Image’s Character Style options does not contradictthe character style in the nested style,then the styling provided by the nested style willnot be lost. For example, if your nested stylespecifies a “Bold” character style, and you alsospecify an “Upper Case” character style in your248
Chapter 18 Working with <strong>Smart</strong> Image<strong>Smart</strong> Image Character Style options, then thetext will appear in bold, and with the characterstyle “Upper Case” applied.If the character style specified by <strong>Smart</strong>Image’s Character Style option is not <strong>com</strong>patiblewith the character style in the nested style,it will override it. For example if your paragraphnested style uses a “Bold” character stylebut you specify an “Italic” character style inyour Character Style options in <strong>Smart</strong> ImagePreferences, the credit text will appear in theitalic weight, not in bold.For more on nested styles, see InDesign Help.3.2.3 Added Text OptionsTwo further options allow you to append your own text orspecial characters to the start and end of the text that isderived from the image’s credit metadata:Text BeforeText AfterFigure 3.2.3 <strong>Smart</strong> Image Preferences: Added Text optionsThe text you specify here will be included in <strong>Smart</strong> ImageText frames even when a picture contains no metadata—allowingyou to type in your own caption and creditinformation next to the standard added text.PrefixAny string of characters that you add here will be includedat the start of the credit text.You can type directly into this box, or add special charactersby choosing them from the list that appears whenclicking the button to the right.This feature may be useful, for example, as follows:Your design may call for a standard wordingat the start of your picture credits—for examplea copyright symbol, or “Picture from: ”.You may wish to use this feature as a way tomark the divide between the credit and captionwhen you use the Combine Caption and Creditoption—for example a fixed-width space, a bulletcharacter, or a full stop followed by a space.See also section 3.1.2, Separator.249
Chapter 18 Working with <strong>Smart</strong> ImageYou could use the Prefix box to ensure aspecial character appears at the start of thecredit, which will function as a range marker ina “nested style”. (For more on nested styles, seeInDesign Help.)SuffixSuffix works in the same way as Prefix, but the charactersyou insert in this box will be appended to the end of thecredit text.3.3 Caption OptionsThe Caption frame options can be edited when youhave selected the Place Caption check box in themain options of <strong>Smart</strong> Image Preferences.To access the caption options, click on the Frame Typelist below the main options in <strong>Smart</strong> Image Preferences,and select Caption.Figure 3.3 <strong>Smart</strong> Image Preferences: Caption optionsIf you choose to <strong>com</strong>bine your caption and credit into asingle frame, the Caption options area is also responsiblefor the Position, Rotation, and Object Style settings of theresulting <strong>com</strong>bined frame. The Paragraph Style definitionfor <strong>com</strong>bined caption/credit frames is also specifiedhere—with one exception:When a caption is separated from the credit bymeans of a paragraph return character, it is possibleto define the paragraph style of the credit paragraphindependently, using the Paragraph Style list in the Creditframe options. In all other situations, the caption andcredit will share the same paragraph style. See section3.1.2, Separator.250
Chapter 18 Working with <strong>Smart</strong> ImageIf you apply settings to the Caption options, they will beremembered even if you subsequently deactivate thecreation of caption frames. This means, for example, youcan temporarily disable caption frame generation for aparticular image, without losing all the formatting settingsthat you normally use. As soon as you select the PlaceCaption check box again, your former settings will berestored.Each option is described on the following pages.3.3.1 Positioning OptionsThere are three different positions available for caption or<strong>com</strong>bined caption/credit text frames:LeftThis option will cause the text frame to appear on the leftside of images that you place. Its vertical alignment is setas follows:If you have set <strong>Smart</strong> Image to create a captiononly (in other words, you have cleared thePlace Credit check box), or to create a <strong>com</strong>binedcaption/credit, the frame will be alignedto the top of the graphics frame.If you have set <strong>Smart</strong> Image to create separatecaption and credit frames, and you have setthe position of the credit frame to any positionexcept Left (Align Top), the caption frame willagain be aligned with the top edge of the textframe.If you have set <strong>Smart</strong> Image to create separatecaption and credit frames, and you have set theposition of the credit frame to Left (Align Top),the caption frame will be aligned with the bottomedge of the graphics frame, to avoid the captionand credit sitting on top of one another.RightThis option will cause the text frame to appear on theright side of images that you place. Its vertical alignmentis set as follows:If you have set <strong>Smart</strong> Image to create a captiononly (in other words, you have cleared thePlace Credit check box), or to create a <strong>com</strong>binedcaption/credit, the frame will be alignedto the top of the graphics frame.If you have set <strong>Smart</strong> Image to create separatecaption and credit frames, and you have setthe position of the credit frame to any position251
Chapter 18 Working with <strong>Smart</strong> Imageexcept Right (Align Top), the caption frame willagain be aligned with the top edge of the textframe.If you have set <strong>Smart</strong> Image to create separatecaption and credit frames, and you have set theposition of the credit frame to Right (Align Top),the caption frame will be aligned with the bottomedge of the graphics frame, to avoid the captionand credit sitting on top of one another.BelowThis, the default option, will cause your caption frames toappear underneath images that you place, spanning thefull width of the frame.This will cause your caption and credit to appear in asingle frame, with the credit a line below the caption. Ifyou wish to modify the spacing between the caption andcredit, you can do so using Space Before/Space Afterin your chosen paragraph styles, or perhaps a baselineshift.There is no option to rotate <strong>Smart</strong> Caption frames.In all other respects, caption positioning and Default Widthworks in the same way as described for credit frames.See section 3.2.1, Positioning Options.As with credit text frames, <strong>Smart</strong> Image will preservethese alignments if you move or resize the <strong>Smart</strong> ImageGraphics frame, provided you do not break the “attachment”between the graphics frame and the caption.For more on detaching a <strong>Smart</strong> Image Text frame froma graphics frame, see section 4.1, Detaching Image TextFrames.If you set your caption frames to be positioned“Below” the image, and you have also given yourcredit frames the same position, the caption will appearimmediately below the credit.If you wish to invert the arrangement of captionsand credits below the graphics frame, you can doso as follows.Step 1. Select the Combine Caption andCredit check box in the main options (seesection 3.1.1 Text Frame Type Place Options –Combine Caption and Credit).Step 2. Select Paragraph Return inthe Separator options. (See section 3.1.2,Separator).252
Chapter 18 Working with <strong>Smart</strong> Image3.3.2 Style OptionsThe Style options for caption text frames work in much thesame way as for credits—as described in section 3.2.2,Style Options.3.3.3 Added Text Options for CaptionsThe options for Prefix and Suffix for caption text frameswork in exactly the same way as for credit—see section3.2.3, Added Text Options.In a <strong>com</strong>bined caption and credit, the paragraph stylespecified in the Caption paragraph style options will inmost cases be the style for the full <strong>com</strong>bined text. Youcan only specify a distinct paragraph style for the creditsegment of the text if the two segments are separated bya paragraph return. See section 3.1.2, Separator).When using <strong>com</strong>bined caption/credit frames, the objectstyle of the text frame is always controlled by the ObjectStyle options in the Caption frame options area of <strong>Smart</strong>Image Preferences. The Object Style option is consequentlydisabled in the Credit frame options.Character Style options in the Caption frame options areaalways apply to the caption text alone, even in <strong>com</strong>binedcaption/credit frames.253
Chapter 18 Working with <strong>Smart</strong> Image4. Using <strong>Smart</strong> Image<strong>Smart</strong> Image works with existing graphics frames andimage text frames in different ways, depending on theproperties of those frames. Below we will take a lookat some of the things you can do with different types ofgraphics frames and their related captions and creditsusing <strong>Smart</strong> Image.4.1 Working with Empty Graphics FramesThe sections on the following pages describe what happenswhen you perform various actions on a graphicsframe that does not currently contain a placed image.The following tasks are outlined. Please refer to the sectionthat is most appropriate to your current task.4.1 Working with empty graphics frames4.2 Working with graphics frames that alreadycontain placed image content4.3 Anchored objects4.4 Detaching <strong>Smart</strong> Image Text frames4.5 Updating your caption and credit contentWhen a reference is made in this section to placingimages, any placing method can be used asdescribed in chapter 17, Working With Images; thesemethods are not specifically repeated here.254
Chapter 18 Working with <strong>Smart</strong> Image4.1.1 Empty Graphics FramesAn empty graphics frame is just a normal InDesign graphicsframe with no picture content, and no <strong>Smart</strong> ImageText frames attached to it. Such frames will usually begraphics frames that <strong>Smart</strong> Image has had nothing to dowith, but they might also be one of the following:A graphics frame that formerly had attached<strong>Smart</strong> Image Text frames, but you have subsequentlydeleted them.A graphics frame that formerly had attached<strong>Smart</strong> Image Text frames, but you have subsequentlydetached them. The text frames nowhave no association with the graphics frame. Formore on detaching, see section 4.4, DetachingImage Text Frames.Placing ImagesIf you place an image file into an empty graphics framethat has no associated <strong>Smart</strong> Image Text frames, andyour document’s <strong>Smart</strong> Image preferences specify thatcaptions and/or credits should be generated, the <strong>Smart</strong>Image Text frames will be created for the image, using themetadata from the image file, and the position and stylingoptions currently specified in <strong>Smart</strong> Image Preferences.If you place an image from a file that is missingcaption and/or credit metadata, <strong>Smart</strong> Image willstill create frames as specified in the preferences, but theywill be created with no picture information—in the sameway as described for “placeholder” <strong>Smart</strong> Image Textframes in the following section.For more on <strong>Smart</strong> Image preferences, see section 3,Preferences.Below we will look at some of the things you can do withthese frames.255
Chapter 18 Working with <strong>Smart</strong> ImageAdding Placeholder Image Text FramesYou may wish to create <strong>Smart</strong> Image Text frames forgraphics frames that don’t currently have an image placedin them.Step 2. From the <strong>Smart</strong> Image submenu atthe bottom of the context menu, choose AddCaption and Credit.Some situations in which you may want to do this couldinclude the following:Manytemplates are designed with graphicsframes in place, ready for image files to beplaced into them when the templates be<strong>com</strong>eactive documents. As part of your templatedesign, you may wish to include associatedcaption and/or credit frames—to help illustratethe design, or so you can apply some specialformatting to them, or merely to fill space that auser may otherwise misuse.You may wish to make specific changes to thecaption and/or credit frames before an imageis available, or even write the text content inadvance.You may wish to prepare the caption and/orcredit frames in advance, to ensure a later userof your document does not do something wrongwhen they <strong>com</strong>e to placing the image.You may wish to <strong>com</strong>plete the layout of a pagein a document before an image is ready to beimported.Because, in these situations, you don’t have an imageto place, you can’t use the normal method of generating<strong>Smart</strong> captions and credits—that is to say, by placing animage file.Instead you can do the following:Step 1. Using the Selection Tool, select theempty graphics frame and right-click on theframe to reveal the frame’s context menu.Figure 4.1.1 The Add Caption and Credit menu <strong>com</strong>mand<strong>Smart</strong> Image Text frames will be created according toyour current <strong>Smart</strong> Image preferences.These Placeholder Image Text frames will have the followingproperties:The text frames will move and resize if youmove and/or resize the empty graphics frame,just like other <strong>Smart</strong> Image Text frames.The text frames will be styled according to thestyle definitions currently specified in your document’s<strong>Smart</strong> Image preferences. Consequently,if you decide to type your own caption/creditinformation into the frames, the text will bestyled according to these definitions.If you have specified prefix and suffix contentfor your <strong>Smart</strong> Image Text frames, this will beincluded. For more on this see section 3.2.3,Added Text Options.When a user places an image into the empty<strong>Smart</strong> Image Graphics frame, they will be showna message asking if they want to use the captionand credit content from the image you areplacing. See more about this in section 4.1.2,Empty Images with Image Text Frames.If your document’s <strong>Smart</strong> Image preferences are currentlyset so that caption and credit frames should not256
Chapter 18 Working with <strong>Smart</strong> Imagebe created, none will be created—just as would happenif you placed an image into the graphics frame.For details about what happens if you choose AddCaption and/or Credit for a frame that already has at leastone attached <strong>Smart</strong> Image Text frame, see section 4.1.2,Empty Images with Image Text Frames – Adding FurtherImage Text Frames.Once you have added placeholder text frames, the empty<strong>Smart</strong> Image frames will behave as described in the nextsection.4.1.2 Empty Images with Image Text FramesYou may have a graphics frame that already has one ormore attached <strong>Smart</strong> Image Text frames, but this <strong>Smart</strong>Image Graphics frame does not carry a placed imagefile.Situations where this might arise could include:You (or someone else) may have createdPlaceholder Image Text frames for an emptygraphics frame, as described in section 4.1.1,Empty Graphics Frames – Adding PlaceholderImage Text Frames.The image content of a <strong>Smart</strong> Image Graphicsframe may have been deleted some time afterthe <strong>Smart</strong> Image Text frames were created.Below we will look at some of the things you can do withgraphics frames that have no content, but do have <strong>Smart</strong>Image Text frames attached.257
Chapter 18 Working with <strong>Smart</strong> ImagePlacing ImagesIf you place an image file into an empty graphics framethat already has one or more <strong>Smart</strong> Image Text framesassociated with it, <strong>Smart</strong> Image will present you with thefollowing dialog box:Do you want to update the content of the existing captionand credit?Figure 4.1.2a Message shown when you place an image intoa <strong>Smart</strong> Image Graphics frameYour choices are as follows:YesIf you click Yes, <strong>Smart</strong> Image will populate the existing<strong>Smart</strong> Image Text frames with metadata from theimage file that you are currently placing. Any applicablestyles, prefixes, suffixes, and separator characterscurrently specified in the document’s <strong>Smart</strong> Imagepreferences will also be applied. (For more on thesesettings, see section 3, Preferences.)Additionally, if you choose Yes and your <strong>Smart</strong> ImageGraphics frame currently has a caption or credit framealone, and your current <strong>Smart</strong> Image preferencesrequire both caption and credit to be placed, <strong>Smart</strong>Image will generate the additional <strong>Smart</strong> Image Textframe, and populate it with metadata from the imagefile.If you already have both a caption and a credit frame,but your <strong>Smart</strong> Image preferences now specify thatonly one should be created, <strong>Smart</strong> Image will notremove any existing frame.You are likely to choose Yes if, for example,Your existing <strong>Smart</strong> Image Text frames areempty, such as in the case of “placeholder”image text frames, described in section4.1.1, Empty Graphics Frames – AddingPlaceholder Image Text Frames.You have content in your current <strong>Smart</strong>Image Text Frames, but it is inappropriateto the image that you are now placing.You have inadvertently deleted ordetached either a caption or a creditframe, and you want to recreate that usingthe metadata from the image you are nowplacing.NoIf you choose No, the image will be placed withouthaving any effect on your attached <strong>Smart</strong> ImageText frames, and without creating any additional textframes. You might want to click this option if youhave already written and formatted image text forthe missing image.After you have placed an image, if you aren’t happywith the <strong>Smart</strong> Image Text frames as they now are,you can either edit them manually, or regeneratethem. For more on the latter, see section 4.2.2Images with Image Text Frames – Replacing ImageText Frames.You are not shown this message if you place animage into a graphics frame that has no attached<strong>Smart</strong> Image Text frames. That scenario is describedin section 4.1.1 Empty Graphics Frame – PlacingImages.Don’t Show AgainIf you select the Don’t Show Again check box beforeclicking either Yes or No, <strong>Smart</strong> Image will not displaythis dialog next time you place an image. Instead itwill automatically do whatever you requested whenyou selected Don’t Show Again.258
Chapter 18 Working with <strong>Smart</strong> ImageAdding Further Image Text FramesWhen working with an empty graphics frame that alreadyhas an attached <strong>Smart</strong> Image Text frame, you can onlyadd <strong>Smart</strong> Image Text frames of a different type. It is notpossible to have two image text frames of the same typeattached to a single graphics frame. Similarly, it is notpossible to add further frames to <strong>Smart</strong> Images carrying<strong>com</strong>bined caption/credit frames.So, if your empty graphics frame has an attached caption,you can add a separate credit frame, but no other frametype. Whereas if your graphics frame has an attachedcredit, you can only add a separate caption frame.Caption and/or Credit causing your existing text to beoverwritten.If, on the other hand, you do want to replace an existing<strong>Smart</strong> Image Text frame, please refer to section 4.1.2,Empty Images with Image Text Frames – ReplacingExisting Image Text Frames.The Add Caption and/or Credit menu <strong>com</strong>mand isnot available if you select a <strong>Smart</strong> Image Graphicsframe that already has both a caption and a creditattached to it.To do this, make sure your <strong>Smart</strong> Image preferences areset to create the required frame type, then follow the stepsdescribed in Adding Placeholder Image Text Frames. TheAdd… menu <strong>com</strong>mand will identify the frame type that isnot already attached to the image.For example, if your graphics frame has an attachedcaption already, the <strong>Smart</strong> Image submenu will containthe <strong>com</strong>mands Add Credit, Update Caption, and DetachCaption.Figure 4.1.2b Add Credit menu <strong>com</strong>mandThe Add Credit <strong>com</strong>mand (or the Add Caption <strong>com</strong>mandif your frame already had a <strong>Smart</strong> Credit) will add the missingframe as a “placeholder” using the current settings in<strong>Smart</strong> Image Preferences.<strong>Smart</strong> Image will not replace any existing frame of thesame type, so you don’t need to worry about Add259
Chapter 18 Working with <strong>Smart</strong> ImageReplacing Existing Image Text FramesYou may wish to regenerate an empty graphics frame’s<strong>Smart</strong> Image Text frames to create new “placeholder”text frames. This could perhaps be for one or more ofthe following reasons:You have changed the document’s <strong>Smart</strong>Image preferences to provide different position,width, or object style settings and want to applythose to the current <strong>Smart</strong> Image.You have changed the document’s <strong>Smart</strong>Image preferences to generate different typesof image text frame. For example, you have separatecaption and credit frames at present, butnow want to have a <strong>com</strong>bined caption/creditframe.You cannot add a <strong>Smart</strong> Image Text frame if the graphicsframe already has a text frame of the same type attachedto it. So first you must identify the text frame(s) you wish toreplace and disassociate them from the graphics frame.If you intend to delete the old text frame(s), do thefollowing:Add Credit if you currently just have acaption, or a <strong>com</strong>bined caption and credit,attached to the image.Step 4. Choose the <strong>com</strong>mand to add theplaceholder frame. It will be created using thecurrent <strong>Smart</strong> Image preferences.If, however, you wish to retain your old text frames forsome reason, you will need to “detach” them from thegraphics frame before you can create any new ones of thesame frame type. For more on detaching, see DetachingImage Text Frames below.Once you have detached the old frames, you can thenuse the Add Caption and/or Credit menu <strong>com</strong>mand.If you detached all the <strong>Smart</strong> Image Textframes from the graphics frame, see section4.1.1, Empty Graphics Frames – AddingPlaceholder Image Text Frames.If the graphics frame still has one <strong>Smart</strong> ImageText frame attached, see Adding Further ImageText Frames.Step 1. Using the Selection Tool, click on thetext frame (or frames) that you wish to delete.Step 2. Delete the frames as normal inInDesign.Step 3. Right-click on the graphics frame. Youwill see one of the following <strong>com</strong>mands in the<strong>Smart</strong> Image submenu:Add Caption and Credit if you no longerhave any <strong>Smart</strong> Image Text frames attachedto the image.Add Caption if you currently just have acredit attached to the image.260
Chapter 18 Working with <strong>Smart</strong> ImageDeleting Image Text FramesYou may wish to delete a <strong>Smart</strong> Image Text frame foran empty graphics frame, perhaps because you want toregenerate it using revised <strong>Smart</strong> Image preferences, orsimply because you don’t need that frame.You can delete <strong>Smart</strong> Image Text frames just like anyother frame in InDesign: select them using the SelectionTool and press Delete or Backspace.Once <strong>Smart</strong> Image Text frames have been deleted,you can regenerate them by using the Add Captionand/or Credit menu <strong>com</strong>mand described above, or byplacing an image into the graphics frame. The text frameswill, of course, only be created if your document’s current<strong>Smart</strong> Image preferences specify that the desired frametype should be generated. The frame(s) will be createdusing the position and content formatting settings currentlyspecified in your <strong>Smart</strong> Image preferences.Detaching Image Text FramesYou may wish to detach a <strong>Smart</strong> Image Text frame from anempty graphics frame for one of the following reasons:You no longer wish the text frame to be associatedwith the graphics frame.You have written a caption for the text frame,and don’t want to risk it being overwritten whensomeone places an image in the graphics frame.(Note that someone must deliberately choose tooverwrite the content of attached frames.)You wish to generate a new <strong>Smart</strong> Image Textframe of the same type, using settings currentlydefined in your document’s <strong>Smart</strong> Imagepreferences. Perhaps you have changed thepreferences, and want to see the effect withoutlosing the old frame by deleting it.The <strong>com</strong>mand to detach a <strong>Smart</strong> Image Text frame isavailable from the context menu of both <strong>Smart</strong> ImageGraphics and <strong>Smart</strong> Image Text frames. For details onthis feature, see section 4.2.2, Images with Image TextFrames – Detaching Image Text Frames.Once an image text frame has been detached froman empty graphics frame, it is no longer associatedwith the graphics frame in any way. This means you can,if you wish, generate new “placeholder” <strong>Smart</strong> Image Textframes of that frame type (caption, credit, <strong>com</strong>binedcaption/credit) using the Add Caption and/or Credit menu<strong>com</strong>mand (see section 4.1.1 Empty Graphics Frames –Adding Placeholder Image Text Frames). The newplaceholder frame(s) will be created using the settingscurrently specified in your document’s <strong>Smart</strong> Imagepreferences.261
Chapter 18 Working with <strong>Smart</strong> Image4.2 Graphics Frames with Picture ContentThis section describes what happens when you performvarious actions on graphics frames that already containa placed image. (For empty graphics frames please seesection 4.1, Working With Empty Graphics Frames.)4.2.1 Images with No Image Text FramesYou may wish to use <strong>Smart</strong> Image with images you haveplaced already, but which don’t currently have any <strong>Smart</strong>Image Text frames attached to the graphics frames.Such frames could include:Images that were placed without using <strong>Smart</strong>Image.Images that were pasted into graphics frames,rather than placed.Images that were placed when <strong>Smart</strong> Imagewas set not to create any <strong>Smart</strong> Image Textframes.Images that have had their <strong>Smart</strong> Image Textframes detached.Images that have had their <strong>Smart</strong> Image Textframes deleted.Below we will look at some of the things you can do withthese frames.262
Chapter 18 Working with <strong>Smart</strong> ImagePlacing New ImagesIf you choose to replace the current image in a graphicsframe that currently has no <strong>Smart</strong> Image Text framesattached, <strong>Smart</strong> Image will generate whatever text framesit is currently set to create in your document’s <strong>Smart</strong>Image preferences. The <strong>Smart</strong> Image Text frames will bepositioned and formatted according to current settings,and will be populated from the metadata in the new imageyou are placing.If the new image file is missing caption and/or creditmetadata, the <strong>Smart</strong> Image Text frames will becreated without picture information but will include anyprefix or suffix content, and any style settings, that arespecified in the document’s <strong>Smart</strong> Image preferences.See section 3, Preferences.Using the Update Link CommandIf you select an image with no attached <strong>Smart</strong> Image Textframes and then choose the Update Link <strong>com</strong>mand fromthe Links panel menu, the image will be updated in thegraphics frame, but <strong>Smart</strong> Image will not place any <strong>Smart</strong>Image Text frames.Using the Relink...OptionIf you select an image with no attached <strong>Smart</strong> ImageText frames and then choose the Relink… <strong>com</strong>mandfrom either the Links panel or the image’s Link Informationdialog box—accessed from the Links panel menu—<strong>Smart</strong>Image will behave in the same way as when you use thePlace <strong>com</strong>mand to replace the current image. See PlacingNew Images.The process of creating <strong>Smart</strong> Image Text frames for anexisting image is as follows:Step 1. Using the Selection Tool, select thegraphics frame and right-click on the frame, toreveal the frame’s context menu.Step 2. From the <strong>Smart</strong> Image submenu atthe bottom of the context menu, choose AddCaption and Credit.Figure 4.2.1 The Add Caption and Credit Frame menu <strong>com</strong>mandin the <strong>Smart</strong> Image submenu<strong>Smart</strong> Image will create new caption and/or credit framesfor the image, using the settings currently specified inthe preferences. These frames will be populated withcaption and/or credit information drawn from the imagefile’s metadata.If in fact you already have a <strong>Smart</strong> Image Text frameattached to the image, this will not be overwritten. Thissituation is described in section 4.2.2, Images with ImageText Frames – Adding Further Image Text Frames.Adding Image Text FramesYou can use <strong>Smart</strong> Image to generate <strong>Smart</strong> Image Textfor a graphics frame that already carries picture content.You don’t have to place the image again into the frame.To do this, you will need to perform the same actionsas described in section 4.1.1, Empty Graphics Frames– Adding Placeholder Image Text Frames—but in thiscase, <strong>Smart</strong> Image will also populate the text frames withcontent from the image file’s metadata.263
Chapter 18 Working with <strong>Smart</strong> Image4.2.2 Images with Image Text FramesImages will already have <strong>Smart</strong> Image Text framesattached to them under the following circumstances:You placed an image into an existing graphicsframe, and your document’s <strong>Smart</strong> Imagepreferences were set to create a caption frame,a credit frame, both, or a <strong>com</strong>bined caption/credit frame. (See for example section 4.1.1,Empty Graphics Frames – Placing Images forsuch a scenario.)You used the Add Caption and Credit contextmenu <strong>com</strong>mand for a graphics frame. (See forexample section 4.2.1, Images with No ImageText Frames – Adding Image Text Frames.)Below we will look at some of the different methods ofhandling this type of <strong>Smart</strong> Image frame.If you earlier detached the <strong>Smart</strong> Image Text framesfrom an image, <strong>Smart</strong> Image no longer considersthe text frames as being associated with the image. Soyour situation is more like that described in section 4.2.1,Images With No Image Text Frames.Placing New ImagesYou may wish to replace the image file for a <strong>Smart</strong> ImageGraphics frame that already has attached <strong>Smart</strong> ImageText frames. Some possible reasons include:You are replacing a “ positional” image with thereal high-resolution file.You inadvertently deleted the graphics frame’simage content.You have decided to use a different image.If you do place an image into a frame that already has<strong>Smart</strong> Image Text frames attached, <strong>Smart</strong> Image willpresent you with a message:Do you want to update the content of the existing captionand credit?Figure 4.2.2a Message shown when you place an image intoa <strong>Smart</strong> Image Graphics frameYour choices are as follows.YesIf you click Yes, <strong>Smart</strong> Image will overwrite the contentof existing <strong>Smart</strong> Image Text frames with metadatafrom the new image file you are placing. Any applicablestyles, prefixes, suffixes, and separator characterscurrently specified in the document’s <strong>Smart</strong> Imagepreferences will also be applied. (For more on thesesettings, see section 3, Preferences.)Additionally, if you choose Yes and your <strong>Smart</strong> ImageGraphics frame currently has a caption or a creditframe alone, and your current <strong>Smart</strong> Image preferencesrequire both caption and credit to be placed,264
Chapter 18 Working with <strong>Smart</strong> Image<strong>Smart</strong> Image will add the missing <strong>Smart</strong> Image Textframe, and populate it with metadata from the imagefile.You are likely to choose Yes if, for example,Your existing text frames do not carrycontent that is appropriate for the newimage.You have inadvertently deleted ordetached either a caption or a creditframe, and you want to recreate that usingthe metadata from the image you are nowplacing.If you just want to update the content of yourcurrent text frame but don’t want <strong>Smart</strong> Imageto create any additional frames, you can either chooseYes and afterwards delete the additional frame, oryou can choose No (see below) and afterwardsupdate the text frame’s content (see section 4.5,Updating Text Frame Content).NoIf you choose No, the image will be placed withouthaving any effect on your attached <strong>Smart</strong> ImageText frames, and without creating any additional textframes. You are likely to choose No if you alreadyhave appropriate image text content for the imageyou are now placing.If you want to add additional text frames for theimage but don’t want to overwrite existingcontent—for example if you have a good captionalready but want to add a credit from theimage—choose No in this dialog, then after you haveplaced the image, add the additional frame asdescribed in section 4.1.2 Empty Images with ImageText Frames – Adding Further Image Text Frames.Don’t Show AgainIf you select the Don’t Show Again check box beforeclicking either Yes or No, <strong>Smart</strong> Image will not displaythis dialog next time you place an image. Instead itwill automatically do whatever you requested whenyou selected Don’t Show Again.Using the Update Link CommandIf you select an image with attached <strong>Smart</strong> Image Textframes and then choose the Update Link <strong>com</strong>mand fromthe Links panel, the image will be updated in the graphicsframe, but <strong>Smart</strong> Image will not place any <strong>Smart</strong> ImageText frames or change the content of existing captionand/or credit frames.If, after doing this, you want to import the picturemetadata from the updated image into your <strong>Smart</strong>Image Text frames, you can do so using the UpdateCaption and/or Credit context menu <strong>com</strong>mand describedin section 4.5, Updating Text Frame Content.Using the Relink...OptionIf you select an image with attached <strong>Smart</strong> Image Textframes and then choose the Relink...<strong>com</strong>mand fromthe Links panel or the image’s Link Information dialogbox—accessed from the Links panel menu—<strong>Smart</strong> Imagewill behave in the same way as described in Placing NewImages.Deleting ImagesIf you delete a <strong>Smart</strong> Image Graphics frame itself, anyattached <strong>Smart</strong> Image Text frames will also be deleted.If you want to delete a graphics frame but retain the textframes that are attached to it, you can do so by detachingthem from the image. See section 4.4, Detaching ImageText Frames. Once a <strong>Smart</strong> Image Text frame has beendetached from a graphics frame, it is no longer associatedwith it, so will not be affected when you delete thegraphics frame.If you delete a <strong>Smart</strong> Image Graphics frame’s image content,leaving an empty frame, its attached <strong>Smart</strong> ImageText frames will be unaffected. However, the menu <strong>com</strong>mandto Update Caption and/or Credit will no longer beavailable for these frames.265
Chapter 18 Working with <strong>Smart</strong> ImageAdding Further Image Text FramesYou may have a <strong>Smart</strong> Image that has only one type of<strong>Smart</strong> Image Text frame and you wish to add another.It is only possible to add <strong>Smart</strong> Image Text frames of adifferent type (i.e. caption, credit, or <strong>com</strong>bined caption/credit). It is not possible to have two <strong>Smart</strong> Image Textframes of the same type attached to a single image.Similarly, it is not possible to add further frames to <strong>Smart</strong>Images carrying <strong>com</strong>bined caption/credit frames.In other words, if your <strong>Smart</strong> Image Graphics framealready has a <strong>Smart</strong> Caption, you can add a separate<strong>Smart</strong> Credit, but no other frame type. Whereas if yourgraphics frame has a <strong>Smart</strong> Credit, you can add a <strong>Smart</strong>Caption.To add a further frame, make sure your <strong>Smart</strong> Imagepreferences are set to create the required frame type,then perform the same action as described in section4.2.1, Images with No Image Text Frames – Adding ImageText Frames. The steps are as follows:<strong>Smart</strong> Image will create the new frame, using the settingscurrently specified in the document’s <strong>Smart</strong> Imagepreferences.<strong>Smart</strong> Image will not replace any existing frame of thesame type, so you don’t need to worry about the AddCaption and/or Credit <strong>com</strong>mand causing your existingtext to be overwritten.If, on the other hand, you do want to replace an existing<strong>Smart</strong> Image Text frame, please refer to the nextsection.The Add Caption and/or Credit menu <strong>com</strong>mand isnot available for any <strong>Smart</strong> Image Graphics framethat already has both a caption and a credit attached toit.Step 1. Select the graphics frame and rightclickon it to reveal the frame’s context menu.Step 2. From the <strong>Smart</strong> Image submenu atthe bottom of the context menu, choose AddCaption (if you currently have a credit frame)or Add Credit (if you currently have a captionframe).Figure 4.2.2b The Add Caption/Credit menu <strong>com</strong>mand266
Chapter 18 Working with <strong>Smart</strong> ImageReplacing Image Text FramesYou may wish to regenerate an image’s <strong>Smart</strong> Image Textframes altogether, replacing the current one(s). This couldperhaps be for one or more of the following reasons:You have changed the document’s <strong>Smart</strong>Image preferences to provide different position,width, or object style settings and want to applythose to the current <strong>Smart</strong> Image.You have changed the document’s <strong>Smart</strong>Image preferences to generate different typesof image text frames. For example, you haveseparate caption and credit frames at present,but now want to have a <strong>com</strong>bined caption/credit frame.The existing <strong>Smart</strong> Image Text frames havebeen moved, resized, or otherwise restyledin an unacceptable manner, and you wish toreturn them to the settings defined in your <strong>Smart</strong>Image preferences.You have inadvertently deleted one or both ofthe graphics frame’s image text frames.You have detached one or both <strong>Smart</strong> ImageText frames, so cannot update their contentfrom the current image’s metadata. You wishto regenerate the image text frames in order toaccess this content.You cannot add a <strong>Smart</strong> Image Text frame to an imageif a frame of the same type is already attached to thatimage’s graphics frame. So first you must take the textframe(s) that you wish to replace, and disassociate themfrom the graphics frame.Step 2. Delete the frames as normal inInDesign.Step 3. Click on the graphics frame.Step 4. Right-click on the frame and chooseAdd Caption and/or Credit from the contextmenu’s <strong>Smart</strong> Image submenu, described inAdding Further Image Text Frames.If, however, you wish to retain your current image textframes for some reason, you will need to “detach” themfrom the graphics frame before you can create any newones that share the same frame type. For full detailson detaching, see section 4.5, Detaching Image TextFrames. Once you have detached the old text frame(s),you can then use the Add Caption and/or Credit menu<strong>com</strong>mand:If you detached all the <strong>Smart</strong> Image Textframes from the image, see section 4.2.1 Imageswith No Image Text Frames – Adding Image TextFrames.If the graphics frame still has one <strong>Smart</strong> ImageText frame attached, see Adding Further ImageText Frames.If, rather than creating new frames, you simply wishto reimport the content from an image’s file’smetadata, you can do so by choosing to “update” anyattached <strong>Smart</strong> Image Text frame, as described in section4.5, Updating Text Frame Content. The content will beinserted into your existing frame(s), using the style, prefix,suffix, and separator settings currently specified in your<strong>Smart</strong> Image preferences. (For more on these settingssee section 3, Preferences.)If you intend to delete the old text frame(s), do thefollowing:Step 1. Using the Selection Tool, click on thetext frame (or frames) that you wish to delete.267
Chapter 18 Working with <strong>Smart</strong> ImageDeleting Image Text FramesYou may wish to delete a <strong>Smart</strong> Image Text frame, perhapsbecause you want to regenerate it using revised<strong>Smart</strong> Image preferences, or simply because you don’tneed that frame.You can delete <strong>Smart</strong> Image Text frames as normal: selectthem using the Selection Tool and press the Delete orBackspace key.Once <strong>Smart</strong> Image Text frames have been deleted,you can, if you so wish, regenerate them using theAdd Caption and/or Credit context menu <strong>com</strong>manddescribed in section 4.2.1 Images with No Image TextFrames – Adding Image Text Frames, or alternatively byplacing a new image into the graphics frame. The imagetext frames will, of course, only be created if your document’scurrent <strong>Smart</strong> Image preferences specify that thedesired frame type should be generated.Detaching Image Text FramesYou may wish to detach a <strong>Smart</strong> Image Text frame froma <strong>Smart</strong> Image that carries image content for one of thefollowing reasons:You no longer wish the text frame to be associatedwith the graphics frame.You have caption and/or credit text that youwant to keep, but you are planning on placinga new image into the graphics frame. You areworried that someone might mistakenly decideto overwrite the content when placing the newimage (see section 4.2.1, Images with No ImageText Frames – Placing New Images).You want to stop <strong>Smart</strong> Image from automaticallymoving and resizing the text frame whenthe graphics frame is manipulated.You wish to generate a new <strong>Smart</strong> Image Textframe of the same type, using settings currentlydefined in your document’s <strong>Smart</strong> Imagepreferences. Perhaps you have changed thepreferences, and want to see the effect withoutlosing the old frame by deleting it.If you detach a <strong>Smart</strong> Image Text frame, it will nolonger move and resize with the graphics frame,and you will no longer be able to use the Update Captionand/or Credit menu <strong>com</strong>mand to import metadata fromthe image file into the text frame.The <strong>com</strong>mand to detach a <strong>Smart</strong> Image Text frame isavailable from the frame’s context menu. For detailson this feature, see section 4.4, Detaching Image Textframes.Once an image text fame has been detached froma graphics frame, you can, if you wish, generatenew <strong>Smart</strong> Image Text frames of the same frame typeusing the Add Caption and/or Credit menu <strong>com</strong>manddescribed in section 4.2.1, Images with No Image Text268
Chapter 18 Working with <strong>Smart</strong> ImageFrames – Adding Image Text Frames. The new frame(s)will be created using the settings currently specified inyour document’s <strong>Smart</strong> Image preferences, and populatedwith content from the image file that is being usedat that time.Reimporting Image MetadataYou may wish to replace the content (if any) in your <strong>Smart</strong>Image Text frames by reimporting the caption and/orcredit metadata from the associated image file.Reasons to do this could include, for example:The image file’s metadata has been updated.You have used the Update Link <strong>com</strong>mandin the Links panel in order to revise the placedimage file, and now wish to access the metadatafrom the new version.You have inadvertently deleted or otherwiselost the caption or credit information from animage text frame.You inadvertently unstyled the content of yourcaption and/or credit and the quickest solutionis to reimport it.You have changed the text formatting, separator,prefix, or suffix settings in <strong>Smart</strong> ImagePreferences and wish to apply them to an existingimage text frame.You placed a new image into the graphicsframe and chose No when asked if you wantto update content (and create any missingframe). You now want to update the content ofa frame.You can import the image file’s metadata, overwriting the<strong>Smart</strong> Image Text frame’s current content, by use of theUpdate Caption and/or Credit context menu <strong>com</strong>mand.For details on this see section 4.5, Updating Text FrameContent.269
Chapter 18 Working with <strong>Smart</strong> Image4.3 Anchored Graphics Frames<strong>Smart</strong> Image does not allow you to create <strong>Smart</strong> ImageText frames for anchored graphics frames. This results inthe following behavior:If you place an image into an anchored graphicsframe, the image will place, but no captionand/or credit frames will be created, no matterwhat your current <strong>Smart</strong> Image preferencessettings.Step 6. Return to Selection Tool and select thegroup again.Step 7. Choose Anchored Object Optionsfrom the Object menu and specify the positioningsettings for the anchored group.TheAdd Caption and/or Credit context menu<strong>com</strong>mand is not available for anchored graphicsframes.It is possible to take existing <strong>Smart</strong> Images and theirassociated <strong>Smart</strong> Image Text frames and paste theminto a text thread as an anchored object. However, onceyou have done this, you lose the <strong>Smart</strong> Image propertiesof the text frames: you cannot update their content fromthe image file’s metadata, and the image text frames willnot adjust if you resize the graphics frame.If you wish to do this, do the following:Step 1. Using the Selection Tool, select allthe frames you wish to place as an anchoredobject—not just the graphics frame.Step 2. Group the frames together by choosingGroup from the Object menu.Step 3. Cut or copy the selected group to theclipboard.Step 4. Go to the text frame and place theinsertion cursor at the desired position.Step 5. Paste the copied frame group into thetext thread.270
Chapter 18 Working with <strong>Smart</strong> Image4.4 Detaching Image Text FramesAn attached <strong>Smart</strong> Image Text frame will move with the<strong>Smart</strong> Image Graphics frame it is associated with, and itscontent will be updated if you choose the Update Captionand/or Credit menu <strong>com</strong>mand or agree to update contentwhen replacing an image file.You may wish to terminate this association. Reasons todo this could include:You may wish to apply some manual repositioningof a caption or credit, and don’t wantthis to be lost if you move or resize the graphicsframe.You have edited the caption and credit text.You know you will later need to replace theimage for some reason (perhaps to get thehigh-resolution file), and you don’t want to risksomeone mistakenly choosing to update thecontent of the image text when they place theimage, thereby overwriting your edits. (Seesection 4.2.2, Images with Image Text Frames– Placing New Images.)You have rewritten a caption or credit, buthave forgotten some information from the originalmetadata, and you would like to generate anew caption or credit frame temporarily in orderto see the original content. <strong>Smart</strong> Image will notcreate a new caption or credit if an attachedone already exists. You can work round this bydetaching your existing image text frame.You want to add a new <strong>Smart</strong> Image Textframe of the same type as one that alreadyexists for a particular image, and you don’twant to lose the current text frame by deletingit. Since you cannot have two <strong>Smart</strong> Image TextFrames of the same type attached to a single<strong>Smart</strong> Image Graphics frame, you must detachthe current frame in order to be able to use theAdd Caption and/or Credit menu <strong>com</strong>mand togenerate a new one.If you “detach” a text frame, it be<strong>com</strong>es a normal textframe with no relationship with the graphics frame. Dothis as follows.Step 1. Using the Selection Tool, click onthe <strong>Smart</strong> Image Text frame that you wish todetach, or the graphics frame itself if you wantto detach everything.Step 2. Right-click on the frame. You will seeone of the following <strong>com</strong>mands in the <strong>Smart</strong>Image submenu:Detach Caption if you selected a captionframe, or a <strong>Smart</strong> Image Graphics framethat only has a caption attached.Detach Credit if you selected a captionframe, or a <strong>Smart</strong> Image Graphics framethat only has a credit attached.Detach Caption and Credit if you selecteda graphics frame that currently has both acaption and credit attached to it, or youselected both text frame types.Figure 4.4 Detach menu <strong>com</strong>mandStep 3. Choose this <strong>com</strong>mand.This is will terminate the association between the selectedtext frame(s) and the graphics frame.271
Chapter 18 Working with <strong>Smart</strong> Image4.5 Updating Text Frame ContentYou can of course edit the content of <strong>Smart</strong> Image Textframes manually at any time.If, however, you want to reimport the content from animage file’s metadata into your credit and/or captionframes, do the following:Step 1. Using the Selection Tool, select whatyou want to update. You can do this in twoways:If you want to update all image text framesfor a particular <strong>Smart</strong> Image Graphicsframe, you can either select them bothindividually, or simply select the graphicsframe itself.If you want to update one frame withoutaffecting the other, select just the frame youwish to update.Step 2. Right-click on the frame. You will seeone of the following <strong>com</strong>mands in the <strong>Smart</strong>Image submenu:Update Caption and Credit if you selecteda graphics frame that currently has both acaption and credit attached to it, or youselected both text frame types.Figure 4.5 Update Image Frame Content menu <strong>com</strong>mandStep 3. Choose this <strong>com</strong>mand.The current content of the placed image file’s metadatawill be inserted into the chosen image text frame(s) using<strong>Smart</strong> Image’s current paragraph and character style, prefixand suffix, and (if applicable) Separator settings. Thesesettings are all explained in section 3, Preferences.The <strong>com</strong>mand to update the content of a captionor credit is not available if you earlier chose to“detach” the text frame from the graphics frame withwhich it was associated. See section 4.4, DetachingImage Text Frames.This <strong>com</strong>mand is also not available for <strong>Smart</strong> ImageText frames that are attached to an empty image textframe, since there is no picture from which to import thecontent.Update Caption if you selected a captionframe, or a <strong>Smart</strong> Image Graphics framethat only has a caption attached.Update Credit if you selected a creditframe, or a <strong>Smart</strong> Image Graphics framethat only has a credit attached.See figure 4.5 for an example.272
Chapter 18 Working with <strong>Smart</strong> Image5. Text Frame GeometryFor a full description of the position, width, and depth of<strong>Smart</strong> Image Text frames when created using each ofthe configurations available in your document’s <strong>Smart</strong>Image Preferences, see appendix C, <strong>Smart</strong> Image TextFrame Geometry.273
19Working with TemplatesMany Enterprise users will regularly work withtemplates since they are a great way of preparingdocuments with a regularly used style. Using templateswithin your workflow is a way of assuringthat the <strong>com</strong>pany house style is maintained andalso saves editors and designers from having tocreate the same style each time a new file needsto be created.The easiest way to locate a template stored inEnterprise is to use the Templates search mode inthe <strong>Smart</strong> <strong>Connection</strong> panel. This will display all templateswithin Enterprise. (For more information about usingsearch modes, see chapter 7, Search Methods.)This chapter covers how to work with layout templates,Layout Module templates, and article templates .1. Types of TemplatesWithin Enterprise, the following template types exist:Layout and Layout Module templatesArticle templatesDossier templatesThe creation of Dossier templates is reserved tousers of Content Station only and will therefore notbe described here. (For more information about creatingDossier templates, see the Content Station User Guide.)As an InDesign user, you can only view the Dossier templateand change its properties; all other managementoptions are only possible in Content Station. (For moreinformation about changing the properties of a Dossiertemplate, see chapter 22, Managing the Workflow.274
Chapter 19 Working with Templates2. Creating a TemplateThe precise method of creating a template depends onthe type of file used:Layout or Layout ModuleArticleEach method is described in the following sections.2.1 Layout and Layout Module TemplatesTo create a template for a either a regular layout or aLayout Module, do the following:Step 1. Create a new layout or open an existinglayout or Layout Module (either a local file or alayout that is already stored in Enterprise).Step 2. From the <strong>Smart</strong> <strong>Connection</strong> menu orthe InDesign File menu, choose Save As... .The Save As dialog box appears.Figure 2.1 The Save As dialog boxStep 3. Do one of the following:To save as a layout template: select thecheck box Save As Template.To save as a Layout Module template:select both the check box Save AsTemplate and the check box Save AsLayout Module.275
Chapter 19 Working with TemplatesIf either check box is not available, checkwith your administrator.For Editing pencil icon that is removed fromthe <strong>Smart</strong> <strong>Connection</strong> panel for that file).Step 4. In the Name box, enter a descriptivename.Step 5. Make the appropriate choices fromthe Brand, Issue, Editions, and Category listsin order to store the template in the desiredlocation.Step 6. From the Status list, choose the statusthat the template should have.Step 7. (Optional) From the Route To list,choose a user or user group to whom the fileshould be routed to.Step 8. (Optional) In the Comment box, add a<strong>com</strong>ment. When a user will next open the file,the <strong>com</strong>ment will appear on screen.Step 9. Click OK.The following actions take place:The template is saved to the Enterprisesystem.The template appears in the <strong>Smart</strong><strong>Connection</strong> panel (when the Documentpane of the <strong>Smart</strong> <strong>Connection</strong> panel displaysthe files of the location where thetemplate is saved to).The template is checked-out for you forfurther editing as indicated by the yellowpencil icon ( ) that appears for the filein the In Use By column of the Documentpane in your <strong>Smart</strong> <strong>Connection</strong> panel.For all other users, a red pencil icon ( )appears for that file.If the template was based on an existingEnterprise layout or Layout Module, this fileis closed and made available for editing toall other users (as indicated by the Open276
Chapter 19 Working with Templates2.2 Article TemplatesCreating an article template from within InDesign is onlypossible when converting one or more frames to an article.Once the article already exists, either InCopy or theWeb Editor needs to be used to save it as a template. (Formore information, see the <strong>Smart</strong> <strong>Connection</strong> User Guidefor InCopy or the Content Station User Guide.)To create an article template in InDesign, do thefollowing:Step 1. Use any of the methods for creating anarticle as described in chapter 16, Working withArticles – section 1.1, Creating an Article.3. Opening a TemplateA template can be opened in two different ways: As a new file. The template is opened as anew file with the name Untitled. The documentis based on the template and contains all elementsand formatting of the original file. It is notpart of the Enterprise system yet. Open for editing. The actual template itselfis opened.The precise way of opening a template for either methoddepends on whether a layout, Layout Module, or articleis used, as described in the following sections.Step 2. Before making any selections from theavailable lists in the Create Article dialog box,select the check box Save as Template.Step 3. Click OK.The following actions take place:The template is saved to the Enterprisesystem.The template appears in the <strong>Smart</strong><strong>Connection</strong> panel (when the Documentpane of the <strong>Smart</strong> <strong>Connection</strong> panel displaysthe files of the location where thetemplate is saved to).The template is checked-in as indicatedby the lack of a pencil icon for the file in theIn Use By column of the Document pane inthe <strong>Smart</strong> <strong>Connection</strong> panel.The selected text frame(s) on the layoutwill not have been converted to anEnterprise article.277
Chapter 19 Working with Templates3.1 Layout and Layout Module TemplatesAs a new fileTo open a layout template or Layout Module template asa new file, do the following:3.2 Article TemplateArticle templates cannot be opened using InDesign. Toopen an article template, use either InCopy or the WebEditor.Apply any of the methods described in chapter14, Working with Layouts – section 3.1, Open toa layout template or Layout Module template.The following actions take place:A new layout is created, based on thelayout template selected in the <strong>Smart</strong><strong>Connection</strong> panel.The new file is named Untitled and is notpart of the Enterprise system.Open for editingTo open the actual layout template or Layout Moduletemplate, do the following:Whilst holding down the Option key (MacOS) or Alt key (Windows), double-click thelayout template or Layout Module template inthe <strong>Smart</strong> <strong>Connection</strong> panel.The following action takes place:The original template is opened andchecked-out for you as indicated by the yellowpencil icon ( ) that appears for the filein the In Use By column of the Documentpane in your <strong>Smart</strong> <strong>Connection</strong> panel.For all other users, a red pencil icon ( )appears for that file.278
Chapter 19 Working with Templates4. Placing ContentPlacing content on a layout template or Layout Moduletemplate—such as articles, Layout Modules or graphics—ismore limited <strong>com</strong>pared to placing content onregular layouts or Layout Modules.Table 4 shows what happens when attempting to draga particular file from the <strong>Smart</strong> <strong>Connection</strong> panel ontothe template:Table 4. Actions when placing files on a layout template orLayout Module templateWhen placing afile of type:LayoutLayout templateLayout Module templateLayout ModuleArticle templateArticleGraphicAny type other thanthose listed aboveThe following actiontakes place:Placement not allowed. Themouse pointer changes to aprohibition sign ( ).Placement allowed.Placement allowed.A new instance of the textframe is created which is notlinked to an Enterprise article.Placement not allowed.A message appears. 1Placement allowed.Placement not allowed. Themouse pointer changes to aprohibition sign ( ).Figure 4. A message appears when attempting to place anarticle on a layout templateFor more information about placing files on a layout orLayout Module, see the following chapters:chapter 14, Working With Layoutschapter 15, Working With Layout Moduleschapter 16, Working With Articleschapter 17, Working With ImagesWith the exception of article templates, no templates canbe placed on another template.Templates can also hold place holders for images,so-called Planned Images. For more informationabout Planned Images, see chapter 17, Working WithImages.1The same message appears when using the Place File<strong>com</strong>mand in the context menu of the article in the <strong>Smart</strong><strong>Connection</strong> panel. (See figure 4.)279
Chapter 19 Working with Templates4.1 Enterprise Text VariablesInDesign CS3 saw the introduction of text variables. Textvariables are a great way for displaying content that regularlychanges, such as dates and (product) names.Text variables are especially powerful when usedon master pages or templates.New to Enterprise 6 is the option to add text variablesthat hold Enterprise-specific content.Following the same functionality as regular InDesign textvariables, these Enterprise text variables allow you toinsert a variable on a layout in order to automatically displaythe name of the Brand, Status, publication date andmore. Since text variables are dynamic, the value of theEnterprise text variable on the layout can be updatedautomatically.4.2 Image PlaceholdersLayout templates can also include image placeholders inwhich the actual image can later be placed. Using <strong>Smart</strong><strong>Connection</strong>, two types of image place holders can beused: Planned images. Object frame only. <strong>Smart</strong> Images. Object frame with additionalcaption and/or credit frames.For more information about planned images, see chapter17, Working With Images. For more information about<strong>Smart</strong> Images, see chapter 18, Working With <strong>Smart</strong>Image.For more information about Enterprise text variables, seechapter 13, Enterprise Text Variables.280
Chapter 19 Working with Templates5. Managing TemplatesAs with any other Enterprise file, the context menu of atemplate provides the following management options: Show Versions. Allows restoring an olderversion of the template to be the currentversion. Send to Next Status. Automatically sendsthe template to the next status in the workflow. Send To... . For manually sending the templateto a status in the workflow. Copy To... . For creating a copy of thetemplate. Create Dossier. For creating a new Dossierand automatically placing the template in thatDossier. Delete.For deleting the template fromEnterprise. Remove from Dossier. For removing thetemplate from a Dossier. Properties.For changing any of the template’sEnterprise properties.All actions are described in detail in chapter 22, Managingthe Workflow, apart from Create Dossier and Remove fromDossier, which are described in chapter 11, Dossiers.281
20Working With LibrariesEnterprise 6 now supports InDesign Libraryfiles, making it possible to share regularlyused objects and styles with other users viaEnterprise.An InDesign Library is a panel into which layout itemscan be added for storage and subsequently reused bydragging them from the library onto a layout. Libraries areessential for sharing objects or styles—for instance thosethat need to <strong>com</strong>ply to the <strong>com</strong>pany’s house style—withother users.Library files (files with extension .indl) can now be storedwithin the Enterprise system and will act as any otherEnterprise file: they can be checked out, checked in,have a status assigned, routed to other users, added toa Dossier, restored to a previous version or copied. Sincelibraries are available as separate files, it is also possibleto search for them in the <strong>Smart</strong> <strong>Connection</strong> panel.1. Creating a LibraryCreating a Library essentially means storing a library filein the Enterprise system. This can be achieved in thefollowing three ways:Creating a new library and adding it toEnterpriseAdding a local libraryCopying an existing libraryEach method is explained in the sections on the followingpages.This chapter describes in detail how to work with Libraryfiles within an Enterprise environment. For informationabout how to use a library, refer to the InDesign Helpfile.282
Chapter 20 Working With Libraries1.1 Creating a New LibraryTo create a new library and automatically store it inEnterprise, do the following:Step 1. From the File menu, choose New followedby Library... .The Create Library dialog box appears.Remember that other users will also usethe library so use a meaningful name. Youmay need to follow your <strong>com</strong>pany’s namingconventions.Step 3. Make the appropriate choices from theBrand, Issue, and Category lists in order to storethe library in the desired location.Since Libraries cannot have Editionsassigned, the options in the Editions listare not available.Step 4. From the Status list, choose the statusthat the library file should have.Step 5. (Optional) From the Route To list,choose a user or user group to whom the fileshould be routed to.Step 6. (Optional) In the Comment box, add a<strong>com</strong>ment. When a user will next open the file,the <strong>com</strong>ment will appear on screen.Step 7. Click OK.The following actions take place:Figure 1.1 The Create Library dialog boxAs long as you are logged in to Enterprise,the Create Library dialog box appearswhen selecting New > Library... from the Filemenu. If your intention is to create a library andsave it to your local system, click the Browsebutton at the bottom of the dialog box. This willopen InDesign’s regular New Library dialogbox.The file is saved to the Enterprisesystem.The file appears in the <strong>Smart</strong> <strong>Connection</strong>panel (when the panel displays the files ofthe location where the library is saved to).The library is opened in InDesign as aseparate panel or added to the existingLibrary panel if other libraries are alreadyopen.The file is checked out, as indicated bythe lack of a lock icon in the lower left-handcorner of the library panel ( ).Step 2. In the Name box, enter a descriptivename for the library.283
Chapter 20 Working With Libraries1.2 Adding a Local LibraryLibraries that have already been created—for instancelibraries that are stored locally—can be added toEnterprise by doing the following:Step 1. Open the library in InDesign.Step 2. From the flyout menu of the Librarypanel, choose Check In....The Check-In dialog box appears.Step 4. Make the appropriate choices from theBrand, Issue, and Category lists in order to storethe library in the desired location.Since Libraries cannot have Editionsassigned, the options in the Editions listare not available.Step 5. From the Status list, choose the statusthat the library file should have.Step 6. (Optional) From the Route To list,choose a user or user group to whom the fileshould be routed to.Step 7. (Optional) In the Comment box, add a<strong>com</strong>ment. When a user will next open the file,the <strong>com</strong>ment will appear on screen.Step 8. Click OK.The following actions take place:Figure 1.2 The Check-In dialog boxStep 3. In the Name box, enter a descriptivename for the library.Remember that other users will also usethe library so use a meaningful name. Youmay need to follow your <strong>com</strong>pany’s namingconventions.The file is saved to the Enterprisesystem.The file appears in the <strong>Smart</strong> <strong>Connection</strong>panel (when the panel displays the files ofthe location where the library is saved to).The library is opened in InDesign as aseparate panel or added to the existingLibrary panel if other libraries are alreadyopen.At this stage, the library is checked in, asindicated by the lock icon in the lowerleft-hand corner of the library panel ( ). Thismeans that no objects can be added to thelibrary. For more information about the differentstates of a library panel, see section 2, LibraryStates.284
Chapter 20 Working With Libraries1.3 Copying an Existing LibraryInstead of creating a new library from scratch, it is alsopossible to base the library on an existing library. This canbe useful when the existing library already contains itemsthat the new library also should contain.To create a copy of a library, do the following:Step 1. Using the <strong>Smart</strong> <strong>Connection</strong> panel,locate the library that needs to be copied. (Formore information about search methods usingthe <strong>Smart</strong> <strong>Connection</strong> panel, see chapter 7.Search Methods.)Step 2. Right-click the library file to accessthe context menu and choose Copy File To.The Copy File To dialog box appears.Step 3. In the Name box, enter a descriptivename for the library.Remember that other users will also usethe library so use a meaningful name. Youmay need to follow your <strong>com</strong>pany’s namingconventions.If the library is going to be saved to thesame location as the original, it is mandatoryto use a different name. If the library issaved to a different location than the original,the same name can be used.Step 4. Make the appropriate choices from theBrand, Issue, and Category lists in order to storethe library in the desired location.Since Libraries cannot have Editionsassigned, the options in the Editions listare not available.Step 5. From the Status list, choose the statusthat the library file should have.Step 6. (Optional) From the Route To list,choose a user or user group to whom the fileshould be routed to.Step 7. Click OK.The following actions take place:The file is saved to the Enterprisesystem.The file appears in the <strong>Smart</strong> <strong>Connection</strong>panel (when the panel displays the files ofthe location where the library is saved to).Figure 1.3 The Copy File To dialog box285
Chapter 20 Working With Libraries2. Library StatesThe menu <strong>com</strong>mands that are available in a librarydepend on whether or not the library is part of Enterpriseand whether or not you are logged in.When a library is not part of Enterprise, the <strong>com</strong>mandsfor adding it to the system only be<strong>com</strong>e available whenlogged in.Once the library is part of Enterprise, the available <strong>com</strong>mandsthen depend on the log-in status as well as thestatus of the library itself. Enterprise libraries can have oneof two possible states: Opened for editing (checked-out). In thisstate, all library functions are available includingthe option to add or remove items. This stateis reached by choosing Check Out from thefile’s context menu in the <strong>Smart</strong> <strong>Connection</strong>panel or by double-clicking the library whilstholding down the Option key (Mac OS) or Altkey (Windows). Opened as Read-Only. In this state, it is notpossible to add items to the library. This state isreached by double-clicking the file in the <strong>Smart</strong><strong>Connection</strong> panel, choosing Open or OpenRead-Only from the file’s context menu, or bytaking the file offline.Table 2b shows how to verify the state in which a libraryis in:Table 2b. Library state verificationOpened for editingA yellow pencil icon willbe displayed in front ofthe file name in the <strong>Smart</strong><strong>Connection</strong> panel.No lock icon is shown inthe status bar of the librarypanel.The (non)availability of theflyout menu <strong>com</strong>mands.Opened as read-onlyNo yellow pencil icon isdisplayed in front of thefile name in the <strong>Smart</strong><strong>Connection</strong> panel (othericons could appearthough).A lock icon ( ) is shownin the status bar of thelibrary panel.The (non)availability of theflyout menu <strong>com</strong>mands.For more information about the different ways of openinga library and the state that it will be in, see section 3,Opening a Library.Table 2a on the following page shows in detail whichmenu <strong>com</strong>mands are available for each configuration.286
Chapter 20 Working With LibrariesTable 2a. Availability of Library menu <strong>com</strong>mandsLocal libraryEnterprise library(logged out)Enterprise library(logged in)Command Logged out Logged in Offline library Read-only Checked-Out Read-OnlyClose Library Add Item Add Items on Page # Add Items on Page # asSeparate Objects Place Item(s) Delete Item(s) Update Library Item Item Information Show Subset Show All List View Thumbnail View Large Thumbnail View Update Check Out Save Version... Check In... Abort Check Out Sort Items 287
Chapter 20 Working With Libraries3. Opening a LibraryTo open a library, a choice can be made from three differentmethods:Open as Read-onlyOpen for editingOpening an older versionDepending on the method used, the library can either befully editable or in Read-only mode. (For more informationabout these states, see section 2, Library States.)Each method of opening is described in the followingsections.3.1 Open as Read-onlyMost of the time, the library you use will be open in Readonlymode. This means that you will not be able to performthe following actions:Add itemsRemove itemsUpdate itemsSave a version of the library(For a <strong>com</strong>plete overview of all (non-)available actions, seesection 2, Library States.)A library is opened in Read-only state when:Double-clicking a library file in the <strong>Smart</strong><strong>Connection</strong> panel.Right-clicking a library file in the <strong>Smart</strong><strong>Connection</strong> panel and choosing the Open<strong>com</strong>mand from the context menu.Checking-in a library file. (See section 5.1,Check In.)3.2 Open for Editing (Check-out)When a library is fully editable, the following <strong>com</strong>mandsare available:Add itemsDelete itemsUpdate library itemsUpdate library (For more information, seesection 4, Updating a Library.)Check-in (For more information, see section5.1 Check In.)Abort check-out (For more information, seesection 5.2 Abort Check Out.)To open a library for editing, it needs to be checked-out.This can be done by doing one of the following: Right-clickthe library file in the <strong>Smart</strong><strong>Connection</strong> panel and from the context menu,choose Open. Double-clickthe library whilst holding downthe Option (Mac OS) or Alt (Windows) key.From the library’s flyout menu, choose CheckOut.The Check Out <strong>com</strong>mand is not availableif the file is already checked out by anotheruser or if you have not been given sufficientaccess rights for this option.The following actions will take place:If the library was not yet open, it is openedin InDesign as a separate panel or addedto the existing Library panel if other librariesare already open. If the library was alreadyopen, the lock icon will disappear from thelibrary’s status bar. A yellow pencil icon ( ) appears infront of the library’s name in your <strong>Smart</strong><strong>Connection</strong> panel. For all other users, a redpencil icon ( ) appears.288
Chapter 20 Working With LibrariesAny flyout menu <strong>com</strong>mands that were previouslyunavailable will now be<strong>com</strong>e available(where applicable).3.2.1 Abort Check OutWhen you have checked-out a library and you <strong>com</strong>e tothe realization that it wasn’t necessary to check it out,the Abort Check Out <strong>com</strong>mand lets you close the librarywithout saving any made changes; the library will berestored to the original state it was in at the time that itwas opened.For more information about the Abort Check Out <strong>com</strong>mand,see section 5.2. Abort Check Out.289
Chapter 20 Working With Libraries3.3 Opening an Older VersionA version of the library is saved to the Enterprise systemwhen one of the following actions occur:Check-inSave VersionStatus change (off by default, only whenenabled by your administrator)Step 3. Select the version that needs to berestored.Step 4. Click Restore.The selected version will now be<strong>com</strong>e thecurrent version. When opening the library,the content will be that of the selected olderversion.By default, up to five different versions of a library can besaved in Enterprise (this number is configurable by youradministrator).To restore a library to a previous version, do thefollowing:Step 1. Right-click the library file in the <strong>Smart</strong><strong>Connection</strong> panel.Step 2. From the context menu, choose ShowVersions....The Show Versions dialog box appears.Figure 3.3 The Show Versions dialog box290
Chapter 20 Working With Libraries4. Updating a LibraryWhen opening a library, the latest version of that library isopened automatically. Enterprise will automatically detectwhen the content of the library changes—for instancewhen another user has changed the content of the libraryby adding or removing items. The library can then beupdated by doing the following:From the library’s flyout menu, chooseUpdate.The Update <strong>com</strong>mand is only availablewhen the library is checked in (open asread-only).5. Saving or Closing a LibraryWhen having checked-out a library for editing, variousmethods exist to close the file and to either save or discardany made changes:Check-inAbort check outSaving a versionClosing the libraryLog outEach method is explained in the sections on the followingpages.The library is updated to reflect the content ofthe original file.When you are logged out of Enterprise and readonlylibrary files are still open, these libraries will beautomatically updated as soon as you log in to Enterpriseagain.291
Chapter 20 Working With Libraries5.1 Check InWhen checking in a library, the following actions areperformed:A version of the library is saved in EnterpriseThe library is made available to other users forcheck-out (as indicated by the Open For Editingpencil icon that is removed from the <strong>Smart</strong><strong>Connection</strong> panel for that library)To check-in a library, do the following:Step 1. From the library’s flyout menu, chooseCheck In....The Check-In dialog box appears.Step 2. In the Name box, enter a descriptivename for the library.Remember that other users will also usethe library so use a meaningful name. Youmay need to follow your <strong>com</strong>pany’s namingconventions.Step 3. Make the appropriate choices from theBrand, Issue, and Category lists in order to storethe library in the desired location.Since Libraries cannot have Editionsassigned, the options in the Editions listare not available.Step 4. From the Status list, choose the statusthat the library file should have.Step 5. (Optional) From the Route To list,choose a user or user group to whom the fileshould be routed to.Step 6. (Optional) In the Comment box, add a<strong>com</strong>ment. When a user will next open the file,the <strong>com</strong>ment will appear on screen.Step 7. Click OK.Figure 5.1 The Check-In dialog boxIn case the library does yet not exist inEnterprise, the Create Library dialog boxappears. (For more information, see section 1.1,Creating a New Library.)292
Chapter 20 Working With Libraries5.2 Abort Check OutWhen you have checked-out a library and you <strong>com</strong>e tothe realization that it wasn’t necessary to check it out,the Abort Check Out <strong>com</strong>mand lets you close the librarywithout saving any made changes; the library will berestored to the original state it was in at the time that itwas opened.Respond to the message as follows:ClickYes to close the library and restoreit to its original state. (In case changes weremade to the library, you might see the contentof the panel change.)ClickNo to cancel the action and to notclose the library.To abort check-out a library file, do the following:From the library’s flyout menu, choose AbortCheck Out.One of two scenarios can occur:Scenario 1: no changes madeWhen no changes have been made to thelibrary since it was last saved, the library will beautomatically checked in.Scenario 2: changes madeIn case changes have been made, a messageappears:Figure 5.2 When selecting the Abort Check Out <strong>com</strong>mand,a message appearsIn case a library panel was closed containingmultiple checked-out libraries, amessage appears for each of those libraries. Tothis purpose, the message contains the nameof the library so that it can be easily seen towhich library the action applies.293
Chapter 20 Working With Libraries5.3 Save VersionWhen a library is checked-out, an intermediate versionof the library can be saved at any time by doing thefollowing:Step 1. From the library’s flyout menu, chooseSave Version....When using the Save Version <strong>com</strong>mandwhen a library is not yet part of Enterprise,InDesign’s Save dialog box appears. This allowsyou to create a local copy of the library (somethingwhich is not possible to do using theregular functionality of InDesign).Step 3. (Optional) From the Route To list,choose a user or user group to whom the fileshould be routed to.Step 4. (Optional) In the Comment box, add a<strong>com</strong>ment. When a user will next open the file,the <strong>com</strong>ment will appear on screen.Step 5. Click OK.A version of the library is saved in Enterprise.For information about restoring savedversions, see section 3.3, Opening anOlder Version.The Save Version dialog box appears.Figure 5.3 The Save Version dialog boxStep 2. (Optional) From the Status list, choosethe status that the library file should have. Bydefault, the current status is used.294
Chapter 20 Working With Libraries5.4 Closing the LibraryTo close a library that is checked-out, do the following:Step 1. Use one of the following methods:Click the Close icon ( ) of either thelibrary tab or the library itself.From the library’s flyout menu, chooseClose Library.Step 2. Respond to the message as follows:ClickNo to close the library without savingany made changes.ClickCancel to not close the library.ClickYes to close the library and checkin the current version. The Check In dialogbox appears. (For more information aboutthe Check In dialog box, see section 5.1Check In.)One of two scenarios can occur:Scenario 1: no changes madeWhen no changes have been made to thelibrary since it was last saved, the library will beautomatically closed and checked in.Scenario 2: changes madeIn case changes have been made, a messageappears asking if the library should be saved:Figure 5.4 A message appears when closing a checked-outlibrary to which changes have been madeIn case a library panel which was closedcontains multiple checked-out libraries, amessage appears for each of those libraries. Tothis purpose, the message contains the nameof the library so that it can be easily seen towhich library the action applies.295
Chapter 20 Working With Libraries5.5 Log OutWhat happens to a library when logging out of Enterprise,depends on the state of the library.The <strong>Smart</strong> <strong>Connection</strong> panel displays inOffline mode, showing all files that havebeen taken offline.Read-onlyWhen logging out whilst having read-only libraries open,these libraries will remain open until either closed manuallyor when logging in to Enterprise using a different account(and when this account does not have read access forthe opened libraries).Checked-outWhen logging out of Enterprise with libraries still checkedout, a message appears asking if the libraries should betaken offline (taking libraries offline makes them availablefor editing whilst not being connected to Enterprise):Figure 5.5 A message appears when logging out of Enterprisewith libraries still checked outRespond to the message as follows:ClickNo to return to InDesign without loggingout of Enterprise.ClickYes to take the libraries offline. The followingactions will take place:Other users will see that the libraries havebeen taken offline by means of the redpadlock icon ( ) that appears in front ofthe library name in their <strong>Smart</strong> <strong>Connection</strong>panel.You will be logged out of Enterprise.296
Chapter 20 Working With Libraries6. Managing LibrariesAs with any other Enterprise file, the context menu of alibrary file provides the following management options: Show Versions... . Allows restoring an olderversion of the library to be the current version. Send to Next Status. Automatically sendsthe library to the next status in the workflow. Send To... . For manually sending the libraryto a status in the workflow. Copy To... . For creating a copy of the library. Create Dossier... . For creating a new Dossierand automatically placing the library in thatDossier. Delete.For deleting the library fromEnterprise. Remove from Dossier. For removing thelibrary from a Dossier. Properties.... For changing any of the library’sEnterprise properties.7. Locating LibrariesTo quickly locate all libraries in the Brands that you havebeen given access to, choose Libraries from the Searchmenu of the <strong>Smart</strong> <strong>Connection</strong> panel. Alternatively, createa custom search for locating libraries in specific Brands.For more information about using different search modesand creating a custom search, see chapter 7, SearchMethods.All actions are described in detail in chapter 22, Managingthe Workflow, apart from Create Dossier and Remove fromDossier, which are described in chapter 11, Dossiers.297
21Working with BooksEnterprise 6 now supports InDesign’s Bookfeature, making it possible to apply all optionsfound in the Book panel to documents stored inEnterprise (something which was previously onlypossible by locally storing the documents and addingthem to a book file, thereby removing them fromthe Enterprise environment resulting in a workflowwhich was far from ideal).When creating a book, a <strong>com</strong>mon workflow is to createseparate InDesign files for each chapter. The advantagesof doing this are many:Different users can work on different chaptersof the book at the same timeInstead of having one large file for the <strong>com</strong>pletebook, multiple files are created (each having arelatively low file size)When a file be<strong>com</strong>es corrupted, this will onlyaffect that file and not the whole bookHowever, working with separate documents also resultsin losing some functionality that is essential to the creationof a book:Page numbering between documents is notsequentialA list of contents or an index cannot spanacross all documentsAll documents need to be printed or exportedto PDF separatelyInDesign’s book feature takes care of all these issues:once all documents are part of a book, they are essentiallytreated as one file, thereby making it possible tohave sequential page numbering, to create a proper listof contents or an index, and to print or export to PDF alldocuments as one (or individually or by range).The book feature even adds more functionality suchas the ability to preflight or package documents or tosynchronize various document properties based on aselected source document. The latter makes it possible tomake sure that all documents contain the same settingsfor styles, swatches, text variables, and more.In addition, since the <strong>Smart</strong> <strong>Connection</strong> book acts as anyother regular InDesign book, the book can be selectedin both the Table of Contents dialog box as well as theGenerate Index dialog box of InDesign, thereby makingsure that these are based on all documents that are partof the selected book.This chapter explains in detail how to create a book containingdocuments stored in Enterprise and how to savethe documents back to the Enterprise system. For anexplanation on how to use InDesign’s book features, referto the InDesign Help file.298
Chapter 21 Working with Books1. <strong>Smart</strong> <strong>Connection</strong> Book Support<strong>Smart</strong> <strong>Connection</strong> Book support is split into two parts:1. The process of creating a book which issubsequently loaded with documents from aparticular Issue. During this process each documentis checked out so that other users cannotopen them for editing.2. The process of saving the documents back tothe Enterprise system. During this process thedocuments are checked in and made availableto other users for editing once more.Book files<strong>Smart</strong> <strong>Connection</strong> does not store the actual book files(files with extension .indb) in the Enterprise system, butinstead stores them on the user’s local system. It is thereforenot possible to share a created book with other usersvia Enterprise.A folder named Enterprise Book Supportappears.Step 4. Click the expander in front of theEnterprise Book Support folder to display thefolder contents.The following two scripts appear:OpenIssueAsBook.jsx For creating abook file and loading it with documentsstored in Enterprise, based on the user’sinput.SaveLayoutsOfBook.jsx For saving theopened documents back to the Enterprisesystem.Assign a keyboard shortcut to these scripts in caseyou use them regularly.ScriptsThe <strong>Smart</strong> <strong>Connection</strong> book support feature is run viatwo scripts which are accessible via the Scripts panel.These scripts will have been installed by your administrator.If you do not see the described scripts, contactyour administrator.The scripts can be accessed by doing the following:Step 1. Open the Scripts panel by selectingScripts from the Automation submenu of theWindow menu.Step 2. (Optional) Hide all unsupported filesin the Scripts panel by selecting DisplayUnsupported Files from the flyout menu. Thiswill display only those files in the panel that youcan actually use.Step 3. Click the expander in front of thefolder named Application to display the foldercontents.299
Chapter 21 Working with Books2. Creating a <strong>Smart</strong> <strong>Connection</strong> BookBefore starting the creation of a <strong>Smart</strong> <strong>Connection</strong>book, it is important to first check if all layouts arechecked in. If any of the layouts are not available—forexample because they have been checked out or takenoffline—a message appears and the process of loadingthe layouts in a book will stop.Scenario 1: No Enterprise documentsopenA dialog box appears. (See figure 2b.)Figure 2b. Choose the Brand and Issue to be usedStep 2. From the Brand and Issue list, makethe desired selections.Step 2a. Click OK.Figure 2a. When layouts cannot be added to a book, a messageappearsAfter clicking OK, any layout that may have been openedat that point will be closed and checked-in (via an AbortCheck Out action).The following actions take place:All documents belonging to the Issue areopened (checked out)A book is createdAll documents are added to the bookTo create a <strong>Smart</strong> <strong>Connection</strong> book, do the following:Step 1. From the Enterprise Book Supportfolder in the Scripts panel, double-click theOpenIssueAsBook.jsx file.What happens next depends on whether or notEnterprise documents are open.300
Chapter 21 Working with BooksScenario 2: An Enterprise document isopenA message appears asking if all documentsbelonging to the Issue that the currently activedocument is part of need to be opened as abook:Figure 2c. Confirm that the selected Issue is correctStep 3. Respond to the message as follows:ClickOK if the displayed Issue iscorrect.The following actions take place:All documents belonging to the Issueare openedA book is createdAll documents are added to thebookClickCancel if the displayed Issue isincorrect.A dialog box appears (see scenario 1 andcontinue with Step 2).3. The <strong>Smart</strong> <strong>Connection</strong> BookA created <strong>Smart</strong> <strong>Connection</strong> book (see section 2,Creating a <strong>Smart</strong> <strong>Connection</strong> Book) has the followingcharacteristics:NameThe name of the book is made up of a <strong>com</strong>bination of theBrand and Issue that the documents are part of. Whencreating additional books using the same selections asan already existing book, the name of the book will have asequential number appended. For example: Admin GuideEnglish, Admin Guide English_1, Admin Guide English_2,etc.Document orderThe order in which the documents are imported, is determinedby the following criteria: Category order. This is a configurationsetting of the Enterprise system and can becontrolled by your administrator. Make sure thateach document belongs to the correct Categorybefore creating a book. Page number. Documents are loaded insequence by page number. Name.We re<strong>com</strong>mend to use a solid namingconvention that makes sure that documents arealways loaded in the correct order.Consider the following example of a book containing 9documents divided over three Categories: Front Matter,Chapters and Back Matter (see figure 3a on the nextpage.) Note that the naming convention used ensuresthat each document is sorted in the correct order, as canbe seen by the Categories being grouped together andthe sequential page numbering within each Category.When opening the documents from this Issue as a book,they will be imported in the correct order (see figure 3bon the next page).301
Chapter 21 Working with BooksFigure 3a. An example of documents ready to be loaded into a bookShould the documents not appear in the sameorder for some reason, rearrange them in the bookas necessary.Location and life cycleThe created book is stored locally on your system in acache folder used by Enterprise. Once the documentshave been saved back to Enterprise (see section 4, SavingDocuments), the book file is automatically deleted fromthis location when logging out of Enterprise.Figure 3b. When using the right naming conventions, documentsare imported into a book in the correct order straightawayMissing linksAs soon as a document that is part of a <strong>Smart</strong><strong>Connection</strong> book is checked in again (see section 4,Saving Documents), the book will lose its connection tothat document and will display a missing link icon afterits name ( ). As soon as the document is checked outagain, the link is restored and the document is availableto the book once more.302
Chapter 21 Working with Books4. Saving DocumentsDuring the creation of the book, all documents wereopened and checked out from the Enterprise system,making them unavailable to other users for editing. Whenfinished working on the files they can be saved back tothe Enterprise system by doing the following:Step 1. From the Enterprise Book Supportfolder in the Scripts panel, double-click theSaveLayoutsOfBook.jsx file.What happens next depends on how many<strong>Smart</strong> <strong>Connection</strong> books are open.Scenario 1: A single <strong>Smart</strong> <strong>Connection</strong>book openA message appears asking to confirm that thedocuments of the active <strong>Smart</strong> <strong>Connection</strong>book need to be saved:Figure 4b. Select from which book the documents need tobe savedStep 2. From the Book list, choose the bookfrom which the documents need to be saved.A message appears asking to confirm that thedocuments of the active <strong>Smart</strong> <strong>Connection</strong>book need to be saved. (See Scenario 1 withthe described Step 2).When all documents are saved, the linkbetween the book and the document isbroken, as displayed by the missing link icon inthe book panel ( ). As soon as the documentsare checked out again, the links are restoredand the documents will be available to the bookonce more.Figure 4a. Confirm that the documents need to be savedStep 2. Respond to the dialog box as follows:ClickYes to save all documents toEnterprise.ClickNo to close the message withoutsaving the documents.Scenario 2: Multiple <strong>Smart</strong> <strong>Connection</strong>books openA message appears asking to select the bookfrom which the documents need to be saved.303
22Managing the WorkflowApart from the regular actions that can be usedwhen working on a file—such as check-in, createarticle or save version—various additional optionsare available that help you to manage files that arestored in Enterprise.Most of these options don’t even involve openingthe file itself and can therefore be applied to typesof files that cannot be opened in InDesign such as audiofiles, video files, etc.The following options are described in detail in thischapter:Changing the status of a fileRouting files to another user or user groupSending messages to InCopy usersLeaving <strong>com</strong>mentsRestoring a version of a fileCopying filesDeleting filesChanging file properties1. Changing the Status of a FileAfter having saved a layout to the Enterprise system,you may find that the incorrect workflow status wasselected. Similarly, you could <strong>com</strong>e across files in the<strong>Smart</strong> <strong>Connection</strong> panel that are on the wrong status butare of a type that you cannot open in InDesign. Instead offor instance reopening a layout in InDesign or switchingto InCopy and opening an article and going through thewhole process again of saving the file, the status of anyfile can be changed in just a few quick steps.Changing the status of a file can either be done automaticallyor manually, as explained in the sections on thefollowing pages.Whether or not you can use any of these optionsdepends on the access rights that your administratorhas assigned to your user profile.304
Chapter 22 Managing the Workflow1.1 AutomaticallyIf the status of a file needs to be changed to the nextstatus in the workflow, this can be done automatically bydoing the following:Step 1. In the <strong>Smart</strong> <strong>Connection</strong> panel,select one or more files.These files can be any <strong>com</strong>bination of anytype.Step 2. Right-click a selected file to accessthe context menu and choose Send To NextStatus.1.2 ManuallyTo manually change the status of a file to any other statusin the workflow, do the following:Step 1. In the <strong>Smart</strong> <strong>Connection</strong> panel, selectone or more files.These files have to be all of the sametype.Step 2. Right-click a selected file to accessthe context menu and choose Send To.The Send To dialog box appears.The file(s) are automatically set to the next statusin the workflow that has been setup for thattype of file. If the last status in the workflow hasalready been reached, the file will stay set tothat status.Figure 1.2 The Send To dialog boxStep 3. From the Status list, choose the statusthat the file should have.Step 4. (Optional) From the Route To list,choose a user or user group to whom the fileshould be routed to.305
Chapter 22 Managing the WorkflowStep 5. (Optional) In the Comment box, add a<strong>com</strong>ment. When a user will next open the file,the <strong>com</strong>ment will appear on screen.Step 6. Click OK.The status of the file is changed.2. Routing a FileWhen a file needs to be worked on by a particular user,it can be routed to that user or the group that the userbelongs to. Whenever the user accesses his or hersInbox, the file will automatically be listed.To route a file to another user or user group, do thefollowing:Step 1. Right-click a file in the <strong>Smart</strong><strong>Connection</strong> panel to access the context menuand choose Properties....The Properties dialog box appears.Figure 2. The Properties dialog boxStep 2. From the Route To list, choose a useror user group to whom the file should be routedto.If both users and user groups have beendefined in the Enterprise system, these306
Chapter 22 Managing the Workflowwill be displayed in separate sections in the listdivided by a horizontal line, with user groupslisted at the top.Step 3. (Optional) Make changes to any of theother available lists as needed.Step 4. Click OK.The file is sent to the user or user group and willautomatically appear in their Inbox.2.1 Routing MessagesWhen files are routed to you or your workgroup, youcan have a message displayed and/or a sound playedto make you aware that new files are available for you.These messages are off by default but can be enabledby doing the following:Step 1. From the InDesign menu (Mac OS) or theEdit menu (Windows), choose Preferences.Step 2. Choose <strong>Smart</strong> <strong>Connection</strong> from thesubmenu.The <strong>Smart</strong> <strong>Connection</strong> Preferences dialog boxdisplays.Figure 2.1 The <strong>Smart</strong> <strong>Connection</strong> preferencesStep 3. From the Routing Message Optionssection, do the following:Step 3a. From the Alert list, choose one of thefollowing options: Do not show dialog. (Default setting) Nomessage is displayed when a file is routedto you or your user group.Show dialog for messages sent tome. Shows a message whenever a file issent to you directly but not when sent toyour group only.307
Chapter 22 Managing the WorkflowShow dialog for messages sent to meor my group. Shows a message whenevera file is sent to you or your group.Step 3b. (Optional) Select the check box PlaySound when Message Arrives.3. Sending a MessageWhen working on a layout containing placed articles, youcan send a message to the user who is currently editingthe article. This message will then directly display on theuser’s screen. This is a handy way of quickly <strong>com</strong>municatingwith an editor, for instance to pass on instructionsfor last-minute changes.If an article is not currently being edited, a message canstill be sent. It will be displayed the next time any useropens the article.This messaging system can only be used to <strong>com</strong>municatewith users using either InCopy or the WebEditor.This option is only available when you have beengiven sufficient access rights.To send a message, do the following:Step 1. Select the article(s) on the layout forwhich you want to send a message by doingone of the following:On the layout, select one or multiple<strong>com</strong>ponents of the article (but not all<strong>com</strong>ponents)Select an article or one of its <strong>com</strong>ponentsin the Elements panelStep 2. Use one of the following methods:From the <strong>Smart</strong> <strong>Connection</strong> menu,choose Send Message....From the flyout menu of the Elementspanel, choose Send Message....The Send Message dialog box is displayed.(See figure 3a on the next page.)308
Chapter 22 Managing the Workflow4. Leaving CommentsFigure 3a. The Send Message dialog boxStep 3. Enter a message and click OK.The message is sent to the user.Figure 3b. The received message in InCopyApart from <strong>com</strong>municating with other <strong>Smart</strong> <strong>Connection</strong>users by using Sticky Notes (see chapter 12, StickyNotes), or by sending a direct message (see section 3,Sending a Message), a third way of <strong>com</strong>munication exists:leaving a <strong>com</strong>ment.Leaving a <strong>com</strong>ment is done by entering a short messagein the Comment field of a workflow dialog box. Table 4shows which actions bring up such a workflow dialog boxthat allow leaving a <strong>com</strong>ment, based on type of file:Table 4. Actions for leaving a <strong>com</strong>mentFile TypeLayoutLayout ModuleArticleAny typeActionCheck InSave AsSave VersionCopy FileSend File ToCreateCheck InPropertiesThe <strong>com</strong>ment will be displayed as a message the nexttime any user—including yourself—opens the file in anapplication that has got <strong>Smart</strong> <strong>Connection</strong> installed.Once the <strong>com</strong>ment has been viewed, it is automaticallyremoved from the file (unless an AbortCheckout action is performed on a layout, Layout Moduleor article because this will bring the file back to its originalstate.)To quickly add a <strong>com</strong>ment to any type of file, do thefollowing:Step 1. Right-click a file in the <strong>Smart</strong><strong>Connection</strong> panel to access the context menuand choose Properties....309
Chapter 22 Managing the WorkflowThe Properties dialog box appears.5. Restoring a Version of a FileWhen working on a particular file in InDesign, <strong>Smart</strong><strong>Connection</strong> saves a version of that file whenever one ofthe following actions occur:Check-inSave VersionStatus change (off by default, only whenenabled by your administrator)Table 5 shows for which types of files versions are saved,as well as the default number of files stored:Figure 4. The Properties dialog boxStep 2. In the Comments box, enter a<strong>com</strong>ment.Step 3. (Optional) Make changes in any of theother available lists as needed.Step 4. Click OK.When the file is next opened by a user in anapplication that is connected to the Enterprisesystem (such as InDesign/InCopy with <strong>Smart</strong><strong>Connection</strong> installed, an application with <strong>Smart</strong>Browser installed, or Content Station), the messagewill display on screen.Table 5. File types for which versions are savedFile TypeNumber of versionssaved by defaultLayout 5Layout template 5Layout Module 5Layout Module template 5Article 10Article template 10Library 5To restore a file to a previous version, do the following:Step 1. Use one of the following methods: Right-clickthe file in the <strong>Smart</strong><strong>Connection</strong> panel and choose ShowVersions... from the context menu.(For an opened Layout Module only)Choose Show Versions... from the <strong>Smart</strong><strong>Connection</strong> menu.The Show Versions dialog box appears. (Seefigure 5 on the next page.)310
Chapter 22 Managing the Workflow6. Copying a FileWhen creating a copy of a layout, one of two scenariosare possible:Figure 5. The Show Versions dialog boxStep 2. Select the version that needs to berestored.Step 3. (Optional) Click the View button toopen the file in read-only mode in order toproperly check the content. Close the file oncesatisfied that you have found the correct versionto be restored and repeat Step 1.The View option is not available forLibraries.Step 4. Click Restore.The selected version will now be<strong>com</strong>e the currentversion. When opening the file, the contentwill be that of the selected older version.When your Access Profile does not allow youto place an article multiple times, any placedarticles that are present on the copied layoutwill be<strong>com</strong>e available as regular text frames;the link between the original article and the textframe on the layout is lost. Any changes that aresubsequently made to the original article(s) aretherefore not reflected on the copied layout.When your Access Profile allows you to placean article multiple times, any placed articles thatare present on the copied layout will remainplaced.When in doubt about the settings of yourAccess Profile, contact youradministrator.To create a copy of a file and save it to a particular locationwithin the Enterprise system, do the following:Step 1. Right-click a file in the <strong>Smart</strong><strong>Connection</strong> panel to access the context menuand choose Copy To.The Copy To dialog box appears. (See figure 6on the next page.)By default, Copy of is placed in front of the name of the filein the Name box. Modify this as needed (make sure to usea different name than the original when saving the copy ofthe file to the same location as the original file.)Step 2. When opting to store the file in a differentlocation, make selections from the availablelists as required.311
Chapter 22 Managing the Workflow7. Deleting a FileTo delete files from the Enterprise system, do thefollowing:Step 1. In the <strong>Smart</strong> <strong>Connection</strong> panel, selectone or more file(s) that need to be deleted.Step 2. Right-click a selected file to accessthe context menu and choose Delete.A message appears.Figure 6. The Copy To dialog boxStep 3. Click OK.A copy of the file is saved in the Enterprisesystem.Figure 7. A message appears when deleting a fileStep 3. Respond to the message as follows:ClickYes to delete the file.ClickNo to dismiss the message andcontinue without deleting the file.The files are not permanently removed from thesystem and can be restored if needed. Contact youradministrator if you have inadvertently deleted a file.312
Chapter 22 Managing the Workflow8. Changing File PropertiesTo change any of the Enterprise properties for a file, dothe following:Step 1. Right-click a file in the <strong>Smart</strong><strong>Connection</strong> panel to access the context menuand choose Properties....The Properties dialog box appears.9. Changing Your PasswordYour administrator may have given you a temporary passwordfor logging in to the Enterprise system. In order tochange your password, do the following:Step 1. From the <strong>Smart</strong> <strong>Connection</strong> menu,choose Change Password....The Change Password dialog box appears.Figure 9. The Change Password dialog boxStep 2. In the Current Password box, enteryour current password.Step 3. In the New Password box, enter yournew password.Figure 8. The Properties dialog boxStep 4. In the Confirm New Password box,enter your new password again.Step 2. From any of the available lists, choosethe required settings.Step 5. Clickpassword.Change to change yourEditions of already placed articles andimages can not be changed.Step 3. Click OK.To clear all entry boxes and start overagain, click the Reset button.If you are not allowed to change yourpassword, a message appears. If youwant to change your password, see youradministrator.313
AAccess ProfilesAccess Profiles are sets of rules which are associatedwith your user account. Your administratorcan control the working of certain features—defaultInDesign features as well as <strong>Smart</strong> <strong>Connection</strong>features—via these rules.This appendix provides a <strong>com</strong>plete overview of all featuresthat can be controlled.In case a feature does not work as you expect, seeyour administrator.1. File AccessListed in Search Results(This feature used to be called View in previousversions of <strong>Smart</strong> <strong>Connection</strong>.) User can view/findfiles in the search results of the <strong>Smart</strong> <strong>Connection</strong>panel.ReadUser is allowed to open a file.The Listed in Search Results and Read accessrights can be confusing at first. Normally you haveListed in Search Results and Read access rights if youare allowed to open a file for reading. When only Listed inSearch Results is set, you are allowed to see files and theirstatus without having the ability to open those files forreading.Open for EditUser can open files for editing as well as take files offline.(Only if Take Offline has also been set. See Take Offline.)WriteUser can create or save files.DeleteUser can delete files.Change Status ForwardUser can send a file to the next status in the workflow.A314
Appendix A Access ProfilesChange StatusUser can change the status of the file to the next or previousstatus in the workflow.Restore VersionEnterprise can save intermediate versions of a file. Withthe Restore Version feature enabled, a user can restorea file to an old version.Take Offline(This feature used to be called Keep Locked inprevious versions of <strong>Smart</strong> <strong>Connection</strong>.) User cantake files offline. This stores the file locally so that the usercan work on the file without being connected toEnterprise.2. Text StylesApply Paragraph StylesUser can apply paragraph styles.Edit Paragraph StylesUser can create, duplicate, delete and edit paragraphstyles as well as use the Load Paragraph Styles, Load AllStyles and Break Link to Style options.Apply Character StylesUser can apply character styles.Edit Character StylesUser can create, duplicate, delete and edit characterstyles as well as use the Load Character Styles, Load AllStyles and Break Link to Style options.A315
Appendix A Access Profiles3. TypographyApply Paragraph FormattingUser can use the features of the Paragraph panel.Select Font FamilyUser can change the font family.4. Track ChangesForce Track ChangesAll changes by this user are tracked (shown in his/her usercolor as set in the User’s Profile settings).Set Font StyleUser can set the font style (bold, italic, etc.).Set Basic FormatsUser can set underline, strikethrough, all caps, small caps,superscript, subscript.Set Advanced FormatsUser can set type size, kerning, leading, etc. as well as allStory and all Character panel options not covered in theother typography features.Use Fit Text into FrameOnly applicable when <strong>WoodWing</strong>’s <strong>Smart</strong> Layout is alsoinstalled. Allows user to use CopyFit.CompositionUser can set preferences that influence <strong>com</strong>position:advanced type, character settings, and grids.A316
Appendix A Access Profiles5. LinguisticChange Language/DictionaryUser can set the language and dictionary.Edit DictionaryUser can edit the dictionary: make changes to spelling,hyphenation, adding words/etc.6. ColorApply SwatchesUser can apply swatches from the Swatches panel.Edit SwatchesUser can create, duplicate, delete and edit swatches.A317
Appendix A Access Profiles7. WorkflowAllow Multiple Article PlacementsUser can place articles multiple times or use the<strong>Smart</strong> Jump feature.Change EditionAllows the user to change Editions in a workflowdialog box.8. ConfigurationEdit Tags and Element LabelsUser can edit tags and Element labels.Modify Keyboard ShortcutsUser can create and modify keyboard shortcuts.Edit Sticky NotesUser can edit Sticky Notes.Create DossiersUser can create Dossiers.Create Article from LayerUser can create a new article containing all text framesof an active layer.Create Article from DocumentUser can create a new article containing all text framesin the document.Abort CheckoutUser can close the checked-out article without saving anyof the made changes.Change Restricted PropertiesUser can change metadata properties that have beendefined as “restricted”.Change Brand/Issue/CategoryUser can change the Brand, Issue or Category to which afile belongs using any of the workflow dialog boxes.A318
Appendix A Access ProfilesIntentionally left blankA319
BKeyboard ShortcutsThe following table shows all keyboard shortcuts that are available for <strong>Smart</strong> <strong>Connection</strong>.Table A Keyboard ShortcutsShort CutAbort Check Out ArticleChange Password...Check In Article from Document...Check In Article from Layer...Check In Article...Check In...Check Out ArticleConvert All Jump Variables to TextConvert Jump Variable to TextCopy To...Create Continuation ElementsCreate Dossier...Create Jump From HereCreate Planned Image...DeleteDetach ArticleDescriptionCloses the article and brings it back to the state it was last saved inOpens the Change Password dialog box for changing your passwordCreates an article containing all text frames in the documentCreates an article containing all text frames of a selected frame’s layerOpens the Check In dialog box for checking in an articleOpens the Check In dialog box for checking in a layoutChecks out the selected article(s)Coverts all Jump Variables to regular textConverts selected Jump Variable to regular textOpens the Copy To dialog box for copying a file to a different locationCreate <strong>Smart</strong> Jump Continuation ElementsOpens the Create Dossier dialog box for creating a DossierCreate a <strong>Smart</strong> Jump story without the target text frame being availableOpens the Create Image dialog box for creating a planned imageDeletes the selected file(s) from the Enterprise systemBreaks the link between an article and its placed content on the layout(Continues on next page)B320
Appendix B Keyboard ShortcutsTable A Keyboard Shortcuts (continued)Short CutDetach Element from ArticleHide PreviewInsert Jump Page NumberLog In...Log OutOpenPlace FileReflow Jump ArticleRefreshRemove JumpRemove Planned ImageRemove from DossierReset Default viewSave Version...Send All GeometrySend To NextSend To...Send GeometrySend Message...Show HierarchicallyShow Sticky NotesShow Versions...DescriptionBreaks the link between an article <strong>com</strong>ponent and its placed content on the layoutHides the Preview pane of the <strong>Smart</strong> <strong>Connection</strong> panelInserts a <strong>Smart</strong> Jump page number text variableOpens the Log In dialog box for logging in to EnterpriseLogs you out of the Enterprise systemOpens the layout, layout template, Layout Module or Layout Module templateselected in the <strong>Smart</strong> <strong>Connection</strong> panelPlaces the file selected in the <strong>Smart</strong> <strong>Connection</strong> panel on the layoutReflows the text in the text frames that are part of the selected <strong>Smart</strong> Jump articleRefreshes the content of the <strong>Smart</strong> <strong>Connection</strong> panelRemoves a <strong>Smart</strong> Jump storyRemoves a Planned ImageRemoves the selected file(s) from a DossierResets the <strong>Smart</strong> <strong>Connection</strong> panel to its default stateOpens the Save Version dialog box for saving a version of the layout, layouttemplate, Layout Module or Layout Module templateSends the new design information for all articles on the current layout to InCopyusersAutomatically sets the selected file(s) to the next status in the workflowOpens the Send To dialog box for manually selecting the workflow status of a fileSends the new design information for the selected article(s) on the current layoutto InCopy usersOpens the Send Message dialog box for sending a message to InCopy or WebEditor usersShows all files in the <strong>Smart</strong> <strong>Connection</strong> panel in hierarchical viewDisplays all Sticky Notes that have been placed on the layoutOpens the Show Versions dialog box for restoring an older version of a layout,layout template, Layout Module or Layout Module template(Continues on next page)B321
Appendix B Keyboard ShortcutsTable A Keyboard Shortcuts (continued)Short CutDescriptionShow as ListDisplays all files in the <strong>Smart</strong> <strong>Connection</strong> panel in List viewShow as ThumbnailsDisplays all files in the <strong>Smart</strong> <strong>Connection</strong> panel in Thumbnail view<strong>Smart</strong> <strong>Connection</strong>...Opens the <strong>Smart</strong> <strong>Connection</strong> preferences dialog box<strong>Smart</strong> Jump...Opens the <strong>Smart</strong> Jump preferences dialog boxUpdate All ContentUpdates all placed articles on the layout with their most recently saved contentUpdate All Text VariablesUpdates all Enterprise text variablesUpdate ContentUpdates a selected article with its most recently saved contentUpdate Text VariablesUpdates the selected Enterprise text variableB322
Appendix B Keyboard ShortcutsIntentionally left blankB323
C<strong>Smart</strong> Image Text Frame GeometryThis chapter provides a full description of theposition, width, and depth of <strong>Smart</strong> Image Textframes when created using each of the configurationsavailable in your document’s <strong>Smart</strong> ImagePreferences.Section 1. 1 details what happens when captionframes are created alone.Section 1. 2 details what happens when creditframes are created alone.Section 1. 3 details what happens when bothcaption and credit frames are created.Section 1. 4 details what happens when <strong>com</strong>binedcaption and credit frames are created.Section2 describes what happens to the textframes when the graphics frame is moved orresized.First, some explanatory notes:Position, width, and depthBecause credits can be rotated, some confusion can arisewhen speaking about position, width, and depth.For example, for an unrotated object, its Width valueshown in InDesign (for example in the Control and Infopanels) is, of course, the same as its dimensions on theX-axis—i.e. its width on the page. However, if you rotatedthe object 90 degrees, its width on the page will now bethe same as the object’s Height value in InDesign.To minimize confusion, when credits are involved we usethe term “width on X-axis”, meaning the distance fromleft to right on the page, no matter what the frame’s currentorientation. So in the case of rotated credits this willactually be the credit’s Height value.Also, we will use the term “depth on Y-axis”, meaningthe distance from top to bottom on the page—which, inthe case of rotated credits, will actually be the object’sWidth value.See the examples in figure 1 on the next page.In all cases, when we refer to “left”, “right”, “top”, and“bottom” we mean those positions on the page, ignoringan object’s own current orientation.C324
Appendix C <strong>Smart</strong> Image Text Frame GeometrySizing to fit the textWhen, in the following sections, we refer to text framesbeing created to a size sufficient “to ac<strong>com</strong>modate thetext content”, this means:“The content” describes the text derived fromthe image metadata, plus any separator character(see chapter 5, <strong>Smart</strong> Image Preferences– section 1.2, Separator), plus any prefix orsuffix content currently defined for the frametype in <strong>Smart</strong> Image Preferences (see chapter18, Working with <strong>Smart</strong> Image – section 3.2.3,Added Text Options).The “size” of this text will be determined bythe styles currently defined for the content (seechapter 18, Working with <strong>Smart</strong> Image – section3.2.2, Style Options).Unrotated creditAAWidth on X-axisBDepth on Y-axisCaptionwith 4lines oftextRotated creditFigure 1. Width on X-axis and Depth on Y-axis applies thesame way to both unrotated and rotated objectsABBBAC325
Appendix C <strong>Smart</strong> Image Text Frame Geometry1. Text Frame CreationThis section describes the geometry of <strong>Smart</strong> Image Textframes when they are created by the following means:1.1 Caption OnlyThe following points refer specifically to cases where a<strong>Smart</strong> Caption frame is created on its own.When you place an image into a graphicsframe that currently has no <strong>Smart</strong> Image Textframes, and <strong>Smart</strong> Image Preferences are setto create them.When you place or relink an image that ismissing one <strong>Smart</strong> Image Text frame accordingto the current preferences, and you chooseYes when asked if you wish to create additionalframes.When you use the Add Caption and/or Credit<strong>com</strong>mand from the graphics frame’s contextmenu, and <strong>Smart</strong> Image is set to create anyframes that are not already present for theselected image.C326
Appendix C <strong>Smart</strong> Image Text Frame Geometry1.1.1 Captions Placed Below the ImageThe geometry of a caption created when <strong>Smart</strong> Imageis set to place a caption on its own below the graphicsframe is as follows:X-positionThe left edge of the caption will align with the left edge ofthe graphics frame.Y-positionThe top edge of the caption will coincide with the bottomedge of the graphics frame.DepthThe depth of the caption frame will be whatever is necessaryto ac<strong>com</strong>modate the text content, subject to thefollowing constraint:If a word in the caption content is longer thanthe caption frame is wide, and the word cannotbe hyphenated, then the word cannot fit and itwill overset no matter how deep the caption is.So the depth of the caption will be set to ac<strong>com</strong>modateeverything up to that word. You can ofcourse edit the word or increase the captiondepth manually.CaptionFigure 1.1.1. Caption placed ‘below’. Note that the captionframe’s width is the same as that of the graphics frameCaptions will not be placed touching the graphicsframe when you simultaneously create both a creditand a caption frame, both positioned below the image.Here the top edge of the caption will coincide with thebottom edge of the credit. This scenario is described insection 1.3.3, Both Frames Below later.WidthCaptions placed below the image will be given the samewidth as the image frame.C327
Appendix C <strong>Smart</strong> Image Text Frame Geometry1.1.2 Captions Placed Left or RightThe geometry of a caption created when <strong>Smart</strong> ImagePreferences are set to place the caption on its own to theside of a graphics frame is determined as follows.X-positionCaption frames placed to the left of the graphics frameusing a positive value entered for the Default Width optionwill be positioned with their right edge coinciding with theleft edge of the graphics frame:CaptionCaption frames placed on the left using a negative valueentered for the Default Width option will be positionedwith their left edge coinciding with the left edge of thegraphics frame:CaptionFigure 1.1.2c. Caption on left using negative Default Width.The width is still defined by Default Width valueFigure 1.1.2a. Caption placed ‘left’. Note that the frame widthis defined by the Default Width valueCaption frames placed on the right using a negative valueentered for the Default Width option will be positionedwith their right edge coinciding with the right edge of thegraphics frame:CaptionCaption frames placed on the right using a positive valueentered for the Default Width option will be positionedwith their left edge coinciding with the right edge of thegraphics frame:CaptionFigure 1.1.2d. Caption on right using negative Default WidthFigure 1.1.2b. Caption on rightC328
Appendix C <strong>Smart</strong> Image Text Frame GeometryY-positionWhen a caption is placed on its own to the side of animage, the top edge of the caption will align to the topedge of the graphics frame.Captions will not be placed aligned to the top whenyou simultaneously create a credit and a caption onthe same side of the graphics frame, and you position thecredit by choosing one of the Align Top options. Here thecaption will instead be aligned to the bottom, to preventthe two frames from overlapping. See section 1.3.4, BothFrames on the Same Side.WidthThe width of the caption frame will be determined by thevalue you specified in the Default Width option for captionframes in the document’s <strong>Smart</strong> Image Preferences.DepthThe depth of the caption frame will be that sufficientto ac<strong>com</strong>modate the text content in the style currentlydefined in <strong>Smart</strong> Image Preferences, subject to the followingconstraints:The caption will never be made deeper thanthe height of the graphics frame itself.If a word in the caption content is longer thanthe caption frame is wide, and the word cannotbe hyphenated by InDesign, then the word cannotfit and it will overset no matter how deep thecaption is. So the depth of the caption will beset to ac<strong>com</strong>modate everything up to that word.You can of course edit the word or increase thecaption depth manually.C329
Appendix C <strong>Smart</strong> Image Text Frame Geometry1.2 Credit OnlyThe following points refer specifically to cases where a<strong>Smart</strong> Credit frame is created on its own.1.2.1 Credits Placed Below the ImageThe geometry of a credit created when <strong>Smart</strong> Image isset to place it on its own below the graphics frame is asfollows:X-positionCredit frames positioned by using the Below (Align Left)option will have their left edge aligned to the left edge ofthe graphics frame:CreditFigure 1.2.1a. Credit below image, aligned left. Note the framewidth is whatever is necessary to fit the contentCredit frames positioned by using the Below (Align Right)option will have their right edge aligned to the right edgeof the graphics frame:CreditFigure 1.2.1b. Credit below image, aligned rightC330
Appendix C <strong>Smart</strong> Image Text Frame GeometryY-positionThe top edge of the credit will coincide with the bottomedge of the graphics frame.WidthThe width of the credit will be as great as is necessary toac<strong>com</strong>modate the text on a single line, up to a maximumof the width of the graphics frame. If the text still doesn’tfit, the credit frame will be made deeper—see below.DepthIf the credit text cannot fit on a single line even when it isthe full width of the graphics frame, the depth will be setto whatever is necessary to ac<strong>com</strong>modate the credit text,subject to the usual constraint:If a word in the credit content is longer thanthe credit frame is wide, and the word cannot behyphenated by InDesign, then the word cannotfit and it will overset no matter how deep thecredit is. So the depth of the credit will be setto ac<strong>com</strong>modate everything up to that word.You can of course edit the word or increase thecredit depth manually.1.2.2 Credit Placed to the Side of the ImageThe geometry of a credit created when <strong>Smart</strong> Image isset to place it on its own to the side of the graphics frameis as follows.In the case of rotated credits, please bear in mind that by“right”, “left”, “top” and “bottom” edges, we mean the sideof the object as it will appear on the page, not (for example)“the right edge if it wasn’t rotated”. See the explanatorynote and illustration at the start of this chapter.X-positionCredit frames placed to the left of the graphics frameusing a positive value entered for the Default Width optionwill be positioned with their right edge coinciding with theleft edge of the image frame:CreditFigure 1.2.2a. Credit to the left (align top). Note that for unrotatedcredits the width is defined by the Default Width valueC331
Appendix C <strong>Smart</strong> Image Text Frame GeometryCredit frames placed on the right using a positive valueentered for the Default Width option will be positionedwith their left edge coinciding with the right edge of thegraphics frame:CreditCredit frames placed on the right using a negative valueentered for the Default Width option will be positionedwith their right edge coinciding with the right edge of thegraphics frame:CreditFigure 1.2.2b. Credit placed on right (align top)Credit frames placed on the left using a negative valueentered for the Default Width option will be positionedwith their left edge coinciding with the left edge of theimage frame:CreditFigure 1.2.2d. Credit to the right (align top) using negativeDefault WidthY-positionCredit frames positioned by using the Right (Align Top)or Left (Align Top) option will have their top edge alignedto the top edge of the graphics frame, as shown in theprevious four illustrations.Credit frames positioned by using the Left (Align Bottom)option or Right (Align Bottom) option will have their bottomedge aligned to the bottom of the graphics frame:Figure 1.2.2c. Credit to the left (align top) using negative DefaultWidth. The width is still defined by Default Width valueCreditFigure 1.2.2e. Credit to the right (align bottom)C332
Appendix C <strong>Smart</strong> Image Text Frame GeometryWidth on X-axisUnrotated credits placed to the side of a graphics framewill have their width determined by the value you specifiedfor Default Width in the credit frame type options.Depth on Y-axisThe depth of the credit frame will be that sufficient toac<strong>com</strong>modate the text content in the style currentlydefined in <strong>Smart</strong> Image Preferences, subject to the followingconstraints:The credit will never be made deeper than theheight of the graphics frame itself.Depthset to fitthe creditcontentFigure 1.2.2f. The credit width is determined by Default Width;its depth is determined by the text lengthRotated credits will have their width on the X-axis—inother words the object’s Height value in the InDesignControl and Info panels—set to one line of text in the stylecurrently defined in <strong>Smart</strong> Image Preferences:If a word in the credit content cannot fit in thecredit width (see above), and cannot be hyphenatedby InDesign, it will overset no matter howdeep the credit is. So the depth of the creditwill be set to ac<strong>com</strong>modate everything up tothat word.In the case of rotated credits, the “depth on the Y-axis”will be determined in the same way. This “depth” will beshown as the object’s Width value in InDesign’s Controland Info panels.Credit ‘width’ is 1 lineFigure 1.2.2g. A rotated credit’s width on the X-axis is alwaysone lineC333
Appendix C <strong>Smart</strong> Image Text Frame Geometry1.3 Separate Caption and Credit FramesThe following points refer specifically to cases whereboth types of <strong>Smart</strong> Image Text frame are createdsimultaneously.1.3.1 Frames on Left and Right SidesIf the frames are created on opposite sides of the graphicsframe, then they are positioned and sized in the same wayas described for captions (section 1.1.2, Captions PlacedLeft or Right) and credits (section 1.2.2, Credit Placed tothe Side of the Image) placed alone.1.3.2 One Frame Below, One Frame on a SideThe frame geometry when one <strong>Smart</strong> Image Text frameis placed to the side of the graphics frame and the otheris below the graphics frame is determined in the sameway as described for each frame type when placed ontheir own. See section 1.1, Caption Only and section 1.2,Credit Only.1.3.3 Both Frames BelowWhen both caption and credit frames are placed belowthe graphics frame, the caption frame will be positionedimmediately below the credit frame.If you want your caption above the credit, choosethe Combine Caption and Credit check box in<strong>Smart</strong> Image Preferences, and use a paragraph returnSeparator character to place the credit below the caption.Any additional spacing requirements can be specifiedusing inset spacing, space before/after, or baseline shiftin the caption and credit styles.X-positionThe left edge of the caption will always align with the leftedge of the graphics frame.If the credit is set by using the Below (Align Left) option,its left edge will also align to the left edge of the graphicsframe:CreditCaptionFigure 1.3.3a. Both frames below, caption aligning left. Thecredit width is determined by the text length. The captionwidth is the same as that of the graphics frameC334
Appendix C <strong>Smart</strong> Image Text Frame GeometryIf the credit is set by using the Below (Align Right) option,its right edge will align to the right edge of the graphicsframe:DepthThe depth of the caption frame will be whatever is necessaryto ac<strong>com</strong>modate the text. If a word in the creditcontent is too long to fit in this width and cannot behyphenated by InDesign, it will overset no matter howdeep the caption is. So the depth will be set to ac<strong>com</strong>modateeverything up to that word.CaptionCreditIf the credit text cannot fit on a single line even at the fullwidth of the graphics frame, the depth will be as great asis necessary to ac<strong>com</strong>modate the credit text (subject tothe same constraint as for captions with regard to longwords).Figure 1.3.3b. Both frames below. Credit aligning rightY-positionThe top edge of the credit will coincide with the bottomedge of the graphics frame.The top edge of the caption will coincide with the bottomedge of the credit frame.WidthThe width of the caption frame will be the same as thegraphics frame.The width of the credit will be as great as is necessary toac<strong>com</strong>modate the text on a single line, up to a maximumof the width of the graphics frame. If the text still doesn’tfit, the credit will be made deeper—see below.If the credit text is too big to fit at full width, it will bedrawn deeper, pushing the caption downCaptionFigure 1.3.3c. Both frames below when credit text is lengthyC335
Appendix C <strong>Smart</strong> Image Text Frame Geometry1.3.4 Both Frames on the Same SideIn this situation, the position and depth of the captionframe is sometimes influenced by the geometry of thecredit frame. This is to prevent the two frames fromoverlapping.X-positionFrames placed on the left using a positive value enteredfor the Default Width option will be positioned with theirright edge coinciding with the left edge of the graphicsframe:CaptionFrames placed on the left using a negative value enteredfor the Default Width option will be positioned with theirleft edge coinciding with the left edge of the graphicsframe:CaptionCreditFigure 1.3.4b. Both frames on left, both using negative DefaultWidth valuesCreditFigure 1.3.4a. Both frames on left, no rotation. Their widths aredetermined by their respective Default Width valuesFrames placed on the right using a positive value enteredfor the Default Width option will be positioned with theirleft edge coinciding with the right edge of the graphicsframe.Frames placed on the right using a negative value enteredfor the Default Width option value will have their right edgecoinciding with the right edge of the graphics frame.It is possible to have one frame positioned using apositive Default Width value and the other positionedusing a negative Default Width, as in the followingexample:CaptionCreditFigure 1.3.4c. Credit only using negative Default WidthC336
Appendix C <strong>Smart</strong> Image Text Frame GeometryY-positionWhen both text frames are created on the same side ofthe graphics frame, the caption frame’s vertical alignmentis always set to the opposite of that specified for the creditframe, to prevent the two frames from overlapping.So, if your <strong>Smart</strong> Image Preferences are set to position thecredit so that it aligns to the top of the graphics frame, thecaption will automatically be positioned so that it aligns tothe bottom of the graphics frame:CreditWidth on X-axisThe width of the caption frame will be determined by itsframe type’s Default Width value, as specified in the <strong>Smart</strong>Image Preferences.The width of the credit frame will be determined by itsDefault Width value, unless the credit is set to be rotated.If the credit is set to be rotated, its width on the X-axis—inother words what is now its Height value in InDesign—willbe that of a single line of text in the style currently specifiedin <strong>Smart</strong> Image Preferences:CreditCaptionFigure 1.3.4d. Both frames on the same side, with creditaligning topIf, on the other hand, the credit is positioned so that italigns to the bottom of the graphics frame, the captionwill be positioned so that it aligns to the top (as it would ifit was placed on its own on that side):CaptionCaptionFigure 1.3.4f. Both frames on the same side. The credit’s widthon the X-axis will be one line. Its depth on the Y-axis will beno more than half the image height.CreditFigure 1.3.4e. Both frames on the same side, with creditaligning bottomC337
Appendix C <strong>Smart</strong> Image Text Frame GeometryDepth on Y-axisThe depth of both frames will be that sufficient toac<strong>com</strong>modate the text content, subject to the followingconstraints:The depth of the credit will never be more thanhalf the graphics frame’s height. Any additionaltext will be overset.1.4 Combined Caption and CreditCombined caption/credit frames obey the same geometryrules as used when you create a caption alone—see section1.1, Caption Only—although of course the depth willbe determined according to the length of the <strong>com</strong>binedcaption and credit text content, including any Separatorcharacter.The depth of the caption will never be so greatthat it will overlap the credit frame. Any additionaltext will be overset.If the credit has been placed at a 90-degree rotation,the above constraints on depth will of course control thecredit frame’s Width value in InDesign, rather than itsHeight value.C338
Appendix C <strong>Smart</strong> Image Text Frame Geometry2. Resizing Graphics FramesIf you resize a <strong>Smart</strong> Image Graphics frame, the geometryof the <strong>Smart</strong> Image Text frames attached to it will beadjusted so that the frames continue to obey the rulesfor position and width described in section 1, Text FrameCreation of this chapter.However, with regard to depth, the behavior of <strong>Smart</strong>Image Text frames needs some further explanation.The following rules apply to <strong>Smart</strong> Image Text frames thatremain attached to the graphics frame. You can stop thetext frames from being adjusted automatically by detachingthem. See chapter 18, Working With <strong>Smart</strong> Images– section 4.4, Detaching Image Text Frames.2.1 Image Text Frames Below the ImageAs mentioned above, if you adjust the width of a graphicsframe, caption and <strong>com</strong>bined caption/credit framesplaced below the graphics frame will have their widthsadjusted to match the revised graphics frame width.Credit frames may also have their widths adjusted undercertain circumstances (detailed below).The change in width may result in the text content reflowingso that it now needs a different line depth. <strong>Smart</strong>Image will adjust this depth automatically.This behavior is described below.C339
Appendix C <strong>Smart</strong> Image Text Frame Geometry2.1.1 Making the Graphics Frame NarrowerIf you decrease the width of the graphics frame, captionand <strong>com</strong>bined caption/credit frames will have their widthsautomatically reduced to match the new width.Credit frames will only have their widths reduced if thechange to the graphics frame’s width would result in thecredit frames being wider than the graphics frame. If so,the credit frames will be adjusted to the same width asthe graphics frame.If, as a consequence of this change in width, the contentof the text frames no longer fits, <strong>Smart</strong> Image will makethe text frames sufficiently deep to fit the text. See the“before and after” illustrations to the right.<strong>Smart</strong> Credit frame has a width to match the textFigure 2.1.1a. Before you resize the graphics frame. The creditframe’s width matches the text contentIn cases where both caption and credit frames are belowthe image, if the credit is now deeper as a result of theabove adjustments, the caption frame will be moved downso that its top edge remains positioned at the bottomedge of the credit frame. See figure 1.3.3c earlier in thischapter.<strong>Smart</strong> Credit frame has a width to matchthe textFigure 2.1.1b. After you resize the graphics frame. The textframe must not be wider than the graphics frame, so the creditframe is automatically made deeper to fit the textC340
Appendix C <strong>Smart</strong> Image Text Frame Geometry2.1.2 Making the Graphics Frame WiderIf you increase the width of a <strong>Smart</strong> Image Graphicsframe, caption and <strong>com</strong>bined caption/credit frames willhave their widths adjusted to match the new width.2.2 Image Text Frames to the SideIf you adjust the depth of a <strong>Smart</strong> Image Graphics frame,<strong>Smart</strong> Image Text frames placed beside the graphicsframe will have their depths adjusted as follows.Credit frames will only have their widths adjusted if theywere previously so long that they were already at the fullwidth of the graphics frame, and were more than oneline deep. If so, they will be set to the same width as theis necessary to ac<strong>com</strong>modate the text, as described insection 1.2.1, Credits Placed Below the Image.If this change in width results in the caption or credit textcontent fitting on fewer lines, the text frames will be madeshallower, to fit the new text depth—the inverse of thescenario illustrated in figures 2.1.1a and 2.1.1b in section2.1.1 Making the Graphics Frame Narrower.In cases where both caption and credit frames are belowthe image, if the credit is now shallower as a result of theabove adjustments, the caption frame will be moved up sothat its top edge remains positioned at the bottom edgeof the credit frame.C341
Appendix C <strong>Smart</strong> Image Text Frame Geometry2.2.1 Making the Graphics Frame ShallowerIf a caption frame, credit frame, or <strong>com</strong>bined caption/credit frame is positioned on its own to the side of a <strong>Smart</strong>Image Graphics frame, and you reduce the graphicsframe height so that it be<strong>com</strong>es less than the depth ofthe text frame, the text frame’s depth will be automaticallyreduced to match the graphics frame height.If you have both a caption and a credit frame on the sameside of an image, the two frames will behave as follows:If the new graphics frame height is less thandouble the credit’s former depth, the creditdepth will be reduced to half the graphics frameheight.The caption depth will be reduced if its formerdepth would cause it to overlap the new creditgeometry.In both cases this may result in overset text.The depths of <strong>Smart</strong> Image Text frames will not bemodified under any other circumstances.C342
Appendix C <strong>Smart</strong> Image Text Frame GeometryIntentionally left blankC343
IndexIndex990° CCW ____________________________________24390° CW ______________________________________243AAbort check outArticle ______________________________________201InDesign Library ________________________ 289, 293Layout _________________________________145, 148Layout Module ______________________________164About <strong>WoodWing</strong> Plug-ins dialog box _____________32Access Profiles __________________________ 28, A314Add Caption and Credit menu <strong>com</strong>mand ____________237, 259, 260, 261, 263, 264, 268, 269, 270Add Caption menu <strong>com</strong>mand _________ 238, 239, 260,261, 266, 270Add Credit menu <strong>com</strong>mand __ 238, 239, 259, 260, 261,265, 266, 267, 268, 270Added text __________________________ 249–250, 253Prefixes ____________________________________249Suffixes ____________________________________250Added Text Options (Preferences) _______________236Text After ___________________________________249Text Before _________________________________249Adding text frames ____________________________237By placing an image ________ 258, 262–263, 263–264By using the ‘Add’ <strong>com</strong>mand __________________263Additional frames if one is present _____ 259–260, 266Placeholder text frames _______________________256Adobe Photoshop _____________________________235AlignmentOf text _____________________________________ 242To the graphics frame ____________ 242, C327–C337With two text frames below the image _____252, C327,C334With two text frames on one side _________ 251, C336Align Top option ____________________________ C332Anchored objects _____________________________270Article <strong>com</strong>ponentDetaching __________________________________196Removing __________________________________ 197ArticlesAbort check-out _____________________________201Article templates _____________________________ 274Check in ____________________________________199Adding additional frames ___________________200Check out __________________________________194Closing _____________________________________198Creating _______________________________ 182, 183From document ______________________ 182, 185From layer __________________________ 182, 184Detaching __________________________________196Managing ___________________________________ 219Placing _____________________________________185Conditions after placing ____________________193Multiple times _____________________17, 123, 189Unplaced article __________________________186Unplaced article <strong>com</strong>ponent ________________188Removing __________________________________ 197Saving _____________________________________198UpdatesReceiving ________________________________202Sending ____________________________ 202, 203Attachment ________________________234, 271, C339Authorizations _________________________________ 23BBelow (Align Left) option ____________ 242, C330, C334Below (Align Right) option __________ 242, C330, C335Below (Caption position) _______________________252Book support__________________________________ 17Brand _____________________________________22, 23Browse mode. See Search pane (<strong>Smart</strong> <strong>Connection</strong>panel)CCaption option (Frame Type list) ____________ 236, 250Category___________________________________22, 23Character style _______________________________248344
IndexCheck inArticle ______________________________________199Adding additional frames ___________________200InDesign library ______________________________292Layout _________________________________145, 146Layout Module ______________________________163Check outArticle ______________________________________194InDesign Library _____________________________288Client applications ______________________________20CloseLayout _________________________________145, 152Layout Module ______________________________168ColumnsElements panel. See Elements panel, Columns<strong>Smart</strong> <strong>Connection</strong> panel. See <strong>Smart</strong> <strong>Connection</strong>panel, ColumnsCombine Caption and Credit check box _239, 240, 251,252Combined Caption/Credit frames ______ 234, 239, 248,250–252CommentsCreating ____________________________________309Content Station ____________________________20, 126Context menu <strong>com</strong>mandsAdd Caption _____ 238, 239, 260, 261, 266–268, 270Add Caption and Credit _ 237, 259, 260, 261, 263, 264,268, 269, 270Add Credit ___ 238, 239, 259, 260, 261, 266–268, 270Detach Caption _________________________ 258, 259Detach Caption and Credit ____________________ 271Detach Credit _______________________________ 271Update Caption ________ 259, 268, 269, 270, 271, 272Update Caption and Credit _______ 269, 270, 271, 272Update Credit __________________ 269, 270, 271, 272Continuation elements. See <strong>Smart</strong> JumpControl panel _________________________ C324, C333Creating <strong>Smart</strong> Image Text frames _______________237By placing an image ________ 258, 262–263, 263–264By using the ‘Add’ <strong>com</strong>mand __________________263Additional frames if one is present _____ 259–260, 266Placeholder text frames _______________________256CreditRotated _______________________ C324, C331, C333Credit option (Frame Type list) ___________________236CreditsRotated __________________________________ C324Current Issue __________________________________ 25Current Issues _________________________________94Interface _____________________________________95Custom functionality ____________________________ 25DDeadlines _____________________________________ 26Default behavior ________238, 239, 240, 242, 243, 246,248, 252Default settings (<strong>Smart</strong> <strong>Connection</strong> panel) _________58Default Width ___________244–245, C328, C329, C331,C333, C336Deleting ____________________________ 261, 265, 268Depth. See GeometryOf Captions ______________ C327–C328, C335, C338Of Combined Caption/Credits _______________ C338Of Credits _______________C331–C334, C335, C338Detach Caption and Credit menu <strong>com</strong>mand ______ 271Detach Caption menu <strong>com</strong>mand ___________ 258, 259Detach Credit menu <strong>com</strong>mand __________________ 271DetachingArticle <strong>com</strong>ponent ___________________________196Articles _____________________________________196Detaching text frames ____________234, 268, 270, 271Dialog boxesWorkflow dialog boxes _________________________40Document pane (<strong>Smart</strong> <strong>Connection</strong> panel) _____ 59, 60File selection _________________________________69Updating ____________________________________68Dynamic Update ___________________________68Status ________________________________ 71Manual refresh _____________________________69View modes __________________________________60Hierarchical View __________________________64List View __________________________________60Thumbnail View mode ______________________63Dossiers __________________________________25, 126Adding a file to an existing Dossier ______________ 129Creating ____________________________________ 128Dossier templates _________________________ 17, 274345
IndexDossiers (continued)Interface ____________________________________ 127Managing ___________________________________130Removing a file ______________________________ 129Templates __________________________________ 126Types ______________________________________ 126Dossier templates ______________________________ 17Dynamic Update _______________________________68Search modes________________________________95Status ____________________________________71, 95EEditions ________________________________23, 24, 114Assigning _______________________________114, 120On creation of a layout item _________________ 120Deassigning _________________________________ 115Edition columns in panels _____________________ 124Editions and layout items ______________________ 116Editions and layouts __________________________ 114Layout Modules _____________________________ 123Pages per Edition _________________________ 17, 122Text wrap ___________________________________ 117Editions panel _________________________ 35, 36, 116Alternate states ______________________________ 119Components ________________________________ 116Assign check boxes ___________________ 116, 118Editions list ___________________________ 116, 118View icons ___________________________ 116, 117Using the panel ______________________________ 121Edit OriginalImages _____________________________________228Layout Modules _____________________________ 177Element Label panel _________________ 35, 36, 39, 107Components ________________________________ 107Flyout menu ______________________________ 107Label list _________________________________ 107Element labels ________________________________106Applying ____________________________________108Paragraph styles __________________________ 112XML tags ________________________________ 111Changing default labels _______________________ 110Creating ____________________________________ 110Deleting ____________________________________ 111Element labels (continued)Identifying labeled frames _____________________ 107Interface ____________________________________ 107Preferences _________________________________109Unassigning _________________________________109Element LabelsPreferences _______________________________42, 44Elements list (Elements panel). See Elements panel,ComponentsElements panel _____________________ 35, 36, 96, 124ColumnsChangingColumn width_________________________100Hiding _______________________________100Rearranging __________________________ 101Showing _____________________________100Sorting ______________________________ 101Components _________________________________96Elements list ___________________________ 96, 98Customizing __________________________100Filter lists ____________________________ 96, 104Flyout menu __________________________ 96, 102Toolbar _______________________________ 96, 98Empty graphics frames ___________________ 254–260EnterpriseText Variables ________________________________ 17Enterprise ServerAdding custom functionality ____________________ 25Structure ____________________________________22Enterprise server name (<strong>Smart</strong> <strong>Connection</strong> panel) ___ 71Enterprise text variables __________________17, 33, 140Appearance _________________________________ 141Availability __________________________________ 142Brackets _____________________________________ 42Converting __________________________________ 143File based __________________________________ 140Inserting ____________________________________ 142Logon based ________________________________ 140Setup ______________________________________ 141<strong>Smart</strong> Jump. See <strong>Smart</strong> Jump, Text variablesUpdating ___________________________________ 143346
IndexFFeatures. See <strong>Smart</strong> <strong>Connection</strong> - Features, NewFile Info dialog box ____________________________235FilesChanging properties _________________________ 313Copying ____________________________________ 311Deleting ____________________________________ 312File selection (Document pane) ___________________69Filtering (Browse mode) _________________________ 78Flyout menuElement Label panel __________________________ 107Elements panel __________________________ 96, 102<strong>Smart</strong> <strong>Connection</strong> panel ____________________59, 72Font SizeChanging (<strong>Smart</strong> <strong>Connection</strong> panel) _____________66Forced Line Break (Separator) ___________________240FramesIdentifying labeled frames _____________________ 107Frame size ___________________________________ 242Frame Type list_______________________ 236, 243, 250Caption ____________________________________236Credit ______________________________________236GGeometry (position, width, and depth) ____ C324–C343HHierarchical View (<strong>Smart</strong> <strong>Connection</strong> panel) ________64High-resolution images ____________________270, 271Hyphenation ________ C327, C329, C331, C333, C335IIconsPlaced files __________________________________ 41<strong>Smart</strong> <strong>Connection</strong> panel _______________________ 67Text variable brackets _________________________ 42ImagesCreate Image ________________________________220Editing _____________________________________228High-resolution __________________________270, 271Managing ___________________________________230Images (continued)Placing _____________________________________226Planned images. See Planned imagesRemoving from Enterprise _____________________227Removing from layout ________________________227Updating ___________________________________229Inbox mode. See See Search pane (<strong>Smart</strong> <strong>Connection</strong>panel); See Search pane (<strong>Smart</strong><strong>Connection</strong> panel)InCopyTrack changes________________________________45InDesign Book support ____ 17. See <strong>Smart</strong> <strong>Connection</strong>booksInDesign Library support ________________________ 17Abort check out ________________________ 289, 293Check in ____________________________________292Check out __________________________________288Closing ________________________________ 291, 295Creating ____________________________________282Adding a local library ______________________284Copying an existing library __________________285Creating a new library ______________________283Library states________________________________286Locating ____________________________________297Managing ___________________________________297Opening ____________________________________288Older version _____________________________290Save Version ________________________________294Saving _____________________________________291Updating ___________________________________291Inset spacing ____________________________ 242, 243Issues _____________________________________22, 24Current Issue _________________________________ 25KKeyboard shortcuts ______________________ 45, B320LLabel list (Element panel) _______________________ 107Labels. See Element labelsLayout Modules ____________________________ 17, 160Abort check out _____________________________164347
IndexLayout Modules (continued)Check in ____________________________________163Close ______________________________________168Closing _____________________________________162Creating ____________________________________ 161Editions ____________________________________ 123Items still open for editing _____________________ 171Managing ___________________________________180Opening ____________________________________ 175Edit Original ______________________________ 177Offline ___________________________________ 178Open ____________________________________ 175Read-only _______________________________ 179Templates________________________________ 178Placing _____________________________________ 173Conditions after placing ____________________ 174Restrictions _________________________________160Save as ____________________________________ 167Save locally _________________________________169Save Version ________________________________165Saving _____________________________________162Take offline __________________________________168Templates. See Templates, Layout Module templatesUpdating ___________________________________ 179Validation ___________________________________ 170Layouts ______________________________________ 144Abort check out _________________________145, 148Adding to Enterprise __________________________144Check in ________________________________145, 146Close __________________________________145, 152Editions ____________________________________ 114Items still open for editing _____________________154Managing ___________________________________158Navigating __________________________________104Opening ____________________________________155Offline ___________________________________ 157Open ____________________________________155Read-only _______________________________ 157Templates________________________________156Placing files _________________________________158Save as _______________________________ 145, 150Save locally ____________________________ 145, 153Save version ____________________________145, 149Saving _____________________________________ 145Layouts (continued)Take offline ______________________________145, 151Templates. See Templates, Layout templatesLeft (Align Bottom) ____________________________ 242Left (Align Bottom) option ____________________ C332Left (Align Top) ________________________________ 242Left (Align Top) option ________________________ C332Left (Caption position) __________________________ 251Libraries. See InDesign Library supportLibraries mode. See Search pane (<strong>Smart</strong> <strong>Connection</strong>panel)Library support ________________________________ 17Links panel _____________________ 235, 263, 265, 269Relink... <strong>com</strong>mand ______________________ 262, 263Update Link <strong>com</strong>mand __________________ 265, 269List View mode (<strong>Smart</strong> <strong>Connection</strong> panel) __________60Logging In ____________________________________29Log In dialog box _______________________________ 17MManagingArticles _____________________________________ 219Dossiers ____________________________________130Images _____________________________________230InDesign Library _____________________________297Layout Module ______________________________180Layouts ____________________________________158Templates __________________________________281Workflow. See Workflow, ManagingManual refresh (Document pane) _________________69MessagesRouting ____________________________________307Sending ____________________________________308Sticky Notes ________________________________ 137Metadata _______________________________ 232, 269Caption information __________________________235Credit information ____________________________235File Info dialog box ___________________________235Missing from image files _________________ 262, 263MovingMoving <strong>Smart</strong> Images ________________________268Moving <strong>Smart</strong> Image Text frames_______________ 271348
IndexNName Search mode. See Search pane (<strong>Smart</strong><strong>Connection</strong> panel)Navigating the layout __________________________104Negative Default Width ____ 243, 245–246, C328, C332,C336Nested styles ________________________ 240, 241, 248None (Rotation option) _________________________243None (Separator) ______________________________240OObject menu _________________________________270Object style _________________________ 248, 252, 253Object types<strong>Smart</strong> Image ___________________________ 234, 264<strong>Smart</strong> Image Graphics frame 234, 263–267, 264–268<strong>Smart</strong> Image Text frame _________________ 232, 234Combined Caption/Credit ________ 234, 239, 248,250–252<strong>Smart</strong> Caption _______________234, 238, 250–251<strong>Smart</strong> Credit ________________ 234, 238, 241–248OfflineLayout _____________________________________ 157Layout Module ______________________________ 178Offline mode. See Search pane (<strong>Smart</strong> <strong>Connection</strong>panel)Sticky Notes ________________________________134Opening (Layout) ______________________________155Offline ______________________________________ 157Open ______________________________________155Read-only __________________________________ 157Templates __________________________________156Opening (Layout Module) _______________________ 175Edit Original _________________________________ 177Offline ______________________________________ 178Open ______________________________________ 175Read-only __________________________________ 179Templates __________________________________ 178OpenIssueAsBook.jsx ____________________ 299, 300Overlaying the image _________________ 243, 245–246Overset text _____244, C327, C329, C331, C333, C335,C338, C342PPages per Edition __________________________ 17, 122PanelsEditions panel. See Editions panelElement Label panel. See Element Label panelElements panel. See Elements panel<strong>Smart</strong> <strong>Connection</strong> panel. See <strong>Smart</strong> <strong>Connection</strong>panelParagraph Return (Separator) _______________251, 252Paragraph Style _______________________________ 247PasswordChanging ___________________________________ 313Place Caption check box ___________________237, 238Place Credit check box ____________________237, 238Placeholders ____________________233, 234, 256–257PlacingArticles _____________________________________185Conditions after placing ____________________193Multiple times _____________________17, 123, 189Unplaced article __________________________186Unplaced article <strong>com</strong>ponent ________________188Within an existing article ____________________189Enterprise images ____________________________226Files _______________________________________158Layout Module ______________________________ 173Conditions after placing ____________________ 174Placing images ______________________ 258, 262, 263Planned images _______________________________223Assigning an image __________________________224Removing __________________________________225Position. See also GeometryPositionals _______________________________270, 271PositioningCaptions and Combined Caption/Credits ___ 251–252,C326–C328, C338Credits _____________________242–243, C330–C333With two text frames below __________ 251, 252, C334With two text frames on one side _________ 251, C336Preferences ___________________________________ 42Element Labels _______________________ 42, 44, 109In an InDesign document______________________233Main options ___________________________ 236, 237Separator. See Separator349
IndexPreferences (continued)Text Frame Type Place Options _____________237Combine Caption and Credit __________ C334Position options ________________ 236, 242–246, 251Align Top ______________________________ C332Below (Align Left) _____________ 242, C330, C334Below (Align Right) ____________ 242, C330, C335Left (Align Bottom) __________________ 242, C332Left (Align Top) ______________________ 242, C332Right (Align Bottom) _________________ 242, C332Right (Align Top) __________________________ 242Rotation options _____________________________24390° CCW ________________________________24390° CW __________________________________243None ____________________________________243<strong>Smart</strong> <strong>Connection</strong> _________________________42, 66<strong>Smart</strong> Image ______________________________42, 44<strong>Smart</strong> Jump _____________________________42, 207Style options ___________________246–249, 252, 253Character Style ___________________________248Object Style ______________________________246Paragraph Style __________________________ 247Added text options ______________236, 249–250, 253Prefixes ______________________________________249Preview pane (<strong>Smart</strong> <strong>Connection</strong> panel) ________59, 70Publication Channel _________________________22, 23QQuick Apply panel ______________________________36RRead-onlyLayout _____________________________________ 157Layout Module ______________________________ 179Refresh button (<strong>Smart</strong> <strong>Connection</strong> panel) ______ 59, 76Relink... <strong>com</strong>mand (Links panel) ____________ 262, 263Replacing image content _______________________264Replacing <strong>Smart</strong> Image Text frames ________ 260, 267Resizing/RescalingResizing <strong>Smart</strong> Image Graphics frames ________ 268,C339–C340Resizing <strong>Smart</strong> Image Text frames _________ 245, 271RestoringVersions of a file _____________________________ 310Result totals (<strong>Smart</strong> <strong>Connection</strong> panel) ____________ 71Right (Align Bottom) ___________________________ 242Right (Align Bottom) option ___________________ C332Right (Align Top) ______________________________ 242Right (Caption position) ________________________ 251Right Indent Tab (Separator) ____________________240Rotated credits _____________ 243, C324, C331, C333RoutingMessages __________________________________307Options __________________________________307Routing a File________________________________306Routing Rules _________________________________ 23SSave asLayout ________________________________ 145, 150Layout Module ______________________________ 167SaveLayoutsOfBook.jsx ___________________ 299, 303Save locallyLayout ________________________________ 145, 153Layout Module ______________________________169Save versionLayout _____________________________________ 149Save VersionInDesign library ______________________________294Layout _____________________________________ 145Layout Module ______________________________165ScriptsOpenIssueAsBook.jsx ___________________ 299, 300SaveLayoutsOfBook.jsx __________________ 299, 303Search button (Search pane) _____________________ 91Search Criteria dialog boxCriteria ______________________________________82Filters _______________________________________ 81Title bar _____________________________________80SearchesCustom searchCreating __________________________________88Delete ____________________________________ 87Executing _________________________________90Rename __________________________________ 87350
IndexSaving ________________________________ 88, 90Search menu. See Search pane (<strong>Smart</strong> <strong>Connection</strong>panel)Search mode (<strong>Smart</strong> <strong>Connection</strong> panel). See Searchpane (<strong>Smart</strong> <strong>Connection</strong> panel)Search pane (<strong>Smart</strong> <strong>Connection</strong> panel) ____________ 76Search button ________________________________ 91Search menu _________________________________ 77Browse mode _____________________________ 77Filtering _______________________________ 78Inbox mode _______________________________92Libraries mode ____________________________93Name Search mode ________________________92Offline mode ______________________________94Templates mode ___________________________93Separator _____________________ 239, 240, 253, C334Forced Line Break ___________________________240None _______________________________________240Paragraph Return ____________________________240Right Indent Tab _____________________________240Space ______________________________________240Tab ________________________________________240<strong>Smart</strong> Caption ___________________234, 238, 250–251<strong>Smart</strong> <strong>Connection</strong> ______________________________ 16Features, New ________________________________ 16Dossier templates __________________________ 17Enterprise text variables _____________________ 17InDesign Book support _____________________ 17InDesign Library support ____________________ 17Layout Modules ___________________________ 17Log In dialog box___________________________ 17Multiple placement of articles ________________ 17<strong>Smart</strong> <strong>Connection</strong> panel. See <strong>Smart</strong> <strong>Connection</strong>panel - New features<strong>Smart</strong> Image ______________________________ 16<strong>Smart</strong> Jump _______________________________ 16Sticky Notes ______________________________ 17Interface _____________________________________30Element Labels panel _______________________39File menu _________________________________ 31InDesign/Help menu ________________________32Layout item context menu ___________________36Layout item icons and characters _____________ 41Library panel flyout menu____________________35Menus____________________________________ 31Object menu ______________________________33Quick Apply panel ______________________ 36, 40<strong>Smart</strong> <strong>Connection</strong> menu ____________________34Tools _____________________________________30Type menu ________________________________33View menu ________________________________34Window menu _____________________________35Preferences __________________________________ 42<strong>Smart</strong> <strong>Connection</strong> booksCreating ____________________________________300Document order _____________________________301Location and life cycle ________________________302Missing links ________________________________302Saving documents ___________________________303<strong>Smart</strong> <strong>Connection</strong> menu ________________________34<strong>Smart</strong> <strong>Connection</strong> panel _____________ 35, 36, 58, 124Additional panels _____________________________ 73Closing ______________________________________ 74Columns ____________________________________ 61Changing _________________________________64Changing font size _____________________66Column width__________________________64Rearranging ___________________________65Showing or Hiding ______________________65Sorting _______________________________66Default settings _______________________________58Flyout menu __________________________________ 72Icons and display methods _____________________ 67Icons _____________________________________ 67Text formatting ____________________________68Inbox mode __________________________________58New features _________________________________ 18Browse modePanel update __________________________ 18Editions column ____________________________ 18Element Labels ____________________________ 18Elements panelEditions column ________________________ 18File size column ____________________________ 18Filtering by object __________________________ 18Font size __________________________________ 18Inbox mode _______________________________ 18List View mode ____________________________ 18351
IndexNew features (continued)Renaming _________________________________ 18Search Criteria dialog box ___________________ 18Offline mode _________________________________60Panel <strong>com</strong>ponents ____________________________59Document pane. See Document pane (<strong>Smart</strong><strong>Connection</strong> panel)Flyout menu. See Flyout menu (<strong>Smart</strong><strong>Connection</strong> panel)Preview pane. See Preview pane (<strong>Smart</strong><strong>Connection</strong> panel)Search pane _______ 59. See Search pane (<strong>Smart</strong><strong>Connection</strong> panel)Status bar ________________________________59Refresh button _______________________________59Removing ___________________________________ 74Renaming ___________________________________ 74View modes __________________________________60Hierarchical View __________________________64List View __________________________________60Thumbnail View mode ______________________63<strong>Smart</strong> <strong>Connection</strong> preferences ___________________66<strong>Smart</strong> Credit ____________________ 234, 238, 241–248Credit Options _______________________________ 241<strong>Smart</strong> Image _________________ 16, 36, 229, 234, 264Preferences _______________________________42, 44<strong>Smart</strong> Image Graphics frame _ 234, 263–267, 264–268<strong>Smart</strong> Image Text frame ___________________ 232, 234Combined Caption/Credit ________234, 239, 250–252<strong>Smart</strong> Caption __________________234, 238, 250–251<strong>Smart</strong> Credit ___________________ 234, 238, 241–248<strong>Smart</strong> Jump ___________________________ 16, 33, 204Continuation elements ________________________204Automatic resizing and repositioning _________ 217Modifying ________________________________ 214Re-creating ______________________________ 216Removing ________________________________ 216Creating ____________________________________ 211Enterprise text variables___________________207, 214ChangingPage number reference ________________ 214<strong>Smart</strong> Jump Story name reference _______ 215Converting to regular text __________________ 215Enterprise text variables (continued)UpdatingPage number reference ________________ 214<strong>Smart</strong> Jump Story name reference _______ 215Interface ____________________________________205Menu <strong>com</strong>mands ____________________________206Preferences ______________________________42, 207<strong>Smart</strong> Jump and <strong>Smart</strong> Layout ________________ 218<strong>Smart</strong> Jump storyModifying ________________________________ 213Continuation Element __________________ 214Reflowing text ________________________ 213Removing ________________________________ 217<strong>Smart</strong> Jump tool _____________________________205Terms and terminology _______________________205<strong>Smart</strong> Jump tool ______________________________205Using ______________________________________ 211<strong>Smart</strong> Layout ____________________________ 106, 218<strong>Smart</strong> Mover __________________________________ 21<strong>Smart</strong> Styles _________________________________106Space (Separator) _____________________________240StatusChanging status of a file ______________________304Automatically _____________________________305Manually _________________________________305Status bar (<strong>Smart</strong> <strong>Connection</strong> panel) ___________59, 71Dynamic Update status ________________________ 71Enterprise server name ________________________ 71Result totals __________________________________ 71Sticky Notes ________________________ 17, 34, 45, 132As a messaging service _______________________ 137Creating ____________________________________134Deleting ____________________________________136Editing _____________________________________135Exporting ___________________________________138Hiding ______________________________________ 137In Offline mode ______________________________134Printing _____________________________________138Repositioning _______________________________136Resizing ____________________________________135Showing ____________________________________ 137Sticky Note tool ______________________________132352
IndexStyleCharacter style ______________________________248Nested styles ______________________ 240, 241, 248Object style _____________________________247, 248Paragraph style ______________________________253Style Options (Preferences) _____________________236Suffixes ______________________________________250TTab (Separator) _______________________________240Take offlineLayout _________________________________145, 151Layout Module ______________________________168Templates ___________________________ 241, 256, 274Article templates _____________________________ 274Creating _________________________________277Opening _________________________________278Creating ____________________________________275Article templates __________________________277Layout Module templates __________________275Layout templates _________________________275Dossier templates _____________________17, 126, 274Enterprise text variables_______________________280Layout _____________________________________ 274Creating _________________________________275Opening ____________________________ 156, 278Layout Module ______________________________ 178Creating _________________________________275Opening _________________________________278Managing ___________________________________281Opening ____________________________________277Article templates __________________________278Layout Module templates __________________278Layout templates _________________________278Placing content ______________________________279Templates mode. See Search pane (<strong>Smart</strong> <strong>Connection</strong>panel)Terminology ___________________________ 14, 46, 234Renaming ___________________________________ 19<strong>Smart</strong> Jump ________________________________205TextFitting _____________ C325, C327, C329, C331, C333Overset. See Overset textText After ____________________________________249Text alignment ________________________________ 242Text Before ___________________________________249Text fitting ____ 232, 244, 245, C325, C327, C329, C331,C333, C335, C340, C341Text Frame Type Options (Preferences) ___________237Text Frame Type Place Options __________________237Text offsets __________________________ 242, 243, 246Text optionsText Before _________________________________249Text OptionsText After ___________________________________249Text variables. See Enterprise text variablesText wrap ____________________________________ 117Third-party applications _________________________20Thumbnail View mode (<strong>Smart</strong> <strong>Connection</strong> panel) ___63UUpdate Caption and Credit menu <strong>com</strong>mand _269, 270,271, 272Update Caption menu <strong>com</strong>mand __ 259, 268, 269, 270,271, 272Update Credit menu <strong>com</strong>mand ____ 269, 270, 271, 272Update Link <strong>com</strong>mand (Links panel) ____ 262, 263, 265UpdatesArticlesReceiving ________________________________202Sending ____________________________ 202, 203UpdatingInDesign Library _____________________________291Layout Module ______________________________ 179Updating text content ______________________271, 272User account __________________________________ 28Access profile. See Access profilesPasswordChanging ________________________________ 313User Color ___________________________________45User color _____________________________________45User name (<strong>Smart</strong> <strong>Connection</strong> panel) _____________ 71VValidation (Layout Module) ______________________ 170353
IndexVersionsRestoring ___________________________________ 310View Modes (<strong>Smart</strong> <strong>Connection</strong> panel) ____________60WWeb Content management systems ______________20Width. See also GeometryOf Captions ______________ C327–C328, C335, C337Of Credits _______________ C331–C334, C335, C337<strong>WoodWing</strong> productsContent Station ______________________________ 126<strong>Smart</strong> Layout________________________________106<strong>Smart</strong> Styles ________________________________106Workflow _____________________________________ 23Managing ___________________________________304Changing file properties ____________________ 313Changing password _______________________ 313Changing status of a file ____________________304Automatically _________________________305Manually _____________________________305CommentsCreating _____________________________309Copying a file _____________________________ 311Deleting a file _____________________________ 312Restoring a version ________________________ 310Routing a file _____________________________306Routing messages ________________________307Options ______________________________307Sending a message _______________________308Workflow dialog boxes __________________________40XXML geometry ________________________________ 119XML tagsApplying Element labels_______________________ 111354
ectionengProducts, features and specifications are subject to change without prior notice. The Adobe logo,InDesign and InCopy are either registered trademarks or trademarks of Adobe Systems Incorporated inthe United States and/or other countries. All other trademarks are the property of their respective owners.©2009 <strong>WoodWing</strong> Software<strong>WoodWing</strong> EuropeZaandam, The NetherlandsTel +31 75 61 43 400info@woodwing.<strong>com</strong><strong>WoodWing</strong> Asia PacificKuala Lumpur, MalaysiaTel +60 3 2163 4935asiapacific@woodwing.<strong>com</strong>r<strong>WoodWing</strong> USADetroit, Michigan USATel +1 313 962 0542usa@woodwing.<strong>com</strong><strong>WoodWing</strong> Latin AmericaMonterrey NL, MexicoTel +52 1 81 88345 8927latinam@woodwing.<strong>com</strong>www.woodwing.<strong>com</strong>