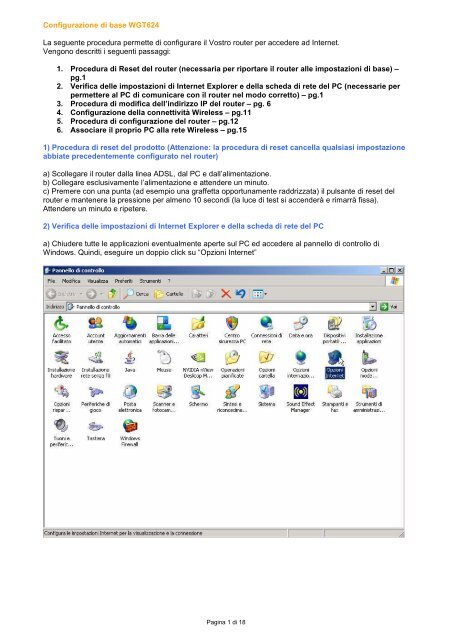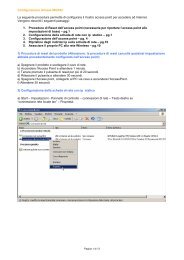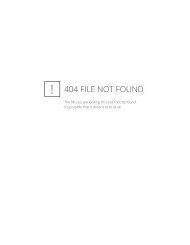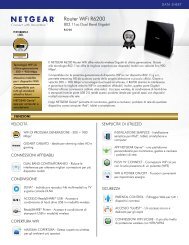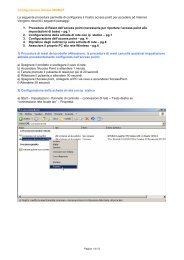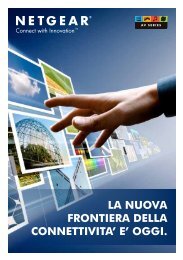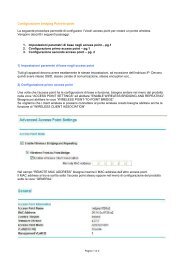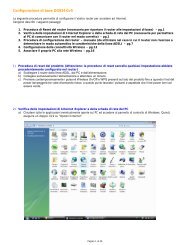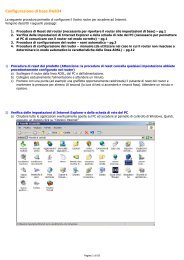Configurazione di base WGT624 - Netgear
Configurazione di base WGT624 - Netgear
Configurazione di base WGT624 - Netgear
Create successful ePaper yourself
Turn your PDF publications into a flip-book with our unique Google optimized e-Paper software.
<strong>Configurazione</strong> <strong>di</strong> <strong>base</strong> <strong>WGT624</strong>La seguente procedura permette <strong>di</strong> configurare il Vostro router per accedere ad Internet.Vengono descritti i seguenti passaggi:1. Procedura <strong>di</strong> Reset del router (necessaria per riportare il router alle impostazioni <strong>di</strong> <strong>base</strong>) –pg.12. Verifica delle impostazioni <strong>di</strong> Internet Explorer e della scheda <strong>di</strong> rete del PC (necessarie perpermettere al PC <strong>di</strong> comunicare con il router nel modo corretto) – pg.13. Procedura <strong>di</strong> mo<strong>di</strong>fica dell’in<strong>di</strong>rizzo IP del router – pg. 64. <strong>Configurazione</strong> della connettività Wireless – pg.115. Procedura <strong>di</strong> configurazione del router – pg.126. Associare il proprio PC alla rete Wireless – pg.151) Procedura <strong>di</strong> reset del prodotto (Attenzione: la procedura <strong>di</strong> reset cancella qualsiasi impostazioneabbiate precedentemente configurato nel router)a) Scollegare il router dalla linea ADSL, dal PC e dall’alimentazione.b) Collegare esclusivamente l’alimentazione e attendere un minuto.c) Premere con una punta (ad esempio una graffetta opportunamente raddrizzata) il pulsante <strong>di</strong> reset delrouter e mantenere la pressione per almeno 10 secon<strong>di</strong> (la luce <strong>di</strong> test si accenderà e rimarrà fissa).Attendere un minuto e ripetere.2) Verifica delle impostazioni <strong>di</strong> Internet Explorer e della scheda <strong>di</strong> rete del PCa) Chiudere tutte le applicazioni eventualmente aperte sul PC ed accedere al pannello <strong>di</strong> controllo <strong>di</strong>Windows. Quin<strong>di</strong>, eseguire un doppio click su “Opzioni Internet”Pagina 1 <strong>di</strong> 18
) Premere in sequenza: “Pagina Vuota” – “Applica” – “Elimina File” – Selezionare “Elimina tutto il contenutonon in linea”– “OK” – “Impostazioni” – “Automaticamente” – OK.Pagina 2 <strong>di</strong> 18
c) Ora premere in alto “Connessioni” (la videata che appare sarà simile alla seguente). Selezionare erimuovere eventuali connessioni che apparissero nel rettangolo “Impostazioni connessioni Remote e VPN”.d) Premere “Impostazioni LAN” e verificare che la schermata che appare sia come la seguente videata:e) Premere OK e ancora OK.Pagina 3 <strong>di</strong> 18
f) Tornare al pannello <strong>di</strong> controllo ed eseguire doppio click su “Connessioni <strong>di</strong> rete”g) Cliccare con il tasto destro su “Connessione alla rete Locale LAN” e scegliere Proprietà:h) Selezionare “Protocollo Internet TCP\IP” e premere ProprietàPagina 4 <strong>di</strong> 18
i) Verificare che la schermata che appare sia come la seguente. Premere OK – OK (o chiu<strong>di</strong>) per tornare alle“Connessioni <strong>di</strong> rete”j) Collegare il cavo ADSL al router (non utilizzare un cavo telefonico più lungo <strong>di</strong> 2 metri) e il PC al routertramite il cavoLAN ed attendere 20 secon<strong>di</strong>.k) Cliccare con il tasto destro su “Connessione alla rete Locale LAN” e scegliere “Stato”. Scegliere“Supporto” e verificare che la schermata che appare sia simile alla seguente:l) Premere “chiu<strong>di</strong>”.m) A questo punto il router e il PC sono in grado <strong>di</strong> comunicare tra loro. Nel caso così non fosse, spegnere ilrouter, spegnere il PC, accendere il router, accendere il PC e verificare nuovamente; altrimenti, proseguire.Pagina 5 <strong>di</strong> 18
3) Procedura <strong>di</strong> mo<strong>di</strong>fica dell’in<strong>di</strong>rizzo IP del routera) Aprire Internet Explorer, cancellare “about:blank” e <strong>di</strong>gitare come in<strong>di</strong>rizzo: 192.168.1.1/basicsetting.htm epremere invio.Comparirà una videata simile alla seguente:Pagina 6 <strong>di</strong> 18
) Digitare come “Nome utente” admin e come “Password” password e premere OKc) Far scorrere la colonna <strong>di</strong> sinistra e cliccare su “LAN ip setup”Pagina 7 <strong>di</strong> 18
d) Mo<strong>di</strong>ficare come segue i parametri:e) Premere “Apply”.f) Premere OK.Pagina 8 <strong>di</strong> 18
Apparirà la seguente schermata:Attendere che “Updating Settings” sia giunto al termine.Apparirà un messaggio <strong>di</strong> errore:g) Chiudere Internet Explorer.h) Tornare al pannello <strong>di</strong> controllo ed eseguire doppio click su “Connessioni <strong>di</strong> rete”i) Cliccare con il tasto DX su “Connessione alla rete Locale LAN” e scegliere “Stato”.l) Scegliere “Supporto” e premere il pulsante “Ripristina”:Pagina 9 <strong>di</strong> 18
Dopo qualche secondo apparirà una videata simile alla seguente:m) Premere chiu<strong>di</strong>, ancora chiu<strong>di</strong>. Uscire dalle “connessioni <strong>di</strong> rete” e dal “Pannello <strong>di</strong> controllo”.Pagina 10 <strong>di</strong> 18
4) <strong>Configurazione</strong> della connettività Wirelessa) Aprire Internet Explorer, cancellare “about:blank” e <strong>di</strong>gitare come in<strong>di</strong>rizzo: 192.168.5.1/basicsetting.htm epremere invio.b) Cliccare sulla colonna <strong>di</strong> sinistra, il menù “Wireless Settings”c) Impostare la pagina come segue e mo<strong>di</strong>ficare il parametro SSID (è il nome con cui verrà identificata lavostra rete wireless tra le altre eventualmente presenti) <strong>di</strong>gitando un nome <strong>di</strong> fantasia come ad esempio“PIPPO”, <strong>di</strong>gitare a fianco della voce “Key 1”, una sequenza <strong>di</strong> 10 numeri (che <strong>di</strong>venterà la chiave <strong>di</strong>crittografia della rete Wireless) come ad esempio la propria data <strong>di</strong> nascita seguita da due zeri: ad es. sesono nato il 2 giugno 1975 scriverò 0206197500 e premere “Apply”Comparirà la videata:E, in seguito apparirà nuovamente la videata “Wireless Settings” con le nuove impostazioni.A questo punto, il router è configurato per accettare connessioni “Wireless protette” ed è pronto per esserecollegato ad Internet tramite il modem.d) Accendere il modem (tenendolo sempre scollegato dal router) e attendere che abbia rilevato la portanteDSL. Quin<strong>di</strong> procedere seguendo l’esempio più appropriato.Pagina 11 <strong>di</strong> 18
5) Procedura <strong>di</strong> configurazione del routerSe la precedente connessione ad Internet avveniva tramite l’accesso remoto <strong>di</strong> windows <strong>di</strong>gitando nomeutente e password e premendo connetti per accedere ad Internet come uno degli esempi successivi:oProcedere come segue a pagina 13 (Connessione con autenticazione), altrimenti saltare all’esempioConnessione senza autenticazione a pagina 14.Pagina 12 <strong>di</strong> 18
5.a) Connessione con autenticazionea) Cliccare sul menù “Basic Settings” e impostare come segue dove i valori NOMEUTENTE e PASSWORDdovranno essere quelli forniti dal Provider per accedere ad InternetApparirà:E, in seguito apparirà nuovamente la videata “Basic Settings” con le nuove impostazioni.b) Chiudere Internet Explorer.c) Spegnere il <strong>WGT624</strong>.d) Collegare il modem alla porta Internet del <strong>WGT624</strong>.e) Accendere <strong>WGT624</strong>.f) Attendere 1 minuto, aprire Internet Explorer e provare a navigare.Pagina 13 <strong>di</strong> 18
5.b) Connessione senza autenticazionea) Cliccare sul menù “Basic Settings” e impostare come segue:Apparirà:E, in seguito apparirà nuovamente la videata “Basic Settings” con le nuove impostazioni.b) Chiudere Internet Explorer.c) Spegnere il <strong>WGT624</strong>.d) Collegare il modem alla porta Internet del <strong>WGT624</strong>.e) Accendere <strong>WGT624</strong>.f) Attendere 1 minuto, aprire Internet Explorer e provare a navigare.Pagina 14 <strong>di</strong> 18
6) Associare il proprio PC alla rete Wireless.a) Scollegare il cavo <strong>di</strong> rete dal Router e dal PCb) Aprire il pannello <strong>di</strong> controllo ed eseguire doppio click su “Connessioni <strong>di</strong> rete”c) Cliccare con il tasto destro su “Connessione rete senza fili” e scegliere Proprietà:Pagina 15 <strong>di</strong> 18
d) Selezionare Protocollo Internet e premere Proprietà:e) Impostare così come segue e premere OK:Pagina 16 <strong>di</strong> 18
f) Selezionare il menù “Reti senza fili”g) Nel caso in cui il rettangolo “Reti preferite” sia vuoto, saltare al punto 6-h, altrimenti selezionare una aduna le reti presenti e rimuoverle. Una volta che il rettangolo “Reti preferite” risulta vuoto, premere OK eripartire dal punto 6-c.h) Premere sul pulsante “Visualizza reti senza fili”Pagina 17 <strong>di</strong> 18
i) Comparirà una videata simile alla seguente. Scegliere la propria rete senza fili (riconoscibile dal nomeinserito al punto 4, nel nostro esempio “PIPPO”) e premere il pulsante “Connetti”j) Comparirà una videata simile alla seguente. Digitare nel campo “Chiave <strong>di</strong> rete” la password impostata alpunto 4 e riscriverla nel campo “Conferma chiave <strong>di</strong>” e premere il pulsante “Connetti”. Scegliere la propriarete senza fili (riconoscibile dal nome inserito al punto 4, nel nostro esempio “PIPPO”) e premere il pulsante“Connetti”k) Attendere qualche secondo: se tutto è stato fatto correttamente saremo connessi con successo alla reteWireless.l) Chiudere il Pannello “Connessione rete senza fili” cliccando sulla X in alto a destra e provare a navigare(punto 3-n)Pagina 18 <strong>di</strong> 18