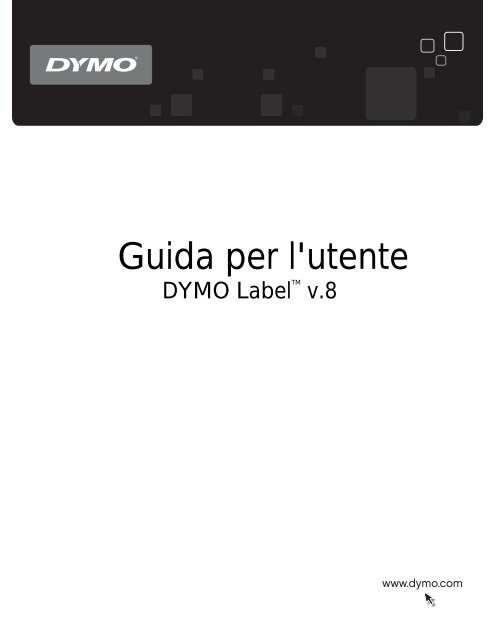Stampa di etichette - DYMO
Stampa di etichette - DYMO
Stampa di etichette - DYMO
Create successful ePaper yourself
Turn your PDF publications into a flip-book with our unique Google optimized e-Paper software.
Guida per l'utente<strong>DYMO</strong> Label TM v.8
Copyright© 2012 Sanford, L.P. Tutti i <strong>di</strong>ritti riservati. Data <strong>di</strong> revisione 1/25/2013.Si vietano la riproduzione e la trasmissione <strong>di</strong> questo documento e del software cui siriferisce, in qualsiasi modo e con qualsiasi mezzo, così come la traduzione in altre lingue,senza la preventiva autorizzazione scritta <strong>di</strong> Sanford, L.P.QR Code utilizzato in questa applicazione è concessi ai sensi della GNU Lesser GeneralPublic License 2.1.Marchi commerciali<strong>DYMO</strong>, <strong>DYMO</strong> Label e LabelWriter sono marchi depositati negli Stati Uniti e in altripaesi.Tutti gli altri marchi commerciali sono <strong>di</strong> proprietà dei rispettivi titolari.
ContenutoIntroduzione 1Nuove funzionalità <strong>di</strong> <strong>DYMO</strong> Label 1Nuove funzionalità v.8.5 1Nuove funzionalità v.8.4.2 1Nuove funzionalità v.8.4.1 1Nuove funzionalità v.8.4 2<strong>Stampa</strong>nti <strong>di</strong> <strong>etichette</strong> supportate 2Contenuto della Guida per l'utente 2Informazioni importanti per gli utenti della versione 7 5Aggiornamento a <strong>DYMO</strong> Label v.8 (Windows) 5Aggiornamento a <strong>DYMO</strong> Label v.8 (Mac) 5File etichetta 5Rubrica 6E<strong>di</strong>tor etichetta e nastro 6Scelta <strong>di</strong> un'etichetta 6Barra degli strumenti <strong>di</strong> <strong>di</strong>segno 6Selezione <strong>di</strong> una stampante 6Utenti della stampante LabelWriter Twin Turbo 7Come contribuire a migliorare i prodotti <strong>DYMO</strong> (soloWindows)Presentazione <strong>di</strong> <strong>DYMO</strong> Label v.8 11SchedaEtichette 11Scheda Inserisci 12Oggetti etichetta 14Clipart 14Scheda Rubrica 15Area Mo<strong>di</strong>fica 15Area Mo<strong>di</strong>fica - etichetta LabelWriter 16Area Mo<strong>di</strong>fica - etichetta in nastro 16Area <strong>di</strong> stampa 16Ingran<strong>di</strong>mento dell'area <strong>di</strong> lavoro (Windows) 17Ingran<strong>di</strong>mento dell'area <strong>di</strong> lavoro (Mac) 18Guida rapida 19Aggiunta dell'in<strong>di</strong>rizzo del mittente 199iii
Aggiunta del logo 19Come in<strong>di</strong>viduare il tipo <strong>di</strong> etichetta adatto alle proprie esigenze 20Scelta <strong>di</strong> un layout 21<strong>Stampa</strong> della prima etichetta 21<strong>Stampa</strong> dal desktop (Windows) 21Uso del widget QuickPrint (Mac) 22Per gli utenti <strong>di</strong> <strong>etichette</strong> in fogli 23Procedure 25Come migliorare l'aspetto delle <strong>etichette</strong> 25<strong>Stampa</strong> rapida <strong>di</strong> più <strong>etichette</strong> con Smart Paste 25<strong>Stampa</strong> rapida da qualsiasi posizione (Windows) 26<strong>Stampa</strong> rapida da qualsiasi posizione (Mac) 26<strong>Stampa</strong> continua <strong>di</strong> una mailing list <strong>di</strong> gran<strong>di</strong> <strong>di</strong>mensioni 27Creazione <strong>di</strong> un'etichetta su più righe per CD 27Creazione <strong>di</strong> un'etichetta a due lati 28Aggiunta del logo 28Domande frequenti 29Spostamento dei file in un altro computer 29Con<strong>di</strong>visione dei file etichetta 29Rimozione della rubrica <strong>di</strong> esempio 30Come in<strong>di</strong>viduare le <strong>etichette</strong> della versione 7 (solo Windows) 30Visualizzazione dello stato dell'etichettatrice 30<strong>Stampa</strong> <strong>di</strong> <strong>etichette</strong> 33<strong>Stampa</strong> <strong>di</strong> una singola etichetta 33<strong>Stampa</strong> <strong>di</strong> <strong>etichette</strong> dalla rubrica 33<strong>Stampa</strong> dal desktop (Windows) 34Uso del widget QuickPrint (Mac) 34<strong>Stampa</strong> <strong>di</strong>retta da altre applicazioni 35<strong>Stampa</strong> <strong>di</strong>retta da Microsoft Word 35<strong>Stampa</strong> <strong>di</strong> più <strong>etichette</strong> 36<strong>Stampa</strong> <strong>di</strong> più copie 36<strong>Stampa</strong> <strong>di</strong> più in<strong>di</strong>rizzi 36<strong>Stampa</strong> rapida <strong>di</strong> più <strong>etichette</strong> con Smart Paste 37Importazione e stampa dei dati 37Smart Paste 38<strong>Stampa</strong> rapida <strong>di</strong> più <strong>etichette</strong> con Smart Paste 38<strong>Stampa</strong> da un foglio <strong>di</strong> calcolo utilizzando Smart Paste 38iv
<strong>Stampa</strong> da un file <strong>di</strong> testo utilizzando Smart Paste 39<strong>Stampa</strong> da un programma <strong>di</strong> elaborazione testi utilizzando Smart Paste 40Selezione <strong>di</strong> una stampante 41<strong>Stampa</strong> con la stampante LabelWriter Twin Turbo 42Uso <strong>di</strong> entrambi i rotoli <strong>di</strong> <strong>etichette</strong> 43Regolazione della qualità <strong>di</strong> stampa 43Mo<strong>di</strong>fica dell'allineamento delle <strong>etichette</strong> in nastro 44<strong>Stampa</strong> <strong>di</strong> crocini tra <strong>etichette</strong> 44Impostazione delle copie predefinite da stampare 44Creazione <strong>di</strong> un layout 47Creazione <strong>di</strong> un nuovo layout 47Mo<strong>di</strong>fica <strong>di</strong> un layout <strong>di</strong> esempio 48Salvataggio <strong>di</strong> un layout 48Aggiunta <strong>di</strong> oggetti <strong>di</strong> <strong>di</strong>segno 48Aggiunta <strong>di</strong> un oggetto In<strong>di</strong>rizzo 49Aggiunta <strong>di</strong> un oggetto Testo 52Aggiunta <strong>di</strong> un oggetto Testo circolare 53Aggiunta <strong>di</strong> un oggetto Immagine 57Aggiunta <strong>di</strong> un oggetto Forma 58Aggiunta <strong>di</strong> un oggetto Co<strong>di</strong>ce a barre 59Aggiunta <strong>di</strong> un oggetto Contatore 61Aggiunta <strong>di</strong> un oggetto Data e ora 63Utilizzo <strong>di</strong> ClipArt 64Aggiunta <strong>di</strong> ClipArt a un'etichetta 65Aggiunta <strong>di</strong> un'immagine alla libreria ClipArt 65Eliminazione <strong>di</strong> un'immagine dalla libreria ClipArt 65Aggiunta <strong>di</strong> un'immagine all'etichetta 65Mo<strong>di</strong>fica del carattere 66Inserimento <strong>di</strong> un simbolo 66Allineamento <strong>di</strong> un testo 66Creazione <strong>di</strong> testo verticale 67Allineamento <strong>di</strong> oggetti 67Rotazione <strong>di</strong> oggetti 67Ri<strong>di</strong>mensionamento <strong>di</strong> oggetti 68Aggiunta <strong>di</strong> un bordo a un'immagine 68Aggiunta <strong>di</strong> un bordo a un'etichetta in nastro 68Aggiunta <strong>di</strong> un'ombreggiatura agli oggetti 69Creazione <strong>di</strong> un oggetto testo variabile 69v
Uso della Rubrica 71Creazione <strong>di</strong> una nuova rubrica 71Aggiunta <strong>di</strong> un in<strong>di</strong>rizzo 72Aggiunta <strong>di</strong> un in<strong>di</strong>rizzo da un'etichetta 72Mo<strong>di</strong>fica <strong>di</strong> un in<strong>di</strong>rizzo 72Eliminazione <strong>di</strong> un in<strong>di</strong>rizzo 73Uso dei Contatti <strong>di</strong> Outlook 73Uso della Rubrica Mac 74Come spostarsi tra le rubriche 74Ricerca nella rubrica 74Filtro della rubrica 75Esportazione <strong>di</strong> una rubrica 76Importazione <strong>di</strong> dati in una rubrica 76Mo<strong>di</strong>fica delle parole chiave <strong>di</strong> una rubrica (solo Windows) 77<strong>Stampa</strong> <strong>di</strong> <strong>etichette</strong> da altri programmi 79Uso dell'add-in per Word (Windows) 79Uso dell'add-in per Word (Mac) 80Uso dell'add-in per Outlook (Windows) 80Uso dell'add-in Rubrica Mac (solo Mac) 81Uso dell'add-in per Excel (Windows) 82Uso dell'add-in per Excel (Mac) 83<strong>Stampa</strong> <strong>di</strong>retta da altre applicazioni 83Personalizzazione <strong>di</strong> <strong>DYMO</strong> Label 85Aggiunta dell'in<strong>di</strong>rizzo del mittente 85Aggiunta del logo 85Selezione della lingua (solo Windows) 86Selezione dell'unità <strong>di</strong> misura 86Come nascondere i righelli 87Mo<strong>di</strong>fica del carattere predefinito 87Scelta dell'etichetta <strong>di</strong> avvio 87Impostazione delle cartelle predefinite 88Impostazione <strong>di</strong> altre opzioni 88Eliminazione del messaggio "Salvataggio file" 88Eliminazione del messaggio "Controllare <strong>di</strong>mensioni etichetta" 89Impostazione della stampa automatica dopo Incolla 89Informazioni sulle <strong>etichette</strong> 91Rotoli <strong>di</strong> <strong>etichette</strong> 91vi
Cartucce <strong>di</strong> <strong>etichette</strong> 91Informazioni sui rotoli <strong>di</strong> <strong>etichette</strong> 91Informazioni sulle cartucce <strong>di</strong> <strong>etichette</strong> 92Come in<strong>di</strong>viduare il tipo <strong>di</strong> etichetta adatto alle proprie esigenze 92Acquisto <strong>di</strong> <strong>etichette</strong> 93Etichettatrice LabelManager 500TS 95Importazione <strong>di</strong> dati e download 95Download <strong>di</strong> clipart 95Gestione dei file 96Gestione delle <strong>etichette</strong> 96Gestione delle clipart 97Aggiunta <strong>di</strong> una stampante <strong>di</strong> rete wireless 98Aggiornamento del software 99Informazioni per gli sviluppatori 101Contatti <strong>DYMO</strong> 103Assistenza via Internet 103Informazioni <strong>di</strong> contatto 103Glossario 105vii
viiiPagina lasciata vuota intenzionalmente per la stampa fronte/retro.
IntroduzioneNuove funzionalità v.8.4• Le guide per l'utente delle stampanti installate sul computer sono visualizzabili dalmenu Aiuto.• Supporto dell'etichettatrice LabelManager 500TS.• Importazione <strong>di</strong> dati e download <strong>di</strong> <strong>etichette</strong>.• Download <strong>di</strong> clipart personalizzate.• Gestione <strong>di</strong> <strong>etichette</strong> e clipart sull'etichettatrice.<strong>Stampa</strong>nti <strong>di</strong> <strong>etichette</strong> supportate<strong>DYMO</strong> Label v.8.5 supporta i seguenti modelli <strong>di</strong> stampante:• LabelManager Wireless PnP• LabelManager 280• LabelManager 500TS• LabelManager PnP• LabelManager 420P• LabelWriter 4XL• LabelWriter serie 450• LabelWriter serie 400• LabelWriter serie 300 (la maggior parte dei modelli)Per un elenco completo delle stampanti supportate, vedere il file Read Me.Contenuto della Guida per l'utenteQuesta Guida per l'utente contiene le stesse informazioni fornite nella Guida acclusa a<strong>DYMO</strong> Label v.8. La Guida per l'utente comprende i seguenti capitoli:2
Contenuto della Guida per l'utentePresentazione <strong>di</strong> <strong>DYMO</strong>Label v.8Guida rapidaProcedureDomande frequenti<strong>Stampa</strong> <strong>di</strong> <strong>etichette</strong>Creazione <strong>di</strong> un layoutUso della Rubrica<strong>Stampa</strong> <strong>di</strong> <strong>etichette</strong> da altriprogrammiPersonalizzazione <strong>di</strong><strong>DYMO</strong> LabelInformazioni sulle <strong>etichette</strong>Aggiornamento delsoftwareFornisce una panoramica delle principali aree<strong>di</strong> lavoro del software <strong>DYMO</strong> Label v.8.Contiene argomenti che semplificano lastampa <strong>di</strong> <strong>etichette</strong> per i nuovi utenti.Fornisce alcune informazioni generali sucome ottimizzare i risultati delle <strong>etichette</strong> el'uso del software <strong>DYMO</strong> Label.Contiene risposte alle domande più frequenti.Descrive tutte le opzioni che consentono <strong>di</strong>stampare rapidamente <strong>etichette</strong> da <strong>DYMO</strong>Label v.8, dal desktop e da altre applicazioni.Descrive come creare o mo<strong>di</strong>ficare layoutetichetta per creare <strong>etichette</strong> personalizzate.Descrive come utilizzare la Rubrica <strong>DYMO</strong> ecome stampare <strong>etichette</strong> dai Contatti <strong>di</strong>Outlook o dalla Rubrica Mac.Descrive la procedura per stampare le<strong>etichette</strong> con gli add-in <strong>DYMO</strong> perapplicazioni Microsoft Office e per laRubrica MacDescrive le varie opzioni per personalizzare ilsoftware per utilizzarlo nel modo desiderato.Descrive la stampa termica e i vari tipi <strong>di</strong><strong>etichette</strong> <strong>di</strong>sponibili per stampanti <strong>di</strong><strong>etichette</strong> <strong>DYMO</strong>.Descrive come ottenere gli aggiornamentisoftware <strong>di</strong>sponibili.3
4Pagina lasciata vuota intenzionalmente per la stampa fronte/retro.
Capitolo 2Informazioni importantiper gli utenti della versione7Questo capitolo offre agli utenti del software <strong>DYMO</strong> Label versione 7.8 e precedenti alcuneinformazioni importanti che è necessario conoscere per l'uso <strong>di</strong> <strong>DYMO</strong> Label v.8.Aggiornamento a <strong>DYMO</strong> Label v.8 (Windows)La prima volta che viene avviato <strong>DYMO</strong> Label v.8, la Procedura guidata per la primaesecuzione <strong>di</strong> <strong>DYMO</strong> Label illustra le seguenti procedure:• Importazione delle impostazioni da una versione precedente del softwareÈ possibile importare molte delle impostazioni precedenti, tra cui quelle relative a fontpredefinito, in<strong>di</strong>rizzo mittente predefinito ed etichetta <strong>di</strong> avvio. Inoltre, tutti i file <strong>di</strong>etichetta LabelWriter presenti nella cartella predefinita vengono convertitiautomaticamente al nuovo formato <strong>di</strong> <strong>etichette</strong> e copiati nella nuova cartella Etichettepredefinita. Anche tutte le rubriche vengono convertite automaticamente nel nuovoformato della rubrica e copiate nella nuova cartella Rubriche predefinita.• Partecipazione al programma <strong>di</strong> miglioramento dei prodotti <strong>DYMO</strong>• Registrazione della stampante <strong>di</strong> <strong>etichette</strong> <strong>DYMO</strong>Aggiornamento a <strong>DYMO</strong> Label v.8 (Mac)File etichettaQuando si installa <strong>DYMO</strong> Label v.8 vengono importate molte delle impostazioni delleversioni precedenti del software tra cui quelle relative a font predefinito, cartella predefinitadei file etichetta, in<strong>di</strong>rizzo mittente predefinito ed etichetta <strong>di</strong> avvio.Tutti i file <strong>di</strong> etichetta creati sono memorizzati nella seguente cartella predefinita:Windows: ...\Libraries\Documents\<strong>DYMO</strong> Label\LabelsMac: Documents/<strong>DYMO</strong> Label Software/LabelsÈ possibile aprire la maggior parte dei file etichetta della versione 7 con <strong>DYMO</strong> Labelv.8. Tuttavia, <strong>DYMO</strong> Label v.8 non è in grado <strong>di</strong> aprire <strong>etichette</strong> in nastro create conversioni precedenti del software.5
Informazioni importanti per gli utenti della versione 7RubricaNella nuova versione del software le rubriche sono memorizzate nella seguente cartella:Windows: ...\Libraries\Documents\<strong>DYMO</strong> Label\Address BooksMac: Documents/<strong>DYMO</strong> Label Software/Address BooksÈ possibile aprire tutte le rubriche della versione 7 con <strong>DYMO</strong> Label v.8.E<strong>di</strong>tor etichetta e nastroScelta <strong>di</strong> un'etichettaGli E<strong>di</strong>tor etichetta e nastro della versione 7 sono integrati in un unico E<strong>di</strong>tor in <strong>DYMO</strong>Label v.8. Nella nuova versione del software la creazione <strong>di</strong> <strong>etichette</strong> in nastro vieneeffettuata nello stesso modo e utilizzando gli stessi oggetti etichetta delle <strong>etichette</strong> in cartafustellate.L'elenco dei file etichetta della versione 7 è stato sostituito dalla scheda Etichette in <strong>DYMO</strong>Label v.8. In questa scheda è possibile scegliere il tipo <strong>di</strong> etichetta da utilizzare in base allaforma e alle <strong>di</strong>mensioni. È inoltre possibile scegliere tra <strong>di</strong>versi layout per ciascunaetichetta. Per trovare le <strong>etichette</strong> stampate più <strong>di</strong> recente, fare clic su Etichette stampate <strong>di</strong>recente in fondo alla scheda.Barra degli strumenti <strong>di</strong> <strong>di</strong>segnoGli oggetti <strong>di</strong> <strong>di</strong>segno che si trovavano sulla barra degli strumenti <strong>di</strong> <strong>di</strong>segno nella nuovaversione del software si trovano nella scheda Inserisci. Fare doppio clic sull'oggetto otrascinarlo per inserirlo nell'etichetta corrente. Inoltre, ora è possibile scegliere da un'ampiavarietà <strong>di</strong> clipart da aggiungere alle <strong>etichette</strong>.Selezione <strong>di</strong> una stampanteNella nuova versione del software è possibile accedere dall'area <strong>di</strong> stampa della finestraprincipale a tutte le stampanti <strong>di</strong> <strong>etichette</strong> installate sul computer. È sufficiente fare clicsulla stampante mostrata per visualizzare l'intero elenco.6
Utenti della stampante LabelWriter Twin TurboUtenti della stampante LabelWriter Twin TurboI rotoli <strong>di</strong> <strong>etichette</strong> sinistro e destro vengono mostrati nell'elenco stampanti come stampanti<strong>di</strong>stinte. Il rotolo che verrà utilizzato per la stampa è in<strong>di</strong>cato da una freccia verde e presentaun bordo blu. Ad esempio:Twin Turbo conrotolo <strong>di</strong> sinistra selezionato7
8Pagina lasciata vuota intenzionalmente per la stampa fronte/retro.
Capitolo 3Come contribuire amigliorare i prodotti <strong>DYMO</strong>(solo Windows)Gli utenti possono contribuire a migliorare il software <strong>DYMO</strong> Label consentendo a <strong>DYMO</strong><strong>di</strong> raccogliere informazioni anonime sulle modalità d'uso del prodotto. Le informazioniraccolte verranno utilizzate per identificare l'utente, che può annullare la partecipazione inqualsiasi momento. Per ulteriori informazioni, visitare il sito del programma <strong>di</strong>miglioramento dei prodotti <strong>DYMO</strong> .Per partecipare al programma <strong>di</strong> miglioramento dei prodotti <strong>DYMO</strong>1. Scegliere Preferenze nel menu Mo<strong>di</strong>fica.2. Selezionare la scheda Generale.3. Selezionare la casella <strong>di</strong> controllo Come contribuire a migliorare i prodotti <strong>DYMO</strong>.4. Fare clic su OK per chiudere la finestra <strong>di</strong> <strong>di</strong>alogo Preferenze e applicare le mo<strong>di</strong>fiche.9
10Pagina lasciata vuota intenzionalmente per la stampa fronte/retro.
Capitolo 4Presentazione <strong>di</strong> <strong>DYMO</strong>Label v.8Il software <strong>DYMO</strong> Label comprende le seguenti funzioni:• Barre degli strumenti - forniscono accesso rapido alle funzioni utilizzate con maggiorefrequenza.• Area Mo<strong>di</strong>fica - consente <strong>di</strong> formattare l'etichetta e <strong>di</strong> visualizzare in anteprimaWYSIWYG l'aspetto che assumerà l'etichetta stampata.• Scheda Etichette - consente <strong>di</strong> scegliere il tipo e il layout <strong>di</strong> etichetta o <strong>di</strong> scegliereun'etichetta creata in precedenza.• Scheda Inserisci - consente <strong>di</strong> inserire rapidamente numerosi oggetti <strong>di</strong> <strong>di</strong>segnonell'etichetta.• Scheda Rubrica - consente <strong>di</strong> gestire la rubrica e <strong>di</strong> inserire facilmente le vocinell'etichetta.• <strong>DYMO</strong> online - consente <strong>di</strong> accedere rapidamente al sito Web <strong>di</strong> <strong>DYMO</strong> Label dovesono <strong>di</strong>sponibili suggerimenti, procedure, domande frequenti e offerte speciali.SchedaEtichetteLa scheda Etichette visualizza tutti i tipi <strong>di</strong> etichetta <strong>di</strong>sponibili e le <strong>etichette</strong> salvate estampate più <strong>di</strong> recente. È possibile scegliere un'etichetta salvata o stampata <strong>di</strong> recente da11
Presentazione <strong>di</strong> <strong>DYMO</strong> Label v.8stampare o mo<strong>di</strong>ficare oppure scegliere un nuovo tipo <strong>di</strong> etichetta e un nuovo layout peravviare la creazione <strong>di</strong> una nuova etichetta.I tipi <strong>di</strong> etichetta visualizzati <strong>di</strong>pendono dal tipo <strong>di</strong> etichettatrice installata. Sel'etichettatrice in dotazione stampa solo <strong>etichette</strong> LabelWriter, saranno visualizzatesolamente tali <strong>etichette</strong>. Se la stampante <strong>di</strong> <strong>etichette</strong> stampa solo <strong>etichette</strong> D1 (es.LabelManager 420P o LabelManager PnP), saranno visualizzate solo <strong>etichette</strong> in nastro.Se sono installati più tipi <strong>di</strong> stampanti <strong>etichette</strong> o se è installata la stampanteLabelWriter Duo, saranno visualizzate sia <strong>etichette</strong> LabelWriter sia <strong>etichette</strong> in nastro.La scheda Etichette è costituita dai seguenticomponenti:• Tipi <strong>di</strong> etichettaIn Tipi <strong>di</strong> etichetta vengono visualizzatiin anteprima tutti i tipi <strong>di</strong> etichetta<strong>di</strong>sponibili. È possibile sceglierevisivamente il tipo <strong>di</strong> etichetta e poi illayout etichetta per avviare la creazione<strong>di</strong> una nuova etichetta. È possibile filtrarei tipi <strong>di</strong> etichetta per categoria, adesempio In<strong>di</strong>rizzo, Spe<strong>di</strong>zione e così via.I tipi <strong>di</strong> etichetta visualizzati <strong>di</strong>pendonodall'impostazione <strong>di</strong> preferenza del paese.• Etichette salvateIn Etichette salvate vengono visualizzatetutte le <strong>etichette</strong> salvate <strong>di</strong> recente,<strong>di</strong>sponibili per essere utilizzatenuovamente.• Etichette stampate <strong>di</strong> recenteIn Etichette stampate <strong>di</strong> recente vengonovisualizzate le ultime 24 <strong>etichette</strong>stampate. Ogni volta che si stampaun'etichetta, questa viene memorizzata inEtichette stampate <strong>di</strong> recente. È possibilevisualizzare le <strong>etichette</strong> stampate <strong>di</strong>recente e sceglierne una da stampare omo<strong>di</strong>ficare.Scheda InserisciÈ possibile creare un'etichetta personalizzata aggiungendo oggetti a un layout etichettanuovo o esistente.12
Scheda InserisciCiascuna informazione presente sull'etichetta è un oggetto a se stante. Ad esempio, un logoè un oggetto Immagine, l'in<strong>di</strong>rizzo del mittente è un oggetto Testo fisso, una lineaorizzontale è un oggetto Forma e così via.13
Presentazione <strong>di</strong> <strong>DYMO</strong> Label v.8Oggetti etichettaÈ possibile aggiungere i seguenti tipi<strong>di</strong> oggetti <strong>di</strong> <strong>di</strong>segno all'etichetta dallascheda Inserisci:• In<strong>di</strong>rizzo• Testo• Contatore• Data e ora• Co<strong>di</strong>ce a barre• Forma, ad esempio linee,rettangoli, cerchi e così via• Un'immagine della propriaraccolta• Testo circolareClipartIl software <strong>DYMO</strong> Label comprendenumerose immagini ClipArt utili che èpossibile aggiungere rapidamente perpersonalizzare le <strong>etichette</strong>.Le immagini contenute nella libreriaClipArt sono sud<strong>di</strong>vise in variecategorie che ne facilitano evelocizzano il reperimento.È anche possibile personalizzare lalibreria ClipArt aggiungendovi oeliminandovi immagini.14
Scheda RubricaScheda RubricaLa scheda Rubrica visualizza un elenco <strong>di</strong> tutti i contatti contenuti nella rubrica corrente. Ilsoftware <strong>DYMO</strong> Label include una rubrica <strong>di</strong> esempio da utilizzare per esercitarsi nell'uso<strong>di</strong> questo componente. È possibile aggiungere, eliminare o mo<strong>di</strong>ficare le voci della rubrica<strong>di</strong> esempio oppure è possibile creare una nuova rubrica contenente solo i propri contatti eassegnarle un nome in base alle proprie preferenze.In alternativa, se tutti i contatti sono stati salvati nella rubrica Outlook o Mac, è possibilescegliere <strong>di</strong> visualizzarli nella scheda Rubrica. Gli in<strong>di</strong>rizzi salvati in un foglio <strong>di</strong> calcolo oin un file <strong>di</strong> testo possono anche essere importati in una Rubrica <strong>DYMO</strong> nuova o esistente.Dalla scheda Rubrica è possibile effettuarele seguenti operazioni:• Aggiungere rapidamente un in<strong>di</strong>rizzoa un'etichetta.• Selezionare più in<strong>di</strong>rizzi da stampare.• Aggiungere, eliminare e mo<strong>di</strong>ficare gliin<strong>di</strong>rizzi <strong>di</strong> una Rubrica <strong>DYMO</strong>.• Spostarsi tra rubriche <strong>di</strong>verse.• Visualizzare e stampare i contatti dellarubrica Outlook o Mac• Effettuare la ricerca <strong>di</strong> uno o piùin<strong>di</strong>rizzi.• Filtrare la rubrica per visualizzare sologli in<strong>di</strong>rizzi desiderati.Per selezionare o deselezionare lecaselle <strong>di</strong> controllo per tutti gliin<strong>di</strong>rizzi, scegliere Seleziona tutto oDeseleziona tutto dal menu <strong>di</strong> sceltarapida Rubrica.Area Mo<strong>di</strong>ficaL'area Mo<strong>di</strong>fica è l'area <strong>di</strong> lavoro principale per la creazione <strong>di</strong> <strong>etichette</strong>. In quest'area vienevisualizzata un'anteprima WYSIWYG dell'etichetta. Man mano che si aggiungono oggetti<strong>di</strong> <strong>di</strong>segno all'etichetta o si mo<strong>di</strong>fica la formattazione, è possibile visualizzare subitol'aspetto che assumerà l'etichetta stampata.L'area Mo<strong>di</strong>fica comprende i seguenti componenti:• Una barra degli strumenti per la formattazione rapida del testo dell'etichetta• Accesso rapido ai layout etichetta15
Presentazione <strong>di</strong> <strong>DYMO</strong> Label v.8• Anteprima dell'etichettaLe funzioni <strong>di</strong>sponibili nell'area mo<strong>di</strong>fica <strong>di</strong>pendono dal tipo <strong>di</strong> etichetta selezionato.Area Mo<strong>di</strong>fica - etichetta LabelWriterArea Mo<strong>di</strong>fica - etichetta in nastroArea <strong>di</strong> stampaL'area <strong>di</strong> stampa include <strong>di</strong>verse opzioni per la stampa delle <strong>etichette</strong>. Se sono installate piùstampanti <strong>di</strong> <strong>etichette</strong> <strong>DYMO</strong>, è possibile selezionare quella che si desidera utilizzare per lastampa.Dall'area <strong>di</strong> stampa è possibile effettuare le seguenti operazioni:• Scegliere una stampante <strong>di</strong> <strong>etichette</strong> con cui stampare le <strong>etichette</strong>.• Selezionare il numero <strong>di</strong> copie da stampare per ciascuna etichetta.16
Ingran<strong>di</strong>mento dell'area <strong>di</strong> lavoro (Windows)• Visualizzare il numero totale <strong>di</strong> <strong>etichette</strong> che verranno stampate.• <strong>Stampa</strong>re le <strong>etichette</strong>.Se sono stati selezionati più in<strong>di</strong>rizzi nella rubrica, è possibile effettuare le seguentioperazioni:• Scegliere <strong>di</strong> stampare tutti gli in<strong>di</strong>rizzi selezionati nella rubrica.• Scegliere <strong>di</strong> stampare solo l'etichetta visualizzata nell'area Mo<strong>di</strong>fica.Per alcuni modelli <strong>di</strong> etichettatrici LabelManager, lo stato dell'etichettatrice apparevisualizzato nell'area <strong>di</strong> stampa. Per ulteriori informazioni sui possibili statidell'etichettatrice, vedere Visualizzazione dello stato dell'etichettatrice.Ingran<strong>di</strong>mento dell'area <strong>di</strong> lavoro (Windows)Esistono vari mo<strong>di</strong> per ingran<strong>di</strong>re l'area <strong>di</strong> lavoro. È possibile ingran<strong>di</strong>re solo l'etichettanell'area Mo<strong>di</strong>fica oppure l'intera finestra <strong>DYMO</strong> Label.Per ingran<strong>di</strong>re l'etichettaScegliere una delle seguenti soluzioni:• Spostare il <strong>di</strong>spositivo <strong>di</strong> scorrimento in basso a destra nell'area Mo<strong>di</strong>fica.• Fare clic su nell'angolo in basso a destra dell'area Mo<strong>di</strong>fica per ingran<strong>di</strong>rel'etichetta in modo che occupi l'intera area.• Dal menu Visualizza, scegliere Ingran<strong>di</strong>sci etichetta e selezionare un livello <strong>di</strong>ingran<strong>di</strong>mento per l'etichetta.Per ingran<strong>di</strong>re la finestra <strong>DYMO</strong> LabelDal menu Visualizza, scegliere Ingran<strong>di</strong>sci finestra e spostare il <strong>di</strong>spositivo <strong>di</strong>scorrimento per impostare il livello <strong>di</strong> ingran<strong>di</strong>mento.17
Presentazione <strong>di</strong> <strong>DYMO</strong> Label v.8Ingran<strong>di</strong>mento dell'area <strong>di</strong> lavoro (Mac)Esistono vari mo<strong>di</strong> per ingran<strong>di</strong>re l'etichetta nell'area Mo<strong>di</strong>fica.Per ingran<strong>di</strong>re l'etichettaScegliere una delle seguenti soluzioni:• Spostare il <strong>di</strong>spositivo <strong>di</strong> scorrimento in basso a destra nell'area Mo<strong>di</strong>fica.• Fare clic su nell'angolo in basso a destra dell'area Mo<strong>di</strong>fica per ingran<strong>di</strong>rel'etichetta in modo che occupi l'intera area.• Dal menu Layout, scegliere Ingran<strong>di</strong>sci etichetta e selezionare un livello <strong>di</strong>ingran<strong>di</strong>mento per l'etichetta.18
Capitolo 5Guida rapidaIl software <strong>DYMO</strong> Label comprende molte opzioni che consentono <strong>di</strong> creare e stampare<strong>etichette</strong> in modo rapido e semplice. È possibile scegliere visivamente il tipo e il layout <strong>di</strong>etichetta desiderati, selezionare e inserire il logo e l'in<strong>di</strong>rizzo del mittente predefiniti eperfino stampare <strong>di</strong>rettamente dal desktop senza avviare il software <strong>DYMO</strong> Label.Per iniziare a utilizzare il software <strong>DYMO</strong> Label, leggere i seguenti argomenti.• Aggiunta dell'in<strong>di</strong>rizzo del mittente• Aggiunta del logo• Come in<strong>di</strong>viduare il tipo <strong>di</strong> etichetta adatto alle proprie esigenze• Scelta <strong>di</strong> un layout• <strong>Stampa</strong> della prima etichetta• <strong>Stampa</strong> dal desktop (Windows)• Uso del widget QuickPrint (Mac)Aggiunta dell'in<strong>di</strong>rizzo del mittenteAggiunta del logoQuando si memorizza un in<strong>di</strong>rizzo del mittente predefinito, è possibile inserirlo rapidamentein un oggetto In<strong>di</strong>rizzo o Testo quando è necessario. L'in<strong>di</strong>rizzo del mittente predefinito puòessere mo<strong>di</strong>ficato in qualsiasi momento tramite le Preferenze.Per mo<strong>di</strong>ficare o aggiungere l'in<strong>di</strong>rizzo del mittente1. Scegliere una delle seguenti soluzioni:• In Windows, scegliere Preferenze dal menu Mo<strong>di</strong>fica.• In Mac, scegliere Preferenze dal menu <strong>DYMO</strong> Label.Si visualizza la finestra <strong>di</strong> <strong>di</strong>alogo Preferenze.2. Se necessario, selezionare la scheda Info utente.3. Immettere l'in<strong>di</strong>rizzo nella casella In<strong>di</strong>rizzo mittente predefinito e fare clic su OK.È possibile memorizzare un file immagine da utilizzare come logo predefinito. Dopo avermemorizzato un logo predefinito, è possibile aggiungerlo rapidamente a qualsiasi etichettacreata. Il logo predefinito può essere mo<strong>di</strong>ficato in qualsiasi momento.Per il logo è possibile utilizzare i seguenti tipi <strong>di</strong> file immagine:BMP GIF PNGJPGTIFPer aggiungere o mo<strong>di</strong>ficare il logo predefinito19
Guida rapida1. Scegliere una delle seguenti soluzioni:• In Windows, scegliere Preferenze dal menu Mo<strong>di</strong>fica.• In Mac, scegliere Preferenze dal menu <strong>DYMO</strong> Label.Si visualizza la finestra <strong>di</strong> <strong>di</strong>alogo Preferenze.2. Se necessario, selezionare la scheda Info utente.3. In Logo predefinito, fare clic su Sfoglia.Si visualizza la finestra <strong>di</strong> <strong>di</strong>alogo Apri.4. In<strong>di</strong>viduare e selezionare il file immagine da utilizzare come logo predefinito e fare clicsu Apri.L'immagine viene visualizzata in anteprima nella finestra <strong>di</strong> <strong>di</strong>alogo.5. Fare clic su OK.Come in<strong>di</strong>viduare il tipo <strong>di</strong> etichetta adatto alle proprie esigenzeCiascun tipo <strong>di</strong> etichetta viene visualizzato in anteprima nella sezione Tipi <strong>di</strong> etichetta dellascheda Etichette. Le anteprime aiutano a scegliere visivamente l'etichetta corrispondente aquelle caricate nella stampante <strong>di</strong> <strong>etichette</strong>.I tipi <strong>di</strong> etichetta visualizzati <strong>di</strong>pendono dal tipo <strong>di</strong> etichettatrice installata. Sel'etichettatrice in dotazione stampa solo <strong>etichette</strong> LabelWriter, saranno visualizzatesolamente tali <strong>etichette</strong>. Se la stampante <strong>di</strong> <strong>etichette</strong> stampa solo <strong>etichette</strong> D1 (es.LabelManager 420P o LabelManager PnP), saranno visualizzate solo <strong>etichette</strong> in nastro.Se sono installati più tipi <strong>di</strong> stampanti <strong>etichette</strong> o se è installata la stampanteLabelWriter Duo, saranno visualizzate sia <strong>etichette</strong> LabelWriter sia <strong>etichette</strong> in nastro.Il nome e le <strong>di</strong>mensioni <strong>di</strong> ciascun tipo <strong>di</strong> etichetta si trovano sotto l'anteprima.Per in<strong>di</strong>viduare il tipo <strong>di</strong> etichetta1. In<strong>di</strong>viduare il nome e le <strong>di</strong>mensioni del proprio tipo <strong>di</strong> etichetta sulla confezione <strong>di</strong><strong>etichette</strong>.2. In<strong>di</strong>viduare l'etichetta nell'elenco Tipi <strong>di</strong> etichetta e verificare che il nome e le<strong>di</strong>mensioni corrispondano a quelle visualizzate sulla confezione.3. Per verificare ulteriormente <strong>di</strong> aver scelto il tipo <strong>di</strong> etichetta corretto, procedere comesegue:a. Fare clic su accanto al nome dell'etichetta o in fondo all'area Mo<strong>di</strong>fica.Viene visualizzato un elenco <strong>di</strong> numeri parte <strong>DYMO</strong> per l'etichetta.b. In<strong>di</strong>viduare il numero parte <strong>DYMO</strong> dell'etichetta sulla confezione.c. Verificare che il numero parte <strong>DYMO</strong> riportato sulla confezione corrisponda a unodei numeri parte dell'elenco.20
Scelta <strong>di</strong> un layoutScelta <strong>di</strong> un layoutNella sezione Tipi <strong>di</strong> etichetta della scheda Etichette vengono visualizzati in anteprima tuttii vari tipi <strong>di</strong> etichetta.Per ciascun tipo <strong>di</strong> etichetta sono <strong>di</strong>sponibili <strong>di</strong>versi layout <strong>di</strong> esempio. È possibile scegliereuno <strong>di</strong> questi layout per utilizzarlo così com'è o come punto <strong>di</strong> partenza per la creazione <strong>di</strong>un nuovo layout.Per scegliere un layout etichetta1. Selezionare la scheda Etichette.2. In Tipi <strong>di</strong> etichetta, selezionare il tipo <strong>di</strong> etichetta che si desidera utilizzare.Vengono visualizzati <strong>di</strong>versi layout <strong>di</strong> esempio.3. Selezionare il layout da utilizzare.Il layout etichetta selezionato viene visualizzato nell'area Mo<strong>di</strong>fica.Suggerimenti<strong>Stampa</strong> della prima etichetta• Fare clic su per visualizzare informazioni dettagliate su un tipo <strong>di</strong> etichettacorrispondente alle <strong>etichette</strong> già <strong>di</strong>sponibili o per in<strong>di</strong>viduare quali <strong>etichette</strong>acquistare.• È possibile filtrare i tipi <strong>di</strong> <strong>etichette</strong> visualizzati selezionando una categoria <strong>di</strong><strong>etichette</strong> dall'elenco Mostra nella parte superiore della scheda Etichette.La stampa <strong>di</strong> <strong>etichette</strong> è una procedura semplice che prevede la selezione del tipo e dellayout <strong>di</strong> etichetta, l'immissione dei dati e la selezione del pulsante <strong>Stampa</strong>.Per stampare un'etichetta1. Dalla scheda Etichette, scegliere un tipo <strong>di</strong> etichetta corrispondente alle <strong>etichette</strong>caricate nella stampante.2. Nell'area Mo<strong>di</strong>fica, immettere del testo o un in<strong>di</strong>rizzo sull'etichetta.3. Se necessario, selezionare la stampante su cui stampare.4. Immettere il numero <strong>di</strong> copie da stampare nella casella Numero <strong>di</strong> copie .È possibile inoltre selezionare il numero <strong>di</strong> copie da stampare utilizzando i tastifreccia Su e Giù.5. Fare clic su .<strong>Stampa</strong> dal desktop (Windows)Con QuickPrint è possibile stampare rapidamente un'etichetta <strong>di</strong>rettamente dal desktop,senza avviare il software <strong>DYMO</strong> Label.Per stampare dal desktop1. Fare doppio clic su nell'area <strong>di</strong> notifica del desktop.<strong>DYMO</strong> QuickPrint viene avviato.21
Guida rapidaSe non viene visualizzato nell'area <strong>di</strong> notifica, dal menu Start scegliere Tutti iprogrammi, <strong>DYMO</strong> Label e <strong>DYMO</strong> QuickPrint.2. Trascinare, incollare o <strong>di</strong>gitare il testo che si desidera stampare sull'etichetta.3. Per selezionare le opzioni <strong>di</strong> stampa, procedere come segue:a. Scegliere un layout etichetta da utilizzare per la stampa dall'elenco Seleziona layoutetichetta.b. Se necessario, scegliere una stampante da utilizzare per la stampa dall'elencoSeleziona stampante.c. (Solo Twin Turbo) Scegliere il rotolo <strong>di</strong> <strong>etichette</strong> da utilizzare per la stampadall'elenco Seleziona rotolo <strong>di</strong> <strong>etichette</strong>.È anche possibile fare clic su Opzioni per selezionare una stampante <strong>di</strong>versa escegliere visivamente il tipo o il layout <strong>di</strong> etichetta.4. Fare clic su <strong>Stampa</strong>.Uso del widget QuickPrint (Mac)Con QuickPrint è possibile stampare rapidamente un'etichetta <strong>di</strong>rettamente dal desktop,senza avviare il software <strong>DYMO</strong> Label.Per utilizzare il widget QuickPrint1. Premere il tasto F12 per visualizzare i widget installati.2. Nel widget <strong>DYMO</strong> QuickPrint, immettere o incollare il testo da stampare sull'etichetta.3. A scelta, fare clic su nell'angolo inferiore destro del widget per eseguire le seguentioperazioni:• Mo<strong>di</strong>ficare il layout etichetta.• Scegliere una stampante <strong>di</strong> <strong>etichette</strong> <strong>di</strong>versa.4. Fare clic su .22
Capitolo 6Per gli utenti <strong>di</strong> <strong>etichette</strong>in fogliÈ possibile stampare <strong>etichette</strong> utilizzando i dati formattati come tabella in Microsoft Wordme<strong>di</strong>ante l'add-in <strong>DYMO</strong> Label per Word. Ad esempio, un elenco in<strong>di</strong>rizzi precedentementeconfigurato per la stampa su <strong>etichette</strong> in fogli viene normalmente formattato come tabella incui ogni cella contiene un singolo in<strong>di</strong>rizzo.Quando si stampa un gruppo <strong>di</strong> celle <strong>di</strong> tabella utilizzando l'add-in per Word, ciascuna cellaviene trattata come in<strong>di</strong>rizzo <strong>di</strong>stinto (o blocco <strong>di</strong> testo) e stampata su un'etichetta separata.È possibile stampare tutte o alcune celle <strong>di</strong> una tabella.È possibile utilizzare l'add-in per visualizzare in anteprima le <strong>etichette</strong> e mo<strong>di</strong>ficarne leproprietà prima della stampa oppure è possibile utilizzare <strong>Stampa</strong> rapida per stampare le<strong>etichette</strong> con le impostazioni più recenti.Per stampare le <strong>etichette</strong> da una tabella1. Scegliere una delle seguenti soluzioni:• Per stampare un'etichetta per tutti i dati contenuti nella tabella, posizionare il cursorein qualsiasi punto all'interno della tabella.• Per stampare un'etichetta solo per alcuni dati contenuti nella tabella, selezionare lecelle da stampare.2. Fare clic su <strong>Stampa</strong> etichetta nella barra degli strumenti.Si aprirà la finestra <strong>di</strong> <strong>di</strong>alogo Add-in <strong>DYMO</strong> per Word.3. Apportare le mo<strong>di</strong>fiche necessarie al testo da stampare.È possibile mo<strong>di</strong>ficare i dati della casella <strong>di</strong> testo; le mo<strong>di</strong>fiche, tuttavia, nonverranno salvate nei dati originali.4. Se sono state selezionate più celle <strong>di</strong> tabella, fare clic su Avanti per controllare i datirelativi a ciascuna etichetta.5. Per selezionare le opzioni <strong>di</strong> stampa, procedere come segue:a. Scegliere un layout etichetta da utilizzare per la stampa dall'elenco Seleziona layoutetichetta.b. Se necessario, scegliere una stampante da utilizzare per la stampa dall'elencoSeleziona stampante.c. (Solo Twin Turbo) Scegliere il rotolo <strong>di</strong> <strong>etichette</strong> da utilizzare per la stampadall'elenco Seleziona rotolo <strong>di</strong> <strong>etichette</strong>.È anche possibile fare clic su Opzioni per selezionare una stampante <strong>di</strong>versa escegliere visivamente il tipo o il layout <strong>di</strong> etichetta.23
Per gli utenti <strong>di</strong> <strong>etichette</strong> in fogli6. Fare clic su <strong>Stampa</strong> <strong>di</strong> prova per stampare una singola etichetta e verificare che tutte leimpostazioni siano corrette.7. Fare clic su <strong>Stampa</strong>.Viene stampata un'etichetta per ciascuna cella <strong>di</strong> tabella selezionata.Fare clic surecenti.<strong>Stampa</strong> rapida per stampare le <strong>etichette</strong> con le impostazioni più24
Capitolo 7ProcedureGli argomenti <strong>di</strong> questa sezione forniscono alcune informazioni generali su comeottimizzare i risultati delle <strong>etichette</strong> e l'uso del software <strong>DYMO</strong> Label.<strong>DYMO</strong> offre un'ampia varietà <strong>di</strong> <strong>etichette</strong> <strong>di</strong> svariate forme e <strong>di</strong>mensioni. Di seguito sonoriportate alcune operazioni che è possibile effettuare con il software <strong>DYMO</strong> Label:• Come migliorare l'aspetto delle <strong>etichette</strong>• <strong>Stampa</strong> rapida <strong>di</strong> più <strong>etichette</strong> con Smart Paste• <strong>Stampa</strong> rapida da qualsiasi posizione• <strong>Stampa</strong> continua <strong>di</strong> una mailing list <strong>di</strong> gran<strong>di</strong> <strong>di</strong>mensioni• Creazione <strong>di</strong> un'etichetta su più righe per CD• Creazione <strong>di</strong> un'etichetta a due lati• Aggiunta del logoCome migliorare l'aspetto delle <strong>etichette</strong>Il software <strong>DYMO</strong> Label include <strong>di</strong>verse opzioni per l'applicazione <strong>di</strong> stili alle <strong>etichette</strong>.Di seguito sono riportate solo alcune delle opzioni <strong>di</strong>sponibili.• Aggiunta <strong>di</strong> ClipArt a un'etichetta• Inserimento <strong>di</strong> simboli• Aggiunta <strong>di</strong> un bordo a un'immagine• Aggiunta <strong>di</strong> un bordo a un'etichetta• Utilizzo <strong>di</strong> uno dei caratteri installati sul sistema• Aggiunta <strong>di</strong> un testo verticale all'etichetta• Aggiunta <strong>di</strong> un'ombreggiatura all'etichetta<strong>Stampa</strong> rapida <strong>di</strong> più <strong>etichette</strong> con Smart PasteQuando si utilizza Smart Paste per stampare <strong>etichette</strong>, queste vengono formattate utilizzandoil layout etichetta selezionato. Per stampare, si possono utilizzare i dati contenuti negliAppunti o un file delimitato (CSV) o <strong>di</strong> testo.Per stampare più <strong>etichette</strong> dagli Appunti1. Copiare negli Appunti il testo da stampare sulle <strong>etichette</strong>.2. Scegliere Smart Paste dagli Appunti dal menu Mo<strong>di</strong>fica.Una finestra <strong>di</strong> <strong>di</strong>alogo comunicherà il numero <strong>di</strong> <strong>etichette</strong> che verranno stampate.25
Procedure3. Fare clic su OK.Viene stampato il numero <strong>di</strong> <strong>etichette</strong> in<strong>di</strong>cato.Per stampare più <strong>etichette</strong> da un file <strong>di</strong> testo1. Scegliere Smart Paste da file dal menu Mo<strong>di</strong>fica.Si visualizza la finestra <strong>di</strong> <strong>di</strong>alogo Apri.2. In<strong>di</strong>viduare e selezionare il file <strong>di</strong> testo o CSV contenente i dati da stampare e fare clicsu Apri.Si aprirà una finestra <strong>di</strong> <strong>di</strong>alogo con l'in<strong>di</strong>cazione del numero <strong>di</strong> <strong>etichette</strong> che verrannostampate.3. Fare clic su OK.Viene stampato il numero <strong>di</strong> <strong>etichette</strong> in<strong>di</strong>cato.<strong>Stampa</strong> rapida da qualsiasi posizione (Windows)<strong>DYMO</strong> Label ora include QuickPrint, che si trova nell'area <strong>di</strong> notifica del desktop. Èpossibile trascinare o incollare in<strong>di</strong>rizzi da qualsiasi programma o pagina Web in QuickPrinte stampare un'etichetta senza avviare il software <strong>DYMO</strong> Label.Per usare QuickPrint1. Fare doppio clic su nell'area <strong>di</strong> notifica del desktop.<strong>DYMO</strong> QuickPrint viene avviato.2. Trascinare, incollare o <strong>di</strong>gitare il testo che si desidera stampare sull'etichetta.3. Fare clic su <strong>Stampa</strong>.Da QuickPrint, è possibile scegliere <strong>di</strong>:• Mo<strong>di</strong>ficare il layout etichetta.• Scegliere una stampante <strong>di</strong> <strong>etichette</strong> <strong>di</strong>versa.<strong>Stampa</strong> rapida da qualsiasi posizione (Mac)<strong>DYMO</strong> Label include un widget QuickPrint che consente <strong>di</strong> stampare rapidamente le<strong>etichette</strong> senza aprire il software <strong>DYMO</strong> Label.Per utilizzare il widget QuickPrint1. Premere il tasto F12 per visualizzare i widget installati.2. Nel widget <strong>DYMO</strong> QuickPrint, immettere o incollare il testo da stampare sull'etichetta.3. Fare clic su .Dal widget QuickPrint, è possibile fare clic suseguenti operazioni:• Mo<strong>di</strong>ficare il layout etichetta.• Scegliere una stampante <strong>di</strong> <strong>etichette</strong> <strong>di</strong>versa.nell'angolo inferiore destro per eseguire le26
<strong>Stampa</strong> continua <strong>di</strong> una mailing list <strong>di</strong> gran<strong>di</strong> <strong>di</strong>mensioni<strong>Stampa</strong> continua <strong>di</strong> una mailing list <strong>di</strong> gran<strong>di</strong> <strong>di</strong>mensioniLa stampante LabelWriter Twin Turbo consente <strong>di</strong> passare automaticamente da un rotolo <strong>di</strong><strong>etichette</strong> a un altro quando è necessario stampare un numero <strong>di</strong> <strong>etichette</strong> maggiore <strong>di</strong> quellerimanenti nel primo rotolo. Ad esempio, si devono stampare 225 in<strong>di</strong>rizzi e il rotolo <strong>di</strong>sinistra contiene solamente 100 <strong>etichette</strong>: È possibile selezionare l'uso <strong>di</strong> entrambi i rotoli equando la stampante esaurisce le <strong>etichette</strong> del rotolo <strong>di</strong> sinistra, la stampa delle <strong>etichette</strong> delrotolo <strong>di</strong> destra viene avviata automaticamente e continua fino a quando tutte le <strong>etichette</strong>vengono stampate.Per utilizzare questa selezione, è necessario che siano caricate <strong>etichette</strong> dello stesso tiposui due lati della stampante.Per utilizzare entrambi i rotoli1. Caricare lo stesso tipo <strong>di</strong> <strong>etichette</strong> sui due lati della stampante.2. Selezionare la casella <strong>di</strong> controllo Usa entrambi i rotoli nell'area <strong>di</strong> stampa.Quando si seleziona la casella <strong>di</strong> controllo Usa entrambi i rotoli, l'immagine della stampanteselezionata cambia per in<strong>di</strong>care che verranno utilizzati entrambi i rotoli.Creazione <strong>di</strong> un'etichetta su più righe per CDÈ possibile creare un'etichetta su più righe per CD aggiungendo più oggetti Testo circolareall'etichetta. Negli esempi riportati <strong>di</strong> seguito, ciascuna riga <strong>di</strong> testo è un oggetto <strong>di</strong> <strong>di</strong>segnoTesto circolare <strong>di</strong>stinto.27
ProcedureCreazione <strong>di</strong> un'etichetta a due latiÈ possibile creare rapidamente un'etichetta a due lati utilizzando l'effetto <strong>di</strong> testo speculare.Applicando questo effetto, un'immagine speculare del contenuto dell'oggetto vieneposizionata sopra il contenuto originale. Questa funzione è utile per creare <strong>etichette</strong> percartelle a due lati utilizzando <strong>etichette</strong> per in<strong>di</strong>rizzi o per creare cartoncini segnapostopiegati in due.Aggiunta del logoL'effetto speculare può essere applicato agli oggetti In<strong>di</strong>rizzo, Testo, Contatore e Data e ora.Per creare un'etichetta per cartella a due lati1. Creare un'etichetta in<strong>di</strong>rizzo contenente un oggetto Testo.2. Se necessario, ri<strong>di</strong>mensionare l'oggetto Testo in modo che occupi l'intera etichetta.3. Immettere il testo dell'etichetta nell'oggetto Testo.4. Fare clic con il pulsante destro del mouse sull'oggetto e scegliere Proprietà.Si aprirà la finestra <strong>di</strong> <strong>di</strong>alogo Proprietà oggetto Testo.5. In Effetti <strong>di</strong> testo, selezionare la casella <strong>di</strong> controllo Speculare e fare clic su OK.Un'immagine speculare del testo viene aggiunta all'etichetta.6. Fare clic su .7. Applicare l'etichetta sulla cartella in modo che il centro dell'etichetta sia piegato soprala parte superiore della cartella.Il testo è visibile su entrambi i lati della cartella.È possibile salvare un file immagine da utilizzare come logo predefinito. Dopo averimpostato il file del logo predefinito, è possibile aggiungere l'immagine salvata a qualsiasietichetta creata.Per aggiungere un logo o un'immagine personalizzata1. Fare doppio clic su Immagine nella scheda Inserisci.Si aprirà la finestra <strong>di</strong> <strong>di</strong>alogo Proprietà oggetto Immagine.2. Selezionare Usa file logo predefinito in Selezione cartella della grafica.3. Selezionare le opzioni <strong>di</strong> allineamento, scala e bordo per l'immagine e fare clic su OK.Il logo predefinito viene aggiunto all'etichetta.28
Capitolo 8Domande frequentiNegli argomenti <strong>di</strong> questa sezione vengono fornite le risposte ad alcune delle domande piùcomuni. Nel caso in cui le risposte alle proprie domande non siano <strong>di</strong>sponibili, visitare lasezione Support del sito <strong>DYMO</strong> per vedere le domande frequenti.• Spostamento dei file in un altro computer• Con<strong>di</strong>visione dei file etichetta• Rimozione della rubrica <strong>di</strong> esempio• Come in<strong>di</strong>viduare le <strong>etichette</strong> della versione 7• Visualizzazione dello stato dell'etichettatriceSpostamento dei file in un altro computerI file etichetta e le Rubriche <strong>DYMO</strong> si trovano nella cartella <strong>DYMO</strong> Label, in Documenti.Questi file possono essere spostati e copiati in un altro computer come per qualsiasi altrofile.Per assicurarsi che tali file vengano automaticamente mostrati nelle posizioni corretteall'interno del software <strong>DYMO</strong> Label, copiarli nelle cartelle riportate <strong>di</strong> seguito:FileetichettaLayoutetichettaRubricheWindows: ...\Libraries\Documents\<strong>DYMO</strong> Label\LabelsMac: Documents/<strong>DYMO</strong> Label Software/LabelsScegliere Apri dal menu File per accedere alle <strong>etichette</strong> della cartella.Windows: ...\Libraries\Documents\<strong>DYMO</strong> Label\Labels\LayoutsMac: Documents/<strong>DYMO</strong> Label Software/LayoutsSelezionare un tipo <strong>di</strong> etichetta nella scheda Etichette per visualizzare ilayout in questa cartella.Windows: ...\Libraries\Documents\<strong>DYMO</strong> Label\Address BooksMac: Documents/<strong>DYMO</strong> Label Software/Address BooksScegliere Sfoglia dall'elenco Rubrica per accedere alle rubriche dellacartella.Con<strong>di</strong>visione dei file etichettaÈ possibile con<strong>di</strong>videre file etichetta, file layout e rubriche con altri utenti in una retecon<strong>di</strong>visa. A questo scopo, creare una cartella in rete contenente i file da con<strong>di</strong>videre. Altermine <strong>di</strong> questa operazione, chiunque <strong>di</strong>sponga <strong>di</strong> accesso a tale posizione in rete puòaprire il file nel software <strong>DYMO</strong> Label.Per con<strong>di</strong>videre i file etichetta29
Domande frequenti1. Creare nella rete con<strong>di</strong>visa una cartella contenente i file etichetta da con<strong>di</strong>videre.È possibile aggiungere cartelle separate che contengano il file layout e le Rubriche<strong>DYMO</strong> da con<strong>di</strong>videre.2. (Facoltativo) Mo<strong>di</strong>ficare la cartella predefinita dei file etichetta a questa cartellacon<strong>di</strong>visa.Rimozione della rubrica <strong>di</strong> esempioQuando il software viene avviato per la prima volta, la Rubrica <strong>DYMO</strong> visualizzatacontiene <strong>di</strong>versi in<strong>di</strong>rizzi <strong>di</strong> esempio. Quando si crea una nuova rubrica, questa <strong>di</strong>venta larubrica corrente della scheda Rubrica.La rubrica <strong>di</strong> esempio resta nella cartella Rubrica ma, salvo il caso in cui si la si selezionicome rubrica corrente, non verrà visualizzata <strong>di</strong> nuovo.Dopo aver mo<strong>di</strong>ficato la rubrica corrente, la nuova rubrica viene visualizzata ogni volta chesi avvia il software.È possibile, inoltre, eliminare definitivamente la rubrica <strong>di</strong> esempio dal computer.Per eliminare definitivamente la rubrica <strong>di</strong> esempio1. In<strong>di</strong>viduare la cartella Rubrica predefinita installata con il software <strong>DYMO</strong> Label.Per impostazione predefinita, questa cartella viene creata nel seguente percorso:Windows: ...\Libraries\Documents\<strong>DYMO</strong> Label\Address BooksMac: Documents/<strong>DYMO</strong> Label Software/Address Books2. Eliminare la rubrica <strong>di</strong> esempio, Rubrica <strong>di</strong> esempio.ABX, dalla cartella.Non è possibile eliminare la rubrica <strong>di</strong> esempio dall'interno del software <strong>DYMO</strong> Label.Come in<strong>di</strong>viduare le <strong>etichette</strong> della versione 7 (solo Windows)Quando si aggiorna <strong>DYMO</strong> Label dalla versione 7 a v.8, tutti i file <strong>di</strong> etichetta LabelWriterpresenti nella cartella predefinita vengono convertiti automaticamente al nuovo formato <strong>di</strong><strong>etichette</strong> e copiati nella nuova cartella predefinita:...\Libraries\Documents\<strong>DYMO</strong> Label\LabelsÈ possibile aprire la maggior parte dei file etichetta della versione 7 con <strong>DYMO</strong> Labelv.8. Tuttavia, <strong>DYMO</strong> Label v.8 non è in grado <strong>di</strong> aprire <strong>etichette</strong> in nastro create conversioni precedenti del software.Visualizzazione dello stato dell'etichettatricePer alcuni modelli <strong>di</strong> etichettatrici LabelManager, lo stato dell'etichettatrice apparevisualizzato nell'area <strong>di</strong> stampa.30
Visualizzazione dello stato dell'etichettatriceLa tabella seguente descrive i possibili stati dell'etichettatrice.Etichettatrice collegata e batteria sotto caricaEtichettatrice collegata e batteria non sotto caricaEtichettatrice non collegata o spentaEtichettatrice collegata, problema con la batteria31
32Pagina lasciata vuota intenzionalmente per la stampa fronte/retro.
Capitolo 9<strong>Stampa</strong> <strong>di</strong> <strong>etichette</strong>Il software <strong>DYMO</strong> Label offre numerosi meto<strong>di</strong> per l'inserimento <strong>di</strong> dati e la stampa <strong>di</strong><strong>etichette</strong>. Il software <strong>DYMO</strong> Label include varie funzioni per la stampa <strong>di</strong> una o più<strong>etichette</strong>. I meto<strong>di</strong> <strong>di</strong> stampa sono i seguenti:• <strong>Stampa</strong> <strong>di</strong> una sola etichetta• <strong>Stampa</strong> <strong>di</strong> un'etichetta dal desktop (Windows)• <strong>Stampa</strong> <strong>di</strong> un'etichetta dal widget QuickPrint (Mac)• <strong>Stampa</strong> <strong>di</strong> <strong>etichette</strong> dalla rubrica• <strong>Stampa</strong> <strong>di</strong> <strong>etichette</strong> da altre applicazioni• <strong>Stampa</strong> <strong>di</strong> più <strong>etichette</strong>Se il tipo <strong>di</strong> etichetta selezionato non corrisponde al tipo <strong>di</strong> etichetta stampata perultima con la stampante selezionata, viene visualizzato sul pulsante <strong>Stampa</strong>.<strong>Stampa</strong> <strong>di</strong> una singola etichettaOltre alla possibilità <strong>di</strong> inserire testo <strong>di</strong>rettamente nell'etichetta, il software <strong>DYMO</strong> Labelfornisce una varietà <strong>di</strong> opzioni per la stampa <strong>di</strong> singole <strong>etichette</strong>.• <strong>Stampa</strong>re un in<strong>di</strong>rizzo dalla rubrica<strong>Stampa</strong> <strong>di</strong> <strong>etichette</strong> dalla rubrica• <strong>Stampa</strong>re dal desktop senza avviare il software <strong>DYMO</strong> Label (Windows)• <strong>Stampa</strong> <strong>di</strong> un'etichetta dal widget QuickPrint (Mac)• <strong>Stampa</strong>re le <strong>etichette</strong> <strong>di</strong>rettamente da altre applicazioniÈ possibile selezionare una voce della rubrica da stampare su un'etichetta. Per <strong>etichette</strong>in<strong>di</strong>rizzi semplici contenenti solo un oggetto In<strong>di</strong>rizzo, la voce <strong>di</strong> rubrica selezionata vieneinserita automaticamente nell'oggetto In<strong>di</strong>rizzo sull'etichetta.Per altri tipi <strong>di</strong> etichetta (quali <strong>etichette</strong> <strong>di</strong> spe<strong>di</strong>zione ed <strong>etichette</strong> in<strong>di</strong>rizzi 2-up), sono<strong>di</strong>sponibili più tipi <strong>di</strong> oggetto (In<strong>di</strong>rizzo, Testo variabile e Co<strong>di</strong>ce a barre) collegabili allarubrica.Per stampare un'etichetta dalla rubrica1. Dalla scheda Etichette selezionare un tipo e un layout <strong>di</strong> etichetta da utilizzare.Assicurarsi che il layout selezionato contenga almeno un oggetto In<strong>di</strong>rizzo o Testovariabile.2. Selezionare la scheda Rubrica.3. Selezionare l'in<strong>di</strong>rizzo da stampare dalla rubrica.33
<strong>Stampa</strong> <strong>di</strong> <strong>etichette</strong>L'in<strong>di</strong>rizzo appare sull'etichetta nell'area Mo<strong>di</strong>fica.4. Se necessario, selezionare la stampante su cui stampare.5. Immettere il numero <strong>di</strong> copie da stampare nella casella Numero <strong>di</strong> copie .Il numero <strong>di</strong> <strong>etichette</strong> che verranno stampate viene visualizzato sotto il pulsante<strong>Stampa</strong>.6. Fare clic su .<strong>Stampa</strong> dal desktop (Windows)Con QuickPrint è possibile stampare rapidamente un'etichetta <strong>di</strong>rettamente dal desktop,senza avviare il software <strong>DYMO</strong> Label.Per stampare dal desktop1. Fare doppio clic su nell'area <strong>di</strong> notifica del desktop.<strong>DYMO</strong> QuickPrint viene avviato.Se non viene visualizzato nell'area <strong>di</strong> notifica, dal menu Start scegliere Tutti iprogrammi, <strong>DYMO</strong> Label e <strong>DYMO</strong> QuickPrint.2. Trascinare, incollare o <strong>di</strong>gitare il testo che si desidera stampare sull'etichetta.3. Per selezionare le opzioni <strong>di</strong> stampa, procedere come segue:a. Scegliere un layout etichetta da utilizzare per la stampa dall'elenco Seleziona layoutetichetta.b. Se necessario, scegliere una stampante da utilizzare per la stampa dall'elencoSeleziona stampante.c. (Solo Twin Turbo) Scegliere il rotolo <strong>di</strong> <strong>etichette</strong> da utilizzare per la stampadall'elenco Seleziona rotolo <strong>di</strong> <strong>etichette</strong>.È anche possibile fare clic su Opzioni per selezionare una stampante <strong>di</strong>versa escegliere visivamente il tipo o il layout <strong>di</strong> etichetta.4. Fare clic su <strong>Stampa</strong>.Uso del widget QuickPrint (Mac)Con QuickPrint è possibile stampare rapidamente un'etichetta <strong>di</strong>rettamente dal desktop,senza avviare il software <strong>DYMO</strong> Label.Per utilizzare il widget QuickPrint1. Premere il tasto F12 per visualizzare i widget installati.2. Nel widget <strong>DYMO</strong> QuickPrint, immettere o incollare il testo da stampare sull'etichetta.3. A scelta, fare clic su nell'angolo inferiore destro del widget per eseguire le seguentioperazioni:• Mo<strong>di</strong>ficare il layout etichetta.• Scegliere una stampante <strong>di</strong> <strong>etichette</strong> <strong>di</strong>versa.4. Fare clic su .34
<strong>Stampa</strong> <strong>di</strong> una singola etichetta<strong>Stampa</strong> <strong>di</strong>retta da altre applicazioniÈ possibile stampare <strong>di</strong>rettamente con la stampante <strong>di</strong> <strong>etichette</strong> <strong>DYMO</strong> utilizzando quasitutti i programmi come con qualsiasi altra stampante. Per rendere ancora più facile la stampa,sono stati inclusi <strong>di</strong>versi add-in per alcune <strong>di</strong>ffuse applicazioni Windows e Macintosh, comeMicrosoft Word e Outlook . Per ulteriori informazioni sugli add-in, vedere <strong>Stampa</strong> <strong>di</strong><strong>etichette</strong> da altri programmi.Per stampare <strong>etichette</strong> con una stampante <strong>di</strong> <strong>etichette</strong> <strong>DYMO</strong> utilizzando applicazioni<strong>di</strong>verse dal software <strong>DYMO</strong> Label, è necessario completare le seguenti procedure <strong>di</strong> base:• Selezionare la stampante <strong>di</strong> <strong>etichette</strong> <strong>DYMO</strong> dall'elenco <strong>di</strong> stampanti.• Scegliere l'orientamento e il formato corretti per il tipo <strong>di</strong> etichetta che si desiderastampare.• Impostare i margini in modo che il testo venga stampato correttamente sull'etichetta.Vedere <strong>Stampa</strong> <strong>di</strong>retta da Microsoft Word per un esempio <strong>di</strong> stampa <strong>di</strong> un'etichetta daun'applicazione Windows.<strong>Stampa</strong> <strong>di</strong>retta da Microsoft WordLe istruzioni riportate <strong>di</strong> seguito spiegano come stampare le <strong>etichette</strong> <strong>di</strong>rettamente daMicrosoft Word. Queste istruzioni possono essere utili come in<strong>di</strong>cazioni per la stampa <strong>di</strong><strong>etichette</strong> da altre applicazioni Windows.Queste istruzioni valgono solo per Microsoft Word 2007. Se si utilizza un'altra versione<strong>di</strong> Microsoft Word, le operazioni da eseguire possono essere lievemente <strong>di</strong>fferenti.Per stampare da Microsoft Word1. Immettere il testo da stampare su un'etichetta in un documento Microsoft Word.2. Fare clic sul pulsante Office e scegliere <strong>Stampa</strong>.Si visualizza la finestra <strong>di</strong> <strong>di</strong>alogo <strong>Stampa</strong>.3. In <strong>Stampa</strong>nte, scegliere la stampante <strong>DYMO</strong> da utilizzare per la stampa dall'elencoNome e fare clic su Chiu<strong>di</strong>.4. Selezionare la scheda Layout <strong>di</strong> pagina e fare clic su accanto a Imposta pagina .Si visualizza la finestra <strong>di</strong> <strong>di</strong>alogo Imposta pagina.5. Selezionare la scheda Carta.6. Scegliere il tipo <strong>di</strong> etichetta da utilizzare per la stampa dall'elenco Formato.7. Selezionare la scheda Margini.8. In Orientamento, selezionare Verticale o Orizzontale.9. In Margini, immettere 0,00 nelle caselle Alto, Basso, Sinistra e Destra e quin<strong>di</strong> fareclic su OK.Verrà visualizzato un messaggio che comunica che uno o più margini non rientranonell'area <strong>di</strong> stampa.10. Fare clic su Correggi.I margini corretti vengono immessi automaticamente.11. Fare clic su OK nella finestra <strong>di</strong> <strong>di</strong>alogo Imposta pagina.Le <strong>di</strong>mensioni della pagina corrispondono ora a quelle del tipo <strong>di</strong> etichetta selezionato.35
<strong>Stampa</strong> <strong>di</strong> <strong>etichette</strong><strong>Stampa</strong> <strong>di</strong> più <strong>etichette</strong><strong>Stampa</strong> <strong>di</strong> più copie12. Selezionare la scheda Visualizza e fare clic su Layout <strong>di</strong> stampa.È possibile visualizzare l'intera etichetta e formattare il testo prima della stampa.Il software <strong>DYMO</strong> Label include <strong>di</strong>versi meto<strong>di</strong> che consentono <strong>di</strong> stampare più <strong>etichette</strong>contemporaneamente. Tali funzioni sono particolarmente utili per stampare informazioni daun altro programma in un'etichetta. I meto<strong>di</strong> <strong>di</strong> stampa <strong>di</strong> più <strong>etichette</strong> sono i seguenti:• <strong>Stampa</strong>re copie multiple <strong>di</strong> un'etichetta• <strong>Stampa</strong>re in<strong>di</strong>rizzi dalla rubrica• Copiare un testo e stampare le <strong>etichette</strong> con Smart Paste• Importare e stampare i datiÈ possibile stampare fino ad un massimo <strong>di</strong> 999 copie della stessa etichetta.Per stampare più copie1. Creare l'etichetta da stampare.2. Immettere il numero <strong>di</strong> copie da stampare nella casella Numero <strong>di</strong> copie .Il numero <strong>di</strong> <strong>etichette</strong> che verranno stampate viene visualizzato sotto il pulsante<strong>Stampa</strong>.3. Fare clic su .Per gli utenti <strong>di</strong> LabelWriter Twin Turbo, è possibile passare automaticamente a unaltro rotolo quando il rotolo <strong>di</strong> <strong>etichette</strong> in uso è vuoto. Caricare lo stesso tipo <strong>di</strong>etichetta su entrambi i lati e selezionare la casella <strong>di</strong> controllo Usa entrambi i rotolinell'area <strong>di</strong> stampa.<strong>Stampa</strong> <strong>di</strong> più in<strong>di</strong>rizziÈ possibile selezionare dalla rubrica più voci da stampare. Per le <strong>etichette</strong> in<strong>di</strong>rizzi semplicicontenenti solo un oggetto In<strong>di</strong>rizzo, le voci <strong>di</strong> rubrica selezionate vengono inseriteautomaticamente nell'oggetto.Per altri tipi <strong>di</strong> etichetta (quali <strong>etichette</strong> <strong>di</strong> spe<strong>di</strong>zione ed <strong>etichette</strong> in<strong>di</strong>rizzi 2-up), sono<strong>di</strong>sponibili più tipi <strong>di</strong> oggetto (In<strong>di</strong>rizzo, Testo variabile e Co<strong>di</strong>ce a barre) collegabili allarubrica.Per stampare un'etichetta dalla rubrica1. Selezionare il tipo e il layout <strong>di</strong> etichetta da utilizzare.Assicurarsi che il layout selezionato contenga almeno un oggetto In<strong>di</strong>rizzo o Testovariabile.2. Selezionare la scheda Rubrica.3. Selezionare gli in<strong>di</strong>rizzi da stampare.La voce che è stata selezionata per ultima viene visualizzata nell'anteprima dell'etichettanell'area Mo<strong>di</strong>fica.4. Se necessario, selezionare la stampante su cui stampare nell'area <strong>di</strong> testo.36
<strong>Stampa</strong> <strong>di</strong> più <strong>etichette</strong>5. Selezionare <strong>Stampa</strong> tutti gli in<strong>di</strong>rizzi selezionati nella rubrica.6. Immettere il numero <strong>di</strong> copie da stampare per ciascuna voce nella casella Numero <strong>di</strong>copie .Il numero <strong>di</strong> <strong>etichette</strong> che verranno stampate viene visualizzato sotto il pulsante<strong>Stampa</strong>. Se si selezionano, ad esempio, cinque voci della rubrica e si imposta la stampa<strong>di</strong> due copie, verranno stampate due <strong>etichette</strong> per ciascuna voce. In totale verrannostampate <strong>di</strong>eci <strong>etichette</strong>.7. Fare clic su .<strong>Stampa</strong> rapida <strong>di</strong> più <strong>etichette</strong> con Smart PasteQuando si utilizza Smart Paste per stampare <strong>etichette</strong>, queste vengono formattate utilizzandoil layout etichetta selezionato. Per stampare, si possono utilizzare i dati contenuti negliAppunti o un file delimitato (CSV) o <strong>di</strong> testo.Per stampare più <strong>etichette</strong> dagli Appunti1. Copiare negli Appunti il testo da stampare sulle <strong>etichette</strong>.2. Scegliere Smart Paste dagli Appunti dal menu Mo<strong>di</strong>fica.Una finestra <strong>di</strong> <strong>di</strong>alogo comunicherà il numero <strong>di</strong> <strong>etichette</strong> che verranno stampate.3. Fare clic su OK.Viene stampato il numero <strong>di</strong> <strong>etichette</strong> in<strong>di</strong>cato.Per stampare più <strong>etichette</strong> da un file <strong>di</strong> testo1. Scegliere Smart Paste da file dal menu Mo<strong>di</strong>fica.Si visualizza la finestra <strong>di</strong> <strong>di</strong>alogo Apri.2. In<strong>di</strong>viduare e selezionare il file <strong>di</strong> testo o CSV contenente i dati da stampare e fare clicsu Apri.Si aprirà una finestra <strong>di</strong> <strong>di</strong>alogo con l'in<strong>di</strong>cazione del numero <strong>di</strong> <strong>etichette</strong> che verrannostampate.3. Fare clic su OK.Viene stampato il numero <strong>di</strong> <strong>etichette</strong> in<strong>di</strong>cato.Importazione e stampa dei datiCon il software <strong>DYMO</strong> Label è possibile stampare rapidamente <strong>etichette</strong> da <strong>di</strong>versi formati<strong>di</strong> database standard tra cui Microsoft Access (Windows), Microsoft Excel, file <strong>di</strong> testo ecollegamenti dati universale (UDL) (Windows).Le informazioni del database possono essere inserite in un oggetto Testo variabile, In<strong>di</strong>rizzoo Co<strong>di</strong>ce a barre. Se sull'etichetta sono presenti più oggetti In<strong>di</strong>rizzo, Testo o Co<strong>di</strong>ce abarre, è possibile selezionare i campi in cui inserire ciascuno degli oggetti <strong>di</strong>sponibili.Per importare e stampare i dati1. Selezionare il tipo e il layout <strong>di</strong> etichetta che si desidera utilizzare.Assicurarsi che il layout etichetta includa almeno un oggetto Testo variabile,In<strong>di</strong>rizzo o Co<strong>di</strong>ce a barre.2. Nel menu Archivio, scegliere Importa dati e stampa e quin<strong>di</strong> effettuare una delleseguenti operazioni:37
Smart Pasteuna riga dell'etichetta.Ad esempioLe righe nel seguente foglio <strong>di</strong> calcolo produrranno tre <strong>etichette</strong> <strong>di</strong> due righe ciascuna: unaper <strong>DYMO</strong> e una per Newell Rubbermaid.Per stampare dati da un foglio <strong>di</strong> calcolo utilizzando Smart Paste1. Dal programma <strong>di</strong> fogli <strong>di</strong> calcolo, copiare negli Appunti i dati da stampare sulle<strong>etichette</strong>.2. Nel software <strong>DYMO</strong> Label, assicurarsi che il layout corrente sia l'etichetta corretta sucui stampare.3. Scegliere Smart Paste dagli Appunti dal menu Mo<strong>di</strong>fica.Si aprirà una finestra <strong>di</strong> <strong>di</strong>alogo con l'in<strong>di</strong>cazione del numero <strong>di</strong> <strong>etichette</strong> che verrannostampate.4. Fare clic su OK.Viene stampato il numero <strong>di</strong> <strong>etichette</strong> in<strong>di</strong>cato.<strong>Stampa</strong> da un file <strong>di</strong> testo utilizzando Smart PasteÈ possibile utilizzare Smart Paste per stampare <strong>etichette</strong> che utilizzano i dati contenuti in unfile <strong>di</strong> testo. È possibile creare file <strong>di</strong> testo in vari mo<strong>di</strong>, ad esempio con un programma <strong>di</strong>elaborazione testi, esportando il contenuto <strong>di</strong> un database e così via. Quando si esporta untesto da un database, in genere viene creato un file delimitato (CSV) in cui ciascuna parte <strong>di</strong>una voce è separata da una virgola o da un carattere <strong>di</strong> tabulazione e ciascuna voce èseparata da un ritorno a capo o da un avanzamento <strong>di</strong> riga.Smart Paste inserisce un'interruzione <strong>di</strong> riga nell'etichetta ogni volta che appare un carattere<strong>di</strong> delimitazione. Se il carattere separatore è una virgola, occorre verificare che le virgole chedevono essere eventualmente stampate sull'etichetta siano racchiuse tra virgolette. Quandoviene rilevato un ritorno a capo o un avanzamento <strong>di</strong> riga, viene iniziata una nuovaetichetta.Ad esempioLe seguenti righe <strong>di</strong> testo (delimitate da virgole):<strong>DYMO</strong>, 44 Commerce Road, "Stamford, CT 06902"Newell Rubbermaid, 10B Glenlake Parkway, "Atlanta, GA 30328"produrranno due <strong>etichette</strong> <strong>di</strong> tre righe ciascuna: una per <strong>DYMO</strong> e una per NewellRubbermaid.39
<strong>Stampa</strong> <strong>di</strong> <strong>etichette</strong>In quest'altro esempio, le seguenti tre righe <strong>di</strong> testo produrranno tre <strong>etichette</strong> <strong>di</strong> due righeciascuna:Nei paesi al <strong>di</strong> fuori degli Stati Uniti è possibile che venga utilizzato un carattere <strong>di</strong>delimitazione <strong>di</strong>verso. Quando si applica il comando Smart Paste, il carattere <strong>di</strong>delimitazione dell'elenco è quello impostato in Windows.Per stampare più <strong>etichette</strong> da un file <strong>di</strong> testo1. Nel software <strong>DYMO</strong> Label, assicurarsi che il layout corrente sia l'etichetta corretta sucui stampare.2. Scegliere Smart Paste da file dal menu Mo<strong>di</strong>fica.Si visualizza la finestra <strong>di</strong> <strong>di</strong>alogo Apri.3. In<strong>di</strong>viduare e selezionare il file <strong>di</strong> testo o CSV contenente i dati da stampare e fare clicsu Apri.Si aprirà una finestra <strong>di</strong> <strong>di</strong>alogo con l'in<strong>di</strong>cazione del numero <strong>di</strong> <strong>etichette</strong> che verrannostampate.4. Fare clic su OK.Viene stampato il numero <strong>di</strong> <strong>etichette</strong> in<strong>di</strong>cato.<strong>Stampa</strong> da un programma <strong>di</strong> elaborazione testi utilizzando Smart PasteÈ possibile stampare rapidamente <strong>etichette</strong> copiando del testo da un programma <strong>di</strong>elaborazione testi, ad esempio Microsoft Word. Quando si copia un testo da un programma<strong>di</strong> elaborazione testi, in genere si ottiene un testo su più righe, ad esempio un in<strong>di</strong>rizzo. Inquesto caso, il testo per ogni etichetta è separato da una riga vuota o da un ritorno a capo oun avanzamento riga.Smart Paste avvia una nuova etichetta ogni volta che una riga vuota appare nel testo. Se iltesto non contiene righe vuote, Smart Paste crea una nuova etichetta per ciascuna riga <strong>di</strong>testo.Ad esempioI due in<strong>di</strong>rizzi seguenti sono separati da un'unica riga vuota. Il testo produrrà quin<strong>di</strong> due40
Selezione <strong>di</strong> una stampante<strong>etichette</strong> <strong>di</strong> tre righe ciascuna.L'elenco dell'esempio seguente, invece, non contiene righe vuote. Il testo produrrà quin<strong>di</strong> tre<strong>etichette</strong> <strong>di</strong> una riga ciascuna.Per stampare dati da un programma <strong>di</strong> elaborazione testi utilizzando Smart Paste1. Dal programma <strong>di</strong> elaborazione testi, copiare negli Appunti i dati da stampare come<strong>etichette</strong>.2. Nel software <strong>DYMO</strong> Label, assicurarsi che il layout corrente sia l'etichetta corretta sucui stampare.3. Scegliere Smart Paste dagli Appunti dal menu Mo<strong>di</strong>fica.Si aprirà una finestra <strong>di</strong> <strong>di</strong>alogo con l'in<strong>di</strong>cazione del numero <strong>di</strong> <strong>etichette</strong> che verrannostampate.4. Fare clic su OK.Selezione <strong>di</strong> una stampanteViene stampato il numero <strong>di</strong> <strong>etichette</strong> in<strong>di</strong>cato.Se sono installate più stampanti <strong>di</strong> <strong>etichette</strong>, potrebbe essere necessario selezionare lastampante appropriata prima della stampa.Tutte le stampanti <strong>di</strong> <strong>etichette</strong> installate vengono visualizzate nell'area <strong>di</strong> stampa.41
<strong>Stampa</strong> <strong>di</strong> <strong>etichette</strong>Per scegliere una stampante1. Fare clic sull'immagine della stampante nell'area <strong>di</strong> stampa.Vengono visualizzate tutte le stampanti <strong>di</strong> <strong>etichette</strong> installate. Tuttavia, sono<strong>di</strong>sponibili solo le stampanti in grado <strong>di</strong> stampare il tipo <strong>di</strong> etichetta selezionato.2. Selezionare la stampante su cui stampare.La stampante selezionata viene visualizzato nell'area <strong>di</strong> stampa.<strong>Stampa</strong> con la stampante LabelWriter Twin TurboLa stampante LabelWriter Twin Turbo è un'etichettatrice a doppio uso che consente <strong>di</strong>caricare due tipi <strong>di</strong>versi <strong>di</strong> <strong>etichette</strong> pronte per la stampa.Quando la stampante LabelWriter Twin Turbo è installata sul computer, ciascun rotolo <strong>di</strong><strong>etichette</strong> viene mostrato nell'elenco <strong>di</strong> stampanti come stampante <strong>di</strong>stinta. Il rotolo che verràutilizzato per la stampa è in<strong>di</strong>cato da una freccia verde e presenta un bordo blu. Adesempio:Twin Turbo conrotolo <strong>di</strong> sinistra selezionatoQuando si stampa su una stampante LabelWriter Twin Turbo, è necessario selezionare lastampante in cui il rotolo <strong>di</strong> <strong>etichette</strong> da utilizzare per la stampa è evidenziato.42
Regolazione della qualità <strong>di</strong> stampaUso <strong>di</strong> entrambi i rotoli <strong>di</strong> <strong>etichette</strong>La stampante LabelWriter Twin Turbo consente <strong>di</strong> passare automaticamente da un rotolo <strong>di</strong><strong>etichette</strong> a un altro quando è necessario stampare un numero <strong>di</strong> <strong>etichette</strong> maggiore <strong>di</strong> quellerimanenti nel primo rotolo. Ad esempio, si devono stampare 225 in<strong>di</strong>rizzi e il rotolo <strong>di</strong>sinistra contiene solamente 100 <strong>etichette</strong>: È possibile selezionare l'uso <strong>di</strong> entrambi i rotoli equando la stampante esaurisce le <strong>etichette</strong> del rotolo <strong>di</strong> sinistra, la stampa delle <strong>etichette</strong> delrotolo <strong>di</strong> destra viene avviata automaticamente e continua fino a quando tutte le <strong>etichette</strong>vengono stampate.Per utilizzare questa selezione, è necessario che siano caricate <strong>etichette</strong> dello stesso tiposui due lati della stampante.Per utilizzare entrambi i rotoli1. Caricare lo stesso tipo <strong>di</strong> <strong>etichette</strong> sui due lati della stampante.2. Selezionare la casella <strong>di</strong> controllo Usa entrambi i rotoli nell'area <strong>di</strong> stampa.Quando si seleziona la casella <strong>di</strong> controllo Usa entrambi i rotoli, l'immagine della stampanteselezionata cambia per in<strong>di</strong>care che verranno utilizzati entrambi i rotoli.Regolazione della qualità <strong>di</strong> stampaÈ possibile mo<strong>di</strong>ficare l'impostazione della qualità <strong>di</strong> stampa utilizzata per stampare<strong>etichette</strong> sulla stampante LabelWriter. Questa impostazione può essere importante quando sistampano co<strong>di</strong>ci a barre e alcuni tipi <strong>di</strong> immagine.Per scegliere la qualità <strong>di</strong> stampa1. Scegliere una delle seguenti soluzioni:• In Windows, scegliere Preferenze dal menu Mo<strong>di</strong>fica.• In Mac, scegliere Preferenze dal menu <strong>DYMO</strong> Label.2. Selezionare la scheda <strong>Stampa</strong>nte LabelWriter.3. In Qualità <strong>di</strong> stampa, selezionare una delle seguenti impostazioni:• Testo per utilizzare l'impostazione <strong>di</strong> stampa predefinita per la maggior parte delle<strong>etichette</strong>.• Co<strong>di</strong>ce a barre e grafica per ottimizzare la qualità <strong>di</strong> stampa per co<strong>di</strong>ci a barre eimmagini.• Auto per determinare automaticamente la qualità <strong>di</strong> stampa in base al contenutodell'etichetta.4. Fare clic su OK per chiudere la finestra <strong>di</strong> <strong>di</strong>alogo Preferenze e applicare le mo<strong>di</strong>fiche.43
<strong>Stampa</strong> <strong>di</strong> <strong>etichette</strong>Mo<strong>di</strong>fica dell'allineamento delle <strong>etichette</strong> in nastroQuando si stampa un'etichetta in nastro, viene aggiunto automaticamente uno spazio vuotoall'inizio e alla fine. Di norma, lo spazio è lo stesso su entrambi i lati dell'etichetta. Èpossibile, tuttavia, stampare l'etichetta in nastro con meno spazio all'inizio o alla fine.Per mo<strong>di</strong>ficare l'allineamento dell'etichetta1. Scegliere una delle seguenti soluzioni:• In Windows, scegliere Preferenze dal menu Mo<strong>di</strong>fica.• In Mac, scegliere Preferenze dal menu <strong>DYMO</strong> Label.2. Selezionare la scheda <strong>Stampa</strong>nte a nastro.3. In Allineamento etichetta, selezionare una delle seguenti impostazioni:• Sinistra per ridurre la quantità <strong>di</strong> spazio all'inizio dell'etichetta.• Centro per stampare l'etichetta con uno spazio uguale su entrambi i lati.• Destra per ridurre la quantità <strong>di</strong> spazio alla fine dell'etichetta.4. Fare clic su OK per chiudere la finestra <strong>di</strong> <strong>di</strong>alogo Preferenze e applicare le mo<strong>di</strong>fiche.<strong>Stampa</strong> <strong>di</strong> crocini tra <strong>etichette</strong>Quando si stampano più <strong>etichette</strong> in nastro, è possibile scegliere <strong>di</strong> stampare un crocinodelimitatore <strong>di</strong> <strong>etichette</strong> per in<strong>di</strong>care il punto <strong>di</strong> taglio.È inoltre possibile scegliere <strong>di</strong> tagliare automaticamente ciascuna etichetta prima <strong>di</strong>stampare quella successiva. A seconda del modello utilizzato, la stampante tagliaautomaticamente l'etichetta o va in pausa in modo da consentire all'utente <strong>di</strong> tagliaremanualmente l'etichetta prima <strong>di</strong> proseguire.Per mo<strong>di</strong>ficare il delimitatore <strong>di</strong> <strong>etichette</strong>1. Scegliere una delle seguenti soluzioni:• In Windows, scegliere Preferenze dal menu Mo<strong>di</strong>fica.• In Mac, scegliere Preferenze dal menu <strong>DYMO</strong> Label.2. Selezionare la scheda <strong>Stampa</strong>nte a nastro.3. In Delimitatore <strong>di</strong> <strong>etichette</strong>, selezionare una delle seguenti impostazioni:• Taglia <strong>etichette</strong> dopo la stampa per mettere in pausa o tagliare ciascuna etichettaprima della stampa dell'etichetta successiva.• <strong>Stampa</strong> crocini tra <strong>etichette</strong> per stampare un crocino tra ciascuna etichetta stampata.4. Fare clic su OK per chiudere la finestra <strong>di</strong> <strong>di</strong>alogo Preferenze e applicare le mo<strong>di</strong>fiche.Impostazione delle copie predefinite da stampareIl numero predefinito <strong>di</strong> copie da stampare può essere impostato su qualsiasi valore. Èsempre possibile mo<strong>di</strong>ficare questa impostazione prima della stampa.Per mo<strong>di</strong>ficare il numero predefinito <strong>di</strong> copie da stampare1. Scegliere una delle seguenti soluzioni:• In Windows, scegliere Preferenze dal menu Mo<strong>di</strong>fica.• In Mac, scegliere Preferenze dal menu <strong>DYMO</strong> Label.44
Impostazione delle copie predefinite da stampare2. Selezionare la scheda Funzionale.3. In Numero predefinito <strong>di</strong> copie da stampare, immettere il numero <strong>di</strong> copie dautilizzare come predefinito nella casella copie.4. Fare clic su OK per chiudere la finestra <strong>di</strong> <strong>di</strong>alogo Preferenze e applicare le mo<strong>di</strong>fiche.45
46Pagina lasciata vuota intenzionalmente per la stampa fronte/retro.
Capitolo 10Creazione <strong>di</strong> un layoutIl software <strong>DYMO</strong> Label comprende numerosi layout <strong>di</strong> esempio pronti per l'uso checontengono la maggior parte degli oggetti <strong>di</strong> <strong>di</strong>segno necessari per un determinato tipo <strong>di</strong>etichetta. Ad esempio l'etichetta Spe<strong>di</strong>zione grande contiene un layout <strong>di</strong> esempio checomprende i seguenti oggetti:• un oggetto In<strong>di</strong>rizzo per l'in<strong>di</strong>rizzo del destinatario;• un oggetto Testo per l'in<strong>di</strong>rizzo del mittente;• un oggetto Immagine per il logo della società o per un'altra immagine;• un oggetto Linea orizzontale che separa il logo e l'in<strong>di</strong>rizzo del mittente dall'in<strong>di</strong>rizzodel destinatario.È possibile anche creare e salvare layout <strong>di</strong> <strong>etichette</strong> personalizzate. Dopo aver eseguito ilsalvataggio, il layout è <strong>di</strong>sponibile ogni volta che si seleziona il tipo <strong>di</strong> etichettacorrispondente.È possibile iniziare a creare un layout personalizzato nei seguenti mo<strong>di</strong>:• Iniziare con un layout vuoto• Mo<strong>di</strong>ficare un layout esistenteCreazione <strong>di</strong> un nuovo layoutÈ possibile creare un nuovo layout iniziando con un layout vuoto e aggiungendo glioggetti desiderati.È anche possibile creare un nuovo layout mo<strong>di</strong>ficandone uno esistente.Per creare un nuovo layout47
Creazione <strong>di</strong> un layout1. Selezionare la scheda Etichette.2. Selezionare il tipo <strong>di</strong> etichetta da utilizzare, quin<strong>di</strong> selezionare il layout vuoto.Un'etichetta vuota viene visualizzata nell'area Mo<strong>di</strong>fica.3. Selezionare la scheda Inserisci.4. Aggiungere un oggetto a piacere all'etichetta.5. Mo<strong>di</strong>ficare gli oggetti in base alle esigenze.6. Salvare il layout.Per una descrizione completa dei singoli oggetti <strong>di</strong> <strong>di</strong>segno, vedere Aggiunta <strong>di</strong> oggetti <strong>di</strong><strong>di</strong>segno.Mo<strong>di</strong>fica <strong>di</strong> un layout <strong>di</strong> esempioÈ possibile creare un layout personalizzato a partire da un layout <strong>di</strong> esempio simile a quellodesiderato. Dopo aver selezionato il layout iniziale, è possibile mo<strong>di</strong>ficare gli oggetti giàpresenti nel layout, aggiungere ulteriori oggetti che si desidera inserire nell'etichetta eapportare qualsiasi altra mo<strong>di</strong>fica.Per mo<strong>di</strong>ficare un layout esistente1. Selezionare la scheda Etichette.2. Selezionare il tipo <strong>di</strong> etichetta da utilizzare, quin<strong>di</strong> selezionare il layout <strong>di</strong> esempio piùsimile a quello desiderato.3. Apportare le mo<strong>di</strong>fiche desiderate agli oggetti presenti nel layout.4. Aggiungere e mo<strong>di</strong>ficare eventuali altri oggetti.5. Salvare il layout.Salvataggio <strong>di</strong> un layoutÈ possibile in qualsiasi momento mo<strong>di</strong>ficare il testo inserito in un oggetto In<strong>di</strong>rizzo oTesto. Per apportare altre mo<strong>di</strong>fiche a un oggetto, tuttavia, la scheda Inserisci deveessere selezionata.È possibile salvare i propri layout personalizzati per uso futuro. Dopo aver salvato unlayout, questo appare tra i layout <strong>di</strong>sponibili ogni volta che si seleziona lo stesso tipo <strong>di</strong>etichetta dalla scheda Tipi <strong>di</strong> etichetta.Per salvare un layout1. Creare il layout personalizzato.2. Scegliere Salva come layout dal menu File.Si aprirà la finestra <strong>di</strong> <strong>di</strong>alogo Salva con nome.3. Immettere un nome per il layout nella casella Seleziona file e fare clic su Salva.Il layout è ora <strong>di</strong>sponibile nella scheda Tipi <strong>di</strong> etichetta.Aggiunta <strong>di</strong> oggetti <strong>di</strong> <strong>di</strong>segnoÈ possibile creare un layout etichetta personalizzato aggiungendo oggetti <strong>di</strong> <strong>di</strong>segno aun'etichetta.48
Aggiunta <strong>di</strong> oggetti <strong>di</strong> <strong>di</strong>segnoCiascuna informazione presente sull'etichetta è un oggetto a se stante. Ad esempio, un logoè un oggetto Immagine, l'in<strong>di</strong>rizzo del mittente è un oggetto Testo, l'in<strong>di</strong>rizzo deldestinatario è un oggetto In<strong>di</strong>rizzo, e così via.Tutti gli oggetti vengono aggiunti dalla scheda Inserisci. È possibile aggiungere all'etichettai seguenti tipi <strong>di</strong> oggetti:• In<strong>di</strong>rizzo• Testo• Contatore• Data e ora• Co<strong>di</strong>ce a barre• Forma• Immagine• ClipartAggiunta <strong>di</strong> un oggetto In<strong>di</strong>rizzoÈ possibile in qualsiasi momento mo<strong>di</strong>ficare il testo inserito in un oggetto In<strong>di</strong>rizzo oTesto. Per apportare altre mo<strong>di</strong>fiche a un oggetto, tuttavia, la scheda Inserisci deveessere selezionata.Un oggetto In<strong>di</strong>rizzo è simile a un oggetto Testo, ma permette <strong>di</strong> stampare informazioni checambiano da etichetta a etichetta, ad esempio nomi e in<strong>di</strong>rizzi.Gli oggetti In<strong>di</strong>rizzo sono per definizione oggetti Testo variabile collegati alla rubrica. Èanche possibile trasformare un oggetto In<strong>di</strong>rizzo in un oggetto Testo fisso in modo che ilcontenuto non cambi.Quando si salva un'etichetta o un layout contenente un oggetto In<strong>di</strong>rizzo con testofisso, il testo dell'in<strong>di</strong>rizzo viene salvato come parte dell'etichetta o del layout. Quandosi salva un'etichetta o un layout contenente un oggetto In<strong>di</strong>rizzo con testo variabile, iltesto dell'in<strong>di</strong>rizzo non viene salvato come parte dell'etichetta o del layout.Per aggiungere un oggetto In<strong>di</strong>rizzo1. Selezionare la scheda Inserisci.2. Fare doppio clic su In<strong>di</strong>rizzo.49
Creazione <strong>di</strong> un layoutUn nuovo oggetto In<strong>di</strong>rizzo viene aggiunto all'etichetta.3. Spostare e ri<strong>di</strong>mensionare l'oggetto in base alle esigenze.4. Immettere un in<strong>di</strong>rizzo <strong>di</strong>rettamente nell'oggetto In<strong>di</strong>rizzo o selezionare una voce dallarubrica.5. Formattare il testo utilizzando la barra degli strumenti <strong>di</strong> formattazione.6. Fare clic con il pulsante destro del mouse sull'oggetto e scegliere Proprietà.7. Apportare eventuali mo<strong>di</strong>fiche nella finestra <strong>di</strong> <strong>di</strong>alogo Proprietà oggetto In<strong>di</strong>rizzo efare clic su OK.Per ri<strong>di</strong>mensionare un oggetto, selezionarlo e trascinare un quadratino <strong>di</strong>ri<strong>di</strong>mensionamento intorno alla cornice.50
Aggiunta <strong>di</strong> oggetti <strong>di</strong> <strong>di</strong>segnoProprietà oggetto In<strong>di</strong>rizzoCo<strong>di</strong>ce a barreIntelligent MailbarcodeIn<strong>di</strong>rizzo fissoImpostazioni coloreSpeculareRi<strong>di</strong>mensionamentodel testoL'Intelligent Mail barcode è utilizzato da United StatesPostal Service per lo smistamento e il rintracciamento dellacorrispondenza.Sopra - Posiziona il testo dell'Intelligent Mail barcode sopral'in<strong>di</strong>rizzo.Sotto - Posiziona il testo dell'Intelligent Mail barcode sottol'in<strong>di</strong>rizzo.Nessuno - Rimuove il testo dell'Intelligent Mail barcodedall'oggetto In<strong>di</strong>rizzo. Impostazione predefinita.Selezionare questa casella <strong>di</strong> controllo per utilizzare unin<strong>di</strong>rizzo fisso nell'oggetto.Selezionare questa casella <strong>di</strong> controllo affinché l'oggettoaccetti dati <strong>di</strong> in<strong>di</strong>rizzo variabili.Colore testo - Selezionare un colore per il testo.Colore sfondo - Selezionare un colore sfondo per l'oggetto.Aggiungere un'immagine speculare del testo all'etichetta.Nessuno - Il testo non viene ri<strong>di</strong>mensionato in base alle<strong>di</strong>mensioni dell'oggetto.Adatta testo - Il testo viene ridotto in base alle <strong>di</strong>mensionidell'oggetto.Adattamento automatico - Il testo viene ridotto oingran<strong>di</strong>to in base alle <strong>di</strong>mensioni dell'oggetto.Sinistra - Allineare a sinistra il testo all'interno dell'oggetto.Centro - Centrare il testo all'interno dell'oggetto.AllineamentoorizzontaleDestra - Allineare a destra il testo all'interno dell'oggetto.Centra blocco - Centrare il blocco <strong>di</strong> testo all'internodell'oggetto. Il bordo sinistro <strong>di</strong> ciascuna riga <strong>di</strong> testo vieneallineato.AllineamentoverticaleAlto - Allineare il testo alla parte superiore dell'oggetto.Centro - Centrare il testo verticalmente all'internodell'oggetto.Basso - Allineare il testo alla parte inferiore dell'oggetto.51
Creazione <strong>di</strong> un layoutAggiunta <strong>di</strong> un oggetto TestoMolte <strong>etichette</strong> create dall'utente contengono oggetti Testo da usare per testi <strong>di</strong>versi dagliin<strong>di</strong>rizzi. Il testo può essere personalizzato, ad esempio mo<strong>di</strong>ficandone il tipo e la<strong>di</strong>mensione del carattere, e la giustificazione.Per aggiungere un oggetto Testo1. Selezionare la scheda Inserisci.2. Fare doppio clic su Testo.Un nuovo oggetto Testo viene aggiunto all'etichetta.3. Spostare e ri<strong>di</strong>mensionare l'oggetto in base alle esigenze.4. Immettere del testo nell'oggetto Testo.5. Formattare il testo utilizzando la barra degli strumenti <strong>di</strong> formattazione.6. Fare clic con il pulsante destro del mouse sull'oggetto e scegliere Proprietà.7. Apportare eventuali mo<strong>di</strong>fiche nella finestra <strong>di</strong> <strong>di</strong>alogo Proprietà oggetto Testo e fareclic su OK.Per ri<strong>di</strong>mensionare un oggetto, selezionarlo e trascinare un quadratino <strong>di</strong>ri<strong>di</strong>mensionamento intorno alla cornice.52
Aggiunta <strong>di</strong> oggetti <strong>di</strong> <strong>di</strong>segnoProprietà oggetto TestoImpostazioni coloreFunzione comeoggetto variabileTesto verticaleSpeculareRi<strong>di</strong>mensionamentodel testoColore testo - Selezionare un colore per il testo.Colore sfondo - Selezionare un colore sfondo per l'oggetto.Selezionare questa casella <strong>di</strong> controllo affinché l'oggetto accetti testovariabile.Selezionare questa casella <strong>di</strong> controllo per utilizzare testo fissonell'oggetto.Posizionare il testo verticalmente all'interno dell'oggetto.Aggiungere un'immagine speculare del testo all'etichetta.Nessuno - Il testo non viene ri<strong>di</strong>mensionato in base alle <strong>di</strong>mensionidell'oggetto.Adatta testo - Il testo viene ridotto in base alle <strong>di</strong>mensionidell'oggetto.Adattamento automatico - Il testo viene ridotto o ingran<strong>di</strong>to in basealle <strong>di</strong>mensioni dell'oggetto.Sinistra - Allineare a sinistra il testo all'interno dell'oggetto.Centro - Centrare il testo all'interno dell'oggetto.AllineamentoorizzontaleDestra - Allineare a destra il testo all'interno dell'oggetto.Centra blocco - Centrare il blocco <strong>di</strong> testo all'interno dell'oggetto. Ilbordo sinistro <strong>di</strong> ciascuna riga <strong>di</strong> testo viene allineato.AllineamentoverticaleAlto - Allineare il testo alla parte superiore dell'oggetto.Centro - Centrare il testo verticalmente all'interno dell'oggetto.Basso - Allineare il testo alla parte inferiore dell'oggetto.Aggiunta <strong>di</strong> un oggetto Testo circolareUn oggetto Testo circolare è utile per <strong>di</strong>sporre testo lungo una curva. Permette <strong>di</strong> creare<strong>etichette</strong> per oggetti circolari o curvi, come DVD o tappi <strong>di</strong> bottiglie, o <strong>di</strong> migliorare53
Creazione <strong>di</strong> un layoutl'aspetto <strong>di</strong> altri tipi <strong>di</strong> etichetta con un testo curvo.Per creare più righe <strong>di</strong> testo curvo, inserire ciascuna riga <strong>di</strong> testo in un oggetto Testocircolare <strong>di</strong>stinto.È possibile scegliere <strong>di</strong> posizionare il testo in un cerchio completo, centrato in alto o inbasso nell'oggetto. È inoltre possibile scegliere <strong>di</strong> posizionare il testo lungo l'arco in alto oin basso <strong>di</strong> un semicerchio.Per aggiungere un oggetto Testo circolare1. Selezionare la scheda Inserisci.2. Fare doppio clic su Testo circolare.Un nuovo oggetto Testo circolare viene aggiunto all'etichetta.3. Fare clic con il pulsante destro del mouse sull'oggetto e scegliere Proprietà.4. Immettere il testo per l'oggetto e apportare eventuali altre mo<strong>di</strong>fiche nella finestra <strong>di</strong><strong>di</strong>alogo Proprietà oggetto Testo circolare, quin<strong>di</strong> fare clic su OK.5. Spostare e ri<strong>di</strong>mensionare l'oggetto in base alle esigenze.Per ri<strong>di</strong>mensionare un oggetto, selezionarlo e trascinare un quadratino <strong>di</strong>ri<strong>di</strong>mensionamento intorno alla cornice.54
Aggiunta <strong>di</strong> oggetti <strong>di</strong> <strong>di</strong>segnoProprietà oggetto Testo circolare55
Creazione <strong>di</strong> un layoutVisualizza testoFunzione comeoggetto variabileSpeculareImmettere il testo che si desidera venga visualizzatosull'etichetta.Selezionare questa casella <strong>di</strong> controllo affinché l'oggettoaccetti testo variabile.Selezionare questa casella <strong>di</strong> controllo per utilizzare testofisso nell'oggetto.Aggiungere un'immagine speculare del testo all'etichetta.Cerchio completo - Il testo viene visualizzato in un cerchiocompleto.Arco in alto - Il testo viene visualizzato lungo la curvasuperiore del cerchio.Visualizzazione testoArco in basso - Il testo viene visualizzato lungo la curvainferiore del cerchio.Alto - Se si sceglie <strong>di</strong> visualizzare il testo in un cerchiocompleto, centrarlo nella parte superiore del cerchio.Centra testoBasso - Se si sceglie <strong>di</strong> visualizzare il testo in un cerchiocompleto, centrarlo nella parte inferiore del cerchio.56
Aggiunta <strong>di</strong> oggetti <strong>di</strong> <strong>di</strong>segnoCarattere e coloreCarattere (Windows) - Mo<strong>di</strong>ficare il tipo, la <strong>di</strong>mensione elo stile del carattere.Font (Mac) - Mo<strong>di</strong>ficare il tipo, la <strong>di</strong>mensione, lo stile e ilcolore del font.Colore testo(Windows) - Selezionare un colore per il testo.Colore sfondo - Selezionare un colore sfondo per l'oggetto.Aggiunta <strong>di</strong> un oggetto ImmagineÈ possibile utilizzare oggetti Immagine per aggiungere un'immagine a qualsiasi tipo <strong>di</strong>etichetta. Dopo aver aggiunto un oggetto Immagine all'etichetta, è possibile scegliere <strong>di</strong>aggiungere il proprio logo predefinito, inserire un'immagine dagli Appunti o da un filepresente sul computer o acquisire e inserire un'immagine fissa da una videocamera o da unascheda <strong>di</strong> acquisizione video che supporti Video for Windows (ad esempio QuickCam) .Sono supportati i seguenti tipi <strong>di</strong> file immagine:BMP GIF PNGJPGTIFPer ottenere risultati ottimali, quando si importa un'immagine assicurarsi che le <strong>di</strong>mensionidell'immagine che si sta importando siano simili a quelle dell'immagine che appariràsull'etichetta. Ad esempio, per stampare il proprio logo aziendale su un'etichetta <strong>di</strong>spe<strong>di</strong>zione, è sconsigliabile importare un'immagine <strong>di</strong> 13 x 18 centimetri. Inoltre, occorreprestare attenzione all'uso <strong>di</strong> immagini a colori la cui conversione in bianco e nero durantela stampa può generare risultati imprevisti. Utilizzare laddove possibile immagini in biancoe nero o in scala <strong>di</strong> grigi.Per aggiungere un oggetto Immagine1. Selezionare la scheda Inserisci.2. Fare doppio clic su Immagine.Si aprirà la finestra <strong>di</strong> <strong>di</strong>alogo Proprietà oggetto Immagine.3. Selezionare l'origine dell'immagine che si desidera inserire nell'oggetto Immagine.4. Selezionare le proprietà da applicare all'immagine e fare clic su OK.L'immagine selezionata viene aggiunta all'etichetta all'interno dell'oggetto Immagine.5. Spostare e ri<strong>di</strong>mensionare l'oggetto in base alle esigenze.57
Creazione <strong>di</strong> un layoutPer ri<strong>di</strong>mensionare un oggetto, selezionarlo e trascinare un quadratino <strong>di</strong>ri<strong>di</strong>mensionamento intorno alla cornice.Proprietà oggetto ImmagineAnteprimaAllineamentoorizzontaleAllineamentoverticaleOrigine immagineScalaBordoVideo (soloWindows)Visualizza in anteprima l'immagine che si sta importando.Sinistra - Allineare l'immagine al bordo sinistrodell'oggetto.Centro - Centrare l'immagine all'interno dell'oggetto.Destra - Allineare l'immagine al bordo destro dell'oggetto.Alto - Allineare l'immagine alla parte superiore dell'oggetto.Centro - Centrare l'immagine verticalmente all'internodell'oggetto.Basso - Allineare l'immagine alla parte inferioredell'oggetto.Appunti - Inserire un'immagine dagli Appunti.Videocamera in tempo reale (solo Windows) - Consente <strong>di</strong>acquisire e inserire un'immagine fissa generata da unavideocamera o da un altro <strong>di</strong>spositivo compatibile conVideo for Windows collegato al computer.Questa opzione è <strong>di</strong>sponibile solo se sul computer èinstallato un <strong>di</strong>spositivo video compatibile.Usa file logo predefinito - Inserire il logo predefinito che èstato specificato nelle Preferenze.File - Inserire un'immagine da un file.Nessuno - L'immagine non viene scalata.Stira - Stirare l'immagine per riempire l'oggetto.Proporzionale - Scalare proporzionalmente l'immagine inmodo che rientri nell'oggetto.Tipo - Selezionare un tipo <strong>di</strong> bordo.Colore - Scegliere un colore per il bordo.Dispositivo - Selezionare il <strong>di</strong>spositivo video da utilizzare.Aggiunta <strong>di</strong> un oggetto FormaÈ possibile aggiungere rettangoli, cerchi od ovali nonché righe verticali e orizzontaliall'etichetta.Per aggiungere un oggetto Forma1. Selezionare la scheda Inserisci.2. Fare doppio clic su Forma.Si aprirà la finestra <strong>di</strong> <strong>di</strong>alogo Proprietà oggetto Forma.3. Selezionare il tipo <strong>di</strong> forma da aggiungere all'etichetta.4. Selezionare le proprietà da applicare alla forma e fare clic su OK.La forma viene aggiunta all'etichetta.5. Spostare e ri<strong>di</strong>mensionare l'oggetto in base alle esigenze.58
Aggiunta <strong>di</strong> oggetti <strong>di</strong> <strong>di</strong>segnoPer ri<strong>di</strong>mensionare un oggetto, selezionarlo e trascinare un quadratino <strong>di</strong>ri<strong>di</strong>mensionamento intorno alla cornice.Proprietà oggetto FormaFormaLineaRiempimentoAnteprimaSelezionare il tipo <strong>di</strong> forma che si desidera aggiungere:rettangolo, ellisse, linea orizzontale o linea verticale.Spessore - Selezionare uno spessore della linea.Colore - Scegliere un colore della linea.Colore - Selezionare un colore <strong>di</strong> riempimento per la forma.Mostra l'aspetto che la forma assumerà sull'etichetta.Aggiunta <strong>di</strong> un oggetto Co<strong>di</strong>ce a barreOltre ai co<strong>di</strong>ci a barre Intelligent Mail barcode per gli in<strong>di</strong>rizzi, è possibile anche creare<strong>etichette</strong> contenenti co<strong>di</strong>ci a barre basati su numerosi altri formati o tipi. È possibilescegliere tra co<strong>di</strong>ci a barre Code 39 (denominato anche "Code 3 of 9"), Code 128,Interleaved 2 of 5, UPC, EAN, UCC/EAN 128, ITF-14, Codabar, QR e PDF 417.Questa documentazione presuppone che l'utente sia a conoscenza delle <strong>di</strong>fferenze tra itipi dei co<strong>di</strong>ci a barre e abbia già pianificato l'uso dei co<strong>di</strong>ci a barre nella propriaorganizzazione. Ulteriori informazioni sui co<strong>di</strong>ci a barre sono reperibili nei numerosimanuali <strong>di</strong> istruzioni <strong>di</strong>sponibili in librerie e biblioteche.È possibile aggiungere co<strong>di</strong>ci a barre che visualizzano informazioni fisse oppure collegareun co<strong>di</strong>ce a barre ad altre informazioni presenti sull'etichetta. Un co<strong>di</strong>ce a barre può esserecollegato a un oggetto Contatore, Testo o In<strong>di</strong>rizzo in modo da riflettere il contenutodell'oggetto.Ad esempio, se si collega un oggetto Testo contenente un numero parte a un co<strong>di</strong>ce a barredestinato a co<strong>di</strong>ficare il numero parte, il co<strong>di</strong>ce a barre co<strong>di</strong>ficherà il numero immessonell'oggetto Testo. Se si mo<strong>di</strong>fica il numero parte nel'oggetto Testo, il co<strong>di</strong>ce a barre verràaggiornato automaticamente in modo da riflettere le mo<strong>di</strong>fiche.Non tutti gli scanner QR Code sono uguali. Verificare che il QR Code in via <strong>di</strong>creazione sia compatibile con gli scanner QR Code che si prevede <strong>di</strong> utilizzare perleggere il co<strong>di</strong>ce a barre.Per aggiungere un co<strong>di</strong>ce a barre1. Selezionare la scheda Inserisci.2. Fare doppio clic su Co<strong>di</strong>ce a barre.Un nuovo oggetto Co<strong>di</strong>ce a barre viene aggiunto all'etichetta. Per impostazionepredefinita, l'oggetto contiene un co<strong>di</strong>ce a barre Code 39 con dati fissi.3. Fare clic con il pulsante destro del mouse sull'oggetto e scegliere Proprietà.4. Apportare eventuali mo<strong>di</strong>fiche nella finestra <strong>di</strong> <strong>di</strong>alogo Proprietà oggetto Co<strong>di</strong>ce abarre e fare clic su OK.5. Spostare e ri<strong>di</strong>mensionare l'oggetto in base alle esigenze.Per ri<strong>di</strong>mensionare un oggetto, selezionarlo e trascinare un quadratino <strong>di</strong>ri<strong>di</strong>mensionamento intorno alla cornice.59
Creazione <strong>di</strong> un layoutProprietà oggetto Co<strong>di</strong>ce a barreTipo co<strong>di</strong>ce a barreDatiFunzione comeoggetto variabileCollegato a oggettoAllineamentoDimensione delco<strong>di</strong>ce a barreMostra testo co<strong>di</strong>ce abarreSelezionare il tipo <strong>di</strong> co<strong>di</strong>ce a barre da aggiungereall'etichetta.Immettere il testo che si desidera utilizzare per creare ilco<strong>di</strong>ce a barre.Selezionare questa casella <strong>di</strong> controllo per creare il co<strong>di</strong>ce abarre utilizzando testo variabile.Selezionare il nome riferimento per un oggetto dell'etichettache contiene i dati per la creazione del co<strong>di</strong>ce a barre.Questa opzione è necessaria se l'etichetta contiene piùoggetti variabili.Sinistra - Allineare a sinistra il co<strong>di</strong>ce a barre all'internodell'oggetto.Centro - Centrare il co<strong>di</strong>ce a barre all'interno dell'oggetto.Destra - Allineare a destra il co<strong>di</strong>ce a barre all'internodell'oggetto.Selezionare una <strong>di</strong>mensione per il co<strong>di</strong>ce a barre. Verificareche la <strong>di</strong>mensione scelta sia appropriata all'applicazione.Per ottenere risultati ottimali con <strong>etichette</strong> in nastro D1,selezionare Me<strong>di</strong>o o Grande.Nessuno - Il testo del co<strong>di</strong>ce a barre non viene stampato.Sopra - Posizionare il testo del co<strong>di</strong>ce a barre sopra ilco<strong>di</strong>ce.Sotto - Posizionare il testo del co<strong>di</strong>ce a barre sotto il co<strong>di</strong>ce.Font - Mo<strong>di</strong>ficare il font per il testo del co<strong>di</strong>ce a barre.Proprietà QR CodeTipo co<strong>di</strong>ce a barreDatiAllineamentoSelezionare il tipo <strong>di</strong> co<strong>di</strong>ce a barre da aggiungereall'etichetta.Immettere il tipo <strong>di</strong> dati che si desidera utilizzare per creareil co<strong>di</strong>ce a barre:Testo - Accetta tutti i caratteri.Numero telefono - Numero telefonico valido.E-mail - In<strong>di</strong>rizzo e-mail valido; il campo Oggetto non èobbligatorio.SMS - Numero telefonico valido; il campo Testo èobbligatorio.vCard - I campi Nome e In<strong>di</strong>rizzo sono obbligatori.Pagina Web - URL valido.Sinistra - Allineare a sinistra il co<strong>di</strong>ce a barre all'internodell'oggetto.Centro - Centrare il co<strong>di</strong>ce a barre all'interno dell'oggetto.Destra - Allineare a destra il co<strong>di</strong>ce a barre all'internodell'oggetto.60
Aggiunta <strong>di</strong> oggetti <strong>di</strong> <strong>di</strong>segnoDimensione delco<strong>di</strong>ce a barreSelezionare una <strong>di</strong>mensione per il co<strong>di</strong>ce a barre. Verificareche la <strong>di</strong>mensione scelta sia appropriata all'applicazione.Per ottenere risultati ottimali con <strong>etichette</strong> in nastro D1,selezionare Me<strong>di</strong>o o Grande.Proprietà PDF 417Tipo co<strong>di</strong>ce a barreDatiAllineamentoDimensione delco<strong>di</strong>ce a barreSelezionare il tipo <strong>di</strong> co<strong>di</strong>ce a barre da aggiungereall'etichetta.Immettere il testo che si desidera utilizzare per creare ilco<strong>di</strong>ce a barre.Sinistra - Allineare a sinistra il co<strong>di</strong>ce a barre all'internodell'oggetto.Centro - Centrare il co<strong>di</strong>ce a barre all'interno dell'oggetto.Destra - Allineare a destra il co<strong>di</strong>ce a barre all'internodell'oggetto.Selezionare una <strong>di</strong>mensione per il co<strong>di</strong>ce a barre. Verificareche la <strong>di</strong>mensione scelta sia appropriata all'applicazione.Per ottenere risultati ottimali con <strong>etichette</strong> in nastro D1,selezionare Me<strong>di</strong>o o Grande.Aggiunta <strong>di</strong> un oggetto ContatoreLe <strong>etichette</strong> possono essere numerate automaticamente e in sequenza inserendo un oggettoContatore nel layout etichetta.È possibile definire il testo da visualizzare prima e dopo i numeri del contatore. È anchepossibile specificare il numero iniziale, l'incremento della numerazione (1, 2, 10 e così via),la larghezza minima dei numeri, ed includere zeri a sinistra.È inoltre possibile mo<strong>di</strong>ficare le impostazioni del carattere per i numeri e il testo e cambiarel'allineamento orizzontale e verticale del testo e dei numeri. Si possono inoltre stampare idati relativi ai numeri in formato verticale e creare immagini speculari <strong>di</strong> questi dati sulle<strong>etichette</strong>.Le <strong>etichette</strong> sono numerate automaticamente secondo le in<strong>di</strong>cazioni fornite dall'utente almomento della stampa. Il numero corrente e altre impostazioni vengono visualizzatesull'etichetta nell'area Mo<strong>di</strong>fica.Per aggiungere un oggetto Contatore1. Selezionare la scheda Inserisci.2. Fare doppio clic su Contatore.Un nuovo oggetto Contatore (con il numero 001) viene aggiunto all'etichetta.3. Fare clic con il pulsante destro del mouse sull'oggetto e scegliere Proprietà.4. Apportare le mo<strong>di</strong>fiche desiderate nella finestra <strong>di</strong> <strong>di</strong>alogo Proprietà oggettoContatore e fare clic su OK.5. Spostare e ri<strong>di</strong>mensionare l'oggetto in base alle esigenze.Per ri<strong>di</strong>mensionare un oggetto, selezionarlo e trascinare un quadratino <strong>di</strong>ri<strong>di</strong>mensionamento intorno alla cornice.61
Creazione <strong>di</strong> un layoutProprietà oggetto ContatoreTesto da includereInizia daConta a intervalli <strong>di</strong>Larghezza<strong>Stampa</strong> zeri asinistraCarattere e coloreTesto verticaleSpeculareRi<strong>di</strong>mensionamentodel testoAllineamentoorizzontaleAllineamentoverticalePrima - Immettere qualsiasi testo che si desidera vengavisualizzato prima del contatore.Dopo - Immettere qualsiasi testo che si desidera vengavisualizzato dopo il contatore.Ad esempio se si desidera creare <strong>etichette</strong> per una serie <strong>di</strong>10 CD, numerati in sequenza, è possibile immettere "Disco"nella casella Prima e "<strong>di</strong> 10" nella casella Dopo. Quando sistampano le <strong>etichette</strong>, il testo della prima etichetta sarà"Disco 1 <strong>di</strong> 10", il testo della seconda etichetta sarà "Disco2 <strong>di</strong> 10" e così via.Immettere il numero da cui avviare il contatore.Immettere il valore dell'incremento.Immettere il numero minimo <strong>di</strong> spazi da riservaresull'etichetta per il contatore.Gli zeri a sinistra vengono inclusi prima dei numeri delcontatore.Utilizzare le opzioni Larghezza e <strong>Stampa</strong> zeri a sinistra perstampare gli zeri davanti ai numeri più piccoli.Ad esempio si supponga <strong>di</strong> immettere 5 per la larghezza e <strong>di</strong>selezionare l'opzione <strong>Stampa</strong> zeri a sinistra. In questo caso,quando si stampa un'etichetta con il numero 10, il numeroverrà stampato come "00010" (con una larghezza <strong>di</strong> 5caratteri e gli zeri a sinistra). Se non si seleziona l'opzione<strong>Stampa</strong> zeri a sinistra, l'etichetta verrà stampata con ilnumero "10" preceduto da tre spazi vuoti.Carattere (Windows) - Mo<strong>di</strong>ficare il tipo, la <strong>di</strong>mensione elo stile del carattere.Font (Mac) - Mo<strong>di</strong>ficare il tipo, la <strong>di</strong>mensione, lo stile e ilcolore del font.Colore testo(Windows) - Selezionare un colore per il testo.Colore sfondo - Selezionare un colore sfondo per l'oggetto.Posizionare il testo verticalmente all'interno dell'oggetto.Aggiungere un'immagine speculare del testo all'etichetta.Nessuno - Il testo non viene ri<strong>di</strong>mensionato in base alle<strong>di</strong>mensioni dell'oggetto.Adatta testo - Il testo viene ridotto in base alle <strong>di</strong>mensionidell'oggetto.Adattamento automatico - Il testo viene ridotto oingran<strong>di</strong>to in base alle <strong>di</strong>mensioni dell'oggetto.Sinistra - Allineare a sinistra il testo all'interno dell'oggetto.Centro - Centrare il testo all'interno dell'oggetto.Destra - Allineare a destra il testo all'interno dell'oggetto.Alto - Allineare il testo alla parte superiore dell'oggetto.Centro - Centrare il testo verticalmente all'internodell'oggetto.Basso - Allineare il testo alla parte inferiore dell'oggetto.62
Aggiunta <strong>di</strong> oggetti <strong>di</strong> <strong>di</strong>segnoAggiunta <strong>di</strong> un oggetto Data e oraÈ possibile stampare automaticamente la data e/o l'ora correnti su <strong>etichette</strong> contenentioggetti Data e ora.Utilizzando un oggetto Data e ora, è possibile stampare la data e/o l'ora correnti e farleprecedere o seguire da un testo. È inoltre possibile mo<strong>di</strong>ficare il formato utilizzato per data eora e controllare l'aspetto e la posizione della data e dell'ora sull'etichetta.Per aggiungere un oggetto Data e ora1. Selezionare la scheda Inserisci.2. Fare doppio clic su Data e ora.Un nuovo oggetto Data e ora viene aggiunto all'etichetta. Per impostazione predefinita,l'oggetto contiene la data corrente.3. Fare clic con il pulsante destro del mouse sull'oggetto e scegliere Proprietà.4. Apportare eventuali mo<strong>di</strong>fiche nella finestra <strong>di</strong> <strong>di</strong>alogo Proprietà oggetto Data e ora efare clic su OK.5. Spostare e ri<strong>di</strong>mensionare l'oggetto in base alle esigenze.Per ri<strong>di</strong>mensionare un oggetto, selezionarlo e trascinare un quadratino <strong>di</strong>ri<strong>di</strong>mensionamento intorno alla cornice.63
Creazione <strong>di</strong> un layoutProprietà oggetto Data e oraFormato<strong>Stampa</strong> oraFormato 24 oreEsclu<strong>di</strong> dataTesto da includereCarattere e coloreTesto verticaleSpeculareRi<strong>di</strong>mensionamentodel testoAllineamentoorizzontaleAllineamentoverticaleUtilizzo <strong>di</strong> ClipArtSelezionare un formato per la data.Sull'etichetta viene inclusa l'ora insieme alla data.L'ora viene visualizzata nel formato delle 24 ore.Viene inclusa solo l'ora e non la data.Prima - Immettere il testo che si desidera venga visualizzatonell'oggetto prima <strong>di</strong> data e ora.Dopo - Immettere il testo che si desidera venga visualizzatonell'oggetto dopo data e ora.Carattere (Windows) - Mo<strong>di</strong>ficare il tipo, la <strong>di</strong>mensione elo stile del carattere.Font (Mac) - Mo<strong>di</strong>ficare il tipo, la <strong>di</strong>mensione, lo stile e ilcolore del font.Colore testo(Windows) - Selezionare un colore per il testo.Colore sfondo - Selezionare un colore sfondo per l'oggetto.Posizionare il testo verticalmente all'interno dell'oggetto.Aggiungere un'immagine speculare del testo all'etichetta.Nessuno - Il testo non viene ri<strong>di</strong>mensionato in base alle<strong>di</strong>mensioni dell'oggetto.Adatta testo - Il testo viene ridotto in base alle <strong>di</strong>mensionidell'oggetto.Adattamento automatico - Il testo viene ridotto oingran<strong>di</strong>to in base alle <strong>di</strong>mensioni dell'oggetto.Sinistra - Allineare a sinistra il testo all'interno dell'oggetto.Centro - Centrare il testo all'interno dell'oggetto.Destra - Allineare a destra il testo all'interno dell'oggetto.Alto - Allineare il testo alla parte superiore dell'oggetto.Centro - Centrare il testo verticalmente all'internodell'oggetto.Basso - Allineare il testo alla parte inferiore dell'oggetto.Il software <strong>DYMO</strong> Label comprende numerose immagini ClipArt utili che è possibileaggiungere rapidamente alle <strong>etichette</strong>. Le immagini contenute nella libreria ClipArt sonosud<strong>di</strong>vise in varie categorie che ne facilitano e velocizzano il reperimento.È anche possibile personalizzare la libreria ClipArt aggiungendovi o eliminandoviimmagini.I seguenti argomenti offrono altre informazioni sull'aggiunta <strong>di</strong> ClipArt alle <strong>etichette</strong> e sullapersonalizzazione della libreria ClipArt.• Aggiunta <strong>di</strong> ClipArt a un'etichetta• Aggiunta <strong>di</strong> un'immagine alla libreria ClipArt• Eliminazione <strong>di</strong> un'immagine dalla libreria ClipArt64
Aggiunta <strong>di</strong> un'immagine all'etichettaAggiunta <strong>di</strong> ClipArt a un'etichettaIl software <strong>DYMO</strong> Label comprende numerose immagini ClipArt utili che è possibileaggiungere rapidamente alle <strong>etichette</strong>.Per aggiungere una ClipArt1. Selezionare la scheda Inserisci.2. Nella libreria ClipArt, fare doppio clic sull'immagine che si desidera aggiungere.Se non contiene l'immagine desiderata, fare clic sul nome <strong>di</strong> una categoria pervisualizzare tutte le immagini in essa contenute.L'immagine selezionata viene aggiunta all'etichetta.3. Spostare e ri<strong>di</strong>mensionare l'oggetto in base alle esigenze.Per ri<strong>di</strong>mensionare un oggetto, selezionarlo e trascinare un quadratino <strong>di</strong>ri<strong>di</strong>mensionamento intorno alla cornice.Aggiunta <strong>di</strong> un'immagine alla libreria ClipArtIl software <strong>DYMO</strong> Label comprende numerose immagini ClipArt utili che è possibileaggiungere rapidamente alle <strong>etichette</strong>. È anche possibile aggiungere immagini <strong>di</strong> propriacreazione alla libreria ClipArt.La libreria ClipArt accetta i seguenti tipi <strong>di</strong> file: BMP, JPG, GIF, TIF e PNG.Per aggiungere una ClipArt personalizzata1. Selezionare la scheda Inserisci.2. Nell'area ClipArt, fare doppio clic su .Si visualizza la finestra <strong>di</strong> <strong>di</strong>alogo Apri.3. In<strong>di</strong>viduare e selezionare l'immagine da aggiungere alla libreria e fare clic su Apri.L'immagine viene aggiunta all'area ClipArt della libreria.Eliminazione <strong>di</strong> un'immagine dalla libreria ClipArtÈ possibile eliminare un'immagine dalla libreria ClipArt in qualsiasi momento.Per eliminare una ClipArt1. Selezionare la scheda Inserisci.2. Nell'area ClipArt, fare doppio clic su .L'immagine viene eliminata dalla libreria ClipArt.Aggiunta <strong>di</strong> un'immagine all'etichettaÈ possibile aggiungere un'immagine acquisita al computer a un'etichetta.Per acquisire e inserire un'immagine salvata sul computer1. Fare clic su nella barra degli strumenti.2. Trascinare il cursore per <strong>di</strong>segnare una casella attorno all'area desiderata.Si visualizza la finestra <strong>di</strong> <strong>di</strong>alogo Acquisisci schermo.65
Creazione <strong>di</strong> un layoutMo<strong>di</strong>fica del carattere3. Trascinare le maniglie per ritagliare l'immagine a piacere e fare clic su Inserisci.L'area definita viene inserita nell'etichetta.Il software <strong>DYMO</strong> Label offre una barra degli strumenti <strong>di</strong> formattazione che è possibileutilizzare per mo<strong>di</strong>ficare rapidamente il tipo, la <strong>di</strong>mensione e lo stile del carattere per unaparte o tutto il testo <strong>di</strong> un oggetto In<strong>di</strong>rizzo o Testo.Sono <strong>di</strong>sponibili tutti i caratteri TrueType installati sul sistema.Per mo<strong>di</strong>ficare il carattere o altri tipi <strong>di</strong> oggetti che contengono testo, utilizzare leProprietà oggetto.Per mo<strong>di</strong>ficare il tipo <strong>di</strong> carattere1. Selezionare il testo da mo<strong>di</strong>ficare.Per mo<strong>di</strong>ficare tutto il testo <strong>di</strong> un oggetto, selezionare l'oggetto.2. Utilizzare la barra degli strumenti <strong>di</strong> formattazione per apportare le mo<strong>di</strong>fiche desiderateal tipo, alla <strong>di</strong>mensione e allo stile del carattere.Inserimento <strong>di</strong> un simboloÈ possibile aggiungere un simbolo o un carattere speciale all'etichetta. I simboli <strong>di</strong>sponibili<strong>di</strong>pendono dai tipi <strong>di</strong> carattere installati sul sistema. La selezione del tipo <strong>di</strong> caratteredetermina quali saranno i simboli <strong>di</strong>sponibili.Il software <strong>DYMO</strong> Label supporta solamente caratteri TrueType.Per inserire un simboloAllineamento <strong>di</strong> un testo1. Posizionare il cursore nel punto in cui si desidera inserire il simbolo.2. Scegliere Simbolo dal menu Inserisci.3. (solo Windows) Scegliere il carattere contenente il simbolo da inserire dall'elencoCaratteri.4. Selezionare il simbolo desiderato e fare clic su Inserisci.Il simbolo selezionato viene inserito nell'etichetta con le stesse <strong>di</strong>mensioni del testo.È possibile allineare in mo<strong>di</strong> <strong>di</strong>versi il testo contenuto in un oggetto Testo, In<strong>di</strong>rizzo,Contatore o Data e ora. Per allineare l'oggetto sull'etichetta, vedere Allineamento <strong>di</strong> oggetti.Per allineare un testo1. Selezionare l'oggetto che contiene il testo da allineare.2. Fare clic su Proprietà nella barra degli strumenti.Si aprirà la finestra <strong>di</strong> <strong>di</strong>alogo Proprietà per l'oggetto selezionato.3. Selezionare le opzioni <strong>di</strong> allineamento desiderate in Allineamento orizzontale eAllineamento verticale e fare clic su OK.È possibile anche regolare le opzioni <strong>di</strong> allineamento utilizzando la barra deglistrumenti <strong>di</strong> formattazione.66
Creazione <strong>di</strong> testo verticaleCreazione <strong>di</strong> testo verticaleÈ possibile stampare qualsiasi testo orientato verticalmente all'interno <strong>di</strong> un oggetto Testo,Contatore o Data e ora. In un testo verticale ogni carattere della prima riga occupa una rigaseparata, cioè i caratteri sono <strong>di</strong>sposti verticalmente l'uno sull'altro. Ciascuna riga <strong>di</strong> testoall'interno dell'oggetto viene stampata come colonna separata.Questa opzione è utile per creare rapidamente un testo orientato verticalmente sulle <strong>etichette</strong>per videocassette o raccoglitori.Per creare un testo verticaleAllineamento <strong>di</strong> oggetti1. Fare doppio clic sull'oggetto contenente il testo al quale si desidera applicarel'orientamento verticale.Si aprirà la finestra <strong>di</strong> <strong>di</strong>alogo Proprietà per l'oggetto.2. Selezionare la casella <strong>di</strong> controllo Testo verticale in Effetti <strong>di</strong> testo e fare clic su OK.Il testo viene visualizzato verticalmente nell'oggetto selezionato.Più oggetti possono essere allineati orizzontalmente, verticalmente o in entrambe le<strong>di</strong>rezioni. Gli oggetti vengono allineati in base alla posizione del primo oggettoselezionato. Ad esempio, se si ha un oggetto Testo, un oggetto In<strong>di</strong>rizzo e un oggetto Lineae si desidera che il lato sinistro degli oggetti In<strong>di</strong>rizzo e Linea cominci nello stesso puntodell'oggetto Testo, occorre selezionare dapprima l'oggetto Testo e poi gli altri due oggetti.È possibile in qualsiasi momento mo<strong>di</strong>ficare il testo inserito in un oggetto In<strong>di</strong>rizzo oTesto. Per apportare altre mo<strong>di</strong>fiche a un oggetto, tuttavia, la scheda Inserisci deveessere selezionata.Per allineare gli oggetti1. Selezionare gli oggetti che si desidera allineare.2. Scegliere Allinea oggetti dal menu Layout.3. Selezionare le opzioni <strong>di</strong> allineamento orizzontale e verticale da applicare.4. Fare clic su OK.Rotazione <strong>di</strong> oggettiGli oggetti vengono allineati sull'etichetta in base alle scelte effettuate.Selezionare Centra sull'etichetta per centrare tutti gli oggetti orizzontalmente overticalmente sull'etichetta.È possibile ruotare oggetti singolarmente o simultaneamente.Gli oggetti Forma non possono essere ruotati.Per ruotare un oggetto1. Selezionare l'oggetto che si desidera ruotare.2. Dal menu Layout, scegliere Ruota oggetto, quin<strong>di</strong> scegliere un valore <strong>di</strong> rotazionedell'oggetto.67
Creazione <strong>di</strong> un layoutRi<strong>di</strong>mensionamento <strong>di</strong> oggettiÈ possibile ri<strong>di</strong>mensionare un oggetto per adattarlo alle <strong>di</strong>mensioni <strong>di</strong> un altro oggettopresente sull'etichetta. Gli oggetti vengono ri<strong>di</strong>mensionati in base alle <strong>di</strong>mensioni del primooggetto selezionato. Ad esempio, se si <strong>di</strong>spone <strong>di</strong> un oggetto Testo, un oggetto Riga e unoggetto Immagine e si desidera ri<strong>di</strong>mensionare gli oggetti Testo e Riga in modo cheabbiano le stesse <strong>di</strong>mensioni dell'oggetto Immagine, selezionare prima l'oggetto Immagine,quin<strong>di</strong> gli altri due oggetti.È possibile in qualsiasi momento mo<strong>di</strong>ficare il testo inserito in un oggetto In<strong>di</strong>rizzo oTesto. Per apportare altre mo<strong>di</strong>fiche a un oggetto, tuttavia, la scheda Inserisci deveessere selezionata.Per ri<strong>di</strong>mensionare gli oggetti1. Selezionare gli oggetti che si desidera ri<strong>di</strong>mensionare.2. Scegliere Ri<strong>di</strong>mensiona oggetti dal menu Layout.3. Selezionare le opzioni relative alla larghezza e all'altezza da applicare.4. Fare clic su OK.Gli oggetti vengono ri<strong>di</strong>mensionati in base alle scelte effettuate.Per ri<strong>di</strong>mensionare un solo oggetto, selezionarlo e trascinare un quadratino <strong>di</strong>ri<strong>di</strong>mensionamento intorno alla cornice.Aggiunta <strong>di</strong> un bordo a un'immagineÈ possibile aggiungere un bordo a qualsiasi immagine e selezionare il tipo e il colore delbordo che si desidera aggiungere.Quando si aggiunge un bordo a un'immagine, il bordo circonda l'immagine effettiva,non l'oggetto che la contiene.Per aggiungere un bordo1. Fare doppio clic sull'immagine alla quale si desidera aggiungere il bordo.Si aprirà la finestra <strong>di</strong> <strong>di</strong>alogo Proprietà oggetto Immagine.2. In Bordo, effettuare le seguenti operazioni:a. Dall'elenco Tipo selezionare il tipo <strong>di</strong> bordo da utilizzare.b. Dall'elenco Colore selezionare il colore da utilizzare per il bordo.3. Fare clic su OK.Aggiunta <strong>di</strong> un bordo a un'etichetta in nastroIl software <strong>DYMO</strong> Label include <strong>di</strong>verse opzioni per l'applicazione <strong>di</strong> bor<strong>di</strong> a <strong>etichette</strong> innastro. Quando si aggiunge un bordo a un'etichetta, il bordo circonda l'intera etichetta. Èanche possibile aggiungere un bordo a un oggetto Immagine .Per aggiungere un bordo a un'etichetta in nastro1. Scegliere un layout etichetta in nastro.2. Fare clic su nella barra degli strumenti e scegliere un bordo da aggiungereall'etichetta.68
Aggiunta <strong>di</strong> un'ombreggiatura agli oggettiAggiunta <strong>di</strong> un'ombreggiatura agli oggettiÈ possibile aggiungere un'ombreggiatura all'etichetta mo<strong>di</strong>ficando il colore del testo e ilcolore sfondo per gli oggetti presenti sull'etichetta. Il colore del testo e il colore sfondo puòessere mo<strong>di</strong>ficato per gli oggetti In<strong>di</strong>rizzo, Testo, Contatore, Data e ora e Testo circolare.Per aggiungere un'ombreggiatura a un oggetto1. Fare doppio clic sull'oggetto al quale si desidera aggiungere l'ombreggiatura.Si visualizza la finestra <strong>di</strong> <strong>di</strong>alogo Proprietà oggetto.2. Scegliere un colore <strong>di</strong> sfondo per l'oggetto dall'elenco Colore sfondo.3. Scegliere una delle seguenti soluzioni:• In Windows, scegliere un colore del testo per l'oggetto dall'elenco Colore testo.• In Mac, effettuare una delle seguenti operazioni:• Per un oggetto In<strong>di</strong>rizzo o Testo, scegliere un colore per il testo dall'elencoColore testo.• Per un oggetto Contatore, Data e ora o Testo circolare, fare clic su Mo<strong>di</strong>ficaaccanto a Carattere e scegliere un colore del testo per l'oggetto.Creazione <strong>di</strong> un oggetto testo variabileTutti gli oggetti In<strong>di</strong>rizzo hanno la funzione <strong>di</strong> contenere informazioni che variano daetichetta a etichetta. Ad esempio, visualizzano automaticamente una voce selezionata dallarubrica. Inoltre, è possibile incollare automaticamente delle informazioni dagli Appunti<strong>di</strong>rettamente in un oggetto In<strong>di</strong>rizzo.Normalmente, gli oggetti Testo e Testo circolare visualizzano solo informazioni fissespecificate <strong>di</strong>rettamente in un oggetto Testo o nella finestra <strong>di</strong> <strong>di</strong>alogo Proprietà oggettoTesto circolare. Tuttavia, è possibile fare in modo che un oggetto Testo o Testo circolarevisualizzi informazioni variabili allo stesso modo <strong>di</strong> un oggetto In<strong>di</strong>rizzo (trasformando cioèun oggetto Testo normale in un oggetto Testo variabile).Supponiamo ad esempio <strong>di</strong> creare un'etichetta badge nome. Si potrebbe creare un oggettoTesto che contenga il testo fisso "Salve, mi chiamo" e un oggetto Testo variabile checontenga il nome della persona. Si possono poi incollare i nomi <strong>di</strong>rettamente nell'oggetto69
Creazione <strong>di</strong> un layoutTesto variabile con Smart Paste, ad esempio, o usare la rubrica per inserire più nomi almomento della stampa delle <strong>etichette</strong>.Per creare un oggetto Testo variabile1. Fare clic con il pulsante destro del mouse sull'oggetto Testo o Testo circolare che sidesidera trasformare in oggetto Testo variabile e scegliere Proprietà.Si aprirà la finestra <strong>di</strong> <strong>di</strong>alogo Proprietà per l'oggetto selezionato.2. Selezionare la casella <strong>di</strong> controllo Funzione come oggetto variabile e fare clic su OK.L'oggetto selezionato è <strong>di</strong>ventato un oggetto Testo variabile.70
Capitolo 11Uso della RubricaIl software <strong>DYMO</strong> Label comprende la Rubrica <strong>DYMO</strong> in cui è possibile salvare gliin<strong>di</strong>rizzi e altre informazioni <strong>di</strong> uso comune. È possibile creare rubriche senza alcunalimitazione. La rubrica predefinita installata con il software è denominata rubrica <strong>di</strong>esempio. È possibile mo<strong>di</strong>ficare questa rubrica oppure eliminarla e crearne una nuova.Dalla scheda Rubrica è possibile effettuare le seguenti operazioni:• Inserire le informazioni della Rubrica in un'etichetta con un semplice clic del mouse.• Creare rubriche senza alcuna limitazione.• <strong>Stampa</strong>re <strong>etichette</strong> utilizzando gli in<strong>di</strong>rizzi dei Contatti <strong>di</strong> Outlook o della Rubrica MacOS (Mac OS v10.2 o versione successiva).• Importare un elenco <strong>di</strong> in<strong>di</strong>rizzi o dati creati in un'altra applicazione.• Trovare rapidamente gli in<strong>di</strong>rizzi desiderati effettuando la ricerca nella rubrica.• Spostarsi facilmente tra le rubriche.Creazione <strong>di</strong> una nuova rubricaÈ possibile creare più rubriche in cui memorizzare in<strong>di</strong>rizzi o altri dati. Per importarein<strong>di</strong>rizzi o dati nella rubrica, occorre creare innanzitutto la rubrica in cui importare leinformazioni.La rubrica predefinita installata con il software <strong>DYMO</strong> Label è denominata rubrica <strong>di</strong>esempio.Per creare una nuova rubrica1. Selezionare Nuovo dal menu Rubrica.Si aprirà la finestra <strong>di</strong> <strong>di</strong>alogo Nuova Rubrica.2. Immettere un nuovo nome per la rubrica nel campo Nome.3. Accettare la posizione <strong>di</strong> salvataggio predefinita della rubrica oppure fare clic suSfoglia per scegliere una posizione <strong>di</strong>versa.4. Scegliere uno dei coman<strong>di</strong> seguenti nel menu Contenuto:• Elenco in<strong>di</strong>rizzi per creare una nuova rubrica contenente i dati degli in<strong>di</strong>rizzi.• Elenco dati per creare una nuova rubrica contenente dati <strong>di</strong>versi dagli in<strong>di</strong>rizzi.5. Fare clic su OK.Appare un messaggio in cui viene richiesto se si desidera importare i dati da un fileesistente.71
Uso della RubricaAggiunta <strong>di</strong> un in<strong>di</strong>rizzo6. Scegliere una delle seguenti soluzioni:• Fare clic su No per creare una rubrica vuota.• Fare clic su Sì e seguire le istruzioni dell'Importazione guidata Rubrica perimportare i dati da un file esistente.La nuova rubrica viene salvata e viene visualizzata nella scheda Rubrica.Per aggiungere un in<strong>di</strong>rizzo alla volta alla Rubrica è sufficiente immettere le informazioni oincollare i dati da un'origine <strong>di</strong>versa. È anche possibile importare un elenco <strong>di</strong> informazionidell'in<strong>di</strong>rizzo da un file <strong>di</strong> testo, un file delimitato o un foglio Microsoft Excel.La rubrica determina automaticamente il nome e il cognome in base alla prima riga <strong>di</strong> testo.È possibile scegliere la modalità <strong>di</strong> archiviazione della voce utilizzando l'impostazioneArchivia come. Inoltre, è possibile impostare parole chiave dell'in<strong>di</strong>rizzo per assicurarsi cheun determinato testo, ad esempio il nome <strong>di</strong> una società, venga archiviato in modo corretto.Per aggiungere una voce alla Rubrica1. Selezionare la scheda Rubrica.2. Fare clic su Nuovo accanto alla casella In<strong>di</strong>rizzo corrente .3. Immettere o incollare le informazioni per il nuovo in<strong>di</strong>rizzo nella casella In<strong>di</strong>rizzocorrente .4. Scegliere la modalità <strong>di</strong> archiviazione dell'in<strong>di</strong>rizzo dall'elenco Archivia come oppureimmettere il nome della modalità <strong>di</strong> archiviazione desiderata per la voce.5. Fare clic su Salva.Il nuovo in<strong>di</strong>rizzo appare sull'etichetta nell'area Mo<strong>di</strong>fica e la prima riga del nuovoin<strong>di</strong>rizzo appare nell'elenco in<strong>di</strong>rizzi. Gli in<strong>di</strong>rizzi vengono or<strong>di</strong>nati automaticamente inor<strong>di</strong>ne alfabetico in base alla selezione Archivia come.Aggiunta <strong>di</strong> un in<strong>di</strong>rizzo da un'etichettaMo<strong>di</strong>fica <strong>di</strong> un in<strong>di</strong>rizzoQuando si immette un in<strong>di</strong>rizzo in un'etichetta nell'area Mo<strong>di</strong>fica, è possibile salvarlo nellarubrica.Per aggiungere un in<strong>di</strong>rizzo da un'etichetta alla rubrica1. Selezionare l'oggetto In<strong>di</strong>rizzo contenente l'in<strong>di</strong>rizzo che si desidera aggiungere allaRubrica.Per aggiungere più in<strong>di</strong>rizzi contemporaneamente da un'etichetta, selezionare ognioggetto In<strong>di</strong>rizzo contenente un in<strong>di</strong>rizzo che si desidera aggiungere alla Rubrica.2. Selezionare Salva nella Rubrica <strong>DYMO</strong> nel menu Rubrica.L'in<strong>di</strong>rizzo viene salvato nella rubrica e viene visualizzato nell'elenco in<strong>di</strong>rizzi.Gli in<strong>di</strong>rizzi già inseriti nella rubrica possono essere mo<strong>di</strong>ficati in qualsiasi momento.Per mo<strong>di</strong>ficare un in<strong>di</strong>rizzo della rubrica72
Eliminazione <strong>di</strong> un in<strong>di</strong>rizzo1. Dalla rubrica, selezionare l'in<strong>di</strong>rizzo che si desidera mo<strong>di</strong>ficare.L'in<strong>di</strong>rizzo viene visualizzato nella casella In<strong>di</strong>rizzo corrente.2. Apportare all'in<strong>di</strong>rizzo le mo<strong>di</strong>fiche desiderate e fare clic su Salva.Eliminazione <strong>di</strong> un in<strong>di</strong>rizzoÈ possibile eliminare uno o più in<strong>di</strong>rizzi alla volta dalla rubrica. L'in<strong>di</strong>rizzo eliminato vienerimosso definitivamente dalla rubrica.Per eliminare un in<strong>di</strong>rizzo dalla rubrica1. Selezionare l'in<strong>di</strong>rizzo da eliminare dalla rubrica.2. Fare clic su Elimina nella scheda Rubrica.L'in<strong>di</strong>rizzo selezionato viene eliminato dalla rubrica.Uso dei Contatti <strong>di</strong> OutlookÈ possibile visualizzare e stampare in<strong>di</strong>rizzi memorizzati nei Contatti <strong>di</strong> Outlook. È anchepossibile salvare gli in<strong>di</strong>rizzi dei Contatti <strong>di</strong> Outlook nella Rubrica <strong>DYMO</strong>.A <strong>di</strong>fferenza della Rubrica <strong>DYMO</strong>, tuttavia, non è possibile aggiungere o mo<strong>di</strong>ficare le vocipresenti nei Contatti <strong>di</strong> Outlook dal software <strong>DYMO</strong> Label.Per visualizzare i Contatti <strong>di</strong> OutlookDall'elenco Rubrica, sotto Contatti <strong>di</strong> Outlook, selezionare la cartella Contatti <strong>di</strong>Outlook contenente gli in<strong>di</strong>rizzi che si desidera visualizzare.Il software <strong>DYMO</strong> Label si collega alla cartella Contatti <strong>di</strong> Outlook selezionata evisualizza le informazioni <strong>di</strong> contatto nell'elenco in<strong>di</strong>rizzi.Per mo<strong>di</strong>ficare i Contatti <strong>di</strong> Outlook visualizzati nella rubrica1. Chiudere il software <strong>DYMO</strong> Label.2. Mo<strong>di</strong>ficare i contatti in Microsoft Outlook.3. Riavviare il software <strong>DYMO</strong> Label.I Contatti <strong>di</strong> Outlook aggiornati vengono visualizzati nella scheda Rubrica.Per salvare i Contatti <strong>di</strong> Outlook nella Rubrica <strong>DYMO</strong>1. Selezionare gli in<strong>di</strong>rizzi che si desidera salvare nella rubrica.2. Selezionare Salva nella Rubrica <strong>DYMO</strong> nel menu Rubrica.Si aprirà la finestra <strong>di</strong> <strong>di</strong>alogo Salva con nome.3. Scegliere una delle seguenti soluzioni:• Per salvare gli in<strong>di</strong>rizzi in una rubrica esistente, in<strong>di</strong>viduare e selezionare la Rubrica<strong>DYMO</strong> desiderata e fare clic su Salva.• Per salvare gli in<strong>di</strong>rizzi in una nuova rubrica, immettere il nome della nuova rubricanel campo Nome file e fare clic su Salva.Gli in<strong>di</strong>rizzi selezionati vengono salvati nella Rubrica <strong>DYMO</strong> specificata.73
Uso della RubricaUso della Rubrica MacCon Mac OS v10.4 o versione successiva si possono visualizzare e stampare gli in<strong>di</strong>rizzi giàmemorizzati nella Rubrica Mac. Diversamente dalla Rubrica <strong>DYMO</strong>, non è però possibileaggiungere o mo<strong>di</strong>ficare gli in<strong>di</strong>rizzi contenuti nella Rubrica Mac dal software <strong>DYMO</strong>Label. Apportare le mo<strong>di</strong>fiche utilizzando l'applicazione della Rubrica Mac.Verificare che il record My Card della Rubrica Mac contenga il proprio paese <strong>di</strong>residenza, poiché tale informazione è utilizzata per stabilire il formato corretto degliin<strong>di</strong>rizzi per le <strong>etichette</strong>. Fare riferimento alla Guida in linea della Rubrica Mac perulteriori informazioni su My Card.Per visualizzare i contatti della Rubrica MacDall'elenco Rubrica, sotto Contatti della Rubrica Mac, selezionare la cartella Contattidella Rubrica Mac contenente gli in<strong>di</strong>rizzi che si desidera visualizzare.Il software <strong>DYMO</strong> Label si collega alla cartella Contatti della Rubrica Mac selezionatae visualizza le informazioni <strong>di</strong> contatto nell'elenco in<strong>di</strong>rizzi.Per salvare i Contatti della Rubrica Mac nella Rubrica <strong>DYMO</strong>1. Selezionare gli in<strong>di</strong>rizzi che si desidera salvare nella rubrica.2. Selezionare Salva nella Rubrica <strong>DYMO</strong> nel menu Rubrica.Si aprirà la finestra <strong>di</strong> <strong>di</strong>alogo Salva con nome.3. Scegliere una delle seguenti soluzioni:Come spostarsi tra le rubricheRicerca nella rubrica• Per salvare gli in<strong>di</strong>rizzi in una rubrica esistente, in<strong>di</strong>viduare e selezionare la Rubrica<strong>DYMO</strong> desiderata e fare clic su Salva.• Per salvare gli in<strong>di</strong>rizzi in una nuova rubrica, immettere il nome della nuova rubricanel campo Nome file e fare clic su Salva.Gli in<strong>di</strong>rizzi selezionati vengono salvati nella Rubrica <strong>DYMO</strong> specificata.Se sono state create più rubriche, è possibile scegliere quella che si desidera utilizzare percreare le <strong>etichette</strong>. Per importare in<strong>di</strong>rizzi o dati in una rubrica, occorre innanzitutto aprire larubrica in cui si desidera importare le informazioni.Per spostarsi tra le rubricheScegliere la rubrica da aprire dall'elenco Rubrica.Se la rubrica desiderata non è presente nell'elenco, scegliere Sfoglia, in<strong>di</strong>viduare eselezionare la rubrica da aprire, quin<strong>di</strong> fare clic su Apri.La rubrica selezionata viene visualizzata nella scheda Rubrica.È possibile restringere rapidamente l'elenco in<strong>di</strong>rizzi visualizzati nella rubrica utilizzando lacasella Cerca nella scheda Rubrica.Per effettuare ricerche nella rubrica74
Ricerca nella rubricaFiltro della rubrica1. Immettere un testo nella casella Cerca.Tutti gli in<strong>di</strong>rizzi contenenti il testo immesso all'inizio <strong>di</strong> una parola vengonovisualizzati nell'elenco in<strong>di</strong>rizzi.2. Immettere testo aggiuntivo per restringere ulteriormente i risultati.È possibile effettuare la ricerca <strong>di</strong> gruppi separati <strong>di</strong> caratteri all'inizio <strong>di</strong> una parolaimmettendo uno spazio tra ciascun gruppo <strong>di</strong> caratteri <strong>di</strong> cui si desidera effettuare la ricerca.Ad esempio, per effettuare la ricerca <strong>di</strong> in<strong>di</strong>rizzi contenenti parole che iniziano con le lettere"mo" o "de", è possibile immettere "mo de" nella casella Cerca.È quin<strong>di</strong> possibile filtrare la rubrica utilizzando una delle seguenti opzioni:• QUALSIASI parola: visualizza gli in<strong>di</strong>rizzi contenenti parole che iniziano conqualsiasi gruppo <strong>di</strong> caratteri immessi.Ad esempiose si immette "mo de" nella casella Cerca e si sceglie Filtra utilizzando QUALSIASIparola, verranno visualizzati risultati simili ai seguenti:Ralph CheathamDewey, Cheatham, and Howe,Esq.104 Montgomery StSan Francisco, CA 94104-4301Ed DegasImpress Ion Inc.689 Brush StOakland, CA 94607-3249Alvin C. MonkCartoon MusicCompany1 N Michigan AveChicago, IL 60602-4812Questi risultati contengono parole che iniziano con le lettere "mo" o "de".• TUTTE le parole: visualizza solo gli in<strong>di</strong>rizzi contenenti parole che iniziano con tuttii gruppi <strong>di</strong> caratteri immessi.Ad esempiose si immette "mo de" nella casella Cerca e si sceglie Filtra utilizzando TUTTE leparole, verranno visualizzati risultati simili ai seguenti:Ralph CheathamDewey, Cheatham, and Howe, Esq.104 Montgomery StSan Francisco, CA 94104-4301Questi risultati contengono parole che iniziano con le lettere "mo" e "de".Per filtrare la rubrica1. Immettere i caratteri <strong>di</strong> cui si desidera effettuare la ricerca nella casella Cerca.2. Fare clic su accanto alla casella Cerca.3. Selezionare Filtra utilizzando, quin<strong>di</strong> scegliere QUALSIASI parola o TUTTE leparole.75
Uso della RubricaEsportazione <strong>di</strong> una rubricaI dati <strong>di</strong> una rubrica possono essere esportati in un file CSV (Comma Separated Value,valori separati da virgola) in modo da poter essere utilizzati in altri programmi. Dopo averesportato i dati in un file CSV, è possibile importarli in un database PIM (personalinformation management, sistema <strong>di</strong> gestione dati personali) o in un altro tipo <strong>di</strong>programma. Quando si esportano i dati dal software <strong>DYMO</strong> Label, ogni voce vieneesportata come singolo record ed ogni riga come singolo campo.Per esportare una rubrica1. Scegliere Esporta dal menu Rubrica.Si aprirà la finestra <strong>di</strong> <strong>di</strong>alogo Salva con nome.2. Selezionare la cartella in cui salvare il file esportato.3. Immettere un nome per il file nella casella Nome file .4. Fare clic su Salva.I dati della rubrica vengono esportati nella posizione selezionata.Importazione <strong>di</strong> dati in una rubricaPer utilizzare un in<strong>di</strong>rizzo o un elenco dati già creato in un'altra applicazione, è necessarioesportare l'elenco in un file Excel o in un file delimitato in cui ciascuna riga <strong>di</strong> voce siaseparata da una virgola o da un carattere <strong>di</strong> tabulazione e ciascuna voce sia separata da unritorno a capo/avanzamento <strong>di</strong> riga. Il file deve avere formato Excel o estensione *.csv o*.txt. Una volta esportato l'elenco, è possibile importare gli in<strong>di</strong>rizzi o i dati nella Rubrica.Nei paesi al <strong>di</strong> fuori degli Stati Uniti è possibile che venga utilizzato un carattere <strong>di</strong>delimitazione <strong>di</strong>verso. Quando si applica il comando Smart Paste, il carattere <strong>di</strong>delimitazione dell'elenco è quello impostato in Windows.L'Importazione guidata Rubrica consente <strong>di</strong> configurare le informazioni da importare nelmodo in cui si desidera che appaiano nell'elenco in<strong>di</strong>rizzi o elenco dati. Ogni campo<strong>di</strong>sponibile nel primo record dei dati è situato su una riga separata nell'elenco Campi.Quando si importa un elenco in<strong>di</strong>rizzi nella rubrica, occorre scegliere la modalità <strong>di</strong>archiviazione degli in<strong>di</strong>rizzi. L'Importazione guidata Rubrica comprende una funzione <strong>di</strong>rotazione dei nomi che ruota automaticamente il nome e il cognome <strong>di</strong> una voce in modoche il cognome appaia per primo nell'elenco in<strong>di</strong>rizzi, seguito dal nome. Si può decidere <strong>di</strong>archiviare gli in<strong>di</strong>rizzi in questo modo oppure archiviarli esattamente come appaiono nelfile <strong>di</strong> importazione.Per importare i dati in una rubrica (Windows)1. Creare una nuova rubrica oppure aprire la rubrica in cui importare i dati.2. Scegliere Importa dal menu Rubrica.Viene avviata l'Importazione guidata Rubrica.3. Seguire le istruzioni dell'Importazione guidata Rubrica.4. Al termine, fare clic su Importa.I dati vengono importati nella rubrica aperta e visualizzati nell'elenco in<strong>di</strong>rizzi.Per importare i dati in una rubrica (Mac)76
Mo<strong>di</strong>fica delle parole chiave <strong>di</strong> una rubrica (solo Windows)1. Creare una nuova rubrica oppure aprire la rubrica in cui importare i dati.2. Scegliere Importa dal menu Rubrica.3. In<strong>di</strong>viduare e selezionare il file da importare, quin<strong>di</strong> fare clic su Apri.Viene avviata l'Importazione guidata Rubrica.4. Scegliere uno dei meto<strong>di</strong> riportati <strong>di</strong> seguito per <strong>di</strong>sporre i campi dati:• Per <strong>di</strong>sporre automaticamente i campi dati:a. Fare clic su Auto.I campi vengono <strong>di</strong>sposti automaticamente e visualizzati nella casella Selezionaformato da importare.b. Aggiungere gli eventuali spazi, segni <strong>di</strong> punteggiatura o interruzioni <strong>di</strong> rigadesiderati nella casella Disporre i campi nel formato desiderato .• Per <strong>di</strong>sporre manualmente i campi dati:a. Fare clic su Record successivo fino a in<strong>di</strong>viduare una voce che megliorappresenta le informazioni contenute nell'elenco (ad esempio, un record cheutilizza tutte le righe dell'in<strong>di</strong>rizzo).b. Selezionare il campo da visualizzare sulla prima riga, quin<strong>di</strong> fare clic sullafreccia rivolta a destra.È possibile anche trascinare i campi dalla casella Selezionare i campi daimportare alla casella Disporre i campi nel formato desiderato.c. Ripetere la procedura fino a quando tutti i campi che si desidera importare sonovisualizzati nell'or<strong>di</strong>ne corretto nella casella Disporre i campi nel formatodesiderato .d. Aggiungere gli eventuali spazi, segni <strong>di</strong> punteggiatura o interruzioni <strong>di</strong> rigadesiderati nella casella Disporre i campi nel formato desiderato .Dal momento che tutti i record del file devono avere lo stesso formato, è necessario solo<strong>di</strong>sporre i campi per un record. Tutti gli altri record verranno formattati nello stessomodo.5. Se la prima riga del file contiene i nomi dei campi o le intestazioni <strong>di</strong> colonna,selezionare la casella <strong>di</strong> controllo La prima riga è l'intestazione - Non importare.Il primo record non viene importato.6. Dall'elenco Archivia come, scegliere la modalità <strong>di</strong> or<strong>di</strong>namento dei record nellarubrica.7. Fare clic su Importa.I dati vengono importati nella rubrica corrente.Mo<strong>di</strong>fica delle parole chiave <strong>di</strong> una rubrica (solo Windows)La Rubrica <strong>DYMO</strong> Label comprende una funzione <strong>di</strong> rotazione dei nomi che ruotaautomaticamente il nome e il cognome <strong>di</strong> una voce in modo che il cognome appaia perprimo nell'elenco in<strong>di</strong>rizzi, seguito dal nome. Le parole chiave della rubrica consentono <strong>di</strong>evitare che determinate parole vengano considerate cognomi. Ad esempio, se la prima rigadell'in<strong>di</strong>rizzo contiene il nome <strong>di</strong> una società, è possibile escludere la rotazione del nomequando si archivia l'in<strong>di</strong>rizzo.Esistono tre tipi <strong>di</strong> parole chiave della rubrica:77
Uso della Rubrica• Identificativi società quali associazione, azienda o reparto.• Formule <strong>di</strong> apertura quali Dr., Mr. o Mrs.• Suffissi onorifici quali III, Jr. o M.D.È possibile mo<strong>di</strong>ficare o eliminare le parole chiave della rubrica.Per mo<strong>di</strong>ficare le parole chiave della rubrica1. Scegliere una delle seguenti soluzioni:• In Windows, scegliere Preferenze dal menu Mo<strong>di</strong>fica.• In Mac, scegliere Preferenze dal menu <strong>DYMO</strong> Label.2. Selezionare la scheda Funzionale.3. Fare clic su Mo<strong>di</strong>fica parole chiave in Rubrica.Si aprirà la finestra <strong>di</strong> <strong>di</strong>alogo Mo<strong>di</strong>fica parole chiave nomi.4. Selezionare il tipo <strong>di</strong> parola chiave da mo<strong>di</strong>ficare dall'elenco Selezionare parolechiave.5. Scegliere una delle seguenti soluzioni:• Per mo<strong>di</strong>ficare una parola chiave, fare doppio clic su <strong>di</strong> essa e apportare le mo<strong>di</strong>fichedesiderate al testo.• Per aggiungere una parola chiave, fare clic su Aggiungi e immettere il testo dellaparola chiave.• Per eliminare una parola chiave, selezionarla dall'elenco e fare clic su Elimina.6. Fare clic su OK per salvare le mo<strong>di</strong>fiche e chiudere la finestra <strong>di</strong> <strong>di</strong>alogo Mo<strong>di</strong>ficaparole chiave nomi.78
Capitolo 12<strong>Stampa</strong> <strong>di</strong> <strong>etichette</strong> da altriprogrammiIl software <strong>DYMO</strong> Label include una serie <strong>di</strong> add-in che consentono <strong>di</strong> stampare le <strong>etichette</strong>dai programmi più <strong>di</strong>ffusi, quali Microsoft Word ed Excel. Se sul computer è installato unodei programmi supportati, l'add-in viene installato automaticamente come pulsante <strong>di</strong> stampadella barra degli strumenti del programma.È possibile utilizzare l'add-in per formattare e stampare in<strong>di</strong>rizzi selezionati o altreinformazioni sulla stampante <strong>di</strong> <strong>etichette</strong> <strong>DYMO</strong>. Inoltre, è possibile stampare <strong>di</strong>rettamenteda altri programmi sulla stampante <strong>di</strong> <strong>etichette</strong> come con qualsiasi altra stampante.È possibile stampare <strong>etichette</strong> da altri programmi nei seguenti mo<strong>di</strong>:• Uso dell'add-in per Microsoft Word• Uso dell'add-in per Microsoft Outlook (solo Windows)• Uso dell'add-in Rubrica Mac (solo Mac)• Uso dell'add-in per Microsoft Excel• Uso dei driver <strong>di</strong> stampa per stampare <strong>di</strong>rettamente da altri programmiUso dell'add-in per Word (Windows)Il software <strong>DYMO</strong> Label include un add-in che consente <strong>di</strong> stampare rapidamente <strong>etichette</strong>da un documento Microsoft Word. L'add-in è operativo con Microsoft Word 2002 oversione successiva.L'add-in per Word in<strong>di</strong>vidua un in<strong>di</strong>rizzo nel documento allo stesso modo della funzioneBuste ed <strong>etichette</strong> <strong>di</strong> Word. È possibile scegliere il testo dell'in<strong>di</strong>rizzo o lasciare che Wor<strong>di</strong>n<strong>di</strong>vidui automaticamente l'in<strong>di</strong>rizzo.È possibile utilizzare l'add-in per visualizzare in anteprima l'etichetta e mo<strong>di</strong>ficarne leproprietà prima della stampa oppure è possibile utilizzare <strong>Stampa</strong> rapida per stampareun'etichetta con le impostazioni più recenti.Per utilizzare l'add-in per Word1. Selezionare il testo che si desidera stampare sull'etichetta (opzionale).2. Fare clic su <strong>Stampa</strong> etichetta nella barra degli strumenti Add-in.Si aprirà la finestra <strong>di</strong> <strong>di</strong>alogo Add-in <strong>DYMO</strong> per Word.3. Apportare le mo<strong>di</strong>fiche necessarie al testo da stampare.È possibile mo<strong>di</strong>ficare i dati della casella <strong>di</strong> testo; le mo<strong>di</strong>fiche, tuttavia, nonverranno salvate nei dati originali.79
<strong>Stampa</strong> <strong>di</strong> <strong>etichette</strong> da altri programmi4. Per selezionare le opzioni <strong>di</strong> stampa, procedere come segue:a. Scegliere un layout etichetta da utilizzare per la stampa dall'elenco Seleziona layoutetichetta.b. Se necessario, scegliere una stampante da utilizzare per la stampa dall'elencoSeleziona stampante.c. Scegliere il rotolo <strong>di</strong> <strong>etichette</strong> da utilizzare per la stampa dall'elenco Selezionarotolo <strong>di</strong> <strong>etichette</strong> (solo Twin Turbo).È anche possibile fare clic su Opzioni per selezionare una stampante <strong>di</strong>versa escegliere visivamente il tipo o il layout <strong>di</strong> etichetta.5. Fare clic su <strong>Stampa</strong>.Viene stampata un'etichetta che utilizza le impostazioni selezionate.Fare clic surecenti.<strong>Stampa</strong> rapida per stampare un'etichetta con le impostazioni piùUso dell'add-in per Word (Mac)Il software <strong>DYMO</strong> Label include un add-in che consente <strong>di</strong> stampare rapidamente <strong>etichette</strong>da un documento Microsoft Word. L'add-in è operativo con Microsoft Word 2004 oversione successiva.Per utilizzare l'add-in per Word1. Selezionare il testo da stampare sull'etichetta.2. Scegliere una delle seguenti soluzioni:•(Word 2004) Fare clic su nella barra degli strumenti.•(Word 2008) Scegliere <strong>DYMO</strong> LabelWriter nel menu .Si aprirà la finestra <strong>di</strong> <strong>di</strong>alogo Add-in <strong>DYMO</strong> per Word.3. Apportare le mo<strong>di</strong>fiche necessarie al testo da stampare.È possibile mo<strong>di</strong>ficare i dati della casella <strong>di</strong> testo; le mo<strong>di</strong>fiche, tuttavia, nonverranno salvate nei dati originali.4. Fare clic su Anteprima per visualizzare l'anteprima dell'etichetta.5. Se sono installate più stampanti <strong>di</strong> <strong>etichette</strong> <strong>DYMO</strong> sul computer, scegliere dall'elencoSeleziona stampante quella che si desidera utilizzare per la stampa.6. Se si è scelta la stampante LabelWriter Twin Turbo, scegliere il rotolo <strong>di</strong> <strong>etichette</strong> dautilizzare per la stampa dall'elenco Seleziona rotolo <strong>di</strong> <strong>etichette</strong>.7. Scegliere il layout etichetta da utilizzare per la stampa dall'elenco Seleziona layoutetichetta.8. Fare clic su <strong>Stampa</strong>.Viene stampata un'etichetta che utilizza le impostazioni selezionate.Uso dell'add-in per Outlook (Windows)Il software <strong>DYMO</strong> Label include un add-in applicativo che consente <strong>di</strong> stamparerapidamente <strong>etichette</strong> postali e badge nome <strong>di</strong>rettamente da Microsoft Outlook. Per accedereall'add-in si utilizza un pulsante installato sulla barra degli strumenti <strong>di</strong> Outlook. L'add-in è80
Uso dell'add-in Rubrica Mac (solo Mac)<strong>di</strong>sponibile dalla cartella Contatti e da qualsiasi finestra <strong>di</strong> <strong>di</strong>alogo Contatto. L'add-in èoperativo con Microsoft Outlook 2002 o versione successiva.L'Add-in <strong>DYMO</strong> per Outlook non funziona con Microsoft Outlook Express.È possibile utilizzare l'add-in per visualizzare in anteprima le <strong>etichette</strong> e mo<strong>di</strong>ficarne leproprietà prima della stampa oppure è possibile utilizzare <strong>Stampa</strong> rapida per stampare le<strong>etichette</strong> con le impostazioni più recenti.Per utilizzare l'add-in per Outlook1. Selezionare i contatti per i quali si desidera stampare le <strong>etichette</strong>.2. Fare clic su <strong>Stampa</strong> etichetta nella barra degli strumenti Add-in.Si aprirà la finestra <strong>di</strong> <strong>di</strong>alogo Add-in <strong>DYMO</strong> per Outlook.3. Apportare le mo<strong>di</strong>fiche necessarie al testo da stampare.È possibile mo<strong>di</strong>ficare i dati della casella <strong>di</strong> testo; le mo<strong>di</strong>fiche, tuttavia, nonverranno salvate nei dati originali.4. Se sono stati selezionati più contatti, fare clic su Avanti per controllare i dati relativi aciascun contatto.5. Per selezionare le opzioni <strong>di</strong> stampa, procedere come segue:a. Scegliere un layout etichetta da utilizzare per la stampa dall'elenco Seleziona layoutetichetta.b. Se necessario, scegliere una stampante da utilizzare per la stampa dall'elencoSeleziona stampante.c. (Solo Twin Turbo) Scegliere il rotolo <strong>di</strong> <strong>etichette</strong> da utilizzare per la stampadall'elenco Seleziona rotolo <strong>di</strong> <strong>etichette</strong>.È anche possibile fare clic su Opzioni per selezionare una stampante <strong>di</strong>versa escegliere visivamente il tipo o il layout <strong>di</strong> etichetta o mo<strong>di</strong>ficare il formatodell'in<strong>di</strong>rizzo.6. Fare clic su <strong>Stampa</strong>.Viene stampata un'etichetta per ciascun contatto selezionato.Fare clic surecenti.<strong>Stampa</strong> rapida per stampare le <strong>etichette</strong> con le impostazioni piùUso dell'add-in Rubrica Mac (solo Mac)Il software <strong>DYMO</strong> Label include un add-in che consente <strong>di</strong> stampare rapidamente <strong>etichette</strong>da una rubrica Mac.Per utilizzare l'add-in Rubrica Mac1. Dalla rubrica Mac, selezionare il contatto del quale stampare un'etichetta.Sincerarsi che il contatto non sia aperto in mo<strong>di</strong>fica.2. Con il pulsante destro del mouse fare clic sull'in<strong>di</strong>rizzo da stampare e scegliere Apri in<strong>DYMO</strong> Label.Si aprirà la finestra <strong>di</strong> <strong>di</strong>alogo Add-in Rubrica Mac <strong>DYMO</strong>.81
<strong>Stampa</strong> <strong>di</strong> <strong>etichette</strong> da altri programmi3. Apportare le mo<strong>di</strong>fiche necessarie al testo da stampare.È possibile mo<strong>di</strong>ficare i dati della casella <strong>di</strong> testo; le mo<strong>di</strong>fiche, tuttavia, nonverranno salvate nei dati originali.4. Fare clic su Anteprima per visualizzare l'anteprima dell'etichetta.5. Se sono installate più stampanti <strong>di</strong> <strong>etichette</strong> <strong>DYMO</strong> sul computer, scegliere dall'elencoSeleziona stampante quella che si desidera utilizzare per la stampa.6. Se si è scelta la stampante LabelWriter Twin Turbo, scegliere il rotolo <strong>di</strong> <strong>etichette</strong> dautilizzare per la stampa dall'elenco Seleziona rotolo <strong>di</strong> <strong>etichette</strong>.7. Scegliere il layout etichetta da utilizzare per la stampa dall'elenco Seleziona layoutetichetta.8. Fare clic su <strong>Stampa</strong>.Viene stampata un'etichetta che utilizza le impostazioni selezionate.Uso dell'add-in per Excel (Windows)Il software <strong>DYMO</strong> Label include un add-in che consente <strong>di</strong> stampare rapidamente <strong>etichette</strong>da un documento Microsoft Excel. L'add-in è operativo con Microsoft Excel 2002 oversione successiva.L'add-in per Excel considera ciascuna colonna inclusa in una riga come riga <strong>di</strong> datisull'etichetta e ciascuna riga come nuova etichetta.È possibile utilizzare l'add-in per visualizzare in anteprima le <strong>etichette</strong> e mo<strong>di</strong>ficarne leproprietà prima della stampa oppure è possibile utilizzare <strong>Stampa</strong> rapida per stampare le<strong>etichette</strong> con le impostazioni selezionate per ultime.Per utilizzare l'add-in per Excel1. Selezionare le celle che contengono il testo da stampare sull'etichetta.2. Fare clic su <strong>Stampa</strong> etichetta nella barra degli strumenti.Si aprirà la finestra <strong>di</strong> <strong>di</strong>alogo Add-in <strong>DYMO</strong> per Excel.3. Apportare le mo<strong>di</strong>fiche necessarie al testo da stampare.È possibile mo<strong>di</strong>ficare i dati della casella <strong>di</strong> testo; le mo<strong>di</strong>fiche, tuttavia, nonverranno salvate nei dati originali.4. Se sono state selezionate più righe <strong>di</strong> testo, fare clic su Avanti per controllare i datirelativi a ciascuna etichetta.5. Per selezionare le opzioni <strong>di</strong> stampa, procedere come segue:a. Scegliere un layout etichetta da utilizzare per la stampa dall'elenco Seleziona layoutetichetta.b. Se necessario, scegliere una stampante da utilizzare per la stampa dall'elencoSeleziona stampante.c. Scegliere il rotolo <strong>di</strong> <strong>etichette</strong> da utilizzare per la stampa dall'elenco Selezionarotolo <strong>di</strong> <strong>etichette</strong> (solo Twin Turbo).È anche possibile fare clic su Opzioni per selezionare una stampante <strong>di</strong>versa escegliere visivamente il tipo o il layout <strong>di</strong> etichetta.6. Fare clic su <strong>Stampa</strong>.Viene stampata un'etichetta per ciascuna riga <strong>di</strong> testo selezionata.82
Uso dell'add-in per Excel (Mac)Fare clic surecenti.<strong>Stampa</strong> rapida per stampare le <strong>etichette</strong> con le impostazioni piùUso dell'add-in per Excel (Mac)Il software <strong>DYMO</strong> Label include un add-in che consente <strong>di</strong> stampare rapidamente <strong>etichette</strong>da un documento Microsoft Excel. L'add-in è operativo con Microsoft Excel 2004 oversione successiva.L'add-in per Excel considera ciascuna colonna inclusa in una riga come riga <strong>di</strong> datisull'etichetta e ciascuna riga come nuova etichetta.Per utilizzare l'add-in per Excel1. Selezionare le celle che contengono il testo da stampare sull'etichetta.2. Scegliere una delle seguenti soluzioni:•(Excel 2004) Fare clic su nella barra degli strumenti.•(Excel 2008) Scegliere <strong>DYMO</strong> LabelWriter nel menu .Si aprirà la finestra <strong>di</strong> <strong>di</strong>alogo Add-in <strong>DYMO</strong> per Excel.3. Apportare le mo<strong>di</strong>fiche necessarie al testo da stampare.È possibile mo<strong>di</strong>ficare i dati della casella <strong>di</strong> testo; le mo<strong>di</strong>fiche, tuttavia, nonverranno salvate nei dati originali.4. Fare clic su Anteprima per visualizzare l'anteprima dell'etichetta.5. Se sono state selezionate più righe <strong>di</strong> testo, fare clic su Avanti per controllare i datirelativi a ciascuna etichetta.6. Se sono installate più stampanti <strong>di</strong> <strong>etichette</strong> <strong>DYMO</strong> sul computer, scegliere dall'elencoSeleziona stampante quella che si desidera utilizzare per la stampa.7. Se si è scelta la stampante LabelWriter Twin Turbo, scegliere il rotolo <strong>di</strong> <strong>etichette</strong> dautilizzare per la stampa dall'elenco Seleziona rotolo <strong>di</strong> <strong>etichette</strong>.8. Scegliere il layout etichetta da utilizzare per la stampa dall'elenco Seleziona layoutetichetta.9. Fare clic su <strong>Stampa</strong>.Viene stampata un'etichetta per ciascuna riga <strong>di</strong> testo selezionata.<strong>Stampa</strong> <strong>di</strong>retta da altre applicazioniÈ possibile stampare <strong>di</strong>rettamente con la stampante <strong>di</strong> <strong>etichette</strong> <strong>DYMO</strong> utilizzando quasitutti i programmi come con qualsiasi altra stampante. Per rendere ancora più facile la stampa,sono stati inclusi <strong>di</strong>versi add-in per alcune <strong>di</strong>ffuse applicazioni Windows e Macintosh, comeMicrosoft Word e Outlook . Per ulteriori informazioni sugli add-in, vedere <strong>Stampa</strong> <strong>di</strong><strong>etichette</strong> da altri programmi.Per stampare <strong>etichette</strong> con una stampante <strong>di</strong> <strong>etichette</strong> <strong>DYMO</strong> utilizzando applicazioni<strong>di</strong>verse dal software <strong>DYMO</strong> Label, è necessario completare le seguenti procedure <strong>di</strong> base:• Selezionare la stampante <strong>di</strong> <strong>etichette</strong> <strong>DYMO</strong> dall'elenco <strong>di</strong> stampanti.83
<strong>Stampa</strong> <strong>di</strong> <strong>etichette</strong> da altri programmi• Scegliere l'orientamento e il formato corretti per il tipo <strong>di</strong> etichetta che si desiderastampare.• Impostare i margini in modo che il testo venga stampato correttamente sull'etichetta.Vedere <strong>Stampa</strong> <strong>di</strong>retta da Microsoft Word per un esempio <strong>di</strong> stampa <strong>di</strong> un'etichetta daun'applicazione Windows.84
Capitolo 13Personalizzazione <strong>di</strong> <strong>DYMO</strong>LabelIl software <strong>DYMO</strong> Label comprende varie opzioni che consentono all'utente <strong>di</strong>personalizzarlo nel modo desiderato. Per personalizzare il software è possibile effettuare leseguenti operazioni:• Aggiungere l'in<strong>di</strong>rizzo del mittente• Aggiungere un logo• Selezionare l'unità <strong>di</strong> misura• Nascondere i righelli• Mo<strong>di</strong>ficare il font predefinito• Come contribuire a migliorare i prodotti <strong>DYMO</strong> (solo Windows)• Scegliere l'etichetta <strong>di</strong> avvio• Impostare le cartelle predefinite• Impostare altre opzioni• Ingran<strong>di</strong>re l'area <strong>di</strong> lavoroAggiunta dell'in<strong>di</strong>rizzo del mittenteAggiunta del logoQuando si memorizza un in<strong>di</strong>rizzo del mittente predefinito, è possibile inserirlo rapidamentein un oggetto In<strong>di</strong>rizzo o Testo quando è necessario. L'in<strong>di</strong>rizzo del mittente predefinito puòessere mo<strong>di</strong>ficato in qualsiasi momento tramite le Preferenze.Per mo<strong>di</strong>ficare o aggiungere l'in<strong>di</strong>rizzo del mittente1. Scegliere una delle seguenti soluzioni:• In Windows, scegliere Preferenze dal menu Mo<strong>di</strong>fica.• In Mac, scegliere Preferenze dal menu <strong>DYMO</strong> Label.Si visualizza la finestra <strong>di</strong> <strong>di</strong>alogo Preferenze.2. Se necessario, selezionare la scheda Info utente.3. Immettere l'in<strong>di</strong>rizzo nella casella In<strong>di</strong>rizzo mittente predefinito e fare clic su OK.È possibile memorizzare un file immagine da utilizzare come logo predefinito. Dopo avermemorizzato un logo predefinito, è possibile aggiungerlo rapidamente a qualsiasi etichettacreata. Il logo predefinito può essere mo<strong>di</strong>ficato in qualsiasi momento.Per il logo è possibile utilizzare i seguenti tipi <strong>di</strong> file immagine:85
Personalizzazione <strong>di</strong> <strong>DYMO</strong> LabelBMP GIF PNGJPGTIFPer aggiungere o mo<strong>di</strong>ficare il logo predefinito1. Scegliere una delle seguenti soluzioni:• In Windows, scegliere Preferenze dal menu Mo<strong>di</strong>fica.• In Mac, scegliere Preferenze dal menu <strong>DYMO</strong> Label.Si visualizza la finestra <strong>di</strong> <strong>di</strong>alogo Preferenze.2. Se necessario, selezionare la scheda Info utente.3. In Logo predefinito, fare clic su Sfoglia.Si visualizza la finestra <strong>di</strong> <strong>di</strong>alogo Apri.4. In<strong>di</strong>viduare e selezionare il file immagine da utilizzare come logo predefinito e fare clicsu Apri.L'immagine viene visualizzata in anteprima nella finestra <strong>di</strong> <strong>di</strong>alogo.5. Fare clic su OK.Selezione della lingua (solo Windows)È possibile mo<strong>di</strong>ficare la lingua <strong>di</strong> visualizzazione del software <strong>DYMO</strong> Label in base alleproprie esigenze. La mo<strong>di</strong>fica della lingua influisce solo sul testo e sui messaggi delsoftware. Le funzioni <strong>di</strong>sponibili nel software <strong>di</strong>pendono dalle impostazioni locali delsistema operativo.Per mo<strong>di</strong>ficare la lingua <strong>di</strong> visualizzazione1. Scegliere Preferenze nel menu Mo<strong>di</strong>fica.2. Selezionare la scheda Generale.3. In Lingua, selezionare la lingua desiderata.4. Fare clic su OK.Selezione dell'unità <strong>di</strong> misuraLa lingua viene mo<strong>di</strong>ficata imme<strong>di</strong>atamente senza dover riavviare il software <strong>DYMO</strong>Label.È possibile scegliere <strong>di</strong> utilizzare il sistema <strong>di</strong> misura imperiale (pollici) o metrico.Per cambiare l'unità <strong>di</strong> misura1. Scegliere una delle seguenti soluzioni:• In Windows, scegliere Preferenze dal menu Mo<strong>di</strong>fica.• In Mac, scegliere Preferenze dal menu <strong>DYMO</strong> Label.2. Selezionare la scheda Generale.3. In Unità <strong>di</strong> misura, selezionare Sistema imperiale (pollici) o Sistema metrico.4. Fare clic su OK per chiudere la finestra <strong>di</strong> <strong>di</strong>alogo Preferenze e applicare le mo<strong>di</strong>fiche.86
Come nascondere i righelliCome nascondere i righelliÈ possibile scegliere <strong>di</strong> nascondere o mostrare i righelli nell'area Mo<strong>di</strong>fica. Per impostazionepredefinita, i righelli sono visualizzati.Per nascondere i righelli1. Scegliere una delle seguenti soluzioni:• In Windows, scegliere Preferenze dal menu Mo<strong>di</strong>fica.• In Mac, scegliere Preferenze dal menu <strong>DYMO</strong> Label.2. Selezionare la scheda Generale.3. In Mostra, deselezionare la casella <strong>di</strong> controllo Mostra righelli.4. Fare clic su OK per chiudere la finestra <strong>di</strong> <strong>di</strong>alogo Preferenze e applicare le mo<strong>di</strong>fiche.Mo<strong>di</strong>fica del carattere predefinitoÈ possibile selezionare il carattere predefinito da usare per tutte le <strong>etichette</strong>. Il carattere perle singole <strong>etichette</strong> può essere mo<strong>di</strong>ficato facilmente dalla barra degli strumenti <strong>di</strong>formattazione.Per mo<strong>di</strong>ficare il carattere predefinito1. Scegliere una delle seguenti soluzioni:• In Windows, scegliere Preferenze dal menu Mo<strong>di</strong>fica.• In Mac, scegliere Preferenze dal menu <strong>DYMO</strong> Label.2. Selezionare la scheda Generale.3. In Carattere predefinito, fare clic su Mo<strong>di</strong>fica.4. Scegliere il tipo, la <strong>di</strong>mensione e lo stile <strong>di</strong> carattere da usare come carattere predefinitoe fare clic su OK.5. Fare clic su OK per chiudere la finestra <strong>di</strong> <strong>di</strong>alogo Preferenze e applicare le mo<strong>di</strong>fiche.Scelta dell'etichetta <strong>di</strong> avvioPer impostazione predefinita, ogni volta che si avvia il software <strong>DYMO</strong> Label, vienevisualizzata l'etichetta utilizzata per ultima. È possibile, tuttavia, scegliere <strong>di</strong> utilizzare comeetichetta <strong>di</strong> avvio qualsiasi etichetta salvata.Per scegliere l'etichetta da visualizzare all'avvio1. Scegliere una delle seguenti soluzioni:• In Windows, scegliere Preferenze dal menu Mo<strong>di</strong>fica.• In Mac, scegliere Preferenze dal menu <strong>DYMO</strong> Label.2. Selezionare la scheda Funzionale.3. In Etichetta <strong>di</strong> avvio, selezionare Inizia sempre con questa etichetta.4. Fare clic su Sfoglia.Si visualizza la finestra <strong>di</strong> <strong>di</strong>alogo Apri.5. In<strong>di</strong>viduare e selezionare l'etichetta da usare come etichetta <strong>di</strong> avvio e fare clic su Apri.6. Fare clic su OK per chiudere la finestra <strong>di</strong> <strong>di</strong>alogo Preferenze e applicare le mo<strong>di</strong>fiche.87
Personalizzazione <strong>di</strong> <strong>DYMO</strong> LabelImpostazione delle cartelle predefiniteÈ possibile mo<strong>di</strong>ficare le cartelle predefinite dei file etichetta e della rubrica.Per mo<strong>di</strong>ficare la cartella predefinita dei file etichetta1. Scegliere una delle seguenti soluzioni:• In Windows, scegliere Preferenze dal menu Mo<strong>di</strong>fica.• In Mac, scegliere Preferenze dal menu <strong>DYMO</strong> Label.2. Selezionare la scheda Cartelle.3. Fare clic su Sfoglia accanto alla casella Cartella predefinita dei file etichetta.Si aprirà la finestra <strong>di</strong> <strong>di</strong>alogo Cerca cartella.4. In<strong>di</strong>viduare e selezionare la cartella da utilizzare come predefinita e fare clic su OK.5. Fare clic su OK per chiudere la finestra <strong>di</strong> <strong>di</strong>alogo Preferenze e applicare le mo<strong>di</strong>fiche.Per mo<strong>di</strong>ficare la cartella predefinita Rubrica1. Scegliere una delle seguenti soluzioni:• In Windows, scegliere Preferenze dal menu Mo<strong>di</strong>fica.• In Mac, scegliere Preferenze dal menu <strong>DYMO</strong> Label.2. Selezionare la scheda Cartelle.3. Fare clic su Sfoglia accanto alla casella Cartella predefinita Rubrica.Si aprirà la finestra <strong>di</strong> <strong>di</strong>alogo Cerca cartella.4. In<strong>di</strong>viduare e selezionare la cartella da utilizzare come predefinita e fare clic su OK.5. Fare clic su OK per chiudere la finestra <strong>di</strong> <strong>di</strong>alogo Preferenze e applicare le mo<strong>di</strong>fiche.Impostazione <strong>di</strong> altre opzioniIl software <strong>DYMO</strong> Label include varie opzioni <strong>di</strong> personalizzazione del software. Perpersonalizzare il software è possibile effettuare le seguenti operazioni:• Eliminare il messaggio "Salvataggio file"• Eliminare il messaggio "Controllare <strong>di</strong>mensioni etichetta"• Impostare la stampa automatica dopo IncollaEliminazione del messaggio "Salvataggio file"Per impostazione predefinita, il software <strong>DYMO</strong> Label visualizza una richiesta <strong>di</strong>salvataggio delle mo<strong>di</strong>fiche apportate a un'etichetta quando si tenta <strong>di</strong> aprire un'altraetichetta o <strong>di</strong> uscire dal programma. Se, tuttavia, si preferisce non visualizzare tale richiesta,è possibile scegliere <strong>di</strong> eliminarla.Per eliminare il messaggio "Salvataggio file"1. Scegliere una delle seguenti soluzioni:• In Windows, scegliere Preferenze dal menu Mo<strong>di</strong>fica.• In Mac, scegliere Preferenze dal menu <strong>DYMO</strong> Label.2. Selezionare la scheda Funzionale.3. In Opzioni, selezionare la casella <strong>di</strong> controllo Elimina messaggio "Salvataggio file".4. Fare clic su OK per chiudere la finestra <strong>di</strong> <strong>di</strong>alogo Preferenze e applicare le mo<strong>di</strong>fiche.88
Impostazione <strong>di</strong> altre opzioniEliminazione del messaggio "Controllare <strong>di</strong>mensioni etichetta"Il software <strong>DYMO</strong> Label memorizza le <strong>di</strong>mensioni etichetta utilizzate per ultime per lastampa con una stampante specifica. Se il tipo <strong>di</strong> etichetta selezionato non corrisponde altipo <strong>di</strong> etichetta stampata per ultima con la stampante selezionata, viene visualizzato sulpulsante <strong>Stampa</strong>. Per impostazione predefinita, quando si tenta <strong>di</strong> stampare con nuove<strong>di</strong>mensioni etichetta, prima della stampa si aprirà una finestra <strong>di</strong> <strong>di</strong>alogo <strong>di</strong> conferma in cuiviene chiesto <strong>di</strong> verificare che nella stampante siano caricate le <strong>etichette</strong> appropriate. Se,tuttavia, si preferisce non visualizzare questo messaggio, è possibile scegliere <strong>di</strong> eliminarlo.Per eliminare il messaggio "Controllare <strong>di</strong>mensioni etichetta"1. Scegliere una delle seguenti soluzioni:• In Windows, scegliere Preferenze dal menu Mo<strong>di</strong>fica.• In Mac, scegliere Preferenze dal menu <strong>DYMO</strong> Label.2. Selezionare la scheda Funzionale.3. In Opzioni, selezionare la casella <strong>di</strong> controllo Elimina messaggio "Controllare<strong>di</strong>mensioni etichetta".4. Fare clic su OK per chiudere la finestra <strong>di</strong> <strong>di</strong>alogo Preferenze e applicare le mo<strong>di</strong>fiche.Vedere ancheImpostazione della stampa automatica dopo IncollaÈ possibile estendere l'uso del pulsante Incolla in modo che ogni volta che si incolla deltesto dagli Appunti su un'etichetta, la stampa dell'etichetta venga avviata automaticamente.Ogni volta che si fa clic su , il testo contenuto negli Appunti viene incollatoautomaticamente sull'etichetta corrente che quin<strong>di</strong> viene stampata. Questa opzionesemplifica la stampa delle <strong>etichette</strong> nel caso in cui le informazioni siano state copiate daaltri programmi.Per impostare la stampa automatica dopo Incolla1. Scegliere una delle seguenti soluzioni:• In Windows, scegliere Preferenze dal menu Mo<strong>di</strong>fica.• In Mac, scegliere Preferenze dal menu <strong>DYMO</strong> Label.2. Selezionare la scheda Funzionale.3. In Opzioni, selezionare la casella <strong>di</strong> controllo <strong>Stampa</strong> automaticamente dopo Incolla.4. Fare clic su OK per chiudere la finestra <strong>di</strong> <strong>di</strong>alogo Preferenze e applicare le mo<strong>di</strong>fiche.Vedere anche89
90Pagina lasciata vuota intenzionalmente per la stampa fronte/retro.
Capitolo 14Informazioni sulle<strong>etichette</strong>Rotoli <strong>di</strong> <strong>etichette</strong>Cartucce <strong>di</strong> <strong>etichette</strong>Tutte le stampanti <strong>di</strong> <strong>etichette</strong> <strong>DYMO</strong> compatibili con il software <strong>DYMO</strong> Label utilizzano irotoli <strong>di</strong> <strong>etichette</strong> <strong>DYMO</strong> LabelWriter oppure le cartucce <strong>di</strong> <strong>etichette</strong> <strong>DYMO</strong> D1.L'unico componente <strong>di</strong> cui sarà necessario <strong>di</strong>sporre per la stampante sono le <strong>etichette</strong>. Siraccomanda <strong>di</strong> utilizzare esclusivamente <strong>etichette</strong> <strong>di</strong> marca <strong>DYMO</strong>.La garanzia <strong>DYMO</strong> non copre i guasti o i danni che potrebbero essere causati dall'uso<strong>di</strong> <strong>etichette</strong> <strong>di</strong>verse da quelle <strong>di</strong> marca <strong>DYMO</strong>. Poiché le stampanti <strong>DYMO</strong> LabelWritersi basano sulla tecnologia <strong>di</strong> stampa termica, è necessario utilizzare <strong>etichette</strong>appositamente concepite e prodotte. Il rivestimento termico utilizzato sulle <strong>etichette</strong><strong>di</strong>verse da quelle <strong>di</strong> marca <strong>DYMO</strong> potrebbe non essere compatibile e fornire una stampainsod<strong>di</strong>sfacente o causare guasti alla stampante.I rotoli <strong>di</strong> <strong>etichette</strong> LabelWriter sono <strong>di</strong>sponibili in una varietà <strong>di</strong> forme e <strong>di</strong>mensioni,incluse quelle per in<strong>di</strong>rizzi, spe<strong>di</strong>zione e cartelle.Tutte le stampanti LabelWriter utilizzano rotoli <strong>di</strong> <strong>etichette</strong> <strong>DYMO</strong> LabelWriter.Le cartucce <strong>di</strong> <strong>etichette</strong> <strong>DYMO</strong> D1 sono <strong>di</strong>sponibili in una varietà <strong>di</strong> colori, materiali elarghezze.Le etichettatrici LabelWriter Duo e LabelManager utilizzano cartucce <strong>di</strong> <strong>etichette</strong> <strong>DYMO</strong>D1.La stampante LabelWriter Duo utilizza sia rotoli <strong>di</strong> <strong>etichette</strong> LabelWriter sia cartucce <strong>di</strong><strong>etichette</strong> D1.Informazioni sui rotoli <strong>di</strong> <strong>etichette</strong>Le stampanti <strong>DYMO</strong> LabelWriter utilizzano una tecnologia avanzata <strong>di</strong> stampa termica perla stampa su <strong>etichette</strong> termosensibili e trattate con un proce<strong>di</strong>mento speciale. Questosignifica che non sarà mai necessario sostituire toner, cartucce <strong>di</strong> inchiostro o nastri.Questo tipo <strong>di</strong> stampanti trasferisce il calore da una testina <strong>di</strong> stampa termica alle <strong>etichette</strong>trattate con un proce<strong>di</strong>mento speciale. La testina <strong>di</strong> stampa contiene una serie <strong>di</strong> elementitermici miniaturizzati che esercitano una pressione sull'etichetta trattata. Quando unelemento tocca l'etichetta, una reazione termica fa sì che il punto <strong>di</strong> contatto <strong>di</strong>venti nero.91
Informazioni sulle <strong>etichette</strong>L'unico componente <strong>di</strong> cui sarà necessario <strong>di</strong>sporre per le stampanti <strong>di</strong> <strong>etichette</strong> <strong>DYMO</strong>sono le <strong>etichette</strong>. Si raccomanda <strong>di</strong> utilizzare esclusivamente <strong>etichette</strong> <strong>di</strong> marca <strong>DYMO</strong>.La durata delle <strong>etichette</strong> <strong>di</strong>pende dall'uso che ne viene fatto. Le <strong>etichette</strong> termicheLabelWriter tendono a sbia<strong>di</strong>re nei seguenti casi:• se esposte per perio<strong>di</strong> prolungati alla luce <strong>di</strong>retta del sole o alla luce a fluorescenza;• se esposte per perio<strong>di</strong> prolungati a temperature molto elevate;• se poste a contatto con materie plastiche (ad esempio raccoglitori <strong>di</strong> plastica ad anelli).Nella confezione originale, la durata delle <strong>etichette</strong> LabelWriter è <strong>di</strong> 18 mesi. Se utilizzateper applicazioni a breve termine (buste, pacchi, ecc.), non si verificheranno sbia<strong>di</strong>menti. Seapplicate su raccoglitori in un archivio, lo sbia<strong>di</strong>mento è molto graduale e si verifica dopomolti anni. Le <strong>etichette</strong> applicate al bordo <strong>di</strong> un quaderno posto su uno scaffale esposto alsole mostreranno segni <strong>di</strong> deterioramento entro alcuni mesi.Se le <strong>etichette</strong> non vengono utilizzate, per prolungarne la durata riporle in un luogo fresco easciutto all'interno della busta nera della confezione originale.Informazioni sulle cartucce <strong>di</strong> <strong>etichette</strong>Le etichettatrici LabelWriter Duo e LabelManager utilizzano cartucce <strong>di</strong> <strong>etichette</strong> <strong>DYMO</strong>D1.Le cartucce <strong>di</strong> <strong>etichette</strong> D1 sono <strong>di</strong>sponibili in una varietà <strong>di</strong> colori e materiali e nelleseguenti larghezze:• 1/4 pollice (6 mm)• 3/8 pollice (9 mm)• 1/2 pollice (12 mm)• 3/4 pollice (19 mm)• 1 pollice (24 mm)La larghezza massima che è possibile utilizzare <strong>di</strong>pende dalla stampante <strong>di</strong> <strong>etichette</strong>. Perinformazioni sulle larghezze <strong>di</strong> <strong>etichette</strong> supportate, consultare la Guida per l'utente fornitacon la stampante.Per un elenco completo delle cartucce <strong>di</strong> <strong>etichette</strong> e dei nomi dei riven<strong>di</strong>tori locali, visitareil sito <strong>DYMO</strong> all'in<strong>di</strong>rizzo www.dymo.com.L'unico componente <strong>di</strong> cui sarà necessario <strong>di</strong>sporre per la stampante sono le <strong>etichette</strong>. Siraccomanda <strong>di</strong> utilizzare esclusivamente <strong>etichette</strong> <strong>di</strong> marca <strong>DYMO</strong>.Come in<strong>di</strong>viduare il tipo <strong>di</strong> etichetta adatto alle proprie esigenzeCiascun tipo <strong>di</strong> etichetta viene visualizzato in anteprima nella sezione Tipi <strong>di</strong> etichetta dellascheda Etichette. Le anteprime aiutano a scegliere visivamente l'etichetta corrispondente aquelle caricate nella stampante <strong>di</strong> <strong>etichette</strong>.I tipi <strong>di</strong> etichetta visualizzati <strong>di</strong>pendono dal tipo <strong>di</strong> etichettatrice installata. Sel'etichettatrice in dotazione stampa solo <strong>etichette</strong> LabelWriter, saranno visualizzatesolamente tali <strong>etichette</strong>. Se la stampante <strong>di</strong> <strong>etichette</strong> stampa solo <strong>etichette</strong> D1 (es.92
Acquisto <strong>di</strong> <strong>etichette</strong>LabelManager 420P o LabelManager PnP), saranno visualizzate solo <strong>etichette</strong> in nastro.Se sono installati più tipi <strong>di</strong> stampanti <strong>etichette</strong> o se è installata la stampanteLabelWriter Duo, saranno visualizzate sia <strong>etichette</strong> LabelWriter sia <strong>etichette</strong> in nastro.Il nome e le <strong>di</strong>mensioni <strong>di</strong> ciascun tipo <strong>di</strong> etichetta si trovano sotto l'anteprima.Acquisto <strong>di</strong> <strong>etichette</strong>Per in<strong>di</strong>viduare il tipo <strong>di</strong> etichetta1. In<strong>di</strong>viduare il nome e le <strong>di</strong>mensioni del proprio tipo <strong>di</strong> etichetta sulla confezione <strong>di</strong><strong>etichette</strong>.2. In<strong>di</strong>viduare l'etichetta nell'elenco Tipi <strong>di</strong> etichetta e verificare che il nome e le<strong>di</strong>mensioni corrispondano a quelle visualizzate sulla confezione.3. Per verificare ulteriormente <strong>di</strong> aver scelto il tipo <strong>di</strong> etichetta corretto, procedere comesegue:a. Fare clic su accanto al nome dell'etichetta o in fondo all'area Mo<strong>di</strong>fica.Viene visualizzato un elenco <strong>di</strong> numeri parte <strong>DYMO</strong> per l'etichetta.b. In<strong>di</strong>viduare il numero parte <strong>DYMO</strong> dell'etichetta sulla confezione.c. Verificare che il numero parte <strong>DYMO</strong> riportato sulla confezione corrisponda a unodei numeri parte dell'elenco.<strong>DYMO</strong> offre un'ampia scelta <strong>di</strong> <strong>etichette</strong> per le stampanti LabelWriter, tra cui <strong>etichette</strong> perin<strong>di</strong>rizzare buste, spe<strong>di</strong>re pacchi, titolare raccoglitori, etichettare ogni tipo <strong>di</strong> supporto,stampare cartellini nominali e molto altro. L'elenco completo è <strong>di</strong>sponibile sul sito <strong>DYMO</strong>all'in<strong>di</strong>rizzo www.dymo.com e nel catalogo delle <strong>etichette</strong> fornito in dotazione con lastampante.Per or<strong>di</strong>nare le <strong>etichette</strong> <strong>di</strong>rettamente a <strong>DYMO</strong>Fare clic suLabel.Acquista <strong>etichette</strong> nella barra degli strumenti del software <strong>DYMO</strong>93
94Pagina lasciata vuota intenzionalmente per la stampa fronte/retro.
Capitolo 15EtichettatriceLabelManager 500TSIl software <strong>DYMO</strong> Label offre numerose funzioni per l'uso dell'etichettatrice LabelManager500TS. Con il software <strong>DYMO</strong> Label e un'etichettatrice LabelManager 500TS è possibile:• Creare un set <strong>di</strong> <strong>etichette</strong> da un'origine dati esterna e scaricarlo nell'etichettatrice.• Scaricare clipart sull'etichettatrice.• Gestire <strong>etichette</strong> e clipart sull'etichettatrice.Importazione <strong>di</strong> dati e downloadÈ possibile creare e scaricare le <strong>etichette</strong> nell'etichettatrice LabelManager 500TS partendodai dati presenti in un database. Ogni etichetta viene salvata con un nome univoco. Le<strong>etichette</strong> scaricate saranno salvate nella cartella Scaricate dell'etichettatrice. Per ulterioriinformazioni sulla gestione delle <strong>etichette</strong> scaricate, vedere Gestione delle <strong>etichette</strong>.È possibile importare i dati dai seguenti tipi <strong>di</strong> file <strong>di</strong> database:• Microsoft Access• Microsoft Excel• Testo - File con valori separati da virgola con estensione *.csv o *.txt• Collegamento dati universale - Per ulteriori informazioni, vedere la documentazioneMicrosoft sul Collegamento dati universale (*.UDL).Per importare i dati e scaricare <strong>etichette</strong> nell'etichettatrice1.Fare clic sunell'area <strong>di</strong> stampa del software <strong>DYMO</strong> Label.Download <strong>di</strong> clipart2.Fare clic su Crea <strong>etichette</strong> da un foglio elettronico o database e scarica.3. Seguire le istruzioni della procedura guidata Importa dati e scarica.L'etichettatrice LabelManager 500TS comprende numerose immagini clipart utili che èpossibile aggiungere rapidamente alle <strong>etichette</strong>. È anche possibile scaricare immagini <strong>di</strong>propria creazione nell'etichettatrice.Le immagini possono essere scaricate dall'area Mia clipart della libreria Clipart del software<strong>DYMO</strong> Label oppure <strong>di</strong>rettamente dal computer. Sono supportati i seguenti formati perscaricare i file immagine nell'etichettatrice: BMP, JPG, GIF, TIF e PNG.Per scaricare clipart nell'etichettatrice95
Etichettatrice LabelManager 500TS1.2.Gestione dei fileGestione delle <strong>etichette</strong>Fare clic sunell'area <strong>di</strong> stampa del software <strong>DYMO</strong> Label.Fare clic su Scarica clipart.Si visualizza la finestra <strong>di</strong> <strong>di</strong>alogo Scarica clipart.3. Scegliere una delle seguenti soluzioni:• Nell'area Mia clipart selezionare l'immagine da scaricare nell'etichettatrice.L'immagine viene aggiunta all'elenco Download.•Fare clic su , navigare e selezionare un'immagine sul computer da scaricarenell'etichettatrice, quin<strong>di</strong> fare clic su Apri.L'immagine viene aggiunta all'elenco Download e all'area Mia clipart della libreriaClipart del software <strong>DYMO</strong> Label.4. Fare clic su Scarica.Tutte le immagini dell'elenco Download vengono scaricate nell'etichettatrice.È possibile gestire <strong>etichette</strong> e clipart sull'etichettatrice <strong>di</strong>rettamente dal software <strong>DYMO</strong>Label utilizzando LabelManager 500TS File Manager.Per gestire le <strong>etichette</strong> e clipart sull'etichettatrice, premeredella LabelManager 500TS e selezionare Gestione file.nella schermata inizialeConsultare gli argomenti seguenti per ulteriori informazioni sulla gestione dei filesull'etichettatrice.• Gestione delle <strong>etichette</strong>• Gestione delle clipartÈ possibile visualizzare, organizzare ed eliminare le <strong>etichette</strong> memorizzate nell'etichettatrice.Le <strong>etichette</strong> sono memorizzate sull'etichettatrice nelle cartelle seguenti:• Scaricate - Mostra le <strong>etichette</strong> scaricate nell'etichettatrice con il software <strong>DYMO</strong> Label.È possibile creare sottocartelle al suo interno per organizzare meglio le <strong>etichette</strong>scaricate.• <strong>Stampa</strong>te <strong>di</strong> recente - Contiene le ultime 20 <strong>etichette</strong> stampate con l'etichettatrice.• Salvate - Contiene le <strong>etichette</strong> create con l'etichettatrice e salvate nella sua memoria. Èpossibile creare sottocartelle al suo interno per organizzare meglio le <strong>etichette</strong> salvate.Per visualizzare le <strong>etichette</strong> memorizzate sull'etichettatrice1.2.Fare clic sunell'area <strong>di</strong> stampa del software <strong>DYMO</strong> Label.Fare clic su Gestione <strong>etichette</strong> e clipart sull'etichettatrice.Si visualizza la finestra <strong>di</strong> <strong>di</strong>alogo LabelManager 500TS File Manager.3. Fare clic su Etichette nel riquadro <strong>di</strong> navigazione.96
Gestione dei fileOrganizzazione delle <strong>etichette</strong>È possibile creare cartelle all'interno delle cartelle Salvate e Scaricate in cui organizzaremeglio le <strong>etichette</strong> salvate o scaricate.Per creare una nuova cartella1. Navigare alla cartella Salvate o Scaricate.2. Fare clic su .Viene creata una nuova cartella.3. Immettere il nome della cartella e premere Invio.Una volta create le cartelle per le <strong>etichette</strong>, è possibile tagliare e incollare le <strong>etichette</strong> nellecartelle desiderate.Eliminazione <strong>di</strong> <strong>etichette</strong> e cartelleÈ possibile eliminare le <strong>etichette</strong> memorizzate sull'etichettatrice LabelManager 500TS, cosìcome eliminare le cartelle create sull'etichettatrice per organizzare le <strong>etichette</strong>.Le cartelle Scaricate, <strong>Stampa</strong>te <strong>di</strong> recente e Salvate non possono essere eliminate.Per eliminare <strong>etichette</strong> e cartelle1. Navigare e selezionare le <strong>etichette</strong> o le cartelle da eliminare.2. Fare clic su .Le <strong>etichette</strong> o cartelle selezionate vengono eliminate dall'etichettatrice.Gestione delle clipartÈ possibile eliminare le immagini clipart scaricate in precedenza sull'etichettatrice.Per eliminare una clipart1.Fare clic sunell'area <strong>di</strong> stampa del software <strong>DYMO</strong> Label.2.Fare clic su Gestione <strong>etichette</strong> e clipart sull'etichettatrice.Si visualizza la finestra <strong>di</strong> <strong>di</strong>alogo LabelManager 500TS File Manager.3. Fare clic su Mia clipart nel riquadro <strong>di</strong> navigazione.4. Selezionare le immagini da eliminare dall'etichettatrice e fare clic su .Si visualizza un messaggio che chiede <strong>di</strong> confermare l'eliminazione delle immaginiselezionate.5. Fare clic su OK.97
Aggiunta <strong>di</strong> una stampante <strong>di</strong> rete wirelessAggiunta <strong>di</strong> una stampante<strong>di</strong> rete wirelessPer utilizzare una stampante <strong>DYMO</strong> wireless su una rete wireless, è necessario aggiungerlaal computer utilizzando l'opzione Aggiungi stampante del software <strong>DYMO</strong> Label.Per aggiungere l'etichettatrice al computer1. Scegliere Aggiungi stampante <strong>di</strong> rete dal menu Archivio.Si avvia lo strumento Aggiungi stampante.2. Attenersi alle istruzioni dello strumento Aggiungi stampante per aggiungerel'etichettatrice al computer.In caso <strong>di</strong> problemi con l'aggiunta, rivolgersi all'amministratore della rete.3. Riavviare il software <strong>DYMO</strong> Label.98
Capitolo 16Aggiornamento delsoftwareIl software <strong>DYMO</strong> Label controlla perio<strong>di</strong>camente che la versione installata sia quella piùrecente. Qualora fosse <strong>di</strong>sponibile un aggiornamento della versione installata, verrà chiestose si desidera aggiornare il software. È anche possibile controllare manualmente la<strong>di</strong>sponibilità <strong>di</strong> nuovi aggiornamenti.Per ottenere gli aggiornamenti del software è necessario essere collegati a Internet.Controllo manuale della <strong>di</strong>sponibilità <strong>di</strong> aggiornamenti del software1. Scegliere Controlla aggiornamenti dal menu ?.Quando un aggiornamento è <strong>di</strong>sponibile, si apre una finestra <strong>di</strong> <strong>di</strong>alogo. In casocontrario, si verrà avvisati che non sono presenti aggiornamenti.2. Per scaricare e installare l'aggiornamento del software, seguire le istruzioni visualizzatenella finestra <strong>di</strong> <strong>di</strong>alogo dell'aggiornamento.99
100Pagina lasciata vuota intenzionalmente per la stampa fronte/retro.
Capitolo 17Informazioni per glisviluppatori<strong>DYMO</strong> mette a <strong>di</strong>sposizione varie tipologie <strong>di</strong> informazioni per assistere gli sviluppatorinella creazione <strong>di</strong> prodotti compatibili con le stampanti LabelWriter e con il software<strong>DYMO</strong> Label. Di seguito sono riportate alcune in<strong>di</strong>cazioni per coloro che fossero interessatia sviluppare prodotti funzionanti con le stampanti LabelWriter.• Le stampanti LabelWriter utilizzano driver <strong>di</strong> stampa standard. Per questo motivo,stampare con una LabelWriter non è <strong>di</strong>verso da stampare con una stampante laser, salvoper il fatto che i fogli sono più piccoli.• Nei casi in cui si desidera automatizzare la stampa e sfruttare al meglio le potenzialitàdel software <strong>DYMO</strong> Label, si può utilizzare il Software Developer's Kit (SDK) inclusosul CD. Questo SDK fornisce le interfacce COM e .NET. Per ulteriori informazioni,visitare la pagina Developers Program del sito <strong>DYMO</strong> www.dymo.com.Per le ultime novità accedere al gruppo <strong>di</strong> <strong>di</strong>scussione per sviluppatori sul sito <strong>DYMO</strong>all'in<strong>di</strong>rizzo www.dymo.com. È inoltre possibile iscriversi alla mailing list degli sviluppatoriper notizie e annunci specializzati.Per informazioni dettagliate sulla programmazione e sull'uso della stampante LabelWriterSE450, vedere la LabelWriter SE450 Technical Reference Guide (in inglese) <strong>di</strong>sponibilenella pagina Developers Program del sito <strong>DYMO</strong> (www.dymo.com).101
102Pagina lasciata vuota intenzionalmente per la stampa fronte/retro.
Assistenza via InternetInformazioni <strong>di</strong> contattoCapitolo 18Contatti <strong>DYMO</strong><strong>DYMO</strong> mette a <strong>di</strong>sposizione il sito www.dymo.com in cui offre le informazioni aggiornatesulla stampante LabelWriter e sul software <strong>DYMO</strong> Label.Visitare la sezione Support del sito www.dymo.com per comunicazioni tramite chat o e-mail.103
104Pagina lasciata vuota intenzionalmente per la stampa fronte/retro.
GlossarioCCodabarCodabar è comunemente utilizzato per rappresentare dati matematici e finanziari inquanto è in grado <strong>di</strong> contenere le cifre da 0 a 9, i segni più (+) e meno (-) e i puntidecimali. Questo co<strong>di</strong>ce può anche contenere caratteri <strong>di</strong> punteggiatura, inclusi labarra (/), il dollaro ($) e i due punti (:).Codabar LibraryIl software <strong>DYMO</strong> Label include due versioni speciali <strong>di</strong> Codabar utilizzate perco<strong>di</strong>ficare i libri. Una versione calcola il checksum da sinistra a destra (L>R).L'altra versione calcola il checksum da destra a sinistra (R>L).Code 128-ACon il Code 128-A è possibile rappresentare numeri, lettere maiuscole e caratteri <strong>di</strong>controllo.Code 128-AutoCode 128-Auto utilizza una combinazione <strong>di</strong> Code 128-A, B e C. Il software<strong>DYMO</strong> Label analizza i dati e poi si serve della combinazione <strong>di</strong> co<strong>di</strong>ci A, B o Cche produce il co<strong>di</strong>ce a barre più compatto, passando da un co<strong>di</strong>ce all'altro nelmezzo del co<strong>di</strong>ce a barre, se necessario.Code 128-BCon il Code 128-B è possibile rappresentare numeri, lettere maiuscole e minuscolee caratteri <strong>di</strong> punteggiatura.Code 128-CIl Code 128-C consente <strong>di</strong> creare co<strong>di</strong>ci a barre solo numerici molto compatti. erichiede solo informazioni numeriche, con un numero pari <strong>di</strong> cifre.Code 39Code 39 (definito anche "Code 3 of 9") consente <strong>di</strong> rappresentare le letteremaiuscole dalla A alla Z, i numeri da 0 a 9, il carattere spazio e determinatisimboli. La <strong>di</strong>citura "3 of 9" (3 <strong>di</strong> 9) deriva dalla convenzione secondo cui 3 deinove elementi utilizzati nel co<strong>di</strong>ce hanno un certo spessore.Code 39 con Mod 43 ChecksumQuesta variante del Code 39 include automaticamente un carattere <strong>di</strong> checksumche consente <strong>di</strong> verificare l'accuratezza dei dati.105
GlossarioCode 39 LibraryIl software <strong>DYMO</strong> Label include due versioni speciali <strong>di</strong> Code 39 utilizzate perco<strong>di</strong>ficare i libri. Una versione calcola il checksum da sinistra a destra (L>R).L'altra versione calcola il checksum da destra a sinistra (R>L).co<strong>di</strong>ce a barre Intelligent Mail barcodeL'Intelligent Mail barcode è utilizzato da United States Postal Service per losmistamento e il rintracciamento della corrispondenza.EEANEAN (European Article Numbering) è utilizzato per i prodotti realizzati ocommercializzati al <strong>di</strong> fuori degli Stati Uniti.EAN-13EAN (European Article Numbering) è utilizzato per i prodotti realizzati ocommercializzati al <strong>di</strong> fuori degli Stati Uniti. EAN 13 richiede 13 cifre: le primedue rappresentano il co<strong>di</strong>ce del paese, seguito da 10 cifre <strong>di</strong> dati e dal carattere <strong>di</strong>checksum. Dopo aver immesso le 12 cifre da co<strong>di</strong>ficare, il programma calcoleràautomaticamente il checksum per la tre<strong>di</strong>cesima cifra. Richiede solo informazioninumeriche.EAN-8EAN (European Article Numbering) è utilizzato per i prodotti realizzati ocommercializzati al <strong>di</strong> fuori degli Stati Uniti. EAN 8 richiede 8 cifre: due per ilco<strong>di</strong>ce del paese, 5 cifre <strong>di</strong> dati e un carattere <strong>di</strong> checksum. Dopo aver immesso le7 cifre da co<strong>di</strong>ficare, il programma calcolerà automaticamente l'ottava cifra(checksum). Richiede solo informazioni numeriche.<strong>etichette</strong> salvateLe <strong>etichette</strong> create e salvate come file etichetta.<strong>etichette</strong> stampate <strong>di</strong> recenteVisualizza le ultime <strong>di</strong>eci <strong>etichette</strong> stampate.Ffile etichettaLayout personalizzato salvato in un file etichetta.fissoIl testo, l'in<strong>di</strong>rizzo o il co<strong>di</strong>ce a barre vengono sempre stampati come mostrato. Idati non cambiano.106
formato degli in<strong>di</strong>rizziIl formato degli in<strong>di</strong>rizzi determina quali campi <strong>di</strong> dati Outlook saranno stampatisull'etichetta e gli elementi <strong>di</strong> formattazione <strong>di</strong> tali campi.IInterleaved 2 of 5Per Interleaved 2 of 5 è necessario specificare un numero <strong>di</strong> caratteri compreso tra2 e 30. e richiede solo informazioni numeriche, con un numero pari <strong>di</strong> cifre.ITF-14ITF-14 è simile a Interleaved 2 of 5, ma richiede 14 caratteri. Questo co<strong>di</strong>ce a barreviene stampato con <strong>di</strong>mensioni maggiori, è circondato da una cornice, e in genereviene utilizzato nelle applicazioni <strong>di</strong> magazzino.Llayout etichettaTesto e grafica che costituiscono un'etichetta.layout recentiI layout più recenti utilizzati per stampare le <strong>etichette</strong>.Nnome riferimentoNome assegnato a un oggetto affinché sia possibile farvi riferimento quando piùoggetti variabili si trovano su un'unica etichetta. Ad esempio, quando si collega unco<strong>di</strong>ce a barre a un oggetto specifico presente su un'etichetta, si utilizza il nomeriferimento dell'oggetto nelle proprietà del co<strong>di</strong>ce a barre.OoggettoCiascuna informazione presente sull'etichetta è un oggetto a se stante.PPDF 417Un formato simbolico <strong>di</strong> co<strong>di</strong>ce a barre lineare su più livelli utilizzato in numeroseapplicazioni, soprattutto nei trasporti, sui cartellini identificativi e nella gestione <strong>di</strong>magazzino.107
Glossarioproprietà oggettoImpostazioni che definiscono ulteriormente un oggetto <strong>di</strong> <strong>di</strong>segno sull'etichetta.QQRCo<strong>di</strong>ce Quick Response, un tipo <strong>di</strong> co<strong>di</strong>ce a barre matriciale (bi<strong>di</strong>mensionale) chedeve la sua popolarità alla veloce leggibilità e alla vasta capacità <strong>di</strong>memorizzazione rispetto ai co<strong>di</strong>ci a barre UPC standard.RRubricaConsente <strong>di</strong> salvare in<strong>di</strong>rizzi o altre informazioni <strong>di</strong> uso comune in modo daaccedervi facilmente.SSmart PasteUn modo rapido per stampare <strong>etichette</strong> utilizzando i dati <strong>di</strong> altri programmi.Ttipi <strong>di</strong> etichetta utilizzati <strong>di</strong> recenteVisualizza i tipi <strong>di</strong> etichetta utilizzati più <strong>di</strong> recente. Per visualizzare i tipi <strong>di</strong>etichetta utilizzati più <strong>di</strong> recente non è necessario aver salvato o stampato<strong>etichette</strong>.tipo <strong>di</strong> etichettaForma e <strong>di</strong>mensioni <strong>di</strong> un'etichetta. Queste informazioni sono riportate sullaconfezione per essere rapidamente consultate.UUCC/EAN 128UCC/EAN 128 è utilizzato al posto <strong>di</strong> EAN 8/EAN 13 quando occorre co<strong>di</strong>ficareinformazioni supplementari.UPCUPC (Universal Product Code) è comunemente utilizzato per identificare i prodottial dettaglio venduti negli Stati Uniti.108
UPC-AUPC (Universal Product Code) versione A è comunemente utilizzato peridentificare i prodotti al dettaglio venduti negli Stati Uniti. Richiede 12 cifre. Laprima cifra rappresenta il tipo <strong>di</strong> prodotto, le successive cinque cifre in<strong>di</strong>cano ilco<strong>di</strong>ce UPC del produttore, le altre cinque il co<strong>di</strong>ce del prodotto, seguite dallacifra <strong>di</strong> checksum. Dopo aver immesso le 11 cifre da co<strong>di</strong>ficare, il programmacalcolerà automaticamente il carattere <strong>di</strong> checksum per la do<strong>di</strong>cesima cifra.Richiede solo informazioni numeriche.UPC-ELa versione E <strong>di</strong> UPC (Universal Product Code) è compatto e comunementeutilizzato per piccole confezioni. Le informazioni co<strong>di</strong>ficate nel co<strong>di</strong>ce a barreUPC-E sono identiche a quelle co<strong>di</strong>ficate nei co<strong>di</strong>ci a barre UPC-A, con la<strong>di</strong>fferenza che gli zeri vengono omessi dal numero co<strong>di</strong>ficato in modo da ridurre ilnumero <strong>di</strong> cifre da 12 a 6. Questo co<strong>di</strong>ce richiede solo informazioni numeriche.UPC-E può essere utilizzato per i co<strong>di</strong>ci UPC dei prodotti (il carattere del tipo <strong>di</strong>prodotto deve essere 0 o 1).VvariabileQuando l'etichetta viene stampata, i dati variabili cambiano per ciascuna etichettain base all'origine dati. I dati possono avere origine dalla rubrica, da Smart Paste,dalla stampa unione da database o dagli Add-in <strong>DYMO</strong> Label.109
110Pagina lasciata vuota intenzionalmente per la stampa fronte/retro.