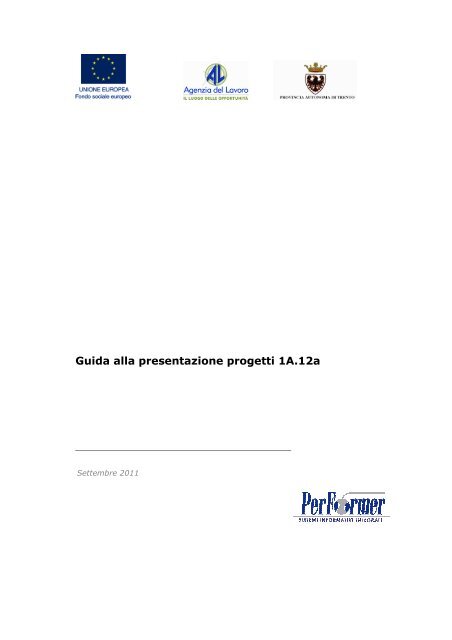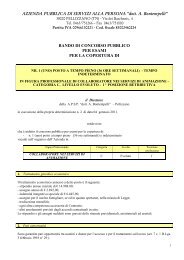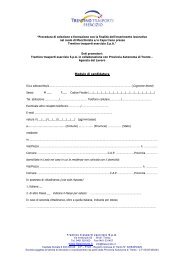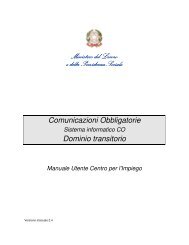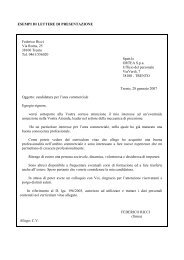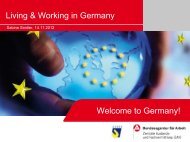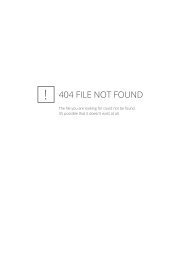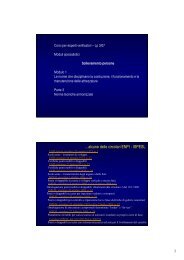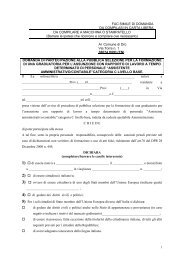Guida alla presentazione progetti 1A.12a - Agenzia del Lavoro
Guida alla presentazione progetti 1A.12a - Agenzia del Lavoro
Guida alla presentazione progetti 1A.12a - Agenzia del Lavoro
Create successful ePaper yourself
Turn your PDF publications into a flip-book with our unique Google optimized e-Paper software.
<strong>Guida</strong> <strong>alla</strong> Presentazione Progetti <strong>1A.12a</strong>1. INTRODUZIONEQuesto manuale intende fornire una guida pratica per l'utilizzo <strong>del</strong>la procedura“Presentazione <strong>progetti</strong>”, collocata all'interno <strong>del</strong> sito Internet <strong>del</strong>l’agenzia <strong>del</strong> <strong>Lavoro</strong><strong>del</strong>la Provincia Autonoma di Trento.Con questa procedura Imprese singole, Consorzi, Associazioni di imprese, EntiBilaterali e Associazioni Temporanee di Impresa – ATI/ATS – sia costituite checostituende - possono presentare via Web i Progetti per i quali intendono chiedere ilcontributo <strong>del</strong> Fondo Sociale EuropeoL'aggiornamento dei dati tramite Internet non sostituisce gli adempimenti e lecomunicazioni di tipo cartaceo previste.1
GUIDA PROCEDURA INFORMATICA PRESENTAZIONE PROGETTI2. MODALITA’ DI ACCESSOPer utilizzare la procedura di “Presentazione <strong>progetti</strong>” relativa all’anno 2011 ènecessario collegarsi all’indirizzo internet:http://www.agenzialavoro.tn.it/Figura 2.1 - Accesso <strong>alla</strong> proceduraPer utilizzare la procedura è necessario procedere preventivamente <strong>alla</strong>registrazione <strong>del</strong>l’azienda o <strong>del</strong>l’ATI (Associazione Temporanea d’Impresa),procedura che permette di ottenere il “Codice utente” e la “Password” necessariall’accesso <strong>alla</strong> procedura di <strong>presentazione</strong> <strong>del</strong> progetto formativo.La registrazione deve essere effettuata sul portale dedicato d<strong>alla</strong> ProvinciaAutonoma di Trento (vedi paragrafo successivo 2.2), al Fondo sociale europeo.Gli enti che già sono registrati all’Ufficio <strong>del</strong> Fondo Sociale Europeo devono servirsi<strong>del</strong>le credenziali già utilizzate per accedere alle procedure FSE.2.1. REGISTRAZIONE DI UN NUOVO ENTEAll’atto <strong>del</strong>la selezione <strong>del</strong>la Procedura di Registrazione, il sistema richiede qualeunico dato il “Codice fiscale” <strong>del</strong> soggetto giuridico interessato ad agire qualeoperatore in ambito FSE. Esso costituisce la chiave univoca di identificazione<strong>del</strong>l’Ente.Figura 2.2 - Procedura di registrazione Ente2
GUIDA PROCEDURA INFORMATICA PRESENTAZIONE PROGETTISezione Altre informazioniTale sezione comprende i dati di seguito elencati:Figura 2.4 - Procedura di registrazione Ente – Sezione Altre informazioni• Tipologia organismo (Pubblica, Privata o Mista e Con fini di lucro o Senzafinalità di lucro);• Natura giuridica;• Anno di costituzione;• Soggetto tenuto all’iscrizione <strong>alla</strong> CCIAA: campo obbligatorio, che prevedeuna risposta di tipo “Sì/No”, selezionabile da menù a tendina.• N. Iscrizione <strong>alla</strong> CCIAA: campo la cui compilazione è obbligatoria per isoggetti che hanno risposto “Sì” al campo “Soggetto tenuto all’iscrizione <strong>alla</strong>CCIAA”;• Registro di: indica la provincia in cui ha sede la Camera di Commercio in cui èavvenuta l’iscrizione. Campo la cui compilazione è obbligatoria per i soggettiche hanno risposto “Sì” al campo “Soggetto tenuto all’iscrizione <strong>alla</strong> CCIAA”;• in data (gg/mm/aaaa): digitare nel formato indicato la data di iscrizione.Campo la cui compilazione è obbligatoria per i soggetti che hanno risposto “Sì”al campo “Soggetto tenuto all’iscrizione <strong>alla</strong> CCIAA”;4
GUIDA PROCEDURA INFORMATICA PRESENTAZIONE PROGETTI• Disponibilità di certificazione serie ISO 9000 in almeno una sede ubicata nelterritorio <strong>del</strong>la Provincia di Trento: campo obbligatorio, che prevede unarisposta di tipo “Sì/No”, selezionabile da lista a tendina.;• Dimensione <strong>del</strong>l’impresa (di cui all’allegato 1 <strong>del</strong> Reg. CE n. 800/2008);• Settore ATECO 2007;• Data chiusura <strong>del</strong>l’esercizio contabile.Sezione Legale RappresentanteIn tale sezione è necessario inserire i dati anagrafici di seguito elencati:• Nome, Cognome,• Codice fiscale,• E-mail,• Carica,• Data di nascita, Comune di nascita, Provincia di nascita.Se esiste una persona <strong>del</strong>egata dal legale Rappresentante, è necessariofleggare il campo e completare la sezione dedicata (vedi pagine seguenti).Figura 2.5 - Procedura di registrazione Ente – Sezione Legale Rappresent.Sezione Delegato dal Legale RappresentanteNel caso esista una persona con le funzioni di Delegato è necessario completare iseguenti dati:• Nome, Cognome,• Codice fiscale,• E-mail,• Data di nascita, Comune di nascita, Provincia di nascita.5
GUIDA PROCEDURA INFORMATICA PRESENTAZIONE PROGETTIFigura 2.6 - Procedura di registrazione Ente – Sezione Delegato <strong>del</strong> L.R.Una volta inseriti i dati obbligatori è necessario confermarli con il pulsanteoppure annullarli con il pulsante .La procedura invia il messaggio di “Inserimento avvenuto con successo” qualoratutti i dati risultino coerenti.Con tali dati possono essere successivamente modificati. LaRegistrazione definitiva avviene solo con la funzionalità .Eventuali errori sono segnalati da specifici messaggi.Figura 2.7 - Barra <strong>del</strong> Menù principaleE’ indispensabile risolvere gli errori segnalati per poter completare la registrazione.Per effettuare la Registrazione definitiva selezionareprocedura visualizza il seguente messaggio:; laFigura 2.8 - Messaggio di Sottoscrizione avvenuta correttamenteNOTA: Si ricorda che con la Sottoscrizione i dati vengono confermati definitivamentee non sono più modificabili.A sottoscrizione avvenuta, l’applicativo attribuisce al soggetto giuridico un codiceorganismo.6
GUIDA PROCEDURA INFORMATICA PRESENTAZIONE PROGETTI2.2. PRIMO ACCESSO AL SISTEMA (DA PARTE DELL’AMMINISTRATORE DISISTEMA)All’indirizzo e-mail indicato nella procedura di Registrazione, il LegaleRappresentante e l’eventuale persona Delegata dal Legale Rappresentante (cioèl’Amministratore di sistema Soggetto), ricevono automaticamente d<strong>alla</strong> Procedura,una comunicazione contenente:• Codice Organismo assegnato in fase di Registrazione;• Nome e Cognome <strong>del</strong> Legale Rappresentante;• Link, ossia il collegamento, da utilizzare per la prima attivazione <strong>del</strong>l’UtenteAmministratore.Figura 2.9 - Contenuto <strong>del</strong>l’e-mail di avvenuta registrazionePer procedere all’attivazione <strong>del</strong>l’account, è necessario che il Legale Rappresentante(e/o il suo Delegato) si colleghi al link indicato nell’e-mail, verificando (comesuggerito nella comunicazione) la correttezza dei dati inseriti.Cliccando il collegamento protetto verrà visualizzata una pagina web in cui l’utente(Amministratore di sistema), deve scegliere il “NOME UTENTE” e la “PASSWORD”personale (di propria esclusiva conoscenza) che utilizzerà per effettuare l’accessoall’area riservata da questo momento in avanti.Figura 2.10 - Attivazione account7
GUIDA PROCEDURA INFORMATICA PRESENTAZIONE PROGETTIPer aumentare il livello di sicurezza <strong>del</strong>l’accesso al sistema, sono stati impostati deicontrolli sulla definizione <strong>del</strong>la password personale, che dovrà essere sceltaosservando i seguenti criteri:• deve contenere almeno una lettera e un numero;• deve essere di lunghezza minima di otto caratteri alfanumerici;• non deve essere uguale al nome utente;• non deve contenere spazi.Per completare l’attivazione <strong>del</strong>l’account è necessario confermare le informazioniinserite con il pulsante SALVA. La procedura invia un messaggio di attivazioneavvenuta e visualizza direttamente la pagina di Login.Si ricorda che la Password ha una durata di 90 giorni, al termine dei qualiverrà richiesto di rinnovarla.Figura 2.11 - Accesso all’area riservata con le credenziali di accesso2.2.2. PROCEDURA DI AUTENTICAZIONE (LOGIN)Per accedere all’Area Riservata, L’Amministratore di sistema deve inserire neirispettivi campi :• Codice Organismo (rilasciato al momento <strong>del</strong>la registrazione),• Nome Utente,• Passworde confermare con il pulsante .Figura 2.12 - Accesso all’Area riservata8
GUIDA PROCEDURA INFORMATICA PRESENTAZIONE PROGETTIIl Legale Rappresentante e/o il suo Delegato, dovranno creare un account perognuno dei propri collaboratori, cosicché ognuno di essi potrà effettuare il Logingestendo poi la propria password.Selezionando il pulsanted<strong>alla</strong> sezione Amministrazione UtentiFigura 2.13 - Sezione Amministrazione utentila procedura visualizza la schermata ove inserire i dati necessari per la creazione<strong>del</strong> nuovo utente.Figura 2.14 - Dati nuovo utenteNella prima parte <strong>del</strong>la pagina visualizzata si devono inserire i dati personali<strong>del</strong>l’utente:• Nome e Cognome;• Codice Fiscale;• Telefono;• E-mail utilizzata dall’utente interessato.Nella seconda parte <strong>del</strong>la pagina si devono scegliere i privilegi da assegnareall’utente. Nel sistema sono presenti due check che identificano i privilegi di Delega.9
GUIDA PROCEDURA INFORMATICA PRESENTAZIONE PROGETTI• DELEGA TOTALE, ossia il privilegio che deve essere assegnato a chi devesvolgere il ruolo di Amministratore;• DELEGA PARZIALE, ossia il privilegio che deve essere assegnato a chi devesvolgere il ruolo di utente. Inoltre, deve essere specificata l’operazione (“sottoprivilegi”)che gli utenti abilitati dovranno svolgere.I “sotto-privilegi” che occorre associare <strong>alla</strong> <strong>del</strong>ega parziale sono suddivisi a lorovolta in accesso alle Aree Enti e Aziende.AREA ENTI:• Registrazione ATI• Accreditamento• Progettazione• GestioneAREA AZIENDE:• Registrazione ATI• Progettazione 1A.02• Gestione 1A.02L’Amministratore di sistema (Legale Rappresentante ed eventuale Delegato <strong>del</strong>L.R.) può creare un altro utente con Delega Totale. Questo nuovo Amministratorepuò visualizzare ed eventualmente modificare tutti gli utenti creati dagli altriAmministratori <strong>del</strong>l’Ente/Azienda.Una volta inseriti i dati, selezionare il pulsante per confermare la creazione<strong>del</strong>l’utente.La procedura invia un messaggio di registrazione avvenuta correttamente.Figura 2.15 - Inserimento utenteIl “Nuovo Utente” creato riceve una comunicazione via e-mail contenente:• Codice Organismo;• Nome e Cognome ;• Link, ossia un collegamento da utilizzare per la prima attivazione <strong>del</strong>l’Utente alLogin.10
GUIDA PROCEDURA INFORMATICA PRESENTAZIONE PROGETTIFigura 2.16 - Contenuto <strong>del</strong>l’e-mail di avvenuta registrazioneL’Amministratore di Sistema (Legale Rappresentante e Delegato <strong>del</strong> LegaleRappresentante) possono creare un numero infinito di utenze.2.3. REGISTRAZIONE DI UN RAGGRUPPAMENTOIl raggruppamento (A.T.I. o R.T.I. o G.E.I.E) deve registrarsi nell’apposita sezione“Registrazione ATI” prima di accedere <strong>alla</strong> <strong>presentazione</strong> <strong>del</strong> progetto.Figura 2.17 - Registrazione ATILa registrazione <strong>del</strong> raggruppamento deve essere effettuata dal “Capofila” ossial’ente Mandatario che dovrà essere a sua volta già registrato.Dopo aver effettuato il Login, la procedura visualizza l’elenco <strong>del</strong>le ATI giàregistrate.11
GUIDA PROCEDURA INFORMATICA PRESENTAZIONE PROGETTIFigura 2.18 - Elenco ATI già registrateSono presenti le seguenti funzionalità:• Aggiungi Ati, ossia la creazione di un nuovo Raggruppamento;• Logout, ossia l’uscita d<strong>alla</strong> procedura di Registrazione ATI.Per registrare un Nuovo Raggruppamento selezionare .Figura 2.19 - Aggiungere una nuova ATILa procedura visualizza il campo ove inserire la Denominazione <strong>del</strong>l’Ati, ossia <strong>del</strong>Raggruppamento che si andrà a registrare.Selezionando per confermare il dato, viene visualizzata la sezione ove saràpossibile:• modificare la denominazione <strong>del</strong>l’ATI ;• indicare se il Raggruppamento sia già costituito (scegliendo tra Si e No). Nelcaso di ATI già costituita è necessario fornire <strong>alla</strong> Provincia, <strong>alla</strong> <strong>presentazione</strong>dei <strong>progetti</strong> copia <strong>del</strong> documento notarile di costituzione <strong>del</strong>l’ATI. Nel caso diATI da costituire è necessario fornire <strong>alla</strong> <strong>presentazione</strong> <strong>del</strong> progetto unadichiarazione di intenti di costituzione <strong>del</strong>l’ATI e qualora il progetto vengafinanziato è necessario, prima <strong>del</strong>l’avvio <strong>del</strong> progetto, fornire il documentonotarile di costituzione, pena la revoca <strong>del</strong> finanziamento.12
GUIDA PROCEDURA INFORMATICA PRESENTAZIONE PROGETTIDopo aver compilato tali dati è necessario cliccare sul pulsante CONFERMA DATIMANDATARIO per trasmettere i dati al server.Si passa quindi <strong>alla</strong> sezione “Elenco componenti ATI” per completare l’inserimento.Figura 2.20 - Elenco componenti ATIPer aggiungere i “Mandanti” che fanno parte <strong>del</strong> Raggruppamento, utilizzare lafunzionalità “Aggiungi mandante”: è sufficiente inserire il Codice Organismo <strong>del</strong>Mandante e cliccare il pulsante “+”.Figura 2.21 - Funzionalità da utilizzare per aggiungere MandantiDopo aver inserito il Codice Organismo di tutti i Mandanti, ovvero di tutti ipartecipanti al Raggruppamento, si visualizza l’ “Elenco Componenti Ati”.Figura 2.22 - Elenco componenti ATIAd ogni componente è obbligatorio indicare la percentuale di partecipazione alRaggruppamento. Il totale <strong>del</strong>le percentuali indicate deve essere uguale a 100.Ogni Mandante può essere eliminato fino al momento <strong>del</strong>la Sottoscrizione <strong>del</strong>l’ATI.Dopo aver inserito tutti i mandanti è possibile:• Confermare i dati inseriti;• Sottoscrivere, ossia confermare definitivamente i dati inseriti;13
GUIDA PROCEDURA INFORMATICA PRESENTAZIONE PROGETTI• Tornare elenco ATI, ossia tornare <strong>alla</strong> pagina iniziale ove sono elencate tutte leeventuali ATI a cui partecipa il Codice organismo loggato.Dopo aver sottoscritto i dati la procedura visualizza il messaggio come da figura.Figura 2.23 - Sottoscrizione definitiva ATIOgni membro <strong>del</strong> Raggruppamento riceverà all’indirizzo mail <strong>del</strong> proprio LegaleRappresentante, le credenziali di accesso con le istruzioni per effettuare il Login alleprocedure.I <strong>progetti</strong> presentati dall’ATI già costituita, dovranno essere sottoscritti dal LegaleRappresentante <strong>del</strong> mandatario e presentare la relativa documentazione dicostituzioneNel caso di <strong>progetti</strong> presentati da un’ATI non ancora costituita, l’istanza dipartecipazione all’Avviso e la descrizione progettuale, il preventivo finanziario e ledisposizioni generali di contratto devono essere sottoscritti da tutti i soggetti cheintendono partecipare e, in caso di finanziamento, il progetto non potrà avere inizioprima <strong>del</strong>la consegna <strong>del</strong>la documentazione relativa <strong>alla</strong> formalizzazione <strong>del</strong>l’ATIstessa.Inoltre dovrà essere fornita la dichiarazione di intenti di costituzione <strong>del</strong>l’ATI all’atto<strong>del</strong>la <strong>presentazione</strong> <strong>del</strong> progetto (nei termini definiti dall’Avviso), sottoscritta datutti i partecipanti.14
GUIDA PROCEDURA INFORMATICA PRESENTAZIONE PROGETTI3. PRESENTAZIONE PROGETTIDopo aver effettuato il Login (per la nuova procedura di Login si rimanda al Capitoloprecedente) all’Area Riservata (digitando il codice organismo, nome utente e lapassword personale)Figura 3.1 - Area riservatasi visualizzano i seguenti pulsanti:Figura 3.2 - Accesso effettuato• che permette di creare un nuovo progetto;• che permette di uscire d<strong>alla</strong> procedura.Cliccando , si accede al primo livello di inserimento dati, compilando e sottoscrivendogli stessi in maniera definitiva viene generato il codice <strong>del</strong> progetto (v. Cap.3.1).Gli Organismi che hanno già iniziato ad utilizzare la procedura di <strong>presentazione</strong>, dopoaver effettuato il Login, visualizzano l’elenco dei <strong>progetti</strong> presentati o in fase di<strong>presentazione</strong>, con i relativi Codice Progetto e Titolo.Figura 3.3 - Lista <strong>progetti</strong>15
GUIDA PROCEDURA INFORMATICA PRESENTAZIONE PROGETTI3.1. INSERIMENTO DATI – PRIMO LIVELLODopo aver selezionato , viene visualizzata la schermata di inserimento dati (primolivello) in cui è necessario digitare le seguenti informazioni (si ricorda che i daticontrassegnati da un asterisco (*) sono obbligatori):• Sede di realizzazione - Indicare il comune nel quale viene realizzata l’attivitàformativa;• Referente <strong>del</strong> progetto – Indicare il referente che la PAT (in fase di istruttoria evalutazione <strong>del</strong> progetto) è autorizzata a contattare per tutte le comunicazioni diriguardo.Figura 3.4 - Sezione Sede realizzazione e Referente progetto• Dati di progetto: in questa sezione sono da completare le seguenti informazioni:1) Codifica: all’interno <strong>del</strong> campo si visualizza la Codifica prevista dal bando diinteresse.2) Aree di intervento: selezionare il valore d<strong>alla</strong> lista a tendina; intende specificarela tipologia di operazione per cui si vuole presentare <strong>progetti</strong>.3) Denominazione <strong>del</strong>l’intervento: inserire il titolo o denominazione <strong>del</strong> progetto;Figura 3.5 - Sezione Dati di progetto• Sedi accreditate: selezionare se la gestione <strong>del</strong> progetto verrà effettuata pressouna sede accreditata o no. Nel caso il progetto verrà gestito presso una sede giàaccreditata sarà necessario fleggare la sede.Figura 3.6 - Sezione Sedi accreditate16
GUIDA PROCEDURA INFORMATICA PRESENTAZIONE PROGETTIAl termine <strong>del</strong>la schermata di inserimento dati, sono presenti le seguenti funzionalità:Figura 3.7 - Menù principale• permette di inviare i dati inseriti dal client al server, aggiornando ildata-base: in questo caso il progetto sarà “in fase di progettazione” e pertanto idati potranno essere modificati successivamente;Figura 3.8 - Lista <strong>progetti</strong>• permette di confermare i dati in maniera definitiva e, in questo caso, sipotrà proseguire con l’inserimento <strong>del</strong> progetto (secondo passo). Si ricorda chesottoscrivendo i dati non sarà più possibile apportarvi alcuna modifica. Dopo aversottoscritto i dati, la procedura restituisce un messaggio dove viene indicato ilCodice <strong>del</strong> Progetto. Da tale schermata sarà possibile procedere <strong>alla</strong>compilazione <strong>del</strong> progetto, utilizzando<strong>progetti</strong>, selezionandoin un altro momento., oppure tornare <strong>alla</strong> lista deied effettuare i successivi inserimentiFigura 3.9 - Sottoscrizione primo livello• permette di tornare <strong>alla</strong> pagina iniziale senza memorizzarele informazioni inserite.Nel caso in cui le informazioni inserite risultino essere inesatte o incomplete e\o nonsia presente coerenza fra i dati, viene visualizzato un messaggio di errore, contenentela descrizione dettagliata <strong>del</strong>le informazioni da inserire.17
GUIDA PROCEDURA INFORMATICA PRESENTAZIONE PROGETTIFigura 3.10 - Messaggio di errore3.2. INSERIMENTO DATI - SECONDO LIVELLODopo aver sottoscritto i dati <strong>del</strong> primo livello, si accede <strong>alla</strong> schermata riepilogativa,utilizzando il pulsante .Figura 3.11 - Inserimento dati – secondo passoLa schermata riepilogativa è un resoconto di tutti i dati inseriti e sottoscritti in mododefinitivo fino a quel momento (DESCRIZIONE PROGETTUALE - DATI RIEPILOGATIVI).Figura 3.12 - Dati riepilogativiIn basso <strong>del</strong>la schermata sono presenti le seguenti funzionalità – descritte ai capitoliseguenti:Figura 3.13 - Menu’ principale18
GUIDA PROCEDURA INFORMATICA PRESENTAZIONE PROGETTI1) “Gestione moduli”; a questa sezione si accede per inserire in dettaglio i datiprogettuali fisici (moduli, azioni di supporto all’apprendimento, numero allievi);2) “Descrizione progettuale”; tramite questo pulsante si visualizza la schermataove inserire la descrizione <strong>del</strong> progetto formativo. La descrizione deve contenere almassimo 45.000 caratteri.3) “Preventivo finanziario”; in questa pagina si accede per inserire i dati finanziari<strong>del</strong> progetto.4) “Descrizione <strong>del</strong> corso”; in questa sezione (presente solo per alcune operazioni– ove è obbligatoria la selezione degli allievi) si devono inserire le informazioniriassuntive riguardanti il corso formativo. Tali informazioni saranno utilizzate perredigere la <strong>Guida</strong> per gli utenti e compiere la pubblicità <strong>del</strong> corso;5) “Delega di progetto”; questa sezione è dedicata all’inserimento dei dati diSoggetti Terzi ai quali il Soggetto Gestore <strong>del</strong>eghi parte <strong>del</strong>le attività <strong>del</strong> progetto.6) “Sottoscrivi i dati in modo definitivo”; questo pulsante permette di bloccaretutti i dati sin qui inseriti e poter quindi visualizzare la sezione ove proseguire conla stampa <strong>del</strong>la documentazione per la richiesta <strong>del</strong> finanziamento. Dopo averselezionato il pulsante “Sottoscrivi i dati in modo definitivo”, non sarà piùpossibile inserire modifiche. Si ricorda che la sottoscrizione dei dati dovrà essereeffettuata entro la data e l’ora di scadenza di <strong>presentazione</strong> <strong>del</strong> progetto prescelto,come definita nell’Avviso.3.2.1. GESTIONE MODULISelezionandosi accede <strong>alla</strong> sezione ove inserire la parte fisica <strong>del</strong>progetto, ossia la struttura attraverso la quale gestire la formazione degli allievi.Le informazioni che devono essere obbligatoriamente inserite riguardano:• Moduli, ossia la struttura <strong>del</strong> percorso formativo;• Azioni di supporto;• Partecipanti.MODULIFigura 3.14 - Inserimento nuovo modulo19
GUIDA PROCEDURA INFORMATICA PRESENTAZIONE PROGETTI• N. modulo: indicare un numero identificativo che contraddistingue il modulo.• Titolo: indicare la denominazione di ogni singolo modulo.• Tipologia: indicare la tipologia di formazione (Aula e/o laboratorio).• Sottotipologia: indicare, se presente, l’oggetto specifico <strong>del</strong> modulo. Inparticolare, è possibile sceglierea) “Igiene e Sicurezza sul posto di lavoro”,b) “Metodologie e tecniche per un'efficace ricerca attiva <strong>del</strong> lavoro”c) “Diritto <strong>del</strong> lavoro con particolare riferimento al diritto sindacale”.• Sottoarticolazioni: previsto solo per Aula e/o laboratorio, indica se il moduloviene svolto in un unico gruppo oppure in gruppi differenti e in tale caso se ilcontenuto <strong>del</strong>la formazione svolto per i vari gruppi se è il medesimo oppure igruppi differiscono per i contenuti trattati:• 0: il modulo non è suddiviso in gruppi (nessuna sottoarticolazione);• 1: il modulo è suddiviso in gruppi che prevedono attività di formazione concontenuti diversi (sottoarticolazioni con contenuti diversi). In questo caso,poiché i titoli dei moduli sottoarticolati possono essere più di uno, elencarliuno dopo l’altro nella stessa cella;• 2: il modulo è suddiviso in gruppi che prevedono attività di formazione concontenuti uguali (sottoarticolazioni con contenuti uguali).• Gruppi: Nel caso di codice 0 nelle sottoarticolazioni il gruppo aula sarà unico. Nelcaso di presenza di sottoarticolazioni indicare il numero di gruppi in cui saràsuddiviso il gruppo aula. Si ricorda che ogni gruppo deve essere composto daminimo 3 persone.• Durata: indicare la durata <strong>del</strong>la formazione. Si ricorda che, relativamente aimoduli denominati “Aula e/o laboratorio”, si deve indicare il numero di ore <strong>del</strong>singolo modulo.Il pulsantepermette di inviare i dati inseriti dal client al serveraggiornando i data-base.Tale operazione dovrà essere effettuata più volte finché non saranno inseriti tutti imoduli <strong>del</strong> progetto.I moduli inseriti verranno visualizzati nella “Lista moduli”.Figura 3.15 - Lista moduli20
GUIDA PROCEDURA INFORMATICA PRESENTAZIONE PROGETTISelezionando l’iconasi possono apportare modifiche ai moduli inseriti. Il pulsantepermette l’eliminazione <strong>del</strong> modulo selezionato.AZIONI DI SUPPORTO ALL’APPRENDIMENTOFigura 3.16 - Inserimento nuova azione supporto• N. azione: indicare un numero identificativo che contraddistingue l’azione.• Titolo azione: indicare la denominazione di ogni singola azione selezionando iltitolo tra quelli già presenti nella lista a tendina, oppure aggiungendone uno nuovoutilizzando l’opzione ”altro”.• Tipo di supporto: selezionare d<strong>alla</strong> lista a tendina proposta se si tratta disupporto individualizzato o supporto di gruppo.• N. azioni individuali: indicare il numero di azioni di supporto distinte cheverranno svolte individualmente.• N. azioni di gruppo: indicare il numero di azioni di supporto all’apprendimentoche verranno svolte in gruppo.• N. ore risorse professionali utilizzate: indicare il numero totale di ore <strong>del</strong>lefigure professionali impiegate (ossia d<strong>alla</strong> somma <strong>del</strong>le singole azioni).NOTA: è possibile prevedere solo azioni di supporto all’apprendimento individuali,oppure solo azioni di supporto all’apprendimento di gruppo, oppure entrambe.Il pulsanteaggiornando i data-base.permette di inviare i dati inseriti dal client al serverTale operazione dovrà essere effettuata più volte finché non saranno inserite tutte leazioni di supporto previste <strong>del</strong> progetto.Le azioni inserite saranno visualizzate nella “Lista azioni all’apprendimento”.Figura 3.17 - Lista azioni supporto21
GUIDA PROCEDURA INFORMATICA PRESENTAZIONE PROGETTISelezionando l’iconasi possono apportare modifiche alle Azioni inserite.Il pulsantepermette l’eliminazione <strong>del</strong>l’Azione selezionata.PARTECIPANTIPer la sezione dedicata ai partecipanti è necessario indicare il numero totale deipartecipanti.Una volta inseriti tutti i dati è necessario selezionareinformazioni inserite.per salvare leFigura 3.18 - PartecipantiLa conferma permette di visualizzare eventuali imperfezioni o incongruenze chepotranno essere corrette, modificando, inserendo e/o eliminando moduli già presenti.In base alle informazioni inserite nei moduli verranno calcolate automaticamente leore di formazione indicate nel riepilogo ore formazione.Figura 3.19 - Riepilogo ore formazioneN.B.: Si ricorda che per poter sottoscrivere il progetto non devono esserepresenti incongruenze.Una volta completata la sezione “GESTIONE MODULI” è possibile:• tornare all’interno <strong>del</strong> progetto selezionando il pulsante ;• stampare il riepilogo dei moduli con il pulsante ;• tornare <strong>alla</strong> lista dei <strong>progetti</strong> presentati o in fase di progettazione con il pulsante.22
GUIDA PROCEDURA INFORMATICA PRESENTAZIONE PROGETTI3.2.2. DESCRIZIONE PROGETTUALESelezionare<strong>del</strong> Progetto.per accedere <strong>alla</strong> sezione dedicata <strong>alla</strong> DescrizioneLa videata deve complessivamente contenere massimo 45.000 caratteri.Per essere agevolati nel rispetto di questo vincolo esiste a piè di videata un contatore.Figura 3.20 - Descrizione progettualeATTENZIONE: non potranno essere salvati i dati descrittivi qualora si superi il limitedei caratteri a disposizione (45.000).Una volta completata la descrizione <strong>del</strong> progetto, è possibile:• confermare quanto completato all’interno <strong>del</strong>la sezione con ;• tornare all’interno <strong>del</strong> progetto selezionando ;• stampare il riepilogo <strong>del</strong>la descrizione con .3.2.3. PREVENTIVO FINANZIARIOPer procedere <strong>alla</strong> compilazione <strong>del</strong> preventivo finanziario cliccareLa procedura propone il preventivo semplificato23
GUIDA PROCEDURA INFORMATICA PRESENTAZIONE PROGETTIFigura 3.21 - Preventivo semplificatoDi seguito una semplice guida per la compilazione.PREVENTIVO SEMPLIFICATOPer la compilazione di questo prospetto è necessario seguire prescrizioni, vincoli eparametri stabiliti con i Criteri e modalità <strong>del</strong> d.d. 423 di data 5 marzo 2010.La compilazione <strong>del</strong> preventivo è prevista in modo guidato, con un controlloautomatico <strong>del</strong> rispetto dei vari indici e parametri <strong>del</strong>le voci di spesa. Eventualiscostamenti verranno immediatamente segnalati con un messaggio di ERRORE.I pulsanti e permettono rispettivamente di:• confermare il preventivo salvando tutte le informazioni inserite;• tornare <strong>alla</strong> pagina di riepilogo progetto.A fianco di ogni voce di preventivo si è inserito il pulsante che permette lavisualizzazione dei vincoli previsti estratti da quanto indicato nella descrizione <strong>del</strong>lavoce presa dai“Criteri di attuazione”.Il preventivo finanziario semplificato per gli Interventi di formazione aziendale èstrutturato nelle seguenti MACROVOCI, ciascuna composta da specifiche VOCIANALITICHE:• A – Ricavi;• B – Costi diretti;• C - Costi indiretti.24
GUIDA PROCEDURA INFORMATICA PRESENTAZIONE PROGETTI3.2.4. DESCRIZIONE DEL CORSOSelezionando, si accede <strong>alla</strong> sezione “Descrizione <strong>del</strong> corso”che è visualizzabile solo per le codifiche in cui è prevista la selezioneobbligatoria.Le informazioni inserite in questa sezione saranno utilizzate per la predisposizione<strong>del</strong>la brochure utilizzata nella pubblicizzazione degli interventi.Pertanto risulta indispensabile la chiarezza e la sintesi dei contenuti.Figura 3.22 - Sezione Descrizione <strong>del</strong> corso(Si ricorda che i campi contrassegnati da un asterisco (*) devono essereobbligatoriamente compilati).• Profilo di riferimento/Obiettivi: descrivere l'insieme <strong>del</strong>le conoscenze ecompetenze traguardo che si intendono fornire agli utenti. Massimo 300 caratteri(spazi inclusi)• Articolazione: va riportata la durata complessiva <strong>del</strong>l'intervento e la suaarticolazione.Esempio:percorso formativo <strong>del</strong>la durata complessiva di :…. ore, di cui:….. di aula o laboratorio;Massimo 500 caratteri (spazi inclusi)• Contenuti: vanno riportati i contenuti caratterizzanti il percorso formativoMassimo 800 caratteri (spazi inclusi).• Referente per gli utenti: Indicare il nome e cognome <strong>del</strong> referente, l’e-mail, iltelefono e il fax.25
GUIDA PROCEDURA INFORMATICA PRESENTAZIONE PROGETTISelezionando il pulsantesi confermano i dati inseriti <strong>del</strong>la videata. Talidati potranno essere modificati fino all’avvenuta sottoscrizione definitiva <strong>del</strong> progetto.3.2.5. DELEGA PROGETTOQualora il Soggetto attuatore non gestisca in proprio, (si rimanda ai Criteri diAttuazione), una parte <strong>del</strong>l’attività finanziata, ovverosia quando affida all’esternoquote di servizi che costituiscono l’oggetto principale <strong>del</strong>la prestazione (servizi che nonhanno carattere meramente esecutivo o accessorio o strumentale rispetto alle finalitàproprie e caratterizzanti l’operazione) si parla di ATTIVITA’ DELEGATA o DELEGA DIATTIVITA’. Per accedere <strong>alla</strong> sezione ove inserire le informazioni richieste per taliattività, selezionare .Nella pagina visualizzata dovranno essere inserite obbligatoriamente le seguentiinformazioni:Figura 3.23 - Delega progetto• Denominazione <strong>del</strong> soggetto <strong>del</strong>egato: deve contenere la Ragione Sociale dichi effettua la prestazione <strong>del</strong>egata;• Codice Fiscale: deve contenere il Codice Fiscale di chi effettua la prestazione<strong>del</strong>egata;• Partita IVA: deve contenere la P.IVA di chi effettua la prestazione <strong>del</strong>egata;• Comune: deve essere indicato il Comune <strong>del</strong> domicilio fiscale di chi effettua laprestazione <strong>del</strong>egata;26
GUIDA PROCEDURA INFORMATICA PRESENTAZIONE PROGETTI• Indirizzo: deve essere indicato l’indirizzo <strong>del</strong> domicilio fiscale di chi effettua laprestazione <strong>del</strong>egata;• CAP: deve essere indicato il Codice di Avviamento Postale relativo al Comunesopra indicato e deve essere di 5 cifre;• Importo oggetto di <strong>del</strong>ega: deve contenere la cifra espressa in Euro <strong>del</strong>l’attività<strong>del</strong>egata;• Attività <strong>del</strong>egata: è necessario selezionare l’attività tra quelle proposte;• Tipo di supporto: se previsto;• Descrizione: deve contenere la descrizione <strong>del</strong>l’attività <strong>del</strong>egata. Massimo 600caratteri (spazi inclusi);• Motivazioni: deve contenere le motivazioni per cui si ricorre a <strong>del</strong>ega. Massimo600 caratteri (spazi inclusi).Selezionando il pulsantesi confermano i dati inseriti <strong>del</strong>la videata.Le <strong>del</strong>eghe inserite verranno visualizzate nella “Lista <strong>del</strong>eghe”.Figura 3.24 - Lista <strong>del</strong>egheSelezionando l’iconasi possono apportare modifiche alle <strong>del</strong>eghe inserite.Il pulsantepermette l’eliminazione <strong>del</strong>la <strong>del</strong>ega selezionata.ATTENZIONE: il totale <strong>del</strong>le attività <strong>del</strong>egate non può superare il 30% <strong>del</strong> totalePreventivo. In tal caso la procedura segnala l’errore e non permette la sottoscrizionedefinitiva <strong>del</strong> progetto.Il pulsante può essere utilizzato per effettuare una stampa (ad uso interno) diriepilogo dei dati inseriti.27
GUIDA PROCEDURA INFORMATICA PRESENTAZIONE PROGETTI3.2.6. SOTTOSCRIZIONE DEI DATI IN MODO DEFINITIVOCliccando sul pulsantedei dati.si procede al blocco definitivoFigura 3.25 - Menu’ principaleDopo aver selezionatoapportare modifiche alle varie sezioni di progetto completate., non sarà più possibileLa sottoscrizione definitiva <strong>del</strong> progetto dovrà essere effettuata entro la data e l’ora discadenza di <strong>presentazione</strong> <strong>del</strong>l’operazione prescelta, come definita nell’Avviso.Se la sottoscrizione è andata a buon fine, l’intero progetto inserito viene visualizzato epotrà essere stampato.Figura 3.26 - Stampa progetto con documentazioneSelezionandola procedura crea un file in formato PDF contenente l’istanzadi partecipazione completa di atto notorio, il riepilogo moduli, la descrizioneprogettuale con proposta di piano formativo ed il preventivo finanziario.Tutta la documentazione dovrà essere consegnata in cartaceo all’Ufficio28