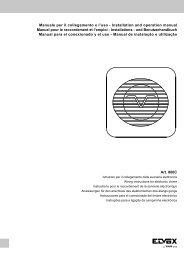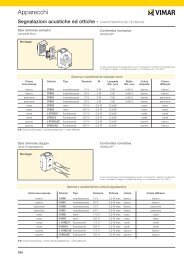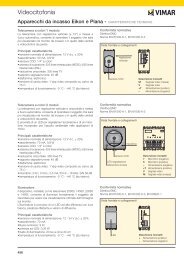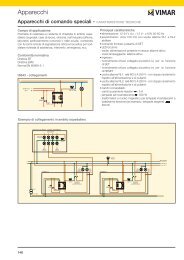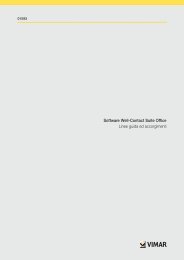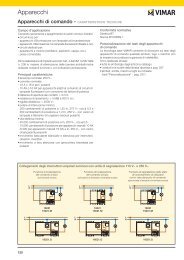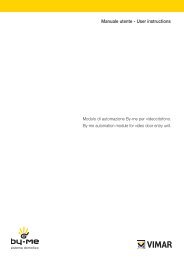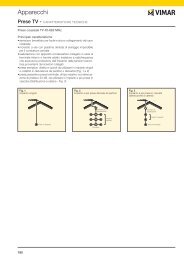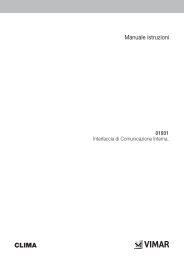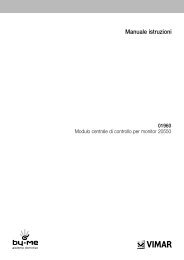Web Server VIMAR By-web Manuale installatore - Vimar S.p.A.
Web Server VIMAR By-web Manuale installatore - Vimar S.p.A.
Web Server VIMAR By-web Manuale installatore - Vimar S.p.A.
Create successful ePaper yourself
Turn your PDF publications into a flip-book with our unique Google optimized e-Paper software.
La prima parte di questa pagina permette di:• Impostare il nome dell’ambiente, che verrà visualizzato nel menu ambienti del <strong>Web</strong><strong>Server</strong>.• Visualizzare la descrizione associata all’ambiente, così come impostata all’interno del progetto XML (per ambienti creati durante l’importazione).• Specificare se l’ambiente debba essere visualizzato all’utente sotto forma di GRIGLIA (tabella contenente i dispositivi) oppure MAPPA (dispositivicollocati liberamente su un’immagine di sfondo).• Associare un’immagine all’ambiente stesso, che verrà visualizzata lateralmente alla pagina dell’ambiente, nel caso della visualizzazione GRIGLIA,oppure utilizzata come sfondo per la visualizzazione MAPPA.Facendo click sul pulsante di selezione dell’immagine viene aperta una finestra di popup, che consente di selezionare un’immagine già presente nel<strong>Web</strong><strong>Server</strong>, oppure di caricarne una nuova (attraverso il pulsante “AGGIUNGI”) selezionandola sul proprio PC.IMPORTANTE: Per le immagini di sfondo non caricare immagini di larghezza superiore a 800 pixel. Per le immagini per visualizzazione ingriglia, le immagini devono avere dimensioni non superiori ai 120 pixel x 425 pixel (larghezza x altezza)La seconda parte della pagina (identificata dal titolo “CONTENUTO DELL’AMBIENTE”) permette invece di stabilire quali dispositivi debbano esserevisualizzati nella pagina dell’ambiente prescelto; se l’ambiente è stato creato in fase di importazione del progetto XML, la lista contiene gli elementidel progetto associati all’ambiente corrente, altrimenti la lista è inizialmente vuota.In modo analogo con quanto avviene nell’elenco degli ambienti, descritto in precedenza, l’elenco dei dispositivi permette di:• Modificare il nome dei dispositivi, rispetto a quello impostato in fase di importazione del progetto XML.• Personalizzare l’icona identificativa del dispositivo: facendo click sul pulsante contenente l’anteprima dell’icona attuale, viene aperto un popupche mostra le possibili icone (l’elenco dipende dalla tipologia di funzione scelta), selezionando un’immagine essa viene assegnata al dispositivoed il popup viene chiuso automaticamente.• Modificare l’ordine del dispositivo all’interno dell’ambiente, trascinandolo verso l’inizio o il fondo della lista.Nota: l’ordine non è influente nel caso di visualizzazione MAPPA dell’ambiente corrente, in quanto la disposizione verrà stabilita per ogni dispositivoin fase successiva.• Rimuovere il dispositivo dall’ambiente corrente, previa conferma.L’elenco dei dispositivi può essere consultato attraverso i pulsanti di scorrimento verticale disponibili nella pulsantiera in basso; utilizzando il pulsante“AGGIUNGI” è invece possibile inserire altri dispositivi all’ambiente corrente. Alla pressione del pulsante viene mostrato lateralmente (nello spaziousualmente occupato dal menu principale) un motore di ricerca, che mostra un elenco di tutti i dispositivi presenti nel progetto filtrabile attraverso unao più parole chiave da inserire nella casella di testo iniziale; è sufficiente trascinare uno alla volta i dispositivi che si desidera aggiunger e all’ambientecorrente, nella posizione prescelta dell’elenco dispositivi, per creare l’abbinamento.Per uscire dalla pagina di dettaglio dell’ambiente utilizzare il pulsante “INDIETRO” disponibile nella pulsantiera in basso.24