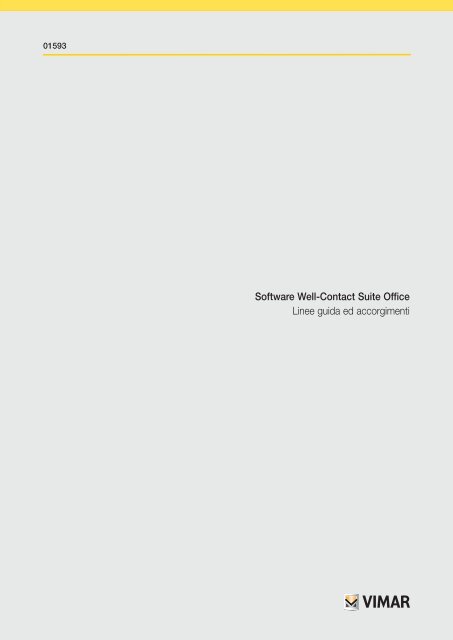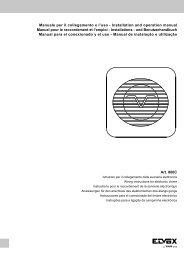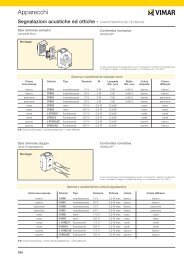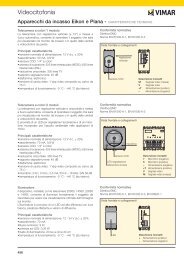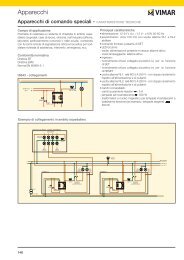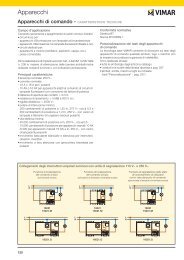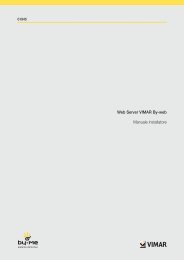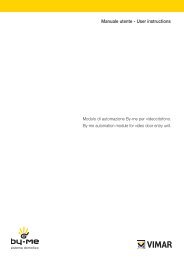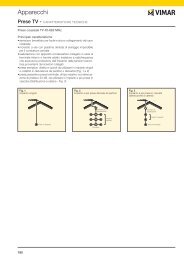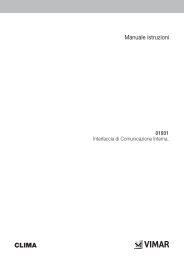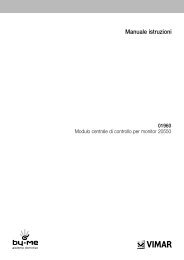Software Well-Contact Suite Office Linee guida ed ... - Vimar S.p.A.
Software Well-Contact Suite Office Linee guida ed ... - Vimar S.p.A.
Software Well-Contact Suite Office Linee guida ed ... - Vimar S.p.A.
You also want an ePaper? Increase the reach of your titles
YUMPU automatically turns print PDFs into web optimized ePapers that Google loves.
01593<strong>Software</strong> <strong>Well</strong>-<strong>Contact</strong> <strong>Suite</strong> <strong>Office</strong><strong>Linee</strong> <strong>guida</strong> <strong>ed</strong> accorgimenti
Parametri da impostare sui lettori a transponderLa key ASu entrambi i tipi di lettori a transponder (lettore a transponder esterno e lettore a transponder a tasca) è necessario effettuare l’impostazione della “KeyA”, sulla finestra “CardInfo” dei parametri dei dispositivi suddetti, utilizzando il software ETS di KNX.I valori evidenziati dovranno essere impostati a piacere con gli stessi valori che poi dovranno essere riportati nella seguente finestra del SW WCS:5
SEZIONE B: Esportazione dei file di configurazione impianto da ETS3La proc<strong>ed</strong>ura di importazione dei dati dell’impianto, nel <strong>Software</strong> per <strong>Well</strong> <strong>Contact</strong>, prev<strong>ed</strong>e l’utilizzo di quattro file che descrivono l’impianto stesso , ch<strong>ed</strong>evono essere preventivamente creati tramite le proc<strong>ed</strong>ure di esportazione di ETS3 e che sono di seguito elencati:• file Struttura impianto (file di tipo XML)• file Dispositivi (file di tipo XML)• file Configurazione dispositivi (file di tipo XML)• file ESF (file di tipo ESF)I quattro file suddetti contengono le informazioni riguardanti la topologia dell’impianto, i dispositivi installati, gli indirizzi di gruppo assegnati ai vari dispositivie l’elenco di tutti gli indirizzi definiti.Nei seguenti capitoli vengono descritti i quattro file e la modalità per la loro creazione tramite ETS3.Il file Struttura impiantoPremessaIl file “Struttura impianto” contiene le informazioni riguardanti la struttura dell’impianto Konnex, a livello di: <strong>ed</strong>ifici, piani, camere o quadri elettrici. Questasezione non è vincolata in alcun modo dal software ETS3, che lascia il progettista la possibilità di organizzare i dispositivi come meglio cr<strong>ed</strong>e.Seguendo una certa logica nelle definizione di questo “albero” (v<strong>ed</strong>ere ad esempio il progetto ETS messo a disposizione) si può effettuare, in modoquasi del tutto automatico, la configurazione del <strong>Software</strong> per <strong>Well</strong>-<strong>Contact</strong>, per quel che concerne la definizione dei piani e le camere o aree comunidell’albergo.Organizzando i dispositivi nel modo opportuno già a partire dalla programmazione ETS si potrà ridurre il lavoro di configurazione del <strong>Software</strong> per<strong>Well</strong>-<strong>Contact</strong>.I file “Struttura impianto” e “Dispositivi” sono logicamente correlati; il primo si ferma alla definizione della struttura dell’impianto, mentre ilsecondo “prosegue” definendo per ogni “nodo terminale” della struttura dell’impianto quali sono i dispositivi che esso contiene.Segue la descrizione della sequenza di operazioni da compiere, utilizzando il software ETS3, per la corretta esportazione del file suddetto.Creazione del file Struttura impiantoPer creare questo file proc<strong>ed</strong>ere come descritto di seguito:1. Selezionare tutti gli <strong>ed</strong>ifici, i piani e i locali della finestra “Buildings” di ETS3. Selezionare poi una riga qualsiasi nella sezione superiore “Parent/Name”.6
2. Dal menu File scegliere “Extract Data (e.g. OPC)”.Comparirà la finestra Export Foreign Format.3. Nella finestra Export Foreign Format selezionare il pulsante “Export…” della sezione “Export to CSV/XML”4. Nella finestra Export List Content selezionare ”All” nella sezione “List items”, selezionare “XML” nella sezione “Export Format” e premere ilpulsante “OK”5. Nella finestra che compare:a. selezionare la cartella di destinazione del file Struttura impiantob. digitare il nome del file: Struttura impiantoc. premere il pulsante SALVA.NOTA: L’estensione del file sarà XML.7
Il file DispositiviPremessaIl file “Dispositivi” contiene, per ogni dispositivo presente nell’impianto, le seguenti informazioni:• Indirizzo fisico• Nome del nodo contenente il dispositivo nella struttura ad albero dell’impianto (ricavato dal file “Struttura Impianto”.• Descrizione assegnata dal progettista ETS (colui che ha realizzato il progetto ETS dell’impianto)• <strong>Software</strong> applicativo caricato nel dispositivo, che permette di identificare le funzioni che esso sarà in grado di eseguire.Creazione del file DispositiviPer creare questo file proc<strong>ed</strong>ere come descritto di seguito:1. Selezionare tutti gli <strong>ed</strong>ifici, i piani e i locali della finestra “Buildings” di ETS. Selezionare poi una riga qualsiasi nella sezione inferiore “Parent/Address/Room…”.8
2. Dal menu File scegliere “Extract Data (e.g. OPC)”.Comparirà la finestra Export Foreign Format.3. Nella finestra Export Foreign Format selezionare il pulsante “Export…” della sezione “Export to CSV/XML”4. Nella finestra Export List Content selezionare ”All” nella sezione “List items”, selezionare “XML” nella sezione “Export Format” e premere ilpulsante “OK”5. Nella finestra che compare:a. selezionare la cartella di destinazione del file Dispositivib. digitare il nome del file: Dispositivic. premere il pulsante SALVA.NOTA: L’estensione del file sarà XML.9
Il file Configurazione dispositiviPremessaIl file “Configurazione dispositivi” contiene per ogni proprietà di ogni dispositivo, identificato in modo univoco dall’indirizzo fisico di programmazione,l’elenco degli indirizzi di gruppo assegnati dal progettista ETS.Creazione del file Configurazione dispositiviPer creare questo file proc<strong>ed</strong>ere come descritto di seguito:1. Selezionare tutti i dispositivi nella finestra “Topology”. Selezionare poi una riga qualsiasi nella sezione di destra.2. Dal menu File scegliere “Extract Data (e.g. OPC)”.Comparirà la finestra Export Foreign Format.3. Nella finestra Export Foreign Format selezionare il pulsante “Export…” della sezione “Export to CSV/XML”10
4. Nella finestra Export List Content selezionare ”All” nella sezione “List items”, selezionare “XML” nella sezione “Export Format” e premere ilpulsante “OK”5. Nella finestra che compare:a. selezionare la cartella di destinazione del file Configurazione dispositivib. digitare il nome del file: Configurazione dispositivic. premere il pulsante SALVA.NOTA: L’estensione del file sarà XML.11
Il file ESFPremessaOltre ai file XML descritti in prec<strong>ed</strong>enza (Struttura impianto, Dispositivi, Configurazione dispositivi) è necessario esportare anche un file ESF, che comprendel’elenco di tutti gli indirizzi definiti (e assegnati ad almeno un dispositivo) nel progetto ETS.Tutti gli indirizzi sarebbero comunque riconoscibili a seguito dell’importazione dei file XML.Anche la loro organizzazione ad albero è ricostruibile dai tre livelli di cui gli indirizzi stessi si compongono. L’informazione ulteriore che il file ESF contieneè la denominazione che viene data ai nodi che costituiscono i maingroup e middlegroup.L’organizzazione degli indirizzi di gruppo, definiti nella vista “Group Addresses” di ETS, non è vincolata in alcun modo. Sta quindi al progettista ETSorganizzare gli indirizzi in modo che siano più facilmente utilizzabili all’interno del <strong>Software</strong> per <strong>Well</strong>-<strong>Contact</strong>.Un buon esempio di organizzazione degli indirizzi di gruppo è rappresentato nella figura seguente:12
Creazione del file ESFPer creare questo file proc<strong>ed</strong>ere come descritto di seguito:1. Dal menu File scegliere “Extract Data (e.g. OPC)”.Comparirà la finestra Export Foreign Format.2. Nella finestra Export Foreign Format selezionare il pulsante “Export…” della sezione “Export to OPC Server”3. Nella finestra che compare:a. selezionare la cartella di destinazione del fileb. digitare il nome del file (la scelta del nome non è vincolata in alcun modo e la sua estensione sarà in ogni caso ESF).c. premere il pulsante SALVA.13
SEZIONE C: Uso simultaneo del software <strong>Well</strong>-<strong>Contact</strong> <strong>Suite</strong> e di altri softwareUso simultaneo del software <strong>Well</strong>-<strong>Contact</strong> <strong>Suite</strong> e di altri software che usanole librerie Falcon di KNX per l’accesso al bus. ONE B: Esportazione dei file diconfigurazione impianto da ETSPremessaIl software <strong>Well</strong>-<strong>Contact</strong> <strong>Suite</strong> utilizza le librerie Falcon di KNX per l’accesso al bus.La configurazione di default di tali librerie può non consentire l’utilizzo contemporaneo del software <strong>Well</strong>-<strong>Contact</strong> <strong>Suite</strong> e di altri applicativi software cheutilizzano le stesse librerie (ad esempio ETS di KNX).Nel caso in cui si constati l’impossibilità di utilizzare simultaneamente il software <strong>Well</strong>-<strong>Contact</strong> <strong>Suite</strong> <strong>ed</strong> altri programmi che utilizzano le librerie Falcon diKNX per acc<strong>ed</strong>ere al bus KNX, effettuare la proc<strong>ed</strong>ura di seguito descritta per risolvere il problema.Proc<strong>ed</strong>ura per consentire l’utilizzo simultaneo delle librerie Falcon dal software <strong>Well</strong>-<strong>Contact</strong> <strong>Suite</strong> e da altri softwareche ne fanno usoPer risolvere i problemi di utilizzo simultaneo delle librerie Falcon da parte del software <strong>Well</strong>-<strong>Contact</strong> <strong>Suite</strong> e da altri applicativi, proc<strong>ed</strong>ere come segue:1. Verificare che il software <strong>Well</strong>-<strong>Contact</strong> <strong>Suite</strong> <strong>ed</strong> ETS (o gli altri eventuali software che utilizzano le librerie Falcon di KNX) siano chiusi (non attivi). Incaso contrario concludere l’esecuzione degli stessi.2. Aprire il Pannello di Controllo di Windows: Start -> Pannello di controllo.14
3. Acc<strong>ed</strong>ere alla sezione “Strumenti di amministrazione”: “doppio click” con il tasto sinistro del mouse sulla voce Strumenti di amministrazione.15
4. Acc<strong>ed</strong>ere alla sezione “Servizi Componenti”: “doppio click” con il tasto sinistro del mouse sulla voce Servizi Componenti.5. Nella struttura ad albero di sinistra acc<strong>ed</strong>ere al seguente percorso:Servizi componenti –> Computer –> Risorse del computer –> Config DCOM16
Se selezionando la voce “Config DCOM” dovessero comparire una o più finestre (in successione) simili a quella mostrata nella seguente figura, premereil pulsante “NO” delle finestre stesse.6. Nell’area di destra individuare la voce Falcon. Click con il tasto destro del mouse in corrispondenza dell’icona Falcon e selezionare la voce di menuProprietà.17
La lista delle tipologie di allarme……………………………………………………………………………………………………………………………… 158L’area “Dettaglio Tipo Allarme”………………………………………………………………………………………………………………………………… 159La creazione di una tipologia di allarme………………………………………………………………………………………………………………………… 160La modifica di una tipologia di allarme…………………………………………………………………………………………………………………………… 160L’eliminazione di una tipologia di allarme………………………………………………………………………………………………………………………… 160La creazione della configurazione di un allarme…………………………………………………………………………………………………………………… 161Creazione di logiche decisionali………………………………………………………………………………………………………………………………………… 166Premessa……………………………………………………………………………………………………………………………………………………………… 166La definizione delle condizioni logiche……………………………………………………………………………………………………………………………… 170Premessa…………………………………………………………………………………………………………………………………………………………… 170La finestra di impostazione delle condizioni logiche…………………………………………………………………………………………………………… 170Area delle condizioni in “OR”………………………………………………………………………………………………………………………………… 171L’area “Lista delle condizioni logiche in OR”……………………………………………………………………………………………………………… 172Area delle condizioni in “AND”………………………………………………………………………………………………………………………………… 174L’area “Lista delle condizioni logiche in AND”…………………………………………………………………………………………………………… 174La creazione di una logica decisionale……………………………………………………………………………………………………………………………… 176Modifica della password utente………………………………………………………………………………………………………………………………………… 181Configurazione dei parametri di accesso al bus……………………………………………………………………………………………………………………… 184Premessa……………………………………………………………………………………………………………………………………………………………… 184La configurazione……………………………………………………………………………………………………………………………………………………… 184Configurazione delle tipologie di Indirizzo/Oggetto…………………………………………………………………………………………………………………… 185Premessa……………………………………………………………………………………………………………………………………………………………… 185La finestra di “Configurazione delle Tipologie di Indirizzo/Oggetto” …………………………………………………………………………………………… 185Personalizzazione dell’interfaccia utente della sezione di supervisione dell’impianto…………………………………………………………………………… 190Premessa……………………………………………………………………………………………………………………………………………………………… 190Personalizzazione grafica della “vista di dettaglio” di un ambiente……………………………………………………………………………………………… 190La vista di dettaglio di un ambiente dopo la “Configurazione ETS”…………………………………………………………………………………………… 191Area della “Vista di dettaglio dell’ambiente”………………………………………………………………………………………………………………… 191Il pulsante “Sposta”…………………………………………………………………………………………………………………………………………… 192Il pulsante “Modifica”…………………………………………………………………………………………………………………………………………… 192Il pulsante “Ricarica da Configurazione ETS”………………………………………………………………………………………………………………… 192Lo spostamento e il ridimensionamento dei simboli grafici dei dispositivi/Indirizzi/oggetti………………………………………………………………… 194Lo spostamento del simbolo grafico di un dispositivo/indirizzo/oggetto………………………………………………………………………………… 194Il ridimensionamento del simbolo grafico di un dispositivo/indirizzo/oggetto…………………………………………………………………………… 195La modifica della visibilità dei simboli grafici dei dispositivi…………………………………………………………………………………………………… 196Premessa………………………………………………………………………………………………………………………………………………………… 196La modifica dello sfondo della finestra dettaglio di un ambiente…………………………………………………………………………………………… 197L’aggiunta o la modifica di uno sfondo alla vista di dettaglio di un ambiente………………………………………………………………………… 197L’eliminazione di uno sfondo dalla vista di dettaglio di un ambiente…………………………………………………………………………………… 200La modifica della visibilità, della modalità di visualizzazione, e dell’azione alla pressione con il tasto sinistrodel mouse dei simboli grafici utilizzati………………………………………………………………………………………………………………………… 202La modifica delle caratteristiche di visualizzazione degli indirizzi/oggetti……………………………………………………………………………… 202La modifica delle caratteristiche di visualizzazione dei termostati……………………………………………………………………………………… 208L’aggiunta dei simboli grafici di dispositivi che non sono presenti nella vista di dettaglio che si sta personalizzando……………………………… 210L’aggiunta di un indirizzo/oggetto nella vista di dettaglio corrente……………………………………………………………………………………… 212L’aggiunta di un termostato nella vista di dettaglio corrente…………………………………………………………………………………………… 212L’eliminazione dei simboli grafici presenti nella vista di dettaglio corrente………………………………………………………………………………… 214L’eliminazione del simbolo grafico di un indirizzo/oggetto dalla vista di dettaglio corrente…………………………………………………………… 214L’eliminazione del simbolo grafico di un termostato dalla vista di dettaglio corrente………………………………………………………………… 215Il menu Utilità……………………………………………………………………………………………………………………………………………………………… 217Premessa……………………………………………………………………………………………………………………………………………………………… 217Backup/Restore ……………………………………………………………………………………………………………………………………………………… 218Backup……………………………………………………………………………………………………………………………………………………………… 218Restore……………………………………………………………………………………………………………………………………………………………… 220Utilità del programmatore di card…………………………………………………………………………………………………………………………………… 223Azioni sugli Indirizzi/Oggetto………………………………………………………………………………………………………………………………………… 2256
I prodotti software del sistema <strong>Well</strong>-<strong>Contact</strong>Per la gestione e supervisione del sistema <strong>Well</strong>-<strong>Contact</strong>, <strong>Vimar</strong> ha realizzato una famiglia di prodotti software, per cercare di soddisfare le richieste dell<strong>ed</strong>iverse tipologie degli impianti dei propri utenti.Segue una tabella con i prodotti <strong>Vimar</strong> per la gestione e supervisione del sistema <strong>Well</strong>-<strong>Contact</strong>.Codice Descrizione Estesa Descrizione01590<strong>Software</strong> <strong>Well</strong>-<strong>Contact</strong> <strong>Suite</strong> Basic per la gestione <strong>ed</strong> il controllo dei dispositivi <strong>Well</strong>-<strong>Contact</strong>, completo di CD <strong>ed</strong> hardware-key<strong>Software</strong> <strong>Well</strong>-<strong>Contact</strong> <strong>Suite</strong> Basic01591<strong>Software</strong> <strong>Well</strong>-<strong>Contact</strong> <strong>Suite</strong> Top per la gestione <strong>ed</strong> il controllo dei dispositivi <strong>Well</strong>-<strong>Contact</strong>, completo di CD <strong>ed</strong> hardware-key<strong>Software</strong> <strong>Well</strong>-<strong>Contact</strong> <strong>Suite</strong> Top01592<strong>Software</strong> <strong>Well</strong>-<strong>Contact</strong> <strong>Suite</strong> Client per la gestione <strong>ed</strong> il controllo dei dispositivi <strong>Well</strong>-<strong>Contact</strong>, completo di CD <strong>ed</strong> hardware-key<strong>Software</strong> <strong>Well</strong>-<strong>Contact</strong> <strong>Suite</strong> Client01593<strong>Software</strong> <strong>Well</strong>-<strong>Contact</strong> <strong>Suite</strong> Terziario per la gestione <strong>ed</strong> il controllo dei dispositivi<strong>Well</strong>-<strong>Contact</strong>, completo di CD <strong>ed</strong> hardware-key<strong>Software</strong> <strong>Well</strong>-<strong>Contact</strong> <strong>Suite</strong> <strong>Office</strong>01594<strong>Software</strong> <strong>Well</strong>-<strong>Contact</strong> <strong>Suite</strong> Client Terziario per la gestione <strong>ed</strong> il controllo dei dispositivi<strong>Well</strong>-<strong>Contact</strong>, completo di CD <strong>ed</strong> hardware-key<strong>Software</strong> <strong>Well</strong>-<strong>Contact</strong> <strong>Suite</strong> <strong>Office</strong> Client01595<strong>Software</strong> integrativo di <strong>Well</strong>-<strong>Contact</strong> <strong>Suite</strong> per interfacciamento con software gestionaliamministrativi<strong>Software</strong> di interfacciamento sistemi gestionali01597 Chiave HW (per ricambistica) Chiave HW (per ricambistica)Descrizione del software <strong>Well</strong>-<strong>Contact</strong> <strong>Suite</strong> <strong>Office</strong> (cod. 01593)PremessaLe funzionalità• Gestioni delle sch<strong>ed</strong>e anagrafiche degli utenti• Gestione delle sch<strong>ed</strong>e anagrafiche del personale• Gestione degli accessi degli utenti e del personale nei vari ambienti: creazione delle tessere del sistema di controllo accessi, gestione dei lettoria transponder della parte dell’impianto che si occupa del controllo accessi, creazione di liste con lo storico degli accessi.• Supervisione dell’impianto di automazione: gestione clima, attivazione carichi elettrici (luci on/off, luci dimmer, relè,…), gestione controlloaccessi, gestione degli allarmi, creazione di scenari, sch<strong>ed</strong>ulazione dell’attivazione degli scenari, reazione di logiche decisionali.La gestione della sicurezza nell’utilizzo del softwarePer quanto riguarda la gestione della sicurezza nell’utilizzo del software <strong>Well</strong>-<strong>Contact</strong> <strong>Suite</strong>, sono di seguito elencate le strategie che si sono adottate nellarealizzazione del software:• Accesso al software consentito solo agli utenti preventivamente configurati nel software.• Sette livelli di “privilegi” di accesso al software da associare agli utenti del software.• Comunicazione dati crittografata tra sistema server e sistemi client.• Dati “sensibili” (es. password degli utenti del software) crittografati.• Comunicazione dati crittografata tra sistema e programmatore di tessere.• Utilizzo di tessere di tipo MIFARE ® Standard.La modellizzazione dei dispositivi KNX del sistema <strong>Well</strong>-<strong>Contact</strong> di <strong>Vimar</strong>Il software <strong>Well</strong>-<strong>Contact</strong> <strong>Suite</strong> è consente di effettuare la supervisione di un impianto di automazione costituito da dispositivi KNX.Tipicamente un dispositivo KNX, dal punto di vista della supervisione da parte di applicativi software, è visto come un insieme di datapoint.Per ciascuno di questi è creato un simbolo grafico attraverso cui l’utente è in grado interagire con la specifica funzionalità del dispositivo, utilizzando l’interfacciagrafica del software di supervisione stesso.Solitamente, quindi, un dispositivo KNX è rappresentato come un’insieme di simboli grafici che rappresentano tutti i datapoint del dispositivo che sonostati utilizzati durante la fase di configurazione tramite il software ETS di KNX.Il software <strong>Well</strong>-<strong>Contact</strong> <strong>Suite</strong>, per i dispositivi del proprio sistema di automazione <strong>Well</strong>-<strong>Contact</strong>, fornisce un ulteriore rappresentazione delle funzionalità deidispositivi.In altre parole, i dispositivi del sistema <strong>Well</strong>-<strong>Contact</strong> di <strong>Vimar</strong>, sono riconosciuti dal software <strong>Well</strong>-<strong>Contact</strong> <strong>Suite</strong>, e per essi sono fornite delle interfacceutente che raggruppano le principali funzionalità degli stessi.7
La modellizzazione dei dispositivi del sistema <strong>Well</strong>-<strong>Contact</strong> di <strong>Vimar</strong> ha il duplice intento di:• Agevolare il lavoro del personale addetto alla configurazione del software <strong>Well</strong>-<strong>Contact</strong> <strong>Suite</strong>, consentendo di:• Semplificare la realizzazione dell’interfaccia grafica per la supervisione del termostato del sistema <strong>Well</strong>-<strong>Contact</strong>, almeno per larealizzazione delle finestre di supervisione che sono solitamente realizzate per gli utenti.• Ridurre i tempi di realizzazione dell’interfaccia grafica per la supervisione del termostato del sistema <strong>Well</strong>-<strong>Contact</strong>, almeno per larealizzazione delle finestre di supervisione che sono solitamente realizzate per gli utenti.• Riconoscere automaticamente i dispositivi che si occupano del controllo degli accessi del sistema <strong>Well</strong>-<strong>Contact</strong>, attivando i modulidel software <strong>Well</strong>-<strong>Contact</strong> <strong>Suite</strong> che si occupano di tale gestione.• Consentire la creazione automatica delle “viste tematiche” dei dispositivi installati negli ambienti del sistema <strong>Well</strong>-<strong>Contact</strong>.Tali viste tematiche sono state realizzate in funzione delle finestre grafiche di supervisione che tipicamente vengono realizzate per gliutenti di sistemi di supervisione di impianti di automazione in ambito alberghiero e terziario.• Fornire delle interfacce utente pr<strong>ed</strong>efinite con le funzionalità specifiche del termostato del sistema <strong>Well</strong>-<strong>Contact</strong> che consentono di avere unarappresentazione intuitiva delle funzionalità del termostato stesso.• Fornire all’utente del software delle “viste tematiche” delle principali funzionalità dei dispositivi installati negli ambienti, cercando di rendere piùagevole l’interpretazione dei dati forniti dai dispositivi e rendere più agevole il comando degli stessi.La vista di dettaglio del termostatoIl software <strong>Well</strong>-<strong>Contact</strong> <strong>Suite</strong> propone una finestra in cui sono presentate tutte le funzionalità del termostato del sistema <strong>Well</strong>-<strong>Contact</strong> di <strong>Vimar</strong> (sono comnunqu<strong>ed</strong>isponibili anche i simboli grafici di tutti i datapoint del termostato, some previsto per tutti i dispositivi KNX).Nel capitolo La finestra di impostazione del termostato del sistema <strong>Well</strong>-<strong>Contact</strong> è descritta nel dettaglio tale finestra e si presenta come mostrato nellaseguente figura.Nota. Nella prec<strong>ed</strong>ente figura sono rappresentate le principali funzionalità del termostato, mentre le rimanenti possono essere visualizzate “espandendo” irelativi “pannelli”.8
La creazione automatica delle pagine di supervisione “tematiche”PremessaCome anticipato in prec<strong>ed</strong>enza, il software <strong>Well</strong>-<strong>Contact</strong> <strong>Suite</strong>, crea in modo automatico delle finestre grafiche nella sezione di supervisione.In tali finestre sono rappresentati tutti gli ambienti della struttura ricettiva, tramite dei simboli grafici che riassumono le principali funzionalità dei dispositividel sistema di automazione presenti negli ambienti stessi.Gli ambienti sono suddivisi in base al relativo utilizzo: ambienti, aree tecniche.Per ogni tipo di ambiente sono disponibili una o più delle seguenti “viste tematiche”.Una vista tematica è una rappresentazione dell’ambiente in cui è messa in evidenza una particolare funzionalità dei dispositivi inseriti nell’ambiente stesso.Le “viste tematiche” previste dal software <strong>Well</strong>-<strong>Contact</strong> <strong>Suite</strong>, che saranno descritte in seguito, sono elencate di seguito:• La vista “termostati”• La vista “Stato apertura finestre”Oltre alle viste suddette, il software <strong>Well</strong>-<strong>Contact</strong> <strong>Suite</strong> crea in modo automatico una finestra con la vista “di dettaglio” dell’ambiente stesso, in cui sonoinseriti i simboli grafici delle principali funzionalità dell’ambiente; il tipo di funzionalità presentate in modo automatico nella vista di dettaglio dell’ambiente ele relative caratteristiche possono essere personalizzate in base alle particolari esigenze dell’utente.In ogni caso, le finestre di supervisione create in modo automatico dal software <strong>Well</strong>-<strong>Contact</strong> <strong>Suite</strong> possono essere personalizzate per raccogliere le richiest<strong>ed</strong>ell’utente.È anche possibile creare specifiche finestre di supervisione in modo personalizzato.La vista “termostati”In questa vista gli ambienti (quelli per cui è prevista tale vista) sono rappresentati tramite un simbolo grafico in cui sono visualizzati i principali dati dei termostatipresenti nell’ambiente stesso.Per una descrizione dettagliata dell’utilizzo di tale vista fare riferimento al capitolo La vista dei termostati (Temperature).Nella seguente finestra è rappresentata la vista dei termostati di tutti gli ambienti.9
La vista “Stato apertura finestre”In questa vista gli ambienti (quelli per cui è prevista tale vista) sono rappresentati tramite un simbolo grafico in cui è visualizzato lo stato di “apertura finestre”.Per una descrizione dettagliata dell’utilizzo di tale vista fare riferimento al capitolo La vista dello stato di apertura delle finestre (Finestre).Nella seguente finestra è rappresentata la vista dello stato di apertura delle finestre degli ambienti.Gli scenariUno dei metodi previsti dal software <strong>Well</strong>-<strong>Contact</strong> <strong>Suite</strong> per inviare dei comandi ad un insieme di dispositivi, tramite un’unica azione da parte dell’utente, èquello che prev<strong>ed</strong>e l’utilizzo degli scenari.Uno scenario può essere visto come una lista di comandi, che devono essere inviati a determinati dispositivi, a cui è assegnato un nome (Durante la fas<strong>ed</strong>i configurazione dello scenario stesso).Successivamente l’utente eseguendo lo scenario, con un unico comando, invierà tutti i comandi che sono stati previsti per quel determinato scenario.I comandi che devono essere inviati allo specifico insieme di dispositivi devono essere definiti in fase di configurazione.Il “Master di funzioni” e il “Master di zona”PremessaOltre agli scenari, il software <strong>Well</strong>-<strong>Contact</strong> <strong>Suite</strong> fornisce un ulteriore strumento per l’invio di comandi ad un insieme dispositivi.La differenza tra gli scenari e i master sta nel fatto che mentre negli scenari i comandi sono previsti in fase di configurazione e l’utente può solo “eseguire”lo scenario così come è stato creato, un master dà la possibilità all’utente di inviare i comandi (<strong>ed</strong> i relativi valori) che desidera all’insieme di dispositivi chesono associati al master, come se inviasse il comando desiderato ad un solo dispositivo.I master previsti dal software <strong>Well</strong>-<strong>Contact</strong> <strong>Suite</strong>, come sarà descritto nei successivi capitoli, possono essere di due tipi:• I master di funzioni• I master di zone10
Il “Master di funzioni”Un master di funzioni può essere visto come un dispositivo “virtuale” di un certo tipo (ad esempio un termostato) a cui è associato un insieme di dispositivi“reali” dello stesso tipo.Nella figura seguente è schematizzata tale situazione.In fase di configurazione viene creata tale associazione <strong>ed</strong> in seguito l’utente può agire su tutti i dispositivi associati come se agisse su un singolo dispositivodello stesso tipo.Nella figura che segue è visualizzata la finestra di comando di un master di funzioni di tipo termostato.11
I master di funzioni sono utilizzati in due modi:• Per inviare gli stessi comandi ad un insieme di dispositivi dello stesso tipo.Agendo sull’interfaccia utente del master di funzioni (che prev<strong>ed</strong>e tutti i comandi dei dispositivi a cui è associato) è come se si agisse sullerispettive interfacce utente dei dispositivi reali associati.Per l’invio dei comandi un dispositivo reale può essere associato a più di un master di funzioni dello stesso suo tipo.• Per impostare i valori di default dei dati di utilizzo di un insieme di dispositivi dello stesso tipo.Un per un dispositivo è possibile definire uno <strong>ed</strong> uno solo dei master di funzioni associati, per l’impostazione dei suoi parametri di default, chepossono essere impostati in modo automatico dal software <strong>Well</strong>-<strong>Contact</strong> <strong>Suite</strong> al verificarsi di determinate condizioni (pr<strong>ed</strong>efinite).Il “Master di zona”Un master di zone può essere visto come un ambiente “virtuale” che contiene dei master di funzioni.Nella figura seguente è schematizzata tale situazione.Nella figura prec<strong>ed</strong>ente il master di zone contiene quattro master di funzioni:• Master di funzioni A: Tramite tale master di funzioni è possibile comandare i termostati delle camere 1, 2, ..,20.• Master di funzioni B: Tramite tale master di funzioni è possibile comandare le luci delle camere 1, 2, ..,20.• Master di funzioni C: Tramite tale master di funzioni è possibile comandare i dispositivi “A” (un generico tipo) delle camere 1, 2, ..,20.• Master di funzioni D: Tramite tale master di funzioni è possibile comandare i termostati delle camere 21 e 22.Un master di zone può essere usato (ma non necessariamente) per fornire una rappresentazione virtuale di un insieme di ambienti (zone) aventi le stessecaratteristiche, dal punto di vista dei dispositivi installati in essi, che si desidera controllare nello stesso modo.12
La gestione degli allarmiPremessaIl software <strong>Well</strong>-<strong>Contact</strong> <strong>Suite</strong> consente di visualizzare gli eventi di allarme creati dal sistema <strong>Well</strong>-<strong>Contact</strong>, di inviare al sistema un comando di “reset”dell’allarme e di creare un archivio storico di tali eventi.È possibile definire diverse tipologie di allarme, assieme alle relative priorità di visualizzazione.La visualizzazione degli allarmiAl verificarsi si un evento di allarme il software <strong>Well</strong>-<strong>Contact</strong> <strong>Suite</strong> visualizza in diversi modi la condizione di allarme:• Finestra pop-up in sovraimpressione sullo schermo, a partire dal lato destro/inferiore. Tali finestre, semitrasparenti, consentono di acc<strong>ed</strong>er<strong>ed</strong>irettamente alla finestra di dettaglio dell’allarme. Se non utilizzate, tali finestre scompaiono dopo qualche secondo (fare riferimento al capitoloLa segnalazione degli Allarmi).• Evidenziazione del pulsante relativo alla sezione “Allarmi”.• Aggiornamento della lista degli allarmi attivi. Tale lista presenta la lista di tutti gli allarmi attivi, ovvero quelli che non sono stati ancora risolti,tramite la proc<strong>ed</strong>ura prevista.• Visualizzazione della finestra di dettaglio dell’allarme. Tramite questa finestra è possibile visualizzare i dettagli dell’allarme, così come definito infase di configurazione.La risoluzione degli allarmiDall’apposita finestra è possibile inviare al sistema un comando di “allarme risolto”, che si concretizza in:• Passaggio dell’allarme dalla lista degli allarmi attivi a quella dell’archivio storico degli allarmi.• Invio (se definito) del messaggio di “reset” della condizione di allarme al sistema <strong>Well</strong>-<strong>Contact</strong>.13
SEZIONE INSTALLAZIONE15
INSTALLAZIONERequisiti di sistemaPer l’installazione del software <strong>ed</strong> il suo successivo utilizzo, sono richiesti:• Personal Computer (in seguito indicato con PC) con processore almeno AtomXXXX o successivo.• PC con almeno 1 GByte di RAM (consigliato almeno 2 Gbyte).• Se il PC ha installato come Sistema Operativo Microsoft Windows Vista o Microsoft Windows Seven,per l’installazione del software <strong>ed</strong> il suo successivoutilizzo, sono richiesti:- PC con processore dual core (consigliato quad core)- PC con almeno 2 GByte di RAM (consigliato almeno 3 GByte)• PC con almeno 1 GByte di spazio libero su disco fisso.• Interfaccia per la connessione al bus KNX.Tale interfaccia è necessaria affinché il software possa comunicare con i dispositivi del sistema di automazione. In mancanza di tale interfaccia, il softwarepotrà essere comunque installato <strong>ed</strong> avviato, ma non sarà possibile effettuare la supervisione dei dispositivi dell’impianto di automazione.La mancanza di comunicazione con il bus KNX è segnalata dal software tramite apposito indicatore.• Sch<strong>ed</strong>a di rete connessa ad una LAN funzionante. Tale sch<strong>ed</strong>a non è necessaria nel caso in cui siano verificate entrambe le condizioni:- Non è previsto l’utilizzo di client aggiuntivi.- Non è richiesto l’interfacciamento, tramite TCP/IP, con software gestionali di terze parti installati su altri PC.Prerequisiti softwareCompatibilità sistemi operativiIl software è comunque retrocompatibile con i sistemi operativi seguenti (1) : Microsoft Windows XP SP3 (2) (Professional e Home), Microsoft Windows VistaSP1 (Home Basic, Home Premium, Ultimate, Business, Enterprise), Microsoft Windows Server 2003 R2, Microsoft Windows Server 2008, MicrosoftWindows Server 2008 R2Componenti software di terze partiIl software <strong>Well</strong>-<strong>Contact</strong> <strong>Suite</strong> utilizza alcuni componenti software di terze parti che, qualora non fossero già presenti nel computer in cui si effettua l’installazione,verranno installati durante la proc<strong>ed</strong>ura di installazione del software <strong>Well</strong>-<strong>Contact</strong> <strong>Suite</strong>.Segue la lista dei suddetti pacchetti softwareprodotto software produttore funzioneMicrosoft .NET Framework 1.1 Microsoft FrameworkMicrosoft .NET Framework 2.0 SP2 Microsoft FrameworkMicrosoft .NET Framework 3.5 Microsoft FrameworkMicrosoft SQL Server 2005 Express Edition SP3 Microsoft Gestione databaseKNX Falcon Driver v2.0 KNX Association Gestione accesso al bus KNXSentinel hardware key driver SafeNet Gestione chiavi hardwareTopologie di installazioneIn base alla tipologia e alla dimensione della struttura alberghiera in cui è installato il sistema di automazione <strong>ed</strong> il relativo software di supervisione, è possibileutilizzare diverse strutture topologiche, che sono di seguito descritte.Unica postazione di controlloQuesta è la tipica configurazione topologica utilizzata nelle strutture in cui è presente un’unica postazione di controllo e il PC che comunica con il busdell’impianto di automazione è situato nella postazione di controllo.Lo schema topologico è rappresentato nella seguente figura:16
Due o più postazioni di controlloQuesta è la configurazione topologica da utilizzare nei seguenti casi:• La struttura è dotata di un numero di postazioni di controllo superiore a uno.• La struttura è dotata un’unica postazione di controllo <strong>ed</strong> il PC connesso al bus del sistema di automazione non può essere posizionatonella postazione di controllo desiderata (ad esempio perché il cavo del bus KNX non arriva alla postazione di controllo desiderata).In questi casi, dovrà essere adottato lo schema topologico rappresentato nella seguente figura:Per l’installazione di ogni client aggiuntivo sarà necessario acquistare una licenza <strong>Software</strong> <strong>Well</strong>-<strong>Contact</strong> <strong>Suite</strong> <strong>Office</strong> Client (cod. <strong>Vimar</strong> 01594).Proc<strong>ed</strong>ura di installazione del softwareDopo aver preso visione dei requisiti minimi per poter effettuare l’installazione del <strong>Software</strong> <strong>Well</strong>-<strong>Contact</strong> <strong>Suite</strong>, <strong>ed</strong> aver verificato che il computer su cuisi desidera installare il software soddisfi tali requisiti, inserire il CD-ROM con il <strong>Software</strong> <strong>Well</strong>-<strong>Contact</strong> <strong>Suite</strong> e seguire le indicazioni inserite nelle pagineHTML.Nelle figure che seguono è illustrata la sequenza delle finestre che vengono visualizzate e attraverso le quali si effettua l’installazione del <strong>Software</strong> <strong>Well</strong>-<strong>Contact</strong> <strong>Suite</strong>.L’installazione è auto<strong>guida</strong>ta e ogni finestra illustra dettagliatamente le operazioni che si stanno effettuando (le videate che seguono sono quelle di riferimentoma il loro aspetto può variare leggermente a seconda del sistema operativo utilizzato nel computer in cui si sta effettuando l’installazione).Dopo aver avviato la proc<strong>ed</strong>ura di installazione compare la finestra per la scelta della lingua per la proc<strong>ed</strong>ura di installazione:Scegliere la lingua desiderata e premere il pulsante “OK”.Nel caso in cui nel computer in cui si sta installando il software <strong>Well</strong>-<strong>Contact</strong> <strong>Suite</strong> non siano presenti tutti i componenti software prerequisiti (v<strong>ed</strong>ere il17
capitolo Componenti software di terze parti), inizia la proc<strong>ed</strong>ura di installazione di tali pacchetti software.Questa fase d’installazione può richi<strong>ed</strong>ere diversi minuti e richi<strong>ed</strong>ere il riavvio del computer.Per quanto riguarda il componente “KNX Falcon Driver v2.0”,si possono presentare i seguenti casi:a. Nel sistema, in cui si sta effettuando l’installazione del software <strong>Well</strong>-<strong>Contact</strong> <strong>Suite</strong>, non è presente alcuna versione delle librerie di driver Falcon diKNX. In questo caso la proc<strong>ed</strong>ura di installazione del software <strong>Well</strong>-<strong>Contact</strong> <strong>Suite</strong> chi<strong>ed</strong>e all’utente se deve proc<strong>ed</strong>ere con l’installazione delle libreriev2.0IMPORTANTE: Nel caso in cui il utente non acconsenta l’installazione delle librerie Falcon di KNX, il software <strong>Well</strong>-<strong>Contact</strong> <strong>Suite</strong> non sarà in grado di acc<strong>ed</strong>ereal bus KNX e, conseguentemente, non potrà gestire la supervisione dello stesso.b. Nel sistema è presente una versione delle librerie KNX Falcon diversa dalla v2.0 In questo caso la proc<strong>ed</strong>ura di installazione del software <strong>Well</strong>-<strong>Contact</strong><strong>Suite</strong> chi<strong>ed</strong>e all’utente se deve proc<strong>ed</strong>ere con l’installazione delle librerie v2.0. Prima di installare la v2.0 si consiglia di rivolgersi all’amministratore disistema per non causare eventuali problemi di compatibilità con altri programmi.c. Nel sistema è già presente la versione v2.0 delle librerie Falcon KNX. La proc<strong>ed</strong>ura di installazione lascia inalterata la versione delle librerie FalconKNX preesistente.Seguire le istruzioni che compaiono nelle finestre di avviso.Terminata l’eventuale fase di installazione dei pacchetti software prerequisiti, inizia l’installazione del software <strong>Well</strong>-<strong>Contact</strong> <strong>Suite</strong>.Compare temporaneamente la seguente finestra:Dopo le prime fasi preparatorie all’installazione compare la seguente finestra:Premere il pulsante “Avanti”.Compare la finestra per la lettura e l’accettazione del contratto di licenza di utilizzo del software <strong>Well</strong>-<strong>Contact</strong> <strong>Suite</strong>.18
Leggere il contratto di licenza. È possibile stampare il contratto di licenza premendo il pulsante “Stampa”.Dopo aver letto e accettato il contratto di licenza selezionare la voce “Accetto i termini del contratto di licenza” e premere Avanti per proseguire l’installazion<strong>ed</strong>el software <strong>Well</strong>-<strong>Contact</strong> <strong>Suite</strong>.Se viene selezionata l’opzione “Rifiuto i termini del contratto di licenza” il pulsante “Avanti” viene disabilitato, la proc<strong>ed</strong>ura di installazione viene interrottasenza effettuare alcuna installazione e si può uscire completamente dall’installazione premendo il pulsante “Annulla”.Proseguendo l’installazione, compare la finestra per l’inserimento dei dati del utente: Nome utente e Nome società. Dopo aver inserito i dati proc<strong>ed</strong>erenell’installazione premendo il tasto “Avanti”.Il passo successivo prev<strong>ed</strong>e la scelta della cartella di destinazione per i file di installazione.19
Di default viene proposto il percorso: C:\Programmi\<strong>Vimar</strong>\WCS\, ma è possibile scegliere una destinazione diversa, premendo il pulsante “Sfoglia” e selezionandoil percorso di installazione desiderato, tramite la finestra seguente.Dopo aver scelto il percorso di installazione premere il pulsante “Avanti” per proseguire l’installazione.Nella figura seguente è visualizzata la proc<strong>ed</strong>ura di installazione di Microsoft SQL Server 2005.20
Durante l’installazione di Microsoft SQL Server 2005 potrebbe comparire un messaggio di avvertimento simile a quello rappresentato nella figura seguente.Premere OK per proseguire con l’installazione.La proc<strong>ed</strong>ura si conclude con la visualizzazione della seguente finestra, che richi<strong>ed</strong>e il riavvio del computer.Fino al riavvio del computer il software <strong>Well</strong>-<strong>Contact</strong> <strong>Suite</strong> non potrà funzionare correttamente.21
Al riavvio del computer compariranno:• Icona sul desktop del sistema.• Gruppo di programmi sul menu “Avvio” di WindowsInstallazione di postazioni client opzionali aggiuntiveNel caso in cui il tipo di impianto prev<strong>ed</strong>a un numero di postazioni di controllo maggiore di uno, oppure nel caso in cui il computer in cui è installato il software<strong>Well</strong>-<strong>Contact</strong> <strong>Suite</strong> <strong>Office</strong> (codice <strong>Vimar</strong> 01593) non sia fisicamente situato nei pressi della postazione di controllo, è possibile installare delle postazioniclient aggiuntive (opzionali), ottenendo delle strutture simili a quella descritta nel capitolo Due o più postazioni di reception.In questo caso, su ogni computer che fungerà da postazione di controllo “remota” (rispetto al computer in cui è installata la versione 01593) è necessarioinstallare il software <strong>Well</strong>-<strong>Contact</strong> <strong>Suite</strong> <strong>Office</strong> Client (codice <strong>Vimar</strong> 01594) dotato di propria licenza d’uso.Per la realizzazione di tale schema di comunicazione tra le varie postazioni di lavoro <strong>ed</strong> il computer centrale (quello in cui è installata la versione 01593) ènecessario che i computer interessati siano collegati ad una stessa rete LAN.Per l’installazione e la successiva configurazione nelle “postazioni remote” o “postazioni client” del relativo software (<strong>Well</strong>-<strong>Contact</strong> <strong>Suite</strong> <strong>Office</strong> Client, codice<strong>Vimar</strong> 01594) fare riferimento al relativo manuale di istruzioni.La proc<strong>ed</strong>ura di installazione è simile a quella descritta per il software 01593. Si differenzia per l’introduzione di una finestra di inserimento dati aggiuntiva,per l’inserimento del nome o dell’indirizzo IP del computer su cui è installata il software 01593 (che fungerà da “server”).La finestra per l’inserimento dell’indirizzo (o nome) del server è mostrata nella seguente figura.22
Rimozione del softwarePer rimuovere il software <strong>Well</strong>-<strong>Contact</strong> <strong>Suite</strong> dal sistema, proc<strong>ed</strong>ere come descritto di seguito:1. Dal “Pannello di Controllo” di Windows eseguire “Installazione Applicazioni”.2. Selezionare la riga corrispondente alla voce “<strong>Vimar</strong> <strong>Well</strong>-<strong>Contact</strong> <strong>Suite</strong>”3. Premere sul pulsante “Rimuovi”. Dopo una fase di verifica della versione installata viene visualizzata una finestra con la richiesta della confermadell’avvio della proc<strong>ed</strong>ura di disinstallazione del software <strong>Well</strong>-<strong>Contact</strong> <strong>Suite</strong>. Per proc<strong>ed</strong>ere alla completa disinstallazione del software premereil pulsante “Si”, per annullare la proc<strong>ed</strong>ura di disinstallazione premere il pulsante “No”,23
Proseguendo con la proc<strong>ed</strong>ura di disinstallazione, viene visualizzata una finestra che evidenzia il corretto avanzamento della proc<strong>ed</strong>ura didisinstallazione del software <strong>Well</strong>-<strong>Contact</strong> <strong>Suite</strong>.La proc<strong>ed</strong>ura di disinstallazione termina con la comparsa della finestra di richiesta riavvio del sistema.Per la completa disinstallazione del software <strong>Well</strong>-<strong>Contact</strong> <strong>Suite</strong> è necessario effettuare il riavvio del sistema.24
Aggiornamento del softwarePer effettuare l’aggiornamento del software proc<strong>ed</strong>ere come descritto di seguito:1. Effettuare un backup del database, come descritto nel capitolo Backup.2. Disinstallare la versione corrente dal sistema (computer in cui è installata la versione da aggiornare del software <strong>Well</strong>-<strong>Contact</strong> <strong>Suite</strong>), com<strong>ed</strong>escritto nel capitolo Rimozione del software.3. Installare la nuova versione del software <strong>Well</strong>-<strong>Contact</strong> <strong>Suite</strong>.4. Effettuare il ripristino del backup del database creato nel passo 1 della presente proc<strong>ed</strong>ura, come descritto nel capitolo Restore.25
SEZIONE CONFIGURAZIONE27
CONFIGURAZIONEPremessaDopo aver installato correttamente il software <strong>Well</strong>-<strong>Contact</strong> <strong>Suite</strong>, affinché possa essere utilizzato sfruttando tutte le funzionalità, è necessario effettuarealcune operazioni di configurazioni.Tali operazioni saranno descritte nel dettaglio nei successivi capitoli e suddivise per aree tematiche.Alcune operazioni saranno obbligatorie, a prescindere dal tipo di sistema di automazione si desideri gestire, mentre altre dovranno o meno essere eseguite,in funzione del tipo di impianto che si desidera gestire o dalle specifiche richieste di funzionalità.Alcune delle operazioni di configurazione potranno essere effettuate solamente da utenti del software dotati di elevati privilegi di accesso al software stesso(v<strong>ed</strong>ere capitolo La visualizzazione e la modifica dei livelli di accesso al software), mentre altre potranno essere eseguite da utenti del software dotati diprivilegi inferiori.Tali distinzioni sono dovute alla diversa gravità dei problemi che possono insorgere nella gestione dell’impianto di automazione a causa di un’errata operazion<strong>ed</strong>i configurazione, e conseguentemente quindi al diverso grado di competenza richiesto per le diverse operazioni di configurazione.Nella seguente descrizione delle fasi di configurazione del sistema, ove necessario, sarà specificato il livello di privilegi richiesti per eseguire l’operazione inesame.Primo avvio del software <strong>Well</strong>-<strong>Contact</strong> <strong>Suite</strong>Dopo aver installato il software <strong>Well</strong>-<strong>Contact</strong> <strong>Suite</strong> <strong>ed</strong> aver riavviato il sistema (come richiesto dalla proc<strong>ed</strong>ura di installazione) è possibile avviare il softwareutilizzando la seguente icona presente sul desktop di Windows.oppure utilizzando il link all’applicativo, inserito nel menu programmi di Windows.Assicurarsi di aver inserito correttamente la chiave hardware fornita con il software nel sistema in uso.Nel caso in cui il software <strong>Well</strong>-<strong>Contact</strong> <strong>Suite</strong> non rilevi la presenza di una chiave hardware compatibile con il software che si sta cercando di eseguire,comparirà una finestra di errore riportata di seguito.Premendo il pulsante “Chiudi il Programma” l’avvio del software sarà interrotto.Premendo il pulsante “Continua” il software effettuerà nuovamente il controllo della presenza della chiave hardware; da utilizzare, quindi, nel caso in cuisi voglia far effettuare nuovamente al software il controllo della presenza della chiave hardware, dopo aver inserito o verificato il corretto inserimento dellachiave stessa.Nel caso in cui la chiave hardware sia inserita correttamente nel computer e sia compatibile con il software che si sta cercando di eseguire, comparirà lafinestra di inserimento dei dati di login dell’utente.28
Inserire i dati dell’utente pr<strong>ed</strong>efinito (v<strong>ed</strong>ere capitolo Utente pr<strong>ed</strong>efinito: Administrator):User:AdministratorPassword: Administrator 1Dopo aver inserito i dati dell’utente “Administrator” premere il tasto “Login” per acc<strong>ed</strong>ere al software <strong>Well</strong>-<strong>Contact</strong> <strong>Suite</strong>.Dopo qualche istante comparirà la finestra seguente:Dopo il primo avvio, come accennato all’inizio di questo capitolo, è necessario effettuare alcune configurazioni per poter acc<strong>ed</strong>ere alle varie funzionalità dalsoftware <strong>Well</strong>-<strong>Contact</strong> <strong>Suite</strong>.IMPORTANTE:Dopo il primo avvio, è necessario, come prima operazione, effettuare la Configurazione ETS (o il ripristino di una prec<strong>ed</strong>ente configurazionetramite la proc<strong>ed</strong>ura di Restore) affinché il software <strong>Well</strong>-<strong>Contact</strong> <strong>Suite</strong> possa comunicare con il bus KNX e possanoessere effettuate le altre proc<strong>ed</strong>ure di configurazione. È comunque possibile, anche prima di aver effettuato la configurazioneETS, effettuare la configurazione degli utenti del software.29
I successivi capitoli descrivono le varie operazioni di configurazione, suddivise per aree tematiche:• Gestione degli utenti del software• Impostazione della propria password di accesso al software• Configurazione dei parametri generali• Configurazione del programmatore di tessere• Configurazione ETS• Creazione degli scenari• Creazione di sch<strong>ed</strong>ulazione degli scenari• Configurazione degli allarmi• Configurazione dei parametri di accesso al bus• Creazione di logiche decisionali• Configurazione dei parametri generali degli ambienti• Personalizzazione dell’interfaccia utente della sezione di supervisione dell’impiantoAlle maggior parte delle proc<strong>ed</strong>ure di configurazione si acc<strong>ed</strong>e attraverso il menu rappresentato nella seguente figura:Le voci del menu rappresentato in figura potranno risultare abilitate o disabilitate in funzione dei privilegi di accesso al software dell’utente e/o della presenzao meno di un determinato componente hardware (es. programmatore di tessere, interfaccia KNX per la connessione al bus).Alla sezione di personalizzazione dell’interfaccia utente della sezione di supervisione dell’impianto si acc<strong>ed</strong>e invece, sempre se dotati dei richiesti privilegi diaccesso, dagli appositi pulsanti della sezione di supervisione dell’impianto, come sarà descritto in seguito (v<strong>ed</strong>ere capitolo Personalizzazione dell’interfacciautente della sezione di supervisione dell’impianto). I suddetti pulsanti non saranno visibili se l’utente non possi<strong>ed</strong>e i richiesti privilegi di accesso al software.30
Gestione degli utenti del softwarePremessa: gli utenti del softwareL’utilizzo del software è consentito solo agli utenti che sono stati prec<strong>ed</strong>entemente configurati.Esiste un utente particolare, pr<strong>ed</strong>efinito, che viene automaticamente creato durante l’installazione del software: l’utente “Administrator” (v<strong>ed</strong>ere capitoloUtente pr<strong>ed</strong>efinito: Administrator).Si consiglia di creare, tramite la proc<strong>ed</strong>ura che sarà descritta in seguito, un utente per ogni persona che dovrà utilizzare il software.In questo modo sarà possibile:• Limitare l’accesso al software ai soli utenti autorizzati.• Diversificare il livello di privilegi di utilizzo per ciascun utente, in base alla mansione o alla competenza dello stesso. Questo consente di:• Diversificare l’accesso alle diverse sezioni del software in base alla mansione e alla responsabilità del singolo utente del software.• Di limitare l’accesso a determinati dati ai soli utenti autorizzati.• Di ridurre il rischio di malfunzionamenti del sistema <strong>Well</strong>-<strong>Contact</strong> dovuti ad errate impostazioni/configurazioni causate da una nonsufficiente conoscenza tecnica specifica.• Creare la lista dello storico degli accessi al software.Ogni utente del software è identificato da un insieme di dati che possono essere suddivisi in due categorie:• Dati obbligatori. Sono dati che devono essere necessariamente essere inseriti durante la creazione di un nuovo utente, che ne permettono launivoca identificazione e che ne garantiscono un accesso protetto.• Dati opzionali. Sono dati che possono essere inseriti, a discrezione dell’amministratore del sistema, per esigenze di gestione del personale.I dati di configurazione obbligatori di un utente del softwareOgni utente del software è definito dai seguenti dati obbligatori:• UsernameStringa alfanumerica che identifica l’utente e che deve essere inserita nel campo “User” della finestra di login.• PasswordStringa alfanumerica che viene utilizzata per proteggere l’accesso degli utenti al software. La protezione consiste nel non visualizzare “in chiaro”la stringa che rappresenta la password; ogni carattere immesso viene sostituito, in visualizzazione, dal carattere ‘●’.Al momento della creazione di un utente viene inserita la stringa di default “1234”, che può essere modificata dall’amministratore oppure potràanche essere modificata direttamente dall’utente . La modifica della password comporta la conoscenza della password prec<strong>ed</strong>ente.• Livello di accesso: i privilegi di accesso al softwareAd ogni utente è possibile associare un livello di accesso al software, attraverso cui è possibile definire l’insieme delle operazioni consentit<strong>ed</strong>ell’utente stesso per quanto riguarda l’utilizzo del software. Il software <strong>Well</strong>-<strong>Contact</strong> <strong>Suite</strong> <strong>Office</strong> (codice <strong>Vimar</strong> 01593) prev<strong>ed</strong>e sette livellidi accesso al software, ciascuno caratterizzato da un insieme di funzionalità consentite e da un insieme di funzionalità non consentite.Per ciascuno dei sette livelli di accesso è associato di default un insieme di funzionalità consentite e un relativo insieme di funzionalità nonconsentite. È comunque possibile personalizzare, per ogni livello di accesso, l’insieme delle funzionalità consentite e quello delle funzionalitànon consentite (v<strong>ed</strong>ere capitolo Personalizzazione dell’interfaccia utente della sezione di supervisione dell’impianto).I dati di configurazione opzionali di un utente del softwarePer ogni utente del software è possibile definire i seguenti dati opzionali:• CognomeStringa alfanumerica utilizzabile per inserire il cognome dell’utente del software.• NomeStringa alfanumerica utilizzabile per inserire il nome dell’utente del software.• Tel1Stringa alfanumerica utilizzabile per inserire un numero di telefono dell’utente del software.• Tel2Stringa alfanumerica utilizzabile per inserire un secondo numero di telefono dell’utente del software.• EmailStringa alfanumerica utilizzabile per inserire un indirizzo e-mail dell’utente del software.31
IMPOSTAZIONE LINGUANel software <strong>Well</strong>-<strong>Contact</strong> <strong>Suite</strong> è possibile impostare la lingua utilizzata dal programma; ogni utente può impostare la lingua indipendentemente dagli altriutenti che utilizzano il software.Dopo il login WCS caricherà la lingua prec<strong>ed</strong>entemente impostata dall’utente.Per scegliere quale lingua utilizzare, si clicca sulla bandierina presente vicino al nome dell’utente in alto a sinistraCliccando su di essa, apparirà questo menù di sceltaPremendo il tasto “Annulla”, la lingua impostata rimarrà quella corrente. Se invece si vuole modificare la lingua del software <strong>Well</strong>-<strong>Contact</strong> <strong>Suite</strong>, basteràcliccare vicino al nome della lingua desiderata e premere il tasto “Conferma”. Il cambio può essere fatto da qualsiasi schermata, e verrà effettuato intempo reale.NOTA BENE: Il <strong>Software</strong> <strong>Well</strong>-<strong>Contact</strong> <strong>Suite</strong> utilizza delle schermate in comune con il sistema operativo Microsoft Windows; queste schermatesaranno legate alla lingua installata per il sistema operativo, indipendentemente dalla lingua impostata in WCS.32
Visualizzazione dello username dell’utente correnteIl software <strong>Well</strong>-<strong>Contact</strong> <strong>Suite</strong> visualizza in ogni istante lo username dell’utente corrente, nella parte sinistra della barra del titolo, come visualizzato nellaseguente figura.Utente pr<strong>ed</strong>efinito: AdministratorEsiste un utente pr<strong>ed</strong>efinito del software <strong>Well</strong>-<strong>Contact</strong> <strong>Suite</strong>.È un utente particolare, dotato delle seguenti caratteristiche:• È creato in modo automatico durante la proc<strong>ed</strong>ura di installazione del software con i seguenti dati:• Username: Administrator.• Password: Administrator.• Livello di accesso al software: Administrator.È il livello più elevato, che consente di acc<strong>ed</strong>ere a tutte le funzionalità del software.Il livello “Administrator” non è personalizzabile.• Non è possibile cancellare l’utente Administrator.• Non è possibile modificare lo username dell’utente Administrator.• È possibile modificare la password dell’utente Administrator. Al fine di consentire solo al personale autorizzato l’accesso a tutte le funzionalitàdel software si consiglia vivamente di modificare la password dell’utente Administrator durante il primo avvio del software <strong>Well</strong>-<strong>Contact</strong> <strong>Suite</strong>.• Non è possibile modificare il livello di accesso dell’utente Administrator.33
La creazione di un utente del softwareAcc<strong>ed</strong>ere alla sezione “Gestione Utenti” attraverso il menu “Configurazioni”, come mostrato in figura.Compare la finestra rappresentata nella figura seguente.La finestra “Gestione Utenti” presenta due tab:• Utenti• Livelli di utenza34
Tab UtentiQuesta finestra presenta le seguenti aree:• Tabella utentiIn questa tabella si trovano tutti gli utenti creati, che possono acc<strong>ed</strong>ere al software. Ogni riga della tabella rappresenta un utente. Nelle colonn<strong>ed</strong>ella tabella sono indicati i dati inseriti per ciascun utente e rappresentano i campi descritti prec<strong>ed</strong>entemente nei capitoli I dati di configurazioneobbligatori di un utente del software e I dati di configurazione opzionali di un utente del software.• Area creazione passwordDa questa area è possibile creare una nuova password per l’utente selezionato <strong>ed</strong> eliminare l’utente selezionato.• Pulsante “Nuovo utente”Tramite questo pulsante è possibile creare nuovi utenti.Tab Livelli di UtenzaIl tab “Livelli di Utenza” è visualizzato nella seguente figura.Nota grafica: Se alcuni testi non dovessero essere completamente visualizzati nelle caselle, posizionando il cursore del mouse in corrispondenza dellacasella sarà evidenziato il testo nella sua completezza. In alternativa è possibile modificare la dimensione della colonna posizionando il cursore del mousein corrispondenza del limite della colonna che si intende ingrandire (o ridurre) nella riga dei titoli della colonne. Quando il cursore assume la forma di unadoppia freccia orizzontale è possibile (con un click e mantenendo premuto il tasto sinistro del mouse) trascinare l’estremo della colonna.Tramite questa finestra è possibile visualizzare e modificare, per ciascun livello di accesso, le funzionalità a cui può acc<strong>ed</strong>ere. Il software <strong>Well</strong>-<strong>Contact</strong> <strong>Suite</strong>propone di una configurazione di default che può essere personalizzata in base a specifiche esigenze del utente.L’unico livello di cui non è possibile modificare i privilegi di accesso alle varie funzionalità del software è il livello “Administrator”, che consente l’accesso atutte le funzionalità del software <strong>Well</strong>-<strong>Contact</strong> <strong>Suite</strong>.Per la descrizione di tale sezione fare riferimento al capitolo La modifica dei livelli di accesso al software.Nella rappresentazione tabellare visualizzata in figura, le colonne rappresentano i livelli di accesso definiti nel software <strong>Well</strong>-<strong>Contact</strong> <strong>Suite</strong> <strong>Office</strong> (7 livelli),mentre nelle righe sono riportate le funzionalità (o i gruppi di funzionalità correlati) che è possibile abilitare o disabilitare per ciascun livello di accesso alsoftware.Come creare un nuovo utentePer la creazione di un nuovo utente del software <strong>Well</strong>-<strong>Contact</strong> <strong>Suite</strong> seguire la seguente proc<strong>ed</strong>ura:Premere il pulsante nuovo utente. La finestra assumerà l’aspetto della seguente figura.35
Compare una finestra per l’inserimento dello username del nuovo utente che deve essere creato.Digitare lo username del nuovo utente, come mostrato in figura.36
Premere il pulsante “Conferma” per proseguire con la proc<strong>ed</strong>ura oppure premere il pulsante “Annulla” per annullare la proc<strong>ed</strong>ura di creazion<strong>ed</strong>el nuovo.Dopo aver premuto il pulsante “Conferma” viene creata una nuova riga nella tabella degli utenti e una finestra avvisa che è stata assegnata, didefault, la password “1234” al nuovo utente.Al nuovo utente viene assegnato di default il livello di accesso “User” (che può comunque essere personalizzato).Tutti gli altri campi dati (non obbligatori) non vengono compilati di default e ne viene lasciata la compilazione, opzionale, a discrezion<strong>ed</strong>ell’utente.3. Chiudere la finestra di avviso di assegnazione della password di default premendo il pulsante “OK”. Compare la finestra aggiornata con la listadegli utenti che hanno accesso al software.4. È possibile modificare il nome dell’utente selezionando il campo del nome, come visualizzato nella seguente figura, e digitando il testodesiderato.5. Modificare, se necessario, il livello di accesso. Selezionando il campo relativo al livello di accesso dell’utente desiderato compare un menu atendina da cui è possibile selezionare il livello di accesso desiderato, come mostrato nella seguente figura.6. Modificare, opzionalmente, il campo “Cognome”. Per effettuare la modifica selezionare il campo in corrispondenza della riga dell’utent<strong>ed</strong>esiderato e digitare il testo.7. Modificare, opzionalmente, il campo “Nome”. Per effettuare la modifica selezionare il campo in corrispondenza della riga dell’utente desideratoe digitare il testo.8. Modificare, opzionalmente, il campo “Tel1”. Per effettuare la modifica selezionare il campo in corrispondenza della riga dell’utente desiderato <strong>ed</strong>igitare il testo.9. Modificare, opzionalmente, il campo “Tel2”. Per effettuare la modifica selezionare il campo in corrispondenza della riga dell’utente desiderato <strong>ed</strong>igitare il testo.37
10. Modificare, opzionalmente, il campo “Email”. Per effettuare la modifica selezionare il campo in corrispondenza della riga dell’utente desiderato <strong>ed</strong>igitare il testo.11. Modificare la password. È possibile modificare la password pr<strong>ed</strong>efinita (“1234”) utilizzando l’area d<strong>ed</strong>icata nella finestra Gestione Utenti.Nota: a differenza da quanto avviene per la modifica della propria password (per la modifica della password è necessario inserire,preventivamente, la vecchia password), gli utenti che hanno i privilegi per effettuare la gestione degli utenti, possono cambiare la passworddegli utenti senza conoscere quella prec<strong>ed</strong>ente. La nuova password impostata sovrascrive la prec<strong>ed</strong>ente.a. Selezionare la riga dell’utente a cui si desidera modificare la password. Nella barra del titolo dell’area di modifica password compareil lo username dell’utente selezionato.b. Inserire la nuova password nel campo “Nuova Password” (i caratteri della password digitata verranno sostituiti, nella visualizzazione,con il carattere ‘●’).c. Reinserire, per verifica, la nuova password nel campo “Conferma Password” Password” (i caratteri della password digitata verrannosostituiti, nella visualizzazione, con il carattere ‘●’).d. Premere il pulsante “Modifica Password” per confermare l’operazione12. Premere il pulsante “Esci” per uscire dalla configurazione degli utenti.38
La modifica di un utente del softwareAcc<strong>ed</strong>ere alla sezione “Gestione Utenti” attraverso il menu “Configurazioni”, come descritto nel prec<strong>ed</strong>ente capitolo La creazione di un utente del software.Attivare il tab “Utenti”.Nella tabella degli utenti selezionare la riga corrispondente all’utente di cui si desidera cambiare i dati di configurazione.Proc<strong>ed</strong>ere come descritto nei passi 3-11 del capitolo Come creare un nuovo utente, per modificare i campi dati desiderati.L’eliminazione di un utente del softwareAcc<strong>ed</strong>ere alla sezione “Gestione Utenti” attraverso il menu “Configurazioni”, come descritto nel prec<strong>ed</strong>ente capitolo La creazione di un utente del software.Attivare il tab “Utenti”.Nella tabella degli utenti selezionare la riga corrispondente all’utente che si desidera eliminare.Premere il pulsante “Elimina Utente”. Nella tabella degli utenti sarà rimossa la riga dell’utente eliminato.La visualizzazione e la modifica dei livelli di accesso al softwareAcc<strong>ed</strong>ere alla sezione “Gestione Utenti” attraverso il menu “Configurazioni”, come descritto nel prec<strong>ed</strong>ente capitolo La creazione di un utente del software.Attivare il tab “Livelli di utenza”.Compare la figura seguente.Attraverso la finestra mostrata in figura è possibile visualizzare <strong>ed</strong> impostare i privilegi di accesso alle varie funzionalità del software <strong>Well</strong>-<strong>Contact</strong> <strong>Suite</strong> daparte degli utenti.Per ogni livello di accesso è possibile visualizzare e modificare l’accesso alle varie parti del software.Sono state create delle categorie di funzioni che permettono di assegnare ad ogni livello di accesso al software i privilegi desiderati.Per ogni livello di accesso al software è definita di default una configurazione dei privilegi di accesso alle diverse funzionalità.L’amministratore del sistema può comunque modificare tali privilegi in base alle specifiche esigenze del gestore della struttura ricettiva.39
I livelli di accesso del software <strong>Well</strong>-<strong>Contact</strong> <strong>Suite</strong> <strong>Office</strong>Il software <strong>Well</strong>-<strong>Contact</strong> <strong>Suite</strong> <strong>Office</strong> (aricolo <strong>Vimar</strong> 01593) prev<strong>ed</strong>e 7 livelli di accesso.Ai sette livelli del software è stato assegnato un nome (per l’individuazione) <strong>ed</strong> una configurazione di default dei privilegi associati. Tali privilegi possonocomunque essere modificati in base alle specifiche richieste dell’amministratore della struttura (v<strong>ed</strong>ere il capitolo Modifica della configurazione delle funzionieseguibili dai diversi livelli di accesso).I livelli suddetti sono elencati nella seguente tabella. Alle descrizioni sono conseguentemente correlate le impostazioni di default dei privilegi di accesso deidiversi livelli di accesso. È possibile comunque modificare tali impostazioni di accesso, pur dovendo mantenere le stesse denominazioniLivello Nome livello Descrizione di default dei vari livelli di accesso al swT1AmministratoreÈ il livello con i maggiori privilegi. Ha accesso a tutte le parti del software senza alcuna restrizione.Non è possibile ridurre i privilegi del livello Amministratore.T2 Gestore Ha accesso a quasi tutte le parti del software tranne quelle riguardanti la configurazione Konnex.T3 Supervisore plus Possi<strong>ed</strong>e tutte le permission del livello Supervisore con l’aggiunta di qualche funzionalità .T4T5SupervisoreManutentoreHa accesso alla parte di supervisione dell’impianto, alla gestione delle prenotazioni, ai dati dei utenti.Non ha accesso ai dati del personale.È il livello del personale di manutenzione dell’impianto dell’albergo. Ha accesso alla parte di supervisione ma nonalla parte di gestione delle prenotazioni, dei dati dei utenti e dei dati del personale di servizio.T6 User plus Possi<strong>ed</strong>e tutte le permission del livello User con l’aggiunta di qualche funzionalità.T7 User È il livello del personale addetto alla reception che non deve avere accesso alla parte di supervisione dell’impianto.Elenco funzioni eseguibili dai diversi livelli di accessoPer la definizione delle funzioni eseguibili da un determinato livello di accesso al software <strong>Well</strong>-<strong>Contact</strong> <strong>Suite</strong>, le funzionalità sono state suddivise in voci/funzioni che sono elencate e descritte nella seguente tabella e che saranno riportate nella successiva tabella per la definizione dei privilegi dei singoli livellidi accesso.Rif. Funzione DescrizioneInstallazione/Configurazione swF_IC1 Gestione degli utenti Creazione/Modifica/cancellazione degli account degli utenti, impostazione password degli utenti.F_IC2 Modifica della propria password Modifica della propria password di accesso al software.F_IC3F_IC4F_IC5F_IC6F_IC7F_SI1F_SI2F_SI3Impostazione parametri di connessioneal bus.Configurazione settaggi cameraConfigurazione settaggi generaliConfigurazione settaggi generali -GeneraleBackup/Restore DatabaseConfigurazione impiantoCreazione/modifica/cancellazione degliscenariCreazione/modifica/cancellazione/attivazione della sch<strong>ed</strong>ulazione degliscenariImpostazione dei parametri di connessione al bus: tipo di interfaccia utilizzata e relativi parametri diconfigurazione.Accesso alla voce di menu “Configurazione settaggi camere”, per l’impostazione delle proprietàdelle camere e dell’associazione di queste alle varia camere.Impostazione dei parametri generali di configurazione del software: impostazione gestione file di log(cancellazione periodica,…), gestione aggiornamento data e ora ai dispositivi dell’impianto, impostazioneaccesso al database, impostazione sch<strong>ed</strong>ulazione backup, impostazione gestione sicurezzadati (crittografia,…), impostazione parametri del gateway programmatore di card.Impostazione dei parametri generali di configurazione del software: sfondo dettaglio utente, ora didefault di arrivo e partenza,…Configurazione Supervisione ImpiantoConfigurazione ETS (attivabile da menu a discesa).Importazione file ETS dell’impianto. Creazione/cancellazione/Rinominazione delle zone da gestire.Inserimento degli oggetti dei dispositivi KNX nei relativi locali.Modifica dei parametri degli indirizzi degli oggetti KNX.Inserimento dei dati dei dispositivi e degli ambienti, per gestione della supervisione (stringa descrittivadei dispositivi…).Creazione/modifica/cancellazione Master di zona.Modifica del controllo dei dispositivi attraverso il Master di zona, dalla vista in dettaglio del dispositivo(es. v<strong>ed</strong>ere finestra impostazione termostato)Configurazione indirizzi Oggetti(impostazione lettura periodica indirizzi, log,…).Configurazione logiche allarmi (attivabili dal menu di configurazione a discesa).Configurazione tipologia Indirizzo/oggetto (attivabile da menu a discesa).Creazione degli scenari con inserimento degli indirizzi di gruppo desiderati.Impostazione dei delay dell’attivazione dei vari indirizzi di gruppo inseriti nello scenario. Successivamodifica o cancellazione degli scenari. È possibile inserire dei parametri relativi all’attivazione degliscenari.Consente di impostare l’attivazione di uno o più scenari ad intervalli di tempo regolari o a determinateore della giornata, per i vari giorni della settimana. La creazione della sch<strong>ed</strong>ulazione di uno scenarioopera su scenari preventivamente creati.F_SI4 Attivazione degli scenari Consente di attivare uno scenario preventivamente creato.40
F_SI5F_SI6F_SI7Modifica delle caratteristiche della vistadi dettaglio della camera (master dizona e di un ambiente in genere)Modifica della posizione,della dimension<strong>ed</strong>ei simboli dei dispositivi nellevarie zone (camera…) e dello sfondoComando dei dispositivi dell’impiantotramite la vista dettaglio cameraConsente di definire le caratteristiche di visualizzazione e di comando dei datapoint relativi ai varidispositivi della zona (es. può non interessare visualizzare le icone di tutti gli ingressi). (tab Datapoint)Consente di impostare le caratteristiche di visualizzazione dei termostati. (tab Termostati)Pulsante “Ricarica da ETS”Consente di personalizzare l’aspetto delle varie zone (nella vista di dettaglio), spostando e ridimensionandoi simboli grafici utilizzati per rappresentare i vari dispositivi <strong>ed</strong> impostando l’immagine deisfondo della vista di dettaglio (tab Generale, pulsante “Modifica”).Accesso al comando dei vari dispositivi (funzionamento termostato, luci, carichi).Se non abilitata, è consentito solo la lettura dello stato (nel termostato non si entra nel popup didettaglio).F_SI8 Accesso alla lista eventi dell’impianto Visualizzazione della lista degli eventi dell’impianto.F_SI9F_SI10F_GPS1F_GPC1F_GA1Accesso alla gestione degli allarmiComando dei dispositivi tramitemaster di zona e di funzioniAccesso sezione “Amministrazione”Accesso sezione “Reception”Dichiarazione di “Allarme Risolto”Accesso alla lista degli allarmi e relativi comandi associati alla gestione della segnalazione degliallarmi.Consente l’accesso alle finestre popup dei master di funzione e al dettaglio dei master di zona.Gestione personale di servizioConsente di acc<strong>ed</strong>ere alla sezione “Amministrazione” e quindi:Consente di inserire/modificare/cancellare i dati del personale di servizio a cui vengono consegnat<strong>ed</strong>elle tessere di accesso.Consente di impostare i limiti di accesso alle varie zone dell’albergo.Permette l’accesso alla lista del personale.Consente l’assegnazione delle zone di accesso e delle zone/aree di competenza, impostando i privilegidi accesso alle tessere che vengono consegnate al personale della struttura.Consente la creazione delle tessere di un determinato tipo. (Al momento per i nuovi lettori a traspondersono previsti 7 tipi di tessere: utente, personale di servizio…)Gestione reception e utentiConsente di acc<strong>ed</strong>ere alla sezione “Reception”.Consente di effettuare le operazioni di inserimento delle prenotazioni utilizzando il planner, inserire/modificare i dati dei utenti, effettuare le operazioni di check-in, gestione delle tessere utenti, checkout,gestione “blocco accesso” utente. Accesso alle liste dei utenti.Gestione AllarmiConsente di dichiarare “risolto” un allarme visualizzato. Se un user appartiene ad un livello di permissionche non ha tale funzione abilitata, è in grado comunque di visualizzare il messaggio diallarme (TUTTI I LIVELLI DI PERMISSION VEDONO I MESSAGGI DI ALLARME), ma non può definire“risolto” un allarme.Tabella con l’assegnazione di default delle funzioni eseguibili dai diversi livelli di accessoPer ciascuno dei livelli di accesso sono è pr<strong>ed</strong>efinita un’impostazione di default dell’insieme di funzioni che possono essere eseguite dai diversi livelli delsoftware. Come si v<strong>ed</strong>rà nel capitolo seguente (Modifica della configurazione delle funzioni eseguibili dai diversi livelli di accesso) è comunque possibilemodificare tale impostazioni in base alle specifiche esigenze dell’amministratore del sistema.Segue la tabella con le impostazioni di default suddette per il software <strong>Well</strong>-<strong>Contact</strong> <strong>Suite</strong> Top (articolo <strong>Vimar</strong> 01593).Rif. Funzione T1 T2 T3 T4 T5 T6 T7F_IC1 Gestione degli utenti X X XF_IC2 Modifica della propria password X X X X X X XF_IC3 Impostazione parametri di connessione al bus. X X X X XF_IC4 Configurazione settaggi camera X X X X X X XF_IC5 Configurazione settaggi generali X XF_IC6 Configurazione settaggi generali - Generale X X X XF_IC7 Backup/Restore Database X X X X XF_SI1 Configurazione impianto XF_SI2 Creazione/modifica/cancellazione degli scenari XF_SI3Creazione/modifica/cancellazione/attivazione della sch<strong>ed</strong>ulazion<strong>ed</strong>egli scenariX X X X XF_SI4 Attivazione degli scenari X X X X X XF_SI5F_SI6F_SI7Modifica delle caratteristiche della vista di dettaglio dellacamera (dei master di zona e di un ambiente in genere)Modifica della posizione,della dimensione dei simboli deidispositivi nelle varie zone (camera…) e dello sfondoComando dei dispositivi impianto tramite la vista dettagliocameraX X X XX X X X XX X X X XF_SI8 Accesso alla lista eventi dell’impianto X X X X X X X41
F_SI9 Accesso alla gestione degli allarmi X X X X X X XF_SI10 Comando dei dispositivi tramite master di zona e di funzioni X X X XF_GPS1 Accesso sezione “Amministrazione” X X XF_GPC1 Accesso sezione “Reception” X X X X X XF_GA1 Dichiarazione di “Allarme Risolto” X X X X X XModifica della configurazione delle funzioni eseguibili dai diversi livelli di accessoPer modificare la configurazione delle funzioni eseguibili dai diversi livelli di accesso al software proc<strong>ed</strong>ere come segue:1. Acc<strong>ed</strong>ere alla sezione “Gestione Utenti” attraverso il menu “Configurazioni”, come descritto nel prec<strong>ed</strong>ente capitolo La creazione di un utent<strong>ed</strong>el software.4. Attivare il tab “Livelli di utenza”. Compare la seguente figura.5. Modificare le permission di ciascun livello selezionando (un click con il tasto sinistro del mouse) la casella corrispondente alla funzion<strong>ed</strong>esiderata.L’accesso ad una data funzione è visualizzata attraverso il simbolo “X” nella casella individuata dalla colonna del livello di accesso desiderato <strong>ed</strong>alla riga della funzione desiderata.42
Configurazione dei parametri generaliSi acc<strong>ed</strong>e alle sezione “Configurazione Generali” attraverso il menu “Configurazioni”, come descritto dalla seguente figura.Comparirà la finestra rappresentata nella figura seguente.Nella parte superiore la finestra presenta dei tab, selezionando i quali è possibile acc<strong>ed</strong>ere alle diverse sezioni delle “Configurazioni Generali”.Le diverse sezioni delle “Configurazioni Generali” sono descritte nel dettaglio dai seguenti capitoli.43
GeneraleAttraverso la finestra visualizzata selezionando il tab “Generale” è possibile effettuare le seguenti impostazioni:• Sfondo dettaglio utente.• Personalizzazione dell’icona visualizzabile nella barra superiore del <strong>Software</strong> <strong>Well</strong>-<strong>Contact</strong> <strong>Suite</strong>.• Attivazione/Disattivazione della visualizzazione dei telegrammi provenienti dal BUS, sulla barra di stato del software.• Impostazione generale dell’unità di misura della temperatura utilizzata dal software.Tali impostazioni sono descritte nei successivi capitoli.Sfondo dettaglio UtenteAttraverso questa sezione di impostazione è possibile definire quale immagine debba essere visualizzata dal software nella finestra del dettaglio utente(utente) (v<strong>ed</strong>ere capitolo La finestra “Dettaglio Utente”).Tale immagine viene visualizzata in tutte le sch<strong>ed</strong>e utenti, come sfondo, quando la sch<strong>ed</strong>a dei dati anagrafici aggiuntivi è ridotta ad icona.Lo spazio suddetto può essere utilizzato, ad esempio, per visualizzare il logo della società.Impostare l’immagine di sfondoPremere il pulsante “Carica – Cambia Sfondo”.Compare la finestra di selezione dell’immagine. Dopo aver selezionato l’immagine desiderata premere il pulsante “Apri” per confermare l’impostazione,oppure premere il pulsante “Annulla” per annullare l’impostazione senza modificare l’immagine di sfondo.Eliminare l’immagine di sfondoPer ripristinare lo sfondo bianco (immagine di default) premere il pulsante “Cancella Sfondo”.Attivazione/Disattivazione della visualizzazione dei telegrammi provenienti dal BUS, sulla barra di stato del softwareNella barra di stato del software (in basso a destra) è possibile visualizzare l’ultimo telegramma arrivato, proveniente dal BUS.Per abilitare tale visualizzazione attivare l’opzione “Visualizza i telegrammi BUS sulla barra di stato”.Tale funzionalità è stata prevista per motivi di diagnostica, dando la possibilità l’installatore di verificare l’affettivo arrivo dei messaggi provenienti da BUS.44
Impostazione generale dell’unità di misura della temperatura utilizzata dal softwareTramite questa impostazione è possibile impostare l’unità di misura della temperatura nella gestione, da parte del software <strong>Well</strong>-<strong>Contact</strong> <strong>Suite</strong>, di tutti i termostatipresenti nell’impianto. Per effettuare tale impostazione selezionare la riga corrispondenteLogIl software <strong>Well</strong>-<strong>Contact</strong> <strong>Suite</strong> offre una serie di strumenti diagnostici e di storicizzazione di eventi.I file di logAd ogni avvio del software, vengono creati alcuni file di log, in cui vengono salvati i dati riguardanti lo stato di attivazione e funzionamento delle diverseparti del software.È possibile definire dopo quanto tempo tali file possono essere cancellati, mantenendo solo i più recenti.La storicizzazione degli eventiIl software permette di storicizzare gli eventi rilevati, che sono suddivisi per categoria per:• Comandi• Stati• Eventi• AccessiTali categorie saranno descritte nel capitolo La sottosezione “Lista Eventi”.È possibile definire dopo quanto tempo i dati riguardati gli eventi possono essere cancellati, mantenendo solo quelli più recenti.45
Le impostazioni dei file di log e della storicizzazione degli eventiAttraverso la finestra visualizzata selezionando il tab “Log” è possibile effettuare le seguenti impostazioni:• Visualizzare l’impostazione corrente del percorso della cartella di destinazione dei file di Log. Tale informazione è visualizzata nella riga“Directory di Salvataggio dei file di Log”.• Impostare la cartella in cui vengono salvati i file di log.Premere il pulsante “Cambia Pathname”; si apre la finestra per la selezione della cartella in cui memorizzare i file di log. Dopo aver selezionatola cartella di destinazione premere il pulsante “Apri” per confermare la scelta oppure premere il pulsante “Annulla” per uscire dalla finestra diselezione della cartella di destinazione senza effettuare alcuna modifica.• Impostare il periodo oltre il quale un file di log deve essere cancellato.Premere i pulsanti o accanto al campo numerico della riga “Memorizza i File di Log” per modificare il numero di giorni dopo i quali i fil<strong>ed</strong>i log devono essere cancellati.• Impostare il periodo oltre il quale il riferimento ad un comando deve essere cancellato dalla lista di storicizzazione dei comandi.Premere i pulsanti o accanto al campo numerico della riga “Memorizza i Log dei Comandi” per modificare il numero di giorni dopo iquali i riferimenti ai comandi devono essere cancellati dalla lista di storicizzazione dei comandi.• Impostare il periodo oltre il quale il riferimento ad uno stato deve essere cancellato dalla lista di storicizzazione degli stati.Premere i pulsanti o accanto al campo numerico della riga “Memorizza i Log degli Stati” per modificare il numero di giorni dopo i quali iriferimenti ai messaggi di modifica degli stati devono essere cancellati dalla lista di storicizzazione degli stati.• Impostare il periodo oltre il quale il riferimento ad un evento deve essere cancellato dalla lista di storicizzazione degli eventi.Premere i pulsanti o accanto al campo numerico della riga “Memorizza i Log degli Eventi” per modificare il numero di giorni dopo iquali i riferimenti ai messaggi di notifica degli eventi devono essere cancellati dalla lista di storicizzazione degli eventi.• Impostare il periodo oltre il quale il riferimento ad un accesso deve essere cancellato dalla lista di storicizzazione degli accessi.Premere i pulsanti o accanto al campo numerico della riga “Memorizza i Log degli Accessi” per modificare il numero di giorni dopo iquali i riferimenti ai messaggi di notifica degli accessi devono essere cancellati dalla lista di storicizzazione degli accessi.Data – Ora – Codice ImpiantoAttraverso questa finestra è possibile impostare i seguenti dati di configurazione, molto importanti per il corretto funzionamento dell’impianto di automazione:• Invia periodicamente data e ora ai punti di accesso. Abilitazione dell’invio periodico, da parte del software <strong>Well</strong>-<strong>Contact</strong> <strong>Suite</strong>, della data <strong>ed</strong>ell’ora corrente ai lettori a transponder (e agli altri eventuali dispositivi che necessitano di tale dato) dell’impianto di automazione.• Indirizzo per l’invio della Data ai punti di accesso. Visualizzazione <strong>ed</strong> impostazione dell’indirizzo di gruppo al quale inviare l’aggiornamentodella data. V<strong>ed</strong>ere il capitolo Aggiornamento della data ai dispositivi dell’impianto per la descrizione dettagliata.• Indirizzo per l’invio dell’Ora ai punti di accesso. Visualizzazione <strong>ed</strong> impostazione dell’indirizzo di gruppo al quale inviare l’aggiornamentodell’ora. V<strong>ed</strong>ere il capitolo Aggiornamento dell’ora ai dispositivi dell’impianto per la descrizione dettagliata.46
• Intervallo di tempo per l’aggiornamento di Data e Ora sui punti di accesso. Intervalli di tempo tra due successivi invii degli aggiornamentiperiodici di data e ora, qualora la funzione di invio periodico sia abilitata.• Indirizzo per l’invio del Codice Impianto ai punti di accesso. Visualizzazione <strong>ed</strong> impostazione dell’indirizzo di gruppo al quale inviare ilcodice impianto. Possibilità di creare un nuovo codice impianto oppure inviare sul bus il prec<strong>ed</strong>ente codice inviato sul bus.Aggiornamento della data ai dispositivi dell’impiantoDopo la messa in servizio dell’impianto c’è la necessità di effettuare l’impostazione della data su tutti i dispositivi che la utilizzano per il loro corretto funzionamento.Tra i dispositivi del sistema <strong>Well</strong>-<strong>Contact</strong> che utilizzano tale dato ci sono sicuramente i lettori a transponder. Senza tale dato, infatti, la gestione degli accessinon potrebbe essere effettuata in modo corretto.Oltre alla necessaria “impostazione iniziale” della data su tutti i dispositivi che ne fanno uso, per assicurare una buona sincronizzazione tra tutti i dispositividell’impianto, si consiglia di abilitarne l’invio periodico.Potrebbe accadere infatti, che a causa di eventuali derive nella misura del tempo dei diversi dispositivi dell’impianto, si possano verificare dei funzionamentianomali.Dal punto di vista della configurazione ETS, dovrà essere d<strong>ed</strong>icato un indirizzo di gruppo globale (unico indirizzo di gruppo associato alla propertyID 19 ditutti i lettori a trasponder (lettori e tasche)) per l’invio di tale dato a tutti i dispositivi che ne necessitano.Impostazione dell’indirizzo per l’invio della Data ai punti di accessoPer impostare l’indirizzo da utilizzare per l’aggiornamento della data dell’impianto proc<strong>ed</strong>ere come segue:1. Premere, con il tasto sinistro del mouse, il pulsante per la selezione dell’indirizzo, come mostrato in figura (è il pulsante “…” evidenziato in giallo):47
Compare la finestra per la selezione dell’indirizzo di gruppo. Gli indirizzi sono visualizzati attraverso una struttura ad albero che ne facilita la consultazione.2. Selezionare l’indirizzo che nel progetto ETS è stato configurato come indirizzo per l’aggiornamento della data.Premere il pulsante “Conferma” per confermare l’impostazione dell’indirizzo oppure premere il pulsante “Esci” per annullare l’operazione di impostazion<strong>ed</strong>ell’indirizzo.48
3. Se l’operazione è stata confermata, nella finestra “Data – Ora – Codice Impianto”, compare l’indirizzo impostato e l’operazione è conclusa.Invio dell’aggiornamento della dataPer inviare un aggiornamento della data nell’impianto, da parte del software <strong>Well</strong>-<strong>Contact</strong> <strong>Suite</strong>, premere con il tasto sinistro del mouse il pulsante“Aggiorna Data”, come mostrato in figura.Aggiornamento dell’ora ai dispositivi dell’impiantoDopo la messa in servizio dell’impianto c’è la necessità di effettuare l’impostazione dell’ora su tutti i dispositivi che la utilizzano per il loro corretto funzionamento.Tra i dispositivi del sistema <strong>Well</strong>-<strong>Contact</strong> che utilizzano tale dato ci sono sicuramente i lettori a transponder. Senza tale dato, infatti, la gestione degli accessinon potrebbe essere effettuata in modo corretto.Oltre alla necessaria “impostazione iniziale” dell’ora su tutti i dispositivi che ne fanno uso, per assicurare una buona sincronizzazione tra tutti i dispositividell’impianto, si consiglia di abilitarne l’invio periodico.Potrebbe accadere infatti, che a causa di eventuali derive nella misura del tempo dei diversi dispositivi dell’impianto, si possano verificare dei funzionamentianomali.Dal punto di vista della configurazione ETS, dovrà essere d<strong>ed</strong>icato un indirizzo di gruppo globale (unico indirizzo di gruppo associato alla propertyID 18 ditutti i lettori a trasponder (lettori e tasche)) per l’invio di tale dato a tutti i dispositivi che necessitano.49
Impostazione dell’indirizzo per l’invio dell’Ora ai punti di accessoPer impostare l’indirizzo da utilizzare per l’aggiornamento dell’ora dell’impianto proc<strong>ed</strong>ere come segue:1. Premere, con il tasto sinistro del mouse, il pulsante per la selezione dell’indirizzo, come mostrato in figura (è il pulsante “…” evidenziato in giallo):Compare la finestra per la selezione dell’indirizzo di gruppo. Gli indirizzi sono visualizzati attraverso una struttura ad albero che ne facilita la consultazione.2. Selezionare l’indirizzo che nel progetto ETS è stato configurato come indirizzo per l’aggiornamento dell’ora.50
Premere il pulsante “Conferma” per confermare l’impostazione dell’indirizzo oppure premere il pulsante “Esci” per annullare l’operazione di impostazion<strong>ed</strong>ell’indirizzo.3. Se l’operazione è stata confermata, nella finestra “Data – Ora – Codice Impianto”, compare l’indirizzo impostato e l’operazione è conclusa.Invio dell’aggiornamento dell’oraPer inviare un aggiornamento dell’ora nell’impianto, da parte del software <strong>Well</strong>-<strong>Contact</strong> <strong>Suite</strong>, premere con il tasto sinistro del mouse il pulsante “AggiornaOra”, come mostrato in figura.51
Invio periodico di data e ora ai dispositivi dell’impiantoCome già anticipato, per il corretto funzionamento dell’impianto di automazione (in particolare dell’impianto di controllo accessi), si consiglia di abilitare lafunzione di aggiornamento periodico data e ora, prevista dal software <strong>Well</strong>-<strong>Contact</strong> <strong>Suite</strong>.Per abilitare tale funzione premere con il tasto sinistro del mouse in corrispondenza del campo “Invia periodicamente data e ora ai punti di accesso”, comemostrato in figura.Se abilitata la funzione “Invia periodicamente data e ora ai punti di accesso”, si abilita automaticamente anche il campo per l’impostazione dell’intervallo ditempo per l’aggiornamento di data e ora.Tale intervallo è impostabile con risoluzione di un’ora.Impostazione del Codice Impianto ai lettori a transponderDopo la messa in servizio dell’impianto c’è la necessità di effettuare l’impostazione del Codice Impianto su tutti i lettori a transponder.Il codice impianto è un numero che identifica lo specifico impianto, per evitare che le tessere programmate e attivate di un impianto <strong>Well</strong>-<strong>Contact</strong>possano essere utilizzate per dare accesso ad ambienti di un diverso impianto <strong>Well</strong>-<strong>Contact</strong>.Tramite il pulsante “Genera Nuovo Codice Impianto”, descritto nei prossimi capitoli, il software <strong>Well</strong>-<strong>Contact</strong> <strong>Suite</strong> genera un nuovo codice impianto e loinvia ai dispositivi che ne necessitano (tramite il bus KNIMPORTANTE:Tale proc<strong>ed</strong>ura disabilita tutte le tessere create con un prec<strong>ed</strong>ente codice impianto. Sarà quindi necessario ricreare tutte le tessereattive in quel momento. Per tale operazione si utilizzi la proc<strong>ed</strong>ura “Sostituisci tessera”.È anche possibile inviare all’impianto il codice impianto prec<strong>ed</strong>entemente creato (e inviato), senza che siano disabilitate le tessere attive in quel momento.Tale proc<strong>ed</strong>ura è utile nel caso in cui sia necessario inviare il codice impianto ad un dispositivo che è stato sostituito.IMPORTANTE:La sostituzione di un lettore a transponder comporta la necessità di inviare sul bus: Data, Ora, Codice Impianto. Eventuali tessere che primadella sostituzione del lettore davano accesso a tale lettore devono essere ricreate (comprese le eventuali tessere del personale). Per tale operazionesi utilizzi la proc<strong>ed</strong>ura “Sostituisci tessera”.Dal punto di vista della configurazione ETS, dovrà essere d<strong>ed</strong>icato un indirizzo di gruppo globale (unico indirizzo di gruppo associato alla propertyID 21 ditutti i lettori a trasponder (lettori e tasche)) per l’invio di tale dato a tutti i dispositivi che necessitano.Per impostare l’indirizzo da utilizzare per il Codice Impianto proc<strong>ed</strong>ere come segue:1. Premere, con il tasto sinistro del mouse, il pulsante per la selezione dell’indirizzo, come mostrato in figura (è il pulsante “…” evidenziato in giallo):52
Compare la finestra per la selezione dell’indirizzo di gruppo. Gli indirizzi sono visualizzati attraverso una struttura ad albero che ne facilita la consultazione.2. Selezionare l’indirizzo che nel progetto ETS è stato configurato come indirizzo per l’impostazione del Codice Impianto.53
Premere il pulsante “Conferma” per confermare l’impostazione dell’indirizzo oppure premere il pulsante “Esci” per annullare l’operazione di impostazion<strong>ed</strong>ell’indirizzo.3. Se l’operazione è stata confermata, nella finestra “Data – Ora – Codice Impianto”, compare l’indirizzo impostato e l’operazione è conclusa.54
Generazione di un nuovo codice impiantoDopo aver impostato l’indirizzo per l’invio del codice impianto Per generare un nuovo codice impianto <strong>ed</strong> inviarlo all’impianto stesso, premere con il tastosinistro del mouse il pulsante “Genera Nuovo Codice Impianto”, come mostrato in figura.Aggiornamento del codice impiantoPremendo, con li tasto sinistro del mouse, il pulsante “Aggiorna Codice Impianto”, sarà inviato sul bus KNX l’ultimo valore di Codice Impianto generato dalsoftware <strong>Well</strong>-<strong>Contact</strong> <strong>Suite</strong>.55
DatabaseDalla finestra visualizzata selezionando il tab “Database” è possibile effettuare le seguenti operazioni:• Visualizzazione della versione del database e “aggiornamento manuale” del database alla Versione corrente.• Impostazione dei parametri di connessione al database.• Ripristino del database del sistema, riportandolo alla condizione imm<strong>ed</strong>iatamente successiva all’installazione del software <strong>Well</strong>-<strong>Contact</strong> <strong>Suite</strong>.Aggiorna Database alla versione correnteIl software <strong>Well</strong>-<strong>Contact</strong> <strong>Suite</strong>, effettua in modo automatico l’aggiornamento del database in seguito all’aggiornamento del software (ad esempio quandoviene effettuata la proc<strong>ed</strong>ura di restore di un file di backup creato con una prec<strong>ed</strong>ente versione del database).Nel caso in cui fosse necessario effettuare tale operazione manualmente (nel caso di particolari proc<strong>ed</strong>ure di configurazione) è possibile utilizzare tale pulsante.IMPORTANTE: utilizzare questa funzione solo se richiesto esplicitamente dal centro assistenza <strong>Vimar</strong>.Impostazione dei parametri di connessione al databasePremere il pulsante “Cambia connessione al database” per acc<strong>ed</strong>ere alla finestra di impostazione dei dati di connessione al database.Compare la finestra “Proprietà di Data Link”, che presenta tre tab per la visualizzazione delle diverse sezioni di impostazione.IMPORTANTE: Il software imposta in modo automatico i valori di configurazione corretti durante l’installazione del software <strong>Well</strong>-<strong>Contact</strong> <strong>Suite</strong>.Non modificare tali valori.L’impostazione non corretta di questi parametri potrebbe rendere inutilizzabile il software <strong>Well</strong>-<strong>Contact</strong> <strong>Suite</strong>.56
La sezione “Connessione”La sezione “Avanzate”57
La sezione “Tutte le Proprietà”Ripristino dei dati iniziali del databasePremendo il tasto “Ripristina i Database iniziali del Sistema WCS” apparirà un messaggio di avviso su come riportare allo stato iniziale (ovvero alla situazionein cui non è stato ancora inserito alcun dato relativo al sistema del utente) i Database utilizzati dal software <strong>Well</strong>-<strong>Contact</strong> <strong>Suite</strong>.58
Sch<strong>ed</strong>ulazione BackupIl software <strong>Well</strong>-<strong>Contact</strong> <strong>Suite</strong> consente di attivare una proc<strong>ed</strong>ura di creazione periodica di backup del database.Con l’operazione di backup viene creata una copia di tutti i dati di configurazione del software <strong>Well</strong>-<strong>Contact</strong> <strong>Suite</strong> : dati di configurazione dei dispositivi delsistema di automazione, parametri di connessione utilizzati dal sistema, dati relativi alla visualizzazione grafica degli ambienti e dei relativi dispositivi, datianagrafici del personale, dati anagrafici dei utenti, dati delle prenotazioni, dati storici degli eventi,…È possibile impostare il software in modo tale che periodicamente crei una copia di backup del database.Se attivata la funzione di sch<strong>ed</strong>ulazione del backup, è possibile scegliere tra tre modalità di sch<strong>ed</strong>ulazione:• Sch<strong>ed</strong>ulazione giornaliera• Sch<strong>ed</strong>ulazione settimanale• Sch<strong>ed</strong>ulazione mensileÈ anche possibile impostare la cartella di destinazione del backup del database.Sch<strong>ed</strong>ulazione giornaliera del backupPer far effettuare al software la creazione di un backup del database ogni giorno, ad una determinata ora, eseguire la seguente proc<strong>ed</strong>ura:1. Selezionare la casella “Abilita Sch<strong>ed</strong>ulazione Backup del Database”.2. Selezionare la voce “Giornaliero”.La finestra assume l’aspetto rappresentato dalla seguente figura.3. Modificare in base alle proprie esigenze l’ora e i minuti dell’inizio della proc<strong>ed</strong>ura di creazione periodica del backup del database, agendo suipulsanti o accanto ai campi numerici di “Ora” e “Minuti”.4. Modificare, in base alla proprie esigenze la cartella di destinazione del backup del database, com<strong>ed</strong>escritto nel capitolo Modifica della cartella di destinazione del backup periodico.59
Sch<strong>ed</strong>ulazione settimanale del backupPer far effettuare al software la creazione di un backup del database settimanalmente, ad una determinata ora di un determinato giorno dellasettimana, eseguire la seguente proc<strong>ed</strong>ura:1. Selezionare la casella “Abilita Sch<strong>ed</strong>ulazione Backup del Database”.2. Selezionare la voce “Settimanale”.3. Selezionare il giorno della settimana dal menu a tendina che appare selezionando il campo con il giorno della settimana.La finestra assume l’aspetto rappresentato dalla seguente figura.4. Modificare in base alle proprie esigenze l’ora e i minuti dell’inizio della proc<strong>ed</strong>ura di creazione periodica del backup del database, agendo suipulsanti o accanto ai campi numerici di “Ora” e “Minuti”.5. Modificare, in base alla proprie esigenze la cartella di destinazione del backup del database, com<strong>ed</strong>escritto nel capitolo Modifica della cartella di destinazione del backup periodico.Sch<strong>ed</strong>ulazione mensile del backupPer far effettuare al software la creazione di un backup del database mensilmente, ad una determinata ora di un determinato giorno del mese,eseguire la seguente proc<strong>ed</strong>ura:1. Selezionare la casella “Abilita Sch<strong>ed</strong>ulazione Backup del Database”.2. Selezionare la voce “Mensile”.3. Selezionare il giorno del mese agendo sui pulsanti o accanto al campo numerico di “Giorno del Mese”.La finestra assume l’aspetto rappresentato dalla seguente figura.60
4. Modificare in base alle proprie esigenze l’ora e i minuti dell’inizio della proc<strong>ed</strong>ura di creazione periodica del backup del database, agendo suipulsanti o accanto ai campi numerici di “Ora” e “Minuti”.5. Modificare, in base alla proprie esigenze la cartella di destinazione del backup del database, com<strong>ed</strong>escritto nel capitolo Modifica della cartella di destinazione del backup periodico.Modifica della cartella di destinazione del backup periodicoÈ possibile cambiare la cartella destinazione della creazione dei backup periodici, premendo il pulsante “Cambia” in corrispondenza della voce“Cartella di Salvataggio”.L’impostazione corrente è visualizzata accanto alla voce “Cartella di Salvataggio”.Disattivazione della sch<strong>ed</strong>ulazione del backupPer disattivare la creazione periodica di backup del database deselezionare la voce “Abilita Sch<strong>ed</strong>ulazione Backup dei Database”.La finestra assumerà l’aspetto visualizzato nella seguente figura.61
Server WCSDalla finestra visualizzata selezionando il tab “Server WCS” è possibile effettuare le impostazioni relative alla comunicazione tra il server del software<strong>Well</strong>-<strong>Contact</strong> <strong>Suite</strong> e i relativi client.62
Tramite questa finestra è possibile effettuare le seguenti impostazioni:• Indirizzo IP del PC in cui si trova la parte “server” del software <strong>Well</strong>-<strong>Contact</strong> <strong>Suite</strong>.• Porta utilizzata per la comunicazione con il “server” del software <strong>Well</strong>-<strong>Contact</strong> <strong>Suite</strong>.• Abilitazione della crittografia nella comunicazione tra il “server” <strong>ed</strong> i relativi client.Impostazione dell’indirizzo IP del serverTramite questa funzione è possibile impostare l’indirizzo IP del PC in cui risi<strong>ed</strong>e il “server” del software <strong>Well</strong>-<strong>Contact</strong> <strong>Suite</strong>.IMPORTANTE: Il software imposta in modo automatico i valori di configurazione corretti durante l’installazione del software <strong>Well</strong>-<strong>Contact</strong> <strong>Suite</strong>.E’ prevista per rispondere a specifiche richieste installative e deve essere utilizzata solo se concordato con il Centro Assistenza di <strong>Vimar</strong>.NON MODIFICARE TALE VALORE. L’IMPOSTAZIONE NON CORRETTA DI QUESTO PARAMETRO RENDE INUTILIZZABILE IL SOFTWAREWELL-CONTACT SUITE.Impostazione della porta utilizzata per comunicare con il serverTramite questa funzione è possibile impostare l’indirizzo della porta di comunicazione con il “server” del software <strong>Well</strong>-<strong>Contact</strong> <strong>Suite</strong>.IMPORTANTE: Il software imposta in modo automatico i valori di configurazione corretti durante l’installazione del software <strong>Well</strong>-<strong>Contact</strong> <strong>Suite</strong>.E’ prevista per rispondere a specifiche richieste installative e deve essere utilizzata solo se concordato con il Centro Assistenza di <strong>Vimar</strong>. Comeriportato anche dall’avviso sulla finestra di impostazione, le informazioni porta di comunicazione, DEVE essere riportata anche sull’applicativo diconfigurazione “Gateway Configurator”.NON MODIFICARE TALE VALORE. L’IMPOSTAZIONE NON CORRETTA DI QUESTO PARAMETRO RENDE INUTILIZZABILE IL SOFTWAREWELL-CONTACT SUITE.Per avviare l’applicativo “Gateway Configurator” seguire il percorso visualizzato nella seguente figura.Per impostare la porta di comunicazione <strong>ed</strong>itare il campo “Porta” relativo alla riga del “Master Gateway” <strong>ed</strong>itare il campo “Port” relativo alla riga del MasterGateway.63
Abilitazione della crittografia nella comunicazione con il serverE’ possibile abilitare la criptazione della comunicazione tra il server <strong>ed</strong> i client del software <strong>Well</strong>-<strong>Contact</strong> <strong>Suite</strong>.Per abilitare tale funzione:• selezionare (un click con il tasto sinistra del mouse) nel campo “Abilita la Crittografia per la comunicazione con il Server WCS” (come mostratonella prec<strong>ed</strong>ente figura).• Inserire nel campo “Chiave di Crittografia” il testo che si desidera funga da chiave di crittografia. Per motivi di sicurezza il testo digitato èvisualizzato tramite caratteri ‘l’.IMPORTANTE: Come riportato anche dall’avviso sulla finestra di impostazione, le informazioni sull’abilitazione della crittografia e sulla relativachiave, DEVONO essere riportate anche sull’applicativo di configurazione “Gateway Configurator”.L’impostazione non corretta di questi parametri rende inutilizzabile il software <strong>Well</strong>-<strong>Contact</strong> <strong>Suite</strong>.Per avviare l’applicativo “Gateway Configurator” seguire il percorso visualizzato nella seguente figura.Per abilitare la crittografia <strong>ed</strong> impostare la relativa chiave, dopo aver avviato il software “Gateway configurator”, proc<strong>ed</strong>ere come descritto di seguito.64
1. Premere il pulsante “…” sulla colonna “Advanc<strong>ed</strong>” relativa alla riga “Master Gateway”.2. Abilitare la crittografia Selezionando il campo “Use Cryptography” del tab “Cryptography”.3. Inserire la chiave di crittografia nel campo di testo sottostante.4. Premere il pulsante “Save” per uscire dalla finestra salvando le impostazioni.Gateway ProgrammatoreDalla finestra visualizzata selezionando il tab “Gateway Programmatore” è possibile effettuare le impostazioni relative alla comunicazione tra il server delsoftware <strong>Well</strong>-<strong>Contact</strong> <strong>Suite</strong> <strong>ed</strong> il programmatore di card.Tramite questa finestra è possibile effettuare le seguenti impostazioni:65
• Indirizzo IP del PC in cui si trova la parte “server” del software <strong>Well</strong>-<strong>Contact</strong> <strong>Suite</strong>.• Porta utilizzata per la comunicazione tra il “Gateway Programmatore” e il “server” del software <strong>Well</strong>-<strong>Contact</strong> <strong>Suite</strong>.• Abilitazione della crittografia per la comunicazione verso il “Gateway Programmatore”.Impostazione dell’indirizzo IP del serverTramite questa funzione è possibile impostare l’indirizzo IP del PC in cui risi<strong>ed</strong>e il “server” del software <strong>Well</strong>-<strong>Contact</strong> <strong>Suite</strong>.IMPORTANTE: Il software imposta in modo automatico i valori di configurazione corretti durante l’installazione del software <strong>Well</strong>-<strong>Contact</strong> <strong>Suite</strong>.E’ prevista per rispondere a specifiche richieste installative e deve essere utilizzata solo se concordato con il centro assistenza di <strong>Vimar</strong>.NON MODIFICARE TALE VALORE. L’IMPOSTAZIONE NON CORRETTA DI QUESTO PARAMETRO RENDE INUTILIZZABILE IL SOFTWAREWELL-CONTACT SUITE.Impostazione della porta utilizzata per comunicare con il programmatore di card.Tramite questa funzione è possibile impostare l’indirizzo la porta di comunicazione con il programmatore di card.IMPORTANTE: Il software imposta in modo automatico i valori di configurazione corretti durante l’installazione del software <strong>Well</strong>-<strong>Contact</strong> <strong>Suite</strong>.E’ prevista per rispondere a specifiche richieste installative e deve essere utilizzata solo se concordato con il centro assistenza di <strong>Vimar</strong>. Comeriportato anche dall’avviso sulla finestra di impostazione, le informazioni porta di comunicazione, DEVE essere riportata anche sull’applicativo diconfigurazione “Gateway Configurator”.NON MODIFICARE TALE VALORE. L’IMPOSTAZIONE NON CORRETTA DI QUESTO PARAMETRO RENDE INUTILIZZABILE IL SOFTWAREWELL-CONTACT SUITE.Per avviare l’applicativo “Gateway Configurator” seguire il percorso visualizzato nella seguente figura.Per impostare la porta di comunicazione <strong>ed</strong>itare il campo “Porta” relativo alla riga del “Master Gateway” <strong>ed</strong>itare il campo “Port” relativo alla riga del MasterGateway.66
Abilitazione della crittografia nella comunicazione con il programmatore di cardE’ possibile abilitare la criptazione della comunicazione tra il server <strong>ed</strong> il programmatore di card.Per abilitare tale funzione:• selezionare (un click con il tasto sinistra del mouse) nel campo “Abilita la Crittografia per la comunicazione verso il Gateway Programmatore” (comemostrato nella prec<strong>ed</strong>ente figura).• Inserire nel campo “Chiave di Crittografia” il testo che si desidera funga da chiave di crittografia. Per motivi di sicurezza il testo digitato è visualizzatotramite caratteri ‘•’.IMPORTANTE: Come riportato anche dall’avviso sulla finestra di impostazione, le informazioni sull’abilitazione della crittografia e sulla relativachiave, DEVONO essere riportate anche sull’applicativo di configurazione “Gateway Configurator”.L’impostazione non corretta di questi parametri rende inutilizzabile il software <strong>Well</strong>-<strong>Contact</strong> <strong>Suite</strong>.Per avviare l’applicativo “Gateway Configurator” seguire il percorso visualizzato nella seguente figura.Per abilitare la crittografia <strong>ed</strong> impostare la relativa chiave, dopo aver avviato il software “Gateway configurator”, proc<strong>ed</strong>ere come descritto di seguito.67
1. Premere il pulsante “…” sulla colonna “Advanc<strong>ed</strong>” relativa alla riga “Gateway Programmatore”.2. Abilitare la crittografia Selezionando il campo “Use Cryptography” del tab “Cryptography”.3. Inserire la chiave di crittografia nel campo di testo sottostante.4. Premere il pulsante “Save” per uscire dalla finestra salvando le impostazioni.Card InfoDalla finestra visualizzata selezionando il tab “Card Info” è possibile effettuare le impostazioni relative alla tessere di accesso.Tali impostazioni riguardano la modalità operativa del sistema di controllo accessi, e i dati inseriti nel software <strong>Well</strong>-<strong>Contact</strong> <strong>Suite</strong> DEVONO essere coincidentia quelli inseriti tramite i parametri dei dispositivi a transponder del sistema <strong>Well</strong>-<strong>Contact</strong>, tramite il software ETS di KNX (Come riportato nell’avvisodella finestra riportata di seguito).IMPORTANTE: Il software imposta in modo automatico i valori di configurazione corretti durante l’installazione del software <strong>Well</strong>-<strong>Contact</strong> <strong>Suite</strong>.È prevista per rispondere a specifiche richieste installative e deve essere utilizzata solo se concordato con il centro assistenza di <strong>Vimar</strong>.L’impostazione non corretta di questi parametri rende inutilizzabile la gestione del controllo accessi del sistema <strong>Well</strong>-<strong>Contact</strong>.68
Segnalazioni AllarmiDalla finestra visualizzata selezionando il tab “Segnalazione Allarmi” è possibile effettuare le impostazioni relative alla segnalazione degli allarmi.Tramite questa finestra è possibile effettuare le seguenti impostazioni:• Indirizzo IP del PC in cui si trova la parte “server” del software <strong>Well</strong>-<strong>Contact</strong> <strong>Suite</strong>.• Porta utilizzata per la segnalazione degli allarmi da parte del “server”Impostazione dell’indirizzo IP del serverTramite questa funzione è possibile impostare l’indirizzo IP del PC in cui risi<strong>ed</strong>e il “server” del software <strong>Well</strong>-<strong>Contact</strong> <strong>Suite</strong>.IMPORTANTE: Il software imposta in modo automatico i valori di configurazione corretti durante l’installazione del software <strong>Well</strong>-<strong>Contact</strong> <strong>Suite</strong>.E’ prevista per rispondere a specifiche richieste installative e deve essere utilizzata solo se concordato con il centro assistenza di <strong>Vimar</strong>.NON MODIFICARE TALE VALORE. L’IMPOSTAZIONE NON CORRETTA DI QUESTO PARAMETRO RENDE SCORETTA LA SEGNALAZIONE DEGLI AL-LARMI.Impostazione della porta utilizzata per comunicare con il serverTramite questa funzione è possibile impostare l’indirizzo la porta di comunicazione con il “server” del software <strong>Well</strong>-<strong>Contact</strong> <strong>Suite</strong>.IMPORTANTE: Il software imposta in modo automatico i valori di configurazione corretti durante l’installazione del software <strong>Well</strong>-<strong>Contact</strong> <strong>Suite</strong>.E’ prevista per rispondere a specifiche richieste installative e deve essere utilizzata solo se concordato con il centro assistenza di <strong>Vimar</strong>.NON MODIFICARE TALE VALORE. L’IMPOSTAZIONE NON CORRETTA DI QUESTO PARAMETRO RENDE SCORETTA LA SEGNALAZIONE DE-GLI ALLARMI.NOTA BENE: Il client per avere una corretta segnalazione degli allarmi deve avere l’indirizzo ip del server e la m<strong>ed</strong>esima porta utilizzata dalserver.69
Configurazione ETSPremessaAffinché sia possibile fare la supervisione dell’impianto di automazione, utilizzando il sotware <strong>Well</strong>-<strong>Contact</strong> <strong>Suite</strong>, è necessario fornire al software i dati relativiall’impianto stesso e alle relative configurazioni.La configurazione dell’impianto di automazione KNX si realizza utilizzando il software ETS di KNX, lo strumento software standard per la configurazion<strong>ed</strong>egli impianti basati su standard KNX.Il software <strong>Well</strong>-<strong>Contact</strong> <strong>Suite</strong> per interagire con l’impianto di automazione KNX ha bisogno di conoscere i dati che permettono di definire la configurazion<strong>ed</strong>ei singoli dispositivi che costituiscono l’impianto e le relazioni tra i vari dispositivi.Il software <strong>Well</strong>-<strong>Contact</strong> <strong>Suite</strong> è in grado di importare i file contenti le informazioni sulla configurazione dell’impianto, esportati da ETS stesso.Oltre ai dati riguardanti la configurazione dei dispositivi KNX e le relazioni tra i vari dispositivi, il software <strong>Well</strong>-<strong>Contact</strong> <strong>Suite</strong> necessita di un insieme di informazioniriguardanti la topologia dell’impianto per poter dare una rappresentazione dell’impianto che faciliti la supervisione dello stesso da parte dell’utente.In altre parole, oltre alle indicazioni sulla configurazione dei dispositivi, è necessario inserire le indicazioni che riguardano la struttura dell’impianto dal puntodi vista topologico: suddivisione in <strong>ed</strong>ifici, ambienti (camere, aree comuni, aree tecniche), quadri elettrici.Un buon progetto ETS, solitamente, possi<strong>ed</strong>e già buona parte di queste informazioni. A tal proposito, sono fornite alcune linee <strong>guida</strong> da seguire durantela realizzazione di un progetto ETS, affinché il software possa trarre dal progetto ETS il maggior numero di informazioni, rendendo la successiva parte diconfigurazione del software <strong>Well</strong>-<strong>Contact</strong> <strong>Suite</strong> più veloce e semplice possibile.In ogni caso, anche se il progetto ETS non contenesse le informazioni relative alla topologia dell’impianto, sarà possibile inserirle nella successiva fase diconfigurazione del software <strong>Well</strong>-<strong>Contact</strong> <strong>Suite</strong>, come sarà descritto nei seguenti capitoli.Nella sezione “Configurazione ETS” è possibile eseguire le operazioni di configurazione che permettono al software <strong>Well</strong>-<strong>Contact</strong> <strong>Suite</strong> di interagire con ilsistema di automazione KNX.Per acc<strong>ed</strong>ere alla sezione “Configurazione ETS” utilizzare il menu “Configurazioni”, come mostrato in figura.Fino a quando non verrà effettuata l’importazione dei dati di configurazione dell’impianto KNX, ogni volta che si acc<strong>ed</strong>erà alla sezione “ConfigurazioneETS” comparirà la seguente finestra, con l’avviso che non è ancora stata eseguita alcuna importazione dei dati di configurazione dell’impianto di automazione70
Premere il pulsante “OK” per chiudere la finestra di avviso.Comparirà la seguente finestra.71
Prima di descrivere nel dettaglio la proc<strong>ed</strong>ura di importazione dei dati di configurazione dell’impianto e delle successive operazioni per completare la fas<strong>ed</strong>i configurazione, nel prossimo capitolo sarà descritta la struttura della finestra di “Configurazione ETS”.La struttura della finestra “Configurazione ETS”La struttura della finestra “Configurazione ETS” del software <strong>Well</strong>-<strong>Contact</strong> <strong>Suite</strong>, attraverso la quale si inseriscono i dati relativi alla configurazione dell’impiantoKNX, consente di avere una visione dell’impianto simile (almeno per quanto riguarda i dati di configurazione necessari al software <strong>Well</strong>-<strong>Contact</strong><strong>Suite</strong>) a quella fornita dal software ETS di KNX, strumento standard di configurazione degli impianti di automazione KNX.La finestra “Configurazione ETS”, dopo aver effettuato la proc<strong>ed</strong>ura di importazione dei dati di configurazione ETS, assume un aspetto simile a quellovisualizzato nella figura seguente (dopo aver “espanso” alcuni nodi delle strutture rappresentate).Nei prossimi capitoli sono descritte le diverse sezioni che costituiscono la finestra “Configurazione ETS”.La sezione “AREE”PremessaNella seguente figura è evidenziata la sezione “AREE” della finestra “Configurazione ETS”.72
Nella sezione “AREE” è rappresentata, attraverso una struttura ad albero, la topologia dell’impianto di automazione KNX. Nella prec<strong>ed</strong>ente figura la topologiadell’impianto è rappresentata utilizzando i seguenti elementi (che differiscono tra loro per il livello gerarchico):• Edifici• Piani• Camere (ambienti in genere)L’elemento situato nel livello gerarchico inferiore (foglie dell’albero) è l’ambiente (camere, aree comuni,…).Le informazioni riguardanti la topologia dell’impianto posso provenire direttamente dal progetto ETS (attraverso la proc<strong>ed</strong>ura di importazione dei file ETS)oppure possono essere create direttamente dalla sezione “AREE”.Le AREE possono essere viste come dei “contenitori” di ambienti oppure di altre aree situate a livello gerarchico inferiore.Es. Un <strong>ed</strong>ificio “contiene” dei piani, che a loro volta “contengono” degli ambienti.La sezione “AREE” permette di eseguire le seguenti operazioni sugli elementi di tipo AREA della rappresentazione topologica dell’impianto:• Visualizzazione della struttura• Creazione di elementi• Modifica degli elementi• Cancellazione degli elementiNOTA: la struttura topologica dell’impianto viene riportata pari pari in supervisione; se un ambiente non viene associato ad un area, insupervisione sarà riportato in “Ambienti non associati ad aree”.Visualizzazione della strutturaÈ possibile modificare la visualizzazione della struttura topologica dell’impianto. Ogni elemento che “contiene” elementi ad un livello gerarchico inferiorepuò essere “espanso” (premendo con il tasto sinistro del mouse sul simbolo ‘+’ oppure tramite un “doppio click”, con il tasto sinistro del mouse, sulla rigacorrispondente) o “condensato” (premendo con il tasto sinistro del mouse sul simbolo ‘-’ oppure tramite un “doppio click”, con il tasto sinistro del mouse,sulla riga corrispondente).Seguono tre figure che rappresentano tre diversi livelli di espansione dell’albero delle “AREE”.73
Premendo con il tasto sinistro del mouse il simbolo ‘+’ dell’elemento “Hotel” (livello gerarchico più elevato) e successivamente il simbolo ‘+’ dell’elemento“Piano 1” si ottiene la visualizzazione rappresentata nella figura seguente.Espandendo anche l’elemento “Piano 2” si ottiene la massima espansione della rappressentazione della struttura dell’hotel dell’esempio rappresentato infigura.Facendo riferimento all’esempio rappresentato in figura:• L’<strong>ed</strong>ificio “Hotel” è composto da due piani e da un quadro elettrico• Il “Piano1” contiene due camere: “Room A” e “Room B”• Il “Piano2” contiene due camere: “Room C” e “Room D”Creazione degli elementiÈ possibile creare degli elementi (aree), inserendoli nella struttura esistente.Creazione di un’area allo stesso livello gerarchico di un’area esistentePer creare un elemento che rappresenta un’area allo stesso livello di un altro elemento della struttura dell’impianto:1. Singolo click con il tasto destro del mouse sul nome dell’area da cui si vuole creare un’altra area allo stesso livello gerarchico. Comparirà unmenu.2. Selezionare la voce “Nuova Area” nel primo menu. Comparirà un secondo menu.3. Selezionare la vose “Stesso livello (dell’Oggetto selezionato)”4. Comparirà l’elemento creato nella rappresentazione della struttura topologica dell’impianto.Seguono tra figure in cui è visualizzata la creazione di un nuovo elemento allo stesso livello per gli elementi di tutti i livelli gerarchici.Creazione di un nuovo <strong>ed</strong>ificio74
Creazione di un nuovo pianoCreazione di una nuova area all’interno del “Piano 1” e allo stesso livello dei “Room A” e “Room B”Creazione di un’area ad un livello gerarchico inferiore rispetto ad un’area esistentePer creare un elemento che rappresenta un’area ad un livello inferiore rispetto ad un altro elemento della struttura dell’impianto:1. Singolo click con il tasto destro del mouse sul nome dell’area da cui si vuole creare un’altra area ad un livello gerarchico inferiore. Comparirà unmenu.2. Selezionare la voce “Nuova Area” nel primo menu. Comparirà un secondo menu.3. Selezionare la voce “Sotto livello (dell’Area selezionata)”4. Comparirà l’elemento creato nella rappresentazione della struttura topologica dell’impianto.Non è possibile creare un’area a livello inferiore a quello della camera (ambiente).Seguono tra figure in cui è visualizzata la creazione di un nuovo elemento a livello gerarchico inferiore rispetto a per gli elementi dei due primi livelligerarchici (non si può applicare al livello inferiore).Creazione di un piano (di uno specifico <strong>ed</strong>ificio)Creazione di un’area all’interno del piano “Piano 1” e allo stesso livello di “Room A” e “Room B”75
Modifica degli elementiÈ possibile modificare il nome delle AREE.Per modificare il nome delle AREE proc<strong>ed</strong>ere come segue:1. Selezionare la riga, nella sezione “AREE”, dell’elemento che deve essere rinominato.Nella sezione “Dettaglio Area Selezionata” appare una casella di testo <strong>ed</strong>itabile con il nome attuale dell’elemento.2. Digitare il nuovo nome dell’elemento. Il testo dell’elemento, nella sezione “AREE” viene aggiornato mentre lo si digita nella casella testo dellasezione “Dettaglio Area Selezionata”.Cancellazione degli elementiPer cancellare un elemento della sezione “AREE” proc<strong>ed</strong>ere come segue:1. Premere il tasto destro del mouse sulla riga corrispondente all’elemento che si desidera cancellare (di qualsiasi livello gerarchico della strutturatopologica).2. Dal menu che compare selezionare la voce “Elimina l’Oggetto Selezionato”, come mostrato nella figura seguente.Configurazione dei “Master di zona”Nella sezione “AREE” è anche possibile effettuare la configurazione dei “Master di funzioni”.Per una descrizione dettagliata dei “Master di zona” fare riferimento al capitolo Il “Master di zona”.Le operazioni di configurazione relative ai master di zona, relative alla parte di configurazione dei dispositivi, sono di seguito elencate:• Creazione76
• Visualizzazione• Cancellazione di un master di zona• Cancellazione di un elemento di un master di zona• Modifica parametri• Assegnazione di un master per l’impostazione dei valori di defaultCreazione di un master di zonaLa proc<strong>ed</strong>ura di creazione e configurazione di un master di zona può essere suddivisa in due fasi successive:• Creazione del master di zona. È la fase durante la quale si crea l’entità “master”, ovvero l’ambiente virtuale che dovrà contenere i varidispositivi virtuali (master di funzioni).Nella prima fase si crea quindi il “contenitore”, a cui è assegnato un nome descrittivo.• Inserimento dei master di funzioni che devono costituire il master di zona.L’inserimento dei diversi master di funzioni che costituiscono il master di zona può avvenire in tre modi, che sono descritti di seguito e cheutilizzano il metodo del “drag & drop” (“trascina e rilascia”):a. Il primo metodo consiste nel “trascinare”, sull’icona del master di zona, i master di funzioni prec<strong>ed</strong>entemente creati nella sezioneAMBIENTI (come descritto nel capitolo Configurazione dei “Master di funzioni”).Tale metodo verrà successivamente descritto nel paragrafo “Metodo1: Associazione di master di funzioni esistenti, ad un master dizona”.b. Il secondo metodo è simile al prec<strong>ed</strong>ente, ma non richi<strong>ed</strong>e che i master di funzioni siano creati prec<strong>ed</strong>entemente. È infatti possibilecreare i master di funzioni anche direttamente dalla sezione AREE, utilizzando l’icona “master di funzioni” collegata al master dizona creato. La creazione dei master di funzioni, anche se la proc<strong>ed</strong>ura ha avvio dalla sezione AREE, è esattamente la stessa diquella descritta nel capitolo , con l’unica differenza che i “trascinamenti” degli elementi da associare al master di funzioni avrannocome destinazione l’icona del master di funzioni collegata al master di zona, nella sezione AREE.Tale metodo verrà successivamente descritto nel paragrafo “Creazione di master di funzioni associati ad un master di zona”.• Il terzo metodo consiste nel creare in modo automatico i master di funzioni che costituiscono il master di zona. A partire dallascelta delle camere che si desiderano comandare tramite un master di zona (che, come si è visto può essere considerato comeuna sorta di “camera virtuale”). In questo caso si andranno a “trascinare” direttamente le camere che si desiderano comandaretramite il master di zona. Il processo automatico crea un master di master di funzioni per ogni tipo di dispositivo contenuto nellecamere.Nel caso in cui vengano creati dei master di funzioni che non si desiderano utilizzare, possono essere eliminati dal master dizona (premendo il tasto destro del mouse in corrispondenza della loro posizione e selezionando la voce “” del menu di selezioneche compare).Tale metodo verrà successivamente descritto nel paragrafo “Creazione automatica dei master di funzioni associati ad un masterdi zona”.NOTA: Quando,nella creazione di un master di zona,viene coinvolto un termostato “doppio” (codice art. 14430 Plana; 16915 Idea; 20430 Eikon)configurato da ETS come doppio termostato è necessario scegliere quali termostati devono essere associati al master (solo A,solo B,entrambi A+B)Per effettuare tale scelta,dopo aver inserito il termostato nel master,selezionare il termostato nel master evento e scegliere l’opzione desiderata nellafinestra “Dettaglio Dispositivo del Master di Funzioni Selezionato”• Esempio1:Si suppone di aver creato un master di zona (“camere lato nord”) per il comando di due camere (cameraA e cameraB)Si suppone che nella cameraA ci siano: un termostato (termostatoA) <strong>ed</strong> un indirizzo di tipo “l<strong>ed</strong>” per il comando di una luce(luceA).Si suppone che nella camera B ci siano: un termostato (termostatoB) di tipo “termostato” <strong>ed</strong> un indirizzo di tipo “l<strong>ed</strong>” per ilcomando di una luce (luceB).Se le due camere vengono trascinate nel master di zona “camere lato nord”, nel master verranno creati in automatico duemaster di funzioni, ciascuno per un tipo di dispositivo o indirizzo contenuti nelle camere.- master dei termostati, che comanderà i due termostati: termostatoA e termostatoB;- master delle luci, che comanderà le due luci: luceA e luceB.Esempio2:Si suppone di aver creato un master di zona (“camere lato sud”) per il comando di due camere (cameraC e cameraD)Si suppone che nella cameraC ci siano: un termostato (termostatoC) <strong>ed</strong> un indirizzo di tipo “l<strong>ed</strong>” per il comando di una luce(luceC).Si suppone che nella camera D ci siano: due termostati (termostatoD e termostato E) di tipo “termostato” e di due indirizzi di tipo“l<strong>ed</strong>” per il comando di due luci (luceD e luce E).Se le due camere vengono trascinate nel master di zona “camere lato sud”, nel master verranno creati in automatico due masterdi funzioni, ciascuno per un tipo di dispositivo o indirizzo contenuti nelle camere.- master dei termostati, che comanderà i tre termostati: termostatoC, termostatoD e termostatoE;- master delle luci, che comanderà le tre luci: luceC, luce D e luceE.77
Per creare un nuovo “master di zona” proc<strong>ed</strong>ere come segue:1. Premere con il tasto destro del mouse in corrispondenza della riga “Master di Zone”.Compare un menu di selezione.2. Selezionare la voce “Nuovo Master di Zone”Compare la seguente finestra per l’inserimento del nome del master di zona.3. Inserire il nome che si desidera assegnare al master di zona, una stringa alfanumerica che lo identifichi .Per proseguire con la creazione del master di zona premere il pulsante “Conferma”, oppure premere il pulsante “Annulla” annullare la creazione delmaster di zona.4. Dopo aver confermato la creazione del nuovo master di funzioni, nella sezione AREE compare il nuovo elemento “Master di zona” (con il nomeassegnato in fase di creazione) e nella sezione “Dettaglio Master di Zona Selezionato” vengono visualizzate le informazioni relative (il nome delmaster).Espandendo la visualizzazione del master di zona creato, viene visualizzata la struttura di configurazione del master di zona, come mostratonella seguente figura.78
Dopo aver creato il master di zone è necessario associare ad esso i master di funzioni che faranno parte del master di zone stesso.Come si è anticipato esistono tre metodi per effettuare l’associazione suddetta, la cui scelta sarà dettata unicamente dalla convenienza di un metodorispetto agli altri, in termini di semplicità e di velocità di esecuzione, in base al tipo di impianto, al numero e ai tipi di dispositivi e non ultimo al tipo dimaster di zona che si desidera creare.Nei seguenti paragrafi saranno descritti i tre metodi.Metodo1: Associazione di master di funzioni esistenti, ad un master di zonaSi parte dal presupposto di aver già creato il master di zona (il contenitore) e di avere già a disposizione i master di funzioni che dovranno essere contenutinel master di zona.La situazione è visualizzata nella seguente figura.Per effettuare l’associazione dei master di funzioni al master di zona si proc<strong>ed</strong>e come segue:1. Premere con il tasto sinistro del mouse in corrispondenza del master di funzioni (visualizzato nella sezione AMBIENTI) che si desidera associareal master di zona e, mantenendo premuto il tasto del mouse, “trascinarlo” fino a sovrapporlo alla riga del master di zona desiderato (nellasezione AREE). Una freccia gialla compare nella parte sinistra del nome del master di zona e accanto alla forma del cursore compare il simbolo‘+’.V<strong>ed</strong>ere la figura seguente.Rilasciare il tasto sinistro del mouse in corrispondenza del desiderato master di zona.Il nome del master di funzioni associato comparirà sotto l’icona “Master di Funzioni” del master di zona, come mostrato nella seguente figura(nota: per visualizzare il master di funzioni associato è necessario espandere la visualizzazione dei livelli inferiori dell’icona “Master di Funzioni”premendo nel simbolo ‘+’ accanto all’icona oppure con un “doppio click” in corrispondenza della riga dell’icona stessa).79
Espandendo ulteriormente l’albero della struttura è possibile visualizzare anche i dispositivi che sono associati al master di funzioni. V<strong>ed</strong>ere lafigura seguente.2. Ripetere le operazioni descritte nel punto 1. Per tutti i master di funzioni che si desiderano associare al master di zona.Dopo aver associato tutti i master di funzioni desiderati si otterrà una visualizzazione simile a quella della figura seguente (la figura si riferisceall’associazione dei due master di funzioni “Termostati camere lato nord” e “Termostati camere lato sud” al master di zona “Camere lato nord elato sud”).3. Nel caso in cui siano stati associati degli elementi non desiderati, è possibile cancellarli premendo su di essi il tasto destro del mouse eselezionando la voce nel menu di scelta che compare (nella sezione AREE).V<strong>ed</strong>ere la seguente figura.80
Metodo2: Creazione di master di funzioni associati ad un master di zonaCome anticipato questo metodo è molto simile a quello descritto nel paragrafo prec<strong>ed</strong>ente. L’unica differenza sta nel fatto che i master di funzione daassociare al master di zona non sono già creati nella sezione AMBIENTI, ma vengono creati direttamente nella sezione AREE, e risultano già associati almaster di zona suddetto.Si suppone di partire da una situazione simile a quella visualizzata in figura (master di zona creato ma non ancora associato ad alcun master di funzioni).Proc<strong>ed</strong>ere come descritto di seguito:1. Creare il master di funzioni associato al master di zona. Premere con il testo destro del mouse nella riga con l’icona “Master di Funzioni” delmaster di zona desiderato e selezionare la voce “Nuovo Master di Funzioni Associato” dal menu di scelta che compare.2. Associare i termostati (o gli indirizzi/oggetti) al master di funzioni creato. L’operazione è analoga a quella descritta nel capitolo Configurazion<strong>ed</strong>ei “Master di funzioni”, con l’unica differenza che la posizione di destinazione della fase di “trascinamento” dei termostati (o degli indirizzi/oggetti) non sarà il master di funzioni nella zona “AMBIENTI” ma sarà il master di funzioni nella finestra AREE e associato al master di zona chesi sta creando.I termostati saranno “trascinati” dalla sezione DISPOSITIVI, mentre gli indirizzi/oggetti dovranno essere “trascinati” dalla sezione INDIRIZZI/OGGETTI.IMPORTANTE: Si ricorda che gli elementi appartenenti ad un master di funzioni devono essere dello stesso tipo (il tipo di dato, e la funzione,devono essere gli stessi tra i vari elementi del master di funzioni).Supponendo di voler creare il master di zona “Camere lato nord e lato sud”, costituito dai due master di funzioni “Termostati camere lato nord”e “Termostati camere lato sud” si proc<strong>ed</strong>e come descritto nei seguenti punti.81
Creazione del master di funzioni “Termostati camere lato nord”.Dopo l’operazione descritta nel punto 2. del presente paragrafo compare la finestra di inserimento dati del master funzioni (fare riferimento alcapitolo Configurazione dei “Master di funzioni”).Inserire i dati e premere il pulsante “Conferma” per proseguire con la creazione del master di funzioni oppure premere il pulsante “Annulla” perconcludere la proc<strong>ed</strong>ura senza la creazione del master di funzioni.3. Dopo aver confermato la creazione del master di funzioni associato al master di zona, compare il master di zona “Termostati camere lato nord”sotto la voce “Master di funzioni” del master di zona “Camere lato nord e lato sud”, come mostrato nella figura seguente.Nella sezione “Dettaglio Master di Zona Selezionato” è possibile impostare i dati di configurazione del master di funzioni (per la descrizione ditali dati fare riferimento al capitolo Configurazione dei “Master di funzioni”).4. Associare gli elementi al master di funzioni creato.Nell’esempio, verranno associati i termostati “Thermostat room A” e “Thermostat room B”, “trascinandoli”, uno alla volta, dalla sezioneDISPOSITIVI e “depositandoli” in corrispondenza della riga del master di funzioni “Termostati camere lato nord” della sezione AREE.Dopo aver effettuato tali operazioni la situazione è rappresentata nella figura seguente.Ed espandendo la fisualizzazione del master di funzioni “Termostati camere lato nord” si ottiene la struttura rappresentata nella seguente figura.82
5. Ripetendo i punti da 1 a 5 per tutti i master di funzioni che si desidera associare al master di zona, si ottiene una situazione simile a quellavisualizzata nella finestra seguente.6. Nel caso in cui siano stati associati dei master di funzioni errati o ad un master si funzioni siano stati associati dispositivi/indirizzi/oggetti errati,è possibile rimuoverli dal rispettivo elemento che li contiene premendo con il tasto destro del mouse in corrispondenza dell’elemento dacancellare e selezionando la voce “Elimina l’Oggetto Selezionato” dal menu di scelta che compare.V<strong>ed</strong>ere figure seguenti.Per cancellare un master di funzioni associato ad un master di zona:Per cancellare un elemento (termostato o indirizzo/oggetto) da un master di funzioni associato ad un master di zona:83
7. Dopo aver creato i master di funzioni associati a master di zona, è possibile effettuare l’operazione di definizione dei master di default peri dispositivi appartenenti ad un determinato master di funzioni. Le proc<strong>ed</strong>ure sono analoga rispetto a quelle descritte dettagliatamente neicapitoli Assegnazione di un master come default di tutti gli elementi ad esso associato e Assegnazione di un master come default ad alcunidegli elementi ad esso associato.L’unica differenza sta nel fatto che le operazioni di assegnazione di un master come default devono essere eseguite sui master di funzionipresenti nella finestra AREE e quindi su master di funzioni che fanno parte, aloro volta, di master di zona. Seguire quindi le operazioni descritt<strong>ed</strong>ettagliatamente nei suddetti capitoli.Metodo 3: Creazione automatica dei master di funzioni associati ad un master di zonaCome anticipato, questo metodo permette di creare i master di funzioni associati ad un master di zona tramite una operazione di “trascinamento” degliambienti che si desidera comandare tramite un master di zona.Proc<strong>ed</strong>ere come segue:Premere con il tasto sinistro del mouse sull’ambiente (nella sezione AMBIENTI) che si desidera comandare tramite il master di zona e,mantenendo premuto il tasto del mouse, “trascinare” l’ambiente sulla riga corrispondente al master di zona (sulla finestra AREE).Una freccia gialla compare accanto al nome del master di zona e accanto al cursore del mouse compare il simbolo ‘+’.Rilasciare il tasto sinistro del mouse in corrispondenza del desiderato master di zona.In modo automatico vengono creati tanti master di funzioni quanti sono i tipi di dispositivi/indirizzi/oggetti presenti nell’ambiente che è statotrascinato sul master di zona, come mostrato nella seguente figura.84
Espandendo la la parte della struttura relativa agli “Ambienti” associati al master di zona si ottiene la seguente vista:Sono quindi visibili sia i master di funzioni creati automaticamente sia gli ambienti associati al master di zona.Espandendo anche la parte della struttura relativa ai singoli master di zona si ottiene la seguente vista (massima espanzione della vista dellastruttura di un master di zona).L’operazione di associazione dei locali deve essere effettuata con tutti gli ambienti che si desidera associare al master di zona.85
1. Proc<strong>ed</strong>ere con l’associazione di tutti gli ambienti che si desidera associare al master.Sono visibili tutti gli ambienti associati <strong>ed</strong> i relativi master di funzioni creati in modo automatico. Espandendo i rami dei singoli master di funzioniè possibile visualizzare tutti i dispositivi/indirizzi/oggetti associati ai singoli master di funzioni.2. Dopo aver completato la fase di assocaizione degli ambienti si proc<strong>ed</strong>e con l’eventuale eliminazione dei master di funzioni che sono stati creatiin modo automatico ma che non interessa gestire.Per effettuare l’eliminazione dei master di funzioni non desiderati premere il tasto destro del mouse in corrispondenza della riga del master dacancellare e selezionare la voce “Elimina l’Oggetto Selezionato” del menu di scelta che compare.3. Può accadere che all’interno di un master di funzioni creato in modo automatico ci siano dei dispositivi/indirizzi/oggetti che non si desideracomandare attraverso il relativo master di funzioni.Per effettuare l’eliminazione degli elementi non desiderati da un master di funcioni associato ad un master di zona, premere il tasto destro delmouse in corrispondenza della riga dell’elemento da cancellare e selezionare la voce “Elimina l’Oggetto Selezionato” del menu di scelta checompare.4. Dopo aver ottenuto la voluta struttura dei master di funzioni associati al master di zona, proc<strong>ed</strong>ere con la modifica del nome, e degli altriparametri di configurazione, dei master di funzioni creati in modo automatico dal software <strong>Well</strong>-<strong>Contact</strong> <strong>Suite</strong> (selezionando i master di funzionee modificando i relativi dati nella sezione “Dettaglio Master di Funzioni Associato” nella sezione “Dettaglio Master di Zone Selezionato”).Dopo aver completato l’operazione di modifica dei dati di configurazione dei master di funzioni, la struttura della sezione AREE avrà un aspettosimile a quello rappresentato nella seguente figura.NOTA IMPORTANTE: i metodi descritti possono anche essere utilizzati in modo combinato per ottenere la configurazione desiderata. Può infattiaccadere che per una data configurazione dell’impianto e richieste di comando sia conveniente applicare due o adirittura tutti i metodi appenadescritti, per ottenere il risultato di configurazione nel minor tempo.Cancellazione di un master di zonaPer cancellare un master di zona proc<strong>ed</strong>ere come segue:1. Premere il tasto destro del mouse un corrispondenza del master di zona che si desidera cancellare.2. Selezionare la voce “Elimina l’Oggetto Selezionato” dal menu di scelta che compare.86
Il master di zona verrà cancellato.La sezione “AMBIENTI”PremessaNella seguente figura è evidenziata la sezione “AMBIENTI” della finestra “Configurazione ETS”.Nella sezione “AMBIENTI” è rappresentata la lista degli ambienti, con i dispositivi in essi contenuti <strong>ed</strong> i relativi indirizzi di gruppo.Gli ambienti sono rappresentati in un unico livello, ovvero le informazioni sulla dislocazione dei vari ambienti nelle diverse AREE sono visualizzabili solo nellasezione AREE.Le informazioni riguardanti la topologia dell’impianto posso provenire direttamente dal progetto ETS (attraverso la proc<strong>ed</strong>ura di importazione dei file ETS)oppure possono essere create e modificate direttamente dalla sezione “AMBIENTI”.Gli elementi della sezione “AMBIENTI” sono:• Ambienti (camere, aree comuni, aree tecniche, quadri elettrici,…)• Dispositivi• Indirizzi di gruppo87
• Ambienti personalizzati• Master di FunzioniLa sezione “AMBIENTI” permette di eseguire le seguenti operazioni sugli elementi della rappresentazione topologica dell’impianto (dal livello“ambiente” fino al livello “indirizzo di gruppo”):• Visualizzazione della struttura• Creazione degli ambienti• Inserimento di un ambiente in un’area• Cancellazione degli ambienti• Modifica dei dati degli ambientiDalla sezione “AMBIENTI” è anche possibile effettuare la configurazione dei master di funzioni.AmbientiSono gli stessi “ambienti” che nella sezione “AREE” rappresentano gli elementi di livello gerarchico inferiore (le foglie dell’albero “AREE”).In questa sezione è possibile v<strong>ed</strong>ere quanti e quali sono i dispositivi e gli indirizzi di gruppo dell’impianto di automazione che sono contenuti nei variambienti.DispositiviCome descritto dettagliatamente nel capitolo La modellizzazione dei dispositivi KNX del sistema <strong>Well</strong>-<strong>Contact</strong> di <strong>Vimar</strong>, i dispositivi del sistema <strong>Well</strong>-<strong>Contact</strong> di <strong>Vimar</strong>, oltre ad essere rappresentati come insieme di indirizzi di gruppo (rappresentazione tipica dei sistemi di supervisione KNX), nel software<strong>Well</strong>-<strong>Contact</strong> <strong>Suite</strong> sono anche rappresentati come “dispositivo”.Nella sezione “AMBIENTI” i dispositivi del sistema <strong>Well</strong>-<strong>Contact</strong> di <strong>Vimar</strong> sono quindi rappresentati come tali.Indirizzi di gruppoPer ogni ambiente di questa sezione sono rappresentati tutti gli indirizzi di gruppo contenuti in esso.Accanto alla rappresentazione di ogni indirizzo di gruppo è situato in indicatore sullo stato di configurazione dello stesso , per quanto riguarda le informazioniche sono necessarie al software <strong>Well</strong>-<strong>Contact</strong> <strong>Suite</strong> per poter gestire la supervisione di tale indirizzo.I simboli utilizzati per visualizzare lo stato di configurazione degli indirizzi di gruppo sono i seguenti:Simbolo graficoSignificatoTutte le informazioni sull’indirizzo di gruppo di cui necessita il software <strong>Well</strong>-<strong>Contact</strong> <strong>Suite</strong> sono state inserite correttamente.Le informazioni sull’indirizzo di gruppo sono incomplete.Nel caso in cui le informazioni sull’indirizzo di gruppo siano incomplete, il software <strong>Well</strong>-<strong>Contact</strong> <strong>Suite</strong> potrebbe non essere in grado di gestire correttamentela supervisione dell’indirizzo di gruppo suddetto.Per una dettagliata descrizione dell’inserimento dei dati degli indirizzi di gruppo, fare riferimento al capitolo La sezione INDIRIZZI/OGGETTI.Ambienti personalizzatiGli ambienti personalizzati possono essere considerati come degli “ambienti virtuali” o meglio dei “contenitori” di dispositivi (o di indirizzi di gruppo) che nonappartengono ad una delle categorie di ambienti prec<strong>ed</strong>entemente elencati, ovvero dei “raggruppamenti” di dispositivi <strong>ed</strong> indirizzi di gruppo che si voglionovisualizzare in una finestra della sezione “Supervisione” del software <strong>Well</strong>-<strong>Contact</strong> <strong>Suite</strong>.Master di FunzioniI master di funzioni, come descritto dettagliatamente nel capitolo Il “Master di funzioni”, sono dei “dispositivi virtuali” associati ad un insieme di dispositividello stesso tipo, con lo scopo di inviare uno o più comandi (gli stessi) a tutto il gruppo di dispositivi.Nella sezione “AMBIENTI” è possibile creare i master di funzioni.Visualizzazione della strutturaÈ possibile modificare la visualizzazione della struttura topologica dell’impianto. Ogni elemento che “contiene” elementi ad un livello gerarchico inferiorepuò essere “espanso” (premendo con il tasto sinistro del mouse sul simbolo ‘+’ oppure tramite un “doppio click”, con il tasto sinistro del mouse, sulla rigacorrispondente) o “condensato” (premendo con il tasto sinistro del mouse sul simbolo ‘-’ oppure tramite un “doppio click”, con il tasto sinistro del mouse,sulla riga corrispondente).Seguono tre figure che rappresentano tre diversi livelli di espansione dell’albero degli “AMBIENTI”.88
Premendo con il tasto sinistro del mouse il simbolo ‘+’ degli elementi “Ambiente” (livello gerarchico più elevato) si ottiene la visualizzazione rappresentatanella figura seguente.Espandendo anche l’elemento “Indirizzi/Oggetti” dell’ambiente “Room A”si ottiene la massima espansione della rappressentazione della camera “Room A”dell’hotel dell’esempio rappresentato in figura.Facendo riferimento all’esempio rappresentato in figura:• L’<strong>ed</strong>ificio “Hotel” è composto da quattro camere e da un quadro elettrico: “Room A”, “Room B”, “Room C”, “Room D”, “Quadro”.• In ciascuno degli ambienti comuni sono presenti i seguenti dispositivi: termostato, lettore a transponder esterno, lettore a transponder interno(tasca interna).• C’è almeno un indirizzo di gruppo, per ciascuna camera, che non è stato completamente specificato.• L’ambiente “Quadro” non possi<strong>ed</strong>e alcun dispositivo o indirizzo di gruppo.• Non sono stati definiti degli “Ambienti personalizzati”• Non sono stati definiti dei ”Master di funzioni”89
Visualizzazione delle caratteristiche degli ambientiSelezionando la riga corrispondente ad un ambiente, nella sezione “Dettaglio Ambiente Selezionato” sono visualizzati i dati descrittivi che locaratterizzano.Con riferimento alla prec<strong>ed</strong>ente figura, sono di seguito descritti i campi presenti nella sezione “Dettaglio Ambiente Selezionato”:• Ambiente Selezionato. Nome assegnato all’ambiente nel progetto ETS.• Tipo ambiente. Classificazione della tipologia dell’ambiente selezionato. L’assegnazione della tipologia dell’ambiente è fondamentale affinchéil software <strong>Well</strong>-<strong>Contact</strong> <strong>Suite</strong> possa gestire correttamente l’ambiente stesso (nel capitolo Modifica dei dati di un ambiente è descritto neldettaglio l’utilizzo della classificazione degli ambienti).• Numero dell’ambiente. Tipicamente questo campo è utilizzato per l’assegnazione del numero delle camere di un hotel. La gestione delleprenotazioni delle camere (ovvero degli ambienti il cui tipo di ambiente è stato definito come “camera”) e la relativa gestione della creazion<strong>ed</strong>elle tessere d’ingresso, presuppone che per gli ambienti di tipo “camera” sia inserito il “Numero dell’ambiente”.• Descrizione dell’ambiente. È una stringa alfanumerica che può essere usata (opzionalmente) per identificare un ambiente e che vienevisualizzata nelle finestre di supervisione.Questo campo può essere usato, ad esempio, nei casi in cui le camere di una struttura ricettiva vengano identificate anche da un nome, adesempio “Camera Azzurra”.IMPORTANTE: Per le camere, la stringa di descrizione non sostituisce il numero della camera, che deve essere obbligatoriamente definito.Creazione degli ambientiCome è già stato accennato in prec<strong>ed</strong>enza, se nel progetto ETS sono già state inserite tutte le informazioni sulla struttura topologica dell’impianto diautomazione (rappresentazione dell’impianto in termini di Edifici, piani, camere,…) il software <strong>Well</strong>-<strong>Contact</strong> <strong>Suite</strong> è in grado di importare tutte questeinformazioni.In modo analogo a quanto detto in prec<strong>ed</strong>enza nel capitolo La sezione “AREE”, per quanto riguarda la creazione di elementi di tipo AREA nellarappresentazione della struttura topologica dell’impianto, è comunque possibile creare anche degli elementi di tipo AMBIENTE (camere, aree comuni, areetecniche), inserendoli nella struttura esistente.Dopo aver creato un nuovo ambiente nella sezione AMBIENTI è possibile inserirlo in una delle aree della sezione AREE, come descritto nel capitoloInserimento di un ambiente in un’area.Per creare un nuovo ambiente prec<strong>ed</strong>ere come segue:1. Premere il tasto destro del mouse in corrispondenza di un ambiente visualizzato nella sezione AMBIENTI. Compare un menu di selezione.1. 2. Selezionare la voce “Nuovo Ambiente”, come mostrato nella seguente figura.90
3. Compare la seguente finestra,in cui deve essere inserito il nome dell’ambiente (NOTA:il nome dell’ambiente non può essere uguale a uno giàesistente)Inserimento di un ambiente in un’areaÈ possibile inserire (associare) un ambiente in una determinata area, utilizzando la tecnica del drag & drop:1. Premere e mantenere premuto il tasto sinistro del mouse in corrispondenza dell’ambiente che si desidera inserire in una determinata AREA, ch<strong>ed</strong>eve essere visibile (se non lo fosse, proc<strong>ed</strong>ere con l’operazione di “espansione” della visualizzazione dei livelli, come descritto le capitolo Lasezione “AREE”).2. “Trascinare” l’ambiente sopra la rappresentazione dell’AREA (nella sezione AREE) in cui si desidera inserire l’ambiente stesso.3. Rilasciare la pressione del tasto sinistro del mouse. L’ambiente ora compare anche nella sezione AREE.Si noti, che a prescindere dall’appartenenza di un ambiente ad una delle diverse aree, comparirà nello stesso modo nella sezione AMBIENTI.Cancellazione di un ambienteÈ possibile cancellare un ambiente dalla rappresentazione dell’impianto.IMPORTANTE: Si tenga presente che la cancellazione di un ambiente comporta la cancellazione anche di tutti i suoi riferimenti nelle altre parti del software<strong>Well</strong>-<strong>Contact</strong> <strong>Suite</strong> (gestione prenotazioni, gestione supervisione…).L’operazione di cancellazione, dopo essere stata eseguita, non può essere annullata.Per cancellare una ambiente dalla sezione AMBIENTI proc<strong>ed</strong>ere come segue:1. Premere con il tasto destro del mouse in corrispondenza dell’ambiente che si desidera cancellare. Compare un menu di scelta.2. Selezionare la voce “Elimina l’Oggetto Selezionato”, come visualizzato nella seguente figura.91
3. Visto che l’operazione di cancellazione di un ambiente ha implicazioni in molte parti del software <strong>Well</strong>-<strong>Contact</strong> <strong>Suite</strong>, prima di proc<strong>ed</strong>ere con lacancellazione dell’ambiente, è visualizzata una finestra per confermare l’operazione richiesta.Premendo il pulsante “No”, l’operazione di cancellazione dell’ambiente viene annullata senza effettuare alcuna modifica.Premendo il pulsante “Si” la proc<strong>ed</strong>ura di cancellazione prosegue con la visualizzazione del seguente messaggio di avviso, in cui vengonodescritte le implicazioni, nelle altre parti del software, della cancellazione di un ambiente.Premendo il pulsante “No”, l’operazione di cancellazione dell’ambiente viene annullata senza effettuare alcuna modifica.Premendo il pulsante “Si”, la proc<strong>ed</strong>ura di cancellazione è eseguita.Modifica dei dati di un ambienteL’ambiente è caratterizzato da alcuni dati che vengono utilizzati nelle diverse parti del software.Nel capitolo Visualizzazione delle caratteristiche degli ambienti, sono stati brevemente descritti i campi di inserimento e visualizzazione dei dati associati agliambienti. Tali campi sono ora descritti nel dettaglio.Ambiente selezionatoÈ il nome che è stato associato all’ambiente durante la creazione del progetto ETS oppure dal software <strong>Well</strong>-<strong>Contact</strong> <strong>Suite</strong>. Viene utilizzato per identificaregli ambienti, durante le fasi di configurazione.Tipo ambienteIl campo “Tipo Ambiente” permette al software <strong>Well</strong>-<strong>Contact</strong> <strong>Suite</strong> di gestire in modo corretto l’ambiente specifico.La classificazione degli ambienti prev<strong>ed</strong>e i seguenti tipi:92
• Accesso/Ambiente Comune. È il tipo che deve essere impostato per tutti gli ambienti che sono utilizzati come “Aree Comuni” di un albergo ouna struttura ricettiva in genere.Tipicamente per “Area Comune” si intende un ambiente caratterizzato dai seguenti punti:• Possi<strong>ed</strong>e un accesso regolato. Nel sistema <strong>Well</strong>-<strong>Contact</strong> la regolazione degli accessi alle camere è effettuata tramite il lettore atransponder esterno.• Il suo uso non è esclusivo di un unico utente e non è prenotabile.• Eventuale presenza di uno o più termostati per la regolazione del clima.• Eventuale presenza di uno o più dispositivi di I/O.Alcuni esempi di “Aree Comuni”: Sale di accoglienza di un albergo (Hall), strutture ricreative/sportive di un’albergo (piscina,palestra), parcheggi privati di un albergo.IMPORTANTE: Tutti gli ambienti che sono utilizzati come “area comune” DEVONO aver definito il campo “Numero della Camera”.• Area Tecnica. È il tipo di ambiente che solitamente viene associato ad ambienti con funzioni di accoglienza di centrali di controllo degli impianti(caldaie, centralini elettrici, …) oppure di particolare servizi interni dell’albergo (lavanderie,…).• Non Definito – Invisibile. È il tipo da associare agli ambienti che si desidera NON vengano visualizzati nelle altre parti di utilizzo del software<strong>Well</strong>-<strong>Contact</strong> <strong>Suite</strong>.Per impostare il tipo di ambiente, proc<strong>ed</strong>ere come segue:1. Selezionare con il pulsante sinistro del mouse la riga corrispondente all’ambiente desiderato.Nella sezione “Dettaglio Ambiente Selezionato” compare la lista dei dati della camera selezionata.2. Selezionare il campo “Tipo Ambiente” (premendo con il tasto sinistro del mouse). Compare un menu di scelta, come mostrato nella seguentefigura.3. Selezionare il tipo di ambiente desiderato dal menu di scelta.Numero dell’ambienteÈ il numero che DEVE essere impostato per tutti gli ambienti che devono essere considerati e gestiti dal software <strong>Well</strong>-<strong>Contact</strong> <strong>Suite</strong> come “area comune”.Tale numero è usato per identificare in modo univocoun dato ambiente utilizzato come area comune.Il numero dell’area comune, compare in tutte le rappresentazioni dell’area comune nelle diverse parti del software (gestione utenti, gestione personale,…)Il numero delle aree comuni è utilizzato nella gestione degli accessi consentiti agli utenti.IMPORTANTE: Tutti gli ambienti che sono utilizzati come “area comune” DEVONO aver definito il numero dell’ambiente. Tale numero nonpuò essere importato dal progetto ETS, deve quindi essere inserito, per ogni area comune, attraverso la proc<strong>ed</strong>ura descritta di seguito.Per impostare il numero di un ambiente di tipo “area comune”, proc<strong>ed</strong>ere come segue:1. Selezionare con il pulsante sinistro del mouse la riga corrispondente all’ambiente desiderato.Nella sezione “Dettaglio Ambiente Selezionato” compare la lista dei dati dell’ambiente selezionato.2. Selezionare il campo “Numero Ambiente” (premendo con il tasto sinistro del mouse) e digitare il numero desiderato, come mostrato nella seguentefigura.93
Descrizione AmbienteIn questo campo è possibile inserire una stringa alfanumerica che può essere usata (opzionalmente) per identificare un ambiente e che viene visualizzatanelle finestre di supervisione.Questo campo può essere usato, ad esempio, nei casi in cui le camere di una struttura ricettiva vengano identificate anche da un nome, ad esempio“Camera Azzurra”.In alcune finestre della parte di supervisione del software <strong>Well</strong>-<strong>Contact</strong> <strong>Suite</strong>, è possibile decidere se visualizzare o meno le stringhe di descrizione dellecamere.IMPORTANTE: Per le camere, la stringa di descrizione non sostituisce il numero della camera, che deve essere obbligatoriamente definito.Configurazione dei “Master di funzioni”Nella sezione “AMBIENTI” è anche possibile effettuare la configurazione dei “Master di funzioni”.Per una descrizione dettagliata dei “Master di funzioni” fare riferimento al capitolo Il “Master di funzioni”.Le operazioni di configurazione relative ai master di funzioni, relative alla parte di configurazione dei dispositivi, sono di seguito elencate:• Creazione• Visualizzazione• Cancellazione di un master di funzioni• Cancellazione di un elemento di un master di funzioni• Modifica parametri• Assegnazione di un master per l’impostazione dei valori di defaultÈ possibile creare due tipologie di master di funzioni:• Master di funzioni di tipo “Termostato”• Master di funzioni di Indirizzo/OggettoCreazione di un master di funzioni di tipo “Termostato”Un master di funzioni di tipo “Termostato” può essere considerato come un termostato virtuale associato ad un insieme di termostati reali che si desideracomandare simultaneamente. Le impostazioni effettuate sul termostato virtuale saranno inviate a tutti i termostati reali associati.Per creare un nuovo “master di funzioni” di tipo “Termostato” proc<strong>ed</strong>ere come segue:1. Premere con il tasto destro del mouse in corrispondenza della riga “Master di Funzioni”.Compare un menu di selezione.2. Selezionare la voce “Nuovo Master di Funzioni”94
Compare la seguente finestra.3. Inserire, nel campo “Nome”, una stringa alfanumerica che identifichi il nome del master di funzioni, e selezionare il tipo di master di funzioni chesi intende creare: “Dispositivo Termostato”.Per proseguire con la creazione del master di funzioni premere il pulsante “Conferma”, oppure premere il pulsante “Annulla” annullare la creazion<strong>ed</strong>el master di funzioni.4. Dopo aver confermato la creazione del nuovo master di funzioni, nella sezione AMBIENTI compare il nuovo elemento “Master di funzioni” (con ilnome assegnato in fase di creazione) e nella sezione “Dettaglio Master di Funzioni Selezionato” vengono visualizzate le informazioni relative.Con riferimento alla sezione “Dettaglio Master di Funzioni Selezionato” visualizzata nella figura prec<strong>ed</strong>ente, segue la descrizione dei campivisualizzati:a. Master di Funzioni Associato. È il nome che è stato assegnato al master di funzioni durante la proc<strong>ed</strong>ura di creazione.b. Lettera Identificativa. È una lettera dell’alfabeto che deve venire impostata al master di funzioni per identificarlo in quelle finestr<strong>ed</strong>el software <strong>Well</strong>-<strong>Contact</strong> <strong>Suite</strong> in cui non c’è lo spazio per visualizzare tutta la stringa del nome.Esempi di valori di questo campo sono: A, B, C, D…c. Timing Esecuzione Comandi. È l’intervallo di tempo, in secondi, tra l’invio di due comandi successivi (relativo all’esecuzione di unmaster). Per i dettagli del funzionamento di un master di funzioni fare riferimento al capitolo Il “Master di funzioni”.5. Dopo aver definito i dati di base del master di funzioni, è necessario proc<strong>ed</strong>ere con l’operazione di associazione del master di funzioni a tutti itermostati che si desidera ne facciano parte.Tale operazione viene eseguita con la tecnica del drag & drop (“trascinamento e rilascio” tipico delle applicazioni Windows).Nello specifico, per associare un termostato ad un master di funzioni, proc<strong>ed</strong>ere come segue:a. Individuare nella sezione “DISPOSITIVI” della finestra “Configurazione ETS” il termostato che si desidera associare al master difunzioni. Se il termostato desiderato non fosse visibile perché il livello inferiore del dispositivo “Termostato” non è espanso, provv<strong>ed</strong>erepreventivamente all’espansione del sottolivello del dispositivo “Termostato” premendo sul simbolo ‘+’ relativo al dispositivo“Termostato” (oppure con un “doppio click” sulla riga del dispositivo “Termostato”).95
. Premere con il tasto sinistro del mouse in corrispondenza del termostato desiderato (nella sezione “DISPOSITIVI”) e, mantenendopremuto il tasto del mouse, “trascinarlo” fino a sovrapporlo alla riga del master di funzioni desiderato (nella sezione “AMBIENTI”).Una freccia gialla compare nella parte sinistra del nome del master di funzioni e accanto alla forma del cursore compare il simbolo‘+’.V<strong>ed</strong>ere la figura seguente.Rilasciare il tasto sinistro del mouse in corrispondenza del desiderato master di funzioni.Il nome del termostato associato comparirà sotto il nome del master si funzioni, come mostrato nella seguente figura.c. Ripetere i passi a. e b. (appena descritti) per tutti i termostati che si desiderano associare al master di funzioni.Nella figura che segue, a titolo di esempio, al master di fiunzioni “Termostati camere lato nord” sono stati associati i seguenti termostati:“Thermostat room A” e “Thermostato room B”.96
Creazione di un master di funzioni di tipo “Indirizzo/Oggetto”Un master di funzioni di tipo “Indirizzo/Oggetto” può essere considerato come un Indirizzo/Oggetto virtuale associato ad un insieme di Indirizzi/Oggettireali che si desidera comandare simultaneamente. Le impostazioni effettuate sull’ “Indirizzo/Oggetto”virtuale saranno inviate a tutti gli Indirizzi/Oggetti realiassociati.Per creare un nuovo “master di funzioni” di tipo “Indirizzo/Oggetto” proc<strong>ed</strong>ere come segue:1. Premere con il tasto destro del mouse in corrispondenza della riga “Master di Funzioni”.2. Selezionare la voce “Nuovo Master di Funzioni”Compare la seguente finestra.3. Inserire, nel campo “Nome”, una stringa alfanumerica che identifichi il nome del master di funzioni, e selezionare il tipo di master di funzioni chesi intende creare: “Indirizzo/Oggetto”.Specificare il tipo di indirizzo/Oggetto, selezionandolo dal campo “Tipologia di Indirizzo/Oggetto” in base al tipo di Indirizzo/Oggetto dell’insiem<strong>ed</strong>i indirizzi o oggetti che si desiderano comandare simultaneamente.Si ricorda che gli indirizzi o oggetti DEVONO essere dello stesso tipo e DEVONO effettuare lo stesso tipo di azione.Nell’esempio della figura seguente si sta creando un master di funzioni di tipo “Indirizzo/Oggetto” per modificare simultaneamente il valore delset point della modalità comfort (in riscaldamento) dei termostati di tutte le camere dell’albergo.La stessa cosa, ad esempio, si potrebbe fare per comandare (come se agissi su un unico interruttore) tutte le luci della piscina dell’albergo.Per proseguire con la creazione del master di funzioni premere il pulsante “Conferma”, oppure premere il pulsante “Annulla” annullare la creazion<strong>ed</strong>el master di funzioni.97
4. Dopo aver confermato la creazione del nuovo master di funzioni, nella sezione AMBIENTI compare il nuovo elemento “Master di funzioni” (con ilnome assegnato in fase di creazione) e nella sezione “Dettaglio Master di Funzioni Selezionato” vengono visualizzate le informazioni relative.Con riferimento alla sezione “Dettaglio Master di Funzioni Selezionato” visualizzata nella figura prec<strong>ed</strong>ente, segue la descrizione dei campivisualizzati:a. Master di Funzioni Associato. È il nome che è stato assegnato al master di funzioni durante la proc<strong>ed</strong>ura di creazione.b. Lettera Identificativa. È una lettera dell’alfabeto che deve venire impostata al master di funzioni per identificarlo in quelle finestr<strong>ed</strong>el software <strong>Well</strong>-<strong>Contact</strong> <strong>Suite</strong> in cui non c’è lo spazio per visualizzare tutta la stringa del nome.Esempi di valori di questo campo sono: A, B, C, D…c. Timing Esecuzione Comandi. È l’intervallo di tempo, in secondi, tra l’invio di due comandi successivi (relativo all’esecuzione di unmaster). Per i dettagli del funzionamento di un master di funzioni fare riferimento al capitolo Il “Master di funzioni”.NOTA: Quando,nella creazione di un master di funzione,viene coinvolto un termostato “doppio” (codice art. 14430 Plana; 16915 Idea; 20430Eikon) configurato da ETS come doppio termostato è necessario scegliere quali termostati devono essere associati al master (solo A,soloB,entrambi A+B).Per effettuare tale scelta,dopo aver inserito il termostato nel master,selezionare il termostato nel master evento e scegliere l’opzione desideratanella finestra “Dettaglio Dispositivo del Master di Funzioni Selezionato”.5 Dopo aver definito i dati di base del master di funzioni, è necessario proc<strong>ed</strong>ere con l’operazione di associazione del master di funzioni a tutti gliIndirizzi/Oggetti che si desidera ne facciano parte.Tale operazione viene eseguita con la tecnica del drag & drop (“trascinamento e rilascio” tipico delle applicazioni Windows).Nello specifico, per associare un indirizzo/oggetto ad un master di funzioni, proc<strong>ed</strong>ere come segue:a. Individuare nella sezione “INDIRIZZI/OGGETTI” della finestra “Configurazione ETS” l’indirizzo/oggetto che si desidera associare almaster di funzioni.Se l’indirizzo/oggetto desiderato non fosse visibile, provv<strong>ed</strong>ere preventivamente all’espansione dei livelli della struttura ad alberodegli indirizzi/oggetti, premendo sul simbolo ‘+’ relativo agli agli elementi gerarchicamente superiori all’indirizzo desiderato (o, equivalentemente,fare “doppio click” con il tasto sinistro del mouse).V<strong>ed</strong>ere figura seguente.98
. Premere con il tasto sinistro del mouse in corrispondenza dell’indirizzo/oggetto desiderato (nella sezione “INDIRIZZI/OGGETTI”) e,mantenendo premuto il tasto del mouse, “trascinarlo” fino a sovrapporlo alla riga del master di funzioni desiderato (nella sezione“AMBIENTI”). Una freccia gialla compare nella parte sinistra del nome del master di funzioni.V<strong>ed</strong>ere la figura seguente.Rilasciare il tasto sinistro del mouse in corrispondenza del desiderato master di funzioni.Il nome dell’indirizzo associato comparirà sotto il nome del master si funzioni, come mostrato nella seguente figura (eventualmente“espandere” il livello del master per visualizzare gli indirizzi/oggetti ad esso associati).99
c. Ripetere i passi a. e b. (appena descritti) per tutti gli indirizzi/oggetti che si desiderano associare al master di funzioni.Nella figura che segue, a titolo di esempio, al master di fiunzioni “Set point comfort winter tutte le camere” sono stati associati iseguenti indirizzi/oggetti: “Set point comfort winter room A”, “Set point comfort winter room B”, “Set point comfort winter room C”e “Thermostato room D”.Visualizzazione della configurazione di un master di funzioniNella sezione “AMBIENTI” è possibile v<strong>ed</strong>ere la lista dei master di funzioni creati, assieme agli elementi ad essi associati.Selezionando la riga di un master di funzioni è possibile v<strong>ed</strong>ere, nella sezione “Dettaglio Master di Funzioni Selezionato”, i relativi dati di configurazione.Cancellazione di un master di funzioniPer cancellare un master di funzioni proc<strong>ed</strong>ere come segue:1. Premere il tasto destro del mouse un corrispondenza del master di funzioni che si desidera cancellare. Compare il menu di selezionevisualizzato nella seguente figura.100
2. Selezionare la voce di menu “Elimina l’Oggetto Selezionato”.Il master di funzioni verrà cancellato.Cancellazione di un elemento di un master di funzioniÈ possibile cancellare un elemento di un master di funzioni (un elemento prec<strong>ed</strong>entemente associato in fase di configurazione di un master di funzioni).Per cancellare un elemento di un master di funzioni proc<strong>ed</strong>ere come segue:1. Premere il tasto destro del mouse un corrispondenza dell’elemento del master di funzioni che si desidera cancellare. Compare il menu diselezione visualizzato nella seguente figura.2. Selezionare la voce di menu “Elimina l’Oggetto Selezionato”.101
L’elemento del master di funzioni verrà cancellato.Assegnazione di un master come default di tutti gli elementi ad esso associatoCome è già stato detto nel capitolo Il “Master di funzioni” e il “Master di zona”, i master possono essere utilizzati per definire dei valori di default ai parametridi determinati dispositivi.Per assegnare un master come default (default per i valori assunti dai parametri che caratterizzano il funzionamento dell’elemento stesso, sia esso un indirizzo/oggettoo un termostato) a tutti gli elementi ad esso associato, proc<strong>ed</strong>ere come segue:1. Premere il tasto destro del mouse in corrispondenza della riga del master di funzioni che si desidera associare come default a tutti i suoi elementi.Compare un menu di selezione, come visualizzato nella seguente figura.2. Selezionare la voce di menu “Set come Master di Default per i figli”, come mostrato in figura.102
3. Dopo la conclusione con esito positivo dell’operazione, l’icona degli elementi associati (figli) del master di funzioni cambiano aspetto, comeindicato nella figura seguente (cambia il colore dell’icona).Assegnazione di un master come default ad alcuni degli elementi ad esso associatoCome è già stato detto nel capitolo Il “Master di funzioni” e il “Master di zona”, i master possono essere utilizzati per definire dei valori di default ai parametridi determinati dispositivi.Per assegnare un master come default (default per i valori assunti dai parametri che caratterizzano il funzionamento dell’elemento stesso, sia esso un indirizzo/oggettoo un termostato) ad uno o ad alcuni degli elementi ad esso associato, proc<strong>ed</strong>ere come segue:1. Premere il tasto destro del mouse in corrispondenza della riga dell’elemento del master di funzioni che si desidera assuma i valori di default delmaster che “padre” .IMPORTANTE: Si tenga presente che un elemento può appartenere a più di un master di funzioni (per le operazioni di “comando”) ma puòessere associato solo ad un master di funzioni per l’impostazione dei valori di default.Compare un menu di selezione, come visualizzato nella seguente figura.2. Selezionare la voce di menu “Set il suo Master come suo Default”, come mostrato in figura.Dopo la conclusione con esito positivo dell’operazione, l’icona dell’elemento che ha assunto il duo master di funzioni come default cambiaaspetto, come indicato nella figura seguente (cambia il colore dell’icona).103
3. Effettuare i passi 1. e 2. per tutti gli elementi del master che si desidera assumano i valori di default del master di funzioni che li contiene.La sezione “DISPOSITIVI”Nella seguente figura è evidenziata la sezione “DISPOSITIVI” della finestra “Configurazione ETS”.Nella sezione “DISPOSITIVI” sono elencati tutti i dispositivi “modellizzati” che sono stati riconosciuti durante l’importazione dei file di configurazione dell’impiantodi automazione, esportati da ETS.La sezione “DISPOSITIVI” assolve alle seguenti funzio ni:• Visualizzazione di tutti i dispositivi “modellizzati” importati dal progetto ETS.• Elenco di dispositivi da utilizzare per creazione/modifi ca “manuale” della rappresentazione topologica dell’impianto di automazione.• Creazione dei master di funzioni.Visualizzazione di tutti i dispositivi “modellizzati” importati dal progetto ETSNella sezione “DISPOSITIVI” sono visualizzati tutti i dispositivi modellizzati importati dal progetto ETS.I dispositivi modellizzati sono suddivisi per tipo e visualizzati tramite una struttura ad albero.104
Elenco di dispositivi da utilizzare per creazione/modifica “manuale” della rappresentazione topologica dell’impianto diautomazioneNel caso in cui nel progetto ETS non siano state inserite, totalmente o in parte, le informazioni riguardanti la struttura topologica dell’impianto (definizion<strong>ed</strong>ei vari ambienti, piani, <strong>ed</strong>ifici) è possibile farlo tramite la finestra “Configurazione ETS” del software <strong>Well</strong>-<strong>Contact</strong> <strong>Suite</strong>.Come si è visto nei capitoli prec<strong>ed</strong>enti, nella sezione “AREE” è possibile creare le aree in cui si può pensare suddivisa la struttura topologica dell’impianto(Edifici, Piani,…). Nella sezione “AMBIENTI” è possibile creare gli ambienti, che potranno successivamente essere inseriti nelle rispettive aree.Attraverso la sezione “DISPOSITIVI”, descritta nel presente capitolo, è possibile inserire i dispositivi visualizzati nella lista dei dispositivi, negli ambienti visualizzatinella sezione “AMBIENTI”, utilizzando la tecnica del “drag & drop”:1. Premere il tasto sinistro del mouse sul dispositivo che si intende inserire nell’ambiente (nella sezione “DISPOSITIVI”).2. Mantenendo premuto il tasto sinistro del mouse, “trascinare” il dispositivo sopra l’icona dell’ambiente desiderato, nella sezione “AMBIENTI”.Compare una freccia gialle in corrispondenza dell’ambiente che si sta selezionando.3. Rilasciare il tasto sinistro del mouse.L’icona del dispositivo, con la relativa descrizione compariranno sotto la rappresentazione dell’ambiente desiderato.Tutti gli indirizzi legati al dispositivo inserito nell’ambiente saranno inseriti nella lista indirizzi/oggetti dell’ambiente stesso.Creazione dei master di funzioniCome si è visto nel capitolo Creazione di un master di funzioni di tipo “Termostato”, per la creazione dei master di funzioni si utilizza la sezione“DISPOSITIVI” per selezionare (e “trascinare”) i termostati che si desidera facciano parte di uno specifico master di funzioni.La sezione INDIRIZZI/OGGETTINella seguente figura è evidenziata la sezione “INDIRIZZI/OGGETTI” della finestra “Configurazione ETS”.Nella sezione “INDIRIZZI/OGGETTI” è rappresentata, attraverso una struttura ad albero, la lista completa degli indirizzi di gruppo definiti nel progetto ETSdell’impianto di automazione KNX.L’ordinamento dei vari livelli dell’albero, segue la metodologia utilizzata in ETS.Come già descritto nel dettaglio, la sezione degli INDIRIZZI/OGGETTI è utilizzata anche nella configurazione dei master di funzioni.Nel caso in cui non vengano inserite le informazioni sulla topologia dell’impianto nel progetto ETS, e quindi non sia possibile, per il software <strong>Well</strong>-<strong>Contact</strong><strong>Suite</strong>, importare tali informazioni dai file di configurazione dell’impianto, come si è già detto è possibile creare la struttura topologica (<strong>ed</strong>ifici, piani, camere,ambienti,…) utilizzando le sezioni AREE e AMBIENTI.Dopo aver creato tali elementi della topologia dell’impianto, è possibile inserirvi gli indirizzi/oggetti, trascinandoli direttamente dalla sezione INDIRIZZI/OGGETTI.105
La configurazione degli indirizzi/oggettiCome già anticipato nei capitoli di descrizione della sezione AMBIENTI, il software <strong>Well</strong>-<strong>Contact</strong> <strong>Suite</strong> visualizza un’icona accanto ad ogni indirizzo/oggettoimportato dai file di configurazione esportati da ETS.Le icone utilizzate sono mostrate nella seguente tabella e descrivono lo stato di configurazione degli indirizzi/oggetti suddetti.Simbolo graficoSignificatoTutte le informazioni sull’indirizzo/oggetto di cui necessita il software <strong>Well</strong>-<strong>Contact</strong> <strong>Suite</strong> sono state inserite correttamente.Le informazioni sull’indirizzo/oggetto sono incomplete <strong>ed</strong> il software <strong>Well</strong>-<strong>Contact</strong> <strong>Suite</strong> potrebbe non gestire correttamentela supervisione di tali indirizzi/oggetti poiché in mancanza delle necessarie informazioni vengono assegnati in modoautomatico dei dati di default.Il simbolo in esame richi<strong>ed</strong>e la verifica del tipo assegnato in modo automatico.Per inserire le informazioni necessarie al software <strong>Well</strong>-<strong>Contact</strong> <strong>Suite</strong> per la gestione corretta degli indirizzi/oggetti, proc<strong>ed</strong>ere come segue:1. Selezionare l’indirizzo/oggetto dall’albero degli indirizzi della sezione INDIRIZZI/OGGETTI, premendo il tasto destro del mouse sullarappresentazione dell’indirizzo/oggetto stesso.NOTA: Nel caso in cui sia necessario impostare gli stessi dati di configurazione ad un certo numero di indirizzi/oggetti, è possibile effettuareuna multi-selezione degli stessi.La gestione della multi-selezione segue le regole solitamente utilizzate per la selezione di elementi di una lista da parte della maggior parte deisoftware commerciali:Uso del tasto CTRL: tenendo premuto il tasto CTRL (della tastiera) si aggiunge o si toglie (toggle) l’elemento su cui si preme il tasto sinistro delmouse.Uso del tasto SHIFT: premendo il tasto sinistro del mouse su un elemento della lista e successivamente, dopo aver premuto e tenendopremuto il tasto SHIFT (della tastiera), premendo il tasto sinistro del mouse su un altro elemento della lista, tutti gli elementi che sono compresitra i due elementi estremi, saranno selezionati.2. Nella sezione “Dettagli Indirizzo/Oggetto Selezionato” vengono visualizzate le informazioni riguardanti la configurazione dell’indirizzo/oggetto.I dati visualizzati sono i seguenti:106a. Indirizzo Selezionato. È il nome che è stato assegnato all’indirizzo da ETS. Tale nome non può essere modificato dal software<strong>Well</strong>-<strong>Contact</strong> <strong>Suite</strong>, quindi si consiglia di assegnare tramite ETS un nome che renda la funzionalità dell’indirizzo facilmenteindividuabile, al fine di evitare malfunzionamenti del sistema dovuti a errata interpretazione della funzionalità svolta dagli indirizzi/oggetti.
. EIS Type Indirizzo/i Selezionato/i. Rappresenta il tipo di dato EIS KNX associato all’indirizzo/oggetto.Qualora fosse necessario modificare il tipo EIS (KNX) di dato selezionare il campo e scegliere il tipo EIS di dato corretto dal menu discelta che compare.Tale operazione deve essere effettuata solo se il tipo di dato è stato modificato nel progetto ETS dell’impianto e deve essereaggiornato anche nel software <strong>Well</strong>-<strong>Contact</strong> <strong>Suite</strong> affinché possa essere gestito correttamente.c. Tipo Indirizzo/i Selezionato/i. Rappresenta il tipo di dato dell’indirizzo/Oggetto. Lo standard KNX prev<strong>ed</strong>e infatti che un dato diuna certa dimensione (ad esempio 1 bit) possa essere di diversi tipi, a seconda della specifica funzionalità svolta dallo specificoindirizzo . Per modificare il tipo di indirizzo/oggetto selezionare il campo e scegliere il tipo corretto dal menu di scelta che compare.La non impostazione del tipo di indirizzo da ETS comporta la comparsa del simbolo di stato configurazione nellarappresentazione degli indirizzi/oggetti da parte del software <strong>Well</strong>-<strong>Contact</strong> <strong>Suite</strong>.Segue una nota che riguarda il tipo “Allarme” e la gestione di tale tipo da parte del software <strong>Well</strong>-<strong>Contact</strong> <strong>Suite</strong>.Tipo Indirizzo SelezionatoAllarmeFunzioneÈ il tipo che deve essere assegnato agli indirizzi che si desiderano siano trattati dal software <strong>Well</strong>-<strong>Contact</strong> <strong>Suite</strong>come Allarmi. Alla ricezione di un telegramma con valore 1 su questo indirizzo, il software <strong>Well</strong>-<strong>Contact</strong> <strong>Suite</strong> segnaleràla condizione di allarme.NOTA: anche se in questa fase della configurazione ETS non vengono configurati gli allarmi, sarà comunque possibilefarlo utilizzando la proc<strong>ed</strong>ura “Configurazione Logiche/Allarmi” del menu di configurazione.Tabella riassuntiva delle property del dispositivo CardHolder del sistema <strong>Well</strong>-<strong>Contact</strong>Segue una tabella con l’elenco delle property del dispositivo CardHolder (lettore transponder a tasca) e delle note sulla relativa configurazione.107
PROPERTYDISPOSITIVODISPOSITIVONOME TIPOLOGIA INDIRIZZO/OGGETTOEIS TYPEPARTICOLARITA’0 CardHolder Generico EIS 12 ‘Access’ (4 Byte) Transito: importante per gli storici1 CardHolder Unknown Unknown2 CardHolder Tipo di Accesso EIS 1 ‘Switching’ (1 Bit)3 CardHolder Tipo di Accesso EIS 1 ‘Switching’ (1 Bit)4 CardHolder Tipo di Accesso EIS 1 ‘Switching’ (1 Bit)5 CardHolder Tipo di Accesso EIS 1 ‘Switching’ (1 Bit)6 CardHolder Tipo di Accesso EIS 1 ‘Switching’ (1 Bit)7 CardHolder Tipo di Accesso EIS 1 ‘Switching’ (1 Bit)8 CardHolder Tipo di Accesso EIS 1 ‘Switching’ (1 Bit)9 CardHolder Generico EIS 14 ‘8Bit Counter’ (8 Bit)10 CardHolder Abilitazione Energia EIS 1 ‘Switching’ (1 Bit)11 CardHolder Luce ON-OFF EIS 1 ‘Switching’ (1 Bit)12 CardHolder Accesso Valido EIS 1 ‘Switching’ (1 Bit)14 CardHolder Allarme EIS 1 ‘Switching’ (1 Bit)15 CardHolder Allarme EIS 1 ‘Switching’ (1 Bit)16 CardHolder Allarme EIS 1 ‘Switching’ (1 Bit)17 CardHolder Unknown UnknownPer visualizzare la presenza utente assegnargliun apposito indirizzoPer visualizzare la presenza utente assegnargliun apposito indirizzoPer visualizzare la presenza utente assegnargliun apposito indirizzoPer visualizzare la presenza utente assegnargliun apposito indirizzoPer visualizzare la presenza utente assegnargliun apposito indirizzoPer visualizzare la presenza utente assegnargliun apposito indirizzoPer visualizzare la presenza utente assegnargliun apposito indirizzo18 CardHolder Generico EIS 3 ‘TimÈ (3 Byte) Importante per il Controllo Accessi19 CardHolder Generico EIS 4 ‘DatÈ (3 Byte) Importante per il Controllo Accessi20 CardHolder Generico EIS 12 ‘Access’ (4 Byte)21 CardHolder Generico EIS 11 ‘32Bit Counter’ (4 Byte) Importante per il Controllo Accessi22 CardHolder Unknown Unknown Importante per il Controllo Accessi23 CardHolder Disabilitazione Tipo di Accesso EIS 1 ‘Switching’ (1 Bit)24 CardHolder Disabilitazione Tipo di Accesso EIS 1 ‘Switching’ (1 Bit)25 CardHolder Disabilitazione Tipo di Accesso EIS 1 ‘Switching’ (1 Bit)26 CardHolder Disabilitazione Tipo di Accesso EIS 1 ‘Switching’ (1 Bit)27 CardHolder Disabilitazione Tipo di Accesso EIS 1 ‘Switching’ (1 Bit)28 CardHolder Disabilitazione Tipo di Accesso EIS 1 ‘Switching’ (1 Bit)29 CardHolder Disabilitazione Tipo di Accesso EIS 1 ‘Switching’ (1 Bit)36 CardHolder Suono EIS 1 ‘Switching’ (1 Bit)37 CardHolder Suono Ripetuto EIS 1 ‘Switching’ (1 Bit)38 CardHolder Reset Allarme EIS 1 ‘Switching’ (1 Bit)39 CardHolder Unknown Unknown40 CardHolder Simula Presenza Tessera EIS 1 ‘Switching’ (1 Bit)Tabella riassuntiva delle property del dispositivo CardReader del sistema <strong>Well</strong>-<strong>Contact</strong>Segue una tabella con l’elenco delle property del dispositivo CardReader (lettore a transponder) e delle note sulla relativa configurazione.PROPERTYDISPOSITIVODISPOSITIVONOME TIPOLOGIA INDIRIZZO/OGGETTOEIS TYPEPARTICOLARITA’0 CardReader Generico EIS 12 ‘Access’ (4 Byte) Transito: importante per gli storici1 CardReader Unknown Unknown2 CardReader Tipo di Accesso EIS 1 ‘Switching’ (1 Bit)3 CardReader Tipo di Accesso EIS 1 ‘Switching’ (1 Bit)Per evitare inconvenienti nel SW evitare di utilizzarelo stesso indirizzo utilizzato per la tascaper la stessa propertyPer evitare inconvenienti nel SW evitare di utilizzarelo stesso indirizzo utilizzato per la tascaper la stessa property108
4 CardReader Tipo di Accesso EIS 1 ‘Switching’ (1 Bit)5 CardReader Tipo di Accesso EIS 1 ‘Switching’ (1 Bit)6 CardReader Tipo di Accesso EIS 1 ‘Switching’ (1 Bit)7 CardReader Tipo di Accesso EIS 1 ‘Switching’ (1 Bit)8 CardReader Tipo di Accesso EIS 1 ‘Switching’ (1 Bit)9 CardReader Generico EIS 14 ‘8Bit Counter’ (8 Bit)12 CardReader Accesso Valido EIS 1 ‘Switching’ (1 Bit)13 CardReader Luce ON-OFF EIS 1 ‘Switching’ (1 Bit)14 CardReader Allarme EIS 1 ‘Switching’ (1 Bit)15 CardReader Allarme EIS 1 ‘Switching’ (1 Bit)16 CardReader Allarme EIS 1 ‘Switching’ (1 Bit)17 CardReader Unknown UnknownPer evitare inconvenienti nel SW evitare di utilizzarelo stesso indirizzo utilizzato per la tascaper la stessa propertyPer evitare inconvenienti nel SW evitare di utilizzarelo stesso indirizzo utilizzato per la tascaper la stessa propertyPer evitare inconvenienti nel SW evitare di utilizzarelo stesso indirizzo utilizzato per la tascaper la stessa propertyPer evitare inconvenienti nel SW evitare di utilizzarelo stesso indirizzo utilizzato per la tascaper la stessa propertyPer evitare inconvenienti nel SW evitare di utilizzarelo stesso indirizzo utilizzato per la tascaper la stessa property18 CardReader Generico EIS 3 ‘TimÈ (3 Byte) Importante per il Controllo Accessi19 CardReader Generico EIS 4 ‘DatÈ (3 Byte) Importante per il Controllo Accessi20 CardReader Generico EIS 12 ‘Access’ (4 Byte)21 CardReader Generico EIS 11 ‘32Bit Counter’ (4 Byte) Importante per il Controllo Accessi22 CardReader Unknown Unknown Importante per il Controllo Accessi23 CardReader Disabilitazione Tipo di Accesso EIS 1 ‘Switching’ (1 Bit)24 CardReader Disabilitazione Tipo di Accesso EIS 1 ‘Switching’ (1 Bit)25 CardReader Disabilitazione Tipo di Accesso EIS 1 ‘Switching’ (1 Bit)26 CardReader Disabilitazione Tipo di Accesso EIS 1 ‘Switching’ (1 Bit)27 CardReader Disabilitazione Tipo di Accesso EIS 1 ‘Switching’ (1 Bit)28 CardReader Disabilitazione Tipo di Accesso EIS 1 ‘Switching’ (1 Bit)29 CardReader Disabilitazione Tipo di Accesso EIS 1 ‘Switching’ (1 Bit)30 CardReader L<strong>ed</strong> EIS 1 ‘Switching’ (1 Bit)31 CardReader L<strong>ed</strong> EIS 1 ‘Switching’ (1 Bit)32 CardReader L<strong>ed</strong> EIS 1 ‘Switching’ (1 Bit)33 CardReader L<strong>ed</strong> EIS 1 ‘Switching’ (1 Bit)34 CardReader L<strong>ed</strong> EIS 1 ‘Switching’ (1 Bit)35 CardReader L<strong>ed</strong> EIS 1 ‘Switching’ (1 Bit)36 CardReader Suono EIS 1 ‘Switching’ (1 Bit)37 CardReader Suono Ripetuto EIS 1 ‘Switching’ (1 Bit)38 CardReader Reset Allarme EIS 1 ‘Switching’ (1 Bit)39 CardReader Unknown UnknownSe come previsto lo utilizzo per il non disturbar<strong>ed</strong>ovrò assegnargli il tipo NON DISTURBARESe come previsto lo utilizzo per il “utentein stanza” dovrò assegnargli l’indirizzi diAbilitazione energia in ETSSe come previsto viene utilizzato per la“Chiamata Cameriere”, gli deve essere assegnatoil tipo ALLARME se si desidera che WCSvisualizzi graficamente lo stato di “Chiamatacameriere”, che compararirà come un avviso omessaggio di allarme.109
Tabella riassuntiva delle property del dispositivo Thermostat del sistema <strong>Well</strong>-<strong>Contact</strong>Segue una tabella con l’elenco delle property del dispositivo Thermostat (termostato) e delle note sulla relativa configurazione.PROPERTYDISPOSITIVODISPOSITIVO NOME TIPOLOGIA IND/OBJ EIS TYPE PARTICOLARITA’0 Thermostat Temperatura EIS 5 ‘Value’ (2 Byte)1 Thermostat Comfort - StandBy EIS 1 ‘Switching’ (1 Bit)2 Thermostat Economy EIS 1 ‘Switching’ (1 Bit)3 Thermostat Antigelo - Troppo caldo EIS 1 ‘Switching’ (1 Bit)4 Thermostat Termostato OFF Mode EIS 1 ‘Switching’ (1 Bit)5 Thermostat Generico EIS 14 ‘8Bit Counter’ (8 Bit)6 Thermostat Generico EIS 14 ‘8Bit Counter’ (8 Bit)7 Thermostat Estate - Inverno EIS 1 ‘Switching’ (1 Bit)8 Thermostat Estate - Inverno EIS 1 ‘Switching’ (1 Bit)9 Thermostat Termostato OFF EIS 1 ‘Switching’ (1 Bit)10 Thermostat On - Off EIS 1 ‘Switching’ (1 Bit)12 Thermostat SetPoint EIS 5 ‘Value’ (2 Byte)13 Thermostat SetPoint EIS 5 ‘Value’ (2 Byte)14 Thermostat SetPoint EIS 5 ‘Value’ (2 Byte)15 Thermostat SetPoint EIS 5 ‘Value’ (2 Byte)16 Thermostat SetPoint EIS 5 ‘Value’ (2 Byte)17 Thermostat SetPoint EIS 5 ‘Value’ (2 Byte)18 Thermostat SetPoint EIS 5 ‘Value’ (2 Byte)19 Thermostat SetPoint EIS 5 ‘Value’ (2 Byte)20 Thermostat SetPoint EIS 5 ‘Value’ (2 Byte)21 Thermostat SetPoint EIS 5 ‘Value’ (2 Byte)22 Thermostat Generico EIS 2 ‘Dimming - valuÈ (8 Bit)25 Thermostat Forza Fancoil Proporzionale EIS 6 ‘Scaling - percent’ (8 Bit)26 Thermostat Forza Fancoil EIS 1 ‘Switching’ (1 Bit)27 Thermostat Forza Fancoil EIS 1 ‘Switching’ (1 Bit)28 Thermostat Forza Fancoil EIS 1 ‘Switching’ (1 Bit)29 Thermostat Forza Fancoil EIS 1 ‘Switching’ (1 Bit)30 Thermostat Forza Fancoil EIS 1 ‘Switching’ (1 Bit)31 Thermostat Controllo Proporzionale EIS 6 ‘Scaling - percent’ (8 Bit)32 Thermostat Fan coil EIS 1 ‘Switching’ (1 Bit)33 Thermostat Fan coil EIS 1 ‘Switching’ (1 Bit)34 Thermostat Fan coil EIS 1 ‘Switching’ (1 Bit)35 Thermostat Blocco termostato EIS 1 ‘Switching’ (1 Bit)36 Thermostat Blocco termostato EIS 1 ‘Switching’ (1 Bit)37 Thermostat Blocco termostato EIS 1 ‘Switching’ (1 Bit)38 Thermostat Contatto EIS 1 ‘Switching’ (1 Bit)42 Thermostat On - Off EIS 1 ‘Switching’ (1 Bit)43 Thermostat On - Off EIS 1 ‘Switching’ (1 Bit)44 Thermostat On - Off EIS 1 ‘Switching’ (1 Bit)45 Thermostat Gestione Termoregolazione EIS 1 ‘Switching’ (1 Bit)46 Thermostat Gestione Termoregolazione EIS 1 ‘Switching’ (1 Bit)47 Thermostat Blocco termostato EIS 1 ‘Switching’ (1 Bit)48 Thermostat Blocco termostato EIS 1 ‘Switching’ (1 Bit)49 Thermostat Temperatura EIS 5 ‘ValuÈ (2 Byte)50 Thermostat Temperatura EIS 5 ‘ValuÈ (2 Byte)51 Thermostat Temperatura EIS 5 ‘ValuÈ (2 Byte)Contatto Finestra: deve essere di questo tipo(Contatto) affinché WCS visualizzi il simbolo di“finestra aperta”.110
La sezione “Dettagli”Nella seguente figura è evidenziata la sezione “DETTAGLI” della finestra “Configurazione ETS”.Come si è avuto modo di v<strong>ed</strong>ere nei capitoli d<strong>ed</strong>icati alla descrizione delle altre sezioni della finestra di “Configurazione ETS”, nella sezione “DETTAGLI”compaiono i dettagli degli elementi selezionati nelle diverse sezioni della finestra. L’apertura delle diverse parti della sezione “DETTAGLI” è contestuale allaselezione di uno specifico elemento di una sezione.L’utilizzo di tale sezione è stata pertanto descritto nel dettaglio nei capitoli di descrizione delle altre sezioni.Il pulsante “Importazione”Nella seguente figura è evidenziato il pulsante “Importazione”, situato nella zona inferiore destra della finestra “Configurazione ETS”.Il pulsante “Importazione” consente di avviare la proc<strong>ed</strong>ura di importazione dei file di configurazione dell’impianto di automazione, preventivamente creatitramite la proc<strong>ed</strong>ura di “Esportazione” prevista dal software ETS di KNX.Per una descrizione dettagliata della proc<strong>ed</strong>ura di importazione fare riferimento al capitolo Importazione dei file creati da ETS.Per una descrizione dettagliata sulla proc<strong>ed</strong>ura di esportazione del progetto ETS, dal software ETS di KNX fare riferimento al capitolo Appendice B:Esportazione dei file di configurazione impianto da ETS.111
Il pulsante “Configurazione Indirizzi/Oggetti”Nella seguente figura è evidenziato il pulsante “Configurazione Indirizzi/Oggetti”, situato nella zona inferiore destra della finestra “Configurazione ETS”.Premendo il pulsante “Configurazione Indirizzi/Oggetti” si apre la finestra “Configurazione Indirizzi/Oggetti”, visualizzata nella seguente figura.Nella finestra “Configurazione Indirizzi/Oggetti” è visualizzata la lista di tutti gli indirizzi/oggetti dell’impianto di automazione KNX importati nel software <strong>Well</strong>-<strong>Contact</strong> <strong>Suite</strong> per l’impostazione di alcune funzionalità di supervisione e diagnostica riguardanti gli indirizzi/oggetti.Per ogni indirizzo definito è infatti possibile abilitare o disabilitare funzionalità elencate nella seguente tabella:Voce della finestra ConfigurazioneIndirizzi/OggettiLettura Avvio ServizioRichiesto logLettura periodicaIntervallo di letturaDescrizioneSe abilitata questa funzionalità, il software effettua la lettura del valore di stato dell’indirizzo/oggetto relativo.Se abilitata questa funzionalità, il software salva in una tabella del database i valori delle letture di stato dell’indirizzo/oggettoselezionato.Se abilitata questa funzionalità, il software effettua una lettura periodica dello stato dell’indirizzo/oggetto selezionato,utilizzando come intervallo di lettura (tra una lettura e la successiva), il valore impostato nel successivocampo “Intervallo di lettura”.IMPORTANTE: Al fine di non sovraccaricare il bus KNX con una mole di dati eccessiva si consiglia di utilizzaretale funzione con la dovuta cautela, limitandola ai casi strettamente necessari.Un eccessivo traffico sul bus potrebbe infatti creare dei ritardi sull’esecuzione di comandi o creare addirittura deimalfunzionamento dell’impianto di automazione KNX.Intervallo, espresso in secondi, tra una lettura di stato e la successiva, nel caso in cui sia abilitata la funzionalitàdi lettura periodica dello stato dell’indirizzo/oggetto selezionato.IMPORTANTE: Al fine di non sovraccaricare il bus KNX con una mole di dati eccessiva si consiglia di utilizzaretale funzione con la dovuta cautela, non riducendo in modo eccessivo l’intervallo di lettura.Un eccessivo traffico sul bus potrebbe infatti creare dei ritardi sull’esecuzione di comandi o creare addirittura deimalfunzionamento dell’impianto di automazione KNX.IMPORTANTE: Affinché il software <strong>Well</strong>-<strong>Contact</strong> <strong>Suite</strong> possa effettuare la lettura dello stato di un indirizzo/oggetto è necessario che per tale indirizzo/oggetto sia abilitata la possibilità di effettuare la lettura dello stato. Tale operazione deve essere verificata <strong>ed</strong> eventualmente impostata utilizzando il softwareETS di KNX.Non è possibile modificare tale impostazione dal software <strong>Well</strong>-<strong>Contact</strong> <strong>Suite</strong>.112
Il pulsante “Esci”Nella seguente figura è evidenziato il pulsante “Esci”, situato nella zona inferiore destra della finestra “Configurazione ETS”.Premendo il pulsante “Esci” si esce dalla finestra di “Configurazione ETS”.All’uscita dalla finestra di “Configurazione ETS” il software <strong>Well</strong>-<strong>Contact</strong> <strong>Suite</strong> effettua le seguenti operazioni:• Salvataggio e/o aggiornamento dei dati di configurazione dei dispositivi dell’impianto di automazione.• Creazione delle strutture grafiche per la supervisione dell’impianto di automazione.La proc<strong>ed</strong>ura di inserimento dei dati dell’impianto KNXPremessaViene ora descritta la sequenza di operazioni necessarie per inserire tutti i dati di configurazione dell’impianto nel software <strong>Well</strong>-<strong>Contact</strong> <strong>Suite</strong>.1. Importazione dei dati del progetto ETS2. Integrazione dei dati del progetto importato da ETS.3. Modifica della topologia dell’impianto importato da ETS. Tali operazioni sono descritte nel dettaglio nei seguenti capitoli.Importazione dei dati del progetto ETSLa prima importazione dei file creati da ETS3Come anticipato prec<strong>ed</strong>entemente, il software <strong>Well</strong>-<strong>Contact</strong> <strong>Suite</strong> è in grado di ottenere molte delle informazioni necessarie per la supervisione dell’impianto,dai file ottenuti da ETS3. Fare riferimento al capitoloAppendice B: Esportazione dei file di configurazione impianto da ETS3 per i dettagli sui diversi file che devono essere esportati da ETS3 e dalla proc<strong>ed</strong>uraper ottenerli.Per importare i file di configurazione dell’impianto, prec<strong>ed</strong>entemente esportati da ETS3, proc<strong>ed</strong>ere come segue:1. Avviare la proc<strong>ed</strong>ura di importazione dei file ETS premendo il pulsante “Importazione”.Comparirà la seguente finestra per l’inserimento dei dati (nome e percorso) dei file che devono essere importati.113
È fondamentale che i file esportati da ETS3 vengano importati dalla finestra suddetta rispettando il tipo di informazione contenuta nei diversifile.In altre parole, dove il software <strong>Well</strong>-<strong>Contact</strong> chi<strong>ed</strong>e l’inserimento del file “Struttura Impianto”, dovranno essere inseriti i riferimenti (nome epercorso) del file corrispondente, cioè quello che durante l’esportazione da ETS3 è stato creato per essere il file “Struttura Impianto”. Non èstrettamente necessario che il file si chiami precisamente “Struttura Impianto”, ma deve avere le caratteristiche di tale tipologia di file.Si consiglia quindi di usare dei nomi che indichino chiaramente il tipo di file, quindi, ad esempio:Struttura impianto Hotel Miramonti.xmlStruttura impianto albergo Italia 20100221.xmlUn analogo discorso può essere fatto per gli altri file che devono essere importati.In ogni caso il software <strong>Well</strong>-<strong>Contact</strong> <strong>Suite</strong> effettua un controllo di consistenza della struttura dei file importati, segnalando eventuali errori oscambi di tipologia di file.2. Aprire la finestra di selezione del file “Struttura impianto” premendo il pulsante mostrato in figura.Comparirà la seguente finestra per la selezione del file suddetto.114
Premere “Apri” per confermare la selezione del file oppure “Annulla” per chiudere la finestra di selezione del file senza effettuare alcuna selezione.3. Aprire la finestra di selezione del file “Dispositivi” premendo il pulsante mostrato in figura.Comparirà la seguente finestra per la selezione del file suddetto.115
Premere “Apri” per confermare la selezione del file oppure “Annulla” per chiudere la finestra di selezione del file senza effettuare alcuna selezione.4. Aprire la finestra di selezione del file di tipo ESF (che verrà chiamato, in seguito, file “ESF”) premendo il pulsante mostrato in figura.Comparirà la seguente finestra per la selezione del file suddetto.116
Premere “Apri” per confermare la selezione del file oppure “Annulla” per chiudere la finestra di selezione del file senza effettuare alcuna selezione.5. Aprire la finestra di selezione del file “Configurazione Dispositivi” premendo il pulsante mostrato in figura.Comparirà la seguente finestra per la selezione del file suddetto.117
Premere “Apri” per confermare la selezione del file oppure “Annulla” per chiudere la finestra di selezione del file senza effettuare alcuna selezione.6. Dopo aver completato la selezione dei quattro file suddetti, la finestra avrà un aspetto simile a quello mostrato nella seguente figura.Premere il pulsante “Importa” per avviare la proc<strong>ed</strong>ura di importazione dei dati di configurazione dell’impianto di automazione dai file esportatida ETS3.Dopo aver premuto il pulsante “Importa”, prima di proc<strong>ed</strong>ere con la proc<strong>ed</strong>ura di importazione dei dati, viene visualizzata una finestra di avvertimento.Per proseguire con la proc<strong>ed</strong>ura di importazione dei dati, accettare la richiesta proposta.118
7. Dopo un periodo di elaborazione, che dipende in modo direttamente proporzionale alla dimensione dell’impianto (e quindi al numero di dispositivi),se l’operazione di importazione si conclude con esito positivo, comparirà la seguente finestra.Premere il pulsante “OK” per uscire dalla proc<strong>ed</strong>ura di importazione dei file ETS3.Nel caso in cui il software rilevi la non consistenza dei almeno uno dei file selezionati, verrà visualizzata un messaggio di errore e la proc<strong>ed</strong>uradi Importazione si concluderà. Se si dovesse verificare questo caso, sarà necessario verificare la correttezza delle operazioni effettuate sul softwareETS3 di KNX, che hanno portato all’esportazione dei quattro file richiesti.Dopo esserci accertati di aver eseguito correttamente l’esportazione dei quattro file, ripetere la proc<strong>ed</strong>ura di importazione come descritto inquesto capitolo.8. Nel caso in cui l’importazione si sia conclusa con esito positivo, la finestra “Configurazione ETS” assumerà un aspetto simile a quello della figuraseguente.119
120Nella figura seguente è visualizzata la stessa finestra “Configurazione ETS” dopo aver espanso i rami di alcuni nodi (premendo sul simbolo ‘+’in corrispondenza dei vari elementi delle sezioni della finestra).
La reimportazione dei file creati da ETS3Nel caso in cui la proc<strong>ed</strong>ura di importazione dei file creati da ETS3 sia effettuata dopo aver prec<strong>ed</strong>entemente effettuato un’analoga proc<strong>ed</strong>ura di importazione(senza aver preventivamente ripristinato il database alle condizioni iniziali, ovvero alle condizioni di database “vuoto”), sono seguite le seguenti regole:• Tutti gli indirizzi che sono presenti nei nuovi file importati e che non sono presenti nel database (e quindi nei file prec<strong>ed</strong>entemente importati)sono importati e aggiunti alla struttura dell’impianto rappresentata nella finestra “Configurazione ETS”.• Tutti gli indirizzi che coincidono con quelli della prec<strong>ed</strong>ente configurazione, ma che sono stati assegnati a dispositivi con differente programmaapplicativo, sostituiscono i prec<strong>ed</strong>enti e vengono cancellate tutte le relazioni e gli eventuali master che li coinvolgono (comprese le impostazioniche riguardano la parte grafica).• Tutti gli indirizzi che coincidono con quelli della prec<strong>ed</strong>ente configurazione, ma che hanno un EISType diverso, sostituiscono i prec<strong>ed</strong>enti evengono cancellate tutte le relazioni e gli eventuali master che li coinvolgono (comprese le impostazioni che riguardano la parte grafica).• Nel caso in cui nei nuovi file ci siano degli indirizzi già presenti nel database del software (derivanti da un’installazione prec<strong>ed</strong>ente) ma chenon siano dello stesso tipo, viene chiesto all’utente come proc<strong>ed</strong>ere (mantenere quelli prec<strong>ed</strong>enti o importare quelli nuovo, perdendo leconfigurazioni aggiuntive fatte sugli stessi).• Se durante la reimportazione non viene più trovato un indirizzo fisico, il vecchio indirizzo fisico resta con tutte le relative relazioni. Deve essererimosso dagli ambienti a mano (nella parte di config. ETS – area AMBIENTI).• Se durante la reimportazione non viene più trovato un indirizzo di gruppo, il vecchio indirizzo di gruppo resta con tutte le relative relazioni. Deveessere rimosso dagli ambienti a mano (nella parte di config. ETS – area AMBIENTI).• Se durante la reimportazione viene trovato un ambiente con un nome non presente nel database, l’ambiente viene aggiunto. Questo perchél’ambiente è identificato unicamente dal suo nome.Quindi se viene personalizzato il nome di un ambiente, con la reimportazione ci sarà il duplicato dell’ambiente (con un nome diverso), con tutti idispositivi (individuati indirizzo fisico e databank) e con tutti gli indirizzi di gruppo (individuati da indirizzo di gruppo e EISType).Questa proc<strong>ed</strong>ura è stata prevista per rendere agevole l’integrazione dei dati dei dispositivi aggiunti ad un impianto esistente (e già configurato nel software<strong>Well</strong>-<strong>Contact</strong> <strong>Suite</strong>), ad esempio in seguito ad un estensione dell’impianto di automazione.In questo caso, supponendo che la parte prec<strong>ed</strong>ente dell’impianto non abbia subito modifiche, si dovrà proc<strong>ed</strong>ere come segue:1. Aggiungere nel progetto ETS3 esistente, la nuova parte dell’impianto (con la relativa struttura topologica…).2. Effettuare l’esportazione dei file del progetto ETS3, come descritto nel capitolo Appendice B: Esportazione dei file di configurazione impianto daETS3.3. Effettuare l’importazione dei nuovi file creati da ETS3.4. Effettuare le eventuali personalizzazioni della configurazione.Si tenga presente che in questo caso, tutte le configurazioni effettuate in prec<strong>ed</strong>enza e che riguardano la prec<strong>ed</strong>ente parte dell’impianto(comprese le personalizzazioni dell’interfaccia utente della parte di supervisione) saranno mantenute e si dovranno effettuare le personalizzazionisolamente delle parti di impianto aggiunte (rispetto all’impianto originario).IMPORTANTE: Nel caso in cui si desideri effettuare una nuova importazione dei dati dell’impianto, cancellando tutti i dati di una prec<strong>ed</strong>enteconfigurazione, prima di effettuare la proc<strong>ed</strong>ura di importazione dei file creati da ETS3 è necessario effettuare la proc<strong>ed</strong>ura di “Ripristino deldatabase”, come descritto nel capitolo Ripristino dei dati iniziali del database.Integrazione dei dati dell’impianto importati da ETS3Come si è visto nei capitoli prec<strong>ed</strong>enti, dopo aver importato i dati di configurazione dei dispositivi dell’impianto di automazione, affinché il software <strong>Well</strong>-<strong>Contact</strong> <strong>Suite</strong> possa gestire in modo completo e corretto la supervisione dell’impianto, è necessario che vengano inseriti ulteriori dati di configurazione,utilizzando le sezioni della finestra “Configurazione ETS”.Modifica della topologia dell’impianto importato da ETS3Come si è visto nei capitoli prec<strong>ed</strong>enti, dopo aver importato i dati di configurazione dei dispositivi dell’impianto di automazione, è possibile modificare lastruttura topologica dell’impianto, utilizzando le sezioni della finestra “Configurazione ETS”.Questa funzionalità del software <strong>Well</strong>-<strong>Contact</strong> <strong>Suite</strong> è utile nel caso in cui i dati riguardanti la struttura topologica dell’impianto non siano stati inseriti nelprogetto ETS3 (utilizzando il software ETS3 di KNX) oppure si desideri modificare o integrare la struttura inserita in ETS3.121
La prima importazione dei file creati da ETS4Per importare i file di configurazione dell’impianto, prec<strong>ed</strong>entemente esportati da ETS4, proc<strong>ed</strong>ere come segue1. Avviare la proc<strong>ed</strong>ura di importazione dei file ETS premendo il pulsante “Importazione”.Comparirà la seguente finestra per l’inserimento dei dati (nome e percorso) del file che deve essere importatoCliccando sul pulsante del percorso comparirà la seguente finestra122
Premere “Apri” per confermare la selezione del file oppure “Annulla” per chiudere la finestra di selezione del file senza effettuare alcuna selezione.2. Premere il pulsante “Importa” per avviare la proc<strong>ed</strong>ura di importazione dei dati di configurazione dell’impianto di automazione dal file esportato da ETS4.Dopo aver premuto il pulsante “Importa”, prima di proc<strong>ed</strong>ere con la proc<strong>ed</strong>ura di importazione dei dati, viene visualizzata una finestra di avvertimento. Perproseguire con la proc<strong>ed</strong>ura di importazione dei dati, accettare la richiesta proposta.3. Dopo un periodo di elaborazione, che dipende in modo direttamente proporzionale alla dimensione dell’impianto (e quindi al numero di dispositivi), sel’operazione di importazione si conclude con esito positivo, comparirà la seguente finestraPremere il pulsante “OK” per uscire dalla proc<strong>ed</strong>ura di importazione del file ETS4.Nel caso in cui il software rilevi la non consistenza del file selezionato, verrà visualizzato un messaggio di errore e la proc<strong>ed</strong>ura di Importazione siconcluderà. Se si dovesse verificare questo caso, sarà necessario verificare la correttezza delle operazioni effettuate sul software ETS4 di KNX, chehanno portato all’esportazione del file richiesto.Dopo esserci accertati di aver eseguito correttamente l’esportazione del file, ripetere la proc<strong>ed</strong>ura di importazione come descritto in questo capitolo.123
Configurazione degli scenariPremessaPer scenario si intende una sequenza di comandi pre-configurati da inviare ad un insieme di dispositivi del sistema di automazione.L’esecuzione di uno scenario, prec<strong>ed</strong>entemente creato, comporta l’invio di tutti i comandi previsti ai relativi dispositivi. I comandi che costituiscono loscenario vengono inviati in sequenza, <strong>ed</strong> è possibile impostare il ritardo di esecuzioni di ciascun comando rispetto all’istante di esecuzione dello scenariostesso.Si acc<strong>ed</strong>e alle sezione “Configurazione Scenari” attraverso il menu “Configurazioni”, come descritto dalla seguente figura.Compare la finestra rappresentata nella figura seguente.124
Dalla finestra di “Configurazione degli Scenari” è possibile effettuare le seguenti operazioni sugli scenari:• Creazione• Modifica del nome• Eliminazione• Modifica della configurazione• Configurazione della sch<strong>ed</strong>ulazioneNella finestra di configurazione degli scenari si possono distinguere le seguenti sezioni:1. Campo Scenario. Lista di selezione in cui compare il nome dello “scenario corrente” ovvero quello su cui si sta lavorando.2. Sezione INDIRIZZI/OGGETTI. In questa sezione è visualizzata la struttura ad albero degli indirizzi configurati, da cui saranno selezionati gliindirizzi relativi ai comandi che dovranno essere eseguiti dallo scenario.3. Sezione dei pulsanti di configurazione. In questa sezione sono raggruppati i pulsanti per l’avvio delle proc<strong>ed</strong>ure di configurazione degliscenari: “Nuovo Scenario”, “Rinomina Scenario” , “Elimina Scenario”, “Imposta Sch<strong>ed</strong>ulazioni”.4. Sezione lista azioni dello scenario. In questa sezione è visualizzata la lista di tutte le azioni che lo scenario deve eseguire, seguendone lasequenza e l’eventuale pausa tra un’azione e la successiva.5. Sezione dei pulsanti di accettazione o annullamento delle modifiche.Campo Scenario125
Sezione INDIRIZZI/OGGETTISezione dei pulsanti di configurazione126
Sezione della lista azioni dello scenarioSezione dei pulsanti di accettazione o annullamento delle modifiche127
La creazione di uno scenarioPer la creazione di uno scenario proc<strong>ed</strong>ere come descritto di seguito:1. Premere con il tasto sinistro del mouse sul pulsante “Nuovo Scenario”, evidenziato nella seguente figura.Compare la seguente finestra, in cui deve essere inserito il nome dello scenario.Si consiglia di assegnare allo scenario un nome breve ma che descriva in modo sufficiente la funzione svolta dallo stesso.2. Digitare il nome dello scenario e selezionare il pulsante “Conferma” per proc<strong>ed</strong>ere con la creazione dello scenario. Per concludere la proc<strong>ed</strong>uradi creazione dello scenario premere il pulsante “Annulla”.Compare la seguente finestra.128
3. Con la tecnica del “drag & drop” trascinare dalla “sezione INDIRIZZI/OGGETTI” alla “sezione della lista azioni” l’indirizzo associato al comandoche si vuole inviare tramite lo scenario.Se l’indirizzo desiderato non fosse visibile, espandere i livelli opportuni dell’albero degli indirizzi per rendere selezionabile l’indirizzo desiderato.Dopo aver “trascinato” l’indirizzo la finestra di configurazione assume l’aspetto descritto dalla seguente figura.4. Impostare i parametri del comando associato all’indirizzo inserito:a. Comando. È il comando che si desidera eseguire sul dispositivo individuato dall’indirizzo. I comandi disponibili per il tipo di indirizzospecifico sono selezionabili da un menu di scelta, come mostrato nella seguente figura.b. Valore. Rappresenta il valore che deve essere assegnato all’indirizzo dal comando che si vuole eseguire.Per alcuni tipi di indirizzo il Valore è implicito nella scelta del comando e, conseguentemente, il campo “Valore” non è modificabile.Per altri, è possibile inserire il valore che l’indirizzo deve assumere (ad esempio l’impostazione di un setpoint di un termostato).c. Timing. È possibile definire, per ciascun comando eseguito dallo scenario, un ritardo tra l’istante di esecuzione dello scenario el’invio del comando specifico.Tale funzionalità è stata prevista per cercare di risolvere alcuni problemi che potrebbero verificarsi e che dipendono dalle specifichecaratteristiche dei dispositivi oppure per creare particolari effetti di comando in sequenza.Seguono alcuni esempi può risultare conveniente utilizzare il campo Timing:129
• Si desidera creare uno scenario uno scenario che comanda un insieme di carichi elettrici caratterizzati da una elevatacorrente di spunto. L’azionamento contemporaneo (o quasi contemporaneo) dei carichi potrebbe far scattare laprotezione da sovraccarichi di corrente.• Si desidera creare uno scenario che comanda un insieme di dispositivi KNX che rispondono al comando inviando untelegramma sul bus KNX. L’invio simultaneo (o quasi) dei comandi ai dispositivi potrebbe generare un elevato traffico sulbus KNX.• Si desidera creare uno scenario in cui l’invio dei comandi ai dispositivi deve rispettare determinate tempistiche percreare particolari effetti scenici.5. Ripetere i punti 3. e 4. Per tutti i comandi che si desidera inserire nello scenario.Dopo aver terminato la configurazione la finestra di configurazione degli scenari assume un aspetto simile a quello mostrato nella seguentefigura.È possibile cancellare un comando inserito nello scenario: selezionare la riga corrispondente e premere il pulsante “Cancella”, com<strong>ed</strong>escritto nella seguente figura.È possibile modificare l’ordine di esecuzione dei comandi: selezionare la riga del comando che si desidera spostare in alto (o in basso)rispetto al suo pr<strong>ed</strong>ecessore (o al suo successore ) e premere il pulsante “Sposta in su” (o sposta in giù), come descritto dalla seguentefigura.130
La modifica del nome di uno scenarioPer la creazione di uno scenario proc<strong>ed</strong>ere come descritto di seguito:1. Selezionare lo scenario di cui si desidera modificare il nome, scegliendolo tra la lista degli scenari creati, come mostrato nella seguente figura.Nella finestra compare la configurazione attuale dello scenario, come mostrato nella seguente figura.2. Premere il pulsante “Rinomina Scenario”.Compare la finestra seguente, per l’immissione del nuovo nome che si intende assegnare allo scenario.3. Digitare il nuovo nome che si intende assegnare allo scenario.132
Premere il pulsante “Conferma” per concludere la proc<strong>ed</strong>ura di modifica del nome dello scenario o premere il pulsante “Annulla” per uscir<strong>ed</strong>alla proc<strong>ed</strong>ura senza effettuare alcuna modifica.L’eliminazione di uno scenarioPer l’eliminazione di uno scenario proc<strong>ed</strong>ere come descritto di seguito:Selezionare lo scenario che si desidera eliminare, scegliendolo tra la lista degli scenari creati, come mostrato nella seguente figura.Nella finestra compare la configurazione attuale dello scenario, come mostrato nella seguente figura.1. Premere il pulsante “Elimina Scenario”.Lo scenario è eliminato.133
La modifica della configurazione di uno scenarioPer modificare la configurazione di uno scenario proc<strong>ed</strong>ere come descritto di seguito:Selezionare lo scenario che si desidera eliminare, scegliendolo tra la lista degli scenari creati, come mostrato nella seguente figura.Nella finestra compare la configurazione attuale dello scenario, come mostrato nella seguente figura.1. Effettuare le modifiche desiderate, scegliendone una o più d’una, dalla lista seguente:a. Modifica dei parametri di configurazione di un comando (o azione). Selezionare la riga del comando desiderato (Nella sezione “listaazioni”), in corrispondenza della colonna del parametro da modificare e modificare il parametro stesso, come descritto nel capitoloLa creazione di uno scenario.b. Aggiunta di comandi (o azioni). Trascinare i nuovi indirizzi dalla sezione INDIRIZZI/OGGETTI alla sezione “lista azioni”<strong>ed</strong> effettuarele necessarie impostazioni, come descritto nel capitolo La creazione di uno scenarioEliminazione di un comando (o azione).Selezionare la riga corrispondente al comando da cancellare, nella sezione “lista azioni”, e premere il pulsante “Cancella comando”,come descritto nel capitolo La creazione di uno scenario.c. Modifica dell’ordine di esecuzione dei comandi di uno scenario. Selezionare il comando di cui si desidera modificare l’ordine diesecuzione (rispetto agli altri comandi dello scenario) e modificarne la posizione utilizzando i pulsanti “sposta in su” o “sposta ingiù”, come descritto nel capitolo La creazione di uno scenario.2. Dopo aver effettuato tutte le modifiche necessarie, premere il pulsante “Salva Modifiche”, come mostrato nella seguente figura.Per annullare le modifiche effettuate durante la stessa sessione di modifiche, premere il pulsante “Annulla Modifiche”.134
Accesso alla proc<strong>ed</strong>ura di configurazione della sch<strong>ed</strong>ulazione di uno scenarioDalla finestra “Configurazione degli Scenari” è possibile acc<strong>ed</strong>ere alla finestra che permette di creare le sch<strong>ed</strong>ulazioni degli scenari (accessibile anche attraversola voce del menu “Configurazioni”: “Configurazione Sch<strong>ed</strong>ulazioni” ).La sch<strong>ed</strong>ulazione degli scenari è descritta nel capitolo La sch<strong>ed</strong>ulazione degli scenari.Per la sch<strong>ed</strong>ulazione di uno scenario (partendo dalla finestra “Configurazione degli Scenari”) proc<strong>ed</strong>ere come segue:1. Premere il pulsante “Imposta Sch<strong>ed</strong>ulazioni” come mostrato nella seguente figura.Si apre la finestra seguente.135
2. Proseguire come descritto nel capitolo Creazione di una sch<strong>ed</strong>ulazione.La sch<strong>ed</strong>ulazione degli scenariPremessaNel caso in cui ci sia la necessità di attivare degli scenari periodicamente, con scadenze regolari, il software <strong>Well</strong>-<strong>Contact</strong> <strong>Suite</strong> mette a disposizione lafunzione di sch<strong>ed</strong>ulazione degli scenari.La sch<strong>ed</strong>ulazione degli scenari consente, appunto, di creare dei processi automatici di gestione dell’impianto.Per ogni sch<strong>ed</strong>ulazione creata, sarà possibile attivare uno scenario a un’ora prefissata (ora:minuti) per uno, alcuni o tutti i giorni della settimana.Nel caso in cui siano necessarie diverse attivazioni dello stesso scenario durante il giorno, è sufficiente creare una sch<strong>ed</strong>ulazione per ogni attivazione (nellostesso giorno).Seguono alcuni semplici esempi di utilizzo della sch<strong>ed</strong>ulazione degli scenari:• Attivazione dell’impianto d’irrigazione a una certa ora, per tutti i giorni della settimana.• Spegnimento delle luci d’illuminazione del giardino a una prefissata ora della notte, per tutti i giorni della settimana.Per acc<strong>ed</strong>ere alla configurazione della sch<strong>ed</strong>ulazione degli scenari proc<strong>ed</strong>ere come segue:Selezionare la voce di menu “Configurazione Sch<strong>ed</strong>ulazioni” dal menu “Configurazioni”, come mostrato nella seguente figura.136
Compare la seguente finestra.Nota: Come descritto in prec<strong>ed</strong>enza, è possibile visualizzare la finestra “Configurazione Sch<strong>ed</strong>ulazioni” anche premendo il pulsante “ImpostaSch<strong>ed</strong>ulazioni” della finestra “Configurazione degli Scenari”.La finestra è composta dalle seguenti parti:Sezione “Dettagli Sch<strong>ed</strong>ulazione”, dove sono visualizzati e possono essere modificati i parametri di configurazione dellasch<strong>ed</strong>ulazione selezionata.137
138Sezione “Lista delle sch<strong>ed</strong>ulazioni” , dove sono visualizzate tutte le sch<strong>ed</strong>ulazioni create. Selezionando la riga corrispondente aduna sch<strong>ed</strong>ulazione, nella sezione “Dettagli Sch<strong>ed</strong>ulazione” sono visualizzati i relativi dati configurazione.Attraverso il campo “Attivo” è possibile attivare (rendere operativa) o disattivare una sch<strong>ed</strong>ulazione.
Pulsante “Nuovo”, per la creazione di una nuova sch<strong>ed</strong>ulazione.Pulsante “Elimina” per eliminare una sch<strong>ed</strong>ulazione prec<strong>ed</strong>entemente creata.139
Creazione di una sch<strong>ed</strong>ulazioneDalla finestra di “Configurazione Sch<strong>ed</strong>ulazioni”, per creare una nuova sch<strong>ed</strong>ulazione prec<strong>ed</strong>ere come descritto di seguito:Premere il pulsante “Nuovo” nella finestra “Configurazione Sch<strong>ed</strong>ulazioni”.È creata una nuova sch<strong>ed</strong>ulazione e la finestra assume l’aspetto mostrato dalla seguente figura.Modificare il nome assegnato di default. Selezionare il campo “Nome” nella sezione “Dettagli Sch<strong>ed</strong>ulazione” e digitare il nuovo nome che siintende assegnare alla sch<strong>ed</strong>ulazione.Si consiglia di assegnare dei nomi sintetici ma che descrivano in modo sufficiente la sch<strong>ed</strong>ulazione.Scegliere lo scenario che si desidera sch<strong>ed</strong>ulare, utilizzando il menu che compare selezionando il campo “Scenario Associato” della sezione“Dettagli Sch<strong>ed</strong>ulazione”.V<strong>ed</strong>ere la figura seguente.140
1. Impostare l’ora alla quale lo scenario deve essere attivato.Nella sezione “Dettagli Sch<strong>ed</strong>ulazioni” proc<strong>ed</strong>ere all’impostazione dei parametri temporali della sch<strong>ed</strong>ulazione:a. Selezionare, con il tasto sinistro del mouse, il campo “Ora” e digitare l’ora desiderata.b. Selezionare, con il tasto sinistro del mouse, il campo “Minuti” e digitare i minuti desiderati.Selezionare i campi dei giorni della settimana in cui si desidera che lo scenario si attivi, all’orario definito dai prec<strong>ed</strong>enti campi “Ora”e “Minuti”.Nota: per deselezionare uno o più dei campi dei giorni della settimana, ri-selezionare il campo con il mouse.141
Dopo aver configurato i campi suddetti, la proc<strong>ed</strong>ura di creazione di una sch<strong>ed</strong>ulazione è completa e attiva.Come sarà descritto anche in seguito, è possibile disattivare una sch<strong>ed</strong>ulazione senza doverla cancellare (deselezionando il campo“Attivo” in corrispondenza della riga della sch<strong>ed</strong>ulazione desiderata).Attivazione/Disattivazione di una sch<strong>ed</strong>ulazioneDalla finestra “Configurazione Sch<strong>ed</strong>ulazioni” è possibile attivare o disattivare una sch<strong>ed</strong>ulazione prec<strong>ed</strong>entemente creata.Una sch<strong>ed</strong>ulazione è attiva se il relativo campo “Attivo” è selezionato (è presente il campo di “spunta”), come mostrato nella seguente figura (si consideri lasch<strong>ed</strong>ulazione selezionata).Una sch<strong>ed</strong>ulazione è disattiva se il relativo campo “Attivo” è deselezionato (NON è presente il campo di “spunta”), come mostrato nella seguente figura (siconsideri la sch<strong>ed</strong>ulazione selezionata).Per modificare lo stato di attivazione di una sch<strong>ed</strong>ulazione premere con il tasto destro del mouse in corrispondenza del relativo campo “Attivo”. Ad ognipressione del tasto del mouse, si passa dallo stato attivo a quello disattivo e viceversa.142
Eliminazione di una sch<strong>ed</strong>ulazioneDalla finestra “Configurazione Sch<strong>ed</strong>ulazioni” è possibile attivare eliminare una sch<strong>ed</strong>ulazione prec<strong>ed</strong>entemente creata seguendo la proc<strong>ed</strong>ura descritta diseguito:Selezionare la sch<strong>ed</strong>ulazione che si intende eliminare, dalla lista della sch<strong>ed</strong>ulazioni, premendo con il tasto sinistro del mouse in corrispondenzadella riga della sch<strong>ed</strong>ulazione.Premere il pulsante “Elimina”.La sch<strong>ed</strong>ulazione è eliminata e la finestra assume l’aspetto della figura seguente.143
Modifica della configurazione di una sch<strong>ed</strong>ulazioneDalla finestra “Configurazione Sch<strong>ed</strong>ulazioni” è possibile attivare modificare i dati di configurazione di una sch<strong>ed</strong>ulazione prec<strong>ed</strong>entemente creata seguendola proc<strong>ed</strong>ura descritta di seguito:1. Selezionare la sch<strong>ed</strong>ulazione che si intende modificare, dalla lista della sch<strong>ed</strong>ulazioni, premendo con il tasto sinistro del mouse in corrispondenzadella riga della sch<strong>ed</strong>ulazione.2. Eseguire le modifiche desiderate. I nuovi parametri di configurazione sono aggiornati in modo automatico.144
Configurazione degli allarmiPremessaIl software <strong>Well</strong>-<strong>Contact</strong> <strong>Suite</strong> è in grado di gestire gli eventi di allarme generati dal sistema di automazione.Affinché il software <strong>Well</strong>-<strong>Contact</strong> <strong>Suite</strong> sia in grado di gestire gli eventi di allarme, come richiesto dall’utente, è necessario impostare alcuni parametri diconfigurazione.Per la configurazione degli allarmi acc<strong>ed</strong>ere alla sezione “Configurazione Logiche/Allarmi” attraverso il menu “Configurazioni”, come mostrato in figura.Compare la finestra rappresentata nella figura seguente.Nota: se nella sezione “Configurazione ETS” sono stati configurati degli indirizzi come “Allarmi”, questi compariranno nella lista degli allarmi della finestra“Configurazione Logiche Decisionali e Allarmi” anche se non sono stati configurati dalla finestra “Configurazione Logiche Decisionali e Allarmi”.La finestra è composta dalle seguenti parti:Sezione “Lista Allarmi/Logiche”, dove sono visualizzati tutti gli allarmi (e le logiche decisionali) configurati. Selezionando la riga corrispondentealla configurazione di un allarme, nelle sezioni “Dettaglio Logica/Allarme Selezionato ” e “Specifiche Allarme” sono visualizzati i relativi dati diconfigurazione.Attraverso il campo “Attivo” è possibile abilitare o disabilitare la gestione dell’allarme.Attraverso il campo “Log” è possibile abilitare o disabilitare la memorizzazione dello storico dell’allarme su file.145
1. Sezione “Dettaglio Logica/Allarme Selezionato”, dove sono visualizzati e possono essere modificati i seguenti parametri di configurazione:a. Nome. Una stringa alfanumerica che identifica l’allarme.b. Tipo. La finestra “Configurazione Logiche Decisionali e Allarmi” consente di configurare sia gli allarmi sia le logiche decisionali.Attraverso questo campo, è possibile scegliere il tipo di elemento che si desidera creare.Per creare la configurazione di un Allarme è necessario impostare questo campo a “Allarme”.c. Pulsante “Definisci Condizioni Logiche”. Visualizza la finestra di configurazione delle condizioni logiche che costituiscono“l’evento di allarme” che arriva dall’impianto e che il software <strong>Well</strong>-<strong>Contact</strong> <strong>Suite</strong> deve “intercettare”.d. Scenario da eseguire quando le condizioni si verificano. È possibile scegliere uno scenario che il software <strong>Well</strong>-<strong>Contact</strong> <strong>Suite</strong>deve eseguire quando si verifica l’“evento di allarme”.Scenario da eseguire quando le condizioni NON si verificano. È possibile scegliere uno scenario che il software <strong>Well</strong>-<strong>Contact</strong><strong>Suite</strong> deve eseguire quando NON si verifica l’“evento di allarme”.146
2. Sezione “Specifiche Allarme” (che è visualizzata solo se nella sezione “Dettaglio Logica/Allarme Selezionato” nel campo “Tipo” è selezionata lavoce “Allarme”), dove sono visualizzati e possono essere modificati i seguenti parametri di configurazione:a. Tipologia di Allarme. Consente di definire la tipologia dell’allarme che si sta configurando. Deve essere effettuata una selezione daun menu di scelta, che presenta le tipologie di allarme configurate. Il software <strong>Well</strong>-<strong>Contact</strong> <strong>Suite</strong> prev<strong>ed</strong>e una lista di tipologie diallarme pr<strong>ed</strong>efinite. Per ogni tipologia di allarme è possibile definire un insieme di dati che saranno descritti in seguitoTale lista può comunque essere modificata in funzione delle specifiche richieste dal utente (v<strong>ed</strong>ere il capitolo La definizione delletipologie di Allarme).b. Pulsante “Definisci Tipologia di Allarme”. Attiva la visualizzazione della finestra che permette di modificare la lista delle tipologi<strong>ed</strong>i allarme (v<strong>ed</strong>ere il capitolo La definizione delle tipologie di Allarme).c. Ambiente Associato. È possibile associare un evento di allarme ad un ambiente specifico. Se ad un allarme viene associatoun ambiente, i messaggi di notifica dell’allarme, da parte del software <strong>Well</strong>-<strong>Contact</strong> <strong>Suite</strong>, conterranno anche l’informazionesull’ambiente associato.d. Indirizzo di Reset. È l’indirizzo al quale è possibile far inviare dal software <strong>Well</strong>-<strong>Contact</strong> <strong>Suite</strong> un valore 0 (zero), da utilizzareper effettuare il ripristino della condizione di “riposo” al dispositivo che ha generato l’allarme. Tale proc<strong>ed</strong>ura è richiesta da alcunidispositivi. Fare riferimento alla documentazione tecnica del dispositivo che genera l’allrme per valutare la necessità di usare talefunzionalità opzionale.e. Pulsante “Definisci”. Attiva la visualizzazione della finestra in cui è rappresentato l’albero degli indirizzi definiti, da cui sceglierel’indirizzo di Reset.La finestra con la rappresentazione degli indirizzi è visualizzata di seguito.147
Per la scelta dell’indirizzo, visualizzare le parti dell’albero che permettono di visualizzare e selezionare l’indirizzo desiderato(espandendo i rami dell’albero fino ad arrivare alla visualizzazione degli indirizzi).Per confermare la scelta dell’indirizzo premere il pulsante “Conferma”.Per annullare l’operazione di scelta dell’indirizzo premere il pulsante “Annulla”.f. Pulsante “Cancella”. Premendo tale pulsante si cancella l’eventuale impostazione dell’indirizzo di Reset, disabilitando lafunzionalità suddetta.Valore di Reset. È il valore che viene inviato all’indirizzo di Reset, nel caso in cui questo venga configurato. Il valore di default è 0(zero) e non può essere modificato.La sezione “Specifiche Allarme ” è visualizzata nella seguente figura148
4. Pulsante “Nuovo”. Premendo il pulsante “Nuovo” nella lista allarmi compare la voce di configurazione di un nuovo allarme.5. Pulsante “Elimina”. Premendo il pulsante “Elimina” è eliminata la configurazione dell’allarme in quel momento selezionato nella lista degli allarmi.149
La definizione delle condizioni logichePremessaIl software <strong>Well</strong>-<strong>Contact</strong> <strong>Suite</strong> permette di definire l’evento di allarme come risultato di un’espressione logica sui valori assunti da un insieme di indirizzi/oggetti.Questo consente di associare la condizione di allarme non solo al valore di un unico indirizzo/oggetto, ma anche al verificarsi di un determinato numero dieventi prestabiliti (valori di indirizzi/oggetti) relativi a diversi dispositivi.Tale possibilità amplia le possibilità del progettista dell’impianto di automazione, o comunque gli permette di evitare di introdurre nell’impianto (o di ridurre)dei dispositivi che si occupano unicamente di effettuare operazioni logiche sui valori assunti da un insieme di indirizzi/oggetti.La gestione delle logiche decisionali è utilizzabile come sarà descritto in seguito, oltre che per definire gli eventi di allarme, anche per definire l’esecuzion<strong>ed</strong>i uno scenario al verificarsi di determinate condizioni su un insieme di dispositivi.La finestra di impostazione delle condizioni logicheLa finestra che permette di definire le condizioni logiche decisionali è visualizzata nella seguente figura (come appare prima di aver inserito alcuna condizionelogica).150
La finestra “Comandi di Condizione” è suddivisa dalle seguenti parti:• Area delle condizioni in “OR”, che contiene al suo interno:• La lista delle “Condizioni in OR”, per la visualizzazione e la configurazione dell’insieme delle condizioni in OR.• Campo per effettuare l’operazione di negazione (NOT) sul risultato dell’insieme delle espressioni in OR.• Pulsante “Aggiungi Condizione” per cerare una nuova espressione logica nell’insieme delle “Condizioni in OR”.• Pulsante “Elimina Condizione” per eliminare un’espressione logica dall’insieme delle “Condizioni in OR”.• Area delle condizioni in “AND”, che contiene al suo interno:• La lista delle “Condizioni in AND”, per la visualizzazione e la configurazione dell’insieme delle condizioni in AND.• Campo per effettuare l’operazione di negazione (NOT) sul risultato dell’insieme delle espressioni in AND.• Pulsante “Aggiungi Condizione” per cerare una nuova espressione logica nell’insieme delle “Condizioni in AND”.• Pulsante “Elimina Condizione” per eliminare un’espressione logica dall’insieme delle “Condizioni in AND”.Dal punto di vista della composizione delle condizioni logiche che concorrono al risultato finale, si introduce la seguente espressione esemplificativa:RISULTATO = (Risultato Area Condizioni in OR) AND (Risultato Area Condizioni in AND)Espandendo i contenuti delle parentesi tonde:RISULTATO = ((Eventuale NOT, se impostato campo “Nega Output Condizioni in OR”)(OR del risultato di ciascuna riga della lista di condizioniin OR)) AND((Eventuale NOT, se impostato campo “Nega Output Condizioni in AND”)( AND del risultato di ciascuna riga della lista di condizioni inAND))Segue una descrizione delle parti della finestra “Comandi di Condizione”.151
Area delle condizioni in “OR”L’area delle condizioni in OR è evidenziata nella seguente figura.Come già accennato in prec<strong>ed</strong>enza, l’area delle condizioni in OR contiene, a sua volta, la lista delle condizioni in OR, il campo per la negazione (operazionelogica di NOT) dell’output e dai due pulsanti per la creazione e l’eliminazione delle condizioni logiche.L’area “Lista delle condizioni logiche in OR”L’area riservata alla lista delle condizioni logiche in OR è visualizzata nella seguente figura.152
I risultati delle espressioni logiche di ogni riga della lista sono calcolati in OR con quelli delle altre espressioni presenti nella lista delle condizioni in OR.Ogni riga è formata dai seguenti campi:• Indirizzo – Valore (di sinistra). Rappresenta la parte di sinistra dell’espressione logica.Premendo con il tasto destro del mouse in corrispondenza di questo campo compare un menu di scelta dal quale è possibile impostare il tipodi dato che si desidera inserire.Scegliendo “Inserisci Indirizzo” è visualizzata la finestra con la struttura ad albero degli indirizzi, da cui è possibile scegliere l’indirizzo desiderato.Scegliendo “Inserisci Valore” è visualizzata una finestra per l’inserimento di un valore.Scegliendo “Inserisci Costante” è visualizzato un menu di scelta con alcune costanti previste dal software <strong>Well</strong>-<strong>Contact</strong> <strong>Suite</strong>.• Operatore. Rappresenta l’operatore che deve essere applicato tra la parte sinistra dell’espressione e quella di destra. Premendo il tastosinistro del mouse su tale campo compare un menu di scelta dell’operatore.Gli operatori previsti sono i seguenti:Operatore< Minore> Maggiore= UgualeNOTANDORNegazioneOperatore AND bit per bitOperatore OR bit per bitDescrizione• Indirizzo – Valore (di destra). Rappresenta la parte di destra dell’espressione logica.Premendo con il tasto destro del mouse in corrispondenza di questo campo compare un menu di scelta dal quale è possibile impostare il tipodi dato che si desidera inserire.153
Scegliendo “Inserisci Indirizzo” è visualizzata la finestra con la struttura ad albero degli indirizzi, da cui è possibile scegliere l’indirizzo desiderato.Scegliendo “Inserisci Valore” è visualizzata una finestra per l’inserimento di un valore.Scegliendo “Inserisci Costante” è visualizzato un menu di scelta con alcune costanti previste dal software <strong>Well</strong>-<strong>Contact</strong> <strong>Suite</strong>.• Nega. Se abilitato in corrispondenza di una riga, effettua un’operazione di NOT (logico) sul risultato dell’espressione definita in quella riga.Come già anticipato, il risultato di ogni riga della lista delle condizioni in OR è “messo in OR” con il risultato della successiva riga, fino all’esaurimento dellerighe della lista suddetta.Il risultato complessivo, ottenuto effettuando operazioni di OR logico tra i risultati di tutte le espressioni logiche delle righe della lista OR, dopo esser statoeventualmente negato (se è abilitato il campo “Nega Output Condizioni OR”) è messo in AND con sottostante parte, ovvero quella delle condizioni in AND.Area delle condizioni in “AND”L’area delle condizioni in OR è evidenziata nella seguente figura.154
Come già accennato in prec<strong>ed</strong>enza, l’area delle condizioni in AND contiene, a sua volta, la lista delle condizioni in AND, il campo per la negazione (operazionelogica di NOT) dell’output e dai due pulsanti per la creazione e l’eliminazione delle condizioni logiche.L’area “Lista delle condizioni logiche in AND”L’area riservata alla lista delle condizioni logiche in AND è visualizzata nella seguente figura.I risultati delle espressioni logiche di ogni riga della lista sono calcolati in AND con quelli delle altre espressioni presenti nella lista delle condizioni in AND.Ogni riga è formata dai seguenti campi:• Indirizzo – Valore (di sinistra). Rappresenta la parte di sinistra dell’espressione logica.Premendo con il tasto destro del mouse in corrispondenza di questo campo compare un menu di scelta dal quale è possibile impostare il tipodi dato che si desidera inserire.Scegliendo “Inserisci Indirizzo” è visualizzata la finestra con la struttura ad albero degli indirizzi, da cui è possibile scegliere l’indirizzo desiderato.Scegliendo “Inserisci Valore” è visualizzata una finestra per l’inserimento di un valore.Scegliendo “Inserisci Costante” è visualizzato un menu di scelta con alcune costanti previste dal software <strong>Well</strong>-<strong>Contact</strong> <strong>Suite</strong>.• Operatore. Rappresenta l’operatore che deve essere applicato tra la parte sinistra dell’espressione e quella di destra. Premendo il tastosinistro del mouse su tale campo compare un menu di scelta dell’operatore.155
Gli operatori previsti sono i seguenti:OperatoreDescrizione< Minore> Maggiore= UgualeNOT NegazioneAND Operatore AND bit per bitOR Operatore OR bit per bit• Indirizzo – Valore (di destra). Rappresenta la parte di destra dell’espressione logica.Premendo con il tasto destro del mouse in corrispondenza di questo campo compare un menu di scelta dal quale è possibile impostare il tipodi dato che si desidera inserire.Scegliendo “Inserisci Indirizzo” è visualizzata la finestra con la struttura ad albero degli indirizzi, da cui è possibile scegliere l’indirizzo desiderato.Scegliendo “Inserisci Valore” è visualizzata una finestra per l’inserimento di un valore.Scegliendo “Inserisci Costante” è visualizzato un menu di scelta con alcune costanti previste dal software <strong>Well</strong>-<strong>Contact</strong> <strong>Suite</strong>.• Nega. Se abilitato in corrispondenza di una riga, effettua un’operazione di NOT (logico) sul risultato dell’espressione definita in quella riga.Come già anticipato, il risultato di ogni riga della lista delle condizioni in AND è “messo in AND” con il risultato della successiva riga, fino all’esaurimentodelle righe della lista suddetta.Il risultato complessivo, ottenuto effettuando operazioni di AND logico tra i risultati di tutte le espressioni logiche delle righe della lista AND, dopo esserstato eventualmente negato (se è abilitato il campo “Nega Output Condizioni AND”) è messo in AND con sovrastante parte, ovvero quella delle condizioniin OR.Si conclude quindi il calcolo del risultato finale delle espressioni dell’intera finestra, quello che genera l’evento di allarme (o di attivazione dello scenarioassociato, nella gestione della logiche decisionali).156
La definizione delle tipologie di AllarmePremessaCome anticipato in prec<strong>ed</strong>enza, il software <strong>Well</strong>-<strong>Contact</strong> <strong>Suite</strong>, nella proc<strong>ed</strong>ura di configurazione di una allarme prev<strong>ed</strong>e la selezione della tipologia di allarme.Sono previste alcune tipologie di allarme di default, che possono comunque essere modificate o ne possono essere create altre, in base alle specificheesigenza del utente.NOTA: Le tipologie di allarme di default non possono essere eliminate.La finestra “Configurazione Tipologie di Allarme”La personalizzazione delle tipologie di allarme avviene attraverso la finestra seguente.Analogamente a quanto visto in molte delle altre finestre di configurazione, anche la finestra “Configurazione Tipologie di Allarme” è suddivisa in un’areacon la lista delle tipologie di allarme configurate e da un’area in cui sono visualizzati, e possono essere modificati, i dati di configurazione della tipologiad’allarme selezionata.157
La lista delle tipologie di allarmeIn quest’area compaiono tutte le tipologie di allarme che è possibile selezionare durante la proc<strong>ed</strong>ura di configurazione di un allarme. Sopra la lista vera apropria, ci sono due pulsanti:• Nuovo. Consente di creare una nuova tipologia di allarme. La riga corrispondente è aggiunta nella lista delle tipologie di allarme.• Elimina. Consente di eliminare una tipologia di allarme. La riga corrispondente è eliminata dalla lista delle tipologie di allarme. Per cancella reuna tipologia di allarme, selezionare la riga corrispondente nella lista (premendo con il tasto sinistro del mouse in corrispondenza della riga) epremere il pulsante “Elimina”.L’area riservata alla lista delle tipologie di allarme è visualizzata nella seguente figura.158
L’area “Dettaglio Tipo Allarme”In quest’area sono visualizzati, e possono essere modificati, tutti i parametri di configurazione della tipologia di allarme selezionata nella lista delle tipologi<strong>ed</strong>i allarme.Nell’area sono presenti i seguenti campi:• Nome. È una stringa alfanumerica che individua e descrive la tipologia di allarme.• Livello. Rappresenta il livello di importanza o severità (e quindi di priorità) della tipologia di allarme. Il suo valore è impostabile, tramite un menudi scelta, tra i valori: 1 e 4.Il livello “1” rappresenta quello più importante, mentre il livello “4” è quello meno importante.A ogni livello di allarme è associato un colore, che sarà utilizzato per la visualizzazione degli eventi di allarme associati a qual livello.Il numero di livelli, il relativo ordine d’importanza (severità/priorità) e i colori associati sono pr<strong>ed</strong>efiniti e non possono essere modificati.• Sfondo Caselle Gestione Zone. È il colore associato al livello impostato sul campo “Livello”.Ai livello 1 e 2 è associato il colore ROSSO, mentre ai livelli 3 e 4 è associato il colore ARANCIO.• Messaggio di Allarme. È una stringa alfanumerica che può essere impostata per dare una descrizione dell’allarme, che si desidera siavisualizzato quando, in seguito ad un evento di allarme, il software <strong>Well</strong>-<strong>Contact</strong> <strong>Suite</strong> visualizza la relativa finestra di Allarme/Avviso.• Soluzione Allarme. È una stringa alfanumerica che può essere impostata per dare una descrizione delle operazioni che devono essereeseguite dal personale operativo, che si desidera sia visualizzato quando, in seguito ad un evento di allarme, il software <strong>Well</strong>-<strong>Contact</strong> <strong>Suite</strong>visualizza la relativa finestra di Allarme/Avviso.• Icona On. È l’icona che si desidera compaia negli avvisi che sono visualizzati in seguito ad un evento di allarme.Il pulsante “Cambia” permette di selezionare l’immagine da associare; il software <strong>Well</strong>-<strong>Contact</strong> <strong>Suite</strong> fornisce un insieme di immagine perle tipologie di allarme più comuni, ma è comunque possibile inserire delle immagini personalizzate (Verificare le dimensioni e il formato delleimmagini).Il pulsante “Elimina” toglie l’associazione della tipologia di allarme selezionata, ad un’icona On.• Icona Off. È l’icona che si desidera compaia negli avvisi che sono visualizzati in seguito al non verificarsi di un evento di allarme.Il pulsante “Cambia” permette di selezionare l’immagine da associare; il software <strong>Well</strong>-<strong>Contact</strong> <strong>Suite</strong> fornisce un insieme di immagine perle tipologie di allarme più comuni, ma è comunque possibile inserire delle immagini personalizzate (Verificare le dimensioni e il formato delleimmagini).Il pulsante “Elimina” toglie l’associazione della tipologia di allarme selezionata, ad un’icona Off.• Emetti segnalazione acustica: è la segnalazione acustica che si desidera si attivi al verificarsi di un evento di allarme.La funzione è attiva solo se il comando “Emetti segnalazione acustica” è confermato.Il parametro “File Audio” serve per impostare quale segnalazione acustica emettere, scegliendola da un percorso conosciuto.NOTA BENE: i file per attivarsi devono essere di tipo wave (*.wav).La funzione “Ripeti” imposta quante volte dev’essere ripetuta la segnalazione acustica fino al risolversi dell’allarme.La funzione “Ogni” imposta ogni quanti secondi dev’essere eseguita la segnalazione acustica.NOTA: Al momento l’“icona OFF” non viene utilizzata. È prevista per eventuali sviluppi futuri.159
La creazione di una tipologia di allarmePer creare una nuova tipologia di allarme proc<strong>ed</strong>ere come segue:Premere il pulsante “Nuovo” nell’area della lista delle tipologie di allarme.Compare una nuova riga nella lista corrispondente.2. Assegnare un nome alla nuova tipologia di allarme.3. Assegnare un livello di importanza (severità/priorità) alla nuova tipologia di allarme, scegliendo un valore da 1 a 4 (sarà di conseguenza assegnatoanche il colore) .4. Opzionalmente definire un testo come “Messaggio di Allarme”.5. Opzionalmente definire un testo come “Soluzione Allarme”.6. Scegliere un’icona On.7. Opzionalmente scegliere un’icona Off (solitamente all’icona Off non è associata alcuna immagine)8. Assegnare una segnalazione acusticaLa modifica di una tipologia di allarmeSelezionare la tipologia desiderata, nella lista delle tipologie di allarme, quindi modificare i parametri desiderati nell’area “Dettaglio Tipo di Allarme” (Lemodifiche sono salvate automaticamente).L’eliminazione di una tipologia di allarmeSelezionare la tipologia desiderata, nella lista delle tipologie di allarme, quindi premere il pulsante “Elimina”.NOTA: Le tipologie di allarme di default non possono essere eliminate.160
La creazione della configurazione di un allarmePer effettuare la configurazione di un allarme proc<strong>ed</strong>ere come segue:1. Premere il pulsante “Nuovo” nell’area della lista degli allarmi.Compare una nuova riga nella lista degli allarmi, con un nome “Nuovo n” (con n = numero intero).Assicurarsi che nella lista degli allarmi sia selezionata la riga del nuovo allarme, quindi proc<strong>ed</strong>ere con i seguenti passi, che riguardano leimpostazioni da effettuare utilizzando i campi dell’area “Dettaglio Logica/Allarme Selezionato”.2. Modificare il nome dell’allarme. Selezionare il campo “Nome” e digitare il testo desiderato.Si suggerisce di utilizzare descrizioni sintetiche ma sufficientemente descrittive.3. Selezionare il tipo “Allarme”. Di default quando si crea un nuovo elemento di tipo Logica/Allarme, è selezionato il tipo “Logica decisionale”.Selezionare il campo “Tipo” e scegliere la voce “Allarme” dal menu di scelta che compare.Dopo aver selezionato il tipo “Allarme” compare l’area “Specifiche allarme”.161
4. Definire le condizioni logiche che generano l’evento di allarme (fare riferimento al capitolo La definizione delle condizioni logiche per unadescrizione dettagliata della finestra di configurazione delle condizioni logiche).Premere il pulsante “Definisci Condizioni Logiche” per visualizzare la finestra di impostazione delle condizioni logiche.Nota: nel caso in cui la condizioni di allarme sia generata dal valore di un unico indirizzo/oggetto, è comunque necessario utilizzare la finestraper la configurazione delle condizioni logiche, anche se sarà sufficiente creare un’unica espressione logica, in modo simile a quanto descritto diseguito (supponendo, a titolo di esempio, di voler configurare un allarme tecnico generato da un unico indirizzo che assume il valore 1 quandoè in allarme e 0 in condizione di riposo):a. Creare una nuova espressione nell’area delle condizioni in OR, premendo il pulsante “Aggiungi Condizione”. Compare una nuovariga nella lista delle condizioni in OR.b. Impostare la parte sinistra dell’espressione logica. Premere con il tasto destro del mouse nel campo Indirizzo/Valore sinistro (nellariga corrispondente alla nuova espressione creata) e selezionare la voce “Inserisci Indirizzo” dal menu che compare.Compare la finestra con l’albero degli indirizzi, da cui selezionare quello desiderato, dopo aver espanso i rami corrispondenti.162
Premere il pulsante “Conferma” per proseguire confermando la selezione dell’indirizzo, oppure premere il pulsante “Esci” perannullare la selezione dell’indirizzo.Confermando la selezione, la finestra assumerà l’aspetto della figura seguente, in cui il nome dell’indirizzo è visualizzato nel campo“Indirizzo-Valore” sinistro.c. Selezionare il tipo di operatore, anche in base al tipo di indirizzo che si sta considerando.d. ImpostaImpostare il campo “Indirizzo-Valore” di destra. Premere il pulsante destro del mouse sul campo “Indirizzo-Valore” destro eselezionare la voce “Inserisci Valore” dal menu di scelta.163
Compare una finestra per l’impostazione del valore (in base al tipo di indirizzo la finestra può proporre la selezione di alcuni valorioppure un campo testo in cui inserire il valore numerico o testuale).Selezionare il valore desiderato (nell’esempio che si sta descrivendo: 1 - Accesa) e premere il pulsante “Conferma“ per confermarel’impostazione del dato oppure “Annulla” per chiudere la finestra senza impostare il valore suddetto.d. ImpostaImpoSe l’evento di allarme prev<strong>ed</strong>e l’immissione di ulteriori espressioni logiche, aggiungerle come descritte nel capitolo Ladefinizione delle condizioni logiche.e. ImpostaImpoConcludere la proc<strong>ed</strong>ura di definizione delle condizioni logiche che generano l’allarme, premendo il pulsante “Conferma”.5. Se necessario selezionare lo scenario che deve essere eseguito nel caso in cui si verifichi l’allarme. Selezionare lo scenario dal menu di sceltache compare premendo con il tasto sinistro il campo “Scenario da eseguire quando le condizioni si verificano”.Si ricorda che lo scenario, per poter essere selezionato, deve essere preventivamente creato.164
6. Se necessario selezionare lo scenario che deve essere eseguito nel caso in cui NON si verifichi l’allarme. Selezionare lo scenario dal menu discelta che compare premendo con il tasto sinistro il campo “Scenario da eseguire quando le condizioni NON si verificano”.Si ricorda che lo scenario, per poter essere selezionato, deve essere preventivamente creato.7. Selezionare la tipologia di allarme, selezionando la voce desiderata dal menu di scelta che compare premendo con il pulsante sinistro delmouse sul campo “Tipologia di Allarme”. Nel caso in cui le tipologie che vengono visualizzate non fossero sufficienti, è possibile creare nuovetipologie, come descritto nel capitolo La definizione delle tipologie di Allarme.8. Se l’allarme è associabile ad un ambiente, impostare il campo “Ambiente Associato”.165
9. Se necessario impostare l’indirizzo di reset, come descritto in prec<strong>ed</strong>enza.I dati impostati vengono memorizzati in modo automatico dal software<strong>Well</strong>-<strong>Contact</strong>.Dopo aver concluso la configurazione degli allarmi desiderati premere il pulsante “Esci” per uscire dalla finestra di configurazione degli allarmi.Creazione di logiche decisionaliPremessaIl software <strong>Well</strong>-<strong>Contact</strong> <strong>Suite</strong> è in grado di eseguire uno specifico scenario al verificarsi di condizioni legate ai valori assunti da un insieme di indirizzi/oggetti.Per la configurazione delle logiche decisionali acc<strong>ed</strong>ere alla sezione “Configurazione Logiche/Allarmi” attraverso il menu “Configurazioni”, come mostrato infigura.166
Compare la finestra rappresentata nella figura seguente.Nota: se nella sezione “Configurazione ETS” sono stati configurati degli indirizzi come “Allarmi”, questi compariranno nella lista degli allarmi della finestra“Configurazione Logiche Decisionali e Allarmi” anche se non sono stati configurati dalla finestra “Configurazione Logiche Decisionali e Allarmi”.La finestra è composta dalle seguenti parti:Sezione “Lista Allarmi/Logiche”, dove sono visualizzate tutte le logiche decisionali (e gli allarmi) configurati. Selezionando la riga corrispondentealla configurazione di una logica, nella sezione “Dettaglio Logica/Allarme Selezionato ” sono visualizzati i relativi dati di configurazione.Attraverso il campo “Attivo” è possibile abilitare o disabilitare la gestione della logica decisionale.Attraverso il campo “Log” è possibile abilitare o disabilitare la memorizzazione dello storico della logica su file.167
2. Sezione “Dettaglio Logica/Allarme Selezionato”, dove sono visualizzati e possono essere modificati i seguenti parametri di configurazione:a. Nome. Una stringa alfanumerica che identifica la logica.b. Tipo. La finestra “Configurazione Logiche Decisionali e Allarmi” consente di configurare sia gli allarmi sia le logiche decisionali.Attraverso questo campo, è possibile scegliere il tipo di elemento che si desidera creare.Per creare la configurazione di una logica decisionale è necessario impostare questo campo a “Logica Decisionale”.c. Pulsante “Definisci Condizioni Logiche”. Visualizza la finestra di configurazione delle condizioni logiche che costituiscono“l’evento di allarme” che arriva dall’impianto e che il software <strong>Well</strong>-<strong>Contact</strong> <strong>Suite</strong> deve “intercettare”.d. Scenario da eseguire quando le condizioni si verificano. È possibile scegliere uno scenario che il software <strong>Well</strong>-<strong>Contact</strong> <strong>Suite</strong>deve eseguire quando si verificano le condizioni prefissate.e. Scenario da eseguire quando le condizioni NON si verificano. È possibile scegliere uno scenario che il software <strong>Well</strong>-<strong>Contact</strong><strong>Suite</strong> deve eseguire quando NON si verificano le condizioni prefissate.3. Pulsante “Nuovo”. Premendo il pulsante “Nuovo” nella lista Logiche Decisionali compare la voce di configurazione di una nuova logicadecisionale.168
4. Pulsante “Elimina”. Premendo il pulsante “Elimina” è eliminata la configurazione della logica decisionale in quel momento selezionato nella listadelle logiche decisionali.169
La definizione delle condizioni logichePremessaIl software <strong>Well</strong>-<strong>Contact</strong> <strong>Suite</strong> consente di associare l’esecuzione di uno scenario al verificarsi di un determinato numero di eventi prestabiliti (valori di indirizzi/oggetti)relativi a diversi dispositivi.Tale possibilità amplia le possibilità del progettista dell’impianto di automazione, o comunque gli permette di evitare di introdurre nell’impianto (o di ridurre)dei dispositivi che si occupano unicamente di effettuare operazioni logiche sui valori assunti da un insieme di indirizzi/oggetti.La finestra di impostazione delle condizioni logicheLa finestra che permette di definire le condizioni logiche decisionali è visualizzata nella seguente figura (come appare prima di aver inserito alcuna condizionelogica).La finestra “Comandi di Condizione” è suddivisa dalle seguenti parti:• Area delle condizioni in “OR”, che contiene al suo interno:• La lista delle “Condizioni in OR”, per la visualizzazione e la configurazione dell’insieme delle condizioni in OR.• Campo per effettuare l’operazione di negazione (NOT) sul risultato dell’insieme delle espressioni in OR.• Pulsante “Aggiungi Condizione” per cerare una nuova espressione logica nell’insieme delle “Condizioni in OR”.• Pulsante “Elimina Condizione” per eliminare un’espressione logica dall’insieme delle “Condizioni in OR”.• Area delle condizioni in “AND”, che contiene al suo interno:• La lista delle “Condizioni in AND”, per la visualizzazione e la configurazione dell’insieme delle condizioni in AND.• Campo per effettuare l’operazione di negazione (NOT) sul risultato dell’insieme delle espressioni in AND.• Pulsante “Aggiungi Condizione” per cerare una nuova espressione logica nell’insieme delle “Condizioni in AND”.• Pulsante “Elimina Condizione” per eliminare un’espressione logica dall’insieme delle “Condizioni in AND”.170
Dal punto di vista della composizione delle condizioni logiche che concorrono al risultato finale, si introduce la seguente espressione esemplificativa:Espandendo i contenuti delle parentesi tonde:RISULTATO = (Risultato Area Condizioni in OR) AND (Risultato Area Condizioni in AND)RISULTATO = ((Eventuale NOT, se impostato campo “Nega Output Condizioni in OR”)(OR del risultato di ciascuna riga della lista di condizioni in OR))AND((Eventuale NOT, se impostato campo “Nega Output Condizioni in AND”)( AND del risultato di ciascuna riga della lista di condizioni in AND))Segue una descrizione delle parti della finestra “Comandi di Condizione”.Area delle condizioni in “OR”L’area delle condizioni in OR è evidenziata nella seguente figura.Come già accennato in prec<strong>ed</strong>enza, l’area delle condizioni in OR contiene, a sua volta, la lista delle condizioni in OR, il campo per la negazione (operazionelogica di NOT) dell’output e dai due pulsanti per la creazione e l’eliminazione delle condizioni logiche.171
L’area “Lista delle condizioni logiche in OR”L’area riservata alla lista delle condizioni logiche in OR è visualizzata nella seguente figura.I risultati delle espressioni logiche di ogni riga della lista sono calcolati in OR con quelli delle altre espressioni presenti nella lista delle condizioni in OR.Ogni riga è formata dai seguenti campi:• Indirizzo – Valore (di sinistra). Rappresenta la parte di sinistra dell’espressione logica.Premendo con il tasto destro del mouse in corrispondenza di questo campo compare un menu di scelta dal quale è possibile impostare il tipodi dato che si desidera inserire.Scegliendo “Inserisci Indirizzo” è visualizzata la finestra con la struttura ad albero degli indirizzi, da cui è possibile scegliere l’indirizzo desiderato.Scegliendo “Inserisci Valore” è visualizzata una finestra per l’inserimento di un valore.Scegliendo “Inserisci Costante” è visualizzato un menu di scelta con alcune costanti previste dal software <strong>Well</strong>-<strong>Contact</strong> <strong>Suite</strong>.• Operatore. Rappresenta l’operatore che deve essere applicato tra la parte sinistra dell’espressione e quella di destra. Premendo il tastosinistro del mouse su tale campo compare un menu di scelta dell’operatore.172
Gli operatori previsti sono i seguenti:Operatore< Minore> Maggiore= UgualeNOTANDORNegazioneOperatore AND bit per bitOperatore OR bit per bitDescrizione• Indirizzo – Valore (di destra). Rappresenta la parte di destra dell’espressione logica.Premendo con il tasto destro del mouse in corrispondenza di questo campo compare un menu di scelta dal quale è possibile impostare il tipodi dato che si desidera inserire.Scegliendo “Inserisci Indirizzo” è visualizzata la finestra con la struttura ad albero degli indirizzi, da cui è possibile scegliere l’indirizzo desiderato.Scegliendo “Inserisci Valore” è visualizzata una finestra per l’inserimento di un valore.Scegliendo “Inserisci Costante” è visualizzato un menu di scelta con alcune costanti previste dal software <strong>Well</strong>-<strong>Contact</strong> <strong>Suite</strong>.• Nega. Se abilitato in corrispondenza di una riga, effettua un’operazione di NOT (logico) sul risultato dell’espressione definita in quella riga.Come già anticipato, il risultato di ogni riga della lista delle condizioni in OR è “messo in OR” con il risultato della successiva riga, fino all’esaurimento dellerighe della lista suddetta.Il risultato complessivo, ottenuto effettuando operazioni di OR logico tra i risultati di tutte le espressioni logiche delle righe della lista OR, dopo esser statoeventualmente negato (se è abilitato il campo “Nega Output Condizioni OR”) è messo in AND con sottostante parte, ovvero quella delle condizioni in AND.173
Area delle condizioni in “AND”L’area delle condizioni in OR è evidenziata nella seguente figura.Come già accennato in prec<strong>ed</strong>enza, l’area delle condizioni in AND contiene, a sua volta, la lista delle condizioni in AND, il campo per la negazione (operazionelogica di NOT) dell’output e dai due pulsanti per la creazione e l’eliminazione delle condizioni logiche.L’area “Lista delle condizioni logiche in AND”L’area riservata alla lista delle condizioni logiche in AND è visualizzata nella seguente figura.174
I risultati delle espressioni logiche di ogni riga della lista sono calcolati in AND con quelli delle altre espressioni presenti nella lista delle condizioni in AND.Ogni riga è formata dai seguenti campi:• Indirizzo – Valore (di sinistra). Rappresenta la parte di sinistra dell’espressione logica.Premendo con il tasto destro del mouse in corrispondenza di questo campo compare un menu di scelta dal quale è possibile impostare il tipodi dato che si desidera inserire.Scegliendo “Inserisci Indirizzo” è visualizzata la finestra con la struttura ad albero degli indirizzi, da cui è possibile scegliere l’indirizzo desiderato.Scegliendo “Inserisci Valore” è visualizzata una finestra per l’inserimento di un valore.Scegliendo “Inserisci Costante” è visualizzato un menu di scelta con alcune costanti previste dal software <strong>Well</strong>-<strong>Contact</strong> <strong>Suite</strong>.• Operatore. Rappresenta l’operatore che deve essere applicato tra la parte sinistra dell’espressione e quella di destra. Premendo il tastosinistro del mouse su tale campo compare un menu di scelta dell’operatore.Gli operatori previsti sono i seguenti:OperatoreDescrizione< Minore> Maggiore= UgualeNOT NegazioneAND Operatore AND bit per bitOR Operatore OR bit per bit• Indirizzo – Valore (di destra). Rappresenta la parte di destra dell’espressione logica.Premendo con il tasto destro del mouse in corrispondenza di questo campo compare un menu di scelta dal quale è possibile impostare il tipodi dato che si desidera inserire.Scegliendo “Inserisci Indirizzo” è visualizzata la finestra con la struttura ad albero degli indirizzi, da cui è possibile scegliere l’indirizzo desiderato.Scegliendo “Inserisci Valore” è visualizzata una finestra per l’inserimento di un valore.Scegliendo “Inserisci Costante” è visualizzato un menu di scelta con alcune costanti previste dal software <strong>Well</strong>-<strong>Contact</strong> <strong>Suite</strong>.• Nega. Se abilitato in corrispondenza di una riga, effettua un’operazione di NOT (logico) sul risultato dell’espressione definita in quella riga.175
Come già anticipato, il risultato di ogni riga della lista delle condizioni in AND è “messo in AND” con il risultato della successiva riga, fino all’esaurimentodelle righe della lista suddetta.Il risultato complessivo, ottenuto effettuando operazioni di AND logico tra i risultati di tutte le espressioni logiche delle righe della lista AND, dopo esserstato eventualmente negato (se è abilitato il campo “Nega Output Condizioni AND”) è messo in AND con sovrastante parte, ovvero quella delle condizioniin OR.Si conclude quindi il calcolo del risultato finale delle espressioni dell’intera finestra, quello che genera l’evento di attivazione dello scenario associato.La creazione di una logica decisionalePer effettuare la configurazione di una logica decisionale proc<strong>ed</strong>ere come segue:1. Premere il pulsante “Nuovo” nell’area della lista delle logiche decisionali.Compare una nuova riga nella lista degli allarmi, con un nome “Nuovo n” (con n = numero intero).Assicurarsi che nella lista delle logiche decisionali sia selezionata la riga della nuova logica decisionale creata, quindi proc<strong>ed</strong>ere con i seguentipassi, che riguardano le impostazioni da effettuare utilizzando i campi dell’area “Dettaglio Logica/Allarme Selezionato”.2. Modificare il nome della logica decisionale. Selezionare il campo “Nome” e digitare il testo desiderato.Si suggerisce di utilizzare descrizioni sintetiche ma sufficientemente descrittive.3. Selezionare il tipo “Logica Decisionale”. Di default quando si crea un nuovo elemento di tipo Logica/Allarme, è selezionato il tipo “Logicadecisionale”.4. Definire le condizioni logiche che generano l’evento di esecuzione dello scenario (fare riferimento al capitolo La definizione delle condizionilogiche per una descrizione dettagliata della finestra di configurazione delle condizioni logiche).Premere il pulsante “Definisci Condizioni Logiche” per visualizzare la finestra di impostazione delle condizioni logiche.A titolo di esempio si consideri il seguente caso. Si vuole utilizzare una logica decisionale per spegnere le luci del corridoio di un albergo dopo10 minuti che i utenti delle camere di quel corridoio sono entrati in camera (si tenga presente che tale esempio ha solo uno scopo didattico).Per fare questo si utilizzano gli indirizzi legati all’abilitazione energia delle singolo camere. Solo quando tutti gli indirizzi suddetti assumerannosimultaneamente il valore 1, dovrà essere eseguito lo scenario che spegne tutte le luci de corridoio (per aver lo spegnimento ritardato si puòinserire il ritardo direttamente nello scenario).Proc<strong>ed</strong>ere come segue:176
Creare una nuova espressione nell’area delle condizioni in AND, premendo il pulsante “Aggiungi Condizione”. Compare una nuovariga nella lista delle condizioni in AND.bImpostare la parte sinistra dell’espressione logica. Premere con il tasto destro del mouse nel campo Indirizzo/Valore sinistro (nellariga corrispondente alla nuova espressione creata) e selezionare la voce “Inserisci Indirizzo” dal menu che compare.Compare la finestra con l’albero degli indirizzi, da cui selezionare quello desiderato, dopo aver espanso i rami corrispondenti.177
Premere il pulsante “Conferma” per proseguire confermando la selezione dell’indirizzo, oppure premere il pulsante “Esci” per annullare laselezione dell’indirizzo.Confermando la selezione, la finestra assumerà l’aspetto della figura seguente, in cui il nome dell’indirizzo è visualizzato nel campo“Indirizzo-Valore” sinistro.cSelezionare il tipo di operatore, anche in base al tipo di indirizzo che si sta considerando (nel caso dell’esempio sarà utilizzatol’operatore “=”).178
dImpostare il campo “Indirizzo-Valore” di destra. Premere il pulsante destro del mouse sul campo “Indirizzo-Valore” destro eselezionare la voce “Inserisci Valore” dal menu di scelta.Compare una finestra per l’impostazione del valore (in base al tipo di indirizzo la finestra può proporre la selezione di alcuni valori oppureun campo testo in cui inserire il valore numerico o testuale).179
Selezionare il valore desiderato (nell’esempio che si sta descrivendo: 1 - Accesa) e premere il pulsante “Conferma“ per confermarel’impostazione del dato oppure “Annulla” per chiudere la finestra senza impostare il valore suddetto.eProc<strong>ed</strong>ere nello stesso modo per le espressioni logiche relative alle altre camere (sempre facendo riferimento all’esempio didattico).Dopo aver inserito le espressione relative alla altre camere il risultato sarà simile a quello visualizzato nella figura seguente.fConcludere la proc<strong>ed</strong>ura di definizione delle condizioni logiche, premendo il pulsante “Conferma”.5. Selezionare lo scenario che deve essere eseguito dal menu di scelta che compare premendo con il tasto sinistro il campo “Scenario daeseguire quando le condizioni si verificano”.Si ricorda che lo scenario, per poter essere selezionato, deve essere preventivamente creato.6. Se necessario selezionare lo scenario che deve essere eseguito nel caso in cui NON si verifichino le condizioni logiche. Selezionare lo scenariodal menu di scelta che compare premendo con il tasto sinistro il campo “Scenario da eseguire quando le condizioni NON si verificano”.Si ricorda che lo scenario, per poter essere selezionato, deve essere preventivamente creato.7. L’aspetto definitivo della logica decisionale creata dovrebbe essere simile a quello della figura seguente.180
Modifica della password utenteGli utenti del software <strong>Well</strong>-<strong>Contact</strong> <strong>Suite</strong>, se dotati degli opportuni privilegi, possono modificare la propria password (di default tutti i livelli di accessodispongono della possibilità di modificare la propria password, ma l’amministratore può, a sua discrezione, revocare tale possibilità).Per effettuare tale impostazione proc<strong>ed</strong>ere come segue.1. Avviare la proc<strong>ed</strong>ura di modifica della propria password selezionando la voce “Modifica Password Utente” dal menu di Configurazione, comemostrato nella seguente figura:Si apre la seguente finestra, per l’immissione della vecchia password.Nota: La modifica della propria password è vincolata dall’inserimento della vecchia password.181
2. Digitare la vecchia password e premere il pulsante “Conferma” per proseguire con la proc<strong>ed</strong>ura o premere il pulsante “Annulla” perinterrompere la proc<strong>ed</strong>ura di modifica della password.I caratteri del testo digitati sono sostituiti, in visualizzazione, da caratteri ‘˜’.Compare la finestra per l’inserimento della nuova password.3. Digitare il testo della nuova password e premere il pulsante “Conferma” per proseguire con la proc<strong>ed</strong>ura, altrimenti premere il pulsante“Annulla” per interrompere la proc<strong>ed</strong>ura di modifica della propria password.Compare la finestra per la conferma della nuova password inserita.4. Digitare nuovamente, per conferma, il testo della nuova password e premere il pulsante “Conferma” per proseguire con la proc<strong>ed</strong>ura, altrimentipremere il pulsante “Annulla” per interrompere la proc<strong>ed</strong>ura di modifica della propria password.182
5. La proc<strong>ed</strong>ura termina con la visualizzazione della seguente finestra di conferma.183
Configurazione dei parametri di accesso al busPremessaAffinché il software <strong>Well</strong>-<strong>Contact</strong> <strong>Suite</strong> interagisca con l’impianto di automazione KNX è necessario che l’impianto disponga di un’interfaccia KNX alla qualeil computer, su cui è installato il software <strong>Well</strong>-<strong>Contact</strong> <strong>Suite</strong> <strong>Office</strong> (articolo <strong>Vimar</strong> 01593), possa acc<strong>ed</strong>ere.Il software <strong>Well</strong>-<strong>Contact</strong> <strong>Suite</strong> è in grado di utilizzare i tipi di interfacce KNX disponibili attualmente (con interfaccia RS232, con interfaccia USB, con interfacciaIP).Dopo aver installato il software <strong>Well</strong>-<strong>Contact</strong> <strong>Suite</strong> è necessario effettuare la configurazione dei parametri di accesso al bus, come descritto di seguito.NOTA: L’impostazione dei parametri di accesso al bus è effettuabile solo se si sta lavorando sul computer che funge da “server” (in cui è installatauna delle seguenti versioni della famiglia di prodotti della famiglia <strong>Well</strong>-<strong>Contact</strong> <strong>Suite</strong>: 01590, 01591, 01593). Non può essere effettuata daun client remoto (01592 o 01594), dato che è necessario disporre di una connessione locale per modificare tali dati.Pertanto la voce di menu che apre la finestra d’impostazione dei parametri di accesso al bus è disabilitata sulle versioni “Client” del software<strong>Well</strong>-<strong>Contact</strong> <strong>Suite</strong>.La configurazioneSi acc<strong>ed</strong>e alla sezione “Parametri di Connessione al Bus” attraverso il menu “Configurazioni”, come descritto dalla seguente figura.Compare la finestra rappresentata nella figura seguente.184
Nella finestra “ETS Connection Manager” si possono distinguere le seguenti aree:• Connessioni Configurate. In quest’area è visualizzata la lista delle connessioni create. Di default sono create le connessioni tramite interfacciaKNX/RS232 e KNX/USB (come mostrato nella prec<strong>ed</strong>ente figura).È possibile creare nuove connessioni premendo il pulsante “Nuovo”.È possibile eliminare delle connessioni premendo il pulsante “Elimina”, dopo aver preventivamente selezionato la connessione che si desideraeliminare.Selezionando una connessione della lista, nelle altre aree della finestra saranno visualizzati i relativi parametri di configurazione.• Proprietà. Nell’area proprietà sono visualizzati e possono essere modificati i seguenti parametri:• Nome: è il nome che si desidera assegnare alla connessione e che compare nella lista delle connessioni dell’area “ConnessioniConfigurate”.• Tipo: è il tipo di connessione utilizzata, selezionabile da quelle attualmente disponibili, tramite un menu di scelta.• Default: selezionando tale campo (e visualizzato con una ‘x’) la connessione attualmente selezionata (nella lista delle connessionidell’area “Connessioni Configurate”) è impostata come interfaccia di default.• Parametri di comunicazione. Nel campo “Dispositivo USB”, se la comunicazione con l’interfaccia si stabilisce correttamente, compare la siglaidentificativa dell’interfaccia stessa.Configurazione delle tipologie di Indirizzo/OggettoPremessaIl software <strong>Well</strong>-<strong>Contact</strong> <strong>Suite</strong> fornisce una sezione di configurazione tramite la quale è possibile definire come il software deve gestire, come impostazionegenerale, i diversi tipi di indirizzi/oggetti KNX che sono stati importati dal progetto ETS. Sono impostazioni “generali” nel senso che quando il software<strong>Well</strong>-<strong>Contact</strong> <strong>Suite</strong> trova un indirizzo/oggetto, lo gestisce, in prima battuta, in base alle impostazioni oggetto di questo capitolo. Questo permette di nondover effettuare le impostazioni per tutti gli indirizzi dello stesso tipo.Ad esempio, se si desidera che gli indirizzi di un certo tipo legati a sensori (presenti in tutte le camere di un albergo) non vengano visualizzati come oggettinelle viste di supervisione delle camere, ma si desidera utilizzarli solo per far scatenare eventi di allarme, è sufficiente negare la visibilità del tipo di indirizzo/oggetto specifico nella finestra di “Configurazione delle Tipologie di Indirizzo/Oggetto”. È comunque possibile, nella configurazione dei parametri di indirizzi/oggetti di uno specifico ambiente modificare in modo “puntuale” le impostazioni generali (sovrascrivendo le impostazioni generali per quel particolare indirizzo/oggetto).La finestra di “Configurazione delle Tipologie di Indirizzo/Oggetto”Si acc<strong>ed</strong>e alla sezione “Configurazione delle Tipologie di Indirizzo/Oggetto” attraverso il menu “Configurazioni”, come descritto dalla seguente figura.Compare la finestra rappresentata nella figura seguente.185
È una tabella che ha sulle righe i tipi di indirizzi/oggetti dell’impianto che è stato configurato sul software <strong>Well</strong>-<strong>Contact</strong> <strong>Suite</strong>.Sulle colonne sono visualizzati i parametri degli indirizzi/oggetti suddetti. Alcuni parametri, oltre ad essere visualizzati, sono anche modificabili, come saràdescritto in seguito.Segue la descrizione dei parametri che costituiscono le colonne della tabella di Configurazione delle tipologie di indirizzi/oggetti:• Nome. È la descrizione che è stata assegnata a quell’indirizzo o a quell’insieme di indirizzi (con le stesse funzionalità) tramite ETS, durante lacreazione del progetto ETS. È un dato non modificabile.• Metodo/i. È la descrizione dei comandi che possono essere inviati sul bus per gli indirizzi di quel tipo. È un dato non modificabile.• Stato/i. Visualizza i possibili stati che possono essere assunti dall’indirizzo/oggetto. È un dato non modificabile.• Formato Dati. È il tipo di dati EIS KNX dell’indirizzo/oggetto. È un dato non modificabile.• Default. È un campo che se è attivo, significa che quel tipo di indirizzo viene assegnato come default dal software <strong>Well</strong>-<strong>Contact</strong> <strong>Suite</strong> perquello specifico tipo EIS KNX. Se non è attivo, significa che quel tipo non rappresenta il default (per il software <strong>Well</strong>-<strong>Contact</strong>) per gli indirizzi diquel tipo EIS. È un dato non modificabile.• Visualizzato. Attivando questo campo, tutti gli indirizzi dello stesso tipo di quello selezionato saranno visualizzati (utilizzando le immagini deicampi “Immagine On” e “Immagine Off”), nella rappresentazione degli ambienti che li contengono, nella parte di supervisione del software <strong>Well</strong>-<strong>Contact</strong> <strong>Suite</strong>.Disattivando questo campo, gli indirizzi del tipo selezionato non saranno visualizzati.Si tenga comunque presente, come già accennato, che queste impostazioni possono essere modificate in modo “puntuale” negli specificiambienti, come verrà descritto in seguito.• Immagine On. È l’immagine che si desidera venga visualizzata per rappresentare l’indirizzo selezionato quando lo stato è “ON” (Attivo,Acceso…). Selezionando il campo, viene visualizzata la finestra per la selezione dell’immagine, come mostrato nella seguente figura.186
È la finestra tipicamente utilizzata dagli applicativi Windows per l’apertura di un file, con la possibilità di spostarsi nelle vari cartelle del computerper individuare il file stesso.Dopo aver selezionato il file (dell’immagine) desiderato, premere il pulsante “Apri” per confermare la scelta dell’immagine, oppure fare “doppioclick” sull’immagine desiderata.Il software <strong>Well</strong>-<strong>Contact</strong> <strong>Suite</strong> fornisce un insieme di icone per le tipologie di indirizzi più usate negli impianti di automazione. È comunquepossibile utilizzare delle immagini personalizzate.• Immagine Off. È l’immagine che si desidera venga visualizzata per rappresentare l’indirizzo selezionato quando lo stato è “OFF” (Disattivo,Spento…). Selezionando il campo, viene visualizzata la finestra per la selezione dell’immagine, come mostrato nella seguente figura.187
È la finestra tipicamente utilizzata dagli applicativi Windows per l’apertura di un file, con la possibilità di spostarsi nelle vari cartelle del computerper individuare il file stesso.Dopo aver selezionato il file (dell’immagine) desiderato, premere il pulsante “Apri” per confermare la scelta dell’immagine, oppure fare “doppioclick” sull’immagine desiderata.Il software <strong>Well</strong>-<strong>Contact</strong> <strong>Suite</strong> fornisce un insieme di icone per le tipologie di indirizzi più usate negli impianti di automazione. È comunquepossibile utilizzare delle immagini personalizzate.• Azione di default. È il comportamento che deve avere il software <strong>Well</strong>-<strong>Contact</strong> <strong>Suite</strong> quando si preme il pulsante sinistro del mouse sull’iconache rappresenta l’indirizzo.Per impostare questo parametro:1. Premere con il tasto sinistro del mouse sulla colonna “Azione di Default” dell’indirizzo desiderato.Compare la finestra per la selezione dell’azione, come mostrato nella figura seguente.188
Le opzioni di azione proposte dalla finestra di selezione dipendono dal tipo di indirizzo selezionato. Vengono proposte solo le scelte chepossono essere utilizzate sul tipo di indirizzo selezionato. L’ultima figura rappresentata si riferisce alle azioni di default impostabili per unindirizzo di tipo “Luce ON-OFF”.2. Selezionare, dalla finestra di selezione, l’azione di default desiderata. Per chiudere la finestra senza effettuare alcuna modifica, rispettoall’impostazione corrente, premere il tasto “Annulla”.Si riportano due esempi per descrivere il significato di questo campo:• ESEMPIO 1: Si consideri un indirizzo utilizzato per comandare un’elettroserratura. Il comando che deve essere inviato è un “ON”,e non ha senso il comando di “OFF”. In questo caso verrà associata l’azione di “ON”, in modo tale che ad ogni “click” del mouse(con il tasto sinistro) venga inviato un comando di “ON” all’elettroserratura per ottenere l’apertura della porta.Le azioni di default per un indirizzo di tipo “Elettroserratura” sono quelle visualizzate nella seguente figura.• ESEMPIO 2: Si consideri un indirizzo utilizzato per comandare una lampada. Il comando che si vuole inviare è un “ON” se lo statoattuale è “OFF” oppure un “OFF” se lo stato attuale è un “ON”, cioè si desidera che ad ogni “click” (del tasto sinistro del mouse)sull’icona della lampada sia commutato lo stato (tra i due stati possibili: ON, OFF). In questo caso verrà associata l’azione di“Switch” (NOT del valore attuale).Le azioni di default per un indirizzo di tipo “Luce ON-OFF” sono quelle visualizzate nella seguente figura.Se si impostasse l’azione “Accendi=1”, ad ogni “click” del mouse verrebbe inviato alla lampada un comando di “ON”.Se si impostasse l’azione “Spegni=0”, ad ogni “click” del mouse verrebbe inviato alla lampada un comando di “OFF”.Se si impostasse l’azione “No Action”, ad ogni “click” del mouse non verrebbe effettuata alcuna azione da parte del software <strong>Well</strong>-<strong>Contact</strong> <strong>Suite</strong>.189
Personalizzazione dell’interfaccia utente della sezione di supervisione dell’impiantoPremessaDopo aver effettuato la “Configurazione ETS”, descritta nel capitolo Configurazione ETS, il software <strong>Well</strong>-<strong>Contact</strong> <strong>Suite</strong> genera la struttura delle paginegrafiche attraverso cui gestire la supervisione dell’impianto di automazione, partendo dalla struttura dell’impianto definita nella “Configurazione ETS” stessa.Come già anticipato, viene creato in modo automatico l’insieme di pagine grafiche, attraverso cui è possibile interagire con i dispositivi dell’impianto diautomazione.Tra le pagine grafiche create, si prenderanno ora in esame le pagine che rappresentano le viste di dettaglio degli ambienti.La vista di dettaglio di un ambiente può essere considerato come la rappresentazione grafica di un ambiente, in cui sono inseriti dei simboli grafici che rappresentanoi dispositivi dell’impianto di automazione fisicamente presenti nell’ambiente stesso.Personalizzazione grafica della “vista di dettaglio” di un ambienteLa vista di dettaglio di un ambiente dopo la “Configurazione ETS”Acc<strong>ed</strong>endo alla vista di dettaglio di un ambiente, dopo aver effettuato la “Configurazione ETS”, sarà visualizzata una finestra dall’aspetto simile a quellamostrata nella seguente figura (relativa all’ambiente “Room CDal punto di vista delle funzionalità, anche senza effettuare alcuna personalizzazione grafica è possibile gestire i dispositivi/indirizzi/oggetti i cui simboli graficisono visualizzati nella finestra stessa (nell’ipotesi che le prec<strong>ed</strong>enti fasi di configurazione siano state effettuate in modo corretto).È comunque possibile personalizzare l’aspetto della finestra suddetta, affinché le operazioni di supervisione risultino più chiare, o per motivazioni puramenteestetiche.Nella finestra, le parti che interessano, dal punto di vista della personalizzazione grafica, sono le seguenti:• Area della “Vista di dettaglio dell’ambiente”.• Il pulsante “Sposta”• Il pulsante “Modifica”• Il pulsante “Ricarica da Configurazione ETS”190
Area della “Vista di dettaglio dell’ambiente”È la rappresentazione vera e propria dell’ambiente, in cui sono inseriti i simboli grafici che rappresentano i dispositivi fisicamente presenti nell’ambiente.Se non si sono effettuate prec<strong>ed</strong>entemente delle modifiche nella visualizzazione dei dispositivi o degli indirizzi/oggetti utilizzando il pulsante “Modifica”,saranno visibili i seguenti elementi:• Termostati. Vengono visualizzati gli oggetti grafici che rappresentano i dispositivi “termostati <strong>Vimar</strong>”. Tali oggetti grafici, come descritto neglispecifici capitoli, visualizzano i principali dati dei termostati. I dati visualizzati in questa vista sono i seguenti:• temperatura misurata• temperatura impostata• modalità di funzionamento• eventuale impostazione manuale effettuata tramite i pulsanti del termostato (se abilitata): modifica della temperatura (entro il rangeimpostato) e modifica manuale della velocità del fancoil.• Indirizzi/oggetti che sono stati associati all’ambiente, e che rientrino nell’insieme degli indirizzi/oggetti impostati come “Visibili” nella finestra“Configurazione delle Tipologie di Indirizzo/Oggetto”.La vista di default ha le seguenti caratteristiche:• Tutti i simboli grafici risultano disposti affiancati gli uni agli altri, a partire dalla parte superiore sinistra della finestra.• Tutti i simboli grafici sono costituiti da un’icona (quella impostata nella finestra “Configurazione delle Tipologie di Indirizzo/Oggetto”) e da uncampo descrittivo (nel caso del termostato il campo descrittivo è formato da una descrizione vera e propria e da un campo con i primcipali datidi funzionamento).• Lo sfondo della finestra è uniformemente bianco.Il pulsante “Sposta”Il pulsante “Sposta” è situato nella parte inferiore sinistra della finestra di dettaglio dell’ambiente, e consente di acc<strong>ed</strong>ere alle funzioni di “Spostamento” e“Ridimensionamento” dei simboli grafici dei dispositivi/indirizzi/oggetti.Nota: dopo averlo attivato, e quindi dopo essere entrati nella modalità di modifica degli oggetti grafici, il pulsante è sostituito dal pulsante “Salva”, che consent<strong>ed</strong>i uscire dalla modalità di modifica, mantenendo le modifiche effettuate (v<strong>ed</strong>ere il capitolo Lo spostamento e il ridimensionamento dei simboli graficidei dispositivi/Indirizzi/oggetti).191
Il pulsante “Modifica”Il pulsante “Modifica” è situato nella parte inferiore sinistra della finestra di dettaglio dell’ambiente, e consente di acc<strong>ed</strong>ere alle seguenti funzioni di modifica:• Modifica dello sfondo della finestra• Modifica delle caratteristiche di visibilità, icone, azioni degli indirizzi/oggetti presenti nella vista di dettaglio dell’ambiente• Modifica delle caratteristiche di visibilità dei termostati presenti nella vista di dettaglio dell’ambiente• Inserimento nell’ambiente dei simboli grafici di dispositivi/indirizzi/oggetti presenti in altri ambienti. Questo permette di creare delle finestr<strong>ed</strong>i supervisione che pur non rispettando la reale dislocazione dei dispositivi, può consentire una più agevole supervisione dell’impianto, ocomunque di personalizzare le pagine grafiche di supervisione in funzione delle specifiche richieste del utente.• Eliminazione, dalla vista di dettaglio (e quindi dalla rappresentazione grafica dell’impianto e non dalla struttura ETS dello stesso) di dispositivi/indirizzi/oggettiIl pulsante “Ricarica da Configurazione ETS”Il pulsante “Ricarica da Configurazione ETS” è situato nella parte inferiore sinistra della finestra di dettaglio dell’ambiente, e consente di ricaricare i datiriguardanti i dispositivi, dalla parte di configurazione ETS.192
A tal proposito segue una descrizione del processo di creazione delle pagine grafiche.1. Dopo aver effettuato per la prima volta la “Configurazione ETS”, con la chiusura della finestra “Configurazione ETS” i dati relativi alla struttura eai dispositivi dell’impianto vengono elaborati dal software <strong>Well</strong>-<strong>Contact</strong> <strong>Suite</strong> col fine di creare le strutture grafiche che costituiranno l’interfacciautente grafica per la supervisione dell’impianto stesso.Le strutture grafiche che vengono create possono essere riassunte come segue:a. Viste riassuntive e “tematiche” degli ambienti reali e virtuali che costituiscono la rappresentazione dell’impianto stesso (es. vistariassuntiva delle camere, vista dei termostati delle camere, vista riassuntiva delle aree comuni, vista dei termostati delle areecomuni, vista dei master di zone,…). In queste viste sono inseriti degli oggetti grafici che riassumono lo stato dei principalidispositivi e delle principali funzionalità gestibili nei vari ambienti.b. Viste di dettaglio degli ambienti reali e virtuali di cui si pensa costituito l’<strong>ed</strong>ificio, che contengono i dispositivi dell’impianto diautomazione (es. vista di dettaglio delle camere, vista di dettaglio delle aree comuni, vista di dettaglio dei master di zona,…). Inqueste viste sono inseriti gli oggetti grafici che rappresentano i singoli dispositivi/indirizzi/oggetti inseriti nell’ambiente stesso.2. Da questo momento la struttura dati della rappresentazione grafica dell’impianto (che è stata creata con le informazioni della configurazioneETS), si dissocia dalla struttura dati creata dalla configurazione ETS.Tutte le modifiche/personalizzazioni che saranno effettuate nella struttura della rappresentazione grafica dell’impianto di automazione nonandranno a modificare la struttura della configurazione ETS.3. Nel caso in cui sia necessario effettuare la reimportazione dei dati dell’impianto da ETS (ad esempio a seguito di un ampliamento dell’impiantodi automazione), o comunque quando sia necessario modificare la configurazione ETS dell’impianto stesso, dal software <strong>Well</strong>-<strong>Contact</strong> <strong>Suite</strong>, ècomunque possibile effettuare una “sincronizzazione” tra dati dell’impianto e quelli della relativa struttura della rappresentazione grafica. Per farequesto si utilizza il pulsante “Ricarica da Configurazione ETS”.193
Lo spostamento e il ridimensionamento dei simboli grafici dei dispositivi/Indirizzi/oggettiLo spostamento del simbolo grafico di un dispositivo/indirizzo/oggettoPer modificare la posizione del simbolo grafico di un dispositivo/indirizzo/oggetto, proc<strong>ed</strong>ere come segue:1. Premere il pulsante “Sposta”.2. Spostare il cursore del mouse sopra il simbolo grafico di un dispositivo/indirizzo/oggetto: il cursore assume la forma di una croce.3. Premere il tasto sinistro del mouse sopra il simbolo che si desidera spostare e, mantenendo premuto il tasto del mouse, spostare il simbolonella posizione desiderata.Per facilitare l’allineamento tra i vari simboli grafici, quando si verifica un allineamento tra i lati del dispositivo che si sta spostando e almeno unodi quelli degli altri dispositivi, vi visualizza una linea di riferimento, come mostrato nella figura seguente.4. Rilasciare il tasto sinistro del mouse in corrispondenza della posizione desiderata.5. Ripetere l’operazione per tutti i dispositivi che si desidera spostare.6. Proc<strong>ed</strong>ere all’eventuale ridimensionamento dei dispositivi (fare riferimento al capitolo Il ridimensionamento del simbolo grafico di un dispositivo/indirizzo/oggetto).7. Premere il pulsante “Salva” per memorizzare le operazioni di spostamento (e ridimensionamento) <strong>ed</strong> uscire dalla modalità “Spostamento/Ridimensionamento”.194
Il ridimensionamento del simbolo grafico di un dispositivo/indirizzo/oggettoPer modificare la dimensione del simbolo grafico di un dispositivo/indirizzo/oggetto, proc<strong>ed</strong>ere come segue:1. Premere il pulsante “Sposta”.2. Spostare il cursore del mouse sopra il simbolo grafico di un dispositivo/indirizzo/oggetto: il cursore assume la forma di una croce.3. Premere e rilasciare il tasto sinistro del mouse sopra il simbolo che si desidera spostare.Il simbolo grafico del dispositivo assume l’aspetto mostrato nella seguente figura.Nel perimetro del simbolo grafico compaiono dei piccoli quadrati.4. Spostando il cursore del muse sopra uno dei quadrati suddetti, assume la forma di una doppia freccia (), orientata nella direzione delridimensionamento.5. Premere e mantenere premuto il pulsante sinistro del mouse in corrispondenza del quadrato che evidenzia la direzione di ridimensionamentodesiderata.6. Spostare il cursore del mouse fino a raggiungere la dimensione e le proporzioni desiderate del simbolo grafico del dispositivo/indirizzo/oggetto.7. Rilasciare il tasto sinistro del mouse.8. Ripetere l’operazione per tutti i simboli che si desidera ridimensionare.9. Proc<strong>ed</strong>ere all’eventuale spostamento di simboli grafici (fare riferimento al capitolo Lo spostamento del simbolo grafico di un dispositivo/indirizzo/oggetto).10. Premere il pulsante “Salva” per memorizzare le operazioni di ridimensionamento (e spostamento) <strong>ed</strong> uscire dalla modalità “Spostamento/Ridimensionamento”.195
La modifica della visibilità dei simboli grafici dei dispositiviPremessaCome accennato in prec<strong>ed</strong>enza nel capitolo Configurazione delle tipologie di Indirizzo/Oggetto, è possibile modificare l’aspetto e il comportamento (inseguito alle operazioni con il mouse) dei simboli grafici che rappresentano i dispositivi/oggetti/indirizzi presenti nelle viste di dettaglio degli ambienti.Nel capitolo suddetto si sono trattate le modifiche di visualizzazione effettuate a livello “globale”, ovvero quelle modifiche che sono applicate a tutti gli indirizziche appartengono allo stesso tipo e hanno la stessa funzionalità. Si anche accennato al fatto che, prescindere dalle impostazioni “globali”, è possibilemodificare in modo “puntuale”, nella specifica vista di dettaglio di un ambiente. Tali modifiche “puntuali” vengono effettuate con le proc<strong>ed</strong>ure descritte nelpresente capitolo.Le possibilità di personalizzazione suddette sono riassunte dai seguenti punti:• La modifica dello sfondo della finestra dettaglio di un ambiente.• La modifica della visibilità, della modalità di visualizzazione, e dell’azione alla pressione con il tasto sinistro del mouse dei simboli grafici utilizzati• L’aggiunta dei simboli grafici di dispositivi che non sono presenti nell’ambiente che si sta personalizzando.• L’eliminazione dei simboli grafici presenti nella vista di dettaglio in esame.Per acc<strong>ed</strong>ere alle funzioni di personalizzazione grafiche descritte, acc<strong>ed</strong>ere alla finestra “Modifica Supervisione”, attivabile premendo il pulsante “Modifica”,come descritto di seguito.Compare la finestra “Modifica Supervisione”, come mostrato nella seguente figura.196
La finestra presenta tre tab:• Generale. È il tab da cui si effettua la personalizzazione dello sfondo della finestra.• Datapoint. È il tab da cui è possibile modificare le impostazioni di visibilità, modalità di visualizzazione e azione (sul comando del mouse) per itutti gli indirizzi/oggetti presenti nella vista di dettaglio corrente. Sono comprese anche le impostazioni che riguardano l’aggiunta o l’eliminazion<strong>ed</strong>ei simboli grafici degli indirizzi/oggetti, che riguardano la vista di dettaglio corrente.• Termostati. È il tab da cui è possibile modificare le impostazioni di visibilità, modalità di visualizzazione e azione (sul comando del mouse) per itutti i termostati presenti nella vista di dettaglio corrente. Sono comprese anche le impostazioni che riguardano l’aggiunta o l’eliminazione deisimboli grafici dei termostati, che riguardano la vista di dettaglio corrente.La modifica dello sfondo della finestra dettaglio di un ambienteL’aggiunta o la modifica di uno sfondo alla vista di dettaglio di un ambientePer effettuare la modifica dello sfondo di una vista di dettaglio proc<strong>ed</strong>ere come descritto di seguito:1. Acc<strong>ed</strong>ere al tab “Generale” della finestra “Modifica Supervisione”, come descritto pr<strong>ed</strong><strong>ed</strong>entemente.Premere il pulsante “Carica-Cambia Sfondo”, come descritto dalle seguente figura.Compare la finestra per la selezione dell’immagine che si desidera utilizzare come sfondo della vista di dettaglio dell’ambiente. V<strong>ed</strong>ere la figuraseguente.197
2. Selezionare il file grafico desiderato e premere il pulsante “Apri”. La finestra suddetta è la finestra tipicamente utilizzata negli applicativi Windowsper l’apertura di un file, con le note funzionalità per il raggiungimento delle cartelle che contengono il file desiderato.Il software <strong>Well</strong>-<strong>Contact</strong> <strong>Suite</strong> può utilizzare, come immagine di sfondo delle viste di dettaglio degli ambienti, i file grafici elencati nel campo“Tipo file” della finestra suddetta (jpg, jpeg, bmp, png, gif).Per annullare la fase di scelta del file grafico premere il pulsante “Annulla”.3. Dopo aver effettuato la scelta dell’immagine di sfondo, il tab “Generale” della finestra “Miodifica Supervisione” assume l’aspetto simile a quellodella seguente figura.198
Premere il pulsante “Conferma“ per memorizzare le impostazioni effettuate e tornare alla vista di dettaglio dell’ambiente.L’immagine scelta sarà applicata come sfondo della vista di dettaglio dell’ambiente, come mostrato dalla seguente figura.199
L’eliminazione di uno sfondo dalla vista di dettaglio di un ambientePer effettuare l’eliminazione dello sfondo di una vista di dettaglio proc<strong>ed</strong>ere come descritto di seguito:1. Acc<strong>ed</strong>ere al tab “Generale” della finestra “Modifica Supervisione”, come descritto pr<strong>ed</strong><strong>ed</strong>entemente.2. Premere il pulsante “Elimina Sfondo”, come descritto dalle seguente figura.200
L’immagine prec<strong>ed</strong>entemente utilizzata come sfondo è rimossa dalla miniatura.Premere il Pulsante “Conferma” per uscire dalla finestra confermando l’eliminazione dell’immagine di sfondo della vista di dettagliodell’ambiente, come mostrato nella seguente figura.201
La modifica della visibilità, della modalità di visualizzazione, e dell’azione alla pressione con il tasto sinistro del mouse deisimboli grafici utilizzatiLa modifica delle caratteristiche di visualizzazione degli indirizzi/oggettiPer effettuare la modifica della visibilità, della modalità di visualizzazione e dell’azione della pressione del tasto del mouse sui simboli grafici degli indirizzi/oggetti si utilizza il tab “Datapoint” della finestra “Modifica Supervisione”, alla quale si acc<strong>ed</strong>e premendo il pulsante “Modifica” della finestra della vista didettaglio dell’ambiente corrente.202
È una tabella che ha sulle righe gli indirizzi/oggetti presenti nella vista di dettaglio dell’ambiente corrente.Sulle colonne sono visualizzati i parametri degli indirizzi/oggetti suddetti. Alcuni parametri, oltre ad essere visualizzati, sono anche modificabili, come saràdescritto in seguito.Segue la descrizione dei parametri che costituiscono le colonne della tabella dei configurazione delle modalità di visualizzazione dei simboli degli indirizzi/oggetti:• Indirizzo di comando. È l’indirizzo che viene utilizzato per l’invio dei comandi.Per modificare tale dato premere, con il tasto sinistro del mouse, sul campo stesso.Compare la finestra mostrata nella figura seguente, per la selezione dell’indirizzo, dall’insieme di tutti gli indirizzi/oggetti dell’impianto.203
Dopo aver selezionato l’indirizzo voluto premere il pulsante “Conferma”.• Indirizzo di stato. È l’indirizzo che viene utilizzato per la lettura dello stato (in alcuni dispositivi non coincide con quello di comando). Permodificare tale dato premere, con il tasto sinistro del mouse, sul campo stesso.Compare la finestra mostrata nella figura seguente, per la selezione dell’indirizzo, dall’insieme di tutti gli indirizzi/oggetti dell’impianto.204
Dopo aver selezionato l’indirizzo voluto premere il pulsante “Conferma”.• Visibile. È il campo che permette di rendere visibile il simbolo grafico dell’indirizzo/oggetto. Se selezionato, il simbolo grafico sarà visibile nellavista di dettaglio della camera. Il tipo di visualizzazione (solo icona oppure icona+descrizione) può successivamente essere impostato dalcampo “Intestazione Visibile”.• Testo Intestazione. È un campo di testo modificabile che permette di personalizzare il testo descrittivo dello specifico Indirizzo/oggetto. I testiche sono presentati dopo la prima configurazione, sono quelli del tipo di indirizzo.Per modificare il testo, selezionare il campo (premendo con il tasto sinistro del mouse) e digitare il nuovo testo di descrizione.• Intestazione Visibile. È il campo che permette di impostare la visualizzazione della sola icona oppure dell’icona assieme alla descrizion<strong>ed</strong>ell’indirizzo/oggetto. L’impostazione di questo campo produce effetti visibili solo se è stato preventivamente abilitato il campo “Visibile”descritto in prec<strong>ed</strong>enza. Se abilitato, questo campo rende visibile anche la parte di descrizione dell’indirizzo/oggetto, oltre all’icona dellostesso.Questa opzione è utile, ad esempio, quando si utilizza un’immagine di sfondo che rappresenta l’ambiente reale, e l’identificazione degli indirizzi,nell’ambiente, può essere fatto agevolmente solo m<strong>ed</strong>iante il posizionamento dei simboli grafici. Questo può rendere più chiara e gradevole lavista di dettaglio dell’ambiente.La seguente figura descrive la suddetta situazione (solo il termostato ha visibile anche il campo descrizione e stato, che può eventualmenteessere reso non visibile seguendo le indicazione del capitolo La modifica delle caratteristiche di visualizzazione dei termostati).• Stato Visibile: è il campo che permette di visualizzare lo stato dell’indirizzo/oggetto. L’impostazione di questo campo produce effetti visibilisolo se è stato preventivamente abilitato il campo “Intestazione Visibile” descritto in prec<strong>ed</strong>enza. Se abilitato,lo stato dell’indirizzo/oggettosarà visibile nel dettaglio camera.205
• Immagine On. È l’immagine che si desidera venga visualizzata per rappresentare l’indirizzo selezionato quando lo stato è “ON” (Attivo,Acceso…). Selezionando il campo, viene visualizzata la finestra per la selezione dell’immagine, come mostrato nella seguente figura.È la finestra tipicamente utilizzata dagli applicativi Windows per l’apertura di un file, con la possibilità di spostarsi nelle vari cartelle del computerper individuare il file stesso.Dopo aver selezionato il file (dell’immagine) desiderato, premere il pulsante “Apri” per confermare la scelta dell’immagine, oppure fare “doppioclick” sull’immagine desiderata.Il software <strong>Well</strong>-<strong>Contact</strong> <strong>Suite</strong> fornisce un insieme di icone per le tipologie di indirizzi più usate negli impianti di automazione. È comunquepossibile utilizzare delle immagini personalizzate.• Immagine Off. È l’immagine che si desidera venga visualizzata per rappresentare l’indirizzo selezionato quando lo stato è “OFF” (Disattivo,Spento…). Selezionando il campo, viene visualizzata la finestra per la selezione dell’immagine, come mostrato nella seguente figura.206
È la finestra tipicamente utilizzata dagli applicativi Windows per l’apertura di un file, con la possibilità di spostarsi nelle vari cartelle del computerper individuare il file stesso.Dopo aver selezionato il file (dell’immagine) desiderato, premere il pulsante “Apri” per confermare la scelta dell’immagine, oppure fare “doppioclick” sull’immagine desiderata.Il software <strong>Well</strong>-<strong>Contact</strong> <strong>Suite</strong> fornisce un insieme di icone per le tipologie di indirizzi più usate negli impianti di automazione. È comunquepossibile utilizzare delle immagini personalizzate.• Azione al click. È il comportamento che deve avere il software <strong>Well</strong>-<strong>Contact</strong> <strong>Suite</strong> quando si preme il pulsante sinistro del mouse sull’iconache rappresenta l’indirizzo.Per impostare questo parametro:1. Premere con il tasto sinistro del mouse sulla colonna “Azione di Default” dell’indirizzo desiderato.Compare la finestra per la selezione dell’azione, come mostrato nella figura seguente.207
Le opzioni di azione proposte dalla finestra di selezione dipendono dal tipo di indirizzo selezionato. Vengono proposte solo le scelte che possonoessere utilizzate sul tipo di indirizzo selezionato. L’ultima figura rappresentata si riferisce alle azioni di default impostabili per un indirizzo di tipo “LuceON-OFF”.2. Selezionare, dalla finestra di selezione, l’azione di default desiderata. Per chiudere la finestra senza effettuare alcuna modifica, rispettoall’impostazione corrente, premere il tasto “Annulla”.La modifica delle caratteristiche di visualizzazione dei termostatiPer effettuare la modifica della visibilità e della modalità di visualizzazione dei simboli grafici dei termostati si utilizza il tab “Termostati” della finestra“Modifica Supervisione”, alla quale si acc<strong>ed</strong>e premendo il pulsante “Modifica” della finestra della vista di dettaglio dell’ambiente corrente.208
È una tabella che ha sulle righe i termostati presenti nella vista di dettaglio dell’ambiente corrente.Sulle colonne sono visualizzati i parametri dei termostati suddetti. Alcuni parametri, oltre ad essere visualizzati, sono anche modificabili, come sarà descrittoin seguito.Segue la descrizione dei parametri che costituiscono le colonne della tabella di di configurazione della visualizzazione dei simboli dei termostati:• Dispositivo. È il termostato presente nella vista di dettaglio dell’ambiente corrente. Per modificare tale dato premere, con il tasto sinistro delmouse, sul campo stesso.Compare la finestra mostrata nella figura seguente, per la selezione del termostato, dall’insieme di tutti i termostati dell’impianto.209
Dopo aver selezionato il termostato desiderato premere il pulsante “Conferma”.• Visibile. È il campo che permette di rendere visibile il simbolo grafico del termostato. Se selezionato, il simbolo grafico sarà visibile nella vistadi dettaglio della camera. Il tipo di visualizzazione (solo icona oppure icona+descrizione) può successivamente essere impostato dal campo“Intestazione Visibile”.• Testo Intestazione. È un campo di testo modificabile che permette di personalizzare il testo descrittivo dello specifico termostato.Per modificare il testo, selezionare il campo (premendo con il tasto sinistro del mouse) e digitare il nuovo testo di descrizione.• Intestazione Visibile. È il campo che permette di impostare la visualizzazione della sola icona oppure dell’icona assieme alla descrizione e aidati riassuntivi di stato del termostato.L’aggiunta dei simboli grafici di dispositivi che non sono presenti nella vista di dettaglio che si sta personalizzandoL’aggiunta di un indirizzo/oggetto nella vista di dettaglio correntePer aggiungere un indirizzo/oggetto alla vista di dettaglio dell’ambiente corrente si utilizza il tab “Datapoint” della finestra “Modifica Supervisione”, alla qualesi acc<strong>ed</strong>e premendo il pulsante “Modifica” della finestra della vista di dettaglio dell’ambiente corrente.Premere il pulsante “Nuovo Oggetto”, come mostrato in figura.210
Compare la finestra di selezione dell’indirizzo da aggiungere.211
Dopo aver selezionato l’indirizzo da aggiungere premere il pulsante “Conferma” per confermare l’operazione oppure “Annulla” per uscire dalla finestrasenza effettuare alcuna modifica.L’aggiunta di un termostato nella vista di dettaglio correntePer aggiungere un termostato alla vista di dettaglio dell’ambiente corrente si utilizza il tab “Termostati” della finestra “Modifica Supervisione”, alla quale siacc<strong>ed</strong>e premendo il pulsante “Modifica” della finestra della vista di dettaglio dell’ambiente corrente.212
Premere il pulsante “Nuovo Oggetto”, come mostrato in figura.Compare la finestra di selezione del termostato da aggiungere.213
Dopo aver selezionato il termostato da aggiungere premere il pulsante “Conferma” per confermare l’operazione oppure “Annulla” per uscire dalla finestrasenza effettuare alcuna modifica.L’eliminazione dei simboli grafici presenti nella vista di dettaglio correnteL’eliminazione del simbolo grafico di un indirizzo/oggetto dalla vista di dettaglio correntePer eliminare un indirizzo/oggetto alla vista di dettaglio dell’ambiente corrente si utilizza il tab “Datapoint” della finestra “Modifica Supervisione”, alla quale siacc<strong>ed</strong>e premendo il pulsante “Modifica” della finestra della vista di dettaglio dell’ambiente corrente.Selezionare la riga dell’indirizzo/oggetto che si desidera eliminare e premere il pulsante “Cancella Oggetto”, come mostrato in figura.214
L’eliminazione del simbolo grafico di un termostato dalla vista di dettaglio correntePer eliminare un termostato alla vista di dettaglio dell’ambiente corrente si utilizza il tab “Termostati” della finestra “Modifica Supervisione”, alla quale siacc<strong>ed</strong>e premendo il pulsante “Modifica” della finestra della vista di dettaglio dell’ambiente corrente.Selezionare il termostato che si desidera eliminare e premere il pulsante “Cancella Oggetto”, come mostrato in figura.215
216
Il menu UtilitàPremessaDall’icona a cui si acc<strong>ed</strong>e anche al menu di configurazione è possibile acc<strong>ed</strong>ere al menu “Utilità”.In esso sono raggruppate le seguenti funzionalità:• Backup/Restore. L’Utility è utilizzabile solo nella versione Server di <strong>Well</strong>-<strong>Contact</strong> <strong>Suite</strong>• Utilità del programmatore di card. Consentono di impostare dei parametri di funzionamento del programmatore.• Azioni sugli Indirizzi/Oggetto. Consentono di effettuare dei test di lettura e scrittura sui datapoint configurati.Il menu di Utilità è mostrato nella seguente figura.217
Backup/RestoreBackupTramite l’utilità Backup è possibile creare una copia di backup di tutti i dati contenuti nel database del software <strong>Well</strong>-<strong>Contact</strong> <strong>Suite</strong>.Tutti i dati contenuti nel database sono memorizzati in un unico file di backup.Il file di backup ottenuto può essere utilizzato, successivamente, per ripristinare tutti i dati presenti nel database al momento della creazione del file dibackup stesso.Per avviare la proc<strong>ed</strong>ura di backup proc<strong>ed</strong>ere come segue:1. Aprire il menu delle Utilità, premendo con il tasto sinistro del mouse nell’icona del menu di configurazione (in alto a sinistra).2. Selezionare la voce “Utilities”. Compare il sottomenu del menu Utilities.Selezionare la voce “Backup-Restore”, come mostrato in figura.Compare la seguente finestra.4 Premere il pulsante “Backup”, come mostrato in figura.218
Dopo aver premuto il pulsante “Backup” compare la finestra per la scelta del nome del file di backup e della relativa cartella dove sarà creato il file dibackup.Il file creato ha estensione “wcs”.La finestra suddetta è mostrata nella seguente figura.Per uscire dalla finestra senza la creazione del file di backup, premere il pulsante “Annulla”.5 Dopo aver effettuato l’impostazione del nome del file <strong>ed</strong> il relativo percorso, premere il pulsante “Salva” per avviare la proc<strong>ed</strong>ura di creazion<strong>ed</strong>el file di backup.Durante l’esecuzione della proc<strong>ed</strong>ura di backup compare la seguente finestra.Quando la finestra suddetta scompare, la proc<strong>ed</strong>ura di backup è conclusa.219
RestoreTramite l’utilità Restore è possibile ripristinare tutti i dati prec<strong>ed</strong>entemente memorizzati tramite la proc<strong>ed</strong>ura di Backup.Per avviare la proc<strong>ed</strong>ura di Restore, proc<strong>ed</strong>ere come segue:1. Aprire il menu delle Utilità, premendo con il tasto sinistro del mouse nell’icona del menu di configurazione (in alto a sinistra) e selezionare lavoce “Utilities”.Compare il sottomenu del menu Utilities, come mostrato nella seguente figura.2. Selezionare la voce “Backup-Restore”, come mostrato in figura.Compare la seguente finestra.220
3. Premere il pulsante “Restore”, come mostrato in figura.Dopo aver premuto il pulsante “Restore” compare la finestra per la scelta del file di backup da cui effettuare il ripristino dei dati del software<strong>Well</strong>-<strong>Contact</strong> <strong>Suite</strong>.Si ricorda che un file di backup del software <strong>Well</strong>-<strong>Contact</strong> <strong>Suite</strong> ha estensione “wcs” e contiene tutti dati presenti nel database al momentodella creazione del file di backup.La finestra suddetta è mostrata nella seguente figura.221
Per uscire dalla finestra senza effettuare la proc<strong>ed</strong>ura di restore, premere il pulsante “Annulla”.4. Dopo aver selezionato il file da cui effettuare il ripristino dei dati, premere il pulsante “Apri”.Compare la seguente finestra di avviso.5. Per proseguire con la proc<strong>ed</strong>ura di restore cliccare il pulsante “Si”. Dopo alcuni secondi (durante i quali compare una finestra di attesa), compare laseguente finestra di avviso.Per completare l’operazione di Restore cliccare Ok.6. Riavviare il software <strong>Well</strong>-<strong>Contact</strong> <strong>Suite</strong> selezionando l’icona presente nel desktop oppure attraverso il menu “Avvio” (“Start”) di Windows, com<strong>ed</strong>escritto nel capitolo Avvio del software.222
Utilità del programmatore di cardTramite le “Utilità del programmatore di card” è possibile visualizzare alcuni dati della card inserita in quel momento nel programmatore.Per acc<strong>ed</strong>ere alle utilità del programmatore di card proc<strong>ed</strong>ere come segue:1. Aprire il menu delle Utilità, premendo con il tasto sinistro del mouse nell’icona del menu di configurazione (in alto a sinistra) e selezionare lavoce “Utilities”.Compare il sottomenu del menu Utilities, come mostrato nella seguente figura.2. Selezionare la voce “Utilità del programmatore di card”, come mostrato in figura.Compare la seguente finestra.223
3. Per effettuare la lettura dei dati relativi alla card inserita in quel momento nel programmatore, premere il pulsante “Leggi Card”.Dopo alcuni istanti, se la lettura della card è effettuata con esito positivo, la finestra assume un aspetto simile a quello mostrato nella seguentefigura.I dati visualizzati sono di seguito descritti:a. Codice Card: è il codice che il software assegna in modo automatico ad ogni tessera programmata.b. Tipo di Tessera: Il sistema di automazione <strong>Well</strong>-<strong>Contact</strong> prev<strong>ed</strong>e sette tipi di tessera, che possono essere utilizzate dal ServiceProvider per creare degli automatismi nell’impianto.Il software <strong>Well</strong>-<strong>Contact</strong> <strong>Suite</strong> assegna il tipo “Utente”a tutte le tessere create per gli utenti, mentre da la possibilità di scelta del tipo(tra i sei rimanenti) per le tessere di tipo “Personale”.c. Proprietario: Se la tessera è in quel momento associata ad una persona (utente o membro del personale), vengono visualizzati ilnome <strong>ed</strong> il cognome.d. Tipo Possessore: È il tipo di utente a cui è assegnata la tessera (Utente o Personale)e. Identificativo card: Se al possessore della card sono state assegnate più card, l’identificativo è l’indice della tessera di quel utente(la prima tessera di quel utente ha identificativo 1, la seconda ha identificativo 2, e così via).f. Stato card: è lo stato di attivazione in cui si trova la card (ovvero lo stato dell’utente a cui è assegnata).Nota: la card può risultare attiva anche se il utente è in “Overtime”. In ogni caso quella card non potrà acc<strong>ed</strong>ere agli ambienti.224
Azioni sugli Indirizzi/OggettoTramite le “Azioni sugli Indirizzi/Oggetto” è possibile effettuare dei test di lettura e scrittura dei datapoint configurati. È una funzione che risulta utile nellefasi di configurazione e test dell’impianto di automazione.Nota: Tale finestra DEVE essere utilizzata da personale con competenze dello standard KNX.Per acc<strong>ed</strong>ere alle “Azioni sugli Indirizzi/Oggetto” proc<strong>ed</strong>ere come segue:1. Aprire il menu delle Utilità, premendo con il tasto sinistro del mouse nell’icona del menu di configurazione (in alto a sinistra) e selezionare lavoce “Utilities”.Compare il sottomenu del menu Utilities, come mostrato nella seguente figura.2. Selezionare la voce “Azioni sugli Indirizzi/Oggetto”, come mostrato in figura.Compare la seguente finestra.225
3. Creare la lista degli indirizzi/oggetti di cui interessa leggere scrivere il valore. Per fare ciò è necessario individuare tali indirizzi nell’albero degliindirizzi che si trova nella parte sinistra della finestra e “trascinarli” (uno alla volta) nell’area di destra (che fungerà da lista degli indirizzi/oggetti sucui effettuare i test).Dopo tali operazioni la finestra “Azioni” assume un aspetto simile a quello visualizzato nella seguente figura (dopo aver “trascinato” tre indirizzi).Le colonne della lista degli indirizzi hanno il seguente significato:a. Indirizzo: indirizzo dell’oggettob. Descrizione:descrizione associata all’indirizzoc. Tipo: tipo EIS KNX di indirizzo/oggettod. Valore: valore assunto dall’indirizzo/oggetto. Per essere visualizzato tale valore deve essere preventivamente letto tramite il pulsanteposto in corrispondenza della colonna “Leggi” per la riga dell’indirizzo desiderato.e. Data/Ora: data e ora dell’ultima lettura/scrittura effettuata.f. Valore da scrivere: campo di testo in cui <strong>ed</strong>itare il valore che deve essere scritto sull’indirizzo corrispondente.Nota: per completare l’invio del dato è necessario premere il pulsante “Scrivi” relativo.g. Scrivi: Colonna con i pulsanti per la scrittura dei valori degli indirizzi presenti nella lista.h. Leggi: Colonna con i pulsanti per la lettura dei valori degli indirizzi presenti nella lista.4. Dopo un’operazione di lettura sugli indirizzi della lista, l’aspetto della finestra sarà simile a quello mostrato nella seguente figura.226
Per rimuovere un indirizzo dalla lista “Azioni” selezionare l’indirizzo/oggetto che si desidera rimuovere dalla lista “azioni” e premere il pulsante “Elimina”,come mostrato nella seguente figura.Nota: La finestra “Azioni sugli Indirizzi/Oggetti” può essere ridotta ad icona per effettuare più agevolmente i test diagnostici.227
Viale Vicenza, 14 - I 36063 Marostica VITel. +39 0424 488 600 - Fax (Italia) 0424 488 188 - (Export) 0424 488 709http://www.vimar.eu01593 Manuale di installazione e configurazione 02 1106VIMAR - Marostica - Italy
01593<strong>Software</strong> <strong>Well</strong>-<strong>Contact</strong> <strong>Suite</strong> <strong>Office</strong>Manuale d’uso
Contratto di licenza <strong>Vimar</strong> con l’utente finaleVIMAR SpA con s<strong>ed</strong>e in Marostica VI, Viale Vicenza n. 14, unica proprietaria del software denominato “<strong>Software</strong> <strong>Well</strong>-<strong>Contact</strong> <strong>Suite</strong> <strong>Office</strong>”, con il presentecontratto conc<strong>ed</strong>e in licenza d’uso il programma sopraindicato.VIMAR SpA declina ogni responsabilità per eventuali danni provocati dall’uso improprio dei programmi contenuti nel cd, in particolare per danni diretti oindiretti a persone, cose e/o animali attinenti a perdite economiche che si verifichino in relazione all’uso del software.VIMAR SpA si riserva di apportare in qualsiasi momento, senza alcun preavviso, modifiche atte a migliorare la funzionalità del suddetto software. È vietataqualsiasi modifica, traduzione, adattamento e creazione di applicazioni basate sul software “<strong>Software</strong> <strong>Well</strong>-<strong>Contact</strong> <strong>Suite</strong> <strong>Office</strong>”, senza il preventivoconsenso scritto di VIMAR SpA.È vietato effettuare copie non autorizzate del programma.Microsoft, Windows, Vista e M<strong>ed</strong>ia Center sono marchi registrati di Microsoft Corporation negli StatiUniti e/o in altri paesi.2
INDICEAvvio del software………………………………………………………………………………………………………………………………………………………… 7IMPOSTAZIONE LINGUA…………………………………………………………………………………………………………………………………………………… 9L’interfaccia utente……………………………………………………………………………………………………………………………………………………… 10Premessa……………………………………………………………………………………………………………………………………………………………… 10L’area di visualizzazione dello stato di funzionamento dei componenti del software…………………………………………………………………………… 15La sezione Reception…………………………………………………………………………………………………………………………………………………… 17Premessa……………………………………………………………………………………………………………………………………………………………… 17La gestione delle tessere di accesso del sistema <strong>Well</strong>-<strong>Contact</strong>.………………………………………………………………………………………………… 17Premessa…………………………………………………………………………………………………………………………………………………………… 17La creazione di una tessera di accesso………………………………………………………………………………………………………………………… 17La revoca della validità di una tessera di accesso……………………………………………………………………………………………………………… 17La finestra “Dettaglio Utente”………………………………………………………………………………………………………………………………………… 18Area di “navigazione” o di selezione delle sezioni del software <strong>Well</strong>-<strong>Contact</strong> <strong>Suite</strong>………………………………………………………………………… 20Area dei dati dell’utente/validità accessi………………………………………………………………………………………………………………………… 21Stato dell’utente (sezione Dettaglio Utente e validità accessi)…………………………………………………………………………………………… 22Dati anagrafici dell’Utente……………………………………………………………………………………………………………………………………… 23Tabella riassuntiva dei dati impostabili per l’utente……………………………………………………………………………………………………… 30Periodo di validità delle tessere di accesso associate all’utente…………………………………………………………………………………………… 31Lista delle tessere di accesso create per l’utente…………………………………………………………………………………………………………… 34La lista delle tessere di accesso associate all’utente…………………………………………………………………………………………………… 34Il pulsante “Aggiungi tessera di accesso”………………………………………………………………………………………………………………… 35Il pulsante “Cancella tessera di accesso”………………………………………………………………………………………………………………… 35La creazione del duplicato di una tessera………………………………………………………………………………………………………………… 35Il pulsante “Torna alla lista utenti”……………………………………………………………………………………………………………………………… 36Il pulsante “Revoca Accessi”………………………………………………………………………………………………………………………………… 37Il pulsante “Blocco Accessi”…………………………………………………………………………………………………………………………………… 38Il pulsante “Sblocco Accessi”………………………………………………………………………………………………………………………………… 39Area dei dettagli della tessera selezionata……………………………………………………………………………………………………………………… 40Barra di stato della tessera…………………………………………………………………………………………………………………………………… 40Accessi agli ambienti…………………………………………………………………………………………………………………………………………… 41Aggiungere ad una tessera i diritti di accesso ad un ambiente………………………………………………………………………………………… 41Rimuovere da una tessera i diritti di accesso ad un ambiente………………………………………………………………………………………… 41Aggiungere ad una tessera i diritti di accesso a tutti gli ambienti……………………………………………………………………………………… 42Rimuovere da una tessera i diritti di accesso a tutti gli ambienti……………………………………………………………………………………… 42Impostazione degli orari di accesso agli ambienti……………………………………………………………………………………………………… 43Pulsante “Scrivi Tessera”……………………………………………………………………………………………………………………………………… 50Pulsante “Sostituisci Tessera”………………………………………………………………………………………………………………………………… 53La sottosezione “Utenti”……………………………………………………………………………………………………………………………………………… 56La lista utenti……………………………………………………………………………………………………………………………………………………… 57Lo stato degli utenti (nella lista Utenti)………………………………………………………………………………………………………………………… 57La lista degli “Utenti Attivi”……………………………………………………………………………………………………………………………………… 57Ordinamento della lista……………………………………………………………………………………………………………………………………… 58Visualizzazione di dettaglio di un utente…………………………………………………………………………………………………………………… 58La lista dell’“Archivio Utenti”…………………………………………………………………………………………………………………………………… 59Ordinamento della lista……………………………………………………………………………………………………………………………………… 60Visualizzazione di dettaglio di un utente…………………………………………………………………………………………………………………… 60Il pulsante “Nuovo Utente”………………………………………………………………………………………………………………………………………… 60I pulsanti di modifica della vista della lista utenti………………………………………………………………………………………………………………… 60Il pulsante per la selezione degli “Utenti Attivi”……………………………………………………………………………………………………………… 61Il pulsante per la selezione dell’“Archivio Utenti”…………………………………………………………………………………………………………… 61Il pulsante per la ricerca degli utenti…………………………………………………………………………………………………………………………… 61Ricerca degli utenti nella lista degli utenti attivi…………………………………………………………………………………………………………… 61Ricerca dei utenti nella lista degli utenti in Archivio……………………………………………………………………………………………………… 62La proc<strong>ed</strong>ura di “Revoca degli Accessi”…………………………………………………………………………………………………………………………… 64La proc<strong>ed</strong>ura di “blocco” degli accessi di un utente……………………………………………………………………………………………………………… 64La proc<strong>ed</strong>ura di “sblocco” degli accessi di un utente…………………………………………………………………………………………………………… 66La sezione Supervisione………………………………………………………………………………………………………………………………………………… 67Premessa……………………………………………………………………………………………………………………………………………………………… 67La sottosezione “Gestione Zone”…………………………………………………………………………………………………………………………………… 67Gli Ambienti ………………………………………………………………………………………………………………………………………………………… 71Premessa………………………………………………………………………………………………………………………………………………………… 71La vista dei termostati (Temperature)………………………………………………………………………………………………………………………… 71Accesso alla vista di dettaglio dell’ambiente……………………………………………………………………………………………………………… 73La vista dello stato di apertura delle finestre (Finestre)……………………………………………………………………………………………………… 74La descrizione del simbolo rappresentativo dell’ambiente nella vista “Finestre”……………………………………………………………………… 743
Accesso alla vista di dettaglio dell’ambiente……………………………………………………………………………………………………………… 75La vista di dettaglio dell’ambiente…………………………………………………………………………………………………………………………… 75La visualizzazione dello stato dei dispositivi……………………………………………………………………………………………………………… 80Il comando dei dispositivi…………………………………………………………………………………………………………………………………… 82La finestra di impostazione del termostato del sistema <strong>Well</strong>-<strong>Contact</strong>………………………………………………………………………………… 84Le Aree Tecniche…………………………………………………………………………………………………………………………………………………… 89Premessa………………………………………………………………………………………………………………………………………………………… 89La vista d’insieme di tutte le aree tecniche…………………………………………………………………………………………………………………… 89Accesso alla vista di dettaglio dell’area tecnica………………………………………………………………………………………………………… 90La vista di dettaglio dell’area tecnica………………………………………………………………………………………………………………………… 91Gli Ambienti Personalizzati………………………………………………………………………………………………………………………………………… 92Premessa………………………………………………………………………………………………………………………………………………………… 92La vista d’insieme di tutti gli ambienti personalizzati………………………………………………………………………………………………………… 92Accesso alla vista di dettaglio dell’ambiente personalizzato…………………………………………………………………………………………… 93La vista di dettaglio dell’ambiente personalizzato…………………………………………………………………………………………………………… 94I master di zone…………………………………………………………………………………………………………………………………………………… 95Premessa………………………………………………………………………………………………………………………………………………………… 95La vista d’insieme di tutti i master di zone…………………………………………………………………………………………………………………… 95Accesso alla vista di dettaglio del master di zone………………………………………………………………………………………………………… 95La vista di dettaglio del master di zone……………………………………………………………………………………………………………………… 95L’invio di un comando ad un dispositivo di tipo On/Off virtuale………………………………………………………………………………………… 95L’invio di un comando ad un termostato virtuale………………………………………………………………………………………………………… 97I master di Funzioni………………………………………………………………………………………………………………………………………………… 99Premessa………………………………………………………………………………………………………………………………………………………… 99La vista d’insieme di tutti i master di funzioni………………………………………………………………………………………………………………… 99Accesso alla vista di dettaglio del master di funzioni…………………………………………………………………………………………………… 99La vista di dettaglio del master di funzioni…………………………………………………………………………………………………………………… 99L’invio di un comando ad un dispositivo di tipo On/Off virtuale………………………………………………………………………………………… 100L’invio di un comando ad un termostato virtuale………………………………………………………………………………………………………… 100Gli Scenari………………………………………………………………………………………………………………………………………………………… 103Premessa………………………………………………………………………………………………………………………………………………………… 103La vista d’insieme di tutti gli scenari………………………………………………………………………………………………………………………… 103Accesso alla vista di dettaglio dello scenario…………………………………………………………………………………………………………… 103La vista di dettaglio dello scenario…………………………………………………………………………………………………………………………… 104La sottosezione “Lista Eventi”……………………………………………………………………………………………………………………………………… 104L’ordinamento dei dati presentati nelle liste………………………………………………………………………………………………………………… 108La lista “Accessi”…………………………………………………………………………………………………………………………………………………… 108La lista “Presenza”………………………………………………………………………………………………………………………………………………… 109La lista “Login”……………………………………………………………………………………………………………………………………………………… 110La lista “Comandi”………………………………………………………………………………………………………………………………………………… 111La lista “Comandi”………………………………………………………………………………………………………………………………………………… 111Il pulsante per la ricerca nella lista eventi………………………………………………………………………………………………………………………… 112Ricerca in lista Eventi-Accessi…………………………………………………………………………………………………………………………………… 112Ricerca in lista Eventi-Presenza………………………………………………………………………………………………………………………………… 113Ricerca in lista Eventi-Login……………………………………………………………………………………………………………………………………… 114Ricerca in lista Eventi-Comandi………………………………………………………………………………………………………………………………… 115La sezione Amministrazione…………………………………………………………………………………………………………………………………………… 116Premessa……………………………………………………………………………………………………………………………………………………………… 116La sottosezione “Personale”………………………………………………………………………………………………………………………………………… 116La lista del personale……………………………………………………………………………………………………………………………………………… 117La lista del “Personale Attivo”………………………………………………………………………………………………………………………………… 118Ordinamento della lista……………………………………………………………………………………………………………………………………… 118Visualizzazione di dettaglio di un membro del personale……………………………………………………………………………………………… 119La lista dell’”Archivio Personale”……………………………………………………………………………………………………………………………… 119Ordinamento della lista……………………………………………………………………………………………………………………………………… 120Visualizzazione di dettaglio di un membro del personale……………………………………………………………………………………………… 120L’area di Navigazione…………………………………………………………………………………………………………………………………………… 120Il pulsante di selezione della lista del personale attivo…………………………………………………………………………………………………… 121Il pulsante di selezione dell’archivio del personale……………………………………………………………………………………………………… 121Il pulsante di ricerca nella lista del personale in quel momento attiva………………………………………………………………………………… 121Il pulsante “Nuovo Personale”………………………………………………………………………………………………………………………………… 122La sottosezione “Dettaglio Personale”……………………………………………………………………………………………………………………………… 124Area di “navigazione” o di selezione delle sezioni del software <strong>Well</strong>-<strong>Contact</strong> <strong>Suite</strong>………………………………………………………………………… 126Area dei dati del personale……………………………………………………………………………………………………………………………………… 1274
Stato del personale (sezione Dettaglio Personale)…………………………………………………………………………………………………………… 128Dati anagrafici del personale…………………………………………………………………………………………………………………………………… 129Tabella riassuntiva dei dati impostabili per il personale………………………………………………………………………………………………… 131Lista delle tessere di accesso create per il personale……………………………………………………………………………………………………… 132La lista delle tessere di accesso associate al personale………………………………………………………………………………………………… 132Il pulsante “Aggiungi tessera di accesso”………………………………………………………………………………………………………………… 133Il pulsante “Cancella tessera di accesso”………………………………………………………………………………………………………………… 133La creazione del duplicato di una tessera………………………………………………………………………………………………………………… 133Il pulsante “Torna alla lista Personale”………………………………………………………………………………………………………………………… 134Il pulsante “Revoca Accessi”………………………………………………………………………………………………………………………………… 135Il pulsante “Blocco Accessi”…………………………………………………………………………………………………………………………………… 136Il pulsante “Sblocco Accessi”………………………………………………………………………………………………………………………………… 137Area dei dettagli della tessera selezionata……………………………………………………………………………………………………………………… 138Barra di stato della tessera…………………………………………………………………………………………………………………………………… 139Accessi agli ambienti…………………………………………………………………………………………………………………………………………… 139Aggiungere ad una tessera i diritti di accesso ad un ambiente………………………………………………………………………………………… 139Rimuovere da una tessera i diritti di accesso ad un ambiente………………………………………………………………………………………… 140Aggiungere ad una tessera i diritti di accesso a tutti gli ambienti……………………………………………………………………………………… 140Rimuovere da una tessera i diritti di accesso a tutti gli ambienti……………………………………………………………………………………… 141Impostazione degli orari di accesso alle aree comuni…………………………………………………………………………………………………… 141Tipo di tessera…………………………………………………………………………………………………………………………………………………… 141Il pulsante “Scrivi Tessera”…………………………………………………………………………………………………………………………………… 142Il Pulsante “Sostituisci Tessera”……………………………………………………………………………………………………………………………… 144La sezione Allarmi / Messaggi………………………………………………………………………………………………………………………………………… 148Premessa……………………………………………………………………………………………………………………………………………………………… 148La segnalazione degli Allarmi………………………………………………………………………………………………………………………………………… 148Premessa…………………………………………………………………………………………………………………………………………………………… 148La visualizzazione di una finestra pop-up di tipo “Alert”……………………………………………………………………………………………………… 149L’evidenziazione del pulsante “Allarmi/Messaggi”……………………………………………………………………………………………………………… 151L’inserimento dell’evento di allarme nella lista degli allarmi attivi……………………………………………………………………………………………… 151Il cambio di stato della rappresentazione degli ambienti nella sezione “Supervisione”…………………………………………………………………… 152La segnalazione degli allarmi nella vista riassuntiva………………………………………………………………………………………………………… 152La segnalazione degli allarmi nella vista di dettaglio degli ambienti……………………………………………………………………………………… 153La lista degli “Allarmi Attivi”…………………………………………………………………………………………………………………………………………… 154Ordinamento della lista……………………………………………………………………………………………………………………………………… 155Visualizzazione di dettaglio di un allarme attivo………………………………………………………………………………………………………… 155Il pulsante “Dettaglio Allarme”………………………………………………………………………………………………………………………………… 156L’area di navigazione o di selezione delle sezioni del software <strong>Well</strong>-<strong>Contact</strong> <strong>Suite</strong>……………………………………………………………………… 157La lista dell’”Archivio Allarmi”………………………………………………………………………………………………………………………………………… 158Ordinamento della lista……………………………………………………………………………………………………………………………………… 159Visualizzazione di dettaglio di un allarme archiviato……………………………………………………………………………………………………… 159Il pulsante “Dettaglio Allarme”………………………………………………………………………………………………………………………………… 160Il pulsante “Esporta Lista”……………………………………………………………………………………………………………………………………… 161L’area di navigazione o di selezione delle sezioni del software <strong>Well</strong>-<strong>Contact</strong> <strong>Suite</strong>……………………………………………………………………… 162La finestra di dettaglio dell’allarme………………………………………………………………………………………………………………………………… 163La finestra di dettaglio di un allarme attivo……………………………………………………………………………………………………………………… 163La finestra di dettaglio di una allarme archiviato………………………………………………………………………………………………………………… 164Uscita dal software: Logout…………………………………………………………………………………………………………………………………………… 165Uscire dal software <strong>Well</strong>-<strong>Contact</strong> <strong>Suite</strong>…………………………………………………………………………………………………………………………… 166Cambiare Utente……………………………………………………………………………………………………………………………………………………… 166Uscire dalla finestra…………………………………………………………………………………………………………………………………………………… 1665
Avvio del softwarePer avviare il software effettuare un doppio click con il tasto sinistro del mouse sull’icona del software <strong>Well</strong>-<strong>Contact</strong> <strong>Suite</strong> presente sul desktop diWindows.In alternativa è possibile utilizzare il link all’applicativo software <strong>Well</strong>-<strong>Contact</strong> <strong>Suite</strong>, inserito nel menu programmi di Windows, come mostrato nella seguentefigura.NOTA: Per il funzionamento del software <strong>Well</strong>-<strong>Contact</strong> <strong>Suite</strong> è necessario che nel computer in cui è installato sia inserita la chiave hardware fornita con ilsoftware stesso.Nel caso in cui il software <strong>Well</strong>-<strong>Contact</strong> <strong>Suite</strong> non rilevi la presenza di una chiave hardware compatibile con il software che si sta cercando di eseguire,comparirà una finestra di errore riportata di seguito.Assicurarsi di aver inserito correttamente la chiave hardware fornita con il software nel sistema in uso.Premendo il pulsante “Chiudi il Programma” l’avvio del software sarà interrotto.Premendo il pulsante “Continua” il software effettuerà nuovamente il controllo della presenza della chiave hardware.Il pulsante “Continua” è quindi da utilizzare nel caso in cui si voglia far effettuare nuovamente al software il controllo della presenza della chiave hardware,dopo aver verificato la presenza <strong>ed</strong> il corretto inserimento della chiave stessa.Nel caso in cui la chiave hardware sia inserita correttamente nel computer e sia compatibile con il software che si sta cercando di eseguire, comparirà lafinestra d’inserimento dei dati di login dell’utente.Per l’accesso al software <strong>Well</strong>-<strong>Contact</strong> <strong>Suite</strong> da parte di un utilizzatore è necessario che per esso venga preventivamente creato un utente, da part<strong>ed</strong>ell’amministratore del sistema. Ad ogni utente vengono assegnati due dati necessari per l’accesso al software (dati di login): User e Password.7
Inserire i dati dell’utente (in mancanza di tali dati chi<strong>ed</strong>ere all’amministratore del sistema):User: username 1Password: password 2Dopo aver inserito i dati dell’utente (user e password) premere il tasto “Login” per acc<strong>ed</strong>ere al software <strong>Well</strong>-<strong>Contact</strong> <strong>Suite</strong>.Premendo il pulsante “Esci” si chiude la finestra di login e il software <strong>Well</strong>-<strong>Contact</strong> <strong>Suite</strong> non sarà.In seguito alla pressione del pulsante “Login”, dopo qualche istante comparirà la finestra seguente:1 : È il nome utente che è stato creato dell’amministratore del sistema per consentire all’utente di utilizzare il software <strong>Well</strong>-<strong>Contact</strong> <strong>Suite</strong>. Si tenga presente che il campo “User”non è “case sensitive”, ovvero non tiene conto di eventuali lettere maiuscole della stringa alfanumerica (Ciò è in accordo con il funzionamento di Windows).2 : Per motivi di sicurezza i caratteri della password non sono visualizzati “in chiaro” ma sono sostituiti dal carattere ‘•’. Si tenga presente che il campo “Password” è “case sensitive”,ovvero tiene conto delle lettere maiuscole della stringa alfanumerica (Ciò è in accordo con il funzionamento di Windows).8
IMPOSTAZIONE LINGUANel software <strong>Well</strong>-<strong>Contact</strong> <strong>Suite</strong> è possibile impostare la lingua utilizzata dal programma; ogni utente può impostare la lingua indipendentemente dagli altriutenti che utilizzano il software.Dopo il login WCS caricherà la lingua prec<strong>ed</strong>entemente impostata dall’utente.Per scegliere quale lingua utilizzare, si clicca sulla bandierina presente vicino al nome dell’utente in alto a sinistraCliccando su di essa, apparirà questo menù di sceltaPremendo il tasto “Annulla”, la lingua impostata rimarrà quella corrente. Se invece si vuole modificare la lingua del software <strong>Well</strong>-<strong>Contact</strong> <strong>Suite</strong>, basteràcliccare vicino al nome della lingua desiderata e premere il tasto “Conferma”. Il cambio può essere fatto da qualsiasi schermata, e verrà effettuato intempo reale.NOTA BENE: Il <strong>Software</strong> <strong>Well</strong>-<strong>Contact</strong> <strong>Suite</strong> utilizza delle schermate in comune con il sistema operativo Microsoft Windows; queste schermatesaranno legate alla lingua installata per il sistema operativo, indipendentemente dalla lingua impostata in WCS.9
L’interfaccia utentePremessaIl software <strong>Well</strong>-<strong>Contact</strong> <strong>Suite</strong>, dopo l’avvio, si presenta come mostrato nella seguente figura.L’interfaccia utente del software <strong>Well</strong>-<strong>Contact</strong> <strong>Suite</strong> è caratterizzata dalle seguenti aree:1. Area di lavoro.È l’area utilizzata per l’espletamento della funzione specifica del software <strong>Well</strong>-<strong>Contact</strong> <strong>Suite</strong>.10
2. Area di scelta della funzionalità del software.È l’area attraverso cui è possibile selezionare e conseguentemente acc<strong>ed</strong>ere alle diverse sezioni funzionali del software <strong>Well</strong>-<strong>Contact</strong> suite.Tale area è comune a tutte le finestre “d’uso” del software, tranne che nella finestra di “Configurazione ETS”.In qualsiasi momento (tranne durante l’utilizzo della finestra di “Configurazione ETS”) è possibile conoscere la sezione e la relativa sottosezion<strong>ed</strong>el software <strong>Well</strong>-<strong>Contact</strong> <strong>Suite</strong> in cui ci si trova.È suddivisa a sua volta nelle seguenti aree (superiore <strong>ed</strong> inferiore):11
a. Area di selezione delle sezioni del software <strong>Well</strong>-<strong>Contact</strong> <strong>Suite</strong>.È rappresentata dalla parte inferiore dell’area delle funzionalità, e contiene i pulsanti che attivano le relative sezioni del software <strong>Well</strong>-<strong>Contact</strong> <strong>Suite</strong>: Reception, Supervisione, Amministrazione, Allarmi/Messaggi.Nella parte inferiore dell’area è presente il pulsante per l’uscita dal software (o disconnessione dell’utente corrente per l’accesso diun altro utente): pulsante “Logout”.b. Area di selezione della sottosezione della sezione corrente del software.È rappresentata dall’area superiore dell’area di selezione delle funzionalità. Consente di acc<strong>ed</strong>ere alle sottosezioni delle sezionifunzionali del software <strong>Well</strong>-<strong>Contact</strong> <strong>Suite</strong>.Segue l’elenco delle sottosezioni relative alle sezioni funzionali del software <strong>Well</strong>-<strong>Contact</strong> <strong>Suite</strong>, che saranno descritte nel dettaglionei seguenti capitoli.• Sezione Reception: Prenotazioni, Utenti, Lista Card.• Sezione Supervisione: Gestione Zone, ListaEventi.• Sezione Amministrazione: Personale.• Sezione Allarmi/Messaggi.3. Area di impostazioni degli eventuali parametri di visualizzazione.Tale area è utilizzata in alcune sezioni del software per impostare determinati parametri di visualizzazione dei dati presentati nell’area di lavoro.3 : Tale sezione non possi<strong>ed</strong>e sottosezioni.12
4. Area di visualizzazione dello stato di funzionamento dei componenti del software.È costituita dalla barra inferiore della finestra del programma e contiene gli indicatori di stato (indicatori e campi di testo) dei componenti delsoftware <strong>Well</strong>-<strong>Contact</strong> <strong>Suite</strong>.È una parte molto importante dell’interfaccia utente e da essa è possibile individuare imm<strong>ed</strong>iatamente lo stato di funzionamento del software erappresenta uno degli strumenti diagnostici del software <strong>Well</strong>-<strong>Contact</strong> <strong>Suite</strong>.13
145. Icona per l’attivazione del menu di configurazione.Premendo con il tasto sinistro del mouse in corrispondenza dell’icona visualizzata in figura e situata nella parte superiore sinistra della finestradel software <strong>Well</strong>-<strong>Contact</strong> <strong>Suite</strong>, è possibile acc<strong>ed</strong>ere al menu di configurazione e utilità.
L’area di visualizzazione dello stato di funzionamento dei componenti del softwareCome accennato in prec<strong>ed</strong>enza, l’area inferiore della finestra del software <strong>Well</strong>-<strong>Contact</strong> <strong>Suite</strong> contiene tutti gli indicatori dello stato di funzionamento delsoftware stesso.In seguito a tale area si farà riferimento utilizzando il nome “barra di stato” (del software).La barra di stato del software non modifica è visibile in tutte le sezioni di funzionalità del software tranne durante la proc<strong>ed</strong>ura di “Configurazione ETS”.Nella barra di stato, partendo dalla parte sinistra, sono presenti i seguenti indicatori:• Indicatore di stato della comunicazione tra la parte del software che gestisce l’interfaccia utente e la parte che si occupa dellagestione dei servizi.Tale indicatore può assumere i seguenti stati:Icona Stato DescrizioneConnessione OKProblemi di ConnessioneLa comunicazione tra la parte “server” e la parte “client” sta avvenendo in modo corretto.Problemi di comunicazione tra la parte “server” e la parte “client”.• Indicatore di stato della comunicazione con il database.Tale indicatore può assumere i seguenti stati:Icona Stato DescrizioneConnessione OKLa comunicazione tra con il database sta avvenendo in modo corretto.Problemi di ConnessioneProblemi di comunicazione con il database.• Indicatore di stato della funzionalità di scrittura delle tessere di accesso.Tale indicatore può assumere i seguenti stati:Icona Stato DescrizioneFunzionalità scritturatessere OKLa gestione del programmatore di tessere sta avvenendo in modo corretto.Funzionalità scritturatessere parzialeFunzionalità scritturatessere non attivaIl software comunica con i moduli software che gestiscono il programmatore ma questi non comunicanocon il programmatore.La gestione del programmatore di tessere non è attiva.• Visualizzazione dell’ultimo telegramma ricevuto, proveniente dal bus KNX.Tramite questo indicatore è possibile v<strong>ed</strong>ere il contenuto dell’ultimo telegramma proveniente dal bus KNX e ricevuto dal software <strong>Well</strong>-<strong>Contact</strong><strong>Suite</strong>.Tale visualizzazione è opzionale e può essere attivata o disattivata dal menu configurazioni se si dispone dei privilegi richiesti per acc<strong>ed</strong>ere atale sezione del menu di configurazione (Configurzioni -> Configurazione Settaggi Generali; tab “Generale”; campo “Visualizza i telegrammi BUSsulla Barra di Stato”)Tale funzione è utile soprattutto durante le fasi d’installazione e configurazione del sistema, per verificare l’effettiva ricezione dei telegrammiprovenienti dal bus KNX.Premendo il pulsante sinistro del mouse sull’area di visualizzazione dell’ultimo telegramma ricevuto dal software, compare una finestra con unalista che rappresenta lo storico di ricezione dei telegrammi provenienti dal bus e ricevuti dal software <strong>Well</strong>-<strong>Contact</strong> <strong>Suite</strong> (per acc<strong>ed</strong>ere a talelista è necessario che sia abilitata la visualizzazione dell’ultimo telegramma ricevuto, proveniente dal bus KNX).Nella seguente figura è mostrata la lista del “Bus Monitor”.15
• Indicatore di stato della comunicazione con bus KNX.Tale indicatore può assumere i seguenti stati:Icona Stato DescrizioneConnessione OKLa comunicazione tra il software <strong>Well</strong>-<strong>Contact</strong> <strong>Suite</strong> e il bus KNX sta avvenendo in modo corretto.Connessione in corsoProblemi diConnessioneIl software <strong>Well</strong>-<strong>Contact</strong> <strong>Suite</strong> sta tentando di collegarsi all’interfaccia (hardware) con il bus KNX.Ci sono problemi di comunicazione tra il software <strong>Well</strong>-<strong>Contact</strong> <strong>Suite</strong> e il bus KNX.16
La sezione ReceptionPremessaLa sezione Reception del software <strong>Well</strong>-<strong>Contact</strong> <strong>Suite</strong> permette la gestione delle seguenti operazioni:• Gestione dati degli utenti: inserimento e modifica dei dati anagrafici degli utenti. Tale gestione è effettuabile attraverso la sottosezione “Utenti”della sezione “Reception” del software <strong>Well</strong>-<strong>Contact</strong> <strong>Suite</strong>.• Gestione delle tessere del sistema di controllo accessi (per gli utenti): creazione, programmazione, attivazione, eliminazione. Tale gestione èeffettuabile attraverso la sottosezione “Utenti” della sezione “Reception” del software <strong>Well</strong>-<strong>Contact</strong> <strong>Suite</strong>.Nota: la gestione delle tessere del personale è effettuato nella sezione “Amministrazione”.La gestione delle tessere di accesso del sistema <strong>Well</strong>-<strong>Contact</strong>.PremessaLa parte del sistema <strong>Well</strong>-<strong>Contact</strong> che si occupa del controllo accessi è costituita dai lettori a transponder (quelli esterni e quelli interni a tasca), dal programmator<strong>ed</strong>i tessere e dalle tessere stesse.L’accesso ad un ambiente è concesso solo dopo il riconoscimento, da parte del lettore a trasponder che sovraintende quella zona, di una tessera valida,ovvero una tessera i cui dati (tipo di accesso e periodo di accesso) coincidano con quelli in possesso dal lettore stesso.La creazione di una tessera di accessoDal punto di vista della gestione del sistema di automazione <strong>Well</strong>-<strong>Contact</strong>, con particolare riferimento alla gestione del controllo degli accessi, per creareuna tessera valida che consente di acc<strong>ed</strong>ere ad una zona dotata di un lettore a transponder del sistema <strong>Well</strong>-<strong>Contact</strong>, è necessario che siano completati iseguenti passi:1. Creazione logica della tessera di accesso. Attraverso questa proc<strong>ed</strong>ura, vengono creati tutti i dati di accessi che devono essere associatialla specifica tessera.I dati che devono essere definiti sono riassunti dalla seguente lista:a. Tipo di accesso da associare alla tessera: accesso di un utente, accesso di un componente del personale (personale di servizio,personale addetto alla manutenzione, personale m<strong>ed</strong>ico…)b. Ambienti a cui la tessera deve dare diritto di accesso. È costituita dalla lista degli ambienti a cui la tessera deve consentirel’accesso.c. Periodo di accesso. Rappresenta il periodo di validità della tessera.2. Programmazione della tessera. Questa proc<strong>ed</strong>ura, effettuata dal software <strong>Well</strong>-<strong>Contact</strong> <strong>Suite</strong> tramite il programmatore di tessere delsistema <strong>Well</strong>-<strong>Contact</strong>, scrive sulla tessera i dati relativi ai diritti di accesso definiti nella prec<strong>ed</strong>ente operazione di “Creazione logica della tesseradi accesso”.Alla conclusione di questa proc<strong>ed</strong>ura i dati di accesso sono stati trasferiti sulla tessera ma la tessera non è ancora “attiva”, ovvero la tesseraprogrammata non consente ancora di acc<strong>ed</strong>ere alle zone definite durante la “Creazione logica della tessera”.3. Attivazione della tessera. Questa proc<strong>ed</strong>ura consente di rendere effettiva la validità della tessera. È realizzata dal software <strong>Well</strong>-<strong>Contact</strong> <strong>Suite</strong>e non necessita di operazioni di scrittura sulla tessera relativa.Solo dopo che è stata conclusa con successo questa operazione la tessera creata consente di acc<strong>ed</strong>ere alla zone desiderate.Nota: Le fasi 2 e 3, nel software <strong>Well</strong>-<strong>Contact</strong> <strong>Suite</strong> <strong>Office</strong> sono effettuate in sequenza, in modo automatico, con l’avvio delle proc<strong>ed</strong>ure discrittura e sostituzione delle tessere.La revoca della validità di una tessera di accessoÈ possibile revocare in qualsiasi momento i diritti di accesso di una tessera. Contale operazione vengono tolti i diritti di accesso di quella tessera agliambienti desiderati (e quindi ai lettori a transponder che ne controllano l’accesso).Per revocare i diritti di accesso ad una tessera non è necessario riprogrammare fisicamente la tessera, quindi anche non essendo fisicamente in possessodella tessera è possibile revocarne i diritti di accesso.Tale operazione è svolta attraverso il software <strong>Well</strong>-<strong>Contact</strong> <strong>Suite</strong>.17
La finestra “Dettaglio Utente”Alla finestra “Dettaglio utente” si può acc<strong>ed</strong>ere in differenti modi:• Selezionando (click con il tasto sinistro del mouse oppure tocco su touch screen) la riga corrispondente all’utente desiderato nella lista utentidella sottosezione “Utenti”.• Premendo il pulsante “Nuovo Utente” nella sottosezione “Utenti”.• Inserendo nel programmatore una tessera prec<strong>ed</strong>entemente creata e associata ad un utente.La finestra “Dettaglio utente” si presenta come mostrato nella seguente figura (nel caso di creazione di un nuovo utente o se si sta creando una nuovaprenotazione).18
Dopo aver inserito i dati di un utente e delle relative tessere di accesso, la finestra assume un aspetto simile a quello mostrato dalla seguente figura.La finestra “Dettaglio Utente” è suddivisa dalle seguenti aree:• Area di “navigazione” o di selezione delle sezioni del software <strong>Well</strong>-<strong>Contact</strong> <strong>Suite</strong>.• Area dei dati dell’utente/periodo validità accessi: Dati anagrafici dell’utente, periodo di validità delle tessere, elenco delle tessere di accessocreate per l’utente.• Area dei dettagli della tessera selezionata.• Icona per l’attivazione del menu di configurazione.Nei capitoli seguenti sono descritte in dettaglio le suddette aree.19
Area di “navigazione” o di selezione delle sezioni del software <strong>Well</strong>-<strong>Contact</strong> <strong>Suite</strong>Tale area contiene i pulsanti attraverso cui è possibile acc<strong>ed</strong>ere alle diverse sezioni e alle relative sottosezioni del software <strong>Well</strong>-<strong>Contact</strong> <strong>Suite</strong>.In qualsiasi momento (tranne durante l’utilizzo della finestra di “Configurazione ETS”) è possibile conoscere la sezione e la relativa sottosezione del software<strong>Well</strong>-<strong>Contact</strong> <strong>Suite</strong> in cui ci si trova.È un’area che compare in tutte le finestre “d’uso” del software, tranne che nella finestra di “Configurazione ETS”.Nella parte inferiore di tale area sono presenti i pulsanti che permettono di passare alle altre sezioni del software <strong>Well</strong>-<strong>Contact</strong> <strong>Suite</strong>: Reception,Supervisione, Amministrazione, Allarmi/Messaggi, Logout.Nella parte superiore di tale area sono presenti i pulsanti che permettono di acc<strong>ed</strong>ere alle sottosezioni della sezione attualmente selezionata.Quando è attiva la finestra del “Dettaglio Utente”, nella parte riservata alla selezione delle sottosezioni della sezione Reception, compare anche il pulsante“Dettaglio Utente”, per evidenziare la sottosezione attiva.20
Area dei dati dell’utente/validità accessiIn quest’area sono presenti i dati relativi all’utente, al periodo di validità delle tessere di accesso e alle tessere associate, raggruppati in quattro sottoaree:• Stato dell’utente• Dati anagrafici dell’utente.• Periodo di validità delle tessere di accesso associate all’utente.• Lista delle tessere di accesso create per l’utente.• Stato dell’utente21
Stato dell’utente (sezione Dettaglio Utente e validità accessi)In questa area è visualizzato lo stato dell’utente, nei confronti della validità degli accessi a lui concessi.L’utente, può assumere uno degli stati riportati nella seguente tabella:Statodell’utenteAttivoBloccatoArchivioSimbolograficoDescrizioneI dati dell’utente sono stati inseriti nel database. Per l’utente è stata creata una tessera di accesso (una opiù tessere di accesso).È un utente che attualmente ha almeno una tessera di accesso attiva.All’utente sono stati revocati tutti i diritti di accesso conferiti durante la proc<strong>ed</strong>ura di creazione delle tessere.Le tessere dell’utente non sono state cancellate ma sono solo revocate (È possibile riabilitare la funzionalitàdelle tessere con l’operazione di “sblocco”).I dati del utente sono inseriti nel database, e al momento:• Non risultano tessere di attive a suo nome.• Il utente non risulta in stato di Overtime.È tipicamente la condizione di un utente che ha avuto almeno una tessera attiva e successivamente èstata completata la proc<strong>ed</strong>ura di Revoca accessi.22
Dati anagrafici del utenteIn figura è visualizzata l’area della finestra riservata per l’inserimento dei dati anagrafici dell’utente. Tale area è a sua volta suddivisa in due parti:• Area dei dati “principali” dell’utente.In essa si trovano i seguenti campi:• Cognome• Nome• Titolo• NoteIMPORTANTE: Per poter inserire una prenotazione è obbligatoria la compilazione del campo “Cognome”.• Area dei dati “estesi” dell’utente.In essa si trovano i seguenti campi:• Via• CAP• Prov. (Provincia)• Città• Azienda23
• TelefonoÈ possibile impostare fino a un massimo di tre numeri di telefono, selezionabili tramite il menu a tendina mostrato nella seguentefigura.• CellulareÈ possibile impostare fino a un massimo di tre numeri di cellulare, selezionabili tramite il menu a tendina mostrato nella seguentefigura.24
• FaxÈ possibile impostare fino a un massimo di tre numeri di fax, selezionabili tramite il menu a tendina mostrato nella seguente figura.• EmailÈ possibile impostare fino a un massimo di tre indirizzi e-mail, selezionabili tramite il menu a tendina mostrato nella seguente figura.25
• Cod. Fisc.È possibile impostare sia il Codice Fiscale che la Partita IVA, selezionabili tramite il menu a tendina mostrato nella seguente figura.• C. IdentitàÈ possibile impostare i dati della Carta d’Identità, del Passaporto, della Patente o di un qualsiasi altro documento di identità,selezionabili tramite il menu a tendina mostrato nella seguente figura.26
• FotoÈ possibile inserire una foto del utente che sarà visualizzata nello spazio evidenziato nella seguente figura.Per inserire un’immagine nell’area suddetta proc<strong>ed</strong>ere come segue:• Premere (un click con il tasto sinistro del mouse) nell’area della foto, come evidenziato nella seguente figura.27
Compare la finestra per la selezione dell’immagine da inserire.• Trovare nel proprio computer la foto desiderata e premere il pulsante “Apri” per impostare l’immagine desiderata.NOTA:L’area dei dati “estesi” del utente può essere nascosta (ridotta a icona) premendo il pulsante “-” situato sopra l’areastessa.28
Dopo aver ridotto a icona l’area dei dati etesi, la l’area dei dati dettagliati dell’utente assume l’aspetto mostrato nella seguentefigura.Lo spazio in cui erano visualizzati i dati estesi appare bianco (di default), ma è possibile utilizzarlo per visualizzare un’immagine(unica per tutti i utenti) impostabile tramite la finestra “Configurazioni Generali”. Si acc<strong>ed</strong>e a tale finestra di configurazioneattraverso la voce “Configurazione Settaggi Generali” del menu ci Configurazione (fare riferimento al capitolo Sfondo dettaglioUtente).Quest’area può essere utilizzata per visualizzare, ad esempio, il logo della struttura ricettiva.Dopo aver selezionato un’immagine da visualizzare nella suddetta area, l’aspetto sarà simile a quello mostrato nella seguentefigura.29
Dopo essere stata ridotta a icona, l’area dei dati “estesi” può essere resa visibile premendo sul pulsante “+” situatosopra l’area stessa.Tabella riassuntiva dei dati impostabili per l’utenteSegue la tabella riassuntiva di tutti i dati dell’utente che è possibile inserire per ogni utente.Si ricorda che è obbligatorio l’inserimento del Cognome.DatoCognomeNomeTitoloNoteViaCAPProv.CittàAziendaTelefonoTelefono AbitazioneTelefono UfficioCellulareCellulare PersonaleCellulare UfficioFaxFax PersonaleFax UfficioE-mailE-mail 2E-mail UfficioCodice FiscalePartita IVACarta d’IdentitàPassaportoPatenteAltroFotoArea di impostazioneArea dati “principali”Area dati “principali”Area dati “principali”Area dati “principali”Area dati “estesi”Area dati “estesi”Area dati “estesi”Area dati “estesi”Area dati “estesi”Area dati “estesi”Area dati “estesi”Area dati “estesi”Area dati “estesi”Area dati “estesi”Area dati “estesi”Area dati “estesi”Area dati “estesi”Area dati “estesi”Area dati “estesi”Area dati “estesi”Area dati “estesi”Area dati “estesi”Area dati “estesi”Area dati “estesi”Area dati “estesi”Area dati “estesi”Area dati “estesi”Area dati “estesi”30
Periodo di validità delle tessere di accesso associate all’utenteL’area suddetta è rappresentata nel dettaglio nella seguente figura.Le colonne della tabella hanno il seguente significato:• Numero dell’ambiente• Arrivo. Data di arrivo dell’utente (o inizio di validità)Per modificare tale dato, effettuare un click con il tasto sinistro del mouse in corrispondenza del campo “Arrivo”, come mostrato nella seguentefigura.Dopo la selezione del punto mostrato nella figura prec<strong>ed</strong>ente viene visualizzata la finestra di impostazione della data (anno, mese e giorno).Effettuare la modifica desiderata e premere il pulsante “Conferma”. Il giorno corrente è visualizzato con un riquadro di colore arancio scuro,mentre il giorno impostabile è evidenziato da un riquadro di colore arancio chiaro.31
• Ora (di arrivo). Ora di arrivo dell’utente (ora dell’inizio validità).Di default viene impostato l’orario (ora e minuti) di arrivo che rappresenta l’impostazione generale dell’ora di arrivo di default, impostatotramite il tab “Generale” della finestra “Configurazioni Generali” attivabile tramite la voce di menu “Configurazione Settaggi Generali” del menu“Configurazioni” (descritto nel capitolo Configurazione dei parametri generali).È comunque possibile inserire dei valori diversi da quelli di default effettuando un click con il tasto sinistro del mouse in corrispondenza delcampo “Ora di arrivo” relativo alla prenotazione desiderata <strong>ed</strong> inserendo l’orario desiderato utilizzando la finestra di impostazione.La situazione è mostrata nella seguente figura.Dopo la selezione del punto mostrato nella figura prec<strong>ed</strong>ente compare la finestra per l’impostazione dell’ora, come mostrato nella seguentefigura.Per modificare Ora e Minuti è possibile selezionare le frecce “su”/“giù” dei campi Ora e Minuti, oppure è possibile selezionare il campodesiderato e digitare il valore desiderato.Per confermare la modifica dell’orario premere il pulsante “Ok”, mentre per annullare l’operazione di modifica premere il pulsante “Esci”.• Partenza. Data di partenza dell’utente (o fine di validità)Per modificare tale dato, effettuare un click con il tasto sinistro del mouse in corrispondenza del campo “Partenza, in modo analogo a quantovisto per la modifica del giorno di arrivo dell’utente.Dopo la selezione del punto mostrato nella figura prec<strong>ed</strong>ente viene visualizzata la finestra di impostazione della data (anno, mese e giorno).Effettuare la modifica desiderata e premere il pulsante “Conferma”. Il giorno corrente è visualizzato con un riquadro di colore arancio scuro,mentre il giorno impostabile è evidenziato da un riquadro di colore arancio chiaro.32
• Ora (di Partenza). Ora di partenza dell’utente (ora della fine validità).Di default viene impostato l’orario (ora e minuti) di partenza che rappresenta l’impostazione generale dell’ora di partenza di default, impostatotramite il tab “Generale” della finestra “Configurazioni Generali” attivabile tramite la voce di menu “Configurazione Settaggi Generali” del menu“Configurazioni” (descritto nel capitolo Configurazione dei parametri generali).È comunque possibile inserire dei valori diversi da quelli di default effettuando un click con il tasto sinistro del mouse in corrispondenza delcampo “Ora di partenza” relativo alla prenotazione desiderata <strong>ed</strong> inserendo l’orario desiderato utilizzando la finestra di impostazione.Per modificare tale valore proc<strong>ed</strong>ere in modo analogo a quanto visto per la modifica dell’orario di arrivo del utente.Dopo la selezione del punto mostrato nella figura prec<strong>ed</strong>ente compare la finestra per l’impostazione dell’ora, come mostrato nella seguentefigura.Per modificare Ora e Minuti è possibile selezionare le frecce “su”/“giù” dei campi Ora e Minuti, oppure è possibile selezionare il campodesiderato e digitare il valore desiderato.Per confermare la modifica dell’orario premere il pulsante “Ok”, mentre per annullare l’operazione di modifica premere il pulsante “Esci”.33
Lista delle tessere di accesso create per l’utenteNell’area evidenziata nella figura prec<strong>ed</strong>ente si possono distinguere i seguenti elementi:• Lista delle tessere di accesso associate all’utente.• Pulsante “Aggiungi tessera di accesso”, per la creazione (logica) di una nuova tessera per l’utente.• Pulsante “Cancella tessera di accesso”, per la cancellazione della tessera selezionata e associata all’utente.L’area suddetta è rappresentata nel dettaglio nella seguente figura.La lista delle tessere di accesso associate all’utenteLa lista delle tessere associate al utente assume l’aspetto mostrato nella figura seguente.34
In essa sono rappresentate tutte le tessere di accesso associate in quel momento all’utente.Le tessere associate a un utente sono numerate in modo incrementale a partire dal numero 1.Una tessera di accesso può presentarsi in diversi stati, evidenziati tramite simboli grafici differenti e descritti nella seguente tabella.SimbolograficoStatoNon RegistrataAttivataBloccataDescrizione statoLa tessera è stata creata a livello logico. Esiste nel database del software <strong>Well</strong>-<strong>Contact</strong> <strong>Suite</strong> ma non è stataancora programmata (fisicamente) e non è stata attivata (i dati relativi agli accessi della tessera non sonoancora stati inviati al sistema di automazione).Non sono ancora consentiti gli accessi previsti per questa tessera.La tessera è stata creata a livello logico.La tessera è stata programmata (fisicamente).La tessera è stata attivata.Sono consentiti gli accessi previsti per questa tessera.È una tessera che era attivata, alla quale sono stati successivamente bloccati tutti gli accessi inizialmenteprevisti per questa tessera.Sono stati revocati tutti i diritti di accesso previsti per questa tessera.Il pulsante “Aggiungi tessera di accesso”Il pulsante “Aggiungi tessera di accesso” consente di creare (dal punto di vista “logico”) una nuova tessera di accesso associata all’utente.Si parla di creazione della tessera dal punto di vista “logico” intendendo che la tessera, in questo momento, esiste (con tutti i dati dei diritti di accesso e diassociazione all’utente) solo nel database del software, ma l’impianto di automazione non riconosce ancora la tessera, con i relativi privilegi di accesso.Premendo il pulsante “Aggiungi tessera di accesso” viene creata una nuova tessera avente gli stessi diritti di accesso della tessera in quel momento selezionatanella lista delle tessere di accesso dell’utente.È, a tutti gli effetti, una funzione “duplica tessera”. È comunque possibile modificare i diritti di accesso delle tessere, tramite l’area dei dettagli delle tesser<strong>ed</strong>i accesso, come sarà descritto nel capitolo Area dei dettagli della tessera selezionata .Il pulsante “Cancella tessera di accesso”Il pulsante “Cancella tessera di accesso” consente di “cancellare” la tessera di accesso selezionata nella lista delle tessere associate al utente.L’operazione di “Cancellazione” effettua le seguenti operazioni:1. Cancella la tessera dal punto di vista logico sul database del software2. Nel caso in cui la tessera sia già stata attivata, informa tutti i dispositivi del sistema di controllo accessi che la tessera cancellata non ha piùalcun diritto di accesso.In pratica rimuove su tutti i dispositivi del sistema di controllo accessi gli eventuali diritti di accesso.NOTA: L’operazione di cancellazione non presuppone la riprogrammazione della tessera. La cancellazione di una tessera può essere fatta senza avere adisposizione (fisicamente) la tessera di accesso.La creazione del duplicato di una tesseraPer effettuare il duplicato di una tessera già creata per un utente, e presente nella lista delle tessere di accesso associate all’utente, proc<strong>ed</strong>ere com<strong>ed</strong>escritto di seguito:1. Selezionare la tessera di cui si desidera creare un duplicato, nella lista delle tessere di accesso associate all’utente. La selezione si effettua conun click del tasto sinistro del mouse in corrispondenza del simbolo grafico della tessera da duplicare.2. Premere il pulsante “Aggiungi tessera di accesso”.La nuova tessera creata, sarà un duplicato della tessera selezionata, nel senso che possi<strong>ed</strong>e gli stessi diritti di accesso.35
Il pulsante “Torna alla lista utenti”Il pulsante “Torna alla Lista Utenti” consente di passare dalla vista di dettaglio di un utente alla lista degli utenti.36
Il pulsante “Revoca Accessi”Il pulsante “Revoca Accessi” compare nella finestra dei “Dettagli dell’utente” solo dopo che è stata creata e attivata almeno una tessera per l’utente.Tale pulsante deve essere premuto quando l’utente termina il periodo di validità di accesso alla struttura ricettiva e quindi si desidera togliere tutti i diritti diaccesso che sono stati in prec<strong>ed</strong>enza assegnati.La proc<strong>ed</strong>ura di revoca degli accessi elimina tutti i diritti di accesso di tutte le tessere assegnate all’utente.NOTA: Non è necessario effettuare la programmazione delle tessere. Tutti i diritti di accesso delle tessere sono cancellati e le tessere non saranno più operative.La proc<strong>ed</strong>ura di revoca degli accessi sarà descritta dettagliatamente nel capitolo “La Revoca degli Accessi”.37
Il pulsante “Blocco Accessi”Il pulsante “Blocco Accessi” compare nella finestra dei “Dettagli dell’utente” solo dopo che è stata creata e attivata almeno una tessera per l’utente.Tale pulsante blocca tutti gli accessi assegnati all’utente. Vengono cioè momentaneamente revocati alle tessere associate all’utente tutti i diritti di accesso.NOTA: Non è necessario effettuare la programmazione delle tessere.L’operazione di blocco degli accessi può essere annullata premendo il pulsante “Sblocca Accessi”.La proc<strong>ed</strong>ura di blocco degli accessi sarà descritta dettagliatamente nel capitolo La proc<strong>ed</strong>ura di “blocco” degli accessi di un utente.38
Il pulsante “Sblocco Accessi”Il pulsante “Sblocco Accessi” compare nella finestra dei “Dettagli dell’utente” solo dopo che è stata effettuata la proc<strong>ed</strong>ura di blocco degli accessi dell’utente.Tale pulsante riattiva tutti i privilegi di accesso prec<strong>ed</strong>entemente revocati (temporaneamente) attraverso la proc<strong>ed</strong>ura di “Blocco Accessi”.NOTA: Non è necessario effettuare la programmazione delle tessere.La proc<strong>ed</strong>ura di sblocco degli accessi sarà descritta dettagliatamente nel capitolo La proc<strong>ed</strong>ura di “sblocco” degli accessi di un utente.39
Area dei dettagli della tessera selezionataNell’area dei dati della tessera selezionata sono raggruppati tutti i dati della tessera selezionata nella lista tessere presente nell’area dei dati del utente(descritta nel capitolo Lista delle tessere di accesso create per l’utente).I dati sono raggruppati nelle seguenti sottoaree:• Barra di stato della tessera• Accessi agli ambienti• Pulsante “Scrivi Tessera”Barra di stato della tesseraIn tale area è visualizzato lo stato della tessera di accesso selezionata.Gli stati possibili per una tessera di accesso sono descritti nel dettaglio nel capitolo La lista delle tessere di accesso associate all’utente.40
Accessi agli ambientiIn tale area è visualizzata la lista degli ambienti in cui la tessera selezionata consente l’accesso.Gli ambienti in cui è consentito l’accesso sono selezionate con il colore verde (come ad esempio gli ambienti 101 e 102 della figura su riportata).È possibile assegnare all’utente tessere con diversi privilegi di accesso (es. la tessera 1 consente l’accesso all’ambiente 101, mentre la tessera 2 consentel’accesso all’ambiente 101 e all’ambiente 102).Aggiungere ad una tessera i diritti di accesso ad un ambienteIn colore verde sono rappresentati gli ambienti a cui è consentito l’accesso, mentre in colore bianco sono rappresentati gli ambienti a cui non è consentitol’accesso.Per aggiungere i diritti di accesso ad un ambiente (configurato nel Sistema <strong>Well</strong>-<strong>Contact</strong>), premere il pulsante sinistro del mouse (un click) sulla casellache riporta il numero dell’ambiente desiderato (il simbolo di un ambiente a cui la tessera non consente l’accesso è visualizzato con il colore bianco), comemostrato nella figura seguente.Dopo la selezione del simbolo dell’ambiente da aggiungere agli accessi consentiti della tessera, tale simbolo si evidenzia con il colore verde.L’operazione di aggiunta dei diritti di accesso all’ambiente è concluso.Rimuovere da una tessera i diritti di accesso ad un ambienteIn colore verde sono rappresentati gli ambienti a cui la tessera selezionata consente l’accesso, mentre in colore bianco sono rappresentati gli ambienti acui la tessera selezionata non consente l’accesso.Per rimuovere da una tessera i diritti di accesso ad un ambiente, premere il pulsante sinistro del mouse (un click) sulla casella relativa all’ambiente desiderato(il simbolo di un ambiente a cui la tessera consente l’accesso è visualizzata con il colore verde), come mostrato nella seguente figura.Dopo la selezione del simbolo dell’ambiente da rimuovere dagli accessi consentiti della tessera, tale simbolo si deseleziona <strong>ed</strong> assume il colore bianco,come mostrato nella seguente figura.41
L’operazione di rimozione dei diritti di accesso all’ambiente è concluso.Aggiungere ad una tessera i diritti di accesso a tutti gli ambientiÈ possibile, in modo rapido e semplice, aggiungere ad una tessera i diritti di accesso a tutti gli ambienti della struttura (e configurati nel software <strong>Well</strong>-<strong>Contact</strong> <strong>Suite</strong>).Per effettuare tale impostazione premere con il tasto sinistro del mouse (un click) in corrispondenza del pulsante “Aggiungi accesso a tutti gli ambienti”evidenziato nella seguente figura.Dopo aver premuto il pulsante suddetto, tutte le righe relative agli ambienti saranno evidenziate (colore verde), come mostrato nella seguente figura.Rimuovere da una tessera i diritti di accesso a tutti gli ambientiÈ possibile, in modo rapido e semplice, rimuovere da una tessera i diritti di accesso a tutti gli ambienti della struttura (e configurati nel software <strong>Well</strong>-<strong>Contact</strong> <strong>Suite</strong>).Per effettuare tale impostazione premere con il tasto sinistro del mouse (un click) in corrispondenza del pulsante “Rimuovi accesso a tutti gli ambienti” evidenziatonella seguente figura.Dopo aver premuto il pulsante suddetto, a tutte le righe relative agli ambienti sarà rimossa l’evidenziazione e assumeranno la colorazione bianca, comemostrato nella seguente figura.42
Impostazione degli orari di accesso agli ambientiPremessaÈ possibile impostare gli orari di accesso di una tessera ad un ambiente a cui è stato concesso l’accesso.Il software <strong>Well</strong>-<strong>Contact</strong> <strong>Suite</strong> consente di impostare, per ogni giorno della settimana, delle fasce orarie giornaliere per le 24 ore, con risoluzione minima diun’ora, come sarà descritto in seguito.Per effettuare tale impostazione premere con il tasto sinistro del mouse (un click) in corrispondenza del simbolo dell’orologio posto nel lato sinistro dellariga dell’ambiente desiderato, come mostrato nella seguente figura.Dopo aver selezionato (un click con il tasto sinistro del mouse) in corrispondenza della zona suddetta, compare la finestra di impostazione delle fasce orariemostrata nella seguente figura.La finestra di impostazione delle fasce orarie presenta due tab:• Il tab “Fasce Orarie Definite”. Consente la gestione delle “Fasce Orarie Definite” (o meglio pr<strong>ed</strong>efinite).• Il tab “Fascia Personalizzata”. Consente la gestione di una fascia oraria definite in quel momento e che non si desidera utilizzare per l’accessoad altri ambienti.43
Le fasce orarie definite (o pr<strong>ed</strong>efinite)Il software <strong>Well</strong>-<strong>Contact</strong> <strong>Suite</strong> consente di definire delle fasce orarie che possono essere utilizzate per assegnare gli orari di accesso a determinati ambienti,identificandole con una descrizione (un nome).Questo consente di velocizzare l’impostazione delle fasce orarie di accesso agli ambienti, in tutti quei casi in cui la fascia oraria non deve essere personalizzataper ogni utente, ma dipende, ad esempio, dalle caratteristiche o dall’utilizzo dello specifico ambiente.La finestra “Fasce Orarie Definite” è caratterizzata dalle seguenti aree:• Lista delle fasce orarie definite.In tale area sono elencate le fasce orarie che sono state prec<strong>ed</strong>entemente definite.Ogni fascia oraria pr<strong>ed</strong>efinita è individuabile attraverso la descrizione che le è stata assegnata.Si consiglia di assegnare ad ogni fascia oraria pr<strong>ed</strong>efinita una descrizione che la identifichi in modo univoco e chiaro.Per associare ad una tessera una determinata fascia oraria pr<strong>ed</strong>efinita (per l’accesso ad uno specifico ambiente):• Selezionare, nella lista delle fasce orarie pr<strong>ed</strong>efinite, la riga corrispondente alla fascia oraria desiderata (un click con il pulsantesinistro del mouse).• Premere il pulsante “Conferma” posto nella parte inferiore destra della finestra “Definizione Fasce Orarie”44
• Pulsante “Nuova Fascia”.Consente di creare una nuova fascia oraria pr<strong>ed</strong>efinita.Per creare una nuova fascia oraria pr<strong>ed</strong>efinita prec<strong>ed</strong>ere come descritto di seguito:• Premere il pulsante “Nuova Fascia”.Compare la seguente finestra per la configurazione della fascia oraria.• Inserire la descrizione della fascia oraria nel campo di inserimento testo, denominato “Nome Fascia”.• Definire la fascia oraria selezionando le ore in cui si desidera permettere l’accesso all’ambiente (un click con il tasto sinistro delmouse nel rettangolo bianco che comprende l’ora desiderata). La parte inferiore dell’ora selezionata viene evidenziata con il colreverde.Questa operazione deve essere ripetuta per tutte le ore che compongono la fascia oraria desiderata.Premendo sulla casella di un’ora evidenziata, la si deseleziona, escludendola dalla definizione della fascia oraria che si staconfigurando.• Definire a quali giorni della settimana deve essere applicata la fascia oraria definita nel punto prec<strong>ed</strong>ente.Per effettuare tale impostazione selezionare (un click in corrispondenza dei nomi dei giorni della settimana, nella parte sinistra dellafinestra della configurazione di una fascia oraria pr<strong>ed</strong>efinita).Per escludere l’applicazione della fascia oraria ad un giorno della settimana prec<strong>ed</strong>entemente selezionato, riselezionare il giornodella settimana suddetto: verrà eliminata l’evidenziazione in verde e ritornerà di colore bianco.• Dopo aver effettuato tutte le operazioni suddette <strong>ed</strong> aver verificato la corretta impostazione della fascia oraria, premere il pulsante“Conferma”, come mostrato nella seguente figura.45
• Pulsante “Modifica Fascia”.Consente di modificare la fascia oraria pr<strong>ed</strong>efinita, selezionata in quel momento.Per modificare la configurazione di una fascia oraria pr<strong>ed</strong>efinita proc<strong>ed</strong>ere come descritto di seguito:• Selezionare la fascia oraria da modificare dalla lista delle fasce orarie pr<strong>ed</strong>efinite (un click con il tasto sinistro del mouse).La fascia oraria selezionata viene evidenziata con il colore verde.• Premere il pulsante “Modifica Fascia”. Viene visualizzata la finestra con le impostazioni della fascia oraria che si desidera modificare.• Effettuare le modifiche in modo analogo a quanto descritto per la creazione di una nuova fascia oraria personalizzata (modifica delnome, della fascia oraria e dell’applicazione della fascia oraria ai giorni della settimana).• Concludere la proc<strong>ed</strong>ura di modifica della fascia oraria pr<strong>ed</strong>efinita premendo il pulsante “Conferma”, come mostrato nella seguentefigura.46
• Pulsante “Elimina Fascia”.NOTA: la fascia oraria pr<strong>ed</strong>efinita “All” non è eliminabile.Per eliminare una fascia oraria pr<strong>ed</strong>efinita proc<strong>ed</strong>ere come descritto di seguito:• Selezionare la fascia oraria da eliminare dalla lista delle fasce orarie pr<strong>ed</strong>efinite (un click con il tasto sinistro del mouse).La fascia oraria selezionata viene evidenziata con il colore verde.• Premere il pulsante “Elimina Fascia”. La fascia selezionata è eliminata e non compare più nella lista delle fasce orarie pr<strong>ed</strong>efinite.Di default è creata la fascia pr<strong>ed</strong>efinita “ALL” che consente l’accesso all’area comune in tutte le ore della giornata per tutti i giorni della settimana (dallun<strong>ed</strong>ì alla domenica).Se non si acc<strong>ed</strong>e alla sezione di configurazione della fascia oraria, di default viene assegnata l’ultima fascia oraria impostata per quel determinatoaccesso comune.Esempio:Si supponga che la struttura ricettiva disponga di una piscina, il cui ingresso sia regolato dal sistema di controllo accessi del sistema <strong>Well</strong>-<strong>Contact</strong> (presenzadi lettori a transponder su ogni via di accesso).Si supponga anche che gli orari di accesso alla piscina segua un prestabilito calendario settimanale: apertura piscina tutti i giorni, dalle ore 8:00 alle ore20:00.47
Si supponga anche che per tutti i utenti dell’albergo valga l’orario suddetto di apertura della piscina.In questo caso, è possibile creare una fascia oraria associata alla piscina, che sarà chiamata, ad esempio “Orario Piscina” e che potrà essere richiamatarapidamente per le impostazioni di tutti gli utenti.La fascia oraria avrà un aspetto come quello mostrato nella seguente figura:48
La fascia oraria personalizzataNel caso in cui si desideri creare per un utente una fascia oraria diversa da quelle associate agli altri utenti, e che non deve essere memorizzata per usifuturi, è possibile utilizzare la “Fascia Oraria Personalizzata” (che è comunque valida solo per quella determinata tessera).Per ridurre il numero di operazioni da compiere e quindi per velocizzare l’impostazione di una fascia oraria personalizzata, la definizione di una fascia orariapersonalizzata parte dalla selezione di una delle fasce orarie pr<strong>ed</strong>efinite. Si sceglierà quella che più si avvicina a quella che si deve creare.Per impostare una fascia oraria personalizzata, proc<strong>ed</strong>ere come descritto di seguito.1. Selezionare (un click con il tasto sinistro del mouse) la fascia oraria pr<strong>ed</strong>efinita che più si avvicina alla fascia oraria personalizzata che sidesidera creare.Dalla finestra di impostazione delle fasce orarie selezionare il tab “Fascia Personalizzata”.Nota: si ricorda che inizialmente è presente la sola fascia oraria “All”, pr<strong>ed</strong>efinita di default.Compare la finestra mostrata nella seguente figura.49
3 Effettuare le impostazioni desiderate e premere il pulsante “Conferma”.Tale fascia oraria verrà memorizzata per quel determinato accesso.Successivamente, acc<strong>ed</strong>endo nuovamente all’impostazione della fascia oraria di quella tessera per quell’ambiente, verrà riproposta la fascia orariapersonalizzata che è stata prec<strong>ed</strong>entemente impostata.Pulsante “Scrivi Tessera”Nell’area riservata ai dati della tessera è presente il pulsante “Scrivi Tessera”.Premendo tale pulsante è attivata la proc<strong>ed</strong>ura di scrittura e attivazione della tessera selezionata.Dal punto di vista delle operazioni compiute dal software <strong>Well</strong>-<strong>Contact</strong> <strong>Suite</strong>, tale proc<strong>ed</strong>ura può essere suddivisa in due fasi che sono eseguite in modosequenziale:1. Scrittura (programmazione) della tessera. Durante tale fase vengono scritti nella tessera tutti i dati di cui necessita il sistema per la gestione delcontrollo degli accessi.2. Invio dei dati degli accessi della tessera sull’impianto di gestione del controllo degli accessi. Durante tale fase vengono inviati via bus tutti i datidi cui necessita il sistema per la gestione del controllo degli accessi.Note: la fase di invio dei dati sul bus viene avviata solo se la prec<strong>ed</strong>ente proc<strong>ed</strong>ura di scrittura della tessera si conclude con esito positivo.L’invio dei dati via bus, sull’impianto, può aver luogo solo se è stabilita una corretta connessione tra il software <strong>Well</strong>-<strong>Contact</strong> <strong>Suite</strong> e l’impiantostesso.Alla conclusione di tale proc<strong>ed</strong>ura, se entrambe le fasi suddette si concludono con esito positivo, la tessera consentirà l’accesso agli ambienti selezionati,nelle fasce orarie impostate.50
Per avviare la proc<strong>ed</strong>ura scrittura <strong>ed</strong> attivazione della tessera di un utente proc<strong>ed</strong>ere come descritto di seguito:1. Inserire nel programmatore di card la tessera che dovrà essere scritta (programmata).Nota: gli eventuali dati prec<strong>ed</strong>entemente memorizzati nella tessera saranno cancellati e sostituiti dai nuovi dati.2. Selezionare la tessera che si desidera scrivere, nella lista delle tessere associate all’utente e quindi premere il pulsante “Scrivi Tessera” presentenell’area di dettaglio della tessera selezionata, come descritto nella figura seguente.Dopo la pressione del pulsante “Scrivi Tessera” ha inizio la proc<strong>ed</strong>ura di scrittura, evidenziata dalla comparsa della seguente finestra:3. Se la proc<strong>ed</strong>ura di scrittura della tessera si conclude in modo positivo, compare per alcuni la seguente finestra. La finestra si chiudeautomaticamente senza la necessità di alcun intervento.Se la proc<strong>ed</strong>ura di scrittura della tessera non viene effettuata in modo corretto, ad esempio per la mancanza di una tessera nel programmatore51
di card o a causa di una tessera difettosa, compare per alcuni secondi la seguente finestra. La finestra si chiude automaticamente senza lanecessità di alcun intervento.In questo caso assicurarsi di aver correttamente inserito la tessera nel programmatore e ripetere la proc<strong>ed</strong>ura.Se il problema dovesse ripresentarsi contattare l’assistenza clienSe la scrittura della tessera avviene con esito positivo, il software <strong>Well</strong>-<strong>Contact</strong><strong>Suite</strong> invia i dati relativi agli accessi della tessera all’impianto di automazione, tramite la connessione al bus.Se l’invio dei dati via bus non avviene con esito positivo viene visualizzato un messaggio di errore, con le indicazioni sul tipo di erroreriscontrato. Il software <strong>Well</strong>-<strong>Contact</strong> <strong>Suite</strong>, nel caso in cui l’invio dei dati sul bus non avvenga con esito positivo, effettua fino ad un massimo ditre tentativi di scrittura sul bus.Un esempio di finestra di errore di scrittura sul bus è rappresentato nella seguente figura:Nel caso in cui gli errori di scrittura sul bus permangano, verificare:a. La corretta connessione fisica del bus al computer su cui è installato il software <strong>Well</strong>-<strong>Contact</strong> <strong>Suite</strong> <strong>Office</strong>, tramite l’appositainterfaccia.b. La corretta configurazione dell’interfaccia sul software <strong>Well</strong>-<strong>Contact</strong> <strong>Suite</strong>.4. Se la proc<strong>ed</strong>ura di scrittura si conclude in modo positivo, il software <strong>Well</strong>-<strong>Contact</strong> <strong>Suite</strong> evidenzia il nuovo stato della tessera: “Attiva”, comemostrato nella seguente figura (Barra del titolo dell’area del dettaglio tessera).52
Pulsante “Sostituisci Tessera”Il pulsante “Sostituisci Tessera” consente di attivare la proc<strong>ed</strong>ura di creazione di una tessera che sostituisca una tessera prec<strong>ed</strong>entemente attivata e programmata,che si trova quindi nello stato di “Attiva.La funzione “Sostituisci Tessera” crea una nuova tessera con gli stessi diritti di accesso di quella selezionata.La prec<strong>ed</strong>ente tessera viene disabilitata.Tale funzione è utile nel caso in cui l’utente dichiari di aver perso la sua tessera e ne chi<strong>ed</strong>a un’altra.La nuova tessera creata avrà tutti i diritti di accesso di quella consegnata prec<strong>ed</strong>entemente all’utente, la prec<strong>ed</strong>ente tessera data all’utente sarà in ognicaso resa disattiva. In questo modo se qualcuno dovesse trovare la prec<strong>ed</strong>ente tessera dell’utente, non potrà avere accesso ad alcun ambiente.Per effettuare la sostituzione di una tessera proc<strong>ed</strong>ere come segue:1. Selezionare, dalla lista delle tessere associate all’utente, la tessera di cui si desidera effettuare la sostituzione.2. Inserire una tessera nel programmatore di card.La proc<strong>ed</strong>ura di scrittura cancellerà in modo definitivo gli eventuali dati presenti nella tessera, che saranno sostituiti da quelli attuali.3. Premere il pulsante “Sostituisci tessera”, come mostrato nella seguente figura.53
Dopo la pressione del pulsante “Sostituisci Tessera” ha inizio la proc<strong>ed</strong>ura di scrittura, evidenziata dalla comparsa della seguente finestra:4. Se la proc<strong>ed</strong>ura di scrittura della tessera si conclude in modo positivo, compare per alcuni la seguente finestra. La finestra si chiudeautomaticamente senza la necessità di alcun intervento.Se la proc<strong>ed</strong>ura di scrittura della tessera non viene effettuata in modo corretto, ad esempio per la mancanza di una tessera nel programmator<strong>ed</strong>i card o a causa di una tessera difettosa, compare per alcuni secondi la seguente finestra. La finestra si chiude automaticamente senza lanecessità di alcun intervento.5. Se la scrittura si conclude in modo positivo, il software <strong>Well</strong>-<strong>Contact</strong> <strong>Suite</strong>, nel caso in cui la tessera che si è deciso di sostituire fosse giàattiva, proc<strong>ed</strong>e con la proc<strong>ed</strong>ura di attivazione.Dopo la conclusione di tale operazione la nuova tessera sarà operativa, e la prec<strong>ed</strong>ente tessera sarà disattivata.54
Icona per l’attivazione del menu di configurazionePremendo con il tasto sinistro del mouse in corrispondenza dell’icona visualizzata in figura e situata nella parte superiore sinistra della finestra del software<strong>Well</strong>-<strong>Contact</strong> <strong>Suite</strong>, è possibile acc<strong>ed</strong>ere al menu di configurazione e utilità.55
La sottosezione “Utenti”Per acc<strong>ed</strong>ere alla sottosezione “Utenti” acc<strong>ed</strong>ere alla sezione “Reception” (premendo il pulsante “Reception”) e successivamente premere il pulsante“Utenti”.L’aspetto della sottosezione “Utenti” è rappresentato nella seguente figura.Nella finestra Utenti è possibile distinguere le seguenti aree:• La lista utenti• Il pulsante “Nuovo Utente”• Il pulsante per la selezione degli “Utenti Attivi”• Il pulsante per la selezione dell’“Archivio Utenti”• Il pulsante per la ricerca di un utente56
La lista utentiLa lista degli utenti è costituita da una tabella nelle cui righe sono elencati gli utenti (una riga per ogni utente) e nelle cui colonne sono visualizzati i principalidati degli utenti stessi.L’area riservata alla lista degli utenti può assumere principalmente due aspetti:• Lista degli utenti “Attivi”• Lista degli utenti “In Archivio”La differenza tra le due viste riguarda i dati dei utenti rappresentati dalle colonne della tabella.Questo perché, in base allo stato dell’utente (attivo o in archivio), ha senso considerare alcuni dati piuttosto che altri.La selezione della vista degli utenti “Attivi” o di quelli “In archivio” avviene tramite la pressione dei pulsanti per la scelta della categoria degli utenti da visualizzare,situati sotto il pulsante per la scelta della sottosezione “Utenti” della sezione “Reception”. Tali pulsanti sono descritti nel capitolo “I pulsanti di modificadella vista della lista utenti”.Lo stato degli utenti (nella lista Utenti)Come già anticipato in prec<strong>ed</strong>enza, il software <strong>Well</strong>-<strong>Contact</strong> <strong>Suite</strong> associa uno stato ad ogni utente che è stato inserito nel software stesso.Nel capitolo Stato dell’utente (sezione Dettaglio Utente) sono stati riportati, in una tabella, tutti i possibili stati di un utente, in base al possesso o meno dialmeno una tessera di accesso attiva.I cambi di stato degli utenti nel software avvengono in modo automatico, in funzione delle operazioni effettuate tramite il software <strong>Well</strong>-<strong>Contact</strong> <strong>Suite</strong>.Nella lista degli utenti, oltre agli stati descritti prec<strong>ed</strong>entemente, sono aggiunte ulteriori informazioni riguardanti i controlli di data effettuati sulla validità delletessere di accesso assegnate all’utente stesso.Nella lista degli utenti sono quindi visualizzati i seguenti stati:Possibili stati degli utentiStatoAttivoOvertimeBloccatoArchivioColorestatoDescrizioneI dati dell’utente sono stati inseriti nel database. Per l’utente è stata creata <strong>ed</strong> attivata almenouna tessera.Per l’utente era stata creata almeno una tessera di cui è scaduta la validità (e quindi nonconsente più l’accesso per cui era stata creata) ma non è ancora stata eseguita l’operazion<strong>ed</strong>i check-out per l’utente. Tale situazione è resa nota dal software tramite un messaggio diavvertimento.Dallo stato di “Attivo”, sono stati momentaneamente revocati tutti i diritti di accesso alletessere assegnate all’utente. Le tessere che danno accesso agli ambienti non sono statecancellate ma sono solo revocate temporaneamente (È possibile riabilitare la funzionalità delletessere con l’operazione di “sblocco”).I dati del utente sono inseriti nel database, e al momento non sono assegnate tessere attive.È tipicamente la condizione di un utente a cui in passato è stata assegnata una tesseradi accesso attiva, successivamente revocata. Oppure sono stati inseriti i dati anagraficidell’utente ma non gli è ancora stata creata alcuna tessera.Visualizzatonella lista:Utenti AttiviUtenti AttiviUtenti AttiviUtenti ArchivioLa lista degli “Utenti Attivi”La lista degli “Utenti Attivi” riporta tutti gli utenti che in quel momento si trovano in uno dei seguenti stati:• Attivo• Overtime• BloccatoPer acc<strong>ed</strong>ere alla vista degli utenti attivi, selezionare il pulsante evidenziato nella seguente figura, posto sotto il pulsante “Utenti” della sezione “Reception”.Gli stati dell’utente, nella lista degli utenti Attivi, sono visualizzati con colori diversi per rendere più imm<strong>ed</strong>iata la lettura della tabella.Nella figura seguente è evidenziata la zona della finestra che contiene la lista dei utenti attivi.57
Nelle colonne della tabella sono riportati i dati principali di interesse per gli utenti attivi:• Titolo.• Nome.• Cognome.• Inizio. Data di inizio della validità delle tessere di accesso associate all’utente.• Fine. Data di fine della validità delle tessere di accesso associate all’utente.• Stato. Stato dell’utente (v<strong>ed</strong>ere il capitolo Lo stato degli utenti (nella lista Utenti)).• Numero di tessere assegnate. Numero di tessere di accesso associate al utente.Ordinamento della listaÈ possibile ordinare la lista degli utenti facendo riferimento ad una qualsiasi delle colonne della tabella.Per effettuare l’ordinamento rispetto al dato di una specifica colonna, premere (un click con il tasto sinistro del mouse) in corrispondenza della casella didescrizione della colonna.Ad ogni click del mouse, in modo alternato, sarà effettuato un ordinamento in modo decrescente o crescente.Visualizzazione di dettaglio di un utenteDalla lista degli utenti è possibile passare alla vista di dettaglio dell’utente, (in cui sono visualizzati relativi dati anagrafici e le tessere di accesso assegnate),premendo (un click con il tasto sinistro del mouse) in corrispondenza della relativa riga della lista degli utenti.Per tornare alla lista degli utenti selezionare (un click con il tasto sinistro del mouse) il pulsante “Utenti” della sezione “Reception”.58
La lista dell’“Archivio Utenti”La lista dell’“Archivio Utenti” riporta tutti gli utenti che in quel momento si trovano nello stato di “Archivio”, ovvero la lista degli utenti i cui dati sono statiinseriti nel software <strong>Well</strong>-<strong>Contact</strong> <strong>Suite</strong> ma che non si trovano in uno degli stati “Attivi”.Tipicamente sono gli utenti a cui in passato sono state assegnate delle tessere di accesso attive, oppure con degli utenti i cui dati sono stati inseriti ma acui non è ancora stata associata alcuna tessera di accesso attiva.Per acc<strong>ed</strong>ere alla vista degli utenti in Archivio, selezionare il pulsante evidenziato nella seguente figura, posto sotto il pulsante “Utenti” della sezione“Reception”.Nella seguente figura è mostrata la finestra degli utenti in archivio.Nelle colonne della tabella sono riportati i dati principali di interesse per i utenti in archivio:• Titolo.• Nome.• Cognome.• Inizio. Data di inizio della validità delle ultime tessere di accesso associate all’utente.• Fine. Data di fine della validità delle ultime tessere di accesso associate all’utente.• Stato. Stato dell’utente (v<strong>ed</strong>ere il capitolo Lo stato degli utenti (nella lista Utenti).59
Ordinamento della listaÈ possibile ordinare la lista degli utenti facendo riferimento ad una qualsiasi delle colonne della tabella.Per effettuare l’ordinamento rispetto al dato di una specifica colonna, premere (un click con il tasto sinistro del mouse) in corrispondenza della casella didescrizione della colonna.Ad ogni click del mouse, in modo alternato, sarà effettuato un ordinamento in modo decrescente o crescente.Visualizzazione di dettaglio di un utenteDalla lista degli utenti è possibile passare alla vista di dettaglio dell’utente, (in cui sono visualizzati relativi dati anagrafici e le tessere di accesso assegnate),premendo (un click con il tasto sinistro del mouse) in corrispondenza della relativa riga della lista degli utenti.Per tornare alla lista degli utenti selezionare (un click con il tasto sinistro del mouse) il pulsante “Utenti” della sezione “Reception”.Il pulsante “Nuovo Utente”Premendo il pulsante “Nuovo Utente” è possibile passare alla sottosezione “Dettaglio Utente”, con una sch<strong>ed</strong>a utente vuota, per l’inserimento dei dati diun nuovo utente.I pulsanti di modifica della vista della lista utentiCome già si è visto nei prec<strong>ed</strong>enti capitoli, nell’area sottostante il pulsante “Utenti” (che consente l’accesso all’omonima sottosezione della sezione“Reception”) si trovano tre pulsanti che hanno le seguenti funzioni (partendo dal pulsante di sinistra):• Pulsante per la visualizzazione della finestra dei “Utenti Attivi”.• Pulsante per la visualizzazione della finestra dei “Archivio Utenti”.• Pulsante per la ricerca degli utenti.60
Il pulsante per la selezione degli “Utenti Attivi”Come anticipato, tramite il pulsante evidenziato nella seguente figura è possibile attivare la finestra con la lista degli utenti attivi.Il pulsante per la selezione dell’“Archivio Utenti”Come anticipato, tramite il pulsante evidenziato nella seguente figura è possibile attivare la finestra con la lista degli utenti in archivio.Il pulsante per la ricerca degli utentiTramite tale pulsante è possibile effettuare la ricerca di un utente, o meglio, la ricerca degli utenti aventi lo stesso cognome.È possibile scegliere se effettuare la ricerca sulla lista degli utenti attivi oppure su quella degli utenti in archivio.Premendo il pulsante “Ricerca Utente” si attiva la proc<strong>ed</strong>ura di ricerca sulla lista degli utenti visualizzata in quel momento.Ricerca degli utenti nella lista degli utenti attiviPer effettuare la ricerca di utenti nella lista degli utenti attivi proc<strong>ed</strong>ere come descritto di seguito:1. Selezionare la lista degli utenti “Attivi” premendo il relativo pulsante, come mostrato nella seguente figura.2. Premere il pulsante di ricerca, come mostrato nella seguente figura.Compare una finestra per l’inserimento del cognome dell’utente da cercare.3. Inserire il cognome dell’utente da cercare e premere il pulsante “Ricerca” per avviare la ricerca, come descritto nella seguente figura.Premendo il pulsante “Esci” è possibile annullare la proc<strong>ed</strong>ura di ricerca.61
4. Dopo aver premuto il pulsante “Ricerca” il software <strong>Well</strong>-<strong>Contact</strong> <strong>Suite</strong> effettua la ricerca del cognome dell’utente nella lista selezionata. Laproc<strong>ed</strong>ura di ricerca si conclude con la visualizzazione della lista degli utenti che hanno nel campo “Cognome” il cognome inserito nella finestradi ricerca.Note:a. Nel caso in cui la ricerca non dia esito positivo (non ci sono nel database utenti “Attivi” con il Cognome cercato), la lista nonconterrà alcuna riga.b. Nel caso in cui ci siano più utenti aventi lo stesso cognome, la lista di ricerca risultante conterrà diverse righe.Si possono allora utilizzare le funzioni di ordinamento della tabella per velocizzare le ulteriori fasi di ricerca.5. Per ritornare alla vista dell’intera lista degli utenti “Attivi”, premere il pulsante di selezione della lista degli “Utenti Attivi”, come mostrato nellaseguente figura.Ricerca degli utenti nella lista degli utenti in ArchivioPer effettuare la ricerca di utenti nella lista degli utenti in Archivio proc<strong>ed</strong>ere come descritto di seguito:1. Selezionare la lista degli utenti “in archivio” premendo il relativo pulsante, come mostrato nella seguente figura.2. Premere il pulsante di ricerca, come mostrato nella seguente figura.Compare una finestra per l’inserimento del cognome dell’utente da cercare.3. Inserire il cognome dell’utente da cercare e premere il pulsante “Ricerca” per avviare la ricerca, come descritto nella seguente figura.Premendo il pulsante “Esci” è possibile annullare la proc<strong>ed</strong>ura di ricerca.4. Dopo aver premuto il pulsante “Ricerca” il software <strong>Well</strong>-<strong>Contact</strong> <strong>Suite</strong> effettua la ricerca del cognome dell’utente nella lista selezionata. Laproc<strong>ed</strong>ura di ricerca si conclude con la visualizzazione della lista degli utenti che hanno nel campo “Cognome” il cognome inserito nella finestradi ricerca.Tale situazione è mostrata nella seguente figura.62
Note:a. Nel caso in cui la ricerca non dia esito positivo (non ci sono nel database utenti in “Archivio” con il Cognome cercato), la lista nonconterrà alcuna riga.b. Nel caso in cui ci siano più utenti aventi lo stesso cognome, la lista di ricerca risultante conterrà diverse righe.Si possono allora utilizzare le funzioni di ordinamento della tabella per velocizzare le ulteriori fasi di ricerca.Per ritornare alla vista dell’intera lista degli utenti “in Archivio”, premere il pulsante di selezione della lista degli utenti “in Archivio”,come mostrato nella seguente figura.63
La proc<strong>ed</strong>ura di “Revoca degli Accessi”La proc<strong>ed</strong>ura di revoca degli accessi, prevista dal software <strong>Well</strong>-<strong>Contact</strong> <strong>Suite</strong> <strong>ed</strong> avviata m<strong>ed</strong>iante la pressione del pulsante “Revoca Accessi” nella finestra“Dettaglio Utente”, effettua le seguenti operazioni:• Modifica lo stato dell’utente, facendolo passare allo stato di “Archivio”.• Rende disattive tutte le tessere associate all’utente.La proc<strong>ed</strong>ura di disabilitazione delle tessere non richi<strong>ed</strong>e la programmazione delle tessere, e quindi non è necessario inserire le tessere nelprogrammatore di tessere.I privilegi di accesso relativi alle tessere associate al utente vengono eliminati dai dispositivi di gestione del sistema di controllo degli accessi.La conclusione della proc<strong>ed</strong>ura di revoca degli accessi si conclude con la visualizzazione della finestra “Archivio Utenti”, dove comparirà l’utente a cui sonostati revocati gli accessi alla struttura.Nota: nel caso in cui si tenti di effettuare il check-out di un utente che si trova nello stato “Bloccato”, è visualizzato un messaggio di errore che chi<strong>ed</strong>e dieffettuare lo “sblocco” dell’utente prima di effettuare la proc<strong>ed</strong>ura di revoca degli accessi.La proc<strong>ed</strong>ura di “blocco” degli accessi di un utenteIl software <strong>Well</strong>-<strong>Contact</strong> <strong>Suite</strong> prev<strong>ed</strong>e un comando che consente di bloccare (temporaneamente, fino a una successiva operazione di “sblocco”) tutti gliaccessi agli ambienti associati ad un utente che si trova nello stato “Attivo”.In tale condizione tutte le tessere assegnate all’utente saranno disabilitata (fino alla successiva operazione di “sblocco”).Una tale funzione è prevista per quelle situazioni per cui l’amministratore della struttura desideri revocare (momentaneamente) tutti i diritti di accesso concessiad un utente.L’operazione di “Blocco degli Accessi” di un utente e la relativa funzione di “Sblocco degli accessi” non necessita la programmazione della tessera (o delletessere) dell’utente, quindi può essere effettuata anche quando le tessere sono ancora in mano all’utente.Il blocco degli accessi di un utente si effettua premendo il pulsante “Blocco Accessi”, come mostrato nella seguente figura:64
Dopo la proc<strong>ed</strong>ura di “blocco” di un utente la finestra “Dettaglio Utente” assumerà un aspetto simile a quello mostrato nella seguente figura.Nella lista utenti, un utente bloccato apparirà come mostrato nella seguente figura.65
La proc<strong>ed</strong>ura di “sblocco” degli accessi di un utenteAttraverso la proc<strong>ed</strong>ura di “sblocco” degli accessi di un utente si annulla la prec<strong>ed</strong>ente operazione di “blocco”, ripristinando tutti i diritti di accesso originariamenteconferiti ad un utente e successivamente revocati temporaneamente attraverso l’operazione di “blocco degli accessi”.Lo sblocco degli accessi di un utente si effettua premendo il pulsante “Sblocco Accessi”, come mostrato nella seguente figura:Dopo la proc<strong>ed</strong>ura di “sblocco” la finestra “Dettaglio Utente” e la lista degli utenti riassumono l’aspetto normale previsto per la condizione di “Attivo”, esattamentelo stesso che c’era prima dell’operazione di blocco.66
La sezione SupervisionePremessaLa sezione Supervisione del software <strong>Well</strong>-<strong>Contact</strong> <strong>Suite</strong> permette la gestione dell’impianto di automazione <strong>Well</strong>-<strong>Contact</strong>, in termini di visualizzazione (eutilizzo) dello stato dei dispositivi del sistema <strong>Well</strong>-<strong>Contact</strong> e del comando degli stessi.Da punto di vista topologico, l’intero impianto è suddiviso nelle aree (o zone) comunemente utilizzate per identificare le diverse aree di una struttura ricettiva,in base alla funzione delle aree stesse.Per quanto riguarda il comando dei dispositivi del sistema <strong>Well</strong>-<strong>Contact</strong>, oltre al comando diretto del singolo dispositivo, il software <strong>Well</strong>-<strong>Contact</strong> <strong>Suite</strong>consente la gestione di gruppi di dispositivi m<strong>ed</strong>iante:• Gli scenari• I “master di funzioni”• I “master di zone”La sezione “Supervisione”, a sua volta, è suddivisa in due sottosezioni, che saranno descritte nei seguenti capitoli:• La sottosezione “Gestione Zone”• La sottosezione “Lista Eventi”La sottosezione “Gestione Zone”Per acc<strong>ed</strong>ere alla sottosezione “Gestione Zone” acc<strong>ed</strong>ere alla sezione “Supervisione” (premendo il pulsante “Supervisione”) e, successivamente, premere ilpulsante “Gestione Zone”.L’aspetto della sottosezione “Gestione Zone” è rappresentato nella seguente figura.È possibile identificare le seguenti aree, che saranno successivamente descritte nel dettaglio:67
• Barra del titolo. È costituita dall’area superiore della finestra. Nella parte sinistra è visualizzato il testo descrittivo della vista “tematica” attiva,mentre nella parte destra sono situati alcuni pulsanti per le opzioni di visualizzazione degli elementi dell’area di lavoro.Le possibili viste tematiche sono elencate nella seguente tabella:Simbolonel titoloTitoloTemperatureFinestreDescrizioneOgni ambiente della zona selezionata è rappresentato da un simbolo grafico che riporta lo stato delleprincipali funzionalità dei termostati installati nell’ambiente stesso. Tale vista non è prevista per tutte lezone selezionabili.Ogni ambiente della zona selezionata è rappresentato da un simbolo grafico che riporta lo stato diapertura delle finestre dell’ambiente. Tale vista non è prevista per tutte le zone selezionabili.I pulsanti per l’impostazione delle opzioni di visualizzazione degli elementi dell’area di lavoro sono descritti nella seguente tabella.Simbolo Funzione DescrizioneVisualizzadescrizioneopzionaleOrdina in modocrescenteOrdina in mododecrescentePermette di visualizzare una riga opzionale aggiuntiva, nei simboli grafici degli elementi delle zone, per lavisualizzazione di una descrizione opzionale e aggiuntiva dell’ambiente stesso.Es. Può essere utilizzato per visualizzare il nome assegnato agli ambienti.Ordina gli elementi della zona in base al numero assegnato all’ambiente in fase di configurazione, inmodo crescente.Ordina gli elementi della zona in base al numero assegnato all’ambiente in fase di configurazione, inmodo decrescente.68
• Barra di selezione delle zone da visualizzare. È costituita da una lista di “tab” per la selezione dell’insieme di zone da gestire.Tutte le zone sono raggruppate in base alle caratteristiche comuni delle stesse.Nella tabella seguente sono elencate gli insiemi di zone riportate nella barra suddetta.TitoloAmbientiAree TecnicheAmbientiPersonalizzatiMaster di ZoneMaster di FunzioniScenariDescrizioneIn questo insieme di zone sono rappresentati tutti gli ambienti della struttura ricettiva che sono adibiti all’uso come area comune.Tipicamente è un ambiente che non è prenotabile dagli utenti, che non possono usufruirne in modo esclusivo durante il periododella permanenza nella struttura ricettiva.Esempi tipici di ambienti sono: uffici, piscine, parcheggi, saune, ecc.In questo insieme di zone sono rappresentati tutti gli ambienti della struttura ricettiva che sono adibiti all’uso come area tecnica.L’area tecnica, tipicamente, è un ambiente che contiene apparecchiature per la gestione della struttura ricettiva stessa.Esempi di aree tecniche sono: sala caldaie, lavanderia, ecc.In questo insieme di zone rientrano tutti quegli ambienti che non è possibile inserire in una delle prec<strong>ed</strong>enti zone, oppure gliambienti “virtuali” pensati per fornire agli utenti del software delle finestre di supervisione personalizzate.Esempi di ambienti personalizzati sono: vista dello stato di tutti i sensori di fumo della struttura ricettiva, ecc.In questo insieme di zone rientrano tutti i master di zone che sono stati creati in fase di configurazione. Si tratta di zone “virtuali”.Esempi di master di zona: camere lato nord, ecc.In questo insieme di zone rientrano tutti i master di funzioni che sono stati creati in fase di configurazione. Si tratta di zone“virtuali”.Esempi di master di funzioni: camere lato nord, ecc.In questo insieme di zone rientrano tutti gli scenari sono stati creati in fase di configurazione. Si tratta di zone “virtuali”.• Area di lavoro. È rappresentata da una finestra in cui è disposto, in modo ordinato, l’insieme delle zone selezionato.Selezionando (tramite un click del tasto sinistro del mouse) una specifica zona, si acc<strong>ed</strong>e alla vista di dettaglio della zona.69
• Area con i pulsanti per l’attivazione delle “viste tematiche” degli elementi contenuti nelle zone. Per alcune zone è possibile sceglier<strong>ed</strong>i visualizzare solo alcuni dispositivi o alcune funzionalità dell’ambiente.Il software <strong>Well</strong>-<strong>Contact</strong> <strong>Suite</strong> prev<strong>ed</strong>e alcune “viste tematiche” che solitamente sono utilizzate nella supervisione di impianti di automazione inambito terziario.Nel caso in cui l’amministratore del sistema richi<strong>ed</strong>esse delle viste ulteriori è possibile creare delle viste personalizzate utilizzando gli “AmbientiPersonalizzati”.Seguirà la descrizione dettagliata della visualizzazione dei gruppi di zone, con le eventuali “viste tematiche” associate.70
Gli AmbientiPremessaIl software <strong>Well</strong>-<strong>Contact</strong> <strong>Suite</strong> prev<strong>ed</strong>e, come già anticipato in prec<strong>ed</strong>enza, la possibilità di visualizzare delle rappresentazioni simboliche riassuntive delleprincipali funzionalità dei dispositivi dell’impianto di automazione contenuti negli ambienti di una struttura.Tali rappresentazioni sono selezionabili m<strong>ed</strong>iante i pulsanti di impostazione della “vista tematica”, descritti prec<strong>ed</strong>entemente.I simboli rappresentativi degli ambienti, a prescindere dalla vista tematica, assumono una colorazione in base allo stato dell’ambiente.Nella seguente tabella sono elencati i possibili stati di un ambiente, nella vista delle zone, con le relative descrizioni.colore Stato DescrizioneAmbiente in “condizioni normali”Ambiente in allarme (livello 1 o livello 2)Ambiente in allarme (livello 3 o livello 4)Visualizzazione dell’ambiente in “condizioni normali”, in assenza di allarmi.Si è verificato un allarme, di livello 1 o livello2, nell’ambiente.L’allarme si trova nello stato di “non risolto”.Si è verificato un allarme, di livello 3 o 4 e non sono attualmente attivi degli allarmi dilivello 1 o livello 2, nell’ambiente. L’allarme si trova nello stato di “non risolto”.La vista dei termostati (Temperature)È la vista in cui ogni ambiente è rappresentata da un simbolo che riassume lo stato delle principali funzionalità del termostato, o dei termostati, presenti inesso.Per selezionare la vista riassuntiva, premere il pulsante “Temperature” dell’area dei pulsanti di impostazione delle “viste tematiche”, come mostrato nellaseguente figura.Nella vista “Temperature”, per la rappresentazione degli ambienti è utilizzato un simbolo che riassume lo stato delle principali funzionalità del termostato, odei termostati, presenti in esso.71
Il simbolo non è personalizzabile nel suo aspetto, <strong>ed</strong> alcuni degli stati di cui è prevista la visualizzazione potrebbero non essere visibili perché nello specificoimpianto tale funzionalità non è presente o non è stata configurata correttamente.Nel simbolo grafico si possono distinguere le tre seguenti aree:• Barra orizzontale superioreIn quest’area sono visualizzati gli stati dei dati riportati nella seguente tabella.Simbolo Dato DescrizioneNumerodell’ambienteNom<strong>ed</strong>ell’ambienteAllarminell’ambienteÈ il numero dell’ambiente.Si ricorda che per il corretto funzionamento del software <strong>Well</strong>-<strong>Contact</strong> è necessario configurare ilnumero di tutti gli ambienti, nella parte di configurazione del software <strong>Well</strong>-<strong>Contact</strong> <strong>Suite</strong>.È un campo di testo che visualizza il nome dell’ambiente (se è stato inserito in fase di configurazion<strong>ed</strong>el software <strong>Well</strong>-<strong>Contact</strong> <strong>Suite</strong>).Tale dato può essere visualizzato o nascosto utilizzando il pulsante “Visualizza descrizione opzionale”( ).Se si verifica un evento di allarme, associato all’ambiente, viene visualizzata l’icona relativa al tipodi allarme che si verifica.Nel caso in cui si verifichino più eventi di allarme simultaneamente, viene in ogni caso visualizzatoun unico simbolo, partendo da quello dell’allarme di maggiore gravità (in base al livello assegnato,durante la configurazione, all’allarme specifico).Solo dopo che l’evento di allarme di maggiore priorità sarà risolto, sarà visualizzato il simbolodell’allarme successivo (in termini di livello di gravità).Sono previsti i seguenti simboli di allarme:• : Richiesta assistenza da parte del utente• : Allarme incendio• : Allarme tecnico• : Allarme intrusione• : Allarme pericolo allagamento• : Allarme temperatura troppo alta• : Allarme temperatura troppo bassa• : Allarme richiesta servizio in stanza• Area dei simboli riassuntivi dei termostati presenti nell’area comunePer ogni termostato presente nell’ambiente viene inserito, in quest’area, il simbolo grafico riassuntivo del termostato del sistema <strong>Well</strong>-<strong>Contact</strong>di <strong>Vimar</strong>. In modo automatico, il software <strong>Well</strong>-<strong>Contact</strong> <strong>Suite</strong> compone il simbolo riassuntivo dell’ambiente inserendo tanti “moduli termostato”quanti sono gli effettivi termostati installati (e configurati) nell’ambiente.La rappresentazione riassuntiva del termostato del sistema <strong>Well</strong>-<strong>Contact</strong> prev<strong>ed</strong>e la visualizzazione dei seguenti dati:• Descrizione. È un campo testo in cui viene visualizzata la descrizione del termostato (se è stata inserita durante la fase diconfigurazione).Tale campo è molto importante nel caso in cui nell’ambiente ci sia più di un termostato, per poterli discriminare.• Temperatura Misurata. È un campo numerico in cui viene visualizzato il valore della temperatura misurata dal termostato.• Temperatura Impostata. È un campo numerico in cui viene visualizzato il valore della temperatura impostata.• Stato di impostazione manuale (locale). In questo campo viene visualizzato il simbolo della “mano” se attraverso i pulsantidel termostato sono state apportate delle modifiche sulla temperatura impostata e/o sulla velocità del fancoil quando è attiva lamodalità di funzionamento “Confort”.72
• Modalità di funzionamento del termostato. In questo campo viene visualizzato un simbolo grafico che identifica la modalità operativa deltermostato.Segue la tabella con i simboli visualizzati e le relative modalità di funzionamento del termostato.Simbolo GraficoModalità TermostatoConfortStandbyEconomyAntigeloTroppo CaldoOFF• Barra orizzontale inferiore. In quest’area sono visualizzati i dati descritti nella seguente tabella.Simbolo Dato DescrizionePresenza tessera utentein lettore a tascaPresenza tessera personalein lettore a tascaNon disturbareNel caso in cui nell’ambiente sia installato un lettore a trasponder a tasca (solitamente installati nelle camer<strong>ed</strong>egli alberghi per gestire la “presenza” del utente (o del personale) in camera e solitamente non installati negliimpianti del settore terziario), è possibile visualizzare l’informazione di tessera utente inserita nella tasca a transpondersuddetta.Nel caso in cui nell’ambiente sia installato un lettore a trasponder a tasca (solitamente installati nelle camer<strong>ed</strong>egli alberghi per gestire la “presenza” del utente (o del personale) in camera e solitamente non installati negliimpianti del settore terziario), è possibile visualizzare l’informazione di tessera personale inserita nella tasca atransponder suddetta.Anche se solitamente non utilizzata nel settore terziario, se nel dispositivo è configurata tale funzione (tramite ilsoftware ETS di KNX), è possibile visualizzare l’informazione di “Non disturbare”.Nota: affinché vengano visualizzati i suddetti stati, è necessario che i dispositivi <strong>Well</strong>-<strong>Contact</strong> siano configurati correttamente durante la proc<strong>ed</strong>ura di configurazion<strong>ed</strong>ell’impianto tramite ETS di KNX e, dove richiesto, nella successiva fase di configurazione del software <strong>Well</strong>-<strong>Contact</strong> <strong>Suite</strong>.Accesso alla vista di dettaglio dell’ambienteSelezionando (un click con il tasto sinistro del mouse) il simbolo che rappresenta un ambiente, si acc<strong>ed</strong>e alla “vista di dettaglio” dell’ambiente. La “vista didettaglio” dell’ambiente è descritta nel capitolo “La vista di dettaglio dell’ambiente”.73
La vista dello stato di apertura delle finestre (Finestre)È la vista in cui ogni ambiente è rappresentato da un simbolo che riassume lo stato di apertura delle finestre presenti in esso.Per selezionare la vista riassuntiva, premere il pulsante “Finestre” dell’area dei pulsanti di impostazione delle “viste tematiche”, come mostrato nellaseguente figura.La descrizione del simbolo rappresentativo dell’ambiente nella vista “Finestre”Come anticipato, nella vista “Finestre”, per la rappresentazione degli ambienti è utilizzato un simbolo che riassume lo stato di apertura delle finestre presentiin essa.Il simbolo non è personalizzabile nel suo aspetto, <strong>ed</strong> alcuni degli stati di cui è prevista la visualizzazione potrebbero non essere visibili perché nello specificoimpianto tale funzionalità non è presente o non è stata configurata correttamente.74
Nel simbolo grafico si possono distinguere le tre seguenti aree:• Barra orizzontale superioreIn quest’area sono visualizzati gli stati dei dati riportati nella seguente tabella.Simbolo Dato DescrizioneNumero dell’ambienteNome dell’ambienteAllarmi nell’ambienteÈ il numero dell’ambiente.Si ricorda che per il corretto funzionamento del software <strong>Well</strong>-<strong>Contact</strong> è necessario configurare ilnumero di tutti gli ambienti, nella parte di configurazione del software <strong>Well</strong>-<strong>Contact</strong> <strong>Suite</strong>.È un campo di testo che visualizza il nome dell’ambiente (se è stato inserito in fase di configurazion<strong>ed</strong>el software <strong>Well</strong>-<strong>Contact</strong> <strong>Suite</strong>).Tale dato può essere visualizzato o nascosto utilizzando il pulsante “Visualizza descrizione opzionale”( ).Se si verifica un evento di allarme, associato all’ambiente, viene visualizzata l’icona relativa al tipodi allarme che si verifica.Nel caso in cui si verifichino più eventi di allarme simultaneamente, viene in ogni caso visualizzatoun unico simbolo, partendo da quello dell’allarme di maggiore gravità (in base al livello assegnato,durante la configurazione, all’allarme specifico).Solo dopo che l’evento di allarme di maggiore priorità sarà risolto, sarà visualizzato il simbolodell’allarme successivo (in termini di livello di gravità).Sono previsti i seguenti simboli di allarme:• : Richiesta assistenza da parte del utente• : Allarme incendio• : Allarme tecnico• : Allarme intrusione• : Allarme pericolo allagamento• : Allarme temperatura troppo alta• : Allarme temperatura troppo bassa• : Allarme richiesta servizio in stanza• Area del simbolo di stato di apertura delle finestre presenti dell’ambienteTale area è mostrata nella seguente figura.In essa compare il simbolo della finestra aperta (tutte le finestre dell’ambiente risultano chiuse.) se almeno una delle finestre, dell’ambiente, è aperta. Non compare alcun simbolo seNota: affinché vengano visualizzati i suddetti stati, è necessario che i dispositivi <strong>Well</strong>-<strong>Contact</strong> siano configurati correttamente durante la proc<strong>ed</strong>ura di configurazion<strong>ed</strong>ell’impianto tramite ETS di KNX e, dove richiesto, nella successiva fase di configurazione del software <strong>Well</strong>-<strong>Contact</strong> <strong>Suite</strong>.Accesso alla vista di dettaglio dell’ambienteSelezionando (un click con il tasto sinistro del mouse) il simbolo che rappresenta un ambiente, si acc<strong>ed</strong>e alla “vista di dettaglio” dell’ambiente. La “vista didettaglio” dell’ambiente è descritta nel capitolo “La vista di dettaglio dell’ambiente”.La vista di dettaglio dell’ambienteÈ la vista che rappresenta l’ambiente nel dettaglio, sempre in relazione ai dispositivi del sistema <strong>Well</strong>-<strong>Contact</strong> installati nello stesso.Come anticipato prec<strong>ed</strong>entemente, nella descrizione delle “viste tematiche riassuntive” degli ambienti, si arriva alla vista di dettaglio di un ambiente selezionando(un click con il tasto sinistro del mouse) il relativo simbolo riassuntivo, in una qualsiasi delle viste tematiche descritte nei prec<strong>ed</strong>enti capitoli.Dalla vista di dettaglio di un ambiente è poi possibile passare alla vista di dettaglio dell’ambiente prec<strong>ed</strong>ente e successiva, tramite gli appositi pulsanti“prec<strong>ed</strong>ente” e “successivo, come sarà descritto in seguito.75
La finestra della vista di dettaglio di un ambiente appare come mostrato nella seguente figura:È possibile identificare le seguenti aree, che saranno successivamente descritte nel dettaglio:• Barra del titolo. È costituita dall’area superiore della finestra.76
Nella parte sinistra, della barra del titolo, è visualizzato il testo descrittivo dell’ambiente, mentre nella parte destra è situato il gruppo di icone distato dell’ambiente, di seguito descritte:• Icona stato Allarmi. Tale icona evidenzia lo stato degli allarmi attivi in quel momento nell’ambiente:Simbolo graficoDescrizioneAttualmente è attivo almeno un allarme, associato all’ambiente 4 , di livello 1 o 2.Attualmente è attivo almeno un allarme, associato all’ambiente, di livello 3 o 4 e non sono attivi allarmi dilivello 1 o livello 2.Attualmente non sono attivi allarmi associati all’ambiente.• Area di lavoro. È costituita dall’area centrale della finestra e rappresenta l’ambiente, con i simboli grafici dei dispositivi in esso contenuti,attraverso i quali è visualizzato lo stato del dispositivo e, per i dispositivi che lo prev<strong>ed</strong>ono, è possibile inviare dei comandi (quelli previsti dallospecifico dispositivo). La gestione dei dispositivi dell’ambiente, attraverso i relativi simboli grafici, è descritta nei capitoli La visualizzazione dellostato dei dispositivi e Il comando dei dispositivi.L’aspetto dell’area di lavoro della vista di dettaglio dell’ambiente è mostrato nella seguente figura.In fase di configurazione è possibile modificare lo sfondo dell’area di lavoro, personalizzandolo tramite l’importazione di un’immagine, perrendere più semplice <strong>ed</strong> imm<strong>ed</strong>iata l’interazione con i dispositivi dell’ambiente.Anche i simboli grafici dei dispositivi, le relative dimensioni e la loro posizione sono personalizzabili, in fase di configurazione.1 : Affinché lo stato di allarme di un dispositivo dell’ambiente venga associato all’ambiente, e quindi visualizzato nelle rappresentazione dello stesso, è necessario che in fase diconfigurazione dell’allarme, sia effettuata l’associazione dello stesso con l’ambiente relativo. In caso contrario l’allarme sarà in ogni caso evidenziato ma non sarà associato adun particolare ambiente.77
• Barra dei pulsanti inferiore. È costituita dall’area inferiore della finestra.Tale area contiene un insieme di pulsanti, alcuni dei quali sono visibili o meno in funzione dei privilegi dell’utente connesso al software <strong>Well</strong>-<strong>Contact</strong> <strong>Suite</strong>.Segue la descrizione dei pulsanti:• Gruppo dei pulsanti per passare alla vista di dettaglio dell’ambiente prec<strong>ed</strong>ente o successivo.Tramite tali pulsanti è possibile passare alla vista di dettaglio dell’ambiente prec<strong>ed</strong>ente o successivo.• Pulsante per ritornare alla vista riassuntiva. Tramite tal pulsante è possibile lasciare la vista di dettaglio dell’ambiente e tornarealla vista riassuntiva di tutti gli ambienti, da cui si era partiti per andare nella vista di dettaglio.Es. Se alla vista di dettaglio dell’ambiente si è arrivati selezionando l’ambiente nella vista riassuntiva (tematica) dei termostati, daquesta, premendo il pulsante “Sommario”, si ritorna alla vista riassuntiva tematica dei termostati.78
• Pulsanti di configurazione. Tali pulsanti consentono di modificare l’aspetto dell’area di lavoro, sia per quanto riguarda losfondo della finestra, sia per quanto riguarda i dispositivi dell’ambiente. Per tale parte di configurazione fare riferimento al capitoloPersonalizzazione grafica della “vista di dettaglio” di un ambiente.NOTA: tali pulsanti sono visibili e quindi utilizzabili solo se l’utente è in possesso dei richiesti privilegi, conferiti allo stessodall’amministratore del sistema.• Area di “navigazione” o di selezione delle sezioni del software <strong>Well</strong>-<strong>Contact</strong> <strong>Suite</strong>. È costituita dall’area a destra della finestra. Essacontiene i pulsanti per la selezione delle sezioni e delle relative sottosezioni del software <strong>Well</strong>-<strong>Contact</strong> <strong>Suite</strong>.Tale area, come già descritto prec<strong>ed</strong>entemente, è comune a tutte le finestre del software (tranne la finestra della “Configurazione ETS”).• Icona per l’attivazione del menu di configurazione.Premendo con il tasto sinistro del mouse in corrispondenza dell’icona visualizzata in figura e situata nella parte superiore sinistra della finestradel software <strong>Well</strong>-<strong>Contact</strong> <strong>Suite</strong>, è possibile acc<strong>ed</strong>ere al menu di configurazione e utilità.79
La visualizzazione dello stato dei dispositiviNella vista di dettaglio dell’ambiente, i dispositivi (o le singole funzionalità di un dispositivo) sono visualizzati tramite dei simboli grafici, attraverso cui èvisualizzato lo stato del dispositivo (o della singola funzionalità).Il modo di visualizzare lo stato di un dispositivo (nella finestra di dettaglio dell’ambiente) dipende dal tipo dello stesso:• Dispositivi di tipo On/Off. Per tutti i dispositivi il cui stato è dato da uno dei due valori On, Off (o, equivalentemente, Acceso/Spento, Attivo/Disattivo,… ), lo stato del dispositivo è fornito tramite la variazione dell’aspetto dell’icona corrispondente.NOTA: È possibile modificare l’aspetto delle icone associate allo stato di On o di Off tramite la proc<strong>ed</strong>ura di configurazione, compresal’attivazione del campo di testo con la descrizione del dispositivo.• Dispositivi di tipo termostato. Per tutti i dispositivi di tipo termostato (del sistema <strong>Well</strong>-<strong>Contact</strong>) nella vista di dettaglio dell’ambiente, èvisualizzato un simbolo grafico che riassume i principali dati dello stesso tramite dei valori numerici e tramite la colorazione dell’icona (gli stessidati utilizzati nelle vista riassuntiva tematica).È possibile distinguere le seguenti parti:• Descrizione. In tale area è visualizzata la descrizione del termostato.• Dati del termostato.In tale area sono visualizzati i principali dati del termostato.• Temperatura Misurata. È un campo numerico in cui viene visualizzato il valore della temperatura misurata daltermostato.• Temperatura Impostata. È un campo numerico in cui viene visualizzato il valore della temperatura impostata.• Stato di impostazione manuale (locale). In questo campo viene visualizzato il simbolo della “mano” se attraverso ipulsanti del termostato sono state apportate delle modifiche sulla temperatura impostata e/o sulla velocità del fancoilquando è attiva la modalità di funzionamento “Confort”.80
• Modalità di funzionamento del termostato. In questo campo viene visualizzato un simbolo grafico che identifica lamodalità operativa del termostato.Segue la tabella con i simboli visualizzati e le relative modalità di funzionamento del termostato.Simbolo GraficoModalità TermostatoConfortStandbyEconomyAntigeloTroppo CaldoOFF• Icona del termostato.Il colore dello sfondo del termostato indica la modalità corrente, <strong>ed</strong> ha il seguente significato:Simbolo termostatoModalità difunzionamentoDescrizioneComfortIl termostato sta funzionando in modalità Comfort.StandbyIl termostato sta funzionando in modalità Standby.EconomyIl termostato sta funzionando in modalità Economy.OFF/ProtectionIl termostato sta funzionando in modalità OFF/Protection.81
Il comando dei dispositiviIl software <strong>Well</strong>-<strong>Contact</strong> <strong>Suite</strong> consente di inviare dei comandi ai dispositivi, consentendo quindi una completa interazione con i dispositivi del sistema diautomazione.Per comandare un dispositivo, effettuare un click con il tasto sinistro del mouse in corrispondenza dell’icona del dispositivo.• Dispositivi di tipo On/Off Konnex. Per tutti i dispositivi il cui stato è dato da uno dei due valori On, Off (o, equivalentemente, Acceso/Spento,Attivo/Disattivo,… ), lo stato del dispositivo è fornito tramite la variazione dell’aspetto dell’icona corrispondente e, se abilitato, dalla descrizion<strong>ed</strong>ello stato stesso.Effettuando un click con il tasto sinistro del mouse in corrispondenza dell’icona del dispositivo, viene inviato il comando impostato durante lafase di configurazione.Esempi:Per un indirizzo che deve comandare un attuatore (ad esempio per accendere e spegnere una luce), ad ogni click si invia un comando dicambio di stato: da On si passa a Off, e vice versa.Per un indirizzo che deve attivare un’elettroserratura, ad ogni pressione verrà inviato sempre un comando di On (che dovrà essere gestito daun apposito dispositivo per il comando di un’elettroserratura)• Dispositivi/Indirizzi di gruppo Konnex (di tipo di verso dal On/Off). In base al tipo di dispositivo (di oggetto/indirizzo di gruppo), èvisualizzata una finestra con le possibilità di comando offerte dallo specifico tipo di dispositivo (oggetto/indirizzo di gruppo Konnex).• Dispositivi di tipo termostato. Per tutti i dispositivi di tipo termostato (del sistema <strong>Well</strong>-<strong>Contact</strong>), effettuando un click con il tasto sinistro delmouse, in corrispondenza del relativo simbolo grafico, si apre la finestra di gestione del termostato del sistema <strong>Well</strong>-<strong>Contact</strong>.Tale finestra permette un completo controllo delle funzionalità del termostato.L’insieme delle funzionalità del termostato sono state suddivise in pannelli, raggruppandole in base alla loro possibile frequenza di utilizzo.Segue la finestra di impostazione del termostato, come appare appena dopo averlo attivato; sono visualizzati i due pannelli di uso più comune:il pannello Stato e il pannello Impostazioni (relativo alla modalità stagionale corrente).I pannelli della finestra possono essere “espansi” (rendendoli visibili <strong>ed</strong> utilizzabili) o “ridotti” (rendendoli invisibili e non utilizzabili) agendo,82
ispettivamente, sull’icona di “espansione” ( ) e “riduzione” ( ) che compare nella parte destra della barra del titolo del pannello stesso.Nella seguente figura è evidenziata l’icona di “espansione” del pannello Gestione avanzata velocità fancoil.Nel capitolo La finestra di impostazione del termostato del sistema <strong>Well</strong>-<strong>Contact</strong> è descritta nel dettaglio la finestra di impostazione deltermostato del sistema <strong>Well</strong>-<strong>Contact</strong>.83
La finestra di impostazione del termostato del sistema <strong>Well</strong>-<strong>Contact</strong>Come anticipato prec<strong>ed</strong>entemente, la finestra di impostazione del termostato del sistema <strong>Well</strong>-<strong>Contact</strong> è suddivisa in pannelli che possono essere “espansi”o “ridotti”.Sono di seguito descritti tutti i pannelli di tale finestra.Il pannello “Stato”Tramite questo pannello sono visualizzati i valori dei parametri di stato del termostato:• Temperatura misurata. Valore della temperatura misurata dal termostato, espressa nell’unità di misura corrente (°C/°F).Nota: Tutti i valori di temperatura che compaiono nelle finestre del software <strong>Well</strong>-<strong>Contact</strong> <strong>Suite</strong> sono espressi nell’unità di misura impostatatramite il menu di configurazione. Fare riferimento al capitolo Configurazione dei parametri generali.• Setpoint attuale. Valore della temperatura impostata sul termostato (setpoint), per la modalità di funzionamento attuale.• Offset utente. Valore di offset impostato dall’utente tramite i pulsanti del termostato.• Funzionamento attuale. Modalità operativa del termostato. Le modalità operative previste dal termostato del sistema <strong>Well</strong>-<strong>Contact</strong> sono diseguito elencate:• Confort• Stand-By• Economy• Off/Protection• Velocità fancoil attuale. È visualizzata la velocità attualmente attiva per la gestione del fancoil.• Modalità stagionale attuale. È visualizzata la modalità stagionale attiva: Riscaldamento oppure Condizionamento.Nota: Dalla finestra “Stato” non è possibile modificare i valori dei parametri rappresentati in essa.Il pannello “Impostazioni”84
Tramite il pannello “Impostazioni” è possibile modificare i parametri principali di funzionamento del termostato del sistema <strong>Well</strong>-<strong>Contact</strong>.Segue la descrizione dei parametri impostabili nel pannello suddetto:• Setpoint Comfort. È il valore della temperatura impostata per la modalità Comfort, nella modalità stagionale visualizzata nella barra del titolodel pannello (nella figura “Riscaldamento”).All’apertura della finestra viene effettuata la lettura del valore attualmente impostato.È possibile modificare il valore posizionando il cursore sul campo numerico e digitare il valore desiderato.Il comando con il nuovo valore è inviato al dispositivo:• selezionando con il mouse un punto al di fuori del campo numerico suddetto• uscendo dal campo numerico premendo il tasto “TAB” della tastiera• premendo il pulsante “ESCI” della finestra di impostazione dei parametri del termostato• Setpoint Standby. È il valore della temperatura impostata per la modalità Standby, nella modalità stagionale visualizzata nella barra del titolodel pannello (nella figura “Riscaldamento”).All’apertura della finestra viene effettuata la lettura del valore attualmente impostato.È possibile modificare il valore posizionando il cursore sul campo numerico e digitare il valore desiderato.Il comando con il nuovo valore è inviato al dispositivo:• selezionando con il mouse un punto al di fuori del campo numerico suddetto• uscendo dal campo numerico premendo il tasto “TAB” della tastiera• premendo il pulsante “ESCI” della finestra di impostazione dei parametri del termostato• Setpoint Economy. È il valore della temperatura impostata per la modalità Economy, nella modalità stagionale visualizzata nella barra del titolodel pannello (nella figura “Riscaldamento”).All’apertura della finestra viene effettuata la lettura del valore attualmente impostato.È possibile modificare il valore posizionando il cursore sul campo numerico e digitare il valore desiderato.Il comando con il nuovo valore è inviato al dispositivo:• selezionando con il mouse un punto al di fuori del campo numerico suddetto• uscendo dal campo numerico premendo il tasto “TAB” della tastiera• premendo il pulsante “ESCI” della finestra di impostazione dei parametri del termostato• Setpoint Off/Protection. È il valore della temperatura impostata per la modalità Protection, nella modalità stagionale visualizzata nella barradel titolo del pannello (nella figura “Riscaldamento”).All’apertura della finestra viene effettuata la lettura del valore attualmente impostato.È possibile modificare il valore posizionando il cursore sul campo numerico e digitare il valore desiderato.Il comando con il nuovo valore è inviato al dispositivo:• selezionando con il mouse un punto al di fuori del campo numerico suddetto• uscendo dal campo numerico premendo il tasto “TAB” della tastiera• premendo il pulsante “ESCI” della finestra di impostazione dei parametri del termostato• Modalità di funzionamento. Consente di impostare, tramite un menu di scelta a tendina, una delle modalità di funzionamento del termostato:• Comfort• Standby• Economy• Off/Protection• Modalità stagionale di funzionamento. Consente di impostare, tramite un menu di scelta a tendina, una delle due possibili modalità difunzionamento stagionale del termostato:• Riscaldamento• Condizionamento• Pulsante ”Cambia Modalità Stagionale Visualizzata”. Consente di visualizzare il pannello “Impostazioni” dell’altra modalità stagionale(rispetto a quella attualmente visualizzata).L’impostazione della modalità stagionale visualizzata (non necessariamente quella impostata sul termostato) è visibile nella barra del titolo delpannello, come mostrato nella seguente figura.85
È quindi possibile impostare i parametri presenti in questo pannello sia per la modalità stagionale corrente sia per la modalità stagionale nonattiva. I parametri inviati al termostato, relativamente alla modalità stagionale non attiva, saranno memorizzati dal termostato e resi operativiquando sarà resa attiva la modalità stagionale relativa.Il pannello “Gestione avanzata velocità fancoil”Tramite il pannello “Gestione avanzata velocità fancoil” è possibile modificare manualmente la velocità del fancoil. Sono disponibili i seguenti comandi:• Impostazione della velocità del fancoil. Tale impostazione è effettuata da un gruppo di radio button (impostazioni mutuamente esclusive)che prev<strong>ed</strong>e le seguenti impostazioni, delle quali, in un certo istante, può essere attiva. L’impostazione di una delle possibili scelte escludeautomaticamente le altre.• Gestione automatica velocità fancoil. Questa impostazione abilita la gestione automatica delle velocità fancoil da parte deltermostato. È l’impostazione pr<strong>ed</strong>efinita e garantisce i risultati ottimali di confort climatico nella maggior parte delle situazioni.• Forza velocità fancoil 0. Tramite questa impostazione è possibile “forzare” la velocità fancoil del termostato a 0, disabilitando lagestione automatica della velocità fancoil da parte del termostato.• Forza velocità fancoil 1. Tramite questa impostazione è possibile “forzare” la velocità fancoil del termostato a v1, disabilitando lagestione automatica della velocità fancoil da parte del termostato.• Forza velocità fancoil 2. Tramite questa impostazione è possibile “forzare” la velocità fancoil del termostato a v2, disabilitando lagestione automatica della velocità fancoil da parte del termostato.• Forza velocità fancoil 3. Tramite questa impostazione è possibile “forzare” la velocità fancoil del termostato a v3, disabilitando lagestione automatica della velocità fancoil da parte del termostato.Le impostazioni di forzatura della velocità del fancoil restano attive fino ad una successiva impostazione della velocità del fancoil dallostesso pannello o manualmente tramite i pulsanti del termostato (se abilitati).86
Il pannello “Disabilitazioni”Tramite il pannello “Disabilitazioni” è possibile disabilitare alcune impostazioni del termostato. Anche questo pannello prev<strong>ed</strong>e l’impostazione dell’annullamentodelle eventuali disabilitazioni effettuate.Sono disponibili i seguenti comandi:• Disabilitazioni delle operazioni effettuate sul termostato “localmente”. Questo impostazioni consentono disabilitare le impostazione chepossono essere effettuate sul termostato tramite i pulsanti dello stesso. In particolare:• Disabilita regolazione temperatura. Selezionando questo campo è possibile disabilitare la possibilità di modifica, da part<strong>ed</strong>ell’utente, della temperatura impostata per la modalità operativa “Confort”. Se abilitato questo campo, quindi, premendo i pulsantidel termostato previsti per la modifica del setpoint della modalità Confort, non sarà effettuata alcuna modifica del setpoint. I pulsantidel termostato suddetti sono resi non operativi.• Disabilita regolazione velocità fancoil. Selezionando questo campo è possibile disabilitare la possibilità di modifica, da part<strong>ed</strong>ell’utente, della velocità del fancoil. Se abilitato questo campo, quindi, premendo i pulsanti del termostato previsti per la modificadella velocità del fancoil, non sarà effettuata alcuna modifica della velocità. I pulsanti del termostato suddetti sono resi non operativi.87
Il pannello “Ripristino Default”Tramite il pannello “Ripristino di default” è possibile impostare:• Ripristino impostazioni setpoint di default al check-out del utente. Abilitando questo campo, al check-out del utente il software<strong>Well</strong>-<strong>Contact</strong> modificherà i valori dei setpoint del termostato in oggetto, utilizzando i valori memorizzati sul master di funzioni associato altermostato in oggetto come default (se al termostato in oggetto è stato associato un master di funzioni come default, durante la proc<strong>ed</strong>ura di“Configurazione ETS”).Abilitando questa funzione, a prescindere dalle modifiche dei valori dei setpoint effettuati su richiesta del utente, il software <strong>Well</strong>-<strong>Contact</strong> <strong>Suite</strong>ripristinerà tutti i setpoint de termostato (secondo il default impostato dall’amministratore del sistema).Nel campo di testo, non modificabile, è indicato l’eventuale master di funzioni di default associato al termostato.• Abilita gestione termostato tramite master associati. Abilitando questo campo si consente al software <strong>Well</strong>-<strong>Contact</strong> <strong>Suite</strong> di modificare ivalori dei parametri del termostato in seguito ad un’operazione di “esecuzione” di uno dei master associati a tale termostato (se al termostatoin oggetto è stato associato almeno un master (in comando) durante la proc<strong>ed</strong>ura di “Configurazione ETS”).• Valori di default. In questa sezione sono riportati i valori dei parametri dell’eventuale master di funzioni associato come default. I valori nonsono modificabili (possono essere modificati solo attraverso la finestra di impostazione del master di funzioni specifico).88
Le Aree TecnichePremessaIl software <strong>Well</strong>-<strong>Contact</strong> <strong>Suite</strong> prev<strong>ed</strong>e la possibilità di visualizzare una rappresentazione delle aree tecniche di una struttura ricettiva.I simboli rappresentativi delle aree tecniche, assumono una colorazione in base allo stato dell’area stessa.Nella seguente tabella sono elencati i possibili stati di un’area tecnica, nella vista delle zone, con le relative descrizioni.colore Stato DescrizioneArea tecnica in “condizioni normali”Area tecnica in allarme (livello 1 o livello 2)Area tecnica in allarme (livello 3 o livello 4)Visualizzazione dell’area tecnica in “condizioni normali”, in assenza di allarmi.Si è verificato un allarme, di livello 1 o 2, nell’area tecnica. L’allarme si trova nello statodi “non risolto”.Si è verificato un allarme, di livello 3 o 4 e non sono attualmente attivi degli allarmi dilivello 1 o 2, nell’area tecnica. L’allarme si trova nello stato di “non risolto”.La vista d’insieme di tutte le aree tecnicheÈ la vista in cui ogni area tecnica è rappresentata da un simbolo grafico.89
Nel simbolo grafico rappresentante un’area tecnica si possono distinguere le tre seguenti aree:• Barra orizzontale superioreIn quest’area sono visualizzati gli stati dei dati riportati nella seguente tabella.Simbolo Dato DescrizioneNumero dell’abienteNome dell’ambienteAllarmi nell’ambienteAccesso alla vista di dettaglio dell’area tecnicaÈ il numero dell’ambiente.Si ricorda che per il corretto funzionamento del software <strong>Well</strong>-<strong>Contact</strong> è necessario configurare ilnumero di tutti gli ambienti, nella parte di configurazione del software <strong>Well</strong>-<strong>Contact</strong> <strong>Suite</strong>.È un campo di testo che visualizza il nome dell’ambiente (se è stato inserito in fase diconfigurazione del software <strong>Well</strong>-<strong>Contact</strong> <strong>Suite</strong>).Tale dato può essere visualizzato o nascosto utilizzando il pulsante “Visualizza descrizioneopzionale” ( ).Se si verifica un evento di allarme, associato all’ambiente, viene visualizzata l’icona relativa al tipodi allarme che si verifica.Nel caso in cui si verifichino più eventi di allarme simultaneamente, viene in ogni caso visualizzatoun unico simbolo, partendo da quello dell’allarme di maggiore gravità (in base al livelloassegnato, durante la configurazione, all’allarme specifico).Solo dopo che l’evento di allarme di maggiore priorità sarà risolto, sarà visualizzato il simbolodell’allarme successivo (in termini di livello di gravità).Sono previsti i seguenti simboli di allarme:• : Richiesta assistenza• : Allarme incendio• : Allarme tecnico• : Allarme intrusione• : Allarme pericolo allagamento• : Allarme temperatura troppo alta• : Allarme temperatura troppo bassa• : Allarme richiesta servizio in stanzaSelezionando (un click con il tasto sinistro del mouse) il simbolo che rappresenta un’area tecnica, si acc<strong>ed</strong>e alla “vista di dettaglio” dell’area tecnica. La“vista di dettaglio” dell’area tecnica è descritta nel capitolo La vista di dettaglio dell’area tecnica.90
La vista di dettaglio dell’area tecnicaÈ la vista che rappresenta l’ambiente “area tecnica” nel dettaglio.Come anticipato prec<strong>ed</strong>entemente, nella descrizione della vista riassuntiva delle aree tecniche, si arriva alla vista di dettaglio di un’area tecnica selezionando(un click con il tasto sinistro del mouse) il relativo simbolo riassuntivo.Dalla vista di dettaglio di un’area tecnica è poi possibile passare alla vista di dettaglio dell’area tecnica prec<strong>ed</strong>ente e successiva, tramite gli appositi pulsanti“prec<strong>ed</strong>ente” e “successivo.La finestra della vista di dettaglio di un’area tecnica appare come mostrato nella seguente figura:Per quanto riguarda l’utilizzo di tale finestra, valgono le stesse considerazioni prec<strong>ed</strong>entemente fatte durante la descrizione della vista di dettaglio degliambienti.Fare quindi riferimento al capitolo “La vista di dettaglio dell’ambiente” per la descrizione della vista di dettaglio delle aree tecniche.91
Gli Ambienti PersonalizzatiPremessaIl software <strong>Well</strong>-<strong>Contact</strong> <strong>Suite</strong> prev<strong>ed</strong>e la possibilità di creare delle finestre contenenti insiemi di dispositivi dell’impianto di automazione, a prescindere dallareale dislocazione fisica del dispositivo.Tali finestre sono state denominate “ambienti personalizzati”.I simboli rappresentativi degli ambienti personalizzati, assumono una colorazione in base allo stato dell’ambiente.Nella seguente tabella sono elencati i possibili stati di un ambiente personalizzato, nella vista delle zone, con le relative descrizioni.colore Stato DescrizioneAmbiente personalizzato in“condizioni normali”Ambiente personalizzato in allarme(livello 1 o livello 2)Ambiente personalizzato in allarme(livello 3 o livello 4)Visualizzazione dell’ambiente personalizzato in “condizioni normali”, in assenza diallarmi.Si è verificato un allarme, di livello 1 o livello 2, nell’ambiente personalizzato. L’allarmesi trova nello stato di “non risolto”.Si è verificato un allarme, di livello 3 o 4 e non sono attualmente attivi degli allarmi dilivello 1 o livello 2, nell’ambiente personalizzato. L’allarme si trova nello stato di “nonrisolto”.La vista d’insieme di tutti gli ambienti personalizzatiÈ la vista in cui ogni ambiente personalizzato è rappresentata da un simbolo grafico.92
Nel simbolo grafico rappresentante un’area tecnica si possono distinguere le tre seguenti aree:• Barra orizzontale superioreIn quest’area sono visualizzati gli stati dei dati riportati nella seguente tabella.Simbolo Dato DescrizioneNumerodell’ambienteNom<strong>ed</strong>ell’ambienteAllarminell’ambienteÈ il numero dell’ambiente.Si ricorda che per il corretto funzionamento del software <strong>Well</strong>-<strong>Contact</strong> è necessario configurare ilnumero di tutti gli ambienti, nella parte di configurazione del software <strong>Well</strong>-<strong>Contact</strong> <strong>Suite</strong>.È un campo di testo che visualizza il nome dell’ambiente (se è stato inserito in fase di configurazion<strong>ed</strong>el software <strong>Well</strong>-<strong>Contact</strong> <strong>Suite</strong>).Tale dato può essere visualizzato o nascosto utilizzando il pulsante “Visualizza descrizione opzionale”( ).Accesso alla vista di dettaglio dell’ambiente personalizzatoSe si verifica un evento di allarme, associato all’ambiente, viene visualizzata l’icona relativa al tipodi allarme che si verifica.Nel caso in cui si verifichino più eventi di allarme simultaneamente, viene in ogni caso visualizzatoun unico simbolo, partendo da quello dell’allarme di maggiore gravità (in base al livello assegnato,durante la configurazione, all’allarme specifico).Solo dopo che l’evento di allarme di maggiore priorità sarà risolto, sarà visualizzato il simbolodell’allarme successivo (in termini di livello di gravità).Sono previsti i seguenti simboli di allarme:• : Richiesta assistenza• : Allarme incendio• : Allarme tecnico• : Allarme intrusione• : Allarme pericolo allagamento• : Allarme temperatura troppo alta• : Allarme temperatura troppo bassa• : Allarme richiesta servizio in stanzaSelezionando (un click con il tasto sinistro del mouse) il simbolo che rappresenta un ambiente personalizzato, si acc<strong>ed</strong>e alla “vista di dettaglio” dell’ambientepersonalizzato. La “vista di dettaglio” dell’ambiente personalizzato è descritta nel capitolo La vista di dettaglio dell’ambiente personalizzato.93
La vista di dettaglio dell’ambiente personalizzatoÈ la vista che rappresenta l’ambiente “ambiente personalizzato” nel dettaglio.Come anticipato prec<strong>ed</strong>entemente, nella descrizione della vista riassuntiva degli ambienti personalizzati, si arriva alla vista di dettaglio di un ambiente personalizzatoselezionando (un click con il tasto sinistro del mouse) il relativo simbolo riassuntivo.Dalla vista di dettaglio di un ambiente personalizzato è poi possibile passare alla vista di dettaglio dell’ambiente personalizzato prec<strong>ed</strong>ente e successivo,tramite gli appositi pulsanti “prec<strong>ed</strong>ente” e “successivo.La finestra della vista di dettaglio di un ambiente personalizzato appare come mostrato nella seguente figura:Per quanto riguarda l’utilizzo di tale finestra, valgono le stesse considerazioni prec<strong>ed</strong>entemente fatte durante la descrizione della vista di dettaglio degliambienti.Fare quindi riferimento al capitolo “La vista di dettaglio dell’ambiente” per la descrizione della vista di dettaglio degli ambienti personalizzati.94
I master di zonePremessaIl software <strong>Well</strong>-<strong>Contact</strong> <strong>Suite</strong> prev<strong>ed</strong>e la possibilità di creare degli ambienti virtuali contenenti dispositivi virtuali (associati a dispositivi reali dello stessotipo), per agevolare il comando di un insieme di dispositivi (dello stesso tipo) che devono essere comandati nello stesso modo.Tali ambienti sono denominati “master di zone”.Per una dettagliata descrizione dei master di zone, fare riferimento al capitolo Il “Master di funzioni” e il “Master di zona”La vista d’insieme di tutti i master di zoneÈ la vista in cui ogni master di zone è rappresentata da un simbolo grafico.Tel simbolo riporta nella “barra del titolo” il nome del master di zona, definito in fase di configurazione.Nella seguente figura è mostrata la vista d’insieme di tutti i master di zone.Accesso alla vista di dettaglio del master di zoneSelezionando (un click con il tasto sinistro del mouse) il simbolo che rappresenta un master di zone, si acc<strong>ed</strong>e alla “vista di dettaglio” del master di zone.La “vista di dettaglio” del master di zone è descritta nel capitolo La vista di dettaglio del master di zone.La vista di dettaglio del master di zoneÈ la vista che rappresenta il master di zone nel dettaglio.Come anticipato prec<strong>ed</strong>entemente, nella descrizione della vista riassuntiva dei master di zone, si arriva alla vista di dettaglio di un master di zone selezionando(un click con il tasto sinistro del mouse) il relativo simbolo riassuntivo.Dalla vista di dettaglio di un master di zone è poi possibile passare alla vista di dettaglio del master di zone prec<strong>ed</strong>ente e successiva, tramite gli appositipulsanti “prec<strong>ed</strong>ente” e “successivo.95
La finestra della vista di dettaglio di un master di zone appare come mostrato nella seguente figura:Alla vista di dettaglio di un master di zona è possibile conferire l’aspetto di un ambiente reale, anche se in realtà, è un ambiente virtuale. L’ambiente virtualecontiene i simboli di dispositivi, anch’essi virtuali e associati ad un insieme di dispositivi reali (dello stesso tipo) appartenenti ad ambienti reali.Agendo su un dispositivo virtuale, in realtà si agisce su tutti i dispositivi associati allo stesso: il software <strong>Well</strong>-<strong>Contact</strong> <strong>Suite</strong> invia il comando che l’utenteimpartisce al dispositivo virtuale a tutti i dispositivi reali associati allo stesso.A tal riguardo si tenga presente che dopo aver impartito un comando ad un dispositivo virtuale, i comandi ai dispositivi reali sono inviati dal software <strong>Well</strong>-<strong>Contact</strong> <strong>Suite</strong> in sequenza, rispettando l’intervallo di tempo tra un comando <strong>ed</strong> il successivo, impostato in fase di configurazione del master.Fino al completamento della proc<strong>ed</strong>ura di invio dei comandi a tutti i dispositivi associati al dispositivo virtuale, non è possibile impartire un comando adun master. Nel caso in cui si cerchi di inviare un tale comando prima che sia ultimata l’esecuzione di un prec<strong>ed</strong>ente comando ad un master, comparirà ilseguente messaggio di avvertimento.In tal caso sarà necessario attendere per impartire un successivo comando al master.I simboli dei dispositivi virtuali (che sono dei master di funzioni) sono simili a quelli dei rispettivi dispositivi reali con una differenza sostanziale:I simboli dei dispositivi virtuali (master di funzioni) non possono visualizzare lo stato. Questo perché sono associati ad un insieme di dispositivireali che potrebbero avere un stato diverso uno dall’altro.Lo scopo principale dei master, comunque, è quello di inviare gli stessi comandi ad un insieme omogeneo di dispositivi, a prescinder<strong>ed</strong>allo stato degli stessi.Per impartire un comando ad un dispositivo virtuale (master di funzioni) selezionare (un click con il tasto sinistro del mouse) sul simbolo grafico che lo rappresenta,esattamente nello stesso modo visto per il comando dei dispositivi reali.L’invio di un comando ad un dispositivo di tipo On/Off virtualeProc<strong>ed</strong>ere come segue:1. Effettuare un click con il tasto sinistro del mouse sul simbolo grafico che identifica il dispositivo virtuale (master di funzioni) che rappresenta idispositivi reali che a cui si desidera impartire lo stesso comando.96
2. Compare una finestra da cui è possibile impartire il comando. Tale finestra visualizza i comandi disponibili per quel tipo di dispositivo virtuale (glistessi dei dispositivi reali che rappresenta).Segue un esempio di finestra per l’invio di un comando ad un dispositivo virtuale (master di funzioni).3. Premere il pulsante del comando che si desidera impartire.Per uscire dalla finestra di invio comandi premere il pulsante “Esci”.L’invio di un comando ad un termostato virtualePrec<strong>ed</strong>ere come segue:1. Effettuare un click con il tasto sinistro del mouse sul simbolo grafico che identifica il dispositivo virtuale (master di funzioni) che rappresenta idispositivi reali che a cui si desidera impartire lo stesso comando.2. Compare una finestra da cui è possibile impartire il comando. Tale finestra visualizza i comandi disponibili per quel tipo di dispositivo virtuale(gli stessi dei dispositivi reali che rappresenta).Nella seguente figura è mostrata la finestra per l’invio di comandi ad un dispositivo virtuale (master di funzioni) di tipo termostato.97
Come anticipato prec<strong>ed</strong>entemente, le finestre per l’invio dei comandi a master di funzioni contengono i campi di impostazione previsti dalleanaloghe finestre dei rispettivi dispositivi reali, ma non contengono i campi pr<strong>ed</strong>isposti alla visualizzazione dello stato.Conseguentemente, per la descrizione dei campi di comandi della finestra suddetta, fare riferimento a quella del termostato, descritta neldettaglio nel capitolo La finestra di impostazione del termostato del sistema <strong>Well</strong>-<strong>Contact</strong>.La prima volta che viene aperta la finestra di comando di un master di funzioni di un termostato, o comunque non sono state effettuate, esuccessivamente salvate, delle modifiche. i campi numerici contengono dei valori di default.Segue la descrizione dei pulsanti presenti nella parte inferiore della finestra:a. Il pulsante “Annulla”. Tale pulsante consente di uscire dalla finestra di comando del master di funzioni senza che vengano inviateo memorizzate le eventuali modifiche effettuate sui campi della stessa.b. Il pulsante “Salva”. Tale pulsante consente di memorizzare tutti i dati di impostazione del master di funzioni corrente. Tale comandopuò essere utile nei due seguenti casi:• Si desidera memorizzare le impostazioni effettuate per poterle inviare in un secondo momento ai termostati reali associati.• Si desidera memorizzare le nuove impostazioni affinché siano utilizzate come impostazione di default per i termostati realiassociati a cui è stato assegnato quel master di funzioni come “default”.c. Il pulsante “Esegui”. Tale pulsante consente di inviare ai termostati reali associati i le impostazioni effettuate o comunque le impostazionivisualizzate in quel momento nella finestra del master di funzioni.IMPORTANTE. Si tengano presenti le seguenti, e molto importanti, note.• Premendo il pulsante “Esegui” vengono inviati ai termostati associati (e abilitati) TUTTI i comandi presenti nella finestra diimpostazione del master.I comandi vengono inviati ai termostati reali ad intervalli di tempo (seguendo le impostazioni presenti nella finestra di creazione econfigurazione del master).Se sono stati associati molti termostati al master di funzioni, possono essere necessari anche alcuni minuti affinché tutti icomandi siano inviati a tutti i termostati associati (e abilitati).Nel caso in cui si cerci di eseguire i comandi di un master di funzioni mentre è in esecuzione un prec<strong>ed</strong>ente master di funzionicomparire la seguente finestra di avviso:In tal caso sarà necessario attendere per impartire un successivo comando al master.• Affinché i comandi siano inviati dal master di funzioni ad un termostato reale associato, è necessario che nella finestra deltermostato reale sia abilitato il campo “Abilita gestione termostato tramite master associati”.In caso contrario, anche se in fase di creazione e configurazione di un master di funzioni è stato associato qual termostato reale,quando si preme il pulsante “Esegui” nella finestra del master di funzioni associato, non verrà inviato alcun comando a queltermostato reale.• Un termostato reale può essere associato, per il comando, a più master di funzioni.• Ad un termostato reale è possibile associare UN SOLO master di funzioni per il ripristino dei dati di default.3. Effettuare i comandi desiderati.98
I master di FunzioniPremessaIl software <strong>Well</strong>-<strong>Contact</strong> <strong>Suite</strong> prev<strong>ed</strong>e la possibilità di creare dei dispositivi virtuali (associati a dispositivi reali dello stesso tipo), per agevolare il comando diun insieme di dispositivi (dello stesso tipo) che devono essere comandati nello stesso modo.Tali dispositivi virtuali sono denominati “master di funzioni”.Per una dettagliata descrizione dei master di funzioni, fare riferimento al capitolo Il “Master di funzioni” e IL “Master di zona”La vista d’insieme di tutti i master di funzioniÈ la vista in cui ogni master di funzioni è rappresentata da un simbolo grafico.Tel simbolo riporta nella “barra del titolo” il nome del master di funzioni, definito in fase di configurazione.Nella seguente figura è mostrata la vista d’insieme di tutti i master di funzioni.Accesso alla vista di dettaglio del master di funzioniSelezionando (un click con il tasto sinistro del mouse) il simbolo che rappresenta un master di funzioni, si acc<strong>ed</strong>e alla “vista di dettaglio” del master di funzioni.La “vista di dettaglio” del master di funzioni è descritta nel capitolo La vista di dettaglio del master di funzioni.99
La vista di dettaglio del master di funzioniÈ la vista che rappresenta il master di funzioni nel dettaglio.Come anticipato prec<strong>ed</strong>entemente, nella descrizione della vista riassuntiva dei master di funzioni, si arriva alla vista di dettaglio di un master di funzioniselezionando (un click con il tasto sinistro del mouse) il relativo simbolo riassuntivo.L’aspetto della vista di dettaglio di un master di funzioni dipende dal tipo master di funzioni (ovvero al tipo di dispositivi reali a lui associati).L’invio di un comando ad un dispositivo di tipo On/Off virtualeProc<strong>ed</strong>ere come segue:1. Effettuare un click con il tasto sinistro del mouse sul simbolo grafico che identifica il dispositivo virtuale (master di funzioni) che rappresenta idispositivi reali che a cui si desidera impartire lo stesso comando.2. Compare una finestra da cui è possibile impartire il comando. Tale finestra visualizza i comandi disponibili per quel tipo di dispositivo virtuale (glistessi dei dispositivi reali che rappresenta).Segue un esempio di finestra per l’invio di un comando ad un dispositivo virtuale (master di funzioni).3. Premere il pulsante del comando che si desidera impartire.Per uscire dalla finestra di invio comandi premere il pulsante “Esci”.L’invio di un comando ad un termostato virtualePrec<strong>ed</strong>ere come segue:1. Effettuare un click con il tasto sinistro del mouse sul simbolo grafico che identifica il dispositivo virtuale (master di funzioni) che rappresenta idispositivi reali che a cui si desidera impartire lo stesso comando.2. Compare una finestra da cui è possibile impartire il comando. Tale finestra visualizza i comandi disponibili per quel tipo di dispositivo virtuale (glistessi dei dispositivi reali che rappresenta).Nella seguente figura è mostrata la finestra per l’invio di comandi ad un dispositivo virtuale (master di funzioni) di tipo termostato.100
Come anticipato prec<strong>ed</strong>entemente, le finestre per l’invio dei comandi a master di funzioni contengono i campi di impostazione previsti dalleanaloghe finestre dei rispettivi dispositivi reali, ma non contengono i campi pr<strong>ed</strong>isposti alla visualizzazione dello stato.Conseguentemente, per la descrizione dei campi di comandi della finestra suddetta, fare riferimento a quella del termostato, descritta neldettaglio nel capitolo La finestra di impostazione del termostato del sistema <strong>Well</strong>-<strong>Contact</strong>.La prima volta che viene aperta la finestra di comando di un master di funzioni di un termostato, o comunque non sono state effettuate, esuccessivamente salvate, delle modifiche. i campi numerici contengono dei valori di default.Segue la descrizione dei pulsanti presenti nella parte inferiore della finestra:101
a. Il pulsante “Annulla”. Tale pulsante consente di uscire dalla finestra di comando del master di funzioni senza che vengano inviateo memorizzate le eventuali modifiche effettuate sui campi della stessa.b. Il pulsante “Salva”. Tale pulsante consente di memorizzare tutti i dati di impostazione del master di funzioni corrente. Talecomando può essere utile nei due seguenti casi:• Si desidera memorizzare le impostazioni effettuate per poterle inviare in un secondo momento ai termostati reali associati.• Si desidera memorizzare le nuove impostazioni affinché siano utilizzate come impostazione di default per i termostati realiassociati a cui è stato assegnato quel master di funzioni come “default”.c. Il pulsante “Esegui”. Tale pulsante consente di inviare ai termostati reali associati i le impostazioni effettuate o comunque leimpostazioni visualizzate in quel momento nella finestra del master di funzioni.IMPORTANTE. Si tengano presenti le seguenti, e molto importanti, note.• Premendo il pulsante “Esegui” vengono inviati ai termostati associati (e abilitati) TUTTI i comandi presenti nella finestra diimpostazione del master.I comandi vengono inviati ai termostati reali ad intervalli di tempo (seguendo le impostazioni presenti nella finestra di creazione econfigurazione del master).Se sono stati associati molti termostati al master di funzioni, possono essere necessari anche alcuni minuti affinché tutti icomandi siano inviati a tutti i termostati associati (e abilitati).Nel caso in cui si cerci di eseguire i comandi di un master di funzioni mentre è in esecuzione un prec<strong>ed</strong>ente master di funzionicomparire la seguente finestra di avviso:In tal caso sarà necessario attendere per impartire un successivo comando al master.• Affinché i comandi siano inviati dal master di funzioni ad un termostato reale associato, è necessario che nella finestra deltermostato reale sia abilitato il campo “Abilita gestione termostato tramite master associati”.In caso contrario, anche se in fase di creazione e configurazione di un master di funzioni è stato associato qual termostatoreale, quando si preme il pulsante “Esegui” nella finestra del master di funzioni associato, non verrà inviato alcun comando aquel termostato reale.• Un termostato reale può essere associato, per il comando, a più master di funzioni.• Ad un termostato reale è possibile associare UN SOLO master di funzioni per il ripristino dei dati di default.3. Effettuare i comandi desiderati.102
Gli ScenariPremessaIl software <strong>Well</strong>-<strong>Contact</strong> <strong>Suite</strong> prev<strong>ed</strong>e la possibilità di creare degli scenari per agevolare il comando di un insieme di dispositivi.Uno scenario è una sorta di “fotografia“ dello stato dei dispositivi associati in fase di configurazione.Attivando uno scenario (che deve essere stato prec<strong>ed</strong>entemente creato) vengono inviati, ai dispositivi a lui associati, tutti i comandi che sono stati previstiin fase di configurazione dello stesso.La lista di comandi che compone uno scenario è inviata in modo sequenziale, rispettando l’ordine e le tempistiche definite in fase di configurazione delloscenario stesso.Nota: lo scenario, a differenza dei master di funzioni, invia i comandi definiti in fase di configurazione dello stesso.Per una dettagliata descrizione degli scenari, fare riferimento al capitolo Gli scenari.La vista d’insieme di tutti gli scenariÈ la vista in cui ogni scenario è rappresentato da un simbolo grafico.Tel simbolo riporta nella “barra del titolo” il nome dello scenario, definito in fase di configurazione.Nella seguente figura è mostrata la vista d’insieme di tutti gli scenari.Accesso alla vista di dettaglio dello scenarioSelezionando (un click con il tasto sinistro del mouse) il simbolo che rappresenta uno scenario, si acc<strong>ed</strong>e alla “vista di dettaglio” dello scenario. La “vista didettaglio” dello scenario è descritta nel capitolo “La vista di dettaglio dello scenario”.103
La vista di dettaglio dello scenarioÈ la vista che rappresenta lo scenario nel dettaglio.Come anticipato prec<strong>ed</strong>entemente, nella descrizione della vista riassuntiva dello scenario, si arriva alla vista di dettaglio di uno scenario selezionando (unclick con il tasto sinistro del mouse) il relativo simbolo riassuntivo.L’aspetto della vista di dettaglio di uno scenario è rappresentata nella seguente figura.Per attivare lo scenario premere il pulsante “Attiva”.Per uscire dalla finestra dello scenario senza attivarlo, premere il pulsante “Esci”.La sottosezione “Lista Eventi”Per acc<strong>ed</strong>ere alla sottosezione “Lista Eventi” acc<strong>ed</strong>ere alla sezione “Supervisione” (premendo il pulsante “Supervisione”) e, successivamente, premere ilpulsante “Lista Eventi”.Attraverso tale sottosezione è possibile visualizzare, <strong>ed</strong> eventualmente esportare in file di formato MS Excel (.xls), l’insieme di eventi che il software <strong>Well</strong>-<strong>Contact</strong> <strong>Suite</strong> è in grado di memorizzare.Per agevolare la consultazione di tali dati, gli stessi sono stati suddivisi in diverse categorie, visualizzati nelle rispettive liste.Le possibili liste eventi sono elencate nella seguente tabella:Simbolo Nome lista DescrizioneAccessiPresenzaLoginComandiRicercaIn tale lista sono presenti i dati di accesso agli ambienti, inviati dai lettori a transponder.In tale lista sono presenti i dati relativi alle presenza negli ambienti, inviati dai lettori a transponder a tasca.In tale lista sono presenti i dati di accesso al software <strong>Well</strong>-<strong>Contact</strong> <strong>Suite</strong>.In tale lista sono presenti i comandi che il software <strong>Well</strong>-<strong>Contact</strong> <strong>Suite</strong> ha inviato al sistema di automazione.Premendo questo pulsante viene visualizzata una finestra attraverso cui è possibile effettuare una ricerca sulla listaeventi attiva.Nota: dal menu di configurazione è possibile definire il periodo dopo il quale il software <strong>Well</strong>-<strong>Contact</strong> <strong>Suite</strong> cancella i dati (degli eventi) memorizzati, perpermettere ai gestori del sistema di mantenere lo storico di tali dati per il periodo desiderato (fare riferimento al capitolo Configurazione dei parametri generali- Log).104
L’aspetto della sottosezione “Lista Eventi” è rappresentato nella seguente figura.È possibile identificare le seguenti aree, che saranno successivamente descritte nel dettaglio:• Barra del titolo. È costituita dall’area superiore della finestra.Nella parte sinistra è visualizzato il testo descrittivo della lista eventi attiva.105
• Area di lavoro. È rappresentata da una finestra in cui è visualizzata la lista di eventi attiva.• Area con i pulsanti per la scelta della lista eventi. Attraverso i pulsanti presenti in quest’area è possibile selezionare la lista degli eventi chesi desidera visualizzare nell’area di lavoro.Le liste eventi elencate prec<strong>ed</strong>entemente sono descritte nel dettaglio nei successivi capitoli.106
• Pulsante “Esporta Lista”. Questo pulsante consente di esportare la lista eventi attiva, in un file di formato MS Excel (.xls).Premendo tale pulsante compare la finestra mostrata nella seguente figura.Per esportare la lista degli eventi:a. Digitare il nome desiderato, per il file, nel campo “Nome file”.b. Selezionare il percorso della cartella in cui salvare il file.c. Premere il pulsante “Salva”.Per uscire dalla finestra senza effettuare l’esportazione della lista eventi, premere il pulsante “annulla”.Seguirà la descrizione dettagliata delle liste eventi previste dal <strong>Software</strong> <strong>Well</strong>-<strong>Contact</strong> <strong>Suite</strong>.107
L’ordinamento dei dati presentati nelle listeIn tutte le liste visualizzate è possibile effettuare l’ordinamento dei dati secondo uno qualsiasi dei parametri previsti per la specifica lista.L’ordinamento può essere “crescente” o “decrescente”. Si passa da un ordinamento all’altro effettuando un click (con il tasto sinistro del mouse) in corrispondenzadella casella che identifica il nome della colonna, nella parte superiore della finestra.La lista “Accessi”In questa lista, come anticipato prec<strong>ed</strong>entemente, sono riportati tutti i dati riguardanti gli accessi, forniti dai lettori a transponder.I parametri visualizzati per ogni elemento della lista sono descritti nella casella descrittiva di ogni colonna della lista, e sono descritti nel dettaglio nellaseguente tabella.Nome parametro(colonna)Data e OraEsitoAmbienteDispositivoCodice CardNCardProprietarioData e ora relativa all’evento di accessoEsito dell’accesso:X = Accesso NegatoV = Accesso ConsentitoDescrizioneAmbiente relativo all’evento di accesso. È l’ambiente in cui è presente il lettore a transponder che ha inviato il dato.Descrizione del lettore a transponder che ha inviato il dato.È il codice che identifica la card (tessera di accesso).È l’indice della card assegnata al utente. Come è stato descritto in prec<strong>ed</strong>enza, infatti, se ad un utente sono assegnate piùtessere, queste sono individuate tramite un indice progressivo (a partire dal numero 1).Nome e Cognome del utente a cui è stata assegnata la tessera che è stata letta dal lettore a transponder.108
La lista “Presenza”In questa lista, come anticipato prec<strong>ed</strong>entemente, sono riportati tutti i dati riguardanti le presenze negli ambienti, forniti dai lettori a transponder a tasca.I parametri visualizzati per ogni elemento della lista sono descritti nella casella descrittiva di ogni colonna della lista, e sono descritti nel dettaglio nellaseguente tabella.Nome parametro(colonna)InizioFineEsitoAmbienteDispositivoCodice CardNCardProprietarioDescrizioneData e ora relativa all’evento di inizio della presenza (inserimento della card nella tasca del lettore transponder a tasca)Data e ora relativa all’evento di fine della presenza (estrazione della card dalla tasca del lettore transponder a tasca)Esito dell’accettazione della card da parte del lettore a transponder a tasca:X = Accesso NegatoV = Accesso ConsentitoAmbiente relativo all’evento di accesso. È l’ambiente in cui è presente il lettore a transponder che ha inviato il dato.Descrizione del lettore a transponder che ha inviato il dato.È il codice che identifica la card (tessera di accesso).È l’indice della card assegnata al utente. Come è stato descritto in prec<strong>ed</strong>enza, infatti, se ad un utente sono assegnate piùtessere, queste sono individuate tramite un indice progressivo (a partire dal numero 1).Nome e Cognome del utente a cui è stata assegnata la tessera che è stata letta dal lettore a transponder.109
La lista “Login”In questa lista, come anticipato prec<strong>ed</strong>entemente, sono riportati tutti i dati riguardanti gli accessi al software <strong>Well</strong>-<strong>Contact</strong> <strong>Suite</strong>.I parametri visualizzati per ogni elemento della lista sono descritti nella casella descrittiva di ogni colonna della lista, e sono descritti nel dettaglio nellaseguente tabella.Nome parametro(colonna)LoginLogoutPC-NameLivelloUsernameNome utenteCognome utenteDescrizioneData e ora relativa all’evento di login al software <strong>Well</strong>-<strong>Contact</strong> <strong>Suite</strong>.Data e ora relativa all’evento di logout dal software <strong>Well</strong>-<strong>Contact</strong> <strong>Suite</strong>.Nome del computer da cui si è effettuato l’accesso al software <strong>Well</strong>-<strong>Contact</strong> <strong>Suite</strong>.Livello di accesso dell’utente che ha effettuato il login al software <strong>Well</strong>-<strong>Contact</strong> <strong>Suite</strong>.Username dell’utente che ha effettuato il login al software <strong>Well</strong>-<strong>Contact</strong> <strong>Suite</strong>.Nome dell’utente che ha effettuato il login al software <strong>Well</strong>-<strong>Contact</strong> <strong>Suite</strong> (se impostato).Cognome dell’utente che ha effettuato il login al software <strong>Well</strong>-<strong>Contact</strong> <strong>Suite</strong> (se impostato).Nota: Nella lista login sono visibili anche gli accessi effettuati dai servizi del software <strong>Well</strong>-<strong>Contact</strong> <strong>Suite</strong> che partono all’avvio del computer. Tali accessisono effettuati dall’utente con username “System”, nome “System Services” e Cognome “System Services”.110
La lista “Comandi”In questa lista, come anticipato prec<strong>ed</strong>entemente, sono riportati tutti i dati riguardanti i comandi inviati dla software <strong>Well</strong>-<strong>Contact</strong> <strong>Suite</strong> al sistema di automazione.I parametri visualizzati per ogni elemento della lista sono descritti nella casella descrittiva di ogni colonna della lista, e sono descritti nel dettaglio nellaseguente tabella.Nome parametro(colonna)Data e OraIndirizzoValoreDescrizioneScenarioPC-NameUsernameRisultatoData e ora relativa all’invio del comando.Indirizzo di gruppo al quale è stato inviato il comando.Valore del comando inviato.DescrizioneDescrizione dell’indirizzo di gruppo a cui è stato inviato il comando.Indicazione se il comando inviato fa parte di uno scenario.Nome del computer da cui è stato inviato il comando.Username dell’utente che era connesso al software <strong>Well</strong>-<strong>Contact</strong> <strong>Suite</strong> al momento dell’invio del comando.Risultato dell’invio del comando:X = Il comando non è stato correttamente inviatoV = Il comando è stato inviato correttamente111
Il pulsante per la ricerca nella lista eventiTramite tale pulsante è possibile effettuare una ricerca in ognuna delle sottosezioni di lista eventi.Premendo il pulsante ricerca in lista eventi si attiva la proc<strong>ed</strong>ura di ricerca sulla lista eventi visualizzata in quel momento.Ricerca in Lista Eventi – Accessi1. Selezionare la Lista Eventi – Accessi2. Premere il pulsante ricerca. Comparirà questa finestraDISPOSITIVO: Cliccando sul pulsante “Definisci” apparirà la struttura ad albero dei dispositivi configurati,da dove si può selezionare il dispositivo appropriatoper la ricerca;cliccando sul pulsante “Cancella” si cancellerà la selezione effettuataCODICE CARD: è possibile inserire nella ricerca il codice card della tessera da cercarePROPRIETARIO: è possibile inserire nella ricerca il nome e/o il cognome del proprietario della tesseraDATA: è possibile inserire il periodo nel quale effettuare la ricercaESITO: è possibile effettuare una ricerca o se l’esito del comando legato al dispositivo non è andato a buon fine (negativo),o se l’esito del comando legatoal dispositivo è andato a buon fine (positivo),o in entrambi i casi (positivo e negativo)AMBIENTE: è possibile selezionare in quale ambiente effettuare la ricerca112
Ricerca in Lista Eventi – Presenza1. Selezionare la Lista Eventi – Presenza2. Premere il pulsante ricerca. Comparirà questa finestraDISPOSITIVO: cliccando sul pulsante “Definisci” apparirà la struttura ad albero dei dispositivi configurati,da dove si può selezionare il dispositivo appropriatoper la ricerca; cliccando sul pulsante “Cancella” si cancellerà la selezione effettuataCODICE CARD: è possibile inserire nella ricerca il codice card della tessera da cercarePROPRIETARIO: è possibile inserire nella ricerca il nome e/o il cognome del proprietario della tesseraDATA: è possibile inserire il periodo nel quale effettuare la ricercaTIPO: se fine presenza è impostato,la ricerca verrà effettuata sui utenti/personale che non sono più presenti in camera;se fine presenza non è impostato,laricerca verrà effettuata sui tutti i utenti/personale.ESITO: è possibile effettuare una ricerca o se l’esito del comando legato al dispositivo non è andato a buon fine (negativo),o se l’esito del comando legatoal dispositivo è andato a buon fine (positivo),o in entrambi i casi (positivo e negativo)AMBIENTE: è possibile selezionare in quale ambiente specifico effettuare la ricerca.113
Ricerca in Lista Eventi – Login1. Selezionare la Lista Eventi – Login2. Premere il pulsante ricerca. Comparirà questa finestraUSERNAME: è possibile inserire su quale Username effettuare la ricercaNOME PC: è possibile inserire su quale Nome Pc effettuare la ricercaDATA: è possibile inserire il periodo nel quale effettuare la ricercaTIPO: se LogOut non è impostato,la ricerca verrà effettuata sui tutti i utenti/personale;se LogOut è impostato,la ricerca verrà effettuata solo sugli utentiche sono usciti dal programma114
Ricerca in Lista Eventi – Comandi1. Selezionare la Lista Eventi – Comandi2. Premere il pulsante ricerca. Comparirà questa finestraUSERNAME: è possibile inserire su quale Username effettuare la ricercaNOME PC: è possibile inserire su quale Nome Pc effettuare la ricercaINDIRIZZO/OGGETTO: cliccando sul pulsante “Definisci” apparirà la struttura ad albero degli indirizzi configurati, da cui è possibile scegliere l’indirizzo daricercare, cliccando sul pulsante “Cancella” si cancellerà la selezione effettuataSCENARIO: è possibile scegliere tra quali scenari effettuare la ricercaDATA: è possibile inserire il periodo nel quale effettuare la ricerca115
La sezione AmministrazionePremessaDalla sezione Amministrazione è possibile effettuare la gestione del personale della struttura ricettiva.Le principali funzioni svolte da questa sezione sono elencate di seguito, e sono descritte nel dettaglio nei seguenti capitoli.• Visualizzazione delle liste del personale “attivo” e dell’archivio storico del personale.• Ricerca nelle liste del “Personale attivo” e nell’”Archivio Personale”.• Accesso alle sch<strong>ed</strong>e con i dati del personale (sia attivo sia presente nell’archivio storico):• Dati anagrafici• Dati inerenti la specifica funzione della persona• Dati sulle card (tessere di accesso) assegnate al personaleLa sezione Amministrazione prev<strong>ed</strong>e due sottosezioni:• La sottosezione “Personale”. In questa sottosezione sono presentate le liste del personale “attivo” e da quella dell’archivio storico delpersonale, oltre a consentire una ricerca nelle liste suddette• La sottosezione “Dettaglio Personale” consente di acc<strong>ed</strong>ere alle sch<strong>ed</strong>e del personale presente nelle liste della sottosezione “Personale”.La sottosezione “Personale”Per acc<strong>ed</strong>ere alla sottosezione “Personale”, acc<strong>ed</strong>ere alla sezione “Amministrazione” (premendo il pulsante “Amministrazione”) e successivamente premereil pulsante “Personale”.L’aspetto della sottosezione “Personale” è rappresentato nella seguente figura.116
Nella finestra Personale è possibile distinguere le seguenti aree:• La lista del personale• Il pulsante “Nuovo Personale”• L’area di navigazione (scelta della sezione e sottosezione del software <strong>Well</strong>-<strong>Contact</strong> <strong>Suite</strong>).Nell’area di scelta della sottosezione si trovano i seguenti pulsanti:La lista del personale• Il pulsante per la selezione del “Personale Attivo”• Il pulsante per la selezione dell’“Archivio Personale”• Il pulsante per la ricerca del personaleLa lista del personale è costituita da una tabella nelle cui righe sono elencati i membri del personale (una riga per ogni membro del personale) e nelle cuicolonne sono visualizzati i principali dati del personale.Nella seguente figura è evidenziata l’area della finestra del personale in cui è visualizzata la lista suddetta.L’area riservata alla lista del personale può assumere principalmente due aspetti:• Lista del “Personale Attivo”• Lista dell’”Archivio Personale”La selezione della vista del “Personale Attivo”o di quello “In archivio” avviene tramite la pressione dei pulsanti per la scelta della categoria personale davisualizzare, situati sotto il pulsante per la scelta della sottosezione “Personale” della sezione “Amministrazione”.117
La lista del “Personale Attivo”La lista del personale attivo riporta tutti i membri del personale a cui è stata consegnata almeno una card attiva (è stata programmata <strong>ed</strong> attivata almenouna tessera di accesso).Per acc<strong>ed</strong>ere alla vista del Personale Attivo, selezionare il pulsante evidenziato nella seguente figura, posto sotto il pulsante “Personale” della sezione“Amministrazione”.La lista del personale attivo è mostrata nella seguente figura.Nelle colonne della tabella sono riportati i dati principali di interesse per i utenti attivi:• Titolo.• Nome.• Cognome.• Funzione. Eventuale nota sulla funzione o mansione ricoperta.• Card. Numero di card attive assegnate.Ordinamento della listaÈ possibile ordinare la lista del personale facendo riferimento ad una qualsiasi delle colonne della tabella.Per effettuare l’ordinamento rispetto al dato di una specifica colonna, premere (un click con il tasto sinistro del mouse) in corrispondenza della casella didescrizione della colonna.Ad ogni click del mouse, in modo alternato, sarà effettuato un ordinamento in modo decrescente o crescente.118
Visualizzazione di dettaglio di un membro del personaleDalla lista dei utenti attivi è possibile passare alla vista di dettaglio del personale premendo (un click con il tasto sinistro del mouse) in corrispondenza dellarelativa riga della lista.Per tornare alla lista del personale selezionare (un click con il tasto sinistro del mouse) il pulsante “Personale” della sezione “Amministrazione”.La lista dell’”Archivio Personale”La lista del personale attivo riporta tutti i membri del personale che non sono in possesso di card attiva.Sono presenti in questa lista, quindi, i membri del personale:• Che sono stati inseriti nel database del software <strong>Well</strong>-<strong>Contact</strong> <strong>Suite</strong> ma per loro non sono ancora state attivate delle card (tessere di accesso).• Che facevano parte della lista del personale “Attivo” e per quali, in seguito, è stata eliminata la card (tessera di accesso) (o le tessere diaccesso).Per acc<strong>ed</strong>ere alla vista “Archivio Personale”, selezionare il pulsante evidenziato nella seguente figura, posto sotto il pulsante “Personale” della sezione“Amministrazione”.La lista dell’archivio del personale è mostrata nella seguente figura.Nelle colonne della tabella sono riportati i dati principali di interesse per i utenti attivi:• Titolo.• Nome.• Cognome.• Funzione. Eventuale nota sulla funzione o mansione ricoperta.• Card. Numero di card assegnate ma non ancora attivate.119
Ordinamento della listaÈ possibile ordinare la lista del personale facendo riferimento ad una qualsiasi delle colonne della tabella.Per effettuare l’ordinamento rispetto al dato di una specifica colonna, premere (un click con il tasto sinistro del mouse) in corrispondenza della casella didescrizione della colonna.Ad ogni click del mouse, in modo alternato, sarà effettuato un ordinamento in modo decrescente o crescente.Visualizzazione di dettaglio di un membro del personaleDalla lista dell’archivio del personale è possibile passare alla vista di dettaglio del personale premendo (un click con il tasto sinistro del mouse) in corrispondenzadella relativa riga della lista.Per tornare alla lista del personale selezionare (un click con il tasto sinistro del mouse) il pulsante “Personale” della sezione “Amministrazione”.L’area di NavigazioneL’area di navigazione contiene, nella parte inferiore, i pulsanti per la selezione della sezione del software <strong>Well</strong>-<strong>Contact</strong> <strong>Suite</strong>.Nella parte superiore, invece, ci sono i pulsanti per la navigazione nella sottosezione selezionata.120
Il pulsante di selezione della lista del personale attivoIl pulsante di selezione dell’archivio del personaleIl pulsante di ricerca nella lista del personale in quel momento attivaPremendo il pulsante di ricerca si attiva la proc<strong>ed</strong>ura di ricerca nella lista del personale in quel momento attiva (nella figura si avvia la proc<strong>ed</strong>ura di ricercanella lista del personale attivo), con la visualizzazione della finestra mostrata nella seguente figura.121
Inserire il cognome da ricercare nella lista del personale e premere il pulsante “Ricerca”.Per annullare la proc<strong>ed</strong>ura di ricerca premere il pulsante “Esci”.La conclusione della proc<strong>ed</strong>ura di ricerca termina con la visualizzazione del risultato della ricerca nella lista del personale. Saranno visualizzati i membri delpersonale che soddisfano la condizione di ricerca.Per tornare alla lista completa del personale premere il pulsante di visualizzazione della lista desiderata (personale attivo o archivio personale).Il pulsante “Nuovo Personale”Il pulsante “Nuovo Personale”, mostrato nella seguente figura, consente di creare nel database del software <strong>Well</strong>-<strong>Contact</strong> <strong>Suite</strong> una nuova sch<strong>ed</strong>a per unmembro del personale.122
Premendo il pulsante suddetto viene presentata la finestra della sottosezione “Dettaglio Personale” in cui inserire i dati del muovo membro del personale.123
La sottosezione “Dettaglio Personale”Alla finestra “Dettaglio personale” si può acc<strong>ed</strong>ere in differenti modi:• Premendo il pulsante “Nuovo Personale” dalla sottosezione “Personale”.• Effettuando un “click” con il tasto sinistro del mouse in corrispondenza di una riga della lista del personale attivo.• Effettuando un “click” con il tasto sinistro del mouse in corrispondenza di una riga della lista dell’archivio del personale.La finestra “Dettaglio Personale” si presenta come mostrato nella seguente figura (nel caso di creazione di un nuovo membro del personale)124
Dopo aver inserito i dati di membro del personale, la finestra assume un aspetto simile a quello mostrato dalla seguente figura.La finestra “Dettaglio Personale” è suddivisa nelle seguenti aree:• Area di “navigazione” o di selezione delle sezioni del software <strong>Well</strong>-<strong>Contact</strong> <strong>Suite</strong>.• Area dei dati del personale: Dati anagrafici, elenco delle tessere di accesso assegnate.• Area dei dettagli della tessera selezionata.• Icona per l’attivazione del menu di configurazione.Nei capitoli seguenti sono descritte in dettaglio le suddette aree.125
Area di “navigazione” o di selezione delle sezioni del software <strong>Well</strong>-<strong>Contact</strong> <strong>Suite</strong>Tale area contiene i pulsanti attraverso cui è possibile acc<strong>ed</strong>ere alle diverse sezioni e alle relative sottosezioni del software <strong>Well</strong>-<strong>Contact</strong> <strong>Suite</strong>.In qualsiasi momento (tranne durante l’utilizzo della finestra di “Configurazione ETS”) è possibile conoscere la sezione e la relativa sottosezione del software<strong>Well</strong>-<strong>Contact</strong> <strong>Suite</strong> in cui ci si trova.È un’area che compare in tutte le finestre “d’uso” del software, tranne che nella finestra di “Configurazione ETS”.Nella parte inferiore di tale area sono presenti i pulsanti che permettono di passare alle altre sezioni del software <strong>Well</strong>-<strong>Contact</strong> <strong>Suite</strong>: Reception,Supervisione, Amministrazione, Allarmi/Messaggi, Logout.Nella parte superiore di tale area sono presenti i pulsanti che permettono di acc<strong>ed</strong>ere alle sottosezioni della sezione attualmente selezionata.Quando è attiva la finestra del “Dettaglio Personale”, nella parte riservata alla selezione delle sottosezioni della sezione Amministrazione, compare anche ilpulsante “Dettaglio Personale”, per evidenziare la sottosezione attiva.126
Area dei dati del personaleIn quest’area sono presenti i dati relativi al membro del personale e alle tessere di accesso associate, raggruppati in tre sottoaree:• Stato del membro del personale• Dati anagrafici.• Lista delle tessere di accesso assegnate.127
Stato del personale (sezione Dettaglio Personale)In quest’area è visualizzato lo stato del membro del personale: attivo, in archivio, bloccato.128
Dati anagrafici del personaleIn figura è visualizzata l’area della finestra riservata per l’inserimento dei dati anagrafici. Tale area è a sua volta suddivisa in due parti:• Area dei dati “principali”.In essa si trovano i seguenti campi:• Cognome• Nome• Titolo• NoteIMPORTANTE: Per poter inserire la sch<strong>ed</strong>a di un membro del personale è obbligatoria la compilazione del campo “Cognome”.• Area dei dati “estesi”.In essa si trovano i seguenti campi:• Via• CAP• Prov. (Provincia)• Città• Funzione. In questo campo è possibile indicare la funzione o la mansione della persona nella struttura ricettiva.• TelefonoÈ possibile impostare fino a un massimo di tre numeri di telefono, selezionabili tramite il menu a tendina visualizzato selezionando ilpulsante “Telefono”.• CellulareÈ possibile impostare fino a un massimo di tre numeri di cellulare, selezionabili tramite il menu a tendina visualizzato selezionando ilpulsante “Cellulare”.• FaxÈ possibile impostare fino a un massimo di tre numeri di fax, selezionabili tramite il menu a tendina visualizzato selezionando ilpulsante “Fax”.129
• EmailÈ possibile impostare fino a un massimo di tre indirizzi e-mail, selezionabili tramite il menu a tendina visualizzato selezionando ilpulsante “Email”.• Cod. FiscÈ possibile impostare sia il Codice Fiscale che la Partita IVA, selezionabili tramite il menu a tendina visualizzato selezionando ilpulsante “Cod. Fisc.”.• C. IdentitàÈ possibile impostare i dati della Carta d’Identità, del Passaporto, della Patente o di un qualsiasi altro documento di identità,selezionabili tramite il menu a tendina visualizzato selezionando il pulsante “C. Identità”.• FotoÈ possibile inserire una foto del utente che sarà visualizzata nello spazio evidenziato nella seguente figura.Per inserire un’immagine nell’area suddetta proc<strong>ed</strong>ere come segue:• Premere (un click con il tasto sinistro del mouse) nell’area della foto, come evidenziato nella seguente figura.• Compare la finestra per la selezione dell’immagine da inserire.130
• Trovare nel proprio computer la foto desiderata e premere il pulsante “Apri” per impostare l’immagine desiderata.NOTA:L’area dei dati “estesi” del personale può essere nascosta (ridotta a icona) premendo il pulsante “-” situato sopra l’areastessa.Lo spazio in cui erano visualizzati i dati estesi appare bianco (di default), ma è possibile utilizzarlo per visualizzareun’immagine (unica per tutti i membri del personale e dei utenti) impostabile tramite la finestra “ConfigurazioniGenerali”. Si acc<strong>ed</strong>e a tale finestra di configurazione attraverso la voce “Configurazione Settaggi Generali” del menu ciConfigurazione (fare riferimento al capitolo Sfondo dettaglio Utente).Quest’area può essere utilizzata per visualizzare, ad esempio, il logo della struttura ricettiva o dell’azienda.Dopo essere stata ridotta a icona, l’area dei dati “estesi” può essere resa visibile premendo sul pulsante “+” situatosopra l’area stessa.Tabella riassuntiva dei dati impostabili per il personaleSegue la tabella riassuntiva di tutti i dati del personale che possibile inserire per ogni membro del personale.Si ricorda che è obbligatorio l’inserimento del CognomeDatoCognomeNomeTitoloNoteViaCAPProv.CittàFunzioneTelefonoTelefono AbitazioneTelefono UfficioCellulareCellulare PersonaleCellulare UfficioFaxFax PersonaleFax UfficioE-mailE-mail 2E-mail UfficioCodice FiscalePartita IVACarta d’IdentitàPassaportoPatenteAltroFotoArea di impostazioneArea dati “principali”Area dati “principali”Area dati “principali”Area dati “principali”Area dati “estesi”Area dati “estesi”Area dati “estesi”Area dati “estesi”Area dati “estesi”Area dati “estesi”Area dati “estesi”Area dati “estesi”Area dati “estesi”Area dati “estesi”Area dati “estesi”Area dati “estesi”Area dati “estesi”Area dati “estesi”Area dati “estesi”Area dati “estesi”Area dati “estesi”Area dati “estesi”Area dati “estesi”Area dati “estesi”Area dati “estesi”Area dati “estesi”Area dati “estesi”Area dati “estesi”131
Lista delle tessere di accesso create per il personaleNell’area evidenziata nella figura prec<strong>ed</strong>ente si possono distinguere i seguenti elementi:• Lista delle tessere di accesso associate al membro del personale.• Pulsante “Aggiungi tessera di accesso”, per la creazione (logica) di una nuova tessera.• Pulsante “Cancella tessera di accesso”, per la cancellazione della tessera selezionata e associata al membro del personale.L’area suddetta è rappresentata nel dettaglio nella seguente figura.La lista delle tessere di accesso associate al personaleLa lista delle tessere associate al personale assume l’aspetto mostrato nella figura seguente.In essa sono rappresentate tutte le tessere di accesso associate in quel momento al personale.Le tessere associate a un membro del personale sono numerate in modo incrementale a partire dal numero 1.132
Una tessera di accesso può presentarsi in diversi stati, evidenziati tramite simboli grafici differenti e descritti nella seguente tabella.SimbolograficoStatoNon RegistrataAttivataBloccataDescrizione statoLa tessera è stata creata a livello logico. Esiste nel database del software <strong>Well</strong>-<strong>Contact</strong> <strong>Suite</strong> ma non è stataancora programmata (fisicamente) e non è stata attivata (i dati relativi agli accessi della tessera non sonoancora stati inviati al sistema di automazione).Non sono ancora consentiti gli accessi previsti per questa tessera.La tessera è stata creata a livello logico.La tessera è stata programmata (fisicamente).La tessera è stata attivata.Sono consentiti gli accessi previsti per questa tessera.È una tessera che era attiva, alla quale sono stati successivamente bloccati (temporaneamente) tutti gliaccessi inizialmente previsti per questa tessera.Sono stati revocati tutti i diritti di accesso previsti per questa tessera.Il pulsante “Aggiungi tessera di accesso”Il pulsante “Aggiungi tessera di accesso” consente di creare (dal punto di vista “logico”) una nuova tessera di accesso associata al membro del personale.Si parla di creazione della tessera dal punto di vista “logico” intendendo che la tessera, in questo momento, esiste (con tutti i dati dei diritti di accesso e diassociazione al membro del personale) solo nel database del software, ma l’impianto di automazione non riconosce ancora la tessera, con i relativi privilegidi accesso.Premendo il pulsante “Aggiungi tessera di accesso” viene creata una nuova tessera avente gli stessi diritti di accesso della tessera in quel momento selezionatanella lista delle tessere di accesso del personale.È, a tutti gli effetti, una funzione “duplica tessera”. È comunque possibile modificare i diritti di accesso delle tessere, tramite l’area dei dettagli delle tesser<strong>ed</strong>i accesso, come sarà descritto in seguito.Il pulsante “Cancella tessera di accesso”Il pulsante “Cancella tessera di accesso” consente di “cancellare” la tessera di accesso selezionata nella lista delle tessere associate al membro del personale.L’operazione di “Cancellazione” effettua le seguenti operazioni:1. Cancella la tessera dal punto di vista logico sul database del software2. Nel caso in cui la tessera sia già stata attivata, informa tutti i dispositivi del sistema di controllo accessi che la tessera cancellata non ha piùalcun diritto di accesso.In pratica rimuove su tutti i dispositivi del sistema di controllo accessi gli eventuali diritti di accesso.NOTA: L’operazione di cancellazione non presuppone la riprogrammazione della tessera. La cancellazione di una tessera può essere fatta senza avere adisposizione (fisicamente) la tessera di accesso.La creazione del duplicato di una tesseraPer effettuare il duplicato di una tessera già creata per un membro del personale, e presente nella lista delle tessere di accesso associate al membro delpersonale, proc<strong>ed</strong>ere come descritto di seguito:1. Selezionare la tessera di cui si desidera creare un duplicato, nella lista delle tessere di accesso associate al membro del personale. Laselezione si effettua con un click del tasto sinistro del mouse in corrispondenza del simbolo grafico della tessera da duplicare.2. Premere il pulsante “Aggiungi tessera di accesso”.La nuova tessera creata, sarà un duplicato della tessera selezionata, nel senso che possi<strong>ed</strong>e gli stessi diritti di accesso.Nota: per rendere attiva una tessera, come sarà descritto in seguito, è necessario premere il pulsante “Scrivi Tessera” presente nell’area di dettaglio dellatessera.133
Il pulsante “Torna alla lista Personale”Tale pulsante, che appare solo fino a quando non è stata attivata almeno una tessera per il membro del personale, consente di ritornare alla lista del personale.134
Il pulsante “Revoca Accessi”Il pulsante “Revoca Accessi”compare nella finestra dei “Dettagli del personale” solo dopo che è stata creata e attivata almeno una tessera per il membrodel personale.Tale pulsante avvia la proc<strong>ed</strong>ura di revoca dei diritti di accesso a tutte le tessere assegnate al membro del personale e deve essere premuto quando sidesidera togliere tutti i diritti di accesso che sono stati prec<strong>ed</strong>entemente assegnati.La proc<strong>ed</strong>ura di revoca degli accessi effettua le seguente operazioni:1. Elimina tutti i diritti di accesso agli ambienti selezionati durante la proc<strong>ed</strong>ura creazione delle tessere di accesso assegnate al membro delpersonale.NOTA: Non è necessario effettuare la programmazione delle tessere. Tutti i diritti di accesso delle tessere, relativi agli ambienti selezionati, sonocancellati e le tessere non saranno più operative.2. Il membro del personale passa allo stato di “Archivio”.135
Il pulsante “Blocco Accessi”Il pulsante “Blocco Accessi” compare nella finestra dei “Dettagli del personale” solo dopo che è stata creata e attivata almeno una tessera per il membrodel personale.Tale pulsante blocca tutti gli accessi agli ambienti. Vengono cioè momentaneamente revocati alle tessere associate al membro del personale tutti i diritti diaccesso.NOTA: Non è necessario effettuare la programmazione delle tessere.L’operazione di blocco degli accessi può essere annullata premendo il pulsante “Sblocca Accessi”, che compare dopo aver attivato la proc<strong>ed</strong>ura di bloccodegli accessi per quel membro del personale.136
Il pulsante “Sblocco Accessi”Il pulsante “Sblocco Accessi” compare nella finestra dei “Dettaglio Personale” solo dopo che è stata effettuata la proc<strong>ed</strong>ura di blocco degli accessi delmembro del personale.Tale pulsante riattiva tutti i privilegi di accesso prec<strong>ed</strong>entemente revocati (temporaneamente) attraverso la proc<strong>ed</strong>ura di “Blocco Accessi”.NOTA: Non è necessario effettuare la programmazione delle tessere.137
Area dei dettagli della tessera selezionataNell’area dei dati della tessera selezionata sono raggruppati tutti i dati della tessera selezionata nella lista tessere presente nell’area dei dati del personale(descritta nel capitolo Lista delle tessere di accesso create per il personale).I dati sono raggruppati nelle seguenti sottoaree:• Barra di stato della tessera• Accessi agli ambienti• Tipo di tessera• Pulsante “Scrivi Tessera”138
Barra di stato della tesseraIn tale area è visualizzato lo stato della tessera di accesso selezionata.Gli stati possibili per una tessera di accesso sono descritti nel dettaglio nel capitolo Lista delle tessere di accesso create per il personale.Accessi agli ambientiIn tale area è visualizzata la lista degli ambienti della struttura, configurati nel software <strong>Well</strong>-<strong>Contact</strong> <strong>Suite</strong>, in cui la tessera selezionata consente (o dovràconsentire) l’accesso.Gli ambienti in cui è consentito l’accesso sono selezionate con il colore verde (come ad esempio i tre ambienti della figura), mentre in bianco compaiono gliambienti in cui la tessera non consente l’ingresso.Aggiungere ad una tessera i diritti di accesso ad un ambienteIn colore verde sono rappresentate gli ambienti a cui è consentito l’accesso, mentre in colore bianco sono rappresentati gli ambienti a cui non è consentitol’accesso.Per aggiungere i diritti di accesso ad un ambiente (configurata nel Sistema <strong>Well</strong>-<strong>Contact</strong>), premere il pulsante sinistro del mouse (un click) sulla casella cherappresenta l’ambiente desiderato (il simbolo di un ambiente a cui la tessera non consente l’accesso è visualizzato con il colore bianco), come mostratonella figura seguente.Dopo la selezione del simbolo dell’ambiente da aggiungere agli accessi consentiti della tessera, tale simbolo si evidenzia con il colore verde.L’operazione di aggiunta dei diritti di accesso all’ambiente è concluso, come mostrato nella seguente figura.139
Rimuovere da una tessera i diritti di accesso ad un ambienteIn colore verde sono rappresentati gli ambienti a cui la tessera selezionata consente l’accesso, mentre in colore bianco sono rappresentati gli ambienti acui la tessera selezionata non consente l’accesso.Per rimuovere da una tessera i diritti di accesso ad un ambiente, premere il pulsante sinistro del mouse (un click) sulla casella relativa all’ambiente desiderato(il simbolo di un ambiente a cui la tessera consente l’accesso è visualizzato con il colore verde), come mostrato nella seguente figura.Dopo la selezione del simbolo dell’ambiente da rimuovere dagli accessi consentiti della tessera, tale simbolo si deseleziona <strong>ed</strong> assume il colore bianco,come mostrato nella seguente figura.L’operazione di rimozione dei diritti di accesso all’ambiente è conclusa.Aggiungere ad una tessera i diritti di accesso a tutti gli ambientiÈ possibile, in modo rapido e semplice, aggiungere ad una tessera i diritti di accesso a tutti gli ambienti della struttura (configurati nel software <strong>Well</strong>-<strong>Contact</strong> <strong>Suite</strong>).Per effettuare tale impostazione premere con il tasto sinistro del mouse (un click) in corrispondenza del pulsante “Aggiungi accesso a tutti gli ambienti”evidenziato nella seguente figura.Dopo aver premuto il pulsante suddetto, tutte le righe relative agli ambienti saranno evidenziate (colore verde), come mostrato nella seguente figura.140
Rimuovere da una tessera i diritti di accesso a tutti gli ambientiÈ possibile, in modo rapido e semplice, rimuovere da una tessera i diritti di accesso a tutti gli ambienti della struttura (configurati nel software <strong>Well</strong>-<strong>Contact</strong><strong>Suite</strong>).Per effettuare tale impostazione premere con il tasto sinistro del mouse (un click) in corrispondenza del pulsante “Rimuovi accesso a tutti gli ambienti” evidenziatonella seguente figura.Dopo aver premuto il pulsante suddetto, a tutte le righe relative alle aree comuni sarà rimossa l’evidenziazione e assumeranno la colorazione bianca, comemostrato nella seguente figura.Impostazione degli orari di accesso alle aree comuniL’impostazione degli orari di accesso alle aree comuni, per il personale, avviene nello stesso modo descritto per gli utenti. Fare riferimento al capitolo“Impostazione degli orari di accesso agli ambienti” della sottosezione “Dettaglio Utente”.Tipo di tesseraIl sistema <strong>Well</strong>-<strong>Contact</strong>, prev<strong>ed</strong>e sette tipi di tessere (o meglio sette tipi di utenze) che possono essere gestite dal sistema di controllo accessi.I lettori a transponder sono in grado di riconoscere il tipo di utenza assegnato alla tessera letta, <strong>ed</strong> il sistema <strong>Well</strong>-<strong>Contact</strong> prev<strong>ed</strong>e la gestione di tali diversitipi di utenze.Segue una tabella con i tipi di utenze suddetti:• Utente• Servizio• Manutentore• Installatore• Sicurezza• Assistente• AdministratorLe descrizioni hanno carattere indicativo e non sono legate alla particolare funzione.Sono comunque sette tipi di utenze che possono essere discriminate dai lettori a transponder <strong>ed</strong> utilizzate dai progettisti del sistema <strong>Well</strong>-<strong>Contact</strong> percreare determinati tipi di automazione.Nella figura seguente è rappresentato il menu di scelta attraverso cui è possibile impostare il tipo di utenza della tessera assegnata al membro del personale.141
Il pulsante “Scrivi Tessera”Nell’area riservata ai dati della tessera è presente il pulsante “Scrivi Tessera”.Premendo tale pulsante è possibile scrivere (o meglio memorizzare) i dati relativi alla tessera in una tessera vera e propria e avviare la proc<strong>ed</strong>ura di attivazion<strong>ed</strong>ella tessera (invio dei dati degli accessi all’impianto di automazione).Premendo il pulsante “Scrivi Tessera” sono avviate, in sequenza le seguenti proc<strong>ed</strong>ure:1. Scrittura (programmazione) della tessera tramite il programmatore di card.2. Nel caso in cui la prec<strong>ed</strong>ente scrittura della tessera si sia conclusa con esito positivo, si avvia la proc<strong>ed</strong>ura di attivazione della tessera stessa,inviando i dati degli accessi della sch<strong>ed</strong>a nell’impianto di automazione.Per creare una tessera attiva per un membro del personale proc<strong>ed</strong>ere come descritto di seguito:1. Inserire nel programmatore di card la tessera che dovrà essere scritta (programmata).Nota: gli eventuali dati prec<strong>ed</strong>entemente memorizzati nella tessera saranno cancellati e sostituiti dai nuovi dati.2. Selezionare la tessera che si desidera scrivere, nella lista delle tessere associate al membro del personale e quindi premere il pulsante “ScriviTessera” presente nell’area di dettaglio della tessera selezionata, come descritto nella figura seguente.Dopo la pressione del pulsante “Scrivi Tessera” ha inizio la proc<strong>ed</strong>ura di scrittura, evidenziata dalla comparsa della seguente finestra:142
3. Se la proc<strong>ed</strong>ura di scrittura della tessera si conclude in modo positivo, compare per alcuni la seguente finestra. La finestra si chiudeautomaticamente senza la necessità di alcun intervento.Se la proc<strong>ed</strong>ura di scrittura della tessera non viene effettuata in modo corretto, ad esempio per la mancanza di una tessera nel programmator<strong>ed</strong>i card o a causa di una tessera difettosa, compare per alcuni secondi la seguente finestra. La finestra si chiude automaticamente senza lanecessità di alcun intervento.In questo caso assicurarsi di aver correttamente inserito la tessera nel programmatore e ripetere la proc<strong>ed</strong>ura.Se il problema dovesse ripresentarsi contattare l’assistenza utenti.4. Se la scrittura della tessera avviene con esito positivo, il software <strong>Well</strong>-<strong>Contact</strong> <strong>Suite</strong> invia i dati relativi agli accessi della tessera all’impianto diautomazione, tramite la connessione al bus.Se l’invio dei dati via bus non avviene con esito positivo viene visualizzato un messaggio di errore, con le indicazioni sul tipo di erroreriscontrato. Il software <strong>Well</strong>-<strong>Contact</strong> <strong>Suite</strong>, nel caso in cui l’invio dei dati sul bus non avvenga con esito positivo, effettua fino ad un massimo ditre tentativi di scrittura sul bus.Un esempio di finestra di errore di scrittura sul bus è rappresentato nella seguente figura:143
Nel caso in cui gli errori di scrittura sul bus permangano, verificare:a. La corretta connessione fisica del bus al computer su cui è installato il software <strong>Well</strong>-<strong>Contact</strong> <strong>Suite</strong> <strong>Office</strong>, tramite l’appositainterfaccia.b. La corretta configurazione dell’interfaccia sul software <strong>Well</strong>-<strong>Contact</strong> <strong>Suite</strong>.5. Se la scrittura si conclude in modo positivo, il software <strong>Well</strong>-<strong>Contact</strong> <strong>Suite</strong> evidenzia il nuovo stato della tessera: “Attiva”, come mostrato nellaseguente figura (Barra del titolo dell’area del dettaglio tessera). La tessera è operativa.Il Pulsante “Sostituisci Tessera”Il pulsante “Sostituisci Tessera” consente di attivare la proc<strong>ed</strong>ura di creazione di una tessera che sostituisca una tessera prec<strong>ed</strong>entemente creata per ilpersonale, che si trova quindi nello stato di “Attiva”.La funzione “Sostituisci Tessera” crea una nuova tessera con gli stessi diritti di accesso di quella selezionata.La prec<strong>ed</strong>ente tessera viene disabilitata.Tale funzione è utile nel caso in cui il membro del personale dichiari di aver perso la sua tessera e ne chi<strong>ed</strong>a un’altra.La nuova tessera creata avrà tutti i diritti di accesso di quella consegnata prec<strong>ed</strong>entemente al membro del personale, la prec<strong>ed</strong>ente tessera data al membrodel personale sarà in ogni caso resa disattiva. In questo modo se qualcuno dovesse trovare la prec<strong>ed</strong>ente tessera del membro del personale, nonpotrà avere accesso ad alcun ambiente.Per effettuare la sostituzione di una tessera proc<strong>ed</strong>ere come segue:1. Selezionare, dalla lista delle tessere associate al membro del personale, la tessera di cui si desidera effettuare la sostituzione.2 Inserire una tessera nel programmatore di card.La proc<strong>ed</strong>ura di scrittura cancellerà in modo definitivo gli eventuali dati presenti nella tessera, che saranno sostituiti da quelli attuali.144
Premere il pulsante “Sostituisci tessera”, come mostrato nella seguente figura.Dopo la pressione del pulsante “Sostituisci Tessera” ha inizio la proc<strong>ed</strong>ura di scrittura, evidenziata dalla comparsa della seguente finestra:3. Se la proc<strong>ed</strong>ura di scrittura della tessera si conclude in modo positivo, compare per alcuni la seguente finestra. La finestra si chiudeautomaticamente senza la necessità di alcun intervento.Se la proc<strong>ed</strong>ura di scrittura della tessera non viene effettuata in modo corretto, ad esempio per la mancanza di una tessera nel programmatore145
di card o a causa di una tessera difettosa, compare per alcuni secondi la seguente finestra. La finestra si chiude automaticamente senza lanecessità di alcun intervento.4. Se la scrittura della tessera avviene con esito positivo, il software <strong>Well</strong>-<strong>Contact</strong> <strong>Suite</strong> invia i dati relativi agli accessi della tessera all’impianto diautomazione, tramite la connessione al bus.Se l’invio dei dati via bus non avviene con esito positivo viene visualizzato un messaggio di errore, con le indicazioni sul tipo di erroreriscontrato. Il software <strong>Well</strong>-<strong>Contact</strong> <strong>Suite</strong>, nel caso in cui l’invio dei dati sul bus non avvenga con esito positivo, effettua fino ad un massimo ditre tentativi di scrittura sul bus.Un esempio di finestra di errore di scrittura sul bus è rappresentato nella seguente figura:Nel caso in cui gli errori di scrittura sul bus permangano, verificare:a. La corretta connessione fisica del bus al computer su cui è installato il software <strong>Well</strong>-<strong>Contact</strong> <strong>Suite</strong> <strong>Office</strong>, tramite l’appositainterfaccia.b. La corretta configurazione dell’interfaccia sul software <strong>Well</strong>-<strong>Contact</strong> <strong>Suite</strong>.4. Dopo la conclusione di tale operazione la nuova tessera sarà operativa, e la prec<strong>ed</strong>ente tessera sarà disattivata.146
Icona per l’attivazione del menu di configurazionePremendo con il tasto sinistro del mouse in corrispondenza dell’icona visualizzata in figura e situata nella parte superiore sinistra della finestra del software<strong>Well</strong>-<strong>Contact</strong> <strong>Suite</strong>, è possibile acc<strong>ed</strong>ere al menu di configurazione e utilità.147
La sezione Allarmi / MessaggiPremessaDalla sezione “Allarmi/Messaggi” è possibile visualizzare e gestire gli allarmi generati dal sistema di automazione <strong>Well</strong>-<strong>Contact</strong>.Le principali funzioni svolte da questa sezione sono elencate di seguito, e sono descritte nel dettaglio nei seguenti capitoli.• Visualizzazione delle liste degli allarmi “attivi” e dell’archivio storico degli allarmi.• Visualizzazione dei dati di dettaglio degli allarmi presenti nelle liste degli allarmi “attivi” e da quelli dell’archivio storico.• Modifica dello stato di segnalazione di un allarme: la finestra di dettaglio degli allarmi.La sezione “Allarmi/Messaggi” prev<strong>ed</strong>e due liste:• La lista degli “Allarmi Attivi”.• La lista dell’”Archivio Allarmi”.La segnalazione degli AllarmiPremessaIl software <strong>Well</strong>-<strong>Contact</strong> <strong>Suite</strong> prev<strong>ed</strong>e diversi modi per la visualizzazione degli eventi di allarme generati dal sistema di automazione <strong>Well</strong>-<strong>Contact</strong>.Si ricorda che la corretta gestione degli allarmi, da parte del software <strong>Well</strong>-<strong>Contact</strong> <strong>Suite</strong>, prev<strong>ed</strong>e una corretta configurazione degli stessi.Al verificarsi di un evento di allarme, rilevato dal software <strong>Well</strong>-<strong>Contact</strong> <strong>Suite</strong>, si avviano in modo automatico le seguenti proc<strong>ed</strong>ure:• Visualizzazione di una finestra pop-up di tipo “Alert”.• Evidenziazione del pulsante “Allarmi/Messaggi”.• Inserimento dell’evento di allarme nella lista degli allarmi attivi.148
La visualizzazione di una finestra pop-up di tipo “Alert”Al verificarsi di un evento di allarme, il software <strong>Well</strong>-<strong>Contact</strong> <strong>Suite</strong> genera una finestra pop-up di tipo Alert, che viene visualizzata nella parte sinistra delloschermo. È una finestra che è visualizzata in primo piano, anche se il software <strong>Well</strong>-<strong>Contact</strong> <strong>Suite</strong> è ridotto a icona o comunque se è coperto da altreapplicazioni.La finestra suddetta, in condizioni normali, resta visibile (con una leggera trasparenza) per circa otto secondi e successivamente scompare.Se si sposta il cursore del mouse sopra la finestra, la finestra rimane visibile senza limiti di tempo e diminuisce la sua trasparenza.Nella finestra seguente è mostrato un esempio di visualizzazione di tale finestra, per la visualizzazione di due eventi di allarme, con il software <strong>Well</strong>-<strong>Contact</strong><strong>Suite</strong> ridotto a icona.Spostando il mouse sopra la finestra suddetta, in corrispondenza della descrizione del tipo di allarme, questa si evidenzia <strong>ed</strong> è possibile selezionarla conun click del tasto sinistro del mouse.149
Premendo il tasto sinistro del mouse in corrispondenza del testo evidenziato (nello stesso modo in cui solitamente sono evidenziati i link), o nella parte inferiore(evidenziata dal simbolo della lente di ingrandimento) si attiva la finestra di dettaglio dell’allarme, mostrata nella seguente figura.Per la descrizione dettagliata di tale finestra fare riferimento al capitolo La finestra di dettaglio dell’allarme.150
L’evidenziazione del pulsante “Allarmi/Messaggi”Al verificarsi di un evento di allarme, il pulsante della sezione “Allarmi/Messaggi” viene evidenziato: il testo descrittivo del pulsante assume il colore rosso ecompare un simbolo di allarme, come mostrato nella seguente figura.Tale pulsante resta evidenziato fino a quando tutti gli allarmi presenti nella lista degli allarmi attivi sono stati risolti.L’inserimento dell’evento di allarme nella lista degli allarmi attiviIl software <strong>Well</strong>-<strong>Contact</strong> <strong>Suite</strong> gestisce due liste di allarmi:• La lista degli allarmi attivi. È la lista degli allarmi che non sono ancora stati “risolti”.• La lista dell’archivio degli allarmi. È la lista degli allarmi che sono già stati risolti e che sono archiviati come dati storici.Al verificarsi di un evento di allarme viene creata una nuova riga nella tabella che costituisce la lista allarmi attivi. In tale lista l’evento di allarme permanefino alla sua risoluzione (dopo la quale passerà nell’archivio allarmi).151
Il cambio di stato della rappresentazione degli ambienti nella sezione “Supervisione”Come anticipato in prec<strong>ed</strong>enza, descrivendo la sezione supervisione, se un evento di allarme è stato collegato ad un particolare ambiente, in fase di configurazion<strong>ed</strong>ell’allarme, al verificarsi dell’allarme viene evidenziato lo stato di allarme dell’ambiente.La segnalazione degli allarmi nella vista riassuntivaNella vista riassuntiva degli ambienti, la condizione di allarme di uno specifico ambiente è evidenziata tramite la colorazione del simbolo che rappresental’ambiente.In particolare, se si verifica un allarme di livello 1 o 2, il simbolo rappresentativo dell’ambiente assumerà il colore rosso, mentre se si verifica un allarme dilivello 3 o 4 (e non sono attivi nello stesso momento e nello stesso ambiente degli allarmi di tipo 1 o 2), il simbolo rappresentativo dell’ambiente assumeràil colore arancio.Nella seguente figura è rappresentata la situazione con un allarme di tipo 2 nell’ambiente 103 - piscina (colore rosso) <strong>ed</strong> un allarme di tipo 3 nell’ambiente102 - Ufficio 2 (colore arancio).152
La segnalazione degli allarmi nella vista di dettaglio degli ambientiNella vista di dettaglio di un ambiente, la condizione di “allarme in corso” è visualizzata nella parte sinistra della bara del titolo della finestra, nella zona riservataalla visualizzazione dello stato dell’ambiente.Nella seguente figura è mostrata la visualizzazione di un allarme in un ambiente.153
La lista degli “Allarmi Attivi”Un evento di allarme è considerato un “allarme attivo” fino a quando, per quell’allarme, non viene premuto il pulsante “Risolvi Allarme” nella relativa finestradi dettaglio.La “risoluzione” di un allarme è consentita solo agli utenti del software <strong>Well</strong>-<strong>Contact</strong> a cui sono stati concessi i relativi privilegi.Per acc<strong>ed</strong>ere alla lista degli “Allarmi Attivi”, acc<strong>ed</strong>ere alla sezione “Allarmi/Messaggi” (premendo il pulsante “Allarmi/Messaggi”) e successivamente premereil pulsante di selezione della lista degli allarmi attivi, come mostrato nella seguente figura.La lista degli allarmi attivi è mostrata nella seguente figura.La lista degli allarmi attivi è costituita da una tabella nelle cui righe sono elencati gli eventi di allarme che sono ancora attivi e nelle cui colonne sono visualizzatii principali dati dell’evento di allarme.154
Nella seguente figura è evidenziata l’area della finestra degli allarmi attivi in cui è visualizzata la lista suddetta.Nelle colonne della tabella sono riportati i dati principali di interesse per gli allarmi attivi:• Icona Allarme. Icona associata all’evento di allarme, definita in fase di configurazione dello stesso.• Data e Ora. Data e ora in cui si è verificato l’evento di allarme.• Area. Ambiente o zona in cui si è verificato l’evento di allarme, se definito in fase di configurazione (come definito su progetto ETS).• Evento. Descrizione del tipo di evento di allarme, definito in fase di configurazione dello stesso.Ordinamento della listaÈ possibile ordinare la lista facendo riferimento ad una qualsiasi delle colonne della tabella.Per effettuare l’ordinamento rispetto al dato di una specifica colonna, premere (un click con il tasto sinistro del mouse) in corrispondenza della casella didescrizione della colonna.Ad ogni click del mouse, in modo alternato, sarà effettuato un ordinamento in modo decrescente o crescente.Visualizzazione di dettaglio di un allarme attivoDalla lista degli allarmi attivi è possibile passare alla vista di dettaglio di uno specifico allarme selezionando (doppio click con il tasto sinistro del mouse) larelativa riga della lista, oppure premendo (un click con il tasto sinistro del mouse) in corrispondenza della riga della lista e successivamente premendo ilpulsante “Dettaglio Allarme”. V<strong>ed</strong>ere il capitolo La finestra di dettaglio dell’allarme.155
Il pulsante “Dettaglio Allarme”Il pulsante “Dettaglio Allarme” consente di visualizzare la finestra di dettaglio dell’allarme selezionato nella lista degli allarmi.La finestra di dettaglio dell’allarme è descritta nel capitolo La finestra di dettaglio dell’allarme.156
L’area di navigazione o di selezione delle sezioni del software <strong>Well</strong>-<strong>Contact</strong> <strong>Suite</strong>Tale area contiene i pulsanti attraverso cui è possibile acc<strong>ed</strong>ere alle diverse sezioni e alle relative sottosezioni del software <strong>Well</strong>-<strong>Contact</strong> <strong>Suite</strong>.In qualsiasi momento (tranne durante l’utilizzo della finestra di “Configurazione ETS”) è possibile conoscere la sezione e la relativa sottosezione del software<strong>Well</strong>-<strong>Contact</strong> <strong>Suite</strong> in cui ci si trova.È un’area che compare in tutte le finestre “d’uso” del software, tranne che nella finestra di “Configurazione ETS”.Nella parte inferiore di tale area sono presenti i pulsanti che permettono di passare alle altre sezioni del software <strong>Well</strong>-<strong>Contact</strong> <strong>Suite</strong>: Reception,Supervisione, Amministrazione, Allarmi/Messaggi, Logout.Nella parte superiore di tale area sono presenti i pulsanti che permettono di acc<strong>ed</strong>ere alle sottosezioni della sezione attualmente selezionata.157
La lista dell’”Archivio Allarmi”Un evento di allarme è considerato “archiviato” dopo che per esso è stato premuto il pulsante “Risolvi Allarme” nella relativa finestra di dettaglio.La “risoluzione” di un allarme è consentita solo agli utenti del software <strong>Well</strong>-<strong>Contact</strong> a cui sono stati concessi i relativi privilegi.Per acc<strong>ed</strong>ere alla lista “Archivio Allarmi”, acc<strong>ed</strong>ere alla sezione “Allarmi/Messaggi” (premendo il pulsante “Allarmi/Messaggi”) e successivamente premere ilpulsante di selezione della lista dell’archivio degli allarmi, come mostrato nella seguente figura.La lista dell’archivio allarmi è mostrata nella seguente figura.La lista degli allarmi attivi è costituita da una tabella nelle cui righe sono elencati gli eventi di allarme che sono stati risolti e nelle cui colonne sono visualizzatii principali dati dell’evento di allarme.158
Nella seguente figura è evidenziata l’area della finestra dell’archivio allarmi in cui è visualizzata la lista suddetta.Nelle colonne della tabella sono riportati i dati principali di interesse per gli allarmi attivi:• Icona Allarme. Icona associata all’evento di allarme, definita in fase di configurazione dello stesso.• Data e Ora. Data e ora in cui si è verificato l’evento di allarme.• Area. Ambiente o zona in cui si è verificato l’evento di allarme, se definito in fase di configurazione.• Evento. Descrizione del tipo di evento di allarme, definito in fase di configurazione dello stesso.• Data e Ora Soluzione. Data e ora in cui il responsabile ha considerato risolto l’evento di allarme, premendo il pulsante “Allarme risolto” nellafinestra di dettaglio dell’allarme.• Responsabile. Username dell’utente del software che ha definito “risolto” l’evento di allarme.• Nome PC. Nome del computer dal quale il responsabile ha definito “risolto” l’evento di allarme.Ordinamento della listaÈ possibile ordinare la lista facendo riferimento ad una qualsiasi delle colonne della tabella.Per effettuare l’ordinamento rispetto al dato di una specifica colonna, premere (un click con il tasto sinistro del mouse) in corrispondenza della casella didescrizione della colonna.Ad ogni click del mouse, in modo alternato, sarà effettuato un ordinamento in modo decrescente o crescente.Visualizzazione di dettaglio di un allarme archiviatoDalla lista degli allarmi archiviati è possibile passare alla vista di dettaglio di uno specifico allarme selezionando (doppio click con il tasto sinistro del mouse)la relativa riga della lista, oppure premendo (un click con il tasto sinistro del mouse) in corrispondenza della riga della lista e successivamente premendo ilpulsante “Dettaglio Allarme”. V<strong>ed</strong>ere il capitolo La finestra di dettaglio dell’allarme.159
Il pulsante “Dettaglio Allarme”Il pulsante “Dettaglio Allarme” consente di visualizzare la finestra di dettaglio dell’allarme selezionato nella lista degli allarmi.La finestra di dettaglio dell’allarme è descritta nel capitolo La finestra di dettaglio dell’allarme.160
Il pulsante “Esporta Lista”Il pulsante “Esporta Lista” consente di avviare la proc<strong>ed</strong>ura per l’esportazione dell’archivio degli allarmi, in formato MS Excel (file .xls).Dopo aver premuto il pulsante “Esporta Lista” la seguente finestra:Per proc<strong>ed</strong>ere con l’esportazione della lista:1. Assegnare un nome al file, compilando il campo “Nome File”.2. Selezionare la cartella di destinazione del file da esportare.3. Premere il pulsante “Salva” per proseguire con l’esportazione della lista, oppure premere il pulsante “Annulla” per annullare la proc<strong>ed</strong>ura diesportazione della lista e chiudere la finestra.161
L’area di navigazione o di selezione delle sezioni del software <strong>Well</strong>-<strong>Contact</strong> <strong>Suite</strong>Tale area contiene i pulsanti attraverso cui è possibile acc<strong>ed</strong>ere alle diverse sezioni e alle relative sottosezioni del software <strong>Well</strong>-<strong>Contact</strong> <strong>Suite</strong>.In qualsiasi momento (tranne durante l’utilizzo della finestra di “Configurazione ETS”) è possibile conoscere la sezione e la relativa sottosezione del software<strong>Well</strong>-<strong>Contact</strong> <strong>Suite</strong> in cui ci si trova.È un’area che compare in tutte le finestre “d’uso” del software, tranne che nella finestra di “Configurazione ETS”.Nella parte inferiore di tale area sono presenti i pulsanti che permettono di passare alle altre sezioni del software <strong>Well</strong>-<strong>Contact</strong> <strong>Suite</strong>: Reception,Supervisione, Amministrazione, Allarmi/Messaggi, Logout.Nella parte superiore di tale area sono presenti i pulsanti che permettono di acc<strong>ed</strong>ere alle sottosezioni della sezione attualmente selezionata.162
La finestra di dettaglio dell’allarmeLa finestra di dettaglio di un allarme può assumere due aspetti, a seconda che sia relativa ad un allarme attivo oppure ad un allarme archiviato.La finestra di dettaglio di un allarme attivoLa finestra di dettaglio di un allarme attivo (quindi non ancora risolto) è mostrata nella seguente figura.In essa sono visualizzate le informazioni di dettaglio dell’allarme:• Ambiente in cui si è verificato l’allarme (come descritto nel progetto ETS).• Testo descrittivo che è stato assegnato, in fase di configurazione dello stesso, allo specifico evento di allarme.• Eventuale testo descrittivo dell’azione o delle azioni che devono essere effettuate al verificarsi di tale evento di allarme (definito in fase diconfigurazione dell’allarme).• Campo di testo in cui il responsabile può aggiungere delle note che saranno memorizzate nell’archivio del software <strong>Well</strong>-<strong>Contact</strong> <strong>Suite</strong>.• Pulsante “Risolvi più tardi”. Tale pulsante consente di chiudere la finestra di dettaglio dell’allarme non modificando lo stato dell’allarme, cherimane “attivo”.• Pulsante “Allarme risolto”. La pressione di tale pulsante genera i seguenti eventi:• Modifica lo stato dell’allarme, passando dallo stato “attivo” allo stato “risolto” e quindi di “allarme archiviato”.• L’allarme passa dalla lista degli allarmi attivi a quella dell’archivio degli allarmi.• Se definito in fase di configurazione, invia il comando di reset della condizione di allarme, così come definito in fase diconfigurazione.163
La finestra di dettaglio di una allarme archiviatoLa finestra di dettaglio di un allarme archiviato (quindi già risolto) è mostrata nella seguente figura.In essa sono visualizzate le informazioni di dettaglio dell’allarme:• Ambiente in cui si è verificato l’allarme (come descritto nel progetto ETS).• Testo descrittivo che è stato assegnato, in fase di configurazione dello stesso, allo specifico evento di allarme.• Eventuale testo descrittivo dell’azione o delle azioni che devono essere effettuate al verificarsi di tale evento di allarme (definito in fase diconfigurazione dell’allarme).• Eventuali note che sono state aggiunte prima che l’allarme fosse risolto.• Pulsante “Esci”. Tale pulsante consente di chiudere la finestra di dettaglio dell’allarme archiviato.164
Uscita dal software: LogoutTale pulsante consente di:• Uscire dal software <strong>Well</strong>-<strong>Contact</strong> <strong>Suite</strong>.• Cambiare utente attivo. Sconnessione dell’utente corrente e visualizzazione della finestra per l’accesso di un successivo utente.Dopo aver premuto il pulsante “Logout” compare la seguente finestra:165
Uscire dal software <strong>Well</strong>-<strong>Contact</strong> <strong>Suite</strong>Per uscire dal software <strong>Well</strong>-<strong>Contact</strong> <strong>Suite</strong> premere il pulsante “Logout”, come mostrato nella seguente figura.Cambiare UtentePer cambiare utente premere il pulsante “Cambia Utente”, come mostrato nella seguente figura.Uscire dalla finestraPer chiudere la finestra di logout, senza uscire dal software o cambiare utente, premere il pulsante “Cancella”, come mostrato nella seguente figura.166
167
Viale Vicenza, 14 - I 36063 Marostica VITel. +39 0424 488 600 - Fax (Italia) 0424 488 188 - (Export) 0424 488 709http://www.vimar.eu01593 Manuale d’uso 02 1106VIMAR - Marostica - Italy
01593<strong>Well</strong>-<strong>Contact</strong> <strong>Suite</strong> Top <strong>Software</strong>Guidelines and precautions
INDEXSECTION A: Guidelines for the creation of the ETS project…………………………………………………………………………………………… 2Rules to follow for the ETS project …………………………………………………………………………………………………………………………………… 3Parameters to set on the transponder readers ……………………………………………………………………………………………………………………… 5SECTION B: Exporting the system configuration files from ETS3…………………………………………………………………………………… 6The file System structure ……………………………………………………………………………………………………………………………………………… 6The file Devices………………………………………………………………………………………………………………………………………………………… 8The file Device configuration………………………………………………………………………………………………………………………………………… 10The file ESF …………………………………………………………………………………………………………………………………………………………… 12SECTION C: Simultaneous use of the <strong>Well</strong>-<strong>Contact</strong> <strong>Suite</strong> software with others that use the KNX Falcon librariesto access the bus. ……………………………………………………………………………………………………………………………………………… 14Proc<strong>ed</strong>ure to allow the simultaneous use of the Falcon libraries to the <strong>Well</strong>-<strong>Contact</strong> <strong>Suite</strong> software and others that use them……………………………… 14How to solve a problem that may occur when using the "interactive user" to access the Konnex Falcon libraries.…………………………………………… 191
SECTION A: Guidelines for the creation of the ETS projectRules to follow for the ETS projectHere is a brief list of basic rules that should be follow<strong>ed</strong> during the realisation of the project (with KNX ETS3) of an automation system to be manag<strong>ed</strong> bythe <strong>Well</strong>-<strong>Contact</strong> <strong>Suite</strong> <strong>Software</strong>, so that the import or re-import of the files export<strong>ed</strong> by ETS3 require the least possible additional work to configure the<strong>Well</strong><strong>Contact</strong> <strong>Suite</strong> software:1. All the premises (rooms) must have different names.2. The parts of the building (floors, areas,…) must have different names from the premises (rooms).3. To be recogniz<strong>ed</strong> as such (rooms) by the SW, the premises must include at least one device (otherwise they will be recogniz<strong>ed</strong> as areas).4. Different parts of the building (floors, areas,…) must not have similar names within the same building.5. During the creation of the group addresses you must not use the same names for main groups and middle groups.6. You must create a different group address for each property you intend to use for each device.7. List of the addresses that must be creat<strong>ed</strong> for the <strong>Well</strong>-<strong>Contact</strong> <strong>Suite</strong> software to provide all the expect<strong>ed</strong> features:a. Transit for readers and pockets (PropID 1): important and necessary to the WCS System for the recording of access and stay in the room;b. Time for readers and pockets (PropID 18) 1: essential for the management of the access control and the possible management using time frames;c. Date for readers and pockets (PropID 19) 1: essential for the management of the access control;d. ServerConfirm for readers and pockets (PropID 20): to confirm the reception of the transit telegrams via the SW and remove them from the internalmemory of the devices;e. PlantID for readers and pockets (PropID 21) 1: essential for the management of the access control;f. AccessData for readers and pockets (PropID 22) : essential to allow access to the cards creat<strong>ed</strong> with the SW;g. AccessType1, AccessType2, AccessType3, AccessType4, AccessType5, AccessType6, AccessType7 for the pockets (PropID 2, 3, 4, 5, 6, 7,8) : useful for viewing the presence of customers and staff inside the room from the SW;h. DoNotDisturb (L<strong>ed</strong>On1 (PropID 30)) for the reader: useful for viewing that customers do not want to be disturb<strong>ed</strong> from the SW; in order for this addressto have this function, the Address/Subject "Do Not Disturb" must be assign<strong>ed</strong> to it through the ETS Configuration of WCS.i. Actual Temperature for the thermostats (PropID 0) : useful for viewing the temperature of the thermostats from the SW (it is advisable to set thecyclical sending in the parameters. To be consider<strong>ed</strong> in case of a high number of devices);j. Thermostat Mode or alternatively Comfort, Standby, Economy, Protection for the thermostats (PropID 5 or 1, 2, 3, 4) : important to send commandsabout the Mode of Operation of the thermostats via WCS;k. Thermostat Mode State for the thermostats (PropID 6): important for viewing the current Mode of Operation of the thermostats from the SW;l. State Summer/Winter (PropID 7): important for viewing the current Seasonal Mode of Operation of the thermostats from the SW;m. Enable Summer/Winter (PropID8)1: essential for sending the commands about the Seasonal Mode of Operation of the thermostats via the WCSSystem;n. Actual Temperature for the thermostats (PropID12 0) : useful for viewing the temperature of the thermostats from the SW (it is advisable to set thecyclical sending in the parameters. To be consider<strong>ed</strong> in case of a high number of devices);o. Comfort Winter-Setpoint, Standby Winter-Setpoint, Economy Winter-Setpoint, Protection Winter-Setpoint, Comfort Summer-Setpoint,Standby Summer-Setpoint, Economy Summer-Setpoint, Protection Summer-Setpoint for the thermostats (PropID 14, 15, 16, 17, 18, 19, 20,21): useful for viewing and setting various "basic setpoints" for the two Seasonal Modes of Operation from the SW.NOTE: to view the values you must manually set the reading flag for these properties in ETS3.p. Heating/Air Conditioning Spe<strong>ed</strong> management statistics for the thermostats:• Proportional Management:- Proportional (0 - 100%) - Fan Input (PropID 25): useful for sending the value of the maximum proportional spe<strong>ed</strong>.- Proportional (0 - 100%) - Fan Output (PropID 31): useful for viewing the value of the maximum proportional spe<strong>ed</strong> from the SW.• On/Off Management:- Off– Fan Input, Spe<strong>ed</strong> V1– Fan Input, Spe<strong>ed</strong> V2– Fan Input, Spe<strong>ed</strong> V3– Fan Input, Automatic – Fan Input (PropID 26, 27, 28, 29, 30): usefulfor sending commands to override the spe<strong>ed</strong> or force the automatic management of the thermostat.- Spe<strong>ed</strong> V1– Fan Output, Spe<strong>ed</strong> V2– Fan Output, Spe<strong>ed</strong> V3 – Fan Output (PropID 32, 33, 34): useful for viewing the current active spe<strong>ed</strong>.- Spe<strong>ed</strong> V1– Fan Disable, Spe<strong>ed</strong> V2– Fan Disable, Spe<strong>ed</strong> V3 – Fan Disable (PropID 35, 36, 37): useful for sending commands to disable thespe<strong>ed</strong>q. Windows Open for the thermostats (PropID 38, 39): to view the window status from the <strong>Software</strong>, you must:1. Set the contact as General Purpose and use it as an open window sensor2. Assign the creat<strong>ed</strong> group address to the Window Switch property (PropID 38) as well as to a Konnex module input (if you use the thermostat input,assign the address to the thermostat's propID 39)3. Assign the Address/Subject "<strong>Contact</strong>" to such address in the <strong>Well</strong>-<strong>Contact</strong> <strong>Suite</strong> software.NOTE: window <strong>Contact</strong>: WCS displays the design of the open window clos<strong>ed</strong> in a environment bas<strong>ed</strong> on the presence (defin<strong>ed</strong> in configuration ETS) inthe same environment of group addresses defin<strong>ed</strong> as "<strong>Contact</strong>". Upon import, are recogniz<strong>ed</strong> as "<strong>Contact</strong>" the addresses with an "S" (send) flag connect<strong>ed</strong>to the property 38 of the thermostats (Windows Switch). If different addresses in the same environment are automatically or manually defin<strong>ed</strong> as"<strong>Contact</strong>" it'll be enough for just one of them to take the value "1" and the WCS will show the drawing of a open window. Otherwise the window will beclos<strong>ed</strong>. The property Windows Switch, however, is a property with a Write, not Read, flag. If, as usual, the contact on the thermostat is us<strong>ed</strong> as a windowcontact, the input of the thermostat will be set up as "General Purpose", "Status Send", "FallingEdge On" and "RisingEdge Off." The same group addressmust be plac<strong>ed</strong> on the property 39 "Input" and on the property 38 "Window Switch". If you left the specific "Input" configuration as "Window Switch",the thermostat would behave correctly (Protection status with open contact, "normal" status with clos<strong>ed</strong> contact), but no information would be sent onthe bus, so the software could not understand if the window is open or clos<strong>ed</strong>.r. Temperature: Automatic/Manual for the thermostats (PropID 45): useful for viewing if the setpoint was set through the SW or manually using the2
keypad.s. Fancoil: Automatic/Manual for the thermostats (PropID 46): useful for viewing if the current fancoil spe<strong>ed</strong> is automatically controll<strong>ed</strong> by the thermostator has been forc<strong>ed</strong>.t. Temperature: disable local operation for the thermostats (PropID 47): useful for viewing and sending commands about the chance to set the currentsetpoint using the keypad from the SW.u. Fancoil: disable local operation (PropID 48): useful for viewing and sending commands about the chance to force the spe<strong>ed</strong> using the keypad fromthe SW.8. The address to a Comfort Mode, Economy Mode, etc. bit are not us<strong>ed</strong> by the software, but are ne<strong>ed</strong><strong>ed</strong> to manage status changes of the thermostatwith bus logic (For example the Guest Access telegram sent by the pocket can be us<strong>ed</strong> to set the thermostat as comfort when the client enters theroom and to put the thermostat in standby when he gets out).9. Control value must NOT be us<strong>ed</strong>10. "Double" thermostat configuration (Article Code. 14430 Plana, 16915 Idea; 20430 Eikon)The configuration of a double thermostat is substantially identical to that of a single thermostat. For proper display and use by WCS, the same addressesne<strong>ed</strong> to be configur<strong>ed</strong> (see above), doubl<strong>ed</strong> if you also want to use the "B" section of the thermostat.You can set specific addresses to know the temperatures detect<strong>ed</strong> by the 2 sensors (internal and external probe) that will determine the currenttemperatures of the 2 thermostats on the basis of weight factors. Such addresses are not display<strong>ed</strong> in the software unless manually defin<strong>ed</strong> by theuser in the supervision.When importing ETS, the software considers the thermostat "B" as in use if it detects that properties11 (Actual Temperature), 62 (EnableSummer /Winter) and 66 (ActualSetpoint) have been configur<strong>ed</strong> with an address group.The display of the window switch, follows the same specifications provid<strong>ed</strong> above. Obviously, the physical contact on the device is only one (property101 "Input"), while the properties "Window Switch" are 2, one for each thermostat. By configuring the three properties with the same group address,at the opening of the contact, both thermostats will go in protection mode and the software will display the open window. Of course you can also use2 different addresses to drive the 2 "Window Switches" that are transmitt<strong>ed</strong> on the bus by any module with digital inputs.In "WCS - ETS Configuration" the double thermostat is seen as a single device. As the single device, it may be associat<strong>ed</strong> with Functions and ZoneMasters, then deciding whether only "A", only "B" or "A+B" should be manag<strong>ed</strong>.In "WCS - Supervision" the double thermostat is seen as if therewere 2 devices to all intents and purposes; you can then hide/remove a thermostat(A or B, if enabl<strong>ed</strong>) as if it were a single thermostat, rather than add one to other supervisions of other rooms (as you would for a single thermostat).By convention, the first thermostat is indicat<strong>ed</strong> in supervision by the letter "A", the second with the letter "B".11. Card Info parameters settings for readers and pockets.3
The highlight<strong>ed</strong> values can be set at will (1) using the same values, and shall then be report<strong>ed</strong> in the following window of the WCS SW:4
Parameters to set on the transponder readersKey AOn both types of the transponder readers (external transponder reader and pocket transponder reader) you must set the "Key A" from the "CardInfo" windowof these devices' parameters, using the KNX ETS3 software.The highlight<strong>ed</strong> values can be at will using the same values, and shall then be report<strong>ed</strong> in the following window of the WCS SW:5
SECTION B: Exporting the system configuration files from ETS3The proc<strong>ed</strong>ure to import the system data from the <strong>Well</strong> <strong>Contact</strong> software involves the use of four files that describe the system itself, which must be firstcreat<strong>ed</strong> through the ETS3 exporting proc<strong>ed</strong>ures and which are list<strong>ed</strong> below:• file System structure (XML file type)• file Devices (XML file type)• file Device configuration (XML file type)• file ESF (ESF file type)The four above-mention<strong>ed</strong> files contain information about the topology of the system, the devices install<strong>ed</strong>, the group addresses assign<strong>ed</strong> to the variousdevices and the list of all the defin<strong>ed</strong> addresses.The following sections describe the four files and how to create them through ETS3.The file System structureIntroductionThe file "System structure" contains information about the structure of the Konnex system, in terms of: buildings, floors, rooms or electric panels. This sectionis not bound in any way by the ETS3 software, which allows the designers to organize the devices as they see fit.Following a certain logic in the definition of this "tree" (see for example the ETS project made available) you can configure the <strong>Software</strong> for <strong>Well</strong>-<strong>Contact</strong>almost entirely automatically, as regards the definition of the floors and rooms or common areas of the hotel.Organizing the devices in a timely manner right from the programming of the ETS will r<strong>ed</strong>uce the effort to configure the <strong>Software</strong> for <strong>Well</strong>-<strong>Contact</strong>. The files"System structure" and "Devices" are logically relat<strong>ed</strong>; the first, stops at the definition of the system structure, while the second, "continues" defining whichdevices each "terminal node" of the system structure contains.Below is the description of the sequence of the operations to perform using the ETS3 software to correctly export the above-mention<strong>ed</strong> file.Creating the file System structureTo create this file, proce<strong>ed</strong> as follows:1. Select all buildings, floors and rooms from the window "Buildings" of ETS3. Then select any row in the "Parent/Name" top section.6
2. From the File menu, select " Extract Data (e.g. OPC)".The window Export Foreign Format shall appear.3. From the Export Foreign Format window, select the "Export…" button from the "Export to CSV/XML" section4. From the Export List Content window select "All" from the "List items" section, select "XML" from the "Export Format " section and press "OK"5. From the window that appears:a. select the destination folder for the file System structureb. type the name of the file: System structurec. press the button SAVE.NOTE: The file extension shall be XML.7
The file DevicesIntroductionThe file "Devices" includes, for each device in the system, the following information:• Physical address• Name of the node containing the device in the tree structure of the system (deriv<strong>ed</strong> from the file "System structure".• Description assign<strong>ed</strong> by the ETS designer (who design<strong>ed</strong> the ETS system)• Application software load<strong>ed</strong> to the device, which identifies the functions it will be able to perform.Creating the file DevicesTo create this file, proce<strong>ed</strong> as follows:1. Select all buildings, floors and rooms from the “Buildings” window of ETS. Then select any row from the “Parent/Address/Room…” section at the bottom.2. From the File menu, select “Extract Data (e.g. OPC)”.8
The window Export Foreign Format shall appear.3. From the Export Foreign Format window, select the "Export…" button from the "Export to CSV/XML" section4. From the Export List Content window select ”All” from the “List items” section, select “XML” from the “Export Format” section and press “OK”5. From the window that appears:a. select the destination folder for the file Devicesb. type the name of the file: Devicesc. press the button SAVE.NOTE: The file extension shall be XML.9
The file Device configurationIntroductionThe file "Device Configuration" contains the list of the group addresses assign<strong>ed</strong> by the ETS designer to each property of each device, uniquely identifi<strong>ed</strong> bythe physical programming address.Creating the file Device configurationTo create this file, proce<strong>ed</strong> as follows:1. Select all the devices from the "Topology"window. Then select any row from the section on the right.2. From the File menu, select “Extract Data (e.g. OPC)”.The window Export Foreign Format shall appear.3. From the Export Foreign Format window select the “Export…” button from the “Export to CSV/XML” section10
4. From the Export List Content window select ”All” from the “List items” section, select “XML” from the “Export Format” section and press “OK”5. From the window that appears:a. select the destination folder for the file Device configurationb. type the name of the file: Device configurationc. press the button SAVE.NOTE: The file extension shall be XML.11
The file ESFIntroductionIn addition to the XML files describ<strong>ed</strong> above (System structure, Devices, Device Configuration), you must export an ESF file, which includes a list of all th<strong>ed</strong>efin<strong>ed</strong> addresses (assign<strong>ed</strong> to at least one device) in the ETS project.All the addresses would still be recognizable after importing the XML files.Their organization as a tree structure can also be deriv<strong>ed</strong> from the three levels of which the addresses themselves are compos<strong>ed</strong>. The additional informationthat the ESF file contains is the name given to the nodes that make up the maingroups and middlegroups.The organization of the group addresses, as defin<strong>ed</strong> in the ETS's "Group Addresses" view, is not bound in any way. It's up to the ETS designer to organizethe addresses so that they're easier to use from the <strong>Software</strong> for <strong>Well</strong>-<strong>Contact</strong>.A good example of organization of the group addresses is shown in the picture below:12
Creating the file ESFTo create this file, proce<strong>ed</strong> as follows:1. From the File menu, select “Extract Data (e.g. OPC)”.The window Export Foreign Format shall appear.2. From the Export Foreign Format window select the “Export…” button from the “Export to OPC Server” section3. From the window that appears:a. select the destination folder for the fileb. type the file name (the choice of the name is not bound in any way and its extension shall be ESF in any case).c. press the button SAVE.13
SECTION C: Simultaneous use of the <strong>Well</strong>-<strong>Contact</strong> <strong>Suite</strong> and other softwareSECTION C: Simultaneous use of the <strong>Well</strong>-<strong>Contact</strong> <strong>Suite</strong> and other software thatuse the KNX Falcon libraries SECTION B: Exporting the system configuration filesfrom ETSIntroductionThe <strong>Well</strong>-<strong>Contact</strong> <strong>Suite</strong> software uses the KNX Falcon libraries to access the bus.The default configuration of such libraries may not allow the use of the <strong>Well</strong>-<strong>Contact</strong> <strong>Suite</strong> together with other software applications that use the same libraries(e.g. KNX ETS).When it's impossible to use the <strong>Well</strong>-<strong>Contact</strong> <strong>Suite</strong> software together with other programs that use the KNX Falcon libraries to access the KNX bus, followthe proc<strong>ed</strong>ure below to solve the problem.Proc<strong>ed</strong>ure to allow the simultaneous use of the Falcon libraries to the <strong>Well</strong>-<strong>Contact</strong> <strong>Suite</strong> software and others thatuse themTo solve the problem of the simultaneous use of the Falcon libraries by the <strong>Well</strong>-<strong>Contact</strong> <strong>Suite</strong> software and other applications, follow these steps:1. Verify that the <strong>Well</strong>-<strong>Contact</strong> <strong>Suite</strong> software and ETS3 (or any other software that uses the KNX Falcon libraries) are clos<strong>ed</strong> (inactive). If not, close them.2. Open the Control Panel: Start -> Control Panel.3. Access the "Administrative Tools" section: double click Administrative Tools.14
4. Access the "Component Services" section: double click Component Services.15
5. From the tree structure on the left access the following path:Component Services -> Computers -> My Computer -> DCOM Config16
6. On the right, locate Falcon. Right click the Falcon icon and select Properties.17
The following window appears.7. Select the Identity tab.Select "Interactive User" and press "OK", as shown in the picture below.8. Close the Component Services window.9. Close the Administrative Tools window.10. Restart the computer18
How to solve a problem that may occur when using the "interactive user" to access the Konnex Falcon libraries.In some cases (on some computers that were test<strong>ed</strong>) the proc<strong>ed</strong>ure describ<strong>ed</strong> in the previous chapter (Proc<strong>ed</strong>ure to allow the simultaneous use of theFalcon libraries to the <strong>Well</strong>-<strong>Contact</strong> <strong>Suite</strong> software and others that use them was not sufficient to allow the connection to the Konnex bus. On such computersit was necessary to do more to allow the proper connection to the Konnex bus (from multiple applications that use the Konnex Falcon libraries).Such proc<strong>ed</strong>ure is describ<strong>ed</strong> below.IntroductionThe account to access the Windows session (Windows account) must include a password and must be the same account us<strong>ed</strong> to start the<strong>Well</strong>-<strong>Contact</strong> <strong>Suite</strong> softwareProc<strong>ed</strong>ureProce<strong>ed</strong> as follows:1. Open Control Panel -> Administrative Tools -> Services2. Select "BIG Falcon Gateway" from the list on the right3. Right click and select Properties4. Access the "Connection" tab5. Select "Account" and enter username and password (and confirm the password) for the account us<strong>ed</strong> to access the Windows session (Windowsuser) in order to use the <strong>Well</strong>-<strong>Contact</strong> <strong>Suite</strong> software6. Press “OK”.7. Close the Services window8. Restart the PCSQL SERVER 2005 UPDATEWindows Update could update (patch) the software SQL Server 2005. During this update, you should close the WCS (by logging out), or the program won'tfunction correctly. After the update is complet<strong>ed</strong>, you can return to using the WCS properly.OPERATING SYSTEM SUSPENSIONIf the operating system is suspend<strong>ed</strong> (manually using the command "Sleep" or automatically for energy-saving policies) and then the session is restor<strong>ed</strong>, theFalcon KNX will not work properly. To go back to use the <strong>Well</strong>-<strong>Contact</strong> <strong>Suite</strong> software correctly, you'll ne<strong>ed</strong> a reboot.19
Viale Vicenza, 14 - I 36063 Marostica VITel. +39 0424 488 600 - Fax (Italia) 0424 488 188 - (Export) 0424 488 709http://www.vimar.eu01593 Guidelines and precautions 01 1007VIMAR - Marostica - Italy
01593<strong>Well</strong>-<strong>Contact</strong> <strong>Suite</strong> <strong>Office</strong> <strong>Software</strong>Installation and configuration Manual
<strong>Vimar</strong> end-user license contractVIMAR SPA locat<strong>ed</strong> in Marostica (Vicenza), Viale Vicenza No. 14, sole proprietary of the software nam<strong>ed</strong> “<strong>Software</strong> <strong>Well</strong>-<strong>Contact</strong> <strong>Suite</strong> <strong>Office</strong>”, with thiscontract is willing to license the above-specifi<strong>ed</strong> programme.VIMAR SpA shall not be held liable for any damage caus<strong>ed</strong> by improper use of the programs on the CD, in particular for direct or indirect damage to persons,property, and/or animals due to economic loss that may occur as a result of the use of the software.VIMAR SpA reserves the right to make any changes to improve the function of the aforemention<strong>ed</strong> software without advance notice. It is prohibit<strong>ed</strong> tomodify, translate, adapt, or create applications bas<strong>ed</strong> on the “<strong>Software</strong> <strong>Well</strong>-<strong>Contact</strong> <strong>Suite</strong> <strong>Office</strong>”, software without previous written consent from VIMAR.Unauthoriz<strong>ed</strong> duplication of the programme is prohibit<strong>ed</strong>.Microsoft, Windows, Vista and M<strong>ed</strong>ia Center are Microsoft Corporation trademarks in theUSA and/or other countries.2
INDEXThe <strong>Well</strong>-<strong>Contact</strong> system software……………………………………………………………………………………………………………………………………… 7Description of the <strong>Well</strong>-<strong>Contact</strong> <strong>Suite</strong> <strong>Office</strong> <strong>Software</strong> (code 01593)………………………………………………………………………………………………… 7Introduction……………………………………………………………………………………………………………………………………………………………… 7Operations……………………………………………………………………………………………………………………………………………………………… 7Security management in software usage …………………………………………………………………………………………………………………………… 7Modeling of <strong>Vimar</strong>'s <strong>Well</strong>-<strong>Contact</strong> Plus system KNX devices………………………………………………………………………………………………………… 7Detail view of the thermostat …………………………………………………………………………………………………………………………………………… 8Automatic creation of "Thematic" supervision pages …………………………………………………………………………………………………………………… 9Introduction……………………………………………………………………………………………………………………………………………………………… 9The "thermostats" view ………………………………………………………………………………………………………………………………………………… 9The "Windows opening status" view ……………………………………………………………………………………………………………………………… 10Scenarios ………………………………………………………………………………………………………………………………………………………………… 10"Function Master" and "Zone Master" ………………………………………………………………………………………………………………………………… 10Introduction…………………………………………………………………………………………………………………………………………………………… 10The "Function Master" ……………………………………………………………………………………………………………………………………………… 11The "Zone Master" …………………………………………………………………………………………………………………………………………………… 12Alarm management …………………………………………………………………………………………………………………………………………………… 13Introduction…………………………………………………………………………………………………………………………………………………………… 13Alarm display………………………………………………………………………………………………………………………………………………………… 13Resolving alarms……………………………………………………………………………………………………………………………………………………… 13INSTALLATION SECTION …………………………………………………………………………………………………………… 15System Requirements …………………………………………………………………………………………………………………………………………………… 16<strong>Software</strong> Requirements………………………………………………………………………………………………………………………………………………… 16Operating systems compatibility …………………………………………………………………………………………………………………………………… 16Third-party software components…………………………………………………………………………………………………………………………………… 16Installation topologies …………………………………………………………………………………………………………………………………………………… 16Single control point …………………………………………………………………………………………………………………………………………………… 16Two or more control points…………………………………………………………………………………………………………………………………………… 17How to install the software ……………………………………………………………………………………………………………………………………………… 17The installation of optional additional client workstations …………………………………………………………………………………………………………… 22<strong>Software</strong> Removal ……………………………………………………………………………………………………………………………………………………… 23<strong>Software</strong> update ………………………………………………………………………………………………………………………………………………………… 25CONFIGURATION SECTION ……………………………………………………………………………………………………… 27Introduction……………………………………………………………………………………………………………………………………………………………… 28First start of the <strong>Well</strong>-<strong>Contact</strong> <strong>Suite</strong> software………………………………………………………………………………………………………………………… 28<strong>Software</strong> Users Management ………………………………………………………………………………………………………………………………………… 31Introduction: software users ………………………………………………………………………………………………………………………………………… 31Mandatory configuration data for software users……………………………………………………………………………………………………………… 31Optional configuration data for software users………………………………………………………………………………………………………………… 31Displaying the current user's username ………………………………………………………………………………………………………………………… 33Default User: Administrator ………………………………………………………………………………………………………………………………………… 33Creating a software user …………………………………………………………………………………………………………………………………………… 34Users Tab ………………………………………………………………………………………………………………………………………………………… 35Users Levels Tab…………………………………………………………………………………………………………………………………………………… 35How to create a new user ………………………………………………………………………………………………………………………………………… 35Editing a software user ……………………………………………………………………………………………………………………………………………… 39Deleting a software user …………………………………………………………………………………………………………………………………………… 39Viewing and <strong>ed</strong>iting levels of access to the software …………………………………………………………………………………………………………… 39Access levels of the <strong>Well</strong>-<strong>Contact</strong> <strong>Suite</strong> <strong>Office</strong> software……………………………………………………………………………………………………… 40List of the functions perform<strong>ed</strong> by different access levels…………………………………………………………………………………………………… 40Table with the default assignment of the functions perform<strong>ed</strong> by different access levels………………………………………………………………… 41Editing the configuration of the functions perform<strong>ed</strong> by different access levels…………………………………………………………………………… 42General parameters configuration……………………………………………………………………………………………………………………………………… 43General ………………………………………………………………………………………………………………………………………………………………… 44User detail background. ………………………………………………………………………………………………………………………………………… 44Setting the background image ……………………………………………………………………………………………………………………………… 44Deleting the background image ……………………………………………………………………………………………………………………………… 44Enabling/Disabling the display of the telegrams from the BUS, on the status bar of the software………………………………………………………… 44General setting of temperature the unit of measurement us<strong>ed</strong> by the software …………………………………………………………………………… 45Log …………………………………………………………………………………………………………………………………………………………………… 45Log files …………………………………………………………………………………………………………………………………………………………… 45The historicization of events ……………………………………………………………………………………………………………………………………… 45The settings for log files and for the historicization of events………………………………………………………………………………………………… 46Date - Time - System code ………………………………………………………………………………………………………………………………………… 463
System devices date update……………………………………………………………………………………………………………………………………… 47Setting of the address for sending the Date to the access points………………………………………………………………………………………… 47Enter the date update ………………………………………………………………………………………………………………………………………… 49System devices time update……………………………………………………………………………………………………………………………………… 49Setting of the address for sending the Time to the access points………………………………………………………………………………………… 50Sending the time update……………………………………………………………………………………………………………………………………… 51Periodic sending of date and time to the system devices……………………………………………………………………………………………………… 52Setting the transponder readers' System Code………………………………………………………………………………………………………………… 52Generate a new system code ………………………………………………………………………………………………………………………………… 55Updating the system code …………………………………………………………………………………………………………………………………… 55Database ……………………………………………………………………………………………………………………………………………………………… 56Update database to current version …………………………………………………………………………………………………………………………… 56Database connection parameters settings……………………………………………………………………………………………………………………… 56The "Connection" section……………………………………………………………………………………………………………………………………… 57The "Advanc<strong>ed</strong>" section……………………………………………………………………………………………………………………………………… 57The "All Properties" section…………………………………………………………………………………………………………………………………… 58Restoring the initial data of the database ……………………………………………………………………………………………………………………… 58Backup Sch<strong>ed</strong>ule …………………………………………………………………………………………………………………………………………………… 59Backups daily sch<strong>ed</strong>ule ………………………………………………………………………………………………………………………………………… 59Backups weekly sch<strong>ed</strong>ule ……………………………………………………………………………………………………………………………………… 60Backups monthly sch<strong>ed</strong>ule ……………………………………………………………………………………………………………………………………… 60Changing the periodic backup destination folder……………………………………………………………………………………………………………… 61Disabling the backup sch<strong>ed</strong>ule ………………………………………………………………………………………………………………………………… 61WCS Server …………………………………………………………………………………………………………………………………………………………… 62Setting the IP address of the server …………………………………………………………………………………………………………………………… 63Setting the port us<strong>ed</strong> to communicate with the server ……………………………………………………………………………………………………… 63To start the "Gateway Configurator" application, follow the path shown in the following picture. ………………………………………………………… 63Enabling encryption of the communication with the server …………………………………………………………………………………………………… 64Programmer Gateway ……………………………………………………………………………………………………………………………………………… 65Setting the IP address of the server …………………………………………………………………………………………………………………………… 66Setting the port us<strong>ed</strong> to communicate with the card programmer ………………………………………………………………………………………… 66With this function you can set the port address for communicating with the <strong>Well</strong>-<strong>Contact</strong> <strong>Suite</strong> software "card programmer". ……………………… 66To start the "Gateway Configurator" application, follow the path shown in the following picture. ………………………………………………………… 66Enabling encryption of the communication with the card programmer ……………………………………………………………………………………… 67Card Info ……………………………………………………………………………………………………………………………………………………………… 68Alarm signals……………………………………………………………………………………………………………………………………………………………… 69ETS Configuration ……………………………………………………………………………………………………………………………………………………… 70Introduction…………………………………………………………………………………………………………………………………………………………… 70The structure of the "ETS Configuration" window………………………………………………………………………………………………………………… 72The "ZONES" section……………………………………………………………………………………………………………………………………………… 73Introduction……………………………………………………………………………………………………………………………………………………… 73Structure view ………………………………………………………………………………………………………………………………………………… 74Creation of the items …………………………………………………………………………………………………………………………………………… 74Creating a zone at the same hierarchical level as an existing zone …………………………………………………………………………………… 74Creating a zone at a lower hierarchical level than the existing area …………………………………………………………………………………… 75Editing items …………………………………………………………………………………………………………………………………………………… 76Deleting items ………………………………………………………………………………………………………………………………………………… 76Configuring the "Functions Master"…………………………………………………………………………………………………………………………… 76Creating a zone master …………………………………………………………………………………………………………………………………… 77Method1: Association of existing functions masters with a zone master……………………………………………………………………………… 79Method2: Creation of functions masters associat<strong>ed</strong> with a zone master……………………………………………………………………………… 81Method3: Automatic creation of functions masters associat<strong>ed</strong> with a zone master………………………………………………………………… 84Deleting a zone master …………………………………………………………………………………………………………………………………… 86The "ENVIRONMENTS" section………………………………………………………………………………………………………………………………… 87Introduction……………………………………………………………………………………………………………………………………………………… 87Environments………………………………………………………………………………………………………………………………………………… 88Devices ……………………………………………………………………………………………………………………………………………………… 88Group addresses …………………………………………………………………………………………………………………………………………… 88Custom environments ……………………………………………………………………………………………………………………………………… 88Functions Master …………………………………………………………………………………………………………………………………………… 88Structure view ………………………………………………………………………………………………………………………………………………… 88Viewing the characteristics of the environments ………………………………………………………………………………………………………… 90Creating Environments ………………………………………………………………………………………………………………………………………… 90Inserting an environment in an area ………………………………………………………………………………………………………………………… 91Deleting an environment ……………………………………………………………………………………………………………………………………… 914
Editing environment data……………………………………………………………………………………………………………………………………… 92Select<strong>ed</strong> Environment ……………………………………………………………………………………………………………………………………… 92Environment Type …………………………………………………………………………………………………………………………………………… 92Environment number.……………………………………………………………………………………………………………………………………… 93Environment Description …………………………………………………………………………………………………………………………………… 94Configuring the "Functions Masters"………………………………………………………………………………………………………………………… 94Creating a functions masters of the "thermostat" type………………………………………………………………………………………………… 94Creating a functions masters of the "Address/Object" type…………………………………………………………………………………………… 97Viewing the configuration of a functions master ………………………………………………………………………………………………………… 100Deleting a functions master ………………………………………………………………………………………………………………………………… 100Deleting an item from a functions master………………………………………………………………………………………………………………… 101Assigning a master as default for all the items associat<strong>ed</strong> with it ……………………………………………………………………………………… 102Assigning a master as default for some of the items associat<strong>ed</strong> with it ……………………………………………………………………………… 103The "DEVICES" section…………………………………………………………………………………………………………………………………………… 104Viewing all "model<strong>ed</strong>" devices import<strong>ed</strong> from the ETS project…………………………………………………………………………………………… 104List of devices to be us<strong>ed</strong> for "manually" creating/<strong>ed</strong>iting the topological representation of the automation system………………………………… 104Creating the functions masters………………………………………………………………………………………………………………………………… 105The ADDRESSES/OBJECTS section…………………………………………………………………………………………………………………………… 105Addresses/Objects Configuration …………………………………………………………………………………………………………………………… 106Summary table of the properties of the CardHolder device of the <strong>Well</strong>-<strong>Contact</strong> Plus System……………………………………………………… 108Summary table of the properties of the CardReader device of the <strong>Well</strong>-<strong>Contact</strong> Plus System……………………………………………………… 108Summary table of the properties of the Thermostat device of the <strong>Well</strong>-<strong>Contact</strong> System …………………………………………………………… 110The "Details" section……………………………………………………………………………………………………………………………………………… 111The "Import" button……………………………………………………………………………………………………………………………………………… 111The "Addresses/Objects Configuration" button ………………………………………………………………………………………………………………… 112The "Exit" button…………………………………………………………………………………………………………………………………………………… 113Re-importing the files creat<strong>ed</strong> from ETS3 …………………………………………………………………………………………………………………… 121Integrating system data import<strong>ed</strong> from ETS3…………………………………………………………………………………………………………………… 121Changing the topology of the system import<strong>ed</strong> from ETS3…………………………………………………………………………………………………… 121Scenarios configuration………………………………………………………………………………………………………………………………………………… 124Introduction…………………………………………………………………………………………………………………………………………………………… 124Field Scenario ……………………………………………………………………………………………………………………………………………… 125The ADDRESSES/OBJECTS section……………………………………………………………………………………………………………………… 126Configuration buttons section……………………………………………………………………………………………………………………………… 126List of actions in the scenario section……………………………………………………………………………………………………………………… 127Accept or cancel the changes buttons section…………………………………………………………………………………………………………… 127Creating a scenario …………………………………………………………………………………………………………………………………………………… 128Changing the name of a scenario…………………………………………………………………………………………………………………………………… 132Deletion of a scenario ………………………………………………………………………………………………………………………………………………… 133Changing the configuration of a scenario…………………………………………………………………………………………………………………………… 134Access to the configuration process of sch<strong>ed</strong>uling a scenario…………………………………………………………………………………………………… 135Sch<strong>ed</strong>uling the scenarios……………………………………………………………………………………………………………………………………………… 136Introduction…………………………………………………………………………………………………………………………………………………………… 136Creating a sch<strong>ed</strong>ule ………………………………………………………………………………………………………………………………………………… 140Enabling/Disabling a sch<strong>ed</strong>ule……………………………………………………………………………………………………………………………………… 142Deleting a sch<strong>ed</strong>ule ………………………………………………………………………………………………………………………………………………… 143Changing the configuration of a sch<strong>ed</strong>ule………………………………………………………………………………………………………………………… 144Alerts Configuration ……………………………………………………………………………………………………………………………………………………… 145Introduction…………………………………………………………………………………………………………………………………………………………… 145Definition of logical conditions……………………………………………………………………………………………………………………………………… 150Introduction………………………………………………………………………………………………………………………………………………………… 150Logical conditions configuration window………………………………………………………………………………………………………………………… 150Area of the "OR" conditions…………………………………………………………………………………………………………………………………… 152Area of the "List of OR logical conditions"………………………………………………………………………………………………………………… 152"AND" conditions zone………………………………………………………………………………………………………………………………………… 154"List of AND logical conditions" zone……………………………………………………………………………………………………………………… 155Alarm types definition………………………………………………………………………………………………………………………………………………… 157Introduction………………………………………………………………………………………………………………………………………………………… 157The "Alarm Types Configuration" window……………………………………………………………………………………………………………………… 157Alarm types list………………………………………………………………………………………………………………………………………………… 158The "Alarm Type Details" zone………………………………………………………………………………………………………………………………… 159Alarm type creation………………………………………………………………………………………………………………………………………………… 160Alarm type <strong>ed</strong>iting………………………………………………………………………………………………………………………………………………… 160Alarm type deletion………………………………………………………………………………………………………………………………………………… 160Alarm configuration creation………………………………………………………………………………………………………………………………………… 1615
Logical decisions creation ……………………………………………………………………………………………………………………………………………… 166Introduction…………………………………………………………………………………………………………………………………………………………… 166Definition of logical conditions……………………………………………………………………………………………………………………………………… 170Introduction………………………………………………………………………………………………………………………………………………………… 170Logical conditions configuration window………………………………………………………………………………………………………………………… 170Area of the "OR" conditions…………………………………………………………………………………………………………………………………… 171Area of the "List of OR logical conditions"………………………………………………………………………………………………………………… 172"AND" conditions zone………………………………………………………………………………………………………………………………………… 174"List of AND logical conditions" zone……………………………………………………………………………………………………………………… 174Decision logic creation……………………………………………………………………………………………………………………………………………… 176User password modification …………………………………………………………………………………………………………………………………………… 181Bus access parameters Configuration………………………………………………………………………………………………………………………………… 184Introduction…………………………………………………………………………………………………………………………………………………………… 184The configuration …………………………………………………………………………………………………………………………………………………… 184Address/Object Type Configuration…………………………………………………………………………………………………………………………………… 185Introduction…………………………………………………………………………………………………………………………………………………………… 185The "Address/Object Configuration" dialog ………………………………………………………………………………………………………………………… 185Customizing the User Interface of the system monitoring section………………………………………………………………………………………………… 190Introduction…………………………………………………………………………………………………………………………………………………………… 190Graphical customization of the "detail view" of an environment ………………………………………………………………………………………………… 190The detail view of an environment after the "ETS Configuration" …………………………………………………………………………………………… 190Area of the "Detail view of the environment"………………………………………………………………………………………………………………… 191The "Move" button …………………………………………………………………………………………………………………………………………… 191The "Edit" button ……………………………………………………………………………………………………………………………………………… 192The "Reload from ETS Configuration" button ……………………………………………………………………………………………………………… 193Moving and resizing devices/addresses/objects graphical symbols ………………………………………………………………………………………… 194Moving the graphical symbol of a device/address/object………………………………………………………………………………………………… 194Resizing the graphical symbol of a device/address/object………………………………………………………………………………………………… 195Changing the visibility of the graphical symbols of the devices……………………………………………………………………………………………… 196Introduction……………………………………………………………………………………………………………………………………………………… 196Changing the background of the detail window of an environment……………………………………………………………………………………… 197Adding or changing a background to the detail view of an environment ……………………………………………………………………………… 197Deleting a background from the detail view of an environment ………………………………………………………………………………………… 199Changing the visibility, the display mode, and the action link<strong>ed</strong> to the left mouse button on the graphical symbols in use………………………… 200Changing the display characteristics of the addresses/objects ……………………………………………………………………………………… 200Changing the display characteristics of the thermostats ……………………………………………………………………………………………… 207Adding graphical symbols to devices that are not present in the detail view you are customizing…………………………………………………… 209Adding an address/object in the current detail view……………………………………………………………………………………………………… 209Adding a thermostat in the current detail view…………………………………………………………………………………………………………… 210Deleting graphical symbols from the current detail view. ………………………………………………………………………………………………… 213Deleting the graphical symbol of an address/object from the current detail view …………………………………………………………………… 213Deleting the graphical symbol of a thermostat from the current detail view ………………………………………………………………………… 214The Menu Utilities………………………………………………………………………………………………………………………………………………………… 215Introduction…………………………………………………………………………………………………………………………………………………………… 215Backup/Restore ……………………………………………………………………………………………………………………………………………………… 216Backup …………………………………………………………………………………………………………………………………………………………… 216Restore …………………………………………………………………………………………………………………………………………………………… 219Card programmer utility……………………………………………………………………………………………………………………………………………… 222Operate Addresses/Object…………………………………………………………………………………………………………………………………………… 2246
The <strong>Well</strong>-<strong>Contact</strong> system softwareFor the management and supervision of the <strong>Well</strong>-<strong>Contact</strong> system, <strong>Vimar</strong> has develop<strong>ed</strong> a family of software products, to try and meet the demands of itsusers' various types of systems.Here follows a table of the <strong>Vimar</strong> products for managing and supervising the <strong>Well</strong>-<strong>Contact</strong> systemCode Extend<strong>ed</strong> Description Description01590<strong>Well</strong>-<strong>Contact</strong> <strong>Suite</strong> Basic <strong>Software</strong> for the management and control of the <strong>Well</strong>-<strong>Contact</strong> devices, complete with CD and hardware-key<strong>Well</strong>-<strong>Contact</strong> <strong>Suite</strong> Basic <strong>Software</strong>01591<strong>Well</strong>-<strong>Contact</strong> <strong>Suite</strong> Top <strong>Software</strong> for the management and control of the <strong>Well</strong>-<strong>Contact</strong> devices, complete with CD and hardware-key<strong>Well</strong>-<strong>Contact</strong> <strong>Suite</strong> Top <strong>Software</strong>01592<strong>Well</strong>-<strong>Contact</strong> client <strong>Software</strong> <strong>Suite</strong> for the management and control of the <strong>Well</strong>-<strong>Contact</strong> devices, complete with CD and hardware-key<strong>Well</strong>-<strong>Contact</strong> <strong>Suite</strong> Client <strong>Software</strong>01593<strong>Well</strong>-<strong>Contact</strong> <strong>Suite</strong> <strong>Office</strong> <strong>Software</strong> for the management and control of the <strong>Well</strong>-<strong>Contact</strong> devices, complete with CD and hardware-key<strong>Well</strong>-<strong>Contact</strong> <strong>Suite</strong> <strong>Office</strong> <strong>Software</strong>01594<strong>Well</strong>-<strong>Contact</strong> <strong>Suite</strong> client <strong>Office</strong> <strong>Software</strong> for the management and control of the<strong>Well</strong>-<strong>Contact</strong> devices, complete with CD and hardware-key<strong>Well</strong>-<strong>Contact</strong> <strong>Suite</strong> <strong>Office</strong> client <strong>Software</strong>01595<strong>Well</strong>-<strong>Contact</strong> <strong>Suite</strong> integrat<strong>ed</strong> software for interfacing with administration managementsoftware<strong>Software</strong> for interfacing with management systems01597 HW key (for replacement) HW key (for replacement)Description of the <strong>Well</strong>-<strong>Contact</strong> <strong>Suite</strong> <strong>Office</strong> <strong>Software</strong> (code 01593)IntroductionOperations• Management of user’s data sheets• Management of staff’s data sheets• Management of users and staff's access to the various environments: creation of cards for the access control system, management of thetransponder readers for the part of the facility which takes care of access control, creation of lists with access history.• Supervision of the automation system: management of air-conditioning, activation of electric loads (lights on/off, dimmer lights, relays,…),access control management, alarm management, building of scenarios, scenarios activation sch<strong>ed</strong>ule, decision logic reaction.Security management in software usageRegarding the security management using the <strong>Well</strong>-<strong>Contact</strong> <strong>Suite</strong> software, here follow the strategies that were adopt<strong>ed</strong> in the implementation of the software:• <strong>Software</strong> access allow<strong>ed</strong> only to users previously configur<strong>ed</strong> in the software.• Seven levels of software access "privileges" to assign to the software users.• Encrypt<strong>ed</strong> data communication between server system and client systems.• Encrypt<strong>ed</strong> "sensitive" information (e.g. software user passwords).• Encrypt<strong>ed</strong> data communication between system and cards programmer.• Use of MIFARE ® Standard cards.Modeling of <strong>Vimar</strong>'s <strong>Well</strong>-<strong>Contact</strong> Plus system KNX devicesThe <strong>Well</strong>-<strong>Contact</strong> <strong>Suite</strong> software allows for the monitoring of an automation system made of KNX devices.Typically a KNX device, from the point of view of monitoring by software applications, is view<strong>ed</strong> as a set of data points.For each of them a graphical symbol is creat<strong>ed</strong> by which the user can interact with the specific features of the device, using the graphical interface of themonitoring software itself.Thus, usually, a KNX device is portray<strong>ed</strong> as a set of graphical symbols that represent all the data points of the device us<strong>ed</strong> during the configuration via theKNX ETS software.The <strong>Well</strong>-<strong>Contact</strong> <strong>Suite</strong> software provides a further representation of the device features for the devices inside its <strong>Well</strong>-<strong>Contact</strong> automation system.In other words, the devices of <strong>Vimar</strong>'s <strong>Well</strong>-<strong>Contact</strong> system are recogniz<strong>ed</strong> by the <strong>Well</strong>-<strong>Contact</strong> <strong>Suite</strong> software and are provid<strong>ed</strong> with user interfaces thatcombine their main features.The modeling of <strong>Vimar</strong>'s <strong>Well</strong>-<strong>Contact</strong> system devices has the dual purpose of:7
• Helping the staff configure the <strong>Well</strong>-<strong>Contact</strong> <strong>Suite</strong> software, allowing them to:• Simplify the creation of the graphical interface for the supervision of the <strong>Well</strong>-<strong>Contact</strong> system's thermostat, at least for realising themonitoring windows that are usually made for users.• R<strong>ed</strong>uce the time of creation of the graphical interface for the supervision of the <strong>Well</strong>-<strong>Contact</strong> system's thermostat, at least forrealising the monitoring windows that are usually made for users.• Automatically recognize the devices link<strong>ed</strong> to the access control of the <strong>Well</strong>-<strong>Contact</strong> system activating the <strong>Well</strong>-<strong>Contact</strong> <strong>Suite</strong>software modules dealing with the management.• Allow the automatic creation of "thematic views" of the devices install<strong>ed</strong> within the <strong>Well</strong>-<strong>Contact</strong> system environment.Such thematic views have been made for the monitoring graphical windows that are typically made for supervising the automationsystems of hospitals and hotels.• Provide default user interfaces with the specific features of the <strong>Well</strong>-<strong>Contact</strong> system's thermostat that give an intuitive representation of thefeatures of the thermostat itself.• Provide the software user with "thematic views" of the main features of the devices install<strong>ed</strong> in the premises, trying to facilitate the interpretationof the data provid<strong>ed</strong> by the devices and facilitate their control.Detail view of the thermostatThe <strong>Well</strong>-<strong>Contact</strong> <strong>Suite</strong> software offers a window that lists all of the features of <strong>Vimar</strong>'s <strong>Well</strong>-<strong>Contact</strong> system's thermostat (the graphical symbols of all thethermostat's datapoints are also available, as expect<strong>ed</strong> for all KNX devices).In the chapter The <strong>Well</strong>-<strong>Contact</strong> system's thermostat setting window such window is describ<strong>ed</strong> in detail and appears as shown in the picture below.Note. The previous picture shows the main features of the thermostat, while the remaining can be display<strong>ed</strong> "expanding" their "panels."8
Automatic creation of "Thematic" supervision pagesIntroductionAs not<strong>ed</strong> above, the <strong>Well</strong>-<strong>Contact</strong> <strong>Suite</strong> software automatically creates graphical windows in the monitoring section.In these windows all the accommodation areas are represent<strong>ed</strong> through graphical symbols that summarize the main features of the automation systemdevices install<strong>ed</strong> in the premises.The rooms are divid<strong>ed</strong> according to their use: environments, technical areas.For each type of environment one or more of the following "thematic views" are available.A thematic view is a representation of the environment where a particular feature of the devices present into the same environment is highlight<strong>ed</strong>.The "thematic views" for the <strong>Well</strong>-<strong>Contact</strong> <strong>Suite</strong> software, which will be describ<strong>ed</strong> later, are list<strong>ed</strong> below:• The "thermostats" view• The "Windows opening status" viewIn addition to these views, the <strong>Well</strong>-<strong>Contact</strong> <strong>Suite</strong> software automatically creates a window with a "detail" view of the environment with the graphics symbolsof the main features of the environment; the features automatically present<strong>ed</strong> in the detail view of the environment and its characteristics can be customiz<strong>ed</strong>according to specific user ne<strong>ed</strong>s.In any case, the monitoring windows automatically creat<strong>ed</strong> by the <strong>Well</strong>-<strong>Contact</strong> <strong>Suite</strong> software can be customiz<strong>ed</strong> to meet the user's ne<strong>ed</strong>s.You can also create specific monitoring windows in a personaliz<strong>ed</strong> way.The "thermostats" viewIn this view the environments (those for which this view is expect<strong>ed</strong>) are represent<strong>ed</strong> by a graphical symbol that displays the main data of the thermostatsin the same environments.For a detail<strong>ed</strong> description of the use of this view refer to the chapter The thermostats view (temperature).In the following window the view of the thermostats in all environments is display<strong>ed</strong>.9
The "Windows opening status" viewIn this view the environments (those for which this view is expect<strong>ed</strong>) are represent<strong>ed</strong> by a graphical symbol that displays the "windows opening" status.For a detail<strong>ed</strong> description of the use of this view refer to the chapter The windows opening status view (Windows).In the following window the view of the environments' windows opening status is display<strong>ed</strong>.ScenariosOne of the methods provid<strong>ed</strong> by the <strong>Well</strong>-<strong>Contact</strong> <strong>Suite</strong> software to send commands to a set of devices through a single action by the user is bas<strong>ed</strong> onthe use of scenarios.A scenario can be seen as a list of commands to be sent to certain devices, to which a name is assign<strong>ed</strong> (during the configuration of the scenario).Then, the user running the scenario will send all the commands provid<strong>ed</strong> for that scenario with a single command.The commands to be sent to the specific set of devices must be defin<strong>ed</strong> during the configuration."Function Master" and "Zone Master"IntroductionIn addition to the scenarios, the <strong>Well</strong>-<strong>Contact</strong> <strong>Suite</strong> software provides an additional tool for sending commands to a set of devices.The difference between the scenarios and the master is that while in the scenarios the commands are provid<strong>ed</strong> during the configuration and the user canonly "run" the scenario as it has been creat<strong>ed</strong>, a master gives users the possibility to send all the commands (and their respective values) they want, to alldevices that are associat<strong>ed</strong> with the master, as if they sent the desir<strong>ed</strong> command to a single device.The master provid<strong>ed</strong> by the <strong>Well</strong>-<strong>Contact</strong> <strong>Suite</strong> software, which will be describ<strong>ed</strong> in the next chapters, can be of two types:• Function Masters• Zone Masters10
The "Function Master"A function master can be seen as a "virtual" device of a certain type (such as a thermostat which is associat<strong>ed</strong> to a set of "real" devices of the same type.The following picture schematizes the situation.During the configuration such association is creat<strong>ed</strong> and then, the users can operate all associat<strong>ed</strong> devices as if they were operating a single device of thesame type.The following picture displays the command window function master of the thermostat type.11
The function masters are us<strong>ed</strong> in two ways:• To send the same commands to a set of devices of the same type.Operating the user interface of the function master (which includes all the commands for the device to which it is associat<strong>ed</strong>) is like operatingthe user interfaces of the real devices.For the sending of commands, a real device can be associat<strong>ed</strong> with more than a function master of the same type.• To set the default values of the data about the use of a set of devices of the same type.For a device you can define one and only one of the associat<strong>ed</strong> function master for the setting of its default parameters, which can be setautomatically by the <strong>Well</strong>-<strong>Contact</strong> <strong>Suite</strong> software under certain (default) conditions.The "Zone Master"A zone master can be seen as a "virtual" environment which contains functions masters.The following picture schematizes the situation.In the figure above the zone master contains four functions masters:• Functions Master A: Through this function master you can control the thermostats in rooms 1, 2, .., 20.• Functions Master B: Through this function master you can control the lights in rooms 1, 2, .., 20.• Functions Master C: Through this function master you can control the devices "A" (of a generic type) in rooms 1, 2, .., 20.• Functions Master D: Through this function master you can control the thermostats in rooms 21 and 22.A zone master can be us<strong>ed</strong> (but not necessarily) to provide a virtual representation of a set of environments (zones) with the same characteristics, in termsof the install<strong>ed</strong> devices you want to control in the same way.12
Alarm managementIntroductionThe <strong>Well</strong>-<strong>Contact</strong> <strong>Suite</strong> software allows you to view alarm events creat<strong>ed</strong> by the <strong>Well</strong>-<strong>Contact</strong> system, to send a command to "reset" the alarm to the systemand to create a historical record of such events.You can define different types of alarm, together with their relative display priority.Alarm displayWhen an alarm event occurs, the <strong>Well</strong>-<strong>Contact</strong> <strong>Suite</strong> software displays the alarm condition in different ways:• Pop-up window on the screen, starting from bottom right. These windows, semi-transparent, allow direct access to the alarm detail window.If not us<strong>ed</strong>, these windows disappear after a few seconds (refer to chapter Alarm Notification).• Highlighting of the button relat<strong>ed</strong> to the "Alarm" section.• Updating of the list of active alarms. This list presents a list of all active alarms, meaning those that haven't been resolv<strong>ed</strong> yet, through theprovid<strong>ed</strong> proc<strong>ed</strong>ure.• Viewing the detail alarm window. Through this window you can view the details of the alarm, as defin<strong>ed</strong> during the configuration.Resolving alarmsFrom a proper window, you can send the "alarm resolv<strong>ed</strong>"command to the system, which translates into:• Switching of the alarm from the list of active alarms to the list of alarm historical records.• Sending of the alarm "reset" message (if defin<strong>ed</strong>) to the <strong>Well</strong>-<strong>Contact</strong> system.13
INSTALLATION SECTION15
INSTALLATIONSystem RequirementsTo install and run the software, you'll ne<strong>ed</strong>:• A Personal Computer (defin<strong>ed</strong> below as PC) with Atom XXXX processor or higher.• A PC with 1 Mbytes of RAM (2 GB or more recommend<strong>ed</strong>).• If your PC's Operating System is Microsoft Windows Vista or Microsoft Windows Seven, to install the software and use it subsequently, are requir<strong>ed</strong>:- PC with dual core processor (Quad Core recommend<strong>ed</strong>)- PC with 2 GBytes of RAM (3 GB or more recommend<strong>ed</strong>)• A PC with 1 GB of hard disk storage.• An interface for the connection to the KNX bus.This interface is necessary so that the software can communicate with the devices on the automation system. If such interface is missing, the softwaremay still be install<strong>ed</strong> and start<strong>ed</strong>, but you won't be able to supervise the devices on the automation system.The lack of communication with the KNX bus is report<strong>ed</strong> by the software indicator.• Network interface controller connect<strong>ed</strong> to a working LAN. The controller is not requir<strong>ed</strong> if both the following conditions are verifi<strong>ed</strong>:- There's no ne<strong>ed</strong> for additional clients.- There's no ne<strong>ed</strong> for interfacing with third-party management software install<strong>ed</strong> on other PC via TCP/IP.<strong>Software</strong> RequirementsOperating systems compatibilityThe software is still backward compatible with the following operating systems (1) : Microsoft Windows XP SP3 (2) (Professional and Home), MicrosoftWindows Vista SP1 (Home Basic, Home Premium, Ultimate, Business, Enterprise), Microsoft Windows Server 2003 R2, Microsoft Windows Server 2008,Microsoft Windows Server 2008 R2Third-party software componentsThe <strong>Well</strong>-<strong>Contact</strong> <strong>Suite</strong> software uses some third-party software components which will be install<strong>ed</strong> during the setup of the <strong>Well</strong>-<strong>Contact</strong> <strong>Suite</strong> software, ifthey're not already on the computer.Below is the list of such software packagessoftware product manufacturer functionMicrosoft .NET Framework 1.1 Microsoft FrameworkMicrosoft .NET Framework 2.0 SP2 Microsoft FrameworkMicrosoft .NET Framework 3.5 Microsoft FrameworkMicrosoft SQL Server 2005 Express Edition SP3 Microsoft Database ManagementKNX Falcon Driver v2.0 KNX Association Access to KNX bus managementSentinel hardware key driver SafeNet Hardware keys managementInstallation topologiesDepending on the type and size of the hotel where the automation system and its monitoring software are install<strong>ed</strong>, you can use different topological structures,which are describ<strong>ed</strong> below.Single control pointThis topological configuration is typical of the facilities where there is a single control point and the PC that communicates with the automation system busis locat<strong>ed</strong> at the control point.The topological pattern is represent<strong>ed</strong> by the following picture:16
Two or more control pointsThis is the topological configuration to be us<strong>ed</strong> in the following cases:• The facility has more than one control point.• The facility is equipp<strong>ed</strong> with a single control point and the PC connect<strong>ed</strong> to the automation system bus cannot be plac<strong>ed</strong> at the controlpoint (for example, because the KNX bus cable does not reach the desir<strong>ed</strong> control point).In these cases, the topological pattern represent<strong>ed</strong> in the following picture will be adopt<strong>ed</strong>:To install any additional client you'll ne<strong>ed</strong> to purchase a <strong>Well</strong>-<strong>Contact</strong> <strong>Suite</strong> <strong>Office</strong> Client software license (code <strong>Vimar</strong> 01594).How to install the softwareAfter reviewing the minimum requirements for the installation of the <strong>Well</strong>-<strong>Contact</strong> <strong>Suite</strong> <strong>Software</strong>, and verifying the computer where you want to install thesoftware meets such requirements, insert the CD-ROM with the <strong>Well</strong>-<strong>Contact</strong> <strong>Suite</strong> <strong>Software</strong> and follow the directions includ<strong>ed</strong> on the HTML pages.The following pictures illustrate the sequence of the windows that are display<strong>ed</strong> and that you will use to install the <strong>Well</strong>-<strong>Contact</strong> <strong>Suite</strong> software.An installation wizard guides you and the windows show the operations you are performing in detail (the screenshots that follow are provid<strong>ed</strong> for referenceand may vary bas<strong>ed</strong> on the version of the software us<strong>ed</strong>).After starting the installation, a window to choose the language for the installation appears:Choose the desir<strong>ed</strong> language and press "OK".17
If the computer where you are installing the <strong>Well</strong>-<strong>Contact</strong> <strong>Suite</strong> software does not have all the prerequisite software components (see chapter Third-partysoftware components), the installation of such software packages shall begin.This phase of the installation can take several minutes and requires a reboot of your computer.Regarding the "KNX Falcon Driver v2.0" component you can have the following cases:a. On the system where you are installing the <strong>Well</strong>-<strong>Contact</strong> <strong>Suite</strong> software there is no version of the KNX Falcon driver libraries. In this case the <strong>Well</strong>-<strong>Contact</strong> <strong>Suite</strong> software installation wizard asks the user whether to proce<strong>ed</strong> with the installation of the v2.0 libraries.IMPORTANT: If the user does not allow for the installation of the KNX Falcon libraries, the <strong>Well</strong>-<strong>Contact</strong> <strong>Suite</strong> software cannot access the KNX bus and,consequently, cannot handle their supervision.b. On the system there is a different version of the KNX Falcon libraries from 2.0. In this case the <strong>Well</strong>-<strong>Contact</strong> <strong>Suite</strong> software installation wizard asks theuser whether to proce<strong>ed</strong> with the installation of the v2.0 libraries. Before installing v2.0 you should contact your system administrator not to causeany compatibility issues with other programs.c. The system already has the KNX Falcon libraries v2.0. The installation wizard does not change the existing version of the KNX Falcon libraries.Follow the instructions which appear in the alert windowsAfter installing the prerequisite software packages, the <strong>Well</strong>-<strong>Contact</strong> <strong>Suite</strong> software will be install<strong>ed</strong>.The following window appears temporarily:After the initial preparatory installation steps the following screen appears:Press the "Next" button.The window for reading and accepting the <strong>Well</strong>-<strong>Contact</strong> <strong>Suite</strong> software license agreement appears.18
Read the license agreement. You can print the license agreement by pressing the "Print" button.After reading and accepting the license agreement select "I accept the terms of the license agreement" and click Next to continue installing the <strong>Well</strong>-<strong>Contact</strong> <strong>Suite</strong> software.If you select "I do not the terms of the license agreement," the "Next" button is disabl<strong>ed</strong>, the installation proc<strong>ed</strong>ure is abort<strong>ed</strong> without any installation andyou can completely exit the installation by pressing the "Cancel" button.Continuing with the installation, the window to enter the user data appears: User name and Company name. After entering the data continue with theinstallation pressing "Next".The next step is to choose the target folder for the installation files.19
The default path is: C:\Program Files\<strong>Vimar</strong>\WCS\, but you can choose a different destination, pressing the "Browse" button and selecting the desir<strong>ed</strong>installation path from the next window.After choosing the installation path, press "Next" to continue with the installation.The following picture displays the installation of Microsoft SQL Server 2005.20
During the installation of Microsoft SQL Server 2005 a warning message similar to the one shown in the picture below may appear.Press OK to continue with the installation.The proc<strong>ed</strong>ure ends when the following window appears, which requires restarting the computer.Unless you restart the computer, the <strong>Well</strong>-<strong>Contact</strong> <strong>Suite</strong> software will not work correctly.21
When you restart the computer you'll see:• An icon on the desktop.• A group of programs in the Windows "Start" menuThe installation of optional additional client workstationsIf the system provides a number of control points higher than one, or if the computer where the <strong>Well</strong>-<strong>Contact</strong> <strong>Suite</strong> <strong>Office</strong> software (<strong>Vimar</strong> code 01593) isinstall<strong>ed</strong> is not physically locat<strong>ed</strong> near the control point you can install additional client stations (optional) resulting in structures similar to those describ<strong>ed</strong> inthe chapter Two or more receptions.In this case, on each computer that will serve as a "remote" control point (compar<strong>ed</strong> with the computer where version 01593 is install<strong>ed</strong>) you must installthe <strong>Well</strong>-<strong>Contact</strong> <strong>Suite</strong> <strong>Office</strong> Client software (<strong>Vimar</strong> code 01594) with its own user license.For the realization of this model of communication between the various workstations and the central computer (the one where version 01593 is install<strong>ed</strong>)requires that the affect<strong>ed</strong> computers are connect<strong>ed</strong> to the same LAN.For installation and subsequent configuration of the software (<strong>Well</strong>-<strong>Contact</strong> <strong>Suite</strong> <strong>Office</strong> Client, <strong>Vimar</strong> code 01594) on the "remote stations" or "client stations",refer to the instruction manual.The installation proc<strong>ed</strong>ure is similar to that describ<strong>ed</strong> for the 01593 software. The only difference is the introduction of an additional data entry window forentering the name or IP address of the computer where the software 01593 is install<strong>ed</strong> (which will act as a "server").22
The window for entering the address (or name) of the server is shown in the picture below.<strong>Software</strong> RemovalTo remove the software from the <strong>Well</strong>-<strong>Contact</strong> <strong>Suite</strong> system, proce<strong>ed</strong> as follows:1. From Windows "Control Panel" run "Programs and Features".2. Select the row corresponding to "<strong>Vimar</strong> <strong>Well</strong>-<strong>Contact</strong> <strong>Suite</strong>"23
3. Press the "Remove" button. After the verification of the install<strong>ed</strong> version, a window requesting confirmation of the uninstall of the <strong>Well</strong>-<strong>Contact</strong><strong>Suite</strong> software appears. To continue and completely uninstall the software press "Yes"; to cancel the uninstall press "No",4. Continuing with the uninstall, a window appears showing the proper progress of the <strong>Well</strong>-<strong>Contact</strong> <strong>Suite</strong> software uninstall proc<strong>ed</strong>ure.5. The uninstall proc<strong>ed</strong>ure ends with the appearance of the window to request a system reboot.To complete the uninstall of the <strong>Well</strong>-<strong>Contact</strong> <strong>Suite</strong> software you must reboot the system.24
<strong>Software</strong> updateTo upgrade the software, proce<strong>ed</strong> as follows:1. Make a backup of the database, as describ<strong>ed</strong> in the chapter Backup.2. Uninstall the current version from the system (the computer where the version to upgrade of the <strong>Well</strong>-<strong>Contact</strong> <strong>Suite</strong> software is install<strong>ed</strong>), asdescrib<strong>ed</strong> in <strong>Software</strong> Removal.3. Install the new version of the <strong>Well</strong>-<strong>Contact</strong> <strong>Suite</strong> software.4. Restore the database backup creat<strong>ed</strong> in step 1 of this proc<strong>ed</strong>ure, as describ<strong>ed</strong> in the chapter Restore.25
CONFIGURATION SECTION27
CONFIGURATIONIntroductionAfter properly installing the <strong>Well</strong>-<strong>Contact</strong> <strong>Suite</strong> software, you ne<strong>ed</strong> to perform some configurations to take advantage of all features.These operations will be describ<strong>ed</strong> in detail in the next chapters and divid<strong>ed</strong> by theme.Some operations will be mandatory, regardless of the type of automation system you want to manage, while others may be run or not, depending on thetype of system you want to manage or specific feature requests.Some configuration tasks can be perform<strong>ed</strong> only by software users with high privileges to access the software itself (see the chapter Viewing and <strong>ed</strong>itingthe levels of software access), while others may be perform<strong>ed</strong> by software users with lower privileges.These differences are due to different severity of the problems that may arise in the management of the automation system due to incorrect configuration,and then consequently to the different degree of expertise requir<strong>ed</strong> for different types of configuration.In the following description of the system configuration, if necessary, the level of privilege requir<strong>ed</strong> to perform the operation in question will be specifi<strong>ed</strong>.First start of the <strong>Well</strong>-<strong>Contact</strong> <strong>Suite</strong> softwareAfter installing the software <strong>Well</strong>-<strong>Contact</strong> <strong>Suite</strong> and restarting the system (as requir<strong>ed</strong> by the installation) you can start the software using the following iconon the Windows desktop.or using the link to the application includ<strong>ed</strong> in the Windows programs menu.Make sure you have correctly plugg<strong>ed</strong> the hardware key that came with the software to your system.In the event that the <strong>Well</strong>-<strong>Contact</strong> <strong>Suite</strong> software does not detect the presence of a hardware key compatible with the software you are trying to run, anerror message will appear as shown below.Pressing the "Close Program" button, the software will be clos<strong>ed</strong>.Pressing the "Continue" button the software will check for the presence of the hardware key again; you can press it, then, if you want the software tocheck for presence of the hardware key again, after having plugg<strong>ed</strong> it or check<strong>ed</strong> for proper plugging of the key.In the event that the hardware key is properly install<strong>ed</strong> on your computer and is compatible with the software you are trying to run, the window for enteringthe user login information appears.28
Enter the default user data (see chapter Default User: Administrator):User:AdministratorPassword: Administrator 1After entering the "Administrator" user data press "Login" to access the <strong>Well</strong>-<strong>Contact</strong> <strong>Suite</strong> software.After a few seconds the following window appears:After the first start, as mention<strong>ed</strong> earlier in this chapter, you must perform some configuration to be able to access the various features of the <strong>Well</strong>-<strong>Contact</strong><strong>Suite</strong> software.IMPORTANT:After the first start, you must first perform the ETS Configure (or restore a previous configuration using the Restore proc<strong>ed</strong>ure)for the <strong>Well</strong>-<strong>Contact</strong> <strong>Suite</strong> software to communicate with the KNX bus and carry out other configuration proc<strong>ed</strong>ures. It's stillpossible, even before the ETS configuration, to perform the configuration of the software users.29
The next chapters describe the various configuration tasks, divid<strong>ed</strong> into thematic areas:• <strong>Software</strong> Users Management• Setting the password to access the software• General parameters configuration• Card programmer configuration• ETS Configuration• Scenarios Creation• Sch<strong>ed</strong>uling the scenarios• Alerts Configuration• Bus access parameters Configuration• Logical decisions creation• Environments general parameters configuration• Customizing the User Interface of the system monitoring sectionMost of the setup proc<strong>ed</strong>ures can be access<strong>ed</strong> through the menu shown in the picture below:The menu items shown in the picture can be enabl<strong>ed</strong> or disabl<strong>ed</strong> depending on the user's access privileges to the software and/or the presence orabsence of a specific piece of hardware (e.g. Card Programmer, KNX interface for connecting to the bus) .The user interface customization section of the system supervision section can be access<strong>ed</strong>, on the other hand, if you have the requir<strong>ed</strong> access privileges,from the appropriate buttons in the supervision section, as describ<strong>ed</strong> later (see chapter Customization of the system supervision section's user interface).These buttons are not visible if the user does not have the privileges requir<strong>ed</strong> to access the software.30
<strong>Software</strong> Users ManagementIntroduction: software usersThe software can only be us<strong>ed</strong> by users who have been previously configur<strong>ed</strong>.There is a particular user, by default, which is automatically creat<strong>ed</strong> when you install the software: the user "Administrator" (see chapterDefault User:Administrator).We recommend that you create, through the proc<strong>ed</strong>ure describ<strong>ed</strong> below, a user for each person who will use the software.This way, you can:• Restrict software access only to authoriz<strong>ed</strong> users.• Diversify the level of privilege for each user, depending on their tasks and competence. This allows to:• - Diversify access to different parts of the software according to the task and responsibility of the individual software user.• Restrict access to specific data only to authoriz<strong>ed</strong> users.• R<strong>ed</strong>uce the risk of malfunction of the <strong>Well</strong>-<strong>Contact</strong> system due to incorrect settings/configurations caus<strong>ed</strong> by insufficient technicalknowl<strong>ed</strong>ge.• Create the list of historical access to the software.Each software user is identifi<strong>ed</strong> by a set of data that can be divid<strong>ed</strong> into two categories:• Requir<strong>ed</strong> data. This data must necessarily be includ<strong>ed</strong> when creating a new user, which allows the unambiguous identification and guaranteessecure access.• Optional data. This data can be enter<strong>ed</strong>, at the system administrator's discretion, for staff management relat<strong>ed</strong> reasons.Mandatory configuration data for software usersEach software user is defin<strong>ed</strong> by the following mandatory information:• UsernameAlphanumeric string that identifies the user and which should be includ<strong>ed</strong> in the "User" field, in the login window.• PasswordAlphanumeric string that is us<strong>ed</strong> to protect user access to the software. The protection consists of not displaying the password "clearly"; eachinput character is display<strong>ed</strong> as '●'.When creating a user the default string "1234" is us<strong>ed</strong>, which can be modifi<strong>ed</strong> by the administrator, or can also be modifi<strong>ed</strong> by the user .Changing the password implies knowing the old password.• Access level: access privileges to the softwareEach user can be associat<strong>ed</strong> to an access level to software, through which you can define all the user can do with regard to the use ofsoftware. The <strong>Well</strong>-<strong>Contact</strong> <strong>Suite</strong> <strong>Office</strong> <strong>Software</strong> (<strong>Vimar</strong> code 01593) provides seven levels of software access, each with a set of featureswhich are allow<strong>ed</strong> and a set of features which are not allow<strong>ed</strong>. Each of the seven access levels is associat<strong>ed</strong> with a default set of featureswhich are allow<strong>ed</strong> and a relat<strong>ed</strong> set of features which are not allow<strong>ed</strong>. However, you can customize, for each access level, the set of allow<strong>ed</strong>and not allow<strong>ed</strong> features (see chapter Customization of the system supervision section's user interface).Optional configuration data for software usersFor each software user you can define the following options:• Last nameAlphanumeric string us<strong>ed</strong> to enter the last name of the software user.• NameAlphanumeric string us<strong>ed</strong> to enter the name of the software user.• Tel1Alphanumeric string us<strong>ed</strong> to insert the phone number of the software user.• Tel2Alphanumeric string us<strong>ed</strong> to insert a second phone number of the software user.• E-mailAlphanumeric string us<strong>ed</strong> to insert the email address of the software user.31
SETTING UP THE LANGUAGEThe <strong>Well</strong>-<strong>Contact</strong> <strong>Suite</strong> software allows you to set the language us<strong>ed</strong> by the program; each user can set the language independently of other users of thesoftware.After logging in, WCS loads the language set by the user.To choose which language to use, click the flag display<strong>ed</strong> near the user's name on top leftAfter clicking it, this menu will appearPressing "Cancel" will reset the current language. If you want to change the language of the <strong>Well</strong>-<strong>Contact</strong> <strong>Suite</strong> software, simply click near the name ofthe desir<strong>ed</strong> language and press "Confirm". The change can be made from any screen, and will be in real time.NOTE: The <strong>Well</strong>-<strong>Contact</strong> <strong>Suite</strong> <strong>Software</strong> uses the screens in common with the Microsoft Windows operating system; these screens will belink<strong>ed</strong> to the install<strong>ed</strong> language for the operating system, regardless of the language set in WCS.32
Displaying the current user's usernameThe <strong>Well</strong>-<strong>Contact</strong> <strong>Suite</strong> software displays the current user's username on the left side of the title bar at all times, as shown in the picture below.Default User: AdministratorThere is a default user on the <strong>Well</strong>-<strong>Contact</strong> <strong>Suite</strong> software.It is a particular user, with the following characteristics:• It is creat<strong>ed</strong> automatically during the installation of the software with the following information:• Username: Administrator.• Password: Administrator.• Level of access to the software: Administrator.It is the highest level, which allows you to access all the functions of the software.The level "Administrator" is not customizable.• You cannot delete the user Administrator.• You cannot change the username of the Administrator.• You can change the password for the Administrator. In order to allow only authoriz<strong>ed</strong> personnel to access all features of the software you arestrongly advis<strong>ed</strong> to change the password for the Administrator at the first start of the <strong>Well</strong>-<strong>Contact</strong> <strong>Suite</strong> software.• You cannot change the access level of the Administrator.33
Creating a software userGo to the section "User Management" from the menu "Settings" as shown in the picture.The window shown in the picture below appears.The "User Management" window has two tabs:• Users• Users Levels34
Users TabThis window has the following areas:• User tableIn this table all the users who can access the software are creat<strong>ed</strong>. Each table row represents a user. The columns of the table show the dataenter<strong>ed</strong> for each user and represent the fields previously describ<strong>ed</strong> in chapters Mandatory configuration data for software users and Optionalconfiguration data for software users.• Password creation areaFrom this area you can create a new password for the select<strong>ed</strong> user and delete the select<strong>ed</strong> user.• "New User" buttonWith this button you can create new users.Users Levels TabThe tab "User Level" is shown in the picture below.Graphical Note: If any text should not be completely display<strong>ed</strong> in the boxes, placing the mouse cursor on the box will show the text in its entirety.Alternatively, you can change the size of the column by placing the mouse cursor at the <strong>ed</strong>ge of the column you wish to enlarge (or r<strong>ed</strong>uce) in the rowcorresponding to the column headings. When the cursor turns into a double horizontal arrow you can (with a left-click and holding the mouse button) dragthe <strong>ed</strong>ge of the column.From this window you can view and modify, for each access level, the features that can be access<strong>ed</strong>. The <strong>Well</strong>-<strong>Contact</strong> <strong>Suite</strong> software offers a defaultconfiguration that can be tailor<strong>ed</strong> to specific user requirements.The only level where you cannot change the privileges to access the various features of the software is the "Administrator" level, which allows access to allfeatures of the <strong>Well</strong>-<strong>Contact</strong> <strong>Suite</strong> software.For a description of this section, see chapter Editing the levels of software access.In the table shown in the picture, the columns represent the access levels defin<strong>ed</strong> in the <strong>Well</strong>-<strong>Contact</strong> <strong>Suite</strong> <strong>Office</strong> software (7 levels), while the rows representthe features (or groups of relat<strong>ed</strong> features) that can be enabl<strong>ed</strong> or disabl<strong>ed</strong> for each level of access to the software.How to create a new userTo create a new user of the <strong>Well</strong>-<strong>Contact</strong> <strong>Suite</strong> software follow these steps:1. Press the new user button. The window will look as shown in the picture below.35
A window for entering the username of the new user appears.2. Enter the username of the new user, as shown in the picture.36
Press "Confirm" to proce<strong>ed</strong> or press the Cancel button to cancel the creation of the new user..After pressing the "Confirm" button a new row into the users table appears and a warning that the password "1234" has been assign<strong>ed</strong>, bydefault, to the new user, is display<strong>ed</strong>.The new user is assign<strong>ed</strong> the default access level "User" (which can still be customiz<strong>ed</strong>).All other data fields (not mandatory) are not fill<strong>ed</strong> by default and the user can optionally fill them.3. Close the warning message window relat<strong>ed</strong> to the default password by pressing "OK". The window with the updat<strong>ed</strong> list of users who haveaccess to the software appears.4. You can change the name of the user by selecting the name field, as shown in the picture below, and typing in the text.5. Modify, if necessary, the access level. By selecting the field relat<strong>ed</strong> to the access level you want, a dropdown menu appears from which youcan select the desir<strong>ed</strong> access level, as shown below.6. Change, optionally, the field "Last Name". To make the change, select the field corresponding to the row of the desir<strong>ed</strong> user, and type in yourtext.7. Change, optionally, the field "Name". To make the change, select the field corresponding to the row of the desir<strong>ed</strong> user, and type in your text.8. Change, optionally, the field "Tel 1". To make the change, select the field corresponding to the row of the desir<strong>ed</strong> user, and type in your text.37
9. Change, optionally, the field "Tel 2". To make the change, select the field corresponding to the row of the desir<strong>ed</strong> user, and type in your text.10. Change, optionally, the field "Email". To make the change, select the field corresponding to the row of the desir<strong>ed</strong> user, and type in your text.11. Changing the password. You can change the default password ("1234") using the specific section from the User Manager window.Note: unlikely what happens when you change your password (for password change is necessary to enter, in advance, the old password),users who have user management privileges can change the user password without know the previous one. The new password overwrites theold password.a. Select the row corresponding to the user whose password you want to change. The title bar in the section to change thepassword displays the username of the select<strong>ed</strong> user.b. Enter the new password in the "New Password" field (each input character is display<strong>ed</strong> as ‘●’).c. Enter the new password again in the "Confirm Password" field (each input character is display<strong>ed</strong> as‘ ●’).d. Press the button "Change Password" to confirm.12. Press the "Exit" button to exit the users configuration.38
Editing a software userGo to the section "User Management" in the "Settings" menu, as describ<strong>ed</strong> in the previous chapter Creating a software user.Activate the "Users" tab.From the users table, select the row corresponding to the user whose configuration data you want to change.Proce<strong>ed</strong> as describ<strong>ed</strong> in steps 3-11 of the chapter How to create a new user to change the data fields you want.Deleting a software userGo to the section "User Management" in the "Settings"menu, as describ<strong>ed</strong> in the previous chapter Creating a software user.Activate the "Users" tab.From the users table, select the row corresponding to the user you want to delete.Press the "Delete User" button. The delet<strong>ed</strong> user's row will be delet<strong>ed</strong> from the users table.Viewing and <strong>ed</strong>iting levels of access to the softwareGo to the section "User Management" in the "Settings"menu, as describ<strong>ed</strong> in the previous chapter Creating a software user.Activate the "Users Levels Tab".See the following picture.From the window shown in the picture, you can view and set privileges for the users to access the various features of the <strong>Well</strong>-<strong>Contact</strong> <strong>Suite</strong> software.For each level of access you can view and modify access to various parts of the software.The categories of features that allow you to assign the desir<strong>ed</strong> privileges to each level of software access have been creat<strong>ed</strong>.For each level of access to the software a default configuration of access privileges to different features is defin<strong>ed</strong>.The system administrator can still change such privileges bas<strong>ed</strong> on the specific ne<strong>ed</strong>s of the manager of the accommodation.39
Access levels of the <strong>Well</strong>-<strong>Contact</strong> <strong>Suite</strong> <strong>Office</strong> softwareThe <strong>Well</strong>-<strong>Contact</strong> <strong>Suite</strong> <strong>Office</strong> <strong>Software</strong> (article <strong>Vimar</strong> 01593) includes 7 levels of access.To the seven software levels have been assign<strong>ed</strong> a name (for identification) and a default configuration of the associat<strong>ed</strong> privileges. These privileges canstill be modifi<strong>ed</strong> according to specific requests of the administrator of the facility (see chapter Changing the configuration of the functions perform<strong>ed</strong> by differentaccess levels).The levels mention<strong>ed</strong> above are list<strong>ed</strong> in the following table. The descriptions are therefore link<strong>ed</strong> to the default access privileges' settings of the differentaccess levels. You can always change these access settings, although they shall keep the same nameLevel Level's Name Default description of the various levels of access to the swT1AdministratorIt is the level with most privileges. Has access to all parts of the software without any restrictions.It is not possible to r<strong>ed</strong>uce the privileges of the Administrator.T2 Manager Has access to almost all parts of the software except for those relating to the Konnex configuration.T3 Supervisor Plus Has all the permission of the Supervisor level with some additional functions.T4T5SupervisorMaintenanceHas access to system supervision, management of reservations, user data.Cannot access the staff data.It is the level of maintenance staff of the hotel. Has access to the supervision but cannot either manage reservations,or access users and staff data.T6 User Plus Has all the permission of the User level with some additional functions.T7 User It is the level of reception staff who must not have access to the supervision system.List of the functions perform<strong>ed</strong> by different access levelsFor the definitions of the functions perform<strong>ed</strong> by a given level of access to the <strong>Well</strong>-<strong>Contact</strong> <strong>Suite</strong> software, the features have been divid<strong>ed</strong> into items/functionsthat are list<strong>ed</strong> and describ<strong>ed</strong> in the following table and will be report<strong>ed</strong> in the next table for the definition of the privileges of individual access levels.Ref. Function DescriptionSW Installation/ConfigurationF_IC1 User Management Creating/Editing/Deleting user accounts, user passwords configuration.F_IC2 Password modification Editing the password to access the softwareF_IC3 Bus connection parameters settings Setting the bus connection parameters: type of interface us<strong>ed</strong> and relat<strong>ed</strong> configuration parameters.F_IC4F_IC5F_IC6F_IC7F_SI1F_SI2F_SI3Room configuration settingsGeneral configuration settingsGeneral configuration settings -GeneralBackup/Restore DatabaseSystem configurationCreating/<strong>ed</strong>iting/deleting scenariosCreating/<strong>ed</strong>iting/deleting/activating thescenarios sch<strong>ed</strong>uleAccess to the "Room settings configuration" menu item for setting the room properties and associatingthem to the different the rooms.Setting the software configuration general parameters: setting log file management (periodic deleting,…),managing date and time updates for the system devices, setting up database access, settingbackup sch<strong>ed</strong>ules, setting data security management (encryption,…), setting the card programmer'sgateway parameters.Setting the software configuration general parameters: user detail background, arrival and departur<strong>ed</strong>efault time,…System Supervision ConfigurationF_SI4 Scenarios activation Activates a previously creat<strong>ed</strong> scenario.F_SI5Changing of the characteristics of th<strong>ed</strong>etail view of the room (zone masterand environment in general)ETS configuration (activat<strong>ed</strong> from the drop-down menu).Importing system ETS file. Creating/deleting/renaming the areas to manage.Including KNX devices objects in proper premises.Changing the KNX objects addresses parameters.devices and environments data entry for supervision management (descriptive string of devices…).Creating/<strong>ed</strong>iting/deleting Zone Masters.Changing the device control through the Zone Master, from the detail<strong>ed</strong> view of the device (see e.g.thermostat setting window)Addresses/Objects Configuration (addresses and logs periodic reading sch<strong>ed</strong>ule,…).Configuring alarms logic (activat<strong>ed</strong> from the drop-down configuration menu).Configuring Addresses/objects (activat<strong>ed</strong> from drop-down menu).Creating scenarios entering desir<strong>ed</strong> group addresses.Setting the activation delay of the different group addresses includ<strong>ed</strong> in the scenario. Subsequent<strong>ed</strong>iting or deleting of the scenarios. You can enter the parameters for the activation of the scenarios.Allows the setting of the activation of one or more scenarios at regular intervals or specific times ofthe day, for each day of the week. The creation of the scenarios sch<strong>ed</strong>ule works on previously creat<strong>ed</strong>scenarios.Defines the display and control characteristics of the datapoints for the various devices in the area(e.g. you may not ne<strong>ed</strong> to view the icons of all the inputs). (Datapoint tab)Sets the display characteristics of the thermostats. (Thermostats tab)"Reload from ETS" Button40
F_SI6F_SI7Changing of position and size of thesymbols for the devices in the variousareas (room…) as well as of backgroundControl of system devices through th<strong>ed</strong>etail viewF_SI8 Access to the system event list Viewing the system event list.Allows you to customize the appearance of various areas (in detail view), moving and resizing thegraphical symbols us<strong>ed</strong> to represent the various devices and setting the background image of th<strong>ed</strong>etail view (General tab, "Edit" button).Access to the control of various devices (thermostat, lights, loads operation).If not check<strong>ed</strong>, the status is read-only (for thermostats you can't enter the pop-up detail).F_SI9 Access to the alarm management Accessing the list of alarms and their controls associat<strong>ed</strong> with the management of the alarm reports.F_SI10F_GPS1F_GPC1F_GA1Control of devices through the zoneand functions masterAccess to the "Administration" sectionAccess to the "Reception" sectionDeclaration of "Alarm Solv<strong>ed</strong>"Provides access to pop-up windows of the functions master and to the detail of the zone master.Staff managementProvides access to the "Administration" section and then:Allows you to enter/<strong>ed</strong>it/delete the data relat<strong>ed</strong> to the staff with access cards.Sets access limitations to various areas of the hotel.Allows access to the staff list.Allows the assignment of access zones and zones/areas of expertise, setting access privileges tothe cards that are deliver<strong>ed</strong> to the staff of the facility.Enables the creation of a particular type of cards. (At the moment, 7 types of cards exist for newtransponder readers: users, staff…)Reception and users managementProvides access to the "Reception".Allows to enter the reservations using the planner, enter/<strong>ed</strong>it user data, check-in, manage usercards, check-out, manage user "access block". Access to user lists.Alarm ManagementAllows you to proclaim a display<strong>ed</strong> alarm "solv<strong>ed</strong>". If a user belongs to a permission level wherethis feature is disabl<strong>ed</strong>, they can still view the alarm message (ALL PERMISSION LEVELS VIEWALARM MESSAGES), but cannot proclaim an alarm "solv<strong>ed</strong>".Table with the default assignment of the functions perform<strong>ed</strong> by different access levelsFor each access level there is a default configuration of the set of functions that can be perform<strong>ed</strong> by different levels of software. As we'll see in the nextchapter (Editing the configuration of the functions perform<strong>ed</strong> by different access levels) you can still change the settings to suit the specific ne<strong>ed</strong>s of thesystem administrator.Here follows a table with the above-mention<strong>ed</strong> default settings for the <strong>Well</strong>-<strong>Contact</strong> <strong>Suite</strong> Top software (Article <strong>Vimar</strong> 01593).Ref. Function T1 T2 T3 T4 T5 T6 T7F_IC1 User Management X X XF_IC2 Password modification X X X X X X XF_IC3 Bus connection parameters settings X X X X XF_IC4 Room configuration settings X X X X X X XF_IC5 General configuration settings X XF_IC6 General configuration settings - General X X X XF_IC7 Backup/Restore Database X X X X XF_SI1 System configuration XF_SI2 Creating/<strong>ed</strong>iting/deleting scenarios XF_SI3 Creating/<strong>ed</strong>iting/deleting/activating the scenarios sch<strong>ed</strong>ule X X X X XF_SI4 Scenarios activation X X X X X XF_SI5F_SI6Changing of the characteristics of the detail view of theroom (zone master and environment in general)Changing of position and size of the symbols for the devicesin the various areas (room…) as well as of backgroundX X X XX X X X XF_SI7 Control of system devices through the detail view X X X X XF_SI8 Access to the system event list X X X X X X XF_SI9 Access to the alarm management X X X X X X XF_SI10 Control of devices through the zone and functions master X X X XF_GPS1 Access to the "Administration" section X X XF_GPC1 Access to the "Reception" section X X X X X XF_GA1 Declaration of "Alarm Solv<strong>ed</strong>" X X X X X X41
Editing the configuration of the functions perform<strong>ed</strong> by different access levelsTo <strong>ed</strong>it the configuration of the functions perform<strong>ed</strong> by different access levels of the software, do the following:1. Go to the section "User Management" in the "Settings"menu, as describ<strong>ed</strong> in the previous chapter Creating a software user.6. Activate the "Users Levels Tab". The following picture appears.7. Edit permissions for each level (left) clicking the box corresponding to the desir<strong>ed</strong> function.The access to a given function features an "X" on the box corresponding to the column of the desir<strong>ed</strong> access level and the row of the functionyou want.42
General parameters configurationLog on to the "General Configuration" section from the menu "Settings" as describ<strong>ed</strong> in the following picture.The window shown in the picture below appears.On top of the window there are tabs, select which you can access different sections of the "General Settings".The different sections of the "General Settings" are describ<strong>ed</strong> in detail in the next few chapters.43
GeneralFrom the window that appears, selecting the tab "General", you can set:• Client detail background.• Customizing the icon display<strong>ed</strong> on the top bar of the <strong>Well</strong>-<strong>Contact</strong> <strong>Suite</strong> <strong>Software</strong>.• Enabling/Disabling the display of the telegrams from the BUS, on the status bar of the software.• General setting of temperature the unit of measurement us<strong>ed</strong> by the software.These settings are describ<strong>ed</strong> in the next few chapters.User detail background.Through this section you can define which image should be display<strong>ed</strong> by the software in the user (customer) detail window (see "Client Detail Window").This image is display<strong>ed</strong> in all user tabs as a background, when additional personal data tab is minimiz<strong>ed</strong>.Such function can also be us<strong>ed</strong>, for example, to display the company logo.Setting the background imagePress "Upload - Change Background".The window for selecting the image appears. After selecting the desir<strong>ed</strong> image, press "Open" to confirm the setting, otherwise press "Cancel" to cancelthe setup without changing the background image.Deleting the background imageTo restore the white background (default image), press "Clear Background".Enabling/Disabling the display of the telegrams from the BUS, on the status bar of the softwareFrom the status bar of the software (on bottom right) you can view the last telegram arriv<strong>ed</strong> from the BUS.To do that, activate the option "Show BUS telegrams on the status bar".This feature has been sch<strong>ed</strong>ul<strong>ed</strong> for diagnostic purposes, allowing the installer to verify the arrival of messages from BUS.44
General setting of temperature the unit of measurement us<strong>ed</strong> by the softwareWith this setting you can set the temperature unit of measurement in the management of all thermostats in the system by the <strong>Well</strong>-<strong>Contact</strong> suite software.To do this, select the corresponding rowLogThe <strong>Well</strong>-<strong>Contact</strong> <strong>Suite</strong> software offers a range of tools for the diagnostic and the historicization of events.Log filesEach time the software is start<strong>ed</strong>, some log files are creat<strong>ed</strong> where data relat<strong>ed</strong> to the activation and operations status of different software parts is sav<strong>ed</strong>.You can define after how long these files can be delet<strong>ed</strong>, keeping only the most recent.The historicization of eventsThe software allows to historicize the events detect<strong>ed</strong>, which are categoriz<strong>ed</strong> by:• Commands• States• Events• AccessesThese categories are describ<strong>ed</strong> in the subsection "Events List".You can define after how long these files can be delet<strong>ed</strong>, keeping only the most recent.45
The settings for log files and for the historicization of eventsFrom the window that appears, selecting the tab "Log", you can:• Display the current settings for the log files' destination folder path. This information is display<strong>ed</strong> in the row "Log files Save Directory".• Set the folder where you want to save the log files.Press "Change Pathname"; a window for selecting the folder to store the log files appears. After selecting the destination folder, press "Open"to confirm or press the Cancel button to exit the window to select the destination folder without making any changes.• Set the period after which a log file must be delet<strong>ed</strong>.Press the buttons or next to the numerical field in the "Save the log files" row to change the number of days after which the log filesshould be delet<strong>ed</strong>.• Set the period after which the reference to a command must be delet<strong>ed</strong> from the commands historicization list.Press the buttons or next to the numerical field in the "Save the Commands logs" row to change the number of days after which thereferences to the commands must be delet<strong>ed</strong> from the commands historicization list.• Set the period after which the reference to a status must be delet<strong>ed</strong> from the commands historicization list.Press the buttons or next to the numerical field in the "Save the Status logs" row to change the number of days after which thereferences to the commands must be delet<strong>ed</strong> from the commands historicization list.• Set the period after which the reference to an event must be delet<strong>ed</strong> from the commands historicization list.Press the buttons or next to the numerical field in the "Save the Event logs" row to change the number of days after which thereferences to the commands must be delet<strong>ed</strong> from the commands historicization list.• Set the period after which the reference to an access must be delet<strong>ed</strong> from the commands historicization list.Press the buttons or next to the numerical field in the "Save the Access logs" row to change the number of days after which thereferences to the commands must be delet<strong>ed</strong> from the commands historicization list.Date - Time - System codeFrom this window you can set the following configuration data, which are very important for the proper functioning of the automation system:• Regularly sending date and time to access points. Enabling of periodic transmission, by the <strong>Well</strong>-<strong>Contact</strong> <strong>Suite</strong> software, of the currentdate and time to the transponder readers (and any other devices that require this information) of the automation system.• Address for sending the Date to the access points. Viewing and setting of the group addresses to which the updat<strong>ed</strong> date must be sent.See the chapter System devices date update for a detail<strong>ed</strong> description.• Address for sending the Time to the access points. Viewing and setting of the group addresses to which the updat<strong>ed</strong> time must be sent.See the chapter System devices time update for a detail<strong>ed</strong> description.46
• Time interval to update the Date and Time on access points. Time interval between two subsequent periodic updates of date and time,where the periodic sending function is enabl<strong>ed</strong>.• Address for sending the System Code to the access points. Viewing and setting of the group addresses to which the system code mustbe sent. Possibility to create a new system code or to send the bus the previous code sent to the bus.System devices date updateAfter putting the system in service you'll ne<strong>ed</strong> to set the date on all devices that use it for their proper functioning.The transponder readers are definitely among the devices of the <strong>Well</strong>-<strong>Contact</strong> system using such information. Without such information, in fact, accessmanagement cannot be done properly.In addition to the requir<strong>ed</strong> "initial setting" of the date on all devices that use it, to ensure a good synchronization between all devices in the system, werecommend enabling the periodic sending.In fact, you may experience malfunctions due to possible drifts in the time measurement of the various devices in the system.From the perspective of the ETS configuration, a global group address (single group address associat<strong>ed</strong> with propertyID 19 of all transponders (readersand pockets)) will have to be d<strong>ed</strong>icat<strong>ed</strong> to sending this data to all the devices that ne<strong>ed</strong> it.Setting of the address for sending the Date to the access pointsTo set the address to use for the system date update, proce<strong>ed</strong> as follows:1. Left-click the button to select the address, as shown in the picture (it's the “…” button highlight<strong>ed</strong> in yellow):47
The window for the selection of the group address appears. The addresses are shown via a tree structure that facilitates consultation.2. Select the address configur<strong>ed</strong> as the address for updating the date in the ETS project.Press "Confirm" to confirm the address setting, or press the button "Exit" to cancel the operation.48
3. If the operation has been confirm<strong>ed</strong>, the configur<strong>ed</strong> address appears in the "System Date - Time - Code" window and the operation is complet<strong>ed</strong>.Enter the date updateTo send a date update to the system from the <strong>Well</strong>-<strong>Contact</strong> <strong>Suite</strong> software, left-click "Update Date", as shown in the picture.System devices time updateAfter putting the system in service you'll ne<strong>ed</strong> to set the time on all devices that use it for their proper functioning.The transponder readers are definitely among the devices of the <strong>Well</strong>-<strong>Contact</strong> system using such information. Without such information, in fact, accessmanagement cannot be done properly.In addition to the requir<strong>ed</strong> "initial setting" of the time on all devices that use it, to ensure a good synchronization between all devices in the system, we recommendenabling the periodic sending.In fact, you may experience malfunctions due to possible drifts in the time measurement of the various devices in the system.From the perspective of the ETS configuration, a global group address (single group address associat<strong>ed</strong> with propertyID 18 of all transponders (readersand pockets)) will have to be d<strong>ed</strong>icat<strong>ed</strong> to sending this data to all the devices that ne<strong>ed</strong> it.49
Setting of the address for sending the Time to the access pointsTo set the address to use for the system time update, proce<strong>ed</strong> as follows:1. Left-click the button to select the address, as shown in the picture (it's the “…” button highlight<strong>ed</strong> in yellow):The window for the selection of the group address appears. The addresses are shown via a tree structure that facilitates consultation.2. Select the address configur<strong>ed</strong> as the address for updating the time in the ETS project50
Press "Confirm" to confirm the address setting, or press the button "Exit" to cancel the operation.3. If the operation has been confirm<strong>ed</strong>, the configur<strong>ed</strong> address appears in the "System Date - Time - Code" window and the operation is complet<strong>ed</strong>.Sending the time updateTo send a time update to the system from the <strong>Well</strong>-<strong>Contact</strong> <strong>Suite</strong> software, left-click "Update Time", as shown in the picture.51
Periodic sending of date and time to the system devicesAs mention<strong>ed</strong> earlier, for the proper functioning of the automation system (in particular the access control system), we recommend that you enable theperiodic updating of date and time provid<strong>ed</strong> by <strong>Well</strong>-<strong>Contact</strong> <strong>Suite</strong> software.To enable this feature, left-click the field "Periodically send time and date to access points", as shown in the picture.If Periodically send time and date to access points" is enabl<strong>ed</strong>, the field to set the time interval for updating date and time is enabl<strong>ed</strong> as well.This interval can be set with a one hour range.Setting the transponder readers' System CodeAfter putting the system in service you'll ne<strong>ed</strong> to set the System Code on all the transponder readers.The system code is a number that identifies the specific system, to prevent the cards programm<strong>ed</strong> and activat<strong>ed</strong> on a <strong>Well</strong>-<strong>Contact</strong> system frombeing us<strong>ed</strong> to access different areas of a different <strong>Well</strong>-<strong>Contact</strong> systemThrough the "Generate New System Code" button, describ<strong>ed</strong> in the next few chapters, the <strong>Well</strong>-<strong>Contact</strong> <strong>Suite</strong> software creates a new system code andsends it to the devices that ne<strong>ed</strong> it (via the KN busIMPORTANT:This proc<strong>ed</strong>ure disables all cards creat<strong>ed</strong> with a previous system code. You will then ne<strong>ed</strong> to recreate all the cards which areactive at that time. To do this use the "Replace Card" proc<strong>ed</strong>ure.You can also send the system code previously creat<strong>ed</strong> (and sent) to the system, without disabling the cards which are active at that time. This is useful ifyou ne<strong>ed</strong> to send the system code to a device that has been replac<strong>ed</strong>.IMPORTANT:The replacement of a transponder reader makes it necessary to send System Date, Time, Code to the bus. Any cards which gave access to areader before its replacement must be re-creat<strong>ed</strong> (including any staff cards). To do this use the "Replace Card" proc<strong>ed</strong>ure.From the perspective of the ETS configuration, a global group address (single group address associat<strong>ed</strong> with propertyID 21 of all transponders (readersand pockets)) will have to be d<strong>ed</strong>icat<strong>ed</strong> to sending this data to all the devices that ne<strong>ed</strong> it.To set the address to use for the system code, proce<strong>ed</strong> as follows:1. Left-click the button to select the address, as shown in the picture (it's the “…” button highlight<strong>ed</strong> in yellow):52
The window for the selection of the group address appears. The addresses are shown via a tree structure that facilitates consultation.2. Select the address configur<strong>ed</strong> as the address for updating the system code in the ETS project53
Press "Confirm" to confirm the address setting, or press the button "Exit" to cancel the operation.3. If the operation has been confirm<strong>ed</strong>, the configur<strong>ed</strong> address appears in the "System Date - Time - Code" window and the operation is complet<strong>ed</strong>.54
Generate a new system codeAfter setting the address to send the system code to generate a new system code and send it to the system itself, left-click "Generate New SystemCode", as shown in the picture.Updating the system codeLeft-clicking "Update System Code", the last System Code value generat<strong>ed</strong> by the <strong>Well</strong>-<strong>Contact</strong> <strong>Suite</strong> software will be sent to the KNX bus.55
DatabaseFrom the window that appears, selecting the tab "Database" you can do the following:• Display of the database version of the and "manual update" of the database to the current version.• Database connection parameters settings.• Restoring of the system database to the way it was imm<strong>ed</strong>iately after installing the <strong>Well</strong>-<strong>Contact</strong> <strong>Suite</strong> software.Update database to current versionThe <strong>Well</strong>-<strong>Contact</strong> <strong>Suite</strong> software, updates the database automatically after updating the software (for example when a backup file creat<strong>ed</strong> with an earlierversion of the database is restor<strong>ed</strong>).Should it be necessary to do this manually (in case of special configuration proc<strong>ed</strong>ures) you can use that button.IMPORTANT: use this feature only if explicitly request<strong>ed</strong> by <strong>Vimar</strong>'s customer service.Database connection parameters settingsPress the button "Change database connection" to open the window for setting the database connection data.The "Data Link Properties" window appears, which has three tabs for viewing different configuration sections.IMPORTANT: The software automatically sets the correct configuration values when installing the <strong>Well</strong>-<strong>Contact</strong> <strong>Suite</strong> software.Do not change these values.The incorrect setting of these parameters makes the <strong>Well</strong>-<strong>Contact</strong> <strong>Suite</strong> software unusable.56
The "Connection" sectionThe "Advanc<strong>ed</strong>" section57
The "All Properties" sectionRestoring the initial data of the databasePressing the "Restore initial Databases of the WCS System" button, you'll see a warning message about restoring the databases us<strong>ed</strong> by the <strong>Well</strong>-<strong>Contact</strong><strong>Suite</strong> software to their initial status (i.e. the situation where no data regarding the user's system has yet been enter<strong>ed</strong>).58
Backup Sch<strong>ed</strong>uleThe <strong>Well</strong>-<strong>Contact</strong> <strong>Suite</strong> software allows you to activate a proc<strong>ed</strong>ure to backup the database regularly.The backup creates a copy of all <strong>Well</strong>-<strong>Contact</strong> <strong>Suite</strong> software configuration data: configuration data of the automation system devices, connection parametersus<strong>ed</strong> by the system, data relat<strong>ed</strong> to the graphical display of the environments and their devices, personal data of the staff, personal data of theusers, booking details, history of events,…You can set the software so that it periodically creates a backup of the database.If the backup sch<strong>ed</strong>ule is enabl<strong>ed</strong>, you can choose between three types of sch<strong>ed</strong>ule:• Daily sch<strong>ed</strong>ule• Weekly Sch<strong>ed</strong>ule• Monthly Sch<strong>ed</strong>uleYou can also set the destination folder for the database backup.Backups daily sch<strong>ed</strong>uleTo make the software create a database backup every day, at a certain time, perform the following steps:1. Check "Enable Database Backup Sch<strong>ed</strong>uling".2. Select "Daily".The window will look as shown in the picture below.3. Edit the hour and minutes of the beginning of the periodic backups according to your ne<strong>ed</strong>s operating the buttons or next to the "Time"and "Minutes" numerical fields.4. Change the database destination folder according to your ne<strong>ed</strong>s, asdescrib<strong>ed</strong> in the chapter Editing the periodic backup destination folder.59
Backups weekly sch<strong>ed</strong>uleTo make the software create a database backup every week, at a certain time of a certain day of the week, perform the following steps:1. Check "Enable Database Backup Sch<strong>ed</strong>uling".2. Select "Weekly".3. Select the day of the week from the drop-down menu that appears when you select the field with the day of the week.The window will look as shown in the picture below.4. Edit the hour and minutes of the beginning of the periodic backups according to your ne<strong>ed</strong>s operating the buttons or next to the "Time"and "Minutes" numerical fields.5. Change the database destination folder according to your ne<strong>ed</strong>s, asdescrib<strong>ed</strong> in the chapter Editing the periodic backup destination folder.Backups monthly sch<strong>ed</strong>uleTo make the software create a database backup every month, at a certain time of a certain day of the month, perform the following steps:1. Check "Enable Database Backup Sch<strong>ed</strong>uling".2. Select "Monthly".3. Select the day of the month operating the buttons or next to the "Day of the Month" numerical field.The window will look as shown in the picture below.60
4. Edit the hour and minutes of the beginning of the periodic backups according to your ne<strong>ed</strong>s operating the buttons or next to the "Time"and "Minutes" numerical fields.5. Change the database destination folder according to your ne<strong>ed</strong>s, asdescrib<strong>ed</strong> in the chapter Editing the periodic backup destination folder.Changing the periodic backup destination folderYou can change the destination folder for regular backups pressing the "Change" button next to "Save Folder".The current setting is display<strong>ed</strong> next to "Save Folder".Disabling the backup sch<strong>ed</strong>uleTo disable the regular database backup, uncheck "Enable Database Backup Sch<strong>ed</strong>ule".The window will look as shown in the picture below.61
WCS ServerFrom the window that appears, selecting the tab "WCS Server", you can set the communications between the <strong>Well</strong>-<strong>Contact</strong> <strong>Suite</strong> software server andrelat<strong>ed</strong> clients.62
From this window, you can configure the following settings:• IP address of the PC where the <strong>Well</strong>-<strong>Contact</strong> <strong>Suite</strong> software "server" is locat<strong>ed</strong>.• Port us<strong>ed</strong> for communicating with the <strong>Well</strong>-<strong>Contact</strong> <strong>Suite</strong> software "server".• Enable encryption of the communications between "server" and relat<strong>ed</strong> clients.Setting the IP address of the serverThrough this function you can set IP address of the PC where the <strong>Well</strong>-<strong>Contact</strong> <strong>Suite</strong> software "server" is locat<strong>ed</strong>.IMPORTANT: The software automatically sets the correct configuration values when installing the <strong>Well</strong>-<strong>Contact</strong> <strong>Suite</strong> software.It's been implement<strong>ed</strong> to meet specific installation requirements and must be us<strong>ed</strong> only if agre<strong>ed</strong> with <strong>Vimar</strong>'s Client Service.DO NOT CHANGE THIS VALUE. THE INCORRECT SETTING OF THIS PARAMETER MAKES THE WELL-CONTACT SUITE SOFTWAREUNUSABLE.Setting the port us<strong>ed</strong> to communicate with the serverWith this function you can set the port address for communicating with the <strong>Well</strong>-<strong>Contact</strong> <strong>Suite</strong> software "server".IMPORTANT: The software automatically sets the correct configuration values when installing the <strong>Well</strong>-<strong>Contact</strong> <strong>Suite</strong> software.It's been implement<strong>ed</strong> to meet specific installation requirements and must be us<strong>ed</strong> only if agre<strong>ed</strong> with <strong>Vimar</strong>'s Client Service. As also stat<strong>ed</strong>in the configuration window message, the information relat<strong>ed</strong> to the port MUST also be report<strong>ed</strong> on the "Gateway Configurator" configurationapplication.DO NOT CHANGE THIS VALUE. THE INCORRECT SETTING OF THIS PARAMETER MAKES THE WELL-CONTACT SUITE SOFTWAREUNUSABLE.To start the "Gateway Configurator" application, follow the path shown in the following picture.To set the port, <strong>ed</strong>it the "Port" field in the row corresponding to "Master Gateway".63
Enabling encryption of the communication with the serverYou can enable the encryption of the communications between the <strong>Well</strong>-<strong>Contact</strong> <strong>Suite</strong> software server and client.To enable this feature:• (left) click the "Enable Encryption of communication with the WCS Server" (as shown in the previous picture).• In the "encryption key" field, enter the text you want to serve as an encryption key. For safety reasons, each input character is display<strong>ed</strong> as ‘l’.IMPORTANT: As also stat<strong>ed</strong> in the configuration window message, the information relat<strong>ed</strong> to the enabling of encryption MUST also be report<strong>ed</strong>on the "Gateway Configurator" configuration application.The incorrect setting of these parameters makes the <strong>Well</strong>-<strong>Contact</strong> <strong>Suite</strong> software unusable.To start the "Gateway Configurator" application, follow the path shown in the following picture.To enable encryption and set the relat<strong>ed</strong> key after starting the "Gateway configurator" software, proce<strong>ed</strong> as follows.64
1. Press the button “…” on the "Advanc<strong>ed</strong>" column corresponding to the "Master Gateway" row.2. Enabling encryption selecting the "Use Cryptography" field of the "Cryptography" tab.3. Enter the encryption key in the text field below.4. Press the "Save" button to exit the window after saving the settings.Programmer GatewayFrom the window that appears, selecting the tab "Gateway Programmer", you can set the communications between the <strong>Well</strong>-<strong>Contact</strong> <strong>Suite</strong> software serverand relat<strong>ed</strong> clients.From this window, you can configure the following settings:65
• IP address of the PC where the <strong>Well</strong>-<strong>Contact</strong> <strong>Suite</strong> software "server" is locat<strong>ed</strong>.• Port us<strong>ed</strong> for communication between the "Gateway Programmer" and the <strong>Well</strong>-<strong>Contact</strong> <strong>Suite</strong> software "server".• Enabling encryption of communication with the "Gateway Programmer".Setting the IP address of the serverThrough this function you can set IP address of the PC where the <strong>Well</strong>-<strong>Contact</strong> <strong>Suite</strong> software "server" is locat<strong>ed</strong>.IMPORTANT: The software automatically sets the correct configuration values when installing the <strong>Well</strong>-<strong>Contact</strong> <strong>Suite</strong> software.It's been implement<strong>ed</strong> to meet specific installation requirements and must be us<strong>ed</strong> only if agre<strong>ed</strong> with <strong>Vimar</strong>'s Client Service.DO NOT CHANGE THIS VALUE. THE INCORRECT SETTING OF THIS PARAMETER MAKES THE WELL-CONTACT SUITE SOFTWAREUNUSABLE.Setting the port us<strong>ed</strong> to communicate with the card programmerWith this function you can set the port address for communicating with the <strong>Well</strong>-<strong>Contact</strong> <strong>Suite</strong> software "card programmer".IMPORTANT: The software automatically sets the correct configuration values when installing the <strong>Well</strong>-<strong>Contact</strong> <strong>Suite</strong> software. It's beenimplement<strong>ed</strong> to meet specific installation requirements and must be us<strong>ed</strong> only if agre<strong>ed</strong> with <strong>Vimar</strong>'s Client Service. As also stat<strong>ed</strong> in theconfiguration window message, the information relat<strong>ed</strong> to the port MUST also be report<strong>ed</strong> on the "Gateway Configurator" configurationapplication.DO NOT CHANGE THIS VALUE. THE INCORRECT SETTING OF THIS PARAMETER MAKES THE WELL-CONTACT SUITE SOFTWAREUNUSABLE.To start the "Gateway Configurator" application, follow the path shown in the following picture.To set the port, <strong>ed</strong>it the "Port" field in the row corresponding to "Master Gateway".66
Enabling encryption of the communication with the card programmerYou can enable the encryption of the communications between the server and the card programmer.To enable this feature:• (left) click the "Enable Encryption of communication with the WCS Server" (as shown in the previous picture).• In the "encryption key" field, enter the text you want to serve as an encryption key. For safety reasons, each input character is display<strong>ed</strong> as ‘•’.IMPORTANT: As also stat<strong>ed</strong> in the configuration window message, the information relat<strong>ed</strong> to the enabling of encryption MUST also be report<strong>ed</strong>on the "Gateway Configurator" configuration application.The incorrect setting of these parameters makes the <strong>Well</strong>-<strong>Contact</strong> <strong>Suite</strong> software unusable.To start the "Gateway Configurator" application, follow the path shown in the following picture.To enable encryption and set the relat<strong>ed</strong> key after starting the "Gateway configurator" software, proce<strong>ed</strong> as follows.67
1. Press the button “…” on the "Advanc<strong>ed</strong>" column corresponding to the "Master Gateway" row.2. Enabling encryption selecting the "Use Cryptography" field of the "Cryptography" tab.3. Enter the encryption key in the text field below.4. Press the "Save" button to exit the window after saving the settings.Card InfoFrom the window that appears, selecting the tab "Card Info", you can set the access cards.These settings affect the operating mode of the access control system, and the data enter<strong>ed</strong> in the <strong>Well</strong>-<strong>Contact</strong> <strong>Suite</strong> software MUST be coincidentwith those enter<strong>ed</strong> via the transponder device parameters of the <strong>Well</strong>-<strong>Contact</strong> system, using the ETS3 KNX software (As report<strong>ed</strong> in the 'warning windowbelow).IMPORTANT: The software automatically sets the correct configuration values when installing the <strong>Well</strong>-<strong>Contact</strong> <strong>Suite</strong> software.It's been implement<strong>ed</strong> to meet specific installation requirements and must be us<strong>ed</strong> only if agre<strong>ed</strong> with <strong>Vimar</strong>'s Client Service.The incorrect setting of these parameters makes the <strong>Well</strong>-<strong>Contact</strong> system access control management unusable.68
Alarm signalsFrom the window that appears, selecting the tab "Alarm signals", you can set the alarm signals.From this window, you can configure the following settings:• IP address of the PC where the <strong>Well</strong>-<strong>Contact</strong> <strong>Suite</strong> software "server" is locat<strong>ed</strong>.• Port us<strong>ed</strong> for reporting alarms from the "server"Setting the IP address of the serverThrough this function you can set IP address of the PC where the <strong>Well</strong>-<strong>Contact</strong> <strong>Suite</strong> software "server" is locat<strong>ed</strong>.IMPORTANT: The software automatically sets the correct configuration values when installing the <strong>Well</strong>-<strong>Contact</strong> <strong>Suite</strong> software.It's been implement<strong>ed</strong> to meet specific installation requirements and must be us<strong>ed</strong> only if agre<strong>ed</strong> with <strong>Vimar</strong>'s Client Service.DO NOT CHANGE THIS VALUE. THE INCORRECT SETTING OF THIS PARAMETER MAKES THE ALARM SIGNALS UNUSABLE.Setting the port us<strong>ed</strong> to communicate with the serverWith this function you can set the port address for communicating with the <strong>Well</strong>-<strong>Contact</strong> <strong>Suite</strong> software "server".IMPORTANT: The software automatically sets the correct configuration values when installing the <strong>Well</strong>-<strong>Contact</strong> <strong>Suite</strong> software. It's been implement<strong>ed</strong>to meet specific installation requirements and must be us<strong>ed</strong> only if agre<strong>ed</strong> with <strong>Vimar</strong>'s Client Service.DO NOT CHANGE THIS VALUE. THE INCORRECT SETTING OF THIS PARAMETER MAKES THE ALARM SIGNALS UNUSABLE.NOTE: For correct reporting of alarms, the client must have the ip address of the server and the same port us<strong>ed</strong> by the server.69
ETS ConfigurationIntroductionTo be able to supervise the automation system through the <strong>Well</strong>-<strong>Contact</strong> <strong>Suite</strong> software, you must provide the software with the data referr<strong>ed</strong> to systemitself and relat<strong>ed</strong> configurations.The configuration of the KNX automation system is accomplish<strong>ed</strong> through the KNX ETS3 software, the standard software tool for configuring the systembas<strong>ed</strong> on KNX standards.To interact with the KNX automation system the <strong>Well</strong>-<strong>Contact</strong> <strong>Suite</strong> software ne<strong>ed</strong>s to know the information ne<strong>ed</strong><strong>ed</strong> to define the configuration of individualdevices that make up the system and the relationship between the various devices.The <strong>Well</strong>-<strong>Contact</strong> <strong>Suite</strong> software is able to import the files containing information about the system configuration, export<strong>ed</strong> from ETS itself.In addition to the information regarding the configuration of KNX devices and the relationship between the various devices, the <strong>Well</strong>-<strong>Contact</strong> <strong>Suite</strong> softwarerequires information about the topology of the system in order to give a representation of the system which facilitates the supervision by the user.In other words, in addition to the device configuration, you must enter the information regarding the structure of the system from the topological point ofview: division into buildings, environments (rooms, common areas, technical areas), control panels.A good ETS project, usually includes much of this information already. In this regard, some guidelines to follow during the creation of an ETS project areprovid<strong>ed</strong>, so that the software can learn as much information as possible from the ETS project, making the subsequent part of the <strong>Well</strong>-<strong>Contact</strong> <strong>Suite</strong> softwareconfiguration faster and simpler.In any event, even if the ETS project did not contain information relat<strong>ed</strong> to topology, you could enter it during the next phase of the <strong>Well</strong>-<strong>Contact</strong> <strong>Suite</strong>software configuration, as will be describ<strong>ed</strong> in the next few chapters.In the section "ETS Configuration" you can perform configuration tasks that enable the <strong>Well</strong>-<strong>Contact</strong> <strong>Suite</strong> software to interact with the KNX automationsystem.To access the "ETS Configuration" section use the menu "Settings" as shown in the picture.Unless all the KNX system configuration data has been import<strong>ed</strong>, every time you log in to the "ETS Configuration" section, the following window willappear, warning the user that the configuration data of the automation system has not been import<strong>ed</strong> yet.70
Press "OK" to close the warning window.The following window appears.71
Before describing in detail the proc<strong>ed</strong>ure for importing system configuration data and the subsequent steps to complete the configuration phase, in thenext chapter the structure of the "ETS Configuration" window will be describ<strong>ed</strong>.The structure of the "ETS Configuration" windowThe structure of the <strong>Well</strong>-<strong>Contact</strong> <strong>Suite</strong> <strong>Software</strong> "ETS Configuration" window, through which you can enter the data about the KNX configuration, allowsyou to have a similar viewing of the system (at least as regards the configuration data requir<strong>ed</strong> by the <strong>Well</strong>-<strong>Contact</strong> <strong>Suite</strong> <strong>Software</strong>) to that provid<strong>ed</strong> by theKNX ETS software, standard tool for configuring the KNX automation systems.After importing the ETS configuration data, the "ETS Configuration" window will be similar to the one shown in the picture below (after "expanding" somenodes of the represent<strong>ed</strong> structures).In the next few chapters, the various sections that make up the "ETS Configuration" window will be describ<strong>ed</strong>.72
The "ZONES" sectionIntroductionIn the following picture, the "ZONES" of the "ETS Configuration" window are highlight<strong>ed</strong>.In the "ZONES" section the topology of the KNX automation system is represent<strong>ed</strong> through a tree-like structure. In the previous picture, the system topologyis represent<strong>ed</strong> using the following items (which differ for the hierarchical levels):• Buildings• Floors• Rooms (rooms in general)The items locat<strong>ed</strong> in the lower hierarchical level (the leaves of the tree) is the environment (rooms, common areas,…).The information regarding the system topology can come directly from the ETS project (importing the ETS files) or can be creat<strong>ed</strong> directly in the "ZONES"section.The ZONES can be seen as "containers" of environments or other areas locat<strong>ed</strong> at a lower hierarchical level.Example: A building "contains" the floors, which in turn "contain" the environments.The "ZONES" section allows you perform the following operations on ZONE type items of the topological representation of the system:• Structure view• Creating items• Editing items• Deleting itemsNOTE: the topological structure of the system is report<strong>ed</strong> verbatim in the supervision; if an environment is not associat<strong>ed</strong> with an area, in thesupervision it will be report<strong>ed</strong> in "Environments not associat<strong>ed</strong> with zones."73
Structure viewYou can change the view of the topological structure of the system. Every element that "contains" elements at a lower hierarchical level can be "expand<strong>ed</strong>"(left-clicking the '+' symbol or double clicking the row) or "collaps<strong>ed</strong>" (left-clicking the symbol '-' or double clicking the corresponding row).Here are three images representing three different levels of the "ZONE" tree expansion.Left-clicking the '+' symbol of the item "Hotel" (highest hierarchical level) and then the '+' symbol of the item "Plan 1" you'll view what's shown in the picturebelow.Expanding also the item "Plan 2" you'll get the greatest possible expansion of the representation of the hotel structure of the example shown in the picture.Referring to the example shown in the picture:• The building "Hotel" has two floors and a control panel• "Floor1" contains two rooms: "Room A" and "Room B"• "Floor2" contains two rooms: "Room C" and "Room D"Creation of the itemsYou can create the items (zones), placing them in the existing structure.Creating a zone at the same hierarchical level as an existing zoneTo create an item that represents a zone at the same level as another item of the system structure:1. Right-click the name of the zone where you want to create another zone at the same hierarchical level. A menu appears.2. Select "New Area" from the first menu. A second menu appears.3. Select "Same level (as the select<strong>ed</strong> Object)"4. You will see the item creat<strong>ed</strong> in the representation of the topological structure of the system.Here are three pictures where you can view the creation of a new item at the same level, for all the items at all hierarchical levels.Creating a new building74
Creating a new floorCreating a new zone within "Floor 1" and at the same level as "Room A" and "Room B"Creating a zone at a lower hierarchical level than the existing areaTo create an item that represents a zone a lower level than another item of the system structure:1. Right-click the name of the zone where you want to create another zone at a lower hierarchical level. A menu appears.2. Select "New Area" from the first menu. A second menu appears.3. Select "Sub-level (of the select<strong>ed</strong> Zone)"4. You will see the item creat<strong>ed</strong> in the representation of the topological structure of the system.You cannot create a zone at level lower than the room's (environment).Here are three pictures where you can view the creation of a new item at a hierarchical lower level than the items of the first two levels (not applicable tothe lowest level).Creating a floor (of a specific building)75
Creating a new zone within "Floor 1" and at the same level as "Room A" and "Room B"Editing itemsYou can change the name of the ZONE.To change the name of the ZONES proce<strong>ed</strong> as follows:1. From "ZONES" select the row of the item that ne<strong>ed</strong>s renaming.In the "Select<strong>ed</strong> Zone Detail" section an <strong>ed</strong>itable text box with the current name of the item appears.2. Enter the new name. The text referr<strong>ed</strong> to the item, in the "ZONES" section is updat<strong>ed</strong> as you type into the text box of the "Select<strong>ed</strong> ZoneDetail" section.Deleting itemsTo delete an item from the "ZONES" proce<strong>ed</strong> as follows:1. Right-click the row corresponding to the item you want to delete (at any hierarchic level of the topological structure).2. From the menu that appears select "Delete select<strong>ed</strong> item", as shown in the picture below.Configuring the "Functions Master"From "ZONES" it's also possible to set the "Functions Master".For a detail<strong>ed</strong> description of the "Zone Master" refer to the chapter "Zone Master".The configuration operations on the zone masters, relat<strong>ed</strong> to the configuration of the devices are list<strong>ed</strong> below:76
• Creation• Display• Deleting a zone master• Deleting an item from a zone master• Editing Parameters• Assigning a master to set the default valuesCreating a zone masterThe proc<strong>ed</strong>ure for creating and configuring a zone master can be divid<strong>ed</strong> into two steps:• Creating the zone master. It is the phase during which the entity "master", or the virtual environment that will contain the various virtualdevices (functions master) is creat<strong>ed</strong>.The first phase will then create the "container", which is assign<strong>ed</strong> a descriptive name.• Inclusion of the functions masters that shall constitute the zone masterThe integration of different functions masters constituting the zone master can be done in three ways which are describ<strong>ed</strong> below and use the"drag & drop" method:a. The first method is to "drag" the functions masters previously creat<strong>ed</strong> in the ENVIRONMENT section to the icon of the zone master,(as describ<strong>ed</strong> in the chapter Configuring the "Functions master").This method will be describ<strong>ed</strong> later in paragraph "Method1: Association of existing functions masters with a zone master".b. The second method is similar, but does not require the master functions to be creat<strong>ed</strong> previously. In fact, it is possible to create thefunctions master directly from the ZONES section, using the "functions master" icon connect<strong>ed</strong> to the creat<strong>ed</strong> zone master. Thecreation of the functions master, although the proc<strong>ed</strong>ure starts in the ZONES section, is exactly the same as that describ<strong>ed</strong> in thechapter, the only difference being that the items to be associat<strong>ed</strong> with the functions master will be "dragg<strong>ed</strong>" to the icon of thefunctions master link<strong>ed</strong> to the zone master, in the ZONES section.This method will be describ<strong>ed</strong> later in paragraph "Creation of functions masters associat<strong>ed</strong> with a zone master".• The third method consists of creating the functions masters that make up the zone master automatically. Starting from thechoice of rooms to be controll<strong>ed</strong> by a zone master (which, as we have seen, can be consider<strong>ed</strong> as some kind of "virtual room").In this case we are directly going to "drag" the rooms to be controll<strong>ed</strong> through the zone master. The process automaticallycreates a functions master for each type of device includ<strong>ed</strong> in the rooms.If you don't want to use some of the functions master, you can delete them from the zone master (right-clicking them andselecting the "" menu selection that appears).This method will be describ<strong>ed</strong> later in paragraph "Creation of functions masters associat<strong>ed</strong> with a zone master".NOTE: If, when creating a zone master, a "double" thermostat is involv<strong>ed</strong> (art. code 14430 Plana, 16915 Idea; 20430 Eikon), which was ETS configur<strong>ed</strong>as a double thermostat, it is necessary to choose which thermostats must be associat<strong>ed</strong> to the master (only A, only B, both A+B)To make this choice, after entering the thermostat in the master, select the thermostat in the event master and choose the desir<strong>ed</strong> option from the"Details of the Device in the Select<strong>ed</strong> Functions Master" window.• Example1:Let's suppose a zone master ("north side rooms") has been creat<strong>ed</strong> for the control of two rooms (roomA and roomB)Let's suppose in roomA there are: a thermostat (thermostatA) and a l<strong>ed</strong>-type address to control a light (lightA).Let's suppose in roomB there are: a thermostat (thermostatB) of the "thermostat" type and a l<strong>ed</strong>-type address to control a light(lightB).If the two rooms are dragg<strong>ed</strong> to the "north side rooms" zone master, two functions masters will be automatically creat<strong>ed</strong> in themaster, each for a type of device or address includ<strong>ed</strong> in the rooms.- the master of the thermostats that will control the two thermostats: thermostatA and thermostatB;- the master of the lights that will control the two lights: lightA and lightB;Example2:Let's suppose a zone master ("south side rooms") has been creat<strong>ed</strong> for the control of two rooms (roomC and roomD)Let's suppose in roomC there are: a thermostat (thermostatC) and a l<strong>ed</strong>-type address to control a light (lightC).Let's suppose in roomD there are: two thermostats (thermostatD and thermostatE) of the "thermostat" type and two l<strong>ed</strong>-typeaddresses to control two lights (lightD and lightE).If the two rooms are dragg<strong>ed</strong> to the "south side rooms" zone master, two functions masters will be automatically creat<strong>ed</strong> in themaster, each for a type of device or address includ<strong>ed</strong> in the rooms.- the master of the thermostats that will control the three thermostats: thermostatC, thermostatD, and thermostatE;- the master of the lights that will control the three lights: lightC, lightD, and lightE.77
To create a new "zone master"proce<strong>ed</strong> as follows:1. Right-click the row corresponding to "Zone Master".A menu appears.2. Select "New Zone Master"The following window appears for entering the name of the zone master.3. Enter the name you want to assign to the zone master, an alphanumeric string that identifies it.To continue with the creation of the zone master press "Confirm", or press the "Cancel" button to cancel the creation of the zone master.4. After confirming the creation of the new functions master, the new "Zone master" (with the name assign<strong>ed</strong> at creation) appears in the ZONESsection and the "Select<strong>ed</strong> Zone Master Detail" section displays the relat<strong>ed</strong> information (the name of the master).Expanding the view of the creat<strong>ed</strong> zone master displays the configuration structure of the zone master, as shown in the picture below.After creating the zone master you ne<strong>ed</strong> to associate to it the functions master that will be part of the zone master itself.As indicat<strong>ed</strong>, there are three ways to make such association, the choice will be dictat<strong>ed</strong> solely by the convenience of one method over the other, interms of simplicity and spe<strong>ed</strong> of execution, depending on the type of system, the number and types of devices and, finally, the type of zone masteryou want to create.The following paragraphs will describe the three methods.78
Method1: Association of existing functions masters with a zone masterIt is assum<strong>ed</strong> you have already creat<strong>ed</strong> the zone master (container) and you already have available the functions masters to be includ<strong>ed</strong> in the zone master.The situation is shown in the following picture.To associate the functions master to the zone master, proce<strong>ed</strong> as follows:1. Left-click the functions master (display<strong>ed</strong> in the ENVIRONMENTS section) you want to associate with the zone master and, while holding downthe mouse button, "drag" it to the row corresponding to the desir<strong>ed</strong> zone master (ZONES section). A yellow arrow appears on the left of thename of the zone master and close to the cursor icon the symbol '+' appears.See the following picture.Release the left button of the mouse at the desir<strong>ed</strong> zone master.The name of the associat<strong>ed</strong> functions master icon will appear under the "Functions master" icon of the zone master, as shown in the picturebelow (note: to view the associat<strong>ed</strong> functions master you ne<strong>ed</strong> to expand the view of the lower levels of the "Functions Master" icon bypressing the '+' symbol next to the icon or "double-clicking" the row where the icon is).79
Further expanding the tree structure you can also see the devices that are associat<strong>ed</strong> with the functions master. See the following picture.2. Repeat step 1. For all the functions master you want to associate with the zone master.After associating all the desir<strong>ed</strong> functions masters, you will see something similar to the picture below (the picture refers to the association ofthe "North side rooms thermostats" and " South side rooms thermostats" functions masters to the "North side and south side rooms" zonemaster).3. If you don't ne<strong>ed</strong> some of the associat<strong>ed</strong> items, you can delete them by pressing the right-clicking them and selecting the menu selection thatappears (in the ZONES section).See the following picture.80
Method2: Creation of functions masters associat<strong>ed</strong> with a zone masterAs mention<strong>ed</strong> earlier, this method is very similar to that describ<strong>ed</strong> in the previous chapter. The only difference is that the functions masters to associatewith the zone master are not creat<strong>ed</strong> in the ENVIRONMENT section, but are creat<strong>ed</strong> directly in the ZONE section and are already associat<strong>ed</strong> with theabove-specifi<strong>ed</strong> zone master.Let's suppose to start from a situation similar to that shown in the picture (zone master creat<strong>ed</strong> but not yet associat<strong>ed</strong> with any functions master).Proce<strong>ed</strong> as follows:1. Create the functions master associat<strong>ed</strong> with the zone master. Right-click the text in row with the " Functions master" icon of the zone masterand select the "New Associat<strong>ed</strong> Functions Master" from the menu that appears.2. Associate the thermostats (or the addresses/objects) to creat<strong>ed</strong> functions master. The operation is similar to that describ<strong>ed</strong> in the chapterConfiguring the "Functions masters", the only difference being that the thermostats (or addresses/objects) will not be "dragg<strong>ed</strong>" to thefunctions master in the "ENVIRONMENTS" zone, but to the functions master in the ZONES window, associat<strong>ed</strong> with the zone master you arecreating.The thermostats will be "dragg<strong>ed</strong>" from the DEVICES section, while the addresses/objects must be "dragg<strong>ed</strong>" from the ADDRESSES/OBJECTS section.IMPORTANT: Please note that items belonging to a functions master must be of the same type (the type of data and the function must be thesame between the various items of the functions master).If you want to create the zone master "North side and south side rooms", form<strong>ed</strong> by the two functions masters "North side rooms thermostats"and "South side rooms thermostats", proce<strong>ed</strong> as describ<strong>ed</strong> in the following paragraphs.3. Creating of the "North side rooms thermostats" functions master.After the operation describ<strong>ed</strong> in step 2. of this paragraph, the window for the functions master data entry appears (refer to chapter Configuringthe "Functions master" ).Enter the data and press "Confirm" to proce<strong>ed</strong> with the creation of the functions master, or press the "Cancel" button to complete the processwithout creating the functions master.81
4. After confirming the creation of the functions master associat<strong>ed</strong> with the zone master, the zone master "North side rooms thermostats"appears under "Functions master" in the "North side and south side rooms" zone master, as shown in following picture.In the "Select<strong>ed</strong> Zone Master Detail" you can set the configuration data of the functions master (for a description of these data refer to chapterConfiguring the "Functions master").5. Associate the items with the creat<strong>ed</strong> function master.In the example, "Room A thermostat" and "Room A thermostat" will be associat<strong>ed</strong> "dragging" them one at a time, from the DEVICES sectionand "dropping" them to the row corresponding to the "North side rooms thermostats" functions master in the ZONES section.After performing these operations, the situation is represent<strong>ed</strong> in the picture below.And expanding the view of the "North side rooms thermostats" functions master you'll obtain the structure shown in the following picture.82
6. Repeating steps 1 through 5 for all the functions masters you want to associate with the zone master, you'll get a situation similar to thatshown in the following window.7. If wrong functions masters have been associat<strong>ed</strong> or if wrong devices/addresses/objects have been associat<strong>ed</strong> to a functions master, you canremove them from the respective element that contains them right-clicking the item to Delete and selecting "Delete the select<strong>ed</strong> object" fromthe menu that appears.See the following pictures.To delete a functions master associat<strong>ed</strong> with a zone master:To delete an item (thermostat or address/object) from a functions master associat<strong>ed</strong> with a zone master:83
8. After creating the functions masters associat<strong>ed</strong> with the zone master, you can define the default masters for the devices that belong to acertain functions master. The proc<strong>ed</strong>ures are similar to those describ<strong>ed</strong> in detail in the chapters Assigning a default master to all elementsassociat<strong>ed</strong> with it and Assigning a default master to some of the elements associat<strong>ed</strong> with it.The only difference is that the operations to assign a default master must be perform<strong>ed</strong> on the functions master in the ZONES window andthus on functions masters belonging to zone masters. Follow the steps describ<strong>ed</strong> in detail in the above-mention<strong>ed</strong> chapters.Method3: Automatic creation of functions masters associat<strong>ed</strong> with a zone masterAs anticipat<strong>ed</strong>, this method allows you to create the functions master associat<strong>ed</strong> with a zone master by "dragging" of the environments to be controll<strong>ed</strong> bya master zone.Proce<strong>ed</strong> as follows:1. Left-click the environment (in the ENVIRONMENTS section) to be controll<strong>ed</strong> by the zone master and, while holding down the mouse button,"drag" it to the row corresponding to the desir<strong>ed</strong> zone master (ZONES section).A yellow arrow appears on the left of the name of the zone master and close to the cursor icon the symbol '+' appears.Release the left button of the mouse at the desir<strong>ed</strong> zone master.As many functions master as the types of devices/addresses/objects are automatically creat<strong>ed</strong> in the environment that has been dragg<strong>ed</strong> tothe zone master, as shown in the picture below.84
Expanding the part of the structure relat<strong>ed</strong> to the "Environments" associat<strong>ed</strong> with the zone master, you'll get the following view:Both the functions master automatically creat<strong>ed</strong> and the environments associat<strong>ed</strong> with the zone master are therefore visible.Expanding the part of the structure on the individual zone masters gives the following view (maximum expansion of the view of a master zonestructure).The premises must be associat<strong>ed</strong> with every environment that you want to associate with the zone master.85
2. Proce<strong>ed</strong> with the association of all environments that you want to associate with the master.Are all the associat<strong>ed</strong> rooms and relat<strong>ed</strong> master functions creat<strong>ed</strong> automatically are visible. By expanding the branches of individual functionsmasters, you can view all devices/addresses/objects associat<strong>ed</strong> with each functions master.3. After completing the association of the environments you can eventually delete the functions master that have been creat<strong>ed</strong> automatically, butyou don't care to manage.To delete unwant<strong>ed</strong> functions master, right-click the row corresponding to the master you want to delete and select "Delete the select<strong>ed</strong>object" from the menu that appears.4. It may happen that within a functions master automatically creat<strong>ed</strong> there are some devices/addresses/objects you do not want to controlthrough the relat<strong>ed</strong> functions master.To delete unwant<strong>ed</strong> items from a functions master associat<strong>ed</strong> with a zone master, right-click the row corresponding to the item to delete andselect "Delete Select<strong>ed</strong> Object" from the menu that appears.5. After obtaining the desir<strong>ed</strong> structure of the functions master associat<strong>ed</strong> with the zone master, proce<strong>ed</strong> with the name change either of theother configuration parameters, or of the functions masters creat<strong>ed</strong> automatically by the <strong>Well</strong>-<strong>Contact</strong> <strong>Suite</strong> software (by selecting the functionsmasters and modifying their data in the "Associat<strong>ed</strong> Functions Master Detail" section, within the "Select<strong>ed</strong> Zone Master Detail" section).After you are done <strong>ed</strong>iting the configuration data of the functions master, the structure of the ZONES section will look as shown in the picturebelow.IMPORTANT NOTE: the describ<strong>ed</strong> methods may also be us<strong>ed</strong> in combination to achieve the desir<strong>ed</strong> configuration. It is possible that forcertain given system configurations and control requests it is convenient to apply two or even three of the methods describ<strong>ed</strong> above, to get theconfiguration done in the shortest time.Deleting a zone masterTo delete a new zone master proce<strong>ed</strong> as follows:1. Right-click the row corresponding to the zone master you want to delete.2. Select "Delete the select<strong>ed</strong> object" from the menu that appears.86
The zone master will be delet<strong>ed</strong>.The "ENVIRONMENTS" sectionIntroductionIn the following picture, the "ENVIRONMENTS" of the "ETS Configuration" window are highlight<strong>ed</strong>.The section "ENVIRONMENTS" displays the list of environments, with the devices contain<strong>ed</strong> therein and relat<strong>ed</strong> group addresses.The environments are represent<strong>ed</strong> in a single level, or the information on the location of the different environments in different ZONES are visible only in theZONES section.The information regarding the system topology can come directly from the ETS project (importing the ETS files) or can be <strong>ed</strong>it<strong>ed</strong> directly in the"ENVIRONMENTS" section.The elements of the "ENVIRONMENTS" section are:• Environments (rooms, common areas, technical areas, control panels,…)• Devices87
• Group addresses• Custom environments• Functions MasterThe "ENVIRONMENTS" section allows you perform the following operations on the items of the topological representation of the system /from thelevel "environment" to the level "group address"):• Structure view• Creating Environments• Inserting an environment in an area• Deleting the environments• Modifying environments dataFrom "ENVIRONMENTS" it's also possible to set the functions master.EnvironmentsIn the "ZONES" section, the "environments" represent the items of lowest hierarchical level (the leaves of the "ZONES" tree).From this section you can see how many and what are the automation system devices and group addresses includ<strong>ed</strong> in the various environments.DevicesAs describ<strong>ed</strong> in detail in the chapter Modeling <strong>Vimar</strong>'s <strong>Well</strong>-<strong>Contact</strong> system KNX devices, in addition to being represent<strong>ed</strong> as a set of group addresses(typical representation of KNX supervision systems), in the <strong>Well</strong>-<strong>Contact</strong> <strong>Suite</strong> software they're also represent<strong>ed</strong> as "devices".In the "ENVIRONMENT" section, the <strong>Vimar</strong> <strong>Well</strong>-<strong>Contact</strong> system devices are then represent<strong>ed</strong> as such.Group addressesFor every environment in this section all the group addresses it contains are represent<strong>ed</strong>.Beside the representation of each group address, an indicator is locat<strong>ed</strong> on the configuration status, with regard to the information that is necessary forthe <strong>Well</strong>-<strong>Contact</strong> <strong>Suite</strong> software to manage the supervision of that address.The symbols us<strong>ed</strong> to display the configuration status of the group addresses are as follows:Graphical symbolMeaningAll the address information about the group address requir<strong>ed</strong> by the <strong>Well</strong>-<strong>Contact</strong> <strong>Suite</strong> software have been enter<strong>ed</strong> correctly.The information about the group address is incomplete.In the event that information about the group address is incomplete, the <strong>Well</strong>-<strong>Contact</strong> <strong>Suite</strong> software may not be able to properly handle the supervisionof the address of that group.For a detail<strong>ed</strong> description of the group addresses data entry, refer to the chapter The ADDRESSES/OBJECTS Section.Custom environmentsCustom environments can be consider<strong>ed</strong> as the "virtual environments" or, better, "containers" of devices (or group addresses) that do not belong to anyof the categories of environments list<strong>ed</strong> above, or "collections" of devices and group addresses to be display<strong>ed</strong> in a window of the <strong>Well</strong>-<strong>Contact</strong> <strong>Software</strong><strong>Suite</strong> "Supervision" section.Functions MasterThe functions masters, as describ<strong>ed</strong> in detail in the chapter "Functions master", are "virtual devices" associat<strong>ed</strong> with a set of devices of the same type, inorder to send one or more commands (the same) to the whole group of devices.From the "ENVIRONMENTS" section it's also possible to create the functions masters.Structure viewYou can change the view of the topological structure of the system. Every element that "contains" elements at a lower hierarchical level can be "expand<strong>ed</strong>"(left-clicking the '+' symbol or double clicking the row) or "collaps<strong>ed</strong>" (left-clicking the symbol '-' or double clicking the corresponding row).Here are three images representing three different levels of the "ENVIRONMENTS" tree expansion.88
Left-clicking the symbol '+' corresponding to the "Environment" items (highest hierarchical level) you'll see what shown in the picture below.Expanding also the item "Addresses/Objects" of the "Room A" you'll get the greatest possible expansion of the representation of "Room A" of the hotelus<strong>ed</strong> as an example in the picture.Referring to the example shown in the picture:• The building "Hotel" has four b<strong>ed</strong>rooms and a control panel: "Room A", "Room B", "Room C", "Room D", "Panel".• In each common environment there are the following devices: thermostat, external transponder reader, internal transponder reader (insidepocket).• There is at least one group address for each room, which has not been fully specifi<strong>ed</strong>.• The environment "Panel" does not have any device or group address.• No "Custom Environments" have been defin<strong>ed</strong>• No "Functions masters" have been defin<strong>ed</strong>89
Viewing the characteristics of the environmentsSelecting the row corresponding to an environment, in the "Select<strong>ed</strong> Environment Detail" section you'll see the descriptive data that characterize it.With reference to the previous picture, below are describ<strong>ed</strong> the fields in the "Select<strong>ed</strong> Environment Detail" section:• Select<strong>ed</strong> Environment The name given to the environment in the ETS project.• Environment Type Classification of the select<strong>ed</strong> environment's typology. Assigning the environment's typology is essential for the <strong>Well</strong>-<strong>Contact</strong> <strong>Suite</strong> software to properly manage the environment itself (in the chapter Editing environment data the use of the environments'classification is describ<strong>ed</strong> in detail).• Environment number. Typically this field is us<strong>ed</strong> to assign the room number in a hotel. The management of rooms reservations (i.e.environments whose type has been defin<strong>ed</strong> as "rooms") and relat<strong>ed</strong> management of the creation of entry passes, requires the "EnvironmentNumber" to be enter<strong>ed</strong> for the environments such as "room" is plugg<strong>ed</strong> in• Describing the environment. It is an alphanumeric string that can be us<strong>ed</strong> (optionally) to identify an environment, which is display<strong>ed</strong> in thesupervision windows.This field can be us<strong>ed</strong>, for example, when the rooms of a structure are also identifi<strong>ed</strong> by a name such as, for example, "Blue Room".IMPORTANT: For the rooms, the description string is not a substitute for the room number, which must be defin<strong>ed</strong> in any case.Creating EnvironmentsAs already mention<strong>ed</strong> above, if all the information on the topological structure of the automation system (representation of the system in terms of buildings,floors, rooms,…) has already been input in the ETS project, the <strong>Well</strong>-<strong>Contact</strong> <strong>Suite</strong> <strong>Software</strong> can import all such information.Similarly to what was said earlier in the chapter The "ZONES" section, as regards the creation of elements of the ZONE type in the representation of thetopological structure of the system, it is also possible to create elements of the ENVIRONMENT type (rooms, common areas, technical areas), placing themin the existing structure.After creating a new environment in the ENVIRONMENT section you can insert it in one of the zones in the ZONES section, as describ<strong>ed</strong> in Inserting anenvironment in a zone.To create a new environment, proce<strong>ed</strong> as follows:1. Right-click an environment in the ENVIRONMENT section. A menu appears.1. 2. Select "New Environment", as shown in the picture below.3. The following dialog, where the name of the environment must be enter<strong>ed</strong> (NOTE: the name of the environment cannot be equal to an existingone)90
Inserting an environment in an areaYou can add (associate) an environment in a specific area, using the technique of drag & drop:1. Press and hold the left mouse button on the environment that you want in a given ZONE that should be visible (if not, proce<strong>ed</strong> with the operationof "expansion" of the levels, as describ<strong>ed</strong> in the chapter The "ZONE" section).2. "Drag" the environment to the representation of the ZONE (ZONES section) where you want the environment to be insert<strong>ed</strong>.3. Release the left mouse button. The environment now appears also in the section ZONES.Note that whatever the zone an environment belongs to, it will appear in the same way in the ENVIRONMENT section.Deleting an environmentYou can delete an environment from the representation of the system.IMPORTANT: Please note that the deletion of an environment also leads to the deletion of all its references in other parts of the <strong>Well</strong>-<strong>Contact</strong> <strong>Suite</strong> software(reservations management, supervision management…).The deletion, once execut<strong>ed</strong>, cannot be undone.To delete an environment from the "ENVIRONMENTS " proce<strong>ed</strong> as follows:1. Right-click the environment you want to delete. A menu appears.2. Select "Delete select<strong>ed</strong> item", as shown in the picture below.3. Since deleting an environment has implications in many parts of the <strong>Well</strong>-<strong>Contact</strong> <strong>Suite</strong> software, before deleting the environment a window toconfirm the request<strong>ed</strong> operation is display<strong>ed</strong>.91
Selecting "No", the operation is cancel<strong>ed</strong> without making any changes.Selecting "Yes" the deletion proc<strong>ed</strong>ure continues with the display of the following warning message, which describes the consequences forother parts of the software of the deletion of an environment.Selecting "No", the operation is cancel<strong>ed</strong> without making any changes.Selecting "Yes", the deletion proc<strong>ed</strong>ure is execut<strong>ed</strong>.Editing environment dataThe environment is characteriz<strong>ed</strong> by some data that are us<strong>ed</strong> in different parts of the software.In the chapter Viewing the characteristics of the environments, the fields to enter and view the data associat<strong>ed</strong> with the environments were brieflydescrib<strong>ed</strong>. Such fields are now describ<strong>ed</strong> in detail.Select<strong>ed</strong> EnvironmentIt is the name that has been associat<strong>ed</strong> with the environment during the ETS project creation or by the <strong>Well</strong>-<strong>Contact</strong> <strong>Suite</strong> software. It is us<strong>ed</strong> to identifythe environments during the configuration.Environment TypeThe field "Environment type" allows the <strong>Well</strong>-<strong>Contact</strong> <strong>Suite</strong> software to manage the specific environment properly.The classification of the environments provides the following types:92
• Common Access/Environment. This is the type that must be set for all environments that are us<strong>ed</strong> as "Common Areas" in a hotel or astructure in general.Typically, "Common Area" means an environment characteriz<strong>ed</strong> by the following:• It has regulat<strong>ed</strong> access. In the <strong>Well</strong>-<strong>Contact</strong> system the regulation of access to the rooms is carri<strong>ed</strong> out through the externaltransponder reader.• Its use is not exclusive to a single user and cannot be reserv<strong>ed</strong>.• Possible presence of one or more thermostats for air-conditioning regulation.• Possible presence of one or more I/O devices.Some examples of "Common Areas": Hotel reception (Hall), hotel's leisure/sports facilities (pool, gym), hotel's private parking lots.IMPORTANT: All environments us<strong>ed</strong> as "common areas" MUST have the field "Room Number" defin<strong>ed</strong>.• Technical Area. It 's the kind of environment that is usually associat<strong>ed</strong> with environments with controlling functions of the systems (boilers,electric switchboards, …) or of particular services inside the hotel (laundry,…).• Not Defin<strong>ed</strong> - Invisible. It's the kind of environment you want to associate with environments you DO NOT want to appear in other parts ofthe <strong>Well</strong>-<strong>Contact</strong> <strong>Suite</strong> software.To set the type of environment, follow these steps:1. Left-click the row corresponding to the desir<strong>ed</strong> environment.In the "Select<strong>ed</strong> Environment Detail" the data list of the select<strong>ed</strong> room appears.2. Select the "Environment Type" field (pressing the left mouse button). A menu appears, as shown in the picture below.3. Select the type of environment you want from the menu.Environment number.This is the number that MUST be set for all the environments that must be consider<strong>ed</strong> and manag<strong>ed</strong> by the <strong>Well</strong>-<strong>Contact</strong> <strong>Suite</strong> software as "common areas".This number is us<strong>ed</strong> to uniquely identifya given environment us<strong>ed</strong> as a common area.The common area number appears in all representations of the room in different parts of the software (user management, staff management,…).The number of the common areas is us<strong>ed</strong> in the management of access allow<strong>ed</strong> to the usersIMPORTANT: All environments us<strong>ed</strong> as "common areas" MUST have the environment number defin<strong>ed</strong>. This numbercannot be import<strong>ed</strong> from the ETS project, and must then be enter<strong>ed</strong> for each common area through the proc<strong>ed</strong>ure describ<strong>ed</strong> below.To set the number for an environment of the "common area" type, follow these steps:1. Left-click the row corresponding to the desir<strong>ed</strong> environment.In the "Select<strong>ed</strong> Environment Detail" the data list of the select<strong>ed</strong> environment appears.2. Select the field "Environment Number" (pressing the left mouse button) and type the desir<strong>ed</strong> number, as shown in the picturebelow.93
Environment DescriptionIn this field you can enter an alphanumeric string that can be us<strong>ed</strong> (optionally) to identify an environment, which is display<strong>ed</strong> in the supervision windows.This field can be us<strong>ed</strong>, for example, when the rooms of a structure are also identifi<strong>ed</strong> by a name such as, for example, "Blue Room".From some windows of the supervision section of the <strong>Well</strong>-<strong>Contact</strong> <strong>Suite</strong> software, you can decide whether or not view the room description strings.IMPORTANT: For the rooms, the description string is not a substitute for the room number, which must be defin<strong>ed</strong> in any case.Configuring the "Functions Masters"From "ENVIRONMENTS" it's also possible to set the "Functions Master".For a detail<strong>ed</strong> description of the "Functions Master" refer to the chapter "Functions Master".The configuration operations on the functions masters, relat<strong>ed</strong> to the configuration of the devices are list<strong>ed</strong> below:• Creation• Display• Deleting a functions master• Deleting an item from a functions master• Editing Parameters• Assigning a master to set the default valuesYou can create two types of functions masters:• Functions masters of the "thermostat" type• Functions masters of the "Address/Object" typeCreating a functions masters of the "thermostat" typeA functions masters of the "thermostat" type may be regard<strong>ed</strong> as a virtual thermostat associat<strong>ed</strong> with a real set of thermostats to be controll<strong>ed</strong> simultaneously.The virtual thermostat settings will be sent to all the real thermostats associat<strong>ed</strong> with it.To create a new "functions master" of the "thermostat" type proce<strong>ed</strong> as follows:1. Right-click the row corresponding to "Functions Master".A menu appears.2. Select "New Functions Master"94
The following window appears.3. In the "Name" field, enter an alphanumeric string that identifies the name of the functions master and select the type of functionsmaster you want to create "Thermostat Device."To continue with the creation of the functions master press "Confirm", or press the "Cancel" button to cancel the creation of thefunctions master.4. After confirming the creation of the new functions master, the new "Functions master" (with the name assign<strong>ed</strong> at creation)appears in the ENVIRONMENTS section and the "Select<strong>ed</strong> Functions Master Detail" section displays the relat<strong>ed</strong> information.With reference to the "Select<strong>ed</strong> Functions Master Detail" display<strong>ed</strong> in the previous picture, here follows the description of th<strong>ed</strong>isplay<strong>ed</strong> fields:a. Associat<strong>ed</strong> Functions Master. It is the name that's been assign<strong>ed</strong> to the functions master during the creation proc<strong>ed</strong>ure.b. ID Letter. It is a letter of the alphabet that must be set to identify the functions in those windows of the <strong>Well</strong>-<strong>Contact</strong> <strong>Suite</strong> softwarewhere there is no room to display the entire name string.Examples of values for this field are: A, B, C, D…c. Commands Execution Timing It is the time interval, in seconds, between the sending of two subsequent commands (relat<strong>ed</strong> tothe execution of a master). For details relat<strong>ed</strong> to the way a "Functions Master" works, refer to the chapter "Functions Master".95
5. After defining the basic data of the functions master, you must proce<strong>ed</strong> with the association of the functions master with all the thermostatsyou want to be part of it.This is accomplish<strong>ed</strong> with the so-call<strong>ed</strong> drag & drop (typical of Windows applications).Specifically, to associate a thermostat to a functions master, follow these steps:a. In the section "DEVICES" of the "ETS Configuration" window, locate the thermostat you want to associate with the functions master.If the desir<strong>ed</strong> thermostat is not visible because the lower level of the "thermostat" device is not expand<strong>ed</strong>, expand the sub-levelof the "thermostat" device pressing the '+' symbol relat<strong>ed</strong> to the "thermostat" device (or "double clicking" the row corresponding tothe "thermostat" device).b. Left-click the desir<strong>ed</strong> thermostat (in the "DEVICES" section) and, holding down the mouse button, "drag" it to overlay the row correspondingto the desir<strong>ed</strong> functions master (in the "ENVIRONMENTS" section). A yellow arrow appears on the left of the name ofthe functions master and close to the cursor icon the symbol '+' appears.See the following picture.Release the left button of the mouse at the desir<strong>ed</strong> functions master.The name of the associat<strong>ed</strong> thermostat will appear under the name of the functions master, as shown in the picture below.c. Repeat steps a. and b. (describ<strong>ed</strong> above) for all the thermostats that you want to associate with the functions master.In the following picture, for example, the functions master "North side rooms thermostats" have been associat<strong>ed</strong> with the followingthermostats: "Thermostat room A" and "Thermostat room B".96
Creating a functions masters of the "Address/Object" typeA functions masters of the "Address/Object" type may be regard<strong>ed</strong> as a virtual Address/Object associat<strong>ed</strong> with a real set of Addresses/Objects to be controll<strong>ed</strong>simultaneously. The virtual Address/Object settings will be sent to all the real addresses/objects associat<strong>ed</strong> with it.To create a new "functions master" of the "Address/Object" type, proce<strong>ed</strong> as follows:1. Right-click the row corresponding to "Functions Master".2. Select "New Functions Master"The following window appears.3. In the "Name" field, enter an alphanumeric string that identifies the name of the functions master and select the type of functions master youwant to create "Address/Object".Specify the type of address/object selecting it from the "Address/Object Typology" according to the type of address/object from the whole setof addresses or objects you want to control simultaneously.Please note the addresses or objects MUST be the same type and MUST perform the same type of action.In the example shown in the picture below you are creating a functions master of the "Address/Object" type, to simultaneously change the setpoint value of the comfort mode (for the heating) of the thermostats of all the hotel rooms.The same thing, for example, could be done to control (as if acting on a single switch) all the lights in the pool of the hotel.To continue with the creation of the functions master press "Confirm", or press the "Cancel" button to cancel the creation of the functions master.97
4. After confirming the creation of the new functions master, the new "Functions master" (with the name assign<strong>ed</strong> at creation) appears in theENVIRONMENTS section and the "Select<strong>ed</strong> Functions Master Detail" section displays the relat<strong>ed</strong> information.With reference to the "Select<strong>ed</strong> Functions Master Detail" display<strong>ed</strong> in the previous picture, here follows the description of the display<strong>ed</strong> fields:a. Associat<strong>ed</strong> Functions Master. It is the name that's been assign<strong>ed</strong> to the functions master during the creation proc<strong>ed</strong>ure.b. ID Letter. It is a letter of the alphabet that must be set to identify the functions in those windows of the <strong>Well</strong>-<strong>Contact</strong> <strong>Suite</strong> softwarewhere there is no room to display the entire name string.Examples of values for this field are: A, B, C, D…c. Commands Execution Timing It is the time interval, in seconds, between the sending of two subsequent commands (relat<strong>ed</strong> tothe execution of a master). For details relat<strong>ed</strong> to the way a "Functions Master" works, refer to the chapter "Functions Master".NOTE: If, when creating a zone master, a "double" thermostat is involv<strong>ed</strong> (art. code 14430 Plana, 16915 Idea; 20430 Eikon), which was ETSconfigur<strong>ed</strong> as a double thermostat, it is necessary to choose which thermostats must be associat<strong>ed</strong> to the master (only A, only B, both A+B)To make this choice, after entering the thermostat in the master, select the thermostat in the event master and choose the desir<strong>ed</strong> option from the5 After defining the basic data of the functions master, you must proce<strong>ed</strong> with the association of the functions master with all the Addresses/Objects you want to be part of it.This is accomplish<strong>ed</strong> with the so-call<strong>ed</strong> drag & drop (typical of Windows applications).Specifically, to associate an address/object to a functions master, follow these steps:a. In the section "ADDRESSES/OBJECTS" of the "ETS Configuration" window, locate the thermostat you want to associate with thefunctions master.If the desir<strong>ed</strong> address/object is not visible, expand the levels of the addresses/objects tree structure pressing the '+' symbol relat<strong>ed</strong>to the hierarchically higher items than the desir<strong>ed</strong> address (or "double click" them).See the following picture.98
. Left-click the desir<strong>ed</strong> address/object (in the "DEVICES" section) and, holding down the mouse button, "drag" it to overlay the rowcorresponding to the desir<strong>ed</strong> functions master (in the "ADDRESSES/OBJECTS" section). A yellow arrow appears on the left of thename of the functions master.See the following picture.Release the left button of the mouse at the desir<strong>ed</strong> functions master.The name of the address associat<strong>ed</strong> with it will appear under the name of the functions master, as shown in the picture below (ifnecessary, "expand" the level of the master to see the addresses/objects associat<strong>ed</strong> with it).99
c. Repeat steps a. and b. (describ<strong>ed</strong> above) for all the addresses/objects that you want to associate with the functions master.In the following picture, for example, the functions master "Set point comfort winter all rooms" has been associat<strong>ed</strong> with the followingaddresses/objects: "Set point comfort winter room A", "Set point comfort winter room B," "Set point comfort winter room C"and "Thermostat room D".Viewing the configuration of a functions masterIn the "ENVIRONMENTS" section you can see the list of functions masters creat<strong>ed</strong>, together with the items associat<strong>ed</strong> with them.Selecting the row corresponding to a functions master, you can see, under "Select<strong>ed</strong> Functions Master Detail", its configuration data.Deleting a functions masterTo delete a new functions master proce<strong>ed</strong> as follows:1. Right-click the row corresponding to the functions master you want to delete. The menu shown in the following picture appears.100
2. Select "Delete select<strong>ed</strong> item."The functions master will be delet<strong>ed</strong>.Deleting an item from a functions masterYou can delete an item of the functions master (previously associat<strong>ed</strong> with an item of the functions master during the configuration).To delete a functions master item proce<strong>ed</strong> as follows:1. Right-click the row corresponding to the functions master item you want to delete. The menu shown in the following picture appears.2. Select "Delete select<strong>ed</strong> item."The item of the functions master will be delet<strong>ed</strong>.101
Assigning a master as default for all the items associat<strong>ed</strong> with itAs previously said in the chapter "Functions master" and "Zone master", the masters may be us<strong>ed</strong> to define default values for the parameters of certain devices.To assign a master as default (default for the values of the parameters that define how the item itself works, be it an address/object or a thermostat) for allthe items associat<strong>ed</strong> with it, follow these steps:1. Right-click the row corresponding to the functions master to be associat<strong>ed</strong> as a default to all its items. A menu appears, as shown in the picturebelow.2. Select "Set as Default Master for the children", as shown in the picture.3. After the successful conclusion of the operation, the icon of the associat<strong>ed</strong> items (children) of the functions master changes aspect, as shownin the picture below (the color of the icon changes).102
Assigning a master as default for some of the items associat<strong>ed</strong> with itAs previously said in the chapter "Functions master" and "Zone master", the masters may be us<strong>ed</strong> to define default values for the parameters of certaindevices.To assign a master as default (default for the values of the parameters that define how the item itself works, be it an address/object or a thermostat) for oneor some of the items associat<strong>ed</strong> with it, follow these steps:1. Right-click the row corresponding to the functions master item you want to want to set as default of the "father" master.IMPORTANT: Please note that an item can belong to more than a single functions master (for operations such as "command") but it can beassociat<strong>ed</strong> only to a single functions master for setting the default values.A menu appears, as shown in the picture below.2. Select "Set its Master as its Default," as shown in the picture.After the successful conclusion of the operation, the icon of the item that has taken its functions master as default changes aspect, as shownin the picture below (the color of the icon changes).3. Follow steps 1. and 2. for all the items of the master you want to take the default values of the functions master that contains them.103
The "DEVICES" sectionIn the following picture, the "DEVICES" of the "ETS Configuration" window are highlight<strong>ed</strong>.In the "DEVICES" section, all the "model<strong>ed</strong>" devices that have been approv<strong>ed</strong> during the import of the automation system configuration files export<strong>ed</strong> byETS are list<strong>ed</strong>.The "DEVICES" section has the following functions:• Viewing all "model<strong>ed</strong>" devices import<strong>ed</strong> from the ETS project.• List of devices to be us<strong>ed</strong> for "manually" creating/<strong>ed</strong>iting the topological representation of the automation system.• Creating the functions mastersViewing all "model<strong>ed</strong>" devices import<strong>ed</strong> from the ETS projectIn the "DEVICES" section, all the model<strong>ed</strong> devices import<strong>ed</strong> from the ETS project are display<strong>ed</strong>.The model<strong>ed</strong> devices are divid<strong>ed</strong> by type and display<strong>ed</strong> via a tree structure.List of devices to be us<strong>ed</strong> for "manually" creating/<strong>ed</strong>iting the topological representation of the automation systemIf the information relat<strong>ed</strong> to the topological structure of the system (definition of the various rooms, floors, buildings) has not been enter<strong>ed</strong> in the ETS project,in whole or in part, you can do that via the "ETS Configuration" window of the <strong>Well</strong>-<strong>Contact</strong> <strong>Suite</strong> software.As seen in previous chapters, in the "ZONES" section you can create the zones into which you want to divide the topological structure of the system(buildings, floors,…). In the "ENVIRONMENTS" section you can create environments which can then be plac<strong>ed</strong> inside their respective zones.Through the "DEVICES" section, describ<strong>ed</strong> in this chapter, you can place the devices that appear in the list of devices inside the environments display<strong>ed</strong> inthe "ENVIRONMENTS" section, through "drag and drop:1. Left-click the device you want to place inside the environment (in the "DEVICES" section).2. Holding down the left mouse button, "drag" the device to icon of the desir<strong>ed</strong> environment, in the "ENVIRONMENTS" section.You will see a yellow arrow corresponding to the environment you're selecting.3. Release the left mouse button.The device's icon, with its description, will appear under the representation of the desir<strong>ed</strong> the environment.All addresses associat<strong>ed</strong> with the device plac<strong>ed</strong> inside the environment will be includ<strong>ed</strong> in the list of addresses/objects of the environmentitself.104
Creating the functions mastersAs seen in Chapter Creating a functions master of the "Thermostat" type, for the creation of the functions master you will use the "DEVICES" section toselect (and "drag") the thermostats you want to be part of a specific functions master.The ADDRESSES/OBJECTS sectionIn the following picture, the "ADDRESSES/OBJECTS" of the "ETS Configuration" window are highlight<strong>ed</strong>.In the "ADDRESSES/OBJECTS" section, the full list of group addresses defin<strong>ed</strong> in the ETS project of the KNX automation system is represent<strong>ed</strong> by a treestructure.The various levels of the tree are sort<strong>ed</strong> following the methodology us<strong>ed</strong> in ETS.As describ<strong>ed</strong> in detail, the ADDRESSES/OBJECTS section is also us<strong>ed</strong> in the configuration of the functions master.If there is no information about the topology of the system in the ETS project, and therefore it is not possible for the <strong>Well</strong>-<strong>Contact</strong> <strong>Suite</strong> software to importsuch information from the system configuration files, you can still create the topological structure (buildings, floors, rooms, environments,…) using theZONES and ENVIRONMENTS sections.After you have creat<strong>ed</strong> these elements of the system topology, you can enter the addresses/objects by dragging them directly from the ADDRESSES/OBJECTS section.105
Addresses/Objects ConfigurationAs mention<strong>ed</strong> in the chapters describing the ENVIRONMENTS section, the <strong>Well</strong>-<strong>Contact</strong> <strong>Suite</strong> software displays an icon next to each address/objectimport<strong>ed</strong> from the configuration files export<strong>ed</strong> from ETS.The icons us<strong>ed</strong> are shown in the table below and describe the current configuration status of the addresses/objects in question.Graphical symbolMeaningAll the information about the address/object requir<strong>ed</strong> by the <strong>Well</strong>-<strong>Contact</strong> <strong>Suite</strong> software have been enter<strong>ed</strong> correctly.The information about the address/object is incomplete and the <strong>Well</strong>-<strong>Contact</strong> <strong>Suite</strong> software may not properly handle thesupervision of such addresses/objects, because, in absence of the necessary information, some default data is automaticallyassign<strong>ed</strong>.The symbol in question requires the verification of the type assign<strong>ed</strong> automatically.To enter the necessary information to the <strong>Well</strong>-<strong>Contact</strong> software suite for proper handling of addresses/objects, follow these steps:1. Select the address/object from the tree of the addresses in the ADDRESSES/OBJECTS section, right-clicking the representation of theaddress/object itself.NOTE: If you ne<strong>ed</strong> to set the same configuration data for a number of addresses/objects, you can multi-select them.The multi-selection follows the standard rules for the selection of items from a list typical of most commercial software:Use the CTRL key: holding down the CTRL key (on the keyboard) you can add or remove (toggle) the item on which you're pressing the leftmouse button.Using the SHIFT key: left-clicking an item on the list and then, after pressing and holding the SHIFT key (on the keyboard), left-clicking anotheritem on the list, all the elements between the two extremes will be select<strong>ed</strong>.2. The "Select<strong>ed</strong> Address/Object Details " section displays the information regarding the address/object configuration.The data display<strong>ed</strong> are:a. Select<strong>ed</strong> Address It is the name assign<strong>ed</strong> to the address by ETS. The name cannot be modifi<strong>ed</strong> by the <strong>Well</strong>-<strong>Contact</strong> <strong>Suite</strong>software, then you should assign a name that makes the functionality of the address easily identifiable through ETS, in order toavoid system failures caus<strong>ed</strong> by incorrect interpretation of the functionality provid<strong>ed</strong> by the addresses/objects.106
. Select<strong>ed</strong> Address(es) EIS Type Represents the type of KNX EIS data associat<strong>ed</strong> with the address/object.If you ne<strong>ed</strong> to change the (KNX) EIS type of data, select the field and choose the correct EIS type from the menu that appears.This must be done only if the type of data has been chang<strong>ed</strong> in the ETS project of the system and must be updat<strong>ed</strong> in the <strong>Well</strong>-<strong>Contact</strong> suite software to be manag<strong>ed</strong> properly.Select<strong>ed</strong> Address(es) Type. Represents the type of data of the address/object. Standard KNX provides that a data of a certainsize (e.g. 1 bit) can be of different types, depending on the specific function of a specific address. To change the type of address/object, select the field and choose the correct type from the menu that appears.Failure to set the type of address from ETS results in the appearance of the configuration status symbol in the representation ofthe addresses/objects by the <strong>Well</strong>-<strong>Contact</strong> <strong>Suite</strong> software.Below is a note concerning the "Alarm" type and the management of such type by the <strong>Well</strong>-<strong>Contact</strong> <strong>Suite</strong> software.Address TypeAlarmFunctionIt is the type to be assign<strong>ed</strong> to the addresses you want to be treat<strong>ed</strong> by the <strong>Well</strong>-<strong>Contact</strong> <strong>Suite</strong> software as Alarms.Upon receipt of a telegram with the value 1 on this address, the <strong>Well</strong>-<strong>Contact</strong> <strong>Suite</strong> software will report the alarmcondition.NOTE: Although in this phase of the ETS configuration alerts are not configur<strong>ed</strong>, you can still do it using the"Configuring Logic/Alarms" proc<strong>ed</strong>ure from the configuration menu.107
Summary table of the properties of the CardHolder device of the <strong>Well</strong>-<strong>Contact</strong> Plus SystemBelow is a table listing the property of the CardHolder device (pocket transponder reader) and the notes on its configuration.DEVICEPROPERTYDEVICE ADDRESSES/OBJECT TYPE EIS TYPE PARTICULARITY0 CardHolder Generic EIS 12 'Access' (4 Bytes) Transit: important for historians1 CardHolder Unknown Unknown2 CardHolder Access Type EIS 1 'Switching' (1 Bit)3 CardHolder Access Type EIS 1 'Switching' (1 Bit)4 CardHolder Access Type EIS 1 'Switching' (1 Bit)5 CardHolder Access Type EIS 1 'Switching' (1 Bit)6 CardHolder Access Type EIS 1 'Switching' (1 Bit)7 CardHolder Access Type EIS 1 'Switching' (1 Bit)8 CardHolder Access Type EIS 1 'Switching' (1 Bit)9 CardHolder Generic EIS 14 '8Bit Counter' (8 Bit)10 CardHolder Power Enabling EIS 1 'Switching' (1 Bit)11 CardHolder Light ON-OFF EIS 1 'Switching' (1 Bit)12 CardHolder Valid Access EIS 1 'Switching' (1 Bit)14 CardHolder Alarm EIS 1 'Switching' (1 Bit)15 CardHolder Alarm EIS 1 'Switching' (1 Bit)16 CardHolder Alarm EIS 1 'Switching' (1 Bit)17 CardHolder Unknown UnknownTo view the presence of the clients assign aspecific address to themTo view the presence of the clients assign aspecific address to themTo view the presence of the clients assign aspecific address to themTo view the presence of the clients assign aspecific address to themTo view the presence of the clients assign aspecific address to themTo view the presence of the clients assign aspecific address to themTo view the presence of the clients assign aspecific address to them18 CardHolder Generic EIS 3 'Access' (3 Bytes) Important for Access Control19 CardHolder Generic EIS 4 'Date' (3 Bytes) Important for Access Control20 CardHolder Generic EIS 12 'Access' (4 Bytes)21 CardHolder Generic EIS 11 '32Bit Counter' (4 Bit) Important for Access Control22 CardHolder Unknown Unknown Important for Access Control23 CardHolder Access Type Disabling EIS 1 'Switching' (1 Bit)24 CardHolder Access Type Disabling EIS 1 'Switching' (1 Bit)25 CardHolder Access Type Disabling EIS 1 'Switching' (1 Bit)26 CardHolder Access Type Disabling EIS 1 'Switching' (1 Bit)27 CardHolder Access Type Disabling EIS 1 'Switching' (1 Bit)28 CardHolder Access Type Disabling EIS 1 'Switching' (1 Bit)29 CardHolder Access Type Disabling EIS 1 'Switching' (1 Bit)36 CardHolder Sound EIS 1 'Switching' (1 Bit)37 CardHolder Repeat<strong>ed</strong> Sound EIS 1 'Switching' (1 Bit)38 CardHolder Alarm Reset EIS 1 'Switching' (1 Bit)39 CardHolder Unknown Unknown40 CardHolder Simulate Card Presence EIS 1 'Switching' (1 Bit)Summary table of the properties of the CardReader device of the <strong>Well</strong>-<strong>Contact</strong> Plus SystemBelow is a table listing the property of the CardReader device (transponder reader) and the notes on its configuration.DEVICEPROPERTYDEVICE ADDRESSES/OBJECT TYPE EIS TYPE PARTICULARITY0 CardReader Generic EIS 12 'Access' (4 Bytes) Transit: important for historians1 CardReader Unknown Unknown2 CardReader Access Type EIS 1 'Switching' (1 Bit)To avoid problems in SW avoid using the sameaddress us<strong>ed</strong> for the pocket for the sameproperty108
3 CardReader Access Type EIS 1 'Switching' (1 Bit)4 CardReader Access Type EIS 1 'Switching' (1 Bit)5 CardReader Access Type EIS 1 'Switching' (1 Bit)6 CardReader Access Type EIS 1 'Switching' (1 Bit)7 CardReader Access Type EIS 1 'Switching' (1 Bit)8 CardReader Access Type EIS 1 'Switching' (1 Bit)9 CardReader Generic EIS 14 '8Bit Counter' (8 Bit)12 CardReader Valid Access EIS 1 'Switching' (1 Bit)13 CardReader Light ON-OFF EIS 1 'Switching' (1 Bit)14 CardReader Alarm EIS 1 'Switching' (1 Bit)15 CardReader Alarm EIS 1 'Switching' (1 Bit)16 CardReader Alarm EIS 1 'Switching' (1 Bit)17 CardReader Unknown UnknownTo avoid problems in SW avoid using the sameaddress us<strong>ed</strong> for the pocket for the samepropertyTo avoid problems in SW avoid using the sameaddress us<strong>ed</strong> for the pocket for the samepropertyTo avoid problems in SW avoid using the sameaddress us<strong>ed</strong> for the pocket for the samepropertyTo avoid problems in SW avoid using the sameaddress us<strong>ed</strong> for the pocket for the samepropertyTo avoid problems in SW avoid using the sameaddress us<strong>ed</strong> for the pocket for the samepropertyTo avoid problems in SW avoid using the sameaddress us<strong>ed</strong> for the pocket for the sameproperty18 CardReader Generic EIS 3 'Access' (3 Bytes) Important for Access Control19 CardReader Generic EIS 4 'Date' (3 Bytes) Important for Access Control20 CardReader Generic EIS 12 'Access' (4 Bytes)21 CardReader Generic EIS 11 '32Bit Counter' (4 Bit) Important for Access Control22 CardReader Unknown Unknown Important for Access Control23 CardReader Access Type Disabling EIS 1 'Switching' (1 Bit)24 CardReader Access Type Disabling EIS 1 'Switching' (1 Bit)25 CardReader Access Type Disabling EIS 1 'Switching' (1 Bit)26 CardReader Access Type Disabling EIS 1 'Switching' (1 Bit)27 CardReader Access Type Disabling EIS 1 'Switching' (1 Bit)28 CardReader Access Type Disabling EIS 1 'Switching' (1 Bit)29 CardReader Access Type Disabling EIS 1 'Switching' (1 Bit)30 CardReader L<strong>ed</strong> EIS 1 'Switching' (1 Bit)31 CardReader L<strong>ed</strong> EIS 1 'Switching' (1 Bit)32 CardReader L<strong>ed</strong> EIS 1 'Switching' (1 Bit)33 CardReader L<strong>ed</strong> EIS 1 'Switching' (1 Bit)34 CardReader L<strong>ed</strong> EIS 1 'Switching' (1 Bit)35 CardReader L<strong>ed</strong> EIS 1 'Switching' (1 Bit)36 CardReader Sound EIS 1 'Switching' (1 Bit)37 CardReader Repeat<strong>ed</strong> Sound EIS 1 'Switching' (1 Bit)38 CardReader Alarm Reset EIS 1 'Switching' (1 Bit)39 CardReader Unknown UnknownIf, as expect<strong>ed</strong>, I use it for the do not disturbsign, I'll have to assign it the DO NOTDISTURB typeIf, as expect<strong>ed</strong>, I use it for the "user in theroom" sign, I'll have to assign the address ofPower enabling in ETS3If, as expect<strong>ed</strong>, it's us<strong>ed</strong> to "Call Waiter", itmust be assign<strong>ed</strong> the ALARM type if you wantWCS to graphically display the "Call waiter"status, which will appear as a warning or analarm message.109
Summary table of the properties of the Thermostat device of the <strong>Well</strong>-<strong>Contact</strong> SystemBelow is a table listing the properties of the Thermostat device (thermostat) and the notes on its configuration.DEVICEPROPERTYDEVICE NAME TYPE ADDR/OBJ EIS TYPE PARTICULARITY0 Thermostat Set EIS 5 'Value' (2 Bytes)1 Thermostat Comfort - Standby EIS 1 'Switching' (1 Bit)2 Thermostat Economy EIS 1 'Switching' (1 Bit)3 Thermostat Antifreeze - Too hot EIS 1 'Switching' (1 Bit)4 Thermostat Thermostat OFF Mode EIS 1 'Switching' (1 Bit)5 Thermostat Generic EIS 14 '8Bit Counter' (8 Bit)6 Thermostat Generic EIS 14 '8Bit Counter' (8 Bit)7 Thermostat Summer - Winter EIS 1 'Switching' (1 Bit)8 Thermostat Summer - Winter EIS 1 'Switching' (1 Bit)9 Thermostat Thermostat OFF EIS 1 'Switching' (1 Bit)10 Thermostat On - Off EIS 1 'Switching' (1 Bit)12 Thermostat Setpoint EIS 5 'Value' (2 Bytes)13 Thermostat Setpoint EIS 5 'Value' (2 Bytes)14 Thermostat Setpoint EIS 5 'Value' (2 Bytes)15 Thermostat Setpoint EIS 5 'Value' (2 Bytes)16 Thermostat Setpoint EIS 5 'Value' (2 Bytes)17 Thermostat Setpoint EIS 5 'Value' (2 Bytes)18 Thermostat Setpoint EIS 5 'Value' (2 Bytes)19 Thermostat Setpoint EIS 5 'Value' (2 Bytes)20 Thermostat Setpoint EIS 5 'Value' (2 Bytes)21 Thermostat Setpoint EIS 5 'Value' (2 Bytes)22 Thermostat Generic EIS 2 'Dimming - value' (8 Bit)25 Thermostat Force Proportional Fancoil EIS 6 ‘Scaling - percent’ (8 Bit)26 Thermostat Force Fancoil EIS 1 'Switching' (1 Bit)27 Thermostat Force Fancoil EIS 1 'Switching' (1 Bit)28 Thermostat Force Fancoil EIS 1 'Switching' (1 Bit)29 Thermostat Force Fancoil EIS 1 'Switching' (1 Bit)30 Thermostat Force Fancoil EIS 1 'Switching' (1 Bit)31 Thermostat Proportional Check EIS 6 ‘Scaling - percent’ (8 Bit)32 Thermostat Fan coil EIS 1 'Switching' (1 Bit)33 Thermostat Fan coil EIS 1 'Switching' (1 Bit)34 Thermostat Fan coil EIS 1 'Switching' (1 Bit)35 Thermostat Thermostat Lock EIS 1 'Switching' (1 Bit)36 Thermostat Thermostat Lock EIS 1 'Switching' (1 Bit)37 Thermostat Thermostat Lock EIS 1 'Switching' (1 Bit)38 Thermostat <strong>Contact</strong> EIS 1 'Switching' (1 Bit)42 Thermostat On - Off EIS 1 'Switching' (1 Bit)43 Thermostat On - Off EIS 1 'Switching' (1 Bit)44 Thermostat On - Off EIS 1 'Switching' (1 Bit)45 Thermostat Thermoregulation Management EIS 1 'Switching' (1 Bit)46 Thermostat Thermoregulation Management EIS 1 'Switching' (1 Bit)47 Thermostat Thermostat Lock EIS 1 'Switching' (1 Bit)48 Thermostat Thermostat Lock EIS 1 'Switching' (1 Bit)49 Thermostat Set EIS 5 'Value' (2 Bytes)50 Thermostat Set EIS 5 'Value' (2 Bytes)51 Thermostat Set EIS 5 'Value' (2 Bytes)Window contact: it must be like this (<strong>Contact</strong>)for WCS to display the symbol of "open window".110
The "Details" sectionIn the following picture, the "DETAILS" of the "ETS Configuration" window are highlight<strong>ed</strong>.As we have seen in the chapters devot<strong>ed</strong> to the description of the other sections of the "Configure ETS" window, in the "DETAILS" section, details of theselect<strong>ed</strong> items appear in different sections of the window. The opening of the different parts of the "Details" section takes place at the same time as theselection of a specific item of a section.Use of this section has been describ<strong>ed</strong> in detail in the chapters describing the other sections.The "Import" buttonThe following picture displays the "Import" button, locat<strong>ed</strong> on bottom right of the "ETS Configuration".The Import button lets you start the import process of the automation system configuration files, previously creat<strong>ed</strong> by the "Export" proc<strong>ed</strong>ure provid<strong>ed</strong> bythe KNX ETS3 software.For a detail<strong>ed</strong> description of the import proc<strong>ed</strong>ure, refer to the chapter Importing the files creat<strong>ed</strong> by ETS.For a detail<strong>ed</strong> description of the ETS project export proc<strong>ed</strong>ure from the KNX ETS software, see chapter Appendix B: Exporting system configuration filesfrom ETS.111
The "Addresses/Objects Configuration" buttonThe following picture displays the "Addresses/Objects Configuration" button, locat<strong>ed</strong> on bottom right of the "ETS Configuration".Pressing "Addresses/Objects Configuration" opens the "Addresses/Objects Configuration", shown in the following figure.The "Addresses/Objects Configuration" window displays the list of all addresses/objects of the KNX automation system import<strong>ed</strong> into the <strong>Well</strong>-<strong>Contact</strong><strong>Suite</strong> software to set up some monitoring and diagnostic capabilities relat<strong>ed</strong> to the addresses/objects.For each defin<strong>ed</strong> address it is, in fact, possible to enable or disable the features list<strong>ed</strong> below:Addresses/Objects Configuration window'sentryService Start ReadingLog Requir<strong>ed</strong>Periodic ReadingReading RangeDescriptionWhen enabl<strong>ed</strong>, the software reads the status value of the relat<strong>ed</strong> address/object.If this feature is enabl<strong>ed</strong>, the software saves the select<strong>ed</strong> address/object status periodic reading to a databasetable.If this feature is enabl<strong>ed</strong>, the software performs a periodic reading of the select<strong>ed</strong> address/object status, usingthe value set in the "Reading interval" field as a reading interval (between a reading and the next).IMPORTANT: In order not to overload the KNX bus with an excessive amount of data you should use this functionwith caution, limiting it to when it's strictly necessary.Excessive bus traffic could in fact create delays on the execution of commands or even cause the malfunctionof the KNX automation system.The interval, in seconds, between a status reading and the next, where the by periodic reading of the select<strong>ed</strong>address/object status is enabl<strong>ed</strong>.IMPORTANT: In order not to overload the KNX bus with an excessive amount of data you should use this functionwith caution, avoiding to r<strong>ed</strong>uce the reading interval too much.Excessive bus traffic could in fact create delays on the execution of commands or even cause the malfunctionof the KNX automation system.IMPORTANT: For the <strong>Well</strong>-<strong>Contact</strong> <strong>Suite</strong> software to read the status of an address/object the possibility of reading the status must be enabl<strong>ed</strong> for theaddress/object. This operation must be verifi<strong>ed</strong> and possibly set using the KNX ETS3 software.You cannot change this setting from the <strong>Well</strong>-<strong>Contact</strong> <strong>Suite</strong> software.112
The "Exit" buttonThe following picture displays the "Exit" button, locat<strong>ed</strong> on bottom right of the "ETS Configuration".Pressing "Exit" you'll exit the " ETS Configuration" window.When you exit the "ETS Configuration" window, the <strong>Well</strong>-<strong>Contact</strong> <strong>Suite</strong> software does the following:• Saves and/or updates the configuration data of the automation system devices.• Creates graphic structures for supervising the automation system.Entering KNX system dataIntroductionWe're now going to describe the sequence of operations requir<strong>ed</strong> to enter all the configuration data of the <strong>Well</strong>-<strong>Contact</strong> <strong>Suite</strong> software.1. Import of ETS project data2. Integrating project data import<strong>ed</strong> from ETS.3. Changing the topology of the system import<strong>ed</strong> from ETS. These operations are describ<strong>ed</strong> in detail in the next few chapters.Import of ETS project dataThe first import of the files creat<strong>ed</strong> from ETS3.As mention<strong>ed</strong> previously, the <strong>Well</strong>-<strong>Contact</strong> <strong>Suite</strong> software can obtain most of the information necessary for system supervision from files obtain<strong>ed</strong> fromETS3. Refer to chapterAppendix B: Exporting system configuration files from ETS3 for details about the different files that must be export<strong>ed</strong> from ETS3 and the proc<strong>ed</strong>ure toobtain them.To import the system configuration files, previously export<strong>ed</strong> from ETS3, follow these steps:1. Start the ETS files import proc<strong>ed</strong>ure selecting "Import".The following window for entering the data (name and path) of the files to be import<strong>ed</strong> appears.113
It is essential for the files export<strong>ed</strong> from ETS3 to be import<strong>ed</strong> from the above-mention<strong>ed</strong> window respecting the type of information stor<strong>ed</strong> indifferent files.In other words, where the <strong>Well</strong>-<strong>Contact</strong> software requires that the "System Structure" file is enter<strong>ed</strong>, the references (name and path) of thecorresponding file, which is the one creat<strong>ed</strong> when exporting from ETS3 and meant to be the "System Structure" file, must be enter<strong>ed</strong>. It is notnecessary for the file to be call<strong>ed</strong> "System Structure" precisely, but it must have the characteristics of these types of files.It is therefore recommend<strong>ed</strong> to use names that clearly indicate the type of file, so for example:System structure Hotel Miramonti.xmlSystem structure albergo Italia 20100221.xmlA similar argument can be made for the other files to be import<strong>ed</strong>.In any case, the <strong>Well</strong>-<strong>Contact</strong> software suite performs a consistency check of the structure of the import<strong>ed</strong> files, reporting any errors orchanges to the type of file.2. Open the selection window of the "System structure" file by pressing the button shown in the picture.The following dialog for selecting the file appears.114
Press "Open" to confirm the selection of the file, or "Cancel" to close the file selection dialog box without making a selection.3. Open the selection window of the "Devices" file by pressing the button shown in the picture.The following dialog for selecting the file appears.115
Press "Open" to confirm the selection of the file, or "Cancel" to close the file selection dialog box without making a selection.4. Open the select<strong>ed</strong> file type by pressing the button shown. Open the selection window of the ESF-type file (which will be call<strong>ed</strong> "ESF" file) bypressing the button shown in the picture.The following dialog for selecting the file appears.116
Press "Open" to confirm the selection of the file, or "Cancel" to close the file selection dialog box without making a selection.5. Open the selection window of the "Devices Configuration" file by pressing the button shown in the picture.The following dialog for selecting the file appears.117
Press "Open" to confirm the selection of the file, or "Cancel" to close the file selection dialog box without making a selection.6. After completing the selection of these four files, the window will look as shown in the picture below.Press the "Import" button to begin the process of importing the automation system configuration data from the files export<strong>ed</strong> from ETS3.After pressing the "Import" button before importing the data, a warning message appears. To continue importing the data,accept the request.118
7. After some time, which depends directly on the system size (and therefore the number of devices), if the import operation is successful,the following window appears.Press the "OK" to exit the file import from ETS3.In the event that the software does not detect at least one of the select<strong>ed</strong> files, an error message will display and the import proc<strong>ed</strong>urewill end. If this is the case, it will be necessary to verify the correctness of the operations perform<strong>ed</strong> on the KNX ETS3software, which l<strong>ed</strong> to export the four requir<strong>ed</strong> files.After making sure the export of the four files has taken place correctly, repeat the import proc<strong>ed</strong>ure as describ<strong>ed</strong> in this chapter.8. If the import is successful, the "ETS Configuration" window will look as in the picture below.119
120The following picture displays the same "ETS Configuration" window after expanding the branches of some nodes (pressing the '+' symbolcorresponding to the various elements of the sections of the window).
Re-importing the files creat<strong>ed</strong> from ETS3If the proc<strong>ed</strong>ure for importing the files creat<strong>ed</strong> from ETS3 is carri<strong>ed</strong> out after having previously perform<strong>ed</strong> a similar import proc<strong>ed</strong>ure (without having firstrestor<strong>ed</strong> the database to the initial conditions or to the condition of "empty" database) the following rules will be follow<strong>ed</strong>:• All the addresses in the new import<strong>ed</strong> file which are not in the database (or in the already import<strong>ed</strong> files) are import<strong>ed</strong> and add<strong>ed</strong> to the systemstructure represent<strong>ed</strong> in the "ETS Configuration" window.• All the addresses matching the previously configur<strong>ed</strong> ones, but assign<strong>ed</strong> to devices with different application program, replace all the previousones, and any reports and masters that affect them (including the settings that affect the graphics) are delet<strong>ed</strong>.• All the addresses matching the previously configur<strong>ed</strong> ones, but with a different EISType, replace all the previous ones, and any reports andmasters that affect them (including the settings that affect the graphics) are delet<strong>ed</strong>.• If the new files include addresses which are already in the software database (from a previous installation), but they are not of the same type,the user is ask<strong>ed</strong> how to proce<strong>ed</strong> (whether to keep the previous ones or import new ones, losing all additional configurations on the samefiles).• If during the re-import no physical address is found, the old physical address with all its connections is kept. It must be manually remov<strong>ed</strong>from the environments (in the ETS config. - ENVIRONMENTS zone section).• If during the re-import no group address is found, the old group address with all its connections is kept. It must be manually remov<strong>ed</strong> from theenvironments (in the ETS config. - ENVIRONMENTS zone section).• If during the re-import an environment with a name which does not exist in the database is found, such environment is add<strong>ed</strong>. This is becausethe environment is uniquely identifi<strong>ed</strong> by its name.So if you customiz<strong>ed</strong> the name of an environment, the re-import will create a duplicate of the environment itself (with a different name), with allthe devices (identifi<strong>ed</strong> by databank and physical address) and all the group addresses (identifi<strong>ed</strong> by group address and EISType).This proc<strong>ed</strong>ure was provid<strong>ed</strong> for easier integration of data from devices add<strong>ed</strong> to an existing system (and already configur<strong>ed</strong> in the <strong>Well</strong>-<strong>Contact</strong> <strong>Suite</strong>software), for example following an extension of the automation system.In this case, assuming that the previous part of the system has undergone no changes, you must follow these steps:1. Add the new part of the system (with its topological structure…) to the existing ETS3 project.2. Export the ETS3 project files, as describ<strong>ed</strong> in the chapter Appendix B: Exporting system configuration files from ETS3 .3. Import the new files creat<strong>ed</strong> from ETS3.4. Make any customizations requir<strong>ed</strong> for the configuration.Note that in this case, all configurations previously made which relate to the previous part of the system (including user interface supervisioncustomizations) will be kept and only the additional parts of the system ne<strong>ed</strong> customizing (compar<strong>ed</strong> with the original layout).IMPORTANT: If you want to re-import system data, erasing all data from a previous configuration before importing the files creat<strong>ed</strong> from ETS3you ne<strong>ed</strong> to "Restore the database", as describ<strong>ed</strong> in the chapter Restoring the initial data of the database.Integrating system data import<strong>ed</strong> from ETS3As seen in the previous chapters, after importing the configuration data of the automation system devices, so that the <strong>Well</strong>-<strong>Contact</strong> <strong>Suite</strong> software can fullyand properly supervise the system, you ne<strong>ed</strong> to enter more configuration data, using the sections of the "ETS Configuration" window.Changing the topology of the system import<strong>ed</strong> from ETS3As seen in the previous chapters, after importing the configuration data of the automation system devices, you can change the topological structure of thesystem, using the sections of the "ETS Configuration" window.This feature of the <strong>Well</strong>-<strong>Contact</strong> <strong>Suite</strong> software is useful when data referr<strong>ed</strong> to the topological structure of the system have not been includ<strong>ed</strong> in the ETS3project (using the KNX ETS3 software) or if you want to change or add to the structure includ<strong>ed</strong> in ETS3.121
The first import of the files creat<strong>ed</strong> from ETS4.To import the system configuration files, previously export<strong>ed</strong> from ETS4, follow these steps:1. Start the ETS files import proc<strong>ed</strong>ure selecting "Import".The following window for entering the data (name and path) of the file to be import<strong>ed</strong> appears.Clicking on the path button the following window appears122
Press "Open" to confirm the selection of the file, or "Cancel" to close the file selection dialog box without making a selection.2. Press the "Import" button to begin the process of importing the automation system configuration data from the file export<strong>ed</strong> from ETS4.After pressing the "Import" button before importing the data, a warning message appears. To continue importing the data, accept the request.3. After some time, which depends directly on the system size (and therefore the number of devices), if the import operation is successful, the followingwindow appearsPress the "OK" to exit the file import from ETS4.In the event that the software does not detect the select<strong>ed</strong> files, an error message will display and the import proc<strong>ed</strong>ure will end. If this is the case, it willbe necessary to verify the correctness of the operations perform<strong>ed</strong> on the KNX ETS4 software, which l<strong>ed</strong> to export the requir<strong>ed</strong> file.After making sure the export of the file has taken place correctly, repeat the import proc<strong>ed</strong>ure as describ<strong>ed</strong> in this chapter.123
Scenarios configurationIntroductionA scenario is a sequence of pre-configur<strong>ed</strong> commands to be sent to a set of devices of the automation system.The execution of a previously creat<strong>ed</strong> scenario involves sending all the commands provid<strong>ed</strong> to its devices. The commands that make up the scenario aresent in a sequence, and you can set the delay of execution of each command compar<strong>ed</strong> to the moment of execution of the scenario.Log on to the "Scenarios Configuration" section from the menu "Settings" as describ<strong>ed</strong> in the following picture.The window shown in the picture below appears.124
From the "Scenarios Configuration" window, you can do the following:• Creation• Name Change• Deletion• Change of configuration• Sch<strong>ed</strong>ule configurationIn the scenarios configuration window the following areas can be distinguish<strong>ed</strong>:1. Field Scenario. Selection list that displays the name of the "current scenario" or the one you're working on.2. The ADDRESSES/OBJECTS section. This section shows the tree structure of the configur<strong>ed</strong> addresses, from which the addresses relat<strong>ed</strong>to the different commands to be execut<strong>ed</strong> by the scenario can be select<strong>ed</strong>.3. Configuration buttons section In this section the buttons to start the scenarios configuration: "New Scenario", "Rename Scenario", "DeleteScenario", "Set Sch<strong>ed</strong>ule", are group<strong>ed</strong>.4. List of actions in the scenario section This section displays a list of all the actions that the scenario must run, following the sequence andpossible break between one action and the next.5. Accept or cancel the changes buttons sectionField Scenario125
The ADDRESSES/OBJECTS sectionConfiguration buttons section126
List of actions in the scenario sectionAccept or cancel the changes buttons section127
Creating a scenarioTo create a scenario, proce<strong>ed</strong> as follows:1. Left-click "New Scenario" shown in the following picture.The following window, where you must enter the name of the scenario, appears.You should assign the scenario with a short name which adequately describes the role play<strong>ed</strong> by the same.2. Type the name of the scenario and select the button "Confirm" to proce<strong>ed</strong> with the creation of the scenario. To stop the creation the scenario,press the "Cancel" button.The following window appears.128
3. Drag the address associat<strong>ed</strong> with the command you want to send through the scenario from the "ADDRESSES/OBJECTS section" to the"actions list section".If the desir<strong>ed</strong> address is not visible, expand the appropriate levels of the tree to make the desir<strong>ed</strong> address selectable.After "dragging" the address, the configuration window will look as shown in the following picture.4. Set the command parameters associat<strong>ed</strong> with insert<strong>ed</strong> address:a. Command. It is the command you want to run on the device identifi<strong>ed</strong> by the address. The commands available for the specificaddress type can be select<strong>ed</strong> from a menu, as shown in the picture below.b. Value. Represents the value to be assign<strong>ed</strong> to the address of the command you want to perform.For some types of addresses the value is implicit in the choice of the command and, consequently, the "Value" field is not <strong>ed</strong>itable.For others, you can enter the value the address should take (such as setting the setpoint of a thermostat).c. Timing. You can define, for each command execut<strong>ed</strong> by the scenario, a delay between the time of execution of the scenario andthe sending of the specific command.This feature was implement<strong>ed</strong> to try and solve some problems that may occur and that depend on the specific characteristics ofthe devices, or to create special effects in the command sequence.Here are some examples where you may find convenient to use the field Timing:129
• You want to create a scenario that controls a set of electrical loads characteriz<strong>ed</strong> by high tension The contemporary (ornear-contemporary) operation of the loads could trigger the overload protection.• You want to create a scenario that controls a set of KNX devices that respond to the command by sending a telegramto the KNX bus. Sending simultaneous (or nearly) commands to the devices may generate high traffic on the KNX bus.• You want to create a scenario where sending commands to the devices must comply with certain deadlines to createspecial stage effects.5. Repeat steps 3. and 4. For all the commands you want to include in the scenario.After completing the configuration, the window to configure the scenarios will look as shown in the picture below.You can delete a command emb<strong>ed</strong>d<strong>ed</strong> in the scenario: select the corresponding row and press the button "Delete", as describ<strong>ed</strong> in thefollowing picture.You can change the order of execution of the commands: select the row corresponding to the command you want to move up (or down)compar<strong>ed</strong> to its pr<strong>ed</strong>ecessor (or its successor) and press the button "Move up" (or move down), as describ<strong>ed</strong> in the following picture.130
6. After completing the configuration of the scenario, press the button "Save Changes".The configuration window of the scenarios will look as follows.131
Changing the name of a scenarioTo create a scenario, proce<strong>ed</strong> as follows:1. Select the scenario whose name you want to change, choosing it from the list of creat<strong>ed</strong> scenarios, as shown in the picture below.In the window the current configuration of the scenario appears, as shown in the picture below.2. Press "Rename Scenario".The following window appears, to enter the new name to be assign<strong>ed</strong> to the scenario.132
3. Type the new name to be assign<strong>ed</strong> to the scenario.Press "Confirm" to change the name of the scenario or press "Cancel" to exit without making any changes.Deletion of a scenarioTo delete a scenario, proce<strong>ed</strong> as follows:1. Select the scenario you want to delete, choosing it from the list of creat<strong>ed</strong> scenarios, as shown in the picture below.In the window the current configuration of the scenario appears, as shown in the picture below.2. Press the "Delete Scenario" button.The scenario is delet<strong>ed</strong>.133
Changing the configuration of a scenarioTo change the configuration of a scenario, proce<strong>ed</strong> as follows:1. Select the scenario you want to delete, choosing it from the list of creat<strong>ed</strong> scenarios, as shown in the picture below.In the window the current configuration of the scenario appears, as shown in the picture below.2. Make the changes you want, choosing one or more from the list below:a. Editing the configuration parameters of a command (or action). Select the desir<strong>ed</strong> command (In the "action list" section),corresponding to the column of the parameter to modify and change the parameter itself, as describ<strong>ed</strong> in Creating a scenario.b. Adding commands (or actions). Drag the new addresses from the ADDRESSES/OBJECTS section to the "action list" and makethe necessary settings, as describ<strong>ed</strong> in the chapter Creating a scenarioDeletion of a command (or action). Select the command toerase in the "action list" section and press the "Delete Command" as describ<strong>ed</strong> in Creating a scenario.c. Changing the execution order of scenario commands. Select the command whose execution order you want to change (withrespect to other commands in the scenario) and change its position using the "move up" or "move down" buttons, as describ<strong>ed</strong> inCreating a scenario.3. After making any necessary changes, press "Save Changes", as shown in the picture below.To undo the changes made during the session, press the "Cancel Changes" button.134
Access to the configuration process of sch<strong>ed</strong>uling a scenarioFrom the "Scenarios Configuration" window you can access the window that allows you to create sch<strong>ed</strong>ules for the scenarios (also accessible via themenu "Settings": Sch<strong>ed</strong>ule Configuration").The sch<strong>ed</strong>uling of the scenarios is describ<strong>ed</strong> in the chapter Sch<strong>ed</strong>uling the scenarios.To sch<strong>ed</strong>ule a scenario (starting from the "Scenarios Configuration" window), proce<strong>ed</strong> as follows:1. Press the "Set Sch<strong>ed</strong>ule" button as shown in the picture below.This opens the following window.135
2. Continue as describ<strong>ed</strong> in Creating a sch<strong>ed</strong>ule.Sch<strong>ed</strong>uling the scenariosIntroductionIf you ne<strong>ed</strong> to activate the scenarios regularly and periodically, the <strong>Well</strong>-<strong>Contact</strong> <strong>Suite</strong> software provides a function for sch<strong>ed</strong>uling the scenarios.Sch<strong>ed</strong>uling scenarios you can, in fact, create automat<strong>ed</strong> processes to manage the system.For each sch<strong>ed</strong>ule creat<strong>ed</strong>, you can activate a pr<strong>ed</strong>etermin<strong>ed</strong> scenario at a specifi<strong>ed</strong> time (hours: minutes)for one, some or all days of the week.In case you ne<strong>ed</strong> several activations of the same scenario during the day, simply create a sch<strong>ed</strong>ule for each activity (on the same day).Here are some simple examples of using the sch<strong>ed</strong>uling of the scenarios:• Activation of the irrigation system at a certain time, for all the days of the week.• Switching off the garden lights at a fix<strong>ed</strong> hour of the night, seven days a week.To configure the sch<strong>ed</strong>uling of the scenarios follow these steps:1. Select "Sch<strong>ed</strong>ule Configuration" from the menu "Settings", as shown in the picture below.136
The following window appears.Note: As describ<strong>ed</strong> above, you can also see the "Sch<strong>ed</strong>ule Configuration" window pressing the button "Set Sch<strong>ed</strong>ule" from the "ScenariosConfiguration" window.The window consists of the following parts:a. The "Sch<strong>ed</strong>ule Details" section, where the configuration parameters of the select<strong>ed</strong> sch<strong>ed</strong>ule can be view<strong>ed</strong> and modifi<strong>ed</strong>.137
138b. "Sch<strong>ed</strong>ules List" section, where all the creat<strong>ed</strong> sch<strong>ed</strong>ules are display<strong>ed</strong>. Selecting the row corresponding to a sch<strong>ed</strong>ule in the"Sch<strong>ed</strong>ule Details" section, you'll view all the relat<strong>ed</strong> configuration data.Through the field "Active" you can activate (make operational) and deactivate a sch<strong>ed</strong>ule.
c. "New" button, to create a new sch<strong>ed</strong>ule.d. "Delete" button to delete a previously creat<strong>ed</strong> sch<strong>ed</strong>ule.139
Creating a sch<strong>ed</strong>uleFrom the "Sch<strong>ed</strong>ule Configuration" window, to create a new sch<strong>ed</strong>ule proce<strong>ed</strong> as follows:1. Press the "New" button in the "Sch<strong>ed</strong>ule Configuration" window.A new sch<strong>ed</strong>ule is creat<strong>ed</strong> and the window will look as shown in the picture below.2. Changing the name assign<strong>ed</strong> by default. Select the field "Name" in the "Sch<strong>ed</strong>ule Details" section and type in the new name to be assign<strong>ed</strong> tothe sch<strong>ed</strong>ule.It is advisable to assign names to describe the sch<strong>ed</strong>ule briefly but adequately.3. Choose the scenario you want to sch<strong>ed</strong>ule from the menu that appears, select the field "Associat<strong>ed</strong> Scenario" in the "Sch<strong>ed</strong>ule Details"section.See the following picture.140
4. Set the time when the scenario should be activat<strong>ed</strong>.In the "Sch<strong>ed</strong>ule Details" set the time parameters of the sch<strong>ed</strong>ule:a. Left-click the field "Hour" and enter the desir<strong>ed</strong> hour.b. Left-click the field "Minutes" and enter the desir<strong>ed</strong> minutes.c. Select the fields of the days of the week when you want the scenario to be active, at the time previously defin<strong>ed</strong> by the fields"Hour" and "Minutes".Note: to disable one or more fields of the days of the week, re-select them with the mouse.141
After setting these fields, the process of creating a sch<strong>ed</strong>ule is complete and active.As will be describ<strong>ed</strong> in below, you can disable a sch<strong>ed</strong>ule without deleting it (deselecting the field "Active" on the rowcorresponding to the sch<strong>ed</strong>ule you want).Enabling/Disabling a sch<strong>ed</strong>uleFrom the "Sch<strong>ed</strong>ule Configuration" window, you can enable or disable a sch<strong>ed</strong>ule creat<strong>ed</strong> earlier.A sch<strong>ed</strong>ule is enabl<strong>ed</strong> if the corresponding field "Active" is select<strong>ed</strong> (the field is "check<strong>ed</strong>") as shown in the following picture (consider the select<strong>ed</strong> sch<strong>ed</strong>ule.)A sch<strong>ed</strong>ule is disabl<strong>ed</strong> if the corresponding field "Active" is deselect<strong>ed</strong> (the field is "uncheck<strong>ed</strong>") as shown in the following picture (consider the select<strong>ed</strong>sch<strong>ed</strong>ule.)To change the activation status of a sch<strong>ed</strong>ule, right-click the field corresponding to the "Active" field. Each time you press the mouse button, you will togglefrom active to inactive and vice versa.142
Deleting a sch<strong>ed</strong>uleFrom the "Sch<strong>ed</strong>ule Configuration" window, you can delete a previously creat<strong>ed</strong> sch<strong>ed</strong>ule following the steps below:1. Select the sch<strong>ed</strong>ule you want to delete from the list of sch<strong>ed</strong>ules, left-clicking the row corresponding to the sch<strong>ed</strong>ule.2. Press the "Delete" button.The sch<strong>ed</strong>ule is delet<strong>ed</strong> and the window will look as shown in the picture below.143
Changing the configuration of a sch<strong>ed</strong>uleFrom the "Sch<strong>ed</strong>ule Configuration" window, you can <strong>ed</strong>it the configuration data of a previously creat<strong>ed</strong> sch<strong>ed</strong>ule following the steps below:1. Select the sch<strong>ed</strong>ule you want to <strong>ed</strong>it from the list of sch<strong>ed</strong>ules, left-clicking the row corresponding to the sch<strong>ed</strong>ule.2. Make the necessary changes. The new configuration parameters are updat<strong>ed</strong> automatically.144
Alerts ConfigurationIntroductionThe <strong>Well</strong>-<strong>Contact</strong> <strong>Suite</strong> software can manage events generat<strong>ed</strong> by the alarm automation system.For the <strong>Well</strong>-<strong>Contact</strong> <strong>Suite</strong> software to manage the alarm events as request<strong>ed</strong> the user, you'll ne<strong>ed</strong> to set some configuration parameters.For the alarm configuration access to the "Configuring Logic/Alarms" section from the menu "Settings" as shown in the picture.The window shown in the picture below appears.Note: If in the "ETS Configuration" section the addresses are configur<strong>ed</strong> as "alarms", they will appear in the "Configuring Alarms and decision logic" alarmwindow, even if you have not configur<strong>ed</strong> them from the "Configuration Alarms and decision logic" window.The window consists of the following parts:1. "List/Logic Alarm List" section, which displays all the configur<strong>ed</strong> alarms (and decision logics). Selecting the row corresponding to theconfiguration of an alarm; in the " Select<strong>ed</strong> Logic/Alarm Detail" and "Alarm Details" sections the relat<strong>ed</strong> configuration data are display<strong>ed</strong>.Through the field "Active" you can enable or disable the alarm management.Through the field "Log" you can enable or disable the alarm history on file.145
2. "Select<strong>ed</strong> Logic/Alarm Detail" section, where the following configuration parameters are display<strong>ed</strong> and can be <strong>ed</strong>it<strong>ed</strong>:a. Name. An alphanumeric string that identifies the alarm.b. Type The "Configuring Alarms and decision logic" window is us<strong>ed</strong> to configure alarms and the decision logic. Through this field,you can choose the type of item you want to create.To create the configuration of an Alarm you must set this field to "Alarm".c. "Define Logical Conditions" button. Displays the configuration of logical conditions that constitute the "alarm event" that comesfrom the system, which the <strong>Well</strong>-<strong>Contact</strong> <strong>Suite</strong> software must "intercept".d. Scenario to run when the conditions apply You can choose a scenario that the <strong>Well</strong>-<strong>Contact</strong> <strong>Suite</strong> software must execute whenthe "alarm event" takes place.e. Scenario to run when the conditions DO NOT apply. You can choose a scenario that the <strong>Well</strong>-<strong>Contact</strong> <strong>Suite</strong> software mustexecute when the "alarm event" DOES NOT take place.146
3. "Alarm Specifications" section (which is only display<strong>ed</strong> when "Alarm" is select<strong>ed</strong> in the "Type" field of the "Select<strong>ed</strong> Logic/Alarm Detail" section),where the following configuration parameters are display<strong>ed</strong> and can be <strong>ed</strong>it<strong>ed</strong>:a. Alarm Type. Defines the type of alarm you are setting. You must be a select one of the configur<strong>ed</strong> types of alarm from a menu.The <strong>Well</strong>-<strong>Contact</strong> <strong>Suite</strong> <strong>Software</strong> provides a list of all the configur<strong>ed</strong> types of alarm. For each type of alarm you can define a set ofdata that will be describ<strong>ed</strong> belowThis list can be chang<strong>ed</strong> according to user specifications (see chapter Alarm types definition).b. "Alarm types definition" button. Activate the window display that lets you <strong>ed</strong>it the list of types of alarm (see chapter Alarm typesdefinition).c. Associat<strong>ed</strong> Environment. You can assign an alarm event to a specific environment. If an alarm is associat<strong>ed</strong> with an environment,the messages of alarm notification by the <strong>Well</strong>-<strong>Contact</strong> software suite will also contain the information associat<strong>ed</strong> with theenvironment.d. Reset Address. It is the address where the <strong>Well</strong>-<strong>Suite</strong> <strong>Contact</strong> software can send a value of 0 (zero) to be us<strong>ed</strong> to restorethe condition of "standby" to the device that trigger<strong>ed</strong> the alarm. This proc<strong>ed</strong>ure is requir<strong>ed</strong> by some devices. Refer to thespecifications for the device that generates the alarm to assess the ne<strong>ed</strong> to use this optional feature.e. "Define" Button. It activates the window view that represents the tree of defin<strong>ed</strong> addresses, from which you can choose theReset address.The window with the representation of the addresses is display<strong>ed</strong> below.147
For the selection of the address, view the parts of the tree that let you view and select the desir<strong>ed</strong> address (expanding the treebranches up to the display of addresses).To confirm the address, press "Confirm".To cancel the selection of the address, press the "Cancel" button.f. "Delete" button. The pressing of this button will delete any Reset address setting, disabling such feature.Reset Value. This value is sent to the Reset address, if it's configur<strong>ed</strong>. The default value is 0 (zero) and cannot be chang<strong>ed</strong>.The "Alarm Specifications" section is display<strong>ed</strong> in the following figure148
4. "New" button. By pressing the "New" button from the alarm list the configuration of a new alarm entry appears.5. "Delete" button. Pressing the "Delete" button, the configuration of the alarm currently select<strong>ed</strong> from the alarm list is delet<strong>ed</strong>.149
Definition of logical conditionsIntroductionThe <strong>Well</strong>-<strong>Contact</strong> <strong>Suite</strong> software allows you to configure the alarm event as a result of a logical expression on the values of a set of addresses/objects.This allows you to associate the alarm condition not only to the value of a single address/object, but also to the occurrence of a given number of pr<strong>ed</strong>etermin<strong>ed</strong>events (values of addresses/objects) on various devices.This possibility increases the options of the designer of the system, or at least allows them to introduce (or take out) in the system those devices that onlyperform logical operations on the values of a set of addresses/objects.The management of the decision logic can be us<strong>ed</strong> as describ<strong>ed</strong> below, as well as to define an alarm event, also to define the execution of a scenario ona set of devices under certain conditions.Logical conditions configuration windowThe window that allows you to define the decision logic conditions is shown in the following picture (as it appears before you enter any logical condition).150
The window "Condition Commands" is divid<strong>ed</strong> as follows:• Area of the "OR" conditions, which contains:• - The list of "OR Conditions", for viewing and configuring all the OR conditions.• - Field to perform the operation of negation (NOT) on the outcome of all the OR expressions.• - "Add Condition" button to create a new logical expression in the set of the "OR Conditions".• - "Delete Condition" button to delete a logical expression from all the set of the "OR Conditions".• Area of the "AND" conditions, which contains:• - The list of "AND Conditions", for viewing and configuring all the AND conditions.• - Field to perform the operation of negation (NOT) on the outcome of all the AND expressions.• - "Add Condition" button to create a new logical expression in the set of the "AND Conditions".• - "Delete Condition" button to delete a logical expression from all the set of the "AND Conditions".From the perspective of the composition of the logical conditions that contribute to the final result, we now introduce the following simplifying expression:RESULT = (OR Conditions Area Result)AND (AND Conditions Area Result)Expanding the contents of the parentheses:RESULT = ((Possible NOT, if "Deny OR Conditions Output" is set) (OR of the result of each row in the list of conditions in OR)) AND((Possible NOT, if "Deny AND Conditions Output" is set)( AND of the result of each row in the list of conditions in AND))Below is a description of the various parts of the "Condition Commands" window.151
Area of the "OR" conditionsThe area of the OR conditions is shown in the picture below.As mention<strong>ed</strong> previously, the OR conditions area contains, in turn, the list of the OR conditions, the field for the negation (logical NOT operation) of the output,and the two buttons for the creation and elimination of logical conditions.Area of the "List of OR logical conditions"The area reserv<strong>ed</strong> to the list of OR logical condition is shown in the picture below.152
The results of logical expressions for each row in the list are calculat<strong>ed</strong> in OR with those of the other expressions in the list of OR conditions.Each line consists of the following fields:• Address - Value (left). Represents the left side of the logical expression.Right-clicking this field a menu appears, from which you can set the type of data you want to enter.If you choose "Enter Address" a window is display<strong>ed</strong> with the tree address, from which you can choose the desir<strong>ed</strong> address.If you choose "Enter Value" a window for entering a value is display<strong>ed</strong>.If you choose "Enter Constant" a menu is display<strong>ed</strong> with some constants provid<strong>ed</strong> by the <strong>Well</strong>-<strong>Contact</strong> <strong>Suite</strong> software.• Operator. Represents the operator that must be appli<strong>ed</strong> between the left and the right side of the expression. Left-clicking such field, a menufor choosing the operator appears.The operators are the following:Operator< Less> More= EqualNOTANDORNegationAND Operator bit by bitOR Operator bit by bitDescription• Address - Value (right). Represents the right side of the logical expression.Right-clicking this field a menu appears, from which you can set the type of data you want to enter.153
If you choose "Enter Address" a window is display<strong>ed</strong> with the tree address, from which you can choose the desir<strong>ed</strong> address.If you choose "Enter Value" a window for entering a value is display<strong>ed</strong>.If you choose "Enter Constant" a menu is display<strong>ed</strong> with some constants provid<strong>ed</strong> by the <strong>Well</strong>-<strong>Contact</strong> <strong>Suite</strong> software.• Deny. If enabl<strong>ed</strong> in correspondence of a row, it performs a (logical) NOT operation on the result of the expression defin<strong>ed</strong> in that row.As anticipat<strong>ed</strong>, the result of each row in the list of the OR conditions is "put in OR" with the outcome of the next row, until there's no more rows in the list.The overall result is obtain<strong>ed</strong> by performing logical OR operations between the results of all the logical expressions of the rows in the OR list, possibly afterbeing deni<strong>ed</strong> (if you enabl<strong>ed</strong> the "Deny OR Conditions Output" field) and is put in AND with the underlying part, which is that of the AND conditions."AND" conditions zoneThe area of the OR conditions is shown in the picture below.154
As mention<strong>ed</strong> previously, the AND conditions area contains, in turn, the list of the AND conditions, the field for the negation (logical NOT operation) of theoutput, and the two buttons for the creation and elimination of logical conditions."List of AND logical conditions" zoneThe area reserv<strong>ed</strong> to the list of AND logical condition is shown in the picture below.The results of logical expressions for each row in the list are calculat<strong>ed</strong> in AND with those of the other expressions in the list of AND conditions.Each line consists of the following fields:• Address - Value (left). Represents the left side of the logical expression.Right-clicking this field a menu appears, from which you can set the type of data you want to enter.If you choose "Enter Address" a window is display<strong>ed</strong> with the tree address, from which you can choose the desir<strong>ed</strong> address.If you choose "Enter Value" a window for entering a value is display<strong>ed</strong>.If you choose "Enter Constant" a menu is display<strong>ed</strong> with some constants provid<strong>ed</strong> by the <strong>Well</strong>-<strong>Contact</strong> <strong>Suite</strong> software.• Operator. Represents the operator that must be appli<strong>ed</strong> between the left and the right side of the expression. Left-clicking such field, a menufor choosing the operator appears.155
The operators are the following:OperatorDescription< Less> More= EqualNOT NegationAND AND Operator bit by bitOR OR Operator bit by bit• Address - Value (right). Represents the right side of the logical expression.Right-clicking this field a menu appears, from which you can set the type of data you want to enter.If you choose "Enter Address" a window is display<strong>ed</strong> with the tree address, from which you can choose the desir<strong>ed</strong> address.If you choose "Enter Value" a window for entering a value is display<strong>ed</strong>.If you choose "Enter Constant" a menu is display<strong>ed</strong> with some constants provid<strong>ed</strong> by the <strong>Well</strong>-<strong>Contact</strong> <strong>Suite</strong> software.• Deny. If enabl<strong>ed</strong> in correspondence of a row, it performs a (logical) NOT operation on the result of the expression defin<strong>ed</strong> in that row.As anticipat<strong>ed</strong>, the result of each row in the list of the AND conditions is "put in AND" with the outcome of the next row, until there's no more rows in thelist.The overall result is obtain<strong>ed</strong> by performing logical AND operations between the results of all the logical expressions of the rows in the AND list, possiblyafter being deni<strong>ed</strong> (if you enabl<strong>ed</strong> the "Deny AND Conditions Output" field) and is put in AND with the overlying part, which is that of the OR conditions.It concludes the calculation of the final result of the expressions of the entire window, the one that creates the alarm event (or activates the associat<strong>ed</strong>scenario, in the management of decision logic).156
Alarm types definitionIntroductionAs not<strong>ed</strong> above, to configure an alarm with the <strong>Well</strong>-<strong>Contact</strong> <strong>Suite</strong> software, you ne<strong>ed</strong> to select the type of alarm.There are some types of alarm by default that may be <strong>ed</strong>it<strong>ed</strong>, or you can create others according to specific user requirements.NOTE: The default alarm types cannot be delet<strong>ed</strong>.The "Alarm Types Configuration" windowThe customization of the type of alarm is carri<strong>ed</strong> out from this window.Similarly to what we have seen in many other configuration windows, also the "Alarm Types Configuration" window includes an area with the list of the setalarm types and an area where the configuration data of the select<strong>ed</strong> alarm type is display<strong>ed</strong> and may be modifi<strong>ed</strong>.157
Alarm types listThis area shows all types of alarm that can be select<strong>ed</strong> during the setup of an alarm. On the list itself there are two buttons:• New. Creates a new type of alarm. The corresponding row is add<strong>ed</strong> to the list of alarm types.• Delete. Deletes a new type of alarm. The corresponding row is delet<strong>ed</strong> from the list of alarm types. To delete an alarm type, select thecorresponding row from the list (clicking the row) and press the "Delete" button.The area reserv<strong>ed</strong> to the list of the alarm types is shown in the picture below.158
The "Alarm Type Details" zoneIn this area all the configuration parameters of the alarm type select<strong>ed</strong> from the list of alarm types is display<strong>ed</strong> and can be <strong>ed</strong>it<strong>ed</strong>.It contains the following fields:• Name. It is an alphanumeric string that identifies and describes the alarm type.• Level. Represents the level of importance or severity (and thus priority) of the alarm type. Its value can be set via a menu selection, betweenthe values: 1 and 4.The level "1" represents the most important value, while the level "4" is less important value.Each alarm level is associat<strong>ed</strong> with a color that will be us<strong>ed</strong> for viewing the alarm events associat<strong>ed</strong> with what level.The number of levels, the relat<strong>ed</strong> order of importance (severity/priority) and the colors associat<strong>ed</strong> are default and cannot be chang<strong>ed</strong>.• Zone Management Boxes Background It is the color associat<strong>ed</strong> with the level set in the field "Level".Level 1 and Level 2 are associat<strong>ed</strong> with the color RED, while levels 3 and 4 are associat<strong>ed</strong> with ORANGE.• Alarm Message. It is an alphanumeric string that can be set to give a description of the alarm you want to appear when, after an alarmevent, the <strong>Well</strong>-<strong>Contact</strong> <strong>Suite</strong> software displays its Alarm/Warning window.• Alarm Solution. It is an alphanumeric string that can be set to give a description of the operation you want the staff to perform when, afteran alarm event, the <strong>Well</strong>-<strong>Contact</strong> <strong>Suite</strong> software displays its Alarm/Warning window.• On Icon. It is the icon you want to appear in the warnings that are display<strong>ed</strong> after an alarm event.The "Edit" button allows you to select an image to associate; the <strong>Well</strong>-<strong>Contact</strong> <strong>Suite</strong> <strong>Software</strong> provides a set of images for the most commonalarm types, but you can add your own pictures (Check the image size and format).The Delete button removes the association of alarm type select<strong>ed</strong> with an On icon• Off Icon. It is the icon you want to appear in the warnings that are display<strong>ed</strong> when an alarm event does not take place.The "Edit" button allows you to select an image to associate; the <strong>Well</strong>-<strong>Contact</strong> <strong>Suite</strong> <strong>Software</strong> provides a set of images for the most commonalarm types, but you can add your own pictures (Check the image size and format).The Delete button removes the association of alarm type select<strong>ed</strong> with an Off icon.• Play sound: the acoustic signal that you want to activate when an alarm event takes place.The function is only active if the command "Play sound" is confirm<strong>ed</strong>.The "Audio file" parameter is us<strong>ed</strong> to set which sound to play, choosing it from a known location.NOTE: files must be of the wave (*. wav) type.The "Repeat" functions sets how many times acoustic signal must be repeat<strong>ed</strong> until the alarm has been resolv<strong>ed</strong>.The "Every" function sets after how many seconds to play an acoustic signal.NOTE: The "icon OFF" is not currently us<strong>ed</strong>. It is plann<strong>ed</strong> for future developments.159
Alarm type creationTo create a new alarm type, proce<strong>ed</strong> as follows:1. Press the "New" button from the list of alarm types.A new row appears in the corresponding list.2. Name the new type of alarm.3. Assign a level of importance (severity/priority) to the new type of alarm, choosing a value from 1 to 4 (the color will be assign<strong>ed</strong> consequently).4. Optionally define some text like "Alarm message".5. Optionally define some text like "Alarm solution".6. Choose an On icon.7. You can choose an Off icon (usually the Off icon is not associat<strong>ed</strong> with any image)8. Assign a beepAlarm type <strong>ed</strong>itingSelect the desir<strong>ed</strong> type from the list of alarm types, then change the desir<strong>ed</strong> parameters in the "Type Alarm Detail" area (The changes are sav<strong>ed</strong> automatically).Alarm type deletionSelect the desir<strong>ed</strong> type from the list of alarm types, then press the Delete button.NOTE: The default alarm types cannot be delet<strong>ed</strong>.160
Alarm configuration creationTo configure an alarm, proce<strong>ed</strong> as follows:1. Press the "New" button from the alarm list.A new row appears in the alarm list, with the name "New n" (where n = integer).Make sure in the alarm list the line corresponding to the new alarm is select<strong>ed</strong>, and then proce<strong>ed</strong> with the following steps, which relate to thesettings to be made using the fields in the "Select<strong>ed</strong> Logic/Alarm Retail".2. Change the name of the alarm. Select the "Name" field and type your text.We suggest you use brief but descriptive descriptions.3. Select the type "Alarm". By default when you create a new Logic/Alarm, "decision logic" is select<strong>ed</strong>. Select the "Type" field and then select"Alarm" from the menu that appears.After selecting the type "Alarm", "Alarm Specifications"appears.161
4. Define the logical conditions that generate the alarm event (refer to Chapter Definition of logical conditions for a detail<strong>ed</strong> description of theconfiguration window of the logical conditions).Press the button "Define Logical Conditions" to display the configuration window of the logical conditions.Note: If the alarm condition is generat<strong>ed</strong> by the value of a single address/object, you must still use the window for configuring the logicalconditions, although it will be sufficient to create a single logical expression, similar to what describ<strong>ed</strong> below (assuming, for example, you wantto set up a technical alarm generat<strong>ed</strong> by a single address that takes the value 1 when an alarm takes place and 0 in standby):a. Create a new expression in the OR conditions area, selecting "Add Condition". A new row appears in the list of the OR conditions.b. Set the left side of the logical expression. Right-click the left Address/Value (in the same row as the new creat<strong>ed</strong> expression) andselect "Enter Address" from the menu that appears.c. The window with the tree address appears, where you can select the one you want, after expanding the corresponding branches.162
Press "Confirm" to confirm the selection of the address, or press "Exit" to cancel the selection of the address.Confirming the selection, the window will look as in the picture below, where the name of the address is display<strong>ed</strong> in the left"Address-Value" field.c. Select the type of operator, also bas<strong>ed</strong> on the type of address you are considering.d. SetSet the right "Address-Value" field. Right-click the right "Address-Value" field and select "Enter Value" from the menu.163
A window for setting the value (depending on the type of address, the window may propose the selection of some values or a textfield where you can enter the numeric value or text).Select the desir<strong>ed</strong> value (in this example: 1 - On) and press "Confirm" to confirm the setting of the data or "Cancel" to close thewindow without setting such value.d. SetSeIf the alarm event provides for the release of more logical expressions, add them as describ<strong>ed</strong> in the chapter Definition of logicalconditions.e. SetSeComplete the process of defining logical conditions that generate the alarm by pressing the "Confirm" button.5. If ne<strong>ed</strong><strong>ed</strong>, select the scenario to be execut<strong>ed</strong> when the alarm occurs. Select the scenario from the menu that appears when you click the"Scenario to perform when the conditions apply".Please note that the scenario must first be creat<strong>ed</strong>, in order to be select<strong>ed</strong>.164
6. If ne<strong>ed</strong><strong>ed</strong>, select the scenario to be execut<strong>ed</strong> when the alarm DOES NOT occur. Select the scenario from the menu that appears when youclick the "Scenario to perform when the conditions DO NOT occur".Please note that the scenario must first be creat<strong>ed</strong>, in order to be select<strong>ed</strong>.7. Select the alarm type, select the desir<strong>ed</strong> item from the menu that appears when you click the "type of alarm" field. If the display<strong>ed</strong> types arenot enough you can create new types, as describ<strong>ed</strong> in the chapter Definition of alarm types.8. If the alarm is associat<strong>ed</strong> to an environment, set the "Associat<strong>ed</strong> Environment" field.165
9. If necessary, set the reset address, as describ<strong>ed</strong> above.10. The data set is stor<strong>ed</strong> automatically by the <strong>Well</strong>-<strong>Contact</strong> software.After completing the configuration of the desir<strong>ed</strong> alarms press "Exit" to exit the alarm configuration window.Logical decisions creationIntroductionThe <strong>Well</strong>-<strong>Contact</strong> <strong>Suite</strong> software can execute a specific scenario when the conditions relat<strong>ed</strong> to the values of a set of addresses/objects apply.For the decision logic configuration access to the "Configuring Logic/Alarms" section from the menu "Settings" as shown in the picture.The window shown in the picture below appears.166
Note: If in the "ETS Configuration" section the addresses are configur<strong>ed</strong> as "alarms", they will appear in the "Configuring Alarms and decision logic" alarmwindow, even if you have not configur<strong>ed</strong> them from the "Configuration Alarms and decision logic" window.The window consists of the following parts:1. "List/Logic Alarm List" section, which displays all the configur<strong>ed</strong> decision logics (and alarms). Selecting the row corresponding to theconfiguration of a logic in the "Select<strong>ed</strong> Logic/Alarm Detail" section, you'll view all the relat<strong>ed</strong> configuration data.Through the field "Active" you can enable or disable the decision logic management.Through the field "Log" you can enable or disable the logic history on file.167
2. "Select<strong>ed</strong> Logic/Alarm Detail" section, where the following configuration parameters are display<strong>ed</strong> and can be <strong>ed</strong>it<strong>ed</strong>:a. Name. An alphanumeric string that identifies the logic.b. Type The "Configuring Alarms and decision logic" window is us<strong>ed</strong> to configure alarms and the decision logic. Through this field,you can choose the type of item you want to create.To create the configuration of a decision logic you must set this field to "Decision Logic".c. "Define Logical Conditions" button. Displays the configuration of logical conditions that constitute the "alarm event" that comesfrom the system, which the <strong>Well</strong>-<strong>Contact</strong> <strong>Suite</strong> software must "intercept".d. Scenario to run when the conditions apply You can choose a scenario that the <strong>Well</strong>-<strong>Contact</strong> <strong>Suite</strong> software must execute whenthe pr<strong>ed</strong>efin<strong>ed</strong> conditions apply.e. Scenario to run when the conditions DO NOT apply. You can choose a scenario that the <strong>Well</strong>-<strong>Contact</strong> <strong>Suite</strong> software mustexecute when the pr<strong>ed</strong>efin<strong>ed</strong> conditions DO NOT apply.3. "New" button. By pressing the "New" button from the Decision Logic list, the configuration of a new decision logic appears.168
4. "Delete" button. Pressing the button "Delete" the decision logic configuration is delet<strong>ed</strong> at the time select<strong>ed</strong> in the list of decision logic.169
Definition of logical conditionsIntroductionThe <strong>Contact</strong> <strong>Well</strong>-<strong>Suite</strong> software allows you to associate the execution of a scenario to the occurrence of a number of pr<strong>ed</strong>etermin<strong>ed</strong> events (values ofaddresses/objects) relat<strong>ed</strong> to various devices.This possibility increases the options of the designer of the system, or at least allows them to introduce (or take out) in the system those devices that onlyperform logical operations on the values of a set of addresses/objects.Logical conditions configuration windowThe window that allows you to define the decision logic conditions is shown in the following picture (as it appears before you enter any logical condition).The window "Condition Commands" is divid<strong>ed</strong> as follows:• Area of the "OR" conditions, which contains:• - The list of "OR Conditions", for viewing and configuring all the OR conditions.• - Field to perform the operation of negation (NOT) on the outcome of all the OR expressions.• - "Add Condition" button to create a new logical expression in the set of the "OR Conditions".• - "Delete Condition" button to delete a logical expression from all the set of the "OR Conditions".• Area of the "AND" conditions, which contains:• - The list of "AND Conditions", for viewing and configuring all the AND conditions.• - Field to perform the operation of negation (NOT) on the outcome of all the AND expressions.• - "Add Condition" button to create a new logical expression in the set of the "AND Conditions".• - "Delete Condition" button to delete a logical expression from all the set of the "AND Conditions".170
From the perspective of the composition of the logical conditions that contribute to the final result, we now introduce the following simplifying expression:Expanding the contents of the parentheses:RESULT = (OR Conditions Area Result)AND (AND Conditions Area Result)RESULT = ((Possible NOT, if "Deny OR Conditions Output" is set) (OR of the result of each row in the list of conditions in OR)) AND((Possible NOT, if "Deny AND Conditions Output" is set)( AND of the result of each row in the list of conditions in AND))Below is a description of the various parts of the "Condition Commands" window.Area of the "OR" conditionsThe area of the OR conditions is shown in the picture below.As mention<strong>ed</strong> previously, the OR conditions area contains, in turn, the list of the OR conditions, the field for the negation (logical NOT operation) of the output,and the two buttons for the creation and elimination of logical conditions.171
Area of the "List of OR logical conditions"The area reserv<strong>ed</strong> to the list of OR logical condition is shown in the picture below.The results of logical expressions for each row in the list are calculat<strong>ed</strong> in OR with those of the other expressions in the list of OR conditions.Each line consists of the following fields:• Address - Value (left). Represents the left side of the logical expression.Right-clicking this field a menu appears, from which you can set the type of data you want to enter.If you choose "Enter Address" a window is display<strong>ed</strong> with the tree address, from which you can choose the desir<strong>ed</strong> address.If you choose "Enter Value" a window for entering a value is display<strong>ed</strong>.If you choose "Enter Constant" a menu is display<strong>ed</strong> with some constants provid<strong>ed</strong> by the <strong>Well</strong>-<strong>Contact</strong> <strong>Suite</strong> software.• Operator. Represents the operator that must be appli<strong>ed</strong> between the left and the right side of the expression. Left-clicking such field, a menufor choosing the operator appears.172
The operators are the following:Operator< Less> More= EqualNOTANDORNegationAND Operator bit by bitOR Operator bit by bitDescription• Address - Value (right). Represents the right side of the logical expression.Right-clicking this field a menu appears, from which you can set the type of data you want to enter.If you choose "Enter Address" a window is display<strong>ed</strong> with the tree address, from which you can choose the desir<strong>ed</strong> address.If you choose "Enter Value" a window for entering a value is display<strong>ed</strong>.If you choose "Enter Constant" a menu is display<strong>ed</strong> with some constants provid<strong>ed</strong> by the <strong>Well</strong>-<strong>Contact</strong> <strong>Suite</strong> software.• Deny. If enabl<strong>ed</strong> in correspondence of a row, it performs a (logical) NOT operation on the result of the expression defin<strong>ed</strong> in that row.As anticipat<strong>ed</strong>, the result of each row in the list of the OR conditions is "put in OR" with the outcome of the next row, until there's no more rows in the list.The overall result is obtain<strong>ed</strong> by performing logical OR operations between the results of all the logical expressions of the rows in the OR list, possibly afterbeing deni<strong>ed</strong> (if you enabl<strong>ed</strong> the "Deny OR Conditions Output" field) and is put in AND with the underlying part, which is that of the AND conditions.173
"AND" conditions zoneThe area of the OR conditions is shown in the picture below.As mention<strong>ed</strong> previously, the AND conditions area contains, in turn, the list of the AND conditions, the field for the negation (logical NOT operation) of theoutput, and the two buttons for the creation and elimination of logical conditions."List of AND logical conditions" zoneThe area reserv<strong>ed</strong> to the list of AND logical condition is shown in the picture below.174
The results of logical expressions for each row in the list are calculat<strong>ed</strong> in AND with those of the other expressions in the list of AND conditions.Each line consists of the following fields:• Address - Value (left). Represents the left side of the logical expression.Right-clicking this field a menu appears, from which you can set the type of data you want to enter.If you choose "Enter Address" a window is display<strong>ed</strong> with the tree address, from which you can choose the desir<strong>ed</strong> address.If you choose "Enter Value" a window for entering a value is display<strong>ed</strong>.If you choose "Enter Constant" a menu is display<strong>ed</strong> with some constants provid<strong>ed</strong> by the <strong>Well</strong>-<strong>Contact</strong> <strong>Suite</strong> software.• Operator. Represents the operator that must be appli<strong>ed</strong> between the left and the right side of the expression. Left-clicking such field, a menufor choosing the operator appears.The operators are the following:OperatorDescription< Less> More= EqualNOT NegationAND AND Operator bit by bitOR OR Operator bit by bit• Address - Value (right). Represents the right side of the logical expression.Right-clicking this field a menu appears, from which you can set the type of data you want to enter.If you choose "Enter Address" a window is display<strong>ed</strong> with the tree address, from which you can choose the desir<strong>ed</strong> address.If you choose "Enter Value" a window for entering a value is display<strong>ed</strong>.If you choose "Enter Constant" a menu is display<strong>ed</strong> with some constants provid<strong>ed</strong> by the <strong>Well</strong>-<strong>Contact</strong> <strong>Suite</strong> software.• Deny. If enabl<strong>ed</strong> in correspondence of a row, it performs a (logical) NOT operation on the result of the expression defin<strong>ed</strong> in that row.175
As anticipat<strong>ed</strong>, the result of each row in the list of the AND conditions is "put in AND" with the outcome of the next row, until there's no more rows in thelist.The overall result is obtain<strong>ed</strong> by performing logical AND operations between the results of all the logical expressions of the rows in the AND list, possiblyafter being deni<strong>ed</strong> (if you enabl<strong>ed</strong> the "Deny AND Conditions Output" field) and is put in AND with the overlying part, which is that of the OR conditions.The calculation of the final result of the expressions of the entire window, which activates the associat<strong>ed</strong> scenario, is done.Decision logic creationTo configure a decision logic, proce<strong>ed</strong> as follows:1. Press the "New" button from the list of decision logics.A new row appears in the alarm list, with the name "New n" (where n = integer).Make sure in the decision logic list the line corresponding to the new decision logic is select<strong>ed</strong>, and then proce<strong>ed</strong> with the following steps,which relate to the settings to be made using the fields in the "Select<strong>ed</strong> Logic/Alarm Retail".2. Changing the name of the decision logic. Select the "Name" field and type your text.We suggest you use brief but descriptive descriptions.3. Select the type "Decision Logic". By default when you create a new Logic/Alarm, "decision logic" is select<strong>ed</strong>.4. Define the logical conditions that generate the scenario execution event (refer to Chapter Definition of logical conditions for a detail<strong>ed</strong>description of the configuration window of the logical conditions).Press the button "Define Logical Conditions" to display the configuration window of the logical conditions.As an example, consider the following case. You want to use a logical decision to turn off the lights in the hallway of a hotel 10 minutes afterall the guests of the rooms of that hallway have enter<strong>ed</strong> the rooms (please note this example has only a didactic purpose).To do this you use the addresses relat<strong>ed</strong> to the enabling of power for individual rooms. Only when all these addresses take the value 1simultaneously, the scenario to turn off all the lights in the hallway can be execut<strong>ed</strong> (you can also insert a delay directly into the scenario, if youwant).Proce<strong>ed</strong> as follows:176
a. Create a new expression in the AND conditions area, selecting "Add Condition". A new row appears in the list of the ANDconditions.b Set the left side of the logical expression. Right-click the left Address/Value (in the same row as the new creat<strong>ed</strong>expression) and select "Enter Address" from the menu that appears.The window with the tree address appears, where you can select the one you want, after expanding the corresponding branches.177
Press "Confirm" to confirm the selection of the address, or press "Exit" to cancel the selection of the address.Confirming the selection, the window will look as in the picture below, where the name of the address is display<strong>ed</strong> in the left "Address-Value" field.c Select the type of operator, also bas<strong>ed</strong> on the type of address you are considering (the example makes use of the operator "=").178
dSet the right "Address-Value" field. Right-click the right "Address-Value" field andselect "Enter Value" from the menu.A window for setting the value (depending on the type of address, the window may propose the selection of some values or a text fieldwhere you can enter the numeric value or text).179
Select the desir<strong>ed</strong> value (in this example: 1 - On) and press "Confirm" to confirm the setting of the data or "Cancel" to close the windowwithout setting such value.eDo the same for logical expressions relating to other rooms (always referring to the example).After inserting the expression relating to other rooms, the result will be similar to the one shown in the picture below.fComplete the process of defining logical conditions by pressing the "Confirm" button.5. Select the scenario to be execut<strong>ed</strong> from the menu that appears when you click "Scenario to perform when the conditions apply."Please note that the scenario must first be creat<strong>ed</strong>, in order to be select<strong>ed</strong>.6. If ne<strong>ed</strong><strong>ed</strong>, select the scenario to be execut<strong>ed</strong> when the logical conditions DO NOT occur. Select the scenario from the menu that appearswhen you click the "Scenario to perform when the conditions DO NOT occur".Please note that the scenario must first be creat<strong>ed</strong>, in order to be select<strong>ed</strong>.7. The creat<strong>ed</strong> decision logic will look as the picture below.180
User password modificationThe users of the <strong>Well</strong>-<strong>Contact</strong> <strong>Suite</strong> software with appropriate privileges can change their password (by default all access levels can change their password,but the administrator may, at own discretion, revoke such privilege).To do this, proce<strong>ed</strong> as follows.1. Start the proc<strong>ed</strong>ure to change your password by selecting "Change User Password" from the Setup menu, as shown in the picture below:This opens the following window for entering the old password.Note : To change your password you ne<strong>ed</strong> to enter the old password.181
2. Type your old password and press "Confirm" to proce<strong>ed</strong> or press the Cancel button to abort.Each input character is display<strong>ed</strong> as ‘˜’.The window for entering the newly enter<strong>ed</strong> password appears.3. Type in your new password and press "Confirm" to proce<strong>ed</strong>, otherwise press "Cancel" to stop the proc<strong>ed</strong>ure for changing your password.The window to confirm the newly enter<strong>ed</strong> password appears.Type in your new password again and press "Confirm" to proce<strong>ed</strong>, otherwise press "Cancel" to stop the proc<strong>ed</strong>ure for changing yourpassword.182
4. The proc<strong>ed</strong>ure ends displaying the following confirmation window.183
Bus access parameters ConfigurationIntroductionIn order for the <strong>Well</strong>-<strong>Contact</strong> <strong>Suite</strong> software to interact with the KNX automation system, the system must have a KNX interface which the computer wherethe <strong>Well</strong> <strong>Contact</strong> <strong>Suite</strong> <strong>Office</strong> software is install<strong>ed</strong> (article <strong>Vimar</strong> 01593) can access.The <strong>Well</strong>-<strong>Contact</strong> <strong>Suite</strong> software can use the KNX interfaces currently available (with RS232 interface, USB interface, IP interface).After installing the <strong>Well</strong>-<strong>Contact</strong> <strong>Suite</strong> software you must configure the parameters to access the bus, as describ<strong>ed</strong> below.NOTE: The setting of the bus access parameters is possible only if you are working on a computer that acts as a "server" (where one of the followingversions of the <strong>Well</strong>-<strong>Contact</strong> <strong>Suite</strong> family of products is install<strong>ed</strong>: 01590, 01591, 01593). It cannot be done from a remote client (01592 or01594), since you must have a local connection to change such data.Therefore, the menu item that opens the window for setting the bus access parameters is disabl<strong>ed</strong> on the "client" versions of the <strong>Well</strong>-<strong>Contact</strong><strong>Suite</strong> software.The configurationLog on to the "Bus Connection Settings" section from the menu "Settings" as describ<strong>ed</strong> in the following picture.The window shown in the picture below appears.184
In the "ETS Connection Manager" window the following areas can be distinguish<strong>ed</strong>:• Configur<strong>ed</strong> connections. This area displays the list of the creat<strong>ed</strong> connections. By default, the connections are creat<strong>ed</strong> via KNX/RS232 andKNX/USB interface (as shown in previous picture).You can create new connections selecting "New".You can delete the connections selecting "Delete" after selecting the connection you want to delete.Selecting a connection from the list, the relat<strong>ed</strong> configuration parameters will be display<strong>ed</strong> in other areas of the window.• Properties. In the properties area, the following parameters are display<strong>ed</strong> and can be modifi<strong>ed</strong>:• Name: it's the name you want for the connection, which appears on the list of connections in the "Configur<strong>ed</strong> Connection” area.• Type: it's the type of connection us<strong>ed</strong>, which can select<strong>ed</strong> among those currently available through a menu.• Default: selecting this field (display<strong>ed</strong> with an 'x') the connection which is currently select<strong>ed</strong> (on the list of connections in the"Configur<strong>ed</strong> Connection” area) is set as the default interface.• Communication Parameters. In the "USB device" field, if the communication with the interface is establish<strong>ed</strong> correctly, you will see theinterface ID.Address/Object Type ConfigurationIntroductionThe <strong>Well</strong>-<strong>Contact</strong> <strong>Suite</strong> software provides a configuration section through which you can define how the software should handle, as a general approach,the different types of KNX addresses/objects that were import<strong>ed</strong> from the ETS project. Such settings are "general", meaning that when the <strong>Well</strong>-<strong>Contact</strong><strong>Suite</strong> software finds an address/object, it manages it, in the first instance, according to the settings explain<strong>ed</strong> in this chapter. This avoids the ne<strong>ed</strong> to setall the addresses of the same type.For example, if you want certain types of addresses link<strong>ed</strong> to sensors (which are in all hotel rooms) not display<strong>ed</strong> as objects in the room monitoring views,but you want to use them only to trigger alarm events, simply deny the visibility of the specific address/object in the "Address/Object Configuration" dialog.Configuring the parameters of addresses/objects of a specific environment you can, however, change the general settings in a "timely" way (overriding thegeneral settings for that particular address/object).The "Address/Object Configuration" dialogLog on to the "Address/Object Configuration" section from the menu "Settings" as describ<strong>ed</strong> in the following picture.The window shown in the picture below appears.185
It is a table whose rows include the addresses/objects of the system that was configur<strong>ed</strong> on the <strong>Well</strong>-<strong>Contact</strong> <strong>Suite</strong> software.The columns display the parameters of the addresses/objects in question. Some parameters, besides being shown, can also be chang<strong>ed</strong> as describ<strong>ed</strong>below.Here follows the description of the parameters includ<strong>ed</strong> in the columns of the Address/Object Configuration table:• Name. It is the description that has been allocat<strong>ed</strong> to an address or a set of addresses (with the same features) via ETS3 during the creation ofthe ETS project. It cannot be chang<strong>ed</strong>.• Method(s). It is the description of the commands that can be sent to the bus for that type of addresses. It cannot be chang<strong>ed</strong>.• Status. It views the possible status that the address/object can have. It cannot be chang<strong>ed</strong>.• Data Format. It is the type of KNX EIS data for the address/object. It cannot be chang<strong>ed</strong>.• Default. If this field is active, it means that type of address is assign<strong>ed</strong> by default by the <strong>Well</strong>-<strong>Contact</strong> <strong>Suite</strong> software for that specific type ofKNX EIS. If it's inactive it means that's not the default type (for the <strong>Well</strong>-<strong>Contact</strong> software) for the addresses of that type of EIS. It cannot bechang<strong>ed</strong>.• Display<strong>ed</strong>. By enabling this field, all addresses of the same type as the one select<strong>ed</strong> will be display<strong>ed</strong> (using the images of the "Image On" and"Image Off" fields) in the representation of environments that contain them, within the supervision section of the <strong>Well</strong>-<strong>Contact</strong> <strong>Suite</strong> software.By disabling this field, the addresses of the select<strong>ed</strong> type won't be display<strong>ed</strong>.Remember, however, as already mention<strong>ed</strong>, that these settings can be chang<strong>ed</strong> in a "timely" way within the specific environments, asdescrib<strong>ed</strong> below.• Image On. It is the image you want display<strong>ed</strong> to represent the select<strong>ed</strong> address when the status is "ON" (Active, On…). By selecting this fieldthe dialog to select the image shall be display<strong>ed</strong>, as shown in the picture below.186
It's the dialog typically us<strong>ed</strong> by Windows applications to open a file, with the chance to move around various computer folders to locate thefile.After selecting the desir<strong>ed</strong> (image) file, press the "Open" button to confirm the choice, or double click the desir<strong>ed</strong> image.The <strong>Well</strong>-<strong>Contact</strong> <strong>Suite</strong> <strong>Software</strong> provides a set of icons for the most common types of addresses in the automation systems. You can still useyour own images.• Image Off. It is the image you want display<strong>ed</strong> to represent the select<strong>ed</strong> address when the status is "OFF" (Inactive, Off…). By selecting thisfield the dialog to select the image shall be display<strong>ed</strong>, as shown in the picture below.187
It's the dialog typically us<strong>ed</strong> by Windows applications to open a file, with the chance to move around various computer folders to locate thefile.After selecting the desir<strong>ed</strong> (image) file, press the "Open" button to confirm the choice, or double click the desir<strong>ed</strong> image.The <strong>Well</strong>-<strong>Contact</strong> <strong>Suite</strong> <strong>Software</strong> provides a set of icons for the most common types of addresses in the automation systems. You can still useyour own images.• Default Action. It is the action taken by the <strong>Well</strong>-<strong>Contact</strong> <strong>Suite</strong> software when you click the icon that represents the address.To set this parameter:1. Click the "Default Action" column of the desir<strong>ed</strong> address.A window for selecting the action appears, as shown below.188
The actions you can choose from the selection window depend on the select<strong>ed</strong> address. Only the choices that can be made for the select<strong>ed</strong>address are suggest<strong>ed</strong>. The last picture shown relates to the default actions that can be set for a "Light ON-OFF" type of address.2. From the selection window, choose the desir<strong>ed</strong> default action. To close the window without making any changes to the current settings,press "Cancel".Here are two examples to describe the meaning of this field:• EXAMPLE 1: Consider an address us<strong>ed</strong> to control an electric lock. The command to be sent is "ON" and the "OFF" commandmakes no sense. In this case, it will be associat<strong>ed</strong> with the action "ON", so that each (left) click sends the command "ON" to theelectric lock with the purpose to open the door.The default actions for an address such as "Electric lock" are the ones shown in the picture below.• EXAMPLE 2: Consider an address us<strong>ed</strong> to control a lamp. The command to be sent is "ON" if the current status is "OFF", or"OFF" if the current status is "ON", i.e. you want the status to be switch<strong>ed</strong> (between ON and OFF) with each (left) click on the iconof the lamp. In this case will be associat<strong>ed</strong> with the action "Switch" (NOT of the current value).The default actions for an address such as "Light ON-OFF" are the ones shown in the picture below.If you set the action "On=1", the command "ON" would be sent to the lamp with every click of the mouse.If you set the action "Off=0", the command "OFF" would be sent to the lamp with every click of the mouse.If you set the action "No Action", no action would be taken by the <strong>Well</strong>-<strong>Contact</strong> <strong>Suite</strong> software with every click of the mouse.189
Customizing the User Interface of the system monitoring sectionIntroductionAfter the "ETS Configuration", describ<strong>ed</strong> in the chapter ETS Configuration, the <strong>Well</strong>-<strong>Contact</strong> <strong>Suite</strong> software generates the graphic pages' structure throughwhich you can manage the supervision of the automation system, starting from the system structure defin<strong>ed</strong> in "ETS Configuration" itself.As mention<strong>ed</strong> above, the set of graphical pages through which you can interact with the automation devices is creat<strong>ed</strong> automatically.Among the graphic pages creat<strong>ed</strong>, we're now going to examine those that represent the detail views of the environments.The detail view of an environment can be consider<strong>ed</strong> as a graphical representation of an environment where graphical symbols representing the devicesphysically present in the automation system are insert<strong>ed</strong>.Graphical customization of the "detail view" of an environmentThe detail view of an environment after the "ETS Configuration"Accessing the detail view of a room after the "ETS Configuration", you will see a window that looks like the one shown in the picture below (relat<strong>ed</strong> to "RoomA").In terms of features, even without any graphical customization, you can manage the devices/addresses/objects whose graphical symbols are display<strong>ed</strong> inthe window itself (assuming that the previous configuration steps have been carri<strong>ed</strong> out correctly).You can always customize the look of this window so that the operations necessary for the supervision are clearer, or for purely aesthetic reasons.Inside the window, the parts that matter from the standpoint of graphical customization are the following:• Area of the "Detail view of the environment".• The "Move" button• The "Edit" button• The "Reload from ETS Configuration" button190
Area of the "Detail view of the environment"It is a true representation of the environment where graphical symbols representing the devices physically present in the automation system are insert<strong>ed</strong>.If you have previously made changes to the view of the devices or addresses/objects via the "Edit" button, you will see the following:• Thermostats. The graphical objects representing the "<strong>Vimar</strong> thermostats" are display<strong>ed</strong>. These graphical objects, as describ<strong>ed</strong> in the specificchapters, display the main data of the thermostats. The data shown in this view are the following:• measur<strong>ed</strong> temperature• set temperature• operating mode• possible manual setting through the buttons on the thermostat (if enabl<strong>ed</strong>): changing of the temperature (within the set range) andmanual changing of the fancoil's spe<strong>ed</strong>.• Addresses/objects that have been associat<strong>ed</strong> with the environment and have been set as "Visible" addresses/objects sin the "Address/ObjectConfiguration" window.The default view has the following features:• All graphical symbols are plac<strong>ed</strong> alongside each other, starting from the top left of the window.• All graphical symbols are made of an icon (the one set in the "Address/Object Configuration" window) and a description field (in the case of thethermostat the description field is form<strong>ed</strong> by a proper description and a field with the main operation data).• The background of the window is uniformly white.The "Move" buttonThe "Move" button is locat<strong>ed</strong> at the bottom left of the environment's detail window, and provides access to the "Move" and "Resize" functions of th<strong>ed</strong>evices/addresses/objects graphical symbols.Note: Once activat<strong>ed</strong>, and then after entering the <strong>ed</strong>it mode of the graphical objects, this button is replac<strong>ed</strong> by the "Save" button, which exits the <strong>ed</strong>itmode keeping the changes made (see chapter Moving and resizing the devices/addresses/objects graphical symbols).191
The "Edit" buttonThe "Edit" button is locat<strong>ed</strong> at the bottom left of the environment's detail window, and provides access to the following <strong>ed</strong>iting functions:• Changing of the window background• Changing of characteristics of visibility, icons, operation of the addresses/objects present in the detail view of the environment• Changing of characteristics of visibility of the thermostats present in the detail view of the environment• Inclusion into the environment of the devices/addresses/objects graphical symbols. This allows you to create monitoring windows which, whilenot complying with the actual location of the devices, may allow for easier supervision of the system, or otherwise allow for the customizationof the supervision graphical pages depending on specific user requirements.• Removal of devices/addresses/objects from the detail view (and therefore from the graphical representation and not from the ETS structure)192
The "Reload from ETS Configuration" buttonThe "Reload from ETS Configuration" button is locat<strong>ed</strong> at the bottom left of environment's detail window, and allows you to reload the data relat<strong>ed</strong> to th<strong>ed</strong>evices, from the ETS configuration.In that regard, here follows a description of the process of creation of the graphical pages.1. After performing the "ETS Configuration" for the first time, when the"ETS Configuration" window is clos<strong>ed</strong>, the data relating to the systemstructure and devices are process<strong>ed</strong> by <strong>Well</strong>-<strong>Contact</strong> <strong>Suite</strong> software with the purpose to create the graphical structures that shall constitutethe graphical user interface for the supervision of the system.The graphical structures that are creat<strong>ed</strong> can be summariz<strong>ed</strong> as follows:a. Summary and "thematic" views of the real and virtual environments that make up the representation of the system itself (e.g.summary view of the rooms, view of the thermostats inside the rooms, summary view of the common areas, view of thethermostats inside the common areas, view of the zone masters,…). In these views, the graphical objects summarizing the statusof the main devices and features that can be manag<strong>ed</strong> in all the environments are includ<strong>ed</strong>.b. Detail views of the real and virtual environments that the building is made of and that contain the automation system devices (e.g.,detail view of the rooms, detail view of the common areas, detail view of the zone masters,…). In these views, the graphical objectsrepresenting the individual devices/addresses/objects present inside the environment are includ<strong>ed</strong>.2. At this point, the data structure of the graphical representation of the system (which was creat<strong>ed</strong> with the ETS configuration information), isdissociat<strong>ed</strong> from the data structure creat<strong>ed</strong> by the ETS configuration.All modifications and customizations made to the structure of the graphical representation of the automation system are not going to changethe structure of the ETS configuration.3. If you ne<strong>ed</strong> to re-import system data from ETS (e.g., as a result of an expansion of the automation system), or when the ETS configuration ofthe system ne<strong>ed</strong>s changing, you can still "synchronize" the system data with those of the structure of the graphical representation, through the<strong>Well</strong>-<strong>Contact</strong> <strong>Suite</strong> software. To do this, use the button "Reload from ETS Configuration".193
Moving and resizing devices/addresses/objects graphical symbolsMoving the graphical symbol of a device/address/objectTo change the position of the graphical symbol of a device/address/location, follow these steps:1. Press the "Move" button.2. Move the mouse over the graphical symbol of a device/address/object: the cursor turns into a cross.3. Left click the symbol you want to move and move the symbol to the desir<strong>ed</strong> position holding down the mouse button.To facilitate the alignment between the various graphical symbols, when there is an alignment between the sides of the device you are movingand at least one of those of the other devices, a reference line is display<strong>ed</strong> as shown below.4. Release the left mouse button on the desir<strong>ed</strong> position.5. Repeat the proc<strong>ed</strong>ure for all the devices you want to move.6. Possibly resize the devices (refer to chapter Resizing the graphical symbol of a device/address/object).7. Press the "Save" button to save the operations of moving (and resizing) and exit the "Moving/Resizing" mode.194
Resizing the graphical symbol of a device/address/objectTo change the size of the graphical symbol of a device/address/location, follow these steps:1. Press the "Move" button.2. Move the mouse over the graphical symbol of a device/address/object: the cursor turns into a cross.3. Press and release the left mouse button on the symbol you want to move.The graphical symbol of the device will look as shown in the picture below.Within the perimeter of the graphical symbol little squares appear.4. Mouse hovering one of such little squares, it'll take the form of a double arrow () pointing to the same direction as the resizing.5. Press and hold the left mouse button on the square that shows the direction of the desir<strong>ed</strong> resizing.6. Move the mouse cursor until you reach the desir<strong>ed</strong> size and proportions of the graphical symbol of the device/address/object.7. Release the left mouse button.8. Repeat the proc<strong>ed</strong>ure for all the devices you want to resize.9. Possibly move the graphical symbols (refer to Chapter Moving the graphical symbol of a device/address/object).10. Press the "Save" button to save the operations of resizing (and moving) and exit the "Moving/Resizing" mode.195
Changing the visibility of the graphical symbols of the devicesIntroductionAs previously mention<strong>ed</strong> in the chapter Address/Object configuration, you can change the appearance and behavior (using the mouse) of the graphicalsymbols representing the devices/objects/addresses includ<strong>ed</strong> in the detail views of the environments .In such chapter we have dealt with the changes to the views on a "global" level, i.e. those changes that are appli<strong>ed</strong> to all the addresses of the same typeand with the same features. We also mention<strong>ed</strong> that, regardless of the "global" settings, you can make "timely" changes to a in specific detail view of anenvironment. These "timely" changes are carri<strong>ed</strong> out using the proc<strong>ed</strong>ures describ<strong>ed</strong> in this chapter.Such possible changes are summariz<strong>ed</strong> by the following points:• Changing the background of the detail window of an environment.• Changing the visibility, the display mode, and the action link<strong>ed</strong> to the left mouse button on the graphical symbols in use• Adding graphical symbols to devices that are not present in the environment you are customizing.• Deleting graphical symbols from the detail view in question.To access the customization graphical features here describ<strong>ed</strong>, go to the "Edit Supervision" window which is activat<strong>ed</strong> by pressing the "Edit" button, asdescrib<strong>ed</strong> below.The window "Edit Supervision" appears, as shown in the figure below.196
The window has three tabs:• General This is the tab where you can customize the background of the window.• Datapoint This is the tab where you can change visibility settings, display and action modes (with the mouse) for all the addresses/objects inthe current detail view. Also includ<strong>ed</strong> are the settings that refer to the addition or deletion of graphical symbols of the addresses/objects thatrelate to the current detail view.• Thermostats. This is the tab where you can change visibility settings, display and action modes (with the mouse) for all the thermostats in thecurrent detail view. Also includ<strong>ed</strong> are the settings that refer to the addition or deletion of graphical symbols of the thermostats that relate to thecurrent detail view.Changing the background of the detail window of an environmentAdding or changing a background to the detail view of an environmentTo change the background of a detail<strong>ed</strong> view, follow the steps below:1. Log on to the "General" tab of the "Edit Supervision" window, as describ<strong>ed</strong> earlier.2. Press "Upload-Change Background", as describ<strong>ed</strong> in the following picture.A window appears, from which you can select the image you want to use as a background for the detail view of the environment. See thefollowing picture.197
3. Select the desir<strong>ed</strong> image file and press the "Open" button. The above-mention<strong>ed</strong> window is the dialog box that's typically us<strong>ed</strong> by Windowsapplications to open a file, with the well-known features to reach the folders that contain the desir<strong>ed</strong> file.The <strong>Well</strong>-<strong>Contact</strong> <strong>Suite</strong> software can use the image files list<strong>ed</strong> in the "File Type" field within the window (jpg, jpeg, bmp, png, gif) asbackground images for the detail views of the environments.To cancel the selection of the image file, press "Cancel".4. After making the choice of the background image, the "General" tab of the "Edit Supervision" window will look as shown in the followingpicture.Press "Confirm" to save your settings and return to the detail view of the environment.198
The chosen image will be appli<strong>ed</strong> as a background of the detail view of the environment, as shown in the following picture.Deleting a background from the detail view of an environmentTo delete the background of a detail<strong>ed</strong> view, follow the steps below:1. Log on to the "General" tab of the "Edit Supervision" window, as describ<strong>ed</strong> earlier.2. Press "Upload-Change Background", as describ<strong>ed</strong> in the following picture.The image previously us<strong>ed</strong> as a background is remov<strong>ed</strong> from the thumbnail.3. Press the button "Confirm" to exit the dialog confirming the elimination of the background image of the detail view of the environment, asshown in the picture below.199
Changing the visibility, the display mode, and the action link<strong>ed</strong> to the left mouse button on the graphical symbols in useChanging the display characteristics of the addresses/objectsTo change the visibility, the display mode and the action link<strong>ed</strong> to the clicking of the graphical symbols of the addresses/objects with the mouse, you canuse the tab "Datapoint" from the "Edit Supervision" window, which is access<strong>ed</strong> pressing the button "Edit" from the window of the detail view of the currentenvironment.200
It is a table whose rows represent the addresses/objects in the detail view of the current environment.The columns display the parameters of the addresses/objects in question. Some parameters, besides being shown, can also be chang<strong>ed</strong> as describ<strong>ed</strong>below.Here follows the description of the parameters includ<strong>ed</strong> in the columns of the Addresses/Object Symbols View Mode Configuration table:• Command Address This is the address that is us<strong>ed</strong> for sending commands.To change this information left click the same field.A window appears, where you can select the address from all list<strong>ed</strong> addresses/objects of the system, as shown in the picture below.201
After selecting the desir<strong>ed</strong> address, press "Confirm".• Status Address This is the address us<strong>ed</strong> for reading the status (in some devices, it does not coincide with the command address). Tochange this information left click the same field.A window appears, where you can select the address from all list<strong>ed</strong> addresses/objects of the system, as shown in the picture below.202
After selecting the desir<strong>ed</strong> address, press "Confirm".• Visible. It is the field that allows you to make visible the graphical symbol of the address/object. If select<strong>ed</strong>, the graphical symbol will appearin the detail view of the room. The display type (just icon or image+description) can then be set from the "Visible Header".• Header Text. It is an <strong>ed</strong>itable text field that allows you to customize the descriptive text of the specific address/object. The text present<strong>ed</strong>after the first set up is that of the address.To <strong>ed</strong>it the text, select the field (pressing the left mouse button) and type the new description.• Visible Header. It is the field that allows you to set the view of the icon or the icon along with the description of the address/object. Settingthis field produces visible effects only if you have previously enabl<strong>ed</strong> the "Visible" field describ<strong>ed</strong> above. If enabl<strong>ed</strong>, this field makes visible thepart of the description of the address/objects, in addition to the icon itself.This option is useful, for example, when using a background image that represents the real environment and the identification of the addresses,within the environment, can only be done easily by placing graphical symbols. This can make the view of the detail of the environment clearerand more pleasant.The figure below describes the above situation (only the thermostat has also visible description field and status, which can possibly be madeinvisible by following the instructions in the chapter Changing the display characteristics of thermostats).• Visible state: it's the field that displays the status of the address/object. Setting this field produces visible effects only if you have previouslyenabl<strong>ed</strong> the "Visible" field describ<strong>ed</strong> above. If enabl<strong>ed</strong>, the status of the address/object will be visible in the room detail.203
• Image On. It is the image you want display<strong>ed</strong> to represent the select<strong>ed</strong> address when the status is "ON" (Active, On…). By selecting this fieldthe dialog to select the image shall be display<strong>ed</strong>, as shown in the picture below.It's the dialog typically us<strong>ed</strong> by Windows applications to open a file, with the chance to move around various computer folders to locate thefile.After selecting the desir<strong>ed</strong> (image) file, press the "Open" button to confirm the choice, or double click the desir<strong>ed</strong> image.The <strong>Well</strong>-<strong>Contact</strong> <strong>Suite</strong> <strong>Software</strong> provides a set of icons for the most common types of addresses in the automation systems. You can still useyour own images.204
• Image Off. It is the image you want display<strong>ed</strong> to represent the select<strong>ed</strong> address when the status is "OFF" (Inactive, Off…). By selecting thisfield the dialog to select the image shall be display<strong>ed</strong>, as shown in the picture below.It's the dialog typically us<strong>ed</strong> by Windows applications to open a file, with the chance to move around various computer folders to locate thefile.After selecting the desir<strong>ed</strong> (image) file, press the "Open" button to confirm the choice, or double click the desir<strong>ed</strong> image.The <strong>Well</strong>-<strong>Contact</strong> <strong>Suite</strong> <strong>Software</strong> provides a set of icons for the most common types of addresses in the automation systems. You can still useyour own images.• Operate on click It is the action taken by the <strong>Well</strong>-<strong>Contact</strong> <strong>Suite</strong> software when you click the icon that represents the address.To set this parameter:1. Click the "Default Action" column of the desir<strong>ed</strong> address.A window for selecting the action appears, as shown below.205
The actions you can choose from the selection window depend on the select<strong>ed</strong> address. Only the choices that can be made for the select<strong>ed</strong>address are suggest<strong>ed</strong>. The last picture shown relates to the default actions that can be set for a "Light ON-OFF" type of address.2. From the selection window, choose the desir<strong>ed</strong> default action. To close the window without making any changes to the current settings, press"Cancel".206
Changing the display characteristics of the thermostatsTo change the visibility and the display mode of the graphical symbols of the thermostats, you can use the tab "Thermostat" from the "Edit Supervision"window, which is access<strong>ed</strong> pressing the button "Edit" from the window of the detail view of the current environment.It is a table whose rows represent the thermostats in the detail view of the current environment.The columns display the parameters of the thermostats in question. Some parameters, besides being shown, can also be chang<strong>ed</strong> as describ<strong>ed</strong> below.Here follows the description of the parameters includ<strong>ed</strong> in the columns of the Thermostats Symbols Display Configuration table:• Device: It is the thermostat includ<strong>ed</strong> in the detail view of the current environment. To change this information left click the same field.A window appears, where you can select the thermostat from all list<strong>ed</strong> thermostats of the system, as shown in the picture below.207
After selecting the desir<strong>ed</strong> thermostat, press "Confirm".• Visible. It is the field that allows you to make visible the graphical symbol of the thermostat. If select<strong>ed</strong>, the graphical symbol will appear inthe detail view of the room. The display type (just icon or image+description) can then be set from the "Visible Header".• Header Text. It is an <strong>ed</strong>itable text field that allows you to customize the descriptive text of the specific thermostat.To <strong>ed</strong>it the text, select the field (pressing the left mouse button) and type the new description.• Visible Header. It is the field that allows you to set the view of the icon or the icon along with the description and the summary status of thethermostat.208
Adding graphical symbols to devices that are not present in the detail view you are customizingAdding an address/object in the current detail viewTo add an address/object to the detail view of the current environment, you can use the tab "Datapoint" from the "Edit Supervision" window, which isaccess<strong>ed</strong> pressing the button "Edit" from the window of the detail view of the current environment.Press "New Object", as shown in the picture.The window for selecting the address you want to add appears.209
After selecting the address you want to add, press "Confirm" to confirm or "Cancel" to exit the window without making any changes.Adding a thermostat in the current detail viewTo add a thermostat to the detail view of the current environment, you can use the tab "Thermostats" from the "Edit Supervision" window, which isaccess<strong>ed</strong> pressing the button "Edit" from the window of the detail view of the current environment.Press "New Object", as shown in the picture.210
The window for selecting the thermostat you want to add appears.211
After selecting the thermostat you want to add, press "Confirm" to confirm or "Cancel" to exit the window without making any changes.212
Deleting graphical symbols from the current detail view.Deleting the graphical symbol of an address/object from the current detail viewTo delete an address/object from the detail view of the current environment, you can use the tab "Datapoint" from the "Edit Supervision" window, which isaccess<strong>ed</strong> pressing the button "Edit" from the window of the detail view of the current environment.Select the row of the address/object you want to delete and press "Delete Object" as shown in the picture.213
Deleting the graphical symbol of a thermostat from the current detail viewTo delete a thermostat from the detail view of the current environment, you can use the tab "Thermostats" from the "Edit Supervision" window, which isaccess<strong>ed</strong> pressing the button "Edit" from the window of the detail view of the current environment.Select the thermostat you want to delete and press "Delete Object" as shown in the picture.214
The Menu UtilitiesIntroductionFrom the icon to access the configuration menu you can also access the menu "Utilities".In it are group<strong>ed</strong> the following features:• Backup/Restore. This Utility can be us<strong>ed</strong> only in the <strong>Well</strong>-<strong>Contact</strong> <strong>Suite</strong> Server version• Card programmer utility. Allows you to set the operating parameters of the programmer.• Operate Addresses/Object. It allows you to carry out reading and writing tests on the configur<strong>ed</strong> datapoints.The menu Utilities is shown in the picture below.215
Backup/RestoreBackupThrough the "Backup" command you can create a backup copy of all data in the <strong>Well</strong>-<strong>Contact</strong> <strong>Suite</strong> software database.All data in the database are stor<strong>ed</strong> in a single backup file.The backup file creat<strong>ed</strong> can be us<strong>ed</strong> later to restore all the data includ<strong>ed</strong> in database when the backup file itself was creat<strong>ed</strong>.To start the backup proc<strong>ed</strong>ure, proce<strong>ed</strong> as follows:1. Open the menu Utilities, left-clicking the icon of the setup menu (on top left).2. Select "Utilities". The menu Utilities' submenu appears.3. Select "Backup-Restore", as shown in the picture.The following window appears.216
4 Press "Backup", as shown in the picture.After pressing the button "backup" a window appears for naming the backup file and the folder where the backup file was creat<strong>ed</strong>.The creat<strong>ed</strong> file has the extension "wcs".The window is shown in the picture below.217
To exit the window without creating the backup file, press the "Cancel" button.5 After setting the file name and path, press the "Save" button to start creating the backup file.During the backup proc<strong>ed</strong>ure, the following window appears.When the window disappears, the backup proc<strong>ed</strong>ure is complet<strong>ed</strong>.218
RestoreUsing the Restore utility you can recover all data previously stor<strong>ed</strong> through the backup proc<strong>ed</strong>ure.To start the Restore proc<strong>ed</strong>ure, proce<strong>ed</strong> as follows:1. Open the menu Utilities, left-clicking the icon of the setup menu (on top left) and select "Utilities".The menu Utilities' submenu appears, as shown in the picture below.2. Select "Backup-Restore", as shown in the picture.The following window appears.219
3. Press "Restore", as shown in the picture.After pressing the button "Restore" a window appears for naming the backup file from which recover the <strong>Well</strong>-<strong>Contact</strong> <strong>Suite</strong> software data.Remember that a <strong>Well</strong>-<strong>Contact</strong> <strong>Suite</strong> software backup file has "wcs" extension and contains all data includ<strong>ed</strong> in the database when the backupfile was creat<strong>ed</strong>.The window is shown in the picture below.220
To exit the window without restoring, press the "Cancel" button.4. After selecting the file to restore the data, press the "Open" button.The following warning dialog appears.5. To proce<strong>ed</strong> with the restore select "Yes". After a few seconds (during which a waiting window appears), the following warning dialog appears.To complete the Restore, select Ok.6. Restart the <strong>Well</strong>-<strong>Contact</strong> <strong>Suite</strong> software by selecting the icon on the desktop or via the Windows"Start" menu ("Start"), as describ<strong>ed</strong> in the chapterStarting the software.221
Card programmer utilityThrough the "Card programmer utility" you can see some of the data of the card insert<strong>ed</strong> into the programmer at that time.To access the card programmer utility, proce<strong>ed</strong> as follows:1. Open the menu Utilities, left-clicking the icon of the setup menu (on top left) and select "Utilities".The menu Utilities' submenu appears, as shown in the picture below.2. Select "Card programmer utility", as shown in the picture.The following window appears.222
3. To read the data of the card insert<strong>ed</strong> into the controller at the time, select "Read Card".After a while, if the card is read successfully, the window will look as shown in the picture below.The data display<strong>ed</strong> is describ<strong>ed</strong> below:a. Card Code: it's the code the software automatically assigns to each programm<strong>ed</strong> card.b. Card Type: The <strong>Well</strong>-<strong>Contact</strong> automation system provides seven types of card, which can be us<strong>ed</strong> by the Service Provider tocreate automatism in the system.The <strong>Well</strong>-<strong>Contact</strong> <strong>Suite</strong> software assigns the "User" type to all cards creat<strong>ed</strong> for the users and allows to choose the type (amongthe remaining six) for cards such as "Personal".c. Owner: If the card is currently associat<strong>ed</strong> with a person (user or staff member), it displays their name and last name.d. Owner Type: It's the type of user to whom the card is assign<strong>ed</strong> (User or Staff Member)e. Card ID: If to the card holder have been assign<strong>ed</strong> multiple cards, the ID card is the index of that user's card (the first card of thatuser has ID 1, the second has ID 2, and so on).f. Card status: it's the activation status of the card (or the status of the user to whom it's been assign<strong>ed</strong>).Note: The card can be active even if the user is in "Overtime". In any case, that card will not have access to the rooms.223
Operate Addresses/ObjectThrough "Operate Addresses/Object" you can carry out reading and writing tests on the configur<strong>ed</strong> datapoints. It's a feature that's useful during the setupand testing of the automation system.Note: This window MUST be us<strong>ed</strong> by personnel with expertise of the KNX standard.To access "Operate Addresses/Object", proce<strong>ed</strong> as follows:1. Open the menu Utilities, left-clicking the icon of the setup menu (on top left) and select "Utilities".The menu Utilities' submenu appears, as shown in the picture below.2. Select "Operate Addresses/Object", as shown in the picture.The following window appears.224
3. Create a list of addresses/objects whose value you want to read and write. To do this, you ne<strong>ed</strong> to find such addresses in the tree of theaddresses on the left and "drag" them (one at a time) to the right (which will serve as a list of addresses/objects to test).After these operations, the window "Action" will look as shown in the picture below (after "dragging" three addresses).The columns in the list of addresses have the following meanings:a. Address: Address of the objectb. Description: description associat<strong>ed</strong> with the addressc. Type: KNX EIS type of address/objectd. Value: value of the address/object. To view this value you must first read it clicking the button corresponding to the column "Read"for the row of the address you want.e. Date/Time: date and time of the last reading/writing operation.f. Value to write: the text field where you can <strong>ed</strong>it the value for the corresponding address.Note: to complete the sending of the data you ne<strong>ed</strong> to press the button "Write".g. Write: It's the column with the buttons to write the values of the addresses in the list.h. Read: It's the column with the buttons to write the values of the addresses in the list.4. After reading the addresses in the list, the window will look as shown in the following picture.225
To remove an address from the "Actions" list, select the address/object you want to remove from the "actions" list and press the "Delete" button, asshown in the picture below.Note: The "Operate Addresses/Object" window can be minimiz<strong>ed</strong> to make the diagnostic tests easier.226
227
Viale Vicenza, 14 - I 36063 Marostica VITel. +39.0424.488.600 - Fax: (Italia) 0424.488.188 - (Export) 0424.488.709http://www.vimar.it01593 Installation and configuration Manual 02 1110VIMAR - Marostica - Italy
01593<strong>Well</strong>-<strong>Contact</strong> <strong>Suite</strong> <strong>Office</strong> <strong>Software</strong>User Guide
<strong>Vimar</strong> end-user license contractVIMAR SPA locat<strong>ed</strong> in Marostica (Vicenza), Viale Vicenza No. 14, sole proprietary of the software nam<strong>ed</strong> “<strong>Software</strong> <strong>Well</strong>-<strong>Contact</strong> <strong>Suite</strong> <strong>Office</strong>”, with thiscontract is willing to license the above-specifi<strong>ed</strong> programme.VIMAR SpA shall not be held liable for any damage caus<strong>ed</strong> by improper use of the programs on the CD, in particular for direct or indirect damage to persons,property, and/or animals due to economic loss that may occur as a result of the use of the software.VIMAR SpA reserves the right to make any changes to improve the function of the aforemention<strong>ed</strong> software without advance notice. It is prohibit<strong>ed</strong> tomodify, translate, adapt, or create applications bas<strong>ed</strong> on the “<strong>Software</strong> <strong>Well</strong>-<strong>Contact</strong> <strong>Suite</strong> <strong>Office</strong>”, software without previous written consent from VIMAR.Unauthoriz<strong>ed</strong> duplication of the programme is prohibit<strong>ed</strong>.Microsoft, Windows, Vista and M<strong>ed</strong>ia Center are Microsoft Corporation trademarks in theUSA and/or other countries.2
INDEX<strong>Software</strong> start up…………………………………………………………………………………………………………………………………………………………… 7The user interface ……………………………………………………………………………………………………………………………………………………… 10Introduction…………………………………………………………………………………………………………………………………………………………… 10The display area of the state of operation of the software components………………………………………………………………………………………… 15The Reception section…………………………………………………………………………………………………………………………………………………… 17Introduction…………………………………………………………………………………………………………………………………………………………… 17<strong>Well</strong>-<strong>Contact</strong> system access cards management………………………………………………………………………………………………………………… 17Introduction………………………………………………………………………………………………………………………………………………………… 17Access card creation ……………………………………………………………………………………………………………………………………………… 17Revoking the validity of an access card ………………………………………………………………………………………………………………………… 17The "User Detail" window.…………………………………………………………………………………………………………………………………………… 18Area of "navigation" or selection of the <strong>Well</strong>-<strong>Contact</strong> <strong>Suite</strong> software sections……………………………………………………………………………… 20Area of user data/access validity………………………………………………………………………………………………………………………………… 21User status (User Detail section and access validity)……………………………………………………………………………………………………… 22User personal data …………………………………………………………………………………………………………………………………………… 23Summary table of the data that can be set for the user………………………………………………………………………………………………… 30Period of validity of the access cards associat<strong>ed</strong> with the user…………………………………………………………………………………………… 31List of access cards creat<strong>ed</strong> for the user…………………………………………………………………………………………………………………… 34List of access cards associat<strong>ed</strong> with the user.…………………………………………………………………………………………………………… 34The "Add Access Card" button…………………………………………………………………………………………………………………………… 35The "Delete access card" button…………………………………………………………………………………………………………………………… 35Duplicate card creation …………………………………………………………………………………………………………………………………… 35The "Back to Users List" button ……………………………………………………………………………………………………………………………… 36The "Revoke Access" button ………………………………………………………………………………………………………………………………… 37The "Lock Access" button …………………………………………………………………………………………………………………………………… 38The "Unlock Access" button ………………………………………………………………………………………………………………………………… 39Select<strong>ed</strong> card details area………………………………………………………………………………………………………………………………………… 40Status bar of the card ………………………………………………………………………………………………………………………………………… 40Environment access…………………………………………………………………………………………………………………………………………… 41Grant a card rights to access an environment…………………………………………………………………………………………………………… 41Deny a card rights to access an environment…………………………………………………………………………………………………………… 41Grant a card rights to access all environments…………………………………………………………………………………………………………… 42Deny a card rights to access all environments…………………………………………………………………………………………………………… 42Setting access times for environments …………………………………………………………………………………………………………………… 43"Write Card" button…………………………………………………………………………………………………………………………………………… 50The "Replace Card" button…………………………………………………………………………………………………………………………………… 53The "Users" subsection ……………………………………………………………………………………………………………………………………………… 56The users list……………………………………………………………………………………………………………………………………………………… 57The users (in the Users list) status…………………………………………………………………………………………………………………………… 57The "Active Users" list………………………………………………………………………………………………………………………………………… 57Sorting the list……………………………………………………………………………………………………………………………………………… 58Viewing user details………………………………………………………………………………………………………………………………………… 58The "Users Archive" list………………………………………………………………………………………………………………………………………… 59Sorting the list……………………………………………………………………………………………………………………………………………… 60Viewing user details………………………………………………………………………………………………………………………………………… 60The "New User" button. ………………………………………………………………………………………………………………………………………… 60The users list view <strong>ed</strong>iting buttons ……………………………………………………………………………………………………………………………… 60The button for selecting the "Active Users" ………………………………………………………………………………………………………………… 61The button for selecting the "Users Archive"………………………………………………………………………………………………………………… 61The button for searching users ……………………………………………………………………………………………………………………………… 61Searching users in the active users list…………………………………………………………………………………………………………………… 61Searching users in the Archiv<strong>ed</strong> users list………………………………………………………………………………………………………………… 62The "Revoking Access" proc<strong>ed</strong>ure………………………………………………………………………………………………………………………………… 64"Locking" user access………………………………………………………………………………………………………………………………………………… 64"Unlocking" user access……………………………………………………………………………………………………………………………………………… 66The Supervision section ………………………………………………………………………………………………………………………………………………… 67Introduction…………………………………………………………………………………………………………………………………………………………… 67The "Zone Management" sub-section……………………………………………………………………………………………………………………………… 67Environments ……………………………………………………………………………………………………………………………………………………… 71Introduction……………………………………………………………………………………………………………………………………………………… 71The thermostats view (Temperature) ………………………………………………………………………………………………………………………… 71Access to the detail view of the environment…………………………………………………………………………………………………………… 73The windows opening status view (Windows) ……………………………………………………………………………………………………………… 74The description of the symbol representing the environment in the view "Windows" ……………………………………………………………… 74Access to the detail view of the environment…………………………………………………………………………………………………………… 753
Detail view of the custom environment……………………………………………………………………………………………………………………… 75The device status view……………………………………………………………………………………………………………………………………… 80The control of the devices………………………………………………………………………………………………………………………………… 82The window for setting the <strong>Well</strong>-<strong>Contact</strong> system thermostat…………………………………………………………………………………………… 83Technical Areas …………………………………………………………………………………………………………………………………………………… 89Introduction……………………………………………………………………………………………………………………………………………………… 89The overall view of all technical areas ………………………………………………………………………………………………………………………… 89Access to the detail view of the technical area …………………………………………………………………………………………………………… 90The detail view of the technical area………………………………………………………………………………………………………………………… 91Custom Environments…………………………………………………………………………………………………………………………………………… 92Introduction……………………………………………………………………………………………………………………………………………………… 92The overall view of all custom environments………………………………………………………………………………………………………………… 92Access to the detail view of the custom environment…………………………………………………………………………………………………… 93Detail view of the custom environment……………………………………………………………………………………………………………………… 94Zone Masters……………………………………………………………………………………………………………………………………………………… 95Introduction……………………………………………………………………………………………………………………………………………………… 95The overall view of all zone masters…………………………………………………………………………………………………………………………… 95Access to the detail view of the zone masters…………………………………………………………………………………………………………… 95Detail view of a zone master…………………………………………………………………………………………………………………………………… 95Sending a Command to a virtual thermostat……………………………………………………………………………………………………………… 97Functions Masters………………………………………………………………………………………………………………………………………………… 99Introduction……………………………………………………………………………………………………………………………………………………… 99The overall view of all functions masters……………………………………………………………………………………………………………………… 99Access to the detail view of the functions masters……………………………………………………………………………………………………… 99Detail view of a functions master……………………………………………………………………………………………………………………………… 100Sending a Command to a virtual On/Off device………………………………………………………………………………………………………… 100Sending a Command to a virtual thermostat……………………………………………………………………………………………………………… 100The scenarios ……………………………………………………………………………………………………………………………………………………… 103Introduction……………………………………………………………………………………………………………………………………………………… 103The overall view of all scenarios……………………………………………………………………………………………………………………………… 103Access to the detail view of the scenario………………………………………………………………………………………………………………… 103Detail view of the scenario……………………………………………………………………………………………………………………………………… 104The "Events List" subsection………………………………………………………………………………………………………………………………………… 104Sorting out data present<strong>ed</strong> in the lists………………………………………………………………………………………………………………………… 108The "Access" list…………………………………………………………………………………………………………………………………………………… 108The "Presence" list ………………………………………………………………………………………………………………………………………………… 109The "Login" list……………………………………………………………………………………………………………………………………………………… 110The "Commands" list……………………………………………………………………………………………………………………………………………… 111The Administration section……………………………………………………………………………………………………………………………………………… 116Introduction…………………………………………………………………………………………………………………………………………………………… 116The "Staff" subsection………………………………………………………………………………………………………………………………………………… 116The staff list ………………………………………………………………………………………………………………………………………………………… 117The "Active Staff" list…………………………………………………………………………………………………………………………………………… 118Sorting the list……………………………………………………………………………………………………………………………………………… 118Viewing a staff member details…………………………………………………………………………………………………………………………… 119The "Staff Archive" list………………………………………………………………………………………………………………………………………… 119Sorting the list……………………………………………………………………………………………………………………………………………… 120Viewing a staff member details…………………………………………………………………………………………………………………………… 120Navigation area………………………………………………………………………………………………………………………………………………… 120The button for selecting the list of active staff members………………………………………………………………………………………………… 121The button for selecting the staff archive………………………………………………………………………………………………………………… 121The button to search the list of the currently active staff………………………………………………………………………………………………… 121The "New Staff" button………………………………………………………………………………………………………………………………………… 123The "Staff Detail" subsection………………………………………………………………………………………………………………………………………… 124Area of "navigation" or selection of the <strong>Well</strong>-<strong>Contact</strong> <strong>Suite</strong> software sections……………………………………………………………………………… 126Staff data area……………………………………………………………………………………………………………………………………………………… 127Staff status (Staff Detail section)……………………………………………………………………………………………………………………………… 128Staff personal data …………………………………………………………………………………………………………………………………………… 129Summary table of the data that can be set for the staff………………………………………………………………………………………………… 131List of access cards creat<strong>ed</strong> for the staff …………………………………………………………………………………………………………………… 132List of access cards associat<strong>ed</strong> with the staff. …………………………………………………………………………………………………………… 132The "Add Access Card" button…………………………………………………………………………………………………………………………… 133The "Delete access card" button…………………………………………………………………………………………………………………………… 133Duplicate card creation …………………………………………………………………………………………………………………………………… 1334
The "Back to Staff List" button ……………………………………………………………………………………………………………………………… 134The "Revoke Access" button ………………………………………………………………………………………………………………………………… 135The "Lock Access" button …………………………………………………………………………………………………………………………………… 136The "Unlock Access" button ………………………………………………………………………………………………………………………………… 137Select<strong>ed</strong> card details area………………………………………………………………………………………………………………………………………… 138Status bar of the card ………………………………………………………………………………………………………………………………………… 139Environment access…………………………………………………………………………………………………………………………………………… 139Grant a card rights to access an environment…………………………………………………………………………………………………………… 139Deny a card rights to access an environment…………………………………………………………………………………………………………… 140Grant a card rights to access all environments…………………………………………………………………………………………………………… 140Deny a card rights to access all environments…………………………………………………………………………………………………………… 141Setting access times for common areas ………………………………………………………………………………………………………………… 141Type of card …………………………………………………………………………………………………………………………………………………… 141"Write Card" button…………………………………………………………………………………………………………………………………………… 142"Replace Card" button………………………………………………………………………………………………………………………………………… 144The Alarms/Messages section ………………………………………………………………………………………………………………………………………… 148Introduction…………………………………………………………………………………………………………………………………………………………… 148Alarm warning………………………………………………………………………………………………………………………………………………………… 148Introduction………………………………………………………………………………………………………………………………………………………… 148Displaying of a pop-up "Alert".…………………………………………………………………………………………………………………………………… 149Highlighting of the "Alarms/Messages" button.………………………………………………………………………………………………………………… 151Adding of the alarm to the list of active alarms.………………………………………………………………………………………………………………… 151The change of status of environment representation in the "Supervision" section………………………………………………………………………… 152The alarm signaling in the summary view…………………………………………………………………………………………………………………… 152The alarm signaling in the environments detail view………………………………………………………………………………………………………… 153The "Active Alarms" list……………………………………………………………………………………………………………………………………………… 154Sorting the list……………………………………………………………………………………………………………………………………………… 155Viewing an active alarm details…………………………………………………………………………………………………………………………… 155The "Alarm Detail" button……………………………………………………………………………………………………………………………………… 156Area of "navigation" or selection of the <strong>Well</strong>-<strong>Contact</strong> <strong>Suite</strong> software sections…………………………………………………………………………… 157The "Alarm Archive" list……………………………………………………………………………………………………………………………………………… 158Sorting the list……………………………………………………………………………………………………………………………………………… 159Viewing an archiv<strong>ed</strong> alarm details………………………………………………………………………………………………………………………… 159The "Alarm Detail" button……………………………………………………………………………………………………………………………………… 160The "Export List" button……………………………………………………………………………………………………………………………………… 161Area of "navigation" or selection of the <strong>Well</strong>-<strong>Contact</strong> <strong>Suite</strong> software sections…………………………………………………………………………… 162Displaying of the alarm detail window.……………………………………………………………………………………………………………………………… 163Active alarm detail window……………………………………………………………………………………………………………………………………… 163Archiv<strong>ed</strong> alarm detail window…………………………………………………………………………………………………………………………………… 164Exiting the software: Logout…………………………………………………………………………………………………………………………………………… 165Exiting the <strong>Well</strong>-<strong>Contact</strong> <strong>Suite</strong> <strong>Software</strong>…………………………………………………………………………………………………………………………… 166Change User…………………………………………………………………………………………………………………………………………………………… 166Exit window…………………………………………………………………………………………………………………………………………………………… 1665
<strong>Software</strong> start upTo start up the software double click the <strong>Well</strong>-<strong>Contact</strong> <strong>Suite</strong> software icon on the Windows desktop.Alternatively you can use the link to the <strong>Well</strong>-<strong>Contact</strong> <strong>Suite</strong> software application, includ<strong>ed</strong> in the Windows Programs menu, as shown in the picture below.NOTE: For the operation of <strong>Well</strong>-<strong>Contact</strong> <strong>Suite</strong> software, the hardware key that came with the software itself must be plugg<strong>ed</strong> to the computer where it'sbeen install<strong>ed</strong>.In the event that the <strong>Well</strong>-<strong>Contact</strong> <strong>Suite</strong> software does not detect the presence of a hardware key compatible with the software you are trying to run, anerror message will appear as shown below.Make sure you have correctly plugg<strong>ed</strong> the hardware key that came with the software to your system.Pressing the "Close Program" button, the software will be clos<strong>ed</strong>.Pressing the "Continue" button the software will check again the presence of the hardware key.The "Continue" button is then us<strong>ed</strong> if you want the software to check the presence of hardware key again, after having verifi<strong>ed</strong> the presence and the correctinsertion of the key.In the event that the hardware key is properly install<strong>ed</strong> on your computer and is compatible with the software you are trying to run, the window for enteringthe user login information appears.For access to the <strong>Well</strong>-<strong>Contact</strong> <strong>Suite</strong> software by a user is necessary for a user to have been previously creat<strong>ed</strong> by the administrator of the system. Eachuser is assign<strong>ed</strong> two pieces of data necessary for access to the software (login data): User and Password.7
Enter your user information (in absence of such data ask your system administrator):User: username 1Password: password 2After Entering the user data (user and password) press "Login" to access the <strong>Well</strong>-<strong>Contact</strong> <strong>Suite</strong> software.Pressing the "Exit" button closes the login window, and the <strong>Well</strong>-<strong>Contact</strong> <strong>Suite</strong> software will not be.When you push the "Login" button, after a few seconds the following window will appear:1 : It is the user name that was creat<strong>ed</strong> by the system administrator to allow for the use of the <strong>Well</strong>-<strong>Contact</strong> <strong>Suite</strong> software. Please note that the "User" field is not case sensitive, ordoes not take into account any capital letters in the alphanumeric string (This is in accordance with the operation of Windows).2 : For security reasons, the password characters are not display<strong>ed</strong> but are replac<strong>ed</strong> by ‘•’. Please note that the "Password" field is not case sensitive, or does not take into accountany capital letters in the alphanumeric string (This is in accordance with the operation of Windows).8
SETTING UP THE LANGUAGEThe <strong>Well</strong>-<strong>Contact</strong> <strong>Suite</strong> software allows you to set the language us<strong>ed</strong> by the program; each user can set the language independently of other users of thesoftware.After logging in, WCS loads the language set by the user.To choose which language to use, click the flag display<strong>ed</strong> near the user's name on top leftAfter clicking it, this menu will appearPressing "Cancel" will reset the current language. If you want to change the language of the <strong>Well</strong>-<strong>Contact</strong> <strong>Suite</strong> software, simply click near the name ofthe desir<strong>ed</strong> language and press "Confirm". The change can be made from any screen, and will be in real time.NOTE: The <strong>Well</strong>-<strong>Contact</strong> <strong>Suite</strong> <strong>Software</strong> uses the screens in common with the Microsoft Windows operating system; these screens will belink<strong>ed</strong> to the install<strong>ed</strong> language for the operating system, regardless of the language set in WCS.9
The user interfaceIntroductionThe <strong>Well</strong>-<strong>Contact</strong> <strong>Suite</strong> software, after the opening, is shown in the following picture.10
The user interface of the <strong>Well</strong>-<strong>Contact</strong> <strong>Suite</strong> software has the following areas:1. Workspace.This area is us<strong>ed</strong> for carrying out the specific function of the <strong>Well</strong>-<strong>Contact</strong> <strong>Suite</strong> software.2. Area of choice of software functionality.This is the area through which you can select and thus access the various functional sections of the <strong>Well</strong>-<strong>Contact</strong> suite software.It is an area common to all windows "in use" of the software, except for the "ETS Configuration" dialog.At any time (except when using the "ETS Configuration" dialog), you can know the section and subsection of the <strong>Well</strong>-<strong>Contact</strong> <strong>Suite</strong> softwarewhere you are.11
It is further divid<strong>ed</strong> into the following areas (upper and lower):a. Area for the selection of the <strong>Well</strong>-<strong>Contact</strong> <strong>Suite</strong> software sections.It is represent<strong>ed</strong> by the bottom of the features area, and includes buttons that allow you to activate the relat<strong>ed</strong> <strong>Well</strong>-<strong>Contact</strong> <strong>Suite</strong>software sections: Reception, Supervision, Administration, Alarms/Messages.At the bottom of this area is the button to exit the software (or disconnect the current user to access as another user): "Logout"button.b. Selection area of the sub-section of the current section of the software.It is represent<strong>ed</strong> by the top of the feature selection area. Provides access to sub-sections of the functional sections of the <strong>Well</strong>-<strong>Contact</strong> <strong>Suite</strong> software.Here follows the list of subsections relating to the functional sections of the <strong>Well</strong>-<strong>Contact</strong> <strong>Suite</strong> software, which will be describ<strong>ed</strong> indetail in the next few chapters.• Reception Section: Reservations, Users, Card List• Supervision Section: Zone Management, Events List.• Administration section: Staff.• Alarms/Messages Section.3: This section has no subsections.12
3. Area for setting any display parameters.This area is us<strong>ed</strong> in some parts of the software to set certain display parameters of the data present<strong>ed</strong> in the work area.4. The display area of the state of operation of the software componentsIt consists of the bottom bar of the program window and contains the status indicators (indicators and text fields) of the <strong>Well</strong>-<strong>Contact</strong> <strong>Suite</strong>software components.It is a very important part of the user interface and allows to imm<strong>ed</strong>iately identify the operating status of the software and is one of th<strong>ed</strong>iagnostic tools of the <strong>Well</strong>-<strong>Contact</strong> <strong>Suite</strong> software.13
145. Icon to activate the configuration menu.Left-clicking the icon shown in the picture on top left of the <strong>Well</strong>-<strong>Contact</strong> <strong>Suite</strong> <strong>Software</strong>, you can access the configuration and utilities menu.
The display area of the state of operation of the software componentsAs mention<strong>ed</strong> above, the area below the <strong>Well</strong>-<strong>Contact</strong> <strong>Software</strong> <strong>Suite</strong> window contains all the indicators about the operational status of the software.This area will later be referr<strong>ed</strong> to as "status bar" (of the software).The status bar of the software is visible in all the operational sections of the software, except during the "ETS Configuration" proc<strong>ed</strong>ure.The status bar, starting from the left, contains the following indicators:• Indicator of the status of communication between the software that manages the user interface and the part that deals with themanagement of services.This indicator may take the following status:Icon Status DescriptionOK ConnectionConnection ProblemsThe communication between the "server" and the "client" is taking place properly.Communication problems between the "server" and the "client".• Indicator of the status of communication with the database.This indicator may take the following status:Icon Status DescriptionOK ConnectionThe communication with the database is taking place properly.Connection ProblemsCommunication problems with the database.• Indicator of the status of the capability of writing access cards.This indicator may take the following status:Icon Status DescriptionCards writing feature OKCards writing featurepartialCards writing featureinactiveThe card programmer's management is taking place properly.The software communicates with the software modules that manage the programmer but they do not communicatewith the programmer.The card programmer's management is inactive.• Displaying of the last telegram receiv<strong>ed</strong> from the KNX bus..With this indicator you can see the content of the last telegram sent from the KNX bus and receiv<strong>ed</strong> by the <strong>Well</strong>-<strong>Contact</strong> <strong>Suite</strong> software.This view is optional and can be enabl<strong>ed</strong> or disabl<strong>ed</strong> by configuration menu if you have the requir<strong>ed</strong> privileges to access this section of theconfiguration menu (Settings -> Global Configuration Settings; "General" tab; "View the bus telegrams on the Status Bar" field)This feature is especially useful during the installation and configuration of the system to verify the receipt of telegrams from the KNX bus.Left-clicking the area where the last telegram receiv<strong>ed</strong> by the software is display<strong>ed</strong>, a window appears with a list that represents the history ofthe receipt of telegrams from the bus and receiv<strong>ed</strong> by the <strong>Well</strong>-<strong>Contact</strong> <strong>Suite</strong> software (to access this list you must have enabl<strong>ed</strong> the view ofthe last telegram receiv<strong>ed</strong> from the KNX bus).The following picture shows the "Bus Monitor" list.15
• Indicator of the status of communication with the KNX bus.This indicator may take the following status:Icon Status DescriptionOK ConnectionConnection in progressThe communication between the <strong>Well</strong>-<strong>Contact</strong> <strong>Suite</strong> software and the KNX bus is taking placeproperly.The <strong>Well</strong>-<strong>Contact</strong> <strong>Suite</strong> software is trying to connect to the (hardware) interface via the KNX bus.Connection ProblemsThere are communication problems between the <strong>Well</strong>-<strong>Contact</strong> <strong>Suite</strong> software and the KNX.16
The Reception sectionIntroductionThe Reception section of the <strong>Well</strong>-<strong>Contact</strong> <strong>Suite</strong> software allows the management of the following:• User data management: integration and modification of personal data of the users. Such management is access<strong>ed</strong> from the subsection"Users" of the "Reception" section of the <strong>Well</strong>-<strong>Contact</strong> <strong>Suite</strong> software.• Access control (for the users) system cards management: design, programming, activation and deletion. Such management is access<strong>ed</strong> fromthe subsection "Users" of the "Reception" section of the <strong>Well</strong>-<strong>Contact</strong> <strong>Suite</strong> software.Note: The staff cards can be manag<strong>ed</strong> from the "Administration" section.<strong>Well</strong>-<strong>Contact</strong> system access cards managementIntroductionThe part of the <strong>Well</strong>-<strong>Contact</strong> system that takes care of access control consists of transponder readers (external and pocket ones), card programmer andcards themselves.Access to an environment is grant<strong>ed</strong> only after approval by the transponder reader that oversees that area, of a valid card, or a card whose data (accesstype and access period) coincides with that on the reader.Access card creationFrom the standpoint of the <strong>Well</strong>-<strong>Contact</strong> automation system management, with particular reference to access control management, to create a valid cardthat provides access to an area of the <strong>Well</strong>-<strong>Contact</strong> system with a transponder reader, you must have complet<strong>ed</strong> the following steps:1. Logical creation of the access card. Through this proc<strong>ed</strong>ure, you create all access data to be associat<strong>ed</strong> with the specific card.The data to be defin<strong>ed</strong> is summariz<strong>ed</strong> in the following list:a. Access type to associate with the card: user access, staff member access (service staff, maintenance staff, m<strong>ed</strong>ical staff…)b. Environments to which the card must give right of access. It consists of the list of environments to which the card should allowaccess.c. Access period. Represents the period of validity of the card.2. Programming of the card. This proc<strong>ed</strong>ure, perform<strong>ed</strong> by the <strong>Well</strong>-<strong>Contact</strong> <strong>Suite</strong> software through the card programmer of the <strong>Well</strong>-<strong>Contact</strong>system, writes on the card all data relat<strong>ed</strong> to the access rights previously defin<strong>ed</strong> for the operation of "Logical creation of the access card".At the conclusion of this proc<strong>ed</strong>ure, the access data are transferr<strong>ed</strong> to the card but the card is still not "active", or the programm<strong>ed</strong> card doesnot yet allow access to the areas defin<strong>ed</strong> during the "Logical creation of the access card".3. Activation of the card. This proc<strong>ed</strong>ure allows to make the validity of the card effective. It is carri<strong>ed</strong> out by the <strong>Well</strong>-<strong>Contact</strong> <strong>Suite</strong> softwareand does not require writing operations on the card.Only after having successfully complet<strong>ed</strong> this operation, the card allows access to the desir<strong>ed</strong> areas.Note: Steps 2 and 3 are execut<strong>ed</strong> in sequence and automatically in the <strong>Well</strong>-<strong>Contact</strong> <strong>Office</strong> <strong>Suite</strong> software, starting from the writing proc<strong>ed</strong>uresand replacement of the cards.Revoking the validity of an access cardYou can at any time revoke the access rights of a card. With this operation, the rights of access of that card to the desir<strong>ed</strong> environments (and then to thetransponder readers that control such access) are revok<strong>ed</strong>.To revoke access rights of a card you do not physically ne<strong>ed</strong> to reprogram the card itself, hence you can revoke the access rights even if you aren't physicallyin possession of the card,.This operation is carri<strong>ed</strong> out through the <strong>Well</strong>-<strong>Contact</strong> <strong>Suite</strong> software.17
The "User Detail" window.The "User Detail" window can be access<strong>ed</strong> in different ways:• Selecting (left-clicking or touching the touch screen) the row corresponding to the desir<strong>ed</strong> user in the users list of the "Users" subsection.• Pressing the "New User" button in the "Users" subsection.• Inserting a card previously creat<strong>ed</strong> and associat<strong>ed</strong> with a user into the programmer.The "User Detail" window will look as shown in the picture below (if a new user or a new reservation are creat<strong>ed</strong>)18
After entering a user's data and relat<strong>ed</strong> access cards, the window looks as shown in the following picture.The window "User Detail" is divid<strong>ed</strong> as follows:• Area for the "navigation" or selection of the <strong>Well</strong>-<strong>Contact</strong> <strong>Suite</strong> software sections.• Area of the user data/period of access validity: user personal data, period of validity of the cards, list of access cards creat<strong>ed</strong> for the user.• Select<strong>ed</strong> card details area.• Icon to activate the configuration menu.The following chapters describe the above areas in detail.19
Area of "navigation" or selection of the <strong>Well</strong>-<strong>Contact</strong> <strong>Suite</strong> software sectionsThis area contains buttons that can be access<strong>ed</strong> through the various sections and subsections of the <strong>Well</strong>-<strong>Contact</strong> <strong>Suite</strong> software.At any time (except when using the "ETS Configuration" dialog), you can know the section and subsection of the <strong>Well</strong>-<strong>Contact</strong> <strong>Suite</strong> software where youare.It is an area that appears in all windows "in use" of the software, except the "ETS Configuration" dialog.At the bottom of this area there are buttons that allow you to switch to other parts of the <strong>Well</strong>-<strong>Contact</strong> <strong>Suite</strong> software: Reception, Supervision,Administration, Alarms/Messages, and Logout.At the top of this area there are buttons that allow you to access the subsections of the currently select<strong>ed</strong> section.When the "User Detail" window is active, in the space reserv<strong>ed</strong> for the selection of the subsections of the Reception section, the "User Detail" alsoappears to highlight the active subsection.20
Area of user data/access validityThis area contains the information relat<strong>ed</strong> to users, period of validity of access cards and associat<strong>ed</strong> cards, group<strong>ed</strong> into four sub-areas:• User status• User personal data• Period of validity of the access cards associat<strong>ed</strong> with the user.• List of access cards creat<strong>ed</strong> for the user• User status21
User status (User Detail section and access validity)This area displays the status of the users referr<strong>ed</strong> to the validity of access they've been grant<strong>ed</strong>.The user can take one of the statuses in the following table:Statusof the userActiveLock<strong>ed</strong>ArchiveGraphicalsymbolDescriptionUser data has been enter<strong>ed</strong> into the database. An access card (one or more access cards) has been creat<strong>ed</strong>for the user.It is a user who currently has at least one active access card.All rights of access conferr<strong>ed</strong> to the user during the creation the cards have been revok<strong>ed</strong>. The user cardshave not been delet<strong>ed</strong> but they have been disabl<strong>ed</strong> (You can re-activate the cards with the operation of"unlock").User data has been enter<strong>ed</strong> into the database, and at the moment:• There are no active cards in their name.• The user has not an Overtime status.It is the typical condition of a user who had at least one active card and then the access was revok<strong>ed</strong>.22
User personal dataThe picture displays the area of the window reserv<strong>ed</strong> for entering the user personal data. This area is also divid<strong>ed</strong> in two parts:• "Main" user data area.Here, you will find the following fields:• Last name• Name• Title• NotesIMPORTANT: In order to enter a reservation you ne<strong>ed</strong> to fill the "Last Name" field.• "Extend<strong>ed</strong>" user data area.Here, you will find the following fields:• Street• Post Code• Prov. (Province)• City• Company23
• TelephoneYou can set up to a maximum of three phone numbers, selectable via the drop-down menu shown in the following picture.• Mobile PhoneYou can set up to a maximum of three cellphone numbers, selectable via the drop-down menu shown in the following picture.24
• FaxYou can set up to a maximum of three fax numbers, selectable via the drop-down menu shown in the following picture.• E-mailYou can set up to a maximum of three e-mail addresses, selectable via the drop-down menu shown in the following picture.25
• (Fiscal Code).You can set both the fiscal code and the VAT number, selectable via the drop-down menu shown in the following picture.• C. IdentityYou can set the data of Identity Card, Passport, Driving License or any other identification document, selectable via the drop-downmenu shown in the following picture.26
• PictureYou can insert a picture of the user that will be display<strong>ed</strong> in the space shown in the following picture.To insert a picture in this area, follow these steps:• (Left) click the area of the picture as shown in the following picture.27
The window for the picture selection appears.• Locate the photo on your computer and press the "Open" button, to set the desir<strong>ed</strong> picture.NOTE:The area for the user "extend<strong>ed</strong>" data can be hidden (minimiz<strong>ed</strong>) pressing the "-" button locat<strong>ed</strong> above the same area.After minimizing the extend<strong>ed</strong> data area, the user details area will look as shown in the picture below.28
The space where extend<strong>ed</strong> data was display<strong>ed</strong> appears blank (by default), but you can use it to display a picture(unique for all users), which can be set from the "General settings" window. You can access this configuration windowfrom "General Settings Configuration" in the Configuration menu (refer to chapter User Detail Background).This area can be us<strong>ed</strong> to display, for example, the logo of the accommodation.After selecting an image to display in that area, it will look as the one shown in the picture below.After being minimiz<strong>ed</strong>, the area for the "extend<strong>ed</strong>" data can be made visible by pressing the "+" button locat<strong>ed</strong> abovethe same area.29
Summary table of the data that can be set for the userHere follows a summary table of all the user data that can be enter<strong>ed</strong> for each user.Please remember the Last name is a requir<strong>ed</strong> field.DataLast nameNameTitleNotesStreetPost CodeProv.CityCompanyTelephoneHome Phone<strong>Office</strong> PhoneMobile PhonePersonal Mobile<strong>Office</strong> MobileFaxStaff Fax<strong>Office</strong> FaxE-mailE-mail 2<strong>Office</strong> E-mailFiscal CodeVAT NumberIDPassportDriver's LicenseOtherPictureSetting Area"Main" data area"Main" data area"Main" data area"Main" data area"Extend<strong>ed</strong>" data area"Extend<strong>ed</strong>" data area"Extend<strong>ed</strong>" data area"Extend<strong>ed</strong>" data area"Extend<strong>ed</strong>" data area"Extend<strong>ed</strong>" data area"Extend<strong>ed</strong>" data area"Extend<strong>ed</strong>" data area"Extend<strong>ed</strong>" data area"Extend<strong>ed</strong>" data area"Extend<strong>ed</strong>" data area"Extend<strong>ed</strong>" data area"Extend<strong>ed</strong>" data area"Extend<strong>ed</strong>" data area"Extend<strong>ed</strong>" data area"Extend<strong>ed</strong>" data area"Extend<strong>ed</strong>" data area"Extend<strong>ed</strong>" data area"Extend<strong>ed</strong>" data area"Extend<strong>ed</strong>" data area"Extend<strong>ed</strong>" data area"Extend<strong>ed</strong>" data area"Extend<strong>ed</strong>" data area"Extend<strong>ed</strong>" data area30
Period of validity of the access cards associat<strong>ed</strong> with the userThis area is represent<strong>ed</strong> in detail in the following picture.The columns in the table have the following meaning:• Environment number.• Check-in Date of user arrival (or the beginning of validity)To change this information, left-click the field "Check-in", as shown in the following picture.After selecting the location shown in the previous picture the window for setting the date (year, month and day) is display<strong>ed</strong>. Make the desir<strong>ed</strong>changes and press the "Confirm" button. The current day is display<strong>ed</strong> inside a dark orange box, while the day to be set is highlight<strong>ed</strong> by alight orange box.31
• (Check-in) time. Time of arrival of the user (time of the beginning of validity).The time (hours and minutes) of arrival representing the default general time of arrival, can be set from the "General" tab in the "Generalsettings" window, which can be activat<strong>ed</strong> selecting "General Configuration Settings" from the "Settings" menu, (describ<strong>ed</strong> in the chapterGeneral parameters configuration).You can enter values other than the default left-clicking the "Check-in time" field on the desir<strong>ed</strong> reservation and entering the desir<strong>ed</strong> time usingthe setup window.The situation is shown in the following picture.After selecting the location shown in the previous picture, the window to set the time is display<strong>ed</strong>, as shown in the following picture.To change Hour and Minutes you can select the "up"/"down" arrows in the Hour and Minutes fields, or you can select the desir<strong>ed</strong> field andtype in the desir<strong>ed</strong> value.To confirm the time change, press "Ok", while to cancel the <strong>ed</strong>iting operation, press the "Exit" button.• Check out. Date of user departure (or the end of validity)To change this information, left-click the field "Check-out", similarly to what we saw for <strong>ed</strong>iting the user's day of arrival.After selecting the location shown in the previous picture the window for setting the date (year, month and day) is display<strong>ed</strong>. Make the desir<strong>ed</strong>changes and press the "Confirm" button. The current day is display<strong>ed</strong> inside a dark orange box, while the day to be set is highlight<strong>ed</strong> by alight orange box.32
• (Check-out) time. Time of departure of the user (time of the end of validity).The time (hours and minutes) of departure representing the default general time of departure, can be set from the "General" tab in the "Generalsettings" window, which can be activat<strong>ed</strong> selecting "General Configuration Settings" from the "Settings" menu, (describ<strong>ed</strong> in the chapterGeneral parameters configuration).You can enter values other than the default left-clicking the "Check-out time" field on the desir<strong>ed</strong> reservation and entering the desir<strong>ed</strong> timeusing the setup window.To change this value, proce<strong>ed</strong> in a similar way to what was said for <strong>ed</strong>iting the user's check-in time.After selecting the location shown in the previous picture, the window to set the time is display<strong>ed</strong>, as shown in the following picture.To change Hour and Minutes you can select the "up"/"down" arrows in the Hour and Minutes fields, or you can select the desir<strong>ed</strong> field andtype in the desir<strong>ed</strong> value.To confirm the time change, press "Ok", while to cancel the <strong>ed</strong>iting operation, press the "Exit" button.33
List of access cards creat<strong>ed</strong> for the userIn the area shown in the picture above we can distinguish the following elements:• List of access cards associat<strong>ed</strong> with the user.• "Add access card" button for the (logical) creation of a new card for the user.• "Delete access card" button to delete the select<strong>ed</strong> card associat<strong>ed</strong> with the select<strong>ed</strong> user.This area is represent<strong>ed</strong> in detail in the following picture.List of access cards associat<strong>ed</strong> with the user.The list of reservations associat<strong>ed</strong> with the user will look as shown below.34
It includes all the access cards currently associat<strong>ed</strong> with the user.The cards associat<strong>ed</strong> with a user are number<strong>ed</strong> starting from 1.An access card may have different status, highlight<strong>ed</strong> by different graphical symbols and describ<strong>ed</strong> in the following table.GraphicalsymbolStatusNot Record<strong>ed</strong>Activat<strong>ed</strong>Lock<strong>ed</strong>Status descriptionThe card was creat<strong>ed</strong> at a logical level. It exist in the <strong>Well</strong>-<strong>Contact</strong> <strong>Suite</strong> software database but has not yetbeen programm<strong>ed</strong> (physically) and it has not been activat<strong>ed</strong> (the data concerning the access of the card hasnot been sent to the automation system yet).The access provid<strong>ed</strong> for this card is still not allow<strong>ed</strong>.The card was creat<strong>ed</strong> at a logical level.The card has been programm<strong>ed</strong> (physically).The card has been activat<strong>ed</strong>.The access provid<strong>ed</strong> for this card is allow<strong>ed</strong>.It is a card that was active, but then all access initially sch<strong>ed</strong>ul<strong>ed</strong> for this card was lock<strong>ed</strong>.All rights of access provid<strong>ed</strong> for this card have been revok<strong>ed</strong>.The "Add Access Card" buttonThe "Add Access Card" button allows you to create (from a "logical" point of view) a new access card associat<strong>ed</strong> with the user."Logical" point of view means that the card currently exists (with all rights of access and association with the user) only in the software database, but theautomation system still does not recognize the card and relat<strong>ed</strong> access privileges.Pressing the "Add access card" button creates a new card with the same rights to access as the card select<strong>ed</strong> from the list of users access cards.It is, in effect, a "duplicate card" function. You can change the rights of access of the cards from the area reserv<strong>ed</strong> for the access cards details, as will b<strong>ed</strong>escrib<strong>ed</strong> in the chapter Select<strong>ed</strong> card details area.The "Delete access card" buttonThe "Delete access card" button allows you to "delete" the access card select<strong>ed</strong> from the list of cards associat<strong>ed</strong> with the user.The "Delete" option does the following:1. Deletes the card from the software database from a logical point of view2. If the card has already been activat<strong>ed</strong>, informs all devices in the access control system that the delet<strong>ed</strong> card no longer has any rights ofaccess.It practically removes all rights of access on all access control system devices.NOTE: The deleting operation does not require to reprogram the card. An access card can be delet<strong>ed</strong> without being (physically) available.Duplicate card creationTo create the duplicate of a card for a user, which is already present in the list of access cards associat<strong>ed</strong> with the user, proce<strong>ed</strong> as follows:1. Select the card you want to duplicate from the list of the access cards associat<strong>ed</strong> with the user. The selection is done left-clicking thegraphical symbol corresponding to the card to duplicate.2. Press the "Add Access Card" buttonThe newly creat<strong>ed</strong> card will be a duplicate of the select<strong>ed</strong> card in the sense that it has the same rights of access.35
The "Back to Users List" buttonThe "Back to Users List" button allows you to switch between the detail view of a user to the list of users.36
The "Revoke Access" buttonThe "Revoke Access" button appears in the "User details" window only after at least one of the user cards has been creat<strong>ed</strong> and activat<strong>ed</strong>.This button must be press<strong>ed</strong> when the rights of access to the facility for the user are over and then you want to remove all access rights that were previouslyassign<strong>ed</strong>.The revocation of access removes all access rights of all cards assign<strong>ed</strong> to the user.NOTE: It is not necessary to program the cards. All cards rights of access rare delet<strong>ed</strong> and the cards will no longer be operational.The proc<strong>ed</strong>ure for revoking access will be describ<strong>ed</strong> in detail in the chapter "Revoking access".37
The "Lock Access" buttonThe "Lock Access" button appears in the "User details" window only after at least one of the user cards has been creat<strong>ed</strong> and activat<strong>ed</strong>.This button locks all access to the users. In other words, all rights of access of the cards associat<strong>ed</strong> with the user are temporarily revok<strong>ed</strong>.NOTE: It is not necessary to program the cards.The access lock can be cancel<strong>ed</strong> pressing the "Unlock Access" button.The proc<strong>ed</strong>ure for locking access will be describ<strong>ed</strong> in detail in the chapter Unlocking access for a user.38
The "Unlock Access" buttonThe "Unlock Access" button appears in the "User Details" window only after all the user access has been lock<strong>ed</strong>.This button activates all access privileges previously revok<strong>ed</strong> (temporarily) via the "Lock Access" button.NOTE: It is not necessary to program the cards.The proc<strong>ed</strong>ure for unlocking access will be describ<strong>ed</strong> in detail in the chapter Unlocking access for a user.39
Select<strong>ed</strong> card details areaIn the area for the select<strong>ed</strong> card data, are group<strong>ed</strong> all the data referr<strong>ed</strong> to the card select<strong>ed</strong> from the list of the card in the user data area (describ<strong>ed</strong> in thechapter List of access cards creat<strong>ed</strong> for the user).The data is group<strong>ed</strong> into the following sub-areas:• Status bar of the card• Environment access• "Write Card" buttonStatus bar of the cardThis area displays the status of the select<strong>ed</strong> access card.The possible status of an access card is describ<strong>ed</strong> in detail in the chapter List of access cards creat<strong>ed</strong> for the user .40
Environment accessThis area displays the list of environments that can be access<strong>ed</strong> with the select<strong>ed</strong> card.The environments that can be access<strong>ed</strong> are highlight<strong>ed</strong> in green (such as environments 101 and 102 in the picture above).You can assign user cards with different access privileges (e.g. card 1 allows access to the environment 101, while card 2 gives you access to the environment101 and environment 102).Grant a card rights to access an environmentIn green are shown the environments which can be access<strong>ed</strong>, while the white color indicates the environments which can't.To add rights to access an environment (configur<strong>ed</strong> in the <strong>Well</strong>-<strong>Contact</strong> <strong>Suite</strong> system), left click (only once) the box that shows the number of the environmentyou want (the symbol of an environment that cannot be access<strong>ed</strong> with the card is shown in white) as shown in the following picture.After selecting the symbol of the new environment to be access<strong>ed</strong> by the card, the symbol is highlight<strong>ed</strong> in green.The adding of access rights to the environment is complet<strong>ed</strong>.Deny a card rights to access an environmentIn green are shown the environments which can be access<strong>ed</strong> with the select<strong>ed</strong> card, while the white color indicates the environments that cannot beaccess<strong>ed</strong> with the card.To revoke rights to access an environment, left click (only once) the box that shows the environment you want (the symbol of an environment that can beaccess<strong>ed</strong> with the card is shown in green) as shown in the following picture.After selecting the symbol of the environment not to be access<strong>ed</strong> by the card, this symbol is deselect<strong>ed</strong> and takes on the color white, as shown in thepicture below.41
The denying of access rights to the environment is complet<strong>ed</strong>.Grant a card rights to access all environmentsYou can quickly and easily grant a card the right to access all environments of the accommodation (configur<strong>ed</strong> in the <strong>Well</strong>-<strong>Contact</strong> <strong>Suite</strong> software).To do this, left click (only once) the "Add access for all environments" button highlight<strong>ed</strong> in the following picture.After pressing this button, all the rows relat<strong>ed</strong> to the environments are highlight<strong>ed</strong> (green) as shown in the picture below.Deny a card rights to access all environmentsYou can quickly and easily deny a card the right to access all environments of the accommodation (configur<strong>ed</strong> in the <strong>Well</strong>-<strong>Contact</strong> <strong>Suite</strong> software).To do this, left click (only once) the "Remove access for all environments" button highlight<strong>ed</strong> in the following picture.After pressing this button all the rows relat<strong>ed</strong> to the environments will no longer be highlight<strong>ed</strong> and will take the color white, as shown in the picture below.42
Setting access times for environmentsIntroductionYou can set the time to access an environment for a card that has been grant<strong>ed</strong> access to it.The <strong>Well</strong>-<strong>Contact</strong> <strong>Suite</strong> software allows you to set, for each day of the week, daily time frames during the 24 hours, for a minimum of one hour, as will b<strong>ed</strong>escrib<strong>ed</strong> below.To do this, left click (only once) the clock icon plac<strong>ed</strong> on the left of the row corresponding to the desir<strong>ed</strong> environment, as shown in the picture below.After selecting (left-clicking) the said area, a window to set the time frames appears, as shown in the following picture.The window to set the time frames includes two tabs:• The "Defin<strong>ed</strong> Time Frames" tab. Allows you to manage the "Defin<strong>ed</strong> Time Frames" (or, rather, "default").• The "Custom Frame" tab. Allows you to manage a time frame defin<strong>ed</strong> at that moment, which you do not want to use to access otherenvironments.43
The defin<strong>ed</strong> (or default) time framesThe <strong>Well</strong>-<strong>Contact</strong> <strong>Suite</strong> software allows you to define time frames that can be us<strong>ed</strong> to grant access to the environments at certain times, identifying themwith a description (a name).This spe<strong>ed</strong>s up the setting of the time frames to access the environments whenever the time frame doesn't have to be customiz<strong>ed</strong> for each user, but itdepends, for example, on the characteristics or on use of a specific environment.The window "Definite Time Frames" is characteriz<strong>ed</strong> by the following areas:• List of defin<strong>ed</strong> time frames .This area displays the time frames that have been previously defin<strong>ed</strong>.Any default time frame can be identifi<strong>ed</strong> by the description assign<strong>ed</strong> to it.We recommend that you associate each time frame with a default description that uniquely and clearly identifies it.To associate a default time frame with a particular card (for access to a specific environment):• From the list of pr<strong>ed</strong>efin<strong>ed</strong> time frames, select the row corresponding to the time frame you want (left click it once).• Press the "Confirm" button on bottom right of the "Defining Time Frames" window44
• The "New Frame" button.Creates a new default time frame.To create a new default time frame proce<strong>ed</strong> as follows:• Press the "New Frame" button.The following window to configure the time frame appears.• Enter a description for the time frame in the input text field call<strong>ed</strong> "Frame Name".• Define the time frame by selecting the hours when you want to allow access to the environment (left click the white rectangle thatincludes the desir<strong>ed</strong> time). The bottom part of the select<strong>ed</strong> time is mark<strong>ed</strong> in green.This must be repeat<strong>ed</strong> for all the hours that make up the time frame you want.Clicking the box corresponding to a highlight<strong>ed</strong> hour you'll deselect it, excluding it from the definition of time frames you areconfiguring.• Define on which days of the week the time frame defin<strong>ed</strong> in the prec<strong>ed</strong>ing paragraph should be appli<strong>ed</strong>.To do this, select (left click the days of the week, on the left side of the window for the configuration of a default time frame).To exclude the application of the time frame to a previously select<strong>ed</strong> weekday, reselect the day of the week itself: the greenhighlight will be delet<strong>ed</strong> and the white color will be back.45
• After doing all these operations and verifying the correct time frame setting, press the "Confirm" button, as shown in the picturebelow.• The "Edit Frame" button.Allows you to change the default time frame, select<strong>ed</strong> at that moment.To change the configuration of a default time frame, proce<strong>ed</strong> as follows:• Select the time frame to <strong>ed</strong>it from the list of default time frames (left clicking it).The select<strong>ed</strong> time frame will be mark<strong>ed</strong> in green.• Press the "Edit Frame" button. A window appears, with the settings of the time frame you want to <strong>ed</strong>it.• Make the changes in a similar manner as describ<strong>ed</strong> for the creation of a new custom time frame (<strong>ed</strong>iting of name, time frame andapplication of the time frame to the days of the week).• Complete the <strong>ed</strong>iting of the default time frames by pressing the "Confirm" button, as shown in the picture below.46
• The "Delete Frame" button.NOTE: The default time frame "All" cannot be eliminat<strong>ed</strong>.To delete a default time frame proce<strong>ed</strong> as follows:• Select the time frame to delete from the list of default time frames (left clicking it).The select<strong>ed</strong> time frame will be mark<strong>ed</strong> in green.• Press the "Delete Frame" button. The select<strong>ed</strong> frame is delet<strong>ed</strong> and no longer appears in the list of pr<strong>ed</strong>efin<strong>ed</strong> time frames.By default the frame "ALL" is creat<strong>ed</strong>, which allows access to the common areas at all hours of the day for every day of the week (Monday-Sunday).If you do not log in to the configuration section of the time frame, assign<strong>ed</strong> the last time frame assign<strong>ed</strong> for that specific common access.Example:Let's suppose the accommodation has a swimming pool, whose entry is regulat<strong>ed</strong> by the <strong>Well</strong>-<strong>Contact</strong> system access control (presence of transponderreaders on every gateway).Let's also suppose the times of access to the pool follow a pr<strong>ed</strong>etermin<strong>ed</strong> weekly sch<strong>ed</strong>ule: swimming pool opens every day from 8:00 to 20:00.Let's also suppose the same opening time of the pool is valid for all the hotel guests.47
In this case, you can create a time frame associat<strong>ed</strong> with the pool, which will be call<strong>ed</strong>, for example, "Pool Time" and can be recall<strong>ed</strong> quickly for the settingsof all users.The time frame will look as in the picture below:48
The custom time frameIf you wish to create a time frame for a user other than those associat<strong>ed</strong> with other users and which should not be stor<strong>ed</strong> for future use, you can use the"Custom Time Frame" (which is, however, only valid for that card).To r<strong>ed</strong>uce the number of steps to be taken, and to spe<strong>ed</strong> up the setting of a custom time frame, the definition of a custom time frame starts from theselection of a default time frame. You will choose the closest to the one you want to create.To set a custom time frame, follow the steps below.1. Select (left clicking it) the default time frame that is the closest to the custom time frame you want to create.2. From the setup window of the time frames, select the "Custom Frame" tab.Note: remember that, initially, only the time frame "All" is there, by default.The window shown in the picture below appears.3 Make the desir<strong>ed</strong> settings and press the "Confirm" button.49
This time frame will be stor<strong>ed</strong> for that specific access.Then, accessing that card's time frame setting for that environment, the custom time frame that was previously set will be repeat<strong>ed</strong>."Write Card" buttonIn the area reserv<strong>ed</strong> to the card data is a button call<strong>ed</strong> "Write Card".Pressing this button activates the proc<strong>ed</strong>ure of writing and activating the select<strong>ed</strong> card.In terms of operations carri<strong>ed</strong> out by <strong>Well</strong>-<strong>Contact</strong> <strong>Suite</strong> software, this proc<strong>ed</strong>ure can be divid<strong>ed</strong> into two phases that are execut<strong>ed</strong> in sequence:1. Writing (programming) of the card. During this phase all the data requir<strong>ed</strong> by the system for managing access control is written on the card.2. Sending the card access data to the access control management system. During this phase all the data requir<strong>ed</strong> by the system for managingaccess control is sent to the bus.Notes: The data is sent on the bus only if the previous proc<strong>ed</strong>ure of card writing ends successfully.The data can be sent to the system via the bus, only if a successful connection is establish<strong>ed</strong> between the <strong>Well</strong>-<strong>Contact</strong> <strong>Suite</strong> software andthe system itself.On completion of this proc<strong>ed</strong>ure, if both of the above phases are complet<strong>ed</strong> successfully, the card will allow access to the select<strong>ed</strong> environments, at theconfigur<strong>ed</strong> time frames.50
To start the proc<strong>ed</strong>ure for writing and activating a user card, proce<strong>ed</strong> as follows:1. Insert the card to be written (programm<strong>ed</strong>) into the card programmer.Note: all data previously stor<strong>ed</strong> on the card will be delet<strong>ed</strong> and replac<strong>ed</strong> by new data.Select the card you want to write from the list of cards associat<strong>ed</strong> with the user and then press the "Write Card" button in the detail area of theselect<strong>ed</strong> card, as shown in the following picture.After pressing the "Write Card" button, the writing begins, characteriz<strong>ed</strong> by the appearance of the following window:2. If the proc<strong>ed</strong>ure of writing the card is successfully complet<strong>ed</strong>, for some users the following window appears. The window closes automaticallywithout the ne<strong>ed</strong> for any intervention.51
If the proc<strong>ed</strong>ure of writing the card is not carri<strong>ed</strong> out properly, for example because a card is missing from the card programmer or due to afaulty card, the following window appears for a few seconds. The window closes automatically without the ne<strong>ed</strong> for any intervention.In this case, make sure you have correctly insert<strong>ed</strong> the card into the programmer and repeat the proc<strong>ed</strong>ure.If the problem persists, contact the customer servIf the card writing is successful, the <strong>Well</strong>-<strong>Contact</strong> <strong>Suite</strong> software sends the data relat<strong>ed</strong> to theaccess of the card to the automation system via the bus connection.If the sending of the data via the bus is not successful you'll receive an error message with information on the type of error return<strong>ed</strong>. If thesending of data to the bus is not successful, the <strong>Well</strong>-<strong>Contact</strong> <strong>Suite</strong> software will make up to a maximum of three attempts to write on the bus.An example of error message relat<strong>ed</strong> to the writing on the bus is shown in the following picture:If the writing on the bus keeps returning an error, check:a. The correct physical connection of the bus to the computer where the <strong>Well</strong>-<strong>Contact</strong> <strong>Suite</strong> <strong>Office</strong> software is install<strong>ed</strong>, through theappropriate interface.b. The correct configuration of the <strong>Well</strong>-<strong>Contact</strong> <strong>Suite</strong> software.3. If writing proc<strong>ed</strong>ure ends in a positive way, the <strong>Well</strong>-<strong>Contact</strong> <strong>Suite</strong> software shows the new status of the card: "Enabl<strong>ed</strong>" as shown in thepicture below (Card detail title bar).52
The "Replace Card" buttonThe "Replace Card" button allows you to activate the process of creating a card to replace a card previously activat<strong>ed</strong> and programm<strong>ed</strong>, which has, then,the status of "Active".The "Replace Card" button creates a new card with the same rights of access as the select<strong>ed</strong> one.The previous card is disabl<strong>ed</strong>.This is useful if the user claims to have lost his card and asks for another one.The newly creat<strong>ed</strong> card will have the same rights of access as the one previously assign<strong>ed</strong> to the user; the old card assign<strong>ed</strong> to the customer will be inactivein any case. That way if someone finds the previous card of the user, they won't have access to any environment.To replace a card, proce<strong>ed</strong> as follows:1. From the list of cards associat<strong>ed</strong> with the user, select the card you want to replace.2. Insert a card into the card programmer.The writing proc<strong>ed</strong>ure permanently erases all data on the card, which will be replac<strong>ed</strong> by the current ones.Press the "Replace Card" button as shown in the picture below.53
After pressing the "Replace Card" button, the writing begins, characteriz<strong>ed</strong> by the appearance of the following window:4. If the proc<strong>ed</strong>ure of writing the card is successfully complet<strong>ed</strong>, for some users the following window appears. The window closes automaticallywithout the ne<strong>ed</strong> for any intervention.If the proc<strong>ed</strong>ure of writing the card is not carri<strong>ed</strong> out properly, for example because a card is missing from the card programmer or due to afaulty card, the following window appears for a few seconds. The window closes automatically without the ne<strong>ed</strong> for any intervention.5. If writing ends successfully, if the card to replace had already been activat<strong>ed</strong>, the <strong>Well</strong>-<strong>Contact</strong> <strong>Suite</strong> software will proce<strong>ed</strong> with the activationprocess.After this, the new card will be operational and the previous card will be deactivat<strong>ed</strong>.54
Icon to activate the configuration menuLeft-clicking the icon shown in the picture on top left of the <strong>Well</strong>-<strong>Contact</strong> <strong>Suite</strong> <strong>Software</strong>, you can access the configuration and utilities menu.55
The "Users" subsectionTo access the "Users" subsection, go to "Reception" (pressing "Reception") and then press "Users".The appearance of the "Users" sub-section is shown in the picture below.From the Users window you can see the following areas:• The users list• The "New User" button.• The button for selecting the "Active Users"• The button for selecting the "Users Archive"• The button to search for a user56
The users listThe users list consists of a table whose rows represent the users (one row for each user) and whose columns display the main users data.The section reserv<strong>ed</strong> for the users list may take two main aspects:• List of "Active" users• List of "Archiv<strong>ed</strong>" usersThe difference between the two views regards the users data represent<strong>ed</strong> by the columns of the table.This is because, depending on the status of the user (active or archiv<strong>ed</strong>), it makes sense to consider some of the data rather than other types.The "Active" or "Archiv<strong>ed</strong>" users can be select<strong>ed</strong> pressing the buttons to choose the category of users to view, locat<strong>ed</strong> under the button for choosing the"Users" sub-section of the "Reception" section. These buttons are describ<strong>ed</strong> in the chapter Buttons for toggling the users list view.The users (in the Users list) statusAs mention<strong>ed</strong> above, the <strong>Well</strong>-<strong>Contact</strong> <strong>Suite</strong> software associates a status to every user that has been includ<strong>ed</strong> in the software itself.In the chapter Customers Status (User Detail section) each possible status of a user bas<strong>ed</strong> on the possession of at least one active access card, has beenreport<strong>ed</strong> in a table.The users status changes automatically, depending on the operations carri<strong>ed</strong> out through the <strong>Well</strong>-<strong>Contact</strong> <strong>Suite</strong> software.In the users list, aside from each status previously describ<strong>ed</strong>, further information regarding the date checks on the validity of the access cards assign<strong>ed</strong> tothe user.In the users list are then shown the following statuses:Possible users statusesStatusActiveOvertimeLock<strong>ed</strong>ArchiveStatuscolorDescriptionUser data has been enter<strong>ed</strong> into the database. For the user has been creat<strong>ed</strong> and activat<strong>ed</strong>at least one card.For the user has been creat<strong>ed</strong> at least one card whose validity has expir<strong>ed</strong> (and thus doesnot allow the access for which it was creat<strong>ed</strong> anymore) but the user has not yet beencheck<strong>ed</strong> out. This situation is made known by the software through a warning message.From the "Active" status of check-in, all rights of access to the cards assign<strong>ed</strong> to the userhave been temporarily revok<strong>ed</strong>. The cards that give access to the environments have notbeen delet<strong>ed</strong> but they have been temporarily disabl<strong>ed</strong> (You can re-activate the cards with theoperation of "unlock").Customer data has been enter<strong>ed</strong> into the database, and at the moment no active card hasbeen assign<strong>ed</strong>.It the typical condition of a user who was assign<strong>ed</strong> an active access card which was laterrevok<strong>ed</strong>. Or the user personal data have been includ<strong>ed</strong>, but no card has yet been creat<strong>ed</strong>.Display<strong>ed</strong>in the list:Active UsersActive UsersActive UsersUser ArchiveThe "Active Users" listThe "Active Users" list shows all the users currently having one of the following statuses:• Active• Overtime• Lock<strong>ed</strong>To view the Active users, select the button shown in the picture below, under the "Users" button in the "Reception" section.Each user status in the Active users list is display<strong>ed</strong> in different colors to make the table imm<strong>ed</strong>iately readable.The picture below shows the area of the window that contains the list of active users.57
The columns of the table refer the main data of interest relat<strong>ed</strong> to active users:• Title.• Name.• Last name.• Start. Beginning of validity of the access cards associat<strong>ed</strong> with the user.• End. End of validity of the access cards associat<strong>ed</strong> with the user.• Status. User status (see chapter The users (in the Users list) status).• Number of assign<strong>ed</strong> cards. Number of access cards associat<strong>ed</strong> with the user.Sorting the listYou can sort the list of users with reference to any of the columns of the table.To sort bas<strong>ed</strong> on a specific column data, (left) click the description box of the column.For each click of the mouse, alternately, the list will be sort<strong>ed</strong> in descending or ascending order.Viewing user detailsFrom the users list you can switch to the users detail view (that displays personal data and access cards assign<strong>ed</strong>), pressing (left-clicking) the correspondingrow in the users list.To return to the users list (left) click the "Users" button of the "Reception" section.58
The "Users Archive" listThe "Users Archive" list shows all the users with the "Archiv<strong>ed</strong>" status, or the list of users whose data was includ<strong>ed</strong> in the <strong>Well</strong>-<strong>Contact</strong> <strong>Suite</strong> software butdon't have an "Active" status.Typically, the users who have been previously assign<strong>ed</strong> active access cards, or the users whose data has been enter<strong>ed</strong> but not yet associat<strong>ed</strong> with anyactive access card.To view the Archiv<strong>ed</strong> users, select the button shown in the picture below, under the "Users" button in the "Reception" section.The following picture shows the archiv<strong>ed</strong> users window.The columns of the table refer the main data of interest relat<strong>ed</strong> to the archiv<strong>ed</strong> users:• Title.• Name.• Last name.• Start. Beginning of validity of the last access cards associat<strong>ed</strong> with the user.• End. End of validity of the last access cards associat<strong>ed</strong> with the user.• Status. User status (see chapter The users (in the Users list) status).59
Sorting the listYou can sort the list of users with reference to any of the columns of the table.To sort bas<strong>ed</strong> on a specific column data, (left) click the description box of the column.For each click of the mouse, alternately, the list will be sort<strong>ed</strong> in descending or ascending order.Viewing user detailsFrom the users list you can switch to the users detail view (that displays personal data and access cards assign<strong>ed</strong>), pressing (left-clicking) the correspondingrow in the users list.To return to the users list (left) click the "Users" button of the "Reception" section.The "New User" button.Pressing the "New User" button you can go to the subsection "User Detail" with a blank card to enter a new user's data.The users list view <strong>ed</strong>iting buttonsAs seen in previous chapters, in the area below the "Users" button (which allows access to the homonymous subsection of the "Reception" section) thereare three buttons which have the following functions (starting with the left button):• The button for viewing the "Active Users" window• The button for viewing the "Archiv<strong>ed</strong> Users" window• The button for searching users60
The button for selecting the "Active Users"As anticipat<strong>ed</strong>, the button shown in the following picture can activate the window with the list of active users.The button for selecting the "Users Archive"As anticipat<strong>ed</strong>, the button shown in the following picture can activate the window with the list of archiv<strong>ed</strong> users.The button for searching usersUsing this button you can search for a user, or, rather, search for users with the same last name.You can choose whether to search the list of active or archiv<strong>ed</strong> users.Pressing "User Search" activates the search proc<strong>ed</strong>ure in the users list currently display<strong>ed</strong>.Searching users in the active users listTo search for users in the Active users list do the following:1. Select the "Active" users list by pressing the correspondent button, as shown in the picture below.2. Press the search button as shown in the picture below.A window for entering the name of the user to search appears.3. Enter the last name of the user to search and press the "Search" button to start the search, as describ<strong>ed</strong> in the following picture.Pressing the "Exit" button to cancel the search proc<strong>ed</strong>ure.61
4. After pressing the "Search" button, the <strong>Well</strong>-<strong>Contact</strong> <strong>Suite</strong> software searches for the last name of the user in the select<strong>ed</strong> list. The search endswith the display of the list of users that show the last name enter<strong>ed</strong> in the search window, in the "Last Name" field.Notes:a. If the search does not give positive results (there are no "Active" users in the database with the last name search<strong>ed</strong>), the list will notcontain any rows.b. If there are more users with the same last name, the resulting search list will contain several rows.You can then use the functions to sort the table to spe<strong>ed</strong> up the further stages of search.5. To return to view the entire list of "Active" users, press the button to select the "Active" users, as shown in the picture below.Searching users in the Archiv<strong>ed</strong> users listTo search for users in the Archiv<strong>ed</strong> users list do the following:1. Select the "Archiv<strong>ed</strong>" users list by pressing the correspondent button, as shown in the picture below.2. Press the search button as shown in the picture below.A window for entering the name of the user to search appears.3. Enter the last name of the user to search and press the "Search" button to start the search, as describ<strong>ed</strong> in the following picture.Pressing the "Exit" button to cancel the search proc<strong>ed</strong>ure.4. After pressing the "Search" button, the <strong>Well</strong>-<strong>Contact</strong> <strong>Suite</strong> software searches for the last name of the user in the select<strong>ed</strong> list. The search endswith the display of the list of users that show the last name enter<strong>ed</strong> in the search window, in the "Last Name" field.This situation is shown in the following picture.62
Notes:a. If the search does not give positive results (there are no "Archiv<strong>ed</strong>" users in the database with the last name search<strong>ed</strong>), the list willnot contain any rows.b. If there are more users with the same last name, the resulting search list will contain several rows.You can then use the functions to sort the table to spe<strong>ed</strong> up the further stages of search.To return to view the entire list of "Archiv<strong>ed</strong>" users, press the button to select the "Archiv<strong>ed</strong>" users,as shown in the picture below.63
The "Revoking Access" proc<strong>ed</strong>ureThe revoking access proc<strong>ed</strong>ure provid<strong>ed</strong> by the <strong>Well</strong>-<strong>Contact</strong> <strong>Suite</strong> software and launch<strong>ed</strong> by pressing the "Revoke Access" button from the "User Detail"window, follows these steps:• Switches the status of the user to "Archiv<strong>ed</strong>".• Disables all the cards associat<strong>ed</strong> with the user.The proc<strong>ed</strong>ure for disabling the card does not require programming of the cards, and it is therefore not necessary to insert the card into theprogrammer.Access privileges relating to the cards associat<strong>ed</strong> with the user are delet<strong>ed</strong> from the management system devices for access control.The proc<strong>ed</strong>ure for revoking access ends with the display of the "User Archive" window, where the user whose access to the structure has been revok<strong>ed</strong>appears.Note: If you attempt to check out a user that is in the "Lock<strong>ed</strong>" status, you will receive an error message asking you to "unlock" the user before carryingout the proc<strong>ed</strong>ure for access revoke."Locking" user accessThe <strong>Well</strong>-<strong>Contact</strong> <strong>Suite</strong> software provides a command to lock (temporarily, until it's "unlock<strong>ed</strong>") all access to the environments associat<strong>ed</strong> with a user whois in the "Active" status.Under this condition all the cards assign<strong>ed</strong> to the user will be disabl<strong>ed</strong> (until they're "unlock<strong>ed</strong>").Such a function is provid<strong>ed</strong> for situations when the administrator of the facility wants to withdraw (temporarily) all access rights grant<strong>ed</strong> to a user.The operation of "Locking access" for a user and relat<strong>ed</strong> function of "Unlocking access" does not require the programming of the user card (or cards), soit can be done even when the cards are still in the hands of the user.User access is lock<strong>ed</strong> pressing the "Lock Access" button, as shown in the picture below:64
After the "locking" proc<strong>ed</strong>ure, the "User Detail" window will look as in the picture below.In the user list, a lock<strong>ed</strong> user will appear as shown in the picture below.65
"Unlocking" user access"Unlocking" user access will cancel the previous "locking"operation, resetting all the access rights originally grant<strong>ed</strong> to the user and temporarily withdrawnby the "locking access" operation.User access is unlock<strong>ed</strong> pressing the "Unlock Access" button, as shown in the picture below:After the "unlocking" proc<strong>ed</strong>ure, the "User Detail" window and user list take back the normal appearance provid<strong>ed</strong> for the "Active" status, as it was beforethe lockout.66
The Supervision sectionIntroductionThe supervision Section of the <strong>Well</strong>-<strong>Contact</strong> <strong>Suite</strong> software allows for the management of the <strong>Well</strong>-<strong>Contact</strong> automation system, in terms of viewing (andusing) the status of the devices in the <strong>Well</strong>-<strong>Contact</strong> system and their control.From a topological point of view, the whole system is divid<strong>ed</strong> into areas (or zones) commonly us<strong>ed</strong> to identify the different areas of a structure, accordingto the function of the same areas.To control the <strong>Well</strong>-<strong>Contact</strong> system devices, in addition to the direct control of a single device, the <strong>Well</strong>-<strong>Contact</strong> <strong>Suite</strong> software enables the managementof groups of devices via:• Scenarios• "Functions Masters"• "Zone Masters"The "Supervision" section, in turn, is divid<strong>ed</strong> into two sub-sections, which are describ<strong>ed</strong> in the following chapters:• The "Zone Management" sub-section• The "Events List" subsectionThe "Zone Management" sub-sectionTo access the "Zone Management" sub-section, go to the "Supervision" section (by pressing the "Supervision" button) and then press the "ZoneManagement" button.The appearance of the "Zone Management" sub-section is shown in the picture below.67
You can identify the following areas, which will later be describ<strong>ed</strong> in detail:• Title bar. It consists of the top of the window. The left side displays the description of the active "thematic" view, while on the right a fewbuttons for displaying the items in the workspace are locat<strong>ed</strong>.Possible thematic views can be seen in the following table:Symbol inthe TitleTitleTemperatureWindowsDescriptionEvery environment in the select<strong>ed</strong> area is represent<strong>ed</strong> by a graphical symbol that shows the status ofthe main features of the thermostats install<strong>ed</strong> in the environment itself. This view is not available for allselect<strong>ed</strong> areas.Every environment in the select<strong>ed</strong> area is represent<strong>ed</strong> by a graphical symbol that shows the openingstatus of the windows in the environment. This view is not available for all select<strong>ed</strong> areas.The buttons for setting the display options of the items in the workspace are describ<strong>ed</strong> in the following table.Graphical Function DescriptionDisplays optionaldescriptionAscending orderDescending orderAllows you to display an optional additional row among the graphical symbols of the elements in theareas, for the display of a description, optional and additional, of the environment itself.E.g. It can be us<strong>ed</strong> to display the name assign<strong>ed</strong> to the environments.Sorts the elements of the area by the number assign<strong>ed</strong> to the environment during the configuration, inascending order.Sorts the elements of the area by the number assign<strong>ed</strong> to the environment during the configuration, indescending order.68
• Selection bar of the areas to be display<strong>ed</strong>. It consists of a "tab" list to select the set of areas to be manag<strong>ed</strong>.All areas are group<strong>ed</strong> according to common characteristics.The following table lists the sets of areas shown in the bar above.TitleEnvironmentsTechnical AreasCustomEnvironmentsZone MasterFunctions MasterScenariosDescriptionIn this set of areas, all areas of the accommodation intend<strong>ed</strong> as common areas are represent<strong>ed</strong>.It is typically an environment that cannot be reserv<strong>ed</strong> by users, and cannot be us<strong>ed</strong> exclusively during the period of stay at theaccommodation.Typical examples of an environment are: offices, pools, parching lots, saunas, etc.In this set of areas, all areas of the accommodation intend<strong>ed</strong> as technical areas are represent<strong>ed</strong>.The technical area is typically an environment that contains equipment for the management of the accommodation itself.Examples of technical areas are: furnace room, laundry, etc..These areas include all the environments you cannot fit into either of the above areas, or those "virtual" environments design<strong>ed</strong> toprovide software users with custom supervision windows.Examples of custom environments are: view of the status of all the smoke sensors of the accommodation, etc..These areas include all the zone masters that were creat<strong>ed</strong> during the configuration. These are "virtual" zones.Examples of zone master: north side rooms, etc.These areas include all the functions masters that were creat<strong>ed</strong> during the configuration. These are "virtual" zones.Examples of zone master: north side rooms, etc.These areas include all the scenarios that were creat<strong>ed</strong> during the configuration. These are "virtual" zones.69
• Workspace. It is represent<strong>ed</strong> by a window where all the select<strong>ed</strong> areas are plac<strong>ed</strong> in an orderly manner.Selecting (left clicking) a specific area, you can enter the detail view of the area.• Area including the buttons for the activation of the "thematic views" of the elements contain<strong>ed</strong> in the zones. For some areas youcan choose to view only certain devices or certain features of the environment.The <strong>Well</strong>-<strong>Contact</strong> <strong>Suite</strong> <strong>Software</strong> includes certain "thematic views" that are generally us<strong>ed</strong> for the supervision of automation system within theservice industry.In the event that the administrator of the system requires more views you can create custom views using the "Custom environments".Here follows the detail<strong>ed</strong> description of the display of the zone groups, with the possible "thematic views" associat<strong>ed</strong>.70
EnvironmentsIntroductionThe <strong>Well</strong>-<strong>Contact</strong> <strong>Suite</strong> software provides, as already not<strong>ed</strong> above, the ability to view summary symbolic representations of the main features of the automationsystem devices contain<strong>ed</strong> in the environments of a facility.These representations can be select<strong>ed</strong> via the buttons to set "thematic views", as describ<strong>ed</strong> above.The symbols representing the environments, apart from the thematic view, take a color depending on the status of the environment.The following table lists the possible statuses of an environment, in the zones view, with their descriptions.color Status DescriptionEnvironment in "normal condition"Alarm in environment (level 1 or 2)Alarm in environment (level 3 or 4)View of the environment in "normal condition", in absence of alarms.There was a level 1 or 2 alarm in the environment.The alarm is in the status of "unresolv<strong>ed</strong>".There was a level 3 or 4 alarm and there are no active alarms of level 1 or 2 in theenvironment. The alarm is in the status of "unresolv<strong>ed</strong>".The thermostats view (Temperature)It is the view where each environment is represent<strong>ed</strong> by a symbol that sums up the status of the main features of the thermostat, or thermostats, whichare inside it.To select the summary view, press the "Temperature" button from the area including the buttons for setting "thematic views", as shown in the picturebelow.In the "Temperature" view, for the representation of the environments is us<strong>ed</strong> a symbol that sums up the status of the main features of the thermostat, orthermostats, which are inside it.The appearance of the symbol is not customizable and some of the statuses to be display<strong>ed</strong> may not appear because in this specific system such featureis not present or has not been configur<strong>ed</strong> correctly.71
In the graphical symbol you can distinguish the following three areas:• Top horizontal barThis area shows the status of the data report<strong>ed</strong> in the following table.Graphical Data DescriptionNumberof the environmentNameof the environmentAlarmsin the environmentIt's the number of the environment.Please note that for the proper functioning of the <strong>Well</strong>-<strong>Contact</strong> software you'll ne<strong>ed</strong> to configureall environments numbers during the configuration of the <strong>Well</strong>-<strong>Contact</strong> <strong>Suite</strong> software.It is a text field that displays the name of the environment (if you have enter<strong>ed</strong> it during theconfiguration of the <strong>Well</strong>-<strong>Contact</strong> <strong>Suite</strong> software).This data can be display<strong>ed</strong> or hidden using the "Show optional description" button ( ).If an alarm event occurs, associat<strong>ed</strong> with the environment, you'll see an icon for the type ofalarm that occurs.If multiple alarm events occur simultaneously, only one symbol is display<strong>ed</strong>, starting from theone indicating the most serious alarm (depending on the level assign<strong>ed</strong>, during the configuration,to the specific alarm).Only after the higher priority alarm event has been solv<strong>ed</strong>, the symbol of the next (in terms ofseverity) alarm will appear.The following alarm symbols are provid<strong>ed</strong>:• : Request for assistance from the customer• : Fire Alarm• : Technical alarm• : Intrusion Alarm• : Flooding danger alarm• : Temperature is too high alarm• : Temperature is too low alarm• : Service in room request alarm• Area of the summary symbols of the thermostats in the common areaFor each thermostat in the environment is plac<strong>ed</strong>, in this area, the summary graphical symbol of the <strong>Vimar</strong>'s <strong>Well</strong>-<strong>Contact</strong> system's thermostat.In the automatic mode, the <strong>Well</strong>-<strong>Contact</strong> <strong>Suite</strong> software composes the summary symbol of the environment entering as many " thermostatmodules" as the actual thermostats install<strong>ed</strong> (and configur<strong>ed</strong>) in the environment.The summary representation of the <strong>Well</strong>-<strong>Contact</strong> system's thermostat provides the display the following information:• Description. It is a text field that displays the description of the thermostat (if it was enter<strong>ed</strong> during the configuration).This field is very important if there is more than a thermostat in the environment, to be able to distinguish them.• Measur<strong>ed</strong> temperature. It is a numeric field that displays the temperature measur<strong>ed</strong> by the thermostat.• Set Temperature. It is a numeric field that displays the set temperature.• Manual setting status (local). This field displays the symbol of a "hand" if you have made any changes to the set temperatureand/or spe<strong>ed</strong> of the fancoil through the buttons on the thermostat, when in "Comfort" operating mode.• Operating mode of the thermostat. This field displays a graphical symbol that identifies the operating mode of the thermostat.72
Here follows the table with the symbols display<strong>ed</strong> and the relat<strong>ed</strong> operating modes of the thermostat.Graphical SymbolThermostat ModeComfortStandbyEconomyAnti-freezeToo HotOFF• Bottom horizontal bar. This area shows the data describ<strong>ed</strong> in the following table.Graphical Data DescriptionPresence of user card ina pocket readerPresence of staff card ina pocket readerDo Not DisturbIf a pocket transponder reader is install<strong>ed</strong> in the environment (usually install<strong>ed</strong> in hotel rooms to handle the"presence"of users (or staff) in the room and usually not install<strong>ed</strong> on tertiary sector's systems), it is possible toview the information relat<strong>ed</strong> to the user card insert<strong>ed</strong> in the pocket transponder.If a pocket transponder reader is install<strong>ed</strong> in the environment (usually install<strong>ed</strong> in hotel rooms to handle the"presence"of users (or staff) in the room and usually not install<strong>ed</strong> on tertiary sector's systems), it is possible toview the information relat<strong>ed</strong> to the user card insert<strong>ed</strong> in the pocket transponder.Although it isn't generally us<strong>ed</strong> in the tertiary sector, if the device is configur<strong>ed</strong> with such function (using theKNX ETS software), you can view the "Do Not Disturb" information.Note : In order for the above statuses to appear, it is necessary that the <strong>Well</strong>-<strong>Contact</strong> devices are configur<strong>ed</strong> correctly during the setup of the systemthrough KNX ETS and, where requir<strong>ed</strong>, during the next phase of the <strong>Well</strong>-<strong>Contact</strong> <strong>Suite</strong> software configuration.Access to the detail view of the environmentSelecting (left clicking) the symbol representing an environment, you'll access the "detail view" of the environment. The "detail view" of the environment isdescrib<strong>ed</strong> in the chapter "The detail view of the environment".73
The windows opening status view (Windows)It is the view where each environment is represent<strong>ed</strong> by a symbol that sums up the status of the opening of the windows.To select the summary view, press the "Windows" button from the area including the buttons for setting "thematic views", as shown in the picture below.The description of the symbol representing the environment in the view "Windows"As anticipat<strong>ed</strong>, in the "Windows" view, for the representation of the environments is us<strong>ed</strong> a symbol that sums up the status of the opening of the windows.The appearance of the symbol is not customizable and some of the statuses to be display<strong>ed</strong> may not appear because in this specific system such featureis not present or has not been configur<strong>ed</strong> correctly.74
In the graphical symbol you can distinguish the following three areas:• Top horizontal barThis area shows the status of the data report<strong>ed</strong> in the following table.Graphical Data DescriptionEnvironment number.Name of the environmentEnvironment AlarmsIt's the number of the environment.Please note that for the proper functioning of the <strong>Well</strong>-<strong>Contact</strong> software you'll ne<strong>ed</strong> to configureall environments numbers during the configuration of the <strong>Well</strong>-<strong>Contact</strong> <strong>Suite</strong> software.It is a text field that displays the name of the environment (if you have enter<strong>ed</strong> it during the configurationof the <strong>Well</strong>-<strong>Contact</strong> <strong>Suite</strong> software).This data can be display<strong>ed</strong> or hidden using the "Show optional description" button ( ).If an alarm event occurs, associat<strong>ed</strong> with the environment, you'll see an icon for the type ofalarm that occurs.If multiple alarm events occur simultaneously, only one symbol is display<strong>ed</strong>, starting fromthe one indicating the most serious alarm (depending on the level assign<strong>ed</strong>, during theconfiguration, to the specific alarm).Only after the higher priority alarm event has been solv<strong>ed</strong>, the symbol of the next (in terms ofseverity) alarm will appear.The following alarm symbols are provid<strong>ed</strong>:• : Request for assistance from the customer• : Fire Alarm• : Technical alarm• : Intrusion Alarm• : Flooding danger alarm• : Temperature is too high alarm• : Temperature is too low alarm• : Service in room request alarm• Area of the symbol for the opening status of the windows in the environmentThis area is shown in the following picture.The symbol of an open window appears (in the environment are clos<strong>ed</strong>.) if at least one of the windows in the environment is open. No symbol appears if all the windowsNote : In order for the above statuses to appear, it is necessary that the <strong>Well</strong>-<strong>Contact</strong> devices are configur<strong>ed</strong> correctly during the setup of the systemthrough KNX ETS and, where requir<strong>ed</strong>, during the next phase of the <strong>Well</strong>-<strong>Contact</strong> <strong>Suite</strong> software configuration.Access to the detail view of the environmentSelecting (left clicking) the symbol representing an environment, you'll access the "detail view" of the environment. The "detail view" of the environment isdescrib<strong>ed</strong> in the chapter "The detail view of the environment".Detail view of the custom environmentIt is the view that represents the environment in detail, relating to the devices install<strong>ed</strong> on the <strong>Well</strong>-<strong>Contact</strong> system.As mention<strong>ed</strong> previously, in the description of the "summary thematic views" of the environments, you'll reach the detail view of an environment selecting(left-clicking) the relat<strong>ed</strong> summary symbol seen in any of the thematic views describ<strong>ed</strong> in the previous chapters.From the detail view of an environment you can then go to the detail view of the next and previous environment through the "previous" and "next" buttons,as will be describ<strong>ed</strong> below.The detail view window of an environment appears as shown in the picture below:75
You can identify the following areas, which will later be describ<strong>ed</strong> in detail:• Title bar. It consists of the top of the window.76
• The left side of the title bar displays the text description of the environment, while on the right there is the group of environment status icons,which are describ<strong>ed</strong> below:• Alarms status icon. This icon shows the status of alarms currently active in the environment:Graphical symbolDescriptionIt is currently active at least an alarm associat<strong>ed</strong> with the environment 4 of Level 1 or 2.It is currently active at least an alarm associat<strong>ed</strong> with the room of level 3 or 4 and there are no active alarmsof level 1 or 2.There are currently no active alarms associat<strong>ed</strong> with the environment.• Workspace. It consists of the central area of the window and represents the environment, with the graphical symbols of the devicescontain<strong>ed</strong> therein, through which you can see the status of the device and you can send commands to the devices provid<strong>ed</strong> with this feature(those provid<strong>ed</strong> by the specific device). The management of the devices in the environment through the relat<strong>ed</strong> graphical symbols is describ<strong>ed</strong>in the chapters Devices status display and Devices control.The appearance of the detail view of the environment's work space is shown in the picture below.During the configuration you can change the background of the workspace, customizing it by importing an image, to make it easy and fast tointeract with the devices in the environment.Even the graphical symbols of the devices, their size and position can be customiz<strong>ed</strong> during the configuration.1 : In order for the alarm status of a device to be associat<strong>ed</strong> with an environment and then display<strong>ed</strong> in the same representation, it is necessary for the alarm to have been associat<strong>ed</strong>with the relat<strong>ed</strong> environment during the configuration. Otherwise, the alarm will be shown in any case but will not be associat<strong>ed</strong> with any particular environment.77
• Lower button bar. It consists of the bottom of the window.This area contains a set of buttons, some of which are visible or not, depending on the privileges of the users logg<strong>ed</strong> in to the <strong>Well</strong>-<strong>Contact</strong><strong>Suite</strong> software.Below is the description of these buttons:• Group of buttons to switch to the detail view of the previous or next environment.Using these buttons you can switch to the detail view of the previous or next environment.• Button to return to the summary view. Through this button you can leave the detail view of the environment and return to thesummary view of all the environments, from where you left to go to the detail view.E.g. If you reach<strong>ed</strong> the detail view of the environment selecting the environment from the summary (thematic) view of thethermostats, by pressing the "Summary" button you'll return to the summary thematic view of the thermostats.78
• Configuration buttons. These buttons allow you to change the appearance of the workspace, both for the window background, andthe devices in the environment. For that part of the configuration, refer to the chapter Graphical customization of the "detail view" of anenvironment.NOTE: These buttons are visible and can therefore be us<strong>ed</strong> only if the user is in possession of the requir<strong>ed</strong> privileges, conferr<strong>ed</strong> by the systemadministrator.• Area for the "navigation" or selection of the <strong>Well</strong>-<strong>Contact</strong> <strong>Suite</strong> software sections. It consists of the right area of the window. Itcontains the buttons for selecting the sections and relat<strong>ed</strong> subsections of the <strong>Well</strong>-<strong>Contact</strong> <strong>Suite</strong> software.This area, as describ<strong>ed</strong> above, is common to all windows of the software (except for the "ETS Configuration" window).• Icon to activate the configuration menu.Left-clicking the icon shown in the picture on top left of the <strong>Well</strong>-<strong>Contact</strong> <strong>Suite</strong> <strong>Software</strong>, you can access the configuration and utilities menu.79
The device status viewIn the detail view of the environment, the devices (or the individual features of a device) are display<strong>ed</strong> by graphical symbols, through which you can see thestatus of the device (or of the individual features).The view of the status of a device (in the detail window of the environment) depends on the type of device:• On/off type devices. For all devices whose state is given by one of two values On, Off (or, equivalently, Active/Inactive,… ), the status of th<strong>ed</strong>evice is provid<strong>ed</strong> through the variation of the look of the corresponding icon.NOTE: You can change the look of the icons associat<strong>ed</strong> with the state of On or Off through the setup process, including the activation of thetext field with the description of the device.• Thermostat type devices. For all the devices of the thermostat type (<strong>Well</strong>-<strong>Contact</strong> system) in the detail view of the environment a graphicalsymbol is display<strong>ed</strong>, which summarizes the main data through the same numerical values and through the color of the icon (the same dataus<strong>ed</strong> in the summary thematic view).You can distinguish the following parts:• Description. This area displays the description of the thermostat.• Thermostat data.This area displays the main data of the thermostat.• Measur<strong>ed</strong> temperature. It is a numeric field that displays the temperature measur<strong>ed</strong> by the thermostat.• Set Temperature. It is a numeric field that displays the set temperature.• Manual setting status (local). This field displays the symbol of a "hand" if you have made any changes to the settemperature and/or spe<strong>ed</strong> of the fancoil through the buttons on the thermostat, when in "Comfort" operating mode.80
• Operating mode of the thermostat. This field displays a graphical symbol that identifies the operating mode of the thermostat.Here follows the table with the symbols display<strong>ed</strong> and the relat<strong>ed</strong> operating modes of the thermostat.Graphical SymbolThermostat ModeComfortStandbyEconomyAnti-freezeToo HotOFF• Icon of the thermostat.The background color indicates the current mode of the thermostat, and has the following meaning:Symbol of thethermostatOperating modeDescriptionComfortThe thermostat is operating in Comfort mode.StandbyThe thermostat is operating in Standby mode.EconomyThe thermostat is operating in Economy mode.OFF/ProtectionThe thermostat is operating in OFF/Protection mode.81
The control of the devicesThe <strong>Well</strong>-<strong>Contact</strong> <strong>Suite</strong> software allows you to send commands to devices, allowing a complete interaction with the devices of the automation system.To control a device, left-click the icon of the device.• Konnex On/off type devices. For all devices whose status is given by one of two values On, Off (or, equivalently, Active/Inactive,… ), thestatus of the device is provid<strong>ed</strong> through the variation of the look of the corresponding icon and, if enabl<strong>ed</strong>, also by the description of the statusitself.Left-clicking the icon of the device, you'll send the command set during the configuration.Examples:For an address that must control an actuator (e.g. to switch on and off a light), every click sends a command to change the status: switchingfrom On to Off and vice versa.For an address that must trigger an electric lock, each click will always send the command On (to be manag<strong>ed</strong> by a d<strong>ed</strong>icat<strong>ed</strong> device forcontrolling an electric lock)• Konnex group type Devices/Addresses (of different type from the On/Off). Depending on the type of device (group object/address) awindow is display<strong>ed</strong> with the control options offer<strong>ed</strong> by the specific device type (Konnex group object/address).• Thermostat type devices. For all the devices of the thermostat type (of the <strong>Well</strong>-<strong>Contact</strong> system), left-clicking the correspondent graphicalsymbol, you'll open the window for the management of the thermostat of the <strong>Well</strong>-<strong>Contact</strong> system.This window gives you complete control of the features of the thermostat.All the features of the thermostat have been divid<strong>ed</strong> into panels, group<strong>ed</strong> according to their possible frequency of use.Then follows the window to set up the thermostat, as it appears right after activation; the most commonly us<strong>ed</strong> two panels are display<strong>ed</strong>: theStatus panel and the Settings panel (relat<strong>ed</strong> to the current seasonal mode).The window panels can be “expand<strong>ed</strong>” (making them visible and usable) or “collaps<strong>ed</strong>” (making them invisible and unusable) acting,respectively, on the “expand” ( ) and “collapse” ( ) icons that appear on the right of the title bar of the panel.The following picture shows the “expand” icon of the Fancoil spe<strong>ed</strong> advanc<strong>ed</strong> management panel.82
In the chapter The window for setting the <strong>Well</strong>-<strong>Contact</strong> system thermostat, the window for setting the <strong>Well</strong>-<strong>Contact</strong> Plus system thermostat isdescrib<strong>ed</strong> in detail.The window for setting the <strong>Well</strong>-<strong>Contact</strong> system thermostatAs mention<strong>ed</strong> previously, the window for setting the <strong>Well</strong>-<strong>Contact</strong> system thermostat is divid<strong>ed</strong> into panels that can be "expand<strong>ed</strong>" or "collaps<strong>ed</strong>".Here are describ<strong>ed</strong> all the panels of that window.83
The "Status" panelThis panel displays the values of the parameters of the thermostat status:• Measur<strong>ed</strong> temperature. Value of the temperature measur<strong>ed</strong> by the thermostat, express<strong>ed</strong> in the current unit of measurement (°C/°F).Note: All temperature values that appear in the windows of the <strong>Well</strong>-<strong>Contact</strong> suite software are express<strong>ed</strong> in the unit of measurement setthrough the configuration menu. Refer to the chapter General parameters configuration.• Current Setpoint. Value of the temperature set on the thermostat (setpoint) for the current operating mode.• User Offset. Offset value set by the user via the buttons on the thermostat.• Current Operation. Operating mode of the thermostat. The operational proc<strong>ed</strong>ures provid<strong>ed</strong> for the thermostat of the <strong>Well</strong>-<strong>Contact</strong> systemare list<strong>ed</strong> below:• Comfort• Stand-By• Economy• Off/Protection• Current Fancoil Spe<strong>ed</strong>. The currently active spe<strong>ed</strong> for the management of fancoil is display<strong>ed</strong>.• Current Seasonal trends. The active seasonal mode is display<strong>ed</strong>: Heating or Air Conditioning.Note: From the "Status" window you cannot change the parameter values represent<strong>ed</strong> in it.The "Settings" panel84
Through the "Settings" panel you can change the main parameters of operation of the <strong>Well</strong>-<strong>Contact</strong> system thermostat.Below is the description of the parameters set in this panel:• Comfort Setpoint It is the value of the temperature set for the Comfort mode, in the seasonal mode display<strong>ed</strong> in the title bar of the panel (inthe picture, "Heating").When the window appears, the current setting is read.You can change the value by positioning the cursor over the number field and typing in the desir<strong>ed</strong> value.The command with the new value is sent to the device:• by clicking a spot outside the range of the number field• exiting the number field by pressing the "TAB" key on your keyboard• pressing the "EXIT" button from the thermostat parameter setting window.• Standby Setpoint. It is the value of the temperature set for the Standby mode, in the seasonal mode display<strong>ed</strong> in the title bar of the panel (inthe picture, "Heating").When the window appears, the current setting is read.You can change the value by positioning the cursor over the number field and typing in the desir<strong>ed</strong> value.The command with the new value is sent to the device:• by clicking a spot outside the range of the number field• exiting the number field by pressing the "TAB" key on your keyboard• pressing the "EXIT" button from the thermostat parameter setting window.• Economy Setpoint. It is the value of the temperature set for the Economy mode, in the seasonal mode display<strong>ed</strong> in the title bar of the panel(in the picture "Heating").When the window appears, the current setting is read.You can change the value by positioning the cursor over the number field and typing in the desir<strong>ed</strong> value.The command with the new value is sent to the device:• by clicking a spot outside the range of the number field• exiting the number field by pressing the "TAB" key on your keyboard• pressing the "EXIT" button from the thermostat parameter setting window.• Off/Protection Setpoint. It is the value of the temperature set for the Protection mode, in the seasonal mode display<strong>ed</strong> in the title bar of thepanel (in the picture, "Heating").When the window appears, the current setting is read.You can change the value by positioning the cursor over the number field and typing in the desir<strong>ed</strong> value.The command with the new value is sent to the device:• by clicking a spot outside the range of the number field• exiting the number field by pressing the "TAB" key on your keyboard• pressing the "EXIT" button from the thermostat parameter setting window.• Operating mode. Allows you to set, through a pull-down menu, one of the operating modes of the thermostat:• Comfort• Standby• Economy• Off/Protection• Seasonal mode of operation. Allows you to set, through a pull-down menu, one of the two possible operating modes of the thermostat:• Heating• Air conditioning• The "Change Seasonal Mode Display<strong>ed</strong>" button. Displays the panel "Settings" of the other seasonal mode (compar<strong>ed</strong> to the one currentlydisplay<strong>ed</strong>).The setting of the seasonal mode display<strong>ed</strong> (not necessarily the one set on the thermostat) is visible in the title bar of the panel, as shown inthe following picture85
You can then set the parameters in this panel for the current seasonal mode as well as for the non-active seasonal mode. The parameterssent to the thermostat relat<strong>ed</strong> to the non-active seasonal mode will be stor<strong>ed</strong> on the thermostat and made operational when the relat<strong>ed</strong>seasonal mode will be made active.The "Fancoil spe<strong>ed</strong> advanc<strong>ed</strong> management" panelThrough the "Fancoil spe<strong>ed</strong> advanc<strong>ed</strong> management" panel you can manually change the spe<strong>ed</strong> of the fancoil. The following commands are available:• Setting of the fancoil spe<strong>ed</strong>. This configuration is set by a group of radio buttons (mutually exclusive settings) that includes the followingsettings, of which, in a given time, may be active. One setting automatically excludes the others.• Fancoil spe<strong>ed</strong> automatic management This setting enables the automatic management of the fancoil spe<strong>ed</strong> by the thermostat.This is the default setting and guarantees the best results of climatic comfort in most situations.• Force fancoil spe<strong>ed</strong> 0. Through this setting it is possible to "force" the fancoil spe<strong>ed</strong> of the thermostat to 0, disabling theautomatic management of the fancoil spe<strong>ed</strong> by the thermostat.• Force fancoil spe<strong>ed</strong> 1. Through this setting it is possible to "force" the fancoil spe<strong>ed</strong> of the thermostat to v1, disabling theautomatic management of the fancoil spe<strong>ed</strong> by the thermostat.• Force fancoil spe<strong>ed</strong> 2. Through this setting it is possible to "force" the fancoil spe<strong>ed</strong> of the thermostat to v2, disabling theautomatic management of the fancoil spe<strong>ed</strong> by the thermostat.• Force fancoil spe<strong>ed</strong> 3. Through this setting it is possible to "force" the fancoil spe<strong>ed</strong> of the thermostat to v3, disabling theautomatic management of the fancoil spe<strong>ed</strong> by the thermostat.The fancoil spe<strong>ed</strong> overrides stay active until the next setting of the fancoil spe<strong>ed</strong> from the same panel or manually via the buttons on thethermostat (if enabl<strong>ed</strong>).86
The "Disable" panelThrough the "Disable" panel you can disable some settings of the thermostat. Also this panel allows to cancel any disabling operation.The following commands are available:• Disabling the operations done on the thermostat "locally". These settings allow you to disable the configurations that can be perform<strong>ed</strong>via the buttons on the thermostat. In particular:• Disable temperature adjustment. By selecting this box you can disable the possibility for the user to change the temperature setfor the "Comfort" operating mode. If enabl<strong>ed</strong>, pressing the thermostat buttons to change the setpoint of the Comfort mode, willnot produce any changes. These thermostat buttons are render<strong>ed</strong> non-operational.• Disable fan coil spe<strong>ed</strong> adjustment. By selecting this box you can disable the possibility for the user to change the fancoil spe<strong>ed</strong>.If enabl<strong>ed</strong>, pressing the thermostat buttons to change the fancoil spe<strong>ed</strong>, will not produce any changes. These thermostat buttonsare render<strong>ed</strong> non-operational.87
The "Restore Default" panelThrough the "Restore default" panel you can:• Reset default setpoint settings at user's check-out Enabling this field, the <strong>Well</strong>-<strong>Contact</strong> software will alter the values of the setpoint of thethermostat in question, using the values stor<strong>ed</strong> on the functions master associat<strong>ed</strong> with the thermostat in question as default at the check-out(if the thermostat in question has been associat<strong>ed</strong> with a functions master by default during the "ETS Configuration" proc<strong>ed</strong>ure).Enabling this feature, regardless of the setpoint value changes made at the user's request, the <strong>Well</strong>-<strong>Contact</strong> <strong>Suite</strong> software will restore all of thethermostat setpoints (using the default set by the system administrator).In the text field, the possible default functions master associat<strong>ed</strong> with the thermostat, which cannot be chang<strong>ed</strong>, is indicat<strong>ed</strong>.• Enable thermostat management via associat<strong>ed</strong> masters Enabling this field allows the <strong>Well</strong>-<strong>Contact</strong> <strong>Suite</strong> software to change the values of the thermostat parameters in response to an "implementation" of one of the masters associat<strong>ed</strong> with that thermostat (if the thermostat inquestion has been associat<strong>ed</strong> with at least one master (in control) during the "ETS Configuration" proc<strong>ed</strong>ure).• Default Values. This section shows the values of the parameters of any functions master associat<strong>ed</strong> by default. The values are immutable(can only be chang<strong>ed</strong> through the specific functions master's configuration window).88
Technical AreasIntroductionThe <strong>Well</strong>-<strong>Contact</strong> <strong>Suite</strong> software provides the ability to display a representation of the technical areas of a structure.The symbols representing the technical areas, take a color depending on the status of the zone itself.The following table lists the possible statuses of a technical area, in the zones view, with their descriptions.color Status DescriptionTechnical Area in "normal condition"Alarm in technical area (level 1 or 2)Alarm in technical area (level 3 or 4)View of the technical area in "normal condition", in absence of alarms.There was a level 1 or 2 alarm in the technical area. The alarm is in the status of"unresolv<strong>ed</strong>".There was a level 3 or 4 alarm and there are no active alarms of level 1 or 2 in thetechnical area. The alarm is in the status of "unresolv<strong>ed</strong>".The overall view of all technical areasIt is the view where each technical area is represent<strong>ed</strong> by a graphical symbol.89
In summary graphical symbol of the technical area you can distinguish the following three areas:• Top horizontal barThis area shows the status of the data report<strong>ed</strong> in the following table.Graphical Data DescriptionEnvironment NumberName of the environmentEnvironment AlarmsAccess to the detail view of the technical areaIt's the number of the environment.Please note that for the proper functioning of the <strong>Well</strong>-<strong>Contact</strong> software you'll ne<strong>ed</strong> to configureall environments numbers during the configuration of the <strong>Well</strong>-<strong>Contact</strong> <strong>Suite</strong> software.It is a text field that displays the name of the environment (if you have enter<strong>ed</strong> it during theconfiguration of the <strong>Well</strong>-<strong>Contact</strong> <strong>Suite</strong> software).This data can be display<strong>ed</strong> or hidden using the "Show optional description" button ( ).If an alarm event occurs, associat<strong>ed</strong> with the environment, you'll see an icon for the type ofalarm that occurs.If multiple alarm events occur simultaneously, only one symbol is display<strong>ed</strong>, starting from the oneindicating the most serious alarm (depending on the level assign<strong>ed</strong>, during the configuration, tothe specific alarm).Only after the higher priority alarm event has been solv<strong>ed</strong>, the symbol of the next (in terms ofseverity) alarm will appear.The following alarm symbols are provid<strong>ed</strong>:• : Request for assistance from the customer• : Fire Alarm• : Technical alarm• : Intrusion Alarm• : Flooding danger alarm• : Temperature is too high alarm• : Temperature is too low alarm• : Service in room request alarmSelecting (left clicking) the symbol representing a technical area, you'll access the "detail view" of the technical area. The "detail view" of the technical areais describ<strong>ed</strong> in the chapter The detail view of the technical area.90
The detail view of the technical areaIt is the view representing the environment "technical area" in detail.As mention<strong>ed</strong> previously, in the description of the summary view of the technical areas, you'll reach the detail view of a technical area selecting (left-clicking)the relat<strong>ed</strong> summary symbol.From the detail view of a technical area you can then go to the detail view of the next and previous technical area through the "previous" and "next" buttons.The detail view window of a technical area appears as shown in the picture below:As for the use of this window, follow the considerations made during the description of the detail view of the environments.Then, refer to the chapter "The detail view of the environment" for the description of the detail view of the technical areas.91
Custom EnvironmentsIntroductionThe <strong>Well</strong>-<strong>Contact</strong> <strong>Suite</strong> software provides the ability to create windows containing sets of devices of the automation system, regardless of the actual physicallocation of the device.These windows are call<strong>ed</strong> "custom environments".The symbols representing the custom environments, take a color depending on the status of the environment.The following table lists the possible statuses of a custom environment, in the zones view, with their descriptions.color Status DescriptionCustom environment in "normal condition"Environment customiz<strong>ed</strong> alarm(level 1 or 2)Environment customiz<strong>ed</strong> alarm(level 3 or 4)View of the custom environment in "normal condition", in absence of alarms.There was a level 1 or 2 alarm in the custom environment. The alarm is in the statusof "unresolv<strong>ed</strong>".There was a level 3 or 4 alarm and there are no active alarms of level 1 or 2 in theenvironment. The alarm is in the status of "unresolv<strong>ed</strong>".The overall view of all custom environmentsIt is the view where each custom environment is represent<strong>ed</strong> by a graphical symbol.92
In summary graphical symbol of the technical area you can distinguish the following three areas:• Top horizontal barThis area shows the status of the data report<strong>ed</strong> in the following table.Graphical Data DescriptionNumberof the environmentNameof the environmentAlarmsin the environmentAccess to the detail view of the custom environmentIt's the number of the environment.Please note that for the proper functioning of the <strong>Well</strong>-<strong>Contact</strong> software you'll ne<strong>ed</strong> to configureall environments numbers during the configuration of the <strong>Well</strong>-<strong>Contact</strong> <strong>Suite</strong> software.It is a text field that displays the name of the environment (if you have enter<strong>ed</strong> it during the configurationof the <strong>Well</strong>-<strong>Contact</strong> <strong>Suite</strong> software).This data can be display<strong>ed</strong> or hidden using the "Show optional description" button ( ).If an alarm event occurs, associat<strong>ed</strong> with the environment, you'll see an icon for the type ofalarm that occurs.If multiple alarm events occur simultaneously, only one symbol is display<strong>ed</strong>, starting from the oneindicating the most serious alarm (depending on the level assign<strong>ed</strong>, during the configuration, tothe specific alarm).Only after the higher priority alarm event has been solv<strong>ed</strong>, the symbol of the next (in terms ofseverity) alarm will appear.The following alarm symbols are provid<strong>ed</strong>:• : Request for assistance from the customer• : Fire Alarm• : Technical alarm• : Intrusion Alarm• : Flooding danger alarm• : Temperature is too high alarm• : Temperature is too low alarm• : Service in room request alarmSelecting (left clicking) the symbol representing a custom environment, you'll access the "detail view" of the custom environment. The "detail view" of thecustom environment is describ<strong>ed</strong> in the chapter The detail view of the custom environment.93
Detail view of the custom environmentIt is the view representing the environment "custom environment" in detail.As mention<strong>ed</strong> previously, in the description of the summary view of the custom environments, you'll reach the detail view of a custom environment selecting(left-clicking) the relat<strong>ed</strong> summary symbol.From the detail view of a custom environment you can then go to the detail view of the next and previous custom environment through the "previous" and"next" buttons.The detail view window of a custom environment appears as shown in the picture below:As for the use of this window, follow the considerations made during the description of the detail view of the environments.Then, refer to the chapter "The detail view of the environment" for the description of the detail view of the custom environments.94
Zone MastersIntroductionThe <strong>Well</strong>-<strong>Contact</strong> <strong>Suite</strong> software provides the ability to create virtual environments containing virtual devices (associat<strong>ed</strong> with real devices of the sametype), to facilitate the control of a set of devices (of the same type) to be controll<strong>ed</strong> in the same way.Such environments are call<strong>ed</strong> "zone masters".For a detail<strong>ed</strong> description of the "Zone Master" refer to the chapters ."Functions Master" and "Zone Master"The overall view of all zone mastersIt is the view where each zone master is represent<strong>ed</strong> by a graphical symbol.The symbol represents the name of zone master in the "title bar", as defin<strong>ed</strong> during the configuration.The following picture shows the overall view of all zone mastersAccess to the detail view of the zone mastersSelecting (left clicking) the symbol representing a zone master, you'll access the "detail view" of the zone master. The "detail view" of the zone master isdescrib<strong>ed</strong> in the chapter The detail view of the zone master.Detail view of a zone masterIt is the view representing the "zone master" in detail.As mention<strong>ed</strong> previously, in the description of the summary view of the zone master, you'll reach the detail view of a zone master selecting (left-clicking)the relat<strong>ed</strong> summary symbol.From the detail view of a zone master you can then go to the detail view of the next and previous zone master through the "previous" and "next" buttons.95
The detail view window of a zone master appears as shown in the picture below:To the detail view of a zone master you can give the appearance of a real environment, though it's actually a virtual environment. The virtual environmentcontains symbols of the devices, which are also associat<strong>ed</strong> with a virtual set of real devices (of the same type) belonging to the real environments.Operating a virtual device, you're actually operating all devices associat<strong>ed</strong> with it: the <strong>Well</strong>-<strong>Contact</strong> <strong>Suite</strong> software sends the command the user gives tothe virtual device to all real devices associat<strong>ed</strong> with it.In that regard, please note that after giving an order to a virtual device, the commands to the real devices are sent from the <strong>Well</strong>-<strong>Contact</strong> <strong>Suite</strong> software ina sequence, respecting the time interval between a command and the next, as set during the configuration.Until the completion of the proc<strong>ed</strong>ure of sending of commands to all devices associat<strong>ed</strong> with the virtual device, you cannot send a command to a master.If you try to send such a command to a master before the execution of a previous command is complet<strong>ed</strong>, you'll see the following warning message.In this case, you'll have to wait before sending a subsequent command to the master.The symbols on the virtual devices (which are functions masters) are similar to those on the real devices with one major difference:The symbols on the virtual devices (functions masters) cannot display the status. This is because they are associat<strong>ed</strong> with a set of realdevices that could have a different status from one another.The main purpose of the masters, however, is to send the same commands to a consistent set of devices, regardless of their status.To send a command to a virtual device (functions master), select (left click) the graphical symbol that represents it, exactly as you would to control realdevices.Sending a Command to a virtual On/Off deviceProce<strong>ed</strong> as follows:1. Left click with the graphical symbol that identifies the virtual device (functions master) that represents the real devices you want to give thesame command to.96
2. A window from which you can issue the command appears. This window displays the available commands for that type of virtual device (thesame as for the real devices it represents).Here is an example of a window us<strong>ed</strong> to send a command to a virtual device (functions master).3. Press the button of the command you want to send.To exit the window press "Exit".Sending a Command to a virtual thermostatProce<strong>ed</strong> as follows:1. Left click with the graphical symbol that identifies the virtual device (functions master) that represents the real devices you want to give thesame command to.2. A window from which you can issue the command appears. This window displays the available commands for that type of virtual device(the same as for the real devices it represents).The following picture shows the window for sending commands to a virtual device (functions master) of the thermostat-type.97
As mention<strong>ed</strong> previously, the windows for sending commands to functions masters contain input fields requir<strong>ed</strong> for the actual deviceswindows, but do not contain fields design<strong>ed</strong> to display the status.Consequently, for the description of the command fields of this window, refer to the thermostat one, as describ<strong>ed</strong> in detail in the chapterThe thermostat setting window of the <strong>Well</strong>-<strong>Contact</strong> system.The first time you open the command window of a functions master of a thermostat, or at least if no changes were carri<strong>ed</strong> out and thensav<strong>ed</strong>. the numeric fields contain default values.Below is the description of the buttons at the bottom of the window:a. "Undo Operation" button This button exits the functions master control window without sending or saving any changes made onthe same fields.b. The "Save" button This button allows you to save all settings data of the current functions master. This command can be usefulin the following two cases:• You want to save your settings so you can later send them to the real thermostats associat<strong>ed</strong> with them.• You want to save the new settings so they can be us<strong>ed</strong> as the default for the real thermostats associat<strong>ed</strong> with them, that havebeen assign<strong>ed</strong> that functions master as "default".c. The "Run" button. This button allows you to send to the real thermostats the settings made or at least the settings currently display<strong>ed</strong>in the functions master window.IMPORTANT. Please note the following very important notes.• Pressing the "Run" button ALL the commands in the setup window of the master are sent to the associat<strong>ed</strong> (and activat<strong>ed</strong>)thermostats.The commands are sent to thermostats at real time intervals (using the settings in the window for the creation and configurationof the master).If you have associat<strong>ed</strong> many thermostats with the functions master, it can take several minutes for all commands to be sent to allassociat<strong>ed</strong> (and activat<strong>ed</strong>) thermostats.If you try to run a functions master's commands while running a previous functions master, the following message appears:In this case, you'll have to wait before sending a subsequent command to the master.• In order for the commands to be sent from the functions master to a real thermostat associat<strong>ed</strong>, it is necessary that "Enablethermostat management through associat<strong>ed</strong> masters" is enabl<strong>ed</strong> the real thermostat's window.Otherwise, even if that real thermostat has been associat<strong>ed</strong> with a functions master during its creation and configuration,when you press the "Run" button from the window of the associat<strong>ed</strong> functions master, no command will be sent to that realthermostat.• A real thermostat can be associat<strong>ed</strong>, as for commanding, to multiple functions master.• A real thermostat can be associat<strong>ed</strong> with A SINGLE functions master to restore the default data.3. Making the desir<strong>ed</strong> commands.98
Functions MastersIntroductionThe <strong>Well</strong>-<strong>Contact</strong> <strong>Suite</strong> software provides the ability to create virtual devices (associat<strong>ed</strong> with real devices of the same type), to facilitate the control of a setof devices (of the same type) to be controll<strong>ed</strong> in the same way.Such environments are call<strong>ed</strong> "functions masters".For a detail<strong>ed</strong> description of the functions master, refer to the chapters "Functions Master" and "Zone Master"The overall view of all functions mastersIt is the view where each functions master is represent<strong>ed</strong> by a graphical symbol.The symbol represents the name of functions master in the "title bar", as defin<strong>ed</strong> during the configuration.The following picture shows the overall view of all functions mastersAccess to the detail view of the functions mastersSelecting (left clicking) the symbol representing a functions master, you'll access the "detail view" of the functions master. The "detail view" of the functionsmaster is describ<strong>ed</strong> in the chapter The detail view of the functions master.99
Detail view of a functions masterIt is the view representing the "functions master" in detail.As mention<strong>ed</strong> previously, in the description of the summary view of the functions master, you'll reach the detail view of a functions master selecting (leftclicking)the relat<strong>ed</strong> summary symbol.The appearance of the detail view of a functions master depends on the type of functions master (i.e. the type of real devices associat<strong>ed</strong> with it).Sending a Command to a virtual On/Off deviceProce<strong>ed</strong> as follows:1. Left click with the graphical symbol that identifies the virtual device (functions master) that represents the real devices you want to give thesame command to.2. A window from which you can issue the command appears. This window displays the available commands for that type of virtual device (thesame as for the real devices it represents).Here is an example of a window us<strong>ed</strong> to send a command to a virtual device (functions master).3. Press the button of the command you want to send.To exit the window press "Exit".Sending a Command to a virtual thermostatProce<strong>ed</strong> as follows:1. Left click with the graphical symbol that identifies the virtual device (functions master) that represents the real devices you want to give thesame command to.2. A window from which you can issue the command appears. This window displays the available commands for that type of virtual device (thesame as for the real devices it represents).The following picture shows the window for sending commands to a virtual device (functions master) of the thermostat-type.100
As mention<strong>ed</strong> previously, the windows for sending commands to functions masters contain input fields requir<strong>ed</strong> for the actual deviceswindows, but do not contain fields design<strong>ed</strong> to display the status.Consequently, for the description of the command fields of this window, refer to the thermostat one, as describ<strong>ed</strong> in detail in the chapter Thethermostat setting window of the <strong>Well</strong>-<strong>Contact</strong> system.The first time you open the command window of a functions master of a thermostat, or at least if no changes were carri<strong>ed</strong> out and then sav<strong>ed</strong>.the numeric fields contain default values.Below is the description of the buttons at the bottom of the window:a. "Undo Operation" button This button exits the functions master control window without sending or saving any changes made onthe same fields.b. The "Save" button This button allows you to save all settings data of the current functions master. This command can be usefulin the following two cases:• You want to save your settings so you can later send them to the real thermostats associat<strong>ed</strong> with them.• You want to save the new settings so they can be us<strong>ed</strong> as the default for the real thermostats associat<strong>ed</strong> with them, that havebeen assign<strong>ed</strong> that functions master as "default".101
c. The "Run" button. This button allows you to send to the real thermostats the settings made or at least the settings currentlydisplay<strong>ed</strong> in the functions master window.IMPORTANT. Please note the following very important notes.• Pressing the "Run" button ALL the commands in the setup window of the master are sent to the associat<strong>ed</strong> (and activat<strong>ed</strong>)thermostats.The commands are sent to thermostats at real time intervals (using the settings in the window for the creation and configurationof the master).If you have associat<strong>ed</strong> many thermostats with the functions master, it can take several minutes for all commands to be sent toall associat<strong>ed</strong> (and activat<strong>ed</strong>) thermostats.If you try to run a functions master's commands while running a previous functions master, the following message appears:In this case, you'll have to wait before sending a subsequent command to the master.• In order for the commands to be sent from the functions master to a real thermostat associat<strong>ed</strong>, it is necessary that "Enablethermostat management through associat<strong>ed</strong> masters" is enabl<strong>ed</strong> the real thermostat's window.Otherwise, even if that real thermostat has been associat<strong>ed</strong> with a functions master during its creation and configuration,when you press the "Run" button from the window of the associat<strong>ed</strong> functions master, no command will be sent to that realthermostat.• A real thermostat can be associat<strong>ed</strong>, as for commanding, to multiple functions master.• A real thermostat can be associat<strong>ed</strong> with A SINGLE functions master to restore the default data.3. Making the desir<strong>ed</strong> commands.102
The scenariosIntroductionThe <strong>Well</strong>-<strong>Contact</strong> <strong>Suite</strong> software provides the ability to create scenarios to facilitate the control of a set of devices.A scenario is a sort of "snapshot" of the devices pair<strong>ed</strong> during configuration.Activating a scenario (which must have been previously creat<strong>ed</strong>) all the commands that were provid<strong>ed</strong> during the configuration are sent to the devicesassociat<strong>ed</strong> with it.The list of commands that make up a scenario is sent sequentially in the same order and timing as defin<strong>ed</strong> during the configuration of the scenario.Note: the scenario, unlike the functions master, sends the commands defin<strong>ed</strong> during the configuration.For a detail<strong>ed</strong> description of the scenarios, see the chapter The scenarios.The overall view of all scenariosIt is the view where each scenario is represent<strong>ed</strong> by a graphical symbol.The symbol represents the name of the scenario in the "title bar", as defin<strong>ed</strong> during the configuration.The following picture shows the overall view of all scenariosAccess to the detail view of the scenarioSelecting (left clicking) the symbol representing a scenario, you'll access the "detail view" of the scenario. The "detail view" of the scenario is describ<strong>ed</strong> inthe chapter "Detail view of the scenario".103
Detail view of the scenarioIt is the view representing the scenario in detail.As mention<strong>ed</strong> previously, in the description of the summary view of the scenarios, you'll reach the detail view of a scenario selecting (left-clicking) therelat<strong>ed</strong> summary symbol.The appearance of the detail view of a scenario is shown in the picture below.To activate the scenario, press the button "Enable".To exit the window without activating the scenario press "Exit".The "Events List" subsectionTo access the "Events List" sub-section, go to the "Supervision" section (by pressing the "Supervision" button) and then press the "Events List" button.Through this subsection, you can view, and possibly export to MS Excel file format (.xls), the set of events that the <strong>Well</strong>-<strong>Contact</strong> <strong>Suite</strong> software is able tostore.To facilitate the consultation of all data, it has been divid<strong>ed</strong> into several categories, display<strong>ed</strong> in the respective lists.Possible events list can be seen in the following table:Graphical List Name DescriptionAccessesPresence ofLoginCommandsSearchIn this list is the environments access data, sent by transponder readers.In this list is the presence in the environment data, sent by pocket transponder readers.In this list is the <strong>Well</strong>-<strong>Contact</strong> <strong>Suite</strong> software access data.In this list are the commands that the <strong>Well</strong>-<strong>Contact</strong> <strong>Suite</strong> software sent to the automation system.Pressing this button opens a window through which you can search for events on the active list.Note: from the configuration menu you can define the period after which the <strong>Well</strong>-<strong>Contact</strong> <strong>Suite</strong> software erases all stor<strong>ed</strong> data (events), allowing the systemmanagers to maintain the history of such data for the select<strong>ed</strong> period (refer to the chapter General parameters configuration - Log).The appearance of the "Event List" sub-section is shown in the picture below.104
You can identify the following areas, which will later be describ<strong>ed</strong> in detail:• Title bar. It consists of the top of the window.The left side is where the text description of the active event list is display<strong>ed</strong>.105
• Workspace. It is represent<strong>ed</strong> by a window that displays the list of active events.• Area with the buttons to select the event list. Through the buttons in this area you can select the list of events you want to view in yourworkspace.The events lists list<strong>ed</strong> above are describ<strong>ed</strong> in detail in the next few chapters.106
• The "Export List" button. This button allows you to export the list of active events in an MS Excel file format (.xls).Pressing this button displays the window shown in the picture below.To export the list of events:a. Type a name for the file in the "File Name" field.b. Select the folder where to save the file.c. Press the "Move" buttonTo exit without exporting the events list, press the "Cancel" button.Here follows the detail<strong>ed</strong> description of the event lists provid<strong>ed</strong> by the <strong>Well</strong>-<strong>Contact</strong> <strong>Suite</strong> software.107
Sorting out data present<strong>ed</strong> in the listsIn all the lists display<strong>ed</strong> you can sort the data according to any of the parameters provid<strong>ed</strong> for that particular list.You can sort in "increasing" or "decreasing" order. You can toggle them (left) clicking the box that identifies the column name on top of the window.The "Access" listThis list, as anticipat<strong>ed</strong> previously, shows all the access data provid<strong>ed</strong> by a transponder reader.The parameters display<strong>ed</strong> for each item in the list are describ<strong>ed</strong> in the description box for each column of the list, and are describ<strong>ed</strong> in detail in the followingtable.Parameter Name(column)Date and TimeOutcomeEnvironmentDeviceCard CodeNCardOwnerDate and time of access eventOutcome of access:X = Access Deni<strong>ed</strong>V = Access Allow<strong>ed</strong>DescriptionEnvironment relat<strong>ed</strong> to the access event. This is the environment where the transponder reader that sent the data islocat<strong>ed</strong>.Description of the transponder reader that sent the data.It is the code that identifies the card (access card).It is the index of the card assign<strong>ed</strong> to the user. As describ<strong>ed</strong> above, in fact, if a user has been assign<strong>ed</strong> multiple cards,these are determin<strong>ed</strong> by a sequential index (starting with #1).Full Name of the user who has been assign<strong>ed</strong> the card that was read by a transponder reader.108
The "Presence" listThis list, as anticipat<strong>ed</strong> previously, shows all the access data provid<strong>ed</strong> by a pocket transponder reader.The parameters display<strong>ed</strong> for each item in the list are describ<strong>ed</strong> in the description box for each column of the list, and are describ<strong>ed</strong> in detail in the followingtable.Parameter Name(column)StartEndOutcomeEnvironmentDeviceCard CodeNCardOwnerDescriptionDate and time of the beginning of the presence (insertion of the card in a pocket transponder reader)Date and time of the ending of the presence (insertion of the card in a pocket transponder reader)Result of card acceptance by the pocket transponder reader:X = Access Deni<strong>ed</strong>V = Access Allow<strong>ed</strong>Environment relat<strong>ed</strong> to the access event. This is the environment where the transponder reader that sent the data islocat<strong>ed</strong>.Description of the transponder reader that sent the data.It is the code that identifies the card (access card).It is the index of the card assign<strong>ed</strong> to the user. As describ<strong>ed</strong> above, in fact, if a user has been assign<strong>ed</strong> multiple cards,these are determin<strong>ed</strong> by a sequential index (starting with #1).Full Name of the user who has been assign<strong>ed</strong> the card that was read by a transponder reader.109
The "Login" listThis list, as anticipat<strong>ed</strong> previously, shows all the <strong>Well</strong>-<strong>Contact</strong> <strong>Suite</strong> software access data.The parameters display<strong>ed</strong> for each item in the list are describ<strong>ed</strong> in the description box for each column of the list, and are describ<strong>ed</strong> in detail in the followingtable.Parameter Name(column)LoginLogoutPC-NameLevelUsernameUser nameUser's Last NameDescriptionDate and time of the log in to the <strong>Well</strong>-<strong>Contact</strong> <strong>Suite</strong> software.Date and time of the log out to the <strong>Well</strong>-<strong>Contact</strong> <strong>Suite</strong> software.Name of the computer from which you access<strong>ed</strong> the <strong>Well</strong>-<strong>Contact</strong> <strong>Suite</strong> software.Level of the user who logg<strong>ed</strong> on to the <strong>Well</strong>-<strong>Contact</strong> <strong>Suite</strong> software.Username of the user who logg<strong>ed</strong> on to the <strong>Well</strong>-<strong>Contact</strong> <strong>Suite</strong> software.Name of the user who logg<strong>ed</strong> on to the <strong>Well</strong>-<strong>Contact</strong> <strong>Suite</strong> software.Last name of the user who logg<strong>ed</strong> on to the <strong>Well</strong>-<strong>Contact</strong> <strong>Suite</strong> software.Note: The login list can also display access by the <strong>Well</strong>-<strong>Contact</strong> <strong>Suite</strong> <strong>Software</strong> services which begin at computer startup. These accesses are perform<strong>ed</strong>by the user with username "System", name "System Services" and last name "System Services".110
The "Commands" listThis list, as anticipat<strong>ed</strong> previously, shows all the commands sent from the <strong>Well</strong>-<strong>Contact</strong> <strong>Suite</strong> software to the automation system.The parameters display<strong>ed</strong> for each item in the list are describ<strong>ed</strong> in the description box for each column of the list, and are describ<strong>ed</strong> in detail in the followingtable.Parameter Name(column)Date and TimeAddressValueDescriptionScenarioPC-NameUsernameOutcomeDate and time of command sending.Group address to which the command was sent.Value of the command.DescriptionDescription of the group address to which the command was sent.Indicates whether the command sent is part of a scenario.Name of the computer from which the command was sent.Username of the user who was logg<strong>ed</strong> in to the <strong>Well</strong>-<strong>Contact</strong> software suite at the time of the command.Outcome of the command:X= The command was not sent successfullyV = The command was sent successfully111
The button for searching in the events listUsing this button, you can search in each of the sub-sections of the events list.Pressing "Search the List" activates the search proc<strong>ed</strong>ure in the events list currently display<strong>ed</strong>.Search in Events-Access list1. Select the Events-Access list2. Press the search button This window appearsDEVICE: Clicking on the button "Define" displays the tree structure of the configur<strong>ed</strong> devices, where you can select the appropriate device for the search;clicking "Delete" will delete the selectionCARD CODE: you can enter the code of the card to searchOWNER: you can enter the name and/or last name of the owner of the cardDATE: you can enter the period to searchRESULT: You can perform a search if the outcome of the command link<strong>ed</strong> to the device is not successful (negative), or if the outcome of the commandlink<strong>ed</strong> to the device is successful (positive), or in both cases (positive and negative)ENVIRONMENT: you can enter the environment to search112
Search in Events-Presence list1. Select the Events-Presence list2. Press the search button. This window appearsDEVICE: clicking the button "Define" displays the tree structure of the configur<strong>ed</strong> devices, where you can select the appropriate device for the search;clicking "Delete" will delete the selectionCARD CODE: you can enter the code of the card to searchOWNER: you can enter the name and/or last name of the owner of the cardDATE: you can enter the period to searchTYPE: If end presence is set, the search is perform<strong>ed</strong> on users/staff members who are no longer present in the room; if end presence isn't set, the searchis perform<strong>ed</strong> on all users/staff members.RESULT: You can perform a search if the outcome of the command link<strong>ed</strong> to the device is not successful (negative), or if the outcome of the commandlink<strong>ed</strong> to the device is successful (positive), or in both cases (positive and negative)ENVIRONMENT: you can enter the specific environment to search113
Search in Events-Login list1. Select the Events-Login list2. Press the search button. This window appearsUSERNAME: you can enter the Username to searchPC NAME: you can enter the Pc Name to searchDATE: you can enter the period to searchTYPE: If LogOut isn't set, the search is perform<strong>ed</strong> on all users/staff members; if LogOut is set, the search is perform<strong>ed</strong> only on customers/staff memberswho have exit<strong>ed</strong> the program.114
Search in Events-Commands list1. Select the Events-Commands list2. Press the search button. This window appearsUSERNAME: you can enter the Username to searchPC NAME: you can enter the Pc Name to searchADDRESS/OBJECT: clicking the button "Define" displays the tree structure of the configur<strong>ed</strong> addresses, where you can select the appropriate addressfor the search; clicking "Delete" will delete the selectionSCENARIO: you can enter the scenario to searchDATE: you can enter the period to search115
The Administration sectionIntroductionFrom the Administration section, you can manage the staff of the accommodation.The main functions perform<strong>ed</strong> by this section are list<strong>ed</strong> below and are describ<strong>ed</strong> in detail in the following chapters.• Viewing the lists of "active" staff and the historical archive of staff.• Searching the lists of the "Active staff" and "Staff Archive".• Access the staff data sheets (both active and present in the archive):• Personal data• Data regarding the specific function of the person• Data cards (access cards) assign<strong>ed</strong> to staffThe Administration section includes two subsections:• The "Staff" subsection. In this subsection are the lists of the "active" staff and that of the staff historical archive, and it also allows for a searchin the same lists• The "Staff Details" subsection provides access to staff records in the lists of the "Staff" subsection.The "Staff" subsectionTo access the "Staff" subsection, go to "Administration" (pressing "Administration") and then press "Staff".The appearance of the "Staff" sub-section is shown in the picture below.116
From the Staff window you can see the following areas:• The staff list• The "New Staff" button• The navigation area (choice of the section and subsection of the <strong>Well</strong>-<strong>Contact</strong> <strong>Suite</strong> software).In the subsection are the following buttons:The staff list• The button for selecting the "Active Staff"• The button for selecting the "Staff Archive"• The button for searching the staffThe staff list consists of a table whose rows represent the staff members (one row for each staff member) and whose columns display the main staff data.In the following picture is highlight<strong>ed</strong> the section that displays such list within the staff window.The section reserv<strong>ed</strong> for the staff list may take two main aspects:• "Active Staff" list• "Staff Archive" listThe "Active Staff" or the "Archive" can be view<strong>ed</strong> pressing the buttons for choosing the personal category to display, locat<strong>ed</strong> under the button to choosethe "Staff" sub-section of the "Administration" section.117
The "Active Staff" listThe list contains all active staff members hat have been given at least one active card (at least one access card has been programm<strong>ed</strong> and activat<strong>ed</strong>).To view the Active Staff, select the button shown in the picture below, under the "Staff" section in the "Administration" section.The list of active staff is shown in the picture.The columns of the table refer the main data of interest relat<strong>ed</strong> to active users:• Salutation.• Name.• Last name.• Function. Note on the possible function or assign<strong>ed</strong> duties.• Card. Number of active cards assign<strong>ed</strong>.Sorting the listYou can sort the list of staff members with reference to any of the columns of the table.To sort bas<strong>ed</strong> on a specific column data, (left) click the description box of the column.For each click of the mouse, alternately, the list will be sort<strong>ed</strong> in descending or ascending order.118
Viewing a staff member detailsFrom the list of active users you can switch to the detail view of the staff (left) clicking the corresponding row on the list.To return to the staff list (left) click the "Staff" button of the "Administration" section.The "Staff Archive" listThe list contains all active staff members of who are not in possession of an active card.Therefore, to this list belong the staff members:• Who were includ<strong>ed</strong> in the <strong>Well</strong>-<strong>Contact</strong> <strong>Suite</strong> software database but there's still no active cards (access cards) available for them.• Who were part of the "Active" staff members list whose cards have later been disabl<strong>ed</strong> (access card) (or access cards).To view the "Staff Archive", select the button shown in the picture below, under the "Staff" section in the "Administration" section.The archiv<strong>ed</strong> staff list is shown in the pictureThe columns of the table refer the main data of interest relat<strong>ed</strong> to active users:• Title.• Name.• Last name.• Function. Note on the possible function or assign<strong>ed</strong> duties.• Card. Number of assign<strong>ed</strong> cards not yet activat<strong>ed</strong>.119
Sorting the listYou can sort the list of staff members with reference to any of the columns of the table.To sort bas<strong>ed</strong> on a specific column data, (left) click the description box of the column.For each click of the mouse, alternately, the list will be sort<strong>ed</strong> in descending or ascending order.Viewing a staff member detailsFrom the list of archiv<strong>ed</strong> customers you can switch to the detail view of the staff (left) clicking the corresponding row on the list.To return to the staff list (left) click the "Staff" button of the "Administration" section.Navigation areaThe navigation area includes, at the bottom, the buttons for selecting the section of the <strong>Well</strong>-<strong>Contact</strong> <strong>Suite</strong> software.On top, however, there are buttons for navigating the select<strong>ed</strong> subsection.120
The button for selecting the list of active staff membersThe button for selecting the staff archiveThe button to search the list of the currently active staff121
Pressing the search button you can search the list of the staff members that are active at that time (in the picture a search in the active staff list is start<strong>ed</strong>),from the window shown in the picture below.Enter the last name to search in the staff list and press the "Search" button.To cancel the search press the "Exit" button.The search proc<strong>ed</strong>ure ends with the display of the search results in the staff list. The staff members that meet the search criteria will be display<strong>ed</strong>.To return to the full staff list, press the button to view the desir<strong>ed</strong> list (active or archiv<strong>ed</strong> staff).122
The "New Staff" buttonThe "New Staff" button, shown in the picture below, allows you to create a new card for a staff member in the <strong>Well</strong>-<strong>Contact</strong> <strong>Suite</strong> software database.Pressing this button, the window of the subsection "Staff Detail" appears, where you can input the data referr<strong>ed</strong> to the new staff member.123
The "Staff Detail" subsectionThe "Staff Detail" window can be access<strong>ed</strong> in different ways:• Pressing the "New Staff" button from the "Staff" subsection.• Left-clicking the button next to a row in the active staff list.• Left-clicking the button next to a row in the archiv<strong>ed</strong> staff list.The "Staff Detail" window will look as shown in the picture below (if a new staff member is creat<strong>ed</strong>)124
After entering the staff member data, the window will look as shown in the following picture.The "Staff Detail" window is divid<strong>ed</strong> as follows:• Area for the "navigation" or selection of the <strong>Well</strong>-<strong>Contact</strong> <strong>Suite</strong> software sections.• Area of staff data: personal data, list of assign<strong>ed</strong> access cards.• Select<strong>ed</strong> card details area.• Icon to activate the configuration menu.The following chapters describe the above areas in detail.125
Area of "navigation" or selection of the <strong>Well</strong>-<strong>Contact</strong> <strong>Suite</strong> software sectionsThis area contains buttons that can be access<strong>ed</strong> through the various sections and subsections of the <strong>Well</strong>-<strong>Contact</strong> <strong>Suite</strong> software.At any time (except when using the "ETS Configuration" dialog), you can know the section and subsection of the <strong>Well</strong>-<strong>Contact</strong> <strong>Suite</strong> software where youare.It is an area that appears in all windows "in use" of the software, except the "ETS Configuration" dialog.At the bottom of this area there are buttons that allow you to switch to other parts of the <strong>Well</strong>-<strong>Contact</strong> <strong>Suite</strong> software: Reception, Supervision,Administration, Alarms/Messages, and Logout.At the top of this area there are buttons that allow you to access the subsections of the currently select<strong>ed</strong> section.When the "Staff Detail" window is active, in the space reserv<strong>ed</strong> for the selection of the subsections of the Administration section, the "Staff Detail" alsoappears to highlight the active subsection.126
Staff data areaIn this area there are the staff member and associat<strong>ed</strong> access cards details, group<strong>ed</strong> into three sub-areas:• Staff member status• Personal data.• List of assign<strong>ed</strong> access cards.127
Staff status (Staff Detail section)This area displays the status of the staff members: active, archiv<strong>ed</strong>, or lock<strong>ed</strong>.128
Staff personal dataThe picture displays the area of the window reserv<strong>ed</strong> for entering the personal data. This area is also divid<strong>ed</strong> in two parts:• "Main" data area.Here, you will find the following fields:• Last name• Name• Salutation• NotesIMPORTANT: In order to enter the card of a staff member you ne<strong>ed</strong> to fill the field "Last Name".• "Extend<strong>ed</strong>" data area.Here, you will find the following fields:• Street• Post Code• Prov. (Province)• City• Function. In this field you can indicate the function or task of the person in the accommodation.• TelephoneYou can set up to a maximum of three phone numbers, selectable via the drop-down menu that appears when you click the"Telephone" button.• Mobile PhoneYou can set up to a maximum of three cellphone numbers, selectable via the drop-down menu that appears when you click the"Mobile" button.129
• FaxYou can set up to a maximum of three fax numbers, selectable via the drop-down menu that appears when you click the "Fax"button.• E-mailYou can set up to a maximum of three e-mail addresses, selectable via the drop-down menu that appears when you click the"E-mail" button.• (Fiscal CodeYou can set both the fiscal code and the VAT number, selectable via the drop-down menu that appears when you click the "FiscalCode" button.• C. IdentityYou can set data for Identity Card, Passport, Driver's License or any other identification document, selectable via the drop-downmenu that appears when you click the "ID Card" button.• PictureYou can insert a picture of the user that will be display<strong>ed</strong> in the space shown in the following picture.To insert a picture in this area, follow these steps:• (Left) click the area of the picture as shown in the following picture.• The window for the picture selection appears.130
• Locate the photo on your computer and press the "Open" button, to set the desir<strong>ed</strong> picture.NOTE:The area for the staff "extend<strong>ed</strong>" data can be hidden (minimiz<strong>ed</strong>) pressing the "-" button locat<strong>ed</strong> above the same area.The space where extend<strong>ed</strong> data was display<strong>ed</strong> appears blank (by default), but you can use it to display a picture(unique for all staff members and users), which can be set from the "General settings" window. You can access thisconfiguration window from "General Settings Configuration" in the Configuration menu (refer to chapter User DetailBackground).This area can be us<strong>ed</strong> to display, for example, the logo of the accommodation or company.After being minimiz<strong>ed</strong>, the area for the "extend<strong>ed</strong>" data can be made visible by pressing the "+" button locat<strong>ed</strong> abovethe same area.Summary table of the data that can be set for the staffHere follows a summary table of all the staff data that can be enter<strong>ed</strong> for each staff member.Please remember the Last name is a requir<strong>ed</strong> fieldDataLast nameNameTitleNotesStreetPost CodeProv.CityFunctionTelephoneHome Phone<strong>Office</strong> PhoneMobile PhonePersonal Mobile<strong>Office</strong> MobileFaxStaff Fax<strong>Office</strong> FaxE-mailE-mail 2<strong>Office</strong> E-mailFiscal CodeVAT NumberIDPassportDriver's LicenseOtherPictureSetting Area"Main" data area"Main" data area"Main" data area"Main" data area"Extend<strong>ed</strong>" data area"Extend<strong>ed</strong>" data area"Extend<strong>ed</strong>" data area"Extend<strong>ed</strong>" data area"Extend<strong>ed</strong>" data area"Extend<strong>ed</strong>" data area"Extend<strong>ed</strong>" data area"Extend<strong>ed</strong>" data area"Extend<strong>ed</strong>" data area"Extend<strong>ed</strong>" data area"Extend<strong>ed</strong>" data area"Extend<strong>ed</strong>" data area"Extend<strong>ed</strong>" data area"Extend<strong>ed</strong>" data area"Extend<strong>ed</strong>" data area"Extend<strong>ed</strong>" data area"Extend<strong>ed</strong>" data area"Extend<strong>ed</strong>" data area"Extend<strong>ed</strong>" data area"Extend<strong>ed</strong>" data area"Extend<strong>ed</strong>" data area"Extend<strong>ed</strong>" data area"Extend<strong>ed</strong>" data area"Extend<strong>ed</strong>" data area131
List of access cards creat<strong>ed</strong> for the staffIn the area shown in the picture above we can distinguish the following elements:• List of access cards associat<strong>ed</strong> with the staff member.• "Add access card" button for the (logical) creation of a new card.• "Delete access card" button to delete the select<strong>ed</strong> card associat<strong>ed</strong> with the select<strong>ed</strong> staff member.This area is represent<strong>ed</strong> in detail in the following picture.List of access cards associat<strong>ed</strong> with the staff.The list of cards associat<strong>ed</strong> with the staff looks as shown below.It includes all the access cards currently associat<strong>ed</strong> to the staff.The cards associat<strong>ed</strong> with a staff member are number<strong>ed</strong> starting from 1.132
An access card may have different status, highlight<strong>ed</strong> by different graphical symbols and describ<strong>ed</strong> in the following table.GraphicalsymbolStatusNot Record<strong>ed</strong>Activat<strong>ed</strong>Lock<strong>ed</strong>Status descriptionThe card was creat<strong>ed</strong> at a logical level. It exist in the <strong>Well</strong>-<strong>Contact</strong> <strong>Suite</strong> software database but has not yetbeen programm<strong>ed</strong> (physically) and it has not been activat<strong>ed</strong> (the data concerning the access of the card hasnot been sent to the automation system yet).The access provid<strong>ed</strong> for this card is still not allow<strong>ed</strong>.The card was creat<strong>ed</strong> at a logical level.The card has been programm<strong>ed</strong> (physically).The card has been activat<strong>ed</strong>.The access provid<strong>ed</strong> for this card is allow<strong>ed</strong>.It is a card that was active, but then all access initially sch<strong>ed</strong>ul<strong>ed</strong> for this card was (temporarily) lock<strong>ed</strong>.All rights of access provid<strong>ed</strong> for this card have been revok<strong>ed</strong>.The "Add Access Card" buttonThe "Add Access Card" button allows you to create (from a "logical" point of view) a new access card associat<strong>ed</strong> with the staff member."Logical" point of view means that the card currently exists (with all rights of access and association with the staff member) only in the software database,but the automation system still does not recognize the card and relat<strong>ed</strong> access privileges.Pressing the button "Add access card" creates a new card with the same rights to access as the card select<strong>ed</strong> from the list of staff access cards.It is, in effect, a "duplicate card" function. You can change the rights of access of the cards from the area reserv<strong>ed</strong> for the access cards details, as will b<strong>ed</strong>escrib<strong>ed</strong> below.The "Delete access card" buttonThe "Delete access card" button allows you to "delete" the access card select<strong>ed</strong> from the list of cards associat<strong>ed</strong> with the staff member.The "Delete" option does the following:1. Deletes the card from the software database from a logical point of view2. If the card has already been activat<strong>ed</strong>, informs all devices in the access control system that the delet<strong>ed</strong> card no longer has any rights ofaccess.It practically removes all rights of access on all access control system devices.NOTE: The deleting operation does not require to reprogram the card. An access card can be delet<strong>ed</strong> without being (physically) available.Duplicate card creationTo create the duplicate card for a staff member, which is already present in the list of access cards associat<strong>ed</strong> with the staff member, proce<strong>ed</strong> as follows:1. Select the card you want to duplicate from list of the access cards associat<strong>ed</strong> with the staff member. The selection is done left-clicking thegraphical symbol corresponding to the card to duplicate.2. Press the "Add Access Card" buttonThe newly creat<strong>ed</strong> card will be a duplicate of the select<strong>ed</strong> card in the sense that it has the same rights of access.Note: To activate a card, as will be describ<strong>ed</strong> below, you must press the "Write Card" button from the detail area of this card.133
The "Back to Staff List" buttonThis button, which appears only until at least one of the staff member cards has been activat<strong>ed</strong>, allows you to return to the staff list.134
The "Revoke Access" buttonThe "Revoke Access" button appears in the "Staff details" window only after at least one of the staff member cards has been creat<strong>ed</strong> and activat<strong>ed</strong>.This button starts the proc<strong>ed</strong>ure for revoking access rights to all the cards assign<strong>ed</strong> to the staff member and must be press<strong>ed</strong> when you want to removeall access rights that were previously assign<strong>ed</strong>.The revoke access proc<strong>ed</strong>ure performs the following operations:1. Removes all access rights to the environments select<strong>ed</strong> during the creation of the access cards assign<strong>ed</strong> to the staff member.NOTE: It is not necessary to program the cards. All cards rights of access relat<strong>ed</strong> to the select<strong>ed</strong> environments are delet<strong>ed</strong> and the cards willno longer be operational.2. The staff member switches to the "Archiv<strong>ed</strong>" status.135
The "Lock Access" buttonThe "Lock Access" button appears in the "Staff details" window only after at least one of the staff member cards has been creat<strong>ed</strong> and activat<strong>ed</strong>.This button locks all environment access. In other words, all rights of access of the cards associat<strong>ed</strong> with the staff member are temporarily revok<strong>ed</strong>.NOTE: It is not necessary to program the cards.The lock access operation may be cancel<strong>ed</strong> by pressing the "Unlock Access" button, which appears after enabling the access locking proc<strong>ed</strong>ure for thatstaff member.136
The "Unlock Access" buttonThe "Unlock Access" button appears in the "Staff Detail" window only after all the staff member access has been lock<strong>ed</strong>.This button activates all access privileges previously revok<strong>ed</strong> (temporarily) via the "Lock Access" button.NOTE: It is not necessary to program the cards.137
Select<strong>ed</strong> card details areaIn the area for the select<strong>ed</strong> card data, are group<strong>ed</strong> all the data referr<strong>ed</strong> to the card select<strong>ed</strong> from the list of the card in the staff data area (describ<strong>ed</strong> in thechapter List of access cards creat<strong>ed</strong> for the staff).The data is group<strong>ed</strong> into the following sub-areas:• Status bar of the card• Environment access• Type of card• "Write Card" button138
Status bar of the cardThis area displays the status of the select<strong>ed</strong> access card.The possible status of an access card is describ<strong>ed</strong> in detail in the chapter List of access cards creat<strong>ed</strong> for the staff .Environment accessThis area displays the list of the environments of the accommodation, set in the <strong>Well</strong>-<strong>Contact</strong> <strong>Suite</strong> software, which can (or will) be access<strong>ed</strong> with theselect<strong>ed</strong> card.The environments that can be access<strong>ed</strong> are highlight<strong>ed</strong> with the color green (such as the three environments in the picture), while all environments thatcannot be access<strong>ed</strong> with the card are in white.Grant a card rights to access an environmentIn green are shown the environments which can be access<strong>ed</strong>, while the white color indicates the environments which can't.To add rights to access an environment (configur<strong>ed</strong> in the <strong>Well</strong>-<strong>Contact</strong> <strong>Suite</strong> system), left click (only once) the box that shows the environment you want(the symbol of an environment that cannot be access<strong>ed</strong> with the card is shown in white) as shown in the following picture.After selecting the symbol of the new environment to be access<strong>ed</strong> by the card, the symbol is highlight<strong>ed</strong> in green.The adding of access rights to the environment is complet<strong>ed</strong>, as shown in the following picture.139
Deny a card rights to access an environmentIn green are shown the environments which can be access<strong>ed</strong> with the select<strong>ed</strong> card, while the white color indicates the environments that cannot beaccess<strong>ed</strong> with the card.To revoke rights to access an environment, left click (only once) the box that shows the environment you want (the symbol of an environment that can beaccess<strong>ed</strong> with the card is shown in green) as shown in the following picture.After selecting the symbol of the environment not to be access<strong>ed</strong> by the card, this symbol is deselect<strong>ed</strong> and takes on the color white, as shown in thepicture below.The denying of access rights to the environment is complet<strong>ed</strong>.Grant a card rights to access all environmentsYou can quickly and easily grant a card the right to access all environments of the accommodation (configur<strong>ed</strong> in the <strong>Well</strong>-<strong>Contact</strong> <strong>Suite</strong> software).To do this, left click (only once) the "Add access for all environments" button highlight<strong>ed</strong> in the following picture.After pressing this button, all the rows relat<strong>ed</strong> to the environments are highlight<strong>ed</strong> (green) as shown in the picture below.140
Deny a card rights to access all environmentsYou can quickly and easily deny a card the right to access all environments of the accommodation (configur<strong>ed</strong> in the <strong>Well</strong>-<strong>Contact</strong> <strong>Suite</strong> software).To do this, left click (only once) the "Remove access for all environments" button highlight<strong>ed</strong> in the following picture.After pressing this button all the rows relat<strong>ed</strong> to the common areas will no longer be highlight<strong>ed</strong> and will take the color white, as shown in the picturebelow.Setting access times for common areasThe access time to common areas for the staff is set in the same way as for users. Refer to the chapter "Setting access times for environments" of the"User Detail" subsection.Type of cardThe <strong>Well</strong>-<strong>Contact</strong> system provides seven types of cards (or rather seven types of users) that can be handl<strong>ed</strong> by the access control system.The transponder readers recognize the type of user assign<strong>ed</strong> to the read card, and the <strong>Well</strong>-<strong>Contact</strong> system provides the management of these differenttypes of users.Below is a table with these types of users:• User• Service• Maintenance• Installer• Security• Assistant• AdministratorThe descriptions are indicative and not relat<strong>ed</strong> to any particular function.There are still seven types of users that can be distinguish<strong>ed</strong> by the transponders readers us<strong>ed</strong> by the <strong>Well</strong>-<strong>Contact</strong> system designers to create certaintypes of automation.The following picture shows the menu through which you can set the type of user for the card assign<strong>ed</strong> to the staff member.141
"Write Card" buttonIn the area reserv<strong>ed</strong> to the card data is a button call<strong>ed</strong> "Write Card".Pressing this button you can write (or store) the data relat<strong>ed</strong> to the card on a real card and initiate the activation of the card itself (sending access data tothe automation system).Pressing the "Write Card" button the following proc<strong>ed</strong>ures are start<strong>ed</strong> in a sequence:1. Writing (programming) of the card through the card programmer.2. If the previous writing of the card has been conclud<strong>ed</strong> successfully, start the activation process of the card itself, sending the card access datato the automation system.To create a card for an active staff member, proce<strong>ed</strong> as follows:1. Insert the card to be written (programm<strong>ed</strong>) into the card programmer.Note: all data previously stor<strong>ed</strong> on the card will be delet<strong>ed</strong> and replac<strong>ed</strong> by new data.2. Select the card you want to write from the list of cards associat<strong>ed</strong> with the staff member and then press the "Write Card" button in the detailarea of the select<strong>ed</strong> card, as shown in the following picture.After pressing the "Write Card" button, the writing begins, characteriz<strong>ed</strong> by the appearance of the following window:142
3. If the proc<strong>ed</strong>ure of writing the card is successfully complet<strong>ed</strong>, for some users the following window appears. The window closes automaticallywithout the ne<strong>ed</strong> for any intervention.If the proc<strong>ed</strong>ure of writing the card is not carri<strong>ed</strong> out properly, for example because a card is missing from the card programmer or due to afaulty card, the following window appears for a few seconds. The window closes automatically without the ne<strong>ed</strong> for any intervention.In this case, make sure you have correctly insert<strong>ed</strong> the card into the programmer and repeat the proc<strong>ed</strong>ure.If the problem occurs again contact the customer service.4. If the card writing is successful, the <strong>Well</strong>-<strong>Contact</strong> <strong>Suite</strong> software sends the data relat<strong>ed</strong> to the access of the card to the automation system viathe bus connection.If the sending of the data via the bus is not successful you'll receive an error message with information on the type of error return<strong>ed</strong>. If thesending of data to the bus is not successful, the <strong>Well</strong>-<strong>Contact</strong> <strong>Suite</strong> software will make up to a maximum of three attempts to write on the bus.An example of error message relat<strong>ed</strong> to the writing on the bus is shown in the following picture:143
If the writing on the bus keeps returning an error, check:a. The correct physical connection of the bus to the computer where the <strong>Well</strong>-<strong>Contact</strong> <strong>Suite</strong> <strong>Office</strong> software is install<strong>ed</strong>, through theappropriate interface.b. The correct configuration of the <strong>Well</strong>-<strong>Contact</strong> <strong>Suite</strong> software.5. If writing ends in a positive way, the <strong>Well</strong>-<strong>Contact</strong> <strong>Suite</strong> software shows the new status of the card: "Enabl<strong>ed</strong>" as shown in the picture below(Card detail title bar). The card is operational."Replace Card" buttonThe "Replace Card" button allows you to activate the process of creating a card to replace a card previously creat<strong>ed</strong> for the staff, which has, then, thestatus of "Active".The "Replace Card" button creates a new card with the same rights of access as the select<strong>ed</strong> one.The previous card is disabl<strong>ed</strong>.This is useful if the staff member claims to have lost his card and asks for another.The newly creat<strong>ed</strong> card will have the same rights of access as that previously assign<strong>ed</strong> to the staff member; the old card assign<strong>ed</strong> to the staff member willbe inactive in any case. That way if someone finds the previous card of the staff member, they won't have access to any environment.To replace a card, proce<strong>ed</strong> as follows:1. From the list of cards associat<strong>ed</strong> with the staff member, select the card you want to replace.2 Insert a card into the card programmer.The writing proc<strong>ed</strong>ure permanently erases all data on the card, which will be replac<strong>ed</strong> by the current ones.Press the "Replace Card" button as shown in the picture below.144
After pressing the "Replace Card" button, the writing begins, characteriz<strong>ed</strong> by the appearance of the following window:3. If the proc<strong>ed</strong>ure of writing the card is successfully complet<strong>ed</strong>, for some users the following window appears. The window closes automaticallywithout the ne<strong>ed</strong> for any intervention.If the proc<strong>ed</strong>ure of writing the card is not carri<strong>ed</strong> out properly, for example because a card is missing from the card programmer or due to a145
faulty card, the following window appears for a few seconds. The window closes automatically without the ne<strong>ed</strong> for any intervention.4. If the card writing is successful, the <strong>Well</strong>-<strong>Contact</strong> <strong>Suite</strong> software sends the data relat<strong>ed</strong> to the access of the card to the automation system viathe bus connection.If the sending of the data via the bus is not successful you'll receive an error message with information on the type of error return<strong>ed</strong>. If thesending of data to the bus is not successful, the <strong>Well</strong>-<strong>Contact</strong> <strong>Suite</strong> software will make up to a maximum of three attempts to write on the bus.An example of error message relat<strong>ed</strong> to the writing on the bus is shown in the following picture:If the writing on the bus keeps returning an error, check:a. The correct physical connection of the bus to the computer where the <strong>Well</strong>-<strong>Contact</strong> <strong>Suite</strong> <strong>Office</strong> software is install<strong>ed</strong>, through theappropriate interface.b. The correct configuration of the <strong>Well</strong>-<strong>Contact</strong> <strong>Suite</strong> software.3. After this, the new card will be operational and the previous card will be deactivat<strong>ed</strong>.146
Icon to activate the configuration menuLeft-clicking the icon shown in the picture on top left of the <strong>Well</strong>-<strong>Contact</strong> <strong>Suite</strong> <strong>Software</strong>, you can access the configuration and utilities menu.147
The Alarms/Messages sectionIntroductionFrom the "Alarms/Messages" section you can view and manage the alarms generat<strong>ed</strong> by the <strong>Well</strong>-<strong>Contact</strong> automation system.The main functions perform<strong>ed</strong> by this section are list<strong>ed</strong> below and are describ<strong>ed</strong> in detail in the following chapters.• Viewing the list of "active" alarms and archiv<strong>ed</strong> alarms.• Viewing the detail data of the alarms includ<strong>ed</strong> in the "active" and archiv<strong>ed</strong> alarms list.• Changing the signaling of an alarm: The alarms detail window.The "Alarms/Messages" section includes two lists:• The "Active Alarms" list.• The "Archiv<strong>ed</strong> Alarms" list.Alarm warningIntroductionThe <strong>Well</strong>-<strong>Contact</strong> <strong>Suite</strong> software provides several ways to display alarm events generat<strong>ed</strong> by the <strong>Well</strong>-<strong>Contact</strong> automation system.Please note that the proper management of the alarms by the <strong>Well</strong>-<strong>Contact</strong> suite software, implies a correct configuration of the same.Upon the occurrence of an alarm event, detect<strong>ed</strong> by the <strong>Well</strong>-<strong>Contact</strong> <strong>Suite</strong> software, the following proc<strong>ed</strong>ures start automatically:• Displaying of a pop-up "Alert".• Highlighting of the "Alarms/Messages" button.• Adding of the alarm to the list of active alarms.148
Displaying of a pop-up "Alert".Upon the occurrence of an alarm event, the <strong>Well</strong>-<strong>Contact</strong> <strong>Suite</strong> software generates a pop-up Alert, which appears on the left of the screen. It is a windowthat is display<strong>ed</strong> in the foreground, even if the <strong>Well</strong>-<strong>Contact</strong> <strong>Suite</strong> software is minimiz<strong>ed</strong> or cover<strong>ed</strong> by other applications.This window, normally remains visible (with a slight transparency) for about eight seconds and then disappears.If you move the mouse over the window, the window remains indefinitely visible and decreases in transparency.The next image shows an example of this window displaying two alarm events, with the software <strong>Well</strong>-<strong>Contact</strong> <strong>Suite</strong> minimiz<strong>ed</strong>.If you move the mouse over the description of the type of alarm, this is highlight<strong>ed</strong> and you can select it left-clicking it.149
Left-clicking the highlight<strong>ed</strong> text (in the same manner as links are usually highlight<strong>ed</strong>), the alarm detail window appears, as shown in the picture below.For a detail<strong>ed</strong> description of this window, refer to the chapter The alarm detail window.150
Highlighting of the "Alarms/Messages" button.Upon the occurrence of an alarm event, the button in the"Alarms/Messages" section is highlight<strong>ed</strong>: the descriptive text of the button becomes r<strong>ed</strong> and analert symbol appears, as shown in the picture below.This button is shown until all alarms in the list of active alarms are solv<strong>ed</strong>.Adding of the alarm to the list of active alarms.The <strong>Well</strong>-<strong>Contact</strong> <strong>Suite</strong> <strong>Software</strong> manages two lists of alarms:• The active alarms list. This is the list of alarms that have not yet been "solv<strong>ed</strong>".• The active alarms list. This is the list of alarms that have already been solv<strong>ed</strong> and are stor<strong>ed</strong> as historical data.Upon the occurrence of an alarm event a new row in the table representing the active alarm list is creat<strong>ed</strong>. On this list the alarm event continues untilsolv<strong>ed</strong> (after which it will be mov<strong>ed</strong> to the alarms archive).151
The change of status of environment representation in the "Supervision" sectionAs not<strong>ed</strong> when describing the supervision section, if an alarm event has been link<strong>ed</strong> to a particular environment during the configuration, when an alarmoccurs the alarm status of the environment is highlight<strong>ed</strong>.The alarm signaling in the summary viewIn the environments summary view, the alarm status of a specific environment is highlight<strong>ed</strong> in the color of the symbol that represents the environment.In particular, if there is an alarm level 1 or 2, the symbol representing the environment takes on the color r<strong>ed</strong>, while if there is an alarm level 3 or 4 (andalarms type 1 or type 2 are not active at the same time and in the same environment), the symbol representing the environment will take on the colororange.The following picture shows the situation with an alarm of type 2 in environment 103 - pool (r<strong>ed</strong>) and an alarm type 3 in environment 102 - <strong>Office</strong> 2(orange).152
The alarm signaling in the environments detail viewIn the detail view of an environment, the "alarm in progress" status is display<strong>ed</strong> on the left side of the title bar, in the area reserv<strong>ed</strong> for displaying the environmentstatus.The following picture shows the display of an alarm in an environment.153
The "Active Alarms" listAn alarm event is consider<strong>ed</strong> "active" until the "Solve Alarm" button in the detail window is press<strong>ed</strong>.The "solution" of an alarm is allow<strong>ed</strong> only to users of the <strong>Well</strong>-<strong>Contact</strong> software who have been grant<strong>ed</strong> such privilege.To access the list of "Active Alarms", go to "Alarms/Messages" (pressing the "Alarms/Messages" button) and then press the button in the list of activealarms, as shown in the picture below.The list of active alarms is shown in the picture below.The list of active alarms consists of a table whose rows represent the alarm events that are still active and whose columns display the main data relat<strong>ed</strong> tothe alarm.154
In the following picture is highlight<strong>ed</strong> the section that displays such list within the active alarms window.The columns of the table refer the main data of interest relat<strong>ed</strong> to active alarms:• Alarm icon. Icon associat<strong>ed</strong> with an alarm event, defin<strong>ed</strong> during the configuration.• Date and Time. Date and time when the alarm event occurr<strong>ed</strong>.• Area. Environment or area where the alarm occur<strong>ed</strong>, if defin<strong>ed</strong> during the configuration (as defin<strong>ed</strong> on ETS3 project).• Event. Description of the alarm event, defin<strong>ed</strong> during the configuration.Sorting the listYou can sort the list with reference to any of the columns of the table.To sort bas<strong>ed</strong> on a specific column data, (left) click the description box of the column.For each click of the mouse, alternately, the list will be sort<strong>ed</strong> in descending or ascending order.Viewing an active alarm detailsFrom the list of active alarms you can switch to the detail view of a specific alarm selecting (double clicking) the corresponding row in the list, or pressing(left clicking) the corresponding row in the list and then pressing the "Alarm detail" button. See the chapter Alarm detail window.155
The "Alarm Detail" buttonThe "Alarm Detail" button opens the detail window of the alarm select<strong>ed</strong> from the alarm list.The detail window of the alarm is describ<strong>ed</strong> in the chapter Alarm detail window.156
Area of "navigation" or selection of the <strong>Well</strong>-<strong>Contact</strong> <strong>Suite</strong> software sectionsThis area contains buttons that can be access<strong>ed</strong> through the various sections and subsections of the <strong>Well</strong>-<strong>Contact</strong> <strong>Suite</strong> software.At any time (except when using the "ETS Configuration" dialog), you can know the section and subsection of the <strong>Well</strong>-<strong>Contact</strong> <strong>Suite</strong> software where youare.It is an area that appears in all windows "in use" of the software, except the "ETS Configuration" dialog.At the bottom of this area there are buttons that allow you to switch to other parts of the <strong>Well</strong>-<strong>Contact</strong> <strong>Suite</strong> software: Reception, Supervision,Administration, Alarms/Messages, and Logout.At the top of this area there are buttons that allow you to access the subsections of the currently select<strong>ed</strong> section.157
The "Alarm Archive" listAn alarm event is consider<strong>ed</strong> "clos<strong>ed</strong>" after the "Solve Alarm" button has been press<strong>ed</strong> in the relat<strong>ed</strong> detail window.The "solution" of an alarm is allow<strong>ed</strong> only to users of the <strong>Well</strong>-<strong>Contact</strong> software who have been grant<strong>ed</strong> such privilege.To access the list of "Archiv<strong>ed</strong> Alarms", go to "Alarms/Messages" (pressing the "Alarms/Messages" button) and then press the button in the list of archiv<strong>ed</strong>alarms, as shown in the picture below.The archiv<strong>ed</strong> alarm list is shown in the following picture.The list of active alarms consists of a table whose rows represent the alarm events that have been solv<strong>ed</strong> and whose columns display the main datarelat<strong>ed</strong> to the alarm.158
In the following picture is highlight<strong>ed</strong> the section that displays such list within the archiv<strong>ed</strong> alarms window.The columns of the table refer the main data of interest relat<strong>ed</strong> to active alarms:• Alarm icon. Icon associat<strong>ed</strong> with an alarm event, defin<strong>ed</strong> during the configuration.• Date and Time. Date and time when the alarm event occurr<strong>ed</strong>.• Area. Environment or area where the alarm occur<strong>ed</strong>, if defin<strong>ed</strong> during the configuration.• Event. Description of the alarm event, defin<strong>ed</strong> during the configuration.• Date and Time of Solution. Date and time when the manager has declar<strong>ed</strong> an alarm solv<strong>ed</strong> pressing the "Alarm solv<strong>ed</strong>" button in the alarmdetail window.• Responsible. Name of the user of the software which declar<strong>ed</strong> the alarm event "solv<strong>ed</strong>".• PC Name. Name of the computer from which the manager declar<strong>ed</strong> the alarm event "solv<strong>ed</strong>".Sorting the listYou can sort the list with reference to any of the columns of the table.To sort bas<strong>ed</strong> on a specific column data, (left) click the description box of the column.For each click of the mouse, alternately, the list will be sort<strong>ed</strong> in descending or ascending order.Viewing an archiv<strong>ed</strong> alarm detailsFrom the list of archiv<strong>ed</strong> alarms you can switch to the detail view of a specific alarm selecting (double clicking) the corresponding row in the list, or pressing(left clicking) the corresponding row in the list and then pressing the "Alarm detail" button. See the chapter Alarm detail window.159
The "Alarm Detail" buttonThe "Alarm Detail" button opens the detail window of the alarm select<strong>ed</strong> from the alarm list.The detail window of the alarm is describ<strong>ed</strong> in the chapter Alarm detail window.160
The "Export List" buttonThe "Export List" button allows you to start the proc<strong>ed</strong>ure to export the alarms archive to MS Excel (.xls file).After pressing the "Export List" button the following window appears:To proce<strong>ed</strong> with the export of the list:1. Name the file, filling the field "File Name".2. Select the destination folder for the file to export.3. Press "Save" to export the list, or Cancel to stop exporting the list and close the window.161
Area of "navigation" or selection of the <strong>Well</strong>-<strong>Contact</strong> <strong>Suite</strong> software sectionsThis area contains buttons that can be access<strong>ed</strong> through the various sections and subsections of the <strong>Well</strong>-<strong>Contact</strong> <strong>Suite</strong> software.At any time (except when using the "ETS Configuration" dialog), you can know the section and subsection of the <strong>Well</strong>-<strong>Contact</strong> <strong>Suite</strong> software where youare.It is an area that appears in all windows "in use" of the software, except the "ETS Configuration" dialog.At the bottom of this area there are buttons that allow you to switch to other parts of the <strong>Well</strong>-<strong>Contact</strong> <strong>Suite</strong> software: Reception, Supervision,Administration, Alarms/Messages, and Logout.At the top of this area there are buttons that allow you to access the subsections of the currently select<strong>ed</strong> section.162
Displaying of the alarm detail window.The alarm detail window can have two aspects, depending on whether it is relat<strong>ed</strong> to an active alarm or an archiv<strong>ed</strong> alarm.Active alarm detail windowAn active (not yet solv<strong>ed</strong>) alarm detail window is shown in the picture below.It displays detail<strong>ed</strong> information about the alarm:• Environment where the alarm occurr<strong>ed</strong> (as describ<strong>ed</strong> in the ETS project).• Descriptive text that has been assign<strong>ed</strong>, during configuration, to the specific alarm event.• Possible descriptive text relat<strong>ed</strong> to the action or actions which must be taken when this alarm event takes place (defin<strong>ed</strong> during theconfiguration of the alarm).• Text field where the manager can add notes that will be stor<strong>ed</strong> in the <strong>Well</strong>-<strong>Contact</strong> <strong>Suite</strong> <strong>Software</strong> archive.• "Solve later" button This button closes the alarm detail window not changing the status of the alarm, which remains "active".• "Alarm Solv<strong>ed</strong>" button Pressing this button generates the following events:• Editing of the alarm status, toggling from "active" to "solv<strong>ed</strong>" and then "archiv<strong>ed</strong> alarm".• Switching of the alarm from the list of active alarms to the alarm archive.• If defin<strong>ed</strong> during the configuration, sends the command to reset the alarm condition, as defin<strong>ed</strong> during the configuration.163
Archiv<strong>ed</strong> alarm detail windowAn archiv<strong>ed</strong> (already solv<strong>ed</strong>) alarm detail window is shown in the picture below.It displays detail<strong>ed</strong> information about the alarm:• Environment where the alarm occurr<strong>ed</strong> (as describ<strong>ed</strong> in the ETS project).• Descriptive text that has been assign<strong>ed</strong>, during configuration, to the specific alarm event.• Possible descriptive text relat<strong>ed</strong> to the action or actions which must be taken when this alarm event takes place (defin<strong>ed</strong> during theconfiguration of the alarm).• Possible notes that were add<strong>ed</strong> before the alarm was solv<strong>ed</strong>.• The "Exit" button This button closes the window of the archiv<strong>ed</strong> alarm.164
Exiting the software: LogoutThis button allows you to:• Exit the <strong>Well</strong>-<strong>Contact</strong> <strong>Suite</strong> software• Change active user Log out the current user and display the window for the access of a subsequent user.After pressing the "Logout" button the following window appears:165
Exiting the <strong>Well</strong>-<strong>Contact</strong> <strong>Suite</strong> <strong>Software</strong>To exit the <strong>Well</strong>-<strong>Contact</strong> <strong>Suite</strong> software press the "Logout" button, as shown in the picture below.Change UserTo change the user press the "Change User " button, as shown in the picture below.Exit windowTo close the logout dialog without leaving the software or switch user, press the "Cancel" button, as shown in the picture below.166
167
Viale Vicenza, 14 - I 36063 Marostica VITel. +39.0424.488.600 - Fax (Italia) 0424.488.188 - (Export) 0424.488.709http://www.vimar.eu01593 User Manual 02 1110VIMAR - Marostica - Italy