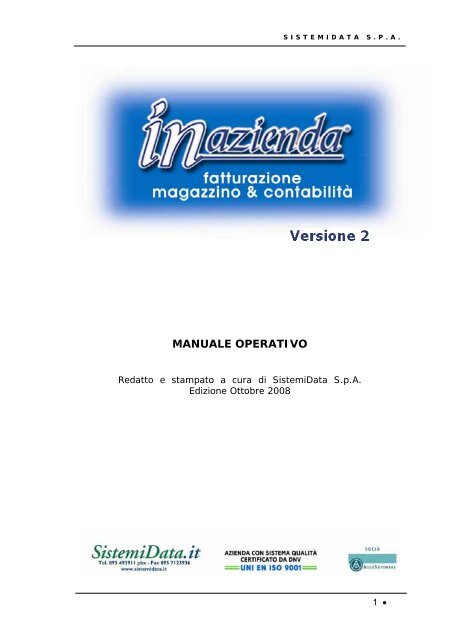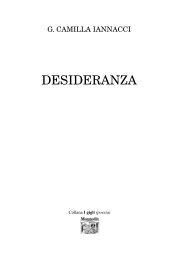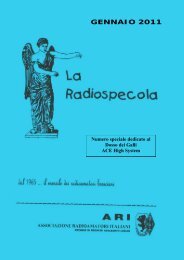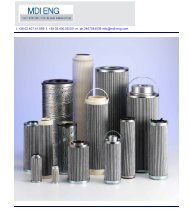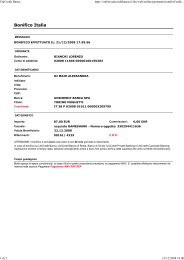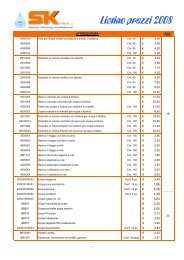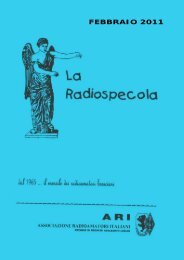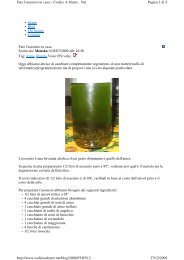You also want an ePaper? Increase the reach of your titles
YUMPU automatically turns print PDFs into web optimized ePapers that Google loves.
SISTEMIDATA S.P.A.<strong>MANUALE</strong> <strong>OPERATIVO</strong>Redatto e stampato a cura di SistemiData S.p.A.Edizione Ottobre 20081 •
SISTEMIDATA S.P.A.SistemiData S.p.A. non fornisce garanzie di alcun tipo circa il presentemanuale e il software a cui fa riferimento; in particolare non garantisceche il programma e i suoi componenti soddisfino le esigenze particolaridell’utente.SistemiData e i suoi rivenditori autorizzati non potranno essere reputatiresponsabili per danni conseguenti ad un non corretto utilizzo delprogramma o relativi alla incapacità di gestione dello stesso, sia neiconfronti degli acquirenti che di terzi.INAZIENDA è un marchio registrato di SistemiData S.p.A. ; nessunaparte del contenuto di questo manuale può essere duplicata e/odistribuita senza l’esplicita autorizzazione scritta di SistemiData S.p.A.Inoltre si ricorda agli utenti che, poiché il nostro software è soggetto acontinui aggiornamenti per renderlo sempre più completo e utile, ilpresente manuale non potrà che dare spiegazioni generiche sulleprocedure; pertanto gli aggiornamenti che conterranno ulterioriimplementazioni al programma base saranno illustrati tramite alcunebrevi note che verranno consegnate di volta in volta.Sarà cura dell'utente verificare il funzionamento dei nuovi lavori inmodo più approfondito.SistemiData S.p.A. non distribuisce e non fornisce assistenzaper prodotti che non siano di sua produzione e che nonposseggono il logo "Il Software di SistemiData S.p.A.".SistemiData S.p.A. non si riterrà pertanto responsabile dieventuali errori o malfunzionamenti causati dall'utilizzo erratodi software terze parti, e non presterà servizio diaddestramento o esplicativo a tali software anche se necessarial funzionamento del Software di SistemiData S.p.A.• 2
SISTEMIDATA S.P.A.3 •
SISTEMIDATA S.P.A.INDICE GENERALEInstallazione e configurazione..................................................................14Installazione.............................................................................................................. 14Backup dei dati ......................................................................................................... 17InSettings.................................................................................................................. 19Configurazione dei percorsi per installazione in rete............................................... 23Registrazione del prodotto........................................................................................ 24Installazione in modalità ASP................................................................................... 27Passi da seguire per iniziare la gestione con Inazienda............................................. 291.0 Gestione Aziende .................................................................................301.1 Menù Aziende............................................................................................301.1.1 Wizard creazione nuova azienda................................................... 301.1.2 Gestione Anagrafica Aziende ...................................................... 381.2 Menù Utilità...............................................................................................381.2.1 Cambia Password all’utente attivo................................................ 381.2.2 Gestione Utenti ............................................................................. 381.2.3 Personalizzaz. Stampanti .............................................................. 411.2.4 Configurazione Programma .......................................................... 431.3 Menù Database..........................................................................................431.3.1 Compattazione Riparazione Database........................................... 432.0 Interfaccia utente ................................................................................442.1 Struttura e Operatività del menù ............................................................442.2 Barra degli strumenti standard ...............................................................452.3 Barra degli strumenti di Modifica...........................................................472.4 Tasti funzione utilizzati nel programma.................................................492.5 Griglie di immissione dati ........................................................................502.6 Liste drop-down ........................................................................................512.7 ZOOM........................................................................................................522.8 Come ottenere ordinamenti personalizzati.............................................533.0 Anagrafiche.........................................................................................563.1 Dati Azienda ..............................................................................................573.1.1 Variazione Dati Azienda............................................................... 573.1.2 Personalizzaz. ............................................................................... 573.1.3 Esercizi Contabili......................................................................... 623.1.4 Gestione Attività .......................................................................... 653.1.5 Parametri importi ......................................................................... 673.1.6 Personalizzaz. Effetti ................................................................... 703.1.7 Personalizzaz. IVA .................................................................... 71• 4
SISTEMIDATA S.P.A.3.2 Tabelle Comuni......................................................................................... 723.2.1 Banche Clienti e Fornitori............................................................723.2.2 Categoria Clienti..........................................................................723.2.3 Clienti/Fornitori ...........................................................................723.2.4 Stampe Clienti/Fornitori ...............................................................803.2.5 Banche Azienda...........................................................................823.2.6 Codici I.V.A. ...............................................................................823.2.7 Anagrafica Divise ........................................................................863.2.8 Tipo Pagamenti............................................................................873.2.9 Codici ISO e Tabella Nazioni......................................................913.2.10 Tabella regioni.............................................................................913.2.11 Tabella Comuni e Paesi Esteri.....................................................913.2.12 Tabella Province ..........................................................................913.2.13 Codici Tributo..............................................................................923.2.14 Codici Attività .............................................................................923.3 Tabelle Contabili....................................................................................... 933.3.1 Causali Contabili ..........................................................................933.3.2 Piano dei conti ..............................................................................99Codice raggruppamento...............................................................................................13.4 Magazzino ............................................................................................... 1043.4.1 Arrotondamenti........................................................................1043.4.2 Articoli....................................................................................1053.4.3 Aspetto esteriore ......................................................................1233.4.4 Variazioni Bollettari ................................................................1233.4.5 Categoria Articoli .....................................................................1233.4.6 Categoria Merceologica............................................................1243.4.7 Causali Magazzino.................................................................1253.4.8 Causali del Trasporto................................................................1273.4.9 Depositi.....................................................................................1273.4.10 Gruppi Alternativi.....................................................................1283.4.11 Imballi.......................................................................................1283.4.12 Porto .........................................................................................1293.4.13 Produttori..................................................................................1293.4.14 Raggruppamento Depositi ........................................................1303.4.15 Reparti ......................................................................................1303.4.16 Stagioni.....................................................................................1303.4.17 Ubicazioni.................................................................................1313.4.18 Unità di misura .........................................................................1313.4.19 Varianti (1,2,3)..........................................................................1313.4.20 Vettori.......................................................................................1323.4.21 Zone/Sottozone.........................................................................1333.4.22 Descrizioni aggiuntive..............................................................1333.4.23 Agenti .......................................................................................1333.4.24 Casse.........................................................................................1373.4.25 Commessi .................................................................................1384.0 Contabilità......................................................................................... 1404.1 Gestioni.................................................................................................... 1415 •
SISTEMIDATA S.P.A.4.1.1 Immissione Prima Nota............................................................. 1424.1.2 Gestione Prima Nota (Variazione)............................................. 1594.1.3 Gestione Prima Nota (Interrogazione) ....................................... 1604.1.4 Corrispettivi ............................................................................... 1604.1.5 Saldaconto.................................................................................. 1634.2 I.V.A ........................................................................................................1654.2.1 Liquidazioni I.V.A. effettuate ................................................... 1654.2.2 Liquidazione I.V.A. .................................................................. 1664.2.3 Modelli Liquidazione IVA........................................................ 1704.2.4 Progressivi I.V.A ...................................................................... 1714.2.5 Gestione Crediti e Debiti........................................................... 1724.2.6 Gestione del Plafond (premessa)............................................. 1754.2.7 Come gestire il Plafond con InAzienda .................................... 1754.2.8 Gestione Tabella Plafond.......................................................... 1764.2.9 Codici Iva per il plafond ........................................................... 1784.2.10 Come effettuare una registrazione ai fini plafond..................... 1784.2.11 Gestione dichiarazioni d'intento................................................ 1794.2.12 Modelli registro riepilogativo ................................................... 1814.2.13 Invio Telematico ....................................................................... 1814.2.14 D. I. Invio Telematico............................................................... 1874.2.15 Elenchi allegati clienti/fornitori ............................................... 1904.2.16 Wizard gestione elenchi clienti/fornitori................................... 1934.2.17 Gestione dati elenchi clienti fornitori........................................ 1974.3 Interrogazioni e Stampe .........................................................................1974.3.1 Libro Giornale........................................................................... 1974.3.2 Partitari...................................................................................... 1994.3.3 Stampa Registri I.V.A............................................................... 2014.3.4 Interrogazione Estratto Conto ................................................... 2044.3.5 Stampa registro plafond ............................................................ 2054.3.6 Stampa registro dichiarazioni d'intento..................................... 2064.3.7 Stampa Brogliaccio Movimenti Prima Nota ............................. 2064.3.8 Stampa Registro riepilogativo................................................... 2074.3.9 Stampa elenchi Clienti/fornitori................................................ 2074.4. Bilanci .....................................................................................................2084.4.1 Introduzione ai Bilanci.............................................................. 2084.4.2 Squadrature di bilancio ............................................................. 2184.4.3 Bilancio di Verifica................................................................... 2214.4.4 Bilancio a sezioni contrapposte................................................. 2244.4.5 Bilancio Riclassificato .............................................................. 2254.4.6 Gestione rettifiche di Valore.................................................... 2294.4.7 Gestione modello di Riclassificazione...................................... 2304.4.8 Riclassificazione del Piano dei Conti........................................ 2365.0 Intra ...................................................................................................2385.1 Gestione....................................................................................................2395.1.1 Integrazione con gli altri moduli................................................ 2395.1.2 Gestione Elenchi ........................................................................ 2405.1.3 Gestione Tabelle ........................................................................ 242• 6
SISTEMIDATA S.P.A.5.1.4 Importazione Nomenclatura Combinata ...................................2425.2 Stampe ..................................................................................................... 2435.2.1 Elenchi Intra ..............................................................................2435.2.2 Supporto Magnetico....................................................................2456.0 Documenti......................................................................................... 2506.1 Gestione ................................................................................................... 2506.1.1 Emissione Documenti................................................................2506.1.2 Testata del Documento .............................................................2516.1.3 Corpo del Documento................................................................2576.1.4 Come inserire una nuova Fattura Immediata .............................2766.1.5 ZOOM Articoli ..........................................................................2796.1.6 Funzione Zoom Prezzi...............................................................2816.1.7 Interrogazione/ Variazione importi...........................................2846.1.8 Dettaglio Rigo............................................................................2886.1.9 Gestione Documenti .................................................................2976.1.10 Fatturazione Differita................................................................2996.1.11 Vendita al Dettaglio..................................................................3076.1.12 Contabilizz.ne Batch..................................................................3136.1.13 Navigatore documentale ............................................................3156.2 Interrogazioni e Stampe......................................................................... 3166.2.1 Stampe varie ..............................................................................3166.2.2 Stampa Provvigioni Agente.......................................................3217.0 Magazzino ......................................................................................... 3247.1 Gestioni.................................................................................................... 3257.1.1 Movimenti di Magazzino............................................................3257.1.2 Varianti .......................................................................................3267.1.3 Contabile Articoli ......................................................................3287.1.4 Anagrafica Distinta Base ...........................................................3297.1.5 Schede di Lavoro .......................................................................3327.1.6 Centri di Lavoro.........................................................................3337.1.7 Liste di Produzione....................................................................3337.1.8 Generazione movimenti di Impegno............................................3357.1.9 Evasione Movimenti di Impegno.................................................3357.1.10 Annullamento Movimenti di Impegno.........................................3367.1.11 Causali Distinta Base...................................................................3367.1.12 Pianificazione Produzione ..........................................................3397.2 Interrogazioni e Stampe......................................................................... 3467.2.1 Inventario....................................................................................3467.2.2 Registro di Magazzino................................................................3507.2.3 Articoli per Cliente .....................................................................3517.2.4 Articoli per Fornitore..................................................................3527.2.5 Articoli sotto scorta da Anagrafica ............................................3527.2.6 Art. sotto scorta per Deposito .....................................................3537.2.7 Disponibilità degli articoli ..........................................................3537.2.8 Movimenti di magazzino Analitica.............................................3537 •
SISTEMIDATA S.P.A.7.2.9 Movimenti di Magazzino sintetica............................................. 3537.2.10 Scheda contabile Articoli........................................................... 3547.2.11 Scheda Dettagliata Articoli ........................................................ 3547.2.12 Scheda Sintetica Articoli............................................................ 3547.2.13 Spunta Movimenti per Articolo e Data ...................................... 3547.2.14 Stampa movimenti di Esistenza per deposito............................. 3557.2.15 Stampa fabbisogno Prodotti finiti .............................................. 3557.2.16 Stampa Etichette ........................................................................ 3577.2.17 Stampe Gestione distinta base.................................................... 3607.3 Listini .......................................................................................................3607.3.1 Wizard Gestione Listini ............................................................ 3607.3.2 Variazione Listini...................................................................... 3697.3.3 Listino Cliente Fornitore Personalizzato................................... 3707.3.4 Wizard Gestione Promozioni.................................................... 3718.0 Scadenze ............................................................................................3768.1 Gestione....................................................................................................3768.1.1 Scadenziario.............................................................................. 3768.1.2 Wizard Incassi e Pagamenti ...................................................... 3788.1.3 Wizard Presentazione Effetti .................................................... 3838.1.4 Wizard Incasso Effetti............................................................... 3848.1.5 Gestione Effetti ......................................................................... 3868.1.6 Gestione Insoluti ....................................................................... 3878.1.7 Riepilogo delle scritture contabili inerenti le scadenze............. 3888.2 Interrogazioni e Stampe .........................................................................3988.2.1 Stampa Scadenziere ................................................................. 3988.2.2 Interrogazione Partite Scadenze................................................ 3988.2.3 Estratto conto ............................................................................ 4008.2.4 Distinta Presentazione Effetti.................................................... 4028.2.5 R.B. su supporto Magnetico...................................................... 4028.2.6 Effetti per Banca ....................................................................... 4039.0 Servizi ................................................................................................4069.1 Servizi Contabili......................................................................................4069.1.1 Chiusura Apertura..................................................................... 4069.1.2 Creazione Anno ........................................................................ 4099.1.3 Ricostruzioni............................................................................. 4109.1.4 Utilità Stampe Fiscali................................................................ 4119.1.5 Vidimazione Registri ................................................................ 4129.1.6 Ricompattazione Protocolli....................................................... 4139.2 Servizi Magazzino ...................................................................................4159.2.1 Chiusura Apertura...................................................................... 4159.2.2 Ricostruzione Contabili............................................................. 4169.2.3 Variazione su base dati ............................................................. 4169.3 Servizi Documenti ...................................................................................4179.3.1 Personalizzaz. Documenti......................................................... 4179.3.2 Personalizz. Vendita al dettaglio............................................... 429• 8
SISTEMIDATA S.P.A.9.4 Servizi Comuni........................................................................................ 4349.4.1 Progressivi Tabelle ...................................................................4349.4.2 Progressivi Annuali ...................................................................43410.0 Analisi ............................................................................................. 43610.1 Gestione ................................................................................................. 43710.1.1 Generazione Archivio Statistiche ..............................................43710.1.2 Visualizzazione Statistiche ........................................................43711.0 Web.................................................................................................. 44811.1 Anagrafiche ........................................................................................... 44911.1.1 Articoli Web ..............................................................................44911.1.2 Clienti Web................................................................................45111.2 Gestione ................................................................................................. 45311.2.1 Importazione Documenti ............................................................45311.2.2 Importazione Articoli..................................................................45711.2.3 Importazione Clienti ...................................................................45911.2.4 Esportazione Dati........................................................................46111.3 Servizi ................................................................................................... 46311.3.1 Personalizzaz. Parametri............................................................46311.3.2 Personalizzaz. Esportazione.......................................................46612.0 Gestione Lotti.................................................................................. 47212.1 Come attivare la gestione lotti ............................................................. 47312.2 Anagrafiche ........................................................................................... 47512.2.1 Anagrafica Lotti.........................................................................47512.2.2 Filtro Anagrafica Lotto ..............................................................47712.3 Gestioni.................................................................................................. 47812.3.1 Movimenti Lotti.........................................................................47812.3.2 Filtro Movimenti Lotto ..............................................................48012.4 Stampe ................................................................................................... 48112.4.1 Stampa Anagrafica Lotti............................................................48112.4.2 Stampa Contabile Lotti ..............................................................48112.4.3 Stampa Movimenti Lotti............................................................48212.5 Servizi .................................................................................................... 48312.5.1 Ricostruzione Movimenti Lotti..................................................48312.5.2 Personaliz.ne Lotti .....................................................................48312.6 I lotti nelle altre gestioni....................................................................... 48612.6.1 Lotti in anagrafica articolo.........................................................48612.6.2 Lotti in Gestione Documenti......................................................48912.6.3 Lotti nella vendita al dettaglio ...................................................49012.6.4 Zoom lotti .................................................................................49113.0 Gestione Ritenute............................................................................ 4949 •
SISTEMIDATA S.P.A.13.1 Anagrafiche ...........................................................................................49513.1.1 Parametri................................................................................... 49513.1.2 Fornitori .................................................................................... 49913.2 Gestioni ..................................................................................................50113.2.1 Gestione ritenute ....................................................................... 50113.2.2 Wizard Pagamento Compensi................................................... 51213.2.3 Wizard Versamenti ................................................................... 51513.3 Stampe....................................................................................................51913.3.1 Certificazioni............................................................................. 51913.3.2 Elenco Ritenute......................................................................... 52013.3.3 Elenco INPS.............................................................................. 52013.3.4 Elenco ENASARCO................................................................. 52013.3.5 Elenco Fornitori ........................................................................ 52013.4 Collegamento con la prima nota..........................................................521A - Layout Designer ................................................................................524A.1 Preparazione Immagine sfondo..................................................... 524A.2 Creazione modello di tipo grafico................................................. 525A.3 Creazione modello di tipo testo.................................................... 527A.4 Finestra Lista dei Campi ............................................................... 531A.5 Come aggiungere un campo nel modello...................................... 532A.6 Come impostare le proprietà al campo selezionato....................... 533A.7 I campi formula............................................................................ 535A.8 Come eliminare un modello.......................................................... 536A.9 Come salvare un modello.............................................................. 536B - Word Layout......................................................................................538Cos’è Word Layout.......................................................................................538B.1 Come funziona Word Layout........................................................ 538B.2 Consigli ed informazioni utili per lavorare con Word Layout....... 541C - E-mail to Business ............................................................................542Informazioni generali.............................................................................................. 543Configurazione..............................................................................................544Impostazioni ........................................................................................................... 544Gestione..........................................................................................................547Gestore E-mail........................................................................................................ 547Dettaglio messaggio................................................................................................ 548Gestione allegati ..................................................................................................... 549Rubrica.................................................................................................................... 550Personalizza E-mail ............................................................................................. 551D - INSqlTool ..........................................................................................554Operazioni di Manutenzione........................................................................555Backup Database .................................................................................................... 555Ripristina Database................................................................................................. 556• 10
SISTEMIDATA S.P.A.Compatta Database..................................................................................................557Ripristina Backup DEMO .......................................................................................557Connetti / Disconnetti / Elimina Database...............................................................558Esegue comando DML............................................................................................558Operazioni di Amministrazione .................................................................. 559Crea nuovo database................................................................................................559Configura DataBase.................................................................................................559Sincronizza Utenti InAzienda..................................................................................560Configura MSDE.....................................................................................................560E – Inazienda Tools................................................................................ 5621.0 Contabilità............................................................................................... 562Ricostruzione prima nota.........................................................................................5622.0 Documenti ............................................................................................... 563Allineamento prezzi nei DDT con prelievo prezzi dalle fatture ..............................5633.0 Magazzino ............................................................................................... 564Sostituzione Dati Articolo ......................................................................................5644.0 Scadenze .................................................................................................. 566Ricostruzione scadenze ...........................................................................................566Ricostruzione effetti ................................................................................................5665.0 Copie/Import /Export............................................................................. 566Copia tabelle............................................................................................................566Importa tabelle.........................................................................................................567Copia Listino ...........................................................................................................568Duplicazione database.............................................................................................5686.0 Varie......................................................................................................... 569Riparazione database...............................................................................................569Ricostruzione progressivi ........................................................................................569Azzeramento movimenti .........................................................................................569Ricerca movimenti...................................................................................................569F – Scarico dati anni precedenti .......................................................... 5721.0 Storico Prima Nota ................................................................................. 573Funzionalità.............................................................................................................573Utilizzo ....................................................................................................................5732.0 Scarico Documenti.................................................................................. 573Funzionalità.............................................................................................................573Utilizzo ....................................................................................................................5743.0 Scarico Movimenti di Magazzino.......................................................... 5764.0 Scarico Articoli Obsoleti ........................................................................ 581Funzionalità.............................................................................................................581Utilizzo ....................................................................................................................581G – Query SQL ..................................................................................... 58411 •
SISTEMIDATA S.P.A.Accesso a Query SQL............................................................................................. 585Modalità RUNTIME............................................................................................... 585Modalità DESIGNER ............................................................................................. 586Dettaglio dei comandi e delle funzioni di Query SQL............................................ 588Consultazione e Gestione dei dati visualizzati........................................................ 592Comandi utili alla Gestione della griglia ................................................................ 592Sezione delle opzioni.............................................................................................. 594• 12
SISTEMIDATA S.P.A.13 •
SISTEMIDATA S.P.A.Installazione e configurazioneIntroduzioneIl presente capitolo del manuale fornisce unicamente le informazioni necessarieper l’installazione e la configurazione di base del programma, al fine dipermettere all’utente di compiere le fasi iniziali.Oltre al presente manuale, è possibile ottenere informazioni e chiarimentinell’Help in linea disponibile in ogni parte del programma tramite il tastofunzione F1.Requisiti del sistemaConsigliati• PC Pentium III 1 Ghz o superiore• 128MB RAM• Windows 2000 / XP / 2003 / Vista• Scheda video a 800x600 a 65.536 coloriInstallazionePrima di poter utilizzare il programma InAzienda, ènecessario procedere con l'installazione del programma.Per eseguire quest'operazione è necessario:• disattivare eventuali programmi antivirus o firewallpresenti nel sistema• inserire il CD (è consigliabile chiudere eventualiapplicazioni in escuzione)• attendere che la presentazione si avvii automaticamente• selezionare la voce “Installazione”• quando inizia la fase di “Download del file” selezionarela voce “Apri” o “Esegui l’applicazione dalla posizionecorrente” (non selezionare l’opzione per salvare sudisco)• seguire le istruzioni a video.Nel caso di installazioni per MSDE/SQL Server, è possibileselezionare fra tre diverse modalità d’installazione :• 14
SISTEMIDATA S.P.A.Server + ClientVengono installati tutti i componenti. Ideale per installazionimonoutente o per Server utilizzati anche come postazione dilavoro di InAzienda.Solo ServerVengono installati solo i componenti Server. Ideale perinstallazioni di Server che non verranno utilizzati comepostazione di lavoro di InAzienda.Solo ClientVengono installati solo i componenti Client. Ideale perinstallare le singole postazioni di lavoro di InAzienda dacollegare al Server.Al termine dell'installazione, viene creato un Gruppo diprogrammi denominato “InAzienda2”; all'interno di questogruppo si trovano:• il file di aiuto (help in Linea)• l’icona del programma di disinstallazione Inazienda• l’icona del programma principale (InAzienda)• l’icona del programma di manutenzione e configurazione(Gestione Aziende)• l’icona del programma di configurazione della stazione dilavoro (INSettings)• l’icona del programma di disegno dei modelli di stampa(Layout Designer)• l’icona del programma di manutenzione dei Database(INSQLTool) (solo per MSDE / SQL)• il programma di gestione delle e-mail inviate conInAzienda (Gestore E-mail)Il seguente schema mostra la struttura standard dellecartelle create dall’installazione di Inazienda.….\Programmi\SistemidataspaInazienda2Dbases…….…….LayoutsAnalisiIcone MenuModelli IntraEsportazioneLogReportsBilanci15 •
SISTEMIDATA S.P.A.DbasesTemp………Installazione per MSDE/SQL ServerTale cartella contiene i database Dbaziende.MDF,Demo.MDF e linktoArchido.MDB, gli eventuali file di log(estensione LDF e LDB) e la cartella backup dove sonocontenute le copie originali dei database consegnati conl’installazione (dbaziende e demo).NotaIl database Dbaziende contiene i dati comuni a tutte leaziende, alla gestione degli utenti, ai modelli di stampa.Il database Demo contiene tutti i dati di base della ditta diprova consegnata con l’installazione. La ditta Demo è utileper effettuare dei test e conoscere meglio il programmaprincipalmente nella fase inziale di utilizzo di InAzienda. E’inoltre importante perchè può essere utilizzata come archiviosorgente per creare ulteriori ditte.LayoutLa Cartella contiene tutte le immagini di sfondo per i modellidi documento di default creati su inazienda, altri possonoessere utilizzati e/o modificati per la creazione di modelli distampa personalizzati.Nella cartella Analisi saranno salvati i Layout delle analisistatistiche create tramite il Wizard Analisi & statistiche.Nella cartella Esportazione, saranno salvati i file generatidagli eventuali export dei modelli di stampa effettuati tramitel’utility INImpExpLdraw.All’interno della cartella Icone Menu, sono presenti i fileimmagine delle icone presenti su InAzienda.Per il corretto funzionamento del programma è sconsigliatoeliminare o rinominare i file contenuti nella suddetta cartella.LogLa cartella Log conterrà tutti i file di Log che ad ogniaggiornamento di InAzienda saranno generati. Laconsultazione dei suddetti file permette di verificare l’esito ditutti i passi eseguiti in fase di aggiornamento programmi.• 16
SISTEMIDATA S.P.A.Backup dei datiBACKUP SQLQuesta funzionalità permette di effettuare le copie di backupdell’azienda in uso e del dbaziende (database comuni)senza la necessità di utilizzare ulteriori software comel’utility di backup o InSqlTool.Tale gestione non permette invece i ripristini (restore) deidati per cui le utility sopra menzionate sono invece sempreindispensabili.L’accesso a questa funzionalità può essere effettuato inqualsiasi momento di utilizzo di Inazienda attraverso il menu? - Backup SQL.E’ importante sapere, prima di avviare questa funzionalità,che la stessa può operare unicamente sul PC che contienela base dati di InAzienda; provando ad avviare la stessa sudi un pc client di Inazienda, un apposito messaggioindicherà l’impossibilità a proseguire con l’operazione.Per portare a termine il backup è necessario indicare, alpunto 1, i database che si desidera copiare, tenendo contoche è possibile scegliere unicamente l’azienda corrente ed ildbaziende. Nel caso in cui si abbiano più ditte, e si vogliafare le copie di tutto, è necessario tornare all’utilizzodell’utility di backup apposita.17 •
SISTEMIDATA S.P.A.La casella di opzione di sovrascrittura per i precedentibackup permette di eliminare eventuali files “.bak” giàpresenti nel percorso di destinazione presente al punto 4.Proprio in merito al punto 4 rammentiamo che è possibileindicare directory su dischi locali del computer con nomisenza spaziature o caratteri particolari, es: c:\temp va benementre c:\copie inazienda è errato.Il percorso indicato nell’ultimo backup effettuato consuccesso verrà ricordato dalla procedura per i successiviutilizzi della stessa in maniera da poter utilizzare unicamenteil tasto “Avvia il backup”.Backup in MSDE / SQLPer eseguire il salvataggio degli archivi MSDE / SQL, èpossibile utilizzare l’utility denominata INSQLTool inalternativa all’utility BACKUP SQL. Il funzionamento di taleprogramma è descritto nell’appendice D di questo manualea Pag. 554.NotaPer coloro che utilizzano modelli di stampa personalizzaticon Layout Designer, è necessario salvare anche la cartellaLayouts.I database delle aziende gestite in ambiente MSDE / SQLnon si trovano nella cartella DBASES di InAzienda ma nellacartella …\Programmi\Microsoft SQL Server\MSSQL\DATAdel server.• 18
SISTEMIDATA S.P.A.InSettingsQuesta utility consente di impostare o configurare i datirelativi alla stazione di lavoro (computer utilizzato).Impostazioni GeneraliE’ possibile impostare:• il percorso dell'applicazione• il percorso del dizionario• il percorso dei reports di stampa• il percorso dei layouts di stampa• il percorso del database LinktoArchido.MDB (necessarioper il collegamento con Archidò• se la stazione è abilitata alla vendita tramite codice abarre di tipo seriale• se la stazione è abilitata al collegamento con ilregistratore di cassa• l’utilizzo del punto del tastierino numerico comeseparatore decimaleAttenzioneLa modifica di questi dati è riservata agli utenti esperti(SuperUser) i quali possono:• cambiare il percorso dei reports (qualora ad esempio sidecida di spostare la directory dei reports su un server)• cambiare il percorso dei layouts di stampa• abilitare la stazione di lavoro all’utilizzo di un lettore dicodici a barre configurato sulla porta seriale delcomputerUn errato inserimento dei dati in questa finestra potrebbedeterminare il seguente errore:19 •
SISTEMIDATA S.P.A.1) Abilitare l’utilizzo del lettore di codici a barre solo se sidispone effettivamente di un lettore collegato alla portaseriale, e se si è in possesso delle indicazioni diconfigurazione del dispositivo stesso.La non corretta configurazione di questi dati potrebbecausare errori imprevisti durante il normale funzionamentodella procedura.2) I percorsi impostati nel programma InSettings non devonocontenere spazi vuotiEs..: “c:\Program File \sistemidataspa\inazienda”• 20
SISTEMIDATA S.P.A.DatabaseIn questa sezione va specificato il Server in cui risiedono gliarchivi di InAzienda.Tipo autenticazione utentiTrusted – In questa modalità, per accedere al database siutilizzano gli utenti, ed i relativi permessi, assegnati con ilsistema operativo (ambienti Windows NT/2000). Nonoccorre avere un id login e password separato in quantoSQL Server usa le regole di sicurezza fornite dal sistemaoperativo.Mixed (consigliato) - L'accesso al database viene gestitocon dei login creati ad hoc. In fase d'installazione Inaziendacrea di default l'utente USER e SUPERUSER. La gestioneutenti di Inazienda provvede a mantenere la sincronia con lagestione utenti di MSDE/SQL.ServerIndicare la macchina server (identificativo del PC in rete) incui risiede il database MSDE/SQL SERVER. Può essereselezionato dalla lista drop-down.CatalogoIn questo campo è presente il nome del catalogoDBAziende (non modificabile).21 •
SISTEMIDATA S.P.A.Test ConnessioneGrazie a questa funzione è possibile verificare se l’accessoal database avviene positivamente. E’ sufficiente inserire ilnome utente e la relativa password.AttenzioneAi fini della corretta connessione ad un server MSDE / SQLServer, verificare che il sistema abbia i seguenti componentiinstallati:• Protocollo di rete TCP/IP• Client per reti Microsoft• Condivisione file e stampanti• 22
SISTEMIDATA S.P.A.Configurazionedei percorsi perinstallazione inreteQualora sia necessario condividere gli archivi delprogramma per l’utilizzo in rete, occorre effettuare leoperazioni di seguito riportate:• Installare InAzienda su tutte le postazioni Client. Incaso di installazione SQL Server, qualora si decidadi utilizzare una macchina che svolge compiti diServer e Client, è necessario selezionare, in fase diinstallazione di Inazienda, l’opzione “InstallazioneServer + Client”;• Dalle stazioni Client aprire il programma InSettings;• Definire nel campo “Server” il nome della macchina(identificativo del PC in rete) in cui è presenteMSDE/SQL Server.23 •
SISTEMIDATA S.P.A.Registrazionedel prodottoDopo l’installazione occorre eseguire la fase di“Registrazione del prodotto”, al fine di poter utilizzarnetutte le funzionalità.Fino a quando non viene eseguita la fase di“Registrazione del Prodotto”, questo funzionerà inmodalità valutativa, permettendo l’inserimento di unnumero limitato di dati.Per eseguire la procedura di registrazione seguire leinformazioni riportate nell'apposito modulo che trovateall’interno della confezione e descritte di seguito.Per poter utilizzare il prodotto in tutte le sue parti senzalimitazioni, è necessario eseguire tutte le operazionidescritte in questo paragrafo.ImportanteQuesta procedura deve essere eseguita su ogni PC incui è installato il programma.La fase di registrazione del programma si compone di duepunti:Richiesta della chiave di attivazioneInserimento della chiave di attivazione• 24
SISTEMIDATA S.P.A.Come ottenere la Chiave di Attivazione.Accedere alla sezione “Informazioni “ presente all’interno delmenu “?”; viene presentata la seguente maschera:Per una corretta attivazione del programma, selezionare iltasto “Modulo” solo della configurazione (Tutte le procedure,Fatt.Mag. o Contabilità) in vostro possesso ed inserire lachiave di attivazione che verrà rilasciata, al corrispondenteTasto “Registra”.25 •
SISTEMIDATA S.P.A.Facendo clicsul pulsanteModulo siaprirà laseguentefinestraCompilare inogni sua partela presenteschedaPer inviare la presente via Internet fare clic sull'appositobottone, altrimenti fare clic sul bottone stampa ed inviare amezzo fax o posta la scheda stampata.SistemiData provvederà a fornire la vostra chiave diattivazione nel più breve tempo possibile.Inserimento della Chiave di AttivazioneDopo aver ricevuto da SistemiData S.p.A. la chiave diattivazione, accedere al programma “InAzienda” e aprire lafinestra delle informazioni del programma dal menu “?” ;fare clic sul bottone “Registra”.Inserire ilnome e lachiave diattivazionefornita daSistemiData.Confermare eriavviareInazienda• 26
SISTEMIDATA S.P.A.Installazione inmodalità ASPQuali sono i passi fondamentali da seguire perattivare Inazienda in modalità ASP su Internet ?Innanzitutto, bisogna attrezzare una macchina con installatoWindows 2000 Server (già contiene in bundle TerminalServer) e InAzienda, nonché l’hardware necessario per laconnessione diretta su Internet.A questo punto, se il rivenditore è un provider non deve farealtro che collegare il PC alla rete internet attribuendogli unindirizzo statico, altrimenti è necessario rivolgersi ad un’azienda esterna che svolga l’attività di ISP (Internet solutionProvider), o ad altro qualunque provider fornitore di servizi dihousing (ovvero la possibilità da parte del provider di‘ospitare’ presso la propria sede un server).In questo caso, è possibile effettuare operazioni diamministrazione ordinaria sul server ospitato presso ilprovider. La scelta dell’hardware per la macchina server,nonché il tipo di linea da utilizzare (CDN, ADSL, HDSL,ISDN, etc.), è strettamente connessa ai tempi e modi diutilizzo che si devono fare di InAzienda su Internet.Ai ‘costi’ suddetti bisogna sommare le licenze di TerminalServer necessarie affinché ogni postazione remota si possaconnettere al server remoto.Qualora si decida di gestire integralmente il servizio di ASPil rivenditore deve avere delle risorse internet con unaconsolidata competenza in ambito amministrazioneWindows 2000 Server e servizi terminal server.Quali sono i passi fondamentali da seguire affinché unclient si possa connettere ad una macchina Server ?Innanzitutto, grazie ai servizi offerti da Terminal Server,viene data la possibilità di riciclare anche vecchi 486 conancora installati sistemi operativi come Windows 3.1 oaddirittura Dos.Per attivare il tutto, basta da Windows 2000, creare,attraverso la procedura ‘Terminal Services Client Creator’dei dischi di installazione da eseguire successivamentesulle macchine client. Questa procedura, completamenteautomatica, provvede in maniera totalmente trasparente, adattivare la connessione ai server in oggetto.In alternativa è possibile fare il download del file‘tswebsetup.exe’ presente nel sito Microsoft che aggiungela possibilità di connettersi al server direttamente attraversoMicrosoft Internet Explorer. Ogni approfondimento in meritoviene rimandato ai manuali di riferimento dei prodotti in27 •
SISTEMIDATA S.P.A.parola.Riepilogando, è possibile:• Eseguire InAzienda su internet. I client si possonocollegare alla macchina server anche attraverso ilcomunissimo browser Microsoft Internet Explorer.• Possibilità di eseguire InAzienda su reti locali dandol'opportunità di riciclare vecchi computer (anche con S.OWindows 3.1) destinati all’obsolescenza o addiritturaalla dismissione.Per attivare InAzienda su Windows 2000 TerminalServer è necessario:• Richiedere una licenza di InAzienda detta “singolastazione multiutente”;• Registrare l’activation key per ogni client remoto delsistema• Creare per ogni utente account dedicato. (Non éconsentito che due utenti accedanocontemporaneamente al sistema con lo stessoaccount)Requisiti di sistema:• Windows 2000• Terminal ServerLe potenzialità della macchina è il tipo di connessione(ADSL o altre) sono legate al numero di utenti e agli utilizziprimari. Per ulteriori informazioni rimandiamo al manuale eguide in linea del sistema operativo e di terminal server.Attuali limiti della versione InAzienda ASP• Non vengono supportati i dispositivi connessi alleporte seriali dei client (Lettori codici a barre eregistratori di cassa).• I nomi delle stampanti condivise non devonosuperare i dieci caratteri.• Utilizzabile solo in modalità MSDE/SQL Server.• 28
SISTEMIDATA S.P.A.Passi da seguireper iniziare lagestione conInaziendaPer poter operare correttamente con InAzienda occorreseguire i lavori preliminari sotto riportati:Impostazioni per la parte Comune Creazione dell’anagrafica azienda/e. (Par. 1.1)Creazione Utenti e impostazione dell’accesso aimenu.Personalizzazione Stampanti.Personalizzazione dei Parametri dell’azienda.Creazione delle anagrafiche dei Clienti e deiFornitori.Per la gestione ContabileCreazione/Personalizzazione del “Piano dei Conti”.Personalizzazione delle impostazioni ai fini I.V.A.,all’interno delle gestioni “Esercizi I.V.A.”, “SezionaliI.V.A.”, “Modelli I.V.A.”, ed ai fini contabili all’internodella gestione denominata “Esercizi Contabili” .Personalizzazione delle “Causali Contabili” e dei“Codici I.V.A.” .Per la gestione della parte Magazzino e Vendita Creazione dell’anagrafica azienda/e. (Par. 1.1)Inserimento delle anagrafiche dei Clienti e deiFornitori.Inserimento Categorie Clienti.Inserimento anagrafica Agenti.Inserimento anagrafica Articoli, unità di misura,codici IVA, e tabelle collegate all’anagrafica articoli(Cat. Merceologiche Ecc.).Creazione/Personalizzazione Causali di magazzino.Personalizzazione dei modelli di Documenti.Personalizzazione Modelli di stampa Documenti.29 •
SISTEMIDATA S.P.A.Capitolo 11.0 Gestione AziendeIntroduzioneIl programma Gestione Aziende ha lo scopo di impostare il lavoro che sarà svoltocon InAzienda, di manutenzionare gli archivi, e di gestire gli accessi e lepassword di ciascun gruppo/utenti.Per visualizzare tutti i menù di questa gestione è necessario accedere comeutente Superuser.Il menù è composto da:AziendeUtilitàDatabase1.1 Menù Aziende1.1.1Wizardcreazione nuovaaziendaPer creare una nuova azienda occorre eseguire il modulo“Gestione Aziende” presente nel menù “Programmi”.Dal menu “Aziende” selezionare la voce “Wizard CreazioneNuova Azienda”: questo comando consente la creazioneguidata di una nuova azienda, ed è strutturato su cinquepagine. All’interno del wizard si procede di pagina in paginatramite i bottoni “Avanti” e “Indietro”, pertanto è semprepossibile rivedere e modificare i dati inseriti.Per abbandonare il lavoro di creazione dell’azienda fare clicsul bottone “Annulla”Per confermare la creazione dell’azienda fare clic sulbottone “Fine”, disponibile solo sull’ultima pagina.Di seguito viene mostrata la prima videata del wizard creazione azienda:• 30
SISTEMIDATA S.P.A.Pagina 1Codice AziendaObbligatorio. Inserire il codice dell’azienda che si stacreando. Il codice può essere alfanumerico (ossia puòcontenere lettere e numeri).Codice FiscaleInserire il Codice Fiscale nell’Azienda; dal Codice Fiscalesono ricavati tutti i dati relativi alla Persona Fisica (Sesso,Comune, Provincia e Data di Nascita); se viene inserito unvalore numerico sarà proposto lo stesso valore nel campoPartita IVA, e saranno disabilitati i campi relativi alle personefisiche (Sesso, Titolo, Cognome, None, Data e Comune diNascita, CAP e Provincia).Partita IVAInserire la Partita IVA dell’Azienda.Ragione Sociale/DenominazioneObbligatorio. Inserire la Ragione Sociale o laDenominazione dell’Azienda.Dati Anagrafici Persona Fisica: inserire in questi campi i datianagrafici nel caso di ditta individuale.31 •
SISTEMIDATA S.P.A.Cod. ISOSelezionare dall’apposito elenco drop-down (casella diriepilogo) la sigla del paese UE. (Obbligatorio)NazioneIn questo campo è visualizzato il nome della nazionecorrispondente al codice ISO indicato nel campoprecedente.Natura GiuridicaSelezionare dall’apposito elenco (Tasto F3) la naturagiuridica dell’aziendaPagina 2In questa pagina si devono indicare i dati relativi all’indirizzodella Sede Legale (o residenza anagrafica) e/o del DomicilioFiscale.Il prefisso relativo ai numeri telefonici va separato dalnumero vero e proprio tramite un “/” .N.B.Solo i dati indicati nel domicilio fiscale potranno essereinseriti nei documenti emessi attraverso il layout designer.• 32
SISTEMIDATA S.P.A.Pagina 3Codice AttivitàSelezionare esclusivamente dall’apposita lista interattiva(ZOOM F3) il codice dell’attività.(Obbligatorio)Descrizione AttivitàLa descrizione dell’attività viene proposta automaticamentenon appena si digita il codice. (Obbligatorio)Attività Artigianale / Stagionale / In più luoghi /Tenuta parziale scrittureBarrare le caselle interessate; questi campi sono puramentedescrittivi.Dati IVAIndicare in questi campi i dati relativi all’esercizio IVA,selezionando il regime dall’apposita lista drop-down.(Obbligatorio)NOTA BENE: la presente versione del programmagestisce unicamente il REGIME IVA NORMALE.33 •
SISTEMIDATA S.P.A.PercentualeNel caso di Regime IVA Esente, questo campo assume ilsignificato di Percentuale di Pro Rata; nel caso di RegimeIVA Forfetario, questo campo assume il significato diPercentuale di Forfetizzazione. Nel caso di Regime IVANormale, questo campo è disattivato.Calcola Prorata solo in Liquidazione IVA.Lasciare questa casella vuota se si intende eseguire ilcalcolo del Pro Rata anche ai fini contabili: in questo casol’importo del Pro Rata viene immesso in un conto separato(specificato in Personalizzazione Azienda); se tale conto nonè specificato, viene utilizzato lo stesso conto di costo.Barrare questa casella se si desidera eseguire il calcolo delPro Rata solo in sede di liquidazione IVA: in questo caso aifini contabili l’operazione verrà registrata normalmente; saràcura dell’operatore la registrazione dei relativi giroconti.Esercizio ContabileIn questi campi vengono proposte le date d’inizio e finedell’esercizio contabile, in base all’esercizio IVA indicatoprecedentemente. Le date d’inizio e fine dell’eserciziocontabile possono essere modificate. (Obbligatorio)Descrizione esercizioIn questo campo viene proposto l’anno dell’eserciziocontabile. Sebbene la descrizione dell’esercizio possaessere modificata, si raccomanda di utilizzare unadescrizione “coerente” (preferibilmente con l’anno in testa),al fine di facilitare la consultazione dei dati dell’esercizio.(Obbligatorio)Codice Valuta EUROIndicare tramite questo campo il codice valutacorrispondente all’Euro. Selezionare la valuta tramitel’apposito Zoom F3. (Obbligatorio)Codice Valuta Moneta di ContoObbligatorio. Indicare tramite questo campo il codice valutacorrispondente alla Moneta di Conto. Selezionare la valutatramite l’apposito Zoom F3. (Obbligatorio)• 34
SISTEMIDATA S.P.A.Pagina 4Copia tabelle da…Selezionare l’Azienda da cui copiare gli archivi di base. Èpossibile selezionare archivi anagrafici da copiare fra quellidi seguito elencati:Codici I.V.A.Piano dei conti(Consigliata agli utenti inesperti)Causali contabili(Consigliata agli utenti inesperti)Riclassificazione(Consigliata agli utenti inesperti)Modelli Registrazione Cespiti(Consigliata agli utenti inesperti)Causali di magazzino(Consigliata agli utenti inesperti)Personalizzazione documenti(Consigliata agli utenti inesperti)Tipo Pagamenti35 •
SISTEMIDATA S.P.A.Dopo la copia dei suddetti archivi anagrafici è possibile:Modificare i dati, completare con altri dati aggiuntivi, edeliminare i dati che non saranno utilizzati dall’azienda.Se il Database selezionato nel programma INSettings è MSDE/SQL Server avremo:Pagina 5Crea un database nuovoSelezionando questa opzione verrà creato un nuovodatabase.Copia su un database esistenteSelezionando questa opzione verrà utilizzato un databaseesistente per la creazione della nuova azienda. Questopotrà essere scelto da un apposita lista contenente idatabase presenti nel Server MSDE/SQL impostato nelprogramma INSettings.Proseguendo con il bottone Fine, verrà creata la nuovaazienda.• 36
SISTEMIDATA S.P.A.Se il Database selezionato nel programma InSettings è Access avremo:Pagina 5Percorso databaseIn questo campo si deve inserire il percorso completo in cuicreare l’archivio della nuova azienda.E’ possibile indicare in questa pagina, un percorsoalternativo a quello proposto dal programma.La modifica del percorso proposto, è consigliata solo adutenti esperti.Non inserire spazi vuoti nei percorsi impostati necaratteri (“,!,-,.)Proseguendo con il bottone Fine, verrà creata la nuovaazienda.37 •
SISTEMIDATA S.P.A.1.1.2GestioneAnagraficaAziendeDa questa gestione si possono, modificare i dati di unazienda creata precedentemente, eliminare l’anagrafica e gliarchivi di un azienda, creare una nuova azienda, impostareil percorso degli archivi dell’azienda. Questa procedura puòessere eseguita dal Programma InAzienda (MenùAnagrafiche, Dati azienda).N.B.Per il dettaglio di questa tabella si veda il CapitoloAnagrafiche.1.2 Menù Utilità1.2.1CambiaPasswordall’utente attivo1.2.2Gestione UtentiTramite questa gestione è possibile cambiare la passwordall’utente con cui si è entrati nel programma GestioneAziende.Dal menu UTILITA' selezionare la voce “Gestione Utentiviene presentata la seguente maschera:• 38
SISTEMIDATA S.P.A.Questa videata è organizzata in due sezioni:• la prima “Gruppi Utenti” in cui si potranno indicare i varigruppi di lavoro (ad esempio il gruppo diamministrazione, il gruppo di magazzino, il gruppo deicommerciali, ecc.);• la seconda “Utenti Definiti” serve per la definizione degliutenti.Definizione del Gruppo di UtentiUna volta inseriti i gruppi di lavoro e gli utenti cheutilizzeranno questo programma si dovranno impostare idiritti su i gruppi di lavoro. Tramite il bottone "MODIFICAGRUPPO" sarà possibile impostare tutte le regole di validitàdelle operazioni effettuate da ogni gruppo. E’ possibile adesempio fare in modo che tutti gli utenti di un certo gruppopossano lavorare con determinate aziende, con la possibilitàdi impostare tutte le chiamate del menù alla quale il gruppopotrà accedere (ad esempio il gruppo di fatturazione nonvedrà la gestione degli ordini e viceversa) e addirittura, sipotrà stabilire singolarmente per ogni gestione delprogramma quale operazione effettuare dal gruppo (solalettura, controllo totale, ecc.).Osserviamo la seguente maschera che si aprirà facendo clic sul bottone ModificaGruppo.39 •
SISTEMIDATA S.P.A.In questo specifico caso, il gruppo Amministrazione nonpotrà vedere e usare il piano dei conti, mentre le causalicontabili saranno in sola lettura (senza la possibilità divariarle o cancellarle).Definizione degli UtentiDopo aver impostato i gruppi di lavoro presenti all'internodell'azienda e aver definito per ogni gruppo le relativeimpostazioni, sarà necessario impostare tutti gli utentidell'azienda.Per creare nuovi utenti bisogna fare clic sul bottone 'NuovoUtente' o premere contemporaneamente i tasti ALT + U;sarà presentata la seguente maschera:Questa maschera permette di creare un nuovo codiceutente, a cui viene associata una descrizione e unapassword per l'accesso alla procedura. E’ possibile inoltreabilitare le funzioni “SuperUser” per effettuare operazioniavanzate ed eventualmente la funzione di personalizzazionedelle griglie delle liste del programma.Alla fine di quest'operazione basterà fare clic sul bottonechiudi o premere contemporaneamente i tasti ALT + C.NotaImportanteNon è consentito l’inserimento di un utente all'interno di dueGruppi di lavoro diversi; è invece possibile definire un “alias”del nome dell'utente associandolo al Gruppo interessato.La procedura non permette la cancellazione di tutti gli utentidi tipo SuperUser in quanto in tale caso non sarebbe piùpossibile impostare i diritti ai successivi accessi alprogramma.• 40
SISTEMIDATA S.P.A.Mantieni utenti sincronizzati con MSDE/SQLQuesta casella, attivabile solo utilizzando un databaseMSDE/SQL Server con autenticazione utenti di tipo Mixed,quando è barrata consente di mantenere sincronizzati gliutenti di InAzienda con gli utenti di MSDE/SQL. Inparticolare, creando un nuovo utente da InAzienda, verràautomaticamente creato un nuovo utente anche suMSDE/SQL. Eliminando un utente da InAzienda, verràeliminato anche da MSDE/SQL.1.2.3Personalizzaz.StampantiIl programma di personalizzazione stampanti, permette diconfigurare le stampanti di sistema per il programmaInAzienda.In questa schermata sono visualizzate tutte le stampantidisponibili sulla “postazione in uso”.Selezionando, sul lato sinistro della finestra, la stampante daconfigurare, si aprirà sul lato destro una schermata doveinserire i parametri per la configurazione della stessa. Ilparametro più importante è quello relativo all’utilizzo o menodella modalità RAW.Nel caso si utilizzino delle stampanti grafiche (laser o ink-jet)è obbligatorio effettuare tale configurazione.In quest’ultimo caso, consigliamo di impostare la stampantein modo non RAW.Lasciando la casella “modalità RAW” disabilitata, devonoessere indicati i font che si desiderano utilizzare (èconsigliato il font Courier New sia come font normale checompresso), nonché le righe per pagina e gli eventualimargini. Il salvataggio delle impostazioni, si effettuaselezionando con il mouse l’icona “Salva”.41 •
SISTEMIDATA S.P.A.In modalità raw (casella “modalità RAW” abilitata) è possibileforzare una sequenza di escape diversa da quella internafornita dalla nostra procedura.E’ infatti possibile inserire le sequenze di escape per ilcarattere 10 cpi, 12 cpi, 17 e 20 cpi.• 42
SISTEMIDATA S.P.A.1.2.4ConfigurazioneProgrammaIl programma "Parametri Importi" permette di impostarealcuni valori funzionali di default per la gestione fiscaledell’azienda.La modifica dei dati codificati in questa sezione, se effettuataad esercizio avviato, può comportare la distruzione dei datie/o archivi.Per avere dettagli su questa gestione vedi il capitoloAnagrafiche al paragrafo Dati Azienda.1.3 Menù Database1.3.1CompattazioneRiparazioneDatabaseQuesto menù è visualizzabile solo utilizzando comedatabase attivo Access.Il programma esegue una compattazione ed una riparazionedel database; questo elimina tutti i dati non più utilizzati inquanto segnati come record cancellati. L’effetto che siottiene e una minore occupazione di spazio sul supporto dimemorizzazione (Disco rigido, dischi estraibili ecc.) emaggiore affidabilità dei dati.Questa gestione è attivata solo se si è entrati nelprogramma Gestione Aziende con l’utente SuperuserN.B.E’ consigliato eseguire questa procedura periodicamente,previa copia di salvataggio degli archivi.43 •
SISTEMIDATA S.P.A.Capitolo 22.0 Interfaccia utente2.1 Struttura e Operatività del menù1. Barra deltitolo2. Barrastrumentistandard3. GestioniTabelle oSezioni4. Iconeperrichiamarei vari lavori5. Menu delprogrammaL’interfaccia del programma è completamente grafica, basata sullo stile diMicrosoft Outlook: facendo clic sui bottoni indicati al numero (5), si accede allevarie sezioni del programma.Di qui, facendo clic sulla relativa icona indicata dal numero (3) si accede alleGestioni delle Tabelle: per ogni tabella sono disponibili un certo numero di lavoriche si possono eseguire tramite un singolo clic sulla relativa icona presente nellaparte principale della finestra (4).• 44
SISTEMIDATA S.P.A.2.2 Barra degli strumenti standardIl programma utilizza per le funzioni comuni una barra degli strumenti standard.IconaFunzioneLivello superiore. Visualizza il menù immediatamentesuperiore, per consentire di accedere ad altri lavori.Nuovo elemento/oggetto. Crea un nuovo oggetto, intesocome documento, nominativo, voce di tabella, ecc., a secondadella sezione in cui viene utilizzato.Es.: utilizzare questo bottone durante l'immissione di PrimaNota comporta l'immissione di un nuovo documento; utilizzatoquando è aperta la finestra relativa al piano dei conti o ad uncliente, provoca la creazione di un nuovo conto o di un nuovocliente.NB. È importante sottolineare che l'azione di questo bottone haeffetto sull'intero oggetto e non su parte di esso: ad esempio inalcune finestre sono presenti apposite griglie per l'immissione didati; per aggiungere nuove righe a tali griglie non si deveutilizzare il bottone NUOVO della Barra Strumenti Standard, magli appositi comandi relativi a tutte le griglie. Per maggioriinformazioni relative al funzionamento delle griglie, fareriferimento all'apposita sezione di questa guida.Modifica elemento/oggetto. Modifica l'oggetto attualmentevisualizzato nella sezione corrente.Per oggetto si intende, a seconda del contesto, un Cliente, unavoce di tabella, una registrazione di Prima Nota, ecc.Primo elemento / oggetto. Questo bottone, se disponibile,visualizza il Primo Elemento della Tabella attiva in quelmomento.Elemento / oggetto precedente. Questo bottone, sedisponibile, visualizza l'Elemento Precedente a quelloattualmente visualizzato.Elemento / oggetto successivo. Questo bottone, sedisponibile, visualizza l'Elemento Successivo a quelloattualmente visualizzato.Ultimo elemento / oggetto. Questo bottone, se disponibile,visualizza l'Ultimo Elemento della Tabella attiva.Modo lista. Visualizza gli elementi della Tabella attiva comeuna lista.Quando è attiva questa modalità di visualizzazione è possibileeffettuare raggruppamenti personalizzati. Vedi l’apposito45 •
SISTEMIDATA S.P.A.paragrafo più avanti.Modo scheda. Premendo questo bottone, i dati presenti nelPannello Principale sono visualizzati come "schede"riepilogative.Per visualizzare i dettagli di ciascun Elemento/Oggetto èsufficiente un doppio clic sulla "scheda" corrispondente.Questa modalità di visualizzazione non consente di operareordinamenti personalizzati per simulazioni.Raggruppamenti. Questo bottone è attualmente disponibilesolamente nella Gestione Documenti e serve a visualizzare i"Raggruppamenti" definiti per i documenti.In pratica viene visualizzato un secondo pannello laterale conun elenco ad "albero" dei "Raggruppamenti" della Tabellaselezionata (in questo caso i Modelli di Documento).La funzionalità di questo strumento è quella tipica dellaGestione Risorse (Explorer) di Windows 95/98/NT.Per nascondere il Pannello Raggruppamenti fare nuovamenteclic sul bottone.Contenitore. Questo bottone si rende disponibile solo in alcunegestioni.Serve ad aprire un pannello inferiore che serve a visualizzareinformazioni e dettagli sull'Elemento/Oggetto selezionato.Per nascondere il Contenitore fare nuovamente clic sul relativobottone.Filtro. Questo bottone è disponibile solo per alcune Tabelle.Serve ad attivare un Filtro di selezione dei dati elencati nelPannello Principale, in modo da rendere la consultazione piùagevole e rapida.A seconda della tabella attiva viene presentata una finestraFiltro diversa.Per attivare il filtro fare clic sul bottone "Attiva".Per interrompere l'azione del filtro, e visualizzare nuovamentetutti gli elementi della tabella, fare clic sul bottone "Azzera".Il filtro contiene un’opzione in più che consente lamemorizzazione dei parametri usati nel filtro per poterliutilizzare successivamente, anche dopo aver chiuso InAzienda.Questa opzione è un check denominato “Riproponi la stessapreferenza in seguito”.I filtri memorizzati sono validi per il PC in cui sono statiimpostati, e non tengono conto dell’azienda utilizzata odell’utente con cui si accede al programmaProprietà lista. Questo bottone si rende disponibile quando nelPannello Principale è presente un elenco (sia in Modo Lista che• 46
SISTEMIDATA S.P.A.in Modo Scheda).Serve a selezionare le colonne da visualizzare.Per visualizzare una colonna barrare la casellinacorrispondente.Per nascondere una colonna, svuotare la casellinacorrispondente.NB. E' sempre possibile modificare l'ordine di visualizzazionedelle colonne semplicemente spostando il titolo della colonnanella posizione desiderata.Espandi livelli. Questo bottone consente di espandere lavisualizzazione del Livelli generati dall'OrdinamentoPersonalizzato dei dati.Riduci livelli. Questo bottone consente di ridurre lavisualizzazione dei livelli generati dall'ordinamentopersonalizzato dei dati.Anteprima Griglia. Questo bottone consente di visualizzare estampare i dati presenti nelle diverse griglie del programma. Senella griglia sono stati utilizzati dei filtri, solo i dati selezionatisaranno visualizzati/stampati.Esci dal programma. Questo bottone termina l'esecuzionedell'intero programma InAzienda.2.3 Barra degli strumenti di Modifica.IconaFunzioneNuovo elemento/oggetto. Crea un nuovo oggetto, intesocome documento, nominativo, voce di tabella, ecc., a secondadella finestra in cui viene utilizzato.Es.: utilizzare questo bottone durante l'immissione di PrimaNota comporta l'immissione di un nuovo documento; utilizzatoquando è aperta la finestra relativa al piano dei conti o ad uncliente, provoca la creazione di un nuovo conto o di un nuovocliente.NB. È importante sottolineare che l'azione di questo bottone haeffetto sull'intero oggetto e non su parte di esso: ad esempio inalcune finestre sono presenti apposite griglie per l'immissionedi dati; per aggiungere nuove righe a tali griglie non si deveutilizzare il bottone NUOVO della Barra Strumenti Standard,ma gli appositi comandi relativi a tutte le griglie. Per maggioriinformazioni relative al funzionamento delle griglie, fareriferimento all'apposita sezione di questa guida.Modifica elemento/oggetto. Modifica l'oggetto attualmentevisualizzato nella finestra selezionata.47 •
SISTEMIDATA S.P.A.Per oggetto si intende, a seconda del contesto, un Cliente, unavoce di tabella, una registrazione di Prima Nota, ecc.Salva. Salva l'oggetto attuale della finestra attiva, aggiornandotutte le tabelle collegate.Per oggetto si intende, a seconda del contesto, un Cliente, unavoce di tabella, una registrazione di Prima Nota, ecc.La medesima funzione è disponibile tramite il tasto F12Elimina. Elimina l'oggetto attuale della finestra attiva,aggiornando tutte le tabelle collegate.Per oggetto si intende, a seconda del contesto, un Cliente, unavoce di tabella, una registrazione di Prima Nota, ecc.Annulla / Undo. L'effetto di questo bottone è diverso aseconda che sia utilizzato durante l'immissione o la modifica diun oggetto:IMMISSIONE:Premendo il tasto ANNULLA durante l'inserimento diun oggetto, si provoca l'abbandono dell'immissionecorrente e lo svuotamento di tutti i campi della finestra,preparando quest'ultima a ricevere i dati di una nuovaimmissione;MODIFICA:Premendo il tasto ANNULLA durante la modifica di unoggetto, si provoca l'abbandono delle modificheeffettuate dopo l'ultimo salvataggio ed il ripristino deicampi ai valori dell'ultimo salvataggio eseguito.NB: Il bottone ANNULLA non ha nessun effetto se premutodopo l'eliminazione di un oggetto tramite il bottone ELIMINA.ZOOM. Vedi descrizione più avanti in questo stesso capitolo.• 48
SISTEMIDATA S.P.A.2.4 Tasti funzione utilizzati nel programmaFunzioni specifiche del programmaTastoTABShift+TABINVIOF1F3 (Zoom)F4(Immissionecontestualeveloce)F5F9F12Tasto Su(freccia su)Tasto Giù(freccia giù)FunzioneSposta il cursore sul campo successivo della finestraSposta il cursore sul campo precedente della finestra. Il tastoShift corrisponde al “Maiuscolo”Come per il tasto TAB: sposta il cursore sul campo successivodella finestraApre il documento di aiuto in lineaLista dei valori già presenti in archivio per il camposelezionato.Consente l’immissione contestuale del dato mancante senzainterrompere il lavoro in corso.Questa funzione è attiva nelle principali finestre di immissione,in corrispondenza dei campi legati alle varie tabelle:• immissione prima nota• emissione documenti• anagrafica clientiAggiorna (Refresh) la lista dei documenti o dei dati elencati avideoChiude la finestra attiva, abbandonando qualsiasi modificaapportataRegistra le informazioni presenti nella finestra attiva e lachiude.Solo all’interno delle “griglie di immissione dati” : sposta ilcursore sulla riga superiore (se presente)Solo all’interno delle “Griglie di immissione dati” : sposta ilcursore sulla riga sottostante; se questa non esiste vieneautomaticamente creataFunzioni di WindowsTastoCtrl+CCtrl+VCtrl+XCtrl+InsShift+InsFunzioneCopia: Copia il contenuto del campo o la selezione correntenegli “Appunti”Incolla: Incolla il contenuto degli “Appunti” nel campo o nellaposizione correnteTaglia: elimina il contenuto del campo o la selezione correntee la trasferisce negli “Appunti”Copia (come Ctrl+C): Copia il contenuto del campo o laselezione corrente negli “Appunti”Incolla (come Ctrl+V): Incolla il contenuto degli “Appunti” nelcampo o nella posizione corrente49 •
SISTEMIDATA S.P.A.2.5 Griglie di immissione datiIn alcune maschere sono state inserite apposite griglie per rendere l'immissionedei dati più rapida ed efficace.Come spostarsi all'interno delle griglie.All'interno delle griglie il cursore si può spostare sia utilizzando il mouse (facendoclic sulla cella interessata), sia tramite la tastiera:TABSHIFT+TABINVIOINIZIO – HOMEFINE – ENDFreccia SUFreccia GIUPagina SUPagina GIUSposta il cursore sulla cella successivaSposta il cursore sulla cella precedenteCome il tasto TABSposta il cursore alla sinistra della grigliaSposta il cursore alla destra della grigliaSposta il cursore alla riga precedenteSposta il cursore alla riga successivaVisualizza la pagina precedenteVisualizza la pagina successivaNota: lo spostamento del cursore su una nuova cella non è ammesso nei casi dierrore di validazione del campo di provenienza (se, ad esempio, il campo diprovenienza contiene un dato errato o di natura diversa da quella attesa dalprogramma).Il campo su cui si posiziona il cursore viene evidenziato in questo modo:Come aggiungere, selezionare ed eliminare righe• Per aggiungere una nuova riga nella griglia è sufficiente posizionare ilcursore sull'ultimo campo dell'ultima riga e premere il tasto TAB.• Per selezionare un'intera riga basta fare clic sul bottone di selezione postoall'estrema sinistra di ogni riga;• Per eliminare una riga occorre, innanzitutto, selezionarla; dopodiché èsufficiente premere il tasto CANC (o DEL) della tastiera.• 50
SISTEMIDATA S.P.A.2.6 Liste drop-downIn alcuni campi si rendono disponibili delle apposite liste diselezione di tipo "drop-down", che elencano i possibili valoriper quel campo.La presenza di una lista "drop-down" viene evidenziata dalrelativo bottone di attivazione a lato del campo.Per aprire la lista "drop-down" fare clic sul bottone diattivazione, oppure si può utilizzare la sequenza di tasti ALT+ Freccia Giù; le liste "drop-down" hanno un aspetto diquesto tipo:Per selezionare il valore desiderato basta posizionarsi con itasti "Freccia Su" e "Freccia Giù" sulla riga corrispondente epremere il tasto TAB; in alternativa potete fare clic con ilmouse sulla valore desiderato.Non è possibile aggiungere o eliminare valori a questo tipodi lista.51 •
SISTEMIDATA S.P.A.2.7 ZOOMCon il termine ZOOM viene indicato lo strumento diconsultazione delle varie tabelle.Lo ZOOM è disponibile per le principali tabelle (Causali,Clienti/Fornitori, Codici IVA, Piano dei Conti, ecc.) sui relativicampi in tutte le maschere.Per accedere allo ZOOM, è possibile fare clic sul relativobottone della Barra degli strumenti Modifica ( ) oppurepremere il tasto F3.All’interno dello ZOOM basta selezionare la rigacorrispondente al dato interessato, che verràautomaticamente riportato nella maschera di immissione.ZOOM ArticoliPer la ricerca degli Articoli, nelle griglie di immissione, glistessi comandi sono associati ad uno specifico ZOOMArticoli.• 52
SISTEMIDATA S.P.A.2.8 Come ottenere ordinamenti personalizzatiÈ possibile ottenere un Ordinamento Personalizzato in tempo reale dei datielencati, semplicemente trascinando il Titolo di una o più colonne sopra all’areapredisposta per questa funzione.Si supponga, per esempio, di voler ottenere un ordinamento in tempo reale per“Ragione Sociale Cliente” e “Causale Movimento di Magazzino”:Fare clic sul Titolo della colonna “Ragione Sociale” e, tenendo premuto iltasto sinistro del mouse, trascinare la il Titolo in corrispondenzadell’area di drop-down come illustrato di seguito:Fare clic sul Titolo della colonna “Descrizione Causale” e, analogamentealla precedente, trascinarla nella medesima posizione: si noti che duefrecce rosse indicano il punto esatto in cui sarà inserito il livello diordinamento;53 •
SISTEMIDATA S.P.A.Si è così ottenuto un rapido ed efficace ordinamento:• 54
SISTEMIDATA S.P.A.55 •
SISTEMIDATA S.P.A.Capitolo 33.0 AnagraficheIntroduzioneIl menù anagrafiche è composto da tutte le tabelle anagrafiche per la gestione diInAzienda, le quali sono divise fra i sotto menù in base al tipo di operatività.Alcune di queste tabelle, sono già precaricate e non necessitano di variazioni daparte dell’utente (Tabella regioni, Comuni e Paesi esteri, Tabella Province, CodiciISO, Tabella Nazioni), altre possono essere importate dall’azienda Demo(caricata con l’installazione di InAzienda), in fase di creazione di una nuovaazienda e modificate successivamente dall’utente in base alle proprie esigenze(Piano dei conti, Causali, ecc. ) ed altre ancora che devono essere inseriteinteramente dall’utente (Clienti, Articoli, ecc.) .Esistono poi le tabelle che riguardano impostazioni personalizzate per singolaazienda e devono essere caricate dall’utente prima di iniziare la gestione senzamodificarle ad esercizio avviato (Vedi: Personalizzazione, Esercizi Contabili,Attività, Parametri importi, Personalizzazione Effetti) in quanto collegati aiprogrammi di gestione contabile, gestione del magazzino, produzione.• 56
SISTEMIDATA S.P.A.3.1 Dati Azienda3.1.1Variazione DatiAziendaPer modificare i dati di un’Azienda selezionare dal menu“Dati Comuni” la voce “Azienda” oppure selezionare la voce“Anagrafica” della sezione “Anagrafiche - Dati Azienda” delprogramma “InAzienda”. Viene, così, presentata una finestracontenente tutti i campi presenti nel Wizard di Creazionedell’Azienda più alcuni campi descrittivi.Le varie sezioni dell’anagrafica azienda contengono tutti idati anagrafici, gli indirizzi (sede legale, ubicazione azienda,domicilio fiscale e depositario scritture contabili), i dati dellepersone fisiche dell’azienda, le informazioni sul tipo diattività svolta dall’azienda, dati fiscali e il percorso dellaposizione degli archivi aziendali.3.1.2Personalizzaz.I dati di personalizzazione vengono precompilatiautomaticamente nel caso in cui, in fase di creazioneAzienda, si sia deciso di copiare i dati da un’altra Aziendagià esistente; se durante la fase di creazione dell’Azienda siè optato per non copiare i dati da un’altra Azienda, occorrecompilare manualmente questo prospetto.57 •
SISTEMIDATA S.P.A.In ogni caso è necessario che tali dati siano presenti per lacorretta funzionalità del programma.Per la selezione dei conti è sempre disponibile la listainterattiva ZOOM F3.• 58La finestra è suddivisa in più sezioni.SEZ. CONTABILI – AIn questa sezione devono essere indicati i contimaggiormente utilizzati nelle immissioni di Prima Nota e deiCorrispettivi.SEZ. CONTABILI – BIn questa sezione è obbligatorio indicare i conti “CONTOCLIENTE” e “CONTO FORNITORE”.SEZ. CONTABILI – C e DI campi presenti in queste sezione consentono gliautomatismi di contabilizzazione delle fatture dal modulo“Documenti”.SEZ. CHIUSURA/RETTIFICAQuesta sezione comprende i conti utilizzati dalle funzioniautomatiche di Chiusura e Rettifiche di fine anno.SEZ. EURORiferimento in valuta per Data Registrazione / Documento:indica quale criterio viene utilizzato per il calcolo delleconversioni tra le varie monete. La conversione utilizza laTabella Divise (del menu Comuni). A seconda della sceltaoperata, verrà utilizzato il cambio del giorno indicato dalcampo “Data Registrazione” o del campo “Data Documento”.
SISTEMIDATA S.P.A.Tipo Quadratura:Tramite questo campo si indica il criterio da utilizzare per laregistrazione degli arrotondamenti che scaturiscono dallaconversione tra le varie divise nelle registrazioni di primanota in valuta. È possibile scegliere se inserire l’importodell’arrotondamento in aggiunta o in diminuzione dell’importodell’Ultima Riga della registrazione oppure tramite lacreazione automatica di una Riga Aggiuntiva. In quest’ultimocaso verranno proposti i conti indicati nella CausaleContabile oppure, in assenza, quelli specificati nei campi“Conto Arrotondamento Conversione Dare/Avere” presenti inquesta stessa finestra.SEZ. FATTURAZIONEI campi presenti in questa sezione sono utilizzati dal modulo“Documenti”.Tramite questi campi vengono assegnati alcuni valori di“default” che serviranno per un corretto utilizzo deidocumenti.Causale Evasione ordineInserire la causale di magazzino che verrà utilizzata perl’evasione degli ordini a fornitore.Causale Evasione ImpegnoInserire la causale di magazzino che verrà utilizzata perl’evasione degli ordini da cliente.Cod. IVA Spese BolliCodice IVA utilizzato per le spese bolli nei documenti.(Tipicamente è un codice IVA esente art.10)Cod. IVA Spese IncassoCodice IVA utilizzato per le spese d’incasso nei documenti.Cod. IVA Spese ImballoCodice IVA utilizzato per le spese d’imballo nei documenti.Cod. IVA Spese ContrassegnoCodice IVA utilizzato per le spese di contrassegno neidocumenti.Cod. IVA Spese AccessorieCodice IVA utilizzato per le spese accessorie nei documenti.Cod. IVA Spese SpedizioneCodice IVA utilizzato per le spese di spedizione neidocumenti.59 •
SISTEMIDATA S.P.A.Per questi campi è disponibile la lista ZOOM F3.SEZ. ALTROProponi PartitaI dati presenti in questa sezione sono utilizzati da diversimoduli per gestire in modo automatico l’assegnazione delnumero delle partite dei clienti o dei fornitori.Ogni volta che nell’anagrafica dei clienti o dei fornitori vieneattivato il campo “Gestione Partite” il programma dallagestione “Scadenze” o dalla “Prima Nota” assegnaautomaticamente un numero “ identificativo” della partitagenerata.Questo numero è costituito dall’anno in cui la partita stessaè generata ed un numero della partita, vera e propria; esso èdeterminato come un progressivo, in relazione ad uno deidue parametri definiti in questa sezione:- progressivo automatico- documentoQuando l’utente seleziona il primo campo, in questa sezionedi personalizzazione dati azienda, alle partite verràassegnato automaticamente un progressivo legato ad unnumero autonomo sequenziale, proprio delle partite; se,invece, seleziona il secondo campo alle partite verràassegnato automaticamente un numero progressivo legatoal numero del documento che ha generato la partita stessa.Carattere di attivazione ricerca per descrizione articoloE’ possibile inserire il carattere da utilizzare per l’attivazionedella ricerca per descrizione articolo in fase di emissionedocumento.Nella emissione di un nuovo documento, posizionandosi sulcampo “codice articolo” e inserendo una porzione delladescrizione dell’articolo preceduta dal suddetto carattere,verrà automaticamente eseguita una ricerca per descrizionearticolo.Salvataggio del documentoIn questa sezione, in merito alla fase di salvataggio di undocumento, è possibile indicare:• il numero di secondi di attesa fra un tentativo disalvataggio non andato a buon fine (perchè adesempio bloccato in quel momento da altri utenti) el’altro;• 60
SISTEMIDATA S.P.A.• il numero di tentativi di salvataggio da effettuare nelcaso in cui l’operazione non andasse a buon fine;• se mostrare o meno il numero di tentativi effettuatinella finestra di salvataggio.Proponi in fatturazione l’ultima data utilizzataBarrando questa casella, in gestione documenti verràproposta come data documento l’ultima utilizzata. Se talecasella non viene barrata, all’emissione di un documentoverrà proposta la data di sistema.Numero di decimali nelle quantitàÈ possibile gestire fino a cinque decimali per tutti i campiquantità presenti nel gestionale.Impostando il valore 5, in tutte le gestioni saranno visibili lequantità con 5 decimali. Lo stesso discorso è valido ancheper le stampe.Una nota particolare la merita la gestione anagrafica articolidi magazzino, per la parte relativa alle unità di misuraalternative. L’utilizzo dei 5 decimali nella quantità è validoanche per i moltiplicatori dell’unità di misura principale manon sono ammessi valori il cui prodotto dia come risultatofinale una cifra con un numero di decimali superiori a 5.Facciamo l’esempio di un articolo che abbia un’unità dimisura secondaria con un moltiplicatore con due cifredecimali.Nel momento in cui viene effettuato un movimentoutilizzando l’unità di misura secondaria, potrà essere inseritauna quantità avente al massimo 3 cifre decimali (2 + 3).In questo caso un apposito messaggio segnalerà comunquel’impossibilità dell’operazione.Numero Caratteri descrizione articoliLa lunghezza del campo Descrizione nell’anagrafica articolopuò essere personalizzata da un minimo di 40 ad unmassimo di 80.61 •
SISTEMIDATA S.P.A.Sempre nell’anagrafica dell’articolo, la medesima estensioneè disponibile ai campi Descrizione aggiuntiva per idocumenti e Descrizione multirigo. Entrambi i campi sonopresenti nella sezione Descrizione.Al fine di evitare troncamenti della descrizione articolo infase di stampa documenti, si consiglia di verificare i diversilayout di stampa documento tramite il programma conLayout Designer (Appendice A) per adeguare al nuovoformato le dimensioni dei campi di stampa DescrizionearticoloSEZ. STAMPE FISCALIDalla sezione specificare quali voci si intendono stamparecome intestazione dei libri contabili.Con il sistemaprecedente, quando si stampavano i libri contabili indefinitivo, non veniva stampata nessuna intestazione. I foglidovevano necessariamente essere intestati e numeratitramite il programma di Vidimazione Registri.Con il nuovo sistema, non è più necessario utilizzare ilprogramma di Vidimazione Registri e l’intestazione dellostesso verrà effettuata al momento della stampa. I datidell’intestazione che verranno stampati sono quelli abilitati inquesta gestione.In fase di creazione di una nuova ditta con il “Wizardcreazione nuova Azienda”, tutti i check della pagina sarannoautomaticamente abilitati. Per gli utenti che non desideranostampare tutte le informazioni ma solo alcune, saràsufficiente deselezionare le caselle che noninteressano e salvare.3.1.3EserciziContabiliDai dati presenti in questa gestione dipende il correttofunzionamento delle gestioni contabili (registrazioni in primanota, aggiornamento dei saldi dei conti, esposizione dei datiin bilancio, ecc.) e la giusta esposizione dei dati nellestampe ufficiali (come quella del libro giornale).Essi sono gestiti automaticamente dai programmi di:- Creazione azienda;- Chiusura/Riapertura Esercizi;- Creazione nuovi Esercizi;- Stampa Libro Giornale;- Gestione Prima Nota.Per quanto sin qui detto, si sconsiglia la modifica di qualsiasivalore presente in questa finestra solo dietro l’assistenza• 62
SISTEMIDATA S.P.A.diretta del vostro rivenditore SistemiData.Ecco un dettaglio dei singoli campi:Data Apertura/Data chiusuraQuesto campo contiene l’arco temporale in cui è compresol’esercizio contabile, in pratica in esso va indicata la data diinizio e la data di fine dell’esercizio contabile.I dati di questo campo vengono automaticamente aggiornati,per la prima volta in fase di “Creazione nuova azienda” e,solo successivamente, dal programma di “Creazione nuovoesercizio”.Ricordiamo che dovrà essere cura dell’utente modificare ilvalore proposto in questo campo quando:In fase di creazione nuova azienda dev’essere definitaun’azienda con un esercizio contabile che chiude in unperiodo diverso dall’anno solare, cioè in presenza delcosiddetto esercizio contabile a < cavallo >;in seguito alla fase di “creazione nuovo esercizio” se, pereventi straordinari, l’azienda ha un esercizio contabileinferiore all’anno solare.Qualora, invece, l’utente abbia erroneamente effettuato unavariazione a questo campo è consigliabile ripristinare i daticontabili eseguendo, dal menù Servizi, il lavoro“Ricostruzione” dati contabili.Stato esercizioQuesto campo indica se l’azienda si trova in un momento dinormale gestione oppure in una fase particolaredell’esercizio.I valori di questo campo identificano quindi lo statodell’esercizio contabile, essi sono:• Non definito: quando l’esercizio è nella fase dinormale gestione, in corso d’anno;• Chiuso: quando per l’esercizio è stata effettuata lachiusura dei conti;• Aperto: quando per l’esercizio è stata effettuata lariapertura dei conti.In corsoQuesta casella va barrata quando l’esercizio selezionatorappresenta l’esercizio attivo su cui effettuare i movimenticontabili.63 •
SISTEMIDATA S.P.A.PrimoQuesta casella va barrata quando l’esercizio selezionatorappresenta il primo esercizio gestito con questoprogramma.Stato chiusuraQuesto campo è gestito interamente dal programma di“Chiusura e Riapertura” automatica degli esercizi contabili.Esso identifica lo stato e l’esito delle varie fasi, eseguite dalprogramma, di chiusura e di riapertura dei conti e degliesercizi contabili.Stato chiusura magazzinoIndica se sono state effettuate per le gestioni del magazzinole operazioni di chiusura e/o di riapertura.DescrizioneContiene la descrizione sintetica dell’esercizio selezionato.ValutaIl campo contiene il codice della valuta che identifica lamoneta di conto adottata nell’esercizio contabile selezionato.Dati Libro GiornaleQuesti campi contengono le indicazioni relative alle stampeufficiali effettuate; in particolare sono presenti i campi checontengono le seguenti informazioni:• la data dell’ultima stampa effettuata;• l’ultimo rigo e l’ultima pagina utilizzata nell’ultimastampa effettuata;• i totalizzatori dei progressivi dare ed avere del librogiornale aggiornati all’ultima stampa effettuata.Relativamente a quest’ultimo campo ricordiamo che, qualorala stampa in definitivo del libro giornale non sia stataeseguita con un buon esisto, i dati dovranno essereripristinati dall’utente.Progressivi prima nota• 64
SISTEMIDATA S.P.A.In questo campo viene evidenziato l’ultimo numero diregistrazione utilizzato dalla prima nota.3.1.4Gestione AttivitàTramite questa procedura è possibile definire per la stessaazienda:- la gestione di più sezionali IVA;- la gestione di un’attività e di più subattività (ad es.: puntivendita);- la gestione dell’esercizio di più attività.La parametrizzazione di questa tabella permette di gestire,in modo semplice e funzionale, le esigenze, ad esempio, diaziende che svolgono:- Un'unica attività, ma utilizzano nella pratica aziendale oin forza di legge, più sezionali I.V.A. per registrarestesse tipologie di operazioni I.V.A. (si pensi a coloroche diversificano i registri su cui far affluire gli acquisticomunitari da quelli relativi agli acquisti effettuati nelterritorio nazionale): è sufficiente creare, mediante65 •
SISTEMIDATA S.P.A.questa tabella, due “subattività” ed associare ad ognunadi esse un registro acquisto.- Un’unica attività mediante più punti vendita e, pertantodiversificano le vendite e gli acquisti in relazione alpunto vendita cui essi si riferiscono: basterà definire inquesta tabella tante subattività quanti sono i puntivendita attivi associando, oltre alle diverse tipologie diregistri da utilizzare, un’apposita descrizione cheidentifichi, anche in sede di stampa dei registri I.V.A., ivari negozi.- Più attività, anche con regimi I.V.A. diversi (ad esempioun’attività con regime I.V.A. “Esente” ed un’altra conregime I.V.A. “Normale”): è sufficiente personalizzarequesta tabella definendo tante attività quante sonoquelle esercitate.Questa tabella permette di definire le particolari casistiche,come quelle appena descritte, dando, tra l’altro, la possibilitàdi modificare, di anno in anno, le diverse situazioni aziendali:la tabella richiede di definire le informazioni in riferimento adun determinato Esercizio IVA;inoltre le maschere di immissione e variazione prima nota, lecausali contabili, la selezione per la stampa dei registri, lagestione modelli I.V.A. per la liquidazione dell’imposta, diimmissione e variazione progressivi I.V.A., sono corredate diun apposito campo “Attività/Subattività”, su cui è attivo unospeciale Zoom F3, che permette di selezionare di volta involta qual è l’attività, la subattività o il sezionale I.V.A. damovimentare senza dover abbandonare la gestione in cuil’utente si trova per passare da un’attività ad un’altra.Per ciascuna delle Attività/SubAttività e, relativamente adogni singolo “Tipo” di registro I.V.A. (Acquisti, Vendite, ecc.)viene gestita la numerazione dei protocolli IVA automaticadurante l'immissione di Prima Nota, con la possibilità inoltredi diversificare la numerazione fra i documenti ordinari ed idocumenti di rettifica per uno stesso registro (esempio unanumerazione per le fatture di vendita ed una distinta per lenote di variazione relative a fatture emesse).AttenzioneQualora l’azienda non rientri in alcuna delle casistiche sopraesposte non dovrà eseguire nella presente tabella nessunapersonalizzazione.Infatti in fase di Creazione Nuova Azienda il programmaautomaticamente pre compila i dati di questa tabella perl’attività principale, identifica come Attività: “A/1”, definendoin essa i quattro tipi registri I.V.A.: Acquisti, Vendite,• 66
SISTEMIDATA S.P.A.Corrispettivi ad aliquota a certa, e Corrispettivi da ventilare.3.1.5ParametriimportiCome definire o modificare i dati relativi adun'attività.Quando si crea una nuova azienda, viene immediatamentecreata l’attività di default “A/1”.Se si desidera creare una nuova attività, definire unasubattività (o un sezionale I.V.A.), oppure modificare i datidell’attività già esistente, occorre innanzitutto selezionare lavoce “Gestione Attività” dal menu “Anagrafiche” eposizionarsi nella sezione “Dati Azienda”.Per modificare i dati di un’attività, selezionare la rigacorrispondente e fare clic sul bottone “Modifica”.Se si intende creare una nuova attività, fare direttamente clicsul bottone “Nuovo”.Si ricorda che le Attività definite per le quali vengonoeffettuate registrazioni in prima nota non possono essere piùeliminate.La maschera abilitata per gestire le “Attività” è suddivisa inpiù sezioni, ognuna delle quali accoglie tutte le informazionida definire ai fini IVA.Il programma "Parametri Importi" permette di impostarealcuni valori di default per la gestione fiscale dell’azienda.67 •
SISTEMIDATA S.P.A.Percentuali bolliIndicano la percentuale per valuta italiana e la percentualeper valuta estera, (generalmente il 12 per mille su tratta pervaluta italiana e il 9 per mille su tratta per valuta estera).Tali percentuali sono già precaricate all'interno di questatabella sulla base dell'attuale normativa vigente.Liquidazione IVADalla sezione Liquidazione IVA è possibile impostare iparametri per l'acconto, giorno e mese di scadenza per lostesso IVA (Per default giorno 20 del mese di Dicembre),percentuale acconto IVA ed eventuali interessi trimestrali.Codice DivisaCampo obbligatorio, è possibile intervenire sulle ulterioriscelte avanzate di questa maschera imputando il codicedella divisa (LIT o EURO);quindi impostare valori diversi perciascuna divisa.Addizionale bolliIl campo "addizionale bolli" conterrà un importo che saràaggiunto automaticamente solo se l'importo totale esente neldocumento supererà il valore del campo "soglia minimaesente".Es.: Sulla base dei parametri pre-configurati (2.500 perl'addizionale e 150.000 per la soglia minima esente) siconsideri che su una fattura esente di L.350.000, sarannoaggiunte automaticamente dal programma L.2.500 nelcampo bolli.Soglia minima esenteIndica l'importo minimo per il calcolo dei bolli su fattureesenti.Importo minimoNel caso di fatture con importi normali, il campo "Importominimo" conterrà il valore di calcolo della spesa dei bolliminima. Tale importo sarà aggiunto automaticamentequalora l'importo dei bolli di una tratta calcolato ne siainferiore.• 68
SISTEMIDATA S.P.A.ArrotondamentoIl campo "Arrotondamento" indica a quale importo ilprogramma dovrà arrotondare durante i calcoli; mentre ilcampo "Arrotonda alle..." Indica a quale importo ilprogramma dovrà arrotondare la tratta prima di effettuare ilcalcolo.Impostando questi valori opportunamente nelle successivefasi sarà possibile calcolare automaticamente le spese deibolli nella fatturazione. Verificare in ogni caso la congruenzadi tali impostazioni prima di proseguire.Iva a debito non versabileIndica l'importo minimo per il versamento dell’Iva a debito.Acconto IVA minimo non versabileIndica l'importo minimo per il versamento dell'acconto Iva.IVA a debito minimo per accontoImporto minimo di base per il calcolo dell'acconto Iva.Dalla sezione delle SPESE verrà aperta una griglia dovesarà possibile inserire/modificare le singole tipologie dipagamento (Assegno Circolare, Rimessa Diretta, ecc.),69 •
SISTEMIDATA S.P.A.inserire se per quella tipologia di pagamento bisogneràcalcolare una percentuale automatica o un importo fisso perrata.Facciamo un esempio di calcolo spese:Si supponga che per ogni rimessa diretta si desideraaddebitare una spesa di L.5.000 per l'incasso.Basta aprire la maschera di configurazione appenaaccennata e imputare nel tipo di pagamento RIMESSADIRETTA, non barrare la casella % e imputare l'importo di5.000 nel campo importo. Il programma, provvederà acalcolare 5.000 per ogni rata nel documentoautomaticamente; tale calcolo presuppone che non ci sianoimpostati valori diversi per il calcolo delle spese, nella tabellaPagamenti, i quali hanno prevalenza sulla sezione CalcoloSpese del programma Parametri importi.3.1.6Personalizzaz.EffettiIl programma Personalizzazione gestione Effetti, gestiscei collegamenti automatici fra lo scadenzario e la contabilità(Prima Nota), gli automatismi di presentazione effetti indistinta, emissione, incassi e pagamenti, tramite i Wizard,avvengono grazie alle impostazioni inserite nella suddettagestione.• 70
SISTEMIDATA S.P.A.- Sezione CausaliPresentazione effetti all’incassoIndicare la causale contabile da utilizzare per lapresentazione automatica degli effetti all’incasso.Presentazione effetti allo scontoIndicare la causale contabile da utilizzare per lapresentazione automatica degli effetti allo sconto.Presentazione Ricevute bancarie all’incassoIndicare la causale contabile da utilizzare per lapresentazione automatica delle Ricevute Bancarieall’incasso.Effetti insolutiIndicare la causale contabile da utilizzare per laregistrazione automatica degli effetti insoluti.Incasso effettiIndicare la causale contabile da utilizzare per laregistrazione degli incassi effetti già presentati.Per il corretto funzionamento occorre specificarenecessariamente i dati delle seguenti sezioni:- causali- piano contiI dati delle restanti sezioni possono rendersi necessari afronte di particolari condizioni.3.1.7Personalizzaz.IVAIn questo programma, devono essere impostate le causalied i sottoconti contabili necessari alla generazione dellescritture di giroconto relative a :- Arrotondamenti attivi e passivi generati dallanecessità di arrotondare alle 1000 lire o all’unità di eurogli importi da liquidare ;- Versamento Iva ;- Interessi per liquidazione Iva effettuatatrimestralmente invece che mensilmente (ricordiamoche dal 2001 la percentuale relativa a tali interessi è71 •
SISTEMIDATA S.P.A.passata da 1,5% a 1%. Tale impostazione èmodificabile in Anagrafiche/Dati Azienda/ParametriImporti) ;- Iva chiesta a rimborso o da compensare;- Iva a credito (acquisti) ed Iva a debito (vendite).Sempre in questa gestione è possibile impostare il percorsodel software per l’invio telematico della dichiarazioneperiodica sia nel caso si utilizzi “Internet” che “Entratel”. E’anche possibile impostare il percorso in cui la proceduramemorizzerà il file della dichiarazione periodica datrasmettere.3.2 Tabelle Comuni3.2.1Banche Clienti eFornitoriIndicare tramite questa gestione i dati anagrafici delle varieBanche utilizzate dai Clienti e dai Fornitori.Questi dati sono utilizzati per la gestione degli Effetti attivi.CODICE ABIE' il codice della banca secondo la codifica dell'AssociazioneBancaria Italiana (indispensabile per l'utilizzo delle RIBA).CODICE CABE' il codice dell'agenzia, secondo la codificadell'Associazione Bancaria Italiana (indispensabile perl'utilizzo delle RIBA).3.2.2Categoria ClientiTramite questa tabella è possibile creare raggruppamenti diClienti.A ciascun raggruppamento è possibile associareUna descrizione e un listino.3.2.3Clienti/FornitoriCome fare per:Creare un nuovo nominativoFare clic sul bottone "Nuovo" della barra degli strumentistandard: il programma si predispone automaticamente perricevere i dati di un nuovo nominativo. Al nuovo nominativoviene assegnato un codice progressivo; se lo si desidera èpossibile modificarlo digitando direttamente nel campo ilcodice desiderato.Modificare un nominativo esistenteÈ sufficiente digitare nel campo Codice il codicecorrispondente al nominativo che si vuole modificare.• 72
SISTEMIDATA S.P.A.Eliminare un nominativo esistenteSelezionare il nominativo come per la modifica e fare clic sulbottone "Elimina" della barra degli strumenti standard.Spiegazione dei singoli campi:CodiceIl codice del Cliente/Fornitore è numerico. In fase diimmissione viene automaticamente proposto il numeroprogressivo; è comunque possibile forzare un numero nonutilizzato. Il Codice Cli/For non può essere modificato. Se sidigita nel campo Codice Cli/For un codice già esistente,viene automaticamente visualizzato il relativo nominativo inmodalità Modifica.DenominazioneIndicare in questo campo la Ragione Sociale o il nominativodel Cliente/Fornitore. Questo nominativo è utilizzato in tuttele stampe fiscali e non per identificare il Cliente/Fornitore.Nel caso di Persona Fisica la Denominazione può anchedifferire dal Cognome e Nome della persona a cui fariferimento: infatti questi dati sono indicati separatamente.Nel caso di ditta individuale, indicare in questo campo laragione sociale completa.Es.: "IL PASTICCERE di Giovanni Rossi".Il Cognome ed il Nome del Cliente / Fornitore dovrannoessere indicati anche nei successivi campi "Cognome" eNome".- Sezione AnagraficaCodice Fiscale SoggettoIndicare il Codice Fiscale del Soggetto.Se si tratta di una Persona Fisica, indicare in questo campoil Codice Fiscale di 16 caratteri.Se si tratta di un soggetto diverso da Persona Fisica,indicare in questo campo il Codice Fiscale numerico (PartitaIva). Sul dato inserito viene eseguito un controllo divalidazione.Il campo è obbligatorio.SessoQuesto campo viene abilitato se nel campo "Codice Fiscale"viene inserito un Codice Fiscale relativo ad una PersonaFisica.73 •
SISTEMIDATA S.P.A.Abilita partitaQuesto flag abilita il cliente alla gestione delle partite.TitoloQuesto campo viene abilitato in caso di Persona Fisica.Selezionare tramite l'apposita lista drop-down il "titolo" piùappropriato per il titolare dell'Azienda.Questo dato verrà utilizzato in alcune stampe.Dati persona fisicaSe si tratta di una Persona Fisica indicare in questi campi idati anagrafici del Soggetto.- Sezione IndirizzoIndirizzoIndicare in questi campi i dati relativi all'indirizzo fiscale delCliente / Fornitore.Questo indirizzo sarà utilizzato per l'intestazione di tutte leFatture e la documentazione ufficiale.Sui campi Comune / CAP / Provincia è disponibile lostrumento Zoom F3 per la scelta del Comune o dello Statoestero di residenza.Codice ISO - NazioneSelezionare tramite la funzione Zoom F3 il codice ISOrelativo al Paese di residenza del Cliente / Fornitore.Il campo è obbligatorio.N.B.:Se la casella "Soggetto CEE" è barrata, verranno elencatisolamente i Codici ISO relativi ai Paesi della ComunitàEuropea e i paesi interessati agli scambi Intracomunitari(San Marino, e altri)Partita IVA / Codice IdentificativoIndicare in questo campo la Partita IVA del Cliente /Fornitore.• 74
SISTEMIDATA S.P.A.NOTA PER I CLIENTI / FORNITORI INTRACOMUNITARIIl codice identificativo dei clienti e fornitori intracomunitarideve essere riportato senza il Codice ISO della nazione diresidenza, in quanto è già stato indicato nell'appositocampo.Telefoni, FAX e InternetIndicare in questi campi i dati relativi ai recapiti telefonico,FAX e internet del Cliente / Fornitore.Questi campi sono puramente descrittivi.- Sezione ContabiliSaldi per esercizioIn questa griglia, vengono riepilogati per ciascun esercizio:- il Saldo Iniziale - aggiornato dalle scritture di Apertura- il Totale Dare - aggiornato in tempo reale- il Totale Avere - aggiornato in tempo reale- il Saldo Attuale - aggiornato in tempo reale- il Saldo finale di esercizio - aggiornato dalle scritture diChiusuraGruppo / ContoIndicare in questo campo il Codice del Piano dei Conti cheidentifica il Capoconto Clienti / Fornitori a cui appartiene ilCliente / Fornitore corrente.E' possibile, pertanto, indicare più Capoconti Clienti /Fornitori per meglio adattare il programma alle esigenzeaziendali.ContropartitaIn questo campo può essere indicata la contropartitapreferenziale da associare al Cliente o Fornitore.Banca – Abi/Cab – Conto corrente –IBAN- SWIFTIndicare la Banca su cui appoggiare gli effetti, ed il relativocodice Abi, Cab, il conto corrente, il codice IBAN ed il codiceswift.E' disponibile la funzione Zoom F375 •
SISTEMIDATA S.P.A.- Sezione VenditaListinoIndicare il Codice Listino da utilizzare per l’Emissione deiDocumenti.È possibile consultare la lista con lo strumento Zoom F3.Vedi anche help in linea:Criteri di valorizzazione dei prezzi nei documentiCategoriaIndicare l’eventuale categoria clienti; È possibile consultarela lista con lo strumento Zoom F3PortoIndicare il “Porto” selezionandolo dall’apposita tabellatramite il tasto F3.AgenteIndicare l’agente di riferimento del cliente. E’ possibileselezionarlo dall’apposita tabella tramite il tasto F3.ProvvigioneIndicare in questo campo l’eventuale percentuale diprovvigione da corrispondere all’agente per lo specificocliente.Zona/SottozonaIndicare la “Zona” di appartenenza del Cliente/Fornitore; èdisponibile lo strumento Zoom F3.Sconto di testataIndicare l’eventuale sconto di Testata che verrà proposto suiDocumenti Emessi.VettoreIndicare il vettore di riferimento del cliente; è disponibile lostrumento Zoom F3.• 76
SISTEMIDATA S.P.A.Mezzo trasportoE’ possibile selezionare dall’apposita lista se il trasportoavviene a mezzo destinatario, mittente o vettore.- Sezione Altri DatiValuta/DivisaIndicare in questo campo l’eventuale Codice della Divisapreferenziale per quel Cliente/Fornitore.Se in questo campo viene inserito un valore, durante la fasedi Emissione del Documenti verrà proposto l’utilizzo diquesta Divisa.PagamentoIndicare in questo campo l’eventuale Codice Pagamentopreferenziale per quel Cliente/Fornitore.Se in questo campo viene inserito un valore, durante la fasedi Emissione del Documenti verrà proposto l’utilizzo diquesto Tipo Pagamento.Codice raggruppamentoE’ possibile realizzare “raggruppamenti” personalizzati diClienti / Fornitori tramite questo campo: è sufficiente indicareuna stessa sigla a tutti i Clienti / Fornitori che devonoappartenere al medesimo raggruppamento.Questa funzione è sfruttata in alcune stampe.FidoIndicare in questo campo l’importo massimo del fidoaccordato al cliente, nell’emissione del documento ilprogramma segnala se il cliente ha uno scoperto per unimporto superiore al fido. Il controllo dello scoperto avvienesul saldo dello scadenzario.Rischio ClienteIn questo campo viene visualizzata "l'esposizione" attualedel Cliente.Escludi dalle scadenzeUtilizzare questi campi per indicare eventuali mesi daescludere nella generazione delle scadenze.77 •
SISTEMIDATA S.P.A.Per tali mesi è possibile indicare un giorno preciso del mesesuccessivo in cui far cadere la scadenza (tramite i campi“Giorni Scadenza”).Usa c/effettiL’attivazione di questo indicatore abilita l’utilizzo del c/effettidurante le registrazioni contabili relative agli effetti. Permaggiori dettagli su tale opzione, consultare l’appositoparagrafo a pag. 388.- Sezione Altre SediAltre SediIndicare in questa sezione le informazioni relative ad altresedi del Cli/For. Queste informazioni verranno utilizzate infase di compilazione dei documenti di trasporto e dellefatture accompagnatorie.Come inserire una nuova sedePer inserire una nuova sede occorre posizionarsi sull'ultimasede inserita e confermare tutti i campi tramite il tasto INVIOo il tasto TAB; al termine della riga viene automaticamenteaperta una nuova riga per l'immissione dei nuovi dati.Come modificare i dati esistentiFare clic con il mouse direttamente sul campo da modificare,inserire il nuovo dato e confermarlo con il tasto INVIO o conil tasto TAB.Come eliminare una rigaSelezionare la riga che di desidera eliminare, facendo clicsul bottone all'estrema sinistra della griglia; la rigaselezionata viene evidenziata; eliminare la riga utilizzando iltasto CANC (o DEL) della vostra tastiera; confermarel'operazione.NotaUtilizzando come codice sede la dicitura fissa DEF èpossibile impostare una sede diversa di default. Questasede verrà quindi utilizzata automaticamente durante lacompilazione dei documenti senza intervento dell’utente.- Sezione FatturazioneI campi presenti in questa sezione sono utilizzati perl’Emissione dei Documenti.• 78
SISTEMIDATA S.P.A.Fatture RiepilogativeBarrando questa casella si consente l’accorpamento inun’unica Fattura Differita di più DDT. Questa opzione puòessere modificata in fase di Generazione della FatturaDifferita.Accorpa articoliConsente di accorpare, in fase di stampa del documento, lerighe con lo stesso Codice Articolo, Tipo Riga, Sconti Riga eCosto Unitario.Codice IVA PredefinitoIndicare in questo campo il Codice IVA che sarà proposto inmodo predefinito ed automaticamente durante lacompilazione del documento su tutte le sue righe.Questo campo è disponibile sia per i clienti che per ifornitori.Descr. su ordiniIndicare in questo campo il Codice della Descrizione chedeve essere riportata sull’Ordine.Descr. su DDTIndicare in questo campo il Codice della Descrizione chedeve essere riportata sul DDTDescr. su Fatt. Imm.Indicare in questo campo il Codice della Descrizione chedeve essere riportata sulla Fattura Immediata.Descr. su Fatt. Diff.Indicare in questo campo il Codice della Descrizione chedeve essere riportata sulla Fattura Differita.Riporta riferimento ordiniConsente di generare durante la compilazione delDocumento una riga con le note di riferimento all’Ordine chesi sta evadendo. Vedi anche: Bottone Evasione79 •
SISTEMIDATA S.P.A.Riporta riferimento bolleConsente di generare durante la compilazione delDocumento una riga con le note di riferimento al DDT che sista evadendo. Vedi anche: Bottone EvasionePosizione riferimentiSolo per Fatturazione Differita. A seconda della sceltaoperata, le righe di riferimento verranno inserite “In fondo” alCorpo o “Tra le righe” del Corpo.Calcola spese bolli automaticamenteConsente il calcolo automatico dei bolli su effetti in modoautomatico.Calcola altre spese automaticamenteConsente il calcolo delle spese relative alla tipologia dipagamento in modo automatico.3.2.4StampeClienti/FornitoriPer effettuare le stampe dei clienti/fornitori fare Clicksull’icona della stampante presente sulla Toolbar; dallafinestra “Selezione per Cliente/Fornitore” si effettuanostampe Anagrafiche e Contabili, con le seguenti selezioni:- da Ragione Sociale a Ragione Sociale.- Comune.- Provincia.Inoltre se si è scelto come tipo stampa “Magazzino”, sieffettuano ulteriori selezioni:- Zona.- Categoria clienti/fornitori- Agenti.TipologiaIl campo sarà impostato a Cliente se eseguito dalla gestioneClienti, a Fornitori se eseguito dalla relativa gestione.FiltriDalla sezione "filtri" si può scegliere di stampare tutte le• 80
SISTEMIDATA S.P.A.tipologie di clienti/fornitori,- Solo persone giuridiche (le anagraficheaventi i campi P.Iva gestiti e non il campoCodice Fiscale).- Solo persone fisiche (anagrafiche che hannoil campo Codice Fiscale gestito).Singolo / Per SelezioneSe selezionato stampa solo il singolo cliente scelto.SingoloInserire la Ragione sociale del cliente che si desiderastampare, (abilitata la gestione zoom), campo attivo solo seselezionato il flag Singolo / Per Selezione.Da CodiceIndicare la Ragione Sociale del cliente/Fornitore iniziale perla stampa; il campo si attiva solo se non selezionato il flagSingolo / Per Selezione.A CodiceIndicare la Ragione Sociale del cliente/Fornitore finale dastampare; il campo si attiva solo se non selezionato il flagSingolo / Per Selezione.ComuneIndicare il comune per il quale s' intende stampare iclienti/fornitori.Prov.Indicare la Provincia per la quale s'intende stampare iclienti/fornitori.SinteticaEffettua una stampa sintetica dei clienti selezionati ordinataper Ragione Sociale.I campi in stampa sono :Ragione SocialeCodice Cli/For.Cod. Fiscale81 •
SISTEMIDATA S.P.A.P.IvaIndirizzoComuneCap.Prov.Cod. Raggruppamento.AnaliticaEffettua una stampa di tutti i campi presenti nelle sezioniAnagrafica e indirizzo dei clienti/fornitori selezionati, ordinataper Ragione Sociale.ContabileQuesta scelta dà la possibilità di effettuare stampe cheriportano i dati contabili e dei Clienti/Fornitori con ulterioriselezioni attivabili dalla finestra Stampa Saldo Cli/For.MagazzinoTale opzione se selezionata permette di stampare alcuni datilegati alla gestione del magazzino (Vendita e/o Acquisti) epresenti in anagrafica Cliente/fornitore; inoltre abilita lapossibilità di stampare per zona, categoria, agente.3.2.5Banche AziendaIndicare tramite questa finestra i dati anagrafici delle varieBanche utilizzate dall’Azienda.Nel campo “Piano del Conti” può essere indicato il conto dautilizzare in automatico per la gestione degli Incassi ePagamenti.3.2.6Codici I.V.A.I Codici IVA servono per indicare l’aliquota IVA o il titolo dinon applicabilità a cui sono assoggettati i documenti IVA(Fatture, Note di Variazione, Corrispettivi, ecc.).Ad ogni aliquota IVA o titolo di non applicabilità devecorrispondere almeno un Codice IVA.• 82
SISTEMIDATA S.P.A.Codice IVAIn questo campo va indicato un codice alfanumerico di max4 caratteri.DescrizioneIn questo campo indicare la descrizione (max 40 caratteri)da riportare nei registri IVA e nella legenda del prospettodella liquidazione IVA.Percentuale Aliquota IVAIn questo campo va indicata l'aliquota IVA da associare alcodice IVA. Qualora il codici IVA definito fa riferimento ad untitolo di “esenzione” oppure di “non imponibilità” indicare inquesto campo il valore 0 (zero).Percentuale IndetraibilitàIn questo campo va indicata percentuale di indetraibilità aifini IVA da associare al codice IVA.Qualora si abbia l’esigenza di registrare operazioni soggettead IVA non totalmente detraibile, cioè con una percentualedi indetraibilità inferiore a 100, si deve inserirenecessariamente un codice IVA totalmente detraibile alcampo “codice iva collegato”.Esempio di operatività con iva indetraibile:In Prima Nota se inseriamo un codice iva 20% indetraibile al50% (che avrà collegato un il codice iva 20% dertaibile), inautomatico l’importo inserito al rigo con iva indetraibile al83 •
SISTEMIDATA S.P.A.50% sarà diviso in due righe, una prima con iva indetraibilee l’altra con iva detraibile in rapporto alla percentuale diindetraibilità.Codice IVA collegatoIn questo campo, bisogna indicare i codici di collegamento aicodici iva con percentuale di indetraibilità che va > 1 e
SISTEMIDATA S.P.A.Non soggetto IVAIndicare in questo campo il ”riferimento normativo” delTesto Iva in relazione al quale s’intende escluderel’operazione dal campo di applicazione dell’iva.Tale campo rappresenta un maggiore dettaglio associatoalla definizione “Non soggetta” già data nel precedentecampo “Tipo Operazione”.Tipo Non ImponibileIndicare in questo campo il ”riferimento normativo” delTesto Iva, in relazione al quale, s’intende considerare come“non imponibile” l’operazione ai fini delle gestioni IVA.Tale campo rappresenta un maggiore dettaglio associatoalla definizione “Non Imponibile” già data nel precedentecampo “Tipo Operazione”.Dai valori indicati in questo campo, selezionabilidall’apposita lista drop_down, dipende il correttofunzionamento degli automatismi previsti nelle diversegestioni iva: dalla gestione del plafond, ai raggruppamentifatti in sede di Liquidazione iva e di stampa dei relativiRegistri.Tipo esenzioneIndicare in questo campo il ”riferimento normativo” delTesto Iva, in relazione al quale, s’intende considerare come“esente” l’operazione ai fini delle gestioni IVA.Tale campo rappresenta un maggiore dettaglio associatoalla definizione “Esente” già data nel precedente campo“Tipo Operazione”.Dai valori indicati in questo campo, selezionabilidall’apposita lista drop_down, dipende il correttofunzionamento degli automatismi previsti nelle diversegestioni iva: dalla gestione del plafond, ai raggruppamentifatti in sede di Liquidazione iva e di stampa dei relativiRegistri.Sigla identificativaIn questo campo può essere definito un “Codice” o una“Sigla” che permetta di raggruppare tutti i codici iva percategorie iva omogenee.Dai valori indicati in questo campo dipende il correttoraggruppamento effettuato in sede di Liquidazione iva.85 •
SISTEMIDATA S.P.A.Riferimento IVAIn questo campo può essere indicato un riferimento perindicare il rigo della Dichiarazione IVA (Mod. 11) in cuidevono essere riportati i movimenti eseguiti utilizzando ilcodice IVA (attualmente non gestito).Plafond tipo movimentoIn questo campo può essere indicato se il codice Iva ècollegato alla gestione del plafond. E’ possibile selezionare ilvalore fra i seguenti :- Nessuna Gestione- Utilizzo Importazioni- Utilizzo Interno Intra- Esportazioni- Escludi dal Volume Affari3.2.7AnagraficaDiviseTramite questa finestra si possono specificare i dati relativialle varie Divise, compresi i vari fixing suddivisi per data.Elenco dettagliato dei campi:Codice DivisaIndicare un codice alfanumerico (max. 4 caratteri); questo èil codice che dovrà essere utilizzato ogni volta che si intenderichiamare tale divisa.DescrizioneInserire la descrizione per la Divisa.SimboloRiportare il simbolo per la Divisa. Sarà utilizzato nelle variestampe ed interrogazioni.Moneta UEBarrare la casella per le divise delle nazioni appartenentiall’Unione Europea. Barrando questa casella, in prima notavengono attivati alcuni automatismi legati al “Cambio Fisso”del 31/12/1998 (es. per tali divise non viene richiesto ilcambio).• 86
SISTEMIDATA S.P.A.Numero decimali per importoIndicare il numero massimo di decimali che devono essereesposti nelle maschere a video e nelle stampe.Numero decimali importi intermediIndicare il numero massimo di decimali da utilizzare neicalcoli intermedi.3.2.8Tipo PagamentiSEZ. CAMBIInserire in questa sezione il cambio per data rispetto allealtre valute.Ogni volta che serve, viene interrogata automaticamentequesta tabella per prelevare il cambio corretto; se talecambio non è presente in questa tabella, il programmaprovvede ad aggiornarlo automaticamente con il datoinserito manualmente.Tramite questa tabella si specificano i metodi pagamento e irelativi frazionamenti degli importi per la generazioneautomatica delle scadenze in prima nota.Elenco dettagliato dei campi:Codice pagamentoIndicare il codice da assegnare al tipo di pagamento che siintende creare o il codice del tipo di pagamento che sidesidera modificare/annullare.Il codice è alfanumerico, è può assumere al massimo 4caratteri.DescrizioneIndicare la descrizione del tipo di pagamento, es.: per unpagamento frazionato in tre soluzioni a 30, 60 e 90 giorni, sipotrebbe inserire la descrizione “Pagamento 30/60/90”.Numero RateIndicare il numero di rate da generare, il valore massimo è99.Ad esempio per definire un pagamento a 30/60/90 giorni,occorre indicare nel campo il numero 3.Si ricorda che, in presenza di singola rata (cioè è statoindicato in questo campo il numero 1), è necessariocompilare il campo “Giorni 1° rata” per attere una correttagenerazione della scadenza.87 •
SISTEMIDATA S.P.A.Ed inoltre, qualora per la singola rata si voglia ottenere ungiorno di scadenza ben preciso occorre impostare leseguenti informazioni:Numero rate = 1; Fine mese = si; Giorni Commerciali = si;Giorno scadenza = giorno desiderato.Escludi Sabati / Escludi altre festivitàQuesti indicatori consentono di escludere automaticamente isabati e le festività indicate nell'apposita tabella, dallagenerazione delle scadenze.Ricordiamo che automaticamente le domeniche sonosempre escluse.Decorrenza scadenzeTramite questi campi è possibile definire il periodo daprendere in considerazione nella generazione dellescadenze:Fine meseQuesto campo va selezionato quando le scadenze devonoessere generate relativamente alla fine del mese.Ricordiamo che, per generare delle scadenze alla “fine delmese” qualunque sia la durata in giorni dello stesso (adesempio 28/02; 31/03; 30/04), occorre barrare oltre questocampo, la casella “Giorni commerciali” ed indicare “31” nelcampo “Giorno scadenza”.Data documentoQuesto campo va selezionato quando le scadenze devonoessere generate relativamente alla data del documento.Prima rataQuesto campo va specificato per indicare dopo quanti giornidall'emissione del documento deve essere generata la primarata (sempre relativamente alla fine del mese o alla data deldocumento).Questo campo diviene obbligatorio, in particolare, quando lascadenza è frazionata in una sola rata.Tipo pagamentoSelezionare dall'apposita lista il tipo di pagamento accordatoper le scadenze. Questo campo è puramente indicativo e• 88
SISTEMIDATA S.P.A.può essere modificato al momento della registrazione dellascadenza.Calcolo Prima rataSelezionare dalla lista la modalità di calcolo da effettuare perdeterminare l’importo della prima rata:Solo IVA - La quota della prima rata sarà costituita solodall’importo dell'IVAIVA + Imponibile - La quota della prima rata sarà formatadalla somma dei seguenti importi:• totale dell'IVA addebitata in fattura;• prima frazione dell’imponibile.Normale - La quota della prima rata viene calcolatadividendo il Totale documento per il numero delle rate (cosìcome avviene per tutte le altre rate).PersonalizzaQuesto campo permette di definire in modo fisso ed a priorile date di scadenza delle varie rate.Quando l’utente attiva questo campo viene automaticamenteabilita un’apposita sezione, denominata "RATE", in cui, perogni singola rata, devono essere indicati i GIORNI daconsiderare per la generazione di ogni scadenza.Giorni CommercialiAbilitando questo indicatore si predispone il programma alcalcolo dei giorni di scadenza secondo il metodo cosiddetto“commerciale”, in base al quale ogni mese viene consideratodi 30 giorni.- Sezione GiorniGiorni tra le rateIn questo campo vanno indicati quanti giorni intercorrono frale rate delle varie scadenze.Se in precedenza è stato richiesto il calcolo dei giornisecondo il metodo commerciale i giorni specificati in questocampo identificheranno il numero di mesi (o la frazione dimese) che intercorre fra le varie scadenze.Ad esempio 30 giorni = 1 mese; 60 giorni = 2 mesi; e cosi’via.Negli altri casi, i giorni specificati in questo campo,indicheranno quanti giorni di calendario intercorrono tra levarie rate da generare.89 •
SISTEMIDATA S.P.A.N.B.In entrambi i casi le rate generate saranno comunquesoggette ai controlli sulle festività e sui sabati.Giorno ScadenzaQuesto campo indica in quale preciso giorno, di ogni mese,deve essere generata la scadenza. Esso viene abilitatoSOLO se è stata in precedenza abilitata la gestione deiGiorni Commerciali.Le rate generate saranno comunque soggette ai controllisulle festività e sui sabati.- Sezione RateNumero RataIn questa colonna viene proposto automaticamente dalprogramma il numero della rata di cui si desidera indicare lascadenza.L'elenco inizia dalla seconda rata, in quanto la scadenzadella prima rata viene calcolata automaticamente dalprogramma sulla base delle indicazioni riportate nei campidella sezione "Decorrenza scadenze".Scadenza GiorniIndicare in questi campi quanti giorni intercorrono dallaPRIMA RATA.Nell'esempio riportato:Data documento 12/03/2000Prima scadenza Fine mese 30/03/2000Seconda scadenza 30 gg dopo la prima 30/04/2000Terza scadenza 45 gg dopo la prima 15/05/2000Quarta rata 90 gg dopo la prima 30/06/2000- Sezione Altro• 90Calcolo spese da Tabella PagamentiPer configurare il calcolo delle spese sul totale deldocumento sarà necessario fare click sulla sezione Altrodalla maschera del TIPO DI PAGAMENTO, tali impostazioniavranno prevalenza sulla selezione di calcolo spese inseritein Parametri Importi.
SISTEMIDATA S.P.A.Nella sezione ALTRO sarà possibile barrare la casella"Calcola le spese con il totale da pagare" e scegliere seaggiungere un importo o una percentuale.3.2.9Codici ISO eTabella NazioniFacciamo un esempio:Si supponga di voler aggiungere il 10% di spese dicontrassegno su una fattura; in questo caso basterà:- Creare l'apposito tipo di pagamento con Tipologia =Contrassegno e barrare la casella "Calcola le spesecon il totale da pagare".- Barrare la casella percentuale e indicare nel campo ilvalore 10. Durante la fatturazione, dopo aver inseritonel documento il pagamento CONTRASSEGNO. Ilprogramma provvederà a calcolare il 10% di spese sultotale documento.E' anche possibile impostare per ogni cliente il calcoloautomatico delle spese dei bolli o d’altra natura direttamentedall'anagrafica del cliente.Aprendo l'anagrafica del cliente e posizionandosi nellasezione FATTURAZIONE è possibile barrare le caselle"Calcola spese bolli automaticamente" e "Calcola altrespese automaticamente" per proporre tali scelte infatturazione dopo la selezione del cliente. In fatturazione, èpossibile modificare tale valore proposto intervenendo sulcampo spese.In queste tabelle vengono visualizzati i Codici ISO e ledescrizioni delle nazione associate al Cliente o al Fornitoreindicato nel campo precedente.N.B. tabella non modificabile da procedura3.2.10Tabella regioniIn queste tabelle sono precaricate tutte le regioni d’Italia.N.B. tabella non modificabile da procedura3.2.11Tabella Comunie Paesi EsteriQuesta tabella contiene tutti i comuni d’Italia e i paesi esteri,nel caso dei comuni si avranno anche le informazioni suC.A.P., provincia e codice meccanografico; per i paesi esterisi dovrà inserire al campo Provincia la sigla “EE”3.2.12Tabella ProvinceLa tabella Province contiene tutte le province d’Italia, con larelativa sigla e la regione di appartenenza.N.B. tabella non modificabile da procedura91 •
SISTEMIDATA S.P.A.3.2.13Codici TributoQuesta tabella contiene i diversi codici tributo (Iva, sanzioni,ritenute d’acconto, ecc.).3.2.14Codici AttivitàCon questa gestione è possibile inserire nuovi codici attività,eventualmente non previsti fra quelli già precaricati con ilprogramma, ed anche variare i codici o le descrizioni deicodici attività preesistenti. La gestione è posizionata nelmenu Anagrafiche / Tabelle Comuni ed è molto semplice dautilizzare. E’ infatti sufficiente inserire il nuovo codice Attivitàe la relativa descrizione (il numero progressivo vieneproposto in automatico). Se si vuole modificare un codiceattività preesistente, o la sola descrizione, basterà digitare ilvecchio codice o selezionarlo con lo zoom (F3 sul campocodice), modificare i dati e salvare.• 92
SISTEMIDATA S.P.A.3.3.1Causali Contabili3.3 Tabelle ContabiliLe Causali contabili governano l’intero flusso dei dati dicontabilità.A seconda delle impostazioni di ciascuna Causale siottengono scritture e funzionalità diverse.- Sezione AnagraficaCodice CausaleIndicare un codice di 4 caratteri alfanumerici.Il Codice Causale può contenere qualsiasi combinazione dilettere e numeri.DescrizioneIndicare la descrizione della causale. La descrizione puòessere lunga fino a 40 caratteri e può contenere qualsiasicombinazione di lettere.Tipo movimentoTramite questo campo (obbligatorio) è possibile specificare il“tipo” di movimento contabile oppure contabile ed iva chedev’essere creato utilizzando la causale:Contabile93 •
SISTEMIDATA S.P.A.Movimento di tipo contabile DARE-AVERE, senza alcunamovimentazione IVAVenditaMovimento di tipo contabile ed IVA per Registrazioni didocumenti relativi al registro delle VenditeAcquistiMovimento di tipo contabile ed IVA per registrazioni didocumenti relativi al registro degli AcquistiCorrispettivi ad aliquota certaMovimento di tipo contabile ed IVA per Registrazioni diCorrispettivi ad aliquota certaCorrispettivi da ventilareRegistrazione dei Corrispettivi da ventilareOperatività IVATramite questo campo si indica il tipo di operazione cheviene eseguito sui Registri IVA:IncrementaL'operazione determina l’incremento del totale del relativoRegistro IVA (es. fatture o corrispettivi.)DecrementaL'operazione determina il decremento del totale del relativoRegistro IVA (es. Note di Credito, Storno Corrispettivi.)Collegamento IVATramite questo campo si indicano eventuali particolarigestioni IVA legate all'utilizzo della causale; si noti chel'utilizzo di uno di questi valori determina la generazioneautomatica del relativo Subtotale nella stampa dei RegistriIVA e l'accumulo per le Liquidazioni IVA.Collegamento GestioniTramite questo campo si indicano eventuali gestioni collegatealla registrazione:BENI STRUMENTALI770APERTURACHIUSURA-RETTIFICA-ASSESTAMENTO• 94
SISTEMIDATA S.P.A.AttenzionePER LE SCRITTURE DI APERTURA E CHIUSURA E'NECESSARIO UTILIZZARE CAUSALI CON QUESTOCAMPO ATTIVATO.Tipo CorrispettivoCampo descrittivo, selezionare una voce dall’apposita lista.Tipo quadraturaTramite questo campo si indica il criterio da utilizzare per laregistrazione degli arrotondamenti che scaturiscono dallaconversione tra le varie divise nelle registrazioni di primanota in valuta. È possibile scegliere se inserire l’importodell’arrotondamento in aggiunta o in diminuzione dell’importodell’Ultima Riga della registrazione oppure tramite lacreazione automatica di una Riga Aggiuntiva.Attivita/SubattivitàIn questi campi possono essere indicati i codici relativiall'Attività e alla Subattività preferenziali per questa Causaleche saranno proposti durante l’immissione di prima nota; talicodici devono già essere stati definiti nell'apposita tabellaAttività. L'Attività indicata in questi campi deve esserecompatibile con il Tipo Registro IVA della Causale stessa.Per maggiori informazioni consultare l'argomento ATTIVITA'.Stampa libro giornaleAbilita la stampa della registrazione sul Libro Giornale.Lasciando questa casella vuota, le relative registrazioni nonsaranno riportate sul Libro Giornale e non movimenterannole schede contabili.Stampa registri IVABarrando questa casella si abilita la stampa dellaregistrazione sul relativo Registro IVA.Aggiorna accumuli IVABarrando questa casella si abilita l'aggiornamentodell'Accumulo IVA del periodo di competenza.Varia competenza IVA95 •
SISTEMIDATA S.P.A.Consente di registrare un documento ai fini iva con unacompetenza, ai fini della liquidazione iva e/o della stampadel relativo registro, diversa dalla data effettiva diregistrazione del documento.Essa permette di gestire automaticamente ad esempio lefatture degli autotrasportatori la cui competenza IVA vaposticipata di tre mesi.Attivando questa opzione sarà quindi possibile modificare, infase di immissione Prima Nota, la Competenza IVA (mese eanno) della Registrazione e la Data dei Registri IVA.A questo campo sono legati i successivi campi:- Data registri- Competenza IVAData RegistriConsente di indicare di quanti mesi deve essere anticipata oposticipata la data dei registri, ossia in quale data saràstampato effettivamente il movimento sul Registro IVA.Quando questo campo è attivo automaticamente diverràattivo il campo successivo "Competenza I.V.A.", nel sensoche ogni volta che verrà anticipata o posticipata di alcunimesi la Data dei Registri I.V.A. verrà, per lo stesso periodoselezionato, anticipata o posticipata la Competenza I.V.A.Competenza IVA meseConsente di indicare di quanti mesi deve essere anticipata oposticipata la competenza IVA, ossia in quale mese saràaccumulato l’importo del movimento ai fini della LiquidazioneIVA.L'utente potrà utilizzare questa opzione, anche nonassociandola al campo precedente "Data Registri I.V.A.",qualora abbia l'esigenza di anticipare o posticipare lacompetenza di taluni documenti solo ai fini della liquidazioneI.V.A.Gestione scadenzeConsente di attivare la gestione delle scadenze in PrimaNota e in Fatturazione.Iva acquisti su registro venditeConsente la registrazione di un acquisto anche sul Registrodelle Vendite, (es. Acquisti INTRA, Autofatture art. 17 terzocomma, ecc.).• 96
SISTEMIDATA S.P.A.Gestione ValutaAbilita, nell'immissione di Prima Nota, l'esposizione e lagestione dei campi relativi alla Valuta intesa come monetadiversa dalla Moneta di Conto.Descrizione a sceltaConsente di modificare la descrizione della CausaleContabile durante l'immissione di Prima Nota.Annotazione sui registri IVAIndica che la causale è solamente descrittiva: consente diaggiungere sul relativo Registro IVA una riga di soladescrizione.Gestione IVA sospesaAbilita la gestione dell'IVA in sospeso per la registrazione. E'possibile scegliere tra due valori:Rilevazione fattura sospesaIndica la Registrazione di una Fattura o unaNota Credito in Sospeso, sia attiva chepassiva (dipende dal tipo indicato nelcampo "Operatività IVA")Inc./Pag. fattura sospesaIndica l'Incasso o il Pagamento di unaFattura in sospeso.Giroconto Solo IVA sospesaBarrando questa casella (nel caso in cui il campoprecedente sia impostato uguale a “INC/PAG FATTURASOSPESA”) il programma esegue unicamente il Girocontodell’IVA Sospesa all’IVA Vendite/Acquisti.Gestione saldacontoBarrando questa casella (da utilizzare per le causali diincasso o pagamento) verrà abilitata la gestione delsaldaconto.Gestione centri di costoBarrando questa casella (da utilizzare per le causali diemissione/ricezione fatture) verrà abilitata la gestione deicentri di costo.97 •
SISTEMIDATA S.P.A.Pag. Ft. professionistaBarrando questa casella (da utilizzare per le causali dipagamento fatture professionisti) verrà abilitata la gestionedelle ritenute d’acconto.Versamento ritenuteBarrando questa casella (da utilizzare per le causali diversamento ritenute) verrà abilitata la gestione delle ritenuted’acconto.- Sezione PersonalizzazioneTramite questi campi si possono specificare direttamente iConti da utilizzare in Prima Nota per la registrazione.In questo modo è possibile personalizzare Causali perdeterminate registrazioni ricorrenti. È anche possibileindicare gli importi.Tutti i dati inseriti in questa sezione verranno propostidurante l’immissione di prima nota, dove possono esseremodificati.Nella figura di seguito un esempio di una causale predispostaper la rilevazione dei salari.• 98
SISTEMIDATA S.P.A.3.3.2Piano dei contiL’attuale versione del programma gestisce il Piano dei Contia tre livelli:· Gruppo· Conto· SottocontoLa gestione dei menu’ dedicati al Bilancio consentono dieffettuare la riclassificazione automatica dei vari conti nei piùlivelli previsti dal Bilancio Struttura CEE.Come fare per:Creare un nuovo contoFare clic sul bottone "Nuovo" della barra deglistrumenti standard: il programma si predisponeautomaticamente per ricevere i dati di un nuovonominativo. Al nuovo nominativo viene assegnatoun codice progressivo; se si desidera è possibilemodificarlo digitando direttamente nel campo ilcodice desiderato.Modificare un conto esistenteÈ sufficiente digitare nel campo Codice il codicecorrispondente al nominativo che si vuolemodificare. N.B.: Non è possibile modificare i valorinumerici.Eliminare un conto esistenteSelezionare il nominativo come per la modifica efare clic sul bottone "Elimina" della barra deglistrumenti standard.GruppoCodice numerico di due cifre per indicare il Gruppo.Per immettere un nuovo gruppo occorre digitare in questocampo un valore nuovo (inesistente) ed indicare quindi neicampi successivi Conto e Sottoconto il valore 0 (zero).ContoCodice numerico di tre cifre per indicare il Conto.Per immettere un nuovo Conto occorre selezionare il gruppodi appartenenza nel campo precedente ed indicare in questocampo un valore nuovo (inesistente) e lasciando il camposuccessivo Sottoconto vuoto o valorizzato a 0 (zero).99 •
SISTEMIDATA S.P.A.SottocontoCodice numerico di cinque cifre per indicare il Sottoconto.Per immettere un nuovo Sottoconto occorre selezionare ilgruppo e il conto di appartenenza, ed indicare in questocampo un valore nuovo (inesistente).DescrizioneIndicare la descrizione per il Gruppo/Conto/Sottoconto che sista immettendo o si sta modificando.NaturaIn questo campo va indicata la “natura” patrimoniale,economica o d’ordine del conto. La natura va specificatadirettamente al livello del “Conto”, in tale modo i “Sottoconti”successivamente definiti s’intedono aventi la stessa natura.In tal modo il programma non consente di definire SottocontiEconomici per Conti definiti Patrimoniali e viceversa.- Sezione ContabiliEsercizioIn questa colonna è riportato l’esercizio contabile diriferimento.Saldo inizialeIn questa colonna viene riportato il “Saldo iniziale” delsottoconto selezionato per l’esercizio indicato.Il valore di questo campo è aggiornato automaticamentetutte le volte che sono state effettuate le scritture diriapertura dei conti (mediante un’apposita causale contabiledefinita nel campo “Collegamento gestioni” con il valore“Apertura dei conti”).Si ricorda che gli importi dei conti con Saldo contabile inAvere vengono evidenziati preceduti dal segno “-“ (meno).Totale DareIn questa colonna viene riportato il “Totale Dare” del contoselezionato in relazione alle movimentazioni effettuatenell’esercizio indicato.• 100
SISTEMIDATA S.P.A.Totale AvereIn questa colonna viene riportato il “Totale Avere” del contoselezionato in relazione alle movimentazioni effettuatenell’esercizio indicato.Saldo AttualeIn questa colonna viene evidenziato il “Saldo contabile”attuale del conto selezionato, esso viene determinato dalcalcolo: Saldo Iniziale + Totale Dare – Totale Avere.Qualora il valore così ottenuto indichi un saldo contabile“avere” l’importo esposto in questo campo verrà precedutodal segno “-“ (meno).Si ricorda che qualora siano state eseguite le fasi di“Chiusura” automatica dell’esercizio contabile il valore delcampo di questa colonna sarà eguale a zero.Saldo FinaleIn questa colonna viene riportato il “Saldo contabile” finaledel conto selezionato relativo all’esercizio indicato.Il valore di questo campo è aggiornato automaticamentetutte le volte che sono state effettuate le scritture di chiusuradei conti (mediante un’apposita causale contabile definitanel campo “Collegamento gestioni” con il valore “Chiusuradei conti”).Si ricorda che gli importi dei conti con “Saldo contabile” inAvere vengono evidenziati preceduti dal segno “-“ (meno).Sezione CollegamentiPercentuale diindeducibilitàIn questo campo, nellefuture implementazioni,andrà definita lapercentualediindeducibilità ai fini delleimposte dirette. Nondisponibile in questaversione del programma.Codice raggruppamentoIndicare un codicealfanumerico libero percreare raggruppamenti diConti, Clienti e Fornitori: èpossibile richiedere alcunestampe ed elaborazionilimitatamente ai Conti,Clienti e Fornitori chehanno lo stesso CodiceRaggruppamento.Variazione fiscaleIn questo campo, nelle future implementazione,andrà definito la percentuale ed il segno dellavariazione fiscale da apportare nei modelli delledichiarazioni dei redditi. Non disponibile in questaversione del programma.101 •
SISTEMIDATA S.P.A.- Sezione OpzioniCapoconto, cliente o fornitoreIn questo campo va specificato se il conto definito è ilCapoconto Clienti o il Capoconto Fornitori oppure se sitratta di un normale Conto del piano dei conti.I Capoconto Clienti e Fornitori devono necessariamenteessere dei Conti senza sottoconti.AttenzioneI sottoconti relativi a questi Gruppi e conti, saranno i codiciClienti/Fornitori inseriti nelle rispettive anagrafiche.Tipo contoIn questo campo vanno selezionati dall’apposita listadrop_down le tipologie da associare a determinati conti delpiano dei conti per rendere possibili particolari automatismiin sede di elaborazione dei bilanci tradizionali e riclassificati.I valori possibili sono:Rimanenze inizialiUtilizzare nei sottoconti accesi alle variazioni(positive/negative) delle rimanenze iniziali dell’esercizio.Rimanenze finaliUtilizzare nei sottoconti accesi alle variazioni(positive/negative) delle rimanenze finali dell’esercizio.Risultato d’esercizioUtilizzare nel sottoconto che accoglie il risultato(positivo/negativo) dell’esercizio in corso.Capitale NettoUtilizzare nei sottoconti del piano dei conti accesi alpatrimonio netto dell’azienda (capitale, riserve, ecc..). Tutti iconti identificati con questo parametro verranno esposti insede di bilancio in apposita sezione “Capitale Netto”.AmmortamentoUtilizzare nei sottoconti che accolgono le quote diammortamento.Conversioni Euro-LireUtilizzare in un sottoconto, appositamente definito aventenatura Patrimoniale, per poter gestire la conversioneautomatica degli importi espressi in bilancio nella moneta diconto in Euro.Il programma nel esposizione dei dati dibilancio automaticamente, attraverso questo conto,evidenzierà nello stato patrimoniale le differenze di• 102
SISTEMIDATA S.P.A.arrotondamento rilevate dopo la con conversione degliimporti in euro.Risultato simulato d’esercizioUtilizzare in un sottoconto, appositamente definito aventenatura patrimoniale, per poter gestire automaticamentebilanci con comparazione di dati fra esercizi contabili “nonchiusi”. In tale conto il programma evidenzierà, in sede dibilancio tradizionale, la differenza patrimoniale dell’esercizioprecedente.Rimanenze iniziali valore produzione (simulato)Questo campo, nelle future implementazioni, consentirà diimputare le rimanenze nelle simulazioni di Bilancio.Rimanenze finali valore produzione (simulato)Questo campo, nelle future implementazioni, consentirà diimputare le rimanenze nelle simulazioni di Bilancio.Rimanenze iniziali costi della produzione (simulato)Questo campo, nelle future implementazioni, consentirà diimputare le rimanenze nelle simulazioni di Bilancio.Rimanenze finali costi della produzione (simulato)Questo campo, nelle future implementazioni, consentirà diimputare le rimanenze nelle simulazioni di Bilancio.Rimanenze iniziali lavori su ordinaz. (simulato)Questo campo, nelle future implementazioni, consentirà diimputare le rimanenze nelle simulazioni di Bilancio.Rimanenze finali lavori su ordinaz. (simulato)Questo campo, nelle future implementazioni, consentirà diimputare le rimanenze nelle simulazioni di Bilancio.Rimanenze finali simulato (Patrimoniale)Questo campo, nelle future implementazioni, consentirà diimputare le rimanenze nelle simulazioni di Bilancio.Conto di ChiusuraUtilizzare nei sottoconti accesi ai conti di riepilogo (ContoEconomico, Stato Patrimoniale), per poter gestirecorrettamente le fasi automatiche di chiusura dei conti.103 •
SISTEMIDATA S.P.A.Bene destinato alla rivenditaIndica al programma di Immissione Prima Nota che il contoselezionato è relativo a beni destinati alla rivendita. Se sibarra questa casella il campo “Tipo” di Prima Nota vieneproposto uguale a “M” per cumulare l’importo dell’IVA tra gliAcquisti di Merci; se la casella non viene barrata, il campo“Tipo” di Prima Nota viene proposto uguale a “S” percumulare l’importo dell’IVA tra gli acquisti di Beni e Servizi.NOTA: Il valore proposto nel campo “Tipo” può esseremodificato durante l’immissione delle Fatture in Prima Nota.Bene strumentaleIndica al programma di Immissione Prima Nota che il contoselezionato è relativo a beni strumentali. Se si barra questacasella il campo “Tipo” di Prima Nota viene proposto ugualea “B” per cumulare l’importo dell’IVA tra le Spese perAcquisto di Beni Strumentali; se la casella non viene barrata,il campo “Tipo” di Prima Nota viene proposto uguale a “S”per cumulare l’importo dell’IVA tra gli acquisti di Beni eServizi.NOTA: Il valore proposto nel campo “Tipo” può esseremodificato durante l’immissione delle Fatture in Prima Nota.Gestione centri costoIndica che il conto selezionato è collegato con la gestionecentri di costo. Può essere utilizzato per i sottoconti di costoo ricavo.3.4 Magazzino3.4.1ArrotondamentiÈ’ possibile personalizzare il metodo di calcolo degliarrotondamenti che vengono eseguiti durante lagenerazione dei listini.Il metodo di arrotondamento può essere differenziato perscaglioni di importo.Gli importi che non sono compresi in questi scaglioni,vengono arrotondati automaticamente dal programma conmetodo matematico all’unità più prossima.Codice ArrotondamentoInserire il codice da assegnare alla tabella diarrotondamento da generare.• 104
SISTEMIDATA S.P.A.DivisaIndicare la Divisa per la quale è valida la tabella diarrotondamento. È possibile selezionare la valuta tramite lostrumento ZOOM F3Fino all'importoInserire qui l’importo massimo fino a cui deve essereapplicato il relativo arrotondamentoArrotonda a:Inserire il valore a cui devono essere arrotondati gli importiper quello scaglione.Tipo di arrotondamentoIndicare il metodo di arrotondamento da utilizzare per ilcalcolo dell’arrotondamento:Eccesso Approssima per eccessoDifetto Approssima per difettoMatematico Approssima fino a 4 per difetto e da 5 pereccesso.3.4.2ArticoliDa questa gestione si inserisce e si modifica l'anagraficadegli articoli.Gli articolo possono essere suddivisi tra MERCI e SERVIZItramite l’apposito campo (OBBLIGATORIO) “Tipo Articolo”(“Tipo Art.”).L’anagrafica articoli è suddivisa in più sezioni, ecomprendono dati descrittivi (descrizioni in lingue, unità dimisura immagine dell’articolo ecc….), dati contabili (AliquotaIva, costo, prezzo, sconti, dati intra ecc..) e dati aggiuntiviutili alle varie gestioni complementari di InAzienda ( codici abarre).105 •
SISTEMIDATA S.P.A.- Sezione GeneraliCodice IVAOBBLIGATORIO. Indicare il codice IVA collegato all'articolo.Sono disponibili la lista ZOOM F3 e l’immissione rapidacontestuale F4.Un. Mis. BaseOBBLIGATORIO. Scegliere l'unità di misura preferenzialeche viene proposta durante l'immissione dell'articolo neidocumenti. Questa unità di misura è anche quella che vieneutilizzata nella contabile articoli e in tutte le relativestampe.Sono disponibili il tasto ZOOM F3 e il tasto diimmissione rapida contestuale F4.CostoSi tratta di un costo base indicativo che può essere utilizzatoper la generazione dei listini. In questo campo può essereindicato un importo al quale viene applicata una percentualedi ricarico in fase di generazione dei listini.Costo UltimoIn questo campo viene visualizzato l’ultimo costo di acquistodell’articolo.• 106Data ultimo costoIn questo campo viene visualizzata la data dell’ultimo
SISTEMIDATA S.P.A.movimento di acquisto dell’articolo. Tale data vieneaggiornata automaticamente e può essere modificata.Tipo OmaggioIndicare in questo campo il tipo di omaggio (se applicabile);è possibile scegliere tra: Omaggio Totale – L’omaggio saràcomprensivo anche dell’IVA Omaggio Imponibile – Solol’imponibile verrà utilizzato come omaggio.% Ric.bottone che consente di inserire una percentuale di ricaricoche viene applicata al campo Costo per calcolare inautomatico il campo prezzo.PrezzoIndicare in questo campo il prezzo da utilizzare durante lacompilazione dei documenti nel caso in cui non siano statidefiniti listini di vendita.Vedi anche: Criteri di valorizzazionedei prezzi nei documenti.Sconto1, Sconto2Sono degli “sconti di riga” che vengono utilizzati quando ilprogramma utilizza il prezzo dall'anagrafica dell'articolo.Num. VariantiIndicare il numero di Varianti previste per l’articolo: sel’articolo non prevede varianti, lasciare il campo uguale azero. È possibile generare le schede articoli relative allevarianti tramite una procedura guidata.ProvvigioneIndicare la percentuale di provvigione da utilizzare nellagestione Agenti.RepartoInserire il numero di reparto al quale Inserire il numero direparto al quale riferire l'articolo, ogni reparto sarà associatoad un’aliquota Iva nella gestione con InAzienda e iregistratori di cassa.107 •
SISTEMIDATA S.P.A.ScortaMin, ScortaMaxI valori di scorta Minima e Massima possono essere indicati:- Globalmente per tutti i depositi – utilizzando questicampi;- Singolarmente per ciascun deposito – utilizzando gliappositi campi presenti nella sezione Depositi.Presente in E-BusinessBarrando questa casella, l’articolo sarà considerato ai finidella selezione degli articoli da utilizzare per il modulo E-Business.Scheda LIFOFacendo clic su questo bottone si apre la finestra “Scorte”dell’articolo selezionato. Da questa gestione è possibilevisionare la situazione storica e contabile dell’articolo negliesercizi passati.Manutenzione Schede LI.FO.Facendo click su questo bottone si apre la finestra chepermette la variazione o l’inserimento delle informazioni digiacenza e costo medio annuo relativo all’articoloselezionato.Tale gestione risulta indispensabile durante il caricamentodegli “scaglioni lifo” degli anni precedenti all’acquisizione delsoftware Inazienda.Esempio di caricamento delle valorizzazioniprecedentiANNO ESISTENZACOSTOMEDIO1995 2.440 0.051996 6.445 0.071997 6.145 0.071998 6.000 0.071999 5.944 0.072000 3.700 0.092001 3.120 0.062002 3.120 0.062003 2.550 0.0628• 108Come prima cosa è necessario creare gli esercizi contabili ditutti gli anni necessari attraverso la procedura dedicata(Servizi / Contabili / Creazione Anno) in modo da potergestire gli anni precedenti ottenendo una situazione simile a
SISTEMIDATA S.P.A.quella mostrata in figura:Il secondo passo è quello di attivare il flag “stato magazzinochiuso” solo per gli esercizi passati appena creati tramite lagestione esercizi contabili.L’operazione successiva da eseguire è il caricamento deivalori nella gestione di manutenzione delle schede LiFO.Schede Art/CliforFacendo clic su questo bottone, si apre una finestra in cuisono riepilogati (per ciascun Cliente/Fornitore) i datiriguardanti l’ultima Vendita/Acquisto. Questi dati nonpossono essere modificati.Schede ContabiliFacendo clic su questo bottone si apre la finestra “ContabileArticolo” relativa all’articolo selezionato. Se il medesimoarticolo è presente su più Depositi, è possibile consultare larelativa scheda contabile tramite i bottoni di scorrimento“Precedente” e “Successivo” della Barra degli strumenti.Listino PrezziFacendo clic su questo bottone si rende disponibile lafinestra “Listino Prezzi” dell’articolo selezionato. Da questagestione è possibile visualizzare tutti i prezzi di listinocliente, fornitore e di vendita (compresi i prezzi dei ListiniDinamici).Attraverso questa nuova gestione è possibile inserire,modificare, eliminare gli articoli dai listini in maniera sempliceed intuitiva. Tale nuova funzionalità è utile, ad esempio,109 •
SISTEMIDATA S.P.A.quando si vuole codificare un nuovo articolo inserendolodirettamente nei listini di vendita desiderati.L’immagine sottostante mostra il bottone tramite il qualevengono attivate le nuove funzionalità:L’ingresso in tale gestione evidenzia subito le informazioninecessarie come indicato nella figura sottostante.Stiamo gestendo ilistini di venditaL’articolo su cuistiamo lavorandoL’articolo è giàpresente nel listino:E-LISTINO2• 110
SISTEMIDATA S.P.A.Facendo clic su “Aggiungi a listino…” si ha la possibilità diattivare la gestione che permette di inserire l’articoloselezionato all’interno di un altro listino. Nel caso in cui nonesistano listini di vendita in cui inserire l’articolo la proceduraavviserà con il messaggio apposito, altrimenti il risultato saràsimile a quello mostrato nella figura sottostante:Listino in cui sidesidera inserirel’articoloPrezzo dautilizzareUtilizzando il bottone “Inserimento” l’operazione è ultimata el’articolo inserito all’interno del listino.Nel caso in cui si volesse gestire la gestione del prezzo“dinamica” , la stessa maschera permette tale scelta e lapossibilità di “copiare” le caratteristiche di generazione delprezzo da un altro articolo presente nel medesimo listino. Lamaschera sottostante chiarisce quanto sopra esposto:Listino in cui sidesidera inserirel’articoloIl prezzo viene calcolatoereditando le caratteristichedi questo articoloAnagrafica LottiFacendo clic su questo bottone è possibile accedere allagestione anagrafica lotti. Per maggiori dettagli vedere il111 •
SISTEMIDATA S.P.A.capitolo Lotti a pag. 472.Movimenti Articoli LottiFacendo clic su questo bottone è possibile accedere allagestione movimenti lotti. Per maggiori dettagli vedere ilcapitolo Lotti a pag. 472.Scorpora/Calcola IvaFacendo clic su questo bottone è possibile accedere allafunzione di scorporo/calcolo Iva. Inserendo l’importo nelcampo “Imponibile” verrà agginta l’Iva. Inserendo l’importonel campo “Importo Ivato” verrà scorporata l’Iva.Generazione VariantiAttraverso questa gestione è possibile generare le “varianti”di un articolo direttamente dall’anagrafica dell’articolostesso. Tale funzionalità è utile quando ad esempio, nelsettore dell’abbigliamento è necessario creare un nuovoarticolo e, contestualmente, le sue taglie e colori.Questa funzionalità è disponibile anche in primo inserimentodell’articolo (previa conferma di salvataggio dello stesso) epermette quindi l’ingresso alla gestione di generazione dellevarianti già conosciuta e mostrata nella figura sottostante:In questo campo va inserito unvalore che va da 1 a 3; Nel caso ditaglie e colori ovviamente ilnumero da assegnare è 2.In questo campo viene inserita lacategoria merceologica dell’articoloPadre. Nel caso nell’articolo Padrenon sia stata inserita la categoriamerceologica, un apposito messaggiosegnala che deve essere specificata.Se l’Articolo “Padre” è associato ad unaCategoria Merceologica, per generare lesue Varianti occorre che anche questesiano associate alla medesima CategoriaMerceologica.• 112
SISTEMIDATA S.P.A.Rimandiamo all’apposita sezione sul funzionamento dellagestione di generazione delle varianti.- Sezione AspettoQuesta sezione è stata organizzata con i seguenti campi:- Unità di misura 2 e 3- Aspetto- Pesi (netto, lordo e tara)- Dimensioni (volume, altezza, larghezza e profondità)- La quantità UM espressa in acquisto corrisponde a xxcolli (nr. Colli acquisto)*- La quantità UM espressa in vendita corrisponde a xxcolli (nr. Colli vendita)- Le quantità che non fanno capo ad un intero collovengono considerati come singoli colli.- Cubaggio*: I campi “La quantità UM…” indicano se il programmadovrà mantenere un rapporto di uno ad uno tra quantitàlegata all’unità di misura, se il rapporto sarà diverso dovràessere specificato in questo campo.Questo significa che se la casella di testo avrà il valoreuguale a uno (default), il campo numero colli seguirà valoriindicati all’interno del campo Qtà UM del documento.Esempio1:1 collo = una unità di UMDurante la fase di emissione del documento, se l’utenteindicherà il valore 5 come quantità UM (non importa inquesto caso il valore di Qta per confezione o la Qta Totale),il numero dei colli sarà sviluppato in termini di 5 unità.Contrariamente a quanto detto, indicando un valore diversoda uno, durante l’emissione del documento, il programmaprovvederà a proporre il numero dei colli sulla base delrapporto QTA/QtaxCollo.Questo significa che se l’utente in questo campo indicherà ilvalore 12, intende che ad ogni 12 pezzi indicati corrispondeun collo).Esempio2:1 collo = 12 unità di UMDurante la fase di emissione dei documenti, indicando il113 •
SISTEMIDATA S.P.A.valore 40, il programma proporrà il valore 4 o il valore 7 aseconda dell’impostazione indicata nel campo “Le quantitàche fanno capo ad un collo intero vengono consideratisingoli colli”.In particolare, barrando la casellina “Le quantità che fannocapo ad un collo intero vengono considerati singoli colli”, ilprogramma proporrà in fase di emissione del documento ilvalore 4 (3 colli composti da 12 pezzi e un collo compostoda soli 4 pezzi) o il valore 7 (3 colli composti da 12 pezzi e 4colli sfusi).Di seguito possiamo osservare l’istantanea della nuovainterfaccia di gestione dell’anagrafica dell’articolo/Aspetto.• 114Il volume e la tara saranno calcolati in automatico dalprogramma seguendo le regole indicate di seguito:- indicando il campo Altezza, Larghezza e Profondità,(valori solo descrittivi) il programma eseguirà unavalorizzazione in automatico del campo volume.L’utente, in questo caso avrà la facoltà di intervento perfissare il valore definitivo del campo volume (questotipo di proposizione sarà di tipo indicativo, solo durantela fase manuale di variazione dei tre campi).Il valore proposto da questo campo sarà determinatodal prodotto dei tre campi relativi alle dimensioni.- Indicando due dei tre campi legati al campo peso(Netto, Lordo e Tara), il programma provvederà acalcolare il campo mancante. In questo caso, l’utentenon avrà la facoltà di poter far sfalsare la somma deidue (o la differenza). La somma tra netto e tara dovrànecessariamente corrispondere.Le formule perproporre questi campi sono:
SISTEMIDATA S.P.A.Peso Netto = Peso Lordo – TaraPeso Lordo = Peso Netto + TaraTara = Peso Lordo – Peso NettoAdoperando il pulsante Test Package sarà aperta unafinestra che permette di fare delle prove pratiche su quantoimpostato nella sezione Package.Un. Mis. 2/3Sono le unità di misura alternative che si rapportano allaunità di misura base attraverso i relativi fattori di conversioneindicati nei campi successivi. Sono disponibili il tasto ZOOMF3 e il tasto di immissione rapida contestuale F4. Es. Unitàdi misura base = GR (Grammi) ; Unità misura 2 = KG Fattoreconversione = 1000.AspettoSelezionare dall’apposita Tabella, la descrizione relativa115 •
SISTEMIDATA S.P.A.all’aspetto dell’articolo. Sono disponibili il tasto ZOOM F3 e iltasto di immissione rapida contestuale F4.Peso nettoIndicare in questo campo il peso netto dell’articolo.Peso lordoIndicare in questo campo il peso lordo dell’articolo.Non stampare su inventarioBarrare questa casella per fare in modo che l’articoloselezionato non venga riportato sull’inventario di magazzino.NotaNon stampare registro di magazzinoBarrare questa casella per fare in modo che l’articoloselezionato non venga riportato sul registro di magazzino.Descrizione aggiuntivaIn questo campo è possibile inserire eventuali descrizioniaggiuntive dell’articolo. Queste possono essere stampate suidocumenti.- Sezione DepositiIn questa sezione sono riportate le informazioni relative allascorta minima e massima per ogni Deposito definito.DepositoSelezionare tramite l’apposita lista drop-down il Deposito diriferimento.Scorta MinIndicare il valore di Scorta Minima relativo al Depositoindicato.Scorta MaxIndicare il valore di Scorta Massima relativo al Depositoindicato.Lotto di Riordino• 116
SISTEMIDATA S.P.A.Indicare il fattore moltiplicativo di riordino.UbicazioneSelezionare tramite lo strumento ZOOM F3 l’eventualeubicazione dell’articolo nel Deposito.- Sezione GruppiIn questa sezione si indicano eventuali raggruppamenti perla classificazione degli articoli.I raggruppamenti possono essere selezionati tramite leapposite liste ; è possibile definire nuovi raggruppamentitramite le apposite Tabelle.I raggruppamenti sono liberi: gli articoli possono essereraggruppati secondo qualsiasi schema, semplicementeindicando una determinata sigla nelle varie Categorie.Fornitore PreferenzialeSelezionare il Fornitore Preferenziale per l’articolo; questainformazione può essere utilizzata in fase di Stampa ArticoloSottoscorta, per “filtrare” solo gli articoli che possono essereacquistati da un determinato Fornitore. Sono disponibili iltasto ZOOM F3 e il tasto di immissione rapida contestualeF4.Categoria ArticoliIndicare in questo campo (tramite lo strumento Zoom F3 ol’inserimento F4) il codice della categoria a cui è associatol’articolo.ProduttoreIndicare in questo campo (tramite lo strumento Zoom F3 ol’inserimento F4) il codice del produttore dell’articolo.Gruppo AlternativoIndicare in questo campo (tramite lo strumento Zoom F3 ol’inserimento F4) il codice del Gruppo Alternativo a cui èassociato l’articolo.StagioneIndicare in questo campo (tramite lo strumento Zoom F3 ol’inserimento F4) il codice della stagione a cui è associatol’articolo.117 •
SISTEMIDATA S.P.A.Categoria MerceologicaE’ possibile selezionare la Categoria Merceologica a cuiappartiene l’articolo. Sono disponibili il tasto ZOOM F3 e iltasto d’immissione rapida contestuale F4 Vedi ancheTabella Categoria Merceologica.Conto AcquistoIndicare in questo campo le coordinate del conto relativoall’acquisto merci; questo dato verrà utilizzato durantel’emissione dei documenti e serve per il riporto dei dati inContabilità.Conto VenditaIndicare in questo campo le coordinate del conto relativo allavendita merci; questo dato verrà utilizzato durantel’emissione dei documenti e serve per il riporto dei dati inContabilità.- Sezione Codici AggiuntiviIl Codice Aggiuntivo è un ulteriore codice (o più codici)agganciato allo stesso articolo: questo rende possibile ilritrovamento di uno stesso articolo tramite codici diversi (es.:codice fornitore, codice cliente personalizzato, Codice aBarre, ecc.)Il Codice Aggiuntivo consente anche di indicare unaquantità, che permette la gestione delle confezioni.Es: Codice articolo “BIBITA LITRI 1”Codice aggiuntivo “CONFEZIONE DA 6 BIBITE” (“BIBITALITRI 1” x quantità = “6”)In fase di immissione del documento, quando si indica unCodice Aggiuntivo, il programma lo traduce nel “CodiceArticolo Associato” moltiplicato la “Quantità” per confezione.Tipo Cod. AggiuntivoIndicare se si tratta di un Codice Articolo o altro (Codice Eanetc.). E’ disponibile lo strumento Lista drop-down.• 118
SISTEMIDATA S.P.A.Codice AggiuntivoInserire il Codice Aggiuntivo alfanumerico. In caso di Codicea Barre, deve essere inserita la relativa decodificaalfanumerica.DescrizioneUlteriore descrizione libera legata al Codice Aggiuntivo cheserve in fase di stampa delle etichette.QuantitàIndicare il fattore moltiplicativo rispetto al codice base.Bottone attivaz. Cod. aggiuntivi personalizzatiUtilizzando tale bottone, si attiva la gestione per l’utilizzo delcodice aggiuntivo personalizzato nella stampa deidocumenti.In pratica con tale funzione, è possibile definire il cliente ofornitore da associare al codice aggiuntivo inserito e poterpoi stampare nei documenti tali informazioni al posto delcodice e della descrizione standard.P.L.Per i singoli codici aggiuntivi, cosi come per l’anagraficadell’articolo padre, è possibile impostare i dati Packing(tramite il bottone P.L.), questo consente una miglioregestione delle confezioni.119 •
SISTEMIDATA S.P.A.Inserimento veloce dei codici aggiuntivi inAnagrafica ArticoloDurante l’inserimento di nuovi codici aggiuntivi in anagraficaarticoli, è possibile utilizzare la nuova funzione diinserimento veloce.Utilizzando l’apposito bottone è sufficiente inserire il nuovocodice aggiuntivo per avere valorizzati in automatico alcunidati riferiti al codice aggiuntivo appena inserito.• 120I campi riempiti automaticamente sono:- TipoCod.Aggiuntivo --> posto uguale a “CodiceArticolo”- Descrizione --> posto uguale alla Descrizione dell’articolo
SISTEMIDATA S.P.A.- Quantità --> posto uguale a unoPer stampare nei documenti il codice e la descrizioneaggiuntiva personalizzata al posto di quella standard, nelLayout Designer si devono utilizzare i campi CodiceAggiuntivo e Descrizione Aggiuntivo.DenominazioneIn tale campo viene evidenziata la denominazione del cli/forpersonalizzato.Codice di VenditaIndicare in questi campi l’eventuale codice da utilizzare perla stampa delle etichette di vendita.TipoCodiceDescrizioneIndicare se si tratta di un Codice Articolo oaltro (Codice Ean etc.). E’ disponibile lostrumento Lista drop-down.Inserire il Codice alfanumerico: deve essereinserita la relativa decodifica alfanumerica.Descrizione aggiuntiva che potrà essereinserita nella stampa delle etichette.Tasto ResetAbilitato solo se selezionata la gestione Codici a Barrenel programma InSettings, effettua il Reset del LettoreBarcode.- Sezione INTRAInserire in questa sezione le informazioni (relativeall’articolo) utili alla compilazione automatica dei modelli121 •
SISTEMIDATA S.P.A.INTRA dalla Emissione dei Documenti.Nomenclatura combinataIndicare il codice di Nomenclatura Combinata associataall’articolo. E’ disponibile il tasto Zoom F3.Vedi anche:Nomenclatura Combinata (gestione INTRA)Gestione INTRAImportazione Nomenclatura Combinata.Massa nettaIndicare il fattore di conversione tra l’unità di misuraprincipale dell’articolo rispetto ai Kg.Unità supplementareQuesto campo si attiva in presenza di NomenclatureCombinate che lo richiedono. Quando è attivo, occorreindicare il fattore di conversione tra l’unità di misuraprincipale dell’articolo rispetto alla supplementare.Nazione di origineIndicare in questo campo la Nazione di origine dell’articolo.- Sezione ImmagineE’ possibile associare un’immagine a ciascun articolo:Indicare nell’apposito campo il “percorso” in cui si troval’immagine.NOTE:Per una migliore visualizzazione, l’immagine deve avere leseguenti caratteristiche:· dimensioni di 320 x 200 pixels· almeno 256 colori· formati BMP o JPG- Sezione Desc. LinguaDescrizione in lingua• 122
SISTEMIDATA S.P.A.Si possono inserire ulteriori descrizioni dell’articolo in aggiuntaalle due descrizioni dell’articolo, tali si possono stampare suidocumenti se opportunamente selezionato il flag (stampadescr. In lingua) in fase personalizzazione dei documenti.Indicare in questa tabella l’aspetto esteriore degli articoli3.4.3AspettoesterioreCodiceIndicare in questo campo il codice che identifica questodeterminato tipo di Aspetto EsterioreDescrizioneDescrivere l’Aspetto Esteriore dell’articolo.Es. “AVT” – “A Vista”3.4.4VariazioniBollettariQuesta tabella è utilizzata per conservare l’ultimo numeroutilizzato per un determinato tipo di documento.I bollettari vengono creati automaticamente ogni volta che siutilizza un nuovo tipo di documento, dopodiché vengonoutilizzati automaticamente ogni volta che si emette queldeterminato tipo di documento.Attraverso questo programma è possibile variare l’ultimonumero progressivo assegnato ad una tipologia didocumentoIndicare in questa tabella il tipo di Categoria Articoli3.4.5CategoriaArticoliCodiceIndicare in questo campo il codice che identifica questo tipodi Categoria ArticoliDescrizioneDescrivere la Categoria Articoli.Es. “HW” – “Hardware”.• Mediante questa gestione è possibile:• Inserire nuove categorie merceologiche123 •
SISTEMIDATA S.P.A.• Modificare delle categorie merceologiche esistenti• Eliminare una categoria merceologica presente• Ricercare una categoria merceologica tramite unaporzione di testoPer inserire una nuova categoria merceologica tramite iltasto destro del mouse si aprirà un menù contestuale.Facendo clic sulla voce “Inserimento” si aprirà la finestra diinserimento.3.4.6CategoriaMerceologicaFare clic sulla voce di menù “Modifica” per modificare ladescrizione della categoria merceologicaFare clic sulla voce di menù “Eliminazione” per eliminare(quando possibile) la categoria merceologica.Non sarà possibile eliminare una categoria merceologicaquando:· la categoria contiene sottocategorie· non si dispone di diritti necessari alla cancellazione· la categoria merceologica è già legata ad un articoloo quando è già legata ad una variante.3.4.6.1FiltroArticoliUna volta aperta la gestione degli articoli è possibileadoperare l’apposita funzionalità di filtro che permette diottimizzare le ricerche in diverse gestioni della procedura.La figura sottostante mostra appunto il nuovo strumento:• 124
SISTEMIDATA S.P.A.Il nuovo strumento è disponibile nelle seguenti gestioni:Anagrafiche – Magazzino – Articoli (strumento filtro )Magazzino – Stampa Etichette – Filtro ArticoliMagazzino – Listini – Wizard gestione listini – FiltroArticoliMagazzino – Listini – Wizard Gestione Promozioni – FiltroArticoli3.4.7CausaliMagazzinoAttraverso questa finestra è possibile impostare i singolioperatori (suddivisi per quantità e valore) di tutti i campi dellascheda contabile dell'articolo.125 •
SISTEMIDATA S.P.A.ControcausaleIl campo "Contro- Causale" permette l’indicazione di un'altracausale di magazzino per la generazione automatica di unsuccessivo movimento di magazzino.In questo modo, ad esempio, è possibile attraverso un solodocumento la creazione di un carico di magazzino e ilsuccessivo scarico da un altro magazzino.ControparteNel campo “Controparte” deve essere indicato se la causaledeve richiedere un Cliente, un Fornitore o un Deposito.Nell’esempio, la causale FTIA richiede un Fornitore,aumenta la quantità, il valore Acquisti, e il FatturatoAcquisto, aggiorna la data dell’ultimo costo di acquisto el’ultimo costo d’acquisto.Operatori disponibiliOgni Campo indica una precisa funzione di aggiornamentodella scheda contabile degli Articoli.La modalità di funzionamento della Causale è determinatadai vari operatori definiti per ciascun Campo; gli operatoridisponibili sono:• 126
SISTEMIDATA S.P.A.• Nessuna operazione• + Aggiungi Aumenta il valore presente nellaScheda Contabile Articoli• - Sottrai Diminuisce il valore presente nellaScheda Contabile Articoli• = Aggiorna Sovrascrive il dato presente nellaScheda Contabile Articoli.3.4.8Causali delTrasportoÈ possibile Indicare in questa tabella le varie causali ditrasporto.CodiceIndicare in questo campo il codice della causale di trasporto3.4.9DepositiDescrizioneIndicare la descrizione della causale di trasportoEs. “Vend” – “Vendita”In questa tabella si inseriscono i codici dei depositi che sivogliono gestire nella propria attività.I Depositi definiti in questa tabella possono anche nonessere riferiti a Depositi reali; tuttavia è necessario avereinserito almeno un deposito per poter gestire lemovimentazioni delle merci.CodiceIndicare in questo campo il codice del deposito.DescrizioneIndicare la descrizione del deposito.Merce di ProprietàBarrare la casella se nel deposito si movimentano articoli diproprietà. Lasciare la casella vuota se si movimentano merci127 •
SISTEMIDATA S.P.A.per conto terzi.RaggruppamentoÈ possibile scegliere tramite il tasto ZOOM F3 il codice diraggruppamento dei depositi.Es. “DP1” – “Deposito Centrale”Per Gruppo Alternativo si intende un gruppo di articoli che,pur essendo diversi, sono compatibili tra loro e quindipossono essere venduti in alternativa a quelli richiesti.Es.: Ricambi Auto Originali e Ricambi Auto non originali.Per fare in modo che il programma proponga gli articoli“alternativi” (o compatibili), occorre definire una CategoriaAlternativa a cui devono essere associati tutti gli articoli traloro compatibili.Esempi:Cod. Articolo Descrizione Gr. AlternativoFaroSXOR Faro Sinistro Originale FASXFaroSXNONOR Faro Sinistro Non Originale FASXFloppyDiskMarca Floppy Disk HDFLHDFloppyDiskBulk Floppy Disk HD Bulk FLHD3.4.10GruppiAlternativiDurante l’immissione dei Documenti, tramite il tasto ZOOMF3 sul Codice Articolo, è possibile consultare in tempo realel’elenco degli articoli alternativi.Indicare in questa tabella il tipo di Gruppo Alternativo.CodiceIndicare in questo campo il codice che identifica questo tipodi Gruppo Alternativo.DescrizioneDescrivere il gruppo alternativo.3.4.11Es. “FASX” – “Faro Auto Sinistro”• 128
SISTEMIDATA S.P.A.ImballiÈ possibile Indicare in questa tabella i vari codici di imballo.CodiceIndicare in questo campo il codice dell’imballoDescrizioneIndicare la descrizione dell’imballoEs. “SC05” – “Scatola cartone 50x50x70”3.4.12PortoTramite questa tabella si definiscono le descrizioni per lavoce “Porto” dei Documenti Emessi.CodiceIndicare in questo campo il codice che identifica questo tipodi PortoDescrizioneDescrivere il tipo di Porto: questa descrizione sarà riportatasui documenti.Es. “FRA” – “Porto Franco”Si tratta di un’ulteriore indicazione utile per l’identificazionedegli Articoli.3.4.13ProduttoriIndicare in questa tabella il Produttore.CodiceIndicare in questo campo il codice che identifica ilProduttore129 •
SISTEMIDATA S.P.A.DescrizioneIndicare il nome del ProduttoreEs. “EIHK” – “Electronic Industries Hong Kong”NOTA: Il Produttore dell’Articolo non deve essere confusocon il Fornitore dell'Articolo.3.4.14RaggruppamentoDepositiTramite questa tabella si definiscono appositiRaggruppamenti per i Depositi.Grazie a questi raggruppamenti è possibile ottenere alcunestampe cumulative dei dati di tutti i Depositi delRaggruppamento.Indicare in questa tabella il Raggruppamento Depositi.CodiceIndicare in questo campo il codice che identifica questoRaggruppamentoDescrizioneInserire in questo campo una descrizione per questoRaggruppamentoEs. “DRM” – “Depositi della Provincia di Roma”3.4.15RepartiTramite questa tabella si gestiscono i reparti, ai quali siassocia un aliquota IVA.Per la gestione della vendita al dettaglio con collegamenti aregistratori di cassa è necessario che ad ogni articolo siaassociato un reparto. In caso contrario verrà impostato ilreparto di default precedentemente scelto.3.4.16StagioniÈ possibile Indicare in questa tabella le varie stagioni per lagestione di articoli tipicamente stagionali.CodiceIndicare in questo campo il codice che identifica la stagioneDescrizione• 130
SISTEMIDATA S.P.A.Indicare la descrizione della stagioneEs. “NAT” – “Natale”3.4.17UbicazioniÈ possibile Indicare in questa tabella le varie ubicazioniall’interno del deposito.CodiceIndicare in questo campo il codice che identifical’ubicazioneDescrizioneIndicare la descrizione dell’ubicazioneEs. “S012” – “Corridoio 0 – Scaffale 1 – Ripiano 2”3.4.18Unità di misuraIndicare in questa tabella le varie Unità di Misura utilizzate.CodiceIndicare in questo campo il codice che identifica l’unità dimisura.DescrizioneIndicare la descrizione dell’unità di misuraEs. “PZ” – “Pezzi”3.4.19Varianti (1,2,3)Indicare in questa tabella i codici delle Varianti disponibili.È possibile limitare l’utilizzo delle Varianti ad unadeterminata Categoria Merceologica, semplicementeindicandola nell’apposito campo.CodiceIndicare in questo campo il codice che identifica la varianteDescrizioneIndicare la descrizione della variante.Categoria Merceologica131 •
SISTEMIDATA S.P.A.Indicare l’eventuale Categoria Merceologica per la quale èpossibile utilizzare la Variante; lasciando il campo vuoto laVariante potrà essere utilizzata sempre.Vedi anche:Menù Magazzino - Generazione delle Varianti3.4.20VettoriIndicare in questa tabella i Vettori da utilizzare durante ilcaricamento dei Documenti Emessi.Si tratta di una semplice tabella descrittiva il cui fine èquello di permettere l’esposizione dei dati relativi al Vettorenei Documenti Emessi.CodiceIndicare in questo campo il codice che identifica questoVettore.Ragione SocialeIndicare la denominazione del Vettore.Partita IVA / Cod. FiscaleFACOLTATIVI – Indicare la Partita IVA e il Codice Fiscaledel Vettore.IndirizzoIndicare l’indirizzo del Vettore.CAPIndicare il CAP del Vettore.Città / ProvinciaIndicare la Città e la provincia del Vettore..StatoFACOLTATIVO - Indicare lo Stato del Vettore.Telefono 1 – 2FACOLTATIVO - Indicare i telefoni del Vettore.• 132
SISTEMIDATA S.P.A.Telex – FAXFACOLTATIVI – Indicare Telex e FAX del Vettore.Es. “VET1” – “Vettore 1”3.4.21Zone/SottozoneTramite questa tabella è possibile definire Zone eSottozone riferite ai Clienti.Ogni Zona può contenere infinite Sottozone ciascuna conun proprio identificativo e una propria descrizione (dainserire nell’apposita griglia) .Il Codice della Zona/Sottozona deve essere indicatonell’apposito campo presente nella sezione "Vendita"dell'anagrafica Cliente.3.4.22DescrizioniaggiuntiveTramite questa tabella è possibile inserire delle descrizionilibere che vengono riportate (quando richiesto) suidocumenti emessi.Indicare semplicemente un codice e nelle righe seguenti laDescrizione dell’Annotazione desiderata.Questa sarà stampata di seguito alle righe di corpo deldocumento.Per poter utilizzare queste descrizioni occorre indicare ilrelativo codice nei campi previsti all’interno della “SezioneFatturazione” dell’anagrafica Cliente.3.4.23133 •
SISTEMIDATA S.P.A.AgentiLa tabella Anagrafica Agenti permette la gestione degli agentidell’azienda e delle relative provvigioni secondo i parametriqui impostati.I campi sono:CodiceIndicare un codice agente di 4 caratteri alfanumerici.DescrizioneIndicare in questo campo la ragione sociale dell’agente.ProvvigioneIndicare in questo campo la Percentuale di provvigione dibase per l'agente.La provvigione può contenere fino a 2 decimali e non puòessere superiore al 100%.Importo FissoIndicare in questo campo l'eventuale emolumento fisso perl'agente.• 134
SISTEMIDATA S.P.A.Zona/SottozonaSelezionare l'eventuale Zona / Sottozona assegnataall'Agente, utilizzando la funzione ZOOM F3.Tipo somma Provv.Selezionare tramite l'apposita lista drop down il metodo dautilizzare per proporre la percentuale di provvigione su ogniriga dei documenti.I valori possibili sono:Perc. BaseViene proposta solamente la percentuale indicata nel campo“Provvigione” di questa stessa finestra.PercBase + Cliente / Cat. ClienteAlla percentuale di base (vedi sopra) viene sommata lapercentuale di provvigione indicata nel Cliente.NOTAE’ possibile indicare, nella sezione “Cat. Clienti” di questastessa finestra, le varie percentuali di provvigione dautilizzare per quei clienti che non hanno la percentualeindicata in anagrafica; tali percentuali devono essere indicateper Categoria Cliente.In tal caso, la percentuale diprovvigione viene calcolata sommando alla percentuale dibase la percentuale corrispondente alla Categoria Cliente acui appartiene il Cliente indicato nel documento.ESEMPIO 1:· Agente 1: percentuale di base = 10%· Cliente 1:percentuale aggiuntiva = 2%· Documento:percentuale totale = 12%ESEMPIO 2:· Agente 2: percentuale di base = 5%· Cliente 2:nessuna percentuale / Categoria “A”· Categoria“A” dell’Agente 2 = 2%· Documento: percentualetotale 7%PercBase + Articolo / Cat. MerceologicaAlla percentuale di base (vedi sopra) viene sommata lapercentuale di provvigione indicata nell’Articolo.135 •
SISTEMIDATA S.P.A.NOTAE’ possibile indicare, nella sezione “Cat. merceologica” diquesta stessa finestra, le varie percentuali di provvigione dautilizzare per quegli articoli che non hanno la percentualeindicata in anagrafica; tali percentuali devono essereindicate per Categoria Merceologica. In tal caso, lapercentuale di provvigione viene calcolata sommando allapercentuale di base la percentuale corrispondente allaCategoria Merceologica a cui appartiene l’Articolo indicatonel documento.ESEMPIO 1:· Agente 1: percentuale di base = 10%· Articolo 1:percentuale aggiuntiva = 2%· Documento:percentuale totale = 12%ESEMPIO 2:· Agente 2: percentuale di base = 5%· Articolo 2:nessuna percentuale / Categoria Merceologica “A”·Categoria Merceologica “A” dell’Agente 2 = 2%·Documento: percentuale totale 7%PercBase + Cliente / Cat. Clienti + Articolo / Cat.MerceologicaQuesto metodo è la somma dei due metodi illustratiprecedentemente.N.B.Vedi anche il paragrafo Provvigioni.Tipo ProvvigioneIndicare tramite questo campo il momento in cui laprovvigione si intende maturata.I valori possibili sono:- Emissione documentiLa provvigione matura all’atto dell’emissione deldocumento, indipendentemente dall’incasso.- Incasso parzialeLa provvigione matura man mano che il documentoviene incassato: ad esempio nel caso di documenticon pagamenti rateizzati.- Incasso totaleLa provvigione matura solo all’atto dell’incasso totaledel documento.• 136
SISTEMIDATA S.P.A.Totale Fatturato e Totale ProvvigioniIn questi campi vengono totalizzati rispettivamente il totaleimponibile fatturato e il totale delle relative provvigioniscaturite.Categoria Merceologica /ClientiTramite questa griglia è possibile indicare eventualiprovvigioni di categoria (merceologica / clienti) che vengonoapplicate per quegli articoli o clienti che non hanno nessunapercentuale di provvigione indicata in anagrafica.3.4.24CasseTramite questa tabella si impostano tutti i parametri per lacomunicazione di InAzienda con i Registratori di cassa.CodiceInserire il codice della cassa, campo alfanumerico di 10caratteri.DescrizioneIndicare la descrizione della cassa .Numero di serieInserire in numero di matricola della cassa.Configurazione registratori di cassa - Parametri diconfigurazioneTime OutIndica in numero di secondi per i tentati di trasmissione datialla cassa prima di segnalare eventuali errori, è consigliabileimpostare il valore del campo a 20.Numero di caratteriIndica il numero massimo di caratteri del display della cassaNumero RepartiIndica massimo di reparti che si possono gestire dalregistratore di cassa.137 •
SISTEMIDATA S.P.A.Modello ECRSelezionare fra le casse disponibili in elenco il modello chesarà collegato al PC.Configurazione registratori di cassa - Parametri dicomunicazioneImpostare i parametri per la trasmissione dai dati alla cassa,I dati inerenti la cassa possono essere cambiati; si consiglia,comunque, di adottare le seguenti impostazioni:· Baud (Velocità) 9600· Parità: Nessuna· Bit di Stop: 1· Bit di Dati: 8· Porta3.4.25CommessiIndicare su quale porta seriale è collegato il registratore dicassa.Es.: COM1, COM2Tramite questa tabella si definiscono tutti i commessi.Questo dato sarà utilizzato dalla procedura di Vendita alBanco.• 138
SISTEMIDATA S.P.A.139 •
SISTEMIDATA S.P.A.Capitolo 44.0 ContabilitàIntroduzioneIl menù contabilità raggruppa la maggior parte delle gestioni fiscali dell’azienda,consentendo di ottenere tutte le scritture contabili richieste dalla vigentelegislazione e dalle necessità dell'azienda.In particolare:Possibilità di gestire più sottoconti clienti e fornitori.Prima nota guidata dalla causale contabile.Contabilità IVA con gestione corrispettivi.Tenuta di più registri IVA vendite, acquisti, corrispettivi e sospensione.Registri IVA con più numerazioni alfanumeriche.Denuncia IVA di fine periodo mensile/trimestrale.Dichiarazione Periodica IVA.Immissione di qualsiasi tipo di prima nota con la stessa modalità operativa e conparte contabile guidata.Immissione prima nota con possibilità di diversi a diversi su più videate.Immissione documenti IVA con parte contabile guidata.Corrispettivi con più contropartite ricavo con gestione rapida appositamentecreata.Aggiornamento degli archivi in tempo reale.Partitari di sottoconto in tempo reale su video e su stampante.Bilanci a partite contrapposte attuale o a data.Riclassificazione di Bilanci.Redazione bilancio secondo IV e VII direttiva CEE.Giornale e registri IVA bollati.Gestione di più anni fiscali in linea.Ecc.• 140
SISTEMIDATA S.P.A.4.1 GestioniIn questa parte del manuale si vuole dare una visione delle possibilità offerte daivari programmi del menu di Contabilità, indicando le interconnessioni dei dati.Il programma principale è l’immissione e gestione Prima Nota che permette diinserire, visualizzare, variare ed annullare registrazioni con aggiornamento intempo reale degli archivi.In pratica un inserimento, variazione od annullamento comporta lamemorizzazione della registrazione, sia ai fini contabili che IVA, l'aggiornamentoistantaneo dei saldi di clienti, fornitori e sottoconti presenti nella registrazione el'aggiornamento dei partitari degli stessi clienti, fornitori e sottoconti. Lavariazione, l’annullamento e la visualizzazione è sempre possibile finché laregistrazione è in linea. Le registrazioni di prima nota possono essere inseriteliberamente in qualsiasi ordine (poiché la procedura provvede a riordinarle sullestampe fiscali).141 •
SISTEMIDATA S.P.A.4.1.1ImmissionePrima NotaTramite il programma Immissione Prima Nota si possonoinserire tutte le scritture contabili dell’azienda in modosemplice ed automatizzato, grazie alla configurazionepersonalizzata delle causali contabili.La maschera di immissione Prima Nota si compone di piùsezioni, ognuna con caratteristiche e funzionalità diverse.A secondo del tipo di documento da immettere, ilprogramma si predispone automaticamente abilitando e/odisabilitando determinate sezioni.La maschera di immissione prima nota è utilizzata anche perla modifica delle registrazioni.Di seguito vengono illustrate le caratteristiche dei campi,suddivisi nelle varie sezioni.- Campi di Testata- Sezione IVA- Sezione Dare/Avere- Sezione Decodifica- Sezione Scadenze- Sezione INTRA- Messaggi(Immissione Prima Nota) Campi di testata:CausaleObbligatorio. Indicare una causale tra quelle presenti intabella. E' possibile consultare l'elenco delle causalidisponibili tramite il tasto F3.DescrizioneE' possibile modificare la descrizione, se si seleziona unacausale per la quale è consentita la modifica. Vedereargomento Causali Contabili.Data RegistrazioneData del movimento contabile.• 142
SISTEMIDATA S.P.A.N. RegistrazioneObbligatorio. Viene proposto automaticamente dalprogramma, ma può essere modificato dall'operatore: inquesto caso viene controllato che il numero digitato non siagià esistente e che sia in sequenza.Data DocumentoObbligatorio. Indica la data del documento che si staregistrando.Att./SubObbligatorio. Viene proposta l'attività e la sub-attività definitenella causale. Può essere modificata dall'operatore, ma inquesto caso deve essere necessariamente utilizzata unaattività/sub-attività che sia già stata creata per quell'anno.La descrizione dell'attività selezionata viene visualizzatanella barra di stato.Per maggiori informazioni su questo campo consultare gliargomenti Attività e Sub-Attività.Numero Documento/SerieFacoltativo. Va indicata per prima la serie del documento.Per i documenti di vendita, sulla base della serie prescelta,viene proposto il numero documento progressivo.La serie è libera.Protocollo IVAObbligatorio. Il campo viene visualizzato solo per imovimenti IVA. Nel campo viene proposto automaticamenteil numero di protocollo progressivo per l'attività indicata. E'possibile modificare il valore di questo campo: il programmaesegue i controlli di validità.(Immissione Prima Nota) campi speciali e opzionali:143 •
SISTEMIDATA S.P.A.I campi evidenziati di colore rosso saranno visualizzati soloper alcune gestioni (Fatture Vendita, Gestione Valute) esono pilotate dall’impostazione della causale contabileinserita.Data RegistriQuesto campo viene visualizzato solamente se nellaCausale è stato attivato il campo "Varia competenza IVA".Serve per indicare la data in cui deve essere stampato ilmovimento sul Registro IVA. Viene proposta la data diregistrazione; se nella Causale è stato attivato il campo“Competenza IVA mese =” questo campo vieneautomaticamente impostato al corretto valore.Competenza IVAIndicare il mese e l'anno in cui devono essere cumulati i datidell'IVA ai fini della Liquidazione periodica e dellaDichiarazione di fine anno (Modello 11). Vengono proposti ilmese e l’anno della data di registrazione; se nella Causale èstato attivato il campo “Competenza IVA mese =” questocampo viene automaticamente impostato al corretto valore.Vendite Att./SubQuesti campi vengono abilitati durante la registrazione diAcquisti se nella Causale è stato attivato l'indicatore "IVAAcquisti su Registro Vendite". Indicare in questi campil’attività e la sub-attività da utilizzare per il riporto dellaregistrazione sul Registro delle Vendite.ValutaQuesto campo viene abilitato durante la registrazione diAcquisti se nella Causale è stato attivato l'indicatore"Gestione Valuta". Indicare in questo campo il codice dellaValuta in cui è espressa la Fattura. E' possibile selezionarela Valuta dall'apposita tabella consultabile tramite il tastoZoom F3. Se si lascia il campo vuoto il programma assumeche la Fattura è espressa nella Valuta corrente (Lire Italianefino al 31/12/2001).Vendite Protocollo IVAQuesto campo viene abilitato durante la registrazione diAcquisti se nella Causale è stato attivato l'indicatore "IVA• 144
SISTEMIDATA S.P.A.Acquisti su Registro Vendite". Indicare in questo campo ilprotocollo da utilizzare per il riporto della registrazione sulRegistro delle Vendite. Viene proposto automaticamente ilprimo protocollo utile in sequenza per l’attività specificata. Sirammenta che è possibile modificare il numero di protocollo(utilizzando eventualmente anche il campo "BIS") perinserire il movimento in un determinato punto del Registrodelle Vendite.Totale documento in valutaQuesto campo viene abilitato durante la registrazione diAcquisti se nella Causale è stato attivato l'indicatore"Gestione Valuta". Indicare in questo campo il totale fatturaespresso in Valuta; dopo aver inserito l'importo, vieneeffettuato il calcolo del controvalore nella Valuta corrente(es. Lire Italiane). Quest’importo verrà utilizzato come baseimponibile per l'immissione della Fattura. In caso ditriangolazione, la conversione dalla valuta estera allavaluta corrente passa attraverso la conversione in Euro.- Sezione IvaCliente/FornitoreObbligatorio. Indicare in questo campo il cliente o il fornitorecui fa capo il documento. Il nominativo può essere ricercatoindifferentemente per ragione sociale (anche parziale),codice e partita IVA. Tramite il tasto F3 si rende disponibilela maschera di selezione. Il programma avvisa l'operatore seesiste già un documento con lo stesso numero per lo stessocliente/fornitore.E’ possibile ottenere l'Estratto Conto del Cliente o delFornitore selezionato facendo clic sul bottone “EstrattoConto” presente nella Barra degli strumenti.Totale documentoIndicare il totale del documento.NOTA:per le fatture provenienti dall’estero (fuori dal territorioItaliano), in questo campo deve essere indicato l’ammontaredell’imponibile nella divisa in cui è espresso l’interodocumento.145 •
SISTEMIDATA S.P.A.Aliquota o Codice IVAIndicando un codice IVA che fa capo ad un'aliquota, vieneeseguito automaticamente lo scorporo dell'IVA. Talescorporo viene eseguito sulla Differenza (indicata in rossonell'angolo inferiore destro della maschera di immissione)solo se il campo Imponibile è vuoto e il Codice IVA fa capoad un’aliquota IVA. Se viene indicato un codice IVA che facapo ad un titolo di esenzione o non imponibilità, lo scorporonon viene eseguito, e la differenza viene inserita nel campoImponibile. La descrizione del Codice IVA è visualizzatanella barra di stato.ImponibileIn questo campo viene proposto automaticamente dalprogramma l'imponibile che scaturisce dallo scorporodell'IVA indicata nel campo precedente.NOTA:Se si modifica il valore di questo campo, viene eseguito ilcalcolo dell'importo dell'IVA in base all'aliquota indicata nelcampo precedente.IVAIn questo campo viene proposto automaticamente l'importodell'IVA. L'importo può essere modificato: in questo casoviene visualizzato un messaggio di avvertimento che nonblocca l'immissione.Gruppo/Conto/SottocontoPuò presentarsi già pre compilato, è possibile cercare ilconto desiderato tramite il tasto F3 (Zoom), anche digitandouna parola da ricercare (funzione di ricerca per nome conto).N.B.E’ possibile ottenere l'estratto del sottoconto selezionatofacendo clic sul bottone “Estratto Conto” presente nellaBarra degli strumenti.TipoIndica il tipo di accumulo per le liquidazioni dell'IVA. I valoripossibili sono:M Acquisto di merci destinate alla rivenditaB Acquisto di bene strumentaleS Acquisto di Spese Servizi diversi dai precedenti• 146
SISTEMIDATA S.P.A.BL Beni strumentali in leasingMN merci da non ventilareV VenditaVB Vendita di bene strumentaleE Vendita soggetta a regime IVA diverso da quellocorrente (*)BE Vendita di beni strumentali soggetta a regime IVAdiverso da quello corrente (*)(*) I valori “E” e “BE” possono essere utilizzati quandol’azienda, soggetta ad un regime IVA speciale, deveassoggettare alcune operazioni al regime IVA normale,senza per questo istituire un ulteriore sezionale del RegistroIVA Vendite.Totali Imponibile e IVAIn questi campi vengono visualizzati i totali delle colonne"Imponibile" e "IVA". Questi totali sono aggiornati in temporeale durante l'immissione della registrazione.DifferenzaIn questo campo viene visualizzata l'eventuale differenza trail totale degli importi inseriti in Dare ed il totale di quelli inAvere.NOTA:Per le operazioni intracomunitarie la Differenza vienecalcolata tra il "Totale Documento" e il Totale "Imponibile", inquanto l'IVA viene applicata in aggiunta.- Sezione Dare / AvereTramite questa sezione è possibile:- controllare la struttura della registrazione che si staimmettendo, con l’evidenza di tutti i conti utilizzati- modificare la descrizione aggiuntiva di ciascun rigo- aggiungere nuovi righiNon è possibile:- eliminare righi che derivano dall’immissione nellaSezione IVA- indicare sullo stesso rigo un Conto per il Dare e unConto per l’Avere: occorre utilizzare due righi separatiDifferenzaIn questo campo viene visualizzata l'eventuale differenza tra147 •
SISTEMIDATA S.P.A.il Totale Documento e la somma di tutti gli importi inseritinella griglia di immissione nei campi Imponibile e IVA.Totale DareIn questo campo viene visualizzato il totale della colonnaDARE.Totale AvereIn questo campo viene visualizzato il totale della colonnaAVERE.ContoViene visualizzata la descrizione del conto presente nellariga selezionata (quella indicata dal triangolino nerolaterale).SaldiIn questi campi sono visualizzati i saldi attuali del contoselezionato.- Sezione DecodificaSezione di sola visualizzazione. Non è possibile apportarealcuna modifica.I dati sono esposti su due griglie: una per la parte IVA e unaper la parte Contabile.- Sezione ScadenzeQuesta sezione si abilita automaticamente se:- nella Causale è attivo il campo "Abilita Scadenze"• 148
SISTEMIDATA S.P.A.- nel Cliente/Fornitore è attivo il campo "AbilitaPartite"Per generare le scadenze seguire questi passi:- indicare negli appositi campi l’eventuale acconto oaltro importo che non partecipa al calcolo delle scadenze- indicare il Tipo Frazionamento che si desideraapplicare nell’apposito campo;- fare clic sul bottone “Genera”È possibile personalizzare le scadenze utilizzando i varicampi presenti nella maschera.- Sezione IntraQuesta sezione si abilita automaticamente quando si utilizzauna causale contabile con le seguenti caratteristiche:- “Tipo movimento” uguale ad Acquisto oppureVendita;- “Collegamento IVA” uguale a Gestione Intra oppureOperazioni con San Marino.I dati definiti in questa sezione aggiornano automaticamentela gestione esterna “Intra” ai fini della compilazione deglielenchi riepilogativi delle cessioni e degli acquistiintracomunitari.Per facilitare la compilazione di questa sezione la stessa èsuddivisa in due riquadri dedicati rispettivamente:- il riquadro denominato “Scambi” per inserire i dati da149 •
SISTEMIDATA S.P.A.esporre nella sezione “Bis” del modello Intra1-Cessioni e Intra2-Acquisti;- il riquadro denominato “Rettifiche” per definire,invece, i dati da evidenziare nella sezione “Ter” delmodello Intra1-Cessioni e Intra2-Acquisti.All’atto della conferma della registrazione viene effettuato uncontrollo di “congruenza” fra i dati inseriti nella sezione Intraed i dati che si dovrebbero esporre nell’elenco in relazionealla periodicità di presentazione degli elenchi stessi(precedentemente definita all’interno della “gestioneattività”), e qualora vengano riscontrate delle incongruenzeviene fornito un apposito messaggio con la lista degli erroririlevati.L’utente ha facoltà di compilare questa sezione, ovvero dicompilarla in parte, in quanto, in qualunque momento, saràpossibile intervenire e apportare eventuali modifichedirettamente dalla gestione esterna.Ricordiamo che qualora l’utente inserisca le informazionidegli elenchi Intra direttamente dalla prima nota, nellagestione esterna non sarà più possibile modificare i seguentidati:- nominativo del Cliente o del Fornitore;- tipologia dell’elenco compilato;- riferimenti del documento originale (data e numerodella fattura o nota variazione).• 150Condizione di consegnaIndicare in questo campo le condizioni di trasporto pattuitetra le parti interessate (classificate secondo lo standardadottato congiuntamente dalla Camera di CommercioInternazionale e dalla Commissione Economicadell’Europa).Selezionare dall’apposita lista uno dei seguenti valori:“E” : Franco fabbrica (Exw)“F” : Franco vettore (Fca), franco sottobordo (Fas), franco abordo (Fob)“C” : Costo e nolo (Cfr), costo assicurazione e nolo (Cif),nolo/porto pagato fino a (Cpt), nolo/porto e assicurazionepagati fino a (Cip)“D” : Reso frontiera (Daf), franco bordo nave a destino(Des), franco banchina (Deq), reso non sdoganato(Ddu),reso sdoganato (Ddp)
SISTEMIDATA S.P.A.Modo di trasportoIndicare in questo campo le modalità di trasporto utilizzateper l’introduzione o per l’uscita delle merci dall’Italia. Indicaredirettamente il “codice numerico” corrispondente al modo ditrasporto, oppure selezionare dall’apposita lista uno fra iseguenti codici:1. trasporto marittimo2. trasporto ferroviario3. trasporto stradale4. trasporto aereo5. spedizioni postali7. installazioni fisse di trasporto8. trasporto per vie d’acqua9. propulsione propriaAmmontare in lireIn questo campo va indicato l’ammontare, determinatoconformemente alle disposizioni in materia di IVA, delleoperazioni espresse in lire italiane.Ammontare in valutaQuesto campo, attivo solo per gli acquisti, contienel’indicazione dell’ammontare degli acquisti espresso nellavaluta dello Stato membro del fornitore.N.B.:Qualora venga variato l’importo in Lire, l’importo in valutanon viene automaticamente riproposto.NaturaIndicare in questo campo la tipologia di transazione di cui èoggetto lo scambio comunitario. La natura della transazioneviene identificata normalmente da un numero, salvo quando151 •
SISTEMIDATA S.P.A.trattasi di “Triangolazioni” comunitarie in cui essa èrappresentato da una lettera.E’ possibile selezionare direttamente il “codice”corrispondente alla natura transazione, oppure selezionare,dall’apposita lista drop_down, uno fra i seguenti codici:1 (A, in caso di triangolazione) Acquisto o vendita(compreso il baratto)2 (B, in caso di triangolazione) Restituzione osostituzione di merci3 (C, in caso di triangolazione) Aiuti governativi,privati o finanziati dalla C.E.E.4 (D, in caso di triangolazione) Operazione in vista diuna lavorazione per conto terzi o di una riparazione5 (E, in caso di triangolazione) Operazione successivaad una lavorazione per c/terzi o ad una riparazione6 (F, in caso di triangolazione) Movimento di mercisenza trasferimento di proprietà (per noleggio, leasing)7(G, in caso di triangolazione) Operazione a titolo di unprogramma comune di difesa o di un altro programmaintergovernativo di fabbricazione coordinata8 (H, in caso di triangolazione) Fornitura di materiali emacchinari nel quadro di un contratto9 (I, in caso di triangolazione) Altre transazioniN.B.:Qualora la transazione sia una “Triangolazione” le aziendecon periodicità di presentazione degli elenchi mensile nondevono compilare i dati dell’elenco successivi allanomenclatura combinata.NomenclaturaObbligatorio. Indicare il codice delle merci secondo lanomenclatura combinata della tariffa doganale in vigorenell’anno di presentazione in cui si riferisce l’elenco.E’ possibile selezionare uno dei codici presenti nell’appositatabella “Nomenclatura combinata” mediante il tasto F3(zoom), la ricerca dei codici esistenti può essere effettuataper codice, per capitolo, o per descrizione.Massa nettaIndicare la massa netta, espressa in chilogrammi, dellemerci prive dei loro imballaggi.Unità supplementareIn questo campo va indicata la quantità della merce qualora• 152
SISTEMIDATA S.P.A.sia espressa in un’unità di misura diversa dal chilogrammo.L’unità supplementare è già stabilita per ogni merce oggettodello scambio direttamente dalla dogana, pertanto questainformazione è presente all’interno della tabella “CodiciNomenclatura Combinata”.Valore statisticoIndicare in questo campo il valore statistico delle merci,conformemente alle norme comunitarie, espresso in lireitaliane.Il valore statistico è rappresentato:Nel caso di modello Intra 1-Cessioni (tipo elenco = vendite)dall’ammontare delle cessioni, comprensivo delle spese diconsegna (trasporto, assicurazione, ecc.) soltanto fino alluogo di uscita dall’Italia;Nel caso di modello Intra 1-Acquisti (tipo elenco = acquisti)dall’ammontare degli acquisti, comprensivo delle spese diconsegna (trasporto, assicurazione, ecc.) soltanto fino alluogo di introduzione in Italia.Paese di provenienzaQuesto campo attivo, solo per gli acquisti, contienel’indicazione del codice ISO del Paese membro dal quale lemerci sono state spedite. Selezionare il codice ISOdall’apposita lista drop-down attiva sul campo.Paese d'origineQuesto campo, attivo solo per gli acquisti, contienel’indicazione del codice ISO del Paese di origine dal quale lemerci sono state spedite. Qualora le merci, prima di entrarein Italia abbiano fatto sosta in uno o più stati membri peroperazioni non inerenti il trasporto, indicare il codice dellostato membro in cui si è verificata l’ultima sosta.Selezionare il Codice ISO mediante l’apposita listadrop_down.Tipo provinciaQuesto campo, strettamente legato al campo successivo,permette di effettuare un filtro sulla lista disponibile nelcampo “Provincia d’origine/destinazione”.In questo campo è attiva una lista, da cui poter selezionareuno dei due valori:• Comune Italiano• Nazione Estera153 •
SISTEMIDATA S.P.A.N.B.: Questo campo, in fase di stampa, non viene riportatosull’elenco.Provincia di destinazioneQuesto campo, attivo solo per gli acquisti, contiene la siglaautomobilistica della provincia cui le merci sono destinate alconsumo, alla commercializzazione o al perfezionamento.Per le vendite il medesimo campo assume il seguentesignificato:Provincia di origineQuesto campo, attivo solo nelle cessioni, contienel’indicazione della sigla automobilistica della provincia diorigine o di produzione delle merci. Qualora tale provincianon sia nota, indicare la sigla automobilistica della provinciadi spedizione delle merci.Tramite il tasto F3 (zoom) si rende disponibile la lista diselezione, in cui è possibile ricercare fra i comuni italiani egli stati membri CEE a seconda che, nel precedente campo“Tipo Provincia”, sia stato indicato rispettivamente“Comune italiano” oppure “Nazione Estera”.CausaleObbligatorio. Indicare la “causale” di rettifica, cioè latipologia di rettifica, che si vuole effettuare per comunicarealla dogana variazione di dati dichiarati in elenchiprecedentemente presentati.In relazione alla tipologia di rettifica da effettuare occorreinserire compilare una solo riga, oppure due righe .I valori ammessi in questo campo sono:• Rettifiche al valore qualora la rettifica si riferisca aduna variazione del valore statistico o dell’ammontaredell’ operazione, in tal caso occorre compilare una solariga di dettaglio per comunicare la variazione, indicandol’importo in diminuzione o in aumento, lo Stato ed ilcodice I.V.A., il codice della nomenclatura combinata ela natura della transazione;• Rettifiche nella forma quando la rettifica dell’elencodipende da una modica del numero identificativo delcliente o del fornitore, o della nomenclatura o dellatransazione. In questa casistica occorre compilare duerighe di dettaglio per comunicare la variazione,inserendo nella prima riga i dati da annullare, relativiall’elenco presentato in precedenza, ed indicando nella• 154
SISTEMIDATA S.P.A.campo successivo “segno Rettifiche nella forma quando la rettifica dell’elenco dipende da una modicadel numero identificativo del cliente o del fornitore, odella nomenclatura o della transazione. In questacasistica occorre compilare due righe di dettaglio percomunicare la variazione, inserendo nella prima riga idati da annullare, relativi all’elenco presentato inprecedenza, ed indicando nella campo successivo“segno”; il segno “-“ e nella seconda riga i dati correttied indicando nel campo “segno” il “+”.Mese / Trimestre / AnnoIndicare il periodo di riferimento dell’elenco presentato inprecedenza che si vuole rettificare.Indicare nel campo mese valori compresi fra 1 e 12, nelcampo trimestre valori compresi fra 1 e 4; considerando chei due campi sono fra loro opzionali.Indicare nel campo anno l’anno di riferimento dell’elenco giàpresentato, in relazione a tale dato il programmaautomaticamente verifica la congruenza fra il “periodo diriferimento” indicato e la periodicità di presentazionedell’elenco definita per quell’anno nei Sezionali I.V.A.dell’azienda.Ammontare in lire (Rettifiche)Indicare in questo campo, in lire italiane, la variazionedell’ammontare degli acquisti o delle cessioniprecedentemente comunicato.Ammontare in valuta (Rettifiche)Indicare in questo campo, in valuta, la variazionedell’ammontare degli acquisti o delle cessioniprecedentemente comunicato.Natura della transazioneIndicare il codice corrispondente alla natura dellatransazione, selezionandolo dall’apposita lista drop-down.Nomenclatura combinataIndicare il codice delle merci secondo la nomenclaturacombinata (o cifre) della tariffa doganale in vigore nelperiodo cui si riferisce l’elenco.E’ possibile selezionare uno dei codici presenti nell’apposita155 •
SISTEMIDATA S.P.A.tabella “Nomenclatura combinata” mediante il tasto F3(zoom), la ricerca dei codici esistenti può essere effettuataper codice, per capitolo, o per descrizione.Valore statisticoIndicare il valore, in lire italiane, della variazione del valorestatistico delle merci comunicato in precedenza.Errori eMessaggiIn immissionePrima NotaAttività inesistenteAppare quando si digita un'attività/Sub-attività non ancoradefinite per l'anno di competenza della registrazione.Soluzioni: (1) Indicare una competenza diversa; (2) Definirel'Attività/Subattività per l’anno di competenza.Causale IncoerenteAppare in Variazione di Prima Nota quando si tenta dimodificare la Causale originale con un’altra causale dinatura diversa. Es. Causale originale à “Fattura Acquisti” ;Causale Nuova à “Fattura Emessa”.Data Registrazione inesistenteAppare se si tenta di proseguire l’immissione di prima notasenza inserire la data di registrazione.Esercizio non attivoAppare se la data di registrazione contiene un annoinsistente. Soluzione: Definire l’esercizio interessatoeseguendo il lavoro “Creazione nuovo anno”, presente nelmenù “Servizi” voce Contabilità.Operazione fuori dal periodo correnteAppare, dopo la conferma della data di registrazione, se ladata di registrazione contiene un anno relativo ad unesercizio contabile “non in corso”. Questo messaggio nonblocca l'elaborazione.Data documento superiore alla data diregistrazioneAppare se la data digitata nel campo "Data Documento" èsuccessiva alla data indicata nel campo "Data• 156
SISTEMIDATA S.P.A.Registrazione".La data di registrazione è inferiore alla datadell’ultima immissioneAppare se la data della registrazione contabile è precedenteall’ultimo movimento (contabile o IVA) registrato. Questomessaggio non blocca l'elaborazione.La data del documento è inferiore all'anno delladata registrazioneAppare se la data del documento appartiene ad un esercizioprecedente.Data Registrazione inferiore alla data del bollatoIVAAppare, dopo aver indicato l'Attività/Sub-Attività, se la datadi registrazione è precedente alla data dell'ultimo registroIVA stampato su bollato. Questo messaggio non bloccal'elaborazione.Il movimento è stampato sul registro bollatoQuesto messaggio appare quando si cerca di modificareuna registrazione già stampata sul Giornale di Contabilitàe/o sul Registro IVA bollato. Questo stato è evidenziato dalleapposite caselle visualizzate nella parte superiore dellafinestra di variazione di Prima Nota. Per confermare lemodifiche apportate è necessario svuotare il contenuto dellecaselle “Stampato Giornale” e “Stampato Registro IVA”, esolo dopo salvare la registrazione.La parte Dare/Avere NON QUADRAAppare quando si tenta di registrare un movimento in cuiesiste una squadratura tra la parte Dare e la parte Avere.L'importo differisce dall'IVA calcolataAppare se si digita un importo nel campo IVAdell'immissione di Prima Nota un importo diverso da quellocalcolato dal programma. Questo messaggio non bloccal'esecuzione.157 •
SISTEMIDATA S.P.A.Numero Documento inesistenteAppare se si omette il numero di documento. Questomessaggio non blocca l'elaborazione.Numero Documento utilizzatoAppare, dopo aver selezionato il Cliente/Fornitore, se esistegià un documento inserito con lo stesso "NumeroDocumento".Numero registrazione fuori sequenzaAppare se si digita un numero di registrazione successivo aquello proposto dal programma; es.: numero proposto dalprogramma: 520 … numero digitato: 527.Numero di registrazione già utilizzatoAppare quando il numero di registrazione assegnato almovimento di prima nota è già stato utilizzato in unaprecedente registrazione. Questo messaggio è un sempliceavvertimento per l’utente in quanto il programma provvede acorreggere l’incongruenza automaticamente assegnando unnumero valido.Protocollo IVA fuori sequenza! Primo numerodisponibileAppare se si digita un numero di protocollo IVA fuorisequenza per quell'attività (o sezionale).Protocollo IVA utilizzatoAppare se per quell'attività (o sezionale) è già stato utilizzatoil numero di protocollo IVA indicato. Questo messaggio è unsemplice avvertimento per l’utente, in quanto il programmaall’atto della conferma provvede ad attribuire al movimentoIVA il primo numero disponibile di protocollo.Errore in scadenze: manca il tipo pagamentoAppare se si fa clic sul bottone "Genera" senza averspecificato il Tipo Pagamento.Errore in scadenze: importo uguale a zero.• 158
SISTEMIDATA S.P.A.Appare se si fa clic sul bottone “Genera”, ma il totaledocumento è uguale a zero.4.1.2Gestione PrimaNota(Variazione)Per modificare una registrazione di Prima Nota è possibile:1) fare clic sul bottone “Modifica” della Barra degli strumentistandard quando è attivo il programma di “Immissione PrimaNota ” ;2) fare doppio clic o premere il tasto INVIO sullaregistrazione selezionata in fase di “Interrogazione PrimaNota ”.Operativamente la variazione è identica all'immissione. Èpossibile modificare qualsiasi dato.N.B.È possibile modificare anche la Causale, ma solo se lanuova causale è della stessa natura della precedente;vengono conservati tutti i dati (Cliente/Fornitore, Conti,importi e codici IVA). Non è possibile indicare una Causaledi natura diversa. Qualora si rendesse necessaria questaoperazione, occorre eliminare la registrazione precedente eimmettere una nuova registrazione.Per Natura della causale si intende il contenuto del campo"Tipo movimento".Per modificare le registrazioni relative ai Corrispettivi,occorre utilizzare lo stesso programma di ImmissioneCorrispettivi .È possibile abbandonare istantaneamente tutte le modificheapportate, riportando la registrazione allo stato iniziale,semplicemente facendo clic sul bottone "Annulla" della"Barra Strumenti Standard".159 •
SISTEMIDATA S.P.A.Stampato giornale / Stampato IVA. Questi campi vengono visualizzati solo in fase divariazione di Prima Nota; indicano se la registrazione è già stata stampata sul Giornale diContabilità e sul Registro IVA. Se occorre ristampare una registrazione, è sufficientesvuotare la casellina corrispondente ed eseguire nuovamente la stampa.N.B. quando si modifica una registrazione, se questi campi sono attivati non èpossibile salvare le modifiche; per salvare le modifiche occorre innanzituttodeselezionare i campi, quindi salvare le modifiche.Campi presenti solo in variazione:4.1.3Gestione PrimaNota(Interrogazione)L'interrogazione di prima nota si ottiene semplicementeaccedendo al programma di Gestione Prima Nota: vengonoimmediatamente visualizzate tutte le registrazioni presenti.FILTROPer ridurre il numero di registrazioni visualizzate e trovare,così, più agevolmente le registrazioni interessate, è possibileattivare il Filtro movimenti di Prima Nota, facendo clic sulrelativo bottone della Barra degli strumenti standard.Per attivare il Filtro, impostare le condizioni desiderate e fareclic sul bottone “Attiva”. Quando il Filtro è attivo, vengonovisualizzate solamente le registrazioni che soddisfano lecondizioni impostate.Per interrompere l’azione del Filtro è sufficiente fare clic sulbottone “Azzera”.SIMULAZIONI – ORDINAMENTI PERSONALIZZATIÈ possibile ottenere un Ordinamento Personalizzato intempo reale dei dati elencati, semplicemente trascinando ilTitolo di una o più colonne sopra all’area predisposta perquesta funzione.4.1.4CorrispettiviL'immissione e la variazione dei corrispettivi si eseguedall'apposita gestione automatizzata: Essa provvede agenerare automaticamente le registrazioni giornaliere deicorrispettivi in prima nota.Prima della conferma dei dati un apposito messaggiosegnala quali sono i “numeri” di prima nota utilizzati per la• 160
SISTEMIDATA S.P.A.registrazione contabile dei corrispettivi. In tal modo l’utentepuò apportare eventuali modifiche ai conti di ricavo utilizzati,o agli importi degli incassi giornalieri o alle aliquote IVA ,richiamando direttamente la registrazione di prima nota(gestione prima nota).Dati di testataI dati di testata sono utilizzati per effettuare la registrazioneautomatizzata dei corrispettivi in prima nota.Alcuni dei campi proposti in questa sezione vengono riportatidalla tabella di Personalizzazione Azienda ed esattamentesono:- Conto Dare: “Cassa”,- Conto Avere: “Corrispettivi” oppure “Corrispettivida ventilare”I campi “Causale”, “Attività e Subattività” vanno definitidall’utente tramite gli appositi strumenti (Liste interattive eZoom F3).GrigliaLa griglia di immissione dei corrispettivi è stata studiata perfacilitare al massimo il lavoro dell’operatore: infatti èstrutturata come un registro manuale.Vedi: Griglie immissione dati.Colonna CP - ContropartitaBarrando la Casella “CP” è possibile indicare più Conti diincasso per quel giorno.Viene presentata in basso a sinistra un’apposita griglia, perl’indicazione dei Conti di Incasso (Cassa, Banca, ecc.) e irelativi importi.Per abilitare la funzione di smistamento, è sufficientemodificare l’importo della riga proposta.È disponibile la lista interattiva del Piano dei Conti tramite lostrumento Zoom F3.161 •
SISTEMIDATA S.P.A.ImportiPer ogni giorno devono essere indicati gli importi lordi deicorrispettivi suddivisi per aliquota (corrispettivi ad aliquotacerta).Il programma provvede alla generazione automatica delleregistrazioni in Prima Nota, sia ai fini della stampa delGiornale di Contabilità che della stampa del Registro deiCorrispettivi.Lo scorporo dell'IVA per i corrispettivi ad aliquota certaavviene contestualmente all'immissione.Il calcolo dell'IVA per i corrispettivi da ventilare avviene infase di Liquidazione IVA; la scrittura di rettifica delloscorporo deve avvenire in un secondo tempomanualmente.Prospetto riepilogativoIn questa sezione vengono riepilogati i Totali giornalieri emensili d’Imponibile e IVA suddivisi per aliquota.• 162
SISTEMIDATA S.P.A.Il prospetto comprende i campi: Totale Giornaliero Totali per aliquotaAliquota e Importo Imponibile I.V.A.Questi importi sono aggiornati in tempo reale durantel'immissione die corrispettivi.4.1.5SaldacontoIl saldaconto consente di gestire dalla finestra di immissioneprima nota gli incassi da cliente ed i pagamenti a fornitore inmodo molto semplice e rapido. Il programma effettua anchela chiusura delle scadenze interessate.Per attivare la gestione del saldaconto è necessario che lacausale contabile abbia attivato l’apposito flag (vedi figura).L’utilizzo di tale flag in contemporanea con il flag“Gestione Scadenze” non è previsto.Quando verrà utilizzata una causale con il flag attivato, nellafinestra di immissione prima nota si attiverà un nuovobottone nella barra degli strumenti.163 •
SISTEMIDATA S.P.A.Selezionando tale bottone, una nuova finestra richiederà diselezionare il cliente o fornitore da incassare/pagare. Dopotale selezione, verranno mostrate tutte le scadenze delcliente/fornitore come illustrato nella finestra che segue :Funzionalità del SaldacontoPer chiudere una scadenza è sufficiente posizionarsi con ilmouse nella casella “Da saldare” e digitare l’importodell’incasso/pagamento. Se l’importo da saldare corrispondeal totale documento, è anche possibile selezionaredirettamente il check alla destra della riga. In questo modol’importo da saldare sarà automaticamente impostato ugualeal totale scadenza.Con il saldaconto si possono chiudere più scadenze relativead un cliente ed anche registrare incassi e pagamenti didiversi clienti o fornitori contemporaneamente. Dopo averscelto infatti le scadenze da saldare per un cliente, saràpossibile salvare la situazione relativa al cliente (tasto F12) eproseguire con un nuovo cliente. Uscendo dal saldaconto(tasto F9), nella finestra di prima nota si noteranno le righerelative agli incassi di entrambi i clienti.Esiste anche una modalità, attivabile attraverso il checkCalcoli automatici che consente di operare come illustratodi seguito :- Spuntare Calcoli automatici ;- Inserire nel campo Importo disponibile il totaleincassato o pagato per singolo cliente. Tale importosarà automaticamente inserito anche nel campoDifferenza- Effettuare la selezione delle varie scadenzespuntando l’apposito check• 164
SISTEMIDATA S.P.A.In questo modo proseguendo nella selezione dellescadenze, l’importo presente nel campo Differenza andràdiminuendo fino ad esaurirsi completamente.Se il cliente ha pagato un importo superiore rispetto aldovuto, si potrà anche generare una scadenza inerente taleimporto (acconto su future fatture). Per fare ciò è sufficientespuntare il check “Genera Scadenza” ed indicare il codicepagamento.Il check “Raggruppa per tipo pagamento” associa gli importidelle scadenze aventi il medesimo tipo pagamento (esempioRi.ba.) in un’unica riga di prima nota.4.2 I.V.A4.2.1LiquidazioniI.V.A. effettuatel prospetto contiene un insieme di campi di riporto ed’inserimento necessari per liquidare l’imposta.Il prospetto è diviso in più parti per consentire un maggioredettaglio delle informazioni:· Nella prima parte sono esposti il periodo ed il modellodella liquidazione, la modalità di liquidazione effettuata(provvisoria o definitiva) e il campo che abilita o menola stampa della liquidazione I.V.A. all’uscita delprospetto;· Nella seconda parte sono contenuti i campi necessariper poter inserire le quote di crediti speciali I.V.A. e/odei crediti provenienti da Unico, precedentementedefiniti (per quell’anno e per quel Modello diliquidazione) nella “Gestione Crediti e Debiti”, dautilizzare in sede di liquidazione I.V.A.; in questastessa sezione viene automaticamente riportato anche165 •
SISTEMIDATA S.P.A.l’importo del “Credito/Debito del periodo precedente”.· nella terza parte, denominata “Riepilogo dei dati”,viene calcolato il risultato della liquidazione in essasono contenuti i riporti dell’I.V.A. a debito e dell’i.v.a. acredito risultante dai movimenti inseriti in prima nota, el’insieme dei campi con cui viene liquidata l’imposta; Inquesta sezione è possibile modificare gli importi deicampi per poter simulare risultati di liquidazione diversi(le modifiche apportate non vengono salvate).· nella quarta parte, denominata “Estremi versamento”,sono contenuti la data, il codice e l’importo delversamento I.V.A. effettuato.4.2.2LiquidazioneI.V.A.Questa gestione, tramite un apposito wizard, permettel’elaborazione dei dati I.V.A., la determinazione dell’impostaa debito/credito, la visualizzazione e la stampa dellaliquidazione I.V.A. e periodica relativa ad un determinatoperiodo; inoltre è possibile registrare in prima nota i girocontiIVA e la registrazione relativa all’eventuale versamento.La liquidazione dell’imposta del periodo viene ottenuta daquesta gestione attraverso l’elaborazione dei dati presentiall’interno delle seguenti tabelle:- Progressivi I.V.A.- Gestione Crediti e DebitiSi ricorda che le informazioni presenti nei “Progressivi I.V.A.”vengono automaticamente aggiornate dalle registrazionieffettuate in prima nota, ovvero inserite direttamentedall’utente per effettuare eventuali simulazioni. Invece, i datidella “Gestione Crediti/Debiti” vengono inseriti la prima voltadall’utente e successivamente aggiornati dal programma diliquidazione I.V.A.Il wizard si compone di sei pagine che guidano l'utentepasso passo per il calcolo del debito I.V.A. riducendo alminimo gli errori.Tutti gli importi salvo qualche raro caso (pagina 4) vannoindicati in migliaia di Lire o unità di Euro.In ogni pagina il bottone [Indietro] dà la possibilità di tornarealla pagina precedente per correggere o rettificare i valoriimmessi.Pagina 1Vanno indicati tutti i dati necessari per elaborare laliquidazione. Deve ovviamente esistere almeno un'attività• 166
SISTEMIDATA S.P.A.nell'omonimo archivio e almeno un modello di liquidazioneIVA.Se si seleziona come periodo [Acconto] verrà data lapossibilità di scegliere fra quello storico e quello calcolato inbase alle operazioni effettuate fino al 20 dicembre.La periodicità verrà automaticamente proposta in baseall'anno e al modello di liquidazione I.V.A., ma può esserecambiata.Nella riga di stato verranno visualizzati gli avvisi chepotrebbero rendersi necessari.Pagina 2Qui la procedura propone tutti quei crediti/debiti caricati dallagestione crediti/debiti o riportati dalla precedenteliquidazione disponibili per il periodo selezionato.E' possibile indicare nella colonna [Importo Utilizzato] unvalore diverso da quello proposto dalla procedura. Tutti gliimporti indicati saranno anche riportati negli appositi campidella periodica (pagina 4) in base a ciò che è stato indicatonel campo [Rigo IVA P/2] in gestione crediti/debiti.Accanto all'importo utilizzato c'è il segno che indica se taleimporto è un credito o un debito.Il campo [Credito/Debito IVA attuale] mostrerà il risultatoalgebrico di ciò che è stato inserito.167 •
SISTEMIDATA S.P.A.Pagina 3E' il riepilogo della liquidazione classica dove viene mostratoil debito I.V.A. da versare.Pagina 4Non utilizzata.Pagina 5In questa pagina vanno indicati gli estremi del versamentoeffettuato. E’ inoltre possibile registrare in prima nota laliquidazione Iva effettuando gli opportuni giroconti, la datarichiesta indica la data della rilevazione contabile; le causalied i sottoconti da utilizzare per tali giroconti devono essereimpostati nei programmi di Personalizzazione Iva eGestione Crediti e Debiti descritti più avanti.Attivando l’opzione di rilevazione contabile del versamentoIva, (l’opzione si attiva solo nel caso ci sia imposta da• 168
SISTEMIDATA S.P.A.versare) ed indicando il conto di addebito (“Cassa” o“Banca”) sarà anche possibile registrare l’avvenutopagamento.Pagina 6In quest’ultima pagina è possibile indicare cosa la proceduradeve stampare e cioè: stampa intestazione, stampaprospetto, stampa legenda IVA, stampa liquidazione.E' anche possibile indicare se l'elaborazione è definitiva.Questo campo andrebbe selezionato solo se la liquidazioneè stata stampata sul bollato; in ogni caso non è vincolanteed è sempre possibile deselezionarlo.La procedura si limita semplicemente ad avvisare se si tentadi rielaborare o eliminare una liquidazione definitiva.Ai fini delle dichiarazioni di fine anno dove è necessariodistinguere l'imponibile e l'Iva dei soggetti titolari di partitaIva da quelli non aventi partita Iva è stata implementata lastampa “ripartizione delle operazioni imponibili”.169 •
SISTEMIDATA S.P.A.La stampa si ottiene tramite il wizard di liquidazione Iva,selezionato il periodo “Annuale” è necessario attivare il flag“Ripartizione delle operazioni imponibili” come da figura.4.2.3ModelliLiquidazione IVAI modelli di liquidazione definiscono i criteri diraggruppamento delle attività e sub-attività che devonoconcorrere alla liquidazione dell'IVA.E' così possibile definire dei gruppi di attività che vengonochiuse insieme; ogni attività del modello viene chiusa nelrispetto del proprio regime (es. Normale, Agricolo, ecc.); ivari risultati, infine, potranno essere cumulati o espostiseparatamente a seconda delle impostazioni dellaliquidazione IVA stabilite dall'utente.Spiegazione dei singoli campi.Descrizione del modello .Inserire la descrizione del modello che si sta definendo.Anno.Specificare l'anno per cui è valido il modello. Quando si apreun nuovo esercizio viene automaticamente copiato ilmodello per l'anno successivo.Regime modello.Viene indicato automaticamente il Regime a cui èsottomesso il modello li liquidazione.Stampa descrizione in liquidazione.Barrando questa casella la descrizione del modello vieneriportata nella stampa del prospetto di liquidazione IVA.Raggruppa tutte le attività.Indica che il modello esegue la liquidazione di tutte le attivitàraggruppate; ogni attività viene chiusa nel rispetto delproprio regime (es. Normale, Agricolo, ecc.).Griglia.In ciascuna riga della griglia devono essere indicati i codicidelle varie attività per gli acquisti e per le vendite• 170
SISTEMIDATA S.P.A.Altro Regime.Tramite questo campo è possibile assegnare al modello unregime diverso da quello indicato nella Tabella Attività;questo regime viene proposto in sede di liquidazione. NB:Lasciando vuoto questo campo, la liquidazione vieneeseguita utilizzando il regime definito nella Tabella Attività.Percentuale.Tramite questo campo è possibile assegnare al modello unapercentuale diversa da quello indicato nella Tabella Attività;questo regime viene proposto in sede di liquidazione.NB: Lasciando vuoto questo campo, la liquidazione vieneeseguita utilizzando la percentuale definita nella TabellaAttività.4.2.4Progressivi I.V.AIn questa tabella sono cumulati gli importi da utilizzare perl’elaborazione della Liquidazione IVA.I dati IVA vengono cumulati per classi omogenee: all’internodello stesso periodo (Anno e Mese) vengono creati appositiaccumuli per gli Acquisti (ulteriormente suddivisi tra merci,beni strumentali, spese, ecc.), Vendite (suddivise tra venditetramite fattura, corrispettivi, ecc.) e così via.Lo strumento di interrogazione è dotato di una sezione“Filtro” che consente di selezionare solo le informazionidesiderate oppure tutto l’accumulo di un determinatoperiodo.Il “Filtro” è composto dai campi:- Anno- Da Mese - A mese- Causale- Attività - Sub-Attività- Tipo- Codice IVAPer visualizzare gli accumuli IVA corrispondenti, occorre fareclic sul bottone “Filtra”.È possibile modificare qualsiasi dato: tuttavia occorrespecificare che:- la modifica dei dati dell’Accumulo IVA determinacambiamenti ai risultati della Liquidazione IVA,171 •
SISTEMIDATA S.P.A.pertanto è opportuno modificare manualmente questidati solo quando è strettamente necessario;- le modifiche operate si perdono non appena siesegue il programma di Ricostruzione dati IVA eContabili, che ricostruisce l’intero archivio prelevandoi dati direttamente dall’archivio di Prima Nota.Gli accumuli relativi ai Corrispettivi da ventilare sono esposticon il campo Codice IVA vuoto: il calcolo della ventilazioneviene eseguito direttamente in fase di elaborazione dellaLiquidazione periodica IVA.Per i corrispettivi da ventilare è, inoltre, prevista un’appositacausale “Acquisti per sola ventilazione” per poter gestire laventilazione dei corrispettivi quando, ad inizio di un esercizioIVA, non esistono, registrati in Prima Nota, acquisti di mercee beni destinati alla rivendita.Possono essere ricostruiti in qualsiasi momento tramitel'apposito programma, sempre che ci siano i movimenti diprima nota: se non esistono movimenti di prima nota nelperiodo (Anno) interessato, la ricostruzione non avviene.4.2.5Gestione Creditie DebitiE’ stata ideata per gestire le quote dei crediti o dei debiti dautilizzare per determinare il risultato della liquidazione I.V.Adi un determinato periodo.Questa tabella è suddivisa per “tipologia” di crediti e didebiti, per “anno I.V.A.” e per “modello di liquidazione”;mediante essa è possibile gestire:a) la quota del Credito I.V.A. anno precedente risultantedalla dichiarazione I.V.A. da riportare nella primaliquidazione periodica I.V.A.;b) la quota del credito precedente (o del debitoprecedente, se inferiore al minimo) da riportare nellaliquidazione successiva ai fini del conguaglio periodico;c) la quota dei crediti, vantati in base a “speciali”disposizioni normative, da utilizzare in sede diliquidazione periodica I.V.A. per diminuire l’eventualedebito I.V.A.;d) la quota di acconto I.V.A. versato nel mese di dicembre;e) la quota dei crediti, provenienti da dichiarazioni annuali(Unico) o da denuncie periodiche (DM/10), dautilizzare in sede di liquidazione periodica I.V.A. per• 172
SISTEMIDATA S.P.A.diminuire l’eventuale debito I.V.A..Quando si accede alla “Gestione crediti e debiti”,un’apposita “griglia”, visualizza un elenco con tutte letipologie di “Crediti” e di “Debiti” gestibili, selezionata quellainteressata una maschera di gestione permetterà di inserire,dopo aver indicato l’anno I.V.A. ed il modello di liquidazione,i relativi dati.E’ inoltre possibile inserire per ogni credito/debito unacausale ed un sottoconto da utilizzare per le scrittureautomatiche di giroconto che saranno effettuate quando talecredito o debito verrà utilizzato in liquidazione.Ad esempio se nel “credito anno precedente” si indica unvalore di 10.000.000 e nel campo “Conto dicontabilizzazione in Prima Nota” viene indicato il conto che èstato utilizzato per tale credito in fase di apertura di bilancio(Credito iva anno precedente), utilizzando il credito Ivainteramente nella liquidazione di gennaio e decidendo dicontabilizzare detta dichiarazione verrà effettuato anche ungiroconto che stornerà l’importo dal conto “Credito iva annoprecedente” al conto “Erario c\Iva”.La figura sottostante presenta la maschera di gestione delcredito anno precedente.173 •
SISTEMIDATA S.P.A.Le tipologie sopradescritte con la lettera b) e d) vengonogestite ed aggiornate automaticamente dal programma diliquidazione Iva. Si ricorda che i dati relativi all’acconto IVAversato non devono essere inseriti in questa tabella, bensìdirettamente dalla gestione Liquidazione IVA.Le tipologie lettera a), c) ed e) vanno inserite dall’utente esolo dopo verranno automaticamente aggiornate e gestitedal programma che effettua la Liquidazione dell’I.V.A..Per queste ultime tipologie occorre sottolineare che:- la quota di credito disponibile deve essere inseritainizialmente dall’utente con segno positivo ed in unadata compresa fra l’inizio e la fine del mese (o deltrimestre) del periodo della liquidazione in cui lo stessodeve essere utilizzato ;- la quota di credito utilizzata viene aggiornata dalprogramma di Liquidazione I.V.A. con segno negativoed in una data corrispondente alla “fine” del mese (odel trimestre) liquidato, in relazione all’importo inseritodall’utente durante l’elaborazione della liquidazione Iva.La legislazione attuale, consente a chi esporta abitualmenteall'estero (attualmente almeno il 10% del volume affarirealizzato nell'anno o nei dodici mesi precedenti), dieffettuare acquisti, di provenienza sia interna che estera,senza Iva per un ammontare complessivo denominato• 174
SISTEMIDATA S.P.A.4.2.6Gestione delPlafond(premessa)PLAFOND.L'ammontare di tale plafond, viene aumentato quandovengono effettuate esportazioni, e viene diminuito quandovengono effettuati acquisti senza Iva (utilizzando il plafond).Per poter utilizzare il plafond, quando si acquista, ènecessario rilasciare al fornitore una dichiarazionedenominata "Dichiarazione d'intento" in cui si specifica diessere esportatori abituali e lo si autorizza a emettere fatturasenza Iva ai sensi del DPR 633/72 art. 8, 8 Bis e 9.Qualora un cliente che fosse esportatore abituale dovesserichiedere l'emissione di una fattura di vendita senza Iva, eglidovrebbe produrre tale dichiarazione.Il programma InAzienda, consente la gestione del plafondsia di tipo fisso che mobile ed anche la gestione delledichiarazioni d'intento emesse o ricevute.Plafond Fisso4.2.7Come gestire ilPlafond conInAzienda• Il plafond fisso utilizzabile nell'anno, viene costituito conle esportazioni effettuate nell'anno solare precedente.• Può essere adottato solo dal 1° gennaio successivo aquello d'inizio attività.• Può essere utilizzato durante l'intero periodo d'impostama entro il 31 dicembre. La parte inutilizzata non puòessere portata in aumento del plafond per l'annosuccessivo.Plafond Mobile• Il plafond mobile considera le esportazioni effettuate nei12 mesi precedenti.• Può essere adottato in qualsiasi mese dell'anno da partedel soggetto che svolge l'attività da più di 12 mesi.• Può essere utilizzato nel mese successivo a quello in cuiè stato determinato; ogni mese va verificata lasussistenza dei requisiti di esportatore (esportazioni peralmeno il 10% volume d'affari nei 12 mesi precedenti).Gli strumenti per gestire il Plafond con InAzienda sono iseguenti :- Impostazione della Tabella Plafond- Creazione di Codici Iva relativi alla gestione delPlafond- Stampa dell'utilizzo Plafond nei registri- Gestione e stampa delle Dichiarazioni d'Intento- Stampa registri Dichiarazioni d'Intento175 •
SISTEMIDATA S.P.A.In questa tabella devono essere inseriti tutti i valori relativi altipo di plafond che si intende gestire, ed anche gli eventualivalori relativi al plafond per ogni mese4.2.8Gestione TabellaPlafondCampi di inserimento• 1761 EsercizioIndicare l'esercizio sul quale il plafond deve agire;2 Stampa su registroQuesto registro verrà proposto in fase di stampa del plafondutilizzato;3 Metodo di calcoloIndicare il tipo di plafond da gestire;4 % Status EsportatoreIndicare la percentuale al di sotto della quale il soggetto nonè più considerato esportatore abituale è non ha più dirittoalla sospensione d'imposta (solo plafond mobile).Attualmente 10%;5 Mesi calc.MobileIndicare i mesi precedenti da prendere in considerazione peril calcolo del plafond. Attualmente 12 mesi (solo plafondmobile);6 Periodicità del plafondSi consiglia di allinearlo con la periodicità della liquidazioneIva;
SISTEMIDATA S.P.A.7 Mese, AnnoIndicare il periodo a cui le colonne seguenti si riferiscono;8 Plafond Disponibile/InizialeInserire il plafond iniziale. Verrà utilizzato come plafonddisponibile e viene aggiornato durante le operazioni diesportazione.9 EsportazioniIndica le esportazioni del mese;10 Plafond Utilizzato Intra/InternoPlafond utilizzato con acquisti interni o con acquisti Intra;11 Plafond Utilizzato ImportazioniUtilizzato in importazioni;12 %Espor.Percentuale esportazioni, determina mese per mese lostatus di esportatore abituale;13 Cessioni InterneFatturato nel territorio dello stato;14 Utilizzo periodo correnteIn questo campo vengono accumulati gli utilizzi del mese;15 Stampato in definitivoQuando il flag è attivo, non vengono ricalcolati i mesi giàstampati in definitivo.Plafond FissoNel caso di plafond fisso inserire i campi: 1,2,3,4,7,8.Il programma provvederà a calcolare durante la normalegestione gli altri dati:Plafond MobileSe si desidera gestire il plafond mobile tutti i campi devonoessere compilati, inoltre devono inserirsi un numero diperiodi (Mese, Anno) uguale al numero di mesi indicati nelcampo (mesi calc. Mobile), attualmente 12.L'inserimento dei 12 mesi precedenti è indispensabile percalcolare l'effettivo status di esportatore mese dopo mese.177 •
SISTEMIDATA S.P.A.4.2.9Codici Iva per ilplafondPer poter aggiornare correttamente i valori delle esportazionie del relativo plafond accumulato e utilizzato durante lanormale gestione (emissione o registrazione contabile deidocumenti d'acquisto o vendita), è necessario che l'utenteutilizzi degli appositi codici Iva (sono già presenti inInAzienda).Tali codici sono :- NI5 per i casi di acquisti interni (da fornitoriitaliani) o importazioni da paesi CEE conesenzione IVA per utilizzo plafond- NI50 per i casi di importazioni da paesi ExtraCEE- NI6 per i documenti emessi inerenti leesportazioni (Intra o Extra CEE)Perchè un codice Iva abbia una qualche rilevanza ai fini delplafond deve essere impostato nel seguente modo:Tipo Operazione:'Non imponibile'Plafond Tipo Movimento:Questo campo può avere diverse impostazioni :• Nessuna Gestione• Utilizzo Importazioni• Utilizzo Interno• Esportazioni• Escludi dal volume d'affari.•Nel caso di esclusione dal volume d'affari non verrannoconsiderati, ai fini del calcolo della percentuale statusesportatori, i movimenti effettuati con codice iva cosìimpostato.4.2.10Come effettuareunaregistrazione aifini plafondDa Documenti / AcquistiInserire con la normale procedura il documento, prima delsalvataggio assicurarsi che nella scheda 'Contabili' la dataplafond sia stata correttamente impostata e che si stiautilizzando il codice iva previsto per questo tipo dioperazione (vedi Codice iva Plafond).In fase di inserimento di un documento non verrà utilizzatoPlafond ma verrà solo effettuato un controllo su tutti idocumenti e le registrazioni per verificare che l'inserimentodel documento non utilizzi un importo superiore al plafonddisponibile (splafondamento).Da Documenti / VenditaInserire con la normale procedura il documento, prima del• 178
SISTEMIDATA S.P.A.salvataggio assicurarsi che nella scheda 'Contabili' la dataplafond sia stata correttamente impostata e che si stiautilizzando il codice iva previsto per questo tipo dioperazione (vedi Codice iva Plafond).Il plafond verrà costituito solo dopo che il documento è statocorrettamente contabilizzato.Da Prima Nota / AcquistiInserire normalmente il movimento di acquisto assicurandosiche la data plafond abbia il valore corretto e che il codice ivasia quello previsto per questo tipo di operazione.Il salvataggio del movimento decrementerà il plafonddisponibile.Da Prima Nota / VenditaInserire normalmente il movimento di acquisto assicurandosiche la data plafond abbia il valore corretto e che il codice ivasia quello previsto per questo tipo di operazione.Il salvataggio del documento creerà Plafond. Nel caso diplafond mobile verrà utilizzato nell'anno corrente, mentre nelcaso di plafond fisso verrà accumulato per creare il plafonddisponibile nell'esercizio successivo.4.2.11Gestionedichiarazionid'intentoCon la gestione delle D.I. si vuole costituire un archivioelettronico per ottenere la stampa del registro di talidichiarazioni e facilitare l'inserimento di note in fase diemissione fatture con D.I.La gestione delle dichiarazioni d'Intento è presente nel menùContabilità / IVA.RicevuteLe D.I. ricevute sono emessi dai clienti che richiedonofattura in esenzione d'imposta.Campi d'inserimento.1. Data Dichiarazione: Data in cui il cliente ha emesso ildocumento;2. Data registrazione: Data in cui registrare ladichiarazione;3. Anno Dichiarante: Anno in cui il cliente ha emesso laD.I.;4. Numero Dichiarante: Numero con cui il cliente haemesso la D.I.;5. Anno Destinatario: Anno di registrazione;6. Numero Destinatario: Progressivo di registrazione;7. Dichiarante/Destinatario: Cliente che ha emesso la D.I.;8. Oggetto: Descrizione libera utilizzata per chiarire lanatura della D.I.;179 •
SISTEMIDATA S.P.A.9. Ai Sensi: Indicare l'articolo di legge del DPR 633/72;10. Valore dichiarazione: Scegliere i limiti delladichiarazione.11. Note: Inserire delle note che verranno stampate sulregistro D.I.EmesseLe D.I. emesse sono inviate ai fornitori ai quali si richiedel'emissione della fattura in esenzione d'imposta.Campi d'inserimento.1. Data Dichiarazione: Data di emissione2. Data registrazione: Data in cui si registra la D.I.3. Anno Dichiarante: Anno di emissione4. Numero Dichiarante: Progressivo di emissione5. Anno Destinatario: Disabilitato in fase di emissione6. Numero Destinatario: Disabilitato in fase di emissione7. Dichiarante/Destinatario: Fornitore a cui inviare la D.I.8. Oggetto: Descrizione libera utilizzata per chiarire lanatura della D.I.9. Ai Sensi: Indicare l'articolo di legge del DPR 633/7210. Valore dichiarazione: Scegliere i limiti della dichiarazione11. Note: Inserire delle note che verranno stampate sulregistro D.I.• 180
SISTEMIDATA S.P.A.Durante la compilazione di un documento, se per il cliente ofornitore utilizzato è presente anche una dichiarazioned’intento (inserita tramite la suddetta gestione presenti inContabilità / IVA / Dichiarazioni Intento Emesse e Ricevute),è possibile riportare in una riga di nota i riferimenti delladichiarazione caricata (Es. “Come da vs. dich. int. nr. XXXdel XX/XX/XXXX”). Nel caso in cui tale descrizione nonfosse soddisfacente per l’utente è adesso possibile inserirneuna a suo piacimento. Tale descrizione personalizzata vainserita nel campo Note della dichiarazione d’intento.Quando si utilizzerà la funzione di riporto dei riferimenti delladichiarazione all’interno del documento, un appositomessaggio chiederà se si desidera utilizzare la descrizionestandard oppure quella inserita dall’utente nel campo Notedella dichiarazione d’intento.4.2.12Modelli registroriepilogativoInAzienda consente la creazione di diverse attività e subattività.Con i modelli riepilogativi possiamo gestire le attivitàorganizzandoli secondo le esigenze.tutti i movimenti delle attività incluse in un modelloriepilogativo, verranno sommati e distinti per aliquota Iva.4.2.13Invio TelematicoIl programma "Invio Telematico" consente la gestione dellacomunicazione Iva annuale ed è un comodo wizard formatoda due pagine: la prima permette il calcolo edeventualmente la modifica dei dati Iva da trasmettere; laseconda pagina consente di gestire l'invio telematico vero eproprio.Di seguito viene illustrata parte della normativa fiscale:La comunicazione IVA annuale soddisfa le disposizionicontenute nell’art. 8-bis del DPR 22 Luglio 98, n.322,introdotte dall’art.9 del DPR 7/12/2001 n.435.La comunicazione annuale dei dati IVA deve esserepresentata all’Agenzia dell’Entrate entro il mese di febbraio.Sono tenuti alla presentazione della comunicazione Iva, ititolari di Partita Iva obbligati alla presentazione delladichiarazione Iva annuale. La comunicazione annuale deveessere presentata esclusivamente in via telematica, nel casodi InAzienda con "Presentazione telematica diretta"utilizzando i canali "Internet"(fisconline.agenziaentrate.it) o"Entratel" (www.agenziaentrate.it).Per ulteriori dettagli si181 •
SISTEMIDATA S.P.A.rimanda alle istruzioni ministeriali pubblicate nel sito"www.agenziaentrate.it".Wizard Pagina 1 – Gestione dei dati IvaAnno di imposta: Selezionare da questo campo l'anno per ilquale si desidera compilare la comunicazione Iva.Partita Iva: Non editabile dall'utente, il dato è prelevatodall'anagrafica della ditta.Codice attività: Non editabile dall'utente, il dato è prelevatodall'attività prevalente per l'anno di imposta trattato. Se ilcampo dovesse apparire vuoto verificare che per l'anno diimposta selezionato esista un'attività prevalente.Contabilità separata, Comunicazione società aderente algruppo, Eventi eccezionali: Campi editabili secondo leesigenze dell'utente.• 182
SISTEMIDATA S.P.A.Codice fiscale \ Codice fiscale (società dichiarante), Codicecarica: Questi campi non sono editabili dall'utente.Dall'"anagrafica della ditta", scheda "Persone" è possibileinserire un soggetto ed indicarlo come "Soggetto firmatario",saranno questi i dati riportati nellacomunicazione annuale.CD1.1 - Totale operazioni attive: Questo campo è popolatocon tutte le operazioni attive (fatture emesse e corrispettivi),ovvero, tutte le operazione effettuate con una causalecontabile il cui "tipo movimento" sia "vendita".Se si desiderasse escludere un importo da questo campo ènecessario creare un codice Iva che abbia nel campoRiferimento Iva" i caratteri "FCI" (Fuori Comunicazione Iva);tutte le operazioni che utilizzano questo codice Iva sarannoescluse.CD1.2 - Operazioni non imponibili: In questo campo sonoinserite tutte le operazioni attive create con un codice Iva ilcui campo "Tipo operazioni" sia impostato a "Nonimponibile".Sono escluse le operazioni attive create con una causaleche abbia impostato il campo "Collegamento IVA" uguale a"Gestione INTRA" (es. VEUE).CD1.3 - Operazioni esenti: In questo campo sono inseritetutte le operazioni attive create con un codice Iva il cuicampo "Tipo operazioni" sia impostato a "Esente". Sonoescluse le operazioni attive create con una causale cheabbia impostato il campo "Collegamento IVA" uguale a"Gestione INTRA" (es. VEUE).CD1.4 - Cessioni intracomunitari di beni: In questo camposono inserite tutte le operazioni attive create con unacausale che abbia impostato il campo "Collegamento IVA"uguale a "Gestione INTRA" (es. VEUE).CD2.1 - Totale operazioni passive: Questo campo èpopolato con tutte le operazioni passive, ovvero, tutte leoperazione effettuate con una causale contabile il cui "tipomovimento" sia "Acquisto". Se si desiderasse escludere unimporto da questo campo è necessario creare un codice Ivache abbia nel campo "Riferimento Iva" i caratteri "FCI" (FuoriComunicazione Iva); tutte le operazioni che utilizzano questocodice Iva saranno escluse.CD2.2 - Acquisti non imponibili: In questo campo sonoinserite tutte le operazioni passive create con un codice Iva ilcui campo "Tipo operazioni" sia impostato a "Nonimponibile". Sono escluse le operazioni passive create con183 •
SISTEMIDATA S.P.A.una causale che abbia impostato il campo "CollegamentoIVA" uguale a "Gestione INTRA" (es. ACUE).CD2.3 - Acquisti esenti: In questo campo sono inserite tuttele operazioni passive create con un codice Iva il cui campo"Tipo operazioni" sia impostato a "Esente". Sono escluse leoperazioni passive create con una causale che abbiaimpostato il campo "Collegamento IVA" uguale a "GestioneINTRA" (es. ACUE).CD2.4 - Acquisti intracomunitari di beni: In questo camposono inserite tutte le operazioni passive create con unacausale che abbia impostato il campo "Collegamento IVA"uguale a "Gestione INTRA" (es. ACUE). Sono escluse tutti imovimenti di prima nota che nella colonna "Tipo" abbiano ilvalore "S"; questo valore identifica il movimento di acquistocome acquisti di servizi e non di beni.CD3.1 - Imponibile e CD3.2 - Imposta (importazioni oro):Questi campi sono popolati da tutte le operazioni passivecreate con un codice Iva che abbia nel campo "RiferimentoIva" i caratteri "CD3".CD3.3 - Imponibile e CD3.4 - Imposta (importazioni rottami):Questi campi sono popolati da tutte le operazioni passivecreate con un codice Iva che abbia nel campo "RiferimentoIva" i caratteri "CD32".CD4 - Iva esigibile: Totale dell' IVA esigibile calcolata sulleoperazioni imponibili.CD5 - Iva detratta: Totale dell' IVA detratta calcolata sulleacquisti imponibili.CD6.1 - Iva dovuta: Differenza dei campi CD4 e CD5.CD6.2 - Iva a credito: Differenza dei campi CD5 e CD4.Elabora: Con il pulsante elabora vengono avviati i calcoli perpopolare il campi della comunicazione annuale Iva.Wizard Pagina 2 - Invio telematico• 184
SISTEMIDATA S.P.A.Dichiarazione firmata: Inserendo un segno di spunta suquesto campo si indica che la comunicazione cartacea èstata firmata.Forza trasmissione: Inserendo un segno di spunta su questocampo si forza la trasmissione telematica nel caso in cuiricorrano errori non bloccanti.Invio Internet con il software ... \ Invio Entratel con il software... : Dal menu "Anagrafica - > Dati azienda " è possibileavviare la funzione "Personalizzazioni Iva".In questa maschera nella scheda "Invio telematico" èpossibile inserire il percorso del "link" del software (Internet oEntratel) che si deve utilizzare per la trasmissionetelematica. (es. "C:\WINDOWS\Desktop\File Internet.lnk"). Insede di invio è possibile scegliere se inviare via Internet ovia Entratel.Percorso di salvataggio del file generato: Indicare in questocampo il percorso dove il file da trasmettere verràfisicamente salvato.Creato il: Indica la data in cui il file è stato generato.Trasmesso il: Inserendo un segno di spunta in questocampo verrà generata la data di trasmissione. A fineelaborazione verrà lanciata la procedura che consente l'inviotelematico.Anteprima: L'anteprima consente di vedere e stampare ciòche è contenuto nel file da trasmettere.Codice fiscale non registrato in anagrafe: Con l’introduzionedell’obbligo della registrazione del proprio codice fiscale185 •
SISTEMIDATA S.P.A.all’Anagrafe Tributaria, la non registrazione dello stessocomporta lo scarto della dichiarazione in fase diaccettazione senza la possibilità di conferma delladichiarazione stessa. Tuttavia è comunque possibileprocedere alla trasmissione telematica della dichiarazioneprovvedendo ad attivare la casella: “Codice Fiscale nonregistrato in anagrafe” presente nella seconda pagina delWizard di Comunicazione (menu: Contabilità – IVA – InvioTelematico)Stampa comunicazione Iva: La stampa della comunicazioneIva è riprodotta sul modello che NON è conforme a quelloministeriale.Casi particolari - Attività SeparateNel calcolo della comunicazione dati Iva effettuato daInAzienda, sono naturalmente inserite tutte le attivitàpresenti per l'anno di imposta trattato.Esclusione di un'attivitàDal menu "Contabilità -> Iva" eseguire il programma"Modelli". Ricordiamo che il compito di questo programma èquello di raggruppare una o più attività al fine di consentirneil calcolo delle liquidazione periodica. Inserendo un segno dispunta nel campo "Esonero dalla comunicazione Iva" siconsente l'esclusione di tutte le attività contenute dalmodello.Presentazione telematica tramite intermediari abilitatiTale modalità di presentazione non è gestita.Società appartenenti a gruppiTale ricorrenza non è gestita.• 186
SISTEMIDATA S.P.A.4.2.14D. I. InvioTelematicoA decorrere dall’anno d’imposta 2005, i soggetti che cedonobeni o forniscono servizi nei confronti di contribuenti che siavvalgono della facoltà di effettuare acquisti senzaapplicazione dell’imposta, sono tenuti a comunicareall’Agenzia delle Entrate i dati contenuti nelle dichiarazionid’intento da questi ricevute. Si ricorda che la facoltà diacquistare senza pagamento dell’imposta è riservata ai c.d.esportatori abituali, coloro, cioè, che nell’anno solareprecedente o nei dodici mesi precedenti hanno registratoesportazioni e altre operazioni ad esse assimilate per unammontare superiore al 10% del volume d’affari conseguitonello stesso periodo. La comunicazione dei dati contenutinelle dichiarazioni di intento ricevute, prevista dall’art. 1,comma 1, lett. c), del decreto legge 29 dicembre 1983, n.746, convertito dalla legge 27 febbraio 1984, n. 17, comeintegrato dall’art. 1, comma 381, della legge 30 dicembre2004, n. 311, deve essere effettuata esclusivamente per viatelematica, direttamente o tramite intermediari abilitati, entroil giorno 16 del mese successivo a quello in cui ladichiarazione d’intento è stata ricevuta.Per aiutare a compiere questo adempimento InAzienda2 èstato dotato di un pratico Wizard. La figura sottostante indicala posizione della nuova gestione nel menu di InAzienda2.Sebbene il wizard si occupi sia della compilazione del fileche della stampa del modello cartaceo, rammentiamocomunque che l’art. 1 comma 1 lett. C), del decreto legge 29dicembre 1983, N. 746, come successivamente integrato,prevede che i dati delle dichiarazioni d’intento ricevute sianocomunicati, esclusivamente per via telematica ed entro ilgiorno 16 del mese successivo.In fase di prima applicazione, conformemente a quantodisposto dall'art. 3, comma 2, della legge 27 luglio 2000, n.212, i dati delle dichiarazioni d.intento ricevute entro il 30aprile 2005 e relative all’anno in corso possono esserecomunicati mediante presentazione di un modello entro il 16maggio 2005, avendo cura, in tal caso, di indicare il valore 4nel campo relativo al periodo di riferimento. L’esempio sucome devono essere impostati i campi nella nuova gestione(per la prima comunicazione) è indicato nella figurasottostante.187 •
SISTEMIDATA S.P.A.Attenzione!!!Solo per la primacomunicazione ènecessariomodificare la dataal primo gennaio2005Wizard Pagina 1 – Selezione delle dichiarazionid’intentoPeriodo di riferimento: Indicare l’anno ed il mese diriferimento (tale scelta si ripercuote sulle date successive).Da data a data: Vengono proposte sulla base del periodo diriferimento indicato (possono essere modificate).Correttiva nei termini: Da utilizzare nell’ipotesi in cui, primadella scadenza del termine di presentazione, si intendarettificare o integrare una comunicazione già presentata(verrà compilata una nuova comunicazione, completa ditutte le sue parti).Eventi eccezionali: qualora il termine di presentazione dellapresente comunicazione cada durante il periodo disospensione dagli adempimenti previsto in dipendenza delverificarsi di un evento eccezionale.Dichiarazione firmata: Inserendo un segno di spunta suquesto campo si indica che la comunicazione cartacea èstata firmata.Forza trasmissione: Inserendo un segno di spunta suquesto campo si forza la trasmissione telematica nel caso incui ricorrano errori non bloccanti.Elabora…: Produce la documentazione di controllo cheevidenzia eventuali mancanze o incongruenze nellaproduzione del file telematico da inviare. E’ importantesottolineare che l’avvio della procedura di controllo abilita il• 188
SISTEMIDATA S.P.A.tasto “avanti” del Wizard; questa condizione non indica che ilfile prodotto è formalmente corretto; tale informazione puòessere dedotta unicamente dalla lettura del messaggio diinformazione risultante dall’elaborazione.La figura sottostante indica il “log” di una elaborazionecorretta.Wizard Pagina 2 – Scelte operativeInvio Internet con il software / Invio Entratel con ilsoftware : Dal menu "Anagrafica -> Dati azienda " èpossibile avviare la funzione "Personalizzazioni Iva".In questa gestione, nella scheda "Invio telematico", èpossibile inserire il percorso del collegamento al software(Internet o Entratel) che si deve utilizzare per la trasmissionetelematica. (es. "C:\WINDOWS\Desktop\File Internet.lnk"). Insede di invio è possibile scegliere se inviare via Internet ovia Entratel.Percorso di salvataggio del file generato: Indicare inquesto campo il percorso dove il file da trasmettere verrà189 •
SISTEMIDATA S.P.A.fisicamente salvato.Stampa Dichiarazione: Permette di produrre ladocumentazione cartacea corrispondente al file generato.Tale documentazione NON è conforme al modelloministeriale ed è da considerarsi unicamente promemoria diquanto prodotto.LINK UTILIDi seguito indichiamo i siti Internet di maggiore interesse perl’argomento.www.agenziaentrate.gov.itwww.finanze.gov.it4.2.15Elenchi allegaticlienti/fornitoriIntroduzioneL'art. 37, commi 8 e 9, DL n. 223/2006 reintroduce, adecorrere dal 2006, l'obbligo daparte dei titolari di partita IVA di presentare gli elenchi deiclienti e dei fornitori. Tale adempimento, già previsto inpassato, era stato abrogato nel 1994 dal c.d. "DecretoTremonti". Il citato articolo dispone che "entro sessantagiorni dal termine previsto per la presentazione dellacomunicazione di cui ai precedenti commi, il contribuentepresenta l'elenco dei soggetti nei cui confronti sono stateemesse fatture nell'anno cui si riferisce la comunicazionenonché, in relazione al medesimo periodo, l'elenco deisoggetti titolari di partita IVA da cui sono effettuati acquistirilevanti ai fini dell'applicazione dell'IVA.…" Nelle paginesuccessive saranno descritte le implementazioni effettuateper svolgere tale adempimento con le informazioni presentisu Inazienda. Le specifiche tecniche ministeriali per lacompilazione del file telematico non sono ancora staterilasciate, quindi provvederemo con un prossimoaggiornamento alla integrazione della procedura digenerazione del file telematico. Rammentiamo inoltre chequeste nuove funzionalità sono disponibili su Inazienda e suInazienda Mod. Contabilità e NON su InAzienda Mod.Fatturazione e Magazzino.Anagrafiche Clienti e FornitoriLa selezione dei clienti/fornitori inseriti nella gestione deglielenchi è soggetta, ai seguenti controlli:• 190
SISTEMIDATA S.P.A.• movimentazione dello stesso durante l’annospecificato in elaborazione (vedere note successiveper le tipologie di movimentazione)• presenza della partita iva• esattezza della partita iva (viene effettuato ilcontrollo di congruità)• presenza del codice ISO= ITQuindi per evitare che alcune anagrafiche (bollettadoganale, carta carburanti, etc.) siano inserite erroneamentenegli elenchi è sufficiente controllare che le stesse nonpossiedano i dati sopra indicati.Puo’ capitare che esistano due anagrafiche di clienti ofornitori con medesima partita IVA, in questi casi, saràgenerato un unico “record” contenente la sommatoria deivalori dei movimenti riscontrati. Durante le procedure dielaborazione saranno evidenziate tali casistiche.Codici IVALe aliquote IVA utilizzate nei movimenti presi inconsiderazione dagli elenchi cli/for sono tutte quelle che nonhanno il parametro Tipo Operazione = Non Soggetta(oppure vuoto); nell’azienda DEMO tali aliquotecorrispondono ai codici con suffisso NS (es: NS1,NS2…etc) Quindi, le aliquote considerate negli elenchipossiedono il valore "Tipo Operazione" compreso traImponibile, Non Imponibile, ed Esente.191 •
SISTEMIDATA S.P.A.Causali ContabiliI movimenti di prima nota che sono presi in considerazionedagli elenchi cli/for sono tutti quelli aventi le causali con taliimpostazioni:Tipo Movimento compreso tra Vendita (per i clienti) edAcquisto (per i fornitori) e Gestione IVA Sospesa diverso darilevazione fattura sospesa.• 192
SISTEMIDATA S.P.A.4.2.16Wizard gestioneelenchiclienti/fornitoriTale gestione permette la supervisione delle anagraficheclienti / fornitore e la generazione dell’elenco Lo svolgimentodi tale operazione può essere effettuata più volte perassicurarsi che i dovuti controlli portino all’inclusione deisoggetti corretti.La prima pagina del Wizard deve essere confermata con lapressione del tasto “Supervisione Anagrafiche”, la quale,dopo una breve elaborazione preparerà i passi successivi,evidenziando eventuali esclusioni dagli elenchi e la relativamotivazione.La seconda pagina del Wizard permette la visualizzazionedei clienti / fornitori che non saranno inseriti negli elenchi in193 •
SISTEMIDATA S.P.A.quanto non in possesso di Partita IVA; il doppio clic sullariga permette di entrare in variazione dell’anagrafica e dieffettuare l’eventuale correzione. Si rammenta che eventualivariazioni riportate nelle anagrafiche non saranno mostrateautomaticamente nel Wizard fin quando non si eseguirà la“supervisione anagrafica” presente nella prima pagina delwizard stesso. Nelle pagine del wizard adibite al controllodelle anagrafiche è sempre presente il pulsante di stampa dicontrollo delle informazioni visualizzate.Per la presentazione degli elenchi dell’anno 2006 non èrichiesto l’inserimento dei soggetti dotati di solo codicefiscale, quindi è normale che in questa pagina rimanganotutti i nominativi “persone fisiche” (senza partita IVA) a cuisono state emesse fatture per l’anno 2006.La terza pagina del Wizard propone le anagrafiche che nonpossiedono l’indicazione di Codice ISO (Nazione); talianagrafiche saranno escluse a meno che non si adopereràla correzione della stessa (anche qui il doppio click sulla rigaapre l’anagrafica). E’ normale che in questa gestionepossano rimanere presenti le anagrafiche relative adeventuali “carte carburante”, “bolle doganali” etc.• 194
SISTEMIDATA S.P.A.La pagina numero 4 del Wizard evidenzia le anagraficheche, a parità di tipologia (cliente o fornitore), possiedono lamedesima Partita IVA; tale casistica è da attenzionare inquanto può essere causata da un cambio di RagioneSociale in corso d’anno oppure può essere un errore diinserimento. Nel primo caso è quindi corretto che rimanganoqui evidenziate e che nell’elenco Clienti / Fornitori sianoaccorpate in un’unica riga.La pagina numero 5 indica le anagrafiche che non sarannoinserite a causa dell’indicazione di Partita IVA errata. Anchein questo caso sono presenti le funzionalità di modificadell’anagrafica con il doppio click e la stampa degli elementipresenti in questa gestione.In base alle direttive rilasciate dal ministero, nei nuovielenchi clienti/fornitori, si dovrà indicare l’eventuale “importocomplessivo delle note di variazione e dell’eventualeimposta afferente relative ad annualità precedenti.”. Questovuol dire che le note di credito che sono state registratenell’anno ma che si riferiscono a fatture dell’annoprecedente, dovranno essere totalizzate separatamente. Lasesta pagina del Wizard da la possibilità di indicare quali, trai documenti con tipologia nota di credito deve essereindicato separatamente. L’operazione è quindi da effettuaremanualmente e con il semplice clic nel campo “selezionato”nella riga raffigurante la nota di195 •
SISTEMIDATA S.P.A.variazione. I documenti di questa tipologia sono mostrati conordinamento per data e numero per facilitarnel’individuazione. Anche in questo caso, il doppio clic sullariga permette l’ingresso in variazione della scrittura in primanota.Si rammenta che tali impostazioni saranno memorizzatecontestualmente alla “creazione temporaneo” dell’ultimapagina del wizard.Il riepilogo offerto dall’ultima pagina del Wizard permette dieffettuare le operazioni conclusive di generazione delleinformazioni per l’invio (attualmente non disponibile) e per lagenerazione delle tabelle temporanee utili alle stampe dicontrollo.Nel caso in cui siano state individuate segnalazioni nei passiprecedenti, questa pagina, proporrà di eseguire nuovamentetutti i passi del wizard per permettere la visualizzazione dieventuali variazioni apportate nei passi precedenti tramite legestioni associate al “doppio click” sulle varie griglie.• 196
SISTEMIDATA S.P.A.Quando si è certi che le segnalazioni siano coerenti e daritenere corrette, si potrà attivare il check “considera lesegnalazioni precedenti corrette” ed eseguire quindi legestioni di Creazione tabella temporanea (obbligatoria) e lestampe di controllo.4.2.17Gestione datielenchi clientifornitoriTale gestione permette la manutenzione delle informazionirelative ai singoli soggetti della comunicazione. Una voltaavviata la gestione, sarà necessario indicare anno, tipocliente/fornitore, Codice Fiscale e Partita Iva per poteraccedere alla scheda con i valori ad essa associati. Siricorda che tale gestione è collegata alla precedente“creazione temporaneo” effettuata tramite il Wizard sopradescritto e puo’ essere utilizzata per modificare leinformazioni da esso generate o per inserire nuovi record(es. clienti/fornitori non codificati). Da questa gestione èanche possibile attivare le stampe di controllo attraversol’apposito bottone con la stampante presente nella toolbarassociata.4.3 Interrogazioni e Stampe4.3.1Libro GiornalePer stampare il giornale di contabilità fare clic sull’appositaicona presente all’interno della sezione “Interrogazione eStampe” di Contabilità.NormaleSelezionare normale per una stampa con descrizionicausali contabili e conti troncate dopo 20 caratteri.CompattaPer stampare interamente le descrizioni sul Libro Giornale.Esercizio Corrente.Selezionare tramite l’apposita lista drop-down l’esercizio dicui si vuole stampare il Giornale.Periodo correnteSelezionare tramite l’apposita lista drop-down il mese(periodo) da stampare197 •
SISTEMIDATA S.P.A.Da data / A dataIndicare il periodo da stampare; è possibile indicare unperiodo diverso da quello indicato.DefinitivaBarrare la casella se si intende eseguire la stampa delGiornale sul “bollato” ; in questo caso vengono conservati itotali Dare , Avere e Ultimo Rigo.Ristampa il bollato precedenteBarrando questa casella si abilita la ristampa di un giornaleche risulta già stampato come definitivo; questa funzionedisabilita l’aggiornamento dei totali Dare, Avere e UltimoRigo.Stampa intestaz. e numerazAbilitato, consente la stampa di intestazione ditta e numeropagina. Se il check non verrà selezionato, non verràstampata nessuna intestazione e numero pagina. Saràquindi possibile utilizzare gli eventuali libri già numerati inprecedenza (vecchio sistema di stampa).Riporta il numero di registrazioneBarrando questa casella si abilita il riporto nella stampa dellibro giornale del “numero” di registrazione della prima nota.• 198
SISTEMIDATA S.P.A.I Campievidenziati inrosso sonovisualizzati solose si seleziona ilFlag Definitiva emostrano iprogressividell’ultimastampa definitivaeffettuata.- Sezione Selezione4.3.2PartitariPeriodo Dal / AlIndicare il periodo da stampare.FiltroTramite queste opzioni si indica il tipo di selezione daoperare:- “Singolo”: consente la stampa del partitario di un solosottoconto;- “Da.. a...” consente di stampare tutti i sottoconticompresi tra due valori definiti dall’utente,- “Tutti” : consente di stampare stampa tutti i sottoconti.OggettoIndica il tipo di sottoconto da stampare, è possibile sceglieretra “Clienti”, “Fornitori”, “Piano dei Conti”, “Clienti, Fornitori ePiano dei conti”.Si ricorda che qualora nel riquadro “oggetto” vengaselezionata l’opzione “clienti/fornitori” sarà possibileeffettuare la selezione per la stampa dei clienti / fornitori199 •
SISTEMIDATA S.P.A.scegliendo fra “dal codice al codice” oppure “dalladescrizione alla descrizione”.- Sezione OpzioniRiporta nella prima colonna il ...Indicare il campo da riportare, nella prima colonna dellastampa del partitario, selezionando tra i seguenti valori:“Numero di Registrazione” e “Numero del Rigo Giornale”;Evidenzia contropartitaConsente di riportare il codice del conto della contropartitautilizzata nella registrazione contabile su ogni riga delpartitario;Evidenzia saldo per rigaConsente di stampare un’apposita colonna “Saldo” cheevidenzia il saldo contabile per ogni riga del partitario;Stampa solo i mastrini movimentatiConsente di stampare i mastrini esclusivamente dei contiche contengono effettivamente dei movimenti contabili nelperiodo selezionato;Stampa un mastrino per paginaConsente di stampare i mastrini esclusivamente dei conti“aperti”, cioè dei conti che hanno un saldo contabile diversoda zero; si ricorda che se, invece, si vuole effettuare lastampa anche dei conti “chiusi”, cioè che hanno un saldoeguale a zero, occorre barrare questa casella.Stampa in verticaleorientamento del foglio verticale (rispettoall’orientamento orizzontale previsto come standard.Per selezionare la stampa in verticale è sufficienteentrare nella sezione Opzioni e spuntare lacasella.• 200
SISTEMIDATA S.P.A.4.3.3Stampa RegistriI.V.A.Da questa gestione è possibile effettuare la stampa deiregistri I.V.A. dell’azienda, essa può essere effettuata piùvolte, sia in modalità provvisoria che definitiva.E’ possibile, inoltre, ottenere la stampa dei registri I.V.A. conl’esposizione per ogni movimento I.V.A. dei conti utilizzati inprima nota.Di seguito un dettaglio dei campi presenti nella maschera diselezione di stampa dalla cui valorizzazione dipende unacorretta stampa del registro:DefinitivaBarrare la casella se si intende eseguire la stampa delRegistro sul “bollato”. Automaticamente il programma,quando si effettua la stampa del registro in modalitàdefinitiva, aggiorna:- Il campo data ultima stampa, presente all’interno della“Gestione Attività”, con la data dell’ultimo documentostampato sul bollato;- l’indicatore di stampato su registro I.V.A. presenteall’interno della prima nota.Ripristino datiQualora si ha l’esigenza di ripristinare totalmente i singolimovimenti stampati in modalità “definitiva” occorre eseguirel’apposita routine “Utilità stampe fiscali”, presente nel menù“Servizi” alla voce “Contabilità”, che provvede a riportare,all’interno della prima nota, l’indicatore di stampa a nonstampato su registro I.V.A..Successivamente l’utente, dopo aver modificato il campo, all’interno della “Gestione Attività”,potrà effettuare nuovamente a stampa del registro I.V.A. “indefinitivo” del periodo interessato.Ristampa il bollato precedenteBarrando questa casella si abilita la ristampa di un RegistroI.V.A. che risulta già stampato in definitivo (senza aver lanecessità di ripristinare totalmente tutti i singoli movimenti).Si ricorda che la ristampa dev’essere sempre effettuatatutte le volte che si vuole stampare un registro I.V.A. giàstato stampato “in definitivo”, anche se, per tale registro, sivuole eseguire una ristampa in modalità provvisoria.Esercizio I.V.A.Selezionare l’esercizio, cioè l’anno solare, di cui si intende201 •
SISTEMIDATA S.P.A.stampare il registro I.V.A.PeriodicitàSelezionare se la stampa del registro deve essere effettuatain modo Mensile oppure Trimestrale; si ricorda che inquest’ultimo caso i “Totali generali” del registro vengono,comunque, calcolati e stampati per ogni singolo mese.PeriodoSelezionare in relazione all’esercizio I.V.A. e alla periodicitàdefinita in precedenza il mese o il trimestre da stampare,dall’apposita lista drop_down.Da data / A dataIndicare l’intervallo di tempo, in relazione al mese o trimestrespecificato nel campo precedente, per il quale si vuoleeseguire la stampa del registro I.V.A..Attività / SubattivitàIn questo riquadro va specificata l’attività-subattività oppureil sezionale I.V.A., definiti nell’apposita “Gestione Attività”,che si vuole stampare.La stampa dei registri può essere effettuata in base alleseguenti due selezioni:- la voce “Tutte”: stampa tutte le attività definite e,nell’ambito di ognuna di esse, delle subattivitàcollegate;- la voce “Per selezione”: stampa una singola attivitàsubattività(indicando nei campi il “codice” dell’attività edella subattività) oppure una singola attività enell’ambito di questa tutte le subattività ad essacollegate (indicare solo il “codice” dell’attività e lasciarevuoto il campo “subattività”).Si ricorda che nella stampa dei registri all’interno di unasingola attività i registri I.V.A. le subattività sono ordinate inmodo alfanumerico.TipologieIn questo riquadro va specificato il “tipo” di registro che sidesidera stampare scegliendo fra quattro opzioni:• 202
SISTEMIDATA S.P.A.- Registro degli Acquisti;- Registro delle Vendite;- Registro dei Corrispettivi ad aliquota certa;- Registro dei Corrispettivi da ventilare.Aggiungi Fatture Emesse(abilitato solo per la stampa del Registro Corrispettivi)Consente di riportare le fatture emesse contestualmente aiCorrispettivi in un unico registro I.V.A..Se, invece, non si utilizza questo campo e, sono statiregistrati dei corrispettivi utilizzando una causale contabile“Corrispettivi con fattura”, in corrispondenza di ogni riga delregistro verranno stampati per i corrispettivi incassati iriferimenti delle fatture emesse in quel giorno indicate nelleannotazioni della gestione corrispettivi.Mostra Gruppo-Conto-SottocontoAbilita la stampa, su ogni riga del Registro I.V.A., del “codiceconto” del piano dei conti movimentato in prima nota.Pulsante TestE’ possibile effettuare un Test che controllerà l’esistenza didocumenti emessi, di competenza del periodo che si èscelto di stampare, ma non ancora registrati in Prima Nota.Date ultime Stampe per AttivitàTramite questo campo è possibile selezionare tra le varieattività dell’azienda e saranno mostrate (alle voci Acquisti,Vendite, Corrisp., Corrisp. vent.) le date di stampa deiregistri bollati. La stampa per singola attività è consigliataper chi possiede un registro Iva per ogni attività.In presenza di un modello liquidazione che accorpa piùattività Iva, ed in presenza di un unico registro, le attivitàdevono essere sempre stampate per modello e non persingola attività.Stampa intestazione e numerazioneConsente la stampa dell’intestazione ditta e numerazionepagine. Nella sezione Ultime stampe sono visibili per ognitipologia di registro le date dell’ultimo periodo stampato el’ultimo numero di pagina utilizzato. Un apposito check,quando attivo, offre la possibilità di modificare manualmentel’ultimo numero di pagina stampato.203 •
SISTEMIDATA S.P.A.4.3.4InterrogazioneEstratto ContoQuesta gestione consente di interrogare, ancherelativamente a diversi periodi o esercizi contabili regressi,l’estratto conto relativo ad un qualunque :- sottoconto del piano dei conti;- cliente;- fornitore.Da questa gestione è possibile effettuare l’interrogazionedell’estratto conto:- con visualizzazione dei saldi contabili determinati saidella sommatoria algebrica delle singole registrazionieffettuate in “prima nota” che rilevati direttamente daisaldi delle “schede contabili”;- con conversione in Euro dei singoli movimenti delsottoconto interrogato e dei relativi saldi contabili;- con l’attivazione di un’apposita colonna “Saldo” cheevidenzia il saldo contabile per ogni riga del sottocontointerrogato;- con verifica dell’estratto conto relativo all’eserciziocontabile in corso oppure ad esercizi regressi, ovveroad un intervallo di tempo inferiore all’intero eserciziocontabile selezionato;- con visualizzazione dei saldi contabili “precedenti”relativi ad esercizi regressi non chiusi contabilmente.Le diverse funzionalità in essa presenti sono facilmenterichiamabili mediante i “bottoni” presenti nella barra deglistrumenti.E’ consigliabile, dopo aver apportato variazioni alle modalitàdi interrogazioni (ad esempio quando si cambia il periodoper il quale si richiede l’estratto conto), rifare un “clic” nelbottone “Vedi” per ottenere la visualizzazione corretta deinuovi dati richiesti.Si ricorda, tra l’altro, che è prevista la possibilità di stamparele interrogazioni degli estratti conti richiesti a finevisualizzazione direttamente da questa gestione (oppureeffettuare l’esportazione dell’estratto conto su file).Inoltre questa gestione è stata corredata di una specificafunzionalità che permette, mediante un clic destro delmouse, di ottenere:- il dettaglio delle registrazioni contabili che hannogenerato ogni singolo movimento del sottocontoselezionato, con visualizzazione quindi anche dellerelative contropartite contabili;- l’accesso diretto ed automatico alla variazione dellaregistrazione di prima nota.• 204
SISTEMIDATA S.P.A.Si ricorda che questa gestione, può essere anche richiamatafacilmente e, senza abbandonare il lavoro, dalle diversegestioni contabili.Mediante un apposito bottone, presente nella barra deglistrumenti, è possibile, infatti, effettuare l’interrogazionedell’estratto conto direttamente dalle gestioni:- della “prima nota” (immissione e variazione);- del Bilancio di verifica;del bilancio a sezioni contrapposte.4.3.5Stampa registroplafondL'annotazione del plafond utilizzato dev'essere stampataentro il secondo mese successivo a quello di riferimento.Nulla vieta di effettuare un'annotazione che abbia unintervallo di tempo più breve di quello stabilito per legge.Come prassi, tale stampa va effettuata sullo stesso registroIva utilizzato per la stampa della liquidazione Iva (di solito ilregistro vendite).TrimestraleLa stampa trimestrale consente di stampare il plafondutilizzato in un trimestre dettagliando per singolo mese eriepilogando i totali alla fine della stampa.MensileStampa il plafond utilizzato per il mese richiesto.Stampa riepilogo annuale PlafondQuesta stampa consente di stampare un riepilogo delplafond di tutto un esercizio. Questo riepilogo è utile per lacompilazione della dichiarazione Iva Annuale.205 •
SISTEMIDATA S.P.A.4.3.6Stampa registrodichiarazionid'intentoLa stampa delle D.I. può essere definitiva o in prova. Nelcaso di stampa definitiva, un apposito messaggio segnaleràtale condizione se si tenta di ristamparlo. Tale messaggionon è comunque bloccante.su apposito registroPer vidimare un registro delle dichiarazioni d'intento,procedere con la 'vidimazione registri' dal menù 'Servizi ->Contabili'. Utilizzare l'opzione "Descrizione Libera" checonsente di stampare registri da vidimare di qualsiasi natura.su registro ivaE' possibile stampare tale registro anche nei Registri Iva.La stampa registri dichiarazioni d'intento dà la possibilità distampare l'intestazione del registro in modo da evidenziareche le informazioni successive si riferiscono alledichiarazioni d'intento.4.3.7StampaBrogliaccioMovimenti PrimaNotaStampa intestazione e numerazioneConsente, quando attivo, la stampa contestuale diintestazione ditta e numero pagina.L’altra variazione riguarda l’aggiunta del campo N. pag.dove risulta visibile l’ultimo numero di pagina utilizzato per lastampa del registro. Tale numero di pagina può esseremodificato.Questa gestione consente di interrogare, i movimenti diPrima Nota del periodo selezionato (anche di più esercizicontabili), da numero a numero di registrazione o per singolacausale contabile; se non si inserisce alcuna selezionesaranno stampate tutte le registrazioni di Prima Notaraggruppate per giorno. E’ possibile effettuare stampe avideo su file o su stampante.• 206
SISTEMIDATA S.P.A.4.3.8Stampa RegistroriepilogativoIl registro riepilogativo consente di stampare i totali delregistro iva come somma algebrica dei movimenti che locompongono.In cosa differisce dal prospetto ivaIl prospetto Iva potrebbe essere inficiato dalla competenza difatture differite, ad es.: le fatture differite emesse entro il 15marzo con competenza iva febbraio (la merce è stataconsegnata a febbraio) non appariranno nel prospetto Iva dimarzo ma in quello di febbraio.Il registro riepilogativo risolve questo problema perchè nontiene conto della competenza Iva ma delle registrazioneeffettuate.Come funzionaI totali del registro iva sono creati in fase di stampaDEFINITIVA del relativo registro Iva.La stampa dei registri riepilogativi richiede i seguentiparametri:Modello Riepilogativo tutti i movimenti delle attività inclusein un modello verranno sommati e distinti peraliquota Iva.Periodoil periodo ci consente di selezionareil mese o il trimestre da stampare.Registrola selezione del registro imposta itotali (vendite, acquisti o corrispettivi) da stampare.Data ultima stampa e Ultima pagina.In questi campi sono visibili rispettivamente la datadell’ultimo periodo stampato in definitivo nel registroriepilogativo Iva e l’ultimo numero di pagina utilizzato.Entrambi i campi sono modificabili.4.3.9Stampa elenchiClienti/fornitoriTale gestione permette la produzione stampe di controllo perla generazione degli elenchi telematici corretti.Attenzione:Tali stampe sono producibili unicamente dopo la “creazionetemporaneo” effettuato con il wizard sopra esposto.Da questa gestione è quindi possibile verificare:• Le anagrafiche Clienti / Fornitori che possiedonomovimenti IVA nell’anno indicato: in modo daindividuare l’eventuale mancanza di informazionerelativa a Codice Fiscale (obbligatorio per lacomunicazione 2007) e Partita IVA; è inoltrepossibile ordinare questo report per Codice o perDenominazione.207 •
SISTEMIDATA S.P.A.• Le note di credito emesse / ricevute nell’annoindicato ma che si riferiscono ad annualitàprecedenti; si rammenta che tale indicazione è statainserita con la pagina numero 6 del Wizard digestione sopra descritto.• L’elenco clienti / fornitori (da non confondere con lacomunicazione telematica) che permette uncontrollo su quanto sarà trasmessosuccessivamente; tale stampa è effettuata per clientio fornitori distintamente.4.4. Bilanci4.4.1Introduzione aiBilanciPersonalizzazione e gestione dei dati di BilancioIn questo paragrafo viene dato un piccolo cenno su quelleche sono le informazioni fondamentali da DEFINIRE primadi procedere con le varie elaborazioni legate al Bilanciotradizionale e riclassificato CEE.Vengono, inoltre, dati alcuni consigli da seguire per gestirecorrettamente le informazioni che affluiscono al bilancio.Di seguito descriviamo in sintesi quelli che sono i “passi”principali da seguire per elaborare il bilancio d’esercizio inmodo corretto rinviando l’utente, per maggiori dettagli suisingoli campi e sulle diverse procedure dei bilanci, all’help inlinea (F1).I “passi” successivi, avranno come argomento:• personalizzazione dei dati all’interno del piano dei contiai fini dell’elaborazione del bilancio tradizionale;• personalizzazione dei principali dati all’interno del pianodei conti e delle tabelle ad esso associate per lariclassificazione del bilancio;• alcuni cenni sulle elaborazioni di bilanci “particolari” chesi possono effettuare dal menù “Bilanci”;• alcuni dettagli sugli interventi che possono essereeffettuati per ripristinare e risolvere, eventuali,squadrature contabili o incongruenze delle informazioniriportate in bilancio.PASSO PRIMOCenni sui Bilanci TradizionaliInnanzitutto occorre precisare che, qualora mediante ilbilancio, si vogliano effettuare delle simulazioni, dellecomparazioni fra esercizi contabili o delle conversioni in• 208
SISTEMIDATA S.P.A.Euro è necessario personalizzare alcuni conti secondoopportuni parametri, presenti all’interno del piano dei conti(ed esattamente nella pagina denominata “opzioni”), il cuivalore permetterà di generare determinati automatismi.Di seguito proponiamo un elenco di quelle che sono leprincipali personalizzazioni da fare per l’elaborazione deibilanci di verifica e sezioni contrapposte:- per gestire la comparazione dei dati contabili di piùesercizi contabili “non chiusi” è necessario avercodificato all’interno del piano dei conti un contopatrimoniale con “Tipo conto” uguale a “Risultatoesercizio precedente simulato”. In tale conto ilprogramma evidenzierà in sede di bilancio tradizionalela differenza patrimoniale dell’esercizio precedente;- per gestire correttamente le fasi di chiusura e le fasi dirilevazione delle rimanenze occorre personalizzarerispettivamente i conti di riepilogo (Conto Economico,Stato Patrimoniale) quali conto con “Tipo conto” ugualea “Conto di chiusura” ed i conti accesi alle rimanenzedell’esercizio (iniziali e finali) quali conti con “Tipo conto”uguale a “Rimanenze finali” e “Rimanenze iniziali”;- per effettuare delle simulazioni in Bilancio è possibilepersonalizzare dei conti specificando nel “Tipo conto”che trattasi di conti che accolgono le rimanenzesimulate.PASSO SECONDOCenni sui Bilanci Riclassificati (CEE)La riclassificazione del bilancio in relazione alla struttura delBilancio CEE è facilmente ottenibile purché l’utenteprovveda ad effettuare i seguenti lavori preliminari:1) Verificare la congruenza e la composizione dellevoci che compongono il modello di riclassificazioneCEE, dal lavoro, denominato “Gestione modello diriclassificazione”, presente nel menu’ “Bilancio” che,di seguito proponiamo in figura:209 •
SISTEMIDATA S.P.A.Questa tabella permette, tra l’altro, di impostare delleformule, mediante l’apposito bottone “Impostazione formule”,ed ottenere particolari risultati con i dati del bilancio.2) Definire la correlazione, o la modalità diriclassificazione, fra i singoli conti tradizionali del pianodei conti ed i codici del modello di riclassificazione delbilancio CEE. Questa operazione può essere eseguitafacilmente da un’apposito lavoro, denominato“Riclassificazione Piano dei conti”, che mediante lacosiddetta tecnica di “trascinamento” permette dicollegare ciascun conto (ed eventualmente ciascun sottoconto) del piano dei conti ai codici del modelloriclassificato CEE.3) Definire eventuali rettifiche da apportare a quei contidel piano dei conti che, all’interno del bilancio CEE, sonoassociate a “Voci” di bilancio da esporre al netto dellerelative poste rettificative. Per effettuare questo occorrepreventivamente definire quali sono le “causali direttifica”, dal lavoro “Tabelle Rettifiche di valore”, esuccessivamente, per ogni causale di rettifica, indicarequali sono i “conti” rettificatori ed i conti da rettificare, dallavoro “Gestione Rettifiche di Valore”;4) Eseguire l’elaborazione del bilancio CEEdirettamente dal lavoro “Bilancio Riclassificato”.I primi tre passi descritti vengono eseguiti solo la primavolta, e dalla correttezza dei dati in essi definite dipende ilbuon esito dell’elaborazione del bilancio CEE.• 210
SISTEMIDATA S.P.A.PASSO TERZORicordiamo che, l’installazione del programma “InAzienda” ècorredata di un’azienda “Demo” in cui tutte questepersonalizzazioni sono state già definite e potranno esserefacilmente copiate nella propria azienda durante la fase di“Creazione Azienda”.Elaborazioni particolari e manutenzione dei datidel BilancioLe gestioni del Bilancio sono tutte supportate da Wizard che,in modo facile, guidano l’utente nell’inserimento dei datiiniziali per ottenere particolari elaborazioni di Bilanci.Di seguito, distinto per tipologia di Bilancio, un elenco delleelaborazioni che è possibile ottenere:1. BILANCIO DI VERIFICA• Bilancio di verifica per anno, o fino ad una certa data, erelativa stampa• Bilancio di verifica in Euro (moneta di conto) e relativastampa, con possibilità di evidenziare anche gliequivalenti valori in Lire• Bilancio di verifica con dettaglio dei saldi Clienti eFornitori e relativa stampa• Bilancio di verifica con esposizione dei soli datiPatrimoniali e relativa stampa• Bilancio di verifica con esposizione dei soli datiEconomici e relativa stampa• Bilancio di verifica con esposizione dei soli dati inerenti iFornitori e relativa stampa• Bilancio di verifica con esposizione dei soli dati inerenti iClienti e relativa stampa2. BILANCIO A SEZIONI CONTRAPPOSTE• Bilancio a sezioni contrapposte per anno o fino ad unacerta data• Bilancio a sezioni contrapposte in Euro (moneta diconto) con possibilità di evidenziare anche gli equivalentivalori in Lire• Bilancio a sezioni contrapposte con possibilità diraggruppamento dei dati esposti in Bilancio per Gruppi oper Capo Conto• Stampa Prospetto di Bilancio• Stampa Bilancio su carta legale• Stampa Bilancio con fogli aggiuntivi per dettaglio clientio fornitori211 •
SISTEMIDATA S.P.A.3. BILANCIO RICLASSIFICATO• Bilancio riclassificato per anno, o fino ad una certa data,e relativa stampa• Bilancio riclassificato a struttura CEE, normale ed informa abbreviata• Bilancio riclassificato in Euro (moneta di conto) conpossibilità di evidenziare anche gli equivalenti valori inLire• Bilancio riclassificato con smistamento dei crediti e deidebiti e relativa stampa• Bilancio riclassificato con esposizione deiGruppi/Sottogruppi con saldo a zero e relativa stampa• Bilancio riclassificato con esposizione delleVoci/Sottovoci con saldo a zero e relativa stampa• Bilancio riclassificato con dettaglio dei conti utilizzati erelativa stampaDi seguito vi diamo un brevissimo cenno su quelle che sonole “particolarità” comuni alle diverse elaborazioni di bilanciofferte dal programma.Bilanci per dataIl bilancio, tradizionale o riclassificato, può essere elaboratoper un determinato esercizio (o per più esercizi) oppure perun intervallo di tempo compreso all’interno di un soloesercizio.Quest’ultimo tipo di elaborazione di bilancio si ottienescegliendo il periodo direttamente mediante gli appositicampi, previsti nelle selezioni iniziali dei bilanci, denominati“dal/al”.Ricordiamo che, qualora l’utente scelga di elaborare ilbilancio “fino ad una certa data” i saldi dei dati esposti nelbilancio verranno automaticamente calcolati rileggendo isingoli movimenti di prima nota relativi al periodoselezionato, negli altri casi, invece, i dati riportati in bilanciovengono prelevati direttamente dai saldi contabili dellesingole schede del piano dei conti.Simulazioni di bilancioTutte le elaborazioni a video del bilancio, tradizionale oriclassificato, consentono di effettuare semplici ed immediatesimulazioni, mediante la modifica dei saldi direttamente nelprospetto di bilancio intervenendo sui campi numerici,esattamente come si farebbe con un normale foglioelettronico.Automaticamente il programma aggiorna, in relazione agliimporti inseriti direttamente nei campi delle voci interessate,i totali della sezione patrimoniale ed economica e• 212
SISTEMIDATA S.P.A.ridetermina quindi il nuovo (simulato) risultato d’esercizio.Bilancio in Euro/LireTutte le elaborazioni a video del bilancio, tradizionale oriclassificato, prevedono un apposito bottone che effettua laconversione immediata degli importi da Euro (moneta diconto) a Lire e viceversa.Automaticamente il programma provvede ad esporre leeventuali differenze per arrotondamento rilevate in seguitoalla conversione degli importi e le evidenzia in un contoapposito.Tale conto dev’essere stato precedentemente inseritodall’utente nel Piano dei Conti e dev’essere definito come unconto patrimoniale avente una tipologia particolare(Conversioni Euro-Lire) all’interno del campo “Tipo Conto”disponibile nella sezione “Opzioni”.Utilizzo del software SistemiData BilNota perl’elaborazione del BilancioIl software InAzienda dispone della possibilità di elaborare iBilanci CEE / UE (Decreto 06/03) di InAzienda, con ilsoftware Bilancio & Nota Integrativa. La procedura prevede iltrasferimento su BilNota della situazione contabile per glianni richiesti e parzialmente la riclassificazione del piano deiconti.Per compatibilità con Bilancio & Nota Integrativa (BilNota)nell’anagrafica del Piano dei Conti è stato aggiunto il campoSezione (Attività, Passività, Costi, Ricavi, Ordini , Altro) daassegnare a tutti i conti.Per le aziende che hanno già riclassificati il Piano dei Conticon InAzienda, durante la fase di import su BilNota, sarà, inautomatico, assegnata la sezione rilevandola dallariclassificazione con il modello CEE di InAzienda; in casocontrario, è necessario aver assegnato la giusta sezione nelpiano dei conti di InAzienda (figura indicata di seguito).213 •
SISTEMIDATA S.P.A.Installazione BilNota per Import da InAziendaL’ utility “Impostazioni del programma” di BilNota risulteràpre-configurata come da figura seguente; qualora l’utenteabbia inserito la password per l’utente “sa” di MSDE/SQL, ol’autenticazione al database di InAzienda è di tipo WindowsTrusted, modificare i parametri di default per il collegamentoad InAzienda.All’avvio di BilNota, selezionata la voce di menù “Lavori susingola Ditta”, nella lista delle ditte verranno visualizzate leditte presenti su InAzienda (la ditta Demo sarà importatacome ADEMO); in caso di omonimia con ditte già presentisul software BilNota, verrà visualizzato il messaggio dimancato import della ditta di InAzienda.• 214
SISTEMIDATA S.P.A.Importazione situazione contabile da InAziendaLa procedura di import è totalmente automatica e si occupadi creare l’anagrafica della ditta, se non esiste, d’importare idati contabili degli anni selezionati e la riclassificazione delmodello CEE. Eventuali riclassificazioni su modelli diversidal codice CEE verranno scartati in fase di import.Durante l’importazione verrà aggiornata anche la “Sezione”dei conti del piano dei conti, se non definita da InAzienda, lasezione sarà valorizzata sfruttando il piano dei contiriclassificato, dato che il Modello CEE di InAzienda possiedegià la “Sezione” attivata.AttenzioneL’import della situazione contabile avviene alla creazione, suBilNota, di un nuovo anno; quindi qualora si intenda ripeterel’import dei dati contabili a seguito modifiche su InAziendasarà necessario procedere con l’eliminazione dellasituazione contabile da BilNota.Per l’azzeramento schede contabili, selezionare le voci dimenù Lavori su tutte le ditte/Gestione Ditte/Azzeramentoschede contabili. La procedura permette di eliminare lecontabili filtrando per codice azienda ed anno.Casi di mancata riclassificazione automaticaEffettuato l’import su BilNota si rende necessario completarela riclassificazione con il modello UE. Di seguito sono215 •
SISTEMIDATA S.P.A.esposti alcuni casi di conti da riclassificare/rettificaremanualmente.Conti di rettifica (Es. Fondi ammortamento, resi su vendite)dovranno essere riclassificati al relativo conto, nella sezione“Fondo/Rettifica” (Vedi figura seguente); in caso di mancatariclassificazione dei conti di rettifica, l’elaborazione delBilancio UE segnalerà :Esistono delle operazioni con segno incongruente perl'anno 2003. Durante la fase di elaborazione bilancio unoo più conti risultano avere un segno incompatibile con lapropria natura. (Es.: Valore immobilizzazione inferiore alfondo ammortamento). Consultare il dettaglio per l'elencoconti.
SISTEMIDATA S.P.A.Esistono delle operazioni in violazione del divieto dicompensazione per l'anno 2003. Dopo losmistamento al piano dei conti Bilancio CEE, alcunisaldi contabili hanno segno incompatibile con lanatura della sezione di appartenenza. (Es: c/Bancacon saldo negativo smistato nella sezione attivocircolante).
SISTEMIDATA S.P.A.4.4.2Squadrature dibilancioIn tutte le elaborazioni di bilancio tradizionale, è previstaun’apposita sezione in cui vengono esposti il saldo finale dei“Conti di Riepilogo”, il saldo del “Risultato d’Esercizio”Patrimoniale ed il saldo del “Risultato d’esercizio”Economico e la segnalazione di un’eventuale Squadratura.Questo spazio consente di verificare in modo semplice edimmediato se sussiste una differenza fra i dati della sezionepatrimoniale del bilancio e quelli della sezione economica,come si vede nella figura del bilancio a sezioni contrappostesotto riportata:Consigli utili in caso di squadraturaDi seguito Vi proponiamo alcuni passi da seguire qualora,elaborando un bilancio tradizionale (bilancio di verificaoppure Bilancio a sezioni contrapposte) o un bilancioriclassificato CEE, venga riscontrata una squadratura.Innanzitutto suggeriamo di effettuare alcuni riscontrimeramente “contabili”, avvalendosi di particolarielaborazioni e prospetti che facilitano tali controlli, e solosuccessivamente se, persiste l’errore, consigliamo dieffettuare le routine di “ricostruzioni archivi” in particolare lericostruzioni dei dati contabili.Il primo lavoro da seguire è quello di effettuare un controlloattento dei conti mediante l’elaborazione del bilancio di• 218
SISTEMIDATA S.P.A.verifica e l’interrogazione dei saldi dei singoli conti.Inoltre eseguendo delle elaborazioni di bilancio per intervallidi tempo (dal…..al………) è possibile individuare facilmenteil periodo in cui la squadratura viene generata.Il bilancio di verifica, per il dettaglio delle informazioni inesso contenute e grazie all’esposizione analitica dei saldi diogni singolo conto, consente di risalire in breve tempo adidentificare in “quale” delle due sezioni (Patrimoniale oEconomica) esiste la squadrata.Proponiamo di seguito la figura del bilancio di verifica inpresenza di una squadratura:Rintracciata la sezione, Patrimoniale o Economica, in cuiesiste la squadrata è possibile, risalire al conto con saldocontabile incongruente mediante un interrogazione a videodell’estratto conto oppure mediante la stampa dei partitari.Ricordiamo che, a tal uopo, la stampa dei partitari è statacorredata di talune opzioni che permettono di recuperareinformazioni aggiuntive, rispetto l’interrogazione dell’estrattoconto, che facilitano la ricerca dell’errore contabile all’internodei singoli conti. Fra queste opzioni ricordiamo ad esempiola possibilità di stampare il partitario di un conto conl’evidenziazione della contropartita di ogni registrazione, ed ilsaldo contabile per riga di movimento del conto stesso.Quando, invece, siamo in presenza di una squadraturaall’interno di Bilancio riclassificato CEE essa, oltre lemotivazioni legate ad errori contabili sopra descritte,219 •
SISTEMIDATA S.P.A.potrebbe essere stata causata da una semplice errataimpostazione del piano dei conti riclassificato. Pertanto èconsigliabile controllare le associazioni fatte fra il piano deiconti tradizionale ed i codici del modello riclassificato.Ricordiamo che, a questo scopo, sono state previste leseguenti stampe di controllo:• stampa piano dei conti riclassificato;• stampa modello di riclassificazione;• stampa rettifiche di valore.Una volta verificata la correttezza delle imputazioni ai giusticonti, la congruenza delle registrazioni contabili, e la giustadefinizione delle voci da riclassificare qualora la squadraturapersista, consigliamo di effettuare una ricostruzione degliarchivi della contabilità.Questo lavoro può essere eseguito mediante un’appositaroutine presente nel menu’ Servizi alla voce “Ricostruzioni”dati I.V.A. e contabili.Strumenti e utility• Tutti i bilanci consentono la conversione e l’esposizionedei dati in Euro/Lire.• Tutte le elaborazioni sono disponibili a video e instampa.• Le varie elaborazioni possono inoltre essere esportate invari formati, tra i quali: Microsoft Excel, Microsoft Word,HTML, RTF, e altri ..Barra degli strumenti per bilancio:Quando è visualizzato il bilancio sono disponibili nella barradegli strumenti alcuni bottoni che consentono di ottenerevisualizzazioni diverse. In particolare è possibile:• Nascondere alcune colonne contenenti il “codiceconto”, “saldo iniziale”, “saldo”;.• Ridurre l’esposizione dei dati mediante unraggruppamento per Gruppo, o per Conto;• Visualizzare l’Estratto conto di un sottoconto.Questa gestione consente di verificare la situazione di ogni• 220
SISTEMIDATA S.P.A.conto del piano dei conti, qualunque sia la natura di esso:patrimoniale, economica e d’ordine.4.4.3Bilancio diVerificaLa gestione del bilancio di verifica, mediante appositerichieste formulate all’utente tramite le varie opzioni divisualizzazione e/o di stampa, permette di effettuare diversitipi di elaborazione del bilancio stesso:Ad esempio è possibile elaborare il bilancio considerandotutti i conti o solo i conti movimentati, oppure elaborare unbilancio di verifica solo per i Clienti (o solo per i Fornitori),oppure elaborare il bilancio relativamente ad un“determinato” periodo, nell’ambito dell’esercizio in corsooppure elaborare il bilancio per l’intero esercizio in corso oper esercizi pregressi, .etc.Inoltre questa gestione prevede, alla fine dell’epilogo dei variconti, un’apposita sezione relativa ai Totali dei conti diriepilogo, cioè i totali dello Stato Patrimoniale, del ContoEconomico, dei Conti d’Ordine e dei Progressivi; da questodettaglio il programma ricava, e successivamente evidenzia,l’eventuale squadratura di bilancio, cioè la differenza fra isaldi dei conti di natura patrimoniale e quelli di naturaeconomica.Di norma i dati per questa gestione vengono prelevati dalleschede contabili, cioè dai saldi contabili presenti all’internodell’anagrafica del piano dei conti.Pagina 1: Dati relativi al bilancio:EsercizioIndicare l’esercizio contabile per il quale si vuole effettuarel’elaborazione del bilancio di verifica.221 •
SISTEMIDATA S.P.A.N.B: Qualora l’utente selezioni un esercizio ed esiste,come esercizio precedente a quello selezionato, unesercizio non ancora contabilmente “chiuso” (vedi"Chiusura/Riapertura) è possibile richiedere, mediante lasuccessiva opzione, il riporto dei saldi dei contipatrimoniali dell’esercizio precedente.Dal / alIndicare l’arco temporale, nell’ambito di un medesimo anno,per il quale si vuole elaborare il bilancio. NB: qualora l’utenteselezioni un periodo inferiore all’anno, (ad esempio vuoleeffettuare una verifica di bilancio relativamente ad undeterminato “mese”) è opportuno richiedere, mediante lasuccessiva opzione, il prelievo dei direttamente dalle registrazione effettuate nella Prima Nota.Preleva i saldi dai movimenti di prima notaBarrare la casella se i saldi dei conti devono essere riportatidai movimenti della Prima nota. In caso contrario, verrannoriportati i saldi contabili presenti all’interno dell’anagrafica delpiano dei conti.Riporta saldi Patrimoniali esercizio precedenteBarrare la casella quando, in presenza di esercizi non“chiusi” (vedi “stato” dell’esercizio, nelle anagrafiche “Esercizicontabili”), ai fini di una continuità dei valori esposti inbilancio l’utente vuole il riporto automatico dei saldi dei contipatrimoniali provenienti dal bilancio dell’esercizio precedente(questi saldi verranno esposti nell’apposita colonna “Saldiiniziali”).NB: Naturalmente quando per l’esercizio, per il quale sivuole elaborare il bilancio, esistono in prima nota lescritture di riapertura dei conti (l’esercizio risulta quindicon lo “Stato” uguale ad “aperto”, vedi “Esercizi contabili”)questa opzione non è attiva.Riporta conti non movimentatiBarrare la casella se si vogliono riportare anche i conti nonmovimentati contabilmente dalla prima nota.Pagina 2: Opzioni di visualizzazione• 222
SISTEMIDATA S.P.A.Visualizza la colonna relativa al codice dei contiBarrare questa casella se si vuole ottenere a fianco delladescrizione del conto anche la relativa codifica. Questaopzione facilita la lettura dei conti in relazione al codice adessi associato nell’anagrafica del piano dei conti.Visualizza la colonna relativa al Saldo InizialeBarrare questa casella se si vuole visualizzare il saldoiniziale dei conti dettagliati nel bilancio di verifica.Dettaglio Clienti e FornitoriBarrare la casella per ottenere a seguito del Gruppo/Contolegato alle macroclassi dei Clienti e Fornitori il dettaglio deisaldi di ogni singolo cliente o fornitore. In pratica tale casellapermette di ottenere un dettaglio delle anagrafiche clienti e/ofornitori.Visualizza i contiQuesta opzione consente l’elaborazione per singole tipologiedi conti, ad esempio è possibile elaborare solo il bilancio deiconti patrimoniali, solo dei conti economici, solo dei clienti,etc.E’ possibile scegliere mediante l’apposita lista.223 •
SISTEMIDATA S.P.A.4.4.4Bilancio asezionicontrapposteQuesta gestione consente di elaborare il bilancio nella formatradizionale a sezioni contrapposte: Attività e Passività, Costie Ricavi.Come per il bilancio di verifica, è possibile elaborare unbilancio relativamente ad un “determinato” periodo,nell’ambito dell’esercizio in corso oppure elaborare il bilancioper l’intero esercizio in corso o per esercizi pregressi, .etc.Un’apposita sezione evidenzia i totali dello StatoPatrimoniale, del Conto Economico e del Risultatod’esercizio. In questa sezione il programma ricava, esuccessivamente evidenzia, anche l’eventuale squadraturadi bilancio, cioè la differenza fra i saldi dei conti di naturapatrimoniale e quelli di natura economica.I dati di questa gestione vengono prelevati dalle schedecontabili, cioè dai saldi contabili presenti all’internodell’anagrafica del piano dei conti.Pagina 1: Dati relativi al bilancio:EsercizioIndicare l’esercizio contabile per il quale si vuole effettuarel’elaborazione del bilancio.N.B: qualora l’utente selezioni un esercizio ed esiste,come esercizio precedente a quello selezionato, unesercizio non ancora contabilmente “chiuso” (vedi“Chiusura/Riapertura”) è possibile richiedere, mediante lasuccessiva opzione, il riporto dei saldi dei contipatrimoniali dell’esercizio precedente.Dal / alIndicare l’arco temporale, nell’ambito di un medesimo anno,per il quale si vuole elaborare il bilancio.NB: qualora l’utente selezioni un periodo inferiore all’anno,ad esempio vuole effettuare un bilancio relativamente ad undeterminato “mese” è opportuno richiedere, meditante lasuccessiva opzione, il prelievo dei direttamente dalle registrazione effettuate nella Prima Nota.Preleva i saldi dai movimenti di prima notaBarrare la casella se i saldi dei conti devono essere riportatidai movimenti della Prima nota. In caso contrario, verrannoriportati i saldi contabili presenti all’interno dell’anagrafica delpiano dei conti.• 224
SISTEMIDATA S.P.A.Riporta saldi Patrimoniali esercizio precedenteBarrare la casella quando, in presenza d’esercizi non“chiusi” (vedi “stato” dell’esercizio, nelle anagrafiche“Esercizi contabili”), ai fini di una continuità dei valori espostiin bilancio l’utente vuole il riporto automatico dei saldi deiconti patrimoniali provenienti dal bilancio dell’esercizioprecedente.NB: Naturalmente quando per l’esercizio, per il quale sivuole elaborare il bilancio, esistono in prima nota le scritturedi riapertura dei conti (esercizio risulta quindi con lo “Stato”uguale ad “aperto”, vedi “Esercizi contabili”) questa opzionenon è attiva.4.4.5BilancioRiclassificatoQuesta gestione consente di elaborare e quindi stampare ilbilancio riclassificato in relazione al modello diriclassificazione che l’utente ha definito precedentemente.Il bilancio riclassificato può essere elaborato solo dopoavere effettuato quanto descritto al paragrafo Introduzione alBilancio.Verifica automatica dei dati.Prima della visualizzazione del bilancio vengono eseguiteautomaticamente alcune Fasi di Verifica dei dati daesporre:• Fase 1: Valorizzazione dei conti e verifica dellacongruità dei collegamenti con le voci del modelloriclassificato;• Fase 2: Verifica delle rettifiche di valore;• Fase 3. Verifica e ricostruzione dati in caso di bilanciocon comparazione di più esercizi;• Fase 4: Preparazione dell’esposizione dei dati dibilancio.Durante la Fase 1 è possibile inserire tramite un’appositafinestra eventuali dati mancanti o non corretti.I dati inseriti in queste finestre potranno essere salvati equindi conservati per le future elaborazioni.225 •
SISTEMIDATA S.P.A.Pagina 1: Selezionare il modello di riclassificazione.Modello di riclassificazioneSelezionare, mediante l’apposita lista “drop-down", ilmodello di riclassificazione da utilizzare.Bilancio in forma abbreviataBarrare la casella se il bilancio dev’essere elaborato informa abbreviata come previsto dal Codice Civile.Riclassifica automaticamente i conti noncollegati ai codici genericiBarrare questa casella per associare i conti che non hannoautonomo collegamento alle voci del modello diriclassificazione selezionato in precedenza, alla voce“generica” prevista nel modello di riclassificazione stesso.Note da riportare in calceIndicare, ovvero confermare, in questo riquadro la“descrizione” da riportare in calce al bilancio.Pagina 2: Dati relativi al bilancio.• 226
SISTEMIDATA S.P.A.1° EsercizioIndicare l’esercizio contabile per il quale si vuole effettuarel’elaborazione del bilancio.NB: Qualora esistano più anni in linea verrà abilitatal’opzione “Riporto esercizio precedente”, e sarà quindipossibile elaborare un bilancio comparando i dati dell’annoin corso con quelli dell’anno precedente.Dal / alIndicare l’arco temporale, nell’ambito dell’anno selezionato,per il quale si vuole elaborare il bilancio.NB: qualora l’utente selezioni un periodo inferiore all’anno,ad esempio vuole effettuare una situazione di bilancio delprimo trimestre, è opportuno richiedere, mediante lasuccessiva opzione, il prelievo dei saldi direttamente dallaPrima Nota.Preleva i saldi dai movimenti di prima notaBarrare la casella se i saldi dei conti devono essere riportatidai movimenti della Prima nota.Riporta esercizio precedenteBarrare questa casella per evidenziare in bilancio anche idati dell’esercizio precedente e/o di altri esercizi ottenendoquindi una comparazione delle informazioni del bilancio.Mediante questa casella sarà quindi possibile elaborare ilbilancio in riferimento a due esercizi in cui il primo esercizioè quello relativo al periodo appena definito nella precedenteselezione ed il secondo sarà quello che l’utente definiscenella successive opzioni.227 •
SISTEMIDATA S.P.A.2° EsercizioIndicare il secondo esercizio contabile da utilizzare per lacomparazione.Dal / alIndicare l’arco temporale, nell’ambito del secondo esercizioselezionato, per il quale si vuole elaborare ed effettuare lacomparazione in bilancio.NB: qualora l’utente selezioni un periodo inferiore all’anno èopportuno richiedere, mediante la successiva opzione, ilprelievo dei saldi dalla Prima Nota.Preleva i saldi dai movimenti di prima notaBarrare la casella se i saldi dei conti devono essere riportatidai movimenti della Prima nota.Pagina 3: Opzione di stampaEsponi Gruppo/Sottogruppo con saldo zeroBarrare questa casella per evidenziare anche i Gruppi e/o iSottogruppi che, non essendo movimentati contabilmente,hanno un saldo contabile uguale a zero.• 228Esponi Voce/Sottovoce con saldo zeroBarrare questa casella per evidenziare anche le Voci e/o leSottovoci che, non essendo movimentati contabilmente,hanno un saldo contabile uguale a zero.
SISTEMIDATA S.P.A.Dettaglio contiBarrare questa casella se si vuole, in bilancio, il dettagliodella codifica dei conti del piano dei conti cui è associataogni voce e/o sottovoce del bilancio elaborato.Durante la fase di verifica dei dati da esporre, è possibileche venga evidenziata una finestra, in cui vengono mostrati isottoconti privi di collegamento, con la possibilità diagganciare “al volo” questi ultimi ad una voce del piano deiconti riclassificato.4.4.6Gestionerettifiche diValoreA norma del bilancio CEE le voci dello Stato Patrimonialedevono essere esposte al netto delle poste rettificative,pertanto è stata realizzata questa gestione che consente dieffettuare, mediante una semplice associazione di conti,l'esposizione dei dati in bilancio per ciascuna voce:• Per ciascuna voce del valore netto;• Dell'importo lordo, delle rettifiche e del valore netto.Questa gestione permette di indicare quindi nell'ambito di unmodello di riclassificazione qual è il codice del conto darettificare e quali sono i codici dei conti rettificatori.ModelloIndicare il modello di riclassificazione nel quale devonoessere attive le rettifiche.Conto229 •
SISTEMIDATA S.P.A.Indicare il codice del piano dei conti relativo al conto che sivuole rettificare in sede di bilancio.GrigliaNella griglia sono disponibili "n-righe" per consentireall'utente di inserire più codici di conti rettificatori riferiti ad ununico conto da rettificare.In ognuna delle righe della griglia sono presenti i seguenticampi:Gruppo/Conto/Sottoconto: in questo campo dev'essereindicato il codice del conto rettificatore, prelevandodall'anagrafica del piano dei conti;Descrizione conto: in questo campo vieneautomaticamente riportata la descrizione del contorettificatore indicato nel campo precedente;Descrizione rettifica: in questo campo dev'essere indicatala "causale" della rettifica che si sta inserendoselezionandola, mediante l'apposita lista "Drop-down".Si ricorda che queste causali sono state precedentementedefinite dall'utente nella Tabella delle rettifiche.4.4.7Gestionemodello diRiclassificazioneQuesta gestione consente di definire nell’ambito del modellodi riclassificazione selezionato quali sono le informazioni dariportare nel Bilancio riclassificato e quali sono le modalitàda seguire nell’esposizione di queste informazioni.In questa versione del programma è fornita già la tabellaaggiornata con il modello di riclassificazione del BilancioCEE.• 230
SISTEMIDATA S.P.A.ModelloIndicare il modello di riclassificazione da utilizzare perelaborare il bilancio CEE.Natura dei contiSelezionare, mediante l’apposita lista "drop-down", la partedi bilancio (patrimoniale, economica o altro) nella qualeintervenire per effettuare le varie associazioni.SezioneSelezionare, mediante l’apposita lista "drop-down", lasezione (attività, passività, costi, ricavi o altro) nella qualeeffettuare le associazioni.Lista codiciEvidenzia in un apposito riquadro, alla sinistra delloschermo, l’elenco delle voci che costituiscono il bilancioCEE. Selezionando con il mouse ilGruppo/Sottogruppo/Voce/Sottovoce interessati saràpossibile definire, mediante i campi e le caselle previste allasinistra dello schermo, quali sono le caratteristiche daassociare ai fini dell’esposizione nel bilancio.Gruppo/Sottogruppo/Voce/SottovoceIn questi 4 campi vengono evidenziati rispettivamente ilGruppo, il sottogruppo, la voce e la sottovoce dell’elementodi bilancio selezionato mediante la “Lista Codici”.DescrizioneIn questo campo viene evidenziata la descrizionedell’elemento di bilancio selezionato mediante la “ListaCodici”.SmistamentoQuesto campo serve per definire quali sono le poste dibilancio che, a norma dello schema di bilancio previsto dalcodice civile, vanno esposte con un ulteriore dettaglio.In particolare questo campo permette di distinguere le postedi bilancio attinenti ai Crediti/Debiti dello stato patrimoniale,in relazione alla loro "scadenza", e la posta relativa ai crediti231 •
SISTEMIDATA S.P.A.v/soci, in relazione alla quota di decimi già richiamata.Indicare per le voci interessate, mediante dall'apposita listadrop-down, uno dei seguenti codici:interno: se la voce di bilancio è un "di cui" di una vocedi livello superiore, un esempio di voce da definire inquesto senso è rappresentata dai "Crediti v/soci perdecimi richiamati";entro: se la voce è riferita a crediti/debiti a brevetermine, cioè se riferita a quei crediti o debiti che hannoun'esigibilità prevista entro 12 mesi;oltre: se la voce è riferita a crediti/debiti a medio-lungotermine, cioè se riferita a quei crediti o debiti che hannoun'esigibilità prevista oltre 12 mesi.SegnoQuesto campo dev'essere inserito in tutte quelle parti delbilancio per le quali, nella fase di riclassificazione delbilancio, si rende opportuno controllare il "saldo" dellascheda contabile (piano dei conti) con la sezione/voce dibilancio in cui essa verrà esposta.Indicare, mediante dall'apposita lista drop-down, uno deiseguenti valori:"+": se la voce di bilancio deve avere un saldonecessariamente "positivo", trattasi quindi di voci riferite adattività e/o a costi;"-" se la voce di bilancio deve avere un saldonecessariamente "negativo", trattasi quindi di voci riferite apassività e/o a ricavi.NB: Nella sezione economica è indispensabile inserire ilrelativo segno in tutti quei Gruppi/Sottogruppi dove sono,contemporaneamente presenti, Voci riferite sia a costi che aricavi. Rientrano in questa fattispecie ad esempio il gruppo"C-Proventi e oneri finanziari" in cui i sottogruppo sono"15/16-Proventi" e "17-Oneri".Codice generico (usato per l'autoclassificazione)Barrare questa casella per definire quelle poste di bilancioche, avendo un contenuto assimilabile a più voci, puòessere definito quale "voce generica" in cui far affluire,durante le fasi di elaborazione del bilancio riclassificato, iconti del bilancio che non hanno autonomo codice dicollegamento al bilancio riclassificato.Barrare questa casella ad esempio in corrispondenza delleseguenti voci di bilancio:- per le attività: C II 5 "Attivo circolante-Crediti-Versoaltri";• 232
SISTEMIDATA S.P.A.- per le passività: D 13 "Debiti-Altri debiti ";- per i ricavi: A 5 "Valore di produzione-Altri ricavi";- per i costi: B 14 "Costi della produzione-Oneridiversi di gestione".Codice da non riportare in stampaBarrare questa casella per definire quali sono le voci e/o igruppi che non dovranno essere riportate nell'elaborazione enella stampa bilancio riclassificato CEE.Questa casella, ad esempio, risulterà barrata incorrispondenza del gruppo "Z" che abbiamo già istituitoall'interno della sezione "ALTRO", sia nello statopatrimoniale che nel conto economico, per raggruppare tuttiquei conti del piano dei conti dell'azienda che, avendo unanatura transitoria o di comodo, non devono essere espostinel bilancio riclassificato.Codice senza Voce (riportato con trattino"-")Barrare questa casella per esporre nel bilancio riclassificatotutte quelle sottovoci che, all'interno della struttura delbilancio CEE, non hanno autonomo identificativo (ne'mediante il "numero arabo", ne' attraverso la "letteraminuscola"), e devono quindi essere riportate precedute daltrattino.Non evidenziare lo smistamento in formaabbreviataBarrare questa casella per tutte quelle voci del bilancio,attinenti a crediti e/o a debiti, che in base a quanto previstodalla struttura del bilancio in forma abbreviata non devonoessere esposti nella forma "entro" / "oltre".Codice collegabile (al piano dei conti)Barrare la casella se la voce selezionata dalla "Lista Codici"rappresenta una voce da collegare ad un determinato contodel piano dei conti.Conto riportate il risultato d'esercizioBarrare la casella in corrispondenza della voce di bilancio incui affluirà il risultato dell'esercizio, ed esattamente inrelazione alla voce "23" del conto economico e alla voce "A-IX" dello stato patrimoniale.233 •
SISTEMIDATA S.P.A.Nascondi la riga in visualizzazioneBarrare questa casella per tutti quei gruppi che non fannoparte della struttura del bilancio CEE, ma che vengonoutilizzati per gestioni di e/o per definire particolari.NB: Nel conto economico sono state già predefiniti i gruppi"F" e "G" per facilitare alcuni controlli in sede di elaborazionedel bilancio.ControcodiceQuesta piccola sezione è stato realizzata per tutte quellevoci di bilancio, che in relazione a divieto di compenso dipartite, debbano essere esposte nella giusta sezionequando assumono un saldo di segno opposto a quellodefinito nel precedente campo "segno".In questa sezione va quindi specificato ilGruppo/Sottogruppo/Voce/Sottovoce del contro codice daassociare alla voce di bilancio.Gestione Formule di bilancioIl programma consente di definire delle formule al fine diottenere nel modello di riclassificazione determinatiraggruppamenti e/o totalizzazioni mediante l'appositobottone "Impostazioni formule".Facendo clic su questo bottone si accede ad una finestra incui, in relazione alla natura ed alla sezione di bilancio in cuiera posizionato, verranno esposte le diverse poste dibilancio per scegliere una di essa in cui agganciare laformula stessa.• 234
SISTEMIDATA S.P.A.Cliccando sul tasto destro del mouse e selezionando"inserisci" il programma automaticamente farà apparire, frale poste di bilancio, una nuova voce riportante la scritta"Nuova formula", posizionandosi in essa e cliccandonuovamente nel tasto destro del mouse si avrà accesso allediverse opzioni previste per la gestione delle formule: sipotrà elimare/rinominare/aggiungere altre formule.Quando l'utente, utilizzando fra le opzioni possibili, sceglie"modifica formula" verrà aperta una nuova finestra di dialogosuddivisa in 4 sezioni:La prima, denominata "Lista dei Gruppi" contiene la lista ditutte le voci del bilancio disponibili, e serve per selezionarequali sono le voci che si vogliono considerare nella formula;La seconda, denominata "Formula", contiene ilGruppo/Sottogruppo/Voce/Sottovoce, sotto forma di "codicenumerico", delle voci di bilancio selezionate dallaprecedente sezione. Tali codici rappresentano i parametrid'impostazione della formula;la terza "Formula decodificata": contiene ilGruppo/Sottogruppo Voce/Sottovoce, sotto forma di"descrizione", presenti nella formula definita nellaprecedente sezione;la quarta "Operazioni" contiene una lista degli operatori(segni: +, -, /, etc.) disponibili per impostare nelle formule leoperazioni matematiche.235 •
SISTEMIDATA S.P.A.4.4.8Riclassificazionedel Piano deiContiPer effettuare in modo veloce il collegamento fra i conti delpiano dei conti e le voci previste dalla struttura del bilancioCEE è stata realizzata la presente gestione.Utilizzando la cosiddetta tecnica drag&drop l'utente avrà lapossibilità di legare ogni gruppo/conto/sottoconto del pianodei conti ad una determinata voce del bilancio.Modalità di funzionamentoCome prima operazione l'utente deve definire qual è ilcodice del modello di riclassificazione da utilizzare e qual’èla sezione, patrimoniale od economica, nella quale si vuoleintervenire.Immediatamente dopo le selezioni appena fatte ilprogramma visualizzerà nella parte sinistra dello schermouna lista con l'evidenziazione di tutti i conti del piano deiconti attivo per l'azienda ed alla destra dello schermo unalista con l'esposizione di ogni singola voce di bilancioprevista dalla struttura CEE.A questo punto l'utente potrà dal riquadro di sinistra,denominato "Piano dei conti", selezionare utilizzando ilmouse un elemento del piano dei conti (cioè unGruppo/Conto, oppure direttamente un Sottoconto) ecollegarlo, mediante il trascinamento del conto stesso nelriquadro destro, alla voce del bilancio interessata.Nel riquadro sinistro sono state previste due opzioni checonsentono di definire se il collegamento del conto che sivuole attuare è riferito all'assegnazione di un codice, cioè diuna voce di bilancio della stessa sezione del conto che si stacollegando (ad esempio se si sta effettuando il collegamentodi un conto attivo il codice è quello relativo ad una voce dibilancio delle attività), oppure se il collegamento del conto èda riferire all'assegnazione di un cosiddetto, controcodice,• 236
SISTEMIDATA S.P.A.cioè ad una di quelle voci di bilancio appartenente ad unasezione opposta rispetto a quella di appartenenza del contoda collegare (ad esempio un conto attivo da collegare alcontrocodice, cioè ad una voce di bilancio delle passività).Un esempio pratico di utilizzo del controcodice, è quellorelativo ai sottoconti delle banche, che possono assumereun saldo diverso da quello previsto dalla natura del conto(saldo passivo di una banca inserita fra le attività).NotaPer eseguire il collegamento delle voci del Piano dei contialle voci del bilancio riclassificato nei casi di crediti/debitientro 12 mesi ed oltre 12 mesi, è necessario seguire ilseguente criterio:- I sottoconti relativi a crediti e debiti entro 12 mesi vannoassociati alla voce principale del bilancio ;- I sottoconti relativi a crediti e debiti oltre 12 mesi vannoassociati alla voce Oltre 12 Mesi.237 •
SISTEMIDATA S.P.A.Capitolo 55.0 IntraIntroduzioneIl modulo Intra è stato realizzato nell’ottica di consentire all’utente la gestionecompleta dei dati da riportare negli elenchi e nei dischetti magnetici INTRASTATprevisti dalla normativa CEE sugli scambi intracomunitari, che devono essereconsegnati alle dogane dalle aziende che effettuano “scambi” di merci conoperatori di altri stati membri della Comunità Europea.Il modulo Intra prevede la gestione completa dei seguenti modelli:• Intra 1/Bis Elenco Riepilogativo delle cessioni intracomunitarie di beni• Intra 1/Ter Elenco Riepilogativo delle cessioni sezione Rettifiche;• Intra 2/Bis Elenco Riepilogativo degli acquisti intracomunitarie di beni• Intra 2/Ter Elenco Riepilogativo degli acquisti sezione Rettifiche;Questo modulo permette di inserire i dati degli elenchi, di eseguire la stampadegli elenchi (su modello ministeriale o su carta bianca), di creare il supportomagnetico per gli elenchi elaborati, di importare gli archivi della nomenclaturacombinata e quant’altro necessario per la gestione dei dati degli elenchi.Il modulo Intra è stato, inoltre, corredato con alcuni automatismi che guidanol’utente alla corretta compilazione degli elenchi intra e di alcune stampe dicontrollo che permettono di verificare i dati errati o mancanti, prima di procederealla stampa degli elenchi stessi.• 238
SISTEMIDATA S.P.A.5.1 Gestione5.1.1Integrazione congli altri moduliI moduli contabili e di fatturazione sono stati predisposti inmodo da poter interagire con il modulo intra.Sarà possibile, quindi, direttamente dall’immissione dellaprima nota (o dall’emissione documenti del magazzino)impostare le informazioni principali da riportare negli elenchi,senza uscire dal modulo contabile (o di fatturazione).Inoltre nel modulo di fatturazione è stata integratal’anagrafica degli articoli in modo tale da poter definirealcune informazioni (nomenclatura combinata, provincia diorigine, unità di misura, ecc.) in modo da proporreautomaticamente i dati necessari alla compilazione deglielenchi.In particolare in fase di emissione documento, vengonoautomaticamente determinati dal programma le seguentiinformazioni:• Codice ISO cliente / fornitore• Descrizione nazione cliente / fornitore• Nomenclatura combinata articolo• Provincia di origine merce (vendite) / Paese di originemerce (acquisti)• Condizioni di consegna• Massa netta (se unità di misura è chilogrammi) / Unitàsupplementare (se unità di misura diversa)• Paese di provenienza /Paese di destinazione• Ammontare in lire / Ammontare in valuta• Valore statisticoIl modulo intra è suddiviso in due menu’ principali dedicatirispettivamente alla “gestione dei dati” gli elenchiintracomunitari e all’emissione “output dei dati” deglielenchi stessi.Ognuno di questi menu’ è poi suddiviso in diverse singolegestioni, esse sono:menù “Gestioni”:• Gestione dei dati intracomunitari;• Tabella Natura Transazione;• Tabella Modo di Trasporto;• Tabella Modalità di Consegna;• Tabella Nomenclatura Combinata;• Importazione nomenclatura combinata;menù “Stampe”:• Stampa Elenchi Intra;• Gestione Supporto Magnetico.239 •
SISTEMIDATA S.P.A.Di seguito un breve cenno su alcuni delle gestioni appenadescritte, rinviamo per il dettaglio del funzionamento di ognisingolo campo direttamente all’help in linea (F1).5.1.2Gestione ElenchiTramite questa gestione è possibile inserire, modificare, edannullare tutte le informazioni da riportare negli elenchi.La gestione degli elenchi è strutturata in modo tale che,qualora al momento dell’inserimento, non siano disponibilitutti i dati è possibile inserirli, ovvero integrare quellimancanti, in un secondo momento.Ad essa si accede facendo clic nell’omonimo menù presenteall’interno del modulo Intra alla voce “Gestioni”.La maschera, come si evince dalla figura sotto riportata, èstata suddivisa in modo tale da prevedere l’inserimento:• nella prima parte: le informazioni “principali” da indicarenell’elenco in maniera univoca, quali ad esempio Tipo,numero e data del documento attestante gli scambiintracomunitari, la data di competenza del movimentointra, il nominativo del cliente o del fornitore di trasporto;• nella seconda parte, distinta in due sezioni denominate“Scambi” e “Rettifiche”, le informazioni da riportare nellesingole righe di dettaglio dell’elenco stesso.Ricordiamo in questa sede che, relativamente al livello didettaglio delle rilevazioni da inserire, è possibile acquisire idati per la compilazione degli elenchi a livello di totaledocumento, totale nomenclatura combinata, singolo articolo• 240
SISTEMIDATA S.P.A.ecc.., ed ottenere il raggruppamento automatico (in fase distampa elenchi o di emissione su floppy) dei dati al livello didettaglio richiesto dagli elenchi.Per le altre informazioni legate alla compilazione dei singolicampi di questa gestione rinviamo all’Help in linea, mentre cisoffermiamo in questa sede su quelle che sono leparticolarità della gestione stessa.Rilevante importanza va data ai seguenti campi:Tipo ElencoPoiché esso identificando se l’elenco è relativo a cessionioppure ad acquisti, ovvero a rettifiche di cessioni o diacquisti, abilita e disabilita i campi disponibile perl’inserimento delle righe di dettaglio;Data registrazionePoiché dalla data indicata in questo campo va desunta la“competenza” del periodo in cui dovrà essere riportato estampato nell’elenco il movimento.COLLEGAMENTOCON GLI ALTRIMODULIELENCO GIA’STAMPATOI movimenti Intra possono essere inseriti da questa gestioneoppure dalla contabilità e dalla fatturazione, in questo caso idati della prima parte possono essere modificati solo dallagestione che li ha generati.Ricordiamo che, i dati intra possono essere direttamenteimputati dal modulo “Contabile” utilizzando nella gestionePrima nota causali contabile particolari (cioè causali definitecon “Tipo Collegamento Iva” uguale a GestioneIntra/Operazioni con San Marino); e dal modulo difatturazione allor quando emettendo i documenti questi sonorivolti ad operatori intracomunitari (cioè definitinell’anagrafica clienti/fornitori quali soggetti cee).Automaticamente il programma, quando ricorrono lecondizioni appena esposte, propone nella gestione dellavideata della prima nota (oppure in quella dell’emissionedocumenti, dal magazzino) un’apposita maschera “Intra”contenente tutti quei campi necessari per poter indicare leinformazioni da riportare negli elenchi intra.Va sottolineato che, all’interno dell’anagrafica degli articolo,è possibile inoltre inserire le specifiche diidentificazione degli articoli.Quando i movimenti della gestione intra vengono stampati inun determinato elenco (ovvero riportati nel supportomagnetico) il programma di stampa o di elaborazione delsupporto provvede ad aggiornare l’indicatore di “Stampato” ela data di stampa presente in ogni movimento all’internodella gestione elenchi.Quando i dati sono stampati, è possibile modificare i dati del241 •
SISTEMIDATA S.P.A.movimento intra solo azzerando il valore contenutonell’indicatore “Stampato”.LISTA DICONTROLLOAll’atto della conferma della registrazione il programmaeffettua un controllo di validità dei dati inseriti e fornisce unreport (lista) degli errori riscontrati.La tipologia di errori è stata suddivisa in due gruppiprincipali, ed esattamente errori di tipo “bloccante” che nonpermettono di registrare il movimento in quanto leinformazioni principali non sono state inserite, ed errori ditipo “formale” che pur consentendo la registrazione delmovimento intra segnalano all’utente la mancanza dei datiovvero l’eventuale incongruenza.Quando viene proposta a video la maschera contenente lalista degli errori l’utente può continuare il lavoro,confermando i dati immessi, mediante il tasto “continua”,oppure abbandonare il lavoro con il tasto “annulla” oppurestampare la lista degli errori con il tasto “stampa”.La lista di controllo, oltre che all’atto della conferma, puòessere ottenuta in modo riepilogativo e per tutti i movimentiintra inseriti in un determinato periodo direttamente dallaselezione “Stampa Elenchi”.5.1.3Gestione TabelleAll’interno degli elenchi intracomunitari vanno inserite delleinformazioni aventi un contenuto standard previsto dal DM4774/92 che ha approvato i modelli Intra e dalle successiveleggi che hanno integrato o modificato il contenuto deldecreto stesso.Queste informazioni sono state raggruppate per tipologia,inserite in apposite tabelle e messe a disposizionedell’utente.Fra queste tabelle quella che merita una maggioreattenzione è la Tabella della nomenclatura combinata (vediparagrafo successivo).5.1.4ImportazioneNomenclaturaCombinataIl modulo intra contiene una tabelle dedicata allaNomenclatura Combinata il cui contenuto può essereinserito dall’utente, in relazione alle proprie esigenze, oppuremediante questa gestione, importato direttamente dallabanca dati ufficiale fornita dalla dogana.Questa gestione permette di prelevare i dati forniti daldipartimento della “Dogana” del Ministero delle Finanze(IDEP/CN8 versione 7 - nomenclatura combinata con laversione dei codici validi per l’anno 1998/1999).Essa è strutturata in modo tale da prelevare i dati solo in unodei due formati (modalità di testo) previsti dalla dogana, edesattamente:• 242
SISTEMIDATA S.P.A.• Testi Ufficiali;• Testi autoespicativi.E’ inoltre possibile scegliere se importare la nomenclaturainerente un gruppo di merci appartenenti allo stessocapitolo, oppure importare solo un gruppo di codici dinomenclatura.Ecco la videata che gestisce l’importazione:ATTENZIONE La fase di importazione sovrascriveautomaticamente i dati presenti nella tabella nomenclaturacombinata se essi sono uguali a quelli importati (cioè aventilo stesso codice).Ricordiamo che durante le importazioni vengono riportatisolo i codici validi, cioè quelli il cui codice nomenclatura èuguale a .L’importazione avrà un buon esisto solo se i dati vengonoimportati con la medesima modalità (testo) con cui gli stessisono stati esportati dalla banca dati fornita dalla Dogana.5.2 Stampe5.2.1Elenchi IntraQuesta gestione permette di effettuare la stampa deglielenchi Intra 1 (cessioni) ed Intra 2 (acquisti) e di ottenerel’eventuale “lista di controllo”.La stampa degli elenchi “Intra” può essere effettuata nelmodello ministeriale o in un modello su carta bianca aventitutte le caratteristiche previste dal D.M.La gestione “Stampa Elenchi” permette di effettuare lastampa su carta bianca (stampe laser e getto d’inchiostro) osu modulo continuo (legale) per stampanti ad aghi.243 •
SISTEMIDATA S.P.A.La stampa, inoltre, può essere eseguita in modalitàprovvisoria oppure in definitivo, in quest’ultimo caso lastampa può essere effettuata senza alcuna limitazione.Quando la stampa è definitiva automaticamente adaggiornare l’indicatore di stampa presente all’interno deisingoli movimenti intra e registra, per ogni testata dimovimento, la data in cui e’ stata effettuata la stampa.Quando si accede a questa gestione viene attivata laseguente maschera in cui l’utente definisce il periodo dastampare, in relazione alla periodicità definita negli EserciziIva, e le modalità con cui si vuole seguire la stampa deglielenchi:DATI DELFRONTESPIZIORicordiamo che i dati anagrafici presenti nel frontespiziodell’elenco vengono letti e riportati automaticamente daprogramma ”, ed esattamente:• I dati del “Soggetto Obbligato” sono riportati, dal menu’“Anagrafiche” voce “Dati anagrafici azienda”: il codicefiscale, la partita I.V.A., il cognome e nome, ladenominazione, e l’indirizzo dell’azienda;• I dati del “Soggetto delegato” sono riportati i dati delsoggetto definito “soggetto delegato” all’interno dei “Datianagrafici azienda”, sezione “Persone”, cioè la partita iva,il cognome e nome o la denominazione e l’indirizzo.• 244
SISTEMIDATA S.P.A.Nella videata iniziale della gestione delle stampe sonoevidenziate le altre informazioni da riportare sul Frontespizio:alcune di queste vanno indicate direttamente dall’utante (vediriquadro “Altri Dati”), mentre altre vengono automaticamentecalcolati dal programma (Vedi riquadro “Sezione 1-2).Ricordiamo che nella sezione iniziale di stampa dati delriquadro, denominato “Sezione 1-2”, non vengono visualizzatitutte le volte in cui l’utente esegue la stampa dell’elenco inmodalità provvisoria.CONTROLLO DEIDATIIn questa gestione, mediante il tasto “Lista di Controllo”, èpossibile effettuare anche un controllo dei dati intracomunitariregistrati nella gestione elenchi prima di portarli in stampa. Inquesta lista per ogni errore riscontrato viene segnalato:• il nominativo dell’operatore comunitario;• il numero e la data del documento di riferimento delmovimento intra;• la data di registrazione del movimento intra;Questa lista può essere consultata a video oppure stampata.ANTEPRIMA AVIDEOLa stampa dell’elenco effettuata su “carta bianca” general’anteprima a video, nella quale è possibile scorrere a video lepagine generate, in avanti e all’indietro, ed effettuare lo zoom.Inoltre ricordiamo che per la stampa dell’elenco su cartabianca è necessario che l’utente provveda, al fine di ottenereuna stampa corretta, a personalizzare le opzioni di stampaindicando nel campo “Formato distampa”.5.2.2SupportoMagneticoQuesta gestione è stata ideata per tutti gli utenti che siavvalgano di supporti magnetici per la presentazione deglielenchi riepilogativi delle cessioni e degli acquistiintracomunitari di beni .Tramite questa gestione è possibile:• preparare i dati intra, in base alle specifiche dei tracciatirecords previste dal DM 4774/92;• trasferire i dati intra, precedentemente elaborati, susupporto magnetico;• effettuare la stampa dei frontespizi che accompagnano idischettiLa maschera di questa gestione è stata quindi divisa in duepagine in modo tale che l’utente possa effettuare anche intempi diversi i vari lavori attivi nella gestione.245 •
SISTEMIDATA S.P.A.Ecco la prima pagina denominata “Elaborazioni Dati”:Questa prima fase di elaborazione effettua tutte le routine dicalcolo dei dati da esporre nella sezione 1 e 2 del frontespizio,già descritte nella gestione stampe, e prepara le informazioniper il trasferimento nel dischetto.Inoltre in questa videata, a differenza dei dati presenti nelleselezioni di stampa, nel riquadro “Altri Dati” sono presentialcune informazioni legate alla compilazione del frontespizio dicoloro che presentano tramite il supporto magnetico, edesattamente:• la Partita Iva del Presentatore: in cui automaticamenteviene proposta la partita I.V.A. del soggetto obbligato, oqualora esista, quella del soggetto delegato.• Il Numero di riferimento su dischetto: in cui viene riportatoil numero progressivo assegnato ad ogni elenco riportatonel dischetto da riportare nell’elenco.AttenzioneIl numero progressivo assegnato al dischetto vienedeterminato in automatico dal programma, attraversoun’apposita routine di “generazione progressivo”, in relazionealla sequenza con cui vengono elaborati gli elenchi.Qualora per uno medesimo periodo si richiede larielaborazione di un elenco il programma da la possibilità diutilizzare lo stesso numero ovvero di utilizzarle uno nuovo.Qualora l’utente acquisti il ns. programma in corso d’annodovrà indicare solo il numero del primo elenco elaboratopoiché, da quel momento in poi, esso rappresenterà il numerodi riferimento da cui partire per determinare automaticamenteil numero nelle elaborazioni successive.• 246
SISTEMIDATA S.P.A.La fase di elaborazione del supporto magnetico provvede adaggiornare, come si effettuano le gestioni della stampa deglielenchi, l’indicatore “Stampato”, all’interno dell’archivio intra,per tutti quei movimenti che sono oggetto dell’elaborazionerichiesta dall’utente.Ecco la seconda pagina della gestione supporto magnetico,denominata “Trasferimento su supporto magnetico ”(Dsco):Mediante la seconda videata di questa gestione è possibile:Trasferire su supporto magnetico:il trasferimento viene realizzato facendo clic nell’appositopulsante della maschera “Trasferimento”, dopo averselezionato dalla lista degli elenchi elaboratiprecedentemente, l’elenco o gli elenchi che si voglionotrasferire nel supporto magnetico.Questa fase può essere eseguita solo quando gli elenchiselezionati da trasferire, all’interno di un medesimo dischetto,sono riferiti allo stesso soggetto ”Presentatore” ed hanno unnumero di riferimento del disco progressivo.L’utente è totalmente guidato nella fase di trasferimento deidati mediante appositi messaggi in cui viene richiestol’inserimento nel drive del dischetto, ovvero dei dischetti(qualora per il numero elevato di dettagli presenti negli elenchielaborati i dati non riescono a risiedere in un unico dischetto),vengono comunicati le eventuali possibilità di sovrascritturadei dati, e vengono segnalate le interruzioni dei trasferimenti oil buon esito degli stessi.N.B.: Il trasferimento va effettuato avendo cura che, all’internodi un medesimo dischetto, è possibile trasferire solo datirelativi ad elenchi presentati da un stesso soggetto ed aventiun numero di riferimento del disco progressivo.247 •
SISTEMIDATA S.P.A.Inoltre è necessario che il dischetto su cui trasferire i datiabbia i seguenti requisiti: 3,5 pollici doppia interfaccia, altadensità con 512 bytes per settore, con 18 settori per traccia,80 tracce per faccia e 1,4 Mb di capacità prodotti dal sistemaoperativo MS-DOS.Stampare le etichette da apporre al ciascun dischettocontenente i dati del presentatore, il numero complessivo dielenchi contenuti nel dischetto, il numero totale dei dischettied il numero progressivo del dischetto (nel caso in cui unelenco risieda su più dischetti), la data di produzione deldischetto, il numero progressivo del primo e dell’ultimo elencoregistrato nel supporto.N.B.: La stampa etichette attualmente prevista è su foglio A4contenente nr. 18 etichette (3 x 6) con formato 70 x 48 mm.Stampare il frontespizio Intra1 e Intra2 che accompagnano idischetti su carta bianca ovvero su modello ministeriale. Talefrontespizio deve contenere nell’apposita casellal’indicazione del numero progressivo attribuito all’elenco neldischetto.N.B.: Il frontespizio può essere stampato anche in unmomento successivo alla fase di trasferimento nel dischetto.• 248
SISTEMIDATA S.P.A.249 •
SISTEMIDATA S.P.A.Capitolo 66.0 DocumentiIntroduzioneIl modulo affronta e risolve problematiche relative alla gestione delle vendite,acquisti, Ordini a fornitori, Impegni da clienti, trasferimenti vari. Si compone diuna prima parte di personalizzazione dei vari tipi di documento secondo leesigenze specifiche dell’utente (tale personalizzazione genera un nuovo modellodi documento); e della fase successiva che comporta la vera e propria gestionedei documenti.Il modulo documenti agisce in tempo reale su gli archivi di magazzino, contabili escadenze;6.1 Gestione6.1.1EmissioneDocumentiQuando si richiede l’emissione di un documento, vienevisualizzata una maschera tramite la quale è possibile scegliere ilmodello desiderato. Ogni modello è rappresentato da un’iconadiversa. Per una consultazione più agevole sono disponibili ibottoni “Icone Grandi”, “Icone Piccole”, “Lista” e “Dettaglio”.I modelli sono inseriti in cartelle suddivise per tipologia.Facendo doppio clic sull'icona rappresentante il modellodesiderato si attiva la maschera di emissione del documento.È possibile modificare la personalizzazione del modello facendoclic sull’icona raffigurante il modello e premendo il bottone"Modifica modello". Tale funzione è accessibile ancheattraverso il Menù Servizi – Documenti.Inoltre è possibile filtrare i modelli per tipo di richiesta agendosulla selezione "Filtra per:" presente nell’angolo inferiore destrodella maschera, avendo la possibilità di filtrare solo il ciclo attivo opassivo (Cliente Fornitore).Emissione del documentoLa finestra di emissione del documento è composta da tresezioni:• nella parte superiore (TESTA) sono collocati tutti i dati ditestata, i dati relativi alle spese, vettori, e altro;• nella parte centrale (CORPO) è presente una griglia per• 250
SISTEMIDATA S.P.A.l’immissione delle righe del documento• nella parte inferiore (PIEDE) sono riportati i totali deldocumento.A sua volta la TESTA del documento è suddivisa nelleseguenti sezioni:• Dati Generali• Sconti/Pagamenti• Spese• Trasporto• Vettore• Colli• Altri dati• NoteA seconda del tipo di modello e della relativa personalizzazione,alcune sezioni potrebbero non essere visibili.Nella parte sinistra della finestra è presente una barra con alcuneicone raffiguranti le sezioni di testata disponibili nel modello:facendo clic su un’icona, la TESTA del documento si posizionasulla sezione selezionata.Analogamente, durante l’immissione dei dati la TESTA deldocumento scorre automaticamente in modo da rendere semprevisibile il campo da inserire, senza che l’operatore debba agiretramite le barre di scorrimento o tasti funzione.Per spostarsi all’interno dei dati di testa è anche possibileutilizzare i tasti Pagina su e Pagina Giù o fare click sull’icona asinistra del video.Se lo si desidera è possibile ingrandire alternativamente laTESTA o il CORPO tramite il tasto F6 o tramite il pulsante in altoa destra dell’area di testata.Per passare da un campo al successivo usare il tasto TAB o iltasto INVIO.Sezione Testata6.1.2Testata delDocumentoOra documentoOrario di compilazione del documento. In apertura viene propostol'orario corrente.Data documentoData del documento. In apertura viene proposta la data di251 •
SISTEMIDATA S.P.A.sistema. E’ possibile far proporre la data dell’ultimo documentobarrando l’apposita casella presente in PersonalizzazioneAzienda / Altro.Data RegistrazioneDato obbligatorio.E’ la data assegnata al/ai movimento/i di magazzino generato/i dadocumento. Non può essere inferiore a quella del documento.Data Competenza IvaE’ la data che viene utilizzata durante la contabilizzazione dellefatture.Indica in quale mese ed anno il documento sarà contabilizzato aifini della liquidazioni Iva.Non sempre coincide con la data registrazione.BollettarioDato obbligatorio.E' il codice del bollettario utilizzato dal documento. Se non èpresente nella personalizzazione del documento viene presol'ultimo bollettario utilizzato per quel modello.Numero Documento e SerieDato obbligatorio.Numero del documento assegnato in automatico (per le vendite)e prelevato dal bollettario utilizzato.In caso di documenti di acquisto, inserire il numero deldocumento del fornitore.Data consegnaQuesto campo, viene richiesto soltanto per i Documenti diTrasporto ed indica la data in cui è avvenuta la consegna (adestinazione) della merce.Viene proposta la data di sistema.Codice Cliente – FornitoreDato obbligatorio.Inserire qui il cliente o il fornitore richiesti dal documento. Èdisponibile la lista tramite il tasto F3 ZOOM l’inserimento rapidoF4, e filtrare i dati inserendo l’iniziale della Ragione Sociale o delcodice.• 252
SISTEMIDATA S.P.A.Nostro DepositoDato obbligatorio.Indicare il Deposito in cui la merce viene movimentata.Viene proposto il Deposito indicato nel Modello di Documento.È disponibile il tasto ZOOM F3 e l’inserimento rapido F4.Contro DepositoE' il codice del deposito di arrivo della merce.Questo campo si abilità solo nel caso in cui si adoperi unacausale di magazzino che preveda movimenti tra depositi.DivisaIndicare la Divisa in cui è espresso il Documento.Viene proposta la Divisa corrente dell'esercizio.È disponibile il tasto ZOOM F3 e l’inserimento rapido F4.Questo campo è visibile solo se attivata la gestione delle valutenella personalizzazione del documento.Sezione Sconti e PagamentiScontiIn questi campi vengono proposti gli sconti di testata prelevatidall'anagrafica del Cliente/Fornitore.I valori, espressi in percentuale, possono essere modificati evariano da – 99% a + 99%.Importo ScontoIndicare in questo campo l'importo di un eventuale ulterioresconto. Questo sconto deve essere espresso nella Divisa delDocumento.PagamentoIndicare in questo campo il codice di pagamento da utilizzare pergenerare le scadenze.E' disponibile lo strumento ZOOM F3 e l’inserimento rapido F4.Cambio in EuroNel caso di Documenti espressi in Divise Extra-CEE, si rendedisponibile questo campo tramite il quale si può indicare il cambiodel giorno (Data del Documento).253 •
SISTEMIDATA S.P.A.Sezione SpeseBolliInserire il valore delle spese Bolli Tale importo deve essereespresso nella divisa del documento.IncassoInserire il valore delle spese Incasso.Tale importo deve essere espresso nella divisa del documentoSpedizioneInserire il valore delle spese di SpedizioneTale importo deve essere espresso nella divisa del documento.AccessorieInserire il valore delle spese AccessorieTale importo deve essere espresso nella divisa del documento.ImballoInserire il valore delle spese ImballoTale importo deve essere espresso nella divisa del documento.ContrassegnoInserire il valore delle spese di ContrassegnoTale importo deve essere espresso nella divisa del documento.NB: i valori da inserire nei campi spese si intendono al netto diIVA. ed il codice IVA assegnato per ogni spesa, è disponibilenella sezione "Altri dati" del CORPO documento.L’importo di spese incasso, bolli e contrassegno possono esserecalcolati in automatico, impostando nella personalizzazione deldocumento i relativi flag.Sezione TrasportiPortoIndicare in questo campo il codice di porto da assegnare aldocumento.E' disponibile il tasto ZOOM F3 e l’inserimento rapido F4.• 254
SISTEMIDATA S.P.A.Causale SpedizioneIndicare la Causale della spedizione prelevandola dall'appositatabella.E' disponibile il tasto ZOOM F3 e l’inserimento rapido F4.Sezione VettoriVettore 1/2/3Indicare i vettori incaricati del trasposto, prelevando i relativicodici dall'apposita tabella.E' disponibile il tasto ZOOM F3 e l’inserimento rapido F4.Sezione ColliNum. Colli – Cubaggio – Peso Lordo e NettoIndicare in questi campi i relativi valori.Questi campi non sono legati ad alcuna tabella e servonounicamente a evidenziare questi valori in fase di stampa deldocumento.ImballoSelezionare dall'apposita tabella il Codice Imballo utilizzato per laspedizione.E' disponibile il tasto ZOOM F3 e l’inserimento rapido F4.AspettoSelezionare dall'apposita tabella il Codice Aspetto dei Beniutilizzato per la spedizione.E' disponibile il tasto ZOOM F3 e l’inserimento rapido F4.Sezione Altri DatiBanca ClienteÈ possibile indicare il codice di una Banca del cliente. Èdisponibile la lista ZOOM F3 e l’inserimento rapido F4.ListinoIndicare il codice dell'eventuale Listino di Vendita da applicare,prelevandolo dall'apposita tabella.E' disponibile il tasto ZOOM F3 e l’inserimento rapido F4.255 •
SISTEMIDATA S.P.A.Altra DestinazioneÈ possibile scegliere un’altra destinazione delle merci tra quelleinserite nella sezione Altre Sedi del Cliente.È disponibile la lista ZOOM F3 e l’inserimento rapido F4.AgenteIndicare il codice dell’Agente, prelevandolo dall’apposita tabella.Il programma propone in questo campo il codice Agenteeventualmente presente nell’anagrafica del Cliente selezionato.E’ disponibile la funzione ZOOM F3 e l’inserimento rapido F4.Sezione NoteVs. RiferimentoÈ possibile inserire una descrizione libera.Ns. RiferimentoÈ possibile inserire una descrizione libera.NoteÈ possibile inserire una descrizione libera.NB. Tali campi di note possono essere utilizzati come annotazionisupplementari da stampare in qualsiasi punto del documento.Sezione Righe• 256TipoSi tratta del tipo della riga da inserire.Il tipo può essere:ME Merce Articoli normali.SE Servizio Per articoli di tipo "Servizi".Vedi scheda articoliNT Note. Per righe descrittive.FM Fuori magazzino. Non aggiorna la schedacontabile dell’articolo (ma
SISTEMIDATA S.P.A.6.1.3Corpo delDocumentoviene considerato neitotali del documento)FT Fuori testata. Non aggiorna la schedacontabile (non vieneconsiderato come merce edaumenta soltanto la baseimponibile del documento).NB.E' possibile lasciare questo campo vuoto e inserire sul camposuccessivo il Codice Articolo: in questo caso il programmaprovvede automaticamente a riempire questo campo con il valoreappropriato.E’ possibile confermare la riga anche se non sono stati compilatitutti i campi, tramite il tasto freccia giù.Codice ArticoloInserire il codice articolo. E’ disponibile la funzione Zoom F3.E’ possibile effettuare anche la ricerca per descrizione articoli,utilizzando il carattere impostato nella Personalizzaz. Azienda –Altro .Esempio.Volendo ricercare un articolo avente come descrizione “Memoria……..”, basta infatti far precedere tale descrizione dal carattereimpostato in personalizzazione, e premere poi F3. Sarà attivata laricerca di tutti gli articoli la cui descrizione inizia per “Memoria”.DescrizioneLa descrizione viene prelevata dall'anagrafica articolo, ma puòessere modificata.UME' l'unità di misura base dell'articolo. Se l’articolo prevede altreunità di misura è possibile selezionarle tramite la lista presentesul campo. Si noti che la contabile articoli verrà aggiornataattraverso il fattore di conversione indicato nell'anagrafica articoli.QTAIndicare la quantità che si desidera movimentare sulla basedell’unità di misura proposta o scelta.257 •
SISTEMIDATA S.P.A.QTAxCQuantità per confezione (valore di default = 1). Il valore di questocampo varia automaticamente se l’articolo fa riferimento ad un“codice aggiuntivo” che possiede una quantità per confezionediversa da 1.QtotViene mostrato il risultato del prodotto tra i campi Qta e QtaxC.Valore unitarioInserire in questo campo il valore unitario dell'articolo.I valori proposti provengono da diversi listini secondo la gerarchiadescritta in “Criteri di valorizzazione dei prezzi nei documenti”.Posizionato il cursore sul campo, premendo il tasto F3 verràaperta la gestione di interrogazione/variazione importi.Sc1 e Sc2Inserire in questi due campi, la percentuale di sconto rigo daapplicare all’articolo.TotaleE' l'importo scaturito dal prodotto di “(Qtot x Valore unitario) -Sconti Riga”.Cod. IVAViene prelevato dall'anagrafica articolo. Se nell’anagrafica clienteè stato indicato un codice I.V.A. esente, questo verrà proposto intutte le righe.% Provv.E’ la percentuale di provvigione da corrispondere all’agente perl’articolo. La proposizione della percentuale, è influenzata dalleimpostazioni presenti nell’anagrafica agente.OmaggioIn questo campo si sceglie la tipologia di omaggio da assegnareall’articolo.Selezionare tramite l’apposita lista drop-down l’eventuale tipo diOmaggio per l’articolo;• 258
SISTEMIDATA S.P.A.I valori possibili sono:Nessuno o L’articolo non è un OmaggioOmaggio imponibile. La base imponibile della riga vienecalcolata come omaggio.Omaggio Totale.Sia la base imponibile che l'impostadella riga vengono calcolate comeomaggioIl corrispettivo dell’omaggio, viene sommato nel campo “TotaleOmaggio” e concorre al Totale Documento limitatamenteall’imposta (nel caso di omaggio imponibile).Gruppo conto sottocontoIn questo campo, viene proposto il conto presente nell’anagraficaarticolo come contropartita.Nel caso di articoli fuori magazzino e fuori testata.Dt. PrevistaCampo che indica la presunta data di evasione dell'ordine perquella riga.Tale campo è presente solo nei casi di documenti con tipologiaordini, se non valorizzato dall’utente sarà impostata per default ladata del documento.Non stampareIndica che la riga non deve apparire nelle stampe del documento.Menù Contestuale e Tasti funzioneNella sezione righe documento facendo click sul tasto destro delmouse, tramite il menù contestuale è possibile accedere allefunzionalità aggiuntive. Stesse funzioni sono raggiungibiliutilizzando i tasti funzione.259 •
SISTEMIDATA S.P.A.Sezione righe massimizzate - tasto F6 -Tale funzione permette di visualizzare un maggior numero dirighe articoli nella griglia, un ulteriore pressione del tasto F6ripristina il formato originale dell’immissione documento.RigoDuplicazione Righe DocumentoTramite questa funzionalità è possibile copiare le righe da undocumento ad un altro. Tale funzionalità può essere utile ogniqualvolta si desidera creare documenti uguali (Es. contratti,preventivi standard etc.) senza dover riscrivere gli articoli in essocontenuti. L’accesso a questa funzionalità è possibile tramite ilmenu evasioni dell’immissione del documento come indicato infigura:Una volta scelta tale funzionalità la procedura chiederà di inserireun l’identificativo univoco di un documento (ID_Documento). Ognidocumento presente nel database possiede un suo identificativounivoco diverso da tutti gli altri documenti. Per conoscere taleinformazione è possibile attivare la visibilità della informazionenella “gestione documenti” tramite il bottone “proprietà” nellatoolbar :Una volta impostata questa informazione si vedrà, nella grigliadella gestione documenti, l’informazione richiesta permettendo diannotare l’identificativo da cui si desidera copiare le righe.Dettaglio rigo - tasto F11 -La funzione offre la possibilità di inserire i dati del corpodocumento (righe articoli) in una finestra dedicata; vedi specificheal paragrafo “Dettaglio Rigo””.• 260
SISTEMIDATA S.P.A.Cerca tra le righe - MAIUSC + F3 -La funzione esegue la ricerca di una stringa all’interno delle righearticoli (ricerca sul codice).Cerca successivo - MAIUSC + F2 -Permette la ricerca della successiva ricorrenza della stringarichiesta.Vai al rigo … - MAIUSC + F4 -Permette di saltare al numero rigo articoli indicato.Prezzi Articolo - F7 -Mostra la maschera di dettaglio prezzi articoli; vedi specifiche alparagrafo “Funzione Zoom F7 Prezzi”.Scorporo/Calcolo IVA - MAIUSC + F5 -Tale funzione permette di scorporare l’iva dall’importo indicato alcampo “importo ivato”, sulla base dell’aliquota selezionata.Viceversa se indicato un importo al campo “Importo Imponibile”,viene calcolata l’iva mostrando il risultato al campo “importoivato”.Maggiorazione Importi - MAIUSC + F7 -261 •
SISTEMIDATA S.P.A.E’ possibile tramite questa funzione calcolare una percentuale oun importo da utilizzare come maggiorazione del prezzo unitario odel totale rigo. Ai fini del corretto utilizzo, è necessario attivaretale funzione solo dopo aver verificato che il campo Valoreunitario sia valorizzato.Calcolo Perc. Provv. - MAIUSC + F8 -Tramite questa funzionalità, dato un importo da corrisponderecome provvigione, è possibile generare la relativa percentuale. Aifini del corretto utilizzo, è necessario attivare tale funzione solodopo aver verificato che il campo Valore unitario sia valorizzato.Sconto equivalente - CTRL + F5 -Utilità di visualizzazione / conversione sconti permette diricondurre e riportare nel documento un certo numero di sconti adun numero di sconti inferiore.InAzienda gestisce all’interno della sezione dei documenti unnumero di sconti massimo pari a due; pertanto, qualora si desidericaricare all’interno dei documenti un numero maggiore di sconti(Sconto1, Sconto2, Sconto3, ScontoX, ecc.) sarà necessarioprocessare questi sconti e ricondurli nel numero di scontidesiderato.• 262
SISTEMIDATA S.P.A.Questa nuova funzionalità è disponibile all’interno della finestra diimmissione / variazione del documento in ogni sua parte (sia checi troviamo della zona di testata del documento, sia che citroviamo nella griglia articoli o infine che ci troviamo nel dettagliorigo).Per poter attivare questa funzionalità è possibile scegliere tra leseguenti possibilità:Utilizzare l’acceleratore di tastiera CTRL + F5Utilizzando il Menu Pop-Up richiamabile tramite l’uso del tastodestro del mouse sulla griglia articoli del documento (o ilcorrispondente tasto). In questo caso selezionare la voce di menu“Sconto Equivalente”:La seconda modalità di conversione denominata ‘Equivalenzabilanciata ‘ (maggiore precisione conl'originale), rincondurrà la formula in percentuali diverse da quelleoriginali, ma con unamaggiore fedeltà in fase di calcolo del risultato.Pulsante Converti Sconti:Il pulsante converti sconti si occupa di eseguire la conversionedegli sconti inseriti negli sconti equivalenti (secondo il numero disconti indicato).Campo Risultato:La casella di testo non editabile “Risultato” mostra il risultato dellaconversione degli sconti.Pulsante Conferma:Il pulsante provvede a chiudere la finestra e riportare il risultatosul campo della gestione del documento da dove si erarichiamata tale funzionalità.Pulsante Annulla:L’utilizzo di questo pulsante provvede a chiudere questafunzionalità senza riportare il risultato all’interno del documento(in alternativa è possibile utilizzare il pulsante ESC).Pulsante R:L’utilizzo del pulsante “R” (Ridotta) provvede a mostrare (a partiredal successivo utilizzo) questa funzionalità in modalità compatta(utilizzando i parametri indicati in questa sessione di lavoro).Utilizzando questo pulsante al successivo utilizzo saràvisualizzata nella seguente modalità:263 •
SISTEMIDATA S.P.A.Per ripristinare la modalità di utilizzo in normale è sufficienteutilizzare il pulsante “N” (normale).Pusante >>:L’utilizzo del pulsante “>>” (gestione avanzata) è possibileeseguire una simulazione indicando un determinato importo edeseguendo un prova utilizzando entrambe le modalità diconversione.Sarà aperta quindi il seguente pannello aggiuntivo:Riporto sc. di Testata su Righe• 264
SISTEMIDATA S.P.A.Durante la compilazione di un documento è possibile trasferire lepercentuali inserite come sconto di testata all’interno delle singolerighe. E’ possibile eseguire sia il trasferimento solo per le righeche non possiedono nessuno sconto sia per tutte le righepresenti, sovra-scrivendo in quest’ultimo caso le percentuali disconto preesistenti. Ad operazione ultimata saranno presenti sologli sconti sulle righe.Per attivare la funzionalità è sufficiente inserire nel documento lepercentuali di sconto di testata e almeno una riga articolo;premere quindi CTRL + S per assegnare lo sconto di testata atutte le righe presenti o CTRL + N per assegnare lo sconto ditestata solo alle righe prive di sconto.Reset Bar Code - MAIUSC + F9 -Effettua il reset di un eventuale lettore Bar Code seriale (attivatose presente il lettore seriale).Esplosione Distinta Base - MAIUSC + F10 -Attiva la maschera dell’ esplosine distinta; per i dettagli fareriferimento al paragrafo “Bottone Esplodi Distinta” del capitolo.Note - MAIUSC + F11 -Utilizzando la funzionalità di note memorizzabili presente nellatoolbar della griglia, dal menù contestuale o tramite lacombinazione di tasti SHIFT + F11 è possibile aprire una finestrache permette l'inserimento di righe di note che potranno esseresalvate e richiamate anche successivamente. Per memorizzare lenote e richiamarle in seguito è sufficiente indicare un codiceidentificativo della nota e premere il tasto F12 alla fine delcaricamento del testo. Le righe di note inserite o richiamatesaranno265 •
SISTEMIDATA S.P.A.automaticamente trascritte all'interno del corpo del documento (incoda).Inserimento rapido varianti - MAIUSC + F6 -Attiva la maschera di inserimento varianti articoli, che permette diinserire rapidamente le quantità e prezzi di articoli padre perciascuna variante ad essi associate.E’ anche possibile utilizzare il pulsante F4 per aggiungere dellenuove varianti in archivio e selezionare nuovi accoppiamenti divarianti per l’articolo direttamente imputando il codice dellevarianti che si desiderano aggiungere all’articolo.Elenco dichiarazioni d’intento - CTRL + F3 -Mostra l’elenco delle eventuali dichiarazioni d’intento rilasciate.Mostra Documento Archidò - CTRL + F4 -La funzione permette di visualizzare l’anteprima del documentoarchiviati con Archidò.• 266
SISTEMIDATA S.P.A.Estratto ContoVisualizza l’estratto conto del cliente/fornitore mittente deldocumento.Sezione Castelletto IvaCodiceCampo di sola lettura.Vengono riepilogati i vari Codici IVA utilizzati nel documento.DescrizioneCampo di sola lettura.Vengono mostrate le descrizioni delle aliquote corrispondenti.ImponibileCampo di sola lettura.In questa colonna viene visualizzato il totale Imponibile per quelcodice IVA.IVACampi di sola lettura.In questa colonna viene visualizzato il totale Imposta per quelcodice IVA.TotaleCampi di sola lettura.In questa colonna viene visualizzata la somma di Imponibile eImposta per l'aliquota corrispondente.RicalcolaQuesto bottone permette di effettuare, in qualsiasi momento, ilricalcolo completo di tutti i valori del documento.Normalmente questa funzione viene effettuata in automatico ognivolta che si cambia un valore nel documento.Sezione ContabiliCod. IVA Spese BolliÈ il codice dell’aliquota applicata alle spese bolli presenti neldocumento. Il codice viene proposto attraverso lapersonalizzazione documento.È disponibile la lista ZOOM F3 e l’inserimento rapido F4.Cod. IVA Spese Incasso267 •
SISTEMIDATA S.P.A.È il codice dell’aliquota applicata alle spese di incasso presentinel documento. Il codice viene proposto attraverso lapersonalizzazione documento.È disponibile la lista ZOOM F3.Cod. IVA Spese ImballoÈ il codice dell’aliquota applicata alle spese di imballo presenti neldocumento. Il codice viene proposto attraverso lapersonalizzazione documento.È disponibile la lista ZOOM F3.Cod. IVA Spese ContrassegnoÈ il codice dell’aliquota applicata alle spese di contrassegnopresenti nel documento. Il codice viene proposto attraverso lapersonalizzazione documento.È disponibile la lista ZOOM F3.Cod. IVA Spese AccessorieÈ il codice dell’aliquota applicata alle spese accessorie presentinel documento. Il codice viene proposto attraverso lapersonalizzazione documento.È disponibile la lista ZOOM F3.Cod. IVA Spese SpedizioneÈ il codice dell’aliquota applicata alle spese di spedizioni presentinel documento. Il codice viene proposto attraverso lapersonalizzazione documento.È disponibile la lista ZOOM F3.N.B.Se il codice iva relativo ad un campo spese non viene valorizzato,l’aliquota iva relativa alla spesa verrà ripartita tra tutte le aliquotepresenti nel corpo del documento.Cod. IVA predefinitoÈ possibile utilizzare questo campo quando si devono emetteredocumenti non soggetti all’imposta o con esenzioni parziali. Vieneproposto il valore del campo Cod. IVA Predefinito presentenell'anagrafica Cliente/Fornitore.È disponibile la lista ZOOM F3.Causale ContabileÈ il codice della causale contabile che verrà utilizzata in fase dicontabilizzazione del documento.Viene proposto il valore indicato in personalizzazione deldocumento – paragrafo Causali.• 268
SISTEMIDATA S.P.A.Attività / SubattivitàSono i codici dei sezionali IVA in cui verrà contabilizzato ildocumento.Vengono proposti attraverso la personalizzazione del documento.Attività 2/ Subattività2Richiesto solo per le fatture Intra, e sono i codici dei sezionali IVAin cui verrà annotata la fattura di acquisto sul registro vendite.Stato ContabileQuesta lista drop-down indica lo stato contabile di questodocumento.Le possibilità sono :- Contabilizzare- Contabilizzato- Ricontabilizzare- Non contabilizzareData PlafondIn questo campo va indicata la data di riferimento ai fini dellagestione plafond. I controlli sulla disponibilità del plafond verrannoeffettuati per tale data.N.B. Se nei campi “Codici IVA Spese“, descritti in questa sezione,non è specificato nulla, gli importi delle spese associate verrannoripartiti in maniera proporzionale fra le varie righe del castellettoIVA del documento.Sezione AltroCausale magazzinoCampo Obbligatorio.E' il codice della causale di magazzino che viene utilizzata pergenerazione dei movimenti di magazzino associati al documento.Il valore di questo campo proviene dalla personalizzazione deldocumento – paragrafo causali.E' disponibile la lista ZOOM F3.Causale collegataÈ il codice della causale di magazzino collegata (controcausale).Il valore di questo campo proviene dalla personalizzazione deldocumento – paragrafo causali.269 •
SISTEMIDATA S.P.A.E' disponibile la lista ZOOM F3.ReportÈ il codice del modello che viene utilizzato in stampa deldocumento.Il valore proposto in questo campo proviene dallapersonalizzazione del documento – paragrafo altro.Per poter modificare questo campo è necessario utilizzarel’apposito bottoneTali report vengono creati attraverso il programma “LayoutDesigner”.Tipo ProvvigioneSelezionare, tramite l'apposita lista drop-down, il momento in cuila provvigione si intende maturata.Emissione documentoLa provvigione matura all’atto dell’emissione del documento,indipendentemente dall’incasso.Incasso parzialeLa provvigione matura man mano che il documento vieneincassato: ad esempio nel caso di documenti con pagamentirateizzati.Incasso totaleLa provvigione matura solo all’atto dell’incasso totale deldocumento.Il programma propone automaticamente, il valore indicatonell’Anagrafica Agente. Tale valore può essere modificato.Totale ProvvigioneIn questo campo viene visualizzato il totale della provvigione per ilpresente documento.Questo valore non viene aggiornato durante l'inserimento (o lamodifica) delle varie righe del documento: per visualizzarel'importo aggiornato della provvigione, occorre fare clic sulbottone "Ricalcola Provvigioni".NB. La provvigione viene comunque sempre ricalcolata in fasedi conferma (salvataggio) del documento.Ricalcola provvigioni• 270
SISTEMIDATA S.P.A.Fare clic su questo bottone per eseguire il ricalcolo delleprovvigioni relative al presente documento, sulla base delle righepresenti in dettaglio.Accorpa righe in stampaBarrando questa casella è possibile unire le righe deldocumento, con caratteristiche compatibili, in fase di stampa,generando un’unica riga che ne è la sommatoria.Stampa note clienteBarrando questa casella, in fase di stampa, vengono inserite nelcorpo del documento le eventuali note aggiuntive presentinell'anagrafica del cliente.Mezzo TrasportoIn questo campo va specificato se la spedizione viene fatta acura del mittente, destinatario o vettore.Per default viene proposto il valore inserito in anagrafica cliente.La selezione, può avvenire anche attraverso la lista drop-down.Calcoli Automatici Bolli e SpeseLa gestione automatica delle spese nei documenti interessa trecampi di tipo spesa nel documento (bolli, incasso econtrassegno) e prevede all'interno di questa finestra tre nuovecaselle che permettono di scegliere la tipologia e l'esattomomento di calcolo delle spese nei documenti.Le tre caselle sono:Calcola bolli automaticamenteCalcola spese automaticamenteCalcoli automatici interattivi.Queste tre caselle sono posizionate all'interno della sezioneALTRO della finestra dei documenti e verranno mostrate a videosolo in presenza di documenti con tipologia VENDITA (quindicomprese anche le note di credito) e solo nel caso in cui il campospesa interessato al calcolo sia stato precedentemente abilitatonel modello di documento nonché il relativo campo abilitascadenze.Iniziando la compilazione di un documento. che prevede lagestione delle spese, una volta selezionato il cliente, sarannoautomaticamente riempite le due caselle con i rispettivi valoripresenti nell'anagrafica del cliente scelto.271 •
SISTEMIDATA S.P.A.E' possibile scegliere di lavorare in tre diverse modalità:• Inserire i dati dell'intero documento, riempire il campo tipopagamento e generare le scadenze. In questo caso, se almenouna delle caselle interessate al calcolo delle spese (bolli espese) sarà barrata, fare click sul bottone GENERA dellasezione delle scadenze, verrà automaticamente calcolato ilvalore della spesa interessata per la tipologia di pagamentoscelta.Es.:Supponiamo di aver scelto il tipo di pagamento TR1 (tratta 30gg) e di aver barrato la casella Calcola Automaticamente Bolli.Dopo aver premuto il bottone GENERA il valore dei bolli verràvalorizzato opportunamente seguendo le impostazioni date altipo pagamento TR1.• Inserire i dati dell'intero documento, caricaremanualmente le scadenze (personalizzando le date, gli importie le tipologie di pagamento), dopo aver barrato la casella dicalcolo spesa interessata (bolli e/p spese), sarà sufficientepremere il pulsante "Calcola Spese" (posizionato nella sezioneSCADENZE dei documenti) per ottenere il corretto calcolo dellespese. Scegliendo la modalità di personalizzazione manualedelle scadenze, fare click sul bottone genera talipersonalizzazioni (comprese le spese calcolate) sarannoazzerate.• E' possibile infine scegliere di lavorare in modo interattivocon la gestione automatica delle spese nei documenti. Infatti,durante il caricamento del documento, subito dopol'inserimento della tipologia di pagamento, basterà barrare unadelle caselle di calcolo automatico delle spese (bolli e spese) ebarrare ulteriormente la casella "Calcoli automatici interattivi"per avere in tempo reale gli importi aggiornati sulle speseinteressate. Aggiungendo o modificando delle righe degliarticoli, si potrà vedere come, nella testata del documento,l'importo delle relative spese cambierà in modo interattivo.L'utilizzo di questa opzione disabiliterà l'intervento manualenella griglia delle scadenze. La disattivazione della suddettaopzione riabiliterà la griglia scadenze.Attenzione:Una volta barrata una delle due caselle di calcolo delle spese, almomento in cui si soddisferanno le condizioni necessarie esufficienti per il calcolo delle spese (inserimento del tipo dipagamento, inserimento delle rate, inserimento di qualche rigaarticolo) ,i vari totali del documento si imbruniranno (colore grigiochiaro) per evidenziare il fatto che le spese non sono ancora statecalcolate nel documento.• 272
SISTEMIDATA S.P.A.CONTROINDICAZIONI:l'utilizzo della funzione di "Calcolo Automatico Interattivo" durantel'imputazione delle righe dei documenti rallenta in modoconsistente l'inserimento e la modifica. Pertanto l'utilizzo di questafunzionalità avanzata è sconsigliata per gli elaboratori non moltopotenti e solo se realmente motivati.Sezione ScadenzeNumero PartitaFornisce il numero di partita, comprensivo di anno gestione,assegnato al documento. Ricordiamo che attraverso le partite, èpossibile raggruppare ai fini delle scadenze, più documenti.Questo dato viene attivato se nell’anagrafica del cliente ofornitore, il campo “Abilita Partita” è selezionato.Descrizione PartitaIn tale campo si inserisce la descrizione della partita.Tipo PagamentoIn questa colonna è possibile selezionare tramite la lista dropdownil tipo di pagamento della rata tra quelli che appaionodisponibili.Se è stato premuto il bottone “GENERA” la procedura ha giàinserito il tipo di pagamento in accordo con il campo pagamentoscelto in testata del documento.Data ScadenzaQuesta colonna contiene la data di scadenza della rata.Se è stato premuto il bottone “GENERA” la procedura ha giàinserito questa data in accordo con il campo pagamento scelto intestata del documento.ImportoIn questa colonna viene indicato l’importo della rata.Se è stato premuto il bottone “GENERA” la procedura ha giàinserito questo importo in accordo con il campo pagamentoscelto in testata del documento.Importo saldatoCampo di sola lettura.In questa colonna viene mostrato l’importo saldato della rata.In fase di generazione delle scadenze questo campo è sempre 0(Zero).273 •
SISTEMIDATA S.P.A.GeneraTramite questo bottone è possibile generare le scadenze.N.B. L’importo che viene utilizzato per generare le scadenze èquello mostrato nel campo Totale Da Pagare.Sezione IntraQuesta gestione si attiva quando si compila un documento divendita o di acquisto e la controparte, il cliente o il fornitore, è unsoggetto CEE con nazione diversa da quella della ditta.Per quanto riguarda il corpo (righe) del documento INTRA cheverrà generato, le ulteriori informazioni saranno prese dallerispettive anagrafiche degli articoli .Natura transazioneE' il motivo della transazione (Vendita, Restituzione o altro). Latabella precompilata dei valori è la 'Tabella Natura Transazione'presente nella sezione INTRA del programma. E' disponibile iltasto F3 ZOOM.Cond. di consegnaE' la modalità di consegna dei beni. La tabella precompilata è latabella 'Tabella modalità di consegna'. E' disponibile il tasto F3ZOOM.Modo di TrasportoE' il mezzo di trasporto dei beni. La tabella precompilata è la'Tabella modo di trasporto' presente nella sezione INTRA delprogramma. E' disponibile il tasto F3 ZOOM.• 274Bottone 'Calcola Spese'Questo bottone esegue la somma delle spese contenute neldocumento generando il valore mostrato nel campo successivo.Questo valore verrà attribuito proporzionalmente tra le righe deldocumento INTRA in modo da modificare il valore statistico perogni singola riga.In fase di memorizzazione del documento viene richiesta laconferma di compilazione del modello INTRA. E’ possibileverificare il lavoro effettuato attraverso la gestione elenchi dellasezione INTRA del programma.NotaLe note presenti in questo argomento fanno riferimento ai dati e ai
SISTEMIDATA S.P.A.modelli che vengono installati con la versione DEMO delprogramma. I criteri illustrati di seguito sono validi anche per leditte create dall’utente, purché non vengano eliminati i modelli didocumenti pre-installati.• Dal pannello Documenti selezionare la voce Gestione:• Viene presentata la finestra di selezione dei modelli:• Selezionare la sezione “Vendita”• Fare doppio clic sul modello “FattImm”• Dopo alcuni istanti appare la maschera di emissione deldocumento• Inserire i dati richiesti, facendo riferimento alle note operativerelative alla TESTA e al CORPO della Fattura; durantel’inserimento dei dati, nella sezione PIEDE del documento èsempre possibile controllare tutti i totali del documentostesso• Ad inserimento completato, è possibile salvare il documentofacendo clic sul bottone “Salva” presente nella “Barra deglistrumenti standard” al salvataggio si presenta la seguentevideata:275 •
SISTEMIDATA S.P.A.6.1.4Come inserireuna nuovaFatturaImmediataContabilizzazioneEsegue la registrazione contabile del documento.Stampa documentoL’opzione di stampa permette di:• Inviare la stampa direttamente alla stampante• Visualizzare l’anteprima• Selezionare la stampante tra quelle installate sul Sistemaoperativo (informazione personalizzabile),• selezionare il numero di copie da stampare• Scegliere di stampare i soli dati e non la zincatura deldocumento.• Allegare la stampa delle etichette per tutti gli articolicompresi nel documento.• 276
SISTEMIDATA S.P.A.Criteri di accorpamento dei documentidi trasportoI documenti di trasporto possono essere accorpati (in fase diFatturazione Differita) nel caso in cui abbiano:• stesso cliente• stesso mese del documento• stesso tipo di pagamento• stessa divisa• stessa attività e subattivitàCriteri di accorpamento delle righe instampaL’accorpamento è possibile solo per le righe che hanno iseguenti campi uguali:• Tipo• Codice Articolo• Unità di misura• Costo unitario• Sconto 1 - Sconto2• Tipo OmaggioLa funzione si presenta utile per la stampa di fatture generatetramite la procedura di fatturazione differitaCriteri di valorizzazione dei prezzi neidocumentiCICLO ATTIVOLa ricerca del prezzo (e degli eventuali sconti) degli articoli,proposti in fase di emissione dei documenti del “ciclo attivo”segue questa gerarchia:- Listino personalizzato del cliente- Listino indicato al documento- Codice Listino dell'anagrafica del cliente- Codice Listino della categoria del cliente- Prezzo standard nell'anagrafica dell'articolo277 •
SISTEMIDATA S.P.A.CICLO PASSIVOLa ricerca del prezzo (e degli eventuali sconti) degli articoli,proposti in fase di registrazione dei documenti del “ciclo passivo”segue questa gerarchia:- Listino personalizzato fornitore- Ultimo Costo di acquisto (per fornitore)- Costo standard nell'anagrafica dell'articolo (sez. Generali)Le gerarchie così definite possono comunque essere modificatetramite la personalizzazione modello documento, nell’appositasezione “Avanzate”. Per maggiori dettagli sull’argomento vederepag. 423.Per la ricerca degli Articoli è disponibile un potente strumentotramite il tasto F3.PER SELEZIONARE UN ARTICOLO BASTA FARE DOPPIO CLIC (o Invio)SULLA RIGA CORRISPONDENTE (della Sezione 4)Questo strumento è strutturato in modo da poter funzionare comesemplice lista di consultazione o per eseguire selezioni avanzate.Lista SemplicePremendo il tasto F3 quando il cursore si trova sul campo CodiceArticolo delle griglie di immissione, viene presentata la seguentefinestra:• 278
SISTEMIDATA S.P.A.6.1.5ZOOM ArticoliCampo 1:indicare tramite questo campo il dato su cui eseguire la selezione;i valori possibili sono: “Codice Articolo”, “Descrizione Articolo”,“Codice Alternativo”, “Categoria Merceologica”, “CodiceProduttore”.Campo 2:selezionare il tipo di operazione che deve eseguire la selezione; ivalori possibili sono: “Uguale”, “Maggiore di”, “Maggiore o Ugualedi”, “Minore di”, “Minore o Uguale di”, “Comincia” e “Comprende”.Campo 3:indicare il valore di riferimento per la selezione.IMPORTANTE: la selezione si avvia premendo il tasto INVIOsu questo campo.Campo 4:in questa sezione vengono elencati gli Articoli che soddisfano lecondizioni di selezione impostate nei campi 1 2 e 3.Bottone “Espandi”: questo bottone si attiva quando nel campo 1si indica uno dei seguenti valori: “Codice Alternativo”, “CategoriaMerceologica” e “Codice Produttore”.279 •
SISTEMIDATA S.P.A.Questo bottone abilita una seconda serie di operatori pereseguire una selezione più accurata.Bottone “Altro”:Come si può notare, tramite questa finestra è possibile avere intempo reale notizie circa la disponibilità e l’esistenza nei varidepositi. Lo strumento consente, tramite le apposite sezioni, diottenere immediatamente, e per l’articolo selezionato,informazioni circa:- Contabili Articoli- Codici Alternativi- Codici Aggiuntivi- Listini- Varianti- Importi- LottiDurante l’emissione dei documenti, è possibile richiamareattraverso il tasto funzione F7 o tramite il menù contestuale (clicksul tasto destro del mouse), visualizzare una finestra con leinformazioni relative ai prezzi, riferiti al codice articolo in quelmomento evidenziato nelle righe di corpo del documento. Talefinestra, è trascinabile a piacere e può quindi essere posizionatain qualunque parte dello schermo.• 280
SISTEMIDATA S.P.A.Questa finestra si aprirà sempre dall’ultima posizione a video incui era stata lasciata l'ultima volta. Inoltre, è tenuta sempre tracciadell'ultima modalità di consultazione adoperata dall'utente attivo.La finestra denominata “Importi Articolo”, contiene le informazionirelative a :Prezzo StandardE’ il prezzo inserito nell’anagrafica articolo.Campo modificabileCosto BaseE’ il costo inserito nell’anagrafica articolo. CampomodificabileListino PersonalizzatoE’ l’eventuale prezzo di listino personalizzato relativo alloSpecifico Cli/For per lo specifico articolo).Campo modificabile6.1.6FunzioneZoom PrezziUltimo costoE’ l’ultimo costo acquisto assoluto.Campo non modificabileUltimo prezzoE’ l’ultimo prezzo di vendita in assoluto.Campo non modificabile281 •
SISTEMIDATA S.P.A.Ultimo prezzo Cli/ForE’ l’ultimo prezzo di acquisto o vendita relativo al Cli/For inquestione.Campo non modificabileListinoE’ possibile scegliere un listino fra quelli esistenti.Il valore riferito al listino non è modificabileMostra scontiAttivando questo flag, si abilita la visualizzazione delle percentualidi sconto collegate ai vari importi.Numero rigaFornisce l’indicazione relativa al numero riga dell’articolo dicui si stanno visualizzando gli importi.Ricarico unificatoAttivando tale casella, il programma provvede calcolare il prezzostandard partendo dal costo base aggiungendo il ricarico che saràindicato in percentuale; viceversa indicando un prezzo standard,sarà calcolata la percentuale di ricarico nei confronti del prezzobase. La stessa operatività di calcolo si ha fra il prezzo di listinopersonalizzato e il costo standard, indicando il ricarico nelsecondo campo dell’ultima colonna.Lasciando questa casella non barrata i campi di percentuale diricarico diventeranno tre.In questo particolare caso ogni percentuale di ricarico equivaleall'importo corrispondente.Ad esempio, se si desidera maggiorare le 295.000 del 10% èpossibile indicare semplicemente 10% nel campo % ric. incorrispondenza del prezzo standard. Il programma provvederàautomaticamente a riportarela maggiorazione nell'apposito campo immediatamente.E' possibile memorizzare le modifiche eseguite a gli importidell'articolo direttamente usando il tasto funzione F12 eabbandonando la finestra.E' importante notare che qualora non servissero le ulterioriinformazioni relative allo sconto o al ricarico si potrannodisabilitare togliendo il segno di spunta dalla casella 'mostra altridati. La finestra sarà quindi ridotta e alleggerita da queste• 282
SISTEMIDATA S.P.A.informazioni.La procedura permette di eseguire le seguenti interrogazioni:1. Esplorare tutti gli importi relativi ad un determinato prodotto(funzione equiparabile a quanto mostrato dalla gestioneprezzi articoli F7 ma con tutti i prezzi immediatamente visibili),in modo da ottenere il raffronto dei prezzi. Uno dei vantaggievidenti di questa modalità di lavoro è quello di ordinare laconsultazione degli importi direttamente per prezzo o nomedel listino favorendone quindi la leggibilità delle informazioni.2. La comparazione di alcuni prezzi tra due o più prodotti(adoperando l’apposita funzionalità di filtro)3. Comparazione incrociata LISTINI ed ARTICOLI4. Esposizione degli importi in forma “originale” (con lecaratteristiche indicate all’interno del listino) o la possibilità diuniformare questi importi alle caratteristiche del documento 5.La modifica diretta degli importi indicati (nel caso dei listini adesempio non era consentita dallo strumento F7). Questafunzionalità è accessibile durante la gestione del documento(inserimento / variazione) premendo il tasto F3 sul campoImporto (o costo) del documento.A questo punto si aprirà la seguente videata:283 •
SISTEMIDATA S.P.A.6.1.7Interrogazione/Variazioneimporti• 284Dettaglio strumenti disponibili nella procedura:• Il Pulsante “SALVA” viene attivato dalla procedura al momentoin cui un importo viene modificato.• Il pulsante “AGGIORNA” serve a ricaricare i dati presenti avideo (aggiornare gli importi presenti a video).• Il pulsante “FILTRO” permette di cambiare l’interrogazioneeffettuata in precedenza.• Il pulsante “Importi Uniformati” cambia la modalità divisualizzazione degli importi. Attivando questa funzionalità tutte lerighe di importi visualizzate saranno allineate alle caratteristichedel documento. Disattivando la funzionalità, ogni riga visualizzatamostrerà le proprie caratteristiche (sconti, iva, etc.).• Il pulsante “Sola Lettura” (disattivabile esclusivamente inmancanza degli importi uniformati e senza filtri di raffronto articoli)blocca la modifica degli importi e degli sconti.Nota bene:Sarà possibile modificare solamente le caselle degli importi senzal’importo disabilitato (riportante lo sfondo di colore bianco).• Il pulsante “Strumenti” consentirà di accedere alle funzionalitàaddizionali per questa gestione.Le altre funzionalità addizionali di questa gestione sono:- Modalità di consultazione a scheda (permette di visualizzareogni riga in modalità scheda)- Modalità di consultazione a griglia (ripristina la modalità divisualizzazione)- Dimensionamento Campi: Consente di portare tutte lecolonne della griglia in modo esteso.- Mostra Listini: visualizza/nasconde gli importi di listino (lasciasolamente gli altri importi per articolo)- Mostra Importi Articolo: visualizza/nasconde gli importi articoli(lascia eventualmente solamente gli importi di listino per ogniarticolo).- Aggiungi articolo a listino: Permette di aggiungere un articoload uno o più listini. Richiama l’apposita funzionalità giàpresente anche all’interno dell’anagrafica dell’articolo.- Eliminazione delle righe ad importo a zero: consente dieliminare, dalla visualizzazione, tutte le righe che riportanol’importo a zero.Nella parte bassa questa videata è presente la barra di
SISTEMIDATA S.P.A.navigazione tra le righe (avanti, indietro, primo record, ultimo,accesso diretto e contatore di righe).Nella barra di stato, viene sempre visualizzata la descrizione dellistino di riferimento (della riga selezionata), mentre nel secondopannello della barra di stato vengono visualizzate lecaratteristiche di riferimento durante la fase di “Importi Uniformati”(se le righe sono scontate, ivate, etc. etc.).Attivando la funzionalità di filtro sarà possibile accedere allaseguente videata:285 •
SISTEMIDATA S.P.A.I diversi tipi di filtro consentono di:- Filtrare le informazioni di un solo articolo (specificando il solocodice articolo in corrispondenza del campo Articolo)- Filtrare le informazioni di un intero Gruppo Alternativo(valorizzando l’informazioni all’interno del campo GruppoAlternativo)- Filtrare le informazioni di una Categoria Merceologica(valorizzando l’informazioni all’interno del campo CategoriaMerceologica)- Confrontare alcuni articoli (specificando gli articoli negliappositi campi CODICE ARTICOLO 1, CODICE ARTICOLO2, etc.)Flag Listini: Tramite questa funzionalità di filtro è possibile filtrarele informazioni relative ad un solo listino.Flag Altri importi: Tramite questa funzionalità è possibile filtrareper un solo campo importo selezionato (Es. Prezzo base, costostandard, Ultimo prezzo).La configurazione del filtro può essere memorizzata in modo daessere riutilizzata. Una volta eseguito un filtro di confronto articoli,l’output mostrerà le informazioni nella seguente modalità:• 286
SISTEMIDATA S.P.A.Con tale funzione, attivabile tramite il tasto funzione F11, èpossibile inserire tutte le informazioni relative alle righe articoli inuna finestra dedicata.Le informazioni contenute in questa finestra sono le stessepresenti nella griglia, con l'unica eccezione che sarà possibileaccedere alla sezione dei lotti per articolo. Per maggioriinformazioni sulla gestione lotti nei documenti vedere pag. 489.Per confermare i dati presenti nella riga utilizzare il tasto F12.Mediante il tasto SHIFT + F12 è possibile confermare la riga eavviare la procedura di salvataggio.287 •
SISTEMIDATA S.P.A.Note in dettaglio, documenti/FormuleQuesta funzionalità permette di gestire un campo aggiuntivo didescrizione sulle righe dei documenti, tale campo può essereutilizzato anche come campo “formula” per calcolare il valoredella Quantità Unitaria.Per attivare questa funzionalità pre-requisito fondamentale èl’attivazione del Campo “Nota aggiuntiva”, tramite lapersonalizzazione dei modelli, sezione “Campi2”.Durante la compilazione del documento sarà possibile adoperarele formule per la determinazione della Quantità. L’utente puòutilizzare questa nuova funzionalità scegliendo due diversemodalità di lavoro.6.1.8Dettaglio RigoModalità diretta: In questo caso l’utente potrà digitaredirettamente sul campo NOTA AGGIUNTIVA la formula (vedremodi seguito come) al fine di determinare la quantità unitaria dellariga del documento.Modalità assistita: In questa modalità l’utente può avvalersi diuna pagina appositamente predisposta che permetterà il richiamodi FORMULE PREDEFINITE. Per accedere a questa modalità dilavoro è sufficiente adoperare il tasto destro (menu RIGO –>GESTIONE FORMULE ) oppure digitare semplicementel’acceleratore CTRL + F.Sintassi delle formulePer la corretta gestione delle formule l’utente dovrà attenersi alrispetto di una precisa sintassi:A. Iniziare l’inserimento della formula indicando il segno di uguale(=).B. Inserire la formula separando ogni numero dal successivodall’operatore che si desidera adoperare ( 3 + 5 + 7 - … )C.Se si desidera adoperare un valore decimale è necessarioadoperare la virgola e non il puntoD. E’ possibile adoperare al posto di un numero un campo delcorpo del documento. In questo caso è necessario indicare ilnome del campo tra parentesi quadre. L’elenco dei campiutilizzabili è riportato di seguito:a. [Altezza]b. [Larghezza]c. [Profondità]d. [PesoNetto]e. [PesoLordo]f. [Tara]g. [Cubaggio]E. E’ possibile adoperare anche le parentesi tonde per crearedelle formule composte da sotto espressioni. Es. ( 3 + 5 – 7) *• 288
SISTEMIDATA S.P.A.[Altezza]F. E’ infine possibile adoperare all’interno della formula delle areedi testo da riportare in stampa integralmente. Questapossibilità viene garantita dalle parentesi graffe. Es. ={Quantità Unitaria =}5,26 * 5 in fase di stampa sarà riportatonel campo Nota aggiuntiva il seguente contenuto = QuantitàUnitaria = 26,3.Modalità DirettaCome da figura seguente, questa modalità permette di calcolare ilvalore del campo QTA digitando la formula direttamente sulcampo “Nota 1” , seguendo la sintassi su descritta.Modalità AssistitaTramite i tasti CTRL+ F sul campo “Nota 1” si presenterà a videola composizione Veloce Formula nel seguente modo:Iniziamo a distinguere le seguenti aree di questa gestione:289 •
SISTEMIDATA S.P.A.Area relativa alla formula predefinita:In questa prima area è possibile decidere di utilizzare una formulacreata in precedenza. L’elenco delle formule disponibili èaccessibile tramite l’utilizzo dell’apposito comboPer aggiungere una nuova formula in archivio è sufficienteadoperare il pulsante di aggiunta (pulsante di NUOVO), eliminareuna formula creata in precedenza tramite il pulsante dieliminazione (le formule predefinite dal programma non sarannoeliminabili); mentre per utilizzare una formula nel documento èpossibile adoperare il pulsante di “UTILIZZA FORMULAPREDEFINITA”.Nell’ultimo riquadro sarà riportato in chiaro la formula che verràapplicata.La seconda parte del pannello di composizione veloce di unaformula consentirà all’utente di editare direttamente la formula daadoperare:La terza ed ultima parte del pannello di composizione veloce diuna formula mostra il risultato della formula e il testo che saràriportato in stampa nel campo Nota Aggiuntiva:• 290
SISTEMIDATA S.P.A.Nel pannello di composizione veloce della formula è possibileaccedere (tramite il tasto NUOVO) alla seguente finestra “Editordelle formule predefinite” che guida l’utente alla creazione di unaformula predefinita utilizzabile successivamente.In questa videata è possibile distinguere il nome della formula(testo che sarà riportato all’interno della combo-box di selezionedella formula pre-definita.I campi utilizzabili : facendo doppio click su questo campo saràriportato automaticamente nel campo testo della formulasottostante.Tramite il box presente nella parte a destra è possibile sceglierel’operare aritmetico da utilizzare tra un campo ed un altro.Nella parte in basso è possibile vedere il testo della formula chesarà adoperata dalla procedura.Infine, nel riquadro della descrizione della formula, sarà possibileindicare un testo da visualizzare come suggerimento all’internodella finestra di composizione veloce della formula.A cosa serveBottone EvasioneIl bottone Evasione consente di importare righe da documenti291 •
SISTEMIDATA S.P.A.preesistenti.Esempi:• importare in un DDT le righe di ordini esistenti• importare in una Fattura Differita le righe di DDT esistenti• importare in una Fattura Immediata le righe di ordini esistenti• importare in una Nota di Credito a Cliente le righe di FattureesistentiI documenti così generati conservano i riferimenti ai documentioriginari, ai quali è sempre possibili risalire.Come FunzionaFare clic sul bottone “Evasione”.A seconda del tipo di documento che si sta emettendo, èpossibile selezionare il tipo di documento preesistente a cui fareriferimento.Viene quindi presentata questa finestra:Nella sezione 1 vengono elencati tutti i documenti esistenti deltipo richiesto appartenenti al cliente indicato.Nella sezione 2 sono elencate le righe che compongono ildocumento selezionato nella sezione 1.Spiegazione dei campi e dei bottoniAccorpa i documentiBarrare questa casella per selezionare automaticamente tutti idocumenti elencati nella sezione 1.• 292
SISTEMIDATA S.P.A.Selezione automaticaBarrare questa casella per consentire la selezione automatica ditutte le righe che compongono il documento evidenziato nellasezione 1.AnnullaAnnulla l’operazione.Annulla selezioneDeseleziona tutte le righe precedentemente selezionate.Seleziona tuttiSeleziona tutte le righe che compongono il documento indicatonella sezione 1.EvasioneRiporta tutte le righe selezionate nel Corpo del Documento che sista emettendo.È possibile selezionare manualmente le righe (anchesingolarmente) semplicemente facendo clic sulla rigacorrispondente.NOTASe sull’Anagrafica del Cliente selezionato (sezione Fatturazione)sono state selezionate le caselle “Riporta riferimento bolle” e“Riporta riferimento ordini”, verranno generate le relative righedi riferimento nel corpo del documento (come evidenziato nellafigura sottostante).Bottone Esplodi DistintaA cosa serveIl tasto Esplodi Distinta permette di inserire nel documento tutti i293 •
SISTEMIDATA S.P.A.• 294componenti di un articolo “Distinta Base“, si può inoltre sceglieredi valorizzare il solo articolo composto (Prodotto Finito) conconseguente scarico dal magazzino del solo composto, oppurese inserito il flag sul campo “movimenta componenti” si otterrà lavalorizzazione di ogni componente e lo scarico dal magazzinodegli stessi. Si ha anche la possibilità di scegliere: il livello diesplosione dei componenti e la riga di descrizione ( Es. compostoda:).Esempi di gestione esplosione distinta:Supponiamo di avere un articolo caricato dalla gestione DistintiBase “ Personal Computer” composto da:CASO 1 CASO 2Personal Computer Lit 2.000.000Liv. 1 Liv. 2 Liv…..- Unita centrale Lit 1.200.000- Scheda madre- Hard Disk- Lettore CD- Monitor Lit 700.000- Tastiera Lit 60.000- Mouse Lit 40.000Totale Fattura Li t 2.000.000 Li t 2.000.000Caso 1:Si intende elencare in fattura tutti i componenti dell’articoloPersonal Computer, ma scaricare dal magazzino e valorizzaresolo l’articolo composto.In questo caso bisogna aver eseguito dalla gestione dellaproduzione il ciclo di produttivo dell’articolo Personal Computer inmodo da scaricare dal magazzino tutti i suoi componenti, ecaricare l’articolo prodotto (Personal Computer); in emissione deldocumento dopo aver fatto click sul tasto esplodi distinta nonselezionare il campo “movimenta componenti” e scegliere seelencare in fattura solo i componenti del livello desiderato o di tuttii livelli, agendo sui campi “numero livello personalizzato” e “tutti ilivelli”; per quanto riguarda la valorizzazione in fattura, saràscaricato il Personal Computer con il valore totale e i componentisaranno inseriti solo come righe di descrizione.Caso 2:Si intende elencare l’articolo Personal Computer e tutti i suoicomponenti, ma scaricare e valorizzare dal magazzino solo icomponenti.In questo caso non attivare la produzione dell’articolo PersonalComputer; in emissione del documento dopo aver fatto click sultasto esplodi distinta selezionare il campo “movimentacomponenti” e scegliere se elencare in fattura solo i componentidel livello desiderato o di tutti i livelli, agendo sui campi “numerolivello personalizzato” e “tutti i livelli”; per quanto riguarda lavalorizzazione in fattura, saranno scaricati tutti i componenti scelti
SISTEMIDATA S.P.A.e il valore del Personal Computer sarà dato dalla somma delvalore di ciascun componente, mentre l’articolo composto(Personal Computer) sarà inserito come descrizione.Fermo restando il funzionamento della casella “Movimentacomponenti” che è rimasto immutato, sono stati aggiunti duenuovi check che agiscono sulla funzione di “Non stampare”presente su ogni riga del documento.Di seguito un breve riepilogo di come i check influenzano lastampa del documento:MOVIMENTACOMPONENTIATTIVOATTIVONONSTAMPARERIGHEMOVIMENTATENONATTIVOATTIVONONSTAMPARERIGHEDINOTAATTIVONONATTIVOIL PRODOTTOFINITO È UNARIGA DI NOTAE NON VIENESTAMPATO. ICOMPONENTISONOMOVIMENTATIE VENGONOSTAMPATIIL PRODOTTOFINITO ÈUNA RIGA DI295 •
SISTEMIDATA S.P.A.NONATTIVONONATTIVONONATTIVOATTIVOATTIVONONATTIVONOTA EVIENESTAMPATO. ICOMPONENTISONOMOVIMENTATI E NONVENGONOSTAMPATIIL PRODOTTOFINITO VIENEMOVIMENTATO ESTAMPATO. ICOMPONENTISONO RIGHEDI NOTA ENONVENGONOSTAMPATIIL PRODOTTOFINITO VIENEMOVIMENTATO E NONSTAMPATO. ICOMPONENTISONO RIGHEDI NOTA ENONVENGONOSTAMPATIIl programma di gestione documenti, permette la modifica, laristampa, la contabilizzazione o la consultazione dei documenti,inseriti attraverso il programma di “Emissione Documenti”.Quando viene eseguito tale programma, viene proposta unagriglia contenente tutti i documenti emessi.• 296
SISTEMIDATA S.P.A.Come in tutte le altre griglie gestite nel programma, è possibileutilizzare gli strumenti di filtro e raggruppamenti per effettuaredelle selezioni di documento, o consultare attraverso lo strumentocontenitore l’anteprima rapida del documento. Trascinando leintestazioni delle colonne è anche possibile effettuareraggruppamenti e ordinamentiSempre dalla griglia, è possibile contabilizzare o stampare idocumenti, senza la necessità di aprirli in modifica. In merito allastampa, è anche possibile scegliere di stampare il documento, suun modello diverso da quello utilizzato in fase di inserimento dellostesso.6.1.9GestioneDocumentiCome modificare un documento• Dal pannello Documenti selezionare la voce Gestione e,quindi, Gestione Documenti• Viene mostrato l’elenco dei Documenti presenti in archivio• Fare doppio clic in corrispondenza del documento damodificare: viene aperta la finestra diEmissione/Variazione documento• Dopo aver apportato le modifiche desiderate , è possibilesalvare il documento facendo clic sul bottone “Salva”presente nella “Barra degli strumenti standard”.NotaLe note presenti in questo argomento fanno riferimento ai dati e aimodelli che vengono installati con la versione DEMO delprogramma. I criteri illustrati di seguito sono validi anche per leditte create dall’utente, purché non vengano eliminati i modelli di297 •
SISTEMIDATA S.P.A.documenti pre-installati.Come stampare una fattura• Dal pannello Documenti selezionare la voce Gestione e,quindi, Gestione Documenti .• Viene mostrato l’elenco dei Documenti presenti in archivio.• Selezionare il documento da stampare dall’elenco.• Fare clic sul bottone “Stampa”.Per effettuare la stampa multipla dei documenti è necessario fareclick sui singoli documenti tenendo premuto il tasto CTRL.In questa maniera, è poi possibile indicare al programma dieffettuare dei documenti selezionati, agendo sull’apposita icona.NotaLe note presenti in questo argomento fanno riferimento ai dati e aimodelli che vengono installati con la versione DEMO delprogramma. I criteri illustrati di seguito sono validi anche per leditte create dall’utente, purché non vengano eliminati i modelli didocumenti pre-installati.Per la generazione delle Fatture Differite è disponibile unaprocedura guidata (Wizard) che guida l’operatore nelle scelte daoperare. Tale Wizard si compone di quattro pagine.PAGINA 1• 298
SISTEMIDATA S.P.A.Data OperazioneLa data inserita in questo campo sarà utilizzata come DataDocumento della Fattura che si sta emettendo. Questa data vieneutilizzata come riferimento per l’accorpamento di più documenti ditrasporto:• Entro il giorno 15 del mese, viene eseguita la selezione siadei documenti di trasporto relativi al mese precedente che diquelli del mese corrente (fino alla data indicata);• Oltre il giorno 15 del mese viene eseguita la selezione deidocumenti di trasporto del mese corrente (fino alla dataindicata).PAGINA 26.1.10FatturazioneDifferitaÈ possibile operare una selezione dei documenti di trasporto dafatturare, utilizzando i campi presenti in questa pagina. Perciascun campo è disponibile il tasto ZOOM F3.Da data consegnaIndicare la data di consegna da cui iniziare la selezione deiDocumenti di Trasporto.A data consegnaCampo di sola visualizzazione: viene impostato con il valoreindicato nella prima pagina.299 •
SISTEMIDATA S.P.A.Da / A numero documentoCampi facoltativi: indicando dei valori in questi campi, verrannoselezionati solamente i documenti di trasporto corrispondenti.Causale documentoCampo facoltativo: indicando un valore in questo campo,verranno selezionati solamente i documenti di trasporto delModello corrispondente.Categoria ClientiCampo facoltativo: indicando un valore in questo campo,verranno selezionati solamente i documenti di trasporto effettuatinei confronti dei Clienti appartenenti a questa categoria.Codice PagamentoCampo facoltativo: indicando un valore in questo campo,verranno selezionati solamente i documenti di trasporto con ilCodice Pagamento indicato.DivisaCampo facoltativo: indicando un valore in questo campo,verranno selezionati solamente i documenti di trasporto espressinella Divisa indicata.ClienteCampo facoltativo: indicando un valore in questo campo,verranno selezionati solamente i documenti di trasporto delCliente indicato.Attività / SubattivitàCampo obbligatorio. E’ necessario indicare in questi campil’Attività e la Subattività con cui sono stati generati i documenti ditrasporto. E’ disponibile il tasto ZOOM F3.PAGINA 3• 300
SISTEMIDATA S.P.A.In questa pagina, viene visualizzato il risultato della selezione, ecioè l’elenco di tutti i DDT che corrispondono alle selezioniprecedentemente impostate.Vengono proposte tante righe, una per ogni DDT, in cui vengonoesposti i dati relativi al cliente, numero e data documento, dataconsegna, valuta, deposito, codice pagamento e causale. Tramiteun apposito check, si può scegliere di escludere ulteriormente deiDDT dalla selezione. Sono inoltre disponibili i pulsanti “Selezionatutti”, “Deseleziona tutti”, “Seleziona Riga” e “Deseleziona Riga”.PAGINA 4301 •
SISTEMIDATA S.P.A.Causale documentoIndicare il Modello di Documento da utilizzare per la generazionedelle Fatture. Viene proposto automaticamente. È disponibile iltasto Zoom F3 (verranno elencati solamente i modelli didocumento validi per la Fatturazione Differita).Causale contabileIndicare la causale contabile da utilizzare per la registrazioneIn prima nota delle fatture, in caso di contabilizzazione.Viene proposta automaticamente quella agganciata al modellodocumento scelto in precedenza.Numero DocumentoViene proposto il primo numero libero del Bollettario indicato. LeFatture verranno generate partendo da questo numero.NB: I numeri di Documento effettivi potrebbero essere differentinel caso in cui risultino già utilizzati.Data operazioneCampo di sola visualizzazione: viene riportata la data indicatanella pagina 1.Data competenza IVAÈ la data valida ai fini della Liquidazione IVA.Calcolo SpeseIndicare il metodo da utilizzare per il calcolo delle spese.?Selezionando tale pulsante, vengono fornite le istruzioni relativealla gestione dei flag per le spese.Preferenze anagrafica clienteImpostando tale flag, i valori che verranno inseriti nei campiSpese bolli, Spese incasso e Contrassegno verranno calcolatiautomaticamente se nell’anagrafica cliente sono attivati i flagCalcola spese bolli automaticamente e calcola altre speseautomaticamente.• 302
SISTEMIDATA S.P.A.Forzare Calcolo bolliE’ attivabile soltanto se il flag Preferenze anagrafica cliente èdeselezionato. Se viene attivato i valori che verranno inseriti neicampi spese bolli, verranno ricalcolati. Se non viene attivato, lespese bolli verranno calcolate sommando gli importi presenti neiDDT.Forzare Calcolo SpeseE’ attivabile soltanto se il flag Preferenze anagrafica cliente èdeselezionato. Se viene attivato, i valori che verranno inseriti neicampi spese incasso e contrassegno verranno ricalcolati. Se nonviene attivato, le spese incasso e contrassegno verrannocalcolate sommando gli importi presenti nei DDT.AccorpamentiIndicare il metodo da utilizzare per accorpare i Documenti dafatturare (barrare le caselle interessate)Preferenze anagrafica clienteVengono utilizzate le preferenze indicate nell'anagrafica cliente –Sezione fatturazione. Barrando questa casella si disabilitano icampi successivi.Accorpa documenti (quando possibile)Barrando questa casella vengono ignorate eventuali preferenzeindicate nell’anagrafica cliente; viene eseguito l'accorpamento deidocumenti.Sezione SpeseAccorpa righe uguali in stampaBarrando questa casella vengono ignorate eventuali preferenzeindicate nell’anagrafica del cliente e viene eseguitol'accorpamento della righe in fase di stampa.SimulazioneFare clic su questo bottone per visualizzare la lista del documentiche verranno generati con le principali caratteristiche.Contabilizza FattureBarrare questa casella per eseguire la contabilizzazione delleFatture generate.303 •
SISTEMIDATA S.P.A.Suddivisione per sede diversaPrevede la possibilità di generare dal Wizard di Fatturazionedifferita, le fatture suddivise per destinazione diversa impostatonel DDT.Nel caso di documenti di trasporto effettuati nel periodo ad unostesso cliente ma con diverse destinazioni, è possibile generareun'unica fattura (senza tener conto quindi delle destinazionidiverse) oppure una fattura per ogni destinazione diversa delcliente.Fatture in provaAbilitando questo flag, verranno stampate le fatture, ma solo inprova.Nessuna registrazione contabile sarà effettuata e nessundocumento di fattura sarà creato.SezioneAccorpamentiNumero copieIndicare in questo campo, quante copie per ogni fattura siintendono stampare.Tale campo si abilita solo selezionando Stampa Fatture.Registrazione ImmediataAbilitando questo campo, sarà attivata la registrazione immediatadelle fatture, per cui gli archivi verranno aggiornatisimultaneamente e non alla fine dell’operazione di fatturazione.Questa funzione ha il vantaggio di rendere più rapida l’operazionedi fatturazione, soprattutto in presenza di centinaia di DDT.La registrazione immediata, ha di contro l’impossibilità di fatturarein prova.FINEFare clic sul bottone Fine per generare le Fatture.Alla fine dell’elaborazione, viene chiesto se confermarel’operazione o meno(in caso di registrazione immediata ciò non èpossibile). Scegliendo di non confermare l’operazione, nessunarchivio viene modificato.• 304
SISTEMIDATA S.P.A.305 •
SISTEMIDATA S.P.A.Vendita al dettaglioLa gestione di vendita al dettaglio permette lo scarico delle merci vendute, tramitela generazione di movimenti di magazzino, l'eventuale generazione dellescadenze relative, nonché l’emissione di scontrini fiscali dal registratore di cassa.Ai fini operativi, il possesso di un registratore di cassa non è fondamentale, inquanto l’operazione di scarico del magazzino, può comunque essere gestita.Le informazioni inerenti il collegamento di tale gestione con il registratore dicassa, si trovano nell’appendice B di questo manuale.• 306
SISTEMIDATA S.P.A.6.1.11Vendita alDettaglioPrima di utilizzare la gestione è necessario compilare leschede di personalizzazione per ogni utente che la utilizza;Tale personalizzazione va effettuata dal Menù Servizi /Documenti.La mancanza di questa personalizzazione viene segnalataprima di entrare nella gestione stessa.Nota:Se si possiede un lettore di codici a barre (Scanner) èconsigliabile utilizzare la "modalità di vendita veloce"attivabile tramite la personalizzazione della vendita aldettaglio. In questo modo il cursore si posizionerà innanzitutto sul campo Q.tà, dopodiché sul codice articolo.E' importante anche notare che le scadenze generate nonsono agganciate a nessun documento.DataE’ la data in cui verrà effettuata l’operazione.Viene proposta automaticamente dal sistema.ClienteIndicare in questo campo il cliente generico necessario pereffettuare la vendita al dettaglio.E' disponibile il tasto zoom F3NoteIndicare in questo campo il codice delle eventuali noteaggiuntive da utilizzare in stampa.E' disponibile il tasto zoom F3Sezione Sconti eOpzioni% Sconto e Importo ScontoIndicare in questi campi le percentuali di sconto da applicareal movimento, o l’eventuale importo in valuta dello sconto.Stampa automatica in registrazioneQuando attivato, il programma si configura per stampare inautomatico la ricevuta di consegna appena verrà confermatala registrazione del movimento.Ecr AttivoTale indicatore, deve essere attivato se si intende utilizzare307 •
SISTEMIDATA S.P.A.un registratore di cassa. Nel caso in cui nel programma“InSettings, non è stato attivato il collegamento alRegistratore di Cassa, il campo rimarrà disabilitato.Sezione Dati 1CassaIndicare in questo campo il codice della cassa da utilizzare.Viene proposto il valore impostato nella personalizzazionevendita al dettaglio.E' disponibile il tasto zoom F3CommessoIndicare in questo campo il codice del commesso dautilizzare. Viene proposto il valore impostato nellapersonalizzazione vendita al dettaglio.E' disponibile il tasto zoom F3DepositoIndicare in questo campo il codice del deposito da utilizzare.Viene proposto il valore impostato nella personalizzazionevendita al dettaglio.E' disponibile il tasto zoom F3Sezione Dati 2ListinoIndicare il listino che si intende utilizzare per la vendita aldettaglio. Viene proposto il valore impostato nellapersonalizzazione vendita al dettaglio.E' disponibile il tasto zoom F3SezioneLegendaLa sezione legenda mostra le simbologie utilizzate perindicare i vari tipi d’omaggio utilizzati o se il prezzo èimposto.Sezione Causaledi magazzinoCodiceIndicare in questo campo la causale di magazzino dautilizzare per il movimento di vendita al dettaglio. Pereffettuare, ad esempio, dei movimenti di reso è sufficientesostituire il codice proposto con la causale di magazzinorelativa ai resi merce. La modifica del campo è possibile solose nella personalizzazione vendita al dettaglio è barrata la• 308
SISTEMIDATA S.P.A.casella relativa all’abilitazione del cambio causale.Corpo Vendita alDettaglioCod. ArticoloIndicare il codice dell’articolo che deve essere venduto.E’ disponibile il tasto Zoom F3DescrizioneLa descrizione viene prelevata dall'anagrafica articolo, mapuò essere modificata.QuantitàIndicare la quantità che si desidera movimentare.PrezzoInserire in questo campo il valore unitario dell'articolo.Tale prezzo, è quello del listino inserito nel campo Listino.ScontiInserire in questi campi le eventuali percentuali di sconto.UME' l'unità di misura base dell'articolo. Se l’articolo prevedealtre unità di misura è possibile selezionarle tramite la listapresente sul campo. Si noti che la contabile articoli verràaggiornata attraverso il fattore di conversione indicatonell'anagrafica articoli.OmaggioIn questo campo si sceglie la tipologia di omaggio daassegnare all’articolo.Selezionare tramite l’apposita lista drop-down l’eventualetipo di Omaggio per l’articolo;I valori possibili sono:Nessuno o L’articolo non è un OmaggioOmaggio imponibile. La base imponibile della riga vienecalcolata come omaggio.309 •
SISTEMIDATA S.P.A.Omaggio Totale.Sia la base imponibile che l'impostadella riga vengono calcolate comeomaggioIvaE’ il codice dell’Iva che verrà calcolata sull’articolo.Tale codice, è direttamente collegata al reparto, e varia infunzione dello stesso. Per variare infatti tale codice, ènecessario utilizzare un reparto diverso.RepartoIn tale campo, deve essere inserito il codice del reparto dautilizzare. Viene prelevato dall’anagrafica dell’articolo, e nelcaso non fosse stato specificato, viene proposto il reparto didefault.LottoIn tale campo è possibile indicare il codice del lotto relativoall’articolo selezionato. E’ disponibile il tasto Zoom F3. Permaggiori informazioni sulla gestione lotti consultarel’apposito capitolo a pag. 472.PulsantifunzioneModificaViene attivato quando si vuole modificare una riga,selezionandola attraverso un doppio click del mouse.Permette la conferma della variazione riga.Corrisponde al tasto funzione F8.EliminazioneConsente l’eliminazione delle righe.Basta selezionare la riga da eliminare e poi premere talepulsante. Nel caso nessuna riga fosse selezionata, saràeliminata l’ultima inserita.InserimentoPermette l’inserimento delle singole righe all’interno delmovimento.Corrisponde al tasto funzione F8.Corrispettivi• 310
SISTEMIDATA S.P.A.Selezionando tale pulsante, sarà possibile selezionare estampare, il totale dei corrispettivi.Sono disponibili diverse selezioni, quali da data a data e danumero a numero.InformazioniSelezionando tale pulsante, saranno mostrate leinformazioni relative a :- Modello di stampa- Numero di Copie in stampa- Attività e subattivitàRegistraSelezionando tale pulsante, sarà effettuata la registrazionedel movimento, ed eventualmente anche la stampa.Corrisponde al tasto funzione F12.RistampaSelezionando tale pulsante, sarà possibile effettuare laristampa delle varie vendite al dettaglio effettuate.Si aprirà la finestra sottostante, dove sarà possibile sceglierequale movimento ristampare.311 •
SISTEMIDATA S.P.A.Esplodi DistintaTramite tale pulsante, viene data la possibilità di gestirel’esplosione degli articoli di distinta base. Per avere ulterioriinformazioni, consultare l’apposita sezione 6.1.1.• 312
SISTEMIDATA S.P.A.6.1.12Contabilizz.neBatchQuesta gestione consente di effettuare la contabilizzazionedi una o più fatture (o note di credito) in un momentosuccessivo a quello dell’emissione del documento.Con un semplice wizard è possibile selezionare i diversidocumenti grazie ai numerosi filtri e contabilizzarli con unasingola operazione.Pag. 1TipoTramite questo campo è possibile selezionare la diversatipologia del documento da contabilizzare. I valoriselezionabili sono Acquisto e Vendita.Campo obbligatorio.CausaleTramite questo campo è possibile selezionare il modello didocumento. Se non si specifica nessun modello, sarannopresi in considerazione tutti i modelli.Da data ... a dataTramite questo campo è possibile filtrare i documenti perdata.Da numero ... a numeroTramite questo campo è possibile filtrare i documenti pernumero.Att./SubInserire in questo campo l’attività e la subattività Iva diriferimento.313 •
SISTEMIDATA S.P.A.Campo obbligatorio.ContabilizzareBarrando questa casella verranno selezionati solo idocumenti con lo stato “Contabilizzare”.RicontabilizzareBarrando questa casella verranno selezionati tutti idocumenti con lo stato “Ricontabilizzare”.Selezione anagraficaIn questa sezione è possibile selezionare un cliente ofornitore. In questo caso saranno selezionati per lacontabilizzazione solo i documenti relativi al Cli/Forselezionato.Proseguendo con il bottone “Avanti” si passerà alla paginasuccessiva.Pag. 2Per selezionare i documenti è sufficiente selezionare idocumenti barrando la casella presente all’inizio di ogni riga.Per selezionarli tutti barrare la casella presente nella rigadelle intestazioni campo.Proseguendo con il bottone “Avanti” si passerà alla paginasuccessiva.Per completare l’operazione utilizzare il bottone “Fine”.• 314
SISTEMIDATA S.P.A.6.1.13NavigatoredocumentaleFunzionalitàIl Navigatore consente di visualizzare in modo molto rapidotutta una serie di informazioni relative a Clienti, Fornitori,Articoli e Documenti.Grazie alle sue funzionalità è possibile:• reperire tutti i movimenti relativi ad un determinatoarticolo o cliente• effettuare ricerche incrociate fra cliente, o fornitore,e il singolo articolo• risalire ai documenti che hanno generato unmovimento• effettuare statistiche sui prodotti• generare liste per la creazione di documenti dalcontenuto predefinitoUtilizzoIl navigatore è presente nel menu Gestioni della SezioneDocumenti.Per una più ampia descrizione delle funzionalità rimandiamoalla visione dei filmati relativi al navigatore presentiall’interno della cartella Help di Inazienda2. Per l’avvio di talifilmati fare doppio click sui file Navigatore01.htm,Navigatore02.htm e Navigatore03.htm.315 •
SISTEMIDATA S.P.A.6.2 Interrogazioni e Stampe6.2.1Stampe varieLe stampe di questa sezione, permettono di estrapolare i datiinerenti le operazioni inserite attraverso la gestione deidocumenti. Tali stampe, permettono, tramite appositi filtri laselezione delle sole informazioni che necessitano.In base al programma di stampa selezionato, le opzionidisponibili variano.Le selezioni possibili, sono suddivise in tre sezioni :Articoli / Depositi / Documenti / IndicatoriEsempio di una finestra di selezione per le stampe sezioneArticoli .Le selezioni della sezione Articoli sono :- Codice Articolo (Da … a …)- Includere Varianti nella selezione- Categoria Merceologica (Tutte o singola)- Produttore (Tutti o singolo)- Categoria Articoli (Tutte o singola)- Stagioni (Tutte o singola)- Raggruppamento da utilizzare in stampa• 316
SISTEMIDATA S.P.A..Esempio di una finestra di selezione per le stampe sezioneDepositi .Le selezioni della sezione Depositi sono :- Depositi- Cliente/Fornitore (Tutti, Cliente, Fornitore)- Ragione Sociale del Cli/For317 •
SISTEMIDATA S.P.A.Esempio di una finestra di selezione per le stampe sezioneDocumenti.Le selezioni della sezione Documenti sono :- Date (Da data …… a data ……)- Causale Magazzino (Tutte o singola)- Causale Contabile (Tutte o singola)- Causale Documento (Tutte o singola)- Tipo Documento (Tutte o singola tipologia)• 318
SISTEMIDATA S.P.A.Esempio di una finestra di selezione per le stampe sezioneIndicatori .In questa sezione è possibile selezionare i documenti sullabase delle impostazioni presenti nelle relative causali dimagazzino utilizzate. E’ possibile ad esempio selezionaretutti i documenti aventi nella causale di magazzino il valore“+” nel campo Acquisti.319 •
SISTEMIDATA S.P.A.Nel menù stampe della gestione Documenti, sono presenti i seguenti programmi :- Acquistato per Articolo ;- Acquistato per Articolo/Periodo ;- Acquistato per Azienda ;- Acquistato per Fornitore ;- Consegnato per Cliente ;- Fatturato per Articolo ;- Fatturato per Articolo/Periodo ;- Fatturato per Azienda ;- Fatturato per Cliente ;- Fatture Cliente Sintetica ;- Fatture da Fornitore Sintetica ;- Note di Credito Cliente Sintetica ;- Ordinato da Cliente ;- Spunta delle Bolle Accompagnamento Vendita ;- Spunta Bolle Acquisto Fornitore ;- Spunta Documenti Sintetica ;- Spunta Fatture Acquisto Fornitore ;- Spunta Fatture di Vendita ;- Spunta Ordini a Fornitore ;- Spunta Ordini Cliente ;- Fatturato Articoli/Varianti ;- Stampa Provvigioni Agente ;- Stampa Promozioni ;- Ordinato a Fornitore ;• 320
SISTEMIDATA S.P.A.6.2.2StampaProvvigioniAgenteAttraverso tale stampa, è possibile ottenere l’elenco delleprovvigioni maturate dai vari agenti.Selezione periodoSelezionare il periodo e i documenti di cui si desidera averel'elenco delle provvigioni.Se non si indicano periodi o documenti, vengono selezionatitutti i documenti presenti in archivio.Selezione agenteTramite l'apposita casella di selezione, indicare se sidesidera la stampa delle provvigioni di tutti gli agenti o, inalternativa, indicare l'agente per il quale si desidera eseguirela stampa.E' disponibile la funzione ZOOM F3 per la selezionedell'agente.Zona e Sottozona (Agenti)Indicare l'eventuale Zona e Sottozona per la quale sidesidera la stampa delle provvigioni.Verranno stampate solamente le provvigioni degli agentinelle cui anagrafiche è indicata la Zona e Sottozonaspecificata.E' disponibile la funzione ZOOM F3.Tipo di stampa321 •
SISTEMIDATA S.P.A.Selezionare il tipo di stampa desiderato.RiepilogativaE’ la stampa più utile ai fini del calcolo delle Provvigioni agliAgenti: vengono mostrati tutti i documenti da cuiscaturiscono Provvigioni evidenziando quelle maturate.DettagliataQuesta stampa mostra il dettaglio dei documenti conl’indicazione della Provvigione (sia in percentuale che inimporto) per ciascuna riga.Con ScadenzeQuesta stampa mostra solamente i documenti con scadenzecollegate; per ciascuna scadenza viene indicato l’importoincassato e la relativa provvigione maturata.Portafoglio ordini per agenteAttraverso quest’opzione si ottiene una stampa dovevengono visualizzate le informazioni con i riferimenti deidocumenti comprensivi di ordini. Possono esserevisualizzate sia le provvigioni per i soli ordini inevasi, siaincludendo anche quelli evasi (Fatturati). Nella selezione èanche possibile includere gli ordini sospesi. Tramitel’apposito check è possibile ottenere la stampa sintetica delportafoglio ordini, senza cioè il dettaglio per singolo articoloma solo con i totali.Provvigioni di scadenze non collegate a docum.Abilitando questo check, vengono considerate per la stampaanche le provvigioni relative a scadenze che non sonolegate a nessun documento (es. scadenze per riapertura dainsoluto, scadenze inserite manualmente dalla gestionescadenze, ecc.). Il check si abilita solo per la Stampa conscadenze.Un agente per paginaBarrare questa casella se si desidera che la stampa vengaeseguita separando le provvigioni dei vari agenti su paginediverse.• 322
SISTEMIDATA S.P.A.323 •
SISTEMIDATA S.P.A.Capitolo 77.0 MagazzinoIntroduzioneIl modulo affronta gli aspetti contabili di un magazzino commerciale e industriale(carico/scarico, registri, inventari e listini) fornendo tutti i dati e gli stampati peruna corretta gestione. Il modulo gestisce completamente tutte le problematichelegate a più depositi ed il c/terzi, c/lavoro e c/deposito. L'integrazione con ladistinta base consente una più efficiente movimentazione nel caso di produzioniinterne e/o esterne. La gestione completa dei listini.Le gestioni fornite sono:Gestione di più magazzini e relative movimentazioniInventari di magazzinoGestione di merce presso terzi e merce di terzi presso l'azienda.Gestione Delle Varianti (Es: Taglie e Colori) su tre livelli.Gestione Distinta Base e Produzione.Gestione Listini personalizzati e/o dinamici.• 324
SISTEMIDATA S.P.A.7.1 Gestioni7.1.1Movimenti diMagazzinoOgni documento genera uno o più Movimenti di magazzino,che sono riepilogati in questa finestra.La finestra dei movimenti di magazzino è suddivisa in tresezioni che contengono rispettivamente le informazioni di:1. Informazioni Magazzino: Causali, data registrazione econtropartita del movimento.2. Informazioni Documento: Dati del documento da cuiproviene il movimento.3. Informazioni Articoli: Griglia dei dati delle righe delmovimento.Si noti che i movimenti di magazzino generati dai documentinon hanno la possibilità di essere modificati da questainterfaccia; in questo caso l'eventuale modifica delmovimento deve essere effettuata attraverso la finestra diimmissione e variazione del documento.N.B.Tale programma deve essere utilizzato per l’inserimento,attraverso l’apposita causale, delle giacenze iniziali di325 •
SISTEMIDATA S.P.A.magazzino necessarie quando si inizia con una nuovagestione. L’inserimento delle giacenze iniziali, direttamentenella contabile articoli, è errato.ATTENZIONELa causale di magazzino assume un importanzafondamentale in quanto pilota completamente lamovimentazione degli articoli all’interno dei depositi.7.1.2VariantiIl programma permette la generazione automatica delleschede articolo "Varianti" partendo da un articolo "Padre"(es. taglie e colori di uno stesso capo di abbigliamento).L’articolo “Padre” deve essere creato nella gestione Articolidelle Anagrafiche di Magazzino.È possibile definire fino a tre livelli di “variante” per ognisingolo articolo “Padre”,Es :Maglietta Bianca 42 LanaMaglietta Bianca 42 CotoneDove Maglietta è l’articolo “Padre” e Bianca, 42 eLana/Cotone sono i tre livelli.Per generare le varianti per un articolo operare così:1. Definizione delle VariantiIl primo passo da eseguire è quello di definire tramite leTabelle Varianti 1, Varianti 2 e Varianti 3 (presenti nelleAnagrafiche di Magazzino) tutte le possibili varianti chedevono essere gestite. In fase di creazione delle varianti,deve essere specificata la categoria merceologica diappartenenza.Nel caso di un capo di abbigliamento si potrebbero definirele seguenti varianti:Varianti 1 Varianti 2Codice Variante 1 Descrizione Codice Variante 2 DescrizioneS Taglia S STA Logo StampatoM Taglia M RIC Logo RicamatoLTaglia LXLTaglia XL• 326
SISTEMIDATA S.P.A.Varianti 3Codice Variante 3 DescrizioneSTALogo StampatoRICLogo Ricamato2. Generazione Varianti.Questa finestra permette la generazione automatica delleschede (articoli) varianti.CodiceIn questo campo va inserito il codice dell’articolo “Padre” dicui si vogliono generare le VariantiCat. MerceologicaIn questo campo viene inserita la categoria merceologicadell’articolo Padre. Nel caso nell’articolo Padre non sia statainserita la categoria merceologica, un apposito messaggiosegnala che deve essere specificata.Se l’Articolo “Padre” è associato ad una CategoriaMerceologica, per generare le sue Varianti occorre cheanche queste siano associate alla medesima CategoriaMerceologica.327 •
SISTEMIDATA S.P.A.Numero VariantiIn questo campo va inserito un valore che va da 1 a 3; Nelcaso di Taglie e Colori ovviamente il numero da assegnare è2 e, la tabella Variante 1 deve contenere i codici delle taglie,e la tabella Variante 2 quella dei colori.La maschera presenta, sulla sua destra, la scelta dellevarianti disponibili e sulla parte sinistra l’articolo Padre, conle varianti già generate.Si può decidere di generare manualmente le singole varianti,selezionandole e premendo sul tasto “Aggiungi”, oppurelasciare al programma la generazione di tutte le variantipossibili premendo il tasto “Genera.”Per creare le varianti, è anche possibile trascinare il codicedelle varianti con il mouse direttamente nella finestra disinistra (operazione di drag and drop).Il pulsante Rimuovigenerate.consente la rimozione delle variantiIl pulsante Apri Aut. consente di espandere (per la finestradi sinistra) la visualizzazione dei livelli delle varie variantigenerate.Il pulsante Chiudi consente di ridurre (per la finestra disinistra) la visualizzazione dei livelli delle varie variantigenerate.Il pulsante OK conferma le operazioni effettuate e procedealla generazione delle varianti. Per ogni variante vienecreata una scheda articolo.7.1.3ContabileArticoli• 328
SISTEMIDATA S.P.A.E' la scheda contabile riepilogativa degli articoli suddivisaper deposito.Da questa scheda e' possibile vedere l'andamento di tutti gliindicatori contabili dell'articolo, inoltre sempre da questamaschera e' possibile vedere la giacenza attuale e ladisponibilità dell'articolo.NOTA.E' importante notare che la scheda contabile di un articolo"Padre" di varianti è la sommatoria delle schede dellesingole varianti (Quindi i dati di ultimo Acquisto ed ultimaVendita sono relativi a l'ultima operazione di una qualsiasidelle varianti collegate).7.1.4AnagraficaDistinta BaseTramite questa maschera è possibile creare e modificare laDistinta Base.Campi di TestataCodiceIndicare in questo campo il codice dell’articolo daprodurre. Tale codice deve essere già presentenell’anagrafica degli articoli.E’ disponibile il tasto Zoom F3.Descrizione breveViene proposta la descrizione dell’articolo, che puòessere modificata.NOTA: l’eventuale modifica della descrizione non sarà329 •
SISTEMIDATA S.P.A.riportata nell’anagrafica articoli.Descrizione estesaIn questo campo è possibile inserire un’ulterioredescrizione per la Distinta Base.Base VarianteE’ possibile definire la Distinta corrente come variantedi una Distinta già esistente (Padre). In questo modosarà possibile indicare per la Distinta correntesolamente le variazioni rispetto all’originale (Padre).Periodo ValiditàIndicare in questi campi il periodo (da data / a data)per il quale è valida la Distinta Base.Costo fissoIndicare in questo campo un eventuale costo fissoaggiuntivo.Ricarico %Indicare in questo campo l’eventuale ricarico inpercentuale da applicare alla generazione del valoredella Distinta Base.Unità di MisuraIn questo campo viene visualizzata l’unità di misurabase prelevata dall’anagrafica articoli. Questo valorenon può essere modificato.Scheda di LavoroIndicare in questo campo il codice dell’eventualeScheda Lavoro da agganciare alla Distinta corrente.STRUTTURA DELLA DISTINTALa Distinta Base permette di inserire:• Componenti – si tratta di articoli già codificati inmagazzino (in genere si tratta di materie prime);• Componenti di tipo sfrido – si tratta di parti dicomponenti risultanti dalla lavorazione;• Semilavorati – si tratta di altre distinte già codificate inmagazzino che entrano a far parte della produzione.COME INSERIRE UN COMPONENTEPer inserire in Distinta un componente seguire questaprocedura:1. fare clic sul bottone “Operazione” e selezionare la voce• 330
SISTEMIDATA S.P.A.“Inserisci Componente”;2. Indicare nel campo “Codice” l’articolo che identifica ilComponente. Per agevolare la ricerca è disponibile iltasto Zoom F3 e l’inserimento rapido contestuale F4;3. Selezionare tramite l’apposita Lista drop-down l’unità dimisura tra quelle disponibili per il componente (articolo)selezionato;4. Indicare la quantità necessaria alla produzione per ilcomponente (articolo) selezionato;5. Indicare tramite il campo “Calcolo” il metodo dautilizzare per la valorizzazione del componente nelladistinta.6. E’ possibile applicare una percentuale al valore ottenutotramite il campo Ricarico (%).7. Se nel campo “Calcolo” è stato indicato il valore“Listino”, occorre indicare nell’apposito campo il codicedel listino di vendita da cui prelevare il valore.8. Per inserire il componente, fare clic sul bottone“Conferma”.COME INSERIRE UN SEMILAVORATOPer inserire in Distinta un semilavorato seguire questaprocedura:1. Fare clic sul bottone “Operazione” e selezionare la voce“Inserisci Semilavorato”;2. Indicare nel campo “Codice” l’articolo che identifica ilSemilavorato (Distinta già precedentemente definita).Per agevolare la ricerca è disponibile il tasto Zoom F3;3. Barrare la casella “Esplodi”4. Indicare la quantità necessaria alla produzione per ilsemilavorato (Distinta) selezionato;5. E’ possibile applicare una percentuale al valore ottenutotramite il campo Ricarico (%).6. Per inserire il semilavorato, fare clic sul bottone“Conferma”.NOTA:Lasciando la casella “Esplodi” vuota, il semilavorato inseritosarà trattato come se fosse un componente normale: nonsarà eseguito il dettaglio dei vari componenti, e saràpossibile scegliere il criterio di calcolo del costo.COME INSERIRE UN COMPONENTE “SFRIDO”InAzienda tratta gli sfridi come componenti a se stanti; seun processo di produzione prevede uno sfrido per alcunicomponenti, questo può essere indicato nella Distinta Basee, quindi, riportato in magazzino sotto forma di altro articolo.331 •
SISTEMIDATA S.P.A.Per inserire in Distinta un componente sfrido seguirequesta procedura:1. fare clic sul bottone “Operazione” e selezionare la voce“Inserisci Componente”;2. Indicare nel campo “Codice” l’articolo che identifica losfrido. Al termine della produzione questo articolo saràmovimentato in aumento insieme ai semilavorati. Peragevolare la ricerca è disponibile il tasto Zoom F3;3. Barrare la casella “Sfrido”;4. Selezionare tramite l’apposita Lista drop-down l’unità dimisura tra quelle disponibili per il componente (articolo)selezionato;5. Indicare la quantità che verrà generata in fase diproduzione.6. Indicare tramite il campo “Calcolo” il metodo dautilizzare per la valorizzazione del componente nelladistinta;7. E’ possibile applicare una percentuale al valore ottenutotramite il campo Ricarico (%);8. Se nel campo “Calcolo” è stato indicato il valore“Listino”, occorre indicare nell’apposito campo il codicedel listino di vendita da cui prelevare il valore;9. Per inserire il componente sfido, fare clic sul bottone“Conferma”.COME SOSTITUIRE UN COMPONENTE (DISTINTABASE VARIANTE)Questa opzione è attiva solamente per le Distinte per lequali è stata indicata nel campo “Base Variante” un codicedi Distinta “padre”. In questo caso l’elenco dei componenti èinizialmente composto dai componenti della Distinta “padre”.Per sostituire un componente operare in questo modo:1. Selezionare dall’elenco il componente da sostituire e,con il tasto destro del mouse (oppure tramite il bottone“Operazione”);2. Seguire le fasi descritte nel paragrafo “Come inserireun componente”;3. Al termine il Componente sostituito sarà indicato daun’apposita icona.7.1.5Schede diLavoroLa “Scheda di Lavoro” è un contenitore di “Centri diLavoro”, in cui si possono esprimere anche le quantitànecessarie per ciascun “Centro di lavoro”.Si prenda ad esempio l’assemblaggio di un PersonalComputer: la relativa scheda di lavoro potrebbecomprendere i seguenti centri di lavoro:• 332
SISTEMIDATA S.P.A.SCHEDA DI LAVORO: Assemblaggio PCDESCRIZIONE UNITA’ DI MISURA QUANTITA’Montaggio Processore ORE 1,50Montaggio Scheda Video ORE 0,50Installazione Drivers ORE 0,50NOTA: I costi devono essere espressi nella Moneta di Contodell’Azienda.E’ possibile indicare nel campo “COSTO” un ulteriore costofisso aggiuntivo alla scheda di lavoro.Il valore della Scheda di lavoro è determinato dalla sommadi tutti i singoli Centri di lavoro inseriti (moltiplicati per lerelative quantità), più l’eventuale Costo Fisso Aggiuntivo.La Scheda di Lavoro può essere indicata nell’appositaDistinta Base e ne aumenta il costo.7.1.6Centri di LavoroPer “Centro di Lavoro” si intende una singola unità di costo(normalmente di manodopera) necessaria per la fase diproduzione.Si prenda ad esempio l’assemblaggio di un PersonalComputer: alcuni Centri di Costo potrebbero essererappresentati dai seguenti costi:Esempio:NOTA:I costi devono essere espressi nella Moneta di Contodell’Azienda.CODICE DESCRIZIONE UNITA’ DI MISURAMONTP Montaggio Processore ORE 25.000MONTS Montaggio Scheda Video ORE 25.000INSD Installazione Drivers ORE 50.000COSTO x UNITA’ DIMISURA7.1.7Liste diProduzioneCon la Lista di Produzione si indicano le distinte base daimpegnare per la produzione.Ogni Lista di Produzione viene utilizzata per la successivagenerazione di movimenti di impegno per tutti i componentie tutti i semilavorati che compongono l’intera lista diproduzione.Tali movimenti di impegno devono essere generati tramitel’apposito lavoro “Creazione Movimenti di Impegno”.333 •
SISTEMIDATA S.P.A.CodiceIndicare un codice identificativo numerico.Data di ProduzioneInserire in questo campo la data indicativa di produzione:questo campo verrà aggiornato automaticamente in fase digenerazione dei movimenti di impegno.DescrizioneIndicare una descrizione per la presente lista di produzione.Codice distintaIndicare i codici delle distinte base da impegnare per laproduzione.Unità di misuraViene riportata l’unità di misura in cui è espressa la distintabase.QuantitàIndicare la quantità (riferita all’unità di misura) da produrreper la distinta base corrente.NOTALa lista di produzione non può essere modificata néeliminata se questa è già stata utilizzata per generaremovimenti di impegno. In questo caso, per poter modificareo eliminare una lista di produzione occorre innanzituttoeliminare i relativi movimenti di impegno tramite l'appositolavoro.Creazione automatica da giacenze negativeNella gestione delle liste di produzione è disponibile unafunzione che crea delle liste di produzione automatiche pertutti quegli articoli di distinta base che hanno l’esistenzanegativa.• 334
SISTEMIDATA S.P.A.7.1.8Generazionemovimenti diImpegnoQuesto programma deve essere utilizzato per generare imovimenti di impegno da una lista di produzione.Codice ProduzioneIndicare il codice della Lista di Produzione di cui si intendegenerare i movimenti di impegno.DepositoIndicare il codice del deposito interessato ai movimenti diimpegno.Numero di registrazioneIndicare il numero del movimento di magazzino che deveessere generato.Data di registrazioneIndicare la data del movimento di magazzino. Tale dataviene riportata nel campo “Data di Produzione” della relativalista.I movimenti di impegno generati da questa gestionedeterminano:· una diminuzione della disponibilità per ciascuncomponente e semilavorato presente nella Lista diProduzione;· un movimento di ordine da Produzione che determinaun aumento della disponibilità degli sfridi e delledistinte base.Una volta generati i movimenti di impegno non è piùpossibile modificare o eliminare la relativa Lista diProduzione. Per modificare o eliminare la Lista diProduzione, occorre innanzitutto annullare i movimenti diimpegno tramite l'apposito lavoro.7.1.9EvasioneMovimenti diImpegnoAl termine della produzione, per aumentare la giacenza delledistinte base e degli sfridi, occorre generare i movimenti dievasione dell’impegno da produzione precedentementeeffettuato.Codice Lista di Produzione335 •
SISTEMIDATA S.P.A.Indicare il codice della Lista attualmente in produzione.Numero registrazioneIndicare il numero del movimento di magazzino che deveessere generato.7.1.10AnnullamentoMovimenti diImpegnoData di registrazioneIndicare la data del movimento di magazzino.Questo lavoro consente di eliminare i movimenti diimpegno e di liberare la lista di produzione.Per poter effettuare questa operazione è sufficiente indicareil codice della Lista da sbloccare.Non è possibile eliminare Movimenti di Magazzino già evasi.7.1.11CausaliDistinta BaseTramite questa finestra vengono indicate le causali dimagazzino da utilizzare per la generazione dei movimenti diImpegno necessari alla produzione.Impegno Componenti per ProduzioneIndicare in questo campo la causale di magazzino dautilizzare durante la generazione degli impegni dei• 336
SISTEMIDATA S.P.A.componenti della Distinta.Utilizzare una Causale di magazzino così configurata:· QTA IMPEGNATO Segno “+”· VAL IMPEGNATO Segno “+”Ordine Distinta Base per ProduzioneIndicare in questo campo la causale di magazzino dautilizzare durante la generazione degli Ordini della Distintastessa.Utilizzare una Causale di magazzino così configurata:· QTA ORDINATO Segno “+”· VAL ORDINATO Segno “+”Evasione Impegno componenti per ProduzioneIndicare in questo campo la causale di magazzino dautilizzare per l’Evasione dell’Impegno dei componenti.Utilizzare una Causale di magazzino così configurata:· QTA IMPEGNATO Segno “-”· VAL IMPEGNATO Segno “-”· QTA ALTRE USCITE Segno “+”· VAL ALTRE USCITE Segno “+”Evasione Ordine Distinta Base per ProduzioneIndicare in questo campo la causale di magazzino dautilizzare per l’Evasione dell’Ordine della Distinta Base.Utilizzare una Causale di magazzino così configurata:· QTA ORDINATO Segno “-”· VAL ORDINATO Segno “-”· QTA ALTRE ENTRATE Segno “+”· VAL ALTRE ENTRATE Segno “+”NOTAPoiché le causali indicate in questa tabella determinano il337 •
SISTEMIDATA S.P.A.corretto aggiornamento degli archivi durante tutto il ciclodella Produzione, è opportuno che queste non venganomodificate, né che vengano sostituite da altre causalidurante tutto il ciclo di produzione.• 338
SISTEMIDATA S.P.A.7.1.12PianificazioneProduzionePianificando la produzione sulla base degli ordini attivi dando,comunque, la possibilità di intervenire manualmente sullaquantità da produrre per ogni singolo prodotto finito, èpossibile ottenere una stampa che evidenzia i componentiimpiegati in produzione, nonché, la quantità necessaria persoddisfare la produzione previamente impostata.Attraverso un wizard di tre pagine è possibile selezionare gliarticoli distinta sui quali si desidera pianificare la produzione,collegare gli ordini ai prodotti finiti, generare automaticamenteuna lista produzione e stampare il fabbisogno componenti.Pagina 1 – Wizard Pianificazione ProduzioneSelezione depositoE’ possibile scegliere il deposito da utilizzare per laproduzione. Se non si sceglie nessun deposito, verràeffettuata la ricerca in tutti i depositi.Selezione distintaE’ possibile effettuare una scelta fra una singola distinta otutte le distinte.Recupera da lista produzioneE' possibile recuperare le quantità da produrre sulla base diuna lista produzione precedentemente creata.Considera anche gli ordini sospesiAttivando questo campo, verranno inclusi anche gli ordini con339 •
SISTEMIDATA S.P.A.flag sospeso.Escludi distinte senza ordini in essereAttivando questo campo, saranno escluse le distinte che nonhanno ordini attivi.Pagina 2 – Wizard Pianificazione ProduzioneSulla base della selezione precedentemente effettuatavengono visualizzati i prodotti finiti da produrre.Vengono fornite, per ogni distinta le seguenti informazioni :Stato della selezioneAttivando questo check, si effettua la selezione della distintaper l’invio in produzione della stessa.Nome Distinta (Prodotto Finito)E’ il codice articolo della distinta.Esistenza InizialeE’ la quantità di prodotto finito, esistente in quel momento,ossia prima dell’inizio della produzione.Quantità da evadereE’ la quantità di prodotto finito da evadere, in base agli ordiniesistenti in quel momento.• 340
SISTEMIDATA S.P.A.Quantità in produzioneE’ la quantità di prodotto finito già entrata in produzione.Quantità da produrreE’ la quantità di prodotto finito da inviare in produzione.Tale valore viene ottenuto come differenza dei campiprecedenti.OrdiniSelezionando questo pulsante, viene attivata la gestione diselezione degli ordini. Posso cioè scegliere per quali ordiniclienti deve essere attivata la produzione.Ricordiamo che per poter legare gli ordini dei clienti alleliste di produzione generate in automatico dal programmadi Pianificazione Produzione, è necessario effettuare leoperazioni di selezione degli ordini.Wizard Selezione OrdiniIl programma visualizzerà tutti gli ordini da evadere dando lapossibilità di selezione. Legando gli ordini al prodotto finito sipuò generare una lista produzione che terrà legati ordini elista per tutto il ciclo produttivo. Si potrà seguire l'ordinedall'entrata in produzione sino all'uscita della stessa.Pagina 1 – Wizard selezione ordini341 •
SISTEMIDATA S.P.A.In questa finestra, si possono eseguire le seguenti selezioni:Selezione ClienteE’ possibile scegliere fra un singolo cliente o tutti i clienti.Da / a data documentoE’ possibile filtrare gli ordini clienti in base all’intervallo delledate documento.Da / a numero documentoE’ possibile filtrare gli ordini clienti in base all’intervallo deinumeri documento.Da / a data consegnaE’ possibile filtrare gli ordini clienti in base all’intervallo delledate di consegna.Considera anche gli ordini sospesiAttivando questo campo, verranno inclusi anche gli ordini conflag sospeso.Considera quantità in lista produzioneAttivando questo campo, verranno considerate le quantità giàimpostate nelle liste di produzione, ma non ancora entrate inproduzione.Escludi gli ordini già in produzioneAttivando questo campo, verranno esclusi dalla selezione, tuttigli ordini i cui prodotti sono già entrati in produzione.Pagina 2 – Wizard selezione ordini• 342
SISTEMIDATA S.P.A.In questa finestra, è possibile selezionare singolarmente o inblocco tutti gli ordini filtrati.Vengono esposte le seguenti informazioni :Stato selezioneAttraverso questo campo è possibile selezionare odeselezionare i vari ordini.DocumentoIn questo campo, vengono esposti il numero e la datadell’ordine.Dt conseg.E’ la data di consegna impostata nell’ordine.Q.tà ordinataE’ la quantità di prodotto finito ordinata dal cliente con taleordine.Q.tà da evad.E’ la quantità da evadere. Differisce dalla quantità ordinata nelcaso di evasioni parziali degli ordini.343 •
SISTEMIDATA S.P.A.Q.tà prodottaE’ la quantità già prodotta per tale ordine.Q.tà in listaE’ la quantità di prodotto finito, presente nella lista diproduzione.Q.tà in prod.E’ la quantità di prodotto finito in quel momento in produzione.Q.tà da prod.E’ la quantità da produrre. Il campo relativo alla Qta daprodurre totale, è modificabile dall’utente.Pagina 3 – Wizard Pianificazione ProduzioneIn questa pagina, viene data la possibilità, come dettoprecedentemente, di creare una lista produzione, nonchéattivare la stampa fabbisogno componenti normale, coneventuale dettaglio ordini, o raggruppata per fornitorepreferenziale.• 344Genera lista di produzioneAttivando questo campo sarà possibile generare in automaticouna lista di produzione delle distinte precedentementeselezionate. Nel caso in cui sia stata fatta anche la selezioneordini, nella lista di produzione, saranno presenti anche iriferimenti degli ordini stessi.
SISTEMIDATA S.P.A.Data produzioneE’ la data di produzione che sarà inserita nella lista diproduzione.DescrizioneE’ la descrizione relativa alla lista di produzione.Stampa fabbisogno produzioneAttivando questo campo, sarà possibile stampare ilfabbisogno dei prodotti relativi alla produzione impostata nellepagine precedenti.NormaleAttivando tale campo sarà stampato il fabbisogno degli articoliin modalità normale, senza cioè raggruppamento deicomponenti per fornitore preferenziale.Raggruppato per fornitoreAttivando tale campo, sarà stampato il fabbisogno degliarticoli con le informazioni relative ai componenti, raggruppatiper fornitore preferenziale.Dettaglia ordiniAttivando tale campo sarà stampato, per ogni distintaselezionata per la produzione, il dettaglio degli ordini. Talefunzione è disponibile soltanto selezionando il campoNormale.345 •
SISTEMIDATA S.P.A.7.2 Interrogazioni e Stampe7.2.1InventarioQuesto programma produce la stampa dell’inventario dimagazzino rileggendo i dati dai movimenti di magazzino,limitatamente all’anno cui appartiene la data indicata.E’ possibile eseguire elaborazioni di prova o in forma fiscale:le elaborazioni di prova differiscono da quelle in formafiscale dal fatto che comprendono tutti i metodi divalorizzazione, mentre la stampa in forma fiscale indica gliimporti secondo un solo metodo di valorizzazione (sceltodall’operatore).A DataIndicare in questo campo la data di riferimento per la letturadei movimenti di magazzino e la stampa dell’inventario.Il programma determina automaticamente l’esercizio a cuiappartiene la data indicata: l’elaborazione dell’inventarioavviene leggendo i movimenti di magazzino a partire dalprimo giorno dell’esercizio.• 346
SISTEMIDATA S.P.A.Vedi anche: Creazione Anno.Tipo InventarioIn questa sezione, si possono scegliere le diverse modalitàdi stampa inventario (Prova / Definitivo ).Selezionando un’opzione “di prova” si ottiene un inventariocon l’indicazione di tutti i metodi di valorizzazione, al fine diagevolare l’utente nella scelta del metodo di valorizzazionepiù idoneo.Selezionando l’opzione “definitivo/fiscale” si ottiene uninventario con un unico metodo di valorizzazione (sceltodall’operatore tra quelli disponibili).Prova con valoriSelezionando tale opzione si ottiene un inventario nondefinitivo con l’indicazione dei dati relativi alle quantità e atutte le tipologie di valorizzazione.Prova senza valori / Categ. MerceologicaSelezionando tale opzione si ottiene un inventario nondefinitivo in cui figurano le informazioni, separate percategoria merceologica, delle sole quantità, senzariferimento alle valorizzazioni.Prova con valori / Categ. MerceologicaSelezionando tale opzione si ottiene un inventario nondefinitivo in cui figurano le informazioni, separate percategoria merceologica, delle quantità, e di tutti i tipi divalorizzazione.DefinitivoSelezionando tale opzione, si ottiene l’inventario fiscale. Sipuò in questo caso selezionare solo un tipo divalorizzazione. Tutti i criteri di selezione deposito e articolosono disabilitati.Solo qtàLo stesso produce un report di stampa in cui sono presentile “giacenze a data indicata” degli articoli.questo report non effettua nessun calcolo di valorizzazionema serve esclusivamente a reperire, attraverso i movimentidi magazzino, le informazioni sulla giacenza in termini di347 •
SISTEMIDATA S.P.A.quantità.Stampa Storico ScorteAttivando questo check, è possibile impostare le selezioniper la stampa dello storico scorte degli anni precedenti. Leinformazioni relative agli anni precedenti sono disponibilisolo se sono già state effettuate le chiusure anno dimagazzino.Seleziona EsercizioIn questo campo è possibile selezionare l’esercizio di cui sivogliono stampare le scorte.Solo TotaliSelezionando questo campo, è possibile attivare la stampadelle scorte di un anno precedente con l’indicazione totaledella valorizzazione, senza cioè nessun dettaglio articoli.Criteri di Selezione Deposito.(Solo per inventario in prova)In questa sezione, è possibile effettuare delle selezionirelative ai depositi.Tutti i depositi + riepilogo su depositi mercenostraSelezionando questa opzione, saranno stampate le scortesuddivise per deposito con il riferimento delle sole quantità.Dopo la stampa del dettaglio dei singoli depositi, verràstampato un riepilogo complessivo di tutti i depositi mercenostra con le indicazioni delle quantità e delle valorizzazioniper ogni articolo.DepositoAttivando questa opzione, è possibile selezionare un singolodeposito, ed avere quindi la stampa delle scorte degliarticoli relativamente al solo deposito selezionato. In questastampa saranno evidenziate le quantità ma non lavalorizzazione.• 348
SISTEMIDATA S.P.A.Raggruppamento DepositiAttivando questa opzione, è possibile selezionare un singoloraggruppamento deposito, ed avere quindi la stampa dellescorte degli articoli relativamente ai soli depositi collegati alraggruppamento selezionato. In questa stampa sarannoevidenziate le quantità ma non la valorizzazione.Solo riepilogo su dep. merce ns.Attivando questa opzione verrà stampato un riepilogocomplessivo di tutti i depositi merce nostra con le indicazionidelle quantità e delle valorizzazioni per ogni articolo.Criteri di selezione articoli(Solo per inventario in prova)In questa sezione, è possibile effettuare delle selezionirelative agli articoli.Stampa solo articoli con esistenza > 0Barrare questa casella per avere la stampa dei soli articolicon esistenza positiva. Gli articoli con esistenza uguale azero o negativa non saranno presi in considerazione.Categoria merceologicaFiltro per categoria merceologica.Categoria articoloFiltro per categoria articoli.Da articolo ...... ad articoloFiltro selettivo per codice articolo.Pulsante Avanzate1) Forza ricalcolo del LIFO per gli esercizi non chiusiTale opzione permette di effettuare la valorizzazione LIFO“simulando” la chiusura degli esercizi aperti (quindi che nonhanno ancora creato il LIFO annuale). Questa operazione èconsigliabile nel caso in cui si abbiano piu’ esercizi in lineanon chiusi e si desidera sapere la valorizzazione LIFOall’anno in corso. Questa opzione è ininfluente in caso di349 •
SISTEMIDATA S.P.A.esercizi correttamente chiusi. Sganciando questa opzione laprocedura risulterà piu’ veloce nella sua elaborazione ma,nel caso di esercizi non ancora chiusi, non opererà il correttocalcolo di valorizzazione.2) Controllo ArticoliQuesta operazione deve essere eseguita in presenza dianomalie (errori runtime etc.)durante lo sviluppo degli inventari di magazzino. Permettel’eliminazione di informazionierrate nel database ed è una procedura consigliabile anchenel caso di valorizzazioni erratedi magazzino.3) Ripristino Vecchia GestionePermette il ripristino della vecchia gestione dell’inventario. E’una operazione ripristinabileunicamente contattando il servizio di assistenzaSistemiData.4) Ricostruzione ScorteAnche per questa gestione, l’attivazione è su supervisioneSistemiData e permette, sullabase dei flag di chiusura di magazzino degli esercizi, diricostruire le corrette valorizzazionistoriche.Metodi di valorizzazioneNel caso di stampa fiscale, occorre selezionare il metodo divalorizzazione delle scorte che deve essere utilizzato.Nel caso di stampa di prova, non è possibile effettuare lascelta, in quanto questo tipo di stampa riportaautomaticamente tutti i metodi di valorizzazione, al fine diagevolare l’utente nella scelta del metodo di valorizzazionepiù idoneo.7.2.2Registro diMagazzinoQuesto programma produce la stampa del registro dimagazzino rileggendo i dati dai movimenti di magazzino,limitatamente al periodo indicato.E’ possibile eseguire stampe di prova o in forma fiscale.Da Data/A DataIndicare il periodo di cui si intende stampare il registro.• 350
SISTEMIDATA S.P.A.Prova/FiscaleSelezionando la stampa di “prova” è possibile eseguirealcune selezioni; la stampa eseguita in modalità fiscale nonpermette alcuna selezione.Selezione (solo per stampa in prova)Da/A ArticoloIndicare in questi campi l’intervallo dei codiciarticolo da stampare;è disponibile il tasto Lista F3Filtrare DepositoBarrando questa casella è possibile indicare (nelcampo adiacente) l’unico deposito da cuiprelevare i dati.Includi movimenti…Barrare questa casella per includere anche imovimenti relativi ai depositi con il flag “Mercenon di nostra proprietà” attivato.Stampare un articolo per paginaBarrare questa casella per stampare gli articoli su paginediverse.7.2.3Articoli perClienteIl programma permette di visualizzare o stampare un elencoin cui sono esposti i dati relativi alle movimentazioni,raggruppati per singolo cliente. All’interno delraggruppamento cliente, ogni articolo viene esposto unasola volta, in quanto viene effettuato l’accorpamento di tutti imovimenti relativi ad esso.(La figura mostra la Finestra di base per le selezioni sullestampe di magazzino).351 •
SISTEMIDATA S.P.A.7.2.4Articoli perFornitoreIl programma permette di visualizzare o stampare un elencoin cui sono esposti i dati relativi alle movimentazioni,raggruppati per singolo fornitore. All’interno delraggruppamento fornitore, ogni articolo viene esposto unasola volta, in quanto viene effettuato l’accorpamento di tutti imovimenti relativi ad esso.7.2.5Articoli sottoscorta daAnagraficaIl programma provvede a visualizzare o stampare un elencodi tutti gli articoli la cui giacenza attuale sia inferiore al valoredi scorta minima inserito nell’anagrafica articolo, sezionegenerale.• 352
SISTEMIDATA S.P.A.7.2.6Art. sotto scortaper DepositoIl programma provvede a visualizzare o stampare un elencodi tutti gli articoli la cui giacenza attuale sia inferiore al valoredi scorta minima inserito nell’anagrafica articolo, sezionedepositi.7.2.7Disponibilitàdegli articoliIl programma provvede a visualizzare o stampare un elencodegli articoli selezionati, con il riferimento per ognuno a :- Giacenza attuale- Quantità ordinato- Valore ordinato- Quantità impegnato- Valore Impegnato- Disponibilità7.2.8Movimenti dimagazzinoAnaliticaIl programma provvede a visualizzare o stampare un elencodettagliato di tutte le movimentazioni di magazzino.I dati sono raggruppati per deposito, ed all’interno deldeposito per movimento di magazzino. Nel dettaglio dei varimovimenti di magazzino sono presenti le informazionirelative a :- Numero e data movimento- Denominazione Cliente/Fornitore- Codice e Descrizione Causale di magazzino- Codice articolo- Descrizione Articolo- Quantità- Importo unitario- Sconti in lire e percentuale- Importo totale7.2.9Movimenti diMagazzinosinteticaIl programma provvede a visualizzare o stampare un elencosintetico di tutte le movimentazioni di magazzino.I dati sono raggruppati per deposito, ed all’interno deldeposito per movimento di magazzino. Nel dettaglio dei varimovimenti di magazzino sono presenti le informazionirelative a :- Numero e data movimento- Denominazione Cliente/Fornitore- Causale di magazzino- Codice articolo- Descrizione353 •
SISTEMIDATA S.P.A.- Quantità- Importo unitario- Sconti in percentuale- Importo totale7.2.10SchedacontabileArticoliIl programma provvede a visualizzare o stampare per ogniarticolo, la situazione contabile per deposito.Per ogni articolo, vengono esposte le informazioni relative a:- Codice e descrizione articolo- Quantità e valore dell’ acquistato, del venduto,dei resi, dell’impegnato e dell’ordinato- Prezzo e data ultimo acquisto e vendita- Quantità e valore giacenza iniziale7.2.11SchedaDettagliataArticoliIl programma provvede a visualizzare o stampare per ogniarticolo, tutta una serie di dati presenti nell’anagraficaarticolo, tra cui- Codice e descrizione articolo- Unità di misura (anche secondarie)- Codice Iva- Costo e prezzo anagrafico- Gruppi di appartenenza (Produttore, CategoriaMerceologica, Categoria Articoli, GruppoAlternativo, Stagione)- Indicatori relativi alle scorte minima e massima- Sconti7.2.12SchedaSintetica ArticoliIl programma provvede a visualizzare o stampare in modosintetico per ogni articolo, tutta una serie di dati presentinell’anagrafica articolo, tra cui- Codice e descrizione articolo- Unità di misura- Codice Iva- Costo e prezzo anagrafico- Sconti- Categoria Merceologica7.2.13SpuntaMovimenti perArticolo e DataIl programma provvede a visualizzare o stampare un elencocon tutte le movimentazioni di magazzino in ordine di dataraggruppate per ogni articolo. Per ogni movimento vengonoesposti.- Numero e Data Movimento- Codice causale di magazzino- Denominazione Cliente/Fornitore- Codice del deposito- Unità di misura• 354
SISTEMIDATA S.P.A.- Quantità movimentata- Sconti in % e valore- Importo unitario- Importo totale7.2.14Stampamovimenti diEsistenza perdepositostampa consente di avere l’elenco di tutti i movimenti dimagazzino che movimentano l’esistenza degli articoli.Questa risulta molto utile ad esempio per confrontare ilvalore dell’esistenza di un articolo con tutti i movimenti dimagazzino che hanno generato tale valore.7.2.15StampafabbisognoProdotti finitiLa collocazione della stampa è nel menù magazzino –interrogazione stampe – fabbisogno prodotti finitiLa stampa suddetta, sulla base degli ordini aperti e deilavorati in produzione, stampa , ed evidenzia, la quantitànecessaria per soddisfare gli ordini in essere.Tale stampa può essere effettuata per singolo deposito.E’ possibile selezionare un'unica distinta oppure tutte ledistinte.Nella sezione periodo ordini, si possono specificare, i varimesi (fino a 3) da considerare ai fini della selezione degliordini da mandare in produzione.L'opzione "considera anche gli ordini sospesi" includeanche gli ordini con flag sospeso.L'opzione "esclude distinte senza ordini in essere" esclude le355 •
SISTEMIDATA S.P.A.distinte che non hanno ordini attivi.L'opzione "dettaglia ordini in stampa" dà la lista perprodotto finito di tutte le righe di ordini inevase oparzialmente evase raggruppate per data previstaconsegna.• 356
SISTEMIDATA S.P.A.7.2.16Stampa EtichetteSelezione ArticoliTutti gli articoliBarrare la casella per ottenere la stampa delleetichette di tutti gli articoli presenti in archivio.Lasciare questa casella vuota per abilitare isottostanti bottoni di selezione.Filtro ArticoliConsente di selezionare gli articoli di cui si desiderastampare le etichette.Filtro MovimentiConsente di selezionare i movimenti di magazzinoda cui prelevare i codici articolo di cui si intendestampare le etichette.Questa funzione è utile nel caso in cui si desideristampare le etichette relative agli articoli acquistati.1 Et. Per ArticoloAttivando questa casella, nel caso di filtromovimenti, verrà stampata una sola etichetta perogni articolo presente nei movimenti selezionati,indipendentemente dalle quantità presenti nel357 •
SISTEMIDATA S.P.A.movimento di magazzino per quell’articolo.Preleva Prezzi daNessun PrezzoSelezionare questa opzione se si desidera stamparele etichette senza il prezzo.Prezzo standardSelezionare questa opzione se si desidera riportaresulle etichette il prezzo standard prelevatodall'anagrafica articolo.Listino di VenditaSelezionando questa opzione si rende disponibilel’adiacente lista dei listini di vendita: selezionare illistino da cui si intende prelevare il prezzo dariportare sulle etichette.Prezzi con IVABarrare questa casella se il prezzo stampatosull’etichetta deve essere comprensiva dell’IVA.L’aliquota IVA viene prelevata direttamentedall’anagrafica articoli.Prezzi in EuroBarrare questa casella se si desidera anchel’evidenza del prezzo in EURO sull’etichettaPrezzi Comprensivi di ScontiBarrare la casella se si desidera che i prezzi riportatisull’etichetta siano esposti al netto degli eventualisconti.Gli sconti applicati vengono prelevati insieme alprezzo (standard o listino)Totale – sconti =NettoBarrare la casella se si desidera che sia stampatoil prezzo lordo, la % di sconto ed il prezzo netto.Parametri Codici a BarrePer ulteriori informazioni sulla gestione dei Codici a barrevedere l’argomento “Codici a Barre”.Le seguenti opzioni consentono di parametrizzare la stampadell’etichetta: man mano che si abilitano o disabilitano levarie opzioni, nella sezione adiacente vieneimmediatamente proposta l’anteprima dell’etichetta.Mostra codice articoloBarrare questa casella per abilitare la stampa del codicearticolo sull’etichetta.Mostra descrizione ArticoloBarrare questa casella per abilitare la stampa delladescrizione dell’articolo sull’etichetta.• 358
SISTEMIDATA S.P.A.Codici di venditaSelezionare questa opzione per abilitare la stampa deiCodici di Vendita (vedere anagrafica articoli).Codici AggiuntiviSelezionare questa opzione per abilitare la stampa deicodici aggiuntivi (vedere anagrafica articoli): in questocaso verranno stampati tutti i codici aggiuntividell’articolo.Codice ArticoloSelezionare questa opzione per abilitare la stampa delCodice a barre da codice articolo, con la scelta delTipo di codifica da utilizzare.Mostra il testo del codice a barreBarrare questa casella per abilitare la stampa delladecodifica del codice a barre.Mostra descrizione aggiuntivaBarrare questa casella per abilitare la stampa delladescrizione aggiuntiva prelevata dell’anagraficadell’articolo.Forza descrizione liberaQuesta casella è attivabile se è selezionata la casellamostra descrizione aggiuntiva. Permette di stampareuna descrizione libera sulle etichette.Stampa solo articoli esistentiBarrare questa casella per abilitare la stampa dei soliarticoli con esistenza positiva.Copie per EtichettaIndicare il numero di copie dell’etichetta da stampareper ciascun articolo.Per selezionare il numero di copie, agire tramitel’apposito strumento a lato del campo.Dimensione EtichettaQuesta impostazione influenza la dimensione del codicea barre. Da utilizzare se l’etichetta, nella stampa,presenta la dicitura “Size” al posto del codice a barre.Stampa Etichette Barcode dalla n° ….Con l’introduzione della funzione “N° etichette dasaltare” è possibile far partire la stampa dopo un numerospecifico di etichette indicato dall’utente.Questa modifica risulta particolarmente utile per tutticoloro che usano fogli di etichette con più piste in cuialcune di queste sono già state utilizzate.Per attivare la funzione è sufficiente premere il bottone“N° etichette da saltare” e specificare quante etichettedovranno essere saltate.Modello etichettaSelezionare il modello di stampa di etichette che si intende359 •
SISTEMIDATA S.P.A.utilizzare tra quelli mostrati in questa sezione..NOTA: Per stampare etichette con codici a barre non ènecessario possedere il relativo dispositivo di lettura seriale(scanner o “pistola”): è sufficiente digitare nell’appositocampo il codice alfanumerico corrispondente e la tipologia dicodice (EAN, UPC, ecc.) ; il programma di stampa etichetteprovvede automaticamente a produrre le etichette con iCodici a Barre.7.2.17StampeGestione distintabaseDalla Gestione Interrogazioni e Stampe del menùmagazzino è anche possibile eseguire le stampeanagrafiche della gestione Produzione.Le stampe che si possono effettuare sono:Anagrafica Distinta BaseEsplosione Distinta BaseCentri di LavoroSchede di LavoroListe di Produzione7.3 Listini7.3.1Wizard GestioneListiniQuesta procedura guidata (Wizard) permette di:• Creare un nuovo listino di vendita• Aggiungere automaticamente articoli ad un listino divendita già esistente• Sostituire un vecchio listino con uno nuovo• Aggiornare un vecchio listino (prezzi di vendita e criteridi valorizzazione)• Copiare un listino (o parte di esso) in un altro listino(nuovo).Questo strumento è suddiviso in quattro pagine: è semprepossibile navigare tra le pagine grazie ai bottoni “Avanti” e“Indietro”, per controllare e modificare le impostazioni.Pagina 1• 360
SISTEMIDATA S.P.A.In questa pagina, va effettuata la scelta dell’operazione daeseguire sui listini.Pagina 2In questa pagina, si indica la provenienza degli importi concui elaborare il listino.Costo StandardCosto Standard dall'anagrafica dell'articolo.Prezzo StandardPrezzo Base dell'anagrafica dell'articolo.Ultimo Costo d’acquistoCosto ultimo dalla contabile dell'articolo oppure dalla361 •
SISTEMIDATA S.P.A.maschera dell’anagrafica dell’articolo.Ultimo Prezzo di venditaIl listino viene generato utilizzando l’ultimo prezzo di vendita,prelevando dalla “Scheda Art/Clifor” (presente all’internodell’Anagrafica dell’articolo) il prezzo di vendita più recente.Media prezzo di venditaPer ciascun articolo viene eseguita la media matematica deiprezzi applicati in fase di vendita (questo dato provienedall’archivio della contabile articoli interrogati per tutti idepositi).Media prezzo di acquistoPer ciascun articolo viene eseguita la media matematica deiprezzi di acquisto (questo dato proviene dall’archivio dellacontabile articoli interrogati per tutti i depositi).Media listino clientiPer ciascun articolo viene eseguita la media matematica deiprezzi inseriti nei Listini Clienti.Media listino fornitoriPer ciascun articolo viene eseguita la media matematica deiprezzi inseriti nei Listini Fornitori.Altro ListinoPrezzo prelevato da un altro listino. Indicare il Codice Listinoda cui prelevare i prezzi o selezionarlo tramite lo strumentoZoom F3.• 362
SISTEMIDATA S.P.A.Pagina 3Nella terza pagina, si possono selezionare diverse modalitàd’impostazioneMargine di ricarico in percentualeBarrare questa casella se si desidera eseguire il calcolo delricarico in percentuale; lasciando questa casella vuota puòessere indicato un importo fisso che verrà sommato a tutti gliarticoli del listino.Prezzi comprensivi di IVABarrando questa casella, i prezzi elaborati sarannocompresivi di IVA. Per il calcolo viene utilizzato il Codice IVAindicato nell’anagrafica degli articoli.Applicare gli sconti nella generazione del listinoBarrando questa casella, il programma esegue il calcolodegli sconti direttamente sul prezzo di listino; in questo casonon saranno proposti gli sconti in fase di immissione deidocumenti (in quanto sono già compresi nel prezzo).Lasciando questa casella vuota, il prezzo di listino vienegenerato al netto degli sconti, che saranno pertanto propostiin fase di immissione dei documenti.Prezzi di listino dinamiciBarrando questa casella in fase di creazione di un nuovolistino, si ottiene un listino che si aggiorna dinamicamente.Ad esempio, se si è richiesta la creazione di un listinobasato sull’Ultimo Prezzo di vendita, rendendolo dinamico363 •
SISTEMIDATA S.P.A.si ottiene che l’Ultimo prezzo di vendita viene ricavato ognivolta direttamente dalla scheda Art/Clifor, proponendo, cosìl’effettivo ultimo prezzo applicato per quell’articolo.NOTAE’ possibile creare listini che al loro interno contenganocontemporaneamente sia articoli con il prezzo fissato almomento della generazione del listino, sia articoli conprezzo dinamico.Per ottenere questo tipo di listino procedere in questo modo:1. Generare un nuovo listino selezionando, mediante ilFiltro, gli articoli che devono avere il prezzo fissato; perquesti articoli la casella “Prezzo di listino dinamico”non deve essere barrata;2. successivamente, tramite la funzione “Aggiunta dati adun listino esistente”, selezionare gli articoli che devonoavere un prezzo sempre aggiornato, e procedere con lagenerazione (avendo cura di indicare lo stesso codicedel listino precedentemente generato), barrando lacasella “Prezzi di listino dinamici”;3. questa operazione può essere ripetuta per tutti gli articoli(o gruppi) che si desidera.Il listino interessa tutti gli articoli in archivioQuesta casella viene proposta barrata: in questo modo tuttigli articoli verranno inseriti nel listino; lasciando questacasella vuota si rende disponibile il bottone “Scegli articoli”e sarà possibile operare una selezione di articoli per codice,categoria merceologica, categoria articoli e produttore.Sconti (%)Indicare le percentuali di sconto da applicare o riportare(vedi campo “Applicare gli sconti nella generazione dellistino” illustrato sopra).% / Importo ricaricoIndicare la percentuale o l’importo fisso del ricarico daapplicare.Codice ValutaOBBLIGATORIO. Indicare la valuta in cui deve essereespresso il listino. È disponibile lo strumento ZOOM tramiteil tasto F3.• 364
SISTEMIDATA S.P.A.Tipo arrotondamentoIndicare l’eventuale tipo di arrotondamento da applicare agliimporti calcolati; il tipo di arrotondamento può essereselezionato tra quelli definiti tramite lo ZOOM speciale che sirende disponibile tramite il tasto F3.Pagina 4Codice del listinoIndicare in questo campo, il nome da assegnare al codicelistino.Descrizione listinoDescrizione estesa del listino.Data inizio validità Data fine validitàIndicare il periodo di validità del listino.In questo campo viene proposta:La data odiernaNel caso di creazione di un nuovo listinoLa data di validitàNel caso di modifica di un listino già esistente.Listino in ValutaIn questo caso, se si modifica questa data, si determinaanche la modifica del “Cambio valuta”, che viene semprecalcolato in base al cambio reale della data indicata.365 •
SISTEMIDATA S.P.A.Esegui simulazione prima di generare il listinoSelezionando tale opzione, la generazione del listino, verràsimulata e verranno esposti i risultati della simulazione. Inquesta fase sarà possibile o confermare la generazione oannullare l’operazione.Per generare il listino con i parametri richiesti, fare clic sulbottone “Fine”.Per interrompere l’elaborazione fare clic sul bottone“Annulla”Impostazioni avanzate Folder PrincipalePriorità delle operazioni di generazioneTramite questo strumento è possibile modificare l'ordine diesecuzione di alcune delle operazioni che determinano ilprezzo finale per ciascun articolo.Le operazioni su cui è possibile intervenire sono elencate divolta in volta nella casella bianca al centro della finestra; inalcuni casi questa casella potrebbe risultare vuota odisabilitata.Nel determinare l'ordine desiderato si tenga presente che ilprogramma esegue le operazioni indicate in sequenza daquella più in alto fino a quella più in basso.Per spostare una delle operazioni nella posizionedesiderata, è sufficiente selezionarla con il mouse e agiretramite le frecce a lato del riquadro.• 366
SISTEMIDATA S.P.A.Applica gli sconti in fase di lettura del prezzoBarrando questa casella, il programma considererà comeprezzo di base, il prezzo scelto nella seconda pagina delWizard, al netto degli eventuali sconti collegati al prezzostesso.Esempio:Prezzo vendita in anagraficaLit.10.000Sconti anagrafici 10%Prezzo di base selezionato(Anagrafica Articoli)Prezzo utilizzato perPrezzo Standardla generazione del listino Lit. 9.000I prezzi in lettura sono già comprensivi di IvaBarrare questa casella, se si vuole specificare che i prezziutilizzati come base di calcolo del listino siano giàcomprensivi di Iva.Ignora articoli con prezzo zeroBarrare questa casella per fare in modo che gli articoli, per iquali non è disponibile alcun prezzo, non vengano inseritinel listino.In fase di simulazione, questi articoli vengono elencati conl'indicazione "NO" nella colonna "Generata".Aggiorna gli articoli già esistenti.Questa casella si rende disponibile nel caso di "Aggiunta dinuovi articoli ad un listino già esistente".Barrare questa casella per fare in modo che oltre adaggiungere i nuovi articoli, il programma aggiorni anche iprezzi degli articoli già esistenti, sulla base dei parametriimpostati.Impostazioni avanzate Folder Secondaria367 •
SISTEMIDATA S.P.A.In caso di errore:E' possibile scegliere come deve comportarsi il programmain caso di errori:Annulla la generazione e mostra l’erroreIn caso di errore la generazione del listino si interrompe eviene mostrato l’errore a video.Per poter generare il listino occorre, in questo caso,rimuovere la causa dell’errore ed eseguire nuovamente lafase di generazione.Prosegui mostrando la lista alla fineLa generazione prosegue comunque. Al termine vienepresentata una maschera in cui vengono riepilogati imessaggi di avvertimento e di errore.Sulla base delle difficoltà riscontrate, il listino potrà nonessere generato: al termine dell’elenco viene indicatochiaramente se è stato possibile generare il listino oppureno.Valuta del cambioNel caso di listini in valuta, è possibile indicare la data diriferimento per il "Cambio valuta".E' possibile scegliere tra:• data di creazione del listino• data di inizio validità del listino• data indicata dall'utente• 368
SISTEMIDATA S.P.A.7.3.2VariazioneListiniIl programma di variazione listino, permette lavisualizzazione, la stampa e la variazione dei dati dei listinicreati con il Wizard di generazione listini.Sui dati esposti in griglia è possibile modificare le % disconto, ed il prezzo.L’aggiunta di un nuovo articolo al listino ha la possibilità discegliere in quale listino va aggiunto. La funzionalità èdisponibile utilizzando il tasto destro del mouse incorrispondenza della griglia con gli articoli. Dopo averselezionato l’articolo da aggiungere, viene mostrato unelenco con i listini in cui l’articolo non è ancora presente.369 •
SISTEMIDATA S.P.A.Attraverso l’opzione filtro articoli, è possibile selezionare gliarticoli da visualizzare in base a diversi criteri di selezione ecioè :- Codici Articolo- Fornitore- Categoria Merceologica- Produttore- Categoria Articoli.E’ anche possibile attivare un filtro che permette diselezionare gli articoli merce, servizi o tutti in generale.Stampa listinoDa questo stesso Programma, è possibile attraversol’apposita icona, stampare il listino.Nella stampa del listino è possibile impostare diverseopzioni.E’ possibile ad esempio specificare di stampare tutto illistino, o solo la parte selezionata dall’apposita sezione filtri ;E’ possibile stampare il listino in modo sintetico oraggruppato per categ. Merceologica ;Se viene selezionata la stampa raggruppata per categoriamerceologica, sarà possibile scegliere di raggruppare solo ilprimo livello o tutti i livelli.Si può scegliere di esporre nella stampa i seguenti campi :- Sconto 1- Sconto 2- Prezzi Listino- Prezzo equivalente in EuroInfine è possibile far stampare il listino in ordine di codice,descrizione o senza nessun ordinamento.7.3.3Listino ClienteFornitorePersonalizzatoÈ possibile inserire un listino personalizzato per ogni singoloCliente o Fornitore; questo listino serve ad assegnare prezzie sconti personalizzati per alcuni articoli.Durante l’immissione dei documenti il programma utilizzaquesto listino secondo i criteri di valorizzazione generali .Il listino Cliente non ha scadenza ed è espresso nella divisacorrente dell’esercizio.Cliente / FornitoreÈ la denominazione del cliente. Premere F3 sul campo peravere la lista dei clienti• 370
SISTEMIDATA S.P.A.Sconti testataIn questi campi vengono visualizzati gli Sconti Testatapresenti nell’anagrafica cliente; eventuali modificheapportate a questi campi tramite questa finestra, vengonoriportate anche nella relativa anagrafica cliente.Bottone ListinoFare clic su questo bottone per visualizzare, modificare oinserire il listino.Nella griglia si inseriscono gli articoli il loro prezzo daproporre e gli eventuali sconti da applicare.7.3.4Wizard GestionePromozioniQuesta gestione consente di creare “Raccolte di articoli”, dautilizzare per la Vendita al banco, per le quali vengonoattivate particolari condizioni di vendita (promozioni).Pagina 1Questa pagina richiede il tipo di operazione da effettuare. Lepossibili scelte sono:- Creazione nuova promozioneConsente di creare una nuova promozione.- Aggiunta modifica dati ad un promozioneConsente di variare o cancellare dei dati della promozioneindicata nel campo "Codice Promozione".371 •
SISTEMIDATA S.P.A.- Eliminazione promozioneConsente di eliminare la promozione indicata nel campo"Codice Promozione".- Attivazione/Disattivazione promozioneRende attiva una promozione indicata nel campo "CodicePromozione".Codice della promozioneIndicare il codice della promozione da modificare, cancellareo da attivare/disattivare.Pagina 2In questa pagina si dovrà indicare il tipo di promozione chesi desidera effettuare:Omaggio su quantitàCampo Prendi:Indicare la quantità di acquistato che attiva la promozione.Campo Paghi:Indicare la quantità che verrà addebitata.Campo Tipo Omaggio:Indicare che tipo di omaggio verrà applicato per tutti gliarticoli non pagati.Prezzo impostoCampo Sconto1:Indicare la percentuale dello sconto1 che sarà proposta sul• 372
SISTEMIDATA S.P.A.prezzo dell'anagrafica dell'articolo in fase di venditaCampo Sconto2:Indicare la percentuale dello sconto2 che che sarà propostasul prezzo dell'anagrafica dell'articolo in fase di vendita.Articolo in omaggioCampo Tipo Omaggio:Indicare il tipo di omaggio che verrà applicato sulla venditadegli articoli in promozione.Campo Codice Articolo:Indicare il codice dell'articolo che verrà omaggiato durante lavendita degli articoli in promozioneCampo Codice I.V.A.:Indicare il codice I.V.A. che verrà applicato per l'articoloomaggio durante la venditaCampo Omaggio per articolo venduto:Barrare questa casella per indicare che ad ogni articolovenduto in promozione verrà corrisposto un omaggio. Sequesta casella non verrà barrata sarà richiesta la quantità diarticoli necessari per far corrispondere un omaggio.Promozione personalizzataScegliendo questa possibilità si potrà indicare unapromozione mista di "Omaggi su quantità", "Prezzo imposto"e "Articoli in omaggio".Pagina 3In questa pagina sarà possibile indicare tutti gli articoli inpromozioneFiltro Articoli373 •
SISTEMIDATA S.P.A.Utilizzare questo bottone per filtrare tutti gli articoli chesaranno inseriti nella promozione.Mostra ArticoliUtilizzare questo bottone per visualizzare tutti gli articolidella promozione da modificare.Pagina 4In questa pagina sarà possibile indicare tutti i dati dellapromozione :CodiceIndicare il codice della promozione.Descrizione breveIndicare una descrizione breve da associare allapromozione.Descrizione estesaIndicare una descrizione completa da associare allapromozione.Data inizio validitàIndicare la data di inizio di validità della promozione.• 374Data fine validitàIndicare la data di fine di validità della promozione.
SISTEMIDATA S.P.A.Utilizza per vendita al bancoBarrare questa casella se si desidera utilizzare questapromozione per la vendita al banco.Pagina 5In questa pagina sarà possibile indicare se attivare o no lapromozione in oggetto.375 •
SISTEMIDATA S.P.A.Capitolo 88.0 ScadenzeIntroduzioneIl modulo affronta tutta la problematica della gestione delle scadenze attive epassive, con relativa emissione di documenti cartacei (Scadenzari, Estratti Conto,Distinte effetti) e documenti su supporto magnetico (emissione Ri.Ba., stampe sufile export dei dati su foglio elettronico).8.1 Gestione8.1.1ScadenziarioLa gestione delle scadenze, permette la creazione di nuovescadenze, o la consultazione e la modifica dei datidell'archivio delle scadenze che derivano sia dalla GestioneDocumenti che dalla Prima Nota.• 376
SISTEMIDATA S.P.A.Tramite questa gestione è possibile creare scadenzecompletamente autonome non legate né ai documenti, néalla prima nota.I dati minimi necessari all'inserimento di una scadenza sono:• Il tipo cliente/fornitore• Il codice del cliente• L'importo totale delle scadenze• Il tipo di frazionamento• L'elenco delle scadenze (tipo di scadenza, data discadenza, importo)L’elenco delle scadenze può essere effettuato:• Automaticamente tramite il bottone GENERA (il qualeterrà conto di tutti i criteri impostati per il tipo dipagamento)• Manualmente digitando tutte le scadenze fino quando lasomma delle scadenze quadri completamente conl'importo totale.Se il cliente o fornitore è abilitato alla gestione delle partite,all’operazione viene assegnato automaticamente un numerodi partita (legato all'anno); indicando In questo campo unnumero già precedentemente assegnato ad altre operazionisi ottiene il collegamento più scadenze tra loro.In sede di Personalizzazione Azienda (Sezione Altro) èpossibile decidere se il Numero della Partita deve essereuguale al “Numero di Documento” oppure se deve essere unnumero autonomo.Casella “Chiuso/Sospeso” : questa casella viene barrataautomaticamente quando la scadenza viene chiusa. E’comunque possibile barrare manualmente questa casella.Caselle “Collegato documento” e “Collegato PrimaNota”: questi campi indicano la provenienza della scadenza:se una di queste caselle è barrata, significa che la scadenzain oggetto deriva da un Documento o da un movimento diPrima Nota. In questo caso sono attivi alcuni controlli dicongruenza tra la scadenza e il movimento che la hagenerata.E’ possibile disattivare manualmente questi collegamenti,rendendo la scadenza autonoma, con la possibilità dieseguire qualsiasi intervento.Memorizza tipo pagamento di defaultTramite questo pulsante è possibile valorizzare il codice dipagamento predefinito presente nelle anagrafiche dei clienti377 •
SISTEMIDATA S.P.A.e fornitori direttamente dalla finestra della gestionescadenziario. Utilizzando il nuovo bottone “Memorizza tipopag. default”, un apposito messaggio chiederà se sidesidera copiare il codice pagamento inserito nella finestracome predefinito nell’anagrafica del cliente o fornitore.NOTASe nella maschera di gestione delle scadenze alcuni campirisultano “bloccati”, significa che la scadenza èparzialmente o totalmente chiusa. Per poter modificarequesti campi è necessario annullare la registrazione diincasso pagamento tramite lo strumento “Wizard incassi epagamenti”. Le scadenze generate da Documenti direttifica devono essere inserite con l’importo negativo.Tramite questo wizard è possibile incassare/pagare le variescadenze generate dal programma.8.1.2Wizard Incassi ePagamentiIl programma di Wizard incassi a pagamenti permette dieffettuare gli incassi delle scadenza attive e il pagamento diquelle passive, esegue anche le scritture di prima notarelative alla contabilizzazione degli incassi e dei pagamenti.Tramite la prima pagina di filtro, sarà possibile estrapolaredall'archivio delle scadenze solo i dati interessati aquest'operazione.• 378
SISTEMIDATA S.P.A.Effettua movimenti contabiliBarrando questa casella, oltre ai movimenti di saldacontoverranno generati i corrispondenti movimenti contabili.Indicare nel campo "Contropartita da proporre" il conto chedeve essere proposto in sede di chiusura della scadenza.Questo conto viene solo proposto e può essere modificato inqualunque momento.Controllo e proposizione datiDataLa data indicata in questo campo viene utilizzata pereseguire le rilevazioni contabili.Può essere modificata in qualsiasi momento.Importo in monetaIndicare in questo campo un importo (espresso nella monetaselezionata nella pagina precedente), che verrà utilizzatocome importo massimo disponibile per la chiusura dellescadenze.Il programma controlla che l'ammontare complessivo delleoperazioni di chiusura non superi il tetto indicato in questocampo.Lasciando il campo vuoto, il programma non effettua alcuncontrollo.Importo da saldareIn questo campo viene visualizzato l'importo indicato nellapagina precedente relativo all'ammontare massimo che non379 •
SISTEMIDATA S.P.A.deve essere superato per le operazioni di chiusura dellescadenze.CambioNel caso di scadenze in valuta, indicare in questo campo ilcambio per il calcolo del controvalore nella moneta di conto.La terza pagina del wizard è quella che permette il pienocontrollo delle scadenze e degli importi da saldare.Vengono visualizzati i seguenti dati generali :Tetto massimoIn questo campo viene indicato l'importo inserito nellaprecedente pagina come importo in valuta.Importo utilizzatoIn questo campo viene indicato l'importo accumulato con levarie operazioni di chiusura selezionate.Al superamento del tetto massimo visualizzato nel campo"Importo da saldare" viene visualizzato un messaggio.Importo residuoIn questo campo, viene indicato l’importo ancora dautilizzare per la chiusura delle scadenze. E’ dato dalladifferenza fra Tetto massimo e Importo utilizzato.Oltre ai dati generali precedentemente specificati, vieneproposto l’elenco delle scadenze selezionate attraverso i• 380
SISTEMIDATA S.P.A.vari filtri, e per ognuna, sono presenti le informazioni relativea:- Nome Cliente/Fornitore- Data Documento- Numero Documento o Partita- Tipo e Data Scadenza- Importo della scadenza- Importo Incassato/Pagato- Check di stato “scadenza chiusa”- Codice della Banca d’appoggio della scadenzaCome fare per:Chiudere una scadenzaPer chiudere interamente una scadenza è sufficiente barrarela relativa casella “Chiusa” presente nella griglia.Se nel campo “Tetto Massimo” e “Residuo” è stato indicatol’ammontare massimo complessivo da saldare, il programmacontrolla che il totale della scadenza non sia superiore a talevalore.Se l’importo indicato nel campo “Tetto Massimo” è inferioreall’importo della scadenza, quest’ultima viene saldataparzialmente.Esempio 1.:Se nel campo “Tetto Massimo” è presente un importo diLire 200.000 e la scadenza è di Lire 150.000, barrando lacasella “Chiusa”, la scadenza viene chiusa interamente, inquanto l’importo disponibile per le operazioni di chiusura(200.000) è sufficiente per coprire interamente la scadenza(150.000). Il campo “Utilizzato” riporta 150.000 e il campo“Residuo” 50.000.Esempio 2:Se nel campo “Tetto Massimo” è presente un importo diLire 200.000 e la scadenza è di Lire 350.000, barrando lacasella “Chiusa”, la scadenza viene chiusa parzialmente persole Lire 200.000; in questo caso la casella “Chiusa” nonviene barrata, nel campo “Utilizzato” viene visualizzatol’importo di 200.000 e nel campo “Residuo” 0. Nel campo“Incassato/Pagato” della scadenza apparirà l’importoparziale di Lire 200.000.Modificare i dati di una scadenzaIn qualsiasi momento è possibile modificare i dettagli di ognisingola scadenza, tramite la griglia di dettaglio posta nellaparte inferiore della maschera.In particolare è possibile:• Modificare la data di incasso o pagamento• aggiungere una descrizione• distribuire un incasso/pagamento su più date,381 •
SISTEMIDATA S.P.A.aggiungendo nuove righe di dettaglio• contabilizzare automaticamente in prima nota l’incasso oil pagamento; per fare questo è sufficiente indicare ilconto di contropartita nell’apposito campo• indicare la scadenza come “Insoluta” barrandol’apposita casella: in questo caso la scadenza vienechiusa come insoluta e occorre effettuare manualmentetutte le relative scritture di prima nota. Per la gestioneautomatica degli insoluti fare riferimento all’argomentoGestione Ricevute Bancarie.Compensare delle Note di variazione (debito e credito)Per attivare la gestione automatica delle compensazionidelle note di variazione, basta selezionare il pulsante“Compensa” della terza pagina del Wizard. Tale pulsante siattiva quando viene selezionata una scadenza relativa ad undocumento di rettifica. Le modifiche operate vengonoriportate immediatamente anche in Prima Nota.NotaPer attivare la gestione delle compensazioni, è necessariodeselezionare la casella “Effettua anche movimenticontabili” presente nella seconda pagina del Wizard.La quarta ed ultima pagina del wizard, permette dispecificare le causali contabili da utilizzare per la chiusuracontabile delle scadenze.Le causali richieste, sono due e cioè quella relativa allachiusura di scadenze derivanti da documenti e quellarelativa alla chiusura di scadenze derivanti da documenti direttifica. Per effettuare l’eliminazione di un incasso opagamento, non è necessario indicare tali causali. Leregistrazioni contabili relative, saranno comunque rimosse.Il check “Utilizza altra contropartita”, permette di specificare• 382
SISTEMIDATA S.P.A.un eventuale sottoconto da utilizzare al posto di quello delcliente o fornitore durante la registrazione contabile.Esempio : Ricevuta bancaria attiva, in cui il cliente risulta giàcontabilmente chiuso, perché è stata effettuata unaregistrazione di storno della scadenza dal conto clienti ad unconto transitorio.Specificando come altra contropartita tale conto transitorio alposto del conto cliente, avremo la giusta registrazionecontabile con il conto cassa in dare e il conto transitorio inavere.Il pulsante riepilogo, consente di visionare un prospetto dovevengono esposti i riferimenti dei documenti e delle scadenzeche verranno chiuse.Il check “Mostra anteprima movimenti in Prima Nota”,consente la visualizzazione, in un riquadro di anteprima,delle registrazioni contabili che saranno effettuateautomaticamente.8.1.3WizardPresentazioneEffettiIl presente programma, permette di selezionare un gruppo dieffetti ai fini della successiva presentazione degli stessi inbanca. Il programma di presentazione effetti, si compone ditre pagine.La prima pagina, permette di filtrare le scadenze in base adiversi criteri. E’ possibile selezionare infatti il tipopagamento delle scadenze(obbligatorio), l’intervallo delle date scadenze (obbligatorio),l’intervallo dei documenti per data e numero, e l’importomassimo degli effetti da inglobare nella selezione. E’ anchepossibile effettuare una selezione per cliente e per bancacliente.La seconda pagina del wizard, propone l’elenco degli effettifiltrati in precedenza. In questo elenco, è ulteriormentepossibile selezionare i singoli effetti da presentare. I datiesposti nell’elenco sono la denominazione del cliente, laBanca del cliente, la data di scadenza e l’importo dell’effetto.383 •
SISTEMIDATA S.P.A.Nella terza pagina , vengono esposti i dati relativi a :• Totale effetti selezionati per la presentazione,• Banca Azienda con relativo numero di C/C, Valuta,castelletto ;• Tipologia di presentazione (obbligatorio)• Data Presentazione• Check di contabilizzazione.L’operazione si conclude attraverso il pulsante “Fine”.In questo modo tutti gli effetti selezionati, seguiranno unastrada indipendente dalle altre scadenze, infatti non sarannopiù visibili dal Wizard incassi e pagamenti, ma dalla gestioneeffetti. La chiusura delle scadenze relative agli effettipresentati, viene effettuata attraverso il Wizard incassoeffetti.8.1.4Wizard IncassoEffettiIl programma di Wizard incasso effetti consente la gestionedegli effetti che sono stati presentati attraverso il wizardpresentazione effetti.Attraverso tale programma, è possibile infatti chiudere econtabilizzare gli effetti presentati in banca.Il Wizard si compone di tre pagine.• 384
SISTEMIDATA S.P.A.Nella prima pagina, vengono effettuate le selezioni perfiltrare gli effetti da incassare. La selezione viene fatta perdata presentazione (obbligatoria), per cliente e per bancaazienda.La seconda pagina del wizard, propone l’elenco degli effettifiltrati in precedenza. In questo elenco, è ulteriormentepossibile selezionare i singoli effetti da incassare. I datiesposti nell’elenco sono la denominazione del cliente, laBanca dell’azienda, il numero e l’importo dell’effetto, la datadi presentazione dell’effetto e l’indicazione di stato“presentato” e “chiuso in Prima nota”.Nella terza pagina del Wizard vengono inseriti la data diincasso, ed il check di contabilizzazione delle operazionirelative all’incasso degli effetti.Anche in questo caso, così come nel wizard dipresentazione effetti, se si effettua anche lacontabilizzazione, verrà mostrata una finestra di informazionirelative alle scritture di prima nota inerenti l’incassoLe scritture possono variare in base al tipo di presentazione,ed al tipo di scadenza.385 •
SISTEMIDATA S.P.A.Il programma di gestione effetti propone l’elenco di tutti glieffetti presentati, sia aperti che già incassati.Per ogni singolo effetto, sono presenti tutte le informazionidettagliate.In questa gestione, è possibile effettuare anche lavariazione o l’eliminazione dell’effetto.8.1.5Gestione EffettiLa gestione degli effetti insoluti consente, per tutti gli effettiche sono stati presentati ma non incassati, la chiusura dellescadenze per insoluto, l’eventuale riapertura di una nuovascadenza, la gestione delle spese relative all’insoluto e lagestione dei movimenti di prima nota relativi agli effettiinsoluti.Richiamando tale gestione, verrà presentata la finestraillustrata di seguito, che consente la Selezione dell’intervallodelle scadenze, del cliente, della banca e della valuta.• 386
SISTEMIDATA S.P.A.8.1.6Gestione InsolutiCompletata la fase di selezione, sarà sufficiente selezionarecon il mouse la sezione Gestione per avere il risultato dellaricerca.Per uscire dalla gestione utilizzare il bottone di chiusuradella finestra (in alto a destra).In questa finestra sarà possibile selezionare l’effetto cherisulta insoluto attraverso il check presente alla sinistra diogni rigo. E’ possibile selezionare più effetticontemporaneamente.In questa fase si può decidere se effettuare o meno lescritture di prima nota relative all’insoluto, utilizzando ilcheck Contabilizza. Per proseguire nella registrazionedell’insoluto, utilizzare il bottone Applica. Verrà quindivisualizzata una finestra con il dettaglio di ogni singoloeffetto selezionato dove si potrà stabilire la data diriapertura, l’importo e le eventuali spese da addebitare alcliente con la nuova scadenza. Se si decide di riaprire lapartita con la creazione di una nuova scadenza, saràsufficiente spuntare il check Riapri Partita e selezionare ilTipo Pagamento.Si potranno inserire, per la scadenza che verrà creata,387 •
SISTEMIDATA S.P.A.anche i dati relativi al numero documento originario enumero e anno partita.Se non si desidera riaprire nessuna partita relativa all’effettoinsoluto, basterà non spuntare tale check.Per procedere con la registrazione dell’insoluto premere ilbottone Genera.Se si desidera annullare l’operazione premere il bottoneNon Genera.Prima di elencare tutte le diverse casistiche relative allescadenze in base alla tipologia pagamento, è necessarioconsiderare l’influenza del campo “Usa c/effetti”, presentenell’anagrafica del cliente nella sezione “Altri Dati”, sulleregistrazioni contabili automatiche generate dalla procedura.EMISSIONE DOCUMENTO8.1.7Riepilogo dellescritturecontabili inerentile scadenzeLa scadenza viene creata al momento dell’emissione deldocumento, la cui scrittura contabile di partita doppia è laseguente :-------------------------------------------------------------------Crediti v/clientia diversiEmessa fattura nr. …… dela Merci c/venditea iva su vendite------------------------------------------------------------------Sulla base del codice pagamento utilizzato per la creazionedelle scadenze, verranno eseguite delle ulteriori scritturecontabili.Per pagamento in contanti/assegni :• 388
SISTEMIDATA S.P.A.Lo stato della scadenza viene aggiornato a incassato.-----------------------------------------------------------------Cassa contanti (cassa assegni) a Crediti v/clientiIncassata fattura nr, …… del ………….------------------------------------------------------------------Per pagamento con effetti (tratte-cambiali):Se Usa c/effetti è attivo------------------------------------------------------------------Effetti attivia Crediti v/clientiRicevuti nr. effetti scadenti …… su fattura nr, del------------------------------------------------------------------Se Usa c/effetti non è attivoNon viene eseguita nessuna ulteriore registrazione contabilePer pagamento con ricevute bancarie effetto (ricevutebancarie trattate come tratte):Con questa tipologia, le ricevute bancarie vengono trattate inmodo simile agli effetti ed il cliente viene chiusoall’emissione del documento.Se Usa c/effetti è attivo------------------------------------------------------------------Crediti c/ricevute all’incasso a Crediti v/clientiRicevuti nr. effetti scadenti …… su fattura nr, del------------------------------------------------------------------Se Usa c/effetti non è attivoNon viene eseguita nessuna ulteriore registrazione contabilePer pagamento con rimessa diretta o ricevuta bancaria:Nessuna ulteriore registrazione contabile verrà effettuata.PRESENTAZIONE EFFETTIPRESENTAZIONE DI EFFETTI CON INCASSO S.B.F.Lo stato della scadenza viene aggiornato a incassato. Lescritture contabili effettuate sono le seguenti :389 •
SISTEMIDATA S.P.A.Se Usa c/effetti è attivo------------------------------------------------------------------Effetti all’incasso a Effetti attivi val. nominaleInviati effetti all’incasso presso Banca ……….--------------------------------------------------------------------------------------------------------------------------------------Banca c/c (ordinario) a Effetti all’incasso val. nominaleRicevuto accredito valore nominale effettiinviati all’incasso s.b.f.--------------------------------------------------------------------Se Usa c/effetti non è attivo--------------------------------------------------------------------Effetti all’incasso a Crediti v/clienti val. nominaleInviati effetti all’incasso presso Banca ……….----------------------------------------------------------------------------------------------------------------------------------------Banca c/c (ordinario) a Effetti all’incasso val. nominaleRicevuto accredito valore nominale effettiinviati all’incasso s.b.f.--------------------------------------------------------------------A partire dal 1° Aprile 2004 gli standard di invio “Avvisi epagamenti effetti” sono statimodificati; in questa maniera è stato reso obbligatorio ilcampo relativo al Cod.fiscale/P.IVAdel creditore nel record 50 pos. 101/116.La gestione, presente nel menu Scadenze – Interrogazioni eStampe, permette lascelta di tracciato come indicato in figura.Si rammenta che l’implementazione al tracciato è statainserita tramite l’opzione digenerazione “CBI”.PRESENTAZIONE DI EFFETTI ALLO SCONTOLo stato della scadenza viene aggiornato a incassato. Lescritture contabili effettuate sono le seguenti :Se Usa c/effetti è attivo---------------------------------------------------------------------Effetti allo sconto a Effetti attivi val. nominaleInviati effetti allo sconto presso Banca ……….----------------------------------------------------------------------------------------------------------------------------------------Banca c/c a Effetti allo sconto val. nominaleRicevuto accredito netto ricavo effetti scontati• 390
SISTEMIDATA S.P.A.---------------------------------------------------------------------Se Usa c/effetti non è attivo---------------------------------------------------------------------Effetti allo sconto a Crediti v/clienti val. nominaleInviati effetti allo sconto presso Banca ……….------------------------------------------------------------------------------------------------------------------------------------------Banca c/c a Effetti allo sconto val. nominaleRicevuto accredito netto ricavo effetti scontati---------------------------------------------------------------------PRESENTAZIONE DI EFFETTI AL DOPO INCASSOLo stato della scadenza viene aggiornato a presentato. Lescritture contabili effettuate sono le seguenti :Se Usa c/effetti è attivo------------------------------------------------------------------Effetti all’incasso a Effetti attivi val. nominaleInviati effetti all’incasso presso Banca ……….-----------------------------------------------------------Se Usa c/effetti non è attivo-----------------------------------------------------------Effetti all’incasso a Crediti v/clienti val. nominaleInviati effetti all’incasso presso Banca ……….-----------------------------------------------------------------PRESENTAZIONE DI RICEVUTE BANCARIEALL’INCASSO S.B.F.All’atto della presentazione delle ricevute bancarie vieneaccreditato subito in c/c il valore riportato sui documenti e simovimenta un c/banca transitorio; il conto del cliente rimaneaperto fino a quando non si incassa effettivamente laricevuta bancaria. In questa fase inoltre viene aggiornatol’utilizzo Fido.Lo stato della scadenza viene aggiornato a presentato. Lescritture contabili effettuate, uguali sia nei casi di usa c/effettiattivo che non attivo, sono le seguenti :---------------------------------------------------------------------Banca c/ca Banca c/incassiRicevuto accredito valore nominale suricevute bancarie inviate all’incasso s.b.f.---------------------------------------------------------------------391 •
SISTEMIDATA S.P.A.PRESENTAZIONE DI RICEVUTE BANCARIE AL DOPOINCASSOAll’atto della presentazione delle ricevute bancarie vieneeffettuato solo per memoria il seguente articolo in quanto ilconto ordinario non viene movimentato ma le ricevuteaffluiscono in un conto transitorio:Lo stato della scadenza viene aggiornato a presentato. Lescritture contabili effettuate, uguali sia nei casi di usa c/effettiattivo che non attivo, sono le seguenti :---------------------------------------------------------------------Banca c/incassi a Crediti c/ricevute all’incassoPer invio all’incasso di ricevute bancarie allaclausola al dopo incasso---------------------------------------------------------------------PRESENTAZIONE DI RICEVUTE BANCARIE EFFETTOALL’INCASSO S.B.F.Lo stato della scadenza viene aggiornato a incassato. Lescritture contabili effettuate sono le seguenti :Se Usa c/effetti è attivo---------------------------------------------------------------------Banca c/ca Crediti c/ricevute all’incassoPer invio all’incasso di ricevute bancarie alla clausola SBF--------------------------------------------------------------Se Usa c/effetti non è attivo--------------------------------------------------------------Banca c/ca Crediti v/clientiPer invio all’incasso di ricevute bancarie alla clausola SBF---------------------------------------------------------------------PRESENTAZIONE DI RICEVUTE BANCARIE EFFETTOAL DOPO INCASSOLo stato della scadenza viene aggiornato a presentato. Lescritture contabili effettuate sono le seguenti :Se Usa c/effetti è attivo---------------------------------------------------------------------Banca c/incassia Crediti c/ricevute all’incassoPer invio all’incasso di ricevute bancarie alla clausola al dopoincasso---------------------------------------------------------------------• 392
SISTEMIDATA S.P.A.Se Usa c/effetti non è attivo---------------------------------------------------------------------Banca c/incassia Crediti v/clientiPer invio all’incasso di ricevute bancarie alla clausola al dopoincasso---------------------------------------------------------------------393 •
SISTEMIDATA S.P.A.INCASSO EFFETTIINCASSO EFFETTI S.B.F.Non verrà effettuata nessuna registrazione contabile.L’accredito è già avvenuto in fase di presentazione.INCASSO EFFETTI ALLO SCONTONon verrà effettuata nessuna registrazione contabile.L’accredito è già avvenuto in fase di presentazione.INCASSO EFFETTI AL DOPO INCASSOLo stato della scadenza viene aggiornato a incassato. Lescritture contabili effettuate, uguali sia nei casi di usa c/effettiattivo che non attivo, sono le seguenti :-------------------------------------------------------Banca c/c a Effetti all’incasso val. nominaleRicevuto accredito per effetti riscossi dallabanca precedentemente inviati al ---------------------------------------------------------------INCASSO RI.BA. S.B.F.Lo stato della scadenza viene aggiornato a incassato. Lescritture contabili effettuate, uguali sia nei casi di usa c/effettiattivo che non attivo, sono le seguenti :-------------------------------------------------------Banca c/incassia Crediti v/clientiRiscosse fatture a mezzo banca con ricevute bancarie.--------------------------------------------------------INCASSO RI.BA. AL DOPO INCASSOLo stato della scadenza viene aggiornato a incassato. Lescritture contabili effettuate, uguali sia nei casi di usa c/effettiattivo che non attivo, sono le seguenti :---------------------------------------------------------Banca c/ca Banca c/incassiRicevuta nota di accredito per ricevute all’incassoandato a buon fine• 394
SISTEMIDATA S.P.A.----------------------------------------------------------------------------------------------------------------Crediti c/ricevute all’incasso a Crediti v/clientiRiscossi crediti a messo banca con ricevute bancarie.--------------------------------------------------------INCASSO RI.BA EFFETTI S.B.F.Non verrà effettuata nessuna registrazione contabile.L’accredito è già avvenuto in fase di presentazione.INCASSO RI.BA EFFETTI AL DOPO INCASSOLo stato della scadenza viene aggiornato a incassato. Lescritture contabili effettuate, uguali sia nei casi di usa c/effettiattivo che non attivo, sono le seguenti :--------------------------------------------------------Banca c/c a Banca c/ricevute all’incassoRicevuto accredito valore nominale su ricevutebancarie inviate all’incasso s.b.f.--------------------------------------------------------EFFETTI INSOLUTIEFFETTI S.B.F. INSOLUTILo stato della scadenza in gestione effetti viene aggiornato ainsoluto. Le scritture contabili effettuate, uguali sia nei casidi usa c/effetti attivo che non attivo, sono le seguenti :----------------------------------------------------------Effetti Insoluti a Banca c/c val.nominale + speseRitornato effetto insoluto----------------------------------------------------------EFFETTI ALLO SCONTO INSOLUTILo stato della scadenza in gestione effetti viene aggiornato ainsoluto. Le scritture contabili effettuate, uguali sia nei casidi usa c/effetti attivo che non attivo, sono le seguenti :395 •
SISTEMIDATA S.P.A.-----------------------------------------------------------Effetti Insoluti a Banca c/c val.nominale + speseRitornato effetto insoluto-----------------------------------------------------------EFFETTI AL DOPO INCASSO INSOLUTILo stato della scadenza viene aggiornato a incassato. Ingestione effetti viene aggiornato lo stato di insoluto. Lescritture contabili effettuate, uguali sia nei casi di usa c/effettiattivo che non attivo, sono le seguenti :------------------------------------------------------------Effetti Insoluti a Diversi val. nominale + speseRitornato effetto insolutoa Effetti all’incasso val. nominalea Banca c/cval. spese-------------------------------------------------------------RI.BA. S.B.F. INSOLUTELo stato della scadenza viene aggiornato a incassato. Ingestione effetti viene aggiornato lo stato di insoluto. Lescritture contabili effettuate, uguali sia nei casi di usa c/effettiattivo che non attivo, sono le seguenti :----------------------------------------------------------------Banca c/incassi a Banca c/c val. nominaleRitornato effetto insoluto--------------------------------------------------------------------------------------------------------------------------------Spese c/insoluti a Banca c/c val. speseSpese per effetto insoluto----------------------------------------------------------------RI.BA. AL DOPO INCASSO INSOLUTELo stato della scadenza viene aggiornato a incassato. Ingestione effetti viene aggiornato lo stato di insoluto. Lescritture contabili effettuate, uguali sia nei casi di usa c/effettiattivo che non attivo, sono le seguenti :--------------------------------------------------------------------Crediti c/ricevute all’incasso a Banca c/incassi val. nominaleRitornato effetto insoluto--------------------------------------------------------------------• 396
SISTEMIDATA S.P.A.--------------------------------------------------------------Spese c/insoluti a Banca c/c valore speseSpese per effetto insoluto--------------------------------------------------------------RI.BA. EFFETTI S.B.F. INSOLUTELo stato della scadenza in gestione effetti viene aggiornato ainsoluto. Le scritture contabili effettuate, uguali sia nei casidi usa c/effetti attivo che non attivo, sono le seguenti :----------------------------------------------------------------Crediti v/clienti a Banca c/c valore nominaleRitornato effetto insoluto--------------------------------------------------------------------------------------------------------------------------------Spese c/insoluti a Banca c/c valore speseSpese per effetto insoluto----------------------------------------------------------------RI.BA. EFFETTI AL DOPO INCASSO INSOLUTELo stato della scadenza viene aggiornato a incassato. Ingestione effetti viene aggiornato lo stato di insoluto. Lescritture contabili effettuate, uguali sia nei casi di usa c/effettiattivo che non attivo, sono le seguenti :-----------------------------------------------------------------Crediti v/clienti a Banca c/incassi valore nominaleRitornato effetto insoluto----------------------------------------------------------------------------------------------------------------------------------Spese c/insoluti a Banca c/c valore speseSpese per effetto insoluto----------------------------------------------------------------397 •
SISTEMIDATA S.P.A.8.2 Interrogazioni e Stampe8.2.1StampaScadenziereIl programma stampa scadenziere, permette di stamparetutte le scadenze generate, sia aperte che chiuse.Nella maschera è possibile selezionare diversi filtri fra cui :- Selezione scadenze attive o passive- Selezione per Cliente/Fornitore- Selezione per data e numero documento- Selezione per data scadenza- Selezione per Partita- Selezione per Tipologia di pagamento- Selezione per valuta.Nel caso di scadenze attive, è ulteriormente possibilestampare le scadenze filtrandole per :- Agente- Categoria Cliente- Zona8.2.2InterrogazionePartite ScadenzeTramite questo programma è possibile visualizzare l’elencodi tutte le scadenze raggruppate per partita. Viene primaproposta una finestra di filtro, dove è possibile impostaredelle selezioni per :- Anno- Numero Partita• 398
SISTEMIDATA S.P.A.- Numero e Data Documento- Attività / SubAttività- ValutaDopo aver effettuato la selezione, viene esposta la finestracon l’elenco delle scadenze filtrate in precedenza.In questo elenco, suddiviso in due sezioni, una con ilraggruppamento partite ed una con le scadenze, sonopresenti le seguenti informazioni :- Causale Documento- Numero e Data Documento- Importo- Residuo- DescrizioneIn calce all’elenco, è presente un riepilogo della situazionescadenze, sia a scadere che già scadute in relazione alperiodo di scadenza ed alla tipologia di scadenza (Rimessedirette, Ricevute Bancarie, ecc.)399 •
SISTEMIDATA S.P.A.E’ anche possibile effettuare degli spostamenti di documentie delle rispettive scadenze, da una partita all’altra. Pereffettuare ciò, è sufficiente selezionare il rigo relativo aldocumento e selezionare l’icona con la freccia verde.La selezione può anche avvenire attraverso la pressione deltasto destro del mouse.Verrà presentata una finestra, dove selezionare la partita didestinazione. Dopo la conferma con OK, il documento con lerelative scadenze sarà esposto all’interno della nuovapartita.Concetto di partitaCon la partita, si possono gestire un insieme di documenti erelative scadenze, come una sola entità. Possono ancheesistere delle partite composte da un solo documento.Esempio : Se viene effettuata una fornitura di merce ad uncliente, ma la consegna avviene con diverse fatture,assegnando lo stesso numero di partita a tutti i documentirelativi a tale fornitura, si ottiene una partita con i riferimentidi tutti i documenti.In questo modo è possibile tenere sotto controllo, facendoriferimento ad un’unica partita, tutte i dati relativi ad unafornitura.8.2.3Estratto contoLa stampa estratto conto scadenze, che differisce da quellacontabile, permette di stampare, raggruppate per ognisingolo cliente o fornitore, l’elenco delle scadenze in basead una serie di filtri quali :- Codice Cliente / Fornitore• 400
SISTEMIDATA S.P.A.- Categoria Cliente- AgenteStampa fino alIndica la data di documento limite per le stampe dellescadenze.Nella sezione relativa alle note, si possono impostare delledescrizioni libere da inserire come intestazione dell’estrattoconto o come note di fine pagina. Tali note, possono essereeditate e memorizzate in archivi di testo (Estensione NEC),per poter essere riutilizzate anche successivamente.Nella sezione altri dati, si possono impostare dei check chepermettono di :- Escludere le scadenze già incassate- Includere i dettagli relativi agli incassi epagamenti- Stampare l’intestazione del Cliente /Fornitore401 •
SISTEMIDATA S.P.A.8.2.4DistintaPresentazioneEffettiLa stampa distinta di presentazione effetti permette diottenere un elenco sintetico o dettagliato degli effetti dapresentare. Per essere stampati e presentati nella bancadell’azienda gli effetti devono essere stati precedentementepresentati utilizzando la gestione “Wizard PresentazioneEffetti” e deve essere indicata necessariamente la bancaazienda a cui è viene presentata la distinta.Scegliendo l’opzione di stampa definitiva sarà aggiornato ilflag stampato in distinta nella gestione degli effetti, questonon produrrà nessuna conseguenza sugli effetti.E’ possibile indicare anche il riferimento del numero di contocorrente ed il tipo di presentazione (dopo incasso, salvobuon fine, ecc.).Nella stampa sintetica, viene esposto un elenco con leseguenti informazioni :- Numero Disposizione (numero progressivo perdistinta assegnato ad ogni effetto in fase distampa distinta)- Cliente- Banca d’appoggio del cliente, con relativocodice Abi e Cab- Data Scadenza- Importo Scadenza- Riferimento del documentoIn calce alla stampa, figurano il totale degli effetti presentatied il numero totale degli effetti presentati con tale distinta.Nella stampa dettagliata, sono anche esposti per ognisingolo effetto tutte le informazioni anagrafiche del cliente ei dati completi della Banca d’appoggio del cliente,comprensivi di Indirizzo e Città.8.2.5• 402
SISTEMIDATA S.P.A.R.B. su supportoMagneticoIl programma permette l’emissione degli effetti attivi susupporto magnetico (Floppy disk) nel formato Standard ABI.Il file generato può essere copiato anche su unità diversa dalfloppy.Scegliendo di generare il file Ri.Ba. in definitivo (agendosull’apposito Flag), si ottiene l’aggiornamento del campo“Stampato su file” nella Gestione Effetti e l’impossibilità digenerare un nuovo file con gli stessi effetti.N.B.Se si rendesse necessario generare nuovamente il fileRi.Ba. bisogna eseguire il programma Gestione Effetti e perogni effetto che si intende emettere deselezionare il campo“Stampato su File” dove attivato.Per generare il file RIBA.RIB è obbligatorio indicare:8.2.6Effetti per Banca- La data di creazione.- Il periodo (da data a data) di presentazione deglieffetti- La banca di presentazione.La gestione “Effetti per banca” esegue la stampa degli effettiattivi presentati, raggruppati per banca.Oltre alla selezione della banca è possibile effettuare delleselezioni per data presentazione e data scadenza deglistessi.Sono presenti anche i check relativi agli effetti incassati einsoluti.403 •
SISTEMIDATA S.P.A.BancaSe indicata una banca saranno stampati solo gli effettipresentati nella banca scelta.IncassatiSpuntare questo campo se si desidera stampare solo glieffetti incassati.InsolutiSpuntare questo campo se si desidera stampare solo glieffetti Insoluti.Data Presentazione effettiIndicare il periodo per il quale si desidera stampare gli effetti,in questo caso il controllo è effettuato tenendo conto delladata di presentazione degli effetti.Data scadenza effettiIndicare il periodo per il quale si desidera stampare gli effetti,in questo caso il controllo è effettuato tenendo conto delladata di scadenza degli effetti.In fase di stampa, vengono esposte per ogni effetto leseguenti informazioni :- Data presentazione- Data Scadenza- Importo scadenza- Nome del debitore- Banca d’appoggio• 404
SISTEMIDATA S.P.A.- Stato effetto (Presentato – Incassato – Insoluto)- Riferimento documento- Tipo presentazione- Tipologia pagamentoFra i dati generali della stampa abbiamo :- Descrizione Banca Azienda- Conto corrente della banca- Castelletto- Totale effetti presentatiIn calce alla stampa, sono riportati i totali relativi a :- Importo Totale effetti- Importo Totale Incassati- Importo Totale insolutiTali importi sono presenti sia per singola banca azienda checomplessivi405 •
SISTEMIDATA S.P.A.Capitolo 99.0 ServiziIntroduzioneTale sezione raggruppa tutta una serie di gestioni ed utility da eseguire per leprocedura di cambio esercizio, e consente di ricostruire movimenti di magazzino,contabili e protocolli acquisto e vendite. Dalla sezione servizi si personalizzanoanche i documenti e la fnestra per la gestione della delle vendita al dettaglio.9.1 Servizi Contabili9.1.1ChiusuraAperturaAttraverso tale procedura, il programma effettua inautomatico tutte le registrazioni contabili necessarie per lachiusura dell’esercizio.In dettaglio il programma esegue:- Chiusura dei conti economici- Rilevazione dell'utile- Chiusura dei conti dei clienti, fornitori e dei contipatrimoniali- Apertura dell'esercizio successivo.La fase di chiusura genera le seguenti scritture in primanota:- Chiusura profitti e perdite costi- Chiusura profitti e perdite ricavi- Rilevazione risultato di esercizio- Chiusura stato patrimoniale – clienti- Chiusura stato patrimoniale – fornitori- Chiusura stato patrimoniale – attivo- Chiusura stato patrimoniale - passivoPer ciascuna fase viene visualizzata un’apposita barra diprogressione.La barra di progressione relativa all’aggiornamento deiClienti e dei Fornitori può rimanere ferma per un periodopiuttosto lungo (anche alcuni minuti).• 406
SISTEMIDATA S.P.A.Per eseguire la chiusura è necessario impostare i seguentidati :Data registrazione movimentoE’ la data con cui saranno effettuate le registrazioni contabilidi chiusura. Viene proposta la data del 31/12.Causale Profitti e PerditeE’ la causale che verrà utilizzata per le registrazioni dichiusura dei conti economici.E’ selezionabile dall’apposita lista drop-down.Causale Risultato d’EsercizioE’ la causale che verrà utilizzata per la registrazioni dirilevamento risultato d’esercizio (Utile o Perdita).E’ selezionabile dall’apposita lista drop-down.Causale Stato PatrimonialeE’ la causale che verrà utilizzata per le registrazioni dichiusura dei conti patrimoniali.E’ selezionabile dall’apposita lista drop-down.Per eseguire l’apertura (opzionale) è necessario impostare iseguenti dati :Data registrazione movimentoE’ la data con cui saranno effettuate le registrazioni contabili407 •
SISTEMIDATA S.P.A.di apertura. Viene proposta la data del 01/01.Causale Stato PatrimonialeE’ la causale che verrà utilizzata per le registrazioni diapertura dei conti patrimoniali.E’ selezionabile dall’apposita lista drop-down.Annulla Chiusura/AperturaIl programma consente di annullare a ritroso le Aperture o leChiusure dei vari esercizi.Per eseguire l’annullamento barrare l’apposita casella e fareclic sul bottone “Continua”.Esempi di Errori e Messaggi della Chiusura e RiaperturaEsercizioLe causali di chiusura selezionate sono incongruenticon la data immessa. Questo messaggio appare se unadelle causali selezionate per la chiusura prevedel'aggiornamento dei progressivi contabili dell'annoprecedente (campo "Aggiorna conti anno precedente" nellacausale). Per poter utilizzare tale causale, occorre spostarela data di rilevazione nell'esercizio successivo.Esempio:esercizio da chiudere: 1998data di rilevazione proposta dal programma: 31/12/1998Si seleziona una causale di chiusura che prevedel'aggiornamento dei progressivi contabili dell'annoprecedenteEssendo questa una condizione incongruente (dato che• 408
SISTEMIDATA S.P.A.sarebbero aggiornati i progressivi contabili del 97), ilprogramma non prosegue e viene visualizzato il messaggio.Per risolvere il problema si deve selezionare una causale dichiusura che non aggiorni i progressivi contabili dell'annoprecedente, oppure modificare la data di rilevazione in mododa portarla nell'anno successivo (es. 31/05/1999).Le causali di chiusura selezionate sono tra loroincongruenti. Questo messaggio appare se una dellecausali selezionate per la chiusura prevede l'aggiornamentodei progressivi contabili di un anno diverso (campo"Aggiorna conti anno precedente" nella causale). Per poterutilizzare tale causale, occorre spostare la data dirilevazione nell'esercizio successivo.9.1.2Creazione AnnoLe varie definizioni di cui si compone un anno (SezionaliIVA, Esercizio Contabile, Esercizio IVA e Modelli diLiquidazione) possono essere create utilizzando questafunzione, che provvede a creare un nuovo anno copiando ledefinizioni da un altro anno.La funzione provvede a:- definire i Sezionali IVA- definire l’Esercizio Contabile- definire i Modelli di Liquidazione IVAAnno da creareIndicare in questo campo la cifra corrispondente all’anno chesi vuole creare; es. per creare l’anno 2000 indicare 2000.Ricordiamo che è anche possibile creare nuovi esercizi peranni non sequenziali all’ultimo presente nella tabella“Esercizi contabili”.Particolare attenzione va prestata quando si è in presenza diun azienda con esercizio contabile non coincidente conl’anno solare (cosiddetto “esercizio a cavallo”), in questocaso indicare come anno quello in cui ricade la data di iniziodel nuovo esercizio, ad esempio se l’esercizio contabileprecedente inizia il 01.05.1999 e finisce il 30.04.2000 e ilnuovo esercizio che si vuole creare inizia il 01.05.2000 efinisce il 30.04.2001, l’anno da indicare in questo campo è il2000.Copia definizioni dall’annoSelezionare, utilizzando l’apposita lista drop-down, l’anno dacui copiare le definizioni .409 •
SISTEMIDATA S.P.A.Crea Esercizio IVAAbilita la creazione dei Sezionali IVA e dei Modelli diLiquidazione IVA.Crea Esercizio ContabileAbilita la creazione dell’Esercizio Contabile.Crea Anno PlafondCrea una anno plafond partendo da un anno esistente {i dueesercizi devono essere consecutivi}.La funzione è richiamabile dal menù Servizi -> Contabili ->Creazione Anno.9.1.3RicostruzioniQuesto lavoro di servizio consente di ricostruire gli accumuliIVA e i saldi contabili di un esercizio, prelevando i dati daimovimenti di prima nota.Ricostruisce i seguenti dati:- progressivi mensili IVA- totale plafond utilizzato- saldi contabili: saldo iniziale, totale dare, totale avere,saldo finaleSe l'archivio di prima nota non contiene movimenti, iprogressivi IVA e contabili non possono essere ricostruiti.E’ possibile ricostruire i soli progressivi Iva o i soliprogressivi contabili.Casella IVAQuesta casella abilita la ricostruzione dei progressivi IVA.Casella ContabilitàQuesta casella abilita la ricostruzione dei progressivicontabili.Plafond.Ricostruisce i dati plafond analizzando le scritture contabili.Non vengono aggiornati i dati relativi al plafond di un periodogià stampato in definitivo da "Stampa Plafond Utilizzato".• 410
SISTEMIDATA S.P.A.AnnoIndicare in questi campi l’anno per il quale si intendeeseguire la ricostruzione.9.1.4Utilità StampeFiscaliQuesto programma di servizio elimina l’indicatore “Giàstampato su Bollato” dalle registrazioni selezionate.Può essere utilizzato per ristampare solo alcuneregistrazioni di un determinato periodo.OperazioneSelezionare utilizzando l’apposita lista drop-down il tipo diregistrazione da ripristinare (Es. contabile, acquisto, vendita,ecc.);Da data reg. / A data reg.Indicando un periodo in questi campi, si determina ilripristino di tutte le registrazioni comprese nel periodo;Da num reg. / A num reg.Indicare in questi campi i numeri delle registrazioni che siintende ripristinare;Fare clic sul bottone OK per avviare la procedura.NOTA.I campi “Da data reg”, “A data reg.”, “Da num.reg.” e “A numreg.” possono essere lasciati vuoti; in questo caso ilprogramma assume questi valori:“Da data reg” = Vuoto = dall’inizio dell’Esercizio“A data reg” = Vuoto = fino alla fine dell’Esercizio“Da num reg” = Vuoto = dalla prima registrazione (*)411 •
SISTEMIDATA S.P.A.“A num reg” = Vuoto = fino all’ultima registrazione(*)(*) relativamente al contenuto dei campi “Da data reg” e “Adata reg”9.1.5VidimazioneRegistriTale procedura consente la stampa delle intestazioni suimoduli fiscali, da utilizzare per la vidimazione.I campi selezionabili sono i seguenti :CodiceCodice dell’azienda per cui stampare i registri da vidimareNum. Pag. iniziale / finaleIndicare in questi campi i corrispondenti numeri di pagina dastampareTipo RegistroSelezionare tramite l’apposita lista drop-down il tipo diregistro da stampare.Descrizione LiberaSe attivato il flag è possibile indicare una descrizionepersonalizzata dl tipo di registro da vidimare. L’attivazionedel flag Descr. Libera comporta l’automatica disattivazionedel campo Tipo registro.Intestazione fogli con nome DittaAttivando questo campo, verrà stampata nel foglio davidimare l’intestazione della Ditta.Intestazione fogli con Indirizzo DittaAttivando questo campo, verrà stampata nel foglio davidimare l’indirizzo della Ditta.Indirizzo fiscale / sedeSelezionare l’indirizzo da riportare.Stampa partita IVA / Codice FiscaleSelezionare il dato da riportare.• 412
SISTEMIDATA S.P.A.Stampa numero Reg. ImpresaBarrando questa casella verrà riportato su tutti i fogli ilnumero di Iscrizione al Registro delle Imprese.Anno di vidimazioneDigitare l’anno di vidimazione.9.1.6RicompattazioneProtocolliTale programma, permette di riordinare i numeri diprotocollo, in base alla data di registrazione del documento.L’utilizzo di tale programma è molto semplice, basta infattiindicare l’esercizio e l’attività per cui si vuole eseguire ilriordino oltre chiaramente all’indicazione della tipologia diprotocollo (Acquisti o Vendite). E’ anche possibile escluderedal riordino tutte quelle registrazioni già passate sul bollato.413 •
SISTEMIDATA S.P.A.Supponiamo ad esempio di aver effettuato le seguentiregistrazioni :Ft. Acquisto data reg. 10/01 n.doc. 50 protoc. 1Ft. Acquisto data reg. 15/01 n.doc. 175 protoc. 2Ft. Acquisto data reg. 12/01 n.doc. 345 protoc. 3(perché ad esempio era stato dimenticato di registrarla).In questo modo nella stampa registro Iva, otterremo unasituazione del genere :1) Fattura num. 50 data reg. 10/01 protoc. 1 ;2) Fattura num. 345 data reg. 12/01 protoc. 3 ;3) Fattura num. 175 data reg. 15/01 protoc. 2 ;Avremo cioè una situazione in cui il numero protocollo risultanon essere allineato con la data registrazione. In questesituazioni, basta eseguire il programma di ricompattazioneprotocolli, il quale assegnerà automaticamente il protocollo 2alla fattura 345 del 12/01/2000 e il protocollo 3 alla fattura175 del 15/01/2000.Stampa del Registro Iva dopo l’operazione diricompattazione protocolli :1) Fattura num. 50 data reg. 10/01 protoc. 1 ;2) Fattura num. 345 data reg. 12/01 protoc. 2 ;3) Fattura num. 175 data reg. 15/01 protoc. 3 .• 414
SISTEMIDATA S.P.A.9.2 Servizi Magazzino9.2.1ChiusuraAperturaTale procedura, effettua le operazioni di chiusura eriapertura del magazzino.Esercizio in ChiusuraVengono proposti i dati relativi al primo esercizio utile chedeve essere ancora chiuso.Tali dati sono, il nome dell’esercizio, la data aperturaesercizio e la data di chiusura esercizio.Non è possibile chiudere un esercizio diverso da quelloproposto.Metodo di valorizzazioneSelezionare il metodo di valorizzazione delle rimanenze traquelli seguenti :- Lifo- Costo Medio- Ultimo Costo- Costo StandardNOTA: Per poter effettuare la Chiusura di Magazzino,occorre che sia stata preventivamente effettuata laCreazione di un Nuovo Esercizio, tramite la proceduraCreazione Anno.Inoltre si ricorda che la chiusura di un esercizio dimagazzino è una procedura che può essere eseguita unavolta sola per ogni esercizio; si consiglia pertanto distampare in definitivo l’inventario (la valorizzazione delmagazzino nella stampa inventario deve essere uguale al415 •
SISTEMIDATA S.P.A.metodo di valorizzazione scelto per il cambio esercizio) edeffettuare la copia di backup degli archivi prima di eseguirela procedura.9.2.2RicostruzioneContabiliCon tale programma, vengono ricostruite le schedecontabili di tutti gli articoli. La ricostruzione avvieneutilizzando come base di calcolo i dati dei movimenti dimagazzino.Tale operazione è consigliata quando si ritiene che i datidelle schede contabili articoli, non corrispondano alla realtàperché ad esempio sono state effettuate delle variazionimanuali alle contabili stesse.Poiché l’operazione non è reversibile, si consiglia dieffettuare la copia di backup degli archivi prima di eseguirela procedura.9.2.3Variazione subase datiIl programma permette di sostituire i listini dalle tabelle diinazienda agendo su gli appositi Flag (vedi figura)• 416
SISTEMIDATA S.P.A.9.3 Servizi Documenti9.3.1Personalizzaz.DocumentiTramite questa maschera si creano i modelli deidocumenti.Questo programma è fondamentale per la correttagestione dei documenti, in quanto si impostano i parametrifondamentali, fra cui anche le causali da utilizzarenell’emissione del documento.Per ciascun modello è possibile scegliere quali sezioni equali campi devono essere presenti ed è anche possibileindicare alcuni valori di default da proporre durantel’immissione.TipologiaIl campo “Tipologia” determina la natura del documento:dalla “Tipologia” dipendono gran parte degli automatismilegati al documento.Per ogni “Tipologia” possono essere definiti più modelli didocumento, ciascuno con diverse personalizzazioni alivello di campi esposti/richiesti, in modo da adattarsi il piùpossibile alle esigenze dell’utente.Le tipologie disponibili sono:OrdiniBolleVenditaAcquistoÈ possibile definire modelli di “Documenti di Trasporto”relativi a trasferimenti di merce che non devono esserefatturati (es. trasferimento di merci tra propri depositi).È possibile definire modelli di vendita da utilizzare solo perla fatturazione differita.Abilitare e disabilitare i campi nel modello.Ogni modello è composto da più sezioni/paragrafi: perciascuno di essi è possibile l’abilitazione o ladisabilitazione: per abilitare il campo nel modello, riempirela relativa casella; per nascondere/disabilitare un campo oun’intera sezione, lasciare vuote le relative caselle.In fase di utilizzo del modello, dalla gestione documenti,417 •
SISTEMIDATA S.P.A.sarà possibile inserire valori soltanto su quei campi cherisultano abilitati in questa gestione.Paragrafo Campi 1.Tramite questa sezione si determina l’abilitazione deicampi relativi al trasporto, vettori e colli, Paragrafo altriDati.Paragrafo Campi 2.Tramite questa sezione si determina l’abilitazione deicampi relativi alle spese.Per le spese è inoltre possibile indicare se deve essereutilizzato il codice IVA presente in Personalizzazioneazienda – Fatturazione (Abilitare il campo DEF), oppure uncodice IVA specifico (disabilitare il campo DEF e indicare ilcodice IVA).Disabilitando il campo DEF e non indicando nessun codiceIVA, la spesa verrà suddivisa in maniera proporzionalesulle varie righe del castelletto IVA del documento. Inquesto caso, in corrispondenza del codice Iva della spesa,sarà presente la dicitura “Ripartisce”.Abilita/disabilita l’utilizzo degli sconti di testata e di riga.Oltre agli sconti, in questo paragrafo, vengono gestitianche i campi relativi alle note.• 418
SISTEMIDATA S.P.A.Paragrafo Causali.OBBLIGATORIO. In questo paragrafo bisogna inserire lecausali di magazzino e di contabilità che saranno utilizzatenel documento. Questi sono campi obbligatori.Le movimentazioni di magazzino e contabili generatedall’utilizzo del modello documento, dipendono dai valoriinseriti in questo paragrafo.Il flag “Gestione altre valute” è gestito dalla causalecontabile, e non può essere modificato. Per essereattivato, bisogna agire sul flag “Gestione Valuta” presentenella gestione Anagrafiche/Causali Contabili.Paragrafo Depositi.In questo paragrafo bisogna indicare obbligatoriamente iltipo di richiesta (Cliente, Fornitore o Deposito) che farà ilmodello.Esempio: per i modelli con tipologia di vendita (Fatture) iltipo di richiesta deve essere Cliente.Nei campi successivi di questo paragrafo si possonoinserire alcuni valori di default che verranno proposti infase di immissione del documento riguardanti il Cliente /Fornitore, il Deposito di partenza delle merci, e l’eventualedeposito di destinazione.419 •
SISTEMIDATA S.P.A.Paragrafo NumerazioniQuesto paragrafo permette di impostare nei documenti contipologia DDT e ORDINI, la numerazione e il bollettario daadottare; quindi se debba considerarsi come documentoemesso (seguendo quindi una numerazione internaall’azienda e progressiva) o ricevuto da un cliente/fornitore(in questo caso il numero documento da inseriremanualmente, è quello stabilito dal cliente/fornitore).Per tutti i documenti emessi di carattere fiscale (fatture enote di credito inviate) è invece possibile Pre-impostare la“serie” che il programma proporrà durante la fase diregistrazione dei documenti.Durante la fase di creazione di un nuovo modello didocumento, a seguito dell'imputazione dei dati principali(Tipologia documento, causale magazzino, ecc.), èpossibile aprire la sezione delle numerazioni e sceglierenel campo "Gestione Numerazioni" se far lavorare ildocumento in modalità forzata come documento emesso oin modalità forzata come documento ricevuto. Nelparticolare caso dei documenti ricevuti verrà disabilitata laproposizione del bollettario.Tramite il tasto F4, in corrispondenza del campo bollettarioo del campo serie, è possibile variare la descrizione e ilprogressivo del documento in qualsiasi momento; inoltre sipuò impostare l'attività2 e la sub-attività2 da proporre neidocumenti di acquisto con fornitore intracomunitario.• 420
SISTEMIDATA S.P.A.Paragrafo OpzioniNon proporre il numero documentoBarrare questa casella per attivare l’assegnazioneautomatica del numero documento solo in fase disalvataggio dello stesso. Durante la compilazione, ilnumero documento non sarà visibile.Mostra un messaggio se l’esistenza è negativaBarrare questa casella per attivare il messaggio di avvisosu articoli con esistenza in negativo.Aggiornamento automatico listinopersonalizzato a fine documentoUna volta barrata questa casella, durante la procedura disalvataggio di un documento sarà aggiornato il listinopersonalizzato (listino cliente o fornitore) relativo aldocumento emesso/caricato.Importi comprensivi di IvaSaranno considerati comprensivi di Iva tutti gli importiinseriti.Stampa descrizione articoli in linguaDa utilizzare se si intende inserire nei documenti per ogniarticolo, anche le eventuali descrizioni in lingua inseritenell’anagrafica dell’articolo.Segnala le righe senza importoQuesta nuova facoltà introdotta tra i parametri del421 •
SISTEMIDATA S.P.A.documento consente di avvisare l’operatore qualoraall’interno di qualche riga del documento sia statoerroneamente omesso il prezzodell’articolo.Una volta attivata questa nuova opzione nel modello didocumento, durante l’emissione del documento sarannocontrollate tutte le righe (ad eccezione delle righe di nota).Durante la procedura di salvataggio del documento saràquindi mostrata una finestra di log con la precisaindicazione alle righe del documento senza alcun importo.Stampa note personalizzateBarrare questa casella per stampare le eventuali notepersonalizzate clienti/fornitori, nel corpo del documento.Paragrafo GestioniGestione lottiBarrare la casella se si desidera abilitare la gestione deilotti per il modello documento selezionato. Per maggioridettagli vedi pag. 472.Centri di costoBarrare la casella se si desidera abilitare la gestione deicentri di costo per il modello documento selezionato.Controllo del FidoSe selezionato il programma all’emissione del documentoeffettua il controllo sull’importo del fido inserito inanagrafica clienti.• 422
SISTEMIDATA S.P.A.Gestione scadenzeAbilitato se il campo tipologia è impostato a VENDITA,abilita la sezione scadenze nel documento.Gestione Packing List/ PakageAbilitando la gestione Packing, si attiveranno i calcoliautomatici del peso/colli sia per il dettaglio rigo che per iltotale documento; inoltre verranno generati i movimentipacking ed abilitata le stampe Packing list, sovrappacco,stampa codici a barre per singolo documento.In dettaglio, i campi relativi alla gestione Packing svolgonole seguenti funzioni:• Attiva il calcolo automatico dei colli / peso /aspetto merce: Attiva il calcolo automatico delPeso / colli / aspetto merce all’interno deldocumento.• Crea movimento Packing: Sviluppa unmovimento di Packing List in magazzino al fine dipoter stampare i relativi dati aggiuntivi o pergestire il packing da magazzino.• L’emissione del documento assegna alla mercelo stato “da consegnare”: Indica se durantel’emissione del documento bisogna attribuire omeno alla merce lo stato di “pronta per laconsegna” oppure se bisogna seguire il ciclo dipacking di magazzino.• L’emissione del documento assegna alla mercelo stato “consegnato”: Indica se durantel’emissione del documento bisogna attribuire allamerce lo stato di “consegnato” (merce già partita).N.B.Questa sezione di indicatori per il Packing List sarà deltutto sub-ordinata all’attivazione di almeno un indicatoredella sezione “Info Colli”.Paragrafo Avanzate423 •
SISTEMIDATA S.P.A.In questo paragrafo è possibile modificare la gerarchia diproposizione dei prezzi nei documenti e parametrizzare leopzioni di salvataggio documento.Proposizione prezzi liberaBarrando questa casella è possibile personalizzare imetodi di proposizione degli importi nel documento. Ameno che non venga utilizzata questa opzione i metodi diproposizione del prezzo seguiranno le impostazionistandard per il ciclo attivo e il ciclo passivo.Automatismi all’apertura del documentoLe impostazioni presenti in questa sezione, consentono diparametrizzare la modalità di visualizzazione della finestradi emissione documento all’avvio.Testata massimizzata all’avvioBarrando questa casella la finestra di gestione deldocumento mostrerà la testata "massimizzata" all'avvio.Corpo del documento massimizzatoBarrando questa casella la finestra di gestione deldocumento mostrerà la griglia del corpo del documentoall'avvio.Finestra dei prezzi articolo attivaBarrando questa casella la finestra di gestione dei prezziarticolo sarà attivata automaticamente all’avvio.Dettaglio rigo attivo• 424
SISTEMIDATA S.P.A.Barrando questa casella, la finestra di gestione deldocumento aprirà il dettaglio del rigo automaticamenteall'avvio. Non è possibile attivare questa modalitàimpostando la casella di "Testata del documentomassimizzata"Paragrafo AltroIn questo paragrafo è possibile inserire alcuni valori didefault che verranno proposti in fase di immissione deldocumento riguardanti :Descrizione per i riferimentiIndicare una descrizione breve che sarà proposta in casodi evasione dello stesso documento da parte di altri.Es.:Inserendo nel suddetto campo la dicitura “Rif. Ordine “ perun documento tipo ordine, quando questo sarà evaso daun D.D.T. o da una fattura, sarà visualizzato il contenutodel campo descrizione per i riferimenti e a seguire ilnumero dell’ordine.Modello di stampaIndicare il modello di stampa da utilizzare per stampare ildocumento; per selezionare un modello di stampa fare clicsul bottone a destra del campo ("…”); se non si indica unmodello in questa finestra, verrà richiesto in fase distampa.Codice listinoIndicare l’eventuale codice del listino da proporre in fase diemissione documenti.425 •
SISTEMIDATA S.P.A.Codice spedizioneIndicare l’eventuale codice di spedizione da proporre infase di emissione documenti.Paragrafo MemorizzazioneTra le impostazioni di stampa del documento è possibiledefinire la stampante su cui dovrà essere proposta lastampa durante la fase di conferma del documento.Questo nuovo campo è disponibile all’interno dellapersonalizzazione del documento all’interno della nuovasezione Memorizzazione:Impostazioni salvataggio manualiBarrando questa casella è possibile indicare manualmentequali operazioni devono essere proposte oautomaticamente eseguite durante la fase di salvataggiodel documentoContabilizzazione automaticaBarrando questa casella (attiva solo per i documenti di tipovendita/acquisto e solo attivando il salvataggio manuale)verrà proposta automaticamente la contabilizzazione adogni salvataggio.Intra automaticaBarrando questa casella (attiva solo per i documenti di tipovendita/acquisto e solo attivando il salvataggio manuale)verrà proposta automaticamente la scrittura della• 426
SISTEMIDATA S.P.A.registrazione Intra durante la procedura di salvataggio.Stampa automaticaBarrando questa casella (abilitata solo dopo aver attivantoil salvataggio manuale) verrà proposta automaticamentela stampa durante la procedura di salvataggio.Nr. copie in stampaBarrando questa casella (abilitata solo dopo aver attivantola casella di salvataggio manuale e la stampa automatica)imposterà il numero delle copie durante la fase di stampadel documento.Stampa solo testoBarrando questa casella (abilitata solo dopo aver attivantola casella di salvataggio manuale e la stampa automatica)verrà impostata la modalità di stampa del solo testo(escludendo quindi il layout).Archiviazione documentale automaticaBarrando questa casella (abilitata solo dopo aver attivantola casella di salvataggio manuale) verrà propostaautomaticamente l'archiviazione documentale durante laprocedura di salvataggio.Mostra finestra di salvataggioBarrando questa casella (abilitata solo dopo aver attivantola casella di salvataggio manuale) verrà mostrata lafinestra di conferma del documento, altrimenti leimpostazioni pre-definite verranno eseguiteautomaticamente.Secondi utili per scegliere modalità di salvat.In questo campo (abilitato solo dopo aver attivato lacasella di salvataggio manuale e la casella che mostrerà lafinestra di salvataggio) è possibile definire il numero disecondi utili per poter cambiare le impostazioni disalvataggio o per annullare il salvataggio stesso.427 •
SISTEMIDATA S.P.A.Stampa Packing ListQuesto campo risulterà essere abilitato solo se la casella“Crea Movimento Packing List” è stata barrata. Questocampo durante la fase di stampa del documento genera unreport con tutte le informazioni del documento relative alpacking list.Stampa SovrappaccoQuesto campo, se attivato, durante la fase di emissionedel documento esegue anche la stampa del sovrappaccocomprendente i dati del destinatario, numero e datadocumento e numero totale dei colli .Stampa Codici barreQuesto campo, determina se attivato, durante ilcompletamento della fase di emissione del documento dieseguire anche la stampa dei codici a barre relativi allerighe del documento.• 428
SISTEMIDATA S.P.A.9.3.2Personalizz.Vendita aldettaglioLa personalizzazione della vendita al dettaglio, permette diimpostare per ogni utente, tutti i parametri che verrannoutilizzati nella fase operativa del programma di vendita aldettaglio.I parametri sono i seguenti :Codice utenteIndicare in questo campo il codice dell'utente per cui si vuoleattivare la vendita al dettaglio.E' disponibile il tasto zoom F3 per la scelta degli utentidisponibili.Attività e SubattivitàIndicare in questi campi i codici di Attività e SubAttività.E' disponibile il tasto zoom F3.CassaIndicando in questo campo un codice Cassa, questo verràproposto per dafault nella gestione di vendita al dettaglio.429 •
SISTEMIDATA S.P.A.E' disponibile il tasto zoom F3.CommessoIndicando in questo campo un codice Commesso, questoverrà proposto per dafault nella gestione di vendita aldettaglio.E' disponibile il tasto zoom F3.DepositoIndicando in questo campo un codice del deposito dipartenza delle merci, questo verrà proposto per dafault nellagestione di vendita al dettaglio.E' disponibile il tasto zoom F3.ClienteIndicare in questo campo il cliente generico necessario pereffettuare la vendita al dettaglio.E' disponibile il tasto zoom F3.CausaleIndicare in questo campo la causale di magazzino che verràutilizzata per la generazione dei movimenti.E' disponibile il tasto zoom F3.ListinoIndicare in questo campo l'eventuale listino di vendita dautilizzare nella vendita al dettaglioE' disponibile il tasto zoom F3.PagamentoValorizzando questo campo con un codice di pagamentovalido, la gestione di vendita al dettaglio chiederà confermadella generazione delle relative scadenze per ognidocumento generato.E' disponibile il tasto zoom F3.BollettarioE' possibile indicare un codice di bollettario da utilizzare perla numerazione dei documenti.E' disponibile il tasto zoom F3.• 430
SISTEMIDATA S.P.A.Modello di Stampa – Bottone “...”Permette di scegliere il modello da utilizzare per la stampadel documento.Modello di Stampa – Bottone CElimina il valore del campo Modello di stampa.Numero copie in stampaIndicare in questo campo il numero di copie da stampare perogni documento.Sezione VisualizzazioneVisualizza Ultimo Costo d’acquistoBarrare questa casella se si desidera che vengavisualizzato, durante la vendita al dettaglio, l’ultimo costod’acquisto per l’articolo selezionato.Visualizza Ultimo Prezzo di venditaBarrare questa casella se si desidera che vengavisualizzato, durante la vendita al dettaglio, l’ultimo prezzo divendita per l’articolo selezionato.Visualizza DisponibilitàBarrare questa casella se si desidera che vengavisualizzata, durante la vendita al dettaglio, la disponibilitàdell’articolo selezionato.Visualizza GiacenzaBarrare questa casella se si desidera che vengavisualizzato, durante la vendita al dettaglio, la giacenzadell’articolo selezionato.Sezione Vendita Veloce431 •
SISTEMIDATA S.P.A.Modalità di vendita veloce con sel QTABarrare questa casella nel caso in cui si desidera inserire icodici degli articoli tramite uno scanner per Codici a Barre.In questa modalità l’immissione dei dati dell’articolo avvieneautomaticamente al passaggio dell’articolo sullo scanner,senza ulteriori passaggi o digitazioni da parte dell’operatore.E’ possibile impostare la quantità prima di passare l’articolosullo scanner.La modalità di vendita veloce può essere usata anche senon si possiede uno scanner per Codici a Barre.Modalità di vendita veloce con solo articoloBarrare questa casella se si desidera inserireesclusivamente il codice articolo. In questa modalità laquantità viene automaticamente forzata ad uno e nel caso diutilizzo di lettore di codice a barre, l’operazione di venditarisulta particolarmente rapida.Sezione Opzioni VenditaAbilita cambio causaleBarrare questa casella se si desidera poter modificare lacausale di magazzino durante la vendita al dettaglio. Questaimpostazione è importante per poter gestire i resi dallavendita al dettaglio. Per maggior sicurezza, la modifica ditale valore è subordinata all’inserimento di una password.• 432
SISTEMIDATA S.P.A.Prezzi comprensivi di IVABarrare questa casella per gestire gli importi del documentogià comprensivi di IVA.Prezzi comprensivi di IVA in stampaBarrare questa casella per gestire in stampa gli importi deldocumento già comprensivi di IVA.Utilizza sconti di rigaBarrare questa casella per gestire fino a due sconti di rigaper ogni articolo.Sezione Gestione LottiGestione LottiBarrando questa casella verrà attivata la gestione dei lottinella vendita al dettaglio.433 •
SISTEMIDATA S.P.A.9.4 Servizi Comuni9.4.1ProgressiviTabelle9.4.2ProgressiviAnnualiAttraverso questi due programmi, è possibile modificare iprogressivi delle varie tabelle del Programma InAzienda.E’ assolutamente sconsigliato variare qualsiasi dato, senon dietro indicazione del Servizio di Assistenza.La manipolazione di queste informazioni, potrebbe infattigenerare errori imprevisti.9.4.3PersonalizzazioneStampeCon questo programma è possibile personalizzare imodelli documenti per l’inserimento delle informazioniaggiuntive relative ai lotti.• 434
SISTEMIDATA S.P.A.435 •
SISTEMIDATA S.P.A.Capitolo 1010.0 AnalisiCaratteristiche generaliInAzienda offre un potentissimo strumento di interrogazione personalizzabile,grazie al quale è possibile creare profili di interrogazione e statistiche cheaderiscono perfettamente alle esigenze della vostra azienda.Dizionario DatiGrazie alla tecnologia basata su un “Dizionario dati”interno, il programma di Analisi e statistiche è in grado dimettere in relazione tra loro molte delle informazionipresenti nelle varie tabelle.GraficaLe interrogazioni possono essere facilmente visualizzatein forma grafica con la possibilità di scegliere tranumerosi tipi di grafici : a torta, a barre, a linee, sia 2Dche 3D.Nelle pagine seguenti verranno illustrati i passagginecessari per poter ottenere in modo rapido e sempliceanalisi e statistiche.• 436
SISTEMIDATA S.P.A.10.1 Gestione10.1.1GenerazioneArchivioStatisticheLa prima operazione da effettuare è la generazione del fileche contiene tutti i dati necessari all’ elaborazione dellestatistiche, che di seguito denominiamo, per brevità, “filestatistico”.Una volta creato, il file rimane a disposizione per tutte lesuccessive elaborazioni di statistiche e interrogazionipersonalizzate.Quando generare il file statisticheQuesta fase può essere eseguita ogni volta che lo sidesidera: tuttavia si tenga presente che, a secondadell’ammontare dei dati presenti negli archivi, il tempo dielaborazione potrebbe risultare piuttosto lungo.E’ consigliato eseguire la generazione del “file statistico”periodicamente, per ottenere risultati aggiornati.IMPORTANTEOgni volta che si genera il “file statistico”, questosovrascrive quello precedente: non è possibile conservareuna copia del file “statistico” di un determinato periodo.La generazione del “file statistico” è pre-impostata: èsufficiente indicare il periodo da prendere inconsiderazione.10.1.2VisualizzazioneStatisticheUna volta generato il file “statistico” si possono operaretutte le interrogazioni che si desidera.Un apposito Wizard Vi aiuta nell’impostazione delle varieopzioni.Pagina 1Il campo tipo permette di selezionare la statistica da437 •
SISTEMIDATA S.P.A.elaborare (Nella corrente versione è presente solo lastatistica di magazzino).Pagina 2Attraverso questa videata è possibile scegliere il profilo divisualizzazione da elaborare.In questa paginavengonovisualizzati i“profili” diinterrogazione(Layouts); ilprogramma vienefornito con alcuniprofili già preimpostati.Il bottone “GestioneLayout” permette dimodificare e crearenuovi profili diinterrogazione.Il bottone “Gestione Layout…” attiva una videata che dà lapossibilità di inserire, variare e cancellare i propri profili divisualizzazione (vedi più avanti in questo stesso capitolo).Pagina 3Sulla base del profilo selezionato vengono elencati i campiche intervengono nell’elaborazione, con la possibilità didecidere per ognuno un filtro di selezione:• 438
SISTEMIDATA S.P.A.Pagina 4Il campo combinazione permette di scegliere lo stile dirappresentazione dei dati (colori, caratteri, ecc.); è possibiledefinire nuovi stili di personalizzazione direttamenteall’interno della finestra di visualizzazione.Gestione Layout (profili di interrogazione)Come descritto nel paragrafo precedente, facendo clic sulbottone “Gestione Layout” presente nella seconda paginadel Wizard di Visualizzazione statistiche, si accede allamaschera che permette la gestione dei profili diinterrogazione esistenti e la creazione di nuovi profili.La finestra permette di definire dei profili di stampapersonalizzabili.Nella parte sinistra è presente la lista dei campi disponibili.E’ possibile selezionare i campi presenti in questa lista e,attraverso il ‘drag and drop’, trascinarli nella sezione ‘Datida riportare’.Per ogni campo elencato è possibile impostare alcuneproprietà, quali l’ordinamento o la gestione dei totalizzatori.Per i campi di tipo non numerico (es. Cod. Articolo) sipossono attivare i tipi di ordinamento, e la possibilità diricavare il Subtotale.Per i campi di tipo numerico (es. Importi o quantità), si puòattivare la somma dei valori della colonna, con il riporto deltotale alla fine della colonna stessa.Il programma verifica la congruità delle informazioni439 •
SISTEMIDATA S.P.A.impostate ed inibisce la funzione di drag-and-drop quandole condizioni non lo consentono.IMPORTANTEQuando si richiede la visualizzazione del campo“Denominazione Cliente/Fornitore”, occorre applicare ilfiltro “Tipo Cliente Fornitore” (videata 3 di 4).FormuleE’ possibile definire delle formule con le quali mettere inrelazione tra loro i campi numerici.Per definire una nuova formula, è sufficiente assegnarle unnome e indicare la sequenza dei campi e delle operazioniche devono essere effettuate.Le Formule così preparate possono essere utilizzate neiprofili di interrogazione, come se si trattasse di comunicampi.• 440
SISTEMIDATA S.P.A.Griglia di visualizzazione interrogazioniIl risultato delle interrogazioni viene visualizzato all’interno di un’apposita griglia:Funzioni disponibiliNuova elaborazioneConsente di eseguire una nuova elaborazione:viene lanciato nuovamente il Wizard dielaborazione.Anteprima di stampa All’interno dell’anteprima di stampa sonopresenti i comandi per l'esportazione dei datiin formato MS-Excel.Ordinamento per colonnaEsegue l’ordinamento Crescente/decrescentedei dati sulla colonna selezionata.CaratteriBarra di editazioneFare clic su questa icona per modificare leimpostazioni di visualizzazione (colore dellecelle, tipo di carattere, ecc.).E’ possibile creare nuove impostazioni dautilizzare per future interrogazioni.Il tasto “Barra di editazione” permette di editarequalunque campo presente in griglia, con lapossibilità di aggiungere formule secondo lasintassi di Microsoft Excel.441 •
SISTEMIDATA S.P.A.Salva l’analisi statisticaSalva il risultato dell’ analisi su file nei formatiXLS, TXT, HTMMemorizza larghezzacolonneInserisci/elimina grigliaNuovo foglio di lavoroTramite queste icone è possibile rispettivamenteadattare la larghezza delle colonne al contenutoe memorizzarne le dimensioni per la successivavisualizzazione.Tramite questo tasto visualizzare/nascondere lagriglia.aggiunge un nuovo foglio di lavoro su cuicopiare eventuali selezioni effettuate sull’analisistatistica ottenuta.Copia/Iincolla Tramite questi bottoni, è possibilecopiare/incollare il contenuto delle analisi oparte di esse.Crea GraficoConsente di creare “al volo” un grafico 2D o 3Dcon i dati dell’interrogazione.Vedi paragrafo seguente.• 442
SISTEMIDATA S.P.A.Creazione dei grafici 2D e 3 DFacendo clic sul comando “Crea grafico…” della griglia “Risultatodell’interrogazione”, è possibile creare in modo semplice e rapido grafici 2D o 3Ddi grande impatto.Elenco dei campiche possonoessere associatiall’asse “X”Elenco dei campiche possonoessere associatiall’asse “Y”Anteprima deltipo di graficoche sarà creatoSelezionare iltipo di graficoda creare traquelli disponibiliDopo avere selezionato le impostazioni desiderate, fare clicsul bottone “OK”.Di seguito è riportato un esempio di visualizzazione di ungrafico:443 •
SISTEMIDATA S.P.A.Comandidisponibili2DPassa alla visualizzazione “normale” a due dimensioni.3DPassa alla visualizzazione “avanzata” a tre dimensioni.Nascondi/Mostra Asse X.Facendo clic su questa icona la descrizione dell’asse Xviene alternativamente visualizzata o nascosta.Nascondi/Mostra Asse Y.Facendo clic su questa icona la descrizione dell’asse Yviene alternativamente visualizzata o nascosta.Ruota descrizione asse X.Fare clic su questa icona per ruotare di 90° la descrizionedell’asse X.NormaleA questo strumento è associata una potente funzione dizoom: è possibile ingrandire una parte del grafico per vederemeglio i dettagli e valutare meglio i valori.Come funziona:• 444
SISTEMIDATA S.P.A.• fare clic con il tasto sinistro del mouse in prossimità delpunto di cui si vuole fare lo zoom e, tenendo premuto iltasto sinistro del mouse, trascinare il puntatore fino araggiungere il fattore di ingrandimento desiderato, conun movimento diretto da sinistra in alto verso destrain basso;• ripetere l’operazione se necessario;• per annullare l’effetto di ingrandimento ripeterel’operazione operando un movimento inverso, ossia dadestra in basso verso sinistra in alto.Tenendo premuto il tasto destro del mouse, invece, sisposta l’area visualizzata.RotazioneUtilizzare questo strumento per ottenere la rotazione “alvolo” del vostro grafico: basta fare clic in un punto qualsiasidel grafico e trascinare il puntatore.SpostamentoUtilizzare questo strumento per spostare l’intero graficoall’interno della finestra.Ingrandimento/RiduzioneEsegue l’ingrandimento o la riduzione dell’intero grafico “alvolo”, a seconda del movimento del mouse.ProfonditàTramite questo strumento è possibile modificare laprofondità dei grafici 3D.Modifica parametri e impostazioni.Tramite questo strumento è possibile modificare i parametrie le impostazioni dei grafici.Anteprima di stampa / Stampa.Tramite questo strumento viene avviata l’anteprima distampa del grafico, da cui è anche possibile avviare lastampa.Copia su appuntiCopia il grafico negli appunti in formato grafico. In questo445 •
SISTEMIDATA S.P.A.modo può essere riportato comodamente all’interno di unaqualsiasi applicazione Windows tramite il comando “Incolla”.Esportazione del grafico.Nel menu “File” è presente la funzione “Esporta” checonsente di esportare il grafico visualizzato in uno deiseguenti formati:• BMP Bitmap• WMF Metafile• EMF Enhanced Metafile• TEE• JPG• 446
SISTEMIDATA S.P.A.447 •
SISTEMIDATA S.P.A.Capitolo 1111.0 WebIntroduzioneIl modulo Web consente l’integrazione di InAzienda con i programmi dicommercio elettronico con tipologia Business to consumer.Il modulo ha l’obbiettivo di integrare i dati tra il gestionale e il programma E-Commerce; da la possibilità, con semplici operazioni, di preparare inviare,nonchè di ricevere, i files di scambio di informazioni tra le procedure diE_Commerce e la base dati di InAzienda.Le informazioni di scambio verso la procedura di E-Commerce sono :La base dati Articoli WebLa base dati Clienti WebLe informazioni di scambio dalla procedura di E-Commerce verso InAziendasono:Gli ordini effettuati tramite la procedura di E-Commerce.Queste ultime informazioni possono essere ricevute a mezzo e-mail attraversol'applicazione SDServerPosta presente nella cartella dei files di InAzienda.• 448
SISTEMIDATA S.P.A.11.1 Anagrafiche11.1.1Articoli WebLa gestione Articoli per Web consente la definizione dinuovi articoli, l'importazione di articoli già presentinell'anagrafica di InAzienda e l’intregrazione di ulteriori dati,per l'utilizzo degli stessi con un programma di commercioelettronico.Anagrafica ArticoliIl pulsante Anagrafica Articoli apre la maschera di gestionedegli articoli di InAzienda. La gestione degli articoli Web,infatti, contiene tutte le informazioni necessarie all'utilizzo diun prodotto con un programma di E-Commerce. Se sivogliono inserire altre informazioni, dopo aver selezionato unarticolo dalla maschera Articoli per Web, premere sulsuddetto pulsante e inserire le informazioni desiderate.Importa da anagrafica articoliIl pulsante Importa da anagrafica articoli mostra tutti gliarticoli contenuti nel magazzino di InAzienda. Selezionandoun prodotto è possibile importarlo nella gestione E-Commerce.449 •
SISTEMIDATA S.P.A.Codice ArticoloIl campo Codice Articolo specifica il codice articolo delnuovo articolo (se si è in inserimento) o il codice dell'articoloche si è aperto in modifica.DescrizioneI campi Descrizione e Descrizione estesa indicano ledescrizioni dell'articolo.Categoria MerceologicaNel campo Categoria Merceologica è mostrata la categoriamerceologica dell'articolo.Codice BaseIndica, nel caso di articoli con varianti, il codice padredell'articolo. Nei casi in cui l'articolo non è legato ad alcunavariante, coincide con il codice dell'articolo.Codice IvaSpecifica il codice Iva e l'aliquota dell'articolo.NovitàE’ un campo relativo soltanto agli articoli da trattare con ilprogramma di Commercio Elettronico e specifica se l'articoloè una "novità".OffertaSe selezionato, indica se l'articolo è in offerta. E' possibilevalorizzare il prezzo di offerta e eventuali sconti.Immagini 1/2/3Nei campi immagini1/2/3 è possibile specificare il percorsoed il nome delle immagini relative all'articolo.File 1/2/3Nei campi è possibile specificare un qualsiasi tipo di file chesi vuole associare all'articolo e che verrà inviato insieme adesso nella stessa directory, nel programma di E-Commerce.• 450
SISTEMIDATA S.P.A.NLibero1/2 e sLibero1/2I campi consentono all'utente di definire un campo daassociare all'articolo. Tale valore farà parte dellecaratteristiche dell'articolo e sarà inviato insieme ad esso nelprogramma di commercio elettronico. i campi nlibero1/2devono essere numerici, i campi sLibero 1/2 devono esserevalori alfanumerici.11.1.2Clienti WebLa gestione Clienti per Web consente di definire eselezionare i clienti presenti nell'anagrafica di InAzienda, perl'utilizzo degli stessi nel programma di Commercioelettronico.Importa da Anagrafica ClientiLa pressione del tasto consente di selezionare un cliente451 •
SISTEMIDATA S.P.A.dall'anagrafica di InAzienda e di memorizzarne tutti i datianagrafici per poi poterlo utilizzare nei programmi dicommercio elettronico.Anagrafica ClienteLa pressione del pulsante consente la definizione di unnuovo cliente all'interno dell'anagrafica di InAzienda, e ilsuccessivo invio dello stesso all'interno del database Web.UtenteIndicare il nome identificativo che il cliente dovrà inserireper effettuare i movimenti con il modulo di commercioelettronico.PasswordInserire la password di accesso che assieme al nome utenteconsentiranno l’accesso ai movimenti commerciali tramite ilmodulo di commercio elettronico.AutorizzatoSe selezionato, il cliente sarà autorizzato ad operare con ilmodulo E-Commerce legato ad InAzienda.• 452
SISTEMIDATA S.P.A.11.2 Gestione11.2.1ImportazioneDocumentiTramite la seguente gestione si effettua l'importazione diordini provenienti da programmi di commercio elettronico.Per il corretto utilizzo del programma è necessario, prima ditutto, valorizzare i campi E-Commerce predefinito,Directory di ascolto e Nome File Codice Pagamento,Suffisso, Estensione nella maschera di personalizzazioneWeb.Il riconoscimento del file di importazione avviene inautomatico: qualsiasi file presente nella cartella specificata(con suffisso ed estensione corretti) è analizzato perverificare che sia un file di importazione.Quando un file contiene più ordini, lo stesso verrà suddivisoin più files.Nella seguente figura è mostrato il seguente esempio:La lista di sinistra mostra i files che dovranno essereelaborati per la creazione degli ordini. Si noti che i filepresenti, posseggono tutti il prefisso “WEB” e l’estensione“TXT”, che è stata impostata nella personalizzazioneparametri.Nella parte destra vengono mostrate le informazioni relativealle operazioni effettuate.Sezione Da ImportareEditaCliccando sul pulsante Edita è possibile aprire il file conl'ordine per eventuali modifiche (operazione consigliata453 •
SISTEMIDATA S.P.A.soltanto all'utente esperto).DecodificaCliccando, sul pulsante, è possibile aprire una mascheradove sono presenti i dati dell'ordine mostrati in manieratabellare.Se la maschera mostra i dati, il formato del file è corretto. Sevengono effettuate delle modifiche al file, cliccando sulpulsante Salva, tali modifiche verranno salvate anche sul filein entrata (nell'esempio all'interno del file Web30_09...)EliminaCliccando sul pulsante Elimina il file con l'ordine selezionatoverrà cancellato.ImportaCliccando sul pulsante Importa il file sarà trattato in modo dagenerare un documento all'interno del programma InAzienda(la causale del documento deve essere specificata inPersonalizzazione Web).• 454
SISTEMIDATA S.P.A.Operazioni AutomaticheSe il flag è selezionato, la procedura di importazione avverràin automatico, per tutti i files presenti nella directory diascolto, a ogni intervallo di tempo prefissato dall'utente nellamaschera di Personalizzazione Web.N.B.I file in ingresso possono essere trattati in due modi diversi:Se nell'ordine in entrata è specificato un cliente e diquest'ultimo sono presenti codice fiscale o partita iva, allorail programma effettuerà la registrazione di un nuovo cliente(o l'aggiornamento se già presente) all'interno dellaAnagrafica Cliente.Se nel file non sono specificati ne codice fiscale ne partitaiva, nonostante siano presenti altri dati riguardanti il cliente,il programma genererà un documento e considererà comeacquirente quello predefinito nella maschera diPersonalizzazione Web (campo Cliente Predefinito),inserendo i dati anagrafici del cliente predefinito come altradestinazione.Sezione LogPulisci LogCliccando sul pulsante è possibile cancellare la finestra dellog delle operazioni effettuate.Avanzate455 •
SISTEMIDATA S.P.A.Cliccando sul pulsante saranno mostrate le informazioniriguardanti le eventuali procedure di E-Commercepredefinite.StampaCliccando sul pulsante è possibile stampare il contenutodella finestra Log delle operazioni effettuate.FineCliccando sul pulsante si esce dal programma diimportazione.Sezione ImportatiIn questa sezione possono essere visualizzati i file importatidalla procedura.I files possono essere:- Cancellati (pressione sul pulsante Elimina),- Decodificati (tramite la pressione sul pulsanteDecodifica)- Aperti (tramite il tasto Edita)- Ripristinati (tasto Ripristina).Quest'ultima operazione rigenera nuovamente il file peressere trattato come ordine da importare. Questaoperazione deve essere utilizzate ponendo particolareattenzione al caso in cui sia ancora presente l'ordineprecedentemente creato con lo stesso file (duplicazione didocumenti).• 456
SISTEMIDATA S.P.A.11.2.2ImportazioneArticoliLa procedura "Importazione Articoli in Web" consente dipoter importare gli articoli provenienti dalla anagrafica diInAzienda all'interno di quella per il Web.Filtro ArticoliCliccando sul pulsante è possibile, tramite l'apposito filtro,selezionare, per attributi, gli articoli da rendere accessibilidalla procedura di commercio elettronico.Il filtro degli articoli presenta tutte le caratteristichefondamentali degli articoli memorizzati nel programma.457 •
SISTEMIDATA S.P.A.N.B.Cliccando su Azzera nella finestra di filtro, la selezione saràannullata e il programma indicherà che non è statoselezionato alcun articolo.Cliccando su Applica la selezione sarà confermataTutti gli articoliCliccando sul pulsante, tutti gli articoli memorizzati inInAzienda, verranno importati nella anagrafica articoli Web.Nel caso in cui l'operazione di importazione degli articoli siastata già effettuata, per evitare problemi di sovrascrittura didati, è necessario impostare i parametri relativi alComportamento in caso di articoli già presenti.Saltare gli articoli già presentiSelezionando l'opzione Saltare gli articoli già presenti, ilprogramma non processerà gli articoli già presenti in"anagrafica Web”.Sovrascrivere gli articoli già presentiSelezionando, invece, questo campo tutti gli articoli verrannotrattati e gli articoli già presenti in "anagrafica Web" sarannosovrascritti.E' possibile, anche, selezionare il flag Applicare Iva, inmodo tale da applicare l'imposta (definita in AnagraficaArticoli) per tutti gli articoli, e Applicare Sconti, perapplicare gli sconti definiti nella suddetta anagrafica.N.B.Il prezzo proposto negli articoli importati è quello presentenell’anagrafica di magazzino degli articoli: è cura dell'utentela successiva modifica dello stesso.• 458
SISTEMIDATA S.P.A.11.2.3ImportazioneClientiLa procedura "Importazione clienti in Web" consente di poterimportare i clienti provenienti dalla anagrafica di InAziendaall'interno di quella per il Web.Filtro ClientiCliccando sul pulsante è possibile, tramite l'apposito filtro,selezionare, per attributi, gli articoli da rendere accessibilidalla procedura di commercio elettronico.Il filtro degli articoli presenta tutte le caratteristichefondamentali degli articoli memorizzati nel programma.459 •
SISTEMIDATA S.P.A.N.B.Cliccando su Azzera nella finestra di filtro, la selezione saràannullata e il programma indicherà che non è statoselezionato alcun cliente. Cliccando su Applica la selezionesarà confermata.Tutti i clientiCliccando sul pulsante, tutti i clienti memorizzati inInAzienda, verranno importati nella anagrafica clienti Web.Nel caso in cui l'operazione di importazione dei clienti siastata già effettuata, per evitare problemi di sovrascrittura didati, è necessario impostare i parametri relativi alComportamento in caso di clienti già presenti.Saltare i clienti già presentiSelezionando l'opzione, il programma non processerà iclienti già presenti in "anagrafica Web”.Sovrascrivere i clienti già presentiSelezionando, questo flag, tutti i clienti verranno trattati equelli già presenti in "anagrafica Web" saranno sovrascritti.• 460
SISTEMIDATA S.P.A.11.2.4EsportazioneDatiDa questa maschera si effettua la creazione del file ascii diesportazione per clienti ed articoli.Sezione costruzione FilePer il corretto funzionamento è necessario selezionare illayout di esportazione e fare clic sul bottone "genera file"presente nella cartella "Opzioni File"Nome LayoutScegliere tramite l'apposito pulsante il layout che si intendeutilizzare per eseguire l'esportazione dei dati.Filtro DatiAttiva lo strumento di filtro dati che permette di selezionaresolo i record interessati.Ripristina Dati InizialiElimina qualsiasi filtro impostato e ricarica i dati.Link tra tabelleQuando richiesto è necessario indicare i valori ai parametri.Dati di esportazione.Vengono mostrati i record che parteciperanno alla creazionedel file ascii. Tramite questa griglia di dati è possibile461 •
SISTEMIDATA S.P.A.effettuare variazioni prima di generare il file.N.B. Le variazioni non verranno scritte sugli archivi.Sezione Opzione FileDirectory di destinazione.Indica il drive nonchè la directory di destinazione del file diesportazioneFiles presenti nella directoryMostra i files con l'estensione indicata nel campo Estensionepresenti nella directory di destinazione.Nome FileNome del file di esportazione dei dati.EstensioneE' possibile scegliere l'estensione dei files mostrati in "Filespresenti nella directory"Log delle impostazioniIn questo campo è mostrato un riepilogo delle informazioniper la corrente sessione di esportazione.• 462
SISTEMIDATA S.P.A.Genera FileEsegue la scrittura del file ascii.11.3 Servizi11.3.1Personalizzaz.ParametriCon la procedura di "Personalizzazione Web" si stabilisconole regole ed i parametri per l’invio delle e-mail e per lefunzioni di ricezione della posta elettronica nonché dellaricezione degli ordini.Sezione GeneraliCodice AziendaE’ il codice relativo all'Azienda attualmente utilizzata. Taleparametro non può essere cambiato se non attivando ilprogramma InAzienda selezionando un Codice Aziendadiverso.Codice DocumentoIndica la causale di documento che si utilizza per lacreazione degli ordini provenienti dal programma dicommercio elettronico.Indirizzo Gestore463 •
SISTEMIDATA S.P.A.E’ l’indirizzo e-mail del proprio account di posta.Alias Indirizzo GestoreE’ l’alias che si desidera utilizzare per il proprio account diposta.Server di PostaIn questo campo va specificato il nome del server di postaall'interno del quale è presente la propria casella.Account e PasswordSono le informazioni dell'utente che consentono l’accessoalla casella di posta elettronica. Per questi campi ènecessario avere cura, durante l'immissione dei valori, dirispettare le maiuscole, le minuscole ed eventuali spazi.Sezione E-commerceDirectory di ascoltoÈ la cartella dove le e-mail in arrivo verranno depositate eall'interno della quale il programma di generazione degliordini effettuerà la conversione da file di testo a documentoall'interno del programma.Impostazione automatica• 464
SISTEMIDATA S.P.A.Se selezionato, specifica che il programma di ascolto diposta elettronica si attiverà automaticamente all'avvio delprogramma stesso. Se tale campo non è selezionato, dopol'avvio, il programma di posta aspetterà l'avvio su confermadell'utente prima di iniziare le operazioni di ascolto.Prefisso ed EstensioneIndicano, rispettivamente, il prefisso e l'estensione del file ditesto contenente il contenuto della posta scaricata.Timer di ascoltoIndica l'intervallo di tempo di lettura della casella di postaelettronica. Non è possibile immettere un valore inferiore a 5secondi ed è, comunque, consigliato un valore superiore a60 secondi.Cancella posta ricevuta dal serverSe specificato cancella la posta, dopo averla ricevuta, dalserver.Cliente PredefinitoInserire in questo campo un codice cliente predefinito cheverrà utilizzato per la creazione degli ordini, nel caso in cuinon sono state fornite le indicazioni relative alla Partita Iva oCodice Fiscale.Sezione E-business465 •
SISTEMIDATA S.P.A.Percorso WebIn questo campo va inserito il percorso di rete in cui risiede ilsito e-business. (Da utilizzare in presenza del modulo E-Business)11.3.2Personalizzaz.EsportazioneTramite il Wizard "Costruzione del Modello di Esportazione"è possibile definire la struttura di un modello di esportazionedei dati da InAzienda, o modificarne uno esistente.Gruppo di baseCliccando sul pulsante "Gruppo di base" è possibileselezionare il gruppo di partenza del modello:Pagina 1I gruppi predefiniti sono Articoli e Clienti.• 466
SISTEMIDATA S.P.A.Nome LayoutCliccando sull'opzione è possibile selezionare un modello diesportazione esistente in modo da poterlo modificare.Nella seconda pagina del Wizard è possibile configurare leimpostazioni generali del file.I campi di un file di esportazione possono essere separati,fra di loro, nel seguente modo:A lunghezza fissaCioè lo "spazio" di ogni campo è predefinito e soltanto allafine del suddetto spazio (nonostante possano esserepresenti degli spazi vuoti) inizierà il campo successivo.DelimitatiI campi sono separati tramite un delimitatore predefinito. Ilprogramma di creazione del modello permette di definire iseguenti delimitatori: Tab, Punto e virgola, Spazio, Pipe("|"), Altro (stringa di 5 caratteri definita dall'utente).Esistenza CaptionAlcune impostazioni di importazione possono richiedere lanecessità di definire un file di testo all'interno del quale,come primo rigo, sia presente "l'intestazione dei campi"riportati nelle successive righe. Nel caso in cui si abbia taleesigenza selezionare questo flag.E' possibile selezionare, infine, la codifica dei dati booleani(vero/falso) tramite l'apposita opzione Tipi di dati booleani.Pagina 2467 •
SISTEMIDATA S.P.A.Nella terza pagina del Wizard è possibile definire i campiche si vogliono inserire nel modello di esportazione.Pagina 3InserisciCliccando sul pulsante sarà mostrata la mascheraseguente; quindi cliccare due volte sul campo desiderato.N.B.:La maschera mostra il nome del campo, la tabella di originee l'identificativo del dizionario (utilizzo interno).• 468Una volta selezionato il campo, quest'ultimo verrà inseritonella griglia presente nel Wizard, come mostrato nella figuradella pagina 3.Se si è selezionato il flag "Intestazione" sarà mostrata la
SISTEMIDATA S.P.A.colonna per l'inserimento dei dati per ogni campo. Se si èselezionato "Lunghezza Fissa" sarà mostrata la colonna perl'inserimento del valori di tale lunghezza, per ogni campo.Verifica la tabella dei campi prima delsalvataggioSelezionando tale campo la tabella verrà controllata primadi uscirà dalla pagina attuale e verranno segnalate eventualiridondanze nel modello.N.B.:Il valore della prima colonna, Pos, indica la posizione delcampo. E' possibile modificare tale impostazione ma non èpossibile inserire due campi nella stessa posizione.Nella quarta pagina del Wizard è possibile inserire leimpostazioni di salvataggio del modello di esportazione.Immettere i valori relativi a Nome File e Nome Layout.DestinazioneDalla sezione destinazione selezionare las cartellacontenente i file di esportazione.EstensioneIndicare l’estensione dei file da visualizzare nella sezionefile presenti nella directoryPagina 4Nella quinta ed ultima pagina del Wizard è possibile,cliccando sul pulsante Genera, salvare il modello, nel casoin cui si sia scelto di generare un nuovo modello, oppure469 •
SISTEMIDATA S.P.A.salvare i cambiamenti, nel caso in cui si sia aperto unmodello già esistente.Cliccando sul tasto Delete è possibile cancellare leimpostazioni del nuovo modello o il modello aperto inmodifica.Alla fine dell'operazione di generazione, sarà visualizzato illog del processo, come mostrato nella seguente figura.Pagina 5Premere Fine per uscire dal Wizard.• 470
SISTEMIDATA S.P.A.471 •
SISTEMIDATA S.P.A.Capitolo 1212.0 Gestione LottiLa gestione dei lotti di InAzienda, utilizzabile anche per le matricole, offre lapossibilità di tenere dei riferimenti per gruppi (lotti) o singoli pezzi (matricole onumeri di serie) di tutti gli articoli trattati dall’azienda.Quando si parla di lotti, ci si riferisce ad uno stock del medesimo articolo. Siavranno quindi tante unità di uno stesso articolo aventi lo stesso codice lotto.Quando si parla di matricole, ogni singola unità avrà un suo codice lotto (da nonconfondere con il codice articolo che rimane uguale).L’utilità della gestione è data dalla possibilità di verificare tutta la movimentazionedi un articolo al livello di singola unità. In qualsiasi momento è possibile sapere laprovenienza (fornitore), la destinazione (cliente) e l’eventuale scadenza di ognisingola unità di un particolare articolo trattato dall’azienda.Per ogni articolo è sempre possibile sapere quali lotti sono disponibili e con qualiquantità.La gestione prevede due diverse modalità operative, rigida e libera. Nellamodalità rigida, eventuali incongruenze (vendita di prodotti scaduti, scarico diprodotti non disponibili) non saranno ammesse e la gestione non proseguiràfinchè non verranno inseriti dei dati congrui. Nella modalità libera, verrannocomunque effettuati tutti i controlli del caso ma in caso di incongruenze verrà datala possibilità di proseguire comunque nelle operazioni.La scelta della modalità rigida o libera dipende ovviamente dalle caratteristichedell’azienda e dal tipo di attività svolta.La gestione dei lotti è collegata ai documenti di acquisto e vendita ed alla venditaal dettaglio. Esiste inoltre la possibilità di effettuare le movimentazioni lotti da unapposita gestione manuale.• 472
SISTEMIDATA S.P.A.12.1 Come attivare la gestione lottiAttivazione nella gestione DocumentiPer attivare la gestione lotti nei documenti, è necessaria l'attivazione del flag"Gestione Lotti" nella Sezione "Gestioni" della personalizzazione modellodocumento.473 •
SISTEMIDATA S.P.A.Attivazione nella Vendita al dettaglioPer attivare la gestione lotti nella vendita al dettaglio, è necessaria l'attivazionedel flag "Gestione Lotti" nel programma di Personalizzazione Vendita al dettagliopresente nel menu Servizi/Documenti.• 474
SISTEMIDATA S.P.A.12.2 Anagrafiche.12.2.1Anagrafica LottiQuesta gestione consente la creazione della schedaanagrafica del lotto, con i riferimenti dell’articolo a cui ècollegato, del fornitore, della data di scadenza e delleeventuali note relative al lotto.E’ possibile verificare la situazione contabile del lotto, siacomplessiva che per singolo deposito, e richiamare l’elencodelle movimentazioni in entrata ed uscita del lotto.Codice articoloIn questo campo deve essere specificato il codicedell'articolo cui il lotto si riferisce (il codice dell'articolo deveessere già caricato in magazzino). In questo campo èconsentito l'uso dello zoom (F3) e dell'inserimentocontestuale (F4).Tale campo è obbligatorio.Codice lottoIn questo campo deve essere specificato il codice del lotto odella matricola dell'articolo.475 •
SISTEMIDATA S.P.A.Tale campo è obbligatorio.Bottone Autom.Tramite l'uso di questo bottone è possibile attribuireautomaticamente un codice lotto progressivo. Le regole perla proposizione di questo dato possono essere impostatenella gestione di personalizzazione del lotto (vedi pag. 483).FornitoreIn questo campo deve essere specificato il fornitore pressocui è stato acquistato il lotto.Codice lotto FornitoreIn questo campo deve essere specificato il codice assegnatoal lotto dal fornitore.Data di creazioneIn questo campo deve essere specificata la data di creazionedel lotto.Data di scadenzaIn questo campo deve essere specificata la data di scadenzadel lotto.Stato del lottoIn questo campo viene evidenziato se il lotto è disponibile,non disponibile, esaurito o sospeso. In fase di inserimentotale stato viene gestito automaticamente e non può esseremodificato.Il valore di questo campo cambierà automaticamente aseguito delle movimentazioni. E' possibile sospendere il lottoarticolo per evitare che esso venga venduto.NoteIn questo campo possono essere indicate eventuali notelegate al lotto.• 476Informazioni contabiliLe informazioni contabili saranno visualizzateesclusivamente in fase di variazione del lotto. Non indicando
SISTEMIDATA S.P.A.il codice del deposito verranno visualizzate tutte leinformazioni cumulative relative a tutti i depositi.Specificando il codice deposito, verrà mostrata la contabileper il codice deposito indicato.La data di entrata in deposito rappresenta la data del primoingresso merce in deposito.Elenco Movimenti LottiTramite questo bottone è possibile accedere alla finestra diricerca movimenti per lotto/articolo (vedi pag. 486).Utilizzabile esclusivamente in fase di variazione anagraficalotto.12.2.2Filtro AnagraficaLottoNella griglia delle anagrafiche lotto, tramite l’appositostrumento di filtro è possibile selezionare i lotti secondoalcuni parametri stabiliti dall’utente.477 •
SISTEMIDATA S.P.A.12.3 Gestioni12.3.1Movimenti LottiTramite l'uso di questa gestione è possibilecaricare/consultare i movimenti lotto-articolo senza utilizzarealtre gestioni (documenti o vendita al dettaglio).Tale gestione risulta particolarmente utile nel caso sivogliano inserire le informazioni lotto per articoli giàmovimentati con la gestione documenti senza che lagestione lotti fosse attiva.Tipo operazioneIn questo campo viene indicato il tipo di operazione che siintende eseguire con questa gestione. Le possibilità sono:entrata deposito, uscita deposito, reso cliente, reso fornitore,trasferimento a deposito.Data documentoIn questo campo viene indicata la data del documento (datadi riferimento per la movimentazione).Tale campo è obbligatorio.• 478
SISTEMIDATA S.P.A.Causale MagazzinoIn questo campo viene visualizzata la causale di magazzinoindicata nel documento durante il caricamento (campovisualizzato solo per i movimenti generati dalla gestionedocumenti).Contro CausaleIn questo campo viene visualizzata la contro causaleindicata nel documento durante durante il caricamento(campo visualizzato solo per i movimenti generati dallagestione documenti).Tipo CliForIn questo campo viene indicato il tipo Cliente / Fornitore /Deposito a cui si riferisce il movimento.Tale campo è obbligatorio.Cod. DepositoIn questo campo viene indicato il codice del deposito diriferimento del movimento lotto.Tale campo è obbligatorio.Contro DepositoIn questo campo viene indicato il codice del contro depositodi riferimento del movimento.Ragione SocialeIn questo campo viene indicata la ragione sociale delcliente/fornitore intestatario del movimento.Numero / SerieIn questo campo viene indicato il numero e la serie deldocumento cui si riferisce il movimento.Attività / SubattivitàIn questo campo viene indicata l'attività e la sub-attività.Mostra contabile articolo/lotto479 •
SISTEMIDATA S.P.A.Questa casella permette di visualizzare / nascondere leinformazioni relative alla contabile cumulativa e dettagliatadel lotto selezionato.Movimento collegato ad un documentoQuesta casella viene visualizzata e barrataautomaticamente solo quando il movimento è stato generatodalla gestione dei documenti. Per eseguire la cancellazionedel movimento è necessario togliere la barratura a questacasella.Apri documento collegatoTramite questo bottone è possibile aprire direttamente ildocumento che ha generato il movimento.12.3.2Filtro MovimentiLottoNella griglia dei movimenti lotti, tramite l’apposito strumentodi filtro è possibile selezionare i movimenti secondo alcuniparametri stabiliti dall’utente.• 480
SISTEMIDATA S.P.A.12.4 Stampe12.4.1StampaAnagrafica LottiCon questa stampa, è possibile ottenere la lista di tutti i lottipresenti nell’anagrafica lotti.La stampa può essere raggruppata per codice articolo.Grazie a questa stampa è possibile verificare i lotti chesaranno scaduti ad una particolare data specificatadall’utente. La casella “Solo lotti con stato disponibile”consente di selezionare, per il controllo scaduto, solo i lottiaventi lo stato “disponibile”.12.4.2StampaContabile LottiCon questa stampa, è possibile ottenere la lista dellecontabili di tutti i lotti selezionati. Per ogni lotto vengonomostrati i dati relativi alle entrate/uscite/resi e l’esistenzaattuale. Possono essere utilizzati diversi filtri di selezione.481 •
SISTEMIDATA S.P.A.12.4.3StampaMovimenti LottiCon questa stampa, è possibile ottenere la lista di tutti imovimenti lotti effettuati. Possono essere utilizzati diversifiltri di selezione.• 482
SISTEMIDATA S.P.A.12.5 Servizi12.5.1RicostruzioneMovimenti LottiQuesta gestione si occupa di ricostruire le contabili (dati dientrata/uscita/esistenza) e lo stato (disponibile, esaurito,ecc.) del lotto analizzando tutti i movimenti lotto.12.5.2Personaliz.neLottiLa gestione è suddivisa in due sezioni, Generale eProposizione Automatica.Nella sezione “Generale” è possibile attivare la modalitàrigida di controllo sui movimenti effettuati con il programmadi movimenti lotti. Nel caso sia barrata la casella, ilprogramma impedirà il salvataggio del movimento lotto sealcune informazioni sono incongruenti (vendita di prodottiscaduti, scarico di prodotti non disponibili).483 •
SISTEMIDATA S.P.A.Nella sezione “Proposizione Automatica” è possibilepredefinire alcuni valori necessari alla generazioneautomatica del codice lotto in fase di creazione anagraficadello stesso (vedi pag. 475).• 484
SISTEMIDATA S.P.A.Barrando la casella "Utilizza codice articolo nellaproposizione del codice lotto" verrà aggiunto il codicearticolo al codice automatico che verrà proposto durante lacreazione del lotto.Barrando la casella "Riempi automaticamente i caratterivuoti del cod. art." il programma durante la fase diproposizione del codice del lotto se il codice articolo saràinferiore a 17 caratteri riempirà i rimanenti caratteri vuoti conil carattere indicato nel campo "Carattere di riempiementospazi vuoti del codice articolo".Barrando la casella "Utilizza un prefisso nella proposizionedel codice del lotto" il programma provvederà ad aggiungerela stringa indicata nel campo "Prefisso" all'interno del codicedel lotto proposto automaticamente.Barrando la casella "Utilizza un progressivo nellaproposizione del codice del lotto" il programma provvederàad aggiungere un codice progressivo che identificheràunivocamente il lotto per articolo durante la fase diproposizione automatica.Barrando la casella "Allineamento progressivo a destra" ilprogramma provvederà a riempire automaticamente glispazi vuoti mancanti nel codice con il carattere indicato nelcampo "Carattere di riempiemento spazi vuoti delprogressivo".Tramite la lista ordine di proposizione, è possibile sceglierela priorità di presentazione dei vari dati scelti all'interno delcodice.Utilizzando il pulsante "Visualizza Risultato" è possibilevedere in anteprima una simulazione della codifica del lotto.ImportantePer confermare le variazioni apportate a tale gestione ènecessario riavviare il programma InAzienda.485 •
SISTEMIDATA S.P.A.12.6 I lotti nelle altre gestioni12.6.1Lotti inanagraficaarticoloNella gestione dell’anagrafica articoli è prevista la possibilitàdi verificare per l’articolo selezionato quali codici lotto sonoagganciati.Grazie al presente bottone verrà visualizzata unafinestra in cui sono visibili i lotti collegati, creare dellenuove anagrafiche lotto (NUOVO) e visionare lascheda anagrafica del lotto selezionato (APRI).Sempre dall’anagrafica articoli è possibile visionare i diversimovimenti lotti collegati.Grazie a questo bottone è possibile accedere allafunzione di ricerca e selezione dei movimenti lotti.Elenco movimenti Lotto/ArticoloQuesta gestione richiamabile dall'interno della finestra dianagrafica dei lotti o dall'anagrafica articoli permette dirintracciare tutti i movimenti di un particolare codice articolo /codice lotto.E' possibile filtrare i movimenti per :• Codice cliente• Codice fornitore• Movimenti di carico / scarico• Codice depositoUtilizzando il pulsante APPLICA verrà visualizzato ilrisultato.• 486
SISTEMIDATA S.P.A.Le informazioni visualizzate nella griglia sono:Tipo DocumentoIndica se il documento proviene dalla gestione deidocumenti o se è stato inserito dalla gestione movimentilotti.Num. DocIndica il numero del documento.SerieIndica la serie del documento.DataIndica la data del documento.TipoIndica se il documento è associato ad un cliente o fornitore.Ragione SocialeIndica la ragione sociale del cliente / fornitore.487 •
SISTEMIDATA S.P.A.Causale MagazzinoIndica la causale di magazzino utilizzata dal documentogenerante (solo per movimenti provenienti dalla gestione deidocumenti).DepositoCodice del deposito con cui è stato eseguito il movimento /documento.QtaIndica la quantità indicata nel movimento / documentodell'articolo / lotto.Causale lottoIndica la causale del lotto utilizzata nel movimento.TipologiaIndica la tipologia del documento (solo per i documentigenerati dalla gestione documenti).NotaEseguendo doppio click in corrispondenza di una riga dellagriglia si aprirà il documento selezionato.• 488
SISTEMIDATA S.P.A.12.6.2Lotti in GestioneDocumentiDurante l’inserimento di un documento, utilizzando il“Dettaglio Rigo” sarà possibile inserire le informazioni deilotti nell’apposita sezione “Lotti”.Questa sezione sarà attiva solo nei documenti diaccompagnamento beni viaggianti e solo per i documenticon la gestione dei lotti attivata nel modello (vedi pag. 473).Per i documenti di ingresso merce (merce ricevuta) èpossibile indicare il codice del lotto senza necessariamenteutilizzare il tasto F4. Durante la fase di salvataggio deldocumento verrà automaticamente creata l’anagrafica dellotto.La quantità del lotto è direttamente collegata alla quantitàdell’articolo che si sta movimentando. Non può esserciquindi un carico articolo di 10 PZ ed una quantità lotto di 15.Utilizzando il pulsante di matricole la griglia sipredisporrà per l'inserimento automatico di nuovilotti secondo la quantità totale dell'articolo creando"n" righe vuote di quantità unitaria (matricola) dove l'utentedovrà semplicemente indicare il codice della matricola.Supponendo di acquistare 5 PZ di un articolo e inserendo 5nella quantità articolo, utilizzando il bottone matricole verràpresentata una griglia con cinque righe.489 •
SISTEMIDATA S.P.A.Mediante l'uso del pulsante Azzera è possibile azzerare tuttii dati nella griglia dei lotti.La barra di stato del lotto mostra le quantità presenti inmagazzino, le quantità a seguito di questo movimento e ladata di scadenza.La Qta mostrata nella parte bassa a destra evidenzia ladifferenza fra la quantità totale dell'articolo e la quantitàtotale dei lotti.Per i documenti in uscita merce (merce inviata) è necessarioindicare solo codici lotto già presenti in magazzino e conesistenza superiore a zero.E’ disponibile lo strumento Zoom lotti (F3) per ricercare eselezionare il codice lotto desiderato. (vedi pag. 491).12.6.3Lotti nellavendita aldettaglioDurante un movimento di vendita al dettaglio è possibileinserire le informazioni dei lotti nell’apposito campo “Lotto”.Questo campo risulterà abilitato solo se nella“Personalizzazione Vendita al dettaglio” è stata attivata lagestione lotti (vedi pag. 474).E’ disponibile lo strumento Zoom lotti (F3) per ricercare eselezionare il codice lotto desiderato. (vedi pag. 491).• 490
SISTEMIDATA S.P.A.12.6.4Zoom lottiLo zoom lotti consente di accedere alle funzioni di ricercalotto/articolo.Per richiamare tale gestione, sia dalla vendita al dettaglioche dai documenti, deve essere utilizzato il tasto funzioneF3.Esso offre due diverse modalità operative :• ricerca dell’articolo per codice lotto• ricerca dei lotti associati ad un articoloRicerca per codice lottoScegliendo questa opzione, indicando il codice del lottoverranno visualizzati tutti gli articoli aventi tale lottocollegato.Ricerca per codice articoloScegliendo questa opzione, indicando il codice articoloverranno visualizzati tutti i lotti esistenti con la relativa datascadenza e stato del lotto.491 •
SISTEMIDATA S.P.A.CercaUtilizzare questo pulsate per avviare la ricerca.Mostra solo i lotti con stato 'disponibile'Barrando questa casella è possibile filtrare solo i lotti con lostato “disponibile”.Riporta il cod. articolo e il cod. del lotto sceltoBarrando questa casella sia il codice del lotto che il codicedell'articolo scelto sarà riportato nella gestione.• 492
SISTEMIDATA S.P.A.493 •
SISTEMIDATA S.P.A.Capitolo 1313.0 Gestione RitenuteIl modulo “Ritenute d’acconto” consente un’ordinata gestione di tutti gliadempimenti e delle scadenze relative alle fatture ricevute da liberi professionistie/o agenti e rappresentanti.Il modulo è interamente pilotato da comodi wizard (procedure guidate) cheaiutano l’utente a gestire le fatture ricevute dai professionisti e le relativescadenze.I tre wizard presenti in questa gestione sono:1. Gestione ritenute: consente il calcolo automatico della ritenuta,dell’INPS e dell’ENASARCO; crea automaticamente le varie scadenze dipagamento; permette di generare automaticamente le scritture relativealla fattura del professionista2. Pagamenti: consente il pagamento delle parcelle dei professionistifacendo nascere l’obbligo del versamento della ritenuta d’acconto.Anch’esso permette di generare automaticamente le scritture relative alpagamento in Prima Nota3. Versamento: consente il versamento della ritenuta d’acconto e larilevazione in Prima Nota del versamento effettuato.Il collegamento con la prima nota è garantito da causali contabili appositamentecreate: in tal modo è possibile richiamare automaticamente la gestione delleritenute d’acconto immediatamente dopo aver registrato la fattura ricevuta dalprofessionista. Per contro, è anche possibile rilevare in prima nota la fattura e laritenuta, il pagamento del compenso e il pagamento della ritenuta direttamentedal modulo “Gestione ritenute d’acconto”.Una serie di stampe completa il panorama delle funzioni presenti nel nuovomodulo: oltre le varie liste (fornitori, ritenute d’acconto, contributi INPS ecc.), ilprogramma consente di stampare la certificazione dei compensi assoggettati aritenuta d’acconto da inviare al professionista entro la fine del mese di febbraiodell’anno successivo.• 494
SISTEMIDATA S.P.A.13.1 AnagraficheIn questa sezione ci occuperemo dell’impostazione di alcuni parametri cheverranno proposti di default ogni qualvolta adopereremo uno dei tre Wizardpresenti nella “Gestione ritenute d’acconto”. Queste impostazioni riguardano sia iconti e le causali contabili da movimentare che le anagrafiche dei professionisti icui compensi sono soggetti a ritenuta d’acconto.13.1.1ParametriTramite il menu “Parametri” è possibile impostare i conti e lecausali contabili da utilizzare per la creazione automaticadelle scritture in Prima Nota. Esso si divide in tre schede:Sottoconti, Causali e Altro.SottocontiTutti i campi presenti in questa scheda vanno valorizzati coni relativi conti; essi verranno movimentati al salvataggio diuna operazione generata all’interno della gestione ritenute eriporteranno in prima nota gli importi ad essi legati. Traparentesi viene specificato il tipo di conto da indicare(Patrimoniale o Economico); in ogni campo è attivo il tastofunzione F3 (Zoom) per consentire una rapida immissionedei conti. Nel primo riquadro vanno indicati i sottoconti legatialla rilevazione della ritenuta d’acconto e dei contributi INPSed ENASARCO; qualora non si ritenga opportuno inserirealcuni conti (ad esempio “Contributi Enasarco” in quanto nonci si avvale di agenti e rappresentanti) allora tali contipossono essere omessi, tuttavia il consiglio è quello dispecificare ogni conto per tenerlo sempre prontoall’occorrenza.Nel secondo riquadro specificare i conti Economici cheverranno movimentati al momento della rilevazione dellafattura del professionista, quindi, sia quello relativo alcompenso dovuto (che verrà preso in considerazione solose nella contropartita del fornitore non è già stato inserito unconto), che quello relativo al rimborso spese.495 •
SISTEMIDATA S.P.A.CausaliLe causali contabili che accoglieranno le scritture relativealla registrazione della fattura, al compenso e alpagamento della ritenuta vanno specificate in questascheda; ulteriori impostazioni di default potranno essereinserite in questa finestra.Nel primo riquadro, quindi, inserire la causale contabile dellaregistrazione di una fattura con ritenuta d’acconto (meglio secreata appositamente in modo da poter raggruppare piùvelocemente tutte le parcelle dei professionisti) e al secondocampo indicare il tipo di pagamento che si desidera appaiadi default al momento della registrazione della fattura tramiteil Wizard “Gestione ritenute d’acconto” (vedere paragrafo13.2.1); nel caso in cui nell’anagrafica generale del fornitore(menu Anagrafiche --> Tabelle comuni --> Fornitori diInAzienda) sia stato specificato un tipo di pagamentodiverso, la procedura terrà in considerazione quest’ultimo.Nel secondo riquadro specificare nell’ordine la causalecontabile del pagamento del compenso del professionista, lacausale contabile per rilevare separatamente la ritenutad’acconto e la causale contabile relativa al pagamento dellaritenuta. Sempre nello stesso riquadro è possibile stabilirese rilevare in Prima Nota la ritenuta d’acconto al momentodella registrazione della fattura o separatamente al momentodel pagamento della parcella.• 496
SISTEMIDATA S.P.A.Si consiglia di prestare particolare attenzione nella scelta deiparametri sin qui esaminati dato che una correttaimpostazione di essi consentirà un regolare funzionamentodelle rilevazioni in Prima Nota. Il risultato sarà quello digenerare delle scritture esattamente uguali a quelle ottenutese fossero state compilate manualmente.Di seguito viene riportata la sezione “Decodifica” di unascrittura generata direttamente dal Wizard nella quale è statarilevata la ritenuta d’acconto (€ 248,64).AltroAl momento in cui è stato redatto questo manuale siattendevano novità in merito al cambiamento delle scadenzedi pagamento delle ritenute (e di tutti gli altri versamenti amezzo F24). Il Wizard “Pagamento Compensi” (paragrafo13.2.2) genera automaticamente la data entro la quale vannoversate le ritenute. Per poter consentire al programma dicalcolare correttamente questa data, occorre impostare ilmetodo di calcolo. Tramite la scheda “Altro”, quindi,selezionare l’opzione “Fine mese” se tale sarà la scadenzaadottata dalle autorità finanziarie, altrimenti conservare leimpostazioni attuali (la ritenuta va versata entro il giorno 16 delmese successivo al pagamento del compenso). E’ possibileanche indicare al modulo se considerare solo i giorni lavorativi497 •
SISTEMIDATA S.P.A.e non le domeniche, in tal caso la scadenza verrà spostata alprimo giorno lavorativo successivo. Il riquadro in basso forniràun’anteprima dell’effetto delle impostazioni immesse sulledate.• 498
SISTEMIDATA S.P.A.13.1.2FornitoriTramite la “Scheda percipiente” è possibile creare leanagrafiche dei professionisti le cui prestazioni sono statefatturate con ritenuta d’acconto.E’ preferibile “agganciare” anagrafiche prelevate dall’elencodei fornitori già presenti nel database di InAzienda especificare in questa maschera le impostazioni che andremoad analizzare.FornitoreTramite lo zoom (F3) selezionare il fornitore che si intendegestire con il modulo Gestione Ritenute. Se non presente, èsempre possibile creare una nuova anagrafica direttamenteda questa maschera tramite il tasto funzione F4.I dati inseriti in questa maschera appariranno di default nelWizard “Gestione Ritenute” (vedi paragrafo 13.2.1).Alle voci “Ritenuta d’acconto”, “Contributo INPS” e “ContributoENASARCO” inserire o meno il segno di spunta se si desideravisualizzare nel Wizard sopra citato le relative maschere.499 •
SISTEMIDATA S.P.A.Ritenuta d’accontoInserire il segno di spunta in questa voce per poter gestire laritenuta d’acconto tramite l’apposito Wizard.Per ogni fornitore specificare la percentuale di abbattimento,l’aliquota della ritenuta, l’aliquota IVA al quale assoggettare icompensi e l’aliquota IVA al quale assoggettare le spese. Sesi desidera, in questa sezione è possibile specificare tramitelo zoom anche il codice tributo (1040, 1038, ecc.) dellaritenuta d’acconto operata.Contributo INPSCome descritto nel paragrafo precedente, le impostazionidigitate in questi campi verranno proposte in automatico nelWizard Gestione ritenute. Innanzitutto occorre inserire ilsegno di spunta alla voce “Contributo INPS” se si ritiene didover gestire l’INPS per il fornitore in questione;successivamente specificare la percentuale di deduzioneforfetaria, l’aliquota INPS e la percentuale a carico delpercipiente e a carico del sostituto d’imposta.Contributo EnasarcoAnche in questa sezione occorre inserire il segno di spuntasolo se si ritiene di dover gestire per un determinato fornitore(es. Agente di Commercio) il contributo ENASARCO.Completare la sezione con l’aliquota da adottare, lapercentuale a carico del percipiente e del sostitutod’imposta, il codice ENASARCO della società ed il codiceagente; questi ultimi due dati verranno riportati nella stampa“Elenco ENASARCO” (vedi paragrafo 13.3.4), consentendouna più comoda compilazione della distinta di versamentoENASARCO.• 500
SISTEMIDATA S.P.A.13.2 GestioniIn questo capitolo presenteremo i tre Wizard elencati nella parte introduttiva diquesta guida:Wizard Gestione ritenuteWizard PagamentiWizard Versamenti13.2.1GestioneritenuteIl wizard che andremo ad analizzare aiuterà l’utente agestire correttamente le scadenze e gli obblighi contabililegati a una fattura ricevuta da un fornitore i cui ricavi sonosoggetti a ritenuta d’acconto.Se sono stati debitamente inseriti i parametri e i datidell’anagrafica fornitori descritti nel precedente capitolo, ilwizard effettuerà il calcolo delle ritenute d’acconto, dell’INPSe dell’ENASARCO con pochi click.La prima pagina del wizard riepiloga gli estremi della fatturaricevuta.Pagina 1 – Dati documentoTutti i campi contrassegnati dalla voce in grassetto sonoobbligatori.CausaleInserire, anche tramite zoom il codice causale creatoappositamente per la gestione delle ritenute (vedere501 •
SISTEMIDATA S.P.A.introduzione). Apparirà di default se nei parametri era giàstato specificato. Esso verrà utilizzato dal modulo pergenerare la relativa scrittura in prima nota al termine delWizard.Data registrazioneInserire la data che si desidera assegnare alla registrazionedi prima nota. Questa data potrà essere utilizzata pereffettuare selezioni più accurate nei wizard “Pagamenti” e“Versamenti”, oltre che nelle stampe.Data documento – Att/Sub. – N. documentoInserire gli estremi della fattura. Anche la data documentosarà utile per poter effettuare selezioni sia nei rimanentiwizard che in alcune stampe.FornitoreSelezionare il fornitore indicato nella fattura. Alla confermaverranno automaticamente compilati sia il campo“Pagamento” (nel caso in cui sia stato specificatonell’anagrafica generale), che i codici IVA per i compensi eper le spese sostenute.PagamentoInserire (anche tramite zoom) il codice pagamentodesiderato. Se nei parametri era stato inserito un codicepagamento, questo verrà restituito automaticamente dallaprocedura; se invece il tipo pagamento era stato specificatonell’anagrafica del fornitore, quest’ultimo avrà precedenzarispetto a quello indicato nei parametri. Inserire un codicepagamento con Tipo Pagamento ”Contanti” se si desideraeffettuare anche la chiusura della partita del fornitore con ungiroconto di cassa (e chiudere quindi la scadenzaextragestionale). Se, al contrario, si desidera lasciare insospeso la partita, inserire un codice pagamento con tipo“Rimessa Diretta”.Codice IVASpecificare il codice IVA relativo al compenso delprofessionista. Come visto al paragrafo 13.1.2, questocodice può essere reso predefinito per ogni fornitore.Medesimo discorso per il codice IVA relativo alle spese.• 502
SISTEMIDATA S.P.A.CompensiIndicare l’imponibile come indicato in fattura.Spese sostenuteIndicare l’importo delle spese sostenute dal professionista.Totale imposta – Totale documentoQueste voci riepilogano rispettivamente il totale dell’IVAcalcolata sul compenso e sulle spese imponibili ed il totaledella fattura.Stato fatturaNel momento in cui la fattura del professionista avrà conclusoil suo ciclo (rilevazione fattura, pagamento compenso,versamento ritenute e, quando ricorre, dopo aver effettuato lastampa in definitivo dell’elenco ENASARCO in segno diliquidazione effettuata) questo campo verrà impostato a“Chiusa”. Se si ritiene opportuno è anche possibile selezionaremanualmente la voce. La voce inserita in questo campo verràletta dalla procedura nel momento in cui si vorrannoselezionare e stampare l’elenco delle fatture che hanno undeterminato stato.Pagina 2 – Ritenuta d’accontoDalla seconda pagina in poi è possibile procedere solo con ilpulsante “Avanti”: se nei parametri e nelle anagrafiche sono503 •
SISTEMIDATA S.P.A.stati correttamente impostati tutti i dati necessari, essiverranno riproposti automaticamente nelle finestre cheandremo ad analizzare.Questa finestra evidenzia i vari passi che portano al calcolodella ritenuta d’acconto sul compenso.Imponibile lordoRiporta l’imponibile lordo del compenso come indicato nellaprima pagina del Wizard.Non soggetto a ritenutaInserire l’importo del compenso che non dovrà concorrere aformare la base di calcolo per la ritenuta d’acconto;l’imponibile netto verrà aggiornato automaticamente. Inquesto campo vanno indicati, ad esempio, i compensiinferiori a Euro 25,82 (L. 50.000).Non sogg. a ritenuta reg. convenzionaleInserire l’importo del compenso corrisposto a un soggettonon residente come previsto dalle convenzioni internazionaliper evitare la doppia imposizione dei redditi.AbbattimentoIndicare la percentuale di abbattimento dell’imponibile lordo.Essa verrà proposta in automatico se è stata specificatanell’apposito campo all’interno del menu Anagrafiche -->Ritenute --> Fornitori.Imponibile nettoVisualizza automaticamente l’imponibile netto in base agliimporti immessi nei campi precedenti.RitenutaDigitare l’aliquota della ritenuta d’acconto da operare;apparirà di default se essa è stata inserita nelle anagrafichedei percipienti.Importo ritenutaRestituisce automaticamente l’importo della ritenuta che ilsostituto dovrà versare.• 504
SISTEMIDATA S.P.A.Codice tributoDigitare, o selezionare tramite zoom, il codice tributo dellaritenuta che si sta operando (ad es. “1040” per le ritenuted’acconto sul compenso dei commercialisti, consulenti,avvocati, ecc.). Anche questo codice apparirà di default se èstato opportunamente inserito nell’anagrafica delpercipiente.Il codice indicato verrà riportato nella stampa dellacertificazione dei compensi da inviare al professionista entroil mese di febbraio dell’anno successivo al quale siriferiscono. Esso verrà riportato anche nella stampa cheriepiloga tutte le ritenute operate.Interamente versatoQuesto check verrà visualizzato con il segno di spunta soloquando la ritenuta verrà interamente versata. Per i dettaglirelativi al versamento ritenute vedi paragrafo 13.2.3.Pagina 3 – Contributo INPSIl terzo passo del Wizard gestisce i contributi INPS legati allafattura del professionista.Questa pagina apparirà solo se è stato inserito il segno dispunta nell’apposita sezione dell’anagrafica percipiente (vedipar. 13.1.2)Deduzione forfetariaInserire la percentuale di deduzione forfetaria del reddito505 •
SISTEMIDATA S.P.A.imponibile di cui beneficiano alcune categorie diprofessionisti.Imponibile INPSRiporta la base inponibile sulla quale calcolare i contributiINPS per i professionisti sogetti a contribuzioneprevidenziale obbligatoria.Percentuale INPSQuesto campo propone automaticamente l’aliquota INPSdigitata nell’apposito campo dell’anagrafica percipiente. E’sempre possibile inserirla manualmente.Contributo INPSVisualizza l’importo totale del contributo dovuto.Di cui a carico percipiente/sostitutoQuesti campi riportano le percentuali del contributo INPS acarico rispettivamente del percipiente e del sostituto cosìcome specificato negli appositi campi dell’anagraficafornitore. Nei due campi a fianco vengono riportati gli importidei contributi INPS a carico dei due soggetti.Pagina 4 – Contributo EnasarcoLa quarta pagina gestisce i contributi ENASARCO degliintermediari del commercio (agenti, rappresentanti) e, come• 506
SISTEMIDATA S.P.A.visto in precedenza, la finestra appare solo se è statoinserito il segno di spunta nell’apposita voce dell’anagraficapercipiente (par. 13.1.2).Imponibile ENASARCORestituisce la base imponibile del contributo ENASARCO,che non sarebbe altro che la provvigione corrisposta.ENASARCOE’ la percentuale di ENASARCO da calcolare sull’imponibile.Viene restituito in automatico in base all’aliquota immessanell’anagrafica del percipiente, ma è comunque possibileinserirla manualmente.Contributo EnasarcoVisualizza l’importo del contributo ENASARCO il cui onereverrà diviso tra i due soggetti.Di cui a carico percipiente/sostitutoVisualizza le percentuali e gli importi a caricorispettivamente del percipiente e del sostituto come indicatonell’anagrafica del percipiente.Pagina 5 – RiepilogoE’ la finestra di riepilogo del Wizard. A questo punto, dopoaver preso visione dei calcoli effettuati dalla procedura, si507 •
SISTEMIDATA S.P.A.può proseguire con la rilevazione in prima nota delricevimento della fattura.Totale documentoRiporta il totale della fattura indicato nella prima pagina.Totale ritenutaRiporta il totale della ritenuta calcolata nella seconda pagina.INPS percipienteRiporta il totale dell’INPS a carico del percipiente dasottrarre al totale della fattura.ENASARCO percipienteRiporta il totale dell’ENASARCO a carico del percipiente dasottrarre al totale della fattura.Netto a pagareRiporta l’importo netto a pagare ottenuto dalla sottrazionedella ritenuta d’acconto (e dell’eventuale INPS/ENASARCOa carico del percipiente) dal totale documento.Tabella “Riepilogo compensi e ritenute”Questa tabella visualizza il riepilogo dei compensi illustrandola situazione delle varie rate da pagare e delle relativeritenute a seconda del tipo pagamento scelto al primo passodel Wizard.Nella tabella appaiono nell’ordine:Il giorno della settimana in cui cadrà la scadenza dipagamento del compenso;La data di scadenza della rata della parcella dapagare;L’importo della parcella (o la rata) al lordo dellespese;La data di pagamento del compenso (che verràinserita automaticamente dal Wizard “Pagamenti”);L’imponibile ritenuta;La ritenuta d’acconto da operare;Lo stato della ritenuta: “In attesa di scadenza”, “Daversare” o “Versata” (vedi sotto);• 508
SISTEMIDATA S.P.A.Lo stato “Sospeso” o meno della ritenuta (da inseriread esempio se si è esentati dal pagamento dellaritenuta nel caso si rientri nelle agevolazioni perterremotati o simili);L’imponibile INPS;Il contributo INPS.Stato della ritenuta: per stato della ritenuta si intendono imomenti salienti della vita di una ritenuta d’acconto.Ricordiamo che sussiste l’obbligo di versarla solo se è statopagato il relativo compenso al professionista. Quindi, nelmomento in cui si riceve la fattura, non è detto che essa siastata già saldata ed in questo caso lo stato della fattura sarà“In attesa di scadenza”. Al momento del pagamento dellaparcella sorge l’obbligo del versamento della ritenuta entrouna determinata scadenza e pertanto lo stato verràmodificato in “Da versare”. Infine, una volta versata laritenuta, lo stato verrà impostato su “Versata”. I vari stativerranno impostati automaticamente dagli altri due Wizard,che gestiranno il momento del pagamento della parcella edel versamento della ritenuta (vedere paragrafi 13.2.2 e13.2.3).Richiamando in variazione il Wizard, all’ultima pagina, perogni rata sarà possibile modificare i dati (rate importi,ritenute, ecc.) solo se lo stato delle ritenute è uguale a “Inattesa di scadenza”; altrimenti, se lo stato è impostato su“Da versare” o “Versata”, occorre variare lo stato in "Inattesa di scadenza" per sbloccare la riga ed effettuare lemodifiche desiderate.In variazione, modificando lo stato della ritenuta, si possonopresentare le seguenti situazioni:1. Rata con stato "In attesa di scadenza": modificandolo stato, automaticamente viene incassato il relativocompenso (o la rata) nello scadenziario. Nellamedesima operazione non bisogna dimenticare diindicare una data di pagamento compenso (o rata)che giustifichi lo stato della ritenuta appena variato(al salvataggio, un apposito messaggio notificheràall'utente di inserire la data nell'apposito campo). Inquesto caso, la procedura non effettuerà nessuna509 •
SISTEMIDATA S.P.A.scrittura in Prima Nota relativa al pagamento delcompenso limitandosi a rilevare solo la fattura delprofessionista.2. Rata con stato "Da versare" o "Versata":modificando lo stato in "In attesa di scadenza" vieneazzerato il campo "Pagamento" nella griglia, e alsalvataggio verrà eliminato il relativo incasso nelloscadenziere (riaprendo la scadenza).Se nel ridigitare gli importi delle rate si commettonoinvolontariamente degli errori di calcolo, questi verrannosegnalati dalla procedura prima del salvataggio.Genera movimento di Prima NotaIl segno di spunta inserito in questo check consente lagenerazione automatica della scrittura in prima nota.Ricordiamo che tutti i conti e causali contabili necessari allaregistrazione sono stati inseriti nei Parametri della gestioneritenute (vedi par. 13.1.1).Sempre nei Parametri, l’utente ha facoltà di decidere serilevare la ritenuta d’acconto alla creazione della fattura o alpagamento del compenso. Nel primo caso la scritturaaccoglierà anche i conti degli eventuali contributi INPS oENASARCO riportati in fattura.L’immagine seguente riporta la sezione “Decodifica” di unascrittura generata dal Wizard nel caso in cui il percipiente siaun intermediario del commercio e si desideri contabilizzareimmediatamente la ritenuta d’acconto:Come si può notare il fornitore viene stornatoimmediatamente per l’importo della ritenuta econtestualmente vengono rilevati i contributi ENASARCO siaa carico del sostituto che a carico del percipiente.Genera scadenzeNell’ultima finestra del wizard, la voce “Genera scadenze”appare già selezionata (vedi immagine seguente)• 510
SISTEMIDATA S.P.A.e ricorda all’utente che al termine della procedura verrannosempre create le scadenze relative al pagamento dellaparcella del professionista. Come per tutte le altre scadenze,esse potranno essere visualizzate nello scadenziario diInAzienda. Nel caso in cui le scadenze vengano eliminateerroneamente prima del pagamento delle rate dei compensi,potranno essere rigenerate richiamando il relativo Wizardfino alla fine.Proseguendo con il pulsante “Fine”, il programma visualizzeràuna finestra di informazioni che fornirà l’anteprima dellascrittura che si andrà a creare, come mostrato nell’immagine:A questo punto, se si desidera procedere con l’effettivaregistrazione in Prima Nota, cliccare su “Continua”, altrimentiscegliere “Annulla” per ritornare al Wizard.La scrittura generata automaticamente potrà esserevisualizzata in Prima Nota, e all’occorrenza modificata. Levariazioni, però, non andranno ad influenzare gli importidigitati all’interno del Wizard che pertanto andrannomodificati manualmente. Se si desidera eliminare lascrittura, potrà essere generata nuovamente dal Wizardseguendo i passi sin ora illustrati.Se nei parametri sono stati omessi uno o più conti, o anchecausali contabili, la procedura non genererà la scrittura e conun apposito messaggio segnalerà quale conto deve esserespecificato.511 •
SISTEMIDATA S.P.A.13.2.2WizardPagamentoCompensiCol Wizard pagamenti, è possibile selezionare, visualizzaree pagare, per ogni percipiente, tutte le rate di compensiancora non saldate. Al termine è anche possibile generare lascrittura in Prima Nota relativa al pagamento della parcella.Essa consta di tre passi e l’inserimento dei dati è sempliceed intuitivo.Pagina 1 – Filtro di selezioneFornitoreIn questo campo occorre selezionare (anche tramite Zoom)il fornitore del quale si è pagato il compenso.Se si desidera visualizzare tutte le rate compensi da pagaresi può procedere direttamente col pulsante “Avanti”.Filtri di selezioneSe si gestiscono molti fornitori i cui compensi sono soggettia ritenuta d’acconto, sarà opportuno effettuare delleselezioni in base ai filtri presenti nei campi “Da data...Adata...” e “Stato fattura”. Nella seconda pagina verrannovisualizzate solo le scadenze rientranti nell’intervallo ditempo inserito in uno dei tre filtri di selezione.• 512
SISTEMIDATA S.P.A.Pagina 2 – Pagamento rate compensiData pagamentoInserire la data in cui è stato effettuato il pagamento deicompensi. Per default appare la data odierna di sistema.TabellaRiepiloga tutte le rate che rispondono ai criteri di selezioneimmessi nella prima pagina. Per ogni scadenza vengonoriportati: la data e il numero documento al quale si riferisce,l’importo della scadenza e l’ammontare della ritenuta. Nellacolonna “Paga” selezionare le scadenze saldate:automaticamente il campo “Pagamento” verrà valorizzatocon la data digitata in precedenza e nel campo “Pagamentoprevisto” apparirà la data di scadenza della ritenuta che sidovrà versare (in base al calcolo impostato nei parametri).Queste date possono essere anche inserite manualmente;se non si desidera la proposizione automatica della data, èsufficiente eliminarla dal campo “Data Pagamento” prima dicliccare nel campo “Paga”.513 •
SISTEMIDATA S.P.A.Pagina 3 – Rilevazione contabileRileva ritenuta d’accontoQuesta voce apparirà deselezionata se già si è provveduto acontabilizzare la ritenuta al momento della registrazionedella fattura. Anche inserendo il segno di spunta, laprocedura controllerà l’avvenuta rilevazione della ritenuta eal salvataggio notificherà l’utente con un appositomessaggio. Per contro, nel caso in cui la ritenuta non siastata rilevata assieme alla fattura, questa voce apparirà giàselezionata.La causale contabile indicata nell’apposito campo è stata asuo tempo indicata nei parametri; è sempre possibilespecificarne un’altra in questa fase. Assieme alla ritenuta ilmodulo registrerà anche i contributi INPS o ENASARCOcalcolati nel wizard “Gestione ritenute”.Registra pagamentoConsente la rilevazione in prima nota del pagamento delcompenso tenendo conto della causale contabile specificatanei parametri e del conto patrimoniale di cassa specificatonelle personalizzazioni dell’azienda.Per default la voce è già selezionata.Se questo Wizard viene richiamato dalla prima nota, lapagina relativa alla registrazione in prima nota non verràvisualizzata in quanto i relativi dati sono già stati immessidall’utente.Al termine della procedura apparirà una finestra diinformazioni che visualizzerà l’anteprima della scrittura inPrima Nota:• 514
SISTEMIDATA S.P.A.Per confermare l’operazione scegliere “Continua”, altrimentiselezionare “Annulla” per ritornare al Wizard.13.2.3WizardVersamentiIl terzo e ultimo Wizard della gestione ritenute consente divisualizzare tutte le ritenute d’acconto che il sostituto hal’obbligo di versare in quanto sono già stati pagati i relativicompensi.Esso si compone di tre passi e la logica di funzionamento èsimile al Wizard analizzato al paragrafo precedente.Lo scopo del Wizard è quello di mettere ordine fra le ritenuteancora da versare e quelle versate, di modo che il sostitutoabbia sempre il quadro della situazione di tutti gli obblighipendenti nei confronti dell’Erario.Pagina 1 – Filtro di selezione515 •
SISTEMIDATA S.P.A.La prima maschera presenta una serie di filtri di selezioneche consentono di restringere il numero delle ritenutependenti da visualizzare nella seconda pagina. E’ possibilequindi selezionare sia le ritenute legate alle parcelle di unsingolo professionista che di tutti i professionisti, così com’èpossibile visualizzare soprattutto solo quelle in scadenza nelmese.Per avere la situazione completa delle ritenute da versare,non occorre effettuare alcuna selezione ed è sufficiente fareclick sul pulsante “Avanti”.Pagina 2 – Versamento rate ritenuteNella seconda pagina appare la tabella riepilogativa delleritenute da versare in base alla selezione effettuata al primopasso.Data pagamentoIndicare la data del versamento delle ritenute come riportatosul modello F24. Essa verrà riproposta nella colonna “Dataversamento” della tabella sottostante man mano che siprocederà alla selezione delle ritenute versate.Riferimento delegaInserire gli estremi del modello F24; essi verranno riportatinella stampa della certificazione delle ritenute (vedi paragrafo13.3.1).TabellaLa tabella riporta la lista delle ritenute da versare. Per ogni• 516
SISTEMIDATA S.P.A.ritenuta appaiono le scadenze previste e i riferimenti allerispettive fatture (data documento, numero fattura, scadenzapagamento compenso e data pagamento compenso). Nellacolonna “Paga” occorre inserire il segno di spunta per leritenute che sono state versate: automaticamente ilsuccessivo campo verrà valorizzato con la data indicata alcampo “Data versamento” (è possibile inserire questa dataanche manualmente).Pagina 3 – Rilevazione contabileNell’ultima pagina del Wizard l’utente ha facoltà di deciderese rilevare o meno in contabilità il versamento della ritenuta.La causale contabile è stata specificata a suo tempo neiparametri (vedo paragrafo 13.1.1) mentre il conto di cassaviene prelevato dalle impostazioni dell’azienda. In entrambi icasi è possibile modificare manualmente i dati.Se il wizard viene richiamato dalla prima nota, l’ultima paginanon apparirà in quanto i dati relativi alla rilevazione contabilesono già stati immessi dall’utente.Selezionando “Fine” apparirà una finestra di informazionicontenente l’anteprima della scrittura che verrà generata.Quando ricorre il caso, la scrittura rileverà anche il versamentodei contributi previdenziali. Per confermare scegliere“Continua”, altrimenti “Annulla” per ritornare al Wizard.517 •
SISTEMIDATA S.P.A.Una volta versata la ritenuta (o tutte le rate di ritenute), nellaseconda e terza maschera del primo Wizard (“GestioneRitenute d’acconto”), alle voci “Interamente versato” verràinserito automaticamente il segno di spunta e la voce “Statofattura” nella prima pagina del medesimo Wizard verràimpostata a “Chiusa”. In più, per quanto riguarda le fattureemesse da soggetti tenuti a versare il contributo ENASARCO,ricordiamo che lo stato della fattura verrà impostato a “Chiusa”solo dopo aver stampato in definitivo l’Elenco Enasarco (vediparagrafo 13.3.4).• 518
SISTEMIDATA S.P.A.13.3 StampeIl modulo “Gestione Ritenute” consente all’utente di effettuare stampe dettagliatesulla propria situazione debitoria nei confronti dell’Erario, oltre che di tutti icontributi INPS ed ENASARCO a carico del sostituto e del percipiente. Inoltre, daquesto menu, si potrà procedere alla stampa della certificazione dei compensiassoggettati a ritenuta da inviare al professionista entro il mese di febbraiodell’anno successivo.Questo menu si compone dei seguenti sotto menu:CertificazioneElenco ritenuteElenco INPSElenco ENASARCOElenco fornitori13.3.1CertificazioniLa stampa delle certificazioni dei compensi corrisposti puòessere eseguita per il singolo percipiente o per tutticontemporaneamente.L’utilizzo della maschera di selezione sotto riportata èintuitivo e consente di applicare alcuni “filtri” come “Stato”(lista drop down contenente le voci Tutti, In Attesa diPagamento, Da Versare e Versata) il quale fa riferimentoallo stato della ritenuta d’acconto, oppure “Solo Fornitore” sesi desidera stampare la certificazione relativa ad un solopercipiente. La voce “Stampa separatori” inserirà una lineatratteggiata fra i vari compensi elencati nella certificazione.Se non si desidera effettuare nessuna selezione, saràsufficiente fare click sul pulsante “Stampa” e tutte lecertificazioni da inviare verranno stampatecontemporaneamente.Ecco la maschera di selezione filtri:519 •
SISTEMIDATA S.P.A.13.3.2Elenco RitenuteEffettua la stampa dell’elenco di tutte le ritenute versate e/oda versare, oltre che dei compensi e dei documenti alle qualisi riferiscono. La stampa restituisce anche gli importi deiversamenti parziali delle ritenute.Anche in questa maschera possono essere applicati i filtrivisti al precedente paragrafo. In più, si ha la possibilità distampare il dettaglio della data di pagamento fattura e delladata versamento ritenuta.13.3.3Elenco INPSQuesta stampa consente di ottenere l’elenco dei contributiINPS sia a carico del percipiente che a carico del sostituto.I filtri di selezione seguono la logica di quelli analizzati sinqui.Per quanto riguarda l’INPS, questo modulo non integra unagestione del contributo completa anche dovuto ad unanormativa non ancora ben delineata e si resta, quindi, inattesa di ulteriori novità che al momento della redazione delpresente manuale non sono ancora pervenute.13.3.4ElencoENASARCODa questo menu è possibile creare l’elenco dei contributiENASARCO dovuti sia dal sostituto che dal percipiente.Anche qui i filtri hanno la funzione di ridurre il contenutodella stampa ai fornitori interessati. Inserendo il segno dispunta alla voce “Stampa Definitiva”, la procedura imposteràlo stato della fattura su “Chiusa” nella prima pagina delWizard “Gestione ritenute” (per le fatture emesse dagliintermediari del commercio).13.3.5Elenco FornitoriQuesto menu consente di ottenere una stampa dei fornitori(professionisti, agenti di commercio, amministratori, ecc.) con ildettaglio delle percentuali di ritenute d’acconto, delle aliquotedei contributi INPS ed ENASARCO, la percentuale a caricopercipiente e sostituto, il codice tributo, l’indirizzo e altroancora.• 520
SISTEMIDATA S.P.A.13.4 Collegamento con la prima notaSebbene dal modulo gestione ritenute sia possibile creare automaticamente lerelative scritture, l’utente è libero di richiamare dalla prima nota i vari Wizard dicui si compone il modulo ritenute.Creare una causale contabile legata alla gestione ritenute è molto semplice: èsufficiente selezionare il menu Anagrafiche --> Contabili --> Causali Contabili diInAzienda e crearne una nuova secondo le procedure classiche; gli altri passi daseguire sono:1. Inserire un codice causale relativo alla registrazione della fattura delprofessionista (nell’esempio PAR).2. Selezionare la voce “Gestione ritenute” dalla lista drop-down“Collegamento gestioni”3. Non selezionare la gestione scadenzeL’anagrafica, quindi, verrà impostata come segue:La gestione scadenze non deve essere abilitata in quanto i wizard della gestioneritenute provvederanno automaticamente a generare le scadenze sia per quantoriguarda i compensi da pagare (e le eventuali rate) che per le relative ritenute.Al salvataggio di una scrittura con causale legata alla gestione ritenute apparirà ilwizard “Gestione ritenute” (vedere paragrafo 13.2.1) che provvederà ad effettuare521 •
SISTEMIDATA S.P.A.il calcolo delle ritenute d’acconto, nonché degli eventuali contributi INPS edENASARCO.Per visualizzare il wizard “Pagamenti” (vedere paragrafo 13.2.1), mediante ilquale è possibile “chiudere” la scadenza relativa al compenso del professionista,occorre:1. Creare una causale contabile (ad es. PAG4)2. Selezionare la voce “Contabile” dalla lista drop down “Tipo Movimento”3. Selezionare il flag “Pag. ft. professionista” dal riquadro in basso a destradella finestra “Anagrafica causali contabili” (vedi immagine sottostante)Una volta inserito il segno di spunta alla voce sopra citata, nella mascheradi prima nota apparirà il pulsante Pagamento Fattura Professionista cherichiamerà il relativo Wizard.Infine, per completare il ciclo della gestione, occorre richiamare dalla prima nota ilterzo Wizard (“Versamenti ritenute”). In questo caso seguire è sufficiente:1. Creare una causale contabile (ad es. PAG5)2. Selezionare la voce “Contabile” dalla lista drop down “Tipo Movimento”3. Selezionare il flag “Versamento ritenute” dal riquadro in basso a destradella finestra “Anagrafica causali contabili” (vedi immagine sottostante).Nella maschera di prima nota apparirà il pulsante Versamento Ritenutache consentirà di visualizzare il relativo Wizard.Per le ultime due causali contabili analizzate, si può ipotizzare anche l’uso diun’unica causale di pagamento con entrambe le voci selezionate. In questo caso,nella maschera di prima nota legata alla causale in questione, appariranno i duepulsanti sopra descritti.Per un uso totalmente gestito delle fatture dei professionisti tramite il moduloGestione ritenute, è consigliabile, però, seguire tutti i passi direttamente dallagestione dato che essa consente l’automatica e corretta rilevazione in Prima Notadelle scritture necessarie e genera automaticamente le scadenze delle parcelleda saldare.• 522
SISTEMIDATA S.P.A.523 •
SISTEMIDATA S.P.A.Appendice AA - Layout DesignerIntroduzioneCon Layout Designer potete impostare i vostri modelli personalizzati per Fatture,DDT e per qualsiasi “documento” anche non fiscale destinato ad un uso interno.I modelli di stampa creati con Layout Designer vengono utilizzati da “InAzienda”per la stampa di tutti i documenti; possono essere anche definiti modelli per lestampe fiscali quali i Modelli di dichiarazione periodica (INTRA1, INTRA2, ecc.)Tale programma, consente il posizionamento di tutti i campi nel modello affinchèquesti vengano stampati nella posizione preferita dall’utente.Il programma consente la creazione di modelli di stampa sia di tipo grafico (dautilizzare per stampanti ad alta risoluzione quali laser o ink-jet) che in testo (dautilizzare per le stampanti ad aghi).Nel caso si utilizzino stampanti grafiche, è possibile associare al modello ancheun’immagine di sfondo, la quale deve comunque rispettare dei requisiti, descrittipiù avanti. Se si utilizzano stampanti ad aghi, non è possibile invece far stamparelo sfondo, in quanto in questa modalità, la stampa avviene per caratteri.IMPORTANTEPer il corretto funzionamento di Layout Designer assicuratevi che sia installato ilmodulo “Imaging” di Windows. Tale programma fa parte degli accessori delsistema operativo.A.1PreparazioneImmaginesfondoPotete creare i vostri modelli personalizzati utilizzandoun’immagine prelevata con un comune scanner o disegnatacon un programma di grafica.Opzione 1 : Acquisizione immagine da scanner.1. Eseguite la scansione del modello originale con loscanner utilizzando le seguenti impostazioni:• Risoluzione 300 DPI• 524
SISTEMIDATA S.P.A.• Bianco/Nero (1 bit)2. Pulite e ritagliate opportunamente l’immagine ottenuta.3. Salvate l’immagine in formato BitMap (BMP) senzacompressione, con il nome desiderato all’interno dellacartellaC:\Programmi\SistemiDataSpa\InAzienda\Layouts.NB: la cartella in questione potrebbe essere diversa se infase d’installazione del programma si è specificato unpercorso diverso da quello proposto in automatico dalprogramma di setup.Opzione 2: Creazione immagine con Programmagrafica.Potete creare i vostri modelli personalizzati utilizzandoun’immagine creata con un programma di disegno (es.CorelDraw, PaintShop, ecc.).E’ sconsigliato l’uso di Microsoft Paint fornito con Windows.1. Per disegnare il Modello fare riferimento ai comandi edalle funzioni del programma di disegno utilizzato.2. Una volta disegnato il modello, esportatelo in formatoBitMap (BMP) senza compressione, con il nomedesiderato all’interno della cartellaC:\Programmi\SistemiDataSpa\InAzienda\Layouts.NB: la cartella in questione potrebbe essere diversa se infase di installazione del programma si è specificato unpercorso diverso da quello proposto in automatico dalprogramma di setup.Per l’esportazione si consiglia di utilizzare i seguentiParametri:• 300 DPI (o punti/pollice)• scala di colore 1 bit (Bianco/Nero)A.2Creazionemodello di tipografico1. Fare clic sul bottone “Nuovo Modulo” della Barra deglistrumenti generale”2. Selezionare il Tipo di modello che si intende creare(es. DDT)525 •
SISTEMIDATA S.P.A.3. Scegliere la modalità di creazione “Nuovo Modulo”; sesi sceglie la modalità “Crea da modello esistente”,occorre selezionare il modello da cui copiare l’immaginedi sfondo4. Assegnare al modulo un nome: potete utilizzare fino a50 caratteri. Non spuntare la casella “Modulo solo testo”• 5265. Selezionare l’immagine di sfondo da utilizzare, traquelle in elenco: scorrere l’elenco fino a trovarel’immagine salvata precedentemente prelevata con loscanner o creata con il programma di grafica. È
SISTEMIDATA S.P.A.disponibile una piccola finestra di anteprima tramite laquale è possibile avere una panoramica sull’immagine divolta in volta selezionata.6. Al termine fare clic sul bottone Fine per creare il modelloIl modello appena creato viene aperto per l’inserimento deicampi. Per la modalità di inserimento dei campi vederel’argomento Area di lavoro.A.3Creazionemodello di tipotesto1. Fare clic sul bottone “Nuovo Modulo” della Barra deglistrumenti generale.2. Selezionare il Tipo di modello che si intende creare(es. DDT).3. Scegliere la modalità di creazione “Nuovo Modulo”; sesi sceglie la modalità “Crea da modello esistente”,occorre selezionare il modello da cui copiare l’immaginedi sfondo.527 •
SISTEMIDATA S.P.A.4. Assegnare al modulo un nome: potete utilizzare fino a50 caratteri. Spuntare la casella “Modulo solo testo”. Inquesto modo sarà possibile impostare la dimensione delcarattere (che sarà unica per tutti i campi stampati), ilnumero di righe per pagina, e il numero di colonne che ilmodulo utilizzerà.5. Selezionare l’immagine di sfondo da utilizzare, traquelle in elenco. Viene esposto un messaggio checonsiglia l’utilizzo di una particolare immagine (griglia),in base al tipo carattere e numero righe scelto. Taleimmagine (griglia), faciliterà il posizionamento dei campinel modello. È disponibile una piccola finestra dianteprima.• 528
SISTEMIDATA S.P.A.6. Al termine fare clic sul bottone Fine per creare ilmodello.Il modello appena creato viene aperto per l’inserimento deicampi. Per la modalità di inserimento dei campi vederel’argomento Area di lavoro.529 •
SISTEMIDATA S.P.A.Area di Lavoro• 530
SISTEMIDATA S.P.A.A.4Finestra Listadei CampiI campi impostabili, sono suddivisi in tre categorieraggiungibili dalla finestra Lista dei campi del MenùVisualizza :• Testa/piede• Corpo• SpecialeNella sezione Testa/Piede sono presenti i campi che di solitovengono stampati all’inizio ed alla fine del modulo, e cioèdati anagrafici cliente, numero e data documento , Importi dapagare ecc..Nella sezione corpo, sono presenti i campi che vengonostampati nel corpo del documento. Fra questi il codicearticolo, la descrizione e gli importi dei singoli articoli.Particolare attenzione bisogna riservare al campo Corpo diquesta sezione. Tale campo, serve a delimitare tutta l’areache sarà utilizzata per la stampa delle righe articoloIl Campo “Corpo”, a differenza di tutti gli altri, è evidenziatoda una cornice rossa; all’interno del campo speciale “Corpo”è sufficiente definire una sola riga (vedi figura presentenell’argomento “Area di Lavoro”) che viene automaticamenteallineata in modalità disegno e ripetuta in fase di stampa.Nella sezione Speciale sono presenti i campi formula ed ilcampo numero pagina.531 •
SISTEMIDATA S.P.A.A.5Comeaggiungere uncampo nelmodelloTramite lo strumento “Lista dei campi” selezionare il campoche si desidera inserire: dopo qualche istante compare unpiccolo quadrato blu (rosso per il campo “corpo”) incorrispondenza dell’angolo superiore sinistro del modello.Tale quadrato rappresenta il campo in questione.Nota:Non è possibile far stampare un campo più volte.Comeselezionare uncampo giàinseritoFare clic in corrispondenza del bordo colorato del campo(blu o rosso): occorre usare una certa precisione, in quantola selezione non avviene se si fa clic al di fuori del bordocolorato.Il campo selezionato viene circondato da otto “maniglie” chene consentono il ridimensionamento; contemporaneamentela finestra “campo” viene aggiornata con i valori relativi alcampo selezionato.In alternativa, per selezionare un campo, si può utilizzaredirettamente lo strumento “Lista dei campi”.Comemodificare ledimensioni diun campoSelezionare il campo interessato;fare clic su una maniglia (uno degli otto puntini neri checircondano il campo);tenendo premuto il tasto sinistro, trascinare il mouse in unaqualsiasi direzione fino a raggiungere il risultato desiderato.La stessa operazione può essere effettuata digitando ledimensioni desiderate direttamente nella finestra delleproprietà della finestra “Campi disponibili”.Come spostareun campoSelezionare il campo interessato;fare clic esattamente sul bordo colorato (blu o rosso), nonsulle maniglie;tenendo premuto il tasto sinistro, trascinare il mouse finoalla posizione desiderata.La stessa operazione può essere effettuata digitando lecoordinate desiderate direttamente negli appositi campidella finestra “Campi Disponibili”.Nota:Spostando un campo contenuto all’interno del campospeciale “corpo”, si determina l’allineamento automatico ditutti i restanti campi del “corpo” stesso.• 532
SISTEMIDATA S.P.A.Come allinearepiù campiSelezionare un campo alla volta;per ciascun campo impostare lo stesso valore della distanzadal margine superiore o sinistro utilizzando i campi presentinella finestra “Campi Disponibili”.L’allineamento avviene automaticamente per i campi inseritiall’interno del campo speciale “corpo”.Per spostare in blocco più campi, si può utilizzare l’opzione“Sposta tutti i campi” presente nel menù Opzioni.E’ sconsigliato selezionare più campi contemporaneamenteper poi spostarli in blocco con un'unica operazione.Come eliminareun campoSelezionare il campo che si desidera eliminare; fare clic sultasto elimina campo, nella finestra Campi disponibili.A.6Comeimpostare leproprietà alcamposelezionatoFare clic sul bottone “Apri la finestra delle Proprietà” perimpostare le proprietà dl singolo campo.FontSelezionare il tipo di carattere che si desidera utilizzare perla stampa dei campi.AllineamentoImpostare l’allineamento del campo agendo sull’apposita533 •
SISTEMIDATA S.P.A.lista.A capo automaticoAttivare (premere) questo flag per evitare il troncamento deltesto all’interno del campo selezionato; il testo ineccedenza viene riportato a capo automaticamente,tenendo conto della dimensione del carattere. Ciò avvienenel momento in cui nel testo da stampare sono presentidegli spazi. Se nel testo non sono presenti spazi, il testosarà troncato.Posizione X (Posizione orizzontale)In questo campo viene visualizzata la distanza dal marginesinistro del campo selezionato. La distanza visualizzata èespressa nell’unità di misura selezionata. È possibileimpostare un valore preciso digitandolo direttamente nelcampo.Posizione Y (Posizione verticale)In questo campo viene visualizzata la distanza dal marginesuperiore del campo selezionato. La distanza visualizzata èespressa nell’unità di misura selezionata possibile impostareun valore preciso digitandolo direttamente nel campo.AltezzaIn questo campo viene visualizzata l’altezza del camposelezionato. La distanza visualizzata è espressa nell’unità dimisura selezionata. È possibile impostare un valore precisodigitandolo direttamente nel campo.LarghezzaIn questo campo viene visualizzata la larghezza del camposelezionato. La distanza visualizzata è espressa nell’unità dimisura selezionata.MascheraDa questo campo si può impostare il formato dei campinumerici.• 534Stampa su PaginaE’ possibile da questo campo, impostare se si desidera
SISTEMIDATA S.P.A.stampare sulla prima pagina, su tutte le pagine, o solosull’ultima.A.7I campi formulaGrazie ai campi formula, è possibile inserire nel modulo distampa documenti alcuni campi composti, generati creandoformule fra i campi disponibili. E’ possibile utilizzare leformule sia per le sezioni Testa/Piede che per la sezioneCorpo.Esistono due tipologie di formule: Testo Fisso e Calcolato.In modalità Testo fisso, è possibile utilizzare la formula perstampare una dicitura fissa su tutti i documenti.In modalità Calcolato, è possibile stampare nei documenti ilrisultato di un calcolo ottenuto con i campi disponibili.Grazie alle formule, è anche possibile far stampare uncampo più volte all’interno di uno stesso documento. Perfare ciò è necessario utilizzare un campo formula inmodalità Calcolato e specificare fra parentesi quadre ilnome del campo da duplicare in stampa. Per il correttofunzionamento, verificare che il nome del campo sia inseritocorrettamente, rispettando le eventuali letteremaiuscole/minuscole.Se la formula è inserita correttamente, si abiliterà il tasto OK535 •
SISTEMIDATA S.P.A.NoteQuando si utilizzano i campi Formula Corpo, per evitare chevengano stampati i valori numerici (zeri) anche per le righedi note è necessario adottare un accorgimento. Inparticolare, nella proprietà Maschera del campo formula,occorre far precedere la mascheratura desiderata dalcarattere punto esclamativo “!”. (Esempio !#.##0.00)A.8Come eliminareun modelloPer eliminare un modello, basta selezionare l’opzione“Elimina Modulo” dal menù File. E’ necessario che nessunmodulo sia aperto quando si esegue tale operazione.A.9Come salvareun modelloPer salvare un modello, basta selezionare l’opzione “SalvaModulo” dal menù File.Comeduplicare unmodelloPer duplicare un modello, è sufficiente creare un nuovomodulo, selezionando l’opzione “Crea da un moduloesistente”.In questa fase si può decidere di modificare l’immaginebitmap da assegnare al modello duplicato.L’immagine utilizzata, può essere sostituita anchesuccessivamente, attraverso l’opzione Proprietà Modulo delmenù opzioni.Dopo aver duplicato il modello, si possono chiaramenteeffettuare su di esso anche modifiche relative ai campi.• 536
SISTEMIDATA S.P.A.In questo modo, risulta facile, per tutti coloro che utilizzanodei moduli simili per DDT, Fatture e note credito, predisporreun solo modulo, e poi duplicarlo.N.B. Non è possibile creare un modello solo testo da unografico e viceversa.Comandi della barra "generale"Nuovo modulo: usare questo bottone per definire un nuovomodello partendo da quelli predefiniti. Questo bottone non èdisponibile nelle modalità “disegno” e “anteprima”.Apri modulo: usare questo bottone per aprire un modulogià esistente. Questo bottone non è disponibile nellemodalità “disegno” e “anteprima”.Salva modulo: usare questo bottone per salvare il modulo.Questo bottone è disponibile solo se è aperto un modulo.Chiudi modulo: usare questo bottone per chiudere ilmodulo in uso. Questo bottone è disponibile se è aperto unmodulo.Zoom avanti: usare questo bottone per ingrandire il modulo.Zoom indietro: usare questo bottone per rimpicciolire ilmodulo.Indicatore della percentuale di zoom.Indicatore dell’unità di misura che si sta utilizzandoN.B.E’ possibile impostare l’unità di misura desiderata facendoclic sull’angolo alto a sinistra del righello numerato.Modo disegno: passa alla modalità disegno permettendo dimodificare le proprietà dei campi. Questo bottone esclude ilModo anteprima.Modo anteprima: passa alla modalità anteprimapermettendo la visione finale del modulo riempendo contesto i campi utilizzati. Questo bottone esclude il Mododisegno.537 •
SISTEMIDATA S.P.A.Appendice BB - Word LayoutCos’è Word LayoutWord Layout è uno strumento che consente di utilizzare i documenti creati conWord come “report di stampa” dei documenti generati da InAzienda.Tale strumento si affianca quindi al già presente modulo Layout Designer.Per il corretto funzionamento di Word Layout è necessaria la presenza delprogramma Microsoft Word.B.1Come funzionaWord LayoutDopo l’esecuzione dell’aggiornamento, nel menù“Strumenti” del programma Word sarà presente una nuovavoce denominata “InAzienda WLayout”. Selezionandoquesta opzione, verrà mostrata la seguente finestra :Il documento che viene creato deve necessariamenterisiedere nella cartella di InAzienda relativa ai Layouts (disolito ..\Programmi\SistemiDataSpa\InAzienda\layouts).Dopo aver salvato il nuovo documento nell’apposita cartelladei Layouts, verrà proposto il seguente messaggio:Selezionando Si, verrà presentata un’ulteriore finestra dove• 538
SISTEMIDATA S.P.A.scegliere il tipo ed il nome del modulo.Il documento verrà gestito da InAzienda con tale nome.Subito dopo la conferma della creazione, verrà presentatala seguente finestra che consente di inserire e posizionaretutti i vari campi gestiti da InAzienda all’interno deldocumento Word:La parte sinistra della finestra è quella contenente tutti icampi gestiti da InAzienda ed è suddivisa in tre diversesezioni :- Campi di testa e piede;- Campi del Corpo;- Campi Speciali.La selezione dei campi da utilizzare nel documento Wordpuò avvenire o selezionando con il mouse il check “usato”o selezionando il campo dall’elenco e successivamente ilbottone “Aggiungi/Seleziona”.Per deselezionare un campo basta selezionare539 •
SISTEMIDATA S.P.A.nuovamente il check “usato” corrispondente al campointeressato.• 540Dettaglio delle singole funzioniAggiungi/SelezionaConsente la selezione dei campi per il modello.EliminaConsente la deselezione dei campi.SalvaConsente il salvataggio del documento.Rimuovi gestioneConsente la rimozione del documento dall’elencodi InAzienda.Inserisci TestaConsente di definire nel documento un’area ditestata. E’ delimitata dal testo “Inizio Testa” e“Fine Testa”. Il contenuto dell’area di testata vienestampato esclusivamente nella prima pagina.Controlla campiAttiva una fase di controllo sulla validità dei campipresenti nel documento. Viene assegnato lo statodi “usato”, solo ai campi realmente presenti neldocumento.Inserisci PiedeConsente di definire nel documento un’area dipiede. E’ delimitata dal testo “Inizio Piede” e “FinePiede”. Il contenuto dell’area di piede vienestampato esclusivamente nell’ultima pagina.ChiudiChiude il Word LayoutMostra i campi nellaQuando attivo, i campi nel documento vengonomostrati nella loro massima lunghezza. Quandonon è attivo, i campi nel documento vengonomostrati con il loro nome.Numero righe del corpoIn questa voce vanno inserite il numero di righe checostituiscono il corpo del documento.MaskNel caso di campi numerici, serve a definire ilformato con cui saranno stampati.Stampa suE’ possibile scegliere se il campo debba esserestampato solo nella prima, nell’ultima o in tutte lepagine.FormulaIn questa voce, attiva solo se viene selezionato un
SISTEMIDATA S.P.A.campo speciale formula, si definisce se la formula èun testo fisso o il risultato di un calcolo numerico.Mantieni in primo pianoQuando attivo, la finestra rimane visibile in primopiano anche se il controllo passa ad un’altra finestradi Windows.B.2Consigli edinformazioniutili per lavorarecon WordLayout- La rimozione dal sistema del programma Wordimpedisce il funzionamento del Word Layout edegli eventuali modelli creati con esso.- Per gestire l’area del corpo è consigliato l’uso diuna tabella di 1 riga e n colonne. Il numero dicolonne è legato al numero di campi del corpo chesi desidera stampare ;- Per ogni riga del corpo usare lo stesso font(consigliati i font a spaziatura fissa, come adesempio Courier New) ;- Non inserire gli indicatori di inizio/fine testa o piedeall’interno di tabelle ;- Per tenere sotto controllo la reale disposizione deicampi, è consigliata la visualizzazione dei campinella massima lunghezza ;- La definizione delle aree di Testa e Piede, non èobbligatoria ;- Non c’è nessun legame fra i campi Testa/Piede ele aree di Testa e Piede ;- Non è consigliato l’inserimento di immaginiall’interno delle aree di Testa e Piede ;- E’ sconsigliata la modifica dello sfondo neidocumenti (utilizzare sfondo bianco) ;- Per gestire correttamente in Word gli allineamentidei singoli campi, si consiglia l’utilizzo di tabelle.Per ogni cella è infatti possibile gestire un diversoallineamento (sinistra, destra, centrato, ecc.) ;541 •
SISTEMIDATA S.P.A.Appendice CC - E-mail to BusinessCon “E-mail to business” InAzienda sposa una maggiore interazione con il WEB.Grazie ad un comodo modulo di posta elettronica interno, possono essere inviatevia e-mail tutte le stampe generate dal programma. Ecco alcuni esempi diutilizzo:• Inviare ai propri clienti listini personalizzati• Inviare estratti conto a clienti e fornitori• Inviare al proprio commercialista la prima nota delle operazioni difatturazione attiva e passiva o l’elenco aggiornato dei cespiti• Inviare a fornitori e collaboratori stampe sulle giacenze e disponibilità dimagazzino• Inviare ai soci le stampe dei bilanci infrannuali o definitivi• Inviare copie dei documenti emessi (D.D.T., Fatture, ordini, ecc.)Il tutto senza ricorrere all’utilizzo di programmi di posta elettronica esterni,sfruttando la rubrica integrata dei clienti e dei fornitori e prelevando i dati dallerelative anagrafiche.Tutte le stampe vengono comodamente esportate nel formato PDF (AdobeAcrobat TM ), divenuto ormai uno standard mondiale, ed allegate in automatico allee-mail da inviare.• 542
SISTEMIDATA S.P.A.InformazionigeneraliLe operazioni da compiere per generare ed inviare i report distampa di InAzienda, via e-mail, variano a seconda dellagestione presa in considerazione. Per facilitarne lacomprensione sono state utilizzate le medesime iconedescritte di seguito:Normalmente l’immagine mostrata a latoè la più comune delle interfacce che siutilizzeranno, e permette la scelta deldispositivo di uscita del report. Da questagestione è quindi possibile scegliere tra:Video, Stampante, File o E-Mail.Scegliendo l’opzione E-Mail, la procedurasi occuperà di esportare il report distampa in formato PDF, ed allegarlo allae-mail da predisporre secondo quanto richiestosuccessivamente dal programma.In altre gestioni, che non prevedono la procedura di uscitadescritta in precedenza, l’invio tramite e-mail potrà essereeffettuato utilizzando un’apposito bottone presentenella toolbar del programma. Un esempio di gestioniche fanno uso di questo sistema, è ad esempio ilBilancio di Verifica.Anche in questo caso, la procedura, si occuperà diconvertire il report in file PDF ed allegarlo alla e-mail.Un’ulteriore possibilità discelta, presente soltanto nellagestione documenti, è il menucontestuale mostrato a latoche permette la generazionedell’e-mail relativa aldocumento selezionato.Tutte queste scelte convergono verso la medesima gestioneche si occupa di interpretare le informazioni per lapreparazione dell’ e-mail. Per prima cosa, la proceduracerca di recuperare l’indirizzo e-mail a cui inviare ilmessaggio. Questa informazione è facilmente reperibile nelcaso di invio di documenti (ddt, fatture etc.) perchéprelevabile dall’anagrafica della controparte del documento,ma impossibile da conoscere nel caso di stampe generiche.In quest’ultimo caso la procedura avvia la rubrica integratadei clienti e fornitori, ampiamente descritta nella sezionededicata di questo stesso manuale, permettendone la scelta543 •
SISTEMIDATA S.P.A.e l’inserimento degli indirizzi.Successivamente vienerichiesta conferma degliindirizzi selezionati edell’operazione da compierecon questa e-mail quali l’invioimmediato o la conservazionedel messaggio nel gestore e-mail (per permetterne l’invioin un secondo momento).Il check “Invia in CCN a:” permette di ricevere in automatico,la “copia carbone nascosta” della e-mail che si sta perinviare; il valore preimpostate di questa voce dipende dallavalorizzazione del campo “alias gestore” presente in“personalizzazione parametri” (il concetto èsuccessivamente ripreso nell’apposita sezione).Attraverso questa gestione è anche possibile lapersonalizzazione dell’e-mail (pulsante Personalizza…) laquale attiva le funzionalità descritte nel paragrafo“personalizzazione e-mail”.ConfigurazioneImpostazioniPer il corretto funzionamento del gestore e-mail (descrittopiù avanti), la prima operazione da compiere, è l’inserimentodel percorso dove risiede il file INGestoreEmail.exe doverisiedono anche le cartelle che contengono le e-mail (file conestensione “.eml”). Durante la fase di installazione ilpercorso viene impostato automaticamente e generalmentecorrisponde al percorso di InAzienda. Eventuali variazionipossono essere apportate tramite il programmaINSETTINGS (Setta Percorsi).• 544
SISTEMIDATA S.P.A.Ovviamente, nel caso di installazioni in rete locale, èpossibile stabilire quale macchina deve contenere l’archivio“centralizzato” delle e-mail, impostando su tutti i computer ilmedesimo percorso di rete. In questa circostanza ènecessario inserire un percorso di tipo UNC (es.\\server\programmi\SistemiDataspa\Inazienda) e non unindirizzo “mappato in rete” (es. X:\programmi\SistemiDataS.p.A\etc…). Le e-mailprocessate dal Gestore E-Mail sono contenute incartelle del disco comemostrate nella figuraaccanto ed indicate dalprefisso “em_”.In particolare, la cartella“em_inviata” contiene le e-mail inviate, “em_inviare”contiene le e-mail dellaposta in uscita e la cartella“em_eliminata” contiene lee-mail inserite nel cestino.La seconda operazione da compiere è quella di configurare iparametri e-mail nella gestione “PersonalizzazioneParametri” presente nella sezione “Web\Servizi”.545 •
SISTEMIDATA S.P.A.Ecco una descrizione dei campi disponibili in questagestione.Indirizzo GestoreE’ l’indirizzo e-mail del proprio account di posta.Alias Ind. GestoreE’ l’alias che si desidera utilizzare per il proprio account diposta; nel caso in cui questo campo venga valorizzato, lostesso attiverà il check “invia in CCN al gestore” durantel’invio delle e-mail.Server di postaIndicare il server SMTP di invio delle e-mail (fare riferimentoai parametri tecnici forniti dal proprio provider).AccountIndicare l’account di accesso al server SMTP.PasswordIndicare l’eventuale password necessaria per l’invio delle e-mail.• 546
SISTEMIDATA S.P.A.GestioneGestore E-mailIl Gestore E-Mail di InAzienda permette la manutenzione edil monitoraggio delle e-mail inviate o da inviare prodotteesclusivamente dai software SistemiData. Non sostituiscei normali client di posta che possono ovviamente conviverenella stessa macchina dove si opera con il Gestore E-Mail.InviaEsegue l’invio dell’e-mail selezionata o dell’intera cartella“posta in uscita”.DettagliMostra i dettagli (ulteriori informazioni) dell’e-mailselezionata, permettendone la manutenzione dei destinatarie/o dei suoi allegati.AggiornaRilegge il contenuto della cartella corrente.EliminaSposta l’e-mail nella cartella “posta eliminata” (o cestino),nel caso in cui ci si trovi già nella cartella “posta eliminata”, ilmessaggio verrà eliminato definitivamente (con richiesta diulteriore conferma).547 •
SISTEMIDATA S.P.A.Sposta in …Permette lo spostamento dell’e-mail selezionata da unacartella ad un’altra (la stessa operazione è possibile ancheutilizzando il semplice drag & drop).EsciTermina il gestore E-Mail.DettagliomessaggioQuesta gestione è attivabile tramite il bottone “Dettagli…”del Gestore E-Mail oppure facendo doppio clic sulla rigacorrispondente alla e-mail interessata, e permette dimodificare il contenuto i destinatari e gli allegati delmessaggio selezionato.SalvaMemorizza le informazioni mostrate nella gestione Dettaglio.ContenutoVisualizza il messaggio attraverso il client di postapredefinito.RubricaAttiva la rubrica integrata per permettere la modifica deidestinatari del messaggio. Per ulteriori informazioni sullarubrica dei contatti è possibile consultare la sezione dedicataall’interno di questo manuale. La stessa funzione è anche• 548
SISTEMIDATA S.P.A.attivabile tramite doppio clic sui campi destinatario.AllegatiAttiva la gestione per la manutenzione dei files allegati almessaggio. Ulteriori informazioni possono essere visionatenella sezione dedicata di questo documento.EsciTermina le operazioni senza memorizzare le eventualivariazioni apportate al messaggio di posta elettronica.Gestione allegatiQuesta finestra permette la gestione dei file allegati almessaggio.SalvaMemorizza le variazioni apportate ai file allegati almessaggio.AggiungiPermette di aggiungere ulteriori file come allegati delmessaggio.EliminaElimina il file selezionato dalla collezione dei file allegati.VisualizzaVisualizza il file selezionato attivando l’applicazione549 •
SISTEMIDATA S.P.A.associata allo stesso. La stessa operazione può esseresvolta mediante doppio clic sulla riga del file allegato.EsciTermina le operazioni di manutenzione sui file allegati.RubricaQuesta gestione recupera le informazioni sui clienti/fornitoridi InAzienda; non è quindi da confondere con la rubrica deicontatti del proprio client di posta abitualmente utilizzato.L’utilizzo di questo strumento è molto semplice essendosufficiente selezionare il cliente/fornitore a cui si desiderainviare il messaggio, tramite la griglia dei nominativi postasulla sinistra della maschera, e fare clic sul pulsantecorrispondente alla cartella del destinatario del messaggio.Vengono supportati dallo strumento anche i destinatari in“Copia Carbone” (CC) e quelli in “Copia Carbone Nascosta”(CCN).Tramite il check “Mostra soltanto i nominativi con e-mailvalide”, lo strumento filtra automaticamente, i clienti / fornitoriche possiedono l’indirizzo e-mail nella propria anagrafica.Questa impostazione viene ricordata al successivo avviodella gestione.Il pulsante “Trova…” permette di filtrare il contenutodell’elenco dei contatti per cliente, per fornitore, pernominativo la cui ragione sociale inizia per…, etc.Il pulsante “Proprietà…” consente di entrare in modificadell’anagrafica del cliente / fornitore selezionato tramitel’elenco dei nominativi.Il pulsante “Nuovo…” permette di inserire un nuovo cliente ofornitore nell’anagrafica di InAzienda, oppure, indicare un• 550
SISTEMIDATA S.P.A.destinatario desiderata.nuovo indirizzo e-mailche si vuole utilizzare“una tantum” e non sidesidera codificare inanagrafica; a tal fine siutilizzerà la mascheramostrata a fianco chepermette di inserirel’indirizzo e-mail escegliere la cartella diPersonalizzaE-mailQuesta gestione permette la valorizzazione dell’oggetto edel corpo del messaggio per ogni singolo report di stampa.In questa maniera si possono modificare facilmente icontenuti delle e-mail, fermo restando il report che verràinserito in allegato alla e-mail stessa.Tramite l’opzione “Utilizza questo file come corpo…” èpossibile indicare alla gestione di utilizzare un file specificocome corpo del messaggio; in questo caso è possibile,quindi, indicare un file HTM che può quindi contenere unaspecifica formattazione.551 •
SISTEMIDATA S.P.A.Il check “utilizza per tutte le ditte” permette di assegnarequesta personalizzazione a tutte le ditte presentinell’installazione corrente.Il tasto Cancella elimina la configurazione corrente.Il tasto Annulla esce dalla gestione senza confermare lemodifiche apportate.Il tasto OK conferma e memorizza le informazioni correnti.• 552
SISTEMIDATA S.P.A.553 •
SISTEMIDATA S.P.A.Appendice DD - INSqlToolIl programma INSQLTOOL è il software di manutenzione dei database MSDE /SQL Server che SistemiData S.p.A. rilascia insieme ad InAzienda Versione 2.Tramite lo stesso è possibile effettuare molte operazioni di normaleamministrazione sugli archivi di MSDE che normalmente si effettuano attraversoEnterprise Manager di Sql Server, (non è distribuito con MSDE).• 554
SISTEMIDATA S.P.A.Lo stesso si presenta come un comodo Wizard (procedura guidata), nella primapagina si puo’ scegliere tra le operazioni di manutenzione (backup, ripristino, etc.)e di amministrazione (Configurazione MSDE etc.).Operazioni di ManutenzioneBackupDatabaseE’ l’operazione necessaria per generare un file di backup(con estensione .bak) che serve per creare una copia dellabase dati di InAzienda.Nella seconda pagina è necessario indicare il ServerMSDE/SQL e l’utente di accesso alla base dati, è sempreconsigliato utilizzare l’utente ‘sa’ (System Administrator).Il server SQL, in caso di installazione monoutente puòchiamarsi (local) o con il nome identificativo del PC in uso.Nella terza pagina è necessario indicare il database che sidesidera copiare; nella maschera successiva è mostrata unasituazione tipica di databases presenti su di un serverMSDE, con la spiegazione dei database contenuti.555 •
SISTEMIDATA S.P.A.Ovviamente i database da copiare normalmente sono i“Database ditte” (che hanno lo stesso nome del codiceazienda creata), ed il database Anagrafica Ditte (denominatoDBAZIENDE).Da questa maschera è possibile selezionare un unicodatabase per cui l’operazione è da ripetere per tutti idatabase che si desiderano copiare.Nella quarta pagina è necessario indicare alla procedura iltipo di backup che si desidera effettuare:completo (quando non ne esiste uno precedente ocomunque si vuole creare una copia completa del database)oppure differenziale (se ne esiste uno presente e si vuolecopiare solo le variazioni effettuate dall’ultimo backupcompleto).E’ necessario indicare in questa pagina il percorso didestinazione per il file “.bak”NotaIl percorso di destinazione non deve contenere caratteri“spazio”.Per ultimare l’operazione è necessario completare le fasi delWizard fino all’attivazione del bottone FINE.RipristinaDatabaseQuesta operazione permette il ripristino dei backup effettuatiprecedentemente.Come per l’operazione precedente è necessario selezionareil server MSDE e l’utente di accesso (sa).Nella terza pagina è necessario indicare il database daripristinare e nella successiva bisogna indicare la posizionedel file “.bak” ed il file di ripristino da utilizzare tra quellidisponibili nella cartella selezionata.• 556
SISTEMIDATA S.P.A.NotaIl file da ripristinare deve avere il nome dell’azienda el’estensione “.bak”.E’ possibile, ovviamente, selezionare un unico file diripristino.Anche questa operazione lavora per singolo database percui è necessario ripetere le fasi per tutti i database che sidesidera ripristinare.NotaGrazie alle funzioni di backup e ripristino database, è anchepossibile spostare i database da un’installazione all’altra.CompattaDatabaseQuesta operazione permette di compattare il database; leprime due pagine del Wizard sono sempre uguali alleprecedenti fasi già esaminate. Questa opzione puo’ essereutile all’amministratore di sistema per ricevere ed impostare iparametri di compattazione del database selezionato.RipristinaBackup DEMOL’utilizzo di questa funzionalità permette la rigenerazione deidatabase DEMO e DBAZIENDE, riportando le informazionidi prima installazione.ATTENZIONE !!!Rigenerando il database DBAZIENDE alla sua situazioneoriginaria (prima installazione), non verranno piu’ viste daInAzienda le eventuali ditte create successivamente.I database delle ditte NON verranno distrutti, ma nonsaranno piu’ visibili dall’applicazione.Per ripristinare la situazione bisognerà agire tramite ilprogramma Gestione Aziende, per ricreare le anagraficheperse ed agganciarle ai database di MSDE rimasti “orfani”.557 •
SISTEMIDATA S.P.A.Connetti /Disconnetti /EliminaDatabaseQuesta opzione permette di collegare / scollegare odeliminare database dal server MSDE.Queste operazioni sono necessarie quando si desideraspostare un database da un server MSDE ad un altro.E’ molto importante, quando si eseguono queste operazioni,che i server MSDE abbiano la medesima gestione degliutenti (fare riferimento alla gestione degli utenti presente nelmanuale di InAzienda).Eseguecomando DMLQuesta opzione permette la manutenzione a basso livellodel contenuto (dati) del database.• 558
SISTEMIDATA S.P.A.ATTENZIONE!!!Tramite la stessa è possibile effettuare qualsiasi operazioneal database selezionato, per cui è necessaria una certapreparazione e conoscenza dei comandi SQL per noncommettere operazioni errate. Si consiglia di utilizzarequesta funzionalità solo su indicazione del servizio diassistenza SistemiData S.p.A.Operazioni di AmministrazioneCrea nuovodatabaseQuesta opzione permette di creare un database (con lastruttura InAzienda) all’interno del server MSDE, potendospecificare la posizione fisica del file (.mdf).Normalmente questa operazione è consigliabile quando siha la necessità di creare un database in altra posizionerispetto a quella che SQL Server assegna per default.E’ anche possibile da questa gestione recuperare i comandiSQL per effettuare la creazione della ditta manualmente.ConfiguraDataBaseQuesta opzione permette la visione e la modifica dinumerosi parametri relativi ai singoli database contenuti nelserver MSDE.Si consiglia di modificare queste informazioni solamente suconsiglio del servizio di assistenza SistemiData. La modificadi questi parametri senza le giuste conoscenze potrebbecausare risultati indesiderati.559 •
SISTEMIDATA S.P.A.SincronizzaUtenti InAziendaQuando si utilizza InAzienda con MSDE con metodo diautenticazione in modalità mixed, può accadere che idatabase perdano la sincronizzazione degli utenti rispetto aquella presente nel DBAZIENDE.Questo potrebbe causare problemi durante l’accesso alleinformazioni da InAzienda.Per ovviare a questo problema è necessario eseguireInSQLTool proprio con questa opzione. Verranno risincronizzatigli utenti e le password per tutti i database“collegati” al server, prendendo come riferimento leinformazioni presenti nel DBAZIENDE.Configura MSDEQuesta opzione permette di modificare il metodo diautenticazione per l’accesso ai database di MSDE.Normalmente, se MSDE è installato da InAzienda, questometodo è impostato a Mixed, cioè per accedere ai dativengono valutati gli utenti e le password di MSDE (checorrispondono a quelli impostati nella gestione utenti diInAzienda).Cambiando questa impostazione (solo per Windows 2000 osuperiore) ci si affida alla gestione utenti di Windows, a talfine è necessario appoggiarsi ad Enterprise Manager di SQLServer 2000 in modo da poter gestire in maniera unica gliutenti di Windows con quelli di Sql Server.• 560
SISTEMIDATA S.P.A.561 •
SISTEMIDATA S.P.A.Appendice EE – Inazienda ToolsI tools di InAzienda raggruppano tutta una serie di utilità per lamanutenzione/manipolazione dei dati delle aziende fornendo, all’utente esperto,un valido strumento per ricostruire, duplicare, esportare/importare e ricercare idati di InAzienda.InAzienda Tools (InAziendaTools.exe) viene installato nella cartella..\InAzienda2\Utility.ATTENZIONE!!!Data la particolarità delle operazioni possibili, SistemiData nonpuo’ assumersi nessuna responsabilità per eventuali perdite didati causate dall’utilizzo errato o dal cattivo funzionamento diquesti tools. Si raccomanda quindi l’utente di effettuare le copiedi sicurezza dei dati, tramite il programma InSqlTools (vedinote sul file Insqltool.pdf), prima di eseguire qualsiasioperazione di mautenzione sui database.Prima di avviare l’utility accertarsi che InAzienda sia chiuso intutte le postazioni che lo utilizzano.1.0 ContabilitàRicostruzioneprima notaEsegue la ricostruzione delle scritture di prima notasegnalando eventuali anomalie.Possono essere ricostruiti solo i periodi non stampati inbollato sul libro giornale e/o sui registri IVA.La ricostruzione può essere eseguita singolarmente suciascun azienda e da periodo a periodo di registrazione.• 562
SISTEMIDATA S.P.A.Allineamentoprezzi nei DDTcon prelievoprezzi dallefatture2.0 DocumentiA volte può capitare di dover emettere o ricevere Documentidi Trasporto senza prezzi.Questo perchè al momento della compilazione del DDT iprezzi non sono stati ancora stabiliti e lo saranno solo almomento in cui sarà emessa la fattura oppure perchè dalladata del DDT a quella della fattura il prezzo cambia.Per avere la corretta gestione degli ultimi prezzi di acquistoe vendita non è sufficiente in questi casi inserire i prezzidirettamente nella fattura differita ma è necessarioprocedere variando i DDT e modificando i prezzi nelle righearticoli.Questa utility presente all’interno di InaziendaToolsconsente l’allineamento dei prezzi nei DDT nel caso vi sianodifferenze di prezzo fra quanto previsto nel DDT e quantopoi effettivamente indicato durante la fase di fatturazione.Dopo aver avviato InaziendaTools e selezionato la gestioneAllineamento prezzi DDT vanno specificati i parametri difiltro per selezionare i soli documenti interessati. I campi difiltro sono:Codice Azienda (Obbligatorio)AnnoTipo operazione (Acquisto o Vendita)Data FatturaNumero Fattura e Criterio (DDT con prezzi diversidalla fattura o DDT conprezzi a zero).Dopo aver impostato i criteri di selezione si passa allavisualizzazione dei risultati, tramite l’utilizzo del bottone“Mostra Documenti”.563 •
SISTEMIDATA S.P.A.Se sono stati riscontrati documenti che soddisfano i criteri diricerca, questi saranno mostrati nella sezione Elenco DDT.Con il bottone “Visualizza Righe” è possibile attivare odisabilitare la visualizzazione delle righe di dettaglio deldocumento. Vengono mostrate solo le righe il cui prezzo fraDDT e Fattura differisce.Per procedere con l’allineamento dei prezzi nel DDT ènecessario spuntare nella sezione Elenco DDT i documentida allineare. Selezionare con il mouse la colonna “V” perselezionare/deselezionare tutti i documenti presenti. Aselezione ultimata premere Avvia per procedere conl’allineamento.3.0 MagazzinoSostituzione DatiArticoloLa procedura esegue la sostituzione del codice di un articolopresente in anagrafica, anche se questo risulta esseremovimentato, sostituendolo di conseguenza su tutte legestioni interessate dall’articolo. La sostituzione avverràquindi oltre che nella tabella Articoli, anche su tutti glieventuali movimenti legati all’articolo (Es. documenti,magazzino, vendita al dettaglio, contabili, lotti, dati packing,distinte ecc.).Tramite il campo Vecchio codice è possibile selezionarel’articolo di magazzino già codificato in anagrafica, al qualesi desidera sostituire il codice; mentre al campo Nuovocodice è necessario inserire in input il codice (alfanumericodi max. 17 car.) dell’articolo sostituente.Attenzione!La sostituzione del codice articolo non lascia alcuna tracciadel codice sostituito all’interno del database.L’utility consente di sostituire ad uno o più articoli, i dati neiseguenti campi:Codice IVAUnità di misura 1• 564
SISTEMIDATA S.P.A.Unità di misura 2StagioneCategoria ArticoloCategoria MerceologicaProvvigioneConto di costoConto di ricavoEsempio:Sostituzione del codice IVA 20 a tutti gli articoli di magazzinoappartenenti alla categoria merceologica ‘softwaregestionali’.− Scegliere l’azienda su cui operare la sostituzione deidati;− Dall’elenco campi, selezionare il campo codice IVA;− Al campo vecchio valore, tramite il tasto F3 indicare ilcodice IVA 20 (verrà visualizzata la relativa descrizione);− Sul lato destro della schermata saranno elencati tutti gliarticoli che presentano il codice 20 al campo cod. IVA;− Al campo nuovo valore, indicare (sempre tramite lozoom, tasto F3) il codice IVA che dovrà sostituire ilcodice 20;− Per filtrare solo gli articoli che rientrano nella categoriaSoftware/gestionali, fare click sul bottone ‘Filtri’ eselezionare la categoria merceologica desiderata.La sostituzione dati permette anche di sistemare valori erratipresenti nelle anagrafiche articolo con i valori corretti.Questa possibilità può rilevarsi molto utile nei casi diprecedente importazione degli articoli da file di testo o daaltri applicativi.Si supponga di aver importato gli articoli (accodandoli aquelli codificati su InAzienda) da un file di testo ottenutodall’export da procedure diverse da InAzienda, e che alcampo cod. IVA, per l’aliquota al 20% vi sia codificato ilcodice A. Inserendo il valore A al campo vecchio valore eselezionando il codice 20 al campo nuovo valore tutti gli565 •
SISTEMIDATA S.P.A.articoli importati avranno impostato il giusto codice IVA perl’aliquota 20%.La sostituzione, in questo caso, avviene esclusivamentenell’anagrafica dell’articolo senza alcun effetto sulle gestionicollegate.4.0 ScadenzeRicostruzionescadenzeLa procedura ha lo scopo di ricostruire lo stato contabile dellescadenze, in particolare:- Elimina gli incassi senza effetto/scadenza.- Verifica l’integrità degli importi delle scadenze neldatabase.- Aggiorna/ricostruisce i dati del rischio clienti.- Ricostruisce il castelletto bancario.- Elimina le rate scadenze senza i dati di testata.- Ricostruisce lo stato degli Effetti (Aperta, Presentatao Chiusa).E’ possibile ripetere l’esecuzione dell’utility più volte.RicostruzioneeffettiRicostruisce lo stato degli effetti di una o più ditte. Laprocedura può essere eseguita più volte senza pregiudicarel’integrità dei dati.5.0 Copie/Import /ExportCopia tabelleL’utility permette di copiare/esportare le principali tabelleanagrafiche di InAzienda, la copia avviene in modocontrollato, pertanto saranno copiate in automatico anchetutte le tabelle collegate.Es.: per copiare le anagrafiche degli articoli da un aziendaall’altra, è necessario copiare anche le tabelle Cat. Articoli,Cat. Merceologica, Depositi, Cod. Aggiuntivi ecc.. Questesaranno automaticamente esportate.Come copiare/esportare una singola tabellaSe l’utente intende copiare una singola tabella da un aziendaall’altra (Es. l’elenco vettori) senza necessariamente copiarele tabelle collegate, è necessario eseguire le seguentioperazioni:• 566
SISTEMIDATA S.P.A.- Esportare su file i vettori (saranno esportati anche iclienti/fornitori)- Dalla cartella di destinazione dei file (*.xml) eliminareil file [cod_azienda]CliFor.xml .- Avviare l’import tabelle, per l’import della sola tabellaVettori.In taluni casi, l’utente dovrà considerare eventuali anomalienella gestione dei dati importati causati da un “incauto” importdegli stessi. Ad esempio l’import della sola tabella articoli enon della tabella unità di misura e/o codici IVA (campiobbligatori nell’inserimento di nuovi articoli) causeràsicuramente errori nella gestione di InAzienda.Elenco delle tabelle che possono essere esportate.Importa tabelleImporta le tabelle (in formato XML) precedentementeesportate tramite l’utility copia/esporta tabelle.567 •
SISTEMIDATA S.P.A.La procedura importa tutte le tabelle presenti nel percorsoselezionato, non è possibile selezionare tra i file presenti sullacartelle; sarà quindi necessario eliminare dalla cartella diimport, eventuali file in formato XML che non si intendeimportare.Copia ListinoDuplicazionedatabaseL’utility copia un listino personalizzato cliente/fornitore su unaltro della stessa ditta.Quest’utility NON permette la copia del listino tra aziendediverse. A tal proposito si veda il paragrafo 5.1 Copia tabelle.Il programma duplica un database in formato MSDE/SQLSERVER 2000 di un azienda esistente su InAzienda 2.X.X.Percorso dizionario.Il campo visualizza il dizionario di riferimento per lacreazione del database duplicato. Il percorso propostoè quello impostato nel programma INSettings.Campi Server, Sorgente e Destinazione.Campi non modificabili, che visualizzano il nome del PCserver che risulta uguale sia per il database sorgente che peril database di destinazione. Il server proposto è quelloimpostato nel programma INSettings.Database sorgente.Selezionare l’azienda sorgente da duplicare.Database di Destinazione.Inserire il codice del database da creare, codice alfanumericodi max 5 caratteri.UserName e Password.Inserire rispettivamente l’utente e l’eventuale password perpoter avviare l’operazione. La duplica del database potràessere eseguita solo da utenti di tipo Superuser.Esempio di collegamento di un database duplicato suInAzienda.- Duplicare il database sorgente (Es. Demo) con ilnome COPIA (nome di esempio);- Tramite il programma Gestione Aziende (entrandocon utente superuser), menu Aziende - GestioneAnagrafica Aziende, creare l’anagrafica dell’aziendacon codice COPIA e nella sezione Archivi digitare ilnome assegnato al database precedentementeduplicato (nell’esempio COPIA);Tramite il programma Gestione Aziende (entrando con utentesuperuser), menu utilità – gestione utenti, attivare l’azienda• 568
SISTEMIDATA S.P.A.COPIA su tutti i gruppi.6.0 VarieRiparazionedatabaseRicostruzioneprogressiviLa procedura provvede all’eliminazione di eventuali anomaliepresenti nel database selezionato (es. indici corrotti o tabellecon struttura errata). Per la corretta esecuzione dellaprocedura è necessario che nessun utente operi conInAzienda.La procedura ricostruisce i progressivi di tutte le tabelle diInAzienda. Per la corretta esecuzione della procedura ènecessario che nessun utente operi con Inazienda.Casi in cui è consigliabile eseguire la ricostruzione deiprogressivi:-Blocco del sistema operativo o dell’alimentazione del PCdurante la fase di salvataggio dati su InAzienda.-Se in fase di conferma documenti e/o movimenti dimagazzino viene segnalato il messaggio “ errore inscrittura dei movimenti di magazzino”.-Il comune assegnato all’anagrafica dei clienti non vienememorizzato correttamente.AzzeramentomovimentiRicercamovimentiLa procedura ha lo scopo di azzerare tutti i movimenti(contabili, magazzino, documenti, scadenze, intra, lotti ecc.) ei progressivi, lasciando inalterate le tabelle anagrafiche.Attenzione:l’azzeramento è irreversibile e pertanto è fortementeconsigliato eseguire le copie di backup prima di avviare laprocedura.Il programma restituisce l’elenco dei movimenti (contabili e/odocumenti) sulla base dei filtri (vedi opzioni sulla figura) datiin input.569 •
SISTEMIDATA S.P.A.L’utility permette di eseguire un controllo immediato suimovimenti filtrati e risulta particolarmente utile in tutti queicasi in cui è necessario individuare l’esistenza o meno di undocumento (sia esso in prima nota che in gestionedocumenti) all’interno di InAzienda.• 570
SISTEMIDATA S.P.A.571 •
SISTEMIDATA S.P.A.Appendice FF – Scarico dati anni precedentiUn’azienda che esercita la propria attività già da diversi anni, può avere lanecessità di alleggerire i propri archivi che, col tempo, potrebbero assumeredimensioni tali da rallentare il normale svolgimento del lavoro.Grazie a questa utility è possibile scaricare i movimenti di prima nota degliesercizi chiusi, i documenti degli anni precedenti, i movimenti di magazzinorelativi ad esercizi con chiusura di magazzino effettuata e gli articoli di magazzinoche non si desidera più utilizzare.Una volta selezionata una gestione, le altre saranno non selezionabili fino aquando l’operazione non sarà completata o non verrà utilizzato il bottone Annulla.Per avviare l’utility è necessario avviare il programma INStorico.exe presente nelpercorso C:\Programmi\SistemiDataSpa\Inazienda2\Utility.Il programma è accessibile solo ad utenti di tipo SUPERUSER.• 572
SISTEMIDATA S.P.A.1.0 Storico Prima NotaFunzionalitàLo storico prima nota consente l’eliminazione di tutti i daticontabili relativi ad un esercizio chiuso. Vengono eliminate leregistrazioni di prima nota, le schede contabili, i dati delleliquidazioni Iva e in generale tutto quello che è relativo allacontabilità dell’esercizio. Per l’anno contabile selezionatonon sarà più possibile ricalcolare le liquidazioni e modificarele registrazioni.UtilizzoDopo aver selezionato l’opzione Storico Prima Nota,selezionare dalla lista l’esercizio contabile da scaricare(sono visibili nella lista solo gli esercizi chiusi). Se sidesidera eliminare anche le eventuali dichiarazioni d’intentopresenti per l’esercizio selezionato, spuntare l’appositacasella. Per avviare l’operazione premere il bottone Avvia.2.0 Scarico DocumentiFunzionalitàLo scarico documenti (funzione già presente su InAziendacome gestione separata denominata INScaricoDoc.exe)consente la chiusura di documenti non evasi el’eliminazione dei documenti meno recenti.573 •
SISTEMIDATA S.P.A.Chiusura documenti non evasiQuando viene creato un ordine e questo viene evasoparzialmente con un DDT, il documento rimane apertofinché esistono delle righe non evase o parzialmente evase.Se non si desidera evadere dette righe con un altrodocumento (perché ad esempio alcuni articoli non verrannopiù evasi), grazie a questa procedura viene chiuso ildocumento generando dei movimenti di rettifica.Chiusura ed eliminazione dei documentiCon questa funzionalità, tutti i documenti relativi a periodinon più di interesse per l’azienda, possono essere eliminati.Dopo l’operazione, in tutte le interrogazioni i documentieliminati non saranno più presi in considerazione,velocizzando in questo modo gli accessi e i raggruppamentidella gestione documenti.UtilizzoNella prima pagina si seleziona il tipo di operazione daeseguire sui documenti e l’intervallo di date necessario allaselezione dei documenti su cui si decide di operare.Da data / A dataSelezionare un range di date all’interno delle quali devonocomprendersi le date dei documenti sui quali si vuoleoperare.Escludi DDT fatturabili a partire dal …Alcuni DDT potrebbero essere fatturabili oltre la dataindicata nel campo “A data”, e quindi non avendo ancoraesaurito la loro funzione, questo check permette di escluderlia priori.Escludi le fatture da contabilizzareAlcune fatture potrebbero essere ancora da contabilizzare,non avendo ancora esaurito la loro funzione; questo checkpermette di escluderle a priori.Forza a chiuso i documenti da evadereCon questa opzione è possibile chiudere i documenti nonevasi o parzialmente evasi.• 574
SISTEMIDATA S.P.A.Chiudi ed elimina i documentiCon questa opzione è possibile eliminare definitivamente idocumenti.Attenzione! Questa procedura consente di eliminare idocumenti di magazzino lasciando inalterate le righe cherimangono gestibili solo dai movimenti di magazzino.Elimina i documenti evasi con documentisuccessivi al …Consente di decidere se eliminare o meno quei documentiche, pur essendo emessi in una data compresa tra quelleindicate in precedenza, hanno dei collegamenti condocumenti emessi successivamente. Un esempio classico èrappresentato dal D.D.T. emesso nel mese di dicembre alquale segue una fattura differita emessa nel gennaiodell’anno successivo. Tale voce è selezionabile solo se èstata scelta l’opzione “Chiudi ed elimina i documenti”.Nella seconda pagina vengono elencati i documentiselezionati secondo le opzioni prescelte nella paginaprecedente.Per selezionare il singolo documento, è sufficiente utilizzareil tasto destro del mouse in corrispondenza della rigainteressata. Cliccando sulla colonna “Selezionato”, verrannoselezionati tutti i documenti della lista.Utilizzando il bottone “Dettagli”, si accederà ad una finestra575 •
SISTEMIDATA S.P.A.in cui sono presenti tutti i dettagli del documentoselezionato.Scegliendo “Fine” viene avviata la procedura scelta nellapagina precedente (chiusura e/o eliminazione): una finestradi riepilogo riporterà quanto effettuato dal programma.3.0 Scarico Movimenti di MagazzinoLa procedura di scarico movimenti di magazzino ha diversefunzionalità e cioè:Eliminazione dei movimenti di magazzinoConsente l’eliminazione dei movimenti di magazzino perl’esercizio, con chiusura di magazzino effettuata,selezionato. Ad operazione conclusa tutti i dati dimagazzino relativi all’esercizio selezionato non saranno piùdisponibili. La ricostruzione delle contabili di magazzino nonterrà più conto dei movimenti eliminati e le giacenze attualirisulteranno diverse da quelle precedenti l’eliminazione.Selezionando questa opzione verrà richiesto solo l’esercizioin cui eliminare i movimenti di magazzino. Premere il bottoneFine per proseguire nell’operazione.• 576
SISTEMIDATA S.P.A.Eliminazione movimenti di magazzino concreazione saldiConsente l’eliminazione dei movimenti di magazzino perl’esercizio, con chiusura di magazzino effettuata, selezionatoe contestualmente la creazione dei movimenti di magazzinodi saldo iniziale riepilogativi dei movimenti eliminati. Adoperazione conclusa tutti i dati di magazzino relativiall’esercizio selezionato non saranno più disponibili. Laricostruzione delle contabili di magazzino non terrà più contodei movimenti eliminati ma terrà conto dei movimenti disaldo iniziale generati e quindi le giacenze attuali nonsubiranno variazioni rispetto alla situazione precedentel’eliminazione.Selezionando questa opzione verrà richiesto l’esercizio incui eliminare i movimenti di magazzino, la causale dimagazzino e la data da utilizzare per creare i movimenti disaldo iniziale delle giacenze. Premere il bottone Fine perproseguire nell’operazione.577 •
SISTEMIDATA S.P.A.Rettifica esistenze a dataConsente di creare dei movimenti di rettifica, prendendo inesame la situazione delle giacenze alla data selezionata.Nella griglia degli articoli filtrati è possibile impostare legiacenze desiderate ed in funzione di tali variazioni sarannoeffettuati i movimenti di rettifica. L’utilizzo di una data rettificaprecedente a quella dell’ultimo movimento inserito non èconsigliata in quanto la situazione post rettifica potrebbe noncorrispondere a quella reale.Selezionando questa opzione verrà richiesta la data in cuieffettuare le rettifiche, e le causali di entrata ed uscita dimagazzino necessarie alla generazione dei movimenti direttifica. Premere il bottone “Avvia elaborazione” perproseguire nell’operazione.• 578
SISTEMIDATA S.P.A.Ad elaborazione avvenuta, diventano visibili 3 nuovi bottoni:Visualizza Rettifiche, Elimina Rettifiche e CreazioneMovimenti.Il bottone di “Visualizza rettifiche” consente di visualizzareuna griglia che mostra tutti gli articoli utilizzati con le relativeesistenze per singolo deposito ed il costo medio per unità.Selezionando un qualsiasi articolo visibile nella griglia èpossibile modificarne le giacenze e il costo medio.Dalla barra degli strumenti è possibile salvare la situazionedelle rettifiche ad un certo momento, trovare un articolo nella579 •
SISTEMIDATA S.P.A.griglia (utile in presenza di tanti articoli) ed impostare unbookmark in una particolare riga della griglia (utile quando sioperano delle variazioni alle giacenze in più sessioni dilavoro al fine di proseguire nelle rettifiche dal punto in cui siera interrotta la sessione precedente).Una nota a parte merita la funzione di azzeramentoautomatico esistenze negative, che con un’unica operazioneporta a zero le eventuali giacenze negative degli articoli.Il bottone “Elimina Rettifiche” consente l’azzeramento delrisultato dell’elaborazione precedente e di conseguenzaanche delle rettifiche inserite in griglia. Va utilizzato in queicasi in cui si desidera far rielaborare le giacenzeanalizzando nuovamente i movimenti di magazzino ad unacerta data.Dopo aver completato le operazioni di rettifica si puòprocedere alla creazione dei movimenti di magazzinoutilizzando l’apposito bottone. Fino a quando non verrannocreati i movimenti, nessuna variazione sarà visibileall’interno delle gestioni di InAzienda.• 580
SISTEMIDATA S.P.A.4.0 Scarico Articoli ObsoletiFunzionalitàLa procedura si occupa di scaricare gli articoli selezionati,dall’anagrafica e da eventuali altre tabelle collegate. Glieventuali movimenti in cui l’articolo era presente nonsaranno compromessi, in quanto l’articolo eliminato verràsostituito da righe fuori magazzino (tipo FM).UtilizzoUna volta selezionata l’opzione per lo scarico articoli, laprima operazione da eseguire è la selezione degli articoliche si intendono eliminare. Utilizzare a tale scopo il bottone“Selezione articoli”. E possibile selezionare gli articoli perCodice, Produttore, Categoria Articolo, CategoriaMerceologica, Stagione e soprattutto per data dimovimentazione.Il controllo sulla data di mancata movimentazione vienesempre effettuato a data odierna, quindi inserendo adesempio la data 01/01/2004, saranno selezionati perl’eliminazione tutti gli articoli non movimentati dal 01/01/2004ad oggi.Il check di “Includi base varianti” serve ad includere nellaselezione degli articoli da eliminare anche le basi variantiche in caso contrario sarebbero escluse a priori. (Le basivarianti, poichè non figurano in nessun movimento, inquanto le movimentazioni vengono sempre effettuate persingole varianti, risulterebbero sempre non movimentate equindi soggette ad eliminazione).581 •
SISTEMIDATA S.P.A.Il risultato della selezione effettuata mostrerà un elenco diarticoli con lo stato di eliminabile o meno. Gli articolimovimentati di tipo Servizio, non sono eliminabili. Utilizzare ilbottone “Avvia” per proseguire con l’operazione dieliminazione articoli.• 582
SISTEMIDATA S.P.A.583 •
SISTEMIDATA S.P.A.Appendice GG – Query SQLDescrizioneQuery SQL è il nuovo strumento integrato ad InAzienda che permette dicostruire, consultare, esportare e stampare interrogazioni sulla base dati delprogramma, utilizzando il linguaggio SQL (Structured Query Language). Talestrumento non puo’ essere utilizzato per apportare modifiche agli archivi diInazienda.E’ possibile utilizzare questa nuova funzionalità in due distinte modalità: modalitàDesigner (composizione e visualizzazione interrogazioni) o modalità RunTime(visualizzazione interrogazioni).La modalità Designer permette di creare nuove interrogazioni relazionando letabelle del software, e data la vastità delle operazioni realizzabili, nonchè lacomplessità del linguaggio SQL, questi è indirizzato a coloro che sono già inpossesso di buona conoscenza del linguaggio SQL. SistemiData Spa non offriràformazione sul linguaggio SQL e non potrà ritenersi responsabile per risultatimendaci od incompleti su interrogazioni create dagli utenti.• 584
SISTEMIDATA S.P.A.Accesso a QuerySQLPer accedere al Query SQL è necessario utilizzare laseguente voce di Menu:ModalitàRUNTIMEIn modalità Runtime è possibile interrogare, esportare estampare i dati delle query già disponibili all’interno dellacartella Layout di InAzienda.Per utilizzare le selezioni già preimpostate con InAzienda èsufficiente posizionarsi nella sezione “Comando SQL”,selezionare con il mouse il menu a discesa, sceglierel’interrogazione desiderata e premere il tasto funzione F5 (inalternativa può essere utilizzato il bottone con il puntoesclamativo rosso).Il risultato della selezione viene visualizzato nella sezione“Visualizza Query” e può essere stampato utilzzando ilbottone con l’icona della stampante.585 •
SISTEMIDATA S.P.A.ModalitàDESIGNERIn questa modalità, oltre alla possibilità già offerta dallamodalità Runtime di consultare e/o stampare leinterrogazioni, è anche possibile aggiungerne di nuove e dimodificare le preesistenti.Attivazione della modalità DesignerPer utilizzare questo strumento in modalità Designer ènecessario disporre di un utente con privilegi di Superusered attivare il check “Attiva l’editor SQL per l’utenteSuperuser” presente all’interno del programma InSettingsaccessibile dal gruppo di programmi Sistemidata –InAzienda2.SistemiData Spa -> InAzienda2 -> InSettingsUtilizzo della modalità DesignerL’analista ha la facoltà di poter costruire o interagire con laquery attraverso gli strumenti visuali e i comandi Testuali.Possiamo distinguere questo strumento in tre diverse aree:• L’area di selezione delle interrogazioni già esistenti(lista delle interrogazioni).• L’area visuale relativa alle tabelle e ai campi (ElencoTabelle, Elenco Tabelle utilizzate, Elenco Campiutilizzati e proprietà di ognuno di loro). Operandocon gli strumenti visuali, sarà costantementeaggiornato il comando SQL.• 586
SISTEMIDATA S.P.A.• L’area di gestione testuale (contenente il comandoSQL). Una volta digitato / modificato il comandoSQL, utilizzando il pulsante Test è possibilecontrollare l’esattezza del comando SQL e faraggiornare il pannello Visuale.587 •
SISTEMIDATA S.P.A.Dettaglio deicomandi e dellefunzioni diQuery SQLInterrogazione SQL Desiderata(Area di Selezione dell’interrogazione già esistente). Questalista visualizza tutte le interrogazioni costruite dall’utente(superuser) e presenti all’interno della cartella LAYOUTS.Elimina InterrogazioneUtilizzando questo pulsante, sarà possibile eliminaredall’elenco l’interrogazione attiva (solo per utenti di tipoSuperUser).Elenco Tabelle DisponibiliE’ il contenitore delle tabelle disponibili che è possibileutilizzare per la creazione delle interrogazioni.• 588
SISTEMIDATA S.P.A.Tabelle UtilizzateQuest’area di Query SQL contiene l’elenco delle tabellescelte dall’utente, i campi utilizzati per ognuna e le relazionitra le tabelle stesse. Per variare la tipologia dei legami (leftjoin, right join, etc.) è possibile adoperare comandipresentati dal menu contestuale, tasto destro del mouse odoppio clic, sulla linea di relazione.Campi UtilizzatiQuest’area di Query SQL contiene l’elenco dei campi sceltidall’utente e per ognuno è possibile modificare l’eventualealias, tipo di ordinamento, raggruppamento, condizione, etc.Comando SQLQuesta casella visualizza il comando SQLdell’interrogazione generata e permette all’utente di poterdigitare direttamente il comando, potendone testare lacorrettezza tramite l’apposito tasto di controllo.589 •
SISTEMIDATA S.P.A.Comando della toolbar AZZERAUtilizzando questo bottone l’interfaccia sarà resettata e saràpossibile inserire una nuova interrogazione.Esecuzione / Aggiornamento query.Tramite l’utilizzo del bottone di esecuzione sarà eseguito /aggiornato il comando SQL.Il risultato della Query sarà visualizzato nell’apposita griglia.Salvataggio delle informazioni.Tramite l’utilizzo di questa finestra di salvataggio saràpossibile:- Salvare il comando SQL all’interno della cartella Layouts- Esportare il risultato della Query in formato XML- Esportare il risultato della Query in formato Testo (*)- Esportare il risultato della Query in formato HTMLE’ da notare che le esportazioni dei dati saranno disponibili aseguito dell’esecuzione della query.Menu StampeUtilizzando il menu contestuale di stampa sarà possibileaccedere alle seguenti funzionalità:• 590
SISTEMIDATA S.P.A.Stampa Anteprima della GrigliaVisualizzare e stampare il contenuto della griglia dei dati.Stampa con AnteprimaVisualizzare in formato HTML il contenuto della grigliaaggiungendo eventualmente alla stampa ulterioriinformazioni (descrizione, comando SQL, Titolo,informazioni di riepilogo).Stampa ImmediataStampare direttamente, in formato HTML, il contenuto dellagriglia aggiungendo eventualmente altre informazionidisponibili all’interno delle OPZIONI.Stampa ModelliVisualizzare, attraverso il Blocco Note, i file HTML generici(file di stampa e il file di modello della singola riga) propostidalla procedura e che normalmente sono adoperati per lastampa e/o anteprima in formato HTML.Salvando e modificando opportunamente questi file saràpossibile personalizzarsi il layout di stampa (specificando inuovi file ottenuti all’interno del pannello delle opzioni).Stampa Stringa SQLVisualizzare il comando SQL tramite il Blocco Note.Funzioni per la Gestione del comando SQLLavorando in modalità DESIGNER è possibile effettuaredelle operazioni di ricerca / sostituzione di blocco all’internodel comando SQL.Strumento Trova testo ( )Tramite l’utilizzo di questa casella di testo è possibilericercare il testo desiderato all’interno della istruzione SQL.Bottone di Ricerca / Ricerca successivo (SHIFT + F2)Tramite l’utilizzo di questo bottone, è possibile ricercare laprossima occorrenza di testo a partire dalla posizione591 •
SISTEMIDATA S.P.A.corrente del cursore.Consultazione eGestione dei dativisualizzatiEseguendo l’istruzione SQL tramite l’apposita funzionalitàsarà aperto il pannello di visualizzazione della querycontenente la griglia dei dati.Comandi utilialla Gestionedella grigliaNella parte bassa della griglia sono sempre disponibili icomandi di navigazione tra i record (primo, precedente,successivo, ultimo, accesso diretto al record, numero direcord).• 592
SISTEMIDATA S.P.A.Ordinamento dei dati - Effettuando un click incorrispondenza dell’intestazione di una colonna è possibileordinare i dati contenuti all’interno dell’intera griglia.Nota:L’ordinamento impostato tramite questa funzione non èriportato all’interno della stampa HTML.Per operare i dovuti ordinamenti anche in stampa ènecessario intervenire sul comando SQL tramite l’istruzioneORDER BY.Ordine di Presentazione delle colonne – Trascinandol’intestazione della colonna è possibile intervenire sull’ordinedi presentazione delle colonne creando quindi unavisualizzazione personalizzata dei dati.Raggruppamento delle colonne – Tramite l’utilizzo diquesto pulsante è possibile Attivare / Disattivare l’area che,permette di raggruppare i dati presenti sulla griglia.Nota:Il raggruppamento impostato tramite questa funzione non èriportato all’interno della stampa HTML.Per operare i dovuti raggruppamenti anche in stampa ènecessario agire sul comando SQL tramite l’istruzioneGROUP BYDimensionamento Automatico delle Colonne - Adatta ladimensione di tutte le colonne al contenuto delle stesse.Strumento Trova testo.Tramite l’utilizzo di questa casella di testo (presente sullatoolbar) è possibile ricercare all’interno della colonna attivaper porzione di testo.Bottone di Ricerca / Ricerca successivo SHIFT + F2.Tramite l’utilizzo di questo bottone, è possibile ricercare laprossima occorrenza di testo a partire dalla posizionecorrente del cursore.Bottone di Ricerca in Base alla Selezione (MenuContestuale).Tramite l’utilizzo di questa funzionalità è possibile filtrare irecord presentati nella griglia sulla base del valore delcampo della colonna attiva.Bottone di Filtra ad esclusione della Selezione (MenuContestuale).Tramite l’utilizzo di questa funzionalità è possibile escluderedai dati contenuti all’interno della griglia tutti gli elementicontenenti il valore del campo della colonna attiva.593 •
SISTEMIDATA S.P.A.(Menu Contestuale) Inserendo un testo all’interno di questacasella, saranno filtrati solamente i record contenenti il testodigitato.Questa casella di testo accetta i caratteri jolly (esempioprecedendo con il simbolo % attiva la clausola ‘comprende’).Bottone di Annulla Filtro (Menu Contestuale).Tramite l’utilizzo di questa funzionalità è possibile annullareil filtro impostato in precedenza.Bottone di Espandi (Menu Contestuale).Tramite l’utilizzo di questa funzionalità è possibile espanderela selezione del gruppo attivo.Bottone di Riduci (Menu Contestuale)Tramite l’utilizzo di questa funzionalità è possibilecompattare il raggruppamento attivo.Bottone di Evidenzia Colonna (Menu Contestuale).Tramite l’utilizzo di questa funzionalità è possibileevidenziare la colonna attiva ed il suo contenuto.Bottone di Nascondi Colonna (Menu Contestuale)Tramite l’utilizzo di questa funzionalità è possibilenascondere la colonna attiva.Casella di selezione del Formato dei dati della ColonnaAttiva (Menu Contestuale).Utilizzando opportunamente questa casella di testo èpossibile eventualmente scegliere un formato di esposizionedei dati diverso o, nel caso di dati numerici, un formatodefinito dall’utente (es. #,##0.00)Sezione delleopzioniAnalizziamo di seguito le diverse opzioni settabili in modalitàDESIGN• 594
SISTEMIDATA S.P.A.Intestazioni e NoteCasella di Intestazione in Stampa.Il testo inserito all’interno di questa casella sarà riportatoautomaticamente nella stampa HTML come nota descrittiva.Nota:la riga di intestazione sarà aggiunta nella stampa HTMLpredefinita o nei modelli HTML Esterni contenenti l’appositoTAG di intestazione.Casella di DescrizioneIl testo inserito all’interno di questa casella sarà limitato almantenimento di una nota libera di promemoria per le futureconsultazioniFormato di Visualizzazione dei datiTramite le seguenti opzioni è possibile impostare il formatodi visualizzazione delle informazioni.595 •
SISTEMIDATA S.P.A.Formato dei campi Data.Tramite l’utilizzo di questa casella di testo, è possibilemodificare il formato di visualizzazione delle date (a video ein stampa). E’ possibile scegliere un formato già propostoautomaticamente all’interno della lista oppure digitatomanualmente dall’utente.E’ necessario attenersi alla sintassi consentita: caratteriidentificativi il giorno (dd), caratteri identificativi il mese(mm), caratteri identificativi l’anno (yyyy).Alcuni Esempi:Specificando semplicemente la stringa “dd” sarà visualizzatoil solo giorno della data specificando la seguente sintassi“dddd dd mmm yyyy” sarà visualizzata la data con giornodella settimana e mese in forma descrittiva.Formato dei campi Numerici DecimaliTramite l’utilizzo di questa casella di testo è possibileimpostare il formato di visualizzazione dei campinumerici/decimali.Formato dei campi ValutaTramite l’utilizzo di questa casella di testo è possibileimpostare il formato di visualizzazione dei campi valuta.Opzioni utili all’esportazione dei datiTramite le seguenti opzioni è possibile impostare i parametridi esportazione dei dati.Casella “Utilizza le seguenti impostazioni personalizzate”Tramite l’utilizzo di questa casella è possibile disattivare leimpostazioni predefinite e personalizzare a piacimento leopzioni di esportazioni.Opzione Esportazione a larghezza fissaScegliendo questa opzione, il file che si otterrà saràimpostato a lunghezza fissa secondo la definizione deltracciato record del database.Opzione Esportazione delimitataScegliendo questa opzione, il file che si otterrà saràcostituito da dati separati da alcuni caratteri descritti neiseguenti campi.Opzione Includi nomi di campo nella prima rigaBarrando questa casella, la prima riga del file sarà compostadai nomi delle colonne dei campi.• 596
SISTEMIDATA S.P.A.Carattere di Delimitazione del campo.Specificare in questa casella il carattere separatore tra uncampo e il successivo.Es. indicando il carattere “;” troveremo un output simile alseguente:Valore Campo1; Valore Campo2; Valore Campo3Carattere di Qualifica del TestoSpecificare all’interno di questa casella di testo un eventualecarattere da adoperare per racchiudere il valore di uncampo.Questo carattere sarà aggiunto prima e dopo il valore deltesto e prima del carattere separatore.Se non si desidera adoperare alcun carattere di Qualifica deltesto (normalmente il singolo o doppio apice) basterà nonindicare alcun carattere in questa casella di testo.Carattere Cod. Ascii fine record 1 e 2Indicare all’interno di queste caselle di testo gli eventualicodici dei caratteri speciali da aggiungere a fine record.Normalmente per separare una riga da un'altra con INVIO ènecessario specificare il codice 13 e il codice 10.Informazioni tecnicheLe interrogazioni create con Query SQL sono memorizzate(e rilette) nella cartella Layouts di InAzienda quindi lestesse si riferiscono al PC Locale, nel caso in cui sianecessario utilizzare la medesima interrogazione da piu’ PCin rete, è necessario che i files *.sql della cartella Layoutssiano copiati in ogni PC.Analogamente, le informazioni relative alla struttura graficadell’interrogazione (dimensione delle colonne, colonne inevidenza, formato, etc.) sono invece presenti su un filefacoltativo avente lo stesso nome dell’interrogazione el’estensione .Layout597 •