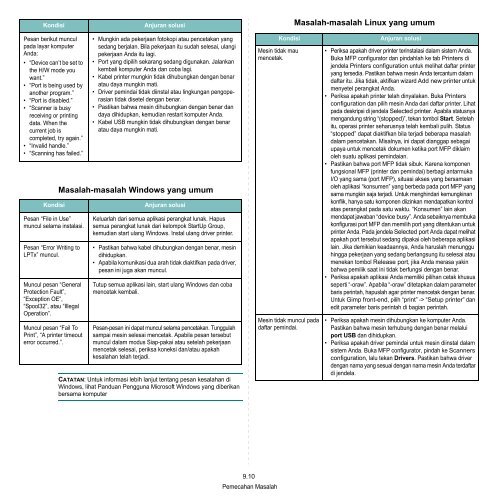Samsung SCX-4300 - User Manual_4.2 MB, pdf, INDONESIAN, MULTI LANGUAGE
Samsung SCX-4300 - User Manual_4.2 MB, pdf, INDONESIAN, MULTI LANGUAGE
Samsung SCX-4300 - User Manual_4.2 MB, pdf, INDONESIAN, MULTI LANGUAGE
You also want an ePaper? Increase the reach of your titles
YUMPU automatically turns print PDFs into web optimized ePapers that Google loves.
Kondisi<br />
Anjuran solusi<br />
Masalah-masalah Linux yang umum<br />
Pesan berikut muncul<br />
pada layar komputer<br />
Anda:<br />
• “Device can’t be set to<br />
the H/W mode you<br />
want.”<br />
• “Port is being used by<br />
another program.”<br />
• “Port is disabled.”<br />
• “Scanner is busy<br />
receiving or printing<br />
data. When the<br />
current job is<br />
completed, try again.”<br />
• “Invalid handle.”<br />
• “Scanning has failed.”<br />
Kondisi<br />
Pesan “File in Use”<br />
muncul selama instalasi.<br />
Pesan “Error Writing to<br />
LPTx” muncul.<br />
Muncul pesan “General<br />
Protection Fault”,<br />
“Exception OE”,<br />
“Spool32”, atau “Illegal<br />
Operation”.<br />
Muncul pesan “Fail To<br />
Print”, “A printer timeout<br />
error occurred.”.<br />
• Mungkin ada pekerjaan fotokopi atau pencetakan yang<br />
sedang berjalan. Bila pekerjaan itu sudah selesai, ulangi<br />
pekerjaan Anda itu lagi.<br />
• Port yang dipilih sekarang sedang digunakan. Jalankan<br />
kembali komputer Anda dan coba lagi.<br />
• Kabel printer mungkin tidak dihubungkan dengan benar<br />
atau daya mungkin mati.<br />
• Driver pemindai tidak diinstal atau lingkungan pengoperasian<br />
tidak disetel dengan benar.<br />
• Pastikan bahwa mesin dihubungkan dengan benar dan<br />
daya dihidupkan, kemudian restart komputer Anda.<br />
• Kabel USB mungkin tidak dihubungkan dengan benar<br />
atau daya mungkin mati.<br />
Masalah-masalah Windows yang umum<br />
Anjuran solusi<br />
Keluarlah dari semua aplikasi perangkat lunak. Hapus<br />
semua perangkat lunak dari kelompok StartUp Group,<br />
kemudian start ulang Windows. Instal ulang driver printer.<br />
• Pastikan bahwa kabel dihubungkan dengan benar, mesin<br />
dihidupkan.<br />
• Apabila komunikasi dua arah tidak diaktifkan pada driver,<br />
pesan ini juga akan muncul.<br />
Tutup semua aplikasi lain, start ulang Windows dan coba<br />
mencetak kembali.<br />
Pesan-pesan ini dapat muncul selama pencetakan. Tunggulah<br />
sampai mesin selesai mencetak. Apabila pesan tersebut<br />
muncul dalam modus Siap-pakai atau setelah pekerjaan<br />
mencetak selesai, periksa koneksi dan/atau apakah<br />
kesalahan telah terjadi.<br />
CATATAN: Untuk informasi lebih lanjut tentang pesan kesalahan di<br />
Windows, lihat Panduan Pengguna Microsoft Windows yang diberikan<br />
bersama komputer<br />
Kondisi<br />
Mesin tidak mau<br />
mencetak.<br />
Mesin tidak muncul pada<br />
daftar pemindai.<br />
Anjuran solusi<br />
• Periksa apakah driver printer terinstalasi dalam sistem Anda.<br />
Buka MFP configurator dan pindahlah ke tab Printers di<br />
jendela Printers configuration untuk melihat daftar printer<br />
yang tersedia. Pastikan bahwa mesin Anda tercantum dalam<br />
daftar itu. Jika tidak, aktifkan wizard Add new printer untuk<br />
menyetel perangkat Anda.<br />
• Periksa apakah printer telah dinyalakan. Buka Printers<br />
configuration dan pilih mesin Anda dari daftar printer. Lihat<br />
pada deskripsi di jendela Selected printer. Apabila statusnya<br />
mengandung string “(stopped)”, tekan tombol Start. Setelah<br />
itu, operasi printer seharusnya telah kembali pulih. Status<br />
“stopped” dapat diaktifkan bila terjadi beberapa masalah<br />
dalam pencetakan. Misalnya, ini dapat dianggap sebagai<br />
upaya untuk mencetak dokumen ketika port MFP diklaim<br />
oleh suatu aplikasi pemindaian.<br />
• Pastikan bahwa port MFP tidak sibuk. Karena komponen<br />
fungsional MFP (printer dan pemindai) berbagi antarmuka<br />
I/O yang sama (port MFP), situasi akses yang bersamaan<br />
oleh aplikasi “konsumen” yang berbeda pada port MFP yang<br />
sama mungkin saja terjadi. Untuk menghindari kemungkinan<br />
konflik, hanya satu komponen diizinkan mendapatkan kontrol<br />
atas perangkat pada satu waktu. “Konsumen” lain akan<br />
mendapat jawaban “device busy”. Anda sebaiknya membuka<br />
konfigurasi port MFP dan memilih port yang ditentukan untuk<br />
printer Anda. Pada jendela Selected port Anda dapat melihat<br />
apakah port tersebut sedang dipakai oleh beberapa aplikasi<br />
lain. Jika demikian keadaannya, Anda haruslah menunggu<br />
hingga pekerjaan yang sedang berlangsung itu selesai atau<br />
menekan tombol Release port, jika Anda merasa yakin<br />
bahwa pemilik saat ini tidak berfungsi dengan benar.<br />
• Periksa apakah aplikasi Anda memiliki pilihan cetak khusus<br />
seperti “-oraw”. Apabila “-oraw” ditetapkan dalam parameter<br />
baris perintah, hapuslah agar printer mencetak dengan benar.<br />
Untuk Gimp front-end, pilih “print” -> “Setup printer” dan<br />
edit parameter baris perintah di bagian perintah.<br />
• Periksa apakah mesin dihubungkan ke komputer Anda.<br />
Pastikan bahwa mesin terhubung dengan benar melalui<br />
port USB dan dihidupkan.<br />
• Periksa apakah driver pemindai untuk mesin diinstal dalam<br />
sistem Anda. Buka MFP configurator, pindah ke Scanners<br />
configuration, lalu tekan Drivers. Pastikan bahwa driver<br />
dengan nama yang sesuai dengan nama mesin Anda terdaftar<br />
di jendela.<br />
9.10<br />
Pemecahan Masalah