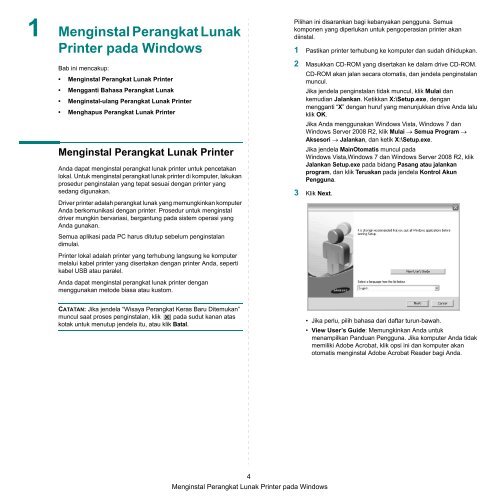Samsung SCX-4300 - User Manual_4.2 MB, pdf, INDONESIAN, MULTI LANGUAGE
Samsung SCX-4300 - User Manual_4.2 MB, pdf, INDONESIAN, MULTI LANGUAGE
Samsung SCX-4300 - User Manual_4.2 MB, pdf, INDONESIAN, MULTI LANGUAGE
You also want an ePaper? Increase the reach of your titles
YUMPU automatically turns print PDFs into web optimized ePapers that Google loves.
1 Menginstal Perangkat Lunak<br />
Printer pada Windows<br />
Bab ini mencakup:<br />
• Menginstal Perangkat Lunak Printer<br />
• Mengganti Bahasa Perangkat Lunak<br />
• Menginstal-ulang Perangkat Lunak Printer<br />
• Menghapus Perangkat Lunak Printer<br />
Menginstal Perangkat Lunak Printer<br />
Anda dapat menginstal perangkat lunak printer untuk pencetakan<br />
lokal. Untuk menginstal perangkat lunak printer di komputer, lakukan<br />
prosedur penginstalan yang tepat sesuai dengan printer yang<br />
sedang digunakan.<br />
Driver printer adalah perangkat lunak yang memungkinkan komputer<br />
Anda berkomunikasi dengan printer. Prosedur untuk menginstal<br />
driver mungkin bervariasi, bergantung pada sistem operasi yang<br />
Anda gunakan.<br />
Semua aplikasi pada PC harus ditutup sebelum penginstalan<br />
dimulai.<br />
Printer lokal adalah printer yang terhubung langsung ke komputer<br />
melalui kabel printer yang disertakan dengan printer Anda, seperti<br />
kabel USB atau paralel.<br />
Anda dapat menginstal perangkat lunak printer dengan<br />
menggunakan metode biasa atau kustom.<br />
Pilihan ini disarankan bagi kebanyakan pengguna. Semua<br />
komponen yang diperlukan untuk pengoperasian printer akan<br />
diinstal.<br />
1 Pastikan printer terhubung ke komputer dan sudah dihidupkan.<br />
2 Masukkan CD-ROM yang disertakan ke dalam drive CD-ROM.<br />
CD-ROM akan jalan secara otomatis, dan jendela penginstalan<br />
muncul.<br />
Jika jendela penginstalan tidak muncul, klik Mulai dan<br />
kemudian Jalankan. Ketikkan X:\Setup.exe, dengan<br />
mengganti “X” dengan huruf yang menunjukkan drive Anda lalu<br />
klik OK.<br />
Jika Anda menggunakan Windows Vista, Windows 7 dan<br />
Windows Server 2008 R2, klik Mulai → Semua Program →<br />
Aksesori → Jalankan, dan ketik X:\Setup.exe.<br />
Jika jendela MainOtomatis muncul pada<br />
Windows Vista,Windows 7 dan Windows Server 2008 R2, klik<br />
Jalankan Setup.exe pada bidang Pasang atau jalankan<br />
program, dan klik Teruskan pada jendela Kontrol Akun<br />
Pengguna.<br />
3 Klik Next.<br />
CATATAN: Jika jendela “Wisaya Perangkat Keras Baru Ditemukan”<br />
muncul saat proses penginstalan, klik pada sudut kanan atas<br />
kotak untuk menutup jendela itu, atau klik Batal.<br />
• Jika perlu, pilih bahasa dari daftar turun-bawah.<br />
• View <strong>User</strong>’s Guide: Memungkinkan Anda untuk<br />
menampilkan Panduan Pengguna. Jika komputer Anda tidak<br />
memiliki Adobe Acrobat, klik opsi ini dan komputer akan<br />
otomatis menginstal Adobe Acrobat Reader bagi Anda.<br />
4<br />
Menginstal Perangkat Lunak Printer pada Windows