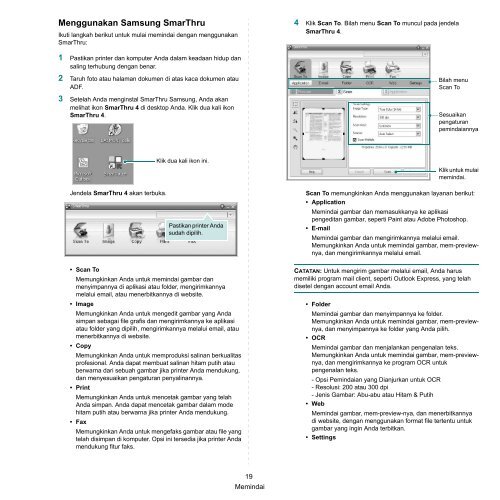Samsung SCX-4300 - User Manual_4.2 MB, pdf, INDONESIAN, MULTI LANGUAGE
Samsung SCX-4300 - User Manual_4.2 MB, pdf, INDONESIAN, MULTI LANGUAGE
Samsung SCX-4300 - User Manual_4.2 MB, pdf, INDONESIAN, MULTI LANGUAGE
You also want an ePaper? Increase the reach of your titles
YUMPU automatically turns print PDFs into web optimized ePapers that Google loves.
Menggunakan <strong>Samsung</strong> SmarThru<br />
Ikuti langkah berikut untuk mulai memindai dengan menggunakan<br />
SmarThru:<br />
4 Klik Scan To. Bilah menu Scan To muncul pada jendela<br />
SmarThru 4.<br />
1 Pastikan printer dan komputer Anda dalam keadaan hidup dan<br />
saling terhubung dengan benar.<br />
2 Taruh foto atau halaman dokumen di atas kaca dokumen atau<br />
ADF.<br />
3 Setelah Anda menginstal SmarThru <strong>Samsung</strong>, Anda akan<br />
melihat ikon SmarThru 4 di desktop Anda. Klik dua kali ikon<br />
SmarThru 4.<br />
Bilah menu<br />
Scan To<br />
Sesuaikan<br />
pengaturan<br />
pemindaiannya.<br />
Jendela SmarThru 4 akan terbuka.<br />
Klik dua kali ikon ini.<br />
Pastikan printer Anda<br />
sudah dipilih.<br />
• Scan To<br />
Memungkinkan Anda untuk memindai gambar dan<br />
menyimpannya di aplikasi atau folder, mengirimkannya<br />
melalui email, atau menerbitkannya di website.<br />
• Image<br />
Memungkinkan Anda untuk mengedit gambar yang Anda<br />
simpan sebagai file grafis dan mengirimkannya ke aplikasi<br />
atau folder yang dipilih, mengirimkannya melalui email, atau<br />
menerbitkannya di website.<br />
• Copy<br />
Memungkinkan Anda untuk memproduksi salinan berkualitas<br />
profesional. Anda dapat membuat salinan hitam putih atau<br />
berwarna dari sebuah gambar jika printer Anda mendukung,<br />
dan menyesuaikan pengaturan penyalinannya.<br />
• Print<br />
Memungkinkan Anda untuk mencetak gambar yang telah<br />
Anda simpan. Anda dapat mencetak gambar dalam mode<br />
hitam putih atau berwarna jika printer Anda mendukung.<br />
• Fax<br />
Memungkinkan Anda untuk mengefaks gambar atau file yang<br />
telah disimpan di komputer. Opsi ini tersedia jika printer Anda<br />
mendukung fitur faks.<br />
Klik untuk mulai<br />
memindai.<br />
Scan To memungkinkan Anda menggunakan layanan berikut:<br />
• Application<br />
Memindai gambar dan memasukkanya ke aplikasi<br />
pengeditan gambar, seperti Paint atau Adobe Photoshop.<br />
• E-mail<br />
Memindai gambar dan mengirimkannya melalui email.<br />
Memungkinkan Anda untuk memindai gambar, mem-previewnya,<br />
dan mengirimkannya melalui email.<br />
CATATAN: Untuk mengirim gambar melalui email, Anda harus<br />
memiliki program mail client, seperti Outlook Express, yang telah<br />
disetel dengan account email Anda.<br />
• Folder<br />
Memindai gambar dan menyimpannya ke folder.<br />
Memungkinkan Anda untuk memindai gambar, mem-previewnya,<br />
dan menyimpannya ke folder yang Anda pilih.<br />
• OCR<br />
Memindai gambar dan menjalankan pengenalan teks.<br />
Memungkinkan Anda untuk memindai gambar, mem-previewnya,<br />
dan mengirimkannya ke program OCR untuk<br />
pengenalan teks.<br />
- Opsi Pemindaian yang Dianjurkan untuk OCR<br />
- Resolusi: 200 atau 300 dpi<br />
- Jenis Gambar: Abu-abu atau Hitam & Putih<br />
• Web<br />
Memindai gambar, mem-preview-nya, dan menerbitkannya<br />
di website, dengan menggunakan format file tertentu untuk<br />
gambar yang ingin Anda terbitkan.<br />
• Settings<br />
19<br />
Memindai