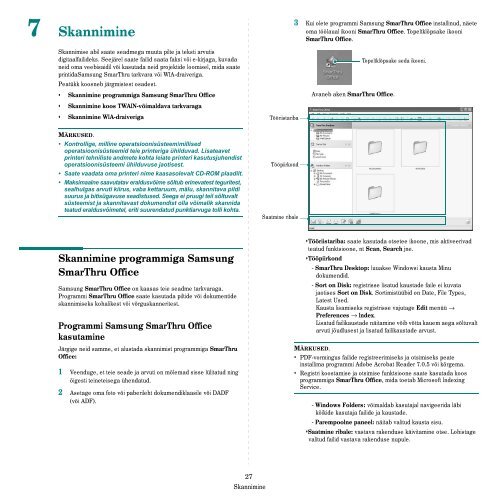Samsung SCX-4824FN - User Manual_7.99 MB, pdf, ESTONIAN, MULTI LANGUAGE
Samsung SCX-4824FN - User Manual_7.99 MB, pdf, ESTONIAN, MULTI LANGUAGE
Samsung SCX-4824FN - User Manual_7.99 MB, pdf, ESTONIAN, MULTI LANGUAGE
Create successful ePaper yourself
Turn your PDF publications into a flip-book with our unique Google optimized e-Paper software.
7 Skannimine<br />
3 Kui olete programmi <strong>Samsung</strong> SmarThru Office installinud, näete<br />
oma töölaual ikooni SmarThru Office. Topeltklõpsake ikooni<br />
SmarThru Office.<br />
Skannimise abil saate seadmega muuta pilte ja teksti arvutis<br />
digitaalfailideks. Seejärel saate failid saata faksi või e-kirjaga, kuvada<br />
neid oma veebisaidil või kasutada neid projektide loomisel, mida saate<br />
printida<strong>Samsung</strong> SmarThru tarkvara või WIA-draiveriga.<br />
Peatükk koosneb järgmistest osadest.<br />
• Skannimine programmiga <strong>Samsung</strong> SmarThru Office<br />
• Skannimine koos TWAIN-võimaldava tarkvaraga<br />
• Skannimine WIA-draiveriga<br />
Tööriistariba<br />
Topeltklõpsake seda ikooni.<br />
Avaneb aken SmarThru Office.<br />
MÄRKUSED.<br />
• Kontrollige, milline operatsioonisüsteem/millised<br />
operatsioonisüsteemid teie printeriga ühilduvad. Lisateavet<br />
printeri tehniliste andmete kohta leiate printeri kasutusjuhendist<br />
operatsioonisüsteemi ühilduvuse jaotisest.<br />
• Saate vaadata oma printeri nime kaasasolevalt CD-ROM plaadilt.<br />
• Maksimaalne saavutatav eraldusvõime sõltub erinevatest teguritest,<br />
sealhulgas arvuti kiirus, vaba kettaruum, mälu, skannitava pildi<br />
suurus ja bitisügavuse seadistused. Seega ei pruugi teil sõltuvalt<br />
süsteemist ja skannitavast dokumendist olla võimalik skannida<br />
teatud eraldusvõimetel, eriti suurendatud punktiarvuga tolli kohta.<br />
Tööpiirkond<br />
Saatmine ribale<br />
Skannimine programmiga <strong>Samsung</strong><br />
SmarThru Office<br />
<strong>Samsung</strong> SmarThru Office on kaasas teie seadme tarkvaraga.<br />
Programmi SmarThru Office saate kasutada piltide või dokumentide<br />
skannimiseks kohalikest või võrguskanneritest.<br />
Programmi <strong>Samsung</strong> SmarThru Office<br />
kasutamine<br />
Järgige neid samme, et alustada skannimist programmiga SmarThru<br />
Office:<br />
1 Veenduge, et teie seade ja arvuti on mõlemad sisse lülitatud ning<br />
õigesti teineteisega ühendatud.<br />
2 Asetage oma foto või paberileht dokumendiklaasile või DADF<br />
(või ADF).<br />
•Tööriistariba: saate kasutada otsetee ikoone, mis aktiveerivad<br />
teatud funktsioone, nt Scan, Search jne.<br />
•Tööpiirkond<br />
- SmarThru Desktop: luuakse Windowsi kausta Minu<br />
dokumendid.<br />
- Sort on Disk: registrisse lisatud kaustade faile ei kuvata<br />
jaotises Sort on Disk. Sortimistüübid on Date, File Types,<br />
Latest Used.<br />
Kausta lisamiseks registrisse vajutage Edit menüü →<br />
Preferences → Index.<br />
Lisatud failikaustade näitamine võib võtta kauem aega sõltuvalt<br />
arvuti jõudlusest ja lisatud failikaustade arvust.<br />
MÄRKUSED.<br />
• PDF-vormingus failide registreerimiseks ja otsimiseks peate<br />
installima programmi Adobe Acrobat Reader 7.0.5 või kõrgema.<br />
• Registri koostamise ja otsimise funktsioone saate kasutada koos<br />
programmiga SmarThru Office, mida toetab Microsoft Indexing<br />
Service.<br />
- Windows Folders: võimaldab kasutajal navigeerida läbi<br />
kõikide kasutaja failide ja kaustade.<br />
- Parempoolne paneel: näitab valitud kausta sisu.<br />
•Saatmine ribale: vastava rakenduse käivitamine otse. Lohistage<br />
valitud failid vastava rakenduse nupule.<br />
27<br />
Skannimine