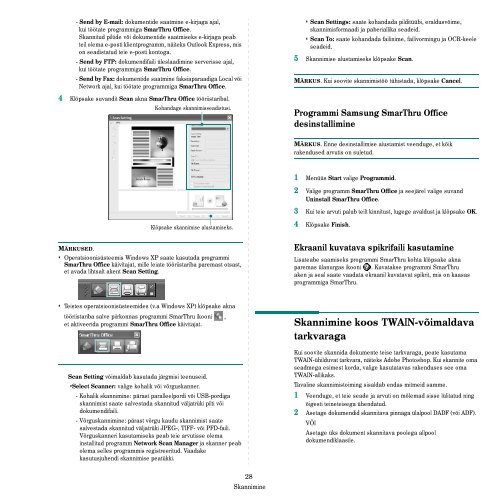Samsung SCX-4824FN - User Manual_7.99 MB, pdf, ESTONIAN, MULTI LANGUAGE
Samsung SCX-4824FN - User Manual_7.99 MB, pdf, ESTONIAN, MULTI LANGUAGE
Samsung SCX-4824FN - User Manual_7.99 MB, pdf, ESTONIAN, MULTI LANGUAGE
Create successful ePaper yourself
Turn your PDF publications into a flip-book with our unique Google optimized e-Paper software.
- Send by E-mail: dokumentide saatmine e-kirjaga ajal,<br />
kui töötate programmiga SmarThru Office.<br />
Skannitud piltide või dokumentide saatmiseks e-kirjaga peab<br />
teil olema e-posti klientprogramm, näiteks Outlook Express, mis<br />
on seadistatud teie e-posti kontoga.<br />
- Send by FTP: dokumendifaili üleslaadimine serverisse ajal,<br />
kui töötate programmiga SmarThru Office.<br />
- Send by Fax: dokumentide saatmine faksiaparaadiga Local või<br />
Network ajal, kui töötate programmiga SmarThru Office.<br />
4 Klõpsake suvandit Scan akna SmarThru Office tööriistaribal.<br />
Kohandage skannimisseadistusi.<br />
• Scan Settings: saate kohandada pilditüübi, eraldusvõime,<br />
skannimisformaadi ja paberiallika seadeid.<br />
• Scan To: saate kohandada failinime, failivormingu ja OCR-keele<br />
seadeid.<br />
5 Skannimise alustamiseks klõpsake Scan.<br />
MÄRKUS. Kui soovite skannimistöö tühistada, klõpsake Cancel.<br />
Programmi <strong>Samsung</strong> SmarThru Office<br />
desinstallimine<br />
MÄRKUS. Enne desinstallimise alustamist veenduge, et kõik<br />
rakendused arvutis on suletud.<br />
1 Menüüs Start valige Programmid.<br />
2 Valige programm SmarThru Office ja seejärel valige suvand<br />
Uninstall SmarThru Office.<br />
3 Kui teie arvuti palub teilt kinnitust, lugege avaldust ja klõpsake OK.<br />
Klõpsake skannimise alustamiseks.<br />
4 Klõpsake Finish.<br />
MÄRKUSED.<br />
• Operatsioonisüsteemis Windows XP saate kasutada programmi<br />
SmarThru Office käivitajat, mille leiate tööriistariba paremast otsast,<br />
et avada lihtsalt akent Scan Setting.<br />
Ekraanil kuvatava spikrifaili kasutamine<br />
Lisateabe saamiseks programmi SmarThru kohta klõpsake akna<br />
paremas ülanurgas ikooni . Kuvatakse programmi SmarThru<br />
aken ja seal saate vaadata ekraanil kuvatavat spikrit, mis on kaasas<br />
programmiga SmarThru.<br />
• Teistes operatsioonisüsteemides (v.a Windows XP) klõpsake akna<br />
tööriistariba salve piirkonnas programmi SmarThru ikooni ,<br />
et aktiveerida programmi SmarThru Office käivitajat.<br />
Scan Setting võimaldab kasutada järgmisi teenuseid.<br />
•Select Scanner: valige kohalik või võrguskanner.<br />
- Kohalik skannimine: pärast paralleelpordi või USB-pordiga<br />
skannimist saate salvestada skannitud väljatrüki pilti või<br />
dokumendifaili.<br />
- Võrguskannimine: pärast võrgu kaudu skannimist saate<br />
salvestada skannitud väljatrüki JPEG-, TIFF- või PFD-faili.<br />
Võrguskanneri kasutamiseks peab teie arvutisse olema<br />
installitud programm Network Scan Manager ja skanner peab<br />
olema selles programmis registreeritud. Vaadake<br />
kasutusjuhendi skannimise peatükki.<br />
Skannimine koos TWAIN-võimaldava<br />
tarkvaraga<br />
Kui soovite skannida dokumente teise tarkvaraga, peate kasutama<br />
TWAIN-ühilduvat tarkvara, näiteks Adobe Photoshop. Kui skannite oma<br />
seadmega esimest korda, valige kasutatavas rakenduses see oma<br />
TWAIN-allikaks.<br />
Tavaline skannimistoiming sisaldab endas mitmeid samme.<br />
1 Veenduge, et teie seade ja arvuti on mõlemad sisse lülitatud ning<br />
õigesti teineteisega ühendatud.<br />
2 Asetage dokumendid skannitava pinnaga ülalpool DADF (või ADF).<br />
VÕI<br />
Asetage üks dokument skannitava poolega allpool<br />
dokumendiklaasile.<br />
28<br />
Skannimine