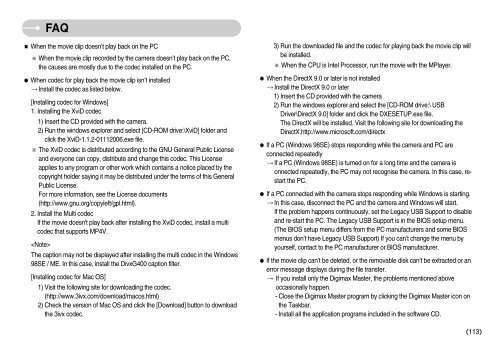Samsung i70 - User Manual_7.56 MB, pdf, ENGLISH
Samsung i70 - User Manual_7.56 MB, pdf, ENGLISH
Samsung i70 - User Manual_7.56 MB, pdf, ENGLISH
Create successful ePaper yourself
Turn your PDF publications into a flip-book with our unique Google optimized e-Paper software.
FAQ<br />
When the movie clip doesn’t play back on the PC<br />
When the movie clip recorded by the camera doesn’t play back on the PC,<br />
the causes are mostly due to the codec installed on the PC.<br />
When codec for play back the movie clip isn’t installed<br />
Install the codec as listed below.<br />
[Installing codec for Windows]<br />
1. Installing the XviD codec<br />
1) Insert the CD provided with the camera.<br />
2) Run the windows explorer and select [CD-ROM drive:\XviD] folder and<br />
click the XviD-1.1.2-01112006.exe file.<br />
The XviD codec is distributed according to the GNU General Public License<br />
and everyone can copy, distribute and change this codec. This License<br />
applies to any program or other work which contains a notice placed by the<br />
copyright holder saying it may be distributed under the terms of this General<br />
Public License.<br />
For more information, see the License documents<br />
(http://www.gnu.org/copyleft/gpl.html).<br />
2. Install the Multi codec<br />
If the movie doesn't play back after installing the XviD codec, install a multi<br />
codec that supports MP4V.<br />
<br />
The caption may not be displayed after installing the multi codec in the Windows<br />
98SE / ME. In this case, install the DivxG400 caption filter.<br />
[Installing codec for Mac OS]<br />
1) Visit the following site for downloading the codec.<br />
(http://www.3ivx.com/download/macos.html)<br />
2) Check the version of Mac OS and click the [Download] button to download<br />
the 3ivx codec.<br />
3) Run the downloaded file and the codec for playing back the movie clip will<br />
be installed.<br />
When the CPU is Intel Processor, run the movie with the MPlayer.<br />
When the DirectX 9.0 or later is not installed<br />
Install the DirectX 9.0 or later<br />
1) Insert the CD provided with the camera<br />
2) Run the windows explorer and select the [CD-ROM drive:\ USB<br />
Driver\DirectX 9.0] folder and click the DXESETUP.exe file.<br />
The DirectX will be installed. Visit the following site for downloading the<br />
DirectX.http://www.microsoft.com/directx<br />
If a PC (Windows 98SE) stops responding while the camera and PC are<br />
connected repeatedly<br />
If a PC (Windows 98SE) is turned on for a long time and the camera is<br />
onnected repeatedly, the PC may not recognise the camera. In this case, restart<br />
the PC.<br />
If a PC connected with the camera stops responding while Windows is starting.<br />
In this case, disconnect the PC and the camera and Windows will start.<br />
If the problem happens continuously, set the Legacy USB Support to disable<br />
and re-start the PC. The Legacy USB Support is in the BIOS setup menu.<br />
(The BIOS setup menu differs from the PC manufacturers and some BIOS<br />
menus don’t have Legacy USB Support) If you can’t change the menu by<br />
yourself, contact to the PC manufacturer or BIOS manufacturer.<br />
If the movie clip can’t be deleted, or the removable disk can’t be extracted or an<br />
error message displays during the file transfer.<br />
If you install only the Digimax Master, the problems mentioned above<br />
occasionally happen.<br />
- Close the Digimax Master program by clicking the Digimax Master icon on<br />
the Taskbar.<br />
- Install all the application programs included in the software CD.<br />
113