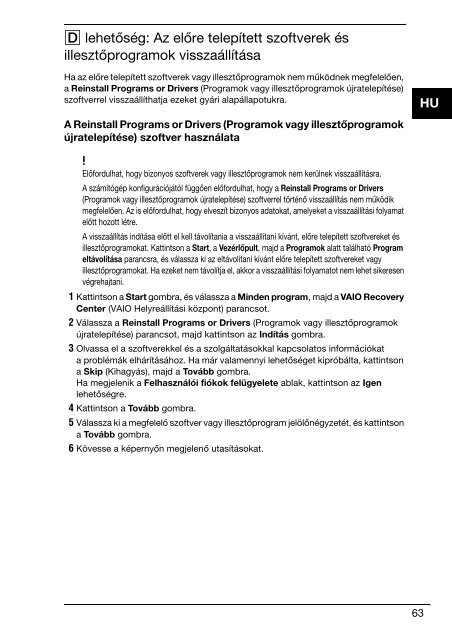Sony VPCEC1A4E - VPCEC1A4E Guida alla risoluzione dei problemi Ungherese
Sony VPCEC1A4E - VPCEC1A4E Guida alla risoluzione dei problemi Ungherese
Sony VPCEC1A4E - VPCEC1A4E Guida alla risoluzione dei problemi Ungherese
You also want an ePaper? Increase the reach of your titles
YUMPU automatically turns print PDFs into web optimized ePapers that Google loves.
D lehetőség: Az előre telepített szoftverek és<br />
illesztőprogramok visszaállítása<br />
Ha az előre telepített szoftverek vagy illesztőprogramok nem működnek megfelelően,<br />
a Reinstall Programs or Drivers (Programok vagy illesztőprogramok újratelepítése)<br />
szoftverrel visszaállíthatja ezeket gyári alapállapotukra.<br />
HU<br />
A Reinstall Programs or Drivers (Programok vagy illesztőprogramok<br />
újratelepítése) szoftver használata<br />
Előfordulhat, hogy bizonyos szoftverek vagy illesztőprogramok nem kerülnek visszaállításra.<br />
A számítógép konfigurációjától függően előfordulhat, hogy a Reinstall Programs or Drivers<br />
(Programok vagy illesztőprogramok újratelepítése) szoftverrel történő visszaállítás nem működik<br />
megfelelően. Az is előfordulhat, hogy elveszít bizonyos adatokat, amelyeket a visszaállítási folyamat<br />
előtt hozott létre.<br />
A visszaállítás indítása előtt el kell távolítania a visszaállítani kívánt, előre telepített szoftvereket és<br />
illesztőprogramokat. Kattintson a Start, a Vezérlőpult, majd a Programok alatt található Program<br />
eltávolítása parancsra, és válassza ki az eltávolítani kívánt előre telepített szoftvereket vagy<br />
illesztőprogramokat. Ha ezeket nem távolítja el, akkor a visszaállítási folyamatot nem lehet sikeresen<br />
végrehajtani.<br />
1 Kattintson a Start gombra, és válassza a Minden program, majd a VAIO Recovery<br />
Center (VAIO Helyreállítási központ) parancsot.<br />
2 Válassza a Reinstall Programs or Drivers (Programok vagy illesztőprogramok<br />
újratelepítése) parancsot, majd kattintson az Indítás gombra.<br />
3 Olvassa el a szoftverekkel és a szolgáltatásokkal kapcsolatos információkat<br />
a problémák elhárításához. Ha már valamennyi lehetőséget kipróbálta, kattintson<br />
a Skip (Kihagyás), majd a Tovább gombra.<br />
Ha megjelenik a Felhasználói fiókok felügyelete ablak, kattintson az Igen<br />
lehetőségre.<br />
4 Kattintson a Tovább gombra.<br />
5 Válassza ki a megfelelő szoftver vagy illesztőprogram jelölőnégyzetét, és kattintson<br />
a Tovább gombra.<br />
6 Kövesse a képernyőn megjelenő utasításokat.<br />
63