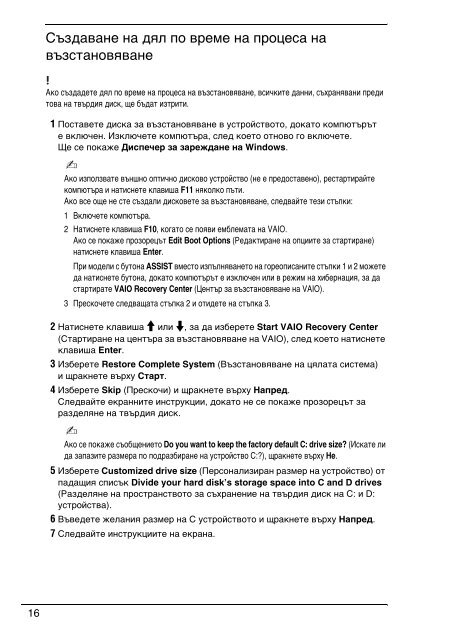Sony VPCEC1A4E - VPCEC1A4E Guida alla risoluzione dei problemi Bulgaro
Sony VPCEC1A4E - VPCEC1A4E Guida alla risoluzione dei problemi Bulgaro
Sony VPCEC1A4E - VPCEC1A4E Guida alla risoluzione dei problemi Bulgaro
You also want an ePaper? Increase the reach of your titles
YUMPU automatically turns print PDFs into web optimized ePapers that Google loves.
Създаване на дял по време на процеса на<br />
възстановяване<br />
Ако създадете дял по време на процеса на възстановяване, всичките данни, съхранявани преди<br />
това на твърдия диск, ще бъдат изтрити.<br />
1 Поставете диска за възстановяване в устройството, докато компютърът<br />
е включен. Изключете компютъра, след което отново го включете.<br />
Ще се покаже Диспечер за зареждане на Windows.<br />
Ако използвате външно оптично дисково устройство (не е предоставено), рестартирайте<br />
компютъра и натиснете клавиша F11 няколко пъти.<br />
Ако все още не сте създали дисковете за възстановяване, следвайте тези стъпки:<br />
1 Включете компютъра.<br />
2 Натиснете клавиша F10, когато се появи емблемата на VAIO.<br />
Ако се покаже прозорецът Edit Boot Options (Редактиране на опциите за стартиране)<br />
натиснете клавиша Enter.<br />
При модели с бутона ASSIST вместо изпълняването на гореописаните стъпки 1 и 2 можете<br />
да натиснете бутона, докато компютърът е изключен или в режим на хибернация, за да<br />
стартирате VAIO Recovery Center (Център за възстановяване на VAIO).<br />
3 Прескочете следващата стъпка 2 и отидете на стъпка 3.<br />
2 Натиснете клавиша M или m, за да изберете Start VAIO Recovery Center<br />
(Стартиране на центъра за възстановяване на VAIO), след което натиснете<br />
клавиша Enter.<br />
3 Изберете Restore Complete System (Възстановяване на цялата система)<br />
и щракнете върху Старт.<br />
4 Изберете Skip (Прескочи) и щракнете върху Напред.<br />
Следвайте екранните инструкции, докато не се покаже прозорецът за<br />
разделяне на твърдия диск.<br />
Ако се покаже съобщението Do you want to keep the factory default C: drive size? (Искате ли<br />
да запазите размера по подразбиране на устройство C:?), щракнете върху Не.<br />
5 Изберете Customized drive size (Персонализиран размер на устройство) от<br />
падащия списък Divide your hard disk’s storage space into C and D drives<br />
(Разделяне на пространството за съхранение на твърдия диск на C: и D:<br />
устройства).<br />
6 Въведете желания размер на C устройството и щракнете върху Напред.<br />
7 Следвайте инструкциите на екрана.<br />
16