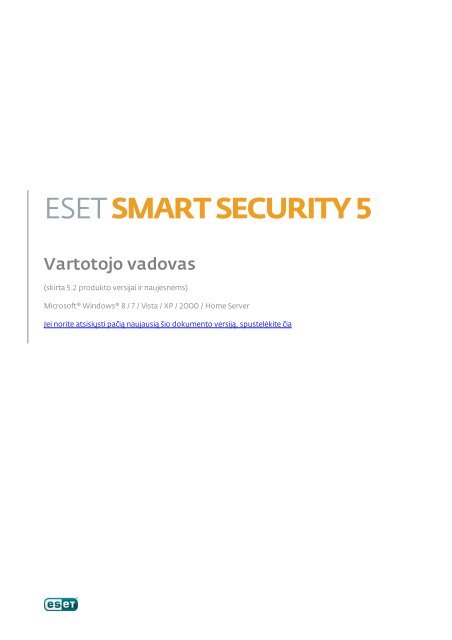Create successful ePaper yourself
Turn your PDF publications into a flip-book with our unique Google optimized e-Paper software.
<strong>ESET</strong> SMART SECURITY 5<br />
Vartotojo vadovas<br />
(skirta 5.2 produkto versijai ir naujesnėms)<br />
Microsoft® Windows® 8 / 7 / Vista / XP / 2000 / Home Server<br />
Jei norite atsisiųsti pačią naujausią šio dokumento versiją, spustelėkite čia
<strong>ESET</strong> SMART SECURITY<br />
©2012 <strong>ESET</strong>, spol. s r. o.<br />
<strong>ESET</strong> <strong>Smart</strong> <strong>Security</strong> sukūrė <strong>ESET</strong>, spol. s r. o.<br />
Daugiau informacijos rasite apsilankę www.eset.com.<br />
Visos teisės saugomos. Jokios šios dokumentacijos dalys negali būti dauginamos, laikomos<br />
paieškos sistemose ar persiunčiamos bet kokia forma ir bet kokiomis priemonėmis,<br />
elektroninėmis, mechaninėmis, nufotografuotos, įrašytos, nuskenuotos ar kitaip<br />
apdorotos be raštiško autoriaus leidimo.<br />
<strong>ESET</strong>, spol. s r. o. pasilieka teisę keisti visą aprašytą taikomąją programinę įrangą iš anksto<br />
nepranešę.<br />
Klientų palaikymas visame pasaulyje: www.eset.com/support<br />
REV. 12/10/2012
Turinys<br />
1.<br />
1.1<br />
1.2<br />
1.3<br />
2.<br />
2.1<br />
2.2<br />
2.3<br />
2.4<br />
2.5<br />
2.6<br />
3.<br />
3.1<br />
3.2<br />
3.3<br />
3.4<br />
3.5<br />
4.<br />
4.1<br />
<strong>ESET</strong> ..................................................5<br />
<strong>Smart</strong> <strong>Security</strong><br />
Kas nauja ........................................................................5<br />
Sistemos ........................................................................6<br />
reikalavimai<br />
Prevencija ........................................................................6<br />
Diegimas ..................................................7<br />
Įprastas ........................................................................8<br />
diegimas<br />
Pasirinktinis ........................................................................10<br />
diegimas<br />
Produkto ........................................................................13<br />
aktyvinimas<br />
Vartotojo ........................................................................13<br />
vardo ir slaptažodžio įvedimas<br />
Naujinimas ........................................................................14<br />
į naujesnę versiją<br />
Kompiuterio ........................................................................14<br />
nuskaitymas<br />
Pradedančioj ..................................................15<br />
o vadovas<br />
Susipažinkite ........................................................................15<br />
su vartotojo sąsajos struktūra<br />
Ką daryti, ........................................................................16<br />
jeigu programa neveikia tinkamai<br />
Naujinimo ........................................................................17<br />
nustatymas<br />
Patikimos ........................................................................18<br />
zonos nustatymas<br />
Tėvų ........................................................................19<br />
kontrolės įrankiai<br />
Darbas ..................................................20<br />
su <strong>ESET</strong> <strong>Smart</strong> <strong>Security</strong><br />
Kompiuteris ........................................................................22<br />
4.1.1 Apsauga .................................................................................22<br />
nuo virusų ir šnipinėjimo programų<br />
4.1.1.1 Failų .............................................................................23<br />
sistemos apsauga realiuoju laiku<br />
4.1.1.1.1 Nuskaitoma ...............................................................................23<br />
laikmena<br />
4.1.1.1.2 Nuskaityti įvykus (įvykio inicijuotas<br />
nuskaitymas)<br />
...............................................................................24<br />
4.1.1.1.3 Išplėstinės ...............................................................................24<br />
nuskaitymo parinktys<br />
4.1.1.1.4 Valymo ...............................................................................24<br />
lygiai<br />
4.1.1.1.5 Kada ...............................................................................25<br />
keisti apsaugos realiuoju laiku konfigūraciją<br />
4.1.1.1.6 Apsaugos ...............................................................................25<br />
realiuoju laiku tikrinimas<br />
4.1.1.1.7 Ką daryti, ...............................................................................25<br />
jeigu apsauga realiuoju laiku neveikia<br />
4.1.1.2 Dokumentų .............................................................................26<br />
apsauga<br />
4.1.1.3 Kompiuterio .............................................................................26<br />
nuskaitymas<br />
4.1.1.3.1 Nuskaitymo ...............................................................................27<br />
tipas<br />
4.1.1.3.1.1 Išmanusis ............................................................................27<br />
nuskaitymas<br />
4.1.1.3.1.2 Pasirinktinis ............................................................................27<br />
nuskaitymas<br />
4.1.1.3.2 Nuskaitymo ...............................................................................27<br />
tikslai<br />
4.1.1.3.3 Nuskaitymo ...............................................................................28<br />
profiliai<br />
4.1.1.3.4 Nuskaitymo ...............................................................................28<br />
eiga<br />
4.1.1.4 Nuskaitymas .............................................................................29<br />
paleidžiant<br />
4.1.1.4.1 Automatinė ...............................................................................29<br />
paleidimo failo patikra<br />
4.1.1.5 Kelio .............................................................................30<br />
išimtys<br />
4.1.1.6 ThreatSense .............................................................................31<br />
modulio parametrų nustatymas<br />
4.1.1.6.1 Objektai ...............................................................................31<br />
4.1.1.6.2 Parinktys ...............................................................................32<br />
4.1.1.6.3 Valymas ...............................................................................32<br />
4.1.1.6.4 Plėtinys ...............................................................................33<br />
4.1.1.6.5 Ribos ...............................................................................33<br />
4.1.1.6.6 Kita...............................................................................34<br />
4.1.1.7 Aptiktas .............................................................................34<br />
įsiskverbimas<br />
4.1.2 Nešiojamoji .................................................................................36<br />
laikmena<br />
4.1.2.1 Įrenginio .............................................................................36<br />
filtravimo prieiga<br />
4.1.2.2 Naujas .............................................................................37<br />
/ keisti filtrą<br />
4.1.3 Pagrindinio kompiuterio apsaugos nuo<br />
įsilaužimo .................................................................................38<br />
sistema (HIPS)<br />
4.2<br />
4.3<br />
4.4<br />
4.5<br />
4.6<br />
Tinklas ........................................................................40<br />
4.2.1 Filtravimo .................................................................................41<br />
režimai<br />
4.2.2 Užkardos .................................................................................42<br />
profiliai<br />
4.2.3 Taisyklių .................................................................................43<br />
konfigūravimas ir naudojimas<br />
4.2.3.1 Taisyklių .............................................................................44<br />
nustatymas<br />
4.2.3.2 Taisyklių .............................................................................45<br />
redagavimas<br />
4.2.4 Zonų .................................................................................46<br />
konfigūravimas<br />
4.2.4.1 Tinklo .............................................................................46<br />
atpažinimas<br />
4.2.4.1.1 Zonos ...............................................................................46<br />
atpažinimas – kliento konfigūravimas<br />
4.2.4.1.2 Zonos ...............................................................................48<br />
atpažinimas – serverio konfigūravimas<br />
4.2.5 Ryšio .................................................................................49<br />
nustatymas – aptikimas<br />
4.2.6 Registravimas<br />
.................................................................................49<br />
4.2.7 Sistemos .................................................................................50<br />
integravimas<br />
Saitynas ........................................................................50<br />
ir el. paštas<br />
4.3.1 Prieiga prie žiniatinklio ir apsauga nuo sukčiavimo<br />
apsimetant .................................................................................51<br />
4.3.1.1 HTTP, .............................................................................52<br />
HTTPs<br />
4.3.1.1.1 Aktyvusis ...............................................................................52<br />
interneto naršyklių režimas<br />
4.3.1.2 URL .............................................................................53<br />
adresų valdymas<br />
4.3.2 El. .................................................................................54<br />
pašto programų apsauga<br />
4.3.2.1 POP3, .............................................................................54<br />
POP3S filtras<br />
4.3.2.2 IMAP, .............................................................................55<br />
IMAPS protokolo valdymas<br />
4.3.2.3 Integravimas .............................................................................56<br />
su el. pašto programomis<br />
4.3.2.3.1 El. pašto ...............................................................................57<br />
programų apsaugos konfigūravimas<br />
4.3.2.4 Įsiskverbimų .............................................................................57<br />
šalinimas<br />
4.3.3 Apsauga .................................................................................58<br />
nuo brukalo<br />
4.3.3.1 Adresų .............................................................................59<br />
įtraukimas į baltąjį ir juodąjį sąrašą<br />
4.3.3.2 Laiškų .............................................................................59<br />
žymėjimas kaip brukalas<br />
4.3.4 Protokolų .................................................................................59<br />
filtravimas<br />
4.3.4.1 Saityno .............................................................................60<br />
ir el. pašto programos<br />
4.3.4.2 Neįtrauktos .............................................................................60<br />
programos<br />
4.3.4.3 Neįtraukti .............................................................................61<br />
IP adresai<br />
4.3.4.3.1 Pridėti ...............................................................................61<br />
IPv4 adresą<br />
4.3.4.3.2 Pridėti ...............................................................................61<br />
IPv6 adresą<br />
4.3.4.4 SSL protokolo .............................................................................62<br />
tikrinimas<br />
4.3.4.4.1 Sertifikatai ...............................................................................62<br />
4.3.4.4.1.1 Patikimi ............................................................................62<br />
sertifikatai<br />
4.3.4.4.1.2 Neįtraukti ............................................................................63<br />
sertifikatai<br />
4.3.4.4.1.3 Šifruotas ............................................................................63<br />
SSL ryšys<br />
Tėvų ........................................................................64<br />
kontrolė<br />
4.4.1 Leidžiamų .................................................................................66<br />
tinklalapių kategorijų sąrašas<br />
4.4.2 Užblokuoti .................................................................................66<br />
ir leidžiami tinklalapiai<br />
Programos ........................................................................67<br />
naujinimas<br />
4.5.1 Naujinimo .................................................................................70<br />
nustatymas<br />
4.5.1.1 Naujinimų .............................................................................71<br />
profiliai<br />
4.5.1.2 Išplėstinio .............................................................................71<br />
naujinimo nustatymas<br />
4.5.1.2.1 Naujinimo ...............................................................................71<br />
režimas<br />
4.5.1.2.2 Įgaliotasis ...............................................................................72<br />
serveris<br />
4.5.1.2.3 Prisijungimas ...............................................................................72<br />
prie LAN<br />
4.5.2 Kaip .................................................................................73<br />
sukurti naujinimo užduotis<br />
Įrankiai ........................................................................73<br />
4.6.1 Žurnalo .................................................................................74<br />
failai<br />
4.6.1.1 Žurnalo .............................................................................75<br />
priežiūra<br />
4.6.2 Planuoklė .................................................................................76<br />
4.6.2.1 Naujų .............................................................................78<br />
užduočių kūrimas<br />
4.6.3 Apsaugos .................................................................................79<br />
statistika<br />
4.6.4 Stebėti .................................................................................80<br />
veiklą<br />
4.6.5 <strong>ESET</strong> .................................................................................81<br />
SysInspector<br />
4.6.6 <strong>ESET</strong> .................................................................................81<br />
Live Grid<br />
4.6.6.1 Įtartini .............................................................................82<br />
failai<br />
4.6.7<br />
Vykdomi .................................................................................82<br />
procesai
4.7<br />
5.<br />
5.1<br />
5.2<br />
5.3<br />
5.4<br />
5.5<br />
5.6<br />
6.<br />
6.1<br />
4.6.8<br />
4.6.9<br />
4.6.10<br />
4.6.11<br />
4.6.12<br />
Tinklo .................................................................................84<br />
ryšiai<br />
Karantinas .................................................................................85<br />
Failų .................................................................................86<br />
pateikimas analizuoti<br />
Sistemos .................................................................................86<br />
naujinimai<br />
Diagnostika<br />
.................................................................................87<br />
Vartotojo ........................................................................87<br />
sąsaja<br />
4.7.1 Grafika .................................................................................87<br />
4.7.2 Perspėjimai .................................................................................88<br />
ir pranešimai<br />
4.7.2.1 Išplėstinis .............................................................................89<br />
nustatymas<br />
4.7.3 Paslėpti .................................................................................89<br />
pranešimų langai<br />
4.7.4 Prieigos .................................................................................90<br />
nustatymas<br />
4.7.5 Programos .................................................................................91<br />
meniu<br />
4.7.6 Kontekstinis .................................................................................92<br />
meniu<br />
4.7.7 Žaidimų .................................................................................92<br />
režimas<br />
Patyręs ..................................................93<br />
vartotoj as<br />
Įgaliotojo ........................................................................93<br />
serverio nustatymas<br />
Parametrų ........................................................................93<br />
importavimas ir eksportavimas<br />
Spartieji ........................................................................94<br />
klavišai<br />
Komandos ........................................................................94<br />
eilutė<br />
<strong>ESET</strong> ........................................................................96<br />
SysInspector<br />
5.5.1 Įvadas .................................................................................96<br />
į <strong>ESET</strong> SysInspector<br />
5.5.1.1 <strong>ESET</strong> .............................................................................96<br />
SysInspector paleidimas<br />
5.5.2 Vartotojo .................................................................................97<br />
sąsaja ir programos naudojimas<br />
5.5.2.1 Programos .............................................................................97<br />
valdikliai<br />
5.5.2.2 Naršymas .............................................................................98<br />
programoje <strong>ESET</strong> SysInspector<br />
5.5.2.2.1 Spartieji ...............................................................................99<br />
klavišai<br />
5.5.2.3 Palyginti .............................................................................100<br />
5.5.3 Komandos .................................................................................101<br />
eilutės parametrai<br />
5.5.4 Paslaugos .................................................................................102<br />
scenarijus<br />
5.5.4.1 Paslaugos .............................................................................102<br />
scenarijaus generavimas<br />
5.5.4.2 Paslaugos .............................................................................102<br />
scenarijaus struktūra<br />
5.5.4.3 Paslaugos .............................................................................105<br />
scenarijų vykdymas<br />
5.5.5 DUK .................................................................................105<br />
5.5.6 <strong>ESET</strong> SysInspector kaip programos <strong>ESET</strong> <strong>Smart</strong><br />
<strong>Security</strong> .................................................................................106<br />
dalis<br />
<strong>ESET</strong> ........................................................................106<br />
SysRescue<br />
5.6.1 Minimalūs .................................................................................107<br />
reikalavimai<br />
5.6.2 Kaip .................................................................................107<br />
kurti pagalbos kompaktinį diską<br />
5.6.3 Tikslo .................................................................................107<br />
pasirinkimas<br />
5.6.4 Parametrai<br />
.................................................................................108<br />
5.6.4.1 Aplankai .............................................................................108<br />
5.6.4.2 <strong>ESET</strong> .............................................................................108<br />
antivirusinė programa<br />
5.6.4.3 Išplėstiniai .............................................................................108<br />
parametrai<br />
5.6.4.4 Interneto .............................................................................109<br />
protokolas<br />
5.6.4.5 Įkraunantysis .............................................................................109<br />
USB įrenginys<br />
5.6.4.6 Įrašymas .............................................................................109<br />
5.6.5 Darbas .................................................................................109<br />
su <strong>ESET</strong> SysRescue<br />
5.6.5.1 <strong>ESET</strong> .............................................................................110<br />
SysRescue naudojimas<br />
Terminų ..................................................111<br />
žodynas<br />
Įsiskverbimo ........................................................................111<br />
tipai<br />
6.1.1 Virusai .................................................................................111<br />
6.1.2 Kirminai .................................................................................111<br />
6.1.3 Trojos .................................................................................111<br />
arkliai<br />
6.1.4 Kenkėjiškos .................................................................................112<br />
prieigos programos<br />
6.1.5 Reklamos .................................................................................112<br />
programos<br />
6.1.6 Šnipinėjimo .................................................................................112<br />
programos<br />
6.1.7 Galimos .................................................................................113<br />
nesaugios programos<br />
6.1.8 Galimos .................................................................................113<br />
nepageidaujamos programos<br />
6.2<br />
6.3<br />
Nuotolinių ........................................................................113<br />
atakų tipai<br />
6.2.1 DoS .................................................................................113<br />
atakos<br />
6.2.2 Sričių .................................................................................113<br />
vardų serverio nuodijimas<br />
6.2.3 Kirminų .................................................................................113<br />
atakos<br />
6.2.4 Prievadų .................................................................................114<br />
nuskaitymas<br />
6.2.5 TCP .................................................................................114<br />
desinchronizavimas<br />
6.2.6 „SMB .................................................................................114<br />
Relay“<br />
6.2.7 ICMP .................................................................................114<br />
atakos<br />
El. paštas ........................................................................115<br />
6.3.1 Reklaminiai .................................................................................115<br />
skelbimai<br />
6.3.2 Apgaulės .................................................................................115<br />
6.3.3 Sukčiavimas .................................................................................115<br />
apsimetant<br />
6.3.4 Brukalo .................................................................................116<br />
suktybių atpažinimas<br />
6.3.4.1 Taisyklės .............................................................................116<br />
6.3.4.2 Baltasis .............................................................................116<br />
sąrašas<br />
6.3.4.3 Juodasis .............................................................................116<br />
sąrašas<br />
6.3.4.4<br />
Serverio .............................................................................117<br />
pusės valdymas
1. <strong>ESET</strong> <strong>Smart</strong> <strong>Security</strong><br />
<strong>ESET</strong> <strong>Smart</strong> <strong>Security</strong> 5 pateikia naują tikrai integruotą kompiuterių saugos sprendimą. Naujausia ThreatSense®<br />
nuskaitymo modulio versija, suderinta su pasirinktine asmenine užkarda ir apsaugos nuo brukalo moduliu, užtikrina<br />
greitį ir tikslumą, kad jūsų kompiuteris būtų saugus. Rezultatas – sumani sistema, kuri nuolat pasiruošusi atremti<br />
atakas ir kenkėjiškas programas, keliančias pavojų jūsų kompiuteriui.<br />
<strong>ESET</strong> <strong>Smart</strong> <strong>Security</strong> 5 yra ištobulintas saugos sprendimas, sukurtas mūsų ilgalaikėmis pastangomis, suderinantis<br />
maksimalią apsaugą ir minimalų poveikį sistemai. Modernios technologijos, paremtos dirbtiniu intelektu, gali aktyviai<br />
apsaugoti nuo virusų, šnipinėjimo programų, Trojos arklių, kirminų, reklamos programų, kenkėjiškos prieigos<br />
programų ir kitų internetinių atakų įsiskverbimo – jos nemažina sistemos efektyvumo ir netrukdo jūsų kompiuterio<br />
darbo.<br />
1.1 Kas nauj a<br />
Tėvų kontrolė<br />
Tėvų kontrolė leidžia blokuoti puslapius, kuriuose gali būti galimos žalingos informacijos. Be to, tėvai gali drausti prieigą<br />
prie iki 20 iš anksto nustatytų svetainių kategorijų. Jis įrankis neleis vaikams ir jaunuoliams pasiekti puslapių su<br />
netinkamu arba žalingu turiniu.<br />
HIPS<br />
Pagrindinio kompiuterio apsaugos nuo įsilaužimo sistema (HIPS) saugo jūsų sistemą nuo kenkėjiškų programų ir<br />
nepageidaujamų veiksmų, bandančių neigiamai paveikti jūsų kompiuterį. HIPS naudoja išplėstinę veikimo analizę,<br />
suderintą su tinklo filtravimo aptikimo galimybėmis, kad būtų galima stebėti vykdomus procesus, failus ir registrų<br />
raktus, aktyviai blokuojant ir atremiant visus šiuos bandymus.<br />
Pagerinta apsauga nuo brukalo<br />
Apsaugos nuo brukalo modulis, integruotas į <strong>ESET</strong> <strong>Smart</strong> <strong>Security</strong>, buvo visapusiškai optimizuotas, kad užtikrintų dar<br />
aukštesnį aptikimo tikslumo lygį.<br />
Prisij unkite prie <strong>ESET</strong> Live Grid tinklo<br />
Sukurtas pagal modernią ThreatSense.Net ankstyvo įspėjimo sistemą, <strong>ESET</strong> Live Grid labiau apsaugo jūsų kompiuterį.<br />
Jis nuolat stebi sistemoje vykdomas programas ir procesus naudodamas naujausius duomenis, gaunamus iš milijonų<br />
<strong>ESET</strong> vartotojų visame pasaulyje. Be to, jūsų sistemos nuskaitymai atliekami greičiau ir tiksliau, nes <strong>ESET</strong> Live Grid<br />
duomenų bazė nuolatos auga. Taip mes galime užtikrinti vis geresnę aktyvią visų mūsų vartotojų apsaugą ir<br />
nuskaitymo greitį. Rekomenduojame aktyvinti šią funkciją ir dėkojame jums už pagalbą.<br />
Nešioj amųj ų laikmenų kontrolė<br />
<strong>ESET</strong> <strong>Smart</strong> <strong>Security</strong> atlieka nešiojamųjų laikmenų (CD / DVD / USB /...) kontrolę. Šis modulis leidžia nuskaityti, blokuoti<br />
nešiojamąją laikmeną arba pakoreguoti jos išplėstinius filtrus / teises ir valdyti, kaip vartotojas gali naudotis ir dirbti su<br />
šiais įrenginiais. Tai gali būti naudinga, jeigu kompiuterio administratorius nenori, kad vartotojai prijungtų<br />
nešiojamąsias laikmenas su nepageidaujamu turiniu.<br />
Žaidimų režimas<br />
Žaidimų režimas yra funkcija, skirta vartotojams, kuriems reikalingas nepertraukiamas jų programinės įrangos<br />
naudojimas, kai norima, kad netrukdytų iškylantieji langai ir nebūtų papildomai apkraunamas procesorius. Žaidimų<br />
režimas gali būti naudojamas ir kaip pristatymų režimas, kai pristatymas neturi būti pertraukiamas antivirusinės<br />
programos veiksmų. Įjungus šią funkciją, visi iškylantieji langai išjungiami, o planuoklės veikla visiškai sustabdoma.<br />
Sistemos apsauga ir toliau veikia foniniu režimu, tačiau jai nereikia jokių vartotojo veiksmų.<br />
Produkto nauj inimų tikrinimas<br />
<strong>ESET</strong> <strong>Smart</strong> <strong>Security</strong> gali būti konfigūruotas, kad be virusų kodų duomenų bazės naujinimų ir programos modulių<br />
naujinimų, reguliariai tikrintų, ar nėra naujesnės produkto versijos. Diegiant iš senesnio diegimo paketo, galite<br />
nuspręsti, ar norite automatiškai atsisiųsti ir diegti naujausią <strong>ESET</strong> <strong>Smart</strong> <strong>Security</strong> versiją.<br />
Nauj as dizainas<br />
<strong>ESET</strong> <strong>Smart</strong> <strong>Security</strong> pagrindinis langas buvo visiškai perdarytas ir išplėstinis nustatymas yra intuityvesnis, kad būtų<br />
lengviau naršyti.<br />
5
6<br />
1.2 Sistemos reikalavimai<br />
Kad <strong>ESET</strong> <strong>Smart</strong> <strong>Security</strong> sklandžiai veiktų, sistema turi atitikti šiuos aparatūros ir programinės įrangos reikalavimus:<br />
Microsoft® Windows® 2000, XP<br />
400 MHz 32 bitų (x86) / 64 bitų (x64)<br />
128 MB RAM sistemos atmintis<br />
320 MB laisvos atminties<br />
Super VGA (800 x 600)<br />
Microsoft® Windows® 8, 7, Vista, Home Server<br />
1 GHz 32 bitų (x86) / 64 bitų (x64)<br />
512 MB RAM sistemos atmintis<br />
320 MB laisvos atminties<br />
Super VGA (800 x 600)<br />
1.3 Prevencij a<br />
Kai dirbate su kompiuteriu ir ypač kai naršote internete, atsiminkite, kad jokia antivirusinė sistema pasaulyje negali<br />
visiškai panaikinti rizikos, kurią kelia įsiskverbimai ir atakos. Kad būtų užtikrinta maksimali apsauga ir patogus<br />
naudojimas, itin svarbu teisingai naudoti antivirusinę sistemą ir laikytis keleto naudingų taisyklių.<br />
Reguliariai nauj inkite<br />
Pagal <strong>ESET</strong> Live Grid statistiką, tūkstančiai naujų, unikalių įsiskverbimų sukuriama kasdien bandant apeiti esamas<br />
saugos priemones ir siekiant užtikrinti pelną jų autoriams – visa tai vykdoma kitų vartotojų sąskaita. <strong>ESET</strong> virusų<br />
laboratorijos specialistai kasdien analizuoja šias grėsmes ir paruošia bei išleidžia naujinimus, kad būtų nuolatos<br />
gerinamas antivirusinės programos vartotojų apsaugos lygis. Neteisingai sukonfigūruotas naujinimas sumažina<br />
programos efektyvumą. Jeigu norite rasti daugiau informacijos, kaip konfigūruoti naujinimus, žiūrėkite skyrių<br />
Naujinimo nustatymas.<br />
Atsisiųskite saugos pataisas<br />
Kenkėjiškų programų autoriai linkę išnaudoti įvairias sistemos spragas, kad galėtų efektyviau platinti kenkėjišką kodą.<br />
Todėl programinės įrangos įmonės atidžiai ieško naujų spragų savo programose ir reguliariai išleidžia saugos<br />
naujinimus, kurie apsaugo nuo potencialių grėsmių. Svarbu atsisiųsti šiuos saugos naujinimus, kai jie išleidžiami. Tokių<br />
programų pavyzdžiai yra „Windows“ operacinė sistema arba plačiai naudojama interneto naršyklė „Internet Explorer“.<br />
Darykite svarbių duomenų atsargines kopij as<br />
Kenkėjiškų programų kūrėjai paprastai nekreipia dėmesio į vartotojų poreikius, kenkėjiškų programų veikla dažnai<br />
sukelia kritines operacinės sistemos klaidas ir nepataisomai sugadina svarbius duomenis. Svarbu reguliariai daryti<br />
svarbių ir slaptų duomenų atsargines kopijas į išorinį šaltinį, kaip DVD arba išorinį standųjį diską. Tokios atsargumo<br />
priemonės leidžia lengviau ir greičiau atkurti duomenis įvykus sistemos gedimui.<br />
Reguliariai nuskaitykite kompiuterį tikrindami, ar j ame nėra virusų<br />
Reguliarus automatinis kompiuterio nuskaitymas su tinkamais parametrais gali pašalinti įsiskverbimus, kurie galėjo būti<br />
praleisti anksčiau vykdant virusų kodų naujinimus.<br />
Laikykitės pagrindinių saugos taisyklių<br />
Tai pati naudingiausia ir pati veiksmingiausia taisyklė – visada būkite atsargūs. Šiandien, daugeliui įsiskverbimų<br />
reikalingi vartotojo veiksmai, kad jie galėtų veikti ir būti platinami. Jeigu būsite atidūs atidarydami naujus failus,<br />
sutaupysite daug laiko ir pastangų, reikalingų išvalyti įsiskverbimus iš jūsų kompiuterio. Štai keletas naudingų taisyklių.<br />
Nesilankykite įtartinose svetainėse su daug iškylančiųjų langų ir mirksinčiais reklaminiais skelbimais.<br />
Būkite atidūs diegdami nemokamas programas, kodekų paketus ir t. t. Naudokite tik saugias programas ir lankykitės<br />
tik saugiose interneto svetainėse.<br />
Būkite atsargūs atidarydami el. laiškų priedus, ypač kai gaunate laiškus, skirtus daugeliui gavėjų, arba gaunamus iš<br />
nežinomų siuntėjų.<br />
Nenaudokite administratoriaus paskyros kasdieniam darbui su kompiuteriu.
2. Diegimas<br />
Paleidus diegimo programą, diegimo vedlys padės jums vykdyti diegimo procedūrą.<br />
Svarbu: įsitikinkite, kad kompiuteryje nėra įdiegta jokių kitų antivirusinių programų. Jeigu du arba daugiau antivirusinių<br />
sprendimų yra įdiegta viename kompiuteryje, jie gali konfliktuoti vienas su kitu. Rekomenduojame išdiegti visas kitas<br />
antivirusines programas savo sistemoje. Žiūrėkite mūsų žinių bazės straipsnį, kuriame rasite įprastinės antivirusinės<br />
programinės įrangos pašalinimo įrankių sąrašą (pateikiamą anglų ir keliomis kitomis kalbomis).<br />
Pirmiausia programa tikrina, ar yra naujesnė <strong>ESET</strong> <strong>Smart</strong> <strong>Security</strong> versija. Jeigu bus rasta nauja versija, jums bus<br />
pranešta pirmame diegimo proceso etape. Jeigu pasirinksite parinktį Atsisiųsti ir įdiegti nauj ą versij ą, nauja versija<br />
bus atsisiųsta ir diegimas tęsis. Kitu veiksmu bus rodoma galutinio vartotojo licencinė sutartis. Perskaitykite ir<br />
spustelėkite Sutinku, kad patvirtintumėte savo sutikimą su galutinio vartotojo licencine sutartimi. Jums sutikus<br />
diegimas tęsis dviem galimais būdais:<br />
1. Jeigu kompiuteryje diegiate <strong>ESET</strong> <strong>Smart</strong> <strong>Security</strong> pirmą kartą, sutikę su Galutinio vartotoj o licencine sutartimi,<br />
matysite toliau parodytą langą. Čia, galėsite rinktis įprastą diegimą arba pasirinktinį diegimą ir atitinkamai tęsti.<br />
2. Jeigu diegiate <strong>ESET</strong> <strong>Smart</strong> <strong>Security</strong> ant ankstesnės šios programinės įrangos versijos, šiame lange galėsite pasirinkti,<br />
ar naudoti esamus programos nustatymus naujai įdiegtoje versijoje, arba, jeigu atžymite parinktį Naudoti esamus<br />
parametrus, pasirinkite iš dviejų anksčiau minėtų diegimo būdų.<br />
7
8<br />
2.1 Įprastas diegimas<br />
Įprasto diegimo režimas nustato konfigūracijos parinktis, tinkančias daugeliui vartotojų. Šie parametrai užtikrina puikų<br />
saugumą, yra paprastai nustatomi ir nemažina sistemos efektyvumo. Įprasto diegimo režimas yra numatytoji parinktis<br />
ir rekomenduojama, jeigu neturite konkrečių reikalavimų tam tikriems parametrams.<br />
Pasirinkus diegimo režimą ir spustelėjus Toliau, jums bus pasiūlyta konfigūruoti <strong>ESET</strong> Live Grid. <strong>ESET</strong> Live Grid padeda<br />
užtikrinti, kad <strong>ESET</strong> būtų iškart ir nuolatos informuojama apie naujus įsiskverbimus, kad galėtume apsaugoti savo<br />
klientus. Sistema leidžia pateikti naujas grėsmes į <strong>ESET</strong> grėsmių laboratoriją, kurioje jos yra analizuojamos, apdorojamos<br />
ir įtraukiamos į virusų kodų duomenų bazę.<br />
Pagal numatytuosius nustatymus parinktis Sutinku dalyvauti <strong>ESET</strong> Live Grid yra pasirinkta ir tai aktyvina šią funkciją.
Kitas diegimo proceso etapas skirtas konfigūruoti galimų nepageidaujamų taikomųjų programų aptikimą. Galimos<br />
nepageidaujamos programos yra nebūtinai kenkėjiškos, tačiau dažnai gali neigiamai paveikti jūsų operacinės sistemos<br />
charakteristikas. Skyriuje Galimos nepageidaujamos programos rasite daugiau informacijos.<br />
Paskutinis įprasto diegimo režimo veiksmas yra patvirtinti diegimą spustelint mygtuką Diegti.<br />
9
10<br />
2.2 Pasirinktinis diegimas<br />
Pasirinktinio diegimo režimas yra skirtas vartotojui, kuris turi patirties derinant programas ir nori diegdamas keisti<br />
išplėstinius parametrus.<br />
Pasirinkus šį diegimo režimą ir spustelėjus Toliau, jums bus pasiūlyta pasirinkti diegimo paskirties vietą. Pagal<br />
numatytuosius nustatymus programa diegiama šiame kataloge:<br />
C:\Program Files\<strong>ESET</strong>\<strong>ESET</strong> <strong>Smart</strong> <strong>Security</strong>\<br />
Spustelėkite Naršyti… norėdami pakeisti šią vietą (nerekomenduojama).<br />
Spustelėkite Toliau ir konfigūruokite savo interneto ryšį. Jeigu naudojate įgaliotąjį serverį, jis turi būti teisingai<br />
sukonfigūruotas, kad veiktų virusų kodų naujinimai. Jeigu nesate tikri, ar jungdamiesi prie interneto naudojate įgaliotąjį<br />
serverį, pasirinkite Nesu tikras, ar mano interneto ryšys naudoj a tarpinį serverį. Naudoti tuos pačius parametrus,<br />
kaip „Internet Explorer“ (rekomenduoj ama) ir spustelėkite Toliau. Jeigu nenaudojate įgaliotojo serverio, pasirinkite<br />
parinktį Nenaudoj u tarpinio serverio.<br />
Norėdami konfigūruoti savo įgaliotojo serverio parametrus, pasirinkite Naudoj u įgaliotąj į serverį ir spustelėkite Toliau<br />
. Įveskite savo įgaliotojo serverio IP adresą arba URL lauke Adresas. Lauke Prievadas nurodykite prievadą, kuriuo<br />
jungiasi įgaliotasis serveris (pagal numatytuosius nustatymus 3128). Jeigu įgaliotajam serveriui reikalingas atpažinimas,<br />
įveskite galiojantį vardą ir slaptažodį, kad gautumėte prieigą prie įgaliotojo serverio. Įgaliotojo serverio parametrai,<br />
jeigu norite, gali būti nukopijuoti ir iš „Internet Explorer“. Tam spustelėkite Taikyti ir patvirtinkite pasirinkimą.
Šis diegimo etapas leidžia apibrėžti, kaip automatiniai programos naujinimai bus vykdomi jūsų sistemoje. Spustelėkite<br />
Keisti..., kad pasiektumėte išplėstinius parametrus.<br />
11
12<br />
Jeigu nenorite, kad programos komponentai būtų naujinami, pasirinkite parinktį Niekada nenauj inti programos<br />
komponentų. Pasirinkite parinktį Klausti prieš atsiunčiant programos komponentus, kad prieš sistemai bandant<br />
atsiųsti programos komponentus, būtų rodomas patvirtinimo langas. Norėdami atsisiųsti programos komponentų<br />
naujinimus automatiškai, pasirinkite parinktį Visada nauj inti programos komponentus.<br />
PASTABA: atnaujinus programos komponentus, paprastai reikia iš naujo paleisti kompiuterį. Rekomenduojame<br />
pasirinkti parinktį Jeigu reikia, paleisti iš nauj o kompiuterį neįspėj us.<br />
Kitame diegimo lange galima nustatyti slaptažodį, kad būtų apsaugoti programos parametrai. Pasirinkite parinktį<br />
Apsaugoti konfigūravimo parametrus slaptažodžiu ir įveskite savo slaptažodį į laukus Nauj as slaptažodis ir<br />
Patvirtinkite nauj ą slaptažodį. Šis slaptažodis bus reikalingas norint keisti arba peržiūrėti parametrus <strong>ESET</strong> <strong>Smart</strong><br />
<strong>Security</strong>. Kai abu slaptažodžio laukai sutampa, spustelėkite Toliau, kad galėtumėte tęsti.<br />
Tolimesni diegimo veiksmai <strong>ESET</strong> Live Grid ir Galimų nepageidauj amų taikomųj ų programų aptikimas atliekami taip<br />
pat, kaip ir vykdant įprastą diegimą (žiūrėkite Įprastas diegimas).<br />
Toliau pasirinkite <strong>ESET</strong> asmeninės užkardos filtravimo režimą. Yra penki <strong>ESET</strong> <strong>Smart</strong> <strong>Security</strong> asmeninės užkardos<br />
filtravimo režimai. Užkardos veikimo pobūdis keičiasi atsižvelgiant į pasirinktą režimą. Filtravimo režimai lemia, kiek<br />
reikia vartotojo veiksmų.
Spustelėkite Diegti lange Pasiruošęs diegti, kad užbaigtumėte diegimą. Kai diegimas bus baigtas, jums pasiūlys<br />
aktyvinti savo produktą. Žiūrėkite Įprastas diegimas, norėdami rasti daugiau informacijos apie produkto aktyvinimą.<br />
2.3 Produkto aktyvinimas<br />
Kai diegimas bus baigtas, jums pasiūlys aktyvinti savo produktą.<br />
Yra keletas būdų, kaip aktyvinti produktą. Konkretus aktyvinimo scenarijus aktyvinimo lange gali būti naudojamas<br />
atsižvelgiant į šalį ir diegimo failo platinimo būdą (CD / DVD, <strong>ESET</strong> tinklalapis ir t. t.).<br />
Jeigu nusipirkote dėžutėje supakuotą produkto versiją, pasirinkite parinktį Aktyvinti naudoj ant aktyvinimo raktą.<br />
Aktyvinimo raktas parastai yra produkto pakuotės viduje arba ant jos galinės nugarėlės. Kad produktas būtų sėkmingai<br />
aktyvintas, reikia iškart įvesti aktyvinimo raktą.<br />
Jeigu gavote vartotojo vardą ir slaptažodį, pasirinkite parinktį Aktyvinti naudoj ant vartotoj o vardą ir slaptažodį ir<br />
įveskite savo kredencialus į atitinkamus laukus.<br />
Jeigu prieš nusipirkdami norite išbandyti <strong>ESET</strong> <strong>Smart</strong> <strong>Security</strong>, pasirinkite parinktį Aktyvinti bandomąj ą licencij ą.<br />
Įveskite savo el. pašto adresą ir šalį, norėdami aktyvinti <strong>ESET</strong> <strong>Smart</strong> <strong>Security</strong> ribotam laikotarpiui. Jūsų bandomoji<br />
licencija bus atsiųsta el. paštu. Bandomosios licencijos gali būti suaktyvintos tik vieną kartą vienam klientui.<br />
Jeigu neturite licencijos ir norite ją nusipirkti, spustelėkite parinktį Pirkti licencij ą. Tai nukreips jus į jūsų vietinio <strong>ESET</strong><br />
atstovo svetainę.<br />
Pasirinkite parinktį Aktyvinti vėliau, jeigu norite greitai įvertinti mūsų produktą ir nenorite jo aktyvinti iškart arba jeigu<br />
norėtumėte aktyvinti savo produktą vėliau.<br />
Be to, galite aktyvinti savo <strong>ESET</strong> <strong>Smart</strong> <strong>Security</strong> kopiją tiesiai iš programos. Spustelėkite piktogramą Programos meniu,<br />
esančią viršutiniame dešiniajame kampe, arba spustelėkite dešiniuoju pelės mygtuku piktogramą <strong>ESET</strong> <strong>Smart</strong> <strong>Security</strong><br />
sistemos dėkle ir iš meniu pasirinkite Produkto aktyvinimas....<br />
2.4 Vartotoj o vardo ir slaptažodžio įvedimas<br />
Kad būtų užtikrintas optimalus funkcionalumas, svarbu, kad programa būtų automatiškai atnaujinama. Tai įmanoma<br />
tik įvedus teisingą vartotojo vardą ir slaptažodį lange Nauj inimo nustatymas.<br />
Jeigu neįvedėte savo vartotojo vardo ir slaptažodžio diegdami, galite tai padaryti dabar. Pagrindiniame programos<br />
lange spustelėkite Nauj inimas, tada Produkto aktyvinimas... ir įveskite licencijos duomenis, kuriuos gavote su savo<br />
<strong>ESET</strong> saugos produktu, į produkto aktyvinimo langą.<br />
Kai įvedate savo vardą ir slaptažodį, svarbu įvesti juos tiksliai taip, kaip jie yra užrašyti:<br />
Vartotojo varde ir slaptažodyje turi atitikti didžiosios ir mažosios raides, o brūkšnelis vartotojo varde yra būtinas.<br />
Slaptažodis yra dešimties simbolių ilgio, o visi simboliai yra pateikti mažosiomis raidėmis.<br />
Mes slaptažodžiuose nenaudojame raidės L (vietoj jos naudojame vienetą (1).<br />
Didžioji „O“ yra skaičius nulis (0), mažoji „o“ yra mažoji raidė o.<br />
13
14<br />
Rekomenduojame nukopijuoti ir įklijuoti duomenis iš registracijos el. laiško, kad būtų užtikrintas tikslumas.<br />
2.5 Nauj inimas į nauj esnę versij ą<br />
Naujesnės <strong>ESET</strong> <strong>Smart</strong> <strong>Security</strong> versijos yra išleidžiamos įvedus patobulinimus arba išsprendus problemas, kurių<br />
negalima išspręsti automatiškai naujinant programos modulius. Atnaujinti į naujesnę versiją galima keliais būdais:<br />
1. Automatiškai atliekant programos naujinimą.<br />
Kadangi programos naujinimai yra pateikiami visiems vartotojams ir gali turėti įtakos tam tikroms sistemų<br />
konfigūracijoms, jie išleidžiami atlikus ilgalaikius tikrinimus, kad veiktų visose galimose sistemos konfigūracijose. Jeigu<br />
norite atnaujinti į naujesnę versiją iš karto ją išleidus, naudokite vieną žemiau pateiktų metodų.<br />
2. Rankiniu būdu atsisiunčiant ir įdiegiant naujesnę versiją vietoj ankstesnės.<br />
Diegimo pradžioje galite pasirinkti išsaugoti esamos programos parametrus, pažymėję žymės langelį Naudoti<br />
esamus parametrus.<br />
3. Rankiniu būdu pagrindiniame programos lange spustelėjus Diegti / tikrinti, pasirinkus Nauj inimas > Galima <strong>ESET</strong><br />
<strong>Smart</strong> <strong>Security</strong> versij a.<br />
2.6 Kompiuterio nuskaitymas<br />
Įdiegus <strong>ESET</strong> <strong>Smart</strong> <strong>Security</strong>, turite atlikti kompiuterio nuskaitymą, kad būtų patikrinta, ar nėra kenkėjiškų kodų.<br />
Pagrindiniame programos lange spustelėkite Kompiuterio nuskaitymas, tada spustelėkite Išmanusis nuskaitymas.<br />
Daugiau informacijos apie kompiuterio nuskaitymas rasite skyriuje Kompiuterio nuskaitymas.
3. Pradedančiojo vadovas<br />
Šiame skyriuje pateikiama bendra <strong>ESET</strong> <strong>Smart</strong> <strong>Security</strong> apžvalga ir pagrindiniai parametrai.<br />
3.1 Susipažinkite su vartotoj o sąsaj os struktūra<br />
Pagrindinis <strong>ESET</strong> <strong>Smart</strong> <strong>Security</strong> programos langas yra padalytas į du pagrindinius skyrius. Dešinėje esantis pagrindinis<br />
langas rodo informaciją, kuri atitinka kairėje esančiame pagrindiniame meniu pasirinktą parinktį.<br />
Čia pateikiami pagrindinio meniu parinkčių aprašai:<br />
Pagrindinis – pateikia informaciją apie <strong>ESET</strong> <strong>Smart</strong> <strong>Security</strong> apsaugos būseną.<br />
Kompiuterio nuskaitymas – ši parinktis leidžia konfigūruoti ir paleisti išmanųjį arba pasirinktinį nuskaitymą.<br />
Nauj inimas – rodo informaciją apie virusų kodų duomenų bazės naujinimus.<br />
Nustatymas – pasirinkite šią parinktį norėdami koreguoti savo kompiuterio, saityno ir el. pašto, tinklo ir Tėvų<br />
kontrolė .<br />
Įrankiai – suteikia prieigą prie žurnalo failų, apsaugos statistikos, veiklos stebėjimo, veikiančių procesų, tinklo ryšių,<br />
planuoklės, karantino, <strong>ESET</strong> SysInspector ir <strong>ESET</strong> SysRescue.<br />
Žinynas ir palaikymas – suteikiama prieiga prie žinyno failų, <strong>ESET</strong> žinių bazė, <strong>ESET</strong> svetainės ir nuorodų į pagalbos<br />
klientui palaikymo užklausą.<br />
– Pagrindinis langas informuoja apie jūsų kompiuterio saugą ir esamą apsaugos lygį. Žalia maksimalios apsaugos<br />
būsena rodo, kad užtikrinama maksimali apsauga.<br />
Be to, būsenos langas rodo <strong>ESET</strong> <strong>Smart</strong> <strong>Security</strong> dažnai naudojamas funkcijas. Čia galite rasti ir informacijos apie<br />
programos galiojimo baigimosi datą.<br />
15
16<br />
3.2 Ką daryti, j eigu programa neveikia tinkamai<br />
Jeigu įjungti moduliai veikia tinkamai, jiems priskirta žalia varnelė. Jeigu ne, rodomas raudonas šauktukas arba oranžinė<br />
pranešimo piktograma. Papildoma informacija apie modulį rodoma viršutinėje lango dalyje. Be to, rodomas galimas<br />
sprendimas, kaip pataisyti modulį. Norėdami pakeisti atskirų modulių būseną, spustelėkite Nustatymas pagrindiniame<br />
meniu ir norimą modulį.<br />
Raudona piktograma praneša apie kritines problemas – maksimali jūsų kompiuterio apsauga nėra užtikrinta. Galimos<br />
priežastys yra:<br />
Failų sistemos apsauga realiuoju laiku išjungta<br />
Asmeninė užkarda išjungta<br />
Pasenusi virusų kodų duomenų bazė<br />
Produktas neaktyvintas<br />
Baigėsi produkto licencijos galiojimas<br />
Oranžinė piktograma rodo, kad saityno prieiga arba el. pašto programų apsauga yra išjungta, yra programos naujinimo<br />
problemų (pasenusi virusų kodų duomenų bazė, nepavyksta atnaujinti) arba artėja licencijos galiojimo laiko pabaiga.<br />
Produktas neaktyvintas – apie šią problemą praneša raudona piktograma ir saugos pranešimas šalia elemento<br />
Kompiuteris. Galite aktyvinti <strong>ESET</strong> <strong>Smart</strong> <strong>Security</strong> iš programos meniu naudodami parinktį Produkto aktyvinimas...<br />
Programos meniu yra pagrindinio programos lango dešiniajame viršutiniame kampe.<br />
Apsauga nuo virusų ir šnipinėj imo programų išj ungta – apie šią problemą praneša raudona piktograma ir saugos<br />
pranešimas šalia elemento Kompiuteris. Galite vėl įjungti apsaugą nuo šnipinėjimo programų spustelėdami Paleisti<br />
visus apsaugos nuo virusų ir šnipinėj imo programų modulius.<br />
Prieiga prie žiniatinklio ir apsauga nuo sukčiavimo apsimetant išj ungta – apie šią problemą praneša oranžinė<br />
piktograma su raide „i“ ir būsena Saugos pranešimas. Galite vėl įjungti Prieigą prie žiniatinklio ir apsaugą nuo<br />
sukčiavimo apsimetant spustelėdami saugos pranešimą, tada spustelėdami Įj ungti prieigą prie žiniatinklio ir apsaugą<br />
nuo sukčiavimo apsimetant.<br />
<strong>ESET</strong> asmeninė užkarda išj ungta – apie šią problemą praneša raudona piktograma ir saugos pranešimas šalia<br />
elemento Tinklas. Galite vėl įjungti tinklo apsaugą spustelėdami Įj ungti filtravimo režimą.
Jūsų licencij os galioj imo laikas greitai baigsis – apie tai praneša apsaugos būsenos piktograma, rodoma kaip<br />
šauktukas. Kai licencijos galiojimas pasibaigia, programa nebegali atlikti naujinimų ir apsaugos būsenos piktograma<br />
pasidaro raudona.<br />
Licencij os galioj imas baigėsi – apie tai praneša raudona apsaugos būsenos piktograma. Programa negali atsinaujinti,<br />
kai baigiasi licencijos galiojimas. Mes rekomenduojame laikantis perspėjimo lange pateikiamų instrukcijų atnaujinti<br />
licenciją.<br />
Jeigu jums nepavyksta išspręsti problemos naudojant siūlomus sprendimus, spustelėkite Žinynas ir palaikymas, kad<br />
galėtumėte pasinaudoti žinyno failais arba ieškoti <strong>ESET</strong> žinių bazėje. Jeigu jums vis dar reikia pagalbos, galite pateikti<br />
<strong>ESET</strong> pagalbos klientui centrui palaikymo užklausą. <strong>ESET</strong> pagalbos klientui centras greitai atsakys į jūsų klausimus ir<br />
padės rasti sprendimą.<br />
3.3 Nauj inimo nustatymas<br />
Atnaujinti virusų kodų duomenų bazę ir programos komponentus yra svarbu, kad būtų užtikrinta visiška apsauga nuo<br />
kenkėjiškų kodų. Būtinai atkreipkite dėmesį į jų konfigūraciją ir veikimą. Pagrindiniame meniu pasirinkite Nauj inimas,<br />
tada spustelėkite Nauj inti virusų kodo duomenų bazę, kad patikrintumėte, ar yra naujesnis duomenų bazės<br />
naujinimas.<br />
Jeigu vartotojo vardas ir slaptažodis nebuvo įvesti aktyvinimo <strong>ESET</strong> <strong>Smart</strong> <strong>Security</strong> procesą, jus paragins tai atlikti šiuo<br />
metu.<br />
17
18<br />
Išplėstinio nustatymo lange (spustelėkite Nustatymas pagrindiniame meniu, tada – Įvesti išplėstinį nustatymą...<br />
arba klaviatūroje paspauskite F5) yra papildomos naujinimų parinktys. Spustelėkite Nauj inimas išplėstinio nustatymo<br />
medyje kairėje. Išskleidžiamasis meniu Nauj inimų serveris yra papilkintas ir nustatytas Pasirinkti automatiškai.<br />
Norėdami konfigūruoti išplėstines naujinimo parinktis, tokias kaip naujinimo režimas, įgaliotojo serverio prieiga, LAN<br />
ryšiai, spustelėkite mygtuką Nustatymas...<br />
3.4 Patikimos zonos nustatymas<br />
Būtina sukonfigūruoti patikimą zoną, kad jūsų kompiuteris būtų apsaugotas tinklo aplinkoje. Galite leisti kitiems<br />
vartotojams pasiekti savo kompiuterį sukonfigūruodami patikimą zoną, kurioje būtų leidžiama bendrinti. Spustelėkite<br />
Nustatymas > Tinklas > Pakeisti savo kompiuterio apsaugos režimą tinkle... Lange bus rodomos parinktys,<br />
leidžiančios pasirinkti norimą kompiuterio apsaugos režimą tinkle.<br />
Patikimos zonos aptikimas atliekamas įdiegus <strong>ESET</strong> <strong>Smart</strong> <strong>Security</strong> ir kompiuteriui jungiantis prie naujo tinklo. Todėl<br />
paprastai nėra reikalo apibrėžti patikimą zoną. Pagal numatytuosius nustatymus aptikus naują zoną rodomas dialogo<br />
langas, kuris leidžia nustatyti šios zonos apsaugos lygį.
Įspėj imas: neteisingai sukonfigūravus patikimą zoną jūsų kompiuterio saugai gali iškilti grėsmė.<br />
PASTABA: pagal numatytuosius nustatymus darbo vietoms iš patikimos zonos suteikiama prieiga prie bendrinamų<br />
failų ir spausdintuvų, leidžiamas gaunamas RPC ryšys ir nuotolinis darbalaukio bendrinimas.<br />
3.5 Tėvų kontrolės įrankiai<br />
Jei naudodami <strong>ESET</strong> <strong>Smart</strong> <strong>Security</strong> jau įjungėte tėvų kontrolę, turite sukonfigūruoti ir reikiamoms vartotojų paskyroms<br />
skirtą tėvų kontrolę, kad ši funkcija veiktų tinkamai. Skaitykite skyrių Tėvų kontrolė, kuriame pateikiami nurodymai, kaip<br />
sukurti konkrečius apribojimus vaikams ir apsaugoti juos nuo galimo netinkamo turinio.<br />
19
20<br />
4. Darbas su <strong>ESET</strong> <strong>Smart</strong> <strong>Security</strong><br />
<strong>ESET</strong> <strong>Smart</strong> <strong>Security</strong> nustatymo parinktys leidžia koreguoti jūsų kompiuterio ir tinklo apsaugos lygius.<br />
Meniu Nustatymas turi:<br />
Kompiuteris<br />
Tinklas<br />
Saitynas ir el. paštas<br />
Tėvų kontrolė<br />
Spustelėkite bet kurį komponentą, norėdami koreguoti atitinkamo apsaugos modulio išplėstinius parametrus.<br />
Kompiuterio apsaugos nustatymas leidžia įjungti arba išjungti šiuos komponentus:<br />
Failų sistemos apsauga realiuoj u laiku – visi failai atidarant, kuriant ar vykdant juos kompiuteryje yra nuskaitomi<br />
tikrinant, ar nėra kenkėjiškų kodų.<br />
Dokumentų apsauga – dokumentų apsaugos funkcija prieš atidarant nuskaito „Microsoft Office“ dokumentus, kaip<br />
ir „Internet Explorer“ automatiškai atsisiųstus failus, pavyzdžiui, „Microsoft ActiveX“ elementus.<br />
Nešioj amosios laikmenos blokavimas – šis modulis leidžia nuskaityti, blokuoti nešiojamąją laikmeną arba<br />
pakoreguoti jos išplėstinius filtrus / teises ir pasirinkti, kaip vartotojas gali naudotis ir dirbti su šiais įrenginiais (CD /<br />
DVD / USB...).<br />
HIPS – HIPS sistema stebi įvykius operacinėje sistemoje ir į juos reaguoja pagal pasirinktinių taisyklių rinkinį.<br />
Žaidimų režimas – įjungia arba išjungia žaidimų režimą. Gausite įspėjamąjį pranešimą (galima saugos rizika), o<br />
pagrindinis langas pasidarys oranžinis, kai įjungsite Žaidimų režimą.<br />
Apsauga nuo slaptųj ų virusų – užtikrina pavojingų programų, tokių kaipkenkėjiškos prieigos programos, kurios<br />
sugeba pasislėpti nuo operacinės sistemos, aptikimą. Tai reiškia, kad jų neįmanoma aptikti naudojant įprastinius<br />
tikrinimo metodus.<br />
Skyriuje Tinklas galima įjungti arba išjungti asmeninę užkardą.
Saityno ir el. pašto apsaugos nustatymas leidžia įjungti arba išjungti šiuos komponentus:<br />
Prieiga prie žiniatinklio ir apsauga nuo sukčiavimo apsimetant – jeigu įjungta, visas srautas per HTTP arba HTTPS<br />
yra nuskaitomas ieškant kenkėjiškų programų.<br />
El. pašto programų apsauga – stebi ryšį, gaunamą naudojant POP3 ir IMAP protokolus.<br />
Apsauga nuo brukalo – nuskaito nepageidaujamus el. laiškus, t. y. brukalą.<br />
Tėvų kontrolė leidžia blokuoti interneto puslapius, kuriuose gali būti galimos žalingos informacijos. Be to, tėvai gali<br />
drausti prieigą prie iki 20 iš anksto nustatytų svetainių kategorijų.<br />
PASTABA: Dokumentų apsauga bus rodoma įjungus parinktį (Įvesti išplėstinį nustatymą... (F5) > Kompiuteris ><br />
Apsauga nuo virusų ir šnipinėj imo programų > Dokumentų apsauga > Integruoti į sistemą). Tas pats galioja ir tėvų<br />
kontrolei, nurodžius atitinkamą kelią išplėstiniame nustatyme.<br />
Spustelėjus Įj ungta, bus rodomas dialogo langas Laikinai išj ungti apsaugą. Spustelėkite Gerai, jeigu norite išjungti<br />
pasirinktą saugos komponentą. Išskleidžiamasis meniu Laiko intervalas nurodo, kiek laiko pasirinktas komponentas<br />
bus išjungtas.<br />
Norėdami vėl įjungti išjungto saugos komponento apsaugą, spustelėkite Išj ungta.<br />
PASTABA: kai išjungiate apsaugą tokiu būdu, visos išjungtos apsaugos dalys bus įjungtos paleidus kompiuterį iš naujo.<br />
Nustatymo lango apačioje yra papildomos parinktys. Naudodami nuorodą Produkto aktyvinimas... galite atidaryti<br />
registravimo formą, kuri aktyvins jūsų <strong>ESET</strong> saugos produktą ir išsiųs el. laišką su jūsų atpažinimo duomenimis<br />
(vartotojo vardu ir slaptažodžiu). Norėdami įkelti nustatymo parametrus iš .xml konfigūracijos failo arba įrašyti esamus<br />
nustatymo parametrus į konfigūracijos failą, naudokite parinktį Parametrų importavimas ir eksportavimas....<br />
21
22<br />
4.1 Kompiuteris<br />
Kompiuterio modulį galima rasti polangyje Nustatymas spustelėjus antraštę Kompiuteris. Ji pateikia visų apsaugos<br />
modulių apžvalgą. Norėdami laikinai išjungti atskirus modulius, spustelėkite Išj ungti po norimais moduliais.<br />
Atsiminkite, kad tai gali sumažinti jūsų kompiuterio apsaugą. Norėdami pasiekti išsamius kiekvieno modulio<br />
parametrus, spustelėkite Konfigūruoti....<br />
Spustelėkite Redaguoti išimtis..., kad atsidarytų Išimčių nustatymo langas, kuriame galėsite atsisakyti kai kurių failų ir<br />
katalogų nuskaitymo.<br />
Laikinai išj ungti apsaugą nuo virusų ir šnipinėj imo programų – išjungia visus apsaugos nuo virusų ir šnipinėjimo<br />
programų modulius. Bus rodomas dialogo langas Laikinai išj ungti apsaugą su Laiko intervalo išskleidžiamuoju<br />
meniu. Išskleidžiamasis meniu Laiko intervalas leidžia nurodyti, kiek laiko apsauga bus išjungta. Spustelėdami Gerai<br />
patvirtinkite pasirinkimą.<br />
Kompiuterio nuskaitymo nustatymas... – spustelėkite norėdami koreguoti nuskaitymo pareikalavus (rankiniu būdu<br />
vykdomo nuskaitymo) modulio parametrus.<br />
4.1.1 Apsauga nuo virusų ir šnipinėj imo programų<br />
Apsauga nuo virusų ir šnipinėjimo programų saugo nuo kenkėjiškų sistemos atakų kontroliuodama failus, el. laiškus ir<br />
interneto ryšį. Jeigu aptinkama grėsmė su kenkėjišku kodu, antivirusinės programos modulis gali ją eliminuoti<br />
pirmiausia užblokuodamas, tada išvalydamas, panaikindamas arba perkeldamas į karantiną.
4.1.1.1 Failų sistemos apsauga realiuoj u laiku<br />
Failų sistemos apsauga realiuoju laiku kontroliuoja visus su antivirusine programa susijusius sistemos įvykius. Visi failai<br />
atidarant, kuriant ar vykdant juos kompiuteryje yra nuskaitomi tikrinant, ar nėra kenkėjiškų kodų. Failų sistemos<br />
apsauga realiuoju laiku yra įjungiama paleidžiant sistemą.<br />
Failų sistemos apsauga realiuoju laiku tikrina visų tipų laikmenas ir yra paleidžiama įvairių sistemos įvykių, pavyzdžiui,<br />
norint pasiekti failą. Naudojant ThreatSense technologijos aptikimo metodus (kaip aprašyta skyriuje ThreatSense<br />
modulio parametrų nustatymas), failų sistemos apsauga realiuoju laiku gali būti skirtinga naujai sukurtiems ir esamiems<br />
failams. Naujai sukurtiems failams galima taikyti gilesnio lygio kontrolę.<br />
Kad būtų daroma minimali įtaka sistemos našumui, kai naudojama apsauga realiuoju laiku, failai, kurie jau buvo<br />
nuskaityti, pakartotinai nenuskaitomi (jeigu jie nebuvo pakeisti). Failai iškart vėl nuskaitomi po kiekvieno virusų kodų<br />
duomenų bazės naujinimo. Šie veiksmai konfigūruojami naudojant Išmanųj į optimizavimą. Jeigu jis yra išjungtas, visi<br />
failai nuskaitomi kaskart, kai juos bandoma pasiekti. Norėdami keisti šią parinktį, paspauskite F5, kad atsidarytų<br />
išplėstinio nustatymo langas, ir spustelėkite Kompiuteris > Apsauga nuo virusų ir šnipinėj imo programų > Failų<br />
sistemos apsauga realiuoj u laiku išplėstinio nustatymo medyje. Tada spustelėkite mygtuką Nustatyti... šalia<br />
ThreatSense modulio parametrų nustatymo, spustelėkite Kita ir pasirinkite parinktį Įj ungti išmanųj į optimizavimą<br />
arba jos atsisakykite.<br />
Pagal numatytuosius nustatymus failų sistemos apsauga realiuoju laiku įjungiama paleidžiant sistemą ir atlieka<br />
nepertraukiamą nuskaitymą. Tam tikrais atvejais (pvz., jeigu yra nesuderinamumas su kita nuskaitymo realiuoju laiku<br />
programa), apsauga realiuoju laiku gali būti nutraukta atsisakius parinkties Paleisti failų sistemos apsaugą realiuoj u<br />
laiku automatiškai.<br />
4.1.1.1.1 Nuskaitoma laikmena<br />
Pagal numatytuosius nustatymus visų tipų laikmenos nuskaitomos ieškant galimų grėsmių.<br />
Vietiniai įrenginiai – kontroliuoja visus sistemos standžiuosius diskus.<br />
Nešioj amoj i laikmena – diskeliai, USB atmintinės ir t. t.<br />
Tinklo įrenginiai – nuskaito visus susietus įrenginius.<br />
Rekomenduojame palikti numatytuosius nustatymus ir keisti juos tik tam tikrais atvejais, pavyzdžiui, jeigu kurios nors<br />
laikmenos nuskaitymas labai sulėtina duomenų persiuntimą.<br />
23
24<br />
4.1.1.1.2 Nuskaityti įvykus (įvykio inicij uotas nuskaitymas)<br />
Pagal numatytuosius nustatymus visi failai yra nuskaitomi atidarant, sukuriant arba vykdant. Rekomenduojame palikti<br />
numatytuosius nustatymus, nes jie užtikrina maksimalų jūsų kompiuterio apsaugos realiuoju laiku lygį.<br />
Failo atidarymas – įjungia arba išjungia atidaromų failų nuskaitymą.<br />
Failo sukūrimas – įjungia arba išjungia naujai sukurtų arba pakeistų failų nuskaitymą.<br />
Failo vykdymas – įjungia arba išjungia vykdomų failų nuskaitymą.<br />
Prieiga prie diskelio – įjungia arba išjungia nuskaitymą pasiekiant diskelių įrenginį.<br />
Kompiuterio stabdymas – įjungia arba išjungia standžiojo disko paleidimo sektorių kontrolę stabdant kompiuterį.<br />
Nors paleidimo virusai šiandien retai aptinkami, rekomenduojame palikti šią parinktį pasirinktą, nes yra galimybė<br />
užsikrėsti paleidimo virusu iš įvairių šaltinių.<br />
4.1.1.1.3 Išplėstinės nuskaitymo parinktys<br />
Išsamesnes nustatymo parinktis galima rasti Kompiuteris > Apsauga nuo virusų ir šnipinėj imo programų > Sistemos<br />
apsauga realiuoj u laiku > Išplėstinis nustatymas.<br />
Papildomi ThreatSense nauj ai sukurtų ir pakeistų failų parametrai – naujai sukurtų arba pakeistų failų užkrėtimo<br />
tikimybė yra santykinai didesnė nei jau esančių failų. Todėl programa tikrina šiuos failus su papildomais nuskaitymo<br />
parametrais. Be įprastinių kodu paremtų nuskaitymo metodų, naudojama išplėstinė euristika, kuri padidina aptikimo<br />
galimybes, nes euristika gali aptikti naujas grėsmes dar neišleidus virusų kodų duomenų bazės naujinimo. Be naujai<br />
sukurtų failų, nuskaitymas atliekamas išsiskleidžiantiesiems failams (.sfx) ir momentinio išpakavimo programoms (viduje<br />
suglaudintiems vykdomiesiems failams). Pagal numatytuosius nustatymus archyvai yra nuskaitomi iki 10-to įdėjimo<br />
lygio ir yra tikrinami neatsižvelgiant į jų realų dydį. Norėdami pakeisti archyvo nuskaitymo parametrus, panaikinkite<br />
parinkties Numatytiej i archyvo nuskaitymo parametrai pasirinkimą.<br />
Papildomi ThreatSense vykdomųj ų failų parametrai – pagal numatytuosius nustatymus išplėstinė euristika<br />
nenaudojama, kai failai vykdomi. Tačiau kai kuriais atvejais galite norėti išjungti šią parinktį (pažymėdami parinktį<br />
Išplėstinė euristika vykdant failą). Atminkite, kad išplėstinė euristika gali sulėtinti kai kurių programų vykdymą dėl<br />
padidėjusių sistemos išteklių poreikių. Kai parinktis Nešioj amosios laikmenos vykdomų failų išplėstinė euristika<br />
įjungta, jeigu norite leisdami failą atsisakyti kai kurių nešiojamosios laikmenos (USB) prievadų nuskaitymo naudojant<br />
išplėstinę euristiką, spustelėkite Išimtys..., kad atsidarytų nešiojamosios laikmenos įrenginio išimčių langas. Jame galite<br />
tinkinti parametrus pažymėdami kiekvieną prievadą atitinkančius žymimuosius langelius arba panaikindami jų<br />
žymėjimą.<br />
4.1.1.1.4 Valymo lygiai<br />
Apsauga realiuoju laiku turi tris valymo lygius (juos rasite spustelėję mygtuką Nustatyti... skyriuje Failų sistemos<br />
apsauga realiuoj u laiku ir šaką Valymas).<br />
Nevaloma – užkrėsti failai nebus automatiškai išvalyti. Programa rodys įspėjimo langą ir leis vartotojui pasirinkti<br />
veiksmą. Šis lygis yra skirtas labiau patyrusiems vartotojams, kurie žino, kokį veiksmą atlikti įvykus įsiskverbimui.<br />
Standartinis valymas – programa bandys automatiškai valyti arba naikinti užkrėstą failą, remdamasi iš anksto<br />
nustatytais veiksmais (atsižvelgiant į įsiskverbimo tipą). Apie aptikimą ir užkrėsto failo panaikinimą praneša informacinis<br />
pranešimas apatiniame dešiniajame ekrano kampe. Jeigu neįmanoma automatiškai pasirinkti tinkamo veiksmo,<br />
programa siūlo pasirinkti tolimesnius veiksmus. Tas pats vyksta, jeigu nepavyksta atlikti iš anksto numatyto veiksmo.<br />
Griežtas valymas – programa išvalys arba panaikins visus užkrėstus failus. Vienintelės išimtys yra sistemos failai. Jeigu<br />
neįmanoma jų išvalyti, vartotojui įspėjimo lange bus pasiūlyta pasirinkti veiksmą.<br />
Įspėj imas: jeigu archyve yra užkrėstas failas arba keli failai, yra dvi veiksmų su archyvu parinktys. Standartiniu režimu<br />
(standartinis valymas) visas archyvas bus panaikintas, jeigu visi jame esantys failai yra užkrėsti. Griežto valymo režimu<br />
archyvas bus panaikintas, jeigu jame yra bent vienas užkrėstas failas, neatsižvelgiant į kitų archyvo failų būseną.
4.1.1.1.5 Kada keisti apsaugos realiuoj u laiku konfigūracij ą<br />
Apsauga realiuoju laiku yra svarbiausias komponentas, užtikrinantis sistemos saugą. Visada būkite atidūs keisdami jos<br />
parametrus. Rekomenduojame keisti jos parametrus tik tam tikrais atvejais. Pavyzdžiui, jeigu atsiranda<br />
nesuderinamumų su kokia nors taikomąja programa arba kitos antivirusinės programos nuskaitymo realiuoju laiku<br />
moduliu.<br />
Įdiegus <strong>ESET</strong> <strong>Smart</strong> <strong>Security</strong>, visi parametrai optimizuojami, kad būtų užtikrinamas maksimalus vartotojo sistemos<br />
saugos lygis. Norėdami atkurti numatytuosius nustatymus, spustelėkite mygtuką Numatytasis, esantį lango Failų<br />
sistemos apsauga realiuoj u laiku apačioje, dešinėje (Išplėstinis nustatymas > Kompiuteris > Apsauga nuo virusų ir<br />
šnipinėj imo programų > Failų sistemos apsauga realiuoj u laiku).<br />
4.1.1.1.6 Apsaugos realiuoj u laiku tikrinimas<br />
Norėdami įsitikinti, kad apsauga realiuoju laiku veikia ir aptinka virusus, naudokite tikrinimo failą iš eicar.com. Šis<br />
tikrinimo failas yra specialus nekenksmingas failas, kurį aptinka visos antivirusinės programos. Šį failą sukūrė EICAR<br />
bendrovė (Europos kompiuterių antivirusinių programų tyrimo institutas – angl. European Institute for Computer<br />
Antivirus Research), kad būtų galima patikrinti antivirusinių programų funkcionalumą. Failą eicar.com galima atsisiųsti<br />
iš http://www.eicar.org/download/eicar.com<br />
PASTABA: prieš vykdant apsaugos realiuoju laiku tikrinimą, reikia išjungti užkardą. Jeigu užkarda bus įjungta, ji aptiks<br />
failą ir neleis atsisiųsti tikrinimo failų.<br />
4.1.1.1.7 Ką daryti, j eigu apsauga realiuoj u laiku neveikia<br />
Šiame skyriuje apibūdiname problemines situacijas, kurios gali susidaryti naudojant apsaugą realiuoju laiku, ir kaip šias<br />
problemas spręsti.<br />
Apsauga realiuoj u laiku išj ungta<br />
Jeigu apsaugą realiuoju laiku netyčia išjungė vartotojas, ją reikia vėl aktyvinti. Norėdami iš naujo aktyvinti apsaugą<br />
realiuoju laiku, eikite į Nustatymas pagrindiniame programos lange ir spustelėkite Failų sistemos apsauga realiuoj u<br />
laiku.<br />
Jeigu apsauga realiuoju laiku nepaleista paleidžiant sistemą, paprastai taip yra dėl to, kad nepasirinkta parinktis Paleisti<br />
failų sistemos apsaugą realiuoj u laiku automatiškai. Kad įjungtumėte šią parinktį, eikite į išplėstinį nustatymą (F5) ir<br />
spustelėkite Kompiuteris > Apsauga nuo virusų ir šnipinėj imo programų > Failų sistemos apsauga realiuoj u laiku<br />
išplėstinio nustatymo medyje. Skyriuje Išplėstinis nustatymas lango apačioje įsitikinkite, kad pasirinktas žymės<br />
langelis Paleisti failų sistemos apsaugą realiuoj u laiku automatiškai.<br />
Jeigu apsauga realiuoj u laiku neaptinka ir neišvalo įsiskverbimų<br />
Įsitikinkite, kad kompiuteryje nėra įdiegta jokių kitų antivirusinių programų. Jeigu vienu metu įjungti du apsaugos<br />
realiuoju laiku moduliai, jie gali būti nesuderinami vienas su kitu. Rekomenduojame išdiegti visas kitas antivirusines<br />
programas savo sistemoje.<br />
25
26<br />
Apsauga realiuoj u laiku nepaleidžiama<br />
Jeigu apsauga realiuoju laiku nepaleidžiama paleidžiant sistemą (ir parinktis Paleisti failų sistemos apsaugą realiuoj u<br />
laiku automatiškai įjungta), gali būti, kad ji yra nesuderinama su kitomis programomis. Tokiu atveju kreipkitės į <strong>ESET</strong><br />
pagalbos klientui centrą.<br />
4.1.1.2 Dokumentų apsauga<br />
Dokumentų apsaugos funkcija prieš atidarant nuskaito „Microsoft Office“ dokumentus, kaip ir „Internet Explorer“<br />
automatiškai atsisiųstus failus, pavyzdžiui, „Microsoft ActiveX“ elementus. Parinktis Integruoti į sistemą aktyvina<br />
apsaugos sistemą. Norėdami keisti šią parinktį, paspauskite F5, kad atsidarytų išplėstinio nustatymo langas, ir<br />
spustelėkite Kompiuteris > Antivirusinė programa ir apsauga nuo šnipinėj imo programų > Dokumentų apsauga<br />
išplėstinio nustatymo medyje. Suaktyvintą dokumentų apsaugą galima peržiūrėti iš <strong>ESET</strong> <strong>Smart</strong> <strong>Security</strong> pagrindinio<br />
programos lango skyriuje Nustatymas > Kompiuteris.<br />
Šią funkciją aktyvina programos, kurios naudoja „Microsoft Antivirus API“ (pvz., „Microsoft Office 2000“ ir naujesnės<br />
versijos arba „Microsoft Internet Explorer 5.0“ ir naujesnės versijos).<br />
4.1.1.3 Kompiuterio nuskaitymas<br />
Nuskaitymo pareikalavus modulis yra svarbi jūsų antivirusinio sprendimo dalis. Jis naudojamas failams ir katalogams<br />
jūsų kompiuteryje nuskaityti. Saugai užtikrinti svarbu, kad kompiuterio nuskaitymai būtų atliekami ne tik tuomet, kai<br />
įtariamas užkratas, bet ir reguliariai kaip įprastinės saugos priemonės. Mes rekomenduojame reguliariai vykdyti<br />
išsamius savo sistemos nuskaitymus, kad būtų aptinkami virusai, kurių neaptiko failų sistemos apsauga realiuoju laiku,<br />
kai jie buvo įrašomi į diską. Taip galėjo atsitikti, jeigu failų sistemos apsauga realiuoju laiku tuo metu buvo išjungta,<br />
virusų duomenų bazė buvo pasenusi arba failas nebuvo aptiktas kaip virusas, kai jis buvo įrašomas į diską.<br />
Yra du kompiuterio nuskaitymo tipai. Išmanusis nuskaitymas greitai nuskaito sistemą ir jam nereikia papildomai<br />
konfigūruoti nuskaitymo parametrų. Pasirinktinis nuskaitymas leidžia pasirinkti bet kurį iš anksto nustatytą<br />
nuskaitymo profilį bei konkrečius nuskaitymo tikslus.<br />
Žiūrėkite skyrių Nuskaitymo eiga, kuriame pateikiama daugiau informacijos apie nuskaitymo procesą.<br />
Mes rekomenduojame atlikti kompiuterio nuskaitymą mažiausiai kartą per mėnesį. Nuskaitymas gali būti konfigūruotas<br />
kaip suplanuota užduotis, pasirinkus Įrankiai > Planuoklė.
4.1.1.3.1 Nuskaitymo tipas<br />
4.1.1.3.1.1 Išmanusis nuskaitymas<br />
Išmanusis nuskaitymas suteikia galimybę greitai paleisti kompiuterio nuskaitymą ir išvalyti užkrėstus failus vartotojui<br />
neatliekant jokių veiksmų. Išmaniojo nuskaitymo privalumai yra paprastas naudojimas ir tai, kad jam nereikalinga išsami<br />
nuskaitymo konfigūracija. Išmanusis nuskaitymas tikrina visus failus vietiniuose įrenginiuose ir automatiškai išvalo arba<br />
panaikina aptiktus įsiskverbimus. Valymo lygis yra automatiškai nustatomas į numatytąjį. Išsamesnės informacijos apie<br />
valymo tipus rasite skyriuje Valymas.<br />
4.1.1.3.1.2 Pasirinktinis nuskaitymas<br />
Pasirinktinis nuskaitymas yra optimalus sprendimas, jeigu norite nurodyti nuskaitymo parametrus (nuskaitymo tikslus<br />
ir metodus). Pasirinktinio nuskaitymo privalumas – galimybė išsamiai konfigūruoti parametrus. Konfigūracijos gali būti<br />
išsaugotos vartotojo apibrėžtuose nuskaitymo profiliuose, kurie gali būti naudingi, jeigu nuskaitymas yra pakartotinai<br />
atliekamas su tais pačiais parametrais.<br />
Norėdami pasirinkti nuskaitymo tikslus, rinkitės Kompiuterio nuskaitymas > Pasirinktinis nuskaitymas ir parinktį iš<br />
išskleidžiamojo meniu Nuskaitymo tikslai arba konkrečius tikslus medžio struktūroje. Be to, nuskaitymo tikslas gali<br />
būti nurodytas įvedant aplanko kelią arba failą (-us), kurį (-iuos) norite įtraukti. Jeigu norite, kad būtų tik nuskaityta<br />
sistema neatliekant papildomų valymo veiksmų, pasirinkite parinktį Nuskaityti nevalant. Be to, galite pasirinkti vieną<br />
iš trijų valymo lygių spustelėdami Nustatyti... > Valymas.<br />
Atlikti kompiuterio nuskaitymus naudojant pasirinktinį nuskaitymą rekomenduojama patyrusiems vartotojams,<br />
turintiems patirties naudojant antivirusines programas.<br />
4.1.1.3.2 Nuskaitymo tikslai<br />
Nuskaitymo tikslų lange galima apibrėžti, kurie objektai (atmintis, įrenginiai, sektoriai, failai ir katalogai) turi būti<br />
nuskaityti ieškant įsiskverbimų. Išskleidžiamasis meniu Nuskaitymo tikslai leidžia pasirinkti iš anksto nustatytus<br />
nuskaitymo tikslus.<br />
Pagal profilio parametrus – pasirenka tikslus, nustatytus pasirinktame nuskaitymo profilyje.<br />
Nešioj amoj i laikmena – pasirenka diskelius, USB atminties įrenginius, CD /DVD.<br />
Vietiniai įrenginiai – pasirenka visus sistemos standžiuosius diskus.<br />
Tinklo įrenginiai – pasirenka visus susietus tinklo diskus.<br />
Nepasirinkta – atšaukia visus pasirinkimus.<br />
Be to, nuskaitymo tikslas gali būti nurodytas įvedant kelią į aplanką arba failą (-us), kurį (-iuos) norite įtraukti į<br />
nuskaitymą. Pasirinkite tikslus medžio struktūroje, kurioje pateikiami visi kompiuterio įrenginiai.<br />
Norėdami greitai pasiekti nuskaitymo tikslą arba tiesiogiai pridėti norimą tikslą, įveskite jį tuščiame lauke po aplankų<br />
sąrašu. Tai galima atlikti, tik jeigu jokie sąrašai nebuvo pasirinkti medžio struktūroje ir meniu Nuskaitymo tikslai yra<br />
nustatytas Nepasirinkta.<br />
27
28<br />
4.1.1.3.3 Nuskaitymo profiliai<br />
Jūsų pasirinkti nuskaitymo parametrai gali būti išsaugoti, kad galėtumėte juos panaudoti nuskaitydami kitą kartą.<br />
Rekomenduojame susikurti skirtingus profilius (su skirtingais nuskaitymo tikslais, nuskaitymo metodais ir kitais<br />
parametrais) kiekvienam reguliariai atliekamam nuskaitymui.<br />
Norėdami sukurti naują profilį, atidarykite išplėstinio nustatymo langą (F5) ir spustelėkite Kompiuteris > Apsauga nuo<br />
virusų ir šnipinėj imo programų > Kompiuterio nuskaitymas > Profiliai.... Lange Konfigūravimo profiliai yra<br />
Pasirinkto profilio išskleidžiamasis meniu, kuriame yra pateikti nuskaitymo profiliai ir parinktis sukurti naują profilį.<br />
Norėdami sukurti nuskaitymo profilį, kuris atitiktų jūsų poreikius, žiūrėkite skyrių ThreatSense modulio parametrų<br />
nustatymas, kuriame aprašytas kiekvienas nuskaitymo nustatymo parametras.<br />
Pavyzdys: tarkime, norite sukurti savo nuskaitymo profilį ir jums iš dalies tinka išmaniojo nuskaitymo konfigūracija,<br />
tačiau jūs nenorite nuskaityti momentinio pakavimo arba galimų nesaugių programų, be to, norite taikyti griežtą<br />
valymą. Lange Konfigūravimo profiliai spustelėkite mygtuką Pridėti.... Įveskite savo naujo profilio pavadinimą lauke<br />
Profilio vardas ir pasirinkite Išmanusis nuskaitymas iš išskleidžiamojo meniu Kopij uoti parametrus iš profilio. Tada<br />
pakoreguokite kitus parametrus, kad atitiktų jūsų poreikius.<br />
4.1.1.3.4 Nuskaitymo eiga<br />
Nuskaitymo eigos lange rodoma esama nuskaitymo būsena ir informacija apie failų, kuriuose buvo rastas kenkėjiškas<br />
kodas, kiekį.<br />
PASTABA: įprasta, kad kai kurių failų, tokių kaip slaptažodžiu apsaugotų failų arba failų, kuriuos išskirtinai naudoja tik<br />
sistema (paprastai pagefile.sys ir tam tikrų žurnalo failų), negalima nuskaityti.<br />
Nuskaitymo eiga – eigos juosta rodo jau nuskaitytų objektų procentinę reikšmę, palyginti su dar turimais nuskaityti<br />
objektais. Ši reikšmė yra apskaičiuojama pagal visą į nuskaitymą įtrauktų objektų skaičių.<br />
Tikslas – šiuo metu nuskaitomo objekto pavadinimas ir jo vieta.<br />
Grėsmių skaičius – rodo visą nuskaitant rastų grėsmių skaičių.<br />
Pauzė – laikinai pristabdo nuskaitymą.<br />
Tęsti – ši parinktis matoma, kai nuskaitymo eiga buvo pristabdyta. Spustelėkite Tęsti norėdami pratęsti nuskaitymą.<br />
Stabdyti – nutraukia nuskaitymą.
Į foninį režimą – galite vykdyti kitą lygiagretų nuskaitymą. Vykdomas nuskaitymas bus minimizuotas ir veiks foniniu<br />
režimu.<br />
Spustelėkite Rodyti kad perkeltumėte nuskaitymą į priekinį planą ir grįžtumėte į nuskaitymo procedūrą.<br />
Slinkti nuskaitymo žurnalą – jeigu įjungta, pridėjus naujus įrašus nuskaitymo žurnalas bus automatiškai slenkamas<br />
žemyn, todėl bus matomi naujausi įrašai.<br />
Leisti išj ungti nuskaičius – leidžia planuotą išjungimą, kai bus baigtas kompiuterio nuskaitymas pareikalavus.<br />
Išjungimo patvirtinimo dialogo langas bus rodomas 60 sekundžių. Spustelėkite Atšaukti, jeigu norite atšaukti užsakytą<br />
išjungimą.<br />
4.1.1.4 Nuskaitymas paleidžiant<br />
Automatinė paleidimo failo patikra bus atliekama paleidžiant sistemą arba atnaujinant virusų kodų duomenų bazę. Šis<br />
nuskaitymas priklauso nuo Planuoklės konfigūracijos ir užduočių.<br />
Nuskaitymo paleidžiant parinktys yra Sistemos paleidimo failo patikros planuoklės užduoties dalis. Norėdami pakeisti<br />
jos parametrus, eikite į Įrankiai > Planuoklė, spustelėkite Automatinė paleidimo failo patikra ir mygtuką<br />
Redaguoti.... Atliekant paskutinį veiksmą pasirodys langas Automatinė paleidimo failo patikra (daugiau informacijos<br />
rasite kitame skyriuje).<br />
Norėdami rasti išsamias instrukcijas apie planuoklės užduoties kūrimą ir tvarkymą, žiūrėkite Naujų užduočių kūrimas.<br />
4.1.1.4.1 Automatinė paleidimo failo patikra<br />
Išskleidžiamasis meniu Nuskaitymo lygis nurodo failų, vykdomų paleidžiant sistemą, nuskaitymo gylį. Failai yra<br />
rikiuojami didėjimo tvarka pagal nuskaitomų failų skaičių:<br />
Tik dažniausiai naudoj ami failai (mažiausiai nuskaitytų failų)<br />
Dažnai naudoj ami failai<br />
Įprastai naudoj ami failai<br />
Retai naudoj ami failai<br />
Visi registruotiej i failai (daugiausia nuskaitytų failų)<br />
Be to, yra įtrauktos dvi konkrečios Nuskaitymo lygio grupės:<br />
Failai, vykdomi prieš prisiregistruoj ant vartotoj ui – failai iš tokių vietų, kuriose galima vykdyti šiuos failus<br />
vartotojui neprisiregistravus (apima beveik visas paleidimo vietas, tokias kaip paslaugos, naršyklės pagalbos objektai,<br />
„winlogon“ pranešimas, „Windows“ planuoklės įrašai, žinomi dll ir t. t.).<br />
Failai, vykdomi prisiregistravus vartotoj ui – failai iš tokių vietų, kuriose juos galima vykdyti tik vartotojui<br />
prisiregistravus (apima failus, kurie vykdomi tik konkrečiam vartotojui, tai paprastai failai, esantys<br />
29
30<br />
HKEY_CURRENT_USER\SOFTWARE\Microsoft\Windows\CurrentVersion\Run)<br />
Failų, kuriuos reikia nuskaityti, sąrašai yra fiksuoti kiekvienai grupei.<br />
Nuskaitymo prioritetas – prioriteto lygmuo naudojamas nuskaitymui paleisti:<br />
Įprastas – esant vidutinei sistemos apkrovai,<br />
Žemesnis – esant mažai sistemos apkrovai,<br />
Žemiausias – esant pačiai mažiausiai sistemos apkrovai,<br />
Kai laisva – užduotis bus atliekama, tik kai sistema bus laisva.<br />
4.1.1.5 Kelio išimtys<br />
Išimtys leidžia neįtraukti failų ir katalogų į nuskaitymą. Mes nerekomenduojame keisti šių parinkčių, kad visi objektai<br />
būdų nuskaityti ieškant grėsmių. Tačiau yra atvejų, kai gali tekti neįtraukti objekto. Pavyzdžiui, dideli duomenų bazių<br />
įrašai, kurie gali sulėtinti kompiuterį nuskaitant, arba programinė įranga, kuri nesuderinama su nuskaitymu.<br />
Kelias – kelias į neįtrauktus failus ir katalogus.<br />
Grėsmė – jeigu šalia neįtraukto failo yra grėsmės pavadinimas, tai reiškia, kad failas neįtrauktas tik šiai grėsmei, o ne<br />
visoms grėsmėms. Todėl jeigu vėliau šis failas bus užkrėstas kita kenkėjiška programa, ją aptiks antivirusinės programos<br />
modulis. Šio tipo išimtis gali būti naudojama tik kai kuriems įsiskverbimų tipams ir ji gali būti sukurta grėsmės<br />
perspėjimo lange, kuriame pranešama apie įsiskverbimą (spustelėkite Rodyti išplėstines parinktis, tada pasirinkite<br />
Neįtraukti į aptikimą), arba Nustatymas > Karantinas naudojant kontekstinio meniu parinktį Atkurti ir neįtraukti į<br />
aptikimą karantinuotam failui.<br />
Pridėti... – neįtraukia objekto į aptikimą.<br />
Redaguoti... – leidžia redaguoti pasirinktus įrašus.<br />
Šalinti – pašalina pasirinktus įrašus.<br />
Norėdami neįtraukti objekto į nuskaitymą:<br />
1. Spustelėkite Pridėti...,<br />
2. įveskite kelią į objektą arba pasirinkite jį medžio struktūroje.<br />
Galite naudoti pakaitos simbolius, kad įtrauktumėte failų grupę. Klaustukas (?) atitinka vieną kintamą simbolį, o<br />
žvaigždutė (*) – kintamą eilutę iš nulio arba daugiau simbolių.
Pavyzdžiai<br />
Jeigu norite neįtraukti visų aplanke esančių failų, įveskite kelią į aplanką ir naudokite kaukę „*.*“.<br />
Norėdami neįtraukti viso įrenginio, įskaitant visus failus ir poaplankius, naudokite kaukę „D:\*“.<br />
Jeigu norite neįtraukti tik „doc“ failų, naudokite kaukę „*.doc“.<br />
Jeigu vykdomojo failo pavadinimas turi konkretų simbolių skaičių (o simboliai gali skirtis) ir tiksliai žinote pirmąjį<br />
simbolį (tarkime, „D“), naudokite šį formatą: „D????.exe“. Klaustukai pakeičia trūkstamus (nežinomus) simbolius.<br />
4.1.1.6 ThreatSense modulio parametrų nustatymas<br />
ThreatSense yra technologija, susidedanti iš daugelio sudėtingų grėsmių aptikimo metodų. Ši technologija yra iniciatyvi,<br />
o tai reiškia, kad ji užtikrina apsaugą, vos tik pradeda plisti nauja grėsmė. Joje kartu naudojami keli metodai (kodų<br />
analizė, kodų imitavimas, bendrieji kodai, virusų kodai), kurie darniai veikia ir pagerina sistemos saugą. Nuskaitymo<br />
modulis gali vienu metu kontroliuoti keletą duomenų srautų – tai padidina efektyvumą ir aptikimo greitį. Be to,<br />
ThreatSense technologija sėkmingai eliminuoja kenkėjiškas prieigos programas.<br />
ThreatSense technologijos nustatymo parinktys leidžia nurodyti keletą nuskaitymo parametrų:<br />
failų, kurie turi būti nuskaityti, tipai ir plėtiniai,<br />
įvairių aptikimo metodų derinys,<br />
Valymo lygiai ir t. t.<br />
Norėdami patekti į nustatymo langą, spustelėkite mygtuką Nustatyti..., esantį kiekvieno modulio nustatymo lange,<br />
kuriame naudojama ThreatSense technologija (žr. žemiau). Skirtingiems saugos scenarijams gali reikėti skirtingų<br />
konfigūracijų. Atsižvelgiant į tai, ThreatSense yra atskirai konfigūruojama šiems apsaugos moduliams:<br />
failų sistemos apsaugai realiuoju laiku,<br />
dokumentų apsaugai,<br />
el. pašto programų apsaugai,<br />
Prieiga prie žiniatinklio ir apsauga nuo sukčiavimo apsimetant,<br />
ir kompiuterio nuskaitymas.<br />
ThreatSense parametrai yra optimizuoti kiekvienam moduliui, ir jų keitimas gali labai paveikti sistemos veikimą.<br />
Pavyzdžiui, pakeitus parametrus, kad visada būtų nuskaitomos momentinio pakavimo programos, arba įjungus<br />
išplėstinę euristiką failų sistemos apsaugos realiuoju laiku modulyje, sistemos darbas gali sulėtėti (paprastai naudojant<br />
šiuos metodus nuskaitomi tik naujai sukurti failai). Rekomenduojame palikti numatytuosius ThreatSense parametrus<br />
nepakeistus visuose moduliuose, išskyrus kompiuterio nuskaitymą.<br />
4.1.1.6.1 Obj ektai<br />
Skyriuje Obj ektai galima apbrėžti, kurie kompiuterio komponentai ir failai bus nuskaityti ieškant įsiskverbimų.<br />
Operacinė atmintis – nuskaitomos grėsmės, kurios atakuoja sistemos operacinę atmintį.<br />
Paleidimo sektoriai – nuskaitomi paleidimo sektoriai tikrinant, ar nėra virusų pagrindiniame sistemos įkrovos įraše.<br />
El. laiškų failai – programa palaiko šiuos plėtinius: DBX („Outlook Express“) ir EML.<br />
Archyvai – programa palaiko šiuos plėtinius: ARJ, BZ2, CAB, CHM, DBX, GZIP, ISO/BIN/NRG, LHA, MIME, NSIS, RAR,<br />
SIS, TAR, TNEF, UUE, WISE, ZIP, ACE ir daugelį kitų.<br />
Išsiskleidžiantiej i archyvai – išsiskleidžiantieji archyvai (SFX) yra archyvai, kuriems išskleisti nereikalingos specialios<br />
archyvavimo programos – jie išsiskleidžia patys.<br />
Momentiniai pakuotuvai – įvykdžius momentinio išpakavimo programos (skirtingai nei standartinių tipų archyvai) vėl<br />
suglaudinamos atmintyje. Be standartinių statinių pakavimo programų (UPX, yoda, ASPack, FSG ir t. t.), nuskaitymo<br />
programa palaiko (dėl kodo imitavimo) dar daugiau pakavimo programų tipų.<br />
31
32<br />
4.1.1.6.2 Parinktys<br />
Skyriuje Parinktys galite pasirinkti metodus, naudojamus sistemai ieškant įsiskverbimų nuskaityti. Galimos šios<br />
parinktys:<br />
Euristika – euristika yra algoritmas, analizuojantis programų (kenkėjiškų) veiklą. Pagrindinis privalumas yra gebėjimas<br />
identifikuoti kenkėjišką programą, kurios nebuvo ankstesnėje virusų kodų duomenų bazėje arba ji nebuvo žinoma.<br />
Trūkumas yra klaidingų pavojaus pranešimų (labai maža) tikimybė.<br />
Išplėstinė euristika / DNA / išmaniej i kodai – išplėstinę euristiką sudaro unikalus <strong>ESET</strong> sukurtas algoritmas,<br />
optimizuotas aptikti kompiuterio kirminus bei Trojos arklius ir yra parašytas aukšto lygio programavimo kalbomis. Dėl<br />
išplėstinės euristikos programos aptikimo galimybės yra daug didesnės. Kodai gali patikimai aptikti ir identifikuoti<br />
virusus. Naudojant automatinę naujinimo sistemą, nauji kodai aptinkami per kelias valandas nuo grėsmės atskleidimo.<br />
Kodų trūkumas yra tai, kad jie aptinka tik jiems žinomus virusus (arba šiek tiek modifikuotas versijas).<br />
Galimos nepageidauj amos programos (PUAs) nebūtinai laikomos kenkėjiškomis, bet jos gali daryti neigiamą poveikį<br />
jūsų kompiuteriui. Tokios programos paprastai prašo sutikimo įdiegti. Jeigu jos yra jūsų kompiuteryje, jūsų sistema<br />
veikia kitaip (palyginti su būsena prieš jas įdiegiant). Reikšmingiausi pokyčiai yra:<br />
atsidaro nauji anksčiau nematyti langai (iškylantieji, reklaminiai),<br />
aktyvinami ir vykdomi paslėpti procesai,<br />
padidėja sistemos išteklių naudojimas,<br />
pasikeičia paieškos rezultatai,<br />
taikomoji programa palaiko ryšį su nuotoliniais serveriais.<br />
Galimos nesaugios programos – galimos nesaugios programos yra komercinės, teisėtos programinės įrangos<br />
klasifikacija. Tai tokios programos kaip nuotolinės prieigos įrankiai, slaptažodžio iššifravimo ir klavišų registravimo<br />
programos (programos, įrašančios kiekvieną vartotojo klaviatūros paspaudimą). Ši parinktis yra išjungta pagal<br />
numatytuosius nustatymus.<br />
<strong>ESET</strong> Live Grid – dėl <strong>ESET</strong> reputacijos technologijos informacija apie nuskaitytus failus yra patvirtinama pagal duomenis<br />
iš debesimi paremtos <strong>ESET</strong> Live Grid, kad būtų padidintas aptikimo ir nuskaitymo greitis.<br />
4.1.1.6.3 Valymas<br />
Valymo parametrai apibrėžia nuskaitymo programos veiksmus valant užkrėstus failus. Yra 3 valymo lygiai:<br />
Nevaloma – užkrėsti failai nebus automatiškai išvalyti. Programa rodys įspėjimo langą ir leis vartotojui pasirinkti<br />
veiksmą. Šis lygis yra skirtas labiau patyrusiems vartotojams, kurie žino, kokį veiksmą atlikti įvykus įsiskverbimui.<br />
Standartinis valymas – programa bandys automatiškai valyti arba naikinti užkrėstą failą, remdamasi iš anksto<br />
nustatytais veiksmais (atsižvelgiant į įsiskverbimo tipą). Apie aptikimą ir užkrėsto failo panaikinimą praneša informacinis<br />
pranešimas apatiniame dešiniajame ekrano kampe. Jeigu neįmanoma automatiškai pasirinkti tinkamo veiksmo,<br />
programa siūlo pasirinkti tolimesnius veiksmus. Tas pats vyksta, jeigu nepavyksta atlikti iš anksto numatyto veiksmo.<br />
Griežtas valymas – programa išvalys arba panaikins visus užkrėstus failus. Vienintelės išimtys yra sistemos failai. Jeigu<br />
neįmanoma jų išvalyti, vartotojui įspėjimo lange bus pasiūlyta pasirinkti veiksmą.<br />
Įspėj imas: jeigu archyve yra užkrėstas failas arba keli failai, yra dvi veiksmų su archyvu parinktys. Standartiniu režimu<br />
(standartinis valymas) visas archyvas bus panaikintas, jeigu visi jame esantys failai yra užkrėsti. Griežto valymo režimu<br />
archyvas bus panaikintas, jeigu jame yra bent vienas užkrėstas failas, neatsižvelgiant į kitų archyvo failų būseną.
4.1.1.6.4 Plėtinys<br />
Plėtinys yra tašku atskirta failo pavadinimo dalis. Plėtinys apibrėžia failo tipą ir turinį. Šis ThreatSense parametrų<br />
nustatymo skyrius leidžia apibrėžti failų tipus, kuriuos reikia nuskaityti.<br />
Pagal numatytuosius nustatymus visi failai yra nuskaitomi, neatsižvelgiant į jų plėtinį. Bet kurį plėtinį galima įtraukti į<br />
failų, kurie nebus nuskaitomi, sąrašą. Jeigu išjungiama parinktis Nuskaityti visus failus, sąrašas pasikeičia ir rodomi visi<br />
šiuo metu nuskaitomų failų plėtiniai.<br />
Kad būtų nuskaitomi failai, neturintys plėtinio, pasirinkite parinktį Nuskaityti failus be plėtinių. Parinktį Nenuskaityti<br />
failų be plėtinių bus galima pasirinkti, kai įjungta parinktis Nuskaityti visus failus.<br />
Neįtraukti failų kartais būtina, jeigu nuskaitant tam tikro tipo failus blogai veikia programa, kuri naudoja failus su šio<br />
tipo plėtiniais. Pavyzdžiui, gali tekti neįtraukti .edb, .eml ir .tmp plėtinių, kai naudojami „Microsoft Exchange“ serveriai.<br />
Naudodami mygtukus Pridėti ir Šalinti, galite leisti arba drausti nuskaityti tam tikrus failų plėtinius. Įvedus plėtinį<br />
aktyvinamas mygtukas Pridėti, kuris įtraukia naują plėtinį į sąrašą. Pasirinkite plėtinį sąraše, tada spustelėkite mygtuką<br />
Šalinti, kad panaikintumėte šį plėtinį iš sąrašo.<br />
Galima naudoti specialius simbolius „*“ (žvaigždutę) ir „?“ (klaustuką). Žvaigždutė pakeičia bet kokią simbolių eilutę, o<br />
klaustukas – bet kokį simbolį. Reikia būti itin atidiems nurodant neįtrauktus adresus, nes šiame sąraše turi būti tik<br />
patikimi ir saugūs adresai. Be to, būtina užtikrinti, kad šiame sąraše būtų tinkamai naudojami simboliai „*“ ir „?“.<br />
Norėdami nuskaityti tik numatytąjį plėtinių rinkinį, spustelėkite mygtuką Numatytasis ir Taip, kai bus prašoma<br />
patvirtinti.<br />
4.1.1.6.5 Ribos<br />
Ribų skyriuje galima nurodyti maksimalius nuskaitomų objektų dydžius ir archyvų įdėties lygius:<br />
Maksimalus obj ekto dydis – apibrėžia maksimalų nuskaitomų objektų dydį. Tada antivirusinės programos modulis<br />
nuskaitys tik mažesnius nei nurodytas dydis objektus. Šią parinktį turėtų keisti tik patyrę vartotojai, kurie gali turėti tam<br />
tikrų priežasčių neįtraukti didelių objektų į nuskaitymą. Numatytoji reikšmė: neribota.<br />
Maksimalus obj ekto nuskaitymo laikas (sek.) – apibrėžia maksimalų objekto nuskaitymo laiką. Jeigu vartotojas čia<br />
įveda savo reikšmę, antivirusinės programos modulis praėjus nurodytam laikui sustabdys objekto nuskaitymą, net jei<br />
nuskaitymas nebus užbaigtas. Numatytoji reikšmė: neribota.<br />
Archyvo įdėties lygis – nurodo maksimalų archyvų nuskaitymo gylį. Numatytoji reikšmė: 10.<br />
Maksimalus failo archyve dydis – ši parinktis leidžia nurodyti, kokio maksimalaus dydžio (kai jie išskleidžiami) archyve<br />
esantys failai bus nuskaitomi. Numatytoji reikšmė: neribota.<br />
Jeigu archyvo nuskaitymas dėl šios priežasties nutraukiamas pirma laiko, archyvo žymės langelis liks nepažymėtas.<br />
Pastaba: mes nerekomenduojame keisti numatytųjų reikšmių – įprastomis sąlygomis paprastai nėra reikalo jas keisti.<br />
33
34<br />
4.1.1.6.6 Kita<br />
Skyriuje Kita galite konfigūruoti šias parinktis:<br />
Registruoti visus obj ektus – jeigu ši parinktis pasirinkta, žurnalo faile bus visi nuskaityti failai, net ir neužkrėsti.<br />
Pavyzdžiui, jeigu aptinkamas įsiskverbimas archyve, žurnale bus pateikti ir švarūs šiame archyve esantys failai.<br />
Įj ungti išmanųj į optimizavimą – įjungus išmanųjį optimizavimą naudojami optimaliausi parametrai, leidžiantys<br />
užtikrinti efektyviausią nuskaitymo lygį ir kartu palaikyti didžiausią nuskaitymo greitį. Įvairūs apsaugos moduliai<br />
sumaniai atlieka nuskaitymą, naudodami įvairius nuskaitymo metodus ir taikydami juos konkretiems failų tipams. Jeigu<br />
išmanusis optimizavimas išjungtas, atliekant nuskaitymą naudojami tik vartotojo apibrėžti tam tikrų modulių<br />
ThreatSense šerdies parametrai.<br />
Konfigūruojant ThreatSense modulio kompiuterio nuskaitymo parametrų nustatymus, galimos ir šios parinktys:<br />
Nuskaityti alternatyvius srautus (ADS) – NTFS failų sistemos naudojami alternatyvieji duomenų srautai yra failų ir<br />
aplankų ryšiai, kurie nematomi įprastinėmis nuskaitymo priemonėmis. Daugelis įsiskverbimų bando išvengti aptikimo<br />
apsimesdami alternatyviaisiais duomenų srautais.<br />
Vykdyti mažo prioriteto foninius nuskaitymus – kiekviena nuskaitymo seka naudoja tam tikrą kiekį sistemos išteklių.<br />
Jeigu dirbate programomis, kurios intensyviai naudoja sistemos išteklius, galite aktyvinti mažo prioriteto foninį<br />
nuskaitymą ir taupyti išteklius savo taikomosioms programoms.<br />
Saugoti paskutinį prieigos laiką – pasirinkite šią parinktį norėdami išlaikyti nuskaitytų failų originalius prieigos laikus,<br />
o ne naujinti juos (pvz., naudojant su duomenų atsarginio kopijavimo sistemomis).<br />
Slinkti nuskaitymo žurnalą – ši parinktis leidžia įjungti / išjungti žurnalo perslinkimą. Pasirinkus informacija slenka<br />
aukštyn rodomame lange.<br />
4.1.1.7 Aptiktas įsiskverbimas<br />
Įsiskverbimai gali patekti į sistemą per įvairius įsiskverbimo taškus: iš tinklalapių, bendrinamų aplankų, el. paštu arba iš<br />
nešiojamųjų įrenginių (USB, išorinių diskų, CD, DVD, diskelių ir t. t.).<br />
Standartinis veikimas<br />
Bendras pavyzdys, kaip įsiskverbimus apdoroja <strong>ESET</strong> <strong>Smart</strong> <strong>Security</strong>, gali būti įsiskverbimų aptikimas naudojant<br />
failų sistemos apsaugą realiuoju laiku,<br />
prieigą prie žiniatinklio ir apsaugą nuo sukčiavimo apsimetant,,<br />
el. pašto programų apsaugą arba<br />
kompiuterio nuskaitymą pareikalavus.<br />
Kiekvienas jų naudoja standartinį valymo lygį ir bandys išvalyti failą bei perkelti jį į karantiną arba nutraukti ryšį.<br />
Pranešimo langas rodomas informacinių pranešimų srityje, apatiniame dešiniajame lango kampe. Daugiau informacijos<br />
apie valymo lygius ir veiksmus rasite skyriuje Valymas.
Valymas ir naikinimas<br />
Jeigu nėra iš anksto nustatyto veiksmo, kurį turi vykdyti failų sistemos apsauga realiuoju laiku, jūsų paprašys pasirinkti<br />
parinktį perspėjimo lange. Paprastai siūlomos parinktys Valyti, Naikinti ir Nieko nedaryti. Pasirinkti Nieko nedaryti<br />
nerekomenduojama, nes taip užkrėsti failai liks neišvalyti. Išimtis gali būti, kai esate tikri, jog failas yra nekenksmingas ir<br />
buvo aptiktas klaidingai.<br />
Naudokite valymą, jeigu failą atakavo virusas ir prie jo prijungė kenkėjišką kodą. Tokiu atveju pirmiausia bandykite<br />
išvalyti užkrėstą failą ir atkurti jo originalią būseną. Jeigu failą sudaro tik kenkėjiškas kodas, jis bus panaikintas.<br />
Jeigu užkrėstas failas yra „užrakintas“ arba naudojamas sistemos proceso, jis bus panaikintas, tik kai atsilaisvins<br />
(paprastai paleidus sistemą iš naujo).<br />
Failų naikinimas archyvuose<br />
Numatytuoju valymo režimu visas archyvas bus panaikintas, tik jeigu jame visi failai yra užkrėsti ir nėra švarių. Kitaip<br />
tariant, archyvai nebus panaikinami, jeigu juose yra ir nekenksmingų švarių failų. Būkite atsargūs, kai atliekate<br />
nuskaitymą su griežtu valymu – griežtas valymas archyvą panaikins, jeigu jame yra bent vienas užkrėstas failas,<br />
neatsižvelgdamas į kitų archyvo failų būseną.<br />
Jeigu jūsų kompiuteryje atsiranda užsikrėtimo kenkėjiška programa požymių, pvz., jis pradeda lėčiau veikti, dažnai<br />
sustoja ir t. t., rekomenduojame atlikti šiuos veiksmus:<br />
Atidarykite <strong>ESET</strong> <strong>Smart</strong> <strong>Security</strong> ir spustelėkite „Kompiuterio nuskaitymas“,<br />
Spustelėkite Išmanusis nuskaitymas (daugiau informacijos rasite skyriuje Išmanusis nuskaitymas),<br />
Kai nuskaitymas bus baigtas, peržiūrėkite žurnalą, kuriame pateikiamas nuskaitytų, užkrėstų ir išvalytų failų skaičius.<br />
Jeigu norite nuskaityti tik tam tikrą disko dalį, spustelėkite Pasirinktinis nuskaitymas ir pasirinkite tikslus, kuriuos<br />
reikia nuskaityti ieškant virusų.<br />
35
36<br />
4.1.2 Nešioj amoj i laikmena<br />
<strong>ESET</strong> <strong>Smart</strong> <strong>Security</strong> atlieka automatinę nešiojamųjų laikmenų (CD / DVD / USB /...) kontrolę. Šis modulis leidžia<br />
nuskaityti, blokuoti nešiojamąją laikmeną arba pakoreguoti jos išplėstinius filtrus / teises ir pasirinkti, kaip vartotojas gali<br />
naudotis ir dirbti su šiais įrenginiais. Tai gali būti naudinga, jeigu kompiuterio administratorius nenori, kad vartotojai<br />
naudotų nešiojamąsias laikmenas su nepageidaujamu turiniu.<br />
Palaikomos nešioj amosios laikmenos<br />
CD / DVD / „Blu-ray“<br />
USB atmintinė<br />
USB diskas<br />
„FireWire“<br />
Veiksmas, atliekamas įdėj us nešioj amąj ą laikmeną – pasirinkite numatytąjį veiksmą, kuris bus atliekamas, kai<br />
nešiojamoji laikmena bus įdėta į kompiuterį (CD / DVD / USB). Jeigu pasirinkta parinktis Rodyti nuskaitymo parinktis,<br />
bus rodomas pranešimas, leidžiantis pasirinkti norimą veiksmą:<br />
Nuskaityti dabar – bus atliekamas įdėtos nešiojamosios laikmenos kompiuterio nuskaitymas pareikalavus.<br />
Nuskaityti vėliau – jokie veiksmai nebus atliekami, o langas Aptiktas nauj as įrenginys bus uždarytas.<br />
Nustatyti... – atidaro nešiojamosios laikmenos nustatymo skyrių.<br />
Nešioj amosios laikmenos blokavimo taisyklės – pasirinkite šią parinktį, jeigu norite blokuoti visas prie kompiuterio<br />
prijungtas nešiojamąsias laikmenas. Jeigu norite leisti naudoti kai kurias laikmenas, neįtraukite jų į blokavimą.<br />
Spustelėkite Taisyklės..., norėdami leisti arba blokuoti prieigą prie pasirinktos nešiojamosios laikmenos. Šiame lange<br />
galite tvarkyti išplėstines taisykles nešiojamosioms laikmenoms. Taisyklės gali būti filtruojamos, pavyzdžiui, pagal<br />
laikmenos dydį, serijos numerį ir įrenginio tipą. Kiekviena taisyklė turi savo teises, todėl galite leisti, riboti arba blokuoti<br />
prieigą prie pasirinktos nešiojamosios laikmenos. Išsamesnės informacijos apie nešiojamųjų laikmenų nuskaitymą ir<br />
blokavimą galima rasti skyriuje Įrenginio filtravimo prieiga.<br />
4.1.2.1 Įrenginio filtravimo prieiga<br />
Įrenginio filtravimo prieigos langas rodo esamas išplėstines taisykles, taikomas nešiojamosioms laikmenoms.
Kategorij a – nešiojamosios laikmenos tipas (CD / DVD / USB).<br />
Aprašas – filtro įrenginio taisyklių aprašas.<br />
Teisės – susietos duotų įrenginių teisės, atitinkančios filtro nustatytus kriterijus.<br />
Nauj as – kurti naują nešiojamųjų laikmenų filtravimo taisyklę.<br />
Redaguoti – pasirinkite vieną eilutę ir spustelėkite šį mygtuką norėdami pakeisti esamą taisyklę.<br />
Naikinti (Del) – šalina pasirinktą taisyklę.<br />
4.1.2.2 Nauj as / keisti filtrą<br />
Šiame lange galima kurti arba keisti esamas filtravimo taisykles.<br />
Įrenginys<br />
Įrenginio tipas – pasirinkite nešiojamosios laikmenos tipą iš sąrašo (CD / DVD / USB).<br />
Serij os numeris – nešiojamoji laikmena dažniausiai turi serijos numerį. CD / DVD tai yra duotos laikmenos, o ne CD<br />
įrenginio serijos numeris.<br />
Tiekėj as – filtravimas pagal tiekėjo pavadinimą arba ID.<br />
Modelis – duotas įrenginio pavadinimas.<br />
Modelio versij a – duoto įrenginio versija, jei jis yra (nebūtina parinktis).<br />
Laikmenos dydis – įjungdami šią parinktį galite apibrėžti įrenginių sąlyginį filtravimą (didesnis nei, lygus, mažesnis<br />
nei) pagal laikmenos dydį (baitai, megabaitai ir t. t.).<br />
Teisės<br />
Uždrausti prieigą – prieiga prie įrenginio nebus leidžiama.<br />
Skaitomas – vartotojas gali skaityti failus iš duotos nešiojamosios laikmenos.<br />
Skaityti ir rašyti – visiška nešiojamosios laikmenos kontrolė.<br />
Vartotoj as<br />
Pridėti – atidaro obj ekto tipą: Vartotoj ų arba grupių dialogo langas leidžia pasirinkti norimus vartotojus.<br />
Šalinti – šalina pasirinktą vartotoją iš filtro.<br />
Pateikti su prij ungto įrenginio parametrais... – spustelėkite šią parinktį norėdami susieti su prijungtos nešiojamosios<br />
laikmenos įrenginio parametrais kompiuteryje.<br />
37
38<br />
4.1.3 Pagrindinio kompiuterio apsaugos nuo įsilaužimo sistema (HIPS)<br />
Pagrindinio kompiuterio apsaugos nuo įsilaužimo sistema (HIPS) saugo jūsų sistemą nuo kenkėjiškų programų ir<br />
nepageidaujamų veiksmų, bandančių neigiamai paveikti jūsų kompiuterį. HIPS naudoja išplėstinę veikimo analizę,<br />
suderintą su tinklo filtravimo aptikimo galimybėmis, kad būtų galima stebėti vykdomus procesus, failus ir registrų<br />
raktus. HIPS veikia atskirai nuo failų sistemos apsaugos realiuoju laiku ir nėra užkarda; ji stebi tik operacinėje sistemoje<br />
vykdomus procesus.<br />
HIPS galima rasti išplėstiniuose nustatymuose (F5) spustelėjus Kompiuteris > HIPS. HIPS būsena (įjungta / išjungta)<br />
rodoma <strong>ESET</strong> <strong>Smart</strong> <strong>Security</strong> pagrindiniame lange, polangyje Nustatymas dešiniojoje skyriaus Kompiuteris pusėje.<br />
HIPS nustatymai yra Išplėstiniame nustatyme (F5). Norėdami pasiekti HIPS išplėstinio nustatymo medyje,<br />
spustelėkite Kompiuteris > HIPS. HIPS būsena (įjungta / išjungta) rodoma <strong>ESET</strong> <strong>Smart</strong> <strong>Security</strong> pagrindiniame lange,<br />
polangyje Nustatymas, dešiniojoje skyriaus „Kompiuteris“ pusėje.<br />
Įspėj imas: HIPS parametrų keitimus gali atlikti tik patyręs vartotojas.<br />
<strong>ESET</strong> <strong>Smart</strong> <strong>Security</strong> turi įdiegtą Savigynos technologiją, kuri neleidžia kenkėjiškai programai sugadinti arba išjungti jūsų<br />
apsaugos nuo virusų ir šnipinėjimo programų, todėl galite būti tikri, kad jūsų sistema yra apsaugota visą laiką.<br />
Parametrų Įj ungti HIPS ir Įj ungti savigyną pakeitimai įsigalioja po to, kai „Windows“ operacinė sistema yra paleidžiama<br />
iš naujo. Kad būtų išjungta visa HIPS sistema, taip pat reikia iš naujo paleisti kompiuterį.<br />
Filtravimas gali būti atliekamas vienu iš keturių režimų:<br />
Automatinis režimas su taisyklėmis – veiksmai yra leidžiami, išskyrus iš anksto nustatytas taisykles, kurios apsaugo<br />
jūsų sistemą.<br />
Interaktyvusis režimas – vartotojas bus raginamas patvirtinti veiksmus.<br />
Politika pagrįstas režimas – veiksmai yra užblokuoti.<br />
Mokymosi režimas – veiksmai leidžiami ir po kiekvieno veiksmo sukuriama taisyklė. Šiuo režimu sukurtas taisykles<br />
galima peržiūrėti Taisyklių rengyklėj e, tačiau jų prioritetas yra mažesnis nei rankiniu būdu arba automatiniu režimu<br />
sukurtų taisyklių prioritetas. Pasirinkus Mokymosi režimą, parinktis Pranešti apie mokymosi režimo pabaigą prieš<br />
X dienų tampa aktyvi. Praėjus šiam laikotarpiui, mokymosi režimas vėl išjungiamas. Maksimalus laikotarpis yra 14<br />
dienų. Praėjus šiam laikotarpiui, atsidaro iškylantysis langas, kuriame galite redaguoti taisykles ir pasirinkti įvairius<br />
filtravimo režimus.<br />
HIPS sistema stebi įvykius operacinėje sistemoje ir atitinkamai reaguoja, atsižvelgiant į taisykles, kurios yra analogiškos<br />
kaip ir asmeninės užkardos taisyklės. Spustelėkite Konfigūruoti taisykles..., kad atsidarytų HIPS taisyklių tvarkymo<br />
langas. Čia galite pasirinkti, kurti, redaguoti arba naikinti taisykles.<br />
Šiame pavyzdyje parodysime, kaip uždrausti nepageidaujamus taikomųjų programų veiksmus:<br />
1. Pavadinkite taisyklę ir pasirinkite Blokuoti iš išskleidžiamojo meniu Veiksmas.<br />
2. Atidarykite skirtuką Tikslo programos. Palikite skirtuką Šaltinio programos tuščią, kad jūsų nauja taisyklė būtų<br />
taikoma visoms programoms, bandančioms vykdyti bet kurias operacijas, pažymėtas sąraše Operacij os programos<br />
Virš šių programų sąraše.<br />
3. Pasirinkite Kitos programos modifikavimo būsena (visos operacijos yra aprašytos produkto žinyne, paspauskite<br />
klavišą F1 lange, kuris yra identiškas žemiau pateiktam paveikslėliui).<br />
4. Pridėkite vieną arba keletą programų, kurias norite apsaugoti.<br />
5. Įjunkite parinktį Pranešti vartotoj ui, kad būtų rodomas pranešimas vartotojui, kai taikoma taisyklė.<br />
6. Spustelėkite Gerai, kad išsaugotumėte naują taisyklę.
Jeigu numatytasis veiksmas yra Klausti, kiekvieną kartą rodomas dialogo langas. Jis leidžia vartotojui pasirinkti<br />
Uždrausti arba Leisti operaciją. Jeigu vartotojas per skirtą laiką nepasirenka veiksmo, naujas veiksmas pasirenkamas<br />
pagal taisykles.<br />
Dialogo lange galite kurti taisyklę, paremtą bet kokiu nauju veiksmu, kurį aptinka HIPS, tada apibrėžti sąlygas, kuriomis<br />
leisti arba uždrausti šį veiksmą. Konkrečių parametrų nustatymus galima pasiekti spustelėjus Rodyti parinktis. Tokiu<br />
būdu sukurtos taisyklės yra laikomos prilygstančiomis taisyklėms, sukurtoms rankiniu būdu, todėl taisyklė, sukurta<br />
dialogo lange, gali būti ne tokia konkreti kaip šį dialogo langą aktyvinusi taisyklė. Tai reiškia, kad sukūrus tokią taisyklę<br />
toks pat veiksmas gali aktyvinti tą patį langą.<br />
Parinktis Laikinai įsiminti šį veiksmą šiam procesui suteiks galimybę naudoti veiksmą (Leisti / Uždrausti), kol nebus<br />
pakeistas taisyklių arba filtravimo režimas, atnaujintas HIPS modulis arba sistema paleista iš naujo. Atlikus bet kuriuos iš<br />
šių trijų veiksmų laikinos taisyklės bus panaikintos.<br />
39
40<br />
4.2 Tinklas<br />
Asmeninė užkarda valdo visą tinklo srautą į sistemą ir iš jos. Tai atliekama leidžiant arba draudžiant atskirus tinklo ryšius,<br />
remiantis nurodytomis filtravimo taisyklėmis. Ji užtikrina apsaugą nuo atakų iš nuotolinių kompiuterių ir leidžia blokuoti<br />
kai kurias paslaugas. Be to, ji užtikrina HTTP, POP3 ir IMAP protokolų apsaugą nuo virusų. Ši funkcija yra labai svarbus<br />
kompiuterio saugos elementas.<br />
Asmeninės užkardos konfigūraciją galima rasti polangyje Nustatymas spustelėjus antraštę Tinklas. Čia galite<br />
koreguoti filtravimo režimą, taisykles ir išsamius parametrus. Be to, čia galite rasti išsamesnius programos parametrus.<br />
Vienintelis būdas blokuoti visą tinklo srautą yra spustelėti Užblokuoti visus tinklo duomenų srautus: atj ungti tinklą.<br />
Visi gaunami ir siunčiami ryšiai bus užblokuoti asmeninės užkardos. Naudokite šią parinktį, tik jeigu įtariate kritines<br />
saugos rizikas, dėl kurių sistemą reikia atjungti nuo tinklo.<br />
Parinktis Išj ungti filtravimą: leisti visus srautus yra priešinga viso tinklo srauto blokavimo parinkčiai. Pasirinkus visos<br />
asmeninės užkardos filtravimo parinktys bus išjungtos ir visi gaunami ir siunčiami ryšiai bus leidžiami. Tai veikia, lyg<br />
užkardos nebūtų. Kai tinklo duomenų srauto filtravimo būsena yra Blokuoj ama, parinktis Pereiti į filtravimo režimą<br />
įjungia užkardą.<br />
Šios parinktys pasiekiamos, kai įjungtas automatinis filtravimo režimas:<br />
Automatinis filtravimo režimas – norėdami pakeisti filtravimo režimą spustelėkite parinktį Pereiti į interaktyvųj į<br />
filtravimo režimą.<br />
Zonos nustatymas... – rodo patikimos zonos nustatymo parinktis.<br />
Šios parinktys pasiekiamos, kai įjungtas interaktyvusis filtravimo režimas:<br />
Interaktyvusis filtravimo režimas – norėdami pakeisti filtravimo režimą spustelėkite Pereiti į automatinį<br />
filtravimo režimą arba Pereiti į automatinį filtravimo režimą su išimtimis atsižvelgdami į esamą filtravimo<br />
režimą.<br />
Konfigūruoti taisykles ir zonas... – Atidaro Zonų ir taisyklių nustatymo langą, kuris leidžia apibrėžti, kaip užkarda<br />
apdoros tinklo ryšį.<br />
Pakeiskite savo kompiuterio apsaugos režimą tinkle... – tai leidžia pasirinkti griežtą arba leidžiamą apsaugos režimą.
Išplėstinis asmeninės užkardos nustatymas... – leidžia prieigą prie išplėstinio užkardos nustatymo parinkčių.<br />
4.2.1 Filtravimo režimai<br />
Yra penki <strong>ESET</strong> <strong>Smart</strong> <strong>Security</strong> asmeninės užkardos filtravimo režimai. Filtravimo režimus galima rasti Išplėstiniuose<br />
nustatymuose (F5) spustelėjus Tinklas > Asmeninė užkarda. Užkardos veikimo pobūdis keičiasi atsižvelgiant į<br />
pasirinktą režimą. Be to, filtravimo režimai lemia, kiek reikia vartotojo veiksmų.<br />
Filtravimas gali būti atliekamas vienu iš penkių režimų:<br />
Automatinis režimas – numatytasis režimas. Šis režimas tinka vartotojams, kurie pirmumą teikia lengvam ir patogiam<br />
užkardos naudojimui nenustatinėjant taisyklių. Automatinis režimas leidžia visą duotos sistemos siunčiamą srautą ir<br />
blokuoja visus naujus ryšius, inicijuojamus iš tinklo pusės.<br />
Automatinis režimas su išimtimis (vartotoj o apibrėžtos taisyklės) – šalia automatinio režimo galite pridėti<br />
pasirinktines, vartotojo apibrėžtas taisykles.<br />
Interaktyvusis režimas – leidžia sukurti pasirinktinę konfigūraciją savo asmeninei užkardai. Kai aptinkamas ryšys ir<br />
nėra šiam ryšiui taikomos taisyklės, rodomas dialogo langas, kuriame pranešama apie nežinomą ryšį. Dialogo langas<br />
suteikia galimybę leisti arba uždrausti ryšį, ir šis sprendimas leisti arba drausti gali būti įsimenamas kaip nauja asmeninės<br />
užkardos taisyklė. Jeigu tuo metu pasirinksite sukurti naują taisyklę, visi vėlesni šio tipo ryšiai bus leidžiami arba<br />
blokuojami pagal šią taisyklę.<br />
Politika pagrįstas režimas – blokuoja visus ryšius, kurie nėra apibrėžti konkrečios juos leidžiančios taisyklės. Šis<br />
režimas leidžia patyrusiems vartotojams apibrėžti taisykles, kurios leidžia tik norimus ir saugius ryšius. Visus kitus<br />
nenurodytus ryšius blokuos asmeninė užkarda.<br />
Mokymosi režimas – automatiškai kuria ir įrašo taisykles. Šis režimas tinka norint iš pradžių sukonfigūruoti asmeninę<br />
užkardą. Nereikalingi jokie vartotojo veiksmai, nes <strong>ESET</strong> <strong>Smart</strong> <strong>Security</strong> įrašo taisykles pagal iš anksto nustatytus<br />
parametrus. Mokymosi režimas nėra saugus ir turi būti naudojamas, tik kol bus sukurtos visos taisyklės reikalingiems<br />
ryšiams.<br />
Profiliai yra įrankis, valdantis <strong>ESET</strong> <strong>Smart</strong> <strong>Security</strong> asmeninės užkardos veikimo pobūdį.<br />
41
42<br />
4.2.2 Užkardos profiliai<br />
Profiliai gali būti naudojami <strong>ESET</strong> <strong>Smart</strong> <strong>Security</strong> asmeninės užkardos veikimo pobūdžiui valdyti. Kurdami arba<br />
redaguodami asmeninės užkardos taisyklę, galite priskirti ją konkrečiam profiliui arba taikyti ją kiekvienam profiliui. Kai<br />
pasirenkate profilį, taikomos visuotinės taisyklės (taisyklės, kurioms nėra nurodytas profilis) ir taisyklės, kurios priskirtos<br />
tam profiliui. Galite sukurti keletą profilių su skirtingomis taisyklėmis, kad galėtumėte lengvai keisti asmeninės užkardos<br />
veikimo pobūdį.<br />
Spustelėkite mygtuką Profiliai... (žiūrėkite pav. skyriuje Filtravimo režimai), kad atsidarytų langas Užkardos profiliai,<br />
kuriame galite Pridėti, Redaguoti arba Šalinti profilius. Atsiminkite, kad norint Redaguoti arba Šalinti profilį jis neturi<br />
būti pasirinktas iš išskleidžiamojo meniu Pasirinktas profilis. Be to, pridėdami arba redaguodami profilį galite apibrėžti<br />
sąlygas, kurios jį aktyvintų.<br />
Kurdami profilį galite pasirinkti įvykius, kurie aktyvins profilį. Galimos šios parinktys:<br />
Neįj ungti automatiškai – automatinis paleidiklis yra išjungtas (profilis turi būti aktyvinamas rankiniu būdu).<br />
Kai automatinis profilis pasidaro negalioj antis ir kitas profilis nėra aktyvinamas automatiškai (numatytasis<br />
profilis) – kai automatinis profilis pasidaro negaliojantis (t. y. jeigu kompiuteris yra prijungtas prie nepatikimo tinklo,<br />
žiūrėkite skyrių Tinklo atpažinimas) ir vietoj jo kitas profilis nėra aktyvinamas (kompiuteris nėra prijungtas prie kito<br />
patikimo tinklo), asmeninė užkarda persijungs į šį profilį. Tik vienas profilis gali naudoti šį paleidiklį.<br />
Jeigu ši zona yra atpažinta – šis profilis bus įjungtas, kai nurodyta zona yra atpažinta (žiūrėkite skyrių Tinklo<br />
atpažinimas).<br />
Kai asmeninė užkarda persijungia į kitą profilį, bus rodomas pranešimas apatiniame dešiniajame kampe prie sistemos<br />
laikrodžio.
4.2.3 Taisyklių konfigūravimas ir naudoj imas<br />
Taisyklės – tai sąlygų rinkinys, naudojamas reikšmingai tikrinti visus šioms sąlygoms priskirtus tinklo ryšius ir veiksmus.<br />
Naudodami asmeninę užkardą, galite nusakyti, kokius veiksmus atlikti, jeigu aptinkamas taisyklėje apibrėžtas ryšys.<br />
Norėdami atlikti taisyklės filtravimo nustatymą, eikite į Išplėstinis nustatymas (F5) > Tinklas > Asmeninė užkarda ><br />
Taisyklės ir zonos.<br />
Spustelėkite mygtuką Nustatyti... skyriuje Patikima zona, kad būtų rodomas patikimos zonos nustatymo langas.<br />
Parinktis Nerodyti patikimos zonos parametrų... leidžia vartotojui išjungti patikimos zonos nustatymo langą kaskart,<br />
kai aptinkamas naujas potinklis. Automatiškai naudojama šiuo metu nurodytos zonos konfigūracija.<br />
PASTABA: jeigu asmeninė užkarda yra nustatyta veikti Automatiniu režimu, kai kurie parametrai yra negalimi.<br />
Spustelėkite mygtuką Nustatyti... skyriuje Zonų ir taisyklių rengyklė, kad būtų rodomas Zonų ir taisyklių nustatymų<br />
langas, kuriame rodoma taisyklių arba zonų apžvalga (atsižvelgiant į tuo metu pasirinktą skirtuką). Langas yra padalytas<br />
į dvi dalis. Viršutinėje dalyje visos taisyklės pateikiamos sutrumpintu pavidalu. Apatinėje dalyje pateikiama išsami<br />
informacija apie šiuo metu viršutiniame lange pasirinktą taisyklę. Lango apačioje yra mygtukai Nauj as, Redaguoti ir<br />
Naikinti (Del), kuriais galima konfigūruoti taisykles.<br />
Ryšius galima skirstyti į gaunamus ir siunčiamus ryšius. Gaunami ryšiai yra inicijuojami nuotolinio kompiuterio,<br />
bandančio užmegzti ryšį su vietine sistema. Siunčiami ryšiai veikia atvirkščiai – vietinė sistema kreipiasi į nuotolinį<br />
kompiuterį.<br />
Jeigu aptinkamas naujas nežinomas ryšys, turite atsakingai nuspręsti, ar leisti jį, ar uždrausti. Neprašyti, nesaugūs arba<br />
nežinomi ryšiai kelia riziką sistemos saugai. Jeigu toks ryšys užmezgamas, rekomenduojame atkreipti ypatingą dėmesį<br />
nuotolinio kompiuterio ir taikomosios programos bandymą prisijungti prie jūsų kompiuterio. Daugelis įsiskverbimų<br />
bando gauti ir išsiųsti asmeninius duomenis arba atsisiųsti kitas kenkėjiškas programas į pagrindinius kompiuterius.<br />
Asmeninė užkarda leidžia aptikti ir nutraukti tokius ryšius.<br />
Rodyti informacij ą apie taikomąj ą programą leidžia apibrėžti, kaip taikomosios programos bus rodomas taisyklių<br />
sąraše. Galimos šios parinktys:<br />
Visas kelias – visas kelias į taikomosios programos vykdomąjį failą.<br />
Aprašas – taikomosios programos aprašymas.<br />
Pavadinimas – taikomosios programos vykdomojo failo pavadinimas.<br />
Pasirinkite, kurio tipo taisyklės bus rodomos rodomų taisyklių sąraše:<br />
Tik vartotoj o nustatytos taisyklės – rodo tik vartotojo sukurtas taisykles.<br />
Vartotoj o ir iš anksto apibrėžtos taisyklės – rodo visas vartotojo sukurtas ir numatytąsias iš anksto apibrėžtas<br />
taisykles.<br />
Visos taisyklės (įskaitant sistemines) – rodomos visos taisyklės.<br />
43
44<br />
4.2.3.1 Taisyklių nustatymas<br />
Taisyklių nustatymas leidžia peržiūrėti visas taisykles, taikomas srautui, kurį generuoja atskiros programos patikimoje<br />
zonoje ir internete. Pagal numatytuosius nustatymus taisyklės pridedamos automatiškai pagal vartotojo reakciją į naują<br />
ryšį. Norėdami peržiūrėti daugiau informacijos apie taikomąją programą, šio lango apačioje spustelėkite taikomosios<br />
programos pavadinimą.<br />
Kiekvienos taisyklę atitinkančios eilutės pradžioje yra mygtukas, leidžiantis išplėsti / sutraukti (+/–) informaciją.<br />
Spustelėkite taikomosios programos pavadinimą skiltyje Programa / taisyklė, kad būtų rodoma informacija apie<br />
taisyklę šio lango apačioje. Galite naudodami kontekstinį meniu pakeisti rodymo režimą. Be to, naudodami kontekstinį<br />
meniu galite pridėti, redaguoti ir naikinti taisykles.<br />
Patikima zona (gaunama / siunčiama) – veiksmai, susiję su gaunamais arba siunčiamais ryšiais patikimoje zonoje.<br />
Internetas (gaunama / siunčiama) – su interneto gaunamais arba siunčiamais ryšiais susiję veiksmai.<br />
Kiekvieno tipo (krypties) ryšiams galite pasirinkti šiuos veiksmus:<br />
Leisti – leisti ryšį.<br />
Klausti – jus paragins leisti arba uždrausti kiekvieną kartą prieš užmezgant ryšį.<br />
Uždrausti – drausti ryšį.<br />
Konkretus – negali būti klasifikuojamas atsižvelgiant į kitus veiksmus. Pavyzdžiui, jeigu IP adresas arba prievadas<br />
yra leidžiamas asmeninės užkardos, jis negali būti tiksliai klasifikuojamas, ar susijusios taikomosios programos<br />
gaunamas arba siunčiamas ryšys yra leidžiamas.<br />
Kai diegiama nauja taikomoji programa, turinti prieigą prie tinklo, arba kai modifikuojamas esamas ryšys (nuotolinė<br />
pusė, prievado numeris ir t. t.), turi būti sukurta nauja taisyklė. Norėdami redaguoti esamą taisyklę, įsitikinkite, kad<br />
pasirinktas skirtukas Taisyklės, ir spustelėkite mygtuką Redaguoti.
4.2.3.2 Taisyklių redagavimas<br />
Modifikavimas reikalingas kiekvieną kartą, kai pakeičiami bet kurie stebimi parametrai. Šiuo atveju taisyklė negali atitikti<br />
sąlygų ir nurodytas veiksmas negali būti taikomas. Jeigu parametrai pasikeitė, duoto ryšio gali būti atsisakyta, o tai gali<br />
sukelti problemų vykdant abejotiną taikomąją programą. Pavyzdys gali būti nuotolinės pusės tinklo adreso arba<br />
prievado numerio pakeitimas.<br />
Viršutinėje lango dalyje yra trys skirtukai:<br />
Bendroj i informacij a – nurodo taisyklės pavadinimą, ryšio kryptį, veiksmą, protokolą ir profilį, kuriame taisyklė<br />
taikoma.<br />
Vietinis – rodo informaciją apie ryšio vietinę pusę, kurioje pateikiamas vietinio prievado numeris arba prievadų<br />
intervalas ir ryšį palaikančios taikomosios programos pavadinimas.<br />
Nuotolinis – šiame skirtuke yra informacija apie nuotolinį prievadą (prievadų intervalą). Be to, jis leidžia apibrėžti<br />
nuotolinių IP adresų arba zonų sąrašą duotai taisyklei.<br />
Protokolas pateikia taisyklei naudojamą ryšio protokolą. Spustelėkite Pasirinkti protokolą... norėdami atidaryti<br />
Protokolo pasirinkimo langą.<br />
Visos taisyklės yra įjungtos Kiekvienam profiliui pagal numatytuosius nustatymus. Arba galite pasirinkti pasirinktinį<br />
užkardos profilį paspausdami mygtuką Profiliai...<br />
Jeigu spustelėsite Žurnalas, veikla, susieta su taisykle, bus įrašyta į žurnalą. Įspėti vartotoj ą parinktis rodo pranešimą,<br />
kai taisyklė yra taikoma.<br />
Informacijos lange visų trijų skirtukų apačioje rodoma taisyklės suvestinė. Tą pačią informaciją matysite spustelėję<br />
taisyklę pagrindiniame lange (Įrankiai > Tinklo ryšiai; spustelėkite dešiniuoju pelės klavišu taisyklę ir įjunkite parinktį<br />
Rodyti išsamiai (žiūrėkite skyrių Tinklo ryšiai).<br />
Kurdami naują taisyklę turite įvesti taisyklės pavadinimą lauke Pavadinimas. Pasirinkite kryptį, kuriai taikoma taisyklė iš<br />
išskleidžiamojo meniu Kryptis. Nustatykite veiksmą, kuris turi būti vykdomas, kai ryšys atitinka taisyklę iš<br />
išskleidžiamojo meniu Veiksmas.<br />
Geras naujos taisyklės pridėjimo pavyzdys yra leidimas interneto naršyklei jungtis prie tinklo. Tuo atveju turite atlikti<br />
šiuos veiksmus:<br />
Skirtuke Bendroj i informacij a įjunkite siunčiamą ryšį, naudojantį TCP ir UDP protokolus.<br />
Pridėkite procesą, kuris atitinka jūsų naršyklės programą („Internet Explorer“ programai tai yra iexplore.exe) skirtuke<br />
Vietinis.<br />
Skirtuke Nuotolinis įjunkite prievado numerį 80, jeigu norite leisti tik standartinius interneto naršymo veiksmus.<br />
45
46<br />
4.2.4 Zonų konfigūravimas<br />
Lange Zonos nustatymas galite nurodyti zonos pavadinimą, aprašą, tinklo adresų sąrašą ir zonos atpažinimą (žiūrėkite<br />
Zonos atpažinimas – kliento konfigūravimas).<br />
Zonoje pateikiamas tinklo adresų rinkinys, sudarantis vieną loginę grupę. Kiekvienam grupės adresui yra priskirtos<br />
analogiškos taisyklės, centralizuotai apibrėžtos visai grupei. Vienas tokios grupės pavyzdys yra Patikima zona.<br />
Patikimą zoną sudaro grupė tinklo adresų, kurie yra visiškai patikimi ir nėra jokiu būdu blokuojami asmeninės užkardos.<br />
Šios zonos gali būti konfigūruojamos naudojant skirtuką Zonos lange Zonų ir taisyklių nustatymas, spustelėjus<br />
mygtuką Redaguoti. Įveskite zonos pavadinimą bei aprašą ir pridėkite nuotolinį IP adresą spustelėdami mygtuką<br />
Pridėti IPv4 / IPv6 adresą.<br />
4.2.4.1 Tinklo atpažinimas<br />
Naudojantis nešiojamaisiais kompiuteriais rekomenduojama tikrinti tinklo, prie kurio jungiatės, patikimumą. Patikima<br />
zona yra identifikuojama pagal tinklo adapterio vietinį IP adresą. Nešiojamieji kompiuteriai dažnai jungiasi prie tinklų,<br />
kurių IP adresai panašūs į patikimo tinklo adresus. Jeigu patikimos zonos nustatymas nėra rankiniu būdu perjungtas į<br />
Griežtą apsaugą, asmeninė užkarda toliau naudos režimą Leisti bendrinti.<br />
Kad išvengtumėte tokių situacijų, rekomenduojame naudoti zonos atpažinimą.<br />
4.2.4.1.1 Zonos atpažinimas – kliento konfigūravimas<br />
Lange Zonų ir taisyklių nustatymas spustelėkite skirtuką Zonos ir sukurkite naują zoną naudodami serverio<br />
atpažintos zonos pavadinimą. Tada spustelėkite Pridėti IPv4 adresą ir pasirinkite parinktį Potinklis, kad pridėtumėte<br />
potinklio kaukę, kurioje yra atpažinimo serveris.<br />
Spustelėkite skirtuką Zonos atpažinimas. Kiekviena zona gali būti nustatyta, kad ją atpažintų serveris. Zona (jos IP<br />
adresas ir potinklis) bus galiojanti ją sėkmingai atpažinus – pvz., tokie veiksmai, kaip perjungimas į užkardos profilį ir<br />
zonos adreso / potinklio įtraukimas į patikimą zoną, bus atliekami tik sėkmingai atpažinus.<br />
Pasirinkite parinktį IP adresai / potinkliai zonoj e taps galioj ančiais..., kad zona galiotų; zona taps negaliojančia, jeigu<br />
atpažinimas bus nesėkmingas. Norėdami pasirinkti, koks asmeninės užkardos profilis turi būti aktyvintas sėkmingai<br />
atpažinus zoną, spustelėkite mygtuką Profiliai....<br />
Jeigu pasirinksite parinktį Įtraukti zonos adresus / potinklius į patikimą zoną, zonos adresai / potinkliai bus įtraukti į<br />
patikimą zoną po sėkmingo atpažinimo (rekomenduojama). Jeigu atpažinimas nesėkmingas, adresai nebus įtraukti į<br />
patikimą zoną. Jeigu aktyvi parinktis Pereiti į profilį tuo pačiu pavadinimu automatiškai (bus sukurtas nauj as<br />
profilis), sėkmingai atpažinus bus sukurtas naujas profilis. Spustelėkite mygtuką Profiliai..., kad atsidarytų langas<br />
Užkardos profiliai.
Yra du atpažinimo tipai:<br />
1) Naudoj ant „<strong>ESET</strong> Authentication Server“<br />
Zonos atpažinimo funkcija ieško konkretaus serverio tinkle ir naudoja asimetrinį užšifravimą (RSA) serveriui atpažinti.<br />
Atpažinimo procesas kartojamas kiekvienam tinklui, prie kurio jungiasi jūsų kompiuteris. Spustelėkite Nustatyti... ir<br />
nurodykite serverio pavadinimą, serverio klausymo prievadą ir viešąjį raktą, kuris atitinka privatų serverio raktą<br />
(žiūrėkite dalį Zonos atpažinimas – serverio konfigūracija). Serverio pavadinimą galima įvesti kaip IP adresą, DNS arba<br />
NetBIOS vardą. Už serverio pavadinimo galite įvesti kelią, kuris nurodo rakto vietą serveryje (pvz.,<br />
serverio_pavadinimas_/katalogas1/katalogas2/atpažinimas). Įveskite keletą serverių, atskirtų kabliataškiais, kad juos būtų<br />
galima naudoti kaip alternatyvius serverius, jeigu pirmasis nepasiekiamas.<br />
Viešasis raktas gali būti vieno šių tipų failas:<br />
PEM šifruotas viešasis raktas (.pem)<br />
Šis raktas gali būti generuotas naudojant „<strong>ESET</strong> Authentication Server“ (žiūrėkite skyrių Zonos atpažinimas – serverio<br />
konfigūracija).<br />
Šifruotas viešasis raktas<br />
Viešojo rakto sertifikatas (.crt)<br />
Norėdami patikrinti savo parametrus, spustelėkite mygtuką Tikrinti. Jeigu atpažinimas sėkmingas, pasirodys<br />
pranešimas Serverio atpažinimas sėkmingas. Jeigu atpažinimas nėra tinkamai sukonfigūruotas, bus rodomas vienas šių<br />
klaidos pranešimų:<br />
Serverio atpažinimas nesėkmingas. Praėjo maksimalus atpažinimui skirtas laikas.<br />
Atpažinimo serveris nepasiekiamas. Patikrinkite serverio vardą / IP adresą ir (arba) patikrinkite asmeninės užkardos<br />
parametrus tiek kliento, tiek serverio dalyje.<br />
Ryšio su serveriu klaida.<br />
47
48<br />
Atpažinimo serveris nepaleistas. Paleiskite atpažinimo serverio paslaugą (žiūrėkite skyrių Zonos atpažinimas – serverio<br />
konfigūracija).<br />
Atpažinimo zonos pavadinimas nesutampa su serverio zona.<br />
Konfigūruotas zonos pavadinimas neatitinka atpažinimo serverio zonos. Peržiūrėkite abi zonas ir įsitikinkite, kad jų<br />
pavadinimai identiški.<br />
Serverio atpažinimas nesėkmingas. Serverio adresas nerastas duotos zonos adresų sąraše.<br />
Kompiuterio, kuriame veikia atpažinimo serveris, IP adresas nepatenka į esamos zonos konfigūracijos IP adresų<br />
diapazoną.<br />
Serverio atpažinimas nesėkmingas. Greičiausiai įvestas negaliojantis viešasis raktas.<br />
Įsitikinkite, kad nurodytas viešasis raktas atitinka asmeninį serverio raktą. Be to, patikrinkite, ar viešojo rakto failas<br />
nesugadintas.<br />
2) Pagal vietinio tinklo konfigūracij ą<br />
Atpažinimas atliekamas pagal vietinio tinklo adapterio parametrus. Zona bus atpažinta, jeigu visi pasirinkti aktyvaus<br />
ryšio parametrai yra galiojantys.<br />
4.2.4.1.2 Zonos atpažinimas – serverio konfigūravimas<br />
Atpažinimo procesą gali vykdyti bet kuris kompiuteris / serveris, prijungtas prie tinklo, kurį reikia atpažinti. „<strong>ESET</strong><br />
Authentication Server“ programa turi būti įdiegta kompiuteryje / serveryje, kuris būtų visada pasiekiamas prireikus<br />
atlikti atpažinimą, kai tik klientas bando jungtis prie tinklo. „<strong>ESET</strong> Authentication Server“ programos diegimo failą galima<br />
atsisiųsti iš <strong>ESET</strong> svetainės.<br />
Įdiegus „<strong>ESET</strong> Authentication Server“ programą, pasirodys dialogo langas (programą galite pasiekti spustelėję Pradėti ><br />
Programos > <strong>ESET</strong> > <strong>ESET</strong> Authentication Server).<br />
Norėdami konfigūruoti atpažinimo serverį, įveskite atpažinimo zonos pavadinimą, serverio klausymo prievadą<br />
(numatytasis yra 80) ir vietą, kur bus saugomos viešojo ir privačiojo raktų pora. Tada generuokite viešąjį ir privatųjį<br />
raktus, kurie bus naudojami atpažįstant. Privatusis raktas liks serveryje, o viešasis turi būti importuotas į kliento pusės<br />
zonos atpažinimo skyrių, kai nustatoma zona užkardos sąrankoje.
4.2.5 Ryšio nustatymas – aptikimas<br />
Asmeninė užkarda aptinka kiekvieną naujai sukurtą tinklo ryšį. Aktyvusis užkardos režimas nustato, kokie veiksmai<br />
atliekami pagal naują taisyklę. Jeigu aktyvinamas Automatinis režimas arba Politika pagrįstas režimas, asmeninė<br />
užkarda atliks iš anksto nustatytus veiksmus nesikišant vartotojui. Interaktyvusis režimas rodo informacinį langą,<br />
kuriame pranešama apie naujo tinklo ryšio aptikimą ir pateikiama išsami informacija apie šį ryšį. Galite leisti ryšį arba jo<br />
atsisakyti (blokuoti). Jeigu pakartotinai leisite tą patį ryšį dialogo lange, rekomenduojame sukurti naują taisyklę šiam<br />
ryšiui. Tam pasirinkite parinktį Įsiminti veiksmą (sukurti taisyklę) ir įrašykite veiksmą kaip naują asmeninės užkardos<br />
taisyklę. Jeigu užkarda vėliau atpažins tą patį ryšį, ji taikys esamą taisyklę be vartotojo veiksmų.<br />
Būkite atsargūs kurdami naujas taisykles ir leiskite tik saugius ryšius. Jeigu visi ryšiai yra leidžiami, asmeninė užkarda<br />
netenka prasmės. Tai svarbūs ryšių parametrai:<br />
Nuotolinė pusė – leiskite ryšius tik su patikimais ir žinomais adresais.<br />
Vietinė taikomoj i programa – nepatariama leisti nežinomų programų ir procesų vykdomų ryšių.<br />
Prievado numeris – ryšys su bendraisiais prievadais (pvz., saityno srautas – prievado numeris 80) įprastomis<br />
aplinkybėmis turi būti leidžiamas.<br />
Kad galėtų plisti, kompiuterio įsiskverbimai dažnai naudoja internetą ir paslėptus ryšius, kad užkrėstų nuotolines<br />
sistemas. Jeigu taisyklės yra tinkamai sukonfigūruotos, asmeninė užkarda tampa naudingu įrankiu apsisaugant nuo<br />
įvairių kenkėjiškų kodų atakų.<br />
4.2.6 Registravimas<br />
<strong>ESET</strong> <strong>Smart</strong> <strong>Security</strong> asmeninė užkarda įrašo visus svarbius įvykius į žurnalo failą, kurį galima peržiūrėti tiesiai iš<br />
pagrindinio meniu. Spustelėkite Įrankiai > Žurnalo failai, tada pasirinkite <strong>ESET</strong> asmeninės užkardos žurnalas iš<br />
išskleidžiamojo meniu Žurnalas.<br />
Žurnalo failai yra vertingas įrankis aptinkant klaidas bei atskleidžiant bandymus įsiskverbti į jūsų sistemą. <strong>ESET</strong><br />
asmeninės užkardos žurnaluose yra šie duomenys:<br />
Įvykio data ir laikas<br />
Įvykio pavadinimas<br />
Šaltinis<br />
Tikslo tinklo adresas<br />
Tinklo ryšio protokolas<br />
Taikyta taisyklė arba kirmino pavadinimas, jeigu nustatytas<br />
Susijusi taikomoji programa<br />
Vartotojas<br />
Išsami šių duomenų analizė gali padėti aptikti bandymus kėsintis į sistemos saugą. Daugelis kitų faktorių rodo galimą<br />
49
50<br />
saugos riziką ir leidžia sumažinti jų poveikį: labai dažni ryšiai iš nežinomų vietų, daug bandymų užmegzti ryšius,<br />
nežinomos programos ryšiai arba naudojami neįprasti prievadų numeriai.<br />
4.2.7 Sistemos integravimas<br />
<strong>ESET</strong> <strong>Smart</strong> <strong>Security</strong> asmeninė užkarda gali veikti keliais lygiais:<br />
Visos funkcij os aktyvios – asmeninė užkarda visiškai integruota ir jos komponentai yra aktyvūs (numatytoji<br />
parinktis). Jeigu kompiuteris yra prijungtas prie didelio tinklo arba interneto, patariama palikti šią parinktį aktyvią. Tai<br />
pati saugiausia parinktis ir visiškai apsaugo jūsų sistemą.<br />
Asmeninė užkarda neaktyvi – asmeninė užkarda yra integruota į sistemą ir prižiūri tinklo ryšį, tačiau neieško<br />
grėsmių.<br />
Nuskaityti tik taikomųj ų programų protokolus – aktyvūs tik asmeninės užkardos komponentai, kurie nuskaito<br />
taikomųjų programų protokolus (HTTP, POP3, IMAP ir jų saugias versijas). Jeigu taikomosios programos protokolai<br />
yra nenuskaityti, apsauga palaikoma failų sistemos apsaugos realiuoju laiku ir kompiuterio nuskaitymo pareikalavus<br />
lygiu.<br />
Asmeninė užkarda yra visiškai išj ungta – pasirinkite šią parinktį, jeigu norite visiškai išregistruoti asmeninę užkardą<br />
iš sistemos. Nuskaitymas neatliekamas. Tai gali būti naudinga tikrinant – jeigu taikomoji programa blokuojama, galite<br />
patikrinti, ar ją užblokavo užkarda. Tai pati nesaugiausia parinktis, todėl rekomenduojame būti atsargiems, kai visiškai<br />
išjungiate užkardą.<br />
Atidėti asmeninės užkardos modulių nauj inimą, kol kompiuteris bus paleistas iš nauj o – naujinimas bus tik<br />
atsisiųstas, diegimas bus atliktas kompiuterį paleidus iš naujo.<br />
4.3 Saitynas ir el. paštas<br />
Saityno ir el. pašto konfigūraciją galima rasti polangyje Nustatymas spustelėjus antraštę Saitynas ir el. paštas. Be to,<br />
čia galite rasti išsamesnius programos parametrus.<br />
Galimybė jungtis prie interneto yra standartinė asmeninių kompiuterių funkcija. Deja, internetas taip pat tapo<br />
pagrindine kenkėjiško kodo persiuntimo terpe. Dėl to itin svarbu atidžiai vertinti savo Prieigą prie žiniatinklio ir<br />
apsaugą nuo sukčiavimo apsimetant.<br />
El. pašto programų apsauga kontroliuoja el. pašto ryšį, gaunamą naudojant POP3 ir IMAP protokolus. Naudodama
jūsų el. pašto programos papildinį, <strong>ESET</strong> <strong>Smart</strong> <strong>Security</strong> užtikrina visų ryšių iš el. pašto programos (POP3, MAPI, IMAP,<br />
HTTP) kontrolę.<br />
Apsauga nuo brukalo filtruoja nepageidaujamus el. laiškus.<br />
Išj ungti – deaktyvina el. pašto programos saityno / el. pašto/ apsaugą nuo brukalo.<br />
Konfigūruoti... – atidaro saityno / el. pašto/ apsaugos nuo brukalo išplėstinius parametrus.<br />
Vartotoj o baltasis sąrašas – atidaro dialogo langą, kuriame galite pridėti, redaguoti arba naikinti el. laiškų adresus,<br />
kurie laikomi saugiais. El. laiškai, kurių siuntėjo adresas yra baltajame sąraše, nebus nuskaitomi tikrinant, ar tai ne<br />
brukalo.<br />
Vartotoj o j uodasis sąrašas – atidaro dialogo langą, kuriame galite pridėti, redaguoti arba naikinti el. laiškų adresus,<br />
kurie laikomi nesaugiais. El. laiškai, kurių siuntėjo adresas yra juodajame sąraše, bus traktuojami kaip brukalas.<br />
Vartotoj o išimčių sąrašas – atidaro dialogo langą, kuriame galite pridėti, redaguoti arba naikinti el. laiškų adresus,<br />
kurie gali būti apgaulingi ir naudojami brukalui siųsti. El. laiškai, kurių siuntėjo adresas yra išimčių sąraše, visada bus<br />
nuskaitomi tikrinant, ar tai ne brukalas. Pagal numatytuosius nustatymus išimčių sąraše yra jūsų esamų el. pašto<br />
programos paskyrų adresai.<br />
4.3.1 Prieiga prie žiniatinklio ir apsauga nuo sukčiavimo apsimetant<br />
Galimybė jungtis prie interneto yra standartinė asmeninio kompiuterio funkcija. Deja, internetas taip pat tapo<br />
pagrindine kenkėjiško kodo persiuntimo terpe. Prieigos prie žiniatinklio apsauga ir apsauga nuo sukčiavimo apsimetant<br />
veikia stebėdamos ryšį tarp interneto naršyklės ir nuotolinių serverių ir vykdo HTTP (hiperteksto perdavimo protokolas)<br />
bei HTTPS (šifruotasis ryšys) taisykles.<br />
Terminas „sukčiavimas apsimetant“ apibrėžia nusikalstamą veiklą, kurią atliekant naudojami socialinės inžinerijos<br />
metodai (manipuliavimas vartotojais siekiant išgauti konfidencialią informaciją). Skaitykite daugiau apie šią veiklą<br />
terminų žodyne. <strong>ESET</strong> <strong>Smart</strong> <strong>Security</strong> palaiko apsaugą nuo sukčiavimo apsimetant – žinomi puslapiai su tokiu turiniu<br />
visada yra blokuojami.<br />
Mes primygtinai rekomenduojame, kad Prieiga prie žiniatinklio ir apsauga nuo sukčiavimo apsimetant būtų įjungta. Šią<br />
parinktį galima pasirinkti iš pagrindinio lango <strong>ESET</strong> <strong>Smart</strong> <strong>Security</strong> pereinant į Nustatymas > Saitynas ir el. paštas ><br />
Prieiga prie žiniatinklio ir apsauga nuo sukčiavimo apsimetant.<br />
51
52<br />
4.3.1.1 HTTP, HTTPs<br />
Pagal numatytuosius nustatymus <strong>ESET</strong> <strong>Smart</strong> <strong>Security</strong> yra sukonfigūruota naudoti daugelio interneto naršyklių<br />
standartus. Tačiau HTTP nuskaitymo programos parinktis galima keisti pasirinkus Išplėstinis nustatymas (F5) ><br />
Saitynas ir el. paštas > Prieiga prie žiniatinklio ir apsauga nuo sukčiavimo apsimetant > HTTP, HTTPS.<br />
Pagrindiniame HTTP / HTTPS skaitytuvo lange, galite pasirinkti parinktį Įj ungti HTTP tikrinimą arba jos atsisakyti. Be<br />
to, galite nurodyti prievadų numerius, naudojamus HTTP ryšiui. Pagal numatytuosius nustatymus yra iš anksto<br />
nustatyti prievadų numeriai 80 (HTTP), 8080 ir 3128 (įgaliotajam serveriui).<br />
<strong>ESET</strong> <strong>Smart</strong> <strong>Security</strong> palaiko HTTPS protokolo tikrinimą. HTTPS ryšys naudoja šifruotą kanalą informacijai tarp serverio ir<br />
kliento siųsti. <strong>ESET</strong> <strong>Smart</strong> <strong>Security</strong> tikrina ryšius naudodama SSL (saugaus lizdo lygmens) ir TLS (transportavimo<br />
lygmens saugos) šifravimo metodus. HTTPS tikrinimas gali būti atliekamas šiais režimais:<br />
Nenaudoti HTTPS protokolo tikrinimo – šifruotasis ryšys nebus tikrinamas.<br />
Naudoti HTTPS protokolo tikrinimą pasirinktiems prievadams – HTTPS tikrinimas atliekamas tik prievadams,<br />
nurodytiems sąraše HTTPS protokolo naudoj ami prievadai.<br />
Naudoti pasirinktų prievadų HTTPS protokolo tikrinimą – programa tikrins tik tas taikomąsias programas, kurios<br />
nurodytosnaršyklės skyriuje ir kurios naudoja prievadus, nurodytus sąraše HTTPS protokolo naudoj ami prievadai.<br />
443 prievadas yra nustatytas pagal numatytuosius nustatymus.<br />
Šifruotasis ryšys nebus nuskaitytas. Norėdami įjungti šifruotojo ryšio nuskaitymą ir peržiūrėti skaitytuvo nustatymą,<br />
eikite į SSL protokolo tikrinimą išplėstinio nustatymo skyriuje, spustelėkite Saitynas ir el. paštas > Protokolų<br />
filtravimas > SSL ir įjunkite parinktį Visada nuskaityti SSL protokolą.<br />
4.3.1.1.1 Aktyvusis interneto naršyklių režimas<br />
<strong>ESET</strong> <strong>Smart</strong> <strong>Security</strong> turi ir Aktyvioj o režimo papildomą meniu, kuris apibrėžia interneto naršyklių tikrinimo režimą.<br />
Aktyvusis režimas yra naudingas, nes jis tikrina persiųstus duomenis iš taikomųjų programų, turinčių prieigą prie<br />
interneto, nesvarbu, ar jos pažymėtos kaip interneto naršyklės, ar ne (daugiau informacijos rasite skyriuje Saityno ir el.<br />
pašto programos). Jeigu aktyvusis režimas yra išjungtas, ryšys su programomis yra stebimas palaipsniui paketais. Tai<br />
sumažina duomenų tikrinimo proceso efektyvumą, tačiau užtikrina didesnį išvardytų programų suderinamumą. Jeigu<br />
neiškyla problemų jį naudojant, rekomenduojame įjungti aktyvųjį tikrinimo režimą pasirinkus žymės langelį šalia<br />
norimos taikomosios programos. Štai kaip aktyvusis režimas veikia: Kai kontroliuojama taikomoji programa atsisiunčia<br />
duomenis, jie pirmiausia įrašomi laikinajame faile, kurį sukuria <strong>ESET</strong> <strong>Smart</strong> <strong>Security</strong>. Duomenys tuo metu nėra<br />
pasiekiami duotai taikomajai programai. Kai atsisiuntimas baigtas, tikrinama, ar nėra kenkėjiškų kodų. Jeigu<br />
įsiskverbimas neaptinkamas, duomenys siunčiami pradinei taikomajai programai. Šis procesas užtikrina visišką<br />
taikomosios programos vykdomų ryšių kontrolę. Jeigu suaktyvintas pasyvusis režimas, duomenys yra praleidžiami į<br />
pradinę taikomąją programą, kad nesibaigtų skirtasis laikas.
4.3.1.2 URL adresų valdymas<br />
URL adresų valdymo skyrius leidžia nurodyti, kuriuos HTTP adresus blokuoti, leisti arba kurių netikrinti. Mygtukais<br />
Pridėti, Redaguoti, Šalinti ir Eksportuoti tvarkomi adresų sąrašai. Svetainės, esančios užblokuotų adresų sąraše, bus<br />
nepasiekiamos. Ryšys su svetainėmis, esančiomis neįtrauktų adresų sąraše, nebus nuskaitomas ieškant kenkėjiškų<br />
kodų. Jeigu pasirinksite parinktį Leisti prieigą tik prie leidžiamų adresų sąraše nurodytų URL adresų, bus pasiekiami<br />
tik leidžiamų adresų sąraše esantys adresai, o visi kiti HTTP adresai bus užblokuoti.<br />
Jeigu įtrauksite URL adresą į Nefiltruoj amų adresų sąrašą, šis adresas nebus nuskaitomas. Be to, galite leisti arba<br />
blokuoti tam tikrus adresus, įtraukdami juos į Leidžiamų adresų sąrašą arba Blokuoj amų adresų sąrašą. Kai<br />
spustelėsite mygtuką Sąrašai..., iškils HTTP adresų / šablonų sąrašų langas, kuriame galėsite Pridėti arba Šalinti<br />
adresų sąrašus. Kad būtų galima įtraukti HTTPS URL adresus į sąrašą, turi būti aktyvi parinktis Visada nuskaityti SSL<br />
protokolą.<br />
Visuose sąrašuose galima naudoti specialiuosius simbolius „*“ (žvaigždutę) ir „?“ (klaustuką). Žvaigždutė pakeičia bet<br />
kokią simbolių eilutę, o klaustukas – bet kokį simbolį. Reikia būti itin atidiems nurodant neįtrauktus adresus, nes šiame<br />
sąraše turi būti tik patikimi ir saugūs adresai. Be to, būtina užtikrinti, kad šiame sąraše būtų tinkamai naudojami<br />
simboliai „*“ ir „?“. Norėdami aktyvinti sąrašą, pasirinkite parinktį Sąrašas aktyvus. Jeigu norite gauti pranešimą, kai<br />
patenkate į adresą iš esamo sąrašo, pasirinkite Pranešti, kai naudoj amas adresas iš sąrašo.<br />
Pridėti... / iš failo – leidžia įtraukti adresą į sąrašą arba rankiniu būdu (Pridėti), arba iš paprasto tekstinio failo (Iš failo).<br />
Parinktis Iš failo leidžia pridėti keletą URL adresų / šablonų, įrašytų teksto faile.<br />
Redaguoti... – rankiniu būdu redaguoja adresus, pvz., pridedant kaukę („*“ ir „?“).<br />
Šalinti / šalinti visus – spustelėkite Šalinti norėdami panaikinti pasirinktą adresą iš sąrašo. Norėdami panaikinti visus<br />
adresus, pasirinkite Šalinti visus.<br />
Eksportuoti... – įrašo adresus iš esamo sąrašo į paprastą tekstinį failą.<br />
53
54<br />
4.3.2 El. pašto programų apsauga<br />
El. pašto apsauga kontroliuoja el. pašto ryšį, naudojantį POP3 ir IMAP protokolus. Naudodama „Microsoft Outlook“ ir<br />
kitų el. pašto programų papildinį, <strong>ESET</strong> <strong>Smart</strong> <strong>Security</strong> užtikrina visų ryšių iš el. pašto programos (POP3, MAPI, IMAP,<br />
HTTP) kontrolę. Tikrindama gaunamus laiškus programa naudoja visus pažangiausius nuskaitymo metodus, kuriuos<br />
pateikia ThreatSense nuskaitymo modulis. Tai reiškia, kad kenkėjiškų programų aptikimas vykdomas net prieš tikrinant<br />
pagal virusų kodų duomenų bazę. POP3 ir IMAP protokolo ryšių nuskaitymas nepriklauso nuo naudojamos el. pašto<br />
programos.<br />
Šios funkcijos parinktis galima rasti pasirinkus Išplėstinis nustatymas > Saitynas ir el. paštas > El. pašto programų<br />
apsauga.<br />
ThreatSense modulio parametrų nustatymas – išplėstinis virusų nuskaitymo modulio nustatymas leidžia<br />
konfigūruoti nuskaitymo tikslus, aptikimo metodus ir t. t. Spustelėkite Nustatyti..., kad būtų rodomas išsamaus virusų<br />
nuskaitymo modulio nustatymo langas.<br />
Patikrinus el. laišką, pranešimas su nuskaitymo rezultatais gali būti prijungiamas prie laiško. Galite pasirinkti Prij ungti<br />
gairės pranešimus prie gautų ir perskaitytų laiškų arba Prij ungti gairės pranešimus prie išsiųstų laiškų. Gairės<br />
pranešimais negalima besąlygiškai pasikliauti, nes jie gali būti praleisti problemiškuose HTML laiškuose arba suklastoti<br />
kai kurių virusų. Gairės pranešimai gali būti pridėti prie gautų ir perskaitytų el. laiškų, prie išsiųstų el. laiškų arba prie<br />
abiejų. Galimos šios parinktys:<br />
Niekada – gairės pranešimai nebus pridedami.<br />
Tik užkrėstiems el. laiškams – tik kenkėjiškas programas turintys laiškai bus pažymėti kaip patikrinti (numatytoji<br />
parinktis).<br />
Visiems nuskaitytiems el. laiškams – programa prijungs pranešimus prie visų nuskaitytų el. laiškų.<br />
Prij ungti pastabą prie gautų ir perskaitytų / išsiųstų užkrėstų el. laiškų temos – pažymėkite šį žymės langelį, jeigu<br />
norite, kad el. pašto apsauga įtrauktų įspėjimą apie virusus į užkrėsto el. laiško temą. Ši funkcija leidžia paprastai, pagal<br />
temą filtruoti užkrėstus el. laiškus (jeigu tai palaiko jūsų el. pašto programa). Be to, tai padidina patikimumo lygį gavėjui<br />
ir, jeigu aptinkamas įsiskverbimas, pateikiama vertinga informacija apie šio el. laiško ar siuntėjo grėsmės lygį.<br />
Šablonas pridėtas prie užkrėsto el. laiško temos – redaguokite šį šabloną, jeigu norite pakeisti užkrėsto el. laiško<br />
temos prefikso formatą. Ši funkcija pakeis pranešimo temą „Sveiki“ duota prefikso reikšme „[virusas]“ tokiu formatu:<br />
„[virusas] Sveiki“. Kintamasis %VIRUSNAME% nurodo aptiktą grėsmę.<br />
4.3.2.1 POP3, POP3S filtras<br />
POP3 protokolas yra labiausiai paplitęs protokolas, naudojamas duomenims el. pašto programose priimti. <strong>ESET</strong> <strong>Smart</strong><br />
<strong>Security</strong> užtikrina šio protokolo apsaugą, nesvarbu, kokia el. pašto programa naudojama.<br />
Apsaugos modulis, užtikrinantis šią kontrolę, automatiškai inicijuojamas paleidžiant sistemą ir lieka aktyvus atmintyje.<br />
Kad modulis tinkamai veiktų, įsitikinkite, kad jis įjungtas, – POP3 protokolo tikrinimas atliekamas automatiškai,<br />
nekeičiant el. pašto programos konfigūracijos. Pagal numatytuosius nustatymus nuskaitomi visi 110-ojo prievado ryšiai,<br />
tačiau, jeigu reikia, galima pridėti ir kitus ryšio prievadus. Kelių prievadų numerius reikia atskirti kableliais.<br />
Šifruotasis ryšys nebus nuskaitytas. Norėdami įjungti šifruotojo ryšio nuskaitymą ir peržiūrėti skaitytuvo nustatymą,<br />
eikite į SSL protokolo tikrinimą išplėstinio nustatymo skyriuje, spustelėkite Saitynas ir el. paštas > Protokolų<br />
filtravimas > SSL ir įjunkite parinktį Visada nuskaityti SSL protokolą.
Šiame skyriuje galite konfigūruoti POP3 ir POP3S protokolų tikrinimą.<br />
Įj ungti POP3 protokolo tikrinimą – įjungus visas POP3 srautas bus stebimas ieškant kenkėjiškų programų.<br />
POP3 protokolo naudoj ami prievadai – POP3 protokolo naudojamų prievadų sąrašas (numatytas 110).<br />
<strong>ESET</strong> <strong>Smart</strong> <strong>Security</strong> taip pat palaiko ir POP3S protokolo tikrinimą. Šio tipo ryšys naudoja šifruotą kanalą informacijai<br />
tarp serverio ir kliento siųsti. <strong>ESET</strong> <strong>Smart</strong> <strong>Security</strong> tikrina ryšius naudodama SSL (saugaus lizdo lygmens) ir TLS<br />
(transportavimo lygmens saugos) šifravimo metodus.<br />
Nenaudoti POP3S tikrinimo – šifruotasis ryšys nebus tikrinamas.<br />
Naudoti POP3S protokolo tikrinimą pasirinktiems prievadams – pažymėkite šią parinktį, kad POP3S tikrinimas būtų<br />
atliekamas tik prievadams, nurodytiems sąraše POP3S protokolo naudoj ami prievadai.<br />
POP3S protokolo naudoj ami prievadai – tikrintinų POP3S prievadų sąrašas (numatytas 995).<br />
4.3.2.2 IMAP, IMAPS protokolo valdymas<br />
Interneto pranešimų prieigos protokolas (IMAP) yra dar vienas el. pašto interneto protokolas. IMAP turi kai kurių<br />
privalumų prieš POP3, pvz., keletas klientų gali vienu metu prisijungti prie tos pačios pašto dėžutės ir tvarkyti laiško<br />
būsenos informaciją (pvz., ar pranešimas buvo perskaitytas, atsakytas arba panaikintas). <strong>ESET</strong> <strong>Smart</strong> <strong>Security</strong> užtikrina<br />
šio protokolo apsaugą, nesvarbu, kokia el. pašto programa naudojama.<br />
Apsaugos modulis, užtikrinantis šią kontrolę, automatiškai inicijuojamas paleidžiant sistemą ir lieka aktyvus atmintyje.<br />
Kad modulis tinkamai veiktų, įsitikinkite, kad jis įjungtas; IMAP protokolo valdymas atliekamas automatiškai, nekeičiant<br />
el. pašto programos konfigūracijos. Pagal numatytuosius nustatymus nuskaitomi visi 143-iojo prievado ryšiai, tačiau,<br />
jeigu reikia, galima pridėti ir kitus ryšio prievadus. Kelių prievadų numerius reikia atskirti kableliais.<br />
Šifruotasis ryšys nebus nuskaitytas. Norėdami įjungti šifruotojo ryšio nuskaitymą ir peržiūrėti skaitytuvo nustatymą,<br />
eikite į SSL protokolo tikrinimą išplėstinio nustatymo skyriuje, spustelėkite Saitynas ir el. paštas > Protokolų<br />
filtravimas > SSL ir įjunkite parinktį Visada nuskaityti SSL protokolą.<br />
55
56<br />
4.3.2.3 Integravimas su el. pašto programomis<br />
<strong>ESET</strong> <strong>Smart</strong> <strong>Security</strong> integravimas su el. pašto programomis padidina aktyvios apsaugos nuo kenkėjiškų kodų lygį el.<br />
laiškuose. Jeigu jūsų el. pašto programa yra palaikoma, šis integravimas gali būti įjungiamas programoje <strong>ESET</strong> <strong>Smart</strong><br />
<strong>Security</strong>. Jeigu integravimas suaktyvintas, <strong>ESET</strong> <strong>Smart</strong> <strong>Security</strong> įrankių juosta yra įterpiama tiesiai į el. pašto programą ir<br />
užtikrina efektyvesnę el. pašto apsaugą. Integravimo parametrus galite rasti Nustatymas > Įvesti išplėstinį<br />
nustatymą... > Saitynas ir el. paštas > El. pašto programų apsauga > El. pašto programų integravimas.<br />
Šiuo metu palaikomos el. pašto programos yra „Microsoft Outlook“, „Outlook Express“, „Windows Mail“, „Windows Live<br />
Mail“ ir „Mozilla Thunderbird“. Visą palaikomų el. pašto programų ir jų versijų sąrašą rasite šiame <strong>ESET</strong> žinių bazės<br />
straipsnyje.<br />
Pasirinkite žymės langelį šalia Išj ungti tikrinimą, kol nepasikeis gautų laiškų aplanko turinys, jeigu matote, jog<br />
sistema sulėtėjo, kai dirbate savo el. pašto programa. Tokia situacija gali susidaryti, kai atsisiunčiate el. laišką iš „Kerio<br />
Outlook Connection Store“.
Net jeigu integravimas neįjungtas, el. pašto ryšys vis tiek yra apsaugotas el. pašto programų apsaugos modulio (POP3,<br />
IMAP).<br />
4.3.2.3.1 El. pašto programų apsaugos konfigūravimas<br />
El. pašto programų apsaugos modulis palaiko šias el. pašto programas: „Microsoft Outlook“, „Outlook Express“,<br />
„Windows Mail“, „Windows Live Mail“ ir „Mozilla Thunderbird“. El. pašto apsauga veikia kaip šių programų priedas.<br />
Pagrindinis priedo valdiklio privalumas yra tai, kad jis nepriklauso nuo naudojamo protokolo. Kai el. pašto programa<br />
gauna šifruotą pranešimą, jis iššifruojamas ir siunčiamas į virusų nuskaitymo programą.<br />
Nuskaitomi el. laiškai<br />
Gautas el. laiškas – įjungia arba išjungia gautų laiškų tikrinimą.<br />
Išsiųstas el. laiškas – įjungia arba išjungia siunčiamų laiškų tikrinimą.<br />
Perskaityti – įjungia arba išjungia perskaitytų laiškų tikrinimą.<br />
Veiksmai radus užkrėstą el. laišką<br />
Nieko nedaryti – jeigu įjungta, programa identifikuos užkrėstus priedus, tačiau paliks el. laiškus neatlikdama jokių<br />
veiksmų.<br />
Naikinti el. laišką – programa praneš vartotojui apie įsiskverbimą (-us) ir panaikins laišką.<br />
Perkelti el. laišką į panaikintų elementų aplanką – užkrėsti el. laiškai bus automatiškai perkeliami į Panaikintų<br />
elementų aplanką.<br />
Perkelti el. laišką į aplanką – nurodykite pasirinktinį aplanką į kurį norite perkelti aptiktus užkrėstus el. laiškus.<br />
Kita<br />
Kartoti nuskaitymą atlikus nauj inimą – įjungia arba išjungia pakartotinį nuskaitymą atlikus virusų kodų duomenų<br />
bazės naujinimą.<br />
Priimti nuskaitymo rezultatus iš kitų modulių – jeigu pasirenkama ši parinktis, el. pašto apsaugos modulis priima<br />
nuskaitymo rezultatus iš kitų apsaugos modulių.<br />
4.3.2.4 Įsiskverbimų šalinimas<br />
Jeigu gaunamas užkrėstas el. laiškas, rodomas perspėjimo langas. Perspėjimo lange rodomas siuntėjo vardas, el. pašto<br />
adresas ir įsiskverbimo pavadinimas. Apatinėje lango dalyje pateikiamos parinktys Valyti, Naikinti arba Palikti,<br />
leidžiančios pasirinkti, ką daryti su aptiktu objektu. Daugeliu atveju rekomenduojame pasirinkti Valyti arba Naikinti.<br />
Kai kuriais atvejais, jeigu norite gauti užkrėstą failą, pasirinkite Palikti. Jeigu įjungtas Griežtas valymas, bus rodomas<br />
informacijos langas be parinkčių, ką daryti su užkrėstais objektais.<br />
57
58<br />
4.3.3 Apsauga nuo brukalo<br />
Nepageidaujami el. laiškai, vadinami brukalu, patenka į didžiausių elektroninio ryšio problemų kategoriją. Brukalas<br />
užima iki 80 procentų visų el. pašto ryšių. Apsauga nuo brukalo yra skirta apsaugoti nuo šios problemos. Suderindamas<br />
keletą efektyvių principų, apsaugos nuo brukalo modulis užtikrina puikų filtravimą, kad jūsų pašto dėžutė išliktų švari.<br />
Vienas svarbus principas aptinkant brukalą yra galimybė atpažinti nepageidaujamą el. paštą remiantis iš anksto<br />
nustatytais patikimais adresais (baltasis sąrašas) ir brukalo adresais (juodasis sąrašas). Visi adresai iš jūsų kontaktų<br />
sąrašo automatiškai įtraukiami į baltąjį sąrašą kaip ir visi kiti adresai, kuriuos pažymite kaip saugius.<br />
Pagrindinis metodas, naudojamas brukalui aptikti, yra el. laiškų ypatybių nuskaitymas. Gauti laiškai yra nuskaitomi<br />
remiantis pagrindiniais apsaugos nuo brukalo kriterijais (laiško apibrėžtys, statistinė euristika, atpažinimo algoritmai ir<br />
kiti unikalūs metodai) ir gauta indekso reikšmė nusako, ar laiškas yra brukalas, ar ne.<br />
<strong>ESET</strong> <strong>Smart</strong> <strong>Security</strong> apsauga nuo brukalo leidžia nustatyti įvairius parametrus darbui su pašto sąrašais. Yra šios<br />
parinktys:<br />
Pradėti el. pašto programos apsaugą nuo brukalo automatiškai – aktyvina / deaktyvina el. pašto programų<br />
apsaugą nuo brukalo.<br />
Laiškų apdoroj imas<br />
Pridėti tekstą prie el. pašto temos – leidžia įtraukti pasirinktinę prefikso eilutę į laiško, kuris buvo klasifikuotas kaip<br />
brukalas, temos eilutę. Numatytoji reikšmė yra „[SPAM]“ (brukalas).<br />
Perkelti laiškus į brukalo aplanką – įjungus brukalo laiškai bus perkeliami į numatytąjį nepageidaujamų el. laiškų<br />
aplanką.<br />
Naudoti aplanką – ši parinktis perkelia brukalą į vartotojo nurodytą aplanką.<br />
Pažymėti brukalo laiškus kaip perskaitytus – pasirinkite šią parinktį, jeigu norite automatiškai pažymėti brukalą kaip<br />
perskaitytą. Tai padės patogiau atkreipti dėmesį į „švarius“ laiškus.<br />
Pažymėti perklasifikuotus pranešimus kaip neskaitytus – laiškai, kurie iš pradžių buvo klasifikuoti kaip brukalas,<br />
tačiau vėliau pažymėti kaip „švarūs“, bus rodomi kaip neskaityti.
Brukalo rezultatų registravimas<br />
<strong>ESET</strong> <strong>Smart</strong> <strong>Security</strong> apsaugos nuo brukalo modulis priskiria brukalo tikimybę kiekvienam nuskaitytam laiškui. Laiškas<br />
bus įrašytas į apsaugos nuo brukalo žurnalą (<strong>ESET</strong> <strong>Smart</strong> <strong>Security</strong> > Įrankiai > Žurnalo failai > Apsauga nuo brukalo<br />
).<br />
Nerašyti – langelis Įvertinimas apsaugos nuo brukalo žurnale bus tuščias.<br />
Rašyti tik grąžintus laiškus ir laiškus, pažymėtus kaip BRUKALAS – naudokite šią parinktį, jeigu norite įrašyti<br />
laiškų, pažymėtų kaip BRUKALAS, brukalo tikimybę.<br />
Rašyti visus laiškus – visi laiškai bus įrašyti į žurnalą, nurodant brukalo tikimybę.<br />
Pradėti el. pašto programos apsaugą nuo brukalo automatiškai – įjungus apsauga nuo brukalo bus automatiškai<br />
aktyvinama paleidžiant sistemą.<br />
Įj ungti išplėstinę apsaugos nuo brukalo kontrolę – bus atsisiųstos papildomos apsaugos nuo brukalo duomenų<br />
bazės, padidinančios apsaugos nuo brukalo galimybes ir užtikrinančios geresnius rezultatus.<br />
<strong>ESET</strong> <strong>Smart</strong> <strong>Security</strong> palaiko apsaugą nuo brukalo programoms „Microsoft Outlook“, „Outlook Express“, „Windows<br />
Mail“, „Windows Live Mail“ ir „Mozilla Thunderbird“.<br />
4.3.3.1 Adresų įtraukimas į baltąj į ir j uodąj į sąrašą<br />
El. pašto adresai, priklausantys žmonėms, su kuriais dažnai bendraujate, gali būti įtraukti į baltąjį sąrašą, kad jokie<br />
laiškai, gaunami iš baltojo sąrašo adresų, niekada nebūtų klasifikuojami kaip brukalas. Žinomi brukalo adresai gali būti<br />
įtraukti į juodąjį sąrašą ir visada klasifikuojami kaip brukalas. Norėdami įtraukti naują adresą į baltąjį arba juodąjį sąrašą,<br />
spustelėkite dešiniuoju pelės klavišu el. laišką ir pasirinkite <strong>ESET</strong> <strong>Smart</strong> <strong>Security</strong> > Pridėti prie baltoj o sąrašo arba<br />
Pridėti prie j uodoj o sąrašo arba spustelėkite mygtuką Patikimas adresas ar Brukalo adresas, esantį <strong>ESET</strong> <strong>Smart</strong><br />
<strong>Security</strong> apsaugos nuo brukalo įrankių juostoje el. pašto programoje.<br />
Panašiai šis procesas taikomas brukalo adresams. Jeigu el. pašto adresas yra juodajame sąraše, kiekvienas el. laiškas,<br />
gaunamas iš šio adreso, klasifikuojamas kaip brukalas.<br />
4.3.3.2 Laiškų žymėj imas kaip brukalas<br />
Kiekvieną laišką, peržiūrėtą savo el. pašto programoje, galite pažymėti kaip brukalą. Tam spustelėkite dešiniuoju pelės<br />
klavišu laišką ir <strong>ESET</strong> <strong>Smart</strong> <strong>Security</strong> > Perklasifikuoti pasirinktus laiškus kaip brukalą arba spustelėkite mygtuką<br />
Brukalo adresas, esantį <strong>ESET</strong> <strong>Smart</strong> <strong>Security</strong> apsaugos nuo brukalo įrankių juostoje, viršutinėje el. pašto programos<br />
dalyje.<br />
Perklasifikuoti laiškai automatiškai perkeliami į brukalo aplanką, tačiau siuntėjo el. pašto adresas neįtraukiamas į juodąjį<br />
sąrašą. Panašiai laiškus galima klasifikuoti kaip „ne brukalą“. Jeigu laiškai iš nepageidauj amo el. pašto aplanko<br />
klasifikuojami ne kaip brukalas, jie perkeliami į jų originalų aplanką. Pažymėjus laišką kaip ne brukalą, jo siuntėjo adresas<br />
nėra automatiškai įtraukiamas į baltąjį sąrašą.<br />
4.3.4 Protokolų filtravimas<br />
Taikomųjų programų protokolų apsaugą nuo virusų užtikrina ThreatSense nuskaitymo modulis, kuriame sklandžiai<br />
integruotos visos pažangiausios kenkėjiškų programų nuskaitymo metodikos. Kontrolė vykdoma automatiškai,<br />
nesvarbu, kokia interneto naršyklė ar el. pašto programa naudojama. Apie šifruotą (SSL) ryšį žiūrėkite Protokolų<br />
filtravimas > SSL.<br />
Įj ungti taikomosios programos protokolo turinio filtravimą – įjungus antivirusinės programos nuskaitymo<br />
programa tikrins HTTP(S), POP3(S) ir IMAP(S) srautą.<br />
PASTABA: Pradedant „Windows Vista“ 1 pakeitimų paketu ir baigiant „Windows 7“ – tikrinant tinklo ryšį naudojama<br />
nauja „Windows“ filtravimo platformos (WFP) architektūra. Kadangi WFP technologija naudoja specialią stebėjimo<br />
metodiką, šių parinkčių negalima rinktis:<br />
HTTP ir POP3 prievadams – srauto nukreipimas į įgaliotąjį serverį atliekamas tik HTTP ir POP3 prievadams.<br />
Programos, pažymėtos kaip naršyklės ir pašto programos – į vidinį įgaliotąjį serverį nukreipiamas tik taikomųjų<br />
programų, pažymėtų kaip naršyklės ir el. pašto programos, srautas (Saitynas ir el. paštas > Protokolų filtravimas ><br />
Saityno ir el. pašto programos).<br />
Prievadams ir programoms, pažymėtoms kaip interneto naršyklės ar el. pašto programos – leidžia nukreipti visą<br />
HTTP ir POP3 prievadų srautą bei visų programų, pažymėtų kaip naršyklės ir el. pašto programos, ryšius į vidinį<br />
įgaliotąjį serverį.<br />
59
60<br />
4.3.4.1 Saityno ir el. pašto programos<br />
PASTABA: Pradedant „Windows Vista“ 1 pakeitimų paketu ir baigiant „Windows 7“ – tikrinant tinklo ryšį naudojama<br />
nauja „Windows“ filtravimo platformos (WFP) architektūra. Kadangi WFP technologija naudoja specialią stebėjimo<br />
metodiką, skyrius Saityno ir el. pašto programos bus nepasiekiamas.<br />
Kadangi didžiulis kenkėjiškų kodų kiekis cirkuliuoja internete, saugus interneto naršymas yra labai svarbus kompiuterio<br />
apsaugos aspektas. Žiniatinklio naršyklės pažeidžiamumas ir apgaulingi saitai padeda kenkėjiškam kodui nepastebimai<br />
patekti į sistemą, štai kodėl <strong>ESET</strong> <strong>Smart</strong> <strong>Security</strong> ypatingą dėmesį skiria žiniatinklio naršyklių saugai. Kiekviena taikomoji<br />
programa, turinti prieigą prie tinklo, gali būti pažymėta kaip interneto naršyklė. Žymės langelis yra dviejų būsenų:<br />
Nepažymėtas – programų ryšys filtruojamas tik nurodytuose prievaduose.<br />
Pažymėtas – ryšys visada filtruojamas (net jeigu nustatytas skirtingas prievadas).<br />
4.3.4.2 Neįtrauktos programos<br />
Norėdami neįtraukti tam tikrų tinklo programų į turinio filtravimą, pasirinkite jas sąraše. Pasirinktų programų HTTP /<br />
POP3 / IMAP ryšys nebus tikrinamas ieškant grėsmių. Rekomenduojame naudoti šias parinktis tik programoms, kurios<br />
tinkamai neveikia, kai tikrinamas jų ryšys.<br />
Vykdyti programas ir paslaugas čia bus galima automatiškai. Spustelėkite mygtuką Pridėti..., norėdami rankiniu būdu<br />
pasirinkti taikomąją programą, nerodomą protokolų filtravimo sąraše.
4.3.4.3 Neįtraukti IP adresai<br />
Įrašai adresų sąraše nebus įtraukti į protokolo turinio filtravimą. HTTP / POP3 / IMAP ryšys į pasirinktus adresus ir iš jų<br />
nebus tikrinamas ieškant grėsmių. Rekomenduojame naudoti šias parinktis tik adresams, kurie yra patikimi.<br />
Pridėti IPv4/IPv6 adresą – ši parinktis leidžia pridėti IP adresą / adresų intervalą / nuotolinio taško potinklį, kuriems<br />
taisyklė nebus taikoma.<br />
Šalinti – šalina pasirinktus įrašus iš sąrašo.<br />
4.3.4.3.1 Pridėti IPv4 adresą<br />
Ši parinktis leidžia pridėti IP adresą / adresų intervalą / nuotolinio taško potinklį, kuriems taisyklė nebus taikoma.<br />
Interneto protokolo 4 versija yra senesnė versija, tačiau vis dar plačiai naudojama.<br />
Vienas adresas – prideda atskiro kompiuterio IP adresą, kuriam bus taikoma taisyklė (pavyzdžiui, 192.168.0.10).<br />
Adresų diapazonas – įveda pradinį ir galutinį IP adresus, kad būtų nurodytas IP diapazonas (keleto kompiuterių),<br />
kuriam bus taikoma taisyklė (pavyzdžiui, 192.168.0.1–192.168.0.99).<br />
Potinklis – IP adreso ir kaukės apibrėžtas potinklis (kompiuterių grupė).<br />
Pavyzdžiui, 255.255.255.0 yra tinklo kaukė prefiksui 192.168.1.0/24, tai atitinka 192.168.1.1–192.168.1.254 adresų diapazoną.<br />
4.3.4.3.2 Pridėti IPv6 adresą<br />
Ši parinktis leidžia pridėti IPv6 adresą / nuotolinio taško potinklį, kuriems taisyklė nebus taikoma. Tai naujausia interneto<br />
protokolo versija ir ji pakeis senesnę 4 versiją.<br />
Vienas adresas – prideda atskiro kompiuterio IP adresą, kuriam bus taikoma taisyklė (pavyzdžiui,<br />
2001:718:1c01:16:214:22ff:fec9:ca5).<br />
Potinklis – IP adreso ir kaukės apibrėžtas potinklis (kompiuterių grupė) (pavyzdžiui: 2002:c0a8:6301:1::1/64).<br />
61
62<br />
4.3.4.4 SSL protokolo tikrinimas<br />
<strong>ESET</strong> <strong>Smart</strong> <strong>Security</strong> leidžia tikrinti į SSL protokolą įdėtus protokolus. Galite naudoti įvairius nuskaitymo režimus SSL<br />
apsaugotiems ryšiams, naudodami patikimus sertifikatus, nežinomus sertifikatus arba sertifikatus, kurie yra neįtraukti į<br />
SSL apsaugotų ryšių tikrinimą.<br />
Visada nuskaityti SSL protokolą – pasirinkite šią parinktį norėdami nuskaityti visus SSL apsaugotus ryšius, išskyrus<br />
sertifikatų apsaugotus ryšius, kurie yra neįtraukti į tikrinimą. Jeigu užmezgamas naujas ryšys, naudojantis nežinomą<br />
pasirašytą sertifikatą, jums apie tai nebus pranešta ir ryšys bus automatiškai filtruojamas. Kai prisijungsite prie serverio<br />
su nepatikimu sertifikatu, kuris jūsų buvo pažymėtas kaip patikimas (įtrauktas į patikimų sertifikatų sąrašą), ryšys su<br />
šiuo serveriu bus leidžiamas, o šio ryšio kanalo turinys bus filtruojamas.<br />
Klausti apie nelankytas svetaines (gali būti nustatytos išimtys) – jeigu patenkate į naują SSL apsaugotą svetainę<br />
(su nežinomu sertifikatu), rodomas veiksmo pasirinkimo dialogas. Šis režimas leidžia sukurti SSL sertifikatų, kurie nebus<br />
nuskaitomi, sąrašą.<br />
Nenuskaityti SSL protokolo – pasirinkus programa nenuskaitys SSL protokolo ryšių.<br />
Taikyti sukurtas išimtis remiantis sertifikatais – aktyvinamas naudojant išimtis, nurodytas neįtrauktuose ir<br />
patikimuose sertifikatuose, nuskaitant SSL ryšį. Ši parinktis galima pasirinkus Visada nuskaityti SSL protokolą.<br />
Blokuoti šifruotąj į ryšį, naudoj antį pasenusį protokolą SSL v2 – ryšys, naudojantis ankstesnę SSL protokolo versiją,<br />
bus automatiškai blokuojamas.<br />
4.3.4.4.1 Sertifikatai<br />
Kad SSL ryšys tinkamai veiktų jūsų naršyklėje / el. pašto programoje, svarbu, kad „<strong>ESET</strong>, spol. s r.o.“ šakninis sertifikatas<br />
būtų įtrauktas į žinomų šakninių sertifikatų (leidėjų) sąrašą. Todėl turi būti įjungta parinktis Įtraukti šakninį sertifikatą<br />
į žinomas naršykles. Pasirinkite šią parinktį, kad automatiškai įtrauktumėte <strong>ESET</strong> šakninį sertifikatą į žinomas naršykles<br />
(pvz., „Opera“, „Firefox“). Naršyklėms, naudojančioms sistemos sertifikavimo saugyklą, sertifikatas yra pridedamas<br />
automatiškai (pvz., „Internet Explorer“). Norėdami taikyti sertifikatą nepalaikomoms naršyklėms, spustelėkite Peržiūrėti<br />
sertifikatą > Išsami informacij a > Kopij uoti į failą..., tada rankiniu būdu importuokite jį į naršyklę.<br />
Kai kuriais atvejais sertifikato negalima patvirtinti naudojant patikimos šakninio sertifikavimo tarnybos saugyklą (pvz.,<br />
„VeriSign“). Tai reiškia, kad sertifikatas yra kažkieno paties pasirašytas (pvz., žiniatinklio serverio arba mažos verslo<br />
įmonės administratoriaus) ir laikyti šį sertifikatą patikimu ne visada rizikinga. Daugelis didelių verslo bendrovių (pvz.,<br />
bankai) naudoja TRCA pasirašytą sertifikatą. Jeigu pasirinkta parinktis Klausti apie sertifikato galioj imą (numatytoji),<br />
vartotojas raginamas pasirinkti, kokį veiksmą vykdyti, kai užmezgamas šifruotasis ryšys. Bus rodomas veiksmo<br />
pasirinkimo dialogas, kuriame galite nuspręsti pažymėti sertifikatą kaip patikimą arba neįtrauktą. Jeigu sertifikato nėra<br />
TRCA sąraše, langas yra raudonas. Jeigu sertifikatas yra TRCA sąraše, langas bus žalias.<br />
Galite pasirinkti parinktį Blokuoti sertifikatą naudoj antį ryšį, jeigu norite visada nutraukti šifruotąjį ryšį su svetaine,<br />
naudojančia nepatikrintą sertifikatą.<br />
Jeigu sertifikatas negaliojantis arba sugadintas, tai reiškia, kad sertifikato galiojimas baigėsi arba jis buvo neteisingai<br />
vartotojo pasirašytas. Šiuo atveju rekomenduojame blokuoti ryšį, naudojantį šį sertifikatą.<br />
4.3.4.4.1.1 Patikimi sertifikatai<br />
Šalia integruotos patikimos šakninio sertifikavimo tarnybos saugyklos, kurioje <strong>ESET</strong> <strong>Smart</strong> <strong>Security</strong> laiko patikimus<br />
sertifikatus, galite sukurti pasirinktinį patikimų sertifikatų sąrašą, kurį galima peržiūrėti pasirinkus Išplėstinis<br />
nustatymas (F5) > Saitynas ir el. paštas > Protokolų filtravimas > SSL > Sertifikatai > Patikimi sertifikatai. <strong>ESET</strong><br />
<strong>Smart</strong> <strong>Security</strong> tikrins šifruotųjų ryšių turinį, naudodama sertifikatus šiame sąraše.<br />
Norėdami panaikinti pasirinktus elementus iš sąrašo, spustelėkite mygtuką Šalinti. Spustelėkite parinktį Rodyti (arba<br />
dukart spustelėkite sertifikatą), kad būtų rodoma informacija apie pasirinktą sertifikatą.
4.3.4.4.1.2 Neįtraukti sertifikatai<br />
Neįtrauktų sertifikatų skyriuje yra sertifikatai, kurie laikomi saugiais. Sertifikatus iš šio sąrašo naudojančių šifruotų ryšių<br />
turinys nebus tikrinamas dėl grėsmių. Mes rekomenduojame neįtraukti tik tų saityno sertifikatų, kurie yra tikrai saugūs,<br />
ir ryšių, naudojančių šiuos sertifikatus, nereikia tikrinti. Norėdami panaikinti pasirinktus elementus iš sąrašo,<br />
spustelėkite mygtuką Šalinti. Spustelėkite parinktį Rodyti (arba dukart spustelėkite sertifikatą), kad būtų rodoma<br />
informacija apie pasirinktą sertifikatą.<br />
4.3.4.4.1.3 Šifruotas SSL ryšys<br />
Jeigu kompiuteris yra konfigūruotas nuskaityti SSL protokolą, gali atsidaryti dialogo langas, kuriame raginama pasirinkti<br />
veiksmą, kai bandoma užmegzti šifruotąjį ryšį (naudojant nežinomą sertifikatą). Dialogo lange yra ši informacija:<br />
taikomosios programos, kuri inicijavo ryšį, pavadinimas ir naudojamo sertifikato pavadinimas.<br />
Jeigu sertifikatas nėra patikimos šakninio sertifikavimo tarnybos saugykloje, jis laikomas nepatikimu.<br />
Su sertifikatais galima atlikti šiuos veiksmus:<br />
Taip – sertifikatas bus laikinai pažymėtas kaip patikimas esamam seansui – perspėjimo langas nebus rodomas kitą kartą<br />
bandant naudoti sertifikatą.<br />
Taip, visada – sertifikatas pažymimas kaip patikimas ir įtraukiamas į patikimų sertifikatų sąrašą – perspėjimo langai<br />
patikimiems sertifikatams nerodomi.<br />
Ne – sertifikatas pažymimas kaip nepatikimas esamam seansui – perspėjimo langas bus rodomas kitą kartą bandant<br />
naudoti sertifikatą.<br />
Neįtraukti – sertifikatas įtraukiamas į neįtrauktų sertifikatų sąrašą – duomenys, siunčiami per duotą šifruotąjį kanalą,<br />
nebus tikrinami.<br />
63
64<br />
4.4 Tėvų kontrolė<br />
Modulyje „Tėvų kontrolė“ galima konfigūruoti tėvų kontrolės parametrus, kurie pateikia tėvams automatinius įrankius,<br />
padedančius apsaugoti jų vaikus ir nustatyti ribojimus naudotis įrenginiais ir paslaugomis. Jų tikslas – neleisti vaikams ir<br />
jaunuoliams pasiekti puslapių su netinkamu arba žalingu turiniu.<br />
Tėvų kontrolė leidžia blokuoti interneto puslapius, kuriuose gali būti galimos žalingos informacijos. Be to, tėvai gali<br />
uždrausti prieigą prie daugiau nei 20 iš anksto nustatytų svetainių kategorijų ir daugiau nei 140 pakategorių.<br />
Norėdami aktyvinti konkrečios vartotojo paskyros tėvų kontrolę, atlikite žemiau pateiktus veiksmus:<br />
1. Jei <strong>ESET</strong> <strong>Smart</strong> <strong>Security</strong> tėvų kontrolė išjungta, šią funkciją galite įjungti dviem būdais:<br />
o Spustelėkite Išj ungta polangyje Nustatymas pagrindiniame programos lange ir pakeiskite tėvų kontrolės būseną į<br />
Įj ungta.<br />
o Paspauskite F5, kad atsidarytų medis Išplėstinis nustatymas, pasirinkite Tėvų kontrolė, tada pažymėkite žymės<br />
langelį šalia Integruoti į sistemą.<br />
2. Spustelėkite Nustatymas > Tėvų kontrolė pagrindiniame programos lange. Nors prie funkcijos Tėvų kontrolė<br />
rodomas užrašas Įj ungta, spustelėdami Neapibrėžta turite sukonfigūruoti tėvų kontrolę reikiamai paskyrai.<br />
Paskyros nustatymo lange įveskite amžių, pagal kurį nustatomas prieigos lygis ir rekomenduojami pagal amžių<br />
tinkami tinklalapiai. Tada nurodytoje vartotojo paskyroje įjungiama tėvų kontrolė. Po paskyros pavadinimu<br />
spustelėkite Nustatymas ir skirtuke Tinklalapių turinio filtravimas pasirinkite kategorijas, kurias norite leisti arba<br />
blokuoti. Norėdami leisti arba blokuoti pasirinktinius tinklalapius, kurie neatitinka kategorijos, spustelėkite skirtuką<br />
Užblokuoti ir leidžiami tinklalapiai.<br />
Jeigu spustelėsite Tėvų kontrolė polangyje Nustatymas iš pagrindinio <strong>ESET</strong> <strong>Smart</strong> <strong>Security</strong> lango, pamatysite, kad<br />
pagrindinis langas yra padalytas į tris skyrius.<br />
1. Tėvų kontrolė<br />
Panaikinus žymėjimą Įj ungta dešinėje bus parodytas langas Laikinai išj ungti apsaugą. Čia galite nustatyti laiko<br />
intervalą, kuriam apsauga bus išjungta. Tada parinktis pasikeis į Išj ungta ir visi šie nustatymai bus paslėpti.
Svarbu apsaugoti <strong>ESET</strong> <strong>Smart</strong> <strong>Security</strong> parametrus slaptažodžiu. Šis slaptažodis gali būti nustatytas dalyje Prieigos<br />
nustatymas. Jeigu nenustatytas slaptažodis, prie parinkties Tėvų kontrolė bus rodomas įspėjimas Tėvų kontrolė<br />
neapsaugota slaptažodžiu! ir bus rodoma Nustatyti slaptažodį.... Ribojimai, nustatyti tėvų kontrolėje, veikia tik<br />
standartines vartotojų paskyras. Kadangi administratorius gali apeiti visus ribojimus, jie neturės jokios įtakos.<br />
HTTPS (SSL) ryšys nėra filtruojamas pagal numatytuosius nustatymus. Todėl saityno kontrolė negali blokuoti<br />
tinklalapių, prasidedančių https://. Norėdami įjungti šią funkciją, pasirinkite Įj ungti šalia įspėjamojo pranešimo SSL<br />
šifruotų tinklalapių nuskaitymas (HTTPS) išj ungtas! arba pasirinkite Visada nuskaityti SSL protokolą konfigūracijos<br />
skyriuje Išplėstinis nustatymas > Saitynas ir el. paštas > Protokolų filtravimas > SSL.<br />
Pastaba. Kad tėvų kontrolė tinkamai veiktų, turi būti įjungtasprogramos protokolo turinio filtravimas, HTTP protokolo<br />
tikrinimas ir asmeninės užkardos sistemos integravimas. Visos šios funkcijos yra įjungtos pagal numatytuosius<br />
nustatymus.<br />
2. „Windows“ vartotoj ų paskyros<br />
Jeigu sukūrėte esamos paskyros vaidmenį, jis bus rodomas čia su atributu Įj ungta. Spustelėjus Įj ungta paskyros tėvų<br />
kontrolė bus įjungiama arba išjungiama. Aktyvioje paskyroje spustelėkite Nustatymas... norėdami matyti šios<br />
paskyros leidžiamų tinklalapių kategorijų sąrašą ir užblokuotus bei leidžiamus tinklalapius.<br />
Svarbu. Norėdami sukurti naują paskyrą (pavyzdžiui, vaikui), naudokite šias nuoseklias instrukcijas, skirtas „Windows 7“<br />
arba „Windows Vista“:<br />
1. Atidarykite Vartotoj ų paskyras spustelėdami mygtuką Pradėti (esantį jūsų darbalaukio apačioje, kairiojoje pusėje),<br />
spustelėdami Valdymo skydas, tada spustelėdami Vartotoj ų paskyros.<br />
2. Spustelėkite Tvarkyti kitą paskyrą. Jeigu jūsų paprašo įvesti administratoriaus slaptažodį arba patvirtinimą, įveskite<br />
slaptažodį arba pateikite patvirtinimą.<br />
3. Spustelėkite Sukurti nauj ą paskyrą.<br />
4. Įveskite vardą, kurį norite suteikti vartotojo paskyrai, spustelėkite paskyros tipą, tada spustelėkite Sukurti paskyrą.<br />
5. Vėl atidarykite tėvų kontrolės polangį dar kartą spustelėdami pagrindiniame programos <strong>ESET</strong> <strong>Smart</strong> <strong>Security</strong> lange<br />
Nustatymas > Tėvų kontrolė.<br />
3. Paskutinėj e dalyj e yra dvi parinktys<br />
Nustatyti tinklalapio išimtį... – tai greitas būdas nustatyti išimtį pasirinktos paskyros tinklalapiui. Įveskite tinklalapio<br />
URL adresą laukelyje URL ir pasirinkite paskyrą iš žemiau esančio sąrašo. Jeigu pažymėsite žymės langelį Blokuoti,<br />
tinklalapis šiai paskyrai bus užblokuotas. Jeigu paliksite žymės langelį tuščią, tinklalapis bus leidžiamas. Čia apibrėžtos<br />
išimtys turi aukštesnį prioritetą nei pasirinktoje paskyroje apibrėžtos kategorijos. Pavyzdžiui, jeigu paskyroje užblokuota<br />
kategorija Nauj ienos, tačiau jūs apibrėžėte leidžiamą naujienų tinklalapį kaip išimtį, paskyra turės prieigą prie leidžiamo<br />
tinklalapio. Galite patikrinti čia atliktus pakeitimus skyriuje Užblokuoti ir leidžiami tinklalapiai.<br />
Rodyti žurnalą – bus rodomas išsamus tėvų kontrolės žurnalas (užblokuoti puslapiai, paskyra, kuriai puslapis buvo<br />
užblokuotas, priežastis ir t. t.). Be to, galite filtruoti šį žurnalą pagal pasirinktą kriterijų spustelėję Filtras....<br />
65
66<br />
4.4.1 Leidžiamų tinklalapių kategorij ų sąrašas<br />
Jeigu yra pasirinktas žymės langelis šalia kategorijos, ji yra leidžiama. Atsisakykite žymės langelio parinkties šalia<br />
konkrečios kategorijos norėdami ją blokuoti pasirinktai paskyrai. Perkeliant pelės žymeklį virš kategorijos bus rodomas<br />
tinklalapių, kurie patenka į šią kategoriją, sąrašas.<br />
Greitas pasirinkimas – galite pasirinkti iš anksto nustatytą profilį (Vaikas, Tėvai ir Paauglys) arba vartotojo sukurtą<br />
paskyrą ir spustelėti Kopij uoti, kad nukopijuotumėte Leidžiamų kategorij ų sąrašą iš šių paskyrų.<br />
4.4.2 Užblokuoti ir leidžiami tinklalapiai<br />
Leidžiamų tinklalapių sąrašas yra kairėje pusėje, o užblokuotų tinklalapių sąrašas – dešinėje. Įveskite URL adresą į tuščią<br />
laukelį po sąrašu, pasirinkite Leisti arba Blokuoti ir spustelėkite Pridėti, kad įtrauktumėte jį į sąrašą. Norėdami<br />
panaikinti URL adresą iš sąrašo, spustelėkite pašalinimo mygtuką .<br />
URL adresų sąraše negalima naudoti specialiųjų simbolių „*“ (žvaigždutės) ir „?“ (klaustuko). Pavyzdžiui, tinklalapio<br />
adresai su keletu TLD turi būti įvedami rankiniu būdu (examplepage.com, examplepage.sk ir t. t.). Kai įvedate domeną į<br />
sąrašą, visas šio domeno ir visų padomenių turinys (pvz., sub.examplepage.com) bus blokuojamas arba leidžiamas,
atsižvelgiant į jūsų pasirinktą veiksmą pagal URL.<br />
Pastaba. Blokuoti arba leisti konkrečius tinklalapius gali būti tiksliau, nei blokuoti arba leisti visą tinklalapių kategoriją.<br />
Būkite atsargūs keisdami šiuos parametrus ir įtraukdami kategoriją / tinklalapį į sąrašą.<br />
4.5 Programos nauj inimas<br />
Reguliariai naujinti <strong>ESET</strong> <strong>Smart</strong> <strong>Security</strong> yra geriausias būdas palaikyti maksimalų saugos lygį jūsų kompiuteryje.<br />
Naujinimo modulis užtikrina, kad programa visada bus atnaujinta, dviem būdais – naujindamas virusų kodų duomenų<br />
bazę ir sistemos komponentus.<br />
Spustelėję Nauj inimas programos lange, galite rasti esamą naujinimo būseną, įskaitant paskutinio sėkmingo naujinimo<br />
datą ir laiką ir ar reikalingas naujinimas. Pagrindiniame lange nurodoma ir virusų kodų duomenų bazės versija. Šis<br />
skaitinis indikatorius yra aktyvus saitas į <strong>ESET</strong> svetainę, kurioje nurodyti visi kodai, įtraukti į duotą naujinimą.<br />
Be to, yra galimybė rankiniu būdu paleisti naujinimo procesą – Nauj inti virusų kodų duomenų bazę. Atnaujinti virusų<br />
kodų duomenų bazę ir programos komponentus yra svarbu, kad būtų palaikoma visiška apsauga nuo kenkėjiškų kodų.<br />
Atkreipkite dėmesį į jų konfigūraciją ir veikimą. Jeigu diegdami neįvedėte savo licencijos informacijos (vartotojo vardo ir<br />
slaptažodžio), naujindami galite įvesti savo vartotojo vardą ir slaptažodį, kad gautumėte prieigą prie <strong>ESET</strong> naujinimo<br />
serverių.<br />
PASTABA: <strong>ESET</strong> pateikia jūsų vartotojo vardą ir slaptažodį, kai perkate <strong>ESET</strong> <strong>Smart</strong> <strong>Security</strong>.<br />
Paskutinis sėkmingas nauj inimas – paskutinio naujinimo data. Ji turi nurodyti naujausią datą, kuri užtikrina, jog<br />
virusų kodų duomenų bazė yra nepasenusi.<br />
Virusų kodų duomenų bazės versij a – virusų kodų duomenų bazės numeris, kuris dar yra ir aktyvi nuoroda į <strong>ESET</strong><br />
svetainę. Spustelėkite jį norėdami peržiūrėti visų kodų, pridėtų atliekant duotą naujinimą, sąrašą.<br />
Spustelėkite Tikrinti norėdami nustatyti naujausią esamą <strong>ESET</strong> <strong>Smart</strong> <strong>Security</strong> versiją.<br />
67
68<br />
Nauj inimo procesas<br />
Spustelėjus Nauj inti virusų kodų duomenų bazę, prasideda atsisiuntimo procesas. Bus rodoma atsisiuntimo eigos<br />
juosta ir likęs atsisiuntimo laikas. Norėdami nutraukti naujinimą, spustelėkite Nutraukti.<br />
Svarbu: įprastomis sąlygomis, kai naujinimai tinkamai atsisiunčiami, rodomas pranešimas Nauj inimas nebūtinas –<br />
virusų kodų duomenų bazė yra galioj anti lange Nauj inimas. Jeigu ne, programa yra pasenusi ir labiau pažeidžiama<br />
užkrato. Atnaujinkite virusų kodų duomenų bazę, kai tik bus įmanoma. Kitu atveju bus rodomas vienas šių pranešimų:<br />
Virusų kodų duomenų bazė pasenusi – ši klaida bus rodoma po keleto nesėkmingų bandymų atnaujinti virusų kodų<br />
duomenų bazę. Rekomenduojame patikrinti naujinimo parametrus. Dažniausiai pasitaikanti šios klaidos priežastis yra<br />
neteisingai įvesti atpažinimo duomenys arba neteisingai sukonfigūruoti prisijungimo parametrai.
Ankstesnis pranešimas yra susijęs su šiais dviem pranešimais (Virusų kodų duomenų bazės nauj inimas nepavyko)<br />
apie nesėkmingus naujinimus:<br />
1. Negalioj antis vartotoj o vardas ir (arba) slaptažodis – vartotojo vardas ir slaptažodis buvo neteisingai įvesti<br />
naustatant naujinimą. Rekomenduojame patikrinti savo atpažinimo duomenis. Išplėstinio nustatymo lange<br />
(spustelėkite Nustatymas pagrindiniame meniu, tada – Įvesti išplėstinį nustatymą... arba klaviatūroje paspauskite<br />
F5) yra papildomos naujinimų parinktys. Spustelėkite Nauj inimas > Nauj inimas išplėstinio nustatymo medyje, kad<br />
galėtumėte įvesti naują vartotojo vardą ir slaptažodį.<br />
2. Įvyko klaida atsisiunčiant nauj inimo failus – galima šios klaidos priežastis yra neteisingi interneto ryšio parametrai<br />
. Rekomenduojame patikrinti savo interneto ryšį (atidarant bet kokią svetainę savo žiniatinklio naršyklėje). Jeigu<br />
svetainė neatsidaro, gali būti, kad nėra interneto ryšio arba yra jūsų kompiuterio prisijungimo problemų. Susisiekite<br />
su savo interneto paslaugų teikėju (ISP), jeigu nėra aktyvaus interneto ryšio.<br />
69
70<br />
4.5.1 Nauj inimo nustatymas<br />
Naujinimo nustatymo parinktys pateikiamos Išplėstinio nustatymo medyje (F5 klavišas) spustelėjus Nauj inimas ><br />
Nauj inimas. Šiame skyriuje nurodoma naujinimo šaltinio informacija, tokia kaip naujinimo serveriai ir šių serverių<br />
atpažinimo duomenys. Pagal numatytuosius nustatymus išskleidžiamasis meniu Nauj inimų serveris yra nustatytas<br />
Pasirinkti automatiškai, kad naujinimo failai būtų automatiškai atsisiunčiami iš <strong>ESET</strong> serverio, kurio tinklo srautas<br />
mažiausias.<br />
Kad naujinimai būtu tinkamai atsisiunčiami, svarbu teisingai užpildyti visus parametrus. Jeigu naudojate užkardą,<br />
įsitikinkite, kad programai leidžiama jungtis prie interneto (t. y. galimas HTTP ryšys).<br />
Šiuo metu naudojamas naujinimo profilis yra rodomas išskleidžiamajame meniu Pasirinktas profilis. Spustelėkite<br />
Profiliai... norėdami sukurti naują profilį.<br />
Naujinimo serverių atpažinimas atliekamas pagal vardą ir slaptažodį, sugeneruotus ir jums išsiųstus nusipirkus. Kai<br />
naudojimas vietinis serverio veidrodinis atspindys, patikrinimas priklauso nuo jo konfigūracijos. Pagal numatytuosius<br />
nustatymus patikrinimas nereikalingas, t. y. laukai Vardas ir Slaptažodis paliekami tušti.<br />
Išankstinio leidimo naujinimai (parinktis Išankstinio leidimo nauj inimas) yra naujinimai, kuriems atliktas vidinis<br />
tikrinimas ir jie greitai bus pateikiami. Įjungę išankstinio leidimo naujinimus galite pasinaudoti jų privalumais, gavę<br />
prieigą prie naujausių aptikimo metodų ir taisymų. Tačiau išankstinio leidimo naujinimai gali būti nepakankamai stabilūs<br />
visą laiką ir NETURĖTŲ būti naudojami gamybos serveriuose ir kompiuteriuose, kur reikalingas maksimalus<br />
prieinamumas ir stabilumas. Esamų modulių sąrašą galima rasti Žinynas ir palaikymas > Apie <strong>ESET</strong> <strong>Smart</strong> <strong>Security</strong>.<br />
Dažniausiai vartotojams rekomenduojama palikti pagal numatytuosius nustatymus pasirinktą parinktį Įprastinis<br />
nauj inimas.<br />
Spustelėkite mygtuką Nustatyti... šalia Išplėstinis nauj inimo nustatymas, kad būtų rodomas langas su išplėstinėmis<br />
naujinimų parinktimis.<br />
Jeigu iškyla problemų naujinant, spustelėkite mygtuką Išvalyti..., kad būtų išvalytas aplankas su laikinais naujinimo<br />
failais.<br />
Nerodyti pranešimo apie sėkmingą nauj inimą – išjungia sistemos dėklo pranešimus apatiniame dešiniajame lango<br />
kampe. Šią parinktį naudinga pasirinkti, jeigu vykdoma taikomoji programa arba žaidžiamas žaidimas visame ekrane.<br />
Atkreipkite dėmesį, kad Žaidimų režimas išjungs visus pranešimus.
4.5.1.1 Nauj inimų profiliai<br />
Naujinimų profiliai gali būti sukurti įvairioms naujinimų konfigūracijoms ir užduotims. Kurti naujinimų profilius yra ypač<br />
naudinga mobiliems vartotojams, kurie gali sukurti alternatyvų profilį nuolat besikeičiančioms interneto ryšio<br />
ypatybėms.<br />
Išskleidžiamajame meniu Pasirinktas profilis rodomas šiuo metu pasirinktas profilis, kuris pagal numatytuosius<br />
nustatymus yra nustatytas kaip Mano profilis. Norėdami sukurti naują profilį, spustelėkite mygtuką Profiliai..., tada –<br />
Pridėti... ir įveskite savo Profilio vardas. Kurdami naują profilį galite kopijuoti parametrus iš esamo profilio, pasirinkę jį<br />
iš išskleidžiamojo meniu Kopij uoti parametrus iš profilio.<br />
Profilio nustatymo lange galite nurodyti naujinimo serverį iš galimų serverių sąrašo arba pridėti naują serverį. Esamų<br />
naujinimo serverių sąrašas pateikiamas išskleidžiamajame meniu Nauj inimų serveris. Norėdami pridėti naują naujinimo<br />
serverį, spustelėkite Redaguoti... skyriuje Pasirinkto profilio nauj inimo parametrai, tada spustelėkite mygtuką<br />
Pridėti.<br />
4.5.1.2 Išplėstinio nauj inimo nustatymas<br />
Norėdami peržiūrėti išplėstinio naujinimo nustatymą, spustelėkite mygtuką Nustatyti.... Išplėstinio naujinimo<br />
nustatymo parinktyse yra Nauj inimo režimo, HTTP galiotoj o serverio ir LAN.<br />
4.5.1.2.1 Nauj inimo režimas<br />
Skirtuke Nauj inimo režimas yra parinktys, susijusios su programos komponentų naujinimais. Programa leidžia iš<br />
anksto nustatyti jos veiksmus, kai atsiranda naujas programos komponento versijos naujinimas.<br />
Programos komponento versijos naujinimas įdiegia naujų funkcijų arba atlieka ankstesnėse versijose buvusių funkcijų<br />
pakeitimus. Tai gali būti atliekama automatiškai vartotojui neatliekant jokių veiksmų arba galite pasirinkti, kad jums apie<br />
tai praneštų. Kai programos komponento versijos naujinimas įdiegtas, gali tekti paleisti iš naujo kompiuterį. Skyriuje<br />
Programos komponento nauj inimas yra trys parinktys:<br />
Niekada nenauj inti programos komponentų – programos komponentas išvis nebus naujinamas. Ši parinktis tinka<br />
diegiant serveryje, nes serverius paprasti galima paleisti iš naujo, tik kai jiems atliekama techninė priežiūra.<br />
Visada nauj inti programos komponentus – programos komponento naujinimas bus atsisiųstas ir įdiegtas<br />
automatiškai. Atsiminkite, kad gali tekti paleisti iš naujo kompiuterį.<br />
Klausti prieš atsiunčiant programos komponentus – numatytoji parinktis. Jums bus pasiūlyta patvirtinti<br />
programos komponento naujinimus arba jų atsisakyti, kai jie bus galimi.<br />
Po programos komponento naujinimo gali tekti paleisti iš naujo kompiuterį, kad tinkamai funkcionuotų visi moduliai.<br />
Skyriuje Paleisti iš nauj o po programos komponento versij os nauj inimo galima pasirinkti vieną šių parinkčių:<br />
Niekada neperkrauti kompiuterio – jūsų neprašys paleisti iš naujo kompiuterio, net jeigu to reikia. Atsiminkite, kad<br />
tai nerekomenduojama, nes jūsų kompiuteris gali tinkamai neveikti, kol vėliau jo nepaleisite iš naujo.<br />
Siūlyti perkrauti kompiuterį, j eigu reikia – numatytoji parinktis. Po programos komponento versijos naujinimo<br />
dialogo lange jums bus pasiūlyta paleisti iš naujo kompiuterį.<br />
Jeigu reikia, paleisti iš nauj o kompiuterį neįspėj us – po programos komponento versijos naujinimo jūsų<br />
kompiuteris bus paleistas iš naujo (jeigu reikia).<br />
PASTABA: tinkamiausios parinkties pasirinkimas priklauso nuo darbo vietos, kurioje šie parametrai bus taikomi.<br />
Atsiminkite, kad yra skirtumas tarp darbo vietų ir serverių – pvz., automatiškai paleidus iš naujo serverį po programos<br />
versijos naujinimo gali kilti rimtų problemų.<br />
Jeigu pažymėta parinktis Klausti prieš atsisiunčiant nauj inimą, atsiradus naujam naujinimui bus rodomas<br />
pranešimas.<br />
Jeigu naujinimo failo dydis yra didesnis negu nurodytas lauke Klausti, j eigu nauj inimo failas yra didesnis negu,<br />
programa rodys pranešimą.<br />
Parinktis Reguliariai ieškoti nauj ausios produkto versij os įjungs planuotą užduotį Reguliariai ieškoma nauj ausios<br />
produkto versij os (žr. Planuoklė).<br />
71
72<br />
4.5.1.2.2 Įgaliotasis serveris<br />
Norėdami pasiekti duoto naujinimo profilio įgaliotojo serverio nustatymų parinktis, spustelėkite Nauj inimas išplėstinio<br />
nustatymo medyje (F5), tada spustelėkite mygtuką Nustatyti... užrašo Išplėstinio nauj inimo nustatymas dešinėje.<br />
Spustelėkite skirtuką HTTP įgaliotasis serveris ir pasirinkite vieną iš šių trijų parinkčių:<br />
Naudoti visuotinius įgaliotoj o serverio parametrus<br />
Nenaudoti įgaliotoj o serverio<br />
Jungtis per įgaliotąj į serverį<br />
Pasirinkus parinktį Naudoti visuotinius įgaliotoj o serverio parametrus bus naudojamos įgaliotojo serverio<br />
konfigūracijos parinktys, jau nurodytos išplėstinio nustatymo medžio šakoje Įrankiai > Įgaliotasis serveris.<br />
Pasirinkite parinktį Nenaudoti įgaliotoj o serverio nurodydami, kad įgaliotasis serveris nebus naudojamas naujinant<br />
<strong>ESET</strong> <strong>Smart</strong> <strong>Security</strong>.<br />
Parinktį Jungtis per tarpinį serverį reikia pasirinkti, jeigu:<br />
Įgaliotasis serveris turi būti naudojamas naujinant <strong>ESET</strong> <strong>Smart</strong> <strong>Security</strong>, kuris yra kitas įgaliotasis serveris nei<br />
nurodytas visuotiniuose parametruose (Įrankiai > Įgaliotasis serveris). Tuo atveju parametrai turi būti nurodyti čia:<br />
Įgaliotoj o serverio adresas, ryšio Prievadas ir įgaliotojo serverio Vartotoj o vardas ir Slaptažodis, jeigu reikia.<br />
Įgaliotojo serverio parametrai nebuvo nustatyti visuotinai, tačiau <strong>ESET</strong> <strong>Smart</strong> <strong>Security</strong> jungsis prie įgaliotojo serverio<br />
atliekant naujinimus.<br />
Jūsų kompiuteris yra prijungtas prie interneto per įgaliotąjį serverį. Parametrai paimami iš „Internet Explorer, kai<br />
diegiama programa, tačiau jeigu jie vėliau buvo keičiami (pvz., jeigu jūs pakeitėte savo interneto paslaugų teikėją),<br />
patikrinkite, ar šiame lange HTTP įgaliotojo serverio parametrai yra teisingi. Kitaip programa negalės prisijungti prie<br />
naujinimo serverių.<br />
Numatytasis įgaliotojo serverio nustatymas yra Naudoti visuotinius įgaliotoj o serverio parametrus.<br />
PASTABA: atpažinimo duomenys, tokie kaip Vardas ir Slaptažodis, yra skirti prisijungti prie įgaliotojo serverio.<br />
Užpildykite šiuos laukus, tik jeigu vartotojo vardas ir slaptažodis yra reikalingi. Atsiminkite, kad šie laukai nėra jūsų<br />
vartotojo vardas ir slaptažodis, naudojami programoje <strong>ESET</strong> <strong>Smart</strong> <strong>Security</strong>, ir jie turi būti pateikti, tik jeigu žinote, jog<br />
jums reikalingas slaptažodis jungiantis prie interneto per įgaliotąjį serverį.<br />
4.5.1.2.3 Prisij ungimas prie LAN<br />
Naujinant iš vietinio serverio su NT tipo operacine sistema, kiekvieno tinklo ryšio atpažinimas yra reikalingas pagal<br />
numatytuosius nustatymus. Daugeliu atvejų vietinės sistemos paskyra neturi pakankamai teisių prieigai prie<br />
veidrodinio atspindžio aplanko (veidrodinio atspindžio aplanke yra naujinimo failų kopijos). Tokiu atveju įveskite<br />
vartotojo vardą ir slaptažodį naujinimo nustatymo skyriuje arba nurodykite esamą paskyrą, su kuria programa turėtų<br />
prieigą prie naujinimo serverio (veidrodinio atspindžio).<br />
Norėdami konfigūruoti tokią paskyrą, spustelėkite skirtuką LAN. Skyriuje Jungtis prie LAN kaip siūlomos parinktys<br />
Sistemos paskyra (numatytoj i), Esamas vartotoj as ir Nurodytas vartotoj as.<br />
Pasirinkite parinktį Sistemos paskyra (numatytoj i), jei norite atpažindami naudoti sistemos paskyrą. Paprastai<br />
atpažinimo procesas nevykdomas, jeigu nėra pateikta atpažinimo duomenų pagrindiniame naujinimo nustatymo<br />
skyriuje.<br />
Kad programa vykdytų atpažinimą naudodama šiuo metu prisijungusio vartotojo paskyrą, pasirinkite Esamas<br />
vartotoj as. Šio sprendimo trūkumas yra tai, kad programa negali prisijungti prie naujinimo serverio, jeigu šiuo metu<br />
vartotojas nėra prisijungęs.<br />
Pasirinkite Nurodytas vartotoj as, jeigu norite, kad programa atpažindama naudotų konkretaus vartotojo paskyrą.<br />
Naudokite šį metodą, jeigu numatytosios sistemos paskyros prisijungimas nepavyko. Atsiminkite, kad nurodyto<br />
vartotojo paskyra turi turėti prieigą prie naujinimo failų katalogo vietiniame serveryje. Kitaip programa negalės<br />
užmegzti ryšio ir atsisiųsti naujinimų.<br />
Įspėj imas: pasirinkus Esamas vartotoj as arba Nurodytas vartotoj as, gali įvykti klaida keičiant programos tapatumą į<br />
norimą vartotoją. Mes rekomenduojame įvesti LAN atpažinimo duomenis pagrindiniame naujinimo nustatymo skyriuje.<br />
Šiame naujinimo nustatymo skyriuje atpažinimo duomenys turi būti įvesti taip: domeno_pavadinimas\vartotojas (jeigu tai<br />
darbo grupė, įveskite darbo_grupės_pavadinimas\pavadinimas) ir slaptažodis. Kai naujinama iš vietinio serverio HTTP<br />
versijos, atpažinimas nereikalingas.<br />
Pasirinkite parinktį Atsij ungti nuo serverio atlikus nauj inimą, jeigu ryšys su serveriu lieka aktyvus net atsisiuntus<br />
naujinimus.
4.5.2 Kaip sukurti nauj inimo užduotis<br />
Naujinimus galima paleisti rankiniu būdu spustelėjus Nauj inti virusų kodų duomenų bazę pradiniame lange,<br />
rodomame spustelėjus Nauj inimas pagrindiniame meniu.<br />
Naujinimus galima vykdyti ir kaip suplanuotas užduotis. Norėdami konfigūruoti suplanuotą užduotį, spustelėkite<br />
Įrankiai > Planuoklė. Pagal numatytuosius nustatymus programoje <strong>ESET</strong> <strong>Smart</strong> <strong>Security</strong> yra suaktyvintos šios<br />
užduotys:<br />
Reguliarus automatinis nauj inimas<br />
Automatinis nauj inimas prisij ungus telefono ryšiu<br />
Automatinis nauj inimas prisiregistravus vartotoj ui<br />
Kiekvieną naujinimo užduotį galima pakeisti pagal savo poreikius. Šalia numatytųjų naujinimo užduočių galite kurti<br />
naujas naujinimo užduotis su vartotojo apibrėžta konfigūracija. Daugiau informacijos apie naujinimo užduočių kūrimą ir<br />
konfigūravimą rasite skyriuje Planuoklė.<br />
4.6 Įrankiai<br />
Įrankių meniu pateikiami moduliai, palengvinantys programos administravimą ir siūlantys papildomas parinktis<br />
patyrusiems vartotojams.<br />
73
74<br />
Šiame meniu yra tokie įrankiai:<br />
Žurnalo failai<br />
Apsaugos statistika<br />
Stebėti veiklą<br />
Vykdomi procesai<br />
Planuoklė<br />
Karantinas<br />
Tinklo ryšiai<br />
<strong>ESET</strong> SysInspector<br />
Pateikti failą analizuoti – leidžia pateikti įtartiną failą analizuoti į <strong>ESET</strong> virusų laboratoriją. Dialogo langas, rodomas<br />
spustelėjus šią parinktį, yra aprašytas skyriuje Failų pateikimas analizuoti.<br />
<strong>ESET</strong> SysRescue – paleidžia <strong>ESET</strong> SysRescue kūrimo vedlį.<br />
4.6.1 Žurnalo failai<br />
Žurnalų failuose pateikiama informacija apie visus svarbius programos įvykius ir aptiktų grėsmių apžvalga.<br />
Registravimas veikia kaip svarbus sistemos analizės, grėsmių aptikimo ir sutrikimų šalinimo įrankis. Registravimas<br />
aktyviai atliekamas foniniu režimu, be vartotojo veiksmų. Informacija įrašoma remiantis esamais žurnalas<br />
daugiažodiškumo parametrais. Galima peržiūrėti teksto pranešimus ir žurnalo įrašus tiesiai iš <strong>ESET</strong> <strong>Smart</strong> <strong>Security</strong><br />
aplinkos bei archyvuoti žurnalus.<br />
Žurnalo failus galima pasiekti programos lange spustelėjus Įrankiai > Žurnalo failai. Pasirinkite norimą žurnalo tipą iš<br />
išskleidžiamojo meniu Žurnalas. Galimi šie žurnalai:<br />
Aptiktos grėsmės – grėsmių žurnale pateikiama išsami informacija apie įsiskverbimus, kuriuos aptiko <strong>ESET</strong> <strong>Smart</strong><br />
<strong>Security</strong> moduliai. Šią informaciją sudaro aptikimo laikas, įsiskverbimo pavadinimas, vieta, atliktas veiksmas ir<br />
vartotojo, kuris buvo prisijungęs, kai įsiskverbimas buvo aptiktas, vardas. Dukart spustelėkite žurnalo įrašą, kad<br />
atskirame lange būtų rodoma išsami jo informacija.<br />
Įvykiai – visi svarbūs veiksmai, kuriuos atliko <strong>ESET</strong> <strong>Smart</strong> <strong>Security</strong>, įrašomi įvykių žurnaluose. Įvykių žurnale<br />
pateikiama informacija apie įvykius ir klaidas, kurios įvyko programoje. Jis yra skirtas sistemos administratoriams ir<br />
vartotojams, kad galėtų spręsti problemas. Dažnai čia esanti informacija gali padėti rasti programoje iškilusios
problemos sprendimą.<br />
Kompiuterio nuskaitymas – šiame lange rodomi visi rankiniu būdu atliktų arba planinių nuskaitymų rezultatai.<br />
Kiekviena eilutė atitinka vieną kompiuterio tikrinimą. Dukart spustelėję bet kurį įrašą galite peržiūrėti atitinkamo<br />
nuskaitymo išsamią informaciją.<br />
HIPS – jį sudaro konkrečių taisyklių, kurios buvo nurodytos registruoti, įrašai. Protokole nurodyta taikomoji<br />
programa, kuri iššaukė operaciją, rezultatas (ar taisyklė buvo leidžiama, ar draudžiama) ir sukurtos taisyklės<br />
pavadinimas.<br />
Asmeninė užkarda – užkardos žurnale rodomos visos asmeninės užkardos aptiktos nuotolinės atakos. Čia jūs rasite<br />
informacijos apie visas atakas, vykdytas prieš jūsų kompiuterį. Skiltyje Įvykis pateikiamos aptiktos atakos. Skiltyje<br />
Šaltinis pateikiama daugiau informacijos apie įsilaužėlį. Skiltyje Protokolas nurodomas ryšio protokolas, kuris buvo<br />
naudojamas atakuojant. Užkardos žurnalo analizė gali padėti laiku aptikti įsiskverbimų į sistemą bandymus ir užkirsti<br />
kelią neįgaliotai prieigai prie jūsų sistemos.<br />
Apsauga nuo brukalo – ją sudaro įrašai, susiję su el. laiškais, kurie buvo pažymėti kaip brukalas.<br />
Tėvų kontrolė – rodo tinklalapius, kuriuos blokuoja arba leidžia tėvų kontrolė. Skiltyse Atitikimo tipas ir Atitikimo<br />
reikšmės nurodoma, kaip buvo taikomos filtravimo taisyklės.<br />
Kiekviename skyriuje rodomą informaciją galima tiesiogiai nukopijuoti į mainų sritį (spartieji klavišai Ctrl + C) pasirinkus<br />
įrašą ir spustelėjus mygtuką Kopij uoti. Norint pasirinkti keletą įrašų, galima naudoti klavišus CTRL ir SHIFT.<br />
Galite atidaryti kontekstinį meniu dešiniuoju pelės klavišu spustelėdami konkretų įrašą. Galimos šios parinktys<br />
kontekstiniame meniu:<br />
Filtruoti to paties tipo įrašus – aktyvinę šį filtrą matysite tik to paties tipo įrašus (diagnostika, įspėjimai...).<br />
Filtruoti... / rasti... – spustelėjus šią parinktį, iškils langas Žurnalo filtravimas, kuriame galėsite apibrėžti filtravimo<br />
kriterijus.<br />
Išj ungti filtrą – panaikina visus filtro nustatymus (kaip aprašyta anksčiau).<br />
Kopij uoti viską – kopijuoja informaciją apie visus įrašus lange.<br />
Naikinti / naikinti viską – panaikina pasirinktą (-us) įrašą (-us) arba visus rodomus įrašus – šiam veiksmui reikalingos<br />
administratoriaus teisės.<br />
Eksportuoti – eksportuoja informaciją apie įrašą (-us) XML formatu.<br />
Slinkti žurnalą – palikite šią parinktį įjungtą, kad būtų automatiškai paslenkami seni žurnalai ir galėtumėte matyti<br />
aktyvius žurnalus žurnalo failų lange.<br />
4.6.1.1 Žurnalo priežiūra<br />
<strong>ESET</strong> <strong>Smart</strong> <strong>Security</strong> žurnalo failų konfigūravimą galima atlikti pagrindiniame programos lange. Spustelėkite<br />
Nustatymas > Įvesti išplėstinį nustatymą... > Įrankiai > Žurnalo failai. Žurnalo failų skyrius naudojamas žurnalų<br />
tvarkymui apibrėžti. Programa automatiškai naikina senesnius žurnalo įrašus, kad būtų taupoma vieta diske. Galite<br />
žurnalo failams nurodyti šias parinktis:<br />
Naikinti įrašus automatiškai – žurnalo įrašai, senesni nei laukelyje Naikinti senesnius nei X dienų įrašus nurodytas<br />
dienų skaičius, bus automatiškai panaikinti.<br />
Optimizuoti žurnalo failus automatiškai – pažymėjus žurnalo failai bus automatiškai defragmentuojami, jeigu<br />
procentinė reikšmė yra didesnė nei lauke Jeigu nenaudoj amų įrašų skaičius viršij a (%) nurodyta reikšmė.<br />
Spustelėkite Optimizuoti dabar, norėdami pradėti žurnalų failų defragmentavimą. Atliekant šią procedūrą visi tušti<br />
žurnalo įrašai bus pašalinti, o tai pagerins žurnalų apdorojimo efektyvumą ir spartą. Šis pagerėjimas ypač akivaizdus,<br />
jeigu žurnaluose yra daug įrašų.<br />
Minimalus registravimo daugiažodiškumas – nurodo minimalų įvykių daugiažodiškumo lygį, kad jie būtų<br />
registruojami.<br />
Diagnostika – registruoja informaciją, reikalingą norint tiksliai suderinti programą ir visus anksčiau paminėtus įrašus.<br />
Informacij a – įrašo informacinius pranešimus, įskaitant sėkmingų naujinimų pranešimus ir visus aukščiau esančius<br />
įrašus.<br />
Įspėj imai – įrašo kritines klaidas ir įspėjimo pranešimus.<br />
Klaidos – bus registruojamos klaidos, pvz., „Klaida atsiunčiant failą“, ir kritinės klaidos.<br />
Kritinės – registruoja tik kritines klaidas (klaida paleidžiant apsaugą nuo virusų, asmeninę užkardą ir t. t...).<br />
Spustelėkite mygtuką Numatytasis filtras..., norėdami atidaryti Žurnalo filtravimo langą. Pažymėkite, kokių tipų<br />
įrašai turi būti rodomi žurnaluose, ir spustelėkite Gerai.<br />
75
76<br />
4.6.2 Planuoklė<br />
Planuoklė tvarko ir paleidžia planuotas užduotis su iš anksto nustatyta konfigūracija ir ypatybėmis.<br />
Planuoklę galima pasiekti iš <strong>ESET</strong> <strong>Smart</strong> <strong>Security</strong> pagrindinio programos lango spustelėjus Įrankiai > Planuoklė.<br />
Planuoklėj e yra visų planuotų užduočių ir konfigūracijos ypatybių sąrašas – iš anksto nustatyta data, laikas ir<br />
naudojamas nuskaitymo profilis.<br />
Planuoklė skirta planuoti šias užduotis: virusų kodų duomenų bazės naujinimas, nuskaitymo užduotis, sistemos<br />
paleidimo failo patikra ir žurnalo priežiūra. Galite pridėti arba naikinti užduotis tiesiai pagrindiniame planuoklės lange<br />
(spustelėkite Pridėti... arba Naikinti apačioje). Dešiniuoju pelės klavišu spustelėkite bet kur planuoklės lange, kad<br />
galėtumėte atlikti šiuos veiksmus: rodyti išsamią informaciją, atlikti užduotį iškart, pridėti naują užduotį ir panaikinti<br />
esamą. Naudodami žymės langelius kiekvieno įrašo pradžioje galite aktyvinti / deaktyvinti užduotis.<br />
Pagal numatytuosius nustatymus planuoklėj e rodomos šios suplanuotos užduotys:<br />
Žurnalo priežiūra<br />
Reguliarus automatinis nauj inimas<br />
Automatinis nauj inimas prisij ungus telefono ryšiu<br />
Automatinis nauj inimas prisiregistravus vartotoj ui<br />
Reguliariai ieškoma nauj ausios produkto versij os (žiūrėkite Naujinimo režimas)<br />
Automatinė paleidimo failo patikra (prisiregistravus vartotojui)<br />
Automatinė paleidimo failo patikra (sėkmingai atnaujinus virusų kodų duomenų bazę)<br />
Norėdami redaguoti esamos suplanuotos užduoties konfigūraciją (tiek numatytąją, tiek apibrėžtą vartotojo),<br />
spustelėkite dešiniuoju pelės klavišu užduotį ir Redaguoti... arba pasirinkite užduotį, kurią norite keisti, ir spustelėkite<br />
mygtuką Redaguoti....<br />
Pridėti nauj ą užduotį<br />
1. Spustelėkite Pridėti… lango apačioje.<br />
2. Pasirinkite norimą užduotį iš išskleidžiamojo meniu.
3. Įveskite užduoties pavadinimą ir pasirinkite vieną iš laiko parinkčių:<br />
Vieną kartą – užduotis bus atlikta tik vieną kartą iš anksto nustatyta data ir laiku.<br />
Pakartotinai – užduotis bus atliekama nurodytais intervalais (valandomis).<br />
Kasdien – užduotis bus vykdoma kasdien nurodytu laiku.<br />
Kas savaitę – užduotis bus vykdoma vieną arba daugiau kartų per savaitę pasirinktą dieną ar dienomis ir laiku.<br />
Įvykus įvykiui – užduotis bus vykdoma įvykus nurodytam įvykiui.<br />
4. Atsižvelgiant į ankstesniame etape jūsų pasirinktą laiko parinktį, bus rodomas vienas šių dialogų langų:<br />
Vieną kartą – užduotis bus atlikta iš anksto nustatyta data ir laiku.<br />
Pakartotinai – užduotis bus atliekama nurodytais intervalais.<br />
Kasdien – užduotis bus pakartotinai vykdoma kasdien nurodytu laiku.<br />
Kas savaitę – užduotis bus vykdoma pasirinktą dieną ir pasirinktu laiku.<br />
5. Jeigu užduotis negali būti atlikta iš anksto nustatytu laiku, galite nurodyti, kada ji bus vėl vykdoma:<br />
Palaukti artimiausio planuoto laiko<br />
Vykdyti užduotį, kai tik bus įmanoma<br />
Vykdyti užduotį iškart, jeigu laikas nuo paskutinio vykdymo viršija -- val.<br />
6. Paskutiniame etape galite peržiūrėti planuojamas užduotis. Spustelėkite Baigti, kad užduotis būtų paruošta vykdyti.<br />
77
78<br />
4.6.2.1 Nauj ų užduočių kūrimas<br />
Norėdami sukurti naują užduotis planuoklėje, spustelėkite mygtuką Pridėti... arba spustelėkite dešiniuoju pelės klavišu<br />
ir pasirinkite Pridėti... iš kontekstinio meniu. Yra penki planinių užduočių tipai:<br />
Vykdyti išorinę taikomąj ą programą – leidžia planuoti išorinės taikomosios programos vykdymą.<br />
Žurnalo priežiūra – žurnalo failuose taip pat gali būti panaikintų įrašų likučių. Ši užduotis reguliariai optimizuoja<br />
įrašus žurnalo failuose, kad darbas būtų efektyvus.<br />
Sistemos paleidimo failo patikra – tikrina failus, kurie leidžiami vykdyti paleidžiant sistemą arba registruojantis.<br />
Sukurti kompiuterio būsenos momentinę kopij ą – sukuria <strong>ESET</strong> SysInspector kompiuterio momentinę kopiją –<br />
surenka išsamią informaciją apie sistemos komponentus (pvz., tvarkykles, programas) ir įvertina kiekvieno<br />
komponento rizikos lygį.<br />
Kompiuterio nuskaitymas – atlieka kompiuterio failų ir katalogų nuskaitymą.<br />
Nauj inimas – planuoja naujinimo užduotį naujinti virusų kodų duomenų bazę ir programos modulius.<br />
Ieškoma nauj ausios produkto versij os<br />
Kadangi Nauj inimas yra viena dažniausiai naudojamų planinių užduočių, toliau paaiškinsime, kaip pridėti naują<br />
naujinimo užduotį.<br />
Išskleidžiamajame meniu Planuota užduotis pasirinkite Nauj inimas. Spustelėkite Toliau ir įveskite užduoties<br />
pavadinimą į lauką Užduoties pavadinimas. Pasirinkite užduoties vykdymo dažnumą. Galimos šios parinktys: Vieną<br />
kartą, Pakartotinai, Kasdien, Kas savaitę ir Įvykus įvykiui. Naudokite parinktį Nevykdyti, kai kompiuteris veikia iš<br />
akumuliatoriaus, kad būtų mažiau naudojami ištekliai, kai nešiojamasis kompiuteris veikia maitinamas<br />
akumuliatoriaus. Atsižvelgiant į pasirinktą dažnumą, jums bus pasiūlyti skirtingi naujinimo parametrai. Po to<br />
apibrėžkite, kokį veiksmą vykdyti, jeigu užduoties negalima atlikti arba užbaigti suplanuotu laiku. Galimos šios trys<br />
parinktys:<br />
Palaukti artimiausio planuoto laiko<br />
Vykdyti užduotį, kai tik bus įmanoma<br />
Vykdyti užduotį iškart, j eigu laikas nuo paskutinio vykdymo viršij a nurodytą intervalą (intervalą galima<br />
apibrėžti naudojant užduoties laikotarpio perslinkimo langelį)<br />
Kitame etape bus rodomas suvestinės langas su informacija apie esamą suplanuotą užduotį; parinktis Vykdyti užduotį<br />
su konkrečiais parametrais bus automatiškai įjungta. Spustelėkite mygtuką Baigti.<br />
Pasirodys dialogo langas, suteikiantis galimybę pasirinkti profilius, kurie bus naudojami suplanuotai užduočiai. Čia galite<br />
nurodyti pagrindinį ir alternatyvų profilį, kuris naudojamas, jeigu užduotis negali būti atlikta naudojant pagrindinį<br />
profilį. Patvirtinkite spustelėdami Gerai lange Nauj inti profilius. Nauja suplanuota užduotis bus įtraukta į esamų<br />
suplanuotų užduočių sąrašą.
4.6.3 Apsaugos statistika<br />
Norėdami peržiūrėti statistinių duomenų, susijusių su <strong>ESET</strong> <strong>Smart</strong> <strong>Security</strong> apsaugos moduliais, diagramą, spustelėkite<br />
Įrankiai > Apsaugos statistika. Pasirinkite norimą apsaugos modulį iš išskleidžiamojo meniu Statistika, kad<br />
galėtumėte matyti atitinkamą diagramą ir legendą. Jeigu laikysite pelės žymeklį virš elemento legendoje, diagramoje<br />
bus rodomi tik to elemento duomenys.<br />
Galimos šios statistinės diagramos:<br />
Apsauga nuo virusų ir šnipinėj imo programų – rodo užkrėstų ir išvalytų objektų skaičių.<br />
Failų sistemos apsauga – rodo tik tuos objektus, kurie buvo skaityti arba įrašyti į failų sistemą.<br />
El. pašto programų apsauga – rodo tik tuos objektus, kuriuos išsiuntė arba gavo el. pašto programa.<br />
Prieiga prie žiniatinklio ir apsauga nuo sukčiavimo apsimetant – rodo tik tuos objektus, kuriuos atsisiuntė<br />
interneto naršyklės.<br />
El. pašto programos apsauga nuo brukalo – rodo apsaugos nuo brukalo statistiką nuo paskutinio paleidimo.<br />
Po statistikos diagramomis galite matyti iš viso nuskaitytų objektų skaičių, paskutinį nuskaitytą objektą ir statistikos<br />
laiko žymą. Spustelėkite Nustatyti iš nauj o norėdami išvalyti visą statistikos informaciją.<br />
79
80<br />
4.6.4 Stebėti veiklą<br />
Norėdami matyti dabartinę failų sistemos veiklą kaip diagramą, spustelėkite Įrankiai > Stebėti veiklą. Diagramos<br />
apačioje yra laiko linija, kuri įrašo failų sistemos veiklą realiuoju laiku pasirinktam laiko intervalui. Norėdami pakeisti laiko<br />
intervalą, spustelėkite parinktį Žingsnis – 1..., esančią lango apačioje dešinėje.<br />
Galimos šios parinktys:<br />
Žingsnis: 1 sekundė (paskutinės 10 minučių) – diagrama bus atnaujinama kas sekundę ir laiko linija apims<br />
paskutines 10 minučių<br />
Žingsnis: 1 minutė (paskutinės 24 valandos) – diagrama bus atnaujinama kas minutę ir laiko linija apims paskutines<br />
24 valandas<br />
Žingsnis: 1 valanda (paskutinis mėnuo) – diagrama bus atnaujinama kas valandą ir laiko intervalas apims paskutinį<br />
mėnesį<br />
Žingsnis: 1 valanda (pasirinkti mėnesiai) – diagrama bus atnaujinama kas valandą ir laiko linija apims paskutinius X<br />
mėn.<br />
Failų sistemos veiklos diagramos vertikalioji ašis rodo skaitomus duomenis (mėlyna spalva) ir rašomus duomenis<br />
(raudona spalva). Abi reikšmės pateiktos KB (kilobaitais) / MB / GB. Jeigu laikysite pelės žymeklį virš skaitomų arba<br />
rašomų duomenų legendoje po diagrama, diagramoje bus rodomi tik to veiklos tipo duomenys.<br />
Galite pasirinkti rodinį Tinklo veikla iš išplečiamojo meniu Veikla. Rodoma diagrama ir parinktys failų sistemos<br />
veiklos bei tinklo veiklos rodiniuose yra tokie pat, išskyrus tai, kad pastarajame bus rodomi gauti duomenys (mėlyna<br />
spalva) ir išsiųsti duomenys (raudoni spalva).
4.6.5 <strong>ESET</strong> SysInspector<br />
<strong>ESET</strong> SysInspector yra programa, kuri nuodugniai tikrina jūsų kompiuterį, surenka išsamią informaciją apie sistemos<br />
komponentus (įdiegtas tvarkykles ir programas, tinklo ryšius ar svarbius registrų įrašus) ir įvertina kiekvieno<br />
komponento rizikos lygį. Ši informacija gali padėti nustatyti įtartino sistemos veikimo priežastis dėl programinės įrangos<br />
ar aparatūros nesuderinamumo arba užsikrėtus kenkėjiška programa.<br />
„SysInspector“ langas rodo šią informaciją apie sukurtus žurnalus:<br />
Laikas – žurnalo sukūrimo laikas.<br />
Komentaras – trumpas komentaras.<br />
Vartotoj as – vartotojo, sukūrusio žurnalą, vardas.<br />
Būsena – žurnalo kūrimo būsena.<br />
Galimi šie veiksmai:<br />
Palyginti – lygina du esamus žurnalus.<br />
Kurti... – sukuria naują žurnalą. Palaukite, kol <strong>ESET</strong> SysInspector žurnalas bus užbaigtas (Būsena rodoma kaip<br />
„Sukurta“).<br />
Šalinti – pašalina pasirinktus žurnalus iš sąrašo.<br />
Dešiniuoju pelės klavišu spustelėjus vieną arba daugiau pasirinktų žurnalų, iš kontekstinio meniu galima pasirinkti šias<br />
parinktis:<br />
Rodyti – atidaro pasirinktą žurnalą <strong>ESET</strong> SysInspector lange (ta pati funkcija, kaip dukart spustelėjus žurnalą).<br />
Naikinti viską – panaikina visus žurnalus.<br />
Eksportuoti... – eksportuoja žurnalą į .xml failą arba zip formatu suglaudintą .xml.<br />
4.6.6 <strong>ESET</strong> Live Grid<br />
<strong>ESET</strong> Live Grid (naujos kartos <strong>ESET</strong> ThreatSense.Net) yra išplėstinė grėsmių įspėjimo sistema, paremta reputacija.<br />
Naudodama realiuoju laiku, tiesioginiu srautu iš debesies perduodamą informaciją apie grėsmes, <strong>ESET</strong> virusų<br />
laboratorija nuolatos užtikrina reikiamą pastovų apsaugos lygį. Vartotojas gali patikrinti vykdomų procesų ir failų<br />
reputaciją tiesiai iš programos sąsajos arba kontekstinio meniu su papildoma informacija, pasiekiama iš <strong>ESET</strong> Live Grid.<br />
Yra dvi parinktys:<br />
1. Galite nuspręsti nejungti <strong>ESET</strong> Live Grid. Jūs neprarasite jokių programinės įrangos funkcijų ir toliau gausite geriausią<br />
mūsų siūlomą apsaugą.<br />
2. Galite sukonfigūruoti <strong>ESET</strong> Live Grid pateikti anoniminę informaciją apie naujas grėsmes ir nurodyti, kur yra naujas<br />
grėsmę keliantis kodas. Šis failas gali būti išsiųstas <strong>ESET</strong> atlikti išsamią analizę. Šių grėsmių tyrimas padės <strong>ESET</strong><br />
atnaujinti grėsmių aptikimo galimybes.<br />
<strong>ESET</strong> Live Grid surinks informaciją apie naujai aptiktas grėsmes, susijusias su jūsų kompiuteriu. Ši informacija gali turėti<br />
failo, kuriame atsirado grėsmė, pavyzdį arba kopiją, kelią į šį failą, failo pavadinimą, datą ir laiką, procesą, kurio metu<br />
grėsmė atsirado jūsų kompiuteryje, ir informaciją apie jūsų kompiuterio operacinę sistemą.<br />
Pagal numatytuosius nustatymus <strong>ESET</strong> <strong>Smart</strong> <strong>Security</strong> yra sukonfigūruota, kad pateiktų įtartinus failus į <strong>ESET</strong> virusų<br />
laboratoriją išsamiai analizei atlikti. Failai su tam tikrais plėtiniais, kaip .doc ar .xls, niekada neįtraukiami. Be to, galite<br />
pridėti kitus plėtinius, jeigu yra tam tikri failai, kurių jūsų organizacija nenori siųsti.<br />
<strong>ESET</strong> Live Grid nustatymo meniu suteikia keletą parinkčių įjungti / išjungti <strong>ESET</strong> Live Grid, kuri pateikia įtartinus failus ir<br />
anoniminę statistinę informaciją į <strong>ESET</strong> laboratorijas. Jis pasiekiamas išplėstinio nustatymo medyje spustelėjus Įrankiai<br />
> <strong>ESET</strong> Live Grid.<br />
Dalyvauti <strong>ESET</strong> Live Grid (rekomenduoj ama) – įjungia / išjungia <strong>ESET</strong> Live Grid, kuri pateikia įtartinus failus ir<br />
anoniminę statistinę informaciją į <strong>ESET</strong> laboratorijas.<br />
Nepateikti statistikos – pasirinkite šią parinktį, jeigu nenorite pateikti anoniminės informacijos iš <strong>ESET</strong> Live Grid apie<br />
kompiuterį. Ši informacija yra susijusi su naujai aptiktomis grėsmėmis ir ją paprastai sudaro įsiskverbimo pavadinimas,<br />
informacija apie datą ir laiką, kada ji buvo aptikta, <strong>ESET</strong> <strong>Smart</strong> <strong>Security</strong> versija, informacija apie jūsų kompiuterio<br />
operacinės sistemos versiją ir vietos parametrus. Statistika paprastai siunčiama į <strong>ESET</strong> serverį vieną arba du kartus per<br />
dieną.<br />
Nepateikti failų – įtartini failai, į kurių turinį arba veikimą gali būti įsiskverbta, nepateikiami analizuoti į <strong>ESET</strong>, naudojant<br />
<strong>ESET</strong> Live Grid technologiją.<br />
Išplėstinis nustatymas... – atidaro langą su papildomais <strong>ESET</strong> Live Grid parametrais.<br />
81
82<br />
Jeigu anksčiau naudojote <strong>ESET</strong> Live Grid ir ją išjungėte, gali būti likę paruoštų siųsti duomenų paketų. Net išaktyvinus<br />
šie paketai atsiradus galimybei bus išsiųsti į <strong>ESET</strong>. Po to paketai nebebus kuriami.<br />
4.6.6.1 Įtartini failai<br />
Skirtukas Failai <strong>ESET</strong> Live Grid išplėstiniame nustatyme leidžia konfigūruoti, kaip grėsmės bus pateikiamos analizuoti į<br />
<strong>ESET</strong> grėsmių laboratoriją.<br />
Jeigu aptikote įtartiną failą, galite pateikti jį analizuoti į mūsų grėsmių laboratoriją. Jeigu tai kenkėjiška programa, jos<br />
aptikimas bus įtrauktas vėlesnį virusų kodų naujinimą.<br />
Išimčių filtras – išimčių filtras leidžia atsisakyti pateikti kai kuriuos failus / aplankus. Sąraše esantys failai niekada nebus<br />
siunčiami analizuoti į <strong>ESET</strong> laboratoriją, nors juose yra įtartinas kodas. Pavyzdžiui, gali būti naudinga neįtraukti failų,<br />
kuriuose gali būti konfidencialios informacijos, tokios kaip dokumentai arba skaičiuoklės. Dažniausiai naudojami failų<br />
tipai neįtraukti pagal numatytuosius nustatymus (.doc, ir t. t.). Jeigu norite, galite įtraukti į nesiunčiamų failų sąrašą.<br />
Kontaktinis el. paštas (nebūtinas) – jūsų kontaktinis el. pašto adresas gali būti įtrauktas su visais įtartinais failais ir gali<br />
būti naudojamas su jumis susisiekti, jeigu analizuojant reikės papildomos informacijos. Atsiminkite, kad negausite<br />
atsakymo iš <strong>ESET</strong>, jeigu neprireiks daugiau informacijos.<br />
Pasirinkite parinktį Įj ungti registravimą, kad būtų sukurtas įvykių žurnalas, kuriame registruojamas failų ir statistinės<br />
informacijos pateikimas. Todėl galima registruoti Įvykių žurnale, kai siunčiami failai arba statistika.<br />
4.6.7 Vykdomi procesai<br />
Vykdomi procesai rodo vykdomas programas arba procesus jūsų kompiuteryje ir iškart bei nuolatos informuoja <strong>ESET</strong><br />
apie naujus įsiskverbimus. <strong>ESET</strong> <strong>Smart</strong> <strong>Security</strong> suteikia išsamią informaciją apie vykdomus procesus, kad vartotojai<br />
būtų apsaugoti naudodami <strong>ESET</strong> Live Grid technologiją.<br />
Procesas – šiuo metu jūsų kompiuteryje vykdymos programos arba proceso atvaizdo pavadinimas. Norėdami matyti<br />
visus savo kompiuteryje vykdomus procesus galite naudoti ir „Windows“ užduočių tvarkytuvą. Galite atidaryti užduočių<br />
tvarkytuvą dešiniuoju pelės klavišu spustelėję tuščią sritį užduočių juostoje, tada spustelėję „Užduočių tvarkytuvas“ arba<br />
Ctrl+Shift+Esc klaviatūroje.<br />
Rizikos lygis – daugeliu atvejų <strong>ESET</strong> <strong>Smart</strong> <strong>Security</strong> ir <strong>ESET</strong> Live Grid technologija priskiria rizikos lygius objektams<br />
(failams, procesams, registrų raktams ir t. t.) naudodama euristikos taisyklių sekas, kurios tikrina kiekvieno objekto
charakteristikas, ir įvertina jų kenkėjiškos veiklos galimybę. Remiantis šiomis euristikomis, objektai priskiriami rizikos<br />
lygiams nuo 1 – gero (žalia spalva) iki 9 – rizikingo (raudona spalva).<br />
PASTABA: Žinomos programos, pažymėtos kaip geros (žalia spalva), tikrai yra švarios (įtrauktos į baltąjį sąrašą) ir bus<br />
neįtrauktos į nuskaitymą, nes tai pagerins nuskaitymo greitį atliekant kompiuterio nuskaitymą pareikalavus arba<br />
vykdant failų sistemos apsaugą realiuoju laiku jūsų kompiuteryje.<br />
Vartotoj ų skaičius – vartotojų, naudojančių duotą taikomąją programą, skaičius. Šią informaciją renka <strong>ESET</strong> Live Grid<br />
technologija.<br />
Atskleidimo laikas – laikotarpis, praėjęs nuo tada, kai taikomąją programą aptiko <strong>ESET</strong> Live Grid technologija.<br />
PASTABA. Kai taikomoji programa yra pažymėta nežinomu (oranžinė spalva) saugos lygiu, ji nebūtinai yra kenkėjiška<br />
programa. Paprastai tai naujesnė taikomoji programa. Jeigu nesate tikri dėl failo, galite pateikti failą analizuoti į <strong>ESET</strong><br />
virusų laboratoriją. Jeigu failas pasirodys esantis kenkėjiška programa, jo aptikimas bus įtrauktas į vieną būsimų<br />
naujinimų.<br />
Programos pavadinimas – duotas programos arba proceso pavadinimas.<br />
Atidaryti nauj ame lange – vykdomų procesų informacija bus atidaryta naujame lange.<br />
Spustelėjus duotą taikomąją programą apačioje, lango apačioje pasirodys ši informacija:<br />
Failas – taikomosios programos vieta jūsų kompiuteryje.<br />
Failo dydis – failo dydis baitais.<br />
Failo aprašas – failo charakteristikos pagal aprašą operacinėje sistemoje.<br />
Įmonės pavadinimas – tiekėjo arba taikomosios programos proceso pavadinimas.<br />
Failo versij a – taikomosios programos leidėjo informacija.<br />
Produkto pavadinimas – taikomosios programos pavadinimas ir (arba) įmonės pavadinimas.<br />
PASTABA. Galima patikrinti ir failų, kurie neveikia kaip vykdomos programos / procesai, reputaciją – pažymėkite failus,<br />
kuriuos norite tikrinti, spustelėkite juos dešiniuoju pelės mygtuku ir iš kontekstinio meniu pasirinkite Išplėstinės<br />
parinktys > Tikrinti failo reputacij ą naudoj ant <strong>ESET</strong> Live Grid.<br />
83
84<br />
4.6.8 Tinklo ryšiai<br />
Tinklo ryšių skyriuje galite matyti aktyvių ir laukiamų ryšių sąrašą. Tai padeda kontroliuoti visų taikomųjų programų<br />
palaikomus siunčiamus ryšius.<br />
Pirmoje eilutėje rodomas taikomosios programos pavadinimas ir jos duomenų perdavimo greitis. Norėdami matyti<br />
taikomosios programos atliktų ryšių sąrašą (ir išsamesnės informacijos), spustelėkite +.<br />
Taikomoj i programa / vietinis IP – taikomosios programos pavadinimas, vietiniai IP adresai ir ryšio prievadai.<br />
Nuotolinės IP – konkretaus nuotolinio kompiuterio IP adresas ir prievado numeris.<br />
Protokolas – naudojamas siuntimo protokolas.<br />
Siuntimo greitis / gavimo greitis – esamas siunčiamų ir gaunamų duomenų greitis.<br />
Išsiųsta / gauta – duomenų kiekis, apsikeistas ryšio metu.<br />
Atidaryti nauj ame lange – rodo informaciją atskirame lange.<br />
Parinktis Konfigūruoti ryšio rodinį... Tinklo ryšių lange įveda išplėstinio nustatymo struktūrą skyriuje, leidžiančiame<br />
keisti ryšio rodinio parinktis:<br />
Pasirinkti pagrindinio kompiuterio pavadinimus – jeigu įmanoma, visi tinklo adresai rodomi DNS formatu, o ne<br />
skaitiniu IP adreso formatu.<br />
Rodyti tik TCP protokolo ryšius – sąraše rodomi tik ryšiai, kurie priklauso TCP protokolo programų paketui.<br />
Rodyti ryšius su atidarytais prievadais, kurių kompiuteris klausosi – pasirinkus šią parinktį rodomi tik tie ryšiai,<br />
kuriems ryšys šiuo metu nėra užmegztas, tačiau sistema yra atidariusi prievadą ir laukia ryšio.<br />
Taip pat rodyti ryšį kompiuteryj e – pasirinkite šią parinktį, kad būtų rodomi tik tie ryšiai, kurių nuotolinė pusė yra<br />
vietinė sistema – vadinamieji vietinio pagrindinio kompiuterio ryšiai.<br />
Spustelėkite dešiniuoju pelės klavišu ryšį, norėdami matyti papildomas parinktis:<br />
Uždrausti ryšį j ungčiai – nutraukia užmegztą ryšį. Ši parinktis galima tik spustelėjus aktyvią jungtį.<br />
Rodyti išsamią informacij ą – pasirinkite šią parinktį, kad būtų rodoma išsami informacija apie pasirinktą jungtį.
Atnauj inti greitį – pasirinkite, kokiu dažnumu atnaujinti aktyvius ryšius.<br />
Atnauj inti dabar – iš naujo įkelia tinklo ryšių langą.<br />
Šios parinktys pasiekiamos tik spustelėjus taikomąją programą arba procesą, o ne aktyvią jungtį:<br />
Laikinai uždrausti proceso ryšį – atmeta esamus duotos taikomosios programos ryšius. Jeigu užmezgamas naujas<br />
ryšys, užkarda naudoja iš anksto nustatytą taisyklę. Parametrų aprašą galima rasti skyriuje Taisyklės ir zonos.<br />
Laikinai leisti proceso ryšį – leidžia esamus duotos taikomosios programos ryšius. Jeigu užmezgamas naujas ryšys,<br />
užkarda naudoja iš anksto nustatytą taisyklę. Parametrų aprašą galima rasti skyriuje Taisyklės ir zonos.<br />
4.6.9 Karantinas<br />
Pagrindinė karantino funkcija yra saugiai laikyti užkrėstus failus. Failus reikia karantinuoti, jeigu jų nepavyksta išvalyti,<br />
jeigu nėra saugu ar nepatariama juos naikinti arba jeigu <strong>ESET</strong> <strong>Smart</strong> <strong>Security</strong> neteisingai juos aptinka.<br />
Galite pasirinkti karantinuoti bet kurį failą. Tai daryti patartina, jeigu failas įtartinai atrodo, tačiau jo neaptinka<br />
antivirusinė nuskaitymo programa. Karantinuoti failai gali būti pateikiami analizuoti į <strong>ESET</strong> virusų laboratoriją.<br />
Karantino aplanke laikomus failus galima peržiūrėti lentelėje, kurioje rodoma karantinavimo data ir laikas, kelias į<br />
originalią užkrėsto failo vietą, failo dydis baitais, priežastis (pvz., objektą įdėjo vartotojas) ir grėsmių skaičius (pvz., jeigu<br />
tai archyvas, kuriame yra keletas įsiskverbimų).<br />
Failų karantinavimas<br />
<strong>ESET</strong> <strong>Smart</strong> <strong>Security</strong> automatiškai karantinuoja panaikintus failus (jeigu neatšaukėte šios parinkties perspėjimo lange).<br />
Jeigu reikia, galite karantinuoti visus įtartinus failus rankiniu būdu, spustelėdami Karantinuoti... Šiuo atveju originalus<br />
failas nebus pašalintas iš jo originalios vietos. Tam galima naudoti ir kontekstinį meniu – spustelėkite dešiniuoju pelės<br />
klavišu langą Karantinas ir pasirinkite Karantinuoti....<br />
Atkūrimas iš karantino<br />
Karantinuotus failus galima atkurti į jų originalią vietą. Tam naudokite funkciją Atkurti. Ją galite pasirinkti iš kontekstinio<br />
meniu spustelėdami dešiniuoju pelės klavišu reikiamą failą karantino lange. Jeigu failas yra pažymėtas kaip galima<br />
nepageidaujama taikomoji programa, įjungiama parinktis Atkurti ir neleisti nuskaityti. Skaitykite daugiau apie šio tipo<br />
taikomąsias programas terminų žodyne. Be to, kontekstiniame meniu siūloma parinktis Atkurti į..., kuri leidžia atkurti<br />
85
86<br />
failą į kitą vietą (ne į tą, iš kurios jis buvo panaikintas).<br />
PASTABA: Jeigu programa klaidingai karantinavo nekenksmingą failą, neįtraukite failo į nuskaitymą, kai jį atkursite, ir<br />
nusiųskite į <strong>ESET</strong> pagalbos klientui centrą.<br />
Failų pateikimas iš karantino<br />
Jeigu karantinavote įtartiną failą, kurio neaptiko programa, arba jeigu failas buvo neteisingai nustatytas kaip užkrėstas<br />
(pvz., atliekant kodo euristikos analizę) ir todėl karantinuotas, nusiųskite failą į <strong>ESET</strong> virusų laboratoriją. Norėdami<br />
pateikti failą iš karantino, spustelėkite dešiniuoju pelės klavišu failą ir pasirinkite Pateikti analizuoti iš kontekstinio<br />
meniu.<br />
4.6.10 Failų pateikimas analizuoti<br />
Failų pateikimo dialogas leidžia siųsti failą į <strong>ESET</strong> analizuoti. Jį galima rasti Įrankiai > Pateikti failą analizuoti. Jeigu<br />
savo kompiuteryje radote įtartinai veikiantį failą, galite pateikti jį analizuoti <strong>ESET</strong> virusų laboratorijai. Jeigu failas<br />
pasirodys esantis kenkėjiška programa, jo aptikimas bus įtrauktas į vieną būsimų naujinimų.<br />
Arba galite pateikti failą el. paštu. Jeigu pasirenkate šį būdą, supakuokite failą (-us) WinRAR / ZIP programa,<br />
apsaugokite archyvą slaptažodžiu „infected“ (užkrėstas) ir siųskite jį adresu samples@eset.com. Būtina aiškiai aprašyta<br />
tema ir kuo daugiau informacijos apie šį failą (pvz., svetainė, iš kurios jis atsisiųstas).<br />
PASTABA: prieš pateikdami failą <strong>ESET</strong> įsitikinkite, kad jis atitinka vieną ar daugiau iš šių kriterijų:<br />
failas visiškai nebuvo aptiktas,<br />
failas klaidingai aptiktas kaip grėsmė.<br />
Jūs negausite atsakymo, nebent analizei bus reikalinga papildoma informacija.<br />
Pasirinkite aprašą iš išskleidžiamojo meniu Failo pateikimo priežastis, kuris geriausiai atitinka jūsų pranešimą:<br />
Įtartinas failas,<br />
Klaidingai teigiamas (failas aptiktas kaip užkrėstas, tačiau jis nėra užkrėstas),<br />
ir Kita.<br />
Failas – kelias į failą, kurį norite pateikti.<br />
Kontaktinis el. paštas – šis kontaktinis el. pašto adresas yra siunčiamas kartu su įtartinais failais į <strong>ESET</strong> ir gali būti<br />
naudojamas norint susisiekti su jumis, jeigu analizei reikalinga papildoma informacija. Įvesti kontaktinį el. pašto adresą<br />
nebūtina. Jūs negausite atsakymo iš <strong>ESET</strong>, jeigu nereikės daugiau informacijos, nes kasdien mūsų serveriai gauna<br />
dešimtis tūkstančių failų, todėl neįmanoma atsakyti visiems juos pateikusiems.<br />
4.6.11 Sistemos nauj inimai<br />
„Windows“ naujinimo funkcija yra svarbus komponentas apsaugant vartotojus nuo kenkėjiškų programų. Todėl itin<br />
svarbu įdiegti „Microsoft Windows“ naujinimus, kai tik jie atsiranda. <strong>ESET</strong> <strong>Smart</strong> <strong>Security</strong> įspėja jus apie trūkstamus<br />
naujinimus, atsižvelgiant į jūsų nurodytą lygį. Galimi šie lygiai:<br />
Nauj inimų nėra – nebus siūloma atsisiųsti jokių sisteminių naujinimų.<br />
Pasirinktiniai nauj inimai – bus siūloma atsisiųsti naujinimus, pažymėtus kaip žemo prioriteto ir aukštesnius.<br />
Rekomenduoj ami nauj inimai – bus siūloma atsisiųsti naujinimus, pažymėtus kaip įprastus ir aukštesnius.<br />
Svarbūs nauj inimai – bus siūloma atsisiųsti naujinimus, pažymėtus kaip svarbius ir aukštesnius.<br />
Kritiniai nauj inimai – bus siūloma atsisiųsti tik kritinius naujinimus.<br />
Spustelėkite Gerai, kad būtų įrašyti keitimai. Sistemos naujinimų langas bus rodomas atlikus naujinimo serverio<br />
būsenos patikrinimą. Atitinkamai sistemos naujinimo informacija gali būti ne iškart pasiekiama išsaugojus pakeitimus.
4.6.12 Diagnostika<br />
Diagnostika pateikia <strong>ESET</strong> procesų programos gedimo atminties išklotines (pvz., ekrn). Įvykus programos gedimui, bus<br />
generuota atminties išklotinė. Tai gali padėti programuotojams atrasti ir išspręsti įvairias <strong>ESET</strong> <strong>Smart</strong> <strong>Security</strong><br />
problemas. Yra du atminties išklotinių tipai:<br />
Visos atminties išklotinė – įrašo visą sistemos atminties turinį, kai taikomoji programa nenumatytai sustoja. Visos<br />
atminties išklotinėje gali būti procesų, kurie buvo vykdomi, kai buvo renkama atminties išklotinė, duomenys.<br />
Maža išklotinė – įrašo mažiausią naudingos informacijos rinkinį, kuris gali padėti identifikuoti, kodėl taikomoji<br />
programa netikėtai sugedo. Šio tipo atminties išklotinės failas gali būti naudingas esant mažai vietos. Tačiau kadangi<br />
įtraukiamas tik ribotas informacijos kiekis, analizuojant šį failą gali būti neaptiktos klaidos, kurios nebuvo tiesiogiai<br />
susijusios su gija, vykdoma, kai iškilo problema.<br />
Pasirinkite Nekurti atminties išklotinės (numatytoji parinktis), kad būtų išjungta ši funkcija.<br />
Paskirties katalogas – katalogas, kuriame bus sukuriama atminties išklotinė įvykus gedimui. Spustelėkite Atidaryti<br />
aplanką... norėdami atidaryti šį katalogą naujame Windows Explorer lange.<br />
4.7 Vartotoj o sąsaj a<br />
Skyriuje Vartotoj o sąsaj a galima konfigūruoti programos grafinės vartotojo sąsajos savybes (GUI).<br />
Naudodami Grafikos įrankį, galite koreguoti programos išvaizdą ir naudojamus efektus.<br />
Konfigūruodami perspėjimus ir pranešimus galite pakeisti aptiktų grėsmių įspėjimų ir sistemos pranešimų veikimo<br />
pobūdį. Juos galite pritaikyti pagal savo poreikius.<br />
Jeigu pasirinksite nerodyti kai kurių pranešimų, jie bus rodomi paslėptų pranešimų langų srityje. Čia galite patikrinti jų<br />
būseną, rodyti daugiau informacijos arba pašalinti juos iš šio lango.<br />
Jeigu norite užtikrinti maksimalią savo saugos programinės įrangos saugą, galite neleisti jokių neįgaliotų keitimų,<br />
apsaugodami parametrus slaptažodžiu, naudodami prieigos nustatymo įrankį.<br />
Kontekstinis meniu rodomas dešiniuoju pelės klavišu spustelėjus pasirinktą objektą. Naudokite šį įrankį, jeigu norite<br />
integruoti <strong>ESET</strong> <strong>Smart</strong> <strong>Security</strong> valdymo elementus į kontekstinį meniu.<br />
Žaidimų režimas yra naudingas vartotojams, kurie nori dirbti su taikomąja programa nepertraukiami iškylančiųjų langų,<br />
planuotų užduočių ir bet kokių komponentų, kurie gali apkrauti procesorių bei RAM.<br />
4.7.1 Grafika<br />
Vartotojo sąsajos konfigūracijos parinktys programoje <strong>ESET</strong> <strong>Smart</strong> <strong>Security</strong> leidžia koreguoti darbinę aplinką pagal savo<br />
poreikius. Šios konfigūracijos parinktys yra prieinamos Vartotoj o sąsaj a > Grafika šakos <strong>ESET</strong> <strong>Smart</strong> <strong>Security</strong><br />
išplėstinio nustatymo medyje.<br />
Skyriuje Vartotoj o sąsaj os elementai parinktis Grafinė vartotoj o sąsaj a turi būti išjungta, jeigu grafiniai elementai<br />
sulėtina jūsų kompiuterio veikimą arba sukelia kitų problemų. Be to, grafinę sąsają gali tekti išjungti vartotojams, kurių<br />
regėjimas yra blogesnis, nes ji gali nesiderinti su specialiomis programomis, kurios naudojamos ekrane rodomam<br />
tekstui skaityti.<br />
Jeigu norite deaktyvinti <strong>ESET</strong> <strong>Smart</strong> <strong>Security</strong> prisistatymo langą, atsisakykite parinkties Rodyti prisistatymo langą<br />
paleidžiant kompiuterį.<br />
Jeigu parinktis Rodyti mygtukų etiketes įjungta, trumpas kiekvienos parinkties aprašymas bus rodomas, kai žymeklis<br />
perkeliamas ties parinktimi. Pasirinkus parinktį Pasirinkti aktyvų valdymo elementą sistema pažymės kiekvieną<br />
elementą, kuris yra aktyvioje srityje arba ties pelės žymekliu. Pažymėtas elementas bus suaktyvintas spustelėjus pele.<br />
Norėdami sumažinti arba padidinti animuotų efektų greitį, pasirinkite parinktį Naudoti animuotus valdiklius ir<br />
perkelkite greičio slankiklio stulpelį į kairę arba dešinę.<br />
Norėdami įjungti animuotų piktogramų naudojimą rodant įvairių operacijų eigą, pasirinkite parinktį Naudoti<br />
animuotas piktogramas rodant eigą.<br />
Jeigu norite, kad programa pateiktų garsinį įspėjimą, kai įvyksta svarbus įvykis, pasirinkite parinktį Naudoti garso<br />
signalą. Atminkite, kad signalas pasigirs, tik kai bus vykdomas kompiuterio nuskaitymas arba jį užbaigus.<br />
87
88<br />
4.7.2 Perspėj imai ir pranešimai<br />
Skyriuje Perspėj imai ir pranešimai, esančiame lange Vartotoj o sąsaj a, galima konfigūruoti, kaip <strong>ESET</strong> <strong>Smart</strong> <strong>Security</strong><br />
bus apdoroti grėsmių perspėjimai ir sistemos pranešimai (pvz., sėkmingų naujinimų pranešimai). Be to, galite nustatyti<br />
sistemos dėklo pranešimų rodymo laiką ir skaidrumo lygį (tai taikoma tik sistemoms, palaikančioms sistemos dėklo<br />
pranešimus).<br />
Pirmasis elementas yra Ekrano įspėj imai. Išjungus šią parinktį bus atšaukti visi perspėjimo langai, ir tai tinka tik kai<br />
kurioms specifinėms situacijoms. Daugeliui vartotojų rekomenduojame šiai parinkčiai palikti numatytąją reikšmę<br />
(įjungta).<br />
Norėdami po tam tikro laiko automatiškai uždaryti iškylančiuosius langus, pasirinkite parinktį Uždaryti pranešimų<br />
langus automatiškai po (sek.). Jeigu perspėjimo langai neuždaromi rankiniu būdu, jie bus automatiškai uždaryti<br />
pasibaigus nurodytam laikui.<br />
Pranešimai darbalaukyje ir debesėlio patarimai yra tik informacinio pobūdžio, jais nereikalaujama ar nesiūloma imtis<br />
veiksmų. Jie rodomi informacinių pranešimų srityje apatiniame dešiniajame lango kampe. Norėdami aktyvinti<br />
darbalaukio pranešimų rodymą, pasirinkite parinktį Rodyti pranešimus darbalaukyj e. Išsamesnes parinktis –<br />
pranešimų rodymo laiką ir lango skaidrumą – galima pakeisti spustelėjus mygtuką Konfigūruoti pranešimus...<br />
Norėdami peržiūrėti pranešimų veikimą, spustelėkite mygtuką Peržiūra.<br />
Norėdami konfigūruoti patarimų debesėliuose rodymo laiką, žiūrėkite parinktį Rodyti patarimus užduočių j uostoj e<br />
(sek.) ir įveskite savo norimą intervalą į gretimą lauką.
Parinktis Rodyti tik pranešimus, dėl kurių reikia imtis veiksmų leidžia įjungti arba išjungti perspėjimus ir pranešimus,<br />
dėl kurių vartotojas neturi imtis veiksmų. Pasirinkite Rodyti tik pranešimus, dėl kurių vartotoj ui reikia imtis<br />
veiksmų, kai taikomosios programos vykdomos viso ekrano režimu, kad būtų blokuojami visi neinteraktyvūs<br />
pranešimai.<br />
Spustelėkite Išplėstinis nustatymas..., kad galėtumėte įvesti papildomas elemento Įspėj imai ir pranešimai<br />
nustatymo parinktis.<br />
4.7.2.1 Išplėstinis nustatymas<br />
Išskleidžiamasis meniu Minimalus rodomas įvykių daugiažodiškumas leidžia pasirinkti pradinį įspėjimų ir pranešimų<br />
svarbumo lygį, kuris bus rodomas.<br />
Diagnostika – registruoja informaciją, reikalingą norint tiksliai suderinti programą ir visus anksčiau paminėtus įrašus.<br />
Informacij a – įrašo informacinius pranešimus, įskaitant sėkmingų naujinimų pranešimus ir visus aukščiau esančius<br />
įrašus.<br />
Įspėj imai – įrašo kritines klaidas ir įspėjimo pranešimus.<br />
Klaidos – bus registruojamos klaidos, pvz., „Klaida atsiunčiant failą“, ir kritinės klaidos.<br />
Kritinės – registruoja tik kritines klaidas (klaida paleidžiant apsaugą nuo virusų, asmeninę užkardą ir t. t...).<br />
Paskutinė šio skyriaus funkcija leidžia konfigūruoti pranešimų paskirtį keleto vartotojų aplinkoje. Laukas Keleto<br />
vartotoj ų sistemose rodyti pranešimus šio vartotoj o ekrane nurodo vartotoją, kuris gaus sistemos ir kitus<br />
pranešimus sistemose, kuriose vienu metu gali prisijungti keli vartotojai. Paprastai tai sistemos arba tinklo<br />
administratorius. Ši parinktis yra ypač naudinga terminalo serveriams numatant, kad visi sistemos pranešimai bus<br />
siunčiami administratoriui.<br />
4.7.3 Paslėpti pranešimų langai<br />
Pasirinkus parinktį Daugiau nerodyti šio pranešimo bet kuriam pranešimo langui (įspėjimui), kuris buvo anksčiau<br />
rodomas, jis atsiras paslėptų pranešimų langų sąraše. Veiksmai, kurie dabar vykdomi automatiškai, yra rodomi skiltyje,<br />
pavadintoje Tvirtinti.<br />
Rodyti – rodo šiuo metu nerodomų pranešimų langų, kuriems sukonfigūruotas automatinis veiksmas, peržiūrą.<br />
Šalinti – šalina elementus iš Paslėptų pranešimų langų sąrašo. Visi iš sąrašo pašalinti pranešimų langai bus vėl rodomi.<br />
89
90<br />
4.7.4 Prieigos nustatymas<br />
Kad būtų užtikrinta maksimali jūsų sistemos sauga, <strong>ESET</strong> <strong>Smart</strong> <strong>Security</strong> turi būti teisingai sukonfigūruota. Dėl bet kokių<br />
nekvalifikuotų keitimų galite prarasti svarbius duomenis. Ši parinktis yra Prieigos nustatymo papildomame meniu,<br />
skyriuje Vartotoj o sąsaj a išplėstinio nustatymo medyje. Kad išvengtumėte neįgaliotų keitimų, <strong>ESET</strong> <strong>Smart</strong> <strong>Security</strong><br />
nustatymo parametrus galite apsaugoti slaptažodžiu.<br />
Slaptažodžiu apsaugoti parametrai – užrakina / atrakina programos nustatymo parametrus. Pažymėkite žymės<br />
langelį arba panaikinkite jo žymėjimą, kad atsidarytų slaptažodžio nustatymo langas.<br />
Norėdami nustatyti arba pakeisti slaptažodį, kad būtų apsaugoti nustatymo parametrai, spustelėkite Nustatyti<br />
slaptažodį....<br />
Ribotoms administratoriaus paskyroms reikalingos visos administratoriaus teisės – pasirinkite šią parinktį, kad<br />
vartotojas (jeigu jis arba ji neturi administratoriaus teisių) būtų raginamas įvesti administratoriaus vartotojo vardą ir<br />
slaptažodį, kai keičia tam tikrus sistemos parametrus (panašiai kaip UAC sistemoje „Windows Vista“). Keitimai apima<br />
apsaugos modulių arba užkardos išjungimą.<br />
Rodyti apsaugos skirtoj o laiko dialogą – jeigu ši parinktis pasirinkta, būsite perspėti, kai apsauga bus laikinai išjungta<br />
iš programos meniu arba skyriuje <strong>ESET</strong> <strong>Smart</strong> <strong>Security</strong> > Nustatymas. Išskleidžiamasis meniu Laiko intervalas lange<br />
Laikinai išj ungti apsaugą nurodo laikotarpį, kuriam visos pasirinktos apsaugos dalys bus išjungtos.
4.7.5 Programos meniu<br />
Kai kurios svarbiausios nustatymo parinktys ir funkcijos yra pateikiamos pagrindiniame programos meniu.<br />
Dažnai naudoj amas – rodo dažniausiai naudojamas <strong>ESET</strong> <strong>Smart</strong> <strong>Security</strong> dalis. Galite greitai pasiekti jas iš programos<br />
meniu.<br />
Laikinai išj ungti apsaugą – rodo patvirtinimo dialogo langą, kuris išjungia apsaugą nuo virusų ir šnipinėjimo<br />
programų, saugančią nuo kenkėjiškų sistemos atakų kontroliuodama failus, saityno ir el. pašto ryšį. Pasirinkite žymės<br />
langelį Daugiau neklausti, kad šis pranešimas vėliau nebūtų rodomas.<br />
Išskleidžiamasis meniu Laiko intervalas nurodo laikotarpį, kuriam visa apsauga nuo virusų ir apsauga nuo šnipinėjimo<br />
programų bus išjungta.<br />
Blokuoti tinklą – asmeninė užkarda blokuos visą siunčiamą / gaunamą tinklo ir interneto srautą.<br />
Laikinai išj ungti užkardą – perjungia užkardą į neaktyvią būseną. Žiūrėkite skyrių Asmeninės užkardos sistemos<br />
integravimas, jeigu norite rasti daugiau informacijos.<br />
Išplėstinis nustatymas... – pasirinkite šią parinktį norėdami peržiūrėti Išplėstinio nustatymo medį. Yra ir kitų būdų jį<br />
atidaryti, pavyzdžiui, paspaudus klavišą F5 arba pereinant į Nustatymas > Įvesti išplėstinį nustatymą....<br />
Žurnalų failai – žurnalų failuose pateikiama informacija apie visus svarbius programos įvykius ir aptiktų grėsmių<br />
apžvalga.<br />
Iš nauj o nustatyti langų išdėstymą – atkuria <strong>ESET</strong> <strong>Smart</strong> <strong>Security</strong> langų numatytuosius dydžius ir padėtis ekrane.<br />
Produkto aktyvinimas... - pasirinkite šią parinktį norėdami aktyvinti savo <strong>ESET</strong> saugos produktą.<br />
91
92<br />
Apie – pateikia sistemos informaciją bei išsamią informaciją apie įdiegtą <strong>ESET</strong> <strong>Smart</strong> <strong>Security</strong> versiją ir programos<br />
modulius. Čia galite rasti ir licencijos galiojimo pabaigos datą. Apačioje galite rasti informacijos apie operacinę sistemą ir<br />
sistemos išteklius.<br />
4.7.6 Kontekstinis meniu<br />
Kontekstinis meniu rodomas dešiniuoju pelės klavišu spustelėjus pasirinktą objektą. Šiame meniu yra visos parinktys,<br />
kurias galima atlikti su objektu.<br />
Galima integruoti <strong>ESET</strong> <strong>Smart</strong> <strong>Security</strong> valdymo elementus į kontekstinį meniu. Išsamesnes šios funkcijos nustatymo<br />
parinktis galite rasti išplėstinio nustatymo medyje, skyriuose Vartotoj o sąsaj a ir Kontekstinis meniu.<br />
Integruoti į kontekstinį meniu – integruoti <strong>ESET</strong> <strong>Smart</strong> <strong>Security</strong> valdymo elementus į kontekstinį meniu.<br />
Išskleidžiamajame meniu Meniu tipas galimos šios parinktys:<br />
Visas (pirmiausia nuskaityti) – aktyvina visas kontekstinio meniu parinktis; pagrindiniame meniu bus rodoma<br />
parinktis Nuskaityti naudoj ant <strong>ESET</strong> <strong>Smart</strong> <strong>Security</strong>.<br />
Visas (pirmiausia valyti) – aktyvina visas kontekstinio meniu parinktis; pagrindiniame meniu bus rodoma parinktis<br />
Valyti naudoj ant <strong>ESET</strong> <strong>Smart</strong> <strong>Security</strong>.<br />
Tik nuskaityti – tik parinktis Nuskaityti naudoj ant <strong>ESET</strong> <strong>Smart</strong> <strong>Security</strong> bus rodoma kontekstiniame meniu.<br />
Tik valyti – tik parinktis Valyti naudoj ant <strong>ESET</strong> <strong>Smart</strong> <strong>Security</strong> bus rodoma kontekstiniame meniu.<br />
4.7.7 Žaidimų režimas<br />
Žaidimų režimas yra funkcija, skirta vartotojams, kuriems reikalingas nepertraukiamas jų programinės įrangos<br />
naudojimas, kai norima, kad netrukdytų iškylantieji langai ir nebūtų papildomai apkraunamas procesorius. Žaidimų<br />
režimas taip pat gali būti naudojamas per pristatymus, kurie neturi būti pertraukiami antivirusinės programos veiksmų.<br />
Įjungus šią funkciją, visi iškylantieji langai išjungiami, o planuoklės veikla visiškai sustabdoma. Sistemos apsauga ir toliau<br />
veikia foniniu režimu, tačiau jai nereikia jokių vartotojo veiksmų.<br />
Galite įjungti arba išjungti Žaidimų režimą pagrindiniame programos lange spustelėdami Nustatymas > Kompiuteris,<br />
tada Įj ungti ties Žaidimų režimas; arba galite įjungti žaidimų režimą išplėstinio nustatymo medyje (F5) išplėsdami<br />
Vartotoj o sąsaj ą, spustelėdami Žaidimų režimas ir pažymėdami žymimąjį langelį šalia Įj ungti žaidimų režimą .<br />
Įjungus Žaidimų režimą iškyla galima saugos rizika, todėl apsaugos būsenos piktograma užduočių juostoje įspėdama<br />
apie galimą pavojų pasidarys oranžinė. Jūs taip pat pamatysite įspėjimą pagrindiniame programos lange, ten bus<br />
rodoma Žaidimų režimas įjungtas oranžinė.<br />
Pasirinkus žymės langelį Automatiškai įj ungti Žaidimų režimas, kai programos vykdomos visame ekrane, Žaidimų<br />
režimas jis įsijungs, kai paleisite taikomąją programą, veikiančią visame ekrane, ir automatiškai išsijungs užbaigus<br />
taikomąją programą. Tai ypač naudinga, kai norite paleisti Žaidimų režimas iškart, kai pradedate žaidimą, atidarote<br />
visame ekrane veikiančią taikomąją programą arba pradedate pristatymą.<br />
Be to, galite pasirinkti Automatiškai išj ungti Žaidimų režimas po X min. pažymėdami žymės langelį ir nurodydami<br />
laiką (numatytoji reikšmė yra 1 minutė). Tai naudojama tik tuomet, jeigu jums reikalingas Žaidimų režimas tik tam tikrą<br />
laiką, o paskui norite jį automatiškai išjungti.<br />
PASTABA: Jeigu asmeninė užkarda veikia interaktyviuoju režimu ir Žaidimų režimas yra įjungtas, gali iškilti problemų<br />
jungiantis prie interneto. Tai gali sukelti nepatogumų, jeigu paleidžiate žaidimą, kuris jungiamas prie interneto.<br />
Paprastai jūsų būtų prašoma patvirtinti šį veiksmą (jeigu nebuvo nustatyta ryšio taisyklių arba išimčių), tačiau vartotojo<br />
veiksmai neleidžiami Žaidimų režimu. Tai galite išspręsti apibrėždami taisyklę kiekvienai taikomajai programai, kuri gali<br />
būti nesuderinama su šiais veiksmais, arba asmeninėje užkardoje naudoti kitą filtravimo režimą. Taip pat atsiminkite,<br />
kad jeigu Žaidimų režimas yra įjungtas ir jūs einate į rizikingą tinklalapį arba naudojate taikomąją programą, kuri gali<br />
kelti riziką saugai, ji gali būti blokuojama, tačiau jūs nematote jokio paaiškinimo arba įspėjimo, nes vartotojo veiksmai<br />
neleidžiami.
5. Patyręs vartotojas<br />
5.1 Įgaliotoj o serverio nustatymas<br />
Dideliuose LAN tinkluose jūsų kompiuterio ryšiui su internetu gali tarpininkauti įgaliotasis serveris. Šiuo atveju reikia<br />
nustatyti šiuos parametrus. Kitaip programa negalės automatiškai atsinaujinti. Programoje <strong>ESET</strong> <strong>Smart</strong> <strong>Security</strong><br />
įgaliotąjį serverį nustatyti galima dviejose skirtingose išplėstinio nustatymo medžio vietose.<br />
Pirmiausia įgaliotojo serverio parametrus galima konfigūruoti pasirinkus Išplėstinis nustatymas iš Įrankiai ><br />
Įgaliotasis serveris. Nurodžius įgaliotąjį serverį šiame lygmenyje, nustatomi visuotiniai įgaliotojo serverio parametrai<br />
visai programai <strong>ESET</strong> <strong>Smart</strong> <strong>Security</strong>. Čia nustatytus parametrus naudos visi moduliai, kuriems reikia jungtis prie<br />
interneto.<br />
Norėdami nurodyti šio lygmens įgaliotojo serverio parametrus, pasirinkite žymės langelį Naudoti įgaliotąj į serverį,<br />
tada įveskite įgaliotojo serverio adresą į lauką Įgaliotasis serveris ir šalia į lauką Prievadas įgaliotojo serverio prievado<br />
numerį.<br />
Jeigu ryšiui su įgaliotuoju serveriu reikalingas atpažinimas, pasirinkite žymės langelį Įgaliotaj am serveriui reikalingas<br />
atpažinimas ir į atitinkamus laukus Vardas bei Slaptažodis įveskite galiojančią informaciją. Spustelėkite mygtuką<br />
Aptikti įgaliotąj į serverį, kad būtų automatiškai aptikti ir susieti įgaliotojo serverio parametrai. Bus nukopijuoti<br />
„Internet Explorer“ nurodyti parametrai.<br />
PASTABA. ši funkcija nepateikia atpažinimo duomenų (vartotojo vardo ir slaptažodžio), juos turėsite pateikti jūs.<br />
Įgaliotojo serverio parametrus galima nustatyti ir naudojant išplėstinio naujinimo nustatymą (nauj inimo šaka<br />
išplėstinio nustatymo medyje). Šis parametras taikomas duotam naujinimo profiliui ir yra rekomenduojamas<br />
nešiojamiesiems kompiuteriams, kurie dažnai gauna virusų kodų iš skirtingų vietų. Daugiau informacijos apie šį<br />
parametrą rasite skyriuje Išplėstinio naujinimo nustatymas.<br />
5.2 Parametrų importavimas ir eksportavimas<br />
Programos <strong>ESET</strong> <strong>Smart</strong> <strong>Security</strong> konfigūracijos importavimas ir eksportavimas galimas skyriuje Nustatymas.<br />
Tiek importavimas, tiek eksportavimas atliekami naudojant .xml tipo failus. Importavimas ir eksportavimas yra<br />
naudingi, jeigu jums reikia padaryti <strong>ESET</strong> <strong>Smart</strong> <strong>Security</strong> esamos konfigūracijos kopiją, kad galėtumėte ją naudoti vėliau.<br />
Be to, parametrų eksportavimo parinktis yra patogi vartotojams, kurie nori pageidautiną <strong>ESET</strong> <strong>Smart</strong> <strong>Security</strong><br />
konfigūraciją naudoti keliose sistemose – jie gali lengvai importuoti .xml failą ir perkelti norimus parametrus.<br />
Importuoti konfigūraciją labai paprasta. Pagrindiniame programos lange spustelėkite Nustatymas > Importuoti ir<br />
eksportuoti parametrus..., tada pasirinkite parinktį Importuoti parametrus. Įveskite kelią į konfigūracijos failą arba<br />
spustelėkite mygtuką ..., kad galėtumėte naršydami rasti konfigūracijos failą, kurį norite importuoti.<br />
Veiksmai norint eksportuoti konfigūraciją yra labai panašūs. Pagrindiniame programos lange spustelėkite Nustatymas<br />
> Importuoti ir eksportuoti parametrus.... Pasirinkite parinktį Eksportuoti parametrus ir įveskite konfigūracijos failo<br />
pavadinimą (pvz., export.xml). Naudodami naršyklę pasirinkite, kurioje kompiuterio vietoje įrašyti konfigūracijos failą.<br />
93
94<br />
5.3 Spartiej i klavišai<br />
Dirbant su <strong>ESET</strong> <strong>Smart</strong> <strong>Security</strong> gali būti naudojami šie spartieji klavišai:<br />
Ctrl+G išjungia produkto GUI<br />
Ctrl+I atidaro <strong>ESET</strong> SysInspector puslapį<br />
Ctrl+L atidaro žurnalo failų puslapį<br />
Ctrl+S atidaro planuoklės puslapį<br />
Ctrl+Q atidaro karantino puslapį<br />
Ctrl+U atidaro dialogo langą, kuriame galima nustatyti vartotojo vardą ir<br />
slaptažodį<br />
Ctrl+R nustato lango numatytąjį dydį ir padėtį ekrane<br />
Patogesnį <strong>ESET</strong> saugos produkto naršymą užtikrina šie spartieji klavišai:<br />
F1 atidaro žinyno puslapius<br />
F5 atidaro išplėstinį nustatymą<br />
Aukštyn /<br />
žemyn<br />
produkto elementų naršymas<br />
* išplečia išplėstinio nustatymo medžio mazgą<br />
- sutraukia išplėstinio nustatymo medžio mazgą<br />
TAB perkelia žymeklį lange<br />
Esc uždaro aktyvų dialogo langą<br />
5.4 Komandos eilutė<br />
<strong>ESET</strong> <strong>Smart</strong> <strong>Security</strong> antivirusinės programos modulis gali būti paleidžiamas komandos eilute – rankiniu būdu<br />
(komanda „ecls“) arba naudojant paketinį („bat“) failą. <strong>ESET</strong> komandos eilutės nuskaitymo programos naudojimas:<br />
ecls [PARINKTYS..] FAILAI..<br />
Šiuos parametrus ir jungiklius galima naudoti paleidžiant nuskaitymo programą pagal pareikalavimą iš komandos<br />
eilutės:<br />
Parinktys<br />
/base-dir=APLANKAS įkelti modulius iš APLANKO<br />
/quar-dir=APLANKAS karantino APLANKAS<br />
/exclude=KAUKĖ nenuskaityti KAUKĘ atitinkančių failų<br />
/subdir nuskaityti poaplankius (numatyta)<br />
/no-subdir nenuskaityti poaplankių<br />
/max-subdir-level=LYGIS maksimalus nuskaitomų poaplankių lygis aplankuose<br />
/symlink sekti simbolinius saitus (numatyta)<br />
/no-symlink praleisti simbolinius saitus<br />
/ads nuskaityti ADS (numatyta)<br />
/no-ads nenuskaityti ADS<br />
/log-file=FAILAS registruoti išvestis į FAILĄ<br />
/log-rewrite perrašyti išvesties failą (numatyta – papildyti)<br />
/log-console registruoti išvestį pulte (numatyta)<br />
/no-log-console neregistruoti išvesties pulte<br />
/log-all registruoti ir švarius failus<br />
/no-log-all neregistruoti švarių failų (numatyta)<br />
/aind rodyti veiklos indikatorių<br />
/auto nuskaityti ir automatiškai valyti visus vietinius diskus<br />
Nuskaitymo programos parinktys<br />
/files nuskaityti failus (numatyta)<br />
/no-files nenuskaityti failų<br />
/memory nuskaityti atmintį<br />
/boots nuskaityti paleidimo sektorius<br />
/no-boots nenuskaityti paleidimo sektorių (numatyta)<br />
/arch nuskaityti archyvus (numatyta)<br />
/no-arch nenuskaityti archyvų
max-obj-size=DYDIS nuskaityti tik failus, jei jie mažesni nei nurodytas DYDIS megabaitais (numatytoji reikšmė<br />
0 = neribotas)<br />
/max-arch-level=LYGIS maksimalus nuskaitomas papildomas vidinių archyvų lygis (įdėtieji archyvai)<br />
/scan-timeout=RIBA nuskaityti archyvus ne ilgiau nei nurodyta RIBA sekundėmis<br />
/max-arch-size=DYDIS nuskaityti failus archyve, tik jeigu jie mažesni nei nurodytas DYDIS (numatyta, kad 0 =<br />
neribotas)<br />
/max-sfx-size=DYDIS nuskaityti tik išsiskleidžiančiajame archyve esančius failus, jeigu jie mažesni nei<br />
nurodytas DYDIS megabaitais (numatytoji reikšmė 0 = neribotas)<br />
/mail nuskaityti el. pašto failus (numatyta)<br />
/no-mail nenuskaityti el. pašto failų<br />
/mailbox nuskaityti pašto dėžutes (numatyta)<br />
/no-mailbox nenuskaityti pašto dėžučių<br />
/sfx nuskaityti išsiskleidžiančiuosius archyvus (numatyta)<br />
/no-sfx nenuskaityti išsiskleidžiančiųjų archyvų<br />
/rtp nuskaityti momentinio pakavimo programas (numatyta)<br />
/no-rtp nenuskaityti momentinio pakavimo programų<br />
/adware nuskaityti reklamos programas / šnipinėjimo programas / rizikingą programinę įrangą<br />
(numatyta)<br />
/no-adware nenuskaityti reklamos programų / šnipinėjimo programų / rizikingos programinės<br />
įrangos<br />
/unsafe nuskaityti galimas nesaugias taikomąsias programas<br />
/no-unsafe nenuskaityti galimų nesaugių taikomųjų programų (numatyta)<br />
/unwanted nuskaityti galimas nepageidaujamas taikomąsias programas<br />
/no-unwanted nenuskaityti galimų nepageidaujamų taikomųjų programų (numatyta)<br />
/pattern naudoti kodus (numatyta)<br />
/no-pattern nenaudoti kodų<br />
/heur įjungti euristiką (numatyta)<br />
/no-heur išjungti euristiką<br />
/adv-heur įjungti išplėstinę euristiką (numatyta)<br />
/no-adv-heur išjungti išplėstinę euristiką<br />
/ext=PLĖTINIAI nuskaityti tik dvitaškiu atskirtus PLĖTINIUS<br />
/ext-exclude=PLĖTINIAI nenuskaityti dvitaškiu atskirtų PLĖTINIŲ<br />
/clean-mode=REŽIMAS naudoti valymo REŽIMĄ užkrėstiems objektams.<br />
Galimos parinktys: nenaudoti, standartinis (numatyta), griežtas, itin griežtas, naikinti<br />
/quarantine kopijuoti užkrėstus failus (jeigu išvalyti) į karantiną<br />
(papildo valant atliekamus veiksmus)<br />
/no-quarantine nekopijuoti užkrėstų failų į karantiną<br />
Bendrosios parinktys<br />
/help rodyti žinyną ir baigti<br />
/version rodyti versijos informaciją ir baigti<br />
/preserve-time išsaugoti paskutinės prieigos laiko žymą<br />
Išėj imo kodai<br />
0 grėsmių nerasta<br />
1 aptikta grėsmių ir jos išvalytos<br />
10 kai kurių failų nepavyko nuskaityti (gali būti grėsmių)<br />
50 rasta grėsmė<br />
100 klaida<br />
PASTABA: didesni nei 100 išėjimo kodai reiškia, kad failas buvo nenuskaitytas, todėl gali būti užkrėstas.<br />
95
96<br />
5.5 <strong>ESET</strong> SysInspector<br />
5.5.1 Įvadas į <strong>ESET</strong> SysInspector<br />
<strong>ESET</strong> SysInspector yra programa, nuodugniai tikrinanti jūsų kompiuterį ir išsamiai rodanti surinktus duomenis.<br />
Informacija, pvz., įdiegtos tvarkyklės ir programos, tinklo ryšiai arba svarbūs registrų įrašai, gali jums padėti tirti<br />
įtartinus sistemos veiksmus, ar tai būtų dėl programinės įrangos arba aparatūros problemų, ar dėl kenkėjiškos<br />
programos užkrato.<br />
Galite pasiekti <strong>ESET</strong> SysInspectordviem būdais: Iš integruotos versijos <strong>ESET</strong> <strong>Security</strong> sprendimuose arba nemokamai<br />
atsisiųsdami atskirą versiją (SysInspector.exe) iš <strong>ESET</strong> svetainės. Abi versijos yra identiškos savo funkcijomis ir turi tuos<br />
pačius programos valdiklius. Vienintelis skirtumas – kaip tvarkomos išvestys. Ir autonominė, ir integruota versijos<br />
leidžia eksportuoti sistemos momentines kopijas į .xml failą ir išsaugoti jas diske. Tačiau integruota versija leidžia<br />
išsaugoti jūsų sistemos momentines kopijos ir tiesiai į Įrankiai > <strong>ESET</strong> SysInspector (išskyrus <strong>ESET</strong> Remote<br />
Administrator). Daugiau informacijos rasite skyriuje <strong>ESET</strong> SysInspector kaip dalis <strong>ESET</strong> <strong>Smart</strong> <strong>Security</strong>.<br />
Palaukite, kol <strong>ESET</strong> SysInspector nuskaitys jūsų kompiuterį. Tai gali užtrukti maždaug nuo 10 sekundžių iki keleto<br />
minučių, atsižvelgiant į jūsų aparatūros konfigūraciją, operacinę sistemą ir kompiuteryje įdiegtų programų skaičių.<br />
5.5.1.1 <strong>ESET</strong> SysInspector paleidimas<br />
Norėdami paleisti <strong>ESET</strong> SysInspector, paprasčiausiai paleiskite vykdomąjį failą SysInspector.exe, kurį atsisiuntėte iš <strong>ESET</strong><br />
svetainės. Jeigu jau turite įdiegtą vieną iš <strong>ESET</strong> <strong>Security</strong> sprendimų, galite paleisti <strong>ESET</strong> SysInspector tiesiai iš meniu<br />
Pradėti (Programos > <strong>ESET</strong> > <strong>ESET</strong> <strong>Smart</strong> <strong>Security</strong>).<br />
Palaukite, kol programa tikrins jūsų sistemą. Tai gali užtrukti iki kelių minučių, atsižvelgiant į jūsų aparatūrą ir duomenis,<br />
kuriuos reikia surinkti.
5.5.2 Vartotoj o sąsaj a ir programos naudoj imas<br />
Kad būtų aiškiau, pagrindinis langas yra padalytas į keturias pagrindines dalis – programos valdikliai, esantys<br />
pagrindinio lango viršuje, naršymo langas kairėje, aprašo langas dešinėje vidurinėje srityje ir išsamios informacijos<br />
langas pagrindinio lango dešinėje apačioje. Skyriuje „Žurnalo būsena“ pateikti pagrindiniai žurnalo parametrai<br />
(naudojamas filtras, filtro tipas, ar žurnalas yra palyginimo rezultatas ir t. t.).<br />
5.5.2.1 Programos valdikliai<br />
Šiame skyriuje aprašyti visi programos <strong>ESET</strong> SysInspector valdikliai.<br />
Failas<br />
Spustelėdami Failas galite išsaugoti esamą savo sistemos būseną, kad vėliau būtų galima ją ištirti, arba atidaryti<br />
anksčiau išsaugotą žurnalą. Kad būtų galima jį publikuoti, rekomenduojame kuriant žurnalą pasirinkti Tinkamas siųsti.<br />
Šio tipo žurnale bus praleista slaptoji informacija (esamo vartotojo vardas, kompiuterio vardas, domeno vardas, esamo<br />
vartotojo teisės, aplinkos kintamieji ir t. t.).<br />
PASTABA: galite atidaryti anksčiau išsaugotas <strong>ESET</strong> SysInspector ataskaitas paprasčiausiai nuvilkdami jas į pagrindinį<br />
langą.<br />
Medis<br />
Leidžia išplėsti arba uždaryti visus mazgus ir eksportuoti pasirinktus skyrius į paslaugos scenarijų.<br />
Sąrašas<br />
Jame pateikiamos funkcijos, padedančios lengviau naršyti programoje, ir įvairios kitos funkcijos, pvz., informacijos<br />
paieška internete.<br />
Žinynas<br />
Pateikiama informacija apie programą ir jos funkcijas.<br />
97
98<br />
Informacij a<br />
Šis parametras veikia informaciją, rodomą pagrindiniame lange, kad su ja būtų lengviau dirbti. Įjungę pagrindinį režimą<br />
galite pasiekti informaciją, naudojamą siekiant rasti bendrų sistemos problemų sprendimus. Vidutiniu režimu programa<br />
rodo mažiau informacijos. Visu režimu <strong>ESET</strong> SysInspector rodo visą informaciją, reikalingą spręsti labai specifines<br />
problemas.<br />
Elementų filtravimas<br />
Elementų filtravimą geriausia naudoti norint rasti įtartinus failus arba registrų įrašus sistemoje. Reguliuodami slankiklį<br />
galite filtruoti elementus pagal jų rizikos lygį. Jeigu slankiklis nustatytas iki galo kairėje padėtyje (1 rizikos lygis), rodomi<br />
visi elementai. Stumiant slankiklį į dešinę, programa filtruoja visus elementus, kurie yra mažiau rizikingi nei esamas<br />
rizikos lygis, ir rodo tik tuos elementus, kurie yra labiau įtartini nei rodomas lygis. Kai slankiklis yra iki galo dešinėje<br />
padėtyje, programa rodo tik žinomus kenksmingus elementus.<br />
Visi elementai, pažymėti rizikos lygiu nuo 6 iki 9, gali kelti riziką saugai. Jeigu nenaudojate <strong>ESET</strong> saugos sprendimų,<br />
rekomenduojame nuskaityti savo sistemą naudojant <strong>ESET</strong> Online Scanner, jeigu <strong>ESET</strong> SysInspector ras kurį nors šių<br />
elementų. <strong>ESET</strong> Online Scanner yra nemokama paslauga.<br />
PASTABA: elemento rizikos lygis gali būti greitai nustatytas lyginant elemento spalvą su rizikos lygio slankiklio spalva.<br />
Paieška<br />
Paieška gali būti naudojama norint greitai rasti tam tikrą elementą pagal jo pavadinimą ar pavadinimo dalį. Paieškos<br />
užklausos rezultatai rodomi aprašo lange.<br />
Grįžti<br />
Spustelėję rodyklę atgal arba pirmyn galite grįžti prie anksčiau aprašo lange rodytos informacijos. Galite naudoti grįžties<br />
ir tarpo klavišus vietoj rodyklių pirmyn ir atgal.<br />
Būsenos skyrius<br />
Rodo esamą mazgą naršymo lange.<br />
Svarbu: raudonai pažymėti elementai yra nežinomi, todėl programa žymi juos kaip potencialiai pavojingus. Jeigu<br />
elementas pažymėtas raudonai, tai dar nereiškia, kad galite naikinti failą. Prieš naikindami įsitikinkite, kad šie failai tikrai<br />
yra pavojingi arba nereikalingi.<br />
5.5.2.2 Naršymas programoj e <strong>ESET</strong> SysInspector<br />
<strong>ESET</strong> SysInspector dalija įvairių tipų informaciją į keletą pagrindinių skyrių, vadinamų mazgais. Jeigu yra papildomų<br />
duomenų, juos galite rasti išplėsdami kiekvieną mazgą į pomazgius. Norėdami atidaryti arba sutraukti mazgą, dukart<br />
spustelėkite jį arba ar šalia mazgo pavadinimo. Kai naršymo lange naršote po medžio struktūrą, sudarytą iš mazgų ir<br />
pomazgių, galite rasti įvairios informacijos apie kiekvieną mazgą, rodomos aprašo lange. Jeigu naršote po elementus<br />
aprašo lange, papildoma informacija apie kiekvieną elementą gali būti rodoma išsamios informacijos lange.<br />
Toliau pateikiami pagrindinių mazgų naršymo lange ir susijusios informacijos, nurodytos aprašo ir išsamios informacijos<br />
languose, aprašai.<br />
Vykdomi procesai<br />
Šiame mazge pateikiama informacija apie programų ir procesų vykdymą, kai buvo generuojamas žurnalas. Aprašo<br />
lange galite rasti papildomos informacijos apie kiekvieną procesą, tokios kaip procesų naudojamos dinaminės<br />
bibliotekos ir jų vieta sistemoje, taikomosios programos tiekėjo vardas, failo rizikos lygis.<br />
Išsamios informacijos lange yra papildomos informacijos apie elementus, pasirinktus aprašo lange, pvz., failo dydis arba<br />
jo maiša.<br />
PASTABA: operacinę sistemą sudaro keletas svarbių nuolatos veikiančių branduolio komponentų, užtikrinančių<br />
pagrindines ir svarbiausias funkcijas kitoms vartotojo taikomosioms programos. Kai kuriais atvejais tokie procesai<br />
rodomi įrankyje <strong>ESET</strong> SysInspector su failo kelio pradžia \??\. Šie simboliai užtikrina, kad šie procesai būtų iš anksto<br />
optimizuoti prieš paleidžiant. Jie yra saugūs sistemai.<br />
Tinklo ryšiai<br />
Aprašo lange yra sąrašas procesų ir programų, palaikančių ryšį tinkle ir naudojančių protokolą, pasirinktą naršymo<br />
lange (TCP arba UDP), kartu su nuotoliniu adresu, prie kurio taikomoji programa yra prijungta. Be to, galite patikrinti<br />
DNS serverių IP adresus.
Išsamios informacijos lange yra papildomos informacijos apie elementus, pasirinktus aprašo lange, pvz., failo dydis arba<br />
jo maiša.<br />
Svarbūs registrų įrašai<br />
Juose pateikiamas pasirinktų registrų įrašų sąrašas, kuris dažnai yra susijęs su įvairiomis sistemos problemomis,<br />
pavyzdžiui, nurodytomis paleidimo programomis, naršyklės žinyno objektais (BHO) ir t. t.<br />
Aprašo lange galite sužinoti, kurie failai yra susiję su tam tikrais registrų įrašais. Papildomą informaciją galite matyti<br />
išsamios informacijos lange.<br />
Paslaugos<br />
Aprašo lange yra failų sąrašas, registruotas kaip „Windows“ paslaugos. Galite patikrinti, kaip paslauga yra nustatyta<br />
paleisti, bei tam tikrą failo informaciją išsamios informacijos lange.<br />
Tvarkyklės<br />
Sistemoje įdiegtų tvarkyklių sąrašas.<br />
Kritiniai failai<br />
Aprašo lange rodomas su „Microsoft Windows“ operacine sistema susijusių kritinių failų turinys.<br />
Sistemos planuoklės užduotys<br />
Čia pateikiamos užduočių, kurias „Windows“ užduočių planuoklė paleidžia nurodytu laiku ar intervalais, sąrašą.<br />
Sistemos informacij a<br />
Čia pateikiama išsami informacija apie aparatūrą ir programinę įrangą, nustatytus aplinkos kintamuosius, vartotojo<br />
teises ir sistemos įvykių žurnalus.<br />
Failo informacij a<br />
Svarbių sistemos failų ir aplanke „Programiniai failai“ esančių failų sąrašas. Papildomą šiems failams būdingą informaciją<br />
galite rasti aprašo ir išsamios informacijos languose.<br />
Apie<br />
Informacija apie <strong>ESET</strong> SysInspector versiją ir programos modulių sąrašas.<br />
5.5.2.2.1 Spartiej i klavišai<br />
Dirbant su <strong>ESET</strong> SysInspector gali būti naudojami šie spartieji klavišai:<br />
Failas<br />
Ctrl+O atidaro esamą žurnalą<br />
Ctrl+S įrašo sukurtus žurnalus<br />
Generuoti<br />
Ctrl+G generuoja standartinę kompiuterio būsenos momentinę kopiją<br />
Ctrl+H generuoja kompiuterio būsenos momentinę kopiją, kurioje gali būti įrašyta ir slaptos informacijos<br />
Elementų filtravimas<br />
1, O geras, rodomi 1–9 rizikos lygio elementai<br />
2 geras, rodomi 2–9 rizikos lygio elementai<br />
3 geras, rodomi 3–9 rizikos lygio elementai<br />
4, U nežinomas, rodomi 4–9 rizikos lygio elementai<br />
5 nežinomas, rodomi 5–9 rizikos lygio elementai<br />
6 nežinomas, rodomi 6–9 rizikos lygio elementai<br />
7, B rizikingas, rodomi 7–9 rizikos lygio elementai<br />
8 rizikingas, rodomi 8–9 rizikos lygio elementai<br />
9 rizikingas, rodomi 9 rizikos lygio elementai<br />
- mažina rizikos lygį<br />
+ didina rizikos lygį<br />
Ctrl+9 filtravimo režimas, lygus lygis arba aukštesnis<br />
Ctrl+0 filtravimo režimas, tik lygus lygis<br />
99
Peržiūra<br />
Ctrl+5 peržiūrėti pagal tiekėją, visi tiekėjai<br />
Ctrl+6 peržiūrėti pagal tiekėją, tik „Microsoft“<br />
Ctrl+7 peržiūrėti pagal tiekėją, visi kiti tiekėjai<br />
Ctrl+3 rodo visą informaciją<br />
Ctrl+2 rodo vidutinę informaciją<br />
Ctrl+1 rodomi pagrindiniai duomenys<br />
Grįžties perkelia vienu žingsniu atgal<br />
klavišas<br />
Tarpas perkelia vienu žingsniu pirmyn<br />
Ctrl+W išplečia medį<br />
Ctrl+Q sutraukia medį<br />
Kiti valdikliai<br />
Ctrl+T pereina į originalią elemento vietą, pasirinkus paieškos rezultatus<br />
Ctrl+P rodo pagrindinę informaciją apie elementą<br />
Ctrl+A rodo visą informaciją apie elementą<br />
Ctrl+C kopijuoja pasirinkto elemento medį<br />
Ctrl+X kopijuoja elementus<br />
Ctrl+B ieško informacijos apie pasirinktus failus internete<br />
Ctrl+L atidaro aplanką, kuriame yra pasirinktas failas<br />
Ctrl+R atidaro atitinkamą įrašą registrų rengyklėje<br />
Ctrl+Z kopijuoja kelią į failą (jeigu elementas yra susijęs su failu)<br />
Ctrl+F pereina į paieškos lauką<br />
Ctrl+D uždaro paieškos rezultatus<br />
Ctrl+E vykdo paslaugos scenarijų<br />
Lyginimas<br />
Ctrl+Alt+O atidaro originalų / palyginamąjį žurnalą<br />
Ctrl+Alt+R atšaukia lyginimą<br />
Ctrl+Alt+1 rodo visus elementus<br />
Ctrl+Alt+2 rodo tik pridėtus elementus, žurnale bus rodomi elementai, esantys dabartiniame žurnale<br />
Ctrl+Alt+3 rodo tik pašalintus elementus, žurnale bus rodomi elementai, esantys ankstesniame žurnale<br />
Ctrl+Alt+4 rodo tik pakeistus elementus (įskaitant failus)<br />
Ctrl+Alt+5 rodo tik skirtumus tarp žurnalų<br />
Ctrl+Alt+C rodo palyginimą<br />
Ctrl+Alt+N rodo dabartinį žurnalą<br />
Ctrl+Alt+P atidaro ankstesnį žurnalą<br />
Įvairūs<br />
F1 peržiūrėti žinyną<br />
Alt+F4 uždaryti programą<br />
Alt+Shift+F4 uždaryti programą neklausiant<br />
Ctrl+I žurnalo statistika<br />
5.5.2.3 Palyginti<br />
Funkcija „Palyginti“ leidžia vartotojui lyginti du esamus žurnalus. Šios funkcijos rezultatas yra elementų, kurie<br />
nesutampa abiejuose žurnaluose, rinkinys. Tai patogu, jeigu norite sekti pakitimus sistemoje. Tai yra naudingas įrankis,<br />
padedantis aptikti kenkėjiškų kodų veiksmus.<br />
Kai jis paleidžiamas, programa sukuria naują žurnalą, kuris rodomas naujame lange. Eikite į Failas > Įrašyti žurnalą,<br />
kad žurnalas būtų įrašytas į failą. Žurnalo failus vėliau galima atidaryti ir peržiūrėti. Norėdami atidaryti esamą žurnalą,<br />
naudokite Failas > Atidaryti žurnalą. Pagrindiniame programos lange <strong>ESET</strong> SysInspector vienu metu visada rodo<br />
vieną žurnalą.<br />
Dviejų žurnalų palyginimas leidžia peržiūrėti šiuo metu aktyvų žurnalą ir į failą įrašytą žurnalą. Norėdami lyginti žurnalus,<br />
naudokite parinktį Failas > Palyginti žurnalus ir pasirinkite Pasirinkti failą. Pasirinktas žurnalas bus lyginamas su<br />
pagrindiniame programos lange šiuo metu aktyviu žurnalu. Palyginamajame žurnale bus rodomi tik skirtumai tarp šių<br />
dviejų žurnalų.<br />
PASTABA: jeigu lyginate du žurnalo failus, pasirinkite Failas > Įrašyti žurnalą, kad įrašytumėte jį kaip ZIP failą, abu failai<br />
bus įrašyti. Jeigu atidarysite tokį failą vėliau, jame esantys žurnalai bus automatiškai palyginti.<br />
100
Šalia rodomų elementų <strong>ESET</strong> SysInspector pateikia simbolius, kurie nurodo skirtumus tarp palygintų žurnalų.<br />
Elementus, pažymėtus , galima rasti tik aktyviame žurnale ir tik jeigu jų nėra atidarytame palyginamajame žurnale.<br />
Elementai, pažymėti , yra tik atidarytame žurnale ir jų nėra aktyviame žurnale.<br />
Visų simbolių, kurie gali būti rodomi šalia elementų, aprašai:<br />
nauja reikšmė, kurios nėra ankstesniame žurnale<br />
medžio struktūros skyriuje yra naujų reikšmių<br />
pašalinta reikšmė, kuri buvo tik ankstesniame žurnale<br />
medžio struktūros skyriuje yra pašalintų reikšmių<br />
reikšmė arba failas buvo pakeisti<br />
medžio struktūros skyriuje yra pakeistų reikšmių ar failų<br />
rizikos lygis sumažėjo / ankstesniame žurnale jis buvo aukštesnis<br />
rizikos lygis išaugo / jis buvo mažesnis ankstesniame žurnale<br />
Paaiškinimų skyriuje, rodomame kairiajame apatiniame kampe, aprašomi visi simboliai ir rodomi lyginamų žurnalų<br />
pavadinimai.<br />
Bet kuris palyginamasis žurnalas gali būti įrašytas į failą ir atidarytas vėliau.<br />
Pavyzdys<br />
Sugeneruokite ir išsaugokite žurnalą, kuriame įrašyta originali informacija apie sistemą, faile, pavadintame „ankstesnis.<br />
xml“. Atlikę sistemos pakeitimus atidarykite <strong>ESET</strong> SysInspector ir nurodykite sugeneruoti naują žurnalą. Išsaugokite jį<br />
faile, pavadintame esamas.xml.<br />
Kad atsektumėte pakeitimus tarp šių dviejų žurnalų, eikite į Failas > Lyginti žurnalus. Programa sukurs palyginamąjį<br />
žurnalą, rodantį skirtumus tarp šių žurnalų.<br />
Tą patį rezultatą gausite naudodami šią komandos eilutės parinktį:<br />
SysIsnpector.exe esamas.xml ankstesnis.xml<br />
5.5.3 Komandos eilutės parametrai<br />
<strong>ESET</strong> SysInspector palaiko ataskaitų generavimą iš komandos eilutės su šiais parametrais:<br />
/gen generuoja žurnalą tiesiai iš komandos eilutės nepaleidžiant GUI<br />
/privacy generuoja žurnalą neįtraukiant slaptosios informacijos<br />
/zip išsaugo žurnalą tiesiai diske suglaudintame faile<br />
/silent išjungia žurnalo generavimo eigos juostos rodymą<br />
/help, /? rodo informaciją apie komandos eilutės parametrus<br />
Pavyzdžiai<br />
Norėdami įkelti konkretų žurnalą tiesiai į naršyklę, naudokite: SysInspector.exe "c:\clientlog.xml"<br />
Norėdami generuoti žurnalą į esamą vietą, naudokite: SysInspector.exe /gen<br />
Norėdami generuoti žurnalą į konkretų aplanką, naudokite: SysInspector.exe /gen="c:\aplankas\"<br />
Norėdami generuoti žurnalą į konkretų failą / vietą, naudokite: SysInspector.exe /gen="c:\aplankas\mynewlog.xml"<br />
Norėdami generuoti žurnalą neįtraukdami slaptosios informacijos tiesiai į suglaudintą failą: SysInspector.exe /gen="c:<br />
\mynewlog.zip" /privacy /zip<br />
Norėdami palyginti du žurnalus, naudokite: SysInspector.exe "esamas.xml" "originalus.xml"<br />
PASTABA: jeigu failo / aplanko pavadinime yra tarpas, pavadinimas turi būti rašomas apverstose kabutėse.<br />
101
5.5.4 Paslaugos scenarij us<br />
Paslaugos scenarijus yra įrankis, kuris padeda klientams, naudojantiems <strong>ESET</strong> SysInspector, lengvai šalinti nereikalingus<br />
objektus iš sistemos.<br />
Paslaugos scenarijus leidžia vartotojui eksportuoti visą <strong>ESET</strong> SysInspector žurnalą arba jo pasirinktas dalis. Eksportavę<br />
galite pažymėti nepageidaujamus objektus, kad jie būtų panaikinti. Tada galite paleisti pakeistą žurnalą ir panaikinti<br />
pažymėtus objektus.<br />
Paslaugos scenarijus yra skirtas patyrusiems vartotojams, turintiems patirties diagnozuojant sistemos problemas.<br />
Neįgalioti keitimai gali sugadinti operacinę sistemą.<br />
102<br />
Pavyzdys<br />
Jeigu įtariate, kad jūsų kompiuteris užkrėstas virusu, kurio neaptiko antivirusinė programa, nuosekliai vykdykite toliau<br />
pateikiamas instrukcijas:<br />
Paleiskite <strong>ESET</strong> SysInspector, kad sugeneruotų naują sistemos momentinę kopiją.<br />
Pasirinkite pirmą elementą iš skyriaus kairėje (medžio struktūroje), paspauskite „Shift“ ir pasirinkite paskutinį<br />
elementą, kad būtų pažymėti visi elementai.<br />
Dešiniuoju pelės mygtuku spustelėkite pasirinktus objektus ir pasirinkite kontekstinio meniu parinktį Eksportuoti<br />
pasirinktus skyrius į paslaugos scenarij ų.<br />
Pasirinkti objektai bus eksportuojami į naują žurnalą.<br />
Tai pats svarbiausias visos procedūros etapas: atidarykite naują žurnalą ir pakeiskite visų objektų, kuriuos norite<br />
šalinti, atributą „–“ į „+“. Įsitikinkite, kad nepažymėjote jokių svarbių operacinės sistemos failų / objektų.<br />
Atidarykite <strong>ESET</strong> SysInspector, spustelėkite Failas > Vykdyti paslaugos scenarij ų ir įveskite kelią į savo scenarijų.<br />
Spustelėkite Gerai, kad būtų vykdomas scenarijus.<br />
5.5.4.1 Paslaugos scenarij aus generavimas<br />
Norėdami generuoti scenarijų, spustelėkite dešiniuoju pelės klavišu bet kurį elementą medyje (kairiajame polangyje)<br />
<strong>ESET</strong> SysInspector pagrindiniame lange. Iš kontekstinio meniu pasirinkite parinktį Eksportuoti visas dalis į paslaugos<br />
scenarij ų arba Eksportuoti pasirinktas dalis į paslaugos scenarij ų.<br />
PASTABA: neįmanoma eksportuoti paslaugos scenarijaus, kai lyginami du žurnalai.<br />
5.5.4.2 Paslaugos scenarij aus struktūra<br />
Pirmoje scenarijaus antraštės eilutėje galite rasti informacijos apie modulio versiją (ev), GUI versiją (gv) ir žurnalo versiją<br />
(lv). Šiuos duomenis galite naudoti sekdami galimus pakeitimus .xml faile, kurį generuoja scenarijus, ir neleisti, jog<br />
atsirastų kokių nors neatitikimų vykdant. Šios scenarijaus dalies negalima keisti.<br />
Likusi failo dalis yra padalyta į skyrius, kuriuose galima redaguoti elementus (pažymėti tuos, kuriuos apdoros<br />
scenarijus). Elementus, kuriuos reikia apdoroti, pažymėkite pakeisdami simbolį „–“ priešais elementą simboliu „+“. Skyriai<br />
scenarijuje atskirti vienas nuo kito tuščia eilute. Kiekvienas skyrius turi numerį ir pavadinimą.<br />
01) Vykdomi procesai<br />
Šiame skyriuje yra visų sistemoje vykdomų procesų sąrašas. Kiekvienas procesas identifikuojamas jo UNC keliu ir toliau<br />
einančiu jo CRC16 maišiuoju kodu žvaigždutėmis (*).<br />
Pavyzdys:<br />
01) Running processes:<br />
- \SystemRoot\System32\smss.exe *4725*<br />
- C:\Windows\system32\svchost.exe *FD08*<br />
+ C:\Windows\system32\module32.exe *CF8A*<br />
[...]<br />
Šiame pavyzdyje buvo pasirinktas (pažymėtas simboliu „+“) procesas module32.exe. Šis procesas vykdant scenarijų bus<br />
sustabdytas.<br />
02) Įkelti moduliai<br />
Šiame skyriuje pateikti šiuo metu naudojami sistemos moduliai.
Pavyzdys:<br />
02) Loaded modules:<br />
- c:\windows\system32\svchost.exe<br />
- c:\windows\system32\kernel32.dll<br />
+ c:\windows\system32\khbekhb.dll<br />
- c:\windows\system32\advapi32.dll<br />
[...]<br />
Šiame pavyzdyje modulis khbekhb.dll buvo pažymėtas „+“. Vykdant scenarijų bus atpažinti ir sustabdyti procesai,<br />
naudojantys šį konkretų modulį.<br />
03) TCP ryšiai<br />
Šiame skyriuje pateikiama informacija apie esamus TCP ryšius.<br />
Pavyzdys:<br />
03) TCP connections:<br />
- Active connection: 127.0.0.1:30606 -> 127.0.0.1:55320, owner: ekrn.exe<br />
- Active connection: 127.0.0.1:50007 -> 127.0.0.1:50006,<br />
- Active connection: 127.0.0.1:55320 -> 127.0.0.1:30606, owner: OUTLOOK.EXE<br />
- Listening on *, port 135 (epmap), owner: svchost.exe<br />
+ Listening on *, port 2401, owner: fservice.exe Listening on *, port 445 (microsoft-ds), owner:<br />
System<br />
[...]<br />
Vykdant scenarijų jis ras jungties savininką pažymėtuose TCP ryšiuose ir sustabdys jungtį, atlaisvindamas sistemos<br />
išteklius.<br />
04) UDP galiniai taškai<br />
Šiame skyriuje pateikiama informacija apie esamus UDP galinius taškus.<br />
Pavyzdys:<br />
04) UDP endpoints:<br />
- 0.0.0.0, port 123 (ntp)<br />
+ 0.0.0.0, port 3702<br />
- 0.0.0.0, port 4500 (ipsec-msft)<br />
- 0.0.0.0, port 500 (isakmp)<br />
[...]<br />
Vykdant scenarijų jis izoliuos jungties savininką pažymėtuose UDP galiniuose taškuose ir sustabdys jungtį,<br />
atlaisvindamas sistemos išteklius.<br />
05) DNS serverio įrašai<br />
Šiame skyriuje pateikiama informacija apie esamą DNS serverio konfigūraciją.<br />
Pavyzdys:<br />
05) DNS server entries:<br />
+ 204.74.105.85<br />
- 172.16.152.2<br />
[...]<br />
Vykdant scenarijų pažymėti DNS serverio įrašai bus pašalinti.<br />
06) Svarbūs registrų įrašai<br />
Šiame skyriuje pateikiama informacija apie svarbius registrų įrašus.<br />
103
104<br />
Pavyzdys:<br />
06) Important registry entries:<br />
* Category: Standard Autostart (3 items)<br />
HKLM\SOFTWARE\Microsoft\Windows\CurrentVersion\Run<br />
- HotKeysCmds = C:\Windows\system32\hkcmd.exe<br />
- IgfxTray = C:\Windows\system32\igfxtray.exe<br />
HKCU\SOFTWARE\Microsoft\Windows\CurrentVersion\Run<br />
- Google Update = "C:\<strong>User</strong>s\antoniak\AppData\Local\Google\Update\GoogleUpdate.exe" /c<br />
* Category: Internet Explorer (7 items)<br />
HKLM\Software\Microsoft\Internet Explorer\Main<br />
+ Default_Page_URL = http://thatcrack.com/<br />
[...]<br />
Vykdant scenarijų pažymėti įrašai bus panaikinti, sumažinti iki 0 baitų reikšmės arba atkurti į numatytąsias reikšmes.<br />
Konkrečiam įrašui veiksmas bus taikomas atsižvelgiant į įrašo kategoriją ir atitinkamo registro rakto reikšmę.<br />
07) Paslaugos<br />
Šiame skyriuje pateikiamos sistemoje registruotos paslaugos.<br />
Pavyzdys:<br />
07) Services:<br />
- Name: Andrea ADI Filters Service, exe path: c:\windows\system32\aeadisrv.exe, state: Running,<br />
startup: Automatic<br />
- Name: Application Experience Service, exe path: c:\windows\system32\aelupsvc.dll, state: Running,<br />
startup: Automatic<br />
- Name: Application Layer Gateway Service, exe path: c:\windows\system32\alg.exe, state: Stopped,<br />
startup: Manual<br />
[...]<br />
Vykdant scenarijų pažymėtos ir nuo jų priklausomos paslaugos bus sustabdytos ir išdiegtos.<br />
08) Tvarkyklės<br />
Šiame skyriuje pateikiamas įdiegtų tvarkyklių sąrašas.<br />
Pavyzdys:<br />
08) Drivers:<br />
- Name: Microsoft ACPI Driver, exe path: c:\windows\system32\drivers\acpi.sys, state: Running,<br />
startup: Boot<br />
- Name: ADI UAA Function Driver for High Definition Audio Service, exe path: c:\windows\system32<br />
\drivers\adihdaud.sys, state: Running, startup: Manual<br />
[...]<br />
Kai įvykdysite scenarijų, pasirinktos tvarkyklės bus sustabdytos. Atsiminkite, kad kai kurios tvarkyklės gali pačios<br />
neleisti, kad jas sustabdytų.<br />
09) Kritiniai failai<br />
Šiame skyriuje pateikiama informacijos apie failus, kurie yra itin svarbūs tinkamam operacinės sistemos darbui.<br />
Pavyzdys:<br />
09) Critical files:<br />
* File: win.ini<br />
- [fonts]<br />
- [extensions]<br />
- [files]<br />
- MAPI=1<br />
[...]<br />
* File: system.ini<br />
- [386Enh]<br />
- woafont=dosapp.fon<br />
- EGA80WOA.FON=EGA80WOA.FON<br />
[...]<br />
* File: hosts<br />
- 127.0.0.1 localhost<br />
- ::1 localhost<br />
[...]<br />
Pasirinkti elementai bus panaikinti arba bus atkurtos jų originalios reikšmės.
5.5.4.3 Paslaugos scenarij ų vykdymas<br />
Pažymėkite visus norimus elementus, tada įrašykite ir uždarykite scenarijų. Vykdykite suredaguotą scenarijų tiesiai iš<br />
<strong>ESET</strong> SysInspector pagrindinio lango pasirinkę parinktį Vykdyti paslaugos scenarij ų iš meniu „Failas“. Kai atidarysite<br />
scenarijų, programa pateiks jums šį pranešimą: Ar tikrai norite vykdyti paslaugos scenarij ų „%Scriptname%“?<br />
Patvirtinus pasirinkimą gali pasirodyti kitas įspėjimas, informuojantis, kad paslaugos scenarijus, kurį bandote vykdyti,<br />
nėra pasirašytas. Spustelėkite Vykdyti, kad paleistumėte scenarijų.<br />
Dialogo langas patvirtins, kad scenarijus buvo sėkmingai įvykdytas.<br />
Jeigu scenarijus gali būti įvykdytas tik iš dalies, pasirodys dialogo langas su tokiu pranešimu: Paslaugos scenarij us<br />
buvo įvykdytas ne iki galo. Ar norite peržiūrėti klaidų ataskaitą? Pasirinkite Taip, kad galėtumėte peržiūrėti<br />
kompleksinę klaidų ataskaitą, nurodančią neįvykdytas operacijas.<br />
Jeigu scenarijus nebuvo atpažintas, pasirodys dialogo langas su tokiu pranešimu: Pasirinktas paslaugos scenarij us<br />
nepasirašytas. Vykdant nepasirašytus ir nežinomus scenarij us gali būti labai sugadinti j ūsų kompiuterio<br />
duomenys. Ar tikrai norite vykdyti scenarij ų ir tęsti veiksmus? Taip gali būti dėl scenarijaus netinkamumo<br />
(sugadinta antraštė, pažeistas skyriaus pavadinimas, trūksta tuščios eilutės tarp skyrių ir t. t.). Galite iš naujo atidaryti<br />
scenarijaus failą ir pataisyti klaidas scenarijuje arba sukurti naują paslaugos scenarijų.<br />
5.5.5 DUK<br />
Ar norint paleisti <strong>ESET</strong> SysInspector reikalingos administratoriaus teisės?<br />
Nors norint paleisti <strong>ESET</strong> SysInspector nėra reikalingos administratoriaus teisės, kai kurią jos surinktą informaciją galima<br />
peržiūrėti tik iš administratoriaus paskyros. Jeigu paleisite šią programą kaip standartinis arba kaip ribotas vartotojas, ji<br />
surinks mažiau informacijos apie jūsų darbo aplinką.<br />
Ar <strong>ESET</strong> SysInspector sukuria žurnalo failą?<br />
<strong>ESET</strong> SysInspector gali sukurti jūsų kompiuterio konfigūracijos žurnalo failą. Norėdami jį išsaugoti, pagrindiniame meniu<br />
pasirinkite Failas > Įrašyti žurnalą. Žurnalai įrašomi XML formatu. Pagal numatytuosius nustatymus failai saugomi<br />
aplanke %USERPROFILE%\My Documents\ suteikiant jiems sutartinius pavadinimus „SysInpsector-%COMPUTERNAME%-<br />
YYMMDD-HHMM.XML“. Jeigu norite, prieš įrašydami galite pakeisti žurnalo failo vietą ir pavadinimą kitu.<br />
Kaip galiu peržiūrėti <strong>ESET</strong> SysInspector žurnalo failą?<br />
Norėdami peržiūrėti <strong>ESET</strong> SysInspector sukurtą žurnalo failą, paleiskite programą ir pagrindiniame meniu pasirinkite<br />
Failas > Atidaryti žurnalą. Be to, galite nuvilkti žurnalo failus į programą <strong>ESET</strong> SysInspector. Jeigu jums dažnai tenka<br />
peržiūrėti <strong>ESET</strong> SysInspector žurnalo failus, rekomenduojame darbalaukyje sukurti nuorodą į SYSINSPECTOR.EXE failą –<br />
tada, norėdami peržiūrėti, galėsite į ją nuvilkti žurnalo failus. Saugumo sumetimais „Windows Vista“ ir „Windows 7“ gali<br />
neleisti nuvilkti failų tarp langų, kuriems taikomos skirtingos saugos teisės.<br />
Ar yra žurnalo failo formato specifikacij ų? Kaip dėl programinės įrangos kūrimo rinkinio SDK?<br />
Šiuo metu nėra nei žurnalo failo, nei SDK specifikacijų, nes programa dar kuriama. Kai programa bus išleista, mes jas<br />
galėsime pateikti atsižvelgdami į klientų atsiliepimus ir poreikį.<br />
Kaip <strong>ESET</strong> SysInspector įvertina tam tikro obj ekto keliamą riziką?<br />
Daugeliu atvejų programa <strong>ESET</strong> SysInspector priskiria rizikos lygius objektams (failams, procesams, registrų raktams ir<br />
t. t.) naudodama euristikos taisyklių sekas, kurios tikrina kiekvieno objekto charakteristikas, ir įvertina jų kenkėjiškos<br />
veiklos potencialą. Remiantis šiomis euristikomis, objektai yra priskiriami rizikos lygiams nuo 1 – gero (žalia spalva) iki 9<br />
– rizikingo (raudona spalva). Kairiajame naršymo polangyje skyrių spalvos skiriasi atsižvelgiant į jame esančio objekto<br />
aukščiausią rizikos lygį.<br />
Ar rizikos lygis „6 – nežinomas (raudona spalva)“ reiškia, kad obj ektas pavoj ingas?<br />
<strong>ESET</strong> SysInspector įvertinimas negarantuoja, kad objektas yra kenkėjiškas, – šį sprendimą turi priimti saugos ekspertas.<br />
<strong>ESET</strong> SysInspector paskirtis – pateikti greitą įvertinimą saugos ekspertams, kad jie žinotų, kuriuos sistemos objektus<br />
reikėtų ištirti dėl jų neįprasto veikimo.<br />
Kodėl vykdant programą <strong>ESET</strong> SysInspector j i j ungiasi prie interneto?<br />
Kaip daugelis programų, <strong>ESET</strong> SysInspector yra pasirašyta skaitmeninio parašo „sertifikatu“, kad būtų užtikrinama, jog<br />
programinė įranga buvo išleista <strong>ESET</strong> ir nebuvo pakeista. Kad būtų galima patikrinti sertifikatą, operacinė sistema<br />
susisiekia su sertifikato tarnyba, kad patikrintų programinės įrangos leidėjo autentiškumą. Tai įprasti visų skaitmeninį<br />
parašą turinčių programų veiksmai „Microsoft Windows“ sistemoje.<br />
105
Kas yra apsaugos nuo slaptųj ų virusų technologij a?<br />
Apsaugos nuo slaptųjų virusų technologija veiksmingai aptinka kenkėjiškas prieigos programas.<br />
Jeigu sistemą atakuoja kenkėjiškas kodas, kuris veikia kaip kenkėjiška prieigos programa, vartotojui kyla rizika, kad jo<br />
duomenys bus sugadinti arba pavogti. Be specialaus kenkėjiškas prieigos programas aptinkančio įrankio beveik<br />
neįmanoma aptikti kenkėjiškų prieigos programų.<br />
Kodėl kartais failai, pažymėti kaip „Pasirašyta MS“, tuo pačiu metu turi skirtingą „Įmonės pavadinimo“ reikšmę?<br />
Kai bandoma identifikuoti vykdomojo failo skaitmeninį parašą, <strong>ESET</strong> SysInspector pirmiausia tikrina, ar faile yra įdėtas<br />
skaitmeninis parašas. Jeigu rastas skaitmeninis parašas, failas bus tikrinamas naudojant šią informaciją. Jeigu<br />
skaitmeninis parašas nerastas, ESI ims ieškoti atitinkamo CAT failo (saugos katalogas – %systemroot%\system32\catroot),<br />
kuriame pateikiama informacija apie naudojamą vykdomąjį failą. Jeigu atitinkamas CAT failas randamas, CAT failo<br />
skaitmeninis parašas bus taikomas tikrinant vykdomąjį failą.<br />
Štai kodėl kartais failai yra pažymėti kaip „Pasirašyta MS“, tačiau turi skirtingą „Įmonės pavadinimo“ reikšmę.<br />
Pavyzdys:<br />
„Windows 2000“ turi programą „HyperTerminal“, esančią aplanke C:\Program Files\Windows NT. Pagrindinis taikomosios<br />
programos vykdomasis failas neturi skaitmeninio parašo, tačiau <strong>ESET</strong> SysInspector pažymi jį kaip „Microsoft“ pasirašytą<br />
failą. Taip yra dėl to, kad nuoroda faile C:\WINNT\system32\CatRoot\{F750E6C3-38EE-11D1-85E5-00C04FC295EE}\sp4.cat<br />
nurodo C:\Program Files\Windows NT\hypertrm.exe (pagrindinį programos „HyperTerminal“ vykdomąjį failą), o sp4.cat yra<br />
„Microsoft“ pasirašytas skaitmeniniu parašu.<br />
5.5.6 <strong>ESET</strong> SysInspector kaip programos <strong>ESET</strong> <strong>Smart</strong> <strong>Security</strong> dalis<br />
Norėdami atidaryti <strong>ESET</strong> SysInspector skyrių programoje <strong>ESET</strong> <strong>Smart</strong> <strong>Security</strong>, spustelėkite Įrankiai > <strong>ESET</strong><br />
SysInspector. Valdymo sistema <strong>ESET</strong> SysInspector lange yra panaši į kompiuterio nuskaitymo žurnalų arba planuotų<br />
užduočių. Visos operacijos su sistemos momentinėmis ekrano kopijomis – sukurti, peržiūrėti, palyginti, šalinti ir<br />
eksportuoti – yra pasiekiamos vienu ar dviem pelės spustelėjimais.<br />
<strong>ESET</strong> SysInspector lange pateikiama pagrindinė informacija apie sukurtas momentines sistemos kopijas, pvz., sukūrimo<br />
laikas, trumpas komentaras, vartotojo, sukūrusio momentinę kopiją, vardas ir momentinės kopijos būsena.<br />
Norėdami palyginti, sukurti arba naikinti momentines sistemos kopijas, naudokite atitinkamus mygtukus, esančius po<br />
momentinių sistemos kopijų sąrašu <strong>ESET</strong> SysInspector lange. Šias parinktis galima pasiekti ir iš kontekstinio meniu.<br />
Norėdami peržiūrėti pasirinktą sistemos momentinę kopiją, naudokite kontekstinio meniu parinktį Rodyti. Norėdami<br />
eksportuoti pasirinktą momentinę sistemos kopiją į failą, spustelėkite ją dešiniuoju pelės klavišu ir pasirinkite<br />
Eksportuoti....<br />
Toliau pateikiamas išsamus galimų parinkčių aprašymas:<br />
106<br />
Palyginti – leidžia palyginti du esamus žurnalus. Jis tinka, jeigu norite atsekti pakeitimus tarp esamo ir ankstesnio<br />
žurnalo. Kad ši parinktis veiktų, turite pasirinkti dvi momentines sistemos kopijas, kurias norite palyginti.<br />
Kurti... – sukuria naują įrašą. Prieš tai turite įvesti trumpą komentarą apie įrašą. Norėdami sužinoti apie momentinės<br />
sistemos kopijos kūrimo eigą (šiuo metu generuojamos momentinės sistemos kopijos), žiūrėkite skiltį Būsena. Visos<br />
užbaigtos momentinės sistemos kopijos yra pažymėtos būsena Sukurta.<br />
Naikinti / naikinti viską – pašalina įrašus iš sąrašo.<br />
Eksportuoti... – įrašo pasirinktą įrašą į XML failą (galima ir suglaudinta (zip) versija).<br />
5.6 <strong>ESET</strong> SysRescue<br />
<strong>ESET</strong> SysRescue yra pagalbinė programa, leidžianti sukurti įkraunantįjį diską, kuriame yra vienas iš <strong>ESET</strong> <strong>Security</strong><br />
sprendimų – tai gali būti <strong>ESET</strong> NOD32 Antivirus, <strong>ESET</strong> <strong>Smart</strong> <strong>Security</strong> arba net keli į serverį orientuoti produktai.<br />
Pagrindinis <strong>ESET</strong> SysRescue privalumas yra tai, kad <strong>ESET</strong> <strong>Security</strong> sprendimas veikia nepriklausomai nuo pagrindinio<br />
kompiuterio operacinės sistemos ir turi tiesioginę prieigą prie disko bei visos failų sistemos. Tai suteikia galimybę<br />
pašalinti tuos įsiskverbimus, kurių paprastai nepavyksta panaikinti, pvz., kai veikia operacinė sistema, ir t. t.
5.6.1 Minimalūs reikalavimai<br />
<strong>ESET</strong> SysRescue veikia „Microsoft Windows“ išankstinio diegimo aplinkoje („Windows PE“), 2.x versijoje, kuri sukurta<br />
„Windows Vista“ pagrindu.<br />
„Windows PE“ yra nemokamo paketo „Windows Automated Installation Kit“ („Windows AIK“) dalis, todėl „Windows AIK“<br />
reikia įdiegti prieš kuriant <strong>ESET</strong> SysRescue (http://go.eset.eu/AIK). Kadangi palaikoma 32 bitų „Windows PE“ versija,<br />
būtina naudoti 32 bitų <strong>ESET</strong> <strong>Security</strong> sprendimo diegimo paketą, kai kuriama <strong>ESET</strong> SysRescue 64 bitų sistemose. <strong>ESET</strong><br />
SysRescue palaiko „Windows AIK 1.1“ ir naujesnes versijas.<br />
PASTABA. Kadangi „Windows AIK“ yra didesnis nei 1 GB, kad jis būtų sklandžiai atsiųstas, reikalingas didelės spartos<br />
interneto ryšys.<br />
<strong>ESET</strong> SysRescue yra <strong>ESET</strong> <strong>Security</strong> sprendimų 4.0 ir naujesnėse versijose.<br />
Palaikomos operacinės sistemos<br />
„Windows 7“<br />
„Windows Vista“<br />
„Windows Vista“ 1 pakeitimų paketas<br />
„Windows Vista“ 2 pakeitimų paketas<br />
„Windows Server 2008“<br />
„Windows Server 2003“ 1 pakeitimų paketas su KB926044<br />
„Windows Server 2003“ 2 pakeitimų paketas<br />
„Windows XP“ 2 pakeitimų paketas su KB926044<br />
„Windows XP“ 3 pakeitimų paketas<br />
5.6.2 Kaip kurti pagalbos kompaktinį diską<br />
Kad paleistumėte <strong>ESET</strong> SysRescue vedlį, spustelėkite Pradėti > Programos > <strong>ESET</strong> > <strong>ESET</strong> <strong>Smart</strong> <strong>Security</strong> > <strong>ESET</strong><br />
SysRescue.<br />
Pirmiausia vedlys tikrina, ar yra „Windows AIK“ ir tinkamas įrenginys įkraunamajai laikmenai kurti. Jeigu „Windows AIK“<br />
neįdiegtas kompiuteryje (arba yra sugadintas ar netinkamai įdiegtas), vedlys pasiūlys jį įdiegti arba įvesti kelią į<br />
„Windows AIK“ aplanką (http://go.eset.eu/AIK).<br />
PASTABA. Kadangi „Windows AIK“ yra didesnis nei 1 GB, kad jis būtų sklandžiai atsiųstas, reikalingas didelės spartos<br />
interneto ryšys.<br />
Kitu veiksmu pasirinkite tikslo laikmeną, kurioje bus įrašyta <strong>ESET</strong> SysRescue.<br />
5.6.3 Tikslo pasirinkimas<br />
Be CD / DVD / USB, galite pasirinkti įrašyti <strong>ESET</strong> SysRescue į ISO failą. Vėliau galėsite įrašyti ISO atvaizdą į CD / DVD arba<br />
panaudoti jį kokiu nors kitu būdu (pvz., virtualioje aplinkoje, tokioje kaip „VMware“ arba „VirtualBox“).<br />
Jeigu pasirenkate USB kaip tikslo laikmeną, įkrovimo funkcija gali neveikti kai kuriuose kompiuteriuose. Kai kurios BIOS<br />
versijos gali pranešti apie BIOS problemas – paleidimo tvarkytuvo ryšys (pvz., sistemoje „Windows Vista“) ir įkrovimas<br />
nutraukiami parodant klaidos pranešimą:<br />
failas: \boot\bcd<br />
būsena: 0xc000000e<br />
informacija: įvyko klaida bandant nuskaityti paleidimo konfigūracijos duomenis<br />
Jeigu gavote šį pranešimą, rekomenduojame pasirinkti CD vietoj USB laikmenos.<br />
107
5.6.4 Parametrai<br />
Prieš pradedant kurti <strong>ESET</strong> SysRescue, diegimo vedlys rodys kompiliacijos parametrus paskutiniame <strong>ESET</strong> SysRescue<br />
vedlio etape. Juos galima pakeisti spustelėjus mygtuką Keisti.... Galimos šios parinktys:<br />
108<br />
Aplankai<br />
<strong>ESET</strong> antivirusinė programa<br />
Išplėstinis<br />
Interneto protokolas<br />
Įkraunantysis USB įrenginys (kai pasirinktas tikslo įrenginys USB)<br />
Įrašomas (kai pasirenkamas tikslo įrenginys CD / DVD)<br />
Mygtukas Sukurti neaktyvus, jeigu nurodytas ne MSI diegimo paketas arba jeigu kompiuteryje įdiegtas ne <strong>ESET</strong><br />
<strong>Security</strong> sprendimas. Norėdami pasirinkti diegimo paketą, spustelėkite mygtuką Keisti ir pereikite į skirtuką <strong>ESET</strong><br />
antivirusinė programa. Be to, jeigu neužpildysite vartotojo vardo ir slaptažodžio (Keisti > <strong>ESET</strong> antivirusinė<br />
programa), mygtukas Sukurti bus papilkintas.<br />
5.6.4.1 Aplankai<br />
Laikinasis aplankas yra darbinis katalogas, kuriame laikomi failai, reikalingi kompiliuojant <strong>ESET</strong> SysRescue.<br />
ISO aplankas yra aplankas, kuriame įrašomas ISO rezultatų failas baigus kompiliaciją.<br />
Sąrašas šiame skirtuke rodo visus vietinius ir susietus tinklo įrenginius bei kiek juose yra laisvos vietos. Jeigu kuris nors<br />
čia esantis aplankas yra įrenginyje, kuriame nepakanka laisvos vietos, rekomenduojame pasirinkti kitą įrenginį, kuriame<br />
yra daugiau laisvos vietos. Kitaip kompiliavimas gali pasibaigti pirma laiko dėl laisvos vietos trūkumo diske.<br />
Išorinės programos – leidžia nurodyti papildomas programas, kurios bus vykdomos arba įdiegiamos įkrovus sistemą iš<br />
<strong>ESET</strong> SysRescue laikmenos.<br />
Įtraukti išorines programas – leidžia įtraukti išorines programas į <strong>ESET</strong> SysRescue kompiliaciją.<br />
Pasirinktas aplankas – aplankas, kuriame yra programos, kurios bus įtrauktos į <strong>ESET</strong> SysRescue diską.<br />
5.6.4.2 <strong>ESET</strong> antivirusinė programa<br />
Kurdami <strong>ESET</strong> SysRescue kompaktinį diską galite pasirinkti du <strong>ESET</strong> failų, kuriuos naudos kompiliatorius, šaltinius.<br />
ESS / EAV aplankas – failai, jau esantys kompiuterio aplanke, kuriame įdiegtas <strong>ESET</strong> <strong>Security</strong> sprendimas.<br />
MSI failas – naudojami failai, esantys MSI diegimo programoje.<br />
Po to galite atnaujinti (.nup) failų vietą. Paprastai turėtų būti nustatyta numatytoji parinktis ESS / EAV aplankas / MSI<br />
failas. Kai kuriais atvejais galima pasirinkti Nauj inimų aplankas, pvz., norint naudoti senesnę arba naujesnę virusų<br />
kodų duomenų bazės versiją.<br />
Galite naudoti vieną iš šių dviejų vartotojo vardo ir slaptažodžio šaltinių:<br />
Įdiegtas ESS / EAV – vartotojo vardas ir slaptažodis bus nukopijuoti iš šiuo metu įdiegto <strong>ESET</strong> <strong>Security</strong> sprendimo.<br />
Vartotoj o – bus naudojamas atitinkamuose tekstiniuose laukuose įvestas vartotojo vardas ir slaptažodis.<br />
PASTABA: <strong>ESET</strong> <strong>Security</strong>, esantis <strong>ESET</strong> SysRescue kompaktiniame diske, yra atnaujinamas arba iš interneto, arba iš<br />
<strong>ESET</strong> <strong>Security</strong> sprendimo, įdiegto kompiuteryje, kuriame paleidžiamas <strong>ESET</strong> SysRescue sprendimo kompaktinis diskas.<br />
5.6.4.3 Išplėstiniai parametrai<br />
Skirtukas Išplėstinis leidžia optimizuoti <strong>ESET</strong> SysRescue kompaktinį diską atsižvelgiant į kompiuterio atminties kiekį.<br />
Pasirinkite 576 MB ir daugiau, kad CD turinys būtų įrašytas į operacinę atmintį (RAM). Jeigu pasirinkote mažiau nei 576<br />
MB, atkūrimo kompaktinis diskas bus nuolatos nuskaitomas vykdant „WinPE“.<br />
Skyriuje Išorinės tvarkyklės galite įvesti savo konkrečių įrenginių (paprastai tinklo adapterio) tvarkykles. Nors „WinPE“<br />
pagrįsta „Windows Vista“ SP1 sistema, kuri palaiko daugelį aparatinių įrenginių, kai kurie įrenginiai gali būti neatpažinti.<br />
Tokiu atveju jums teks pridėti tvarkyklę patiems. Yra du būdai įtraukti tvarkyklę į <strong>ESET</strong> SysRescue kompiliaciją – rankiniu<br />
būdu (mygtukas Pridėti) ir automatiškai (mygtukas Aut. paieška). Norint įtraukti rankiniu būdu jums reikia pasirinkti<br />
kelią į atitinkamą .inf failą (šiame aplanke turi būti ir atitinkamas *.sys failas). Įtraukiant automatiniu būdu tvarkyklė<br />
duoto kompiuterio operacinėje sistemoje bus rasta automatiškai. Rekomenduojame naudoti automatinį įtraukimą, tik<br />
jeigu <strong>ESET</strong> SysRescue yra naudojama kompiuteryje, turinčiame tokį pat tinklo adapterį kaip kompiuteris, kuriame buvo
sukurtas <strong>ESET</strong> SysRescue kompaktinis diskas. Kuriant <strong>ESET</strong> SysRescue tvarkyklė bus įtraukta į kompiliaciją, todėl jums<br />
nereikės jos ieškoti vėliau.<br />
5.6.4.4 Interneto protokolas<br />
Šiame skyriuje galima konfigūruoti bazinę tinklo informaciją ir iš anksto nustatyti <strong>ESET</strong> SysRescue ryšius.<br />
Pasirinkite Automatinis asmeninis IP adresas, kad IP adresas būtų automatiškai gaunamas iš DHCP (dinaminis<br />
pagrindinio kompiuterio konfigūravimo protokolas – angl. Dynamic Host Configuration Protocol) serverio.<br />
Kaip alternatyvą šis tinklo ryšys gali naudoti rankiniu būdu nurodytą IP adresą (dar žinomą kaip statinis IP adresas).<br />
Pasirinkite Pasirinktinis, norėdami konfigūruoti atitinkamus IP parametrus. Jeigu pasirinkote šią parinktį, turite<br />
nurodyti IP adresą ir, jeigu naudojate LAN ar didelės spartos interneto ryšį, potinklio kaukę. Laukuose Pageidautinas<br />
DNS serveris ir Alternatyvus DNS serveris įveskite pirminio ir antrinio DNS serverių adresus.<br />
5.6.4.5 Įkraunantysis USB įrenginys<br />
Jeigu pasirinkote USB įrenginį kaip tikslo laikmeną, galite pasirinkti vieną galimų USB įrenginių, esančių skirtuke<br />
Įkraunantysis USB įrenginys (jeigu yra daugiau USB įrenginių).<br />
Pasirinkite atitinkamą tikslo įrenginį, kuriame bus įdiegta <strong>ESET</strong> SysRescue.<br />
Įspėj imas: kuriant <strong>ESET</strong> SysRescue pasirinktas USB įrenginys bus suformatuotas. Visi įrenginyje esantys duomenys bus<br />
panaikinti.<br />
Jeigu pasirinksite parinktį Spartusis formatavimas, formatuojant bus panaikinti visi skaidinyje esantys failai, tačiau<br />
diskas nebus nuskaitytas ieškant blogų sektorių. Naudokite šią parinktį, jeigu jūsų USB įrenginys buvo anksčiau<br />
suformatuotas ir esate tikri, kad jis nepažeistas.<br />
5.6.4.6 Įrašymas<br />
Jeigu pasirinkote CD / DVD kaip tikslo laikmeną, galite nurodyti papildomus įrašymo parametrus skirtuke Įrašymas.<br />
Naikinti ISO failą – pažymėkite šią parinktį norėdami panaikinti laikiną ISO failą, kai <strong>ESET</strong> SysRescue kompaktinis<br />
diskas bus sukurtas.<br />
Naikinimas įj ungtas – leidžia pasirinkti greitą ir visišką trynimą.<br />
Įrašymo įrenginys – pasirinkite įrenginį, kuris bus naudojamas įrašant.<br />
Įspėj imas: tai numatytoji parinktis. Jeigu naudojamas perrašomasis CD / DVD diskas, visi CD / DVD diske esantys<br />
duomenys bus ištrinti.<br />
Laikmenos skyriuje pateikiama informacija apie jūsų CD / DVD įrenginyje esančią laikmeną.<br />
Įrašymo greitis – pasirinkite norimą greitį iš išskleidžiamojo meniu. Renkantis įrašymo greitį reikia įvertinti savo<br />
įrašymo įrenginio galimybes ir naudojamos CD / DVD laikmenos tipą.<br />
5.6.5 Darbas su <strong>ESET</strong> SysRescue<br />
Kad pagalbos CD / DVD / USB veiktų efektyviai, turite paleisti kompiuterį iš <strong>ESET</strong> SysRescue įkraunamosios laikmenos.<br />
Paleidimo prioritetas gali būti pakeistas BIOS. Be to, galite naudoti paleidimo meniu, kai paleidžiate kompiuterį –<br />
paprastai vienu iš klavišų F9–F12, atsižvelgdami į pagrindinės plokštės / BIOS versiją.<br />
Kai paleisite sistemą iš įkraunamosios laikmenos, bus paleistas <strong>ESET</strong> <strong>Security</strong> sprendimas. Kadangi <strong>ESET</strong> SysRescue<br />
naudojamas tik tam tikrose situacijose, kai kurie apsaugos moduliai ir programos funkcijos, esantys standartinėje <strong>ESET</strong><br />
<strong>Security</strong> sprendimo versijoje, nereikalingi. Jų sąraše bus palikta tik Kompiuterio nuskaitymas, Nauj inimas ir kai kurie<br />
Nustatymo skyriai. Galimybė atnaujinti virusų kodų duomenų bazę yra pati svarbiausia <strong>ESET</strong> SysRescue funkcija,<br />
rekomenduojame atnaujinti programą prieš pradedant kompiuterio nuskaitymą.<br />
109
110<br />
5.6.5.1 <strong>ESET</strong> SysRescue naudoj imas<br />
Tarkime, tinkle esantys kompiuteriai buvo užkrėsti virusu, kuris pakeičia vykdomuosius (.exe) failus. <strong>ESET</strong> <strong>Security</strong><br />
sprendimas gali išvalyti visus užkrėstus failus, išskyrus explorer.exe, kurio nepavyksta išvalyti net saugiuoju režimu. Taip<br />
yra todėl, kad explorer.exe, kaip vienas pagrindinių „Windows“ procesų, yra paleidžiamas ir saugiuoju režimu. <strong>ESET</strong><br />
<strong>Security</strong> sprendimas negali atlikti jokių veiksmų su failu, taigi jis liks užkrėstas.<br />
Tokiu atveju galite naudoti <strong>ESET</strong> SysRescue šiai problemai spręsti. Programai <strong>ESET</strong> SysRescue nereikalingi jokie<br />
pagrindinio kompiuterio operacinės sistemos komponentai, todėl ji gali apdoroti (valyti, naikinti) visus failus diske.
6. Terminų žodynas<br />
6.1 Įsiskverbimo tipai<br />
Įsiskverbimas yra kenkėjiškos programos bandymas patekti į vartotojo kompiuterį ir (arba) jį pažeisti.<br />
6.1.1 Virusai<br />
Kompiuterinis virusas yra kenkėjiško kodo dalis, kuri pridedama prie jūsų kompiuteryje esančių failų. Virusai gavo<br />
biologinių virusų pavadinimą, nes naudoja panašią metodiką plisdami nuo vieno kompiuterio prie kito. Terminas<br />
„virusas“ dažnai neteisingai vartojamas, apibūdinant bet kokio tipo grėsmes. Toks vartojimas palaipsniui išstumiamas ir<br />
pakeičiamas nauju tikslesniu terminu „kenkėjiška programa“ (kenkėjiška programinė įranga).<br />
Kompiuterių virusai dažniausiai atakuoja vykdomuosius failus ir dokumentus. Trumpai tariant, štai kaip veikia<br />
kompiuterio virusas: paleidus užkrėstą failą, iškviečiamas kenkėjiškas kodas ir įvykdomas prieš paleidžiant taikomąją<br />
programą. Virusas gali užkrėsti bet kuriuos failus, kuriems esamas vartotojas yra suteikęs leidimą.<br />
Kompiuterių virusus galima skirstyti pagal paskirtį ir pavojingumą. Kai kurie jų itin pavojingi dėl savo gebėjimo tikslingai<br />
naikinti failus iš standžiojo disko. Tačiau kai kurie virusai nedaro jokios žalos – jie skirti tik paerzinti vartotoją ir<br />
pademonstruoti jų autorių techninius sugebėjimus.<br />
Jeigu jūsų kompiuteris yra užkrėstas virusu ir jo neįmanoma išvalyti, pateikite jį į <strong>ESET</strong> laboratoriją ištirti. Tam tikrais<br />
atvejais užkrėsti failai gali būti taip pakeisti, kad jų išvalyti neįmanoma ir failai turi būti pakeisti švaria kopija.<br />
6.1.2 Kirminai<br />
Kompiuterio kirminas yra kenkėjišką kodą turinti programa, kuri atakuoja pagrindinius kompiuterius ir plinta tinklu.<br />
Pagrindinis skirtumas tarp viruso ir kirmino yra tai, kad kirminai gali daugintis / sklisti patys; jie nėra priklausomi nuo<br />
šeimininko failų (arba paleidimo sektorių). Kirminai plinta per el. pašto adresus jūsų kontaktų sąraše arba išnaudoja<br />
tinklo programų saugos spragas.<br />
Todėl kirminai yra daug gyvybingesni nei kompiuterių virusai. Pasinaudodami didžiuliu interneto prieinamumu jie gali<br />
išplisti po visą pasaulį per kelias valandas ar net minutes nuo to laiko, kai buvo išleisti. Dėl šios galimybės<br />
nepriklausomai ir greitai daugintis jie yra daug pavojingesni nei kitų tipų kenkėjiškos programos.<br />
Sistemoje suaktyvintas kirminas gali sukelti daug nepatogumų: jis gali naikinti failus, bloginti sistemos efektyvumą arba<br />
net deaktyvinti programas. Dėl savo prigimties kompiuterių kirminas kvalifikuojamas kaip „transporto priemonė“ kitų<br />
tipų įsiskverbimams.<br />
Jeigu jūsų kompiuteris yra užkrėstas kirminu, rekomenduojame sunaikinti užkrėstus failus, nes juose gali būti<br />
kenkėjiškas kodas.<br />
6.1.3 Troj os arkliai<br />
Istoriškai kompiuteriniai Trojos arkliai buvo priskirti klasei grėsmių, kurios bando pasirodyti kaip naudingos programos,<br />
kad vartotojai jas vykdytų.<br />
Kadangi Trojos arkliai labai plati kategorija, ji dažnai dalijama į keletą pogrupių:<br />
Atsisiuntimo programa – kenkėjiškos programos, galinčios atsisiųsti kitas grėsmes iš interneto.<br />
Troj os arklių platintoj as – kenkėjiškos programos , galinčios įkelti kitų tipų kenkėjiškas programas į užkrėstus<br />
kompiuterius.<br />
Užpakalinės durys – kenkėjiškos programos , palaikančios ryšį su nuotoliniais įsilaužėliais, leidžiančios jiems gauti<br />
prieigą prie kompiuterio ir perimti jos valdymą.<br />
Klaviatūros paspaudimų registravimo programa – (klaviatūros paspaudimų registratorius) – programa, kuri įrašo<br />
kiekvieną klaviatūros paspaudimą vartotojui rašant ir siunčia informaciją nuotoliniams įsilaužėliams.<br />
Numerio rinkiklis – kenkėjiškos programos, naudojamos prisijungiant prie padidinto tarifo numerių vietoj vartotojo<br />
interneto paslaugų teikėjo. Vartotojui beveik neįmanoma pastebėti, kad buvo užmegztas naujas ryšys. Numerio<br />
rinkikliai gali pridaryti žalos tik vartotojams, turintiems telefoninius modemus, kurie šiuo metu retai naudojami.<br />
Jeigu failas jūsų kompiuteryje yra aptiktas kaip Trojos arklys, patariama jį panaikinti, nes jame greičiausiai yra ne kas kita,<br />
o kenkėjiškas kodas.<br />
111
112<br />
6.1.4 Kenkėj iškos prieigos programos<br />
Kenkėjiškos prieigos programos yra kenkėjiškos programos, kurios suteikia interneto įsilaužėliams neribotą prieigą prie<br />
sistemos ir užmaskuoja jų buvimą. Kenkėjiškos prieigos programos, patekusios į sistemą (paprastai panaudodamos<br />
sistemos pažeidžiamumą), naudoja operacinės sistemos funkcijas, kad jų neaptiktų antivirusinė programinė įranga: jos<br />
slepia procesus, failus ir „Windows“ registrų duomenis. Todėl jų beveik neįmanoma aptikti naudojant įprastinius<br />
tikrinimo metodus.<br />
Yra du aptikimo lygmenys, leidžiantys apsisaugoti nuo kenkėjiškų prieigos programų:<br />
1. Kai jos bando patekti į sistemą. Jų dar nėra sistemoje, todėl jos neaktyvios. Daugelis antivirusinių sistemų gali<br />
eliminuoti kenkėjiškas prieigos programas šiame lygmenyje (jeigu jos realiai aptinka tokius failus kaip užkrėstus).<br />
2. Kai jos paslėptos nuo įprastinio tikrinimo. <strong>ESET</strong> <strong>Smart</strong> <strong>Security</strong> vartotojai gali naudotis apsaugos nuo slaptųjų virusų<br />
technologija, kuri gali aptikti ir eliminuoti aktyvias kenkėjiškos prieigos programas.<br />
6.1.5 Reklamos programos<br />
Reklamos programa yra reklamų remiama programinė įranga. Programos, rodančios reklaminę medžiagą, patenka į šią<br />
kategoriją. Reklamos programos dažnai automatiškai interneto naršyklėje atidaro naują iškylantįjį langą su reklaminiais<br />
skelbimais arba pakeičia naršyklės pagrindinį puslapį. Reklamos programos dažnai prijungiamos prie nemokamų<br />
programų, kad leistų kūrėjams padengti jų taikomųjų programų (paprastai naudingų) išlaidas.<br />
Pati reklamos programa nėra pavojinga – tik vartotojams įkyri reklaminiai skelbimai. Pavojus gali kilti tik dėl to, kad<br />
reklamos programa gali atlikti ir sekimo funkcijas (kaip tai daro šnipinėjimo programos).<br />
Jeigu nusprendžiate naudoti nemokamą produktą, būkite itin atidūs diegdami programą. Diegimo programa<br />
greičiausiai praneš jums apie papildomos reklamos programos įdiegimą. Dažnai ją galima atšaukti ir įdiegti programą be<br />
reklaminių priedų.<br />
Kai kurių programų negalima įdiegti be reklaminių priedų, arba jų funkcionalumas bus ribotas. Tai reiškia, kad reklamos<br />
programa gali patekti į sistemą „legaliu“ būdu, nes vartotojai su tuo sutiko. Tokiu atveju geriau pasisaugoti, negu vėliau<br />
gailėtis. Jeigu jūsų kompiuteryje aptiktas failas kaip reklamos programa, rekomenduojama jį panaikinti, nes yra didelė<br />
tikimybė, jog jame yra kenkėjiškas kodas.<br />
6.1.6 Šnipinėj imo programos<br />
Ši kategorija apima visas programas, kurios siunčia asmeninę informaciją be vartotojo leidimo ar žinios. Šnipinėjimo<br />
programos naudoja sekimo funkcijas, kad išsiųstų įvairius statistinius duomenis, tokius kaip aplankytų svetainių<br />
sąrašas, el. pašto adresai iš vartotojo kontaktų sąrašo arba įrašytų klaviatūros paspaudimų sąrašas.<br />
Šnipinėjimo programų autoriai tikisi, kad šie metodai padės daugiau sužinoti apie vartotojų poreikius bei interesus ir leis<br />
siųsti tikslingesnius reklaminius skelbimus. Problema yra ta, kad nėra aiškios ribos tarp naudingų ir kenkėjiškų<br />
programų, ir niekas negali būti tikras, jog gauta informacija nebus panaudota kenkėjiškais tikslais. Tarp šnipinėjimo<br />
programų gaunamų duomenų gali būti saugos kodų, PIN, bankų sąskaitų numerių ir t. t. Šnipinėjimo programos<br />
dažnai autorių sujungiamos su nemokamomis programų versijomis, kad galėtų gauti pajamų arba paskatintų pirkti<br />
programinę įrangą. Dažnai vartotojai yra informuojami apie šnipinėjimo programų įdiegimą diegiant programinę<br />
įrangą, kad paskatintų juos įsigyti mokamą versiją be šnipinėjimo programų.<br />
Gerai žinomų nemokamų produktų, pateikiamų su šnipinėjimo programomis, pavyzdžiai yra kliento programos P2P<br />
(lygiaverčių mazgų) tinkluose. „Spyfalcon“ arba „Spy Sheriff“ (ir daugelis kitų) priklauso specifinei šnipinėjimo programų<br />
kategorijai – jos atrodo kaip apsaugos nuo šnipinėjimo programos, tačiau iš tikrųjų yra šnipinėjimo programos.<br />
Jeigu failas jūsų kompiuteryje aptiktas kaip šnipinėjimo programa, patariama jį panaikinti, nes yra didelė tikimybė, kad<br />
jame yra kenkėjiškas kodas.
6.1.7 Galimos nesaugios programos<br />
Yra daug teisėtų programų, kurių paskirtis – supaprastinti tinklo kompiuterių administravimą. Tačiau blogose rankose<br />
jos gali būti panaudotos kenkėjiškais tikslais. <strong>ESET</strong> <strong>Smart</strong> <strong>Security</strong> suteikia galimybę aptikti tokias grėsmes.<br />
Galimos nesaugios programos yra komercinės, teisėtos programinės įrangos klasifikacija. Šiai klasifikacijai priklauso<br />
tokios programos kaip nuotolinės prieigos įrankiai, slaptažodžio iššifravimo ir klavišų registravimo programos<br />
(programos, įrašančios kiekvieną vartotojo klaviatūros paspaudimą).<br />
Jeigu aptikote, kad jūsų kompiuteryje yra ir veikia galima nesaugi taikomoji programa (ir jūs nediegėte jos), kreipkitės į<br />
savo tinklo administratorių arba pašalinkite šią programą.<br />
6.1.8 Galimos nepageidauj amos programos<br />
Galimos nepageidauj amos programos (PUAs) nebūtinai laikomos kenkėjiškomis, bet jos gali daryti neigiamą poveikį<br />
jūsų kompiuteriui. Tokios programos paprastai prašo sutikimo įdiegti. Jeigu jos yra jūsų kompiuteryje, jūsų sistema<br />
veikia kitaip (palyginti su būsena prieš jas įdiegiant). Reikšmingiausi pokyčiai yra:<br />
atsidaro nauji anksčiau nematyti langai (iškylantieji, reklaminiai),<br />
aktyvinami ir vykdomi paslėpti procesai,<br />
padidėja sistemos išteklių naudojimas,<br />
pasikeičia paieškos rezultatai,<br />
taikomoji programa palaiko ryšį su nuotoliniais serveriais.<br />
6.2 Nuotolinių atakų tipai<br />
Yra daug specialių metodų, kurie leidžia įsibrovėliams patekti į nuotolines sistemas. Jie yra suskirstyti į keletą kategorijų.<br />
6.2.1 DoS atakos<br />
DoS, arba aptarnavimo perkrovos ataka (angl. Denial of Service), yra bandymas padaryti kompiuterį arba tinklą<br />
nepasiekiamą jo vartotojams. Ryšys tarp paveiktų vartotojų yra blokuojamas ir nebegali tinkamai veikti. DoS atakos<br />
paveiktus kompiuterius paprastai reikia paleisti iš naujo, kad jie vėl tinkamai veiktų.<br />
Daugeliu atvejų atakos objektai yra saityno serveriai, o atakos tikslas – padaryti juos tam tikrą laiką nepasiekiamus<br />
vartotojams.<br />
6.2.2 Sričių vardų serverio nuodij imas<br />
Naudodami DNS (sričių vardų serveris – angl. Domain Name Server) nuodijimą, programišiai gali apgauti bet kurio<br />
kompiuterio DNS serverį, kad jis patikėtų, jog jų tiekiami apgaulingi duomenys yra teisėti ir autentiški. Apgaulinga<br />
informacija yra tam tikrą laiką laikoma talpykloje ir leidžia įsilaužėliams perrašyti DNS IP adresų atsakymus. Tuomet<br />
vartotojai, bandydami patekti į interneto svetaines, vietoj originalaus jų turinio atsisiųs virusų arba kirminų.<br />
6.2.3 Kirminų atakos<br />
Kompiuterio kirminas yra kenkėjišką kodą turinti programa, kuri atakuoja pagrindinius kompiuterius ir plinta tinklu.<br />
Tinklo kirminai išnaudoja įvairių taikomųjų programų saugos spragas. Pasinaudodami internetu jie gali išplisti po visą<br />
pasaulį per kelias valandas nuo jų išleidimo. Kai kuriais atvejais net per keletą minučių.<br />
Daugelio kirminų atakų („Sasser“, „SqlSlammer“) galima išvengti naudojant užkardos numatytuosius saugos parametrus<br />
arba blokuojant neapsaugotus ir nenaudojamus prievadus. Be to, itin svarbu, kad jūsų operacinė sistema būtų<br />
atnaujinta naudojant naujausias saugos pataisas.<br />
113
114<br />
6.2.4 Prievadų nuskaitymas<br />
Prievadų nuskaitymas yra naudojamas siekiant nustatyti, kurie kompiuterio prievadai yra atidaryti pagrindiniame tinklo<br />
kompiuteryje. Prievadų skaitytuvas yra programa, skirta ieškoti tokių prievadų.<br />
Kompiuterio prievadas yra virtualus taškas, kuris tvarko gaunamus ir siunčiamus duomenis – tai labai svarbu saugos<br />
požiūriu. Dideliame tinkle prievado skaitytuvų gaunama informacija gali padėti identifikuoti galimas pažeidžiamas<br />
vietas. Toks naudojimas yra teisėtas.<br />
Tačiau prievadų nuskaitymą dažnai naudoja programišiai bandydami pasikėsinti į saugą. Jie pirmiausia siunčia paketus į<br />
kiekvieną prievadą. Atsižvelgiant į atsakymo tipą galima nustatyti, kurie prievadai yra naudojami. Pats nuskaitymas<br />
nedaro žalos, tačiau atsiminkite, kad tokiais veiksmais galima aptikti galimas pažeidžiamas vietas ir leisti įsilaužėliams<br />
kontroliuoti nuotolinius kompiuterius.<br />
Tinklo administratoriams patariama blokuoti visus nenaudojamus prievadus, o naudojamus apsaugoti nuo neįgaliotos<br />
prieigos.<br />
6.2.5 TCP desinchronizavimas<br />
TCP desinchronizavimas yra metodas, naudojamas TCP užgrobimo atakoms atlikti. Jį aktyvina procesas, kurio eilės<br />
numeris gaunamame pakete skiriasi nuo laukiamo eilės numerio. Paketai su nelauktais eilės numeriais atmetami (arba<br />
saugomi buferio atmintyje, jeigu jie yra esamo ryšio lange).<br />
Dėl desinchronizavimo abu ryšio galiniai taškai praleidžia gautus paketus, čia nuotoliniai įsilaužėliai gali įsiskverbti ir<br />
tiekti paketus su teisingais eilės numeriais. Įsilaužėliai gali net manipuliuoti arba keisti ryšį.<br />
TCP užgrobimo atakos skirtos pertraukti serverio-kliento arba lygiaverčių mazgų ryšius. Daugelio atakų galima išvengti<br />
naudojant kiekvieno TCP segmento atpažinimą. Be to, patariama naudoti rekomenduojamas tinklo įrenginių<br />
konfigūracijas.<br />
6.2.6 „SMB Relay“<br />
„SMBRelay“ ir „SMBRelay2“ yra specialios programos, galinčios rengti atakas prieš nuotolinius kompiuterius. Šios<br />
programos pasinaudoja serverio pranešimų bloko failų bendrinimo protokolu, kuris veikia „NetBIOS“ lygmenyje.<br />
Vartotojas, bendrinantis bet kokius aplankus arba katalogus LAN tinkle, greičiausiai naudoja šį failų bendrinimo<br />
protokolą.<br />
Vietinio tinklo ryšyje pakeičiamos slaptažodžių maišos.<br />
„SMBRelay“ gauna ryšį su UDP 139 ir 445 prievadais, perima tarp kliento ir serverio siunčiamus paketus ir juos<br />
modifikuoja. Prisijungęs ir atpažintas klientas yra atjungiamas. „SMBRelay“ sukuria naują virtualųjį IP adresą. Naujas<br />
adresas gali būti pasiekiamas naudojant komandą „net use \\192.168.1.1“. Tada adresą gali naudoti visos „Windows“<br />
tinklo funkcijos. „SMBRelay“ perima visus SMB protokolo ryšius, išskyrus derybas ir atpažinimą. Nuotoliniai įsilaužėliai<br />
gali naudoti IP adresą, kol kliento kompiuteris yra prisijungtas.<br />
„SMBRelay2“ veikia taip pat kaip „SMBRelay“, tik ši programa naudoja „NetBIOS“ vardus, o ne IP adresus. Abi jos gali<br />
rengti „tarpininko“ atakas. Šios atakos leidžia nuotoliniams įsilaužėliams nepastebimai skaityti, įterpti ir keisti<br />
pranešimus, kuriais keičiasi du ryšio taškai. Kompiuteriai, paveikti tokių atakų, dažnai nebeatsako arba netikėtai<br />
paleidžiami iš naujo.<br />
Kad išvengtumėte atakų, rekomenduojame naudoti atpažinimo slaptažodžius arba raktus.<br />
6.2.7 ICMP atakos<br />
ICMP (interneto valdymo pranešimų protokolas – angl. Internet Control Message Protocol) yra populiarus ir plačiai<br />
naudojamas interneto protokolas. Jį tinkle esantys kompiuteriai pirmiausia naudoja įvairiems klaidų pranešimams siųsti.<br />
Nuotoliniai įsilaužėliai bando išnaudoti silpnąsias ICMP protokolo vietas. ICMP protokolas yra skirtas vienpusiam ryšiui ir<br />
nereikalauja atpažinimo. Tai leidžia nuotoliniams įsilaužėliams paleisti vadinamąsias DoS (aptarnavimo perkrovos ataka)<br />
atakas arba atakas, kurios suteikia neįgaliotiems asmenims prieigą prie gaunamų ir siunčiamų paketų.<br />
Tipiniai ICMP atakų pavyzdžiai yra ryšio užklausos užpildymas, ICMP_ECHO užpildymas ir didelio srauto atakos.<br />
Kompiuteriai, patyrę ICMP ataką, veikia daug lėčiau (tai taikoma visoms internetą naudojančioms programoms) ir iškyla<br />
problemų jungiantis prie interneto.
6.3 El. paštas<br />
El. paštas, arba elektroninis paštas, yra moderni ryšio forma, turinti daugelį privalumų. Tai lanksti, greita ir tiesioginė<br />
bendravimo priemonė, kuri buvo svarbi populiarinant internetą XX a. paskutinio dešimtmečio pradžioje.<br />
Deja, dėl aukšto anonimiškumo lygio el. paštas ir internetas sudarė sąlygas neteisėtai veiklai, tokiai kaip brukalo<br />
siuntimas. Brukalą sudaro neprašyti reklaminiai skelbimai, apgaulės ir kenkėjiškų programų platinimas. Nepatogumą ir<br />
didėjantį pavojų kelia tai, kad brukalo siuntimo išlaidos yra minimalios, o jo autoriai turi daug priemonių įsigyti naujus el.<br />
pašto adresus. Be to, brukalo apimtis ir įvairovė labai apsunkina jo kontrolę. Kuo ilgiau naudojate savo el. pašto adresą,<br />
tuo didesnė tikimybė, kad jis pateks į brukalo modulio duomenų bazę. Keletas patarimų, kaip to išvengti:<br />
Jeigu įmanoma, neskelbkite savo el. pašto adreso internete<br />
Duokite savo el. pašto adresą tik patikimiems asmenims<br />
Jeigu įmanoma, nenaudokite įprastinių alternatyviųjų vardų – sudėtingesni alternatyvieji vardai sumažina atsekimo<br />
tikimybę<br />
Neatsakykite į brukalą, kuris jau pateko į jūsų pašto dėžutę<br />
Būkite atsargūs pildydami interneto formas – itin atidžia įvertinkite tokias parinktis kaip „Taip, aš noriu gauti<br />
informaciją“.<br />
Naudokite „specializuotus“ el. pašto adresus – pvz., vieną verslui, vieną bendrauti su draugais ir t. t.<br />
Retkarčiais pakeiskite savo el. pašto adresą<br />
Naudokite apsaugos nuo brukalo priemones<br />
6.3.1 Reklaminiai skelbimai<br />
Interneto reklamos – tai viena greičiausiai augančių reklamos formų. Jos pagrindiniai rinkos privalumai yra minimalios<br />
sąnaudos ir aukštas kryptingumo lygis; be to, pranešimai pateikiami beveik iškart. Daugelis įmonių naudoja el. pašto<br />
rinkodaros įrankius, siekdamos efektyviai bendrauti su esamais ir galimais klientais.<br />
Tokio tipo reklamos yra teisėtos, nes jūs galite būti suinteresuoti gauti komercinę informaciją apie kai kurios produktus.<br />
Tačiau daug įmonių siunčia neprašytus didelius komercinius laiškus. Tokiais atvejais el. pašto reklamos peržengia ribas ir<br />
tampa brukalu.<br />
Nepageidaujamų el. laiškų kiekis jau tapo problema ir neatrodo, kad jis pradės mažėti. Nepageidaujamų el. laiškų<br />
autoriai dažnai bando maskuoti brukalą kaip teisėtus laiškus.<br />
6.3.2 Apgaulės<br />
Apgaulė yra internetu platinama klaidinanti informacija. Apgaulės paprastai siunčiamos el. paštu arba tokiomis ryšių<br />
priemonėmis kaip ICQ ir „Skype“. Pačiame laiške paprastai pateikiami pokštai arba prasimanymai.<br />
Kompiuterių virusų apgaulės bando sukelti baimę, nepasitikėjimą ir abejones gavėjams, bandydamos įtikinti, kad yra<br />
„neaptinkamas virusas“, naikinantis failus ir išgaunantis slaptažodžius arba atliekantis kitus kenkėjiškus veiksmus<br />
sistemoje.<br />
Kai kurios apgaulės veikia prašydamos gavėjų persiųsti laiškus savo kontaktams ir taip platinti apgaulę. Yra mobiliųjų<br />
telefonų apgaulės, prašymai padėti, žmonės, siūlantys atsiųsti jums pinigų iš užsienio, ir t. t. Dažnai neįmanoma<br />
suprasti jų kūrėjų kėslų.<br />
Jeigu matote laišką, raginantį peradresuoti jį visiems pažįstamiems, tai greičiausiai gali būti apgaulė. Yra daug svetainių<br />
internete, kurios gali patikrinti, ar el. laiškas yra teisėtas. Prieš persiųsdami atlikite laiško, kuris, įtariate, yra apgaulė,<br />
paiešką internete.<br />
6.3.3 Sukčiavimas apsimetant<br />
Terminas „sukčiavimas apsimetant“ apibrėžia nusikalstamą veiklą, kurią atliekant naudojami socialinės inžinerijos<br />
metodai (manipuliavimas vartotojais siekiant išgauti konfidencialią informaciją). Šios veiklos tikslas – gauti prieigą prie<br />
slaptų duomenų, tokių kaip banko sąskaitų numeriai, PIN kodai ir t. t.<br />
Prieiga paprastai gaunama nusiuntus el. laišką apsimetant patikimu asmeniu arba įmone (pvz., finansine institucija,<br />
draudimo įmone). El. laiškas gali atrodyti labai autentiškai, o jo grafika bei turinys gali būti nukopijuoti iš šaltinio, kurį jis<br />
imituoja. Jūsų dėl kokių nors priežasčių (duomenų tikrinimas, finansinės operacijos) paprašys įvesti kai kuriuos<br />
asmeninius duomenis – banko sąskaitų numerius arba vartotojų vardus ir slaptažodžius. Pateikus šiuos duomenis jie<br />
gali būti lengvai pavogti ir panaudoti nusikalstamiems tikslams įgyvendinti.<br />
Bankai, draudimo bendrovės ir kitos teisėtos įmonės niekada neprašo pateikti vartotojų vardų ir slaptažodžių<br />
neprašytuose el. laiškuose.<br />
115
116<br />
6.3.4 Brukalo suktybių atpažinimas<br />
Apskritai yra keli požymiai, padedantys aptikti brukalą (nepageidaujamus el. laiškus) jūsų pašto dėžutėje. Jeigu laiškas<br />
atitinka bent keletą toliau pateikiamų kriterijų, greičiausiai tai yra brukalas.<br />
Siuntėjo adreso nėra jūsų kontaktų sąraše.<br />
Jums siūloma didelė pinigų suma, tačiau jūsų pirmiausia prašoma pervesti nedidelę sumą.<br />
Jūsų dėl kokių nors priežasčių (duomenų tikrinimas, finansinės operacijos) prašo įvesti kai kuriuos asmeninius<br />
duomenis – banko sąskaitų numerius arba vartotojų vardus ir slaptažodžius.<br />
Jis parašytas užsienio kalba.<br />
Jums siūlo pirkti produktą, kuris jūsų nedomina. Jeigu vis tiek nuspręsite pirkti, įsitikinkite, kad laiško siuntėjas yra<br />
patikimas tiekėjas (pasiteiraukite originalaus produkto gamintojo).<br />
Kai kurie žodžiai klaidingai parašyti bandant suklaidinti jūsų brukalo filtrą. Pavyzdžiui „vaigra“ vietoj „viagra“ ir t. t.<br />
6.3.4.1 Taisyklės<br />
Kalbant apie apsaugos nuo brukalo sprendimus ir el. pašto programas, taisyklės yra įrankiai, skirti manipuliuoti el. pašto<br />
funkcijomis. Jas sudaro dvi loginės dalys:<br />
1. Sąlyga (pvz., gaunamas laiškas iš tam tikro adreso)<br />
2. Veiksmas (pvz., laiško panaikinimas, jo perkėlimas į nurodytą aplanką)<br />
Taisyklių skaičius ir deriniai gali būti skirtingi įvairiuose apsaugos nuo brukalo sprendimuose. Šios taisyklės padeda<br />
apsisaugoti nuo brukalo (nepageidaujamų el. laiškų). Tipiniai pavyzdžiai:<br />
1. Sąlyga: gaunamame el. laiške yra kai kurie žodžiai, paprastai randami brukalo laiškuose<br />
2. Veiksmas: naikinti laišką<br />
1. Sąlyga: gaunamas el. laiškas turi priedą su plėtiniu .exe<br />
2. Veiksmas: naikinti priedą, o laišką pateikti į pašto dėžutę<br />
1. Sąlyga: gaunamas el. laiškas atėjo iš jūsų darbdavio<br />
2. Veiksmas: perkelti pranešimą į aplanką „Darbas“<br />
Rekomenduojame apsaugos nuo brukalo programose naudoti kelių taisyklių derinius, kad būtų palengvinamas<br />
administravimas ir užtikrinamas efektyvesnis brukalo filtravimas.<br />
6.3.4.2 Baltasis sąrašas<br />
Apskritai baltasis sąrašas yra elementų arba asmenų, kurie yra priimtini arba kuriems suteiktas leidimas, sąrašas.<br />
Terminas „el. pašto baltasis sąrašas“ apibrėžia kontaktų, iš kurių vartotojas nori gauti laiškus, sąrašą. Tokie baltieji<br />
sąrašai sudaromi remiantis raktažodžiais, ieškomais el. pašto adresuose, domeno vardais ar IP adresais.<br />
Jeigu baltasis sąrašas veikia „išskirtiniu režimu“, pranešimai iš visų kitų adresų, domenų ar IP adresų nebus gaunami.<br />
Jeigu baltasis sąrašas nėra išskirtinis, tokie laiškai nebus naikinami, tačiau filtruojami kitais būdais.<br />
Baltasis sąrašas yra paremtas priešingu principu nei juodasis sąrašas. Baltuosius sąrašus santykinai paprasta tvarkyti,<br />
daug paprasčiau nei juoduosius sąrašus. Mes rekomenduojame naudoti ir baltąjį, ir juodąjį sąrašus, kad efektyviau būtų<br />
filtruojamas brukalas.<br />
6.3.4.3 Juodasis sąrašas<br />
Apskritai juodasis sąrašas yra nepageidaujamų arba draudžiamų elementų ar asmenų sąrašas. Virtualiajame pasaulyje<br />
tai yra metodika, leidžianti priimti laiškus iš visų šiame sąraše nesančių vartotojų.<br />
Yra dviejų tipų juodieji sąrašai: Vartotojų sukurti naudojant savo apsaugos nuo brukalo programas ir profesionalūs,<br />
reguliariai atnaujinami juodieji sąrašai, kuriuos kuria specializuotos institucijos (juos galima rasti internete).<br />
Svarbu naudoti juoduosius sąrašus, kad būtų sėkmingai blokuojamas brukalas, tačiau juos sunku prižiūrėti, nes kasdien<br />
atsiranda naujų elementų, kuriuos reikia blokuoti. Mes rekomenduojame naudoti ir baltąjį, ir juodąjį sąrašus, kad<br />
veiksmingiausiai būtų filtruojamas brukalas.
6.3.4.4 Serverio pusės valdymas<br />
Serverio pusės valdymas yra masinio brukalo aptikimo metodika, paremta gautų laiškų skaičiumi ir vartotojų reakcija.<br />
Kiekvienas laiškas palieka unikalų skaitmeninį „pėdsaką“, paremtą laiško turiniu. Unikalus ID numeris nieko nesako apie<br />
el. laiško turinį. Du identiški laiškai turės identiškus pėdsakus, o skirtingi laiškai turės skirtingus pėdsakus.<br />
Jeigu laiškas pažymėtas kaip brukalas, jo pėdsakas siunčiamas į serverį. Jeigu serveris gauna daugiau identiškų pėdsakų<br />
(atitinkančių tam tikrą brukalo laišką), pėdsakas yra išsaugomas brukalo pėdsakų duomenų bazėje. Nuskaitydama<br />
gaunamus laiškus programa siunčia laiškų pėdsakus į serverį. Serveris grąžina informaciją, kurie pėdsakai atitinka<br />
laiškus, vartotojo jau pažymėtus kaip brukalas.<br />
117