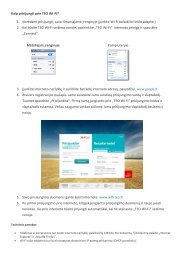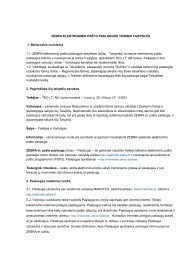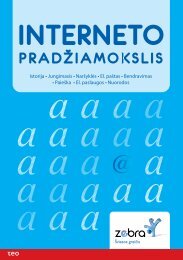Diegimo instrukcija - Internetas ZEBRA
Diegimo instrukcija - Internetas ZEBRA
Diegimo instrukcija - Internetas ZEBRA
- No tags were found...
Create successful ePaper yourself
Turn your PDF publications into a flip-book with our unique Google optimized e-Paper software.
Turinys<br />
1. Pakuotės turinys 4<br />
2. ADSL įranga 4<br />
3. Techniniai reikalavimai 4<br />
4. ADSL įrangos diegimas 5<br />
5. PPPoE programinės įrangos diegimas 6<br />
6. Windows XP ir interneto prieiga 12<br />
7. Prisijungimas prie interneto DHCP protokolu 17<br />
A priedas. Klausimai-atsakymai 20<br />
B priedas. ADSL modemai 20<br />
C priedas. Telefono lizdo dėžutė 24<br />
3
Mielasis kliente,<br />
dėkojame, kad pasirinkote spartų ir kokybišką <strong>ZEBRA</strong> internetą.<br />
Linkime Jums malonių įspūdžių ir produktyvaus darbo!<br />
Savo rankose Jūs laikote įrengimo instrukciją, kuri padės savarankiškai įdiegti interneto<br />
prieigos paslaugą. Šioje knygutėje pateiktos informacijos visiškai pakanka, kad galėtumėte<br />
pasiruošti pateiktą ADSL įrangą prijungti prie interneto ir įsidiegtumėte reikiamą programinę<br />
įrangą savo asmeniniame kompiuteryje (toliau AK).<br />
1. Pakuotės turinys<br />
1.1. Pakuotėje Jūs turite rasti toliau nurodytus komponentus. Jei kurio nors kompo<br />
nento neradote, kreipkitės į pakuotę davusį TEO LT, AB klientų aptarnavimo<br />
centrą. Jeigu pakuotę įsigijote pas įgaliotąjį TEO LT, AB atstovą, kreipkitės į jį.<br />
1.2. Pakuotėje rasite:<br />
• ADSL modemą su atskiru maitinimo blokeliu;<br />
• dažnių skirstytuvą;<br />
• 2 telefono/ADSL laidus;<br />
• 1 tinklo (Ethernet) laidą (jis yra geltonas, šiek tiek platesne jungtimi, storesnis už<br />
telefoninius);<br />
• kompaktinį diską su PPPoE programine įranga ir modemo tvarkyklėmis;<br />
• šią interneto prieigos įrengimo instrukciją;<br />
• 1 mėlyną USB laidą;<br />
2. ADSL įranga<br />
Pakuotėje esančią ADSL įrangą sudaro du įrenginiai: ADSL modemas ir dažnių skirstytuvas.<br />
Šios instrukcijos B priede rasite modemo paveiksliuką bei trumpą aprašymą.<br />
3. Techniniai reikalavimai<br />
3.1. Norint, kad pateikta įranga užtikrintai veiktų dirbant su <strong>ZEBRA</strong> paslauga, Jūsų<br />
AK turi atitikti šiuos reikalavimus:<br />
• ne mažesnio kaip 133MHz taktinio dažnio procesorius;<br />
• ne mažiau kaip 16MB darbinės atminties (RAM);<br />
• įdiegta ir veikianti tinklo (Ethernet) plokštė, atitinkanti 10 Base-T standartą;<br />
• CD-ROM įrenginys;<br />
• Windows 98SE arba naujesnės versijos operacinė sistema (OS); rekomenduojame<br />
naudoti naujausias OS versijas Windows XP arba Windows Millenium;<br />
• interneto naršyklė pasirinktinai — Internet Explorer 4.06 arba naujesnės versijos;<br />
Netscape Navigator 4.5 arba naujesnės versijos.<br />
3.2. Kiti reikalavimai:<br />
• abonentinė telefono linija turi baigtis dėžute su RJ/11 jungtimi;<br />
• telefono dėžutė turi būti be papildomai įmontuotų filtrų (kondensatorių); Ar jūsiškė<br />
atitinka šį reikalavimą, galite pasitikrinti instrukcijos C priede;<br />
• ADSL įrangai turi būti nuolat užtikrintas ~ 220 V elektros maitinimas.<br />
4
4. ADSL įrangos diegimas<br />
4.1. Keletas patarimų prieš jungiant ADSL įrangą prie AK:<br />
• patartina ADSL modemą laikyti tokioje vietoje, kad dirbant su AK būtų galima stebėti<br />
jo indikatorių būklę;<br />
• stenkitės, kad modemas būtų padėtas atviroje erdvėje — modemas, kaip ir kiekvienas<br />
elektros įrenginys, kaista ir jam reikia ventiliacijos;<br />
• pakuotėje pateikti laidai gali būti trumpesni nei atstumas tarp telefono dėžutės, AK ir<br />
telefono Jūsų namuose (įstaigoje), todėl gali tekti įsigyti ilgesnius laidus.<br />
4.2. ADSL modemo ir dažnių skirstytuvo prievadai.<br />
4.2.1. ADSL modemų ir jų prievadų aprašymą rasite instrukcijos B priede. Prieš diegdami<br />
įrangą, būtinai perskaitykite Jums pateikto modemo aprašymą.<br />
4.2.2. Dažnių skirstytuvas<br />
2.1. DSL modemo prievadas<br />
2.2. Telefono prievadas<br />
2.3. Telefono linijos prievadas<br />
2.3<br />
2.1 2.2<br />
Dėmesio!<br />
Modemas prie kompiuterio gali būti jungiamas ir USB jungtimi.<br />
Prijungimas USB jungtimi aprašytas B priedo 1.2. skyriuje. Modemas veiks prijungtas<br />
tik vienu būdu — arba USB, arba Ethernet.<br />
Prijungtas ir per USB, ir per Ethernet, modemas neveiks.<br />
4.3. Laidus sujunkite tokia tvarka:<br />
a) ištraukite savo telefono laidą iš telefono dėžutės lizdo ir įjunkite jį į dažnių<br />
skirstytuvo 2.2 prievadą;<br />
b) vienu iš pakuotėje esančių telefono/ADSL laidų sujunkite telefono dėžutės lizdą ir<br />
dažnių skirstytuvo 2.3 prievadą;<br />
c) kitu pakuotėje esančiu telefono/ADSL laidu sujunkite modemo ADSL pilką prievadą<br />
su dažnių skirstytuvo 2.1 prievadu;<br />
d) pakuotėje esantį maitinimo blokelį įjunkite į modemo elektros maitinimo prievadą<br />
(žr. B priedą) ir į 220 V elektros tinklą. Sujunkite modemą su AK arba mėlynu USB<br />
laidu, arba geltonu Ethernet laidu. Įjunkite modemo maitinimą mygtuku jo upžakalinėje<br />
sienelėje. Įjunkite kompiuterį. Jam pasirengus, įdėkite <strong>ZEBRA</strong> diskelį į kompiuterio CD<br />
nuskaitymo įrenginį.<br />
Svarbi informacija!<br />
Prieš pradėdami diegti prisijungimo programinę įrangą, nustatykite kokį protokolą<br />
Jums reikia įsidiegti. DSL paslaugos užsakymo formoje suraskite 3.6 punktą. Jeigu<br />
ten įrašyta PPPoE pereikite prie 5-ojo skyriaus „Friendly PPPoE programinės įrangos<br />
diegimas“, jei įrašyta DHCP pereikite prie 7-ojo skyriaus „Prisijungimas prie interneto<br />
DHCP protokolu“.<br />
5
5. PPPoE programinės įrangos diegimas<br />
Norint prisijungti interneto prieigos paslaugą būtina programinė įranga, kuri yra pakuotėje<br />
esančiame kompaktiniame diske. PPPoE protokolo ir prisijungimo programos diegimas<br />
truks 5—20 min. priklausomai nuo Jūsų AK pajėgumų.<br />
FriendlyPPPoE Client yra aplikacija, įgalinanti plačiajuostį prisijungimą prie Interneto.<br />
Pagrindinė jos dalis, Connect, sujungs Jus su Internetu.<br />
FriendlyPPPoE įgalina ryšį Point-to-Point protokolu per Ethernetą (PPPoE); jį sudaro tokios<br />
sudedamosios dalys:<br />
• FriendlyPPPoE Driver – Microsoft sertifikuota (WHQL) PPPoE tvarkyklė išsamiai paten<br />
kinanti vartotojo poreikius<br />
• FriendlyPPPoE Dialer – susisiekimo su paslaugos tiekėju aplikacija<br />
• Paveiksliuką generuojanti aplikacija<br />
Šis skyrius nurodys Jums reikalingus žingsnius įsidiegiant FriendlyPPPoETM kliento įrangą<br />
Techninė pagalba<br />
Jei prireiks pagalbos, kreipkitės klientų aptarnavimo telefonais: 1817 - privačių klientų,<br />
1816 - verslo klientų.<br />
Svarbi informacija!<br />
1. Windows XP Final Home Edition ir Windows XP Final Proffesional Edition versijos (tik<br />
ne Beta) yra pateikiamos kartu su PPPoE tvarkyklėmis ir „<strong>ZEBRA</strong>“ CD esanti programinė<br />
įranga prisijungti yra nebūtina. Todėl jeigu savo AK esate įsidiegę Windows XP<br />
operacinę sistemą, praleiskite visą 5 skyrių ir pereikite prie 6-ojo -Windows XP ir<br />
interneto prieiga.<br />
2. FriendlyPPPoE palaiko modemus, kurie gali būti sujungti su AK per Ethernetą<br />
(Tinklo kortą) arba per USB prievadą<br />
Vartotojai, kurie jungia modemus prie AK per USB jungtį, turi pirma įsidiegti USB<br />
tvarkyklę – prieš diegdami FriendlyPPPoE Client programą!!<br />
5.1. Įdėkite „<strong>ZEBRA</strong>“ kompaktinį diską į skaitymo įrenginį ir netrukus turėtų startuoti programa,<br />
kuri pasiūlys pradėti programinės įrangos diegimą arba peržiūrėti disko turinį.<br />
Tą patį matysite, jei tęsiate darbą, aprašytą 4-tame skyriuje. Taip pat šitame lange<br />
galėsite pasirinkti “SpeedTouch Aptarnavimas” eilutę, jei kada vėliau norėsite keisti<br />
modemo nustatymus.<br />
Spragtelkite pele „Diegti PPPoE“, programinės įrangos diegimas startuos. Galite iš karto<br />
pereiti prie instrukcijos 5.4 punkto. Jei pradinis langas nepasislepia, spragtelėkite jame<br />
“-“ langiuką dešinėje viršuje, langas “nusileis” į apatinę eilutę ekrane.<br />
6
5.2. Jeigu pagalbinė diegimo programa automatiškai nepasileido, eikite į eilutę „CD turinio<br />
rodymas“ ir atsidarykite disko turinį:<br />
Disko kataloge raskite ST_PPoE bylą (paveiksliuke apibraukta raudonai) ir spragtelėkite ją pele.<br />
5.3. Kataloge ST_PPPoE suraskite bylą ST_PPPoE.exe ir paleiskite ją:<br />
5.4. Atsidarys kalbos pasirinkimo langas; siūlome pasirinkti “English” arba kitą, Jums<br />
tinkamą kalbą iš sąrašo:<br />
7
5.5. Paspaudus mygtuką OK, atsidarys langas, informuojantis, kad programos diegimas<br />
prasideda. Taip pat pamatysite rekomendaciją uždaryti visas veikiančias programas.<br />
Siūlome taip ir padaryti:<br />
5.6. Paspaudę mygtuką Next, pateksite į licencijos patvirtinimo langą (license agreement),<br />
jei sutinkate su sąlygomis, tada galite paspausti Next:<br />
Priklausomai nuo Jūsų operacinės sistemos, gali atsidaryti langas, kuriame Vedlys<br />
siūlys vietą, kur patalpins PPPoE programą. Siūlome sutikti su ja ir spausti “Next”<br />
(arba galite parinkti kitą vietą, paspaudę “Browse”).<br />
8
Kurį laiką Vedlys diegia programą. Darbą baigus, pasirodys pranešimas:<br />
Paspauskite “Finish”. Dabar programa įdiegta, bet vedlys perspės, kad ji bus darbinga<br />
tiktai perkrovus Jūsų AK.<br />
Jei norite dirbti kitus darbus, galite tęsti, tačiau, jei norite jungtis prie Interneto,<br />
perkraukite Jūsų AK, paspaudę iš eilės Start, Shut-down, ir pasirinkę Restart atsidariusiame<br />
langelyje.<br />
Sėkmingai įdiegus PPPoE programą, darbastalyje atsiras ženkliukas<br />
ženkliukas atsiras apatinės eilutės dešinėje:<br />
, toks pat<br />
Norint jungtis prie <strong>ZEBRA</strong> paslaugos per PPPoE, reikia spragtelėti pele bet kurį iš šių<br />
paveiksliukų. Pasirodęs langas pakvies Jus įrašyti vartotojo vardą ir slaptažodį, kurį<br />
Jums suteikė, pasirašant <strong>ZEBRA</strong> paslaugos sutartį.Jei diegimo metu Jūs dar nežinote<br />
šių duomenų, galite tęsti diegimą, duomenų bus paklausta, pirmą kartą jungiantis<br />
prie paslaugos. (žr. 5.9.2. skyrių)<br />
“Username” – tai vartotojo vardas, kurį sudaro tokie skaičiai:<br />
• miesto, kuriame gyvenate, kodas: Vilniaus — 5, Kauno — 37 ir t. t.<br />
• Jūsų telefono numeris, kuriuo yra įvesta <strong>ZEBRA</strong> paslauga, (pvz.: 2345678)<br />
• priedėlis @zebra.lt<br />
“Password” – Jūsų slaptažodis. Pirmą kartą jungiantis prie interneto, slaptažodis yra toks<br />
pat, kaip ir vartotojo vardas, tik be priedėlio @zebra.lt. šiuo atveju tai būtų 2345678.<br />
Vėliau slaptažodį galėsite pasikeisti. Slaptažodį veskite būtinai mažosiomis raidėmis.<br />
9
5.9. Prisijungimas, naudojant FriendlyPPPoETM Dialer<br />
Norint paleisti FriendlyPPPoE Dialer programą, užtenka spragtelėti arba darbastalio<br />
paveiksliuką PPPoE arba tokį pat paveiksliuką dešinėje, apatinėje ekrano eilutėje.<br />
Taip pat Jūs galite PPPoE Dialer rasti programineje grupėje, kurią pamatysite,<br />
spragtelėję<br />
. Mygtuką.<br />
5.9.1. Startavus FriendlyPPPoE Dialer programai, pasirodys pagrindinis langas (2 Pav.).<br />
Jūs galite nustatyti, kad tai būtų kiekvieną kartą, įjungiant Jūsų AK (žr. 5.9.5 skyrių).<br />
Lange matomi elementai:<br />
• Connect – Mygtukas, įgalinantis prisijungti prie “<strong>ZEBRA</strong>” paslaugos. Prisijungus, jis<br />
pervadinamas mygtuku Disconnect.<br />
• Disconnect – Mygtukas, naudojamas atsijugti nuo Interneto. Atsijungus, jis vėl perva<br />
dinamas Connect.<br />
• Tools – Mygtukas leidžiantis keisti Jūsų prisijungimo nustatymus (vardą, slaptažodį,<br />
paslaugos tipą).<br />
• Quit – Mygtukas, naudojamas baigti naudojimąsi FriendlyPPPoE dialer programa.<br />
Ryšys su Internetu to metu nėra nutraukiamas!<br />
Pastaba: Jūs galite sumažinti šį langą, nuleisdami jį į apatinę eilutę – tam spustelkite<br />
“-“ mygtuką<br />
5.9.2. Kai paspaudžiate Connect mygtuką, programa patikrina, ar Jūsų vardas ir<br />
slaptažodis yra teisingai įvesti diegimo metu (5.7. skyrius). Jei tuo metu nebuvote jų<br />
įvedę, atsidarys jau minėtas kvietimo langas.<br />
Palaukite kurį laiką, kol būsite sujungti su “<strong>ZEBRA</strong>”.<br />
5.9.3. Jei nepavyko prisijungti:<br />
Nepavykus prisijungti, pasirodys klaidos pranešimas.<br />
Klaida dėl to, kad neteisingas vardas ar slaptažodis, taisoma taip:<br />
• Paspauskite Tools mygtuką.<br />
Tada spustelėkite atsidariusiame lange “Connection Settings” mygtuką ir įveskite vardą<br />
bei slaptažodį iš naujo.<br />
10
• Paspauskite “Save”.<br />
• Paspauskite Connect mygtuką dar kartą.<br />
Esant kitoms klaidoms, kreipkitės klientų aptarnavimo telefonais: 1817 - privačių<br />
klientų, 1816 - verslo klientų.<br />
5.9.4. Atsijungimas<br />
Jei norite atsijungti nuo “ZEBROS”, paspauskite Disconnect mygtuką.<br />
5.9.5.Įrankiai (pasirinkimai)<br />
Kitas svarbus pagrindinio lango mygtukas yra “Tools” (“Įrankiai”). Paspaudę šį<br />
mygtuką, galėsite keisti prisijungimo nustatymus. Tam pasirodys toks langas:<br />
Prisijungimo nustatymai:<br />
Langelis<br />
Service Name:<br />
Username:<br />
Password:<br />
Show Password:<br />
Enter Password manually<br />
on each connection:<br />
Aprašymas<br />
Nekeiskite nieko, nebent Jums tai pasiūlys pagalbos telefonu<br />
atsiliepęs specialistas<br />
Vartotojo vardas, kurį sudaro tokie skaičiai:<br />
• miesto, kuriame gyvenate, kodas: Vilniaus — 5, Kauno<br />
— 37 ir t. t.<br />
• Jūsų telefono numeris, kuriuo yra įvesta <strong>ZEBRA</strong> paslauga,<br />
(pvz.: 234 5678)<br />
• priedėlis @zebra.lt<br />
Pirmą kartą jungiantis prie interneto, slaptažodis yra toks<br />
pat, kaip ir vartotojo vardas, tik be priedėlio @zebra.lt.<br />
Vėliau slaptažodį galėsite pasikeisti.<br />
Slaptažodį veskite būtinai mažosiomis raidėmis.<br />
Jei aktyvuosite šį langelį, matysite tikrą slaptažodį, o ne<br />
*********<br />
Pasirinkite šį langelį, jei norite, kad, kiekvieną kartą įjungus<br />
AK, vardas ir slaptažodis būtų įvedamas rankomis.<br />
Connect automatically on<br />
startup:<br />
Pasirinkite šį langelį, jei norite, kad Fiendly PPPoE TM Dialer<br />
programa prijungtų Jūsų AK prie “<strong>ZEBRA</strong>” kiekvieną kartą jį<br />
įjungiant.<br />
Sveikiname! Jūs sėkmingai įdiegėte <strong>ZEBRA</strong> paslaugą savo kompiuteryje ir tapote<br />
spartaus interneto ryšio savininku!<br />
11
6. Windows XP ir interneto prieiga<br />
Windows XP jau yra pritaikytas jungtis prie interneto per PPPoE tvarkykles, todėl prisijungimo<br />
per interneto prieigą nustatymų paruošimas yra tikrai paprastas ir greitas. Kituose<br />
skyriaus punktuose bus parodyta, kaip tai padaryti.<br />
Neužmirškite, kad atlikdami toliau nurodytus veiksmus turite būti prisijungę vartotojo,<br />
kuris turi kompiuterio administratoriaus teises, vardu.<br />
6.1. Spustelkite mygtuką ir atsidariusiame meniu susiraskite nuorodą Control<br />
Panel:<br />
6.2. Spustelkite ir atsidariusiame lange susiraskite nuorodą Network and Internet<br />
Connections:<br />
6.3. Spustelkite ir atsidariusiame lange susiraskite nuorodą Network Connections:<br />
12
6.4. Spustelkite nuorodą. Atsidarys tinklo prisijungimų valdymo langas. Dešinėje pusėje<br />
Network Tasks meniu susiraskite ir paleiskite komandą Create a new connection:<br />
6.5. Startuos prisijungimo prie interneto vedlys (Wizard):<br />
Paspauskite Next:<br />
13
6.6. Atsidariusiame lange pažymėkite patį pirmąjį punktą Connect to the Internet ir<br />
spauskite Next:<br />
Pažymėkite antrąjį punktą Set up my connection manually ir spauskite Next:<br />
6.7. Pažymėkite antrąjį punktą Connect using a broadband connection... ir spauskite<br />
Next. Atsidariusiame lange bus laukelis, į jį įrašykite pavadinimą, kuriuo bus sukurti<br />
ir išsaugoti prisijungimo prie interneto parametrai (pvz.: „<strong>ZEBRA</strong>“). Spauskite Next:<br />
14
6.8. Atsidariusiame lange reikia įvesti vartotojo vardą (user name), kuris yra Jums suteiktas,<br />
ir slaptažodį (password). Kaip sužinoti savo vartotojo vardą ir slaptažodį<br />
• Vartotojo vardą sudaro tokie skaičiai:<br />
• miesto, kuriame gyvenate, kodas: Vilniaus — 5, Kauno — 37 ir t. t.<br />
• Jūsų telefono numeris, kuriuo yra įvesta <strong>ZEBRA</strong> paslauga, (pvz.: 234 5678)<br />
• priedėlis @zebra.lt<br />
• Pirmą kartą jungiantis prie interneto slaptažodis yra toks pat, kaip ir vartotojo vardas,<br />
tik be priedėlio @zebra.lt<br />
Vėliau slaptažodį galėsite pasikeisti.<br />
Slaptažodį veskite būtinai mažosiomis raidėmis.<br />
Pavyzdys. Tarkime, Jūs gyvenate Vilniuje. Telefono, kuriuo prijungta <strong>ZEBRA</strong> paslauga, numeris yra 234 5678.<br />
Tokiu atveju vartotojo vardas bus 52345678@zebra.lt, slaptažodis 52345678.<br />
6.9. Spauskite Next. Atsidarys paskutinis prisijungimo prie interneto vedlio langas.<br />
15
Patogumo dėlei galite pažymėti punktą Add shortcut to my desktop, prisijungimo nuoroda<br />
atsiras Jūsų darbastalyje (Desktop) ir lengviau ją rasite. Spauskite Finish.<br />
Atsidarys prisijungimo langas. Įvedę vartotojo vardą ir slaptažodį, pažymėkite, ar norite,<br />
kad juos automatiškai rodytų tik Jums prisijungus (Me only) ar bet kam, kas naudosis Jūsų<br />
AK (Anyone...)<br />
6.10. Spauskite Connect (kai kuriais atvejais šis mygtukas gali vadintis Dial). Jeigu<br />
teisingai atlikote visus veiksmus nuo 6.1 punkto ir įvedėte prisijungimo vartotojo<br />
vardą ir slaptažodį, po kelių sekundžių prisijungsite prie interneto (apatiniame<br />
dešiniajame ekrano kampe atsiras mirkčiojantys kompiuteriai):<br />
Sveikiname! Jūs sėkmingai įdiegėte <strong>ZEBRA</strong> paslaugą savo kompiuteryje ir tapote<br />
spartaus interneto ryšio savininku!<br />
16
7. Prisijungimas prie interneto DHCP protokolu<br />
Sujungus visą ADSL įrangą pagal 4-ame skyriuje „ADSL įrangos diegimas“ pateiktas<br />
<strong>instrukcija</strong>s, Interneto paslauga, naudojant DHCP protokolą, turėtų veikti. Jeigu ši paslauga<br />
neveikia, reikia patikrinti kompiuterio TCP/IP nustatymus (pateikta žemiau).<br />
7.1. Kompiuterio TCP/IP nustatymai Windows 2000 ir Windows XP vartotojams<br />
7.1.1. Patikrinkite savo personalinio kompiuterio (toliau AK) TCP/IP nustatymus.<br />
Darbastalyje (Desktop) pele pažymėkite ikoną My Network Places ir, dešiniu pelės<br />
mygtuku atvėrę meniu langelį, pasirinkite punktą Properties. (Jeigu Jūsų AK<br />
darbastalyje nėra šios ikonos, spustelkite mygtuką Start ir atsidariusiame meniu<br />
spauskite nuorodas Settings > Control Panel. Atsidariusiame lange dukart spustelkite<br />
ikoną Network and Dial-up Connections. Windows XP vartotojai, paspaudę<br />
mygtuką Start, toliau renkasi nuorodas Control Panel > Network and Internet Connections<br />
> Network Connections).<br />
7.1.2. Atsidariusiame lange pažymėkite ikoną Local Area Connection, priklausančią<br />
tinklo (Ethernet) plokštei, per kurią jungsitės prie interneto, t.y. atkreipkite dėmesį,<br />
kad tai nebūtų, pavyzdžiui, komutuojamo ryšio (Dial-up) modemui priklausanti ikona.<br />
Dešiniu pelės mygtuku atidarę meniu, pasirinkite Properties. Atsidariusiame lange<br />
pažymėkite Internet Protocol (TCP/IP) ir spauskite mygtuką Properties.<br />
7.1.3. Atsidariusiame lange pasirinkite TCP/IP nustatymus: Obtain an IP address<br />
automatically ir Obtain DNS server address automatically. (Jeigu nustatymai jau<br />
yra tokie, nieko keisti nereikia.)<br />
17
7.1.4. Paspauskite mygtuką OK ir uždarykite atvertus langus. Jeigu pasirodys<br />
pranešimas, raginantis perkrauti AK, padarykite tai.<br />
7.2. Kompiuterio TCP/IP nustatymai Windows 95/98/ME vartotojams.<br />
7.2.1. Patikrinkite savo personalinio kompiuterio (toliau AK) TCP/IP nustatymus.<br />
Darbastalyje (Desktop) pele pažymėkite ikoną Network Neighborhood (Windows<br />
ME - My Network Places) ir, dešiniu pelės mygtuku atvėrę meniu langelį, pasirinkite<br />
punktą Properties.<br />
(Jeigu Jūsų AK darbastalyje nėra šios ikonos, spustelkite mygtuką Start ir atsidariusiame<br />
meniu spauskite nuorodas Settings > Control Panel. Atsidariusiame lange dukart<br />
spustelkite ikoną Network.)<br />
7.2.2. Atsidariusiame lange atverkite Configuration kortelę ir pažymėkite TCP/IP<br />
tinklo (Ethernet) plokštę, per kurią jungsitės prie interneto. T.y. rinkitės TCP/IP<br />
eilutę, kurioje yra žodžiai „Ethernet adapter“ ar „Ethernet NIC“; nesirinkite TCP/IP<br />
įrašo su žodžiais „Dial-up“ VPN ar kt. Jeigu yra eilutė, kurioje parašyta tiktai „TCP/<br />
IP“, pasirinkite ją.<br />
Paspauskite mygtuką Properties.<br />
7.2.3. Atsidariusiame lange, atvėrę IP Address kortelę, pasirinkite nustatymą Obtain<br />
an IP address automatically; atvėrę DNS Configuration kortelę, pasirinkite nustatymą<br />
Disable DNS. (Jeigu nustatymai jau yra tokie, nieko keisti nereikia.)<br />
18
7.2.4. Paspauskite mygtuką OK ir uždarykite atvertus langus. Jeigu pasirodys<br />
pranešimas, raginantis perkrauti AK, padarykite tai.<br />
7.3 Kai kurių galimų sutrikimų šalinimas.<br />
7.3.1 Nepavyksta prisijungti prie Interneto.<br />
Jeigu atlikote visus aukščiau paminėtus veiksmus ir vis tiek negalite prisijungti prie<br />
Interneto, pabandykite perkrauti kompiuterį. Jeigu ir toliau nepavyksta prisijungti prie<br />
interneto, skambinkite klientų aptarnavimo telefonais: 1817 - privačių klientų, 1816<br />
- verslo klientų.<br />
19
A priedas. Klausimai-atsakymai<br />
1. Ką daryti, jeigu modemas nedirba<br />
• Patikrinkite, ar teisingai sujungėte laidus dar kartą pakartokite žingsnius nuo 4.1<br />
punkto.<br />
• Pagal instrukcijos C priedą patikrinkite, ar Jūsų patalpose įrengtoje telefono<br />
dėžutėje nėra įmontuota papildomo filtro.<br />
• Pasitikrinkite, ar ne per anksti bandote prisijungti paslaugą (prisijungti galite bandyti<br />
praėjus ne mažiau kaip 5 darbo dienoms nuo paslaugos sutarties pasirašymo).<br />
• Jeigu minėtas terminas jau yra praėjęs ir laidai sujungti teisingai, kreiAKitės klientų<br />
aptarnavimo telefonais: 1817 - privačių klientų, 1816 - verslo klientų.<br />
2. Ką daryti, jeigu įvedus vartotojo vardą ir slaptažodį prisijungimo programoje, vis<br />
dėlto nepavyksta prisijungti prie interneto<br />
• Įsitikinkite, ar teisingai atlikote 4 skyrelyje išvardintus žingsnius ir ar fizinis įrangos<br />
diegimas atliktas sėkmingai.<br />
• Patikrinkite, ar vartotojo vardą ir slaptažodį įvedėte taip, kaip nurodyta 5.9 ir 6.8<br />
punktuose.<br />
• Pasitikrinkite, ar ne per anksti bandote prisijungti paslaugą (prisijungti galite ban<br />
dyti praėjus ne mažiau kaip 5 darbo dienoms nuo paslaugos sutarties pasirašymo).<br />
• Jeigu minėtas terminas jau yra praėjęs ir laidai sujungti teisingai, kreipkitės klientų<br />
aptarnavimo telefonais: 1817 - privačių klientų, 1816 - verslo klientų.<br />
B priedas. ADSL modemas<br />
1.1. Thomson SpeedTouch TM 530v6 modemas<br />
20
SpeedTouch TM 530v6 indikatorių reikšmės<br />
Indikatorius<br />
Pavadinimas Spalva Būklė<br />
Reikšmė<br />
Power Žalias Dega nuolat Modemas prijungtas prie el. maitinimo<br />
tinklo, veikia normaliai<br />
Raudonas* Dega nuolat Modemas prijungtas prie maitinimo,<br />
bet nepraėjo savaiminio testo; rodo,<br />
kad įrenginys veikia blogai<br />
Oranžinis Dega nuolat Kraunama programinė įranga<br />
Nedega<br />
Modemas neprijungtas prie el.<br />
maitinimo tinklo<br />
Ethernet Žalias Mirksi Modemas sujungtas su AK perduodami<br />
duomenys<br />
Nedega<br />
Dega nuolat<br />
Modemas sujungtas su AK,<br />
duomenimis nesikeičiama<br />
Nėra ryšio su AK<br />
USB Žalias Mirksi USB sąsaja prijungta, ryšys aktyvus<br />
Nedega<br />
Dega nuolat<br />
USB sąsaja prijungta, duomenys<br />
Nėra USB ryšio<br />
DSL Žalias Mirksi Modemas jungiasi su DSL tarnybine<br />
stotimi<br />
Nedega<br />
Dega nuolat<br />
Prisijungta prie DSL tarnybinės stoties<br />
Nėra DSL ryšio<br />
Internet Žalias Mirksi Keičiamasi duomenimis su internetu<br />
Dega nuolat<br />
Ryšys su internetu yra, bet duomenimis<br />
nesikeičiama<br />
Raudonas Dega nuolat Nepavyko suderinti interneto ryšio<br />
nustatymų<br />
Nedega<br />
Nėra ryšio su internetu<br />
(*) Pastaba: pirmas keliolika sekundžių po įjungimo šis indikatorius degs raudonai, kol vyks savaiminis<br />
testas. Jei indikatorius nepradeda degti žaliai, praėjus kelioms minutėms po įjungimo, reiškia, kad<br />
savaiminis testas nepavyko ir įrenginys veikia blogai.<br />
21
SpeedTouch TM 530v6 modemo prievadai<br />
1 2 3 4 5 6<br />
1. ADSL prievadas 4. Ethernet (tinklo) prievadas<br />
2. USB prievadas 5. Elektros maitinimo jungiklis<br />
3. Reset mygtukas, skirtas perkrauti modemą 6. Elektros maitinimo prievadas<br />
1.2. Thomson SpeedTouch TM 530v6 modemo USB tvarkyklių diegimas<br />
Šis skyrius yra skirtas prijungti Thomson SpeedTouch TM 530v6 modemą prie kompiuterio<br />
USB jungtimi. Tam reikia atlikti toliau nurodytus veiksmus, kurie yra vienodi<br />
Windows 98SE/ME/2000/XP operacinėms sistemoms. Mes tikimės, kad Jūs tai darote,<br />
diegdami pakuotės programinę įrangą, t.y., diegimo kompaktinis diskas, kurį gavote<br />
su pakuote, yra įdėtas Jūsų kompiuterio nuskaitymo įrenginyje.<br />
Prieš įdiegiant USB tvarkyklę, kurią gavote kompaktiniame diske kartu su modemu,<br />
primygtinai rekomenduojame pašalinti bet kokią SpeedTouch TM USB tvarkyklę, kuri<br />
galėjo būti įdiegta Jūsų kompiuteryje.<br />
Įsitikinkite, kad tiek Jūsų kompiuterio, tiek SpeedTouch TM modemo maitinimas įjungtas<br />
ir abu veikia normaliai.<br />
Paimkite iš pakuotės mėlyną USB laidą, įjunkite jį į modemo USB prievadą (2 (mėlyną)<br />
lizdą paveiksliuke, kurį matote aukščiau), prievadas yra pažymėtas ženkleliu .<br />
Kitą (plokščią) laido galą įjunkite į vieną iš USB prievadų Jūsų kompiuteryje. Dažniausiai<br />
tie prievadai taip pat yra pažymėti tokiu pat ženkleliu.<br />
Microsoft Windows automatiškai atpažins, kad yra prijungtas naujas USB įtaisas. Apie<br />
tai Jums praneš langelis, kuris gali atrodyti skirtingai, priklausomai nuo Jūsų naudojamos<br />
operacinės sistemos (Win98, Win2000, XP):<br />
22
Taip pat pasirodys naujo įrenginio diegimo vedlys (Found New Hardware Wizard)<br />
langelis. Spragtelėkite Next :<br />
Vedlys gali siūlyti Jums apsilankyti Windows Update naujausios programos versijos<br />
paieškai. Tokiu atveju pasirinkite No, not this time ir tada spragtelėkite Next.<br />
Atsidariusiame sekančiame lange pasirinkite Install the software automatically<br />
(Recommended) ir tada spragtelėkite Next.<br />
USB tvarkyklė bus diegiama kurį laiką, kuris priklausys nuo Jūsų kompiuterio<br />
pajėgumo. Po to atsiras langelis su pranešimu apie darbo pabaigą.<br />
Spragtelėkite Finish, užbaigdami diegimą.<br />
23
Jūsų USB prievadas yra parengtas darbui, bet geriau pradėti dirbti po to, kai AK bus<br />
perkrautas. Apie tai Jums primins pranešimai, kurių vaizdas priklauso nuo Jūsų AK<br />
operacinės sistemos:<br />
Paspauskite „Yes“ arba iš eilės Start-Shut down-Restart ir, po to kai AK persikraus,<br />
Jūsų AK USB prieiga bus visiškai parengta darbui su <strong>ZEBRA</strong>.<br />
C priedas. Telefono lizdo dėžutė<br />
Anksčiau, įrengiant telefono linijas namuose ir įstaigose, buvo montuojamos seno<br />
pavyzdžio telefono lizdo dėžutės:<br />
Kai kuriose dėžutėse buvo montuojami papildomi dažnių filtrai, kurie diegiantis<br />
<strong>ZEBRA</strong> paslaugą, gali sukliudyti teisingam įrangos veikimui. Taigi patikrinkite Jūsų<br />
patalpose įrengtą telefono lizdo dėžutę.<br />
1. Atsukite viršutinį dangtelį laikantį varžtą ir pažiūrėkite, ar viduje nėra įmontuota<br />
kondensatoriaus - cilindro formos detalės metaliniu įvalkalu:<br />
24
2. Jeigu kondensatorius yra, pašalinkite jį, atkabindami jo jungtis nuo laikančiųjų<br />
varžtelių:<br />
3. Pašalinę kondensatorių, įsitikinkite, ar visi dėžutėje esantys laidai yra priveržti, ir<br />
uždenkite lizdo dėžutę dangteliu:<br />
25
DSL3612786A