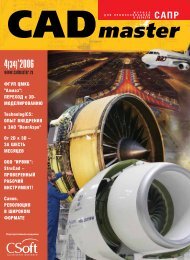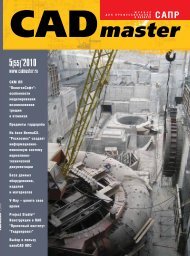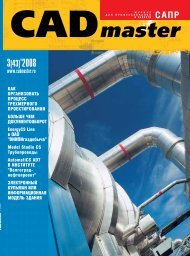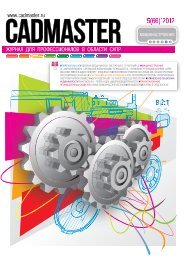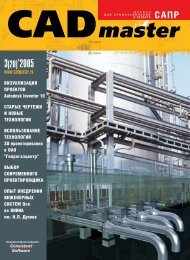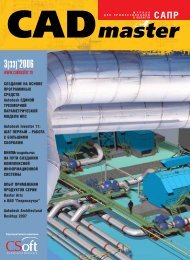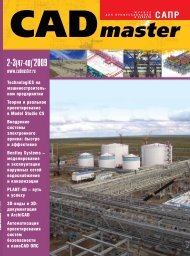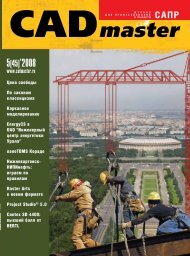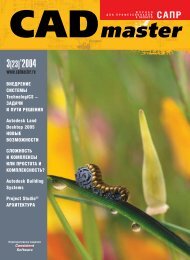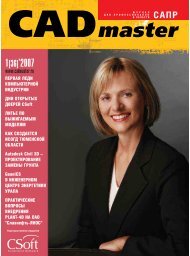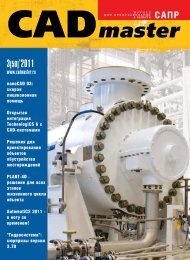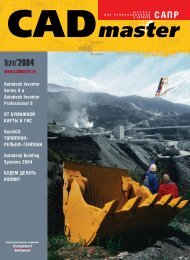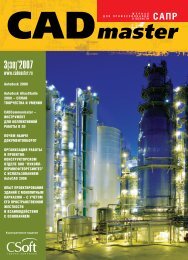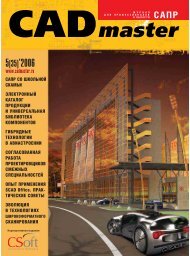TechnologiCS 4 - CADmaster
TechnologiCS 4 - CADmaster
TechnologiCS 4 - CADmaster
You also want an ePaper? Increase the reach of your titles
YUMPU automatically turns print PDFs into web optimized ePapers that Google loves.
Рис. 3. Набережная Москвы-реки<br />
Рис. 4. Стандартная конфигурация ограждения<br />
Autodesk Revit Building<br />
лонов и подгружаемыми в проект для<br />
дальнейшего создания ограждающей<br />
конструкции.<br />
Autodesk Revit Building автоматически<br />
размещает направляющие, балясины<br />
и стойки на ограждении, основываясь<br />
на заданной конфигурации, "зашитой"<br />
в программу. В его шаблонах по<br />
умолчанию загружена простая конфигурация<br />
с одним семейством балясин,<br />
которую можно модифицировать. Мы<br />
смоделируем на базе стандартного<br />
шаблона (рис. 4) более сложную конфигурацию.<br />
Программа позволяет размещать ограждения<br />
на различных строительных<br />
конструкциях (перекрытиях, лестницах,<br />
пандусах) и на различных уровнях. Наше<br />
ограждение мы разместим на уровне чистого<br />
пола.<br />
Рис. 5. Семейства для набережной Москвы-реки<br />
Семейства вхождения<br />
Как уже сказано, прежде чем создавать<br />
ограждение, требуется создать и<br />
подгрузить семейства, из которых оно<br />
состоит. Это определит форму направляющих,<br />
балясин и всего ограждения в целом.<br />
Библиотека семейств Autodesk Revit<br />
Building содержит стандартный ряд профилей<br />
и балясин, но для нашей набережной<br />
они не подходят и мы построим<br />
свои (рис. 5).<br />
Семейства создаются при помощи<br />
различных формообразующих (объемных<br />
и полостных) и стандартных функций<br />
Autodesk Revit – Выдавливание, Переход,<br />
Вращение, Сдвиг, что позволяет<br />
получать заполняющие элементы практически<br />
любой формы.<br />
Поскольку большая часть пользователей<br />
работает все же в англоязычных<br />
версиях, то и создавать параметризованные<br />
семейства будем на основе зарубежных<br />
шаблонов.<br />
Внимание! Если у вас установлена русская<br />
среда Autodesk Revit Building 9.1, то<br />
подгружаемые семейства предпочтительнее<br />
создавать на основе соответствующих<br />
локализованных шаблонов.<br />
1. Стойка ограждения<br />
2. Заполняющая стойка<br />
3. Балясина-панель<br />
4. Профиль верхней направляющей<br />
5. Профиль нижней направляющей<br />
программное обеспечение<br />
TIPS&TRICKS<br />
Сортировка ведомости чертежей по их<br />
комплектам<br />
Применимо к Autodesk ® Revit ® Building 9.1,<br />
Autodesk ® Revit ® Building 9, Autodesk ® Revit ®<br />
Building 8.1, Autodesk ® Revit ® Building 8<br />
Вы можете создать ведомость, отсортированную<br />
по комплектам рабочих чертежей<br />
(например: Архитектурно-строительные решения,<br />
Конструкции железобетонные, Технологические<br />
коммуникации и т.д.).<br />
Решение<br />
При создании ведомости чертежей, отсортированной<br />
по комплектам, вам необходимо<br />
создать новый параметр проекта, который<br />
будет использоваться для назначения каждому<br />
листу вашего проекта, и показывать,<br />
какому комплекту данный чертеж принадлежит.<br />
Затем вы можете отсортировать ведомость<br />
чертежей согласно этому параметру.<br />
Используйте следующую последовательность<br />
действий:<br />
1. На панели инструментов вызовите Вид<br />
(View) → Создать (New) → Ведомость чертежей<br />
(Drawing List).<br />
2. В появившемся окне Свойства ведомости<br />
чертежей (Drawing List Properties) выберите<br />
Добавить параметр (Add Parameter).<br />
3. В диалоговом окне Тип параметра<br />
(Parameter Properties dialog) выделите Параметр<br />
проекта (Project parameter option) и<br />
введите имя параметра в соответствующем<br />
диалоге (например, Комплект). Нажмите<br />
ОК.<br />
4. Введите другие параметры, которые должны<br />
присутствовать в ведомости чертежей.<br />
5. Нажмите Вверх/Вниз (Move Up/Move<br />
Down), чтобы расположить параметры в<br />
нужном вам порядке.<br />
6. В закладке Сортировка/Группирование<br />
(Sorting/Grouping) выберите Сортировать<br />
по: Комплект (Sort by).<br />
7. Выделите поле Заголовок (Header), если<br />
вы хотите, чтобы параметр Комплект появлялся<br />
в каждой новой группе ведомости<br />
листов.<br />
8. В закладке Форматирование (Formatting)<br />
выберите параметр Комплект в окне Поля.<br />
9. Нажмите ОК.<br />
10. В браузере проекта нажатием правой<br />
клавиши мыши на каждом листе проекта<br />
выберите параметр Свойства (Properties)<br />
и введите значение параметра Комплект<br />
(например, Архитектурно-строительные<br />
решения, Конструкции железобетонные,<br />
Технологические коммуникации).<br />
Невозможность размещения списка<br />
исправлений на листе чертежа<br />
Применимо к Autodesk ® Revit ® Building 9.1<br />
Если вы хотите разместить список исправлений<br />
на листе чертежа, а команда, позволяющая<br />
это сделать, не работает, вам необходимо<br />
обновить вашу версию Autodesk ® Revit ® 9.1<br />
до сборки 20060928_2300 или более новой.<br />
Определить, какую версию вы используете,<br />
можно вызвав меню Справка (Help) → О<br />
программе Autodesk Revit Building 9.1 (About<br />
Autodesk Revit Building 9.1). Номер сборки будет<br />
отображен в верхнем правом углу появившегося<br />
диалога.<br />
<strong>CADmaster</strong> | 2007 | №2 89