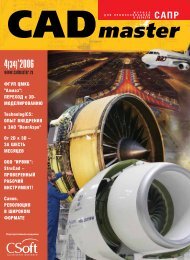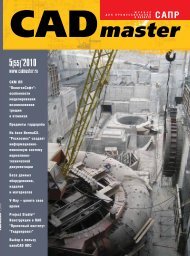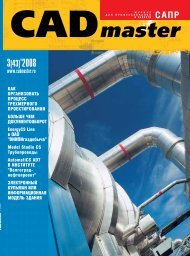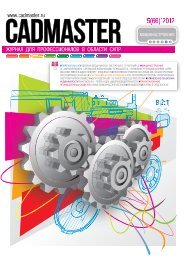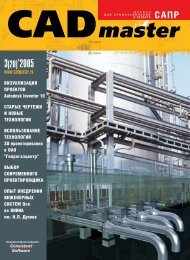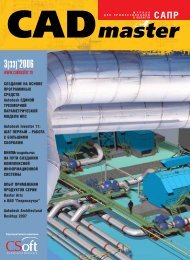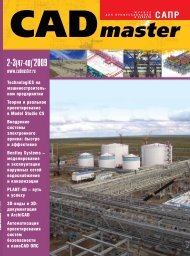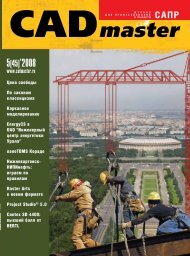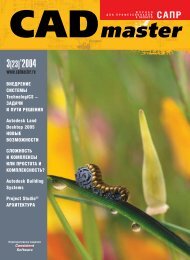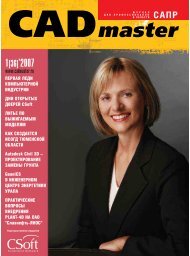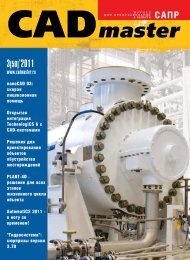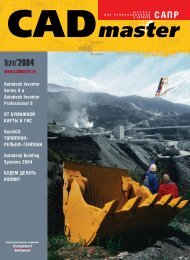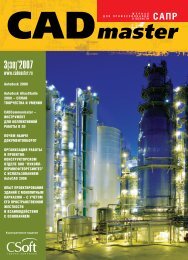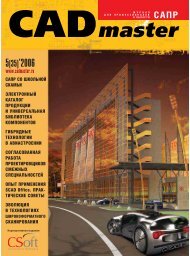TechnologiCS 4 - CADmaster
TechnologiCS 4 - CADmaster
TechnologiCS 4 - CADmaster
You also want an ePaper? Increase the reach of your titles
YUMPU automatically turns print PDFs into web optimized ePapers that Google loves.
АРХИТЕКТУРА и СТРОИТЕЛЬСТВО<br />
TIPS&TRICKS<br />
Сообщения от proxy-объектов при<br />
транспортировке чертежей из Autodesk<br />
Architectural Desktop в Autodesk Revit<br />
Применимо к Autodesk ® Revit ® Building 9.1,<br />
Autodesk ® Revit ® Building 9<br />
При импорте чертежа из Autodesk ®<br />
Architectural Desktop в Autodesk Revit ® вы<br />
получаете сообщение о том, что некоторые<br />
элементы объекта были утеряны в процессе<br />
импорта и переменная PROXYGRAPHIC в<br />
AutoCAD должна быть изменена на 1.<br />
Решение<br />
Чертежи, созданные в Autodesk Architectural<br />
Desktop, включают AEC-объекты, которые<br />
не могут быть импортированы в Autodesk<br />
Revit. Решить проблему вы можете одним из<br />
двух способов: сохранить AEC-объекты как<br />
proxy-рисунки в чертежах AutoCAD либо полностью<br />
экспортировать чертеж в AutoCAD.<br />
Сохранение proxy-рисунков в чертежах<br />
AutoCAD:<br />
1. Откройте чертеж в Autodesk Architectural<br />
Desktop.<br />
2. В командной строке наберите PROXY-<br />
GRAPHICS.<br />
3. Задайте величину 1.<br />
4. Сохраните чертеж.<br />
5. Импортируйте чертеж в Autodesk Revit.<br />
Экспорт чертежа в AutoCAD:<br />
1. Откройте чертеж в Autodesk Architectural<br />
Desktop.<br />
2. Вызовите пункт меню Файл (File) Экспорт<br />
в AutoCAD (Export To AutoCAD).<br />
3. Выберите необходимый DWG-формат.<br />
4. Введите путь и имя файла после чего сохраните<br />
новый чертеж.<br />
5. Импортируйте полученный чертеж в<br />
Autodesk Revit.<br />
Замечание. Второй способ перемещает<br />
любой AEC-объект, созданный в Autodesk<br />
Architectural Desktop, и конвертирует чертеж<br />
в плоский чертеж AutoCAD.<br />
Голубые или черные точки, отображаемые<br />
на присоединенных несущих колоннах<br />
Применимо к Autodesk ® Revit ® Building 9.1,<br />
Autodesk ® Revit ® Building 9, Autodesk ® Revit ®<br />
Structure 4, Autodesk ® Revit ® Structure 3<br />
Когда вы загрузили в проект файл, включающий<br />
несущие колонны, в местах расположения<br />
колонн появились голубые или<br />
черные точки. Эти точки появляются и при<br />
печати файла.<br />
Решение<br />
Голубые или черные точки используются<br />
для отображения аналитической модели и<br />
могут быть удалены.<br />
Скрыть точки, показывающие невидимые<br />
линии, можно следующим образом:<br />
1. Вызвать меню Вид (View) → Видимость/Графика<br />
(Visibility/Graphics).<br />
2. В диалоге Видимость/Графика (Visibility/<br />
Graphics) установить галочку рядом со<br />
строкой Показать все категории (Show<br />
Categories From All Disciplines).<br />
3. В колонке Видимость (Visibility), строка<br />
Колонны (Column) открыть подменю нажатием<br />
значка "+" и снять галочку параметра<br />
Аналитическая модель (Analytical Model).<br />
4. Нажать ОК и закрыть диалог.<br />
90 №2 | 2007 | <strong>CADmaster</strong><br />
Рис. 6. Диалог Свойства типа ограждения<br />
Рис. 7. Диалог структуры направляющих<br />
Рис. 9. Редактирование заполнения<br />
Проектирование<br />
Создадим эскиз ограждения в среде<br />
построения эскизов Autodesk Revit<br />
Building. Программа автоматически разместит<br />
стандартный вид ограждения на<br />
уровне чистого пола. Выделив ограждающую<br />
конструкцию, перейдем в диалог<br />
свойств.<br />
В диалоге Свойства типа ограждения<br />
(рис. 6) вы найдете две кнопки Изменить<br />
(Edit), которые позволяют более точно<br />
проработать параметры направляющих и<br />
навесных элементов.<br />
Прежде всего отредактируем структуру<br />
направляющих, нажав кнопку Изменить<br />
в диалоге Параметры типа (рис. 7).<br />
В появившемся окне зададим количество<br />
направляющих (копируя исходную)<br />
и для каждой направляющей определим<br />
профиль (в нашем случае для верхней –<br />
Профиль верхней направляющей, для нижней<br />
– Профиль нижней направляющей),<br />
высоту, смещение и материал. Реальное<br />
ограждение набережной Москвы-реки<br />
имеет две направляющих, верхнюю и<br />
нижнюю, но при разработке других проектов<br />
вы сможете задавать и большее их<br />
количество...<br />
Настроив и отредактировав направляющие<br />
ограждения, переходим к его заполнению.<br />
Свойства балясин и стоек настраиваются<br />
в диалоговом окне Редактирование<br />
размещения балясин.<br />
В колонке Семейство балясин определяем<br />
геометрию стоек, выбирая необходимое<br />
нам семейство из выпадающего<br />
списка ранее подгруженных. Задаем базу<br />
стойки и ее верх. Кроме того, задаются<br />
числовые характеристики расположе-<br />
Редактировать структуру направляющих<br />
Редактировать размещение балясин<br />
Рис. 8. Диалог редактирования стоек<br />
ния: смещение стойки сверху и снизу,<br />
промежуток и смещение стойки влево/вправо.<br />
В окне Заполнение ограждения указываем<br />
количество заполняющих стоек и<br />
балясин-панелей, а также их последовательность.<br />
Здесь же задаются форма, база,<br />
верх, смещение снизу и сверху, расстояние<br />
до предыдущей и смещение<br />
вправо/влево.<br />
Выполнив все перечисленное и нажав<br />
кнопку ОК, мы получаем необходимое<br />
нам ограждение.<br />
Итоги<br />
Надо сказать, что пример ограждения<br />
Москвы-реки является не самым простым,<br />
но очень наглядным – он позволяет<br />
продемонстрировать всю мощь и универсальность<br />
инструмента Ограждение.<br />
Возможность построения ограждений<br />
произвольной формы и орнамента действительно<br />
уникальна. А принцип, на котором<br />
она основана, позволяет использовать<br />
созданное нами ограждение многократно,<br />
заимствуя его из проекта в проект.<br />
В заключение – один совет, подсказанный<br />
собственным опытом: при построении<br />
модели сделайте основной упор<br />
на анализе проектируемой ограждающей<br />
конструкции: определите и задайте ее основу,<br />
создайте в семействах вхождения<br />
элементы, составляющие ограждение, и<br />
точно укажите размеры, отвечающие за<br />
расположение этих элементов.<br />
Игорь Ананьев<br />
CSoft<br />
Тел.: (495) 913-2222<br />
E-mail: ananev@csoft.ru