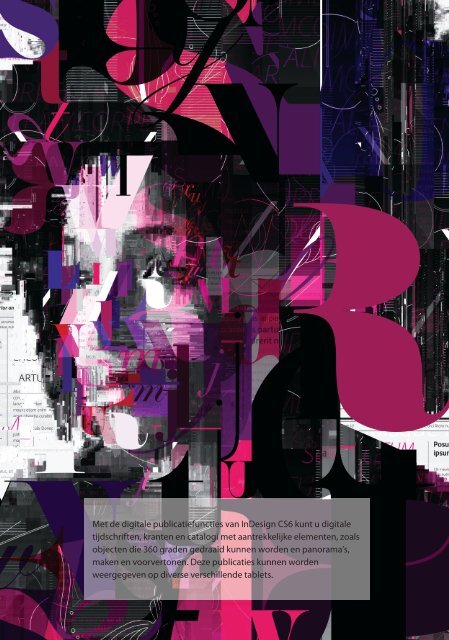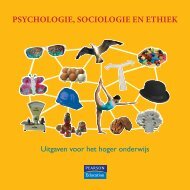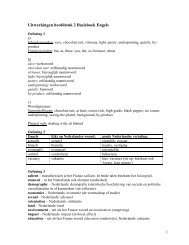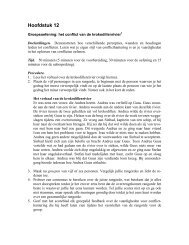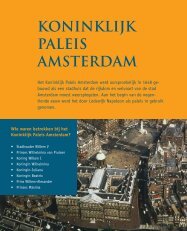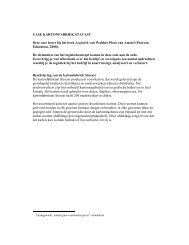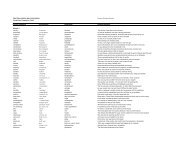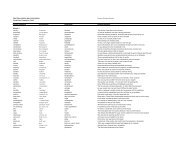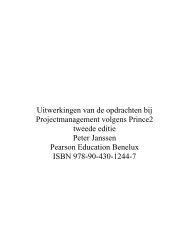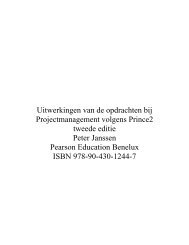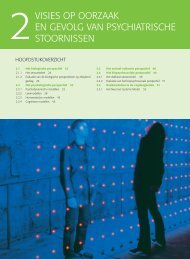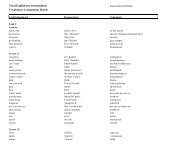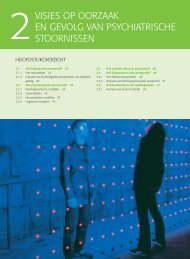Met de digitale publicatiefuncties van InDesign CS6 kunt u digitale ...
Met de digitale publicatiefuncties van InDesign CS6 kunt u digitale ...
Met de digitale publicatiefuncties van InDesign CS6 kunt u digitale ...
Create successful ePaper yourself
Turn your PDF publications into a flip-book with our unique Google optimized e-Paper software.
<strong>Met</strong> <strong>de</strong> <strong>digitale</strong> <strong>publicatiefuncties</strong> <strong>van</strong> <strong>InDesign</strong> <strong>CS6</strong> <strong>kunt</strong> u <strong>digitale</strong><br />
tijdschriften, kranten en catalogi met aantrekkelijke elementen, zoals<br />
objecten die 360 gra<strong>de</strong>n gedraaid kunnen wor<strong>de</strong>n en panorama’s,<br />
maken en voorvertonen. Deze publicaties kunnen wor<strong>de</strong>n<br />
weergegeven op diverse verschillen<strong>de</strong> tablets.
17 Een iPad-publicatie maken<br />
Lesoverzicht<br />
In <strong>de</strong>ze bonusles leert u het volgen<strong>de</strong>:<br />
• een nieuw digitaal publicatiedocument maken;<br />
• interactieve elementen toevoegen, zoals hyperlinks, films, panorama’s en<br />
pan-en-zoomillustraties;<br />
• interactiviteit voorvertonen;<br />
• een alternatieve lay-out maken;<br />
• een folie maken en voorvertonen.<br />
Deze les duurt ongeveer 60 minuten.
4 LES 17<br />
Een iPad-publicatie maken<br />
Aan <strong>de</strong> slag<br />
In <strong>de</strong>ze les maakt u een nieuw digitaal publicatiedocument. Nadat u het nieuwe document<br />
hebt ingesteld, opent u een ge<strong>de</strong>eltelijk voltooi<strong>de</strong> versie <strong>van</strong> <strong>de</strong> publicatie en voegt<br />
u verschillen<strong>de</strong> interactieve elementen toe. Vervolgens bewaart en bekijkt u een folio<br />
die op een iPad kan wor<strong>de</strong>n gezet en weergegeven.<br />
) Plaats een kopie <strong>van</strong> <strong>de</strong> bronbestan<strong>de</strong>n <strong>van</strong> <strong>de</strong>ze les op uw har<strong>de</strong> schijf als u dit nog niet hebt<br />
gedaan. U vindt <strong>de</strong> bestan<strong>de</strong>n op <strong>de</strong> cd die is geleverd bij Adobe <strong>InDesign</strong> <strong>CS6</strong> Classroom in<br />
a Book. Zie ‘De bestan<strong>de</strong>n <strong>van</strong> Classroom in a Book kopiëren’ in het hoofdstuk ‘Aan <strong>de</strong> slag’.<br />
1 Om ervoor te zorgen dat <strong>de</strong> voorkeuren en standaardinstellingen <strong>van</strong> uw Adobe<br />
<strong>InDesign</strong> <strong>CS6</strong>-programma overeenkomen met <strong>de</strong> instellingen die in <strong>de</strong>ze les wor<strong>de</strong>n<br />
gebruikt, verplaatst u het <strong>InDesign</strong>-voorkeurenbestand naar een an<strong>de</strong>re map.<br />
Volg hierbij <strong>de</strong> procedure in ‘Het voorkeurenbestand <strong>van</strong> <strong>InDesign</strong> opslaan en terugplaatsen’<br />
in het hoofdstuk ‘Aan <strong>de</strong> slag’.<br />
) Een folio is een verzameling <strong>digitale</strong> publicatieartikelen. De naam is afgeleid <strong>van</strong> <strong>de</strong> bestandsextensie<br />
.folio die voor dit type digitaal publicatiebestand wordt gebruikt.<br />
2 Start Adobe <strong>InDesign</strong> <strong>CS6</strong>. Om te zorgen dat <strong>de</strong> <strong>de</strong>elvensters en menuopdrachten<br />
overeenkomen met <strong>de</strong> instellingen die in <strong>de</strong>ze les wor<strong>de</strong>n gebruikt, kiest u Venster<br />
> Werkruimte > [Gea<strong>van</strong>ceerd] en dan Venster > Werkruimte > Gea<strong>van</strong>ceerd opnieuw<br />
instellen.<br />
3 Als u het voltooi<strong>de</strong> document wilt bekijken, opent u het bestand 17_End.indd in <strong>de</strong><br />
map Lesson_17.<br />
4 Bla<strong>de</strong>r door <strong>de</strong> pagina’s <strong>van</strong> het voltooi<strong>de</strong> document om het voorblad en <strong>de</strong> vier pagina’s<br />
erna te bekijken.
ADOBE INDESIGN <strong>CS6</strong><br />
Classroom in a Book<br />
5 Sluit het bestand 17_End.indd wanneer u het hebt bestu<strong>de</strong>erd. U <strong>kunt</strong> dit document<br />
ook open laten en als leidraad bij uw werk gebruiken.<br />
Een nieuwe <strong>digitale</strong> publicatie maken<br />
Omdat <strong>digitale</strong> publicaties op tablets wor<strong>de</strong>n weergegeven (een iPad in het geval <strong>van</strong><br />
het voorbeelddocument waaraan u in <strong>de</strong>ze les werkt) en interactieve elementen kan<br />
bevatten, zoals diavoorstellingen en pan-en-zoomillustraties die niet in drukwerk<br />
kunnen wor<strong>de</strong>n gebruikt, verschilt het maken <strong>van</strong> een digitaal publicatiedocument<br />
enigszins <strong>van</strong> het maken <strong>van</strong> een document voor drukwerk. Dat gezegd hebben<strong>de</strong>,<br />
<strong>kunt</strong> u wel alle functies voor typografie en paginalay-out gebruiken die in dit boek<br />
wor<strong>de</strong>n behan<strong>de</strong>ld. Deze functies werken op <strong>de</strong>zelf<strong>de</strong> manier wanneer u een <strong>digitale</strong><br />
publicatie maakt.<br />
Om te beginnen maakt u een nieuw digitaal publicatiedocument.<br />
1 Kies Bestand > Nieuw > Document.<br />
2 In het dialoogvenster Nieuw document kiest u Digitale publicatie in <strong>de</strong> vervolgkeuzelijst<br />
Intentie en iPad in het menu Paginaformaat. Geef ook <strong>de</strong> volgen<strong>de</strong> opties op:<br />
typ 5 in het vak Aantal pagina’s en haal het vinkje uit het selectievakje bij Primair<br />
tekstka<strong>de</strong>r. Wijzig <strong>de</strong> an<strong>de</strong>re instellingen niet en klik op OK.<br />
) Wanneer u <strong>de</strong> Intentie <strong>van</strong> een document instelt op Digitale publicatie (of Web), wordt <strong>de</strong><br />
optie Pagina’s naast elkaar uitgeschakeld, wordt <strong>de</strong> standaardstand ingesteld op Liggend en<br />
wor<strong>de</strong>n <strong>de</strong> maateenhe<strong>de</strong>n gewijzigd in pixels.<br />
5
6 LES 17<br />
Een iPad-publicatie maken<br />
3 Kies Venster > Werkruimte > Digitale publicatie. De <strong>de</strong>elvensterschikking is nu<br />
optimaal voor het werk dat u in <strong>de</strong>ze les gaat doen en u hebt snel toegang tot <strong>de</strong> verschillen<strong>de</strong><br />
functies die u gaat gebruiken.<br />
4 Kies Bestand > Opslaan als, geef het bestand <strong>de</strong> naam 17_Setup.indd, navigeer<br />
naar <strong>de</strong> map Lesson_17 en klik op Bewaar.<br />
Interactieve elementen toevoegen<br />
Interactieve elementen in een <strong>digitale</strong> publicatie zijn zaken als diavoorstellingen <strong>van</strong><br />
meer<strong>de</strong>re afbeeldingen, hyperlinks, illustraties die een gebruiker kan pannen en waarop<br />
hij kan in- en uitzoomen, en films en gelui<strong>de</strong>n. Zoals u een illustratieka<strong>de</strong>r <strong>kunt</strong><br />
bewerken door er een lijn, een speciaal effect als een slagschaduw of rotatie aan toe te<br />
voegen, <strong>kunt</strong> u ook het uiterlijk en <strong>de</strong> functie <strong>van</strong> interactieve elementen instellen.<br />
In <strong>de</strong>ze les hoeft u niet een compleet nieuwe <strong>digitale</strong> publicatie te maken; u gaat namelijk<br />
werken aan een ge<strong>de</strong>eltelijk voltooi<strong>de</strong> versie <strong>van</strong> een publicatie en <strong>de</strong> puntjes op <strong>de</strong> i<br />
zetten door verschillen<strong>de</strong> interactieve elementen te maken.<br />
Een hyperlink maken<br />
Dankzij hyperlinks kunnen gebruikers springen naar an<strong>de</strong>re locaties in hetzelf<strong>de</strong> document,<br />
naar an<strong>de</strong>re documenten of naar websites. Een hyperlink bevat een brontekst<br />
(tekst, een tekstka<strong>de</strong>r of een illustratieka<strong>de</strong>r) en een bestemming, namelijk <strong>de</strong> URL,<br />
het bestand, het e-mailadres, het paginatekstanker of <strong>de</strong> ge<strong>de</strong>el<strong>de</strong> bestemming waar<br />
<strong>de</strong> hyperlink naartoe springt. Hierna maakt u een hyperlink naar een website met behulp<br />
<strong>van</strong> een leeg illustratieka<strong>de</strong>r.<br />
1 Kies Bestand > Openen en open 17_iPadGui<strong>de</strong>Partial in <strong>de</strong> map Lesson_17.<br />
2 Kies Bestand > Opslaan als, geef het bestand <strong>de</strong> naam 17_iPadGui<strong>de</strong>.indd en sla<br />
het op in <strong>de</strong> map Lesson_17.<br />
3 Selecteer het gereedschap Rechthoekka<strong>de</strong>r ( ) en sleep een rechthoek over het logo<br />
‘D.I.Y. MEET’ op pagina 1.<br />
4 Kies Venster > Interactief > Hyperlinks of klik op <strong>de</strong> tab Hyperlinks in <strong>de</strong> stapel<br />
gekoppel<strong>de</strong> <strong>de</strong>elvensters rechts in het scherm.<br />
5 Kies Nieuwe hyperlink in het <strong>de</strong>elvenstermenu Hyperlinks.<br />
6 Selecteer URL in <strong>de</strong> vervolgkeuzelijst Koppelen naar en typ een URL in het veld<br />
URL (in het voorbeelddocument wordt http://www.bikeworks.org gebruikt). Deselecteer<br />
Ge<strong>de</strong>el<strong>de</strong> hyperlinkbestemming. Laat Onzichtbare rechthoek en Geen staan<br />
on<strong>de</strong>r Vormgeving. Klik op OK.
ADOBE INDESIGN <strong>CS6</strong><br />
Classroom in a Book<br />
) In het <strong>de</strong>elvenster Folio Overlays <strong>kunt</strong> u interactiviteit toevoegen aan <strong>InDesign</strong>-lay-outs die<br />
zijn bedoeld om op tablets, zoals <strong>de</strong> iPad, te wor<strong>de</strong>n weergegeven. Deze interactiviteit kan panen-zoomillustraties,<br />
diavoorstellingen, vi<strong>de</strong>o, audio en meer omvatten.<br />
) In het <strong>de</strong>elvenster Folio Overlays <strong>kunt</strong> u het gedrag <strong>van</strong> een hyperlink veran<strong>de</strong>ren. Als u<br />
Open In Folio kiest, wordt <strong>de</strong> opgegeven webpagina geopend zon<strong>de</strong>r <strong>de</strong> <strong>digitale</strong> publicatie te<br />
verlaten. Als u Openen in apparaatbrowser kiest, wordt <strong>de</strong> webpagina geopend in een aparte<br />
webbrowsertoepassing op <strong>de</strong> tablet, bijvoorbeeld in Safari op een iPad.<br />
7 Kies Venster > Folio Overlays of klik op <strong>de</strong> tab Folio Overlays in <strong>de</strong> stapel gekoppel<strong>de</strong><br />
<strong>de</strong>elvensters rechts in het scherm, om het <strong>de</strong>elvenster Folio Overlays te openen.<br />
8 Controleer of Openen in folio is gemarkeerd in het <strong>de</strong>elvenster Folio Overlays.<br />
Wanneer een gebruiker tikt op het hyperlinkgebied dat door het ka<strong>de</strong>r wordt ge<strong>de</strong>finieerd,<br />
wordt <strong>de</strong> webpagina weergegeven in een <strong>de</strong> viewer in plaats <strong>van</strong> een browser<br />
te openen.<br />
9 Kies Bestand > Opslaan.<br />
Een film toevoegen<br />
Het toevoegen <strong>van</strong> een film aan een digitaal publicatiedocument is te vergelijken met<br />
het toevoegen <strong>van</strong> een foto of illustratie aan een document dat is bedoeld om te wor<strong>de</strong>n<br />
afgedrukt. Hierna importeert u een film in het document en gebruikt u het <strong>de</strong>elvenster<br />
Media om een illustratie te kiezen die u gaat gebruiken als <strong>de</strong> posterafbeelding<br />
voor <strong>de</strong> film. Daarna gebruikt u het <strong>de</strong>elvenster Folio Overlays om op te geven hoe <strong>de</strong><br />
film moet wor<strong>de</strong>n afgespeeld.<br />
1 Gebruik het gereedschap Selecteren ( ) om het lege rechthoekige illustratieka<strong>de</strong>r<br />
rechtsboven in pagina 1 te selecteren.<br />
7
8 LES 17<br />
Een iPad-publicatie maken<br />
2 Kies Bestand > Plaatsen en selecteer het vi<strong>de</strong>obestand Cycling.mp4 in <strong>de</strong> map Lesson_17/Links.<br />
Klik op Geselecteerd item verplaatsen in het dialoogvenster Plaatsen<br />
en klik op Openen.<br />
3 Kies Venster > Interactief > Media, of klik op <strong>de</strong> tab Media in <strong>de</strong> stapel gekoppel<strong>de</strong><br />
<strong>de</strong>elvensters rechts in het scherm.<br />
4 Kies Afbeelding kiezen in <strong>de</strong> vervolgkeuzelijst Poster in het <strong>de</strong>elvenster Media. Selecteer<br />
Cyclist.jpg in <strong>de</strong> map Lesson_17/Links en klik op Open.<br />
) Een posterafbeelding is <strong>de</strong> statische afbeelding die wordt weergegeven in het ka<strong>de</strong>r dat <strong>de</strong><br />
geplaatste vi<strong>de</strong>o bevat wanneer <strong>de</strong> vi<strong>de</strong>o niet wordt afgespeeld.<br />
5 Laat het filmobject geselecteerd en controleer of Automatisch<br />
afspelen en Op volledig scherm afspelen niet zijn<br />
gemarkeerd in het <strong>de</strong>elvenster Folio Overlays. De optie<br />
Controller tonen bij tikken moet wel zijn geselecteerd.<br />
6 Kies Bestand > Opslaan.<br />
Een diavoorstelling maken<br />
Een diavoorstelling is een serie afbeeldingen die een voor een wor<strong>de</strong>n weergegeven<br />
wanneer een gebruiker op <strong>de</strong> knop Vorige en Volgen<strong>de</strong> tikt. Het voorbeelddocument<br />
voor <strong>de</strong>ze les bevat al <strong>de</strong> illustraties die u nodig hebt om een interactieve diavoorstelling<br />
te maken. U gaat <strong>de</strong>ze illustraties organiseren in een stapel, zet ze om in een object<br />
met meer<strong>de</strong>re statussen en maakt dan knoppen waarmee <strong>de</strong> gebruiker door <strong>de</strong> dia’s<br />
kan navigeren.
ADOBE INDESIGN <strong>CS6</strong><br />
Classroom in a Book<br />
1 Gebruik het <strong>de</strong>elvenster Pagina’s (Venster > Pagina’s) om naar pagina 2 te navigeren<br />
of gebruik <strong>de</strong> toetsencombinatie Ctrl+J (Windows) of Command+J (Mac OS),<br />
typ 2 in het vak Pagina en klik op OK.<br />
2 Selecteer met het gereedschap Selecteren ( ) <strong>de</strong> voorste <strong>van</strong> <strong>de</strong> zeven overlappen<strong>de</strong><br />
illustratieka<strong>de</strong>rs.<br />
3 Druk op Shift en selecteer dan <strong>de</strong> an<strong>de</strong>re zes overlappen<strong>de</strong> illustratieka<strong>de</strong>rs. Laat <strong>de</strong><br />
Shift-toets los wanneer u alle zeven ka<strong>de</strong>rs hebt geselecteerd.<br />
4 Klik op <strong>de</strong> knop Linkerran<strong>de</strong>n uitlijnen ( ) in het regelpaneel en klik dan op <strong>de</strong><br />
knop Bovenran<strong>de</strong>n uitlijnen ( ).<br />
5 Controleer of <strong>de</strong> illustratieka<strong>de</strong>rs nog zijn geselecteerd en kies Venster > Interactief<br />
> Objectstatussen of klik op <strong>de</strong> tab Objectstatussen in <strong>de</strong> stapel gekoppel<strong>de</strong> <strong>de</strong>elvensters<br />
rechts in het scherm om het <strong>de</strong>elvenster Objectstatussen weer te geven.<br />
Klik dan op <strong>de</strong> knop Selectie omzetten in object met meer<strong>de</strong>re statussen. Maak het<br />
<strong>de</strong>elvenster eventueel langer om <strong>de</strong> namen <strong>van</strong> alle objecten weer te geven.<br />
On<strong>de</strong>r: Illustratieka<strong>de</strong>rs gecombineerd tot een object met meer<strong>de</strong>re<br />
statussen. Elke afbeelding wordt als een aparte status weergegeven<br />
in het <strong>de</strong>elvenster Objectstatussen<br />
9
10 LES 17<br />
Een iPad-publicatie maken<br />
6 Typ Sea Slugs in het vak Objectnaam in het <strong>de</strong>elvenster Objectstatussen en druk<br />
dan op Enter of Return.<br />
Nu u een object met meer<strong>de</strong>re statussen hebt gemaakt, moet u gebruikers nog laten<br />
weten hoe ze door <strong>de</strong> afbeeldingen kunnen schuiven.<br />
7 Selecteer met het gereedschap Selecteren <strong>de</strong> ro<strong>de</strong> pijl links in <strong>de</strong> hoek <strong>van</strong> <strong>de</strong> pagina.<br />
8 Kies Venster > Interactief > Knoppen en formulieren of klik op <strong>de</strong> tab Knoppen en<br />
formulieren in <strong>de</strong> stapel gekoppel<strong>de</strong> <strong>de</strong>elvensters rechts in het scherm om het <strong>de</strong>elvenster<br />
Knoppen en formulieren weer te geven.<br />
9 Klik in het <strong>de</strong>elvenster<br />
Knoppen en formulieren<br />
op <strong>de</strong> knop Omzetten<br />
in knop on<strong>de</strong>r in het<br />
<strong>de</strong>elvenster en typ Previous<br />
in het vak Naam.<br />
10 Klik op <strong>de</strong> knop Nieuwe<br />
actie toevoegen aan geselecteer<strong>de</strong><br />
gebeurtenis<br />
( ) naast Acties en kies<br />
Ga naar vorige status.<br />
Nu gaat u opgeven dat<br />
<strong>de</strong> knop er iets an<strong>de</strong>rs<br />
uit moet komen te zien<br />
wanneer een gebruiker<br />
erop heeft getikt.<br />
11 Controleer of <strong>de</strong> ro<strong>de</strong><br />
pijl nog is geselecteerd en klik op [Klikken] in het ge<strong>de</strong>elte Vormgeving <strong>van</strong> het<br />
<strong>de</strong>elvenster Knoppen en formulieren. Klik dan op <strong>de</strong> knop Slagschaduw ( ) in het<br />
regelpaneel.<br />
12 Herhaal <strong>de</strong> stappen 7–11: selecteer <strong>de</strong> ro<strong>de</strong> pijl rechts, zet <strong>de</strong>ze om in een knop, geef<br />
hem <strong>de</strong> naam ‘Next’, pas <strong>de</strong> actie Ga naar volgen<strong>de</strong> status (in plaats <strong>van</strong> <strong>de</strong> actie Ga<br />
naar vorige status, zoals in stap 10) toe en geef zijn [Klikken]-uiterlijk een slagschaduw.<br />
Gebruikers kunnen op <strong>de</strong> pijltoetsen tikken om <strong>van</strong> afbeelding naar afbeelding<br />
te gaan, maar u <strong>kunt</strong> het object met meer<strong>de</strong>re statussen ook zo configureren<br />
dat gebruikers over <strong>de</strong> afbeeldingen kunnen vegen om <strong>de</strong> dia’s te bekijken.<br />
) U <strong>kunt</strong> het <strong>de</strong>elvenster Folio Overlays niet alleen gebruiken om <strong>de</strong> knoppen Vorige en Volgen<strong>de</strong>,<br />
waarmee door <strong>de</strong> afbeelding kan wor<strong>de</strong>n genavigeerd in een object met meer<strong>de</strong>re statussen,<br />
te maken, maar ook om een object met meer<strong>de</strong>re statussen te configureren zodat een<br />
gebruiker op <strong>de</strong> afbeelding kan tikken om <strong>de</strong> diavoorstelling automatisch af te spelen.
ADOBE INDESIGN <strong>CS6</strong><br />
Classroom in a Book<br />
13 Selecteer met het gereedschap Selecteren het object met meer<strong>de</strong>re statussen dat u<br />
eer<strong>de</strong>r hebt gemaakt. In het <strong>de</strong>elvenster Folio Overlays markeert u Veeggebaar om<br />
<strong>de</strong> afbeelding te wijzigen.<br />
14 Kies Bestand > Opslaan.<br />
Een panorama maken<br />
Een panorama is een afbeelding die een beeld <strong>van</strong> 360 gra<strong>de</strong>n geeft <strong>van</strong> een scène.<br />
Voor een panorama zijn zes afbeeldingen nodig, die <strong>de</strong> zes binnenste zij<strong>de</strong>n <strong>van</strong> een<br />
kubus vertegenwoordigen. Een gebruiker <strong>van</strong> een panorama kan <strong>de</strong> afbeelding in elke<br />
richting vegen om een volledig beeld <strong>van</strong> een scène te krijgen.<br />
1 Gebruik het <strong>de</strong>elvenster Pagina’s (Venster > Pagina’s) om naar pagina 3 te navigeren,<br />
of gebruik <strong>de</strong> toetsencombinatie Ctrl+J (Windows) of Command+J (Mac OS),<br />
typ 3 in het vak Pagina en klik op OK.<br />
2 Gebruik het gereedschap Selecteren ( ) en selecteer het lege illustratieka<strong>de</strong>r links<br />
op <strong>de</strong> pagina.<br />
3 Selecteer Panorama in het <strong>de</strong>elvenster Folio Overlays.<br />
4 Klik op <strong>de</strong> knop Selecteer map met panoramabestan<strong>de</strong>n ( ) en selecteer <strong>de</strong> map<br />
Lesson_17/Links/CourtyardPano. Klik op Open.<br />
De plaatsaanduiding <strong>van</strong> <strong>de</strong> rechthoek heeft <strong>de</strong> afmetingen <strong>van</strong> <strong>de</strong> panoramaafbeeldingen<br />
aangenomen, maar u moet het klikgebied kleiner maken omdat het<br />
an<strong>de</strong>rs niet op <strong>de</strong> pagina past.<br />
11
12 LES 17<br />
Een iPad-publicatie maken<br />
5 Controleer links in het regelpaneel of het vierkantje linksboven <strong>van</strong> <strong>de</strong> Referentiepuntvin<strong>de</strong>r<br />
is gemarkeerd. Typ 40% in het vak Percentage schaal X of Percentage<br />
schaal Y en druk dan op Enter of Return. Omdat <strong>de</strong> knop Schaalverhoudingen beperken<br />
is geselecteerd voor <strong>de</strong> vakken Percentage schaal X en Percentage schaal Y,<br />
wordt automatisch <strong>de</strong> een gewijzigd wanneer <strong>de</strong> an<strong>de</strong>r veran<strong>de</strong>rt.<br />
6 Kies Bestand > Opslaan.<br />
Een pan-en-zoomafbeelding maken<br />
U <strong>kunt</strong> een ge<strong>de</strong>elte <strong>van</strong> een illustratie in een rechthoekig ka<strong>de</strong>r weergeven en vervolgens<br />
het ka<strong>de</strong>r zodanig configureren dat een gebruiker <strong>de</strong> afbeelding kan pannen en<br />
inzoomen op <strong>de</strong> rechthoek.<br />
1 Gebruik het <strong>de</strong>elvenster Pagina’s (Venster > Pagina’s) om naar pagina 4 te navigeren<br />
of <strong>de</strong> toetsencombinatie Ctrl+J (Windows) of Command+J (Mac OS), typ 4 in<br />
het vak Pagina en klik op OK.<br />
) U <strong>kunt</strong> het beste JPEG-bestan<strong>de</strong>n gebruiken wanneer u pan-en-zoomafbeeldingen gaat maken.<br />
Controleer of <strong>de</strong> afbeelding <strong>de</strong> exacte afmetingen heeft die u wilt gebruiken. Als u bijvoorbeeld<br />
wilt dat gebruikers een afbeelding <strong>van</strong> 1024 x 1024 pixels binnen een weergavegebied <strong>van</strong><br />
200 x 200 pixels kunnen pannen, maakt u een afbeelding <strong>van</strong> 1024 x 1024 pixels.<br />
2 Gebruik het gereedschap Selecteren en selecteer het lege illustratieka<strong>de</strong>r links op <strong>de</strong><br />
pagina.<br />
3 Kies Bestand > Plaatsen.<br />
4 In het dialoogvenster Plaatsen selecteert u <strong>de</strong> afbeelding Lesson_17/Links/Park.jpg,<br />
markeert u Geselecteerd item ver<strong>van</strong>gen en klikt u op Open.<br />
5 Plaats <strong>de</strong> aanwijzer in <strong>de</strong> inhoudgrijper in het mid<strong>de</strong>n <strong>van</strong> illustratie en klik om <strong>de</strong><br />
afbeelding te selecteren. U ziet dat <strong>de</strong> linker- en on<strong>de</strong>rran<strong>de</strong>n <strong>van</strong> <strong>de</strong> afbeelding buiten<br />
<strong>de</strong> ka<strong>de</strong>rrand vallen, zodat een gebruiker horizontaal en verticaal kan pannen.<br />
6 Dubbelkik in het illustratieka<strong>de</strong>r om het ka<strong>de</strong>r in plaats <strong>van</strong> <strong>de</strong> afbeelding te selecteren.<br />
7 Klik in het <strong>de</strong>elvenster Folio Overlays op Pannen en zoomen en markeer het keuzerondje<br />
Aan on<strong>de</strong>r Pannen en zoomen.
ADOBE INDESIGN <strong>CS6</strong><br />
Classroom in a Book<br />
) Om Pannen en zoomen of Alleen pannen uit een illustratieka<strong>de</strong>r te verwij<strong>de</strong>ren, selecteert u<br />
het ka<strong>de</strong>r en klikt u op Overlay wissen <strong>van</strong> geselecteerd pagina-item ( ) on<strong>de</strong>r in het <strong>de</strong>elvenster<br />
Folio Overlays.<br />
8 Kies Bestand > Opslaan.<br />
Een schuifbaar tekstka<strong>de</strong>r maken<br />
Naast pan-en-zoomillustraties <strong>kunt</strong> u ook schuifbare ka<strong>de</strong>rs maken die gebruikers<br />
kunnen vegen om extra inhoud weer te geven. Stel dat u een lijst met evenementen<br />
hebt gemaakt die zo lang is dat hij niet in <strong>de</strong> daarvoor bestem<strong>de</strong> ruimte past. In plaats<br />
<strong>van</strong> <strong>de</strong> lijst op een an<strong>de</strong>re pagina te vervolgen en <strong>de</strong> gebruiker te dwingen om door het<br />
document te navigeren, <strong>kunt</strong> u ook een schuifbaar ka<strong>de</strong>r maken dat een gebruiker kan<br />
vegen om <strong>de</strong> extra tekst te zien.<br />
In het voorbeelddocument staan <strong>de</strong> twee objecten al die u nodig hebt om een schuifbaar<br />
tekstka<strong>de</strong>r te maken: een leeg illustratieka<strong>de</strong>r dat fungeert als een containerka<strong>de</strong>r<br />
en een tekstka<strong>de</strong>r.<br />
) Voor <strong>de</strong> beste resultaten moet u het containerka<strong>de</strong>r iets bre<strong>de</strong>r maken dan het tekstka<strong>de</strong>r,<br />
zodat er ruimte is om langs <strong>de</strong> rechterrand <strong>van</strong> het containerka<strong>de</strong>r te vegen. Het tekstka<strong>de</strong>r<br />
mag geen overlopen<strong>de</strong> tekst bevatten.<br />
) Als u voordat u Bewerken > Knippen kiest <strong>de</strong> tekstka<strong>de</strong>rs over het lege illustratieka<strong>de</strong>r positioneert<br />
zodat <strong>de</strong> linkerbovenhoeken <strong>van</strong> <strong>de</strong> ka<strong>de</strong>rs zijn uitgelijnd, onthoudt <strong>de</strong> opdracht Plakken<br />
in <strong>de</strong> positie <strong>van</strong> het tekstka<strong>de</strong>r; u hoeft het dan niet meer opnieuw te positioneren nadat u<br />
Plakken in hebt gekozen.<br />
13
14 LES 17<br />
Een iPad-publicatie maken<br />
1 Gebruik het gereedschap Selecteren om het tekstka<strong>de</strong>r op het plakbord buiten <strong>de</strong><br />
rechterrand <strong>van</strong> <strong>de</strong> pagina te selecteren.<br />
2 Kies Bewerken > Knippen.<br />
3 Selecteer het lege illustratieka<strong>de</strong>r in <strong>de</strong> rechterbovenhoek <strong>van</strong> <strong>de</strong> pagina.<br />
4 Kies Bewerken > Plakken in om het tekstka<strong>de</strong>r in het illustratieka<strong>de</strong>r te plakken.<br />
De opdracht Plakken in lijnt het mid<strong>de</strong>n <strong>van</strong> <strong>de</strong> twee ka<strong>de</strong>rs uit; om een schuifbaar<br />
ka<strong>de</strong>r te maken, moet u echter <strong>de</strong> linkerbovenhoeken <strong>van</strong> <strong>de</strong> ka<strong>de</strong>rs uitlijnen.<br />
5 Selecteer het gereedschap Direct selecteren ( ) en plaats <strong>de</strong> aanwijzer in het tekstka<strong>de</strong>r.<br />
U ziet dat <strong>de</strong> boven- en on<strong>de</strong>rran<strong>de</strong>n <strong>van</strong> het tekstka<strong>de</strong>r zich buiten het containerka<strong>de</strong>r<br />
bevin<strong>de</strong>n, terwijl <strong>de</strong> linker- en rechterran<strong>de</strong>n zich erbinnen bevin<strong>de</strong>n.<br />
6 Sleep het tekstka<strong>de</strong>r omlaag en naar links tot <strong>de</strong> linkerbovenhoeken <strong>van</strong> <strong>de</strong> ka<strong>de</strong>rs<br />
uitgelijnd zijn. U ziet dat <strong>de</strong> dunne verticale streep <strong>van</strong> het containerka<strong>de</strong>r buiten<br />
<strong>de</strong> rechterrand <strong>van</strong> het tekstka<strong>de</strong>r valt. In dit gebied kan een gebruiker <strong>de</strong> tekst vegen<br />
zon<strong>de</strong>r <strong>de</strong> weergave te belemmeren.<br />
7 Gebruik het gereedschap Selecteren en selecteer het containerka<strong>de</strong>r en klik dan op<br />
Schuifbaar frame in het <strong>de</strong>elvenster Folio Overlays.<br />
8 Kies Verticaal in <strong>de</strong> vervolgkeuzelijst Schuifrichting.
9 Kies Bestand > Opslaan.<br />
Een webinhoudoverlay maken<br />
ADOBE INDESIGN <strong>CS6</strong><br />
Classroom in a Book<br />
<strong>Met</strong> <strong>de</strong> webinhoudoverlay <strong>kunt</strong> u een webpagina weergeven binnen een weergavegebied.<br />
Gebruikers kunnen <strong>de</strong> inhoud <strong>van</strong> <strong>de</strong> webpagina in het weergavegebied zien in<br />
plaats <strong>van</strong> over te schakelen naar een browser, wat het geval kan zijn met op URL’s gebaseer<strong>de</strong><br />
hyperlinkoverlays. (De hyperlink die u eer<strong>de</strong>r in <strong>de</strong>ze les hebt gemaakt, was<br />
ingesteld om te openen in een interne viewer in plaats <strong>van</strong> in een browser.)<br />
Wanneer u een webinhoudoverlay maakt, <strong>kunt</strong> een URL of een lokaal HTML-bestand<br />
opgeven. Als u een lokaal HTML-bestand kiest, moet u het .html-bestand en alle bijbehoren<strong>de</strong><br />
bestan<strong>de</strong>n en mappen, zoals afbeeldingen en scripts, in <strong>de</strong>zelf<strong>de</strong> map opslaan.<br />
1 Gebruik het <strong>de</strong>elvenster Pagina’s (Venster > Pagina’s) om naar pagina 5 te navigeren,<br />
of gebruik <strong>de</strong> toetsencombinatie Ctrl+J (Windows) of Command+J (Mac OS),<br />
typ 5 in het vak Pagina en klik op OK.<br />
2 Gebruik het gereedschap Selecteren om het grote illustratieka<strong>de</strong>r met <strong>de</strong> fietsillustratie<br />
te selecteren.<br />
3 Kies Webinhoud in het <strong>de</strong>elvenster Folio Overlays.<br />
4 Typ een URL in het vak URL of bestand (in het voorbeelddocument wordt http://<br />
www.bicyclinginfo.org gebruikt). Markeer Automatisch afspelen en typ 5 in het<br />
vak Vertraging om <strong>de</strong> opgegeven webpagina automatisch 5 secon<strong>de</strong>n nadat een viewer<br />
<strong>de</strong> pagina heeft geopend, weer te geven. Wijzig <strong>de</strong> an<strong>de</strong>re instellingen niet.<br />
15
16 LES 17<br />
Een iPad-publicatie maken<br />
5 Kies Bestand > Opslaan.<br />
Overlays voorvertonen en testen<br />
U <strong>kunt</strong> <strong>de</strong> interactieve elementen die u met behulp <strong>van</strong> het <strong>de</strong>elvenster Folio Overlays<br />
maakt niet voorvertonen in <strong>InDesign</strong>. Dat wil zeggen, u <strong>kunt</strong> ze zien en bewerken,<br />
maar u <strong>kunt</strong> er niet mee werken zoals een iPad-gebruiker dit kan. U <strong>kunt</strong> interactiviteit<br />
voorvertonen en testen met behulp <strong>van</strong> <strong>de</strong> toepassing Adobe Content Viewer.<br />
Hierna bekijkt u een voorvertoning <strong>van</strong> <strong>de</strong> pagina waaraan u net hebt gewerkt en test<br />
u, optioneel, enkele interactieve elementen die u hebt gemaakt.<br />
1 Klik op Voorvertoning linkson<strong>de</strong>r in het <strong>de</strong>elvenster Folio Overlays. Als het programma<br />
op uw computer is geïnstalleerd, wordt Adobe Content Viewer geopend en<br />
wordt <strong>de</strong> pagina weergegeven die momenteel in <strong>InDesign</strong> is geopend. Omdat Gebruikersinteractie<br />
toestaan was geselecteerd voor <strong>de</strong> webinhoudoverlay die u hebt<br />
gemaakt, zijn <strong>de</strong> hyperlinks op <strong>de</strong> webpagina functioneel en <strong>kunt</strong> u erop klikken<br />
om naar an<strong>de</strong>re webpagina’s te navigeren.<br />
2 In Adobe Content Viewer <strong>kunt</strong> u naar <strong>de</strong> an<strong>de</strong>re pagina’s in <strong>de</strong> publicatie navigeren<br />
door te slepen. Sleep bijvoorbeeld <strong>de</strong> pagina omlaag om pagina 4 weer te geven. Als<br />
u wilt, <strong>kunt</strong> u ook <strong>de</strong> an<strong>de</strong>re interactieve elementen testen die u eer<strong>de</strong>r in <strong>de</strong>ze les<br />
hebt gemaakt.<br />
3 Wanneer u klaar bent, sluit u Adobe Content Viewer en keert u terug naar <strong>InDesign</strong>.<br />
Een alternatieve lay-out maken en vloeien<strong>de</strong> lay-outregels<br />
toepassen<br />
Op een tablet kan een pagina staand of liggend wor<strong>de</strong>n weergegeven. <strong>Met</strong> een nieuwe<br />
functie in <strong>InDesign</strong> <strong>CS6</strong> <strong>kunt</strong> u alternatieve lay-outs maken in hetzelf<strong>de</strong> <strong>InDesign</strong>document.
ADOBE INDESIGN <strong>CS6</strong><br />
Classroom in a Book<br />
De functie Alternatieve layout maakt een kopie <strong>van</strong> <strong>de</strong> inhoud <strong>van</strong> <strong>de</strong> bestaan<strong>de</strong> layout<br />
en plaatst <strong>de</strong>ze op nieuwe pagina’s met een alternatief paginaformaat. Dankzij <strong>de</strong><br />
mogelijkheid om in één <strong>InDesign</strong>-document zowel <strong>de</strong> staan<strong>de</strong> als liggen<strong>de</strong> lay-outs<br />
voor een tablettoepassing op te nemen, is het ontwerpen voor tablets eenvoudiger en<br />
zijn tekst, gekoppel<strong>de</strong> afbeeldingen en interactiviteit consistent in meer<strong>de</strong>re lay-outs.<br />
Alternatieve lay-outs zijn bedoeld om het <strong>de</strong>signproces te versnellen, maar <strong>de</strong> meeste<br />
lay-outs moet u nog wel handmatig aanpassen.<br />
Hierna maakt u een alternatieve verticale lay-out en wijst u een regel voor vloeien<strong>de</strong><br />
pagina’s toe om te bepalen hoe <strong>de</strong> objecten op een pagina in <strong>de</strong> alternatieve lay-out<br />
wor<strong>de</strong>n aangepast. U gaat dan <strong>de</strong> lay-out <strong>van</strong> een <strong>van</strong> <strong>de</strong> pagina’s in <strong>de</strong> alternatieve layout<br />
aanpassen, zodat <strong>de</strong>ze past bij <strong>de</strong> gewijzig<strong>de</strong> stand.<br />
1 Gebruik het <strong>de</strong>elvenster Pagina’s (Venster > Pagina’s) om naar pagina 2 te navigeren,<br />
of gebruik <strong>de</strong> toetsencombinatie Ctrl+J (Windows) of Command+J (Mac OS),<br />
typ 2 in het vak Pagina en klik op OK.<br />
2 Als het <strong>de</strong>elvenster Pagina’s nog niet geopend is, kiest u Venster > Pagina’s of klikt<br />
u op <strong>de</strong> tab Pagina’s om het te openen.<br />
3 Kies Alternatieve layout maken in het <strong>de</strong>elvenstermenu Pagina’s.<br />
4 In het dialoogvenster Alternatieve layout maken kiest u Opnieuw centreren in <strong>de</strong><br />
vervolgkeuzelijst Regel voor vloeien<strong>de</strong> pagina. Wijzig <strong>de</strong> an<strong>de</strong>re instellingen niet. U<br />
ziet dat <strong>de</strong> nieuwe lay-out <strong>de</strong> naam iPad V (staand) heeft gekregen en dat iPad H, <strong>de</strong><br />
lay-out waaraan u werkt, <strong>de</strong> bron is. Klik op OK om het dialoogvenster te sluiten.<br />
) U <strong>kunt</strong> aan afzon<strong>de</strong>rlijke pagina’s niet alleen globale regels voor vloeien<strong>de</strong> lay-outs toewijzen<br />
wanneer u een alternatieve lay-out maakt, maar ook een <strong>van</strong> <strong>de</strong> vier regels voor vloeien<strong>de</strong><br />
lay-outs (Opnieuw centreren, Schalen, Op object gebaseerd of Op hulplijn gebaseerd). Ver<strong>de</strong>r<br />
<strong>kunt</strong> u op object gebaseer<strong>de</strong> beperkingen toewijzen aan afzon<strong>de</strong>rlijke objecten. U <strong>kunt</strong> bijvoorbeeld<br />
een object ‘vastpinnen’ aan <strong>de</strong> rand <strong>van</strong> een pagina.<br />
17
18 LES 17<br />
Een iPad-publicatie maken<br />
5 Bestu<strong>de</strong>er hoe <strong>de</strong> pagina’s <strong>van</strong> <strong>de</strong> nieuwe lay-out in<br />
het <strong>de</strong>elvenster wor<strong>de</strong>n weergegeven. Versleep, indien<br />
nodig, <strong>de</strong> horizontale balk die <strong>de</strong> stramienpaginapictogrammen<br />
<strong>van</strong> <strong>de</strong> documentpaginapictogrammen<br />
scheidt, zodat u het stramienpaginapictogram B-<br />
Master iPad V <strong>kunt</strong> zien. Deze stramienpagina werd<br />
gemaakt toen u een alternatieve lay-out maakte. U<br />
brengt een wijziging aan in <strong>de</strong> stramienpagina B-Master<br />
iPad V, waarna u pagina 2 in <strong>de</strong> alternatieve lay-out<br />
bewerkt door <strong>de</strong> positie <strong>van</strong> <strong>de</strong> objecten op <strong>de</strong> pagina<br />
aan te passen.<br />
6 Dubbelklik op het stramienpaginapictogram B-Master<br />
iPad V in het <strong>de</strong>elvenster Pagina’s om het weer te<br />
geven en kies Weergave > Pagina in venster passen.<br />
7 Gebruik het gereedschap Selecteren ( ) om het formaat<br />
<strong>van</strong> het groene ka<strong>de</strong>r aan te passen, zodat <strong>de</strong><br />
ran<strong>de</strong>n er<strong>van</strong> uitlijnen met <strong>de</strong> ran<strong>de</strong>n <strong>van</strong> <strong>de</strong> pagina.<br />
8 Dubbelklik op pagina 2 <strong>van</strong> <strong>de</strong> lay-out iPad V in het<br />
<strong>de</strong>elvenster Pagina’s om <strong>de</strong>ze weer te geven. U ziet dat<br />
<strong>de</strong> pagina alle objecten in <strong>de</strong> bronlay-out bevat en dat<br />
<strong>de</strong> objecten niet gewijzigd zijn.<br />
9 Gebruik het gereedschap Selecteren om <strong>de</strong> objecten zo<br />
op <strong>de</strong> pagina te positioneren dat <strong>de</strong> pagina overeenkomt<br />
met <strong>de</strong> afbeelding hierna. Het tekstka<strong>de</strong>r met <strong>de</strong> kop ‘Sea Slugs’ is het enige<br />
object waar<strong>van</strong> het formaat moet wor<strong>de</strong>n aangepast.<br />
In plaats <strong>van</strong> <strong>de</strong> objecten op <strong>de</strong> overige pagina’s aan te passen, gaat u ver<strong>de</strong>r door<br />
een document te openen waarin <strong>de</strong>ze wijzigingen al zijn doorgevoerd en voltooit u<br />
<strong>de</strong> les door een .folio-bestand te maken en voor te vertonen.
10 Kies Bestand > Opslaan.<br />
Een .folio-bestand maken en voorvertonen<br />
ADOBE INDESIGN <strong>CS6</strong><br />
Classroom in a Book<br />
Om met Adobe Digital Publishing Suite een document voor te berei<strong>de</strong>n op publicatie,<br />
moet u een .folio-bestand maken. <strong>Met</strong> Adobe Content Viewer <strong>kunt</strong> u uw .folio-bestand<br />
bekijken op uw computer of tablet. U <strong>kunt</strong> het bestand <strong>de</strong>len met collega’s of cliënten<br />
die Adobe Content Viewer hebben.<br />
1 Kies Bestand > Openen en open het <strong>InDesign</strong>-document 17_iPadGui<strong>de</strong>Complete.<br />
indd in <strong>de</strong> map Lesson_17.<br />
2 Kies Venster > Folio Buil<strong>de</strong>r of klik op <strong>de</strong> tab Folio Buil<strong>de</strong>r in <strong>de</strong> stapel gekoppel<strong>de</strong><br />
<strong>de</strong>elvensters.<br />
) In het <strong>de</strong>elvenster Folio Buil<strong>de</strong>r <strong>kunt</strong> u zich aanmel<strong>de</strong>n bij Adobe Digital Publishing Suite of<br />
<strong>kunt</strong> u zich opgeven voor een account en toegang tot Digital Publishing Suite. U hoeft dit niet te<br />
doen voor <strong>de</strong>ze les, aangezien u een lokale folio maakt.<br />
3 Kies Nieuw in het <strong>de</strong>elvenstermenu Folio Buil<strong>de</strong>r of klik op <strong>de</strong> knop Nieuw on<strong>de</strong>r<br />
in het <strong>de</strong>elvenster Folio Buil<strong>de</strong>r.<br />
19
20 LES 17<br />
Een iPad-publicatie maken<br />
4 Typ City Gui<strong>de</strong> in het veld Folionaam in het dialoogvenster Nieuwe folio. Controleer<br />
of het pictogram Folio staand en liggend is gemarkeerd voor Stand en klik op<br />
OK om het dialoogvenster te sluiten.<br />
Wanneer u op OK klikt, wordt het <strong>de</strong>elvenster Folio Buil<strong>de</strong>r geopend op het Artikelen-niveau.<br />
In een artikel staan <strong>de</strong> pagina’s die u in <strong>InDesign</strong> hebt gemaakt.<br />
5 Klik op <strong>de</strong> knop Toevoegen on<strong>de</strong>r in het <strong>de</strong>elvenster Folio Buil<strong>de</strong>r om het huidige<br />
document toe te voegen.<br />
6 Typ Gui<strong>de</strong> in het veld Naam <strong>van</strong> artikel in het dialoogvenster Nieuw artikel. Wijzig<br />
<strong>de</strong> an<strong>de</strong>re instellingen niet en klik op OK om het dialoogvenster te sluiten.
ADOBE INDESIGN <strong>CS6</strong><br />
Classroom in a Book<br />
7 Om het document te bekijken, klikt u op <strong>de</strong> knop Voorvertoning on<strong>de</strong>r in het <strong>de</strong>elvenster<br />
Folio Buil<strong>de</strong>r. Het document wordt staand weergegeven in Adobe Content<br />
Viewer.<br />
<strong>Met</strong> <strong>de</strong> pijltoetsen Omhoog en Omlaag <strong>kunt</strong> u navigeren tussen pagina’s, zodat u<br />
alle interactieve elementen <strong>kunt</strong> testen. Kies Weergave > Staand om <strong>de</strong> verticale<br />
lay-out weer te geven. Wanneer u het document hebt bestu<strong>de</strong>erd, sluit u Adobe<br />
Content Viewer en keert u terug naar <strong>InDesign</strong>.<br />
8 Kies Bestand > Opslaan.<br />
Gefeliciteerd! U hebt een iPad-publicatie gemaakt met interactiviteit en horizontale<br />
en verticale lay-outs.<br />
En nu zelf aan <strong>de</strong> slag<br />
Voor extra oefening <strong>kunt</strong> u nog enkele alternatieve lay-outs maken en experimenteren<br />
met <strong>de</strong> regels voor vloeien<strong>de</strong> lay-outs die u in <strong>de</strong>ze les niet hebt gebruikt.<br />
1 Open het document 17_iPadGui<strong>de</strong>.indd waaraan u in <strong>de</strong>ze les hebt gewerkt en navigeer<br />
naar pagina 1 <strong>van</strong> <strong>de</strong> lay-out iPad H. Kies Weergave > Pagina in venster passen.<br />
2 Kies Alternatieve layout maken in het <strong>de</strong>elvenstermenu Pagina’s.<br />
3 Typ iPad V#2 in het veld Naam in het dialoogvenster Alternatieve layout maken,<br />
kies Schalen in <strong>de</strong> vervolgkeuzelijst Regel voor vloeien<strong>de</strong> pagina en klik op OK.<br />
21
22 LES 17<br />
Een iPad-publicatie maken<br />
4 Vergroot het <strong>de</strong>elvenster Pagina’s, zodat u alle paginapictogrammen voor <strong>de</strong> drie<br />
lay-outs in het document <strong>kunt</strong> zien. Dubbelklik op pagina 1 <strong>van</strong> <strong>de</strong> lay-out iPad V<br />
#2 om <strong>de</strong>ze weer te geven en kies dan Venster > Schikken > Venster splitsen.<br />
) Houd rekening met het volgen<strong>de</strong> wanneer u regels voor vloeien<strong>de</strong> lay-outs gaat aanpassen:<br />
Schalen werkt het beste wanneer u een pagina aanpast voor een lay-out die <strong>de</strong>zelf<strong>de</strong> beeldverhouding<br />
en afdrukstand heeft. Opnieuw centreren is geschikt wanneer u inhoud aanpast<br />
voor een vergelijkbaar apparaat en een afdrukstand met een groter formaat. Op hulplijn gebaseerd<br />
is nuttig voor eenvoudigere pagina’s waarop voornamelijk tekst en een paar afbeeldingen<br />
staan. <strong>Met</strong> Op object gebaseerd <strong>kunt</strong> u aangeven hoe elk object wordt aangepast voor <strong>de</strong><br />
nieuwe pagina.<br />
5 Dubbelklik op pagina 1 <strong>van</strong> <strong>de</strong> lay-out iPad V om <strong>de</strong>ze in het linkervenster weer te<br />
geven.<br />
Bestu<strong>de</strong>er <strong>de</strong> verschillen tussen <strong>de</strong> pagina links (<strong>de</strong> lay-out iPad V) die is gemaakt<br />
met behulp <strong>van</strong> <strong>de</strong> regel voor vloeien<strong>de</strong> lay-out Opnieuw centreren) en <strong>de</strong> pagina<br />
rechts, die is gemaakt met behulp <strong>van</strong> <strong>de</strong> regel Schalen. Alle objecten in <strong>de</strong> lay-out<br />
iPad V hebben hun oorspronkelijk formaat behou<strong>de</strong>n in <strong>de</strong> alternatieve lay-out; alle<br />
objecten in <strong>de</strong> lay-out iPad V #2 zijn kleiner gemaakt, zodat <strong>de</strong> hele pagina in <strong>de</strong><br />
afmetingen <strong>van</strong> <strong>de</strong> alternatieve lay-out past.<br />
6 Kies Venster > Schikken > Venster splitsen ongedaan maken.<br />
7 Dubbelklik in het <strong>de</strong>elvenster Pagina’s op pagina 1 <strong>van</strong> <strong>de</strong> lay-out iPad H om <strong>de</strong>ze<br />
weer te geven. Maak een an<strong>de</strong>re alternatieve lay-out en noem <strong>de</strong>ze iPad V #3, maar<br />
kies nu Op hulplijn gebaseerd in <strong>de</strong> vervolgkeuzelijst Regel voor vloeien<strong>de</strong> layout<br />
in het dialoogvenster Alternatieve layout maken. Vergelijk <strong>de</strong> pagina’s <strong>van</strong> <strong>de</strong> drie<br />
verschillen<strong>de</strong> lay-outs en bestu<strong>de</strong>er hoe <strong>de</strong> gekozen regel voor vloeien<strong>de</strong> lay-out <strong>de</strong><br />
resulteren<strong>de</strong> lay-outs heeft beïnvloed.<br />
8 Maak een an<strong>de</strong>re alternatieve lay-out en noem <strong>de</strong>ze iPad V #4. Kies Op object gebaseerd<br />
in <strong>de</strong> vervolgkeuzelijst Regel voor vloeien<strong>de</strong> layout. Vergelijk ook nu <strong>de</strong> pagina’s<br />
<strong>van</strong> <strong>de</strong> alternatieve lay-outs om te zien welke invloed <strong>de</strong> regels voor vloeien<strong>de</strong><br />
lay-outs op <strong>de</strong> resulteren<strong>de</strong> lay-outs hebben.<br />
9 Sluit het document zon<strong>de</strong>r <strong>de</strong> wijzigingen op te slaan.<br />
U hebt in <strong>de</strong>ze les nog geen overlay <strong>van</strong> het type afbeeldingsreeks gemaakt. Een afbeeldingsreeks<br />
is vergelijkbaar met een object met meer<strong>de</strong>re statussen, omdat <strong>de</strong>ze<br />
een gebruiker ook een reeks afbeeldingen laat zien. Wanneer u een afbeeldingsreeks<br />
maakt, <strong>kunt</strong> u <strong>de</strong> reeks zo configureren dat hij wordt afgespeeld wanneer <strong>de</strong><br />
gebruiker over <strong>de</strong> afbeelding veegt of zo dat hij automatisch wordt afgespeeld wanneer<br />
<strong>de</strong> gebruiker op <strong>de</strong> afbeelding tikt.
ADOBE INDESIGN <strong>CS6</strong><br />
Classroom in a Book<br />
1 Maak een nieuw document. Selecteer Digitale publicatie in <strong>de</strong> vervolgkeuzelijst<br />
Intentie in het dialoogvenster Nieuw document. Wijzig <strong>de</strong> an<strong>de</strong>re instellingen niet.<br />
2 Gebruik het gereedschap Rechthoekka<strong>de</strong>r ( ) om ergens op <strong>de</strong> pagina een tij<strong>de</strong>lijke<br />
aanduiding voor een ka<strong>de</strong>r te maken voor <strong>de</strong> afbeeldingsreeks. De afmeting<br />
<strong>van</strong> het tij<strong>de</strong>lijke ka<strong>de</strong>r is niet belangrijk.<br />
3 Klik op Afbeeldingsreeks in het <strong>de</strong>elvenster Folio Overlays.<br />
4 Klik op <strong>de</strong> mapknop naast Afbeeldingen la<strong>de</strong>n en selecteer <strong>de</strong> map Lesson_17/<br />
Links/Mug_3D.<br />
5 Klik op <strong>de</strong> knop Voorvertoning on<strong>de</strong>r in het <strong>de</strong>elvenster Folio Overlays om het<br />
bestand te bekijken in Adobe Content Viewer. (In Adobe Content Viewer sleept u<br />
horizontaal om <strong>de</strong> reeks af te spelen.)<br />
6 Keer terug naar <strong>InDesign</strong> en wijzig enkele an<strong>de</strong>re instellingen in het <strong>de</strong>elvenster<br />
Folio Overlays.<br />
Selecteer bijvoorbeeld Automatisch afspelen. Bekijk <strong>de</strong> pagina dan nogmaals. Experimenteer<br />
ook eens met <strong>de</strong> an<strong>de</strong>re functies.<br />
7 Wanneer u klaar bent, sluit u het document zon<strong>de</strong>r <strong>de</strong> wijzigingen op te slaan.<br />
23
Herhalingsvragen<br />
1 U wilt een publicatie maken voor een iPad of an<strong>de</strong>re tablet; welke intentie<br />
kiest u in het dialoogvenster Nieuw document?<br />
2 In welk <strong>de</strong>elvenster vindt u <strong>de</strong> functies waarmee u interactieve elementen,<br />
zoals hyperlinks, diavoorstellingen en panorama’s, <strong>kunt</strong> maken voor iPadpublicaties?<br />
3 Hoe <strong>kunt</strong> u een voorvertoning weergeven <strong>van</strong> <strong>de</strong> interactiviteit die u aan een<br />
iPad-publicatie hebt toegevoegd?<br />
4 Als u een horizontale lay-out (liggen<strong>de</strong> stand) hebt opgegeven toen u een<br />
iPad-publicatie maakte, wat moet u dan doen als u wilt dat gebruikers ook<br />
verticale paginalay-outs kunnen zien?<br />
5 Welk <strong>de</strong>elvenster gebruikt u om een .folio-bestand te maken dat op een iPad<br />
kan wor<strong>de</strong>n weergegeven?<br />
Antwoor<strong>de</strong>n op herhalingsvragen<br />
1 Kies Digitale publicatie in <strong>de</strong> vervolgkeuzelijst Intentie in het dialoogvenster<br />
Nieuw document als u een publicatie wilt maken voor een iPad of an<strong>de</strong>re tablet.<br />
2 In het <strong>de</strong>elvenster Folio Overlays <strong>kunt</strong> u interactieve elementen maken voor<br />
iPad-publicaties.<br />
3 Om een voorvertoning <strong>van</strong> <strong>de</strong> interactiviteit weer te geven, klikt u op <strong>de</strong><br />
knop Voorvertoning on<strong>de</strong>r in het <strong>de</strong>elvenster Folio Overlays. <strong>InDesign</strong> genereert<br />
een .folio-bestand en opent het automatisch in Adobe Content Viewer.<br />
4 Om gebruikers <strong>de</strong> mogelijkheid te geven zowel liggen<strong>de</strong> als staan<strong>de</strong> versies<br />
<strong>van</strong> pagina’s weer te geven, maakt u een alternatieve lay-out met een verticale<br />
stand.<br />
5 In het <strong>de</strong>elvenster Folio Buil<strong>de</strong>r <strong>kunt</strong> u .folio-bestan<strong>de</strong>n maken.