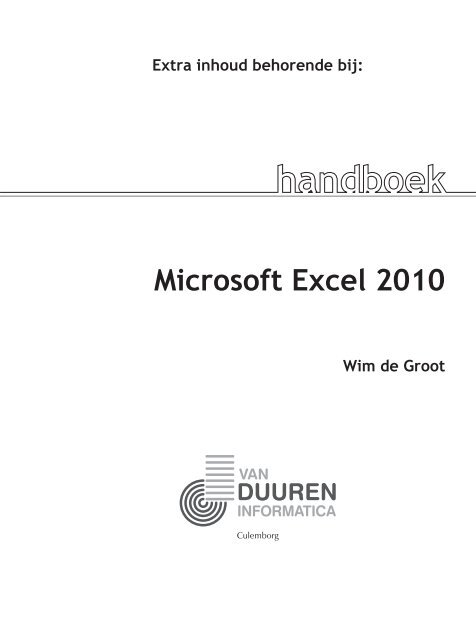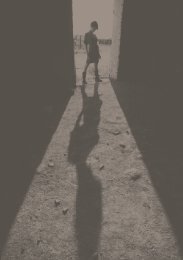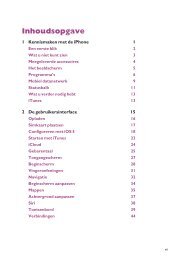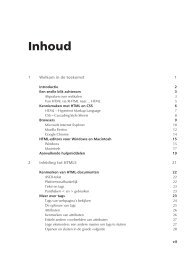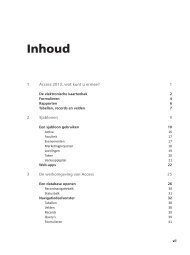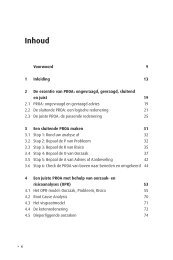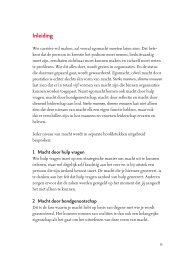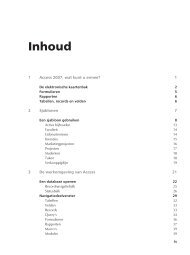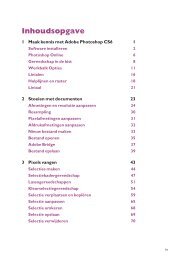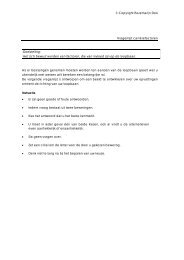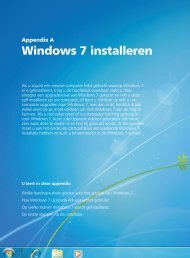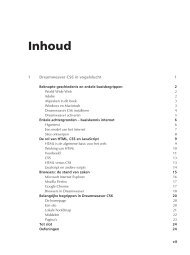Microsoft Excel 2010 - Van Duuren Media
Microsoft Excel 2010 - Van Duuren Media
Microsoft Excel 2010 - Van Duuren Media
You also want an ePaper? Increase the reach of your titles
YUMPU automatically turns print PDFs into web optimized ePapers that Google loves.
Extra inhoud behorende bij:<br />
<strong>Microsoft</strong> <strong>Excel</strong> <strong>2010</strong><br />
Culemborg<br />
Wim de Groot
Macro’s maken<br />
Voert u bepaalde handelingen vaak uit, dan kost dat steeds<br />
tijd en wordt het saai. Het is veel productiever om de<br />
handelingen eenmaal vast te leggen in een macro en<br />
daarna de macro te gebruiken. U leest in hoofdstuk 3 van het<br />
boek hoe u een adreslijst sorteert. Een macro doet dat met één<br />
klik voor u.<br />
U kunt een macro onder meer bedienen met keuzerondjes. Zet u<br />
er vier boven uw adreslijst, dan ziet u daaraan meteen op welke<br />
kolom u het laatst hebt gesorteerd.<br />
Met macro’s betreedt u het terrein van VBA, dit is een programmeertaal<br />
waarmee u zelf code kunt schrijven. Als voorbeeld<br />
schrijft u een macro die de opmerkingen in al uw werkbladen in<br />
een groter lettertype zet en een andere achtergrondkleur geeft.<br />
De knop daarvoor plaatst u in de werkbalk Snelle toegang.<br />
U leert in dit hoofdstuk<br />
Hoe u een macro opneemt.<br />
Hoe u een adreslijst sorteert met een macro.<br />
Hoe u uw adreslijst op vier manieren sorteert.<br />
Hoe u de macro’s bedient met keuzerondjes.<br />
Hoe u een werkmap met een macro opslaat.<br />
Hoe u achter de schermen van VBA kijkt.<br />
Hoe u de VBA-code bewerkt.<br />
Hoe u een macrocode schrijft die alle opmerkingen opmaakt.<br />
Hoe u een knop met eigen pictogram in de werkbalk Snelle toegang zet.<br />
Hoe u macrobeveiliging instelt.<br />
16
Hoofdstuk 16 – Macro’s maken<br />
Macro opnemen<br />
Keuzes maken voor opname<br />
2<br />
Wilt u een adreslijst sorteren, dan moet u het desbetreffende gebied selecteren<br />
en in het venster de sorteervolgorde instellen (zie hoofdstuk 3 van het<br />
boek). Dat gaat volledig automatisch als u hiervoor een macro maakt. Dat wil<br />
zeggen, u neemt een aantal handelingen één keer op en als u daarna de<br />
macro start, worden deze handelingen supersnel uitgevoerd. De eenvoudigste<br />
manier om de opname van de macro te starten, is met een knop in de<br />
statusbalk, die u als volgt zichtbaar maakt.<br />
1 Rechtsklik in de statusbalk.<br />
2 Schakel in het menu de optie Macro opnemen in. De opnameknop<br />
verschijnt in de statusbalk.<br />
U vindt deze knop ook in het tabblad Beeld via Macro’s, Macro<br />
opnemen.<br />
Afbeelding 16.1 Gaat u een macro opnemen, schakel dan de opnameknop<br />
in de statusbalk in.<br />
Zodra u de opname van een macro start, gaat er een venster open, waarin u<br />
een paar belangrijke keuzes moet maken. Brengt u dat venster even in beeld.<br />
1 Klik op de knop Macro opnemen in de statusbalk. Het venster Macro<br />
opnemen gaat open.<br />
Eerst moet u een naam opgeven. Daarin mag geen spatie voorkomen.<br />
Wilt u twee woorden gebruiken, dan is het onder programmeurs<br />
gebruikelijk ieder woord met een hoofdletter te beginnen en aan<br />
elkaar te schrijven, bijvoorbeeld SorteerDatum.
Onder Sneltoets kunt u een toetsencombinatie opgeven om de<br />
macro mee te bedienen. Kiest u bijvoorbeeld Ctrl+B, dan vervangt<br />
deze de standaardsneltoets in <strong>Excel</strong> voor vet opmaken, maar alleen in<br />
deze werkmap. Omdat vrijwel iedere macro gebonden is aan een<br />
bepaalde werkmap, moet u voor iedere werkmap apart de sneltoets<br />
onthouden die u daarin hebt ingesteld. Ik houd u niet tegen, maar<br />
het is niet erg praktisch om de standaardsneltoetsen van <strong>Excel</strong> te<br />
gebruiken voor macro’s.<br />
Onder Macro opslaan in bepaalt u of de macro wilt gebruiken in alle<br />
werkmappen of alleen in deze ene werkmap. Stel dat een macro de<br />
kolommen A tot en met E van een lijst sorteert. Zou u deze loslaten<br />
op de maandelijkse rapportage van uw bedrijf, dan worden alle getallen<br />
bij elkaar geveegd en is het hele overzicht weg! Iedere werkmap<br />
heeft tabellen met een eigen opbouw en dat wilt u graag zo houden.<br />
Kies daarom standaard Deze werkmap, want de meeste macro’s wilt<br />
u alleen in die werkmap uitvoeren. Zelf heb ik één macro die in alle<br />
werkmappen iets mag doen: de opmaak van alle opmerkingen verbeteren.<br />
Hoe u die maakt, leest u aan het eind van dit hoofdstuk.<br />
In het vak Beschrijving mag u typen wat deze macro doet. Dat is<br />
handig voor als u dat over een jaar vergeten mocht zijn.<br />
2 Sluit dit venster door te klikken op Annuleren.<br />
Sneltoets: Esc.<br />
Klik nu niet op OK, want dan start u een opname!<br />
Handboek – <strong>Microsoft</strong> <strong>Excel</strong> <strong>2010</strong><br />
Afbeelding 16.2 Voordat de opname begint, geeft u in ieder geval een<br />
naam op.<br />
3
Hoofdstuk 16 – Macro’s maken<br />
Adreslijst sorteren met macro<br />
4<br />
In hoofdstuk 3 sorteert u een adreslijst op achternaam, adres en voornaam.<br />
Die handelingen legt u eenmalig vast in een macro.<br />
1 Klik op de knop Macro opnemen in de statusbalk. Dit opent het venster<br />
Macro opnemen.<br />
2 Typ onder Macronaam Achternaam.<br />
Vul geen sneltoets in en accepteer de standaardkeuze Deze werkmap,<br />
gelet op het advies in de vorige paragraaf.<br />
3 Klik op OK.<br />
Dit start de opname. Dat is alleen te zien aan de knop Macro opnemen<br />
in de statusbalk, die is tijdens de opname een vierkant blokje. Al uw<br />
acties worden nu in de macro vastgelegd.<br />
4 Selecteer de kolommen van uw adreslijst. Sleep hiervoor bijvoorbeeld<br />
over de kolomletters van A tot en met G.<br />
5 Klik in het tabblad Gegevens op de grote knop Sorteren. Het venster<br />
Sorteren verschijnt.<br />
6 Zorg dat rechtsboven in dit venster de optie De gegevens bevatten kopteksten<br />
is ingeschakeld.<br />
7 Kies in de eerste keuzelijst onder Kolom voor Achternaam.<br />
De tweede keuzelijst onder Sorteren op staat op waarden en onder<br />
Volgorde staat A naar Z. Dit laat u zo. Zo komen straks alle achternamen<br />
op alfabetische volgorde.<br />
Afbeelding 16.3 U start de opname en legt de stappen vast in de macro.
Nieuwe macro testen<br />
Vervolgens wilt u mensen met dezelfde achternaam op hun adres sorteren.<br />
8 Klik op Niveau toevoegen. Er komt een tweede regel met keuzelijsten<br />
bij.<br />
9 Kies in deze tweede regel bij de keuzelijst Vervolgens op voor Adres.<br />
Dan willen we de leden van hetzelfde gezin op volgorde van hun voornaam.<br />
10 Klik op Niveau toevoegen. Er komt een derde regel met keuzelijsten bij.<br />
11 Kies daarin bij Vervolgens op de optie Voornaam.<br />
12 Klik op OK.<br />
De lijst wordt gesorteerd.<br />
13 Klik tenslotte in cel C2. Dat is om te laten zien op welke kolom u gesorteerd<br />
hebt.<br />
14 Klik nu op Opname stoppen (het vierkante blokje in de statusbalk) om<br />
de opname stop te zetten. Dit is belangrijk, want anders worden alle volgende<br />
handelingen ook opgenomen!<br />
Of klik in het tabblad Beeld op Macro’s en op Opname stoppen.<br />
Uw nieuwe macro werkt meteen en u kunt deze testen.<br />
1 Typ een nieuwe naam met adres in de volgende lege regel.<br />
2 Klik in het tabblad Beeld op de bovenste helft van de knop Macro’s.<br />
Sneltoets: Alt+F8.<br />
Er verschijnt een lijst met beschikbare macro’s.<br />
3 Klik op Achternaam (in dit geval) en klik op Uitvoeren.<br />
Of dubbelklik op de naam van uw macro.<br />
Afbeelding 16.4 <strong>Van</strong>uit dit venster voert u de macro uit.<br />
Handboek – <strong>Microsoft</strong> <strong>Excel</strong> <strong>2010</strong><br />
5
Hoofdstuk 16 – Macro’s maken<br />
Meer macro’s opnemen<br />
6<br />
De macro doet precies wat u hebt voorgedaan: de achternamen worden op<br />
alfabetische volgorde gesorteerd, dezelfde achternamen komen op volgorde<br />
van adres en mensen met hetzelfde adres worden op voornaam gesorteerd.<br />
Dat gebeurt sneller dan u met uw ogen kunt knipperen. En u ziet dat u hiervoor<br />
niets hoeft te selecteren.<br />
Voegt u later iemand aan de lijst toe, typ dan de gegevens onderaan,<br />
voer de macro uit en de lijst is weer gesorteerd. Ook na het verwerken<br />
van een adreswijziging hoeft u alleen de macro uit te voeren.<br />
Soms wilt u de lijst sorteren op postcode, of op adres of op voornaam. In dat<br />
geval zou u de lijst weer moeten selecteren en in het sorteervenster die<br />
andere volgorde moeten opgeven. Gelukkig kan een werkblad meer macro’s<br />
bevatten, dus u legt een andere sorteervolgorde gewoon vast in een andere<br />
macro.<br />
Neem nog drie macro’s op die de lijst in een eigen volgorde sorteren.<br />
1 Klik op de knop Macro opnemen.<br />
2 Geef deze de naam Voornaam.<br />
3 Klik op OK en de opname begint.<br />
4 Selecteer de kolommen A tot en met G en klik in het tabblad Gegevens<br />
op de knop Sorteren.<br />
5 Zorg dat de optie De gegevens bevatten kopteksten is ingeschakeld.<br />
6 Kies in de eerste keuzelijst onder Kolom voor Voornaam.<br />
7 Klik op Niveau toevoegen en stel de sorteervolgorde in volgens het<br />
schema van de afbeelding.<br />
8 Klik op OK en de lijst wordt gesorteerd.<br />
9 Klik nog even op de eerste voornaam in cel A2.<br />
10 Klik op het blokje Opname stoppen.<br />
Zo neemt u nog twee macro’s op volgens het schema. U hebt nu vier<br />
macro’s, die respectievelijk Voornaam, Achternaam, Adres en Postcode<br />
heten.<br />
Afbeelding 16.5 U neemt vier macro’s op, ieder met een eigen<br />
sorteervolgorde.
Sorteren met keuzerondjes<br />
Deze macro’s kunt u starten door steeds het venster met de macro’s op te<br />
roepen, maar het is handiger om daarvoor een knop in het werkblad te<br />
gebruiken. Het aardige is dat een keuzerondje zich hier heel goed voor<br />
leent! U maakt vier keuzerondjes die ieder een eigen macro uitvoeren. Zoals<br />
u weet, is in een serie keuzerondjes altijd één keuzerondje geselecteerd.<br />
Daarmee slaat u twee vliegen in één klap: u voert de desbetreffende macro<br />
uit en u ziet aan het zwarte rondje direct op welke kolom is gesorteerd.<br />
1 Klik in het tabblad Ontwikkelaars op Invoegen, kies Keuzerondje en<br />
teken dit element in A1.<br />
2 Verwijder de tekst Keuzerondje.<br />
3 Rechtsklik erop en schakel bij Besturingselement opmaken alleen<br />
3D-arcering in.<br />
Het vak Koppeling met cel laat u leeg, want het keuzerondje hoeft<br />
deze keer geen waarde in een cel te plaatsen.<br />
4 Kopieer het rondje naar C1, D1 en E1.<br />
Om het opschrift en het rondje naast elkaar in dezelfde cel te kunnen<br />
zien, laat u de tekst in rij 1 rechts uitlijnen.<br />
In hoofdstuk 15 van het boek leest u meer over keuzerondjes.<br />
Macro’s aan keuzerondjes koppelen<br />
Handboek – <strong>Microsoft</strong> <strong>Excel</strong> <strong>2010</strong><br />
Afbeelding 16.6 U plaatst vier keuzerondjes boven aan uw adreslijst.<br />
Nu komt het: u koppelt elk keuzerondje aan zijn eigen macro.<br />
1 Rechtsklik op het keuzerondje in A1.<br />
2 Kies Macro toewijzen, klik in het lijstje op de macro Voornaam en klik<br />
op OK.<br />
3 Op dezelfde manier wijst u de macro Achternaam toe aan het keuzerondje<br />
in C1, de macro Adres aan het keuzerondje in D1 en Postcode<br />
aan het keuzerondje in E1.<br />
Klikt u op het keuzerondje Achternaam, dan wordt de macro Achternaam<br />
uitgevoerd en wordt de lijst alfabetisch gesorteerd op achternaam, dezelfde<br />
achternamen op adres en mensen met hetzelfde adres op voornaam. Klikt u<br />
7
Hoofdstuk 16 – Macro’s maken<br />
Code bekijken<br />
8<br />
op het keuzerondje Postcode, dan wordt de lijst gesorteerd op postcode en<br />
staan mensen met hetzelfde adres op alfabetische volgorde en mensen met<br />
hetzelfde adres op achternaam. U ziet direct op welke kolom u het laatst<br />
hebt gesorteerd, want dat keuzerondje is zwart en de cel eronder is gemarkeerd<br />
(daarin klikte u vlak voordat u de opname afsloot).<br />
Afbeelding 16.7 Klik op een rondje en de bijbehorende macro wordt<br />
uitgevoerd.<br />
Opslaan met macro’s<br />
Een werkmap met een of meer macro’s bewaart u op een speciale<br />
manier. Klik op de tab Bestand, kies Opslaan als en klik op <strong>Excel</strong>werkmap<br />
met ingeschakelde macro’s. Gebruikt u de sneltoets F12,<br />
dan kiest u onder in het venster Opslaan bij Opslaan als de optie<br />
<strong>Excel</strong>-werkmap met macro’s(*.xlsm). Typ een bestandsnaam en klik<br />
op Opslaan. Probeert u de werkmap als een gewoon <strong>Excel</strong>-bestand<br />
op te slaan, dan krijgt u de melding dat het VB-project niet kan worden<br />
opgeslagen in een werkmap zonder macro’s. Klik op Nee en kies<br />
onder in het venster alsnog <strong>Excel</strong>-werkmap met macro’s. Klikt u op<br />
Ja, dan wordt de werkmap wel opgeslagen, maar u bent de macro’s<br />
voorgoed kwijt!<br />
Uw opgenomen handelingen worden vastgelegd als code in de programmeertaal<br />
Visual Basic for Applications (VBA). Om de code te bekijken, opent<br />
u de Visual Basic Editor, als volgt:<br />
1 Klik in het tabblad Beeld op de bovenste helft van de knop Macro’s.<br />
2 Klik in het venster op de naam van de macro Achternaam en klik op<br />
Bewerken.<br />
De Visual Basic Editor wordt geopend en toont de code van deze macro.<br />
Sneltoets: Alt+F11.
U kunt deze code bewerken als u weet hoe dat moet of zelf code schrijven.<br />
Dat gaat u doen in het volgende voorbeeld.<br />
Alle opmerkingen opmaken<br />
Een macro maken door de acties op te nemen is het begin. Een stap verder is<br />
het bekijken en eventueel bewerken van de code van een opgenomen macro,<br />
zoals in de vorige paragraaf. U kunt nog verder gaan en zelf code schrijven.<br />
Dat is niet eenvoudig, maar wel interessant. U neemt dan een kijkje achter de<br />
schermen, de wereld van VBA. Het volgende voorbeeld licht een tipje van de<br />
sluier op. Deze macro kunt u in alle werkmappen gebruiken.<br />
In hoofdstuk 3 hebt u gezien dat het vrij lastig is om de standaard opmaak<br />
voor alle opmerkingen te veranderen. U moet ze namelijk een voor een<br />
langs. Maar met een macro gaat dit razendsnel. U wilt dat alle opmerkingen<br />
het lettertype Calibri met een grootte van 11 punten krijgen op een lichtgele<br />
achtergrond. De macro die dit doet, valt niet op te nemen. U moet hiervoor<br />
zelf de code schrijven. Nou ja, u mag de code overtypen. Om deze macro<br />
straks te kunnen testen, is het handig om er een werkmap met opmerkingen<br />
bij te nemen.<br />
1 Open een werkmap die opmerkingen bevat.<br />
Of open een nieuwe werkmap en plaats daarin een opmerking.<br />
Persoonlijke macrowerkmap maken<br />
Een macro die in alle werkmappen is uit te voeren, moet in de zogeheten<br />
Persoonlijke macrowerkmap staan. Deze werkmap wordt altijd automatisch<br />
op de achtergrond geopend als u <strong>Excel</strong> start. Mogelijk moet deze werkmap<br />
nog worden gemaakt. Dat gebeurt automatisch als u voor het eerst aan het<br />
begin van een opname de optie Persoonlijke macrowerkmap kiest.<br />
1 Start de opname van een macro en klik in het venster Macro opnemen<br />
in de keuzelijst onder Macro opslaan in op Persoonlijke macrowerkmap.<br />
U mag gewoon de standaardnaam Macro1 aanhouden.<br />
2 Doe tijdens de opname iets simpels: klik op een cel.<br />
3 Stop de opname.<br />
<strong>Excel</strong> heeft nu de Persoonlijke macrowerkmap gemaakt.<br />
Handboek – <strong>Microsoft</strong> <strong>Excel</strong> <strong>2010</strong><br />
9
Hoofdstuk 16 – Macro’s maken<br />
Zelf code schrijven in VBA<br />
Om hierin code te kunnen schrijven, opent u de Visual Basic Editor.<br />
1 Rechtsklik op de bladtab onderaan en kies Programmacode weergeven.<br />
Of klik in het tabblad Ontwikkelaars op de knop Visual Basic of op<br />
Programmacode weergeven.<br />
Sneltoets: Alt+F11.<br />
Dit start de Visual Basic Editor.<br />
2 Klik hierin op Beeld, Projectverkenner.<br />
Sneltoets: Ctrl+R.<br />
3 U ziet links de map VBAProject (PERSONAL.XLSB). Dat is de Persoonlijke<br />
macrowerkmap.<br />
4 Open deze map met een klik op het plusteken.<br />
5 Dubbelklik op de map Modules en dubbelklik op Module1 (hebt u eerder<br />
macro’s opgeslagen in deze map, dan heeft de module een ander<br />
volgnummer). U ziet de code van de zopas opgenomen macro om de<br />
Persoonlijke macrowerkmap te maken. Klikte u bijvoorbeeld op cel B2,<br />
dan is dat vertaald in Range(“B2").Select.<br />
6 Verwijder de aanwezige code en typ de volgende code exact over.<br />
Sub OpmerkingenOpmaken()<br />
‘Deze code is ontwikkeld door Wim de Groot ©<br />
Dim Cell As Range<br />
On Error Resume Next<br />
If Cells.SpecialCells(xlCellTypeComments).Count = 0 Then<br />
MsgBox “Dit werkblad heeft geen opmerkingen.”, vbExclamation, “Opmerkingen opmaken”<br />
Else<br />
For Each Cell In Cells.SpecialCells(xlCellTypeComments)<br />
10<br />
Afbeelding 16.8 Om een Persoonlijke macrowerkmap te krijgen, kiest u<br />
deze hier.
With Cell.Comment.Shape<br />
.Fill.Solid<br />
.Fill.ForeColor.SchemeColor = 26 ‘26=lgeel,42=lgroen,41=lblauw,7=blauw<br />
With .TextFrame<br />
.Characters.Font.Name = “Calibri”<br />
.Characters.Font.Size = 11<br />
.Characters.Font.Bold = False<br />
End With<br />
End With<br />
Next<br />
MsgBox “Alle opmerkingen in dit werkblad” & vbCrLf & _<br />
“hebben uw eigen opmaak gekregen.”, vbInformation, “Opmerkingen opgemaakt”<br />
End If<br />
End Sub<br />
(Tip: selecteer deze tekst, kopieer deze en plak het in het codeblad.)<br />
Hier is de hele tekst zwart, maar in de VBA-editor worden sommige<br />
delen groen of blauw.<br />
Tekst na een ‘ is groen; dat is een toelichting, die mag u weglaten.<br />
Aan het eind van de regel met vbCrLf & typt u een spatie, een<br />
onderstrepingsteken (Shift+streepje), drukt u op de Enter-toets en<br />
typt u verder.<br />
U kunt deze code aan uw wensen aanpassen.<br />
Het getal na SchemeColor = bepaalt de achtergrondkleur van de<br />
opmerking. In dit voorbeeld is deze met 26 op lichtgeel gezet, u kunt dit<br />
vervangen door een van de andere genoemde getallen.<br />
Bij Font.Name staat tussen aanhalingstekens het lettertype. U kunt in<br />
plaats van “Calibri” bijvoorbeeld “Arial” nemen (standaard was dit<br />
Tahoma).<br />
Na Font.Size komt de grootte van de letter. Met 11 punten hebt u<br />
dezelfde grootte als de gegevens in het werkblad (dit was standaard<br />
slechts 9 punten).<br />
U kunt de macro direct testen vanuit dit codevenster.<br />
Handboek – <strong>Microsoft</strong> <strong>Excel</strong> <strong>2010</strong><br />
1 Klik ergens in de code.<br />
2 Klik op de knop met het groene pijltje: Sub/UserForm uitvoeren.<br />
Sneltoets: F5.<br />
De macro wordt uitgevoerd en maakt alle opmerkingen op in uw eigen<br />
stijl.<br />
3 Ga naar het werkblad, houd de muisaanwijzer op het rode driehoekje<br />
van een opmerking en bewonder het resultaat.<br />
11
Hoofdstuk 16 – Macro’s maken<br />
Omdat deze macro in elk werkblad werkt, is er ook rekening mee gehouden<br />
dat er in een werkblad soms geen opmerkingen staan. In dat geval verschijnt<br />
de melding: Dit werkblad heeft geen opmerkingen.<br />
Persoonlijke macrowerkmap gewijzigd<br />
Als u <strong>Excel</strong> sluit, krijgt u de vraag of u de wijzigingen in de Persoonlijke<br />
macrowerkmap wilt opslaan. Daarin staat de code die u hebt<br />
overgenomen. Klik dus vooral op Ja.<br />
Knop in werkbalk Snelle toegang maken<br />
12<br />
Afbeelding 16.9 Een eigen boodschap meldt dat de opmerkingen uw<br />
persoonlijke opmaak hebben gekregen.<br />
Voor deze macro die in alle werkmappen bruikbaar is, plaatst u een knop in<br />
de werkbalk Snelle toegang. Dat doet u nadat u de code hebt overgenomen.<br />
1 Rechtsklik op de werkbalk Snelle toegang en klik op Werkbalk Snelle<br />
toegang aanpassen.<br />
2 Klik in de keuzelijst Kies opdrachten uit op Macro’s. U krijgt een keuzelijst<br />
met macro’s te zien.<br />
3 Klik op de macro PERSONAL.XLSB!OpmerkingenOpmaken en klik op<br />
Toevoegen. De aanduiding verschijnt ook rechts in het venster.<br />
Met de pijltjes Omhoog en Omlaag rechts in beeld plaatst u de knop<br />
verder naar links dan wel rechts in de werkbalk Snelle toegang.
Pictogram voor de knop kiezen<br />
Handboek – <strong>Microsoft</strong> <strong>Excel</strong> <strong>2010</strong><br />
Afbeelding 16.10 Plaats de macro in de werkbalk Snelle toegang en u kunt<br />
deze uitvoeren in iedere werkmap.<br />
Op de macroknop staat een standaardafbeelding. Mocht u voorheen zelf een<br />
pictogram voor deze knoppen ontwerpen, sinds <strong>Excel</strong> 2007 wordt uw creativiteit<br />
in de kiem gesmoord. U hebt nu de keuze uit 181 kant-en-klare pictogrammen.<br />
1 Rechtsklik op de werkbalk Snelle toegang en klik op Werkbalk Snelle<br />
toegang aanpassen.<br />
2 Klik rechts in het venster op de naam van de macro en klik op de knop<br />
Wijzigen. Het venster Wijzigingsknop biedt een serie pictogrammen.<br />
3 Kies uit deze lijst een pictogram. Het gele vlak met ezelsoor lijkt nog het<br />
meest op een opmerking.<br />
Als u later in de werkbalk Snelle toegang de muisaanwijzer op deze knop<br />
houdt, verschijnt er een infolabel. Wat daarin staat, kunt u hier opgeven.<br />
1 Typ bij Weergavenaam een korte omschrijving bij deze knop.<br />
2 Sluit de vensters. U ziet dat de knop nu in de werkbalk is opgenomen.<br />
13
Hoofdstuk 16 – Macro’s maken<br />
U kunt nu in iedere werkmap op deze knop klikken. In een mum krijgen alle<br />
opmerkingen het lettertype Calibri in 11 punten en een lichtgele achtergrond<br />
(of de opmaak die u in de macro hebt gedefinieerd). Het berichtvenster<br />
meldt dat dit is gelukt. Mocht een werkblad geen opmerkingen bevatten,<br />
dan wordt dat ook gemeld.<br />
Knop verwijderen<br />
Macrobeveiliging instellen<br />
14<br />
Afbeelding 16.11 Hier kiest u een pictogram voor de knop en een tekst<br />
voor het infolabel.<br />
Wilt u de knop uit de werkbalk Snelle toegang verwijderen, dan<br />
rechtsklikt u erop en kiest u Verwijderen uit werkbalk Snelle toegang.<br />
De knop verdwijnt, maar de achterliggende macro is er nog<br />
wel.<br />
Als u een werkmap met een macro opnieuw opent, ziet u mogelijk onder het<br />
lint een waarschuwing dat de macro’s zijn uitgeschakeld. Of u klikt op een<br />
knop om een macro uit te voeren en krijgt dan een melding dat ze zijn uitgeschakeld.<br />
Dit heeft te maken met de beveiliging tegen virussen (VBA-code<br />
kan namelijk ook worden gebruikt voor een virus, vandaar dat een macro bij<br />
voorbaat verdacht is). U reageert als volgt.<br />
1 Klik op de knop Inhoud inschakelen onder het lint.<br />
Dan werken de macro’s tijdens deze sessie en moet u de volgende keer<br />
opnieuw toestemming geven.
Hebt u de macro’s zelf gemaakt (en hebt u een virusscanner tegen onheil van<br />
buitenaf), dan valt er weinig te vrezen en is het handiger om voor altijd toestemming<br />
te geven.<br />
1 Klik dan in het tabblad Bestand op Opties, Vertrouwenscentrum, Instellingen<br />
voor het Vertrouwenscentrum en klik op de tab Instellingen<br />
voor macro’s.<br />
U ziet het venster met macro-opties, waarin de optie Alle macro’s uitschakelen,<br />
met melding de standaardinstelling is. Deze instelling is verantwoordelijk<br />
voor de waarschuwing van daarnet.<br />
2 Klik op de onderste optie Alle macro’s inschakelen. Hierna worden de<br />
macro’s voortaan zonder verdere vragen uitgevoerd.<br />
Overigens wordt een macro die u in de Persoonlijke macrowerkmap hebt<br />
gemaakt, wel zonder meer uitgevoerd, hoe streng de beveiliging ook is.<br />
VBA leren<br />
Handboek – <strong>Microsoft</strong> <strong>Excel</strong> <strong>2010</strong><br />
Afbeelding 16.12 U kunt de macro’s per keer inschakelen of voor altijd.<br />
Wilt u meer weten over macro’s, van zelf opnemen tot programmeren,<br />
leest u dan het boek Leer jezelf makkelijk… Macro’s programmeren<br />
met VBA, ISBN 978-90-5940-089-4. Meer over de theorie en de<br />
principes van het schrijven van VBA-code leest u in Leer jezelf professioneel…<br />
Visual Basic for Applications, ISBN 978-90-5940-239-3.<br />
Beide zijn ook door mij geschreven en uitgegeven door <strong>Van</strong> <strong>Duuren</strong><br />
<strong>Media</strong>.<br />
15
Wat is nieuw in<br />
<strong>2010</strong>?<br />
Als u eerder met <strong>Excel</strong> hebben gewerkt, vindt u in deze<br />
appendix de belangrijkste veranderingen in <strong>Excel</strong> <strong>2010</strong> op<br />
een rij.<br />
B
Appendix B – Wat is nieuw in <strong>2010</strong>?<br />
<strong>Excel</strong> via internet gebruiken<br />
18<br />
U kunt uw werkmappen online opslaan, zodat u er overal ter wereld bij<br />
kunt. Dit is nieuw in Office <strong>2010</strong>. U kunt uw werkmappen delen met<br />
anderen en hun toegang geven.<br />
U hebt hiervoor een Windows Live ID nodig, waarvoor u zich kosteloos kunt<br />
registreren (of SharePoint als u zakelijke gebruiker bent). Dat regelt u als<br />
volgt.<br />
1 Surf naar http://office.live.com en klik op Registreren.<br />
2 Meld u aan met uw e-mailadres en bedenk zelf een wachtwoord.<br />
Daarna hebt u 25 GB gratis ruimte om bestanden op te slaan. Dat gaat als<br />
volgt.<br />
1 Open een werkmap.<br />
2 Klik op Bestand, Opslaan en verzenden.<br />
3 Klik op Opslaan naar web.<br />
Rechts in beeld verschijnt Opslaan in Windows Live SkyDrive.<br />
4 Klik op de knop Aanmelden. Er verschijnt een venster voor uw inloggegevens.<br />
5 Vul uw e-mailadres en wachtwoord in waarmee u zich hebt geregistreerd.<br />
6 Kies onder Persoonlijke mappen voor Mijn documenten of onder<br />
Gedeelde mappen voor Openbaar.<br />
7 Klik op Opslaan als. Dit opent het venster Opslaan als. Doorgaans zult u<br />
dezelfde naam voor deze werkmap aanhouden.<br />
8 Klik op Opslaan.<br />
Uw werkmap wordt online opgeslagen, in the cloud zoals dat heet. U kunt er<br />
gewoon met <strong>Excel</strong> aan verder werken of u gebruikt de online versie van<br />
<strong>Excel</strong>, de webapplicatie. De webapplicatie is nieuw in <strong>Excel</strong> <strong>2010</strong> en werkt<br />
helemaal via internet, maar het is een zeer beperkte versie. U hebt slechts<br />
weinig van de kracht van <strong>Excel</strong> ter beschikking. Grafieken kunt u er niet mee<br />
maken, draaitabellen evenmin. Ook ontbreekt de mogelijkheid om rekenfuncties<br />
in te voegen, dus u moet functies helemaal zelf typen. Wilt u met de<br />
online versie van <strong>Excel</strong> werken, dan is het handig als u eerst de formules in<br />
de werkmap zet voordat u er online mee aan het werk gaat.<br />
Wilt u verder werken aan een werkmap die u online hebt opgeslagen, dan<br />
kan dat vanaf elke computer met toegang tot het internet. De werkmap<br />
opent u als volgt:
1 Start uw internetbrowser en geef het adres http://office.live.com op.<br />
Mogelijk vindt u onder Favorieten de optie Windows Live en dan<br />
Windows Live Spaces.<br />
2 Klik in het aanmeldscherm op Aanmelden.<br />
3 Vul uw e-mailadres en wachtwoord in. Dit opent de lijst met uw bestanden.<br />
4 Houd de muisaanwijzer op de werkmap. Nu kiest u of u online aan die<br />
werkmap wilt werken of met een programma op de computer.<br />
5 Houd de muisaanwijzer op Meer.<br />
Kiest u nu Downloaden, dan wordt deze werkmap naar uw computer<br />
gedownload en kunt u het bewerken met het programma dat op<br />
die computer staat: de complete versie van <strong>Excel</strong>, OpenOffice of een<br />
ander programma dat een bestand met *.xls aankan.<br />
Kiest u Bewerken in browser, dan kunt u de werkmap bewerken in<br />
de (beperkte) webversie van <strong>Excel</strong>. Als u wilt, kunt u via Bestand,<br />
Delen andere mensen uitnodigen om deze werkmap te bekijken en<br />
te bewerken door hun e-mailadressen in te vullen.<br />
Andere nieuwigheden<br />
Handboek – <strong>Microsoft</strong> <strong>Excel</strong> <strong>2010</strong><br />
Een werkblad opslaan als PDF-bestand is handig als u iemand een werkblad<br />
wilt sturen, waarvan de ontvanger de gegevens niet mag wijzigen<br />
(denk aan een factuur!). <strong>Excel</strong> <strong>2010</strong> biedt nu standaard ondersteuning<br />
voor de PDF-bestandsindeling. U hebt hiervoor geen speciaal PDFprogramma<br />
meer nodig, maar u kiest nu via Bestand, Opslaan als, de<br />
optie PDF.<br />
Met de komst van <strong>Excel</strong> 2007 verscheen de knop Office. Het was niet<br />
voor iedereen duidelijk dat hierop geklikt kon worden, daarom is die in<br />
<strong>Excel</strong> <strong>2010</strong> vervangen door de tab Bestand. In dit tabblad beheert u<br />
zaken die het bestand als geheel aangaan, zoals Openen, Sluiten,<br />
Opslaan, Recent (voor onlangs geopende documenten) en Afdrukken;<br />
zaken die vroeger (Office 2003 en oudere versies) in het menu Bestand<br />
stonden. U opent dit tabblad met de sneltoetsen Ctrl+F2 en u sluit het<br />
met de Esc-toets. Op dit tabblad vindt u ook Opties met instellingen die<br />
voor een hele werkmap gelden of voor de werking van het programma.<br />
Nieuw zijn de Sparklines; als verschijnsel niet nieuw, andere<br />
programma’s hadden deze mogelijkheid al (zie www.bonavistasystems.com),<br />
maar ze worden voor het eerst in <strong>Excel</strong> toegepast. Daarmee<br />
plaatst u in één enkele cel een minigrafiek. U kunt daarmee een serie<br />
getallen weergeven als een lijn, als kolommetjes of als negatief/positief.<br />
Zie hoofdstuk 12.<br />
Zodra u na het kopiëren op Plakken klikt, verschijnt de knop Plakopties<br />
rechts onder de cel waar u plakt. Klikt u daarop, dan verschijnt een menu<br />
19
Appendix B – Wat is nieuw in <strong>2010</strong>?<br />
met plakopties. Dit biedt de meest gebruikte manieren om te plakken uit<br />
het dialoogvenster Plakken speciaal.<br />
Via het tabblad Bestand bereikt u ook de afdrukopties; die zijn opnieuw<br />
ingedeeld. Klikt u in het tabblad Bestand op Afdrukken, dan kunt u een<br />
printer selecteren, het aantal afdrukken kiezen en enkele andere instellingen<br />
aanpassen, zoals de marges of het papierformaat. In hetzelfde venster<br />
vindt u rechts het afdrukvoorbeeld. Hiermee kunt u door de pagina’s<br />
navigeren en op details in- en uitzoomen.<br />
Met de optie Automatisch opslaan worden documenten automatisch<br />
om de tien minuten opgeslagen. <strong>Excel</strong> slaat nu alle versies op als<br />
conceptversie die maximaal vier dagen wordt bewaard. U opent een<br />
conceptversie eenvoudig via het menu Bestand, Info en u kunt ze apart<br />
opslaan. Zo bewaart u bijvoorbeeld een bepaalde fase van een werkmap<br />
als een zelfstandig bestand.<br />
De nauwkeurigheid van statistische, financiële en wiskundige rekenfuncties<br />
is verbeterd. Dat betreft dan het aantal cijfers achter de komma. Ook<br />
de benaming van een aantal functies is meer consistent en preciezer<br />
gemaakt. Zo heet de functie DEEL voortaan MIDDEN, heet AFRONDEN<br />
nu AFRONDING, werd BET vervangen door AFLOSSING en is de functie<br />
VWORTEL (vierkantswortel) in de plaats gekomen van WORTEL en van<br />
C.WORTEL. Opent u in <strong>Excel</strong> <strong>2010</strong> een werkblad met formules waarin<br />
de oude functienaam was ingevoerd, dan worden deze automatisch aangepast<br />
aan de nieuwe benaming.<br />
Voor de macrobouwers onder ons is er goed nieuws: u kunt het lint aanpassen!<br />
Was het tot <strong>Excel</strong> 2003 mogelijk een werkbalk naar smaak in te<br />
richten en was deze optie in <strong>Excel</strong> 2007 verdwenen (tenzij u verstand<br />
had van XML-codes), nu kunt u het lint zelf aanpassen en zelfs uw eigen<br />
tabblad met knoppen samenstellen.<br />
Selecteert u in <strong>Excel</strong> 2007 een aantal cellen, dan is die selectie nauwelijks<br />
te zien. In <strong>Excel</strong> <strong>2010</strong> is het kleurverschil duidelijker (dit geldt ook<br />
voor geselecteerde kolommen).<br />
Verbeteringen sinds <strong>Excel</strong> 2007 (ook in <strong>2010</strong>)<br />
20<br />
Met Livevoorbeeld ziet u direct het effect van een bepaalde opmaak. Klik<br />
bijvoorbeeld op het pijltje naast de knop Opvulkleur en beweeg de<br />
muisaanwijzer over de kleuren. U ziet in het werkblad direct het effect<br />
voordat u een keuze maakt.<br />
Het in- en uitzoomen is verbeterd. Met het schuifbalkje rechts op de<br />
statusbalk kunt u snel het werkblad groter of kleiner weergeven.<br />
De hoogte van de formulebalk is verstelbaar. Wanneer u lange formules<br />
bewerkt, klikt u op de onderrand van de formulebalk en sleept u om de<br />
hoogte aan te passen, zodat deze niet het werkblad bedekt.
Handboek – <strong>Microsoft</strong> <strong>Excel</strong> <strong>2010</strong><br />
Sinds Office 2007 is het nieuwe standaardlettertype Calibri in 11 punten.<br />
Dit lettertype is beter leesbaar dan Arial, ook als u het kleiner maakt.<br />
Veel <strong>Excel</strong>-gebruikers vroegen zich af: hoe stel ik de breedte van kolommen<br />
in centimeters nauwkeurig in? Vereiste dat in het verleden veel<br />
rekenwerk, nu is die optie gewoon ingebouwd.<br />
Een grote verbetering betreft de grafieken. In voorgaande versies was de<br />
standaardopmaak van een grafiek saai. U kon een grafiek wel optuigen,<br />
maar dat was een hele klus. Sinds 2007 heeft <strong>Excel</strong> een groot arsenaal<br />
aan grafiekstijlen aan boord en daarmee zien grafieken er meteen gelikt<br />
uit. Het is nu een feest om met grafieken te werken.<br />
In vorige versies was sorteren beperkt tot drie niveaus. Sinds 2007 kunt u<br />
veel meer verfijnen, u voegt gewoon niveaus toe in het dialoogvenster<br />
Sorteren met een klik op de knop Niveau toevoegen.<br />
Met voorwaardelijke opmaak had u maximaal drie voorwaarden om de<br />
opmaak van een cel te bepalen. Sinds 2007 kunt u een cel opmaken op<br />
basis van een onbeperkt aantal voorwaarden. Deze opmaak biedt niet<br />
meer alleen egale kleuren, maar geeft u ook de mogelijkheid om in de<br />
cellen gegevensbalken, pictogrammen en kleurschakeringen weer te<br />
geven die afhangen van de waarde in de cellen.<br />
In de versies van <strong>Excel</strong> tot en met 2003 bestond een werkblad uit 256<br />
kolommen en 65.536 rijen. Dat zijn dus 256 x 65.536 = 16.777.216<br />
cellen. Toch hadden veel mensen daaraan niet genoeg. Sinds 2007 heeft<br />
een werkblad 16 keer zoveel rijen, om precies te zijn 1.048.576 stuks;<br />
en maar liefst 16.384 kolommen. Wat neerkomt op meer dan 17 miljard<br />
cellen, duizend keer groter dan een werkblad in <strong>Excel</strong> 2003.<br />
21
Werkbalk Snelle<br />
toegang aanpassen<br />
Ubedient het programma met knoppen in het lint. Links<br />
boven het brede lint vindt u de smalle werkbalk Snelle<br />
toegang. Standaard staan daar de drie knoppen Opslaan,<br />
Ongedaan maken en Opnieuw. Deze werkbalk kunt u aanpassen:<br />
hierin kunt u knoppen plaatsen van opdrachten die u<br />
vaak gebruikt. Dat bespaart u de moeite van het zoeken naar de<br />
juiste tab en de juiste knop.<br />
C
Appendix C – Werkbalk Snelle toegang aanpassen<br />
Knoppen snel toegankelijk maken<br />
Wilt u het werkblad snel afdrukken op de standaardmanier, dan plaatst u de<br />
knop Snel afdrukken in de werkbalk Snelle toegang.<br />
1 Klik op het pijltje naast de werkbalk Snelle toegang. Er gaat een menu<br />
open.<br />
2 Kies Snel afdrukken.<br />
Zo plaatst u bijvoorbeeld ook de veelgebruikte knoppen Nieuw en Openen<br />
op deze balk.<br />
Wilt u de knoppen voor knippen, kopiëren en plakken onder handbereik<br />
hebben, dan kunt u daar niet in dat menu op klikken. Daarvoor is de<br />
volgende methode.<br />
1 Klik op de tab Start.<br />
2 Rechtsklik op de knop Knippen (met het schaartje). Er verschijnt een<br />
snelmenu met vier opties.<br />
3 Kies Toevoegen aan werkbalk Snelle toegang.<br />
De knop Knippen staat nu ook op deze werkbalk boven in beeld.<br />
Op dezelfde manier voegt u de knoppen Plakken en Kopiëren toe aan deze<br />
werkbalk.<br />
Verborgen knoppen aan het licht brengen<br />
24<br />
U kunt allerlei (ook onbekende) knoppen toevoegen aan de werkbalk Snelle<br />
toegang.<br />
1 Rechtsklik op de werkbalk Snelle toegang. Er gaat een menu open.<br />
2 Klik op Werkbalk Snelle toegang aanpassen. Er gaat een venster open<br />
met twee keuzelijsten.<br />
Of klik op het pijltje rechts van de werkbalk en kies uit de keuzelijst<br />
Meer opdrachten.<br />
3 Klik in de linkerkeuzelijst op een knop die u op de werkbalk Snelle toegang<br />
wilt plaatsen.<br />
4 Klik op de knop Toevoegen >. De knop verschijnt in de rechterkeuzelijst.
De volgorde van de knoppen (verticaal) in deze keuzelijst komt overeen met<br />
de volgorde op de werkbalk (horizontaal).<br />
Selecteer een knop en klik op de pijltjes rechts in het venster om de<br />
knop te verplaatsen.<br />
Klik in de keuzelijst onder Kies opdrachten uit: en er verschijnt een<br />
andere groep met knoppen. Voor een complete lijst met alle <strong>Excel</strong>opdrachten<br />
kiest u hier Alle opdrachten.<br />
Als u hierna het lint inklapt, houdt u veel werkruimte over, terwijl u toch de<br />
meest gebruikte knoppen onder handbereik hebt (zie de paragraaf Het lint<br />
inklappen).<br />
In het bonushoofdstuk over macro’s leest u hoe u een knop voor een zelfgemaakte<br />
macro in de werkbalk Snelle toegang plaatst.<br />
Knoppen uit Snelle toegang halen<br />
Handboek – <strong>Microsoft</strong> <strong>Excel</strong> <strong>2010</strong><br />
Wilt u later knoppen uit de werkbalk Snelle toegang verwijderen, dan rechtsklikt<br />
u in deze werkbalk op de desbetreffende knop en kiest u Verwijderen<br />
uit werkbalk Snelle toegang.<br />
25
Handige lijsten<br />
Houdt u ook zo van overzichten? Als u met <strong>Excel</strong> werkt,<br />
moet dat haast wel. In deze appendix vindt ui een overzicht<br />
van de sneltoetsen die in het boek worden<br />
genoemd, de foutmeldingen die op een onverwacht moment in<br />
beeld kunnen komen, een samenvatting van de opbouw van de<br />
besproken rekenfuncties en een vertaling van deze functies voor<br />
als u op een bepaald moment met een Engelstalige versie van<br />
<strong>Excel</strong> moet werken.<br />
D
Appendix D – Handige lijsten<br />
Sneltoetsen<br />
Algemeen<br />
Navigeren<br />
28<br />
Gebruikt u liever het toetsenbord dan de muis, gewoon omdat het sneller is<br />
of omdat u wilt voorkomen dat u RSI krijgt, dan gebruikt u sneltoetsen. Hier<br />
staan de sneltoetsen uit dit boek op een rijtje.<br />
Functie Sneltoets<br />
Nieuwe werkmap openen Ctrl+N (Nieuw)<br />
Bestand openen Ctrl+O (Open)<br />
Bestand opslaan Ctrl+S (Save)<br />
Bestand opslaan als F12<br />
Dit bestand sluiten Ctrl+W (Wegwezen)<br />
<strong>Excel</strong> afsluiten Alt+F4<br />
Het lint minimaliseren Ctrl+F1<br />
Formulebalk verbreden Ctrl+Shift+U<br />
Hulp oproepen F1<br />
Afdrukopties Ctrl+P of Ctrl+Shift+F12<br />
Afdrukvoorbeeld (en terug) Ctrl+F2<br />
Functie Sneltoets<br />
Naar cel A1 Ctrl+Home<br />
Naar de cel rechts onder in het werkgebied Ctrl+End<br />
Naar links in de huidige regel Home<br />
Schermlengte omlaag Page Down<br />
Schermlengte omhoog Page Up<br />
Schermbreedte naar rechts Alt+Page Down<br />
Schermbreedte naar links Alt+Page Up<br />
Naar het eind van een serie cellen (omlaag) Ctrl+pijltoets-omlaag<br />
Naar het begin van een serie cellen (omhoog) Ctrl+pijltoets-omhoog<br />
Naar het eind van een serie cellen (rechts) Ctrl+pijltoets-rechts<br />
Naar het begin van een serie cellen (links) Ctrl+pijltoets-links<br />
Tussen invoervakjes in Formulier Tab<br />
Naar vorige werkblad Ctrl+Page Up<br />
Naar volgende werkblad Ctrl+Page Down<br />
Woord of getal zoeken Ctrl+F (Find) of Shift+F5<br />
Hetzelfde opnieuw zoeken Shift+F4<br />
Schakelen tussen geopende werkmappen Ctrl+F6<br />
Schakelen tussen programma’s en werkmappen Alt+Tab
Invoeren<br />
Selecteren<br />
Bewerken<br />
Rekenen<br />
Handboek – <strong>Microsoft</strong> <strong>Excel</strong> <strong>2010</strong><br />
Functie Sneltoets<br />
Datum van vandaag invoeren Ctrl+puntkomma<br />
Tijdstip van dit moment invoeren Ctrl+Shift+dubbelepunt<br />
Inhoud van de cel erboven overnemen Ctrl+apostrof<br />
Functie Sneltoets<br />
Selectie met één cel uitbreiden Shift+pijltoets<br />
Hele kolom selecteren Ctrl+spatiebalk<br />
Hele regel selecteren Shift+spatiebalk<br />
Hele werkblad selecteren Ctrl+A (Alles)<br />
of Ctrl+Shift+spatiebalk<br />
Filter Ctrl+Shift+L<br />
Functie Sneltoets<br />
Knippen Ctrl+X<br />
Kopiëren Ctrl+C (Copy)<br />
Plakken Ctrl+V of Enter<br />
Bewerking ongedaan maken Ctrl+Z<br />
Laatste handeling herhalen Ctrl+Y<br />
Naar beneden kopiëren Ctrl+D (Down)<br />
Naar rechts kopiëren Ctrl+R (Rechts)<br />
Kolom of regel invoegen selecteren, Ctrl+Shift+plusteken<br />
Kolom of regel verwijderen selecteren, Ctrl+minteken<br />
Werkblad invoegen Shift+F11<br />
Standaard grafiek invoegen F11<br />
Functie Sneltoets<br />
Functie Som invoeren Alt+isgelijkteken<br />
Functie invoegen Shift+F3<br />
Formule of tekst in de cel wijzigen F2<br />
Celverwijzing absoluut maken (dollarteken<br />
erin)<br />
F4<br />
Achterliggende formules laten zien Ctrl+T (Toon)<br />
29
Appendix D – Handige lijsten<br />
Opmaken<br />
Alle sneltoetsen<br />
30<br />
Functie Sneltoets<br />
Vet maken Ctrl+B (Bold)<br />
Vet verwijderen nogmaals Ctrl+B<br />
Cursief Ctrl+I (Italics)<br />
Onderstrepen Ctrl+U (Underscore)<br />
Venster Celeigenschappen Ctrl+1<br />
Procentnotatie zonder decimalen Ctrl+Shift+%<br />
Duizendtalnotatie Ctrl+Shift+!<br />
Euroteken en twee decimalen Ctrl+Shift+$<br />
Datumnotatie als 03-apr-04 Ctrl+Shift+#<br />
Tijdnotatie als 15:53 Ctrl+Shift+@<br />
Exponentiële notatie Ctrl+Shift+^<br />
Rand om de omtrek Ctrl+Shift+&<br />
Omtrekranden verwijderen Ctrl+Shift+_<br />
Cellen met bepaalde kenmerken weergeven Ctrl+G of F5 en knop Speciaal<br />
Deze rij verbergen Ctrl+9<br />
Deze kolom verbergen Ctrl+0<br />
Rijen of kolommen groeperen Alt+Shift+pijltoets-rechts<br />
Wilt u alle sneltoetsen leren kennen?<br />
1 Klik op de knop Help (het vraagteken rechtsboven in het venster).<br />
2 Geef als zoekwoord sneltoetsen op (in het meervoud).<br />
3 Druk op de Enter-toets.<br />
4 Kies de optie Sneltoetsen en functietoetsen in <strong>Excel</strong>.<br />
Er verschijnt een lijst met sneltoetsen.
Foutmeldingen<br />
Op een onverwacht moment kunt u een foutmelding of waarschuwing krijgen.<br />
Hier vindt u ze bij elkaar, met wat het euvel is en bij welke functie ze<br />
meestal voorkomen. Meer uitleg vindt u in het boek zelf, bij het moment<br />
waarop ze kunnen opduiken (zie de trefwoordenlijst achterin).<br />
Melding Betekenis<br />
##### De kolom is niet breed genoeg.<br />
#DEEL/0! Formule kan niet delen door nul (GEMIDDELDE).<br />
#GETAL! U vraagt een groter rangnummer dan in de serie voorkomt (GROOTSTE OF<br />
KLEINSTE).<br />
#LEEG! Puntkomma tussen twee gebieden ontbreekt (SOM).<br />
#NAAM? Naam van de functie verkeerd getypt (bijvoorbeeld SOM.ALS en<br />
AANTAL.ALS).<br />
#N/B Formule zoekt een ongeldige waarde (VERT.ZOEKEN).<br />
#VERW! Verkeerde verwijzing, oorzaak:<br />
De cel waarnaar de formule verwijst, is verwijderd of er is een andere cel<br />
overheen geplakt.<br />
Het werkblad waarnaar wordt verwezen bestaat niet meer (koppeling).<br />
Het aantal kolommen klopt niet (VERT.ZOEKEN).<br />
#WAARDE! Er staat tekst waar een getal moet staan.<br />
Kringverwijzing Formule verwijst naar zichzelf.<br />
Groen driehoekje Mogelijke fout in de formule.<br />
Besproken functies<br />
Handboek – <strong>Microsoft</strong> <strong>Excel</strong> <strong>2010</strong><br />
<strong>Van</strong> de ruime 330 functies die <strong>Excel</strong> heeft, worden alleen de meest gebruikte<br />
in dit boek besproken. In de volgende samenvatting ziet u per functie de<br />
opbouw (syntaxis), wat de functie doet en een voorbeeld.<br />
=AANTAL(zoekgebied)<br />
Telt het aantal getallen in het gebied.<br />
=AANTAL(A:A)<br />
Geeft het aantal getallen in kolom A, tekst wordt niet geteld.<br />
=AANTAL.ALS(zoekgebied; getal of “tekst”)<br />
Telt het aantal getallen en woorden in het gebied.<br />
=AANTAL.ALS(D:D; 30)<br />
Telt hoe vaak in kolom D het getal 30 voorkomt.<br />
=AANTALARG(zoekgebied; getal of “tekst”)<br />
Telt in hoeveel cellen iets staat (getallen, tekst, datums enzovoort).<br />
31
Appendix D – Handige lijsten<br />
32<br />
=AANTALARG(A:F)<br />
Geeft aan hoeveel cellen in de kolommen A tot en met F een bepaalde<br />
inhoud hebben.<br />
=AFLOSSING(rente per jaar;aantal jaren;eenmalige inleg aan het<br />
begin;doelbedrag;1)<br />
0 = inleggen aan het einde van de termijn, 1 = aan het begin. Stortingen<br />
noteren als negatieve getallen. De uitkomst is het bedrag dat u per termijn<br />
moet storten.<br />
=AFLOSSING(3%;5;0;6000;1)<br />
Het resultaat is 1.097.<br />
Heette tot en met <strong>Excel</strong> 2007 BET.<br />
=AFRONDING(getal; aantal decimalen)<br />
Rondt het getal af op het opgegeven aantal decimalen.<br />
=AFRONDING(B13; 2)<br />
Rondt het getal in B13 af op twee decimalen.<br />
Heette tot en met <strong>Excel</strong> 2007 AFRONDEN.<br />
=ALS(voorwaarde; opdracht als dit waar is; overige gevallen)<br />
Geeft de optie die aan de voorwaarde voldoet.<br />
=ALS(D14>0; “Tegoed”; 0)<br />
Als de waarde in D14 groter is dan nul, geeft de formule het woord<br />
Tegoed weer en anders een nul.<br />
=DAG(datum)<br />
Geeft de dag uit de datum weer, als een getal van 1 tot en met 31.<br />
=DAG(C2)<br />
Met 3-4-1995 in cel C2 is de uitkomst 3.<br />
=DATUM(jaar;maand;dag)<br />
Stelt een datum samen met getallen voor jaar, maand en dag.<br />
=DATUM(2009;3;7)<br />
Componeert de datum 7 maart 2009.<br />
=DATUMVERSCHIL(oudste datum; nieuwste datum; “y”)<br />
Verschil tussen twee datums in jaren.<br />
=DATUMVERSCHIL(B3; B4; “y”)<br />
Aantal jaren tussen de datums in B3 en B4, afgerond naar beneden.<br />
“m” in plaats van “y” geeft het aantal maanden, afgerond naar<br />
beneden.<br />
“d” in plaats van “y” geeft het aantal dagen, afgerond naar beneden.<br />
=GEHEEL(getal)<br />
Geeft het hele getal voor de komma weer, negatieve getallen naar boven.<br />
=GEHEEL(3,14159) geeft 3.<br />
=GEHEEL(-2,14159) geeft -2.<br />
=GEMIDDELDE(gebied)<br />
Het gemiddelde van de getallen in het gebied.<br />
=GEMIDDELDE(B2:B7)<br />
Het gemiddelde van B2 tot en met B7.
Handboek – <strong>Microsoft</strong> <strong>Excel</strong> <strong>2010</strong><br />
=GROOTSTE(gebied; getal voor de plaats in de ranglijst)<br />
De waarde op de opgegeven plaats in de ranglijst.<br />
=GROOTSTE(B2:B7; 3)<br />
De derde waarde in grootte in B2 tot en met B7.<br />
=INTEGER(getal)<br />
Geeft het hele getal voor de komma, negatieve getallen naar beneden.<br />
=INTEGER(3,14159) geeft 3.<br />
=INTEGER(-3,14159) geeft -4.<br />
=JAAR(datum)<br />
Peutert het jaartal uit een datum.<br />
=JAAR(C2)<br />
Staat er 3-4-1995 in cel C2 dan geeft dat 1995.<br />
=KLEINSTE(gebied; getal voor de plaats in de ranglijst)<br />
De waarde op de opgegeven plaats in de ranglijst, van onderen af.<br />
=KLEINSTE(B2:B7; 2)<br />
Geeft de op een na kleinste waarde in B2 tot en met B7.<br />
=LINKS(cel;aantal tekens)<br />
geeft het linkerdeel van de celinhoud.<br />
=LINKS(B1;5)<br />
Staat er supersoaker in B1, dan is het resultaat super, de eerste vijf tekens.<br />
=MAAND(datum)<br />
Haalt de maand uit de datum, als een getal van 1 tot en met 12.<br />
=MAAND(C2)<br />
Met 3-4-1995 in cel C2 is de uitkomst 4.<br />
=MAX(gebied)<br />
De hoogste waarde in het gebied.<br />
=MAX(B:B)<br />
Geeft de hoogste waarde van kolom B.<br />
=MIDDEN(cel;beginpunt;aantal tekens)<br />
Het resultaat is een deel van de celinhoud.<br />
=MIDDEN(B1;5;2)<br />
Met de tekst Wim de Groot in B1 is het resultaat de, vanaf het vijfde<br />
teken twee letters.<br />
Heette tot en met <strong>Excel</strong> 2007 DEEL.<br />
=MIN(gebied)<br />
De laagste waarde in het gebied.<br />
=MIN(C:C)<br />
Geeft de laagste waarde van kolom C.<br />
=NU()<br />
Datum en tijdstip van dit moment.<br />
=NU()<br />
Geeft midden op de langste dag: 21-06-2011 12:00.<br />
=PI()<br />
Het getal pi op veertien decimalen nauwkeurig.<br />
33
Appendix D – Handige lijsten<br />
34<br />
=PI()<br />
Geeft 3,14159265358979.<br />
=RECHTS(cel;aantal tekens)<br />
Geeft het rechterdeel van de celinhoud.<br />
=RECHTS(B1;6)<br />
Met supersoaker in B1 geeft deze soaker, de zes tekens aan de rechterkant.<br />
=REST(getal;factor)<br />
wat er overblijft als u getal modulo factor deelt, ook geheeltallig delen of<br />
modulair rekenen genoemd.<br />
=REST(12,5;3)<br />
Trekt 3 herhaalt af van 12,5 totdat de waarde kleiner is dan 3, het resultaat<br />
is 0,5.<br />
=SOM(gebied)<br />
Telt alle getallen in het gebied op.<br />
=SOM(B2:B11)<br />
Telt alle getallen op in B2 tot en met B11.<br />
=SOM.ALS(gebied; getal)<br />
Optelsom van alle keren dat dit getal in deze cellen voorkomt.<br />
=SOM.ALS(D1:D18; 50)<br />
Telt binnen D1 tot en met D18 elke 50 op.<br />
=SOM.ALS(zoekgebied; getal of “woord”; optelgebied)<br />
Totaal van alle cellen naast de cellen waarin het gezochte staat.<br />
=SOM.ALS(E1:E40; ”tanken”; F1:F40)<br />
Kijkt waar in E1 tot en met E40 het woord tanken staat en telt alle getallen<br />
op, die ernaast in F1 tot en met F40 staan.<br />
=SOMMEN.ALS(optelgebied; eerste zoekgebied; eerste criterium;<br />
tweede zoekgebied; tweede criterium; enzovoort)<br />
Telt uit het optelgebied de getallen op die aan de criteria voldoen.<br />
=SOMMEN.ALS(D:D; A:A;G1; B:B;F2; C:C;H1)<br />
Voorbeeld met drie criteria: de bedragen staan in kolom D. Als én de<br />
maanden in kolom A staan en januari in G1, én de namen in kolom B<br />
staan met Peter in F2, én de plaatsen in kolom C staan met Den Haag in<br />
H1, dan verschijnt het totaal van de bedragen in januari van Peter in Den<br />
Haag.<br />
=SUBSTITUEREN(verwijzing;"te vervangen tekst";"nieuwe tekst")<br />
Vervangt de opgegeven tekens door andere tekst.<br />
=SUBSTITUEREN(A3;" “;”")<br />
Vervangt de spaties in A3 door lege tekst.<br />
=TW(rente per jaar;aantal jaren;jaarlijkse storting;eenmalige inleg aan<br />
het begin;1)<br />
0 = inleggen aan het einde van de termijn, 1 = aan het begin. Geeft het<br />
kapitaal dat ontstaat aan het eind van de periode. Betalingen noteren als<br />
negatieve getallen.
Handboek – <strong>Microsoft</strong> <strong>Excel</strong> <strong>2010</strong><br />
=TW(3%;10;-100;-10000;1)<br />
De uitkomst is 14.620.<br />
=VANDAAG()<br />
Datum van de huidige dag.<br />
=VANDAAG()<br />
Geeft op Eerste Kerstdag: 25 dec <strong>2010</strong>.<br />
=VERT.ZOEKEN(zoekwaarde; gebied; weer te geven kolom)<br />
Zoekt in de linkerkolom de waarde of lager en gaat een opgegeven aantal<br />
cellen naar rechts (voor staffel).<br />
=VERT.ZOEKEN(B14; B6:E11; 4)<br />
Zoekt naar de waarde van B14 (of een lagere waarde) in de reeks B6 tot<br />
en met B11 en geeft de waarde ernaast uit kolom E (vier cellen naar<br />
rechts).<br />
=VERT.ZOEKEN(zoekwaarde; gebied; weer te geven kolom; 0)<br />
Zoekt in de linkerkolom exact dezelfde waarde en gaat een opgegeven<br />
aantal cellen naar rechts.<br />
=VERT.ZOEKEN(B14; B6:E11; 4; 0)<br />
=VERT.ZOEKEN(B14; B6:E11; 4; ONWAAR)<br />
Zoekt naar de exacte waarde van B14 in de reeks B6 tot en met B11 en<br />
geeft de waarde ernaast uit kolom E (vier cellen naar rechts). Nul of<br />
ONWAAR zegt dat benaderen niet is toegestaan.<br />
=VIND.ALLES(teken;cel)<br />
Geeft met een getal aan op welke positie uw teken zich binnen die cel<br />
bevindt. Waar VIND.SPEC de asterisk * aanziet voor een jokerteken en<br />
altijd een 1 geeft, neemt VIND.ALLES de asterisk letterlijk en geeft aan op<br />
welke positie de * in de tekst staat.<br />
=VIND.ALLES(“*”;F3)<br />
Met deel*voorbeeld in F3 geeft deze formule de uitkomst 5, het vijfde<br />
teken.<br />
=VIND.SPEC(teken;cel)<br />
Geeft met een getal aan op welke positie het teken zich bevindt.<br />
=VIND.SPEC(“,”;A2)<br />
Met Jansen, Jan in A2 is dit 7: de komma staat op de zevende plaats.<br />
=VWORTEL(getal)<br />
Geeft de vierkantswortel van het getal.<br />
=VWORTEL(36)<br />
Geeft de uitkomst 6.<br />
heette tot en met <strong>Excel</strong> 2007 WORTEL<br />
=WEEKDAG(datum)<br />
Geeft met een nummer de dag van de week aan; 1 = zondag, 2 =<br />
maandag enzovoort.<br />
=WEEKDAG(“1-1-2011")<br />
Geeft een 7, dus Nieuwjaarsdag valt in 2011 op zaterdag.<br />
35
Appendix D – Handige lijsten<br />
Functies in het Engels<br />
36<br />
=WEEKNUMMER(datum)<br />
Geeft het weeknummer van een datum.<br />
=WEEKDAG(“17-1-2011")<br />
Geeft een 4.<br />
Let op: dit is volgens de Amerikaanse telling. De formule voor Europese<br />
weeknummers is =(A1-WEEKDAG(A1-1)+4-(GEHEEL(DATUM(JAAR(A1-<br />
WEEKDAG(A1-1)+4);1;2)/7)*7+5))/7+1 als de datum in A1 staat.<br />
Moet u op een bepaald moment met een Engelstalige versie van <strong>Excel</strong> werken?<br />
Als de werkmap in het Nederlands is gemaakt en u opent deze in een<br />
Engelstalige versie, dan worden de functies automatisch vertaald. Voor<br />
nieuwe formules moet u de functies in het Engels invoeren. Hieronder staat<br />
de vertaling van de functies die in dit boek worden besproken.<br />
Nederlands Engels<br />
AANTAL COUNT<br />
AANTAL.ALS COUNTIF<br />
AANTALARG COUNTA<br />
AFLOSSING PMT<br />
AFRONDING ROUND<br />
ALS IF<br />
DAG DAY<br />
DATUM DATE<br />
DATUMVERSCHIL DATEDIFF<br />
n0GEMIDDELDE AVERAGE<br />
GEHEEL TRUNC<br />
GROOTSTE LARGE<br />
INTEGER INT<br />
JAAR YEAR<br />
KLEINSTE SMALL<br />
LINKS LEFT<br />
MAAND MONTH<br />
MAX MAX<br />
i0MIDDEN MID<br />
MIN MIN<br />
NU NOW<br />
PI PI<br />
RECHTS RIGHT<br />
REST MOD<br />
SOM SUM<br />
SOM.ALS SUMIF
Nederlands Engels<br />
SOMMEN.ALS SUMIFS<br />
SUBSTITUEREN SUBSTITUTE<br />
TW FV<br />
VANDAAG TODAY<br />
VERT.ZOEKEN VLOOKUP<br />
VIND.ALLES FIND<br />
VIND.SPEC SEARCH<br />
VWORTEL SQRT<br />
WEEKDAG WEEKDAY<br />
WEEKNUMMER WEEKNUMBER (Amerikaanse telling!)<br />
Engels Nederlands<br />
AVERAGE GEMIDDELDE<br />
COUNT AANTAL<br />
COUNTA AANTALARG<br />
COUNTIF AANTAL.ALS<br />
DATE DATUM<br />
DATEDIFF DATUMVERSCHIL<br />
DAY DAG<br />
FIND VIND.ALLES<br />
FV TW<br />
rin0IF ALS<br />
INT INTEGER<br />
LARGE GROOTSTE<br />
LEFT LINKS<br />
MAX MAX<br />
MID MIDDEN<br />
MIN MIN<br />
MOD REST<br />
MONTH MAAND<br />
intblNOW NU<br />
PI PI<br />
PMT AFLOSSING<br />
RIGHT RECHTS<br />
ROUND AFRONDING<br />
SEARCH VIND.SPEC<br />
SMALL KLEINSTE<br />
SQRT VWORTEL<br />
SUBSTITUTE SUBSTITUEREN<br />
SUM SOM<br />
SUMIF SOM.ALS<br />
SUMIFS SOMMEN.ALS<br />
Handboek – <strong>Microsoft</strong> <strong>Excel</strong> <strong>2010</strong><br />
37
Appendix D – Handige lijsten<br />
38<br />
Engels Nederlands<br />
TODAY VANDAAG<br />
TRUNC GEHEEL<br />
VLOOKUP VERT.ZOEKEN<br />
WEEKDAY WEEKDAG<br />
WEEKNUMBER (Amerikaanse telling!) WEEKNUMMER<br />
YEAR JAAR<br />
Zoals u ziet, wordt in de naam van de Engelse functies geen punt gebruikt.<br />
In formules worden de argumenten niet gescheiden door een puntkomma<br />
maar door een komma, bijvoorbeeld =SOM.ALS(A:A; D3; B:B) is in het<br />
Engels =SUMIF(A:A, D3, B:B).<br />
Verder wordt voor getallen de Amerikaanse notatie aangehouden. Dat betekent<br />
dat de komma en de punt andersom worden gebruikt. Het teken voor<br />
decimalen is de punt, bijvoorbeeld 4.75. Het scheidingsteken voor duizendtallen<br />
is een komma, als in 1,234 en ons 1.234,56 is in de Amerikaanse notatie<br />
1,234.56.<br />
Datums worden op de Amerikaanse manier genoteerd, met eerst de maand<br />
en dan de dag: in zo’n werkblad staat 7-3-2011 voor 3 juli 2011 (en dus niet<br />
voor 7 maart!).